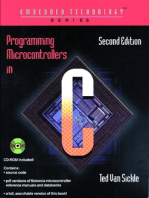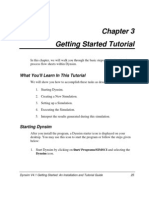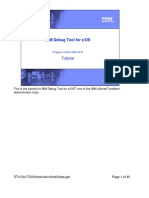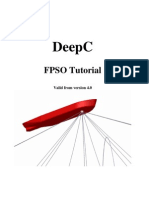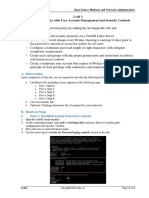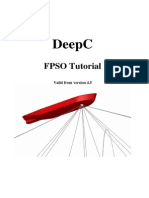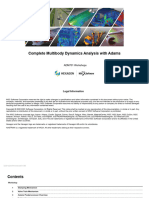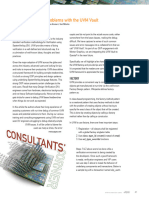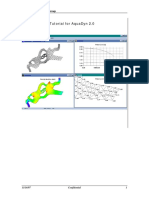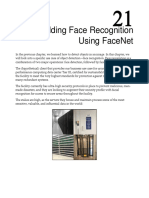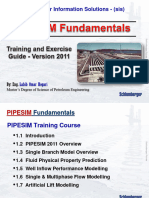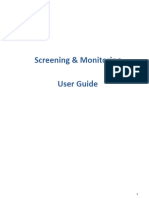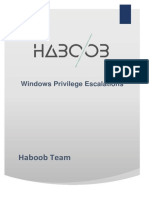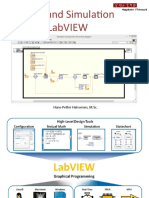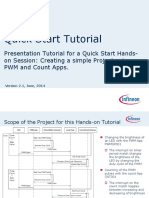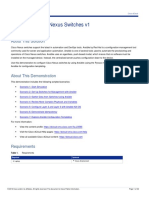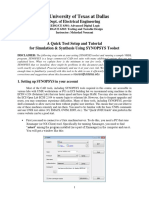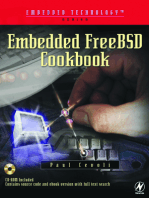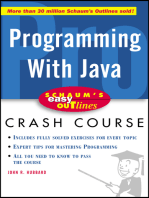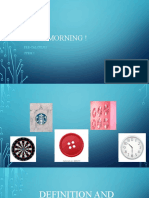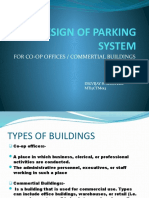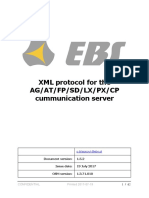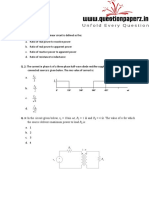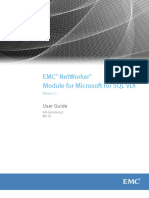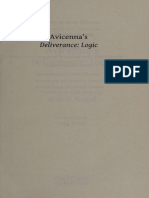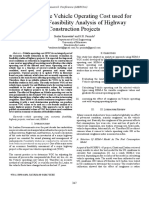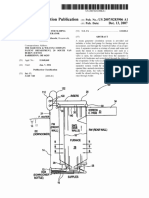Professional Documents
Culture Documents
Dynsim Training Tutorials1 4 PDF
Dynsim Training Tutorials1 4 PDF
Uploaded by
KananbayRustamliOriginal Description:
Original Title
Copyright
Available Formats
Share this document
Did you find this document useful?
Is this content inappropriate?
Report this DocumentCopyright:
Available Formats
Dynsim Training Tutorials1 4 PDF
Dynsim Training Tutorials1 4 PDF
Uploaded by
KananbayRustamliCopyright:
Available Formats
DYNSIM Training Tutorials
DYNSIM 5.1
DYNSIM Tutorials Company Confidential 1
Table of Contents
TUTORIAL 1: Reverse Flow 4
TUTORIAL 2: Drum Lev l Control 22
TUTORIAL 3: Drum Sce arios 36
TUTORIAL 4: Flowsheet Modification 46
2 Company Confidential DYNSI Tutorials
Table of Contents
TUTORIAL 1: Reverse Flow 4
TUTORIAL 2: Drum Lev l Control 22
TUTORIAL 3: Drum Sce arios 36
TUTORIAL 4: Flowsheet Modification 46
2 Company Confidential DYNSI Tutorials
TUTORIAL
TUTORIAL1
DYNSIM Tutorials Company Confidential 3
TUTO
TUTORI
RIAL
AL 1: Reve
Revers
rse Flow
Obj
Objecti
ectiv
ve: Ill
Illus
usttrate
rate the
the con
conffigur
iguration
ation of a simple
simple flows
flowsheet
heet to examin
examinee rever
reverse
se fl
flow across a
valve.
Step 1 Launch Dy sim
Click on Start\Programs\SIMSCI\DSS50, and select Dynsim 5.0, which brings up the
Dynsim splash screen.
Use SimS
SimSci
ci for
for both
both th usern
username
ame and passw
password
ord and launch
launch the applic
applicat
ation by clicking
on the Login button.
The Dynsim interface incorporat es many of the element
elementss found
found in the
the PRO/II
PRO/II GUI, and as in a
PRO/
PRO/III sim
simu
ulati
ation,
on, the
the step
stepss to
to setup a simulation are as follows:
Define the Units of Measure (UOM)
Select components and define component slates
Define a Thermodyna ic method and other default
de fault methods
Lay
Lay down
down andand def
defin
inee t e models and control blocks
Conn
Connec
ectt th
the blo
block
ckss usi
usi g appropriate streams
Run the simulation and monitor the dynamic behavior of the process
This example demonstrates how to model reverse flow through a valve.
Step 2 Create New Simulation
Clic
Click
k Fi
File an
and se
select
lect N w and Simulation. The New Simulation dialog ox will appear
and prompt for a simul tion name, use ReverseFlow as as the simulation n me and click
Create. The simulation will be created in a default user directory, as foll ws:
4 Company Confidential DYNSI Tutorials
C:\SIM CI\DSS50\User\
ReverseFlow.s4m.
Tip: All Dynsim simulation
ation files
files are
are save
saved
d in
in a zipped
zipped forma
formatt using
using *.s4m extension. To unzip
the file
file renam
renamee th extension to .zip and then open file using a co pression utility such as
WinZip
Click View\Change Toolbars\Engineer.
Toolbars\Engineer.
Not
Note: Ther
Theree are
are four
four U er Profile roles under Change Toolbars. Admi istrator role allows full
access to all Dynsim capabilities whereas Operator, Instructor, nd Engineer roles have
differen
rent permissions use of the toolbar, e.g. an Engineer role can edit and modify a
simulation and an Operator role cannot. The Operator role is used or the Operator Training
Tr aining
Simulators (OTS) program use a single integrated modeling enviro ment.
Step 3 Defin the Units of Measure (UM!
The
The UOM
UOM icon
icon is deno
denott d usin
using
ga rule
rulerr icon.
con. A stan
standa
dard
rd set
set of pred
predee ined UOM lists are
available for use with D nsim.
nsim. To use a custo
custom m UOM,
UOM, crea
create
te a New UO Slate and then
refer
efereence an existing U M and then modify the units as needed.
For this example, using SI as the refe
referen
rence
ce UOM
UOM and
and chang
changee Pressu
Pressure
re units from kPa to kPag.
Click on , a d the New Slate button and type EngSI as
as new UOM slate name, select
SI as
as new UO base, and then click OK.
Highlight the ressure parameter, and double click kPa. It will pen Change Unit-of-
Measure wind w
Click Custom radio button, select
select the pressure new
new pressure uni as kPag, and click
Change. Note that check marks appear on the UOMs changed.
DYNSIM Tutorials Company Confidential 5
6 Company Confidential DYNSI Tutorials
Step " Selec Components an# Define Compone t Slates
Select all the componen s needed for the entire simulation and then a cre te a components slate(s)
containing all or a subset of those components to improve the computational speed.
Click on the component icon to define components and ther odynamics methods for
the simulation. Using the Library tab select the pure component by either dragging the
component fro the library to the Selected Components column or by typing the full
name, alias, or the chemical formula in the Add Library Compo ent cell and clicking
Add or Enter button.
Add the following components Ethylene, Ethane, Propane, and IsoButane to the
Selected Components list.
DYNSIM Tutorials Company Confidential 7
The next step is to define the co ponent slates.
Tip: A component slate contai s all or a subset of the Selected Components list, e.g., in the case
of a cooling water stream there may only be one component i.e. water. s a result, when
Dynsim calculates, for ex mple, the enthalpy of a particular stream at a particular time step,
it only needs to consider those components defined in the component late resulting in
faster calculation speeds. This is important for large simulation models containing large
numbers of components.
Click on the Slate tab a nd create a New Component Slate called PROC SS and click
Add. Multi select all c mponents from the Selected Components list, Drag and drop
Ethane, Ethylene, Propane and IsoButane to the PROCESS Component Slate list.
8 Company Confidential DYNSI Tutorials
Step $ Defin a Thermo#ynamic Metho#
The next step is to speci y a thermodynamic method.
Click on the Method tab and create a New Method Slate called RK and click Add.
Expand the Th rmodynamic Data tree. Right click on Equilibrium, Enthalpy, Entropy
and Density an select Soave-Redlich-Kwong Equation of State for the property
method. For this simulation, the components selected consist of light hydrocarbons and
therefore an equation of state method such as SRK or PR is app opriate.
DYNSIM Tutorials Company Confidential 9
Click on the Default ta and under Default Objects select PROCESS for Component
Slate and SRK for Met od Slate and click OK to save and close the Co ponents and
Thermodynamics wind w.
10 Company Confidential DYNSI Tutorials
All subsequent models laced on flowsheet will use this default component slate and
thermodynamic method .
Step % Lay Down Mo#els
Create the Flowsheet by either using the Icon Palette or the Types tab, as follows:
Select the Icon Palette icon. This palette appears on the mai toolbar or by clicking
on the View m nu and selecting it from there which displays a floating Icon Palette
window contai ing streams, models and controls
Tip: Alternatively, select the Types tab on the bottom left hand corner of the screen and contains
the same list of the model libraries that the Icon Palette contai s. The Types tree also
includes graphical libraries for widgets, primitives, and references that are not on the Icon
Palette.
From the Icon alette, click to select a Source, move the mouse to flowsheet canvas, and
then click to drop it on the flowsheet. Do the same with a Valve and a Sink.
Double click o the source icon or right click and select Data Entry to bring up a
Data Entry Wi dow (DEW) to configure the source.
DYNSIM Tutorials Company Confidential 11
Note: The data entry window boxes are color-coded. Red: required data; ellow: strongly
suggested optional data. f you override a Red, Yellow, or Green, the entry box will also
have no color. Once all o the red and yellow data is completed, the red on the tab will
change to a blue .
Note: If you select the Edit ption, the Object Editor Viewer (OEV) pops-up. This window
contains a super set of all he parameters associated with this Model for advanced users.
Enter the following data: Pressure to 3550 kPag, and Temperature to 395 K.
Enter the component c mposition data: Ethylene to 3 kg-mol, Ethane to 2 kg-mol,
Propane to 4 kg-mol, a d IsoButane to 2 kg-mol. Note: the molar comp sition will be
normalized to 1.
Click the Thermo Tab nd note that the Thermo method is SRK and the omponent slate
is Process.
Click OK.
12 Company Confidential DYNSI Tutorials
Enter the follo ing information for the Valve model, CV = 100
DYNSIM Tutorials Company Confidential 13
Enter the following inf rmation for the Sink model, Pressure = 200 kPa .
14 Company Confidential DYNSI Tutorials
Step & Conn ct the Units Usin' ppropriate Str eams
Next, connect the models using the Process Stream type. Note: here are other stream
types available in Dynsim as follows:
Stream Type Description
Used for connecting models from the base equipment library and
Process Stream
represents compositional streams.
Used for connecting utility exchangers to models that can have a duty
Heat Stream
associated with them, e.g., distillation column a d separator etc.
Used for linking a mechanical drive to a model, e.g., a shaft linked to a
Mechanical Stream
pump or compressor.
Used for linking electrical models to process eq ipment, e.g., an
Electrical Stream
electrical bus connected to a motor.
Used for linking a signal variable to the input of a controller and the
Connectors
output of a controller to a final control element, .g., valve.
Note: Valid port locatio s are highlighted green.
DYNSIM Tutorials Company Confidential 15
Note: If a big arrow remains on the flowsheet like the figure above, this mean that the stream
was not properly connected. Retry connecting the stream to the equipment.
Step ) Start an# onitor the Dynamic *eha+ior
The flowsheet is ready to run, click the start button , to load and start the simulation in the
frozen state. To run the simulati n, click on the Resume button .
Once the simulation up and running, test the dynamic behavior of the system as f llows:
Select the Flow Rate Indicator from the References library on the Types tab to monitor
the flow rate through the valve
Drop the Flow Rate In icator below the valve and enter the stream nam that needs to
be tracked, in this case S2. A green arrow denotes a positive flow rate in the direction
specified by the stream. A red arrow denotes reverse flow.
Double click on the valve flowsheet icon to open the Valve faceplate an adjust the
valve position using th slider. Set the position to 100% open and notice that the Flow
Rate Indicator shows a positive flow rate in the direction of flow specifi d by the user
(green arrow).
16 Company Confidential DYNSI Tutorials
To modify the boundary condition of the sink (i.e. pressure) without havi g to edit the parameter
in the Data Entry Wind w, drop a Slider onto the flowsheet and link it to sink pressure as
follows:
Select a Slider from the Widgets library on the Types tab and drop it onto the flowsheet.
Right click and select Draw Attributes. For Point Name type SNK1.PB, which is the
name of the Si k followed by the parameter we wish to control.
The Min/Max anges for the slider are set to 500 and 5000 kPa respectively, and the
orientation is s t to vertical. Set the width and height to 100 and 300.
Before varying this par meter (Sink Pressure Boundary) remotely, cha ge its designation from
STATIC to DYNA IC .
Highlight the Sink, right click and select Edit. This brings up the Object Editor
Viewer (OEV) interface
Change the Point Class for the parameter PB under the Boundary Conditions to
DYNAMIC and click Apply and OK.
DYNSIM Tutorials Company Confidential 17
Click LF button to load the changes.
Click to resume ru ning the simulation.
Vary the pressure of th Sink by moving the slider.
To display the exact value of the pressure at the sink, select a Point from the References
library on the Types ta , place it next to the Sink block, and enter SNK1.PB for the
reference variable.
Note: STATIC points are model parameters, which are normally fixed parameters for the
simulation and represent hysical dimensions such as valve Cv, drum dia eter, and so on
and cannot change during a simulation. DYNAMIC points are temperatures, pressures, and
flows that change during t e simulation.
Step , -n#uce .e+ rse /low in the Mo#el
Increase the pressure at SNK1 slowly by adjusting the position of the po inter on the
vertical slider on the fl wsheet. As the pressure increases at the sink end, the flow rate
across the valve reduces and eventually the pressure at the sink end causes reverse flow.
To customize the flowsheet graphics such as highlighting the slider, select
Types\Primitives\Rectangle and draw a rectangle around the slider then right click and
select Draw Attributes and choose a fill color. Double click on the fill c lor to customize
the colors
Click OK to confirm t e selection.
To move the primitive bjects, select the object first, move the mouse to the edge of
selected object, hold d wn the left button, and move the object.
18 Company Confidential DYNSI Tutorials
DYNSIM Tutorials Company Confidential 19
Select Start\Stop to shut down the simulation.
Select File\Save to sav the simulation.
Select File\Close to close the simulation or File\Exit to close D ynsim. It is important to
save this file before yo exit Dynsim, because it will be required in the ext tutorial.
20 Company Confidential DYNSI Tutorials
TUTORIAL 2
DYNSIM Tutorials Company Confidential 21
TUTORIAL 2: Drum evel Control
Objective: Illustrates how to setup a simple flowsheet with a very basic control scheme. At the
end of this section, the flowshe t should look similar to the image below, with a source feeding
into a flash drum and a PI co troller to maintain the level in the drum at fixed value by
adjusting the valve position.
Step 1 Launch Dy sim
We will start to build on the work already completed in Tutorial 1:
Launch Dynsim, and type username and password as SimSci and SimSci.
Click File\Open and select the previous simulation file ReverseFlow.s4 . to open the
simulation
Click File\Save As …, and give a new name LevelControl and save the ile.
Step 2 Define Sim lation
Click the UOM icon and make sure to select EngSI UOM created in the Tutorial 1.
Close the UOM windo by clicking OK.
Click to open the Components and Thermodynamics window. Add ew components
Methane, Propane, and n-Butane under the Library Tab.
Select the Slate Tab an create new slate called NATURALGAS , which contains
Methane, Ethane, Propane and n-Butane.
Click the Method Tab; and select SRK thermodynamic slate created pre iously.
22 Company Confidential DYNSI Tutorials
Click the Defa lt Tab; change the Component Slate from PRO ESS to NATURALGAS
and keep the Method Slate as SRK and click OK.
Step 3 Chan e /lowsheet Can+as
Select the Lasso key and draw a box around the primitive rectangle object. Right
click and selec the Delete from the menu. Repeat the procedure to delete Slide also.
Click on the stream S2 to highlight it, then place your mouse pointer on the black square
that covers the connection between S2 and SNK1, Disconnect ill appear. Click on the
square and dra the stream away from SNK1, and then disconn ct it from SNK1.
Move SNK1 to the top right hand corner of the flowsheet canva .
DYNSIM Tutorials Company Confidential 23
Step " Lay Down ase 0uipment Mo#els
Drop down the followi g new models on the flowsheet canvas.
Unit Name Attributes
Configuration = Vertical, Diameter = 1.5 m, Length = 3 m,
Thickness = 12.7 mm
Drum V1 Inlet port height = 0.01 m
Port Diameter = 100 mm
Source Initialization Object = SRC1
Valve PV1 Cv = 75, Time to Open & Close = 5 sec
Valve LV1 Cv = 50, Time to Open & Close = 5 sec
Sink SNK2 Pressure = 100 kPag
Connect the models using process streams as shown in the figure below:
24 Company Confidential DYNSI Tutorials
Step $ Confi ure *ase 0uipment Mo#els
Right click on he source SRC1 and select the Data Entry . Click on the Thermo tab,
change the Co ponent Slate from Process to NaturalGas, and select External phase as
two phases.
Click on the B sic tab and enter the following data
SRC1 Property Specification
Pres ure 8,000 kPag
Temperature 300 K
Composition kg-mol
Met ane 1.0
Etha e 0.5
Propane 0.3
n-Butane 0.1
Click OK to save the modifications.
Right click on he sink SNK1 and select the Data Entry . Reset the pressure to 100
kPag, and click OK.
Right click on he valve XV1 and select the Data Entry . On t e Thermo tab, change
the Component Slate to NaturalGas. On the Actuator tab, enter 5 seconds for the time to
both open and lose the valve. On the Basic tab, check the box t Calculate Outlet
Properties opti n.
Right click on he drum V1 and select the Data Entry . and enter the following details
DYNSIM Tutorials Company Confidential 25
On the Thermo tab, sel ct SRK as the method slate and NaturalGas as the component
slate.
On the Feeds tab, specify that S2 is the inlet stream with a Port Height f 0.01 m and a
Port Diameter of 100 m.
On the Initialization Tab, list the source SRC1 as the initialization object.
Right click on the valv PV1 and select the Data Entry and enter the following
details:
PV1 Valve Parameter Valve
Valve Coefficient 75 Cv
Calculate Critical Flow Check
Critical flow Coefficient XT 0.7
Time to Open Valve 5 sec
Time to Close Valve 5 sec
Thermo Method SRK
Component Slate NaturalGas
Right click on the sink SNK2 and select the Data Entry and set the boundary pressure
to 100 kPag
Right click on the valv LV1 and select the Data Entry enter the followi g details:
LV1 Valve Parameter Valve
Valve Coefficient 50 Cv
Time to Open Valve 5 sec
Time to Close Valve 5 sec
Thermo Method Slate SRK
Component Slate NaturalGas
Step % Lay Down ontroller Mo#el
Add a level controller for the dr m.
Click the Types tab an the Controls Library and select a PID controller model. Lay it
down on the flowsheet canvas; name it LC1. Click OK.
26 Company Confidential DYNSI Tutorials
The Configure PID LC1 window pops-up. Select Level radio button and click OK
Step & Confi ure Connectors
The measured variable i the liquid level in the drum. The manipulated v riable is the valve
position
.
To make the c nnection, go to the Types tab, select the Connectors library, and click
Default Conne tor. Click on the drum V1 and keeping the left ouse button pressed
DYNSIM Tutorials Company Confidential 27
drag the connector stre m to the controller LC1. Dynsim automatically efaults to which
parameters are to link ased on type of controller configuration selected.
Note: Always click and drag the connector in the direction of data flow, i.e. from the vessel to the
controller.
If Dynsim cannot deter ine the parameters automatically because there may be more
than one, then define them manually using Parameter Assignment wind w that pops up.
Select the Process Variable from the Inputs node of controller LC1 and select Level of
liquid phase from the alculated Values node of the drum L1.
Link the controller LC1output to the valve LV1 using Default Connector and drag a
connector stream from the controller to the valve. In this case, controller parameter is
the Output , and the val e parameter is the Open Command under the Ex ernal Inputs,
which are linked automatically.
28 Company Confidential DYNSI Tutorials
Step ) Confi ure Controller Mo#el
Right click on he controller LC1 and select Data Entry. Spe ify the Action of
controller to Direct (PV-SP). Provide High limit on input to 3. m and Low limit on
input to 0.0 m. On the Connections tab, note that V1.L has alrea y been entered as the
process variable. In the Set Point section of the connections tab, leave the Set point
parameter reference equal to zero.
Click OK.
DYNSIM Tutorials Company Confidential 29
30 Company Confidential DYNSI Tutorials
Step , Loa# Sim lation an# Specify Set oint
Click the tart button, to load the simulation model.
Double click o the controller LC1 to open the faceplate to change mode, controller
output and set oint values. Specify LC1 Setpoint (m) to 1 m. Click OK to close the
window.
Note: Note the controller faceplate will only appear during simulation m de. When the simulation
is shutdown, double clicking on the controller, brings up DEW for the model.
Step 1 Create . ference oints
Click on the T pes tab and select the References library. Place low Rate Indicators
under the strea s S3 and S5. S1 should already have one.
Click on the Instances tab and extend the object tree all the way to XV1\External Inputs,
and select OP Open Command, then drag it to the flowsheet c nvas to create the point
of valve open rate XV1.OP. This displays the position of the valve as a fraction where
1.0 represents fully open valve and 0.0 represents a fully closed valve.
Similarly creat valve open rate points for valve PV1 and LV1 and also add these
additional points:
Point Name Parameter
SRC1.FLASH.VF Vapor fraction in Source SRC1
SIMSPD Speed of simulation as a % of real time
V1.Flash.P Pressure in the drum V1
V1.Flash.T Temperature in the drum V1
V1.Flash.MWV Molecular weight of Vapor in V1
DYNSIM Tutorials Company Confidential 31
Step 11 Create Tren#s
Click on the icon rends, and drop it on the flowsheet canvas. Any point can be
typed into the point cell or selected using the Instances tab drilling down to the point of
interest and clicking th Add button.
Examine the behavior f the system when V1 is depressurized. Add the rum pressure,
liquid level, metal tem erature, and flash and fluid temperature to the chart for
monitoring. Click Apply once to save the changes.
Deselect the check marks under the Auto column and set Ymin and Yma as shown in
the following picture.
Click OK and enter the Trend Name as well as the Flowsheet name with which to
associate the trend as f llows:
32 Company Confidential DYNSI Tutorials
Step 12 Create S apshots
Run the simulation and iew the behavior of the system.
Click on the Save key to save the modifications to LevelCont rol.s4m.
Click on the R sume button to start the simulation.
Double click o the valve XV1 and using the slider open valve 100% and double click
on the valve P 1 to 10% open position and let the system come a steady state condition.
Hint: To reach steady st te quickly, increase the simulation speed in the unning Panel.
When the system is stable, double click on the valve PV1 (if yo closed the faceplate)
and open it full 100%.
Observe the point references on the Depressurizing Trend
Note: Model changes ar uploaded without reloading the simulation by c licking the and then
click the Resume utton to start again.
Wait for the si ulation to reach steady state conditions, and the save an initial
condition snap hot or IC by clicking on the Snapshot butto on the tool bar and
name the IC St ady State.
Click Shutdown button, save, and close the simulation. This workshop answer will
be required for next tutorial.
DYNSIM Tutorials Company Confidential 33
34 Company Confidential DYNSI Tutorials
TUTORIAL 3
DYNSIM Tutorials Company Confidential 35
TUTORIAL 3: Drum cenarios
Objective: Set up and record scenarios, scenarios capture the flowsheet changes ith time.
Step 1Launch Dynsim
Launch Dynsim and O en the LevelControl simulation created in Tutorial 2 and click
the button to start he simulation.
After the simulation has loaded, the IC Summary icon becomes acti e. Click on IC
Summary icon to bring up the IC SteadyState previously saved in Tutorial 2.
36 Company Confidential DYNSI Tutorials
Click on the “ um” column to highlight the IC SteadyState and click Load to restore the
simulation mo el to the SteadyState condition.
Click Yes whe asked Are you sure?
DYNSIM Tutorials Company Confidential 37
Step 2 .ecor# two Scenarios
The next step is to record two different scenarios.
First is a depressurizing scenari .
Isolate the flash drum y closing all three valves (i.e. the inlet and two outlet valves).
Continue to run the si ulation without changing anything for a minute f simulation
time.
The Depressuring trend located in the Instances tab under the FS tab, double click to
open it.
Display the Scenario S mmary Window by clicking on the scenario icon. Click on
the button.
Open the valve PV1 on the vapor outlet line from the drum slowly and atch how the
trends change as the vessel depressurizes down to atmospheric pressure.
Create Scenarios manu lly using a custom scripting language or record scenario as one
would record a macro i Microsoft Excel. Clicking the record scenario utton changes
the icon to . lick on the Stop Recording button to stop scena io recording or
click the button to pause scenario recording.
Pause the simulation o ce the flow rates are steady and then close the v lves to isolate
the drum.
38 Company Confidential DYNSI Tutorials
Hint: To close the valve on the liquid outlet stream from the drum, LV1, double click on the level
controller to bring up the controller’s “faceplate” within which the controller can be toggled
between manual a d automatic control and specify a new set point for the controller.
Click on “Manual” button to override the controller and manually close the valve by
dragging the slider to zero.
Step 3Chec4 stea y state
Hit the resume key and watch as the valves change color, going from green to
yellow to red. llow the simulation to run for a minute of simul tion time with all the
valves closed. ring up the Depressuring trend to examine the pressure, temperature and
liquid level in the drum.
DYNSIM Tutorials Company Confidential 39
Note a slight disturbance to the rum pressure and liquid level as the valves close, isolating the
drum from the rest of the model.
Step "
With the drum isolated and the imulation running, open PV1, the valve on the vapor outlet from
the drum. Watch how the trends change as the valve moves from fully closed to f lly open.
40 Company Confidential DYNSI Tutorials
When the pres ure in the drum reaches atmospheric pressure, st p the scenario by
clicking on the button. Save the scenario as Depressuring Drum V1.
Dynsim will automatically bring up the script of the scenario just r ecorded which can be modified
by editing the script itsel f.
DYNSIM Tutorials Company Confidential 41
At any time review or run the re orded scenario by clicking on the scenario ummary icon.
Step $ .ecor# blow#o n scenario
The second scenario simulates blowdown of the drum V1. Restore the simul tion back to the
steady state IC.
Click on the icon, select “SteadyState” and hit restore. This restores and freezes the
simulation.
Resume the simulation and isolate the drum by closing all three valves.
Display the Scenario S mmary Window by clicking on the scenario icon. Click on
the button.
To model a blowdown, slowly open valve LV1 after a minute of simulation time by
double clicking on the C1 controller, switch to manual operation and slow open the
valve by manipulating he slider.
42 Company Confidential DYNSI Tutorials
Observe the re ulting trend that tracks both the temperature insi e the drum and
temperature of the drum wall as the blowdown occurs.
Stop and save the scenario when the pressure inside the drum reaches atmospheric
pressure.
Note to compare changes in metal and fluid temperature in the drum use he same Ymin and
Ymax values for V1.TM and V1.Flash.T.
Step %
Having saved the two scenarios they can be run at any time during the si ulation by clicking on
the scenario summ ry icon, highlight the scenario and hit the “Run” key on the Scenario
Summary window.
DYNSIM Tutorials Company Confidential 43
The scenario changes from yellow to green indicating it is active and running.
Dynsim freezes the simulation a d notifies the user with a pop-up window at the nd of the
scenario run.
Shutdown the existing imulation and click on File\Save As “LevelControl2”.
44 Company Confidential DYNSI Tutorials
TUTORIAL 4
DYNSIM Tutorials Company Confidential 45
TUTORIAL 4: Flows eet Modification
Objective: This tutorial looks at how to add a pump and attach a utility exchanger to the drum in
the existing simulation. When y u are finished, the model should look something like this, refer
to this schematic for point references and flow indicator locations.
We would like to build on the w rk already completed in Tutorial 2.
Step 1 Define UM
The UOM, the component and method slates are unchanged and there are som changes to the
definition of the unit operations.
Make the following ch nges to the flowsheet equipment models:
Unit Name Attributes
Source SRC1 Pb = 8000 kPag
Valve PV1 Cv = 300
Sink SNK1 Pressure = 100 kPag
46 Company Confidential DYNSI Tutorials
Step 2
Start the simul tion in freeze mode using the button .
Open XV1 to 100% and PV1 to 50%. Unfreeze the simulation and let it run using the
resume simulation.
Step 3
Allow the simulation to reach steady state and then create a sna shot called “SS” by
clicking the “Camera” icon on the Snapshot pane.
Display the sn pshot summary window, by clicking on the Initi l Conditions Icon
(Snapshots are also called Initial Conditions) to see that the snapshot has been
saved.
DYNSIM Tutorials Company Confidential 47
Step "
Add a pressure controller on the drum to provide a constant suction to the pump:
Unit Name Attributes
Action= PV-SP, High Range of Input Hi_In = 10000 kPa,
Controller PC1
Low Range of Input Lo_In = 0 kPa
Step $
Connect the controller y dragging the Default Connector from V1 to P 1 and connect
PC1.PV to V1.P. You an find V1.P under the “Calculated Values” nod .
Drag the Default Conn ctor from PC1 to PV1which will connect the PV1.Op to the
PC1.Out automatically.
Step %
Press LF to load your odel changes.
Resume the simulation and change make the Setpoint of PC1= 5000 kP .
Save a snapshot when t he pressure lines out at 5000 kPa.
Step &
Add a Pump between t e Drum V1 and Valve LV1 to the flowsheet
Unit Name Attributes
48 Company Confidential DYNSI Tutorials
Flow Curve Scale Qscale = 0.1 m /sec, Head Curve Scale
Pump P1 DHScale = 500 m, Efficiency Curv Scale ETAScale = 0.7,
Reverse Flow Factor KJR = 0, Use efault Curve = True
Valve V1 Valve Cv = 100 Cv, Reverse Flow Factor KJR = 0
Sink SNK2 Pressure Pb = 6000 kPag
Step )
Press LF to load your model changes. Resume simulation and make the Setpoint of PC1
= 5000 kPa.
Save a snapshot when the pressure steadies out at 5000 kPa.
Step ,
Add a separate flow path for the utility exchanger: Source SRC , Valve XV2, Utility
Heat Exchanger E1 (Heat Stream type) and Sink SNK3.
Unit Name Attributes
Pressure PB = 800 kPag, Temperature b = 500 K,
Source SRC2 Composition: Methane = 0.1, Ethane = 0.2, ropane = 1, N-
Butane = 1
Valve Cv = 500, Reverse Flow Factor KJR = ,
Valve XV2
Open 20%
Metal Mass MM = 5000 kg, Volume Vol2 = 2 m3, Heat
Transfer Area = 50 m2, Constant Overall Heat Transfer
Utility Ex E1
Coefficient ConstUFlag = True, Overall Heat Transfer
Coefficient U = 4 kW/m2-K
Sink SNK3 Pressure Pb = 500 kPag
Step 1
Drag a heat str am from the E1 to V1. Note: Connect to the flui heat stream port of V1.
DYNSIM Tutorials Company Confidential 49
You might also like
- ZX200-3 To 280LC-3 Technical Manual (Operational Principle) (TDocument388 pagesZX200-3 To 280LC-3 Technical Manual (Operational Principle) (Tchanlin88% (8)
- IBM WebSphere Application Server Interview Questions You'll Most Likely Be AskedFrom EverandIBM WebSphere Application Server Interview Questions You'll Most Likely Be AskedNo ratings yet
- PowerMILL User GuideDocument26 pagesPowerMILL User GuideEduardo Aleman Reyna50% (2)
- Learning Node - Js Development - Learn The Fundamentals of Node - JS, and Deploy and Test Node - Js Applications On The WebDocument649 pagesLearning Node - Js Development - Learn The Fundamentals of Node - JS, and Deploy and Test Node - Js Applications On The Weborhema oluga100% (7)
- Scan Insertion Labs GuidelinesDocument12 pagesScan Insertion Labs GuidelinessenthilkumarNo ratings yet
- DYNSIM Training Tutorials - 1-4Document50 pagesDYNSIM Training Tutorials - 1-4segunoyesNo ratings yet
- Visualize Training Process of FiltersDocument3 pagesVisualize Training Process of Filtersherimorn christianNo ratings yet
- Adams - 2013 - Training - 701 - Workbook PDFDocument498 pagesAdams - 2013 - Training - 701 - Workbook PDFVõ Kiệt100% (1)
- Getting Started Tutorial: What You'll Learn in This TutorialDocument22 pagesGetting Started Tutorial: What You'll Learn in This TutorialMateo QuispeNo ratings yet
- IBM Debug Tool For z/OS: TutorialDocument40 pagesIBM Debug Tool For z/OS: TutorialRoberto LucenaNo ratings yet
- Delta Copy ManualDocument20 pagesDelta Copy ManualJose OnzoNo ratings yet
- ECE 559 Lab Tutorial 1: Cadence Virtuoso Schematic Composer IntroductionDocument22 pagesECE 559 Lab Tutorial 1: Cadence Virtuoso Schematic Composer IntroductionVictor Adrian CodreanuNo ratings yet
- Ireasoning MIB Browser Simulator HELPDocument40 pagesIreasoning MIB Browser Simulator HELPtrucoNo ratings yet
- Java Threads - Part 1Document35 pagesJava Threads - Part 1Bablu KumarNo ratings yet
- Running VSIM: The SimulatorDocument5 pagesRunning VSIM: The SimulatorAli TubeAccountNo ratings yet
- DeepC FPSO TutorialDocument33 pagesDeepC FPSO TutorialZou Jiawei100% (1)
- Lab 3 Hardening Security With User Account Management and Security Controls Objective of LAB3Document3 pagesLab 3 Hardening Security With User Account Management and Security Controls Objective of LAB3Hải PhạmNo ratings yet
- Dvcon2017 Uvm Debug Lib FinalDocument9 pagesDvcon2017 Uvm Debug Lib FinalIkshvaku ModiNo ratings yet
- Lab 03 Install and Extend ConnectorDocument52 pagesLab 03 Install and Extend ConnectorSergio PessoaNo ratings yet
- DeepC FPSO TutorialDocument34 pagesDeepC FPSO TutorialRini MathewNo ratings yet
- WAS9 Admin PoT Lab2 - Deploy WebSphere Application in CLI v1.2Document32 pagesWAS9 Admin PoT Lab2 - Deploy WebSphere Application in CLI v1.2weblogicfans中文爱好者No ratings yet
- Tutorial Three Conical Hopper DischargeDocument9 pagesTutorial Three Conical Hopper Dischargemohammadotoom778No ratings yet
- Windows Noob Com Forums Topic 4226 Dism Driver Injection IssuesDocument1 pageWindows Noob Com Forums Topic 4226 Dism Driver Injection IssuesGeorge KlewkneeNo ratings yet
- Adams 2020 Training 701 WorkbookDocument528 pagesAdams 2020 Training 701 WorkbookgulipeiloNo ratings yet
- GO2UVM Debug 2016Document8 pagesGO2UVM Debug 2016svenka3No ratings yet
- Dynaform ManualDocument39 pagesDynaform Manualfawad hNo ratings yet
- Aquadyn 1.tutorials PDFDocument13 pagesAquadyn 1.tutorials PDFsavica pricopNo ratings yet
- Building Face RecognitionDocument21 pagesBuilding Face RecognitionZhou JIngNo ratings yet
- Tutorial Fpga Design Flow Based Xilinx Ise and IsimDocument44 pagesTutorial Fpga Design Flow Based Xilinx Ise and Isimshakeela shaikNo ratings yet
- Nxos Ansible v1 New-3Document22 pagesNxos Ansible v1 New-3egondragonNo ratings yet
- 9 - Siemens Open Library - Device SimulationDocument5 pages9 - Siemens Open Library - Device SimulationGino Lagomarsino EcheverriaNo ratings yet
- Simulation in Easysimulator / CMT ViewerDocument3 pagesSimulation in Easysimulator / CMT ViewerVăn ST QuangNo ratings yet
- IBM Question Paper-JCLDocument72 pagesIBM Question Paper-JCLshyhackerNo ratings yet
- EMC Arrays-SymmWinDocument62 pagesEMC Arrays-SymmWinSrinivas GollanapalliNo ratings yet
- PIPESIM 2011 Training Fundamentals Labib 1Document42 pagesPIPESIM 2011 Training Fundamentals Labib 1Mohammed BahramNo ratings yet
- Self Provision LabDocument19 pagesSelf Provision LabFaisal KhanNo ratings yet
- Sun Certified System Administrator Examination For Solaris 9 Study Guide Exam 310-011Document845 pagesSun Certified System Administrator Examination For Solaris 9 Study Guide Exam 310-011massimo.perfettoNo ratings yet
- DTV 12 S 22 CICSUsing DTCNDocument36 pagesDTV 12 S 22 CICSUsing DTCNMarcus MelloNo ratings yet
- CH01Document21 pagesCH01Felix GatambiaNo ratings yet
- Screening & Monitoring User Guide Dow JonesDocument96 pagesScreening & Monitoring User Guide Dow JonesabhishevrmaNo ratings yet
- Reset DB LinuxDocument2 pagesReset DB Linuxisaiasbacelarferreirajunior2No ratings yet
- Haboob Team: Windows Privilege EscalationsDocument17 pagesHaboob Team: Windows Privilege Escalationsbc200406548 AHAD KHAN NIAZINo ratings yet
- 6 - Control and Simulation in LabVIEW PDFDocument22 pages6 - Control and Simulation in LabVIEW PDFHenry Elvis Inga CcennchoNo ratings yet
- DAVE Quick Start PresentationTutorial v2-1 PDFDocument39 pagesDAVE Quick Start PresentationTutorial v2-1 PDFAndrei LavricNo ratings yet
- AMP Endpoints Basics Lab v1.6-USDocument325 pagesAMP Endpoints Basics Lab v1.6-USjulio mataNo ratings yet
- C64 Macro Assembler Development System Manual C64101 PDFDocument75 pagesC64 Macro Assembler Development System Manual C64101 PDFPanthros100% (2)
- Read MeDocument2 pagesRead MeseraumNo ratings yet
- Switch 2960Document22 pagesSwitch 2960Saravanan SubburamanNo ratings yet
- Nymi CWP PQ SampleDocument9 pagesNymi CWP PQ SampleMyroslava BoichukNo ratings yet
- Ansible For Cisco Nexus Switches v1Document22 pagesAnsible For Cisco Nexus Switches v1pyxpdrlviqddcbyijuNo ratings yet
- Module 09 - Mimics - BasicsDocument14 pagesModule 09 - Mimics - BasicsMarious EesNo ratings yet
- C ProgramDocument149 pagesC ProgramDeepak SinghNo ratings yet
- Synopsys Syn 2016Document15 pagesSynopsys Syn 2016Himanshu PatraNo ratings yet
- PowerLink Connect 9.0 Quick Start GuideDocument17 pagesPowerLink Connect 9.0 Quick Start GuideJuan Carlos Sanchez CastilloNo ratings yet
- InfoSphere Guardium V9 Technical Training, ERC - 2.1 Student ExcercisesDocument157 pagesInfoSphere Guardium V9 Technical Training, ERC - 2.1 Student ExcercisesSergio GonzalezNo ratings yet
- Schaum's Easy Outline of Programming with JavaFrom EverandSchaum's Easy Outline of Programming with JavaRating: 3.5 out of 5 stars3.5/5 (3)
- Circle Pre-Cal Week1Document18 pagesCircle Pre-Cal Week1ZaphkielNo ratings yet
- Introduction To ASCE 41 and FEMA P-2006: Bret Lizundia, SE Rutherford + Chekene San FranciscoDocument73 pagesIntroduction To ASCE 41 and FEMA P-2006: Bret Lizundia, SE Rutherford + Chekene San FranciscoLanxyNo ratings yet
- A 12-Bit Multichannel ADC For Pixel Detectors in ParticleDocument7 pagesA 12-Bit Multichannel ADC For Pixel Detectors in ParticleY chenNo ratings yet
- Quiz 02Document2 pagesQuiz 02Nasser ShelilNo ratings yet
- Unit I: Electromagnetic TheoryDocument139 pagesUnit I: Electromagnetic TheoryDependra SinghNo ratings yet
- Mixtures and SeparationDocument33 pagesMixtures and SeparationArvin DalisayNo ratings yet
- GB Navod K Obsluze A Instalaci VIADRUS GRAND G36!16!2013Document60 pagesGB Navod K Obsluze A Instalaci VIADRUS GRAND G36!16!2013ben_hamidNo ratings yet
- S - Block ElementsDocument34 pagesS - Block ElementssubesinghNo ratings yet
- Design of Parking SystemDocument59 pagesDesign of Parking SystemvnitceNo ratings yet
- XML Protocol Version 1.5.2 enDocument62 pagesXML Protocol Version 1.5.2 ensoulrialNo ratings yet
- (Lecture Notes in Statistics 86) Werner Vach (Auth.) - Logistic Regression With Missing Values in The Covariates-Springer-Verlag New York (1994)Document151 pages(Lecture Notes in Statistics 86) Werner Vach (Auth.) - Logistic Regression With Missing Values in The Covariates-Springer-Verlag New York (1994)Michael Stanley Diaz GuevaraNo ratings yet
- 2016 G 3.5 DohcDocument2 pages2016 G 3.5 DohcDourado MartinsNo ratings yet
- RRB Junior Engineer Electrical Model Paper 3 PDFDocument6 pagesRRB Junior Engineer Electrical Model Paper 3 PDFMallikarjunBhiradeNo ratings yet
- Developments in Weld Fatigue-J WongDocument70 pagesDevelopments in Weld Fatigue-J WongaerosanthNo ratings yet
- Presented by Luciano Jerez ChavesDocument42 pagesPresented by Luciano Jerez ChavesMahmoud BersaliNo ratings yet
- Emc Networker Module For Microsoft For SQL Vdi: User GuideDocument180 pagesEmc Networker Module For Microsoft For SQL Vdi: User Guidepuneetgoyal100No ratings yet
- Packetmaster - Overview Oct 2015 (Revised) PDFDocument55 pagesPacketmaster - Overview Oct 2015 (Revised) PDFNguyễn Thế ĐạtNo ratings yet
- FRP Vs Aluminum Fan BladesDocument3 pagesFRP Vs Aluminum Fan BladesPradeepYadavNo ratings yet
- Avicenna, Asad Q. Ahmed - Avicenna's Deliverance - Logic-Oxford University Press (2011)Document232 pagesAvicenna, Asad Q. Ahmed - Avicenna's Deliverance - Logic-Oxford University Press (2011)Jonathan Vielma100% (1)
- Panel Options LCD Samsung PDFDocument11 pagesPanel Options LCD Samsung PDFJejeNo ratings yet
- Anin-Depthview: 1 Cleo - Cleo Harmony - An In-Depth ViewDocument8 pagesAnin-Depthview: 1 Cleo - Cleo Harmony - An In-Depth ViewSturm WolfeNo ratings yet
- Kaeser SK Installation Data Sheet File-1466182088Document3 pagesKaeser SK Installation Data Sheet File-1466182088ANDRESNo ratings yet
- PythonDocument76 pagesPythonRohitNo ratings yet
- Estimating The Voc Used For Economic Feasibility Analysis of HW Construction Projects (Ranawaka, 2017)Document4 pagesEstimating The Voc Used For Economic Feasibility Analysis of HW Construction Projects (Ranawaka, 2017)Mario SolanoNo ratings yet
- PSP. Assignment N1.Abdur RahmanDocument5 pagesPSP. Assignment N1.Abdur RahmanA R RehManNo ratings yet
- PPT: Cloud ComputingDocument38 pagesPPT: Cloud ComputingPrabhat100% (1)
- Mole DPPDocument3 pagesMole DPPnams0% (2)
- Us 20070283906Document14 pagesUs 20070283906Anonymous 43pDZuRNo ratings yet
- FinalDocument322 pagesFinalvardhangargNo ratings yet