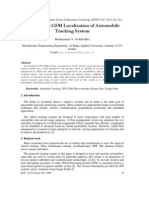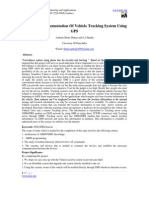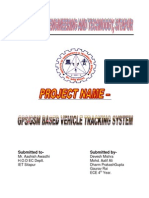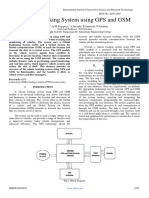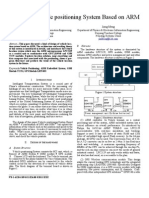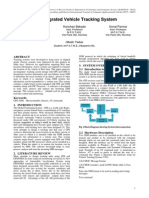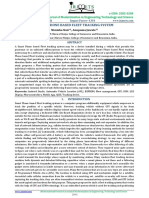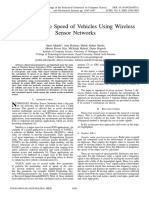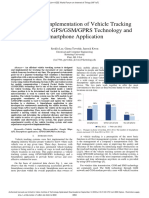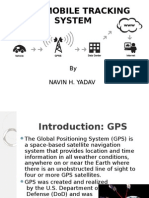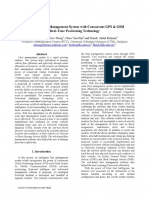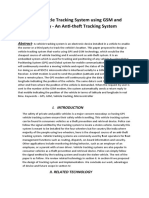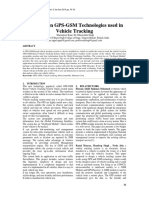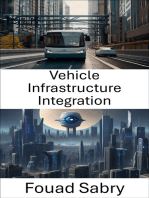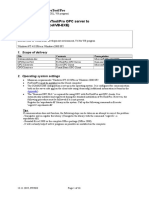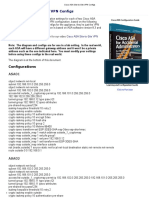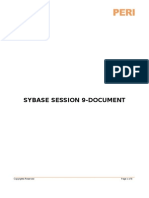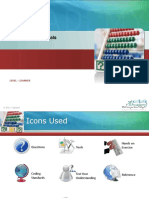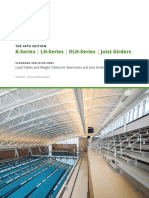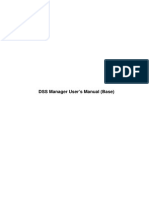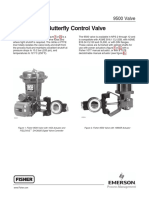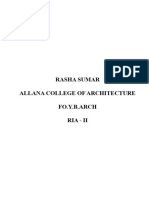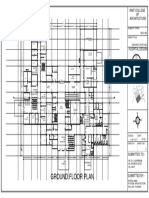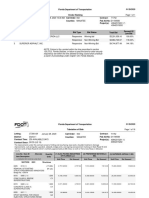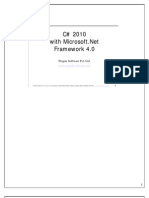Professional Documents
Culture Documents
Geotelematics: Telematics Is An Interdisciplinary Field That Encompasses Telecommunications
Geotelematics: Telematics Is An Interdisciplinary Field That Encompasses Telecommunications
Uploaded by
Deeksha ChaturvediOriginal Description:
Original Title
Copyright
Available Formats
Share this document
Did you find this document useful?
Is this content inappropriate?
Report this DocumentCopyright:
Available Formats
Geotelematics: Telematics Is An Interdisciplinary Field That Encompasses Telecommunications
Geotelematics: Telematics Is An Interdisciplinary Field That Encompasses Telecommunications
Uploaded by
Deeksha ChaturvediCopyright:
Available Formats
INTRODUCTION
GEOTELEMATICS
Telematics is an interdisciplinary field that encompasses telecommunications,
vehicular technologies, road transportation, road safety, electrical engineering
(sensors, instrumentation, wireless communications, etc.), and computer
science (multimedia, Internet, etc.). Telematics can involve any of the
following:
the technology of sending, receiving and storing information via
telecommunication devices in conjunction with effecting control on remote
objects
the integrated use of telecommunications and informatics for application in
vehicles and with control of vehicles on the move
global navigation satellite system technology integrated with computers
and mobile communications technology in automotive navigation systems
(most narrowly) the use of such system called vehicle telematics
Fig-1 Tracking System in Cars
Project Report On GeoTelematics [Vehicle Tracking] Page 1
VEHICLE TRACKING
Vehicle tracking is monitoring the location, movements, status and behaviour of
a vehicle or fleet of vehicles. This is achieved through a combination of
a GPS(GNSS) receiver and an electronic device (usually comprising
a GSM GPRS modem or SMS sender) installed in each vehicle, communicating
with the user (dispatching, emergency or co-ordinating unit) and PC-based or
web-based software. The data is turned into information by management
reporting tools in conjunction with a visual display on
computerised mapping software. Vehicle tracking systems may also
use odometry or dead reckoning as an alternative or complementary means of
navigation.
GPS tracking is usually accurate to around 10–20 metres, but the European
Space Agency has developed the EGNOS technology to provide accuracy to 1.5
metres
Several types of vehicle tracking devices exist. Typically they are classified
as "passive" and "active”
Passive Tracking "Passive" devices store GPS location, speed, heading and
sometimes a trigger event such as key on/off, door open/closed. Once the
vehicle returns to a predetermined point, the device is removed and the data
downloaded to a computer for evaluation. Passive systems include auto
download type that transfer data via wireless download.
Active Tracking "Active" devices also collect the same information but
usually transmit the data in near-real-time via cellular or satellite networks to a
computer or data center for evaluation.
Many modern vehicle tracking devices combine both active and passive
tracking abilities: when a cellular network is available and a tracking device is
connected it transmits data to a server; when a network is not available the
device stores data in internal memory and will transmit stored data to the server
later when the network becomes available again.
Project Report On GeoTelematics [Vehicle Tracking] Page 2
Historically, vehicle tracking has been accomplished by installing a box into the
vehicle, either self-powered with a battery or wired into the vehicle's power
system. For detailed vehicle locating and tracking this is still the predominant
method; however, many companies are increasingly interested in the
emerging cell phone technologies that provide tracking of multiple entities, such
as both a salesperson and their vehicle. These systems also offer tracking of
calls, texts, web use and generally provide a wider range of options
HOW GPS TRACKING SYSTEM WORKS
In order to capture vehicle data, a tracking device is installed inside the
vehicles that have to be tracked. The device collects vehicle data of different
types, from the turning on and off of the engine, to fuel consumption, to the
working of vehicle-connected devices, to mention just a few, and matches the
data with the location.
Location data is offered in most cases by the GPS (Global Positioning Service)
radio navigation system - hence the name GPS tracking - though in some other
specific cases different location technologies can be used (for example,
GLONASS, a satellite navigation system originated in Russia, or even other
type of location technology).
The vehicle data collected is transferred in a software user interface that can
be available in the form of an installed computer program or, as recent trends
suggest, as a cloud computing service.
The vehicle data collected in the software might be made available for a
smartphone app or be downloadable in excel or PDF format or the vehicle
tracking system can be able to create alerts looking for specific vehicle positions
of vehicle activity.
Fig-2 GPS Tracking System
Project Report On GeoTelematics [Vehicle Tracking] Page 3
Typical Architecture: Major constituents of the GPS-based tracking are:
1. GPS tracking: The device fits into the vehicle and captures the GPS
location information apart from other vehicle information at regular
intervals to a central server. Other vehicle information can include fuel
amount, engine temperature, altitude, reverse geo coding, door
open/close, tire pressure, cut off fuel, turn off ignition, turn on headlight,
turn on taillight, battery status, GSM area code/cell code decoded,
number of GPS satellites in view, glass open/close, fuel amount,
emergency button status, cumulative idling, computed odometer, engine
RPM, throttle position, GPRS status and a lot more. Capability of these
devices actually decide the final capability of the whole tracking system;
most vehicle tracking systems, in addition to providing the vehicle's
location data, feature a wide range of communication ports that can be
used to integrate other on board systems, allowing to check their status
and control or automate their operation.
2. GPS tracking server: The tracking server has three responsibilities:
receiving data from the GPS tracking unit, securely storing it, and
serving this information on demand to the user.
3. User interface: The UI determines how one will be able to access
information, view vehicle data, and elicit important details from it.
Fig-3 Architecture of Vehicle Tracking System
Project Report On GeoTelematics [Vehicle Tracking] Page 4
Vehicle Tracking Device GT06N
Fig-4 GP06N VEHICLE TRACKER
Specification
GSM 850/900/1800/1900 Quad band
Wide for voltage input range:9-36vDC
GPS continuous positioning, GPRS timing interval
Check location via SMS
Built-in vibration sensor , theftproof
ACC ignition detection
Tele-cutoff (petrol/ electricity) function
SOS alarm and burglar alarm
voice monitor function
Alarm when the power supply is disconnected intentionally (with backup
battery)
Internal GSM & GPS Antenna
Compatible with external connection through (serial port
Project Report On GeoTelematics [Vehicle Tracking] Page 5
How Is GPS Trcking/Telematic datasent from the device to server
Depending on the capabilities of the device, data can be transmitted to the
server in one of several ways. The following describes some of the methods
used by devices to transmit data to the server:
Cellphone Network - The most common method of transmitting data to the
server. The GPS tracking device contains a Cellphone modem which typically
uses a SIM card provided by a Wireless Data Provider (ie. AT&T, T-Mobile,
Sprint, Rogers, etc). The modem uses this wireless data-plan to establish a
connection to Internet, and then a socket connection with the server. Once
connected to the server, it typically sends its location information, then
disconnects. Data can be transmitted using UDP or TCP. Each has their
advantages and disadvantages, however UDP is generally preferred due to its
much greater data bandwidth efficiency. In some cases, data may be sent to the
server using SMS through the use of an SMS-Gateway. The following graphic
displays how GPS data may be transmitted to the server over a GPRS/Mobile
network:
Fig-5 Cellphone network Tracking
Project Report On GeoTelematics [Vehicle Tracking] Page 6
Satellite Communications - The GPS tracking device contains a satellite
modem which connects to one of the major satellite communication data
providers (ie. Iridium, OrbComm, Global star, etc.). The data from the tracking
device is sent to an orbiting communication satellite, which then relays the data
to a ground station, which then forwards the data to a server over a
stanrd socket connection, or may use SMTP to forward the data to the server.
Satellite data communications tend to be much more expensive, and have much
greater data limitations, than using a cellphone network. The following graphic
displays how GPS data may be transmitted to the server over a Satellite
Communication network:
Fig -6 Satellite Communication Tracking
WiFi Network - The GPS tracking device contains
an 802.11 compiant WiFi modem when connects to a wireless router to
send data to the server. This type of application is typically limited to
very localized environments, such as tracking vehicles traveling within a
closed yard, or mining plant. The advantage with this solution is that
there is no associated cost with the tracking of the vehicle, however, the
coverage area is limited to a very specific geographical area.
Bluetooth - The GPS tracking device contains a Bluetooth modem,
which it uses to connect to a local bluetooth enabled server, or router, to
send data to the server. This type of application tends to be used only in
very customized applications.
Project Report On GeoTelematics [Vehicle Tracking] Page 7
Memory Card - The GPS tracking device contains a removable memory
card (such as a "Secure Digital (SD)" card). At the end of the day's
travels, the memory card is removed from the device and inserted into a
reader which downloads the data to the server. The advantage with this
solution is that there is no associated cost with the tracking of the vehicle,
however, obtaining near real-time tracking on a map is not possible using
this solution.
COMMON USES
Vehicle tracking systems are commonly used by fleet operators for fleet
management functions such as fleet tracking, routing, dispatching, on-
board information and security. Some vehicle tracking systems are
bundled with or interface with fleet management software. Along with
commercial fleet operators, urban transit agencies use the technology for
a number of purposes, including monitoring schedule adherence of
buses in service, triggering automatic changes of buses' destination
sign displays once the vehicle approaches the bus terminus (or other set
location along a bus route such as a particular bus stop along the route),
Project Report On GeoTelematics [Vehicle Tracking] Page 8
Device Communication Servers
The OpenGTS code base is a highly configurable enterprise grade system
which has been used for many different types of GPS tracking applications.
Much of the code required for many of these applications is already available
within the OpenGTS package, and needs only to be configured to activate these
alternate features. Most custom changes can be made within the various
available runtime configuration files ("config.conf", "private.xml", etc). The
following is a partial list of the type of GPS tracking applications
utilizing OpenGTS:
Personal (cell phone or small personal tracking devices)
Athletes
Bicycles
Personal vehicles
Motocycles
Tractor/Trailers
Taxis
School Buses
Fuel delivery vehicles
Service vehicles
Golf carts
Delivery vans
Police vehicles
Emergency response vehicles
ATVs
Containers (cargo, recycling, etc)
Fixed water storage tank levels
RFID tagged packages
Agriculture
Aircraft
Ships
Project Report On GeoTelematics [Vehicle Tracking] Page 9
Basic Overall structure of OpenGTS
Fig-7Architecture Of OpenGts
This diagram shows the basic relationships between the various main
components of OpenGTS. The various device communication servers run as
seperate processes on top of Java. The Track servlet (which provides the web-
interface), as well as other servlets (including any http-based device
communication servers) run within a Servlet Container, such as the one
provided by Apache Tomcat. This architecture allows for running the various
components on different physical servers, for assisting with 'high-availability'
configurations.
OS Platform supported by OpenGTS
OpenGTS has been successfully installed on the following platforms:
Linux (Fedora, CentOS, Debian, Gentoo, Ubuntu, etc)
Mac OS X (Leopard, and Snow Leopard)
FreeBSD
OpenBSD
Windows (XP, Vista, 20XX server, etc)
Project Report On GeoTelematics [Vehicle Tracking] Page 10
Acessing the Login page of OpenGTS
The typical URL for accessing the login page is as follows:
http://login.example.com:8080/track/Track
(where "login.example.com" is your server domain name)
The name "track" listed above derives its name from the name for the war file,
in this case "track. war". This means that you can install multiple/different
copies of the "track. war" file, as long as the name of the war file is changed
during the copy. For example, if you copy the "track. war" file to Tomcat as
follows:
%cp$GTS_HOME/build/track.war
$CATALINA_HOME/webapps/track1.war
Then you could then access this installed version with the following URL:
http://login.example.com:8080/track1/Track
1) Login
The OpenGTS demo login can be displayed by viewing the URL
http://login.example.com:8080/track1/Track
You will be presented with a Login window as shown below:
Fig-8Login Page
Login into your account with a valid authentication, and click on login button .
This will display the main navigation menu, shown on the next page.
Project Report On GeoTelematics [Vehicle Tracking] Page 11
2) Main Menu
Fig-9Main Menu
As you can see, the functions are broken down into 3 main categories,
Mapping, Reports and Administration. Each of the tabs corresponds to the
appropriately named category of functions.
Navigation may be accomplished in one of two ways: From the Main tab, select
Main Menu and the screen displayed above will be presented. From there, you
may select whichever section of the application is of interest. Alternatively, you
may use the individual tabs (Mapping, Reports, Administration) to select
functions within those specific categories. For instance, from the Reports tab,
you may select Vehicle Detail Reports, Vehicle Summary Reports, etc.
Project Report On GeoTelematics [Vehicle Tracking] Page 12
3) Mapping
3.1) Vehicle Map
Now that we know how to navigate, let's get started with the Mapping
functionality. Click on the link for Track Vehicle Locations on a Map as
highlighted above and the following screen will be displayed.
Fig-10 Vehicle Map
Here we have the basic map view, with map zoom controls on the left.
On the right hand side, we have the date range controls allowing you to select
the period of time for which you'd like to review activity for a particular
vehicle/asset. Currently displayed is the starting date or "From" calendar
(yellow arrow). The right and left arrows just above the calendar will change the
month and then you can select the particular day of the month you want. To
select a different end date, click on the 3 triangles below the calendar (red
arrow) and the "To" calendar will roll up to replace the "From" calendar. Follow
the same procedure here to select your end date and then click the Update
button (green arrow) to redraw the vehicle/asset history on the map for the
selected date range.
Project Report On GeoTelematics [Vehicle Tracking] Page 13
Moving a bit further down the right hand side, you'll notice the word Replay --
click on the arrow just to the right of it and it will begin a replay of the
timeframe shown on the map, starting with the first point and continuing
through until the final point has been plotted. This is a useful mechanism for
quickly seeing the path a vehicle has taken throughout a chosen period of time.
The Pushpin Legend in the lower right hand corner defines the colour code of
each of the points or "pushpins" on the map. These thresholds give an idea of
the speed.
One final note about the basic map display -- if you look in the white space just
above the calendar on the right hand side, you'll notice a line that denotes the
Last GPS event, telling you the last time this vehicle reported its position to the
database. On the left hand side of that white space is a box with the asset’s
name. Clicking in the box brings up a list of assets, any of which can be chosen
just by clicking on that asset name.
Zooming in on the data in the left hand portion of the map, you can see greater
detail of the map and the individual pushpins.
Placing your cursor over any pushpin will bring up an Info Box as shown
above.
As an interesting side note, if you check the Info Box checkbox before clicking
the Replay button, then each Pushpin will have an Info Box attached to it as the
trail of Pushpins is painted on the map.
Note that on the following screen, there appears to be a red pushpin. Let's zoom
in on that area.
Project Report On GeoTelematics [Vehicle Tracking] Page 14
Fig-11 Zoomed Red Push pin area
Another useful feature of the mapping function is the ability to determine the
straight-line distance between any two points on the map. This can be useful for
determining the distance between a vehicle's current location and any known
location on the map -- ideally sticking to straight lines along known roads to
maximize accuracy. This function is utilized by clicking on the starting point,
holding down the CTRL button and dragging the cursor to the end point.
We have two ways of diving deeper into the details. The first is obviously to
continue to zoom tighter into that portion of the map. The second is to utilize
the Location Details, by clicking the Show Location Details link at the bottom
of the map.
Fig-12Vehicle Map with location details
The values for each of the columns are as follows (reading from left to right):
Pin #, Date/Time, Event Status, GPS (lat/long), Speed, Heading, and Address.
Reading down the Date/Time column, you can see that this vehicle/device is
configured to report a fresh GPS reading to the server every 30 seconds.
Project Report On GeoTelematics [Vehicle Tracking] Page 15
3.2) Vehicle Group Map
Now that we're done with the individual vehicle mapping capabilities, let's look
at what can be done in terms of mapping group assets. From the Mapping tab,
select Vehicle Group Map to display all the vehicles in a given group or the
entire fleet. Depending on the manner in which assets are grouped within your
fleet (covered later in Administration), it is possible to look at either an
individual group of vehicles or entire devices on the map.
Fig-13 Vehicle Group Map
All the navigation controls are the same as the individual Vehicle Map, Group
positions can be viewed in date-specific configurations by changing the
calendar and detailed information on any asset can be accessed by placing the
cursor over any "pushpin" to display. If multiple groups have been defined, then
alternate groups of assets/vehicles can be accessed in a pull-down menu by
clicking in the field next to "Vehicle Group Map"
Project Report On GeoTelematics [Vehicle Tracking] Page 16
4) Reporting
4.1) Detail Reports
Detail reports are vehicle or device specific and are structured to pull
information from the database in pre-defined formats that are relevant to the
type of report requested. It is important to understand that while the fields
(columns) presented in the following reports are what we have found to be most
useful for the majority of users, they are not cast in stone. If it is necessary to
add/remove data fields (columns) to any of these reports, it is simply a matter of
reconfiguring the report generator for a specific client. Any data field that exists
in the data table is capable of being added to a specific report.
Fig 14 Detail reports
The GPS Tracking Reports – Device Detail Reports Screen can be accessed
from the Reports tab and appears as shown above.
Project Report On GeoTelematics [Vehicle Tracking] Page 17
Fig-15 Event Detail
4.2) Summary Reports
Unlike Device Detail Reports, Group Summary Reports are focused on either a
group of vehicles or an entire fleet. They are not relevant only to a specific
vehicle, as they present information that is only useful when viewed across a
group of vehicles or assets.
The GPS Tracking Reports – Group Summary Reports Screen can be accessed
from the Reports tab and appears as shown below.
Fig-16 Summary Report
Project Report On GeoTelematics [Vehicle Tracking] Page 18
The structure of the report selection mechanism here is identical to that found
on the top level Device Detail Report screen. The date selector is the same as
what we've seen throughout all of these screen shots and then there's the list of
available reports off to the right. Note just above the calendars is the Group
Selector field, where either the All group can be selected (which corresponds to
the entire fleet), or if there are sub-groups defined, these can be selected as well.
Last Known Device Location Summary
The Last Known Device Summary is designed to present the user with the
simple report with current status on each of the vehicles in the selected group.
Here the important information contained in the report is Device Description,
Device-ID, Date, Time, Odometer Miles (if available), Latitude, Longitude,
Address and time Since Last Check-In.
Fig-17 Device Location Details[All Events]
The Since Last Check In field is the amount of time that has passed since the
device has last checked in with the server. This may not necessarily mean that
this is the time the device last sent an event, only the last time the device
communicated with the server (at which time it may, or may not have sent an
actual event).
Project Report On GeoTelematics [Vehicle Tracking] Page 19
5.3) Performance Report
The primary focus of Performance Reports is to provide with meaningful
information that pertains to the utilization and monitoring of devices. Are the
vehicles being driven in a safe manner (i.e. adhering to relevant speed limits)?
Are vehicles being used effectively or is excessive time being taken at stops?
These are the types of questions that can be answered by reviewing the
information available in the Performance Reports.
The GPS Tracking Reports – Performance Reports Screen can be accessed from
the Reports tab and appears as shown below.
Fig-18 Driver Performance Report
Project Report On GeoTelematics [Vehicle Tracking] Page 20
Driving/Stopped Time Summary
For the purposes of this report, we have selected There is a lot of information to
absorb in the Driving/Stopped Time Summary report. It is designed to give the
detailed information, showing how much time was spent driving, how long the
transit time was between stops and how much distance was covered.
Additionally, the report shows how much time the vehicle/personnel spent
stopped, what the duration of the stops were and how many stops there were
and what the locations were. The fields presented in the report are Start Date,
Start Time, Driving Elapsed, Miles Driven, Stop Date, Stop Time, Latitude,
Longitude, Address, Idle Elapsed time, and Stopped Elapsed time.
Fig-19 Driving/Stopped time summary Report
This report can provide full detail on time spent driving, and time spent at stops.
Project Report On GeoTelematics [Vehicle Tracking] Page 21
5) Administration
5.1) Account Admin
By selecting Account Admin from the Administration tab, the Edit Account
Information screen will be displayed, as shown below. This is where account-
wide contact information, and units-of measurement information and format
After making any edits on this screen, it is important to press the Change button
at the bottom of the screen to save those edits (a message should then be
displayed at the bottom of the frame to indicate that the information was saved).
To cancel changes, press the Cancel link.
Fig20 Account Admin to edit Account Information
Project Report On GeoTelematics [Vehicle Tracking] Page 22
5.2) User Admin
By selecting User Admin from the Administration tab, the View/Edit User
Information screen will be displayed, as shown below. On this screen, you can
review all of the defined users in the system. There are a number of fields that
are available in this summary view --User ID, User Name, Contact Name,
Contact Email, Time Zone and whether the user is Active (ie. allowed to log-
in). As you can see from the list below, it isn't necessary to populate all of these
fields when setting up new users. If all of the fields are not defined, the table in
the User Information Summary will just have some gaps.
Fig-21 User Admin to View/Edit User Information
It is possible to access the details that have been defined for any user in either
View or Edit mode. All of the details are the same in these two modes, with the
primary difference being unable to edit in the View mode. There's also the
ability to add new users using the Create a new user, in the field at the bottom of
the screen. The new user ID must be all one word and can't have any upper-case
letters or special characters.
To edit user information, click the Edit button to open the Edit window.
Project Report On GeoTelematics [Vehicle Tracking] Page 23
5.3) Vehicle Admin
The next step is to tackle the Vehicle Admin function, where the vehicle-
specific configuration is defined. By selecting Vehicle Admin from the
Administration tab, the View/Edit Vehicle Information screen will be displayed,
as shown below
Fig-22 Vehicle Admin
In the table, the following pieces of information are displayed --Vehicle ID,
Unique ID, Vehicle Name, Equipment Type, SIM Phone#, and whether the
device is currently Active.
Once the device has been added we can see the device listed in the above table ,
to enter the complete details of the device, we have to just select the device and
click the edit. We will see the screen as below
Fig-23 View/Edit Device Information
Project Report On GeoTelematics [Vehicle Tracking] Page 24
Here there's a significant amount of key information that must be entered in
order for the in-vehicle devices to communicate with the server.
Vehicle ID will be passed from the prior screen.
Unique ID has a particular syntax that is specific to the particular device
being used. Typically it will consist of a short prefix, followed by the IMEI
number, separated by the 'underscore' symbol
Active should be selected to 'Yes' if the vehicle is in active status, otherwise
set to 'no'. Events from an inactive device will be ignored, and not inserted into
the database.
Vehicle Description is the text description for this vehicle.
Equipment Type specifies the type of device in the vehicle.
IMEI Number is only applicable for hardware that utilizes a GSM/GPRS
modem. This field is used for informational purposes only.
SIM Phone# is the phone# assigned to the SIM supplied by the wireless
service provider. This field is used for informational purposes only.
field in the middle of the page under Create a new device
o Ignition Input should be set to the digital input line of the ignition sense.
If the device does not have an ignition sense, or the ignition sense is not
connected, then leave it set to “n/a”. The value of this field is used to
determine idle time on the Driving/Stopped time report.
o Vehicle Group Pushpin ID should be set to the desired pushpin icon to
use when representing this device on the Fleet/Group map.
In the Group Membership window, all vehicles will automatically belong
to the 'All' group. This is where you can select whether you want this
vehicle to belong to any other groups, simply by checking the appropriate
boxes. Note, vehicles can belong to multiple groups, if desired. The
details of Group Administration will be covered in the next section.new
device. Just make sure to keep the ID confined to a single word with no
capital letters or special characters.
When all changes have been made to your satisfaction, click the Change
button to save your changes.
Project Report On GeoTelematics [Vehicle Tracking] Page 25
5.4) Group Admin
The goal of the Group Admin function is to simply define what groups
exist. As we just covered in the Vehicle Admin section, this is where all
of the vehicles are assigned to their groups. So all that is left to do in the
Group Admin function is to define the actual Groups. By selecting Group
Admin from the Administration menu, the View/Edit Group
Information screen will be displayed, as shown below.
Fig-24 View/Edit Vehicle Group Information
The following screen shot will drive home the point of just how straight
forward it is to set up and administer groups. When you've drilled down
to the edit function on a specific Group, just give the group a text
description in Group Name and you’re done. The Current Vehicle
Member List shows all vehicles which are currently a member of this
group. When satisfied with your modifications, click the Change button
to save changes.
Project Report On GeoTelematics [Vehicle Tracking] Page 26
5.) Geozone Admin
One of the more powerful administrative tools is the Geozone Admin
function. A Geozone can be defined around any reference location.
Definition is simple and once complete, movement of vehicles in and out
of that Geozone will populate the Event Detail report with the specific
description of the Geozone used a custom reverse geocoded address. By
selecting Geozone Admin from the Administration menu, the View/Edit
Geozone Information screen will be displayed, as shown below.
In the table below, the following pieces of information are displayed --
Geozone ID, Description (Address), Reverse Geocode, Arrival Zone,
Departure Zone, Radius (meters) and Center in Latitude/Longitude
Fig-25View/Edit Geozone Information
The information in this table contains the following fields:
• Reverse Geocode indicates that reverse geocoding is turned on if set to 'Yes'.
Reverse geocoding is used to map a GPS coordinate to a known street address.
• Arrival Zone set to 'Yes' indicates that an Arrival Event will be created when
a vehicle enters that Geozone (requires additional configuration and support).
• Departure Zone set to 'Yes' indicates that a Departure Event will be created
when vehicle exits that Geozone (requires additional configuration and support).
Radius and Center define the position and size of each of the Geozones that are
currently defined.
Project Report On GeoTelematics [Vehicle Tracking] Page 27
Fig-26Geozone Mapping
Project Report On GeoTelematics [Vehicle Tracking] Page 28
REFRENCES
CONTENT SOURCES
I. www.wikipedia.co.in
II. OpenGts.co.in
III. GeoTelematic.solution.in
IV. www.google.co.in
Image Source
1. www.wikipedia.co.in
2. www.googleimages.co.in
Project Report On GeoTelematics [Vehicle Tracking] Page 29
Project Report On GeoTelematics [Vehicle Tracking] Page 30
You might also like
- IKEA Catalogue 2013 PDFDocument165 pagesIKEA Catalogue 2013 PDFKarl LabradorNo ratings yet
- Gps Project ReportDocument82 pagesGps Project Reportgsrawat123No ratings yet
- Model - Starting PagesDocument15 pagesModel - Starting PagesVenkatesh ReddyNo ratings yet
- Research On The Integrity Monitoring of GPS Vehicle SystemDocument4 pagesResearch On The Integrity Monitoring of GPS Vehicle SystemfranzkilaNo ratings yet
- IHMSC.2018.10183v TpsDocument4 pagesIHMSC.2018.10183v TpsMd SazzadNo ratings yet
- Hybrid GPS-GSM Localization of Automobile Tracking SystemDocument11 pagesHybrid GPS-GSM Localization of Automobile Tracking SystemAnonymous Gl4IRRjzNNo ratings yet
- Real Tie M Gps Gprs Based Vehicle Tracking SystemDocument6 pagesReal Tie M Gps Gprs Based Vehicle Tracking SystemSruthi ReddyNo ratings yet
- Real-Time Vehicle Tracking System Using Arduino GPSDocument4 pagesReal-Time Vehicle Tracking System Using Arduino GPSNoorNo ratings yet
- Design and Implementation of Real Time Vehicle Tracking SystemDocument9 pagesDesign and Implementation of Real Time Vehicle Tracking SystemDivya MuraliNo ratings yet
- W GPS GPRS GSM Based Mobile Asset TrackingDocument11 pagesW GPS GPRS GSM Based Mobile Asset TrackingMarima SimbarasheNo ratings yet
- Architecture and Implementation of Real Time Vehicle Tracking System Using Wireless, Sensor Devices and Google Maps APIDocument7 pagesArchitecture and Implementation of Real Time Vehicle Tracking System Using Wireless, Sensor Devices and Google Maps APISyed Khizar Ahmed100% (3)
- v61 14Document9 pagesv61 14jitendra_mawaiNo ratings yet
- Design and Implementation of Vehicle Tracking System Using GPSDocument6 pagesDesign and Implementation of Vehicle Tracking System Using GPSiisteNo ratings yet
- GPS and GPRS Based Real Time Vehicle Tracking On Google EarthDocument28 pagesGPS and GPRS Based Real Time Vehicle Tracking On Google EarthdkishoreNo ratings yet
- Automatic Bus Recognition Through MobileDocument7 pagesAutomatic Bus Recognition Through MobileseventhsensegroupNo ratings yet
- Integrating GPS GSM and Cellular Phone FDocument5 pagesIntegrating GPS GSM and Cellular Phone FAtul MALERINo ratings yet
- Vehicle Tracking: Fleet Management Is The Management of A Company'sDocument13 pagesVehicle Tracking: Fleet Management Is The Management of A Company'sDëdy PoenyaNo ratings yet
- Engr Ogunkeyede 2Document45 pagesEngr Ogunkeyede 2kodatechNo ratings yet
- Vehicle Tracking System Using GPSDocument3 pagesVehicle Tracking System Using GPSIjsrnet EditorialNo ratings yet
- Submitted To-Submitted byDocument4 pagesSubmitted To-Submitted bydeepkamal_jaiswalNo ratings yet
- DeeptiDocument40 pagesDeeptiVini VinayNo ratings yet
- GPS Based Environment ServicesDocument9 pagesGPS Based Environment ServicesSuganyaNo ratings yet
- Design and Implementation of A Low-Cost Secure Vehical Tracking SysDocument6 pagesDesign and Implementation of A Low-Cost Secure Vehical Tracking SysNoorNo ratings yet
- Vehicle Tracking System Using GPS and GSM TechnologyDocument5 pagesVehicle Tracking System Using GPS and GSM TechnologyIJRASETPublicationsNo ratings yet
- Vehicle Tracking System Using GPS and GSMDocument4 pagesVehicle Tracking System Using GPS and GSMInternational Journal of Innovative Science and Research TechnologyNo ratings yet
- IOT Based Real-Time Vehicle Tracking SystemDocument6 pagesIOT Based Real-Time Vehicle Tracking SystemPavan VNo ratings yet
- Design of Vehicle Positioning System Based On ARM: B. HarwareDocument3 pagesDesign of Vehicle Positioning System Based On ARM: B. HarwareNitheshksuvarnaNo ratings yet
- Real Time Vehicle Tracking System Using GSM and GPS Technology-An Anti-Theft Tracking SystemDocument8 pagesReal Time Vehicle Tracking System Using GSM and GPS Technology-An Anti-Theft Tracking Systemعلي عمر محمدNo ratings yet
- Vehicular TrackingDocument3 pagesVehicular TrackingStu DentNo ratings yet
- Intergrated Vehicle Tracking SystemDocument4 pagesIntergrated Vehicle Tracking SystemKathleen Lacson BartoloNo ratings yet
- What Is Vehicle Tracking?Document3 pagesWhat Is Vehicle Tracking?naanthaanda123No ratings yet
- IRJMETS384009-Fleet ManagementDocument7 pagesIRJMETS384009-Fleet ManagementAnupama JawaleNo ratings yet
- Synopsis Major Project FinalDocument5 pagesSynopsis Major Project FinalHarsh MundraNo ratings yet
- Vehicular Telematics1Document2 pagesVehicular Telematics1Vivek Vardhan BitraNo ratings yet
- Design and Implementation of Vehicle Tracking System Using GPSGSMGPRS Technology and Smartphone ApplicationDocument6 pagesDesign and Implementation of Vehicle Tracking System Using GPSGSMGPRS Technology and Smartphone ApplicationSanjay Sahai100% (1)
- Iaetsd Vehicle Monitoring and Security SystemDocument3 pagesIaetsd Vehicle Monitoring and Security SystemiaetsdiaetsdNo ratings yet
- Calculating The Speed of Vehicles Using Wireless Sensor NetworksDocument5 pagesCalculating The Speed of Vehicles Using Wireless Sensor NetworksHayderNo ratings yet
- Vehicle Tracking SystemDocument62 pagesVehicle Tracking SystempandiNo ratings yet
- Vehicle Tracking System Using GPS-GSM Accident Detection and Theft SecurityDocument8 pagesVehicle Tracking System Using GPS-GSM Accident Detection and Theft Securitybrryyyt.29No ratings yet
- IJETR031410Document6 pagesIJETR031410erpublicationNo ratings yet
- Al Turjman2017 PDFDocument5 pagesAl Turjman2017 PDFAra AhmadNo ratings yet
- Design and Implementation of Web-Based GPS-GPRS Vehicle Tracking SystemDocument7 pagesDesign and Implementation of Web-Based GPS-GPRS Vehicle Tracking SystemFabriciusNo ratings yet
- GPS Based Low Cost Intelligent Vehicle Tracking System (IVTS)Document5 pagesGPS Based Low Cost Intelligent Vehicle Tracking System (IVTS)Kiran KumarNo ratings yet
- GPS GSM Support For Vehicle DriversDocument5 pagesGPS GSM Support For Vehicle Driversalex moukouéNo ratings yet
- .Vehicle Tracking With Geo Fencing On Android PlatformDocument4 pages.Vehicle Tracking With Geo Fencing On Android PlatformHakiem HalimNo ratings yet
- AReviewon GSMand GPSBased Vehicle Tracking SystemDocument4 pagesAReviewon GSMand GPSBased Vehicle Tracking Systemاحمد نديم اسماعيلNo ratings yet
- Cell Phone TrackingDocument10 pagesCell Phone TrackingRahulNo ratings yet
- Design and Implementation of Vehicle Tracking System Using GPS GSM GPRS Technology and SmartphoneDocument6 pagesDesign and Implementation of Vehicle Tracking System Using GPS GSM GPRS Technology and SmartphoneAshutosh FalegaonkarNo ratings yet
- GPS Vehicle TrackDocument132 pagesGPS Vehicle TrackKarthik DmNo ratings yet
- Intelligent Transportation Systems and CommunicationsDocument13 pagesIntelligent Transportation Systems and Communicationsbal_kishanNo ratings yet
- AutomobiletrackingsystemDocument35 pagesAutomobiletrackingsystemNavin H YadavNo ratings yet
- Multi Tracking System: Sameer Darekar, Atul ChikaneDocument3 pagesMulti Tracking System: Sameer Darekar, Atul ChikaneSameer DarekarNo ratings yet
- Vehicle Tracking and Anti-Theft System Using Internet of ThingsDocument4 pagesVehicle Tracking and Anti-Theft System Using Internet of ThingsAswanth KPNo ratings yet
- (Doi 10.1109/ITST.2007.4295849) Thong, Stephen Teang Soo Han, Chua Tien Rahman, Tharek Abdul - (IEEE 2007 7th International Conference On ITS Telecommunications - Sophia AntipolisDocument6 pages(Doi 10.1109/ITST.2007.4295849) Thong, Stephen Teang Soo Han, Chua Tien Rahman, Tharek Abdul - (IEEE 2007 7th International Conference On ITS Telecommunications - Sophia AntipolisganeshNo ratings yet
- IEEE Paper For Capstone Project PSAPDocument7 pagesIEEE Paper For Capstone Project PSAPSadamate IndrajeetNo ratings yet
- Raspberry Pi Based Embedded System For Vehicle Automation Over InternetDocument5 pagesRaspberry Pi Based Embedded System For Vehicle Automation Over InternetmouliNo ratings yet
- SharanpreetDocument3 pagesSharanpreetporfy2No ratings yet
- 16.design of Vechile Positioning System Based On ARMDocument3 pages16.design of Vechile Positioning System Based On ARMvinay_2211No ratings yet
- Vehicle Infrastructure Integration: Unlocking Insights and Advancements through Computer VisionFrom EverandVehicle Infrastructure Integration: Unlocking Insights and Advancements through Computer VisionNo ratings yet
- Automatic Number Plate Recognition: Unlocking the Potential of Computer Vision TechnologyFrom EverandAutomatic Number Plate Recognition: Unlocking the Potential of Computer Vision TechnologyNo ratings yet
- Automatic Number Plate Recognition: Fundamentals and ApplicationsFrom EverandAutomatic Number Plate Recognition: Fundamentals and ApplicationsNo ratings yet
- App Migration Checklist PDFDocument12 pagesApp Migration Checklist PDFchandraNo ratings yet
- Product: ManualDocument61 pagesProduct: ManualRoberto Flores MuñozNo ratings yet
- IP Multimedia Subsystem - WikipediaDocument10 pagesIP Multimedia Subsystem - Wikipediajeanne_85No ratings yet
- Opc Docexample EnuDocument16 pagesOpc Docexample EnuRafael GagoNo ratings yet
- Critical ReportDocument66 pagesCritical ReportbmpitcherNo ratings yet
- Cisco ASA Site-To-Site VPN ConfigsDocument2 pagesCisco ASA Site-To-Site VPN ConfigsAdelNo ratings yet
- SybaseDocument8 pagesSybaseapi-19965374No ratings yet
- Level Three General HospitalDocument12 pagesLevel Three General HospitalMarinelle Jaucian PanteNo ratings yet
- Appian Fundamentals: Level - LearnerDocument63 pagesAppian Fundamentals: Level - LearnerVaishnavi MittalNo ratings yet
- Video Card 202910dhgdsjdDocument4 pagesVideo Card 202910dhgdsjdJune CostalesNo ratings yet
- TCU Script Tool Rev02-Kk-editDocument23 pagesTCU Script Tool Rev02-Kk-editBala Murugan100% (2)
- Method Statement For Installation of Ahu FahuDocument12 pagesMethod Statement For Installation of Ahu FahuMohd Haroon100% (1)
- SJI 4wd4ediedwedtion Catalog FINededAL 071117Document220 pagesSJI 4wd4ediedwedtion Catalog FINededAL 071117BrunoAmorimNo ratings yet
- Modules OdooDocument15 pagesModules OdooHocine ElhouNo ratings yet
- Nikon Metrology API v3.7 - Reference ManualDocument30 pagesNikon Metrology API v3.7 - Reference ManualQuangNguyenDuyNo ratings yet
- Application of GIS and Visual Basic in TouristDocument31 pagesApplication of GIS and Visual Basic in TouristsandeeppatiNo ratings yet
- Operation of Tube MillsDocument26 pagesOperation of Tube Millsssk3712100% (2)
- Dahua DSS Manager User's Manual Version 2.1Document38 pagesDahua DSS Manager User's Manual Version 2.1Adrian Constantin CiontuNo ratings yet
- Fisher 9500 Butterfly Control ValveDocument12 pagesFisher 9500 Butterfly Control ValveOscarNo ratings yet
- Capsule HouseDocument8 pagesCapsule Housevenkatalakshmi natarasanNo ratings yet
- x86 DisassemblyDocument81 pagesx86 DisassemblyAyush PateriaNo ratings yet
- Rasha Sumar - Ria IIDocument11 pagesRasha Sumar - Ria IIRASOMSUMARNo ratings yet
- Easy Way To PXE Boot WindowsDocument4 pagesEasy Way To PXE Boot WindowsLouis Martin100% (1)
- Net REVEAL Job Descripton PDFDocument3 pagesNet REVEAL Job Descripton PDFHugo AraujoNo ratings yet
- Ground Floor Plan Sheet 2Document1 pageGround Floor Plan Sheet 2riteshNo ratings yet
- Gateway (BLDG C) - Structural DRGSDocument35 pagesGateway (BLDG C) - Structural DRGSJunNo ratings yet
- T1752 Bid TabDocument17 pagesT1752 Bid TabBakhtiar KianiNo ratings yet
- C# Dot NetDocument367 pagesC# Dot NetbabuNo ratings yet