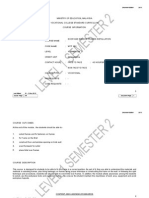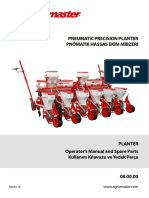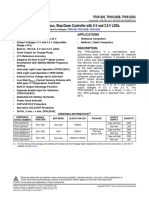Professional Documents
Culture Documents
SISMVISION Cadence PDF
SISMVISION Cadence PDF
Uploaded by
KudosRajeshOriginal Title
Copyright
Available Formats
Share this document
Did you find this document useful?
Is this content inappropriate?
Report this DocumentCopyright:
Available Formats
SISMVISION Cadence PDF
SISMVISION Cadence PDF
Uploaded by
KudosRajeshCopyright:
Available Formats
SimVision User Guide
Product Version 8.2
November 2008
June 2009
2006–2008 Cadence Design Systems, Inc. All rights reserved.
Portions © Regents of the University of California, Sun Microsystems, Inc., Scriptics Corporation. Used by
permission.
Printed in the United States of America.
Cadence Design Systems, Inc. (Cadence), 2655 Seely Ave., San Jose, CA 95134, USA.
Product SimVision contains technology licensed from, and copyrighted by: Regents of the University of
California, Sun Microsystems, Inc., Scriptics Corporation, and other parties and is © 1989-1994 Regents of
the University of California, 1984, the Australian National University, 1990-1999 Scriptics Corporation, and
other parties. All rights reserved.
Open SystemC, Open SystemC Initiative, OSCI, SystemC, and SystemC Initiative are trademarks or
registered trademarks of Open SystemC Initiative, Inc. in the United States and other countries and are
used with permission.
STC, copyright 1994 Hewlett-Packard Company.
ZLIB, copyright 1998-2002 Jean-loup Gailly and Mark Adler.
Trademarks: Trademarks and service marks of Cadence Design Systems, Inc. contained in this document
are attributed to Cadence with the appropriate symbol. For queries regarding Cadence’s trademarks,
contact the corporate legal department at the address shown above or call 800.862.4522. All other
trademarks are the property of their respective holders.
Restricted Permission: This publication is protected by copyright law and international treaties and
contains trade secrets and proprietary information owned by Cadence. Unauthorized reproduction or
distribution of this publication, or any portion of it, may result in civil and criminal penalties. Except as
specified in this permission statement, this publication may not be copied, reproduced, modified, published,
uploaded, posted, transmitted, or distributed in any way, without prior written permission from Cadence.
Unless otherwise agreed to by Cadence in writing, this statement grants Cadence customers permission to
print one (1) hard copy of this publication subject to the following conditions:
1. The publication may be used only in accordance with a written agreement between Cadence and its
customer.
2. The publication may not be modified in any way.
3. Any authorized copy of the publication or portion thereof must include all original copyright,
trademark, and other proprietary notices and this permission statement.
4. The information contained in this document cannot be used in the development of like products or
software, whether for internal or external use, and shall not be used for the benefit of any other party,
whether or not for consideration.
Patents: Cadence products described in this document, are protected by U.S. Patents 5,095,454;
5,418,931; 5,606,698; 6,487,704; 7,039,887; 7,055,116; 5,838,949; 6,263,301; 6,163,763; and 6,301,578.
Disclaimer: Information in this publication is subject to change without notice and does not represent a
commitment on the part of Cadence. Except as may be explicitly set forth in such agreement, Cadence does
not make, and expressly disclaims, any representations or warranties as to the completeness, accuracy or
usefulness of the information contained in this document. Cadence does not warrant that use of such
information will not infringe any third party rights, nor does Cadence assume any liability for damages or
costs of any kind that may result from use of such information.
Restricted Rights: Use, duplication, or disclosure by the Government is subject to restrictions as set forth
in FAR52.227-14 and DFAR252.227-7013 et seq. or its successor.
SimVision User Guide
Contents
Preface . . . . . . . . . . . . . . . . . . . . . . . . . . . . . . . . . . . . . . . . . . . . . . . . . . . . . . . . . . . . . 17
Related Documents . . . . . . . . . . . . . . . . . . . . . . . . . . . . . . . . . . . . . . . . . . . . . . . . . . . . . 18
About Videos . . . . . . . . . . . . . . . . . . . . . . . . . . . . . . . . . . . . . . . . . . . . . . . . . . . . . . . . . . 18
1
Introduction . . . . . . . . . . . . . . . . . . . . . . . . . . . . . . . . . . . . . . . . . . . . . . . . . . . . . . . . 19
Using SimVision . . . . . . . . . . . . . . . . . . . . . . . . . . . . . . . . . . . . . . . . . . . . . . . . . . . . . . . . 21
Managing Windows . . . . . . . . . . . . . . . . . . . . . . . . . . . . . . . . . . . . . . . . . . . . . . . . . . . . . 23
Opening and Closing Windows . . . . . . . . . . . . . . . . . . . . . . . . . . . . . . . . . . . . . . . . . . . . 23
Iconifying and Activating Windows . . . . . . . . . . . . . . . . . . . . . . . . . . . . . . . . . . . . . . . . . . 24
Tiling Windows . . . . . . . . . . . . . . . . . . . . . . . . . . . . . . . . . . . . . . . . . . . . . . . . . . . . . . 25
Renaming Windows . . . . . . . . . . . . . . . . . . . . . . . . . . . . . . . . . . . . . . . . . . . . . . . . . . 25
Using the Console Window . . . . . . . . . . . . . . . . . . . . . . . . . . . . . . . . . . . . . . . . . . . . . . . 25
Managing Toolbars . . . . . . . . . . . . . . . . . . . . . . . . . . . . . . . . . . . . . . . . . . . . . . . . . . . . . 27
Using the Sidebar . . . . . . . . . . . . . . . . . . . . . . . . . . . . . . . . . . . . . . . . . . . . . . . . . . . . . . 28
Managing Time in the SimVision Windows . . . . . . . . . . . . . . . . . . . . . . . . . . . . . . . . . . . 30
Managing Simulation Objects . . . . . . . . . . . . . . . . . . . . . . . . . . . . . . . . . . . . . . . . . . . . . 31
Selecting and Deselecting Objects . . . . . . . . . . . . . . . . . . . . . . . . . . . . . . . . . . . . . . . 32
Using Pop-Up Menus . . . . . . . . . . . . . . . . . . . . . . . . . . . . . . . . . . . . . . . . . . . . . . . . . 32
Adding Objects to a Window . . . . . . . . . . . . . . . . . . . . . . . . . . . . . . . . . . . . . . . . . . . 33
Using Keyboard Shortcuts and Hotkeys . . . . . . . . . . . . . . . . . . . . . . . . . . . . . . . . . . . . . 33
Using the SimVision Command Language . . . . . . . . . . . . . . . . . . . . . . . . . . . . . . . . . . . 34
Aborting a SimVision Action . . . . . . . . . . . . . . . . . . . . . . . . . . . . . . . . . . . . . . . . . . . . . . 34
Getting Help . . . . . . . . . . . . . . . . . . . . . . . . . . . . . . . . . . . . . . . . . . . . . . . . . . . . . . . . . . . 34
2
Invoking SimVision . . . . . . . . . . . . . . . . . . . . . . . . . . . . . . . . . . . . . . . . . . . . . . . 37
Preparing Your Design for Simulation . . . . . . . . . . . . . . . . . . . . . . . . . . . . . . . . . . . . . . . 37
Invoking the Simulator with SimVision . . . . . . . . . . . . . . . . . . . . . . . . . . . . . . . . . . . . . . . 38
June 2009 3 Product Version 8.2
SimVision User Guide
Disconnecting and Terminating the Simulation . . . . . . . . . . . . . . . . . . . . . . . . . . . . . . . . 42
Disconnecting from a Simulation . . . . . . . . . . . . . . . . . . . . . . . . . . . . . . . . . . . . . . . . 42
Terminating and Disconnecting from a Simulation . . . . . . . . . . . . . . . . . . . . . . . . . . . 43
Terminating and Post-Processing . . . . . . . . . . . . . . . . . . . . . . . . . . . . . . . . . . . . . . . . 43
Invoking SimVision Separately . . . . . . . . . . . . . . . . . . . . . . . . . . . . . . . . . . . . . . . . . . . . 44
Connecting to a Simulation . . . . . . . . . . . . . . . . . . . . . . . . . . . . . . . . . . . . . . . . . . . . 47
Opening a Simulation Database . . . . . . . . . . . . . . . . . . . . . . . . . . . . . . . . . . . . . . . . . 48
Invoking SimVision in Post-Processing Mode . . . . . . . . . . . . . . . . . . . . . . . . . . . . . . . . . 50
Making Simulation Processes Secure . . . . . . . . . . . . . . . . . . . . . . . . . . . . . . . . . . . . . . . 51
3
Saving and Restoring Your Debugging Environment . . . . . . . . . 53
The Simulator and SimVision Environments . . . . . . . . . . . . . . . . . . . . . . . . . . . . . . . . . . 53
Using Automatic Save and Restore . . . . . . . . . . . . . . . . . . . . . . . . . . . . . . . . . . . . . . . . . 54
Saving and Restoring a Command Script for Simulator Connection . . . . . . . . . . . . . . . . 56
Saving and Restoring a Command Script for Post-Processing . . . . . . . . . . . . . . . . . . . . 57
Examining the Contents of a Command Script . . . . . . . . . . . . . . . . . . . . . . . . . . . . . . . . 59
The Simulator Command Script . . . . . . . . . . . . . . . . . . . . . . . . . . . . . . . . . . . . . . . . . 60
The SimVision Command Script . . . . . . . . . . . . . . . . . . . . . . . . . . . . . . . . . . . . . . . . 60
Executing SimVision Commands at Startup . . . . . . . . . . . . . . . . . . . . . . . . . . . . . . . . . . 61
4
Accessing the Design Source Code . . . . . . . . . . . . . . . . . . . . . . . . . . . . 63
Opening a Source Browser Window . . . . . . . . . . . . . . . . . . . . . . . . . . . . . . . . . . . . . . . . 63
Navigating the Design Hierarchy . . . . . . . . . . . . . . . . . . . . . . . . . . . . . . . . . . . . . . . . . . . 65
Opening a File in the Source Browser . . . . . . . . . . . . . . . . . . . . . . . . . . . . . . . . . . . . . . . 65
Selecting Text in the Source Browser . . . . . . . . . . . . . . . . . . . . . . . . . . . . . . . . . . . . . . . 66
Searching a Source File . . . . . . . . . . . . . . . . . . . . . . . . . . . . . . . . . . . . . . . . . . . . . . . . . 66
Accessing Design Objects and Values . . . . . . . . . . . . . . . . . . . . . . . . . . . . . . . . . . . . . . 68
Displaying ‘define Macros in the Source Browser . . . . . . . . . . . . . . . . . . . . . . . . . . . . . . 69
Performing Functions on Design Objects . . . . . . . . . . . . . . . . . . . . . . . . . . . . . . . . . . . . 69
Setting Breakpoints . . . . . . . . . . . . . . . . . . . . . . . . . . . . . . . . . . . . . . . . . . . . . . . . . . 71
Setting Probes . . . . . . . . . . . . . . . . . . . . . . . . . . . . . . . . . . . . . . . . . . . . . . . . . . . . . . 73
Running the Simulation . . . . . . . . . . . . . . . . . . . . . . . . . . . . . . . . . . . . . . . . . . . . . . . . . . 74
Viewing the Call Stack . . . . . . . . . . . . . . . . . . . . . . . . . . . . . . . . . . . . . . . . . . . . . . . . . . . 74
June 2009 4 Product Version 8.2
SimVision User Guide
Finding the Cause of a Signal Transition . . . . . . . . . . . . . . . . . . . . . . . . . . . . . . . . . . . . . 76
Using Bookmarks in the Source Browser . . . . . . . . . . . . . . . . . . . . . . . . . . . . . . . . . . . . 77
Editing a Source File . . . . . . . . . . . . . . . . . . . . . . . . . . . . . . . . . . . . . . . . . . . . . . . . . . . . 78
5
Accessing Design Objects . . . . . . . . . . . . . . . . . . . . . . . . . . . . . . . . . . . . . . . 81
Using the Design Browser Sidebar . . . . . . . . . . . . . . . . . . . . . . . . . . . . . . . . . . . . . . . . . 81
Selecting a Design Hierarchy to View . . . . . . . . . . . . . . . . . . . . . . . . . . . . . . . . . . . . 85
Setting the Root of the Scope View . . . . . . . . . . . . . . . . . . . . . . . . . . . . . . . . . . . . . . 86
Expanding and Collapsing a Scope . . . . . . . . . . . . . . . . . . . . . . . . . . . . . . . . . . . . . . 86
Locking and Unlocking a Scope . . . . . . . . . . . . . . . . . . . . . . . . . . . . . . . . . . . . . . . . . 87
Filtering the Scope View . . . . . . . . . . . . . . . . . . . . . . . . . . . . . . . . . . . . . . . . . . . . . . . 87
Searching for Scopes . . . . . . . . . . . . . . . . . . . . . . . . . . . . . . . . . . . . . . . . . . . . . . . . . 88
Selecting Scopes . . . . . . . . . . . . . . . . . . . . . . . . . . . . . . . . . . . . . . . . . . . . . . . . . . . . 89
Displaying Objects in Selected Scopes . . . . . . . . . . . . . . . . . . . . . . . . . . . . . . . . . . . 89
Setting Scope View Options . . . . . . . . . . . . . . . . . . . . . . . . . . . . . . . . . . . . . . . . . . . . 90
Setting Signal List Options . . . . . . . . . . . . . . . . . . . . . . . . . . . . . . . . . . . . . . . . . . . . . 91
Using the Design Search Sidebar . . . . . . . . . . . . . . . . . . . . . . . . . . . . . . . . . . . . . . . . . . 92
Searching for Objects . . . . . . . . . . . . . . . . . . . . . . . . . . . . . . . . . . . . . . . . . . . . . . . . . 93
Displaying the Search Results . . . . . . . . . . . . . . . . . . . . . . . . . . . . . . . . . . . . . . . . . . 95
6
Monitoring Signal Values . . . . . . . . . . . . . . . . . . . . . . . . . . . . . . . . . . . . . . . . 97
Opening a Design Browser Window . . . . . . . . . . . . . . . . . . . . . . . . . . . . . . . . . . . . . . . . 97
Displaying Signals and Variables . . . . . . . . . . . . . . . . . . . . . . . . . . . . . . . . . . . . . . . . . . . 99
Sorting the Signal List . . . . . . . . . . . . . . . . . . . . . . . . . . . . . . . . . . . . . . . . . . . . . . . 100
Choosing the Format of Signal Names . . . . . . . . . . . . . . . . . . . . . . . . . . . . . . . . . . 100
Choosing the Radix for Signal Values . . . . . . . . . . . . . . . . . . . . . . . . . . . . . . . . . . . 101
Justifying the Signal Values . . . . . . . . . . . . . . . . . . . . . . . . . . . . . . . . . . . . . . . . . . . 101
Filtering Signals in the Signal List . . . . . . . . . . . . . . . . . . . . . . . . . . . . . . . . . . . . . . 101
Viewing Aggregate Signals . . . . . . . . . . . . . . . . . . . . . . . . . . . . . . . . . . . . . . . . . . . . . . 102
Expanding and Collapsing Aggregates . . . . . . . . . . . . . . . . . . . . . . . . . . . . . . . . . . 103
Splitting a Signal . . . . . . . . . . . . . . . . . . . . . . . . . . . . . . . . . . . . . . . . . . . . . . . . . . . . 104
Creating a Scrollable Region . . . . . . . . . . . . . . . . . . . . . . . . . . . . . . . . . . . . . . . . . . 105
Making the Design Browser Window Compact . . . . . . . . . . . . . . . . . . . . . . . . . . . . . . . 106
June 2009 5 Product Version 8.2
SimVision User Guide
Using Bookmarks in the Design Browser . . . . . . . . . . . . . . . . . . . . . . . . . . . . . . . . . . . 106
Setting Design Browser Preferences . . . . . . . . . . . . . . . . . . . . . . . . . . . . . . . . . . . . . . . 108
7
Managing Simulation Databases . . . . . . . . . . . . . . . . . . . . . . . . . . . . . . 109
Creating an SST2 Database . . . . . . . . . . . . . . . . . . . . . . . . . . . . . . . . . . . . . . . . . . . . . 110
Creating a Database with the Incisive simulator . . . . . . . . . . . . . . . . . . . . . . . . . . . . 111
Creating a Database with Verilog-XL . . . . . . . . . . . . . . . . . . . . . . . . . . . . . . . . . . . . 112
Opening an SST2 Database . . . . . . . . . . . . . . . . . . . . . . . . . . . . . . . . . . . . . . . . . . . . . 113
Converting a Database to SST2 Format . . . . . . . . . . . . . . . . . . . . . . . . . . . . . . . . . . . . 113
Exporting a Database . . . . . . . . . . . . . . . . . . . . . . . . . . . . . . . . . . . . . . . . . . . . . . . . . . 115
Using the Batch Database Translation Utility . . . . . . . . . . . . . . . . . . . . . . . . . . . . . . . . . 117
simvisdbutil Command Syntax . . . . . . . . . . . . . . . . . . . . . . . . . . . . . . . . . . . . . . . . . 117
Generating a Database That Contains a Range of Times . . . . . . . . . . . . . . . . . . . . 120
Generating a Database for a Specific Set of Signals . . . . . . . . . . . . . . . . . . . . . . . . 120
Reloading a Database . . . . . . . . . . . . . . . . . . . . . . . . . . . . . . . . . . . . . . . . . . . . . . . . . . 121
Renaming a Database . . . . . . . . . . . . . . . . . . . . . . . . . . . . . . . . . . . . . . . . . . . . . . . . . . 121
Displaying Information about Databases . . . . . . . . . . . . . . . . . . . . . . . . . . . . . . . . . . . . 121
Displaying Information about Databases Created during Simulation . . . . . . . . . . . . 121
Displaying Information about Databases Loaded into SimVision . . . . . . . . . . . . . . . 122
Closing a Database . . . . . . . . . . . . . . . . . . . . . . . . . . . . . . . . . . . . . . . . . . . . . . . . . . . . 123
8
Creating and Managing Probes . . . . . . . . . . . . . . . . . . . . . . . . . . . . . . . . 125
Setting a Probe . . . . . . . . . . . . . . . . . . . . . . . . . . . . . . . . . . . . . . . . . . . . . . . . . . . . . . . 125
Setting a Probe with the Incisive Simulator . . . . . . . . . . . . . . . . . . . . . . . . . . . . . . . 125
Setting a Probe with Verilog-XL . . . . . . . . . . . . . . . . . . . . . . . . . . . . . . . . . . . . . . . . 126
Managing Probes in the Properties Window . . . . . . . . . . . . . . . . . . . . . . . . . . . . . . . . . 127
9
Setting and Managing Breakpoints . . . . . . . . . . . . . . . . . . . . . . . . . . . . 129
Setting a Time Breakpoint . . . . . . . . . . . . . . . . . . . . . . . . . . . . . . . . . . . . . . . . . . . . . . . 129
Setting a Time Breakpoint with the Incisive Simulator . . . . . . . . . . . . . . . . . . . . . . . 129
Setting a Time Breakpoint with Verilog-XL . . . . . . . . . . . . . . . . . . . . . . . . . . . . . . . . 131
June 2009 6 Product Version 8.2
SimVision User Guide
Setting a Line Breakpoint . . . . . . . . . . . . . . . . . . . . . . . . . . . . . . . . . . . . . . . . . . . . . . . . 132
Setting a Line Breakpoint with the Incisive Simulator . . . . . . . . . . . . . . . . . . . . . . . . 133
Setting a Line Breakpoint with Verilog-XL . . . . . . . . . . . . . . . . . . . . . . . . . . . . . . . . 133
Setting a Signal Breakpoint . . . . . . . . . . . . . . . . . . . . . . . . . . . . . . . . . . . . . . . . . . . . . . 133
Setting a Signal Breakpoint with the Incisive Simulator . . . . . . . . . . . . . . . . . . . . . . 134
Setting a Signal Breakpoint with Verilog-XL . . . . . . . . . . . . . . . . . . . . . . . . . . . . . . . 134
Setting a Condition Breakpoint . . . . . . . . . . . . . . . . . . . . . . . . . . . . . . . . . . . . . . . . . . . 135
Setting a Process Breakpoint for VHDL . . . . . . . . . . . . . . . . . . . . . . . . . . . . . . . . . . . . . 136
Setting a Subprogram Breakpoint . . . . . . . . . . . . . . . . . . . . . . . . . . . . . . . . . . . . . . . . . 136
Breakpoint Options . . . . . . . . . . . . . . . . . . . . . . . . . . . . . . . . . . . . . . . . . . . . . . . . . . . . 137
Managing Breakpoints in the Properties Window . . . . . . . . . . . . . . . . . . . . . . . . . . . . . 138
10
Changing and Monitoring the Value of an Object during
Simulation . . . . . . . . . . . . . . . . . . . . . . . . . . . . . . . . . . . . . . . . . . . . . . . . . . . . . . . . 139
Forcing and Releasing a Signal Value . . . . . . . . . . . . . . . . . . . . . . . . . . . . . . . . . . . . . . 139
Depositing a Signal Value . . . . . . . . . . . . . . . . . . . . . . . . . . . . . . . . . . . . . . . . . . . . . . . 141
Creating, Replacing, and Deleting a VHDL Run-Time Driver . . . . . . . . . . . . . . . . . . . . 143
Monitoring Signal Value Changes in Verilog-XL . . . . . . . . . . . . . . . . . . . . . . . . . . . . . . 143
11
Controlling the Simulation . . . . . . . . . . . . . . . . . . . . . . . . . . . . . . . . . . . . . . 145
Running the Simulation . . . . . . . . . . . . . . . . . . . . . . . . . . . . . . . . . . . . . . . . . . . . . . . . . 145
Resetting the Simulation . . . . . . . . . . . . . . . . . . . . . . . . . . . . . . . . . . . . . . . . . . . . . . . . 147
Reinvoking the Simulation . . . . . . . . . . . . . . . . . . . . . . . . . . . . . . . . . . . . . . . . . . . . . . . 147
Saving and Restarting a Simulation Checkpoint . . . . . . . . . . . . . . . . . . . . . . . . . . . . . . 148
Saving a Simulation Checkpoint . . . . . . . . . . . . . . . . . . . . . . . . . . . . . . . . . . . . . . . . 148
Restarting during the Same Simulation Session . . . . . . . . . . . . . . . . . . . . . . . . . . . 149
Restarting from a New Simulator Session . . . . . . . . . . . . . . . . . . . . . . . . . . . . . . . . 149
Creating and Deleting an Alias in the Incisive Simulator . . . . . . . . . . . . . . . . . . . . . . . . 150
Setting Variables in the Incisive Simulator . . . . . . . . . . . . . . . . . . . . . . . . . . . . . . . . . . . 150
June 2009 7 Product Version 8.2
SimVision User Guide
12
Debugging at the Delta Cycle Level . . . . . . . . . . . . . . . . . . . . . . . . . . . 153
How a Delta Cycle Executes . . . . . . . . . . . . . . . . . . . . . . . . . . . . . . . . . . . . . . . . . . . . . 153
Opening the Simulation Cycle Debugger . . . . . . . . . . . . . . . . . . . . . . . . . . . . . . . . . . . . 155
Running the Simulation at the Delta Cycle Level . . . . . . . . . . . . . . . . . . . . . . . . . . . . . . 157
Viewing the Source Code for an Event . . . . . . . . . . . . . . . . . . . . . . . . . . . . . . . . . . . . . 157
Printing and Saving the Simulation Cycle Debugger Window . . . . . . . . . . . . . . . . . . . . 157
13
Debugging API Applications . . . . . . . . . . . . . . . . . . . . . . . . . . . . . . . . . . . . 159
Preparing to Debug an API Application . . . . . . . . . . . . . . . . . . . . . . . . . . . . . . . . . . . . . 159
Using the Native-Mode GDB Debugger . . . . . . . . . . . . . . . . . . . . . . . . . . . . . . . . . . . . . 160
Starting GDB . . . . . . . . . . . . . . . . . . . . . . . . . . . . . . . . . . . . . . . . . . . . . . . . . . . . . . 161
Viewing Source Code . . . . . . . . . . . . . . . . . . . . . . . . . . . . . . . . . . . . . . . . . . . . . . . . 162
Setting Breakpoints in the API Code . . . . . . . . . . . . . . . . . . . . . . . . . . . . . . . . . . . . 162
Setting Watchpoints . . . . . . . . . . . . . . . . . . . . . . . . . . . . . . . . . . . . . . . . . . . . . . . . . 164
Passing Control between the Simulator and GDB . . . . . . . . . . . . . . . . . . . . . . . . . . 164
Viewing the SystemC/C++/C Call Stack . . . . . . . . . . . . . . . . . . . . . . . . . . . . . . . . . . 165
Viewing API Function Parameters and Local Variables . . . . . . . . . . . . . . . . . . . . . . 166
Handling Signals When Debugging . . . . . . . . . . . . . . . . . . . . . . . . . . . . . . . . . . . . . . . . 167
14
Viewing a Design Schematic . . . . . . . . . . . . . . . . . . . . . . . . . . . . . . . . . . . 169
Opening a Schematic Tracer Window . . . . . . . . . . . . . . . . . . . . . . . . . . . . . . . . . . . . . . 169
Adding Objects to the Schematic . . . . . . . . . . . . . . . . . . . . . . . . . . . . . . . . . . . . . . . . . . 170
Adding Details of a Scope . . . . . . . . . . . . . . . . . . . . . . . . . . . . . . . . . . . . . . . . . . . . . . . 170
Selecting Objects in the Schematic . . . . . . . . . . . . . . . . . . . . . . . . . . . . . . . . . . . . . . . . 171
Removing Scopes from the Schematic . . . . . . . . . . . . . . . . . . . . . . . . . . . . . . . . . . . . . 172
Using Color in the Schematic Diagram . . . . . . . . . . . . . . . . . . . . . . . . . . . . . . . . . . . . . 172
Displaying Signal Names . . . . . . . . . . . . . . . . . . . . . . . . . . . . . . . . . . . . . . . . . . . . . . . . 172
Displaying Signal Values . . . . . . . . . . . . . . . . . . . . . . . . . . . . . . . . . . . . . . . . . . . . . . . . 173
Setting the Radix of Values . . . . . . . . . . . . . . . . . . . . . . . . . . . . . . . . . . . . . . . . . . . . . . 174
Zooming the Schematic . . . . . . . . . . . . . . . . . . . . . . . . . . . . . . . . . . . . . . . . . . . . . . . . . 174
Using the Panner . . . . . . . . . . . . . . . . . . . . . . . . . . . . . . . . . . . . . . . . . . . . . . . . . . . . . . 175
June 2009 8 Product Version 8.2
SimVision User Guide
Searching for Objects . . . . . . . . . . . . . . . . . . . . . . . . . . . . . . . . . . . . . . . . . . . . . . . . . . 175
Tracing Paths with the Schematic Tracer . . . . . . . . . . . . . . . . . . . . . . . . . . . . . . . . . . . . 176
Tracing Paths from Point to Point . . . . . . . . . . . . . . . . . . . . . . . . . . . . . . . . . . . . . . . . . . 177
Tracing the Path between Two Pins . . . . . . . . . . . . . . . . . . . . . . . . . . . . . . . . . . . . . 178
Tracing a Path between a Pin and a Scope . . . . . . . . . . . . . . . . . . . . . . . . . . . . . . . 178
Tracing the Path between a Pin and a Cell . . . . . . . . . . . . . . . . . . . . . . . . . . . . . . . . 179
Using Bookmarks in the Schematic Tracer . . . . . . . . . . . . . . . . . . . . . . . . . . . . . . . . . . 180
Printing and Saving the Schematic Window . . . . . . . . . . . . . . . . . . . . . . . . . . . . . . . . . 181
15
Controlling the Appearance of Schematic Elements . . . . . . . . 183
Blocks . . . . . . . . . . . . . . . . . . . . . . . . . . . . . . . . . . . . . . . . . . . . . . . . . . . . . . . . . . . . . . 183
SystemVerilog Interfaces and Modports . . . . . . . . . . . . . . . . . . . . . . . . . . . . . . . . . . . . 184
Expressions . . . . . . . . . . . . . . . . . . . . . . . . . . . . . . . . . . . . . . . . . . . . . . . . . . . . . . . . . . 185
Abstracted RTL Elements . . . . . . . . . . . . . . . . . . . . . . . . . . . . . . . . . . . . . . . . . . . . . . . 186
Gate Primitives . . . . . . . . . . . . . . . . . . . . . . . . . . . . . . . . . . . . . . . . . . . . . . . . . . . . . . . 188
Source . . . . . . . . . . . . . . . . . . . . . . . . . . . . . . . . . . . . . . . . . . . . . . . . . . . . . . . . . . . . . . 188
Creating a Cell Map File . . . . . . . . . . . . . . . . . . . . . . . . . . . . . . . . . . . . . . . . . . . . . . . . 189
Format of a Cell Map File . . . . . . . . . . . . . . . . . . . . . . . . . . . . . . . . . . . . . . . . . . . . . 189
Creating a Cell Map Template . . . . . . . . . . . . . . . . . . . . . . . . . . . . . . . . . . . . . . . . . 192
Translating a Liberty File into Cell Map File . . . . . . . . . . . . . . . . . . . . . . . . . . . . . . . 193
Viewing Mapped Cells in the Schematic . . . . . . . . . . . . . . . . . . . . . . . . . . . . . . . . . 194
Handling Errors in the Cell Map File . . . . . . . . . . . . . . . . . . . . . . . . . . . . . . . . . . . . . 195
Updating a Cell Map File . . . . . . . . . . . . . . . . . . . . . . . . . . . . . . . . . . . . . . . . . . . . . 196
16
Tracing Paths with the Trace Signals Sidebar . . . . . . . . . . . . . . . . 197
Accessing the Trace Signals Sidebar . . . . . . . . . . . . . . . . . . . . . . . . . . . . . . . . . . . . . . . 197
Tracing the Loading Logic . . . . . . . . . . . . . . . . . . . . . . . . . . . . . . . . . . . . . . . . . . . . . . . 198
Tracing the Driving Logic . . . . . . . . . . . . . . . . . . . . . . . . . . . . . . . . . . . . . . . . . . . . . . . . 200
Tracing Active Drivers . . . . . . . . . . . . . . . . . . . . . . . . . . . . . . . . . . . . . . . . . . . . . . . . . . 201
Tracing X Values . . . . . . . . . . . . . . . . . . . . . . . . . . . . . . . . . . . . . . . . . . . . . . . . . . . . . . 202
Tracing an X Value with the Trace Signal Buttons . . . . . . . . . . . . . . . . . . . . . . . . . . 202
Tracing an X Value with the Trace X Buttons . . . . . . . . . . . . . . . . . . . . . . . . . . . . . . 203
Shifting Time in the Trace Path . . . . . . . . . . . . . . . . . . . . . . . . . . . . . . . . . . . . . . . . . . . 204
June 2009 9 Product Version 8.2
SimVision User Guide
Sending Signals to the Containing Window . . . . . . . . . . . . . . . . . . . . . . . . . . . . . . . . . . 204
Using the Trace Signals Sidebar with the Schematic Tracer . . . . . . . . . . . . . . . . . . . . . 206
Performing Functions on Objects in the Sidebar . . . . . . . . . . . . . . . . . . . . . . . . . . . . . . 206
17
Displaying Waveforms. . . . . . . . . . . . . . . . . . . . . . . . . . . . . . . . . . . . . . . . . . . 209
Opening a Waveform Window . . . . . . . . . . . . . . . . . . . . . . . . . . . . . . . . . . . . . . . . . . . . 209
The Signal List . . . . . . . . . . . . . . . . . . . . . . . . . . . . . . . . . . . . . . . . . . . . . . . . . . . . . 210
The Waveform Area . . . . . . . . . . . . . . . . . . . . . . . . . . . . . . . . . . . . . . . . . . . . . . . . . 211
Maximizing the Waveform Viewing Area . . . . . . . . . . . . . . . . . . . . . . . . . . . . . . . . . . . . 211
Default Waveform Shapes and Color . . . . . . . . . . . . . . . . . . . . . . . . . . . . . . . . . . . . . . . 212
Adding Signals to the Waveform Window . . . . . . . . . . . . . . . . . . . . . . . . . . . . . . . . . . . 213
Probing Signals in the Waveform Window . . . . . . . . . . . . . . . . . . . . . . . . . . . . . . . . . . . 213
Adding Contributing Signals to the Waveform Window . . . . . . . . . . . . . . . . . . . . . . . . . 214
Displaying Aggregate Signals . . . . . . . . . . . . . . . . . . . . . . . . . . . . . . . . . . . . . . . . . . . . 214
Expanding and Collapsing Signals . . . . . . . . . . . . . . . . . . . . . . . . . . . . . . . . . . . . . . 215
Splitting a Signal . . . . . . . . . . . . . . . . . . . . . . . . . . . . . . . . . . . . . . . . . . . . . . . . . . . . 215
Creating a Scrollable Region . . . . . . . . . . . . . . . . . . . . . . . . . . . . . . . . . . . . . . . . . . 216
Selecting the Format of Signal Names . . . . . . . . . . . . . . . . . . . . . . . . . . . . . . . . . . . . . 216
Changing a Signal Name . . . . . . . . . . . . . . . . . . . . . . . . . . . . . . . . . . . . . . . . . . . . . . . . 217
Setting the Radix of Signal Values . . . . . . . . . . . . . . . . . . . . . . . . . . . . . . . . . . . . . . . . . 218
Using Mnemonic Maps . . . . . . . . . . . . . . . . . . . . . . . . . . . . . . . . . . . . . . . . . . . . . . . . . 218
Creating a Mnemonic Map . . . . . . . . . . . . . . . . . . . . . . . . . . . . . . . . . . . . . . . . . . . . 219
Applying a Mnemonic Map . . . . . . . . . . . . . . . . . . . . . . . . . . . . . . . . . . . . . . . . . . . . 220
Using a Mnemonic Map to Display Booleans as Logic Signals . . . . . . . . . . . . . . . . 220
Adding Comments to the Waveform Window . . . . . . . . . . . . . . . . . . . . . . . . . . . . . . . . 221
Rearranging Objects in the Waveform Window . . . . . . . . . . . . . . . . . . . . . . . . . . . . . . . 222
Removing Objects from the Waveform Window . . . . . . . . . . . . . . . . . . . . . . . . . . . . . . 223
Zooming the Waveform Data . . . . . . . . . . . . . . . . . . . . . . . . . . . . . . . . . . . . . . . . . . . . . 223
Zooming with the Scroll Bar . . . . . . . . . . . . . . . . . . . . . . . . . . . . . . . . . . . . . . . . . . . 223
Zooming with the Mouse . . . . . . . . . . . . . . . . . . . . . . . . . . . . . . . . . . . . . . . . . . . . . 224
Zooming with Toolbar Buttons and View Menu Choices . . . . . . . . . . . . . . . . . . . . . 225
Searching the Signal List and Waveform Area . . . . . . . . . . . . . . . . . . . . . . . . . . . . . . . 226
Time-Shifting Waveform Data . . . . . . . . . . . . . . . . . . . . . . . . . . . . . . . . . . . . . . . . . . . . 228
Defining and Displaying a Grid . . . . . . . . . . . . . . . . . . . . . . . . . . . . . . . . . . . . . . . . . . . 228
June 2009 10 Product Version 8.2
SimVision User Guide
Turning the Grid On and Off . . . . . . . . . . . . . . . . . . . . . . . . . . . . . . . . . . . . . . . . . . . 228
Defining the Grid . . . . . . . . . . . . . . . . . . . . . . . . . . . . . . . . . . . . . . . . . . . . . . . . . . . 228
Saving and Printing Waveforms . . . . . . . . . . . . . . . . . . . . . . . . . . . . . . . . . . . . . . . . . . . 229
18
Organizing Signals—Groups, Buses, Conditions, Virtual
Signals, and Comparisons. . . . . . . . . . . . . . . . . . . . . . . . . . . . . . . . . . . . . . 231
Working with Groups . . . . . . . . . . . . . . . . . . . . . . . . . . . . . . . . . . . . . . . . . . . . . . . . . . . 231
Creating a Group in the Waveform Window . . . . . . . . . . . . . . . . . . . . . . . . . . . . . . . 231
Creating a Group in the Properties Window . . . . . . . . . . . . . . . . . . . . . . . . . . . . . . . 232
Creating Copies and Instances of Groups . . . . . . . . . . . . . . . . . . . . . . . . . . . . . . . . 233
Splitting and Deleting a Group . . . . . . . . . . . . . . . . . . . . . . . . . . . . . . . . . . . . . . . . . 234
Performing Other Operations on Groups . . . . . . . . . . . . . . . . . . . . . . . . . . . . . . . . . 234
Working with Buses . . . . . . . . . . . . . . . . . . . . . . . . . . . . . . . . . . . . . . . . . . . . . . . . . . . . 235
Creating a Bus from Selected Signals . . . . . . . . . . . . . . . . . . . . . . . . . . . . . . . . . . . 235
Creating a Bus from an Array Range . . . . . . . . . . . . . . . . . . . . . . . . . . . . . . . . . . . . 235
Naming a Bus . . . . . . . . . . . . . . . . . . . . . . . . . . . . . . . . . . . . . . . . . . . . . . . . . . . . . . 236
Splitting a Bus . . . . . . . . . . . . . . . . . . . . . . . . . . . . . . . . . . . . . . . . . . . . . . . . . . . . . 236
Moving a Bus . . . . . . . . . . . . . . . . . . . . . . . . . . . . . . . . . . . . . . . . . . . . . . . . . . . . . . 237
Deleting a Bus . . . . . . . . . . . . . . . . . . . . . . . . . . . . . . . . . . . . . . . . . . . . . . . . . . . . . 237
Working with Conditions and Virtual Signals . . . . . . . . . . . . . . . . . . . . . . . . . . . . . . . . . 237
Creating an Expression . . . . . . . . . . . . . . . . . . . . . . . . . . . . . . . . . . . . . . . . . . . . . . 238
Adding an Expression to the Waveform Window . . . . . . . . . . . . . . . . . . . . . . . . . . . 240
Searching for an Expression . . . . . . . . . . . . . . . . . . . . . . . . . . . . . . . . . . . . . . . . . . 240
Editing an Expression in the Expression Calculator . . . . . . . . . . . . . . . . . . . . . . . . . 241
Accessing an Expression in the Properties Window . . . . . . . . . . . . . . . . . . . . . . . . 241
Comparing Waveforms . . . . . . . . . . . . . . . . . . . . . . . . . . . . . . . . . . . . . . . . . . . . . . . . . 242
19
Managing Time in the Waveform Window . . . . . . . . . . . . . . . . . . . . 243
Using Cursors and the Baseline . . . . . . . . . . . . . . . . . . . . . . . . . . . . . . . . . . . . . . . . . . 243
Synchronizing the Primary Cursor with the Simulation or Database . . . . . . . . . . . . 245
Creating a Cursor . . . . . . . . . . . . . . . . . . . . . . . . . . . . . . . . . . . . . . . . . . . . . . . . . . . 246
Changing a Cursor Name . . . . . . . . . . . . . . . . . . . . . . . . . . . . . . . . . . . . . . . . . . . . . 246
June 2009 11 Product Version 8.2
SimVision User Guide
Choosing a Primary Cursor . . . . . . . . . . . . . . . . . . . . . . . . . . . . . . . . . . . . . . . . . . . 246
Setting the Location of a Cursor . . . . . . . . . . . . . . . . . . . . . . . . . . . . . . . . . . . . . . . . 246
Tracking Signal Changes with the Primary Cursor . . . . . . . . . . . . . . . . . . . . . . . . . . 247
Finding a Cursor . . . . . . . . . . . . . . . . . . . . . . . . . . . . . . . . . . . . . . . . . . . . . . . . . . . . 248
Linking a Waveform Window to a Cursor . . . . . . . . . . . . . . . . . . . . . . . . . . . . . . . . . 248
Using Markers . . . . . . . . . . . . . . . . . . . . . . . . . . . . . . . . . . . . . . . . . . . . . . . . . . . . . . . . 249
Creating a Marker . . . . . . . . . . . . . . . . . . . . . . . . . . . . . . . . . . . . . . . . . . . . . . . . . . . 249
Changing the Name of a Marker . . . . . . . . . . . . . . . . . . . . . . . . . . . . . . . . . . . . . . . 249
Changing the Location of a Marker . . . . . . . . . . . . . . . . . . . . . . . . . . . . . . . . . . . . . 250
Changing the Color of a Marker . . . . . . . . . . . . . . . . . . . . . . . . . . . . . . . . . . . . . . . . 250
Finding a Marker . . . . . . . . . . . . . . . . . . . . . . . . . . . . . . . . . . . . . . . . . . . . . . . . . . . 251
Linking a Waveform Window to a Marker . . . . . . . . . . . . . . . . . . . . . . . . . . . . . . . . . 251
Locking and Unlocking a Marker . . . . . . . . . . . . . . . . . . . . . . . . . . . . . . . . . . . . . . . 251
Measuring Time in the Cursor Delta Area . . . . . . . . . . . . . . . . . . . . . . . . . . . . . . . . . . . 252
Using Time Ranges . . . . . . . . . . . . . . . . . . . . . . . . . . . . . . . . . . . . . . . . . . . . . . . . . . . . 253
Saving a Time Range . . . . . . . . . . . . . . . . . . . . . . . . . . . . . . . . . . . . . . . . . . . . . . . . 253
Linking Waveform Windows to a Time Range . . . . . . . . . . . . . . . . . . . . . . . . . . . . . 254
Managing Time Ranges in the Properties Window . . . . . . . . . . . . . . . . . . . . . . . . . 254
Viewing Events in Sequence Time . . . . . . . . . . . . . . . . . . . . . . . . . . . . . . . . . . . . . . . . 255
20
Debugging Memories . . . . . . . . . . . . . . . . . . . . . . . . . . . . . . . . . . . . . . . . . . . 259
Opening a Memory Viewer Window . . . . . . . . . . . . . . . . . . . . . . . . . . . . . . . . . . . . . . . . 260
Adding Memories to the Window . . . . . . . . . . . . . . . . . . . . . . . . . . . . . . . . . . . . . . . . . . 261
Color Coding Memory Value Changes . . . . . . . . . . . . . . . . . . . . . . . . . . . . . . . . . . . . . 262
Viewing a Range of Memory Cells . . . . . . . . . . . . . . . . . . . . . . . . . . . . . . . . . . . . . . . . . 262
Changing the Order of Memory Addresses . . . . . . . . . . . . . . . . . . . . . . . . . . . . . . . . . . 263
Changing the Radix of Addresses and Cell Values . . . . . . . . . . . . . . . . . . . . . . . . . . . . 263
Changing the Number of Columns . . . . . . . . . . . . . . . . . . . . . . . . . . . . . . . . . . . . . . . . 263
Searching for a Value in Memory . . . . . . . . . . . . . . . . . . . . . . . . . . . . . . . . . . . . . . . . . . 264
Going to a Memory Cell . . . . . . . . . . . . . . . . . . . . . . . . . . . . . . . . . . . . . . . . . . . . . . . . . 264
Viewing a Memory during Simulation . . . . . . . . . . . . . . . . . . . . . . . . . . . . . . . . . . . . . . 264
Probing Memories . . . . . . . . . . . . . . . . . . . . . . . . . . . . . . . . . . . . . . . . . . . . . . . . . . 265
Setting Breakpoints . . . . . . . . . . . . . . . . . . . . . . . . . . . . . . . . . . . . . . . . . . . . . . . . . 265
Setting the Value of a Memory Cell . . . . . . . . . . . . . . . . . . . . . . . . . . . . . . . . . . . . . 265
June 2009 12 Product Version 8.2
SimVision User Guide
Saving and Restoring a Memory State . . . . . . . . . . . . . . . . . . . . . . . . . . . . . . . . . . . 266
Printing a Memory . . . . . . . . . . . . . . . . . . . . . . . . . . . . . . . . . . . . . . . . . . . . . . . . . . . . . 268
21
Viewing Analog Data . . . . . . . . . . . . . . . . . . . . . . . . . . . . . . . . . . . . . . . . . . . . 269
Displaying Analog Signals in the Waveform Window . . . . . . . . . . . . . . . . . . . . . . . . . . . 269
Displaying Real Values with Full Precision . . . . . . . . . . . . . . . . . . . . . . . . . . . . . . . . . . 272
Displaying wrealXState and wrealZState Values . . . . . . . . . . . . . . . . . . . . . . . . . . . . . . 272
Creating an Overlay Group . . . . . . . . . . . . . . . . . . . . . . . . . . . . . . . . . . . . . . . . . . . . . . 273
Creating a Bus with Analog Signals . . . . . . . . . . . . . . . . . . . . . . . . . . . . . . . . . . . . . . . . 274
Changing the Colors of Waveforms . . . . . . . . . . . . . . . . . . . . . . . . . . . . . . . . . . . . . . . . 275
Changing the Format of the Waveform Lines . . . . . . . . . . . . . . . . . . . . . . . . . . . . . . . . 275
Displaying a Y-Axis Grid . . . . . . . . . . . . . . . . . . . . . . . . . . . . . . . . . . . . . . . . . . . . . . . . . 276
Creating a Reference Line . . . . . . . . . . . . . . . . . . . . . . . . . . . . . . . . . . . . . . . . . . . . . . . 277
Setting the Scale . . . . . . . . . . . . . . . . . . . . . . . . . . . . . . . . . . . . . . . . . . . . . . . . . . . . . . 277
22
Viewing Transactions . . . . . . . . . . . . . . . . . . . . . . . . . . . . . . . . . . . . . . . . . . . . 279
Viewing Transaction Streams . . . . . . . . . . . . . . . . . . . . . . . . . . . . . . . . . . . . . . . . . . . . . 279
Finding Streams using the Design Search Sidebar Tab . . . . . . . . . . . . . . . . . . . . . . 280
Finding Streams in the Design Browser Signal List . . . . . . . . . . . . . . . . . . . . . . . . . 280
Viewing Transaction Information . . . . . . . . . . . . . . . . . . . . . . . . . . . . . . . . . . . . . . . . . . 281
Viewing Error Information in the Waveform Window . . . . . . . . . . . . . . . . . . . . . . . . . . . 282
Viewing Attributes . . . . . . . . . . . . . . . . . . . . . . . . . . . . . . . . . . . . . . . . . . . . . . . . . . . . . 283
Viewing Overlapping Transactions . . . . . . . . . . . . . . . . . . . . . . . . . . . . . . . . . . . . . . . . . 284
Changing the Stacking Order . . . . . . . . . . . . . . . . . . . . . . . . . . . . . . . . . . . . . . . . . . 284
Filtering Streams . . . . . . . . . . . . . . . . . . . . . . . . . . . . . . . . . . . . . . . . . . . . . . . . . . . . . . 286
Viewing Transactions with a Given Attribute or Attribute Value . . . . . . . . . . . . . . . . 286
Expanding Streams by Depth . . . . . . . . . . . . . . . . . . . . . . . . . . . . . . . . . . . . . . . . . . 287
Filtering a Stream Based on a Condition . . . . . . . . . . . . . . . . . . . . . . . . . . . . . . . . . 288
The streamoverlay Function . . . . . . . . . . . . . . . . . . . . . . . . . . . . . . . . . . . . . . . . . . . 290
The format, match, and rematch Functions . . . . . . . . . . . . . . . . . . . . . . . . . . . . . . . 290
Using the Transaction Explorer Toolbar . . . . . . . . . . . . . . . . . . . . . . . . . . . . . . . . . . . . . 293
June 2009 13 Product Version 8.2
SimVision User Guide
23
Creating Custom Views of Simulation Data . . . . . . . . . . . . . . . . . . 295
Opening a Register Window . . . . . . . . . . . . . . . . . . . . . . . . . . . . . . . . . . . . . . . . . . . . . 295
Managing Register Pages . . . . . . . . . . . . . . . . . . . . . . . . . . . . . . . . . . . . . . . . . . . . . . . 296
Using the Target Icon in Register Windows . . . . . . . . . . . . . . . . . . . . . . . . . . . . . . . . . . 297
Adding Objects to a Register Page . . . . . . . . . . . . . . . . . . . . . . . . . . . . . . . . . . . . . . . . 297
Display Format of Signals and Variables . . . . . . . . . . . . . . . . . . . . . . . . . . . . . . . . . 298
Changing the Radix of a Signal . . . . . . . . . . . . . . . . . . . . . . . . . . . . . . . . . . . . . . . . 298
Shifting a Signal in Time . . . . . . . . . . . . . . . . . . . . . . . . . . . . . . . . . . . . . . . . . . . . . . 298
Annotating Register Pages . . . . . . . . . . . . . . . . . . . . . . . . . . . . . . . . . . . . . . . . . . . . . . 299
Changing the Appearance of Objects . . . . . . . . . . . . . . . . . . . . . . . . . . . . . . . . . . . . . . 300
Grouping and Ungrouping Objects . . . . . . . . . . . . . . . . . . . . . . . . . . . . . . . . . . . . . . . . 301
Navigating through Simulation Time . . . . . . . . . . . . . . . . . . . . . . . . . . . . . . . . . . . . . . . 301
Printing and Saving Register Pages . . . . . . . . . . . . . . . . . . . . . . . . . . . . . . . . . . . . . . . 302
24
Measuring Signal Values . . . . . . . . . . . . . . . . . . . . . . . . . . . . . . . . . . . . . . . 303
Opening a Measurement Window . . . . . . . . . . . . . . . . . . . . . . . . . . . . . . . . . . . . . . . . . 303
Setting the Location of the Cursors . . . . . . . . . . . . . . . . . . . . . . . . . . . . . . . . . . . . . . . . 304
Moving Rows and Columns . . . . . . . . . . . . . . . . . . . . . . . . . . . . . . . . . . . . . . . . . . . . . . 305
Sorting the Contents of the Window . . . . . . . . . . . . . . . . . . . . . . . . . . . . . . . . . . . . . . . 305
Setting Rise/Fall Time Parameters . . . . . . . . . . . . . . . . . . . . . . . . . . . . . . . . . . . . . . . . 306
Saving Measurements . . . . . . . . . . . . . . . . . . . . . . . . . . . . . . . . . . . . . . . . . . . . . . . . . . 306
25
Setting Preferences . . . . . . . . . . . . . . . . . . . . . . . . . . . . . . . . . . . . . . . . . . . . . 307
General Options . . . . . . . . . . . . . . . . . . . . . . . . . . . . . . . . . . . . . . . . . . . . . . . . . . . . . . . 308
Signal Options . . . . . . . . . . . . . . . . . . . . . . . . . . . . . . . . . . . . . . . . . . . . . . . . . . . . . . . . 309
VHDL Signal Options . . . . . . . . . . . . . . . . . . . . . . . . . . . . . . . . . . . . . . . . . . . . . . . . . . . 310
Verilog Signal Options . . . . . . . . . . . . . . . . . . . . . . . . . . . . . . . . . . . . . . . . . . . . . . . . . . 310
Verilog AMS Signal Options . . . . . . . . . . . . . . . . . . . . . . . . . . . . . . . . . . . . . . . . . . . . . . 311
Keyboard Shortcuts . . . . . . . . . . . . . . . . . . . . . . . . . . . . . . . . . . . . . . . . . . . . . . . . . . . . 311
Toolnet Cross-Probing . . . . . . . . . . . . . . . . . . . . . . . . . . . . . . . . . . . . . . . . . . . . . . . . . . 312
Simulation Settings . . . . . . . . . . . . . . . . . . . . . . . . . . . . . . . . . . . . . . . . . . . . . . . . . . . . 313
June 2009 14 Product Version 8.2
SimVision User Guide
Waveform Window . . . . . . . . . . . . . . . . . . . . . . . . . . . . . . . . . . . . . . . . . . . . . . . . . . . . . 313
Waveform Display . . . . . . . . . . . . . . . . . . . . . . . . . . . . . . . . . . . . . . . . . . . . . . . . . . . . . 315
Analog Waveform . . . . . . . . . . . . . . . . . . . . . . . . . . . . . . . . . . . . . . . . . . . . . . . . . . . . . . 315
Waveform Keyboard Shortcuts . . . . . . . . . . . . . . . . . . . . . . . . . . . . . . . . . . . . . . . . . . . 316
Design Browser . . . . . . . . . . . . . . . . . . . . . . . . . . . . . . . . . . . . . . . . . . . . . . . . . . . . . . . 316
Scope View . . . . . . . . . . . . . . . . . . . . . . . . . . . . . . . . . . . . . . . . . . . . . . . . . . . . . . . . . . 317
Signal List . . . . . . . . . . . . . . . . . . . . . . . . . . . . . . . . . . . . . . . . . . . . . . . . . . . . . . . . . . . 318
Source Browser . . . . . . . . . . . . . . . . . . . . . . . . . . . . . . . . . . . . . . . . . . . . . . . . . . . . . . . 318
Source Browser Colors . . . . . . . . . . . . . . . . . . . . . . . . . . . . . . . . . . . . . . . . . . . . . . . . . 319
Source Browser Files . . . . . . . . . . . . . . . . . . . . . . . . . . . . . . . . . . . . . . . . . . . . . . . . . . . 320
Measurement Window . . . . . . . . . . . . . . . . . . . . . . . . . . . . . . . . . . . . . . . . . . . . . . . . . . 320
Schematic Tracer . . . . . . . . . . . . . . . . . . . . . . . . . . . . . . . . . . . . . . . . . . . . . . . . . . . . . . 321
Schematic Tracer Colors . . . . . . . . . . . . . . . . . . . . . . . . . . . . . . . . . . . . . . . . . . . . . . . . 322
Memory Viewer . . . . . . . . . . . . . . . . . . . . . . . . . . . . . . . . . . . . . . . . . . . . . . . . . . . . . . . 323
Memory Viewer Colors . . . . . . . . . . . . . . . . . . . . . . . . . . . . . . . . . . . . . . . . . . . . . . . . . 323
Simulation Cycle Debug . . . . . . . . . . . . . . . . . . . . . . . . . . . . . . . . . . . . . . . . . . . . . . . . . 324
Transaction Explorer . . . . . . . . . . . . . . . . . . . . . . . . . . . . . . . . . . . . . . . . . . . . . . . . . . . 324
26
Customizing Toolbars . . . . . . . . . . . . . . . . . . . . . . . . . . . . . . . . . . . . . . . . . . . 325
Adding and Removing Toolbars and Buttons . . . . . . . . . . . . . . . . . . . . . . . . . . . . . . . . . 325
Creating a Custom Toolbar . . . . . . . . . . . . . . . . . . . . . . . . . . . . . . . . . . . . . . . . . . . . . . 326
Adding a Custom Toolbar to Other Windows . . . . . . . . . . . . . . . . . . . . . . . . . . . . . . . . . 329
Writing a Window-Independent Script . . . . . . . . . . . . . . . . . . . . . . . . . . . . . . . . . . . . . . 329
Modifying Custom Toolbars . . . . . . . . . . . . . . . . . . . . . . . . . . . . . . . . . . . . . . . . . . . . . . 330
Index. . . . . . . . . . . . . . . . . . . . . . . . . . . . . . . . . . . . . . . . . . . . . . . . . . . . . . . . . . . . . . . 331
June 2009 15 Product Version 8.2
SimVision User Guide
June 2009 16 Product Version 8.2
SimVision User Guide
Preface
The SimVision analysis environment provides debugging features for simulation and formal
analysis. It provides graphical control of the Incisive™ Unified Simulator, Verilog-XL, and
Incisive Formal Verifier.
SimVision includes the following components:
■ Properties window
■ Design Browser
■ Waveform window
■ Source Browser
■ Schematic Tracer
■ Register window
■ Expression Calculator
■ Measurement window
■ Assertion Browser
■ Memory Viewer
■ Simulation Cycle Debugger
■ API Debugger
■ Console window
■ SimCompare Manager window
The SimVision analysis environment also includes these associated tools:
■ SimCompare, for strobed or filtered comparison between two simulation waveform
databases.
■ NCLaunch, for compiling designs and specifying simulation invocation options.
June 2009 17 Product Version 8.2
SimVision User Guide
Preface
■ NCBrowse, for sorting and filtering messages from the simulator tools.
Related Documents
For more information about SimVision:
■ Incisive Simulator Tutorial with SimVision
This document describes how to use the NC Launch and SimVision to simulate and
debug a mixed-language design.
■ SimVision Command Reference
This document describes how to use SimVision command language to perform
SimVision functions in Tcl scripts and plug-in applications.
■ What’s New in Incisive Simulator
This document describes the features of all Incisive simulator products, including
SimVision.
■ SimVision Known Problems and Solutions
This document describes any problems with SimVision that were known at the time the
product was released, and any workarounds or solutions to those problems.
For information about the Cadence simulators:
■ NC-Verilog Simulator Help, NC-VHDL Simulator Help, NC-SC Simulator User
Guide, NC-SC Simulator Reference, SystemVerilog Reference, SystemVerilog
in Simuation, and Verilog-XL User Guide
About Videos
Throughout this book, you will find links to videos that demonstrate the features described in
the document. Click on the link to run the video.
To run these videos, you need an Adobe Flash player, which you can download for free from
http://www.adobe.com/downloads/.
June 2009 18 Product Version 8.2
SimVision User Guide
1
Introduction
SimVision is a unified graphical debugging environment for Cadence simulators. You can use
SimVision to debug digital, analog, or mixed-signal designs written in Verilog, SystemVerilog,
VHDL, SystemC®, or a combination of those languages.
SimVision is made up of several tools. The following tools are available as toolbar buttons and
as choices on menus:
The Properties window lets you manage the cursors, markers, expressions,
and other debugging objects that you have created during the SimVision
session.
The Design Browser window lets you monitor the signals and variables in the
design.
The Waveform window plots simulation data along an X and a Y axis. Data is
usually shown as signal values versus time, but it can be any recorded data.
The Source Browser gives you access to the design source code.
The Schematic Tracer displays a design as a schematic diagram and lets you
trace a signal through the design.
The Memory Viewer lets you observe changes in the internal state of
memory locations. During simulation, it also lets you set breakpoints, and
force and deposit values to memory locations.
The Register window lets you use a free-form graphics editor to define any
number of register pages, each containing a custom view of the simulation
data.
The Expression Calculator lets you define expressions, which combine
signals to form buses, conditions, and virtual signals.
June 2009 19 Product Version 8.2
SimVision User Guide
Introduction
Other buttons might appear in your SimVision windows, depending on the tools that you have
installed on your system.
The following tools are available only as choices on the Windows menu:
New – The Measurement window lets you display analog measurements,
Measurement such as the peak-to-peak ratio or root square mean value of
selected signals.
New – Assertion The Assertion Browser lets you access any assertions that are
Browser present in your design. An icon for this window appears whenever
assertions are compiled into the design. For information on
assertions, see the Simulation-Based Assertion Checking
Guide.
Tools – Simulation The Simulation Cycle Debugger lets you step through a simulation
Cycle Debug cycle, stopping at each time point, delta cycle, simulation phase, or
scheduled process. It is not available in Verilog-XL or AMS
Designer.
Tools – Console The Console window lets you enter simulator commands,
SimVision commands, or Tcl commands.
Tools – The SimCompare Manager window lets you perform complex
SimCompare comparisons of signal transitions in simulation databases. This
Manager window, plus the Comparisons sidebar, are the graphical user
interface to the SimCompare Tool.
For more information on SimCompare, see the SimCompare User
Manual and Reference.
Other tools may appear in your menus, depending on the tools that you have installed on your
system.
A Properties window lets you create and manage the following types of objects:
Markers Flags that you can position at any point in simulation time.
Cursors A cursor is like a marker, but you can use it to sample signal values,
and you can use it together with a baseline to measure simulation
times.
Databases Simulation data saved in SST2 format. Although data accessed by
SimVision is in SST2 format, you can supply databases in the
following formats: VCD, HSPICE list, HSPICE transient output,
Nutmeg, Epic, and Qsim.
June 2009 20 Product Version 8.2
SimVision User Guide
Introduction
Groups Sets of objects that you want to treat as a unit.
Expressions Expressions, which perform arithmetic or logical operations on one
or more objects.
Mnemonic Maps User-defined strings, attributes, and icons for displaying simulation
values.
Time Ranges Ranges of time that you can view in the Waveform window. You can
name and save time ranges, and link multiple Waveform windows to
view the same time ranges.
Bookmarks A saved state of a Source Browser, Design Browser, or Schematic
Tracer window. SimVision saves the bookmarks that you create, so
that you can return to the saved state at any time.
Simulator Breakpoints, probes, databases, variables, aliases, and forces
associated with a running simulation.
To access these objects in the Properties window:
➤ Click Properties, , or choose a property type from the Windows – Tools menu.
Using SimVision
There are several ways to simulate your design and debug it using SimVision:
■ Invoke the simulator with SimVision. Using this method, you control the simulation with
the full set of debugging tools. For example, you can set breakpoints, force and release
signals, and view waveforms as they are generated during the simulation.
Simulator and
SimVision
June 2009 21 Product Version 8.2
SimVision User Guide
Introduction
■ Invoke SimVision and connect to a simulation that is running on the same system or over
the network. Using this method, you have the same debugging features that you would
have if you invoked the simulator with SimVision.
Simulator
SimVision
■ Run the simulator with SimVision and probe signals to a database, then terminate the
simulator connection and debug the design data in the SimVision post-processing mode.
Using this method, you have access to all of the SimVision tools, but you have no
simulation control. For example, you can view waveforms but you cannot set breakpoints
or force and release signals.
Simulator and Simulation SimVision
SimVision database
Post-processing mode lets you analyze digital simulation results stored in a database.
You cannot use post-processing mode to analyze mixed-signal results.
■ Invoke SimVision in post-processing mode and open an existing simulation database. If
you need to use the Source Browser, Simulation Cycle Debugger, or Schematic Tracer,
SimVision loads the snapshot associated with the database. This gives you access to
the design connectivity, but you do not have simulation control. That is, you cannot run
the simulation or set breakpoints and probes.
Simulation
database
SimVision
Snapshot
See Chapter 2, “Invoking SimVision” for more information.
June 2009 22 Product Version 8.2
SimVision User Guide
Introduction
Managing Windows
SimVision lets you create multiple instances of some windows, such as the Waveform window
and Register window. You can create a new (empty) window, which you populate with signals
and variables, or you can create a replica (clone) of an existing window, which contains the
same signals and variables as the original window.
To create a window:
➤ Choose Windows – New or File – New from the window’s menu bar, then choose the
type of window that you want to create.
To create a clone of a window:
➤ Choose File – New – Clone from the menu bar.
When you have multiple instances of a window type, one window of that type is the target.
The target window is the one to which any operation is applied. For example, if you select
objects in one window, you can add those objects to the target window.
To make the window the target:
➤ In the bottom left corner of each window, enable the Target icon, .
Opening and Closing Windows
You can access many SimVision windows with buttons on the Send To toolbar, shown in
Figure 1-1 on page 23.
Figure 1-1 Send To Toolbar
Source Browser Expression Calculator
Design Browser Memory Viewer
Waveform Window Register Window
Schematic Tracer
June 2009 23 Product Version 8.2
SimVision User Guide
Introduction
The window buttons have drop-down menus to help you manage multiple windows. You see
these menus by hovering the cursor over the button for a few seconds. The drop-down menu
contains the following choices:
■ Send to target—Adds any selected objects to the target window. If no window of that
type exists, SimVision creates a new one. If no objects are selected, it either brings the
current target window to the foreground or creates a target window of that type.
■ Send to new—Creates a window and adds the selected objects to that window. If no
objects are selected, SimVision creates an empty window.
■ Window name—All of the windows that you create are listed in the menu, with the target
window in bold letters. Choose a window from the menu, and SimVision adds any
selected objects to that window.
From any window, you can open any other SimVision window using the following menu
choices:
■ Windows – New and File – New create a window of the type you choose. If you select
objects before creating the window, those objects are added to the new window.
■ Windows – Tools lets you access the specified tab of the Properties window. The
Properties window lets you manage your debugging environment, including markers,
cursors, mnemonic maps, and simulation properties, such as breakpoints and probes.
■ Window Name—The menu lists all windows that are currently open and lets you select
a window from the list to bring the window to the foreground and give it focus.
■ Windows – Windows opens the Windows form. This form lists the windows that are
currently open. You can select one or more windows from the list, then activate, iconify,
or close the window. This form also lets you lay out the windows, as described in “Tiling
Windows” on page 25.
To close a window:
➤ Choose File – Close Window from the window’s menu bar.
Iconifying and Activating Windows
To iconify an individual window:
➤ Click the Iconify button in the window’s title bar, or select the window in the Windows
form and click Iconify.
When the Windows form is open, you can activate an individual window by selecting it in the
list of windows and then clicking Activate.
June 2009 24 Product Version 8.2
SimVision User Guide
Introduction
To iconify all SimVision windows into a single SimVision icon:
➤ Choose Windows – Iconify All from any SimVision window.
Tiling Windows
By default, SimVision windows are different sizes, and they appear in different parts of your
terminal display. You can move windows around in any way you like. However, if you create
many windows, you may find it difficult to lay them out so that they are easy to find.
SimVision gives you the following layout options for your windows:
■ Windows – Tile Horizontally lays out the windows so that each spans the terminal
display horizontally. The windows are of equal height and fill the display from top to
bottom. This option makes each window the same height and width.
■ Windows – Tile Vertically lays out the windows so that each spans the terminal display
vertically. The windows are of equal width and fill the display from left to right. This option
makes each window the same height and width.
■ Windows – Cascade lays each window on top of another, offset from the upper left
corner of each window. This option does not change the size of the windows.
Renaming Windows
SimVision gives every window a default name, such as Waveform 1 or Design Browser 1.
To rename a window:
1. Choose File – Rename Window from the menu bar of the window you want to rename.
SimVision opens the Rename Window form.
2. Enter the name in the New Name field and click OK.
Using the Console Window
The Console window gives you access to the command languages for SimVision and for any
simulator you are running. Each tool is represented by a tab in the Console window. For
example, if you run SimVision with the simulator, the Console window contains a SimVision
tab and a simulator tab, as shown in Figure 1-2 on page 26. If you are debugging a SystemC
or API application, the Console window also contains a tab for the GDB debugger.
June 2009 25 Product Version 8.2
SimVision User Guide
Introduction
Figure 1-2 Console Window with the SimVision and Simulator Tabs
You can enter commands at the Console window prompt and monitor the messages returned
by the tool.
To search for a text string within the Console window:
➤ Enter a search string in the Text Search field, and click Search Up, , or Search
Down, .
The search string can include either of the following special characters:
* Match any number of characters
? Match a single character
Because SimVision keeps a history of the search strings that you enter, you can enter a
partial string and press Tab. If the history contains one matching string, SimVision seeds
the Search field with that string. If the history contains more than one matching string, it
displays a list of those strings, and you can choose one.
If you need more flexibility when searching for text strings or lines, use the Edit menu.
To search for a text string from the Edit menu:
1. Choose Edit – Text Search from the Console menu. SimVision opens the Text Search
form.
2. Enter a search string in the Find what field, including the special characters, * and ?.
June 2009 26 Product Version 8.2
SimVision User Guide
Introduction
The Text Search form also lets you specify the following options:
❑ Disable Regular Expression to specify the exact string you want to find. When this
button is disabled, special characters (* and ?) are treated like ordinary characters.
❑ Enable Match Case if you want the search to be case-sensitive.
❑ Enable Up or Down to control the direction of the search.
3. Click Find Next to find each occurrence.
4. Press Close to end the search.
If you want to select all of the text in the Console window, for example, to copy and paste the
results of a debugging session into a text file, choose Edit – Select All from the menu bar
or choose Select All from the pop-up menu.
For information about the commands that you can enter in the SimVision tab, see the
SimVision Command Language Reference. For information about the commands that
you can enter in the simulator tab, see the Help for your simulator.
Managing Toolbars
Many common menu functions are also available through buttons on toolbars. The toolbars
that appear in a window differ from one window type to another. For example, the Design
Browser window contains the following toolbars:
Send to The Send To toolbar, which invokes the SimVision tools, such
as the Waveform window, Souce Browser, and Schematic
Tracer
Standard The standard toolbar, which performs functions such as opening
a database, and cutting and pasting objects
User Toolbar User-defined toolbars and buttons
The Waveform window contains those toolbars, plus the following toolbars:
Cursor Control The cursor control toolbar, which lets you choose a primary
cursor and specify its location
Signal List Search The signal list search toolbar, which lets you search for signals
and groups
June 2009 27 Product Version 8.2
SimVision User Guide
Introduction
Search Times The time search toolbar, which lets you search for values, rising
edges, falling edges, expressions, markers, and assertion
states
Zoom The zoom toolbar buttons
Because toolbars take up space that you might want to use for displaying data, you can
choose which toolbars you want to display in a window and remove those toolbars that you
do not use.
To choose the toolbars that you want to display:
1. Choose View – Toolbars or press the right mouse button over any blank area of a
toolbar to display a menu of toolbars that are available in the window.
2. Enable the toolbars you want to display; disable the toolbars you want to remove from
the window.
You can move a toolbar to any position within the toolbar area, between the menu bar and the
data area.
To move a toolbar:
➤ Place the mouse over the small grip on the left side of the toolbar, and drag the toolbar
to its new location.
Changing the appearance of toolbars in one window does not change their appearance in any
other windows that are already open. However, these settings are applied to any new
windows that you open.
SimVision also lets you add and remove buttons from the SimVision toolbars, and it lets you
create your own toolbars and buttons. For more information, see Chapter 26, “Customizing
Toolbars.”
Using the Sidebar
Many windows contain a sidebar, which you use to access objects in your design. The sidebar
can contain the following tabs, depending on the window type and language in which the
design is written:
The Design Browser sidebar lets you access the scopes in the design hierarchy.
For information on the Design Browser sidebar, see “Using the Design Browser
Sidebar” on page 81.
June 2009 28 Product Version 8.2
SimVision User Guide
Introduction
The Design Search sidebar lets you search for objects in all open simulations and
databases, without regard to the design hierarchy. For information on the Design
Search sidebar, see “Using the Design Search Sidebar” on page 92.
The Trace Signals sidebar lets you trace a signal value either forward or backward
through the design hierarchy. For information on the Trace Signals sidebar, see
Chapter 16, “Tracing Paths with the Trace Signals Sidebar.”
The Call Stack sidebar displays a call stack for VHDL procedures, processes, and
functions, API applications, and a thread manager for SystemC processes. This
tab appears in the Source Browser sidebar. See “Viewing the Call Stack” on
page 74 for more information about this tab when the design is written in VHDL.
For information on how to use this tab for API debugging, see Chapter 13,
“Debugging API Applications.” For information on how to use this tab with SystemC
designs, see the NC-SC User Guide.
The SystemC/C++/C Variables sidebar displays information about local variables
and data members in SystemC and API applications. This tab appears in the
Source Browser sidebar. For more information, see the NC-SC User Guide.
The Bookmarks sidebar lets you manage bookmarks, which save the current state
of a window, so that you can return to it at any time. The bookmarks tab appears in
the Design Browser, Source Browser, and Schematic Tracer windows. For more
information, see “Using Bookmarks in the Source Browser” on page 77, “Using
Bookmarks in the Design Browser” on page 106, and “Using Bookmarks in the
Schematic Tracer” on page 180.
The Class Hierarchy sidebar displays information about SystemVerilog classes.
For more information, see SystemVerilog in Simulation.
The Power sidebar displays information about powered-up and power-down
signals in the design. For more information, see the Low-Power Simulation
Guide.
The Comparison Results sidebar lets you access the mismatches found by
SimCompare. For information on SimCompare, see the SimCompare User
Guide and Reference.
Use the following buttons and menu choices to control the sidebar:
➤ To collapse the sidebar, click Collapse Sidebar, , in the upper right corner of the
sidebar.
➤ To expand the sidebar, click Expand Sidebar, , or select the tab that you want to
expand.
June 2009 29 Product Version 8.2
SimVision User Guide
Introduction
➤ To hide the sidebar, disable the View – Sidebar option or click Hide Sidebar, , in the
upper right corner of the sidebar.
➤ To show the sidebar, enable the View – Sidebar option.
➤ To tear off the sidebar, click on the dotted line in the tab control button.
Tip
Because of SimVision’s cross-selection capability, any object you select in the
sidebar is also selected in all SimVision windows. Therefore, you can tear off a
sidebar and close the sidebars in your other windows to maximize space in your
SimVision windows.
Managing Time in the SimVision Windows
Most windows contain a time toolbar, shown in Figure 1-3 on page 30.
Figure 1-3 Time Toolbar
Lock/Unlock Cursor location Watch live data
Primary cursor Time units
Number of windows that share this primary cursor
This toolbar lets you control the simulation time associated with the window, as follows:
■ Click the Lock/Unlock button to lock and unlock the primary cursor in the window at a
particular time. When simulation time is locked, the values displayed in the window
remain at the locked time, even as simulation progresses. When you unlock the window,
the primary cursor tracks simulation time.
Note: Although the primary cusor and the values displayed in the window remain at the
locked time, the simulation time in the simulation toolbar continues to update as
June 2009 30 Product Version 8.2
SimVision User Guide
Introduction
simulation progresses.
■ The Number of windows icon shows you the number of windows that share the same
primary cursor. When multiple windows share a primary cursor, the values displayed in
those windows reflect the same simulation time.
■ The Primary Cursor field lets you select the primary cursor for the window. A drop-down
list contains the names of all cursors currently defined in all windows. You can choose a
cursor from the list or choose New Cursor to create a cursor.
■ The Cursor Location field lets you place the primary cursor at a specific simulation time.
As you enter simulation times in the field, SimVision adds them to a drop-down list. You
can quickly return to a time by selecting it from the list.
■ The Time Units field lets you select the time units used in the window.
■ The Watch Live Data button indicates whether the primary cursor is synchronized with
the simulator or database. This can affect performance, but it lets you track signal value
changes during simulation. The button has a drop-down menu from which you can
choose the simulator or database that you want to track.
When synchronization is on, the Watch Live Data button shows a green
arrow. The cursor location updates in the window as simulation time
progresses. Other windows that share the primary cursor do not get updated
until simulation pauses or stops.
When synchronization is off, the Watch Live Data button shows a red X and
the cursor location does not change. Simulation data is generated, but the
view remains stationary.
Important
If you move the primary cursor when Watch Live Data is enabled, synchronization
is turned off.
Managing Simulation Objects
The Edit menu lets you cut, copy, paste, and delete objects in the window. These functions
are also available as buttons in the standard toolbar, shown in Figure 1-4 on page 32. Many
operations that you perform in a window can be undone. If so, the Undo menu choice and
button are activated. When you undo an operation, the Redo menu choice and button are
activated.
June 2009 31 Product Version 8.2
SimVision User Guide
Introduction
Figure 1-4 Standard Toolbar
Undo Cut Paste
Redo Copy Delete
Note: The Undo and Redo functions are not available in the Console window.
Selecting and Deselecting Objects
Many operations begin by selecting one or more objects.
To select individual objects or multiple objects:
➤ Select a single object by clicking on it.
➤ Select several contiguous objects by Shift-clicking on the objects, or by holding down
the left mouse button and moving the cursor over the objects.
➤ Select non-contiguous objects by Control-clicking on the objects.
To deselect one or all selected objects:
➤ Deselect a single object by Control-clicking on the selected object.
➤ Deselect all selected objects by clicking on an empty space in the window.
Using Pop-Up Menus
When you have selected one or more objects, you can perform operations on them by using
pop-up menus. Select the objects and right-click to display the pop-up menu. The choices in
the pop-up menus differ, depending on the objects that you have selected.
June 2009 32 Product Version 8.2
SimVision User Guide
Introduction
Adding Objects to a Window
The Add button, , is available in the standard toolbar of most SimVision windows. Click
this button to add to the current window any objects that you have selected in another
SimVision window.
You can quickly move objects from one window to another by performing a drag-and-drop
operation.
To drag and drop objects:
1. Select the objects, then hold down the middle mouse button and move the cursor to the
new location.
As you move the mouse, the cursor indicates whether you may drop the objects at the
current cursor location:
The mouse is in an invalid location. You cannot drop the objects here.
The mouse is in a valid location. You can drop the objects here.
2. Release the mouse button to drop the objects at the new location.
Drag-and-drop operations do not require you to first select an object. If you do not select an
object, SimVision drags and drops the object closest to the mouse pointer. If that object is a
scope in the design hierarchy, all objects in that scope are dragged and dropped to the
destination. If that object is a signal, only that signal is dragged and dropped.
Using Keyboard Shortcuts and Hotkeys
Every menu choice is bound to a shortcut key sequence. You may find these shortcuts faster
to use than the pull-down menus. To use a shortcut, press the Alt key, then type the
underlined letter in each menu choice. For example, to choose File – Open Database, type
Alt-FO.
SimVision also defines a set of hotkeys, which are bound to certain commands. You can see
a list of hotkey definitions by choosing Help – Keyboard Shortcuts. You can change these
keyboard shortcuts, as described in “Keyboard Shortcuts” on page 311, or define your own
keyboard shortcuts, as described in Chapter 2, “Re-Creating an Interactive Session,” in the
SimVision Command Reference.
June 2009 33 Product Version 8.2
SimVision User Guide
Introduction
Using the SimVision Command Language
Every operation that you can perform with the SimVision graphical user interface can also be
performed with a command, as follows:
■ Enter commands in the Console window while running SimVision.
■ Create a command script that calls SimVision commands to open databases, create
windows, cursors, and so on. You can then execute the command script at startup to
initialize a SimVision session. SimVision can create this script for you, as described in
Chapter 3, “Saving and Restoring Your Debugging Environment.”
■ Create a command script that calls SimVision commands and Tcl commands to create
a plug-in application. Plug-ins define new window types and add new features to
SimVision.
See the SimVision Command Language Reference for more information.
Aborting a SimVision Action
There might be times when you want to stop an action before it has completed. For example,
you might want to stop loading a very large database. When SimVision detects that an action
will take a long time to complete, it adds an Abort button to the relevent window. You can click
this button to stop the action and resume your SimVision session.
There might be times that no Abort button is available, for example, if you are trying to
execute a command script that contains an infinite loop. If no Abort button is available, you
can still stop an action and regain control of the SimVision windows by pressing the Escape
key three times. The triple-Escape sequence will return control of the SimVision windows to
you.
Getting Help
There are several ways to get help when running SimVision:
■ Tooltips appear whenever you point your cursor at a button for a few seconds. The same
message appears in the status bar at the bottom of the window.
■ The Help button on the Preferences form displays interactive help. This help feature lets
you click on a field in the form to see a description of the field.
■ Help buttons on other forms take you to the relevant parts of the documentation.
June 2009 34 Product Version 8.2
SimVision User Guide
Introduction
■ The Help menu contains the following choices:
❑ Help – Cadence Help Library opens the Cadence Help Library window. This
gives you access to all of the Cadence documentation installed on your system.
❑ Help – SimVision User Guide opens this document.
❑ Help – SimVision Windows gives you help on any type of SimVision window.
❑ Help – Tutorials takes you to any of the tutorials installed on your system.
❑ Help – Keyboard Shortcuts displays a list of hotkey definitions supplied with
SimVision.
❑ Help – Command Reference opens the SimVision Command Language
Reference, which describes how to perform any SimVision function and create
plug-in applications with the SimVision command language.
❑ Help – Related Products takes you to the documentation for any of the simulators
and other simulation tools installed on your system.
❑ Help – What’s New takes you to What’s New in IUS, which describes the new
features in this release.
❑ Help – KPNS takes you to the Known Problems and Solutions documents for
the products installed on your system. These documents describe any problems that
are known to exist at the time of this release.
❑ Help – Customer Service takes you to the Cadence web pages for SourceLink
and Web Collaboration.
❑ Help – About SimVision displays the SimVision version number and copyright
information.
June 2009 35 Product Version 8.2
SimVision User Guide
Introduction
June 2009 36 Product Version 8.2
SimVision User Guide
2
Invoking SimVision
Before you can invoke SimVision to simulate a design, you must compile and elaborate the
design for debugging. You can then invoke SimVision in the following ways to access a design
or a simulation database that you have already created:
■ Invoke the simulator with SimVision, so that you have access to the simulator controls
and the debugging tools.
■ Invoke SimVision and connect to a running simulation.
■ Invoke the SimVision post-processing mode, so that you have access to the simulation
data but not to the simulator controls. Post-processing mode lets you analyze digital
simulation results stored in a database. It lets you debug your design without using a
simulator license. You cannot use post-processing mode to analyze mixed-signal results.
When you are connected to a simulation, you can disconnect or terminate the simulation. In
the first case, the simulation continues to run; in the second case, the simulation ends.
SimVision provides a password facility to control who is able to connect to a simulation.
Preparing Your Design for Simulation
When debugging your design, you may need to set breakpoints at particular line numbers in
the source code. To make source line numbers available to SimVision, include one of the
following options when compiling the design:
Command Option
ncvlog -linedebug
ncvhdl -linedebug
irun -linedebug
June 2009 37 Product Version 8.2
SimVision User Guide
Invoking SimVision
You may also want to make internal signals visible or trace the connectivity of the signals in
your design. To control visibility and connectivity, include one of the following options when
elaborating a design:
Command Option
ncelab -access rwc
-afile access_file
irun -access rwc
-afile access_file
The -access option controls access for the entire design. The r argument enables read
access, which makes internal signals visible to the simulator. The w argument enables write
access, so that you can change the value of a signal during simulation with the force or
deposit command. The c argument enables connectivity access. You can use one or all of
these arguments to enable the types of access that you require.
If you need to control access to particular instances and portions of your design, you can
create an access file. You specify the access file with the -afile or +afile+ option.
For more information on these options, see “Enabling Read, Write, or Connectivitiy Access
to Simulation Objects” in your simulator Help.
Invoking the Simulator with SimVision
You can invoke the simulator with SimVision, as follows, and have access to the full
debugging features of the simulator and SimVision:
Simulator Command
Verilog-XL verilog +gui source_files
Incisive Simulator ncsim -gui snapshot
irun irun -gui source_files
To pass arguments to SimVision, use the -simvisarg command-line option. For example,
to open a Waveform window and specify a command script for SimVision, invoke ncsim as
follows:
ncsim -gui -simvisargs “ -waves” -simvisargs “ -input simvision.sv” test_drink
June 2009 38 Product Version 8.2
SimVision User Guide
Invoking SimVision
Important
You must put the SimVision option in quotes, regardless of whether it takes an
argument. Otherwise, it as treated as an ncsim option. You must also add a space
before the option. Otherwise, the hyphen causes a Tcl syntax error.
You can also invoke the simulator in Tcl mode, then invoke SimVision. For example:
ncsim -tcl test_drink
ncsim: version: (c) Copyright 1995-2004 Cadence Design Systems, Inc
ncsim> source your_install_dir/tools/inca/files/ncsimrc
ncsim> simvision
simvision: version: (c) Copyright 1995-2004 Cadence Design Systems, Inc.
-------------------------------------
Relinquished control to SimVision...
You can also specify a SimVision command file as an argument to the simvision command.
SimVision executes the commands in that file at startup. For example, the following SimVision
commands open a Waveform window, run the simulation, add some signals to the Waveform
window, then terminate the simulator session:
set w [waveform new]
simcontrol run
scope set test_drink.top
waveform add -using $w -signals { nickel_in dime_in quarter_in dispense nickel_out
dime_out two_dime_out clk vending.current_state }
simcontrol command exit
If you put these commands in a file, you can invoke SimVision with the simvision -input
command, as follows:
ncsim -tcl test_drink
ncsim: version: (c) Copyright 1995-2004 Cadence Design Systems, Inc
ncsim> source your_install_dir/tools/inca/files/ncsimrc
ncsim> simvision -input simviscmds.tcl
simvision: version: (c) Copyright 1995-2004 Cadence Design Systems, Inc.
-------------------------------------
Relinquished control to SimVision...
When you invoke SimVision with this command file, it runs the simulation, sets up the
Waveform window, and terminates the simulator at startup. You can then debug the design
with SimVision.
June 2009 39 Product Version 8.2
SimVision User Guide
Invoking SimVision
Important
When invoking SimVision from the simulator, you can start only one SimVision
process. However, you can use this process to connect to any number of active
simulator sessions and to open any number of simulation databases. If you try to
start another SimVision session—that is, if you invoke simvision without any
arguments—you receive the following error:
ncsim: *E, TCLERR: simvision is already active
To send options to SimVision—for example, if you want to open other windows—issue
the simvision command with the -input option.
For more information on the simvision command, see your simulator Help. For information
on the SimVision commands that you can include in an input file, see the SimVision
Command Reference.
When SimVision starts up, it opens a Design Browser window and a Console window. You
access your design hierarchy in the Design Browser window, and enter SimVision and
simulator commands in the Console window. The location of the Design Browser window is
controlled by your window manager. If there is enough space below it, the Console window is
placed there. Otherwise, it is place on top of the Design Browser window.
Figure 2-1 on page 41 shows a Design Browser window displayed at startup. SimVision
places the simulation at the top of the hierarchy and assigns it the name simulator.The
top-level of the design hierarchy is placed below the simulation. In this example, it is named
dkm.
June 2009 40 Product Version 8.2
SimVision User Guide
Invoking SimVision
Figure 2-1 Design Browser Window
At startup, the Console window has two tabs, as shown in Figure 2-2 on page 42. The
SimVision tab lets you enter SimVision commands. The simulator tab lets you enter
simulator commands. As you run the simulation, the Console window also displays messages
from SimVision and the simulator.
June 2009 41 Product Version 8.2
SimVision User Guide
Invoking SimVision
Figure 2-2 Console Window
Disconnecting and Terminating the Simulation
There are several ways to break the connection between SimVision and the simulator:
■ Disconnect from the simulation. This leaves the simulation running but makes it
unavailable from the SimVision user interface. You can reconnect to a disconnected
simulation.
■ Terminate and disconnect the simulation. This stops the simulator. You cannot reconnect
to the simulation after you have terminated it.
■ Terminate and post-process. This stops the simulation but keeps the connection with the
simulator in post-processing mode.
Disconnecting from a Simulation
To disconnect from a simulation:
➤ Click Disconnect, , in the simulator tab of the Console or Properties window. When
you disconnect, the simulation toolbars are deactivated in all windows, and the
simulator tab is removed from the Console window.
You can reconnect to the simulation by choosing File – Open Simulation and selecting
the simulation from the Open Simulation form.
June 2009 42 Product Version 8.2
SimVision User Guide
Invoking SimVision
You can also disconnect from a simulation from the File menu:
1. Simvision opens the Close Database/Simulator form, which contains a list of running
simulations and open databases.
2. Select simulator from the list and click OK.
For information on using the Close Database/Simulator form to close a database, see
“Closing a Database” on page 123.
Terminating and Disconnecting from a Simulation
To terminate and disconnect a simulation:
➤ Click Terminate & Disconnect, , in the simulator tab of the Console or Properties
window, or choose Simulation – Terminate & Disconnect from the menu bar of any
SimVision window. When you terminate, the simulation toolbars are deactivated in all
windows, and the simulator tab is removed from the Console window.
SimVision displays a warning message, informing you that you cannot return to
simulation mode for this design. When you click OK, the File – Open Simulation menu
choice is deactivated.
Tip
You might also type exit at the ncsim prompt to terminate the simulation. This
command deactivates the simulation toolbar and the File – Open Simulation
menu choice, removes the simulator tab from the Console window, and puts you in
post-processing mode. However, SimVision does not display a warning message.
Terminating and Post-Processing
You might switch to post-processing mode during simulation. To do this, first probe the signals
whose values you want to save, and run the simulation to the point that you are interested in
debugging. You can then terminate the simulator session and enter post-processing mode.
To terminate a session:
➤ Click Terminate & Post-Process, , in the simulator tab of the Console window or
Properties window, or choose Terminate & Post-Process from the Simulation menu.
Before it enters post-processing mode, SimVision displays a warning message. Entering
post-processing mode releases the simulator license. When you terminate the simulation,
June 2009 43 Product Version 8.2
SimVision User Guide
Invoking SimVision
you cannot reconnect to it. If you need to rerun the simulation, you must exit SimVision and
reinvoke the simulator.
When you enter post-processing mode, SimVision prompts you to press Return or click the
X to remove the simulator tab. When you close the tab, the simulation toolbar is disabled in
all SimVision windows.
In post-processing mode, you can access the entire simulation hierarchy, including objects
you have probed and objects you have not probed to a database. Probed objects are shown
in regular font; unprobed objects are shown in italic font.
To see only the objects that you have probed:
➤ Enable the Show/Hide unprobed signals filter button in the signal list.
Invoking SimVision Separately
You can invoke SimVision separately, and then connect to a running simulation or open a
database containing the results of a simulation that you have previously run. You invoke
SimVision with the simvision command.
The simivision command has the following syntax:
simvision [options] [database]
The simvision command accepts the following options:
-64BIT Invokes the 64-bit version of SimVision.
When you use this option, you must also use the -64BIT
option to compile, elaborate, and simulate your design.
However, you may also configure your environment to use the
64-bit version exclusively. For more information, see
“Configuring Your Environment for the 64-Bit Version”, in the
IUS 8.1 Configuration Guide.
-APPEND_KEY Appends captured keyboard input to the key file specified by
the -KEYFILE option.
-APPEND_LOG Appends messages from the SimVision session to the log file
specified by the -LOGFILE option.
June 2009 44 Product Version 8.2
SimVision User Guide
Invoking SimVision
-COMPRESS Translates a database to compressed SST2 format. The
compressed database uses less disk space at the possible
expense of taking more time and memory to translate.
Use this option when you are translating a VCD, HSPICE list,
HSPICE transient output, Nutmeg, Epic, or Qsim database, if
you want to compress the resulting SST2 database.
-CONNECT session Connects to a simulator session at startup. You can specify the
session argument in any of the following ways:
simvision -connect dialog
SimVision displays the Open Simulation form at startup, so
you can choose the simulation to which you want to connect.
For more information, see “Connecting to a Simulation” on
page 47.
simvision -connect pid
Connects to the simulation that has the specified process ID
(pid) on the local host.
simvision -connect host/pid
Connects to the simulation that has the specified process ID
(pid) on the specified host.
-DISPLAY screen If you are running SimVision remotely, you can display the
output on your system monitor. For example:
simvision -display MY_SYS:0.0
This has the same effect as setting the DISPLAY environment
variable.
-HELP Displays a short description of the simvision command-line
options.
-INPUT file At startup, executes SimVision commands stored in file. If
you want to execute more than one command script, use
multiple -INPUT options. The command scripts are executed
in the order in which they appear on the command line.
-KEYFILE file Specifies the name of the key file, where captured keyboard
input is written during the session. If you do not specify
-KEYFILE, no keyboard input is saved.
-LOGFILE file Specifies the name of the log file, where messages are written
during the session. If you do not specify -LOGFILE, no
messages are saved.
June 2009 45 Product Version 8.2
SimVision User Guide
Invoking SimVision
-NOCOPYRIGHT By default, SimVision displays a splash screen and copyright
notice when it starts up. If you do not want to see this notice,
use the -NOCOPYRIGHT option.
-NOPLUGINS Disables the loading of plug-in applications.
-NORC Specifies that you do not want to execute the commands in a
.simvisionrc file at startup.
-NORESTORE You can set a preference to restore the application state when
you reinvoke SimVision. SimVision reopens any databases
and windows that were open. It also restores the windows to
their previous state, including signals, cursors, markers,
groups, mnemonic maps, and expressions that you defined.
If you do not want to restore these settings, use the
-NORESTORE option.
-PRIVATE Installs a private colormap for SimVision.
-REGISTER Opens the Register window at startup.
-SCHEMATIC Opens the Schematic Tracer window at startup.
-SEQUENCE Includes sequence time information in a translated database.
Use this option when you translate a VCD, HSPICE list,
HSPICE transient output, Nutmeg, Epic, or Qsim database,
and you want to include sequence information in the database.
-SNAPSHOT snapshot Invokes SimVision in post-processing mode and loads the
specified snapshot, including a partially-elaborated snapshot.
When you use this option, you can view the design hierarchy in
the Design Browser and Schematic Tracer, and you can
access the source code in the Source Browser, but no
simulation data is available, such as waveforms or signal
values.
If you also specify a database command-line argument, the
simulation database is merged with the design hierarchy.
-SOURCE Opens the Source Browser at startup.
-SST sst_dbase Specifies the name that you want to give to the translated
database.
By default, SimVision creates two files, with the same name as
your original database and the .dsn and .trn extensions.
When you use this option, it creates two files, named
sst_dbase.dsn and sst_dbase.trn.
June 2009 46 Product Version 8.2
SimVision User Guide
Invoking SimVision
-TITLE title Specifies a string that you want to include in the title bar of
every SimVision window that you create during the session. If
the title argument contains spaces, you must enclose it in
quotation marks.
For example:
simvision -title "My SimVision"
-VERSION Displays the version of SimVision installed on your system.
-WAVES Opens the Waveform window at startup.
You can specify default command-line options by setting the SIMVISIONOPTS environment
variable. For example, if you want the Source Browser to open when you invoke SimVision,
you can set SIMVISIONOPTS as follows:
setenv SIMVISIONOPTS “-source”
If you want to specify multiple command-line options, separate them with spaces within the
quotation marks. For example:
setenv SIMVISIONOPTS “-source -input mytcl.sv”
These options open a Source Browser window and execute the commands in the file called
mytcl.sv whenever you run SimVision.
When you invoke SimVision with no simulation database or simulator connection, it does not
open a Console window. It opens a blank Design Browser window. You can access a design
by connecting to a simulation or opening a simulation database.
Connecting to a Simulation
To connect to a running simulation:
1. Click Open Simulation, , or choose File – Open Simulation from the menu bar.
SimVision opens the Open Simulation form.
When Show all hosts is disabled, the form displays all of the simulations that the user
is running on the selected host. When Show all hosts is enabled, the form displays
either the names of the designs being simulated or No sessions available for each host
in the Add Host drop-down list.
2. Select a simulation and click Open. SimVision adds the design to the Design Browser
sidebar. The Design Browser sidebar gives you access to the design hierarchy.
SimVision also adds a simulator tab to the Console window. The Console window lets
you enter simulator commands.
June 2009 47 Product Version 8.2
SimVision User Guide
Invoking SimVision
By default, the Open Simulation form displays only the simulations that you have started.
However, you can connect to simulations started by other users.
To access simulations started by other users:
➤ Enter the user name in the Show Simulations for User field. When you enter a user
name, SimVision adds it to the drop-down list.
Because SimVision keeps a history of the user names that you enter, you can enter a
partial name and press Tab. If the history contains one matching name, SimVision seeds
the field with that name. If the history contains more than one matching name, it displays
a list of those names, and you can choose one.
When you try to connect to a simulation started by another user, SimVision prompts you
to enter a password. For information on protecting your simulations with passwords, see
“Making Simulation Processes Secure” on page 51.
To add a host to the Add Host list:
➤ Enter the host name in the text field and click Add, . As you enter host names,
SimVision adds them to the drop-down list.
Because SimVision keeps a history of the host names that you enter, you can enter a
partial name and press Tab. If the history contains one matching name, SimVision seeds
the field with that name. If the history contains more than one matching name, it displays
a list of those names, and you can choose one.
To remove any simulations running on a particular host:
➤ Choose the host from the drop-down list in the Add Host field and click Remove.
Simulations are protected by passwords. For information on the security features of
SimVision, see “Making Simulation Processes Secure” on page 51.
Opening a Simulation Database
To open a database:
1. Click Open Database, , or choose File – Open Database from the menu bar.
SimVision opens the Open Database form.
The path shown in the Directory field is determined by the SIMVISION_WORKDIR
environment variable. If you have not set this variable, the path is to the last directory
visited by any of the file browser forms. You can navigate to other directories to find the
database that you want to open.
June 2009 48 Product Version 8.2
SimVision User Guide
Invoking SimVision
2. Select the simulation database file and click Open. The Design Browser sidebar displays
the design hierarchy. If you saved simulation information for only some of the design
objects, only those objects appear in the Design Browser sidebar.
A simulation database does not include all of the connectivity information required by the
Schematic Tracer and Trace Signals sidebar. In addition, it does not include source line
information required by the Source Browser. This information is stored in the snapshot.
The simulator stores the location of the snapshot in the simulation database. If have loaded
a database into SimVision and you try to open one of these windows, SimVision looks for the
snapshot associated with the database. If it finds the snapshot, SimVision loads it before
opening the window. If SimVision cannot find the snapshot, it prompts you for the snapshot
name.
Important
SimVision cannot locate a snapshot for a database created before Version 5.3. For
these older databases, SimVision prompts you for the snapshot information.
This feature is supported by Verilog-XL. If you are a Verilog-XL user and you want to use
this feature, you need to recompile your design with ncverilog, and specify the -c
option to prevent simulation.
To specify the snapshot:
1. Enter the name of the library mapping file in the cds.lib field, or choose one by clicking
the browse button. If you used the default library mapping file when you created the
snapshot, leave this field blank. However, to use the default cds.lib file, you must be
in the directory where the snapshot resides.
2. Enter the snapshot name in the Snapshot field, or choose a snapshot from the
drop-down list.
Tip
You can also load a snapshot from a Design Browser sidebar. Right-click the
database name and choose Explore Full Design from the pop-up menu.
After you load the snapshot, you will be in full post-processing mode. You can access all of
the design information and simulation data.
June 2009 49 Product Version 8.2
SimVision User Guide
Invoking SimVision
Invoking SimVision in Post-Processing Mode
If you have already simulated your design and saved the simulation results to a database, you
can run SimVision in post-processing mode. In post-processing mode, you have access to
the same tools as you would have during an interactive session, except for the simulation
controls. That is, the Simulation menu and toolbar are not available. You cannot run the
simulation or set breakpoints and probes.
You invoke SimVision in post-processing mode, as follows:
Tool Command
Verilog-XL verilog +ppe source_files
Incisive Simulator ncsim -ppe -ppdb database snapshot
You can use multiple -ppdb options to specify multiple
databases for the same snapshot.
SimVision simvision -snapshot snapshot database
When you invoke ncsim with the -ppe option and then open a simulation database,
SimVision does not overlay the signals in the snapshot and database in the Design Browser
sidebar. The database and snapshot are displayed in separate hierarchies.
When you invoke ncsim with both the -ppe and -ppdb options, SimVision overlays the
snapshot and database. As a result, only one hierarchy is displayed in the Design Browser
sidebar. In the Design Browser signal list, the signals in the database are displayed in regular
font, indicating that they have been probed. The signals that have not been probed are
displayed in italic font.
See Chapter 5, “Accessing Design Objects” for information about the Design Browser
sidebar, and Chapter 6, “Monitoring Signal Values”. for information about the Design Browser
signal list
Tip
When you invoke ncsim with a Tcl input file, the simulator executes the commands
in that file before starting SimVision. If the last command in the file is an exit
command, the simulator invokes SimVision in post-processing mode and terminates
the simulation. To prevent the simulator from terminating, remove the exit
command from the input file before you invoke the simulator.
June 2009 50 Product Version 8.2
SimVision User Guide
Invoking SimVision
Making Simulation Processes Secure
Because users can access simulation sessions running on a network, SimVision provides
features to help you make them more secure.
You can control the visibility of a session by setting the LDV_SIMVISION_CONNECTIONS
environment variable as follows:
■ When set to on, 1, or yes, the simulation is available for connection. That is, it can
appear in the Open Simulation form.
■ When set to hidden, the simulation is not visible in the Open Simulation form, but it is
still available for connection. For example, you can specify its process ID when you
invoke SimVision with the -connect option.
■ When set to off, 0, or no, connections are not allowed.
SimVision also lets you place passwords on your simulation processes, as follows:
■ SimVision stores your passwords in a file called $HOME/.simvision/passwd. You
have read-write access to the file, so that you can connect to the simulations you start
on your local machine or on any machine on the network that shares the same home
directory.
Important
The passwd file contains encrypted information. Do not edit this file.
The simulator uses your password for all simulator processes that you run. When you connect
to a simulation, SimVision compares the passwords in the password file to the password that
is set on the simulation. If it finds a match, SimVision connects to the simulation. If not, it
prompts you for the password. This allows other users to connect to simulations that you start,
if they know the password.
To set a password for a simulation:
1. Invoke the simulator with the -password option. For example, if you are running the
Incisive simulator:
ncsim -password -tcl test_drink.top:module
ncsim: 04.20-b002: (c) Copyright 1995-2002 Cadence Design Systems, Inc.
Simulation password:
The simulator prompts you for a password.
2. Enter a password and press Return. The simulator prompts you to verify the password
by entering it again, and asks if you want to make this the default password.
June 2009 51 Product Version 8.2
SimVision User Guide
Invoking SimVision
3. Choose yes, and the new password replaces the default password, if one exists. Choose
no, and the new password is added to the passwd file along with the current default
password.
To change the location of the passwd file:
➤ Set the LDV_SIMVISION_PASSWORD_FILE environment variable to the new location.
For example:
setenv LDV_SIMVISION_PASSWORD_FILE $HOME/mypassword/pwd
To prevent any user from connecting to a simulation:
➤ Set the LDV_SIMVISION_PASSWORD_FILE environment variable as follows:
setenv LDV_SIMVISION_PASSWORD_FILE --
This is useful when running in batch mode if you do not want anyone to connect to the
simulation with SimVision.
June 2009 52 Product Version 8.2
SimVision User Guide
3
Saving and Restoring Your Debugging
Environment
Sometimes you will want to re-create a debugging session. For example, you might want to
save a set of probes and breakpoints on a design under development, so that you can
re-create them at any time. You may want to save SimVision preferences, re-create a complex
mnemonic map, or open the same set of SimVision windows every time you simulate a
design. SimVision provides several ways for you to save and restore your debugging
environment.
The Simulator and SimVision Environments
The simulator and SimVision operate in their own environments:
■ The simulator environment is made up of the probes, breakpoints, forces, and deposits
that you set during simulation.
■ The SimVision environment is made up of your preference settings and the windows,
cursors, groups, and other objects that you create to make debugging your design easier.
The following are not treated as part of the environment and, therefore, cannot be saved
and restored:
❑ The scope set in the Design Browser sidebar. When you restore this sidebar, it
displays the top-level scope.
❑ The current simulation time, if you are saving the connection to the simulator.
Simulation time is restored at time 0.
❑ The contents of the Trace Signals sidebar.
❑ The contents of the Console window.
❑ The Expression Calculator window, if it is open when you save the environment.
However, any expressions that you create are saved.
June 2009 53 Product Version 8.2
SimVision User Guide
Saving and Restoring Your Debugging Environment
Most of the objects in the simulator and SimVision environments are unique, but both tools
operate on databases, as follows:
■ The simulator creates the database. You set probes on the signals whose transitions you
want to save. When you run the simulation, the simulator generates the data and writes
it to the database. When you restore a simulator environment, the command script
creates the database and sets the probes, but it does not run the simulation. Therefore,
the database itself is not restored—only the means to re-create it.
■ SimVision reads the simulation database and displays the data in various windows. You
can tie a command script to a specific database or use it as a template.
When you tie a command script to a specific database, references to signals include the
database name, as in waves::test_drink.top.dispense. You can use this script
only on the specified database.
When you want to use a command script as a template, references to signals do not
include the database name, as in test_drink.top.dispense. You can use this script
on any database that has the same design hierarchy. For example, you could simulate a
design twice and save the results in different databases. (Perhaps you forced a signal to
a particular value in one simulation to produce different results.) You can use the same
command script for both databases, because they contain similar data.
SimVision can save the SimVision environment automatically on exit and restore it the next
time you start another session, but you cannot automatically save and restore the simulator
environment. If you want to save both the SimVision environment and the simulator
environment, you must create command scripts that contain the Tcl commands necessary to
restore the environment.
Using Automatic Save and Restore
Important
The automatic save and restore feature will not be supported in the next release of
SimVision. You should save and restore your simulation environment in a command
script.
When you exit a SimVision session, SimVision can automatically save your debugging
environment. By default, SimVision saves your environment in the following directories:
■ A .simvision directory in your $HOME directory stores global settings, such as options
you have set in the Preferences window.
■ A .simvision directory in your working directory stores design-specific data, such as
bookmarks you have created during a SimVision session.
June 2009 54 Product Version 8.2
SimVision User Guide
Saving and Restoring Your Debugging Environment
You can specify a different $HOME/.simvision directory by setting the SIMVISION_HOME
environment variable. For example, if you want to store your global settings in the same
directory as your working directory, you can define the variable as follows:
setenv SIMVISION_HOME .
To specify that you want to save and restore your SimVision environment automatically:
1. Choose Edit – Preferences from any SimVision menu and select the General Options
tab in the Preferences window.
2. Enable Restore Application State to automatically restore your environment at startup.
Tip
If you have enabled this button and you do not want to restore the application state,
use the -norestore command-line option when you run simvision.
3. Enable Save Application State to automatically save your settings on exit.
For example, suppose you invoke the simulator with SimVision, send some signals to the
Waveform window, run the simulation, and create a marker. When you exit this session,
SimVision saves the Waveform window, the marker, and the simulation database created
during simulation.
There are several ways to restore this environment:
■ Run SimVision in the original design directory.
SimVision creates the windows and marker, and loads the simulation database. As a
result, the Design Browser contains the database hierarchy, and the Waveform window
contains the signals and waveforms from the simulation database. This re-creates the
SimVision environment so that you can debug the simulation database in
post-processing mode.
■ Run the simulator with SimVision in the original design directory.
SimVision loads the snapshot into the Design Browser and creates the Waveform
window and marker. SimVision then opens the simulation database from the previous
session. As a result, the Design Browser contains both the design hierarchy and the
database hierarchy, and the Waveform window contains the signals and waveforms from
the simulation database. You can run the simulation again and also examine the
simulation data generated from the previous simulation run.
■ Run SimVision with or without the simulator, but in a different design directory.
June 2009 55 Product Version 8.2
SimVision User Guide
Saving and Restoring Your Debugging Environment
SimVision creates the window and marker, but does not load the simulation database.
This is useful if you want to use the same SimVision environment on another design or
simulation database.
Saving and Restoring a Command Script for Simulator
Connection
When you save a command script for simulator connection, SimVision creates two
scripts—one containing simulator commands, and one containing SimVision commands. By
default, the simulator command script is named restore.tcl, and the SimVision command
script is named restore.tcl.svcf.
To save the command scripts for simulator connection:
1. Choose File – Save Command Script from any SimVision window. SimVision opens
the Save Command Script form.
2. Enable Save connection to simulator.
3. If you have loaded any preexisting databases during the simulation session, you can
choose whether you want to use the script to reload those databases, or to load any
similar databases:
❑ Enable Save all database names to use the script to load the same databases
that you have loaded in the current session.
❑ Enable Prompt me later for database names to use the script as a template.
When you restore this command script, SimVision tries to use a database that is
already open. If no open databases contain the necessary data, it prompts you to
choose another database to open.
Note: These options do not apply to databases you have created during simulation. If
you have not loaded any preexisting databases during this session, these options are
disabled.
4. Click Advanced to open the advanced options area.
5. Check the items that you want to save in the command script, uncheck those items that
you do not want to save.
6. When Save these advanced settings is enabled, SimVision applies these settings
whenever you save a command script. If you do not want these settings to be the default,
disable this option.
June 2009 56 Product Version 8.2
SimVision User Guide
Saving and Restoring Your Debugging Environment
7. Click OK. When you exit SimVision, the command to restore the environment is
displayed on stdout. This command also appears at the beginning of the command
script.
Note: The suggested command line may not produce the results you expect, especially
if you have used an input file to set up the simulation environment. SimVision cannot
parse the input file to determine whether the file has, for example, set probes or
deposited values. These operations may be performed twice if you use the suggested
command line. You may need to modify the command line to recreate the desired
environment.
To restore the debugging enviroment at startup:
➤ Invoke the simulator with the -input option. For example:
ncsim -gui test_drink -input restore.tcl
The restore.tcl command script restores the simulator environment, then it invokes
simvision to restore the SimVision environment from the restore.tcl.svcf
command script.
To source the command script after startup:
➤ Invoke the simulator with the -gui option, then Choose File – Source Command
Script from any SimVision window. SimVision opens the Source Command Script form.
In the Filename field, enter the name of the simulator command script, or click Browse,
, to locate the file. In the Send commands to field, choose simulator Console.
To source the command script from the Console window:
➤ Invoke the simulator with the -gui option, then open the simulator tab of the Console
window and enter the command: input restore.tcl. The commands are executed
in the Console window.
Saving and Restoring a Command Script for
Post-Processing
There are several ways to run SimVision in post-processing mode, as described in Chapter 2,
“Invoking SimVision.” When you save a command script for post-processing, SimVision
creates only one script to restore the SimVision environment. By default, the command script
is named simvision.svcf.
June 2009 57 Product Version 8.2
SimVision User Guide
Saving and Restoring Your Debugging Environment
To save a command script for post-processing:
1. Choose File – Save Command Script from any SimVision window. SimVision opens
the Save Command Script form.
2. Enable Save data for post-processing.
3. Choose whether you want to apply the the script to a specific database or use it as a
template, as follows:
❑ Enable Prompt me later for database names to use the script with any database
that contains similar data. When you restore this command script, SimVision tries to
use a database that is already open. If no open databases contain the necessary
data, it prompts you for a database to open.
This is recommended if you have switched to PPE mode in the simulator, or if you
ran the ncsim with the -ppe and -ppdb options.
❑ Enable Save all database names to use the script with the same databases that
are open in the current session.
4. Click Advanced to open the advanced options area.
5. Check the items that you want to save in the command script, uncheck those items that
you do not want to save.
6. When Save these advanced settings is enabled, SimVision applies these settings
whenever you save a command script. If you do not want these settings to be the default,
disable this option.
7. Click OK. When you exit SimVision, the command to restore the environment is
displayed on stdout. This command also appears at the beginning of the command
script.
To restore the SimVision environment at startup:
➤ If you chose to save all database names, you can restore the command script as follows:
simvision -input simvision.svcf
➤ If you chose to prompt for database names, you restore the command script as follows:
simvision -input simvision.svcf
Then SimVision prompts you for the database name in the Open Database form.
Enter the name of the database, or click Open to choose a database. If you do not want
to open a database at this time, click Skip this database.
Note: SimVision does not prompt you for the database name if it can find a database
with the same logical name as the one that you saved.
June 2009 58 Product Version 8.2
SimVision User Guide
Saving and Restoring Your Debugging Environment
➤ If you know the names of the databases that you want to use, you can specify them on
the command line, as follows:
simvision -input simvision.svcf database1 database2
When you specify one or more databases on the command line, SimVision loads the
databases and does not prompt you, unless the databases do not contain the necessary
data.
To source the command script after startup:
1. Invoke SimVision in PPE mode, then choose File – Source Command Script from any
window. SimVision opens the Select SimVision Command Script form.
2. Enter a filename or browse the directory structure to select a file.
The path shown in the Directory field is determined by the SIMVISION_WORKDIR
environment variable. If you have not set this variable, the path is the last directory visited
by any of the file browser forms. You can navigate to other directories to find the database
that you want to open. Select a file from the directory list, and click Open.
To source the script from the Console window:
➤ Open the SimVision tab and enter the source command.
Examining the Contents of a Command Script
If you need to edit a command script, you should become familiar with its contents and with
the command languages provided by the simulator and SimVision.
Command scripts are text files. You can edit the files if you want to customize the environment
that the script restores. For example, you could create other SimVision windows that were not
open when you saved the environment, or you could create additional simulation objects,
such as probes, breakpoints, forces, or deposits.
You can also edit the command script to perform Transaction Explorer commands, as
described in the Transaction Explorer Reference Manual, or any general-purpose Tcl/Tk
commands.
If you save the simulator connection, SimVision creates two scripts—one to restore the
simulator environment, and one to restore the SimVision environment. If you choose to use
the script for post-processing, SimVision creates only one script that restores the SimVision
environment.
June 2009 59 Product Version 8.2
SimVision User Guide
Saving and Restoring Your Debugging Environment
The Simulator Command Script
The simulator command script begins with a comment that describes how to restore the
debugging environment. For example:
# You can restore this configuration with:
#
# ncsim -gui test_drink -input restore.tcl
#
The simulator command script opens databases, creates probes and breakpoints, and
invokes the SimVision command script.
For example, if you opened a database called waves.shm, the command script contains the
following simulator command:
database -open -shm -into waves.shm waves -default
If you probed any signals, it contains a probe command, such as the following:
probe -create -database waves test_drink.top.cans test_drink.top.clk
test_drink.top.dime_in test_drink.top.dime_out test_drink.top.dimes
test_drink.top.dispense test_drink.top.empty test_drink.top.exact_change
test_drink.top.load test_drink .top.nickel_in test_drink.top.nickel_out
test_drink.top.nickels test_drink.top.quarter_in test_drink.top.reset
test_drink.top.two_dime_out
The last line of the script invokes the SimVision command script, as follows:
simvision -input restore.tcl.svcf
See the Help for your simulator for details about the simulator commands that you can add
to the simulator command script.
The SimVision Command Script
SimVision command script begins with a comment that describes how to restore the
debugging environment. For example, the following command restores a simulator
connection:
# SimVision Command Script (day MM dd hh:mm:ss EST yyy)
#
# You can restore this configuration with:
# ncsim -gui worklib.test_drink:module -input restore1.tcl
The command script contains commands to specify the preferences that you have set. This
is done with a series of preferences set commands. For example, if you have disabled
the Prompt on Exit option in the General Preferences tab, the command script contains the
following command:
#
June 2009 60 Product Version 8.2
SimVision User Guide
Saving and Restoring Your Debugging Environment
# preferences
#
preferences set prompt-exit 0
If you chose to save database names, the script contains a database require command,
which specifies the name of the database to load.
For example:
#
# databases
#
database require waves -search {
./waves.shm/waves.trn
/hm/yourhome/tutorial/waves.shm/waves.trn
}
The script then creates the markers, groups, windows, and other SimVision objects. For
example, if you created a marker, the script contains the following commands:
#
# markers
#
set time 68058ns
if {[catch {marker new -name {Marker 1} -time $time}] != ""} {
marker set -using {Marker 1} -time $time
}
See the SimVision Command Reference for a description of the SimVision commands that
you can place in a command script.
Executing SimVision Commands at Startup
At startup, SimVision looks for a file named .simvisionrc. This file can contain any
SimVision or Tcl commands that you want to execute every time you start up SimVision.
The commands that you place in the file can set up your debugging environment. For
example, if you place the following commands in a .simvisionrc file, SimVision opens a
database, creates a waveform window, and adds two signals to the window:
database open waves.shm/waves.trn
waveform new
waveform add -signals {test_drink.top.clk test_drink.top.vending.current_state}
In the following .simvisionrc file, the plugin::application command disables
certain options in the Advanced portion of the Save Command Script form:
plugin::application script categories configure dbnames -enabled 0
plugin::application script categories configure markers -enabled 0
plugin::application script categories configure conditions -enabled 0
plugin::application script categories configure mmaps -enabled 0
June 2009 61 Product Version 8.2
SimVision User Guide
Saving and Restoring Your Debugging Environment
When SimVision executes these commands, it disables the Write database names,
Markers, Conditions, and Mnemonic Maps options in the Save Command Script form.
When you exit SimVision, it does not save this information to the simvision.svcf file.
You can define more than one .simvisionrc file. By default, SimVision searches for the file
first in the following order:
. Current directory
$CDS_WORKAREA User-defined work area
$CDS_SEARCHDIR Tool-defined area; set when certain tools start up
$HOME User’s home directory
$CDS_PROJECT Project-specific storage area
$CDS_SITE Site-specific setup area
$(compute:THIS_TOOL_INST_ROOT/share
Cadence default setup area
For information on how to change this default search order, see Chapter 3, “Cadence Setup
Search File: setup.loc,” in the Cadence Application Infrastructure User Guide.
SimVision executes the commands in only the first file that it finds. However, you can execute
commands in multiple files by using the source command. For example, suppose the
following .simvisionrc file is contained in the current working directory:
database open waves.shm/waves.trn
waveform new
waveform add -signals {test_drink.top.clk test_drink.top.vending.current_state}
source ~/.simvisionrc
At startup, SimVision executes the commands to open the database and Waveform window,
then it executes the commands in the .simvisionrc file contained in the user’s home
directory.
For information on the commands that you can place in a .simvisionrc file, see the
SimVision Command Language Reference.
June 2009 62 Product Version 8.2
SimVision User Guide
4
Accessing the Design Source Code
The Source Browser gives you access to the source code for your design. It recognizes the
Verilog, SystemVerilog, VHDL, C, C++, and SystemC languages, and it can color-code
keywords, comments, and message strings that it detects in the source files.
The Source Browser lets you access design objects and perform simulation functions, such
as setting breakpoints and probes. You cannot edit the source code directly in the Source
Browser, because it would no longer represent the design snapshot currently loaded into the
simulator. However, you can use the Source Browser to invoke a text editor, make changes
to the source file, and then create a new snapshot and load it into the simulator.
Opening a Source Browser Window
To display a source file for a selected scope or design object:
➤ Select a scope or object in any SimVision window and click Source Browser , .
If you select nothing before you click the Source Browser button, the target Source Browser
window opens to the debug scope, if you are attached to a simulator. All other Source
Browser windows are empty when you open them, unless you send a scope or object to them.
The Source Browser displays the source code associated with the selected scope, as shown
in Figure 4-1 on page 64.
June 2009 63 Product Version 8.2
SimVision User Guide
Accessing the Design Source Code
Figure 4-1 Source Browser Window
The standard toolbars and menus perform the common functions available in all SimVision
windows, such as controlling the simulation. A navigation toolbar lets you move through the
design hierarchy and open source files for the scopes that you select. You can also add a
toolbar to search for text strings and line numbers within the source file.
The source file uses the following default colors to show the type of objects in the source file:
Blue Language keywords
Green Text strings, and objects that have been traced
Red Comments
You can change these default colors, as described in “Source Browser Colors” on page 319.
June 2009 64 Product Version 8.2
SimVision User Guide
Accessing the Design Source Code
Navigating the Design Hierarchy
From the Source Browser, you can access the design hierarchy and the files associated with
each module or block in the hierarchy, including SystemC processes, modules, and
instances.
Note: You cannot navigate a UDP with the Source Browser.
To move down the hierarchy one level:
➤ Select a scope from the drop-down list in the Scope field. When you select the
subscope, the Source Browser displays the source code for that scope.
To move up one level in the hierarchy:
➤ Click the Scope Up button, .
As you move through the hierarchy, the Source Browser maintains a history of the scopes you
have visited. By default, the Source Browser history list contains the 20 most-recently visited
scopes. You can change the size of the history list in the Preferences form, as described in
“Source Browser” on page 318.
To move through the scope history:
➤ Click Previous Scope, , to move back through the scope history. This button also has
a drop-down list, so that you can jump to any scope in the list.
➤ Click Next Scope, , to move forward through the scope history. This button also has
a drop-down list, so that you can jump to any scope in the list.
As you move through the hierarchy, the Source Browser maintains a list of the source files or
design units that are related to the current scope, such as included files and VHDL units.
To access a source file or design unit:
➤ Select it from the drop-down list. This list is labeled Files for Verilog designs. It is labeled
Units for VHDL designs.
Opening a File in the Source Browser
You can open any source file, regardless of whether it is part of your design.
June 2009 65 Product Version 8.2
SimVision User Guide
Accessing the Design Source Code
To open a source file:
1. Click Open Source, , or choose File – Open Source File. SimVision opens the
Open Source File form.
The path shown in the Directory field is determined by the SIMVISION_WORKDIR
environment variable. If you have not set this variable, the path is the last directory visited
by any of the file browser forms. You can navigate to other directories to find the source
file that you want to open.
2. Select a file and click Open.
Tip
If the source file is going to take a long time to load, the Source Browser adds an
Abort button to the status bar. Click this button if you do not want to load this source
file.
Selecting Text in the Source Browser
The Source Browser defines the following mouse actions for selecting text:
Double-click Select a word
Triple-click Select a line
Quadruple-click Select all
Shift-click Select all text between two cursor locations
After you select text in the Source Browser, you can paste it into a text file.
When you select an area of text in the Source Browser window, you select the signals and
variables contained within that text area. See “Accessing Design Objects and Values” on
page 68 for more information.
Searching a Source File
To search for a string or a line number within a source file, you can add a search toolbar to
the Source Browser window or use the Edit menu.
June 2009 66 Product Version 8.2
SimVision User Guide
Accessing the Design Source Code
To add the search toolbar to the window:
➤ Click Show Search, . From the toolbar, you can search for a text string or a line within
the source file.
To search for a text string:
➤ Enter a search string in the Text Search field, and click Search Up, , or Search
Down, , to find the next or previous occurrence of the string within the file.
The string can include any of the following special characters:
* Match any number of characters
? Match a single character
Because SimVision keeps a history of the search strings that you enter, you can enter a
partial string and press Tab. If the history contains one matching string, SimVision seeds
the Search field with that string. If the history contains more than one matching string, it
displays a list of those strings, and you can choose one.
Tip
You can also initiate a search by selecting some text in the Source Browser, pressing
the right mouse button, and choosing Search for Selected Text from the pop-up
menu.
To search for a line within the source file:
➤ Enter a line number in the Go To Line field and click Go, . The Source Browser
displays a blue arrow in the left column of the source file at the specified line.
To remove the Search toolbar:
➤ Click Hide Search, .
If you need more flexibility when searching for text strings or lines, use the Edit menu.
To search for a text string from the Edit menu:
1. Choose Edit – Text Search from the Source Browser menu. SimVision opens the Text
Search form.
2. Enter a search string in the Find what field, including the special characters, * and ?.
June 2009 67 Product Version 8.2
SimVision User Guide
Accessing the Design Source Code
The Text Search form also lets you specify the following options:
❑ Disable Regular Expression to specify the exact string you want to find. When this
button is disabled, special characters (* and ?) are treated like ordinary characters.
❑ Enable Match Case if you want the search to be case-sensitive.
❑ Enable Up or Down to control the direction of the search.
3. Click Find Next to find each occurrence.
4. Press Close to end the search.
To go to a line using the Edit menu:
➤ Choose Edit – Go To Line from the menu and enter a line number in the Go To Line
form.
Accessing Design Objects and Values
Design objects are underlined in the Source Browser. You can select objects in several ways:
■ Click on the object.
■ Control-click to select multiple objects.
■ Use the Select menu to select specific types of objects, such as scopes, signals and
variables, and types of ports.
■ Drag-select an area of text to select all of the objects in that area.
After you select objects, you can add them to other windows by clicking the window’s Send
To toolbar button.
When you place the cursor over an object, the Source Browser pops up its full hierarchical
name. If you have set a probe on the object, the Source Browser also displays the name of
the database to which it is probed and its value at the current time. If you have not set a probe
for the object, it is labeled Not probed, and its value is shown as Value Not Available
at all times except the last simulation time. If you move the cursor to that time, all objects have
a value, regardless of whether they have been probed.
If the value of an object changes during the current clock cycle, the pop-up message indicates
the signal transition at that time point. For example, if the signal transitions from 0 to 1 in the
current clock cycle, the pop-up message shows ‘b0 -> ‘b1. You can turn off the display of
signal transitions for all SimVision windows by disabling Display signal transition values in
the Signal Options tab of the Preferences window.
June 2009 68 Product Version 8.2
SimVision User Guide
Accessing the Design Source Code
You can display object values on a separate line in between each line of source code. Signal
transitions are displayed with the same notation as in the pop-up message.
To display object values:
Enable Display or Hide Values in the Source Browser toolbar, or enable
View – Display Values in the Source Browser menu.
To hide object values:
Disable Display or Hide Values in the Source Browser toolbar, or disable
View – Display Values in the Source Browser menu.
Note: When Watch Live Data is enabled, , values in the Source Browser are not
updated until the simulation pauses or stops.
Displaying ‘define Macros in the Source Browser
When debugging designs that contain ‘define macros, it is often necessary to see the value
of a macro or to see the macro definition. All instances of a macro definition are underlined
in the Source Browser, like other design objects.
Note: The Source Browser can display only the values of macro references that are
constants. It cannot display values that are complex expressions.
To show the value of a macro:
➤ Hover the cursor over the instance, and the Source Browser displays a tooltip that
contains the value of the macro and its definition.
➤ Enable Display or Hide Values, , and the Source Browser displays the macro value
on a separate line above the line of source code.
To go to the macro definition:
➤ Double-click the instance, or right-click the instance and choose Show Macro
Definition from the pop-up menu.
Performing Functions on Design Objects
When you select an object, you can right-click to pop up a menu of functions that you can
perform on the object.
June 2009 69 Product Version 8.2
SimVision User Guide
Accessing the Design Source Code
The following menu choices are available in the pop-up menu for scopes:
Bookmark This View Creates a bookmark for the view currently displayed in the window.
Send to Lets you add the objects in the scope to a window. If you choose
one of the window types in the menu, SimVision adds the scope to
the target window of that type. If you choose Send to new, you
can send the scope to a new window of the type you choose.
Set Debug Scope Displays the source code for the scope in the Source Browser and
makes that scope the current scope.
Create Probe Opens the Set Probe form, so that you can set a probe on the
scope. Chapter 8, “Creating and Managing Probes” for more
information on setting probes.
Describe Displays information about the scope, as returned by the
describe simulator command.
The following menu choices are available in the pop-up menu for signals and variables:
Bookmark This View Creates a bookmark for the view currently displayed in the window.
Follow Signal Lets you look at the source code in other scopes where the signal
appears. The submenu lists the scopes from which you can
choose. If the signal is local to the current scope, the submenu
displays (nothing above) and (nothing below).
Note: If your design contains SystemVerilog implicit port
connections, the Source Browser displays the port connections as
written—that is, with the .* notation. The Follow Signal menu
choice cannot follow these signals. However, the Schematic Tracer
and the Trace Signals sidebar display them as if they were explicitly
defined.
Trace Driving Logic Opens the Trace Signals sidebar and traces the selected signal
back to its module inputs.
Trace Loading Logic Opens the Trace Signals sidebar and traces the selected signal
forward to its module outputs.
Send to Lets you add the object to a window. If you choose one of the
window types in the menu, SimVision adds the object to the target
window of that type. If you choose Send to new, you can send the
object to a new window of the type you choose.
June 2009 70 Product Version 8.2
SimVision User Guide
Accessing the Design Source Code
Break on Change Creates a breakpoint on the object. See Chapter 9, “Setting and
Managing Breakpoints” for more information on setting
breakpoints.
Set Force Opens the Force Value form, so that you can specify the value that
you want to give to the object. See “Forcing and Releasing a
Signal Value” on page 139.
Release Force Releases any forces that you have set on the object and returns it
to its original value. See “Forcing and Releasing a Signal Value” on
page 139.
Deposit Value Opens the Deposit Value form, so that you can specify the value
that you want to deposit. See “Depositing a Signal Value” on
page 141.
Create Probe Opens the Set Probe form, so that you can set a probe on the
object. Chapter 8, “Creating and Managing Probes” for more
information on setting probes.
Show Value Displays the current value of the object in the simulator tab of the
Console window.
Describe Displays the full hierarchical name and current value of the
selected object. This is the same information that pops up when
you position the cursor over the object in the Source Browser.
Setting Breakpoints
The Source Browser provides shortcuts for setting line and signal breakpoints. For more
information on setting breakpoints, see Chapter 9, “Setting and Managing Breakpoints.”
To set a line breakpoint:
➤ Double-click on the line number, or right-click a line number and choose one of the
following pop-up menu entries:
Break at Line
Break at Line in Instance Same as double-clicking on the line number
Break at Line in Object Applies to class objects only
A red stop sign in the left column indicates that a breakpoint is set. You can set more than
one type of breakpoint on the same line. However, the Source Browser displays only one
June 2009 71 Product Version 8.2
SimVision User Guide
Accessing the Design Source Code
stop sign. Hover the mouse pointer over the stop sign, and a tool tip shows you the
breakpoints set on that line, as shown in Figure 4-2 on page 72.
Figure 4-2 Line Breakpoint in the Source Browser
You cannot set a breakpoint on all lines of the source code. The Source Browser displays
in black the line numbers for lines that can accept breakpoints; it displays in gray the line
numbers for lines that cannot accept breakpoints. See “Preparing Your Design for
Simulation” on page 37 for information on making source line numbers available to
SimVision.
To disable all breakpoints on a line:
➤ Double-click on the line number or stop sign to disable all breakpoints set on the line.
When disabled, the stop sign turns gray, as shown in Figure 4-3 on page 72.
Figure 4-3 Disabled Line Breakpoint
June 2009 72 Product Version 8.2
SimVision User Guide
Accessing the Design Source Code
To disable or delete one or all breakpoints:
➤ Right-click the breakpoint and choose one of the following pop-up menu entries:
Delete all Breakpoints on Line <n>
Disable all Breakpoints on Line <n>
Delete Line Break in Instance
Disable Line Break in Instance
Delete Line Break in Object Applies to class objects only
Disable Line Break in Object Applies to class objects only
Delete Line Break
Disable Line Break
To set a signal breakpoint:
➤ Select the signal and click Breakpoint, , or right-click and choose Break on
Change.
When you set a signal breakpoint, no breakpoint icon appears, but you can see the
breakpoint definition in the Properties window, as described in “Managing Breakpoints in the
Properties Window” on page 138.
Setting Probes
The Source Browser provides the following shortcuts for setting probes:
➤ Select an object and choose Send to Waveform from the pop-up menu. This menu
choice performs the following operations:
❑ Opens the default database, if you have not opened a default database already.
❑ Sets a probe on the selected object.
❑ Sends the object to the Waveform window. If a Waveform window is not opened, it
opens one for you.
➤ Select an object and choose Create Probe from the pop-up menu, or choose
Simulation – Create Probe from the menu bar. SimVision opens the Set Probe form,
which you can use to create the probe.
See Chapter 8, “Creating and Managing Probes” for more information on setting probes.
June 2009 73 Product Version 8.2
SimVision User Guide
Accessing the Design Source Code
Running the Simulation
You can run the simulation from the Source Browser window, using either the simulation
toolbar or the Simulation menu. See Chapter 11, “Controlling the Simulation” for more
information on using this toolbar and menu.
If the current execution point is known, the Source Browser displays a yellow arrow next to
the line of source code that is currently executing, as shown in Figure 4-4 on page 74.
Otherwise, the arrow is displayed in gray at the last known execution point.
Figure 4-4 Displaying the Current Execution Point
The Source Browser may not know the current execution point for the following reasons:
■ For Verilog designs, it has stopped at the wire resolution phase of the simulation cycle.
■ For VHDL designs, it has stopped at the signal evaluation phase.
If the current execution point is not displayed in the Source Browser window, you can quickly
move to that point, by clicking Current Execution Point, , in the simulation toolbar. If the
current execution point is not known, the Current Execution Point button is disabled.
Viewing the Call Stack
During simulation, you can view the Verilog and VHDL call stack in the Source Navigation
sidebar of the Source Browser window. This tab also functions as a thread manager for
June 2009 74 Product Version 8.2
SimVision User Guide
Accessing the Design Source Code
SystemC processes. For information on how to use this tab with SystemC designs, see the
NC-SC User Guide.
Important
This feature is available only in the target Source Browser window. Make sure you
enable the target icon for the Source Browser window in which you want to view the
call stack.
To open the call stack:
Select the Call Stack tab in the Source Browser sidebar. The Source Browser
displays the call stack, as shown in Figure 4-5 on page 75.
Tip
If the sidebar is not visible, enable the Sidebar option in the View menu, then click
the Call Stack tab.
Figure 4-5 Displaying the Call Stack
When simulation enters a Verilog task or function, or a VHDL function, process, or procedure,
its name is added to the call stack. When the task, function, process, or procedure exits, its
name is removed from the call stack. If there is nothing on the call stack at the current
execution point, the Source Browser displays (call stack empty).
June 2009 75 Product Version 8.2
SimVision User Guide
Accessing the Design Source Code
When you click on an entry in the call stack, the Source Browser points to its location in the
source code.
Note: For Verilog, the sidebar can display the call stack only for the currently executing task
or function, and only if the debug scope is set to the scope in which it is executing.
Finding the Cause of a Signal Transition
There might be times when you would like to trace a signal transition to the place in the source
code that causes the transition. SimVision is able to go directly to the source code if you are
tracing a non-structural object, such as a Verilog register or VHDL variable, and if you have
saved statement trace information in the database.
If you do not save statement trace information, or if you are tracing a structural object, such
as a Verilog net or a VHDL signal, SimVision can trace the cause of a transition with the Trace
Signals sidebar. From the Trace Signals sidebar, you can trace drivers and contributing
signals and view them in the Source Browser. For information on the Trace Signals sidebar,
see Chapter 16, “Tracing Paths with the Trace Signals Sidebar.”
If you trace a structural object that has no drivers, it is displayed in the Trace Signals sidebar,
but no drivers appear below it. When you double-click on the object, a message pops up,
stating that no drivers are available.
To save statement trace information:
1. Create a database and enable Record statement trace information.
Although statement trace information can more quickly locate the cause of a problem in
your design, it slows the performance of the simulator. The simulator warns you of this
when you create the database.
2. Probe the scope in which you want to trace statement information. When setting a probe,
you must include all ports, inputs, outputs, and variables. You might also want to include
all subscopes.
Important
You cannot gather statement trace information with an object probe.
3. Simulate the design to generate the simulation data.
June 2009 76 Product Version 8.2
SimVision User Guide
Accessing the Design Source Code
To find the cause of a signal transition:
1. In the Waveform window, select a signal and place the primary cursor on the signal
transition that you want to trace, or anywhere within the waveform where the signal has
the desired value.
2. Choose Explore – Go To – Cause. SimVision opens the Source Browser and adds the
signal to the Trace Signals sidebar.
3. When Click and add to source code area is enabled, you can select a signal in the
Trace Signals sidebar and see where it is defined in the source code.
Using Bookmarks in the Source Browser
In the Source Browser, a bookmark saves the source file, line number, and scope displayed
in the window. You can use the bookmark to restore the view at a later time. You create,
rename, reorder, and delete bookmarks in the Bookmarks sidebar.
Bookmarks are automatically saved when you exit SimVision and restored when you run
SimVision again from the same design directory.
Video
Source Browser Bookmarks
To open the Bookmarks sidebar:
Click Bookmarks in the Source Browser sidebar, or choose View – Manage
Bookmarks from the menu bar.
To create a bookmark:
➤ Click Add a Bookmark, , in the sidebar, or choose View – Add to Bookmarks from
the menu bar.
The Source Browser assigns a unique name to the bookmark, based on the source file name,
line number, and scope.
To rename a bookmark:
➤ Double-click the bookmark to open a text area where you can edit the name; press
Return to close the text area.
June 2009 77 Product Version 8.2
SimVision User Guide
Accessing the Design Source Code
To reorder the list of bookmarks:
➤ Press and hold the middle mouse button over the bookmark, then drag the bookmark to
a new location in the list.
To delete a bookmark:
➤ Select the bookmark and click Delete, .
To return to a view that you have bookmarked:
➤ Select the bookmark in the sidebar.
The Properties window lists all of the bookmarks that you create. You can use the Properties
window to rename and delete bookmarks.
To manage Source Browser bookmarks in the Properties window:
1. Click Properties, , in the Send To toolbar and select Bookmarks in the lefthand pane
of the window, or click Display Bookmark Properties, , in the Bookmarks sidebar.
2. Select Source Browser in the Bookmarks tab of the Properties window. This displays
the Source Browser bookmarks that you have created.
3. You can perform the following operations on bookmarks:
❑ Double-click on a bookmark to edit its name.
❑ Select one or more bookmarks and click Delete, , to delete the bookmarks.
❑ Drag and drop bookmarks to change their order in the list.
Editing a Source File
You cannot edit a source file directly in the Source Browser, because it would no longer
represent the design snapshot currently loaded into the simulator. However, you can invoke
a text editor, either from the Source Browser or outside of the SimVision environment, make
the necessary changes, and then create a new snapshot and load it into the simulator.
To invoke a text editor from the Source Browser:
➤ Use the Scope toolbar to display the source code you want to edit, then click Edit
Source, . The editor that you invoke depends on your preferences setting. See
“Source Browser” on page 318 for information on choosing an editor.
After you save the file and reselect the scope for the file, the Source Browser displays the
Modified indicator in the Source Browser status bar, as shown in Figure 4-6 on page 79.
June 2009 78 Product Version 8.2
SimVision User Guide
Accessing the Design Source Code
Figure 4-6 Modified Indicator in the Source Browser Status Bar
If you have edited the source file after creating the snapshot but before invoking SimVision,
the Source Browser displays the Modified indicator, and it displays a message that objects
might not line up correctly in the Source Browser as a result of the changes.
To create a new snapshot and load it into the simulator:
➤ Choose Simulation – Reinvoke Simulator from the menu bar of any SimVision
window. SimVision compiles and elaborates the design, loads the new snapshot into the
simulator, and sets simulation time to 0.
For more information, see “Reinvoking the Simulation” on page 147.
June 2009 79 Product Version 8.2
SimVision User Guide
Accessing the Design Source Code
June 2009 80 Product Version 8.2
SimVision User Guide
5
Accessing Design Objects
The Design Browser and Design Search sidebars let you access the objects in your design.
You can use these sidebars to locate the signals and variables that you want to debug. For
example, you can use them to select objects to send to the Waveform window or to the
Schematic Tracer.
For information on expanding, collapsing, and hiding the sidebars, see “Using the Sidebar”
on page 28.
Using the Design Browser Sidebar
The Design Browser sidebar lets you navigate the design hierarchy for the simulation or
database that you have loaded into SimVision.
To access the Design Search sidebar:
Click the Design Browser tab.
Tip
If the sidebar is not visible, enable the Sidebar option in the View menu, then click
the Design Browser tab.
The sidebar contains a scope view, which shows the design hierarchy, plus controls for
browsing and filtering the hierarchy, and for displaying signals within the hierarchy. You can
display the scope in tree format or list format.
Tree format displays the scopes of the design hierarchically, as shown in Figure 5-1 on
page 82. List format displays only the objects at the currently selected level of hierarchy, as
shown in Figure 5-2 on page 83.
June 2009 81 Product Version 8.2
SimVision User Guide
Accessing Design Objects
To switch between tree format and list format:
➤ Enable View – Show Scope Tree View for tree format; disable this option for list format.
You can also save this setting as a preference in the Design Browser Preferences tab, as
described in “Scope View” on page 317.
Figure 5-1 Design Browser Sidebar in Tree Format
June 2009 82 Product Version 8.2
SimVision User Guide
Accessing Design Objects
Figure 5-2 Displaying the Scope in List Format
The icons indicate the types of the objects in the scope.
Table 5-1 Scope View Icons
Verilog module instance
Verilog package instance
SystemVerilog interface
SystemVerilog interface reference
SystemVerilog modport
SystemVerilog program block
SystemVerilog clocking block
SystemVerilog class
SystemVerilog class specialization
June 2009 83 Product Version 8.2
SimVision User Guide
Accessing Design Objects
Verilog or VHDL function
Verilog named block
Verilog task
Verilog generate statement
Procedure statement
VHDL package instance or VHDL block
VHDL block
VHDL component instance
VHDL concurrent assertion
VHDL concurrent procedure call
VHDL concurrent signal assignment
VHDL generate statement
SystemC module
SystemC process
SystemC thread process
OVM instance
e language objects
e language SystemVerilog object
e language generate statement
June 2009 84 Product Version 8.2
SimVision User Guide
Accessing Design Objects
Selecting a Design Hierarchy to View
When you are connected to a simulation, the top of the design hierarchy is called
simulator. You can connect to only one simulation at a time.
When you are running a simulation, you might probe objects to one or more databases.
These databases all store information about the objects in the simulator design hierarchy.
Therefore, by default, the Design Browser sidebar displays a single hieararchy, without regard
for the databases where the simulation data is written.
You might also open any number of databases, which contain the results of previous
simulations. These databases are not connected to the simulator.
When you invoke the simulator in post-processing mode (by specifying the
-ppe and -ppdb options on the ncsim command), the scope view displays
the name design and the top-level scope of the hierarchy. You can view all of
the objects in the database. Probed objects are displayed in regular font;
unprobed objects are in italics.
If you want to view the probed objects only, enable the Show/Hide unprobed
objects button in the signal list.
When you open a database in SimVision (by specifying the database argument
on the simvision command line, or by choosing File – Open database from
any SimVision menu), the scope view shows the database logical name and the
top-level scope of the design hierarchy.
If you load multiple databases from the same simulation session, SimVision automatically
overlays the databases over the same design hierarchy.
Thus, at any time you might have one simulator with objects probed to one or more
databases, plus any number of databases from other simulations, all loaded into SimVision
at the same time. SimVision lets you choose which hierarchies you want to display in the
scope view.
To choose the hierarchies that you want to view:
➤ Choose simulator from the Browse drop-down list to display the hierarchy for the design
snapshot you are simulating.
June 2009 85 Product Version 8.2
SimVision User Guide
Accessing Design Objects
➤ Choose the name of a database from the Browse drop-down list to display the hierarchy
for a specific database.
➤ Choose All to display all hierarchies that are loaded into SimVision.
Setting the Root of the Scope View
When you select a hierarchy, the top-level design unit is added to the Browse drop-down list.
If you select that design unit from the list, its children are added to the list.
To make a subscope the root of the scope view:
➤ Choose a design unit from the drop-down list. In this way, you can control how much of
the design hierarchy is visible in the view.
➤ Select the design unit in the scope view and choose Browse from here from the pop-up
menu.
Tip
When in list format, you can double-click on a subscope to make that scope the root
of the scope view.
To make a parent scope the root of the scope view:
➤ Click Scope Up , . This button moves up the hierarchy one scope at a time.
Tip
When viewing a long list of subscopes in tree format, you can quickly scroll back to
the parent scope by selecting the subscope, then right-clicking and choosing Scroll
to parent.
Expanding and Collapsing a Scope
To expand and collapse the scope:
➤ Click the + button next to a level of hierarchy, and the hierarchy expands to display the
next lower level.
➤ Click the - button next to a level of hierarchy, and the hierarchy collapses to remove all
lower-level hierarchies from the scope view.
June 2009 86 Product Version 8.2
SimVision User Guide
Accessing Design Objects
➤ Choose Edit – Explode Scope, and the hierarchy expands all scopes beginning at the
selected scope and ending at the leaf nodes of all subscopes. Locked scopes are not
expanded.
When a level of hierarchy does not have a + or - button, it is a leaf node. That is, there are no
levels of hierarchy below it. However, if you probe additional scopes during an interactive
simulation, a leaf node may turn into a non-leaf node.
Locking and Unlocking a Scope
When a hierarchy is large, you might want to prevent certain scopes from appearing in the
scope view. This is done by locking those scopes. When you lock a scope, you cannot expand
it, and you cannot search or select any of its subscopes. However, you can still probe its
contents, including the contents of its subscopes.
To lock a scope:
➤ Select the scope and choose View – Lock/Unlock Scope. The Design Browser sidebar
marks the scope with a lock icon.
To unlock a scope:
➤ Select the locked scope and choose View – Lock/Unlock Scope from the menu bar, or
right-click and choose Lock/Unlock Scope.
Filtering the Scope View
When your design hierarchy is large, you might want to filter the scope view to remove those
scopes that you are not interested in.
To filter the scope view:
➤ Enter a scope name, partial name, or a glob or regular expression in the Leaf Filter field.
As you enter filter strings, the Design Browser sidebar adds them to a drop-down list, so
that you can quickly switch from one filter setting to another. If you specify multiple strings
in the Leaf Filter field, separated by spaces, they are ORed.
See Searching for Objects in the SimVision Command Reference for information on
how to form glob and regular expressions.
Because SimVision keeps a history of the search strings that you enter, you can enter a
partial string and press Tab. If the history contains one matching string, SimVision seeds the
Leaf Filter field with that string. If the history contains more than one matching string, it
displays a list of those strings, and you can choose one.
June 2009 87 Product Version 8.2
SimVision User Guide
Accessing Design Objects
Important
The Leaf Filter field filters only at the leaf-node level because a scope can contain
subscopes that match the filter string. Removing higher-level scopes could hide
matching subscopes. As a result, the Design Browser sidebar might display scopes
that do not match the filter string.
Figure 5-3 on page 88 shows a scope view that has been filtered to show only those scopes
whose names begin with the string load, plus all higher-level scopes. At those levels of
hierarchy where scopes have been removed from the scope view, it displays an ellipsis (...).
Figure 5-3 Filtering the Scope View
Searching for Scopes
To add the search toolbar to the window:
➤ Click Show Search, . From the search toolbar, you can search for a text string in the
scope tree.
To search for a text string:
➤ Enter a search string in the Text Search field, and click Search Up, , andSearch
Down, , to find the next or previous occurrence of the string.
June 2009 88 Product Version 8.2
SimVision User Guide
Accessing Design Objects
The string can include any of the following special characters:
* Match any number of characters
? Match a single character
Selecting Scopes
To select scopes, use any of the following methods:
➤ Select a single scope by clicking on it in the scope view.
➤ Select multiple scopes by Shift-clicking on contiguous scopes, or Control-clicking on
non-contiguous scopes.
➤ Select a scope and all of its child scopes by clicking on a top-level scope, then do one of
the following:
❑ Choose Select – Scope Deep.
❑ Right-click and choose Select Deep.
❑ Click Select Scope Deep, .
All of the subscopes of the top-level scope are also selected. Select Deep selects all
subscopes, regardless of whether they are expanded in the scope view.
Displaying Objects in Selected Scopes
You can choose where you want to display the signals and variables contained in the selected
scopes—either in the sidebar or in the window that contains the sidebar.
To display objects in the sidebar:
1. In the Show contents field, choose In the selector below. Signals are displayed in the
sidebar.
2. If the Click and add to waveform area button is enabled (the label reflects the type of
the containing window), you can send signals to the containing window by clicking on
them within the sidebar. If this button is disabled, you can select the signals in the
sidebar, then click the Add button in the containing window to add them to the window.
June 2009 89 Product Version 8.2
SimVision User Guide
Accessing Design Objects
3. You can choose which types of signals you want to display by enabling or disabling the
following buttons:
Show or hide input ports
Show or hide output ports
Show or hide inout ports
Show or hide internal signals
Show or hide transaction streams
Show or hide assertions
Show or hide unprobed signals
4. To filter signals from the signal list by name, enter the signal or variable name, or partial
name, in the Filter field. Prefix the search string with ~ to display signals that do not
match the filter string.
Objects whose names match the string are displayed in the signal list; all other objects
are removed. As you enter filter strings, the Design Browser sidebar adds them to a
drop-down list, so that you can quickly switch from one filter setting to another. If you
specify multiple strings in the Filter field, separated by spaces, they are ORed. That is,
the Design Browser sidebar displays a signal if it matches any of the filter strings.
To display objects in the containing window:
➤ In the Show contents field, choose in the waveform area (the label reflects the type
of the containing window). When you select a scope in the scope view, its signals are
displayed in the containing window. If the selected scope contains subscopes, only the
signals in the top-level scope are added to the window.
Setting Scope View Options
You can control how scopes are displayed in the scope view, including how they are sorted,
the format of their names, and the types of scopes that you want to display.
June 2009 90 Product Version 8.2
SimVision User Guide
Accessing Design Objects
To set scope view options:
1. Click Options. The Design Browser sidebar opens the Scope View tab of the Sidebar
Options form.
2. In the General tab, you can set the following options:
❑ Choose how you want to sort scopes in the scope view, either by name or by
declaration type.
❑ Enable Show Module/Unit Names if you want the Design Browser to display
module or design unit names.
Note: Show Module/Unit Names does not apply to the e unit tree. The e unit tree
displays the short names for units at all times.
❑ Enable Show Icons to display icons that indicate object type, or disable this option
to display only the object name.
❑ Enable Show Tree View to display the scopes of the design hierarchically. Disable
this option to display only the objects at the current level of hierarchy.
3. Click the Verilog tab and enable the types of Verilog scopes you want to display in the
scope view.
4. Click the VHDL tab and enable the types of VHDL scopes you want to display in the
scope view.
5. Click the SystemC tab and enable the types of SystemC scopes you want to display in
the scope view.
6. Click the e tab and enable the types of e scopes you want to display in the scope view.
Important
The options you choose affect the sidebar in the current window only. Use the
Design Browser Scope View Preferences tab to change these settings for all Design
Browser windows, as described in “Scope View” on page 317.
Setting Signal List Options
You can control how signals are displayed in the signal list area of the sidebar, including the
types of signals that are displayed, and how they are sorted.
To set signal list options:
1. Click Options. SimVision opens the Sidebar Options form.
June 2009 91 Product Version 8.2
SimVision User Guide
Accessing Design Objects
2. Enable Signal List on the left side of the form. SimVision displays the Signal List
General options.
3. In the General tab, select the signal types that you want to display in the Signal List area
of the sidebar.
4. In the Verilog tab, select the Verilog signal types that you want to display.
5. In the VHDL tab, specify the VHDL signal types that you want to display.
6. In the SystemC tab, enable the SystemC signal types that you want to display.
7. In the e tab, enable the e language scope types that you want to display.
Important
The options you choose affect the sidebar in the current window only.
Using the Design Search Sidebar
The Design Search sidebar lets you search for scopes, signals, and variables across multiple
databases without regard for the design hierarchy.
To access the Design Search sidebar:
Click the Design Search tab.
Tip
If the sidebar is not visible, enable the Sidebar option in the View menu, then click
the Design Search tab.
The Design Search sidebar is shown in Figure 5-4 on page 93.
June 2009 92 Product Version 8.2
SimVision User Guide
Accessing Design Objects
Figure 5-4 Design Search Sidebar
Searching for Objects
To search for objects:
1. Enter a search string in the Search for text field. This string specifies the name, or
partial name, of the object that you want to find. By default, the search string is *, which
matches any name.
SimVision keeps a history of the search strings that you enter. Therefore, you can enter
a partial string and press Tab. If the history contains one matching string, SimVision
seeds the Search for text field with that string. If the history contains more than one
matching string, it displays a list of those strings, and you can choose one.
You can drag and drop the signal or scope into the Search for text field. SimVision adds
the simple name of the object, not the full scope path.
Tip
Prefix the search string with ~ to search for signals that do not match the filter string.
2. Enable Case sensitivity, , if you want your search to be case sensitive; disable the
button, , if you want the search to be case insensitive. This button is useful, for
example, when debugging a mixed-language design in which the Verilog code is case
sensitive and the VHDL code is case insensitive.
June 2009 93 Product Version 8.2
SimVision User Guide
Accessing Design Objects
3. In the Consider field, choose the types of objects you want to search for, as follows:
❑ All Design Elements
❑ Only Signals/Variables
❑ Only Scopes
4. If you want to return only those signals that have a specific value—X, Z, 0, 0r 1—at the
current simulation time, choose the value from the With value drop-down menu. The
default is Any value.
5. Enable the types of signals that you want to search for, by enabling or disabling the
following buttons:
Show or hide input ports
Show or hide output ports
Show or hide inout ports
Show or hide internal signals
Show or hide transaction streams
Show or hide assertions
Show or hide unprobed signals
6. In the Look In field, specify the hierarchy and scopes within that hierarchy that you want
to search, in any of the following ways:
❑ From the drop-down menu, choose the simulator or database hierarchy that you
want to search, or choose All Available Data to search all hierarchies that are
loaded into SimVision.
When you select a hierarchy, its top-level scope is added to the drop-down list.
Select this scope to add its sub-scopes to the list. Continue in this way until you
reach the scope that you want to search.
❑ Drag a scope from any SimVision window and drop it into the Look In field.
June 2009 94 Product Version 8.2
SimVision User Guide
Accessing Design Objects
❑ Select a scope in any SimVision window, then right-click and choose Search from
here.
7. Use the Include drop-down menu to further limit how scopes are searched. Choose from
the following levels:
❑ Just this level—Search only the current scope
❑ All sub-scopes—Search sub-scopes of the current scope, except library cells
❑ All sub-scopes, down to cells—Ssearch sub-scopes of the current scope,
including library cells
8. Click Search Now to perform the search. While the search is in progress, the Search
button is replaced with an Abort button. If you want to stop the search before it has
completed, click Abort.
Displaying the Search Results
You can display the results of the search in the sidebar, or send the signals and scopes to the
containing window.
To display the results in the sidebar:
1. In the Show results field, choose In the selector below. The signals and scopes
returned by the search are displayed in the sidebar.
2. If the Click and add to waveform area button is enabled (the label reflects the type of
the containing window), you can send the results to the containing window by clicking on
them within the sidebar. If this button is disabled, you can select the signals in the
sidebar, then click the Add button in the containing window to add them to the window.
To display results in the containing window:
➤ In the Show results field, choose In the waveform area (the label reflects the type of
the containing window). When you perform a search, the signals and scopes are sent to
the containing window.
June 2009 95 Product Version 8.2
SimVision User Guide
Accessing Design Objects
June 2009 96 Product Version 8.2
SimVision User Guide
6
Monitoring Signal Values
The Design Browser lets you monitor signal value changes, during a running simulation or in
a simulation database.
Opening a Design Browser Window
By default, SimVision opens one Design Browser window when it starts up, as shown in
Figure 6-1 on page 98.
To open additional windows:
➤ In the Send To toolbar of any SimVision window, click and hold the Design Browser
button, , and choose New Browser, or choose Windows – New – Design Browser
from the menu bar.
June 2009 97 Product Version 8.2
SimVision User Guide
Monitoring Signal Values
Figure 6-1 Design Browser Window
The left side of the window contains the Design Browser sidebar, which lets you select the
objects in the design. These are added to the signal list in the right side of the window. You
use the signal list to monitor the signal values. See Chapter 5, “Accessing Design Objects”
for information on the Design Browser sidebar.
Video
Monitoring Signal Values
June 2009 98 Product Version 8.2
SimVision User Guide
Monitoring Signal Values
Displaying Signals and Variables
To select the signals that you want to monitor, use either of the following methods:
➤ In the Design Browser sidebar, set the Show contents field to In the signal list area.
When you select a scope, all of the signals in that scope are added to the signal list.
➤ In the Design Browser sidebar, set the Show contents field to In the selector below.
When you select a scope, its signals are displayed in the sidebar. If you enable Click and
add to signal list area, individual signals within the scope are added to the signal list
as you select them. If this button is disabled, you can drag and drop signals into the signal
list.
The Design Browser window displays the names and values of signals in the signal list, as
shown in Figure 6-2 on page 99.
Figure 6-2 Signals and Variables in the Signal List
The left column shows the signal names; the right column shows the signal values at the
primary cursor time. Probed objects are shown in regular font; unprobed objects are shown
in italics. If the signal value changes at the current cursor time, the transition is displayed with
the notation old-value -> new-value.
June 2009 99 Product Version 8.2
SimVision User Guide
Monitoring Signal Values
A button sometimes appears below the Name column when the hierarchy becomes so deep
that the expand and compress buttons (+ and -) reach the right side of the column. You can
use this button to scroll through the signal names, as follows:
Click the right or left side of the pyramid to shift the hierarchy to the left or right.
Note: For probed objects, signal values are available for all simulation times that the probe
is in effect. For unprobed objects with read access, signal values are available only for the
current simulation time, if Watch Live Data, , is enabled.
Note: When a signal is probed to a database, you can go back in time, and the Design
Browser displays the values for the signals at that time. For analog buses, the Design Browser
shows the value for the whole bus and the values for the individual bits of the bus. However,
bit values in the whole bus representation and in the individual bit representation are different.
This is because SimVision interpolates values for individual bits, whereas the whole bus value
is taken from the solution point. When you move the cursor in the Waveform window,
individual bits show the correct interpolated values.
Sorting the Signal List
Signals appear in the signal list in the order in which you add them.
To sort the signals in the signal list:
➤ Choose View – Sort – By Name to sort the signals in alphabetical order.
➤ Choose View – Sort – By Declaration to sort the signals by declaration type.
Choosing the Format of Signal Names
You can display signal names in one of the following formats:
■ Name—Displays only the signal name
■ Path.Name—Displays the full hierarchical signal name
■ Db::Name—Displays the database name and signal name
■ Db::Path.Name—Displays the database name and full hierarchical signal name
To change the format of signal list names:
➤ Select the desired format from the drop-down list above the signal names.
June 2009 100 Product Version 8.2
SimVision User Guide
Monitoring Signal Values
Choosing the Radix for Signal Values
By default, the Design Browser displays signal values in the radix in which they were
recorded.
To change the radix:
➤ Choose a radix from the drop-down list in the Value column.
Justifying the Signal Values
The button below the Value column indicates whether the column is left-justified or
right-justified. Click the button to toggle between the two choices. The button changes, as
follows:
Indicates that the Value column is left-justified.
Indicates that the Value column is right-justified.
Filtering Signals in the Signal List
For each object, the Design Browser window indicates whether the object is an input, output,
input/output, internal signal, transaction stream, or assertion. You can choose which types of
signals you want to display by enabling or disabling the following buttons:
Show or hide input ports
Show or hide output ports
Show or hide inout ports
Show or hide internal signals
Show or hide transaction streams
Show or hide assertions
June 2009 101 Product Version 8.2
SimVision User Guide
Monitoring Signal Values
Show or hide unprobed signals
To filter signals from the signal list by name, enter the signal or variable name, partial name
in the Filter field. Prefix the search string with ~ to display signals that do not match the filter
string. Objects whose names satisfy the search criteria are displayed in the signal list; all
other objects are removed.
Tip
If you want to include wildcard characters, you must enable Filter using regular
expressions in the Design Browser Signal List tab of the Preferences window. See
Searching for Objects in the SimVision Command Reference for information on
how to form a regular expression.
As you enter filter strings, the Design Browser window adds them to a drop-down list, so that
you can quickly switch from one filter setting to another. If you specify multiple strings in the
Filter field, separated by spaces, the Design Browser window displays a signal if it matches
any of the filter strings.
Tip
By default, the Design Browser updates the signal list incrementally, that is, after
each character that you enter in the Filter field. If you want the signal list to be
filtered only after you have finished entering the entire search string, terminated by
a Return, disable the Incremental Signal Filtering option in the Design Browser
tab of the Preferences window.
SimVision uses the notation more to indicate that some objects have been filtered from the
signal list.
Viewing Aggregate Signals
When you view aggregate signals in the Design Browser, such as arrays, VHDL records, and
SystemVerilog structures, you might want to see just the name of the signal or expand the
signal to see the individual elements. The Design Browser provides several ways to expand
and collapse aggregate signals. When you expand a large signal with many elements, you
can create a scrollable region, so that the object takes up less space in the window. In
addition, you can sort the elements of a queue, or a dynamic or associative array in either
0-first or reverse index order.
June 2009 102 Product Version 8.2
SimVision User Guide
Monitoring Signal Values
Video
Viewing Aggregate Signals
Expanding and Collapsing Aggregates
Note: Queues, and dynamic and associative arrays can be expanded only when Watch Live
Data, , is enabled.
You can expand and collapse objects in several ways.
From the Edit menu:
➤ To expand an object, select it and choose Edit – Expand Signal – Expand from the
menu bar.
➤ To collapse an object, select it and choose Edit – Expand Signal – Collapse from the
menu bar.
When View – Show Values is enabled:
➤ To expand an object, click on the + button next to the signal, or double-click on the signal
name.
➤ To collapse an object, click on the - button next to the signal, or double-click on the signal
name.
➤ Right-click the signal name and choose Expand – Expand.
When View – Show Values is disabled:
➤ To expand or collapse an object, double-click on its name.
➤ Right-click the signal name and choose Expand – Expand.
When a signal is expanded, you see each element of the object. For example, Figure 6-3 on
page 104 shows two arrays. The one named cans is expanded; you can see each bit of the
array. The one named dimes is collapsed. In this figure, View – Show Values is enabled,
so that you can see both the signal names and their values at the current simulation time.
June 2009 103 Product Version 8.2
SimVision User Guide
Monitoring Signal Values
Figure 6-3 Expanding an Array
Some aggregate types give you different options for expanding objects of those types. For
example, you can expand a VHDL record to Record Elements, and packed structures to
low-level elements, such as Bits and Bytes, as well as higher-level Structure Elements.
Splitting a Signal
You can split aggregates composed of bits—such as bit vectors, integers, and SystemVerilog
packed structures—into bits and bytes, or a width that you define. Whenever you choose a
new width, it becomes the default width for all subsequent expand operations on that signal.
There are several ways to split a signal.
From the Edit menu:
➤ Select the object that you want to split, and enable the width in the Expand Signal
pull-right menu.
Note: If the object you have selected is not expanded, choosing a width does not expand
the object. However, if the object is expanded, it is displayed with the new width.
June 2009 104 Product Version 8.2
SimVision User Guide
Monitoring Signal Values
When View – Show Values is enabled:
➤ Right-click the + button next to the signal that you want to split, and choose a width.
Note: If the object is not already expanded, choosing a width expands the object at the
same time. If the object is expanded to a different width, it is displayed with the new width.
When View – Show Values is disabled:
➤ Right-click the signal name and choose the width that you want to use from the Expand
pull-right menu.
Note: If the object is not already expanded, choosing a width does not expand it.
However, if the object is already expanded, it is displayed with the new width.
To define your own width:
1. Right-click the + button next to the signal, and choose User-Defined Width. SimVision
opens the Enter Desired Width form.
2. Enter the width and click OK. SimVision splits the signal to the desired width, and also
adds the new width to the pop-up menu.
Creating a Scrollable Region
Aggregates can be quite large, and you might not want to display an entire object at once.
You can make an aggregate scrollable and display only a portion of it at a time.
Note: When you expand SystemVerilog queues, and dynamic and associative arrays, the
scrollable region is enabled by default.
To make an aggregate scrollable:
1. Enable View – Show Values in the menu bar.
Note: You cannot create a scrollable region when View – Show Values is disabled.
2. Right-click the + icon next to the object and enable Scrollable View in the pop-up menu,
or select the object and choose Edit – Expand – Scrollable View from the menu bar.
The Design Browser displays a portion of the aggregate.
To adjust the size of the scrollable region:
1. Move the cursor over an edge of the scrollable region, and the Design Browser displays
a box around the region. In the lower left corner of the box, notice the sizer button.
2. Drag the sizer up or down to increase or decrease the size of the scrollable region.
June 2009 105 Product Version 8.2
SimVision User Guide
Monitoring Signal Values
To scroll a region:
1. Move the cursor to the right side of the scrollable region. The Design Browser displays a
scroll bar.
2. Drag the cursor up and down within the scroll bar. Scrolling speeds up as the cursor
moves toward the top or bottom of the scroll bar, and it slows down as the cursor moves
closer to the middle of the scroll bar. Click on the arrows at the top and bottom of the
scroll bar to scroll one line at a time.
Making the Design Browser Window Compact
After you have added all of the signals you want to see in the Design Browser window, you
can reduce the window size. When the Design Browser window is compact, it acts more like
a watch window, in which you can monitor signal values as they change during simulation.
To make the window compact:
➤ Click Compact, .
When the window is compact, the Design Browser sidebar is removed, the menu bar is
removed, all toolbars are removed except for the cursor control toolbar, and the width of the
window is reduced to the size of the signal list.
Tip
You can add toolbars by right-clicking over any blank area or separator in the toolbar,
and enabling the toolbar in the pop-up menu.
Using Bookmarks in the Design Browser
In the Design Browser, a bookmark saves the scope displayed in the window. You can use
the bookmark to restore the view at a later time. You create, rename, reorder, and delete
bookmarks in the Bookmarks sidebar.
Bookmarks are automatically saved when you exit SimVision and restored when you run
SimVision again from the same design directory.
Video
Design Browser Bookmarks
June 2009 106 Product Version 8.2
SimVision User Guide
Monitoring Signal Values
To open the Bookmarks sidebar:
Click Bookmarks in the Design Browser sidebar, or choose View – Manage
Bookmarks from the menu bar.
To create a bookmark:
➤ Click Add a Bookmark, , in the sidebar, or choose View – Add to Bookmarks from
the menu bar.
The Design Browser assigns a unique name to the bookmark, based on the scope.
To rename a bookmark:
➤ Double-click the bookmark to open a text area where you can edit the name; press
Return to close the text area.
To reorder the list of bookmarks:
➤ Press and hold the middle mouse button over the bookmark, then drag the bookmark to
a new location in the list.
To delete a bookmark:
➤ Select the bookmark and click Delete, .
To return to a view that you have bookmarked:
➤ Select the bookmark in the sidebar.
The Properties window lists all of the bookmarks that you create. You can use the Properties
window to rename and delete bookmarks.
To manage bookmarks in the Properties window:
1. Click Properties, , in the Send To toolbar and select Bookmarks in the lefthand pane
of the window, or click Display Bookmark Properties, , in the Bookmarks sidebar.
2. Select Design Browser in the Bookmarks tab of the Properties window. This displays
the Design Browser bookmarks that you have created.
3. You can perform the following operations on bookmarks:
❑ Double-click on a bookmark to edit its name.
❑ Select one or more bookmarks and click Delete, , to delete the bookmarks.
❑ Drag and drop bookmarks to change their order in the list.
June 2009 107 Product Version 8.2
SimVision User Guide
Monitoring Signal Values
Setting Design Browser Preferences
To choose the information you want to display in the Design Browser window:
1. Enable or disable View – Show Values to add or remove signal values from the signal
list. By default, the Design Browser displays signal values if you are connected to a
simulator.
2. Choose Edit – Preferences to open the Design Browser tab of the Preferences form.
3. Set Design Browser preferences, Scope View preferences, and Signal List preferences
as described in Chapter 25, “Setting Preferences.”
Important
The options you choose in the Preferences window are applied to the current Design
Browser window, as well as any new Design Browser windows that you open.
June 2009 108 Product Version 8.2
SimVision User Guide
7
Managing Simulation Databases
Simulation databases store information about the signal transitions that occur during
simulation. You can use these files to debug your design in post-processing mode, rather than
while running the simulation.
SimVision creates databases in SST2 format. An SST2 database is made up of the following
files:
■ Design file—Contains information about the design hierarchy and connectivity. Design
files have the .dsn extension.
■ Transition file—Records information about signal values and how they change during
simulation. Transition files have the .trn extension. Each transition file references a
design file. You can create multiple transition files for different simulation times; each
transition file references the same design file.
■ Statement Trace file—Contains information that lets you trace the cause of a signal
transition to its location in the source code. This information is not generated unless you
specifically request it, because it significantly increases the overall size of the simulation
database. Statement trace files have the .stc extension.
These files are stored in a database directory that contains only those files. By convention,
this directory has the .shm extension.
You are not limited in the number of transition files that you can create during simulation.
Creating several files, called incremental files, can be useful in some situations. For example,
if your design is large, you might want to save simulation data for each component of the
design in its own database. Using this method, you can debug the design components
separately before debugging the interfaces between them. You can use system tasks to split
your transition file in this way.
You can also specify a maximum file size for the transition file. When a transition file
approaches the maximum size, the simulator creates a new file. The simulator gives each
new file the same base name as the original transition file, and it appends an incremental
number to the name. For example, if the original file is named ncsim.trn, the first
incremental file is named ncsim-1.trn, the next is named ncsim-2.trn, and so on.
June 2009 109 Product Version 8.2
SimVision User Guide
Managing Simulation Databases
Whenever a new transition file is created, a new statement trace file is also created. It is given
the same incremental number as its corresponding transition file, such as ncsim-1.stc.
Breaking up large databases into incremental files can improve SimVision’s performance and
memory usage, because you can load into SimVision only those files that contain the
information you want to view. You can open incremental files individually, by specifying their
names, or you can open all of them at once, by specifying the directory in which they are
stored.
When you load multiple incremental files into SimVision, the data is merged. That is, you see
a single waveform for a signal, even though the simulation data is split across multiple files.
You can also merge incremental databases by concatenating the files, such as with the cat
command on UNIX systems. However, when you merge the files in this way, you lose the
ability to load them incrementally.
Note: Creating incremental files by calling system tasks is supported in both Verilog-XL and
the Incisive simulator. Creating incremental files automatically by specifying a maximum file
size is supported only by the Incisive simulator; it is not supported by Verilog-XL.
Important
As of the IUS5.3 release, the size of an SST2 database has been reduced by an
average of 40%. SimVision can still read databases created with earlier versions of
SimVision, but earlier versions of SimVision cannot read these new, optimized
databases.
If you have a database created by an earlier version of SimVision, you can still load it into
later versions of SimVision. However, if you create an optimized database, it cannot be
read by earlier versions of SimVision or by other tools that require the larger database
format, such as Signalscan.
If you need to create a database to be read by these tools, set the following environment
variable to turn off database optimization:
setenv CDS_SHM_COMPATIBILITY 5.1
Creating an SST2 Database
SimVision creates a database automatically when you set a probe or when you send a design
object to the Waveform window. It names the database directory waves.shm, and it uses
default database options. For example, it does not record event and statement trace
information.
June 2009 110 Product Version 8.2
SimVision User Guide
Managing Simulation Databases
You an create a database when you do not want to use the default settings. The options you
can set when creating a database differ, depending on the simulator you are using:
Incisive simulator See “Creating a Database with the Incisive simulator” on page 111.
Verilog-XL See “Creating a Database with Verilog-XL” on page 112.
Creating a Database with the Incisive simulator
To create a database with the Incisive simulator:
1. Choose File – Create Database from any SimVision window. SimVision opens the
New Database form.
2. Specify either the logical name for the database, or the name of the database file. During
simulation, you refer to the database by its logical name.
If you do not specify a logical name, SimVision generates the logical name by using the
database filename without the extension. If you do not specify a database filename,
SimVision generates a filename by adding the .shm extension to the logical name.
3. Disable Open as default database if you do not want this to be the default database.
Objects that you probe are automatically written to the default database, unless you
specify a different database in the Probe form.
4. Enable Record all events if you want to write all value changes to the database. This
is useful if you need to debug race conditions or locate where a signal is assigned
multiple values during the same clock cycle.
5. Enable Record statement trace information if you want to trace the cause of a
transition in the Source Browser. If you do not record statement trace information,
SimVision traces the cause of the transition in the Trace Signals sidebar.
6. Enable Maximum database size to set a limit on the size of the database.
By default, there is no size limit. The value that you enter in the text field must be a
positive integer that indicates the number of bytes.
SST2 databases exist as chunks that vary in size from about 2 MB to 4 MB. Thus, the
minimum possible size of the database is somewhere between 2 MB and 4 MB. If you
set the maximum size to less than this approximate range of sizes, the resulting
database size can still be up to 4 MB.
When the maximum size that you specify is about to be exceeded, the simulator
maintains the size limit by discarding an entire chunk (2–4 MB) of the earliest recorded
June 2009 111 Product Version 8.2
SimVision User Guide
Managing Simulation Databases
values. This means that if the maximum size that you specify is greater than 4 MB, the
database size will be below the limit, but it might be up to 4 MB below the limit.
7. Enable Maximum database compression to compress the SST2 database. Enabling
this button produces a smaller database, but it takes more time and memory to write the
database.
8. Enable Incremental database size to specify the maximum number of megabytes that
you want to store in each incremental database file. Because the file size is checked on
simulation time changes, and buffered data is subjected to further compression, the
maximum database size is not an exact size.
9. Enable Maximum number of incremental files to specify the maximum number of
incremental files that you want to keep for the database. When you exceed this number,
the simulator deletes the oldest file.
Creating a Database with Verilog-XL
To create a database with Verilog-XL:
1. Choose File – Create Database from any SimVision window. SimVision opens the
New Database form.
2. Enter a database filename. If you do not specify a name, SimVision gives the database
the default name, waves.shm.
3. Enable the Record all events button if you want to write all value changes to the
database. This is useful if you need to debug race conditions or locate where a signal is
assigned multiple values during the same clock cycle.
4. Enable the maximum database size button to set a limit on the size of the database.
By default, there is no size limit. The value that you enter in the text field must be a
positive integer that indicates the number of bytes.
SST2 databases exist as chunks that vary in size from about 2 MB to 4 MB. Thus, the
minimum possible size of the database is somewhere between 2 MB and 4 MB. If you
set the maximum size to less than this approximate range of sizes, the resulting
database size might still be up to 4 MB.
When the maximum size that you specify is about to be exceeded, the simulator
maintains the size limit by discarding an entire chunk (2–4 MB) of the earliest recorded
values. This means that if the maximum size that you specify is greater than 4 MB, the
database size will be below the limit, but it might be up to 4 MB below the limit.
June 2009 112 Product Version 8.2
SimVision User Guide
Managing Simulation Databases
5. Enable the maximum database compression button to compress the SST2 database.
Enabling this button produces a smaller database, but it takes more time and more
memory to write the database.
Opening an SST2 Database
When you open a transition file, SimVision also loads in the corresponding design file. If it
cannot find a .dsn file with the same filename as the .trn file, SimVision prompts you for
the design filename. SimVision also opens the corresponding statement trace file, if one
exists.
To open a database:
1. Click Open Database, , or choose File – Open Database from the menu bar in
any SimVision window.
The path shown in the Directory field is determined by the SIMVISION_WORKDIR
environment variable. If you have not set this variable, the path is the last directory visited
by any of the file browser forms. You can navigate to other directories to find the database
that you want to open.
2. Double-click the filename, or select a file and click Open.
Tip
The Open Database form can open only one database file at a time. If you have
multiple database files in a single directory, you can open them all at once by
entering the database open command in the SimVision tab of the Console
window.
Converting a Database to SST2 Format
When you open a database that is not in SST2 format, SimVision converts it to SST2 format.
SimVision can convert any of the following database formats:
■ VCD
■ HSPICE list
■ HSPICE transient output
■ Nutmeg
June 2009 113 Product Version 8.2
SimVision User Guide
Managing Simulation Databases
■ Epic
■ Qsim
To convert a database to SST2 format:
1. Click Open Database, , or select File – Open Database from the menu bar.
2. Choose the type of files that you want to display in the Open Database form.
For example, if you select VCD Files (*.vcd), the form displays any database files with
the .vcd extension in the current directory.
The path shown in the Directory field is determined by the SIMVISION_WORKDIR
environment variable. If you have not set this variable, the path is the last directory visited
by any of the file browser forms. You can navigate to other directories to find the database
that you want to open.
3. Select the database file from the file list and click Open.
SimVision opens the File Translation form. The contents of the form differ, depending on
the database format.
4. Select the options that you want for translating the file, as follows:
❑ Enter the filename of the translated database in the Destination field. By default,
the database files are given the same name as the original database, plus the .trn
and .dsn extensions. You can click Browse to select an existing file in your
directory hierarchy, or enter a new filename in a file selection form.
❑ For VCD databases, specify whether you want to translate the entire database or a
range of simulation time.
❑ Specify whether you want to translate sequence time information, if you have saved
this information in your original database. See “Viewing Events in Sequence Time”
on page 255 for information on saving and viewing sequence time.
❑ Specify whether you want to compress the translated database. Enabling this option
produces a smaller database at the expense of taking more time to translate. It also
uses more memory during translation, but it does not impair the reading of the
database after it is translated.
5. Click OK to translate the database and load it into SimVision.
June 2009 114 Product Version 8.2
SimVision User Guide
Managing Simulation Databases
Exporting a Database
Although SimVision reads databases only in SST2 format, you can export a database to any
of the following formats:
■ SST2
■ Value change dump (VCD)
■ Comma-separated values (CSV)
Note: Exporting 9-state VHDL std_logic or std_ulogic values to VCD format with
SimVision’s File – Export feature or the simvisdbutil command does not produce the
same results as the simulator’s database -vcd Tcl command. The simulator supports the
4-state values as defined in the IEEE 1364-2001 VCD specification; SimVision retains the
9-state logic values. The differences between the simulator and SimVision are shown in
Table 7-1 on page 115.
Table 7-1 Mapping 9-State VHDL Values
Simulator SimVision
'U' X U
'X' X X
'0' 0 0
'1' 1 1
'Z' Z Z
'W' X W
'L' 0 L
'H' 1 H
'-' X -
You can map these 9-state values in the simulator by enabling Convert VHDL MVL9 to
Verilog 4-state in the Export Variables form, or by running simvisdbutil with the
-CVTMVL9 option.
To export a database to SST2, VCD, or CSV format:
1. Choose File – Export from the Design Browser or Waveform window menu bar.
SimVision opens the Export Variables form.
June 2009 115 Product Version 8.2
SimVision User Guide
Managing Simulation Databases
2. Enter a name for the exported database file in the Output File field, or choose a file by
clicking Browse (...). By default, databases are assigned extensions according to their
format:
Database Format Extension
SST2 .trn
VCD .vcd
CSV .csv
3. Choose whether you want to export all selected variables or all recorded variables. When
you select a scope, all variables under the selected scope are exported.
4. Choose whether you want to export a range of times or all times. You can select the time
units from a drop-down list.
5. Select the format of the exported database from the Database Format drop-down list.
6. Select other options, depending on the format of the exported database:
Database Format Other Options
SST2 Choose whether you want to include sequence time
information, and whether you want to compress the
exported database.
VCD Choose whether you want to convert 9-state VHDL values
to Verilog 4-state values, and whether you want to add
indices to memories and VHDL vectors.
CSV Click Advanced CSV Options to specify the options.
The Advanced CSV Options form lets you choose when
data is sampled in the CSV database—at signal transitions,
at specified time intervals, or when a logical expression
evaluates to true. It also lets you specify the time units and
radix of the data, and a string to use when writing X values.
If you enable Logical Expression Selection, the
drop-down list contains all of the expressions you have
created during the SimVision session. You can choose one
of these expressions. If the list is empty, first create an
expression, as described in Creating an Expression on
page 238.
June 2009 116 Product Version 8.2
SimVision User Guide
Managing Simulation Databases
7. Enable Save simvisdbutil command line if you want to be able to perform the same
export operation at a later time in batch mode. If you want to save the command line
without exporting the database, click Command Line Only.
8. If you want to save these settings as the default, click Save. The settings are saved along
with your other SimVision option settings.
Using the Batch Database Translation Utility
The simvisdbutil batch database translation utility translates databases through a
command-line interface rather than the SimVision graphical user interface. You can place the
simvisdbutil command in a script file, for example, to translate large databases overnight.
The simvisdbutil utility can translate any of the following database formats into SST2
format:
■ VCD
■ EVCD
■ HSPICE list
■ HSPICE transient output
■ Nutmeg
■ Epic
■ Qsim
It can also translate an SST2 database into either VCD or CSV format.
Note: Exporting 9-state VHDL std_logic or std_ulogic values to VCD format with
SimVision’s File – Export feature or the simvisdbutil command does not produce the
same results as the simulator’s database -vcd Tcl command. The simulator supports the
4-state values as defined in the IEEE 1364-2001 VCD specification; SimVision retains the
9-state logic values. The differences between the simulator and SimVision are shown in
Table 7-1 on page 115.
simvisdbutil Command Syntax
The simvisdbutil command has the following syntax:
simvisdbutil [options ...] inputFile ...
June 2009 117 Product Version 8.2
SimVision User Guide
Managing Simulation Databases
The command accepts the following options:
-64BIT Invokes the 64-bit version of the utility. By default,
simvisdbutil runs in 32-bit mode.
-ADDINDICES Adds indices to VHDL vectors and memories. This option is
for databases in VCD format.
Note: This option produces a non-standard VCD database.
-APPEND_LOG Appends messages to an existing log file. If you do not use
this option, the previous log file is overwritten.
-COMPRESS Compresses the SST2 output file. This option produces a
smaller database, but it takes more time and more memory
to write the database.
-CSV Generates a database in CSV format. When you use this
option, the input file must be in SST2 format.
You can also specify this format by including the .csv file
extension in the argument to the -OUTPUT option.
-CVTMVL9 Converts 9-state VHDL std_logic or std_ulogic values
to Verilog 4-state values. This option is for databases in VCD
format. By default, SimVision retains the 9-state values. For
more information, see Exporting a Database.
-DELAY time Adds the specified delay (or offset) to CSV expression
sample times.
-EXPRESSION expr Uses the specified expression to determine CSV sample
points.
-FILE argfile Reads simvisdbutil command-line options from the
specified file. To specify multiple argument files, use one
-FILE option per file.
-HELP Displays a brief description of all command-line options.
-LOGFILE filename Specifies the name of the file where messages are written
during the conversion. If you do not specify -LOGFILE, the
file is named simvisdbutil.log.
-MISSING Specifies that if a signal is missing in the input database, it is
ignored.You would use this option with the -SIGNAL option,
which selects the signals that you want to export. When you
use -MISSING, an error is reported only if none of the
selected signals are present in the database.
June 2009 118 Product Version 8.2
SimVision User Guide
Managing Simulation Databases
-NOCOPYRIGHT Disables printing of the copyright message when
simvisdbutil starts up.
-NOLOG Prevents messages from going to any log file.
-OUTPUT filename Specifies the name of the generated database file.
-OVERWRITE Overwrites an existing database file that has the same name
as the generated database file. If you do not specify this
command and a database file of the same name exists,
simvisdbutil reports an error and exits without
generating the database. It is also an error to try to overwrite
the input database.
-PERIOD interval Samples data at specified time intervals for CSV output.
-QUIET Disables all output to stdout and stderr. Messages are
written to the log file only.
-RADIX radix Specifies the radix of CSV output values. Allowable radix
values are dec or decimal, hex or hexadecimal, bin or
binary, and oct or octal.
-RANGE start:end Specifies the starting and ending times to be included in the
output database. You can leave out the starting time range to
indicate a starting time of 0, or leave out the ending time
range to indicate the last recorded time. The keywords
start and end can also indicate the starting and ending
times.
-SEQUENCE Includes sequence time information in the generated
database.
-SHM Generates an SST2 database and places the .trn and
.dsn output files in a subdirectory with the same name as
the database, plus the .shm extension.
You can also specify this format by including the .shm
directory path in the argument to the -OUTPUT option.
-SIGNAL signal Exports the specified signal to the output database. To
export multiple signals, use one -SIGNAL option per signal.
If a signal is not present in the input database and you do not
use the -MISSING option, an error is reported.
June 2009 119 Product Version 8.2
SimVision User Guide
Managing Simulation Databases
-SST2 Generates a database in SST2 format and places the .trn
and .dsn output files in the current working directory. This is
the default.
You can also specify this format by including the .trn file
extension in the argument to the -OUTPUT option.
-TIMEUNITS units Specifies the time units used for CSV time output. Allowable
time units are s, ms, us, ns, ps, and fs.
-VCD Generates a database in VCD format. When you use this
option, the input file must be in SST2 format.
You can also specify this format by including the .vcd file
extension in the argument to the -OUTPUT option.
-VERSION Displays the version of simvisdbutil.
-XSUB string Specifies a string to use when displaying X values. If you
have set the radix to hex or binary, individual X values are
not substituted, so data is not lost.
Generating a Database That Contains a Range of Times
To generate a database that contains simulation data in a range of times, invoke
simvisdbutil with the -RANGE option. For example:
simvisdbutil waves.shm -range 100:10000 -output waves.shm/newdb.trn
This command translates the SST2 database stored in the waves.shm directory into the
SST2 files, newdb.trn and newdb.dsn, and it places the generated database in the
waves.shm directory. The database contains the simulation data that falls between
simulation time 100 and 10,000. Because no time units were specified on the command line,
they are the same as the time units in the input database.
Generating a Database for a Specific Set of Signals
To generate a database that contains simulation data for only a specific set of signals, use
the -SIGNAL option. For example:
simvisdbutil waves.shm -output waves.shm/signals.trn -signal
test_drink.top.dispense -signal test_drink.top.vending.current_state
June 2009 120 Product Version 8.2
SimVision User Guide
Managing Simulation Databases
Reloading a Database
You may want to reload a database if you have overwritten it from outside the SimVision
analysis environment or from a different SimVision session, and you want to view the new
data in your current session. (Changes made from within the current session are reflected
automatically and do not require you to reload the database.)
To reload a database:
1. Choose File – Reload Database from any SimVision window. This opens the Reload
Database form.
2. Select the database that you want to reload, and click OK.
Renaming a Database
You might want to rename a database as a way to save it before rerunning a simulation. You
can then compare the old simulation data against the new data.
To rename a database from the Waveform window, Design Browser window, or Databases
tab of the Properties window:
1. Choose File – Rename Database from the menu bar. SimVision opens the Rename
Database form.
2. Edit the filename in the NEW SST filename field.
3. Click OK.
Displaying Information about Databases
Databases that you create during simulation are associated with the simulator; existing
databases that you load into SimVision are not. Therefore, information about databases can
be found in two places.
Displaying Information about Databases Created during Simulation
To display information about the databases that you create during simulation:
1. Choose Windows – Tools – Simulator from the menu bar. This opens the simulator
tab of the Properties window.
June 2009 121 Product Version 8.2
SimVision User Guide
Managing Simulation Databases
2. Select Databases.
The Properties window shows whether the database is currently enabled for writing, the
database’s rank order in the list of databases, and its logical name, type, and filename.
3. Enable the check box to allow the simulator to write to the database; disable the check
box to stop writing to the database.
Tip
To write information to a database only for a specific period of time:
❑ Create a database, then disable the check box in the Properties window.
❑ Set two breakpoints—one for the time you want to begin writing to the database, the
other for the time you want to stop writing.
❑ Start running the simulation. When the first breakpoint occurs, enable the check box.
❑ Resume the simulation. SimVision records information in the database.
❑ When the second breakpoint occurs, disable the check box. SimVision stops writing
to the database.
Displaying Information about Databases Loaded into SimVision
To display information about the databases that you have loaded into SimVision:
➤ Choose Windows – Tools – Databases from the menu bar. The Databases tab in the
Properties window displays information about all open databases.
The Databases tab displays the logical names of all opened databases and information
about the database that is currently selected. This information includes:
❑ The logical name of the database. You can change the logical name by editing the
name in the text field.
❑ The path to the database file and the range of simulation time stored in the file.
❑ Information about the database, such as its format and creation date.
Important
If you create a database during simulation, then switch to PPE mode, the database
appears in both the Databases tab and in the simulator Databases tab.
June 2009 122 Product Version 8.2
SimVision User Guide
Managing Simulation Databases
Closing a Database
To close a database from any SimVision window:
1. Choose File – Close Database/Simulation from the menu bar. SimVision opens the
Close Database/Simulator form.
2. Select the database that you want to close, and click OK.
In the Design Browser window, you can also close a database as follows:
➤ Select the database in the scope view, then right-click and choose Close.
To close a database from the Databases tab of the Properties window:
➤ Select the database name and click Close Database, .
June 2009 123 Product Version 8.2
SimVision User Guide
Managing Simulation Databases
June 2009 124 Product Version 8.2
SimVision User Guide
8
Creating and Managing Probes
When you probe signals, the simulator saves every value change for those signals during
recorded simulation time. You can later reload the simulation data into SimVision and debug
the design without running the simulator.
If your design contains assertions, you can probe them as described in Assertion Checking
in Simulation.
Setting a Probe
When you add signals and scopes to the Waveform window, SimVision automatically creates
a probe before it executes the next simulator command. At that time, SimVision opens a
database (if you have not opened one already) and sets a probe on each of the selected
objects. The probed information is written to the default database. For scopes, only the ports
for the selected scope are probed.
Creating a probe with the Set Probe form gives you more flexibility than letting the Waveform
window create one for you. The Set Probe form lets you probe one or more levels of
subscope, choose the types of signals that you want to probe within those scopes, and write
the probed information to any database.
The Set Probe form differs, depending on the simulator you are using:
Incisive simulator See “Setting a Probe with the Incisive Simulator” on page 125.
Verilog-XL See “Setting a Probe with Verilog-XL” on page 126.
Setting a Probe with the Incisive Simulator
To create a probe with the Set Probe form:
1. Select the signals or scopes that you want to probe, then choose Simulation – Create
Probe from the menu bar, or right-click and select Create Probe.
June 2009 125 Product Version 8.2
SimVision User Guide
Creating and Managing Probes
The area of the window labeled Probe these signals and scopes contains the names
of the objects you have selected. You can add objects to the probe by selecting them in
another window and clicking Add, , in the Set Probe toolbar, or by entering their
names in the Signal/Scope field and clicking the Add button beside the field.
2. Enter a name for the probe in the Probe Name field. If you do not name the probe,
SimVision assigns a name to it.
3. Enable the Include tasks option if you want to include task scopes in the probe; enable
the Include functions option if you want to include function scopes. (You do not need to
enable these options if the selected scope is a task or function.)
4. If you have probed a scope, you can enable Include sub-scopes and choose which
subscopes you want to probe. When probing scopes, you can also choose the types of
signals that you want to probe within those scopes.
For information on probing SystemC processes, see the NC-SC Simulator User
Guide.
5. Choose a database for storing the simulation data. You can choose a database from the
list of opened databases, or click New Database to create a new database.
6. Disable Add to waveform display if you do not want to display the probed signals in the
Waveform window when the probe is created. If you disable this button, you can add the
signals to the Waveform window at a later time.
If you include subscopes and enable Add to waveform display, only the signals in the
top-level scope are added to the window, because recursively adding scopes to the
Waveform window could adversely affect performance.
7. Click OK to create the probe.
To remove an object from the Probe these signals and scopes list:
➤ Select the object in the list and click Delete, .
Setting a Probe with Verilog-XL
To create a probe with the Set Probe form:
1. Select the signals or scopes that you want to probe, then choose Simulation – Create
Probe from the menu bar, or right-click and select Create Probe.
The area of the window labeled Probe these signals and scopes contains the names
of the objects you have selected. You can add objects to the probe by selecting them in
another window and clicking Add, , in the Set Probe toolbar, or by entering their
names in the Signal/Scope field and clicking the Add button beside the field.
June 2009 126 Product Version 8.2
SimVision User Guide
Creating and Managing Probes
2. If you have probed a scope, you can choose whether to include subscopes and you can
choose the types of objects in those subscopes to include.
3. Click OK to create the probe.
To remove an object from the Probe these signals and scopes list:
➤ Select the object in the list and click Delete, .
Managing Probes in the Properties Window
All probes are listed in the Properties window. From the Properties window, you can enable,
disable, and delete probes, or create new probes.
To access probes in the Properties window:
1. Choose Simulation – Show – Probes from the menu bar of any SimVision window.
This opens the simulator tab of the Properties window.
The NC Simultor Probes tab contains a check box to indicate whether the probe is
enabled or disabled, the probe name and the name of the database associated with the
probe. When you have many probes, you can sort them by clicking a column heading.
An arrow in the heading indicates whether the data is sorted in ascending order (up-
arrow) or descending order (down-arrow).
The Verilog-XL Probes tab contains a check box to indicate whether the probe is enabled
or disabled, and the the names of the probed objects. You can sort the table by clicking
a column heading. An arrow in the heading indicates whether the data is sorted in
ascending order (up-arrow) or descending order (down-arrow).
To enable and disable a probe:
➤ Click the box in the Enabled column, . When the box is checked, the probe is enabled.
When it is not checked, the probe is disabled.
Tip
You can enable and disable a probe at different times during simulation. In this way,
you save simulation data only for the times that you are interested in debugging. This
can make the simulation database smaller, which improves performance when
loading data and viewing waveforms.
June 2009 127 Product Version 8.2
SimVision User Guide
Creating and Managing Probes
To create a probe in the Properties window:
➤ Click Probe, . This opens the Set Probe form. Enter the probe information as
described in “Setting a Probe” on page 125.
To delete a probe in the Properties window (Incisive simulator):
➤ Select the probe and click Delete, .
June 2009 128 Product Version 8.2
SimVision User Guide
9
Setting and Managing Breakpoints
You might want to run the simulation up to a point, then stop so that you can examine the state
of the design. To control where simulation stops, you set breakpoints. SimVision lets you set
the following types of breakpoints:
■ A time breakpoint stops simulation at a specified time or time interval. Delta breakpoints
are a type of time breakpoint.
■ A signal breakpoint stops simulation, based on the value of a design object.
■ A line breakpoint stops simulation when it reaches a specified line in the source code.
■ A condition breakpoint stops simulation when a specified condition is detected. You can
set condition breakpoints only with the Incisive simulator.
■ A process breakpoint stops simulation when a VHDL process begins executing.
■ A subprogram breakpoint stops simulation when a VHDL subprogram begins executing.
Setting a Time Breakpoint
Time breakpoints stop simulation at a specified time or time interval. How you set a time
breakpoint depends on the simulator you are using:
Incisive simulator See “Setting a Time Breakpoint with the Incisive Simulator” on
page 129.
Verilog-XL See “Setting a Time Breakpoint with Verilog-XL” on page 131.
Setting a Time Breakpoint with the Incisive Simulator
To set a time breakpoint:
➤ Choose Simulation – Set Breakpoint – Time from the menu. SimVision opens the Set
Breakpoint form.
June 2009 129 Product Version 8.2
SimVision User Guide
Setting and Managing Breakpoints
You can set the breakpoint to stop at regular intervals, starting at the current time or at a
future time. You can also specify an exact time for a breakpoint that occurs only once.
As you choose settings, the breakpoint display changes. For example:
❑ To stop every 10 ns starting at simulation time 100 ns, enter the interval, starting
time, and time units, as follows:
❑ To stop at simulation time 2500 ns, enter the time and time units, as follows:
❑ To stop at every 10th delta cycle, starting at the current time, enter the interval and
set the time units to delta, as follows:
June 2009 130 Product Version 8.2
SimVision User Guide
Setting and Managing Breakpoints
❑ To stop at delta cycle 10, starting at delta time 30, enter the exact time and the
starting time, as follows:
You may also set breakpoint options, as described in Table 9-1 on page 137.
Setting a Time Breakpoint with Verilog-XL
To set a time breakpoint from the Simulation menu:
➤ Choose Simulation – Set Breakpoint – Time from the menu. SimVision opens the Set
Breakpoint form.
You can set the breakpoint to stop at an exact time or at a time relative to the current
simulation time. You can also choose to stop immediately before or after the specified
time.
As you choose settings, the breakpoint display changes. For example:
❑ To stop every 10 ns immediately after the specified time, enter the following:
June 2009 131 Product Version 8.2
SimVision User Guide
Setting and Managing Breakpoints
❑ To stop once, immediately before 10 ns, enter the following:
Setting a Line Breakpoint
Line breakpoints stop simulation when it reaches a particular line in the source code. The
simplest way to set a line breakpoint is from the Source Browser, as follows:
➤ Double-click on the line number. A red stop sign appears in the left column, as shown in
Figure 9-1 on page 132, to indicate that the breakpoint is set.
Figure 9-1 Line Breakpoint in the Source Browser
You can also set a line breakpoint from the Simulation menu. How you set an line breakpoint
in this way differs, depending on the simulator you are using.
Incisive simulator See “Setting a Line Breakpoint with the Incisive Simulator” on
page 133.
Verilog-XL See “Setting a Line Breakpoint with Verilog-XL” on page 133.
June 2009 132 Product Version 8.2
SimVision User Guide
Setting and Managing Breakpoints
Setting a Line Breakpoint with the Incisive Simulator
To set a line breakpoint from the Simulation menu:
1. Choose Simulation – Set Breakpoint – Line from the menu. SimVision opens the Set
Breakpoint form.
2. Enter the line number in the Line field, and enter the source filename in the File field.
3. Select Stop in one instance at Scope or Stop in all instances of Module/Unit if the
design has more than one instance of the module or unit at the specified line. Then
specify the scope at which you want to set the breakpoint.
You can also set breakpoint options, as described in Table 9-1 on page 137.
Setting a Line Breakpoint with Verilog-XL
To set a line breakpoint from the Simulation menu:
1. Choose Simulation – Set Breakpoint – Line from the menu. SimVision opens the Set
Breakpoint form.
2. Enter the line number in the Line field, and enter the source filename in the File field.
3. Select Stop in one instance at Scope or Stop in all instances of Module/Unit, if
the design has more than one instance of the module or unit at the specified line. Then
specify the scope, or the module or unit, at which you want to set the breakpoint.
4. Select one of the following options to specify how long you want the breakpoint to exist:
Breakpoint remains in effect until you disable it
or until the end of simulation.
Breakpoint triggers only once, and then it is
deleted.
Setting a Signal Breakpoint
Signal breakpoints stop simulation based on the value of a signal. The simplest way to set a
signal breakpoint is from the simulation toolbar; select the signal and click Breakpoint, .
June 2009 133 Product Version 8.2
SimVision User Guide
Setting and Managing Breakpoints
You can also set a breakpoint from the Simulation menu. How you set a signal breakpoint in
this way differs, depending on the simulator you are using:
Incisive simulator See “Setting a Signal Breakpoint with the Incisive Simulator” on
page 134.
Verilog-XL See “Setting a Signal Breakpoint with Verilog-XL” on page 134.
Setting a Signal Breakpoint with the Incisive Simulator
To set a signal breakpoint from the Simulation menu:
1. Select the signals that trigger the breakpoint, then choose Simulation – Set
Breakpoint – Signal. SimVision opens the Set Breakpoint form.
The Signal field contains the names of any signals you have selected. You can add other
signals to the breakpoint by selecting the signals in any SimVision window and clicking
Add, .
You can also set breakpoint options, as described in Table 9-1 on page 137.
Setting a Signal Breakpoint with Verilog-XL
To set a signal breakpoint from the Simulation menu:
1. Select the signals that trigger the breakpoint, then choose Simulation – Set
Breakpoint – Signal from the menu bar. SimVision opens the Set Breakpoint form.
The Signal field contains the names of any signals you have selected. You may add
other signals to the breakpoint by selecting the signals in any SimVision window and
clicking Add, .
2. Select one of the following options to specify when you want the breakpoint to stop:
Breakpoint triggers whenever the signal value
changes.
Breakpoint triggers when the signal value goes
low.
Breakpoint triggers when the signal value goes
high.
June 2009 134 Product Version 8.2
SimVision User Guide
Setting and Managing Breakpoints
Breakpoint triggers when the signal has the
specified value.
3. Select one of the following options to specify how long you want the breakpoint to exist:
Breakpoint remains in effect until you disable it
or until the end of simulation.
Breakpoint triggers only once, and then it is
deleted.
Setting a Condition Breakpoint
Note: You can set a condition breakpoint only with the Incisive simulator.
A condition breakpoint stops simulation when a condition expression evaluates to true.
SimVision evaluates the condition whenever a change occurs to any of the objects referenced
by the condition.
A condition expression can check the values of wires, signals, registers, and variables, or it
can check the values written to memories. This type of breakpoint is particularly useful when
you want to stop simulation the moment an object has been set to an incorrect value.
A condition is a Tcl expression. See the following topics in your simulator online help for more
information:
■ The description of the stop command provides examples of condition breakpoints.
■ The section “Tcl Expressions as Arguments” in the chapter “Using the Tcl
Command-Line Interface” provides guidelines for writing expressions.
■ Appendix A, “Basics of Tcl,” provides general information on Tcl and details on the
simulator extensions to Tcl.
To set a condition breakpoint:
1. In any SimVision window, select the objects that you want to include in the condition
expression.
2. Choose Simulation – Set Breakpoint – Condition from the menu bar. SimVision
opens the Set Breakpoint form.
The Condition field contains the names of any objects you have selected, preceded by
the # sign and separated by ??.
June 2009 135 Product Version 8.2
SimVision User Guide
Setting and Managing Breakpoints
3. Edit the expression to specify the condition you want to evaluate, as follows:
❑ Add objects to the condition expression by selecting them in another window and
clicking Add, , by dragging and dropping them into the Condition field, or by
entering them directly into the field.
The expression parser does not recognize names. Therefore, you must precede
object names with the # sign or use the value command, as in [value
test_drink.top.dime_in], so that the value of the object is evaluated rather
than the name. If you do not do this, SimVision returns a syntax error.
❑ Supply the condition operators for the expression. You must substitute ?? with the
appropriate condition operator for any preselected objects.
You can also set breakpoint options, as described in Table 9-1 on page 137.
Setting a Process Breakpoint for VHDL
For VHDL, you can set a breakpoint that stops the simulation when a named process starts
or resumes after a wait statement.
Important
You must compile with the -linedebug option to enable the setting of process
breakpoints.
To set a process breakpoint:
1. Choose Simulation – Set Breakpoint – Process. The Set Breakpoint form opens.
2. Enter the name of the process in the Process field.
You can select the process in the Source Browser and then choose Simulation – Set
Breakpoint – Process. The Set Breakpoint form is seeded with the name of the
selected process.
3. Select the options you want and click OK. See “Breakpoint Options” on page 137 for
details on these options.
Setting a Subprogram Breakpoint
You can set a subprogram breakpoint on a VHDL or Verilog function or procedure, then use
the step command to step into the function or procedure and view the values of objects
declared there.
June 2009 136 Product Version 8.2
SimVision User Guide
Setting and Managing Breakpoints
To set a subprogram breakpoint:
1. Choose Simulation – Set Breakpoint – Subprogram. The Set Breakpoint form
appears.
2. Enter the name of a function or procedure in the Subprogram field.
3. Select any additional options that you want and click OK. See “Breakpoint Options” on
page 137 for details on these options.
Breakpoint Options
The Incisive simulator let you set breakpoint options, as described in Table 9-1 on page 137.
Table 9-1 NC Simulator Breakpoint Options
Breakpoint Name
Specify an optional name for the breakpoint. By default, breakpoints are numbered
sequentially. You can use the breakpoint name in Tcl commands.
Enable this option to set a condition on the breakpoint. The breakpoint triggers
only if the condition is true. The condition can be any Tcl boolean expression. See
your simulator documentation for information on writing Tcl boolean expressions.
Enable this option to execute a Tcl command when the breakpoint triggers. For
example, you might want to examine the value of a set of signals when the
breakpoint occurs. See your simulator documentation for information on writing Tcl
commands.
Select this option to always stop at this breakpoint.
Select this option to skip a specified number of occurrences of this breakpoint.
Select this option to resume the simulation immediately after executing the
breakpoint. For example, you could set a breakpoint to stop every 1000 ns and
execute a value command, then resume simulation.
Select this option to keep this breakpoint after it has triggered.
Select this option to delete the breakpoint after it has triggered a specified number
of times.
June 2009 137 Product Version 8.2
SimVision User Guide
Setting and Managing Breakpoints
Managing Breakpoints in the Properties Window
All of the breakpoints that you define are listed in the Properties window. From the Properties
window, you can enable, disable, delete, and create breakpoints.
To access breakpoints in the Properties window:
1. Choose Simulation – Show – Breakpoints from the menu bar of any SimVision
window. This opens the simulation tab of the Properties window.
To enable and disable a breakpoint:
➤ Click the box in the Enabled column, . When the box is checked, the breakpoint is
enabled. When it is not checked, the breakpoint is disabled.
To set a breakpoint:
➤ Click Set Breakpoint, , and fill in the Set Breakpoint form.
To delete a breakpoint:
➤ Select the breakpoint and click Delete, .
June 2009 138 Product Version 8.2
SimVision User Guide
10
Changing and Monitoring the Value of an
Object during Simulation
Sometimes you might want to change the value of an object during simulation. For example,
you might suspect that a signal is not being set correctly, and you might want to test the
design behavior when the signal has a different value.
SimVision lets you change an object value in the following ways:
■ You can force an object to a particular value. When you set a force, the value change
occurs immediately, and future transactions on the object are blocked. That is, the object
keeps the forced value until you release it or until you force it to a different value.
■ You can deposit a value into an object. When you deposit a value, behaviors that are
sensitive to value changes on that object run when the simulation resumes, as if the
value change was caused by the design source code. You can deposit a value
immediately, at some time in the future, or after a delay. Although you cannot change the
object back to its original value, future transactions are not blocked.
■ You can create or replace a run-time driver for a VHDL signal.
■ If you are running Verilog-XL, you can create a monitor to report the changes in a signal
value during simulation.
Important
Any signal being forced or deposited must have write access. That is, you must first
elaborate the design with the -access +w option, as described in “Preparing Your
Design for Simulation” on page 37.
Forcing and Releasing a Signal Value
You can force any type of design object except the following:
■ A Verilog memory or memory element
June 2009 139 Product Version 8.2
SimVision User Guide
Changing and Monitoring the Value of an Object during Simulation
■ A bit-select or part-select of a Verilog register or unexpanded wire
■ A VHDL variable
■ An analog signal
■ A digital signal when the analog solver is active
Forces are saved when you save a simulation checkpoint.
To create a force:
1. Select an object in any SimVision window, then choose Simulation – Create Force
from the menu bar or right-click and choose Create Force. SimVision opens the Create
Force form. The name of the object and its current value are displayed in the form.
Tip
If you do not select an object before opening the form, you can select it in any
SimVision window and click Add, , to add it to the form.
2. Specify the new value for the object. For some objects, such as binary objects, the
drop-down menu for the Value field lists all values that are valid for the object; you can
choose a value from the list. For other objects, such as state machine variables, you must
enter the new value in the field.
To display the forces that you have set:
➤ Choose Simulation – Show – Forces. SimVision opens the Forces tab of the
Properties window.
For each force that is in effect, this tab shows the same information that the force
-show command displays. That is, it displays the name of the forced object, the value of
that object, and where the force originated.
Note: For the Properties window to display forces created by a Verilog procedural
force continous assignment, you must compile the Verilog source code with the
-linedebug option, or elaborate the snapshot with the -show_forces option.
For more information on the force -show command, see the force command in your
simulator Help.
To set a force from the Properties window:
➤ Click Force, . This opens the Create Force form.
June 2009 140 Product Version 8.2
SimVision User Guide
Changing and Monitoring the Value of an Object during Simulation
To delete a force:
➤ Select a force in the Properties window and click Delete, .
To release a force:
➤ Select the object in the Design Browser tab of any SimVision window, then right-click and
choose Release Force.
Depositing a Signal Value
Note: You cannot set a deposit with Verilog-XL.
You can deposit a value into ports, signals, and variables. If the object is a memory or a range
of memory elements, the value is deposited into each element of the memory or each
element in a specified range.
You cannot deposit values in the following types of objects:
■ An analog signal
■ A digital signal when the analog solver is active
■ A VHDL variable or signal with multiple sources, if a delay is specified
To deposit a value:
1. Select the object in any SimVision window and choose Deposit Value from the pop-up
menu or from the menu bar. SimVision displays the Deposit Value form.
The name of the object and its current value are displayed in the area at the top of the
form. You can specify options for the deposit command in the bottom area of the form.
As you enter options, the area in the middle of the form changes to show how values are
deposited in relation to simulation time.
2. You can deposit other values at different times by clicking New Value, . You can then
specify the new value and the time when you want to deposit that value.
For example, Figure 10-1 on page 142 specifies four values to be deposited in the
test_drink.top.vending.reset signal at 100 ns intervals. The timeline display
shows the four points at which a value is to be deposited. The selected value is
highlighted along the timeline, showing the interval in which the deposit occurs and the
deposited value.
June 2009 141 Product Version 8.2
SimVision User Guide
Changing and Monitoring the Value of an Object during Simulation
Figure 10-1 Depositing Additional Values
These other buttons let you manage the list of deposited values:
Deletes the selected entry.
Moves the entry up one position in the list.
Moves the entry down one position in the list.
3. Specify any of the following options:
❑ Choose whether the deposit should occur at relative time intervals or at absolute
time points.
❑ If you want to deposit values at regular time intervals, enable Repeat and specify
the time interval.
❑ If you want to stop depositing values after a specified time, enable Cancel and enter
the time.
❑ Enable Release if you want to release any forces before depositing the value.
❑ Choose the type of delay that you want to occur before depositing the
value—transport delay, inertial delay, or no delay.
The display changes to represent how the value or values are deposited during
simulation.
June 2009 142 Product Version 8.2
SimVision User Guide
Changing and Monitoring the Value of an Object during Simulation
4. Click OK to create the deposit command.
Creating, Replacing, and Deleting a VHDL Run-Time
Driver
Note: You can set a run-time driver only on a VHDL signal.
To create or replace a run-time driver:
1. Choose Simulation – Create Driver from any SimVision window, or select a signal,
then right-click and choose Create Driver. This menu choice appears in the menus only
when your design contains VHDL.
SimVision opens the Set Driver form. If you select a VHDL signal before opening this
form, the signal name and value are entered in the form.
2. In the Object field, enter the name of the signal driver that you want to set, or select the
signal driver in any SimVision window and click Add, .
3. In the Value field, enter the value that you want to give to the driver.
4. Enable Create to create a driver, or enable Replace to replace the driver.
5. Click OK.
To delete a run-time driver:
➤ Select the VHDL signal that has the run-time driver, then right-click and choose Delete
Driver.
For more information, see the driver command in the NC-VHDL Simulator Help.
Monitoring Signal Value Changes in Verilog-XL
If you are running Verilog-XL, you can monitor selected signal values during simulation. When
you create a monitor, the simulator displays a message whenever the signal value changes.
The monitor messages are displayed on a separate line but interleaved with any other
messages that the testbench displays during simulation.
Unlike a breakpoint, simulation does not stop when the value changes. A message is written
to the simulator tab of the Console window, and the simulation continues to run.
Setting a monitor in SimVision invokes the $monitor system task. For more information
about this system task, see the Verilog-XL User Guide.
June 2009 143 Product Version 8.2
SimVision User Guide
Changing and Monitoring the Value of an Object during Simulation
To create a monitor:
1. Select the signals that you want to monitor, then choose Simulation – Create Monitor.
SimVision opens the Create Monitor form.
2. Add a signal by entering its full hierarchical name in the Signal/Scope field and clicking
Add, or by selecting the signal in another window and clicking Add, .
3. Specify the radix for the signal value by choosing a radix from the Format drop-down
menu, or specify a message string by choosing Use this format string from the Format
menu, then enter the string in the text field. The string can contain any of the following
substitution strings:
%b Binary number
%o Octal number
%d Decimal number
%x Hexadecimal number
For example, if you enter the string dispense = %b, the simulator tab of the Console
window displays the message dispense = 1 or dispense = 0, whenever the value
of the signal changes.
June 2009 144 Product Version 8.2
SimVision User Guide
11
Controlling the Simulation
The simulation toolbar lets you run the simulation, stop at breakpoints, and step into and over
subprogram calls. The Simulation menu gives you menu choices to not only run the
simulation, but also to control the simulation in the following ways:
■ Reset the simulation to time 0.
■ Reinvoke the simulation after you have changed the source code. Reinvoking the
simulation automatically recompiles the design and loads it into the same simulator
session.
■ Saving the state of a simulation, or checkpoint, and restarting the simulation from that
point.
■ Creating and deleting aliases for simulator or other Tcl commands.
■ Setting variables to control the simulation environment.
Running the Simulation
The most common simulation functions are available in the Simulation toolbar, as shown in
Figure 11-1 on page 145.
Figure 11-1 Simulation Toolbar
Run Reset Next Set breakpoint
Stop Step Next in scope Current time
June 2009 145 Product Version 8.2
SimVision User Guide
Controlling the Simulation
The Run button runs the simulation until the next breakpoint or the end of simulation. When
you click the small down-arrow next to the Run button, a text field opens, as shown in
Figure 11-2 on page 146. You can enter a duration in that field. When this field is visible, the
Run button runs the simulation for the specified amount of time.
Figure 11-2 Running the Simulation for a Specified Amount of Time
Click to remove duration field.
You can also start, stop, and resume simulation from the Simulation menu. Table 11-1 on
page 146 shows the Simulation menu choices.
Table 11-1 Simulation Menu Choices
Menu Choice Description
Simulation – Run Run the simulation until it finishes or until it is interrupted
by a breakpoint or a language construct, such as a
Verilog $stop system task.
Simulation – Stop Interrupt the simulation.
Simulation – Step Run one behavioral statement, stepping into any
subprogram calls.
Simulation – Next Run one behavioral statement, stepping over any
subprogram calls.
Simulation – Next in Scope Run to the next statement, maintaining focus in the active
scope.
Simulation – Return Run until the current task, function, procedure, or VHDL
subprogram returns.
Note: Not available in Verilog-XL.
Simulation – Advance Run the simulation at the delta cycle level. See
Chapter 12, “Debugging at the Delta Cycle Level” for
more information.
June 2009 146 Product Version 8.2
SimVision User Guide
Controlling the Simulation
Resetting the Simulation
Note: Resetting the simulation is not available for mixed-signal designs.
When you reset the simulation, you return to time zero. After you reset the simulation, the
debugging environment is preserved, as follows:
■ SST2 and VCD databases remain open, except for VCD databases created with the
$dumpvars system task. Those databases are closed.
■ All breakpoints and probes remain set.
■ The values of Tcl variables remain as they were before the reset.
■ All windows remain open.
■ Forces and deposits are removed.
Reinvoking the Simulation
When you change your source code, you must reinvoke the simulator to access those
changes. When you reinvoke Verilog-XL, SimVision recompiles all of the source files for the
design. When you reinvoke the Incisive simulator, SimVision recompiles only the changed
design units. It then re-elaborates the design, generates a new snapshot, and loads the
updated snapshot.
When you reinvoke, your current setup is automatically saved and restored. This includes the
following:
■ SST2 databases
■ Breakpoints
■ Probes
■ Windows
To reinvoke the simulator from the Simulation menu:
➤ Choose Simulation – Reinvoke Simulator from any SimVision menu bar.
By default, the simulator uses the same command line to compile and elaborate your
design. However, you can set a preference to prompt you for a command line before
reinvoking the simulator.
June 2009 147 Product Version 8.2
SimVision User Guide
Controlling the Simulation
To set this preference:
❑ Choose Edit – Preferences from any SimVision window.
❑ In the General Options tab, enable the Prompt on reinvoke option.
To reinvoke the simulator from the Properties window:
1. Choose Windows – Tools – simulator from the menu bar. SimVision opens the
simulator tab of the Properties window.
The top of the form displays information about the current simulator session, plus buttons
to disconnect or terminate the simulator, or enter PPE mode. The Reinvoke area of the
form contains a Command line field, which shows the command-line options that you
used to invoke the simulator. If you want to change the command-line options, enter the
new options in the Command line field.
2. Click Reinvoke.
Saving and Restarting a Simulation Checkpoint
A simulation checkpoint is the state of a design at a particular simulation time. A checkpoint
includes the databases you have opened, breakpoints you have set, and any forces and
deposits that are in effect at that time. Verilog-XL saves the simulation state in a file; the
Incisive simulator creates a new snapshot.
Creating simulation checkpoints is especially useful for large simulations, where you might
want to save the simulation state at regular intervals. For example, you may want to save the
simulation state after a circuit has been initialized, so that future simulations can begin at that
point rather than from time 0.
You restart the simulation at a checkpoint by loading the file or snapshot into the simulator.
You can restart the simulation during the same simulation session, or exit the simulator and
start a new session using the saved snapshot.
Note: For mixed-signal designs, you cannot restart another snapshot after simulation has
started for the current snapshot.
Saving a Simulation Checkpoint
To save a simulation checkpoint:
1. Select Simulation – Save Checkpoint. SimVision opens the Save Checkpoint form.
June 2009 148 Product Version 8.2
SimVision User Guide
Controlling the Simulation
2. Click Run Clean if the simulator is not in a clean state—that is, if it is executing
sequential HDL code. The Run Clean button runs the simulation until the currently
running sequential behavior suspends at a delay, event control, or VHDL wait
statement. Otherwise, the simulator cannot save the checkpoint.
3. Enter a name for the checkpoint in the Save this snapshot as field. If you have created
other checkpoints, they are listed in the window. You can replace one of those snapshots
by selecting its name in the list.
4. Click Save to create the checkpoint.
Restarting during the Same Simulation Session
To restart during the same simulation session:
1. Choose Simulation – Restart from Checkpoint. SimVision opens the Restart from
Checkpoint form.
2. Select a checkpoint from the list and click Restart.
When you restart with a saved snapshot in the same simulation session, your debugging
environment is saved, as follows:
■ SST2 databases remain open and all probes remain set.
■ Breakpoints set at the time that you execute the restart remain set.
Note: After a restart, periodic breakpoints trigger at the same times they would trigger
without a save and restart. This is true even when the save and restart takes place at a
time in between the periodic breakpoints. For example, suppose you set a breakpoint
that triggers every 10 ns, at times 10, 20, 30, and so on. If you restart with a snapshot
saved at time 15, the breakpoint triggers at 20, 30, and so on, not at 25, 35, and so on.
■ Forces and deposits in effect at the time you save the snapshot remain in effect when
you restart.
Restarting from a New Simulator Session
To restart from a new simulator session:
➤ Invoke the simulator with the name of the checkpoint snapshot or file, as follows:
ncsim -gui checkpoint
When you invoke the simulator with a saved snapshot, databases are closed. Any probes and
breakpoints are deleted. If you want to be able restore the full Tcl debug environment when
June 2009 149 Product Version 8.2
SimVision User Guide
Controlling the Simulation
you restart, you must save the debugging environment before exiting from the simulator, as
described in Chapter 3, “Saving and Restoring Your Debugging Environment.”
Creating and Deleting an Alias in the Incisive Simulator
The Incisive simulator lets you create an alias for any simulator command or series of
commands. An alias gives a name to a command, which you can use in place of the simulator
command. For example, the Incisive simulator defines . as an alias for the run command
and quit as an alias for the exit command.
To create an alias:
1. Select Simulation – Create Command Alias from the menu bar of any SimVision
window. The Command Alias form appears.
2. In the Alias Name field, enter the name that you want to give to the command or
commands, or choose an existing alias name from the drop-down list.
Note: You cannot create an alias with the same name as a predefined Tcl command.
For example, you cannot use the gets Tcl command as an alias. SimVision displays the
following error message in the simulator tab of the Console window if you try to create
an alias named gets.
ncsim: *E,ALNORP: cannot create an alias for Tcl command gets.
3. In the Definition field, enter the command or commands that you want to alias, then click
OK.
To display the aliases that are defined:
➤ Choose Simulation – Show – Aliases from the menu bar of any SimVision window.
SimVision opens the Aliases tab of the Properties window.
To create an alias from the Properties window:
➤ Click Create Alias, , and enter the name and description in the Command Alias form.
To delete an alias:
➤ Select the alias and click Delete, .
Setting Variables in the Incisive Simulator
The Incisive simulator defines a number of variables, which store information about the
current simulation. For example, the snapshot variable contains the name of the current
June 2009 150 Product Version 8.2
SimVision User Guide
Controlling the Simulation
snapshot, and the time_scale variable contains the time units currently in use. For a list of
predefined variables, see the topic called “Setting Variables” in the NC-Verilog Simulator
Help or the NC-VHDL Simulator Help.
The Incisive simulator also lets you define Tcl variables or change the values of a predefined
variable.
To create or change a variable definition:
1. Select Simulation – Create Debug Variable from the menu bar of any SimVision
window. SimVision opens the Debug Variable form.
2. Enter the name of the variable in the Variable Name field, or select a variable from the
drop-down list for this field.
3. Enter the value in the Value field.
4. Click OK.
To display a list of all currently-defined variables:
➤ Choose Simulation – Show – Variables from the menu bar of any SimVision window.
SimVision opens the Variables tab of the Properties window.
The list of variables includes some variables that Tcl sets for itself, such as the path to
the Tcl libraries. These variables might change, and new variables might appear with
new versions of Tcl. Refer to a Tcl manual for the meaning of these variables.
To change the value of a variable:
➤ In the Variables tab of the Properties window, double-click the variable value and enter
the new value. Press Return to apply the new value.
To unset a variable:
➤ In the Variables tab of the Properties window, double-click the variable value and press
the Backspace key. Press Return to apply the NULL value.
To create a variable in the Properties window:
➤ Click Create, , and enter the variable name and value in the Debug Variable form.
To delete a variable:
➤ Select the variable and click Delete, .
June 2009 151 Product Version 8.2
SimVision User Guide
Controlling the Simulation
June 2009 152 Product Version 8.2
SimVision User Guide
12
Debugging at the Delta Cycle Level
Note: The Simulation Cycle Debugger is available only with the Incisive simulator.
When a circuit operates, many events occur simultaneously. A simulator cannot run this way.
It must simulate the parallel execution of the circuit by dividing each time point into delta
cycles and executing the events, one at a time, within the time point.
Ordinarily, you see only the final state of the signals and variables at the end of the time point.
However, you can use the Simulation Cycle Debugger to see what events are scheduled
during each delta cycle. Simulating the design at the delta cycle level can help you find the
cause of 0-delay errors or errors caused by event ordering.
Simulating at the delta cycle level can be especially helpful when you are debugging VHDL
designs. When debugging Verilog designs, you might prefer to use the Waveform window to
view events in sequence time. Sequence time shows you the order of events that occur during
one time slice, without regard for the delta cycles in which the events occur. For more
information on sequence time, see “Viewing Events in Sequence Time” on page 255.
How a Delta Cycle Executes
A delta cycle executes in phases, as follows:
■ Phase 1: Signal evaluation or wire resolution
In VHDL, phase1 is called signal evaluation; in Verilog, it is called wire resolution.
Simulation returns to phase 1 after either phase 2 or phase 3 completes. The time it takes
to execute a phase and return to phase 1 is called a delta cycle.
During phase 1, the simulator schedules the processes to be executed during the delta
cycle, and it assigns values to signals and wires.
■ Phase 2: Process execution or behavior execution
In VHDL, phase 2 is called process execution; in Verilog, it is called behavior execution.
During this phase, the simulator executes all scheduled processes or behavioral
statements.
June 2009 153 Product Version 8.2
SimVision User Guide
Debugging at the Delta Cycle Level
Every process in the same delta cycle is presumed to run simultaneously. Therefore, if
one process changes a signal value during phase 2, another process that executes
during the same delta cycle does not see the updated value; it uses the value assigned
during phase 1.
■ Phase 3: End of time
In VHDL, postponed processes are executed at the end of time; in Verilog, certain tasks,
such as $monitor tasks, occur at the end of time. After this phase completes,
simulation time advances.
Figure 12-1 on page 154 shows the phases of a delta cycle.
Figure 12-1 Simulation Cycles
VHDL Verilog
Signal Wire
evaluation resolution
Delta cycle Delta cycle
Process Behavior
execution execution
Delta cycle Delta cycle
End of time End of time
Time point Time point
Any number of process execution or behavior execution delta cycles can occur during one
simulation time point. For example, if a process is sensitive to a change in a value that gets
updated during one delta cycle, the simulator schedules that process to execute in the next
delta cycle.
Figure 12-2 on page 155 shows an example of three delta cycles occuring at time 0. During
the first delta cycle, the simulator assigns initial values to the signals a and b, and it executes
processes P1 and P2. Process P1 assigns the value 1 to a; Process P2 assigns the value of
a to b. Notice that the value of b at the end of this delta cycle is 0. That is because the
simulator uses the value of a at the beginning of the delta cycle, not at the end of the process
P1.
June 2009 154 Product Version 8.2
SimVision User Guide
Debugging at the Delta Cycle Level
Process P3 is sensitive to the value of a, which changed during the first delta cycle. Therefore,
the simulator schedules P3 to execute in the next delta cycle. Process P3 assigns the value
of a to signal c. At the end of Time 0, a has the value 1, b has the value 0, and c has the
value 1.
Figure 12-2 Three Delta Cycles at Time 0
Delta Time 0 + 0 Delta Time 0 + 1 Delta Time 0 + 2 Time 1
Signal Process Signal Process Signal End of time
evaluation execution evaluation execution evaluation
a = 0 P1: a = 1 a = 1 P3: c = a a = 1
b = 1 P2: b = a b = 0 b = 0
c = 0 c = 1
The Simulation Cycle Debugger lets you simulate from one delta time to the next, from one
phase to the next, from one process to the next, or from one time point to the next. At every
stopping point, it displays the events scheduled to run during the current delta cycle, and the
processes or tasks scheduled to run at the end of time.
Opening the Simulation Cycle Debugger
To open the Simulation Cycle Debugger:
➤ Choose Windows – Tools – Simulation Cycle Debug from the menu bar of any
SimVision window. SimVision opens the window shown in Figure 12-3 on page 156.
June 2009 155 Product Version 8.2
SimVision User Guide
Debugging at the Delta Cycle Level
Figure 12-3 Simulation Cycle Debugger
The time toolbar contains buttons to let you control simulation at the delta cycle level. Below
the time toolbar, a state diagram indicates the current phase that is executing—signal
resolution or process execution for VHDL designs; wire resolution or behavior execution for
Verilog designs.
Below the state diagram, the Simulation Cycle Debugger shows the list of processes or
behavior statements to be executed during the current delta cycle. At the bottom of the
window, it lists the processes or tasks to be executed at the end of the current time point.
June 2009 156 Product Version 8.2
SimVision User Guide
Debugging at the Delta Cycle Level
Running the Simulation at the Delta Cycle Level
To run the simulation, use the menu choices or buttons shown in Table 12-1 on page 157.
Table 12-1 Cycle Debugging Menu Choices and Toolbar Buttons
Toolbar
Menu Choice Description
Button
Simulation – Advance Run until simulation reaches the next time point.
– Timepoint
Simulation – Advance Run until simulation reaches the beginning of the
– Delta Cycle next delta cycle.
Simulation – Advance Run until simulation reaches the next phase of the
– Simulation Phase simulation cycle, either the process execution phase
or the signal evaluation phase.
Simulation – Advance Run until simulation reaches the next scheduled
– Process process.
Viewing the Source Code for an Event
When you have stopped simulation, such as at the beginning of a delta cycle, you can select
any of the events in the Simulation Cycle Debugger and view the source code associated with
that event.
To display the source code for an event:
➤ Select an event in the list of processes, behavior statements, or end of time tasks.
SimVision opens a Source Browser window and positions the pointer at the line in the
source code where that event is defined.
Printing and Saving the Simulation Cycle Debugger
Window
You can print the contents of the Simulation Cycle Debugger window or save the contents to
a postscript file.
June 2009 157 Product Version 8.2
SimVision User Guide
Debugging at the Delta Cycle Level
To print or save the Simulation Cycle Debugger window:
1. Choose File – Print Window from the menu bar. The Simulation Cycle Debugger opens
the Print form.
2. In the Printer area of the Options tab, choose Command if you want to print the window,
and enter the appropriate print command. If you want to save the window to a postscript
file, choose File and enter the name of the file.
3. In the Comments area, specify a heading that you want to appear on every page. This
heading includes a Title, Designer Name, Company Name, and an additional Note
that you want in the heading.
4. In the Print paper area, specify the Paper size, Orientation, and Colors that you want
to use. Each of these fields has a drop-down list of values from which you can choose.
5. Click OK when you are ready to print.
To view the printed image before saving it or sending it to the printer:
➤ Open the Preview tab. This tab shows you the pages as they will appear. You can scale
the preview by increasing or decreasing the Scale factor at the bottom of the tab.
June 2009 158 Product Version 8.2
SimVision User Guide
13
Debugging API Applications
The Incisive simulator support several application programming interfaces (APIs), including
VPI, VHPI, DPI, PLI, VDA, CFC, and FMI. These programming interfaces make it possible for
you to integrate C, C++, and SystemC applications into the simulator.
API applications can serve a variety of purposes. For example:
■ Implementing special-purpose simulator functions to help you debug your design
■ Implementing system tasks
■ Implementing C-language design models
■ Integrating third-party tools into the simulation environment
SimVision provides the capability for debugging API applications directly in the SimVision
environment with GDB. This native SimVision debugging mode uses the Source Browser as
the debugger display. You can also use DDD as your debugging environment. When you use
DDD, the SimVision windows are not available for debugging the API code.
Note: The API debugger provides additional features for debugging SystemC applications.
See the NC-SC User Guide for information on debugging SystemC applications.
Video
Debugging API Applications
Preparing to Debug an API Application
Cadence recommends that you use irun to compile and link your API application for
debugging in SimVision. For information on using irun, see Chapter 5, Compatibility with
Existing Use Models, in the irun User Guide.
You may need to use special options when compiling and elaborating the HDL design that
calls your API application, depending on the programming interface you are using. For
June 2009 159 Product Version 8.2
SimVision User Guide
Debugging API Applications
example, if your API application implements a DPI task, you must use the -dpiheader
elaborator option and specify a .h file that declares the DPI task. See the documentation for
the programming interface for information on how to compile and elaborate a design that calls
your API application.
Using the Native-Mode GDB Debugger
You invoke the simulator with the -gui option to run the simulation in the SimVision analysis
environment. When SimVision starts up, it displays the Design Browser and console
windows. Simulation is stopped at time 0, and you can begin debugging your HDL code. At
this time, the API debugger is not yet active. You must start GDB if you want to debug your
API code.
When you start GDB, SimVision adds a gdb tab to the Console window. The gdb tab acts as
the debugger command prompt, where you can enter debugger commands directly, such as
break, continue, return, and so on. The gdb tab gives you full control over the entire
debugging process.
The following buttons are unique to the gdb tab of the console window:
Function Breakpoint displays a list of functions in your API code and lets you
set breakpoints on the functions you select.
Interrupt C/C++ Debugger sends an interrupt to GDB and places control at
the GDB prompt.
Disconnect and Terminate from C/C++ Debugger exits GDB and removes
the gdb tab from the console window.
When you start GDB, SimVision also adds the following buttons to the Simulation Control
toolbar in any Source Browser window that you open:
Set Watchpoint creates an object breakpoint on a SystemC, C, or C++
variable.
Interrupt C/C++ Debugger sends an interrupt to GDB and places control at
the GDB prompt.
Open File lets you open the API source files that are compiled with the -g
option in the simluation process.
Function Breakpoint displays a list of functions in your API code and lets you
set breakpoints on the functions you select.
June 2009 160 Product Version 8.2
SimVision User Guide
Debugging API Applications
Starting GDB
You can start GDB by setting a breakpoint or by invoking it from the Simulation menu.
To start GDB by setting a breakpoint:
1. Click Send to Source Browser, , or choose File – New – Source Browser from
any SimVision window. SimVision opens a Source Browser window.
2. In the Source Browser window, choose File – Open Source File and open the API
source file.
3. Set a breakpoint by either double-clicking in the column to the left of the line where you
want to set the breakpoint, or by right-clicking over the column and choosing Set Break
from the pop-up menu.
The Source Browser displays a red stop sign in the column to show that the breakpoint
is set and that it is enabled. SimVision adds the GDB buttons to the Simulation Control
toolbar, and it adds the gdb tab to the Console window. In the gdb tab, an
-exec-continue command is executed, and control passes to the simulator.
4. Click Run, , and simulation advances to the breakpoint. At that time, control returns
to GDB.
To start GDB from the Simulation menu:
1. From any SimVision window, choose Simulation – SystemC/C++/C Debug.
SimVision adds the GDB buttons to the Simulation Control toolbar in any Source Browser
windows that are open, and it adds the gdb tab to the Console window.
2. In the Source Browser, click Open File and choose the API source file from the list. The
source file is displayed in the Source Browser window.
3. Set a breakpoint by either double-clicking in the column to the left of the line where you
want to set the breakpoint, or by right-clicking over the column and choosing Set Break
from the pop-up menu. The Source Browser displays a red stop sign in the column to
show that the breakpoint is set and that it is enabled.
4. Click Run, , and SimVision executes an -exec-continue command in the gdb
console. Control passes to the simulator.
5. Click Run, , again and simulation advances to the breakpoint. At that time, control
returns to GDB.
June 2009 161 Product Version 8.2
SimVision User Guide
Debugging API Applications
Viewing Source Code
You can open a source file in any of the following ways:
➤ Click Open File to open the Open C/C++ Source File form. Select a file from the list and
click OK.
➤ Choose File – Open Source File and choose the API source file from the Open Source
File form.
The Source Browser displays the source file, including line numbers. The Scope and Files
fields that you would see when displaying an HDL source file are not available, because the
API code is not part of the design hierarchy. In their place, the Source Browser displays the
filename, as shown in Figure 13-1 on page 162.
Figure 13-1 Displaying the API Source File Name in the Source Browser
Even though it is not part of the hierarchy, the API source file is added to the scope history.
To move through the scope history:
➤ Click Previous Scope, , orNext Scope, , to move backward or forward through
the scope history. These buttons also have a drop-down list, so that you can jump to any
scope in the list.
In addition, you can use the search function to search for a text string or go to a specified line
in the source file. For information on using the search function, see “Searching a Source File”
on page 66.
Setting Breakpoints in the API Code
SimVision lets you set breakpoints on any line or function in the API source code. You can
also enable, disable, and delete breakpoints in the API code, as you would in the design code.
The Properties window keeps tracks of all breakpoints that you set, including those in the API
code.
To set a line breakpoint:
1. Open the source file as described in “Viewing Source Code” on page 162.
2. Double-click on the line number where you want to set the breakpoint. SimVision places
a red stop sign next to the line number, to indicate that the breakpoint is active.
June 2009 162 Product Version 8.2
SimVision User Guide
Debugging API Applications
To set a function breakpoint:
1. Click Set Function Breakpoint, , in either the Source Browser or the Console
window. SimVision displays a list of the functions in the API code, as shown in
Figure 13-2 on page 163.
Figure 13-2 Set Function Breakpoint Form
2. Select the function on which you want to set the breakpoint. If the list of functions is long,
you can use the Filter field to remove functions from the list, as follows:
❑ As you type, SimVision automatically removes the names that do not match the
current string.
❑ Enter a partial name and press Tab. SimVision completes the name up to the point
at which it is no longer unique, and removes the names that do not match that string.
June 2009 163 Product Version 8.2
SimVision User Guide
Debugging API Applications
You can continue to enter characters and press Tab until you have found the
function you are looking for.
❑ Include wildcard characters, * and ?, anywhere in the string to return all functions
whose names match that pattern.
3. When you have selected the function on which you want to set a breakpoint, click OK.
The Source Browser places a red stop sign next to the first line of the selected function
to indicate that the breakpoint is active.
For more information on breakpoints and the Breakpoints Properties window, see Chapter 9,
“Setting and Managing Breakpoints.”
Setting Watchpoints
SimVision lets you set watchpoints on any C/C++ variable in your design. A watchpoint is like
an object breakpoint—simulation stops whenever the value of the variable changes.
To set a watchpoint:
1. Select the variable in the Source Browser.
2. Click Set Watchpoint, , in the API debugger toolbar.
SimVision records all watchpoints in the Breakpoints tab of the Properties form. You can use
this form to delete or disable a watchpoint, as you would a breakpoint.
Passing Control between the Simulator and GDB
When simulation reaches a breakpoint in the API code, control is given to the GDB debugger.
When simulation stops in the design code, control is given to the simulator.
The Simulation menu lets you issue commands, such as step, next, return, and so on,
to advance the simulation. You can use these functions with your API code, as well as the
HDL code. See Chapter 11, “Controlling the Simulation” for information on the Simulation
menu and toolbar.
When the simulation is under control of GDB and the simulator is suspended, the force and
deposit menu commands are disabled. If you want to switch context from the simulator back
to GDB to continue debugging, set additional breakpoints, and so on, you can interrupt the
debugging process.
To interrupt the debugging process:
June 2009 164 Product Version 8.2
SimVision User Guide
Debugging API Applications
➤ Click Interrupt C Debugger, . This sends a Control-C to the debugger and returns
control to GDB. If GDB is already in control, the button is disabled in the Source Browser
window.
You can operate on any HDL object (SystemC, Verilog, or VHDL) while GDB is in control. You
can navigate to other portions of your design and set line breakpoints in Verilog or VHDL,
create object breakpoints on simulation objects, or issue other simulator Tcl commands.
These commands are passed to the simulator through GDB, and their output appears in the
simulator console.
Viewing the SystemC/C++/C Call Stack
SimVision can show the SystemC/C++/C call stack when simulation is stopped within GDB.
The call stack shows the call stack frame number, followed by the function name and location,
as shown in Figure 13-3 on page 165.
Figure 13-3 API Call Stack in the Source Navigation Sidebar
To access the call stack:
Advance simulation into the API code, then open the Call Stack tab in the
Source Browser window.
June 2009 165 Product Version 8.2
SimVision User Guide
Debugging API Applications
When you click on a frame in the call stack, the frame becomes active, thus allowing you to
move up and down the call stack. The Source Browser jumps to the selected function in the
source file.
When simulation enters an API function, its name is added to the call stack. When the
function exits, its name is removed from the call stack. If there is nothing on the call stack at
the current execution point, the sidebar displays (call stack empty).
Viewing API Function Parameters and Local Variables
You can view function parameters and local variables in the Source Browser’s
SystemC/C++/C Variables sidebar. The sidebar displays these objects and their values. You
can expand a complex object to see the values of its fields.
To view API function parameters and local variables:
Advance simulation into the API code, then open the SystemC/C++/C
Variables sidebar in the Source Browser window.
Initially, the sidebar is blank. To add objects to the sidebar:
➤ Select a parameter or variable in the Source Browser and click Add Variables, .
➤ Click Load Parameters, , to add all function parameters and their values.
➤ Click Load Local Variables, , to add all local variables and their values.
Figure 13-4 on page 167 shows the sidebar with parameters and variables loaded into it.
June 2009 166 Product Version 8.2
SimVision User Guide
Debugging API Applications
Figure 13-4 The SystemC/C++/C Variables Sidebar
To remove objects from in the sidebar:
➤ Select the object and click Delete, .
SimVision updates the sidebar whenever simulation stops within GDB. If the simulation
advances into the HDL code, the values of the local parameters are not updated until control
returns to GDB.
Handling Signals When Debugging
The simulator makes use of specific operating system signals to handle unusual simulation
conditions or to implement debugging functionality. The simulator can generate and handle
the following UNIX/Linux signals during normal operation: SIGILL, SIGALRM, SIGSEGV,
SIGBUS, SIGINT, SIGFPE, SIGEMT, and SIGPROF.
Note: Handling signals as described in this section is necessary only if you start GDB or DBX
manually from the command line. Handling signals is not required if you are using SimVision
in native debugging mode.
C and C++ debugging tools usually catch UNIX and Linux signals by default. They return
control to the debugger user interface when such signals are raised. This is because these
signals often indicate a problem with the C++ or C code. Debugging tools also provide
June 2009 167 Product Version 8.2
SimVision User Guide
Debugging API Applications
commands to change the default behavior, so that you can continue debugging without
interruption by such signals. For example, you can use the handle or ignore commands
for this purpose in GDB or DBX, respectively.
Generally, you should ignore any UNIX signals that are not raised by your C or C++ source
code. To do this, you need to set up the debugger accordingly when you start debugging.
Use the following sequence of commands for GDB:
(gdb) handle SIGSEGV SIGBUS SIGFPE SIGALRM SIGEMT nostop noprint
(gdb) break nc_signal_raised
(gdb) commands 1
(gdb) handle SIGSEGV SIGBUS SIGFPE stop print
(gdb) cont
(gdb) end
Use the following sequence of commands for DBX:
(dbx) ignore SIGSEGV SIGBUS SIGFPE SIGALRM SIGEMT
(dbx) when in nc_signal_raised { up 4; down; stop; }
When you set a breakpoint at nc_signal_raised—a routine in the simulator main
function—you invoke the simulator functionality that causes the debugger not to stop when
one of the listed signals is raised by the simulator or by UNIX, and to stop at signals that are
raised by your C++ code.
As part of the SimVision integration with GDB, this set of commands is included in the
debugger startup procedure. So when you invoke GDB from SimVision, a breakpoint on
nc_signal_raised is already set in the simulator main function. However, if you want to
apply the same methodology of handling signals to debugging the elaborator (the ncelab
executable) in command-line mode of debugging (GDB or DBX prompt), you must set this
breakpoint manually because it is not possible to run elaboration with SimVision.
You can also determine if a signal is generated by your code with the C++ where command.
After you have compiled your code with the -g option, when such a signal is raised, type
where. If the stack trace includes any function names in your source code, the signal was
raised by the code. If you cannot recognize any of the function names, or if there are none in
the stack trace, then the signal is a normally generated ncsim signal, and you can continue
debugging.
If you use GDB, simply type cont to continue from the execution point of the debugged
process. A simulator internal error on continuing indicates that the signal is generated by your
code, and you should consider debugging it.
June 2009 168 Product Version 8.2
SimVision User Guide
14
Viewing a Design Schematic
The Schematic Tracer displays abstract RTL models and gate-level designs in schematic
form.
Opening a Schematic Tracer Window
To open a Schematic Tracer window:
➤ In the Send To toolbar of any SimVision window, click Schematic Tracer, , or choose
Windows – New – Schematic Tracer from the menu bar.
If you select a scope or a signal before opening the window, the Schematic Tracer displays
the selected scope or the scope of the selected signal, as shown in Figure 14-1 on page 170.
June 2009 169 Product Version 8.2
SimVision User Guide
Viewing a Design Schematic
Figure 14-1 Schematic Tracer Window
Adding Objects to the Schematic
To add objects to the schematic:
➤ Select scopes or signals in any SimVision window, then click Schematic Tracer, , in
the Send To toolbar or click Add, , in the Schematic Tracer window.
➤ Open the Design Browser or Design Search sidebar and send scopes or signals to the
window from the sidebar, as described in Chapter 5, “Accessing Design Objects.”
Adding Details of a Scope
After you add a scope to the Schematic Tracer, you can add its parent scope, all of its
subscopes and signals, and the connections between them.
June 2009 170 Product Version 8.2
SimVision User Guide
Viewing a Design Schematic
To add a parent scope:
➤ Select the child scope, then click Display Parent Module, , or choose Edit –
Ascend from the menu.
➤ Select the scope, then press and hold the left mouse button and drag the mouse up and
to the left. The Schematic Tracer draws a red line labeled Ascend. When you release
the mouse, the Schematic Tracer adds the parent scope to the display.
To add subscopes and signal connections:
➤ Select the scope and click Fill Modules, , or choose Edit – Fill Modules from the
menu bar, or right-click the scope and choose Fill. This adds any subscopes, blocks, and
internal signals defined in the selected scope.
➤ Select the scope and choose Edit – Descend into Module. This fills the selected scope
and removes any parent scopes from the display. This is useful when you have a large
design and want to focus on only one part of the design.
You can also set preferences in the Schematic Tracer tab of the preferences window to
automatically fill instances and modules when you add them to the Schematic Tracer window.
See “Schematic Tracer” on page 321 for more information.
Whenever you add objects to the schematic, the Schematic Tracer highlights them. By
default, they are displayed in red. You can change the highlight color, as described in
“Schematic Tracer Colors” on page 322.
To remove highlighting:
➤ Choose Edit – Clear Highlights.
Selecting Objects in the Schematic
There are several ways to select objects in the Schematic:
➤ Click to select a single object.
➤ Shift-click to select several objects.
➤ Press the Control key and drag the mouse to select objects within an area of the
design.
➤ Use the Edit – Select menu to select all objects in the schematic, or to select all
highlighted objects, or to deselect all selected objects.
June 2009 171 Product Version 8.2
SimVision User Guide
Viewing a Design Schematic
Removing Scopes from the Schematic
To remove individual scopes from the schematic:
➤ Select the objects that you want to remove and click Delete, ,or choose Edit –
Delete Modules from the menu bar. Signal paths that would pass through a removed
scope are displayed with a broken line.
To remove the details of a scope:
➤ Select the scope, then click Collapse Modules, , or choose Edit – Collapse
Modules from the menu bar.
To redisplay the schematic after you have changed its contents, such as removing a module
or signal:
➤ Choose View – Regenerate.
Using Color in the Schematic Diagram
The Schematic Tracer displays signal names and values in the following colors:
■ X values are displayed in red
■ Non-X values are displayed in green
■ Signals with no value are displayed in white
You cannot change these colors. However, you can change the color of a selected area in the
design. This may be useful if you are going to print a schematic diagram and want to draw
attention to one area of the design.
To specify the color of an area in the design:
1. Select the scopes and paths that you want to color and choose Format – Color from
the menu bar. The Schematic Tracer displays the Color menu.
2. Select a color from the palette, click More to mix your own color in the Select a New Color
form, or click Default to return the selected area to its default color.
Displaying Signal Names
You can display either the simple name of a signal or its full name.
June 2009 172 Product Version 8.2
SimVision User Guide
Viewing a Design Schematic
To change the format of signal names:
➤ Enable View – Show Full Signal Names to display the full hierarchical name of
signals.
➤ Disable View – Show Full Signal Names to display the simple name of signals.
Displaying Signal Values
The Schematic Tracer lets you display signal values in any radix that you choose, and it lets
you watch signal values change during a live simulation or as you jump from edge to edge in
a simulation database.
If Display signal transition values is enabled in the Signal Options tab of the Preferences
window, the Schematic Tracer displays two values when the value of an object changes
during the current clock cycle. For example, if a signal transitions from 0 to 1 in the current
clock cycle, SimVision displays the transition as ‘b0 -> ‘b1. If Display signal transition
values is disabled, the Schematic Tracer displays only the value of the signal at the end of
the clock cycle.
To display signal values in the Schematic Tracer window:
➤ Choose View – Show Values from the menu bar. The Schematic Tracer adds signal
values to the schematic. If the signal value changes during the current clock cycle, the
transition is displayed with the notation old-value -> new-value.
When Watch Live Data is enabled, , values in the Schematic Tracer are not updated
until the simulation pauses or stops.
To view signal value changes during simulation:
➤ Select a signal and click Next Edge, . Simulation progresses up to the point where
the signal value changes. Simulation is interrupted, similar to setting a breakpoint on the
object, and the values of signals in the window are updated.
You can click Next Edge again, or select another signal and simulate to the next edge
of that signal.
To view signal values in a database:
➤ Select a signal and click Next Edge, , to jump to the next signal transition.
➤ Select a signal and click Previous Edge, , to jump to the previous signal transition.
June 2009 173 Product Version 8.2
SimVision User Guide
Viewing a Design Schematic
Setting the Radix of Values
By default, signal values are displayed in the radix in which they are recorded.
To change the radix:
➤ Select a radix from the Format – Radix menu. The new radix is applied to all signals in
the window. As recorded displays signals in the radix in which they were recorded
during simulation.
Zooming the Schematic
Several toolbar buttons, menu entries, and keyboard shortcuts let you zoom in and out on the
Schematic Tracer window.
Button Menu Entry Keyboard Shortcut
View – Zoom – In i
View – Zoom – Out o
View – Zoom – Fit f
You can also zoom in and out by pressing and holding the left mouse button, then dragging
the mouse in one of the following directions:
Up and right Zoom out incrementally
Down and right Zoom to fit the select area in the window
Down and left Zoom to fit the entire schematic in the window
June 2009 174 Product Version 8.2
SimVision User Guide
Viewing a Design Schematic
Using the Panner
You can use the scroll bars at the bottom and right sides of the window to view areas of the
schematic that are not currently displayed in the window. However, the Schematic Tracer also
has a panner that gives you more panning and zooming features.
Video
Using the Panner
The panner is a small representation of the entire schematic, with a box sourrounding the
area currently displayed in the window. You can use the panner to zoom in and out and display
different areas of the schematic.
To show the panner:
➤ Click the down arrow in the upper left corner of the window, , or enable View – Panner
in the menu bar.
To zoom in and out:
➤ Press and hold the left mouse button over one corner of the box, then drag the corner to
make the box larger (zoom out) or smaller (zoom in).
To display a different area of the schematic:
➤ In the panner, click the area that you want to view, or press and hold the left mouse button
and drag the box to the new location.
To hide the panner:
➤ Click the up arrow in the upper left corner of the panner, , or disable View – Panner
in the menu bar.
To remove the panner entirely:
➤ Click Close Panner, , in the upper right corner of the panner, or disable View –
Panner in the menu bar.
Searching for Objects
When the window contains many signals and scopes, you might have difficulty finding a
specific instance or signal.
June 2009 175 Product Version 8.2
SimVision User Guide
Viewing a Design Schematic
To search for signals and instances:
1. Click the Search button, , or choose Edit – Search from the menu bar. The
Schematic Tracer opens the Search form.
2. Select the type of object you want to search for, either Instance or Signal.
3. Enter the name or partial name of the object you want to find. By default, the search
string is *, which matches any name.
4. Click Search, and the Schematic Tracer displays a list of all instances or signals whose
names match the search string.
5. Single-click a name in the list, and the Schematic Tracer highlights the object in the
schematic diagram. Double-click a name, and the Schematic Tracer zooms in and
highlights the object.
Tracing Paths with the Schematic Tracer
The Schematic Tracer provides several ways to trace a signal path through the design. When
a signal has an unexpected value, you can trace the driving logic for the signal back through
the design to see the signals that contribute to that value. Similarly, if you suspect that a signal
contributes to an incorrect value in another part of the design, you can trace the loading logic
from that signal forward through the design. You can also trace a scope to see all of the
drivers or all of the loads for that block or module.
The Schematic Tracer toolbar contains the following trace buttons:
Traces a signal back through the design, or traces all drivers of a scope. You
can also perform this trace function by choosing Trace – Driving Logic from
the menu bar or Trace Driving Logic from the pop-up menu.
Traces a signal forward through the design, or traces all the loads of a scope.
You can also perform this trace function by choosing Trace – Loading Logic
from the menu bar or Trace Loading Logic from the pop-up menu.
Traces the driving logic back to the cause of an X value. You can also perform
this trace function by choosing Trace – X Backwards from the menu bar or
Trace-X Backwards from the pop-up menu.
The Schematic Tracer cannot trace the driving logic if there are multiple X
values along the path.
Traces the loading logic forward from the X value. You can also perform this
trace function by choosing Trace – Follow-X Forwards from the menu bar or
Follow-X Forwards from the pop-up menu.
June 2009 176 Product Version 8.2
SimVision User Guide
Viewing a Design Schematic
Traces back to the current debug scope boundary, through any intervening
modules or blocks. You can also perform this trace function by choosing Trace
– Logic Cone Backwards from the menu bar or Logic Cone Backwards
from the pop-up menu.
Traces forward to the current debug scope boundary, through any intervening
modules or blocks. You can also perform this trace function by choosing Trace
– Logic Cone Forwards from the menu bar or Logic Cone Forwards from
the pop-up menu.
Trace – Trace Signal Through Hiererarchy
Traces the signal through the entire design (both drivers and loads). This
option is available only through the Trace menu and the pop-up menu, not as a
button in the Trace toolbar.
Important
When the Trace Signals sidebar is open, the trace buttons behave in the same way
as the trace buttons in the Trace Signals sidebar. That is, you cannot trace a scope,
and when you click the trace buttons, a new trace path is added to the Trace Signals
sidebar. This change affects the Trace and the Trace X buttons. The Trace Logic
Cone buttons behave in the usual way. For more information, see Chapter 16,
“Tracing Paths with the Trace Signals Sidebar.”
Tracing Paths from Point to Point
The Schematic Tracer can trace the path a signal between two points, as follows:
■ Tracing the Path between Two Pins
■ Tracing a Path between a Pin and a Scope
■ Tracing the Path between a Pin and a Cell
You can trace either forward or backward through the design—from an input to an output, or
from an output to an input.
If the schematic information along the traced path is not displayed in the Schematic window,
the Schematic Tracer adds the necessary information to the window.
Important
The point-to-point tracing feature cannot trace a path through a bus.
June 2009 177 Product Version 8.2
SimVision User Guide
Viewing a Design Schematic
Tracing the Path between Two Pins
To trace a path between two pins:
1. Select the pin at the beginning of the path that you want to trace, then hold down the
Control key and select the pin at the end of the path.
2. Choose Trace – Point to Point. The Schematic Tracer opens the Point To Point Tracing
form.
The first Name field contains the full hierarchical name of the first signal that you
selected; the second Name field contains the second signal. The Type field specifies the
type of object selected.
You can also enter the signal names directly in the Name fields.
3. In the Direction for this tracing field, choose Input to trace back through the design
toward the primary inputs, or Output to trace forward through the design toward the
primary outputs.
Important
The order in which you select the pins determines the direction that you should
choose. For example, if you select an input pin as the first point and an output pin
as the second point, you will ordinarily set the direction to Output. If you select an
output pin as the first point and an input pin as the second point, you will ordinarily
set the direction to Input. Otherwise, the Schematic Tracer will try to a trace loop
condition, such as an output signal driving an input signal.
4. If you want to display the results in a new Schematic window, enable Perform the trace
in a new window. Otherwise, the current window is updated with the trace path.
5. Click OK to trace the path between the two pins. The Schematic Tracer displays the path
in pink.
Tracing a Path between a Pin and a Scope
To trace a path between a pin and a scope:
1. Select the pin, then hold down the Control key and select the scope.
2. Choose Trace – Point to Point. The Schematic Tracer opens the Point To Point Tracing
form.
June 2009 178 Product Version 8.2
SimVision User Guide
Viewing a Design Schematic
The first Name field contains the full hierarchical name of the pin that you selected; the
second Name field contains the name of the selected scope. The Type field contains the
type of object selected.
You can also enter the signal and scope names directly in the Name fields.
3. In the Direction for this tracing field, choose Input to trace back through the design
toward the primary inputs, or Output to trace forward through the design toward the
primary outputs.
4. If you want to display the results in a new Schematic window, enable Perform the trace
in a new window. Otherwise, the current window is updated with the trace path.
5. Click OK, and the Schematic Tracer displays the traced path in pink.
If there are multiple paths between the selected pin and scope, the Schematic Tracer
displays all of those paths, if possible.
Tracing the Path between a Pin and a Cell
To trace the path between a pin and a cell:
1. Select the pin, then choose Trace – Point to Point. The Schematic Tracer opens the
Point to Point Tracing form.
The first Name field contains the full hierarchical name of the pin that you selected. The
Type field specifies the type, Pin.
You can also enter the signal name directly in the Name field for the starting point.
2. In the second Name field, enter the cell name and set the Type to Cell.
The name can contain wildcard characters. For example, specify ff* to trace between
the pin and any cell instance whose name contains the string ff. The name does not
have to be a library cell; it can be a module definition (not a module instance).
3. In the Direction for this tracing field, choose Input to trace back through the design
toward the primary inputs, or Output to trace forward through the design toward the
primary outputs.
4. If you want to display the results in a new Schematic window, enable Perform the trace
in a new window. Otherwise, the current window is updated with the trace path.
5. Click OK, and the Schematic Tracer displays the path in pink.
June 2009 179 Product Version 8.2
SimVision User Guide
Viewing a Design Schematic
Using Bookmarks in the Schematic Tracer
In the Schematic Tracer, a bookmark saves the contents of the window—that is, the scopes
and interconnections currently displayed. You can use the bookmark to restore the view at a
later time. You create, rename, reorder, and delete bookmarks in the Bookmarks sidebar.
Bookmarks are automatically saved when you exit SimVision and restored when you run
SimVision again from the same design directory.
Video
Schematic Tracer Bookmarks
To open the Bookmarks sidebar:
Click Bookmarks in the Schematic Tracer sidebar, or choose View – Manage
Bookmarks from the menu bar.
To create a bookmark:
➤ Click Add a Bookmark, , in the sidebar, or choose View – Add to Bookmarks from
the menu bar.
The Schematic Tracer assigns a unique name to the bookmark, comprised of the string
Schematic followed by a unique number.
To rename a bookmark:
➤ Double-click the bookmark to open a text area where you can edit the name; press
Return to close the text area.
To reorder the list of bookmarks:
➤ Press and hold the middle mouse button over the bookmark, then drag the bookmark to
a new location in the list.
To delete a bookmark:
➤ Select the bookmark and click Delete, .
To return to a view that you have bookmarked:
➤ Select the bookmark in the sidebar.
June 2009 180 Product Version 8.2
SimVision User Guide
Viewing a Design Schematic
The Properties window lists all of the bookmarks that you create. You can use the Properties
window to rename and delete bookmarks.
To manage bookmarks in the Properties window:
1. Click Properties, , in the Send To toolbar and select Bookmarks in the lefthand pane
of the window, or click Display Bookmark Properties, , in the Bookmarks sidebar.
2. Select Schematic Tracer in the Bookmarks tab of the Properties window. This displays
the Schematic Tracer bookmarks that you created.
3. You can perform the following operations on bookmarks:
❑ Double-click on a bookmark to edit its name.
❑ Select one or more bookmarks and click Delete, , to delete the bookmarks.
❑ Drag and drop bookmarks to change their order in the list.
Printing and Saving the Schematic Window
To print or save the Schematic window:
1. Choose File – Print Window from the menu bar to open the Print form.
2. If you want to print the window, select Printer and enter the appropriate print command.
If you want to save the window to a file, select File and enter the filename or click
Browse to choose a file. By default, the Schematic Tracer names the file
schematic.ps.
3. Set the Scale to Full if you want to print or save the entire schematic (similar to a zoom
full operation). Set Scale to View if you want to print or save only the portion of the
schematic displayed in the window.
4. Set Color Mode to Mono to print or save the schematic in black-and-white; set Color
Mode to Color to print or save the schematic in full color.
5. Select a paper size.
6. Click OK.
June 2009 181 Product Version 8.2
SimVision User Guide
Viewing a Design Schematic
June 2009 182 Product Version 8.2
SimVision User Guide
15
Controlling the Appearance of Schematic
Elements
The Schematic Tracer maps a Verilog or VHDL RTL or gate-level object, or a SystemC
structural object to one of the following schematic elements:
■ Blocks
■ SystemVerilog Interfaces and Modports
■ Expressions
■ Abstracted RTL Elements
■ Gate Primitives
■ Source
After you have synthesized a design, all of the modules that correspond to flip-flops, latches,
muxes, and other special gate types are displayed in the Schematic Tracer as simple boxes.
If you want to display these cells using other shapes, you can create a cell map file.
Blocks
A block represents an HDL construct, such as a Verilog module or a VHDL process
statement. The block is labeled with the name given to the element in the design. For
example, a block for a Verilog module is labeled with the module name and the instance
name. If the element is not named, the Schematic Tracer generates a label. For example, an
unnamed VHDL process is labeled $PROCESS_NNN and a Verilog always block is labeled
blockN, where NNN and N are sequential numbers.
Figure 15-1 on page 184 shows the block schematic element. Inputs appear on the left side
of the block, and outputs appear on the right.
June 2009 183 Product Version 8.2
SimVision User Guide
Controlling the Appearance of Schematic Elements
Figure 15-1 Block Schematic Element
Table 15-1 on page 184 lists the Verilog and VHDL constructs represented by the block
schematic element.
Table 15-1 Block Language Constructs
Verilog VHDL
Continuous assignment block statement
always statement process statement
module instantiation Concurrent procedure call
Concurrent signal assignment
Component instantiation statement
generate statement
Note: VHDL concurrent assertion statements are ignored by the Schematic Tracer and do
not appear in schematic diagrams.
SystemVerilog Interfaces and Modports
Interfaces and modports are displayed as wires labeled with the interface or modport name
on the outer connection of the block that instantiates it. Inside the block, the wire fans out to
show the ports defined in the interface or modport.
For example, Figure 15-2 on page 185 shows a modport named slave that is instantiated
in the mem module. It appears as a wire going into the module, and its ports are displayed
within the module.
June 2009 184 Product Version 8.2
SimVision User Guide
Controlling the Appearance of Schematic Elements
Figure 15-2 Displaying a SystemVerilog Modport in the Schematic Tracer
Expressions
An expression schematic element is used when a port is connected to an expression. All of
the signals in the expression are shown as inputs to the expression schematic element, and
the output feeds the port of the block. For example, the following code defines an expression
as an input to a VHDL block:
ff: BLOCK (C=’1’ AND NOT c’STABLE)
.
.
.
Figure 15-3 on page 186 shows how the expression is represented in the schematic diagram
as an input to the block.
June 2009 185 Product Version 8.2
SimVision User Guide
Controlling the Appearance of Schematic Elements
Figure 15-3 Expression Schematic Element
ff
c Expr
Abstracted RTL Elements
The Schematic Tracer can display logic elements for an RTL design if you have processed
the design for Incisive HDL analysis (HAL), or if the design is modeled in such a way that
SimVision can extract the logic elements.
You control the display of logic elements, as follows:
➤ Enable View – Show RTL in the Schematic window. This turns on the display of logic
elements in that window only.
➤ Enable Show RTL Logic when available in the Schematic Tracer tab of the
Preferences window. This displays logic elements in all new Schematic Tracer windows,
by default.
When abstracted RTL information is available, the design is represented using the following
logic elements:
wire
flip-flop latch AND
mux
OR NOT NOR XOR NXOR/XNOR
&& || ~ > <
Logical AND Logical OR Logical NOT Greater than Less than
June 2009 186 Product Version 8.2
SimVision User Guide
Controlling the Appearance of Schematic Elements
>= <= = != +
Greater than or Less than or Equal to Not equal to Add
equal to equal to
- * / % <<
Subtract Multiply Divide Modulo Bitwise shift left
>>
Bitwise shift right
Note: Triand, trior, wand, and wor are not supported. They are shown as Unknown
blocks in the schematic diagram.
Figure 15-4 on page 188 shows the abstracted RTL elements displayed by the Schematic
Tracer for the following always block:
always @(posedge CLOCK or posedge RESET)
if (RESET)
Q <= 0 ;
else
Q <= D ;
June 2009 187 Product Version 8.2
SimVision User Guide
Controlling the Appearance of Schematic Elements
Figure 15-4 Displaying Abstracted RTL Elements
Gate Primitives
Gate primitives are represented by standard gate schematic elements. The Schematic Tracer
supports the Verilog primitives and the following VHDL logic primitives as defined in the IEEE
std_logic_component package:
ANDGATE NANDGATE ORGATE NORGATE XORGATE
NXORGATE XNORGATE BUFGATE BUF3S BUF3SL
WBUFGATE INVGATE INV3S INV3SL
Source
The Source schematic element, shown in Figure 15-5 on page 189, is used to terminate an
unconnected output. You can select this schematic element to locate the output in the Source
Browser.
June 2009 188 Product Version 8.2
SimVision User Guide
Controlling the Appearance of Schematic Elements
Figure 15-5 Source Schematic Element
Source
Creating a Cell Map File
By default, ASIC library cells, such as AND gates and flip-flops, are displayed as simple
boxes. A cell map file defines how you want these cells displayed in the Schematic Tracer.
There are several ways to create a cell map file:
■ Enter the cell map definitions in a text file.
■ Generate a cell map file template with the Schematic Tracer, then edit the file to specify
the shape of each cell type.
■ Translate a Liberty (.lib) file into a cell map file with the Schematic Tracer.
Format of a Cell Map File
Each line of the map file defines one cell, using the following syntax:
cell cellname shape shape_type ports [port_list]
cellname Specifies the name of the cell. The name can contain the wildcard
characters:
* Matches any number of characters
? Matches a single character
June 2009 189 Product Version 8.2
SimVision User Guide
Controlling the Appearance of Schematic Elements
shape_type Specifies one of the following types:
flipflop
latch
mux
bufif0
bufif1
and
or
xor
nand
nor
xnor
not
alu
port_list Specifies a list of ports in the cell, using the following syntax:
{ {name direction attribute} ... }
The name must match one of the formal ports in the cell.
The valid values for direction are:
input
output
inout
The attribute value controls the appearance of the port in the
Schematic Tracer. Valid values are:
normal, nnormal
set, nset
reset, nreset
clock, nclock
enable, nenable
selector, nselector
Attributes that begin with the letter n are displayed with a bubble, to
imply negation.
If you do not specify a port list, all of the ports are assumed to be
normal.
You do not need to specify the width of ports; it is determined by the
Schematic Tracer when it draws the schematic.
June 2009 190 Product Version 8.2
SimVision User Guide
Controlling the Appearance of Schematic Elements
The cell map file can also contain an include directive, which specifies the name of a file
you want to process along with the file that includes it. The included file can be a SimVision
cell map file or a Debussy symlib file.
For example, suppose you define a module, and3, as follows:
module and3 (a, b, c, q);
input a,b,c;
output q;
assign q = a & b &c;
endmodule
Without cell mapping, instances of and3 would display as simple blocks in the Schematic
Tracer, as shown in Figure 15-6 on page 191.
Figure 15-6 and3 without Cell Mapping
In a cell map file, you can specify that instances of and3 should be displayed as AND gates,
as follows:
cell and3 shape and ports
{{a input normal} {b input normal} {c input normal} {q output normal}}
With cell mapping enabled, instances of and3 are displayed as AND gates, as shown in
Figure 15-7 on page 191.
Figure 15-7 and3 with Cell Mapping
Now suppose you have defined the modules, xor1 and xor2, as follows:
module xor1(a, b, q);
input a, b;
output q;
June 2009 191 Product Version 8.2
SimVision User Guide
Controlling the Appearance of Schematic Elements
assign q = a;
module xor2(a, b, q);
input [3:0] a;
input [3:0] b;
output [3:0] q;
assign q = a^b;
You can use the * matching character to specify that instances of these modules (and any
others that begin with xor) are displayed as XOR gates, as follows:
cell xor* shape xor ports {{a input normal} {b input normal} {q output normal}}
With cell mapping enabled, instances of xor1 and xor2 are displayed as shown in
Figure 15-8 on page 192.
Figure 15-8 xor1 and xor2 with Cell Mapping
Tip
You do not need to specify all pins in a cell, only special pins, such as clock, set, and
reset pins. If a pin is not specified in the cell map file, the Schematic Tracer assumes
it is of type nnormal with the direction specified in the design.
Creating a Cell Map Template
To create a cell map template:
1. Choose Cells – Generate Cell Template from the Schematic Tracer menu bar. The
Schematic Tracer opens the Generate Cell Shapes Template form.
June 2009 192 Product Version 8.2
SimVision User Guide
Controlling the Appearance of Schematic Elements
2. Enter the name that you want to give to the cell map file, or click Browse (...) and choose
an existing file (this file will be overwritten). Then click OK to generate the template file.
3. Open the template file with any text editor. The template contains a cell definition for each
cell type in the current snapshot, including the cell name and port list.
4. Remove the lines for any cells that you do not want to map. For each cell that you want
to map, replace the string <<unknown>> with the appropriate shape.
For example, the Schematic Tracer creates the following template cell definitions for the
and3, xor1, and xor2 modules described in the previous section:
cell and3 shape <<unknown>> ports {{a input normal} {b input normal} {c input
normal} {q output normal))
cell xor1 shape <<unknown>> ports {{a input normal} {b input normal} {q output
normal}}
cell xor2 shape <<unknown>> ports {{{a[3:0]} input normal} {{b[3:0]} input normal}
{{q[3:0]} output normal}}
For and3, you would replace <<unknown>> with the and shape; for xor1 and xor2, you
would specify the xor shape. In addition, because both xor1 and xor2 have the same call
map definition, you can remove one of the definitions and use the * wildcard character in the
name. This would give you the following cell map definitions:
cell and3 shape and ports
{{a input normal} {b input normal} {c input normal} {q output normal}}
cell xor* shape xor ports {{a input normal} {b input normal} {q output normal}}
“Format of a Cell Map File” on page 189 describes the syntax of a cell map definition,
including the valid cell shapes that you can use.
Translating a Liberty File into Cell Map File
To translate a Liberty (.lib) file:
1. Choose Cells – Translate .lib File from the Schematic Tracer menu bar. The
Schematic Tracer opens the Translate .lib to cell map format form.
2. Enter the name of the .lib file and the translated cell map file, or use the Browse (...)
buttons to choose these files.
3. Click OK.
The Schematic Tracer does not translate all pins in a cell, only special pins, such as clock,
set, and reset pins. If a pin is not specified in the cell map file, the Schematic Tracer assumes
it is of type nnormal with the direction specified in the design.
June 2009 193 Product Version 8.2
SimVision User Guide
Controlling the Appearance of Schematic Elements
Viewing Mapped Cells in the Schematic
Figure 15-9 on page 194 shows a design whose cells are unmapped. The flip-flops, muxes,
and other special gates are displayed as simple boxes.
Figure 15-9 Unmapped Cells in a Design Schematic
To display these cells with a cell map file:
1. In the Schematic Tracer tab of the Preferences window, enable the Show Cell Shapes
if available option, and specify the cell map file name in the Cell Shapes Mapfile field.
Then click Apply or OK.
2. In the Schematic Tracer window, enable View – Show Cell Shapes in the Schematic
Tracer menu bar. The schematic is redrawn with the new cell shapes, as shown in
Figure 15-10 on page 195.
Tip
The View – Show Cell Shapes setting in the Schematic Tracer window lets you
turn cell mapping on and off in individual Schematic Tracer windows. However, you
cannot turn on cell mapping in the window unless you have also enabled Show Cell
Shapes in the Preferences tab.
June 2009 194 Product Version 8.2
SimVision User Guide
Controlling the Appearance of Schematic Elements
Figure 15-10 Mapped Cells in the Design Schematic
Handling Errors in the Cell Map File
If the cell map file contains syntax errors, the Schematic Tracer renders the schematic
diagram as best it can with the information available, as follows:
■ If a cell name is missing, no mapping is done.
■ If a shape is missing, or has an unknown type, it is displayed with the default RTL
symbol—a circle.
■ If the port list specifies the wrong type, the type defaults to normal.
■ If the port list specifies the wrong direction, the direction defaults to the direction defined
in the design.
If your design does not appear to be using the shapes that you have specified in the map file,
you may have an error in the cell map file.
To locate an error in the map file:
➤ Choose Cells – Show Cell mapfile Warnings. The Schematic Tracer opens a Cell
Shapes Warning window. For each error in the cell map file, this window displays the file
name, line number, and a description of the problem in the cell map definition.
June 2009 195 Product Version 8.2
SimVision User Guide
Controlling the Appearance of Schematic Elements
Updating a Cell Map File
To apply a modified map file to your existing Schematic Tracer windows:
➤ Toggle the View – Show Cell Shapes option in the Schematic window off and on.
The map file changes take effect immediately in all existing Schematic Tracer windows that
are open, and in any new ones that you create.
June 2009 196 Product Version 8.2
SimVision User Guide
16
Tracing Paths with the Trace Signals
Sidebar
After you have probed some signals and simulated for a period of time, you may see a value
that is unexpected. When this happens, you can use the Trace Signals sidebar to trace the
signal through the design to see where the value has come from, or to see what effect that
value may have on the logic that it drives.
The Trace Signals sidebar lets you trace the driving or loading logic for a signal, and it lets
you automatically trace all paths for X values and active drivers to and through registers, cells,
and module boundaries.
Accessing the Trace Signals Sidebar
To access the Trace Signals sidebar:
Click the Trace Signals tab.
Tip
If the sidebar is not visible, first enable the Sidebar option in the View menu, then
click the Trace Signals tab.
The Trace Signals sidebar is shown in Figure 16-1 on page 198.
June 2009 197 Product Version 8.2
SimVision User Guide
Tracing Paths with the Trace Signals Sidebar
Figure 16-1 Trace Signals Sidebar
The sidebar contains controls for tracing signals, a drop-down menu of the paths you have
traced, and an area to display the signals in the current path, including their values at the
current simulation time. If the value of a signal changes during the current point in time, the
transition is displayed with the notation old-value -> new-value.
Tracing the Loading Logic
Video
Tracing Loading Logic in the Trace Signals Sidebar
To trace the loading logic for a signal:
➤ With Trace Signals chosen in the Trace Signals toolbar, select a signal in any SimVision
window and click Trace Loading Logic, .
SimVision traces a path one step at a time.
June 2009 198 Product Version 8.2
SimVision User Guide
Tracing Paths with the Trace Signals Sidebar
Click the Trace button beside the entry, or double-click the entry label, to continue
the trace to the next step.
When it reaches a module boundary, you can either trace into the module or skip over the
module, as follows:
Click the Follow into scope button to descend into the module. When you descend
into a module, the Trace Signals sidebar changes the background of the trace path
to gray and indents the signals in the path.
Click the Trace button beside the entry, or double-click the entry label, to skip over
the module.
When you trace a signal, SimVision adds the signal name to the drop-down list in the Trace
field. You can use the drop-down list to switch from one path to another. Buttons beside the
Trace field let you manage the contents of the list, as follows:
Creates another instance of the path, and makes that path the current path.
Deletes a path from the list of trace paths.
Adds or removes signals in the containing window so that the window contains only
the signals that appear in the current trace. See “Sending Signals to the Containing
Window” on page 204 for more information.
SimVision assigns a unique color to each path that you trace, and each object along the path
is on a separate line.
Traced signals are also highlighted in the other windows in which they appear. In the Source
Browser, they are displayed in green. In other windows, they are underlined. Choose the
View – Clear Trace Highlights in any window to clear the highlights in all windows.
When you have chosen the path that you want to trace, SimVision extends the connecting
line in the Controls column, but keeps the other choices visible, so that you can easily choose
a different path.
The Collapse button in the Controls column shows where there are choice along
the path. You can click this button to hide these choices and show only the path
taken.
June 2009 199 Product Version 8.2
SimVision User Guide
Tracing Paths with the Trace Signals Sidebar
Tracing the Driving Logic
Video
Tracing Drivers in the Trace Signals Sidebar
To trace the driving logic for a signal:
➤ With Trace Signals chosen in the Trace Signals toolbar, select a signal in any SimVision
window and click Trace Driving Logic, . SimVision traces the signal back through
the logic. When it reaches a module boundary, it traces the signal into the module. When
it finds more than one driver, it stops to let you choose which driver you want to trace.
When you trace the driving logic for a signal, SimVision assigns a grade to each driver to
indicate the relative probability that the item in the list is the active driver. The higher the
grade, the more likely it is that the driver is the active driver for the signal. SimVision uses the
following methods to determine each driver’s grade:
■ If the driver has been forced, SimVision displays the force command as a separate line
and gives the force a high grade. SimVision still analyzes and grades the other drivers.
If you believe that the force is not active, you can use the grades of the other drivers as
an indicator of the active driver.
■ Otherwise, SimVision analyzes the contributing logic values. If the logic values have
contributed to the selected signal, it is most likely the active driver for the signal.
■ If it cannot use logic values to determine the driver’s grade, or if multiple drivers were
found through logic value analysis, SimVision analyzes the timing of the signal. It
assumes that the most likely driver is the one whose value has changed most recently.
Although tracing the driving logic is not an exact process, you can increase the accuracy of
the trace results in several ways. The following methods will provide increasing levels of
accuracy. However, each increase in accuracy comes with a decrease in simulator and
database performance.
■ Probe the signals of interest. This method has the smallest impact on performance. It is
well-suited for structural designs with delay information. You should try this method first,
and use the other methods only if it does not produce the result you are looking for.
■ Use the -event option when creating the simulation database. This method provides
sequence time information, which can help you locate timing problems. However, this
method generates a larger simulation database.
June 2009 200 Product Version 8.2
SimVision User Guide
Tracing Paths with the Trace Signals Sidebar
■ Enable statement tracing when you create the simulation database. This method makes
it possible for SimVision to trace the signal back to the exact statement that caused the
signal transition, but it slows simulation and creates a larger database.
When you trace the driving logic for a signal, SimVision adds a column, labeled %, to indicate
the grade. The list is sorted so that the items with the highest grade are first.
The colored bar indicates the driver’s grade. It is sized larger for the most likely drivers, and
smaller for the less likely drivers. It is also color-coded, as follows:
■ Red—SimVision has determined that the simulated value of the driver might have been
overidden by a force command.
■ Blue—SimVision has determined that the driver might be active, based on timing and
other considerations.
■ Green—SimVision has a high level of confidence that the driver is active.
When you trace drivers, the Trace Signals sidebar often follows a path back through
simulation time. When the driving value changed at a previous time, SimVision adds a jagged
line and a small red flag in the trace path where the time shift occurred, and it moves the time
back. Above the time shift, the time remains unchanged. Below, the trace path displays the
values of the signals at the new time.
To see the times above and below the time shift, roll the mouse over the flag. SimVision pops
up a tool tip. If SimVision has selected an unwanted simulation time, you can also manually
shift the time, as described in “Shifting Time in the Trace Path” on page 204.
Tracing Active Drivers
If you want to trace the most likely path of the active drivers for a signal, you can continuously
trace the drivers with the highest probability, or you can let the Trace Signals sidebar do this
for you automatically.
Video
Tracing Active Drivers in the Trace Signals Sidebar
To automatically trace the most likely active drivers:
1. Choose Trace Active from the Trace Signals toolbar. This adds the active driver trace
options to the toolbar, as shown in Figure 16-2 on page 202.
June 2009 201 Product Version 8.2
SimVision User Guide
Tracing Paths with the Trace Signals Sidebar
Figure 16-2 Active Driver Trace Options
Maximum number of paths to trace
Trace to or through registers, cells, or modules
2. Specify the options that you want to use. For example, the options in Figure 16-2 on
page 202 specify that SimVision should trace 10 paths through registers, cells, and
modules.
3. Click Trace Driving Logic, .
Tracing X Values
It is often helpful to trace an X value, either back through the design hierarchy to its origin, or
forward through the hierarchy to determine the effect it has on downstream logic. You can
trace this X value in the Trace Signals sidebar, by using either the Trace Signal buttons or
the Trace X buttons.
Tracing an X Value with the Trace Signal Buttons
To trace the cause of a signal value, you can use the Trace Signal buttons, as follows:
1. Expand the sidebar in the Waveform window and open the Trace Signals sidebar.
2. With the signal selected in the Waveform window, click Trace Loading Logic, , or
Trace Driving Logic, . SimVision follows the signal until it finds multiple paths.
Tip
If there are many contributing signals, it can be difficult to find the contributing
signals with X values. In this case, enable Show only X values along path to
remove from the display all signals except those with X values.
June 2009 202 Product Version 8.2
SimVision User Guide
Tracing Paths with the Trace Signals Sidebar
After you have found the signals that have contributed to the X value, you can use other
SimVision tools, such as the Source Browser, to locate the cause of this value, or you can
display the trace path in the Schematic Tracer or Register window.
Tracing an X Value with the Trace X Buttons
When you use the Trace Signal buttons, tracing stops when SimVision encounters multiple
paths. When you use the Trace X buttons, SimVision traces all possible paths. That is, it
creates one trace path for each possible path. In addition, the trace paths contain only those
contributing signals that have X values.
To trace an X value with the Trace X buttons:
1. In the containing window, select the signal whose value you want to trace, and open the
Trace Signals sidebar.
2. Choose Trace X from the Trace Signals toolbar. This adds the X-tracing options to the
toolbar, as shown in Figure 16-3 on page 203.
Figure 16-3 X-Tracing Options
Maximum number of paths to trace
Trace X back
Trace X forward
Trace to or through registers, cells, modules
3. Specify the X-tracing options that you want to use.
4. Click Trace-X Backwards, , or Trace-X Forwards, . SimVision creates one trace
for each possible path. For each trace path, the pull-down menu indicates the signal
name, the trace direction, and the number of the path out of the total number of possible
paths.
June 2009 203 Product Version 8.2
SimVision User Guide
Tracing Paths with the Trace Signals Sidebar
Shifting Time in the Trace Path
Time shifting lets you examine the values of contributing signals at different times, while still
maintaining the time of the signal you are tracing. This can be helpful, particularly with X
values, to determine whether an incorrect signal value is caused by a timing problem.
To shift time in a trace path:
➤ Change the time of the primary cursor. There are several ways to do this. For example:
❑ Click Next Edge, , in the containing window.
❑ Enter a new time in the Time toolbar.
❑ In the Waveform window, drag the primary cursor to a new location.
❑ Use the Search toolbar to search by Value, Rising Edge, Falling Edge,
Expression, or Marker.
When you change the time of the primary cursor, the Trace Signals sidebar adds a jagged
line and a small red flag in the trace path where the time shift occurs. Above the time shift,
the time remains unchanged. Below, the trace path displays the values of the signals at the
new time. To see the times above and below the time shift, hover the mouse over the flag.
SimVision pops up a tool tip.
Tip
You can insert a time shift at any entry in the trace path, and at as many entries as
you want.
Sending Signals to the Containing Window
The Trace Signals sidebar lets you send all signals or individual signals in a trace path to the
containing window.
To send all of the signals in a trace path to the containing window:
➤ Click Send Trace to Containing Window, . This button adds to the containing
window all of the signals that appear in a trace, or removes from the containing window
all of the signals that do not appear in the trace.
For example, suppose you have traced a signal in the Design Browser, and you would like to
add those signals to a Waveform window. To do this:
1. Open a new Waveform window and display the trace in the Trace Signals sidebar.
June 2009 204 Product Version 8.2
SimVision User Guide
Tracing Paths with the Trace Signals Sidebar
2. Click Send Trace to Containing Window, . SimVision adds the signals to the
Waveform window. These signals are labeled with a comment in the signal list and
waveform area of the window, as shown in Figure 16-4 on page 205.
Figure 16-4 Sending a Trace to a New Waveform Window
This feature can also be useful if you have used the Trace Signals sidebar to narrow your field
of interest to a few signals, and you want to remove the rest of the signals from the containing
window.
For example, you might display a large design in the Schematic Tracer, and use the Trace
Signals sidebar to trace a path through one portion of the design. You can then click Send
Trace to Containing Window to simplify the schematic and display only the portion of the
design that relates to the traced path.
To add individual signals in a trace path to the containing window:
➤ Enable Click to Add. This button behaves as follows, depending on the window type:
Design Browser Selects the signal.
Waveform window Adds the signal to the window. If the signal is already present,
it adds a copy of the signal to the window.
Source Browser Scrolls the source area to where the signal is defined and
highlights the signal. Otherwise, it highlights the signal but
does not scroll the source area.
Schematic Tracer Highlights the signal.
Memory Viewer Adds the signal to the window. If the signal is already present
in the window, this button does nothing.
Register Adds the signal to the window, or selects the signal if it is
already present in the window.
June 2009 205 Product Version 8.2
SimVision User Guide
Tracing Paths with the Trace Signals Sidebar
Using the Trace Signals Sidebar with the Schematic
Tracer
You can use the Schematic Tracer and the Trace Signals sidebar to trace signals in the
design. When you trace a path with the Trace Signals sidebar, each path is assigned a unique
color, which is also used to display the path in the Schematic Tracer.
You can display multiple paths in the Schematic Tracer. Each is displayed in the color
assigned to it by the Trace Signals sidebar.
To display multiple paths:
➤ Enable the check mark in the Trace Signals drop-down menu for each path that you want
to display. The Schematic Tracer displays all paths in their assigned colors.
Important
If the selected paths overlap, only one color is displayed for the overlapping area.
To change the color of a trace path:
1. In the Schematic Tracer, display the trace in the Trace Signals sidebar, then click the
Color button to the right of the signal name. This opens the Colors palette.
2. Choose a color from the palette, or click More to open the Select a New Color form and
mix your own color.
Performing Functions on Objects in the Sidebar
When you select an object, you can right-click to pop up a menu of functions that you can
perform on the object, as follows:
Follow (# drivers) Lets you continue tracing from the selected signal.
Trace Driving Logic Traces the selected signal back to its module inputs.
Trace Loading Logic Traces the selected signal forward to its module outputs.
Send to Lets you add the object to a window. If you choose one of the
window types in the menu, SimVision adds the object to the target
window of that type. If you choose Send to new, you can send the
object to a new window of the type you choose.
June 2009 206 Product Version 8.2
SimVision User Guide
Tracing Paths with the Trace Signals Sidebar
Break on Change Creates a breakpoint on the object. See Chapter 9, “Setting and
Managing Breakpoints” for more information on setting
breakpoints.
Create Force Opens the Force Value form, so that you can specify the value that
you want to give to the object. See “Forcing and Releasing a
Signal Value” on page 139.
Release Force Releases any forces that you have set on the object and returns it
to its original value. See “Forcing and Releasing a Signal Value” on
page 139.
Deposit Value Opens the Deposit Value form, so that you can specify the value
that you want to deposit. See “Depositing a Signal Value” on
page 141.
Create Probe Opens the Set Probe form, so that you can set a probe on the
object. Chapter 8, “Creating and Managing Probes” for more
information on setting probes.
Describe Displays the results of a describe command in the simulator
Console window. That is, it displays the signal name, type, and
current value.
June 2009 207 Product Version 8.2
SimVision User Guide
Tracing Paths with the Trace Signals Sidebar
June 2009 208 Product Version 8.2
SimVision User Guide
17
Displaying Waveforms
The Waveform window lets you view waveforms that represent the signal transitions during
simulation. SimVision lets you view these signal transitions while the simulation is
running—this is called “watching live data”—or it can save the transitions to a database that
you load into SimVision in post-processing mode.
Opening a Waveform Window
To open a Waveform window:
➤ In any SimVision window, click Waveform, , in the Send To toolbar, or choose
Windows – New – Wavefrom from the menu bar.
If you select signals before clicking Waveform, , they are displayed in the signal list on the
left side of the Waveform window. If simulation data is available, the signal transitions are
displayed as waveforms on the right side of the window, as shown in Figure 17-1 on
page 210.
June 2009 209 Product Version 8.2
SimVision User Guide
Displaying Waveforms
Figure 17-1 Waveform Window
The Signal List
The signal list displays the signals and their values, in two independently scrollable columns.
The button below the Value column indicates whether the column is left-justified or
right-justified. Click the button to toggle between the two choices, as follows:
Indicates that the Value column is left-justified.
Indicates that the Value column is right-justified.
A button sometimes appears below the Name column when the hierarchy becomes so deep
that the expand and compress buttons (+ and -) reach the right side of the column. You can
use this button to scroll the signal names, as follows:
Click on the right or left side of the pyramid to shift the hierarchy to the left or
right.
June 2009 210 Product Version 8.2
SimVision User Guide
Displaying Waveforms
This button does not appear often, but it may if you are displaying the full database and path
names for signals in a deep hierarchy.
You can change the size of the signal list and value list to use more or less space in the
window.
To resize the signal and value lists:
1. Place the cursor in the bar that separates the signal list from the value list or in the bar
that separates the value list from the waveform area. The cursor changes to a
double-arrow.
2. Drag the cursor to the right or left. The columns grow wider or thinner as you move the
cursor.
The Waveform Area
The waveforms are displayed on the right side of the window. Above the waveforms, a
timeline shows the beginning and ending times for the data currently displayed in the window.
Below the waveforms, a scroll bar area shows the entire range of simulation time recorded in
the database. The scroll bar itself indicates the current view of waveform data displayed in the
window.
To scroll the waveform data:
➤ Drag the scroll bar to the left or right.
➤ Enable zoom mode, , then hold and drag the middle mouse button to the left or right.
Maximizing the Waveform Viewing Area
You can maximize the waveform viewing area by enabling and disabling the options in the
View menu.
For example, to change the window layout so that you can use the maximum amount of space
for your waveform display:
1. Disable the Show Full Signal Names and Show Database Names to show only the
simple names of signals in the waveform window.
2. Disable the View – Sidebar option or click Hide Sidebar, , in the upper right corner
of the sidebar to remove the sidebar from the window.
3. In the Toolbars menu, disable any toolbars that you do not need.
June 2009 211 Product Version 8.2
SimVision User Guide
Displaying Waveforms
4. Click Show/Hide Search Toolbar, , in the standard toolbar to add and remove the
search toolbar from the window.
Default Waveform Shapes and Color
The shape of a waveform is determined by the signal type or value, as follows:
Buses and other aggregate signals
Events
Signals with the value 0
Signals with the value 1
Signals with the value X
Signals with the value Z
Icons are sometimes used as special markers, such as when displaying error events.
The color of the waveform is determined by the language in which the source code is written
and the signal value. You can change these default colors in the Preferences window, as
described in Chapter 25, “Setting Preferences.” These settings apply to all signals in all
Waveform windows.
To change the color of an individual signal:
1. Select the signal and choose Format – Trace Color to change the color of the trace for
that signal in the waveform area, or choose Format – Name Color to change the color
of the signal name in the signal list.
2. Select a color from the pop-up menu, choose More to create your own color, or choose
Default to restore the trace or the name to its default color.
This setting applies to only the individual signal in the current window. If you send that signal
to another window or add it again to the same window, it is displayed in the default color.
June 2009 212 Product Version 8.2
SimVision User Guide
Displaying Waveforms
Adding Signals to the Waveform Window
There are several ways to add signals to a Waveform window.
➤ Use the Design Search sidebar. Chapter 5, “Accessing Design Objects” describes how
to use the sidebar.
➤ Use the Waveform button:
❑ In another SimVision window, select the objects that you want to add to the
Waveform window.
❑ Use the Waveform button, as follows:
❍ Click Waveform, , or choose Send to target from the button menu to send
the objects to the target window.
❍ Choose Send to new from the button menu to send the objects to a new
Waveform window.
➤ Drag and drop the signals and variables:
❑ In another SimVision window, select the objects that you want to add to the
Waveform window.
❑ Press and hold the middle mouse button, then drag the signals into any area of the
Waveform window—signal list, value pane, or waveform area.
❑ Release the mouse button to drop the signals into the window.
➤ Use the Add button:
❑ In another SimVision window, select the objects that you want to add to the
Waveform window.
❑ Open a Waveform window , or bring the window to the foreground, then click Add,
, in that window.
Probing Signals in the Waveform Window
When you add scopes to the Waveform window, SimVision creates a probe for all of the
signals in those scopes. The signals are probed to the default database. To probe signals to
a different database, use the Set Probe form, as described in Chapter 8, “Creating and
Managing Probes.”
June 2009 213 Product Version 8.2
SimVision User Guide
Displaying Waveforms
If you have selected a scope and all of its child scopes, only the top-level scope is added to
the Waveform window, because recursively adding scopes to the Waveform window could
adversely affect performance.
Adding Contributing Signals to the Waveform Window
To add the contributing signals of an object in the Waveform window:
➤ Right-click the object, such as a signal or an assertion, and choose Add Contributing
Signals. SimVision creates a group that contains all of the contributing signals for the
selected object, as shown in Figure 17-2 on page 214.
Figure 17-2 Contributing Signals in the Waveform Window
Displaying Aggregate Signals
When you view aggregate signals in the Waveform window, such as buses, VHDL records,
and SystemVerilog packed structures and packed arrays, you can display the entire signal as
a single waveform, or expand the signal to see its logic elements or bits. In addition, when
you expand a large signal with many elements, the Waveform window lets you create a
scrollable region, so that the object takes up less space in the window.
Note: In this release, SystemVerilog queues, dynamic arrays, and associative arrays cannot
be displayed in the Waveform window.
June 2009 214 Product Version 8.2
SimVision User Guide
Displaying Waveforms
Expanding and Collapsing Signals
To expand and collapse signals:
➤ Click on the icon next to the signal name. The icon appears as a + sign when the object
is collapsed and as a - sign when the object is expanded.
➤ Right-click the + or - button and choose Expand or Collapse.
Some aggregate data types, such as VHDL records or buses, give you different options for
expanding objects of those types. For example, you can expand a VHDL record to Record
Elements, and buses to Bus Elements. These choices simply indicate that you can expand
these objects to their higher-level elements, rather than the individual bits that make up these
objects.
Splitting a Signal
You can split an aggregate signal into groupings in the following widths, or a width that you
define.
Bits Expands to show the individual bits in the signal
Bytes Expands to show groups of eight bits
Words Expands to show groups of 16 bits
32-Bit Words Expands to show groups of 32 bits
Whenever you choose a new width, it becomes the default width for all subsequent expand
operations on that signal.
To split a signal:
➤ Right-click the + sign next to the signal and choose the width that you want.
To define your own width:
1. Right-click the + button next to the signal, and choose User-Defined Width. SimVision
opens the Enter Desired Width form.
June 2009 215 Product Version 8.2
SimVision User Guide
Displaying Waveforms
2. Enter the width and click OK. SimVision splits the signal to the desired width, and also
adds the new width to the pop-up menu.
Creating a Scrollable Region
Aggregates can be quite large, and you might not want to display an entire object at once.
You can make an aggregate scrollable and display only a portion of it at a time.
To make an aggregate scrollable:
➤ Right-click the - button next to the object and choose Scrollable View from the pop-up
menu. The Waveform viewer displays a portion of the aggregate.
To adjust the size of a scrollable region:
1. Move the cursor over the sizer in the lower left corner of the scrollable region, and the
Waveform window displays a box around the region.
2. Drag the sizer up or down to increase or decrease the size of the scrollable region.
To scroll a region:
1. Move the cursor to the left side of the scrollable region. The Waveform window displays
a scroll bar.
2. Drag the cursor up and down within the scroll bar. Scrolling speeds up as the cursor
moves toward the top or bottom of the scroll bar, and it slows down as the cursor moves
closer to the middle of the scroll bar. Click on the arrows at the top and bottom of the
scroll bar to scroll one line at a time.
Selecting the Format of Signal Names
You can choose how you want signal names to appear in the signal list, as follows:
■ Name—Displays only the signal name
■ Path.Name—Displays the full hierarchical signal name
■ Db::Name—Displays the database name and the signal name
■ Db::Path.Name—Displays the database name and the full hierarchical signal name
June 2009 216 Product Version 8.2
SimVision User Guide
Displaying Waveforms
To change the format of signal list names:
➤ Select the desired format from the drop-down list above the signal names, as shown in
Figure 17-3 on page 217.
Figure 17-3 Choosing a Signal Name Format
Changing a Signal Name
You can change the name of signal as it appears in the Waveform window. When you change
the signal name, it is replaced with a named expression. As a result, its icon in the signal list
also changes. You can expand the renamed signal to see the orginal signal.
To change a signal name:
1. Select the signal, then click a second time to open the text field, or choose Edit Text from
the pop-up menu.
2. Edit the signal name, then press Return to close the text field. The icon for the signal
changes to the Expression Calculator icon, as shown in Figure 17-5 on page 218.
Figure 17-4 Displaying a Signal Whose Name Has Changed
Note: When you add a structure or array to the Waveform window, the child nodes are shown
within the context of that object. Therefore, you cannot change the name of a child node when
it is in that context. You must move it out of the structure or array before you can rename it.
June 2009 217 Product Version 8.2
SimVision User Guide
Displaying Waveforms
Setting the Radix of Signal Values
By default, SimVision displays signal values in the radix in which they are recorded in the
database.
To change the radix:
1. Select one or more signals in the Waveform window.
2. Choose Format – Radix/Mnemonic from the menu bar and enable the radix in which
you want to display the signal value.
You can also display a decimal or hexadecimal value as signed or unsigned.
To display a signal value as signed:
➤ Select the signal, then enable the Signed menu choice from the Format menu or from
the signal value pop-up menu.
To display a signal value as unsigned:
➤ Select the signal, then disable the Signed menu choice from the Format menu or from
the signal value pop-up menu.
Figure 17-5 on page 218 shows a signal, dir, displayed twice in the Waveform window. The
first is displayed as signed decimal; the second as unsigned decimal.
Figure 17-5 Displaying Signed and Unsigned Values
Note: When you convert a signal between signed and unsigned, you create an expression.
This expression is added to the Waveform window in place of the signal. When you add a
structure or array to the Waveform window, the child nodes are shown within the context of
that object. Therefore, you cannot convert a child node between signed and unsigned when
it is in that context. You must move it out of the structure or array before you can convert it.
Using Mnemonic Maps
Mnemonic maps associate signal values with strings, colors, line shapes, and icons. For
example, you can define a mnemonic map to associate a name with each state of a state
machine, or you can define a mnemonic map to display all x values with a red background.
June 2009 218 Product Version 8.2
SimVision User Guide
Displaying Waveforms
Video
Creating a Mnemonic Map
Creating a Mnemonic Map
When you create a mnemonic map, you define not only the text that is displayed for a
particular signal value, but also the way that value is displayed in the Waveform window,
including the shape of the waveform, the color, and icons for any special conditions
associated with a value.
To create a mnemonic map:
1. Choose Edit – Create – Mnemonic Map from the menu bar. SimVision opens the
Mnemonic Maps tab of the Properties window.
The Mnemonic Maps tab displays the names of all mnemonic maps and the mnemonic
map entries for the selected map.
2. Click New Map to create a new mnemonic map. By default, mnemonic maps are named
New map, New map #2, New map #3, and so on. You can assign a different name to
the map by editing the Name field.
3. For each entry, provide the following information:
a. In the Values Matching column, choose the default radix from the drop-down list at
the beginning of the entry row. When you choose a default radix for the first entry,
the same radix is used for all other entries that you add to the map.
b. Double-click the Values Matching field and enter the value that you want to map.
Press Tab to move to the Relabel As field.
c. In the Relabel As field, enter the ASCII string you want to associate with the value.
Press Tab to move to the Values Matching field of the next entry.
d. The Preview field shows what the entry will look like in the Waveform window. You
can change its appearance by using the format editing area below the mnemonic
map definition, as follows:
Controls the color and shape of the lines drawn around the value.
June 2009 219 Product Version 8.2
SimVision User Guide
Displaying Waveforms
Controls the color and pattern of the filled area within the lines.
Controls the color and font style of the mnemonic text.
Specifies an icon to display to the left of the mnemonic text.
Tip
You should define all possible values for a signal; undefined values are displayed
using the default map.
Applying a Mnemonic Map
To apply a mnemonic map to a signal, use any of the following methods:
➤ Select the signal in the Waveform window, then click Apply To Selected Signals in the
Mnemonic Maps tab.
➤ Select the mnemonic map name from the list of maps, drag the map into the Waveform
window and drop it over a signal. The mnemonic map is applied to that signal.
➤ Select the signal in the Waveform window and choose the mnemonic map from the
Format – Radix/Mnemonic menu.
Using a Mnemonic Map to Display Booleans as Logic Signals
Ordinarily, the Waveform window displays VHDL boolean signals as shown in Figure 17-6 on
page 220.
Figure 17-6 Displaying a Boolean Signal
However, there may be times when you want to view the boolean as a logic signal, as shown
in Figure 17-7 on page 221.
June 2009 220 Product Version 8.2
SimVision User Guide
Displaying Waveforms
Figure 17-7 Displaying a Boolean as a Logic Signal
To display a boolean as a logic signal:
➤ Select the signal in the Waveform window and choose Format – Radix/Mmemonic –
Boolean as Logic.
When you use the Boolean as Logic mnemonic map, the values of the signal are displayed
as TRUE and FALSE. If you would like to change the way those values are displayed—for
example, as 1 and 0— edit the Boolean as Logic mnemonic map definition in the Mnemonic
Maps tab of the Properties window.
Adding Comments to the Waveform Window
You can add comment lines to the Waveform window anywhere in the signal list and waveform
area. Comments appear on a single line, and can contain any text that you specify, or can be
a single blank line.
There is no limit to the length of a comment. If a comment in the signal list is longer than that
area of the window, you can use the scroll bar to see the entire string. If a comment in the
waveform area is longer than that area of the window, the text is truncated in the window.
However, you can open the text field to see the entire string.
Video
Adding Comments to the Waveform Window
To add a comment:
1. In the signal list, position the insertion bar where you want the comment to appear, or
select a signal.
2. Right-click and choose Create Comment, or choose Edit – Create Comment from the
menu bar. A text field opens above the insertion bar or selected signal.
3. Enter the text in the field.
4. If you want the comment to appear in the waveform area, press Tab. This opens a text
field in the waveform area.
June 2009 221 Product Version 8.2
SimVision User Guide
Displaying Waveforms
5. Press Return to close the text field.
To edit a comment in the signal list:
1. Select the comment, then click a second time to open the text field, or right-click and
choose Edit Text.
2. Edit the comment, then press Return to close the text field.
To edit the comment text in the waveform area:
1. Select the comment, then click a second time to open the text field, or right-click and
choose Edit Text.
2. Press Tab to open the text field in the waveform area.
3. Edit the comment, then press Return to close the text field.
To move a comment:
1. Select the comment, then press and hold the middle mouse button.
2. Drag the insertion bar to the new location, and release the mouse button to drop the
comment in that location.
To delete a comment:
➤ Select the comment and click Delete, , or right-click and choose Delete.
Rearranging Objects in the Waveform Window
To rearrange the signals and variables in the Waveform window:
1. In the signal list, select the objects that you want to move.
2. Press and hold the middle mouse button. As you move the cursor up and down the signal
list, SimVision displays a horizontal insertion bar.
3. Place the insertion bar where you want the signal to appear, and release the mouse
button.
Tip
You can use the insertion bar to determine where additional signals are added to the
list. For example, if you want to add a signal in the middle of the list, drag the
insertion bar or middle-click at the desired location, then select a signal in any
SimVision window, and click Add, , in the Waveform window.
June 2009 222 Product Version 8.2
SimVision User Guide
Displaying Waveforms
Removing Objects from the Waveform Window
To remove objects from the Waveform window:
1. Select the object or objects and click Delete, .
Tip
It can take some time to delete a large object because SimVision is saving Undo
information. You can improve performance by holding down the Shift key while
clicking Delete. However, when you do this, you cannot undo the delete operation.
Zooming the Waveform Data
There are several ways to zoom the waveform data—with the scroll bar, the mouse, toolbar
buttons, the View menu, and pop-up menus.
Zooming with the Scroll Bar
❑ Position your cursor over the pointer at the end of the scroll bar slider, until it turns
red.
❑ Drag the pointer to the left and right. The waveform data zooms in and out to display
more or less detail.
June 2009 223 Product Version 8.2
SimVision User Guide
Displaying Waveforms
Zooming with the Mouse
The Waveform window has two modes for zooming and scrolling the waveform data with the
mouse—cursor mode and zoom mode. You select the mode you want by enabling the mode
in the Operating Mode toolbar.
In cursor mode, you can zoom between a range of times, as follows:
➤ Control-click and drag the mouse within the waveform area. This
highlights a range of times. When you release the mouse, the Waveform
Viewer zooms within the selected range.
➤ Or zoom between a range of times in this way:
a. Left-click in the waveform area at the beginning of the range. This sets
the location of the primary cursor.
b. Click the middle mouse button at the end of the range. This sets the
location of the baseline cursor.
c. Right-click to zoom between those two times.
In zoom mode, the mouse performs the following zoom and scroll operations:
➤ Click and drag the mouse horizontally within the waveform area. This
highlights a range of times. When you release the mouse button, the
Waveform Viewer zooms within the selected range.
➤ Click and drag the mouse up and to the right to zoom in on the waveform
data.
➤ Click and drag the mouse down and to the left to zoom between the
beginning and ending times. This is a zoom fit operation.
Tip
Press the Control key to toggle the behavior of the mouse. That is, in cursor mode,
hold the Control key to perform zoom mode operations. In zoom mode, hold the
Control key to perform cursor mode operations.
June 2009 224 Product Version 8.2
SimVision User Guide
Displaying Waveforms
Zooming with Toolbar Buttons and View Menu Choices
➤ To zoom in and out with the zoom toolbar button cluster and View menu choices:
Toolbar
Menu Choice Description
Button
View – Zoom – In X Zoom in incrementally
View – Zoom – Out X Zoom out incrementally
View – Zoom – Previous Return to the previous zoom setting
View – Zoom – Full X Display the waveform data for all
simulation times
View – Zoom – Full Y Display all data along the Y axis (for
analog signals)
View – Zoom – Cursor-Baseline Display the waveform data between
the primary cursor and the baseline
cursor
The Zoom In function behaves differently, depending on the contents of the window:
❑ If the active cursor and baseline are not displayed in the waveform area, the window
zooms in toward the center of the waveform data that is currently displayed.
❑ If the active cursor is displayed, the window zooms in toward that cursor.
❑ If both the active cursor and the baseline are displayed, the window zooms in toward
the center of the two cursors.
➤ To zoom in and out with pop-up menus:
Right-click within the waveform area to pop up the menu shown in Figure 17-8 on
page 226. The shaded area represents the area currently displayed in the waveform
window. As you select one of the choices—In, Out, Full, C-B—the pop-up menu
displays the corresponding zoom icon. Zoom Last returns you to the previous zoom
setting.
June 2009 225 Product Version 8.2
SimVision User Guide
Displaying Waveforms
Figure 17-8 Zoom Command Pop-Up Menu
➤ To zoom between any two markers or cursors:
Right-click a cursor or marker, then choose Zoom between and any marker or cursor in
the pull-right menu.
➤ To zoom in and out with hotkeys:
Position the mouse inside the waveform area, then press one of the following hotkeys:
Hotkeys Zoom Command
I Zoom in
O Zoom out
= Zoom out full
Searching the Signal List and Waveform Area
The number of signals and the amount of simulation time displayed in the Waveform window
can be large. The Waveform window provides two ways to search for signals and groups in
the signal list, and to search for markers, expressions, and values in the waveform area.
To search the signal list, use Search Names, as follows:
1. Select Signal or Group from the Search Names menu.
2. In the text field, enter the name or partial name of a signal or group, including the wildcard
characters, * and ?. The first occurrence of the string is highlighted as you enter it in the
text field.
The strings you enter are added to a drop-down list, so you can quickly perform the same
search again later. Group names are added to the list as you create them. See “Working
with Groups” on page 231 for information on creating groups.
June 2009 226 Product Version 8.2
SimVision User Guide
Displaying Waveforms
Because SimVision keeps a history of the search strings that you enter, you can enter a
partial string and press Tab. If the history contains one matching string, SimVision seeds
the Search field with that string. If the history contains more than one matching string, it
displays a list of those strings, and you can choose one.
3. Click Search Up, , and Search Down, , to find the next or previous object whose
name matches the string.
To search the waveform area, use Search Times, as follows:
1. Select the type of oject you want to search for from the Search Times menu, as follows:
❑ Select Value to search for a signal value.
❑ Select Rising Edges or Falling Edges to search for a specified edge.
❑ Select Expression and choose an expression from the drop-down list to search for
a specified condition. For information on creating expressions, see “Working with
Conditions and Virtual Signals” on page 237.
❑ Select Marker and choose a marker from the drop-down list to search for the
location of a marker. See “Using Markers” on page 249 for information on creating
markers.
❑ Select Assertion State and choose a states from the drop-down menu to search
for the specified assertion state—inactive, finished, failed, or disabled.
See Assertion Checking in Simulation for information on assertions and
assertion states.
When you choose Value or Marker, SimVision keeps a history of the search strings that
you enter. Therefore, you can enter a partial string and press Tab. If the history contains
one matching string, SimVision seeds the field with that string. If the history contains
more than one matching string, it displays a list of those strings, and you can choose one.
2. Click Search Next and Search Previous to move the primary cursor to the next or
previous occurrence of the selected object within the waveform area.
June 2009 227 Product Version 8.2
SimVision User Guide
Displaying Waveforms
Time-Shifting Waveform Data
To shift a waveform:
1. Select the signal from the signal list, then choose Format – Shift. This opens the Time
Shift form.
2. Enter the amount of time by which you want to shift the waveform.
3. Enable Relative to shift the waveform relative to the current location; enable Absolute
to shift the waveform relative to the original simulated location.
4. Click OK. A shifted waveform is indicated in the signal list with the notation:
shift(signal_name, total_time)
Defining and Displaying a Grid
You can display a grid along the X-axis of the waveform data. This can help you see whether
signal value changes align as they should. When you first open the Waveform window, the
grid is off. You can turn the grid on and off, and define the starting point and interval at which
the grid appears.
Turning the Grid On and Off
To turn on the grid:
➤ Enable Grid in the Waveform window’s View menu.
To turn off the grid:
➤ Disable Grid in the View menu.
The Waveform window can also display a y-axis grid for analog signals. See “Displaying a
Y-Axis Grid” on page 276 for more information.
Defining the Grid
By default, grid marks begin at time 0, and they are placed along the X-axis at appropriate
time intervals. The size of the interval is determined by how much waveform data you are
displaying in the window at the time the grid is enabled. The more data, the larger the interval.
June 2009 228 Product Version 8.2
SimVision User Guide
Displaying Waveforms
To change the grid settings:
1. Choose View – Define Grid from the menu bar. SimVision opens the Grid Definition
form.
2. Enter the time at which you want to begin displaying grid marks.
3. Enter the time interval you want to span between the grid marks.
4. Click OK.
Saving and Printing Waveforms
To save or print waveforms:
1. Choose File – Print Window from the menu bar. The Waveform window opens the Print
form.
2. In the Printer area of the form, choose Command to specify a print command. For
example, you can enter the lpr command to print the data on the default printer.
Choose Print to file to write the data to a postscript file. You can specify the name of a
new file or select an existing file from a file selection form.
3. In the Print range area, select the variables and times that you want to print. By default,
SimVision prints only those variables and times that are displayed in the Waveform
window. However, you can also print selected variables or all variables, and you can
specify a range of time, or all times.
4. In the Comments area, specify a heading that you want to appear on every page. This
heading can include a Title, Designer Name, Company Name, and an additional
Note.
5. In the Print paper area, specify the Paper size, Orientation, Colors, and Scale that
you want to use. Each of these fields has a drop-down list of values from which you can
choose.
6. Click OK when you are ready to print.
June 2009 229 Product Version 8.2
SimVision User Guide
Displaying Waveforms
June 2009 230 Product Version 8.2
SimVision User Guide
18
Organizing Signals—Groups, Buses,
Conditions, Virtual Signals, and
Comparisons
SimVision gives you several ways to organize signals in the Waveform window:
■ A group gives a name to a collection of signals, so that you can manipulate the signals
as a single entity. A group can also contain other groups.
■ A bus concatenates the bits in any number of signals, or a range of bits in an array.
■ A condition is defined by an expression that evaluates a set of signals and returns true
or false.
■ A virtual signal is defined by an expression that produces a value, such as arithmetic or
trigonometric functions on a set of signals.
■ A comparison combines two or more signals and marks the waveform where their values
differ.
Working with Groups
A group gives a name to a collection of signals, so that you can manipulate the signals as a
single entity. A group can also contain other groups. There is no limit to the number of groups
that can be contained within a group, and the same group can be a member of multiple
groups.
Creating a Group in the Waveform Window
To create a group in the Waveform window:
➤ Select the objects that you want to group, and click the Group button, , or choose
Edit – Create – Group.
June 2009 231 Product Version 8.2
SimVision User Guide
Organizing Signals—Groups, Buses, Conditions, Virtual Signals, and Comparisons
By default, SimVision names groups sequentially, Group 1, Group 2, and so on. To change
the name of a group:
1. Double-click on the group to open the text field, or right-click the group and choose Edit
Text.
2. Edit the group name, then press Return to close the text field.
You can also add a comment in the waveform area on the same line as the group name. To
add a comment:
1. Open the text field, then press the Tab key. This opens a text field in the waveform area
of the window.
2. Enter the text, and press Return.
Figure 18-1 on page 232 shows a group made up of three signals: nickel_in, dime_in,
and quarter_in. The group is expanded, so that the signals and their waveforms are
displayed under the group name, Group 1.
Figure 18-1 Creating a Group
Creating a Group in the Properties Window
To create a group in the Properties window:
1. In any SimVision window, select the signals that belong in the group.
2. Choose Windows – Tools – Groups from the menu bar. This opens the Groups tab of
the Properties window.
The Groups tab lists any groups that you have already defined and the contents of the
currently selected group.
3. Click Create new group. . SimVision creates a new group that contains your
selected signals.
June 2009 232 Product Version 8.2
SimVision User Guide
Organizing Signals—Groups, Buses, Conditions, Virtual Signals, and Comparisons
4. You can add more signals and groups to the group in any of the following ways:
❑ Drag and drop them into the Groups tab.
❑ Select them in another window and click Add, , in the Groups tab.
❑ Copy them in any SimVision window and paste them in the Groups tab.
When you create a group in the Properties window, it does not appear in any Waveform
window.
To add a group to a Waveform window:
➤ Select the group in the Properties window and click the Waveform, , button.
To change the name of the group in the Properties window:
➤ Select the group, and enter the new name in the Current Group field. The name of the
group is updated in all windows in which the group appears.
Creating Copies and Instances of Groups
Sometimes you might want to create a new group that contains some or all of the signals in
another group. When you create a copy of a group, you can add and remove signals from that
group without affecting the original group.
At other times, you might want to create another instance of a group. Any change to an
instance of a group affects all instances of that group.
To copy a group:
1. In the Groups tab of the Properties window, select the group and click Copy, .
2. Click Paste, , and a copy of the group is added to the Groups tab.
The copy of the group contains the same signals as the original group. You can add and
remove signals from the copy without changing the contents of the original group.
To create an instance of a group:
1. In the Waveform window, select the group and click Copy, .
2. In the same or a different Waveform window, click Paste, . An instance of the group
is added to that window. It has the same name and contains the same signals as the
original group.
June 2009 233 Product Version 8.2
SimVision User Guide
Organizing Signals—Groups, Buses, Conditions, Virtual Signals, and Comparisons
If you add or remove signals from an instance of a group, the signals are added or removed
from all other instances of that group.
Splitting and Deleting a Group
When you split a group, you remove only the group designation; the signals remain in the
window. When you delete a group, you remove the signals from the Waveform window.
To split a group:
➤ In the Waveform window, select the group you want to split, then click Ungroup, . The
group name is removed from the window, but the signals remain.
To delete a group:
➤ In the Waveform window or in the Groups tab of the Properties window, select the group,
then click Delete, .
Groups are defined globally; they can appear in multiple windows. Therefore, when you split
or delete a group in a Waveform window, it is not deleted from the Properties window or from
any other Waveform windows. When you delete a group from the Properties window,
however, it is deleted in all Waveform windows in which the group appears.
Performing Other Operations on Groups
You can perform the following operations on groups:
➤ Click the - button next to the group name to collapse the group and make the best use
of the available space in the Waveform window; expand it by clicking the + button, to see
the individual signals in the group.
➤ Select a group name and drag the group to a new position within the signal list. If you
drop the group within another group, it is nested within that group.
➤ Select an individual signal within the group, and drag it to a new position within the group.
This rearranges the signals in the group.
➤ Select a signal within the group and drag it outside of the group. This removes the signal
from the group.
➤ Select a signal outside of the group and drag it into the group. This adds the signal to the
group.
➤ Copy a signal or group and paste it into a group.
June 2009 234 Product Version 8.2
SimVision User Guide
Organizing Signals—Groups, Buses, Conditions, Virtual Signals, and Comparisons
When working with analog designs, you can create analog overlay groups. For more
information, see “Creating an Overlay Group” on page 273.
Working with Buses
A bus is the concatenation of all the bits in the signal that make up the bus. In the waveform
area of the window, the signals that make up the bus are combined into a single waveform.
You can expand the bus to see the waveforms for the individual signals.
Creating a Bus from Selected Signals
To create a bus:
1. In the Waveform window, select the signals that you want in the bus. You can include
individual bits, other buses, or a combination of bits and buses. The order of the bus
contents is the order in which the signals are selected.
2. Click Bus, ,or choose Edit – Create – Bus from the menu bar.
The bus appears at the location of the insertion bar, as shown in Figure 18-2 on
page 235. This figure shows a bus made from two arrays, named nickels and dimes.
Because a bus is the concatenation of all of its signals, all of the signals are combined
into one waveform.
Figure 18-2 Creating a Bus
Creating a Bus from an Array Range
If you have an array, you can create a bus from selected bits of the array.
To create a bus from selected bits of an array:
1. Select the array and choose Edit – Create – Bus from range. This opens the Create
Bus form.
The default bus name, bus, is displayed in the Name field. You can edit this field to give
the bus a different name.
June 2009 235 Product Version 8.2
SimVision User Guide
Organizing Signals—Groups, Buses, Conditions, Virtual Signals, and Comparisons
The name of the array that you selected is displayed in the Super bus field.
2. In the Comma separated bits and/or ranges field, enter the bits that you want to
include in the bus. For individual bits, enter each index into the array, separated by
commas. For a range of bits, enter the starting and ending bits in the range, separated
by a colon. For example, 2:8.
3. Click OK or Apply, and the bus is added to the Waveform window at the location of the
insertion bar.
Naming a Bus
By default, a bus is given the default name, bus, with the signals that make up the bus
enclosed in parenthesis, such as bus(signal1, signal2).
To name a bus:
➤ Double-click the bus in the signal list and enter the new name in the text field.
Buses that you name appear in the Expressions tab of the Properties window, and you can
operate on them as described in “Accessing an Expression in the Properties Window” on
page 241. Buses with the default name are not displayed in the Properties window.
Splitting a Bus
A bus is made of several operands, and those operands, in turn, can be individual signals or
arrays of signals. Therefore, when you split a bus, you have the option of splitting it into its
operands or into the bits that make up each operand.
To split a bus into the operands that make up the bus:
➤ Select the bus, then click Ungroup, , or choose Edit – Ungroup or Edit – Split into
Operands from the menu bar.
To split a bus into individual bits:
➤ Choose Edit – Split into Bits from the menu bar or pop-up menu.
Tip
If you have time-shifted the bits of a bus, Ungroup or the Edit – Split into
Operands menu choice splits the bus into unshifted bits and the time operand; the
Edit – Split into Bits menu choice splits the bus into shifted bits.
June 2009 236 Product Version 8.2
SimVision User Guide
Organizing Signals—Groups, Buses, Conditions, Virtual Signals, and Comparisons
Moving a Bus
To move a bus:
➤ Select the bus, click the middle mouse button, then drag the bus to a new position within
the Waveform window.
Important
You cannot drop a signal into the middle of a bus or drag a signal out of a bus. To
add or remove signals, you must edit the bus in the Expression Calculator.
Deleting a Bus
Buses that you name are global objects; if you delete a named bus from the Waveform
window, it remains an expression in SimVision. That is, it shows up in the Expressions tab of
the Properties window.
To delete a named bus:
➤ Choose Windows – Tools – Expressions, select the bus and click Delete, .
To delete an unnamed bus:
➤ Select the bus in the Waveform window and click Delete, .
Working with Conditions and Virtual Signals
A condition is defined by an expression that performs a logical operation on signals; it always
evaluates to true or false. It can appear as a digital waveform, which shows where the
combination of values occurs during simulation.
A virtual signal is defined by an expression that performs operations on signals, such as
arithmetic or trigonometric functions, to produce a new signal value. The virtual signal
appears as an analog waveform in the Waveform window, and you can treat it like any other
signal.
An expression that you use to create a condition or virtual signal can be named or unnamed.
Named and unnamed expressions differ in the following ways:
■ A named expression is a definition of the expression, and you can create as many
instances of it in as many Waveform windows as you want. When you change a named
June 2009 237 Product Version 8.2
SimVision User Guide
Organizing Signals—Groups, Buses, Conditions, Virtual Signals, and Comparisons
expression, the change affects all instances of the expression. Named expressions also
appear in the Expressions tab of the Properties window.
■ An unnamed expression is an instance of an expression. You can copy the instance as
often as you want in as many Waveform windows as you want, but each instance is
unique. That is, if you edit an unnamed expression, you change only that instance; the
change does not affect other instances of the expression. Unnamed expressions do not
appear in the Properties window.
Important
SimVision cannot display a waveform for an expression unless the signals that make
up that expression are probed.
Creating an Expression
To create an expression:
1. Click Expression Calculator, , to open the Expression Calculator.
If you have selected signals in the Waveform window, they are displayed in the window.
In between each signal, the Expression Calculator inserts operator placeholders for
operators and tokens, labeled Op and token.
2. Edit the Name field to give the expression a name, if you want the expression to show
up in the Properties window.
3. To simplify the expression definition, enter a default scope in the Current Scope field.
For example, if you enter simulator:::dkm.top in the Current Scope field, you can
write an expression without including the path for the signals, as follows:
dispense === ‘b1 && nickel_out === ‘b1
4. Edit the expression to perform the desired operation. The Expression Calculator
provides the following editing functions:
❑ Activate a placeholder by clicking on it, or use the Tab key to move from one
placeholder to the next. Active placeholders are blue.
❑ When placeholders are active, you can insert objects in the placeholders by using
copy and paste, or by selecting the objects in one window and clicking Add, , in
the Expression Calculator. If you select multiple objects, they are inserted into the
placeholders from right to left.
❑ Position your cursor to the place where you want to insert an operator, and click the
desired operator button. There are two tabs of operators, one for digital functions
June 2009 238 Product Version 8.2
SimVision User Guide
Organizing Signals—Groups, Buses, Conditions, Virtual Signals, and Comparisons
and one for analog functions. You can also select operators from the Operations
menu.
If you do not want to see the operator buttons, disable the Palette button on the
View menu.
When you insert an operator, the Expression Calculator inserts placeholders for the
arguments to the operator. Hover the cursor over a placeholder for more information
about the valid values you can insert in that position in the expression.
❑ Drag and drop signals, click Add, , or enter signal names and values for the
arguments to operators, or choose another operator to nest a subexpression within
an expression. Placeholders are inserted in each subexpression to help you create
expressions that are syntactically correct.
❑ Position the cursor within a subexpression and use the navigation toolbar buttons,
as follows:
Select the higher level expression.
Select the first operand in the expression.
Select the next operand in the expression.
The navigation buttons let you select any arbitrary subexpression without requiring
you to select the precise range of characters within the expression. They can also
help you debug complex expressions without requiring you to count parentheses or
memorize operator precedence rules.
❑ The Clear button erases the expression.
5. Click to apply your edits, or click to cancel them.
Tip
If you want to create an expression that ANDs the values of a set of signals at the
location of the primary cursor:
1. Select the signals that you want to include in the expression.
2. Click the Next Edge, , or Previous Edge, , buttons or move the primary
cursor until the signals have a particular value.
June 2009 239 Product Version 8.2
SimVision User Guide
Organizing Signals—Groups, Buses, Conditions, Virtual Signals, and Comparisons
3. Choose Edit – Create – Condition, or right-click and choose Create Condition.
SimVision opens the Expression Calculator and creates the expression from those
signals and values. For example:
dispense == `b01 && dime_out == ‘b1.
4. Edit the Name field to give the expression a name, if you want the expression to
show up in the Properties window.
5. Click to save the expression.
Adding an Expression to the Waveform Window
To add an expression to the Waveform window:
➤ Drag and drop the expression or expression name from the Expression calculator to the
Waveform window.
➤ Select the expression or expression name and click Waveform, . This sends the
expression to the target Waveform window, or to a new window if there is no target.
Conditions appear as digital signals. Virtual signals appear as analog signals in the Waveform
window. If you want to view a virtual signal as a digital signal, select the expression, then
choose Format – Trace – Digital from the Waveform window menu bar, or right-click and
choose Trace – Digital.
Searching for an Expression
You do not need to display an expression as a waveform to search it in the waveform data. Its
name appears in the drop-down list above the waveform area in the Waveform window.
To search for an expression:
1. Select Expression from the Search Times menu, then select the condition or vitual
signal from the drop-down list.
2. Click Next Condition and Previous Condition. The primary cursor moves from one
occurrence of the condition to another.
You must display an unnamed expression as a waveform to search for it.
June 2009 240 Product Version 8.2
SimVision User Guide
Organizing Signals—Groups, Buses, Conditions, Virtual Signals, and Comparisons
To search for an unnamed expression:
➤ Select the expression in the signal list, then click Next Edge, , and Previous Edge,
. The cursor moves from one edge of the expression to another.
If you are connected to a simulation and the primary cursor is at the last recorded simulation
time, Next Edge advances simulation to the next edge of the expression.
Editing an Expression in the Expression Calculator
Important
You can edit an unnamed expression in the Expression Calculator, but you cannot
apply those changes to an instance of the expression.You must drag and drop the
expression from the Expression Calculator to the Waveform window and create a
new unnamed expression.
To edit an expression in the Expression Calculator:
1. Click Calculator, , to open the Expression Calculator window.
2. If the expression is not already displayed in the window, choose it from the drop-down list
in the Name field.
3. Edit the expression to perform the desired operation, as described in “Creating an
Expression” on page 238.
Accessing an Expression in the Properties Window
Important
Only named expressions appear in the Expressions tab of the Properties window.
To access an expression in the Properties window:
➤ Choose Windows – Tools – Expressions from the menu bar of any SimVision window.
This opens the Expressions tab of the Properties window.
To create a new expression:
➤ Click New, , and define the expression, as described in “Editing an Expression in the
Expression Calculator” on page 241.
June 2009 241 Product Version 8.2
SimVision User Guide
Organizing Signals—Groups, Buses, Conditions, Virtual Signals, and Comparisons
To create a copy of an expression:
1. Select the expression and click Copy, .
2. Click Paste, . The new expression is named Copy_of_expression, where
expression is the name of the original expression.
To edit an expression:
➤ Select the expression and click Edit, . This opens the Expression Calculator window,
described in “Editing an Expression in the Expression Calculator” on page 241. You can
also edit the expression directly within the Expressions tab of the Properties window.
To delete an expression:
➤ Select the expression and click Delete, .
Comparing Waveforms
To perform a simple comparison of waveforms:
1. Select the signals whose waveforms you want to compare, and choose Edit – Create
– Quick Diff. SimVision adds a new object to the signal list, named Compare, followed
by the names of the signals you selected, and it adds a waveform that is the combination
of the waveforms for the selected signals.
2. Click the + button for the comparison to see the individual signals. SimVision highlights
in red the areas of the waveforms that differ, and it displays the values of the individual
signals.
To remove the comparison:
➤ Select the comparison and click Ungroup, , or choose Edit – Ungroup from the
menu bar. The individual signals remain in the Waveform window, but the comparison is
removed.
To perform complex comparisons on signal transitions, use SimCompare. See the
SimCompare User Guide and Reference for information on that tool.
June 2009 242 Product Version 8.2
SimVision User Guide
19
Managing Time in the Waveform Window
Above the waveform data, the simulation timeline marks off time in increments, by the time
units that you have selected. As you work with simulation data, you might want to return to a
specific time, mark a range of times, track the current time, or expand sequence time.
SimVision lets you mark points in simulation time, as follows:
■ A cursor is a flag that you can position within simulation time, and you can place as many
cursors as you want within the waveform data. Every window has one primary cursor,
which is used to track the current time and the values of objects at that time, to calculate
measurements, and to change your view. You can link primary cursors in several
Waveform windows, so that the windows track simulation data together.
■ Every window has one baseline, which is used for measurement purposes. In this way,
a baseline is like a cursor, but it cannot be linked to cursors or baselines in other
windows.
■ A marker is a flag that you can position at any point in simulation time. You can place
markers anywhere in your waveform data and return to them whenever you want, and
you can use them for measurement purposes.
■ A time range is a span of simulation time that can be displayed at once in the Waveform
window. You can create any number of time ranges.
■ If you save event information during simulation, you can expand sequence time to view
all events that occur during a time slice.
Using Cursors and the Baseline
A cursor is a flag that you can position at any point in simulation time. A window can have as
many cursors as you want, but one cursor in each window is the primary cursor. The primary
June 2009 243 Product Version 8.2
SimVision User Guide
Managing Time in the Waveform Window
cursor is red, and its name and current simulation time appear in the flag and in the text field
above the signal list. When a cursor is not the primary cursor, it is gray.
This icon indicates the number of windows in which a cursor is the primary cursor.
Every window also has a baseline. Like the primary cursor, the baseline is red, but you cannot
redefine it. The baseline is used in conjunction with the primary cursor for measurement
purposes.
Cursors and the baseline appear in three tiers above the waveform area, as shown in
Figure 19-1 on page 244. Non-primary cursors are in the top tier. The baseline is in the
middle tier. The primary cursor is in the bottom tier.
Figure 19-1 Three Tiers of Cursors
The primary cursor and baseline are used in several ways:
■ Setting views—The primary cursor is a focal point for zoom commands. For example,
you can set the primary cursor to one point, set the baseline to another point, and zoom
the window to display the data between those two points.
■ Tracking—As you move the primary cursor, signal values get updated to show their
values at the time indicated by the cursor. When you move any of the other cursors,
signal values are not updated.
■ Measuring—The upper-left corner of the Waveform window shows the cursor time,
baseline time, and the distance between them.
■ Linking—A cursor can be the primary cursor in more than one window. In this way, you
can link Waveform windows together so that they track the same simulation time. When
you move the primary cursor in one window, it moves in the other windows to which it is
linked.
June 2009 244 Product Version 8.2
SimVision User Guide
Managing Time in the Waveform Window
Synchronizing the Primary Cursor with the Simulation or Database
In the time toolbar, you can synchronize the primary cursor, as follows:
The Watch Live Data button indicates whether the primary cursor is
synchronized with the simulator or database. When synchronization is on, this
button shows a green arrow and the cursor location updates in the Waveform
window as simulation time progresses.
The button has a drop-down menu from which you can choose the simulator or
database that you want to track when synchronization is on.
When synchronization is off, the Watch Live Data button shows a red X and the
cursor location does not change. Waveforms get updated periodically, but the
view remains stationary.
Important
If you move the primary cursor when Watch Live Data is enabled, synchronization
is turned off in all windows that share the primary cursor.
To turn synchronization on and off in the Properties window:
1. Place your mouse over the cursor and choose Properties from the pop-up menu, or
choose Windows – Tools – Cursors from the menu bar. This opens the Cursors tab.
2. Click the button in the Watch Live Data column.
3. When Watch Live Data is enabled and the simulator is writing to multiple databases,
you must pick the database or simulator to track during simulation. To associate the
primary cursor with a particular live database, double-click on the database in the
Database column and enter the database name, or select a database from the
drop-down list.
You can pick either the primary cursor or the baseline to track the values of signals.
To pick the cursor that tracks signal values:
➤ Select Cursor or Baseline from the drop-down list above the signal value.
June 2009 245 Product Version 8.2
SimVision User Guide
Managing Time in the Waveform Window
Creating a Cursor
To create a cursor:
➤ In the Waveform window, choose New Cursor from the drop-down list beside the
Primary Cursor field. SimVision creates a new cursor with the default name, TimeX,
where X is the next available letter in the alphabet.
Changing a Cursor Name
To change the cursor name in the Waveform window:
➤ Double-click on the name in the cursor flag, or right-click the flag and choose Rename
This Cursor, then enter a new name.
To edit the cursor name in the Properties window:
1. Place your mouse over the cursor and choose Properties from the pop-up menu, or
choose Windows – Tools – Cursors from the menu bar. This opens the Cursors tab.
2. Double-click on the name in the Cursor Name column and enter the new name.
Choosing a Primary Cursor
To choose a primary cursor:
➤ Choose the cursor from the drop-down next to the Primary Cursor field. The location of
that cursor appears in the Cursor Location field.
Tip
If the cursor you have chosen is not visible in the waveform area, choose View –
Center on Cursor from the menu bar.
Setting the Location of a Cursor
To set the location of a cursor in the Waveform window:
➤ For the primary cursor, click within the waveform area at the new location.
➤ For the baseline, click the middle mouse button.
➤ Drag the cursor to the new location. When you drag a cursor beyond the edge of the
Waveform window, the window scrolls in that direction.
June 2009 246 Product Version 8.2
SimVision User Guide
Managing Time in the Waveform Window
➤ Double-click on the time in the the cursor flag, or right-click the flag and choose Set This
Cursor Time, then enter the time.
➤ Enter a simulation time in the Cursor Location field. Cursor times that you enter are
added to the drop-down list, so you can return to that time by selecting it from the list.
Because SimVision keeps a history of the times that you enter, you can enter a partial
time and press Tab. If the history contains one matching time, SimVision seeds the
Cursor Location field with that time. If the history contains more than one matching
time, it displays a list of those times, and you can choose one.
To set the location of a cursor in the Properties window:
1. Place your mouse over the cursor and choose Properties from the pop-up menu, or
choose Windows – Tools – Cursors from the menu bar. This opens the Cursors tab.
2. Double-click on the time in the Value column and enter a new time.
Tracking Signal Changes with the Primary Cursor
You can move the primary cursor from edge to edge of one or more signals, as follows:
➤ Select one or more signals in the Waveform window, then click Next Edge, ,to move
to the next rising or falling edge; click Previous Edge, , to move to the previous rising
or falling edge of the selected signal or signals. If you have selected multiple signals, the
cursor jumps to the next or previous edge of all the selected signals.
When you are connected to a simulation and the primary cursor is at the last recorded
simulation time, Next Edge can advance simulation to the next change for the selected
signals, if you have enabled Watch Live Data, , in the Time toolbar. If you try to advance
beyond this point when this button is disabled, SimVision returns the following message:
To advance simulation to the next edge of the selected signals, you must enable the
watching of live data from the simulator.
To move the primary cursor from edge to edge of a condition:
1. Select Expression from the Search Times menu, then select the condition from the
drop-down list.
2. Click Next Condition and Previous Condition. The primary cursor moves from one
occurrence of the condition to another.
June 2009 247 Product Version 8.2
SimVision User Guide
Managing Time in the Waveform Window
Finding a Cursor
Sometimes a cursor may be outside of the displayed waveform area. At other times, you
might place more than one cursor at the same location. In this case, the cursors are stacked
on top of each other, and you might have trouble finding the cursor you are looking for.
To find a cursor that is no longer visible, use any of the following methods:
➤ Choose Marker from the Search Times menu, then choose a cursor from the
drop-down list of markers and cursors. If the list of cursors and markers is long, and you
know the name of the cursor you are looking for, enter its name; or enter a partial name
and press Tab. SimVision displays a list of the cursors and markers that match the string,
and you can choose one.
➤ Choose Marker from the Search Times menu, then click Next Marker and Previous
Marker.
➤ Choose View – Center on Cursor from the menu bar to display the area that contains
the primary cursor.
➤ If the cursor appears in the Delta area above the signal list, click the button beside its
name.
➤ Every cursor appears in the scroll bar below the waveform data as a red line. Position the
slider over the red line.
Linking a Waveform Window to a Cursor
You can link a Waveform window to a cursor, so that if the cursor moves in one Waveform
window, it will remain visible in all linked windows.
To link a Waveform window to a cursor:
➤ Choose the cursor name from the drop-down menu attached to the Link button in the
Time field, .
Tip
If you do not see the Link button, choose View – Toolbars – Customize, select
the Zoom toolbar and enable link.
June 2009 248 Product Version 8.2
SimVision User Guide
Managing Time in the Waveform Window
Using Markers
Like a cursor, a marker is a flag that you can position at any point in simulation time. Unlike a
cursor, the values of the signals are not updated as you move a marker along the simulation
timeline, and you cannot use the marker for measurement purposes. However, you can set
several markers along the timeline and jump from marker to marker. Markers can also be
locked, so that they are fixed at a particular simulation time.
Creating a Marker
To create a marker:
1. Place your mouse in the waveform area where you want the marker to appear, then
right-click and choose Create Marker, or choose Edit – Create – Marker from the
menu bar.
The marker is named Marker N by default, where N is the next consecutive number.
Markers are blue, and their names and locations appear in the flags over the waveform
area, as shown in Figure 19-2 on page 249.
Figure 19-2 Creating a Marker
Changing the Name of a Marker
To change the name of a marker in the Waveform window:
➤ Double-click on the name in the marker flag, or right-click the marker and choose
Rename This Marker, then enter a new name.
June 2009 249 Product Version 8.2
SimVision User Guide
Managing Time in the Waveform Window
To edit the name of a marker in the Properties window:
1. Choose Windows – Tools – Markers from any menu bar, or right-click the marker and
choose Properties. This opens the Markers tab of the Properties window.
2. Double-click in the Marker Name column and enter a new name.
Changing the Location of a Marker
To change the location of a marker in the Waveform window:
➤ Double-click on the time in the marker flag, or right-click the marker flag and choose Set
This Marker Time, then enter a new time value
To change the location of a marker in the Properties window:
1. Choose Windows – Tools – Markers from any menu bar, or right-click the marker and
choose Properties. This opens the Markers tab of the Properties window.
2. Double-click in the Time column and enter a simulation time.
Changing the Color of a Marker
To change the color of a marker in the Waveform window:
➤ Right-click the marker flag and choose Marker Color, then choose a color from the
pull-right menu, or choose More to create a custom color. You can also change the
marker color in the Markers tab of the Properties window.
To change the color of a marker in the Properties window:
1. Choose Windows – Tools – Markers from any menu bar, or right-click the marker and
choose Properties. This opens the Markers tab of the Properties window.
2. Click and set the color, in one of the following ways:
❑ Choose a color from the menu.
❑ Click Default to reset the marker to the default color, blue.
❑ Click More to create a custom color.
June 2009 250 Product Version 8.2
SimVision User Guide
Managing Time in the Waveform Window
Finding a Marker
To find a marker in the Waveform window, use any of the following methods:
➤ Choose Marker from the Search Times menu, then choose a marker name from the
drop-down list to jump to a specific marker.
➤ Click the Next Marker and Previous Marker buttons to jump from marker to marker.
➤ Markers appear in the scroll bar below the waveform as a blue line. Position the slider
over the blue line to go to the location of the marker.
Linking a Waveform Window to a Marker
You can link a Waveform window to a marker, so that if the marker moves in one Waveform
window, it will remain visible in all linked windows.
To link a Waveform window to a marker:
➤ Choose the marker name from the drop-down menu attached to the Link button in the
Time field, .
Tip
If you do not see the Link button, choose View – Toolbars – Customize, select
the Zoom toolbar and enable link.
Locking and Unlocking a Marker
When a marker is unlocked, you can move it to any location in simulation time. When you lock
a marker, it is fixed at the locked time and cannot be moved.
To lock and unlock a marker in the Waveform window:
➤ Right-click the marker flag and choose Lock Marker.
To lock and unlock a marker in the Properties window:
1. Choose Windows – Tools – Markers from any menu bar, or right-click the marker flag
and choose Properties. This opens the Markers tab of the Properties window.
June 2009 251 Product Version 8.2
SimVision User Guide
Managing Time in the Waveform Window
2. Click the lock in the left column of the Markers table. The button changes to indicate
when it is locked, , and when it is unlocked, .
Measuring Time in the Cursor Delta Area
Above the signal list is an area in which you can track the location of any cursor or marker,
and measure the time between any two cursors or markers. This is called the Cursor Delta
area. By default, it shows the location of the baseline and the difference between the primary
cursor time and the baseline time, as shown in Figure 19-3 on page 252.
Figure 19-3 Cursor Delta Area of the Waveform Window
You can select any cursor or any two cursors to track in this area. Each measurement appears
on a separate line.
Video
Measuring Time in the Cursor Delta Area
To add, change, or delete a line in the Cursor Delta area:
1. Open the drop-down menu for one of the lines:
❑ Choose Cursor or Baseline to track the location of the primary cursor or the
baseline.
❑ Choose Delta to open the Setup Delta form, and select two cursors or markers from
the drop-down menus. SimVision uses those two cursors or markers to measure the
time between them.
❑ Choose a cursor name to track that cursor in the Cursor Delta area.
❑ Choose New Line to add a cursor or marker measurement to the Cursor Delta area.
June 2009 252 Product Version 8.2
SimVision User Guide
Managing Time in the Waveform Window
❑ Choose Delete This Line to remove a cursor or marker measurement from the
Cursor Delta area.
Click the buttons next to a delta line to change the waveform display, as follows:
Centers the waveform area on the specified cursor or marker.
Zooms the waveforms between the two cursors or markers.
Using Time Ranges
After you have zoomed in or out to display a particular range of times, you can save that
range, so that you can quickly return to it at any time. You can also link other Waveform
windows to a time range, so that each linked window tracks the same range. Time ranges
appear in a separate tab of the Properties window, where you can create, edit, and delete
them.
Video
Using Time Ranges
Saving a Time Range
To save a time range:
1. Choose Keep this range from the Time drop-down menu. SimVision opens the Create
a Time Range form.
2. If you want, you can change the default name, which is made up of the start and end
times separated by a colon, and you can change the start and end times.
3. Click OK to create the time range. SimVision adds the range to the Time menu, so that
you can return to it at any time by choosing it from the menu.
June 2009 253 Product Version 8.2
SimVision User Guide
Managing Time in the Waveform Window
Linking Waveform Windows to a Time Range
You can link two or more Waveform windows, so that they always display the same range of
simulation data.
Initially, all windows are unlocked, and each displays its own range of simulation
data. The Time toolbar shows a broken Link icon.
Tip
If you do not see the Link icon, choose View – Toolbars – Customize, select the
Zoom toolbar and enable link.
To link one Waveform window to another:
1. Click the Lock/Unlock icon to display a list of Waveform windows. (The list also shows
the cursors and markers that you have created. However, you cannot simultaneously link
a window to another window and also to a cursor or marker.)
2. Select the window to which you want to link.
When you do this, the Time toolbar in the linked windows show an unbroken
Link icon.
Now, when you change the range of simulation data displayed in one window, the range also
changes in the other windows.
Managing Time Ranges in the Properties Window
Time ranges that you save in the Time menu are added to the Time Ranges tab of the
Properties window. You can create, edit, and delete ranges in that window.
To open the Time Ranges tab of the Properties window:
➤ Click Properties, , in the toolbar and choose Time Ranges from the list of tabs, or
choose Windows – Tools – Time Ranges from the main menu, or Edit time ranges
from the Time menu.
To create a time range:
➤ Click New Time Range, . SimVision adds a range to the list with the default name
0:0, and start and end times set to 0. You can edit any of these values.
June 2009 254 Product Version 8.2
SimVision User Guide
Managing Time in the Waveform Window
To edit a range:
➤ Click on the value that you want to change, then enter the new value.
To delete a range:
➤ Select the range that you want to delete, then click Delete, .
Viewing Events in Sequence Time
Ordinarily, the simulation timeline is collapsed so that it appears as if all events in a single
clock cycle occur simultaneously. However, this is not how the simulator operates. It lumps
together events that occur during the same clock cycle into a single time slice, and it executes
those events one at a time. You see only the final state of the signals and variables at the end
of a time slice.
If you save event information during simulation, you can expand sequence time and see the
order of events that occur during each time slice. Viewing sequence time is useful when you
want to determine whether a signal or variable is assigned a value more than once during the
same time slice, or when you need to debug a race condition.
Important
Expanding sequence time shows you the order of events, not the delta cycles in
which the events occur. For example, if two signals change within the same delta
cycle, they are numbered 1 and 2, in the order in which they changed. These
numbers do not indicate the delta cycle in which the events occurred. Viewing
events in delta time can also be helpful, especially when you are debugging VHDL
designs. For information on delta cycles, see Chapter 12, “Debugging at the Delta
Cycle Level.”
Video
Viewing Events in Sequence Time
You can view the events that occur in sequence time only if you first save event information
in the database during simulation, as follows:
1. Compile and elaborate your design, as you ordinarily would, and invoke SimVision.
2. Choose File – Create Database from any SimVision window.
June 2009 255 Product Version 8.2
SimVision User Guide
Managing Time in the Waveform Window
3. In the Open Database form, enter the database logical name and database filename,
and then enable the record all events button. Enabling this button indicates that you
want to include event information in the simulation database.
4. Set your probes and run the simulation to create the simulation database.
To view sequence time in the Waveform window:
1. Populate a Waveform window with the signals you want to observe.
Initially, sequence time is collapsed, and you see all events as if they occurred
simultaneously. However, if a signal or variable has multiple values assigned to it during
the same time slice, SimVision displays a yellow dot at the time where the multiple
assignments occur.
For example, in Figure 19-4 on page 256, you can see a dot where a variable changes
from fifty to idle. The dot indicates that the variable has multiple values during that
time slice.
Figure 19-4 Locating Multi-Value Variables in the Waveform Window
2. Place the primary cursor over the yellow dot, and choose Expand Time Sequence –
At Time from the pop-up menu.
The expanded area is colored blue, and numbers are added to the timeline inside the
area. These numbers indicate the order in which the signals are assigned values.
June 2009 256 Product Version 8.2
SimVision User Guide
Managing Time in the Waveform Window
Figure 19-5 Displaying Sequence Time
Notice that the events are numbered (1), (2), (3), (5), (6), (7), and (8). This
indicates that the signal transition associated with event (4) is not displayed in the
Waveform window. You can also see that the variable with the yellow dot is assigned a
value three times: idle at event (5), five at event (6), and idle at event (7).
3. Pop up the menu over the waveform area of the window and choose Collapse
Sequence Time – All Times. The sequence time information is removed from the
waveform.
To expand sequence time for a selected area of the waveform display:
1. Right-click over the waveform at the beginning of the simulation time that you want to
expand. This places the primary cursor at that time.
2. Click the middle mouse button over the end of the simulation time that you want to
expand. This places the baseline at that time.
3. Pop-up the menu over the waveform area and choose Expand Sequence Time –
Cursor-Baseline.
You can also expand sequence time for the entire simulation, by choosing Expand
Sequence Time – All Time.
June 2009 257 Product Version 8.2
SimVision User Guide
Managing Time in the Waveform Window
June 2009 258 Product Version 8.2
SimVision User Guide
20
Debugging Memories
The Memory Viewer lets you observe changes in the internal state of a memory, such as
Verilog arrays, and VHDL and SystemC memory constructs.
Important
To view SystemC memories, you need to create a derived class and probe the
memories with the probe command. For more information, see Chapter 9, “Using
the Memory Viewer,” in the NC-SC Simulator Reference.
In addition, Memory Viewer support for SystemC has the following limitations:
❑ You cannot stop on a breakpoint in the memory module, or deposit new values to
the memory module.
❑ Probing memory to the screen (probe -screen) is not supported.
❑ You must instantiate debuggable memory within SystemC; it may not be instantiated
directly in HDL.
❑ The right-click pop-up menu command Send to Schematic Tracer is not
supported for SystemC memories.
❑ The menu commands Edit – Modify, File – Save Memory, and File – Load
Memory are not supported for SystemC memories.
The Memory Viewer can display the value of each memory cell during simulation. During
simulation, you can set breakpoints, and force and deposit values to memory cells. When you
probe the memory, the simulator writes these values to a simulation database. Later, you can
run SimVision in post-processing mode and view the memory values in the database, but you
cannot set breakpoints, or deposit or force values to the memories.
Note: You must probe the memory if you want to be able to view its contents at times prior
to the current simulation time. That is, if you move the primary cursor back in time, no values
are available to display unless the memory has been probed.
June 2009 259 Product Version 8.2
SimVision User Guide
Debugging Memories
Video
Debugging Memories
Opening a Memory Viewer Window
To open a Memory Viewer window:
➤ In the Send To toolbar of any SimVision window, click Memory Viewer, , or choose
Windows – New – Memory Viewer from the menu bar.
If you select a memory before opening the window, the memory is displayed in the window,
as shown in Figure 20-1 on page 261. If you do not select a memory first, the window is
empty.
June 2009 260 Product Version 8.2
SimVision User Guide
Debugging Memories
Figure 20-1 Memory Viewer Window
In this figure, the Simulation Control toolbar is visible because the memory is being viewed
during simulation. When you run in post-processing mode, the Simulation Control toolbar is
not visible.
Adding Memories to the Window
There are several ways to add a memory to the window:
➤ Expand the sidebar to select the objects you want to add to the window. See Chapter 5,
“Accessing Design Objects” for information on using the sidebar.
➤ Drag them from another SimVision window and drop them into the window.
➤ Select the objects in another window and click Add, , in the Memory Viewer window.
June 2009 261 Product Version 8.2
SimVision User Guide
Debugging Memories
➤ Click Copy, , to copy selected objects in one window, then click Paste, , in the
Memory Viewer window.
The Memory Viewer displays only one memory at a time. However, SimVision keeps a history
of the memories that you view. Therefore, you can enter a partial memory name and press
Tab. If the history contains one matching instance, SimVision seeds the Instance field with
that instance. If the history contains more than one matching instance, it displays a list of
those instances, and you can choose one.
To see more than one memory at the same time, open several Memory Viewer windows and
view one in each window.
Color Coding Memory Value Changes
The Memory Viewer color codes the memory cells to show how their values change over
time, as follows:
Black on a white background indicates that the value is stable during the current
sampled time.
White on a gold background indicates that the value is changing in the current
sampled time.
White on a light blue background indicates that the value changed during the
current sample time, but its value is the same as its starting value.
White on a dark blue background indicates that the value changed during the
current sample time, and its ending value is different from its starting value.
You can change these colors in the Memory Viewer Colors tab of the Preferences window.
For more information, see “Memory Viewer Colors” on page 323.
Viewing a Range of Memory Cells
To view a range of memory cells:
➤ Expand the memory in a Design Browser or Waveform window, and select the range that
you want to view, then add the range to the Memory Viewer window.
➤ Edit the Instance field. For example, if the memory module has the range 0:1023, and
you want to view the values between 0 to 511, you edit the subrange in the Instance
field. For example:
June 2009 262 Product Version 8.2
SimVision User Guide
Debugging Memories
my_mem[0:511]
The range is added to the Instance menu. Because SimVision keeps a history of the
ranges that you enter, you can enter a partial range and press Tab. If the history contains
one matching range, SimVision seeds the Instance field with that range. If the history
contains more than one matching range, it displays a list of those ranges, and you can
choose one.
Changing the Order of Memory Addresses
To change the order in which memory addresses are displayed, toggle the LSB/MSB button,
as follows:
Displays cells from most significant to least significant bit.
Displays cells from the least significant to the most significant bit.
Changing the Radix of Addresses and Cell Values
To change the radix of memory addresses:
➤ Choose a radix from the Address drop-down menu.
To change the radix of cell values:
➤ Choose a radix from the Value drop-down menu.
Changing the Number of Columns
To change the number of columns:
➤ Choose View – Size to Fit, and the Memory Viewer adjusts the number of columns
according to the size of the window.
If you make the window wider, the Memory Viewer adds more columns; if you make the
window narrower, it removes columns. If the size of the window is narrower than the
number of columns in your memory, the Memory Viewer wraps each row, so that you can
see all of the memory cells.
June 2009 263 Product Version 8.2
SimVision User Guide
Debugging Memories
➤ Choose View – Number of Columns, and specify the number of columns you want to
display in the window. The Memory Viewer displays the fixed number of columns that you
have specified.
If you make the window wider, the Memory Viewer increases the size of the columns. If
you make it narrower, it decreases the size. If you make the window too narrow for the
memory, the Memory Viewer adds a scroll bar, and you can scroll to see the memory
cells that are beyond the display area.
Searching for a Value in Memory
To search for a value in memory:
1. Choose Edit – Search from the Memory Viewer menu bar. This opens the Text Search
form.
2. Enter the value in the Search for field, then click Up or Down to indicate the direction
of the search.
Tip
Hover the mouse over the Search for field to see examples of valid search
constructs.
3. Click Search to highlight occurrences of the string one at a time; click Find All to
highlight all occurrences of the string.
Going to a Memory Cell
To go to a memory cell:
1. Choose Edit – Go To Address from the Memory Viewer menu bar. This opens the Go
To Address form.
2. Enter the address and click OK. The Memory Viewer highlights the address in red.
Viewing a Memory during Simulation
During simulation, there are additional functions that you can perform on memories:
■ Probing Memories
June 2009 264 Product Version 8.2
SimVision User Guide
Debugging Memories
■ Setting Breakpoints
■ Setting the Value of a Memory Cell
■ Saving and Restoring a Memory State
Probing Memories
When you probe a memory, its value changes are written to a database during simulation.
You can later load this database into SimVision and view the memory in post-processing
mode.
Memories are automatically probed when you send them to the Waveform window, and you
can probe a memory from the Design Browser window or sidebar. See Chapter 8, “Creating
and Managing Probes” for information on creating probes.
Setting Breakpoints
To create an object breakpoint on a memory cell or range:
➤ Select a memory cell or range, then click Breakpoint, , in the Memory Viewer toolbar
or select Break on Change from the pop-up menu.
To set a breakpoint on a memory cell based on its value:
➤ Select the memory cell and choose Simulation –Set Breakpoint – Condition from the
menu bar. See Setting a Condition Breakpoint on page 135 for more information.
The breakpoints that you set appear in the Breakpoints tab of the Properties window.
To open the Breakpoints tab:
➤ Choose Simulation – Show – Breakpoints from the menu bar in any SimVision
window.
Setting the Value of a Memory Cell
You can set the value of a memory cell with either a force or a deposit command.
To set the value of a memory cell:
1. Choose Edit – Modify from the menu bar. The Memory Viewer opens the Modify
Memory form.
June 2009 265 Product Version 8.2
SimVision User Guide
Debugging Memories
2. In the Address Range area, you can choose to modify all addresses or a range of
addresses.
3. In the Fill Data area, specify the way you want to modify the memory, as follows:
❑ Enter a value in the Value field.
❑ Enable Increment and specify the amount by which you want to increment the
selected addresses.
❑ Enable Decrement and specify the amount by which you want to decrement the
memory addresses.
❑ Enable Random to change the seed value, so that you can generate new memory
values.
❑ Enable Load from File to load values into memory from a file. Enter a filename, or
click Browse to locate and select the file that you want to load. See “Saving and
Restoring a Memory State” on page 266 for information on how to create a file that
contains memory values.
4. In the Type area, choose whether you want to set the memory value with a deposit or
a force command.
For more information on forcing and depositing values, see Chapter 10, “Changing and
Monitoring the Value of an Object during Simulation.”
Saving and Restoring a Memory State
The Memory Viewer lets you save and restore the contents of a memory at a particular
simulation time.
Note: You cannot save and restore SystemC memories.
The memory contents are stored in a text file, which you can later load into the memory during
another simulation run. This can help you to restore a memory to a predetermined state
during a debugging session.
The memory is saved in a memory image file using the simulator’s memory command. The
file contains directives for specifying the address and data formats, and for specifying a
default value for unspecified addresses. The memory and its values are written in
address/data format.
For example, the following file contains the contents of a saved memory. The memory is
represented in two columns. The first column shows the address of the memory cell, and the
June 2009 266 Product Version 8.2
SimVision User Guide
Debugging Memories
second column shows the value of the cell. The memory in this example is 16 bits, and the
values are in hexadecimal:
# Memory Dump.
# Version - TOOL: ncsim 05.83-d002
# Memory Object - test_mod.l1.mem_2
$ADDRESSFMT H
$DATAFMT h
f/7
e/6
d/5
c/4
b/3
a/2
9/1
8/0
7/f
6/e
5/d
4/c
3/b
2/e
1/f
0/0
# End of Memory Dump
For more information on the format of a memory image file, see the documentation of the
memory command in your simulator Help.
To save a memory:
1. Choose the memory that you want to save from the Memory Viewer’s Instance
drop-down menu.
2. Choose File – Save Memory from the Memory Viewer menu bar. This opens the Save
Memory form.
3. In the Address Range area, specify whether you want to save all addresses or a range
of addresses within the memory.
4. In the Output Format area, choose the radix in which you want to save the memory
addresses and values.
5. In the Save File field, enter the name for the file. By default, the file has the same name
as the memory element, plus the .txt file extension. If you want to overwrite an existing
memory file, click Browse to locate and select the file.
To restore a memory state:
1. Choose File – Load Memory from the Memory Viewer menu bar. This opens the Load
Memory form.
June 2009 267 Product Version 8.2
SimVision User Guide
Debugging Memories
2. In the Address Range area, specify whether you want to save all addresses or a range
of addresses within the memory.
3. In the Load File field, enter the name for the memory image file. By default, the file has
the same name as the memory element, plus the .txt file extension. If you want to load
a different file, enter the filename in the text field or click Browse to locate and select the
file.
Printing a Memory
To print the Memory Viewer window:
1. Choose File – Print Window from the Memory Viewer menu bar. This opens the Print
form.
2. In the Printer area, choose Command to print the memory, then enter the appropriate
print command. Choose Print to file to save the memory as a postscript file, then enter
a filename or click Browse (...) to choose a file. You do not need to enter a file
extension; the file is given the .ps extension by default.
3. In the Print range area, choose to print all memory values or only the values that are
visible in the window.
4. In the Comments area, enter a title and any other information that you want to appear
on the top of the page.
5. In the Print paper area, choose your paper size, orientation, and color options. Each
option has a drop-down list of choices.
If you click Fit to page, the memory is enlarged or reduced to fit within the margins of
the selected paper size.
June 2009 268 Product Version 8.2
SimVision User Guide
21
Viewing Analog Data
When you open a database that contains analog data, the analog signals appear in the
Design Browser and Design Search sidebars. You add analog signals to the Waveform
window in the same way that you add digital signals. However, you have more options for
viewing analog signals. These additional options are added to the menu bar, pop-up menus,
and waveform display when you work with analog designs.
For information on simulating an analog design, see the Virtuoso AMS Designer Simulator
User Guide.
Displaying Analog Signals in the Waveform Window
To add an analog signal to the Waveform window, select them in the Design Browser or
Design Search sidebar, as described in Chapter 5, “Accessing Design Objects.”
When you add an analog signal to the Waveform window, the waveform area contains Y-axis
markers, in addition to the X-axis markers displayed for digital signals. The Y-axis is added to
the left side of the waveform area within the region occupied by each analog signal.
June 2009 269 Product Version 8.2
SimVision User Guide
Viewing Analog Data
Tip
If it takes a long time to display the analog waveform, you might have a large number
of data points occurring at the same simulation time. To reduce the number of data
points used for drawing the waveform, enable the Use data sampling preference
in the Analog Waveforms tab of the Preferences window. For more information, see
“Analog Waveform” on page 315.
By default, each analog signal that you add to the window is assigned a unique color. You can
change this default behavior in the Preferences window, as described in “Analog Waveform”
on page 315.
Figure 21-1 on page 270 shows a Waveform window with three analog signals.
Figure 21-1 Displaying Analog Signals in the Waveform Window
A row of navigation buttons is added to the right side of the window within each analog signal
area.
June 2009 270 Product Version 8.2
SimVision User Guide
Viewing Analog Data
Tip
If the trace area is small, you might not see all of the navigation buttons. Drag the
red slider to increase the height until you can access the buttons.
When you position the cursor over one of these buttons, it is highlighted and becomes active.
The navigation buttons let you move around within an analog signal, as follows:
Click or drag to adjust the upper limit.
Click and drag to pan in all directions within the signal area.
Click to zoom out and fill the vertical area.
Click to zoom in on the Y-axis by increments.
Click to zoom out on the Y-axis by increments.
Click or drag to adjust the lower limit.
In addition to the Y-axis zoom commands, the X-axis commands are available for analog
signals, as follows:
Toolbar
Menu Choice Description
Button
View – Zoom – In X Zoom in incrementally
View – Zoom – Out X Zoom out incrementally
View – Zoom – Previous Return to the previous zoom setting
View – Zoom – Full X Display the waveform data for all
simulation times
View – Zoom – Full Y Display all data along the Y axis (for
analog signals)
View – Zoom – Cursor-Baseline Display the waveform data between the
primary cursor and the baseline cursor
June 2009 271 Product Version 8.2
SimVision User Guide
Viewing Analog Data
These commands also appear on the pop-up menu over the waveform area, as shown in
Figure 21-2 on page 272. The shaded area in the pop-up menu shows the area that is
currently displayed in the waveform window.
Figure 21-2 Analog Zoom Command Pop-Up Menu
Zoom commands that affect the X-axis are displayed along the bottom of the menu; Y-axis
zoom commands are displayed on the left. As you hold your cursor over a command, its
corresponding icon is displayed in the menu.
Displaying Real Values with Full Precision
When you hover the mouse cursor over a real value in the signal list of the Waveform window,
SimVision pops up a tooltip that shows the real value with full precision. However, by default,
the value displayed in the signal list is limited to five decimal places.
To display real values with full precision in the signal list:
➤ Choose Edit – Preferences, open Signal Options, and enable Display Real values
with full precision.
Displaying wrealXState and wrealZState Values
When a wreal signal has an X or Z value, the signal values are displayed as X and Z in the
values pane. The waveforms are displayed as rectangles. X values are colored red; Z values
are colored orange, as shown in Figure 21-3 on page 273.
June 2009 272 Product Version 8.2
SimVision User Guide
Viewing Analog Data
Figure 21-3 wrealXState and wrealZState Values in the Waveform Window
Waveforms are red for x
and orange for z states
Values are displayed as x and z
Creating an Overlay Group
An overlay group is a group of signals that are displayed together within the same signal area.
Overlay groups can help you visualize the relationships between signals during simulation.
To create an overlay group:
➤ Select the signals that you want to combine, then choose Edit – Create – Analog
Overlay from the menu bar or right-click and choose Create Analog Overlay. The
overlay group is named Group N, where N is a sequential number.
Figure 21-4 on page 273 shows an overlay group. The waveform shows the combined
waveforms of the signals in the group.
Figure 21-4 Expanded Overlay Group
Initially, the group is expanded to show the individual names of the signals in the group. You
can click the - button next to the group name to collapse the group. When the group is
collapsed, you see the combined waveforms next to the group name, as shown in Figure 21-5
on page 274.
June 2009 273 Product Version 8.2
SimVision User Guide
Viewing Analog Data
Figure 21-5 Collapsed Overlay Group
Tip
In the Groups tab of the Properties window, you can make any group an overlay
group by enabling the Analog Overlay button next to the Current Group field. This
adds the combined waveform to the Waveform window. When you disable the
Analog Overlay button, SimVision splits the group into its individual waveforms.
Creating a Bus with Analog Signals
When you create a bus that contains analog signals, SimVision converts the analog signals
to digital signals. You must specify the threshold at which the analog signal is converted to a
0 or 1.
To create a bus with analog signals:
1. Select the signals that you want to include in the bus, and choose Edit – Create – Bus
from the menu bar of the Waveform window. SimVision opens the Create Bus With
Analog Signal(s) form.
2. Enter the Analog to digital thresholds, in one or both fields. If you enter a value in only
one field, signal values above that threshold are converted to 1, and values below the
threshold are converted to 0. If you enter values in both fields, signal values that match
the lower threshold are converted to 0, signal values that match the higher threshold are
converted to 1, and any other values are converted to the unknown value, X.
You do not need to specify the units for threshold values. SimVision extracts the correct
threshold units either from the database or from the simulator, depending on the mode
in which SimVision is running.
If you split a group that contains analog signals, the analog signals are not converted back to
analog values; they remain digital signals.
June 2009 274 Product Version 8.2
SimVision User Guide
Viewing Analog Data
Changing the Colors of Waveforms
When you display several analog waveforms in an overlay group, it can be difficult to
determine which waveform belongs to which signal. SimVision lets you choose colors for
each analog signal that you display.
To change the color of a waveform:
1. Select an analog signal in the signal list, then choose Format – Color from the menu
bar. SimVision displays a menu of colors to choose from.
2. Select the color that you want to use.
3. If you do not see the color you want, click More to open the Select a New Color form and
mix your own color.
4. Click OK to apply the color to the waveform.
Changing the Format of the Waveform Lines
By default, analog waveforms are drawn as solid lines.
To change the waveform format:
➤ Select the signal whose format you want to change, then choose Format – Symbol from
the menu bar. The menu shown in Figure 21-6 on page 275. On the right side of the
menu, choose the symbol used to mark points along the waveform. Enable how you want
to connect the points.
Figure 21-6 Format Symbol Menu Choices
Figure 21-7 on page 276 shows two analog signals. The first is displayed as points and lines.
The second is displayed as a solid line.
June 2009 275 Product Version 8.2
SimVision User Guide
Viewing Analog Data
Figure 21-7 Setting the Waveform Format
Tip
If you cannot see the symbols that you have chosen, zoom in until they are clearly
visible.
Displaying a Y-Axis Grid
To turn on the y-axis grid:
1. Enable View – Y Grid in the menu bar. SimVision places a grid within the analog signal
waveforms, as shown in Figure 21-8 on page 276. The grid does not appear in any digital
signals that are in the Waveform window.
Figure 21-8 The Y-Axis Grid
June 2009 276 Product Version 8.2
SimVision User Guide
Viewing Analog Data
Creating a Reference Line
When analyzing analog data, you may want to place a reference marker along the Y-axis, so
that you can see the deviation of a signal above and below that point.
To set a reference line:
1. Choose Create Reference Line from the pop-up menu over the waveform area.
SimVision opens the Reference Line Create form.
2. Enter a number in the Value field, or move the slider up and down the scale until you
reach the point where you want to place the reference line, then click OK.
The reference line is a solid gray line, as shown in Figure 21-9 on page 277. Use the
cross-hatch at the far right end of the line to adjust the location of the line along the
Y-axis.
Figure 21-9 Displaying a Reference Line
Setting the Scale
The signals within an overlay can have different scales, such as current and voltage, but each
analog overlay can display only one scale at a time.
To change the scale of an overlay:
1. Right-click the analog trace and choose Activate for the scale that you want to use.
You can also activate the scale associated with a particular signal by clicking on the
style sample icon on the right side of the signal values area.
June 2009 277 Product Version 8.2
SimVision User Guide
Viewing Analog Data
To set the minimum and maximum range of the scale you have chosen:
1. Right-click the analog trace and choose Scale – Modify Range to open the Range
Modification form.
2. Adjust the slider or set the Maximum and Minimum fields with the values you want to
use for the minimum and maximum range, or click Automatic Fit to adjust the range to
the highest and lowest values in the waveform display, then click OK.
June 2009 278 Product Version 8.2
SimVision User Guide
22
Viewing Transactions
Transaction-based verification lets you simulate and debug your design at a higher level of
abstraction than when simulating at the signal level. For example, you can define a
transaction to read a value, supply an address, and return a result. In this way, you can
construct large-scale tests by defining transactions rather than by defining large numbers of
test vectors.
You can create testbenches that generate transactions. If you simulate with SystemC, you
can use a testbench written using the SystemC Verification (SCV) library and the Cadence
Verification Extensions (CVE) to specify transactions to record. If you include assertions in
your simulation, you can view sequential assertions as transactions.
You can also define transactions by embedding commands in your design models: SDI2 for
C++ models, SDI-Verilog for Verilog models, and SDI-VHDL for VHDL models.
The simulator gathers information about your design transactions and stores the information
in a simulation database. You can view the resulting transactions in the Waveform window,
along with the lower-level signal waveforms.
If you have Transaction Explorer (TxE), you can interactively query transaction information
stored in simulation databases. For information about TxE, see the Transaction Explorer
User Guide and the Transaction Explorer Reference Manual.
Viewing Transaction Streams
Important
In IUS 5.6 and prior versions, SimVision displayed transactions that could not
overlap on fibers. As of IUS 5.7, the Waveform window can display overlapping
transactions. The term fiber has been replaced by stream, to reflect this change.
The two terms are synonymous.
Transactions are displayed in the SimVision Waveform window on streams, shown as
purple lines. One row of transactions corresponds to a transaction stream. Each transaction
in the row is drawn as a rectangle with rounded corners, as shown in Figure 22-1 on
June 2009 279 Product Version 8.2
SimVision User Guide
Viewing Transactions
page 280. Assertion transactions in the Finished state are green, and Failed transactions
are red.
Figure 22-1 Transactions on a Stream
An overlap occurs when any part of a transaction is contained between the start and end of
another transaction. As shown in Figure 22-1 on page 280, whenever an overlap occurs, the
transaction heading is dimmed. For more information about overlapping transactions, see
“Viewing Overlapping Transactions” on page 284.
Finding Streams using the Design Search Sidebar Tab
The simplest way to find all transaction streams and error signals in your simulation database
is by using the Design Search sidebar, because it can search all scopes in all open databases
at the same time.
To find all streams in the Design Search tab of the sidebar:
1. In the Consider field, choose Only Signals/Variables.
2. Disable all but Streams (or Fibers), , and Error Signals, .
3. Click Search Now.
SimVision returns a list of all transaction streams and error signals in the database.
Attributes are classified as begin attributes, end attributes, and special attributes. A
transaction attribute is similar to a variable—it has a type and a value. To see the attributes
for the transactions in each stream, you can double-click on a stream in the signal list and
expand it.
For more information about transaction attributes, see “Viewing Attributes” on page 283.
Finding Streams in the Design Browser Signal List
To search for streams and error signals in the Design Browser signal list:
1. Deselect all but Show/Hide Fibers, .
June 2009 280 Product Version 8.2
SimVision User Guide
Viewing Transactions
2. Select a scope in the sidebar.
The streams defined in that scope are displayed in the signal tree.
For more information about using the sidebars, see Chapter 5, “Accessing Design Objects.”
Viewing Transaction Information
The Waveform window displays transactions as rectangular areas that span periods of
simulation time. These areas contain information about the values of transaction attributes
during that time period.
Initially, the waveform displays only the name of the transaction. Use the vertical
slider to display the transaction attributes. For detailed information about viewing
attributes, see “Viewing Attributes” on page 283.
You can view transaction information within the waveform area in the following ways:
➤ Use the scroll bar at the bottom of the waveform area to scroll through the stream, from
time 0 to the end of simulation time.
➤ Transactions can be nested in substreams of a stream. To expand and collapse the
transaction hierarchy, click on the + and - buttons next to the stream names.
➤ Sometimes there are too many lines of attribute information to fit in the waveform area.
To enlarge the vertical space allowed for the transaction, drag the vertical slider down.
➤ Sometimes the attribute values do not fit within the transaction. In this case, zoom in to
enlarge the width of the transaction.
➤ To move the primary cursor to the next or previous edge of the transaction, click to select
a stream in the signal list, then click Next Edge, , and Previous Edge, .
➤ Shift-click or double-click within a transaction waveform to select it. All instances of the
transaction are highlighted.
➤ To determine the sequence time at which a transaction begins, select the stream and
click Next Edge, , until you find the transaction you are interested in.
The sequence time for the start of the transaction appears in the primary cursor flag. For
example, time 13,300(4) ns indicates sequence 4 at time 13,300 ns. For more
information about sequence time, see “Viewing Events in Sequence Time” on page 255.
June 2009 281 Product Version 8.2
SimVision User Guide
Viewing Transactions
Viewing Error Information in the Waveform Window
For transactions on a stream, error transactions are marked with an icon at the start time of
the error.
When the transaction verification model detects errors that occur in the simulation, the errors
show up in the waveform as sequence time markers, as shown in Figure 22-2 on page 282.
Figure 22-2 Error Markers in a Transaction
The simulator also increments a signal named error_count whenever a transaction error
occurs. You can display the error_count signal in the Waveform window, as shown in
Figure 22-3 on page 282.
Figure 22-3 Displaying the error_count Signal
The error_count signal keeps a running count of the error transactions recorded in the
database up to the current point in the simulation. When an error is recorded in the past, the
error count increments in the past at the time at which the error transaction was recorded,
and all subsequent counts are also incremented.
In the Waveform window for a live simulation, recording an error in the past alters the existing
waveform. If the database was split up into simulation time segments because of a save,
restart, or reset, the error count reflects only errors that were recorded within segments of the
simulation timeline for database files that are currently open. The error count marks only the
beginning of an error transaction and not its end.
June 2009 282 Product Version 8.2
SimVision User Guide
Viewing Transactions
Viewing Attributes
If all of a transaction’s attributes do not fit in its rectangle, a single vertical line is shown along
the right edge of the block. You can roll over this line to activate a scroller that brings other
attributes into view, similar to the way you can view portions of buses.
You can right-click on any attribute in the transaction block to display a pop-up menu.
In addition to the zoom, sequence time, and marker menu choices, the following operations
are available:
■ Break Out Attribute: attribute_name
Places attribute_name into a new trace. The trace displays the single attribute’s value
in a sample-and-hold manner.
In time spans where there are no transactions with that specific attribute, the trace is left
blank. During a transaction that does contain the attribute, the value is displayed in the
same way that any other digital value is displayed.
If another transaction starts and it also contains the specific attribute, the trace transitions
to the new value.
Note: The stacking_priority value (see “Viewing Overlapping Transactions” on
page 284) is not used in deciding what to draw in this trace.
For more information about using this option, see “Viewing Transactions with a Given
Attribute or Attribute Value” on page 286.
■ attribute_name Radix
Controls the radix that is used to display attribute values within the transaction blocks. A
pull-right menu provides the following choices:
❑ As Recorded
❑ Binary
❑ Octal
❑ Decimal
❑ Hexadecimal
❑ ASCII
Note: The radix changes for the transaction display only. If you break out an attribute, it
maintains the original radix.
June 2009 283 Product Version 8.2
SimVision User Guide
Viewing Transactions
■ Expand Stream By attribute_name
Expand Stream
Collapse Stream
For more information about using this option, see “Viewing Transactions with a Given
Attribute or Attribute Value” on page 286.
Viewing Overlapping Transactions
For overlapping transactions, the end of the first transaction is not visible because the second
transaction is drawn over it. The overlap region is called a stack. The second transaction is
on top of the stack, and the first transaction is on the bottom of the stack.
Changing the Stacking Order
Transactions in a stream are drawn from left to right, based on their start times. If a new
transaction starts before a previous one ends, the previous one is obscured, because the new
transaction is drawn over it—that is, the default stacking order is determined by the start
times, so that later in time is higher in the stack.
You can change the stacking order in several ways.
Use the stacking_priority Attribute
When you write your transaction recording code, you can specify a reserved attribute called
stacking_priority on each transaction.
■ A positive stacking_priority value raises the transaction above other transactions
that might otherwise obscure it. For example, a value of 2 raises this transaction above
all others with a lower stacking_priority.
■ Similarly, a negative stacking_priority value lowers the transaction.
■ If no stacking_priority is recorded, the value is 0.
Note: The stacking order might not be obvious from the waveform display. To check the
stacking order, use Re-order on the pop-up menu on a given transaction.
Override the Stacking Priority in TxE
In TxE, you can override the stacking_priority value on each individual transaction.
June 2009 284 Product Version 8.2
SimVision User Guide
Viewing Transactions
You can create TxE scripts that control stacking order in a variety of ways—for instance,
based on ranges of attribute values. For more information, see the Transaction Explorer
Reference.
Interactive Control of the Stacking Order
You can interactively control the stacking order in the Waveform window. Interactive stack
adjustments override any recorded stacking_priority attribute values.
Note: Interactively modified stacking_priority values are not saved in the SST2
database.
To manipulate the transaction stack, do the following:
1. Right-click on the heading of any transaction and choose Re-order. This displays a
cross-section of the stack, as shown in Figure 22-4 on page 285.
Figure 22-4 Transaction Stack Cross-Section
You can do the following:
❑ Left-click a stream indicator to raise it to the top of the stack.
❑ Right-click a stream indicator to lower it to the bottom of the stack.
❑ Click anywhere outside the dialog box to close the stacking order window and save
your changes.
❑ Press Esc to close the dialog box without changing the stacking order.
2. Choose Raise attribute_name or Lower attribute_name to send the transaction to the
top or bottom of the stack.
Remove Stacking
To simultaneously view all of the transactions unobstructed, right-click the stream and choose
Expand Stream. This changes how transactions are drawn in the trace. The expanded view
June 2009 285 Product Version 8.2
SimVision User Guide
Viewing Transactions
does not represent the stacking_priority in any way. In the expanded view, the top
portion of the transaction stream is drawn as usual, but the overlapping transactions are
drawn below it in one or more additional rows, so that none of the transactions overlap. The
exact position of transactions will change, depending on zooming or scrolling.
The Collapse Stream menu item undoes the expand operation.
Filtering Streams
You might have a stream with many transactions, only a few of which interest you. There are
several ways for you to look at the transaction information you want:
■ Creating a new stream of transactions that have a given attribute or attribute value
■ Expanding a stream by depth
■ Creating a new stream that matches one or more specified conditions
Viewing Transactions with a Given Attribute or Attribute Value
You can display all of the transactions on a stream that have a specific attribute and value, as
follows:
➤ Right-click any attribute in the transaction block and choose Expand Stream By
attribute_name. SimVision displays new traces for each value of the attribute.
Tip
To display all transactions of a given type, you can expand on the trans_type
attribute.
If there are many different values for the selected attribute, a limited number of traces are
added. A single vertical line is shown along the right edge of the signal list area. You can roll
over the right edge of this area to reveal a scroller that can be used to bring the other traces
into view.
To create more trace subsets:
➤ Right-click again to select another attribute to subset on, as described earlier.
The display adds new traces for each value of the new attribute.
June 2009 286 Product Version 8.2
SimVision User Guide
Viewing Transactions
Expanding Streams by Depth
Transactions are automatically assigned a depth attribute that specifies its level in the
stream. A depth of 0 indicates the top level, 1 is the first level under the top level, and so on.
Note: Assertion transaction do not use the depth attribute.
When you left-click on the + button next to a stream name, a trace is added for each unique
depth value on the stream. For example:
rw_stream[[depth==0]]
rw_stream[[depth==1]]
rw_stream[[depth==2]]
When you expand a trace that has already been expanded on depth, it is expanded on the
attribute named trans_type. For example:
rw_stream[[depth==0 ]][[trans_type==bus_tx]]
rw_stream[[depth==0 ]][[trans_type==dphase]]
If there is no trans_type attribute in the stream, this expansion is skipped. Thereafter, the
default expansions are on additional attributes based on the recent history of other
expansions.
When you right-click a +/- button, a pop-up provides other expansion choices, as follows:
■ The attribute_name of the most recently selected attribute, then the attribute_name
of the next most recently selected attribute, and so on.
■ Transaction Attribute
Presents the Select Expand Attribute form with a pull-down menu that lets you select
which attribute to expand on. Click OK to expand the trace on the attribute, and add the
attribute name to the top of the list of most recently selected attributes.
■ All Attributes
Adds a new trace for each attribute on the stream. Unlike the previous expansion
operations, these traces each have the attribute broken out as described for Break Out
attribute_name in “Viewing Attributes” on page 283.
The transaction depth represents the number of parent relationship links above a transaction.
However, if a parent is on another stream, or a transaction has multiple parents, or the
parent/child relationship is circular, the transaction depth is unclear, and defined to be 0.
June 2009 287 Product Version 8.2
SimVision User Guide
Viewing Transactions
Because a child transaction is not required to fit within the time range of its parent, the
relationship is not visually obvious. You can use the following techniques to view parent/child
relationships:
■ Use the TxE View menu to highlight all parent/child transactions.
■ Use the depth attribute.
See “Viewing Transactions with a Given Attribute or Attribute Value” on page 286 for the
technique to use to view transactions with a given attribute.
Filtering a Stream Based on a Condition
SimVision provides functions that you can call from the Expression Calculator to filter streams
and generate a new stream that contains only the transactions that you want to view. The
stream filter function filters a stream such that only those transactions where a specified
condition is true are included in a new stream.
Using the Stream Filter
The stream filtering operation has the following syntax:
stream_name[[condition]]
The condition argument is any Boolean expression that you create with the Expression
Calculator. The stream filter operation filters the stream so that only those transactions where
the condition is true are included.
You can use the name of an attribute directly in a comparison, or with the exists function
inside the condition. For example, stream[[change > 0]] creates a derived stream that
includes only those transactions of stream where the change attribute has a value greater
than zero, and stream[[exists(change)]] includes those transactions that have a
change attribute. A comparison involving an attribute that does not exist in the transaction is
false for that transaction.
Conditions can be combined with the &&, ||, and ! logical operators.
To start the Expression Calculator, you can do one of the following:
➤ Right-click the stream displayed in the Waveform window and choose Create
Condition.
➤ Select the stream in the Waveform window and click Expression Calculator, .
June 2009 288 Product Version 8.2
SimVision User Guide
Viewing Transactions
Either of these methods inserts the stream name into the Expression Calculator expression
area. You can then enter the condition on which to filter the stream. For example, if you want
to display a derived stream that contains the transactions of the
Fiber_In_Tvm_drink_test stream where the Coin_In_Order attribute is equal to the
value qdq, enter the following into the expression area:
TBDatabase::test_drink.drink_test.Fiber_In_Tvm_drink_test[[Coin_In_Order ==
"qdq"]]
When you click Waveform, , in the Expression Calculator, the new stream is added to the
Waveform window.
Note: If you have not entered a current scope, you need to use the full hierarchical name of
the stream.
Figure 22-5 on page 289 shows two streams. The first contains all transactions. The second
filters all but the transactions with the Coin_In_Order attribute equal to qdq.
Figure 22-5 Filtered Transaction Stream
If you want to refer to the expression later, you can enter a name in the Name field of the
Expression Calculator and click Check, , to save the expression to the specified name. The
expression will then show up on the Expressions tab of the Properties window.
Using the genevents Function
The condition argument can also call the genevents function. The genevents function
specifies one or more simulation sequence times. A transaction that begins at any of the
specified times is included in the generated stream.
June 2009 289 Product Version 8.2
SimVision User Guide
Viewing Transactions
The genevents function has the following syntax:
genevents(Time(Sequence)Units, ...)
Tip
One way to determine the Time(Sequence) of a transaction is to select the
transaction (shift-click the left mouse button), then click the TxE Next or Previous
Transaction button. The Time(Sequence) is displayed in the cursor flag.
Suppose you have a stream that has several transactions, but you want to look at only those
transactions that occur at specific times. You can write an expression to display only those
transactions. For example:
TBDatabase::test_drink.drink_test.Fiber_In_Tvm_drink_test[[genevents(8500(7)ns,
13300(4)ns)]]
The streamoverlay Function
The streamoverlay function creates a stream from any number of input streams. The new
stream contains all transactions from the input streams.
This function has the following syntax:
streamoverlay( stream1[N], stream2[N], ... )
For example, the following expression uses the streamoverlay function to analyze two
transaction streams. The second stream is a child of the first. Therefore, portions of these
streams overlap:
streamoverlay(TBDatabase::test_drink.drink_test.Fiber_In_Tvm_drink_test[1],
TBDatabase::test_drink.drink_test.Fiber_In_Tvm_drink_test[2] )
Overlapping areas of the overlaid transactions are displayed as described in “Viewing
Transaction Streams” on page 279.
The format, match, and rematch Functions
The format, match, and rematch functions can perform pattern matching operations on
transaction attribute values. You can use these functions alone or as arguments to the stream
filtering function to filter streams by matching string values.
With the format function, you define a format string and specify one or more signals. The
function substitutes the signal values into the format string.
The format function has the following syntax:
June 2009 290 Product Version 8.2
SimVision User Guide
Viewing Transactions
format( format_string, signal[,signal2, ...] )
The format_string can contain any of the format specifiers listed in Table 22-1 on
page 291.
Table 22-1 Format Specifiers
Format Specifier Format
%c Character
%s String
%b Binary
%d Decimal
%o Octal
%x or %h Unsigned hexadecimal
%f Floating-point number
%e Real number in mantissa-exponent form
%g %e or %f, whichever is shorter
%t Decimal time scaled from the timescale of the object’s module to
the simulation’s timescale
%v Strength value, wires only
For example, you can write a format expression to display an error count in decimal format,
as follows:
format ("Error Count is %d",
TBDatabase::trans_global.error_count )
This expression creates a waveform such as the one shown in Figure 22-6 on page 291.
Figure 22-6 Waveform Created by the format Function
You can use the format function to format multiple attributes. For example:
format ("Value of num_drinks is %d , Coin_In_Order = %s",
TBDatabase::test_drink.drink_test.Fiber_In_Tvm_drink_test.buy_drinks.num_drinks,
June 2009 291 Product Version 8.2
SimVision User Guide
Viewing Transactions
TBDatabase::test_drink.drink_test.Fiber_In_Tvm_drink_test.buy_one_drink.Coin_In_
Order)
The match function determines whether an input signal matches a glob-style pattern. The
rematch function determines whether an input signal matches a regular expression. Regular
expressions are more expressive than glob-style patterns, but they are more complicated to
write.
Table 22-2 on page 292 shows the special characters you can use to specify glob-style
patterns and regular expressions.
Table 22-2 Special Characters for Glob-Style Patterns and Regular Expressions
Search Criteria Glob Rule Regular Expression Rule
Match any single character ? .
Match character c \c \c
Match 0 or more characters * .*
Match 0 or more occurrences of regexp*
regexp
Match 1 or more occurrences of regexp+
regexp
Match 0 or 1 occurrence of regexp?
regexp
Match a set of characters [abc] [abc]
Match a range of characters [a-z]
Match any characters except [^abc]
those in a set
Match any characters except [^a-z]
those in a range
Match any character or regexp {a,b,c} regexp | regexp
in a set
Match the beginning of a string ^
Match the end of a string $
The following expression uses rematch to return 0 when the error count is 1, and 1 when
the error count is 0:
June 2009 292 Product Version 8.2
SimVision User Guide
Viewing Transactions
rematch("^[0]$", format("%d",
TBDatabase::test_drink.drink_test.Fiber_In_Tvm_drink_test.Change))
You can use the match function to produce the same results, as follows:
match("0", format("%d",
TBDatabase::test_drink.drink_test.Fiber_In_Tvm_drink_test.Change))
These expressions return waveforms such as those shown in Figure 22-7 on page 293.
Figure 22-7 Waveforms Created by the match and rematch Functions
You can use the match and rematch functions with the stream filtering operation to filter
streams by matching string values. For example, the following expression creates a new
stream of the transactions whose Coin_In_Order attribute contains the value qdq.
TBDatabase::test_drink.drink_test.Fiber_In_Tvm_drink_test[[match("qdq",
Coin_In_Order)]]
Figure 22-8 on page 293 shows the stream that is created by this expression.
Figure 22-8 Transaction Created by the Stream Filter and match Functions
Using the Transaction Explorer Toolbar
You can use the Transaction Explorer (TxE) to interactively explore information in your
simulation database.
June 2009 293 Product Version 8.2
SimVision User Guide
Viewing Transactions
If Transaction Explore is installed on your system, the Waveform window contains the
following additional button:
Click to show or hide the Transaction Explorer toolbar, shown in Figure 22-9 on
page 294.
Figure 22-9 Transaction Explorer Toolbar
Show related transactions Select previous error signal
Open TxE Select previous
Manager transaction Select previous result
Show all attributes Select next Select next Select next
transaction error signal result
For more information about the Transaction Explorer, see the Transaction Explorer User
Guide and Transaction Explorer Reference.
June 2009 294 Product Version 8.2
SimVision User Guide
23
Creating Custom Views of Simulation
Data
The Register window lets you create custom views of simulation data. These views can
contain simulation objects and their values, plus graphical elements, such as rectangles,
lines, and arrows. You can use the Register window to monitor data from a running simulation
or to view data stored in a simulation database.
The Register window is made up of pages, where each page contains one view of the data.
The Register window displays one page at a time, but you can easily switch from page to
page.
You can create multiple Register windows. Although each window is made up of the same
collection of register pages, you can display a different page in each window. By using
multiple Register windows, you can monitor different views simultaneously.
Opening a Register Window
To open the Register window:
➤ Select some signals and click Register Window, , or choose Windows – New –
Register from the menu bar of any SimVision window.
If you do not preselect any signals, a blank Register window opens, as shown in Figure 23-1
on page 296. You can then use the Design Browser or Design Search sidebar to pick the
signals you want to add to the Register window.
Initially, the Register window contains the default set of toolbars. You can control which
toolbars are displayed by enabling or disabling them in the View menu. Disabling a toolbar
gives you more room for data in the Register window.
June 2009 295 Product Version 8.2
SimVision User Guide
Creating Custom Views of Simulation Data
Figure 23-1 Register Window
Managing Register Pages
When you open a Register window for the first time, it has one register page, named Page-1.
As you add pages, their names are added to the drop-down list of pages.
To create additional pages:
➤ Click New Page, , or choose Page – New from the menu bar. The Register window
opens the New Page form. By default, new pages are named Page-N, where N is a
sequential number. Use this form if you want to give the page a different name.
June 2009 296 Product Version 8.2
SimVision User Guide
Creating Custom Views of Simulation Data
To create a duplicate of an existing page:
➤ Choose Page – Clone from the menu bar.
To rename a register page:
1. Choose Page – Rename from the menu bar. This opens the Rename Page form.
2. Enter the new name for the page and click OK. The name is updated in the current
Register window, and in any other Register windows that you have opened.
To switch from one page to another:
➤ Select a page from the drop-down list of pages.
Using the Target Icon in Register Windows
Every Register window has a target icon, , located in the lower left corner of the window.
You can enable this icon in only one Register window at a time. When you enable the target
icon, you make the currently visible page the target of any operation that is aimed at Register
windows. For example, when you send the object to the current page of the target Register
window, that page also exists in every other Register window. Therefore, the object is also
added to the same page in the other Register windows.
Adding Objects to a Register Page
The register page can display signals and variables in your design, as well as expressions
that you have defined with the Expression Calculator.
There are several ways to add objects to a register page:
➤ Expand the sidebar to select the objects you want to add to the window. See Chapter 5,
“Accessing Design Objects” for information on using the sidebar.
➤ Drag them from another SimVision window and drop them into the Register window.
➤ Select the objects in another window and click Add, , in the Register window.
➤ Click Copy, , to copy selected objects in one window, then click Paste, , in the
Register window.
➤ Add one signal, select it in the Register window, then choose Explore – Add
Contributing Signals or Explore – Add Module Inputs from the menu.
June 2009 297 Product Version 8.2
SimVision User Guide
Creating Custom Views of Simulation Data
Note: If you copy and a paste a signal in the same Register page, the signal is pasted on top
of the original signal. After you paste the signal, you must move it to another location in the
page.
Display Format of Signals and Variables
Signals and variables are displayed in the following format:
type name = value
The type is an icon that indicates whether the signal is an input, output, inout, internal signal,
or fiber.
The name is the object’s simple name. Editing the name in the Register window does not
change the object’s name in the simulation database.
The value is the value of the signal or variable at the current simulation time. If you have
copied the object from the Design Browser sidebar, the value is displayed in the radix
specified in the database for that object. If you have copied the object from any other window,
the value is displayed in the radix displayed by the Source Browser. And if the signal value
changes during the current clock cycle, the transition is displayed with the notation
old-value -> new-value.
Changing the Radix of a Signal
To change the radix of a signal:
➤ Select the object, then enable a radix in the Format – Radix menu.
You may want to display a value shifted by a certain amount of time. Time-shifting can occur
relative to the current cursor position, or in absolute terms.
Shifting a Signal in Time
To time-shift a signal value:
1. Select the signal, then choose Format – Shift from the menu. This opens the Time Shift
form.
2. Enter the amount of time by which you want to shift the value.
3. Enable Relative to shift the value relative to the current location; enable Absolute to
shift the value relative to the beginning of simulation. Then click OK.
June 2009 298 Product Version 8.2
SimVision User Guide
Creating Custom Views of Simulation Data
Annotating Register Pages
The drawing toolbar lets you add lines, arrows, rectangles, ellipses, and text to your register
pages. You use the mouse to indicate the beginning and ending points of lines and arrows,
the diagonally opposing points of rectangles and ellipses, and the beginning of a line of text.
For example, to draw an arrow:
1. Click the arrow button.
2. Click and drag the mouse in the Register window. The arrow begins at the point where
you press the mouse button and ends at the point where you release the mouse button.
3. Click and drag the mouse again to draw another arrow at a new location. You can
continue to draw arrows in this way until you select another operation in the drawing
toolbar, shown in Figure 23-1 on page 296.
Figure 23-2 Annotation Toolbar
Select objects
Draw a line
Draw an arrow
Draw a box
Draw an ellipse
Add text
Group objects
Ungroup objects
Raise objects
Lower objects
Figure 23-3 on page 300 shows a register page that contains several signals. Arrows and
rectangles show the relationship between the signals.
June 2009 299 Product Version 8.2
SimVision User Guide
Creating Custom Views of Simulation Data
Figure 23-3 Annotated Register Window
Changing the Appearance of Objects
The Format menu lets you specify the appearance of objects in the window, including the
signals that you add to the window, as well as the graphical objects that you create.
To change the color of an object:
1. Select the object, then choose Format – Color.
2. Select the color you want to apply to the object from the color menu.
3. If you do not see the color you want, click More. This opens the Select a New Color form,
where you can mix your own color or enter the hex value for the color.
To change the size of the font for signal names, values, and text that you have created:
June 2009 300 Product Version 8.2
SimVision User Guide
Creating Custom Views of Simulation Data
➤ Select the text object, then choose a font size from the Format – Font menu.
Grouping and Ungrouping Objects
Sometimes it is easier to manipulate several objects—such as signals, rectangles, and
arrows—if you treat them as a single entity.
To group objects in the Register window:
➤ Select the objects, then click Group, , in the drawing toolbar.
Important
A group that you create in this way is simply a set of graphical objects that you can
treat as a single entity. It has no relationship to the groups that can appear in the
Waveform window.
To split a group into its individual objects:
➤ Select the group and click Ungroup, .
When you add a signal to the Register window, its type, name, and value are treated as
a group. You can split a value from its type and name, but you cannot split the type and
name.
Navigating through Simulation Time
The values of signals in the Register window are determined by the location of the primary
cursor. As you move the cursor, the values are updated in the window.
The primary cursor in the Register window is linked to the cursors in the other SimVision
windows. That is, if you change the location of the cursor in the Register window, it changes
in the other SimVision windows. If you change the cursor in another SimVision window, it
changes in the Register window.
When Watch Live Data is enabled, , values in the Register window are not updated until
simulation pauses or stops.
June 2009 301 Product Version 8.2
SimVision User Guide
Creating Custom Views of Simulation Data
Printing and Saving Register Pages
To print the target register page:
1. Choose File – Print from the Register window menu. This opens the Print form.
2. In the Printer area, choose Command to print the register page, then enter the
appropriate print command.
Choose Print to file to save the register page as a postscript file, then enter a filename
or click the browse button to choose a file. You do not need to enter a file extension; the
file is given the .ps extension by default.
3. In the Comments area, enter a title and any other information that you want to appear
at the top of the page.
4. In the Print paper area, choose your paper size, orientation, and color options. Each
option has a drop-down list of choices.
If you click Fit to page, the register page is enlarged or reduced to fit within the margins
of the selected paper size.
June 2009 302 Product Version 8.2
SimVision User Guide
24
Measuring Signal Values
The Measurement window lets you create tables of waveform measurements. You can
perform the following measurements on the waveform data between the baseline and the
primary cursor:
Value At Cursor Displays the value of the signal at the primary cursor.
Value At Baseline Displays the value of the signal at the baseline.
Baseline - Cursor Displays the difference between those two values.
Slope Between Cursors Displays the slope of the signal.
Minimum Value Displays the minimum value of the signal.
Maximum Value Displays the maximum value of the signal.
Average Value Displays the average value of the signal.
Peak-to-Peak Displays the difference between the peak values.
RMS Value Displays the root mean square value.
Rise/Fall Time Displays the rise or fall time, using value and threshold
parameters that you specify.
Note: Many of these measurements are relevant only for analog data.
Opening a Measurement Window
To open a Measurement window:
1. In the Waveform window, set the baseline and the primary cursor to the beginning and
ending simulation times that you want to measure, then select the signals that you want
to measure.
2. Choose Windows – New – Measurement. By default, the Measurement window
contains a single column labeled Variable Name.
June 2009 303 Product Version 8.2
SimVision User Guide
Measuring Signal Values
3. In the Measurement window, click Add, to add the selected signals to the window.
4. From the Add Column drop-down menu, select the measurements that you want to
display. When no insertion point is set, columns are added to the far right side of the
window.
To set the insertion point, click on a column heading with the middle mouse button. This
turns the column heading blue to indicate that the selected column the insertion point.
Columns that you add are placed to the right of the insertion point. Click the middle
mouse button again to remove the insertion point from the column.
As you add columns, the Measurement window performs the requested measurements
and displays the results in the table.
Table cells can contain the following values:
n units Shows the result of the measurement and the units of measure.
x The result is the unknown value.
N/A The measurement cannot be performed.
ERROR An invalid result was obtained.
Tip
Use the Preferences window to choose the columns that you want to appear by
default in new Measurement windows, as described in “Measurement Window” on
page 320.
Setting the Location of the Cursors
You can take measurements at different simulation times, by setting the baseline and primary
cursor.
To set the baseline and primary cursor:
1. Select the primary cursor from the list of cursors. When you change the primary cursor,
it also changes in the Waveform windows.
2. Set the simulation time for the primary cursor and baseline.
SimVision keeps a history of the times you enter, so you can quickly return to a time by
choosing it from the drop-down menu. You can also enter a partial time and press Tab.
If the history contains one matching time, SimVision seeds the field with that string. If the
June 2009 304 Product Version 8.2
SimVision User Guide
Measuring Signal Values
history contains more than one matching time, it displays a list of those times, and you
can choose one.
All measurements are recalculated with the new locations, and the Measurement
window is updated with the new results.
Moving Rows and Columns
You can move rows and columns to rearrange the contents of the Measurement window.
To move a column:
1. Click the middle mouse button within the column heading that you want to move.
2. Drag the column heading to the new location.
Important
You can move only one column at a time.
To move one or more rows:
1. Select the rows that you want to move, as follows:
❑ Click on a single row to select it.
❑ Shift-click to select contiguous rows.
❑ Control-click to select non-contiguous rows.
2. Hold down the middle mouse button and drag the row to the desired location. When you
release the mouse button, the rows are inserted at that new location.
When you move a column, its title is displayed in blue, indicating that it is the insertion point.
Any columns that you add are placed to the right of the insertion point. You can remove the
insertion point by clicking on the column with the middle mouse button.
Sorting the Contents of the Window
To sort the window:
1. Place the cursor anywhere within the column that you want to sort.
2. Right-click and choose Arrange – Sort to sort the measurements in ascending order,
or choose Arrange – Reverse Order to sort the measurements in descending order.
June 2009 305 Product Version 8.2
SimVision User Guide
Measuring Signal Values
An arrow is added to the column heading. The direction of the arrow indicates whether
the values are in ascending or descending order.
Setting Rise/Fall Time Parameters
When an analog signal represents binary data, it has a low value and a high value, and you
define the range of values that represent those low and high values. Rise/Fall Time at
Cursor measures how long it takes to go from low to high, or high to low.
The Rise/Fall Time at Cursor column uses the following parameters when calculating this
measurement:
■ Low value represents the bottom of the range of values that the signal can have. The
default low value is 0.0.
■ High value represents the top of the range of values that the signal can have. The default
high value is 3.3.
■ Low threshold represents the lowest percentage of the low or high value that a signal can
have and still be considered low or high. The default low threshold is 10.0%.
■ High threshold represents the highest percentage of the low or high value that a signal
can have and still be considered low or high. The default high threshold is 90.0%.
To set these parameters:
1. Right-click the Rise/Fall Time column heading and choose Edit Parameters. This
opens the Rise/Fall Time Parameters form.
2. Enter the new parameter values and click OK.
Whenever you enter a new parameter, it is added to that parameter’s drop-down list. You
can easily go back to a previous setting by choosing it from the list.
Saving Measurements
To save the results of your measurements:
1. Choose File – Save Window Contents from the menu bar. The Export Measurement
Window form opens.
2. Enter a filename and click Save. This creates a file in ASCII format.
June 2009 306 Product Version 8.2
SimVision User Guide
25
Setting Preferences
You can set the following preferences to customize SimVision windows. Preference settings
take effect in all open windows when you apply them, except where noted.
■ General Options
■ Signal Options
■ VHDL Signal Options
■ Verilog Signal Options
■ Verilog AMS Signal Options
■ Keyboard Shortcuts
■ Toolnet Cross-Probing
■ Simulation Settings
■ Waveform Window
■ Waveform Display
■ Analog Waveform
■ Waveform Keyboard Shortcuts
■ Design Browser
■ Scope View
■ Signal List
■ Source Browser
■ Source Browser Colors
■ Source Browser Files
■ Measurement Window
June 2009 307 Product Version 8.2
SimVision User Guide
Setting Preferences
■ Schematic Tracer
■ Schematic Tracer Colors
■ Memory Viewer
■ Memory Viewer Colors
■ Simulation Cycle Debug
■ Transaction Explorer
General Options
To customize the general appearance and behavior of SimVision:
1. Choose Edit – Preferences from the menu bar and select General Options in the left
column of the Preferences form.
2. Select the toolbar style that you prefer. You can choose to display only the icons, only the
icon labels, or both icons and labels. By default, SimVision displays only the icons.
3. Enable Limit the number of lines kept in the console window, if you want to set the
size of the Console window buffer. The default size is 5000 lines.
4. Enable the Restore Application State button if you want SimVision to automatically
restore any settings that were saved during a previous session.
Note: The automatic restore feature will not be supported in the next release of
SimVision. You should save and restore your simulation environment with a command
script, as described in “Saving and Restoring Your Debugging Environment” on page 53.
5. Choose the behavior you want SimVision to have when it exits:
❑ Enable Save Application State if you want SimVision to save any settings that you
define during a session. When used in combination with Restore Application
State, you can restore all of the windows, groups, and cursors in subsequent
sessions.
Note: The automatic save feature will not be supported in the next release of
SimVision. You should save and restore your simulation environment with a
command script, as described in “Saving and Restoring Your Debugging
Environment” on page 53.
❑ By default, SimVision deletes all unused cursors and groups when it exits. When you
start up SimVision again (without the -norestore option), it does not restore the
June 2009 308 Product Version 8.2
SimVision User Guide
Setting Preferences
unused objects. Disable Delete Unused Groups and Delete Unused Cursors if
you do not want these things deleted.
❑ By default, SimVision prompts you on exit. You must click Yes to exit the tool.
Disable Prompt in the Preferences form to exit without displaying the Exit form.
6. Choose startup defaults for the following options:
❑ Enable Show Full Signal Names if you want to display the full hierarchical names
of signals, not including the database name.
❑ Enable Show Database Names if you want to include the database name in signal
names.
Note: You might need to scroll the Preferences window to see the following options.
7. Enable Watch live data enabled with creating cursor, if you want the SimVision
windows to update as simulation progresses. This is the default when you are connected
to a simulation.
8. Enable Create Cursor for each New Window, if you want each window to have its own
primary cursor. By default, windows share cursors, so that as you move a cursor in one
window, all windows update to show the same cursor view. When you enable this option,
each window maintains its own view.
9. When Create Cursor for each New Window is enabled, you can specify the time units
for those cursors.
10. By default, SimVision displays a warning message when you try to save a command
script that that may not restore properly. This can happend if you have used an input file
to set up the simulation environment. If you do not want to see this warning message,
disable the Warn me when saving scripts that may be problematic due to input
files option.
Signal Options
To customize the signal list:
1. Choose Edit – Preferences from the menu bar, and select Signal Options from the
list on the left.
2. When you enable Display signal transition values, SimVision displays two values
when the value of an object changes during the current clock cycle. For example, if a
signal transitions from 0 to 1 in the current clock cycle, SimVision displays the transition
as ‘b0 -> ‘b1.
June 2009 309 Product Version 8.2
SimVision User Guide
Setting Preferences
3. Enable Display signal value underscores to display an underscore between every
eight characters of an octal, hexadecimal, or binary value. Disable this option to display
the value with no underscores.
4. Enable Display Real values with full precision if you want to display real values with
full precision in the signal list. Ordinarily, real values are limited to five decimal places.
5. Use Display signal type icons to enable or disable the signal type icons. You can
disable icons if you need to conserve space in your Waveform windows.
6. When you enable Highlight signal names that have been traced with Trace
Sidebar, signals that you have traced are highlighted in all windows in which they are
displayed. In the Source Browser, they are displayed in green. In the other windows, they
are underlined. Choose the View – Clear Trace Highlights in any window to clear the
highlights in all windows.
7. Enable Color signal names according to type to use different colors for each signal
type, then select the colors that you want to assign to those signal types.
8. Click Default colors at any time to return to the default color scheme.
VHDL Signal Options
To change the colors of waveforms:
1. Choose Edit – Preferences from the menu bar, expand Signal Options in the list on
the left, and select VHDL. The Preferences form displays the VHDL color map.
2. To change a color setting, click on the color that you want to change, and choose the new
color from the pop-up menu.
If you want to mix your own color, click More in the pop-up menu. This opens the Select
a New Color form. Slide the pointers to the left and right to adjust the amount of red,
green, and blue that you want to use. The Selection fields show the hexadecimal
number for the color and a color sample.
3. Click OK when you are satisfied with the color.
Verilog Signal Options
To change the colors of waveforms:
1. Choose Edit – Preferences from the menu bar, expand Signal Options in the list on
the left, and select Verilog.
June 2009 310 Product Version 8.2
SimVision User Guide
Setting Preferences
2. Enable Show Signal Strength in Values if you want the Waveform window to display
the strength along with the signal values.
Note: This setting does not affect windows that are already open, only new Waveform
windows that you create.
3. Enable Show colors by value to color waveforms according to their values, and to
choose the colors for each value.
4. Enable Show colors by strength to color waveforms according to their strength, and to
choose the colors for each strength.
5. To change a color setting, click on the color that you want to change, and choose the new
color from the pop-up menu.
If you want to mix your own color, click More in the pop-up menu. This opens the Select
a New Color form. Slide the pointers to the left and right to adjust the amount of red,
green, and blue that you want to use. The Selection fields show the hexadecimal
number for the color and a color sample.
6. Click OK when you are satisfied with the color.
Verilog AMS Signal Options
To customize Verilog AMS waveforms:
1. Choose Edit – Preferences from the menu bar, expand Signal Options in the list on
the left, and select Verilog AMS.
2. Choose how you want to display AMS branches, as follows:
❑ Enable Show Potential to display potential quantities.
❑ Enable Show Flow (if available) to display flow quantities.
3. Choose how you want to format potential and flow values, as follows:
❑ Enable Show Scale Factor and Unit to use scalar multipliers and nature units,
such as -30.646mV.
❑ Enable Show Floating Point to use floating-point format, such as -0.0306461.
Keyboard Shortcuts
You can execute every SimVision command by using the menus and buttons, or by pressing
a keyboard shortcut. For example, in the Waveform window, you can select a set of signals
June 2009 311 Product Version 8.2
SimVision User Guide
Setting Preferences
and create a group by clicking Group, , or by choosing Edit – Create – Group. However,
you can also use the keyboard shortcut, Control-G, to create the group.
SimVision comes with two sets of keyboard shortcut definitions: a default set and a set that
mimics Signalscan key bindings. However, you can define your own set of shortcuts and bind
your own key sequences to any SimVision command.
Tip
To see a list of your current keyboard shortcuts, choose Help – Keyboard
Shortcuts. Whenever you change the shortcut definitions, the new definitions
appear in the Help display.
To create your own keyboard shortcuts:
1. Choose Edit – Preferences from the menu bar, expand Signal Options in the list on
the left side of the Preferences form, then select Keyboard Shortcuts.
2. Select the name of the menu in the Menus area of the window. When you choose a
menu, its menu entries are listed in the Commands area of the window.
3. In the Commands area, select the menu entry for which you want to define a shortcut.
4. In the Keyboard shortcut field, enter the key sequence that you want to bind to the
command.
5. At any time, you can click Reset to default bindings to remove the shortcuts that you
have defined, or click Reset to Signalscan bindings to define shortcuts that mimic
Signalscan.
Toolnet Cross-Probing
If you are using the Synplicity® Synplify tool, you can use Toolnet to cross-select objects in
SimVision and Synplify windows.
Note: Toolnet cross probing is not supported in Verilog-XL.
To enable Toolnet cross probing:
1. Choose Edit – Preferences from the menu bar, expand Signal Options in the list on
the left side of the Preferences form, then select Toolnet Cross Probing.
2. Enable Enable cross probing of Synplicity Tools to turn on cross probing.
3. For Verilog designs, enter the path to the design snapshot that you have loaded into
SimVision.
June 2009 312 Product Version 8.2
SimVision User Guide
Setting Preferences
Simulation Settings
To specify simulator settings:
1. Choose Edit – Preferences from any SimVision window, then choose Simulation
settings from the list on the left side of the window.
2. Enable Prompt before Reinvoke if you want SimVision to prompt you for command-line
options when you reinvoke the simulation. If this button is disabled, SimVision reinvokes
the simulator with the original command-line options that you used.
3. Enable Respond to simvision commands sent from a simulator if you want to
accept commands sent to SimVision from the simulator. When this command is disabled,
SimVision ignores commands sent by the simulator. You might want to disable a
command for security reasons if you are accessing a simulation that is running on
another system.
4. By default, SimVision filters objects from methodology libraries, such as OVM. Disable
the Enable Standard Methodology Filtering option if you want to see this objects.
5. By default, SimVision displays the class hierarchy from the top of the class hierarchy.
Enable the Display Class Hierarchy starting from derived classes option if you do
not want to see the top level of the hierarchy.
6. From the SystemC Debugger drop-down menu, choose the debugging mode that you
want to use, either DDD integration or native SimVision gdb debugger.
7. From the Quick Thread Debugging menu, choose whether you always want to use
Quick Threads with the PLI Debugger, or whether you want to use Quick Threads only
when SystemC is present.
8. By default, SimVision continues running in post-processing mode when you type exit
at the simulator prompt in the Console window. Enable Exit SimVision when exiting
simulator if you do not want to continue running SimVision when you exit the simulator.
Waveform Window
To customize the display of waveforms:
1. Choose Edit – Preferences from the menu bar and select Waveform Window from
the list on the left side of the Preferences window.
2. Enable Waveform banding if you want the background of the Waveform window to
alternate between bands of gray and black. Waveform banding can help you visually
June 2009 313 Product Version 8.2
SimVision User Guide
Setting Preferences
align signal names and values with their corresponding waveforms. Disable this option if
you want the background to be all black.
3. Enable Search Toolbar on by default if you want to display the toolbar that lets you
search for signal names, groups, markers, expressions, and values.
4. Enable Show Times on Markers if you want the current simulation time to appear in
markers. You can choose not to display simulation times if you want to keep the size of
markers as small as possible.
5. Enable Show Times on Cursors if you want the current simulation time to appear in
cursors. You can choose not to display simulation times if you want to keep the size of
cursors as small as possible.
6. Disable Snap Cursor to Signal Transition if you do not want the cursor to jump to the
nearest signal transition as you move it through simulation time.
7. Enable Zoom Out Full on Initial Add if you want the initial view of the simulation
database to include the entire simulation timeline. By default, SimVision displays a
portion of the timeline. The amount of time displayed depends on the total amount of
simulation time.
8. Enable Enable Undo When Adding Signals if you want to be able to click Undo to
remove any signals that you have just added. This button is disabled by default, because
an undo operation after you have added many signals can take a long time.
9. From the Signal Radix drop-down menu, choose the radix that you want to use when
adding signals to the Waveform window. By default, the Waveform window displays
values in the radix in which they were recorded to the simulation database.
10. Select one of the following actions to take when you double-click on a waveform:
❑ No action
❑ Go to Cause
❑ Display in Trace Signals Sidebar
❑ Trace X in Trace Signals Sidebar
❑ Tcl Command in the SimVision Console
❑ Tcl Command in the Simulator Console
If you choose Tcl Command in the SimVision Console, you must specify a SimVision
command to execute. If you choose Tcl Command in the Simulator Console, you
must specify a simulator command to execute.
June 2009 314 Product Version 8.2
SimVision User Guide
Setting Preferences
Waveform Display
To set display options in the Waveform window:
1. Choose Edit – Preferences from the menu bar, expand Waveform Window in the list
on the left side of the Preferences form, and choose Display.
2. Set the Sequence Time Width to the number of pixels you want to use between ticks
when you expand sequence time. The default is 30 pixels.
3. Set the Waveform height for the number of pixels you want to use for the height of a
digital waveform. The default is 12 pixels.
4. Set the Waveform space to the number of pixels you want to use between waveforms.
The default is 6 pixels.
5. Set the Transaction height to the initial height of a transaction. The default is 3 times
the height of a digital trace. The height of transactions is adjustable after they are
displayed.
6. Set Dynamic Arrays height to the number of elements you inititally want to see when
displaying dynamic arrays. By default, no elements are displayed. The height is
adjustable after they are displayed.
Analog Waveform
To set the height of analog waveforms:
1. Choose Edit – Preferences from the menu bar, expand Waveform Window in the list
on the left side of the Preferences form, then choose Analog.
2. Set the Analog height to the initial height of an analog waveform. The default is 3 times
the height of a digital trace. The height of analog waveforms is adjustable after the
waveform is displayed.
3. From the Analog Format menu, choose the format that you want to use when displaying
analog signal values—either Linear interpolation or Sample/Hold.
4. Set the Analog to digital threshold low and Analog to digital threshold high fields
to specify how analog signals are converted to digital signals. The low threshold specifies
the value at which a signal is converted to 0; the high threshold specifies the value at
which a signal is converted to 1.
5. Enable Use data sampling to reduce the number of data points when drawing analog
waveforms. This improves performance but can remove interesting features of the
waveform, such as spikes, when waveforms are zoomed out. This option is disabled by
June 2009 315 Product Version 8.2
SimVision User Guide
Setting Preferences
default, and analog waveforms are drawn at each data point. This provides the most
accuracy at all zoom levels, but can be slow when drawing waveforms with many data
points.
6. Disable Use automatic colors for Analog signals if you do not want SimVision to
assign a unique color to each analog signal that you add to the Waveform window.
Waveform Keyboard Shortcuts
SimVision defines a set of keyboard shortcuts for the buttons and menu choices that manage
the waveform display, such as zooming in and out, and scrolling the display. You can define
your own keyboard shortcuts for these commands.
Tip
To see a list of your current keyboard shortcuts, choose Help – Keyboard
Shortcuts. Whenever you change these shortcut definitions, the new definitions
appear in the Help display.
To define keyboard shortcuts for waveform commands:
1. Choose Edit – Preferences from the menu bar, expand Waveform Window in the list
on the left side of the Preferences form, then choose Keyboard Shortcuts.
2. Place the cursor anywhere in the text field for the definition you want to change, and
press the Del or Back Space key. This removes the old definition.
3. With the cursor still in the text field, press the desired key combination. The names of the
keys that you press appear in the text field.
4. At any time, you can revert back to the default key bindings by clicking Reset to default
bindings, or replace the key bindings with the Signalscan bindings by clicking Reset to
Signalscan bindings.
Design Browser
To set general Design Browser preferences:
1. Choose Edit – Preferences from any SimVision window, then choose Design Browser
from the list on the left side of the window.
2. Disable Incremental Signal Filtering if you do not want the Design Browser window to
update the signal list incrementally. When this option is enabled, the signal list updates
June 2009 316 Product Version 8.2
SimVision User Guide
Setting Preferences
each time you enter a character of the search string in the signal list Filter field. When
this option is disabled, the signal list is updated only after you press Return in the Filter
field.
3. Enable Show Module/Unit Names if you want to display the module or design unit
name next to each scope. By default, this option is off, and only the scope name is
displayed.
Note: Show Module/Unit Names does not apply to the e unit tree. The e unit tree
displays the short names for units at all times.
4. Disalbe Show OVM Verification Hierarchy if you do not want to see OVM objects in
the Design Browser. This option is enabled by default.
5. Choose when you want to display signal values: Never, Always, and When connected
to simulator.
Scope View
To set scope view preferences:
1. Choose Edit – Preferences from any SimVision window, expand Design Browser
from the list on the left side of the window, then choose Scope View.
2. Choose the types of Verilog, VHDL, and SystemC, and e objects you want to display in
the scope view.
3. Enable Icons to display icons that indicate object type, or disable this option to display
only the object name.
4. Enable Tree View to display the scopes of the design hierarchically. Disable this option
to display only the objects at the current level of hierarchy.
5. Choose whether you want to sort the objects in the scope view by Name or Declaration
type.
Note: You might need to scroll the Preferences window to see the following option.
6. Enable Track between target source browser and target watch list if you want the
Source Browser to display the source code for the scope that you select in the Design
Browser sidebar.
June 2009 317 Product Version 8.2
SimVision User Guide
Setting Preferences
Signal List
To set signal list preferences:
1. Choose Edit – Preferences from any SimVision window, expand Design Browser
from the list on the left side of the window, then choose Signal List.
2. Set the signal filter defaults for your design language by choosing the types of objects
you want to display in the signal list. You can override these defaults by enabling and
disabling the signal list filter buttons in the Design Browser window.
3. Select the radix that you want to use when displaying signal values.
4. Enable Show Strength in Values if you want to display the signal strength with the
signal values.
5. Enable Filter using regular expressions if you want to include wildcard characters in
the filter string.
Source Browser
To set Source Browser options:
1. Choose Edit – Preferences from any SimVision window, and choose Source Browser
from the list on the left side of the window.
2. Enter the command to invoke the editor in the Editor Command field, using substitution
strings to specify a file (%F) and a line number (%L), if your editor accepts those
arguments. For example, to set vi as your editor, enter the following command:
xterm -e vi %F
Click Default Editor to reset the editor to the default.
3. Enter values for the following preferences:
❑ In the Source Browser Tab Size field, enter the size of a tab stop.
❑ In the Maximum History Count field, enter the number of scopes you want to save
in the history list. See “Navigating the Design Hierarchy” on page 65 for information
on using the history list.
These settings take effect when you click OK or Apply.
4. In the On Signal Double Click field, choose the behavior you want when you
double-click on a signal in the Source Browser. The drop-down menu provides several
June 2009 318 Product Version 8.2
SimVision User Guide
Setting Preferences
options, such as displaying the signal definition, or sending the signal to a specific
window.
If you choose Run a Tcl Command in the SimVision Console, you must specify a
SimVision command to execute. If you choose Run a Tcl Command in the Simulator
Console, you must specify a simulator command to execute.
5. In the Drag and Drop field, choose the behavior you want when you drop a signal into
the Source Browser. The drop-down menu provides several options, such as displaying
the signal definition, or sending the signal to a specific window.
If you choose Run a Tcl Command in the SimVision Console, you must specify a
SimVision command to execute. If you choose Run a Tcl Command in the Simulator
Console, you must specify a simulator command to execute.
6. Disable the Show Popup Tooltips on Signals in the Source Code if you do not want
the Source Browser to display the signal name, value, and probe status when you hover
the cursor over a signal name. This information appears in a tooltip in the source area of
the window.
7. Disable Highlight Syntax in the Source Browser if you do not want to display
keywords, comments, and output strings in different colors. You can specify these colors
in the Source Browser Colors Preferences tab.
Note: You may need to scroll or resize the window to see the following options.
8. Disable Show Signal Strength in Values if you do not want to see the strength of a
signal value.
9. From the Value Radix drop-down list, select a radix for values displayed when you place
the cursor over a signal. By default, the Source Browser displays values in the radix in
which they were recorded.
Source Browser Colors
You can change the colors used by the Source Browser to display text elements such as
comments, keywords, and strings in the source code.
To change the colors used by the Source Browser:
1. Choose Edit – Preferences from the menu bar, then select Colors from the list on the
left side of the Preferences form, below Source Browser.
2. From the Item drop-down menu, select the text element whose color you want to change.
June 2009 319 Product Version 8.2
SimVision User Guide
Setting Preferences
3. Click Color to open the Color menu. Choose a color from the menu, click Default to
reset the text element to its default value, or click More to create a custom color with the
Select a New Color form.
When you select the new color, SimVision updates the sample in the Preferences form
to show how the Source Browser will look when you apply your changes.
4. At any time, if you decide that you do not want to use the preferences you have set, click
Revert to Default Colors.
Source Browser Files
You can specify the file types that the Source Browser recognizes when highlighting syntax.
To specify Source Browser file types:
1. Choose Edit – Preferences from the menu bar, then select Files from the list on the
left side of the Preferences form, below Source Browser.
2. Click a row in the Extensions column, then add or remove a file extension.
Measurement Window
The Measurement window displays a table of measurements for selected signals. By default,
the Measurement window includes no measurements, only the signal or variable name.
To choose the types of measurements displayed by default in a Measurement window:
1. Choose Edit – Preferences from the menu bar, then select Measurement Window
from the list on the left side of the Preferences form.
A list of Available measurement types is shown on the left, and a list of Default
measurements is shown on the right.
2. Select the type of measurement you want to include in your Measurement window from
the list of Available measurements, then click the right arrow to add your selections to
the list of Default measurements. Select the type of measurement you want to remove
from the list of Default measurements, then click the cross-hatch button.
Buttons to the right of the Default measurements list let you rearrange the list, as
follows:
Move the selected measurement up in the list.
June 2009 320 Product Version 8.2
SimVision User Guide
Setting Preferences
Move the selected measurement down in the list.
Remove the selected measurement from the list of Default
measurements.
In the Measurement window, Default measurements are displayed from left to right,
beginning with the first measurement in the list. Therefore, moving a measurement up in
the list has the effect of moving it to the left in the Measurement window. Conversely,
moving the measurement down in the list, has the effect of moving it to the right in the
window.
Schematic Tracer
To set Schematic Tracer options:
1. Choose Edit – Preferences from any SimVision window, and choose Schematic
Tracer from the list on the left side of the window.
2. Choose when you want the Schematic Tracer to show signal values, as follows:
❑ When connected to simulator
❑ Always
❑ Never
3. Enable Show RTL Logic when available to display logic elements in all new Schematic
Tracer windows, by default.
4. Enable Show Cell Shapes, if available, to display ASIC library cells using the shapes
that you have specified in a cell map file. If you enable this option, you must also specify
a filename in the Cell Shapes Mapfile field.
5. Enable Fill instances added to the schematic if you want the Schematic Tracer to
automatically add any subscopes, blocks, and internal signals for the instances that you
add to the schematic.
6. Enable Fill parent module after an Ascend operation if you want the Schematic
Tracer to automatically add the subscopes, blocks, and internal signals of any parent
modules encountered during an ascend operation.
7. By default, the Schematic Tracer highlights any logic it has added as the result of a fill
operation. Disable Highlight new logic after a fill operation if you do not want this
logic highlighted.
June 2009 321 Product Version 8.2
SimVision User Guide
Setting Preferences
8. Enable Show selected scope in the status bar area if you want the Schematic Tracer
to display the full name of the selected scope in the status area of the window.
9. Enable Show internal pins when using cell mapping if you want the Schematic
Tracer to display these pins.
10. Disable Show thumbnail image of schematic in panner if you do not want to see the
thumbnail image in the panner. When you disable this preference, the panner is blank,
except for the control box. You can still resize the box to zoom in and out, and move the
box to scroll the display.
11. Disable Center and Zoom after adding objects if you do not want the Schematic
Tracer to zoom in on the objects that you add.
12. In the Cell Shapes Mapfile field, specify the name of an ASIC library cell map file. This
file defines the shapes that the Schematic Tracer uses when displaying library cells.
13. From the Double Click menu, choose the action you want to take when you double-click
on a schematic element. If you choose Tcl Command in the SimVision Console, you
must specify a SimVision command to execute. If you choose Tcl Command in the
Simulator Console, you must specify a simulator command to execute.
Schematic Tracer Colors
To choose the colors used in the Schematic Tracer window:
1. Choose Edit – Preferences from any SimVision window. If necessary, expand the
Schematic Tracer entry on the left side of the window, then choose Colors.
2. From the Item drop-down list, choose the type of schematic element whose color you
want to change.
3. Click Color to open the Color menu. Choose a color from the menu, click Default to
reset the text element to its default value, or click More to create a custom color with the
Select a New Color form.
When you select the new color, SimVision updates the sample in the Preferences form
to show how the SchematicTracer will look when you apply your changes.
4. At any time, if you decide that you do not want to use the preferences you have set, click
Revert to Default Colors.
June 2009 322 Product Version 8.2
SimVision User Guide
Setting Preferences
Memory Viewer
To set the Memory Viewer preferences:
1. Choose Edit – Preferences from any SimVision window, and choose Memory Viewer
on the left side of the window.
2. From the Radix drop-down menus, choose the radix that you want the Memory Viewer
to use when displaying values and addresses. Choose As Recorded to display the
values and addresses in the radix in which they were recorded in the simulation
database.
3. Enable Size to fit to let the Memory Viewer adjust the width and number of columns
used to display memories, or disable that button and specify a fixed number of columns.
4. From the Font Size menu, choose to display the memory values in Small, Medium, or
Large font.
5. In the Double Click field, specify the action that you want the Memory Viewer to take
when you double-click on a memory element. The Edit Deposit action is the default,
which lets you specify a value to deposit at the memory location.
If you choose Tcl Command in the SimVision Console, you must specify a SimVision
command to execute. If you choose Tcl Command in the Simulator Console, you
must specify a simulator command to execute.
Memory Viewer Colors
To choose the colors used in Memory Viewer windows:
1. Choose Edit – Preferences from any SimVision window. If necessary, expand the
Memory Viewer entry on the left side of the window, then choose Colors.
2. From the Item drop-down menu, select the type of value whose color you want to
change:
❑ Value has changed—Choose the foreground and background colors to indicate
that the value changed during the current sample time, but its ending value is the
same as its starting value.
❑ Value is changing—Choose the foreground and background colors to indicate that
the value is changing during the current sampled time.
❑ Value is different—Choose the foreground and background colors to indicate that
the value changed during the current sample time, and its ending value is different
from its starting value.
June 2009 323 Product Version 8.2
SimVision User Guide
Setting Preferences
3. Click Color to open the Color menu. Choose a color from the menu, click Default to
reset the text element to its default value, or click More to create a custom color with the
Select a New Color form.
When you select the new color, SimVision updates the sample in the Preferences form
to show how the Memory Viewer will look when you apply your changes.
4. At any time, if you decide that you do not want to use the preferences you have set, click
Revert to Default Colors.
Simulation Cycle Debug
Note: The Simulation Cycle Debugger is not available in Verilog-XL.
To set Simulation Cycle Debugger preferences:
1. Choose Edit – Preferences from any SimVision window, and choose Simulation
Cycle Debug Options from the list on the left side of the window.
2. Specify the number of process or behavioral blocks you want to display in the Simulation
Cycle Debugger. The maximum number is 100, because displaying more items can
result in poor performance.
Transaction Explorer
The Transaction Explorer preferences tabs let you customize the behavior of the TxE
graphical user interface.
For more information, see Chapter 4, “Graphical User Interface,” in the Transaction
Explorer Reference Manual.
June 2009 324 Product Version 8.2
SimVision User Guide
26
Customizing Toolbars
SimVision lets you choose the toolbars and buttons that you want to display in any SimVision
window. You can also create new toolbars and buttons to perform functions that are not
already available through the SimVision toolbars.
Adding and Removing Toolbars and Buttons
Each window type has its own set of toolbars and buttons. However, the basic procedure for
adding and removing toolbars and buttons is the same, regardless of the window type.
Video
Adding and Removing Toolbars and Buttons
To add or remove a toolbar or button:
1. Choose View – Toolbars – Customize from any SimVision window. This opens the
Customize Toolbars form.
Enable or disable the check mark for a toolbar to add or remove it in the window.
Tip
You can also add and remove toolbars by right-clicking over a blank space or
separator in the toolbar area, and then enabling and disabling toolbars in the pop-up
menu.
2. Highlight a toolbar in the Toolbars list, and the Customize Toolbars form displays the
commands available in that toolbar, including the buttons that represent those
commands.
Enable or disable the check mark for a command to add or remove its button in the
toolbar for that window. At any time, you can return the toolbar’s button settings to their
default values by clicking the Restore Default button.
June 2009 325 Product Version 8.2
SimVision User Guide
Customizing Toolbars
3. At any time, you can restore all toolbars to their default settings by clicking Restore all
Toolbars. If a toolbar that you have defined is in one of the default toolbar locations, your
toolbar will be moved.
When you modify the toolbars and buttons for a window type, SimVision applies those
changes to the current window and to any new windows of that type. Any other windows of
that type that are already opened are not affected by your changes.
Creating a Custom Toolbar
The amount of customization that you can perform on the SimVision toolbars is limited. That
is, you can enable and disable buttons on the toolbar, but you cannot add or delete buttons
and you cannot rearrange their order in the toolbar. However, you do have complete control
over the contents and layout of the toolbars that you create.
Video
Creating Toolbars and Buttons
To create a toolbar:
1. Click New Toolbar, and SimVision adds a User Toolbar to the list of toolbars. At this
point, the toolbar is empty; no commands have been defined.
You can create additional toolbars by clicking New Toolbar. Additional toolbars are
assigned the names User Toolbar_1, User Toolbar_2, and so on.
2. Click New Button to define a button for the toolbar. This opens the Create a New Button
form.
3. Click Icon. This displays a menu of icons.
Choose an icon in one of the following ways:
❑ Choose an icon from the menu.
❑ Click No Icon to specify that you do not want to use an icon for the button. In this
case, the label is used for the button.
❑ Click More to use your own GIF file for an icon. If you use your own GIF file,
SimVision sizes the icon for you.
4. In the Label field, enter the string you want to display below the icon when the Toolbar
Style is set to Text only or Both in the General Options tab of the Preferences form.
June 2009 326 Product Version 8.2
SimVision User Guide
Customizing Toolbars
5. In the Help Text field, enter the string you want to display in the status area of the window
and in a tooltip when the mouse cursor hovers over the button.
6. Enable Button is sensitive to selection if this button is enabled when objects have
been selected in a SimVision window. Otherwise, the button is disabled.
7. Enable Button is a toggle button if you want this button to toggle. That is, the button
appears to push in when the user clicks it once, then appears to pop out when the user
clicks it again. Otherwise, this button appears to push in and pop out with a single mouse
click.
Note: You can set this option only at the time the button is created. After that, you cannot
change this option setting.
8. In the Script drop-down list, choose the console that you want to send the button
commands to, as follows:
SimVision Sends the commands to the SimVision console, which accepts
SimVision commands, described in the SimVision Command
Language Reference.
Simulator Sends the commands to the simulator console, which accepts
simulator commands, described in the Help for your simulator.
gdb Sends commands to the gdb console, which accepts gdb debugger
commands. See the NC-SC Simulator User Guide for information
on GDB support.
Tip
You can send Tcl/Tk commands to the SimVision console and to the simulator
console for the Incisive simulator. You cannot send Tcl/Tk commands to the gdb
console or to the simulator console for the Verilog-XL simulator.
9. In the text area for the Script field, enter the commands that you want to send to the
specified console. For example, if you want to send a describe command to the
simulator when you click the button, enter the following command in the text area:
describe test_drink.top.dispense test_drink.top.vending.current_state
June 2009 327 Product Version 8.2
SimVision User Guide
Customizing Toolbars
You can use the substitution strings listed in Table 26-1 on page 328 to pass arguments
to your commands.
Table 26-1 Substitution Strings for Command Scripts
%b Button name
%c All selected scopes
%i All selected signals
%n Window name
%s All selected items
%t Window type
%{prompt “string”}
Opens a dialog box and prompts the user for a string. The string is
passed as an argument to the command.
For example, the following Tcl command uses %n to pass the window name to the puts
command:
puts "%n"
You could also prompt the user for the name of a signal, then pass that name to the
describe command, as follows:
describe %{prompt “Signal”}
10. Click OK to add the button to the Commands area of the Customize Toolbars form.
11. Click Close. The button is added to the toolbar.
Tip
If the toolbar does not appear in the window, open the Customize Toolbars form
again, and make sure the toolbar is enabled in the list of toolbars.
June 2009 328 Product Version 8.2
SimVision User Guide
Customizing Toolbars
Adding a Custom Toolbar to Other Windows
The toolbars that you create can be added to any SimVision window.
To add your toolbars to other SimVision windows:
1. In the window to which you want to add the toolbar, choose View – Toolbars –
Customize. This opens the Customize Toolbars form for that window type.
2. Click New Toolbar, and SimVision adds the user toolbars that you have created to the
Toolbars list.
3. Select the user toolbar that you want to add to the window. The buttons that you created
for that toolbar are listed in the Commands area of the form.
4. Enable the check mark for the buttons that you want to display in the toolbar, then click
Close. The toolbar and buttons now appear in the window.
Writing a Window-Independent Script
SimVision commands are window-specific. That is, a command to invoke a SimVision menu
entry must be invoked from a particular window, such as a Design Browser or Waveform
window. For example, suppose you want to create a button to save the user environment and
then reinvoke the simulator. If you wrote the script in the following way, it would be tied to a
particular window:
browser invoke -using “Design Browser 1” “File>SaveCommandScript”
browser invoke -using “Design Browser 1” “Simulation>ReinvokeSimulator”
As written, this script will work only if a Design Browser window named “Design Browser 1”
exists.
However, there is no way to guarantee that a particular window exists when the user runs the
script. You need to write the script so that it can run in any window.
Here are two ways to do this:
■ You can use the Tcl set command to return the type of the current window, as follows:
set type [window type %n]
The %n argument passes the name of the current window to the window type
command. This command returns the type of the window, such as browser or
waveform.
June 2009 329 Product Version 8.2
SimVision User Guide
Customizing Toolbars
The window type is also the name of the command that you use to invoke the Save
Command Script and Reinvoke Simulator commands. You can use the value of the
type variable as the command name. For example:
$type invoke -using %n "File>SaveCommandScript"
$type invoke -using %n "Simulation>ReinvokeSimulator"
■ You can use the window command, as follows:
window invoke %n -type menu "File>SaveCommandScript"
window invoke %n -type menu "Simulation>ReinvokeSimulator"
The window command can invoke a command for any window type, specified by the %n
argument.
Modifying Custom Toolbars
You can modify the toolbars that you create, as follows:
➤ Remove the check mark for a button to remove it from the toolbar. This does not delete
the button definition. The button is still available to other windows that contain this
toolbar.
➤ Click Delete Button to delete a button, if it does not appear in another toolbar. If the
button is enabled and it appears in other toolbars, Delete Button disables the button. If
you try to delete a disabled button that appears in other toolbars, SimVision displays an
error message.
➤ Select a button and click Edit Button to modify the button definition in the Edit Button
form. When you edit a button, it is changed in every window in which it appears.
➤ Select a button and click Move Up or Move Down to rearrange the order in which the
buttons appear in the toolbar.
June 2009 330 Product Version 8.2
SimVision User Guide
Index
Numerics changing color of waveforms 275
navigation buttons 271
0-delay error overlay group 273
locating with Simulation Cycle signal
Debugger 153 depositing a value 141
-64BIT forcing the value of 140
simvisdbutil command option 118 in Waveform window 269 to ??
simvision command option 44 measuring values 303
AND gate, in Schematic Tracer
abstracted RTL element 186
A gate primitive 188
annotation toolbar, in Register window 299
abstracted RTL, schematic elements 186 API applications, debugging 159 to 168
-access +w, elaborator option API source file name
forcing and depositing values 139 in the Source Browser 162
active drivers, tracing in Trace Signals -APPEND_KEY, simvision command
sidebar 201 option 44
Add a Bookmark button -APPEND_LOG
in the Design Browser 107 simvisdbutil command option 118
in the Schematic Tracer 180 simvision command option 44
in the Source Browser 77 Arrange menu
Add button 33 Reverse Order 305
Create Force form 140 Sort 305
Create Monitor form 144 ASIC library cells
Create Probe form viewing in Schematic window 194
NC simulator 126 Assertion Browser 20
Verilog-XL 126 assertion, show or hide button
in containing window in the sidebar 90
from Design Browser sidebar 89 in the signal list 101
from Design Search sidebar 95 attributes, of transaction streams 280
Properties window, Groups tab 233 automatic save and restore 54
Register window 261, 297 Average Value measurement 303
Waveform window 213
Add Variables button 166
-ADDINDICES, simvisdbutil command B
option 118
addition operator (+), in Schematic Baseline - Cursor measurement 303
Tracer 187 baseline cursor 243
aggregate signal behavior exection phase 153
expanding and collapsing bit-select, forcing the value of 140
in Design Browser window 102 Bitwise shift left operator (<<), in Schematic
in Waveform window 214 Tracer 187
alias 150 Bitwise shift right operator (>>), in Schematic
always statement, in Schematic Tracer 187
Tracer 184 block
analog schematic element 183
June 2009 331 Product Version 8.2
SimVision User Guide
scope view icon 84 CDS_SHM_COMPATIBILITY environment
bookmarks variable 110
in the Design Browser 106 cell map file
in the Schematic Tracer 180 creating 189
in the Source Browser 77 format of 189
Bookmarks sidebar 29 handling errors in 195
opening in the Design Browser 107 translating .lib file 193
opening in the Schematic Tracer 180 Cells menu
opening in the Source Browser 77 Generate Cell Template 192
Bookmarks tab, Properties window 21 Show Cell mapfile Warnings 195
breakpoint 129 Translate .lib File 193
in the debugging environment 53 Class Hierarchy sidebar 29
deleting, in Properties window 138 class, scope view icon 83
enabling and disabling Click to Add button 205
in Properties window 138 Close Database button 123
with Source Browser 72 Close Panner button 175
function Collapse Modules button 172
setting in API code 162 Collapse Sidebar button 29
line Color menu
setting in API code 162 Register window 300
setting with NC simulator 133 Source Browser preference 320
setting with the Source Browser 71 colormap, specifying on the simvision
setting with Verilog-XL 133 command 46
memory object 265 command script
options 137 contents of 59
setting in API code 162 for simulator connection 56
setting in Properties window 138 for post-processing 57
signal .simvisionrc 61
setting with NC simulator 134 specifying on the simvision command
setting with Verilog-XL 134 line 45
time comments, in the Waveform window 221
setting with NC simulator 129 Comparison Results sidebar 29
setting with Verilog-XL 131 comparison, creating in the Waveform
BUF3S, in Schematic Tracer 188 window 242
BUF3SL, in Schematic Tracer 188 component instance, scope view icon 84
BUFGATE, in Schematic Tracer 188 component instantiation statement, in
bus 235 Schematic Tracer 184
creating 235 -COMPRESS
with analog signals 274 simvisdbutil command option 118
button simvision command option 45
adding and removing 325 concurrent
user-defined 27, 326 assertion scope view icon 84
procedure call
in Schematic Tracer 184
C scope view icon 84
signal assignment
call stack in Schematic Tracer 184
viewing in the Source Browser 74 scope view icon 84
viewing SystemC/C++/C 165 condition breakpoint 135
Call Stack sidebar 29 condition expression 237
for API debugging 75 -CONNECT, simvision command
June 2009 332 Product Version 8.2
SimVision User Guide
option 45 statement trace information in 76
connectivity information, in simulation Databases tab, Properties window 20
database 49 debugging environment, saving and
Console window 20, 25, 42 restoring 53
sourcing a command script 59 ‘define macros, in the Source Browser 69
continuous assignment, in Schematic -DELAY, simvisdbutil command option
Tracer 184 delay, simvisdbutil command
contributing signals, adding to Waveform option] 118
window 214 Delete button
Create a New Button form 326 Properties window
Create Force form 140 Aliases tab 150
Create Monitor form 144 Breakpoints tab 138
Create new group button 232 Forces tab 141
CSV database Probes tab 128
batch conversion 117 Schematic Tracer 172
format 115 Waveform window
-CSV, simvisdbutil command option 118 deleting comments 222
current execution point, in Source deleting groups 234
Browser 74 deleting time ranges 255
cursor 243 to 250 delta cycle 153
in the debugging environment 53 phases 153
delta time 252 running the simulation 157
setting the location of in Measurement delta time, in the Waveform window 252
window 304 deposit
Cursor Control toolbar 27 in the debugging environment 53
cursor mode, in Waveform window 224 in Memory Viewer 265
Cursors tab, Properties window 20 Design Browser button 19, 97
Customer Service, Help menu 35 Design Browser sidebar 28, 81 to 90
-CVTMVL9, simvisdbutil command finding transaction streams in 280
option 118 Design Browser tab, Preferences form
scope view 317
signal list 318
D Design Browser window 19, 97 to 108
closing a database in 123
database design file (.dsn) 109
batch translation utility 117 design hierarchy
closing 123 accessing
converting to SST2 format 113 when connecting to a simulation 47
creating when invoking the simulator with
with NC simulator 111 SimVision 40
with Verilog-XL 112 when opening a simulation
in the debugging environment 54 database 49
in Design Browser sidebar 81 navigating
displaying information about 121 in the Design Browser sidebar 81
exporting 115 in the Source Browser 65
formats 109 Design Search sidebar 29, 92 to 95
open command in SimVision command adding signals to the Waveform
script 61 window 213
opening 48, 113 finding transaction streams 280
require command in SimVision command Disconnect and Terminate from C/C++
script 61 Debugger button 160
June 2009 333 Product Version 8.2
SimVision User Guide
Disconnect button 42 Simulation Settings 313
Display Parent Module button 171 Source Browser 318
Display Values button 69 Colors 319
-DISPLAY, simvision command option 45 Files 320
division operator (/), in Schematic Waveform window 313
Tracer 187 Keyboard Shortcuts 315, 316
drag and drop operation 33 Search
driving logic Memory Viewer 264
tracing in the Schematic Tracer 176 Schematic Tracer 176
tracing in the Trace Signals sidebar 200 Select All 27
active drivers 201 Text Search
.dsn file 109 Console window 26
Source Browser 67
Edit Source button 78
E end of time phase 154
environment variable
e language objects, scope view icon 84 CDS_SHM_COMPATIBILITY 110
Edit menu 31 LDV_SIMVISION_CONNECTIONS 51
Ascend 171 LDV_SIMVISION_PASSWORD_FILE
Collapse Modules 172 52
Create SIMVISION_HOME 55
Analog Overlay 273 SIMVISION_WORKDIR 48, 59, 66,
Bus 235 113, 114
analog signals 274 SIMVISIONOPTS 47
Comment 221 Epic database 20
Comparison 242 batch conversion 117
Condition 240 opening 114
Marker 249 Equal to operator (=), in Schematic
Mnemonic Map 219 Tracer 187
Delete Modules 172 error information, transaction
Explode 87 viewing in Waveform window 282
Fill Modules 171 event
Go To Address 264 locating ordering error 153
Go To Line 68 in sequence time 255
Modify source code 157
in Memory Viewer 265 execution phase 153
Preferences Expand Sidebar button 29
Design Browser 108, 316 Explore menu
Scope View 317 Add Contributing Signals 297
Signal List 318 Add Module Inputs 297
General Options 55, 308 Go To
Measurement window 320 Cause 77
Memory Viewer 323 expression
Schematic Tracer 321 schematic element 185
Colors 322, 323 Expression Calculator
Signal Options 309 editing an expression in 241
Keyboard Shortcuts 312 Expression Calculator button 19
Toolnet Cross Probing 312 Expression Calculator window 19
Verilog 310 -EXPRESSION, simvisdbutil command
VHDL 310 option 118
Simulation Cycle Debug 324 Expressions tab
June 2009 334 Product Version 8.2
SimVision User Guide
Properties window 241 from Properties window 140
Expressions tab, Properties window 21 format function 290
Format menu
Color
F for analog waveforms 275
in Register window 300
File menu Radix, in Schematic Tracer 174
Close Database/Simulation Radix/Mnemonic, in Waveform
to close a database 123 window 218, 220
Close Window 24 Shift 228
Create Database Symbol 275
NC simulator 111 Trace 240
to save event information 255 function breakpoint 162
Verilog-XL 112 function, scope view icon 84
Export 115
Export Window 306
Load Memory 267 G
New 24
Assertion Browser 20 gate primitive, schematic element 188
Clone 23 gdb command, in user-defined button 327
Measurement 20 gdb debugger, native-mode 160 to 167
Open Database 48, 113 General Options tab, Preferences
to convert a database to SST2 form 308
format 114 generate statement
Open Simulation 47 in Schematic Tracer 184
Open Source File 66, 162 scope view icon 84
to set a breakpoint 161 genevents function 288
Print Window glob rule 292
Memory Viewer 268 Go button, Source Browser 67
Register window 302 Greater than operator (>), in Schematic
Schematic Tracer 181 Tracer 186
Simulation Cycle Debugger 158 Greater than or equal to operator (>=), in
Waveform window 229 Schematic Tracer 187
Rename Window 25 grid, Waveform window 228
Save Command Script group 231 to 234
for post-processing 58 analog overlay 273
for simulator connection 56 in the debugging environment 53
Save Memory 267 in Register window 301
Source Command Script 59 Groups tab, Properties window 21
for simulator connection 57
-FILE, simvisdbutil command option 118
Fill Modules button 171 H
flip-flop, in Schematic Tracer 186
Follow into scope button, in Trace Signals handle, GDB command 168
sidebar 199 -HELP
force simvisdbutil command option 118
in the debugging environment 53 simvision command option 45
deleting from Properties window 141 Help button 34
releasing 141 Help menu
setting 139 About SimVision 35
from Memory Viewer 265 Cadence Help Library 35
June 2009 335 Product Version 8.2
SimVision User Guide
Customer Service 35 Interrupt C/C++ Debugger button 160
Keyboard Shortcuts 33, 35, 312 INV3S, in Schematic Tracer 188
KPNS 35 INV3SL, in Schematic Tracer 188
Related Products 35 INVGATE, in Schematic Tracer 188
SimVision Command Language irun
Reference 35 compiling and linking an API
SimVision User Guide 35 application 159
SimVision Windows 35 elaborator options to use with
Tutorials 35 SimVision 38
What’s New 35 invoking with SimVision 38
Hide Panner button 175 options to use with SimVision 37
Hide Search button 67
Hide Sidebar button 30, 211
Hide Values button 69 K
high threshold, rise/fall time parameter 306
high value, rise/fall time parameter 306 Keyboard Shortcuts tab, Preferences
hotkey 33 form 311, 316
zoom functions, Waveform window 226 -KEYFILE, simvision command option 45
HSPICE list database 20
batch conversion 117
opening 113 L
HSPICE transient output database 20
batch conversion 117 latch, in Schematic Tracer 186
opening 113 LDV_SIMVISION_CONNECTIONS
environment variable 51
LDV_SIMVISION_PASSWORD_FILE
I environment variable 52
Less than operator (<), in Schematic
ignore, DBX command 168 Tracer 186
inout port Less than or equal to operator (<=), in
filtering in Design Browser window 101 Schematic Tracer 187
show or hide button Liberty file, translating to cell map
in the sidebar 90 format 193
signal list 101 line breakpoint 132
input port line number
filtering in Design Browser window 101 searching for in Source Browser 67
show or hide button -linedebug compiler option
in signal list 101 for process breakpoints 136
in the sidebar 90 Link button 248, 251
-INPUT, simvision command option 45 Load Local Variables button 166
insertion bar, Waveform window 222 Load Parameters button 166
insertion point, Measurement window 304 loading logic
interface tracing in the Schematic Tracer 176
in Schematic Tracer 184 tracing in Trace Signals sidebar 198
scope view icon 83 Lock button 30
internal signal -LOGFILE
filtering in Design Browser window 101 simvisdbutil command option 118
show or hide button simvision command option 45
in signal list 101 logic cone, tracing in Schematic
in the sidebar 90 Tracer 177
Interrupt C Debugger window 165 Logical AND, in Schematic Tracer 186
June 2009 336 Product Version 8.2
SimVision User Guide
Logical NOT, in Schematic Tracer 186 in Schematic Tracer 184
Logical OR, in Schematic Tracer 186 modulo operator (%), in Schematic
low threshold, rise/fall time parameter 306 Tracer 187
low value, rise/fall time parameter 306 multiplication operator (*), in Schematic
Tracer 187
mux, in Schematic Tracer 186
M
marker 249 N
changing
in the Properties window 250 named block, scope view icon 84
in the Waveform window 250 NANDGATE, in Schematic Tracer 188
creating 249 navigation buttons
finding 251 for analog waveforms 271
linking a Waveform window to 251 ncelab
new command in SimVision command options to use with SimVision 38
script 61 ncsim
searching for 227 invoking in post-processing mode 50
Markers tab invoking with SimVision 38
Properies window 20 ncvhdl
match function 290 options to use with SimVision 37
Maximum Value measurement 303 ncvlog
Measurement window 20, 303 to 306 options to use with SimVision 37
customizing 320 New Page form 297
Measurement Window tab, Preferences Next Condition button 240, 247
form 320 Next Edge button
Memory Viewer 19, 259 to 268 Schematic Tracer 173
customizing 323 for transactions 281
color 323 Waveform window 241, 247
Memory Viewer button 19, 260 Next Scope button 65, 162
Memory Viewer Colors tab, Preferences -NOCOPYRIGHT
form 323 simvisdbutil command option 119
Memory Viewer tab, Preferences form 323 simvision command option 46
memory, forcing the value of 139 -NOLOG, simvisdbutil command
Minimum Value measurement 303 option 119
-MISSING, simvisdbutil command -NOPLUGINS, simvision command
option 118 option 46
mnemonic map 218 NOR gate, in Schematic Tracer
applying to a signal 220 abstracted RTL 186
creating 219 gate primitive 188
Mnemonic Maps tab, Properties -NORC, simvision command option 46
window 21 -NORESTORE, simvision command
modport option 46
in Schematic Tracer 184 Not equal to operator (!=), in Schematic
scope view icon 83 Tracer 187
module NOT gate, in Schematic Tracer 186
SystemC Nutmeg database 20
scope view icon 84 batch conversion 117
Verilog opening 113
scope view icon 83 NXOR gate, in Schematic Tracer
module instance abstracted RTL 186
June 2009 337 Product Version 8.2
SimVision User Guide
gate primitive 188 pop-up menu 32
post-processing mode 22, 37
Design Browser scope view 85
O invoking SimVision in 50
saving and restoring a command script
Open Database button 48, 113 for 57
to convert non-SST2 database 114 switching to 43
Open Database form 113 Power sidebar 29
Open File button 160, 161, 162 Preferences form
Open Simulation button 47 Design Browser
Open Source button 66 Scope View 317
Options button, Design Browser sidebar Signal List 318
scope view 91 General Options 308
signal list 91 Keyboard Shortcuts 311
OR gate, in Schematic Tracer Measurement window 320
abstracted RTL 186 Memory Viewer 323
gate primitive 188 Colors 323
output port Schematic Tracer 321
filtering in Design Browser window 101 Colors 322
show or hide button Signal Options
in the sidebar 90 Toolnet Cross Probing 312
signal list 101 Verilog AMS 311
-OUTPUT, simvisdbutil command Simulation Cycle Debug 324
option 119 Simulation Settings 313
overlay group 273 Source Browser 318
-OVERWRITE, simvisdbutil command Colors 319
option 119 Files 320
Transaction Explorer 324
Waveform window
P Keyboard Shortcuts 316
preferences set command, in SimVision
package instance, scope view icon 84 command script 60
Page menu Previous Condition button 240, 247
Clone 297 Previous Edge button
Rename 297 Schematic Tracer 173
page, Register window for transactions 281
See register page Waveform window 241, 247
panner, Schematic Tracer 175 Previous Scope button 65, 162
part-select, forcing the value of 140 primary cursor 244
password, for simulation processes 51 choosing in Waveform window 246
Peak-to-Peak measurement 303 setting in the time toolbar 30
-PERIOD, simvisdbutil command tracking signal changes with 247
option 119 Print form
plug-in application 34 Memory Viewer 268
disabling 46 Register window 302
plugin::application command Schematic Tracer 181
in .simvisionrc file 61 Simulation Cycle Debugger 158
Point To Point Tracing form Waveform window 229
for a pin and a cell 179 -PRIVATE, simvision command option 46
for a pin and a scope 178 probe
for two pins 178 creating in the Waveform window 213
June 2009 338 Product Version 8.2
SimVision User Guide
in the debugging environment 53 in Source Browser Preferences
enabling and disabling 127 form 319
in Properties window 127 in Waveform window 218
memories 265 -RANGE, simvisdbutil command
setting 125 option 119
with NC simulator 125 reference line 277
with Source Browser 73 register, forcing the value of 140
with Verilog-XL 126 Register button 19
statement trace information 76 register page 295
Probe button 128 adding objects to 297
probed signals, show or hide button annotating 299
in the Design Browser sidebar 90 managing 296
in the Design Browser signal list 102 printing 302
procedure statement, scope view icon 84 Register window 19, 295 to 302
process displaying at startup 46
breakpoint 136 -REGISTER, simvision command
execution phase 153 option 46
statement in Schematic Tracer 184 regular expression 292
program block, scope view icon 83 rematch function 290
Properties button 19, 21 restore.tcl command script 56
Properties window 19 restore.tcl.svcf command script 56
Aliases tab 150 Rise/Fall Time measurement 303
Bookmarks tab Rise/Fall Time parameters 306
opening in the Design Browser 107 RMS Value measurement 303
opening in the Schematic Run button 146
Browser 181 run-time driver, VHDL 143
opening in the Source Browser 78
Breakpoints tab 138
Databases tab S
closing a database in 123
Expressions tab 241 scale, of analog waveforms 277
Schematic Tracer 19, 169 to 181
customizing 321
Q customizing color 322
displaying at startup 46
Qsim database 20 mapping ASIC library cells 189 to 196
batch conversion 117 tracing paths
opening 114 from point to point 177
-QUIET, simvisdbutil command option 119 with theTrace Signals sidebar 206
Schematic Tracer button 19, 169
Schematic Tracer Colors tab, Preferences
R form 322
Schematic Tracer tab, Preferences
-RADIX form 321
simvisdbutil command option 119 -SCHEMATIC, simvision command
radix option 46
in Create Monitor form 144 scope
in Design Browser 101 searching for 92
in Register window 298 selecting 89
in Schematic Tracer 173 Scope Up button 65
in Signal List Preferences form 318 scope view
June 2009 339 Product Version 8.2
SimVision User Guide
Design Browser Sidebar Options Sidebar Options form
SystemC 91 Scope View
filtering 87 SystemC 91
icons 83 SIGBUS 167
options 90 SIGEMT 167
preferences 108 SIGFPE 167
Scope View Design Browser tab, SIGILL 167
Preferences form 317 SIGINT 167
scrollable region signal
in Design Browser window 105 changing the name of
in Waveform window 216 in Waveform window 217
Search Down button creating a scrollable region
Console window 26 in Design Browser window 105
Source Browser 67, 88 in Waveform window 216
Waveform window 227 displaying
Search Up button in Design Browser sidebar 89
Console window 26 in Design Browser window 99
Source Browser 67, 88 in Design Search sidebar 95
Waveform window 227 in Register window 298
security in Source Browser 68
of simulation processes 51 in Waveform window
Select a New Color form 275 contributing 214
Register window 300 expanding and collapsing
select operation 32 in Design Browser window 102
Send To toolbar 23, 27 in Waveform window 215
Send Trace to Containing Window rearranging
button 204 in Waveform window 222
-SEQUENCE searching for
simvisdbutil command option 119 in Design Search sidebar 92
simvision command option 46 sending to containing window
sequence time in Design Browser sidebar 90
including in simulation database 46 in Design Search sidebar 95
viewing events in 255 splitting
Set Driver form 143 in Design Browser window 104
Set Function Breakpoint button 163 in Waveform window 215
Set Function Breakpoint form 163 tracing the path of 197 to 207
Set Watchpoint button 160, 164 signal breakpoint 133
-SHM, simvisdbutil command option 119 signal evaluation phase 153
shortcut, keyboard 33 signal list
Show only X values along path button, in in Design Browser window
Trace Signals sidebar 202 filtering 101
Show Panner button 175 preferences 108
Show Search button sorting 100
Design Browser sidebar 88 options 91
Source Browser 67 in Waveform window 210
Show/Hide Fibers button 280 searching 226
sidebar 28 Signal List Design Browser tab, Preferences
Design Browser 81 to 90 form 318
Design Search 92 to 95 Signal List Search toolbar 27
Source Navigation 74 signal name format
Trace Signals 197 to 207 in Design Browser window 100
June 2009 340 Product Version 8.2
SimVision User Guide
in Waveform window 216 Next 146
signal transition, tracing in Source Next in Scope 146
Browser 76 Reinvoke Simulator 147
signal value in Source Browser 79
applying mnemonic map to 220 Restart from Checkpoint 149
changing and monitoring during Return 146
simulation 139 Run 146
depositing 141 Save Checkpoint 148
in Design Browser window Set Breakpoint
choosing the radix of 101 Condition 135
justifying 101 Line
monitoring 97 NC simulator 133
in Verilog-XL 143 Verilog-XL 133
-SIGNAL, simvisdbutil command Process 136
option 119 Signal
SIGPROF 167 NC simulator 134
SIGSEGV 167 Verilog-XL 134
simulation 145 Subprogram 137
connecting to 47 Time
disconnecting 42 NC simulator 129
preparing your design for 37 Verilog-XL 131
reinvoking 147 Show
resetting 147 Aliases 150
running 145 Breakpoints 138
in Source Browser 74 in Memory Viewer 265
saving and restoring checkpoint 148 Forces 140
terminating and disconnecting 43 Probes 127
terminating and post-processing 43 Variables 151
Simulation Cycle Debug tab, Preferences Step 146
form 324 Stop 146
Simulation Cycle Debugger 20, 153 SystemC/C++/C Debug 161
customizing 324 Terminate & Disconnect 43
invoking 155 Terminate & Post-Process 43
Print form 158 Simulation Settings tab, Preferences
saving and printing contents of 157 form 313
simulation database 109 to 123 simulation time toolbar 31
See also database simulation toolbar 145
Simulation menu simulator
Advance 146 command in user-defined button 327
Delta Cycle 157 command script 60
Process 157 debugging environment 53
Simulation Phase 157 Simulator tab, Properties window 21
Timepoint 157 -SIMVISARG, ncsim option 38
Create Command Alias 150 simvisdbutil, batch database translation
Create Debug Variable 151 utility 117
Create Driver 143 SimVision
Create Force 140 command in user-defined button 327
Create Monitor 144 command script 60
Create Probe 73 debugging environment 53
NC simulator 125 simvision command 44
Verilog-XL 126 specifying default options 47
June 2009 341 Product Version 8.2
SimVision User Guide
simvision.svcf command script 57 SystemVerilog
.simvision/passwd file 51 scope view icon
SIMVISION_HOME environment class 83
variable 55 interface 83
SIMVISION_WORKDIR environment modport 83
variable 48, 59, 66, 113, 114 program block 83
SIMVISIONOPTS environment variable 47
.simvisionrc file 46, 61
Slope Between Cursors measurement 303 T
-SNAPSHOT, simvision command
option 46 Target button 23
Source Browser 19, 63 to 79 target icon, in Register window 297
customizing 318 target window 23
displaying at startup 46 task, scope view icon 84
viewing event source code 157 Tcl/Tk
Source Browser button 19, 63 command in user-defined button 327
Source Browser tab, Preferences form 318 expression in condition breakpoint 135
Colors 319 Terminate & Disconnect button 43
Files 320 Terminate & Post-Process button 43
Source Navigation sidebar thread process
viewing API call stack 165 scope view icon 84
-SOURCE, simvision command option 46 threshold, rise/fall time parameter 306
-SST, simvision command option 46 time
SST2 database 20, 109 breakpoint 129
creating navigating in Register window 301
with NC simulator 111 range
with Verilog-XL 112 in Properties window 254
exporting 115 saving 253
importing 113 shift
opening 113 in Register window 298
-SST2, simvisdbutil command option 120 in Trace Signals sidebar 204
Standard toolbar 27 in Waveform window 228
statement trace units 31
file (.stc) 109 Time Ranges tab, Properties window 21
saving information 76 Time Search toolbar 28
.stc file 109 Time toolbar 30
stream function 288 -TIMEUNITS
stream, filtering 286 to 293 simvisdbutil command option 120
streamoverlay function 290 -TITLE
subprogram breakpoint 136 simvision command option 47
Subprogram Breakpoint form 137 toolbar 27
subtraction operator (-), in Schematic adding and removing 325
Tracer 187 annotation, Register window 299
synchronization, of simulation data and choosing to display 28
windows 31 Cursor Control 27
SystemC moving 28
scope view icon Send To 23
module 84 Signal List Search 27
thread process 84 Time 30
Scope View Options form 91 Time Search 28
SystemC/C++/C Variables sidebar 29, 166 user-defined 27
June 2009 342 Product Version 8.2
SimVision User Guide
adding to other SimVision show or hide button
windows 329 in the sidebar 90
creating 326 signal list 101
modifying 330 transition file (.trn) 109
writing a window-independent Translate .lib to cellmap format form 193
script 329 .trn file 109
Zoom 28
zoom
Schematic Tracer 174 U
Toolnet Cross-Probing tab, Preferences
form 312 Unlock button 30
Trace Active option, in Trace Signals user-defined button 27
sidebar 201 adding to other SimVision windows 329
Trace button, in Trace Signals sidebar 199 creating 326
Trace Driving Logic button 200 user-defined toolbar 27
Trace Loading Logic button 198 creating 326
Trace menu modifying 330
Driving Logic 176
Follow-X Forwards 176
Loading Logic 176 V
Logic Cone Backwards 177
Logic Cone Fowards 177 Value At Baseline measurement 303
Point to Point Value At Cursor measurement 303
between a pin and a cell 179 variable
between a pin and a scope 178 debug 150
between two pins 178 displaying
Trace Signal Through Hiererarchy 177 in Design Browser sidebar 89
X Backwards 176 in Design Browser window 99
trace path, changing the color of 206 in Design Search sidebar 95
Trace Signals sidebar 29, 197 in Register window 298
performing functions on objects in 206 in Source Browser 68
sending signals to the containing forcing the value of 140
window 204 rearranging
shifting time in 204 in Waveform window 222
tracing X values 202 searching for
using with the Schematic Tracer 206 in Design Search sidebar 92
Trace-X Backwards button 203 sending to containing window
Trace-X Forwards button 203 in Design Browser sidebar 90
transaction 279 in Design Search sidebar 95
error information 282 VHDL
overlapping 284 depositing a value 141
stream forcing the value of 140
filtering VCD database 20
in Design Browser window 101 batch conversion 117
in Waveform window 286 exporting to 115
finding in simulation database 279 opening 113
viewing in the Waveform window 281 -VCD, simvisdbutil command option 120
Transaction Explorer tab, Prefernces Verilog AMS Signal Options tab,
form 324 Preferences form 311
Transaction Explorer toolbar 293 verilog command
transaction stream invoking in post-processing mode 50
June 2009 343 Product Version 8.2
SimVision User Guide
invoking with SimVision 38 Watch window 106
Verilog-XL watchpoint, C/C++ variable 164
creating a database 112 waveform
invoking in post-processing mode 50 add command, in .simvisionrc file 61
invoking with SimVision 38 new command, in .simvisionrc file 61
setting line breakpoint 133 Waveform button 19, 213
setting signal breakpoint 134 Waveform window 19
setting time breakpoint 131 displaying at startup 47
-VERSION displaying waveforms 209 to 229
simvisdbutil command option 120 keyboard shortcuts 316
simvision command option 47 managing time in 243 to 257
View menu organizing signals 231 to 242
Center on Cursor 248 viewing analog data 269 to 278
Define Grid 229 viewing transactions 279 to 294
Display Values 69 -WAVES, simvision command option 47
Lock/Unlock Scope 87 waves.shm file 110
Manage Bookmarks WBUFGATE, in Schematic Tracer 188
Source Browser 77 where, C++ debugging command 168
Number of Columns 264 window
Panner 175 iconfiying and activating 24
Regenerate 172 managing multiple 23
RTL 186 opening and closing 23
Show Cell Shapes 194, 196 renaming 25
Show Full Signal Names 173 tiling 25
Show Values 108, 173 Windows menu
Sidebar 30, 197, 211 Cascade 25
Size to Fit 263 Iconify All 25
Sort New 24
By Declaration 100 Assertion Browser 20
By Name 100 Measurement 20, 303
Toolbars 28 Register 295
Customize 325, 329 Schematic Tracer 97, 169
Zoom Tile Horizontally 25
Cursor-Baseline 225, 271 Tile Vertically 25
Fit 174 Tools 24
Full X 225, 271 Console 20
Full Y 225, 271 Cursors 245, 246, 247
In 174 Databases 122
In X 225, 271 Expressions 237, 241
Out 174 Groups 232
Out X 225, 271 Markers 250, 251
Previous 225, 271 property type 21
virtual signal 237 SimCompare Manager 20
Simulation Cycle Debug 20, 155
Simulator 148
W Databases 121
Time Ranges 254
Watch Live Data button 31 Windows 24
Schematic Tracer 173 wire
Source Browser 69 forcing the value of unexpanded 140
Waveform window 245 in Schematic Tracer 186
June 2009 344 Product Version 8.2
SimVision User Guide
resolution phase 153
X
X value
tracing in Schematic Tracer 176
tracing in Trace Signals sidebar 202,
203
X-axis
grid 228
marker in analog waveforms 269
XNOR gate, in Schematic Tracer
abstracted RTL 186
gate primitive 188
XOR gate, in Schematic Tracer
abstracted RTL 186
gate primitive 188
-XSUB, simvisdbutil command option 120
Y
Y-axis
grid 276
marker 269
Z
zoom mode, in Waveform window 224
Zoom toolbar 28
June 2009 345 Product Version 8.2
SimVision User Guide
June 2009 346 Product Version 8.2
You might also like
- The Subtle Art of Not Giving a F*ck: A Counterintuitive Approach to Living a Good LifeFrom EverandThe Subtle Art of Not Giving a F*ck: A Counterintuitive Approach to Living a Good LifeRating: 4 out of 5 stars4/5 (5820)
- The Gifts of Imperfection: Let Go of Who You Think You're Supposed to Be and Embrace Who You AreFrom EverandThe Gifts of Imperfection: Let Go of Who You Think You're Supposed to Be and Embrace Who You AreRating: 4 out of 5 stars4/5 (1093)
- Never Split the Difference: Negotiating As If Your Life Depended On ItFrom EverandNever Split the Difference: Negotiating As If Your Life Depended On ItRating: 4.5 out of 5 stars4.5/5 (845)
- Grit: The Power of Passion and PerseveranceFrom EverandGrit: The Power of Passion and PerseveranceRating: 4 out of 5 stars4/5 (590)
- Hidden Figures: The American Dream and the Untold Story of the Black Women Mathematicians Who Helped Win the Space RaceFrom EverandHidden Figures: The American Dream and the Untold Story of the Black Women Mathematicians Who Helped Win the Space RaceRating: 4 out of 5 stars4/5 (898)
- Shoe Dog: A Memoir by the Creator of NikeFrom EverandShoe Dog: A Memoir by the Creator of NikeRating: 4.5 out of 5 stars4.5/5 (540)
- The Hard Thing About Hard Things: Building a Business When There Are No Easy AnswersFrom EverandThe Hard Thing About Hard Things: Building a Business When There Are No Easy AnswersRating: 4.5 out of 5 stars4.5/5 (349)
- Elon Musk: Tesla, SpaceX, and the Quest for a Fantastic FutureFrom EverandElon Musk: Tesla, SpaceX, and the Quest for a Fantastic FutureRating: 4.5 out of 5 stars4.5/5 (474)
- Her Body and Other Parties: StoriesFrom EverandHer Body and Other Parties: StoriesRating: 4 out of 5 stars4/5 (822)
- The Sympathizer: A Novel (Pulitzer Prize for Fiction)From EverandThe Sympathizer: A Novel (Pulitzer Prize for Fiction)Rating: 4.5 out of 5 stars4.5/5 (122)
- The Emperor of All Maladies: A Biography of CancerFrom EverandThe Emperor of All Maladies: A Biography of CancerRating: 4.5 out of 5 stars4.5/5 (271)
- The Little Book of Hygge: Danish Secrets to Happy LivingFrom EverandThe Little Book of Hygge: Danish Secrets to Happy LivingRating: 3.5 out of 5 stars3.5/5 (401)
- The World Is Flat 3.0: A Brief History of the Twenty-first CenturyFrom EverandThe World Is Flat 3.0: A Brief History of the Twenty-first CenturyRating: 3.5 out of 5 stars3.5/5 (2259)
- The Yellow House: A Memoir (2019 National Book Award Winner)From EverandThe Yellow House: A Memoir (2019 National Book Award Winner)Rating: 4 out of 5 stars4/5 (98)
- Devil in the Grove: Thurgood Marshall, the Groveland Boys, and the Dawn of a New AmericaFrom EverandDevil in the Grove: Thurgood Marshall, the Groveland Boys, and the Dawn of a New AmericaRating: 4.5 out of 5 stars4.5/5 (266)
- Team of Rivals: The Political Genius of Abraham LincolnFrom EverandTeam of Rivals: The Political Genius of Abraham LincolnRating: 4.5 out of 5 stars4.5/5 (234)
- A Heartbreaking Work Of Staggering Genius: A Memoir Based on a True StoryFrom EverandA Heartbreaking Work Of Staggering Genius: A Memoir Based on a True StoryRating: 3.5 out of 5 stars3.5/5 (231)
- Digital System EngineeringDocument635 pagesDigital System Engineeringkakoli_bhatt9091% (11)
- On Fire: The (Burning) Case for a Green New DealFrom EverandOn Fire: The (Burning) Case for a Green New DealRating: 4 out of 5 stars4/5 (74)
- The Unwinding: An Inner History of the New AmericaFrom EverandThe Unwinding: An Inner History of the New AmericaRating: 4 out of 5 stars4/5 (45)
- Sample CDXBrakes Chapter Updated PDFDocument22 pagesSample CDXBrakes Chapter Updated PDFIsaac McmillanNo ratings yet
- Nabling Eusable N HIP Esigns: Amba: E R O - C DDocument8 pagesNabling Eusable N HIP Esigns: Amba: E R O - C DAnonymous pHi4dXNo ratings yet
- Dirty RFDocument236 pagesDirty RFAnonymous pHi4dXNo ratings yet
- Implementation of Multilayer AHB Busmatrix For ARM: E. Raja, K.V. RamanaDocument4 pagesImplementation of Multilayer AHB Busmatrix For ARM: E. Raja, K.V. RamanaAnonymous pHi4dXNo ratings yet
- PCBDesign Dec2012Document77 pagesPCBDesign Dec2012Anonymous pHi4dXNo ratings yet
- Chapter 1: The Challenges of Complex DesignDocument11 pagesChapter 1: The Challenges of Complex DesignAnonymous pHi4dXNo ratings yet
- State Machine DesignDocument20 pagesState Machine DesignAnonymous pHi4dXNo ratings yet
- Microcoded ArchDocument12 pagesMicrocoded ArchAnonymous pHi4dXNo ratings yet
- Thomson Reuters Eikon - Version 4 - Quick Start GuideDocument20 pagesThomson Reuters Eikon - Version 4 - Quick Start GuidemoninokeNo ratings yet
- How To Fill Out Your USAFIS Application - 2015 - enDocument14 pagesHow To Fill Out Your USAFIS Application - 2015 - enGustavo AnduezaNo ratings yet
- Intense PC2 Product DatasheetDocument3 pagesIntense PC2 Product DatasheetMatthew WilliamsNo ratings yet
- NGBSS解决方案与智慧运营Document25 pagesNGBSS解决方案与智慧运营Alan PingNo ratings yet
- SEO ProposalDocument5 pagesSEO ProposalShivdev SaiNo ratings yet
- VEIKK A15PRO Instruction Manual 0714Document20 pagesVEIKK A15PRO Instruction Manual 0714Corny777 UwUNo ratings yet
- Dac700 PDFDocument2 pagesDac700 PDFmarcos aranedaNo ratings yet
- Mising Page 3n4Document5 pagesMising Page 3n4mukulNo ratings yet
- Codelist 11Document2,825 pagesCodelist 11کانال اخبارNo ratings yet
- 2-3 - Construction of IC Engine and Working FundamentalsDocument51 pages2-3 - Construction of IC Engine and Working FundamentalssarvasvaNo ratings yet
- Fci Basics Crimp LeadDocument1 pageFci Basics Crimp LeadBassem BouzraraNo ratings yet
- Heidegger Notes On TechnologyDocument3 pagesHeidegger Notes On TechnologymemotetoNo ratings yet
- Ppu 3 Application Notes Genset Control and Protection With Safety System 4189340621 UkDocument29 pagesPpu 3 Application Notes Genset Control and Protection With Safety System 4189340621 UkLucas OliveiraNo ratings yet
- Signiant File Transfer ApplicationDocument5 pagesSigniant File Transfer ApplicationGyas AhmadNo ratings yet
- Reveal Manual 5.3 2023 05 03Document1,131 pagesReveal Manual 5.3 2023 05 03J CoutinhoNo ratings yet
- Energy Efficient Approach On Technology and Innovation Center Thesis ProjectDocument88 pagesEnergy Efficient Approach On Technology and Innovation Center Thesis ProjectYeabtsega ZelalemNo ratings yet
- TraderXO Macro Trend ScannerDocument3 pagesTraderXO Macro Trend ScannermatteoitNo ratings yet
- CKAD Cheat SheetDocument1 pageCKAD Cheat SheetunoluckyNo ratings yet
- WTP 201 Door and Window Frames Installation - PulihDocument9 pagesWTP 201 Door and Window Frames Installation - PulihWtpNo ratings yet
- Roles of A Marketing ManagerDocument2 pagesRoles of A Marketing ManagerPrasenjit Dtsi TomNo ratings yet
- Cswpa-Drawing ToolsDocument2 pagesCswpa-Drawing ToolsjabeNo ratings yet
- Company-Profile Sika-Indonesia ENDocument13 pagesCompany-Profile Sika-Indonesia ENbayuargadNo ratings yet
- Bo FTD - 42-2020 - DT 14.01.2022 - PQ Testing Temporary Arrangent Till 31.03.2022Document3 pagesBo FTD - 42-2020 - DT 14.01.2022 - PQ Testing Temporary Arrangent Till 31.03.2022Ashwathy SudeepNo ratings yet
- Сеялка Турция новый 30072021Document204 pagesСеялка Турция новый 30072021Анна ГуторNo ratings yet
- Dual Synchronous, Step-Down Controller With 5-V and 3.3-V LdosDocument31 pagesDual Synchronous, Step-Down Controller With 5-V and 3.3-V Ldosjules eyapNo ratings yet
- Built For Your Business and The Environment.: WORKFORCE PRO WF-C5290/C5790Document4 pagesBuilt For Your Business and The Environment.: WORKFORCE PRO WF-C5290/C5790abe cedeevNo ratings yet
- HSE Manual: Top Drive Drilling EquipmentDocument16 pagesHSE Manual: Top Drive Drilling EquipmentHayLenLeeNo ratings yet
- RWYL102 Operation Manual (FABRICA)Document10 pagesRWYL102 Operation Manual (FABRICA)bifok96010No ratings yet
- 8.basic Concepts of OOPSDocument17 pages8.basic Concepts of OOPSdoneyNo ratings yet