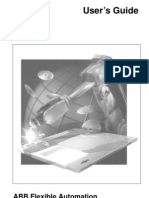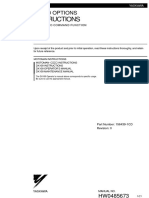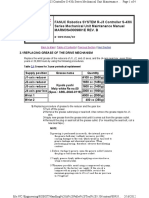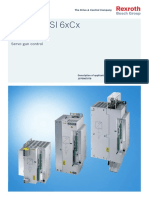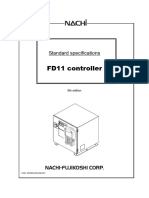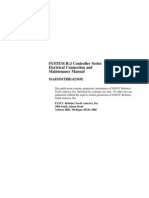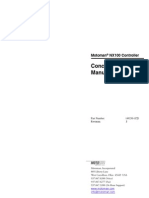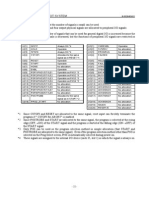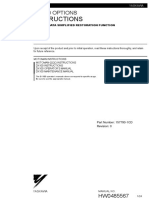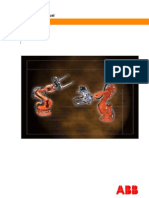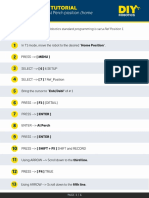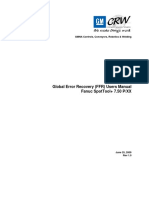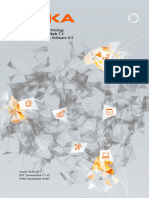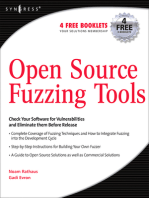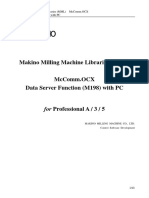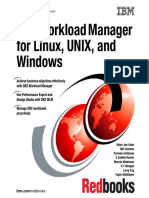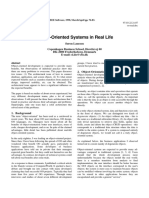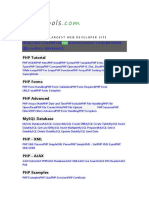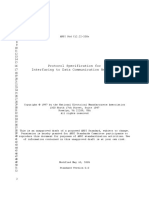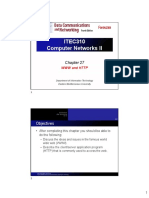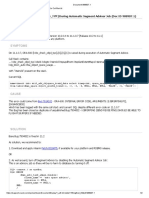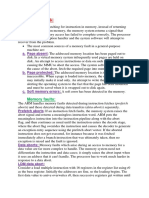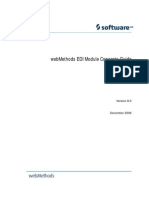Professional Documents
Culture Documents
ProViewDS Getting Started Guide
ProViewDS Getting Started Guide
Uploaded by
kisameCopyright
Available Formats
Share this document
Did you find this document useful?
Is this content inappropriate?
Report this DocumentCopyright:
Available Formats
ProViewDS Getting Started Guide
ProViewDS Getting Started Guide
Uploaded by
kisameCopyright:
Available Formats
ProViewDS
Getting Started Guide
ProViewDS Support Team
Revision 1 ©2016 Copyright DYNICS, Inc.
Copyright Notice
©2016 DYNICS, Inc. All Rights Reserved.
No part of this publication may be reproduced in any form or by any means – electronic, mechanical,
photocopying, recording or otherwise – without prior permission in writing from DYNICS, Inc.
ProViewDS and ProView Mobile are brands of DYNICS.
Microsoft® is a registered trademark of Microsoft Corporation, in the United States and/or other
countries.
All other brands or names are property of their respective holders.
Disclaimer of Warranties and Liability
The information contained in this document is for information purposes only. You assume full
responsibility for the appropriate use of information contained herein, and use of associated software.
While DYNICS takes pride in providing accurate and up-to-date information about software product
installation and use, this document may contain omissions or inaccuracies. Without limiting the
foregoing, DYNICS, Inc. disclaims any and all warranties, expressed or implied, including the warranty or
merchantability and fitness for a particular purpose. DYNICS, Inc., including its officers, directors,
employees or agents, does not warrant or guarantee the accuracy or completeness of its information or
services, and specifically disclaims liability for any damages, including special or consequential damages,
arising out of the user of such information or software, even if DYNICS, Inc. has been advised in advance
of the possibility of such damages. The user of the software described and the information contained
herein is subject to the DYNICS, Inc. standard license agreement, which must be executed by the buyer
or user before the use of the software or such information.
5/4/2016 ProViewDS – Getting Started Guide 2
Contents
Welcome ....................................................................................................................................................... 5
Start Window ................................................................................................................................................ 5
Projects ..................................................................................................................................................... 5
Project Files ............................................................................................................................................... 7
Find Project ............................................................................................................................................... 8
Server ........................................................................................................................................................ 9
License..................................................................................................................................................... 10
New Project............................................................................................................................................. 11
Engineering Environment ........................................................................................................................... 12
Auto-save ................................................................................................................................................ 12
Environment Settings and Theme........................................................................................................... 13
Using DataGrid tables ............................................................................................................................. 13
Edit Section ................................................................................................................................................. 15
Tags ......................................................................................................................................................... 16
Security ................................................................................................................................................... 16
Devices .................................................................................................................................................... 16
Alarms ..................................................................................................................................................... 17
Datasets .................................................................................................................................................. 17
Scripts...................................................................................................................................................... 17
Displays ................................................................................................................................................... 18
Reports .................................................................................................................................................... 20
Draw Section ............................................................................................................................................... 20
Drawing Tools ......................................................................................................................................... 21
Positioning Tools ..................................................................................................................................... 23
5/4/2016 ProViewDS – Getting Started Guide 3
Run Section ................................................................................................................................................. 24
Build a project ......................................................................................................................................... 25
Test a project .......................................................................................................................................... 26
Run a project ........................................................................................................................................... 27
Publish a project ..................................................................................................................................... 28
UseCount................................................................................................................................................. 29
Dictionaries ............................................................................................................................................. 29
Extensions ............................................................................................................................................... 29
Info Section ................................................................................................................................................. 30
Project info .............................................................................................................................................. 31
Track ........................................................................................................................................................ 32
Notes ....................................................................................................................................................... 32
5/4/2016 ProViewDS – Getting Started Guide 4
Welcome
This document outlines navigation and standard features of the ProViewDS application development
platform. With ProViewDS installed on your machine, get started by opening the ProViewDS Start
Window, where you will find the Projects screen.
Start Window
Projects
1 2
The Start Window allows you to view, create, and open ProViewDS projects on your computer, or a
remote server computer. Multiple projects can be opened at a time and multiple engineers can
simultaneously access a single project for a Collaborative Engineering Environment.
1. All projects available from your Search Paths are listed center screen. Search Paths can be added
and removed via the Find Project screen. Double-click a project to edit it, or right-click a project
to see run/edit options.
2. Projects can be listed in the 3D View, Card View, or Table View (see below).
3. ProViewDS version number and current Project Server.
Tip: Click Refresh to ensure all projects are being displayed from all Search Paths.
5/4/2016 ProViewDS – Getting Started Guide 5
3D View:
View projects in 3D “carousel” mode, and select the icon to see details.
Card View:
Card View includes more information, such as ProductFamily and ProductModel of the project.
Table View:
Select Table View for a sortable grid view, including detailed product information.
Tip: Right-click column titles to show/hide columns. Left-click to sort by column.
5/4/2016 ProViewDS – Getting Started Guide 6
Project Files
ProViewDS Project files (.tproj):
Each ProViewDS project is saved as a single .tproj file, which includes all Tag definitions, Displays, image
resources, report templates, project settings and other configuration.
Tip: Open projects through the ProViewDS start window, or by double-clicking the .tproj file.
ProViewDS Database files (.tdb4):
Local SQL databases and historians are stored as individual .tdb4 files. Each ProViewDS project will by
default generate Alarm, Historian, Retentive, and RuntimeUsers databases.
Caution: Local databases can be opened in the DatabaseBuilder tool by double-clicking the .tdb4
file, but avoid modifying Alarm, Historian, Retentive, and RuntimeUsers databases manually.
Other files:
Other project-related file types include TCONFIG (.tconfig), TRETENTIVETEST (.tretentivetest), TSETTINGS
(.tsettings), and BACKUPCOPY (.backupCopy). These files and others are used for retaining project and
software product configurations and runtime information.
5/4/2016 ProViewDS – Getting Started Guide 7
Find Project
Use the Find Project screen to browse for project files, manage Search Paths, and control remote access
to projects.
1. Click “Find…” to browse for a .tproj project file.
2. Projects contained in any Search Path listed will appear on the Start Window Projects screen.
3. For each Search Path you may also define a Virtual Path name for remote access filtering, and
enable or disable whether remote users should have access to the configuration, or run your
projects remotely on their computer.
5/4/2016 ProViewDS – Getting Started Guide 8
Server
Select the computer or server to populate the project list on the Start Window Projects screen.
Localhost: The system locates projects on the local machine
Remote: The system connects to the server to find projects
5/4/2016 ProViewDS – Getting Started Guide 9
License
Use the License screen to apply a ProViewDS license on a machine, and view information about the
registered license.
License Media: Softkey or USB Hardkey
License Type: Runtime-only, Engineering-only, or Engineering and Runtime access to projects
Product Version: Version number of the ProViewDS software installed
Product Family: The product family defined in your license affects the features and functionality
available when creating projects. The product families available are:
- Enterprise (ProViewDS) – complete functionality
- Machine Series (HMI) – use for smaller applications and embedded systems
- Express – use for trials and demo applications (Enterprise functionality with some limitations)
Product Model: Defines the maximum number of real-time communication points available per project
Serial Number: Unique identifier for ProViewDS on a machine
Engineering info: Maximum number of engineering users allowed, communication points available, and
any protocol drivers included
Runtime clients info: Maximum number of runtime clients allowed to connect to a running appication
5/4/2016 ProViewDS – Getting Started Guide 10
Get site code: Used to create a site code file (required when licensing)
Load license key: Used to load-in a license key file provided to you by DYNICS (required when licensing)
New Project
Name: Project name to appear on ProViewDS screens, and .tproj file name
Description: Optional description text
Location: Folder where the project files are to be saved (one folder per project is recommended)
Product Family: Defines the type of project, and engineering features and functionality available
Product Model: Defines the maximum number of real-time communication points available
Note: As a rule, the maximum number of real-time Tags that can be created in a project is equal
to 11 times the maximum number of communications points on your license. For example:
(150 points x 10) + 150 points = 1650 Tags allowed
5/4/2016 ProViewDS – Getting Started Guide 11
Engineering Environment
The ProViewDS Project Manager (TManagerExe) is the project Engineering Environment, containing all
application development modules.
1 3
The engineering environment is broken into a simple 3-layer navigation:
1. Section
2. Page/Module
3. Tab
Auto-save
The Auto-save functionality in ProViewDS is turned ON by default, saving all changes made to a project
either at the time of change, or when leaving the current page. Open the Environment Settings menu via
the button to change the Auto-save frequency.
Undo: Changes can be unmade using the Undo button or Ctrl + Z
Save: Whether Auto-save is set on or off, it is a best practice when editing Displays, CodeBehind,
Scripts, or Reports to save using the Save button to ensure work is not lost
5/4/2016 ProViewDS – Getting Started Guide 12
Environment Settings and Theme
To access the Environment Settings menu, select the button. Here you can change the overall
theme of the environment, and other general settings.
Using DataGrid tables
Many ProViewDS Engineering Environment screens include a DataGrid table layout, listing the different
Tags and other objects that exist in a project. DataGrids function much like tables and spreadsheets you
would find in other applications, and include a few features that can simplify project development.
Sort: Click on a column title to sort in ascending, descending, or no order. When no sorting is applied,
the row’s internal ID is used.
Filter: Click on the filter icon to show rows based on the selected values
5/4/2016 ProViewDS – Getting Started Guide 13
Group: Drag and drop column titles to the “Drag a column header here to group” area to sort rows in
hierarchical groupings
Hide/Show: Right-click the title bar to show or hide columns
5/4/2016 ProViewDS – Getting Started Guide 14
Edit Section
This section contains the real-time Tags database, development modules, and Displays configuration
page (for creating user interfaces).
Define real-time Tags, Tag Templates, and configure Historian Tables
Define user permissions and project access levels
Configure Communication Protocols and Device Data Acquisition
Configure Alarm triggers and Alarm Groups to generate alerts under
defined conditions
Define database connections and data files, with specified tables and
custom queries
Create .NET scripts, classes, and expressions with custom triggers
(Tags or scheduled timers)
Manage user interface settings, displays and layouts, and manage
image resources
Build custom report templates and configure report file save triggers
and other options
5/4/2016 ProViewDS – Getting Started Guide 15
Tags
Tags are, in a sense, variables used for storing data values (such as integers, strings, or datetime). In
mathematics and computer programming, variables each have a unique name or identifier and are used
to temporarily store a value. Tags function in a similar way, however each Tag includes its own set of
properties (stored in a real-time Tag database) and Tags can change dynamically depending on the state
of the objects they might be tied to.
Tags can be imported and tied to devices via communication points, mapped to dataset tables and data
queries, and bound to graphical objects and user controls on Displays. Tags can also function as
“triggers” for scripts and reports, or simply hold static user-entered values.
Security
Security settings are used to determine which Users have access to various components of a project.
These include the ability to change Tag values, open Displays, generate Reports, and more. Three user
IDs are included in a project by default:
Administrator: Can delete or block users and define passwords for Database connections
User: Default user ID with permissions matching Guests
Guest: Used for anonymous logins and do not have passwords assigned
Tip: Policies can be set up to control user sessions – automatically logging users out based on
inactivity, runtime duration, or both.
Devices
ProViewDS includes embedded industry standard protocol drivers to directly access PLCs, Remote IO,
Fieldbus standards, single and multi-loops, scanners, barcode readers, RFID devices, and digital displays.
Data configurations can be imported from OPC servers, CSV, or text files and for compatible devices,
multi-threading on TCP/IP or multi-serial is used.
You can import your own driver for devices not supported by default, and OPC is also supported
(depending on your product license) but in many cases is not required.
Channels: Specify the protocols to be used and their connectivity options
Nodes: Specify the address of connected devices
Points: Define devices communication points’ data acquisition values and map them to real-time Tags
AccessTypes: Control device read-only, write-only, and read-write settings
5/4/2016 ProViewDS – Getting Started Guide 16
Alarms
Multiple alarm levels can be set up for a large range of events, used for logging, acknowledgement,
displaying alerts, and more. Several alarm levels can be assigned to a single Tag, and by defining Alarm
Groups you can assign common parameters to many Alarms (such as whether or not acknowledgement
is required, whether a sound should be played, etc). You also have full control over colors used for
different alarm conditions, to align with your processes and standards.
Datasets
For most common database systems and data sources (SQL Server, Oracle, CSV files, Microsoft Access,
Firebird, Informix, Excel, etc), ProViewDS supplies pre-defined configurations. Any database system that
supports ODBC, ADO.NET, or OLE-DB can be interfaced.
Note: Local SQL databases can be created with the built-in database engine and managed using
the DatabaseBuilder tool.
To create a local SQL database:
1. From the Available Providers dropdown, select TDB 4 direct connection and select the
Create new… button
2. Ensure Local Database is selected and click Ok – this will create the database as a .tdb4 file in
the same directory as your project
3. To open your database for editing, ensure it is highlighted on the DBs tab, and click on the
DB Admin… button
Data source Tables and Queries can be dynamically mapped to real-time Tags for use in Scripts, Reports,
and on Displays (for example tied to DataGrid display components).
Scripts
ProViewDS is built on the Microsoft .NET Framework, supporting C# and VB.NET programming
languages. In the ProViewDS Engineering Environment you can compile, cross-reference, and directly
access (using IntelliSense) .NET classes and objects included in your project. This includes Displays,
Alarms, Reports, communication nodes, DataSets tables, and more.
Tip: Go to Info > Project > Settings to set Default Code “CSharp” or “VB.Net”.
5/4/2016 ProViewDS – Getting Started Guide 17
By default, there are four built-in Script Tasks – ClientStartup, ClientShutdown, ServerStartup,
ServerShutdown – which are set to be triggered when the runtime application server and individual
clients start up and shut down. Additional Tasks and Classes can be created and set to trigger on regular
time intervals, when a particular Tag changes its value, etc. Each item can be run on the Client Domain
or on the Server. Double-click script items to open in the CodeEditor tab.
Tip: To call on an object in a Script or Display CodeBehind, type “@” and you should see the
IntelliSense popup with your options (such as “@Tag” or “@Client”).
Displays
The Displays page includes the following tabs:
1. Displays: Lists all existing Displays in a project and allows you edit name, description, and other
settings (double-click a row to open the Display in the Draw screen)
Select the Clients button to access Client Window Settings. These settings define the appearance and
behavior of all runtime client windows.
5/4/2016 ProViewDS – Getting Started Guide 18
2. Layouts: Allows you to create and manage Layouts that combining multiple Displays to be
shown on runtime client screens (such as a header, body, and footer)
DockPanel layouts stack and fix displays next to each other, and are more commonly used. You can
change the docking and alignment settings for each Display within a Layout.
Tip: The last Display listed in a DockPanel layout is the Display that will change when another,
different Display is opened. Keep this in mind when creating layouts.
Canvas layouts allow you to define the exact placement of each Display, but are less straightforward.
3. Resources: Lists all image Resources you have included in your project, and allows you to
import other image files.
Several bitmap image file types are supported: JPG, GIF, BMP, PNG, TIFF, ICO, WDP, and WMF).
Transparency is also supported, as long as the image file, itself supports transparency.
Tip: When you add a resource to a Display, be sure you are sizing it appropriately to prevent
blurring and skewing of the image.
All graphics and user controls created with the built-in Draw tools are vector-based (and can
therefore be resized and manipulated freely), but imported bitmap/raster image files should be
treated as such.
5/4/2016 ProViewDS – Getting Started Guide 19
Reports
ProViewDS includes a built-in Reporting module and report templates editor. Reports can include
runtime or historical data as text, graphical symbols and graphs, dataset tables and query charts, and
more. Reports can be generated in PDF, HTML, XPS, Unicode or ASCII format – scheduled to be saved on
a regular time interval, or by a trigger you define in your project.
Draw Section
The Draw section includes the Display designer, built on WPF (Windows Presentation Foundation) and
XAML. This area provides tools to build dynamic UI elements, configure user controls, and add
CodeBehind .NET scripting.
2 3
4. Appearance: Parameters dictate the brush style used when drawing objects on the Display,
including background, borders, and opacity
5. DisplaySettings: Include various attributes for the overall Display, including page mode (Page,
Popup, Dialog, or PopupWindow), background, display sizes, etc.
6. Drawing Tools: Used to add graphical elements and user controls to the Display (see below)
7. Positioning Tools: Allow you to group objects, control alignment and more (see below)
5/4/2016 ProViewDS – Getting Started Guide 20
Drawing Tools
The Draw environment provides all tools for building your application screens. The Drawing Tools are
listed in the vertical toolbar to the left of the drawing canvas.
Selection Tool:
- Click an object to select it (bounding box handles will appear around selected objects)
- Click an open area of the canvas to deselect all objects
- Click + drag from an open area of the canvas to highlight and select one or more objects
- Shift + click to select multiple objects and to target one of multiple selected objects (targeted
object’s handles will appear blue)
- Ctrl + click a selected object to deselect it
- Ctrl + click + drag to create copy of selected object or objects
- Double-click an object to open its configuration window
Direct Selection Tool:
- Click on an object inside a group of objects to select it, alone
- Double-click an object inside a group of objects to open its configuration window
- You can add, remove, and modify points in a Polyline with this tool
o Click + drag to move a point
o Double-click a point to add an adjacent point
o Right-click a point to delete
Hand Tool: Click + drag to move your view of the draw canvas
Rectangle: Create rectangle objects
Ellipse: Create ellipse objects
Polygon: Create polygon objects (Left-click to set points and Right-click to complete the shape)
Polyline: Create polyline objects (Left-click to set points and Right-click to complete the shape)
Button: Create button controls (Double-click to edit Action settings)
Hover for more…
PushButton LabelBox: Create push button controls (Double-click to edit Action settings)
Text Output: Create text objects (Double-click to edit TextOutput settings)
Text Box: Create textbox controls (Double-click to edit TextIO settings)
CheckBox: Create checkbox controls (Click to edit text label and bind to Tags)
5/4/2016 ProViewDS – Getting Started Guide 21
Hover for more…
RadioButton: Create radio button controls (Click to edit text label and bind to Tags)
ComboBox: Create dropdown controls (Click to choose data source and bind to Tags)
ListBox: Create list box controls (Click to edit data source and bind to Tags)
PasswordBox: Create password box controls (Click to bind to a Tag)
MenuItem: Create menu controls (Click to configure and bind to a Tag)
Date picker: Create date picker controls (Click to bind to a Tag)
DateTime textbox: Create DateTime textbox controls (Click to configure and bind to a Tag)
Slider: Create slider controls (Click to configure and bind to Tags)
Insert Symbol: Opens a symbol selection menu (choose a symbol and Click to paste on the canvas)
Symbol Factory: Opens the Symbol Factory
Insert Image Resource: Opens a resource selection menu (choose an image or import a new file)
Web Browser: Create browser windows (Click to edit default URL)
Hover for more…
WPF Component: Insert built-in WPF components, or custom controls from a DLL
Report Viewer: Create viewer to show reports on-screen (Click to configure)
XPS Viewer: Create XPS document viewer (Click to configure)
Page Selector: Create Page Selector used to select and open Displays (Click to configure)
Assets component: Create hierarchical Assets control (Double-click to configure)
ChildDisplay: Create viewer to view Displays on other Displays (Click to configure)
Alarm window: Create alarm windows (Double-click to configure)
Hover for more…
Alarm Area: Create alarm area components (Double-click to configure)
5/4/2016 ProViewDS – Getting Started Guide 22
Trend window: Create Trend windows (Double-click to configure)
Hover for more…
Trend window legacy: Create legacy Trend windows (Double-click to configure)
DataGrid: Create DataGrid windows (Double-click to choose data source and configure)
Positioning Tools
Located below the drawing canvas, view and positioning tools are listed across the horizontal toolbar.
Grid Settings: Show/hide grid lines, toggle snap-to-grid, and adjust grid line spacing
Zoom: Zoom in/out to scale the draw canvas view
Group/Ungroup: Group or ungroup multiple selected objects
Merge: Combine selected objects using Union, Intersect, Exclude, and Exclusive-or rules
Alignment: Align selected objects to the targeted object
Z-Order: Move objects to front, to back, or switch z-order of selected objects
Resize Height/Width: Resize height and width of selected objects to targeted object
Space Evenly: Evenly distribute selected objects horizontally or vertically
Flip: Reflect objects horizontally or vertically
Lock/Unlock: Lock selected objects to make them un-editable
Show/Hide: Show all objects or hide selected objects
5/4/2016 ProViewDS – Getting Started Guide 23
Run Section
Includes tools to test and run your project, import and export extensions, project publishing, and
runtime diagnostic tools.
Compile all Displays and Scripts for verification before production
deployment of a project
Run projects in test mode, which utilizes temporary historian and
logging, and includes runtime diagnostic tools
Run projects in production mode
Create read-only protected copies of projects, suited for production
deployment
See number of times project objects (Tags, Alarms, Displays, etc) are
referenced throughout the project, and object cross-references
Set up localization and enumerator sets
Import and export ProViewDS project components, OPC Server
configurations, data files and tables, and .NET classes
5/4/2016 ProViewDS – Getting Started Guide 24
Build a project
The Build command recompiles all Displays and Scripts for final verification before deploying a project
for final production. The Pack command (which is completed as a part of a Build when checked)
decreases the file size of a project, increasing performance.
The Build page includes the following tabs:
1. Messages: Shows the current status of each Script and Display regarding potential errors or
warnings (double-click a row to navigate to the source of the error)
2. History: Lists all past project builds, and allows you to open or delete pasts builds
3. References: Lists DLL file references, and allows you to add or verify references
Tip: A final Build should be run each time a project is deployed for production (to increase
performance and verify errors and warnings are resolved). It is also good practice to run a Build
whenever a project is moved to another computer to re-verify Display elements.
5/4/2016 ProViewDS – Getting Started Guide 25
Test a project
On the Test page, you can run projects in Test mode which starts a protected instance of your project,
separate from its normal runtime. A project Test can be run even while Startup runtime is in progress.
In Test mode the Historian and Alarm logging functions use temporary files to prevent the modification
of real production data. Also, modules can be individually enable or disable, and set to read-only.
You can enable diagnostic tools to assist in your testing and development. These include the Module
Information window, Property Watch, and Trace Window.
Tip: When you Enable online configuration, changes to your project will be pushed to the
running test in real-time. This is very useful during development of a project.
5/4/2016 ProViewDS – Getting Started Guide 26
Run a project
The Startup page allows you to configure how your project will function during production runtime. You
can enable diagnostic tools and choose to enable or disable different modules.
You can set the startup user, Port #, and other settings before starting runtime.
Hot Start will push all project changes to your in-progress runtime.
Caution: Enable online configuration is available in Startup mode, but should be used for testing
and development – not during production runtime.
Projects are generally run not from the Engineering Environment, but automatically using a command or
manually via the Start Window by right-clicking and selecting Run Project.
5/4/2016 ProViewDS – Getting Started Guide 27
Publish a project
Publishing creates a protected version of a project, suitable for production deployment.
The Publish command creates a project file with the extension .trun and version number, which is visible
in the Start Window Projects screen (as long as “Include Published project” is checked on the Find
Project screen).
This copy of your project can only be opened in the Engineering Environment in read-only mode.
5/4/2016 ProViewDS – Getting Started Guide 28
UseCount
This page includes the following tabs:
1. UseCount: Lists each object (such as Displays, Datasets, etc) and the number of times used or
referenced throughout the project
2. CrossReference: Provides a cross-reference of objects with table references, IDs, and locations
in the project
3. UnusedObjects: Lists all unused objects in the project
Tip: Check unused objects before Building or Publishing, to ensure your project is clear of
“clutter”. It is also recommended to remove for any unused image Resources and Symbols.
Dictionaries
This page includes tools for Localization, Enumerators, custom Categories, and Unit conversions.
Extensions
Here you can import and export project extensions, such as .NET classes, data tables and files, and
ProViewDS project components.
Tip: Exporting Symbols, Displays, and other objects as project components allows you to import
those objects in another project. This can be a huge time-saver for development, and allows you
build your own resource library full of reusable objects.
5/4/2016 ProViewDS – Getting Started Guide 29
Info Section
Project-level settings and information, such as licensing details, build version, client/server
configuration, and project notes.
Product and project version, and other project information
Information about project changes and releases
Project notes visible to anyone opening the project to edit
Local help and internet search
Current product license information
5/4/2016 ProViewDS – Getting Started Guide 30
Project info
The Info > Project page is home to project-wide configuration settings, including the following tabs:
1. Version: Shows high-level information like build number and version, allows you to edit title
and description, and mark the project as an example-only (rather than a production solution)
2. Settings: Lists more project information, and allows you to change Family type, maximum
communication points, and other settings
3. Redundancy: Command line and server redundancy settings for the project runtime server and
client computers
The Redundancy tab is where runtime command settings are defined and managed. Before deployment,
the server IP addresses and Port numbers should be entered, and server and client command lines used
to create startup links.
5/4/2016 ProViewDS – Getting Started Guide 31
Track
This page allows you to track changes made to a project and view all releases published. These tools
assist in project management, project version control, and ownership of project development when you
have multiple engineering users working in unison.
On the Tables tab, double-clicking on a row will navigate to the page where the change was made.
On each tab, engineering users can add comments for others to see.
Notes
The Notes page allows engineering users to leave notes for themselves or other developers while
collaborating on a project. These notes act like “Post-Its” and appear on-screen when a user opens the
Engineering Environment.
5/4/2016 ProViewDS – Getting Started Guide 32
You might also like
- IRVision 3DL Operator Manual (A-86994EN01) (Preliminary)Document146 pagesIRVision 3DL Operator Manual (A-86994EN01) (Preliminary)Raphael Gomes RodriguesNo ratings yet
- S4C-User's Guide 3.2 (3HAC 5783-1)Document554 pagesS4C-User's Guide 3.2 (3HAC 5783-1)Radu Marian100% (2)
- BA-960003142-EN Presse USP3000 - 4700E-100 - 80-XDocument81 pagesBA-960003142-EN Presse USP3000 - 4700E-100 - 80-XBob DavisNo ratings yet
- Transport and InstallationDocument14 pagesTransport and InstallationalbertoNo ratings yet
- DualDrive Operator Manual (Pages From B-83284EN-2 02) (Optional Function)Document2 pagesDualDrive Operator Manual (Pages From B-83284EN-2 02) (Optional Function)Serg PavlenkoNo ratings yet
- 1 - LRMate100iB Maintenance Manual (B-81595EN - 01)Document144 pages1 - LRMate100iB Maintenance Manual (B-81595EN - 01)molitoriszandor100% (1)
- Mensajes de Diagnostico Rextoth BoschDocument258 pagesMensajes de Diagnostico Rextoth BoschMario SanchezNo ratings yet
- Macro Command DXDocument21 pagesMacro Command DXJesus Said Mercado VegaNo ratings yet
- LR Mate 100 Ibm ManualDocument144 pagesLR Mate 100 Ibm ManualManuel GutierrezNo ratings yet
- Dokumen - Tips - Fanuc Robotics System R j3 Controller S 430i Series Mechanical Unit Maintenance Manual Marm3s43009801e Rev B PDFDocument4 pagesDokumen - Tips - Fanuc Robotics System R j3 Controller S 430i Series Mechanical Unit Maintenance Manual Marm3s43009801e Rev B PDFMabrouk GuezatiNo ratings yet
- Training ExercisesDocument33 pagesTraining ExercisesDanielaNo ratings yet
- Roboguide Reinstall!!!Document1 pageRoboguide Reinstall!!!Davi Roberto Argona JuniorNo ratings yet
- AR4 Robot Manul V1.5 PDFDocument292 pagesAR4 Robot Manul V1.5 PDFEusebio RivasNo ratings yet
- 1-Axis Positioner MechanicalDocument100 pages1-Axis Positioner MechanicalPiotrNo ratings yet
- In-Sight 5000 Series Vision System: ManualDocument78 pagesIn-Sight 5000 Series Vision System: ManualMarco TafoyaNo ratings yet
- Fanuc - Single Axis Quick Mastering ProcedureDocument4 pagesFanuc - Single Axis Quick Mastering Procedurealex docoNo ratings yet
- RFID To Panel ViewDocument60 pagesRFID To Panel ViewjulioNo ratings yet
- 2D Robot Vision System Robot Connection Manual (FANUC Edition)Document17 pages2D Robot Vision System Robot Connection Manual (FANUC Edition)emmanuel baezNo ratings yet
- Motoman Paint RobotsDocument4 pagesMotoman Paint RobotsRonie ToledoNo ratings yet
- 3hac043508 001Document116 pages3hac043508 001bozickovicNo ratings yet
- FANUC ARC Mate 100ic DatasheetDocument1 pageFANUC ARC Mate 100ic DatasheetDieterNo ratings yet
- HW0483057.0 Trouble SchootingDocument142 pagesHW0483057.0 Trouble Schootingluho1979No ratings yet
- R-30iB Operator Manual TCP OutputDocument5 pagesR-30iB Operator Manual TCP OutputVictor Farias GuerreroNo ratings yet
- As 117800 Iv-H2000ma Iv-H500ca Iv-H500ma Um 519GB WW GB 2031 8Document436 pagesAs 117800 Iv-H2000ma Iv-H500ca Iv-H500ma Um 519GB WW GB 2031 8Luis aNo ratings yet
- Line Tracking ManualDocument214 pagesLine Tracking Manualeren jaegerNo ratings yet
- 05 Servo Gun Control-EnDocument110 pages05 Servo Gun Control-EnjmmNo ratings yet
- FANUC Educational Cell ManualDocument53 pagesFANUC Educational Cell ManualG MNo ratings yet
- SFDEN 006 008 - FD11controller PDFDocument22 pagesSFDEN 006 008 - FD11controller PDFkhophimhdNo ratings yet
- OM - 3HAC054618 - Painting - PowerPac-en PDFDocument102 pagesOM - 3HAC054618 - Painting - PowerPac-en PDFLoredana IoanaNo ratings yet
- ElectricoR JDocument436 pagesElectricoR JJorge A. Perez YebraNo ratings yet
- Motoman Concurrent IoDocument341 pagesMotoman Concurrent IoArmando Rojas0% (1)
- FANUC Robot Series R-30iB CONTROLLER - MantenanceDocument8 pagesFANUC Robot Series R-30iB CONTROLLER - MantenanceRicardo André Pereira100% (1)
- DX100 Options and InstructionsDocument24 pagesDX100 Options and InstructionsBruno FreitasNo ratings yet
- R-J3 Option Payload ID B-80944EN-01Document10 pagesR-J3 Option Payload ID B-80944EN-01zganonNo ratings yet
- A Robotic Off-Line Programming System Based On SolidWorksDocument6 pagesA Robotic Off-Line Programming System Based On SolidWorksRadu BabauNo ratings yet
- 155491-1CD-R2 - DX100 Options PDFDocument566 pages155491-1CD-R2 - DX100 Options PDFAlan Portela VieiraNo ratings yet
- Manual Abb Irc5Document24 pagesManual Abb Irc5MIGUELNo ratings yet
- Fanuc R-J3iB V622Document8 pagesFanuc R-J3iB V622Pham LongNo ratings yet
- KAREL EspañolDocument956 pagesKAREL EspañolDaniel BustosNo ratings yet
- Tutorial - Setting Up and Calling at Perch PositionDocument4 pagesTutorial - Setting Up and Calling at Perch PositionGunjan TrivediNo ratings yet
- Global Error Recovery (FFR) Users Manual Fanuc Spottool+ 7.50 P/XXDocument17 pagesGlobal Error Recovery (FFR) Users Manual Fanuc Spottool+ 7.50 P/XXarturoNo ratings yet
- Ultra High Speed and Compact: Application ExamplesDocument4 pagesUltra High Speed and Compact: Application ExamplesEsteban Angel MatamorosNo ratings yet
- R-J2 Controller For Europe - Maintenance Manual B-80525E-1 - 03 PDFDocument510 pagesR-J2 Controller For Europe - Maintenance Manual B-80525E-1 - 03 PDFAdam ZiobrowskiNo ratings yet
- Program Editor User ManualDocument14 pagesProgram Editor User ManualXanti Zabala Da RosaNo ratings yet
- RJ3 Controller RestoreDocument8 pagesRJ3 Controller RestoreSam KarnsNo ratings yet
- FANUC ReportDocument10 pagesFANUC ReportRohitNo ratings yet
- Additional Axis 3HAC021395-001 RevF enDocument218 pagesAdditional Axis 3HAC021395-001 RevF enJose VegaNo ratings yet
- DeviceNet 3HAC020676-001 - Revf - en PDFDocument136 pagesDeviceNet 3HAC020676-001 - Revf - en PDFedgard_gonzález_3No ratings yet
- KST ConveyorTech 71 enDocument108 pagesKST ConveyorTech 71 enphong viNo ratings yet
- Mechanical Unit Parts (INTERNAL USE ONLY) PDFDocument656 pagesMechanical Unit Parts (INTERNAL USE ONLY) PDFJavii GarciiaNo ratings yet
- DL-PN1 Manual Do Usúario GT2 (En)Document32 pagesDL-PN1 Manual Do Usúario GT2 (En)b0hnNo ratings yet
- Pendant MonitorDocument8 pagesPendant MonitorKristal NewtonNo ratings yet
- Software RobotDocument93 pagesSoftware Robotmiguel martinezNo ratings yet
- OpenEdge Development Basic Development ToolsDocument86 pagesOpenEdge Development Basic Development ToolsrenancjsouzaNo ratings yet
- Datacad Reference ManualDocument637 pagesDatacad Reference ManualJobert RamirezNo ratings yet
- SecurOS IIDK Programming Guide 11.7Document27 pagesSecurOS IIDK Programming Guide 11.7Fernando ElizaldeNo ratings yet
- SDL Trados Studio 2017 Release NotesDocument38 pagesSDL Trados Studio 2017 Release NotesEndangNo ratings yet
- Vxworks Application Programmers Guide 6.2Document336 pagesVxworks Application Programmers Guide 6.2Sri Jahnavi VytlaNo ratings yet
- Microsoft Windows Server 2008 R2 Administrator's Reference: The Administrator's Essential ReferenceFrom EverandMicrosoft Windows Server 2008 R2 Administrator's Reference: The Administrator's Essential ReferenceRating: 4.5 out of 5 stars4.5/5 (3)
- Makino Milling Machine Libraries (MML) : For Professional A / 3 / 5Document12 pagesMakino Milling Machine Libraries (MML) : For Professional A / 3 / 5Erich KreisederNo ratings yet
- Networking PDFDocument45 pagesNetworking PDFTejas RaneNo ratings yet
- Case Study 4 - CloudPoralHubDocument2 pagesCase Study 4 - CloudPoralHubgsbeniNo ratings yet
- Oracle Join Vs ANSI SQL Join SummaryDocument2 pagesOracle Join Vs ANSI SQL Join Summaryjcgutz3No ratings yet
- DB2 Workload Manager For Linux, UNIX, and WindowsDocument372 pagesDB2 Workload Manager For Linux, UNIX, and WindowsBupBeChanhNo ratings yet
- Secure Questionnaire 10 1.0Document54 pagesSecure Questionnaire 10 1.0xyrateNo ratings yet
- r01 Racf Unix OverviewDocument53 pagesr01 Racf Unix OverviewÖzgür HepsağNo ratings yet
- AWS ResumeDocument3 pagesAWS ResumeDharmala Chandra Sekhar33% (3)
- C++ For Hackers - Hack InsightDocument204 pagesC++ For Hackers - Hack InsightRedemta TanuiNo ratings yet
- Performance Specification Digital Terrain Elevation Data (Dted)Document45 pagesPerformance Specification Digital Terrain Elevation Data (Dted)zekixxNo ratings yet
- Sceregvl InfDocument6 pagesSceregvl InfsenrikNo ratings yet
- Oo Real PDFDocument9 pagesOo Real PDFGg KNo ratings yet
- Install Apex 3Document4 pagesInstall Apex 3Adebayo OmowanleNo ratings yet
- W3schools: PHP TutorialDocument9 pagesW3schools: PHP TutorialAbhishekRajNo ratings yet
- SBM SchemaDocument399 pagesSBM SchemaPaulvannan ChockalingamNo ratings yet
- Modbus para DUCATI LCD - 96Document27 pagesModbus para DUCATI LCD - 96Pau Andrea CNo ratings yet
- Thank You For Your PurchaseDocument36 pagesThank You For Your Purchasesank4053gmailcomNo ratings yet
- Reactphp For Beginners SampleDocument15 pagesReactphp For Beginners SampleĐỗHuyHoàngNo ratings yet
- c240m5 SFF SpecsheetDocument130 pagesc240m5 SFF SpecsheetFacundoGalvánNo ratings yet
- Protocol Specification For Interfacing To Data Communication NetworksDocument205 pagesProtocol Specification For Interfacing To Data Communication NetworksMovieTube DBNo ratings yet
- ITEC310 Computer Networks II: ObjectivesDocument30 pagesITEC310 Computer Networks II: ObjectivesyawahabNo ratings yet
- Review Midterm 1Document6 pagesReview Midterm 1MUHAANo ratings yet
- Document 988907.1Document2 pagesDocument 988907.1segador2000No ratings yet
- 8085 Microprocessor ArchitectureDocument46 pages8085 Microprocessor ArchitectureNikhl Mahajan100% (1)
- EtherBERT 2021.11.28 02.40.48 PDFDocument17 pagesEtherBERT 2021.11.28 02.40.48 PDFahmed touficNo ratings yet
- Memory Faults:: A. Page AbsentDocument2 pagesMemory Faults:: A. Page AbsentAnita ParidaNo ratings yet
- SOW Y9 - ICT For Cambridge IGCSE 2019Document21 pagesSOW Y9 - ICT For Cambridge IGCSE 2019latifah2080No ratings yet
- Palo Alto Networks CEF Certified Configuration Guide 03 02 11Document12 pagesPalo Alto Networks CEF Certified Configuration Guide 03 02 11SilvaNo ratings yet
- ASIC For Ethernet Based Real - Time Communication in DCSDocument4 pagesASIC For Ethernet Based Real - Time Communication in DCSm.Ali bzNo ratings yet
- 8-0-SP1 EDI Module Concepts GuideDocument84 pages8-0-SP1 EDI Module Concepts Guideusermani0% (1)