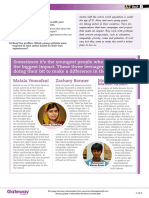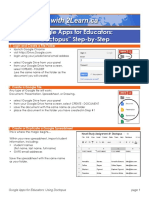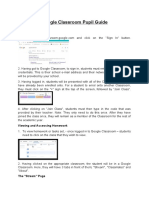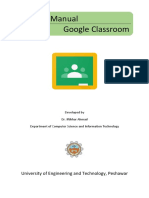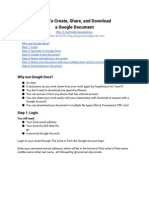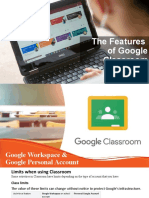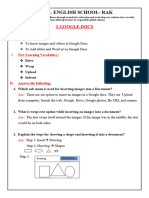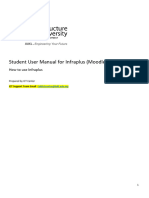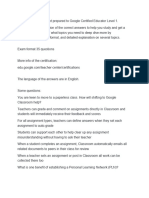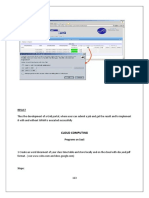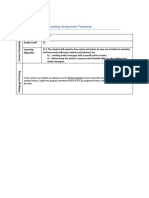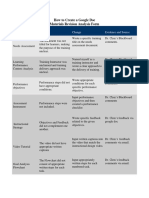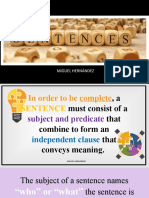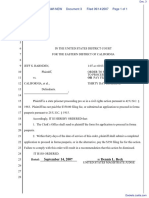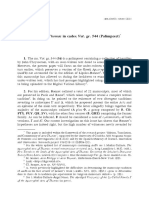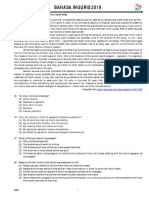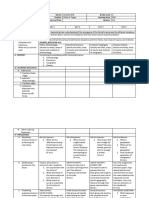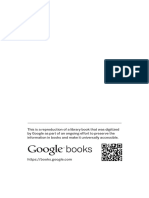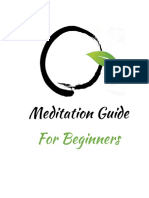Professional Documents
Culture Documents
0 ratings0% found this document useful (0 votes)
118 views5 - Performance Objectives
5 - Performance Objectives
Uploaded by
api-459951264This document provides step-by-step instructions for creating a Google Doc, including how to access Google Drive, create a new document, add a title, insert and format text and images, and insert hyperlinks. The instructions are broken down into sections with numbered steps detailing how to perform each task, such as clicking "New" to start a document, typing a name, and selecting formatting options from drop down menus. Performance objectives are also included to measure a learner's ability to follow the steps correctly.
Copyright:
© All Rights Reserved
Available Formats
Download as DOCX, PDF, TXT or read online from Scribd
You might also like
- Grammarway A2 Culture Unit 8Document2 pagesGrammarway A2 Culture Unit 8андрей зикеев100% (1)
- Impact of Fiscal Policy On Indian EconomyDocument24 pagesImpact of Fiscal Policy On Indian EconomyAzhar Shokin75% (8)
- Hodder, Symbols in ActionDocument3 pagesHodder, Symbols in ActionAna SbattellaNo ratings yet
- 6 - Assessment InstrumentDocument4 pages6 - Assessment Instrumentapi-459951264No ratings yet
- 8 - Written TutorialDocument4 pages8 - Written Tutorialapi-459951264No ratings yet
- Downloading From Moodle TaskDocument2 pagesDownloading From Moodle Task6540singaaNo ratings yet
- User Manual For Google DocsDocument17 pagesUser Manual For Google DocsRimsha LatifNo ratings yet
- Google Docs TutorialDocument17 pagesGoogle Docs TutorialDrasko JoldzicNo ratings yet
- Google Apps For Educators: "Doctopus" Step-by-Step: 1. Login and Create A File FolderDocument7 pagesGoogle Apps For Educators: "Doctopus" Step-by-Step: 1. Login and Create A File Folderfull cuentaNo ratings yet
- Task CardsDocument4 pagesTask CardsSallieNo ratings yet
- Part 1: Identification of Learning ProblemDocument9 pagesPart 1: Identification of Learning ProblemJessica KirklandNo ratings yet
- Using Google DocumentsDocument9 pagesUsing Google DocumentsChristian david alfonsoNo ratings yet
- Edu214finallessonplan 1Document3 pagesEdu214finallessonplan 1api-591987372No ratings yet
- Ern Trainer GuideDocument21 pagesErn Trainer Guideapi-601092627No ratings yet
- Google Docs™ Lesson Plan Template: To Access and Make A Copy of This (Editable) Template, Click The Image AboveDocument7 pagesGoogle Docs™ Lesson Plan Template: To Access and Make A Copy of This (Editable) Template, Click The Image AboveRim AşçıNo ratings yet
- Student Quick Guide To Google Classroom FinalDocument13 pagesStudent Quick Guide To Google Classroom FinalRovie PiamonteNo ratings yet
- GDriveTips StudentsDocument6 pagesGDriveTips StudentsAnna García MartíNo ratings yet
- Teaching A Lesson PlannnDocument11 pagesTeaching A Lesson Plannnapi-316611015No ratings yet
- Bling Your Blackboard ClassDocument4 pagesBling Your Blackboard ClassmaryebennettNo ratings yet
- FRIT7734 Staff DevelopmentDocument16 pagesFRIT7734 Staff DevelopmentSteven HillNo ratings yet
- Google Classroom Tutorial: Reporters: Abaño, Javelyn Abella, Marriane Acejo, Pauline Adoracion, Allysa Alvarez, RicarlaDocument30 pagesGoogle Classroom Tutorial: Reporters: Abaño, Javelyn Abella, Marriane Acejo, Pauline Adoracion, Allysa Alvarez, RicarlaRicarla AlvarezNo ratings yet
- File Rubej-1636689027817Document4 pagesFile Rubej-1636689027817milotnayaNo ratings yet
- Module 6 DiscussionDocument2 pagesModule 6 Discussionapi-455197365No ratings yet
- Copy of Read First Directions and TOU MATH PUZZLESDocument9 pagesCopy of Read First Directions and TOU MATH PUZZLESRenziel ReyesNo ratings yet
- Adding Your Project To The Menu FinalDocument4 pagesAdding Your Project To The Menu FinalJLMNo ratings yet
- Google Classroom OrientationDocument15 pagesGoogle Classroom OrientationClarissa LubuganNo ratings yet
- Pupil Classwork Guide To Google ClassroomDocument3 pagesPupil Classwork Guide To Google ClassroomOscararenas97No ratings yet
- Activity 4.2 Developing A WebsiteDocument7 pagesActivity 4.2 Developing A WebsiteBarretto SchoolNo ratings yet
- Student Manual Google Classroom: University of Engineering and Technology, PeshawarDocument17 pagesStudent Manual Google Classroom: University of Engineering and Technology, PeshawarRiazAhmadNo ratings yet
- How-To Create, Share, and Download A Google Document: Why Use Google Docs?Document6 pagesHow-To Create, Share, and Download A Google Document: Why Use Google Docs?api-252673129No ratings yet
- Assessment InstrumentDocument3 pagesAssessment Instrumentapi-460016079No ratings yet
- The Features of Google ClassroomDocument22 pagesThe Features of Google ClassroomAnggit Budi LuhurNo ratings yet
- Front Page - HarshitDocument74 pagesFront Page - HarshitAman SinghNo ratings yet
- CA Practical 1Document5 pagesCA Practical 1jayNo ratings yet
- 3.google Docs GR 4Document2 pages3.google Docs GR 4aahanaaahana48No ratings yet
- Wests KaDocument16 pagesWests Kaapi-280437682No ratings yet
- Aaaaa ComputerDocument10 pagesAaaaa ComputerAnonymous T11FYq0sNo ratings yet
- Ed 2500 Group CollabDocument9 pagesEd 2500 Group Collabapi-547396158No ratings yet
- Google Classroom's Guide: Getting StartedDocument8 pagesGoogle Classroom's Guide: Getting Startednur auliaNo ratings yet
- Google Classroom PPT For TeachersDocument39 pagesGoogle Classroom PPT For TeachersMartin FranciscoNo ratings yet
- TD T 1 Williams WebsiteDocument2 pagesTD T 1 Williams WebsiteTaylor WilliamsNo ratings yet
- MODULE 6 Google Apps For CollaborationDocument11 pagesMODULE 6 Google Apps For Collaboration2001094No ratings yet
- Google Docs TutorialDocument6 pagesGoogle Docs TutorialEisen Ed BrionesNo ratings yet
- Appendix 4 - Infraplus Student User ManualDocument12 pagesAppendix 4 - Infraplus Student User ManualBE RELAXNo ratings yet
- Notice: Periodic Assessment 1 For Classes VI - X & XII Will Commence From MondayDocument2 pagesNotice: Periodic Assessment 1 For Classes VI - X & XII Will Commence From Mondaysab108No ratings yet
- GCE Reviewer3Document14 pagesGCE Reviewer3JULIUS COLLADONo ratings yet
- Quick TipsDocument8 pagesQuick Tipsapi-479279935No ratings yet
- Assignment 4 Module 3 Content Branchc 2Document8 pagesAssignment 4 Module 3 Content Branchc 2api-645218183No ratings yet
- Google Sites Tutorial PDFDocument69 pagesGoogle Sites Tutorial PDFShailini LatoneroNo ratings yet
- Understanding Google Apps For Education 0Document7 pagesUnderstanding Google Apps For Education 0mohdasrimhNo ratings yet
- Google Classroom PPT For TeachersDocument39 pagesGoogle Classroom PPT For TeachersJeffrey VillangcaNo ratings yet
- Cloud Computing LAB ManualDocument13 pagesCloud Computing LAB ManualBhargav RajyagorNo ratings yet
- Working With Google DriveDocument8 pagesWorking With Google DriveSharukhBurondkarNo ratings yet
- Grace Minor's TPACK Creating Assignment Template: Subject English Grade Level 11 Learning ObjectiveDocument3 pagesGrace Minor's TPACK Creating Assignment Template: Subject English Grade Level 11 Learning Objectiveapi-624874620No ratings yet
- Etech Q1 M6-WHLP Week6Document7 pagesEtech Q1 M6-WHLP Week6spaghettiNo ratings yet
- Homework Google DocsDocument7 pagesHomework Google Docsg3ym6fjg100% (1)
- Assessment Tools For The Online Classroom: EDUC 762 Collaborative MidtermDocument9 pagesAssessment Tools For The Online Classroom: EDUC 762 Collaborative Midtermapi-300676331No ratings yet
- Working of Goggle Drive To Make SpreadsheetDocument9 pagesWorking of Goggle Drive To Make SpreadsheetAnkit TripathiNo ratings yet
- Google Drive Quick Reference Guide - 0Document4 pagesGoogle Drive Quick Reference Guide - 0Anonymous DzJo0vzNo ratings yet
- Understanding Google Docs - 2021 Edition: The Step-by-step Guide to Understanding the Fundamentals of Google DocsFrom EverandUnderstanding Google Docs - 2021 Edition: The Step-by-step Guide to Understanding the Fundamentals of Google DocsNo ratings yet
- Understanding Google Docs: The Step-by-step Guide to Understanding the Fundamentals of Google DocsFrom EverandUnderstanding Google Docs: The Step-by-step Guide to Understanding the Fundamentals of Google DocsNo ratings yet
- How to Use Google Classroom & Other Google Apps: A Step By Step Beginner’s Guide for Online TeachingFrom EverandHow to Use Google Classroom & Other Google Apps: A Step By Step Beginner’s Guide for Online TeachingRating: 5 out of 5 stars5/5 (1)
- The Ridiculously Simple Guide to Google Docs: A Practical Guide to Cloud-Based Word ProcessingFrom EverandThe Ridiculously Simple Guide to Google Docs: A Practical Guide to Cloud-Based Word ProcessingNo ratings yet
- 10 - Materials Revision AnalysisDocument2 pages10 - Materials Revision Analysisapi-459951264No ratings yet
- 8 - Written TutorialDocument4 pages8 - Written Tutorialapi-459951264No ratings yet
- 6 - Assessment InstrumentDocument4 pages6 - Assessment Instrumentapi-459951264No ratings yet
- 3 - Learner AnalysisDocument2 pages3 - Learner Analysisapi-459951264No ratings yet
- 1 - Needs AssessmentDocument1 page1 - Needs Assessmentapi-459951264No ratings yet
- A Practical Approach To Rhinoplasty.35Document22 pagesA Practical Approach To Rhinoplasty.35andrew kilshawNo ratings yet
- Marc Rolli Gilles Deleuzes Transcendental Empiricism From Tradition To DifferenceDocument329 pagesMarc Rolli Gilles Deleuzes Transcendental Empiricism From Tradition To DifferenceleonardobahamondesNo ratings yet
- Implementation of Lean Six Sigma PDFDocument8 pagesImplementation of Lean Six Sigma PDFRenato MayorgaNo ratings yet
- Impedance Matching Networks Applied To RF Power Transistors: Application NoteDocument16 pagesImpedance Matching Networks Applied To RF Power Transistors: Application NoteVandelayNo ratings yet
- Uses of CVP AnalysisDocument5 pagesUses of CVP AnalysisMaria CristinaNo ratings yet
- SentencesDocument61 pagesSentencesJuanita LindaNo ratings yet
- PRENTAC Typical Job Descriptions Process Safety EngineersDocument5 pagesPRENTAC Typical Job Descriptions Process Safety EngineerspstindiaNo ratings yet
- Crash CartDocument55 pagesCrash Carthatem alsrour100% (4)
- Alien Hierarchies DR Corrado MalangaDocument24 pagesAlien Hierarchies DR Corrado Malangamaihra100% (2)
- BIO 22 MODULE 1 - Chemical Basis of LifeDocument14 pagesBIO 22 MODULE 1 - Chemical Basis of LifeBryan DGNo ratings yet
- (DLB) (PC) Harnden v. California Et Al - Document No. 3Document1 page(DLB) (PC) Harnden v. California Et Al - Document No. 3Justia.comNo ratings yet
- MS DiscussionDocument1 pageMS DiscussionAllyssa Mae DelaRosa UchihaNo ratings yet
- The Relationship Among Critical Inner Voices, Low Self Esteem, and Self Criticism in Eating DisordeDocument17 pagesThe Relationship Among Critical Inner Voices, Low Self Esteem, and Self Criticism in Eating DisordeSaeed AlzahraniNo ratings yet
- Narro Gallarte RevisedDocument8 pagesNarro Gallarte RevisedAnonymous i5pNjipxj5No ratings yet
- Yoga 6Document3 pagesYoga 6anantNo ratings yet
- University of Cebu - Main Campus College of Teacher Education Sanciangko Street, Cebu City SECOND SEMESTER 2020-2021 TC Ec 322 - Enhancement Course 2Document4 pagesUniversity of Cebu - Main Campus College of Teacher Education Sanciangko Street, Cebu City SECOND SEMESTER 2020-2021 TC Ec 322 - Enhancement Course 2FatimaNo ratings yet
- Class 6 English How The Dog Found Himself A New Master WorksheetsDocument9 pagesClass 6 English How The Dog Found Himself A New Master WorksheetsPragya PrateechiNo ratings yet
- 3A GR Narrative Tenses KeyDocument2 pages3A GR Narrative Tenses KeyDaria ZialionayaNo ratings yet
- Ec8392 Digital Electronics SyllabusDocument2 pagesEc8392 Digital Electronics SyllabusNandha KumarNo ratings yet
- 2009 Nov H2 Chemistry Paper 2Document6 pages2009 Nov H2 Chemistry Paper 2nncy_rox3478565No ratings yet
- Bahasa Inggris 2019: Questions 1 To 4 Are Based On The Following PassageDocument2 pagesBahasa Inggris 2019: Questions 1 To 4 Are Based On The Following PassageFahrieza Yulian Syahputra Proteksi TanamanNo ratings yet
- Palash Agrawal ResumeDocument1 pagePalash Agrawal ResumesgbhuNo ratings yet
- Chapter 16 "How Well Am I Doing?" - Financial Statement AnalysisDocument134 pagesChapter 16 "How Well Am I Doing?" - Financial Statement AnalysisTyra Joyce RevadaviaNo ratings yet
- DLL Emz 2Document7 pagesDLL Emz 2Rendon AndrinoNo ratings yet
- Great ExpectationsDocument501 pagesGreat Expectationsunbreakablebull717No ratings yet
- Meditation For Beginners GuideDocument7 pagesMeditation For Beginners GuideEleven nameNo ratings yet
- Michael Mulcahy's ResumeDocument1 pageMichael Mulcahy's ResumeMike MulcahyNo ratings yet
5 - Performance Objectives
5 - Performance Objectives
Uploaded by
api-4599512640 ratings0% found this document useful (0 votes)
118 views4 pagesThis document provides step-by-step instructions for creating a Google Doc, including how to access Google Drive, create a new document, add a title, insert and format text and images, and insert hyperlinks. The instructions are broken down into sections with numbered steps detailing how to perform each task, such as clicking "New" to start a document, typing a name, and selecting formatting options from drop down menus. Performance objectives are also included to measure a learner's ability to follow the steps correctly.
Original Description:
Original Title
5 - performance objectives
Copyright
© © All Rights Reserved
Available Formats
DOCX, PDF, TXT or read online from Scribd
Share this document
Did you find this document useful?
Is this content inappropriate?
Report this DocumentThis document provides step-by-step instructions for creating a Google Doc, including how to access Google Drive, create a new document, add a title, insert and format text and images, and insert hyperlinks. The instructions are broken down into sections with numbered steps detailing how to perform each task, such as clicking "New" to start a document, typing a name, and selecting formatting options from drop down menus. Performance objectives are also included to measure a learner's ability to follow the steps correctly.
Copyright:
© All Rights Reserved
Available Formats
Download as DOCX, PDF, TXT or read online from Scribd
Download as docx, pdf, or txt
0 ratings0% found this document useful (0 votes)
118 views4 pages5 - Performance Objectives
5 - Performance Objectives
Uploaded by
api-459951264This document provides step-by-step instructions for creating a Google Doc, including how to access Google Drive, create a new document, add a title, insert and format text and images, and insert hyperlinks. The instructions are broken down into sections with numbered steps detailing how to perform each task, such as clicking "New" to start a document, typing a name, and selecting formatting options from drop down menus. Performance objectives are also included to measure a learner's ability to follow the steps correctly.
Copyright:
© All Rights Reserved
Available Formats
Download as DOCX, PDF, TXT or read online from Scribd
Download as docx, pdf, or txt
You are on page 1of 4
How to Create a Google Doc
Performance Objectives
Instructional step Performance Objectives
Given a computer with internet access, learners will be
1.0 Go to drive.google.com able to successfully access the internet browser and
navigate to drive.google.com
Given a computer with internet access, district em-
1.1 Log in ployee username, and passwords, learners will be able
to log into drive.google.com
Given a drive.google.com computer screen opened,
learners will be able to click on the New icon at the left
1.2 Click New
side of the computer screen to create a new google doc
successfully.
With the google apps drop down menu opened after
clicking on the new icon, learners will be able to cor-
1.3 Click Google Docs
rectly click on the google docs to create a new google
docs document.
1.4 Locate and selected With google docs open after creating a google doc,
Untitled Document in the upper learners will be able to correctly select the “title” sec-
left corner. tion in their google doc.
With the title section selected, learners will be able to
1.5 Type a name for your file,
create a title for their google doc and assign their docu-
Then click “OK”
ment a title successfully by typing a title in the correct
section.
With the google doc opened and titled, learners will be
able to choose a text format for their google document
2.0 Type and format text in by selecting “Format” on the toolbar, selecting “align
Google Docs and indent” and clicking on the format of their choice
correctly.
After selecting the format by selecting the “Alignment
and Indent”, learners will be able to insert text in the
2.1 Type the text google document.
After selecting the font menu, learners will be able to
choose the text they want to modify in the google docu-
ment and modify it by clicking the font of their choice
2.2 Select the text you want to
correctly.
modify
After clicking the font toolbar, learners will be able to
properly select the fonts for the text inserted into the
google doc.
2.3 Click the font box from the
toolbar
After scrolling the font menu selection, learners will
click a font type to use in the google doc successfully..
2.4 Select the font you want to
use
After navigating format and font menus , learners will
be able to input images into a google document success-
fully.
3.0 Insert an image in google
docs
Once learners insert the mouse pointer in the document,
learners will be able to insert images in the location of
3.1 Place the insertion point in their choice within the google document correctly.
the document where you want to
insert an image.
Once learners navigate their mouse to insert menu,
learners will click “insert” from the toolbar, then scroll
and select “image” and click “searching the web” suc-
3.2 Click Insert > Image> Search
cessfully.
the web
Given the open search pane “google browser”, learners
will be able to type the desired image search in the
3.3 A search pane will appear on
search window, and press “Enter” to search for desired
the right side of the window.
images successfully.
Type the desired search term,
then press Enter
Given a selection of desired images in the google
“search pane”, learners will be able to select the desired
image with the mouse pointer, click and insert the de-
3.4 Click the desired image, then
sired image into the google doc successfully.
click Insert.
After navigating the “Insert” menu, learners will be able
4.0 Insert hyperlinks in Google
to learn the procedures to insert a hyperlink into a
Docs
google document correctly.
Once learners copy and paste a link from the web,
learners will be able to select the link they wish to cre-
ate into a hyperlink to insert into the google document.
4.1 Select the text you want to
make a hyperlink.
Once learners select “Insert” from google doc menu,
learners will be able to click the link button to insert se-
4.2 Click the insert link button, or lected text and create a hyperlink in their google doc
right the selected text and click correctly.
LINK.
Given an open edit link dialog box, learners will be able
4.3 The Edit Link dialog box will to insert the text within the hyperlink created for the
appear. In the Text field, the se- google doc correctly.
lected text will appear. You can
modify this text if you want.
After inserting the text, learners will be able to paste the
address for the link, in the link field, to create a hyper-
link in the google doc.
4.4 Type the address you want to
link to in the Link field.
After pasting the address link, learners will click apply
to create the address into a hyperlink in their google
doc correctly.
4.5 Click Apply
Once the hyperlink text becomes blue colored text,
learners will click blue hyperlink text to view and visit
4.6 Click the link to view the
the URL to ensure they have created the hyperlink in
URL.
google doc successfully.
You might also like
- Grammarway A2 Culture Unit 8Document2 pagesGrammarway A2 Culture Unit 8андрей зикеев100% (1)
- Impact of Fiscal Policy On Indian EconomyDocument24 pagesImpact of Fiscal Policy On Indian EconomyAzhar Shokin75% (8)
- Hodder, Symbols in ActionDocument3 pagesHodder, Symbols in ActionAna SbattellaNo ratings yet
- 6 - Assessment InstrumentDocument4 pages6 - Assessment Instrumentapi-459951264No ratings yet
- 8 - Written TutorialDocument4 pages8 - Written Tutorialapi-459951264No ratings yet
- Downloading From Moodle TaskDocument2 pagesDownloading From Moodle Task6540singaaNo ratings yet
- User Manual For Google DocsDocument17 pagesUser Manual For Google DocsRimsha LatifNo ratings yet
- Google Docs TutorialDocument17 pagesGoogle Docs TutorialDrasko JoldzicNo ratings yet
- Google Apps For Educators: "Doctopus" Step-by-Step: 1. Login and Create A File FolderDocument7 pagesGoogle Apps For Educators: "Doctopus" Step-by-Step: 1. Login and Create A File Folderfull cuentaNo ratings yet
- Task CardsDocument4 pagesTask CardsSallieNo ratings yet
- Part 1: Identification of Learning ProblemDocument9 pagesPart 1: Identification of Learning ProblemJessica KirklandNo ratings yet
- Using Google DocumentsDocument9 pagesUsing Google DocumentsChristian david alfonsoNo ratings yet
- Edu214finallessonplan 1Document3 pagesEdu214finallessonplan 1api-591987372No ratings yet
- Ern Trainer GuideDocument21 pagesErn Trainer Guideapi-601092627No ratings yet
- Google Docs™ Lesson Plan Template: To Access and Make A Copy of This (Editable) Template, Click The Image AboveDocument7 pagesGoogle Docs™ Lesson Plan Template: To Access and Make A Copy of This (Editable) Template, Click The Image AboveRim AşçıNo ratings yet
- Student Quick Guide To Google Classroom FinalDocument13 pagesStudent Quick Guide To Google Classroom FinalRovie PiamonteNo ratings yet
- GDriveTips StudentsDocument6 pagesGDriveTips StudentsAnna García MartíNo ratings yet
- Teaching A Lesson PlannnDocument11 pagesTeaching A Lesson Plannnapi-316611015No ratings yet
- Bling Your Blackboard ClassDocument4 pagesBling Your Blackboard ClassmaryebennettNo ratings yet
- FRIT7734 Staff DevelopmentDocument16 pagesFRIT7734 Staff DevelopmentSteven HillNo ratings yet
- Google Classroom Tutorial: Reporters: Abaño, Javelyn Abella, Marriane Acejo, Pauline Adoracion, Allysa Alvarez, RicarlaDocument30 pagesGoogle Classroom Tutorial: Reporters: Abaño, Javelyn Abella, Marriane Acejo, Pauline Adoracion, Allysa Alvarez, RicarlaRicarla AlvarezNo ratings yet
- File Rubej-1636689027817Document4 pagesFile Rubej-1636689027817milotnayaNo ratings yet
- Module 6 DiscussionDocument2 pagesModule 6 Discussionapi-455197365No ratings yet
- Copy of Read First Directions and TOU MATH PUZZLESDocument9 pagesCopy of Read First Directions and TOU MATH PUZZLESRenziel ReyesNo ratings yet
- Adding Your Project To The Menu FinalDocument4 pagesAdding Your Project To The Menu FinalJLMNo ratings yet
- Google Classroom OrientationDocument15 pagesGoogle Classroom OrientationClarissa LubuganNo ratings yet
- Pupil Classwork Guide To Google ClassroomDocument3 pagesPupil Classwork Guide To Google ClassroomOscararenas97No ratings yet
- Activity 4.2 Developing A WebsiteDocument7 pagesActivity 4.2 Developing A WebsiteBarretto SchoolNo ratings yet
- Student Manual Google Classroom: University of Engineering and Technology, PeshawarDocument17 pagesStudent Manual Google Classroom: University of Engineering and Technology, PeshawarRiazAhmadNo ratings yet
- How-To Create, Share, and Download A Google Document: Why Use Google Docs?Document6 pagesHow-To Create, Share, and Download A Google Document: Why Use Google Docs?api-252673129No ratings yet
- Assessment InstrumentDocument3 pagesAssessment Instrumentapi-460016079No ratings yet
- The Features of Google ClassroomDocument22 pagesThe Features of Google ClassroomAnggit Budi LuhurNo ratings yet
- Front Page - HarshitDocument74 pagesFront Page - HarshitAman SinghNo ratings yet
- CA Practical 1Document5 pagesCA Practical 1jayNo ratings yet
- 3.google Docs GR 4Document2 pages3.google Docs GR 4aahanaaahana48No ratings yet
- Wests KaDocument16 pagesWests Kaapi-280437682No ratings yet
- Aaaaa ComputerDocument10 pagesAaaaa ComputerAnonymous T11FYq0sNo ratings yet
- Ed 2500 Group CollabDocument9 pagesEd 2500 Group Collabapi-547396158No ratings yet
- Google Classroom's Guide: Getting StartedDocument8 pagesGoogle Classroom's Guide: Getting Startednur auliaNo ratings yet
- Google Classroom PPT For TeachersDocument39 pagesGoogle Classroom PPT For TeachersMartin FranciscoNo ratings yet
- TD T 1 Williams WebsiteDocument2 pagesTD T 1 Williams WebsiteTaylor WilliamsNo ratings yet
- MODULE 6 Google Apps For CollaborationDocument11 pagesMODULE 6 Google Apps For Collaboration2001094No ratings yet
- Google Docs TutorialDocument6 pagesGoogle Docs TutorialEisen Ed BrionesNo ratings yet
- Appendix 4 - Infraplus Student User ManualDocument12 pagesAppendix 4 - Infraplus Student User ManualBE RELAXNo ratings yet
- Notice: Periodic Assessment 1 For Classes VI - X & XII Will Commence From MondayDocument2 pagesNotice: Periodic Assessment 1 For Classes VI - X & XII Will Commence From Mondaysab108No ratings yet
- GCE Reviewer3Document14 pagesGCE Reviewer3JULIUS COLLADONo ratings yet
- Quick TipsDocument8 pagesQuick Tipsapi-479279935No ratings yet
- Assignment 4 Module 3 Content Branchc 2Document8 pagesAssignment 4 Module 3 Content Branchc 2api-645218183No ratings yet
- Google Sites Tutorial PDFDocument69 pagesGoogle Sites Tutorial PDFShailini LatoneroNo ratings yet
- Understanding Google Apps For Education 0Document7 pagesUnderstanding Google Apps For Education 0mohdasrimhNo ratings yet
- Google Classroom PPT For TeachersDocument39 pagesGoogle Classroom PPT For TeachersJeffrey VillangcaNo ratings yet
- Cloud Computing LAB ManualDocument13 pagesCloud Computing LAB ManualBhargav RajyagorNo ratings yet
- Working With Google DriveDocument8 pagesWorking With Google DriveSharukhBurondkarNo ratings yet
- Grace Minor's TPACK Creating Assignment Template: Subject English Grade Level 11 Learning ObjectiveDocument3 pagesGrace Minor's TPACK Creating Assignment Template: Subject English Grade Level 11 Learning Objectiveapi-624874620No ratings yet
- Etech Q1 M6-WHLP Week6Document7 pagesEtech Q1 M6-WHLP Week6spaghettiNo ratings yet
- Homework Google DocsDocument7 pagesHomework Google Docsg3ym6fjg100% (1)
- Assessment Tools For The Online Classroom: EDUC 762 Collaborative MidtermDocument9 pagesAssessment Tools For The Online Classroom: EDUC 762 Collaborative Midtermapi-300676331No ratings yet
- Working of Goggle Drive To Make SpreadsheetDocument9 pagesWorking of Goggle Drive To Make SpreadsheetAnkit TripathiNo ratings yet
- Google Drive Quick Reference Guide - 0Document4 pagesGoogle Drive Quick Reference Guide - 0Anonymous DzJo0vzNo ratings yet
- Understanding Google Docs - 2021 Edition: The Step-by-step Guide to Understanding the Fundamentals of Google DocsFrom EverandUnderstanding Google Docs - 2021 Edition: The Step-by-step Guide to Understanding the Fundamentals of Google DocsNo ratings yet
- Understanding Google Docs: The Step-by-step Guide to Understanding the Fundamentals of Google DocsFrom EverandUnderstanding Google Docs: The Step-by-step Guide to Understanding the Fundamentals of Google DocsNo ratings yet
- How to Use Google Classroom & Other Google Apps: A Step By Step Beginner’s Guide for Online TeachingFrom EverandHow to Use Google Classroom & Other Google Apps: A Step By Step Beginner’s Guide for Online TeachingRating: 5 out of 5 stars5/5 (1)
- The Ridiculously Simple Guide to Google Docs: A Practical Guide to Cloud-Based Word ProcessingFrom EverandThe Ridiculously Simple Guide to Google Docs: A Practical Guide to Cloud-Based Word ProcessingNo ratings yet
- 10 - Materials Revision AnalysisDocument2 pages10 - Materials Revision Analysisapi-459951264No ratings yet
- 8 - Written TutorialDocument4 pages8 - Written Tutorialapi-459951264No ratings yet
- 6 - Assessment InstrumentDocument4 pages6 - Assessment Instrumentapi-459951264No ratings yet
- 3 - Learner AnalysisDocument2 pages3 - Learner Analysisapi-459951264No ratings yet
- 1 - Needs AssessmentDocument1 page1 - Needs Assessmentapi-459951264No ratings yet
- A Practical Approach To Rhinoplasty.35Document22 pagesA Practical Approach To Rhinoplasty.35andrew kilshawNo ratings yet
- Marc Rolli Gilles Deleuzes Transcendental Empiricism From Tradition To DifferenceDocument329 pagesMarc Rolli Gilles Deleuzes Transcendental Empiricism From Tradition To DifferenceleonardobahamondesNo ratings yet
- Implementation of Lean Six Sigma PDFDocument8 pagesImplementation of Lean Six Sigma PDFRenato MayorgaNo ratings yet
- Impedance Matching Networks Applied To RF Power Transistors: Application NoteDocument16 pagesImpedance Matching Networks Applied To RF Power Transistors: Application NoteVandelayNo ratings yet
- Uses of CVP AnalysisDocument5 pagesUses of CVP AnalysisMaria CristinaNo ratings yet
- SentencesDocument61 pagesSentencesJuanita LindaNo ratings yet
- PRENTAC Typical Job Descriptions Process Safety EngineersDocument5 pagesPRENTAC Typical Job Descriptions Process Safety EngineerspstindiaNo ratings yet
- Crash CartDocument55 pagesCrash Carthatem alsrour100% (4)
- Alien Hierarchies DR Corrado MalangaDocument24 pagesAlien Hierarchies DR Corrado Malangamaihra100% (2)
- BIO 22 MODULE 1 - Chemical Basis of LifeDocument14 pagesBIO 22 MODULE 1 - Chemical Basis of LifeBryan DGNo ratings yet
- (DLB) (PC) Harnden v. California Et Al - Document No. 3Document1 page(DLB) (PC) Harnden v. California Et Al - Document No. 3Justia.comNo ratings yet
- MS DiscussionDocument1 pageMS DiscussionAllyssa Mae DelaRosa UchihaNo ratings yet
- The Relationship Among Critical Inner Voices, Low Self Esteem, and Self Criticism in Eating DisordeDocument17 pagesThe Relationship Among Critical Inner Voices, Low Self Esteem, and Self Criticism in Eating DisordeSaeed AlzahraniNo ratings yet
- Narro Gallarte RevisedDocument8 pagesNarro Gallarte RevisedAnonymous i5pNjipxj5No ratings yet
- Yoga 6Document3 pagesYoga 6anantNo ratings yet
- University of Cebu - Main Campus College of Teacher Education Sanciangko Street, Cebu City SECOND SEMESTER 2020-2021 TC Ec 322 - Enhancement Course 2Document4 pagesUniversity of Cebu - Main Campus College of Teacher Education Sanciangko Street, Cebu City SECOND SEMESTER 2020-2021 TC Ec 322 - Enhancement Course 2FatimaNo ratings yet
- Class 6 English How The Dog Found Himself A New Master WorksheetsDocument9 pagesClass 6 English How The Dog Found Himself A New Master WorksheetsPragya PrateechiNo ratings yet
- 3A GR Narrative Tenses KeyDocument2 pages3A GR Narrative Tenses KeyDaria ZialionayaNo ratings yet
- Ec8392 Digital Electronics SyllabusDocument2 pagesEc8392 Digital Electronics SyllabusNandha KumarNo ratings yet
- 2009 Nov H2 Chemistry Paper 2Document6 pages2009 Nov H2 Chemistry Paper 2nncy_rox3478565No ratings yet
- Bahasa Inggris 2019: Questions 1 To 4 Are Based On The Following PassageDocument2 pagesBahasa Inggris 2019: Questions 1 To 4 Are Based On The Following PassageFahrieza Yulian Syahputra Proteksi TanamanNo ratings yet
- Palash Agrawal ResumeDocument1 pagePalash Agrawal ResumesgbhuNo ratings yet
- Chapter 16 "How Well Am I Doing?" - Financial Statement AnalysisDocument134 pagesChapter 16 "How Well Am I Doing?" - Financial Statement AnalysisTyra Joyce RevadaviaNo ratings yet
- DLL Emz 2Document7 pagesDLL Emz 2Rendon AndrinoNo ratings yet
- Great ExpectationsDocument501 pagesGreat Expectationsunbreakablebull717No ratings yet
- Meditation For Beginners GuideDocument7 pagesMeditation For Beginners GuideEleven nameNo ratings yet
- Michael Mulcahy's ResumeDocument1 pageMichael Mulcahy's ResumeMike MulcahyNo ratings yet