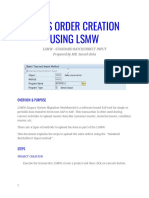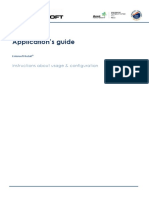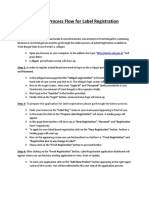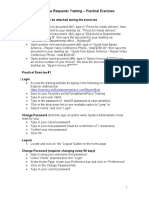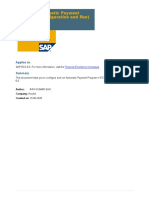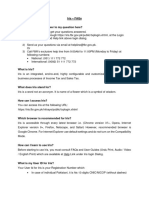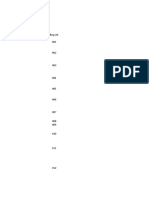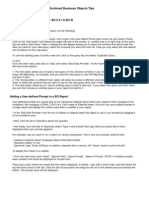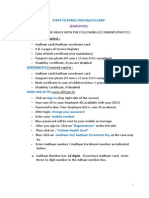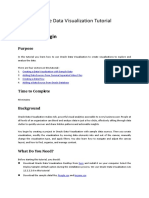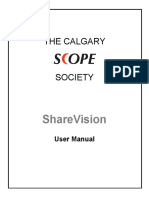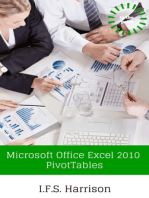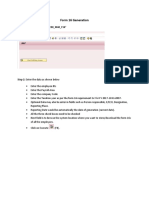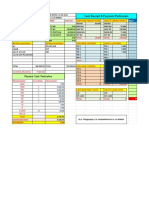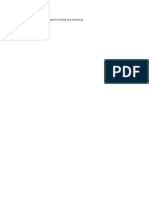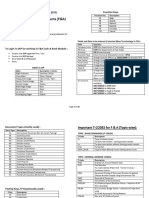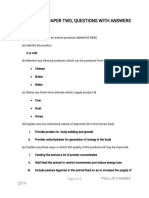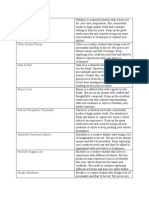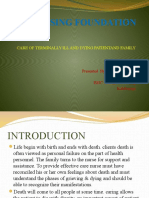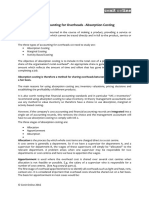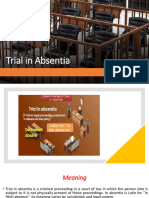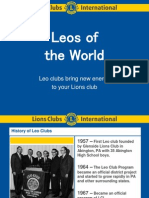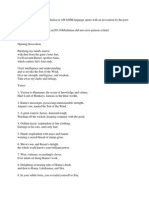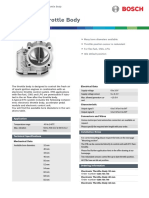Professional Documents
Culture Documents
Pos Bulk File Generator - Instructions: Adding New Customer
Pos Bulk File Generator - Instructions: Adding New Customer
Uploaded by
sheikh arif khanOriginal Description:
Original Title
Copyright
Available Formats
Share this document
Did you find this document useful?
Is this content inappropriate?
Report this DocumentCopyright:
Available Formats
Pos Bulk File Generator - Instructions: Adding New Customer
Pos Bulk File Generator - Instructions: Adding New Customer
Uploaded by
sheikh arif khanCopyright:
Available Formats
PoS Bulk File Generator - Instructions
Please read this document, before using PoS Bulk File Generator. You can access this document anytime, by clicking icon in the top
right corner
Adding New Customer
Select 'New Customer' from Sender Name.
Enter Sender Name.
Select booking and payment options from the drop downs.
Click 'Start Booking' to continue.
Data Entry
Use Tab key for form Navigation.
Enter PIN in the Destination field and press Tab key to auto fill the City, PO Name and Address fields.
If the PIN of the previous booked article was 400001 and the PIN of the current article is 400614, then enter 614 in the Destination
field and press Tab Key. It will be auto populated as 400614. It is a smart feature added for faster Data Entry.
If you don't know the PIN, Enter the PO Name in the Destination field and Press F8 to Search by PO Name. Once the results were
shown, you can select the PO Name from the list and press Tab key.
Press Up Arrow (↑) in Addressee and Add1 fields to auto populate the fields with values used for previously booked article.
If you click Enter key after entering all mandatory fields, it will be saved to the data base and will be visible in the tray shown in the
right side. You can also click 'Save' button for the same purpose.
If the booking was successful, you can see the article number appears on the tray on the right side of the booking form.
You can edit or delete the article by clicking on the or icons on the right side of the article number.
Click on icon to see the details of the booked articles.
Generate Files
Click on icon.
Select your preferences from the drop downs and click on 'Generate'.
Recommended file format is CSV.
Once the file got generated, it will open automatically. If it doesn't, check the minimized excel files, it will be there.
Once the file opened, save it as "Excel 97-2003 Workbook" to your preferred location. It is very important.
If you followed the steps given above, you won't face any problems while uploading the file to PoS.
Start New batch
Click on icon to book a new batch of articles after completing booking of the current batch.
The section for selecting Sender Details will be activated after this.
You can select the Sender Name.
Select booking and payment options from the drop downs.
Click 'Start Booking' to continue.
Upload from CSV
This feature only support the booking of Registered and Speed post articles.
Click on icon to upload the CSV file prepared by the Customer.
The file should be in the format mandated by TCS.
Then you can scan articles one by one for booking.
Data entered by the customer will be auto populated.
Using this way, avoid the need of cross checking of the articles with the list provided by the Customer.
If there is any discrepancy, you will know.
This feature will help Passport booking centers and other offices booking valueables as bulk.
Shrink Db
It is recommended to shrink your Db once in a year to save the space.
Click on icon, to view the settings.
Select the date and press 'Shrink' button.
This will delete all the booking data prior to the date you have selected. So use with caution.
Delete Customer
Click on icon, to view the settings.
Selet the name of the Customer, you want to delete.
Click 'Delete' button.
PIN Code Directory
Click on icon provided in the bottom left corner, to search by PIN or PO Names.
Exit the Application
Click on icon to Exit from the Application.
Support: sooraj007ks@gmail.com
You might also like
- Renaissance Woman: Fat Loss, Muscle Growth & Performance Through Scientific EatingDocument20 pagesRenaissance Woman: Fat Loss, Muscle Growth & Performance Through Scientific EatingBenedict Ray Andhika33% (3)
- Sales Order Creation Using LSMW: LSMW - Standard Batch/Direct Input Prepared by MR. Suresh KolaDocument27 pagesSales Order Creation Using LSMW: LSMW - Standard Batch/Direct Input Prepared by MR. Suresh KolaDevi ChinniNo ratings yet
- Chapter 6 StressDocument9 pagesChapter 6 StressSiti Sarah Zalikha Binti Umar BakiNo ratings yet
- Instructions For F-04 - Post With ClearingDocument8 pagesInstructions For F-04 - Post With Clearingsriramana100% (6)
- The Civil War - The Universe of War (Episode 5)Document5 pagesThe Civil War - The Universe of War (Episode 5)ShreyaNo ratings yet
- SAP MM - Purchase Requisition Training ManualDocument34 pagesSAP MM - Purchase Requisition Training ManualLuis SámanoNo ratings yet
- 4.lab Exercises 3Document79 pages4.lab Exercises 3KeerthanaNo ratings yet
- Zuora Navigation 2023Document7 pagesZuora Navigation 2023TimpauNo ratings yet
- Section 7: Purchase RequisitionsDocument13 pagesSection 7: Purchase Requisitionsdudhmogre23No ratings yet
- No Need To Submit A Report.: Nab - Ver.082020Document1 pageNo Need To Submit A Report.: Nab - Ver.082020karl anthony villanuevaNo ratings yet
- Getting Started Guide SODocument10 pagesGetting Started Guide SOJonatan Leon GavilanezNo ratings yet
- Website Manual 2019Document5 pagesWebsite Manual 2019Jay RajapakshaNo ratings yet
- Intro ERP Using GBI Exercises MM (A4) en v2.01Document8 pagesIntro ERP Using GBI Exercises MM (A4) en v2.01Ashish MauryaNo ratings yet
- QRC ME51N Frame Work OrderDocument2 pagesQRC ME51N Frame Work OrdergenfinNo ratings yet
- Digital Signature in Adobe FormsDocument14 pagesDigital Signature in Adobe FormsEmil SNo ratings yet
- 1-Registration of Supplier Process PDFDocument75 pages1-Registration of Supplier Process PDFDhananjay ShindeNo ratings yet
- Steps For Registering Calls by Vendors PDFDocument9 pagesSteps For Registering Calls by Vendors PDFKedar PatwardhanNo ratings yet
- Ebs Retail enDocument44 pagesEbs Retail enadrianradulescuNo ratings yet
- Add Chart To DreamweaverDocument7 pagesAdd Chart To DreamweaverDigiTalent 2020No ratings yet
- Purchasing Process in SAP SystemDocument11 pagesPurchasing Process in SAP SystemTimberlyNo ratings yet
- APAR User Manual For Ratee Officer PDFDocument25 pagesAPAR User Manual For Ratee Officer PDFNamasteNo ratings yet
- Steps For Health CardDocument3 pagesSteps For Health Cardpraveen nallagatlaNo ratings yet
- FlenderMall EN V6.1Document21 pagesFlenderMall EN V6.1Erick OronaNo ratings yet
- Detailed Process Flow For Label RegistrationDocument4 pagesDetailed Process Flow For Label RegistrationtweetartamatarNo ratings yet
- MFMP New Requester Training - Practical Exercises: Create Documents To Be Attached During The ExercisesDocument15 pagesMFMP New Requester Training - Practical Exercises: Create Documents To Be Attached During The Exercisesk1No ratings yet
- Four Steps To Government RegistrationsDocument7 pagesFour Steps To Government RegistrationsJustin HansenNo ratings yet
- Physical Inventory (Subcon) - CreateDocument6 pagesPhysical Inventory (Subcon) - CreateJoelNo ratings yet
- SAP FI - Automatic Payment Program (Configuration and Run)Document26 pagesSAP FI - Automatic Payment Program (Configuration and Run)ravi sahNo ratings yet
- 1.parts Cash Sales From StockDocument10 pages1.parts Cash Sales From StockjaideeprajawatNo ratings yet
- Procure To Pay Process DocumentDocument13 pagesProcure To Pay Process DocumentgopinathNo ratings yet
- inoERP SODocument7 pagesinoERP SOendyNo ratings yet
- Iris FAQsDocument14 pagesIris FAQsAqeel AbbasNo ratings yet
- Axis Android App Bug ListDocument9 pagesAxis Android App Bug ListJawad FaisalNo ratings yet
- Contractor Management Application (CMA) - Quick Start Guide: Contractors EditionDocument13 pagesContractor Management Application (CMA) - Quick Start Guide: Contractors Editionapi-131220513No ratings yet
- User Manual Bihar - Public Login - Version - 3.2Document26 pagesUser Manual Bihar - Public Login - Version - 3.2Anant PrakashNo ratings yet
- Amos Onboard User Guide For AbanDocument82 pagesAmos Onboard User Guide For AbanFarshid NorooziNo ratings yet
- P2p ProcessDocument21 pagesP2p ProcessnareshvenusNo ratings yet
- Archived Business Objects Tips: Adding A Query in A BO Report - BO 6.5.1 & BO XIDocument29 pagesArchived Business Objects Tips: Adding A Query in A BO Report - BO 6.5.1 & BO XIBala Sankar VasapalliNo ratings yet
- Rapidtrade Orders - How-To GuideDocument7 pagesRapidtrade Orders - How-To GuideOupa Boy ThabathaNo ratings yet
- POINT OF SALE SYSTEM SOFTWARE .pdfDocument10 pagesPOINT OF SALE SYSTEM SOFTWARE .pdfEdgar KiiNo ratings yet
- Digital Signature in Adobe FormsDocument12 pagesDigital Signature in Adobe FormsgaurabNo ratings yet
- Employee Health Card Enroll StepsDocument4 pagesEmployee Health Card Enroll StepsV Anil KumarNo ratings yet
- UHD Peoplesoft Hrms GuideDocument37 pagesUHD Peoplesoft Hrms GuidekunalmasNo ratings yet
- Tutoria Oracle DataVisualizationDocument52 pagesTutoria Oracle DataVisualizationsamiargozNo ratings yet
- Instructions Add Date Stamp Digital Signature Fieldsto PDFDocument17 pagesInstructions Add Date Stamp Digital Signature Fieldsto PDFbryan slenderNo ratings yet
- gs2 Job AidDocument17 pagesgs2 Job Aidapi-264611032No ratings yet
- Bromma E-Commerce Manual PDFDocument18 pagesBromma E-Commerce Manual PDFAlonzoNo ratings yet
- SAP - SD TutorialDocument23 pagesSAP - SD TutorialVaibhav NaiduNo ratings yet
- 11.steps For Master Data Loading PDFDocument9 pages11.steps For Master Data Loading PDFAndrea EllisNo ratings yet
- Access PracticeDocument4 pagesAccess Practicemark1matthewsNo ratings yet
- WBS Elements, Customer WO, Service Entry & Invoice ProceduresDocument12 pagesWBS Elements, Customer WO, Service Entry & Invoice ProceduressanthoshNo ratings yet
- PE51 - Printing Remuneration StatementDocument15 pagesPE51 - Printing Remuneration StatementaijlalNo ratings yet
- Word Processing LabDocument24 pagesWord Processing LabSathishkumar SwaminathanNo ratings yet
- POS AdvancedDocument222 pagesPOS Advancedyoubens pierreNo ratings yet
- Sales 2 of 12 (002) - CHECKEDDocument8 pagesSales 2 of 12 (002) - CHECKEDOmere FaruqNo ratings yet
- Public/Txplogin - XHTML: Iris - FaqsDocument15 pagesPublic/Txplogin - XHTML: Iris - FaqsNabeel SarfarazNo ratings yet
- Steps To Create A Purchase OrderDocument7 pagesSteps To Create A Purchase Orderrainman54321No ratings yet
- UsermanualDocument9 pagesUsermanualapi-348448353No ratings yet
- Cash Management - BeginnerDocument40 pagesCash Management - BeginnerYelmi MarianiNo ratings yet
- Microsoft Excel: Microsoft Excel User Interface, Excel Basics, Function, Database, Financial Analysis, Matrix, Statistical AnalysisFrom EverandMicrosoft Excel: Microsoft Excel User Interface, Excel Basics, Function, Database, Financial Analysis, Matrix, Statistical AnalysisNo ratings yet
- Form 16 Generation: Step 1: The T-Code Used Is "PC00 - M40 - F16"Document4 pagesForm 16 Generation: Step 1: The T-Code Used Is "PC00 - M40 - F16"sheikh arif khanNo ratings yet
- Aadhaar SOP DteDocument44 pagesAadhaar SOP Dtesheikh arif khanNo ratings yet
- $irf FN of This: (4!lt RRR/ Mini Ry PosbDocument1 page$irf FN of This: (4!lt RRR/ Mini Ry Posbsheikh arif khanNo ratings yet
- 2014 CBS Implementation 14.08.2014Document7 pages2014 CBS Implementation 14.08.2014sheikh arif khanNo ratings yet
- 15 Digit To 10 Digit 21.03.2018Document602 pages15 Digit To 10 Digit 21.03.2018sheikh arif khan100% (1)
- Cash Receipt & Payment ParticularsDocument2 pagesCash Receipt & Payment Particularssheikh arif khanNo ratings yet
- Arif Ippb PDFDocument1 pageArif Ippb PDFsheikh arif khanNo ratings yet
- Book ReportDocument6 pagesBook Reportsheikh arif khanNo ratings yet
- F&A Best - SAPOSTDocument23 pagesF&A Best - SAPOSTsheikh arif khan100% (2)
- 2020 Msce Practical Questions TargetDocument30 pages2020 Msce Practical Questions TargetspinyblessingNo ratings yet
- The Secret Book of JamesDocument17 pagesThe Secret Book of JameslaniNo ratings yet
- Grade 5 CommentsDocument17 pagesGrade 5 Commentsreza anggaNo ratings yet
- Realme Buds Q2s With AI ENC & Fast Charging Bluetooth HeadsetDocument2 pagesRealme Buds Q2s With AI ENC & Fast Charging Bluetooth HeadsetKhuni FreefireNo ratings yet
- CBWorld August1981 PDFDocument64 pagesCBWorld August1981 PDFbobbyunlockNo ratings yet
- Legal Reasoning For Seminal U S Texts Constitutional PrinciplesDocument13 pagesLegal Reasoning For Seminal U S Texts Constitutional PrinciplesOlga IgnatyukNo ratings yet
- Karriem Provet,: Background of This CaseDocument11 pagesKarriem Provet,: Background of This CaseJustia.comNo ratings yet
- Care of Terminally IllDocument34 pagesCare of Terminally Illbemina jaNo ratings yet
- Autocad Layout Tutorial - EhowDocument3 pagesAutocad Layout Tutorial - EhowdidlakiranNo ratings yet
- Operational Framework of Community Organizing ProcessDocument18 pagesOperational Framework of Community Organizing ProcessJan Paul Salud LugtuNo ratings yet
- Absorption Costing PDFDocument10 pagesAbsorption Costing PDFAnonymous leF4GPYNo ratings yet
- Power Point Skripsi UmarDocument12 pagesPower Point Skripsi UmarMuchamad Umar Chatab NasserieNo ratings yet
- KNX System Specifications: Document OverviewDocument8 pagesKNX System Specifications: Document OverviewGentritNo ratings yet
- Republic of Rhetoric by Abhinav ChandrachudDocument356 pagesRepublic of Rhetoric by Abhinav ChandrachudVinayak Gupta100% (1)
- Trial in AbsentiaDocument12 pagesTrial in AbsentiaNahid hossainNo ratings yet
- Agustin Vs Edu - DigestDocument2 pagesAgustin Vs Edu - Digestcmv mendozaNo ratings yet
- Language Test 6BDocument2 pagesLanguage Test 6BKelvin MyintNo ratings yet
- 5 He-Man Vs Skeletor Their Final BattleDocument9 pages5 He-Man Vs Skeletor Their Final BattleRodrigo Sorokin100% (2)
- Leo HistoryDocument14 pagesLeo HistoryJeamil Esthiff Terán ToledoNo ratings yet
- The 40 Verse Hanuman Chalisa English Translation - From Ajit Vadakayil BlogDocument4 pagesThe 40 Verse Hanuman Chalisa English Translation - From Ajit Vadakayil BlogBharat ShahNo ratings yet
- ReportDocument9 pagesReportshobhaNo ratings yet
- ENISA Secure Software Engineering InitiativesDocument96 pagesENISA Secure Software Engineering InitiativesstrokenfilledNo ratings yet
- Data Sheet 68749835 Electronic Throttle BodyDocument3 pagesData Sheet 68749835 Electronic Throttle BodyDaniel AguirreNo ratings yet
- What Love Is ThisDocument2 pagesWhat Love Is Thisapi-3700222No ratings yet
- Iii Iihiiiiiiiiiiii 111111: Does User-Oriented Gas Turbine Research Pay Off?Document7 pagesIii Iihiiiiiiiiiiii 111111: Does User-Oriented Gas Turbine Research Pay Off?Morteza YazdizadehNo ratings yet
- Product Data Sheet Ingenuity Core LRDocument16 pagesProduct Data Sheet Ingenuity Core LRCeoĐứcTrườngNo ratings yet
- Study of Blood Groups and Rhesus Factor in Beta Thalassemia Patients Undergoing Blood TransfusionsDocument6 pagesStudy of Blood Groups and Rhesus Factor in Beta Thalassemia Patients Undergoing Blood TransfusionsOpenaccess Research paperNo ratings yet