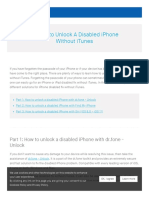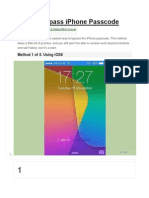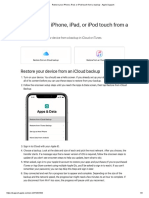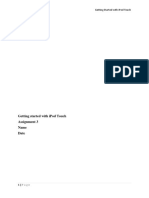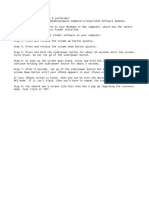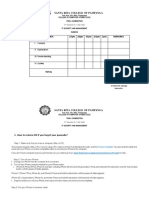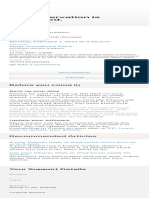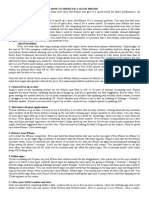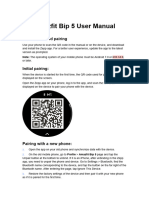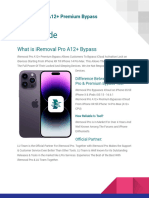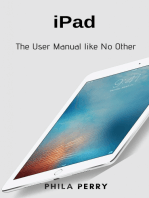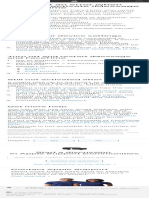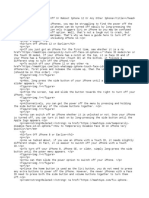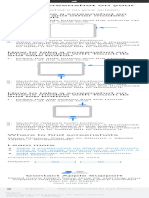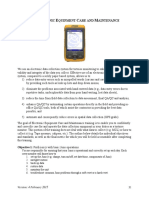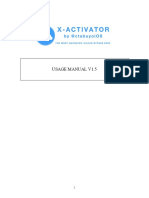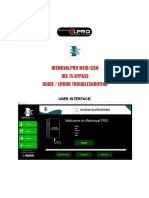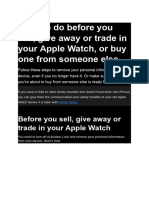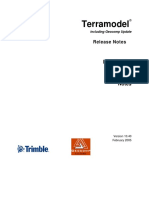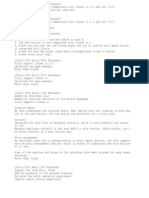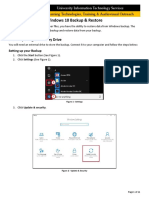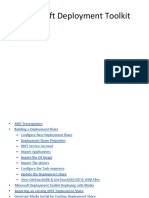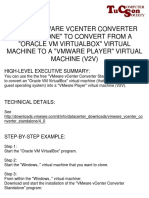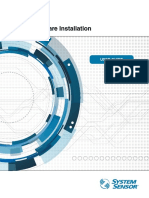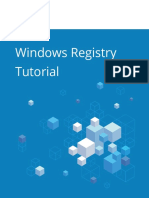Professional Documents
Culture Documents
Safari - Jan 19, 2019 at 10:02 PM
Safari - Jan 19, 2019 at 10:02 PM
Uploaded by
Dana Rama0 ratings0% found this document useful (0 votes)
7 views1 pageLove
Copyright
© © All Rights Reserved
Available Formats
PDF, TXT or read online from Scribd
Share this document
Did you find this document useful?
Is this content inappropriate?
Report this DocumentLove
Copyright:
© All Rights Reserved
Available Formats
Download as PDF, TXT or read online from Scribd
Download as pdf or txt
0 ratings0% found this document useful (0 votes)
7 views1 pageSafari - Jan 19, 2019 at 10:02 PM
Safari - Jan 19, 2019 at 10:02 PM
Uploaded by
Dana RamaLove
Copyright:
© All Rights Reserved
Available Formats
Download as PDF, TXT or read online from Scribd
Download as pdf or txt
You are on page 1of 1
If you forgot the passcode
for your iPhone, iPad, or
iPod touch, or your device
is disabled
If you forgot your passcode, or if a
message says that your device is
disabled, follow these steps to remove
your passcode.
If you enter the wrong passcode on an iOS
device six times in a row, you'll be locked
out and a message will say that your device
is disabled. Learn what to do.
First, pick a way to erase your
device
Unless you made a backup before you
forgot your passcode, there isn't a way to
save your device's data. You'll need to
erase your device, which deletes all of your
data and settings. Choose a way to erase
your device so you can remove your
passcode:
If you've synced with iTunes, use iTunes.
If you can't sync or connect
with iTunes, use recovery mode.
Erase your device with iTunes
to remove your passcode
If you've synced your device with iTunes,
you can restore your device. This will erase
the device and its passcode.
I. Connect your device to the computer
you synced with.
J. Open iTunes. If asked for a passcode, try
another computer you've synced with,
or use recovery mode.
K. Wait for iTunes to sync your device and
make a backup. If it doesn't, learn what
to do.
M. After the sync and backup have finished,
click Restore [your device].
R. When you reach the Set Up screen while
restoring your iOS device, tap Restore
from iTunes backup.
S. Select your device in iTunes. Look at the
date and size of each backup and pick
the most relevant one.
Erase your device with recovery
mode to remove your passcode
If you've never synced with iTunes, you'll
need to use recovery mode to restore your
device. This will erase the device and its
passcode.
I. Connect your iOS device to your
computer and open iTunes. If you don't
have a computer, borrow one from a
friend, or go to an Apple Retail Store or
Apple Authorized Service Provider.
J. While your device is connected, force
restart it:
On an iPhone X or later, or iPhone 8 or
later: Press and quickly release the
Volume Up button. Press and quickly
release the Volume Down button.
Then, press and hold the Side button
until you see the recovery-mode
screen.
On an iPhone 7 or iPhone 7 Plus:
Press and hold both the Side and
Volume Down buttons at the same
time. Keep holding them until you see
the recovery-mode screen.
On an iPhone 6s and earlier, iPad, or
iPod touch: Press and hold both
the Home and the Top (or Side)
buttons at the same time. Keep
holding them until you see the
recovery-mode screen.
K. When you see the option to Restore or
Update, choose Restore.
iTunes will download software for your
device. If it takes more than 15 minutes,
your device will exit recovery mode and
you'll need to repeat steps 2 and 3.
M. Wait for the process to finish. Then you
can set up and use your device.
Get more help
If you can't update or restore your device
using recovery mode, or you can't use
recovery mode because of broken or stuck
buttons, contact Apple Support. Then
follow the steps to set up service for your
iPhone, iPad, or iPod touch.
Published Date: November 5, 2018
Helpful? Yes No
40% of people found this helpful.
Contact Apple Support
Need more help? Save time by starting
your support request online and we'll
connect you to an expert.
Get started !
Support
If you forgot the passcode for your iPhone, iPad, or…
Where to buy: find a reseller.
Jordan
Copyright © 2019 Apple Inc. All rights reserved.
Terms of Use Site Map
You might also like
- 3 Ways To Unlock A Disabled Iphone Without ITunes - DR - FoneDocument20 pages3 Ways To Unlock A Disabled Iphone Without ITunes - DR - Fonejoannmacala100% (2)
- Iphone 4, 3Gs, Ipod Touch 4G, 3G Ipad: Jailbreak GuideDocument14 pagesIphone 4, 3Gs, Ipod Touch 4G, 3G Ipad: Jailbreak Guideholyshiv100% (1)
- How To Create Signed IPSWDocument35 pagesHow To Create Signed IPSWvdcosmaNo ratings yet
- How To Bypass Iphone PasscodeDocument26 pagesHow To Bypass Iphone PasscodeHAKIMIN_KHAIRUL3674100% (2)
- pb1009x Factory ResetDocument3 pagespb1009x Factory ResetKenNo ratings yet
- How To Fix An Iphone 8 That Is Stuck On Black Screen of Death, Won't Turn On (Easy Steps)Document35 pagesHow To Fix An Iphone 8 That Is Stuck On Black Screen of Death, Won't Turn On (Easy Steps)Blak Dia MondNo ratings yet
- Set Up and Get Started Your Iphone 14Document22 pagesSet Up and Get Started Your Iphone 14KevinNo ratings yet
- Restore Iphone From A BackupDocument3 pagesRestore Iphone From A BackupPrachiNo ratings yet
- All in One iPhone Manual: Your New Unlimited User Guide - Learn How to Use iPhone in Simple words plus iPhone Camera for Photography with step by step Proven Work.From EverandAll in One iPhone Manual: Your New Unlimited User Guide - Learn How to Use iPhone in Simple words plus iPhone Camera for Photography with step by step Proven Work.No ratings yet
- Reset The Moto g30 - Motorola Support INDocument2 pagesReset The Moto g30 - Motorola Support INxijig27936No ratings yet
- IPHONE 15 Pro Max: A Step by Step Comprehensive Guide, Tips, Tricks, With New Features For Seniors and Beginners.From EverandIPHONE 15 Pro Max: A Step by Step Comprehensive Guide, Tips, Tricks, With New Features For Seniors and Beginners.No ratings yet
- Ipod Touch ManualDocument11 pagesIpod Touch ManualRoger MelkoNo ratings yet
- Ipod Touch ManualDocument11 pagesIpod Touch ManualRoger MelkoNo ratings yet
- How To Perform A Factory Reset On Android DeviceDocument16 pagesHow To Perform A Factory Reset On Android Deviceenergetiko15No ratings yet
- 208iunlock TutorialDocument8 pages208iunlock TutorialvvvvmvaNo ratings yet
- User Manual 2Document6 pagesUser Manual 2omarsoaidaNo ratings yet
- RestoreDocument1 pageRestoremircammNo ratings yet
- If An Alert Says Face ID Has Been Disabled On Your Iphone or Ipad Pro - Apple Support (UK)Document1 pageIf An Alert Says Face ID Has Been Disabled On Your Iphone or Ipad Pro - Apple Support (UK)Linda llNo ratings yet
- (Solved) The Iphone Cannot Be Synced Unknown Error - 54Document5 pages(Solved) The Iphone Cannot Be Synced Unknown Error - 54bill stineNo ratings yet
- Iphone 11 User Guide The Complete Instructional Manual To Unlock Your Iphone 11, 11 Pro and Pro Max With Tips and Tricks For... (Denis W Stark (Stark, Denis W) )Document150 pagesIphone 11 User Guide The Complete Instructional Manual To Unlock Your Iphone 11, 11 Pro and Pro Max With Tips and Tricks For... (Denis W Stark (Stark, Denis W) )Ana SantosNo ratings yet
- Rubrics Final Exam in IT Security and Management Batac, Jayson P.Document7 pagesRubrics Final Exam in IT Security and Management Batac, Jayson P.Kate BatacNo ratings yet
- Troubleshooting: Reset" On Page 115Document1 pageTroubleshooting: Reset" On Page 115André MenesesNo ratings yet
- Itunes Backup and Restore InstructionsDocument3 pagesItunes Backup and Restore InstructionsSaqib RaufNo ratings yet
- Fix - LG V10 BootloopDocument8 pagesFix - LG V10 BootloopGokul RajNo ratings yet
- Apple - Support - ConfirmationDocument1 pageApple - Support - ConfirmationlenizyNo ratings yet
- How To Speed Up A Slow IphoneDocument3 pagesHow To Speed Up A Slow IphoneJohnny AbadNo ratings yet
- iPhone 14 Pro Max/ iOS16: User Guide With Advanced Tips and TricksFrom EverandiPhone 14 Pro Max/ iOS16: User Guide With Advanced Tips and TricksNo ratings yet
- Document 2Document1 pageDocument 2winapan679No ratings yet
- How To Use An Iphone - An Easy Guide For BeginnersDocument12 pagesHow To Use An Iphone - An Easy Guide For BeginnersAntonio AronNo ratings yet
- iPhone 6 User's Manual: Tips and Tricks to Unleash the Power of Your Smartphone! (includes iOS 8)From EverandiPhone 6 User's Manual: Tips and Tricks to Unleash the Power of Your Smartphone! (includes iOS 8)Rating: 4 out of 5 stars4/5 (5)
- Amazfit Bip 5 Manual enDocument30 pagesAmazfit Bip 5 Manual enJohn WalesNo ratings yet
- IRemoval Pro Premium Guide 2024Document10 pagesIRemoval Pro Premium Guide 2024Manassé MisengeNo ratings yet
- Set Up A Recovery Key For Your Apple ID - Apple SDocument1 pageSet Up A Recovery Key For Your Apple ID - Apple Skyawko03124No ratings yet
- Device Information: No. Items Functions 1 Touch Screen 2 Windows Flag Key 3 Phone Settings Key 4 Call Key 5 End KeyDocument28 pagesDevice Information: No. Items Functions 1 Touch Screen 2 Windows Flag Key 3 Phone Settings Key 4 Call Key 5 End KeyflorinjiNo ratings yet
- How To UseDocument2 pagesHow To UsecamarasveritosNo ratings yet
- If You Get An Error When Trying To Activate IMessage or FaceTime - Apple SupportDocument1 pageIf You Get An Error When Trying To Activate IMessage or FaceTime - Apple SupportFede AlvarezNo ratings yet
- How To Turn Off or Reboot Iphone 12 or Any Other IphoneDocument3 pagesHow To Turn Off or Reboot Iphone 12 or Any Other IphoneARIS TRIYNo ratings yet
- Set Up Family Sharing On Iphone 14Document21 pagesSet Up Family Sharing On Iphone 14KevinNo ratings yet
- Why Does The Facebook App Keep Closing or Stopping TurboFuture PDFDocument1 pageWhy Does The Facebook App Keep Closing or Stopping TurboFuture PDFPaing Thet KhineNo ratings yet
- Simple iOS Troubleshooting: A Guide to the Most Common Issues with the iPhone, iPad and iPod TouchFrom EverandSimple iOS Troubleshooting: A Guide to the Most Common Issues with the iPhone, iPad and iPod TouchNo ratings yet
- Take A Screenshot On Your Iphone - Apple Support (NG)Document1 pageTake A Screenshot On Your Iphone - Apple Support (NG)Anaa AnastasijaNo ratings yet
- Chapter 4 - Electronic - Equipment - 4feb2015Document13 pagesChapter 4 - Electronic - Equipment - 4feb2015Yeron GelayeNo ratings yet
- OptimDocument23 pagesOptimvinamaruNo ratings yet
- Iphone 4s Finger Tips GuideDocument2 pagesIphone 4s Finger Tips GuideSpecforcNo ratings yet
- Iphone Spy Pt. 2Document31 pagesIphone Spy Pt. 2Soul420100% (2)
- Aviator+Mark+2 UserManualDocument10 pagesAviator+Mark+2 UserManualCarel BadenhorstNo ratings yet
- Data Recovery GuideDocument20 pagesData Recovery GuideDaniel RobinsonNo ratings yet
- iPhone X Hacks, Tips and Tricks: Discover 101 Awesome Tips and Tricks for iPhone XS, XS Max and iPhone XFrom EverandiPhone X Hacks, Tips and Tricks: Discover 101 Awesome Tips and Tricks for iPhone XS, XS Max and iPhone XRating: 3 out of 5 stars3/5 (2)
- How To Repair Your iPhone - Quickly and Professionally!: Fix It Yourself, #2From EverandHow To Repair Your iPhone - Quickly and Professionally!: Fix It Yourself, #2Rating: 1 out of 5 stars1/5 (1)
- Usage Manual V1.5Document9 pagesUsage Manual V1.5Nazar CherviakNo ratings yet
- IR - Lpro Guide - FixesDocument5 pagesIR - Lpro Guide - FixesRafael LanzaNo ratings yet
- Recovery Steps Apple WatchDocument5 pagesRecovery Steps Apple WatchMCKRNo ratings yet
- iPhone 5 (5C & 5S) User's Manual: Tips and Tricks to Unleash the Power of Your Smartphone! (includes iOS 7)From EverandiPhone 5 (5C & 5S) User's Manual: Tips and Tricks to Unleash the Power of Your Smartphone! (includes iOS 7)Rating: 4.5 out of 5 stars4.5/5 (2)
- Alcatel OT POP C5 Hard Reset PDFDocument2 pagesAlcatel OT POP C5 Hard Reset PDFFernando Crespo MonsalveNo ratings yet
- Screenshot 2019-10-19 at 2.22.54 AM PDFDocument1 pageScreenshot 2019-10-19 at 2.22.54 AM PDFgray casinilloNo ratings yet
- Idevice Bypass Thru Setup - AppDocument6 pagesIdevice Bypass Thru Setup - AppDana ClarkeNo ratings yet
- How To Fix Battery Drain Problem On iOS - EditedDocument2 pagesHow To Fix Battery Drain Problem On iOS - EditedalexNo ratings yet
- Apple Watch User ManualDocument58 pagesApple Watch User ManualTyrone BorgNo ratings yet
- Iphone Bluetooth Headset UserGuideDocument60 pagesIphone Bluetooth Headset UserGuidePraveen PavuluriNo ratings yet
- JOYO Cab Box Software InstallationDocument7 pagesJOYO Cab Box Software InstallationPachi SánchezNo ratings yet
- Umt 8.0 Update Management ToolDocument2 pagesUmt 8.0 Update Management ToolElias Garnique MaldonadoNo ratings yet
- ReadmeDocument10 pagesReadmeZdulkurnain MuhamadNo ratings yet
- AFT Arima SOP v1.8 K0412Document23 pagesAFT Arima SOP v1.8 K0412Faisal RizaNo ratings yet
- Windows Server 2003 As A Workstation - FullDocument60 pagesWindows Server 2003 As A Workstation - FullDr. Momin SohilNo ratings yet
- CH340G USB TTL Converter PDFDocument9 pagesCH340G USB TTL Converter PDFJuan CastrillónNo ratings yet
- Windows Shortcut Keys: What Is Qos Packet Scheduler? (#Document4 pagesWindows Shortcut Keys: What Is Qos Packet Scheduler? (#san1507No ratings yet
- Read MeDocument2 pagesRead MeMaría Nieves García MartínezNo ratings yet
- Kon Boot MACDocument7 pagesKon Boot MACVitoko Morales PNo ratings yet
- ReadmeDocument3 pagesReadmeMai HuongNo ratings yet
- Document Scanning On Windows C# With An Incremental Custom Progress UI - Stack OverflowDocument3 pagesDocument Scanning On Windows C# With An Incremental Custom Progress UI - Stack Overflowjoao WestwoodNo ratings yet
- IBM RMA UserguideDocument290 pagesIBM RMA Userguidegmolave20040% (1)
- How To Make A Quick Movie From My Images With Windows Movie MakerDocument1 pageHow To Make A Quick Movie From My Images With Windows Movie Makeriii_333No ratings yet
- AnyConnect Installation Guide PDFDocument8 pagesAnyConnect Installation Guide PDFanon_736090937No ratings yet
- O12ESetup (20100705025032AC8)Document539 pagesO12ESetup (20100705025032AC8)Abhijit1979No ratings yet
- Lenovo KB888111 Microsoft UAA 1.0a High Definition Audio Bus Driver For Windows XP Service Pack 2Document2 pagesLenovo KB888111 Microsoft UAA 1.0a High Definition Audio Bus Driver For Windows XP Service Pack 2gdfeiu dionwdnNo ratings yet
- Solution Manual For Guide To Computer Forensics and Investigations 5th EditionDocument3 pagesSolution Manual For Guide To Computer Forensics and Investigations 5th Editionbangciarasbwce100% (26)
- 0743 Windows 10 Backup Restore PDFDocument11 pages0743 Windows 10 Backup Restore PDFsumyNo ratings yet
- MDT HowToDocument64 pagesMDT HowTotechnicien69No ratings yet
- LogDocument40 pagesLogFuja SajaNo ratings yet
- GB WhatsAppDocument45 pagesGB WhatsAppwaqas anjumNo ratings yet
- VVCS v2v Convert VirtualBox To VMwareDocument37 pagesVVCS v2v Convert VirtualBox To VMwareraviNo ratings yet
- Rockwell Automation TechED 2017 - VZ02 - Introduction To Machine-Level HMIDocument14 pagesRockwell Automation TechED 2017 - VZ02 - Introduction To Machine-Level HMIIsaac MendibleNo ratings yet
- PipeIQ Software Installation UserGuide ASUG616Document14 pagesPipeIQ Software Installation UserGuide ASUG616Ibrahim MohamedNo ratings yet
- Develop An Application That Uses Layout Managers and Event ListenersDocument4 pagesDevelop An Application That Uses Layout Managers and Event ListenersVenkata jahnavi PunatiNo ratings yet
- Reinstall Software From C DriverDocument2 pagesReinstall Software From C DriveralexNo ratings yet
- Activar Windows 10 Permanente Con Autorización DigitalDocument18 pagesActivar Windows 10 Permanente Con Autorización DigitalJuan BrandtNo ratings yet
- Windows Registry TutorialDocument21 pagesWindows Registry TutorialMauricio GrimbergNo ratings yet
- Kaspersky Security Center: Incompatible Applications ReportDocument5 pagesKaspersky Security Center: Incompatible Applications ReportLuciano Bandeira Silva MendesNo ratings yet