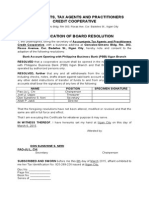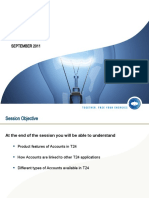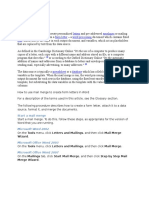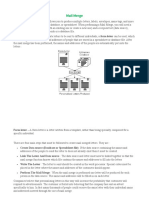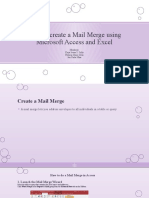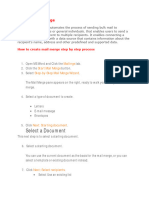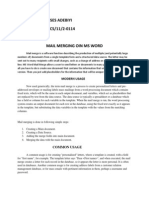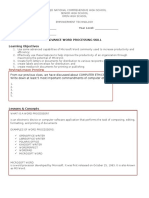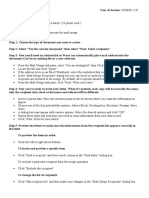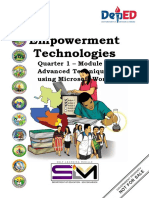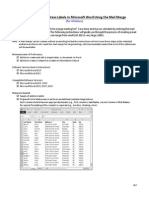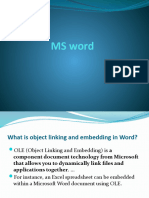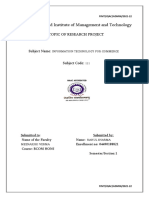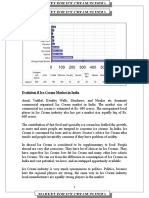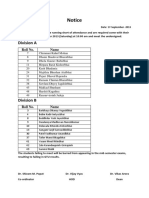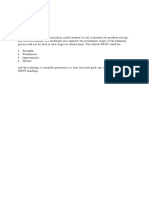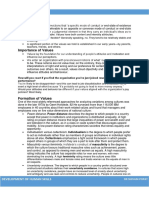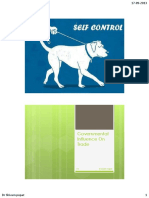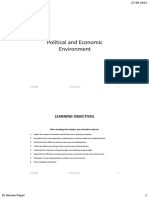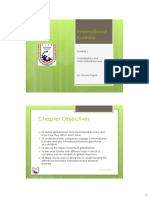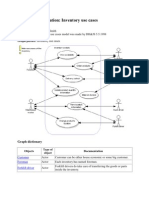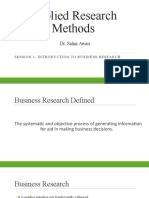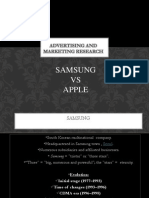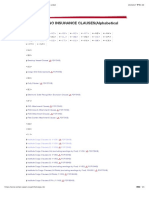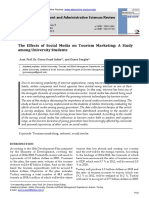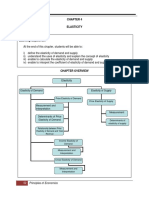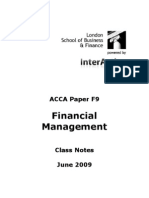Professional Documents
Culture Documents
Mail Merge
Mail Merge
Uploaded by
Chirag SabhayaCopyright:
Available Formats
You might also like
- Board Resolution Bank Account OPENINGDocument1 pageBoard Resolution Bank Account OPENINGSeanKeithNeri92% (13)
- Skill ApproachDocument66 pagesSkill ApproachChirag SabhayaNo ratings yet
- KraljicDocument17 pagesKraljictrivindi100% (2)
- T24 Account: September 2011Document66 pagesT24 Account: September 2011Jaya Narasimhan100% (2)
- Mail Merge 2016Document14 pagesMail Merge 2016Grace OluchiNo ratings yet
- Mail MergeDocument8 pagesMail Mergekartik01322No ratings yet
- Unit 3Document21 pagesUnit 3SnøwNo ratings yet
- Mail MergeDocument5 pagesMail MergeSherryl ZamonteNo ratings yet
- Microsoft Office 2010 Productivity Tricks & Tips: Author: Vazi OkhandiarDocument29 pagesMicrosoft Office 2010 Productivity Tricks & Tips: Author: Vazi Okhandiarbeach musicianNo ratings yet
- Belajar MailingDocument17 pagesBelajar MailingRadi BillNo ratings yet
- Editors. Most Word Processors, However, Support Additional Features That Enable You ToDocument12 pagesEditors. Most Word Processors, However, Support Additional Features That Enable You Tome_chNo ratings yet
- Chandigarh University University School of Business (UBS) : Assignment No.1Document16 pagesChandigarh University University School of Business (UBS) : Assignment No.1Abhishek kumarNo ratings yet
- Advanced Word Processing SkillsDocument57 pagesAdvanced Word Processing Skillsjoana0% (1)
- How To Merge MailDocument6 pagesHow To Merge MailGfreger ErgergeNo ratings yet
- Computer Application-I: Mailing MenuDocument40 pagesComputer Application-I: Mailing Menurafay001No ratings yet
- Mail MergeDocument13 pagesMail MergeLalit Choudhary100% (1)
- Advance Word Processing Skills: Melanie Bitar Shyne AliparoDocument15 pagesAdvance Word Processing Skills: Melanie Bitar Shyne AliparoRyan NegadNo ratings yet
- Mail MergeDocument18 pagesMail MergeCarl ThomasNo ratings yet
- How To Create A Mail MergeDocument21 pagesHow To Create A Mail MergecvcvxczvNo ratings yet
- BCA 1 CF Prcaticals - MergedDocument7 pagesBCA 1 CF Prcaticals - Mergedsinghharishankarsingh49No ratings yet
- BCIT MANUAL - STUDENT COPY-Bio-Medical-31-36Document6 pagesBCIT MANUAL - STUDENT COPY-Bio-Medical-31-36Anonymous naEAR9adNo ratings yet
- Word 03 Mail MergeDocument23 pagesWord 03 Mail MergeKarthikeyan RamajayamNo ratings yet
- Iit Notes (Unit-1 & Unit-2)Document40 pagesIit Notes (Unit-1 & Unit-2)Shivam PatelNo ratings yet
- Mail Merge Step by Step Instructions For The PC: Step 1: Select Document TypeDocument4 pagesMail Merge Step by Step Instructions For The PC: Step 1: Select Document Typensharma_316145No ratings yet
- Mail MergeDocument21 pagesMail Mergesanyam_75No ratings yet
- Mail Merging in MS WordDocument5 pagesMail Merging in MS WordAyeni-Afun Moses MoscowNo ratings yet
- Advance Word Processing Skill Learning ObjectivesDocument10 pagesAdvance Word Processing Skill Learning ObjectivesAlexis V. LarosaNo ratings yet
- Brainer Angelo Z. Talaba HUMSS 11DDocument3 pagesBrainer Angelo Z. Talaba HUMSS 11DBrainer Angelo TalabaNo ratings yet
- Mail MergeDocument22 pagesMail MergeLala MinaNo ratings yet
- Mail MergeDocument16 pagesMail MergeWikana MukangayiNo ratings yet
- Empowerment Technologies: Quarter 1 - Module 4: Advanced Techniques Using Microsoft WordDocument24 pagesEmpowerment Technologies: Quarter 1 - Module 4: Advanced Techniques Using Microsoft WordArlene FlorNo ratings yet
- InstructionsDocument10 pagesInstructionsapi-299767514No ratings yet
- Microsoft Word 2003 Mail Merge: Step 1 of 6: Select Document TypeDocument5 pagesMicrosoft Word 2003 Mail Merge: Step 1 of 6: Select Document Typewarezisgr8No ratings yet
- About Mail Merge: Unit - 1Document5 pagesAbout Mail Merge: Unit - 1onlytejNo ratings yet
- Cara Print SijilDocument3 pagesCara Print SijilSyahida AhmadNo ratings yet
- Unit 3 Ms WordDocument24 pagesUnit 3 Ms Worddeepanjal shresthaNo ratings yet
- Atul WordDocument27 pagesAtul Wordsonabeta07No ratings yet
- Lesson 3 Advanced - Word - Processing - SkillsDocument19 pagesLesson 3 Advanced - Word - Processing - SkillsChristine Jade Montera0% (1)
- ShANKey It ProjectDocument11 pagesShANKey It Projectshailesh singhNo ratings yet
- SLHT4 ETech1stSemDocument11 pagesSLHT4 ETech1stSembmiquinegabrielNo ratings yet
- Office AutomationDocument20 pagesOffice AutomationFinaltouch DigitalstudioNo ratings yet
- Fairfield Institute of Management and Technology: Topic of Research ProjectDocument31 pagesFairfield Institute of Management and Technology: Topic of Research Projectnaman yadavNo ratings yet
- Six Steps To Completing A Mail-Merge: Mail Merging Means To Plug Data From An Address Table Into Form Letters, E-MailDocument5 pagesSix Steps To Completing A Mail-Merge: Mail Merging Means To Plug Data From An Address Table Into Form Letters, E-MailYashodhar HadagaliNo ratings yet
- Mail MergeDocument13 pagesMail MergeJessuel Larn-epsNo ratings yet
- Mindanao Community School, Inc.: Empowerment TechnologiesDocument27 pagesMindanao Community School, Inc.: Empowerment TechnologiesavinmanzanoNo ratings yet
- Fairfield Institute of Management and Technology: Topic of Research ProjectDocument30 pagesFairfield Institute of Management and Technology: Topic of Research Projectnaman yadavNo ratings yet
- Ms OfficeDocument36 pagesMs OfficeHarleen KaurNo ratings yet
- Using Mail Merge: Writer GuideDocument35 pagesUsing Mail Merge: Writer GuideJan WantoroNo ratings yet
- To Use Mail Merge:: Merge Wizard To Create A Data Source and A Form Letter, and You'll ExploreDocument32 pagesTo Use Mail Merge:: Merge Wizard To Create A Data Source and A Form Letter, and You'll ExploreSsekabira DavidNo ratings yet
- Mail Merge in Microsoft WordDocument19 pagesMail Merge in Microsoft WordVarenLagartoNo ratings yet
- III. Mail Merge: Video LinkDocument9 pagesIII. Mail Merge: Video LinkDaniellaNo ratings yet
- Mail Merge TutorialDocument15 pagesMail Merge TutorialfitrisufiNo ratings yet
- Computer Fundamentals Lab Report PDFDocument26 pagesComputer Fundamentals Lab Report PDFRamanand YadavNo ratings yet
- Emtech Midterm ReviewerDocument3 pagesEmtech Midterm ReviewerMarco Antonio MatanguihanNo ratings yet
- Lesson 5 - Learners GuideDocument3 pagesLesson 5 - Learners GuideChinthu JPNo ratings yet
- Itfm Record MergedDocument28 pagesItfm Record MergedabcNo ratings yet
- Government Polytechnic Muzaffarpur.: Name of The LabDocument32 pagesGovernment Polytechnic Muzaffarpur.: Name of The LabÄđđiçtēd ĀkshäýNo ratings yet
- Word Processor Microsoft Xenix Ibm Pcs DOS Apple Macintosh Unix PC Atari ST Sco Unix OS/2 Microsoft Windows Microsoft Office Microsoft Works SuiteDocument13 pagesWord Processor Microsoft Xenix Ibm Pcs DOS Apple Macintosh Unix PC Atari ST Sco Unix OS/2 Microsoft Windows Microsoft Office Microsoft Works Suitecopy01No ratings yet
- Unit IV Office AutomationDocument35 pagesUnit IV Office Automationrohanchavan3452No ratings yet
- Week 2-Supplemental Hand Out - Mail MergeDocument7 pagesWeek 2-Supplemental Hand Out - Mail MergeChristel VirtucioNo ratings yet
- Mail Merge Feature in Word 2010Document2 pagesMail Merge Feature in Word 2010Gitanjali NayakNo ratings yet
- "To Check Feasibility of Hilti Office in Kutch District": A Summer Training Report ONDocument1 page"To Check Feasibility of Hilti Office in Kutch District": A Summer Training Report ONChirag SabhayaNo ratings yet
- Declaration: District " Is My Original Work and Is A Result of My Own Effort and DedicationDocument1 pageDeclaration: District " Is My Original Work and Is A Result of My Own Effort and DedicationChirag SabhayaNo ratings yet
- Cost Sheet: TrividDocument7 pagesCost Sheet: TrividChirag SabhayaNo ratings yet
- Summer Training at GCMMF LTD.: SubjectDocument1 pageSummer Training at GCMMF LTD.: SubjectChirag SabhayaNo ratings yet
- Addresses of Ex-Employees of GCMMFDocument5 pagesAddresses of Ex-Employees of GCMMFChirag SabhayaNo ratings yet
- 9 PageDocument1 page9 PageChirag SabhayaNo ratings yet
- NoticeDocument1 pageNoticeChirag SabhayaNo ratings yet
- Attitude: Atmiya Institute of Technology and ScienceDocument4 pagesAttitude: Atmiya Institute of Technology and ScienceChirag SabhayaNo ratings yet
- An Integrated One Stop Communication Partner.Document13 pagesAn Integrated One Stop Communication Partner.Chirag SabhayaNo ratings yet
- Institute For Learning: Putting Professionalism in Your HandsDocument28 pagesInstitute For Learning: Putting Professionalism in Your HandsChirag SabhayaNo ratings yet
- SWOT AnalysisDocument7 pagesSWOT AnalysisChirag SabhayaNo ratings yet
- Importance of ValuesDocument6 pagesImportance of ValuesChirag SabhayaNo ratings yet
- Cultural Environment Facing Business: Learning ObjectivesDocument12 pagesCultural Environment Facing Business: Learning ObjectivesChirag SabhayaNo ratings yet
- 13 PowerPoint - RevDocument31 pages13 PowerPoint - RevChirag SabhayaNo ratings yet
- Skill ApproachDocument66 pagesSkill ApproachChirag SabhayaNo ratings yet
- Governmental Influence On Trade: 7-2 DR Shivam PopatDocument8 pagesGovernmental Influence On Trade: 7-2 DR Shivam PopatChirag SabhayaNo ratings yet
- Basic Managerial Skills: Role of The Front Line Manager By: Pradeep SharmaDocument25 pagesBasic Managerial Skills: Role of The Front Line Manager By: Pradeep SharmaChirag SabhayaNo ratings yet
- Northouse Skill ApproachDocument22 pagesNorthouse Skill ApproachTaha Al-abed100% (1)
- Political and Economic Environment: Learning ObjectivesDocument13 pagesPolitical and Economic Environment: Learning ObjectivesChirag SabhayaNo ratings yet
- Leadership: Chapter 1 - IntroductionDocument18 pagesLeadership: Chapter 1 - IntroductionChirag SabhayaNo ratings yet
- Chapter Objectives: International BusinessDocument8 pagesChapter Objectives: International BusinessChirag SabhayaNo ratings yet
- TeamsDocument20 pagesTeamsChirag SabhayaNo ratings yet
- Organizational Behavior: Stephen P. RobbinsDocument20 pagesOrganizational Behavior: Stephen P. RobbinsChirag SabhayaNo ratings yet
- GD Topics 2014 DrivesDocument8 pagesGD Topics 2014 DrivesSahiba TanejaNo ratings yet
- Usecase Inventory SystemDocument9 pagesUsecase Inventory SystemZemal MalikNo ratings yet
- IBAN RegistryDocument77 pagesIBAN RegistryfbeaugraNo ratings yet
- Applied Research Methods: Dr. Sahar AwanDocument20 pagesApplied Research Methods: Dr. Sahar AwanNajia SiddiquiNo ratings yet
- Hmt801-Travel Agency and Tour OperationDocument1 pageHmt801-Travel Agency and Tour Operationhemant patidar NkmwgcZCKvNo ratings yet
- The Jharkhand State Consumer Redressal Commissiom RanchiDocument14 pagesThe Jharkhand State Consumer Redressal Commissiom Ranchikamendra rayNo ratings yet
- Answer: 1) Limited Expansion/ E Commerce AvailabilityDocument2 pagesAnswer: 1) Limited Expansion/ E Commerce AvailabilitySYED HARIS HASHMINo ratings yet
- Standards, Regulation & Technology Alone Doesn't Solve Problems. People Do.Document4 pagesStandards, Regulation & Technology Alone Doesn't Solve Problems. People Do.SathishNo ratings yet
- Founder Advisor Standard Template - Courtesy of The Founder Institute (http://FI - Co/fast)Document7 pagesFounder Advisor Standard Template - Courtesy of The Founder Institute (http://FI - Co/fast)Jayakanth TeegalaNo ratings yet
- From Solvay Magazine 56 Dec 2013Document33 pagesFrom Solvay Magazine 56 Dec 2013chb2No ratings yet
- Goldman Sachs - SWOT and PESTELDocument4 pagesGoldman Sachs - SWOT and PESTELSn3ha810No ratings yet
- THE SALE OF GOO-WPS OfficeDocument15 pagesTHE SALE OF GOO-WPS Officefinancialworld78No ratings yet
- Forex Presentation-Class3 RajatDocument15 pagesForex Presentation-Class3 Rajatvishalzaveri3No ratings yet
- 10 - Consolidations - Changes in Ownership InterestsDocument42 pages10 - Consolidations - Changes in Ownership InterestsLukas PrawiraNo ratings yet
- OngcDocument20 pagesOngcamiit_pandey3503No ratings yet
- FM - Assignment 1 - F & MDocument1 pageFM - Assignment 1 - F & MsravanNo ratings yet
- Basic Accounting Level II: Sivakumar Ganesan B. SC, ACA, ICWA, PMP, PDIMDocument63 pagesBasic Accounting Level II: Sivakumar Ganesan B. SC, ACA, ICWA, PMP, PDIMRakhee DewanNo ratings yet
- Material Ledger 01Document9 pagesMaterial Ledger 01Gopal KrishnanNo ratings yet
- Example of Design FMEA WorksheetDocument5 pagesExample of Design FMEA Worksheetரஞ்சன் ஞானயோளிNo ratings yet
- Samsung VS Apple: Advertising and Marketing ResearchDocument24 pagesSamsung VS Apple: Advertising and Marketing ResearchKiran Dalvi100% (1)
- LIST OF CARGO INSURANCE CLAUSES (Alphabetical Order)Document3 pagesLIST OF CARGO INSURANCE CLAUSES (Alphabetical Order)fortune xiuNo ratings yet
- 544 1 1148 1 10 20150905 PDFDocument15 pages544 1 1148 1 10 20150905 PDFPrasanth KumarNo ratings yet
- Chapter 4 EcoDocument19 pagesChapter 4 EcoAfifah HananiNo ratings yet
- Motor Insurance - Private Car Liability Only Policy ScheduleDocument17 pagesMotor Insurance - Private Car Liability Only Policy ScheduleNajam KhanNo ratings yet
- ITIL - Welcome To Service Transition PDFDocument1 pageITIL - Welcome To Service Transition PDFmcgettsNo ratings yet
- Acca f9 Class Notes 2010 Final 21 JanDocument184 pagesAcca f9 Class Notes 2010 Final 21 JanArshadul Hoque Chowdhury75% (4)
- Quality Management in Public E-Administration: J. Ruso, M. Krsmanovic, A. Trajkovic, Z. RakicevicDocument5 pagesQuality Management in Public E-Administration: J. Ruso, M. Krsmanovic, A. Trajkovic, Z. RakiceviceugenioNo ratings yet
Mail Merge
Mail Merge
Uploaded by
Chirag SabhayaOriginal Description:
Copyright
Available Formats
Share this document
Did you find this document useful?
Is this content inappropriate?
Report this DocumentCopyright:
Available Formats
Mail Merge
Mail Merge
Uploaded by
Chirag SabhayaCopyright:
Available Formats
Masters in Applied Management Computer Applications
Mail Merge
Mail merge is a tool which allows you to create form letters, mailing labels and envelopes by linking
a main document to a set of data or data source. It is the process of combining a list of data with a
template.
The mail merge process involves the following:
The Main Document – contains the text and graphics that are the same for each version of the
merged document.
The Main Document contains:
1. Information that is identical in each copy, such as the main body text of a form letter. You only
have to type this information once regardless of how many letters you intend to print.
2. Placeholders for unique information. For example, in a form letter, the address block and
greeting name would be unique in each copy.
Data Source – a file that contains the information to be merged into a document; for example,
the names and addresses of the recipients of a letter.
The Data Source consists of:
Files or tables that contain the data (information) that you will use to merge data into a merge
document. The data will be the parts of the document that varies (names, addresses, etc.). Some
examples of data sources are Microsoft Word tables, Microsoft Outlook contact list, Microsoft Excel
worksheet, Microsoft Access database, or text files.
Mail Merge Wizard
In Microsoft Office 2007, there are two different ways to complete the Mail Merge process. There is
a wizard which can assist with the mail merge process, or you can use the buttons on the ribbon.
First we will walk through the wizard. Then we will try it with the buttons.
To get started:
• Click on the Mailings tab, then the Start Mail Merge
button, and then Step by Step Mail Merge Wizard…
Prof. Maulik Gondia Prof. Bhavin Bhuva
Masters in Applied Management Computer Applications
The wizard will open in the task pane to the right.
Select your document type.
Click Next: Starting document from the bottom of the task pane
Letters
Select Letters from the previous task pane. You will then be
prompted to select a starting document.
Choose a document you currently have displayed in the main Word
window, start from a template, or choose an existing document file.
For class click on the Office Button and then on Open. Select the mail
merge letter.doc from the mail merge folder in the My Documents
folder.
Then click on Next: Select recipients from the bottom of the task
pane.
(Note: You can always go backwards by clicking on the previous
links.)
You will then be prompted to select your mail merge recipients. You
can choose an existing list, use your Outlook mail contacts*, or type
a new list.
(*Note: If your Outlook mail is not configured, then you will not be
able to use this option.)
Choose Use an existing list and click on Browse…
Prof. Maulik Gondia Prof. Bhavin Bhuva
Masters in Applied Management Computer Applications
The Select Data Source window will open.
Choose your list from its location on your
computer. You can use an Excel document,
an Access table, or a list created in Word
(which we will cover later). For class, click
on the My Documents folder, open the mail
merge folder, and select the mail merge
address list.xls document. (If you would
like to know how to create your own
Excel address list at home, see Appendix
A.)
Because we opened an Excel document,
the window that comes up will ask which
worksheet tab the information is located
on. Make sure Sheet1 is selected and click
on OK.
The Mail Merge Recipients window will
open, asking which people on your list you
wish to include in this mailing. Uncheck
anyone you want to exclude.
Once you have chosen your data source you must click on the Next:
Write your letter link at the bottom of the task pane.
Now we are going to insert the address block and greeting line. Click
on the empty spot of your document where you would like the
recipient’s address to appear. Then click on Address Block from the
task pane to the right.
The Insert Address Block window will open and you can choose the
format of the name and address.
Prof. Maulik Gondia Prof. Bhavin Bhuva
Masters in Applied Management Computer Applications
After you click OK, you will see a place holder on the page that says «Address Block». Once we get
to the next step you will see actual names and addresses in that space.
Click in an empty space a few lines down so
that we can insert a greeting line.
Click on greeting line… from the task pane
on the right. Select the format for the name
and the greeting. If you don’t like the options
they have given you, you can always type
your own greeting in the box that says
“Dear” and your own punctuation in the
appropriate box. Then click OK.
You will see a place holder that says
«Greeting Line»
The More Items field allows you to insert additional
fields or match fields from an existing database or
spreadsheet file.
Once the appropriate fields have been added to your letter it will resemble the example below:
Prof. Maulik Gondia Prof. Bhavin Bhuva
Masters in Applied Management Computer Applications
Then click on the Next: Preview your letters link at the bottom of
the task pane.
Once the recipient fields have been set you can then preview your
letter with the fields populated. You have the option to click back and
forth from recipient to recipient and can even edit out selected
recipients.
Once you have finished previewing your letters you must click on the
Next: Complete the merge link at the bottom of the task pane.
The last step allows you to either print your letters or edit
individual letters as needed
Prof. Maulik Gondia Prof. Bhavin Bhuva
You might also like
- Board Resolution Bank Account OPENINGDocument1 pageBoard Resolution Bank Account OPENINGSeanKeithNeri92% (13)
- Skill ApproachDocument66 pagesSkill ApproachChirag SabhayaNo ratings yet
- KraljicDocument17 pagesKraljictrivindi100% (2)
- T24 Account: September 2011Document66 pagesT24 Account: September 2011Jaya Narasimhan100% (2)
- Mail Merge 2016Document14 pagesMail Merge 2016Grace OluchiNo ratings yet
- Mail MergeDocument8 pagesMail Mergekartik01322No ratings yet
- Unit 3Document21 pagesUnit 3SnøwNo ratings yet
- Mail MergeDocument5 pagesMail MergeSherryl ZamonteNo ratings yet
- Microsoft Office 2010 Productivity Tricks & Tips: Author: Vazi OkhandiarDocument29 pagesMicrosoft Office 2010 Productivity Tricks & Tips: Author: Vazi Okhandiarbeach musicianNo ratings yet
- Belajar MailingDocument17 pagesBelajar MailingRadi BillNo ratings yet
- Editors. Most Word Processors, However, Support Additional Features That Enable You ToDocument12 pagesEditors. Most Word Processors, However, Support Additional Features That Enable You Tome_chNo ratings yet
- Chandigarh University University School of Business (UBS) : Assignment No.1Document16 pagesChandigarh University University School of Business (UBS) : Assignment No.1Abhishek kumarNo ratings yet
- Advanced Word Processing SkillsDocument57 pagesAdvanced Word Processing Skillsjoana0% (1)
- How To Merge MailDocument6 pagesHow To Merge MailGfreger ErgergeNo ratings yet
- Computer Application-I: Mailing MenuDocument40 pagesComputer Application-I: Mailing Menurafay001No ratings yet
- Mail MergeDocument13 pagesMail MergeLalit Choudhary100% (1)
- Advance Word Processing Skills: Melanie Bitar Shyne AliparoDocument15 pagesAdvance Word Processing Skills: Melanie Bitar Shyne AliparoRyan NegadNo ratings yet
- Mail MergeDocument18 pagesMail MergeCarl ThomasNo ratings yet
- How To Create A Mail MergeDocument21 pagesHow To Create A Mail MergecvcvxczvNo ratings yet
- BCA 1 CF Prcaticals - MergedDocument7 pagesBCA 1 CF Prcaticals - Mergedsinghharishankarsingh49No ratings yet
- BCIT MANUAL - STUDENT COPY-Bio-Medical-31-36Document6 pagesBCIT MANUAL - STUDENT COPY-Bio-Medical-31-36Anonymous naEAR9adNo ratings yet
- Word 03 Mail MergeDocument23 pagesWord 03 Mail MergeKarthikeyan RamajayamNo ratings yet
- Iit Notes (Unit-1 & Unit-2)Document40 pagesIit Notes (Unit-1 & Unit-2)Shivam PatelNo ratings yet
- Mail Merge Step by Step Instructions For The PC: Step 1: Select Document TypeDocument4 pagesMail Merge Step by Step Instructions For The PC: Step 1: Select Document Typensharma_316145No ratings yet
- Mail MergeDocument21 pagesMail Mergesanyam_75No ratings yet
- Mail Merging in MS WordDocument5 pagesMail Merging in MS WordAyeni-Afun Moses MoscowNo ratings yet
- Advance Word Processing Skill Learning ObjectivesDocument10 pagesAdvance Word Processing Skill Learning ObjectivesAlexis V. LarosaNo ratings yet
- Brainer Angelo Z. Talaba HUMSS 11DDocument3 pagesBrainer Angelo Z. Talaba HUMSS 11DBrainer Angelo TalabaNo ratings yet
- Mail MergeDocument22 pagesMail MergeLala MinaNo ratings yet
- Mail MergeDocument16 pagesMail MergeWikana MukangayiNo ratings yet
- Empowerment Technologies: Quarter 1 - Module 4: Advanced Techniques Using Microsoft WordDocument24 pagesEmpowerment Technologies: Quarter 1 - Module 4: Advanced Techniques Using Microsoft WordArlene FlorNo ratings yet
- InstructionsDocument10 pagesInstructionsapi-299767514No ratings yet
- Microsoft Word 2003 Mail Merge: Step 1 of 6: Select Document TypeDocument5 pagesMicrosoft Word 2003 Mail Merge: Step 1 of 6: Select Document Typewarezisgr8No ratings yet
- About Mail Merge: Unit - 1Document5 pagesAbout Mail Merge: Unit - 1onlytejNo ratings yet
- Cara Print SijilDocument3 pagesCara Print SijilSyahida AhmadNo ratings yet
- Unit 3 Ms WordDocument24 pagesUnit 3 Ms Worddeepanjal shresthaNo ratings yet
- Atul WordDocument27 pagesAtul Wordsonabeta07No ratings yet
- Lesson 3 Advanced - Word - Processing - SkillsDocument19 pagesLesson 3 Advanced - Word - Processing - SkillsChristine Jade Montera0% (1)
- ShANKey It ProjectDocument11 pagesShANKey It Projectshailesh singhNo ratings yet
- SLHT4 ETech1stSemDocument11 pagesSLHT4 ETech1stSembmiquinegabrielNo ratings yet
- Office AutomationDocument20 pagesOffice AutomationFinaltouch DigitalstudioNo ratings yet
- Fairfield Institute of Management and Technology: Topic of Research ProjectDocument31 pagesFairfield Institute of Management and Technology: Topic of Research Projectnaman yadavNo ratings yet
- Six Steps To Completing A Mail-Merge: Mail Merging Means To Plug Data From An Address Table Into Form Letters, E-MailDocument5 pagesSix Steps To Completing A Mail-Merge: Mail Merging Means To Plug Data From An Address Table Into Form Letters, E-MailYashodhar HadagaliNo ratings yet
- Mail MergeDocument13 pagesMail MergeJessuel Larn-epsNo ratings yet
- Mindanao Community School, Inc.: Empowerment TechnologiesDocument27 pagesMindanao Community School, Inc.: Empowerment TechnologiesavinmanzanoNo ratings yet
- Fairfield Institute of Management and Technology: Topic of Research ProjectDocument30 pagesFairfield Institute of Management and Technology: Topic of Research Projectnaman yadavNo ratings yet
- Ms OfficeDocument36 pagesMs OfficeHarleen KaurNo ratings yet
- Using Mail Merge: Writer GuideDocument35 pagesUsing Mail Merge: Writer GuideJan WantoroNo ratings yet
- To Use Mail Merge:: Merge Wizard To Create A Data Source and A Form Letter, and You'll ExploreDocument32 pagesTo Use Mail Merge:: Merge Wizard To Create A Data Source and A Form Letter, and You'll ExploreSsekabira DavidNo ratings yet
- Mail Merge in Microsoft WordDocument19 pagesMail Merge in Microsoft WordVarenLagartoNo ratings yet
- III. Mail Merge: Video LinkDocument9 pagesIII. Mail Merge: Video LinkDaniellaNo ratings yet
- Mail Merge TutorialDocument15 pagesMail Merge TutorialfitrisufiNo ratings yet
- Computer Fundamentals Lab Report PDFDocument26 pagesComputer Fundamentals Lab Report PDFRamanand YadavNo ratings yet
- Emtech Midterm ReviewerDocument3 pagesEmtech Midterm ReviewerMarco Antonio MatanguihanNo ratings yet
- Lesson 5 - Learners GuideDocument3 pagesLesson 5 - Learners GuideChinthu JPNo ratings yet
- Itfm Record MergedDocument28 pagesItfm Record MergedabcNo ratings yet
- Government Polytechnic Muzaffarpur.: Name of The LabDocument32 pagesGovernment Polytechnic Muzaffarpur.: Name of The LabÄđđiçtēd ĀkshäýNo ratings yet
- Word Processor Microsoft Xenix Ibm Pcs DOS Apple Macintosh Unix PC Atari ST Sco Unix OS/2 Microsoft Windows Microsoft Office Microsoft Works SuiteDocument13 pagesWord Processor Microsoft Xenix Ibm Pcs DOS Apple Macintosh Unix PC Atari ST Sco Unix OS/2 Microsoft Windows Microsoft Office Microsoft Works Suitecopy01No ratings yet
- Unit IV Office AutomationDocument35 pagesUnit IV Office Automationrohanchavan3452No ratings yet
- Week 2-Supplemental Hand Out - Mail MergeDocument7 pagesWeek 2-Supplemental Hand Out - Mail MergeChristel VirtucioNo ratings yet
- Mail Merge Feature in Word 2010Document2 pagesMail Merge Feature in Word 2010Gitanjali NayakNo ratings yet
- "To Check Feasibility of Hilti Office in Kutch District": A Summer Training Report ONDocument1 page"To Check Feasibility of Hilti Office in Kutch District": A Summer Training Report ONChirag SabhayaNo ratings yet
- Declaration: District " Is My Original Work and Is A Result of My Own Effort and DedicationDocument1 pageDeclaration: District " Is My Original Work and Is A Result of My Own Effort and DedicationChirag SabhayaNo ratings yet
- Cost Sheet: TrividDocument7 pagesCost Sheet: TrividChirag SabhayaNo ratings yet
- Summer Training at GCMMF LTD.: SubjectDocument1 pageSummer Training at GCMMF LTD.: SubjectChirag SabhayaNo ratings yet
- Addresses of Ex-Employees of GCMMFDocument5 pagesAddresses of Ex-Employees of GCMMFChirag SabhayaNo ratings yet
- 9 PageDocument1 page9 PageChirag SabhayaNo ratings yet
- NoticeDocument1 pageNoticeChirag SabhayaNo ratings yet
- Attitude: Atmiya Institute of Technology and ScienceDocument4 pagesAttitude: Atmiya Institute of Technology and ScienceChirag SabhayaNo ratings yet
- An Integrated One Stop Communication Partner.Document13 pagesAn Integrated One Stop Communication Partner.Chirag SabhayaNo ratings yet
- Institute For Learning: Putting Professionalism in Your HandsDocument28 pagesInstitute For Learning: Putting Professionalism in Your HandsChirag SabhayaNo ratings yet
- SWOT AnalysisDocument7 pagesSWOT AnalysisChirag SabhayaNo ratings yet
- Importance of ValuesDocument6 pagesImportance of ValuesChirag SabhayaNo ratings yet
- Cultural Environment Facing Business: Learning ObjectivesDocument12 pagesCultural Environment Facing Business: Learning ObjectivesChirag SabhayaNo ratings yet
- 13 PowerPoint - RevDocument31 pages13 PowerPoint - RevChirag SabhayaNo ratings yet
- Skill ApproachDocument66 pagesSkill ApproachChirag SabhayaNo ratings yet
- Governmental Influence On Trade: 7-2 DR Shivam PopatDocument8 pagesGovernmental Influence On Trade: 7-2 DR Shivam PopatChirag SabhayaNo ratings yet
- Basic Managerial Skills: Role of The Front Line Manager By: Pradeep SharmaDocument25 pagesBasic Managerial Skills: Role of The Front Line Manager By: Pradeep SharmaChirag SabhayaNo ratings yet
- Northouse Skill ApproachDocument22 pagesNorthouse Skill ApproachTaha Al-abed100% (1)
- Political and Economic Environment: Learning ObjectivesDocument13 pagesPolitical and Economic Environment: Learning ObjectivesChirag SabhayaNo ratings yet
- Leadership: Chapter 1 - IntroductionDocument18 pagesLeadership: Chapter 1 - IntroductionChirag SabhayaNo ratings yet
- Chapter Objectives: International BusinessDocument8 pagesChapter Objectives: International BusinessChirag SabhayaNo ratings yet
- TeamsDocument20 pagesTeamsChirag SabhayaNo ratings yet
- Organizational Behavior: Stephen P. RobbinsDocument20 pagesOrganizational Behavior: Stephen P. RobbinsChirag SabhayaNo ratings yet
- GD Topics 2014 DrivesDocument8 pagesGD Topics 2014 DrivesSahiba TanejaNo ratings yet
- Usecase Inventory SystemDocument9 pagesUsecase Inventory SystemZemal MalikNo ratings yet
- IBAN RegistryDocument77 pagesIBAN RegistryfbeaugraNo ratings yet
- Applied Research Methods: Dr. Sahar AwanDocument20 pagesApplied Research Methods: Dr. Sahar AwanNajia SiddiquiNo ratings yet
- Hmt801-Travel Agency and Tour OperationDocument1 pageHmt801-Travel Agency and Tour Operationhemant patidar NkmwgcZCKvNo ratings yet
- The Jharkhand State Consumer Redressal Commissiom RanchiDocument14 pagesThe Jharkhand State Consumer Redressal Commissiom Ranchikamendra rayNo ratings yet
- Answer: 1) Limited Expansion/ E Commerce AvailabilityDocument2 pagesAnswer: 1) Limited Expansion/ E Commerce AvailabilitySYED HARIS HASHMINo ratings yet
- Standards, Regulation & Technology Alone Doesn't Solve Problems. People Do.Document4 pagesStandards, Regulation & Technology Alone Doesn't Solve Problems. People Do.SathishNo ratings yet
- Founder Advisor Standard Template - Courtesy of The Founder Institute (http://FI - Co/fast)Document7 pagesFounder Advisor Standard Template - Courtesy of The Founder Institute (http://FI - Co/fast)Jayakanth TeegalaNo ratings yet
- From Solvay Magazine 56 Dec 2013Document33 pagesFrom Solvay Magazine 56 Dec 2013chb2No ratings yet
- Goldman Sachs - SWOT and PESTELDocument4 pagesGoldman Sachs - SWOT and PESTELSn3ha810No ratings yet
- THE SALE OF GOO-WPS OfficeDocument15 pagesTHE SALE OF GOO-WPS Officefinancialworld78No ratings yet
- Forex Presentation-Class3 RajatDocument15 pagesForex Presentation-Class3 Rajatvishalzaveri3No ratings yet
- 10 - Consolidations - Changes in Ownership InterestsDocument42 pages10 - Consolidations - Changes in Ownership InterestsLukas PrawiraNo ratings yet
- OngcDocument20 pagesOngcamiit_pandey3503No ratings yet
- FM - Assignment 1 - F & MDocument1 pageFM - Assignment 1 - F & MsravanNo ratings yet
- Basic Accounting Level II: Sivakumar Ganesan B. SC, ACA, ICWA, PMP, PDIMDocument63 pagesBasic Accounting Level II: Sivakumar Ganesan B. SC, ACA, ICWA, PMP, PDIMRakhee DewanNo ratings yet
- Material Ledger 01Document9 pagesMaterial Ledger 01Gopal KrishnanNo ratings yet
- Example of Design FMEA WorksheetDocument5 pagesExample of Design FMEA Worksheetரஞ்சன் ஞானயோளிNo ratings yet
- Samsung VS Apple: Advertising and Marketing ResearchDocument24 pagesSamsung VS Apple: Advertising and Marketing ResearchKiran Dalvi100% (1)
- LIST OF CARGO INSURANCE CLAUSES (Alphabetical Order)Document3 pagesLIST OF CARGO INSURANCE CLAUSES (Alphabetical Order)fortune xiuNo ratings yet
- 544 1 1148 1 10 20150905 PDFDocument15 pages544 1 1148 1 10 20150905 PDFPrasanth KumarNo ratings yet
- Chapter 4 EcoDocument19 pagesChapter 4 EcoAfifah HananiNo ratings yet
- Motor Insurance - Private Car Liability Only Policy ScheduleDocument17 pagesMotor Insurance - Private Car Liability Only Policy ScheduleNajam KhanNo ratings yet
- ITIL - Welcome To Service Transition PDFDocument1 pageITIL - Welcome To Service Transition PDFmcgettsNo ratings yet
- Acca f9 Class Notes 2010 Final 21 JanDocument184 pagesAcca f9 Class Notes 2010 Final 21 JanArshadul Hoque Chowdhury75% (4)
- Quality Management in Public E-Administration: J. Ruso, M. Krsmanovic, A. Trajkovic, Z. RakicevicDocument5 pagesQuality Management in Public E-Administration: J. Ruso, M. Krsmanovic, A. Trajkovic, Z. RakiceviceugenioNo ratings yet