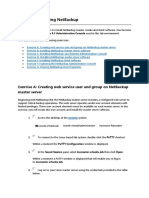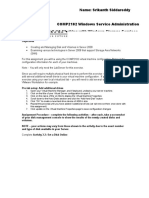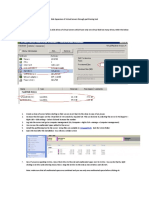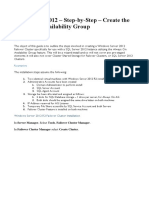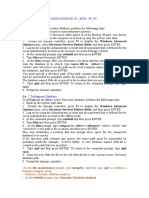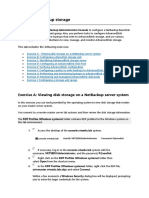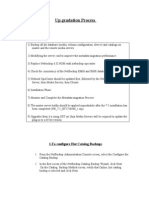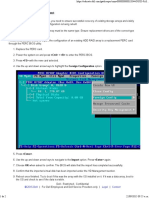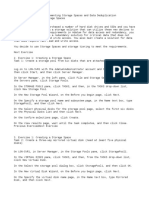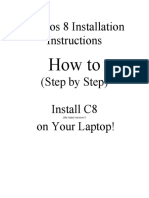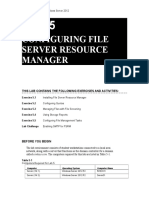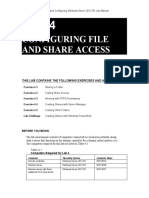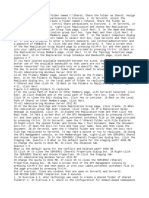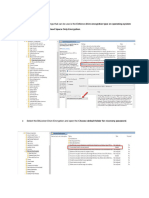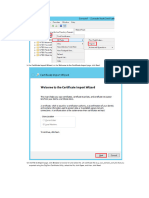Professional Documents
Culture Documents
How To Expand A RAID Array After Adding New SATA Hard Drives To A Dell PowerEdge T320 On A PERC H710 Adapter
How To Expand A RAID Array After Adding New SATA Hard Drives To A Dell PowerEdge T320 On A PERC H710 Adapter
Uploaded by
MOU RFIX0 ratings0% found this document useful (0 votes)
300 views8 pagesThe document provides 15 steps to expand a RAID array after adding new hard drives to a Dell PowerEdge T320 server with a PERC H710 adapter. The steps include installing the new hard drives, using the Dell OpenManage Server Administrator to locate the physical disks and expand the array, selecting the disks to add and RAID level, monitoring the reconstruction process, verifying the increased array size, and using Windows Disk Management to extend the volume and allocate the new disk space.
Original Description:
Original Title
How to expand a RAID array after adding new SATA hard drives to a Dell PowerEdge T320 on a PERC H710 Adapter.docx
Copyright
© © All Rights Reserved
Available Formats
DOCX, PDF, TXT or read online from Scribd
Share this document
Did you find this document useful?
Is this content inappropriate?
Report this DocumentThe document provides 15 steps to expand a RAID array after adding new hard drives to a Dell PowerEdge T320 server with a PERC H710 adapter. The steps include installing the new hard drives, using the Dell OpenManage Server Administrator to locate the physical disks and expand the array, selecting the disks to add and RAID level, monitoring the reconstruction process, verifying the increased array size, and using Windows Disk Management to extend the volume and allocate the new disk space.
Copyright:
© All Rights Reserved
Available Formats
Download as DOCX, PDF, TXT or read online from Scribd
Download as docx, pdf, or txt
0 ratings0% found this document useful (0 votes)
300 views8 pagesHow To Expand A RAID Array After Adding New SATA Hard Drives To A Dell PowerEdge T320 On A PERC H710 Adapter
How To Expand A RAID Array After Adding New SATA Hard Drives To A Dell PowerEdge T320 On A PERC H710 Adapter
Uploaded by
MOU RFIXThe document provides 15 steps to expand a RAID array after adding new hard drives to a Dell PowerEdge T320 server with a PERC H710 adapter. The steps include installing the new hard drives, using the Dell OpenManage Server Administrator to locate the physical disks and expand the array, selecting the disks to add and RAID level, monitoring the reconstruction process, verifying the increased array size, and using Windows Disk Management to extend the volume and allocate the new disk space.
Copyright:
© All Rights Reserved
Available Formats
Download as DOCX, PDF, TXT or read online from Scribd
Download as docx, pdf, or txt
You are on page 1of 8
How to expand a RAID array after adding new SATA
hard drives to a Dell PowerEdge T320 on a PERC H710
Adapter
15 Steps total
Step 1: Install the new hard drive(s) in the available slots
in the chassis
Step 2: Launch the Dell OpenManage Server
Administrator
Step 3: Navigate to the Storage menu and expand the
PERC H710 Adapter to locate the physical disks, which
should show a Ready status (make note of the IDs)
Step 4: Click on the Virtual Disks menu option and locate
the Array that will be expanded. Select the Reconfigure
option from the Available Tasks menu
Step 5: Click the Execute button for the Reconfigure task
Step 6: Reconfigure Virtual Disk step 1 of 3 - locate/select
the physical disks to add to the array and continue
Step 7: Reconfigure Virtual Disk step 2 of 3 - select the
RAID level and continue
Step 8: Click OK to the Message from webpage after
verifying that the OS supports the new size of the Array
Step 9: Reconfigure Virtual Disk step 3 of 3 - confirm the
settings and click Continue/Finish
Step 10: Monitor the status on the Virtual Disks page - it
should display "reconstructing" with a % complete
Depending on the size of the Array, the process may take
several hours or even days to complete
Step 11: After the process has completed, verify that the
Array size has changed
Step 12: To make the new disk space available in
Windows, launch Server Manager and select Disk
Management under Storage
These instructions are based on Windows Server 2008 R2
Step 13: Locate the Disk/Partition where the new
unallocated space has been added. Right click the partition
and select Extend Volume
Step 14: Confirm the proper disk is selected and the
amount of space to be added and click Next
Step 15: Review the change in Disk Managment to verify
the settings have applied
You might also like
- v01 NBU83ADM - Lab 01 Introducing NetBackup LinuxDocument16 pagesv01 NBU83ADM - Lab 01 Introducing NetBackup Linuxrambabu koppokuNo ratings yet
- Configuring Local Storage: This Lab Contains The Following Exercises and ActivitiesDocument10 pagesConfiguring Local Storage: This Lab Contains The Following Exercises and ActivitiesSarah ChoukiNo ratings yet
- IT 160 Ch. 4 Activities Worksheet-1Document30 pagesIT 160 Ch. 4 Activities Worksheet-1Zak AliNo ratings yet
- COMP2102 Unit #4 - Working With Windows Server Storage ServicesDocument7 pagesCOMP2102 Unit #4 - Working With Windows Server Storage ServicesSrikanth SiddareddyNo ratings yet
- Networker Baremetal RecoveryDocument7 pagesNetworker Baremetal RecoverysreekanthdamaNo ratings yet
- VMDK ResizingDocument3 pagesVMDK ResizingdjstrattosNo ratings yet
- Restoring Exchange Mailbox Data V1.0Document10 pagesRestoring Exchange Mailbox Data V1.0Tony FreekzNo ratings yet
- NCM Mci 6.5Document54 pagesNCM Mci 6.5tareqNo ratings yet
- Attach Data Disk Expand OS Disk Size Ed1Document23 pagesAttach Data Disk Expand OS Disk Size Ed1K BaskarNo ratings yet
- Lab 4 File Server and StorageDocument19 pagesLab 4 File Server and StorageTrần Trọng NhânNo ratings yet
- Exp 7Document8 pagesExp 7zthgbj7vxfNo ratings yet
- Disk Expansion of Virtual Servers Through Partitioning ToolDocument3 pagesDisk Expansion of Virtual Servers Through Partitioning ToolTommyJ LSUNo ratings yet
- Edit Tips Using Command LineDocument3 pagesEdit Tips Using Command LineEk Tha TigerNo ratings yet
- Project ReportDocument79 pagesProject ReportKapfo KapfoNo ratings yet
- SQL2012 AlwaysOn PDFDocument52 pagesSQL2012 AlwaysOn PDFsanjayhumaniaNo ratings yet
- v03 NBU83ADM - Lab 03 NetBackup Storage LinuxDocument39 pagesv03 NBU83ADM - Lab 03 NetBackup Storage Linuxrambabu koppokuNo ratings yet
- Hướng Dẫn Thực Hành Module 10Document3 pagesHướng Dẫn Thực Hành Module 10LongNguyenNo ratings yet
- v03 NBU83ADM - Lab 03 NetBackup Storage WindowsDocument39 pagesv03 NBU83ADM - Lab 03 NetBackup Storage Windowsrambabu koppoku100% (1)
- Configuring and Managing Backups: This Lab Contains The Following Exercises and ActivitiesDocument11 pagesConfiguring and Managing Backups: This Lab Contains The Following Exercises and ActivitiesAlexaNo ratings yet
- Netbackup UpgradeDocument7 pagesNetbackup Upgradeபாரதி ராஜாNo ratings yet
- Tech Note 1035 - Moving The Historian Runtime Database To Another Machine Using SQL Server 2012Document13 pagesTech Note 1035 - Moving The Historian Runtime Database To Another Machine Using SQL Server 2012profilemail8No ratings yet
- Windows 2008 Offline Restore Using NetworkerDocument8 pagesWindows 2008 Offline Restore Using Networkervaibhao1428No ratings yet
- v01 NBU83ADM - Lab 01 Introducing NetBackup WindowsDocument18 pagesv01 NBU83ADM - Lab 01 Introducing NetBackup Windowsrambabu koppoku100% (1)
- Lab Setup Guide 98 367Document9 pagesLab Setup Guide 98 367Morfeo MunitaNo ratings yet
- VMware Real Time ScenarioDocument51 pagesVMware Real Time ScenarioVidya BhilareNo ratings yet
- PERC and HDD ReplacementDocument2 pagesPERC and HDD ReplacementChristian PintoNo ratings yet
- HP Disk Drive Replacement Instructions PDFDocument6 pagesHP Disk Drive Replacement Instructions PDFdheevettiNo ratings yet
- Creating The Active DirectoryDocument4 pagesCreating The Active DirectoryNaveen ChowdaryNo ratings yet
- Lab 4 Server 2016Document8 pagesLab 4 Server 2016lucasNo ratings yet
- Lab 3: Managing Disks and File Systems: OverviewDocument12 pagesLab 3: Managing Disks and File Systems: OverviewLaxus DreyarNo ratings yet
- Step by Step Guide For Upgrading Active Directory From Microsoft Windows 2003 To Microsoft Windows Server 2008Document5 pagesStep by Step Guide For Upgrading Active Directory From Microsoft Windows 2003 To Microsoft Windows Server 2008Anonymous Nr0X51LNo ratings yet
- Admin StudioDocument13 pagesAdmin Studiokomite msNo ratings yet
- Informatica Admin ActivitiesDocument31 pagesInformatica Admin ActivitiesankitpalejaNo ratings yet
- C8 Install Instructions - With SQL ServerDocument17 pagesC8 Install Instructions - With SQL ServerchapparapuNo ratings yet
- 640 Storage ExpansionDocument10 pages640 Storage Expansionsubhrajitm47No ratings yet
- Windows 2016Document59 pagesWindows 2016Alfred SalazarNo ratings yet
- NetworkDocument13 pagesNetworkhaymanot dessalewNo ratings yet
- 70 411 R2 Lab05Document13 pages70 411 R2 Lab05Jacob Vowles67% (3)
- VMware Scenario BasedDocument18 pagesVMware Scenario BasedKaram Shaik100% (1)
- Experiment 1 Creating Guest OS On VMwareDocument17 pagesExperiment 1 Creating Guest OS On VMwareHarsh AryanNo ratings yet
- NetApp - On Command System ManagerDocument10 pagesNetApp - On Command System Managerjeetmajum007No ratings yet
- Configuring File and Share Access: This Lab Contains The Following Exercises and ActivitiesDocument12 pagesConfiguring File and Share Access: This Lab Contains The Following Exercises and ActivitiesSarah ChoukiNo ratings yet
- Stock Manager Advance RC3.0.1.1 Documentation V1.2.4.2Document28 pagesStock Manager Advance RC3.0.1.1 Documentation V1.2.4.2Shadi DabbourNo ratings yet
- NetApp Failed Disk Replacement ProcessDocument10 pagesNetApp Failed Disk Replacement Processprabhs3No ratings yet
- Lab 4 Configuring File and Share AccessDocument13 pagesLab 4 Configuring File and Share AccessMisael CuevaNo ratings yet
- Unix TrainingDocument105 pagesUnix Trainingyvspriya123No ratings yet
- DA Server Not Appear in The SMCDocument12 pagesDA Server Not Appear in The SMCagai09No ratings yet
- PVS Troubleshooting.Document19 pagesPVS Troubleshooting.amal100% (1)
- Building RAID ArrayDocument7 pagesBuilding RAID Arraypbramesh5724No ratings yet
- Managing Active Directory and Sysvol Replication: This Lab Contains The Following Exercises and ActivitiesDocument12 pagesManaging Active Directory and Sysvol Replication: This Lab Contains The Following Exercises and ActivitiesAlexaNo ratings yet
- Labs For 70-411Document2 pagesLabs For 70-411jahangirkiyaniNo ratings yet
- S7 AdmincenerDocument14 pagesS7 AdmincenerДмирий МысовNo ratings yet
- Migration Between Two Multi-Node ClustersDocument10 pagesMigration Between Two Multi-Node ClustersPorsche MaialNo ratings yet
- Create A LUN in Netapp StorageDocument6 pagesCreate A LUN in Netapp Storagenbha2No ratings yet
- Dec50103 PW6Document30 pagesDec50103 PW6aiman raraNo ratings yet
- How To Backup and Restore Your XenApp DatabaseDocument13 pagesHow To Backup and Restore Your XenApp DatabasePedro Daniel DVNo ratings yet
- CIFS and Data Domain Systems Tech NoteDocument14 pagesCIFS and Data Domain Systems Tech NoteAndrii KozinetsNo ratings yet
- How To Use and Configure The New Functionality in IIS Application Request Routing v. 2.0Document13 pagesHow To Use and Configure The New Functionality in IIS Application Request Routing v. 2.0kchatlaNo ratings yet
- MCTS 70-680 Exam Questions: Microsoft Windows 7, ConfiguringFrom EverandMCTS 70-680 Exam Questions: Microsoft Windows 7, ConfiguringRating: 3.5 out of 5 stars3.5/5 (2)
- DrivesDocument3 pagesDrivesMOU RFIXNo ratings yet
- 20-How To Create and Configure The Powershell Script To Run The Encryption On The DevicesDocument2 pages20-How To Create and Configure The Powershell Script To Run The Encryption On The DevicesMOU RFIXNo ratings yet
- 1Document5 pages1MOU RFIXNo ratings yet
- CCN A Study Notes 2020Document198 pagesCCN A Study Notes 2020MOU RFIXNo ratings yet
- VLANDocument17 pagesVLANMOU RFIXNo ratings yet
- Once Again Click Next Without Change NothingDocument4 pagesOnce Again Click Next Without Change NothingMOU RFIXNo ratings yet
- Il Est Possible DDocument3 pagesIl Est Possible DMOU RFIXNo ratings yet
- 1.0 Network Fundamentals: 1.1 Explain The Role and Function of Network ComponentsDocument12 pages1.0 Network Fundamentals: 1.1 Explain The Role and Function of Network ComponentsMOU RFIXNo ratings yet
- Configure Basic Settings: 1-Configure Interface IP AddressesDocument4 pagesConfigure Basic Settings: 1-Configure Interface IP AddressesMOU RFIXNo ratings yet
- FortiGate by YasserElzanouny Part 1 PDFDocument90 pagesFortiGate by YasserElzanouny Part 1 PDFMOU RFIXNo ratings yet
- Switching Papers PDFDocument62 pagesSwitching Papers PDFMOU RFIXNo ratings yet
- How To Master CCNA 2013-UnlockedDocument233 pagesHow To Master CCNA 2013-UnlockedMOU RFIXNo ratings yet
- NGFW 6x Qs 701-0003G00 En-UsDocument12 pagesNGFW 6x Qs 701-0003G00 En-UsMOU RFIXNo ratings yet
- Ed Register Consultant April 6, 2011: Using RADIUS Within The Framework of The School EnvironmentDocument10 pagesEd Register Consultant April 6, 2011: Using RADIUS Within The Framework of The School EnvironmentMOU RFIXNo ratings yet