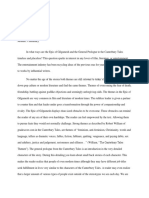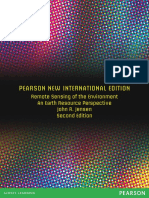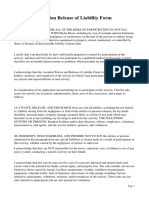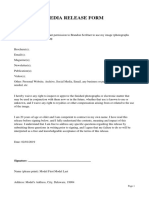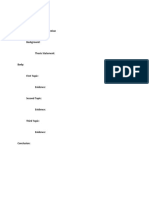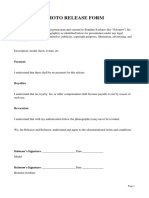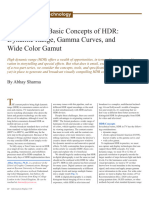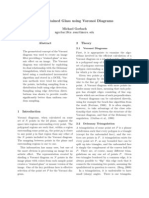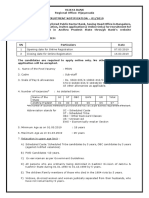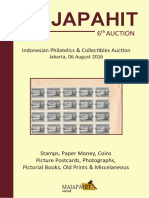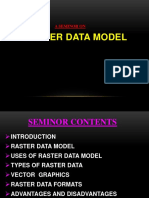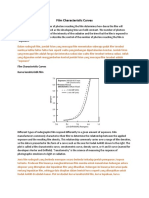Professional Documents
Culture Documents
0 ratings0% found this document useful (0 votes)
7 viewsAustin Rice Office Deo List
Austin Rice Office Deo List
Uploaded by
Brandon SOffice 365 demo list
Copyright:
© All Rights Reserved
Available Formats
Download as PDF, TXT or read online from Scribd
You might also like
- The Subtle Art of Not Giving a F*ck: A Counterintuitive Approach to Living a Good LifeFrom EverandThe Subtle Art of Not Giving a F*ck: A Counterintuitive Approach to Living a Good LifeRating: 4 out of 5 stars4/5 (5834)
- The Gifts of Imperfection: Let Go of Who You Think You're Supposed to Be and Embrace Who You AreFrom EverandThe Gifts of Imperfection: Let Go of Who You Think You're Supposed to Be and Embrace Who You AreRating: 4 out of 5 stars4/5 (1093)
- Never Split the Difference: Negotiating As If Your Life Depended On ItFrom EverandNever Split the Difference: Negotiating As If Your Life Depended On ItRating: 4.5 out of 5 stars4.5/5 (852)
- Grit: The Power of Passion and PerseveranceFrom EverandGrit: The Power of Passion and PerseveranceRating: 4 out of 5 stars4/5 (590)
- Hidden Figures: The American Dream and the Untold Story of the Black Women Mathematicians Who Helped Win the Space RaceFrom EverandHidden Figures: The American Dream and the Untold Story of the Black Women Mathematicians Who Helped Win the Space RaceRating: 4 out of 5 stars4/5 (903)
- Shoe Dog: A Memoir by the Creator of NikeFrom EverandShoe Dog: A Memoir by the Creator of NikeRating: 4.5 out of 5 stars4.5/5 (541)
- The Hard Thing About Hard Things: Building a Business When There Are No Easy AnswersFrom EverandThe Hard Thing About Hard Things: Building a Business When There Are No Easy AnswersRating: 4.5 out of 5 stars4.5/5 (349)
- Elon Musk: Tesla, SpaceX, and the Quest for a Fantastic FutureFrom EverandElon Musk: Tesla, SpaceX, and the Quest for a Fantastic FutureRating: 4.5 out of 5 stars4.5/5 (474)
- Her Body and Other Parties: StoriesFrom EverandHer Body and Other Parties: StoriesRating: 4 out of 5 stars4/5 (823)
- The Sympathizer: A Novel (Pulitzer Prize for Fiction)From EverandThe Sympathizer: A Novel (Pulitzer Prize for Fiction)Rating: 4.5 out of 5 stars4.5/5 (122)
- The Emperor of All Maladies: A Biography of CancerFrom EverandThe Emperor of All Maladies: A Biography of CancerRating: 4.5 out of 5 stars4.5/5 (271)
- The Little Book of Hygge: Danish Secrets to Happy LivingFrom EverandThe Little Book of Hygge: Danish Secrets to Happy LivingRating: 3.5 out of 5 stars3.5/5 (405)
- The World Is Flat 3.0: A Brief History of the Twenty-first CenturyFrom EverandThe World Is Flat 3.0: A Brief History of the Twenty-first CenturyRating: 3.5 out of 5 stars3.5/5 (2259)
- The Yellow House: A Memoir (2019 National Book Award Winner)From EverandThe Yellow House: A Memoir (2019 National Book Award Winner)Rating: 4 out of 5 stars4/5 (98)
- Devil in the Grove: Thurgood Marshall, the Groveland Boys, and the Dawn of a New AmericaFrom EverandDevil in the Grove: Thurgood Marshall, the Groveland Boys, and the Dawn of a New AmericaRating: 4.5 out of 5 stars4.5/5 (266)
- A Heartbreaking Work Of Staggering Genius: A Memoir Based on a True StoryFrom EverandA Heartbreaking Work Of Staggering Genius: A Memoir Based on a True StoryRating: 3.5 out of 5 stars3.5/5 (231)
- Team of Rivals: The Political Genius of Abraham LincolnFrom EverandTeam of Rivals: The Political Genius of Abraham LincolnRating: 4.5 out of 5 stars4.5/5 (234)
- Module 3 Summary by Brandon ScribnerDocument3 pagesModule 3 Summary by Brandon ScribnerBrandon S100% (2)
- On Fire: The (Burning) Case for a Green New DealFrom EverandOn Fire: The (Burning) Case for a Green New DealRating: 4 out of 5 stars4/5 (74)
- Module 2 AnswersDocument1 pageModule 2 AnswersBrandon SNo ratings yet
- The Unwinding: An Inner History of the New AmericaFrom EverandThe Unwinding: An Inner History of the New AmericaRating: 4 out of 5 stars4/5 (45)
- General Biology 1 As v1.0Document19 pagesGeneral Biology 1 As v1.0John Rex100% (4)
- Module 4 AnswersDocument1 pageModule 4 AnswersBrandon SNo ratings yet
- Composition 201 Little Brown Book AssignementDocument2 pagesComposition 201 Little Brown Book AssignementBrandon SNo ratings yet
- Swiss Cheese Field-And Sculpture MingledDocument12 pagesSwiss Cheese Field-And Sculpture Mingledmutasis100% (2)
- Jensen, John R - Remote Sensing of The Environment - An Earth Resource Perspective-Pearson Education Limited (2014) PDFDocument619 pagesJensen, John R - Remote Sensing of The Environment - An Earth Resource Perspective-Pearson Education Limited (2014) PDFNanda Souza100% (1)
- Month To Month Number of Months Cost of Subscription Number of Subscriptions Sold 1 10 20 6 45 15 12 100 1Document3 pagesMonth To Month Number of Months Cost of Subscription Number of Subscriptions Sold 1 10 20 6 45 15 12 100 1Brandon SNo ratings yet
- Layers and Masking in ProcreateDocument6 pagesLayers and Masking in ProcreateBrandon S100% (1)
- Price Oz $ Per Oz Total Number of Bags @: E X A M P L EDocument2 pagesPrice Oz $ Per Oz Total Number of Bags @: E X A M P L EBrandon SNo ratings yet
- Enrollment Verification 10-17Document1 pageEnrollment Verification 10-17Brandon SNo ratings yet
- Delaware Location Release of Liability Form 2019-01-16Document2 pagesDelaware Location Release of Liability Form 2019-01-16Brandon SNo ratings yet
- Module 2 Summary by Brandon ScribnerDocument2 pagesModule 2 Summary by Brandon ScribnerBrandon S100% (1)
- Delaware Photo Release Form 2019-01-16Document1 pageDelaware Photo Release Form 2019-01-16Brandon SNo ratings yet
- Media Release Form: SignatureDocument2 pagesMedia Release Form: SignatureBrandon SNo ratings yet
- Arguementive OutlineDocument1 pageArguementive OutlineBrandon SNo ratings yet
- Delaware-Photo-Release-Form 2019 01 16Document1 pageDelaware-Photo-Release-Form 2019 01 16Brandon SNo ratings yet
- Delaware Video Release Form 2019-01-16Document1 pageDelaware Video Release Form 2019-01-16Brandon SNo ratings yet
- Chapterminutes 124Document7 pagesChapterminutes 124api-308159073No ratings yet
- NC Outside UpDocument2 pagesNC Outside UpGaurav Kharb50% (2)
- January: Employee Absence ScheduleDocument13 pagesJanuary: Employee Absence Schedulefejikon788No ratings yet
- Va Stage 3 My Identity Unit of Work 1Document3 pagesVa Stage 3 My Identity Unit of Work 1api-279630111No ratings yet
- Basic Concepts of HDR Dynamic Range Gamma Curves and Wide ColorDocument5 pagesBasic Concepts of HDR Dynamic Range Gamma Curves and Wide Colorjohn anthonyNo ratings yet
- Editorial CartooningDocument31 pagesEditorial CartooningMily AllenNo ratings yet
- BOOTH, Wayne IronyDocument8 pagesBOOTH, Wayne IronydemestradoNo ratings yet
- Feats of IllusionDocument3 pagesFeats of IllusionLoboNo ratings yet
- Catalog Infra RedDocument2 pagesCatalog Infra RedAbhie KharaNo ratings yet
- Rogue HeroesDocument2 pagesRogue HeroesPRHLibrary0% (2)
- Journal Announcement Guidelines 300712Document19 pagesJournal Announcement Guidelines 300712Shital KiranNo ratings yet
- Image Stained Glass Using Voronoi Diagrams: Michael Gorbach Mgorbac1@cs - Swarthmore.eduDocument7 pagesImage Stained Glass Using Voronoi Diagrams: Michael Gorbach Mgorbac1@cs - Swarthmore.edujmckin_2010No ratings yet
- Modeldocument PETDocument37 pagesModeldocument PETarun rajaramNo ratings yet
- Física Contemporânea Cap 2BDocument334 pagesFísica Contemporânea Cap 2BEnzo Victorino Hernandez AgressottNo ratings yet
- Panoramic Radiography 11Document47 pagesPanoramic Radiography 11empormeniNo ratings yet
- Online Greenlight Review: Urvashi Lele Presentation OneDocument8 pagesOnline Greenlight Review: Urvashi Lele Presentation OneLe HolidayNo ratings yet
- The Number of Vacancies Mentioned Is Provisional and May Vary As Per Business Requirement of The BankDocument7 pagesThe Number of Vacancies Mentioned Is Provisional and May Vary As Per Business Requirement of The BankNannam Koteswara RaoNo ratings yet
- Surface Roughness TesterDocument1 pageSurface Roughness TesterRenju NairNo ratings yet
- CCTVDocument16 pagesCCTVpampelichkaNo ratings yet
- Style at HomeDocument106 pagesStyle at Homeabdallah100% (1)
- Majapahit Auction 6agust2016 Good NewDocument110 pagesMajapahit Auction 6agust2016 Good NewNumismaticSambasNo ratings yet
- Clinical Optics ReviewDocument69 pagesClinical Optics ReviewnanpatelNo ratings yet
- Only Lovers Left AliveDocument7 pagesOnly Lovers Left AliveTeodora CătălinaNo ratings yet
- Honeywell Cameras - BrochureDocument15 pagesHoneywell Cameras - BrochureAbhijeet LageNo ratings yet
- Raster Data Model: A Seminor OnDocument42 pagesRaster Data Model: A Seminor OnAmber Joy TingeyNo ratings yet
- Film Characteristic CurvesDocument7 pagesFilm Characteristic CurvesvinaNo ratings yet
- Types of LensesDocument6 pagesTypes of Lensesdepak_deep0% (1)
Austin Rice Office Deo List
Austin Rice Office Deo List
Uploaded by
Brandon S0 ratings0% found this document useful (0 votes)
7 views2 pagesOffice 365 demo list
Copyright
© © All Rights Reserved
Available Formats
PDF, TXT or read online from Scribd
Share this document
Did you find this document useful?
Is this content inappropriate?
Report this DocumentOffice 365 demo list
Copyright:
© All Rights Reserved
Available Formats
Download as PDF, TXT or read online from Scribd
Download as pdf or txt
0 ratings0% found this document useful (0 votes)
7 views2 pagesAustin Rice Office Deo List
Austin Rice Office Deo List
Uploaded by
Brandon SOffice 365 demo list
Copyright:
© All Rights Reserved
Available Formats
Download as PDF, TXT or read online from Scribd
Download as pdf or txt
You are on page 1of 2
Office Demo Basic Steps Coaching
1. Click on References -> Researcher
2. Type in a topic
3. Add sections from the overview
Researcher (Word)
4. Select a more in-depth topic -> online article ->
highlight text -> add & cite
5. References -> Bibliography
1. Open Sample Budget from Documents
2. Find a partially completed column
Flash Fill (Excel) 3. Start filling in the column with a pattern from another
column(s)
4. Keep typing this pattern or press CTRL + E
1. Label a column “State”
2. Label a column “Rainfall”
3. Fill State column with names of states (5+)
Maps (Excel)
4. Fill Rainfall column with numbers
5. Highlight data, Insert -> Maps
6. Allow the map to pull data from the web
1. Insert -> Online Pictures -> Search for a Safe-for-Work
topic OR pull 2-4 images from the Camera Roll folder
Designer - Images 2. Select 2-4 images from the results
(PowerPoint) 3. Insert the pictures and apply some of the Design Ideas
recommended in the sidebar
1. Home -> New Slide -> Title and Content Layout
2. Add the Title “How to Bake a Pie”
Designer – Flow 3. Add a bulleted list of “Step 1: …” “Step 2: …” etc, up to 4
Chart (PowerPoint) steps
4. Design -> Design Ideas
5. Apply a FlowChart style to your slide
1. Insert -> Audio Recording
2. Talk about a topic like a lecture or meeting
Audio Recording 3. Take notes in ink or text while recording
(OneNote 2016) 4. Play back the recording and watch the highlights on
your notes
1. Open a Word document from Documents folder
2. Draw -> Ink Editor
Ink Editor (Word) 3. Cross out areas with the pen to delete them, roughly
highlight areas of text with the highlighter, and use
Convert to Shapes to draw a square to create an object
1. Open a Word document from Documents folder
2. Using the Surface Pen or Draw -> Draw with Touch
tool, make several notes and corrections to the
document
Ink Replay (Word) 3. Click “Ink Replay” to watch the playback
Office Demo Basic Steps Coaching
1. In OneNote Mobile, NOT 2016, select the Draw tab
2. Select the Pen tool and a color
3. Write a math equation like 4𝑥 2 + 6 = 14
4. Select the Lasso Select tool and circle the entire
Ink to Math
equation
(OneNote Mobile)
5. Click the Math button
6. Select “Solve for X” from the dropdown menu
7. Click “Show steps” -> “Steps using the Quadratic
Formula”
1. Click on the Ink Workspace icon in the system tray (if
the icon is not there, right click on the taskbar and
select “Show Ink Workspace button.”)
2. Select Sticky Notes
3. Type or use the Surface Pen to write “Pick up Alex from
Ink Workspace –
airport Friday”
Sticky Notes
4. When “Friday” turns blue, touch it with a finger or click
(Windows 10) on it
5. Verify the correct time for the reminder and click
Remind
6. Also works with: phone numbers, email addresses,
stock codes ($MSFT, $BBY, etc.), addresses, and lists.
1. Click on the Ink Workspace icon in the system tray
Ink Workspace – 2. Select Sketchpad
Sketchpad 3. Draw a diagram, click on the ruler to create an
(Windows 10) onscreen ruler to draw straight lines
4. Share an idea
1. Open the Photos app and select a photo, or open a
photo from Pictures -> Camera Roll
Ink in Photos 2. Click on the draw icon
(Windows 10) 3. Select the Calligraphy Pen and write a personalized
message
4. Click the Share button and show how to share it
1. Open the Maps app
2. Locate a place of interest
3. Click the Draw icon
4. Use the Pen tool to draw directly on the map, the
Ink in Maps Measurement tool to measure distances or sizes of
(Windows 10) geographical objects, and use the Directions tool to
draw a line between to places
5. Show how you can get directions from Point A to Point
B without knowing any addresses or names of
businesses
You might also like
- The Subtle Art of Not Giving a F*ck: A Counterintuitive Approach to Living a Good LifeFrom EverandThe Subtle Art of Not Giving a F*ck: A Counterintuitive Approach to Living a Good LifeRating: 4 out of 5 stars4/5 (5834)
- The Gifts of Imperfection: Let Go of Who You Think You're Supposed to Be and Embrace Who You AreFrom EverandThe Gifts of Imperfection: Let Go of Who You Think You're Supposed to Be and Embrace Who You AreRating: 4 out of 5 stars4/5 (1093)
- Never Split the Difference: Negotiating As If Your Life Depended On ItFrom EverandNever Split the Difference: Negotiating As If Your Life Depended On ItRating: 4.5 out of 5 stars4.5/5 (852)
- Grit: The Power of Passion and PerseveranceFrom EverandGrit: The Power of Passion and PerseveranceRating: 4 out of 5 stars4/5 (590)
- Hidden Figures: The American Dream and the Untold Story of the Black Women Mathematicians Who Helped Win the Space RaceFrom EverandHidden Figures: The American Dream and the Untold Story of the Black Women Mathematicians Who Helped Win the Space RaceRating: 4 out of 5 stars4/5 (903)
- Shoe Dog: A Memoir by the Creator of NikeFrom EverandShoe Dog: A Memoir by the Creator of NikeRating: 4.5 out of 5 stars4.5/5 (541)
- The Hard Thing About Hard Things: Building a Business When There Are No Easy AnswersFrom EverandThe Hard Thing About Hard Things: Building a Business When There Are No Easy AnswersRating: 4.5 out of 5 stars4.5/5 (349)
- Elon Musk: Tesla, SpaceX, and the Quest for a Fantastic FutureFrom EverandElon Musk: Tesla, SpaceX, and the Quest for a Fantastic FutureRating: 4.5 out of 5 stars4.5/5 (474)
- Her Body and Other Parties: StoriesFrom EverandHer Body and Other Parties: StoriesRating: 4 out of 5 stars4/5 (823)
- The Sympathizer: A Novel (Pulitzer Prize for Fiction)From EverandThe Sympathizer: A Novel (Pulitzer Prize for Fiction)Rating: 4.5 out of 5 stars4.5/5 (122)
- The Emperor of All Maladies: A Biography of CancerFrom EverandThe Emperor of All Maladies: A Biography of CancerRating: 4.5 out of 5 stars4.5/5 (271)
- The Little Book of Hygge: Danish Secrets to Happy LivingFrom EverandThe Little Book of Hygge: Danish Secrets to Happy LivingRating: 3.5 out of 5 stars3.5/5 (405)
- The World Is Flat 3.0: A Brief History of the Twenty-first CenturyFrom EverandThe World Is Flat 3.0: A Brief History of the Twenty-first CenturyRating: 3.5 out of 5 stars3.5/5 (2259)
- The Yellow House: A Memoir (2019 National Book Award Winner)From EverandThe Yellow House: A Memoir (2019 National Book Award Winner)Rating: 4 out of 5 stars4/5 (98)
- Devil in the Grove: Thurgood Marshall, the Groveland Boys, and the Dawn of a New AmericaFrom EverandDevil in the Grove: Thurgood Marshall, the Groveland Boys, and the Dawn of a New AmericaRating: 4.5 out of 5 stars4.5/5 (266)
- A Heartbreaking Work Of Staggering Genius: A Memoir Based on a True StoryFrom EverandA Heartbreaking Work Of Staggering Genius: A Memoir Based on a True StoryRating: 3.5 out of 5 stars3.5/5 (231)
- Team of Rivals: The Political Genius of Abraham LincolnFrom EverandTeam of Rivals: The Political Genius of Abraham LincolnRating: 4.5 out of 5 stars4.5/5 (234)
- Module 3 Summary by Brandon ScribnerDocument3 pagesModule 3 Summary by Brandon ScribnerBrandon S100% (2)
- On Fire: The (Burning) Case for a Green New DealFrom EverandOn Fire: The (Burning) Case for a Green New DealRating: 4 out of 5 stars4/5 (74)
- Module 2 AnswersDocument1 pageModule 2 AnswersBrandon SNo ratings yet
- The Unwinding: An Inner History of the New AmericaFrom EverandThe Unwinding: An Inner History of the New AmericaRating: 4 out of 5 stars4/5 (45)
- General Biology 1 As v1.0Document19 pagesGeneral Biology 1 As v1.0John Rex100% (4)
- Module 4 AnswersDocument1 pageModule 4 AnswersBrandon SNo ratings yet
- Composition 201 Little Brown Book AssignementDocument2 pagesComposition 201 Little Brown Book AssignementBrandon SNo ratings yet
- Swiss Cheese Field-And Sculpture MingledDocument12 pagesSwiss Cheese Field-And Sculpture Mingledmutasis100% (2)
- Jensen, John R - Remote Sensing of The Environment - An Earth Resource Perspective-Pearson Education Limited (2014) PDFDocument619 pagesJensen, John R - Remote Sensing of The Environment - An Earth Resource Perspective-Pearson Education Limited (2014) PDFNanda Souza100% (1)
- Month To Month Number of Months Cost of Subscription Number of Subscriptions Sold 1 10 20 6 45 15 12 100 1Document3 pagesMonth To Month Number of Months Cost of Subscription Number of Subscriptions Sold 1 10 20 6 45 15 12 100 1Brandon SNo ratings yet
- Layers and Masking in ProcreateDocument6 pagesLayers and Masking in ProcreateBrandon S100% (1)
- Price Oz $ Per Oz Total Number of Bags @: E X A M P L EDocument2 pagesPrice Oz $ Per Oz Total Number of Bags @: E X A M P L EBrandon SNo ratings yet
- Enrollment Verification 10-17Document1 pageEnrollment Verification 10-17Brandon SNo ratings yet
- Delaware Location Release of Liability Form 2019-01-16Document2 pagesDelaware Location Release of Liability Form 2019-01-16Brandon SNo ratings yet
- Module 2 Summary by Brandon ScribnerDocument2 pagesModule 2 Summary by Brandon ScribnerBrandon S100% (1)
- Delaware Photo Release Form 2019-01-16Document1 pageDelaware Photo Release Form 2019-01-16Brandon SNo ratings yet
- Media Release Form: SignatureDocument2 pagesMedia Release Form: SignatureBrandon SNo ratings yet
- Arguementive OutlineDocument1 pageArguementive OutlineBrandon SNo ratings yet
- Delaware-Photo-Release-Form 2019 01 16Document1 pageDelaware-Photo-Release-Form 2019 01 16Brandon SNo ratings yet
- Delaware Video Release Form 2019-01-16Document1 pageDelaware Video Release Form 2019-01-16Brandon SNo ratings yet
- Chapterminutes 124Document7 pagesChapterminutes 124api-308159073No ratings yet
- NC Outside UpDocument2 pagesNC Outside UpGaurav Kharb50% (2)
- January: Employee Absence ScheduleDocument13 pagesJanuary: Employee Absence Schedulefejikon788No ratings yet
- Va Stage 3 My Identity Unit of Work 1Document3 pagesVa Stage 3 My Identity Unit of Work 1api-279630111No ratings yet
- Basic Concepts of HDR Dynamic Range Gamma Curves and Wide ColorDocument5 pagesBasic Concepts of HDR Dynamic Range Gamma Curves and Wide Colorjohn anthonyNo ratings yet
- Editorial CartooningDocument31 pagesEditorial CartooningMily AllenNo ratings yet
- BOOTH, Wayne IronyDocument8 pagesBOOTH, Wayne IronydemestradoNo ratings yet
- Feats of IllusionDocument3 pagesFeats of IllusionLoboNo ratings yet
- Catalog Infra RedDocument2 pagesCatalog Infra RedAbhie KharaNo ratings yet
- Rogue HeroesDocument2 pagesRogue HeroesPRHLibrary0% (2)
- Journal Announcement Guidelines 300712Document19 pagesJournal Announcement Guidelines 300712Shital KiranNo ratings yet
- Image Stained Glass Using Voronoi Diagrams: Michael Gorbach Mgorbac1@cs - Swarthmore.eduDocument7 pagesImage Stained Glass Using Voronoi Diagrams: Michael Gorbach Mgorbac1@cs - Swarthmore.edujmckin_2010No ratings yet
- Modeldocument PETDocument37 pagesModeldocument PETarun rajaramNo ratings yet
- Física Contemporânea Cap 2BDocument334 pagesFísica Contemporânea Cap 2BEnzo Victorino Hernandez AgressottNo ratings yet
- Panoramic Radiography 11Document47 pagesPanoramic Radiography 11empormeniNo ratings yet
- Online Greenlight Review: Urvashi Lele Presentation OneDocument8 pagesOnline Greenlight Review: Urvashi Lele Presentation OneLe HolidayNo ratings yet
- The Number of Vacancies Mentioned Is Provisional and May Vary As Per Business Requirement of The BankDocument7 pagesThe Number of Vacancies Mentioned Is Provisional and May Vary As Per Business Requirement of The BankNannam Koteswara RaoNo ratings yet
- Surface Roughness TesterDocument1 pageSurface Roughness TesterRenju NairNo ratings yet
- CCTVDocument16 pagesCCTVpampelichkaNo ratings yet
- Style at HomeDocument106 pagesStyle at Homeabdallah100% (1)
- Majapahit Auction 6agust2016 Good NewDocument110 pagesMajapahit Auction 6agust2016 Good NewNumismaticSambasNo ratings yet
- Clinical Optics ReviewDocument69 pagesClinical Optics ReviewnanpatelNo ratings yet
- Only Lovers Left AliveDocument7 pagesOnly Lovers Left AliveTeodora CătălinaNo ratings yet
- Honeywell Cameras - BrochureDocument15 pagesHoneywell Cameras - BrochureAbhijeet LageNo ratings yet
- Raster Data Model: A Seminor OnDocument42 pagesRaster Data Model: A Seminor OnAmber Joy TingeyNo ratings yet
- Film Characteristic CurvesDocument7 pagesFilm Characteristic CurvesvinaNo ratings yet
- Types of LensesDocument6 pagesTypes of Lensesdepak_deep0% (1)