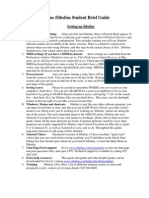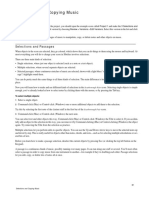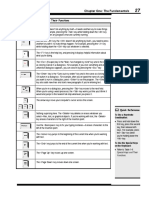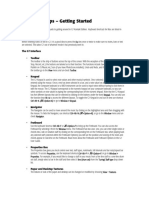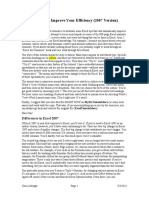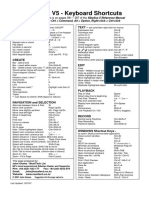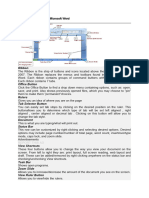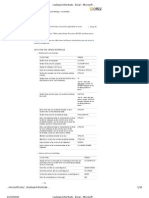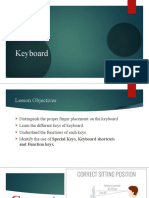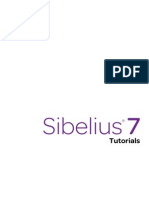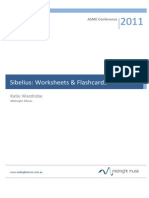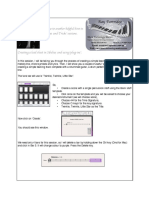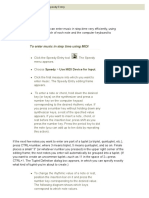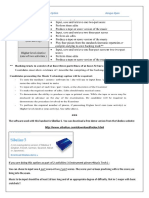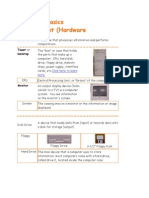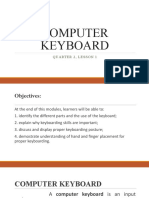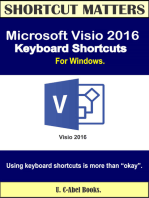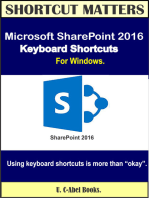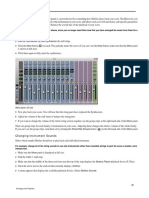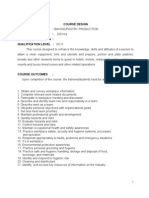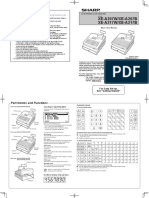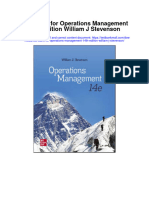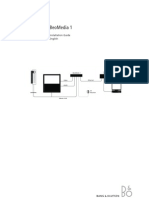Professional Documents
Culture Documents
Note Input and Editing: The Escape Key
Note Input and Editing: The Escape Key
Uploaded by
Teoría y metodologíaCopyright:
Available Formats
You might also like
- Serato DJ Lite 1.3.2 User ManualDocument51 pagesSerato DJ Lite 1.3.2 User Manualdibya adhika jagaddhitaNo ratings yet
- Sibelius 5 Short GuideDocument5 pagesSibelius 5 Short GuideArvin ZuniegaNo ratings yet
- Sibelius 4 Quick-Starts: Robin Hodson, Eastern Region Manager, Sibelius USA, or 201 370 0936Document24 pagesSibelius 4 Quick-Starts: Robin Hodson, Eastern Region Manager, Sibelius USA, or 201 370 0936alexrm7839No ratings yet
- Using Keyboard FMDocument16 pagesUsing Keyboard FMSHIVANSH ARORANo ratings yet
- Sibelius Tutorials 2018.6-19Document1 pageSibelius Tutorials 2018.6-19Teoría y metodologíaNo ratings yet
- Sibelius Tutorials 2018.6-24Document1 pageSibelius Tutorials 2018.6-24Teoría y metodologíaNo ratings yet
- Key(s) Description: Table 1-6: Special Keys and Their FunctionsDocument1 pageKey(s) Description: Table 1-6: Special Keys and Their FunctionsScrollMint.No ratings yet
- Special Keys (Oms)Document8 pagesSpecial Keys (Oms)Dalvir Singh DhanoaNo ratings yet
- CC CC CCC: Status BarcDocument5 pagesCC CC CCC: Status BarcJean Rose Canillo BasisterNo ratings yet
- KeyboardDocument15 pagesKeyboardNtokozoNo ratings yet
- Sibelius TipsDocument3 pagesSibelius TipsNicolas P.No ratings yet
- Sibelius 7 Booklet WordDocument12 pagesSibelius 7 Booklet WordjjNo ratings yet
- Word Tutrial CS 110Document44 pagesWord Tutrial CS 110Musonda MwenyaNo ratings yet
- G7Hints&Tips GetStartedDocument2 pagesG7Hints&Tips GetStartedUgo HdzNo ratings yet
- Literacy SkillsDocument4 pagesLiteracy Skillssylvogomez92No ratings yet
- CATEDRILL Clarice TwocDocument3 pagesCATEDRILL Clarice TwocClarice Barros CatedrillaNo ratings yet
- Excel TutorialDocument42 pagesExcel Tutorialvineta vijayanNo ratings yet
- Sibelius Tutorials 2018.6-14Document1 pageSibelius Tutorials 2018.6-14Teoría y metodologíaNo ratings yet
- Sibelius SelectionsDocument5 pagesSibelius SelectionsKevinNo ratings yet
- FroilanDocument3 pagesFroilangimmariese diazNo ratings yet
- G7Hints&Tips InputDocument4 pagesG7Hints&Tips InputUgo HdzNo ratings yet
- 84-Identify Group Keys On The Keyboard and Their Functions - PPSXDocument29 pages84-Identify Group Keys On The Keyboard and Their Functions - PPSXKapinpilan Endaila Silongan Ces100% (1)
- KEYBOARDComputer Keyboard Key ExplanationsDocument9 pagesKEYBOARDComputer Keyboard Key ExplanationsGarg MayankNo ratings yet
- Atajos SibeliusDocument1 pageAtajos SibeliusTarjueloMNo ratings yet
- ETECH WorkSheet 1Document10 pagesETECH WorkSheet 1Dorie Fe ManseNo ratings yet
- CP4P Week2 Keyboard Shortcuts ActivityDocument10 pagesCP4P Week2 Keyboard Shortcuts ActivityPresiNo ratings yet
- Mouse and Keyboard Skills: Why Do I Need To Learn More About The Keyboard and Mouse?Document7 pagesMouse and Keyboard Skills: Why Do I Need To Learn More About The Keyboard and Mouse?Nkosana NgwenyaNo ratings yet
- Homework Part 2 Sibelius Basics OnlineDocument7 pagesHomework Part 2 Sibelius Basics OnlineNor Eddine BahhaNo ratings yet
- Keyboard TechniqueDocument5 pagesKeyboard TechniqueJOHNREY BASIDNo ratings yet
- Keyboard Shortcuts For Microsoft Word: NotesDocument50 pagesKeyboard Shortcuts For Microsoft Word: NotesMurugananthanNo ratings yet
- Keyboard Shortcuts: Keys For The Office InterfaceDocument16 pagesKeyboard Shortcuts: Keys For The Office InterfacedjroxxNo ratings yet
- KeyboardDocument23 pagesKeyboardJoveliza Angelia TrongcosoNo ratings yet
- CP4P Week2 Keyboard ActivityDocument15 pagesCP4P Week2 Keyboard ActivityNisarg PatelNo ratings yet
- Wordstepbystep 2007 UnivDocument7 pagesWordstepbystep 2007 UnivFaheem MukhtarNo ratings yet
- Speedy EntryDocument7 pagesSpeedy EntryFernandoNo ratings yet
- Docu Me NationDocument6 pagesDocu Me Nation18301830No ratings yet
- Keyboard Layout and ShortcutsDocument28 pagesKeyboard Layout and ShortcutsTHE VLOG FAMNo ratings yet
- Mac PC BasicsDocument4 pagesMac PC BasicsKG4everNo ratings yet
- Sibelius 7.0.1 - Tutorials - EnglishDocument124 pagesSibelius 7.0.1 - Tutorials - EnglishcamposantoNo ratings yet
- Sibelius WorksheetsDocument12 pagesSibelius WorksheetsJohnBagnatoNo ratings yet
- Welcome To Another Helpful Hint in My Tips and Tricks' SessionsDocument7 pagesWelcome To Another Helpful Hint in My Tips and Tricks' SessionsBilly James St JohnNo ratings yet
- Speedy Entry (Finale 25)Document8 pagesSpeedy Entry (Finale 25)GianfrancoNo ratings yet
- General Keyboard ShortcutsDocument12 pagesGeneral Keyboard Shortcutsrexdeus.laptopNo ratings yet
- LC Music TechnologyDocument4 pagesLC Music TechnologyAengus RyanNo ratings yet
- Excel Tutorial To Improve Your Efficiency (2007 Version) : GreenDocument42 pagesExcel Tutorial To Improve Your Efficiency (2007 Version) : GreenDawit MulugetaNo ratings yet
- Grade Level Requirements: Computer Basics Equipment (Hardware)Document7 pagesGrade Level Requirements: Computer Basics Equipment (Hardware)Marc Eric RedondoNo ratings yet
- Computer Basics Equipment (Hardware)Document9 pagesComputer Basics Equipment (Hardware)Titus95No ratings yet
- Sibelius ShortcutsDocument2 pagesSibelius ShortcutsVladimir Nikolic100% (1)
- Computer Basics Equipment (HardwareDocument9 pagesComputer Basics Equipment (HardwareAngelina Labucay RamosNo ratings yet
- Math-O-Mir Brief Guide, v2.0: The Main WindowDocument15 pagesMath-O-Mir Brief Guide, v2.0: The Main WindowchircuNo ratings yet
- Microsoft Excel NotesDocument53 pagesMicrosoft Excel NotesChaman RaghavNo ratings yet
- Microsoft Office Shortcut KeysDocument59 pagesMicrosoft Office Shortcut Keysarmanzoorrz77No ratings yet
- Computer Keyboard: Quarter 2, Lesson 1Document24 pagesComputer Keyboard: Quarter 2, Lesson 1Jhoana TamondongNo ratings yet
- Microsoft Office BasicsDocument11 pagesMicrosoft Office Basicsromeofatima100% (1)
- Exercise N°1 in CDocument36 pagesExercise N°1 in CMohamed JubranNo ratings yet
- SOME BASIC SHORTCUTS IN SIBELIUS 5 (Mac Shortcuts in Italics)Document1 pageSOME BASIC SHORTCUTS IN SIBELIUS 5 (Mac Shortcuts in Italics)EnricoZampaNo ratings yet
- Microsoft Skype For Business 2016 Keyboard Shortcuts for WindowsFrom EverandMicrosoft Skype For Business 2016 Keyboard Shortcuts for WindowsNo ratings yet
- Word 2021 For Seniors: An Insanely Simple Guide to Word ProcessingFrom EverandWord 2021 For Seniors: An Insanely Simple Guide to Word ProcessingNo ratings yet
- Microsoft SharePoint 2016 Keyboard Shortcuts For WindowsFrom EverandMicrosoft SharePoint 2016 Keyboard Shortcuts For WindowsRating: 1 out of 5 stars1/5 (1)
- Guaracha Sabrosona CompressDocument1 pageGuaracha Sabrosona CompressTeoría y metodologíaNo ratings yet
- 125952Document8 pages125952Teoría y metodologíaNo ratings yet
- Sibelius Tutorials 2018.6-99Document1 pageSibelius Tutorials 2018.6-99Teoría y metodologíaNo ratings yet
- Mixing Your Score: Project 1, TheDocument1 pageMixing Your Score: Project 1, TheTeoría y metodologíaNo ratings yet
- Sibelius Tutorials 2018.6-90Document1 pageSibelius Tutorials 2018.6-90Teoría y metodologíaNo ratings yet
- Keyboard Shortcuts For Power Point 2007Document26 pagesKeyboard Shortcuts For Power Point 2007Sudhakar P M StriverNo ratings yet
- Interal User GuideDocument293 pagesInteral User Guidemissbehaven2003No ratings yet
- HyperForm 12.0 TutorialsDocument334 pagesHyperForm 12.0 TutorialsJatin YadavNo ratings yet
- Operations Management 1St Edition Cachon Test Bank Full Chapter PDFDocument36 pagesOperations Management 1St Edition Cachon Test Bank Full Chapter PDFwayne.martin885100% (11)
- Sanfu 92.5K BC C-0283 SF060138 Final Drawing PDFDocument161 pagesSanfu 92.5K BC C-0283 SF060138 Final Drawing PDFrp100% (1)
- DcsDocument134 pagesDcschergui.adel67% (3)
- Step by Step Procedure For Windows Server 2003 InstallationDocument26 pagesStep by Step Procedure For Windows Server 2003 InstallationGaurang Basarkar80% (5)
- Microsoft Word Exercise 2Document4 pagesMicrosoft Word Exercise 2Chem Jayder Masilang Cabungcal100% (1)
- Operator Station User Guide For Ovation 3.0.4 OW304 - 20Document317 pagesOperator Station User Guide For Ovation 3.0.4 OW304 - 20alvarikokex71% (7)
- Competency-Based Curriculum Exemplar - BakingDocument79 pagesCompetency-Based Curriculum Exemplar - BakingManilyn Cadavedo89% (9)
- Chapter 1: Overview of Graphics SystemsDocument9 pagesChapter 1: Overview of Graphics SystemsprincejiNo ratings yet
- Hkoi201819 Final BriefingDocument33 pagesHkoi201819 Final BriefingprasadkvssNo ratings yet
- ChikkiDocument30 pagesChikkiayushchoudhary20289No ratings yet
- Zeb-Companion 110 UmDocument5 pagesZeb-Companion 110 UmJad JdNo ratings yet
- XE-A207W/XE-A207B XE-A217W/XE-A217B: Part Names and FunctionsDocument4 pagesXE-A207W/XE-A207B XE-A217W/XE-A217B: Part Names and FunctionsMuhammad Khairul AnwarNo ratings yet
- 1st Class-Computer SA&FADocument22 pages1st Class-Computer SA&FAPritika SachdevaNo ratings yet
- Input, Output and StorageDocument4 pagesInput, Output and StorageEnimsaj CastroNo ratings yet
- Test Bank For Operations Management 14th Edition William J StevensonDocument51 pagesTest Bank For Operations Management 14th Edition William J StevensonzanematthewwtwwNo ratings yet
- Hunter VAG Product Ordering GuideDocument23 pagesHunter VAG Product Ordering GuideZdenko CervenyNo ratings yet
- TDS Recon ManualDocument40 pagesTDS Recon Manualjeyalalj100% (2)
- 6000M Programming and Operations ManualDocument447 pages6000M Programming and Operations ManualCokhiducminh VinhphucNo ratings yet
- How To Use TRANSKRIBUS - 10 StepsDocument11 pagesHow To Use TRANSKRIBUS - 10 StepsSoniaNo ratings yet
- DSS User's Manual V6.01.000 201602Document135 pagesDSS User's Manual V6.01.000 201602castnhNo ratings yet
- ICT G9 Main - Reprint 2021Document252 pagesICT G9 Main - Reprint 2021Vasant Kumar SeechurnNo ratings yet
- Installation Guide EnglishDocument24 pagesInstallation Guide EnglishgevairNo ratings yet
- Keyboard Basics: Nchimunya Edited Notes Understanding Computers - 1 (2021)Document8 pagesKeyboard Basics: Nchimunya Edited Notes Understanding Computers - 1 (2021)Ancy KalungaNo ratings yet
- Training Plan EPAS NC II Anex ADocument12 pagesTraining Plan EPAS NC II Anex AJhay DeeNo ratings yet
- CLINITEK Status Plus Operators Manual Rev C-2011-12 Eng-US 1800000005980302Document170 pagesCLINITEK Status Plus Operators Manual Rev C-2011-12 Eng-US 1800000005980302Malcolm LeeNo ratings yet
- Usb Host Shield For ArduinoDocument4 pagesUsb Host Shield For ArduinoRutvikNo ratings yet
Note Input and Editing: The Escape Key
Note Input and Editing: The Escape Key
Uploaded by
Teoría y metodologíaOriginal Description:
Original Title
Copyright
Available Formats
Share this document
Did you find this document useful?
Is this content inappropriate?
Report this DocumentCopyright:
Available Formats
Note Input and Editing: The Escape Key
Note Input and Editing: The Escape Key
Uploaded by
Teoría y metodologíaCopyright:
Available Formats
Note Input and Editing
In order to complete this section of the project, you should have already made the 2 Editing and inputting notes version into the Current
version (see above). If you haven’t already done so, choose Review > Versions > Edit Versions. Select this version in the list and click
Make current.
Most of the actions you will perform in Sibelius are related to inputting notes and editing what you’ve inputted. Sibelius lets you input
music in a number of ways—scanning sheet music, playing a MIDI keyboard or guitar, placing notes with the mouse, opening files from
other programs—but the fastest way of all is by typing using your computer keyboard and editing as you go.
The Escape Key
Before you learn how to enter and edit notes in a score, you can use the Esc key as a get-out-of-jail-free card. When you’re inputting or
editing your music in any of the ways Sibelius allows, Esc is of the utmost importance. It can be used in any of the following situations:
• When adding notes with the mouse, pressing Esc stops placing any more notes
• When typing notes with your computer keyboard, pressing Esc stops adding any more notes and leave the most recently-added note
selected
• If you’re editing a piece of text, pressing Esc stops typing or deleting any text and leave the object selected
• If you have something selected, pressing Esc deselects it
• When Sibelius is playing back your score, pressing Esc stops play back.
You can also click the top left button on any Keypad layout—the one with the picture of the mouse pointer on it—to perform the same
function (see The Keypad, below).
Moving Between Notes
While Sibelius lets you click on a note to select it (that’s why it turns blue, so that you can edit or change it), the fastest way to move
between notes in Sibelius is to use your computer keyboard. You can move forwards and backwards from one note or rest to the next
one by using the Left and Right Arrow keys; to move to the first note or rest in a bar, press Control+Left Arrow key or Control+Right
Arrow key. This is another example of “do this, but bigger.”
You can also use the Tab key (above Caps Lock on your computer keyboard) to move forward through every object attached to a par-
ticular stave. Tab selects the first object on the page, so you don’t need to use your mouse at all. Try this out in the Scarborough Fair
score: make sure you have nothing selected (by pressing Esc) and then press Tab. You should see the first note on the vocal staff of the
score turn blue. Keep pressing Tab and you’ll advance through the notes, rests, dynamic markings, lyrics and so on. To go backward in
this way, simply press Shift+Tab.
12
Note Input and Editing
You might also like
- Serato DJ Lite 1.3.2 User ManualDocument51 pagesSerato DJ Lite 1.3.2 User Manualdibya adhika jagaddhitaNo ratings yet
- Sibelius 5 Short GuideDocument5 pagesSibelius 5 Short GuideArvin ZuniegaNo ratings yet
- Sibelius 4 Quick-Starts: Robin Hodson, Eastern Region Manager, Sibelius USA, or 201 370 0936Document24 pagesSibelius 4 Quick-Starts: Robin Hodson, Eastern Region Manager, Sibelius USA, or 201 370 0936alexrm7839No ratings yet
- Using Keyboard FMDocument16 pagesUsing Keyboard FMSHIVANSH ARORANo ratings yet
- Sibelius Tutorials 2018.6-19Document1 pageSibelius Tutorials 2018.6-19Teoría y metodologíaNo ratings yet
- Sibelius Tutorials 2018.6-24Document1 pageSibelius Tutorials 2018.6-24Teoría y metodologíaNo ratings yet
- Key(s) Description: Table 1-6: Special Keys and Their FunctionsDocument1 pageKey(s) Description: Table 1-6: Special Keys and Their FunctionsScrollMint.No ratings yet
- Special Keys (Oms)Document8 pagesSpecial Keys (Oms)Dalvir Singh DhanoaNo ratings yet
- CC CC CCC: Status BarcDocument5 pagesCC CC CCC: Status BarcJean Rose Canillo BasisterNo ratings yet
- KeyboardDocument15 pagesKeyboardNtokozoNo ratings yet
- Sibelius TipsDocument3 pagesSibelius TipsNicolas P.No ratings yet
- Sibelius 7 Booklet WordDocument12 pagesSibelius 7 Booklet WordjjNo ratings yet
- Word Tutrial CS 110Document44 pagesWord Tutrial CS 110Musonda MwenyaNo ratings yet
- G7Hints&Tips GetStartedDocument2 pagesG7Hints&Tips GetStartedUgo HdzNo ratings yet
- Literacy SkillsDocument4 pagesLiteracy Skillssylvogomez92No ratings yet
- CATEDRILL Clarice TwocDocument3 pagesCATEDRILL Clarice TwocClarice Barros CatedrillaNo ratings yet
- Excel TutorialDocument42 pagesExcel Tutorialvineta vijayanNo ratings yet
- Sibelius Tutorials 2018.6-14Document1 pageSibelius Tutorials 2018.6-14Teoría y metodologíaNo ratings yet
- Sibelius SelectionsDocument5 pagesSibelius SelectionsKevinNo ratings yet
- FroilanDocument3 pagesFroilangimmariese diazNo ratings yet
- G7Hints&Tips InputDocument4 pagesG7Hints&Tips InputUgo HdzNo ratings yet
- 84-Identify Group Keys On The Keyboard and Their Functions - PPSXDocument29 pages84-Identify Group Keys On The Keyboard and Their Functions - PPSXKapinpilan Endaila Silongan Ces100% (1)
- KEYBOARDComputer Keyboard Key ExplanationsDocument9 pagesKEYBOARDComputer Keyboard Key ExplanationsGarg MayankNo ratings yet
- Atajos SibeliusDocument1 pageAtajos SibeliusTarjueloMNo ratings yet
- ETECH WorkSheet 1Document10 pagesETECH WorkSheet 1Dorie Fe ManseNo ratings yet
- CP4P Week2 Keyboard Shortcuts ActivityDocument10 pagesCP4P Week2 Keyboard Shortcuts ActivityPresiNo ratings yet
- Mouse and Keyboard Skills: Why Do I Need To Learn More About The Keyboard and Mouse?Document7 pagesMouse and Keyboard Skills: Why Do I Need To Learn More About The Keyboard and Mouse?Nkosana NgwenyaNo ratings yet
- Homework Part 2 Sibelius Basics OnlineDocument7 pagesHomework Part 2 Sibelius Basics OnlineNor Eddine BahhaNo ratings yet
- Keyboard TechniqueDocument5 pagesKeyboard TechniqueJOHNREY BASIDNo ratings yet
- Keyboard Shortcuts For Microsoft Word: NotesDocument50 pagesKeyboard Shortcuts For Microsoft Word: NotesMurugananthanNo ratings yet
- Keyboard Shortcuts: Keys For The Office InterfaceDocument16 pagesKeyboard Shortcuts: Keys For The Office InterfacedjroxxNo ratings yet
- KeyboardDocument23 pagesKeyboardJoveliza Angelia TrongcosoNo ratings yet
- CP4P Week2 Keyboard ActivityDocument15 pagesCP4P Week2 Keyboard ActivityNisarg PatelNo ratings yet
- Wordstepbystep 2007 UnivDocument7 pagesWordstepbystep 2007 UnivFaheem MukhtarNo ratings yet
- Speedy EntryDocument7 pagesSpeedy EntryFernandoNo ratings yet
- Docu Me NationDocument6 pagesDocu Me Nation18301830No ratings yet
- Keyboard Layout and ShortcutsDocument28 pagesKeyboard Layout and ShortcutsTHE VLOG FAMNo ratings yet
- Mac PC BasicsDocument4 pagesMac PC BasicsKG4everNo ratings yet
- Sibelius 7.0.1 - Tutorials - EnglishDocument124 pagesSibelius 7.0.1 - Tutorials - EnglishcamposantoNo ratings yet
- Sibelius WorksheetsDocument12 pagesSibelius WorksheetsJohnBagnatoNo ratings yet
- Welcome To Another Helpful Hint in My Tips and Tricks' SessionsDocument7 pagesWelcome To Another Helpful Hint in My Tips and Tricks' SessionsBilly James St JohnNo ratings yet
- Speedy Entry (Finale 25)Document8 pagesSpeedy Entry (Finale 25)GianfrancoNo ratings yet
- General Keyboard ShortcutsDocument12 pagesGeneral Keyboard Shortcutsrexdeus.laptopNo ratings yet
- LC Music TechnologyDocument4 pagesLC Music TechnologyAengus RyanNo ratings yet
- Excel Tutorial To Improve Your Efficiency (2007 Version) : GreenDocument42 pagesExcel Tutorial To Improve Your Efficiency (2007 Version) : GreenDawit MulugetaNo ratings yet
- Grade Level Requirements: Computer Basics Equipment (Hardware)Document7 pagesGrade Level Requirements: Computer Basics Equipment (Hardware)Marc Eric RedondoNo ratings yet
- Computer Basics Equipment (Hardware)Document9 pagesComputer Basics Equipment (Hardware)Titus95No ratings yet
- Sibelius ShortcutsDocument2 pagesSibelius ShortcutsVladimir Nikolic100% (1)
- Computer Basics Equipment (HardwareDocument9 pagesComputer Basics Equipment (HardwareAngelina Labucay RamosNo ratings yet
- Math-O-Mir Brief Guide, v2.0: The Main WindowDocument15 pagesMath-O-Mir Brief Guide, v2.0: The Main WindowchircuNo ratings yet
- Microsoft Excel NotesDocument53 pagesMicrosoft Excel NotesChaman RaghavNo ratings yet
- Microsoft Office Shortcut KeysDocument59 pagesMicrosoft Office Shortcut Keysarmanzoorrz77No ratings yet
- Computer Keyboard: Quarter 2, Lesson 1Document24 pagesComputer Keyboard: Quarter 2, Lesson 1Jhoana TamondongNo ratings yet
- Microsoft Office BasicsDocument11 pagesMicrosoft Office Basicsromeofatima100% (1)
- Exercise N°1 in CDocument36 pagesExercise N°1 in CMohamed JubranNo ratings yet
- SOME BASIC SHORTCUTS IN SIBELIUS 5 (Mac Shortcuts in Italics)Document1 pageSOME BASIC SHORTCUTS IN SIBELIUS 5 (Mac Shortcuts in Italics)EnricoZampaNo ratings yet
- Microsoft Skype For Business 2016 Keyboard Shortcuts for WindowsFrom EverandMicrosoft Skype For Business 2016 Keyboard Shortcuts for WindowsNo ratings yet
- Word 2021 For Seniors: An Insanely Simple Guide to Word ProcessingFrom EverandWord 2021 For Seniors: An Insanely Simple Guide to Word ProcessingNo ratings yet
- Microsoft SharePoint 2016 Keyboard Shortcuts For WindowsFrom EverandMicrosoft SharePoint 2016 Keyboard Shortcuts For WindowsRating: 1 out of 5 stars1/5 (1)
- Guaracha Sabrosona CompressDocument1 pageGuaracha Sabrosona CompressTeoría y metodologíaNo ratings yet
- 125952Document8 pages125952Teoría y metodologíaNo ratings yet
- Sibelius Tutorials 2018.6-99Document1 pageSibelius Tutorials 2018.6-99Teoría y metodologíaNo ratings yet
- Mixing Your Score: Project 1, TheDocument1 pageMixing Your Score: Project 1, TheTeoría y metodologíaNo ratings yet
- Sibelius Tutorials 2018.6-90Document1 pageSibelius Tutorials 2018.6-90Teoría y metodologíaNo ratings yet
- Keyboard Shortcuts For Power Point 2007Document26 pagesKeyboard Shortcuts For Power Point 2007Sudhakar P M StriverNo ratings yet
- Interal User GuideDocument293 pagesInteral User Guidemissbehaven2003No ratings yet
- HyperForm 12.0 TutorialsDocument334 pagesHyperForm 12.0 TutorialsJatin YadavNo ratings yet
- Operations Management 1St Edition Cachon Test Bank Full Chapter PDFDocument36 pagesOperations Management 1St Edition Cachon Test Bank Full Chapter PDFwayne.martin885100% (11)
- Sanfu 92.5K BC C-0283 SF060138 Final Drawing PDFDocument161 pagesSanfu 92.5K BC C-0283 SF060138 Final Drawing PDFrp100% (1)
- DcsDocument134 pagesDcschergui.adel67% (3)
- Step by Step Procedure For Windows Server 2003 InstallationDocument26 pagesStep by Step Procedure For Windows Server 2003 InstallationGaurang Basarkar80% (5)
- Microsoft Word Exercise 2Document4 pagesMicrosoft Word Exercise 2Chem Jayder Masilang Cabungcal100% (1)
- Operator Station User Guide For Ovation 3.0.4 OW304 - 20Document317 pagesOperator Station User Guide For Ovation 3.0.4 OW304 - 20alvarikokex71% (7)
- Competency-Based Curriculum Exemplar - BakingDocument79 pagesCompetency-Based Curriculum Exemplar - BakingManilyn Cadavedo89% (9)
- Chapter 1: Overview of Graphics SystemsDocument9 pagesChapter 1: Overview of Graphics SystemsprincejiNo ratings yet
- Hkoi201819 Final BriefingDocument33 pagesHkoi201819 Final BriefingprasadkvssNo ratings yet
- ChikkiDocument30 pagesChikkiayushchoudhary20289No ratings yet
- Zeb-Companion 110 UmDocument5 pagesZeb-Companion 110 UmJad JdNo ratings yet
- XE-A207W/XE-A207B XE-A217W/XE-A217B: Part Names and FunctionsDocument4 pagesXE-A207W/XE-A207B XE-A217W/XE-A217B: Part Names and FunctionsMuhammad Khairul AnwarNo ratings yet
- 1st Class-Computer SA&FADocument22 pages1st Class-Computer SA&FAPritika SachdevaNo ratings yet
- Input, Output and StorageDocument4 pagesInput, Output and StorageEnimsaj CastroNo ratings yet
- Test Bank For Operations Management 14th Edition William J StevensonDocument51 pagesTest Bank For Operations Management 14th Edition William J StevensonzanematthewwtwwNo ratings yet
- Hunter VAG Product Ordering GuideDocument23 pagesHunter VAG Product Ordering GuideZdenko CervenyNo ratings yet
- TDS Recon ManualDocument40 pagesTDS Recon Manualjeyalalj100% (2)
- 6000M Programming and Operations ManualDocument447 pages6000M Programming and Operations ManualCokhiducminh VinhphucNo ratings yet
- How To Use TRANSKRIBUS - 10 StepsDocument11 pagesHow To Use TRANSKRIBUS - 10 StepsSoniaNo ratings yet
- DSS User's Manual V6.01.000 201602Document135 pagesDSS User's Manual V6.01.000 201602castnhNo ratings yet
- ICT G9 Main - Reprint 2021Document252 pagesICT G9 Main - Reprint 2021Vasant Kumar SeechurnNo ratings yet
- Installation Guide EnglishDocument24 pagesInstallation Guide EnglishgevairNo ratings yet
- Keyboard Basics: Nchimunya Edited Notes Understanding Computers - 1 (2021)Document8 pagesKeyboard Basics: Nchimunya Edited Notes Understanding Computers - 1 (2021)Ancy KalungaNo ratings yet
- Training Plan EPAS NC II Anex ADocument12 pagesTraining Plan EPAS NC II Anex AJhay DeeNo ratings yet
- CLINITEK Status Plus Operators Manual Rev C-2011-12 Eng-US 1800000005980302Document170 pagesCLINITEK Status Plus Operators Manual Rev C-2011-12 Eng-US 1800000005980302Malcolm LeeNo ratings yet
- Usb Host Shield For ArduinoDocument4 pagesUsb Host Shield For ArduinoRutvikNo ratings yet