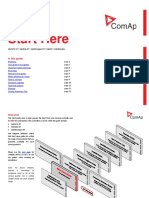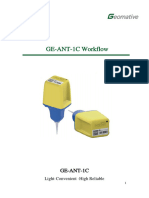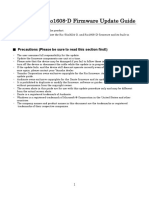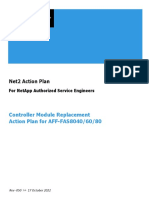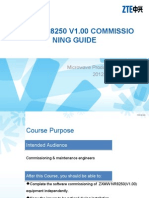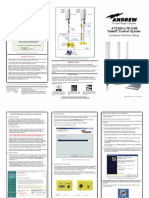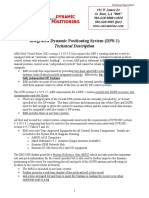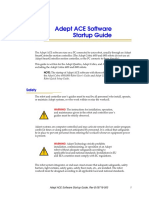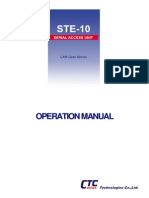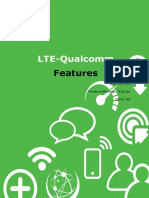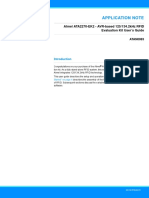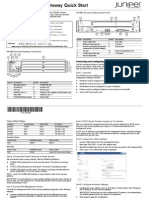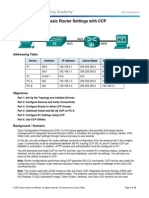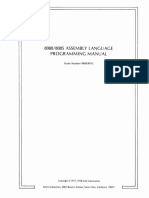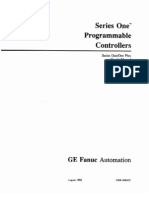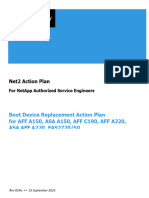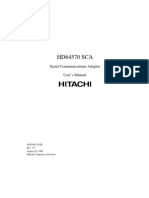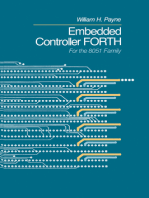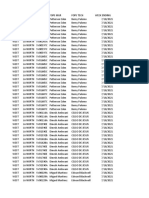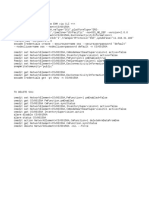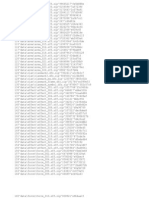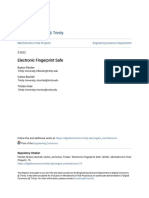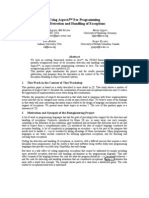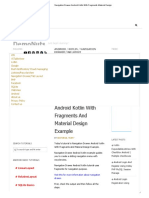Professional Documents
Culture Documents
Mop-Pcu 220 Ret Gui User Guide
Mop-Pcu 220 Ret Gui User Guide
Uploaded by
Danny AguirreOriginal Description:
Original Title
Copyright
Available Formats
Share this document
Did you find this document useful?
Is this content inappropriate?
Report this DocumentCopyright:
Available Formats
Mop-Pcu 220 Ret Gui User Guide
Mop-Pcu 220 Ret Gui User Guide
Uploaded by
Danny AguirreCopyright:
Available Formats
MOP – RET GUI User Guide
I. Introduction:
This is a user guide for installing the RET controller GUI and the required driver for the
application. It also contains operating instructions for the GUI, antenna file and firmware
download, and clearing COM Ports.
II. GUI and Driver Installation
1. JMA Tech Support
• Toll Free: +1-888-201-6073
• techsupport@jmawireless.com
2. System Requirement
Software Specifications
Window Operating System
supported WINDOW XP thru WINDOWS 8
USB-485 Window based VCP Driver FDTI Window x64 2.08.28 WHQL certified
http://www.ftdichip.com/Drivers/VCP.htm
3. Uninstall any previous version of the JMA_AISG_RET control
4. Install the GUI first then Driver
5. Run the set up file. Below is just an example, the rev could be different.
6. Follow the setup wizard and click Next, Install, allow installation, and Finish to
complete the installation. Screens below are the same for setup23 or higher.
Doc# 843008-PF v1.1 1
MOP – RET GUI User Guide
7. The RET Controller GUI icon will be automatically installed on your desktop.
8. Do not launch the RET Controller GUI yet!
9. Install the Driver for the GUI.
• If the Driver was already installed from a previous version of the GUI, no
need to install the Driver again
10. Run the CDM exe file per below.
• Right Click on the Driver file name and select Run as Admin if you have
admin rights
• Extract if the wizard ask and may need to do it twice to get the installation
wizard to start.
11. Follow the installation wizard below and click next for each window.
Doc# 843008-PF v1.1 2
MOP – RET GUI User Guide
12. If any problems occur, Please go to http://www.ftdichip.com/Drivers/VCP.htm
To select the proper driver file to match up with your operation system.
13. Restart your PC before launching the RET Controller GUI.
14. Finish
III. GUI Display and Functions
1. Connect the USB cable from the RET controller to the PC USB port first
• If the USB device (RET controller) is being plugged in for the first time,
the pc may need time to install the driver to recognize the USB cable,
allow time for this to process.
• If the com port is all used up, go to Clearing Com Port section VII, Pg. 9
of this MOP.
2. Launch the GUI from the shortcut on your Desktop.
3. When Launching the GUI, the screen or window display should look like figure 1
with the Commands and Properties window showing side by side
Doc# 843008-PF v1.1 3
MOP – RET GUI User Guide
Properties Window
Commands Window
Fig. 1- Commands and Properties Windows
4. If you accidentally close the commands or Properties window, or change it where
it no longer displays like Figure 1, you can go back to default view by clicking on
the and select see Figure 2.
Fig. 2 - Options Selections
Doc# 843008-PF v1.1 4
MOP – RET GUI User Guide
5. Below are the various Commands button for RET operations
a. The icon is the Com setting options for verifying that the com port is
recognized with an assigned com#, verify that options are selected per
figure2.
b. The icon is the Bus reset button to clear the Device list for a new scan
c. Scan button to scan for ALDs
d. Stop scan
e. Device selection use drop down in Properties window or click on ALD#
f. Get or Clear the RET data
g. RET Calibrate button, button will change to “calibrating” when
calibration is in progress
h. Set or Get Tilt, button will change to “Moving” when a set tilt is in
progress
i. Operator data such as Antenna Serial Number, Base Station and Sector
Id…etc.
j. The icon is for saving the report in .txt format for the devices from
the ALD list. See figure3.
Fig. 3 - Sample RET Report
Doc# 843008-PF v1.1 5
MOP – RET GUI User Guide
IV. RET System & GUI Operation
RET System Configurations – RET Controllers
• Homerun - RET
• SBT-SBT - RET
• SBT-AISG TMA - RET
Homerun
SBT to SBT
BTS ANT BTS ANT
Smart Bias T Smart Bias T
RETs
AISG AISG
Homerun: AISG TMA
AISG:
Coax: SBT to AISG TMA
PC-USB:
BTS ANT
Smart Bias T
AISG
Daisy Chain Cable
Fig. 4 – RET System Connection Diagram
1. Follow the connection diagram in Figure 4 which shows the various RET system
diagram connection to the RET controller and PC.
• Homerun cable to RET
• Smart Bias T to Smart Bias T to RET
• Smart Bias T to AISG TMA to RET
2. Verify that Com Port is selected by selecting and clicking on the Com# to
the right of Serial Port: See Figure 2.
3. Always perform a bus reset prior to starting a scan by clicking the icon.
4. Click the Scan button to scan for RETs (ALDs).
5. After the Scan is completed, the list of devices will show in the properties box
6. Select the device you want to control and configure from the Properties Window
drop down list or single click on the ALD# and ALD fields will load on the
Command window. Single Click will load data when there are multiple ALDs.
• GET ALL DATA will also read from the device and load ALD fields
• Verify that the antenna model is correct, if not refer to ACF Download
section for instructions to load the correct Antenna file.
7. Calibrate the RET – RET CALIBRATE
8. Set/get the Tilt within the Min/Max range – SET RET TILT / GET RET TILT
Doc# 843008-PF v1.1 6
MOP – RET GUI User Guide
9. Verify that the Results shows “Success” and verify that there are no alarms –
GET ALARMS. See Table 1 for alarm lists.
10. Configure the Operator Data such as Antenna Serial#, Base Station Id, and Sector
Id…….Click Set for each items to write to the RET.
11. Save a report for the Devices from the ALD list in the Properties window.
• Name the report and save
• Allow time for the report to generate, the GET ALL DATA will show
Running while each motor is being accessed to get the data for the report
• Report will be generated for ALL ALDs connected
12. Alarms are listed below in Table 1 with recommended actions
Basic Alarm Reason Corrective Action
Antenna is in an un-calibrated state. This
can be caused by ACF download, power
Not Calibrated Run the Calibration sequence
cycle during motor movement, or an
invalid tilt was set.
The RET is busy processing another
Busy Allow the active command to complete
command
1. Ensure the proper Antenna Configuration File is loaded in the RET.
The RET was unable to move properly
Motor/Actuator Jam 2. Run the Calibration sequence.
during a Calibration or Set Tilt command.
3. If problem persists, contact Technical support.
1. Run Calibration sequence
Out of Range An invalid Tilt value was set.
2. Set the tilt to a valid number within the range shown for Max/Min tilt
User trying to write data to a read only
Read Only No corrective action. Fields cannot be changed by user.
field
Table 1 – Alarm List and Corrected Action
V. Antenna Configuration File (ACF) Download
1. RET configuration files can be obtained by contacting JMA tech support
• Toll Free: +1-888-201-6073
• techsupport@jmawireless.com
2. ACF selection is based on antenna model, frequency band, and RET FW Rev.
See Figure 5 for example
• Antenna models with one RET will only have one file
Doc# 843008-PF v1.1 7
MOP – RET GUI User Guide
• Antenna models with two or three RETs
For different bands, one for low and one for high band
A is High Band file (Remember A for AWS)
C is Low Band file (Remember C for Cell)
For two of the same bands
-1 is for Ant 1
-2 is for Ant 2
Two RETs – Different Bands
C8 = Low Band
A6 = High Band
Three RETs
C4 = Low Band
A4-ANT 1 = High
FW Rev A4-ANT 2 = High
Two RETs – Same Band
Fig. 5- ACF Selection Guide
3. Click on CONFIG DWN – ACF Load Button
4. Browse for the Antenna file
• Verify the Software/FW version of the motor as shown in the GUI to
select the correct ant file, then go to the folder for that version. Example
below.
5. Select the antenna file per the selection guide in section V - step 2 and Figure 5.
6. Double click on the antenna file or click Open to load to the RET
7. The Antenna Model Number will update to the new file
8. Calibrate the RET
9. Done
Doc# 843008-PF v1.1 8
MOP – RET GUI User Guide
VI. RET Firmware Download
1. Click on the Firmware DWN
2. Browse for the new Firmware file.
3. Double click on Firmware file or click Open to load to the RET
4. The Firmware DWN will change to Downloading
5. This will take approximately 5-6 minutes to load (32000 bytes)
6. When completed, the button will change back to Firmware DWN
7. Click the GET ALL DATA and verify that the software version changed to the
new Rev.
8. Done
VII. Clearing Com Ports
1. For additional support, go to link:
• The link below has the same instructions. Go to it to copy the commands
and paste in Command Prompt. You won’t be able to copy the commands
from this MOP since it is in PDF.
• http://answers.microsoft.com/en-us/windows/forum/windows_xp-
hardware/how-do-i-clear-com-ports-that-are-appearing-as-in/0c3a3e6c-
5623-4d93-ba89-124399d90448
2. Right-click “Command Prompt” in Accessories and choose “Run as
Administrator”. See Figure 6 and 7.
• Copy the commands below without the quotes and paste (right click) in
the Command Prompt. This will prevent mis-spelling.
• Enter “set devmgr_show_nonpresent_devices=1″ – without the quotes
• Enter “start devmgmt.msc” – without the quotes
3. In the box that opens, select “Show hidden devices” in the ‘view’ menu. See
Figure 8.
4. Now if you expand the section on COM ports, all the COM ports that have ever
been created will be displayed, the non-present ones being in grey. You can
uninstall away anything that you don’t want (right click, select uninstall). See
Figure 9.
Doc# 843008-PF v1.1 9
MOP – RET GUI User Guide
Fig. 6– Accessories - Command Prompt Selection
Fig. 7 – Command Prompt
Doc# 843008-PF v1.1 10
MOP – RET GUI User Guide
Fig. 8 – Device Manager View Selection Fig. 9 – COM Port Uninstall
Doc# 843008-PF v1.1 11
You might also like
- Ingenico Troubleshooting Guide V1.4Document20 pagesIngenico Troubleshooting Guide V1.4Juan Carlos100% (1)
- Troubleshooting Guide ET CATDocument11 pagesTroubleshooting Guide ET CATLazzarus Az Gunawan100% (1)
- AISG Setup Commisioning and Configuration Guide Ver 2 0 20-Dec-2011Document21 pagesAISG Setup Commisioning and Configuration Guide Ver 2 0 20-Dec-2011Rubic SantosNo ratings yet
- Uvm Cookbook Complete Verification Academy PDFDocument599 pagesUvm Cookbook Complete Verification Academy PDFsmitianraj2005100% (2)
- N4 InetDocument17 pagesN4 Inetr.boyer31No ratings yet
- Technical Note #19: Tested RS-485 AdaptersDocument3 pagesTechnical Note #19: Tested RS-485 AdaptersbrunotavesNo ratings yet
- Start Here Standard Products ComAp PDFDocument12 pagesStart Here Standard Products ComAp PDFMP DieselNo ratings yet
- F-Q Series Robot GOT QSGDocument17 pagesF-Q Series Robot GOT QSGJaime Roberto ArispeNo ratings yet
- Starterkit InteliliteDocument15 pagesStarterkit Inteliliteotaku sekaiNo ratings yet
- GE-ANT-1C WorkflowDocument29 pagesGE-ANT-1C WorkflowNur Hidayat NurdinNo ratings yet
- GFK0868Document394 pagesGFK0868yinxu547903900No ratings yet
- Gek90842c Chapters 1 To 3Document58 pagesGek90842c Chapters 1 To 3Radovan LabovicNo ratings yet
- Series 1 PLC PDFDocument300 pagesSeries 1 PLC PDFgbc123No ratings yet
- LWB-CTR-E0.3 EbookDocument22 pagesLWB-CTR-E0.3 EbookLeslie AtaemboNo ratings yet
- 6.5.1.2 Lab - Building A Switch and Router NetworkDocument6 pages6.5.1.2 Lab - Building A Switch and Router NetworkMirela ȘorecăuNo ratings yet
- GFK-1004B CIMPLICITY HMI TCPIP Ethernet Communications For The Series 90-70 PLCDocument268 pagesGFK-1004B CIMPLICITY HMI TCPIP Ethernet Communications For The Series 90-70 PLCSam eagle goodNo ratings yet
- Alarm Acknowledgment in The RTAC HMI - AG2014-35 - 20200807Document12 pagesAlarm Acknowledgment in The RTAC HMI - AG2014-35 - 20200807teodorojrNo ratings yet
- Data Recording Setup Guide: Commandbatch V1.7.5.0 & Later 10/14/08Document12 pagesData Recording Setup Guide: Commandbatch V1.7.5.0 & Later 10/14/08Aly AbdelhamedNo ratings yet
- Firmware Upgrade Procedure For The L90 Line Differential RelayDocument7 pagesFirmware Upgrade Procedure For The L90 Line Differential RelaypejmanNo ratings yet
- Rio3224-D / Rio1608-D Firmware Update Guide: Precautions (Please Be Sure To Read This Section First!)Document18 pagesRio3224-D / Rio1608-D Firmware Update Guide: Precautions (Please Be Sure To Read This Section First!)M Rafi AbiyantoNo ratings yet
- Chapter 10 - Intelligent Load Shedding SetupDocument42 pagesChapter 10 - Intelligent Load Shedding Setupmitchell morenoNo ratings yet
- T2 UsersManual AMPDocument18 pagesT2 UsersManual AMPAdolfo RodriguezNo ratings yet
- Ip Dect 10 System GuideDocument10 pagesIp Dect 10 System Guideeduar47No ratings yet
- SPAN Port Mirroring - TechDocument9 pagesSPAN Port Mirroring - TechMohamed DickoNo ratings yet
- MB FAS8040 60 80 C Ev20 050Document19 pagesMB FAS8040 60 80 C Ev20 050nixdorfNo ratings yet
- Microwave-bc-En-zxmw Nr8250 v1.00 Commissioning GuideDocument105 pagesMicrowave-bc-En-zxmw Nr8250 v1.00 Commissioning GuideOmingo Kingi100% (1)
- ATC200-LITE-USB Teletilt Control System Computer Interface Setup 639559Document2 pagesATC200-LITE-USB Teletilt Control System Computer Interface Setup 639559Jw Gibson100% (1)
- Emi Dps 1 Tech Desc2Document6 pagesEmi Dps 1 Tech Desc2ilgarNo ratings yet
- Adept ACE StartupDocument6 pagesAdept ACE Startupfirstaaditya260395No ratings yet
- GCT LTE Module Software Development Guide: Aquila Solutions IncDocument26 pagesGCT LTE Module Software Development Guide: Aquila Solutions IncLionel MusonzaNo ratings yet
- IC NT RD 1.1 New FeaturesDocument5 pagesIC NT RD 1.1 New FeaturesAlberto JaimeNo ratings yet
- STE 10 ManualDocument36 pagesSTE 10 ManualselmarsevNo ratings yet
- XCAL LTE Qualcomm Features v3.2 (Rev.3)Document38 pagesXCAL LTE Qualcomm Features v3.2 (Rev.3)esakNo ratings yet
- 6.4.1.3 Packet Tracer - Configure Initial Router SettingsDocument4 pages6.4.1.3 Packet Tracer - Configure Initial Router SettingsMichelle Ancajas100% (9)
- Application Note: Atmel Ata2270-Ek2 - Avr-Based 125/134.2Khz Rfid Evaluation Kit User'S GuideDocument27 pagesApplication Note: Atmel Ata2270-Ek2 - Avr-Based 125/134.2Khz Rfid Evaluation Kit User'S GuideKotadamNo ratings yet
- Srx650 Quick StartDocument3 pagesSrx650 Quick StartHany AmirNo ratings yet
- COMAP IL NT Operator - GuideDocument18 pagesCOMAP IL NT Operator - GuideLuis LaproNo ratings yet
- Powervault-124t User's Guide3 En-UsDocument56 pagesPowervault-124t User's Guide3 En-UsChrist Ian100% (1)
- Am 8212 Maintenance Manual 8AL90334ENAA 1 enDocument17 pagesAm 8212 Maintenance Manual 8AL90334ENAA 1 enissa galalNo ratings yet
- AEM CD Carbon Digital Dash Quick Start GuideDocument6 pagesAEM CD Carbon Digital Dash Quick Start GuidemarianoNo ratings yet
- AIPHONE An Quick Start GuideDocument14 pagesAIPHONE An Quick Start GuideJuanRafaelAboalBianchi0% (1)
- ID FLX Lite 1 3 OperatorGuide ComapDocument19 pagesID FLX Lite 1 3 OperatorGuide ComapMahesh MirajkarNo ratings yet
- 4.1.4.7 Lab - Configuring Basic Router Settings With CCPDocument15 pages4.1.4.7 Lab - Configuring Basic Router Settings With CCPSameh Ahmed Hassan50% (2)
- 8080 8085 Asm Nov78Document224 pages8080 8085 Asm Nov78Alfredo Meurer JuniorNo ratings yet
- Amsoft Business Control PDFDocument175 pagesAmsoft Business Control PDFTHIERRY MAGIENo ratings yet
- (ARC) - D100 - EN - 03.01 (LMTv4)Document108 pages(ARC) - D100 - EN - 03.01 (LMTv4)dulli fitriantoNo ratings yet
- GE Fanuc Series One PlusDocument300 pagesGE Fanuc Series One PlusRubén SánchezNo ratings yet
- Etherlink Plus Adapter Technical Reference Manual: A Member of The Etherlink Product FamilyDocument84 pagesEtherlink Plus Adapter Technical Reference Manual: A Member of The Etherlink Product FamilyInterested PersonNo ratings yet
- SPAN Port Mirroring - Tech PDFDocument6 pagesSPAN Port Mirroring - Tech PDFmurisNo ratings yet
- IP-WPWE-85M User ManualDocument27 pagesIP-WPWE-85M User ManualMauro SergioNo ratings yet
- Console Setup GuideDocument11 pagesConsole Setup GuideMichaelNo ratings yet
- HF-LPX30 Series EVK Quick Start Guide - 20171018Document18 pagesHF-LPX30 Series EVK Quick Start Guide - 20171018Олег КостадиновNo ratings yet
- Boot - Device AFF - A150 ASA - A150 AFF - C190 AFF - A220 ASA - AFF A220 - FAS2720 50 Ev20 024aDocument19 pagesBoot - Device AFF - A150 ASA - A150 AFF - C190 AFF - A220 ASA - AFF A220 - FAS2720 50 Ev20 024anaret.seaNo ratings yet
- Hitachi HD64570 Serial Communications Adaptor User's ManualDocument469 pagesHitachi HD64570 Serial Communications Adaptor User's ManualMiguel Ángel CoriaNo ratings yet
- CFG cf52004-1299428Document27 pagesCFG cf52004-1299428Abner FrancoNo ratings yet
- LTE Data Collection Set-Up - TEMS & LLDMDocument16 pagesLTE Data Collection Set-Up - TEMS & LLDMSrikanth Reddy Vanga100% (1)
- Unit 6 Lab 8 - Creating PLC ProgramsDocument8 pagesUnit 6 Lab 8 - Creating PLC ProgramsCheikh DjimeraNo ratings yet
- WinCC TIA Portal Ethernet Transfer en PDFDocument11 pagesWinCC TIA Portal Ethernet Transfer en PDFJuan OsorioNo ratings yet
- SiethDocument28 pagesSiethNayan JainNo ratings yet
- Embedded Controller Forth For The 8051 FamilyFrom EverandEmbedded Controller Forth For The 8051 FamilyRating: 4 out of 5 stars4/5 (1)
- BB6648 Port DefinitionDocument4 pagesBB6648 Port DefinitionDanny AguirreNo ratings yet
- Port Definition EranDocument63 pagesPort Definition EranDanny AguirreNo ratings yet
- SCU CLI Add Delete ScriptDocument1 pageSCU CLI Add Delete ScriptDanny AguirreNo ratings yet
- SCU ENM CMDDocument2 pagesSCU ENM CMDDanny AguirreNo ratings yet
- Tutorial Presets (Avidemux) PDFDocument2 pagesTutorial Presets (Avidemux) PDFSasa MiljkovicNo ratings yet
- SkillideDocument164 pagesSkillidenagarajs80No ratings yet
- 6 WC Command Examples To Count Number of Lines, Words, Characters in LinuxDocument2 pages6 WC Command Examples To Count Number of Lines, Words, Characters in LinuxSaimo MghaseNo ratings yet
- Data File ListDocument9 pagesData File ListDmc Mhay JuanerioNo ratings yet
- TM U230 PDFDocument3 pagesTM U230 PDFNtizz ShndrNo ratings yet
- Movitools - Connection To Simatic s7 Via MpiDocument32 pagesMovitools - Connection To Simatic s7 Via MpiBlAdE 12No ratings yet
- 1optimization Process of Reading & Writing of SAP HR Master Data Through BuffersDocument2 pages1optimization Process of Reading & Writing of SAP HR Master Data Through BufferssudheerNo ratings yet
- NetAct Hardware Configuration Guide (NetAct22)Document22 pagesNetAct Hardware Configuration Guide (NetAct22)alex wanda100% (1)
- Electronic Fingerprint SafeDocument10 pagesElectronic Fingerprint Safe5017Krishna Prasanth TMCTNo ratings yet
- Removing 6634 UEPP: Complete A Shutdown On The Core and Power Off The ATM Before You Start To Remove The UeppDocument10 pagesRemoving 6634 UEPP: Complete A Shutdown On The Core and Power Off The ATM Before You Start To Remove The Ueppرانا راشدNo ratings yet
- Java ExceptionDocument5 pagesJava ExceptionAkhilesh SinghNo ratings yet
- LogDocument68 pagesLogew6336693No ratings yet
- Best Practices For Backup and RestoreDocument31 pagesBest Practices For Backup and Restorejmc_sep52178No ratings yet
- Visual Foxpro Best Practices For The Next Ten Years: Conference Proceedings OutlineDocument17 pagesVisual Foxpro Best Practices For The Next Ten Years: Conference Proceedings OutlineWPNo ratings yet
- Syllabus SOS MCA 2020 All Semester 1Document171 pagesSyllabus SOS MCA 2020 All Semester 1Somenath MajhiNo ratings yet
- Unit 2Document8 pagesUnit 2Alejandra Abigail Duran PachecoNo ratings yet
- Pentium CacheDocument5 pagesPentium CacheIsmet BibićNo ratings yet
- Quiz 1 C++Document8 pagesQuiz 1 C++nuraina3907No ratings yet
- Java Temenos Connector Server Plugin Isolistener - JarDocument5 pagesJava Temenos Connector Server Plugin Isolistener - JarBIDC EmailNo ratings yet
- How To Configure and Use cc2500 ModuleDocument14 pagesHow To Configure and Use cc2500 ModuleVarun Nair50% (2)
- 10 - Multi Threaded Programming With Java TechnologyDocument312 pages10 - Multi Threaded Programming With Java TechnologyArturo DamasNo ratings yet
- Iaas, Paas, SaasDocument2 pagesIaas, Paas, SaasshaliniakkapelliNo ratings yet
- Centera GuideDocument12 pagesCentera Guidenanganam1966No ratings yet
- Navigation Drawer Android Kotlin With Fragments Material DesignDocument13 pagesNavigation Drawer Android Kotlin With Fragments Material DesignIndobhasa MogNo ratings yet
- Shortest Remaining Time (SRT) : Response Time and RatioDocument8 pagesShortest Remaining Time (SRT) : Response Time and RatioFlorin PopNo ratings yet
- Assembly LanguageDocument147 pagesAssembly LanguageZerihun BekeleNo ratings yet
- RetrofitDocument48 pagesRetrofitABDUL WAQARNo ratings yet
- Computer Technician Resume Example: Professional SummaryDocument3 pagesComputer Technician Resume Example: Professional SummaryJean Fritznel PétionNo ratings yet
- Ecusim Programmingmanual2015Document13 pagesEcusim Programmingmanual2015rodo maganaNo ratings yet