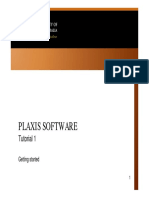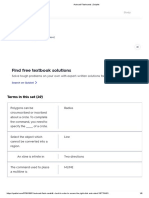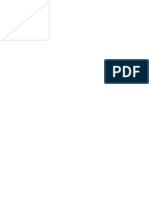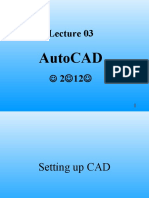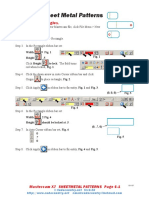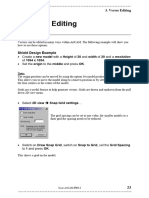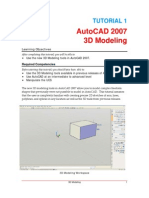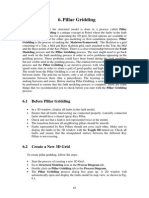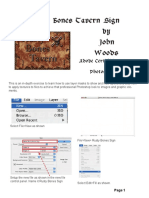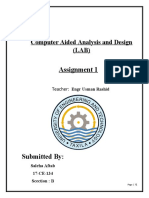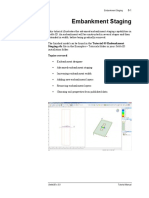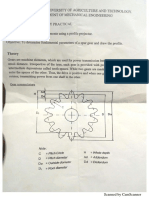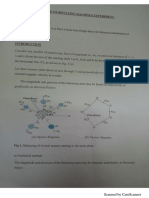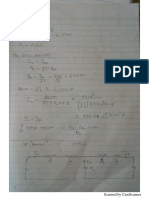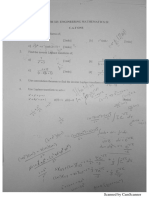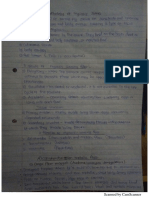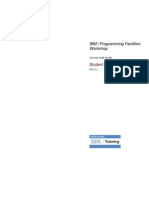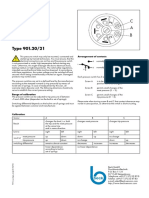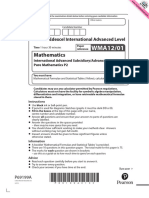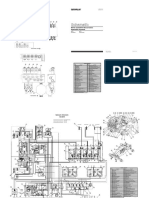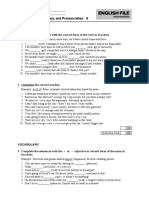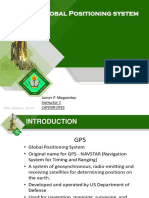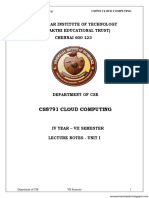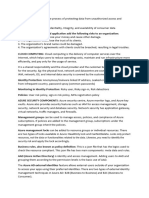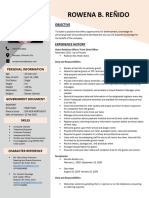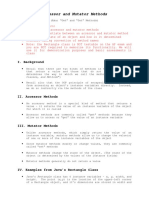Professional Documents
Culture Documents
Drawing Aids: Setting Grid and Snap
Drawing Aids: Setting Grid and Snap
Uploaded by
Andree GeorgeaCopyright:
Available Formats
You might also like
- Commonapi C++ TutorialDocument31 pagesCommonapi C++ TutorialRached MairchiNo ratings yet
- Design and Application of The Worm GearDocument259 pagesDesign and Application of The Worm GearVero Felo100% (2)
- Tutorial 2 - CVA027Document8 pagesTutorial 2 - CVA027tjmwinterNo ratings yet
- Tut 7Document5 pagesTut 7ambrose rNo ratings yet
- Module C-Laminar Flat Plate FlowDocument39 pagesModule C-Laminar Flat Plate FlowSandeep KadiamNo ratings yet
- Inventor Project Frame Generator Guide enDocument16 pagesInventor Project Frame Generator Guide enHajrah SitiNo ratings yet
- Plaxis Software: Tutorial 1Document39 pagesPlaxis Software: Tutorial 1cmrces12No ratings yet
- Tutorial 2 - ModifyDocument5 pagesTutorial 2 - Modifymn4webNo ratings yet
- Drawing1 Module13Document12 pagesDrawing1 Module13Chloe Anne Margarette UmaliNo ratings yet
- 10 Corel Draw 12Document62 pages10 Corel Draw 12Cell PhoneNo ratings yet
- Autocad Flashcards - QuizletDocument8 pagesAutocad Flashcards - QuizletAJNABEE KINGNo ratings yet
- Cad OrthogonalDocument12 pagesCad Orthogonalshikuri.18871No ratings yet
- Part 1Document5 pagesPart 1Ma. Isabel RodriguezNo ratings yet
- Amanuel Temesgen Simulation and Modeling 2Document33 pagesAmanuel Temesgen Simulation and Modeling 2Yonael MezmureNo ratings yet
- HT Annot LineDocument1 pageHT Annot LineTamin Sanat IranianNo ratings yet
- ChartsDocument5 pagesChartsjofapec591No ratings yet
- AutoCAD 3rdDocument27 pagesAutoCAD 3rdhamzaNo ratings yet
- Sheet Metal Patterns: Master X7Document5 pagesSheet Metal Patterns: Master X7Ricardo Rincon VegaNo ratings yet
- Nays2DH Ex3 DEM USstyleDocument14 pagesNays2DH Ex3 DEM USstyleAnonymous 5RR5mPHS1No ratings yet
- Step by Step: Tutorial For Axisvm X4Document162 pagesStep by Step: Tutorial For Axisvm X4hapsinteNo ratings yet
- STAAD Pro Tutorial - Lesson 02 - Simple Continuous Beam AnalysisDocument8 pagesSTAAD Pro Tutorial - Lesson 02 - Simple Continuous Beam AnalysisEBeeNo ratings yet
- (Type The Document Title) : CONTACTS, 0710924016. EMAILDocument32 pages(Type The Document Title) : CONTACTS, 0710924016. EMAILAndree GeorgeaNo ratings yet
- Tut 2Document5 pagesTut 2ambrose rNo ratings yet
- BUILD3D Tutorial 1 - 3D Model Building Basics PDFDocument14 pagesBUILD3D Tutorial 1 - 3D Model Building Basics PDFreluNo ratings yet
- Lecture 4: Drawing Aid ToolsDocument16 pagesLecture 4: Drawing Aid ToolsroseNo ratings yet
- Lathe Lesson 2Document50 pagesLathe Lesson 2Nivrutti PatilNo ratings yet
- 03 Vecto EditDocument12 pages03 Vecto EditReyyan KhalidNo ratings yet
- SNAP, GRID and ORTHO Mode ButtonsDocument2 pagesSNAP, GRID and ORTHO Mode ButtonsKate BarilNo ratings yet
- Acculine - Users' Guide: About Operating EnvironmentDocument21 pagesAcculine - Users' Guide: About Operating EnvironmentKrid CaralNo ratings yet
- Fulltext02 PDFDocument19 pagesFulltext02 PDFsergioutmNo ratings yet
- 06 Ansys Case Study - Bars and TrussesDocument27 pages06 Ansys Case Study - Bars and TrussesMuhammad Fajrul AhadiNo ratings yet
- AutoCAD 2007 Tutorial 1Document25 pagesAutoCAD 2007 Tutorial 1Effendi Xie 谢骐璟No ratings yet
- Turbulent Flow in TubeDocument1 pageTurbulent Flow in TubeMehul PatelNo ratings yet
- Parametric CircleDocument5 pagesParametric CircleicehenaNo ratings yet
- CSI Solution Demonstrates Use of These FDocument14 pagesCSI Solution Demonstrates Use of These FshakibbrNo ratings yet
- AutoCad 2021 - 4Document8 pagesAutoCad 2021 - 4hamoditest9No ratings yet
- Pillar Gridding in PETRELDocument14 pagesPillar Gridding in PETRELHenry Reynolds DarcyNo ratings yet
- Progecad LT 2006 Tutorial: 1. Download and Install The ProgramDocument11 pagesProgecad LT 2006 Tutorial: 1. Download and Install The ProgrammrspiderNo ratings yet
- Task 2 Isometric Pyramid 5 22Document1 pageTask 2 Isometric Pyramid 5 22hunteralfie2009No ratings yet
- v2010 06 BoundariesDocument22 pagesv2010 06 BoundariesDEEPNo ratings yet
- Chapter 19-Working With NodesDocument5 pagesChapter 19-Working With NodesHangrang Valley Kinnaur HPNo ratings yet
- Rusty BonesDocument22 pagesRusty BonesRohit Chandrakant SalveNo ratings yet
- 003 - M4 - Seismic Visualization - 2007 - PotsdamDocument17 pages003 - M4 - Seismic Visualization - 2007 - PotsdamZoherNo ratings yet
- Inventor Project Sheet Metal GuideDocument16 pagesInventor Project Sheet Metal GuidePETROS IOSIFIDISNo ratings yet
- AutoCAD 2 PDFDocument11 pagesAutoCAD 2 PDFblackjack6161No ratings yet
- Procedure PhotomodeDocument16 pagesProcedure Photomodesharonlly toumasNo ratings yet
- Tutorial 0 - Skew Plate: Physical Introduction To The ProblemDocument6 pagesTutorial 0 - Skew Plate: Physical Introduction To The Problemcen1510353No ratings yet
- Mill Lesson 1Document16 pagesMill Lesson 1Suri Kens MichuaNo ratings yet
- Yr 9 R B: Rthographic RojectionDocument15 pagesYr 9 R B: Rthographic RojectionAnonymous T4uNmi0zEUNo ratings yet
- Lab Exercise 2 For Proe CatiaDocument14 pagesLab Exercise 2 For Proe CatiasonirocksNo ratings yet
- CH 15Document9 pagesCH 15akinkanalangNo ratings yet
- Assignment 1: Computer Aided Analysis and Design (LAB)Document73 pagesAssignment 1: Computer Aided Analysis and Design (LAB)hamzahayatNo ratings yet
- Inventor Project Steering Knuckle Guide UpdatedDocument16 pagesInventor Project Steering Knuckle Guide UpdatedMarcoNo ratings yet
- Modeling The PlanetsDocument7 pagesModeling The PlanetsMarina Petkovic DjurdjevicNo ratings yet
- Chapter 3Document5 pagesChapter 3Rheymarkbutron RamadaNo ratings yet
- Example of Simulation of Bed Evolution in A Field-Scale Meandering ChannelDocument15 pagesExample of Simulation of Bed Evolution in A Field-Scale Meandering Channeltri radinal saputraNo ratings yet
- Module 2 Start System PDFDocument20 pagesModule 2 Start System PDFIvonn OchoaNo ratings yet
- AutocadpptDocument65 pagesAutocadpptA7MAD A.RNo ratings yet
- Tutorial 08 Embankment StagingDocument16 pagesTutorial 08 Embankment StagingRohman MasdarNo ratings yet
- Siemens NX Helmet Exercise Guide: Version(s) Supported: NX 12.XDocument38 pagesSiemens NX Helmet Exercise Guide: Version(s) Supported: NX 12.XMarcelloNo ratings yet
- NX 9 for Beginners - Part 3 (Additional Features and Multibody Parts, Modifying Parts)From EverandNX 9 for Beginners - Part 3 (Additional Features and Multibody Parts, Modifying Parts)No ratings yet
- New Doc 2019-10-05 10.11.21Document2 pagesNew Doc 2019-10-05 10.11.21Andree GeorgeaNo ratings yet
- Machine ElementsDocument8 pagesMachine ElementsAndree GeorgeaNo ratings yet
- Icen Revision.Document7 pagesIcen Revision.Andree GeorgeaNo ratings yet
- Prac 1Document6 pagesPrac 1Andree GeorgeaNo ratings yet
- Maths 323Document5 pagesMaths 323Andree GeorgeaNo ratings yet
- Metrology AssistanceDocument7 pagesMetrology AssistanceAndree GeorgeaNo ratings yet
- (Type The Document Title) : CONTACTS, 0710924016. EMAILDocument32 pages(Type The Document Title) : CONTACTS, 0710924016. EMAILAndree GeorgeaNo ratings yet
- Columns and Struts Unit-15Document25 pagesColumns and Struts Unit-15Andree GeorgeaNo ratings yet
- Technical Description: Electronic Multifunction AC Electricity MeterDocument27 pagesTechnical Description: Electronic Multifunction AC Electricity Meterabdelhadi elkhyatNo ratings yet
- Enhancing Color Photographic Images by The Modified Power Law (MPL)Document14 pagesEnhancing Color Photographic Images by The Modified Power Law (MPL)Emmanuel TonyeNo ratings yet
- RXZ5E Ol49studentnotebookDocument618 pagesRXZ5E Ol49studentnotebookAndresFelipeTiradoGallegoNo ratings yet
- Cognilytica Research: Global AI Adoption Trends & Forecast 2020Document12 pagesCognilytica Research: Global AI Adoption Trends & Forecast 2020Clément Moutard100% (1)
- VALMEX ShadowDocument2 pagesVALMEX ShadowShaikh Muhammad AteeqNo ratings yet
- ASTM A106 Data SheetDocument4 pagesASTM A106 Data Sheetmarcelomaster88No ratings yet
- BEHA M31. All ModelsDocument3 pagesBEHA M31. All ModelsDavison da Silva BarbosaNo ratings yet
- Justageanleitung 9012 - Justage - EnglishDocument1 pageJustageanleitung 9012 - Justage - EnglishPodaruNo ratings yet
- p2 October 2021 PaperDocument32 pagesp2 October 2021 PaperMd Shahidul Islam IslamNo ratings yet
- M312 and M315 Excavators Hydraulic System: M312: 6TL635-UP M315: 7ML1215-UPDocument2 pagesM312 and M315 Excavators Hydraulic System: M312: 6TL635-UP M315: 7ML1215-UPariel rubio100% (1)
- Parts List: High Speed Cylinder Bed Chainstitch MachineDocument67 pagesParts List: High Speed Cylinder Bed Chainstitch MachinedfghtNo ratings yet
- 9 Grammar, Vocabulary, and Pronunciation ADocument6 pages9 Grammar, Vocabulary, and Pronunciation ANorbert VonnákNo ratings yet
- Global Positioning System: Junser P. Magpantay Instructor 1 Cafenr-DfesDocument90 pagesGlobal Positioning System: Junser P. Magpantay Instructor 1 Cafenr-DfesSchneeNo ratings yet
- E SeriesDocument4 pagesE SeriesBolNo ratings yet
- General ElectricDocument1 pageGeneral ElectricMariaNo ratings yet
- Graylog Extractors RsyslogDocument3 pagesGraylog Extractors RsyslogAndrey TNo ratings yet
- UNIT I - Cloud ComputingDocument57 pagesUNIT I - Cloud ComputingSHERWIN JOE 30No ratings yet
- SECURITYDocument3 pagesSECURITYRich PunkzNo ratings yet
- CSC 101 NoteDocument43 pagesCSC 101 NoteabubakartaibulimanNo ratings yet
- Silk Test Interview Questions and AnswersDocument2 pagesSilk Test Interview Questions and AnswersatoztargetNo ratings yet
- Bitsler Double BTC ScriptDocument4 pagesBitsler Double BTC ScriptBİTCOİN SCRİPTNo ratings yet
- Mostafa Abd-El-Barr Design and Analysis of ReliabookfiDocument463 pagesMostafa Abd-El-Barr Design and Analysis of ReliabookfimanikdarshanNo ratings yet
- Jan 2023 BCS Study PlanDocument1 pageJan 2023 BCS Study PlanBishwash Moktan0% (1)
- Rowena RenidoDocument2 pagesRowena RenidorenidorowenaNo ratings yet
- Nalco All ListDocument7 pagesNalco All ListRahul KeshariNo ratings yet
- Health Systems: Keerti Bhusan PradhanDocument16 pagesHealth Systems: Keerti Bhusan Pradhanshekhar groverNo ratings yet
- Accessor and Mutator MethodsDocument3 pagesAccessor and Mutator MethodsEric JohnsonNo ratings yet
- Digital Transformer Ratiometer (DTR) : EnglishDocument64 pagesDigital Transformer Ratiometer (DTR) : EnglishRommel TagalagNo ratings yet
Drawing Aids: Setting Grid and Snap
Drawing Aids: Setting Grid and Snap
Uploaded by
Andree GeorgeaOriginal Description:
Original Title
Copyright
Available Formats
Share this document
Did you find this document useful?
Is this content inappropriate?
Report this DocumentCopyright:
Available Formats
Drawing Aids: Setting Grid and Snap
Drawing Aids: Setting Grid and Snap
Uploaded by
Andree GeorgeaCopyright:
Available Formats
2D AUTOCAD NOTES
October 9, 2017
additional drawing settings by right-
Chapter 3: clicking on the button located on the status
bar.
Drawing Aids
Setting Grid and Snap
Grid is the basic drawing setting. It makes
In this chapter, you will learn to do the
the graphics window appear like a graph
following:
paper.
Use Grid and Snap Click Application Menu > New;
You can turn ON the grid display by
Use Ortho Mode and Polar the Select Template dialog
clicking the Grid icon on the status bar or
Tracking appears.
just pressing F7 on the keyboard.
Use Object Snaps and Object Select the acadISO-Named Plot
Snap is used for drawing objects by using
Snap Tacking Styles template. Click Open.
the intersection points of the grid lines.
Create Layers and assign
When you turn the Snap Mode ON, you On the Status bar, click the down
properties to it
will be able select only grid points. In the arrow next to the Snap Mode icon
Zoom and Pan drawings
following example, you will learn to set and select Snap Settings. The
Drawing Aids the grid and snap settings. Drafting Settings dialog appears.
This chapter teaches you to define the Example: Click the Snap and Grid tab on
drawing settings, which will assist you to the dialog.
easily create a drawing in AutoCAD. Most Set Grid X spacing to 10 and press
drawing settings can be turned on or off TAB key; the Grid Y spacing is
from the status bar. You can also access updated with the same value.
MR C. KABUTHI, 0720653597, ckabuthi.egerton@gmail.com Page 1
2D AUTOCAD NOTES
October 9, 2017
Set Major line every to 10.
Press ENTER to accept the lower
Click OK on the dialog. limit as 0,0. Now, you need to
Select the Snap On check box. define the upper limit.
Activate the Grid icon on the
Make sure that Snap X spacing Type 80,50 and press ENTER key.
Status Bar.
and Snap Y spacing is set to 10. On the Navigate Bar, click Zoom >
Setting the Limits of a
Zoom All; the graphics window will be
drawing zoomed to the limits.
You can set the limits of a drawing by Setting the Lineweight
defining its lower-left and top-right Line weight is the thickness of the objects
corners. By setting Limits of a drawing, that you draw. In AutoCAD, there is a
you will define the size of the drawing default lineweight assigned to objects.
area. In AutoCAD, limits are set to some However, you can set a new lineweight.
Make sure that the Grid snap default values. However, you can redefine The method to set the lineweight is
option is selected in the Snap type the limits to change the drawing area as per explained below.
group. your requirement.
Type Limits at the command line
and press ENTER.
MR C. KABUTHI, 0720653597, ckabuthi.egerton@gmail.com Page 2
2D AUTOCAD NOTES
October 9, 2017
On the Status bar, click the Type L in the command line and press Move the pointer vertically upwards
Customization option, and then select ENTER. and select the grid point next to the
LineWeight from the flyout. This Type 10,10 and press ENTER to define previous point.
shows the LineWeight icon on the the first point. Move the pointer horizontally toward
status bar. Move the pointer horizontally toward left and select the second grid point
Activate the Show/Hide Lineweight right and click on the sixth grid point from the previous point.
icon located on the status bar. from the first point. Right-click and select Close.
Right click on the Show/Hide Move the pointer vertically upwards
Lineweight icon, and then select and select the third grid point from the
Lineweight Settings. The Lineweight second point.
Settings dialog appears. Move the pointer horizontally toward
left and select the second grid point
from the previous point.
Move the pointer vertically downwards
and select the grid point next to the
previous point.
Save and close the file.
Move the pointer horizontally toward
On the Lineweight Settings dialog, Using Ortho mode and
left and select the second grid point
select 0.40 mm from the Default drop- Polar Tracking
from the previous point. Ortho mode is used to draw orthogonal
down.
(horizontal or vertical) lines. Polar
Click OK.
Tracking is used to constrain the lines to
MR C. KABUTHI, 0720653597, ckabuthi.egerton@gmail.com Page 3
2D AUTOCAD NOTES
October 9, 2017
angular increments. In the following Move the pointer toward right, type
example, you will create a drawing with 100 and press ENTER; you will notice
the help of Ortho Mode and Polar that a horizontal line is created.
Tracking. Move the pointer upwards, type 50 and
press ENTER; you will notice that a
vertical line is created.
Click the Polar Tracking icon on the
status bar.
You will notice a track line at 30-
degree increments when you rotate the
Open a new AutoCAD file. pointer.
Deactivate the Grid Display and Snap Move the pointer and stop when the
Mode icons on the status bar. Click the down arrow next to the Polar tooltip displays <150 angle value.
Click the Ortho Mode icon on the tracking icon, and select 30 from the
status bar. menu.
Click Zoom All on the Navigation
Bar.
Click the Line button on the Draw
panel.
Type 50 and press ENTER when the
Select an arbitrary point to define the
tooltip displays <150o.
starting point.
MR C. KABUTHI, 0720653597, ckabuthi.egerton@gmail.com Page 4
2D AUTOCAD NOTES
October 9, 2017
Move the pointer toward left.
Type 100 and press ENTER when the
tooltip displays <180o.
Move the pointer downward.
Type 50 and press ENTER when the The components of the Layer Properties
tooltip displays <270 o. Manager are shown below. The Tree
Right-click and select Close. View section is used for displaying layer
filters, group, or state information. The
List View section is the main body of the
Using Layers Layer Properties Manager. It lists the
Layers are like a group of transparent
sheets that are combined into a complete individual layers that currently exist in the
drawing. drawing.
Layer Properties
The figure below displays a drawing
consisting of object lines and dimension Manager
lines. In this example, the object lines are The Layer Properties Manager is used to
created on the ‘Object’ layer, and create and manage layers. To open Layer
dimensions are created on the layer called Properties Manager, click Home >
‘Dimension’. You can easily turn-off the Layers > Layer Properties on the ribbon
The List View section contains various
‘Dimension’ layer for a clearer view of the or enter LA in the command line.
properties. You can set layer properties and
object lines.
perform various operations in the List
MR C. KABUTHI, 0720653597, ckabuthi.egerton@gmail.com Page 5
2D AUTOCAD NOTES
October 9, 2017
View section. A brief explanation of each Lineweight – It is used to define the 1. Click the New Layer button on the
layer property is given below. lineweight (thickness) of objects on the Layer Properties Manager; a new
Status –Shows a green check when a layer layer. layer with the name ‘Layer1’
is set to current. Transparency – It is used to define the appears in Name field. Next, enter
Name - Shows the name of the layer. transparency of the layer. You set a the name of the layer in the Name
On – Used to turn on/off the visibility of a transparency level from 0 to 90 for all field.
layer. When a layer is turned on, it shows a objects on a layer.
yellow light-bulb. When you turn off a Plot Style – It is used to override the
layer, it shows a grey light-bulb. settings such as color, linetype, and
2. Right-click in the Name field and select
Freeze/Thaw – It is used to freeze the lineweight while plotting a drawing.
New Layer from the shortcut menu.
objects of a layer so that they cannot be Plot – It is used to control which layer will
3. Select an existing layer, and then type
modified. be plotted.
ENTER or comma (,).
Also, the visibility of the object is turned New VP Freeze – It is used to create and
off. freeze a layer in any new viewport.
Making a layer current
Lock/Unlock- It is used to lock the layer Description – It is used to enter a detailed
so that the objects on it cannot be description about the layer. If you want to draw objects on a particular
modified. layer, then you have to make it current.
Color – It is used to assign a color to the Creating a New Layer You can make a layer current using the
layer. You can create a new layer by using methods listed below.
Linetype – It is used to assign a linetype to anyone of the following methods:
the layer.
MR C. KABUTHI, 0720653597, ckabuthi.egerton@gmail.com Page 6
2D AUTOCAD NOTES
October 9, 2017
1. Select the layer from the List view snap shortcut menu. Press and hold the
and click the Set Current button You can delete a layer by using anyone of SHIFT key and right-click to display this
on the Layer Properties Manager. the following methods: shortcut menu.
1. Click the Delete Layer button or
press ALT+D.
2. Double-click on the Name field of the
layer.
3. Right-click on the layer and select Set
2. Right-click in the Name field and select
current.
Delete Layer from the shortcut menu.
4. Select the layer from the Layer drop-
You will learn more about layers in later
down of the Layer panel.
chapters. You can find an example related
to layers in the Offset tool section of
chapter 4.
Using Object Snaps
5. Click the Make Current button on the
Object Snaps are important settings that
Layers panel. Next, select an object; the
improve your performance and accuracy
layer related to the selected object will The functions of various Object Snaps are
while creating a drawing. They allow you
become current. explained next.
to select keypoints of objects while
Endpoint: Snaps to the endpoints of
creating a drawing. You can activate the
Deleting a Layer lines and arcs.
required Object Snap by using the Object
MR C. KABUTHI, 0720653597, ckabuthi.egerton@gmail.com Page 7
2D AUTOCAD NOTES
October 9, 2017
Midpoint: Snaps to the midpoint of Node: Snaps to points of dimensions
lines. lines, text objects, dimension text and
Running Object Snaps
Nearest: Snaps to the nearest point so on.
Previously, you have learned to select
found along any object. Insert: Snaps to the insertion point of
Object Snaps from the shortcut menu.
Center: Snaps to the centers of circles blocks, shapes and text.
However, you can make Object Snap
and arcs. None: Deactivates Object Snap.
modes available continuously instead of
Geometric Center: Snaps to the center Parallel: It is used to draw an object
selecting them every time. You can do this
point of a closed geometry created by a parallel to another object.
by using the Running Object Snaps. To
single object such as polyline, Extension: Creates a temporary
use the Running Object Snaps, click the
rectangle or polygon. extension line when the pointer passes
down arrow next to the Object Snaps
Tangent: Snaps to the tangent points through the endpoints of a line or an
button on the status bar and select the
of arcs and circles. arc. You can pick points along the
required object snap from the menu.
Quadrant: Snaps to four key points temporary extension lines.
located on a circle. From: Locates a point at a specified
Intersection: Snaps to the intersections distance and direction from a selected
of objects. reference point.
Apparent Intersection: Snaps to the Midpoint Between 2 Points: Snaps to
projected intersection of two objects in the middle point of two selected points.
3D space. Temporary Track Point: It is used to
Perpendicular: Snaps to a locate a point by using trace lines from
perpendicular location on an object. a reference point.
MR C. KABUTHI, 0720653597, ckabuthi.egerton@gmail.com Page 8
2D AUTOCAD NOTES
October 9, 2017
following example, you will learn to cycle
through different object snaps.
Example:
Click the down arrow next to the
Object Snap button and select the
Object Snap Settings option; the
Drafting Settings dialog appears.
Select the Select All check box and
click the OK button.
Draw the objects as shown below.
Cycling through Object Snaps
You can also select the Object Snap
Settings option from the menu to open the
After setting the Running Object Snap Click the Circle button on the Draw
settings, AutoCAD displays object snaps panel.
Drafting Settings dialog. In this dialog,
you can select the required Object Snaps
depending on the shape of the object. Place the pointer on the drawing. Press
However, you can cycle through the object the TAB key; you will notice that the
by selecting check boxes.
snaps by pressing the TAB. In the object snaps change.
MR C. KABUTHI, 0720653597, ckabuthi.egerton@gmail.com Page 9
2D AUTOCAD NOTES
October 9, 2017
from the keypoints of objects. Object Snap
Tracking works only when the Object
Snap mode is turned on. In the following
example, you will learn to use Object Snap
Tracking for creating objects.
Example:
Use the Line tool and draw the objects
Select the Object Snap Tracking
as shown below.
button from the Status bar.
Click when the Center snap is (OR)
Press the ENTER key twice to start
displayed and draw a circle. Open the Drafting Settings dialog and
drawing lines from the last point.
click the Object Snap tab.
Move the pointer and place it on the
Select the Object Snap Tracking On
endpoint of the lower horizontal line.
check box.
Using Object Snap Tracking
Object Snap tracking is the movement of
pointer along the trace lines originating
MR C. KABUTHI, 0720653597, ckabuthi.egerton@gmail.com Page 10
2D AUTOCAD NOTES
October 9, 2017
Move the pointer above; you will trace line is displayed from the Zooming with a Mouse Wheel
notice the trace line, as shown below. midpoint of the horizontal line as show
Zooming using the mouse wheel is one of
below.
the easiest methods.
Roll the mouse wheel forward to zoom
into a drawing.
Roll the mouse wheel backwards to
Click on the trace line to create an zoom out of the drawing.
inclined line. Click at the point where the horizontal Press the mouse wheel and drag the
Snap the pointer to the endpoint of the and vertical trace lines intersect. Next, mouse to pan the drawing.
lower horizontal line and click. create a circle as shown below. Using Zoom Extents
Using the Zoom Extents tool, you can
zoom to the extents of the largest
object in a drawing.
Click Zoom Extents on the Navigation
Right-click and select Enter.
Using Zoom tools
Bar.
Click the Circle button on the Draw Using the zoom tools, you can magnify or
You can also double-click on the
panel of the ribbon. reduce a drawing. You can use these tools
mouse wheel to zoom to extents.
to view the minute details of a very
Place the pointer over the lower
complicated drawing. The Zoom tools can
Using Zoom-Window
endpoint of the inclined line and move
be accessed from the Navigation Bar, Using the Zoom-Window tool, you
horizontally; you will notice that a
Command line, and Menu Bar. can define the area to be magnified by
trace line is displayed. Also a vertical
MR C. KABUTHI, 0720653597, ckabuthi.egerton@gmail.com Page 11
2D AUTOCAD NOTES
October 9, 2017
selecting two points representing a to a magnifying glass with plus and zoomed to its limits. In addition, a
rectangle. minus symbols. viewing box is attached to the pointer.
Click Zoom > Zoom Window on the Press and hold the left mouse button Click and drag the pointer to define the
Navigation Bar. and drag the mouse forward to zoom shape of the viewing box.
Create a window by selecting the first into the drawing. Left-click and move the pointer the
corner and the second corner; the area Drag the mouse backward to zoom out area to be zoomed.
covered by the window will be of the drawing. Click the right mouse button. The area
magnified. Using Zoom-All covered by the viewing box is
Using Zoom-Previous magnified.
The Zoom All tool is used to adjust the
After magnifying a small area of the drawing space to the limits set by using Using Zoom-Scale
drawing, you can use the Zoom-Previous the LIMITS command. Using the Zoom-Scale tool, you can
tool to return to the previous display. Click Zoom > Zoom All on the zoom in or zoom out of a drawing by
Click Zoom > Zoom Previous on the Navigation Bar; the drawing will be entering zoom scale factors directly
Navigation Bar. zoomed to its limits. from your keyboard.
Using Zoom-Realtime Using Zoom Dynamic Click Zoom > Zoom Scale on the
Navigation Bar. The message, “Enter
Using the Zoom-Realtime tool, you can With the Zoom Dynamic tool, you can
a scale factor (nX or nXP)” appears in
zoom in or zoom out of a drawing in real zoom to a particular portion of a drawing
the command line.
time. by using a viewing box.
Enter the scale factor 0.25 to scale the
Click Zoom > Zoom Realtime on the Click Zoom Dynamic on the
drawing to 25% of the full view.
Navigation Bar; the pointer is changed Navigation Bar; the drawing will be
MR C. KABUTHI, 0720653597, ckabuthi.egerton@gmail.com Page 12
2D AUTOCAD NOTES
October 9, 2017
Enter the scale factor 0.25X to scale Using the Zoom Object tool, you can
Panning Drawings
the drawing to 25% of the current magnify a portion of the drawing by
After zooming into a drawing, you may
view. selecting one or more objects.
want to view an area which is outside
Enter the scale factor 0.25XP to scale Click Zoom > Zoom Object on the
the current display. You can do this by
the drawing to 25% of the paper space. Navigation Bar.
using the Pan tool.
Using Zoom-Center Select one or more objects from the
Click Pan on the Navigation Bar.
drawing and press ENTER; the objects
Using the Zoom Center tool, you can
Press and hold the middle mouse
will be magnified.
zoom to an area of the drawing based on a
button and drag the mouse; a new area
center point and magnification value. Using Zoom-In
of the drawing, which is outside the
Click Zoom > Zoom Center on the Using the Zoom In tool, you can
current view, is displayed.
Navigation Bar; the message, “Define magnify the drawing by a scale factor
Center point” appears in the command of 2.
Exercises
line. Click Zoom > Zoom-In on the
Select a point in the drawing to which Navigation Bar; the drawing is
you want to zoom in; the message, magnified to double.
“Enter magnification or height”
appears in the command line. Using Zoom-Out
Enter 10X in the command line to
The Zoom-out tool is used to de-
magnify the location of point the
magnify the display screen by a scale
selected point by ten times.
factor of 0.5.
Using Zoom-Object
MR C. KABUTHI, 0720653597, ckabuthi.egerton@gmail.com Page 13
2D AUTOCAD NOTES
October 9, 2017
MR C. KABUTHI, 0720653597, ckabuthi.egerton@gmail.com Page 14
You might also like
- Commonapi C++ TutorialDocument31 pagesCommonapi C++ TutorialRached MairchiNo ratings yet
- Design and Application of The Worm GearDocument259 pagesDesign and Application of The Worm GearVero Felo100% (2)
- Tutorial 2 - CVA027Document8 pagesTutorial 2 - CVA027tjmwinterNo ratings yet
- Tut 7Document5 pagesTut 7ambrose rNo ratings yet
- Module C-Laminar Flat Plate FlowDocument39 pagesModule C-Laminar Flat Plate FlowSandeep KadiamNo ratings yet
- Inventor Project Frame Generator Guide enDocument16 pagesInventor Project Frame Generator Guide enHajrah SitiNo ratings yet
- Plaxis Software: Tutorial 1Document39 pagesPlaxis Software: Tutorial 1cmrces12No ratings yet
- Tutorial 2 - ModifyDocument5 pagesTutorial 2 - Modifymn4webNo ratings yet
- Drawing1 Module13Document12 pagesDrawing1 Module13Chloe Anne Margarette UmaliNo ratings yet
- 10 Corel Draw 12Document62 pages10 Corel Draw 12Cell PhoneNo ratings yet
- Autocad Flashcards - QuizletDocument8 pagesAutocad Flashcards - QuizletAJNABEE KINGNo ratings yet
- Cad OrthogonalDocument12 pagesCad Orthogonalshikuri.18871No ratings yet
- Part 1Document5 pagesPart 1Ma. Isabel RodriguezNo ratings yet
- Amanuel Temesgen Simulation and Modeling 2Document33 pagesAmanuel Temesgen Simulation and Modeling 2Yonael MezmureNo ratings yet
- HT Annot LineDocument1 pageHT Annot LineTamin Sanat IranianNo ratings yet
- ChartsDocument5 pagesChartsjofapec591No ratings yet
- AutoCAD 3rdDocument27 pagesAutoCAD 3rdhamzaNo ratings yet
- Sheet Metal Patterns: Master X7Document5 pagesSheet Metal Patterns: Master X7Ricardo Rincon VegaNo ratings yet
- Nays2DH Ex3 DEM USstyleDocument14 pagesNays2DH Ex3 DEM USstyleAnonymous 5RR5mPHS1No ratings yet
- Step by Step: Tutorial For Axisvm X4Document162 pagesStep by Step: Tutorial For Axisvm X4hapsinteNo ratings yet
- STAAD Pro Tutorial - Lesson 02 - Simple Continuous Beam AnalysisDocument8 pagesSTAAD Pro Tutorial - Lesson 02 - Simple Continuous Beam AnalysisEBeeNo ratings yet
- (Type The Document Title) : CONTACTS, 0710924016. EMAILDocument32 pages(Type The Document Title) : CONTACTS, 0710924016. EMAILAndree GeorgeaNo ratings yet
- Tut 2Document5 pagesTut 2ambrose rNo ratings yet
- BUILD3D Tutorial 1 - 3D Model Building Basics PDFDocument14 pagesBUILD3D Tutorial 1 - 3D Model Building Basics PDFreluNo ratings yet
- Lecture 4: Drawing Aid ToolsDocument16 pagesLecture 4: Drawing Aid ToolsroseNo ratings yet
- Lathe Lesson 2Document50 pagesLathe Lesson 2Nivrutti PatilNo ratings yet
- 03 Vecto EditDocument12 pages03 Vecto EditReyyan KhalidNo ratings yet
- SNAP, GRID and ORTHO Mode ButtonsDocument2 pagesSNAP, GRID and ORTHO Mode ButtonsKate BarilNo ratings yet
- Acculine - Users' Guide: About Operating EnvironmentDocument21 pagesAcculine - Users' Guide: About Operating EnvironmentKrid CaralNo ratings yet
- Fulltext02 PDFDocument19 pagesFulltext02 PDFsergioutmNo ratings yet
- 06 Ansys Case Study - Bars and TrussesDocument27 pages06 Ansys Case Study - Bars and TrussesMuhammad Fajrul AhadiNo ratings yet
- AutoCAD 2007 Tutorial 1Document25 pagesAutoCAD 2007 Tutorial 1Effendi Xie 谢骐璟No ratings yet
- Turbulent Flow in TubeDocument1 pageTurbulent Flow in TubeMehul PatelNo ratings yet
- Parametric CircleDocument5 pagesParametric CircleicehenaNo ratings yet
- CSI Solution Demonstrates Use of These FDocument14 pagesCSI Solution Demonstrates Use of These FshakibbrNo ratings yet
- AutoCad 2021 - 4Document8 pagesAutoCad 2021 - 4hamoditest9No ratings yet
- Pillar Gridding in PETRELDocument14 pagesPillar Gridding in PETRELHenry Reynolds DarcyNo ratings yet
- Progecad LT 2006 Tutorial: 1. Download and Install The ProgramDocument11 pagesProgecad LT 2006 Tutorial: 1. Download and Install The ProgrammrspiderNo ratings yet
- Task 2 Isometric Pyramid 5 22Document1 pageTask 2 Isometric Pyramid 5 22hunteralfie2009No ratings yet
- v2010 06 BoundariesDocument22 pagesv2010 06 BoundariesDEEPNo ratings yet
- Chapter 19-Working With NodesDocument5 pagesChapter 19-Working With NodesHangrang Valley Kinnaur HPNo ratings yet
- Rusty BonesDocument22 pagesRusty BonesRohit Chandrakant SalveNo ratings yet
- 003 - M4 - Seismic Visualization - 2007 - PotsdamDocument17 pages003 - M4 - Seismic Visualization - 2007 - PotsdamZoherNo ratings yet
- Inventor Project Sheet Metal GuideDocument16 pagesInventor Project Sheet Metal GuidePETROS IOSIFIDISNo ratings yet
- AutoCAD 2 PDFDocument11 pagesAutoCAD 2 PDFblackjack6161No ratings yet
- Procedure PhotomodeDocument16 pagesProcedure Photomodesharonlly toumasNo ratings yet
- Tutorial 0 - Skew Plate: Physical Introduction To The ProblemDocument6 pagesTutorial 0 - Skew Plate: Physical Introduction To The Problemcen1510353No ratings yet
- Mill Lesson 1Document16 pagesMill Lesson 1Suri Kens MichuaNo ratings yet
- Yr 9 R B: Rthographic RojectionDocument15 pagesYr 9 R B: Rthographic RojectionAnonymous T4uNmi0zEUNo ratings yet
- Lab Exercise 2 For Proe CatiaDocument14 pagesLab Exercise 2 For Proe CatiasonirocksNo ratings yet
- CH 15Document9 pagesCH 15akinkanalangNo ratings yet
- Assignment 1: Computer Aided Analysis and Design (LAB)Document73 pagesAssignment 1: Computer Aided Analysis and Design (LAB)hamzahayatNo ratings yet
- Inventor Project Steering Knuckle Guide UpdatedDocument16 pagesInventor Project Steering Knuckle Guide UpdatedMarcoNo ratings yet
- Modeling The PlanetsDocument7 pagesModeling The PlanetsMarina Petkovic DjurdjevicNo ratings yet
- Chapter 3Document5 pagesChapter 3Rheymarkbutron RamadaNo ratings yet
- Example of Simulation of Bed Evolution in A Field-Scale Meandering ChannelDocument15 pagesExample of Simulation of Bed Evolution in A Field-Scale Meandering Channeltri radinal saputraNo ratings yet
- Module 2 Start System PDFDocument20 pagesModule 2 Start System PDFIvonn OchoaNo ratings yet
- AutocadpptDocument65 pagesAutocadpptA7MAD A.RNo ratings yet
- Tutorial 08 Embankment StagingDocument16 pagesTutorial 08 Embankment StagingRohman MasdarNo ratings yet
- Siemens NX Helmet Exercise Guide: Version(s) Supported: NX 12.XDocument38 pagesSiemens NX Helmet Exercise Guide: Version(s) Supported: NX 12.XMarcelloNo ratings yet
- NX 9 for Beginners - Part 3 (Additional Features and Multibody Parts, Modifying Parts)From EverandNX 9 for Beginners - Part 3 (Additional Features and Multibody Parts, Modifying Parts)No ratings yet
- New Doc 2019-10-05 10.11.21Document2 pagesNew Doc 2019-10-05 10.11.21Andree GeorgeaNo ratings yet
- Machine ElementsDocument8 pagesMachine ElementsAndree GeorgeaNo ratings yet
- Icen Revision.Document7 pagesIcen Revision.Andree GeorgeaNo ratings yet
- Prac 1Document6 pagesPrac 1Andree GeorgeaNo ratings yet
- Maths 323Document5 pagesMaths 323Andree GeorgeaNo ratings yet
- Metrology AssistanceDocument7 pagesMetrology AssistanceAndree GeorgeaNo ratings yet
- (Type The Document Title) : CONTACTS, 0710924016. EMAILDocument32 pages(Type The Document Title) : CONTACTS, 0710924016. EMAILAndree GeorgeaNo ratings yet
- Columns and Struts Unit-15Document25 pagesColumns and Struts Unit-15Andree GeorgeaNo ratings yet
- Technical Description: Electronic Multifunction AC Electricity MeterDocument27 pagesTechnical Description: Electronic Multifunction AC Electricity Meterabdelhadi elkhyatNo ratings yet
- Enhancing Color Photographic Images by The Modified Power Law (MPL)Document14 pagesEnhancing Color Photographic Images by The Modified Power Law (MPL)Emmanuel TonyeNo ratings yet
- RXZ5E Ol49studentnotebookDocument618 pagesRXZ5E Ol49studentnotebookAndresFelipeTiradoGallegoNo ratings yet
- Cognilytica Research: Global AI Adoption Trends & Forecast 2020Document12 pagesCognilytica Research: Global AI Adoption Trends & Forecast 2020Clément Moutard100% (1)
- VALMEX ShadowDocument2 pagesVALMEX ShadowShaikh Muhammad AteeqNo ratings yet
- ASTM A106 Data SheetDocument4 pagesASTM A106 Data Sheetmarcelomaster88No ratings yet
- BEHA M31. All ModelsDocument3 pagesBEHA M31. All ModelsDavison da Silva BarbosaNo ratings yet
- Justageanleitung 9012 - Justage - EnglishDocument1 pageJustageanleitung 9012 - Justage - EnglishPodaruNo ratings yet
- p2 October 2021 PaperDocument32 pagesp2 October 2021 PaperMd Shahidul Islam IslamNo ratings yet
- M312 and M315 Excavators Hydraulic System: M312: 6TL635-UP M315: 7ML1215-UPDocument2 pagesM312 and M315 Excavators Hydraulic System: M312: 6TL635-UP M315: 7ML1215-UPariel rubio100% (1)
- Parts List: High Speed Cylinder Bed Chainstitch MachineDocument67 pagesParts List: High Speed Cylinder Bed Chainstitch MachinedfghtNo ratings yet
- 9 Grammar, Vocabulary, and Pronunciation ADocument6 pages9 Grammar, Vocabulary, and Pronunciation ANorbert VonnákNo ratings yet
- Global Positioning System: Junser P. Magpantay Instructor 1 Cafenr-DfesDocument90 pagesGlobal Positioning System: Junser P. Magpantay Instructor 1 Cafenr-DfesSchneeNo ratings yet
- E SeriesDocument4 pagesE SeriesBolNo ratings yet
- General ElectricDocument1 pageGeneral ElectricMariaNo ratings yet
- Graylog Extractors RsyslogDocument3 pagesGraylog Extractors RsyslogAndrey TNo ratings yet
- UNIT I - Cloud ComputingDocument57 pagesUNIT I - Cloud ComputingSHERWIN JOE 30No ratings yet
- SECURITYDocument3 pagesSECURITYRich PunkzNo ratings yet
- CSC 101 NoteDocument43 pagesCSC 101 NoteabubakartaibulimanNo ratings yet
- Silk Test Interview Questions and AnswersDocument2 pagesSilk Test Interview Questions and AnswersatoztargetNo ratings yet
- Bitsler Double BTC ScriptDocument4 pagesBitsler Double BTC ScriptBİTCOİN SCRİPTNo ratings yet
- Mostafa Abd-El-Barr Design and Analysis of ReliabookfiDocument463 pagesMostafa Abd-El-Barr Design and Analysis of ReliabookfimanikdarshanNo ratings yet
- Jan 2023 BCS Study PlanDocument1 pageJan 2023 BCS Study PlanBishwash Moktan0% (1)
- Rowena RenidoDocument2 pagesRowena RenidorenidorowenaNo ratings yet
- Nalco All ListDocument7 pagesNalco All ListRahul KeshariNo ratings yet
- Health Systems: Keerti Bhusan PradhanDocument16 pagesHealth Systems: Keerti Bhusan Pradhanshekhar groverNo ratings yet
- Accessor and Mutator MethodsDocument3 pagesAccessor and Mutator MethodsEric JohnsonNo ratings yet
- Digital Transformer Ratiometer (DTR) : EnglishDocument64 pagesDigital Transformer Ratiometer (DTR) : EnglishRommel TagalagNo ratings yet