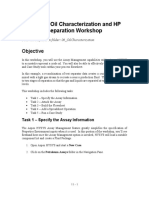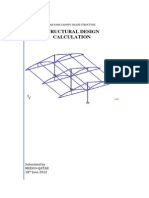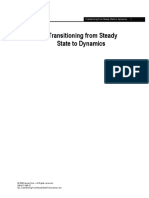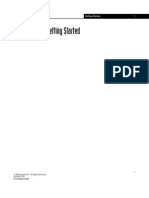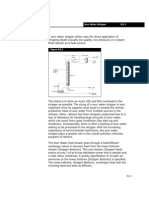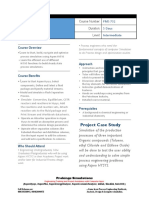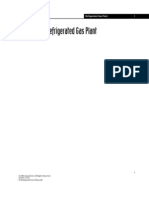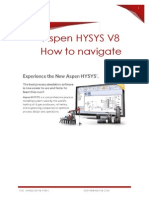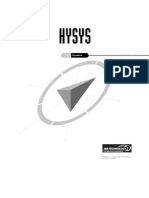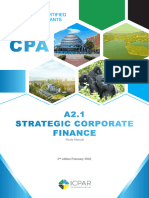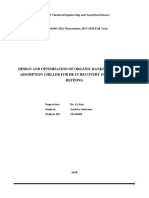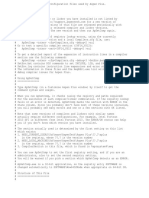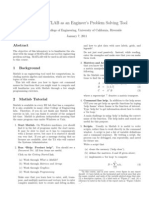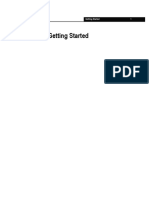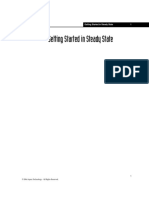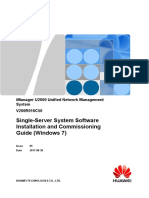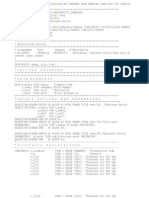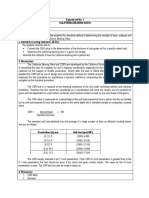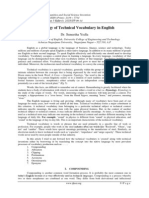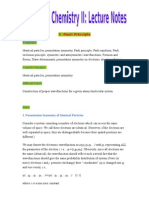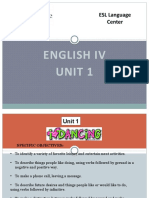Professional Documents
Culture Documents
Process Modeling Using HYSYS Getting Started
Process Modeling Using HYSYS Getting Started
Uploaded by
NasroOriginal Title
Copyright
Available Formats
Share this document
Did you find this document useful?
Is this content inappropriate?
Report this DocumentCopyright:
Available Formats
Process Modeling Using HYSYS Getting Started
Process Modeling Using HYSYS Getting Started
Uploaded by
NasroCopyright:
Available Formats
Process Modeling Using HYSYS Getting Started
Getting Started
©2005 AspenTech. All Rights Reserved. 1 Aspen Technology, Inc.
Process Modeling Using HYSYS Getting Started
Workshop
The Getting Started module introduces you to some of the basic
concepts necessary for creating simulations in HYSYS. You will use
HYSYS to define three gas streams to be used as feeds to a gas plant.
In addition, you will learn how to determine properties of these
streams by using the Phase Envelope and the Property Table utilities.
Learning Objectives
• Define a fluid package (property package, components,
hypotheticals)
• Add streams
• Understand flash calculations
• Attach stream utilities
• Customize the Workbook
Simulation Basis Manager
HYSYS uses the concept of the fluid package to contain all necessary
information for performing flash and physical property calculations.
This approach allows you to define all information (property package,
components, hypothetical components, interaction parameters,
reactions, tabular data, etc.) inside a single entity.
There are four key advantages to this approach:
• All associated information is defined in a single location,
allowing for easy creation and modification of the information.
• Fluid packages can be stored as completely defined entities for
use in any simulation.
• Component lists can be stored out separately from the Fluid
Packages as completely defined entities for use in any
simulation.
• Multiple Fluid Packages can be used in the same simulation.
However, they are all defined inside the common Basis
Manager.
The Simulation Basis Manager is a property view that allows you to
create and manipulate multiple fluid packages or component lists in
the simulation. The opening tab of the Simulation Basis Manager
allows for the creation of component lists, which are independent of
but can be associated with the individual fluid packages in the case.
©2005 AspenTech. All Rights Reserved. 2 Aspen Technology, Inc.
Process Modeling Using HYSYS Getting Started
The first tab of the Basis Manager allows you to manage the
component list(s) used in your case. There are a number of buttons
available:
Button Description
View Allows you to access the property view for the selected Component List.
Allows you to create a Component List.
Add Note: Component Lists can be added via the Fluid Package property
view.
Delete Removes the selected Component List from the simulation.
Copy Makes a copy of the selected Component List.
Allows you to import a predefined Component List from disk.
Import
Component Lists have the file extension (.cml).
Allows you to export the selected Component List to disk. The exported
Export Component List can be retrieved into another case, by using the Import
function.
Refresh Updates the pure component properties from the database.
©2005 AspenTech. All Rights Reserved. 3 Aspen Technology, Inc.
Process Modeling Using HYSYS Getting Started
You can use the Ctrl B hot key to re-enter the Simulation Basis
Manager from any point in the simulation or click the Basis
Environment icon from the tool bar.
Inside the Current Fluid Packages group, there are a number of
buttons:
Basis Environment
Icon
Button Description
This is only active when a fluid package exists in the case. It allows you to
View
view the property view for the selected fluid package.
Add Allows you to create and install a fluid package in the simulation.
Delete Removes the selected Fluid Package from the simulation.
Makes a copy of the selected fluid package. Everything is identical in the
Copy copied version except the name. This is useful for modifying fluid
packages.
Allows you to import a predefined fluid package from disk. Fluid
Import
packages have the file extension (.fpk).
Allows you to export the selected fluid package to a disk. The exported
Export fluid package can be retrieved into another case by using the Import
function.
The Fluid Pkgs tab allows you access to the fluid packages/flowsheet
associations list as well as the fluid package definition. As with older
versions, HYSYS allows the user to use multiple fluid packages within
a single simulation by associating the fluid packages with various
flowsheets and linking the flowsheets together. However, beginning
with HYSYS version 3.0, the user no longer requires the use of
flowsheets to employ multiple fluid packages within a single
simulation. The user can now utilize the Stream Cutter operation to
incorporate multiple fluid packages into a single flowsheet.
©2005 AspenTech. All Rights Reserved. 4 Aspen Technology, Inc.
Process Modeling Using HYSYS Getting Started
Defining the Simulation Basis
Add a Property Package
1. Start a new case by selecting the New Case icon.
2. Go to the Fluid Pkgs tab and create a fluid package by clicking the
Add button.
New Case
icon 3. Scroll down the list and select the Peng-Robinson Equation of
State model.
4. Change the Name from the default Basis-1 to GasPlant.
5. Click the View button in the Component List Selection section of
the Set Up tab. This will allow you to add components to the
Component List that is now associated with the GasPlant fluid
package.
©2005 AspenTech. All Rights Reserved. 5 Aspen Technology, Inc.
Process Modeling Using HYSYS Getting Started
Add Components
You can select components for your simulation using several different
methods.
To use... Do this...
1. Select one of the three name formats, SimName, Full
Name/Synonym, or Formula by selecting the corresponding
radio button.
2. Click in the Match input field and enter the name of the
You can add a range of
component. As you start to type, the list will change to match
components by
Match Cell what you have entered.
highlighting the entire
range and clicking the 3. Once the desired component is highlighted, either:
Add Pure button.
4. Click the ENTER key.
5. Click the Add Pure button.
6. Double-click the component to add it to your simulation.
1. Using the scroll bar for the main component list, scroll through
the list until you find the desired component.
2. To add the component, either:
Component
List 3. Press the ENTER key.
4. Click the Add Pure button.
5. Double-click the component to add it to your simulation.
1. Ensure the Match cell is empty, and click the View Filter button.
2. Select the Use Filter checkbox to display the various family
filters.
Filter 3. Select the desired family (i.e., Hydrocarbons) from the list of
Family Filters to display only that type of component.
4. Use either of the two previous methods to then select the desired
component.
©2005 AspenTech. All Rights Reserved. 6 Aspen Technology, Inc.
Process Modeling Using HYSYS Getting Started
6. Select the library components N2, H2S, CO2, C1, C2, C3, i-C4, n-
C4, i-C5, n-C5, C6 and H2O by clicking each one and then clicking
Add Pure.
7. Click the Hypothetical menu item in the Add Component box to
add a hypothetical component to the Fluid Package.
When you click the
Quick Create a Hypo
Component button,
HYSYS adds a
hydrocarbon class hypo
by default.
If you want to add a
hypo from another class,
click the Hypo Manager
button and then in the 8. Click the Quick Create a Hypo Component button to create a
view that appears, click hypothetical component.
the View Group button.
This will open the
Tabular Hypothetical
Input, where you can add
non-hydrocarbon class
hypotheticals.
©2005 AspenTech. All Rights Reserved. 7 Aspen Technology, Inc.
Process Modeling Using HYSYS Getting Started
A hypothetical component can be used to model non-library
components, defined mixtures, undefined mixtures, or solids. You will
be using a hypothetical component to model the components in the gas
mixture heavier than hexane.
9. In the hypo component view, click the ID tab and in the
Component Name cell type C7+.
HYSYS always places an
“*” after a hypo name so
it can be distinguished
from library components.
Since you do not know the structure of the hypothetical component
and you are modeling a mixture, the Structure Builder will not be used.
10. Click the Critical tab. The only property supplied by the lab for
the C7+ component is the Normal Boiling Pt. Enter a value of
110°C (230°F).
11. Click the Estimate Unknown Props button to estimate all the
other properties and fully define the hypothetical component.
©2005 AspenTech. All Rights Reserved. 8 Aspen Technology, Inc.
Process Modeling Using HYSYS Getting Started
The minimum
information required for
defining a hypo is the
Normal Boiling Pt or
the Molecular Weight
and Ideal Liq Density.
12. When the hypo component has been defined, return to the fluid
package by closing the hypo component C7+* view.
13. Add the hypo component to the Selected Components list by
selecting it in the Available Hypo Components list and then
clicking the Add Hypo button.
You can use the Sort
List button to order the
Component List.
©2005 AspenTech. All Rights Reserved. 9 Aspen Technology, Inc.
Process Modeling Using HYSYS Getting Started
Every hypo you create is part of a Hypo Group. By default, this hypo
is placed in HypoGroup1. You can add additional groups and move
hypo components between groups. This is done on the Hypotheticals
tab of the Simulation Basis Manager.
Compare the properties of C7+ with C7 and C8.
C7+ C7 C8
Normal Boiling Point
Ideal Liquid Density
Molecular Weight
You have now finished defining the fluid package. You can view the
Peng-Robinson binary coefficients for your selected components by
selecting the Binary Coeffs tab on the Fluid Package tab.
Exporting Fluid Packages
You will need to add
components C7 and C8 HYSYS allows you to export fluid packages for use in other
to the component list in simulations. This functionality allows you to create a single common
order to view their fluid package, which you may then use in multiple cases.
properties. Ensure that
you delete them once this 1. On the Fluid Pkgs tab, highlight the GasPlant fluid package.
exercise is finished.
©2005 AspenTech. All Rights Reserved. 10 Aspen Technology, Inc.
Process Modeling Using HYSYS Getting Started
2. Click the Export button.
3. Enter a unique name (GasPlant) for the fluid package and click
the Save button.
HYSYS will
automatically add the file
extension .fpk when it
saves your fluid package.
The file is automatically
saved to the
\HYSYS\paks folder.
Now that the fluid package has been defined, you can start building the
simulation. Click the Enter Simulation Environment button to begin
building the simulation.
Building the Simulation
When you build the simulation, you will:
• Select a unit set
• Add streams
• Attach utilities
©2005 AspenTech. All Rights Reserved. 11 Aspen Technology, Inc.
Process Modeling Using HYSYS Getting Started
Select a Unit Set
In HYSYS, it is possible to change the unit set used to display the
different variables.
1. From the Tools menu, choose Preferences.
2. Click the Variables tab.
3. Select the SI unit set.
4. Close this view to return to the simulation.
©2005 AspenTech. All Rights Reserved. 12 Aspen Technology, Inc.
Process Modeling Using HYSYS Getting Started
Changing Units for a Specification
To change the units for a specification, simply type the numerical
value of the specification and press the space bar or click the unit
drop-down list. Choose the units for the value you are providing.
HYSYS will convert the units back to the default units.
You can scroll through
the unit list by starting to
type the units, by using
the arrow keys, or by
using the scroll bar.
Adding Streams
In HYSYS, there are two types of streams, Material and Energy.
Material streams have a composition and parameters such as
temperature, pressure, and flowrates. They are used to represent
process streams. Energy streams have only one parameter: heat flow.
They are used to represent the duty supplied to or by a unit operation.
©2005 AspenTech. All Rights Reserved. 13 Aspen Technology, Inc.
Process Modeling Using HYSYS Getting Started
There are a variety of ways to add streams in HYSYS.
To use
Do this...
this...
From the Flowsheet menu select Add Stream.
or
Menu Bar
Press the F11 Hot Key.
The Stream property view opens.
Open the Workbook and go to the Material Streams tab. Type a
Workbook
stream name into the **New** cell.
Object From the Flowsheet menu, select Open Object Palette or press F4 to
Palette open the Object Palette. Double-click the stream icon.
In this case, you will add three streams to represent three different gas
wells. Each stream will be added using a different method of
installation.
Adding a Stream from the Menu Bar
To add a stream using the F11 hot key:
1. Press F11. The stream property view appears. If the stream
property view is not displayed, double-click the newly created
stream (from the PFD) to bring up the property view.
©2005 AspenTech. All Rights Reserved. 14 Aspen Technology, Inc.
Process Modeling Using HYSYS Getting Started
Highlight the Stream Name cell. Change the stream name by typing in
a new name:
2. Change the stream name to GasWell 1.
3. Press ENTER.
Entering Stream Compositions
There are two different pages for entering stream composition:
On this
Do this...
page...
• Double-click the Molar Flow cell to enter mole
fractions.
or
• Double-click the Mass Flow cell to enter mass
Conditions fractions.
or
• Double-click the Std Ideal Liquid Volume Flow
cell to enter volume fractions.
The Input Composition for Stream view appears.
Click the Edit button.
Composition
The Input Composition for Stream view appears.
4. If the Input Composition for Stream view is not already open,
double-click the Mass Flow cell.
5. Click the Mole Fractions radio button in the Composition Basis
group to change the basis from mass to mole fractions.
6. Enter the following compositions.
©2005 AspenTech. All Rights Reserved. 15 Aspen Technology, Inc.
Process Modeling Using HYSYS Getting Started
For this component... Enter this mole fraction...
N2 0.0002
H2S 0.0405
CO2 0.0151
C1 0.7250
C2 0.0815
C3 0.0455
i-C4 0.0150
n-C4 0.0180
i-C5 0.0120
n-C5 0.0130
C6 0.0090
If there are <empty>
values either enter 0 or H2O 0.0000
click the Normalize
button. The stream is not C7+ 0.0252
fully defined until all 7. Click the OK button when all the mole fractions have been
composition values have a
numerical input.
entered.
8. Close the Stream property view.
Adding a Stream from the Workbook
To open the Workbook, click the Workbook icon on the tool bar.
1. Enter the stream name, GasWell 2 in the **New** cell.
Workbook icon
©2005 AspenTech. All Rights Reserved. 16 Aspen Technology, Inc.
Process Modeling Using HYSYS Getting Started
2. Double-click the Molar Flow cell and enter the following
compositions:
For this component... Enter this mole fraction...
N2 0.0025
H2S 0.0237
CO2 0.0048
C1 0.6800
C2 0.1920
C3 0.0710
i-C4 0.0115
n-C4 0.0085
i-C5 0.0036
n-C5 0.0021
C6 0.0003
H2O 0.0000
C7+ 0.0000
3. Click the OK button to close the Input Composition for Stream
view.
Adding a Stream from the Object Palette
1. If the Object Palette is not open on the Desktop, press F4 to open
it.
2. Double-click the Material Stream icon. The Stream property view
appears.
3. Change the name of the stream to GasWell 3.
4. Double-click Molar Flow.
Material Stream icon
(Blue)
©2005 AspenTech. All Rights Reserved. 17 Aspen Technology, Inc.
Process Modeling Using HYSYS Getting Started
5. Enter the following stream compositions:
For this component... Enter this mole fraction...
N2 0.0050
H2S 0.0141
CO2 0.0205
C1 0.5664
C2 0.2545
C3 0.0145
i-C4 0.0041
n-C4 0.0075
i-C5 0.0038
n-C5 0.0037
C6 0.0060
C7+ 0.0090
H2O 0.0909
6. Click OK to close the Input Composition for Stream: GasWell 3
screen.
7. Click the Save icon. Enter a case name.
Save your case often You can use one of several different methods to save a case in
to avoid losing
HYSYS:
information.
• From the File menu, select Save to save your case with the
same name.
• From the File menu, select Save As to save your case in a
Save icon different location or with a different name.
• Click the Save icon on the tool bar to save your case with the
same name.
©2005 AspenTech. All Rights Reserved. 18 Aspen Technology, Inc.
Process Modeling Using HYSYS Getting Started
Changing Units for a Specification
To change the units for a specification, type the numerical value of the
specification and press the space bar to switch to the inline unit drop
down menu. Choose the units for the value you are providing. HYSYS
will convert the units back to the default units.
Flash Calculations
HYSYS can perform three types of flash calculations on streams: P-T,
Vf-P, and Vf-T. Once the composition of the stream and two of either
temperature, pressure or vapour fraction are known, HYSYS performs
a flash calculation on the stream, calculating the third parameter.
Only two of these three
stream parameters
(Vapour Fraction,
Temperature, or
Pressure) can be With the flash capabilities of HYSYS, it is possible to perform dew
supplied. and bubble point calculations. By specifying a vapour fraction of 1.0
and either the pressure or temperature of the stream, HYSYS will
calculate the dew temperature or pressure. To calculate the bubble
temperature or pressure, a vapour fraction of 0.0 and either pressure or
temperature must be entered.
©2005 AspenTech. All Rights Reserved. 19 Aspen Technology, Inc.
Process Modeling Using HYSYS Getting Started
Perform a P-T flash calculation on the stream GasWell 2. Set the pressure to 7500
kPa and the temperature to 10°C. What is the vapour fraction?
____________________________________________________________________
Perform a dew point calculation on the stream GasWell 2. Set the pressure to 7500
kPa. What is the dew point temperature?
____________________________________________________________________
Perform a bubble point calculation on the stream GasWell 2. Set the pressure to
7500 kPa. What is the bubble point temperature?
____________________________________________________________________
Attaching Utilities
The utilities available in HYSYS are a set of useful tools that interact
with your process, providing additional information or analysis of
streams or operations. Once installed, the utility becomes part of the
flowsheet, automatically recalculating when conditions change in the
stream or operation to which it is attached.
As with the majority of objects in HYSYS, there are a number of ways
to attach utilities to streams:
To use the... Do this...
• From the Tools menu, select Ubtilities.
or
Menu Bar
• Press CTRL U.
The Available Utilities view appears.
1. Open the Stream property view.
2. On the Attachments tab, click the Utilities page.
Stream Property View
3. Click the Create button.
The Available Utilities view appears.
Next, you will add a utility using each method of installation.
Adding a Utility from the Stream Property
View
The Envelope utility (in the Available Utilities list) allows you to
examine relationships between selected parameters for any stream of
known composition, including streams with only one component.
Vapour-Liquid Envelopes may be plotted for the following variables:
• Pressure - Temperature
The Envelope can
• Pressure - Volume
only be calculated
on a dry basis (any • Pressure - Enthalpy
water is ignored). • Pressure - Entropy
• Temperature - Volume
• Temperature - Enthalpy
• Temperature - Entropy
©2005 AspenTech. All Rights Reserved. 20 Aspen Technology, Inc.
Process Modeling Using HYSYS Getting Started
An Envelope utility will be added to the stream Gas Well 2 from the
Stream property view.
1. Open the Stream property view by double-clicking the stream in
either the Workbook or the PFD.
2. On the Attachments tab, click Utilities.
3. Click the Create button. The Available Utilities view appears.
4. Select Envelope. Click the Add Utility button. The Envelope
Utility view appears.
5. The Design tab shows the critical and maxima values for the
envelope.
What is the critical temperature and pressure for the stream GasWell 2?
Tc_______________ Pc_______________
©2005 AspenTech. All Rights Reserved. 21 Aspen Technology, Inc.
Process Modeling Using HYSYS Getting Started
6. Switch to the Performance tab to view the envelope.
7. Click the Table page to view the envelope data in a tabular format.
Adding a Utility from the Menu Bar
The Property Table utility allows you to examine property trends over
Numerical values can be a range of conditions in both tabular and graphical formats. The utility
copied from HYSYS to calculates dependent variables for user specified independent variable
Microsoft Excel using the
copy command, CTRL C, ranges or values.
in HYSYS, and then the A Property Table utility will be added to the stream Gas Well 2.
paste command, CTRL V,
in Excel. 1. From the Tools menu select Utilities, or press CTRL U. The
Available Utilities view appears.
2. Select Property Table.
©2005 AspenTech. All Rights Reserved. 22 Aspen Technology, Inc.
Process Modeling Using HYSYS Getting Started
3. Click the Add Utility button. The Property Table view appears.
4. Click the Select Stream button and select the stream GasWell 2.
5. Click the OK button to return to the Design tab.
6. In the Independent Variable section, select Pressure as the first
Independent Variable.
7. Change the mode to State, use the drop-down menu bar.
8. In the State Values matrix, enter values of 2500, 5000, 7500, and
9000 kPa. If you are using field units, the values will be 350, 700,
1050, 1400 psbia.
9. Choose Temperature as the second Independent Variable.
Ensure the mode is set to Incremental.
10. Change the Lower and Upper Bounds to 0°C (32°F) and 100°C
(212°F) respectively. Leave the Increments at the default value of
10.
©2005 AspenTech. All Rights Reserved. 23 Aspen Technology, Inc.
Process Modeling Using HYSYS Getting Started
11. On the Design tab, click Dep. Prop.
12. On the Dep. Prop. page, click the Add button.
13. Choose Mass Density from the list. Click OK to accept.
14. Click the Add button again. Select the Thermal Conductivity and
click OK to accept.
15. Click the Calculate button to generate the property table.
16. Examine the property table results in either graphical or tabular
format on the Performance tab.
17. Close the Property Table.
©2005 AspenTech. All Rights Reserved. 24 Aspen Technology, Inc.
Process Modeling Using HYSYS Getting Started
Analyzing the Results
Stream Property View
Within HYSYS, it is possible to view the properties of the individual
phases for any stream.
1. Open the Stream property view for GasWell 3 by double-clicking
GasWell 3 in the PFD, and view the Conditions page.
2. Add Temperature and Pressure values of -20°C (-4°F) and 5000
kPa (725 psia).
3. Move the mouse arrow to the left or right side of the view until the
arrow changes to the double-headed resizing arrows.
©2005 AspenTech. All Rights Reserved. 25 Aspen Technology, Inc.
Process Modeling Using HYSYS Getting Started
4. Press and hold the left mouse button and drag the edge of the view
until all the phases can be seen as shown below.
5. Go to the Properties page. This page contains more detailed
information about the stream.
6. Close the worksheet for GasWell 3.
©2005 AspenTech. All Rights Reserved. 26 Aspen Technology, Inc.
Process Modeling Using HYSYS Getting Started
Customizing the Workbook
HYSYS allows you to customize the Workbook at several different
levels. You can add additional pages, change the variables which are
displayed on the current pages, or change the format of the values.
In this exercise, a new Workbook tab containing stream properties,
Cp/Cv, Heat of Vaporization, and Molar Enthalpy, will be added.
1. Open the Workbook by clicking the Workbook icon on the tool
bar.
2. From the Workbook menu, select Setup. The Setup view appears
as shown below.
Workbook icon
©2005 AspenTech. All Rights Reserved. 27 Aspen Technology, Inc.
Process Modeling Using HYSYS Getting Started
3. Under the Workbook Tabs group, click the Add button. The new
Object Type view appears.
4. Select Stream and click OK.
5. A new Workbook tab, Streams, will be listed in the Workbook
Tabs group. Ensure that this new tab is highlighted.
6. Highlight the Name cell and change the name to Other Prop.
7. In the Variables group, click the Delete button until all the default
variables are removed.
8. Click the Add button to add a new variable to the tab.
9. From the Variable list, select Cp/Cv and click OK.
©2005 AspenTech. All Rights Reserved. 28 Aspen Technology, Inc.
Process Modeling Using HYSYS Getting Started
10. Repeat steps #8 and #9 to add Mass Heat of Vaporization and
Molar Enthalpy as shown below.
11. Exit the view when you are done to return to the Workbook.
12. The Workbook now contains the tab Other Prop. which shows the
values of Cp/Cv, Mass Heat of Vaporization, and Molar
Enthalpy as shown below.
©2005 AspenTech. All Rights Reserved. 29 Aspen Technology, Inc.
Process Modeling Using HYSYS Getting Started
Printing Stream and Workbook
Datasheets
In HYSYS you have the ability to print Datasheets for streams,
operations, and Workbooks.
Printing the Workbook Datasheet
1. Open the Workbook.
2. Right-click (object inspect) the Workbook title bar. The Print
Datasheet pop-up menu appears.
To print all streams:
• Customize the
Workbook to
contain all the
stream data you
want.
• Print the
Workbook
Specsheet.
3. Select Print Datasheet. The Select Datablock view appears.
4. From the list, you can choose to print or preview any of the
available datasheets.
©2005 AspenTech. All Rights Reserved. 30 Aspen Technology, Inc.
Process Modeling Using HYSYS Getting Started
Printing an Individual Stream Datasheet
To print the datasheet for an individual stream, object inspect the
stream property view title bar and follow the same procedure as with
the Workbook.
Finishing the Simulation
The final step in this section is to add the stream information necessary
for the case to be used in future modules.
Add the following temperature, pressure, and flowrate to the streams:
Temperature Pressure Flowrate
425 kgmole/h
GasWell 1 40°C (105°F) 4135 kPa (600 psia)
(935 lbmole/hr)
375 kgmole/h
GasWell 2 45°C (113°F) 3450 kPa (500 psia)
(825 lbmole/hr)
575 kgmole/h
GasWell 3 45°C (113°F)
(1270 lbmole/hr)
©2005 AspenTech. All Rights Reserved. 31 Aspen Technology, Inc.
Process Modeling Using HYSYS Getting Started
Exploring the Simulation
Exercise 1: Phase Behavior and Hydrate
Prediction
A. Use the Phase Envelope to find the following points:
Critical Point for GasWell 1. ___________________________________________
Cricondenbar (maximum pressure) for GasWell 1. ______________________
Bubble Point temperature for GasWell 3 at 6000 kPa. ___________________
Dew Point temperature for GasWell 1 at 4000 kPa. ______________________
GasWell 1 temperature for 50% quality at 8000 kPa. ____________________
Hydrate Formation temperature for GasWell 2 at 7500 kPa. ______________
B. Use the Workbook to find the following values:
Bubble Point temperature for GasWell 3 at 6000 kPa. ___________________
Dew Point temperature for GasWell 1 at 4000 kPa. ______________________
GasWell 1 temperature for 50% quality at 8000 kPa. ____________________
C. Use the Hydrate Formation Utility to find the hydrate formation
temperature for GasWell 1 and GasWell 2.
Stream Pressure, kPa (psia) Hydrate Temperature
GasWell 1 5000 (725)
GasWell 1 7500 (1090)
GasWell 2 5000 (725)
GasWell 2 7500 (1090)
Challenge
The phase envelope utility is only capable of performing the flash
calculations on a dry basis, it will always ignore any water present in
the stream.
The composition of GasWell 3 contains some water. You have been
asked to perform a number of Dew and Bubble Point calculations on
the stream at various pressures. Knowing that you cannot accurately
predict these points on the Phase Envelope (because of the water) you
start to do the calculations in the Workbook. After about 30 minutes of
doing flashes and writing down the pressure-temperature values, your
colleague comes in and tells you the wonders of the Property Table
and you are done in about five minutes.
Using your colleague's advice, set up a Property Table to generate a
Bubble Point and Dew Point curve from 100 to 10000 kPa.
©2005 AspenTech. All Rights Reserved. 32 Aspen Technology, Inc.
Process Modeling Using HYSYS Getting Started
Note: Make sure the temperature and pressure for the streams are as
given on the previous page.
©2005 AspenTech. All Rights Reserved. 33 Aspen Technology, Inc.
Process Modeling Using HYSYS Getting Started
©2005 AspenTech. All Rights Reserved. 34 Aspen Technology, Inc.
You might also like
- 4526 R430 01Document256 pages4526 R430 01nasiruddin276100% (1)
- Perform Oil Characterization and HP Separation Workshop: ObjectiveDocument31 pagesPerform Oil Characterization and HP Separation Workshop: ObjectiveyessNo ratings yet
- Struct ReportDocument40 pagesStruct Reportsam_antony2005No ratings yet
- Confined Space IdentificationDocument4 pagesConfined Space IdentificationLucila ZambranoNo ratings yet
- The Learning Action Cell (LAC)Document15 pagesThe Learning Action Cell (LAC)Kristine Barredo75% (16)
- (Dasmeh A.) Chemical Engineering Software Workshop PDFDocument232 pages(Dasmeh A.) Chemical Engineering Software Workshop PDFNasir QaziNo ratings yet
- 01 GettingStartedInSteadyStateDocument20 pages01 GettingStartedInSteadyStatetaeebNo ratings yet
- Atmospheric Crude Column 1Document20 pagesAtmospheric Crude Column 1jparedanilNo ratings yet
- 02 - Transitioning From Steady State To Dynamics PDFDocument24 pages02 - Transitioning From Steady State To Dynamics PDFjeedanNo ratings yet
- Transitioning From Steady State To Dynamics 1Document24 pagesTransitioning From Steady State To Dynamics 1Roger Jhosmar Soliz ArispeNo ratings yet
- 01 Getting StartedDocument32 pages01 Getting StartedSufyan KhanNo ratings yet
- 1.2.7 Aromatic Stripper - 4 PDFDocument14 pages1.2.7 Aromatic Stripper - 4 PDFMohamad IbrahimNo ratings yet
- AD ExamplesDocument49 pagesAD Exampleszubair1950No ratings yet
- Aspen Hysys (Level 1)Document1 pageAspen Hysys (Level 1)Sanni Tajudeen OlugbengaNo ratings yet
- Adding PID Controllers in Aspen HYSYS: Dynamic Simulation Course 2017Document1 pageAdding PID Controllers in Aspen HYSYS: Dynamic Simulation Course 2017eng20072007No ratings yet
- Tutorial 7 - HYSYS 4 SolutionDocument6 pagesTutorial 7 - HYSYS 4 SolutionhaziqNo ratings yet
- TASC Evaluation of A Heat ExchangerDocument6 pagesTASC Evaluation of A Heat ExchangerJesus Andres SuarezNo ratings yet
- C3loop Adeyab PDFDocument21 pagesC3loop Adeyab PDFAntHony K-ianNo ratings yet
- 04 NGLFractionationTrainDocument20 pages04 NGLFractionationTraingerbasio100% (1)
- Autocad 2013 Tutorial - Second Level: 3D Modeling: Randy H. ShihDocument26 pagesAutocad 2013 Tutorial - Second Level: 3D Modeling: Randy H. Shihjosexx311No ratings yet
- 01 Hysys IntroDocument21 pages01 Hysys Introsyamsudin2006No ratings yet
- 04 ColumnDynamicsDocument18 pages04 ColumnDynamicsabhmarsNo ratings yet
- WBTut 1Document72 pagesWBTut 1Ramesh Babu100% (1)
- 1.3.5 PreHeat TrainDocument20 pages1.3.5 PreHeat TrainflowealthNo ratings yet
- Aspen Hysys (Level 2)Document1 pageAspen Hysys (Level 2)Sanni Tajudeen OlugbengaNo ratings yet
- C 03 RefrigeratedGasPlantDocument20 pagesC 03 RefrigeratedGasPlantShariq KhanNo ratings yet
- Hysys Workbook Part-1: By: Eng. Ahmed DeyabDocument23 pagesHysys Workbook Part-1: By: Eng. Ahmed Deyabahmed atwaNo ratings yet
- How To Navigate To Aspen HYSYS V8Document20 pagesHow To Navigate To Aspen HYSYS V8Ahmad DeyabNo ratings yet
- Role of The Private Equity Sector Promoting Economic Recovery by Sonecon - March 2009Document13 pagesRole of The Private Equity Sector Promoting Economic Recovery by Sonecon - March 2009AsiaBuyoutsNo ratings yet
- 1.3.10 Optimization Crude ColumnDocument12 pages1.3.10 Optimization Crude ColumnflowealthNo ratings yet
- The HYSYS SpreadsheetDocument10 pagesThe HYSYS SpreadsheetSyed Muzamil AhmedNo ratings yet
- Foundation Design&Construction Practise in Limestone Area in MalaysiaDocument23 pagesFoundation Design&Construction Practise in Limestone Area in MalaysiaAnonymous DNb6yWERfBNo ratings yet
- Brochure Cabina Biobase BSC-4FA2 (4')Document1 pageBrochure Cabina Biobase BSC-4FA2 (4')Anqhas MisiNo ratings yet
- Dynamics Split 1Document100 pagesDynamics Split 1chantran90No ratings yet
- Hysys TascDocument10 pagesHysys TascMariano PodestáNo ratings yet
- Aspen HySys Dynamic ModelingDocument223 pagesAspen HySys Dynamic Modelingi786zzyNo ratings yet
- Using Hysys Aspen PlusDocument2 pagesUsing Hysys Aspen Pluscabreraemilio00No ratings yet
- Acid Gas Cleaning Demo: Working InstructionsDocument13 pagesAcid Gas Cleaning Demo: Working Instructionsreclatis14No ratings yet
- Compressor and Pump Curves 1Document14 pagesCompressor and Pump Curves 1Francis Londoño CarrizoNo ratings yet
- A2 1StrategicCorporatefinanceDocument187 pagesA2 1StrategicCorporatefinanceMANIRAGABA Alphonse100% (1)
- DtEC Installation & SPS Services Brochure 210709Document4 pagesDtEC Installation & SPS Services Brochure 210709a0aryanNo ratings yet
- HYSYS OptimizationDocument11 pagesHYSYS Optimizationalih762499No ratings yet
- Certificate of Insurance 2Document3 pagesCertificate of Insurance 2patmaroopan22No ratings yet
- Expanding The Column Overhead System: Instructor: Eng. Ahmed Deyab Fares Mobile: 0127549943Document14 pagesExpanding The Column Overhead System: Instructor: Eng. Ahmed Deyab Fares Mobile: 0127549943TayebASherifNo ratings yet
- AspenIcarusProcMgr2006 5-Usr PDFDocument281 pagesAspenIcarusProcMgr2006 5-Usr PDFSanthosh KumarNo ratings yet
- Aspen ZyqadDocument4 pagesAspen ZyqadsckanyiNo ratings yet
- Primavera P6 V8.3 Class SyllabusDocument2 pagesPrimavera P6 V8.3 Class Syllabusudupiganesh3069No ratings yet
- Aspen Simulation Workbook Webinar FAQDocument3 pagesAspen Simulation Workbook Webinar FAQluaweb123No ratings yet
- Design and Optimisation of Organic Ranking Cycle and Absorption Chiller For Heat Recovery of Petroleum RefiningDocument75 pagesDesign and Optimisation of Organic Ranking Cycle and Absorption Chiller For Heat Recovery of Petroleum RefiningAndRew SteFanusNo ratings yet
- Flabby RidgeDocument9 pagesFlabby RidgeAhmed AliNo ratings yet
- Benefits of The NIST Thermo Data Engine in AspenONE EngineeringDocument12 pagesBenefits of The NIST Thermo Data Engine in AspenONE EngineeringMohammed MorsyNo ratings yet
- 8 PDFDocument8 pages8 PDFNicandroGonzalesNo ratings yet
- DynamicModel7 3 PDFDocument224 pagesDynamicModel7 3 PDFArcangelo Di TanoNo ratings yet
- CHEN 4470 - Process Design Practice: Dr. Mario Richard Eden Department of Chemical Engineering Auburn UniversityDocument23 pagesCHEN 4470 - Process Design Practice: Dr. Mario Richard Eden Department of Chemical Engineering Auburn UniversityRachele PiovanelliNo ratings yet
- Compilers CFGDocument15 pagesCompilers CFGj_pedroptNo ratings yet
- EE105 Matlab TutorialDocument3 pagesEE105 Matlab TutorialEdison ZhaoNo ratings yet
- 02 Propane Refrigeration LoopDocument25 pages02 Propane Refrigeration LoopmiguelNo ratings yet
- Advanced Recycle Operations 1Document44 pagesAdvanced Recycle Operations 1Kajer quemarNo ratings yet
- Hysys - 1 TotDocument34 pagesHysys - 1 TotMreza JafariNo ratings yet
- Process Modeling Using HYSYS With Refinery FocusDocument202 pagesProcess Modeling Using HYSYS With Refinery FocusJesus Jhony Condori YujraNo ratings yet
- 01 Getting StartedDocument39 pages01 Getting StartedmiguelNo ratings yet
- Getting Started in Steady State 1Document20 pagesGetting Started in Steady State 1Douda SamihNo ratings yet
- 4528 R451 01 (Fundamentals - 1) PDFDocument238 pages4528 R451 01 (Fundamentals - 1) PDFMikhail TarabrinNo ratings yet
- Hogan 360 - John Sample EnglishDocument21 pagesHogan 360 - John Sample EnglishSivaji GandhamNo ratings yet
- Imanager U2000 V200R016C50 Single-Server System Software Installation and Commissioning Guide (Windows 7) 05 PDFDocument159 pagesImanager U2000 V200R016C50 Single-Server System Software Installation and Commissioning Guide (Windows 7) 05 PDFAnonymous mQYwVSJEdNo ratings yet
- Motivational Perspectives On Student Cheating: Toward An Integrated Model of Academic DishonestyDocument19 pagesMotivational Perspectives On Student Cheating: Toward An Integrated Model of Academic DishonestyAndra ComanNo ratings yet
- Real Estate Business Entity ProgramDocument20 pagesReal Estate Business Entity ProgramPhani PinnamaneniNo ratings yet
- Experiment 1 FoundationDocument6 pagesExperiment 1 FoundationAlfredo Cerdeña Jr.No ratings yet
- English - The Global LanguageDocument7 pagesEnglish - The Global LanguageMrigakhi Sandilya0% (1)
- Actifiber Filteration UNITDocument2 pagesActifiber Filteration UNITmilesNo ratings yet
- Evolving Training PolicyDocument9 pagesEvolving Training PolicySandeep_Khanna_1620No ratings yet
- FINS 3635 Short Computer Assignment-2017-2Document1 pageFINS 3635 Short Computer Assignment-2017-2joannamanngoNo ratings yet
- Analytical ExpositionDocument10 pagesAnalytical ExpositionAdiListianaNo ratings yet
- Etimology of Techical Vocabulary in EnglishDocument6 pagesEtimology of Techical Vocabulary in Englishkewin_walterNo ratings yet
- Eltek Flatpack 1 How To GuideDocument18 pagesEltek Flatpack 1 How To GuidePankaj Jaswal100% (1)
- Windows 10 (All Editions) Activation Text File (Updated)Document2 pagesWindows 10 (All Editions) Activation Text File (Updated)Mark Gil Anthony Rulog83% (6)
- Complete Copy BlackDocument185 pagesComplete Copy Blackabhijeetgoyal16No ratings yet
- Fitzgibbon AlgorithmDocument5 pagesFitzgibbon AlgorithmoctavinavarroNo ratings yet
- Mathworks Certified Matlab Associate Exam: PrerequisitesDocument19 pagesMathworks Certified Matlab Associate Exam: PrerequisitesKunal KhandelwalNo ratings yet
- AEBF 2016 Official AgendaDocument5 pagesAEBF 2016 Official AgendaLuthfieSangKaptenNo ratings yet
- Lecture 11 - Forecasting Value at Risk (VaR) and ES (ES)Document67 pagesLecture 11 - Forecasting Value at Risk (VaR) and ES (ES)xuNo ratings yet
- Normative EthicsDocument37 pagesNormative Ethicsmustafe ABDULLAHI75% (8)
- Why Are You Interested in Working For (Insert Company Name Here) ?Document5 pagesWhy Are You Interested in Working For (Insert Company Name Here) ?Deanne GuintoNo ratings yet
- LopezVarela&Wang - Cultura. 2015 AllegoriesImperio PDFDocument228 pagesLopezVarela&Wang - Cultura. 2015 AllegoriesImperio PDFAsun LópezVarelaNo ratings yet
- Pauli Principle: Central ConceptsDocument12 pagesPauli Principle: Central ConceptsShivaprasad ShettyNo ratings yet
- English Iv Unit 1: ESL Language CenterDocument32 pagesEnglish Iv Unit 1: ESL Language CenterCarlos Nava ChacinNo ratings yet
- Astm D4195 - 88 R98Document3 pagesAstm D4195 - 88 R98Yesid Tapiero MartínezNo ratings yet
- Doorway To Total Liberation Conversations With What IsDocument106 pagesDoorway To Total Liberation Conversations With What IsSasa ZivkovicNo ratings yet
- Heat Engine & IC EnginesDocument26 pagesHeat Engine & IC EnginesVeeresh Kumar G BNo ratings yet
- BSBRSK501 Student Assessment Tasks V1.0Document46 pagesBSBRSK501 Student Assessment Tasks V1.0Ricka Mhel Garcia0% (1)