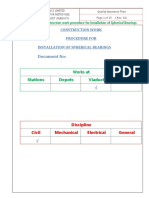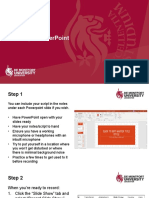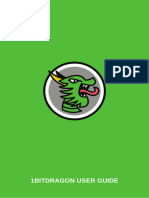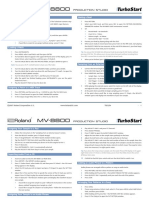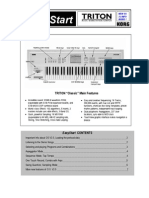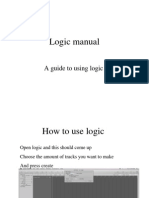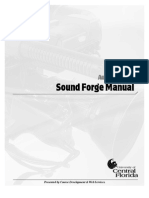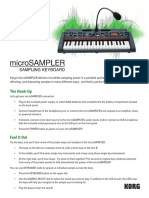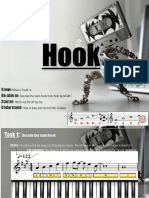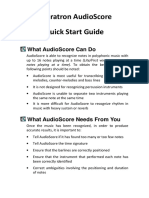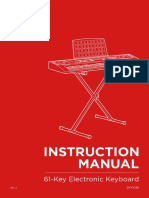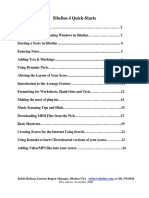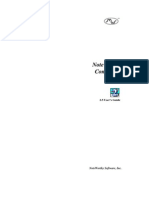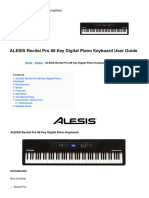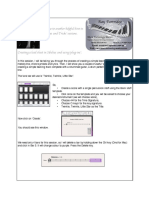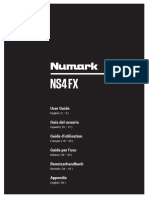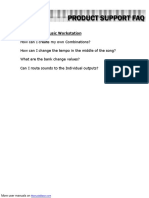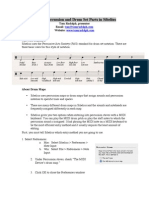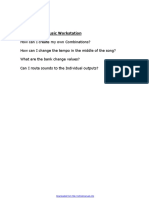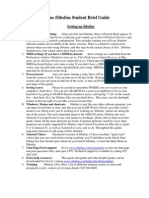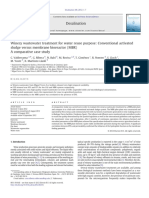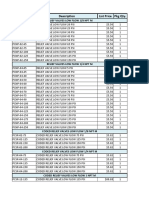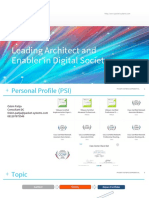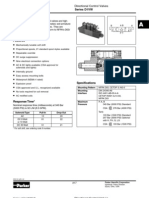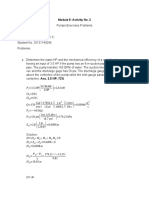Professional Documents
Culture Documents
A Guide To Logic
A Guide To Logic
Uploaded by
AntymoCopyright:
Available Formats
You might also like
- NCC Spherical Bearing Method Statement DraftDocument23 pagesNCC Spherical Bearing Method Statement Draftrohit67% (3)
- Chapter-0 Control Valves Handbook PDFDocument60 pagesChapter-0 Control Valves Handbook PDFOscarGomezMecanico100% (2)
- Comp 1 - KeyboardingDocument11 pagesComp 1 - KeyboardingMYCA LUCIM100% (1)
- Audacity Lesson PlanDocument8 pagesAudacity Lesson PlanRichard Ranges GarciaNo ratings yet
- SP-808 Basics and Users Tips ManualDocument47 pagesSP-808 Basics and Users Tips ManualkosarobNo ratings yet
- Narrating A PowerPointDocument7 pagesNarrating A PowerPointkinzi chesterNo ratings yet
- LC Music TechnologyDocument4 pagesLC Music TechnologyAengus RyanNo ratings yet
- 1BITDRAGON User GuideDocument40 pages1BITDRAGON User GuideJoe FelipeNo ratings yet
- Finale Tips and TricksDocument6 pagesFinale Tips and TricksRodrigo MerollaNo ratings yet
- MV 8800 Turbo StartDocument2 pagesMV 8800 Turbo StartGregNo ratings yet
- Easystart: Triton "Classic" Main FeaturesDocument7 pagesEasystart: Triton "Classic" Main FeaturesIván FalcónNo ratings yet
- Regan Logic ManualDocument9 pagesRegan Logic Manualregan brambleyNo ratings yet
- Notion6 Quick Reference GuideDocument17 pagesNotion6 Quick Reference Guidetumi50No ratings yet
- Audition Cheat Sheet.Document8 pagesAudition Cheat Sheet.Criesna Adi FadlikaNo ratings yet
- Sound Forge Manual: Audio TutorialDocument10 pagesSound Forge Manual: Audio TutorialFalcrown Emmanuel Oluwaseun FaladeNo ratings yet
- microSAMPLER EZ StartDocument5 pagesmicroSAMPLER EZ StartnoaphraNo ratings yet
- GCSE MGMT Kids Stages 1 7Document35 pagesGCSE MGMT Kids Stages 1 7afsdNo ratings yet
- Mixcraft How ToDocument21 pagesMixcraft How ToKostas TrikalisNo ratings yet
- Finale Level 1 Lead SheetsDocument5 pagesFinale Level 1 Lead SheetsDiego FantinelliNo ratings yet
- Roll Up PianoDocument7 pagesRoll Up PianogoosenlNo ratings yet
- 204 Notation01 2024sDocument5 pages204 Notation01 2024sapi-747295720No ratings yet
- Pro Tools Quick Start GuideDocument10 pagesPro Tools Quick Start GuideIshaan EvenidaNo ratings yet
- Sibelius Drum NotationDocument13 pagesSibelius Drum NotationwlassisNo ratings yet
- Workstation: A Collection of Popular Articles From The GW-8 Knowledge BaseDocument7 pagesWorkstation: A Collection of Popular Articles From The GW-8 Knowledge BaseEdimar MalvaNo ratings yet
- Neuratron Audioscore Quick Start Guide: What Audioscore Can DoDocument7 pagesNeuratron Audioscore Quick Start Guide: What Audioscore Can DoMiriam de GrootNo ratings yet
- Instruction Manual: 61-Key Electronic KeyboardDocument12 pagesInstruction Manual: 61-Key Electronic KeyboardMariachi AngelesNo ratings yet
- MPC Studio Mk2 - Quickstart Guide - V1.3Document36 pagesMPC Studio Mk2 - Quickstart Guide - V1.3josfer06rmNo ratings yet
- Pa1X PA1XPro EasyStartDocument7 pagesPa1X PA1XPro EasyStartTorres VictorNo ratings yet
- Sibelius 4 Quick-Starts: Robin Hodson, Eastern Region Manager, Sibelius USA, or 201 370 0936Document24 pagesSibelius 4 Quick-Starts: Robin Hodson, Eastern Region Manager, Sibelius USA, or 201 370 0936alexrm7839No ratings yet
- Drum Set Notation Sibelius - Doc - Drum Set Notation SibeliusDocument6 pagesDrum Set Notation Sibelius - Doc - Drum Set Notation SibeliusVíctor LazoNo ratings yet
- Noteworthy Composer 2.5Document122 pagesNoteworthy Composer 2.5rgarcp2348No ratings yet
- Adobe Auditions Cheat Sheet PDFDocument8 pagesAdobe Auditions Cheat Sheet PDFMillNo ratings yet
- Recording Studio User ManualDocument14 pagesRecording Studio User ManualSherian AndradeNo ratings yet
- How To Create A Narrated Powerpoint Presentation: Check Your MicrophoneDocument4 pagesHow To Create A Narrated Powerpoint Presentation: Check Your MicrophoneVivi NatashaNo ratings yet
- Recital Pro 88 Key Digital Piano Keyboard ManualDocument14 pagesRecital Pro 88 Key Digital Piano Keyboard ManualΠΑΥΛΟΣ ΠΑΝΑΓΙΩΤΙΔΗΣNo ratings yet
- DR880 TsDocument2 pagesDR880 TsandermmaNo ratings yet
- Music Technology ProjectDocument1 pageMusic Technology Projectapi-370928439No ratings yet
- Welcome To Another Helpful Hint in My Tips and Tricks' SessionsDocument7 pagesWelcome To Another Helpful Hint in My Tips and Tricks' SessionsBilly James St JohnNo ratings yet
- User Guide Guía Del Usuario Guide D'utilisation Guide Per L'uso Benutzerhandbuch AppendixDocument44 pagesUser Guide Guía Del Usuario Guide D'utilisation Guide Per L'uso Benutzerhandbuch AppendixWill KNo ratings yet
- Guide To Zoom H4 RecorderDocument3 pagesGuide To Zoom H4 RecordercianodrumNo ratings yet
- Audacity AcitivitiesDocument12 pagesAudacity AcitivitieschamarilkNo ratings yet
- N264 - 76 Key Music WorkstationDocument10 pagesN264 - 76 Key Music WorkstationLeo M. VásquezNo ratings yet
- JUNOGtsDocument1 pageJUNOGtsAlbertosxNo ratings yet
- Mbox 2 Mini With PTLE v80 56107 PDFDocument36 pagesMbox 2 Mini With PTLE v80 56107 PDFViolin Đoàn HòaNo ratings yet
- Notion Help GuideDocument41 pagesNotion Help GuideRhodeBloktNo ratings yet
- Sibelius Drum MapDocument6 pagesSibelius Drum MapRicardo TelesNo ratings yet
- Drum Set Notation SibeliusDocument6 pagesDrum Set Notation Sibeliusandreamarchesini100% (1)
- N 364 - 61 Key Music WorkstationDocument10 pagesN 364 - 61 Key Music WorkstationOscar FerriniNo ratings yet
- Ableton Push ManualDocument46 pagesAbleton Push ManualMostoff100% (1)
- Sibelius 5 Short GuideDocument5 pagesSibelius 5 Short GuideArvin ZuniegaNo ratings yet
- Soundation GuideDocument6 pagesSoundation GuideRachel JadeNo ratings yet
- How To Create A Narrated Powerpoint Presentation: Check Your MicrophoneDocument9 pagesHow To Create A Narrated Powerpoint Presentation: Check Your MicrophonempromentillaNo ratings yet
- Using Impro-Visor in The Jazz LaboratoryDocument72 pagesUsing Impro-Visor in The Jazz LaboratoryhomeromeruedaNo ratings yet
- Noteworthy Composer: 2.1 User'S GuideDocument117 pagesNoteworthy Composer: 2.1 User'S Guidemusicallee35No ratings yet
- Praat Manual: I. Recording YourselfDocument7 pagesPraat Manual: I. Recording YourselfVia MabagNo ratings yet
- VN-5200PC VN-3200PC RecorderDocument12 pagesVN-5200PC VN-3200PC RecorderJGONo ratings yet
- Alesis-Recital-Pro-User-GuideDocument64 pagesAlesis-Recital-Pro-User-GuideJefferson MoraesNo ratings yet
- SC Guzheng User GuideDocument15 pagesSC Guzheng User GuideNantenaina AndriamorasataNo ratings yet
- MP15 User ManualDocument36 pagesMP15 User Manualr_leonNo ratings yet
- Smooth Kote ManualDocument2 pagesSmooth Kote Manualvictor_aqueNo ratings yet
- Efficient Formation of Storage Classes For Warehouse Storage LocationDocument10 pagesEfficient Formation of Storage Classes For Warehouse Storage LocationhmtnslNo ratings yet
- Sorting PlantsDocument34 pagesSorting PlantsRicko García100% (2)
- OptraSculpt Pad PDFDocument2 pagesOptraSculpt Pad PDFSharmaine JucoNo ratings yet
- Ductile Building DesignDocument3 pagesDuctile Building DesignroseNo ratings yet
- Winery Wastewater Treatment For Water Reuse Purpose - Conventional Activated Sludge Versus Membrane Bioreactor MBR PDFDocument7 pagesWinery Wastewater Treatment For Water Reuse Purpose - Conventional Activated Sludge Versus Membrane Bioreactor MBR PDFsulihah12No ratings yet
- Part Number Description List Price PKG Qty.: Relief Valves Low Flow 1/8 NPT MDocument3 pagesPart Number Description List Price PKG Qty.: Relief Valves Low Flow 1/8 NPT MMuh IchsanudinNo ratings yet
- G641 Miele Dishwasher Manual PDFDocument48 pagesG641 Miele Dishwasher Manual PDFjoseplinNo ratings yet
- Audit ChecklistDocument7 pagesAudit ChecklistAnonymous yCpjZF1rF100% (1)
- Leading Architect and Enabler in Digital SocietyDocument31 pagesLeading Architect and Enabler in Digital SocietyRifki NugrahaNo ratings yet
- Rheological Models For Xanthan Gum PDFDocument7 pagesRheological Models For Xanthan Gum PDFBeatriz PenidoNo ratings yet
- Inspection of Foundation Works.1Document73 pagesInspection of Foundation Works.1Marvin Velasquez100% (1)
- X24C44 256 Bit 16 X 16 Bit: Features DescriptionDocument16 pagesX24C44 256 Bit 16 X 16 Bit: Features DescriptionMarinaBogaoNo ratings yet
- Parker D1VW Directional Control ValvesDocument13 pagesParker D1VW Directional Control ValvesCosma Petru-RaulNo ratings yet
- Continuous Position Indicator: Innovation and Quality - Made by Pleiger!Document2 pagesContinuous Position Indicator: Innovation and Quality - Made by Pleiger!PamellaNo ratings yet
- Neural Network Programming With Java - Sample ChapterDocument25 pagesNeural Network Programming With Java - Sample ChapterPackt PublishingNo ratings yet
- Core Shear Properties of Sandwich Constructions by Beam FlexureDocument8 pagesCore Shear Properties of Sandwich Constructions by Beam FlexureBarang TeknikNo ratings yet
- Igbt Driver 2sp0115t2c0 Ff600r17me4Document7 pagesIgbt Driver 2sp0115t2c0 Ff600r17me4hieuhuechchNo ratings yet
- Instruction Manual For DODGE Para-Flex High Speed and Flywheel CouplingsDocument2 pagesInstruction Manual For DODGE Para-Flex High Speed and Flywheel CouplingsJonNo ratings yet
- Assambly ch03Document33 pagesAssambly ch03Mypdfsite100% (1)
- PIC16C7XDocument36 pagesPIC16C7XBoopathi ShanmugamNo ratings yet
- 27 Hilux (Cont. Next Page) : Engine Control (1GD-FTV)Document8 pages27 Hilux (Cont. Next Page) : Engine Control (1GD-FTV)autocomtrucksNo ratings yet
- Valuation of Data Centres 1st Edition PGguidance 2011 (RICS)Document19 pagesValuation of Data Centres 1st Edition PGguidance 2011 (RICS)Jigesh MehtaNo ratings yet
- Exercises Problem 2 Pumps - PascualDocument4 pagesExercises Problem 2 Pumps - PascualJef PascualNo ratings yet
- Martin Spur GearsDocument39 pagesMartin Spur GearsrukahuaNo ratings yet
- Liquid Cargo HandlingDocument4 pagesLiquid Cargo HandlingMartin ZagarNo ratings yet
- Manual LapSim 2013 enDocument68 pagesManual LapSim 2013 enShefin ShukkoorNo ratings yet
- CE8502 Structural Analysisi LTPC 3 00 3 Unit I Strain Energy Method 9Document44 pagesCE8502 Structural Analysisi LTPC 3 00 3 Unit I Strain Energy Method 9Venkatram PrabhuNo ratings yet
A Guide To Logic
A Guide To Logic
Uploaded by
AntymoOriginal Description:
Original Title
Copyright
Available Formats
Share this document
Did you find this document useful?
Is this content inappropriate?
Report this DocumentCopyright:
Available Formats
A Guide To Logic
A Guide To Logic
Uploaded by
AntymoCopyright:
Available Formats
A Guide To Logic
1. Create a new project
• Select ‘Empty Project’ to create an empty project
2. Create new tracks
• Type in the appropriate number of tracks - e.g. 5
• Ensure ‘software instrument’ is selected
• Click ‘Create’
A Guide To Using Logic: P.1
3. Select a track
• Click a track once to select it
A Guide To Using Logic: P.2
4. Select an Instrument from the library
• On the right you will find the library of instruments
• If this list is not open by default, click the ‘Media’ button to
open the list
• Browse through the folders in the library to find an instrument
you want to use – e.g. click ’02 Acoustic Pianos’ > ‘Steinway
Piano Studio’
• Once selected, the name of the selected track with change
A Guide To Using Logic: P.3
5. Set the Tempo
• At the bottom of Logic is the control bar, in which the tempo is
set to 120 bpm
• Double-click the number and type in the BPM
6. Turn on the metronome
• Found in the bottom tool bar, ensure the metronome is turned on –
will be lit up in blue when on
You are now ready to record
Remember – you can record one bar or section at a
time
7. Record a track
• Press either ‘R’ on the computer keyboard or the ‘record’ button on
the control bar
• Once given the 4 beats count in, use the USB keyboard to record
the part you need to record
• Press with the ‘spacebar’ or the ‘stop’ button to stop recording
• The green ‘Region’ will appear as you record to show you recording
A Guide To Using Logic: P.4
• To listen back to the recording, return to the beginning by
pressing the ‘stop’ button or ‘return’ on the keyboard
• To play back press the ‘play’ button or ‘spacebar’ to play
• To delete and try again, ensure the recording is selected and press
‘backspace’ on the keyboard
8. Enlarge your recording
• To enlarge the recording view scroll the arrow in the bottom right of
the window up/down to change the size
• To view the score press the sc
A Guide To Using Logic: P.5
9. Piano Roll
• Ensure the recorded area is selected
• Click the ‘Piano Roll’ button
• Individual notes can be deleted by selecting an individual note and
pressing ‘backspace’
• Individual notes can be lengthened or shortened by clicking and
holding the notes from the right end of it and dragging it left or right
• New notes can be drawn in by pressing and holding the ‘cmd’ or
‘apple’ button on the keyboard and clicking with the mouse
A Guide To Using Logic: P.6
10. Score
• Ensure the recorded area is selected
• Click the ‘Score’ button
• The is a tool box on the left hand side of logic to help edit the score
• To draw in a new note, select the note type from the tool box. Press
and hold ‘cmd’ on the computer keyboard and click using the
mouse to draw in a new note
• Ensure interpretation is set to “off” to make sure your score looks as
it should. (when set to ‘on’ the score is interpreted in a way, look in
a certain way, that may not look ‘right’)
A Guide To Using Logic: P.7
11. Quantize
• You will need to quantize your piece recorded parts to ensure that
they all the notes are set correctly in time
• Ensure your track/recorded region is selected
1. Click ‘Lists’ at the top right of logic
2. In the drop down menu (next to the ‘Q’ button) select the type of
notes you have (on average) e.g. 1/8 or 1/16 etc.
3. Right-click anywhere in this area and press ‘select all’
4. Now press the ‘Q’ button to quantize all of your notes
A Guide To Using Logic: P.8
1
2 4
A Guide To Using Logic: P.9
A Guide To Using Logic: P.10
You might also like
- NCC Spherical Bearing Method Statement DraftDocument23 pagesNCC Spherical Bearing Method Statement Draftrohit67% (3)
- Chapter-0 Control Valves Handbook PDFDocument60 pagesChapter-0 Control Valves Handbook PDFOscarGomezMecanico100% (2)
- Comp 1 - KeyboardingDocument11 pagesComp 1 - KeyboardingMYCA LUCIM100% (1)
- Audacity Lesson PlanDocument8 pagesAudacity Lesson PlanRichard Ranges GarciaNo ratings yet
- SP-808 Basics and Users Tips ManualDocument47 pagesSP-808 Basics and Users Tips ManualkosarobNo ratings yet
- Narrating A PowerPointDocument7 pagesNarrating A PowerPointkinzi chesterNo ratings yet
- LC Music TechnologyDocument4 pagesLC Music TechnologyAengus RyanNo ratings yet
- 1BITDRAGON User GuideDocument40 pages1BITDRAGON User GuideJoe FelipeNo ratings yet
- Finale Tips and TricksDocument6 pagesFinale Tips and TricksRodrigo MerollaNo ratings yet
- MV 8800 Turbo StartDocument2 pagesMV 8800 Turbo StartGregNo ratings yet
- Easystart: Triton "Classic" Main FeaturesDocument7 pagesEasystart: Triton "Classic" Main FeaturesIván FalcónNo ratings yet
- Regan Logic ManualDocument9 pagesRegan Logic Manualregan brambleyNo ratings yet
- Notion6 Quick Reference GuideDocument17 pagesNotion6 Quick Reference Guidetumi50No ratings yet
- Audition Cheat Sheet.Document8 pagesAudition Cheat Sheet.Criesna Adi FadlikaNo ratings yet
- Sound Forge Manual: Audio TutorialDocument10 pagesSound Forge Manual: Audio TutorialFalcrown Emmanuel Oluwaseun FaladeNo ratings yet
- microSAMPLER EZ StartDocument5 pagesmicroSAMPLER EZ StartnoaphraNo ratings yet
- GCSE MGMT Kids Stages 1 7Document35 pagesGCSE MGMT Kids Stages 1 7afsdNo ratings yet
- Mixcraft How ToDocument21 pagesMixcraft How ToKostas TrikalisNo ratings yet
- Finale Level 1 Lead SheetsDocument5 pagesFinale Level 1 Lead SheetsDiego FantinelliNo ratings yet
- Roll Up PianoDocument7 pagesRoll Up PianogoosenlNo ratings yet
- 204 Notation01 2024sDocument5 pages204 Notation01 2024sapi-747295720No ratings yet
- Pro Tools Quick Start GuideDocument10 pagesPro Tools Quick Start GuideIshaan EvenidaNo ratings yet
- Sibelius Drum NotationDocument13 pagesSibelius Drum NotationwlassisNo ratings yet
- Workstation: A Collection of Popular Articles From The GW-8 Knowledge BaseDocument7 pagesWorkstation: A Collection of Popular Articles From The GW-8 Knowledge BaseEdimar MalvaNo ratings yet
- Neuratron Audioscore Quick Start Guide: What Audioscore Can DoDocument7 pagesNeuratron Audioscore Quick Start Guide: What Audioscore Can DoMiriam de GrootNo ratings yet
- Instruction Manual: 61-Key Electronic KeyboardDocument12 pagesInstruction Manual: 61-Key Electronic KeyboardMariachi AngelesNo ratings yet
- MPC Studio Mk2 - Quickstart Guide - V1.3Document36 pagesMPC Studio Mk2 - Quickstart Guide - V1.3josfer06rmNo ratings yet
- Pa1X PA1XPro EasyStartDocument7 pagesPa1X PA1XPro EasyStartTorres VictorNo ratings yet
- Sibelius 4 Quick-Starts: Robin Hodson, Eastern Region Manager, Sibelius USA, or 201 370 0936Document24 pagesSibelius 4 Quick-Starts: Robin Hodson, Eastern Region Manager, Sibelius USA, or 201 370 0936alexrm7839No ratings yet
- Drum Set Notation Sibelius - Doc - Drum Set Notation SibeliusDocument6 pagesDrum Set Notation Sibelius - Doc - Drum Set Notation SibeliusVíctor LazoNo ratings yet
- Noteworthy Composer 2.5Document122 pagesNoteworthy Composer 2.5rgarcp2348No ratings yet
- Adobe Auditions Cheat Sheet PDFDocument8 pagesAdobe Auditions Cheat Sheet PDFMillNo ratings yet
- Recording Studio User ManualDocument14 pagesRecording Studio User ManualSherian AndradeNo ratings yet
- How To Create A Narrated Powerpoint Presentation: Check Your MicrophoneDocument4 pagesHow To Create A Narrated Powerpoint Presentation: Check Your MicrophoneVivi NatashaNo ratings yet
- Recital Pro 88 Key Digital Piano Keyboard ManualDocument14 pagesRecital Pro 88 Key Digital Piano Keyboard ManualΠΑΥΛΟΣ ΠΑΝΑΓΙΩΤΙΔΗΣNo ratings yet
- DR880 TsDocument2 pagesDR880 TsandermmaNo ratings yet
- Music Technology ProjectDocument1 pageMusic Technology Projectapi-370928439No ratings yet
- Welcome To Another Helpful Hint in My Tips and Tricks' SessionsDocument7 pagesWelcome To Another Helpful Hint in My Tips and Tricks' SessionsBilly James St JohnNo ratings yet
- User Guide Guía Del Usuario Guide D'utilisation Guide Per L'uso Benutzerhandbuch AppendixDocument44 pagesUser Guide Guía Del Usuario Guide D'utilisation Guide Per L'uso Benutzerhandbuch AppendixWill KNo ratings yet
- Guide To Zoom H4 RecorderDocument3 pagesGuide To Zoom H4 RecordercianodrumNo ratings yet
- Audacity AcitivitiesDocument12 pagesAudacity AcitivitieschamarilkNo ratings yet
- N264 - 76 Key Music WorkstationDocument10 pagesN264 - 76 Key Music WorkstationLeo M. VásquezNo ratings yet
- JUNOGtsDocument1 pageJUNOGtsAlbertosxNo ratings yet
- Mbox 2 Mini With PTLE v80 56107 PDFDocument36 pagesMbox 2 Mini With PTLE v80 56107 PDFViolin Đoàn HòaNo ratings yet
- Notion Help GuideDocument41 pagesNotion Help GuideRhodeBloktNo ratings yet
- Sibelius Drum MapDocument6 pagesSibelius Drum MapRicardo TelesNo ratings yet
- Drum Set Notation SibeliusDocument6 pagesDrum Set Notation Sibeliusandreamarchesini100% (1)
- N 364 - 61 Key Music WorkstationDocument10 pagesN 364 - 61 Key Music WorkstationOscar FerriniNo ratings yet
- Ableton Push ManualDocument46 pagesAbleton Push ManualMostoff100% (1)
- Sibelius 5 Short GuideDocument5 pagesSibelius 5 Short GuideArvin ZuniegaNo ratings yet
- Soundation GuideDocument6 pagesSoundation GuideRachel JadeNo ratings yet
- How To Create A Narrated Powerpoint Presentation: Check Your MicrophoneDocument9 pagesHow To Create A Narrated Powerpoint Presentation: Check Your MicrophonempromentillaNo ratings yet
- Using Impro-Visor in The Jazz LaboratoryDocument72 pagesUsing Impro-Visor in The Jazz LaboratoryhomeromeruedaNo ratings yet
- Noteworthy Composer: 2.1 User'S GuideDocument117 pagesNoteworthy Composer: 2.1 User'S Guidemusicallee35No ratings yet
- Praat Manual: I. Recording YourselfDocument7 pagesPraat Manual: I. Recording YourselfVia MabagNo ratings yet
- VN-5200PC VN-3200PC RecorderDocument12 pagesVN-5200PC VN-3200PC RecorderJGONo ratings yet
- Alesis-Recital-Pro-User-GuideDocument64 pagesAlesis-Recital-Pro-User-GuideJefferson MoraesNo ratings yet
- SC Guzheng User GuideDocument15 pagesSC Guzheng User GuideNantenaina AndriamorasataNo ratings yet
- MP15 User ManualDocument36 pagesMP15 User Manualr_leonNo ratings yet
- Smooth Kote ManualDocument2 pagesSmooth Kote Manualvictor_aqueNo ratings yet
- Efficient Formation of Storage Classes For Warehouse Storage LocationDocument10 pagesEfficient Formation of Storage Classes For Warehouse Storage LocationhmtnslNo ratings yet
- Sorting PlantsDocument34 pagesSorting PlantsRicko García100% (2)
- OptraSculpt Pad PDFDocument2 pagesOptraSculpt Pad PDFSharmaine JucoNo ratings yet
- Ductile Building DesignDocument3 pagesDuctile Building DesignroseNo ratings yet
- Winery Wastewater Treatment For Water Reuse Purpose - Conventional Activated Sludge Versus Membrane Bioreactor MBR PDFDocument7 pagesWinery Wastewater Treatment For Water Reuse Purpose - Conventional Activated Sludge Versus Membrane Bioreactor MBR PDFsulihah12No ratings yet
- Part Number Description List Price PKG Qty.: Relief Valves Low Flow 1/8 NPT MDocument3 pagesPart Number Description List Price PKG Qty.: Relief Valves Low Flow 1/8 NPT MMuh IchsanudinNo ratings yet
- G641 Miele Dishwasher Manual PDFDocument48 pagesG641 Miele Dishwasher Manual PDFjoseplinNo ratings yet
- Audit ChecklistDocument7 pagesAudit ChecklistAnonymous yCpjZF1rF100% (1)
- Leading Architect and Enabler in Digital SocietyDocument31 pagesLeading Architect and Enabler in Digital SocietyRifki NugrahaNo ratings yet
- Rheological Models For Xanthan Gum PDFDocument7 pagesRheological Models For Xanthan Gum PDFBeatriz PenidoNo ratings yet
- Inspection of Foundation Works.1Document73 pagesInspection of Foundation Works.1Marvin Velasquez100% (1)
- X24C44 256 Bit 16 X 16 Bit: Features DescriptionDocument16 pagesX24C44 256 Bit 16 X 16 Bit: Features DescriptionMarinaBogaoNo ratings yet
- Parker D1VW Directional Control ValvesDocument13 pagesParker D1VW Directional Control ValvesCosma Petru-RaulNo ratings yet
- Continuous Position Indicator: Innovation and Quality - Made by Pleiger!Document2 pagesContinuous Position Indicator: Innovation and Quality - Made by Pleiger!PamellaNo ratings yet
- Neural Network Programming With Java - Sample ChapterDocument25 pagesNeural Network Programming With Java - Sample ChapterPackt PublishingNo ratings yet
- Core Shear Properties of Sandwich Constructions by Beam FlexureDocument8 pagesCore Shear Properties of Sandwich Constructions by Beam FlexureBarang TeknikNo ratings yet
- Igbt Driver 2sp0115t2c0 Ff600r17me4Document7 pagesIgbt Driver 2sp0115t2c0 Ff600r17me4hieuhuechchNo ratings yet
- Instruction Manual For DODGE Para-Flex High Speed and Flywheel CouplingsDocument2 pagesInstruction Manual For DODGE Para-Flex High Speed and Flywheel CouplingsJonNo ratings yet
- Assambly ch03Document33 pagesAssambly ch03Mypdfsite100% (1)
- PIC16C7XDocument36 pagesPIC16C7XBoopathi ShanmugamNo ratings yet
- 27 Hilux (Cont. Next Page) : Engine Control (1GD-FTV)Document8 pages27 Hilux (Cont. Next Page) : Engine Control (1GD-FTV)autocomtrucksNo ratings yet
- Valuation of Data Centres 1st Edition PGguidance 2011 (RICS)Document19 pagesValuation of Data Centres 1st Edition PGguidance 2011 (RICS)Jigesh MehtaNo ratings yet
- Exercises Problem 2 Pumps - PascualDocument4 pagesExercises Problem 2 Pumps - PascualJef PascualNo ratings yet
- Martin Spur GearsDocument39 pagesMartin Spur GearsrukahuaNo ratings yet
- Liquid Cargo HandlingDocument4 pagesLiquid Cargo HandlingMartin ZagarNo ratings yet
- Manual LapSim 2013 enDocument68 pagesManual LapSim 2013 enShefin ShukkoorNo ratings yet
- CE8502 Structural Analysisi LTPC 3 00 3 Unit I Strain Energy Method 9Document44 pagesCE8502 Structural Analysisi LTPC 3 00 3 Unit I Strain Energy Method 9Venkatram PrabhuNo ratings yet