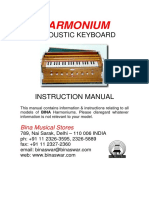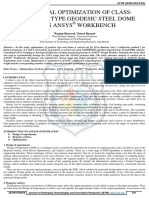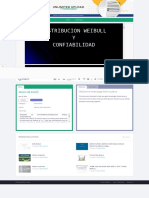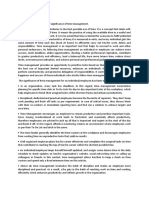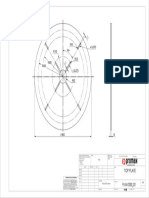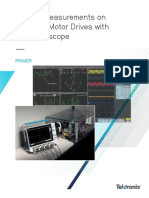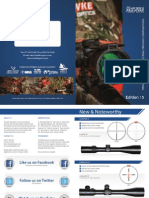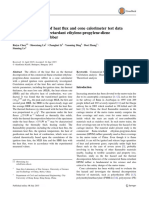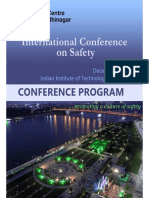Professional Documents
Culture Documents
Finite Element
Finite Element
Uploaded by
jos luis rodriguez flores0 ratings0% found this document useful (0 votes)
2 views4 pagesAuto Constraints1
Copyright
© © All Rights Reserved
Available Formats
TXT, PDF, TXT or read online from Scribd
Share this document
Did you find this document useful?
Is this content inappropriate?
Report this DocumentAuto Constraints1
Copyright:
© All Rights Reserved
Available Formats
Download as TXT, PDF, TXT or read online from Scribd
Download as txt, pdf, or txt
0 ratings0% found this document useful (0 votes)
2 views4 pagesFinite Element
Finite Element
Uploaded by
jos luis rodriguez floresAuto Constraints1
Copyright:
© All Rights Reserved
Available Formats
Download as TXT, PDF, TXT or read online from Scribd
Download as txt, pdf, or txt
You are on page 1of 4
2.
3-5 Auto Constraints1, 2
By default, <DesignModeler> is in <Auto Constraints> mode, both
globally and locally. While drawing, <DesignModeler> attempts to
detect the user's intentions and try to automatically impose
constraints on points or edges. The following cursor symbols
indicate the kind of constraints that will be applied:
# C# - The cursor is coincident with a line.
# P# - The cursor is coincident with another point.
# T# - The cursor is a tangent point.
# ## - The cursor is a perpendicular foot.
# H# - The line is horizontal.
# V# - The line is vertical.
# //# - The line is parallel to another line.
# R# - The radius is equal to another radius.
Both <Global> and <Cursor> modes are based on all entities of the
active plane (not just the active sketch). The difference is that
<Cursor> mode only examines the entities nearby the cursor, while
<Global> mode examines all the entities in the active plane.
# Note that while <Auto Constraints> can be useful, they
sometimes can lead to problems and add noticeable time on
complicated sketches. Turn off them if desired [1].
2.3-6 <Draw> Tools3 [1]
Line
Draws a straight line by two clicks.
Tangent Line
Click a point on an edge (an edge may be a curve or a straight line)
to start a line. The line will be tangent to the edge at that point.
Line by 2 Tangents
If you click two curves (a curve may be a circle, arc, ellipse, or spline),
a line tangent to these two curves will be created. If you click a
curve and a point, a line tangent to the curve and ending to the point
will be created.
Polyline
A polyline consists of multiple straight line segments. A polyline must
be completed by choosing either <Open End> or <Closed End>
from the context menu [2].
Polygon
Draws a regular polygon. The #rst click de#nes the center and the
second click de#nes the radius of the circumscribing circle.
[1] By default,
<DesignModeler> is in
<Auto Constraints>
mode, both globally and
locally. You can turn
them off whenever they
cause troubles.
[1] <Draw>
toolbox.
80# Chapter 2 Sketching
Rectangle by 3 Points
The #rst two points de#ne one side and the third point de#nes the
other side.
Oval
The #rst two clicks de#ne two centers, and the third click de#nes the
radius.
Circle
The #rst click de#nes the center, and the second click de#nes the
radius.
Circle by 3 Tangents
Select three edges (lines or curves), and a circle tangent to these
three edges will be created.
Arc by Tangent
Click a point on an edge, an arc starting from that point and tangent
to that edge will be created; click a second point to de#ne the other
end (and the radius) of the arc.
Arc by 3 Points
The #rst two clicks de#ne the two ends of the arc, and the third click
de#nes a point in-between the ends.
Arc by Center
The #rst click de#nes the center, and two additional clicks de#ne the
ends.
Ellipse
The #rst click de#nes the major axis and the major radius, and the
second click de#nes the minor radius.
Spline
A spline is either rigid or #exible. The difference is that a #exible
spline can be edited or changed by imposing constraints, while a rigid
spline cannot. After de#ning the last point, you must right-click to
open the context menu, and select an option [3]: either open end or
closed end; either with #t points or without #t points.
Construction Point at Intersection
Select two edges, a construction point will be created at the
intersection.
[3] A spline must be
complete by selecting
one of the options
from the context
menu.
[2] A polyline must be
completed by choosing
either <Open End> or
<Closed End> from the
context menu.
How to delete edges?
To delete edges, select them and choose <Delete> or <Cut> from the context menu.
Multiple selection methods
(e.g., control-selection or sweep-selection) can be used to select edges. To clean
up the graphics area entirely, pulldown-
select <File/Start Over>. A more general way of deleting any sketching entities
(edges, dimensions, or
constraints) is to right-click the entity in <Details View> and issue <Delete> (see
2.3-8[10] and 2.3-9[3, 4]).
How to abort a tool?
To abort a tool, simply press <ESC>.
# # Section 2.3 More Details# 81
2.3-7 <Modify> Tools4 [1]
Fillet
Select two edges or a vertex, and a #llet will be created. The radius of
the #llet can be speci#ed in the toolbox [2]. Note that this radius
value is temporary and not a "formal" dimension or constraint,
meaning that it can be changed by other dimensions or constraints.
Chamber
Select two edges or a vertex, and an equal-length chamber will be
created. The lengths (distance between the vertex and the endpoints
of the chamber line) can be speci#ed in the toolbox, similar to [2].
Corner
Select two edges, and the edges will be trimmed or extended up to
the intersection point and form a sharp corner. The clicking points
decide which sides to be trimmed.
Trim
Select an edge, and the portion of the edge up to its intersection with
other edge, axis, or point will be removed.
Extend
Select an edge, and the edge will be extended up to an edge or axis.
Split
This tool splits an edge into several segments depending on the
options from the context menu [3]. <Split Edge at Selection>: select
an edge, and the edge will be split at the clicking point. <Split Edges at
Point>: select a point, and all the edges passing through that point will
be split at that point. <Split Edge at All Points>: select an edge, the
edge will be split at all points on the edge. <Split Edge into n Equal
Segments>: Select an edge and specify a value n, and the edge will be
split equally into n segments.
Drag
Drags a point or an edge to a new position. All the constraints and
dimensions are preserved.
Copy
Copies the selected entities to a "clipboard." A <Paste Handle> must
be speci#ed using one of the methods in the context menu [4]. After
completing this tool, <Paste> tool is automatically activated.
Cut
Similar to <Copy>, i.e., copy the selected entities to a "clipboard,"
except that the copied entities are removed.
[1] <Modify>
toolbox.
[2] Radii of #llets can be
speci#ed as "weak"
dimensions.
[4] Options of
<Copy> in the
context menu.
[3] Options of
<Split> in the
context menu.
82# Chapter 2 Sketching
Paste
Pastes the entities in the "clipboard" to the graphics area. The #rst
click de#nes the position of the <Paste Handle> speci#ed in the
<Copy> or <Cut> tools. Many options can be chosen from the
context menu [5], where the rotating angle r and the scaling factor f
can be speci#ed in the toolbox.
Move
Equivalent to a <Cut> followed by a <Paste>. (The original is
removed.)
Replicate
Equivalent to a <Copy> followed by a <Paste>. (The original is
preserved.)
Duplicate
Equivalent to <Replicate>, except the entities are pasted on the same
place as the originals and become part of the current sketch. It is
often used to duplicate plane boundaries.
Offset
Creates a set of edges that are offset by an equal distance from an
existing set of edges.
Spline Edit
Used to modify #exible splines. You can insert, delete, drag the #t
points, etc [6]. For details, see the reference4.
[5] Options of
<Paste> in the
context menu.
[6] Option of
<Spline Edit> in
the context menu.
2.3-8 <Dimensions> Tools5 [1]
General
Allows creation of any of the dimension types, depending on what
edge and right mouse button options are selected. If the selected
edge is a straight line, the default dimension is its length; you can
choose other dimension type from the context menu [6]. If the
selected edge is a circle or arc, the default dimension is the radius; you
can choose other dimension type from the context menu [7].
Horizontal
Select two points to specify a horizontal dimension. If you select an
edge (instead of a point), the horizontal extremity of the edge will be
assumed.
Vertical
Similar to <Horizontal>.
You might also like
- The Subtle Art of Not Giving a F*ck: A Counterintuitive Approach to Living a Good LifeFrom EverandThe Subtle Art of Not Giving a F*ck: A Counterintuitive Approach to Living a Good LifeRating: 4 out of 5 stars4/5 (5834)
- The Gifts of Imperfection: Let Go of Who You Think You're Supposed to Be and Embrace Who You AreFrom EverandThe Gifts of Imperfection: Let Go of Who You Think You're Supposed to Be and Embrace Who You AreRating: 4 out of 5 stars4/5 (1093)
- Never Split the Difference: Negotiating As If Your Life Depended On ItFrom EverandNever Split the Difference: Negotiating As If Your Life Depended On ItRating: 4.5 out of 5 stars4.5/5 (852)
- Grit: The Power of Passion and PerseveranceFrom EverandGrit: The Power of Passion and PerseveranceRating: 4 out of 5 stars4/5 (590)
- Hidden Figures: The American Dream and the Untold Story of the Black Women Mathematicians Who Helped Win the Space RaceFrom EverandHidden Figures: The American Dream and the Untold Story of the Black Women Mathematicians Who Helped Win the Space RaceRating: 4 out of 5 stars4/5 (903)
- Shoe Dog: A Memoir by the Creator of NikeFrom EverandShoe Dog: A Memoir by the Creator of NikeRating: 4.5 out of 5 stars4.5/5 (541)
- The Hard Thing About Hard Things: Building a Business When There Are No Easy AnswersFrom EverandThe Hard Thing About Hard Things: Building a Business When There Are No Easy AnswersRating: 4.5 out of 5 stars4.5/5 (349)
- Elon Musk: Tesla, SpaceX, and the Quest for a Fantastic FutureFrom EverandElon Musk: Tesla, SpaceX, and the Quest for a Fantastic FutureRating: 4.5 out of 5 stars4.5/5 (474)
- Her Body and Other Parties: StoriesFrom EverandHer Body and Other Parties: StoriesRating: 4 out of 5 stars4/5 (824)
- The Sympathizer: A Novel (Pulitzer Prize for Fiction)From EverandThe Sympathizer: A Novel (Pulitzer Prize for Fiction)Rating: 4.5 out of 5 stars4.5/5 (122)
- The Emperor of All Maladies: A Biography of CancerFrom EverandThe Emperor of All Maladies: A Biography of CancerRating: 4.5 out of 5 stars4.5/5 (271)
- The Little Book of Hygge: Danish Secrets to Happy LivingFrom EverandThe Little Book of Hygge: Danish Secrets to Happy LivingRating: 3.5 out of 5 stars3.5/5 (405)
- The World Is Flat 3.0: A Brief History of the Twenty-first CenturyFrom EverandThe World Is Flat 3.0: A Brief History of the Twenty-first CenturyRating: 3.5 out of 5 stars3.5/5 (2259)
- The Yellow House: A Memoir (2019 National Book Award Winner)From EverandThe Yellow House: A Memoir (2019 National Book Award Winner)Rating: 4 out of 5 stars4/5 (98)
- Devil in the Grove: Thurgood Marshall, the Groveland Boys, and the Dawn of a New AmericaFrom EverandDevil in the Grove: Thurgood Marshall, the Groveland Boys, and the Dawn of a New AmericaRating: 4.5 out of 5 stars4.5/5 (266)
- A Heartbreaking Work Of Staggering Genius: A Memoir Based on a True StoryFrom EverandA Heartbreaking Work Of Staggering Genius: A Memoir Based on a True StoryRating: 3.5 out of 5 stars3.5/5 (231)
- Team of Rivals: The Political Genius of Abraham LincolnFrom EverandTeam of Rivals: The Political Genius of Abraham LincolnRating: 4.5 out of 5 stars4.5/5 (234)
- Not Now, Darling - John Chapman PDFDocument45 pagesNot Now, Darling - John Chapman PDFJessica Calliope50% (2)
- On Fire: The (Burning) Case for a Green New DealFrom EverandOn Fire: The (Burning) Case for a Green New DealRating: 4 out of 5 stars4/5 (74)
- Clothing Construction BookDocument172 pagesClothing Construction BookDebbie Bacalso95% (21)
- The Unwinding: An Inner History of the New AmericaFrom EverandThe Unwinding: An Inner History of the New AmericaRating: 4 out of 5 stars4/5 (45)
- Financial Analysis of - Toys "R" Us, Inc.Document30 pagesFinancial Analysis of - Toys "R" Us, Inc.Arabi AsadNo ratings yet
- 6-Cross Training As A Motivational and ProblemDocument3 pages6-Cross Training As A Motivational and Problemakositabon100% (1)
- Chapter 2 - Strategy and Tactics of Distributive BargainingDocument6 pagesChapter 2 - Strategy and Tactics of Distributive Bargainingdmxc11100% (2)
- HarmoniumDocument9 pagesHarmoniumSardanapal ben EsarhaddonNo ratings yet
- Tran 2018 IOP Conf. Ser. Earth Environ. Sci. 143 012042Document10 pagesTran 2018 IOP Conf. Ser. Earth Environ. Sci. 143 012042jos luis rodriguez floresNo ratings yet
- Papel de Weibull Ing Rosado Pacheco, ReneDocument1 pagePapel de Weibull Ing Rosado Pacheco, Renejos luis rodriguez floresNo ratings yet
- Structural Optimization of Class-2 (Method2) Type Geodesic Steel Dome Using Ansys WorkbenchDocument9 pagesStructural Optimization of Class-2 (Method2) Type Geodesic Steel Dome Using Ansys Workbenchjos luis rodriguez floresNo ratings yet
- Abaco de Kao (1) - (PPT Powerpoint)Document1 pageAbaco de Kao (1) - (PPT Powerpoint)jos luis rodriguez floresNo ratings yet
- Ansys Workbench GuideDocument2 pagesAnsys Workbench Guidejos luis rodriguez floresNo ratings yet
- Synchronverters: Inverters That Mimic Synchronous GeneratorsDocument9 pagesSynchronverters: Inverters That Mimic Synchronous GeneratorsNoita EnolaNo ratings yet
- Bpas 186 Solved AssignmentDocument7 pagesBpas 186 Solved AssignmentDivyansh Bajpai0% (1)
- Pmxavd800 001Document1 pagePmxavd800 001nathan.howNo ratings yet
- WayfairDocument6 pagesWayfairfarfahnNo ratings yet
- 3-Phase Motor Drives W Oscilloscope 48W-73863-0Document31 pages3-Phase Motor Drives W Oscilloscope 48W-73863-0CarloNo ratings yet
- 6 Common TesdaDocument28 pages6 Common TesdaStevenNo ratings yet
- Zonal Employee Zed Fares Effective 01 Oct, 10Document3 pagesZonal Employee Zed Fares Effective 01 Oct, 10Muhammad NaveedNo ratings yet
- The Industry's First Diaphragm Integrity Monitor: Models NTA, TTA, FXTDocument2 pagesThe Industry's First Diaphragm Integrity Monitor: Models NTA, TTA, FXTCarlos A. MurilloNo ratings yet
- Research Data Management by DR RC GaurDocument29 pagesResearch Data Management by DR RC Gaursudheer babu arumbakaNo ratings yet
- G3-Riding The Marketing Information WaveDocument8 pagesG3-Riding The Marketing Information WaveNorhan AymanNo ratings yet
- E Mat: Engineering MaterialsDocument135 pagesE Mat: Engineering MaterialsStevenson CacNo ratings yet
- Remembering Lee Kuan YewDocument44 pagesRemembering Lee Kuan Yewalex_tham100% (3)
- Hawke Optics Catalog 2015Document32 pagesHawke Optics Catalog 2015JA SaathoffNo ratings yet
- Correlation Analysis of Heat Flux and Cone Calorimeter Test Data of Commercial Flame-Retardant EPDM RubberDocument12 pagesCorrelation Analysis of Heat Flux and Cone Calorimeter Test Data of Commercial Flame-Retardant EPDM RubberFairmont Ind Quality DivisionNo ratings yet
- Jurisidiction of Courts in Criminal ProcedureDocument5 pagesJurisidiction of Courts in Criminal ProcedurePéddiéGréiéNo ratings yet
- dt200r 89 90Document44 pagesdt200r 89 90enduras_WR100% (1)
- Gas ExpanderDocument12 pagesGas ExpanderArun KumarNo ratings yet
- The Accounting EquationDocument8 pagesThe Accounting EquationYasotha RajendranNo ratings yet
- Office of The Sangguniang Barangay: EXECUTIVE ORDER No. 005 of 2021Document2 pagesOffice of The Sangguniang Barangay: EXECUTIVE ORDER No. 005 of 2021michelle100% (2)
- Case Study On The Accessibility of The Ninoy Aquino International AirportDocument17 pagesCase Study On The Accessibility of The Ninoy Aquino International AirportaltezNo ratings yet
- Specification: Constant Current Discharge Characteristics: A (25)Document2 pagesSpecification: Constant Current Discharge Characteristics: A (25)Mahmoud EL-SayedNo ratings yet
- Risk Based Maintenance RBM Modeling of P PDFDocument64 pagesRisk Based Maintenance RBM Modeling of P PDFHesham FandyNo ratings yet
- ItineraryDocument2 pagesItineraryLord Ryan BalajadiaNo ratings yet