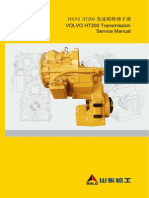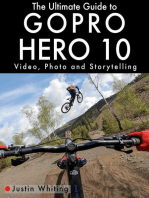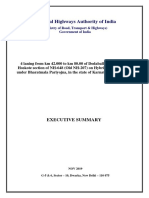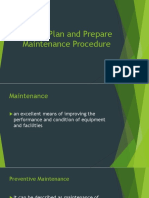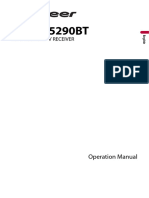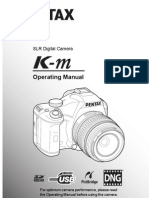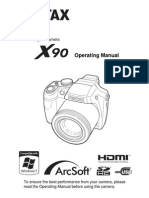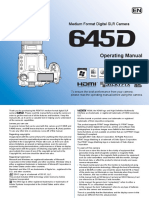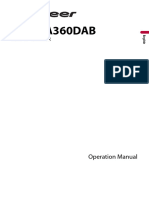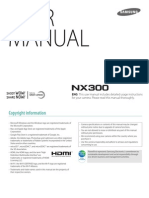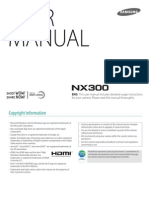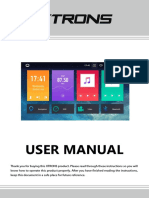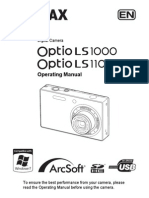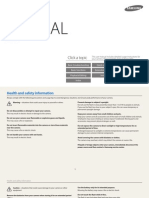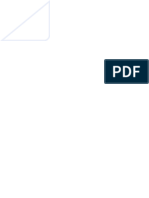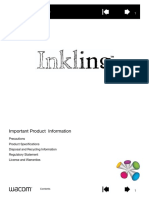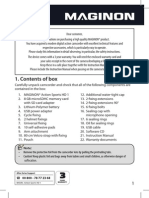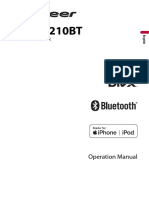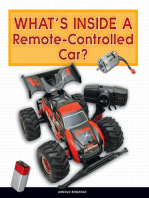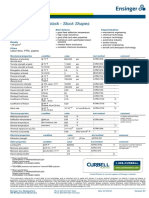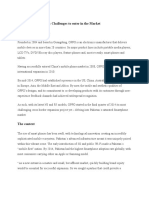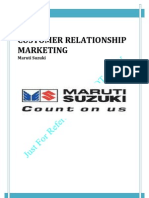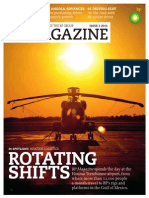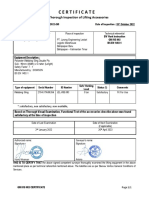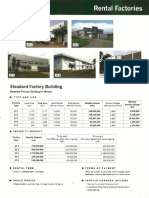Professional Documents
Culture Documents
Orcam Myeye2 8 2 User Guide en 141118
Orcam Myeye2 8 2 User Guide en 141118
Uploaded by
Silviu AlupoaieCopyright
Available Formats
Share this document
Did you find this document useful?
Is this content inappropriate?
Report this DocumentCopyright:
Available Formats
Orcam Myeye2 8 2 User Guide en 141118
Orcam Myeye2 8 2 User Guide en 141118
Uploaded by
Silviu AlupoaieCopyright:
Available Formats
Table of contents.
Lift-Off 01
Training 02
Comfort 03
Journey 04
Houston 05
Legal 06
Lift-Off 07
User Guide. English
User Guide | MyEye 2 | Page 1
Welcome to OrCam.
This guide will show you how to use your OrCam MyEye to maximize your independence.
User Guide | MyEye 2 | Page 3
© 2018 OrCam Technologies Ltd. All rights reserved. OrCam devices are intended to enhance the day-to-day
lives of individuals with visual impairments. They are not
OrCam® is the trademark and brand name of OrCam substitutes for existing methods or forms of assistance
Technologies Ltd. (“OrCam”) and OrCam is the sole and should not be relied upon in circumstances which are
proprietor of all the rights and all the intellectual property potentially life- or health-threatening or which could lead to
rights in this guide and/or any other document produced financial loss. OrCam devices should especially never be
by OrCam relating thereto. The documents are protected by relied upon to drive vehicles or operate heavy machinery of
applicable intellectual property laws including and without any kind.
limitation copyrights, patents, trademarks, know how, trade
secrets, and international treaties. No license or rights are Corporate Headquarters
hereby transferred to the user of this guide and said guide OrCam Technologies
shall remain the sole and exclusive property of OrCam. 5 Kiryat HaMada St.
Jerusalem 9777513
No part of this guide shall be used, reproduced, translated, Israel
converted, modified, adapted, displayed, stored in a retrieval +972.2.591.7800
system, communicated, or transmitted by any means, for
any commercial purpose, including and without limitation, United States and Canada United Kingdom
sale, resale, distribution, reproduction, license, rental, or OrCam Inc. OrCam UK.
1115 Broadway, 11th floor 60 Gresham Street
lease without receiving written permission from OrCam.
New York, NY 10010 London EC2V 7BB
OrCam makes no expressed or implied representation or 1.800.713.3741 0800.358.5323
warranty as to the accuracy or completeness of the contents
of this guide, which is provided “as is”, and assumes no | www.orcam.com | info@orcam.com
responsibility or liability for any errors or inaccuracies that
may appear in this document or for any product that may be Print Date: OrCam MyEye 2, Software Version 8.2-EN, Nov 2018
provided in association with this document. DOC000056
User Guide | MyEye 2 | Page 4
Table of contents.
Get Prepared 06
Get Started 11
Get Comfortable 23
Terms & Safety 30
OrCam Customer Support.
United States & Canada.
1.800.713.3741
This user guide is also available for online
viewing and download in PDF and audio formats
at: www.orcam.com/userguide United Kingdom.
0800.358.5323
support@orcam.com
User Guide | MyEye 2 | Page 5
Get Prepared.
The OrCam MyEye’s parts and
What’s in the Box. buttons.
• OrCam MyEye 2.0 and charger
Outside (long side, facing outwards):
• Glasses frame with mount
1. Touch bar
• Mount kit with scissors/clippers
2. LED indicator
• Leather carrying case and lanyard
Inside (long side, facing glasses frame):
5 3. Magnets that attach to mount
4. Power button and LED indicator
6
Front:
5. Camera
6. LED lights for low light situations
3
1 Back:
7. Speaker
8. Charger port
4
9. Eyelet loop for attaching to lanyard
2
7
8
9 User Guide | MyEye 2 | Page 7
Attaching the mount. mount straps, ensuring the tab is towards the
back and camera is facing forwards.
To wear the OrCam MyEye, you need to install a • Align the front end of the OrCam camera
small mount with magnets on a glasses frame. with the front of the glasses frame to position
We recommend using thicker frames to better the mount correctly on the glasses arm.
support the device.
• Remove tab from back side of the mount.
Choose whether you want to install the mount
on the right or left arm of your glasses frame. • Press the mount onto the arm of the glasses
frame. Ensure the OrCam MyEye is still parallel
You will require:
to the glasses frame’s arm and that the camera
1. Your glasses frame is facing forward.
2. Your OrCam MyEye, powered off • Remove the OrCam MyEye from the mount.
3. The partially-assembled plastic mount • Push each strap around arm and through
4. Pair of small scissors (provided in the box) the hole on the mount. Pull tightly to secure
mount.
To assemble on the right arm of the glasses
frame, using the partially-assembled mount: • Carefully cut off the excess strap close to
the mount.
• Place the OrCam MyEye on the mount.
• Insert the right glasses arm through the
User Guide | MyEye 2 | Page 8
The mount is now attached to the glasses
frame and can be left there permanently. The
glasses can be folded with the mount in place.
See www.orcam.com/tutorials for a video
tutorial to help you attach the mount.
Note: If you prefer to attach the OrCam MyEye
to the left arm of the glasses frame, the mount Power supply information.
tab must face forwards during assembly, to
The OrCam MyEye power adapter supports
ensure the magnets are properly aligned.
100-240 V, 50/60 Hz.
Charging your OrCam MyEye.
• Attach the OrCam charger cable to the USB Turn on your OrCam device.
outlet on the back of the OrCam MyEye.
• Press the Power button on the inside of the
• Plug the charger into an electrical socket. OrCam MyEye for about 2 seconds.
For the initial charge be sure to charge to • The LED light on the inside of the device will
maximum capacity – leave plugged in for at least turn green.
two hours. The OrCam MyEye fully charges in 40
minutes. Charge the device when not in use so • After about one minute you will hear, “OrCam
it is ready when you are. OrCam recommends Version 8 is ready. Battery is [this many] percent
using only the original OrCam charger provided. charged.”
User Guide | MyEye 2 | Page 9
If you did not hear the phrase, “OrCam is ready,” Exit Suspend mode.
or you are not sure that the OrCam MyEye is on,
touch the touch bar. If the device is on, you will • Double tap the touch bar or press the power
hear a response. button while the device is horizontal.
• You will hear, “Waking up. Battery is [this
Turn off your OrCam device. many] percent charged.”
• Press the Power button once. You will hear
“Suspending. Press again to shut down.” Automatic Suspend and Power Off.
• Press the power button again. You will hear, • The OrCam MyEye automatically enters
“Shutting down, please wait.” suspend mode after three minutes of inactivity.
This time can be adjusted in the setup menu.
• Just before the unit shuts down, you will hear,
“Power off. Bye Bye.” • The OrCam MyEye powers itself off after
three hours in suspend mode.
When you turn the OrCam MyEye on or off, it is
recommended to listen to the system messages. • When left untouched for the set amount of
time, suspend mode begins automatically with a
Enter Suspend mode. small beep only (no “suspending” announcement)
• Press the Power button once. and will wake up when touched with a small
beep only (and not announce “waking up).
• You will hear, “Suspending. Press again to
shut down”, and then “Suspending” as the device
enters Suspend Mode.
User Guide | MyEye 2 | Page 10
Get Started.
Gestures. • Remove your finger away from the camera’s
field of view. The camera will take a picture
You can activate your OrCam MyEye using of what it sees and make several beeps as it
simple and intuitive hand gestures. processes the picture.
Pointing Gesture.
OrCam MyEye can recognize text, products,
barcodes and banknotes through a simple
point of your finger. When the camera sees
your fingertip, it knows you want it to read or
recognize something.
• Raise the index finger of your hand, with the
tip of your finger pointed up and the fingernail
facing the camera.
• Extend your arm outward, in front of you, with
your finger at eye level, and point at the area you
want to read or recognize.
• When the camera detects your finger, you will
hear a double-beep.
User Guide | MyEye 2 | Page 12
Stop Gesture.
Use this gesture when you would like OrCam to
stop reading.
• Extend your hand in front of your face and
cover the text, with the back of your hand facing
you and fingers pointing up.
• Hold your hand in place for 1-2 seconds.
Time Gesture.
The OrCam MyEye can announce the current
time and date.
• To hear the current time, raise your hand
upward with your fist closed and the back
of your hand facing you, as if looking at your
watch. After a few seconds, OrCam will tell you
the current time.
• To hear the day of the week and the date in
addition to the time, keep your hand in place for
a few more seconds.
User Guide | MyEye 2 | Page 13
Reading with OrCam. Reading with Automatic
Page Recognition.
Reading with Pointing.
For hands-free reading. Default setting is off,
Useful when reading paragraphs of text. enable via settings menu.
• Hold the text about 12 inches (30 cm) directly • Look directly at the text you want OrCam to
in front of your face. read from for a few seconds.
• Point at the text area you want to read, using • The camera will sound as OrCam
the OrCam pointing gesture. automatically takes a picture of the text.
• When you hear a double beep, remove your • OrCam will begin reading the text and chime
finger from the area. when done.
• The camera will sound as OrCam takes a
picture of the text.
• OrCam will make several beeps as it
processes the picture. It will then begin reading
the text and chime when done.
Reading with
Pointing
User Guide | MyEye 2 | Page 14
Touch Reading. Reading with Touch Bar Function.
For reading specific lines of text, such as When you want to read the whole page.
menus or newspaper headlines.
• Look at the text you want OrCam to read.
• Point and hold your finger directly under the • Touch the bar. You will hear a single beep.
text you want to read, using the OrCam pointing
gesture, until the OrCam beeps twice. • The camera will sound as OrCam takes a
picture of the text.
• OrCam will start to read from about 3 lines
above your finger. • OrCam will read text and chime when done.
• To read a new section, slide your finger up or
down to a new spot on the page.
• The camera will follow your finger to the next
section you want to read.
• OrCam will then double beep and start
reading from the new location.
Reading with
Touch Bar Function
User Guide | MyEye 2 | Page 15
Reading Navigation. Multi-Language Reading.
Easily navigate any text. You can read text in other languages (dependent
on availability in your region)
• To pause reading, double tap the touch bar.
• Language Settings can be accessed in the
• To resume reading, double tap the touch bar. Settings Menu.
• To skip forward, swipe your finger forward • To set the primary reading language and
along the touch bar (same as raising volume). enable or disable automatic language detection
• To skip back, swipe your finger backward select the Reading Settings option.
along the touch bar (same as lowering volume). • To change the system language (to any of
• To stop reading, touch the bar or use the stop the available reading languages) select the
gesture. System Language option.
• When OrCam is finished reading, it will make
a chime sound.
User Guide | MyEye 2 | Page 16
Face Recognition.
To help you identify people more easily.
Learn Faces.
• Stand about 3 feet (1 meter) from the person
you want OrCam to learn and look at their face.
• Place your finger on the touch bar and keep it
there. The device will start making shutter sounds.
• Ask the person to speak, and tilt or turn their
head slowly in different directions. This will help
the OrCam record several views of the person to
recognize them from different angles.
• When you are done, remove your finger from
the touch bar.
• OrCam will ask you to say the person’s name.
• Then, touch the touch bar to confirm or
swipe to re-record.
• Each time OrCam recognizes a saved face, it
will replay your recording.
User Guide | MyEye 2 | Page 17
Recognize Learned Faces. Information about new faces.
• Stand a few feet from the person you want to • Follow the instructions for “How to recognize
recognize and look at their face. There are two learned faces.”
ways for OrCam to recognize a face: • After taking a picture, OrCam will then tell
• Manual face recognition: Touch the touch you the number of people in front of you, their
bar until you hear a beep followed by a camera general ages and their genders.
sound.
Notes on Facial Recognition.
• Automatic face recognition: Keep your head • For best results, make sure to learn one face
steady as OrCam recognizes the person.
at a time, in an area with good lighting.
• OrCam will play your recorded name aloud
• If OrCam fails to recognize a previously
and chime when completed.
learned person you can re-learn that face.
User Guide | MyEye 2 | Page 18
Product Identification. • The camera will sound as OrCam takes a
picture of the barcode.
To help you identify products more easily.
• OrCam will announce product information, if
available.
Identify Products with Barcodes.
Default disabled. Enter settings menu to enable
• Hold the barcode 12 inches (30 cm) in front
of your face.
• Activate your OrCam to scan the barcode:
• Manual activation: Touch the touch bar and
wait for a beep.
• Automatic barcode identification: Look at Learn New Barcodes.
the barcode for a few seconds.
To enter a new barcode not found in the pre-
• Pointing: Point at the barcode until you hear installed database
a double beep. Remove your finger from the
area. • Hold the barcode 12 inches (30 cm) in front
of your face.
• Press and hold the touch bar. The device will
User Guide | MyEye 2 | Page 19
start making shutter sounds and then beep. Touch and hold the bar until you hear a beep.
• OrCam will ask you to name the product • OrCam will say “Start new product learning.
• Touch the touch bar to confirm or swipe to Please point at the product three times at
re-record. different positions.”
• Point at the center of one side of the product
Notes on Barcodes. until you hear a double beep.
• Use pointing for barcodes on small objects. • Remove your finger. Wait for camera sound.
• Barcode identification is only supported for • Move the product to a different position and
certain products in specific countries. repeat the above step twice.
• If a barcode is not available in the pre-loaded • OrCam will tell you when it has learned one
database, OrCam will say “unfamiliar barcode.” side of the product.
Learn Products. • To learn another side of the product, repeat
the above steps on a new side.
Default disabled. Enter settings menu to enable.
• Once you have completed learning sides, wait
• Hold the product you wish to learn 12 inches a few seconds to complete product learning.
(30 cm) in front of your face. • OrCam will then ask you to record the name
• Look directly at one side of the product. of the product after the beep.
User Guide | MyEye 2 | Page 20
• After saying the name, touch the bar to
confirm the name or swipe the bar to re-record.
Banknote
• Each time OrCam identifies the product, it Identification.
will replay your recording.
To help you identify local banknotes.
Notes on Product Identification.
• OrCam can best identify products between
Identify Banknotes with OrCam.
the size of a playing card and a cereal box. • Hold the banknote 12 inches (30 cm) in front
of your face.
• OrCam may struggle to identify products
with few distinct features, e.g. wallets or fruits. • Activate your OrCam to identify the banknote:
• OrCam can learn from one to four product • Manual activation: Touch the bar and wait
sides. OrCam can only identify learned sides. for a beep.
• Automatic banknote identification: Look
directly at the banknote for a few seconds.
• Pointing: Point at the banknote until you hear
a double beep. Remove finger from the area.
• The camera will sound, and OrCam will
announce the banknote’s value.
User Guide | MyEye 2 | Page 21
Notes on Banknotes.
• OrCam is programmed to identify your
locality’s banknotes. To add other banknotes,
follow instructions for Learn Products.
• In order to ensure the correct value, you may
want to identify the banknote twice.
Color Detection.
Your OrCam can detect different colors
Detect Colors with OrCam.
• Place the colored surface 12 inches (30 cm)
in front of your face.
• Point at the colored surface using the OrCam
pointing gesture until you hear a double beep.
• Hold your finger in place until OrCam
announces the color.
User Guide | MyEye 2 | Page 22
Get Comfortable.
Settings. Bluetooth Audio Connection.
• Use Bluetooth to connect your
Set the Volume. OrCam device to an external speaker,
• To increase volume, swipe your headphones or hearing aid.
finger forwards on the touch bar. • On the speaker or the hearing aid’s streamer
• To decrease volume, swipe your finger Press the Bluetooth pairing button. You will
backwards on the touch bar. receive some audio feedback.
Note: OrCam has 10 available volume levels. On your OrCam device:
Your OrCam will announce when you reach the Enter the settings menu. Go to Connectivity
maximum or minimum level. Settings menu, then to Bluetooth settings.
• Choose “Touch to connect to
Set the Internal Clock. Bluetooth device.” OrCam will list
OrCam MyEye can announce the current time available Bluetooth devices.
and date. (See “Time Gesture” for instructions.)
• Touch to select the device
• To set the internal clock, go to the Time Set you want to connect to.
page on the website: www.orcam.com/timeset.
• On some speakers you will hear “connected”
Read the “OrCam Please Set Time” command
feedback from the Bluetooth speaker.
on the screen.
User Guide | MyEye 2 | Page 24
• NOTE: When connected to a Bluetooth The settings menu layout is:
speaker/earphone, the volume level is
• 1. Reading Speed
controlled by the earphone/speaker volume
buttons, not by the OrCam device volume up/ • 2. Volume
down swipe. • 3. Reading Settings
Audio Settings Menu Options. • 4. Language Settings
• You can customize your OrCam’s settings • 5. Gesture Settings
via the audio settings menu, or via the • 6. Face Settings
OrCam app (available to iPhone/iPad users). • 7. Product, Barcode, Banknote,
and Color Recognition Settings
To enter the audio settings menu, hold the
power button, swipe your finger along the • 8. Connectivity Settings
touch bar, and then release the power button. • 9. General Settings
Or, use the following OrCam Voice command:
• 10. Exit
Enter User Menu.
User Guide | MyEye 2 | Page 25
OrCam Voice Available Voice Commands
• change auto suspend time
Commands. • change face repetition time
• change voice
• check internet connectivity
OrCam voice commands can be used to more • connect to bluetooth audio device
easily control your OrCam MyEye, change • disable auto flash
settings, and receive information. • enable auto flash
• disable reading navigation
To use them: • enable reading navigation
• enter user menu
• Double tap the touch bar. You will hear a • read qr code
long beep. • disable face recognition
• Say the voice command. You will hear a • set face recognition to auto
chime. • set face recognition to manual
• speak faster
• OrCam will then tell you the information, • speak slower
change the setting, or ask you for more • tell all build
information in order to change the setting. • tell battery status
• tell build
• tell date
• tell vocal commands
• tell time
User Guide | MyEye 2 | Page 26
OrCam Please Tutorial Mode.
Commands. • For new users to learn the basic features
of the device, or to refresh the optimal use of
The OrCam Please commands provide an specific features, enter the tutorial mode in the
alternative method to set some OrCam MyEye General Settings section of the Settings Menu.
settings. When the command has been
identified successfully, the device will play a • The printed Practice Book is required for
distinct tone. this feature
The OrCam MyEye may not read the command,
but rather perform the command. The relevant Software Update.
confirmation message will be played. Automatically update the software on your
Available commands can be found on the OrCam device over WiFi
OrCam website. Visit:
Before you begin, make sure you are in a
www.orcam.com/personalization location with a WiFi network that you can
access.
Connect your WiFi network:
• On your computer or smartphone, go to
www.orcam.com/wifiset
User Guide | MyEye 2 | Page 27
• Follow instructions on the screen to set your
WiFi Network.
Tips
• A QR code will appear on the screen. • For best detection, ensure that the camera lens
is directly facing the text or item, and the lens is
On your OrCam device: not covered or dirty. The camera can only read or
recognize text or items in its field of view.
• Connect the device to the charger.
• When the camera detects your finger, you will
• Point to read the OrCam Please command hear a double-beep. A high-pitched beep indicates
on the screen with your OrCam MyEye. Then you are pointing at the center of the camera’s
hold the device in place to scan the QR code. field of view. The beep becomes gradually lower-
• OrCam MyEye will chime and make several pitched as you approach the margins of the frame.
beeps as it scans the QR code and connects • When reading or recognizing, remove your
to the WiFi network. It will announce when finger from the frame once you hear the beep so
connected. that the camera can take a picture.
Once you have connected your WiFi network, • Make sure you do not move items or texts
OrCam MyEye will check for software updates you would like OrCam to read or recognize while
every time you connect it to the charger in the OrCam is taking a picture.
area of your WiFi network and automatically • Pointing while walking or pointing at moving
install new updates. items is not advised, as the device may not
recognize or read.
User Guide | MyEye 2 | Page 28
• To best read with pointing, ensure that your
finger is in the middle of the column around a
half-inch or 1 cm below the top of the section
you want OrCam to read.
• When pointing, many people find it easier to
actually touch the text or screen.
• For optimal use of automatic page
recognition, make sure at least 3 edges of the
page are in the camera’s field of view.
• If you are having trouble keeping the text
steady, a book holder is recommended.
For more tips, advice, and troubleshooting
support, visit www.orcam.com/tips
Or, contact our customer service department.
Email. support@orcam.com
Phone, US & Canada. 1.800.713.3741
Phone, United Kingdom. 0800.358.5323
User Guide | MyEye 2 | Page 29
Terms and Conditions. OrCam does not make any representations or warranties to Customer
regarding the Product, its functions or any images it produces.
Your use of your OrCam device (the “Product”) is subject to the Terms
and Conditions found at orcam.com/terms-and-conditions. Your The OrCam end-user limited product warranty (the "Limited Warranty")
agreement to these Terms and Conditions is a condition to your use covers the owner of an OrCam product against defects in material or
of the Product. workmanship at the time of its original purchase, for a subsequent
period of one (1) year, and for any additional applicable legal warranty
Please read the User Guide in full, including the important Safety
period. Original proof of purchase/delivery is required from the owner
Instructions, BEFORE using your OrCam device. DO NOT use your
in order to obtain this coverage.
OrCam device until you have received in-person or online training by an
authorized OrCam Trainer™ or OrCam Training Program. OrCam will repair or replace, at its discretion, any product that is
determined by OrCam to be covered under this Limited Warranty.
OrCam can take no responsibility if the Product was used other than
OrCam will not be responsible for conditions arising as a result of
in accordance with the instructions in the User Guide. Products should
intentional damage or misuse of the product. The owner is responsible
not be relied upon in circumstances that are potentially life- or health-
for the costs of shipping the product to the location specified by
threatening or that could lead to financial loss. OrCam devices should
OrCam.
especially never be relied upon to drive vehicles or operate heavy
machinery of any kind. OrCam shall not be responsible in the event This Limited Warranty is the sole and exclusive warranty applicable
that Products are used in such situations. to OrCam products. No third party has the authority to make any
representation, warranty, or agreement on behalf of OrCam with
OrCam received Barcode information from Barcodes of Grocery
respect to OrCam products. No warranty of any kind or nature is made
Products in Australia and New Zealand from GS1 Australia. OrCam
by OrCam beyond those expressly stated herein.
accepts no responsibility for the accuracy of the barcode information
attained from this or other providers. In no event shall OrCam be liable for any special, collateral, indirect,
punitive, incidental, consequential, or exemplary damages in
Warranty.
connection with or arising out of the use of the product.
Customer acknowledges that, other than as explicitly stated herein,
User Guide | MyEye 2 | Page 30
Without limiting any provisions limiting liability under this agreement, However, if it is determined that the warranty request is valid, OrCam
the limited warranty set forth herein will not apply, and the owner will will pay the total cost of shipping the repaired or replaced product.
reimburse OrCam for any costs and expenses incurred in the event that:
ORCAM DISCLAIMS ANY AND ALL WARRANTIES, WHETHER
(i) the product has been used other than in accordance with the product
EXPRESSED OR IMPLIED, INCLUDING WITHOUT LIMITATION, THE
documentation and terms of use or other written operating instructions
IMPLIED WARRANTIES OF NON-INFRINGEMENT OF THIRD-PARTY
provided by OrCam
RIGHTS, MERCHANTABILITY AND FITNESS FOR A PARTICULAR
(ii) the product has been subject to tampering, misuse, negligence, or
accident PURPOSE. ORCAM DOES NOT WARRANT THAT THE PRODUCT WILL BE
ERROR FREE OR “BUG” FREE, WILL OPERATE WITHOUT INTERRUPTION,
(iii) the product or parts identification labels have been removed or the
product has been otherwise altered THAT ANY IMAGES OR SOUNDS PRODUCED BY THE PRODUCT WILL
BE ACCURATE OR THAT THE OPERATION OF THE PRODUCT WILL
(iv) the product has been opened, modified, repaired, serviced,
maintained, or altered by someone other than an authorized OrCam BE SECURE AND HEREBY DISCLAIMS ANY AND ALL LIABILITY ON
representative ACCOUNT THEREOF. THIS SECTION SHALL BE ENFORCEABLE TO THE
(v) the product has been combined with software, hardware, or other FULLEST EXTENT ALLOWED BY APPLICABLE LAW.
equipment not supplied by OrCam or not approved in writing by an Refund policy.
authorized OrCam representative
You can return your undamaged device for a refund within the
(vi) the product has been intentionally damaged or exposed to water,
heat, or high voltage period required by local law. Returns may be subject to a re-stocking
(vii) the product has been used by a person who has not completed fee. Training fees are non-refundable. Please contact your local
training by an authorized OrCam Trainer™ representative or OrCam Support to initiate a return process.
Any parts replaced pursuant to this warranty will be under warranty for FCC Compliance.
the remaining time of the original warranty period or for ninety (90) days This equipment has been tested and found to comply with the limits
from the date of repair, whichever is longer. for a Class B digital device, pursuant to Part 15 of the FCC rules. These
limits are designed to provide reasonable protection against harmful
If you believe that your product needs warranty support, contact
interference in a residential installation. This equipment generates,
support@orcam.com. You will be responsible for shipping costs. uses and can radiate radio frequency energy and, if not
User Guide | MyEye 2 | Page 31
installed and used in accordance with the instructions, may cause
harmful interference to radio communications. However, there is no EU Authorized Representative for OrCam:
guarantee that interference will not occur in a particular installation. If Medes Limited
this equipment does cause harmful interference to radio or television
5 Beaumont Gate, Shenley Hill, Radlett, Hertfordshire, London WD7
reception, which can be determined by turning the equipment off and 7AR, United Kingdom.
on, the user is encouraged to try to correct the interference by one or Telephone: +44 20 8123 8056 Fax: +44 1923 859 810.
more of the following measures:
Reorient or relocate the receiving antenna. Applicable Standards.
Increase the separation between the equipment and receiver. OrCam MyEye 2 and MyReader 2 meet Annex VII of the medical device
Connect the equipment to an outlet on a circuit different from that to Directive 93/42/EEC and 2007/47/EEC and the essential requirements
which the receiver is connected. set out in Annex 1.
Consult the dealer or an experienced radio/TV technician. Applied Standards: EN IEC 60601-1. ETSI EN 301 489-1. ETSI EN 301
489-17. FCC Part 15, Subpart B. IEC/EN 60601-1-6. IEC 62366-1:2015.
This device complies with Part 15 of the FCC Rules.
EN IEC 60601-1-2. EN 62304. RoHS Directive 2011/65/EU. WEEE.
Operation is subject to the following two conditions: EN ISO 14971:2016. Council Directive 93/42/EEC of 14 June 1993
(1) This device may not cause harmful interference. concerning medical device.
(2) This device must accept any interference received, To contact OrCam Support please e-mail support@orcam.com or call:
including interference that may cause undesired operation.
FCC Warning. U.S. & Canada. United Kingdom. Israel.
Modifications not expressly approved by the manufacturer could void OrCam Inc. OrCam UK OrCam Technologies
the user authority to operate the equipment under FCC Rules. 60 Gresham St. 5 Kiryat Hamada
1115 Broadway, 11th fl.
NOTE: THE MANUFACTURER IS NOT RESPONSIBLE FOR ANY RADIO
New York, NY 10010 London EC2V 7BB Jerusalem
OR TV INTERFERENCE CAUSED BY UNAUTHORIZED MODIFICATIONS
TO THIS EQUIPMENT. SUCH MODIFICATIONS COULD VOID THE 1.800.713.3741 0800.358.5323 +972.2.591.7800
USER’S AUTHORITY TO OPERATE THE EQUIPMENT.
FCC ID: CE Restriction of Hazardous Substances Directive Waste Electrical and Electronic Equipment Directive Refer to User
2AAWI-MYEYE2 Compliant Compliant (materials and components) Compliant Contact OrCam for proper disposal Instruction Guide
User Guide | MyEye 2 | Page 32
User Guide | MyEye 2 | Page 33
You might also like
- Workshop Manual Transmission of HT200 SDLG VolvoDocument150 pagesWorkshop Manual Transmission of HT200 SDLG Volvomliugong100% (29)
- NHAI Report Highway PackageDocument13 pagesNHAI Report Highway PackageSuraj Vishwanath100% (1)
- Plan and Prepare MaintenanceDocument14 pagesPlan and Prepare Maintenancejohn50% (2)
- SAP System MeasurementDocument57 pagesSAP System MeasurementAjeet SinghNo ratings yet
- Orcam Englishuserguide Myeye1-V8 270817-WebDocument25 pagesOrcam Englishuserguide Myeye1-V8 270817-WebPierre SalfitiNo ratings yet
- Orcam Myreader and Myeye 2.0 (Ht374 and Ht375)Document21 pagesOrcam Myreader and Myeye 2.0 (Ht374 and Ht375)Antonio SantosNo ratings yet
- Commander MPD: Instruction Manual Bedienungsanleitung Manuel D'Utilisation Manuale Di IstruzioniDocument19 pagesCommander MPD: Instruction Manual Bedienungsanleitung Manuel D'Utilisation Manuale Di IstruzioniamNo ratings yet
- User Manual - DMH-Z5290BT-1Document95 pagesUser Manual - DMH-Z5290BT-1Nikhil KumarNo ratings yet
- MamarooDocument28 pagesMamarooAlla MynkNo ratings yet
- Users Manual PDFDocument52 pagesUsers Manual PDFsamsaNo ratings yet
- Operation Manual - DMH-A1350BTDocument87 pagesOperation Manual - DMH-A1350BTNikolai RamosNo ratings yet
- AVH-G225BT: DVD Rds Av ReceiverDocument55 pagesAVH-G225BT: DVD Rds Av Receiverlitt teaNo ratings yet
- GoXtreme Vision PlusDocument28 pagesGoXtreme Vision PlusKyriacos AnastasiadesNo ratings yet
- DMH Z6350BT Operation ManualDocument124 pagesDMH Z6350BT Operation ManualLuisNo ratings yet
- Operating Manual: SLR Digital CameraDocument280 pagesOperating Manual: SLR Digital CameracloudwarriorNo ratings yet
- Pentax Optio Wg1Document316 pagesPentax Optio Wg1rwkbNo ratings yet
- Camera ManualDocument271 pagesCamera ManualJonathan CalderonNo ratings yet
- Baby Monitor Nani nm204Document15 pagesBaby Monitor Nani nm204William CikelNo ratings yet
- Storm 2410Document56 pagesStorm 2410Daniel ShermanNo ratings yet
- EFL7475 Manual ENDocument18 pagesEFL7475 Manual ENAlen HuskanovicNo ratings yet
- Operating Manual: Medium Format Digital SLR CameraDocument108 pagesOperating Manual: Medium Format Digital SLR CameraAurélien PtsNo ratings yet
- 70mai Dash Cam Pro PlusDocument47 pages70mai Dash Cam Pro Plusitanev816No ratings yet
- Pioneer SPH-DA360DAB-Operation-ManualDocument65 pagesPioneer SPH-DA360DAB-Operation-ManualJanneNo ratings yet
- The Guide To Digital Photography With TheDocument173 pagesThe Guide To Digital Photography With ThefranosoriNo ratings yet
- PARD 008P Manual Australia v1.2Document15 pagesPARD 008P Manual Australia v1.2Vicente BudzinskiNo ratings yet
- Nikon D70 ManualDocument219 pagesNikon D70 ManualTonyologyNo ratings yet
- Samsung NX300 Camera ManualDocument203 pagesSamsung NX300 Camera ManualAaronFigueroanNo ratings yet
- User Manual: ENG This User Manual Includes Detailed Usage InstructionsDocument203 pagesUser Manual: ENG This User Manual Includes Detailed Usage InstructionsgiwrkatsosNo ratings yet
- wg10 PDFDocument298 pageswg10 PDFjamesNo ratings yet
- Samsung WB210 Camera Manual PDFDocument138 pagesSamsung WB210 Camera Manual PDFGogoescu FlorinNo ratings yet
- Extreme X8S Actioncam: User ManualDocument25 pagesExtreme X8S Actioncam: User ManualSabine VerheyeNo ratings yet
- User Manual: See The World in Perfect DetailDocument183 pagesUser Manual: See The World in Perfect DetailYash PennaNo ratings yet
- Lo Mejor TodoDocument38 pagesLo Mejor TodoDaniel OsorioNo ratings yet
- 8220 Camcoli6Document63 pages8220 Camcoli6penag74084No ratings yet
- PX5 Android 8.0 Car Stereo User Manual UK deDocument72 pagesPX5 Android 8.0 Car Stereo User Manual UK deAzfar Aizat Zawawi0% (1)
- Operating Manual: Digital CameraDocument0 pagesOperating Manual: Digital CameraKaterina VrančićNo ratings yet
- Pentax Optio E50 Camera ManualDocument0 pagesPentax Optio E50 Camera ManualJohn G.No ratings yet
- Samsung NX1100 EnglishDocument182 pagesSamsung NX1100 EnglishMichael ZhangNo ratings yet
- Pentax Optio LS1000/LS1100 Manual EnglishDocument220 pagesPentax Optio LS1000/LS1100 Manual Englishdreamsofubuntu50% (2)
- Pl120 Pl121 Pl122 EnglishDocument127 pagesPl120 Pl121 Pl122 EnglishPaul WrightNo ratings yet
- Operating Manual: Digital CameraDocument240 pagesOperating Manual: Digital Camerabast_michaelNo ratings yet
- WB110 UM EnglishDocument132 pagesWB110 UM EnglishjovanwolfNo ratings yet
- Sphda360dabeu Eg A v2Document65 pagesSphda360dabeu Eg A v2toblerone4829No ratings yet
- Huawei Watch Kids 4 Pro Guía de Inicio Rápido - (Asn-Al10,01, Es-Us)Document135 pagesHuawei Watch Kids 4 Pro Guía de Inicio Rápido - (Asn-Al10,01, Es-Us)guillermo morenoNo ratings yet
- Treadmill 81uu0NEHUzLDocument11 pagesTreadmill 81uu0NEHUzLSriRamCharanNo ratings yet
- Samsung Manual DV150F:DV151F:DV155FDocument162 pagesSamsung Manual DV150F:DV151F:DV155Ffluffy101No ratings yet
- Important Product Information-EnDocument29 pagesImportant Product Information-EnNicocheetooNo ratings yet
- PL120 PL121 EnglishDocument127 pagesPL120 PL121 EnglishSanthosh K ReddyNo ratings yet
- R400 Manual Basic en PDFDocument73 pagesR400 Manual Basic en PDFOum Younes0% (1)
- Efl53500 Manual enDocument21 pagesEfl53500 Manual enRameez33No ratings yet
- Maginon Action Sports HD 1-UK 2013Document30 pagesMaginon Action Sports HD 1-UK 2013ficioruNo ratings yet
- Operating Manual: Medium Format Digital SLR CameraDocument112 pagesOperating Manual: Medium Format Digital SLR CameraPMV DeptNo ratings yet
- HMX Q10P Eng (Uk) Ib - 0907Document111 pagesHMX Q10P Eng (Uk) Ib - 0907superdynamohedgehogNo ratings yet
- Az425 Usermanual en v0Document94 pagesAz425 Usermanual en v0joanNo ratings yet
- D200 enDocument221 pagesD200 enProf. TournesolNo ratings yet
- E-Flite Cherokee 1.3m Manual 56049054Document20 pagesE-Flite Cherokee 1.3m Manual 56049054Darren-Edward O'NeillNo ratings yet
- Maginon Wk3 HD Bda Uk DescriptionDocument36 pagesMaginon Wk3 HD Bda Uk DescriptionŁuisaFilipNo ratings yet
- PL170 PL171 EnglishDocument127 pagesPL170 PL171 EnglishPammy AstadanNo ratings yet
- MVH-A210BT Manual enDocument49 pagesMVH-A210BT Manual enNikolay BlagoevNo ratings yet
- D70 User ManualDocument218 pagesD70 User ManualSeventh Seal100% (1)
- Andhra Pradesh Minimum Wages Revised Draft W e F 01-04-2012 To 30-09-2012Document185 pagesAndhra Pradesh Minimum Wages Revised Draft W e F 01-04-2012 To 30-09-2012Maddipatla Rajendra Durgapathi NaiduNo ratings yet
- Buhlmann Tube SolutionsDocument24 pagesBuhlmann Tube SolutionsSyawaluddin Fitri AwangNo ratings yet
- TECAPEEK PVX Bearing Grade Data SheetDocument1 pageTECAPEEK PVX Bearing Grade Data SheetAaron LuoNo ratings yet
- Case Study On OPPODocument11 pagesCase Study On OPPOMirza Junaid0% (2)
- Customer Relationship Marketing: Maruti SuzukiDocument14 pagesCustomer Relationship Marketing: Maruti Suzukidebaion100% (2)
- CA SDM Tech Ref ENUDocument1,010 pagesCA SDM Tech Ref ENUMarkos AltamiranoNo ratings yet
- How To Remove Commas in Excel (9 Smart Ways) - ExcelDemy PDFDocument24 pagesHow To Remove Commas in Excel (9 Smart Ways) - ExcelDemy PDFtahirmaqpkNo ratings yet
- Centerpoint Energy AwardDocument53 pagesCenterpoint Energy Awardjckc107lNo ratings yet
- 3 SAP SD Level-1 TrainingDocument38 pages3 SAP SD Level-1 TrainingkalykumNo ratings yet
- Attribute-Driven Design (ADD) Version 2.0Document55 pagesAttribute-Driven Design (ADD) Version 2.0Claudia MarcelaNo ratings yet
- Rapid Entire Body Assessment (REBA)Document12 pagesRapid Entire Body Assessment (REBA)JuwairiahNo ratings yet
- Oracle 12c 1Z0 Test DumpDocument10 pagesOracle 12c 1Z0 Test DumpMohd AzahariNo ratings yet
- Santosh ResumeDocument4 pagesSantosh ResumeSantosh KumarNo ratings yet
- BP Magazine 2013 Issue 3Document56 pagesBP Magazine 2013 Issue 3Leandro FagundesNo ratings yet
- PT - WDC Profile 2015Document28 pagesPT - WDC Profile 2015Pratikno SajaNo ratings yet
- Profile View: General Arrangement 02 June 2015 33M Passenger CatamaranDocument1 pageProfile View: General Arrangement 02 June 2015 33M Passenger Catamaranritik khandelwalNo ratings yet
- IT Service Management Automation and Its Impact To IT IndustryDocument4 pagesIT Service Management Automation and Its Impact To IT IndustryPraveen KumarNo ratings yet
- Standard Building SpecificationsDocument469 pagesStandard Building SpecificationsfranklinNo ratings yet
- Military Hand Book On NDT PDFDocument46 pagesMilitary Hand Book On NDT PDFPradip Tapan BanerjeeNo ratings yet
- Stopping Analysis Paralysis and Decision Avoidance in Business Analysis and Solution DesignDocument51 pagesStopping Analysis Paralysis and Decision Avoidance in Business Analysis and Solution DesignAlan McSweeneyNo ratings yet
- MaeezAslami Shaikh 551585356Document3 pagesMaeezAslami Shaikh 551585356RAM SANNo ratings yet
- Jel-Wb-383Document1 pageJel-Wb-383Wansyah Putra Siregar0% (1)
- Consumption Driven ReplenishmentDocument4 pagesConsumption Driven Replenishmentsappz3545448No ratings yet
- Fuji Faldic-W User ManualDocument357 pagesFuji Faldic-W User ManualThidYaYaNo ratings yet
- Tenant List Kawasan Kota Bukit IndahDocument14 pagesTenant List Kawasan Kota Bukit IndahYulfliawanNo ratings yet
- VT & PT - NotesDocument10 pagesVT & PT - Notessanjeev sahota100% (1)