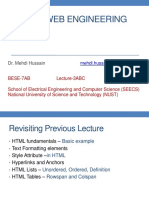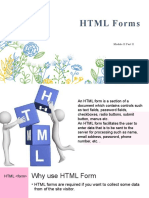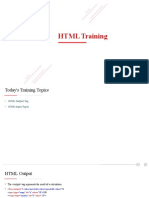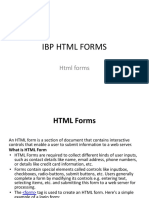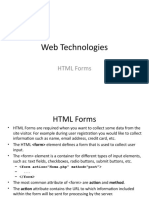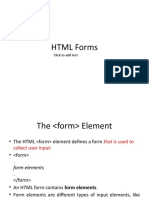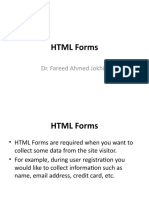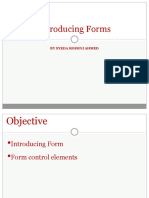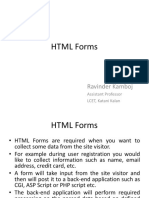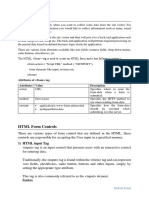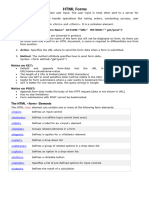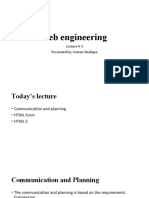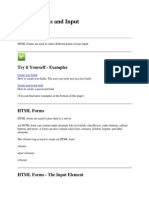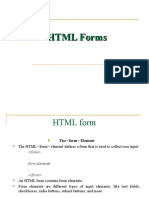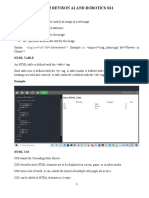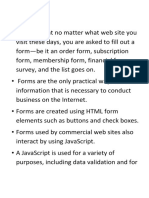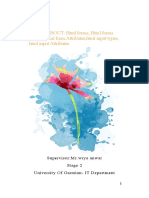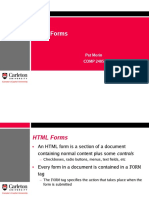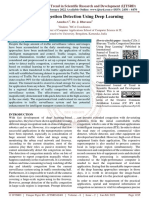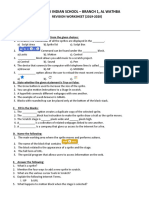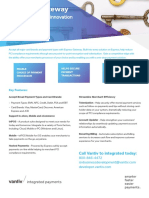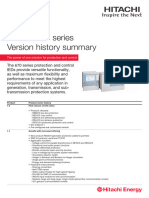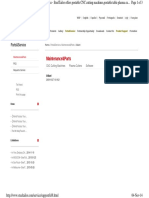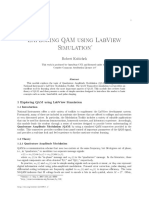Professional Documents
Culture Documents
0 ratings0% found this document useful (0 votes)
43 viewsModule 11 - Inserting Forms
Module 11 - Inserting Forms
Uploaded by
Andy SoroThis document provides an overview of HTML forms and form elements. It discusses the <form> tag and how it is used to define an HTML form for collecting user input. It describes common form elements like text fields, checkboxes, radio buttons, and submit buttons defined by the <input> element. It covers various input types like text, password, email, number, date, etc. It also discusses HTML input attributes that can customize form elements, like value, required, pattern, and more. Finally, it briefly introduces the <select> element for defining drop-down lists in forms. The document is intended to teach the basics of creating HTML forms through examples and activities.
Copyright:
© All Rights Reserved
Available Formats
Download as PPSX, PDF, TXT or read online from Scribd
You might also like
- Aphex 108Document4 pagesAphex 108slayer866No ratings yet
- Basic Manual: Hf/Vhf/Uhf All Mode TransceiverDocument100 pagesBasic Manual: Hf/Vhf/Uhf All Mode TransceiverBob MartinNo ratings yet
- Cs-344: Web Engineering: Dr. Mehdi HussainDocument40 pagesCs-344: Web Engineering: Dr. Mehdi HussainZaryabNo ratings yet
- WT-HTML & XHTML - Forms-04Document32 pagesWT-HTML & XHTML - Forms-04GANAPATHI RAMNo ratings yet
- HTML Forms: Module II Part IIDocument45 pagesHTML Forms: Module II Part IIMedia MaticNo ratings yet
- HTML - Day - 11Document14 pagesHTML - Day - 11Feelings Of Indian YouthNo ratings yet
- Class 4Document18 pagesClass 4Javed IqbalNo ratings yet
- HTML ch10 HTML FormsDocument48 pagesHTML ch10 HTML FormsLilian NguruNo ratings yet
- Chapter 2.part 2Document75 pagesChapter 2.part 2ki.to4757No ratings yet
- Form in Html5Document51 pagesForm in Html5chinmayaNo ratings yet
- Web Technologies: HTML FormsDocument19 pagesWeb Technologies: HTML FormsShoaibNo ratings yet
- FormsDocument73 pagesFormsansNo ratings yet
- 5 Form in HTMLDocument34 pages5 Form in HTMLAkisseh Ngunde NnamNo ratings yet
- Lecture 6Document32 pagesLecture 6kmani11811No ratings yet
- HTML Forms: Click To Add TextDocument40 pagesHTML Forms: Click To Add Textsohan souriNo ratings yet
- Lab Manual 03Document19 pagesLab Manual 03anjiya aliNo ratings yet
- Lecture 12 - HTML FormsDocument52 pagesLecture 12 - HTML FormsTanveer Ahmed HakroNo ratings yet
- Web Application Engineering: Shahbaz AhmadDocument34 pagesWeb Application Engineering: Shahbaz AhmadMariam ChuhdryNo ratings yet
- S2 - HTML5 FormsDocument21 pagesS2 - HTML5 FormsKishanNo ratings yet
- HTML Part 2Document31 pagesHTML Part 2Prachi PanjikarNo ratings yet
- PHP Form InputDocument15 pagesPHP Form InputAdrian TrentNo ratings yet
- Tutorial 6: Creating Web Page FormsDocument59 pagesTutorial 6: Creating Web Page FormsSherri Lindsay100% (1)
- Forms PDFDocument18 pagesForms PDFRavi ShankarNo ratings yet
- HTML2Document30 pagesHTML2Tahmid Hasan FuadNo ratings yet
- HTML FoamDocument28 pagesHTML FoamAbdullahNo ratings yet
- Web Technologies: HTML 5Document32 pagesWeb Technologies: HTML 5ShoaibNo ratings yet
- HTMLDocument69 pagesHTMLRose Maria MariaNo ratings yet
- 2nd Q. Week 7Document33 pages2nd Q. Week 7erwinlisingmdNo ratings yet
- Class 8 Computer Science: HTML TableDocument35 pagesClass 8 Computer Science: HTML TableShruti V SrinivasanNo ratings yet
- Web Lec2Document25 pagesWeb Lec2staha0506No ratings yet
- HTML 2Document28 pagesHTML 2Roshin VargheseNo ratings yet
- Lesson 7 HTML FormDocument13 pagesLesson 7 HTML Formth yNo ratings yet
- WINSEM2020-21 SWE1008 (6) ETH VL2020210503290 Reference Material II 15-Feb-2021 HTML5 Form Input ElementsDocument14 pagesWINSEM2020-21 SWE1008 (6) ETH VL2020210503290 Reference Material II 15-Feb-2021 HTML5 Form Input ElementsHoney HoneyNo ratings yet
- HTML Forms - NotesDocument5 pagesHTML Forms - NotesJagan PandaNo ratings yet
- HTML FormDocument8 pagesHTML FormRaushan KumarNo ratings yet
- 004 HTML FormsDocument16 pages004 HTML FormsAli MaahiiirNo ratings yet
- Label Tag in FormDocument9 pagesLabel Tag in FormLinda BrownNo ratings yet
- HTML Form NotesDocument14 pagesHTML Form Notesashwitharamavath.2009No ratings yet
- Web Engineering: Lecture # 3 Presented By: Usman ShafiqueDocument37 pagesWeb Engineering: Lecture # 3 Presented By: Usman ShafiqueAmmara ShehrozNo ratings yet
- Chapet 4 PHPDocument24 pagesChapet 4 PHPusvirat1805No ratings yet
- HTML Forms: Course Instructor: Saadia ShehryarDocument35 pagesHTML Forms: Course Instructor: Saadia ShehryarSara MahmoodNo ratings yet
- HTML Web BrowserDocument19 pagesHTML Web Browsersanthosh manjuNo ratings yet
- Unit - 1-WTDocument159 pagesUnit - 1-WTProf. Snehal Sitaram WaghNo ratings yet
- Lecture 10 WD UNIT-2 PPT 7Document14 pagesLecture 10 WD UNIT-2 PPT 76001vaibhav KoratNo ratings yet
- Lesson 7Document30 pagesLesson 7Axestetikriey HalesNo ratings yet
- HTML Input TypesDocument13 pagesHTML Input TypesPhilip John PajaNo ratings yet
- CPT Final Exam NotesDocument35 pagesCPT Final Exam NotesesnowNo ratings yet
- HTML5 Form Controls ContinuedDocument24 pagesHTML5 Form Controls Continuedsuzana younasNo ratings yet
- HTML Forms and Input: Try It Yourself - ExamplesDocument5 pagesHTML Forms and Input: Try It Yourself - ExamplesManishKumarNo ratings yet
- HTML Forms UpdatedDocument5 pagesHTML Forms UpdatedrosaliaNo ratings yet
- FormDocument23 pagesFormayesha chNo ratings yet
- HTML FormsDocument18 pagesHTML FormsGarvit ChauhanNo ratings yet
- Cat 2 Revison Ai and Robotics SS1Document17 pagesCat 2 Revison Ai and Robotics SS1ALPHEAUS-MBA AwajibenejiNo ratings yet
- CSS Unit3 NotesDocument65 pagesCSS Unit3 Notes142 Bhumika LachakeNo ratings yet
- HTML FormDocument8 pagesHTML FormAyush BishtNo ratings yet
- Lab-01-Manual (Introduction To Basic HTML)Document18 pagesLab-01-Manual (Introduction To Basic HTML)ShaMIiii JuTTNo ratings yet
- HTML Fundamentals: CS200: Web Development Tunis Business School - 2023/2024Document22 pagesHTML Fundamentals: CS200: Web Development Tunis Business School - 2023/2024sinenskanderNo ratings yet
- REPORT ABOUT: HTML Forms, HTML Forms Elements, HTML Form, Attributes, HTML Input Types, HTML Input AttributesDocument14 pagesREPORT ABOUT: HTML Forms, HTML Forms Elements, HTML Form, Attributes, HTML Input Types, HTML Input Attributeskaka shiNo ratings yet
- Lecture 4Document24 pagesLecture 4Zakarya RaaziNo ratings yet
- HTML Forms: Pat Morin COMP 2405Document20 pagesHTML Forms: Pat Morin COMP 2405Manoj KathriNo ratings yet
- HTML Forms With PHPDocument19 pagesHTML Forms With PHPRitik 2.0No ratings yet
- Task Force On Leveraging The Post Office Network PDFDocument176 pagesTask Force On Leveraging The Post Office Network PDFChaitali ShankarNo ratings yet
- Description of SquatDocument2 pagesDescription of SquatChrisNo ratings yet
- Traffic Congestion Detection Using Deep LearningDocument3 pagesTraffic Congestion Detection Using Deep LearningEditor IJTSRDNo ratings yet
- JBL Control OneDocument4 pagesJBL Control OneVasco MelloNo ratings yet
- Computer Organization - Flip FlopsDocument38 pagesComputer Organization - Flip FlopsBadrulshahputra Basha100% (4)
- Revision Worksheet - Grade 4Document2 pagesRevision Worksheet - Grade 4Nawab Sharief0% (1)
- Express Gateway: The Key To Endless InnovationDocument1 pageExpress Gateway: The Key To Endless InnovationHasse Hasib SejdinovićNo ratings yet
- MOD CELLALGOSWITCH (Modify Cell Algorithm Switch Configuration)Document112 pagesMOD CELLALGOSWITCH (Modify Cell Algorithm Switch Configuration)Lintong AldironNo ratings yet
- Classification of 72 Melakartha Ragas Using PAM Clustering Method: Carnatic MusicDocument4 pagesClassification of 72 Melakartha Ragas Using PAM Clustering Method: Carnatic MusicVisvesh MNo ratings yet
- 4CAE000226 Relion 670 Series - Version History SummaryDocument3 pages4CAE000226 Relion 670 Series - Version History SummaryJADSON SOUZANo ratings yet
- Cisco (DMVPN) NHRP Phase 1-2-3Document9 pagesCisco (DMVPN) NHRP Phase 1-2-3Gayloard FockerNo ratings yet
- Patient Monitor User Manual-ES 82-01.54.455782-1.5 Im8 M8 Series PDFDocument191 pagesPatient Monitor User Manual-ES 82-01.54.455782-1.5 Im8 M8 Series PDFAlia PopaNo ratings yet
- Revision Notes P2 PDFDocument13 pagesRevision Notes P2 PDFcRaze fOOtballNo ratings yet
- Brochure B - Tech - LEET 16-07-12Document49 pagesBrochure B - Tech - LEET 16-07-12Navdeep GoelNo ratings yet
- Exploded View Portable CNC Cutting 1Document3 pagesExploded View Portable CNC Cutting 1uripssNo ratings yet
- Cyber Safe Girl 3.0 Book (19-05-2020)Document100 pagesCyber Safe Girl 3.0 Book (19-05-2020)Satya Prakash BhardwajNo ratings yet
- Genichi TaguchiDocument5 pagesGenichi TaguchiCyriac Antony50% (2)
- Android Safe BootDocument6 pagesAndroid Safe BootMichael N Sarah ChadwellNo ratings yet
- Mallikarjun - CV-UpdatedDocument4 pagesMallikarjun - CV-UpdatedPrathamNo ratings yet
- Adobe Illustrator CS3 Keyboard ShortcutsDocument6 pagesAdobe Illustrator CS3 Keyboard ShortcutsMuhd AyrieNo ratings yet
- Order Management and Fulfillment Implementation R13 - Activity GuideDocument151 pagesOrder Management and Fulfillment Implementation R13 - Activity Guidenarenc514No ratings yet
- Horizon Scanning Artificial Intelligence Legal Profession May 2018 PDFDocument20 pagesHorizon Scanning Artificial Intelligence Legal Profession May 2018 PDFyuvasree talapaneniNo ratings yet
- Qam Using Labview SimulationDocument9 pagesQam Using Labview SimulationMichellePérezNo ratings yet
- 6875 SpecificationsDocument8 pages6875 SpecificationsTimu OvidiuNo ratings yet
- Omron PLC Beginner GuideDocument254 pagesOmron PLC Beginner GuideTrịnh Quang100% (6)
- Cambridge International Advanced Subsidiary and Advanced LevelDocument16 pagesCambridge International Advanced Subsidiary and Advanced LevelAl-Sami MashrafeeNo ratings yet
- On Smart Blood Bank: A Mini Project ReportDocument25 pagesOn Smart Blood Bank: A Mini Project ReportCaptain AghavNo ratings yet
- DV 2019 Instructions English PDFDocument18 pagesDV 2019 Instructions English PDFrichardNo ratings yet
Module 11 - Inserting Forms
Module 11 - Inserting Forms
Uploaded by
Andy Soro0 ratings0% found this document useful (0 votes)
43 views34 pagesThis document provides an overview of HTML forms and form elements. It discusses the <form> tag and how it is used to define an HTML form for collecting user input. It describes common form elements like text fields, checkboxes, radio buttons, and submit buttons defined by the <input> element. It covers various input types like text, password, email, number, date, etc. It also discusses HTML input attributes that can customize form elements, like value, required, pattern, and more. Finally, it briefly introduces the <select> element for defining drop-down lists in forms. The document is intended to teach the basics of creating HTML forms through examples and activities.
Original Description:
inserting forms
Copyright
© © All Rights Reserved
Available Formats
PPSX, PDF, TXT or read online from Scribd
Share this document
Did you find this document useful?
Is this content inappropriate?
Report this DocumentThis document provides an overview of HTML forms and form elements. It discusses the <form> tag and how it is used to define an HTML form for collecting user input. It describes common form elements like text fields, checkboxes, radio buttons, and submit buttons defined by the <input> element. It covers various input types like text, password, email, number, date, etc. It also discusses HTML input attributes that can customize form elements, like value, required, pattern, and more. Finally, it briefly introduces the <select> element for defining drop-down lists in forms. The document is intended to teach the basics of creating HTML forms through examples and activities.
Copyright:
© All Rights Reserved
Available Formats
Download as PPSX, PDF, TXT or read online from Scribd
Download as ppsx, pdf, or txt
0 ratings0% found this document useful (0 votes)
43 views34 pagesModule 11 - Inserting Forms
Module 11 - Inserting Forms
Uploaded by
Andy SoroThis document provides an overview of HTML forms and form elements. It discusses the <form> tag and how it is used to define an HTML form for collecting user input. It describes common form elements like text fields, checkboxes, radio buttons, and submit buttons defined by the <input> element. It covers various input types like text, password, email, number, date, etc. It also discusses HTML input attributes that can customize form elements, like value, required, pattern, and more. Finally, it briefly introduces the <select> element for defining drop-down lists in forms. The document is intended to teach the basics of creating HTML forms through examples and activities.
Copyright:
© All Rights Reserved
Available Formats
Download as PPSX, PDF, TXT or read online from Scribd
Download as ppsx, pdf, or txt
You are on page 1of 34
Module 11: HTML Forms
Alexander S. Cochanco, MSIT
HTML Form
• The HTML <form> and </form> tags define a form
that is used to collect user input.
• An HTML form contains form elements.
• Form elements are different types of input
elements, like text fields, checkboxes, radio
buttons, submit buttons and more.
The <input> element
• The <input> element is the most important form
element.
• The <input> element can be displayed in several
ways, depending on the type attribute.
Input types text and password
• <input type=“text”> defines a one-line text input
field.
• <input type=“password”> defines a password field.
The characters in a password field are masked
(shown as asterisks or circles)
Activity 43
Input types submit, reset and button
• <input type=“submit”> defines a button for
submitting form data to a form-handler.
• <input type=“reset”> defines a reset button that
will reset all form values to their default values.
• <input type=“button”> defines a programmable
button.
Activity 43
Input types radio and checkbox
• <input type=“radio”> defines a radio button. A
radio button lets a user select only one of a limited
number of choices.
• <input type=“checkbox”> defines a checkbox.
Checkboxes lets users select zero or more options
of a limited number of choices.
Activity 44
Input types email, number and date
• <input type=“email”> is used for input fields that
should contain an email address.
• <input type=“number”> defines a numeric input
field.
• <input type=“date”> is used for input fields that
should contain a date.
Activity 45
Input types url, time and file
• <input type=“url”> is used for input fields that
should contain a URL address.
• <input type=“time”> allows the user to select a
time.
• <input type=“file”> allows the user to choose a file
from their device or computer’s storage.
Activity 46
HTML Input Attributes
• The value attribute specifies the initial value for an
input field.
• The readonly attribute specifies that the input field
is read only (cannot be changed)
• The disabled attribute specifies that the input field
is disabled. A disabled input field is unusable and
un-clickable, and its value will not be sent when
submitting the form.
Activity 47
HTML Input Attributes
• The size attribute specifies the size (in characters)
for the input field.
• The maxlength attribute specifies the maximum
allowed length for the input field. With a
maxlength attribute, the input field will not accept
more than the allowed number of characters.
Activity 48
HTML Input Attributes
• The min and max attributes specify the minimum
and maximum values for an <input> element.
• The step attribute specifies the legal number of
intervals for an <input> element.
Activity 49
HTML Input Attributes
• The placeholder attribute specifies a hint that
describes the expected value of an input field. The
hint is displayed in the field before the user enters
a value.
• The required attribute specifies that an input field
must be filled out before submitting the form.
Activity 50
HTML Input Attributes
• The pattern attribute specifies a regular expression
that the input element’s value is checked against.
• Use [A-Z] if field will only accept upper case letters
• Use [a-z] if field will only accept lower case letters
• Use [A-Za-z] if field will only accept letters
• Use [0-9] if field will only accept numbers
• The title attribute is used to describe the pattern
to the user.
Activity 51
HTML Input Attributes
• Use [A-Z] if field will only accept upper case letters
• Use [a-z] if field will only accept lower case letters
• Use [A-Za-z] if field will only accept letters
• Use [0-9] if field will only accept numbers
The select element
• The <select> and </select> element define a drop-
down list.
• The <option> and </option> elements define an
option that can be selected.
Activity 52
Laboratory
Exercise 17
Creating Input Forms
Instructions
• Create a new file named laboratory17.html
• The title should be “Laboratory 17”
• Create a link to w3.css
• Create a form
• Create a <div> inside the form, place the classes
w3-display middle, w3-card-4 and w3-half
• Create 2 <div> tags inside the first <div>
Instructions
• Put the classes w3-container and w3-blue inside
the first <div>
• Put a <h3> heading inside the first <div> with the
text Signup Form
• Put the classes w3-container and w3-padding
inside the second <div>
• Put the following elements in the second <div>:
Instructions
• A First name label followed by a text field, the
name shall be fname
• A Middle name label followed by a text field, the
name shall be mname
• A Last name label followed by a text field, the
name shall be lname
• A Username label followed by a text field, the
name shall be username
Instructions
• A Password label followed by a password field, the
name shall be password
• An Email Address label followed by an email field,
the name shall be email
• A Birthday label followed by a date field, the name
shall be birthday
• All fields shall use the class w3-input
Instructions
• A Sex label followed by two radio buttons, the
names of the fields shall be sex, one has a value
for male, and another has a value for female, use
the class w3-radio for both buttons
• All stated fields above except middle name and
email address shall be set to required
• Create a Civil Status label followed by a drop-down
list box, the list box shall have the following
options: Single, Married, Widowed, Separated. Use
the class w3-select
Instructions
• Create a submit button with the name submit and
value set to Sign up. Use the classes w3-half, w3-
button, w3-round and w3-green.
• Create a reset button with the name reset and
value set to Clear. Use the classes w3-half, w3-
button, w3-round and w3-red.
You might also like
- Aphex 108Document4 pagesAphex 108slayer866No ratings yet
- Basic Manual: Hf/Vhf/Uhf All Mode TransceiverDocument100 pagesBasic Manual: Hf/Vhf/Uhf All Mode TransceiverBob MartinNo ratings yet
- Cs-344: Web Engineering: Dr. Mehdi HussainDocument40 pagesCs-344: Web Engineering: Dr. Mehdi HussainZaryabNo ratings yet
- WT-HTML & XHTML - Forms-04Document32 pagesWT-HTML & XHTML - Forms-04GANAPATHI RAMNo ratings yet
- HTML Forms: Module II Part IIDocument45 pagesHTML Forms: Module II Part IIMedia MaticNo ratings yet
- HTML - Day - 11Document14 pagesHTML - Day - 11Feelings Of Indian YouthNo ratings yet
- Class 4Document18 pagesClass 4Javed IqbalNo ratings yet
- HTML ch10 HTML FormsDocument48 pagesHTML ch10 HTML FormsLilian NguruNo ratings yet
- Chapter 2.part 2Document75 pagesChapter 2.part 2ki.to4757No ratings yet
- Form in Html5Document51 pagesForm in Html5chinmayaNo ratings yet
- Web Technologies: HTML FormsDocument19 pagesWeb Technologies: HTML FormsShoaibNo ratings yet
- FormsDocument73 pagesFormsansNo ratings yet
- 5 Form in HTMLDocument34 pages5 Form in HTMLAkisseh Ngunde NnamNo ratings yet
- Lecture 6Document32 pagesLecture 6kmani11811No ratings yet
- HTML Forms: Click To Add TextDocument40 pagesHTML Forms: Click To Add Textsohan souriNo ratings yet
- Lab Manual 03Document19 pagesLab Manual 03anjiya aliNo ratings yet
- Lecture 12 - HTML FormsDocument52 pagesLecture 12 - HTML FormsTanveer Ahmed HakroNo ratings yet
- Web Application Engineering: Shahbaz AhmadDocument34 pagesWeb Application Engineering: Shahbaz AhmadMariam ChuhdryNo ratings yet
- S2 - HTML5 FormsDocument21 pagesS2 - HTML5 FormsKishanNo ratings yet
- HTML Part 2Document31 pagesHTML Part 2Prachi PanjikarNo ratings yet
- PHP Form InputDocument15 pagesPHP Form InputAdrian TrentNo ratings yet
- Tutorial 6: Creating Web Page FormsDocument59 pagesTutorial 6: Creating Web Page FormsSherri Lindsay100% (1)
- Forms PDFDocument18 pagesForms PDFRavi ShankarNo ratings yet
- HTML2Document30 pagesHTML2Tahmid Hasan FuadNo ratings yet
- HTML FoamDocument28 pagesHTML FoamAbdullahNo ratings yet
- Web Technologies: HTML 5Document32 pagesWeb Technologies: HTML 5ShoaibNo ratings yet
- HTMLDocument69 pagesHTMLRose Maria MariaNo ratings yet
- 2nd Q. Week 7Document33 pages2nd Q. Week 7erwinlisingmdNo ratings yet
- Class 8 Computer Science: HTML TableDocument35 pagesClass 8 Computer Science: HTML TableShruti V SrinivasanNo ratings yet
- Web Lec2Document25 pagesWeb Lec2staha0506No ratings yet
- HTML 2Document28 pagesHTML 2Roshin VargheseNo ratings yet
- Lesson 7 HTML FormDocument13 pagesLesson 7 HTML Formth yNo ratings yet
- WINSEM2020-21 SWE1008 (6) ETH VL2020210503290 Reference Material II 15-Feb-2021 HTML5 Form Input ElementsDocument14 pagesWINSEM2020-21 SWE1008 (6) ETH VL2020210503290 Reference Material II 15-Feb-2021 HTML5 Form Input ElementsHoney HoneyNo ratings yet
- HTML Forms - NotesDocument5 pagesHTML Forms - NotesJagan PandaNo ratings yet
- HTML FormDocument8 pagesHTML FormRaushan KumarNo ratings yet
- 004 HTML FormsDocument16 pages004 HTML FormsAli MaahiiirNo ratings yet
- Label Tag in FormDocument9 pagesLabel Tag in FormLinda BrownNo ratings yet
- HTML Form NotesDocument14 pagesHTML Form Notesashwitharamavath.2009No ratings yet
- Web Engineering: Lecture # 3 Presented By: Usman ShafiqueDocument37 pagesWeb Engineering: Lecture # 3 Presented By: Usman ShafiqueAmmara ShehrozNo ratings yet
- Chapet 4 PHPDocument24 pagesChapet 4 PHPusvirat1805No ratings yet
- HTML Forms: Course Instructor: Saadia ShehryarDocument35 pagesHTML Forms: Course Instructor: Saadia ShehryarSara MahmoodNo ratings yet
- HTML Web BrowserDocument19 pagesHTML Web Browsersanthosh manjuNo ratings yet
- Unit - 1-WTDocument159 pagesUnit - 1-WTProf. Snehal Sitaram WaghNo ratings yet
- Lecture 10 WD UNIT-2 PPT 7Document14 pagesLecture 10 WD UNIT-2 PPT 76001vaibhav KoratNo ratings yet
- Lesson 7Document30 pagesLesson 7Axestetikriey HalesNo ratings yet
- HTML Input TypesDocument13 pagesHTML Input TypesPhilip John PajaNo ratings yet
- CPT Final Exam NotesDocument35 pagesCPT Final Exam NotesesnowNo ratings yet
- HTML5 Form Controls ContinuedDocument24 pagesHTML5 Form Controls Continuedsuzana younasNo ratings yet
- HTML Forms and Input: Try It Yourself - ExamplesDocument5 pagesHTML Forms and Input: Try It Yourself - ExamplesManishKumarNo ratings yet
- HTML Forms UpdatedDocument5 pagesHTML Forms UpdatedrosaliaNo ratings yet
- FormDocument23 pagesFormayesha chNo ratings yet
- HTML FormsDocument18 pagesHTML FormsGarvit ChauhanNo ratings yet
- Cat 2 Revison Ai and Robotics SS1Document17 pagesCat 2 Revison Ai and Robotics SS1ALPHEAUS-MBA AwajibenejiNo ratings yet
- CSS Unit3 NotesDocument65 pagesCSS Unit3 Notes142 Bhumika LachakeNo ratings yet
- HTML FormDocument8 pagesHTML FormAyush BishtNo ratings yet
- Lab-01-Manual (Introduction To Basic HTML)Document18 pagesLab-01-Manual (Introduction To Basic HTML)ShaMIiii JuTTNo ratings yet
- HTML Fundamentals: CS200: Web Development Tunis Business School - 2023/2024Document22 pagesHTML Fundamentals: CS200: Web Development Tunis Business School - 2023/2024sinenskanderNo ratings yet
- REPORT ABOUT: HTML Forms, HTML Forms Elements, HTML Form, Attributes, HTML Input Types, HTML Input AttributesDocument14 pagesREPORT ABOUT: HTML Forms, HTML Forms Elements, HTML Form, Attributes, HTML Input Types, HTML Input Attributeskaka shiNo ratings yet
- Lecture 4Document24 pagesLecture 4Zakarya RaaziNo ratings yet
- HTML Forms: Pat Morin COMP 2405Document20 pagesHTML Forms: Pat Morin COMP 2405Manoj KathriNo ratings yet
- HTML Forms With PHPDocument19 pagesHTML Forms With PHPRitik 2.0No ratings yet
- Task Force On Leveraging The Post Office Network PDFDocument176 pagesTask Force On Leveraging The Post Office Network PDFChaitali ShankarNo ratings yet
- Description of SquatDocument2 pagesDescription of SquatChrisNo ratings yet
- Traffic Congestion Detection Using Deep LearningDocument3 pagesTraffic Congestion Detection Using Deep LearningEditor IJTSRDNo ratings yet
- JBL Control OneDocument4 pagesJBL Control OneVasco MelloNo ratings yet
- Computer Organization - Flip FlopsDocument38 pagesComputer Organization - Flip FlopsBadrulshahputra Basha100% (4)
- Revision Worksheet - Grade 4Document2 pagesRevision Worksheet - Grade 4Nawab Sharief0% (1)
- Express Gateway: The Key To Endless InnovationDocument1 pageExpress Gateway: The Key To Endless InnovationHasse Hasib SejdinovićNo ratings yet
- MOD CELLALGOSWITCH (Modify Cell Algorithm Switch Configuration)Document112 pagesMOD CELLALGOSWITCH (Modify Cell Algorithm Switch Configuration)Lintong AldironNo ratings yet
- Classification of 72 Melakartha Ragas Using PAM Clustering Method: Carnatic MusicDocument4 pagesClassification of 72 Melakartha Ragas Using PAM Clustering Method: Carnatic MusicVisvesh MNo ratings yet
- 4CAE000226 Relion 670 Series - Version History SummaryDocument3 pages4CAE000226 Relion 670 Series - Version History SummaryJADSON SOUZANo ratings yet
- Cisco (DMVPN) NHRP Phase 1-2-3Document9 pagesCisco (DMVPN) NHRP Phase 1-2-3Gayloard FockerNo ratings yet
- Patient Monitor User Manual-ES 82-01.54.455782-1.5 Im8 M8 Series PDFDocument191 pagesPatient Monitor User Manual-ES 82-01.54.455782-1.5 Im8 M8 Series PDFAlia PopaNo ratings yet
- Revision Notes P2 PDFDocument13 pagesRevision Notes P2 PDFcRaze fOOtballNo ratings yet
- Brochure B - Tech - LEET 16-07-12Document49 pagesBrochure B - Tech - LEET 16-07-12Navdeep GoelNo ratings yet
- Exploded View Portable CNC Cutting 1Document3 pagesExploded View Portable CNC Cutting 1uripssNo ratings yet
- Cyber Safe Girl 3.0 Book (19-05-2020)Document100 pagesCyber Safe Girl 3.0 Book (19-05-2020)Satya Prakash BhardwajNo ratings yet
- Genichi TaguchiDocument5 pagesGenichi TaguchiCyriac Antony50% (2)
- Android Safe BootDocument6 pagesAndroid Safe BootMichael N Sarah ChadwellNo ratings yet
- Mallikarjun - CV-UpdatedDocument4 pagesMallikarjun - CV-UpdatedPrathamNo ratings yet
- Adobe Illustrator CS3 Keyboard ShortcutsDocument6 pagesAdobe Illustrator CS3 Keyboard ShortcutsMuhd AyrieNo ratings yet
- Order Management and Fulfillment Implementation R13 - Activity GuideDocument151 pagesOrder Management and Fulfillment Implementation R13 - Activity Guidenarenc514No ratings yet
- Horizon Scanning Artificial Intelligence Legal Profession May 2018 PDFDocument20 pagesHorizon Scanning Artificial Intelligence Legal Profession May 2018 PDFyuvasree talapaneniNo ratings yet
- Qam Using Labview SimulationDocument9 pagesQam Using Labview SimulationMichellePérezNo ratings yet
- 6875 SpecificationsDocument8 pages6875 SpecificationsTimu OvidiuNo ratings yet
- Omron PLC Beginner GuideDocument254 pagesOmron PLC Beginner GuideTrịnh Quang100% (6)
- Cambridge International Advanced Subsidiary and Advanced LevelDocument16 pagesCambridge International Advanced Subsidiary and Advanced LevelAl-Sami MashrafeeNo ratings yet
- On Smart Blood Bank: A Mini Project ReportDocument25 pagesOn Smart Blood Bank: A Mini Project ReportCaptain AghavNo ratings yet
- DV 2019 Instructions English PDFDocument18 pagesDV 2019 Instructions English PDFrichardNo ratings yet