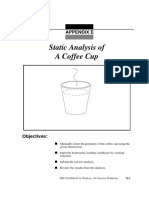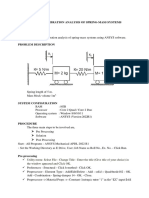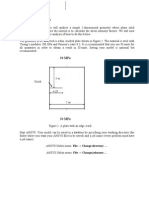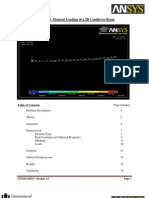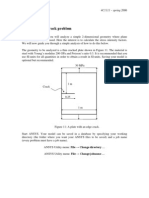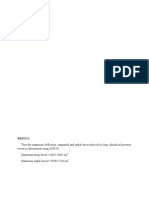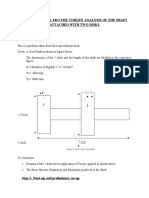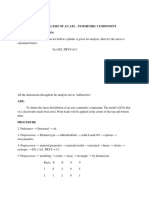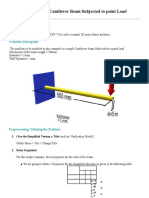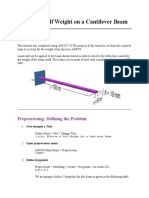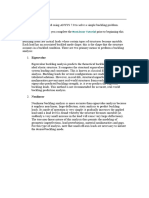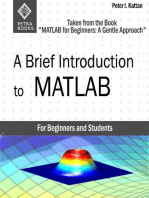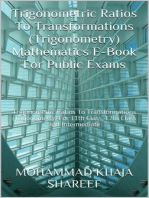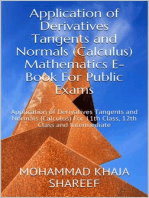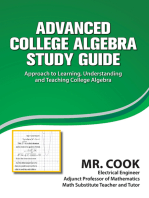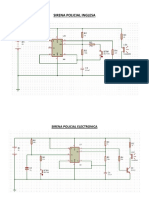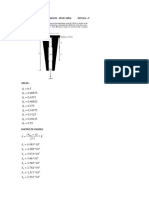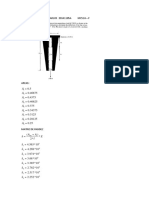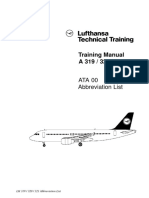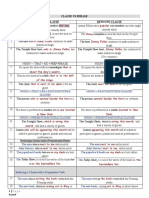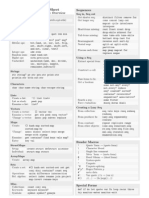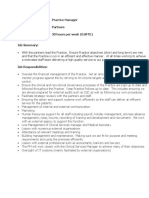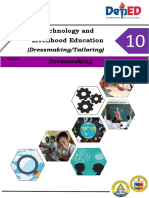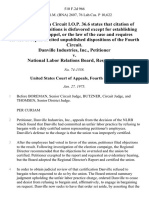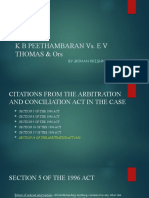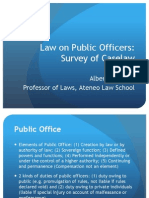Professional Documents
Culture Documents
Analysis of A Tension Coupon: Workshop 14
Analysis of A Tension Coupon: Workshop 14
Uploaded by
CarlosDeLaMataCopyright:
Available Formats
You might also like
- Comedk Rank List 2009 PDFDocument2 pagesComedk Rank List 2009 PDFChrisNo ratings yet
- AT2512C Eng 01 953804Document2 pagesAT2512C Eng 01 953804Victor Hugo Benitez PaezNo ratings yet
- Checklist Bank Branch AuditDocument5 pagesChecklist Bank Branch AuditPratik Sankpal0% (1)
- Cad Exp-6Document12 pagesCad Exp-6Harshal DodkeNo ratings yet
- Event ProposalDocument30 pagesEvent ProposalDianne Gidayao DacanayNo ratings yet
- Lecture 8 Beam Deposition TechnologyDocument24 pagesLecture 8 Beam Deposition Technologyshanur begulajiNo ratings yet
- Motherson Sumi Systems LTD Excel FinalDocument30 pagesMotherson Sumi Systems LTD Excel Finalwritik sahaNo ratings yet
- Elastic Stability of Plates (Plate Buckling AnalysisDocument10 pagesElastic Stability of Plates (Plate Buckling Analysisruhul72No ratings yet
- Static Analysis of A Coffee Cup: Appendix EDocument24 pagesStatic Analysis of A Coffee Cup: Appendix EJitendra ItankarNo ratings yet
- Elastic Stability of Plates (Plate Buckling Analysis) : WorkshopDocument10 pagesElastic Stability of Plates (Plate Buckling Analysis) : WorkshopscribdigiNo ratings yet
- Exer 03 Radiate EnclosDocument18 pagesExer 03 Radiate EnclosSaadelnour AdamNo ratings yet
- ws03 Surface Modeling Wspline PDFDocument10 pagesws03 Surface Modeling Wspline PDFffontanaNo ratings yet
- ANSYS LAB Ex8Document3 pagesANSYS LAB Ex8baranirajNo ratings yet
- Solidworks TutorialDocument14 pagesSolidworks TutorialAshishHegdeNo ratings yet
- Module 1.7: Point Loading of A 3D Cantilever BeamDocument19 pagesModule 1.7: Point Loading of A 3D Cantilever Beammasturaabdulrahim100% (1)
- Tutorial 3 - Crack ProblemDocument8 pagesTutorial 3 - Crack ProblemImran2109No ratings yet
- Module 1 - 3 - W - 1D Workbench Distributed PDFDocument18 pagesModule 1 - 3 - W - 1D Workbench Distributed PDFrhshihabNo ratings yet
- ANSYS TutorialDocument44 pagesANSYS Tutorialsauravc88No ratings yet
- Ansys TutorialDocument24 pagesAnsys TutorialMuhammad BilalNo ratings yet
- Module 1.5: Moment Loading of A 2D Cantilever BeamDocument17 pagesModule 1.5: Moment Loading of A 2D Cantilever Beamnanduslns07No ratings yet
- Ansys ExperimentsDocument10 pagesAnsys ExperimentsASIST MechNo ratings yet
- ANSYS Tutorial-Crack ProblemDocument8 pagesANSYS Tutorial-Crack ProblemMahdi100% (3)
- Tutorial 05 JointDocument12 pagesTutorial 05 JointTeofilo Augusto Huaranccay HuamaniNo ratings yet
- Dy11 n4w Modal Random AnalysisDocument22 pagesDy11 n4w Modal Random AnalysisIndranil BhattacharyyaNo ratings yet
- ANSYS Module #5 - Stress ConcentrationDocument2 pagesANSYS Module #5 - Stress ConcentrationETHAN FONTANANo ratings yet
- Ex 2. Truss ManualDocument10 pagesEx 2. Truss ManualSivakumar ANo ratings yet
- Buckling AnalysisDocument26 pagesBuckling Analysisblack legNo ratings yet
- Ansys TutorialDocument4 pagesAnsys TutorialborchecNo ratings yet
- Two Dimentional TrussDocument24 pagesTwo Dimentional TrussajmalNo ratings yet
- ANSYS Module #4 - Noncircular TorsionDocument2 pagesANSYS Module #4 - Noncircular TorsionETHAN FONTANANo ratings yet
- Result: Thus The Maximum Deflection, Tangential and Radial Stress Induced in Long Cylindrical PressureDocument25 pagesResult: Thus The Maximum Deflection, Tangential and Radial Stress Induced in Long Cylindrical Pressurepravi2010No ratings yet
- Ansys ManualDocument28 pagesAnsys ManualArun prakashNo ratings yet
- Ansys Tutorial Forthe Torque Analysis of The Shaft Attached With Two DisksDocument13 pagesAnsys Tutorial Forthe Torque Analysis of The Shaft Attached With Two Disksvinvia100% (1)
- Axis Symmetric Analysis in ANSYSDocument3 pagesAxis Symmetric Analysis in ANSYSkabinNo ratings yet
- Problem Description: Problem 8: Analysis of A Shell CornerDocument14 pagesProblem Description: Problem 8: Analysis of A Shell Corneryoki_triwahyudiNo ratings yet
- Module 1.2: Moment of A 1D Cantilever BeamDocument17 pagesModule 1.2: Moment of A 1D Cantilever Beamnanduslns07No ratings yet
- TP1 Two Dimensional Truss (12 Octobre 2021) - Copy For StudentsDocument20 pagesTP1 Two Dimensional Truss (12 Octobre 2021) - Copy For StudentsMouhamed MaamouliNo ratings yet
- Tutorial de Mecánica de La Fractura (Ansys APDL)Document14 pagesTutorial de Mecánica de La Fractura (Ansys APDL)omarihuanoNo ratings yet
- 2D Analysis of Cantilver Beam Subjected To Point LoadDocument14 pages2D Analysis of Cantilver Beam Subjected To Point LoadNEELIMANo ratings yet
- Give The Example A Title: /title, Use of Paths For Post ProcessingDocument9 pagesGive The Example A Title: /title, Use of Paths For Post Processingapi-3833671No ratings yet
- Phase2 TutorialDocument22 pagesPhase2 Tutorialmed AmineNo ratings yet
- ANSYS Tutorials For MTECH StudentsDocument49 pagesANSYS Tutorials For MTECH StudentsSubbu SuniNo ratings yet
- lesson1aDocument18 pageslesson1aHemanth T VNo ratings yet
- TP 9 - BucklingDocument17 pagesTP 9 - BucklingFatima FatimaNo ratings yet
- NX 9 for Beginners - Part 2 (Extrude and Revolve Features, Placed Features, and Patterned Geometry)From EverandNX 9 for Beginners - Part 2 (Extrude and Revolve Features, Placed Features, and Patterned Geometry)No ratings yet
- NX 9 for Beginners - Part 3 (Additional Features and Multibody Parts, Modifying Parts)From EverandNX 9 for Beginners - Part 3 (Additional Features and Multibody Parts, Modifying Parts)No ratings yet
- A-level Maths Revision: Cheeky Revision ShortcutsFrom EverandA-level Maths Revision: Cheeky Revision ShortcutsRating: 3.5 out of 5 stars3.5/5 (8)
- A Brief Introduction to MATLAB: Taken From the Book "MATLAB for Beginners: A Gentle Approach"From EverandA Brief Introduction to MATLAB: Taken From the Book "MATLAB for Beginners: A Gentle Approach"Rating: 2.5 out of 5 stars2.5/5 (2)
- GCSE Maths Revision: Cheeky Revision ShortcutsFrom EverandGCSE Maths Revision: Cheeky Revision ShortcutsRating: 3.5 out of 5 stars3.5/5 (2)
- Trigonometric Ratios to Transformations (Trigonometry) Mathematics E-Book For Public ExamsFrom EverandTrigonometric Ratios to Transformations (Trigonometry) Mathematics E-Book For Public ExamsRating: 5 out of 5 stars5/5 (1)
- Application of Derivatives Tangents and Normals (Calculus) Mathematics E-Book For Public ExamsFrom EverandApplication of Derivatives Tangents and Normals (Calculus) Mathematics E-Book For Public ExamsRating: 5 out of 5 stars5/5 (1)
- Applications of Derivatives Errors and Approximation (Calculus) Mathematics Question BankFrom EverandApplications of Derivatives Errors and Approximation (Calculus) Mathematics Question BankNo ratings yet
- Projects With Microcontrollers And PICCFrom EverandProjects With Microcontrollers And PICCRating: 5 out of 5 stars5/5 (1)
- SolidWorks 2015 Learn by doing-Part 2 (Surface Design, Mold Tools, and Weldments)From EverandSolidWorks 2015 Learn by doing-Part 2 (Surface Design, Mold Tools, and Weldments)Rating: 4.5 out of 5 stars4.5/5 (5)
- MathsTraks: Geometry: A Collection of Blackline Masters for ages 11-14From EverandMathsTraks: Geometry: A Collection of Blackline Masters for ages 11-14No ratings yet
- Autodesk Maya 2024: A Comprehensive Guide, 15th Edition: A Comprehensive Guide, 15th EditionFrom EverandAutodesk Maya 2024: A Comprehensive Guide, 15th Edition: A Comprehensive Guide, 15th EditionNo ratings yet
- The Surprise Attack in Mathematical ProblemsFrom EverandThe Surprise Attack in Mathematical ProblemsRating: 4 out of 5 stars4/5 (1)
- Solucionario de Los Problemas de StoneDocument192 pagesSolucionario de Los Problemas de StoneCarlosDeLaMataNo ratings yet
- Sirena Policial Inglesa WordDocument2 pagesSirena Policial Inglesa WordCarlosDeLaMataNo ratings yet
- De La Mata Espinoza, Carlos 20141185A Mc516-F: A A A A A A A A ADocument3 pagesDe La Mata Espinoza, Carlos 20141185A Mc516-F: A A A A A A A A ACarlosDeLaMataNo ratings yet
- Sirena Policial Inglesa WordDocument2 pagesSirena Policial Inglesa WordCarlosDeLaMataNo ratings yet
- De La Mata Espinoza, Carlos 20141185A Mc516-F: A A A A A A A A ADocument3 pagesDe La Mata Espinoza, Carlos 20141185A Mc516-F: A A A A A A A A ACarlosDeLaMataNo ratings yet
- De La Mata Espinoza, Carlos 20141185A Mc516-F: A A A A A A A A ADocument3 pagesDe La Mata Espinoza, Carlos 20141185A Mc516-F: A A A A A A A A ACarlosDeLaMataNo ratings yet
- Project 8Document5 pagesProject 8CarlosDeLaMataNo ratings yet
- Project: My Name Is CarlosDocument10 pagesProject: My Name Is CarlosCarlosDeLaMataNo ratings yet
- ATA 00 Abbreviation PDFDocument52 pagesATA 00 Abbreviation PDFDiego DeferrariNo ratings yet
- Who Is Funny, Who Is Jimmy FallonDocument2 pagesWho Is Funny, Who Is Jimmy FallonHasnat ForhadNo ratings yet
- Clojure Cheat Sheet A4 GreyDocument2 pagesClojure Cheat Sheet A4 GreyWFLXBjUcNo ratings yet
- Practice Manager Job Description - Oct 2019Document3 pagesPractice Manager Job Description - Oct 2019M LubisNo ratings yet
- TLE Dressmaking 10 Q3 M9Document12 pagesTLE Dressmaking 10 Q3 M9Jusanelle Cangke50% (2)
- Constantinos A. Doxiadis - The Man and His WorkDocument23 pagesConstantinos A. Doxiadis - The Man and His WorkLutche Amor HostalleroNo ratings yet
- Concure A99 TDSDocument2 pagesConcure A99 TDSchillerz69No ratings yet
- Danville Industries, Inc. v. National Labor Relations Board, 510 F.2d 966, 4th Cir. (1975)Document2 pagesDanville Industries, Inc. v. National Labor Relations Board, 510 F.2d 966, 4th Cir. (1975)Scribd Government DocsNo ratings yet
- Helicopter Automatic Flight Control Sysms Afcs PDFDocument9 pagesHelicopter Automatic Flight Control Sysms Afcs PDFمنذر كمالNo ratings yet
- Local Admin TrainingDocument68 pagesLocal Admin TrainingRavi YalalaNo ratings yet
- How Many of You Remember The 1975 NFC Divisional Playoff Game Between The Dallas Cowboys and The MN VikingsDocument5 pagesHow Many of You Remember The 1975 NFC Divisional Playoff Game Between The Dallas Cowboys and The MN VikingsBillieJean DanielsNo ratings yet
- 18 19 LSE Financial StatementsDocument72 pages18 19 LSE Financial StatementsAdityaNo ratings yet
- Percona MySQL Support Services For Better Application PerformanceDocument6 pagesPercona MySQL Support Services For Better Application PerformanceGhanshyam BaviskarNo ratings yet
- Retail Fin IntegrationDocument4 pagesRetail Fin IntegrationNabeel RashidNo ratings yet
- Aircraft Design Project Designing A Competitor Fighter AircraftDocument45 pagesAircraft Design Project Designing A Competitor Fighter AircraftKarthick. GNo ratings yet
- Installation Manual: Middle Static Pressure Duct TypeDocument35 pagesInstallation Manual: Middle Static Pressure Duct TypecelsofortoulNo ratings yet
- Work-Life Balance: The Relevance of Social Support: Academy of Strategic Management Journal June 2020Document11 pagesWork-Life Balance: The Relevance of Social Support: Academy of Strategic Management Journal June 2020ilham rosyadiNo ratings yet
- CASE PRESENTATION K B PeethambaramDocument22 pagesCASE PRESENTATION K B PeethambarammohanNo ratings yet
- Assemblers: - Two Functions: - Some Features: - Other FeaturesDocument37 pagesAssemblers: - Two Functions: - Some Features: - Other FeaturesSharon ben aharonNo ratings yet
- ABC QuestionsDocument14 pagesABC QuestionsLara Lewis Achilles0% (1)
- Law On Public Officers 05.06.14Document27 pagesLaw On Public Officers 05.06.14Imman DCPNo ratings yet
- DHC Order - Section 59 Claim AmendmentsDocument35 pagesDHC Order - Section 59 Claim AmendmentsM VridhiNo ratings yet
- PROMASEAL-A Spray - PB - EngDocument8 pagesPROMASEAL-A Spray - PB - EngTony StarkNo ratings yet
Analysis of A Tension Coupon: Workshop 14
Analysis of A Tension Coupon: Workshop 14
Uploaded by
CarlosDeLaMataOriginal Description:
Original Title
Copyright
Available Formats
Share this document
Did you find this document useful?
Is this content inappropriate?
Report this DocumentCopyright:
Available Formats
Analysis of A Tension Coupon: Workshop 14
Analysis of A Tension Coupon: Workshop 14
Uploaded by
CarlosDeLaMataCopyright:
Available Formats
WORKSHOP 14
Analysis of a Tension Coupon
Objectives:
■ Manually define material and element properties.
■ Manually create the geometry for the tension coupon
using the given dimensions.
■ Apply symmetric boundary constraints.
■ Convert the pressure loading into nodal forces.
■ Run the analysis.
■ Compare results.
MSC.Nastran for Windows 101 Exercise Workbook 14-1
14-2 MSC.Nastran for Windows 101 Exercise Workbook
WORKSHOP 14 Analysis of a Tension Coupon
Model Description:
For the following problem, the user is expected to run the complete
analysis and verify the results provided. This problem has the
theoretical result. Users should not attempt these exercises unless
they can construct geometry, create a finite element mesh, apply
loads, material and element properties, run the analysis and post-
process the results or if they are willing to make a few mistakes and
take a few wrong turns while trying. MSC.Nastran for Windows is
intended to be self-explanatory, so it is okay to explore and try
different techniques to complete this exercise, especially with a
qualified instructor to help when you get lost.
An experienced MSC.Nastran for Windows modeler should take no
longer than 15 minutes to complete this problem, including the
analysis.
MSC.Nastran for Windows 101 Exercise Workbook 14-3
Figure 14.1 - Load Conditions
1.”
100 psi
4.” 100 psi
10.”
z x
■ Thickness =0.125 in.
■ E = 30, 000, 000 psi
■ ν = 0.3
Answer (Theory of Elasticity, Timoshenko & Goodier, 3rd edition,
page 95):
The answer given is the maximum at two points on the plate
(Where?).
P
■ --- Þ K f = 100. ( 4.3 )
A
■ σ xx = 430 psi
Because of symmetry, the model simplifies into the model below.
1.”
2.” 100 psi
5.”
14-4 MSC.Nastran for Windows 101 Exercise Workbook
WORKSHOP 14 Analysis of a Tension Coupon
Exercise Procedure:
1. Start up MSC.Nastran for Windows V4.0 and begin to create a new
model.
Double click on the icon labeled MSC.Nastran for Windows V4.0.
On the Open Model File form, select New Model.
Open Model File: New Model
2. Create a material called mat_1.
From the pulldown menu, select Model/Material.
Model/Material...
Title: mat_1
Youngs Modulus: 30E6
Poisson’s Ratio: 0.3
OK
Cancel
3. Create a property called plate to apply to the members of the plate
itself.
From the pulldown menu, select Model/Property.
Model/Property...
Title: plate
To select the material, click on the list icon next to the databox and
select mat_1.
Material: 1..mat_1
Thicknesses, Tavg or T1: 0.125
OK
Cancel
MSC.Nastran for Windows 101 Exercise Workbook 14-5
4. Create the geometry for the inner circle.
The model of this coupon is symmetrical in the x and y direction.
Therefore, only a quarter of the geometryneeds to be created.
Tools/Advanced Geometry...
Geometry Engine: ● Standard
OK
First, create 2 arcs with radii of 1 using the Geometry/Curve-Arc/
Radius-Start-End command.
Geometry/Curve-Arc/Radius-Start-End
CSys: 1..Basic Cylindrical
Locate-Enter Location at Start of Arc.
R: 1 T: 0 Z: 0 OK
Locate-Enter Location at End of Arc.
R: 1 T: 45 Z: 0 OK
Radius: 1 OK
Repeat the above steps to create a second curve using the following
data.
..Start.. R: 1 T: 45 Z: 0 OK
..End.. R: 1 T: 90 Z: 0 OK
Radius: 1 OK
Cancel
To fit the display onto the screen, use the Autoscale feature.
View/Autoscale <Ctrl+A>
On your display, there should now be a quarter of a circle from 0
degrees to 90 degrees.
14-6 MSC.Nastran for Windows 101 Exercise Workbook
WORKSHOP 14 Analysis of a Tension Coupon
Figure 14.2
5. Create the geometry for the outer perimeter.
Create two opposite edges using the Geometry/Curve-Line/
Project Points... command.
Geometry/Curve-Line/Project Points...
CSys: 0..Basic Rectangular
...First Location...
X: 5 Y: 0 Z: 0 OK
...Second Location...
X: 5 Y: 2 Z: 0 OK
Repeat the above steps to create the second line using the following
data.
...First... X: 5 Y: 2 Z: 0 OK
...Second... X: 0 Y: 2 Z: 0 OK
Cancel
MSC.Nastran for Windows 101 Exercise Workbook 14-7
To fit the display onto the screen, use the Autoscale feature.
View/Autoscale <Ctrl+A>
The viewport should appear as shown.
Figure 14.3
6. Create the geometry for the surface of the plate.
First, turn on the curve labels.
View/Options... <F6>
Options: Curve
Label Mode: 1..ID
OK
Create 2 surfaces using the Geometry/Surface/Ruled command.
Geometry/Surface/Ruled...
From Curve: 2 To Curve: 4 OK
From Curve: 1 To Curve: 3 OK
Cancel
When we created the surfaces, two coincident curves were generated
along the common edge.
14-8 MSC.Nastran for Windows 101 Exercise Workbook
WORKSHOP 14 Analysis of a Tension Coupon
Merge these curves.
Tools/Check/Coincident Curves...
Select All
OK
Options: Merge Coincident Entities
OK
Turn off the workplane.
Tools/Workplane...
Draw Workplane
Done
View/Regenerate <Ctrl+G>
Notice that there is now only one curve along the common edge.
This will make it easier to apply the mesh control to the surfaces.
7. Define appropriate mesh size for critical edges.
It is very important to know the direction of each curve and line. The
direction will determine the bias ratio of the mesh seeds. In steps 4
through 6, the geometry of this model was created so that the
direction of the lines, curves and surfaces were pointing in the
direction shown in Figure 14.4.
View/Options... <F6>
Category: ● Tools and View Style
Options: (highlight) Curve and Surface Accuracy
Parametric Directions: 1..Show Arrows
(highlight)
OK
MSC.Nastran for Windows 101 Exercise Workbook 14-9
Figure 14.4
10 elem 4:1
10 elem 4:1
6 elem 1:1
10 elem 4:1 10 elem 4:1
6 elem 1:1
10 elem 4:1
Using the Mesh/Mesh Control/Size Along Curve... command,
create the appropriate mesh seeds. The seeding varies depending on
the Number of Elements and the density of the seeds set with the Bias
inputs.
Mesh/Mesh Control/Size Along Curve...
<Select curve - ID #2, 4, 6, 8>
OK
● Number of Elements 10
Node Spacing: ● Biased
Bias Factor: 4
● Small Elements at End
OK
<Select curve - ID # 5>
OK
● Number of Elements 10
Node Spacing: ● Biased
Bias Factor: 4
● Small Elements at Start
OK
<Select curve - ID # 1, 3>
OK
● Number of Elements 6
14-10 MSC.Nastran for Windows 101 Exercise Workbook
WORKSHOP 14 Analysis of a Tension Coupon
Node Spacing: ● Equal
OK
Cancel
8. Generate the finite elements.
Mesh the two surfaces using the Mesh/Geometry/Surface...
command.
Mesh/Geometry/Surface...
<select both surfaces +1, +2>
OK
Property: 1..plate
OK
9. Remove coincident grids from the model.
As you may have noticed on the screen, additional nodes were
created while generating quad elements. To eliminate these
coincident nodes, do the following:
Tools/Check/Coincident Nodes...
Select All
OK
When asked if it is OK to specify an additional range of nodes to
merge, respond No.
No
Options: Merge Coincident Entities
OK
The message window should state that “11 Node(s) Merged”.
MSC.Nastran for Windows 101 Exercise Workbook 14-11
To better view the display and verify that duplicate nodes are
deleted, do the following to remove the unnecessary labels.
View/Options... <F6>
Quick Options...
Node
Labels Off
Done
Category: ● Labels, Entities and Color
Options: (highlight) Load-Force
Label Mode: 1..Load Value
Options: Constraint
Label Mode: 1..Degree of Freedom
Category: ● Tools and View Style
Options: (highlight) Curve and Surface Accuracy
Parametric Direction: 0..Off
OK
10. Create the model constraints.
Before creating the appropriate constraints, a constraint set needs to
be created. Do so by performing the following:
Model/Constraint/Set...
Title: constraint
OK
This constraint set will have 3 different constraints.
14-12 MSC.Nastran for Windows 101 Exercise Workbook
WORKSHOP 14 Analysis of a Tension Coupon
Figure 14.5
A (X Sym)
C (Fix TZ) B (Y Sym)
Now define the first relevant constraint for the model. Use Figure
14.5 to identify appropriate curve selections.
Model/Constraint/Nodal...
Method^ on Curve
<Select Curve 5 on the left edge. Box “A” in Figure 14.5>
OK
X Symmetry
On the DOF box, TX, RY, and RZ should now have check marks.
TX
RY RZ
OK
Next, define the second relevant constraint for the model.
Method^ on Curve
<Select Curve 8 on the bottom edge. Box “B” in Figure 14.5>
MSC.Nastran for Windows 101 Exercise Workbook 14-13
OK
Y Symmetry
On the DOF box, TY, RX, and RZ should now have check marks.
TY
RX RZ
OK
Finally, define the third relevant constraint for the model.
<Select node 122 on the bottom left corner. Circle “C” in Figure14.5>
OK
On the DOF box, choose TZ to restrain movement in the Z direction.
TZ
OK
A warning message will appear: “Selected concurrents already exist.
OK to Overwrite (No = Combine)?” Select NO to combine.
No
Cancel
NOTE: This constraint is necessary to constrain the rigid body
motion in and out of plane.
11. Create the loading conditions.
Before creating the appropriate loading a load set needs to be
created. Do so by performing the following:
Model/Load/Set...
Title: tension
OK
14-14 MSC.Nastran for Windows 101 Exercise Workbook
WORKSHOP 14 Analysis of a Tension Coupon
Since pressure is not an available option, the pressure must be
converted into nodal forces and applied to the model.
In this model, a 100 psi pressure force acting over the 0.25 in2 (2 in
x 0.125 in) can be converted to a total equivalent nodal force of 25-
lbs. Since we are going to distribute this force over 2 inches of edge
length, the force per length will be 12.5 lbs/in.
Note that when N4W writes to the .dat file, the 2 nodes on each
corner will have 2.083 lbs applied to them, while the 5 inner nodes
will have 4.167 lbs applied to them.
Model/Load/On Curve...
<Select Curve 3 on the right edge. Box “D” in Figure 14.5>
OK
(highlight) Force Per Length
FX 12.5
OK
Cancel
To visualize nodal forces
Model/Load/Expand...
OK
View/Regenerate <Ctrl+G>
12. Create the input file for analysis.
File/Export/Analysis Model...
Analysis Format/Type: 1..Static
OK
Change the directory to C: \temp.
File Name: tension
Write
MSC.Nastran for Windows 101 Exercise Workbook 14-15
Run Analysis
OK
When asked OK to Save Model Now? Respond Yes.
Yes
When the MSC.Nastran manager is through running, MSC.Nastran
for windows will be restored on your screen, and the Message
Review form will appear. To read the messages, you could select
Show Details. Since the analysis ran successfully, we will not bother
with the details this time.
Continue
13. View the results of the analysis.
View the X Normal Stress Fringe Plot.
View/Select... <F5>
Contour Style: ● Contour
Deformed and Contour Data...
Output Vectors/Contour: 7020..Plate Top X Normal Stress
OK
OK
From the Stress Scale, what is the maximum stress?
Maximum Stress =
Compare this value to the theoretical value.
This concludes the exercise.
File/Save
File/Exit
431.3 Max Average Nodal Stress
14-16 MSC.Nastran for Windows 101 Exercise Workbook
You might also like
- Comedk Rank List 2009 PDFDocument2 pagesComedk Rank List 2009 PDFChrisNo ratings yet
- AT2512C Eng 01 953804Document2 pagesAT2512C Eng 01 953804Victor Hugo Benitez PaezNo ratings yet
- Checklist Bank Branch AuditDocument5 pagesChecklist Bank Branch AuditPratik Sankpal0% (1)
- Cad Exp-6Document12 pagesCad Exp-6Harshal DodkeNo ratings yet
- Event ProposalDocument30 pagesEvent ProposalDianne Gidayao DacanayNo ratings yet
- Lecture 8 Beam Deposition TechnologyDocument24 pagesLecture 8 Beam Deposition Technologyshanur begulajiNo ratings yet
- Motherson Sumi Systems LTD Excel FinalDocument30 pagesMotherson Sumi Systems LTD Excel Finalwritik sahaNo ratings yet
- Elastic Stability of Plates (Plate Buckling AnalysisDocument10 pagesElastic Stability of Plates (Plate Buckling Analysisruhul72No ratings yet
- Static Analysis of A Coffee Cup: Appendix EDocument24 pagesStatic Analysis of A Coffee Cup: Appendix EJitendra ItankarNo ratings yet
- Elastic Stability of Plates (Plate Buckling Analysis) : WorkshopDocument10 pagesElastic Stability of Plates (Plate Buckling Analysis) : WorkshopscribdigiNo ratings yet
- Exer 03 Radiate EnclosDocument18 pagesExer 03 Radiate EnclosSaadelnour AdamNo ratings yet
- ws03 Surface Modeling Wspline PDFDocument10 pagesws03 Surface Modeling Wspline PDFffontanaNo ratings yet
- ANSYS LAB Ex8Document3 pagesANSYS LAB Ex8baranirajNo ratings yet
- Solidworks TutorialDocument14 pagesSolidworks TutorialAshishHegdeNo ratings yet
- Module 1.7: Point Loading of A 3D Cantilever BeamDocument19 pagesModule 1.7: Point Loading of A 3D Cantilever Beammasturaabdulrahim100% (1)
- Tutorial 3 - Crack ProblemDocument8 pagesTutorial 3 - Crack ProblemImran2109No ratings yet
- Module 1 - 3 - W - 1D Workbench Distributed PDFDocument18 pagesModule 1 - 3 - W - 1D Workbench Distributed PDFrhshihabNo ratings yet
- ANSYS TutorialDocument44 pagesANSYS Tutorialsauravc88No ratings yet
- Ansys TutorialDocument24 pagesAnsys TutorialMuhammad BilalNo ratings yet
- Module 1.5: Moment Loading of A 2D Cantilever BeamDocument17 pagesModule 1.5: Moment Loading of A 2D Cantilever Beamnanduslns07No ratings yet
- Ansys ExperimentsDocument10 pagesAnsys ExperimentsASIST MechNo ratings yet
- ANSYS Tutorial-Crack ProblemDocument8 pagesANSYS Tutorial-Crack ProblemMahdi100% (3)
- Tutorial 05 JointDocument12 pagesTutorial 05 JointTeofilo Augusto Huaranccay HuamaniNo ratings yet
- Dy11 n4w Modal Random AnalysisDocument22 pagesDy11 n4w Modal Random AnalysisIndranil BhattacharyyaNo ratings yet
- ANSYS Module #5 - Stress ConcentrationDocument2 pagesANSYS Module #5 - Stress ConcentrationETHAN FONTANANo ratings yet
- Ex 2. Truss ManualDocument10 pagesEx 2. Truss ManualSivakumar ANo ratings yet
- Buckling AnalysisDocument26 pagesBuckling Analysisblack legNo ratings yet
- Ansys TutorialDocument4 pagesAnsys TutorialborchecNo ratings yet
- Two Dimentional TrussDocument24 pagesTwo Dimentional TrussajmalNo ratings yet
- ANSYS Module #4 - Noncircular TorsionDocument2 pagesANSYS Module #4 - Noncircular TorsionETHAN FONTANANo ratings yet
- Result: Thus The Maximum Deflection, Tangential and Radial Stress Induced in Long Cylindrical PressureDocument25 pagesResult: Thus The Maximum Deflection, Tangential and Radial Stress Induced in Long Cylindrical Pressurepravi2010No ratings yet
- Ansys ManualDocument28 pagesAnsys ManualArun prakashNo ratings yet
- Ansys Tutorial Forthe Torque Analysis of The Shaft Attached With Two DisksDocument13 pagesAnsys Tutorial Forthe Torque Analysis of The Shaft Attached With Two Disksvinvia100% (1)
- Axis Symmetric Analysis in ANSYSDocument3 pagesAxis Symmetric Analysis in ANSYSkabinNo ratings yet
- Problem Description: Problem 8: Analysis of A Shell CornerDocument14 pagesProblem Description: Problem 8: Analysis of A Shell Corneryoki_triwahyudiNo ratings yet
- Module 1.2: Moment of A 1D Cantilever BeamDocument17 pagesModule 1.2: Moment of A 1D Cantilever Beamnanduslns07No ratings yet
- TP1 Two Dimensional Truss (12 Octobre 2021) - Copy For StudentsDocument20 pagesTP1 Two Dimensional Truss (12 Octobre 2021) - Copy For StudentsMouhamed MaamouliNo ratings yet
- Tutorial de Mecánica de La Fractura (Ansys APDL)Document14 pagesTutorial de Mecánica de La Fractura (Ansys APDL)omarihuanoNo ratings yet
- 2D Analysis of Cantilver Beam Subjected To Point LoadDocument14 pages2D Analysis of Cantilver Beam Subjected To Point LoadNEELIMANo ratings yet
- Give The Example A Title: /title, Use of Paths For Post ProcessingDocument9 pagesGive The Example A Title: /title, Use of Paths For Post Processingapi-3833671No ratings yet
- Phase2 TutorialDocument22 pagesPhase2 Tutorialmed AmineNo ratings yet
- ANSYS Tutorials For MTECH StudentsDocument49 pagesANSYS Tutorials For MTECH StudentsSubbu SuniNo ratings yet
- lesson1aDocument18 pageslesson1aHemanth T VNo ratings yet
- TP 9 - BucklingDocument17 pagesTP 9 - BucklingFatima FatimaNo ratings yet
- NX 9 for Beginners - Part 2 (Extrude and Revolve Features, Placed Features, and Patterned Geometry)From EverandNX 9 for Beginners - Part 2 (Extrude and Revolve Features, Placed Features, and Patterned Geometry)No ratings yet
- NX 9 for Beginners - Part 3 (Additional Features and Multibody Parts, Modifying Parts)From EverandNX 9 for Beginners - Part 3 (Additional Features and Multibody Parts, Modifying Parts)No ratings yet
- A-level Maths Revision: Cheeky Revision ShortcutsFrom EverandA-level Maths Revision: Cheeky Revision ShortcutsRating: 3.5 out of 5 stars3.5/5 (8)
- A Brief Introduction to MATLAB: Taken From the Book "MATLAB for Beginners: A Gentle Approach"From EverandA Brief Introduction to MATLAB: Taken From the Book "MATLAB for Beginners: A Gentle Approach"Rating: 2.5 out of 5 stars2.5/5 (2)
- GCSE Maths Revision: Cheeky Revision ShortcutsFrom EverandGCSE Maths Revision: Cheeky Revision ShortcutsRating: 3.5 out of 5 stars3.5/5 (2)
- Trigonometric Ratios to Transformations (Trigonometry) Mathematics E-Book For Public ExamsFrom EverandTrigonometric Ratios to Transformations (Trigonometry) Mathematics E-Book For Public ExamsRating: 5 out of 5 stars5/5 (1)
- Application of Derivatives Tangents and Normals (Calculus) Mathematics E-Book For Public ExamsFrom EverandApplication of Derivatives Tangents and Normals (Calculus) Mathematics E-Book For Public ExamsRating: 5 out of 5 stars5/5 (1)
- Applications of Derivatives Errors and Approximation (Calculus) Mathematics Question BankFrom EverandApplications of Derivatives Errors and Approximation (Calculus) Mathematics Question BankNo ratings yet
- Projects With Microcontrollers And PICCFrom EverandProjects With Microcontrollers And PICCRating: 5 out of 5 stars5/5 (1)
- SolidWorks 2015 Learn by doing-Part 2 (Surface Design, Mold Tools, and Weldments)From EverandSolidWorks 2015 Learn by doing-Part 2 (Surface Design, Mold Tools, and Weldments)Rating: 4.5 out of 5 stars4.5/5 (5)
- MathsTraks: Geometry: A Collection of Blackline Masters for ages 11-14From EverandMathsTraks: Geometry: A Collection of Blackline Masters for ages 11-14No ratings yet
- Autodesk Maya 2024: A Comprehensive Guide, 15th Edition: A Comprehensive Guide, 15th EditionFrom EverandAutodesk Maya 2024: A Comprehensive Guide, 15th Edition: A Comprehensive Guide, 15th EditionNo ratings yet
- The Surprise Attack in Mathematical ProblemsFrom EverandThe Surprise Attack in Mathematical ProblemsRating: 4 out of 5 stars4/5 (1)
- Solucionario de Los Problemas de StoneDocument192 pagesSolucionario de Los Problemas de StoneCarlosDeLaMataNo ratings yet
- Sirena Policial Inglesa WordDocument2 pagesSirena Policial Inglesa WordCarlosDeLaMataNo ratings yet
- De La Mata Espinoza, Carlos 20141185A Mc516-F: A A A A A A A A ADocument3 pagesDe La Mata Espinoza, Carlos 20141185A Mc516-F: A A A A A A A A ACarlosDeLaMataNo ratings yet
- Sirena Policial Inglesa WordDocument2 pagesSirena Policial Inglesa WordCarlosDeLaMataNo ratings yet
- De La Mata Espinoza, Carlos 20141185A Mc516-F: A A A A A A A A ADocument3 pagesDe La Mata Espinoza, Carlos 20141185A Mc516-F: A A A A A A A A ACarlosDeLaMataNo ratings yet
- De La Mata Espinoza, Carlos 20141185A Mc516-F: A A A A A A A A ADocument3 pagesDe La Mata Espinoza, Carlos 20141185A Mc516-F: A A A A A A A A ACarlosDeLaMataNo ratings yet
- Project 8Document5 pagesProject 8CarlosDeLaMataNo ratings yet
- Project: My Name Is CarlosDocument10 pagesProject: My Name Is CarlosCarlosDeLaMataNo ratings yet
- ATA 00 Abbreviation PDFDocument52 pagesATA 00 Abbreviation PDFDiego DeferrariNo ratings yet
- Who Is Funny, Who Is Jimmy FallonDocument2 pagesWho Is Funny, Who Is Jimmy FallonHasnat ForhadNo ratings yet
- Clojure Cheat Sheet A4 GreyDocument2 pagesClojure Cheat Sheet A4 GreyWFLXBjUcNo ratings yet
- Practice Manager Job Description - Oct 2019Document3 pagesPractice Manager Job Description - Oct 2019M LubisNo ratings yet
- TLE Dressmaking 10 Q3 M9Document12 pagesTLE Dressmaking 10 Q3 M9Jusanelle Cangke50% (2)
- Constantinos A. Doxiadis - The Man and His WorkDocument23 pagesConstantinos A. Doxiadis - The Man and His WorkLutche Amor HostalleroNo ratings yet
- Concure A99 TDSDocument2 pagesConcure A99 TDSchillerz69No ratings yet
- Danville Industries, Inc. v. National Labor Relations Board, 510 F.2d 966, 4th Cir. (1975)Document2 pagesDanville Industries, Inc. v. National Labor Relations Board, 510 F.2d 966, 4th Cir. (1975)Scribd Government DocsNo ratings yet
- Helicopter Automatic Flight Control Sysms Afcs PDFDocument9 pagesHelicopter Automatic Flight Control Sysms Afcs PDFمنذر كمالNo ratings yet
- Local Admin TrainingDocument68 pagesLocal Admin TrainingRavi YalalaNo ratings yet
- How Many of You Remember The 1975 NFC Divisional Playoff Game Between The Dallas Cowboys and The MN VikingsDocument5 pagesHow Many of You Remember The 1975 NFC Divisional Playoff Game Between The Dallas Cowboys and The MN VikingsBillieJean DanielsNo ratings yet
- 18 19 LSE Financial StatementsDocument72 pages18 19 LSE Financial StatementsAdityaNo ratings yet
- Percona MySQL Support Services For Better Application PerformanceDocument6 pagesPercona MySQL Support Services For Better Application PerformanceGhanshyam BaviskarNo ratings yet
- Retail Fin IntegrationDocument4 pagesRetail Fin IntegrationNabeel RashidNo ratings yet
- Aircraft Design Project Designing A Competitor Fighter AircraftDocument45 pagesAircraft Design Project Designing A Competitor Fighter AircraftKarthick. GNo ratings yet
- Installation Manual: Middle Static Pressure Duct TypeDocument35 pagesInstallation Manual: Middle Static Pressure Duct TypecelsofortoulNo ratings yet
- Work-Life Balance: The Relevance of Social Support: Academy of Strategic Management Journal June 2020Document11 pagesWork-Life Balance: The Relevance of Social Support: Academy of Strategic Management Journal June 2020ilham rosyadiNo ratings yet
- CASE PRESENTATION K B PeethambaramDocument22 pagesCASE PRESENTATION K B PeethambarammohanNo ratings yet
- Assemblers: - Two Functions: - Some Features: - Other FeaturesDocument37 pagesAssemblers: - Two Functions: - Some Features: - Other FeaturesSharon ben aharonNo ratings yet
- ABC QuestionsDocument14 pagesABC QuestionsLara Lewis Achilles0% (1)
- Law On Public Officers 05.06.14Document27 pagesLaw On Public Officers 05.06.14Imman DCPNo ratings yet
- DHC Order - Section 59 Claim AmendmentsDocument35 pagesDHC Order - Section 59 Claim AmendmentsM VridhiNo ratings yet
- PROMASEAL-A Spray - PB - EngDocument8 pagesPROMASEAL-A Spray - PB - EngTony StarkNo ratings yet