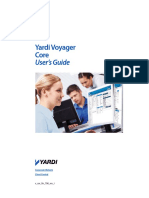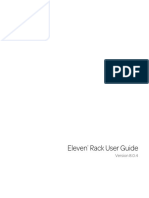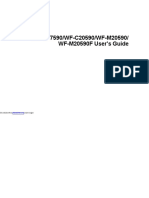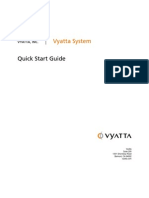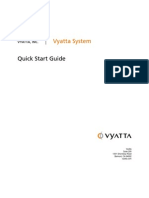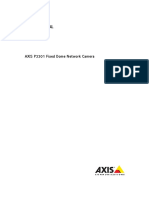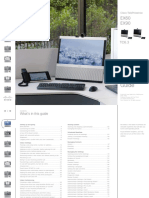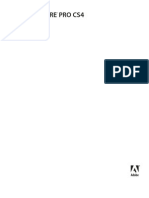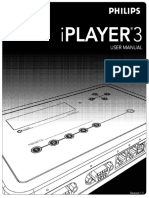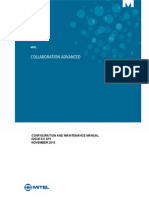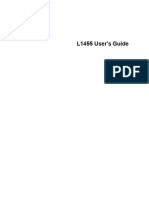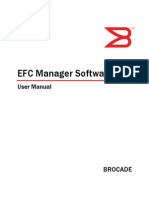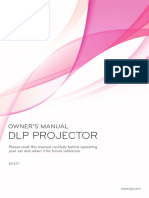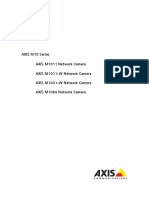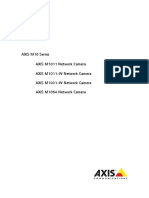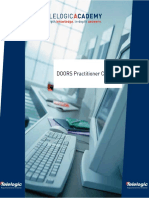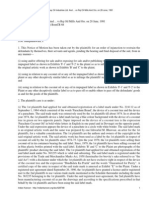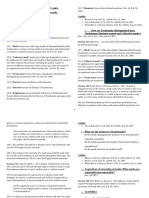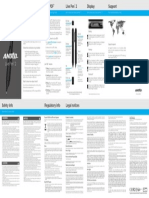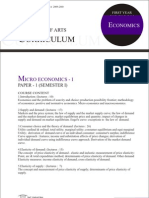Professional Documents
Culture Documents
SCOPIA XT4000 Series: User Guide
SCOPIA XT4000 Series: User Guide
Uploaded by
Jaremis GarciaCopyright:
Available Formats
You might also like
- Yardi Core User's Guide 7S - LDocument426 pagesYardi Core User's Guide 7S - Lsoula90No ratings yet
- Ericsson Receiver RX1 User Guide 10.4Document90 pagesEricsson Receiver RX1 User Guide 10.4Thanos AnastasiadisNo ratings yet
- DDX6906S DDX6706S DDX5706S DMX706S DMX7706S: Instruction ManualDocument104 pagesDDX6906S DDX6706S DDX5706S DMX706S DMX7706S: Instruction ManualjNo ratings yet
- HOLLiAS MACS K Series Hardware ManualDocument505 pagesHOLLiAS MACS K Series Hardware Manualaref100% (1)
- Team SuperHydra - Dungeons & Lairs 19 - Griffon Nest - 5th 8th 11th 14th LevelDocument7 pagesTeam SuperHydra - Dungeons & Lairs 19 - Griffon Nest - 5th 8th 11th 14th LevelAugusto Sant'annaNo ratings yet
- Eleven Rack User Guide PDFDocument148 pagesEleven Rack User Guide PDFSaddlerSamNo ratings yet
- Avid Pro Tools Mbox 3 Pro ManualDocument106 pagesAvid Pro Tools Mbox 3 Pro ManualJuan Manuel GonzalezNo ratings yet
- CISSP Practice Tests SampleDocument20 pagesCISSP Practice Tests Sampleafzaal ahmedNo ratings yet
- Manual Scopia InglesDocument57 pagesManual Scopia InglesPaulo Rogério MarcelinoNo ratings yet
- User Guide For Scopia XT5000 Series Version 32Document113 pagesUser Guide For Scopia XT5000 Series Version 32DanielNo ratings yet
- Intellex Network Client v5 0 User Ra0 LT enDocument124 pagesIntellex Network Client v5 0 User Ra0 LT enRami HermesNo ratings yet
- Cisco TelePresence MX200 G2, MX300 G2, MX700, MX800, SX10, SX20, SX80 User Guide Ce8.3Document88 pagesCisco TelePresence MX200 G2, MX300 G2, MX700, MX800, SX10, SX20, SX80 User Guide Ce8.3DmitryNo ratings yet
- WFC 20600Document446 pagesWFC 20600حمزة ابو محمدNo ratings yet
- Peribit Seq Reducer Operators Guide SR - 31 - OgDocument210 pagesPeribit Seq Reducer Operators Guide SR - 31 - OgsedoshiNo ratings yet
- User Guide Scopia Xt1000 v2.5Document57 pagesUser Guide Scopia Xt1000 v2.5Herbete100% (1)
- WFC 17590Document427 pagesWFC 17590Eng BahaaNo ratings yet
- Quick Start Guide: Vyatta SystemDocument46 pagesQuick Start Guide: Vyatta SystemluisgoncalvNo ratings yet
- Vyatta Quick Start VC4.1 v02Document48 pagesVyatta Quick Start VC4.1 v02Leonil CorporanNo ratings yet
- User's Guide For Polycom HDX Room Systems: October 2011 3725-23978-010/ADocument49 pagesUser's Guide For Polycom HDX Room Systems: October 2011 3725-23978-010/ARamesh Balamurugan TNo ratings yet
- Epson LightScene EV-110 Users Guide Cpd60194Document210 pagesEpson LightScene EV-110 Users Guide Cpd60194Joe DoeNo ratings yet
- User Manual: AXIS P3301 Fixed Dome Network CameraDocument49 pagesUser Manual: AXIS P3301 Fixed Dome Network Camera-No ratings yet
- Ex60 Ex90 User Guide tc63Document72 pagesEx60 Ex90 User Guide tc63Wael AliNo ratings yet
- User Manual: AXIS Camera StationDocument69 pagesUser Manual: AXIS Camera StationPepeNo ratings yet
- db2z 12 UgrefbookDocument1,116 pagesdb2z 12 UgrefbookJavier MartinNo ratings yet
- Owner's Manual: DVD Multimedia Station With Built-In Navigation & 6.2" Touch Panel ControlDocument52 pagesOwner's Manual: DVD Multimedia Station With Built-In Navigation & 6.2" Touch Panel Controlbr0k3n_boiyNo ratings yet
- Adobe Soundbooth CS3Document91 pagesAdobe Soundbooth CS3leslewis65100% (7)
- Adobe Premiere Pro CS4Document536 pagesAdobe Premiere Pro CS4Nessuno9000No ratings yet
- Room Kit Administrator Guide Ce91 PDFDocument155 pagesRoom Kit Administrator Guide Ce91 PDFaslam ahmedNo ratings yet
- Rovio ManualDocument54 pagesRovio Manualb_morlf@1120No ratings yet
- 9720081-010 Triconex SOE Recorder Users Guide 4.5.0Document130 pages9720081-010 Triconex SOE Recorder Users Guide 4.5.0jorisanNo ratings yet
- Philips Marine Lighting 3Document46 pagesPhilips Marine Lighting 3Matias DiazNo ratings yet
- CPD 59311Document304 pagesCPD 59311Paing Soe ChitNo ratings yet
- Mitel AdministrationGuide UCA v5Document109 pagesMitel AdministrationGuide UCA v5JohnTNo ratings yet
- Cisco TelePresence MX200 G2, MX300 G2, MX700 and MX800 (TC7.3) User GuideDocument79 pagesCisco TelePresence MX200 G2, MX300 G2, MX700 and MX800 (TC7.3) User GuideDmitryNo ratings yet
- Violin Memory Array Software Configuration Guide R3.4Document163 pagesViolin Memory Array Software Configuration Guide R3.4bouchpNo ratings yet
- YAS-109 Owner's ManualDocument58 pagesYAS-109 Owner's ManualRaph WritingmodeNo ratings yet
- Amp Cambridge Azur 551R User Manual EnglishDocument32 pagesAmp Cambridge Azur 551R User Manual EnglishLefḥel AdVitamNo ratings yet
- Premiere Pro Cs5 HelpDocument525 pagesPremiere Pro Cs5 Helpannaanna76100% (1)
- CPD 58342Document358 pagesCPD 58342Dominick TaguinodNo ratings yet
- ONWA KP 32manualDocument177 pagesONWA KP 32manualMike Olumide JohnsonNo ratings yet
- Manual EpsonL1455Document316 pagesManual EpsonL1455golf110No ratings yet
- EFC Manager Software: User ManualDocument356 pagesEFC Manager Software: User Manualsaipavan228No ratings yet
- CISCO Spark Codec Plus Administrator Guide Ce93Document184 pagesCISCO Spark Codec Plus Administrator Guide Ce93Happy PrinceNo ratings yet
- Sony PXW FS7 Manual 110314 2Document119 pagesSony PXW FS7 Manual 110314 2Olaf Von ShvenkNo ratings yet
- Pro 3 Wire-Free Security Camera System User ManualDocument78 pagesPro 3 Wire-Free Security Camera System User ManualOrlando VallejoNo ratings yet
- DLP Projector: Owner'S ManualDocument56 pagesDLP Projector: Owner'S ManualfeaquemecuentasNo ratings yet
- s42 User Manual English VersionDocument78 pagess42 User Manual English Versioncomair55No ratings yet
- Re Packager User GuideDocument206 pagesRe Packager User Guide$!v@No ratings yet
- Epson 1080pDocument210 pagesEpson 1080pRobert FunesNo ratings yet
- Honeywell HCX IP CamerasDocument48 pagesHoneywell HCX IP CameraspnikolatosNo ratings yet
- HP Z27x User GuideDocument71 pagesHP Z27x User GuideKang JiyangNo ratings yet
- SOE Recorder User's Guide v4.2.0 (Apr 2010)Document126 pagesSOE Recorder User's Guide v4.2.0 (Apr 2010)Christian0% (1)
- User'S ManualDocument61 pagesUser'S ManualCarlosNo ratings yet
- Um m10 46940 en 1203 PDFDocument61 pagesUm m10 46940 en 1203 PDFCarlosNo ratings yet
- Sma 12 2 Administration GuideDocument614 pagesSma 12 2 Administration GuideFernando PrietoNo ratings yet
- ELC-MVS01: Live Production Control SoftwareDocument245 pagesELC-MVS01: Live Production Control SoftwareKFKNo ratings yet
- New Ways To Work in DOORSDocument70 pagesNew Ways To Work in DOORSsenthilduraiNo ratings yet
- Mx700 Mx800 Administrator Guide Ce914Document261 pagesMx700 Mx800 Administrator Guide Ce914MarcelNo ratings yet
- ONU Provisioning and Services Manual v5.0.1Document146 pagesONU Provisioning and Services Manual v5.0.1greg_williams9235100% (1)
- Programming the Intel Galileo: Getting Started with the Arduino -Compatible Development BoardFrom EverandProgramming the Intel Galileo: Getting Started with the Arduino -Compatible Development BoardRating: 5 out of 5 stars5/5 (1)
- Programming the Photon: Getting Started with the Internet of ThingsFrom EverandProgramming the Photon: Getting Started with the Internet of ThingsRating: 5 out of 5 stars5/5 (1)
- Full Download Test Bank For Intercultural Communication in Contexts 6th Edition Martin PDF Full ChapterDocument22 pagesFull Download Test Bank For Intercultural Communication in Contexts 6th Edition Martin PDF Full Chapterlamentwrothsxkhe100% (21)
- Samsung NVMe SSD 980 Data Sheet Rev.1.1Document5 pagesSamsung NVMe SSD 980 Data Sheet Rev.1.1Ishant TayalNo ratings yet
- BMC Remedy Action Request System 7.5.00 Configuration GuideDocument414 pagesBMC Remedy Action Request System 7.5.00 Configuration GuideMichael SteinbergNo ratings yet
- Passing Edtpa ScoresDocument7 pagesPassing Edtpa Scoresapi-280094934No ratings yet
- Bombay Oil Industries Ltd. and ... Vs Raj Oil Mills and Ors. On 28 June, 1991Document13 pagesBombay Oil Industries Ltd. and ... Vs Raj Oil Mills and Ors. On 28 June, 1991disha_11_89No ratings yet
- Iovation Risk Module Data SheetDocument2 pagesIovation Risk Module Data SheetiovationNo ratings yet
- PC Regen Starter User GuideDocument8 pagesPC Regen Starter User GuideSergioNo ratings yet
- Kinekt Design v. Aizic Et. Al.Document33 pagesKinekt Design v. Aizic Et. Al.PriorSmartNo ratings yet
- Mutants & Masterminds 3e - Gadget Guide - Spy-TechDocument6 pagesMutants & Masterminds 3e - Gadget Guide - Spy-TechRileaSWNo ratings yet
- Unidata Adminguide v821Document403 pagesUnidata Adminguide v821DanNo ratings yet
- 06 EasyIO Emulator v2.0Document10 pages06 EasyIO Emulator v2.0Derek CarsonNo ratings yet
- H5773e PDFDocument83 pagesH5773e PDFPatrick PerezNo ratings yet
- Flow Line Safety Restraint (FSR) System: SPM Well Service Pumps & Flow Control ProductsDocument40 pagesFlow Line Safety Restraint (FSR) System: SPM Well Service Pumps & Flow Control ProductsShaikh Sabir Hussain100% (1)
- Intel (R) HD Graphics Driver Release Notes (Windows XP For Haswell Processors) Version 14.56.0.5445Document7 pagesIntel (R) HD Graphics Driver Release Notes (Windows XP For Haswell Processors) Version 14.56.0.5445gdfeiu dionwdnNo ratings yet
- 2020 McosmosDocument12 pages2020 McosmosRaquel RochaNo ratings yet
- Multi-Site Technical Reference 2021.1Document239 pagesMulti-Site Technical Reference 2021.1Royston Da CostaNo ratings yet
- Intellectual Property Laws SyllabusDocument12 pagesIntellectual Property Laws SyllabusPaulineNo ratings yet
- Performance Coatings Product Data Sheet Lubrizol® 2064 Corrosion InhibitorDocument2 pagesPerformance Coatings Product Data Sheet Lubrizol® 2064 Corrosion InhibitorDinesh BabuNo ratings yet
- Passing Off and Infringement in Trademark LawDocument24 pagesPassing Off and Infringement in Trademark Lawnovusadvocates1No ratings yet
- SIFE Team Handbook 2008-2009Document64 pagesSIFE Team Handbook 2008-2009Hai LeNo ratings yet
- Welcome Live PDF Live Pen 2 Display SupportDocument2 pagesWelcome Live PDF Live Pen 2 Display SupportMouss benkhajjouNo ratings yet
- Arts Curriculum PDFDocument331 pagesArts Curriculum PDFMehdi BateniNo ratings yet
- Install Shield 2012 Repackage R User GuideDocument220 pagesInstall Shield 2012 Repackage R User GuideAlephNullNo ratings yet
- Flexi Multiradio GSM/EDGE BTS Delta Course: RA2271EN01GLA00Document0 pagesFlexi Multiradio GSM/EDGE BTS Delta Course: RA2271EN01GLA00realboy_83No ratings yet
- Serialization UG v2016EE PDFDocument226 pagesSerialization UG v2016EE PDFShaik AzharuddinNo ratings yet
- Universal Mills Corporation V Universal Textile MillsDocument8 pagesUniversal Mills Corporation V Universal Textile MillsAlyssa Mari ReyesNo ratings yet
SCOPIA XT4000 Series: User Guide
SCOPIA XT4000 Series: User Guide
Uploaded by
Jaremis GarciaOriginal Title
Copyright
Available Formats
Share this document
Did you find this document useful?
Is this content inappropriate?
Report this DocumentCopyright:
Available Formats
SCOPIA XT4000 Series: User Guide
SCOPIA XT4000 Series: User Guide
Uploaded by
Jaremis GarciaCopyright:
Available Formats
SCOPIA XT4000 Series
User Guide
Version 3.0
For Solution 7.7
Downloaded from www.Manualslib.com manuals search engine
© 2000-2012 RADVISION Ltd. All intellectual property rights in this publication are owned by RADVISION Ltd and are
protected by United States copyright laws, other applicable copyright laws and international treaty provisions.
RADVISION Ltd retains all rights not expressly granted.
All product and company names herein may be trademarks of their registered owners.
This publication is RADVISION confidential. No part of this publication may be reproduced in any form whatsoever or
used to make any derivative work without prior written approval by RADVISION Ltd.
No representation of warranties for fitness for any purpose other than what is specifically mentioned in this guide is
made either by RADVISION Ltd or its agents.
RADVISION Ltd reserves the right to revise this publication and make changes without obligation to notify any person
of such revisions or changes. RADVISION Ltd may make improvements or changes in the product(s) and/or the
program(s) described in this documentation at any time.
If there is any software on removable media described in this publication, it is furnished under a license agreement
included with the product as a separate document. If you are unable to locate a copy, please contact RADVISION Ltd
and a copy will be provided to you.
Unless otherwise indicated, RADVISION registered trademarks are registered in the United States and other
territories. All registered trademarks recognized.
For further information contact RADVISION or your local distributor or reseller.
User Guide for SCOPIA XT4000 Series Version 3.0, April 3, 2012
http://www.radvision.com
RADVISION | User Guide for SCOPIA XT4000 Series Version 3.0
Downloaded from www.Manualslib.com manuals search engine
Table of Contents
1 SCOPIA XT Series Remote Control
2 About the SCOPIA XT Series
About Securing Your Calls and Videoconferences................................................... 6
3 Getting Started
System Installation and Product Activation.......................................................... 7
Accessing the Main Menu............................................................................... 8
Performing Basic Configuration........................................................................ 9
Setting the System Name and Language-related Settings................................... 10
Adjusting the Image Position.................................................................... 11
Configuring Network Settings................................................................... 12
Configuring Gatekeeper Settings............................................................... 13
Setting the Interface Language.......................................................................14
Activating the Screen Saver...........................................................................15
Entering Alphanumeric Characters...................................................................15
Pairing a XT Remote Control Unit with a XT Codec Unit.......................................... 16
Restoring Default User Settings...................................................................... 17
Viewing System Information.......................................................................... 18
RADVISION | User Guide for SCOPIA XT4000 Series Version 3.0 Table of Contents | i
Downloaded from www.Manualslib.com manuals search engine
4 Tailoring Your User Experience
Enabling Automatic Answering....................................................................... 19
Enabling Call Disconnection Confirmation.......................................................... 20
Configuring the SCOPIA XT Series to Block Incoming Calls by Default........................... 21
Configuring the SCOPIA XT Series to Block Its Video Input by Default...........................22
Configuring the SCOPIA XT Series to Enter the Local Presentation Mode Automatically...... 23
Setting the Monitor Resolution....................................................................... 24
5 Preparing for a Video Call or Videoconference
Storing a Camera Position............................................................................. 25
Connecting the Computer............................................................................. 26
Selecting the Computer Display Resolution......................................................... 27
What You Should Know About Participating in a Video Call...................................... 28
6 Making Calls
Making a Call............................................................................................29
Dialing a New Number........................................................................... 29
Redialing the Number............................................................................ 30
Dialing from the Phonebook..................................................................... 31
Answering a Video Call................................................................................ 31
Ending a Call............................................................................................ 32
7 Managing Calls and Videoconferences
Managing the Video.................................................................................... 33
Controlling the Camera.......................................................................... 33
Positioning the Local and Remote Cameras............................................. 33
Recalling a Camera Position............................................................... 34
How to Change the Video Layout in a Call.................................................... 35
About Video Layouts in the SCOPIA XT Series Using One Monitor..................... 35
About Video Layouts in the SCOPIA XT Series Using Two Monitors................... 37
Changing the Video Layout During a Video Call......................................... 39
RADVISION | User Guide for SCOPIA XT4000 Series Version 3.0 Table of Contents | ii
Downloaded from www.Manualslib.com manuals search engine
Sharing Content .................................................................................. 40
Sharing Content in the Local Conference Room.........................................40
Sharing Content during a Call............................................................. 41
Blocking Video From the SCOPIA XT Series.................................................... 42
Managing the Audio.................................................................................... 42
Adjusting the System Volume................................................................... 43
Adjusting the Ringing Volume................................................................... 43
Muting the Microphone Pod..................................................................... 44
Blocking Incoming Calls................................................................................45
Managing the Phonebook.............................................................................. 45
Adding a Contact to the Phonebook............................................................45
Searching for a Contact in the Phonebook.................................................... 47
Modifying a Contact in the Phonebook.........................................................47
Deleting a Contact from the Phonebook.......................................................48
RADVISION | User Guide for SCOPIA XT4000 Series Version 3.0 Table of Contents | iii
Downloaded from www.Manualslib.com manuals search engine
1 SCOPIA XT Series Remote Control
This section explains function of the SCOPIA XT Series Remote Control keys.
RADVISION | User Guide for SCOPIA XT4000 Series Version 3.0 SCOPIA XT Series Remote Control | 1
Downloaded from www.Manualslib.com manuals search engine
Figure 1-1 The upper part of the XT Remote Control Unit
RADVISION | User Guide for SCOPIA XT4000 Series Version 3.0 SCOPIA XT Series Remote Control | 2
Downloaded from www.Manualslib.com manuals search engine
Figure 1-2 The middle part of the XT Remote Control Unit
Figure 1-3 The lower part of the XT Remote Control Unit
RADVISION | User Guide for SCOPIA XT4000 Series Version 3.0 SCOPIA XT Series Remote Control | 3
Downloaded from www.Manualslib.com manuals search engine
2 About the SCOPIA XT Series
The SCOPIA XT Series incorporates the latest state-of-the-art video technology for room high
definition (HD) conferencing, including support for dual stream HD video, high quality data
sharing, high quality full band audio and a high capacity embedded MCU (selected models).
The SCOPIA XT Series covers a number of different models:
• SCOPIA XT1000 Piccolo
Experience cost-effective true HD 720p videoconferencing at 30 frames per second (fps)
with the impressive price-performance design of the SCOPIA XT1000 Piccolo. The included
wide angle Pan-Tilt-Zoom (PTZ) camera captures an entire group in the conference room,
while 5x zoom offers focus on individuals and details.
The SCOPIA XT1000 Piccolo supports high-resolution PC data sharing at 30fps, thus
allowing presentations and video clips to be shared with no quality loss.
The SCOPIA XT1000 Piccolo provides full band audio encoding to ensure high-clarity audio
transmission with no loss of quality. The 3-way Microphone Pod uses state-of-the-art
technology to focus on the speaker’s voice signal while filtering out the background noise.
The ability to daisy-chain a second microphone provides unparalleled large room
coverage.
• SCOPIA XT1000 and SCOPIA XT1200
The SCOPIA XT1000 and SCOPIA XT1200 share the same XT Codec Unit, but the SCOPIA
XT1200 has a camera with higher quality optics. Both models support two full HD 1080p
video streams as standard, delivered at 30fps. Both cameras are PTZ with 10x optical
zoom for more powerful viewing options. The SCOPIA XT1200’s camera also features an
additional 4x digital zoom. The second video stream can be used with an additional 1080p
camera for visual coverage or with a PC for data sharing, at 1080p delivered at 30fps. Both
also come with the same 3-way Microphone Pods for superb signal to noise ratios.
• SCOPIA XT Telepresence
Experience the immersive feeling of telepresence using the SCOPIA XT Telepresence
Platform, which incorporates state-of-the-art technology with support for full HD 1080p
video in each of the three cameras, 20 kHz full band audio with 48 kHz sampling rate and
1080p 30fps PC data sharing for an immersive life-like experience.
• SCOPIA XT4000 Series
RADVISION | User Guide for SCOPIA XT4000 Series Version 3.0 About the SCOPIA XT Series | 4
Downloaded from www.Manualslib.com manuals search engine
The SCOPIA XT4000 Series provides cost-effective true HD 720p videoconferencing at 60
fps with the impressive price performance. It is a new innovative small room series,
incorporating dual 720p at 60 fps live video and content, high profile H.264 and scalable
video coding technology (SVC). Furthermore, the SCOPIA XT4000 Series guarantees 20 kHz
full band audio with 48 kHz sampling rate, ensuring high clarity audio transmission with no
loss of quality.
• SCOPIA XT5000 Series
The SCOPIA XT5000 Series is the latest product of the SCOPIA XT Series which sets the
standard for an exceptional conferencing experience: HD 1080p with 48 kHz sampling rate
and 60fps for live video and PC data sharing. The SCOPIA XT5000 is designed for an end
user and is very easy to setup and control. For an even better experience, the SCOPIA
XT5000 Series is enabled for Multi-Touch control via the Apple iPad.
The SCOPIA XT1000 and SCOPIA XT1200 can also host HD continuous presence
videoconferences with their built-in MCU. Depending on your deployment, you can host
videoconferences either with other H.323 endpoints, or you can extend participants to include
both H.323 endpoints and SCOPIA Desktop Clients:
• SCOPIA XT Series MCU Edition
This features your chosen XT Series model with the ability to host videoconferences only
with standard H.323 endpoints. You can choose a license of up to 4 or 9 participants.
• SCOPIA XT Series SMB Edition
This edition features your chosen XT Series model with the ability to host
videoconferences with both H.323 endpoints and/or SCOPIA Desktop Clients. It includes
the software of the SCOPIA XT Desktop Server which must be deployed in the DMZ. In this
deployment, you can choose a license of up to 4 or 9 participants.
For more information on the SMB Solution deployment, see Features of the Small Medium
Business Solution for Videoconferencing.
Table 2-1 on page 6 summarizes the differences between each of the models in the SCOPIA
XT Series.
RADVISION | User Guide for SCOPIA XT4000 Series Version 3.0 About the SCOPIA XT Series | 5
Downloaded from www.Manualslib.com manuals search engine
Table 2-1 Differences in features for models in the SCOPIA XT Series
Feature SCOPIA SCOPIA XT1000 SCOPIA XT SCOPIA SCOPIA
XT1000 and SCOPIA Telepresence XT4000 Series XT5000
Piccolo XT1200 Series
Maximum HD 720p 1080p 3 x 1080p 720p 1080p
resolution
Frames Per 30fps 30fps, 720p at 30fps, or 720p 60fps 60fps, both at
Second (fps) 60fps (incoming at 60fps 720p and
only on XT1000) 1080p
Hosting No Optional No No Optional (from
videoconferenc the next
es (embedded version)
MCU)
Optical zoom 5x 10x 10x 5x 10x
Dual video 720p at 1080p at 30fps 1080p at 30fps 720p at 60fps 1080p at 60
30fps (x 3 for fps
transmission)
Scalable video No No No Yes Yes
coding
High Profile No No No Yes Yes
H.264
3-way Yes Yes Yes No Yes
Microphone
Pods
About Securing Your Calls and Videoconferences
The system can manage secure videoconference sessions via encrypted connections, in both
point-to-point and multipoint sessions. The multipoint videoconference supports up to three
remote encrypted participants.
If your system administrator enabled encryption in your system and your call is secured, an
icon showing a padlock appears on your display.
RADVISION | User Guide for SCOPIA XT4000 Series Version 3.0 About the SCOPIA XT Series | 6
Downloaded from www.Manualslib.com manuals search engine
3 Getting Started
Congratulations on your purchase of the SCOPIA XT Series. To get started with video calls and
videoconferences, activate the product and use the quick setup wizard to configure the basic
settings of the unit.
• System Installation and Product Activation ............................................... page 7
• Accessing the Main Menu .................................................................... page 8
• Performing Basic Configuration ............................................................ page 9
• Setting the Interface Language ........................................................... page 14
• Activating the Screen Saver ............................................................... page 15
• Entering Alphanumeric Characters ....................................................... page 15
• Pairing a XT Remote Control Unit with a XT Codec Unit .............................. page 16
• Restoring Default User Settings ........................................................... page 17
• Viewing System Information .............................................................. page 18
System Installation and Product Activation
For installation and product activation of the SCOPIA XT Series, consult the documentation
enclosed in the delivery package:
• SCOPIA XT Series Quick Setup Guide
• SCOPIA XT4000 Series Safety Instructions leaflet
The Quick Setup section covered in the Quick Setup Guide explains the minimal required
setting necessary to enjoy a proper working of the system.
Your system administrator may have customized certain features described in this guide to
suit the environment of your company. Please ask your service administrator for details on
your system’s customization.
Once you have completed the installation, you are ready to use the system’s menus.
RADVISION | User Guide for SCOPIA XT4000 Series Version 3.0 Getting Started | 7
Downloaded from www.Manualslib.com manuals search engine
Accessing the Main Menu
You access the main functions through the Main menu:
• Call—making audio and video calls
• Contacts—access to the phonebook
• Present—start sharing content
• Control camera—adjust camera position
• Configure—perform basic configuration and check the system status
You navigate SCOPIA XT Series menus using arrow keys and pressing the OK key on the XT
Remote Control Unit.
Before you begin
Verify that the power supply of the XT Codec Unit is connected.
Procedure
Step 1 Turn on the TV monitors.
Step 2 Make sure the XT Remote Control Unit has batteries installed.
Step 3 Verify that the LED on the front panel of the XT Codec Unit is blinking.
Step 4 Turn on the XT Codec Unit by pressing the On/Off key on the XT Remote Control Unit.
Step 5 The system home page appears on the monitors.
If you access the system for the first time, the Quick Setup wizard is displayed; otherwise the
Main menu appears.
RADVISION | User Guide for SCOPIA XT4000 Series Version 3.0 Getting Started | 8
Downloaded from www.Manualslib.com manuals search engine
Figure 3-1 Main menu
Step 6 Select one of the options using the arrow keys of the XT Remote Control Unit.
Performing Basic Configuration
During this configuration you define some basic settings for your SCOPIA XT Series, like user
interface language, the system name, and network settings. Notice that your system
administrator might already have set these parameters for you.
In addition to fresh installations, you need to use the quick setup wizard after restoring
default settings and re-installing software.
The quick setup wizard guides you through these basic configuration tasks:
• Setting the System Name and Language-related Settings ............................. page 10
• Adjusting the Image Position .............................................................. page 11
• Configuring Network Settings ............................................................. page 12
• Configuring Gatekeeper Settings ......................................................... page 13
The tasks appear in this section in the order they are presented in the quick setup wizard.
The quick setup wizard automatically appears when you turn the XT Codec Unit on for the
first time. If the quick setup wizard is not displayed automatically, select Configure on the
Main Menu page and then select Quick setup.
RADVISION | User Guide for SCOPIA XT4000 Series Version 3.0 Getting Started | 9
Downloaded from www.Manualslib.com manuals search engine
Setting the System Name and Language-related Settings
This page allows you to select the name of your XT Codec Unit. The name is displayed on the
monitors participating in the videoconference call (for example: Hong-Kong, or 9th-Floor-
Room, or NY-Office). You can also configure the fields required for setting up calls.
You can also select the country in which the system is located and the language in which the
system menus are displayed.
Before you begin
Turn on the SCOPIA XT Series unit to start the quick setup wizard.
or
If the quick setup wizard is not displayed automatically, in the Main menu page select
Configure > Quick Setup.
Procedure
Step 1 Enter the name of the SCOPIA XT Series in the System name field using the alphanumeric keys
of the XT Remote Control Unit.
By default you can enter letters before you can enter digits. To change the input method
press .
Figure 3-2 Setting Country and Language
Step 2 Select the required country from the Country list using the arrow keys and press .
The system menu and the Language field automatically change to the language used in the
selected country.
RADVISION | User Guide for SCOPIA XT4000 Series Version 3.0 Getting Started | 10
Downloaded from www.Manualslib.com manuals search engine
Step 3 If you want to change the language of the system menus, select the required language from
the the Language list and press . The list of languages is displayed. Scroll to the preferred
language and press .
Step 4 Select Next to continue the basic configuration.
Adjusting the Image Position
If your monitor does not center the image correctly, perform this procedure.
Before you begin
This procedure is performed as part of the basic configuration after “Setting the System Name
and Language-related Settings” on page 10.
Procedure
Step 1 Examine the image on the monitor to decide if you need to adjust the image position.
Triangles in the top left corner and bottom right corner must be fully visible.
If the image is centered correctly, skip this procedure and select Next.
Figure 3-3 Examining the image position
Step 2 Press 1 to align the top left corner.
RADVISION | User Guide for SCOPIA XT4000 Series Version 3.0 Getting Started | 11
Downloaded from www.Manualslib.com manuals search engine
Figure 3-4 Adjusting the image position
Step 3 Use the arrow keys on the XT Remote Control Unit to position the image, and then press OK.
Step 4 Press 2 to align the bottom right corner.
Step 5 Use the arrow keys on the XT Remote Control Unit to position the image, and then press OK.
Step 6 Select Next.
Configuring Network Settings
This page allows you to setup the GLAN1 settings and the IP address the system uses for
placing a call.
Consult with your network administrator to configure these fields.
Before you begin
This procedure is performed as part of the basic configuration after “Adjusting the Image
Position” on page 11.
Procedure
Step 1 Press and scroll to Yes from the Automatic IP address list.
RADVISION | User Guide for SCOPIA XT4000 Series Version 3.0 Getting Started | 12
Downloaded from www.Manualslib.com manuals search engine
Figure 3-5 Defining IP Settings
Step 2 Configure the IP addresses.
Step 3 Press Close to exit the quick setup wizard.
Configuring Gatekeeper Settings
If your SCOPIA XT Series works in conjunction with a gatekeeper, configure gatekeeper-related
settings. Use this section to configure gatekeeper settings.
This procedure completes the basic system configuration.
Before you begin
This procedure is performed as part of the basic configuration after “Configuring Network
Settings” on page 12.
Procedure
Step 1 Set the Enabled list to Yes.
RADVISION | User Guide for SCOPIA XT4000 Series Version 3.0 Getting Started | 13
Downloaded from www.Manualslib.com manuals search engine
Figure 3-6 XT Codec Unit
Step 2 Set the Mode list to Manual.
Step 3 Enter the IP address of the gatekeeper in the IP address field.
Step 4 Enter the H.323 number required to dial the XT Codec Unit in the Number H.323 field.
Step 5 Select Done.
The basic configuration of your SCOPIA XT Series is complete.
Setting the Interface Language
You may set the interface language in the Quick Setup Wizard or from the SCOPIA XT Series
web interface.
Procedure
Step 1 Access the SCOPIA XT Series web interface.
Step 2 Select the User settings tab.
The User Preferences page opens.
RADVISION | User Guide for SCOPIA XT4000 Series Version 3.0 Getting Started | 14
Downloaded from www.Manualslib.com manuals search engine
Figure 3-7 User Preferences page
Step 3 Select the required language from the Language list.
Step 4 Select Save.
Activating the Screen Saver
The screen saver helps to protect your monitor from burn-in without switching it off.
Your administrator may have configured the screen saver to start automatically when SCOPIA
XT Series is not used for some time.
You can activate the screen saver at any moment.
Procedure
Step 1 Press the On/Off key on the XT Remote Control Unit.
The confirmation message appears on the screen.
Step 2 Select No.
The screen saver is activated.
Entering Alphanumeric Characters
Use the XT Remote Control Unit keypad to enter letters and digits.
RADVISION | User Guide for SCOPIA XT4000 Series Version 3.0 Getting Started | 15
Downloaded from www.Manualslib.com manuals search engine
The default input method is abc1: you must press the alphanumeric button repeatedly before
entering a digit. To enter text in the XT Series interface, scroll to the input field and enter
the required characters.
You can also select another input method that best suits the type of information you want to
enter in the input field.
Press while the cursor is in the input field. The input methods are displayed. Press
repeatedly to select one of these methods:
• Typing digits before typing letters: 1abc for lowcase letters and 1ABC for uppercase
letters.
• Typing letters before typing digits: abc1 for lowcase letters and ABC1 for uppercase
letters.
• Typing only digits (123).
Pairing a XT Remote Control Unit with a XT Codec Unit
Multiple XT Codec Units can be set up in the conference room and controlled with different XT
Remote Control Units.
You can dedicate your XT Remote Control Unit to monitor one or more XT Codec Units of your
choice by configuring the same numeric code in your XT Remote Control Unit and the system
software.
An XT Remote Control Unit is configured with code 01 by default.
Before you begin
Decide what numeric code you want to use for your monitor and the XT Codec Unit.
Procedure
Step 1 Access the SCOPIA XT Series web interface.
Step 2 In the User settings tab, select User preferences > General > General.
RADVISION | User Guide for SCOPIA XT4000 Series Version 3.0 Getting Started | 16
Downloaded from www.Manualslib.com manuals search engine
Figure 3-8 Setting the XT Remote Control Unit Code
Step 3 Enter the code in the Remote control code field.
Step 4 Select Save.
Step 5 On the XT Remote Control Unit, press and simultaneously.
The On/Off key on the XT Remote Control Unit turns red.
Step 6 Using the keypad, type the number you just entered in the Remote control code field.
Note You must always use two digits for a code. For example, to set the code to “1”,
enter “01”.
The code of the XT Remote Control Unit is changed and the Remote Control icon and the
new Remote Control code appear at the top of the screen.
Restoring Default User Settings
You can change the default settings of the system to adapt them to your work requirements.
This procedure explains how to restore the default settings if necessary. You can restore the
default settings at any time.
Procedure
Step 1 Access the SCOPIA XT Series web interface.
Step 2 Select the User Settings tab.
Step 3 Select Load default values.
Step 4 Select General.
Step 5 Select the Restore default button.
The default settings are restored.
RADVISION | User Guide for SCOPIA XT4000 Series Version 3.0 Getting Started | 17
Downloaded from www.Manualslib.com manuals search engine
Viewing System Information
You can view the following system information if your system is not currently in a call:
• software version
• user code
• IP addresses
• serial number
Note If you need the system serial number, you can also look on the label at the back of the XT
Codec Unit.
Procedure
Step 1 From the Main Menu, select Configure using the XT Remote Control Unit.
Figure 3-9 The Main Menu
Step 2 Select System Status.
The system information is displayed.
RADVISION | User Guide for SCOPIA XT4000 Series Version 3.0 Getting Started | 18
Downloaded from www.Manualslib.com manuals search engine
4 Tailoring Your User Experience
This section explains how to configure your SCOPIA XT Series so that your user experience is
optimal. All configurations in this section are optional; you can perform them in any order and
at any time.
• Enabling Automatic Answering ............................................................ page 19
• Enabling Call Disconnection Confirmation ............................................... page 20
• Configuring the SCOPIA XT Series to Block Incoming Calls by Default ............... page 21
• Configuring the SCOPIA XT Series to Block Its Video Input by Default ............... page 22
• Configuring the SCOPIA XT Series to Enter the Local Presentation Mode
Automatically ............................................................................... page 23
• Setting the Monitor Resolution ............................................................ page 24
Enabling Automatic Answering
You can enable automatic answering to an incoming call. You may select among a number of
settings: Yes always, Never, Yes if not already in a call. You can also set the number of alert
rings the system plays until you answer the call.
Procedure
Step 1 Access the SCOPIA XT Series web interface.
Step 2 Select the User Settings tab.
Step 3 Select General under Call-Answer.
RADVISION | User Guide for SCOPIA XT4000 Series Version 3.0 Tailoring Your User Experience | 19
Downloaded from www.Manualslib.com manuals search engine
Figure 4-1 The call-answer settings
Step 4 Select the required option from the Automatic answer list:
• Yes always: this setting enables automatic answer to an incoming call. The system will
not prompt you to accept a call if the display shows the Home page.
• Never: this setting disables automatic answer to an incoming call. The system will always
prompt you to accept a call.
• Yes if not already in a call: this setting enables automatic answer only if the system is
not in a call. If the system is in a call, it displays a notification about another incoming
call, allowing you to accept it. When you accept an incoming call already being in a call,
the embedded MCU is activated.
Step 5 (Optional) Enter the number of rings in the After Num. Rings list to specify after how many
rings the system accepts a call. This option is relevant only if automatic answering is enabled.
Step 6 Select Save.
Enabling Call Disconnection Confirmation
You can configure the system to request a confirmation when a call is disconnected.
Procedure
Step 1 Access the SCOPIA XT Series web interface.
Step 2 Select the User Settings tab.
Step 3 Select General under Call-Answer.
RADVISION | User Guide for SCOPIA XT4000 Series Version 3.0 Tailoring Your User Experience | 20
Downloaded from www.Manualslib.com manuals search engine
Figure 4-2 The call-answer settings
Step 4 Set Confirm disconnection to Yes.
Step 5 Select Save.
Configuring the SCOPIA XT Series to Block Incoming Calls by Default
You can configure the SCOPIA XT Series to block all incoming calls by enabling the Use Do Not
Disturb (DND) feature if you do not want to answer incoming calls.
When the Do Not Disturb feature is enabled:
• The system blocks notifications of incoming calls.
• The icon appears in the system information area of the monitor display.
• When the remote terminal calls, the system informs it that the call is rejected. The
calling terminal is automatically disconnected.
You can also block incoming calls manually as described in “Blocking Incoming Calls” on page
45.
Even when the system is set to blocking incoming calls by default, you can temporarily disable
the DND feature by holding the Privacy key on the XT Remote Control Unit.
Procedure
Step 1 Access the SCOPIA XT Series web interface.
Step 2 Select the User Settings tab.
Step 3 Select General under Call-Answer.
RADVISION | User Guide for SCOPIA XT4000 Series Version 3.0 Tailoring Your User Experience | 21
Downloaded from www.Manualslib.com manuals search engine
Figure 4-3 The call-answer settings
Step 4 Set Do Not Disturb to Yes.
Step 5 Select Save.
Configuring the SCOPIA XT Series to Block Its Video Input by Default
You can configure the SCOPIA XT Series to block video transmission from your local endpoint
at the start of each call.
When configured in this way, the system sends a pre-defined image to the remote endpoint.
The icon appears on your display, indicating that the remote endpoint no longer receives
video from your local endpoint.
Procedure
Step 1 Access the SCOPIA XT Series web interface.
Step 2 Select the User Settings tab.
Step 3 Select General under Call-Answer.
RADVISION | User Guide for SCOPIA XT4000 Series Version 3.0 Tailoring Your User Experience | 22
Downloaded from www.Manualslib.com manuals search engine
Figure 4-4 The call-answer settings
Step 4 Set Video Privacy to Yes.
Step 5 Select Save.
Configuring the SCOPIA XT Series to Enter the Local Presentation Mode Automatically
Local presentation mode is an XT Series feature that allows to easily connect a PC laptop to
the DVI connector of the XT Codec Unit for having a presentation or any other PC content
immediately available on the monitors. When in the local presentation mode, the system does
not accept incoming calls automatically. When an incoming call is received, the local
presentation mode is suspended. The original video source and graphics are restored, and
system displays the prompt allowing you to choose how to handle the call (accept/reject/do
not disturb).
You can configure your XT Series so that it enters the local presentation mode automatically.
When configured so, the system starts presenting the moment you connect a PC to the DVI
connector on the XT Codec Unit if there is no active call.
If the PC resolution is not supported, the system suggests the maximum supported resolution
for the PC/laptop:1280x720p.
When accessing the local presentation mode, the current selection of the live camera is
saved; the video input switches to DVI and the audio settings associated to DVI are
automatically used.
You can also enter the local presentation mode manually by pressing the Presentation button
on the XT Remote Control Unit.
RADVISION | User Guide for SCOPIA XT4000 Series Version 3.0 Tailoring Your User Experience | 23
Downloaded from www.Manualslib.com manuals search engine
Procedure
Step 1 Access the SCOPIA XT Series web interface.
Step 2 Select the User Settings tab.
Step 3 Select General under User preferences.
Figure 4-5 The user preference settings
Step 4 Select Auto from the Local presentation mode list.
Step 5 Set Show warnings to Yes if you want the system to display a warning when the local
presentation mode is activated.
Step 6 Set the required setting in the Keep presentation aspect ratio list:
• Yes—to keep the original presentation ratio.
• No—to display the presentation in 4:3 format so that it fills all the monitor.
Setting the Monitor Resolution
The rear panel of the XT Codec Unit features 2 HD outputs for connecting a main and auxiliary
screen. For cabling, see the cabling diagram in the Quick Setup Guide.
Your system administrator must configure the system for correct video resolution.
When you are not in a call, you can set the refresh frequency of the monitor display:
• Set to 50 Hz by pressing then 5.
• Set to 60 Hz by pressing then 6.
RADVISION | User Guide for SCOPIA XT4000 Series Version 3.0 Tailoring Your User Experience | 24
Downloaded from www.Manualslib.com manuals search engine
5 Preparing for a Video Call or Videoconference
This section gives recommendations on how to prepare your meeting room and your SCOPIA XT
Series for a video call or videoconference:
• Storing a Camera Position ................................................................. page 25
• Connecting the Computer ................................................................. page 26
• Selecting the Computer Display Resolution ............................................. page 27
• What You Should Know About Participating in a Video Call ........................... page 28
In addition to performing these tasks, you may need to do the following:
• Verify that all lights are on in your meeting room.
• If you need an additional HD camera or recorder, make sure it is correctly connected as
described in Installation Guide for SCOPIA XT Series.
Storing a Camera Position
Move the camera to the position showing the best frame of a location or a video source. You
can make this adjustment before or during a call.
Then store the position in your system. When you set up a videoconference, you can quickly
recall the stored position and thus facilitate the organization of the call.
You can number and store up to 122 positions.
When you recall the stored number using the XT Remote Control Unit, the camera moves to
the preset position. For operational information on how to recall a stored camera position,
refer to “Recalling a Camera Position” on page 34.
Procedure
Step 1 Move the camera as described in “Positioning the Local and Remote Cameras” on page 33
and adjust to the desired position.
Step 2 Press the Preset key on the XT Remote Control Unit, and enter a number for the current
position.
RADVISION | User Guide for SCOPIA XT4000 Series Version 3.0 Preparing for a Video Call or Videoconference | 25
Downloaded from www.Manualslib.com manuals search engine
A message confirming the stored position appears on the display.
Connecting the Computer
You need a computer to share a presentation during a call. This procedure describes how to
connect computers that are equipped with a DVI out or VGA out connector.
The XT Codec Unit supports these DVI input formats: 1920 x 1080, 1440 x 900 (WSXGA), 1600 x
900 (HD+900p)1280 x 1024 (SXGA), 1280 x 720, 1280 x 768 (WXGA), 1280 x 960 (UVGA),1024 x
768 (XGA), 800 x 600 (SVGA), 640 x 480 (VGA).
Procedure
Step 1 Connect your computer to the XT Codec Unit:
Caution Make sure all units are switched off whenever connecting or disconnecting
devices.
• For computers and laptops with a DVI out connector, connect the DVI cable to the DVI-I
socket of the XT Codec Unit and connect the other end of the cable to the computer.
Figure 5-1 Connecting a computer to SCOPIA XT Series
• For computers with a VGA output connector, use a DVI to VGA adapter.
a. Connect the DVI-VGA adapter to the DVI-IN socket of the XT Codec Unit.
b. Connect a VGA cable to the adapter. This cable is not supplied with the system.
c. Connect the VGA cable to the PC/Laptop VGA out socket.
Step 2 Connect the computer audio to the XT Codec Unit.
RADVISION | User Guide for SCOPIA XT4000 Series Version 3.0 Preparing for a Video Call or Videoconference | 26
Downloaded from www.Manualslib.com manuals search engine
• Since audio input is not included in the DVI-I port to XT Codec Unit connection, establish
a separate audio connection from the computer’s audio output port into the optical audio
input port of the XT Codec Unit.
• You can also use an external analog-to-digital converter if necessary.
Selecting the Computer Display Resolution
Configure the computer display to one of the supported picture resolutions and refresh
frequencies.
Please notice the following system behavior when selecting the display resolution:
• If you connect a camera to the DVI-I input, the system manages it as PC content.
• When using XGA adapters, the system supports only 60Hz for 720p and 1080p formats.
• In this software version, presentation is transmitted at 1080p only when DVI-D 1080p input
resolution is used.
Procedure
Step 1 Right-click on your computer desktop. The Display Properties page appears.
Step 2 Select Settings.
Step 3 Select one of the relevant resolution and refresh frequencies.
Table 5-1 Resolution and Refresh Frequencies
Name Resolution Refresh Frequency (Hz)
1080p 1920x1080 60, 50, 30, 25
900p 1600x900 60
WSXGA 1440x900 60
SXGA 1280x1024 60, 75
UVGA 1280x960 60, 85
WXGA 1280x768 60
720P 1280x720 60, 50, 30, 25
XGA 1024x768 60, 70, 75, 85
SVGA 800x600 60, 70, 75, 85
VGA 640x480 60, 70, 75, 85
RADVISION | User Guide for SCOPIA XT4000 Series Version 3.0 Preparing for a Video Call or Videoconference | 27
Downloaded from www.Manualslib.com manuals search engine
What You Should Know About Participating in a Video Call
There are several general recommendations you should follow to optimize your
videoconferencing experience.
We recommend that you read this section before participating in a videoconference for the
first time.
• If you are using a portable computer during a meeting, do not place it too close to the
microphone pods. Noise produced by the computer cooling system may be increased by
the microphones and aggravate the quality of audio in the meeting.
• Use natural gestures as in a real meeting.
• Place chairs so that you and other participants appear in the middle of the monitors.
Verify that the background does not take up too much space on the monitors.
• Place the Microphone Pod on the table in front of people.
• Use 2 Microphone Pods in case of large conference tables.
• Do not place papers or other objects in front of the Microphone Pod.
• Do not rustle papers or tap on the conference table or the Microphone Pod.
• Mute the Microphone Pod before moving it.
• – Speak in a normal voice, not louder or softer.
• Avoid using your cellular phones during your meeting to avoid EMI (electromagnetic
interference).
RADVISION | User Guide for SCOPIA XT4000 Series Version 3.0 Preparing for a Video Call or Videoconference | 28
Downloaded from www.Manualslib.com manuals search engine
6 Making Calls
You can make a video call on the SCOPIA XT Series in several ways. This chapter outlines how
to dial to other endpoints in different modes, and how to answer and terminate a call.
• Making a Call ................................................................................ page 29
• Answering a Video Call ..................................................................... page 31
• Ending a Call ................................................................................ page 32
Making a Call
You can make a call by performing one of these actions:
• Dialing a New Number ..................................................................... page 29
• Redialing the Number ...................................................................... page 30
• Dialing from the Phonebook ............................................................... page 31
Dialing a New Number
Perform the procedure in this section to dial a number for the first time.
You can change these default call settings:
• Call protocol—Choose the protocol: H.323, SIP or ISDN.
• Call rate—By default, the system uses the maximum available bandwidth.
• Call type—Choose the call type: Audio-Video or Audio.
After you dial a number, it is listed in the list of dialed numbers.
If you manage your SCOPIA XT Series remotely using web interface, you can dial a number
remotely by accessing the web interface and navigating to Make your call > Direct call >
Basic options.
RADVISION | User Guide for SCOPIA XT4000 Series Version 3.0 Making Calls | 29
Downloaded from www.Manualslib.com manuals search engine
Procedure
Step 1 Dial number using the XT Remote Control Unit.
Step 2 (Optional) To change the default call settings:
a. Select the Advanced options button .
Figure 6-1 Changing advanced call settings
b. Select options using arrow keys on the XT Remote Control Unit and select necessary
values using the OK key.
Step 3 Press .
Redialing the Number
Once you dial a new number it is added to the list of dialed numbers; then you can select this
number and dial it. The system allows you to store up to 25 recent calls. These icons appear
next to a contact number or name:
• — Received call
• — Dialled call
• — Missed call
If you manage your SCOPIA XT Series remotely using web interface, you can redial the number
remotely by accessing the web interface and navigating to Make your call> Recent calls.
RADVISION | User Guide for SCOPIA XT4000 Series Version 3.0 Making Calls | 30
Downloaded from www.Manualslib.com manuals search engine
Figure 6-2 Redialing numbers from the SCOPIA XT Series web interface
Procedure
Step 1 In the Main menu, select Calls.
The Recent calls list appears.
Step 2 Select the relevant call using the arrow keys.
Step 3 Press Call.
Dialing from the Phonebook
If the endpoint you want to call is listed in your phonebook, you can call it without dialing its
number.
If you manage your SCOPIA XT Series remotely using web interface, you can redial a contact
remotely by accessing the web interface and navigating to Make your call > Contacts.
Procedure
Step 1 In the Main menu, select Directory.
Step 2 Enter the name of the contact or enter asterisk (*) to display all contacts.
Step 3 Select the contact you wish to dial.
Step 4 Press .
Answering a Video Call
You can answer calls manually or set the system to answering the call automatically.
RADVISION | User Guide for SCOPIA XT4000 Series Version 3.0 Making Calls | 31
Downloaded from www.Manualslib.com manuals search engine
If you set your system to automatic answering, the endpoint answers after the predefined
number of rings.
If you set your system to manual answering, you can either accept or reject the incoming call.
When there is an incoming call, the system displays a window with these options:
• To accept the call, press Accept or on the XT Remote Control Unit.
• To reject the call, select the Reject option on the screen by pressing the right arrow key
and on the XT Remote Control Unit.
• To reject the call and set the system to automatically reject all further incoming calls
without asking any more, select the Do not disturb option on the screen by pressing the
right arrow key twice and on the XT Remote Control Unit.
For information about setting the system to answering calls automatically, see “Enabling
Automatic Answering” on page 19.
Ending a Call
Procedure
Step 1 Press on the XT Remote Control Unit.
Step 2 Press to confirm, if your system is set to Confirm disconnection.
RADVISION | User Guide for SCOPIA XT4000 Series Version 3.0 Making Calls | 32
Downloaded from www.Manualslib.com manuals search engine
7 Managing Calls and Videoconferences
This chapter details the configurations you can make on your SCOPIA XT Series to control the
way the video is displayed, to control the audio output and input, encryption support and
managing contacts.
• Managing the Video ........................................................................ page 33
• Managing the Audio ........................................................................ page 42
• Blocking Incoming Calls .................................................................... page 45
• Managing the Phonebook .................................................................. page 45
Managing the Video
This section describes how you can control the camera settings, the monitor display settings,
and how to share content from a computer to display a presentation or some other document.
• Controlling the Camera .................................................................... page 33
• How to Change the Video Layout in a Call .............................................. page 35
• Sharing Content ............................................................................ page 40
• Blocking Video From the SCOPIA XT Series .............................................. page 42
Controlling the Camera
This section describes how to configure the camera settings and define its default settings.
• Positioning the Local and Remote Cameras ............................................. page 33
• Recalling a Camera Position ............................................................... page 34
Positioning the Local and Remote Cameras
You can control the remote camera when the connection with the remote endpoint is
established and the remote camera is configured to be remotely managed.
RADVISION | User Guide for SCOPIA XT4000 Series Version 3.0 Managing Calls and Videoconferences | 33
Downloaded from www.Manualslib.com manuals search engine
Procedure
Step 1 Access the SCOPIA XT Series web interface.
Step 2 Select the Cameras tab.
Figure 7-1 Positioning cameras
Step 3 Choose the camera you want to position by selecting Local or Remote.
Step 4 Position the camera by selecting arrow buttons under Move.
Step 5 If necessary, adjust the zoom by selecting the Plus and Minus buttons under Zoom.
Step 6 Choose the other camera and position it, if necessary.
Recalling a Camera Position
This feature helps you move the camera to your preferred position and facilitates setting up
the videoconference. Just recall the preferred camera position you stored previously in the
system, and the camera moves to the memorized position.
For information about storing a camera position, see “Storing a Camera Position” on page 25.
Procedure
Step 1
Press preset on the XT Remote Control Unit.
Step 2 Enter the number corresponding to the required preset position.
RADVISION | User Guide for SCOPIA XT4000 Series Version 3.0 Managing Calls and Videoconferences | 34
Downloaded from www.Manualslib.com manuals search engine
How to Change the Video Layout in a Call
A video layout is what windows appear and how they are arranged on the monitor.
Video layouts of your XT Series depend on whether it uses one or two monitors. The layouts
are preconfigured by the administrator so that a set of default layouts is available for you.
You can change the video layouts on your XT Series during a call to optimize your
videoconferencing experience.
• About Video Layouts in the SCOPIA XT Series Using One Monitor .................... page 35
• About Video Layouts in the SCOPIA XT Series Using Two Monitors ................... page 37
• Changing the Video Layout During a Video Call ........................................ page 39
About Video Layouts in the SCOPIA XT Series Using One Monitor
You see the video and hear the audio on the connected monitor.
Note If you connect another monitor to the free HD socket and the monitor is configured to Auto by
the Administrator, the additional monitor is automatically used to show local video or a
presentation (local or remote). See the SCOPIA XT Series Installation Guide for information.
When you’re not in a call, the monitor displays the system menus and the video taken by the
local camera.
In a call, the monitor can split the screen to show the system menus, video (remote, local)
and presentation (remote, local) in different windows. You can arrange the monitor layout
and content by using the PIP and Layout keys on the XT Remote Control Unit.
Figure 7-2 on page 36 pictures the monitor default layout during a call. In this example, the
display shows the remote video, presentation, and system menus.
The overlapping image you see in the screen is called a PIP (Picture In Picture) view. The PIP
view shows the remote presentation in the main part of the screen, and the remote video in
the small image. If the remote terminal does not show any content, the display shows the
remote video in the main part of the screen, and the local presentation in the small image.
RADVISION | User Guide for SCOPIA XT4000 Series Version 3.0 Managing Calls and Videoconferences | 35
Downloaded from www.Manualslib.com manuals search engine
Figure 7-2 Showing the monitor in PIP view
Figure 7-3 on page 36 depicts a PaP (Picture and Picture) view in which two images are
presented side by side and at the same size.
Figure 7-3 Showing the monitor in PaP view
Figure 7-4 on page 37 depicts a PoP (Picture out Picture) view in which two images of
different size are presented side by side.
RADVISION | User Guide for SCOPIA XT4000 Series Version 3.0 Managing Calls and Videoconferences | 36
Downloaded from www.Manualslib.com manuals search engine
Figure 7-4 Showing the monitor in PoP view
You can use PIP, PaP or PoP views only if your system administrator has configured them in
your XT Codec Unit.
About Video Layouts in the SCOPIA XT Series Using Two Monitors
When you’re not in a call, one monitor shows the system menus; both monitors display the
video taken by the local camera.
In a call, one monitor contains the system menus; the available video streams (local video,
remote video, local or remote presentation) are distributed on the two monitors according to
the selected monitor configuration. You can further arrange the monitor layouts and content
by using Layout and PIP keys on the XT Remote Control Unit.
Your system administrator configures the monitors to show one of these layouts when you are
in a call:
• Configuring to HD1 (Menu & Video Rx) + HD2 (Present). See Figure 7-5 on page 38. The
main monitor (HD1) shows the system menus, the received video, and local video. The
local video is in a small overlapping window, also called a PIP (Picture in Picture) view.
The auxiliary monitor (HD2) shows the presentation (local or remote), if available. The
audio is automatically enabled on HD1. This is the default configuration.
RADVISION | User Guide for SCOPIA XT4000 Series Version 3.0 Managing Calls and Videoconferences | 37
Downloaded from www.Manualslib.com manuals search engine
Figure 7-5 Menu, received video, and local video on HD1 and
presentation on HD2
• Configuring to HD1 (Menu & Present) + HD2 (Video Rx). See Figure 7-6 on page 38. HD1
shows the system menus, the presentation (local or remote) if available, and the local
video in a small overlapping window. HD2 shows the received video. The audio is
automatically enabled on HD1.
Figure 7-6 Menu, presentation, and local video on HD1 and received
video on HD2
• Configuring to HD1 (Present) + HD2 (Menu & Video Rx). See Figure 7-7 on page 39. HD1
shows the presentation (local or remote), if available. HD2 shows the system menus, the
received video, and the local video in a small overlapping window.
RADVISION | User Guide for SCOPIA XT4000 Series Version 3.0 Managing Calls and Videoconferences | 38
Downloaded from www.Manualslib.com manuals search engine
Figure 7-7 Presentation on HD1, and menu, received video, and local
video on HD2
• Configuring to HD1 (Video Rx) + HD2 (Menu & Present). See Figure 7-8 on page 39. HD1
shows the received video. HD2 shows the system menus, the presentation (local or
remote) if available, and the local camera image in a small overlapping window.
Figure 7-8 Received video on HD1 and local video, presentation, and menu
on HD2
Seeing two images side by side and at the same size in one monitor is called PaP (Picture and
Picture) view. See Figure 7-3 on page 36 for a picture of the PaP view.
You can use PIP or PaP views only if your system administrator has configured them in your XT
Codec Unit.
Changing the Video Layout During a Video Call
During the call, you can change your monitor’s current layout to best serve your purpose.
RADVISION | User Guide for SCOPIA XT4000 Series Version 3.0 Managing Calls and Videoconferences | 39
Downloaded from www.Manualslib.com manuals search engine
You can also change the default layout activated every time your XT Series is connected,
disconnected or when content is shared.
You can change the layout as follows:
• To change the position of a PIP view on the monitor, show a PaP or PoP view, or display a
full screen view of one of the images, press repeatedly.
• When you are in PIP, Pap or PoP view, you can change its content by pressing
repeatedly.
• When you are in full presentation view, you can change its content by pressing
repeatedly.
System menus automatically disappear from the display after a few seconds in a call. You can
also remove them manually by pressing . To bring back the system menus, press again or
Back key again.
Note When there is no call, you can reset the monitors to the default configuration by pressing
and then 0 on the XT Remote Control Unit.
Sharing Content
This section details how to share a presentation or any other file from a PC.
Typically, a conference room can have one or two monitors. Depending on the conference
room configuration, the presentation is shown either on the same monitor as the live remote
video or on the monitor of its own. For more information see “About Video Layouts in the
SCOPIA XT Series Using One Monitor” on page 35 and “About Video Layouts in the SCOPIA XT
Series Using Two Monitors” on page 37.
You can share content only in your local conference room or with all conference rooms and
endpoints participating in a call. Local presentation mode is an SCOPIA XT Series feature that
allows to easily connect a PC laptop to the DVI connector of the XT Codec Unit for having a
presentation or any other PC content immediately available on the monitors. When in the
local presentation mode, the system does not accept incoming calls automatically. When an
incoming call is received, the local presentation mode is suspended. The original video source
and graphics are restored, and the displays the prompt allowing you to choose how to handle
the call (accept/reject/do not disturb).
• Sharing Content in the Local Conference Room ........................................ page 40
• Sharing Content during a Call ............................................................. page 41
Sharing Content in the Local Conference Room
You can share the content of your computer screen with other participants in the local
conference room when the SCOPIA XT Series is not in a call. This mode is called local
presentation. When in the local presentation mode, the system does not accept incoming calls
automatically. When an incoming call is received, the local presentation mode is suspended.
The original video source and graphics are restored, and system displays the prompt allowing
you to choose how to handle the call (accept/reject/do not disturb).
RADVISION | User Guide for SCOPIA XT4000 Series Version 3.0 Managing Calls and Videoconferences | 40
Downloaded from www.Manualslib.com manuals search engine
Before you begin
You must setup your computer and the XT Codec Unit before starting the presentation:
• Verify that the SCOPIA XT Series is not in a call.
• Configure your computer to the resolution and refresh rates supported by the system. See
“Selecting the Computer Display Resolution” on page 27 for detailed information.
• Check the audio settings.
To hear the PC input locally and remotely, you need to route PC audio through the digital
audio port.
Navigate to Administrator settings > I/O connections > Audio - Inputs > Digital audio/HD
page. Select Digital audio associated with DVI or Digital audio always.
Navigate to Administrator settings > I/O connections > Audio - Outputs > General page.
In the Digital audio/HD camera to output field, select All or HD1+Digital audio.
Procedure
Step 1 If your SCOPIA XT Series is configured to enter the local presentation mode automatically,
connect your computer to the DVI-I connector of the XT Codec Unit. The content appears on
the monitors of your local conference room.
For information about connecting your computer, see the Quick Setup Guide for installation
instructions.
Step 2 If your SCOPIA XT Series is not configured to enter the local presentation mode automatically,
perform these steps:
a. Press the Presentation key to share PC content.
The XT Codec Unit saves the live camera and switches to DVI mode.
Menus are hidden.
b. End local presentation mode by pressing .
The XT Codec Unit switches back to the previously used live camera.
Sharing Content during a Call
Once a call has been established, you can share your computer screen with the remote
endpoint.
If the remote endpoint supports presentation mode, the XT Codec Unit sends both live video
and presentation without switching to DVI mode.
If the remote endpoint does not support presentation mode, the XT Codec Unit can send only
one video stream. Upon entering presentation mode, the XT Codec Unit remembers which live
camera is currently used. The XT Codec Unit sends the presentation in place of live video and
switches automatically to DVI mode. When the presentation mode ends, the XT Codec Unit
switches back automatically to the live camera.
By default, the total available bandwidth is evenly divided between live video and
presentation. In most cases it ensures the best content sharing experience. If necessary, your
RADVISION | User Guide for SCOPIA XT4000 Series Version 3.0 Managing Calls and Videoconferences | 41
Downloaded from www.Manualslib.com manuals search engine
system can change the bandwidth dedicated to live video and presentation to suite your
network requirements.
Before you begin
Before sharing content, proceed as follows:
• Configure your computer to the resolution and refresh rates supported by the system. See
“Selecting the Computer Display Resolution” on page 27 for detailed information.
• Connect your computer to the DVI-I connector of the XT Codec Unit. See the Quick Setup
Guide for installation instructions.
• Check the audio settings.
To hear the PC input locally and remotely, you need to route PC audio through the digital
audio port.
Navigate to Administrator settings > I/O connections > Audio - Inputs > Digital audio/HD
page. Select Digital audio associated with DVI or Digital audio always.
Navigate to Administrator settings > I/O connections > Audio - Outputs > General page.
In the Digital audio/HD camera to output field, select All or HD1+Digital audio.
Procedure
Step 1 In the Main Menu page select Make your call.
Step 2 Press to share the presentation.
Step 3 To end the presentation, press .
Note If you are not in a call, you can share your presentation with participants in the local
conference room. See “Sharing Content in the Local Conference Room” on page 40.
Blocking Video From the SCOPIA XT Series
While in a call, you can block video from your local SCOPIA XT Series. Press on the XT
Remote Control Unit. The system sends a pre-defined image to the remote endpoint. The
icon appears on your display, indicating that the remote endpoint no longer receives video
from your local endpoint.
You can configure your SCOPIA XT Series to block video input from your local endpoint by
default at the start of each call. For more information see “Configuring the SCOPIA XT Series
to Block Its Video Input by Default” on page 22.
Managing the Audio
You can change the volume of calls, call ringing, and the volume of the microphone pod.
RADVISION | User Guide for SCOPIA XT4000 Series Version 3.0 Managing Calls and Videoconferences | 42
Downloaded from www.Manualslib.com manuals search engine
• Adjusting the System Volume ............................................................. page 43
• Adjusting the Ringing Volume ............................................................. page 43
• Muting the Microphone Pod ............................................................... page 44
Adjusting the System Volume
When in a meeting, press + or - on the XT Remote Control Unit to adjust the sound you
hear at your site.
To change the default speaker volume, perform the procedure in this section.
Procedure
Step 1 Access the SCOPIA XT Series web interface.
Step 2 Select the User settings tab.
Step 3 Select General under Call-Answer mode.
Figure 7-9 Call-Answer settings
Step 4 Drag the Volume slider to set the value.
Step 5 Select Save.
Adjusting the Ringing Volume
When not in a meeting, you can set the ringing tone of the incoming call to a comfortable
hearing level.
RADVISION | User Guide for SCOPIA XT4000 Series Version 3.0 Managing Calls and Videoconferences | 43
Downloaded from www.Manualslib.com manuals search engine
Press + or - on the XT Remote Control Unit to adjust the sound you are hear when
receiving a call.
To change the default ringing volume, perform the procedure in this section.
Procedure
Step 1 Access the SCOPIA XT Series web interface.
Step 2 Select the User settings tab.
Step 3 Select General under Call-Answer mode.
Figure 7-10 Call-Answer settings
Step 4 Drag the Ringing volume slider to set the value.
Step 5 Select Save.
Muting the Microphone Pod
You can mute the Microphone Pod in your room if you do not want participants at the remote
site to hear you.
Press on the XT Remote Control Unit or press the Mute button on the Microphone Pod. The
icon appears on the display.
The icon shows that the Microphone Pod of the remote endpoint is muted.
RADVISION | User Guide for SCOPIA XT4000 Series Version 3.0 Managing Calls and Videoconferences | 44
Downloaded from www.Manualslib.com manuals search engine
Blocking Incoming Calls
You can block an incoming call using the Do Not Disturb feature if you do not want to answer.
When a remote endpoint calls and you block an incoming call, the XT Series rejects the
incoming call and the call is disconnected. The icon appears in the system information
area of the monitor display.
To block an incoming call, press and hold the Privacy key on the XT Remote Control Unit.
When you block an incoming call as described in this section, the system disconnects all
incoming calls until you disable the feature by pressing and holding the Privacy key again.
You can configure the XT Series to automatically block all incoming calls, if you want this to
be the default behavior. For operational information, see “Configuring the SCOPIA XT Series to
Block Incoming Calls by Default” on page 21.
Managing the Phonebook
This section details how to manage the contact information stored in the SCOPIA XT Series:
• Adding a Contact to the Phonebook ...................................................... page 45
• Searching for a Contact in the Phonebook .............................................. page 47
• Modifying a Contact in the Phonebook .................................................. page 47
• Deleting a Contact from the Phonebook ................................................. page 48
Adding a Contact to the Phonebook
You can add a new contact to the phonebook at any time.
Procedure
Step 1 Access the SCOPIA XT Series web interface.
Step 2 Select the Make your call tab.
Step 3 Select Contacts on the left.
Figure 7-11 The Contacts page
RADVISION | User Guide for SCOPIA XT4000 Series Version 3.0 Managing Calls and Videoconferences | 45
Downloaded from www.Manualslib.com manuals search engine
Step 4 Select Add Contact.
Figure 7-12 Entering general contact information
Step 5 Select the type from the Contact type list:
• Person
Or
• Conference
Step 6 If the type of your new contact is Person, enter text in the Last Name, First Name and
Company fields.
Step 7 If the type of your new contact is Conference, enter the conference name.
Step 8 Select the Plus button next to Insert number.
Figure 7-13 Entering contact dialing information
Step 9 Define the Label.
The purpose of label is provide a short description of the contact, for example: home, office
or virtual room.
Step 10 Enter the number or alias in the Number field.
Step 11 Select the protocol from the Type list.
RADVISION | User Guide for SCOPIA XT4000 Series Version 3.0 Managing Calls and Videoconferences | 46
Downloaded from www.Manualslib.com manuals search engine
Step 12 Select the default call rate from the Rate field. SCOPIA XT Series will always use this rate
calling this contact.
Step 13 Select Save.
Searching for a Contact in the Phonebook
If you know the name of the contact you want to find in the phonebook, you can search using
the name or surname. If you are not sure what is the name of the contact you need to find,
you can display all contacts to review them.
Procedure
Step 1 Access the SCOPIA XT Series web interface.
Step 2 Select the Make your call tab.
Step 3 Select Contacts on the left.
Figure 7-14 The Contacts page
Step 4 Enter the name or surname of the contact you want to find in the Search field.
Or
Step 5 Enter the asterisk symbol (*) in the Search field to display all contacts.
Step 6 Select the Search button.
Modifying a Contact in the Phonebook
Use this function to keep your phonebook up to date with the latest changes in your contact’s
information.
Procedure
Step 1 Access the SCOPIA XT Series web interface.
Step 2 Select the Make your call tab.
Step 3 Select Contacts on the left.
RADVISION | User Guide for SCOPIA XT4000 Series Version 3.0 Managing Calls and Videoconferences | 47
Downloaded from www.Manualslib.com manuals search engine
Figure 7-15 The Contacts page
Step 4 Search for the contact you want to modify.
The contact information is displayed.
Figure 7-16 Contact information
Step 5 Select Modify number.
Step 6 Edit fields as necessary.
For more information, see “Adding a Contact to the Phonebook” on page 45.
Step 7 Press Save to save the modified contact.
Deleting a Contact from the Phonebook
Use this function to remove unused contacts from your phonebook.
Procedure
Step 1 Access the SCOPIA XT Series web interface.
Step 2 Select the Make your call tab.
Step 3 Select Contacts on the left.
RADVISION | User Guide for SCOPIA XT4000 Series Version 3.0 Managing Calls and Videoconferences | 48
Downloaded from www.Manualslib.com manuals search engine
Figure 7-17 The Contacts page
Step 4 Search for the contact you want to modify.
The contact information is displayed.
Figure 7-18 Contact information
Step 5 Select Delete number.
Step 6 Select Yes to confirm.
RADVISION | User Guide for SCOPIA XT4000 Series Version 3.0 Managing Calls and Videoconferences | 49
Downloaded from www.Manualslib.com manuals search engine
www.radvision.com
About RADVISION
RADVISION (NASDAQ: RVSN) is the industry’s leading provider of market-proven products and technologies for unified
visual communications over IP and 3G networks. With its complete set of standards based video networking
infrastructure and developer toolkits for voice, video, data and wireless communications, RADVISION is driving the
unified communications evolution by combining the power of video, voice, data and wireless – for high definition video
conferencing systems, innovative converged mobile services, and highly scalable video-enabled desktop platforms on
IP, 3G and emerging next generation networks. For more information about RADVISION, visit www.radvision.com
USA/Americas EMEA APAC
T +1 201 689 6300 T +44 20 3178 8685 T +852 3472 4388
F +1 201 689 6301 F +44 20 3178 5717 F +852 2801 4071
infoUSA@radvision.com infoUK@radvision.com infoAPAC@radvision.com
This document is not part of a contract or license as may be expressly agreed. RADVISION is a registered
trademark of RADVISION, Ltd. All product and company names herein may be trademarks of their registered
owners. All rights reserved © 2012 RADVISION, Ltd.
Downloaded from www.Manualslib.com manuals search engine
You might also like
- Yardi Core User's Guide 7S - LDocument426 pagesYardi Core User's Guide 7S - Lsoula90No ratings yet
- Ericsson Receiver RX1 User Guide 10.4Document90 pagesEricsson Receiver RX1 User Guide 10.4Thanos AnastasiadisNo ratings yet
- DDX6906S DDX6706S DDX5706S DMX706S DMX7706S: Instruction ManualDocument104 pagesDDX6906S DDX6706S DDX5706S DMX706S DMX7706S: Instruction ManualjNo ratings yet
- HOLLiAS MACS K Series Hardware ManualDocument505 pagesHOLLiAS MACS K Series Hardware Manualaref100% (1)
- Team SuperHydra - Dungeons & Lairs 19 - Griffon Nest - 5th 8th 11th 14th LevelDocument7 pagesTeam SuperHydra - Dungeons & Lairs 19 - Griffon Nest - 5th 8th 11th 14th LevelAugusto Sant'annaNo ratings yet
- Eleven Rack User Guide PDFDocument148 pagesEleven Rack User Guide PDFSaddlerSamNo ratings yet
- Avid Pro Tools Mbox 3 Pro ManualDocument106 pagesAvid Pro Tools Mbox 3 Pro ManualJuan Manuel GonzalezNo ratings yet
- CISSP Practice Tests SampleDocument20 pagesCISSP Practice Tests Sampleafzaal ahmedNo ratings yet
- Manual Scopia InglesDocument57 pagesManual Scopia InglesPaulo Rogério MarcelinoNo ratings yet
- User Guide For Scopia XT5000 Series Version 32Document113 pagesUser Guide For Scopia XT5000 Series Version 32DanielNo ratings yet
- Intellex Network Client v5 0 User Ra0 LT enDocument124 pagesIntellex Network Client v5 0 User Ra0 LT enRami HermesNo ratings yet
- Cisco TelePresence MX200 G2, MX300 G2, MX700, MX800, SX10, SX20, SX80 User Guide Ce8.3Document88 pagesCisco TelePresence MX200 G2, MX300 G2, MX700, MX800, SX10, SX20, SX80 User Guide Ce8.3DmitryNo ratings yet
- WFC 20600Document446 pagesWFC 20600حمزة ابو محمدNo ratings yet
- Peribit Seq Reducer Operators Guide SR - 31 - OgDocument210 pagesPeribit Seq Reducer Operators Guide SR - 31 - OgsedoshiNo ratings yet
- User Guide Scopia Xt1000 v2.5Document57 pagesUser Guide Scopia Xt1000 v2.5Herbete100% (1)
- WFC 17590Document427 pagesWFC 17590Eng BahaaNo ratings yet
- Quick Start Guide: Vyatta SystemDocument46 pagesQuick Start Guide: Vyatta SystemluisgoncalvNo ratings yet
- Vyatta Quick Start VC4.1 v02Document48 pagesVyatta Quick Start VC4.1 v02Leonil CorporanNo ratings yet
- User's Guide For Polycom HDX Room Systems: October 2011 3725-23978-010/ADocument49 pagesUser's Guide For Polycom HDX Room Systems: October 2011 3725-23978-010/ARamesh Balamurugan TNo ratings yet
- Epson LightScene EV-110 Users Guide Cpd60194Document210 pagesEpson LightScene EV-110 Users Guide Cpd60194Joe DoeNo ratings yet
- User Manual: AXIS P3301 Fixed Dome Network CameraDocument49 pagesUser Manual: AXIS P3301 Fixed Dome Network Camera-No ratings yet
- Ex60 Ex90 User Guide tc63Document72 pagesEx60 Ex90 User Guide tc63Wael AliNo ratings yet
- User Manual: AXIS Camera StationDocument69 pagesUser Manual: AXIS Camera StationPepeNo ratings yet
- db2z 12 UgrefbookDocument1,116 pagesdb2z 12 UgrefbookJavier MartinNo ratings yet
- Owner's Manual: DVD Multimedia Station With Built-In Navigation & 6.2" Touch Panel ControlDocument52 pagesOwner's Manual: DVD Multimedia Station With Built-In Navigation & 6.2" Touch Panel Controlbr0k3n_boiyNo ratings yet
- Adobe Soundbooth CS3Document91 pagesAdobe Soundbooth CS3leslewis65100% (7)
- Adobe Premiere Pro CS4Document536 pagesAdobe Premiere Pro CS4Nessuno9000No ratings yet
- Room Kit Administrator Guide Ce91 PDFDocument155 pagesRoom Kit Administrator Guide Ce91 PDFaslam ahmedNo ratings yet
- Rovio ManualDocument54 pagesRovio Manualb_morlf@1120No ratings yet
- 9720081-010 Triconex SOE Recorder Users Guide 4.5.0Document130 pages9720081-010 Triconex SOE Recorder Users Guide 4.5.0jorisanNo ratings yet
- Philips Marine Lighting 3Document46 pagesPhilips Marine Lighting 3Matias DiazNo ratings yet
- CPD 59311Document304 pagesCPD 59311Paing Soe ChitNo ratings yet
- Mitel AdministrationGuide UCA v5Document109 pagesMitel AdministrationGuide UCA v5JohnTNo ratings yet
- Cisco TelePresence MX200 G2, MX300 G2, MX700 and MX800 (TC7.3) User GuideDocument79 pagesCisco TelePresence MX200 G2, MX300 G2, MX700 and MX800 (TC7.3) User GuideDmitryNo ratings yet
- Violin Memory Array Software Configuration Guide R3.4Document163 pagesViolin Memory Array Software Configuration Guide R3.4bouchpNo ratings yet
- YAS-109 Owner's ManualDocument58 pagesYAS-109 Owner's ManualRaph WritingmodeNo ratings yet
- Amp Cambridge Azur 551R User Manual EnglishDocument32 pagesAmp Cambridge Azur 551R User Manual EnglishLefḥel AdVitamNo ratings yet
- Premiere Pro Cs5 HelpDocument525 pagesPremiere Pro Cs5 Helpannaanna76100% (1)
- CPD 58342Document358 pagesCPD 58342Dominick TaguinodNo ratings yet
- ONWA KP 32manualDocument177 pagesONWA KP 32manualMike Olumide JohnsonNo ratings yet
- Manual EpsonL1455Document316 pagesManual EpsonL1455golf110No ratings yet
- EFC Manager Software: User ManualDocument356 pagesEFC Manager Software: User Manualsaipavan228No ratings yet
- CISCO Spark Codec Plus Administrator Guide Ce93Document184 pagesCISCO Spark Codec Plus Administrator Guide Ce93Happy PrinceNo ratings yet
- Sony PXW FS7 Manual 110314 2Document119 pagesSony PXW FS7 Manual 110314 2Olaf Von ShvenkNo ratings yet
- Pro 3 Wire-Free Security Camera System User ManualDocument78 pagesPro 3 Wire-Free Security Camera System User ManualOrlando VallejoNo ratings yet
- DLP Projector: Owner'S ManualDocument56 pagesDLP Projector: Owner'S ManualfeaquemecuentasNo ratings yet
- s42 User Manual English VersionDocument78 pagess42 User Manual English Versioncomair55No ratings yet
- Re Packager User GuideDocument206 pagesRe Packager User Guide$!v@No ratings yet
- Epson 1080pDocument210 pagesEpson 1080pRobert FunesNo ratings yet
- Honeywell HCX IP CamerasDocument48 pagesHoneywell HCX IP CameraspnikolatosNo ratings yet
- HP Z27x User GuideDocument71 pagesHP Z27x User GuideKang JiyangNo ratings yet
- SOE Recorder User's Guide v4.2.0 (Apr 2010)Document126 pagesSOE Recorder User's Guide v4.2.0 (Apr 2010)Christian0% (1)
- User'S ManualDocument61 pagesUser'S ManualCarlosNo ratings yet
- Um m10 46940 en 1203 PDFDocument61 pagesUm m10 46940 en 1203 PDFCarlosNo ratings yet
- Sma 12 2 Administration GuideDocument614 pagesSma 12 2 Administration GuideFernando PrietoNo ratings yet
- ELC-MVS01: Live Production Control SoftwareDocument245 pagesELC-MVS01: Live Production Control SoftwareKFKNo ratings yet
- New Ways To Work in DOORSDocument70 pagesNew Ways To Work in DOORSsenthilduraiNo ratings yet
- Mx700 Mx800 Administrator Guide Ce914Document261 pagesMx700 Mx800 Administrator Guide Ce914MarcelNo ratings yet
- ONU Provisioning and Services Manual v5.0.1Document146 pagesONU Provisioning and Services Manual v5.0.1greg_williams9235100% (1)
- Programming the Intel Galileo: Getting Started with the Arduino -Compatible Development BoardFrom EverandProgramming the Intel Galileo: Getting Started with the Arduino -Compatible Development BoardRating: 5 out of 5 stars5/5 (1)
- Programming the Photon: Getting Started with the Internet of ThingsFrom EverandProgramming the Photon: Getting Started with the Internet of ThingsRating: 5 out of 5 stars5/5 (1)
- Full Download Test Bank For Intercultural Communication in Contexts 6th Edition Martin PDF Full ChapterDocument22 pagesFull Download Test Bank For Intercultural Communication in Contexts 6th Edition Martin PDF Full Chapterlamentwrothsxkhe100% (21)
- Samsung NVMe SSD 980 Data Sheet Rev.1.1Document5 pagesSamsung NVMe SSD 980 Data Sheet Rev.1.1Ishant TayalNo ratings yet
- BMC Remedy Action Request System 7.5.00 Configuration GuideDocument414 pagesBMC Remedy Action Request System 7.5.00 Configuration GuideMichael SteinbergNo ratings yet
- Passing Edtpa ScoresDocument7 pagesPassing Edtpa Scoresapi-280094934No ratings yet
- Bombay Oil Industries Ltd. and ... Vs Raj Oil Mills and Ors. On 28 June, 1991Document13 pagesBombay Oil Industries Ltd. and ... Vs Raj Oil Mills and Ors. On 28 June, 1991disha_11_89No ratings yet
- Iovation Risk Module Data SheetDocument2 pagesIovation Risk Module Data SheetiovationNo ratings yet
- PC Regen Starter User GuideDocument8 pagesPC Regen Starter User GuideSergioNo ratings yet
- Kinekt Design v. Aizic Et. Al.Document33 pagesKinekt Design v. Aizic Et. Al.PriorSmartNo ratings yet
- Mutants & Masterminds 3e - Gadget Guide - Spy-TechDocument6 pagesMutants & Masterminds 3e - Gadget Guide - Spy-TechRileaSWNo ratings yet
- Unidata Adminguide v821Document403 pagesUnidata Adminguide v821DanNo ratings yet
- 06 EasyIO Emulator v2.0Document10 pages06 EasyIO Emulator v2.0Derek CarsonNo ratings yet
- H5773e PDFDocument83 pagesH5773e PDFPatrick PerezNo ratings yet
- Flow Line Safety Restraint (FSR) System: SPM Well Service Pumps & Flow Control ProductsDocument40 pagesFlow Line Safety Restraint (FSR) System: SPM Well Service Pumps & Flow Control ProductsShaikh Sabir Hussain100% (1)
- Intel (R) HD Graphics Driver Release Notes (Windows XP For Haswell Processors) Version 14.56.0.5445Document7 pagesIntel (R) HD Graphics Driver Release Notes (Windows XP For Haswell Processors) Version 14.56.0.5445gdfeiu dionwdnNo ratings yet
- 2020 McosmosDocument12 pages2020 McosmosRaquel RochaNo ratings yet
- Multi-Site Technical Reference 2021.1Document239 pagesMulti-Site Technical Reference 2021.1Royston Da CostaNo ratings yet
- Intellectual Property Laws SyllabusDocument12 pagesIntellectual Property Laws SyllabusPaulineNo ratings yet
- Performance Coatings Product Data Sheet Lubrizol® 2064 Corrosion InhibitorDocument2 pagesPerformance Coatings Product Data Sheet Lubrizol® 2064 Corrosion InhibitorDinesh BabuNo ratings yet
- Passing Off and Infringement in Trademark LawDocument24 pagesPassing Off and Infringement in Trademark Lawnovusadvocates1No ratings yet
- SIFE Team Handbook 2008-2009Document64 pagesSIFE Team Handbook 2008-2009Hai LeNo ratings yet
- Welcome Live PDF Live Pen 2 Display SupportDocument2 pagesWelcome Live PDF Live Pen 2 Display SupportMouss benkhajjouNo ratings yet
- Arts Curriculum PDFDocument331 pagesArts Curriculum PDFMehdi BateniNo ratings yet
- Install Shield 2012 Repackage R User GuideDocument220 pagesInstall Shield 2012 Repackage R User GuideAlephNullNo ratings yet
- Flexi Multiradio GSM/EDGE BTS Delta Course: RA2271EN01GLA00Document0 pagesFlexi Multiradio GSM/EDGE BTS Delta Course: RA2271EN01GLA00realboy_83No ratings yet
- Serialization UG v2016EE PDFDocument226 pagesSerialization UG v2016EE PDFShaik AzharuddinNo ratings yet
- Universal Mills Corporation V Universal Textile MillsDocument8 pagesUniversal Mills Corporation V Universal Textile MillsAlyssa Mari ReyesNo ratings yet