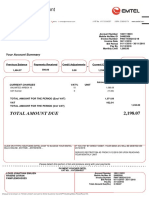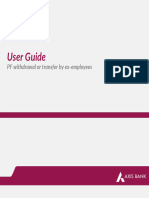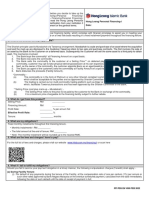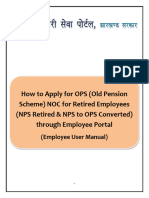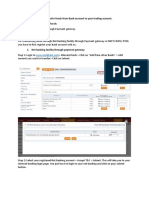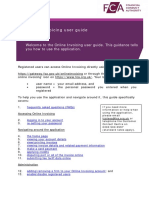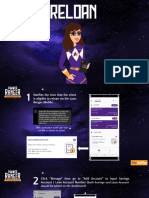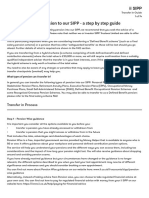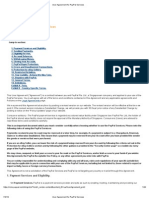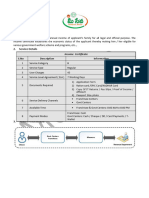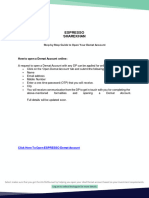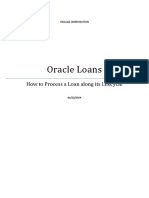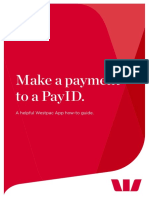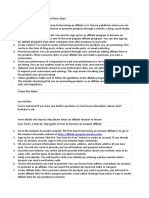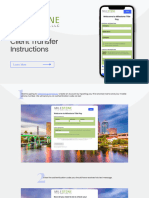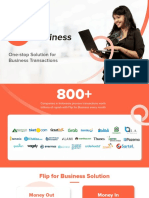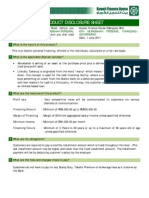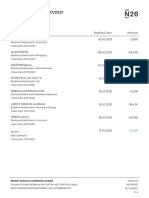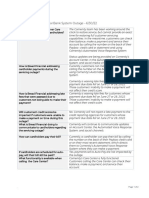Professional Documents
Culture Documents
EPRS Client Manual PDF
EPRS Client Manual PDF
Uploaded by
myra joseCopyright:
Available Formats
You might also like
- MVB StatementDocument3 pagesMVB StatementDerrick MorrisonNo ratings yet
- CHASE 20190111-StatementsDocument4 pagesCHASE 20190111-StatementsMark Williams0% (1)
- Eprs Eps - PresentationDocument30 pagesEprs Eps - PresentationGian Bayaras100% (2)
- Statement of Account VAT Invoice: Total Amount DueDocument1 pageStatement of Account VAT Invoice: Total Amount DueJonathan EmilienNo ratings yet
- PhilHealth ContributionsDocument19 pagesPhilHealth ContributionsRocelle IndicoNo ratings yet
- AUB HelloMoney AP Letter To Leaders - English 20201201Document15 pagesAUB HelloMoney AP Letter To Leaders - English 20201201Jason CortezNo ratings yet
- IBBL Fund Transfer ManualDocument15 pagesIBBL Fund Transfer Manualmehedi2636No ratings yet
- EPF Transfer & Withdrawal Process Guidelines For Ex Employees Final 10.02.2022Document12 pagesEPF Transfer & Withdrawal Process Guidelines For Ex Employees Final 10.02.2022jeyasreevinodhkumarNo ratings yet
- BizLink Manual - PhilHealth 1Document18 pagesBizLink Manual - PhilHealth 1Janella MarieNo ratings yet
- User Manual For Direct Tax Online Payments: Author: Electronic Banking Solutions Team Date: 23/02/2008Document12 pagesUser Manual For Direct Tax Online Payments: Author: Electronic Banking Solutions Team Date: 23/02/2008HeliumByBGC AccountsNo ratings yet
- Fomema User Guide - IndividualDocument28 pagesFomema User Guide - IndividualFly KickNo ratings yet
- CREDIT & COLLECTION (FinTech)Document28 pagesCREDIT & COLLECTION (FinTech)Lorainne Cristel Andales LunaNo ratings yet
- Payoneer Instructions - PayPal UpdateDocument14 pagesPayoneer Instructions - PayPal UpdateNazim HasanNo ratings yet
- Pfi PDS V009 - Feb 2022 - enDocument4 pagesPfi PDS V009 - Feb 2022 - enKavita ManimaranNo ratings yet
- NPS OPS NOC RetEmp UserManualDocument21 pagesNPS OPS NOC RetEmp UserManualமுரளி தரன்No ratings yet
- How To Transfer Funds From Bank Account To Your Trading AccountDocument8 pagesHow To Transfer Funds From Bank Account To Your Trading AccountLicious BabeNo ratings yet
- Online Invoicing User GuideDocument21 pagesOnline Invoicing User GuideBogdanNo ratings yet
- Classification & Registration Card Extension/update Service - SCFHSDocument18 pagesClassification & Registration Card Extension/update Service - SCFHSkaizalNo ratings yet
- U Filing System User GuideDocument57 pagesU Filing System User GuideAnees AdamsNo ratings yet
- IBCS - Temp - Cash - Management - End User ManualDocument14 pagesIBCS - Temp - Cash - Management - End User ManualM. A. Alim SohelNo ratings yet
- Step-By-Step On Loan Ranger Mobile ReloanDocument15 pagesStep-By-Step On Loan Ranger Mobile ReloanLemniscate RerrefNo ratings yet
- Transfer in Form and GuideDocument14 pagesTransfer in Form and Guidevijay_msu14721No ratings yet
- Overview About Payoneer BankDocument16 pagesOverview About Payoneer Bankalmasre egyptNo ratings yet
- Healthy Happy and Safe Community Dha Medical FitnessDocument19 pagesHealthy Happy and Safe Community Dha Medical FitnessEmail AlertNo ratings yet
- Terms and ConditionsDocument6 pagesTerms and ConditionsEroll Morga VillanuevaNo ratings yet
- eIPO Frequently Asked QuestionsDocument20 pageseIPO Frequently Asked QuestionsgajuggNo ratings yet
- Images - Wise Personal Customer AgreementDocument35 pagesImages - Wise Personal Customer AgreementGabriel VALLESNo ratings yet
- User Agreement For PayPal ServicesDocument44 pagesUser Agreement For PayPal ServicesAbilash ReddyNo ratings yet
- Terms and Conditions Eu PhoneDocument14 pagesTerms and Conditions Eu Phonelittle blingNo ratings yet
- Buy Verified Cash App AccountDocument7 pagesBuy Verified Cash App AccountBuy Verified Cash App AccountsNo ratings yet
- Ru Les Pertaining To Employees' Provident Fund: Universal Account NumberDocument3 pagesRu Les Pertaining To Employees' Provident Fund: Universal Account NumberSaagar TikheNo ratings yet
- 300+ TOP Accounts Payable Interview Questions and Answers 2023Document10 pages300+ TOP Accounts Payable Interview Questions and Answers 2023Abhilash LigerNo ratings yet
- Banking Code V20152Document25 pagesBanking Code V20152dacoda204No ratings yet
- Ic CertificateDocument7 pagesIc Certificatekarthiknagapuri30No ratings yet
- Pearson VUE Convera Payee Manager Enrollment GuideDocument10 pagesPearson VUE Convera Payee Manager Enrollment GuideIftikhar AhmadNo ratings yet
- IOSH - Membership - Terms and Conditions - Feb - 2022Document5 pagesIOSH - Membership - Terms and Conditions - Feb - 2022feroz khanNo ratings yet
- Espresso Sharekhan Demat Account OpeningDocument2 pagesEspresso Sharekhan Demat Account OpeningSameer MehtaNo ratings yet
- Eat ModuleDocument101 pagesEat ModuleAkshay Tiwari100% (2)
- Oracle Loans: How To Process A Loan Along Its LifecycleDocument56 pagesOracle Loans: How To Process A Loan Along Its LifecycleFaran khanNo ratings yet
- UntitledDocument19 pagesUntitledchef JamesNo ratings yet
- How To Make Payment Using Payid AppDocument10 pagesHow To Make Payment Using Payid AppJefrin josephNo ratings yet
- User Manual-Bank Account Management v1.0Document25 pagesUser Manual-Bank Account Management v1.0Kiran MoreNo ratings yet
- Equity FAQ's - Ipo Faq'S: How Do I Become An Online Customer in Mutual Funds and IPO's?Document19 pagesEquity FAQ's - Ipo Faq'S: How Do I Become An Online Customer in Mutual Funds and IPO's?gajuggNo ratings yet
- Pay Fast ApplicationDocument6 pagesPay Fast ApplicationTamashi WijesingheNo ratings yet
- Improve The Way You Get Paid: Sign UpDocument6 pagesImprove The Way You Get Paid: Sign UpzakiNo ratings yet
- Redeem Balance Guide - Referral System (6)Document1 pageRedeem Balance Guide - Referral System (6)tashy richardsNo ratings yet
- Pay One Era Pi GuideDocument52 pagesPay One Era Pi GuideAbhi GuptaNo ratings yet
- Account Opening Guide Preview enDocument9 pagesAccount Opening Guide Preview enwalidb.businessNo ratings yet
- Philhealth EPRS ProcedureDocument1 pagePhilhealth EPRS ProcedureKatherineNo ratings yet
- Nouveau Document Microsoft WordDocument5 pagesNouveau Document Microsoft WordMalek MalloukaNo ratings yet
- Procedure Refund and UC - RevisedDocument1 pageProcedure Refund and UC - RevisedMahesh PatilNo ratings yet
- Coru Online Recognition System End User ManualDocument20 pagesCoru Online Recognition System End User Manualmackcaslangan08No ratings yet
- E Connect FaqDocument9 pagesE Connect FaqLOKE SENG ONNNo ratings yet
- Milestone Title Pay - Client Transfer InstructionsDocument14 pagesMilestone Title Pay - Client Transfer Instructionskinga.innartNo ratings yet
- Legalagreement 2196Document46 pagesLegalagreement 2196triwib0912No ratings yet
- Optum Pay Direct Deposit Enrollment GuideDocument4 pagesOptum Pay Direct Deposit Enrollment GuideNaman RavalNo ratings yet
- Flip For Business - Accept Payment Solution 2023Document12 pagesFlip For Business - Accept Payment Solution 2023Wildan ManggaraNo ratings yet
- Merchant Guide: Version 2.0 - November 2021Document22 pagesMerchant Guide: Version 2.0 - November 2021wan muhdNo ratings yet
- Wealthcon Study NPSDocument27 pagesWealthcon Study NPSYashpal ThakurNo ratings yet
- Natwest Bus Business TermsDocument21 pagesNatwest Bus Business TermsinfoNo ratings yet
- Product Disclosure Sheet: KFH Murabahah Personal Financing-I Government. KFH Murabahah Personal Financing-I GovernmentDocument5 pagesProduct Disclosure Sheet: KFH Murabahah Personal Financing-I Government. KFH Murabahah Personal Financing-I GovernmentYushairizal IbrahimNo ratings yet
- Using The Quickpay Portal On Your Mobile Device: Making A PaymentDocument2 pagesUsing The Quickpay Portal On Your Mobile Device: Making A PaymentclarieNo ratings yet
- 8401Document15 pages8401Naeem AnwarNo ratings yet
- How To Make Money at Home OnlineDocument53 pagesHow To Make Money at Home Onlineluismonroig6340% (5)
- Final Price AED 773: Booking ConfirmationDocument2 pagesFinal Price AED 773: Booking ConfirmationKristina KristinaNo ratings yet
- Statement 1632994799036Document4 pagesStatement 1632994799036vijay_akasNo ratings yet
- Bruno - Gomes Statement 2021 07Document4 pagesBruno - Gomes Statement 2021 07B gNo ratings yet
- Q9 HistoryDocument19 pagesQ9 HistoryAlinaNo ratings yet
- Banking Laws and Jurisprudence ReviewerDocument81 pagesBanking Laws and Jurisprudence ReviewerRonald ErigaNo ratings yet
- Guia Rapida Avaya Communication MessagingDocument2 pagesGuia Rapida Avaya Communication MessagingDaniel SepulvedaNo ratings yet
- LATIHAN1Document15 pagesLATIHAN1iqbal HilmawanNo ratings yet
- Access Point Matrix at A Glance 1Document3 pagesAccess Point Matrix at A Glance 1Rahmat KhanNo ratings yet
- Account StatementDocument2 pagesAccount Statementmaharshi DaddyNo ratings yet
- AAIB Money Market Fund (Juman) : Fact Sheet JuneDocument1 pageAAIB Money Market Fund (Juman) : Fact Sheet Juneapi-237717884No ratings yet
- STD - 12 - Admission - Notice - 20 - 21Document5 pagesSTD - 12 - Admission - Notice - 20 - 21Ansons DownloadNo ratings yet
- ECardDocument3 pagesECardravitheleoNo ratings yet
- Whfkn5: Venezia S. LuciaDocument1 pageWhfkn5: Venezia S. Luciamiguel garzaNo ratings yet
- Pexip Infinity Azure Deployment Guide V33.1.aDocument45 pagesPexip Infinity Azure Deployment Guide V33.1.albenharzproNo ratings yet
- 7 ElevenDocument17 pages7 Elevensattviksharma0% (3)
- Faqs - Comenity Capital Bank System Outage - 6/30/22: Page 1 of 2Document2 pagesFaqs - Comenity Capital Bank System Outage - 6/30/22: Page 1 of 2yitayewamlakNo ratings yet
- Pmsby PDFDocument3 pagesPmsby PDFmd mubarakNo ratings yet
- 25 hHGh9 PDFDocument86 pages25 hHGh9 PDFAnonymous KqIi6XkobNo ratings yet
- Electronic Switching Unit - I (MCQ) : AnswerDocument18 pagesElectronic Switching Unit - I (MCQ) : Answershivam yadavNo ratings yet
- Principles of AccountingDocument28 pagesPrinciples of Accountingعادل اعظمNo ratings yet
- Long Term Care Insurance Shoppers Guide 10/2012Document72 pagesLong Term Care Insurance Shoppers Guide 10/2012beattherateNo ratings yet
- Chapter 1: Introduction 1.1 Meaning and Definition of BankDocument6 pagesChapter 1: Introduction 1.1 Meaning and Definition of BankdineshNo ratings yet
- Dematclosure PDFDocument1 pageDematclosure PDFGaurav KumarNo ratings yet
- Bhagwan Mahavir University: Diploma Engineering (Electronics and Communication Engineering)Document4 pagesBhagwan Mahavir University: Diploma Engineering (Electronics and Communication Engineering)Dhruv SojitraNo ratings yet
- Bankers Digest 2016 PDFDocument158 pagesBankers Digest 2016 PDFArun B100% (1)
EPRS Client Manual PDF
EPRS Client Manual PDF
Uploaded by
myra joseOriginal Description:
Original Title
Copyright
Available Formats
Share this document
Did you find this document useful?
Is this content inappropriate?
Report this DocumentCopyright:
Available Formats
EPRS Client Manual PDF
EPRS Client Manual PDF
Uploaded by
myra joseCopyright:
Available Formats
UnionBank PhilHealth EPRS
Client User Guide
CLIENT USER GUIDE
July 2016 PhilHealth EPRS: Client User Guide
2
PRODUCT BACKGROUND
July 2016 PhilHealth EPRS: Client User Guide
3
PRODUCT BACKGROUND
In line with the government’s push in improving their payment and collection facilities, the
Philippine Health Insurance Corporation (PhilHealth) is moving towards an electronic payment
scheme, through the EPRS facility .
The EPRS facility refers to a secure, online, and real-time payment channel, which allows
corporate clients to make their contribution payments to PhilHealth via their UnionBank
Account. UnionBank will be having a web service, which will allow PhilHealth to automatically
connect to our UnionBank Hub, and transmit real-time all the payment details made by
UnionBank Clients.
EPRS has the following features:
1. Secure Online Platform: UnionBank shall provide you access to OneHub for electronic
transmission of files and payments, reducing your paper work.
2. Near-Real time Posting: Up to date posting of files and payments for your convenience and
timely processing
3. Secure Online Platform: UnionBank shall provide you access to OneHub according to the
approval hierarchy that follows your corporate authorization model, ensuring security in
the handling and management of funds
4. Online Payment History: Reconcile your transactions easily by viewing your payment
advice or Special Bank Receipt available for 3 months
This manual will show you a step-by-step guide on how to file and make contribution payments
to PhilHealth via EPRS and UnionBank Hub.
July 2016 PhilHealth EPRS: Client User Guide
4
RESPONSIBILITIES
The Client (Corporate) will be responsible for the following tasks involved in the
payment of PhilHealth contributions:
1. Creation of the required document, which confirms and validates the
enrollment of a PhilHealth corporate member to PhilHealth EPRS.
2. Secure a certification, such as the Statement of Premium Account (SPA) in
order to facilitate their enrollment access to UnionBank OneHub.
3. Maintain the necessary software, hardware, network connection to access
PhilHealth and UnionBank EPRS
4. Address the PhilHealth EPRS concerns, pertaining to PhilHealth contributions
of its corporate members.
5. Update the PhilHealth database and member records to reflect payments
made through UnionBank OneHub
The Bank will be responsible for the following tasks involved in the day-to-day
processing of PhilHealth contributions:
1. Maintain the necessary software, hardware, and programming of the
UnionBank OneHub facility, as well as its connectivity and ability to send and
receive XML messages.
2. Address the Hub concerns, pertaining to PhilHealth total contributions of
corporate clients.
3. Support and aid in the information dissemination on using PhilHealth EPRS
July 2016 PhilHealth EPRS: Client User Guide
5
USING THE ONEHUB FACILITY
July 2016 PhilHealth EPRS: Client User Guide
6
PAYMENT INITIATION
Upon the successful generation of the Statement of Premium Account (SPA) via the EPRS facility,
user must select Online Payment and select UnionBank as the payment method. The user will be
automatically redirected to the UnionBank OneHub website,
https://hub.unionbankph.com/B2bHub.
1 Processor logs in first in UnionBank OneHub to view the SPA and send it for approval by keying in
the Username provided by UnionBank, and its corresponding Password, and click ‘Log-in.’
If you’re an existing Philhealth payor via UnionBank hub, please use the same username and
password to log in.
If you’re not yet a Philhealth payor via UnionBank hub, you may enroll to this facility by submitting
the OneHub enrolment form to your Relationship Manager or Cash Solutions Manager.
July 2016 PhilHealth EPRS: Client User Guide
7
PAYMENT INITIATION
2 If you’re an existing Philhealth payor via UnionBank hub, you’re access has been included with Doc
View/Pay under the Government-Philhealth tab. You may proceed with viewing and sending for
approval your Philheath contributions via this page.
For new users, please select Government > Philhealth > Doc View/Pay.
The SPA that has just been generated will be seen on the transaction summary. The SPA has
been successfully transmitted to UnionBank Hub if the document status displayed an “Ok”
status.
July 2016 PhilHealth EPRS: Client User Guide
8
PAYMENT INITIATION
3 To proceed with the payment initiation, select the desired ‘Proposed Payment Date’ and
‘Payment Method’, then click ‘Send for Approval.’
1
2
3
Key-in the proposed payment date. Click ‘Immediately’ to effect payment as soon as possible.
Select the ‘Payment Method’ from the dropdown list. Make some comments if necessary, and
click ‘Send for Approval.”
Future-dated payments
The company can opt to set its payment on a later date and time. This allows the company to
process their government payments before the due date. Their account will be debited based on
the selected date and time.
4 A window will appear, asking for a confirmation of the payment that will be made. Click ‘Ok’ to
confirm the request.
July 2016 PhilHealth EPRS: Client User Guide
9
PAYMENT INITIATION
5 Click ‘here’ to proceed.
6 Input the Transaction Password, and click ‘Sign’ to continue.
July 2016 PhilHealth EPRS: Client User Guide
10
PAYMENT INITIATION
7 Wait for the Status to display ‘Sent for Approval’ before clicking ‘Back’
8 The user will be redirected back to the transaction history page. The Payment Status should be
‘For Approval.’ Once done, log-out fro m the facility.
July 2016 PhilHealth EPRS: Client User Guide
11
PAYMENT APPROVAL
1 OneHub follows the company’s approval hierarchy as per their SEC Certification. To begin, as
an Approver, input your Username provided by UnionBank, and its corresponding Password,
and click ‘Log-in.’
If you’re an existing Philhealth payor via UnionBank hub, please use the same username and
password to log in.
2 Select the ‘Funds’ tab then select the ‘For Approval Tab.’ Select ‘by Txn’ after, to see the
payment instructions initiated by the processor. The list of pending transactions for approval
will be displayed. Tick the box/es of the payment requests, and click ‘Approve’ or ‘Reject.’
1
2
July 2016 PhilHealth EPRS: Client User Guide
12
PAYMENT APPROVAL
3 If the details are correctly shown, key in the ‘Transaction Password’, and click ‘Sign’
1
2
4 Upon confirmation of the approver, the status will display ‘For Processing’. Go ‘Back’ to
continue.
If the request is rejected, the status will display ‘Rejected Successfully.’ The succeeding
approvers would not be able to see nor confirm any transaction requested by the processor.
Once they log-in, it will display, ‘Nothing to Approve.’
You may now log-off the system.
July 2016 PhilHealth EPRS: Client User Guide
13
PAYMENT CONFIRMATION
1 Go back to the OneHub homepage, and log-in using the processor’s credentials.
2 Select the ‘Government’ tab. The recent transactions that were made will be shown. To
confirm that the transaction has been successfully approved, the Payment Status should
be ‘Paid’
July 2016 PhilHealth EPRS: Client User Guide
14
PAYMENT CONFIRMATION
3 Should you wish to view and print your Special Banking Receipt, pls click on Paid and the ff.
pop-up box will appear. Then click on Show
4 The Special Banking Receipt will appear for printing. Please note that this is not a guarantee
that Philhealth has posted your payment on their side. You may check the status in their
website.
July 2016 PhilHealth EPRS: Client User Guide
15
You might also like
- MVB StatementDocument3 pagesMVB StatementDerrick MorrisonNo ratings yet
- CHASE 20190111-StatementsDocument4 pagesCHASE 20190111-StatementsMark Williams0% (1)
- Eprs Eps - PresentationDocument30 pagesEprs Eps - PresentationGian Bayaras100% (2)
- Statement of Account VAT Invoice: Total Amount DueDocument1 pageStatement of Account VAT Invoice: Total Amount DueJonathan EmilienNo ratings yet
- PhilHealth ContributionsDocument19 pagesPhilHealth ContributionsRocelle IndicoNo ratings yet
- AUB HelloMoney AP Letter To Leaders - English 20201201Document15 pagesAUB HelloMoney AP Letter To Leaders - English 20201201Jason CortezNo ratings yet
- IBBL Fund Transfer ManualDocument15 pagesIBBL Fund Transfer Manualmehedi2636No ratings yet
- EPF Transfer & Withdrawal Process Guidelines For Ex Employees Final 10.02.2022Document12 pagesEPF Transfer & Withdrawal Process Guidelines For Ex Employees Final 10.02.2022jeyasreevinodhkumarNo ratings yet
- BizLink Manual - PhilHealth 1Document18 pagesBizLink Manual - PhilHealth 1Janella MarieNo ratings yet
- User Manual For Direct Tax Online Payments: Author: Electronic Banking Solutions Team Date: 23/02/2008Document12 pagesUser Manual For Direct Tax Online Payments: Author: Electronic Banking Solutions Team Date: 23/02/2008HeliumByBGC AccountsNo ratings yet
- Fomema User Guide - IndividualDocument28 pagesFomema User Guide - IndividualFly KickNo ratings yet
- CREDIT & COLLECTION (FinTech)Document28 pagesCREDIT & COLLECTION (FinTech)Lorainne Cristel Andales LunaNo ratings yet
- Payoneer Instructions - PayPal UpdateDocument14 pagesPayoneer Instructions - PayPal UpdateNazim HasanNo ratings yet
- Pfi PDS V009 - Feb 2022 - enDocument4 pagesPfi PDS V009 - Feb 2022 - enKavita ManimaranNo ratings yet
- NPS OPS NOC RetEmp UserManualDocument21 pagesNPS OPS NOC RetEmp UserManualமுரளி தரன்No ratings yet
- How To Transfer Funds From Bank Account To Your Trading AccountDocument8 pagesHow To Transfer Funds From Bank Account To Your Trading AccountLicious BabeNo ratings yet
- Online Invoicing User GuideDocument21 pagesOnline Invoicing User GuideBogdanNo ratings yet
- Classification & Registration Card Extension/update Service - SCFHSDocument18 pagesClassification & Registration Card Extension/update Service - SCFHSkaizalNo ratings yet
- U Filing System User GuideDocument57 pagesU Filing System User GuideAnees AdamsNo ratings yet
- IBCS - Temp - Cash - Management - End User ManualDocument14 pagesIBCS - Temp - Cash - Management - End User ManualM. A. Alim SohelNo ratings yet
- Step-By-Step On Loan Ranger Mobile ReloanDocument15 pagesStep-By-Step On Loan Ranger Mobile ReloanLemniscate RerrefNo ratings yet
- Transfer in Form and GuideDocument14 pagesTransfer in Form and Guidevijay_msu14721No ratings yet
- Overview About Payoneer BankDocument16 pagesOverview About Payoneer Bankalmasre egyptNo ratings yet
- Healthy Happy and Safe Community Dha Medical FitnessDocument19 pagesHealthy Happy and Safe Community Dha Medical FitnessEmail AlertNo ratings yet
- Terms and ConditionsDocument6 pagesTerms and ConditionsEroll Morga VillanuevaNo ratings yet
- eIPO Frequently Asked QuestionsDocument20 pageseIPO Frequently Asked QuestionsgajuggNo ratings yet
- Images - Wise Personal Customer AgreementDocument35 pagesImages - Wise Personal Customer AgreementGabriel VALLESNo ratings yet
- User Agreement For PayPal ServicesDocument44 pagesUser Agreement For PayPal ServicesAbilash ReddyNo ratings yet
- Terms and Conditions Eu PhoneDocument14 pagesTerms and Conditions Eu Phonelittle blingNo ratings yet
- Buy Verified Cash App AccountDocument7 pagesBuy Verified Cash App AccountBuy Verified Cash App AccountsNo ratings yet
- Ru Les Pertaining To Employees' Provident Fund: Universal Account NumberDocument3 pagesRu Les Pertaining To Employees' Provident Fund: Universal Account NumberSaagar TikheNo ratings yet
- 300+ TOP Accounts Payable Interview Questions and Answers 2023Document10 pages300+ TOP Accounts Payable Interview Questions and Answers 2023Abhilash LigerNo ratings yet
- Banking Code V20152Document25 pagesBanking Code V20152dacoda204No ratings yet
- Ic CertificateDocument7 pagesIc Certificatekarthiknagapuri30No ratings yet
- Pearson VUE Convera Payee Manager Enrollment GuideDocument10 pagesPearson VUE Convera Payee Manager Enrollment GuideIftikhar AhmadNo ratings yet
- IOSH - Membership - Terms and Conditions - Feb - 2022Document5 pagesIOSH - Membership - Terms and Conditions - Feb - 2022feroz khanNo ratings yet
- Espresso Sharekhan Demat Account OpeningDocument2 pagesEspresso Sharekhan Demat Account OpeningSameer MehtaNo ratings yet
- Eat ModuleDocument101 pagesEat ModuleAkshay Tiwari100% (2)
- Oracle Loans: How To Process A Loan Along Its LifecycleDocument56 pagesOracle Loans: How To Process A Loan Along Its LifecycleFaran khanNo ratings yet
- UntitledDocument19 pagesUntitledchef JamesNo ratings yet
- How To Make Payment Using Payid AppDocument10 pagesHow To Make Payment Using Payid AppJefrin josephNo ratings yet
- User Manual-Bank Account Management v1.0Document25 pagesUser Manual-Bank Account Management v1.0Kiran MoreNo ratings yet
- Equity FAQ's - Ipo Faq'S: How Do I Become An Online Customer in Mutual Funds and IPO's?Document19 pagesEquity FAQ's - Ipo Faq'S: How Do I Become An Online Customer in Mutual Funds and IPO's?gajuggNo ratings yet
- Pay Fast ApplicationDocument6 pagesPay Fast ApplicationTamashi WijesingheNo ratings yet
- Improve The Way You Get Paid: Sign UpDocument6 pagesImprove The Way You Get Paid: Sign UpzakiNo ratings yet
- Redeem Balance Guide - Referral System (6)Document1 pageRedeem Balance Guide - Referral System (6)tashy richardsNo ratings yet
- Pay One Era Pi GuideDocument52 pagesPay One Era Pi GuideAbhi GuptaNo ratings yet
- Account Opening Guide Preview enDocument9 pagesAccount Opening Guide Preview enwalidb.businessNo ratings yet
- Philhealth EPRS ProcedureDocument1 pagePhilhealth EPRS ProcedureKatherineNo ratings yet
- Nouveau Document Microsoft WordDocument5 pagesNouveau Document Microsoft WordMalek MalloukaNo ratings yet
- Procedure Refund and UC - RevisedDocument1 pageProcedure Refund and UC - RevisedMahesh PatilNo ratings yet
- Coru Online Recognition System End User ManualDocument20 pagesCoru Online Recognition System End User Manualmackcaslangan08No ratings yet
- E Connect FaqDocument9 pagesE Connect FaqLOKE SENG ONNNo ratings yet
- Milestone Title Pay - Client Transfer InstructionsDocument14 pagesMilestone Title Pay - Client Transfer Instructionskinga.innartNo ratings yet
- Legalagreement 2196Document46 pagesLegalagreement 2196triwib0912No ratings yet
- Optum Pay Direct Deposit Enrollment GuideDocument4 pagesOptum Pay Direct Deposit Enrollment GuideNaman RavalNo ratings yet
- Flip For Business - Accept Payment Solution 2023Document12 pagesFlip For Business - Accept Payment Solution 2023Wildan ManggaraNo ratings yet
- Merchant Guide: Version 2.0 - November 2021Document22 pagesMerchant Guide: Version 2.0 - November 2021wan muhdNo ratings yet
- Wealthcon Study NPSDocument27 pagesWealthcon Study NPSYashpal ThakurNo ratings yet
- Natwest Bus Business TermsDocument21 pagesNatwest Bus Business TermsinfoNo ratings yet
- Product Disclosure Sheet: KFH Murabahah Personal Financing-I Government. KFH Murabahah Personal Financing-I GovernmentDocument5 pagesProduct Disclosure Sheet: KFH Murabahah Personal Financing-I Government. KFH Murabahah Personal Financing-I GovernmentYushairizal IbrahimNo ratings yet
- Using The Quickpay Portal On Your Mobile Device: Making A PaymentDocument2 pagesUsing The Quickpay Portal On Your Mobile Device: Making A PaymentclarieNo ratings yet
- 8401Document15 pages8401Naeem AnwarNo ratings yet
- How To Make Money at Home OnlineDocument53 pagesHow To Make Money at Home Onlineluismonroig6340% (5)
- Final Price AED 773: Booking ConfirmationDocument2 pagesFinal Price AED 773: Booking ConfirmationKristina KristinaNo ratings yet
- Statement 1632994799036Document4 pagesStatement 1632994799036vijay_akasNo ratings yet
- Bruno - Gomes Statement 2021 07Document4 pagesBruno - Gomes Statement 2021 07B gNo ratings yet
- Q9 HistoryDocument19 pagesQ9 HistoryAlinaNo ratings yet
- Banking Laws and Jurisprudence ReviewerDocument81 pagesBanking Laws and Jurisprudence ReviewerRonald ErigaNo ratings yet
- Guia Rapida Avaya Communication MessagingDocument2 pagesGuia Rapida Avaya Communication MessagingDaniel SepulvedaNo ratings yet
- LATIHAN1Document15 pagesLATIHAN1iqbal HilmawanNo ratings yet
- Access Point Matrix at A Glance 1Document3 pagesAccess Point Matrix at A Glance 1Rahmat KhanNo ratings yet
- Account StatementDocument2 pagesAccount Statementmaharshi DaddyNo ratings yet
- AAIB Money Market Fund (Juman) : Fact Sheet JuneDocument1 pageAAIB Money Market Fund (Juman) : Fact Sheet Juneapi-237717884No ratings yet
- STD - 12 - Admission - Notice - 20 - 21Document5 pagesSTD - 12 - Admission - Notice - 20 - 21Ansons DownloadNo ratings yet
- ECardDocument3 pagesECardravitheleoNo ratings yet
- Whfkn5: Venezia S. LuciaDocument1 pageWhfkn5: Venezia S. Luciamiguel garzaNo ratings yet
- Pexip Infinity Azure Deployment Guide V33.1.aDocument45 pagesPexip Infinity Azure Deployment Guide V33.1.albenharzproNo ratings yet
- 7 ElevenDocument17 pages7 Elevensattviksharma0% (3)
- Faqs - Comenity Capital Bank System Outage - 6/30/22: Page 1 of 2Document2 pagesFaqs - Comenity Capital Bank System Outage - 6/30/22: Page 1 of 2yitayewamlakNo ratings yet
- Pmsby PDFDocument3 pagesPmsby PDFmd mubarakNo ratings yet
- 25 hHGh9 PDFDocument86 pages25 hHGh9 PDFAnonymous KqIi6XkobNo ratings yet
- Electronic Switching Unit - I (MCQ) : AnswerDocument18 pagesElectronic Switching Unit - I (MCQ) : Answershivam yadavNo ratings yet
- Principles of AccountingDocument28 pagesPrinciples of Accountingعادل اعظمNo ratings yet
- Long Term Care Insurance Shoppers Guide 10/2012Document72 pagesLong Term Care Insurance Shoppers Guide 10/2012beattherateNo ratings yet
- Chapter 1: Introduction 1.1 Meaning and Definition of BankDocument6 pagesChapter 1: Introduction 1.1 Meaning and Definition of BankdineshNo ratings yet
- Dematclosure PDFDocument1 pageDematclosure PDFGaurav KumarNo ratings yet
- Bhagwan Mahavir University: Diploma Engineering (Electronics and Communication Engineering)Document4 pagesBhagwan Mahavir University: Diploma Engineering (Electronics and Communication Engineering)Dhruv SojitraNo ratings yet
- Bankers Digest 2016 PDFDocument158 pagesBankers Digest 2016 PDFArun B100% (1)