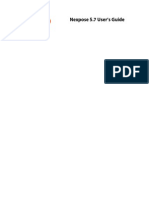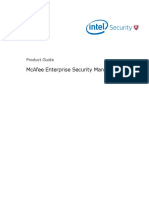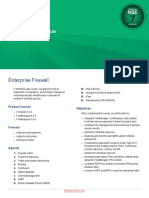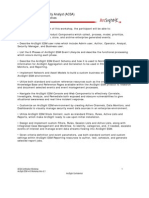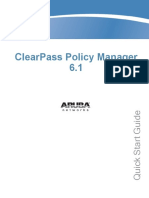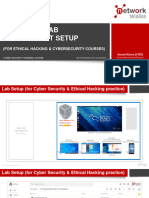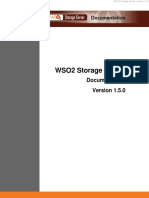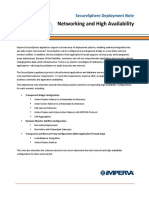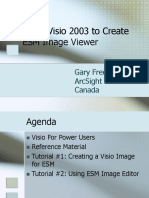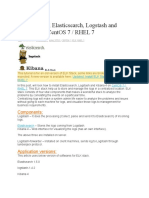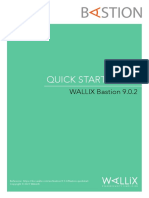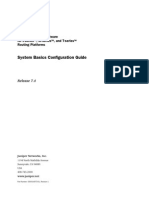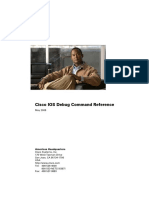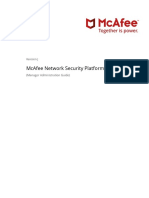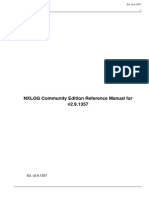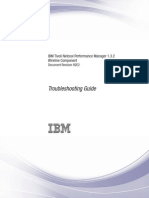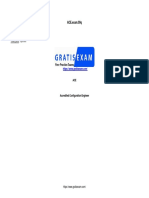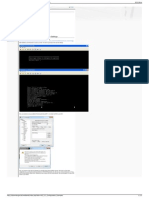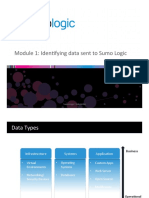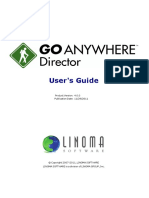Professional Documents
Culture Documents
SmartConnector UserGuide
SmartConnector UserGuide
Uploaded by
Panda ChiggaOriginal Title
Copyright
Available Formats
Share this document
Did you find this document useful?
Is this content inappropriate?
Report this DocumentCopyright:
Available Formats
SmartConnector UserGuide
SmartConnector UserGuide
Uploaded by
Panda ChiggaCopyright:
Available Formats
Micro Focus Security
ArcSight Connectors
SmartConnector User Guide
Document Release Date: October 22, 2018
Software Release Date: October 22, 2018
SmartConnector User Guide
Legal Notices
Warranty
The only warranties for products and services of Micro Focus and its affiliates and licensors (“Micro Focus”) are set forth in
the express warranty statements accompanying such products and services. Nothing herein should be construed as
constituting an additional warranty. Micro Focus shall not be liable for technical or editorial errors or omissions contained
herein. The information contained herein is subject to change without notice.
Restricted Rights Legend
Confidential computer software. Except as specifically indicated otherwise, a valid license from Micro Focus is required for
possession, use or copying. Consistent with FAR 12.211 and 12.212, Commercial Computer Software, Computer Software
Documentation, and Technical Data for Commercial Items are licensed to the U.S. Government under vendor's standard
commercial license.
Copyright Notice
© Copyright 2000-2018 Micro Focus or one of its affiliates.
Trademark Notices
Adobe™ is a trademark of Adobe Systems Incorporated.
Microsoft® and Windows® are U.S. registered trademarks of Microsoft Corporation.
UNIX® is a registered trademark of The Open Group.
Support
Contact Information
Phone A list of phone numbers is available on the Technical Support
Page: https://softwaresupport.softwaregrp.com/support-contact-information
Support Web Site https://softwaresupport.softwaregrp.com/
ArcSight Product Documentation https://community.softwaregrp.com/t5/ArcSight-Product-Documentation/ct-
p/productdocs
Micro Focus Connectors 7.10.0 Page 2 of 126
Document Revision History
The title page of this document contains the following identifying information:
l Software Version number, which indicates the software version.
l Document Release Date, which changes each time the document is updated.
To check for recent updates or to verify that you are using the most recent edition of a document, go to the : ArcSight Product
Documentation Community on Protect 724.
Document Changes
Date Product Version Description
10/02/2018 7.10.0 "Connector Network and Zone Configuration" section added.
Micro Focus Connectors (7.10.0) Page 3 of 126
Contents
Chapter 1: About Connectors 9
Data Encryption 11
Connector Data Collection 12
Mapping to Vendor Events 12
Filter and Aggregate Events 13
Connector Types 13
File Connectors 14
Database Connectors 15
API Connectors 15
SNMP Connectors 16
Microsoft Windows Event Log Connectors 16
Syslog Connectors 17
Scanner Connectors 18
FlexConnectors 19
Model Import Connectors 19
Other Connectors 20
Connectors that Use Multiple Mechanisms 20
Connectors that Use TCP in Special Formats 20
ArcSight Management Center 20
ArcSight Logger 21
Instant Connector Deployment 21
(Alpha Feature) Connectors in Event Broker 21
Chapter 2: Planning for Deployment 23
Deployment Overview 23
Supported Platforms 23
Deployment Scenarios 24
Deployment Scenario One 24
Deployment Scenario Two 25
Deployment Scenario Three 26
Deployment Scenario Four 26
Estimating Storage Requirements 26
Micro Focus Connectors (7.10.0) Page 4 of 126
SmartConnector User Guide
Understanding ArcSight Turbo Modes 27
Chapter 3: Installing Connectors 29
Installing the Connector from an Executable 29
Installing Connectors from the Command Line 30
Installing Connectors in Silent Mode 30
Uninstalling a Connector 34
Upgrading Connectors from ESM 34
Upgrade Notes 35
Local Upgrade 36
Remote Upgrade from ESM 36
Running Connectors 37
Run Connectors in Standalone Mode 37
Run Connectors as a Windows Service 37
Run Connectors as a UNIX Daemon 38
User Privileges When Installing (UNIX only) 38
When Running As a Service 38
When Running in Standalone Mode 40
Verifying that a Connector is Running on ESM 41
Uninstalling a Connector 41
Working with the Windows Hosts Table 42
Manually Entering Table Parameter Values 42
Importing and Exporting CSV Files 43
Chapter 4: Configuring Connectors 45
Modifying Connectors 45
Modify Connector 45
Modify Connector Parameters 46
Add, Modify, or Remove Destinations 46
Modify Destination Parameters 47
Modify Destination Settings 47
Reregister Destination 48
Add a Failover Destination 49
Install as a Service 49
Set Global Parameters 50
Additional Configuration 53
Enabling FIPS Suite B Mode 53
Micro Focus Connectors (7.10.0) Page 5 of 126
SmartConnector User Guide
Lowering Network Bandwidth When Sending Events to ESM 53
Defining Default and Alternate Configurations from the ArcSight Console 54
Customized Events Filtering 55
Feature Usage 55
57
Java Regex Patterns 57
Get Status 57
Examples of Patterns 58
Log Messages in agent.log 60
Connector Network and Zone Configuration 60
Chapter 5: Connectors with ArcSight Management Center 63
Managing Connectors on ArcSight Management Center 63
Local (on-board) Connectors 63
Remote ArcSight Management Center Connectors 64
Software-Based Connectors 64
Login Credentials for Software-Based Connector Remote Management 65
Choosing a Deployment Scenario 65
ArcSight Logger 65
ArcSight ESM 66
ESM and Logger 66
Chapter 6: Connector Destinations Overview 67
Connector Destinations 67
ArcSight Manager (encrypted) 67
ArcSight Logger SmartMessage (encrypted) 68
ArcSight Logger SmartMessage Pool (encrypted) 68
CEF File 68
Event Broker 68
CEF Syslog 68
CEF Encrypted Syslog (UDP) 69
CSV File 69
Raw Syslog 69
Add Destinations 69
Failover Destinations 70
Chapter 7: Configuring Destination Settings 71
Managing SmartConnector Filter Conditions 82
Micro Focus Connectors (7.10.0) Page 6 of 126
SmartConnector User Guide
Chapter 8: ArcSight Manager Destination 84
ArcSight Manager (encrypted) 84
Chapter 9: ArcSight Logger SmartMessage (encrypted) Destination 87
Sending Events from Logger to a Manager 87
Sending Events to Logger 88
Sending Events to Both Logger and a Manager 90
Forwarding Events from ESM to Logger 92
Defining Connector Settings in Logger 93
Chapter 10: ArcSight Logger SmartMessage Pool (Encrypted) Destination 94
Configuring a Logger Pool Destination 94
Persisting SmartMessage Transport 97
Chapter 11: CEF Destinations 98
CEF File 98
File Rotation 99
Event Broker 99
CEF Syslog 102
Reconnect Feature for Load Balancing 104
CEF Encrypted Syslog (UDP) 105
Chapter 12: CSV File Destination 107
CSV File Installation 107
Event Data Rotation 109
Chapter 13: Raw Syslog Destination 110
Raw Syslog Overview 110
Appendix A: ArcSight Update Packs (AUPs) 111
ArcSight Content AUPs 111
ESM 111
ESM/Logger 112
Connector 112
Logger 112
ArcSight Management Center 112
Micro Focus Connectors (7.10.0) Page 7 of 126
SmartConnector User Guide
ESM Generated AUPs 113
User Categorization Updates 113
System Zones Updates 113
User Zones Updates 113
Appendix B: FIPS Compliant SmartConnectors 114
What is FIPS? 114
Which Connectors are Supported? 114
FIPS Compliant Connectors 114
FIPS Non-Compliant Connectors 115
Connectors Not Certified as FIPS Compliant 115
Connector Caveats 115
CEF Syslog as the Destination 115
Microsoft SQL JDBC Driver 116
Enable FIPS Support 116
Manually Enable FIPS Mode 116
Manually Enable FIPS Suite B Support 116
Password Management 117
Store Values 117
Entries for agent.properties File 117
Appendix C: Connector Frequently Asked Questions 119
Send Documentation Feedback 126
Micro Focus Connectors (7.10.0) Page 8 of 126
Chapter 1: About Connectors
This chapter provides an overview of ArcSight connectors and how they collect and send events
(generated by various vendor devices) to the ArcSight ESM Manager, Logger, or other destinations.
A connector is an application that collects raw events from security devices, processes them into
ArcSight security events, and transports them to destination devices. Connectors are the interface
between the Manager and the network devices that generate ESM-relevant data on your network.
Connectors collect event data from network devices, then normalize it in two ways. First, they normalize
values (such as severity, priority, and time zone) into a common format. Also, they normalize the data
structure into a common schema. Connectors can filter and aggregate the events to reduce the volume
sent to the Manager, ArcSight Logger, or other destinations, which increases ArcSight’s efficiency and
reduces event processing time.
Note: The device versions currently documented in individual SmartConnector configuration guides
are versions that have been tested by ArcSight Quality Assurance. These are generally referred to
as versions certified. For minor device versions that fall in between certified versions, it has been our
experience that vendors typically do not make major changes to the event generation mechanism in
minor versions; therefore, we consider these versions to be supported. Minor adjustments can be
accommodated by parser overrides as needed. For example, Extreme Networks Dragon Export Tool
versions 7.4 and 8.0 have been certified; Dragon Export Tool version 7.5 is considered to be
supported.
In brief, connectors:
l Collect all the data you need from a source device, eliminating the need to return to the device during
an investigation or audit.
l Parse individual events and normalize event values (such as severity, priority and time zone) into a
common schema (format) for use by the ESM Manager.
l Filter out data you know is not needed for analysis, thus saving network bandwidth and storage
space (optional).
l Aggregate events to reduce the quantity of events sent to the ESM Manager, increasing ArcSight’s
efficiency and reducing event processing time (optional).
l Categorize events using a common, human-readable format, saving you time and making it easier to
use those event categories to build filters, rules, reports, and data monitors.
l Pass processed events to the ESM Manager.
Depending upon the network device, some connectors can issue commands to devices. These actions
can be executed manually or through automated actions from rules and some data monitors.
Micro Focus Connectors (7.10.0) Page 9 of 126
SmartConnector User Guide
Chapter 1: About Connectors
Once connectors normalize and send events to the ESM Manager, the events are stored in the
centralized ESM database. ESM then filters and cross-correlates these events with rules to generate
meta-events. The meta-events then are automatically sent to administrators with corresponding
Knowledge Base articles that contain information supporting their enterprise’s policies and procedures.
Connectors process raw data generated by various vendor devices throughout an enterprise. Devices
consist of routers, e-mail servers, anti-virus products, fire walls, intrusion detection systems (IDS), access
control servers, VPN systems, anti-DoS appliances, operating system logs, and other sources that detect
and report security or audit information.
Connectors collect a large amount of varying, heterogeneous information. Due to this variety of
information, connectors format each event into a consistent, normalized ArcSight message, letting you
find, sort, compare, and analyze all events using the same event fields.
Specific connector configuration guides document device-to-ESM event mapping information for
individual vendor devices, as well as specific installation parameters and configuration information.
The following table lists destination settings that can be modified. These are functions that the
connector performs on events. For details about how the following features work see Configuring
Destination Settings.
Feature Description
Filtering and Uses AND/OR based Boolean logic to determine what data is to be included from the device and what
Data data is filtered out when the event is sent to the destination.
Reduction
Aggregation Compiles events with matching values into a single event, reducing the number of individual events
the destination must evaluate.
Batching Improves the destination performance by sending a collection of events at one time (rather than after
each occurrence).
Time Error Synchronizes the time between the device and the connector, and between the connector and the
Correction destination.
Time Zone Corrects the local time zone, as necessary, to support device-time queries, correlation, and filters.
Correction
Categorizer Assigns destination categories to an event.
Resolver Attempts to resolve and reverse-resolve host names and addresses reported by a device.
Data Converts each event produced by devices to a destination common event format message (or ArcSight
Normalization message).
Logfu A command that analyzes log files for troubleshooting problems by generating an HTML report
Command (logfu.html ) and including a graphical view of time-based log data. Logfu pinpoints the time of the
problem and often the cause.
If using PuTTY, you also need an X11 client on the machine from which you are connecting to the Linux
machine.
Micro Focus Connectors (7.10.0) Page 10 of 126
SmartConnector User Guide
Chapter 1: About Connectors
Tip: You can deploy connectors on a device, on a separate host machine, or on the host machine
where the destination system resides.
Connectors both receive and retrieve information from network devices. If the device sends
information, the connector becomes a receiver; if the device does not send information, the connector
retrieves it.
Once an event is received by the connector, it adds device and event information to the event to
complete the message, which is then sent to the configured destination.
Data Encryption
To follow new regulatory requirements that mandate that data leaving the connector machine to
another destination be encrypted, you can use SecureData format preserving encryption.
When installing and configuring a connector, you can choose to enable this encryption. You will provide
the URL of the encryption server, the identity and shared secret configured for SecureData, and the
fields to be encrypted when configuring the connector. For optimum performance, the number of
encrypted fields should be limited to 20 fields. If a proxy is enabled for the machine, a proxy host and
port for http connection are also required.
See the SmartConnector Configuration Guide for the specific connector you are installing for a
description of the format preserving parameters.
Notes:
l Once encryption is enabled, you cannot change any of the encryption parameters. To do so
requires a new installation of the connector. If you install a connector without enabled
encryption but want to do so later, you can Modify Connector Parameters through the wizard,
enable encryption, and provide the encryption parameters.
l In deployments where multiple connectors are chained or cascaded before reaching the
destination, the encryption should only be enabled at the very first connector.
l Encryption of address fields in the event is not supported. This includes IP addresses and MAC
addresses.
l The input data must be at least three characters long to be encrypted if the data is all digits.
l This feature is supported only on Linux and Windows 64-bit platforms.
l Additional data fields cannot be selected for encryption.
l Although the connector and the destination can be set to FIPS-compliant mode for event data
transfer between the connector and the destination configured, if encryption is enabled, the
communication between the connector and secure server is not FIPS-compliant.
l Derived event fields cannot be chosen for encryption. If any of the derived fields need
encryption, include the parent field for encryption.
Micro Focus Connectors (7.10.0) Page 11 of 126
SmartConnector User Guide
Chapter 1: About Connectors
Connector Data Collection
Connectors are specifically developed to work with network and security products using multiple
techniques, including simple log forwarding and parsing, direct installation on native devices, SNMP,
and syslog.
Data collection and event reporting formats for various connectors include:
l Log File Readers (including text and log file)
l Syslog
l SNMP
l Database
l XML
l Proprietary protocols, such as OPSEC
The ArcSight ESM Console, ESM Manager, and connectors communicate using HTTP (HyperText
Transfer Protocol) over SSL (Secure Sockets Layer; also referred to as HTTPS).
Vendor device types for which connector are available include:
l Network and host-based IDS and IPS
l VPN, Firewall, router, and switch devices
l Vulnerability management and reporting systems
l Access and identity management
l Operating systems, Web servers, content delivery, log consolidators, and aggregators
Mapping to Vendor Events
Connectors collect the vendor-specific event fields logged by a network device. These fields are mapped
to the ArcSight data fields within the connector, based on the ArcSight ESM schema prior to being
forwarded to the configured destination.
For specific mappings between the connector data fields and supported vendor-specific event
definitions, see the configuration guide for the device-specific connector. For example, for mappings for
the SmartConnector for Cisco PIX/ASA Syslog, see the configuration guide for the SmartConnector for
Cisco PIX/ASA Syslog.
General mappings for ArcSight Common Event Format connectors are documented in the ArcSight
Common Event Format (CEF) Guide, also known as "Implementing ArcSight Common Event Format
(CEF)". To access this document, go to https://community.softwaregrp.com/t5/ArcSight-
Connectors/tkb-p/connector-documentation.
Micro Focus Connectors (7.10.0) Page 12 of 126
SmartConnector User Guide
Chapter 1: About Connectors
For mappings for a certified CEF vendor's connector, see their product documentation, available from
the Micro Focus Enterprise Security Technology Alliances site on Protect 724 at
https://community.softwaregrp.com/t5/Security-Technology-Alliances/ct-p/technology-alliances.
Filter and Aggregate Events
Filter conditions to focus the events passed to the destination according to specific criteria can be
added during SmartConnector installation and configuration. For example, you can use filters to sort
out events with certain characteristics, from specific network devices, or generated by vulnerability
scanners. Events that do not meet the connector filtering criteria are not forwarded.
The connector can be configured to aggregate (summarize and merge) events that have the same
values in a specified set of fields, either for a specified number of times or within a specified time limit.
Connector aggregation compiles events with matching values into a single event. The aggregated event
contains only the values the events have in common plus the earliest start time and latest end time. This
reduces the number of individual events that must be evaluated.
For example, suppose the connector is configured to aggregate events with a certain Source IP and
Port, Destination IP and Port, and Device Action whenever the events occur 10 times in 30 seconds. If
ten events with these matching values are received by the connector within that time frame, they are
grouped together into a single event with an aggregated event count of 10.
If the 30-second time frame expires and the connector has received only two matching events, the
connector creates a single aggregated event with an aggregated event count of two. If 900 matching
events were to come in during the 30 seconds, the connector would create 90 aggregated events, each
with an aggregated event count of 10.
Firewalls are a good candidate for aggregation because of the volume of events with similar data
coming in from multiple devices.
For filtering events prior to ingestion refer to Customized Events Filtering.
Connector Types
Connectors are the interface between the ESM Manager and the network devices that generate ESM-
relevant data on your network.
Connectors are generally one of the following types:
l API Connectors
l Database Connectors
l FlexConnectors
l File Connectors
Micro Focus Connectors (7.10.0) Page 13 of 126
SmartConnector User Guide
Chapter 1: About Connectors
l Microsoft Windows Event Log Connectors
l Model Import Connectors
l Scanner Connectors
l SNMP Connectors
l Syslog Connectors
Connectors collect event data from network devices, then normalize this data. These connectors
normalize values (such as severity, priority, and time zone) into a common format. The data structure is
normalized into a common schema. Connectors can filter and aggregate events to reduce the volume
sent to the destination, which increases efficiency and reduces event processing time.
For installation information and device-specific configuration and mapping information, see the
connector Configuration Guide for the specific device.
File Connectors
There are two primary types of log file connector, Real Time and Folder Follower:
Real Time
These connectors can continue to follow a log file that retains its name or changes its name based upon
the current date and other factors. The type of real time file connector is based upon the number of files
monitored by the connector. There are connectors that monitor a single log file and connectors that
monitor multiple log files.
Real Time log file connectors can read normal log files in which lines are separated by a new line
character as well as fixed length records in which a file consists of only one line but multiple records of
fixed length.
Folder Follower
Folder follower connectors can monitor files copied to a folder. There are connectors that monitor a
single log file in a folder and connectors that monitor log files recursively.
.txt and .xml file types are supported by connectors; which type depends upon the particular
device. Most of the scanner file connectors, such as Nessus, and NeXpose, are in XML format.
The type of log file connector is not usually part of the connector name unless both types of connector
exist for a particular device.
File connectors are normally installed on the device machine, but when the monitored files are accessible
through network shares or NFS mounts, the connectors can be installed on remote machines.
For some connectors, a trigger file is required to tell the connector when the file is complete and ready
for processing. Typically, this is the same file name with a different extension. Files are renamed by
default to increments such as .processed, .processed.1, and so on.
Micro Focus Connectors (7.10.0) Page 14 of 126
SmartConnector User Guide
Chapter 1: About Connectors
Generally, the only parameter required at installation is the location of the log file or files (the absolute
path). When default file paths are known, they are displayed in the installation wizard.
Note: To rename or delete log files, file folders require permissions for the connector.
Database Connectors
Database connectors use SQL queries to periodically poll for events. Connectors support major
database types, including MS SQL, MS Access, MySQL, Oracle, DB2, Postgres, and Sybase.
During installation, the installation wizard asks, at a minimum, the following parameter values:
l JDBC Driver
l JDBC Database URL
l Database User
l Database Password
The database user must have adequate permission to access and read the database. For Audit database
connectors, such as SQL Server Audit DB and Oracle Audit DB, system administrator permission is
required.
In addition to connectors supporting event collection from a single database, some database
connectors support multiple database events such as the Microsoft SQL Server Multiple Instance DB
connector. Others collect events from scanner databases, such as the connector for McAfee
Vulnerability Manager DB.
There are three major types of database connector:
Time-Based
Queries use a time field to retrieve events found since the most recent query time until the current time.
ID-Based
Queries use a numerically increasing ID field to retrieve events from the last checked ID until the
maximum ID.
Job ID-Based
Queries use Job IDs that are not required to increase numerically. Processed Job IDs are filed in such a
way that only new Job IDs are added. Unlike the other two types of database connector, Job IDs can
run in either Interactive mode or Automatic mode.
API Connectors
API connectors use a standard or proprietary API to pull events from devices. In most cases, a certificate
must be imported from the device to authenticate connector access to the device. There are also a
Micro Focus Connectors (7.10.0) Page 15 of 126
SmartConnector User Guide
Chapter 1: About Connectors
number of configuration steps required on the device side.
During installation, the following types of parameters are required, although each device's parameters
are specific to its API:
l Device IP
l Service Port
l Event types to be pulled
l Certificate information
l Information specific to the particular API
SNMP Connectors
SNMP Traps contain variable bindings, each of which holds a different piece of information for the
event. They are usually sent over UDP to port 162, although the port can be changed.
SNMP connectors listen on port 162 (or any other configured port) and process the received traps.
They can process traps only from one device with a unique Enterprise OID, but can receive multiple trap
types from this device.
SNMP is based upon UDP, so there is a slight chance of events being lost over the network.
Although there are still some SNMP connectors for individual connectors, most SNMP support is
provided by the SmartConnector for SNMP Unified. Parsers use the knowledge of the MIB to map the
event fields, but, unlike some other SNMP-based applications, the connector itself does not require the
MIB to be loaded.
Microsoft Windows Event Log Connectors
System administrators use the Windows Event Log for troubleshooting errors. Each entry in the event
log can have a severity of Error, Warning, Information, plus Success Audit or Failure Audit.
There are three default Windows Event Logs:
l Application log (tracks events that occur in a registered application)
l Security log (tracks security changes and possible breaches in security)
l System log (tracks system events)
There are three connectors for Microsoft Windows Event Log:
l SmartConnector for Microsoft Windows Event Log, SmartConnector for Microsoft Windows Event
Log – Native and SmartConnector for Microsoft Windows Event Log – Unified: these connectors can
connect to local or remote machines (Windows), inside a single domain or from multiple domains, to
retrieve and process security and system events.
Micro Focus Connectors (7.10.0) Page 16 of 126
SmartConnector User Guide
Chapter 1: About Connectors
For details about the Unified connector, see the configuration guide for the SmartConnector for
Microsoft Windows Event Log – Unified. For mappings, see the document SmartConnector for
Microsoft Windows Event Log – Unified Windows 2008/2012 Security Event Mappings. For details
about the Native connector, see the configuration guide for the SmartConnector for Microsoft
Windows Event Log -- Native. For mappings, see the document SmartConnector for Microsoft
Windows Event Log - Native Windows Security Event Mappings.
These connectors provide support for partial event parsing based upon the Windows event header for
all System and Application events. Support for a FlexConnector-like framework that lets users create
and deploy their own parsers for parsing the event description for all System and Application events is
also provided.
Some individual Windows Event Log applications are supported by the connectors for Microsoft
Windows Event Log, Microsoft Windows Event Log – Unified and Microsoft Windows Event Log –
Native connectors, for which Windows Event Log application or system support has been developed.
See the configuration guides for these connector for a list of application and system events supported.
Syslog Connectors
Syslog messages are free-form log messages prefixed with a syslog header consisting of a numerical
code (facility + severity), timestamp, and host name. They can be installed as a syslog daemon, pipe, or
file connector. Unlike other file connectors, a syslog connector can receive and process events from
multiple devices. There is a unique regular expression that identifies the device.
l Syslog Daemon connectors listen for syslog messages on a configurable port, using port 514 as a
default. The default protocol is UDP, but other protocols such as Raw TCP are also supported. It is
the only syslog option supported for Windows platforms.
l Syslog Pipe connectors require syslog configuration to send messages with a certain syslog facility
and severity.
The Solaris platform tends to under perform when using Syslog Pipe connectors. The operating
system requires that the connector (reader) open the connection to the pipe file before the syslog
daemon (writer) writes the messages to it. When using Solaris and running the connector as a non-
root user, using a Syslog Pipe connector is not recommended. It does not include permissions to send
an HUP signal to the syslog daemon.
l Syslog File connectors require syslog configuration to send messages with a certain syslog facility
and severity. For high throughout connectors, Syslog File connectors perform better than Syslog
Pipe connectors because of operating system buffer limitations on pipe transmissions.
l Raw Syslog connectors generally do no parsing and takes the syslog string and puts it in the
rawEvent field as-is . The Raw Syslog destination type takes the rawEvent field and sends it as-is
using whichever protocol is chosen (UDP, Raw TCP, or TLS). The Raw Syslog connector is always
used with the Raw Syslog destination. The event flow is streamlined to eliminate components that do
not add value (for example, with the Raw Syslog transport the category fields in the event are
ignored, so the categorization components are skipped). If you are transporting data to ArcSight
Micro Focus Connectors (7.10.0) Page 17 of 126
SmartConnector User Guide
Chapter 1: About Connectors
Logger, you can use specific configuration parameters to provide minimal normalization of the syslog
data (for source and timestamp).
l Syslog NG Daemon connectors support Syslog NG version 3.0 for BSD syslog format. Support is
provided for collection of IETF standard events. This connector is capable of receiving events over a
secure (encrypted) TLS channel from another connector (whose destination is configured as CEF
Syslog over TLS), and can also receive events from devices.
l CEF Encrypted Syslog (UDP) connectors allow connector-to-connector communication through an
encrypted channel by decrypting events previously encrypted through the CEF Encrypted Syslog
(UDP) destination. The CEF connector lets ESM connect to, aggregate, filter, correlate, and analyze
events from applications and devices that deliver their logs in the CEF standard, using the syslog
transport protocol.
UNIX supports all types of syslog connector. If a syslog process is already running, you can end the
process or run the connector on a different port.
Because UDP is not a reliable protocol, there is a slight chance of missing syslog messages over the
network. Generally, TCP is a supported protocol for syslog connectors.
There is a basic syslog connector, the connector for UNIX OS Syslog, which provides the base parser for
all syslog sub-connectors.
For syslog connector deployment information, see the connector Configuration Guide for UNIX OS
Syslog. For device-specific configuration information and field mappings, see the connector
configuration guide for the specific device. Each syslog sub-connector has its own configuration guide.
During connector installation, for all syslog connectors, choose Syslog Daemon, Syslog Pipe, or Syslog
File. The names of the syslog sub-connectors are not listed.
Scanner Connectors
There are two types of scanner connector, those whose results are retained within a file, and those
retrieved from a database. Results for XML scanner connectors are retained in a file, making them log
file connectors.
Other scanners deposit their scanned events in a database and are treated as database connectors,
requiring the same installation parameters as database connectors.
Scan reports are converted into base events, which , for ESM destinations, can be viewed on the
Console, and aggregated meta events, which are not shown on the Console. Meta events create assets,
asset categories, open ports, and vulnerabilities on the Console.
Scanner connectors can run in either of two modes, automatic or interactive.
Interactive mode
Micro Focus Connectors (7.10.0) Page 18 of 126
SmartConnector User Guide
Chapter 1: About Connectors
In Interactive mode, a graphical user interface shows the reports or log files available for import from
the configured log directory. Choose reports to send to the connector by checking the box for Send for
individual log files and clicking Send to ArcSight.
Automatic mode
Automatic mode is designed to be used in conjunction with an automated procedure to periodically run
scans. The procedure, or shell script, should execute the scanner periodically and save a report in .cef
format. At the end of the scan, after the report is saved, an empty file called <reportname>.cef_
ready should be created, which indicates to the connector that the .cef report is ready for importing.
The connector continues to search for .cef_ready files and process the corresponding .cef reports.
The processed reports are renamed to ,<original report file>.cef_processed.
Other than the operating mode, other parameter values required for scanner installation depends upon
whether a file or database connector has been implemented. For file connectors, the absolute path to
and name of the log file is required. For database connectors, see "Database Connectors" on page 15.
FlexConnectors
FlexConnectors let you create custom connectors that can read and parse information from third-party
devices and map that information to the ArcSight event schema. When creating a custom connector,
you define a set of properties (a configuration file) that identify the format of the log file or other
source that is imported into the ESM Manager or Logger.
The FlexConnector framework is a software development kit (SDK) that lets you create a connector
tailored to the devices on your network and their specific event data. For complete information about
FlexConnectors and how to use them, see the FlexConnector Developer's Guide.
Model Import Connectors
Rather than collecting and forwarding events from devices, Model Import Connectors import user data
from an Identity Management system into ArcSight ESM. See individual configuration guides for Model
Import Connectors on Protect724 for information about how these connectors are used.
Model Import Connectors extract the user identity information from the database and populate the
following lists in ESM with the data:
l Identity Roles Session List
l Identity Information Session List
l Account-to-Identity Map Active List
These lists are populated dynamically, which means that, as the identity data changes in the Identity
Manager, the data in the lists is updated when you refresh the session list.
Micro Focus Connectors (7.10.0) Page 19 of 126
SmartConnector User Guide
Chapter 1: About Connectors
Other Connectors
Connectors that Use Multiple Mechanisms
Some connectors use multiple mechanisms. For example, the connector for Oracle Audit Database
monitors both the database tables and audit files.
Connectors that Use TCP in Special Formats
Examples of connectors use TCP in special formats:
IP NetFlow (NetFlow/J-Flow)
Retrieves data over TCP in a Cisco-defined binary format.
ArcSight Streaming Connector
Retrieves data over TCP from Logger in an ArcSight-proprietary format.
ArcSight Management Center
ArcSight Management Center manages and monitors a range of ArcSight products, such as Loggers,
and other ArcSight Management Centers. In this guide, these products are referred to as ArcSight
Management Center.
The ArcSight Management Center centralizes connector management and offers unified control of
connectors on local and remote ArcSight Management Centers as well as software-based connectors
installed on remote hosts.
ArcSight Management Center includes on-board connectors that connect event sources to destinations
such as Logger and ESM.
The ArcSight Management Center delivers the following features and benefits:
l Supports bulk operations across all connectors and is particularly desirable in ESM deployments with
a large number of connectors, such as a Managed Security Services Provider (MSSP).
l Provides an ESM-like connector management facility in Logger-only environments.
l Provides a single interface through which to configure, monitor, tune, and update connectors. The
ArcSight Management Center does not receive events from the connector it manages, and this allows
for management of many connectors at one time. The ArcSight Management Center does not affect
working connectors unless it is used to change their configuration. In some cases, the connector is
commanded to restart.
Micro Focus Connectors (7.10.0) Page 20 of 126
SmartConnector User Guide
Chapter 1: About Connectors
For a complete list of all connectors supported by the ArcSight Management Center, see its Release
Notes. You can also visit the Community site at https://community.softwaregrp.com/t5/ArcSight/ct-
p/arcsight. ArcSight adds new connectors regularly.
See "Connectors with ArcSight Management Center" on page 63 for further details.
ArcSight Logger
Logger is an event data storage appliance optimized for extremely high event throughout. Logger
stores security events onboard in compressed form, but can always retrieve unmodified events on
demand for forensics-quality litigation data.
Logger can be deployed stand-alone to receive events from syslog messages or log files, or to receive
events in Common Event Format from connectors. Logger can forward events to ESM. Multiple
Loggers work together to support high sustained input rates. Event queries are distributed across a
peer network of Loggers. See "ArcSight Logger SmartMessage (encrypted) Destination" on page 87 for
details on the relationship between connectors and Logger.
Instant Connector Deployment
The Instant Connector Deployment feature allows a remote silent installation of connectors from the
ArcSight Management Center (ArcMC) Deployment View on a host and does not require a connector to
have been previously installed.
The main goal of Instant Connector Deployment is to make installation of connectors a simpler process
for enterprise customers who deploy to a high number of servers and may install multiple connectors
per server. All of the installation information is captured up front, then deployed and installed to many
target nodes through ArcMC.
For more information, see the ArcSight Management Center Administrator's Guide.
(Alpha Feature) Connectors in Event Broker
Note: Connectors in Event Broker (CEB) and all related functionality, including Collectors, are
provided as non-production public alpha features. These features are provided for your testing and
evaluation only and should not be considered fully functional, nor are they supported by Micro
Focus Support, nor are they guaranteed to be available in the product in the future. Consult the
ArcMC Admin Guide, and directions from the ADP product team, for best practices and guidance
on how to use these features. CEB and Collectors should not in any circumstances be used in a
production environment. We welcome questions, comments, and feedback on these features.
Micro Focus Connectors (7.10.0) Page 21 of 126
SmartConnector User Guide
Chapter 1: About Connectors
Please direct any questions or comments to our ADP product team at adp-ceb-alpha@hpe.com.
Connectors in Event Broker supports ArcSight customers who want to have large-scale distributed
ingestion pipelines with 100% availability, where data from any existing or new source at any scale can
be ingested while maintaining enterprise level robustness.
Event Broker can take messages with raw data collected from any source the ArcSight connector
framework understands and automatically perform the data ingestion processing currently done by
connectors, but deployed and managed at scale as Event Broker processing engines.
Users deploy the Event Broker using the ArcSight Installer and ArcMC to achieve the desired layout.
New topics can be created in ArcMC and designated to process raw data from a particular technology
framework with output into a specific format.
The connector technology in Event Broker performs all processing a connector would normally do:
parser selection, normalization, main flow, destination specific flows, and categorization, as well as
applying network zoning and Agent Name resolution.
For more information, see the ArcSight Event Broker Administrator's Guide and the ArcSight
Management Center Administrator's Guide.
Micro Focus Connectors (7.10.0) Page 22 of 126
Chapter 2: Planning for Deployment
Deployment of a connector is based upon the requirements of your network security enterprise. This
section outlines possible ArcSight deployments based upon different scenarios.
The scenarios and deployments shown here are only examples of how you might introduce ESM into
your enterprise. ESM is not limited to just these scenarios and deployments.
Deployment Overview
ArcSight components install consistently across UNIX, Windows, and Macintosh platforms. Whether a
host is dedicated to the ArcSight Database, Manager, Console, or other component, ESM software is
installed in a directory tree under a single root directory on each host (DBMS and other third-party
software is not necessarily installed under this directory, however.) The path to this root directory is
referred to as $ARCSIGHT_HOME.
In connector documentation, the 'current' directory is specified rather than presumed to be part of the
$ARCSIGHT_HOME location, and the path separator is a backslash (\) (for example, $ARCSIGHT_
HOME\current). This is consistent with connector configuration guide information, and also
underscores the fact that connectors are not installed on the same machine as the remaining ESM
components. Rather, they are typically installed on the same machine as the device whose activity will be
monitored.
The directory structure below $ARCSIGHT_HOME is standardized across components and platforms.
ArcSight software is generally available in the $ARCSIGHT_HOME\current\bin directory. Properties
files, which control the ArcSight configuration, are found in $ARCSIGHT_HOME\config and log files are
written to $ARCSIGHT_HOME\logs.
Connectors collect and process the data generated by various vendor devices throughout your
enterprise. Devices consist of routers, e-mail logs, anti-virus products, fire walls, intrusion prevention
systems (IPS), access control servers, VPN systems, antiDoS appliances, operating system logs, and
other sources where information about security threats are detected and reported.
Connectors collect a vast amount of varying, heterogeneous information. When a connector receives an
event, it completes the message by adding device information, then forwarding the event to various
ArcSight components.
Supported Platforms
For information about supported platforms, see the ArcSight SmartConnector Platform Support
document that is shipped with each connector release. Only differences to the support detailed in that
Micro Focus Connectors (7.10.0) Page 23 of 126
SmartConnector User Guide
Chapter 2: Planning for Deployment
document are specified in the device's connector configuration guide.
Deployment Scenarios
You can install connectors on the ESM Manager machine, the machine hosting ArcSight Management
Center, a host machine, or a device. Based upon configuration, connectors also can receive events over
the network using SNMP, HTTP, syslog, proprietary protocols (such as OPSEC), or direct database
connections to the device's repository (such as ODBC or proprietary database connections).
The best deployment scenario for your system depends upon the connector type, your network
architecture, and your operating system.
l Scenarios for syslog deployment are documented in the Connector for
UNIX OS Syslog Configuration Guide.
l Scenarios for deploying Windows Event Log connectors are documented in the configuration guides
for the SmartConnector for Microsoft Windows Event Log Unified and Native and SmartConnector
for Windows Event Log.
Deployment Scenario One
In this scenario, there are three connectors residing on three different devices: a firewall, an IPS, and a
UNIX operating system. These connectors receive information from the devices or their logs and send
captured events to the Manager based upon the connector configuration.
Once events are received by the Manager, it cross-correlates the events using rules, and sends meta-
events to the Database and to any Consoles that access the database.
The ESM Manager also can perform preset actions. Events and meta-events within the Database can be
played back using the Replay channel to investigate, analyze, or create a report about event history.
Micro Focus Connectors (7.10.0) Page 24 of 126
SmartConnector User Guide
Chapter 2: Planning for Deployment
Three Connectors Residing on Three Devices
Deployment Scenario Two
This scenario is the same as the first, except that the three connectors reside on a host machine rather
than the device itself. The connector need not reside on the device in order to retrieve information from
that device. The connector functions as before, and the ArcSight ESM Manager and Database perform
the same functions.
Three Connectors Residing on a Host Machine
Micro Focus Connectors (7.10.0) Page 25 of 126
SmartConnector User Guide
Chapter 2: Planning for Deployment
Deployment Scenario Three
In this scenario, the connectors reside on the ESM Manager itself, not on a host machine, but still
retrieve events from devices in the network. The processing performed by the ArcSight connector,
Manager, and Consoles are identical to the other scenarios.
Three Connectors Residing on an ESM Manager
Deployment Scenario Four
In this scenario, any of the previous scenarios are implemented, and the connectors are configured to
send events to Logger. From Logger, events can be forwarded on to ESM.
Estimating Storage Requirements
Understanding the range of devices and connectors you want to deploy helps in estimating your daily
event volume. Log file size is not accurate enough; you need to know how many events are generated
during an average day. This varies by the type of device. Not only do different devices generate
different event volumes, they also respond differently to various event aggregation policies.
The average size of the data stored for each event depends upon the turbo mode (Fastest, Faster, or
Complete) specified for a particular connector. For detailed information on turbo modes, see
"Understanding ArcSight Turbo Modes" on the next page.
Connectors can aggregate events to reduce event traffic. An event that repeats every 500 ms, for
example, can be represented by a single event that fires every ten seconds, producing a 20:1 event
Micro Focus Connectors (7.10.0) Page 26 of 126
SmartConnector User Guide
Chapter 2: Planning for Deployment
compression. Individual connectors can be configured to aggregate events in this manner, reducing
event traffic to the ESM Manager and the storage requirements in the ESM Database.
In a distributed environment with multiple ESM Managers, the event volume metric must consider both
the connector feeds to the ESM Manager and the event forwarding from other ESM Managers.
Understanding ArcSight Turbo Modes
You can accelerate the transfer of sensor information through connectors by choosing one of three
turbo modes (Fastest, Faster, or Complete).
The Fastest mode requires the fewest bytes and is most suited to devices such as firewalls, which have
relatively little event data. The Faster mode is the ESM Manager default, and requires less storage
space. Rich event data sources, such as a network operating system, might use Complete mode, the
connector default. The Complete mode passes all the data arriving from the device, including any
custom or vendor-specific (for example, “additional”) data.
You can configure connectors to send more or less event data on a per-connector basis, and the ESM
Manager can be set to read and maintain more or less event data, independent of the connector setting.
Some events require more data than others. For example, operating system logs often capture a
considerable amount of environmental data that may not be relevant to a particular security event.
Firewalls, on the other hand, typically report only basic information.
ArcSight defines turbo modes as follows:
Mode Description
Fastest Recommended for simpler devices, such as firewalls.
(Mode 1)
Faster ESM Manager default. Eliminates all but a core set of event attributes to achieve the best throughout.
(Mode 2) Because the event data is smaller, it requires less storage space and provides the best performance.
Complete Connector default. All event data arriving at the connector, including additional data, is maintained.
(Mode 3)
When a turbo mode is not specified, Mode 3, Complete, is the default. Versions of ESM prior to version
3.0 run in turbo mode Complete.
The ESM Manager uses its own turbo mode setting when processing event data. If a connector is set at
a higher turbo mode than the ESM Manager, it reports more event data than the ESM Manager
requires. The ESM Manager ignores these extra fields.
However, if an ESM Manager is set at a higher turbo mode than the connector, the connector has less
event data to report to the ESM Manager. The ESM Manager maintains fields that remain empty of
event data.
Micro Focus Connectors (7.10.0) Page 27 of 126
SmartConnector User Guide
Chapter 2: Planning for Deployment
Both situations are normal in real-world scenarios because the ESM Manager configuration must reflect
the requirements of a diverse set of connectors.
Micro Focus Connectors (7.10.0) Page 28 of 126
Chapter 3: Installing Connectors
When you are ready to install a connector, see the individual connector’s configuration guide for
information specific to the device the connector is monitoring. For example, when installing a connector
for Microsoft Windows Event Log, see the connector Configuration Guide for Microsoft Windows Event
Log, Unified, or Native.
Individual configuration guides provide information about how to configure the particular device to
enable connector event collection, installation instructions as well as parameters required for
installation, and customized mappings of vendor device event fields to ArcSight fields.
Note: If you are using the Linux Red Hat 6.x or later platforms, ensure that you have these libraries
installed before installing a connector:
l X libraries
l glibc
l libXext
l libXrender
l libXtst
When installing the 32-bit SmartConnector executable on 64-bit machines, the 32-bit versions of
glibc, libXext, libXrender, and libXtst must be installed as well as the 64-bit versions.
Installing the Connector from an Executable
When you perform an installation, you are asked to specify the connector you want to install. Download
the executable and the zip file of connector documentation. Each connector has a separate
configuration guide that provides specific instructions on installing the connector and configuring any
associated devices, as well as device-to-ESM event mapping information for individual vendor devices,
specific installation parameters, and device configuration information.
Note: On Windows, do not install in a directory with an open or close parenthesis () character in the
name.
Also, see the ArcSight SmartConnector Release Notes, which describe new product features, latest
updates, and known product issues and workarounds. For information regarding operating systems
and platforms supported, see the SmartConnector Platform Support document.
Note: The 64-bit installation executables contain a subset of available SmartConnector. See the 64-
Micro Focus Connectors (7.10.0) Page 29 of 126
SmartConnector User Guide
Chapter 3: Installing Connectors
bit SmartConnector installer for your platform for the list of available connectors, or see the
document “SmartConnector 64-Bit Support” document available on Protect 724 or in the
SmartConnector Configuration Guide zip file available for download on the Micro Focus SSO Site.
If you have been running a 32-bit SmartConnector, you cannot upgrade to the 64-bit version. To
run the 64-bit SmartConnector implementation, perform a new installation.
You will be prompted for an installation destination. By default, the destination is ArcSight Manager
(encrypted). For details on destinations, see "Connector Destinations Overview" on page 67. If you need
information on a FIPS-compliant solution, see the specific connector configuration guide. The
Parameters window requests specific parameters for the particular connector you selected. These
parameters vary depending upon the device and are described and explained in the connector
configuration guide for the selected connector.
It is a good practice to develop and use a standard naming convention to specify directory locations, file
names, and menu option names for the connectors you install. Typically, if you install multiple
connectors on a particular machine, you should install each connector in a separate directory.
Connectors can also be installed from the command line (see "Installing Connectors from the Command
Line" below) or using silent mode, which answers the wizard questions from a properties file (see
"Installing Connectors in Silent Mode" below).
Installing Connectors from the Command Line
To install connectors without using the graphical user interface wizard, enter –i console on the
command line when you invoke the self-extracting archive. Follow the instructions in the command
window.
When the installation has successfully completed, manually run the configuration program by executing
runagentsetup.
Installing Connectors in Silent Mode
You can run the connector installation in silent mode, in which answers to wizard questions are
provided by a Properties file. This feature is useful for deploying a large number of identical connectors.
To use this feature, first install and configure one connector using the graphical-user interface or the
command line. While configuring the first connector, record its configuration parameters in a Properties
file. To install all other connectors in silent mode, use the Properties file you created to provide
configuration information.
Tip: ArcSight recommends creating and testing the Properties file on a system other than your in-
service, production environment.
Micro Focus Connectors (7.10.0) Page 30 of 126
SmartConnector User Guide
Chapter 3: Installing Connectors
To record the configuration of a SmartConnector to a Properties file:
1. Run the connector Configuration Wizard to extract and install the connector core files. When the
wizard asks you to choose Add a Connector or Set Global Parameters, click Cancel.
2. From a command prompt window (from the ARCSIGHT_HOME\current\bin directory), enter
the following command to launch the connector Configuration Wizard in record mode:
On Unix and Linux: ./runagentsetup.sh –i recorderui
On Windows: runagentsetup.bat -i recorderui
3. On the window displayed, enter the Silent Properties File Name. Enter the name of the Installation
Target Folder to select a location.
4. Continue through all connector Configuration Wizard windows. The wizard creates a Properties
file using the name and location you specified.
Note: The properties file that you create will show passwords in readable text.
5. Select Exit and click Next at the end of the setup process to ensure that the properties file is
created.
Perform the remaining steps on the system on which you want to install the SmartConnector in silent
mode:
1. Ensure that the configuration on the system on which you want to install the connector in silent
mode matches that of the machine on which you created the properties file. Otherwise, the
installation will fail.
2. Copy the Properties file from the other system to your current system, preferably to the same
directory where you downloaded the installation file.
3. Open the Properties file in an editor of your choice.
Micro Focus Connectors (7.10.0) Page 31 of 126
SmartConnector User Guide
Chapter 3: Installing Connectors
4. Find the USER_INSTALL_DIR property in the file and make sure that the path value is the absolute
path to the location where you want to install the connector on this system.
USER_INSTALL_DIR=C\:\\Program Files\\ArcSightSmartConnectors
Note: The colon (:) and backslash (\) characters must be preceded by a backslash (\).
5. Find the ARCSIGHT_AGENTSETUP_PROPERTIES property in the file and make sure that the path
value is the absolute path to the location where you copied the Properties file on this system.
For example, if you copied the Properties file to C:\properties_files\silent.properties,
the path value should be as follows:
ARCSIGHT_AGENTSETUP_PROPERTIES=C\:\\properties_files\\silent.properties
6. Modify the properties as needed. For example, modify the connectordetails.name property in
the file and change its value to the name of the connector you are going to install in silent mode.
The following is an example of a properties file:
#======================================================
# Panel 'connectordetails'
#======================================================
# Enter the connector details.
#
# Name
connectordetails.name=The Name
# Location
connectordetails.location=The Location
# DeviceLocation
connectordetails.devicelocation=The Device Location
# Comment
connectordetails.comment=The Comment
#===============================================
You can edit any property (Manager Information, user credentials) in the Properties file to suit
your needs.
Definitions of properties:
l connectordetails.name: The name of the connector in ESM.
l connectordetails.location: The name of the folder that contains the connector in ESM.
l connectordetails.devicelocation: The location of the machine on which ESM is installed.
l connectordetails.comment: Comments that were added about the connector.
7. Save the Properties file.
8. Download the connector installation file appropriate for your platform.
9. Run the following command to install the new connector in silent mode:
Micro Focus Connectors (7.10.0) Page 32 of 126
SmartConnector User Guide
Chapter 3: Installing Connectors
ArcSight_Agent_install_file -i silent –f <path_to properties_
file>\properties_filename
The command launches the InstallShield program and installs the connector silently.
Example: To install a connector on Windows platform with the property file name silent_
properties, enter:
ArcSight-3.5.x.nnnn.y-Agent-Win.exe –i silent –f silent_properties
Note: After running the silent install, the original command in the runagentsetup.bat file is
modified after specifying the Silent Install answer file.
To correct the problem, manually edit and remove the entries between the double quotes and
return to the default setting. There should be no entries between the second double quotes. For
example, the modified script may look like this:
call arcsight.bat agentsetup -c -i "SILENT" -f "C:\ArcSight\silent_
properties_AD" %*
After manually editing the entries, it should look like this:
call arcsight.bat agentsetup -c -i "SWING" -f "" %*
To avoid this issue:
Extract first and use the silent_properties file to configure. Run the command similar to
following:
<connector_installpath>\current\bin\arcsight.bat agentsetup -c -i silent -
f 2_addwinc
Then, the runagentsetup.bat file would not contain the silent_properties and the path will
be correct.
Caution: It is important to know:
l After installing connector, configure your system’s default file permissions so that files created
by ArcSight (events, log files, and so on) are reasonably secure.
l On UNIX systems, file permissions typically are set by adding the umask command to your shell
profile. An umask setting of 077, for example, would deny read or write file access to any but the
current user. An umask setting of 000 creates an unnecessary security hole.
Micro Focus Connectors (7.10.0) Page 33 of 126
SmartConnector User Guide
Chapter 3: Installing Connectors
Uninstalling a Connector
Before uninstalling a connector that is running as a service or daemon, first stop the service or daemon.
Also, be sure to remove the service files using $ARCSIGHT_HOME/current/bin/arcsight
agentsvc -r before uninstalling the connector.
The Uninstaller does not remove all the files and directories under the connector home folder. After
completing the uninstall procedure, manually delete these folders.
To uninstall on Windows:
1. Open the Start menu.
2. Run the Uninstall SmartConnectors program found under All Programs -> ArcSight
SmartConnectors (or the name you used for the folder during connector installation).
3. If connectors were not installed on the Start menu, locate the $ARCSIGHT_
HOME/current/UninstallerDatafolder and run: Uninstall_ArcSightAgents.exe
Note: To perform a silent uninstall, run the command with the following parameters:
Uninstall_ArcSightAgents.exe -i silent
To uninstall on UNIX hosts:
1. Change to the $ARCSIGHT_HOME/UninstallerData directory.
2. Run the command: ./Uninstall_ArcSightAgents.
Note: The UninstallerData directory contains a file .com.zerog.registry.xml with Read,
Write, and Execute permissions for everyone. On Windows platforms, these permissions are
required for the uninstaller to work. However, on UNIX platforms, you can change the permissions
to Read and Write for everyone (that is, 666).
Note: To perform a silent uninstall, run the command with the following parameters:
./Uninstall_ArcSightAgents -i silent
Upgrading Connectors from ESM
Connectors occasionally may require upgrade. This process can be performed locally or remotely,
although remote upgrades from the Console are supported only on Windows, Linux, and Solaris
platforms.
Note: For connectors running on windows platforms, there is a known limitation for upgrading the
connector from its ESM destination.
Micro Focus Connectors (7.10.0) Page 34 of 126
SmartConnector User Guide
Chapter 3: Installing Connectors
As part of the connector upgrade, some folders or files are moved from the old to the new version.
Because Microsoft Windows locks the folders or files even they are opened for a read, upgrades
could fail if locked folders or files associated with the connector installation are accessed during the
upgrade. To prevent this issue, start the connector from Start > Programs, so that no windows are
opened to run the connector, thus reducing the possibility of locked folders or files.
To upgrade:
1. From the Micro Focus SSO site, download the latest connector upgrades to the Manager. Upgrade
version files are delivered as .aup files (a compressed file set).
2. Copy the .aup file to ARCSIGHT_HOME\updates\ on a running Manager. The Manager
automatically unzips the .aup file and copies its content to ARCSIGHT_HOME\repository\.)
3. From the Console, select connectors to be upgraded (one at a time) and launch the upgrade
command for each of them.
Caution: It is important to know:
l If you have installed multiple connectors in a single JVM, select the first connector installed
in the JVM (if you select any other connector the upgrade fails) and launch the upgrade
command; this action upgrades all connectors in the JVM.
l If your connector has multiple Manager destinations, you must perform this process from
the primary Console. Any attempt to upgrade from a secondary or non-primary Console
destination will fail.
4. Upon receipt of the upgrade command, the selected connectors upgrade themselves, restart, and
send upgrade results (success or failure) back to the Console through the Manager.
Upgrade Notes
l If the upgrade is successful, the new connector starts and reports successful upgrade status.
l If the upgraded connector fails to start, the original connector restarts automatically as a failover
measure.
Tip: You may want to know:
o Should this happen, you can review the related logs. Choose Send Command -> Tech Support
-> Get Upgrade Logs from the Console menus.
o You can also use the Send Logs Wizard to collect and send logs, including upgrade logs, to
support for help.
l Connectors automatically determine their upgrade status when they start.
l When upgrading connectors, be sure to download current versions of the connector Configuration
Micro Focus Connectors (7.10.0) Page 35 of 126
SmartConnector User Guide
Chapter 3: Installing Connectors
Guides from the support website. These are the most current configuration guides available and
contain information specific to the connector device.
l Administrative permission is required to upgrade connectors.
l Versions of the connectors you want to upgrade must be available on the Manager to which you are
connected. Remote upgrade is available only in ESM 4.0 or later, and only for 4.0.2 or newer
connectors.
l As a prerequisite to upgrading Connectors, both the Manager and the connector you want to
upgrade must be running.
l If you are running a 32-bit version of a SmartConnector, you cannot convert this connector to the
64-bit version through upgrade. You must perform a new install of the 64-bit version of the
SmartConnector to run the 64-bit implementation of the connector.
Local Upgrade
To locally upgrade a connector:
1. Stop the running connector and run the connector installer. The installer prompts you for the
location to install the connector.
2. Select the location of the connector that you want to upgrade. The message "Previous
Version Found. Do you want to upgrade?" appears.
3. Select the option to continue and upgrade the connector. The original installation is renamed by
prefacing characters to the original folder name; the upgraded connector is installed in the location
$ARCSIGHT_HOME\current.
Remote Upgrade from ESM
Note: Only Windows, Linux, and Solaris platforms are supported for connector remote upgrade
from the Console.
ESM not only provides the ability to centrally manage and configure connectors, but also to update
them remotely. You can use the Upgrade command on the Console to upgrade to newer versions of
connector software for managed devices.
The Upgrade command lets you launch, manage, and review the status of upgrades for all connectors.
A failover mechanism launches connectors with previous versions if upgrades fail. All communication
and upgrade processes between components (Console, Manager, and connectors) take place over
secure connections.
The Console reflects current version information for all of your connectors.
Micro Focus Connectors (7.10.0) Page 36 of 126
SmartConnector User Guide
Chapter 3: Installing Connectors
Running Connectors
Connectors can be installed and run in standalone mode, as a Windows service, or as a UNIX daemon. If
installed standalone, the connector must be started manually, and is not automatically active when a
host is re-started. If installed as a Windows service or UNIX daemon, the connector runs automatically
when the host is re-started. Admin privileges needed to install and run as a service on Windows
platforms. See "User Privileges When Installing (UNIX only)" on the next page for instructions on using
root or non-root user privileges when running as a Linux/UNIX daemon.
Caution: Some SmartConnectors require that you restart your system before configuration
changes take effect.
Connectors for scanners present a special case. To run a scanner connector in interactive mode, run
in standalone mode and not as a Windows service or UNIX daemon.
Run Connectors in Standalone Mode
To run all installed connectors on a particular host, open a command window, go to ARCSIGHT_
HOME/current/bin and run:
arcsight connectors
To view the connector log, read the file:
$ARCSIGHT_HOME/current/logs/agent.log
To stop all connectors, enter Ctrl+C in the command window.
Tip: On Windows platforms, connectors also can be run using shortcuts and optional Start Menu
entries.
Run Connectors as a Windows Service
Connectors installed as a service can be started and stopped manually using platform-specific
procedures.
To start or stop connectors installed as services on Windows platforms:
1. Right-click My Computer, then select Manage from the Context menu.
2. Expand the Services and Applications folder and select Services.
3. Right-click on the connector service name and select Start to begin running the connector or Stop
to stop running the service.
To verify that a connector service has started, view the file:
Micro Focus Connectors (7.10.0) Page 37 of 126
SmartConnector User Guide
Chapter 3: Installing Connectors
$ARCSIGHT_HOME/logs/agent.out.wrapper.log
To reconfigure a connector as a service, run the connector Configuration Wizard again. Open a
command window on $ARCSIGHT_HOME/current/bin and run:
runagentsetup
See "Install as a Service" on page 49 for further details.
Run Connectors as a UNIX Daemon
Connectors installed as a daemon can be started and stopped manually using platform-specific
procedures.
On UNIX systems, when you configure a connector to run automatically, ArcSight creates a control
script in the /etc/init.d directory. To start or stop a particular connector, find the control script and
run it with either a start or stop command parameter.
For example:
/etc/init.d/arc_serviceName {start|stop}
To verify that a connector service has started, view the file:
$ARCSIGHT_HOME/logs/agent.out.wrapper.log
To reconfigure connectors as a daemon, run the connector Configuration Wizard again. Open a
command window on $ARCSIGHT_HOME/current/bin and enter:
runagentsetup
See "Install as a Service" on page 49 for further details.
User Privileges When Installing (UNIX only)
You can run a SmartConnector as a service or standalone. See "Running Connectors" on the previous
page for more information.
SmartConnectors can be run as a non-root user, such as arcsight. A SmartConnector that listens to a
port less than 1024 needs a root privilege to listen to a restricted port. For example, a syslog daemon
connector needs a root privilege to bind to a restricted port such as port 514.
The following sections describe the recommended options for two concepts: 1) connectors that require
to be configured to listen to low numbered ports; 2) connectors that are run as a service. Based on your
specific installation and configuration, you may apply one or both concepts.
When Running As a Service
Option 1: This is the recommended option. Install as user arcsight, run as user arcsight.
Micro Focus Connectors (7.10.0) Page 38 of 126
SmartConnector User Guide
Chapter 3: Installing Connectors
The following instructions refers to user arcsight as a generic name for any user with non-root
privileges.
When you log on as the user arcsight for installation, the ArcSight connector files will be owned by user
arcsight.
Run as the user arcsight after installation to set up the connector wizard. There are a couple of items to
note:
l If a Syslog Daemon connector is selected, then the configured port number must be 1024 or greater
for this option (see "Option 2: Install as user arcsight, run as user arcsight with port forwarding."
below).
l When running as a service, the setup wizard displays a dialog that states:
The Connector Setup Wizard is not able to modify the service configuration
because the Wizard is not running as root. Please run this Wizard as root.
Or to manually install, logged on as root, execute the following script:
$ARCSIGHT_HOME/current/bin/arcsight agentsvc -i -u user
To manually remove the service, logged on as root, execute the following
script:
$ARCSIGHT_HOME/current/bin/arcsight agentsvc -r
We do not recommend to run the Wizard as root. Instead, run the Wizard as user arcsight and then
manually install the service. Execute the following script while logged on as root to install the connector
as a service:
$ARCSIGHT_HOME/current/bin/arcsight agentsvc -i -u arcsight
The -u arcsight option means that the service will be run as user arcsight.
Option 2: Install as user arcsight, run as user arcsight with port forwarding.
This option is the same as option #1 but it also allows a Syslog Daemon to receive events that are sent
to ports below 1024. To use this option, use the same procedures as for option #1. In addition, use
another program that forwards traffic from a low number port to the port configured for the connector.
For example, if the syslog events are being sent to port 514 and the connector is configured to receive
on port 6000, the forwarder re-routes from port 514 to port 6000. There a several possible programs
that can do the port forwarding including iptables, ncat, and socat. The iptables program is packaged
with some versions of Linux/Unix and is an easy choice.
Option 3: Install as user root, run as user root.
This option is less secure than the other options since root privileges are required for installation,
configuration, and maintenance of the connectors.
A user logs on to the system as root and installs the ArcSight connector. This results in all of the
ArcSight connector files to be owned by user root. The connector setup wizard is also run while logged
on as root. If the connectors are to be run as a service, the service configuration is done by the
connector setup wizard and no additional steps are required.
Micro Focus Connectors (7.10.0) Page 39 of 126
SmartConnector User Guide
Chapter 3: Installing Connectors
Caution: Avoid installing as user arcsight, and run as user root.
This can lead to security vulnerability issues. The potential problem with this option is that the
connector configuration files are owned by user arcsight and so may be more susceptible to
modification by a malicious user. Since the connectors are run as root, those modifications may
result in undesirable privilege escalation.
When Running in Standalone Mode
Option 1: This is the recommended option. Install as user arcsight, run as user arcsight.
The following instructions refers to user arcsight as a generic name for any user with non-root
privileges.
When you log on as the user arcsight for installation, the ArcSight connector files will be owned by user
arcsight.
Run as the user arcsight after installation to set up the connector wizard.
If a Syslog Daemon connector is selected, then the configured port number must be 1024 or greater for
this option (see "Option 2: Install as user arcsight, run as user arcsight with port forwarding." on the
previous page).
Option 2: Install as user arcsight, run as user arcsight with port forwarding.
This option is the same as option #1 but it also allows a Syslog Daemon to receive events that are sent
to ports below 1024. To use this option, use the same procedures as for option #1. In addition, use
another program that forward traffic from a low number port to the port configured for the connector.
For example, if the syslog events are being sent to port 514 and the connector is configured to receive
on port 6000, the forwarder re-routes from port 514 to port 6000. There a several possible programs
that can do the port forwarding including iptables, ncat, and socat. The iptables program is packaged
with some versions of Linux/Unix and is an easy choice.
Caution: Avoid installing using the two following scenarios:
l as user arcsight, and run as user root
This can lead to security vulnerability issues. The potential problem with this option is that the
connector configuration files are owned by user arcsight and so may be more susceptible to
modification by a malicious user. Since the connectors are run as root, those modifications may
result in undesirable privilege escalation.
l as user root and run as user root
This option is less secure since root privileges are required for installation, configuration, and
maintenance of the connectors. A user logs on to the system as root and installs the ArcSight
connector. This results in all of the ArcSight connector files to be owned by user root. The
connector setup wizard is also run while logged on as root.
Micro Focus Connectors (7.10.0) Page 40 of 126
SmartConnector User Guide
Chapter 3: Installing Connectors
Verifying that a Connector is Running on ESM
To verify that a connector is running, you can check the ArcSight Console Navigator in the Resources
tab, under Connectors. If the connector is running, you will see <connector_name> (running) listed.
Uninstalling a Connector
Before uninstalling a connector that is running as a service or daemon, first stop the service or daemon.
Also, be sure to remove the service files using $ARCSIGHT_HOME/current/bin/arcsight
agentsvc -r before uninstalling the connector.
The Uninstaller does not remove all the files and directories under the connector home folder. After
completing the uninstall procedure, manually delete these folders.
To uninstall on Windows:
1. Open the Start menu.
2. Run the Uninstall SmartConnectors program found under All Programs -> ArcSight
SmartConnectors (or the name you used for the folder during connector installation).
3. If connectors were not installed on the Start menu, locate the $ARCSIGHT_
HOME/current/UninstallerData folder and run:
Uninstall_ArcSightAgents.exe
Note: To perform a silent uninstall, run the command with the following parameters:
Uninstall_ArcSightAgents.exe -i silent
To uninstall on UNIX hosts:
1. Change to the $ARCSIGHT_HOME/UninstallerData directory.
2. Run the command:./Uninstall_ArcSightAgents.
Note: The UninstallerData directory contains a file .com.zerog.registry.xml with Read,
Write, and Execute permissions for everyone. On Windows platforms, these permissions are
required for the uninstaller to work. However, on UNIX platforms, you can change the
permissions to Read and Write for everyone (that is, 666).
Note: To perform a silent uninstall, run the command with the following parameters:
./Uninstall_ArcSightAgents -i silent
Micro Focus Connectors (7.10.0) Page 41 of 126
SmartConnector User Guide
Chapter 3: Installing Connectors
Working with the Windows Hosts Table
During connector installation, a connector using table parameters shows the following type of window
for entering parameter data. Connectors for which parameter tables are used include multiple file,
multiple site or server, and multiple database instance connectors.
The parameters for this type of connector can be entered manually for a few lines of data, or, for a
larger number of entries, you can import a .csv file. You can also create a .csv file by exporting data
you’ve already entered. See "Importing and Exporting CSV Files" on the next page for specific steps.
Manually Entering Table Parameter Values
To enter parameters manually, use the Add button to create fields and enter the data, as shown below.
Micro Focus Connectors (7.10.0) Page 42 of 126
SmartConnector User Guide
Chapter 3: Installing Connectors
If needed, use the Export button to export your parameter table data into an external .csv file to save
for later use.
Note the following when using this feature:
l Columns that contain private data (shown as asterisks), such as passwords, will not appear in
exported files after using the Export button.
l After importing a .csv file (using the Import button), data in private columns remain hidden (shown
as asterisks).
l Although you can manually enter a private column (either by adding the column to your CSV within a
spreadsheet program or by filling it in through the Configuration Wizard), it still will not appear in any
exported files. This is a precautionary measure.
l Importing data from a .csv file (using the Import button) causes all existing data in the table to be
removed and replaced by the incoming data.
Importing and Exporting CSV Files
You can populate many lines of parameter data by creating a .csv file, then using the Import button
to fill the parameter entry table of the Configuration Wizard.
To use the Import feature:
1. Using a spreadsheet program (such as Microsoft Excel), enter the parameter data into a table and
save it as a .csv file.
2. During connector installation, click the Import button to locate the .csv file you created. The
window previews the CSV file contents.
Micro Focus Connectors (7.10.0) Page 43 of 126
SmartConnector User Guide
Chapter 3: Installing Connectors
3. Click the Import button on the Import window. This populates the connector parameters fields.
4. You can add more rows manually (using the Add button) and then export the resulting table
(using the Export button) to an external .csv file for later use.
Note: The example above shows a “Password” column within the Configuration Wizard that
does not appear in the original .csv file. This private column does not contain actual password
data and will not be included in an exported file.
5. If you are finished entering data, click Next.
Micro Focus Connectors (7.10.0) Page 44 of 126
Chapter 4: Configuring Connectors
Most of the sections in this chapter discuss configuration tasks you can perform without access to the
Manager. The exception is "Defining Default and Alternate Configurations from the ArcSight Console"
on page 54.
Modifying Connectors
This section addresses modifying connectors parameters you initially configured through the wizard,
including destination parameters, service settings, and setting global parameters.
To change configured settings:
After first installing a connector, you can run the wizard again if you want to modify settings. From
$ARCSIGHT_HOME/current/bin, execute:
runagentsetup
The following window is displayed.
Modify Connector
To make changes to the initial values set during connector installation and configuration, select Modify
Connector.
Micro Focus Connectors (7.10.0) Page 45 of 126
SmartConnector User Guide
Chapter 4: Configuring Connectors
Modify Connector Parameters
The information shown in the windows in the steps that follow is meant as example data. Your windows
will show different data, depending upon the connectors you have installed and their configuration.
To change parameter values:
1. Once you have started the wizard and selected Modify Connector, after clicking Next, you can
choose whether to Modify connector parameters or Add, modify, or remove destinations. Select
Modify connector parameters.
2. Modify parameters as needed in the parameters windows displayed. The parameters shown will be
specific to the connector you have installed.
3. Click Next. The connector parameters changes are processed and the connector configuration is
modified. When the configuration changes are complete, you will receive the message Successfully
updated parameters.
4. Click Next. Choose Exit, to complete the connector modification, or choose Continue, to continue
to make connector modifications. Click Next to exit or continue.
Add, Modify, or Remove Destinations
Modify your existing destination or destinations or add a destination. Shows the destination or
destinations configured during connector installation and configuration.
To add a destination:
1. After running the wizard, Modify Connector is selected by default. Do not change this selection.
2. Click Next. On the window displayed, select Add, modify, or remove destinations.
3. Click Next. The selections displayed depend upon the destination or destinations previously
configured. You can modify the parameters and settings for these destinations, or you can select
Add destination to add another destination.
4. Click Next; the window for adding, modifying, or removing destinations will be displayed.
Micro Focus Connectors (7.10.0) Page 46 of 126
SmartConnector User Guide
Chapter 4: Configuring Connectors
To remove a destination:
1. After running the wizard, Modify Connector is selected by default. Do not change this selection.
2. Click Next. Select Add, modify, or remove destinations.
3. Click Next. From the list of destination selections, select the destination to remove.
4. Click Next. Select Remove destination.
5. Click Next. The destination removal is started.
6. Click Next. The destination removal is completed.
7. Click Next. Choose Exit, to complete the connector modification, or choose Continue, to continue
to make connector modifications. Click Next to exit or continue.
Modify Destination Parameters
Select Modify destination parameters to modify values for the parameters set during initial destination
configuration. The parameters displayed depend upon the connector previously configured.
Modify Destination Settings
ArcSight SmartConnectors can be configured to optimize their performance and increase their function.
You can configure them to enable aggregation, batching, time correction, and payload sampling, as well
Micro Focus Connectors (7.10.0) Page 47 of 126
SmartConnector User Guide
Chapter 4: Configuring Connectors
as specifying filtering conditions. Based upon filtering conditions, SmartConnectors can filter events
sent to the selected destination.
1. After running the wizard, Modify Connector is selected by default. Do not change this selection.
2. Click Next. On the window displayed, select Add, modify, or remove destinations.
3. Make sure your destination is selected and click Next.
4. Select Modify destination settings to configure the following parameters:
For details about these parameters, see Configuring Destination Settings.
Reregister Destination
When the Manager recognizes a connector, it generates an ID token the connector uses to identify its
security events. If the Manager stops accepting events from a connector for an unknown reason, or if
you have upgraded a connector but its resource was removed from the database, you may need to re-
register the connector.
To reregister destination:
1. After running the wizard, Modify Connector is selected by default. Do not change this selection.
2. Click Next. Select Add, modify, or remove destinations.
3. Click Next. Select a current destination from the choices displayed. These vary depending upon
initial connector configuration.
4. Click Next. Select Reregister destination.
5. Click Next. Enter any credentials required depending on the destination for the connector. The
window is not displayed for destinations that do not require credentials.
Micro Focus Connectors (7.10.0) Page 48 of 126
SmartConnector User Guide
Chapter 4: Configuring Connectors
6. Click Next. The reregistration begins.
7. Click Next. The reregistration completes.
8. Click Next. Choose Exit and click Next.
9. Restart the connector to apply the new ID token.
Add a Failover Destination
To add a failover destination:
1. After starting the wizard, Modify Connector is selected by default. Do not change this selection.
2. Click Next. From the next window, select Add, modify, or remove destinations.
3. Click Next. Select a current destination from the choices displayed. These vary depending upon
initial connector configuration.
4. Click Next. Select Add fail a over destination.
5. Click Next. Select the destination type.
6. Click Next. Enter the parameter settings for the failover destination.
7. Click Next. The destination parameter update begins.
8. Click Next. The destination parameter completes.
9. Click Next. Choose Exit and click Next.
10. To apply your changes, restart the connector.
Install as a Service
This section describes how to run a connector as a service, and how to remove a connector service.
To configure the connector to run as a service:
1. Once you have run the wizard, select Install as a service.
2. Click Next. Specify or change the service parameters.
Micro Focus Connectors (7.10.0) Page 49 of 126
SmartConnector User Guide
Chapter 4: Configuring Connectors
3. Click Next. The service summary is displayed.
4. Click Next. Choose Exit, to complete the connector modification, or choose Continue, to continue
to make connector modifications. Click Next to exit or continue.
To remove a SmartConnector service:
1. Select Uninstall as a service.
2. Click Next. Removal of the connector service is confirmed.
3. Click Next. Choose Exit, to complete the connector modification, or choose Continue, to continue
to make connector modifications. Click Next to exit or continue.
Set Global Parameters
Select Set Global Parameters if you want to modify values for setting FIPS mode, remote management,
or preferred IP version.
Micro Focus Connectors (7.10.0) Page 50 of 126
SmartConnector User Guide
Chapter 4: Configuring Connectors
Global Parameter Setting
FIPS mode Select to Enabled to enable FIPS compliant mode. To enable FIPS
Suite B Mode, see Enable FIPS Suite B Mode for instructions.
Initially, this value is set to Disabled.
Remote Management Select Enabled to enable remote management from ArcSight
Management Center. When queried by the remote management
device, the values you specify here for enabling remote
management and the port number specified in Remote
Management Listener Port will be used. Initially, this value is set
to Disabled.
Remote Management Listener Port The remote management device will listen to the port specified in
this field. The default port number is 9001.
Preferred IP Version When both IPv4 and IPv6 addresses are available for the local
host (the machine on which the connector is installed), you can
choose which version is preferred. Otherwise, you will see only one
selection. The initial setting is IPv4.
If Format Preserving Encryption was left as Disabled during connector installation, you can set to
Enabled and configure the other encryption-related parameters, shown below. If Format Preserving
Encryption was set to Enabled during connector installation, encryption parameters cannot be modified.
A fresh installation of the connector will be required to make any changes to encryption parameters.
The following parameters should be configured only if you are using Micro Focus SecureData solutions
to provide encryption. See the Micro Focus SecureData Architecture Guide for more information.
Micro Focus Connectors (7.10.0) Page 51 of 126
SmartConnector User Guide
Chapter 4: Configuring Connectors
Global Parameter Setting
Format Preserving Encryption Data leaving the connector machine to a specified destination can
be encrypted by selecting ‘Enabled’ to encrypt the fields
identified in ‘Event Fields to Encrypt before forwarding events. If
encryption is enabled, it cannot be disabled. Changing any of the
encryption parameters again will require a fresh installation of the
connector.
Format Preserving Host URL Enter the URL where the Micro Focus SecureData server is
installed.
Proxy Server (https) Enter the proxy host for https connection if any proxy is enabled
for this machine.
Proxy Port Enter the proxy port for https connection if any proxy is enabled
for this machine.
Format Preserving Identity The Micro Focus SecureData client software allows client
applications to protect and access data based on key names. This
key name is referred to as the identity. Enter the user identity
configured for Micro Focus SecureData.
Format Preserving Secret Enter the secret configured for Micro Focus SecureData to use for
authentication.
Event Fields to Encrypt Recommended fields for encryption are listed; delete any fields
you do not want encrypted from the list, and add any string or
numeric fields you wish to be encrypted. Encrypting more fields
can affect performance, with 20 fields being the maximum
recommended. Also, because encryption changes the value, rules
or categorization could also be affected. Once encryption is
enabled, the list of event fields cannot be edited.
After making your selections, click Next. A summary screen is displayed. Review the summary of your
selections and click Next. Click Continue to return to the Add a Connector window. Continue the
installation procedure with Select Connector and Add Parameter Information.
Micro Focus Connectors (7.10.0) Page 52 of 126
SmartConnector User Guide
Chapter 4: Configuring Connectors
Additional Configuration
The following topics are additional configuration settings.
Enabling FIPS Suite B Mode
To enable FIPS Suite B Mode:
1. After completing installation, execute runagentsetup from the $ARCSIGHT_HOME\current\bin
directory.
2. On the window displayed, select Modify Connector.
3. Select Add, Modify, or remove destinations and click Next.
4. Select the destination for which you want to enable FIPS Suite B mode and click Next.
5. Select Modify destination parameters and click Next.
6. When the parameter window is displayed, select FIPS with Suite B 128-bits or FIPS with Suite B 192
bits for the FIPS Cipher Suites parameter. Click Next.
7. The window displayed shows the editing changes to be made. Confirm and click Next to continue.
(To adjust changes before confirming, click Previous.)
8. A summary of the configuration changes made is displayed. Click Next to continue.
9. Click Exit to exit the configuration wizard.
Lowering Network Bandwidth When Sending Events to ESM
Connectors can send event information to the Manager in a compressed format using HTTP
compression. The compression technique used provides compression rates of 1 to 10 or greater,
depending upon the input data (in this case, the events sent by the connector). Using compression
lowers the overall network bandwidth used by connectors dramatically without impacting their overall
performance.
By default, all connectors have compression enabled. To turn it off, add the following line to the
agent.properties file (located at ARCSIGHT_HOME\current\user\agent\):
http.transport.compressed = false
Micro Focus Connectors (7.10.0) Page 53 of 126
SmartConnector User Guide
Chapter 4: Configuring Connectors
Defining Default and Alternate Configurations from the
ArcSight Console
A SmartConnector can have a default and a number of alternate configurations.
An alternate configuration is a set of runtime parameters that is used instead of the default
configuration during a specified portion of every day. For example, you might want to specify different
batching schemes (by severity or size) for different times of a day. You can define more than one
alternate configuration per destination and apply them to the destination for different time ranges
during the day. For example, you can define a configuration for 8 am to 5 pm time range and another
configuration for the 5 pm to 8 am time range.
To define default configurations:
1. In the Navigator panel, choose the Connectors resource tree.
2. In the Connectors resource tree, right-click the SmartConnector you want to manage and choose
Configure.
This opens the Inspect/Edit panel for the Connector Editor. On the Connector tab, the Name field
is automatically populated with the name assigned during SmartConnector Installation.
3. On the Connector tab, type the Connector Location and the Device Location. All events are tagged
with these fields by the SmartConnector. Creation date and other information is automatically
populated.
4. On the Default tab, change any additional Batching, Time Correction or other parameters as
desired. See the ArcSight Console User’s Guide, “Managing SmartConnectors”, for configuration
field descriptions in the "Connector Editor Option Tabs" and "Connector Tab Configuration Fields"
sections.
5. Click Apply to add your changes and to keep the Connector Editor open.
The description entry associated with the setting provides tool tip information. These parameters are
not localized since they come directly from the connector and the connector may contain new resources
(since it may be a newer version).
The framework for connector commands operates in a similar way. Configuration of the connector
command menu is achieved by sending the list of commands that are supported on the connector at
registration time.
There are several controls you can adjust in the Connector Editor. The variety of options are best
summarized by briefly describing what's available at each of the editor's tabs or subtabs.
Micro Focus Connectors (7.10.0) Page 54 of 126
SmartConnector User Guide
Chapter 4: Configuring Connectors
To create alternate configurations:
1. Open the Inspect/Edit panel of the SmartConnector.
2. On the Default tab, click Add Alternate.
A new tab, Alternate #1, is added to the edit panel. The alternate tab provides fields for entering a
time interval.
3. Under Time Interval, enter times for From and To. Make additional changes as required, then click
Apply.
4. Repeat the process if you want additional alternates using different time intervals and different
parameters. For example, create alternates if you want varying batching schemes based on severity
or size on certain times of the day.
If the time ranges of the combined alternate configurations do not span 24 hours, the default
parameters will be used to cover the time intervals not already defined in the alternates.
See “Managing SmartConnectors” in the ArcSight Console User’s Guide for full details. For ArcSight
Management Center implementations, see the ArcSight Management Center Administrator’s Guide,
“Managing Alternate Configurations”, for details.
Customized Events Filtering
Use customized events filtering to remove events that are not of interest, or include only the events
that are of interest, to your organization before they are counted. Filtering is performed based on
certain pre-defined patterns. All connector destinations subsequently receive only the relevant events
based on the filtering defined.
By default, this feature is not enabled. If enabled, you can either include only the events that have a
specific pattern in the raw event field, or exclude all the events that have a specific pattern. Use the Get
Status command at any point in time when the connector is running to see:
l the total number of events filtered out since the last connector start
l the current status of the events filtering
Feature Usage
The filtering feature applies to the raw event field in the ArcSight security event. During the flow of the
security events through the connector, the raw event field is extracted and evaluated to apply the filter.
To use the filtering feature, two out of the following three properties should be added to the
agent.properties file. The first parameter must always be included plus one of the other two. They
are:
customeventsfilter.regex.enabled=false
customeventsfilter.regex.pattern.include=
customeventsfilter.regex.pattern.exclude=
Micro Focus Connectors (7.10.0) Page 55 of 126
SmartConnector User Guide
Chapter 4: Configuring Connectors
To apply filtering, set the first property to true and enter a valid regex pattern in one of the other two
properties. There is no need to add these properties to the agent.properties file if you do not
change them from their default values. See Java Regex Patterns.
Note: If the feature is enabled and both patterns are inadvertently defined, the exclude pattern
takes precedence and the include pattern is ignored.
By default, the feature is disabled (customeventsfilter.regex.enabled=false) and no filtering
is applied to any events.
Note: Enabling the filter through an include pattern filters out all the events in the raw event field
that do not have the pattern in question. Therefore, be certain of the outcome that you want to
achieve before enabling the include filter.
Note: All properties are considered unique to the agent. Therefore, avoid defining any property
multiple times for either the include or exclude patterns.
All device events have the raw events field present when they reach the connector, and will be impacted
by using this feature. Some internal events, such as agent:017 (get status), also have the rawEvent
field present in the event and will be impacted by the filtering feature. Most of the internal events, such
as agent:030, agent:031, or agent:050 do not have the rawEvent field in the event and will not
be impacted. This feature only impacts the events that have a non-empty rawEvent field.
In case you enable the feature but use an invalid or empty pattern on both include and exclude pattern
fields, a Get Status command shows a message similar to the following for the filtering state:
Custom Filtering: Events Filtering State............Events Filtering Disabled
Due to Syntax Error in User Defined Regex
The following table shows the various states of the filter under different user entry combinations.
customeventsfilter.regex. customeventsfilter.
customeventsfiler.regex.enabled pattern.exclude pattern.include Result
false Any pattern (valid, Any Pattern (valid, The filtering is disabled.
invalid, or empty) invalid, or empty)
true Valid and non-empty Any Pattern (valid, The filtering is enabled with
pattern invalid, or empty) exclude filter. Include pattern has
no impact.
true Empty or invalid Valid pattern The filtering is enabled with
include filter.
true Empty or invalid Empty or invalid The filtering is disabled.
Micro Focus Connectors (7.10.0) Page 56 of 126
SmartConnector User Guide
Chapter 4: Configuring Connectors
Java Regex Patterns
Use the information at the following link to learn about the details on how to use the JAVA regex
patterns:
Java 8 Pattern Class
If a bad regex (un-compilable by JAVA Pattern class) is used, an error message is logged in the
agent.log file. See Log Messages.
Get Status
From the ESM Console
Use the Get Status command from the ESM Console to get the current filtering state and also the
number of events filtered out by the feature since the last connector start.
In the ESM Console, right-click on the connector and select Send Command > Status > Get Status.
The command is sent to the connector and the result set is displayed. In the results, there will be two
rows pertaining to the custom filtering feature. See the blue highlight in the following example:
Micro Focus Connectors (7.10.0) Page 57 of 126
SmartConnector User Guide
Chapter 4: Configuring Connectors
From the Command Line
To get status from the connector command line, enter this command from the <ARCSIGHT_
HOME>/current/bin:
arcsight agentcommand –c status
Examples of Patterns
Patterns are compiled through the java.util.regex.Pattern class. Any non-empty pattern that
can be compiled is considered a valid pattern. Below are a few examples of valid patterns and their
results:
Example of Valid Pattern Result
customeventsfilter.regex.pattern.exclude= Filters out all the events that have the
IPSec\\s+tunnel pattern IPsec tunnel in the raw
event.
customeventsfilter.regex.pattern.exclude= Filters out all the events that have the
"Bad\\s+\\S+" pattern "Bad anyWord" in the raw
event (including the double quotes).
customeventsfilter.regex.pattern.exclude= Filters out all the events that have the IP
111.112.113.114 111.112.113.114 in the raw event.
customeventsfilter.regex.pattern.include= The filtering feature is enabled
remote_peer-_ip\\s*\=\\s*\\d+\.\\d+\.\\d+\.\\d+ (provided that the exclude pattern is
empty) through the include filter to allow
only the events that have the pattern, for
example, remote_peer-_ip =
11.12.13.14 in the raw event to pass
through.
The following 10 messages are actual raw events. Examples of how the filtering can be used to include
or exclude events from these 10 raw events are provided in the four cases that follow this list.
1. Nov 28 22:03:21 10.0.111.2 Nov 28 2016 22:02:17: %PIX-6-106015: Deny TCP (no connection)
from 101.102.103.104/3671 to 10.0.111.22/80 flags RST ACK on interface inside
2. Nov 28 22:03:21 10.0.111.2 Nov 28 2016 22:02:17: %PIX-2-106006: Deny inbound UDP from
10.0.65.116/2908 to 10.0.126.55/123 on interface outside
3. Nov 28 22:03:53 10.0.111.2 Nov 28 2016 22:02:49: %PIX-2-106020: Deny IP teardrop fragment
(size = 32, offset = 0) from 101.102.103.104 to 10.0.126.55
4. Nov 28 22:04:09 10.0.111.2 Nov 28 2016 22:03:04: %PIX-2-106001: Inbound TCP connection
denied from 10.0.65.116/3694 to 10.0.126.55/23 flags SYN on interface outside
5. Nov 28 22:04:10 10.0.111.2 Nov 28 2016 22:03:05: %PIX-3-305005: No translation group found
for tcp src inside:10.0.112.9/37 dst outside:10.0.65.116/3562
Micro Focus Connectors (7.10.0) Page 58 of 126
SmartConnector User Guide
Chapter 4: Configuring Connectors
6. Nov 28 22:04:44 10.0.111.2 Nov 28 2016 22:03:39: %PIX-2-106001: Inbound TCP connection
denied from 10.11.12.13/3699 to 10.0.126.55/8080 flags SYN on interface outside
7. Nov 28 22:05:07 10.0.111.2 Nov 28 2016 22:04:02: %PIX-4-500004: Invalid transport field for
protocol=17, from 10.0.142.116/1234 to 10.0.126.55/0
8. Nov 28 22:05:25 10.0.111.2 Nov 28 2016 22:04:20: %PIX-2-106020: Deny IP teardrop fragment
(size = 36, offset = 0) from 10.11.12.13 to 10.0.126.55
9. Nov 28 22:06:01 10.0.111.2 Nov 28 2016 22:04:57: %PIX-2-106012: Deny IP from 10.0.142.116 to
10.0.126.55, IP options: "0x1f"
10. Nov 28 22:06:10 10.0.111.2 Nov 28 2016 22:05:05: %PIX-3-305005: No translation group found
for tcp src inside:10.0.112.9/37 dst outside:101.102.103.104/3562
The following cases describe the results of four distinct filtering cases on the above raw events.
Case 1:
customeventsfilter.regex.enabled=true
customeventsfilter.regex.pattern.exclude=Deny IP.*from \\d+\.\\d+\.\\d+\.\\d+
Events #3, #8, and #9 will be dropped (excluded) from the flow. This pattern is meant to exclude all raw
events that have both the patterns <Deny IP> and <from IPaddress> in the same raw event.
Case 2:
customeventsfilter.regex.enabled=true
customeventsfilter.regex.pattern.exclude=(10.11.12.13)|(101.102.103.104)
Events #1, #3, #6, #8, and #10 will be dropped (excluded) from the flow. The pattern is meant to
exclude raw events that have the IPs 10.11.12.13 or 101.102.103.104.
Case 3:
customeventsfilter.regex.enabled=true
customeventsfilter.regex.pattern.include=(10.11.12.13)|(101.102.103.104)
Events #2, #4, #5, #7, and #9 will be dropped (excluded) from the flow. The pattern is meant to include
raw events that have the IPs 10.11.12.13 and 101.102.103.104 in them (both IPs do not need to be in the
same pattern). All other events that do not have either of the IPs will be dropped.
Case 4:
customeventsfilter.regex.enabled=false
customeventsfilter.regex.pattern.include=(10.11.12.13)|(101.102.103.104)
No filtering will be done because the enabled property is false.
Micro Focus Connectors (7.10.0) Page 59 of 126
SmartConnector User Guide
Chapter 4: Configuring Connectors
Log Messages in agent.log
During connector initialization, information and error messages regarding the filtering states and the
patterns are printed in the agent.log file. The following lines are excerpts from the agent.log file.
This shows an instance when the user defined an invalid regex in the exclude pattern:
[2017-03-24 16:07:54,485][INFO ][default.com.arcsight.agent.loadable._CustomEventsRegexFilter]
[init] CustomEventsRegexFilter Initialized: Filtering Enabled =true, Exclude Regex =remote_peer_
ip\s+\is\s+\d+.\d+.\d+.\d+, Include Regex =
[2017-03-24 16:07:54,485][ERROR][default.com.arcsight.agent.loadable._
CustomEventsRegexFilter][init] Unable to compile custom filter exclude regex=remote_peer_
ip\s+\is\s+\d+.\d+.\d+.\d+
[2017-03-24 16:07:54,500][INFO ][default.com.arcsight.agent.loadable._CustomEventsRegexFilter]
[init] Events Filtering Disabled Due to Syntax Error in User Defined Regex
Connector Network and Zone Configuration
Network Model: Networks and Zones
A network model is a set of networks with its particular zones. The zones, unlike the networks, do not
overlap. Since destinations can have different network models, a connector can set specific zones when
sending to multiple destinations. Consequently, the network model data for each destination must be
kept separately as well as the components in the destination-specific event flow.
The network model comes from:
l 3.5 or later ESM : used for ESM destinations, non-ESM destinations (if there is an ESM and the AUP
Master feature is in use).
l An ArcMC-pushed Network Model.
The networks.csv and zones.csv files described below are for the latter option (ArcMC). For ESM
network models, see the Micro Focus Security ArcSight ESM Administrator´s Guide available at:
https://community.softwaregrp.com/t5/ESM-and-ESM-Express/tkb-p/esm/label-name/esm%206.11.0.
Networks CSV:
The networks.csv file defines the networks used in the zones.csv file.
Tip: While creating zones, enter the exact URI for each network. Any zones connected to unknown
networks (or most likely to networks incorrectly specified) cannot be used.
Micro Focus Connectors (7.10.0) Page 60 of 126
SmartConnector User Guide
Chapter 4: Configuring Connectors
Add the Network:
1. Add the header, like in the following example: #Type,Name,Parent Group URI,Customer
URI with no extra spaces. The code only tolerates a difference in upper and lower cases.
a. First column: Name it "Global" or "Network". Global must appear at least once. The
Network field is used to define other networks.
b. Second column: Add a name for each network.
c. Third column: Name the URI of the parent group in the network URI hierarchy.
d. Fourth column: (Optional) When no additional information is entered, add a comma after the
parent group URI, then all the rows can show four columns. This column must be blank for lines
with Global in the first column, and can be blank for lines with Network in the first column. If the
field is not blank, the value is displayed in the customer's URI field. Any events that do not have
this specific value in the customer's URI field are not considered by the network (or the zones
within it).
The order of the networks depends on how the non- global (user) networks are displayed.
Zones CSV:
The zones.csv file defines the zones within the networks already populated in the networks.csv
file. The file is divided into 5 columns and each row defines a zone. Add the Zones:
1. Add the header, like in the following example: #Name,Start Address,End Address,Parent
Group URI,Network URI with no extra spaces. The code only tolerates a difference in upper and
lower cases.
a. First column: Define the name of the zone.
b. Second column: Name the starting IP address in the range.
c. Third column: Name the ending IP address in the range. It can either IPv4 or IPv6 as long as it
the same type of the starting IP address in the previous column.
d. Fourth column: Label the URI of the parent group in the zone URI hierarchy. This is the first
part of the zone URI.
e. Fifth column: Add the network URI to define its corresponding zone. It must be an exact
match, the concatenated URI from a network defined in the networks.csv file (the third
column and second column, concatenated, in one row of the file).
Note: Events with addresses that fall outside the zones defined by the network model cannot be
changed, so defining a network model does not necessarily affect all events.
To discard incoming zones and apply new ones (where applicable), go to Destination Settings <
Network Group < Population Mode and set your SmartConnector to "Rezone (override)" instead of
"Normal". This action may also be done from ArcMC.
Micro Focus Connectors (7.10.0) Page 61 of 126
SmartConnector User Guide
Chapter 4: Configuring Connectors
Debugging tips:
l From your destination, search for AddrBasedSysZonePopRows and AddrBasedUsrZonePopRows in
get status results or check the logs in logStatus. Look for errors and consider the time range in which
the network model was pushed, or when the connector was started.
For additional information on ArcMC network models, go to Chapter 7: Managing Configuration of
Micro Focus Security ArcSight Management Center Administrator´s Guide available at:
https://community.softwaregrp.com/t5/ArcSight-Management-Center-ArcMC/tkb-p/arcsight-
management-center.
Micro Focus Connectors (7.10.0) Page 62 of 126
Chapter 5: Connectors with ArcSight
Management Center
ArcSight produced two solutions for the central management of multiple connectors: Connector
Appliance and ArcSight Management Center. Connector Appliance is an ArcSight legacy product that
enabled central management and monitoring of multiple connectors. Its successor, ArcSight
Management Center (ArcSight Management Center) includes all of the Connector Appliance
management functionality, but its capabilities also include management and monitoring of an additional
range of ArcSight products, such as Loggers and other ArcSight Management Centers. ArcSight
Management Center features a web-based user interface to enable the management of local or remote
connectors.
For specific information on the operation of ArcSight Management Center, see the Micro
FocusArcSight Management Center Administrator’s Guide.
Connectors that forward events to ESM can be managed using the Console, so ArcSight Management
Center is not required if all connectors have ESM as their only destination. However, ArcSight
Management Center is very useful when connectors target multiple heterogeneous destinations (for
example, when Logger is deployed along with ESM), in a Logger-only environment, or when a large
number of connectors are involved, such as in a MSSP deployment.
ArcSight Management Center connectors are grouped in containers. Each container is a Java Virtual
Machine (JVM) that can contain multiple connectors.
Managing Connectors on ArcSight Management
Center
ArcSight Management Center manages three types of connectors:
l "Local (on-board) Connectors" below
l "Remote ArcSight Management Center Connectors" on the next page
l "Software-Based Connectors" on the next page
Local (on-board) Connectors
ArcSight Management Center includes multiple containers and on-board connectors. The manager
interface can be used to manage these local connectors as well as remote connectors.
Micro Focus Connectors (7.10.0) Page 63 of 126
SmartConnector User Guide
Chapter 5: Connectors with ArcSight Management Center
Note: Busy on-board connectors may impact the performance of the ArcSight Management Center
web-based interface.
Remote ArcSight Management Center Connectors
ArcSight Management Center can manage connectors on remote ArcSight Management Centers, as
well as other ArcSight hardware solutions such as Logger.
Software-Based Connectors
Previously-installed, software-based connectors can be remotely managed by some ArcSight
Management Center models, but the remote management feature is disabled on software connectors
by default.
Note: You do not need to do the following processes for ESM or Express. These processes are only
done for SmartConnectors running as a service, not for standalone SmartConnectors because they
cannot be restarted automatically.
To manage software-based connectors with ArcSight Management Center, you need to enable remote
management on them. Add the following property to the user/agent/agent.properties file in the
installation directory of each connector that you want to manage with ArcSight Management Center:
remote.management.enabled=true
Restart the connector for property changes to take effect.
You can also customize the port on which the connector will be listening. By default, this port is set to
9001, but it can be changed by adding the following property to user/agent/agent.properties:
remote.management.listener.port=9002
In the example above, the connector listens on port 9002.
Caution: Only fifth-generation connectors support remote management, so you will need
connector build 4855 (4.0.5.4878.0) or later to use this feature. Remote Management is not
supported on connectors running AIX. This limitation is due to elements within the AIX platform.
Tip: Multiple software-based connectors installed on the same host require a separate port
assignment. The default port for connectors is 9001, so the second connector installed on the same
host should use an alternate port. Micro Focus recommends using port 9002, 9003, 9004, and so
on.
Micro Focus Connectors (7.10.0) Page 64 of 126
SmartConnector User Guide
Chapter 5: Connectors with ArcSight Management Center
For a complete list of all connectors supported by ArcSight Management Center, see the ArcSight
Management Center Release Notes. You can also visit the Community site at
https://community.softwaregrp.com/t5/ArcSight/ct-p/arcsight. ArcSight adds new connectors
regularly.
Login Credentials for Software-Based Connector Remote Management
Login credentials are required for software-based connector remote management. Each connector
ships with default credentials, which are provided below. The username cannot be changed. To change
the default password, administrators can refer to "Changing Container Credentials" in the ArcSight
Management Center Administrator's Guide.
Note: Load Balancer only works with connectors that use default remote management user name
and password values.
Verify with your administrator what are the correct credentials for your environment.
The default connector remote management credentials are:
l Username: connector_user
l Password: change_me
Choosing a Deployment Scenario
ArcSight Management Center can be deployed wherever connectors are needed, providing the
following benefits:
l Connector management without ESM (that is, Logger-only environments)
l Remote control of runtime parameters, such as bandwidth control
l Centralized connector upgrade management and control
l Centralized troubleshooting of specific connectors
ArcSight Logger
Logger receives events from and sends to connectors, but lacks the depth of connector management
found in ESM.
A Logger-only deployment benefits from ArcSight Management Center in many ways, and provides
most, but not all, of ESM’s management function (for example, it does not contain the filter designer).
ArcSight Management Center also offers features that ESM does not, such as bulk operations (enabling
control of many connectors at one time).
Micro Focus Connectors (7.10.0) Page 65 of 126
SmartConnector User Guide
Chapter 5: Connectors with ArcSight Management Center
ArcSight Management Center also can configure connectors with failover destinations, providing
central failover control when redundant Loggers are deployed for this purpose. All or some connectors
can be configured to send events to a second Logger or to an event file in the case of communication
failure with the primary destination.
For more detailed information about Logger, see "ArcSight Logger SmartMessage (encrypted)
Destination" on page 87
ArcSight ESM
Deploying ArcSight Management Center in an ESM environment centralizes connector upgrade, log
management, and other configuration issues. For more information, see "ArcSight Manager
(encrypted)" on page 84.
ESM and Logger
ArcSight Management Center centralizes control when events are sent to ESM and Logger
simultaneously. In one scenario, all events are sent to Logger while only high-value events are sent to
ESM (for further analysis, for example). In another scenario, all events are sent to both, but Logger
implements a longer retention policy.
Although each connector has specific destination parameters, ArcSight Management Center allows for
“bulk” management, eliminating the need to manually access each remote connector host to add or
change destinations.
For detailed information and instructions for using ArcSight Management Center, see the Micro Focus
ArcSight Management Center Administrator’s Guide.
Micro Focus Connectors (7.10.0) Page 66 of 126
Chapter 6: Connector Destinations Overview
This chapter provides information about configuring a connector to send events to one or more
destinations. A destination is a Manager or device that can receive events from a particular connector. In
addition to the selections displayed during connector configuration explained below, events can be sent
to additional or failover destinations.
Connector Destinations
During connector installation, you are asked to select a destination for the events collected by the
connector. The following window shows the destination selections:
ArcSight Manager (encrypted)
This is the main destination used. When connectors send events to a Manager, the Manager stores the
events in a relational database, processes them using its correlation engine, and makes them visible to
the Console or Web interfaces. See "ArcSight Manager (encrypted)" on page 84 and the Online Console
Help for complete information.
For instructions about setting up FIPS with ESM and SmartConnectors, see Configuring FIPS for ESM
and SmartConnectors on https://community.softwaregrp.com/t5/ArcSight-Knowledge-Base-
Articles/Configuring-FIPS-for-ESM-and-SmartConnectors/ta-p/1588695.
Micro Focus Connectors (7.10.0) Page 67 of 126
SmartConnector User Guide
Chapter 6: Connector Destinations Overview
ArcSight Logger SmartMessage (encrypted)
Connectors can send CEF events to Logger using an encrypted, optionally compressed channel called
SmartMessage. Logger also can receive CEF syslog events from connectors. For more information, see
"ArcSight Logger SmartMessage (encrypted) Destination" on page 87."
ArcSight Logger SmartMessage Pool (encrypted)
You can specify a pool of logger devices as a single destination while the events are distributed among
the loggers in the pool. Each “Batch” of events processed by the connector is sent to the next logger in
the pool in a round-robin fashion. See "Configuring a Logger Pool Destination" on page 94 for more
information.
CEF File
This selection allows you to capture security events in a Common Event Format (CEF) file rather than
forwarding them to a Manager.
For more detailed information, see "CEF Destinations" on page 98.
Event Broker
This selection sends events in Common Event Format (CEF) or binary to an Event Broker topic. Once
events are in Event Broker, any number of applications can retrieve them.
The AUP Master Destination and Filter Out All Events should be set to True for ESM. See ArcSight
Manager (Encrypted).
For instructions about setting up FIPS with Event Broker and SmartConnectors, see Configuring FIPS
for Event Broker and SmartConnectors on https://community.softwaregrp.com/t5/ArcSight-
Knowledge-Base-Articles/Configuring-FIPS-for-Event-Broker-and-SmartConnectors/ta-p/1588700.
For instructions about configuring TLS between Event Broker and SmartConnector, see Configuring
TLS between Event Broker and SmartConnector on https://community.softwaregrp.com/t5/ArcSight-
Connectors/tkb-p/connector-documentation.
For more detailed information, see "Event Broker" on page 99.
CEF Syslog
This selection sends events in Common Event Format (CEF) (converted to bytes using the UTF-8
character encoding), and provides three protocol options: UDP, TCP, and TLS.
Micro Focus Connectors (7.10.0) Page 68 of 126
SmartConnector User Guide
Chapter 6: Connector Destinations Overview
TCP and UDP can be used to send to Logger (TLS cannot be used for this purpose). Data received
using these protocols are received using a TCP or UDP Receiver. One such receiver can receive from
more than one connector. TCP and UDP can also be used to send to a Syslog Daemon connector.
The TLS protocol establishes a secure channel and allows for one-way or two-way authentication. If the
TLS protocol is chosen, the events can be received by the Syslog NG Connector.
For more details about this destination, see "CEF Destinations" on page 98. For more details regarding
the Syslog NG Connector, see the SmartConnector for Syslog NG Daemon.
CEF Encrypted Syslog (UDP)
This destination sends events in Common Event Format (CEF) through the UDP protocol, providing
symmetric-key encryption. This option allows for a “Shared Secret” key that requires configuration to
encrypt the data. This data can be decrypted on the receiver side by the CEF Encrypted Syslog (UDP)
connector.
For more information on this destination, see "CEF Destinations" on page 98. For more details on how
to decrypt the data, see the SmartConnector for ArcSight CEF Encrypted Syslog (UDP).
CSV File
This selection lets you capture events a connector normally would send to the Manager into a CSV file.
This is an advanced topic; typical ArcSight configurations do not require the use of external files to
communicate events to the Manager. For more information, see "CSV File Destination" on page 107.
Raw Syslog
This destination sends raw syslog events through the UDP, TCP, or TLS protocol. This destination is
used with the connector for Raw Syslog Daemon to collect raw, unparsed events for further processing.
For more detailed information, see "Raw Syslog Destination" on page 110. If you are transporting data to
ArcSight Logger, you can use specific configuration parameters to provide minimal normalization of the
syslog data (for source and timestamp).
Note: Connections to Qualys Cloud Platform require TLS 1.1 or higher.
Add Destinations
Connectors send a copy of events to each additional destination for which it is configured. Additional
destinations can be useful, for example, when you have a development ArcSight environment working
in parallel with your production environment and you want to test rules and reports. You can configure
multiple destinations and also have failover destinations for when the primary destination is unavailable.
Micro Focus Connectors (7.10.0) Page 69 of 126
SmartConnector User Guide
Chapter 6: Connector Destinations Overview
In such cases, you can configure the connector to send alerts to both your production Manager and
your development Manager to be able to view real-time event flows on both systems. Because the
destinations are independent, you do not compromise the events sent to the production Manager. For
more information on how to add, refer to "Add, Modify, or Remove Destinations" on page 46.
Failover Destinations
Each connector destination can have a failover destination that receives security events from the
connector for which it is configured. The failover activates when the primary destination (such as an
Manager) is not available (as when a network problem occurs) or is not keeping up with incoming
events. These events are backed up to the failover destination. The connector also, when possible,
caches the events and resends them to the primary destination when flow is restored.
A failover destination is not active when the primary destination is available, so the reports and replay
features within the secondary Manager could contain incomplete information. This feature performs as
a real-time alternative for severe problems with the primary destination. Refer to Add a Failover for
more information.
Micro Focus Connectors (7.10.0) Page 70 of 126
SmartConnector User Guide
Chapter 7: Configuring Destination Settings
Chapter 7: Configuring Destination Settings
After configuring SmartConnector to send events, you can configure their operation further through
the settings listed in Modify Destination Settings section. The details for the selections are provided in
the following tables.
The following table shows the configurable settings.
Configurable Settings
Name Field Value Field
Batching SmartConnectors can batch events to increase performance and optimize network bandwidth. When
activated, SmartConnectors create blocks of events and send them when they either (1) reach a
certain size or (2) the time window expires. You can also prioritize batches by severity, forcing the
SmartConnector to send the highest-severity event batches first and the lowest-severity event
batches later.
Enable Create batches of events of this specified size (100, 200, 300, 400, 500, or 600 events). The default is
Batching (per 100.
event)
Caution: You could potentially lose data with batch sizes 500 and 600. Contact Customer Support
before using 500 or 600 batch size.
Enable The SmartConnector sends the events if this time window expires (1, 5, 10, 15, 30, 60).
Batching (in
Default is 5.
seconds)
Batch By This is Time Based if the SmartConnector should send batches as they arrive (the default) or
Severity Based if the SmartConnector should send batches based on severity (batches of Highest
Severity events sent first).
Time Correction The settings in this group provide several ways to fix problems with devices that do not report the
time correctly.
Use Connector (No | Yes) Override the time the device reports and instead use the time at which the connector
Time as Device received the event. This option assumes that the connector is more likely to report the correct time.
Time
Default is No.
Enable Device The SmartConnector can adjust the time reported by the deviceReceiptTime field, using this
Time Correction setting. This is useful when a remote device's clock isn't synchronized with the ArcSight Manager.
(in seconds) This should be a temporary setting. The recommended way to synchronize clocks between Manager
and devices is the NTP protocol. This parameter also affects the startTime and endTime fields.
Default is 0.
Micro Focus Connectors (7.10.0) Page 71 of 126
SmartConnector User Guide
Chapter 7: Configuring Destination Settings
Configurable Settings, continued
Name Field Value Field
Enable The SmartConnector can also adjust the time reported by the Connector Time SmartConnector itself,
Connector Time using this setting. This is for informational purposes only and lets you to modify the local time on
Correction (in the SmartConnector. This should be a temporary setting. The recommended way to synchronize
seconds) clocks between Manager and SmartConnectors is the NTP protocol.
Default is 0.
Set Device Time (Disabled | <TimeZone>) (Default is Disabled) Ordinarily, it is presumed that the original device is
Zone To reporting its time zone along with its time. And if not, it is then presumed that the SmartConnector
is doing so. If this is not true, or the device isn't reporting correctly, you can switch this option from
Disabled to GMT or to a particular world time zone. Select from the options available in the drop-
down list. That zone is then applied to the time reported.
Device Time Select from the time spans to do device-time auto-correction.
Auto-correction
Future The connector auto-corrects if the detect time is greater than the connector time by Future
Threshold Threshold seconds. If either or both of the future and past thresholds are negative, auto-correction
is disabled.
Default is -1.
Past Threshold The connector auto-corrects if the detect time is earlier than the connector time by Past Threshold
seconds.
Default is -1.
Device List A comma-separated list of the devices to which the thresholds apply.
The default, (ALL) means all devices.
Time Checking
Future The number of seconds by which to extend the connector's forward threshold for time checking.
Threshold Default is 5 minutes (300 seconds).
Past Threshold The number of seconds by which to extend the connector's rear threshold for time checking.
Default is 1 hour (3600 seconds).
Frequency The SmartConnector checks its future and past thresholds at intervals specified by this number of
seconds.
Default is 1 minute (60 seconds).
Cache Changing these settings does not affect the events cached, it only affects new events sent to the
cache.
Cache Size SmartConnectors use a compressed disk cache to hold large volumes of events when the ArcSight
Manager is down or when the SmartConnector receives bursts of events. This parameter specifies
the disk space to use. The default is 1 GB which, depending on the connector, can hold about 15
million events, but it also can go down to 200 MB. When this disk space is full, the SmartConnector
drops the oldest events to free up disk cache space. Select from the options available in the drop-
down list.
Default is 1 GB.
Micro Focus Connectors (7.10.0) Page 72 of 126
SmartConnector User Guide
Chapter 7: Configuring Destination Settings
Configurable Settings, continued
Name Field Value Field
Notification The number of events in the cache that triggers a notification.
Threshold
Default is 10,000 events.
Notification How often to send notifications when the notification threshold is reached. Select from the options
Frequency available in the drop-down list.
Default is 10 min.
Maximun File The value set in the user properties represents the maximum number of cache files that guarantees
Count no events dropping, and not the actual amount of cache files created for ingestion. Basically, cache
enters in Event drop mode after the number of cache files reaches the limit set. Alternatively, when
the number of cache files reaches double the amount set, caching enters into File drop mode.
Network
Heartbeat This setting controls how often the connector sends a heartbeat message to the ArcSight Manager.
Frequency The default is 5 seconds, but it can go from 5 seconds to 10 minutes. Note that the heartbeat is also
used to communicate with the SmartConnector; therefore, if its frequency is set to 10 minutes, then it
could take as much as 10 minutes to send any configuration information or commands back to the
SmartConnector. Select from the options available in the drop-down list.
Default is 10 seconds.
Enable Name (No | Source/Dest only | Yes) The SmartConnector tries to resolve IP addresses to host names, and
Resolution host names to IP addresses, if the event rate allows it and if required. This setting controls this
functionality. The Source, Target and Device IP addresses and Hostnames may also be affected by
this setting. The Source/Dest Only choice means that the device address and device host name
fields are ignored for name resolution.
Default is Yes.
IPv6 Name l IPv4 Only for Legacy Events (default)
Resolution l IPv6 (Prefer IPv4 for reverse resolution) for Legacy Events
Control
l IPv6 (Prefer IPv6 for reverse resolution) for Legacy Events
Name This is the amount of time (Time to Live) the name resolution is to be in effect. The name resolution
Resolution TTL entries are cached for this time (default is 3600).
(secs)
Wait For Name (Yes | No) If set to Yes, the SmartConnector waits for name resolution to be completed. When Yes is
Resolution selected, event processing might be slowed down significantly and even cause lost events.
Default is No.
Micro Focus Connectors (7.10.0) Page 73 of 126
SmartConnector User Guide
Chapter 7: Configuring Destination Settings
Configurable Settings, continued
Name Field Value Field
Name l Set host name only (default)
Resolution Host l Set host name only (lowercase)
Name Options
l Set host and domain names
l Set host and domain names (lowercase)
For reverse resolution (IP Address to Host name), only the host name field is set. If host name only is
not used, the host name is split up and put into both the DNS domain and the host name fields. This
affects the source, destination, device and agent address. If one of the (lowercase) choices is made,
then the name is changed to lowercase before it is put into the host name (and possibly DNS
domain) field(s).
Name (Yes | No) If set to Yes, the host name and DNS domain fields are empty, and the corresponding user
Resolution name field appears as an e-mail address, then the domain from the e-mail address is put in the DNS
Domain from domain field. This only affects the source and destination fields.
Email
Default is Yes.
Clear Host (Yes | No) If set to Yes and the host name field is set to an IP Address that matches the
Names Same as corresponding IP Address field, then the host name field is cleared. This affects the source,
IP Address destination, and device fields.
Default is Yes.
Set Host Names (Yes | No) If set to Yes, host names that remain unresolved are set to IP addresses.
to IP Addresses
Default is No.
When Unknown
Don’t Resolve By default, host names are resolved to their IP addresses. You have the option to specify a regular
Host Names expression for all or part of a host name for which you do not want the system to attempt host name
Matching resolution to an IP address.
When this option is configured, the system cannot resolve host names matching this expression.
Don’t Reverse- By default, IP addresses are resolved to their domain names. You have the option to specify IP
Resolve IP address ranges for which you do not want the system to attempt reverse-resolution to domain
Ranges names.
Click in the field to enter the IP address range. To enter a single IP address, enter the address under
the From column and leave the To column blank, then click Apply. For an address range, enter the
starting IP address under From and the ending address under To , then click Apply. This field lets
you to enter a list of ranges.
When this option is configured, the system cannot reverse-resolve IP addresses that fall within any
of the specified ranges.
Remove (Yes | Yes (w/ negative cache) | No) If set to No, unresolvable host names or IP addresses continue to
Unresolvable be in the cache. If set to Yes, unresolvable host names or IP addresses are removed from the cache. If
Names/IPs from set to Yes (w/negative cache), the connector remembers what names/IPs have been unresolvable so
Cache that time is not wasted trying to resolve them frequently.
Default is No.
Micro Focus Connectors (7.10.0) Page 74 of 126
SmartConnector User Guide
Chapter 7: Configuring Destination Settings
Configurable Settings, continued
Name Field Value Field
Limit Select from a list of bandwidth options you can use to constrain the connector's output over the
Bandwidth To network. Select from the options available in the drop-down list.
Default is Disabled.
Transport Mode (Normal | Cache | Cache but send Very High severity events). You can configure the SmartConnector
to cache to disk all the processed events it receives. This is equivalent to pausing the
SmartConnector. However, you can use this setting to delay event-sending during particular time
periods. For example, you could use this setting to cache events during the day and send them at
night. You can also set the connector to cache all events, except for those marked with a very-high
severity, during business hours, and send the rest at night.
Default is Normal.
Cache Mode (Normal | Drop if Dest Down) This option is meant to be used on a primary destination to control the
caching behavior of the primary destination when it is down, and the connector starts sending
events to the failover destination. In the Normal mode, events are cached and sent to the primary
destination when it comes back up. In the Drop if Dest Down mode, the events are not cached and
dropped and therefore not sent to the primary destination when it becomes available again.
Default is Normal.
Address-Based (Yes | No) If Yes, the default zones built into the connector will be used to assign zones. These zones
Zone Population are only used if a network model has not been sent by ESM or ArcMC, or if that network model does
Defaults not cover some addresses. If the Address-Based Zone Population setting (below) is specified, you
Enabled may want to change this to No.
Default is Yes.
Address-Based If specified in setup or ArcMC, this is a comma-separated list that must contain a multiple of three
Zone Population items. The first of each three is the starting IP address of a zone, the second is the ending IP
address of the zone, and the third is the URI of the zone to assign to addresses in that range. These
zones are only used if a network model has not been sent by ESM or ArcMC, or if that network model
does not cover some addresses. If Address-Based Zone Population Defaults Enabled is set to Yes, the
zones specified here take precedence over those.
For example for two zones this could be: 15.0.0.0,15.255.255.255,/All Zones/ArcSight System/Public
Address Space Zones/Hewlett-Packard Company,17.0.0.0,17.255.255.255,/All Zones/ArcSight
System/Public Address Space Zones/Apple Computer Inc.
Zone Population (Normal | Rezone (override) | No Zoning (clear)) Setting to Normal means zones are computed and
Mode assigned, if not already set. Rezone (override) re-computes and re-assigns already populated zones.
No Zoning (clear) clears the zones, if already populated.
Default is Normal.
Customer URI Applies the given customer URI to events emanating from the connector. Provided the customer
resource exists, all customer fields are populated on the ArcSight Manager. If this particular
connector is reporting data that might apply to more than one customer, you can use Velocity
templates in this field to conditionally identify those customers.
Micro Focus Connectors (7.10.0) Page 75 of 126
SmartConnector User Guide
Chapter 7: Configuring Destination Settings
Configurable Settings, continued
Name Field Value Field
Field Based Field-based aggregation implements a flexible aggregation mechanism; two events are aggregated
Aggregation if only the selected fields are the same for both events.
Note: Field-based aggregation creates a new alert that contains only the fields that were specified,
so the rest of the fields are ignored, unless “Preserve Common Fields” is set to “Yes”.
SmartConnector aggregation significantly reduces the amount of data received, and should be
applied only when you use less than the total amount of information the event offers. For example,
you could enable field-based aggregation to aggregate "accepts" and "rejects" in a firewall, but you
should use it only if you are interested in the count of these events, instead of all the information
provided by the firewall.
Time Interval Choose a time interval, if applicable, to use as a basis for aggregating the events the connector
collects. Aggregation time interval and threshold settings need to both be set in order for the
aggregation to be enabled. Select from the options available in the drop-down list.
Default is Disabled.
Event Choose a number of events, if applicable, to use as a basis for aggregating the events the connector
Threshold collects. This is the maximum count of events that can be aggregated; for example, if 900 events
were found to be the same within the time interval selected (for example, contained the same
selected fields) and you select an event threshold of 500, you then receive two events, one of count
500 and another of count 400. This option is exclusive of Time Interval. Select from the options
available in the drop-down list.
Default is Disabled.
Field Names Choose one or more fields, if applicable to use as the basis for aggregating the events the connector
collects. The result is a comma-separated list of fields to monitor.
Fields to Sum Choose one or more fields, if applicable, to use as the basis for aggregating the events the connector
collects.
If specified, this set of numeric fields is summed rather than aggregated, preserved, or discarded.
The most common fields to sum are bytesIn and bytesOut . Note that if any of the fields listed
here are also in the list of field names to aggregate, they are aggregated and not summed.
Preserve (Yes | No) Choosing Yes adds fields to the aggregated event if they have the same values for each
Common Fields event. Choosing No, the default, ignores non-aggregated fields in aggregated events.
Filter Filter Aggregation is a way of capturing aggregated event data from events that would otherwise be
Aggregation discarded due to an agent filter. Only events that would be filtered out are considered for filter
aggregation (unlike Field-based aggregation, which looks at all events).
Time Interval Choose a time interval, if applicable, to use as a basis for aggregating the events the connector
collects. It is exclusive of Event Threshold. Select from the options available in the drop-down list.
Default is Disabled.
Micro Focus Connectors (7.10.0) Page 76 of 126
SmartConnector User Guide
Chapter 7: Configuring Destination Settings
Configurable Settings, continued
Name Field Value Field
Event Choose a number of events, if applicable, to use as a basis for aggregating the events the connector
Threshold collects. This is the maximum count of events that can be aggregated; for example, if 900 events
were found to be the same within the time interval selected (for example, contained the same
selected fields) and you select an event threshold of 500, you then receive two events, one of count
100 and another of count 400. This option is exclusive of Time Interval. Select from the options
available in the drop-down list.
Default is Disabled.
Fields to Sum (Optional) Choose one or more fields, if applicable, to use as the basis for aggregating the events the
connector collects.
Processing
Preserve Raw (Yes | No) Some devices contain a raw event that can be captured as part of the generated alert. If
Event that is not the case, most connectors can also produce a serialized version of the data stream that
was parsed/processed to generate the ArcSight event. This feature allows the connector to preserve
this serialized "raw event" as a field in the event inspector. This feature is disabled, by default, since
using raw data increases the event size and therefore requires more database storage space.
You can enable this by changing the Preserve Raw Event setting. If you choose Yes, the serialized
representation of the "Raw Event" is sent to the selected destination and preserved in the Raw
Event field.
Default is No.
Turbo Mode If your configuration, reporting, and analytic usage permits, you can greatly accelerate the transfer of
a sensor's event information through SmartConnectors by choosing one of two "turbo" (narrower
data bandwidth) modes.
Complete is the default transfer mode, which passes all the data arriving from the device, including
any additional data (custom, or vendor-specific). This corresponds to turbo.enabled=false on
the Manager. Since this value is not the default, be sure to add this property to the Manager’s
<ARCSIGHT_HOME>/config/server.properties file. After making changes to this file, you need to
restart the Manager.
The first level of Turbo acceleration is called Faster and drops just additional data, while retaining all
other information. The Fastest mode eliminates all but a core set of event attributes, in order to
achieve the best throughout. Consider the possible effects such a restricted data set might have
from a given device (for example, on reports, rules, threat resolution) before selecting it.
The specific event attributes that apply to these modes in your enterprise are defined in the
<ARCSIGHT_HOME>/config/server.default.properties file for the ArcSight Manager. Because these
properties may have been adjusted in the corresponding server.properties file for your needs, you
can refer to this server.properties file for definitive lists. Refer to the ESM Administrator’s Guide, topic
on “Managing and Changing Properties File Settings” for details.
Only scanner SmartConnectors must run in Complete mode, to capture the additional data.
Note: SmartConnector Turbo Modes are superseded by the Turbo Mode in use by the ArcSight
Managers processing their events. For example, a Manager set to Faster cannot pass all the data
possible for a SmartConnector that is set for the default of Complete.
Micro Focus Connectors (7.10.0) Page 77 of 126
SmartConnector User Guide
Chapter 7: Configuring Destination Settings
Configurable Settings, continued
Name Field Value Field
Enable Note: If you have already used this feature for setting up previous SmartConnectors, you can continue
Aggregation (in to do so. However, ArcSight recommends that you use the new "Field Based Aggregation" on
secs) page 76 feature as a more flexible option.
Here is the description of the legacy “Enable Aggregation” feature, for those who are still using it:
When enabled, Enable Aggregation (in seconds) aggregates two or more events on the basis of the
selected time value. (Disabled, 1, 2, 3, 4, 5, 10, 30, 60)
Default is Disabled.
The aggregated event shows the event count (how many events were aggregated into the
displayed event) and event type. The rest of the fields in the aggregated event take the values of
the first event in the set of aggregated events.
Limit Event You can moderate the SmartConnector's burden on the CPU by reducing its processing rate. This can
Processing Rate also be a means of dealing with the effects of event bursts.
The choices range from Disabled (no limitation on CPU demand) to 1 eps (pass just one event per
second, making the smallest demand on the CPU).
Be sure to note that this option's effect varies with the category of SmartConnector in use, as
described in the SmartConnector Processing Categories table.
Fields to Using MD5 hashing, this option lets you to specify a list of fields for obfuscation in a security event.
Obfuscate In FIPS mode, SHA-256 is used.
Store Original (Disabled | Flex Date 1) This parameter lets you to move the original device receipt time to a
Time In specified field if altered by the time correction.
Default is Disabled.
Enable Port- (No | Yes) If set to Yes and one of the two fields destination port and application protocol is set, and
Service the other is not, the one that is set is used to set the other. For example, if the destination port is 22
Mapping and application protocol is not set, then the application protocol is set to ssh.
Default is No.
Micro Focus Connectors (7.10.0) Page 78 of 126
SmartConnector User Guide
Chapter 7: Configuring Destination Settings
Configurable Settings, continued
Name Field Value Field
Uppercase User (Disabled | Enabled (orig to ID) | Enabled(orig to ID or Flex) | Enabled(orig to Add. Data))
Names
If set to any of the enabled settings, the two user name fields are automatically changed to
uppercase.
The original values are saved as follows:
l Enabled (orig to ID) saves the original values to the sourceUserID and destinationUserID fields,
respectively, overwriting any values that may have been there previously.
l Enabled (orig to ID or Flex) saves the original values in the same fields if they do not already
contain values, or to the flexString1 (source) and flexString2 (destination) fields if the ID
fields do contain values.
l Enabled (orig to Add. Data) saves the original values to additional data fields called
OrigSrcUsrName and OrigDstUsrName , respectively.
Note: The uppercase operation is typically done using the default Locale for the chosen platform.
You can set this to a particular Locale by setting the connector.uppercase.user.name.locale property
in agent.properties to the desired Locale (using "en_US" for U.S. English, for example).
Default is Disabled.
Enable User (Yes | No) If this is set to yes and the destination user name contains commas in the event, this
Name Splitting parameter duplicates that event. Each user name in the list is placed in one of the events.
For example, if the destination user name in an event is “User 123, User 456”, then that event is sent
twice, with the destination user name set to “User 123” in the first and “User 456” in the second.
Default is No.
Split File Name (Yes | No) If this is set to yes and an event’s file name field is set but its file path field is not, this
into Path and parameter splits the file name into a path and a name, placing each part into appropriate fields.
Name
For example, if the file name field is set to C:\dir\file.ext and the file path is not set, then the
file path is set to C:\dir and the file name to file.ext. The separator character can be either \ or /
as the system looks to the SmartConnector to determine its platform.
Default is No.
Event Integrity (Disabled | SHA-256 | SHA-1 | MD5 | SHA-512)
Algorithm
If this is set to one of the algorithms (such as SHA-256), and the Preserve Raw Event parameter is
Enabled, then additional event integrity internal events are generated, normally at a rate of about 1
per 50 normal events.
The crypto signature field is also set in each event in the format: " #seq(alg):digest ", where seq
is a persistent event sequence number, alg is the message digest algorithm, and digest is the
hexadecimal message digest.
These extra events and the crypto signature field values can be used to verify that no events were
tampered with after generation.
Supported algorithms are: SHA-256, SHA-1, MD5, and SHA-512.
Default is Disabled (that is, no algorithm is applied).
Micro Focus Connectors (7.10.0) Page 79 of 126
SmartConnector User Guide
Chapter 7: Configuring Destination Settings
Configurable Settings, continued
Name Field Value Field
Generate (Yes | No) If set to yes and some incoming event data cannot be parsed (perhaps because a device
Unparsed has been upgraded since the SmartConnector parser was written), then a special event named
Events “Unparsed Event” is generated. The raw event appears in the event message field.
If set to No, the SmartConnector log files indicate the unparsed events.
Default is No.
Preserve System (Yes | No) If set to yes, internal system health events are preserved.
Health Events
SmartConnectors generate system health events that provide information about the systems on
which they are installed (for example, disk usage, network memory, JVM memory, percentage of
processing of CPU memory usage, and so forth). By default, these events are not retained or passed
on to ArcSight destinations and, therefore, not available for viewing. Setting this option to yes makes
them available in the Console or any destination like Logger.
Default is No.
Enable Device (<NumberOfMilliseconds> | -1 (disabled))
Status
If set to a <NumberOfMilliseconds>, the selected SmartConnector generates internal events
Monitoring (in
periodically 1 minute (60000 milliseconds) or greater with the status of the devices for which the
millisec)
connector is receiving normal events. These events have the name "Connector Device Status."
Enabling periodic device status monitoring events helps monitor both the SmartConnector and
device uptime.
Device status monitoring events include this information, if available:
l Event name (Connector Device Status)
l Vendor and Product information
l Source Address and Host Name
l Zone
l Last event received
l Total number of events for the device since the connector started
l Event count since last call
Device status monitoring events can be set to generate every 1 minute (60000 milliseconds), or less
frequently (that is, a greater number of milliseconds than the minimum).
If you specify less than 60000, you get a warning in the log that the minimum is 60000 milliseconds
(1 minute) and the system uses the minimum.
If you enter a non-number in the field, it generates an error in the log that the value could not be
parsed. In this case, the feature is disabled (and logged as such).
In such cases, there is no indication on the Console that anything went wrong because there is no
way for the Connector to convey that error.
Payload Some SmartConnectors use Payload sampling to send a portion of packet payload (as opposed to
Sampling (when the complete payload) along with the original event. This portion is retrieved using the on-demand
available) payload retrieval in the event inspector.
Micro Focus Connectors (7.10.0) Page 80 of 126
SmartConnector User Guide
Chapter 7: Configuring Destination Settings
Configurable Settings, continued
Name Field Value Field
Maximum You can configure the maximum length of the payload sample using the following values:
Length
l Discard
l 128 bytes
l 256 bytes
l 512 bytes
l 1 Kbyte
When the Discard option is chosen, no payload sample is sent inside the original event.
Default is 256 bytes.
Mask Non- (False | True) This feature lets you to mask the non-printable characters in the payload sample.
printable
Default is False.
Characters
Filters Agent severity is the translation of the device severity into normalized values. For example, some
connectors use a device severity scale of 1-10, whereas others use a scale of high, medium and low.
These values are normalized into a single agent severity scale. The default scale is Low, Medium, High,
and Very High. An event can also be classified as Unknown if the data source did not provide a
severity rating.
Filter Out Filters for SmartConnectors are exclusive (filter out). Events that meet the connector filtering criteria
are not forwarded to the destination. During SmartConnector set up, you can configure the connector to
use filter conditions that do not pass events to the destination according to specific criteria. For
example, you can use filters to exclude events with certain characteristics or events from specific
network devices.
Very High Enter a filter condition to sort for very high severity events.
Severity Event
Definition
High Severity Enter a filter condition to sort for high severity events.
Event Definition
Medium Enter a filter condition to sort for medium severity events.
Severity Event
Definition
Low Severity Enter a filter condition to sort for low severity events.
Event Definition
Unknown Enter a filter condition to sort for unknown severity events.
Severity Event
Definition
Micro Focus Connectors (7.10.0) Page 81 of 126
SmartConnector User Guide
Chapter 7: Configuring Destination Settings
Managing SmartConnector Filter Conditions
Filter conditions to focus the events passed to the destination according to specific criteria can be
added during SmartConnector installation and configuration. For example, you can use filters to sort
out events with certain characteristics, from specific network devices, or generated by vulnerability
scanners. Events that do not meet the connector filtering criteria are not forwarded.
See “Managing SmartConnector Filter Conditions” in the “Managing SmartConnectors” chapter of the
ArcSight ESM Console User Guide for filters that can be applied through the ESM Console. This guide
can be found on Protect 724 under ArcSight Product Documentation for ArcSight ESM and ESM
Express. A filter applied through the ESM Console only applies to the events sent to that ESM.
For all other types of destinations, the filter must be expressed in text, as described below. For many
connectors you can specify filter conditions to narrow the scope of the events to be processed. For
example, you can write filtering strings such as:
Name EQ “Agent”
(name Contains “Super”) Or (name EQ “Agent”)
attackerAddress Between (“10.0.0.1”, “10.0.0.10”)
destinationAddress Is “NOT NULL”
The following table lists usable operators. For more information about data fields, event mappings, and
CEF fields, see the “Data Fields,” “Audit Events,” “Cases,” and “Events” sections in ArcSight ESM User’s
Reference.
Usable Operations Description
EQ equal to
NE not equal to
LT less than
LE less than or equal to
GE greater than or equal to
GT greater than
Between compares any specified range
ContainsBits equal to, for bitmap fields
In standard CCE operator for membership test
Contains contains the specified string
StartsWith starts with the specified string
Micro Focus Connectors (7.10.0) Page 82 of 126
SmartConnector User Guide
Chapter 7: Configuring Destination Settings
Usable Operations Description
EndsWith ends with the specified string
Like standard CCE operator for simple pattern matching for string type: _
wildcard for single character, % wildcard for any number of characters
InSubnet for IP address that is not the specified subnet
InGroup for asset in the specified asset category or zone in the specified zone
group
Is tests true for the selected state, “NULL” or “NOT NULL” . Do not use all
uppercase of “Is”.
Micro Focus Connectors (7.10.0) Page 83 of 126
SmartConnector User Guide
Chapter 8: ArcSight Manager Destination
Chapter 8: ArcSight Manager Destination
This chapter describes the ArcSight Manager (encrypted) destination.
ArcSight Manager (encrypted)
When connectors send events to an ESM Manager, the ESM Manager stores the events in a relational
database, processes them using its correlation engine, and makes them visible to the Console or Web
interfaces.
1. Select a destination for the destination you are adding. See "Connector Destinations" on page 67 to
view the options.
2. Click Next to enter the destination parameters.
Micro Focus Connectors (7.10.0) Page 84 of 126
SmartConnector User Guide
Chapter 8: ArcSight Manager Destination
Parameter Description
Manager This is the local host name, IP address, or fully-qualified domain name of the machine where the
Hostname ArcSight Manager is installed. This name is what all clients (such as ArcSight Console) specify to talk
to the Manager. Using a host name and especially a fully-qualified domain name instead of an IP
address is recommended for flexibility.
The Manager host name is used to generate a self-signed certificate. The Common Name (CN) in the
certificate is the Manager host name that you specify in this screen. Although the Manager uses a
self-signed certificate by default, you can switch to using a CA signed certificate if needed. See the
ESM Administrator's Guide for more information.
Manager 8443
Port
User Enter a valid ESM User name.
Password Enter the password for the ESM user.
AUP Default: false. A connector can send events to ESM and non-ESM destinations simultaneously. In this
Master configuration, it is helpful to use the AUP Master Destination feature. See ArcSight Content AUPs for
Destination more information.
Note: Set this to True for ESM to use zone information from the Manager for non-Manager
destinations, such as SmartMessage (Logger) or Event Broker.
Filter Out Default: false. If AUP Master Destination is set to true, you may or may not want to send this
All Events connector's events to that Manager. If the Manager should not get the events, set this to true. In that
case the manager will only be used as a source of zone information. An example of when this would
be a useful case is if the connector is sending events to the Event Broker, and ESM is reading those
events from there.
Enable Default: false
Demo CA
The ArcSight Manager host name is used to generate a self-signed certificate during ArcSight ESM
installation. The Common Name (CN) in the certificate is the Manager host name that you specified
during ESM installation.
Do not use demo SSL certificates in production. Make sure when switching that you remove the demo
CA from cacerts on all SmartConnectors and ArcSight Consoles.
3. Click Next. You will see the Performing add destination details.
4. Click Next to continue.
5. The certificate import window for the ArcSight Manager is displayed. Select Import the certificate
to the connector from destination and click Next. (If you select Do not import the certificate to
connector from destination, the connector installation will end.)
Micro Focus Connectors (7.10.0) Page 85 of 126
SmartConnector User Guide
Chapter 8: ArcSight Manager Destination
6. You will see the dialog box with information about the connector(s) that have been updated and
the primary destination. Click Next to continue.
7. Click Exit to complete the installation.
Micro Focus Connectors (7.10.0) Page 86 of 126
Chapter 9: ArcSight Logger SmartMessage
(encrypted) Destination
ArcSight Logger is a log management solution that is optimized for extremely high event throughout.
Logger logs (or stores) time-stamped text messages, called events, at high sustained input rates. Events
consist of a receipt time, a source (host name or IP address), and an un-parsed message portion. Logger
compresses raw data, but also can retrieve it in an unmodified form for forensics-quality litigation
reporting. Unlike ESM, Logger does not normalize events.
Multiple Loggers can work together to support an extremely high event volume. Logger can be
configured as a peer network with queries distributed across all peer Loggers.
Sending Events from Logger to a Manager
Logger’s most basic function is to store a large volume of security events. Logger can send a subset of
these events to a Manager. It sends syslog or ArcSight Common Event Format (CEF) events directly to
ESM through a built-in connector called an ESM Destination. An ESM Destination appears as a
connector on a Console. For more information about ESM Destinations, see the ArcSight Logger
Administrator’s Guide.
SmartMessage is ArcSight technology used by Logger to provide a secure channel between connectors
and Logger. SmartMessage provides an end-to-end encrypted secure channel. At one end is an
connector, receiving events from the many devices it supports; on the other end is SmartMessage
Receiver on Logger.
Micro Focus Connectors (7.10.0) Page 87 of 126
SmartConnector User Guide
Chapter 9: ArcSight Logger SmartMessage (encrypted) Destination
Logger Receivers (R) and Forwarders (F)
Note: The SmartMessage secure channel uses HTTPS (secure sockets layer protocol) to send
encrypted events to Logger. This is similar to, but different from, the encrypted binary protocol
used between connectors and the ESM Manager.
Use port 443 (rather than ArcSight traditional port 8443) because the secure channel uses HTTPS.
Sending Events to Logger
1. Set up the SmartMessage Receiver on Logger (see the ArcSight Logger Administrator’s Guide for
detailed instructions).
2. Install the connector component as documented in the configuration guide for the connector
being installed.
3. Navigate through the windows and select ArcSight Logger SmartMessage (encrypted). See
"Connector Destinations" on page 67 to view the options.
4. Click Next. Enter the Logger Host Name/IP, leave the port number at default (443) or change it to
9000 if the destination is a software logger, and enter the Receiver Name. This setting should
match the Receiver name you created in step 1 so that Logger can listen to events from this
Micro Focus Connectors (7.10.0) Page 88 of 126
SmartConnector User Guide
Chapter 9: ArcSight Logger SmartMessage (encrypted) Destination
connector.
Parameter Description
Host The destination host name or IP address.
Name/IP
Port The destination port 443 for Logger Appliance or 9000 for Software Logger.
Receiver The destination receiver name.
Name
Compression The data compression mode checkbox. Select to enable or leave as default for disable.
Mode
CEF Version Select 0.1 or 1.0 from the drop-down menu. Select 0.1 if you are not sure the chosen destination can
handle CEF 1.0, which supports both IPv4 and IPv6 modes.
0.1 - The Device Address, Source Address, Destination Address, and Agent Address fields will always be
IPv4 or will be omitted. If there are any IPv6 addresses, they will be in Device Custom IPv6 Address
fields. Bytes In and Bytes Out fields are limited to the size of an integer (up to 2^31-1).
1.0 - Any of the address fields can be either IPv4 or IPv6 and the Bytes In and Bytes Out fields can be
long values (up to 2^63-1).
1. Click Next. If you haven’t already imported the certificate, the Logger certificate message to import
the certificate to connector displays.
2. Ensure the Import the certificate to connector from destination option is selected and click Next.
3. Navigate through the subsequent windows until receiving a message that confirms the
configuration was successful. Select Exit and click Next to exit the wizard.
Micro Focus Connectors (7.10.0) Page 89 of 126
SmartConnector User Guide
Chapter 9: ArcSight Logger SmartMessage (encrypted) Destination
Sending Events to Both Logger and a Manager
1. Set up the SmartMessage Receiver on Logger (see the configuration guide for the connector being
installed).
2. Install the connector component (see the connector Configuration Guide for your device).
3. Register the connector with a running ESM Manager and test that the connector is up and running.
4. Using the $ARCSIGHT_HOME\current\bin\runagentsetup script, restart the connector
configuration program.
5. Select Add, modify, or remove destinations.
6. Click Next. Select Add destination.
Micro Focus Connectors (7.10.0) Page 90 of 126
SmartConnector User Guide
Chapter 9: ArcSight Logger SmartMessage (encrypted) Destination
7. Click Next. Select ArcSight Logger SmartMessage (encrypted). See "Connector Destinations" on
page 67 to view the options.
8. Click Next. Enter the Logger Host Name/IP, leave the port number at default (443) or change it to
9000 if the destination is a software logger, and enter the Receiver Name.
9. Click Next. If you haven’t already imported the certificate, the Logger certificate message to import
the certificate to connector displays.
10. Ensure the Import the certificate to connector from destination option is selected and click Next.
11. Click Next. A message confirms that the configuration was successful. Select Exit and click Next to
exit the wizard.
12. Restart the connector for changes to take effect.
Micro Focus Connectors (7.10.0) Page 91 of 126
SmartConnector User Guide
Chapter 9: ArcSight Logger SmartMessage (encrypted) Destination
Forwarding Events from ESM to Logger
The ArcSight Forwarding Connector can read events from an ESM Manager and forward them to
Logger using ArcSight’s Common Event Format (CEF).
Note: The Forwarding Connector is a separate installable file, named similarly to this: ArcSight-
6.x.x.<build>.x-SuperConnector-<platform>.exe.
Use Forwarding Connector build 4810 or later for compatibility with Logger 1.5 or later.
1. Follow the instructions in the connector Configuration Guide for your device to install the
connector.
2. When you see the type of destination window, select ArcSight Logger SmartMessage (encrypted).
See "Connector Destinations" on page 67 to view the options.
3. Click Next. Enter the Logger Host Name/IP, leave the port number at default (443) or change it to
9000 if the destination is a software logger, and enter the Receiver Name.
4. Click Next. You will get a Logger certificate message to import the certificate to connector.
5. Ensure the Import the certificate to connector from destination option is selected and click Next.
6. Click Next. A message confirms that the configuration was successful. Select Exit and click Next to
exit the wizard.
7. Restart the connector for changes to take effect.
To configure the Forwarding Connector to send CEF output to Logger and send events to another
Manager at the same time, see "Sending Events to Both Logger and a Manager" on page 90.
Micro Focus Connectors (7.10.0) Page 92 of 126
SmartConnector User Guide
Chapter 9: ArcSight Logger SmartMessage (encrypted) Destination
Defining Connector Settings in Logger
After installing the connectors to communicate with Logger, you can set up their properties through
the connector Configuration Wizard. Assuming you have installed the connector component as
previously shown (see "Installing Connectors" on page 29 for detailed instructions), complete these
steps:
1. Using the $ARCSIGHT_HOME\current\bin\runagentsetup script, restart the connector
configuration program.
2. Select Add, modify, or remove destinations.
3. Click Next. For details, see "Configuring Connectors " on page 45.
4. Click Next and proceed with the configuration.
Micro Focus Connectors (7.10.0) Page 93 of 126
Chapter 10: ArcSight Logger SmartMessage
Pool (Encrypted) Destination
Use the ArcSight SmartMessage Logger Pool (encrypted) destination type to specify a pool of logger
devices. The pool is a single destination consisting of one or more loggers. Each “Batch” of events
processed by the connector is sent to the next logger in the pool in a round-robin fashion. A batch is
typically 100 events although you can configure the batch size. If a pool member is unavailable, events
are sent to the remaining pool members. After a pool member becomes available again, the connector
resumes sending events to it. If no pool members are available, the events are sent to the failover
destination.
Note: When Logger SmartMessage Pool destination is used, the connector cannot be managed
through the ArcSight Management Center 2.0 and earlier versions.
Configuring a Logger Pool Destination
1. Set up the SmartMessage Receiver on all Loggers that you plan to include in the LoggerSecure
Pool (see the ArcSight Logger Administrator’s Guide for detailed instructions).
2. Install the connector component as documented in the configuration guide for the connector being
installed.
3. Navigate through the windows until you see the destination types window. Select ArcSight Logger
SmartMessage Pool (encrypted). See "Connector Destinations" on page 67 to view the options.
4. Click Next to continue and add the logger pool members.
Micro Focus Connectors (7.10.0) Page 94 of 126
SmartConnector User Guide
Chapter 10: ArcSight Logger SmartMessage Pool (Encrypted) Destination
5. Click Add to add each logger pool member and enter the host name, port number, and receiver
name fields. The parameters and buttons are described in the following tables.
Parameter Description
Host The destination host name or IP address.
Name/IP
Port The destination port 443 for Logger Appliance or 9000 for Software Logger.
Receiver The destination receiver name.
Name
Compression The data compression mode checkbox. Select to enable or leave as default for disable.
Mode
CEF Version Select 0.1 or 1.0 from the drop-down menu. Select 0.1 if you are not sure the chosen destination can
handle CEF 1.0, which supports both IPv4 and IPv6 modes.
0.1 - The Device Address, Source Address, Destination Address, and Agent Address fields will
always be IPv4 or will be omitted. If there are any IPv6 addresses, they will be in Device
Custom IPv6 Address fields. Bytes In and Bytes Out fields are limited to the size of an integer
(up to 2^31-1).
1.0 - Any of the address fields can be either IPv4 or IPv6 and the Bytes In and Bytes Out fields can
be long values (up to 2^63-1).
Micro Focus Connectors (7.10.0) Page 95 of 126
SmartConnector User Guide
Chapter 10: ArcSight Logger SmartMessage Pool (Encrypted) Destination
Button Description
Add Adds a row to the table to add a logger to a pool. Fill in the information manually. Use the checkbox for
Compression Mode to enable or disable it. The default is unchecked for disabled. The default port for
logger is 443.
Remove Removes the row corresponding to the logger from the loggersecure pool.
Import Opens a dialog window to import the .csv file type containing the pre-recorded information for
loggersecure pool.
Export Opens a dialog window where you can export and save the data entered in the panel. Use a .csv file
extension for export. The file lists Disabled for default Compression Mode and TRUE for enabled.
6. Continue until all pool members are added, then click Next.
a. If any of the parameters could not pass the verification, an error displays asking you to check
your SSL configuration.
b. Check the connectivity error by clicking No and return to the parameter window to edit the
parameter for the logger that has the error.
c. Click Next again to continue with configuration.
d. You will see a message asking you if you want to continue. Click Yes.
e. Enter the name of the Connector location and click Next.
7. You will get a Logger certificate message to import the certificate to connector. Ensure the Import
the certificate to connector from destination option is selected and click Next.
Micro Focus Connectors (7.10.0) Page 96 of 126
SmartConnector User Guide
Chapter 10: ArcSight Logger SmartMessage Pool (Encrypted) Destination
Persisting SmartMessage Transport
Occasionally, depending on the network, the connector could experience problems sending a batch of
events to Logger. During that time, the following symptoms might be noticed in the log: Logger ping
test could fail frequently; the EPS could drop down; the heartbeat transport and event transport links
could sporadically go up and down. In the statistics, longer roundtrip times might be observed for ‘event
sent’ acknowledgment, events could fail to be sent, and caching may be observed.
You can make SmartMessage transport persistent to achieve higher throughout for Logger
destinations by modifying the following property to change the value to true in the
agent.properties file (located at $ARCSIGHT_HOME\current\user\agent):
transport.loggersecure.connection.persistent=true
Changing the persistent value to true is not recommended if there are more than 250 Logger
connections.
Micro Focus Connectors (7.10.0) Page 97 of 126
Chapter 11: CEF Destinations
This chapter explains the following selections available for sending events in Common Event Format
(CEF). Note that the Event Broker destination can send events in either CEF format or binary format.
l CEF File
l Event Broker
l CEF Syslog
l CEF Encrypted Syslog (UDP)
CEF File
This selection lets you capture events that a connector would normally send to the ESM Manager, and
route them to a file. The format called Common Event Format (CEF) can be readily adopted by vendors
of both security and non-security devices. This format contains the most relevant event information,
making it easy for event consumers to parse and use them.
For detailed descriptions of field information, see the Cloud CEF Implementation Standard.
1. To proceed, run the Installation Wizard and choose CEF File. See "Connector Destinations" on
page 67 to view the options.
2. Enter the following values for these parameters.
Parameter What to enter or select
CEF Folder Path where the CEF files are stored
File The desired file rotation interval, in seconds. The default is 3,600 (one hour).
Rotation
Interval
File Size File size in megabytes (default: 10 MB)
CEF Select 0.1 or 1.0 from the drop-down menu. Select 0.1 if you are not sure the chosen destination can
Version handle CEF 1.0, which supports both IPv4 and IPv6 modes. The destination could be Logger, another
SmartConnector, or a non-ArcSight product.
0.1 - The Device Address, Source Address, Destination Address, and Agent Address fields will always
be IPv4 or will be omitted. If there are any IPv6 addresses, they will be in Device Custom IPv6
Address fields. Bytes In and Bytes Out fields are limited to the size of an integer (up to 2^31-1).
1.0 - Any of the address fields can be either IPv4 or IPv6 and the Bytes In and Bytes Out fields can be
long values (up to 2^63-1).
Micro Focus Connectors (7.10.0) Page 98 of 126
SmartConnector User Guide
Chapter 11: CEF Destinations
3. Click Next and proceed with the installation.
File Rotation
Events are appended to the current file until the rotation time interval expires or the maximum file size is
reached. When either condition is exceeded, a new current file is created and the previous current file is
renamed (as detailed below).
Event files are named using the timestamp of their creation, and all files, with the exception of the
current file, have the text 'done.cef' appended. For example, a typical CEF file set configured to rotate
every hour might consist of files named in this manner:
2010-01-28-10-55-33.cef
2010-01-28-09-55-33.done.cef
2010-01-28-08-55-33.done.cef
Event Broker
The Event Broker destination is used to send events to an Event Broker cluster, which can then further
distribute events to real-time analysis and data warehousing systems. Any application that supports
retrieving data from Event Broker can receive these events (for example, ESM, ArcSight Investigate,
Hadoop and Logger).
Note: The configuration settings for ESM must be done on the connector side, not the ESM
Console.
Micro Focus Connectors (7.10.0) Page 99 of 126
SmartConnector User Guide
Chapter 11: CEF Destinations
Specify the event topic name. All connectors that use the same logger pool need to be configured to
use the same event topic name, so the events from these connectors will be published to the same event
topic.
For Content Types CEF 0.1 and CEF 1.0, the key is sent on events with the connectors IP address and a
flag. The flag format is a single byte value. For ESM, the key is the agent ID.
The key format is: one byte flags + (4 or 16 bytes) IP (v 4 or v 6) address. Based on the value of the IP
version bit, 4 or 16 additional bytes should be examined. This is used in case the key is made longer in a
non-breaking fashion in the future.
Bit position Meaning
0 IP version:
0 = IPv4
1 = IPv6
1 Key version:
Must be 0. If there are future versions of key that are not backward compatible with this definition, it
changes to 1.
2-7 Key version:
Must be 0. Reserved for future.
For CEF 0.1 and 1.0, the events are delivered to Event Broker in their own messages, which are
distributed to the partitions of the topic defined in Event Broker in a round-robin manner. For ESM, the
events are sent in batches in a binary format. TLS encryption is supported, as is client certificate
authentication.
When TLS is enabled by setting the Use SSL/TLS parameter to true during destination configuration, a
Java KeyStore-format (.jks) file containing the certificates of the Event Broker's Kafka cluster, or a
certificate that has signed them, will be required. The location of this Trust Store file will be required
during destination configuration. See Kafka documentation at
https://kafka.apache.org/documentation.html#security_ssl for instructions.
Also, when client certification authentication is enabled by setting the Use SSL/TLS Authentication
parameter to true, a .jks file containing the private key and certificate to use must be provided. The
Event Broker cluster must have the certificate (or a certificate that has signed it) in its trust store. The
location of the Key Store file and authentication information is to be provided in the SSL/TLS Key Store
file, SSL/TLS Key Store pass, and SSL/TLS Key password parameters. The Key and Key Store
passwords are created when you set up Event Broker.
1. To proceed, run the Installation Wizard and choose Event Broker as the destination.
2. Enter values for the following parameters.
Micro Focus Connectors (7.10.0) Page 100 of 126
SmartConnector User Guide
Chapter 11: CEF Destinations
Parameter What to enter or select
Initial Host:Port(s) This is a required field. Provide a comma-separated list of hostnames and ports for
establishing communication with the Event Broker cluster. Not all servers in the
cluster must be listed, but if none of the servers listed can be contacted, the
connector cannot send events to Event Broker. Specify at least one server. An
example would be:
kafka1.example.com:9093,kafka2.example.com:9093 .
Content Type Select these Topics for the corresponding Content Types:
Topic (hover for Content Type Topic
recommendations)
Logger/Investigate/Hadoop/3rd eb-cef
parties
Supports IPv4. Use with Logger 6.3.0 or earlier versions.
Logger 6.4 or eb-cef
higher/IPv6/Investigate
Supports IPv4 and IPv6. Use with Logger 6.4.0 or later
versions. In addition to IPv6 support, this option adds
support for long values for Bytes In/Out fields.
ESM eb-esm
See the section on "ESM Support of Other ArcSight
Products/Components" in the ArcSight ESM Support
Matrix.
Acknowledgment mode This is a required field. The value selected determines whether the connector is to
wait for acknowledgment from Event Broker that it has received the event. Options
are:
Leader: Default. The connector waits for acknowledgment from the primary Event
Broker server for the event’s partition. This option protects against data loss in most
circumstances while providing reasonable performance; however, throughout can be
affected.
None: The connector does not wait for acknowledgment. This can result in lost
events if the receiving Kafka server fails, but has significantly higher throughout.
All: The connector waits for an acknowledgment from all Event Broker servers that
contain a backup for the event’s partition. This protects against lost events in nearly
all circumstances, but significantly reduces throughout.
Use SSL/TLS Determines whether events are sent with TLS encryption. Options are:
l True
l False (default)
If true is selected, the SSL/TLS Trust Store Password and the location of the SSL/TLS
Trust Store file are required.
SSL/TLS Trust Store file Enter the location of the Trust Store file.
Micro Focus Connectors (7.10.0) Page 101 of 126
SmartConnector User Guide
Chapter 11: CEF Destinations
Parameter What to enter or select
SSL/TLS Trust Store Enter the password for the SSL/TLS Trust Store.
password
Use SSL/TLS Determines whether a client certificate is used for TLS to identify the connector.
Authentication Options are:
l True
l False (default)
When true is selected, Use SSL/TLS must also be enabled. The values for the
SSL/TLS Key Store File, SSL/TLS Key Store Pass, and SSL/TLS Key password
parameters also must be provided.
SSL/TLS Key Store file Enter the location of the SSL/TLS Key Store file.
SSL/TLS Key Store pass Enter the password for SSL/TLS Key Store.
SSL/TLS Key password Enter the password for SSL/TLS Key.
3. Click Next and proceed with the installation.
CEF Syslog
The TCP and UCP destination can be used to send events to Logger, where data is received using a
TCP or UDP Receiver. One such receiver can receive from more than one connector. These can also be
used to send to a Syslog Daemon connector or non-ArcSight syslog receivers.
Micro Focus Connectors (7.10.0) Page 102 of 126
SmartConnector User Guide
Chapter 11: CEF Destinations
For detailed information about sending to Logger, see "ArcSight Logger SmartMessage (encrypted)
Destination" on page 87.
The TLS protocol provides a means of sending events through a secure channel (an option that does
not apply to Logger). This data can be received by any application that supports TLS syslog reception,
which includes ArcSight's Syslog NG Daemon connector.
1. Install the connector following the instructions in the configuration guide for your device. You may
also see the following window after you add a destination, see "Add, Modify, or Remove
Destinations" on page 46.
2. When you see the type of destination window, choose CEF Syslog. See "Connector Destinations"
on page 67 to view the options.
3. Click Next.
4. Enter the following values for these parameters.
Parameter What to enter or select
IP/Host Enter the IP/ Host information.
Port Enter the Port information.
Micro Focus Connectors (7.10.0) Page 103 of 126
SmartConnector User Guide
Chapter 11: CEF Destinations
Parameter What to enter or select
Protocol Select the appropriate protocol from the drop-down menu.
Forwarder The CEF Forwarder mode parameter is False by default. If the destination is a Syslog Daemon
connector and you want to preserve information about the original connector, then the CEF Forwarder
mode should be set to True both in this destination and in the receiving connector. In other words, if
you have a chain of connectors connected by syslog, syslog NG, or CEF encrypted syslog (UDP), and
you want to preserve information about the original connector, the destinations should all have the
CEF Forwarder mode set to True (which is implicitly true for CEF Encrypted Syslog (UDP)), and the
connectors receiving from them should also have the CEF Forwarder mode set to True.
For example, you can configure a number of forwarders for Microsoft Windows Event Log Unified, all
sending events using the CEF Syslog destination type to one Syslog Daemon connector, which then
sends to ESM. In order for the events arriving at ESM to retain information about the specific Unified
connector that collected the event, the connector's CEF Syslog destinations should have the Forwarder
mode set to true, and the Syslog Daemon connector should also set the Forwarder mode to true. The
information will display in the original agent fields of the events.
CEF Select 0.1 or 1.0 from the drop-down menu. Select 0.1 if you are not sure the chosen destination can
Version handle CEF 1.0, which supports both IPv4 and IPv6 modes. The destination could be Logger, another
SmartConnector, or a non-ArcSight product.
0.1 - The Device Address, Source Address, Destination Address, and Agent Address fields will always
be IPv4 or will be omitted. If there are any IPv6 addresses, they will be in Device Custom IPv6
Address fields. Bytes In and Bytes Out fields are limited to the size of an integer (up to 2^31-1).
1.0 - Any of the address fields can be either IPv4 or IPv6 and the Bytes In and Bytes Out fields can be
long values (up to 2^63-1).
5. Click Next to proceed with the remainder of the installation.
Reconnect Feature for Load Balancing
If you have a multiple tier connector installation where there is a load balancer between tiers, you can
use the reconnect feature for better load balancing behavior. For example, without the reconnect
feature, tier 1 connectors start up and make a connection to the CEF syslog destination (tier 1). The load
balancer makes a load balancing decision at the time of the initial connection and the tier 1 connector
always sends to that same tier 2 connector.
With the reconnect parameter, the tier 1 connector makes an initial connection to the tier 2 connector
as before and the load balancer makes a load balancing decision and picks a tier 2 connector. But, after
the reconnect timeout, the tier 1 connector makes a new connection and the load balancer makes a new
load balancing decision and selects a tier 2 connector that could be a different tier 2 connector
connected previously. This spreads the load evenly across the tier 2 connectors over time.
Micro Focus Connectors (7.10.0) Page 104 of 126
SmartConnector User Guide
Chapter 11: CEF Destinations
To make use of the reconnect parameter:
1. From $ARCSIGHT_HOME/current/user/agent, open the agent.properties file for editing.
2. Locate the following parameter to edit:
agents[0].destination[0].params
3. Change the value for reconnect from "-1" to the number of seconds the CEF syslog destination
should stay open before a disconnect and reconnect is performed.
For example, change:
<Parameter Name\="reconnect" Value\="-1"/>\n
to
<Parameter Name\="reconnect" Value\="60"/>\n
This enables the disconnect and reconnect to be performed every minute.
4. Save and exit agent.properties.
CEF Encrypted Syslog (UDP)
The CEF Encrypted Syslog (UDP) destination allows for events to be sent encrypted over UDP, using a
“Shared Secret”.
Caution: Logger does not accept CEF Encrypted Syslog.
To decrypt the data on the receiving side, ensure that you have installed and configured the ArcSight
CEF Encrypted Syslog (UDP) connector. If the connector is not yet installed, refer to the
SmartConnector for ArcSight CEF Encrypted Syslog (UDP) for instructions.
1. Install the connector component (see the connector Configuration Guide for your device). You may
also see the following window after you add a destination, see "Add, Modify, or Remove
Destinations" on page 46.
2. When you see the type of destination window, choose CEF Encrypted Syslog (UDP). See
"Connector Destinations" on page 67 to view the options.
3. Click Next.
4. Enter the following values for these parameters.
Micro Focus Connectors (7.10.0) Page 105 of 126
SmartConnector User Guide
Chapter 11: CEF Destinations
Parameter What to enter or select
IP/Host Enter the IP/Host.
Port Enter the Port information.
CEF Select 0.1 or 1.0 from the drop-down menu. Select 0.1 if you are not sure the chosen destination can
Version handle CEF 1.0, which supports both IPv4 and IPv6 modes. The destination can only be the
corresponding SmartConnector.
0.1 - The Device Address, Source Address, Destination Address, and Agent Address fields will always
be IPv4 or will be omitted. If there are any IPv6 addresses, they will be in Device Custom IPv6
Address fields. Bytes In and Bytes Out fields are limited to the size of an integer (up to 2^31-1).
1.0 - Any of the address fields can be either IPv4 or IPv6 and the Bytes In and Bytes Out fields can
be long values (up to 2^63-1).
Shared Enter a 16 character shared key for encryption (Shared Secret). The same Shared Key must be used
Key (16 when configuring the CEF Encrypted Syslog (UDP) connector on the receiving side.
characters)
5. Click Next and proceed with the installation.
Micro Focus Connectors (7.10.0) Page 106 of 126
Chapter 12: CSV File Destination
This chapter explains how to capture events that a connector would normally send to the ESM
Manager, and route them to a file. Typical ArcSight configurations do not require the use of external
files to communicate events to the ESM Manager.
Event data is written to a file in Excel-compatible comma-separated values (CSV) format, with comments
prefixed by ‘#.’ A connector can be configured to preface the data with a comment line that describes
the fields found on a subsequent line. An example of a typical event file:
#event.eventName,event.attackerAddress,event.targetAddress
"Port scan detected","1.1.1.1","2.2.2.2"
"Worm ""Code red"" detected","1.1.1.1","2.2.2.2"
"SQL Slammer detected","1.1.1.1","2.2.2.2"
"Email virus detected","1.1.1.1","2.2.2.2"
Event data is written to files in the specified folder and can be configured to rotate periodically.
CSV File Installation
1. To install a connector that logs security events in a CSV file rather than forwarding them to an ESM
Manager, run the connector Installation Wizard and, from the destination selection window, choose
CSV File. See "Connector Destinations" on page 67 to view the options.
2. Enter or select values for these parameters.
Micro Focus Connectors (7.10.0) Page 107 of 126
SmartConnector User Guide
Chapter 12: CSV File Destination
Parameter What to enter or select
CSV Path The path to the output folder. If it does not exist, the folder is created.
Fields A comma-delimited list of field names to be sent to the CSV file. The default is:
event.deviceReceiptTime,event.name,event.deviceAddress,
event.deviceHostName,event.sourceAddress,
event.sourceHostName,event.sourcePort,
event.destinationAddress,event.destinationHostName,
event.destinationPort
To modify the list, each entry needs to begin with either:
l “event.” and the name of a normal pre-defined event field, or
l “additionaldata.” and the name of some additional data field that applies to this particular
connector. These names are not common across all connectors.
There are no spaces allowed around the commas in the field names. For example:
“event.deviceReceiptTime,event.name” is correct. But, “event.deviceReceiptTime, event.name” is not
correct.
File Enter the desired file rotation interval, in seconds. The default is 3,600 (one hour).
rotation
interval
Write Select true to send a header row with labels for each column, as described above.
format
header
3. Click Next and proceed with the installation.
Micro Focus Connectors (7.10.0) Page 108 of 126
SmartConnector User Guide
Chapter 12: CSV File Destination
Event Data Rotation
Events are appended to the current file until the rotation time interval expires, at which time a new
current file is created and the previous current file is renamed. One hour is a typical rotation time
interval.
Event files are named using the timestamp of their creation, and all files, with the exception of the
current file, have the text '.done.csv' appended. For example, a typical CSV file set configured to rotate
every hour might consist of files named in this manner:
2007-01-28-10-55-33.csv
2007-01-28-09-55-33.csv.done
2007-01-28-08-55-33.csv.done
Using the properties file, the configuration of your CSV connector can be customized to filter and
aggregate events as desired.
A connector can also be configured to send events to a CSV file and an ESM Manager at the same time.
Micro Focus Connectors (7.10.0) Page 109 of 126
Chapter 13: Raw Syslog Destination
This chapter explains how to capture raw syslog events. See the Connector Configuration Guide for
Raw Syslog Daemon for information about both the connector and the Raw Syslog destination.
Raw Syslog Overview
Although normalized data is faster and easier to parse and access, many IT professionals prefer having
the raw data available for review, forensics, and litigation. In conjunction with the Raw Syslog connector
destination, the connector for Raw Syslog Daemon lets you extract and collect raw syslog events from
syslog servers using the TLS, Raw TCP, or UDP protocols.
Note: If you are transporting data to ArcSight Logger, you can use specific configuration
parameters to provide minimal normalization of the syslog data (for source and timestamp). See the
SmartConnector for Raw Syslog Daemon Configuration Guide for details.
This destination works in conjunction with the Raw Syslog connector, which captures security events in
raw syslog. When you install the Raw Syslog connector, run the connector Installation Wizard and, from
the destination selection, choose Raw Syslog. See "Connector Destinations" on page 67 to view the
options.
After you enter the raw syslog destination parameters and click Next, the connector Configuration
Wizard proceeds through the configuration process.
Micro Focus Connectors (7.10.0) Page 110 of 126
Appendix A: ArcSight Update Packs (AUPs)
This appendix describes the ArcSight Update Packs (AUPs) used to update content between the ESM
Manager and connectors. AUP files may contain information that applies to connectors or ESM related
updates.
ArcSight Content AUPs
AUP files provide a way to collect a set of files together and update ArcSight resources as well as
distribute parsers to connectors. ArcSight continuously develops new connector event categorization
mappings, often called "content." This content is packaged in ArcSight Update Packs (AUP) files. All
existing content is included with major product releases, but it is possible to stay completely current by
receiving up-to-date, regular content updates from Micro Focus Subscribers Choice. Contact Micro
Focus SSO for details.
Content updates (ArcSight-xxxx-ConnectorContent.aup) are provided by support and contain
data that is then transferred to registered connectors. An AUP can provide updates for:
1. Event categorizations (Category Behavior, Category Object, etc.)
2. Default zone mappings (what IP maps to which zone by default)
3. OS mappings (when a network is scanned, where the asset is created)
Content such as filters, rules and dashboards is not provided by the AUP.
Note: ArcSight Management Center do not support automatic deployment of an AUP.
As shown below, the method of uploading an AUP varies depending on the ArcSight product.
ESM
Content updates are available from support. To update,
1. Download the latest AUP release.
2. Copy the .aup file to ARCSIGHT_HOME\updates\ onto a running ESM Manager. Connectors
registered to this ESM automatically download the .aup and, once completed, an audit event is
generated.
Micro Focus Connectors (7.10.0) Page 111 of 126
SmartConnector User Guide
Appendix A: ArcSight Update Packs (AUPs)
ESM/Logger
A connector can send events to ESM and Logger simultaneously. In this configuration, it’s helpful to
use the AUP Master Destination feature. AUP Master Destination allows ESM to push AUP content to
the connector used for its Logger destination(s). Logger is not capable of storing or pushing its own
AUP content.
1. Using the connector Configuration Wizard, add the ESM destination and set the AUP Master
Destination parameter to true (the default is false).
2. If you have not already done so, you can also add the Logger destination.
3. Copy the .aup file to ARCSIGHT_HOME\updates\ on the running ESM Manager you added in
step 1.
Connector
The AUP content is pushed from ESM to the connector, which then sends an internal event to confirm.
If the AUP Master Destination flag was set for the ESM destination, that AUP content is used by the
connector for Logger or any other non-ESM destinations.
Caution: The AUP Master Destination flag should be set to true for only one ESM destination at a
time. If more than one ESM destination is set and the flag is true for more than one, only the first is
treated as master.
Failover ESM destinations cannot be AUP Masters.
Logger
Logger has no facility to store or forward AUPs to connectors.
ArcSight Management Center
To use AUP content through ArcSight Management Center, use the AUP/ENC repository. This tool lets
you maintain a number of connector AUP (upgrade) files. You can apply any of these AUP upgrade
files to container to upgrade to a specific version. As a result, all connectors in a container are upgraded
to the version you apply to the container.
For instructions on how to upgrade, refer to “Upgrade AUP/ENC Repository” in the Micro Focus
ArcSight Management Center Administrator’s Guide.
Micro Focus Connectors (7.10.0) Page 112 of 126
SmartConnector User Guide
Appendix A: ArcSight Update Packs (AUPs)
ESM Generated AUPs
Some AUPs are generated by ESM itself for internal maintenance and operation.
User Categorization Updates
User Categorization Updates, (for example, user-categorizations_user_supplied_
00000000001300014581.aup) are generated by ESM when a user modifies the way an event is
categorized through the Console tools. These updates are then transferred to the registered
connectors to update the way the newly sent events will be categorized. This is generally used for
categorizing custom signatures for which ArcSight does not provide categorization.
System Zones Updates
System Zones updates (for example, system-zone-mappings_00000000000000000001.aup) are
generated by ESM when a change to the ArcSight System zones is detected, then transported to the
necessary connectors. It contains the new System-Zone mappings so incoming events are attached to
the correct zones or assets in ESM.
As System Zones are always present, all connectors connected to ESM routinely receive them as an
AUP.
User Zones Updates
User Zones updates (for example, user-zone-mappings_3RxkkOxYBABDRZlZyr6nrWg==_
00000000001700001895.aup) are generated by ESM when a change to a user-created zone
configuration is detected, then transported to the necessary connector. It contains the new zone
mappings so that incoming events are attached to the correct zones or assets in ESM.
Micro Focus Connectors (7.10.0) Page 113 of 126
Appendix B: FIPS Compliant SmartConnectors
This appendix describes the FIPS configuration and installation.
What is FIPS?
Under the Information Technology Management Reform Act (Public Law 104-106), the Secretary of
Commerce approves standards and guidelines that are developed by the National Institute of Standards
and Technology (NIST) for Federal computer systems. These standards and guidelines are issued by
NIST as Federal Information Processing Standards (FIPS) for use government-wide. NIST develops
FIPS when there are compelling Federal government requirements such as for security and
interoperability and there are no acceptable industry standards or solutions.
FIPS Suite B includes cryptographic algorithms for hashing, digital signatures, and key exchange. The
entire suite of cryptographic algorithms is intended to protect both classified and unclassified national
security systems and information.
Note: When FIPS-compliant connectors connect to a non-FIPS-compliant destination, the solution
is not considered FIPS compliant. Also, when the destination is installed in FIPS Suite B compliant
mode, the SmartConnectors also must be installed in FIPS Suite B compliant mode.
Which Connectors are Supported?
FIPS Compliant Connectors
l All syslog connectors
l All file reader connectors
l All SNMP connectors
l Most database connectors (except Oracle Audit DB and when using SQL Server drivers with
encryption)
l Cisco Secure IPS SDEE connectors
l Sourcefire Defense Center eStreamer connector
l Check Point OPSEC NG connector
Micro Focus Connectors (7.10.0) Page 114 of 126
SmartConnector User Guide
Appendix B: FIPS Compliant SmartConnectors
FIPS Non-Compliant Connectors
l Microsoft Windows Event Log – Unified
l Microsoft Windows Event Log
l Database connectors using SQL Server drivers with encryption
l Connectors using Oracle drivers
l Connectors running on AIX or Micro Focus UX platforms only
Connectors Not Certified as FIPS Compliant
l Various API connectors with proprietary internal mechanisms
l Web Services and Cloud connectors
Connector Caveats
Certain limitations apply for some connector types, as described in the sections that follow.
CEF Syslog as the Destination
If you choose CEF Syslog (with TLS protocol) as the destination for the connector, the wizard attempts
to retrieve the security certificate from the destination and import it based upon your input. Although
the CEF Syslog destination works as expected in FIPS-compliant mode, when you edit
agent.properties to enable FIPS-compliant mode (as described in "Enable FIPS Support"), the
certificate retrieved from the destination may not be imported properly into the truststore.
If the SmartConnector wizard is unable to fetch and import the destination certificate, you can import
the certificate manually:
1. Copy the certificate from the destination to a temporary location.
2. From the $ARCSIGHT_HOME/current/bin directory, execute the following command to import
the certificate:
arcsight keytoolgui
3. Open the keystore in $ARCSIGHT_HOME/jre/lib/security/cacerts (the password will be
changeit).
4. From the Menu bar, select Tools and Import Certificate. Upload the certificate file.
5. Trust the certificate.
6. Start the connector and the device.
Micro Focus Connectors (7.10.0) Page 115 of 126
SmartConnector User Guide
Appendix B: FIPS Compliant SmartConnectors
Microsoft SQL JDBC Driver
If you are running a database connector that uses the SQL JDBC driver with encryption enabled, the
connector cannot be installed in FIPS-compliant mode.
See the configuration guide for the database connector you are installing for instructions for
downloading and installing a Microsoft SQL Server JDBC driver.
Enable FIPS Support
When installing a software connector, the instructions for enabling FIPS Support is provided as part of
the installation procedure. During installation and configuration of the connector, on the "Set Global
Parameters" window, set to Enable to enable FIPS-Compliant mode. To enable FIPS Suite B mode
through the wizard, see "Enabling FIPS Suite B Mode".
When installing a SmartConnector on an appliance, you can enable FIPS support through the user
interface. To do this, enable support on the container or containers containing the connector for which
you want to enable support.
Manually Enable FIPS Mode
1. From $ARCSIGHT_HOME/current/user/agent, open the agent.properties file for editing.
2. Enter the following property:
fips.enabled=true
3. Save and exit agent.properties.
Manually Enable FIPS Suite B Support
If you have installed a SmartConnector in FIPS-compliant mode, you can manually enable FIPS Suite B
support by modifying the ESM destination parameters in the agent.properties file as follows:
Note: The destination must also be installed in FIPS Suite B mode.
1. From $ARCSIGHT_HOME\current\user\agent, open the agent.properties file for editing.
2. Locate the following property for destination parameters (approximately, line 10 in the file):
agents[0].destination[0].params=<?xml version\="1.0" encoding\="UTF-
8"?>\n<ParameterValues>\n <Parameter Name\="port" Value\="8443"/>\n
<Parameter Name\="filterevents" Value\="false"/>\n <Parameter Name\="host"
Value\="samplehost.sv.arcsight.com"/>\n <Parameter Name\="aupmaster"
Micro Focus Connectors (7.10.0) Page 116 of 126
SmartConnector User Guide
Appendix B: FIPS Compliant SmartConnectors
Value\="false"/>\n <Parameter Name\="fipsciphers"
Value\="fipsDefault"/>\n</ParameterValues>\n
3. The destination parameters are specified here as an XML string where each element is one
parameter. Based upon the Suite B mode of the destination, change fipsDefault to suiteb128
(for 128-bit security) or suiteb192 (for 192-bit security).
4. Save and exit agent.properties.
Restart the connector for your changes to take effect.
Password Management
Use the commands below to change your key and trust store passwords. Then update the
agent.properties file with the new value.
To change password on a key/trust store:
1. Run the following command (see table below for store value):
bin/arcsight agent keytool -store <store value> -storepasswd
2. Enter the new password as prompted.
3. Update agent.properties, according to the table below.
Note: Key store files will not exist unless client authentication has been setup.
To change password of a key inside the key store:
A key entry uses the same password as the key store, so when changing the key store password, also
change the key's password.
bin/arcsight agent keytool -store agentkeys -keypasswd -alias <alias of key>
Store Values
Key Store (for Client Authorization) Trust Store
agentkeys agentcerts
Entries for agent.properties File
When changing passwords, make sure to add or update the corresponding property value in
agent.properties.
Micro Focus Connectors (7.10.0) Page 117 of 126
SmartConnector User Guide
Appendix B: FIPS Compliant SmartConnectors
Key Store (for Client Authorization) Trust Store
FIPS ssl.fips.keystore.password=<new password> ssl.fips.truststore.password=<new password>
Non-FIPS ssl.keystore.password=<new password> ssl.truststore.password=<new password>
Micro Focus Connectors (7.10.0) Page 118 of 126
Appendix C: Connector Frequently
Asked Questions
The following are a list of frequently asked questions. This section is periodically updated.
l My machine is in a different location than 'en_US' and my connectors are running into parser errors
when parsing timestamp fields.
l What if my device is not one of the listed connectors?
l My device is on the list of supported products; why doesn't it appear in the connector Configuration
Wizard?
l Why isn't the SmartConnector reporting all events?
l Why are some event fields not showing up in the Console?
l Why isn't the SmartConnector reporting events?
l How can I get my database SmartConnector to start reading events from the beginning?
l When events are cached and the connection to the Manager is re-established, which events are sent?
l Why does the status report the size of the cache as smaller than it should be? For example, I know
that a few events have been received by the SmartConnector since the Manager went down, yet the
report marks events as zero.
l Why does the estimated cache size never change in some connectors? Why is the estimated cache
size negative in others?
l Can the SmartConnector cache reside somewhere other than user/agent/agentdata?
l Why is my end time always set to a later date and time?
l Do our Syslog connectors support forwarded messages from KIWI or AIX?
l What does the T mean in the periodic SmartConnector status lines?
l What do Evts and Eps refer to?
l Does a file reader SmartConnector reading files over a network share display errors when the
network share is disconnected? How can I recognize which error message refers to which file in
agent.log and agent.out.wrapper.log?
l Are log files accessed sequentially or in parallel?
l After reading a log file, can a SmartConnector move them using NFS?
l My SmartConnector must read log files from a remote machine through a network share. How can I
do this?
l Is there any limitation on performance relating to EPS?
l How many log files can a SmartConnector access at one time?
Micro Focus Connectors (7.10.0) Page 119 of 126
SmartConnector User Guide
Appendix C: Connector Frequently Asked Questions
l Which is the default cache size limit?
l How the cached DNS entries are managed? If there is a size limit, how would it be handled? Will it
rotate when the limit exceeds?
l Under what circumstances can an entry be removed of the cache?
l How should an entry be manually removed from the cache?
l What is the recommended maximum number of connectors per Manager?
l When configuring the connector to run as a service (for Windows) or daemon (for Unix), you may
encounter the following error message: An issue has been encountered configuring the connector to
run as a service. Check agent.log (Service Installation) for details.
My machine is in a different location than 'en_US' and my connectors are running into parser errors
when parsing timestamp fields.
The connector assumes a default locale of 'en_US'. If your machine is running in a different locale, your
connector may run into parsing errors when parsing timestamps. Try changing the parser locale by
adding a property 'agent.parser.locale.name=<locale of your machine>' into
user/agent/agent.properties, then restart your connector.
For example, China and France would have the following locales:
agent.parser.locale.name=zh_CN
agent.parser.locale.name=fr_FR
To use the default locale for the connector machine, you can leave the locale blank. For example:
agent.parser.locale.name=
What if my device is not one of the listed connectors?
l ArcSight offers an optional feature called the FlexConnector Development Kit (SDK), which can
assist you in creating a custom connector for your device.
l ArcSight can create a custom connector; contact customer support for more information.
My device is on the list of supported products; why doesn't it appear in the connector Configuration
Wizard?
connectors are installable based upon the operating system you are using. If your device is not listed,
either it is not supported by the operating system on which you are attempting to install, or your device
is served by a Syslog server and is, therefore, a syslog sub-connector. To install a Syslog connector,
select Syslog Daemon, Syslog Pipe, or Syslog File during the installation process.
Why isn't the SmartConnector reporting all events?
Check that event filtering and aggregation setup is appropriate for your needs.
Micro Focus Connectors (7.10.0) Page 120 of 126
SmartConnector User Guide
Appendix C: Connector Frequently Asked Questions
Why are some event fields not showing up in the Console?
Check that the two separate turbo modes for the connector and the Manager are compatible for the
specific connector resource. If the Manager is set for a faster turbo mode than the connector, some
event details will be lost. See "Understanding ArcSight Turbo Modes" on page 27 for detailed
information.
Why isn't the SmartConnector reporting events?
Check the connector log for errors. Also, if the connector cannot communicate with the Manager, it
caches events until its cache is full. A full cache can result in the permanent loss of events.
How can I get my database SmartConnector to start reading events from the beginning?
If it is a FlexConnector for Time-Based DB, set the following parameter in agent.properties:
agents[0].startatdate=01/01/1970 00:00:00
If it is an FlexConnector for ID-Based DB, set the following parameter in agent.properties:
agents[0].startatid=0
When events are cached and the connection to the Manager is re-established, which events are sent?
Events are sent with a 70% live and 30% cached events ratio. If live events are not arriving quickly, the
percentage of cached events can be higher. This can reach 100% if there are no live events.
Also, if the settings dictate that certain event severities are not sent at the time connection is restored,
those events are never sent. This is true even if they were originally generated (and cached) at a time
when they would ordinarily go out.
Why does the status report the size of the cache as smaller than it should be? For example, I know that a
few events have been received by the SmartConnector since the Manager went down, yet the report
marks events as zero.
Some of the events are in other places in the system, such as the HTTP transport queue. Shut down the
connector and look at the cache size in the .size.dflt file to confirm that the events are really still there.
Why does the estimated cache size never change in some connectors? Why is the estimated cache size
negative in others?
The estimated cache size is derived from a size file that gets read at startup and written at shutdown. If
the connector could not write the size at shutdown (for example, due to an ungraceful shutdown, disk
problem, or similar problem) the number could be incorrect. Newer versions will attempt to rebuild this
cache size if they find it to be incorrect, but older builds do not.
One solution is to:
1. Stop the connector.
2. Delete the size file (a file with extension .size.dflt) under current\user\agent\agentdata.
3. Re-start the connector.
The connector detects that there is no size file and re-builds the cache size by reading all the cache files.
Micro Focus Connectors (7.10.0) Page 121 of 126
SmartConnector User Guide
Appendix C: Connector Frequently Asked Questions
Can the SmartConnector cache reside somewhere other than user/agent/agentdata?
You can change the folder to contain the connector cache by adding the following property in
agent.properties:
agentcache.base.folder=<relative-folder-path>
where <relative-folder-path> is the path of the folder relative to $ARCSIGHT_HOME.
Why is my end time always set to a later date and time?
The Manager performs auto time correction for older events. If the end time is older than your retention
period, it is set automatically to that lower bound. A warning is displayed and an internal event with the
same message is sent to you.
Do our Syslog connectors support forwarded messages from KIWI or AIX?
Yes.
The property related to KIWI is
syslog.kiwi.forwarded.prefix=KiwiSyslog Original Address
Kiwi adds a prefix with the original address. For example, the message:
Jan 01 10:00:00 myhostname SSH connection open to 1.1.1.1
is converted to
Jan 01 10:00:00 myhostname KiwiSyslog Original Address myoriginalhost: SSH
connection open to 1.1.1.1
The connector strips out the prefix and uses myoriginalhost as the Device Host Name.
The property related to AIX is
syslog.aix.forwarded.prefixes=Message forwarded from,Forwarded from
Similar actions are performed for messages forwarded using AIX.
What does the T mean in the periodic SmartConnector status lines?
"T" is shorthand for "throughout (SLC)." The following lines are in agent.defaults.properties:
status.watermark.stdoutkeys=AgentName,Events
Processed,Events/Sec(SLC),Estimated Cache
Size,status,throughout(SLC),hbstatus,sent
status.watermark.stdoutkeys.alias=N,Evts,Eps,C,ET,T,HT,S
The SLC stands for Since Last Check, which means "in the last minute," assuming
status.watermark.sleeptime=60 has not been overridden.
What do Evts and Eps refer to?
Evts is an acronym for Events Processed and Eps is an acronym for Events/Sec(SLC).
Micro Focus Connectors (7.10.0) Page 122 of 126
SmartConnector User Guide
Appendix C: Connector Frequently Asked Questions
Does a file reader SmartConnector reading files over a network share display errors when the network
share is disconnected? How can I recognize which error message refers to which file in agent.log and
agent.out.wrapper.log?
If the network share is a Linux/UNIX NFS mount or a Windows network mapped drive, the file reader
connector displays errors in the agent log.
If files are being read using a Windows UNC path that does not require network mapping, the file reader
connector cannot detect a network connection loss.
Error messages related to file access contain the file name, but error messages related to log line parsing
do not.
Are log files accessed sequentially or in parallel?
This depends upon the connector you are using. Some log file connectors process files sequentially and
others process log files in parallel.
After reading a log file, can a SmartConnector move them using NFS?
Yes. Folder Follower connectors can rename or move the files using NFS, as long as the folders
containing the log files give the correct permissions for the connector.
My SmartConnector must read log files from a remote machine through a network share. How can I do
this?
To establish a network share to a remote machine, you can use network mapping on Windows
platforms, and NFS or Samba mounting on Linux/UNIX platforms.
If you are running the connector as a Windows service, access privileges to the network share are
required. To access the user name and password panel:
1. From the Start menu, select Control Panel.
2. Double-click Administrative Tools.
3. Double-click Services.
4. Right-click the name of the appropriate connector and select Properties.
5. Click the Log on tab, and enter the user name and password for the user with access permissions to
the file share. Specify the file path using UNC notation, not as a network mapped drive.
Is there any limitation on performance relating to EPS?
These limitations are subjective and depend upon system resources, number of devices, number of
events, and so on.
How many log files can a SmartConnector access at one time?
The connector can access as many log files as it is configured with. The folders are processed in parallel.
Micro Focus Connectors (7.10.0) Page 123 of 126
SmartConnector User Guide
Appendix C: Connector Frequently Asked Questions
What is the recommended maximum number of connectors per Manager?
There is no hard and fast maximum. The Manager has a restriction of 64 concurrent connector threads
by default. The more threads you add, the more it affects performance, because there is more thread
context-switching overhead. The general recommendation is to definitely stay lower than the triple-
digit range.
When configuring the connector to run as a service (for Windows) or daemon (for Unix), you may
encounter the following error message: An issue has been encountered configuring the connector to
run as a service. Check agent.log (Service Installation) for details.
There may be different reasons for you to get this message when you cannot configure the connector
to run as a service or daemon. It may be that you installed a second connector on Windows or Unix with
the exact same name and type, such as when using the default options. More information is included in
the agent.log, including the specifics for <Service Installation>. For example, <Service Installation> -
SE:wrapperm | Unable to install the ArcSight Syslog NG Daemon service - The specified service already
exists. (0x431).
You can fix this issue by manually deleting the agent.wrapper.conf file from the second or
additional connectors. The file is located in the $ARCSIGHT_HOME/current/user/agent folder.
When configuring multiple connectors, use a different name and type to avoid duplication.
Which is the default cache size limit?
SmartConnectors use a compressed disk cache to hold large volumes of events when the destination
(such as ArcSight Manager) is down or when the SmartConnector receives bursts of events. This
parameter specifies the disk space to use. The default is 1 GB which, depending on the connector, can
hold about 15 million events (though this can vary dramatically depending on the event type), but it also
can go down to 200 MB. When this disk space is full, the SmartConnector drops the oldest events to
free up disk cache space. Select from the options available in the dropdown list. Default is 1 GB.
How the cached DNS entries are managed? If there is a size limit, how would it be handled? Will it rotate
when the limit exceeds?
If the Name Resolution Host Name Only parameter is set to No, then the source, destination, and device
host name and DNS domain event fields are looked at. If in any of the three cases the DNS domain
event field is empty and the corresponding host name event field contains a host name that is not an IP
address (IPv4 or IPv6) and does have a dot in it, then the host name event field is split at the first dot,
with the latter part being moved to the corresponding DNS domain event field.
If, on the other hand, the corresponding DNS domain and host name event fields are both set for the
source, destination, or device, and the host name event field does not contain any dots, then they are
combined for purposes of any name resolution that may be done later.
Next, if the Name Resolution Host Name Only parameter is set to No, and the agent host name event
field is set (which is normally done for all Connectors based on a lookup done at startup time), contains
a dot, and is not an IP address, then it is split up, with the part after the first dot being moved to the
agent DNS domain event field.
Micro Focus Connectors (7.10.0) Page 124 of 126
SmartConnector User Guide
Appendix C: Connector Frequently Asked Questions
Lastly, if the Name Resolution Domain From E-mail parameter is set to Yes, then the source and
destination DNS domain event fields are looked at. If either is empty, the corresponding user name
event field is not empty and contains an "@" character, and the corresponding host name event field is
empty, then the DNS domain event field is set to the part of the user name event field after the "@"
character.
On the other hand, the default limit is 50000 entries for each of the two caches (names => IPs, and IPs
=> names). An expiration daemon runs periodically (normally once per minute) to check for stale cache
entries, as defined by the shortest TTL set for all destinations. Older entries are simply queued for re-
resolution. If the queues are at all backed up, these refresh requests may take some time, which is why
entries that are up to twice the TTL are not considered stale when Wait For Resolution is disabled. Note
that previously, arbitrarily old entries would continue to be used, so the behavior in the case of severely
backed up queues has changed.
Under what circumstances can an entry be removed of the cache?
Cache entries are removed if 1) the size limit is reached or 2) the name or IP address is explicitly
configured to not be looked up but it was previously in the cache. Additionally, an entry can be removed
after DNS lookup fails if it has been previously configured by removing Unresovable Names /Ips from
Cache.
How should an entry be manually removed from the cache?
It is not possible to manually remove a single entry from the cache. It is only possible to flush the cache
files while the connector is stopped. The action must not be documented.
Micro Focus Connectors (7.10.0) Page 125 of 126
Send Documentation Feedback
If you have comments about this document, you can contact the documentation team by email. If an
email client is configured on this computer, click the link above and an email window opens with the
following information in the subject line:
Feedback on SmartConnector User Guide (Connectors 7.10.0)
Just add your feedback to the email and click send.
If no email client is available, copy the information above to a new message in a web mail client, and send
your feedback to arcsight_doc@microfocus.com.
We appreciate your feedback!
Micro Focus Connectors (7.10.0) Page 126 of 126
You might also like
- IDENTIKEY Authentication Server SDK Programmer's GuideDocument149 pagesIDENTIKEY Authentication Server SDK Programmer's GuideGeorge Szo CristianNo ratings yet
- NeXpose User GuideDocument317 pagesNeXpose User GuidePrince WilliamsNo ratings yet
- SANS Top 25 Programming ErrorsDocument21 pagesSANS Top 25 Programming ErrorsrakeshtvmNo ratings yet
- Esm Guide PDFDocument340 pagesEsm Guide PDFabbuasherNo ratings yet
- Enterprise Firewall 6.4 Course Description-OnlineDocument2 pagesEnterprise Firewall 6.4 Course Description-Onlinetarahp ufNo ratings yet
- Jffnms ManualDocument115 pagesJffnms Manualamosquera1968100% (3)
- ArcSight Audit Quality SIEM SolutionDocument6 pagesArcSight Audit Quality SIEM SolutionKrishna KumarNo ratings yet
- ESM AdminGuide v5Document226 pagesESM AdminGuide v5Andy CampbellNo ratings yet
- Arcsight Complete OverviewDocument46 pagesArcsight Complete OverviewAziz RhazlaniNo ratings yet
- EPO Web API Scripting Guide En-UsDocument40 pagesEPO Web API Scripting Guide En-UsdanipajbrNo ratings yet
- Arcsight Flex ConnectorsDocument14 pagesArcsight Flex ConnectorsSamirih100% (1)
- ArcSight Specific Device Event Class IDsDocument26 pagesArcSight Specific Device Event Class IDsandreianalaurentiuNo ratings yet
- ArcMC AdminGuideDocument357 pagesArcMC AdminGuidePrajwal SwamiNo ratings yet
- ArcSight SIEM Partner GuideDocument23 pagesArcSight SIEM Partner GuideAziz Rhazlani0% (1)
- ArcSight Logger 5.0 Administration and Operations CourseDocument3 pagesArcSight Logger 5.0 Administration and Operations Coursesalah.elmrabetNo ratings yet
- Smart Connector Users GuideDocument140 pagesSmart Connector Users GuideNike NikkiNo ratings yet
- ESM Health Check PDFDocument41 pagesESM Health Check PDFsilverusandeepNo ratings yet
- APIGateway DevelopersGuide allOS en PDFDocument162 pagesAPIGateway DevelopersGuide allOS en PDFryandunksfamzNo ratings yet
- ArcSight EducationDocument4 pagesArcSight EducationvikieeNo ratings yet
- (Linux) Apache Web Server Admi 84492Document117 pages(Linux) Apache Web Server Admi 84492Sajid Ali LaghariNo ratings yet
- DLP 15.1 Install Guide PDFDocument160 pagesDLP 15.1 Install Guide PDFRishabh KushwahaNo ratings yet
- S1 5 VNCSDocument30 pagesS1 5 VNCSDang Minh GiapNo ratings yet
- WazuhDocument28 pagesWazuhencryptedsideNo ratings yet
- Symantec Endpoint Protection - Few Registry Tweaks.Document17 pagesSymantec Endpoint Protection - Few Registry Tweaks.David Brasil da CunhaNo ratings yet
- ArcSight ACSA ESM 4-0 CourseDocument8 pagesArcSight ACSA ESM 4-0 Courseumesh3959No ratings yet
- Port Numbers - Deep SecurityDocument6 pagesPort Numbers - Deep SecurityrepotecNo ratings yet
- ArcSight L3Document11 pagesArcSight L3upgrade100% (1)
- ArcSight Express - Technical PresentationDocument37 pagesArcSight Express - Technical PresentationdeewanandNo ratings yet
- CPPMDocument28 pagesCPPMhem777No ratings yet
- 1.2. Lab Setup Virtualbox and Kali Linux v1Document11 pages1.2. Lab Setup Virtualbox and Kali Linux v1CONTACTS CONTACTSNo ratings yet
- FinalECSAReport FinalDocument50 pagesFinalECSAReport FinalNguyenDucNo ratings yet
- WSO2 Storage Server: DocumentationDocument336 pagesWSO2 Storage Server: DocumentationAlaNo ratings yet
- GravityZone OnPremise-1Document162 pagesGravityZone OnPremise-1Irina NastasescuNo ratings yet
- Cortex XDR Handson Workshop Lab GuideDocument64 pagesCortex XDR Handson Workshop Lab Guideamirel80No ratings yet
- Apache Security TipsDocument18 pagesApache Security TipsScraf VeintitrésNo ratings yet
- IG 12 Win Desktop WinLogin Admin Iss2Document167 pagesIG 12 Win Desktop WinLogin Admin Iss2Milos JovovicNo ratings yet
- Arquitectura HA ImpervaDocument7 pagesArquitectura HA ImpervaFredy Gualdron VargasNo ratings yet
- AlienVault Installation GuideDocument57 pagesAlienVault Installation GuideKariston GoyaNo ratings yet
- ArcSight ESM Image Viewer TutorialDocument18 pagesArcSight ESM Image Viewer TutorialsantoshNo ratings yet
- Memory Forensics - RALFKAIROSDocument40 pagesMemory Forensics - RALFKAIROSAkeu MulyajayaNo ratings yet
- Web Application Security Scanning FlowDocument20 pagesWeb Application Security Scanning FlowAravind SamiNo ratings yet
- Technical Overview: Azure Sentinel Level 400Document40 pagesTechnical Overview: Azure Sentinel Level 400Xp rienceNo ratings yet
- Qradar Support 101: Wincollect TroubleshootingDocument38 pagesQradar Support 101: Wincollect TroubleshootingSarwat TauqeerNo ratings yet
- The Definitive Guide To Hyperconverged Infrastructure: How Nutanix WorksDocument26 pagesThe Definitive Guide To Hyperconverged Infrastructure: How Nutanix WorksReygie PrietoNo ratings yet
- IBM Security Intelligence Actualizacion para BP PDFDocument148 pagesIBM Security Intelligence Actualizacion para BP PDFfranziskitoNo ratings yet
- Tripwire Executives Guide To The Cis Controls PDFDocument19 pagesTripwire Executives Guide To The Cis Controls PDFcheenuNo ratings yet
- How To Install Elasticsearch Part1Document5 pagesHow To Install Elasticsearch Part1kamakom78No ratings yet
- Beyond The ESM Administrator GuideDocument57 pagesBeyond The ESM Administrator GuidesilverusandeepNo ratings yet
- AppScan Source For Developers PDFDocument8 pagesAppScan Source For Developers PDFssuresh19747745No ratings yet
- Bastion Quickstart enDocument29 pagesBastion Quickstart enHalil DemirNo ratings yet
- Juniper OverviewDocument954 pagesJuniper OverviewsatyagoltiNo ratings yet
- Mcafee Web Gateway 7.7.2 Product Guide (Unmanaged) 1-6-2020 PDFDocument387 pagesMcafee Web Gateway 7.7.2 Product Guide (Unmanaged) 1-6-2020 PDFManh NguyenNo ratings yet
- SiemDocument608 pagesSiemJesus Alejandro Jimenez JimenezNo ratings yet
- DO NorthStarController2Document78 pagesDO NorthStarController2Manaf Al OqlahNo ratings yet
- Arcsight L1Document17 pagesArcsight L1selvapoojaNo ratings yet
- 10.2.3.6 Lab - Configuring Syslog and NTP WBDocument9 pages10.2.3.6 Lab - Configuring Syslog and NTP WBProf. EmmanuelNo ratings yet
- StationGuard SOC and SIEM Integration ENUDocument1 pageStationGuard SOC and SIEM Integration ENUmimomoha7098No ratings yet
- Security operations center A Complete Guide - 2019 EditionFrom EverandSecurity operations center A Complete Guide - 2019 EditionNo ratings yet
- Bluecoat Syslog - Access LogsDocument4 pagesBluecoat Syslog - Access LogsTaha KhanNo ratings yet
- Zyxel: Prestige 660HW-61 Standard VersionDocument42 pagesZyxel: Prestige 660HW-61 Standard VersionJesus SerranoNo ratings yet
- Passing Unix Linux Audit With Power BrokerDocument11 pagesPassing Unix Linux Audit With Power Brokerjngure100% (2)
- RTMT CucmDocument204 pagesRTMT Cucmyusufali2011No ratings yet
- Cisco IOS 12.4 Debug CRDocument2,686 pagesCisco IOS 12.4 Debug CRSai Kyaw HtikeNo ratings yet
- Installing and Configuring Real-Time Monitoring Tool RTMTDocument10 pagesInstalling and Configuring Real-Time Monitoring Tool RTMTMarshyTakavingaNo ratings yet
- User's Guide: NAS SeriesDocument290 pagesUser's Guide: NAS SeriesJULIO CESAR BERNAL CASASNo ratings yet
- 10 - Debugging ToolsDocument67 pages10 - Debugging ToolsAlejo EtxebeNo ratings yet
- Corelight Zeek Logs Cheatsheet Version 2.6 PDFDocument6 pagesCorelight Zeek Logs Cheatsheet Version 2.6 PDFadasasNo ratings yet
- BCIT COMP 8506 Final Project Report by Wesley Kenzie July 2010Document64 pagesBCIT COMP 8506 Final Project Report by Wesley Kenzie July 2010Wesley KenzieNo ratings yet
- ASA LogmsgsDocument482 pagesASA LogmsgsizensNo ratings yet
- Merlin-V3.6.1 Customer Release Notes - 83-000091-01!01!07Document10 pagesMerlin-V3.6.1 Customer Release Notes - 83-000091-01!01!07FranciscoXavierGonzalezMenaNo ratings yet
- Mcafee NSP Guide 9.1Document457 pagesMcafee NSP Guide 9.1amitsignup100No ratings yet
- Nxlog Reference ManualDocument172 pagesNxlog Reference Manualltsang85No ratings yet
- FortiSIEM-6.3.0-External Systems Configuration GuideDocument827 pagesFortiSIEM-6.3.0-External Systems Configuration GuideMonirul IslamNo ratings yet
- PDF TNPM TroubleshootingDocument186 pagesPDF TNPM TroubleshootingIasaRoscaNo ratings yet
- Palo Alto Networks - Passit4sure - Pcnse6.v2015!05!11.by - Queen.42qDocument26 pagesPalo Alto Networks - Passit4sure - Pcnse6.v2015!05!11.by - Queen.42qJeppe PollingNo ratings yet
- Palo-Alto-Networks Certkey ACE v2018-10-19 by Simon 99q PDFDocument42 pagesPalo-Alto-Networks Certkey ACE v2018-10-19 by Simon 99q PDFpradeepNo ratings yet
- Cisco ASA Series General Operations CLI Configuration Guide, 9.2 PDFDocument1,164 pagesCisco ASA Series General Operations CLI Configuration Guide, 9.2 PDFmasterone1810No ratings yet
- CDI Software GuideDocument21 pagesCDI Software Guideashwinivinod29No ratings yet
- ACS Configuration ExamplesDocument21 pagesACS Configuration ExamplesVirender KumarNo ratings yet
- EnCase v6.15 Release NotesDocument18 pagesEnCase v6.15 Release NotesClaudioBritoNo ratings yet
- TC ManagerDocument62 pagesTC ManagerTiago CostaNo ratings yet
- Buffer Usage Monitor - WalkthroughDocument13 pagesBuffer Usage Monitor - WalkthroughMohamed DickoNo ratings yet
- Sumo Logic Training - Module 1 - Data Sent To SL PDFDocument18 pagesSumo Logic Training - Module 1 - Data Sent To SL PDFMallik BheesettiNo ratings yet
- Access Control AE SpecsDocument25 pagesAccess Control AE SpecsRamesh AnanthanarayananNo ratings yet
- TippingPoint X505 Training - IPS - General Concepts and ConfigurationDocument35 pagesTippingPoint X505 Training - IPS - General Concepts and Configurationjustingoldberg0% (1)
- Ga4 0 0 User Guide PDFDocument377 pagesGa4 0 0 User Guide PDFaag0033398No ratings yet
- Op5 Installation Preparation GuideDocument9 pagesOp5 Installation Preparation GuideDuminda Dayan JayathilakeNo ratings yet