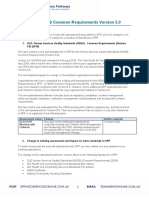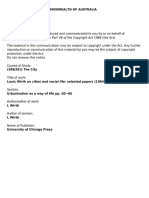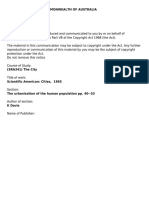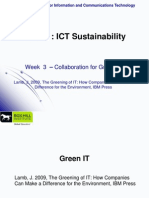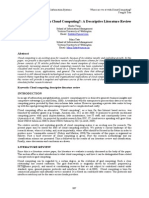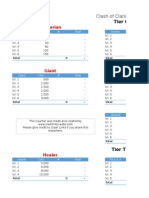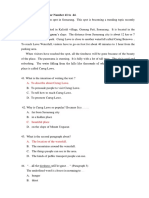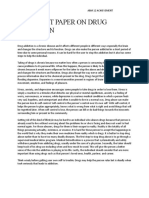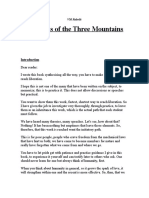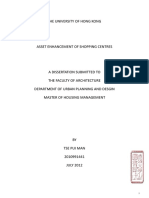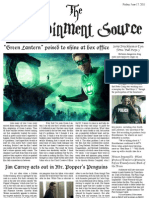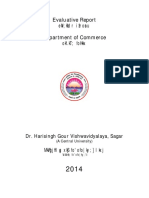Professional Documents
Culture Documents
IP Office Manager PDF
IP Office Manager PDF
Uploaded by
kaylia123Copyright:
Available Formats
You might also like
- The Subtle Art of Not Giving a F*ck: A Counterintuitive Approach to Living a Good LifeFrom EverandThe Subtle Art of Not Giving a F*ck: A Counterintuitive Approach to Living a Good LifeRating: 4 out of 5 stars4/5 (5824)
- The Gifts of Imperfection: Let Go of Who You Think You're Supposed to Be and Embrace Who You AreFrom EverandThe Gifts of Imperfection: Let Go of Who You Think You're Supposed to Be and Embrace Who You AreRating: 4 out of 5 stars4/5 (1093)
- Never Split the Difference: Negotiating As If Your Life Depended On ItFrom EverandNever Split the Difference: Negotiating As If Your Life Depended On ItRating: 4.5 out of 5 stars4.5/5 (852)
- Grit: The Power of Passion and PerseveranceFrom EverandGrit: The Power of Passion and PerseveranceRating: 4 out of 5 stars4/5 (590)
- Hidden Figures: The American Dream and the Untold Story of the Black Women Mathematicians Who Helped Win the Space RaceFrom EverandHidden Figures: The American Dream and the Untold Story of the Black Women Mathematicians Who Helped Win the Space RaceRating: 4 out of 5 stars4/5 (903)
- Shoe Dog: A Memoir by the Creator of NikeFrom EverandShoe Dog: A Memoir by the Creator of NikeRating: 4.5 out of 5 stars4.5/5 (541)
- The Hard Thing About Hard Things: Building a Business When There Are No Easy AnswersFrom EverandThe Hard Thing About Hard Things: Building a Business When There Are No Easy AnswersRating: 4.5 out of 5 stars4.5/5 (349)
- Elon Musk: Tesla, SpaceX, and the Quest for a Fantastic FutureFrom EverandElon Musk: Tesla, SpaceX, and the Quest for a Fantastic FutureRating: 4.5 out of 5 stars4.5/5 (474)
- Her Body and Other Parties: StoriesFrom EverandHer Body and Other Parties: StoriesRating: 4 out of 5 stars4/5 (823)
- The Sympathizer: A Novel (Pulitzer Prize for Fiction)From EverandThe Sympathizer: A Novel (Pulitzer Prize for Fiction)Rating: 4.5 out of 5 stars4.5/5 (122)
- The Emperor of All Maladies: A Biography of CancerFrom EverandThe Emperor of All Maladies: A Biography of CancerRating: 4.5 out of 5 stars4.5/5 (271)
- The Little Book of Hygge: Danish Secrets to Happy LivingFrom EverandThe Little Book of Hygge: Danish Secrets to Happy LivingRating: 3.5 out of 5 stars3.5/5 (403)
- Chcccs023 - Ageing Sab v3.2 TheoryDocument32 pagesChcccs023 - Ageing Sab v3.2 TheoryKanchan Adhikari38% (8)
- The World Is Flat 3.0: A Brief History of the Twenty-first CenturyFrom EverandThe World Is Flat 3.0: A Brief History of the Twenty-first CenturyRating: 3.5 out of 5 stars3.5/5 (2259)
- The Yellow House: A Memoir (2019 National Book Award Winner)From EverandThe Yellow House: A Memoir (2019 National Book Award Winner)Rating: 4 out of 5 stars4/5 (98)
- Devil in the Grove: Thurgood Marshall, the Groveland Boys, and the Dawn of a New AmericaFrom EverandDevil in the Grove: Thurgood Marshall, the Groveland Boys, and the Dawn of a New AmericaRating: 4.5 out of 5 stars4.5/5 (266)
- A Heartbreaking Work Of Staggering Genius: A Memoir Based on a True StoryFrom EverandA Heartbreaking Work Of Staggering Genius: A Memoir Based on a True StoryRating: 3.5 out of 5 stars3.5/5 (231)
- Team of Rivals: The Political Genius of Abraham LincolnFrom EverandTeam of Rivals: The Political Genius of Abraham LincolnRating: 4.5 out of 5 stars4.5/5 (234)
- On Fire: The (Burning) Case for a Green New DealFrom EverandOn Fire: The (Burning) Case for a Green New DealRating: 4 out of 5 stars4/5 (74)
- The Unwinding: An Inner History of the New AmericaFrom EverandThe Unwinding: An Inner History of the New AmericaRating: 4 out of 5 stars4/5 (45)
- Central Investigation & Security Services LTD.: Info@cissindia - Co.in WWW - Cissindia.co - inDocument7 pagesCentral Investigation & Security Services LTD.: Info@cissindia - Co.in WWW - Cissindia.co - inFiroze Zia HussainNo ratings yet
- Contact Recorder Install enDocument60 pagesContact Recorder Install enkaylia123No ratings yet
- Global Ip Office Technical Bulletin 212Document13 pagesGlobal Ip Office Technical Bulletin 212kaylia123No ratings yet
- Week 1 Slides - AWS MoocDocument22 pagesWeek 1 Slides - AWS Moockaylia123No ratings yet
- 25.06.19 HSQF Common Requmnts v5.0Document2 pages25.06.19 HSQF Common Requmnts v5.0kaylia123No ratings yet
- Copy - Export - Print - Add To Favorites - E-MailDocument3 pagesCopy - Export - Print - Add To Favorites - E-Mailkaylia123No ratings yet
- Eoi TemplateDocument2 pagesEoi Templatekaylia123100% (1)
- ITM CSU Courses - ArifDocument15 pagesITM CSU Courses - Arifkaylia123No ratings yet
- Examination of The Local Government Indemnity SchemeDocument38 pagesExamination of The Local Government Indemnity Schemekaylia123No ratings yet
- SRA341-L Wirth-Louis Wirth On Cities and Social Life Selected Papers-Urbanisation As A Way of Life-Pp60-66Document8 pagesSRA341-L Wirth-Louis Wirth On Cities and Social Life Selected Papers-Urbanisation As A Way of Life-Pp60-66kaylia123No ratings yet
- SRA341-K Davis-Scientific American Cities-The Urbanisation of The Human PopulationDocument15 pagesSRA341-K Davis-Scientific American Cities-The Urbanisation of The Human Populationkaylia123No ratings yet
- Young Mums Calendar Term 2 2016Document1 pageYoung Mums Calendar Term 2 2016kaylia123No ratings yet
- SRA341-Mumford Lewis-The City in History Its Origins Its Transformation and Its Prospects-Extract From The City in History Its Origins Its-Pp14-19Document7 pagesSRA341-Mumford Lewis-The City in History Its Origins Its Transformation and Its Prospects-Extract From The City in History Its Origins Its-Pp14-19kaylia123No ratings yet
- Reflection Paper: EL 9405 - New Venture Creation Prof. Simon ParkerDocument6 pagesReflection Paper: EL 9405 - New Venture Creation Prof. Simon Parkerkaylia123No ratings yet
- ICT 317: ICT Sustainability: Week 3 - Collaboration For Green ITDocument26 pagesICT 317: ICT Sustainability: Week 3 - Collaboration For Green ITkaylia123No ratings yet
- Clash Base WeightsDocument12 pagesClash Base Weightskaylia123No ratings yet
- Where Are We at With Cloud Computing?: A Descriptive Literature ReviewDocument13 pagesWhere Are We at With Cloud Computing?: A Descriptive Literature Reviewkaylia123No ratings yet
- SIT232 Submission InstructionsDocument1 pageSIT232 Submission Instructionskaylia123No ratings yet
- Army Cost Counter-2Document9 pagesArmy Cost Counter-2kaylia123No ratings yet
- AA Soal Bedah SKL 2019 Ke 2Document4 pagesAA Soal Bedah SKL 2019 Ke 2fitrihidayatiNo ratings yet
- TravelDocument18 pagesTravelAnna Marie De JuanNo ratings yet
- Account TitlesDocument28 pagesAccount TitlesTom FernandoNo ratings yet
- EBS 2 Module Student Version Updated 10022020Document18 pagesEBS 2 Module Student Version Updated 10022020mark lester panganibanNo ratings yet
- Chaudhary Charan Singh University, Meerut: Bachelor of Business Administration (B.B.A.)Document49 pagesChaudhary Charan Singh University, Meerut: Bachelor of Business Administration (B.B.A.)Pari SharmaNo ratings yet
- Concrete Quality Control PlanDocument5 pagesConcrete Quality Control PlanKripasindhu SamantaNo ratings yet
- A Concept Paper On Drug AddictionDocument1 pageA Concept Paper On Drug AddictionMirasol SarmientoNo ratings yet
- Sintesis de Las Tres Montanas - Es.enDocument12 pagesSintesis de Las Tres Montanas - Es.enMungai123No ratings yet
- 2010 CLC 350Document5 pages2010 CLC 350Asif NawazNo ratings yet
- Private International LawDocument16 pagesPrivate International LawMelvin PernezNo ratings yet
- Link Reit Part 2 PDFDocument97 pagesLink Reit Part 2 PDFDnukumNo ratings yet
- Code of Ethics and Professional ResponsibilityDocument6 pagesCode of Ethics and Professional ResponsibilityEunice Panopio LopezNo ratings yet
- Magic Quadrant For 5G Network Infrastructure For Communications Service ProvidersDocument19 pagesMagic Quadrant For 5G Network Infrastructure For Communications Service ProvidersRazman Rashid100% (1)
- Cessna 172 - Flight Simulation DataDocument24 pagesCessna 172 - Flight Simulation DataMarek CelNo ratings yet
- Focus Group Discussion Questionnaire (24.01.2022)Document4 pagesFocus Group Discussion Questionnaire (24.01.2022)Mohammed EcoNo ratings yet
- McCAMISH HelpDocument39 pagesMcCAMISH HelpSrinivas BalledaNo ratings yet
- SpaceHulk Death AngelDocument5 pagesSpaceHulk Death Angelfuffa02No ratings yet
- GST - E-InvoicingDocument17 pagesGST - E-Invoicingnehal ajgaonkarNo ratings yet
- Jerome Littles NewspaperDocument14 pagesJerome Littles NewspaperJerome LittlesNo ratings yet
- Ethics (Merged)Document54 pagesEthics (Merged)Stanley T. VelascoNo ratings yet
- 81 Department of Commerce PDFDocument17 pages81 Department of Commerce PDFDrAbhishek SarafNo ratings yet
- Risk Management and Internal Control System - Reference Framework PDFDocument42 pagesRisk Management and Internal Control System - Reference Framework PDFChinh Lê Đình100% (1)
- Bayle & Rayner (2016) Sociology of A Scandal. The Emergence of FifagateDocument20 pagesBayle & Rayner (2016) Sociology of A Scandal. The Emergence of FifagateRMADVNo ratings yet
- NUST School of Mechanical & Manufacturing Engineering (SMME) BE Mechanical Engineering Programme Time Table - Fall 2019 SemesterDocument1 pageNUST School of Mechanical & Manufacturing Engineering (SMME) BE Mechanical Engineering Programme Time Table - Fall 2019 SemesterSuaid Tariq BalghariNo ratings yet
- DT Ratcfull Sig 55 Sce MetaDocument3 pagesDT Ratcfull Sig 55 Sce MetaPrashant JumanalNo ratings yet
- GT Writing Task 1Document41 pagesGT Writing Task 1mahmudshaownNo ratings yet
- Inglés Ix: Dra. Mercy Noelia Páliza ChampiDocument30 pagesInglés Ix: Dra. Mercy Noelia Páliza ChampiEdwin Christian Laurente HuertasNo ratings yet
- The Global Impact of COVIDDocument4 pagesThe Global Impact of COVIDmuddasirNo ratings yet
IP Office Manager PDF
IP Office Manager PDF
Uploaded by
kaylia123Original Title
Copyright
Available Formats
Share this document
Did you find this document useful?
Is this content inappropriate?
Report this DocumentCopyright:
Available Formats
IP Office Manager PDF
IP Office Manager PDF
Uploaded by
kaylia123Copyright:
Available Formats
IP Office R9.
0
IP Office Manager 11.0
15-601011 Issue 17b - (19 October 2016)
© 2016 AVAYA All Rights Reserved.
Notice
While reasonable efforts have been made to ensure that the information in this document is complete and accurate at the time of printing, Avaya assumes no liability for any
errors. Avaya reserves the right to make changes and corrections to the information in this document without the obligation to notify any person or organization of such
changes.
Documentation disclaimer
“Documentation” means information published by Avaya in varying mediums which may include product information, operating instructions and performance specifications that
Avaya may generally make available to users of its products and Hosted Services. Documentation does not include marketing materials. Avaya shall not be responsible for any
modifications, additions, or deletions to the original published version of documentation unless such modifications, additions, or deletions were performed by Avaya. End User
agrees to indemnify and hold harmless Avaya, Avaya's agents, servants and employees against all claims, lawsuits, demands and judgments arising out of, or in connection
with, subsequent modifications, additions or deletions to this documentation, to the extent made by End User.
Link disclaimer
Avaya is not responsible for the contents or reliability of any linked websites referenced within this site or documentation provided by Avaya. Avaya is not responsible for the
accuracy of any information, statement or content provided on these sites and does not necessarily endorse the products, services, or information described or offered within
them. Avaya does not guarantee that these links will work all the time and has no control over the availability of the linked pages.
Warranty
Avaya provides a limited warranty on Avaya hardware and software. Refer to your sales agreement to establish the terms of the limited warranty. In addition, Avaya’s standard
warranty language, as well as information regarding support for this product while under warranty is available to Avaya customers and other parties through the Avaya Support
website: https://support.avaya.com/helpcenter/getGenericDetails?detailId=C20091120112456651010 under the link “Warranty & Product Lifecycle” or such successor site as
designated by Avaya. Please note that if You acquired the product(s) from an authorized Avaya Channel Partner outside of the United States and Canada, the warranty is
provided to You by said Avaya Channel Partner and not by Avaya.
“Hosted Service” means a hosted service subscription that You acquire from either Avaya or an authorized Avaya Channel Partner (as applicable) and which is described
further in Hosted SAS or other service description documentation regarding the applicable hosted service. If You purchase a Hosted Service subscription, the foregoing limited
warranty may not apply but You may be entitled to support services in connection with the Hosted Service as described further in your service description documents for the
applicable Hosted Service. Contact Avaya or Avaya Channel Partner (as applicable) for more information.
Hosted Service
THE FOLLOWING APPLIES IF YOU PURCHASE A HOSTED SERVICE SUBSCRIPTION FROM AVAYA OR AN AVAYA CHANNEL PARTNER (AS APPLICABLE), THE
TERMS OF USE FOR HOSTED SERVICES ARE AVAILABLE ON THE AVAYA WEBSITE, HTTPS://SUPPORT.AVAYA.COM/LICENSEINFO UNDER THE LINK “Avaya
Terms of Use for Hosted Services” OR SUCH SUCCESSOR SITE AS DESIGNATED BY AVAYA, AND ARE APPLICABLE TO ANYONE WHO ACCESSES OR USES THE
HOSTED SERVICE. BY ACCESSING OR USING THE HOSTED SERVICE, OR AUTHORIZING OTHERS TO DO SO, YOU, ON BEHALF OF YOURSELF AND THE ENTITY
FOR WHOM YOU ARE DOING SO (HEREINAFTER REFERRED TO INTERCHANGEABLY AS “YOU” AND “END USER”), AGREE TO THE TERMS OF USE. IF YOU ARE
ACCEPTING THE TERMS OF USE ON BEHALF A COMPANY OR OTHER LEGAL ENTITY, YOU REPRESENT THAT YOU HAVE THE AUTHORITY TO BIND SUCH
ENTITY TO THESE TERMS OF USE. IF YOU DO NOT HAVE SUCH AUTHORITY, OR IF YOU DO NOT WISH TO ACCEPT THESE TERMS OF USE, YOU MUST NOT
ACCESS OR USE THE HOSTED SERVICE OR AUTHORIZE ANYONE TO ACCESS OR USE THE HOSTED SERVICE. YOUR USE OF THE HOSTED SERVICE SHALL BE
LIMITED BY THE NUMBER AND TYPE OF LICENSES PURCHASED UNDER YOUR CONTRACT FOR THE HOSTED SERVICE, PROVIDED, HOWEVER, THAT FOR
CERTAIN HOSTED SERVICES IF APPLICABLE, YOU MAY HAVE THE OPPORTUNITY TO USE FLEX LICENSES, WHICH WILL BE INVOICED ACCORDING TO ACTUAL
USAGE ABOVE THE CONTRACT LICENSE LEVEL. CONTACT AVAYA OR AVAYA’S CHANNEL PARTNER FOR MORE INFORMATION ABOUT THE LICENSES FOR
THE APPLICABLE HOSTED SERVICE, THE AVAILABILITY OF ANY FLEX LICENSES (IF APPLICABLE), PRICING AND BILLING INFORMATION, AND OTHER
IMPORTANT INFORMATION REGARDING THE HOSTED SERVICE.
Licenses
THE SOFTWARE LICENSE TERMS AVAILABLE ON THE AVAYA WEBSITE, HTTPS://SUPPORT.AVAYA.COM/LICENSEINFO, UNDER THE LINK “AVAYA SOFTWARE
LICENSE TERMS (Avaya Products)” OR SUCH SUCCESSOR SITE AS DESIGNATED BY AVAYA, ARE APPLICABLE TO ANYONE WHO DOWNLOADS, USES AND/OR
INSTALLS AVAYA SOFTWARE, PURCHASED FROM AVAYA INC., ANY AVAYA AFFILIATE, OR AN AVAYA CHANNEL PARTNER (AS APPLICABLE) UNDER A
COMMERCIAL AGREEMENT WITH AVAYA OR AN AVAYA CHANNEL PARTNER. UNLESS OTHERWISE AGREED TO BY AVAYA IN WRITING, AVAYA DOES NOT
EXTEND THIS LICENSE IF THE SOFTWARE WAS OBTAINED FROM ANYONE OTHER THAN AVAYA, AN AVAYA AFFILIATE OR AN AVAYA CHANNEL PARTNER;
AVAYA RESERVES THE RIGHT TO TAKE LEGAL ACTION AGAINST YOU AND ANYONE ELSE USING OR SELLING THE SOFTWARE WITHOUT A LICENSE. BY
INSTALLING, DOWNLOADING OR USING THE SOFTWARE, OR AUTHORIZING OTHERS TO DO SO, YOU, ON BEHALF OF YOURSELF AND THE ENTITY FOR WHOM
YOU ARE INSTALLING, DOWNLOADING OR USING THE SOFTWARE (HEREINAFTER REFERRED TO INTERCHANGEABLY AS “YOU” AND “END USER”), AGREE TO
THESE TERMS AND CONDITIONS AND CREATE A BINDING CONTRACT BETWEEN YOU AND AVAYA INC. OR THE APPLICABLE AVAYA AFFILIATE (“AVAYA”).
Avaya grants You a license within the scope of the license types described below, with the exception of Heritage Nortel Software, for which the scope of the license is detailed
below. Where the order documentation does not expressly identify a license type, the applicable license will be a Designated System License. The applicable number of
licenses and units of capacity for which the license is granted will be one (1), unless a different number of licenses or units of capacity is specified in the documentation or other
materials available to You. “Software” means computer programs in object code, provided by Avaya or an Avaya Channel Partner, whether as stand-alone products,
pre-installed on hardware products, and any upgrades, updates, patches, bug fixes, or modified versions thereto. “Designated Processor” means a single stand-alone
computing device. “Server” means a Designated Processor that hosts a software application to be accessed by multiple users. “Instance” means a single copy of the Software
executing at a particular time: (i) on one physical machine; or (ii) on one deployed software virtual machine (“VM”) or similar deployment.
License type(s)
Designated System(s) License (DS). End User may install and use each copy or an Instance of the Software only on a number of Designated Processors up to the number
indicated in the order. Avaya may require the Designated Processor(s) to be identified in the order by type, serial number, feature key, Instance, location or other specific
designation, or to be provided by End User to Avaya through electronic means established by Avaya specifically for this purpose.
Concurrent User License (CU). End User may install and use the Software on multiple Designated Processors or one or more Servers, so long as only the licensed number of
Units are accessing and using the Software at any given time. A “Unit” means the unit on which Avaya, at its sole discretion, bases the pricing of its licenses and can be,
without limitation, an agent, port or user, an e-mail or voice mail account in the name of a person or corporate function (e.g., webmaster or helpdesk), or a directory entry in the
administrative database utilized by the Software that permits one user to interface with the Software. Units may be linked to a specific, identified Server or an Instance of the
Software.
IP Office Manager 11.0 Page 2
IP Office R9.0 15-601011 Issue 17b (19 October 2016)
Comments on this document? infodev@avaya.com
Database License (DL). End User may install and use each copy or an Instance of the Software on one Server or on multiple Servers provided
that each of the Servers on which the Software is installed communicates with no more than one Instance of the same database.
CPU License (CP). End User may install and use each copy or Instance of the Software on a number of Servers up to the number indicated in
the order provided that the performance capacity of the Server(s) does not exceed the performance capacity specified for the Software. End
User may not re-install or operate the Software on Server(s) with a larger performance capacity without Avaya’s prior consent and payment of
an upgrade fee.
Named User License (NU). You may: (i) install and use each copy or Instance of the Software on a single Designated Processor or Server per
authorized Named User (defined below); or (ii) install and use each copy or Instance of the Software on a Server so long as only authorized
Named Users access and use the Software. “Named User”, means a user or device that has been expressly authorized by Avaya to access and
use the Software. At Avaya’s sole discretion, a “Named User” may be, without limitation, designated by name, corporate function (e.g.,
webmaster or helpdesk), an e-mail or voice mail account in the name of a person or corporate function, or a directory entry in the administrative
database utilized by the Software that permits one user to interface with the Software.
Shrinkwrap License (SR). You may install and use the Software in accordance with the terms and conditions of the applicable license
agreements, such as “shrinkwrap” or “clickthrough” license accompanying or applicable to the Software (“Shrinkwrap License”).
Heritage Nortel Software
“Heritage Nortel Software” means the software that was acquired by Avaya as part of its purchase of the Nortel Enterprise Solutions Business in
December 2009. The Heritage Nortel Software is the software contained within the list of Heritage Nortel Products located at
https://support.avaya.com/LicenseInfo under the link “Heritage Nortel Products” or such successor site as designated by Avaya. For Heritage
Nortel Software, Avaya grants Customer a license to use Heritage Nortel Software provided hereunder solely to the extent of the authorized
activation or authorized usage level, solely for the purpose specified in the Documentation, and solely as embedded in, for execution on, or for
communication with Avaya equipment. Charges for Heritage Nortel Software may be based on extent of activation or use authorized as
specified in an order or invoice.
Copyright
Except where expressly stated otherwise, no use should be made of materials on this site, the Documentation, Software, Hosted Service, or
hardware provided by Avaya. All content on this site, the documentation, Hosted Service, and the product provided by Avaya including the
selection, arrangement and design of the content is owned either by Avaya or its licensors and is protected by copyright and other intellectual
property laws including the sui generis rights relating to the protection of databases. You may not modify, copy, reproduce, republish, upload,
post, transmit or distribute in any way any content, in whole or in part, including any code and software unless expressly authorized by Avaya.
Unauthorized reproduction, transmission, dissemination, storage, and or use without the express written consent of Avaya can be a criminal, as
well as a civil offense under the applicable law.
Virtualization
The following applies if the product is deployed on a virtual machine. Each product has its own ordering code and license types. Note that each
Instance of a product must be separately licensed and ordered. For example, if the end user customer or Avaya Channel Partner would like to
install two Instances of the same type of products, then two products of that type must be ordered.
Third Party Components
“Third Party Components” mean certain software programs or portions thereof included in the Software or Hosted Service may contain software
(including open source software) distributed under third party agreements (“Third Party Components”), which contain terms regarding the rights
to use certain portions of the Software (“Third Party Terms”). As required, information regarding distributed Linux OS source code (for those
products that have distributed Linux OS source code) and identifying the copyright holders of the Third Party Components and the Third Party
Terms that apply is available in the products, Documentation or on Avaya’s website at: https://support.avaya.com/Copyright or such successor
site as designated by Avaya. The open source software license terms provided as Third Party Terms are consistent with the license rights
granted in these Software License Terms, and may contain additional rights benefiting You, such as modification and distribution of the open
source software. The Third Party Terms shall take precedence over these Software License Terms, solely with respect to the applicable Third
Party Components to the extent that these Software License Terms impose greater restrictions on You than the applicable Third Party Terms.
The following applies if the H.264 (AVC) codec is distributed with the product. THIS PRODUCT IS LICENSED UNDER THE AVC PATENT
PORTFOLIO LICENSE FOR THE PERSONAL USE OF A CONSUMER OR OTHER USES IN WHICH IT DOES NOT RECEIVE
REMUNERATION TO (i) ENCODE VIDEO IN COMPLIANCE WITH THE AVC STANDARD (“AVC VIDEO”) AND/OR (ii) DECODE AVC VIDEO
THAT WAS ENCODED BY A CONSUMER ENGAGED IN A PERSONAL ACTIVITY AND/OR WAS OBTAINED FROM A VIDEO PROVIDER
LICENSED TO PROVIDE AVC VIDEO. NO LICENSE IS GRANTED OR SHALL BE IMPLIED FOR ANY OTHER USE. ADDITIONAL
INFORMATION MAY BE OBTAINED FROM MPEG LA, L.L.C. SEE HTTP://WWW.MPEGLA.COM.
Service Provider
THE FOLLOWING APPLIES TO AVAYA CHANNEL PARTNER’S HOSTING OF AVAYA PRODUCTS OR SERVICES. THE PRODUCT OR
HOSTED SERVICE MAY USE THIRD PARTY COMPONENTS SUBJECT TO THIRD PARTY TERMS AND REQUIRE A SERVICE PROVIDER
TO BE INDEPENDENTLY LICENSED DIRECTLY FROM THE THIRD PARTY SUPPLIER. AN AVAYA CHANNEL PARTNER’S HOSTING OF
AVAYA PRODUCTS MUST BE AUTHORIZED IN WRITING BY AVAYA AND IF THOSE HOSTED PRODUCTS USE OR EMBED CERTAIN
THIRD PARTY SOFTWARE, INCLUDING BUT NOT LIMITED TO MICROSOFT SOFTWARE OR CODECS, THE AVAYA CHANNEL
PARTNER IS REQUIRED TO INDEPENDENTLY OBTAIN ANY APPLICABLE LICENSE AGREEMENTS, AT THE AVAYA CHANNEL
PARTNER’S EXPENSE, DIRECTLY FROM THE APPLICABLE THIRD PARTY SUPPLIER.
WITH RESPECT TO CODECS, IF THE AVAYA CHANNEL PARTNER IS HOSTING ANY PRODUCTS THAT USE OR EMBED THE G.729
CODEC, H.264 CODEC, OR H.265 CODEC, THE AVAYA CHANNEL PARTNER ACKNOWLEDGES AND AGREES THE AVAYA CHANNEL
PARTNER IS RESPONSIBLE FOR ANY AND ALL RELATED FEES AND/OR ROYALTIES. THE G.729 CODEC IS LICENSED BY SIPRO LAB
TELECOM INC. SEE WWW.SIPRO.COM/CONTACT.HTML. THE H.264 (AVC) CODEC IS LICENSED UNDER THE AVC PATENT
PORTFOLIO LICENSE FOR THE PERSONAL USE OF A CONSUMER OR OTHER USES IN WHICH IT DOES NOT RECEIVE
REMUNERATION TO: (I) ENCODE VIDEO IN COMPLIANCE WITH THE AVC STANDARD (“AVC VIDEO”) AND/OR (II) DECODE AVC VIDEO
THAT WAS ENCODED BY A CONSUMER ENGAGED IN A PERSONAL ACTIVITY AND/OR WAS OBTAINED FROM A VIDEO PROVIDER
LICENSED TO PROVIDE AVC VIDEO. NO LICENSE IS GRANTED OR SHALL BE IMPLIED FOR ANY OTHER USE. ADDITIONAL
INFORMATION FOR H.264 (AVC) AND H.265 (HEVC) CODECS MAY BE OBTAINED FROM MPEG LA, L.L.C. SEE
HTTP://WWW.MPEGLA.COM.
IP Office Manager 11.0 Page 3
IP Office R9.0 15-601011 Issue 17b (19 October 2016)
Comments on this document? infodev@avaya.com
Compliance with Laws
Customer acknowledges and agrees that it is responsible for complying with any applicable laws and regulations, including, but not limited to
laws and regulations related to call recording, data privacy, intellectual property, trade secret, fraud, and music performance rights, in the
country or territory where the Avaya product is used.
Preventing Toll Fraud
“Toll Fraud” is the unauthorized use of your telecommunications system by an unauthorized party (for example, a person who is not a corporate
employee, agent, subcontractor, or is not working on your company's behalf). Be aware that there can be a risk of Toll Fraud associated with
your system and that, if Toll Fraud occurs, it can result in substantial additional charges for your telecommunications services.
Avaya Toll Fraud intervention
If You suspect that You are being victimized by Toll Fraud and You need technical assistance or support, call Technical Service Center Toll
Fraud Intervention Hotline at +1-800-643-2353 for the United States and Canada. For additional support telephone numbers, see the Avaya
Support website: https://support.avaya.com or such successor site as designated by Avaya.
Security Vulnerabilities
Information about Avaya’s security support policies can be found in the Security Policies and Support section of
https://support.avaya.com/security. Suspected Avaya product security vulnerabilities are handled per the Avaya Product Security Support Flow
(https://support.avaya.com/css/P8/documents/100161515).
Downloading Documentation
For the most current versions of Documentation, see the Avaya Support website: https://support.avaya.com, or such successor site as
designated by Avaya.
Contact Avaya Support
See the Avaya Support website: https://support.avaya.com for product or Hosted Service notices and articles, or to report a problem with your
Avaya product or Hosted Service. For a list of support telephone numbers and contact addresses, go to the Avaya Support website:
https://support.avaya.com (or such successor site as designated by Avaya), scroll to the bottom of the page, and select Contact Avaya Support.
IP Office Manager 11.0 Page 4
IP Office R9.0 15-601011 Issue 17b (19 October 2016)
Comments on this document? infodev@avaya.com
Contents
Contents 5. Small Community Networking
5.1 Supported.....................................................................
SCN Network Layouts 112
1. IP Office Manager 5.2 Voicemail.....................................................................
Support 113
1.1 Document changes
.....................................................................
since last issue 15 5.3 Enabling Small
.....................................................................
Community Networking 114
1.2 Installing IP.....................................................................
Office Manager 17 5.4 SCN Management
..................................................................... 116
1.3 Starting IP .....................................................................
Office Manager 19 5.4.1............................................................................
Enabling SCN Discovery 116
1.4 Opening a .....................................................................
Configuration 20 5.4.2............................................................................
Creating a Common Admin Account 117
1.5 Changing the .....................................................................
IP Office Manager Language 22 5.4.3............................................................................
Loading an SCN Configuration 118
1.6 Web Control ..................................................................... 22 5.4.4............................................................................
Editing an SCN Configuration 119
1.7 Backward Compatibility
..................................................................... 23 5.4.5............................................................................
Using the Network Viewer 121
5.4.6............................................................................
System Inventory 124
2. Security Mode 5.5 SCN Remote .....................................................................
Hotdesking 125
2.1 Security Settings
..................................................................... 26 5.6 SCN Fallback..................................................................... 126
2.2 Default Security
.....................................................................
Users 27 5.7 SCN Short.....................................................................
Code Programming 128
2.3 Security Administration
..................................................................... 30
6. Network Telephone Features
3. Configuration Mode
3.1 The Configuration
.....................................................................
Mode Interface 40 7. Shell Server Mode
3.2 Title Bar ..................................................................... 41
3.3 The Menu Bar ..................................................................... 42 8. Menu Bar Commands
3.4 Toolbars ..................................................................... 43 8.1 Configuration
.....................................................................
Mode: File Menu 138
3.4.1 The
............................................................................
Main Toolbar 43 8.1.1............................................................................
Open Configuration 138
3.4.2 The
............................................................................
Navigation Toolbar 45 8.1.2............................................................................
Close Configuration 138
3.4.3 The
............................................................................
Details Toolbar 45 8.1.3............................................................................
Save Configuration 138
3.5 Using the Navigation
.....................................................................
Pane 46 8.1.4............................................................................
Save Configuration As 138
3.6 Using the Group
.....................................................................
Pane 47 8.1.5............................................................................
Change Working Directory 139
3.7 Using the Details
.....................................................................
Pane 49 8.1.6............................................................................
Preferences 140
3.8 Using the Error
.....................................................................
Pane 51 8.1.7............................................................................
Offline 147
3.9 Altering the.....................................................................
Interface 53 8.1.8............................................................................
Advanced 149
3.10 The Status .....................................................................
Bar 55 8.1.9............................................................................
Backup/Restore 166
3.11 Editing Configuration
.....................................................................
Settings 56 8.1.10
............................................................................
Import/Export 167
3.11.1............................................................................
Mergeable Settings 58 8.1.11
............................................................................
Exit 168
3.11.2............................................................................
Configuration Size 59 8.2 Configuration
.....................................................................
Mode: View Menu 169
3.11.3............................................................................
Setting the Discovery Addresses 60 8.2.1............................................................................
Toolbars 169
3.11.4............................................................................
Opening a Configuration from a System 62 8.2.2............................................................................
Tooltip 169
3.11.5............................................................................
Opening a Configuration Stored on PC 63 8.2.3............................................................................
Navigation Pane 169
3.11.6............................................................................
Known System Discovery 64 8.2.4............................................................................
Group Pane 169
3.11.7............................................................................
Creating New Records 65 8.2.5............................................................................
Details Pane 169
3.11.8............................................................................
Creating an Offline Configuration 66 8.2.6............................................................................
Error Pane 169
3.11.9............................................................................
Importing and Exporting Settings 67 8.2.7............................................................................
Advance View 169
3.11.10............................................................................
Copying and Pasting 70 8.2.8............................................................................
Hide Admin Tasks 169
3.11.11............................................................................
Saving a Configuration Offline 70 8.2.9............................................................................
Simplified View 169
3.11.12............................................................................
Sending a Configuration 71 8.2.10
............................................................................
TFTP Log 170
3.11.13............................................................................
Erasing the Configuration 73 8.3 Configuration
.....................................................................
Mode: Tools Menu 171
3.11.14............................................................................
Default Settings 74 8.3.1............................................................................
Export | User 171
8.3.2............................................................................
Extension Renumber 171
4. Server Edition Mode 8.3.3............................................................................
Line Renumber 171
4.1 Installing IP.....................................................................
Office Manager 78 8.3.4............................................................................
Connect To 171
4.2 Solution View ..................................................................... 80 8.3.5............................................................................
Service User Management 173
4.3 System Inventories
..................................................................... 82 8.3.6............................................................................
Busy on Held Validation 174
4.4 Record Consolidation
..................................................................... 83 8.3.7............................................................................
MSN/DID Configuration 174
4.5 Templates ..................................................................... 84 8.3.8............................................................................
Print Button Labels 175
4.6 Telephony .....................................................................
Operation Configuration 86 8.3.9............................................................................
Import Templates 176
4.6.1 Incoming
............................................................................
Call Routing 86 8.4 Security Mode
..................................................................... 177
4.6.2 Outgoing
............................................................................
Call Routing 91 8.4.1............................................................................
Open Security Settings 177
4.7 Default Settings
..................................................................... 108 8.4.2............................................................................
Close Security Settings 177
4.8 IP500 V2 .....................................................................
Conversion 109 8.4.3............................................................................
Save Security Settings 177
8.4.4............................................................................
Reset Security Settings 177
IP Office Manager 11.0 Page 5
IP Office R9.0 15-601011 Issue 17b (19 October 2016)
Comments on this document? infodev@avaya.com
8.4.5............................................................................
Preferences 177 10.4.2
............................................................................
Analog Line 268
8.4.6............................................................................
Exit 177 10.4.3
............................................................................
D100 Line 274
8.4.7............................................................................
Configuration 177 10.4.4
............................................................................
BRI Line 276
8.5 Embedded .....................................................................
File Management 178 10.4.5
............................................................................
E1 Line 281
8.5.1............................................................................
Open File Settings 179 10.4.6
............................................................................
E1R2 Line 288
8.5.2............................................................................
Close File Settings 179 10.4.7
............................................................................
T1 Line 292
8.5.3............................................................................
Refresh File Settings 179 10.4.8
............................................................................
T1 PRI Line 298
8.5.4............................................................................
Upload File 179 10.4.9
............................................................................
S0 Line 305
8.5.5............................................................................
Upload System Files 179 10.4.10
............................................................................
H323 Line 309
8.5.6............................................................................
Backup System Files 179 10.4.11
............................................................................
IP DECT Line 318
8.5.7............................................................................
Restore System Files 179 10.4.12
............................................................................
SIP Line 322
8.5.8............................................................................
Upgrade Binaries 179 10.4.13
............................................................................
SIP DECT Line 338
8.5.9............................................................................
Upgrade Configuration 179 10.4.14
............................................................................
SM Line 340
8.5.10
............................................................................
Upload Voicemail Files 180 10.5 Control Unit
..................................................................... 345
8.5.11
............................................................................
Upload Phone Files 180 10.6 Extension ..................................................................... 346
8.5.12
............................................................................
Copy System Card 180 10.6.1
............................................................................
Extn 347
8.5.13
............................................................................
Configuration 180 10.6.2
............................................................................
Analog 349
10.6.3
............................................................................
D100 Base 351
9. Security Mode Field Descriptions 10.6.4
............................................................................
VoIP 351
9.1 Configuring .....................................................................
Security Settings 183 10.6.5
............................................................................
T38 Fax 355
9.2 General Settings
..................................................................... 184 10.6.6
............................................................................
IP DECT 356
9.3 System ..................................................................... 187 10.6.7
............................................................................
SIP DECT Base 357
9.3.1............................................................................
System Details 187 10.7 User ..................................................................... 358
9.3.2............................................................................
Unsecured Interfaces 187 10.7.1
............................................................................
User 360
9.3.3............................................................................
Certificates 188 10.7.2
............................................................................
Voicemail 364
9.4 Services Settings
..................................................................... 191 10.7.3
............................................................................
DND 367
9.5 Rights Groups
..................................................................... 192 10.7.4
............................................................................
Short Codes 368
9.5.1............................................................................
Group Details 192 10.7.5
............................................................................
Source Numbers 369
9.5.2............................................................................
Configuration 192 10.7.6
............................................................................
Telephony 371
9.5.3............................................................................
Security Administration 192 10.7.7
............................................................................
Forwarding 379
9.5.4............................................................................
System Status 193 10.7.8
............................................................................
Dial In 381
9.5.5............................................................................
Enhanced TSPI 193 10.7.9
............................................................................
Voice Recording 382
9.5.6............................................................................
HTTP 193 10.7.10
............................................................................
Button Programming 384
9.5.7............................................................................
Web Services 193 10.7.11
............................................................................
Menu Programming 385
9.5.8............................................................................
External 194 10.7.12
............................................................................
Mobility (Twinning) 387
9.6 Service Users
..................................................................... 195 10.7.13
............................................................................
Hunt Group Memberships 393
10.7.14
............................................................................
Announcements 394
10. Configuration Mode Field Descriptions 10.7.15
............................................................................
SIP 396
10.1 BOOTP ..................................................................... 202 10.7.16
............................................................................
Personal Directory 397
10.2 Operator..................................................................... 203
10.8 Group ..................................................................... 399
10.3 System ..................................................................... 204 10.8.1
............................................................................
Group 401
10.3.1
............................................................................
System 205 10.8.2
............................................................................
User List/Select Members 404
10.3.2
............................................................................
LAN1 209 10.8.3
............................................................................
Queuing 405
10.3.3
............................................................................
LAN2 217
10.8.4
............................................................................
Overflow 408
10.3.4
............................................................................
DNS 218 10.8.5
............................................................................
Fallback 410
10.3.5
............................................................................
Voicemail 219 10.8.6
............................................................................
Voicemail 413
10.3.6
............................................................................
Telephony 224 10.8.7
............................................................................
Voice Recording 416
10.3.7
............................................................................
Directory Services 236
10.8.8
............................................................................
Announcements 417
10.3.8
............................................................................
System Events 244 10.8.9
............................................................................
SIP 419
10.3.9
............................................................................
SMTP 250 10.8.10
............................................................................
Hunt Group Operation 420
10.3.10
............................................................................
SMDR 251 10.9 Short Code ..................................................................... 427
10.3.11
............................................................................
Twinning 252
10.10 Service..................................................................... 428
10.3.12
............................................................................
VCM 253 10.10.1
............................................................................
Normal, WAN or Intranet Services 429
10.3.13
............................................................................
CCR 256 10.10.2
............................................................................
SSL VPN Service 439
10.3.14
............................................................................
Codecs 257 10.11 RAS ..................................................................... 443
10.3.15
............................................................................
Dialer 258
10.11.1
............................................................................
PPP 444
10.3.16
............................................................................
ACCS 260 10.12 Incoming .....................................................................
Call Route 445
10.4 Line ..................................................................... 261 10.12.1
............................................................................
Standard 447
10.4.1
............................................................................
Trunk Templates 263
IP Office Manager 11.0 Page 6
IP Office R9.0 15-601011 Issue 17b (19 October 2016)
Comments on this document? infodev@avaya.com
Contents
10.12.2
............................................................................
Voice Recording 450 11.9 Emergency .....................................................................
Call 538
10.12.3
............................................................................
Destinations 451 11.10 Fax Relay ..................................................................... 540
10.13 WAN Port ..................................................................... 452 11.11 Malicious .....................................................................
Call Tracing (MCID) 542
10.13.1
............................................................................
WAN Port 453 11.12 Call Barring
..................................................................... 543
10.13.2
............................................................................
Frame Relay 454 11.13 Caller Display
..................................................................... 544
10.13.3
............................................................................
DLCIs 455 11.14 Call Intrusion
..................................................................... 545
10.13.4
............................................................................
Advanced 457 11.15 Call Tagging
..................................................................... 547
10.14 Directory ..................................................................... 458 11.16 Private .....................................................................
Calls 548
10.14.1
............................................................................
Directory 460 11.17 Call Pickup
..................................................................... 548
10.15 Time Profile
..................................................................... 461 11.18 Call Waiting
..................................................................... 549
10.15.1
............................................................................
Time Profile 462 11.19 Parking.....................................................................
Calls 550
10.16 Firewall.....................................................................
Profile 463 11.20 Call Access
.....................................................................
Control 551
10.16.1
............................................................................
Standard 464 11.21 Ring Back .....................................................................
When Free 553
10.16.2
............................................................................
Custom 465 11.22 Message .....................................................................
Waiting Indication 554
10.16.3
............................................................................
Static NAT 467 11.23 Ring Tones..................................................................... 556
10.17 IP Route ..................................................................... 468 11.24 Media Connection
.....................................................................
Preservation 558
10.17.1
............................................................................
IP Route 469 11.25 Music On .....................................................................
Hold (MOH) 559
10.17.2
............................................................................
RIP 470 11.26 System.....................................................................
Phone Features 564
10.18 Account.....................................................................
Code 471 11.27 The 'No.....................................................................
User' User 566
10.18.1
............................................................................
Account Code 472 11.28 Automatic .....................................................................
Intercom Calls 567
10.18.2
............................................................................
Voice Recording 473 11.29 Forwarding.....................................................................
Calls 568
10.19 License..................................................................... 474 11.29.1
............................................................................
Do Not Disturb 569
10.19.1
............................................................................
License 475 11.29.2
............................................................................
Follow Me 571
10.19.2
............................................................................
Remote Server 477 11.29.3
............................................................................
Forward Unconditional 573
10.20 Tunnel ..................................................................... 478 11.29.4
............................................................................
Forward on Busy 575
10.20.1
............................................................................
L2TP Tunnel 479 11.29.5
............................................................................
Forward on No Answer 577
10.20.2
............................................................................
IP Security Tunnel 482 11.29.6
............................................................................
Determining a User's Busy Status 579
10.21 Auto Attendant
..................................................................... 485 11.29.7
............................................................................
Chaining and Loops 580
10.21.1
............................................................................
Auto Attendant 486 11.30 Transferring
.....................................................................
Calls 581
10.21.2
............................................................................
Actions 487 11.30.1
............................................................................
Off-Switch Transfer Restrictions 582
10.22 Authorization
.....................................................................
Codes 489 11.30.2
............................................................................
Context Sensitive Transfer 583
10.23 User Rights
..................................................................... 492 11.30.3
............................................................................
Dial Tone Transfer 584
10.23.1
............................................................................
User 494 11.30.4
............................................................................
Handsfree Announced Transfers 586
10.23.2
............................................................................
Short Codes 495 11.30.5
............................................................................
One Touch Transferring 588
10.23.3
............................................................................
Button Programming 496 11.30.6
............................................................................
Centrex Transfer 589
10.23.4
............................................................................
Telephony 497 11.31 Conferencing
..................................................................... 590
10.23.5
............................................................................
Menu Programming 500 11.31.1
............................................................................
Conference Phones 591
10.23.6
............................................................................
Twinning 500 11.31.2
............................................................................
Ad-Hoc Conferencing 592
10.23.7
............................................................................
User Rights Membership 501 11.31.3
............................................................................
Meet Me Conferencing 593
10.23.8
............................................................................
Voicemail 502 11.31.4
............................................................................
Routing External Callers 595
10.23.9
............................................................................
Forwarding 503 11.31.5
............................................................................
Context Sensitive Conferencing 596
10.24 ARS ..................................................................... 504 11.32 Hot Desking
..................................................................... 597
10.24.1
............................................................................
ARS 506 11.32.1
............................................................................
Remote Hot Desking 598
10.24.2
............................................................................
Cause Codes and ARS 508 11.32.2
............................................................................
Call Center Agents 598
10.24.3
............................................................................
ARS Operation 509 11.32.3
............................................................................
Hot Desking Examples 599
10.25 Location ..................................................................... 518 11.32.4
............................................................................
Automatic Log Off 600
11.33 Paging ..................................................................... 601
11. Configuring IP Office 11.33.1
............................................................................
Paging Via Voicemail Pro 603
11.1 Date and.....................................................................
Time 521 11.34 Voice over.....................................................................
IP Features 605
11.2 User Directory
.....................................................................
Access 523 11.34.1
............................................................................
Wide Band Audio Support 605
11.3 Mobile Call
.....................................................................
Control 524 11.34.2
............................................................................
Remote H323 Extensions 606
11.3.1
............................................................................
Mobile Direct Access (MDA) 526 11.34.3
............................................................................
Secure VoIP (SRTP) 608
11.3.2
............................................................................
Mobile Callback 527
11.4 Advice of.....................................................................
Charge 528 12. Configuring Server Edition
11.5 Centralized
.....................................................................
System Directory 529 12.1 Opening.....................................................................
the System Configurations 612
11.6 Centralized
.....................................................................
Personal Directory 533 12.2 Configuring
.....................................................................
the Systems 614
11.7 Centralized
.....................................................................
Call Log 534 12.3 Saving Configuration
.....................................................................
Changes 615
11.8 Coverage .....................................................................
Groups 537 12.4 Starting System
.....................................................................
Status 616
IP Office Manager 11.0 Page 7
IP Office R9.0 15-601011 Issue 17b (19 October 2016)
Comments on this document? infodev@avaya.com
12.5 Voicemail.....................................................................
Administration 617 13.18.3
............................................................................
5610SW 667
12.6 Setting Up
.....................................................................
Resilience 618 13.18.4
............................................................................
5620, 5620SW, 5621 668
12.7 Adding a.....................................................................
Secondary Server 620 13.19 7400 Series
..................................................................... 669
12.8 Adding an.....................................................................
Expansion System 621 13.20 9500 Series
..................................................................... 670
12.9 Displaying
.....................................................................
the System Inventories 622 13.20.1
............................................................................
9504 670
12.10 Removing.....................................................................
an Expansion/Secondary Server 622 13.20.2
............................................................................
9508 670
12.11 Synchronizing
.....................................................................
the Configurations 622 13.21 9600 Series
..................................................................... 671
12.12 Displaying
.....................................................................
the Solution View 622 13.21.1
............................................................................
9608 671
12.13 Starting.....................................................................
Web Control 623 13.21.2
............................................................................
9611 672
12.14 On-boarding
..................................................................... 623 13.21.3
............................................................................
9620C, 9620L 673
12.15 Shared.....................................................................
Administration 623 13.21.4
............................................................................
9621 674
13.21.5
............................................................................
9630G 675
13. Supported Phones 13.21.6
............................................................................
9640, 9640G 676
13.1 Phone Add-Ons
..................................................................... 630 13.21.7
............................................................................
9641 677
13.2 Status Lamps
..................................................................... 632 13.21.8
............................................................................
9650, 9650C 678
13.3 1000 Series..................................................................... 635 13.22 B100 Series
..................................................................... 679
13.4 1100 Series..................................................................... 636 13.23 D100 ..................................................................... 680
13.5 1200 Series..................................................................... 637 13.24 E129 ..................................................................... 681
13.6 1400 Series..................................................................... 638 13.25 M-Series ..................................................................... 682
13.6.1
............................................................................
1403 638 13.25.1
............................................................................
M7100 686
13.6.2
............................................................................
1408 638 13.25.2
............................................................................
M7100N 687
13.6.3
............................................................................
1416 639 13.25.3
............................................................................
M7208 689
13.7 1600 Series..................................................................... 640 13.25.4
............................................................................
M7208N 690
13.7.1
............................................................................
1603 640 13.25.5
............................................................................
M7310 691
13.7.2
............................................................................
1608 640 13.25.6
............................................................................
M7310N 693
13.7.3
............................................................................
1616 641 13.25.7
............................................................................
M7324 695
13.8 20 Series..................................................................... 642 13.25.8
............................................................................
M7324N 697
13.8.1
............................................................................
2030 642 13.25.9
............................................................................
KLM Module 698
13.8.2
............................................................................
2050 and 20CC 642 13.26 T-Series ..................................................................... 699
13.8.3
............................................................................
20DS 643 13.26.1
............................................................................
T7000 703
13.9 2400 Series..................................................................... 644 13.26.2
............................................................................
T7100 704
13.9.1
............................................................................
2402D 644 13.26.3
............................................................................
T7208 706
13.9.2
............................................................................
2410 645 13.26.4
............................................................................
T7316 707
13.9.3
............................................................................
2420 646 13.26.5
............................................................................
T7316E 709
13.10 3600 Series
..................................................................... 648 13.26.6
............................................................................
T7316 KEM Module 711
13.10.1
............................................................................
3616, 3620, 3626 648 13.26.7
............................................................................
T7406, T7406e 711
13.10.2
............................................................................
3641, 3645 649 13.26.8
............................................................................
Audio Conferencing Unit 713
13.11 3700 Series
..................................................................... 650 13.27 T3 Series..................................................................... 714
13.12 3800 Series
..................................................................... 650 13.27.1
............................................................................
T3 Compact/T3 IP Compact 714
13.13 3900 Series
..................................................................... 651 13.27.2
............................................................................
T3 Classic/T3 IP Classic 715
13.14 4100 Series
..................................................................... 652 13.27.3
............................................................................
T3 Comfort/T3 IP Comfort 716
13.15 4400 Series
..................................................................... 653
13.15.1
............................................................................
4406D+ 653 14. Short Code Overview
13.15.2
............................................................................
4412D+ 654 14.1 Short Code
.....................................................................
Fields and Characters 720
13.15.3
............................................................................
4424D+ 655 14.2 User Dialing
..................................................................... 723
13.15.4
............................................................................
4450 656 14.3 Application
.....................................................................
Dialing 724
13.16 4600 Series
.....................................................................
(New Style) 657 14.4 Secondary.....................................................................
Dial Tone 725
13.16.1
............................................................................
4601 657 14.5 ? Short Codes
..................................................................... 726
13.16.2
............................................................................
4602, 4602SW 658 14.6 Short Code
.....................................................................
Matching Examples 727
13.16.3
............................................................................
4610SW 659 14.7 Default System
.....................................................................
Short Code List 730
13.16.4
............................................................................
4620, 4620SW, 4621, 4625 660
13.17 5400 Series
..................................................................... 661 15. Short Code Features
13.17.1
............................................................................
5402D 661 15.1 Acquire Call
..................................................................... 736
13.17.2
............................................................................
5410 662 15.2 AOC Previous
.....................................................................
Call 736
13.17.3
............................................................................
5420 663 15.3 AOC Reset.....................................................................
Total 736
13.18 5600 Series
..................................................................... 665 15.4 AOC Total..................................................................... 736
13.18.1
............................................................................
5601 665 15.5 Auto Attendant
..................................................................... 736
13.18.2
............................................................................
5602, 5602SW 666 15.6 Auto Intercom
.....................................................................
Deny Off 737
15.7 Auto Intercom
.....................................................................
Deny On 737
IP Office Manager 11.0 Page 8
IP Office R9.0 15-601011 Issue 17b (19 October 2016)
Comments on this document? infodev@avaya.com
Contents
15.8 Break Out..................................................................... 738 15.66 Do Not .....................................................................
Disturb Off 766
15.9 Barred ..................................................................... 738 15.67 Enable .....................................................................
ARS Form 766
15.10 Busy On .....................................................................
Held 738 15.68 Enable .....................................................................
Internal Forwards 767
15.11 Call Intrude
..................................................................... 739 15.69 Enable .....................................................................
Internal Forward Unconditional 767
15.12 Call Listen
..................................................................... 740 15.70 Enable .....................................................................
Internal Forward Busy or No Answer 767
15.13 Call Park
..................................................................... 741 15.71 Extn Login
..................................................................... 768
15.14 Call Park
.....................................................................
and Page 741 15.72 Extn Logout
..................................................................... 768
15.15 Call Pickup
.....................................................................
Any 742 15.73 Flash Hook
..................................................................... 770
15.16 Call Pickup
.....................................................................
Extn 742 15.74 FNE Service
..................................................................... 770
15.17 Call Pickup
.....................................................................
Group 743 15.75 Follow Me.....................................................................
Here 771
15.18 Call Pickup
.....................................................................
Line 743 15.76 Follow Me.....................................................................
Here Cancel 772
15.19 Call Pickup
.....................................................................
Members 744 15.77 Follow Me.....................................................................
To 772
15.20 Call Pickup
.....................................................................
User 744 15.78 Forward.....................................................................
Hunt Group Calls On 773
15.21 Call Queue
..................................................................... 745 15.79 Forward.....................................................................
Hunt Group Calls Off 773
15.22 Call Record
..................................................................... 745 15.80 Forward.....................................................................
Number 774
15.23 Call Steal
..................................................................... 746 15.81 Forward.....................................................................
On Busy Number 774
15.24 Call Waiting
.....................................................................
On 747 15.82 Forward.....................................................................
On Busy On 775
15.25 Call Waiting
.....................................................................
Off 747 15.83 Forward.....................................................................
On Busy Off 775
15.26 Call Waiting
.....................................................................
Suspend 747 15.84 Forward.....................................................................
On No Answer On 776
15.27 Cancel .....................................................................
All Forwarding 748 15.85 Forward.....................................................................
On No Answer Off 776
15.28 Cancel .....................................................................
Ring Back When Free 748 15.86 Forward.....................................................................
Unconditional On 777
15.29 Change.....................................................................
Login Code 748 15.87 Forward.....................................................................
Unconditional Off 777
15.30 Clear After
.....................................................................
Call Work 750 15.88 Group Listen
.....................................................................
Off 778
15.31 Clear Call
..................................................................... 750 15.89 Group Listen
.....................................................................
On 778
15.32 Clear CW..................................................................... 750 15.90 Headset .....................................................................
Toggle 779
15.33 Clear Hunt
.....................................................................
Group Night Service 751 15.91 Hold Call..................................................................... 779
15.34 Clear Hunt
.....................................................................
Group Out Of Service 751 15.92 Hold CW ..................................................................... 780
15.35 Clear Quota
..................................................................... 752 15.93 Hold Music
..................................................................... 780
15.36 Coaching.....................................................................
Intrusion 752 15.94 Hunt Group
.....................................................................
Disable 781
15.37 Conference
.....................................................................
Add 752 15.95 Hunt Group
.....................................................................
Enable 781
15.38 Conference
.....................................................................
Meet Me 753 15.96 Last Number
.....................................................................
Redial 782
15.39 CW ..................................................................... 754 15.97 MCID Activate
..................................................................... 782
15.40 Dial ..................................................................... 755 15.98 Mobile .....................................................................
Twinned Call Pickup 782
15.41 Dial 3K1..................................................................... 756 15.99 Off Hook .....................................................................
Station 783
15.42 Dial 56K..................................................................... 756 15.100 Outgoing.....................................................................
Call Bar Off 784
15.43 Dial 64K..................................................................... 756 15.101 Outgoing.....................................................................
Call Bar On 784
15.44 Dial CW..................................................................... 756 15.102 Private.....................................................................
Call 785
15.45 Dial Direct
..................................................................... 757 15.103 Private .....................................................................
Call Off 786
15.46 Dial Direct
.....................................................................
Hot Line 757 15.104 Private .....................................................................
Call On 786
15.47 Dial Emergency
..................................................................... 758 15.105 Priority.....................................................................
Call 787
15.48 Dial Extn
..................................................................... 758 15.106 Record .....................................................................
Message 787
15.49 Dial Fax..................................................................... 759 15.107 Relay .....................................................................
On 788
15.50 Dial Inclusion
..................................................................... 759 15.108 Relay .....................................................................
Off 788
15.51 Dial Paging
..................................................................... 760 15.109 Relay .....................................................................
Pulse 789
15.52 Dial Physical
.....................................................................
Extension By Number 761 15.110 Resume .....................................................................
Call 789
15.53 Dial Physical
.....................................................................
Extension By Id 761 15.111 Retrieve.....................................................................
Call 790
15.54 Dial Speech
..................................................................... 762 15.112 Ring Back
.....................................................................
When Free 790
15.55 Dial V110
..................................................................... 762 15.113 Secondary
.....................................................................
Dial Tone 790
15.56 Dial V120
..................................................................... 762 15.114 Set Absent
.....................................................................
Text 792
15.57 Dial Video
..................................................................... 762 15.115 Set Account
.....................................................................
Code 793
15.58 Disable.....................................................................
ARS Form 763 15.116 Set Authorization
.....................................................................
Code 793
15.59 Disable.....................................................................
Internal Forwards 763 15.117 Set Hunt.....................................................................
Group Night Service 794
15.60 Disable.....................................................................
Internal Forward Unconditional 763 15.118 Set Hunt.....................................................................
Group Out Of Service 795
15.61 Disable.....................................................................
Internal Forward Busy or No Answer 764 15.119 Set Inside
.....................................................................
Call Seq 796
15.62 Display.....................................................................
Msg 764 15.120 Set Mobile
.....................................................................
Twinning Number 797
15.63 Do Not .....................................................................
Disturb Exception Add 765 15.121 Set Mobile
.....................................................................
Twinning On 797
15.64 Do Not .....................................................................
Disturb Exception Delete 765 15.122 Set Mobile
.....................................................................
Twinning Off 797
15.65 Do Not .....................................................................
Disturb On 766 15.123 Set No.....................................................................
Answer Time 798
IP Office Manager 11.0 Page 9
IP Office R9.0 15-601011 Issue 17b (19 October 2016)
Comments on this document? infodev@avaya.com
15.124 Set Outside
.....................................................................
Call Seq 798 17.30 Call Pickup
..................................................................... 850
15.125 Set Ringback
.....................................................................
Seq 799 17.31 Call Pickup
.....................................................................
Any 850
15.126 Set Wrap
.....................................................................
Up Time 799 17.32 Call Pickup
.....................................................................
Group 852
15.127 Speed.....................................................................
Dial 800 17.33 Call Pickup
.....................................................................
Members 852
15.128 Shutdown
.....................................................................
Embedded Voicemail 801 17.34 Call Queue
..................................................................... 854
15.129 Stamp.....................................................................
Log 801 17.35 Call Record
..................................................................... 854
15.130 Startup
.....................................................................
Embedded Voicemail 802 17.36 Call Screening
..................................................................... 855
15.131 Suspend
.....................................................................
Call 802 17.37 Call Steal
..................................................................... 857
15.132 Suspend
.....................................................................
CW 802 17.38 Call Waiting
.....................................................................
Off 858
15.133 Start After
.....................................................................
Call Work 803 17.39 Call Waiting
.....................................................................
On 858
15.134 Toggle.....................................................................
Calls 803 17.40 Call Waiting
.....................................................................
Suspend 859
15.135 Unpark.....................................................................
Call 803 17.41 Cancel .....................................................................
All Forwarding 859
15.136 Voicemail
.....................................................................
Collect 804 17.42 Cancel .....................................................................
Leave Word Calling 860
15.137 Voicemail
.....................................................................
Node 806 17.43 Cancel .....................................................................
Ring Back When Free 860
15.138 Voicemail
.....................................................................
On 806 17.44 Clear Call
..................................................................... 861
15.139 Voicemail
.....................................................................
Off 806 17.45 Clear CW..................................................................... 861
15.140 Voicemail
.....................................................................
Ringback On 808 17.46 Clear Hunt
.....................................................................
Group Night Service 862
15.141 Voicemail
.....................................................................
Ringback Off 808 17.47 Clear Hunt
.....................................................................
Group Out Of Service 863
15.142 Whisper
.....................................................................
Page 808 17.48 Clear Quota
..................................................................... 864
17.49 Coaching.....................................................................
Intrusion 864
16. Button Programming Overview 17.50 Conference
..................................................................... 866
16.1 Programming
.....................................................................
Buttons with Manager 812 17.51 Conference
.....................................................................
Add 866
16.2 Programming
.....................................................................
Button via the Menu Key 813 17.52 Conference
.....................................................................
Meet Me 867
16.3 Programming
.....................................................................
Button via an Admin Button 815 17.53 Consult..................................................................... 869
16.4 BST Button
.....................................................................
Programming 816 17.54 Coverage.....................................................................
Appearance 870
16.5 T3 Self-Administration
..................................................................... 817 17.55 Dial ..................................................................... 871
16.6 Interactive
.....................................................................
Button Menus 819 17.56 Dial 3K1..................................................................... 871
16.7 Label Templates
..................................................................... 820 17.57 Dial 56K..................................................................... 872
17.58 Dial 64K..................................................................... 872
17. Button Programming Actions 17.59 Dial CW..................................................................... 873
17.1 Abbreviated
.....................................................................
Dial 828 17.60 Dial Direct
..................................................................... 873
17.2 Abbreviated
.....................................................................
Dial Pause 828
17.61 Dial Emergency
..................................................................... 874
17.3 Abbreviated
.....................................................................
Dial Program 829 17.62 Dial Inclusion
..................................................................... 874
17.4 Abbreviated
.....................................................................
Dial Stop 829 17.63 Dial Intercom
..................................................................... 876
17.5 Account .....................................................................
Code Entry 830 17.64 Dial Paging
..................................................................... 877
17.6 ACD Agent.....................................................................
Statistics 831
17.65 Dial Physical
.....................................................................
Extn by Number 878
17.7 ACD Stroke
.....................................................................
Count 831
17.66 Dial Physical
.....................................................................
Extn by Id 878
17.8 Acquire Call
..................................................................... 832 17.67 Dial Speech
..................................................................... 879
17.9 AD Special
.....................................................................
Functions 832 17.68 Dial V110
..................................................................... 879
17.10 AD Special
.....................................................................
Function Mark 832
17.69 Dial V120
..................................................................... 880
17.11 AD Special
.....................................................................
Function Wait 833 17.70 Display.....................................................................
Msg 880
17.12 AD Suppress
..................................................................... 833 17.71 Dial Video
..................................................................... 881
17.13 After Call
.....................................................................
Work 834 17.72 Directed.....................................................................
Call Pickup 882
17.14 Appearance
..................................................................... 835
17.73 Directory
..................................................................... 883
17.15 Automatic
.....................................................................
Callback 837 17.74 Do Not .....................................................................
Disturb Exception Add 884
17.16 Auto Intercom
.....................................................................
Deny 838 17.75 Do Not .....................................................................
Disturb Exception Delete 884
17.17 Automatic
.....................................................................
Intercom 839 17.76 Do Not .....................................................................
Disturb Off 885
17.18 Break Out
..................................................................... 840
17.77 Do Not .....................................................................
Disturb On 885
17.19 Bridged.....................................................................
Appearance 841 17.78 Drop ..................................................................... 886
17.20 Busy ..................................................................... 842 17.79 Extn Login
..................................................................... 887
17.21 Busy On .....................................................................
Held 842 17.80 Extn Logout
..................................................................... 888
17.22 Call Forwarding
.....................................................................
All 843
17.81 Flash Hook
..................................................................... 889
17.23 Call Intrude
..................................................................... 844 17.82 Follow Me
.....................................................................
Here 890
17.24 Call List..................................................................... 844 17.83 Follow Me
.....................................................................
Here Cancel 890
17.25 Call Listen
..................................................................... 845 17.84 Follow Me
.....................................................................
To 891
17.26 Call Log..................................................................... 846
17.85 Forward.....................................................................
Hunt Group Calls Off 892
17.27 Call Park
..................................................................... 847 17.86 Forward.....................................................................
Hunt Group Calls On 892
17.28 Call Park
.....................................................................
and Page 848 17.87 Forward.....................................................................
Number 894
17.29 Call Park
.....................................................................
To Other Extension 849
IP Office Manager 11.0 Page 10
IP Office R9.0 15-601011 Issue 17b (19 October 2016)
Comments on this document? infodev@avaya.com
Contents
17.88 Forward.....................................................................
On Busy Number 895 17.146 Twinning
..................................................................... 943
17.89 Forward.....................................................................
On Busy Off 896 17.147 Unpark.....................................................................
Call 944
17.90 Forward.....................................................................
On Busy On 897 17.148 User ..................................................................... 945
17.91 Forward.....................................................................
On No Answer Off 898 17.149 Visual.....................................................................
Voice 947
17.92 Forward.....................................................................
On No Answer On 898 17.150 Voicemail
.....................................................................
Collect 949
17.93 Forward.....................................................................
Unconditional Off 899 17.151 Voicemail
.....................................................................
Off 950
17.94 Forward.....................................................................
Unconditional On 900 17.152 Voicemail
.....................................................................
On 951
17.95 Group ..................................................................... 901 17.153 Voicemail
.....................................................................
Ringback Off 952
17.96 Group Listen
.....................................................................
On 902 17.154 Voicemail
.....................................................................
Ringback On 953
17.97 Group Paging
..................................................................... 903 17.155 Whisper
.....................................................................
Page 954
17.98 Headset .....................................................................
Toggle 904
17.99 Hold Call..................................................................... 904 18. Appearance Button Operation
17.100 Hold CW ..................................................................... 905 18.1 Appearance .....................................................................
Button Features 957
17.101 Hold Music
..................................................................... 905 18.2 Call Appearance
.....................................................................
Buttons 958
17.102 Hunt Group
.....................................................................
Enable 906 18.2.1............................................................................
Example 1 959
17.103 Hunt Group
.....................................................................
Disable 907 18.2.2............................................................................
Example 2 960
17.104 Inspect ..................................................................... 908 18.2.3............................................................................
How are Call Appearance Buttons Treated? 961
17.105 Internal.....................................................................
Auto-Answer 909 18.2.4............................................................................
Button Indication 962
17.106 Last Number
.....................................................................
Redial 910 18.3 Bridged Appearance
.....................................................................
Buttons 963
17.107 Leave.....................................................................
Word Calling 910 18.3.1............................................................................
Example 1 964
17.108 Line Appearance
..................................................................... 911 18.3.2............................................................................
Example 2 965
17.109 MCID .....................................................................
Activate 912 18.3.3............................................................................
Example 3 966
17.110 Monitor .....................................................................
Analogue Trunk MWI 913 18.3.4............................................................................
How are Bridged Appearances Treated? 967
17.111 Off Hook.....................................................................
Station 914 18.3.5............................................................................
Button Indication 968
17.112 Pause.....................................................................
Recording 915 18.4 Call Coverage
.....................................................................
Buttons 969
17.113 Priority.....................................................................
Call 915 18.4.1............................................................................
Example 1 970
17.114 Priority.....................................................................
Calling 916 18.4.2............................................................................
Example 2 970
17.115 Private.....................................................................
Call 917 18.4.3............................................................................
How is Call Coverage Treated? 971
17.116 Relay .....................................................................
Off 918 18.4.4............................................................................
Button Indication 972
17.117 Relay .....................................................................
On 918 18.5 Line Appearance
.....................................................................
Buttons 973
17.118 Relay .....................................................................
Pulse 919 18.5.1............................................................................
Example 1 974
17.119 Resume .....................................................................
Call 920 18.5.2............................................................................
Example 2 975
17.120 Request .....................................................................
Coaching Intrusion 920 18.5.3............................................................................
How are Line Appearances Treated? 976
17.121 Retrieve.....................................................................
Call 922 18.5.4............................................................................
Button Indication 977
17.122 Ring Back
.....................................................................
When Free 923 18.5.5............................................................................
T3 Phone Line Appearances 978
17.123 Ringer.....................................................................
Off 924 18.6 Other Appearance
.....................................................................
Controls 979
17.124 Self-Administer
..................................................................... 925 18.6.1............................................................................
Selected Button Indication 979
17.125 Send All.....................................................................
Calls 927 18.6.2............................................................................
Idle Line Preference 980
17.126 Set Absent
.....................................................................
Text 928 18.6.3............................................................................
Ringing Line Preference 983
17.127 Set Account
.....................................................................
Code 929 18.6.4............................................................................
Answer Pre-Select 986
17.128 Set Hunt.....................................................................
Group Night Service 930 18.6.5............................................................................
Auto Hold 987
17.129 Set Hunt.....................................................................
Group Out Of Service 931 18.6.6............................................................................
Ring Delay 988
17.130 Set Inside
.....................................................................
Call Seq 932 18.6.7............................................................................
Delayed Ring Preference 990
17.131 Set Night
.....................................................................
Service Group 932 18.6.8............................................................................
Collapsing Appearances 992
17.132 Set No.....................................................................
Answer Time 933 18.6.9............................................................................
Joining Other Calls (Bridging) 993
17.133 Set Out .....................................................................
of Service Group 933 18.6.10
............................................................................
Multiple Alerting Buttons 995
17.134 Set Outside
.....................................................................
Call Seq 934 18.6.11
............................................................................
Twinning 996
17.135 Set Ringback
.....................................................................
Seq 934 18.6.12
............................................................................
Busy on Held 996
17.136 Set Wrap.....................................................................
Up Time 935 18.6.13
............................................................................
Reserving a Call Appearance Button 996
17.137 Speed.....................................................................
Dial 935 18.6.14
............................................................................
Logging Off and Hot Desking 997
17.138 Stamp.....................................................................
Log 937 18.6.15
............................................................................
Applications 997
17.139 Stored.....................................................................
Number View 938 18.7 Programming .....................................................................
Appearance Buttons 998
17.140 Suspend .....................................................................
Call 939 18.7.1
............................................................................
System Settings 1000
17.141 Suspend .....................................................................
CW 939 18.7.2
............................................................................
User Settings 1001
17.142 Time of .....................................................................
Day 940 18.7.3
............................................................................
Line Appearance ID Numbers 1002
17.143 Timer ..................................................................... 941 18.7.4
............................................................................
Outgoing Line Programming 1003
17.144 Transfer..................................................................... 942
17.145 Toggle.....................................................................
Calls 942
19. Data Routing
19.1 Network.....................................................................
Address Translation (NAT) 1006
IP Office Manager 11.0 Page 11
IP Office R9.0 15-601011 Issue 17b (19 October 2016)
Comments on this document? infodev@avaya.com
19.2 DHCP ..................................................................... 1006 20.49 Taiwan..................................................................... 1068
19.3 Examples ..................................................................... 1007 20.50 Turkey..................................................................... 1069
19.3.1
............................................................................
Simple ISDN Internet Connection 1007 20.51 United.....................................................................
Arab Emirates 1070
19.3.2
............................................................................
ISDN Link Between IP Offices 1008 20.52 United.....................................................................
Kingdom 1071
19.3.3
............................................................................
Using a Dedicated T1/PRI ISP Link 1009 20.53 United.....................................................................
States 1072
19.3.4
............................................................................
Remote Access 1011 20.54 Venezuela
..................................................................... 1073
19.3.5
............................................................................
WAN PPP 1014
19.3.6
............................................................................
WAN Frame Relay 1015 21. Appendix: SMDR
21.1 SMDR .....................................................................
Fields 1076
20. Appendix: Locale Settings 21.2 SMDR .....................................................................
Examples 1079
20.1 Locale .....................................................................
Defaults 1019
20.2 Phone Display
.....................................................................
Language Sets and Fallback 1021 22. IP Office Software Compatibility
20.3 Argentina
..................................................................... 1022
20.4 Australia
..................................................................... 1023
23. Ports
Index ...............................................................................1096
20.5 Bahrain..................................................................... 1024
20.6 Belgium.....................................................................
- Flemish 1025
20.7 Belgium.....................................................................
- French 1026
20.8 Brazil ..................................................................... 1027
20.9 Canada..................................................................... 1028
20.10 Chile ..................................................................... 1029
20.11 China..................................................................... 1030
20.12 Colombia
..................................................................... 1031
20.13 Customize
..................................................................... 1032
20.14 Denmark..................................................................... 1033
20.15 Egypt ..................................................................... 1034
20.16 Finland..................................................................... 1035
20.17 France..................................................................... 1036
20.18 France2..................................................................... 1037
20.19 Greece ..................................................................... 1038
20.20 Germany..................................................................... 1039
20.21 Hong .....................................................................
Kong 1040
20.22 Hungary..................................................................... 1041
20.23 Iceland..................................................................... 1042
20.24 India ..................................................................... 1043
20.25 Ireland..................................................................... 1044
20.26 Italy ..................................................................... 1045
20.27 Japan..................................................................... 1046
20.28 Korea..................................................................... 1046
20.29 Kuwait..................................................................... 1048
20.30 Malaysia
..................................................................... 1049
20.31 Mexico ..................................................................... 1050
20.32 Morocco..................................................................... 1051
20.33 Netherlands
..................................................................... 1052
20.34 New Zealand
..................................................................... 1053
20.35 Norway ..................................................................... 1054
20.36 Oman..................................................................... 1055
20.37 Pakistan
..................................................................... 1056
20.38 Peru ..................................................................... 1057
20.39 Poland..................................................................... 1058
20.40 Portugal
..................................................................... 1059
20.41 Qatar ..................................................................... 1060
20.42 Russia..................................................................... 1061
20.43 Saudi .....................................................................
Arabia 1062
20.44 Singapore
..................................................................... 1063
20.45 South.....................................................................
Africa 1064
20.46 Spain ..................................................................... 1065
20.47 Sweden ..................................................................... 1066
20.48 Switzerland
..................................................................... 1067
IP Office Manager 11.0 Page 12
IP Office R9.0 15-601011 Issue 17b (19 October 2016)
Comments on this document? infodev@avaya.com
Chapter 1.
IP Office Manager
IP Office Manager 11.0 Page 13
IP Office R9.0 15-601011 Issue 17b (19 October 2016)
Comments on this document? infodev@avaya.com
1. IP Office Manager
This documentation covers the use of the Avaya IP Office Manager. Manager runs on a Windows PC and connects to the IP
Office system via Ethernet LAN or WAN connections.
· IMPORTANT - Manager is an Off-Line Editor
Manager is an off-line editor. It receives a copy of the system's current configuration settings. Changes are made to
that copy and it is then sent back to the system for those changes to become active. This means that changes to
the active configuration in the system that occur between Manager receiving and sending back the copy may be
overwritten. For example, this may affect changes made by a user through their phone or voicemail mailbox after
the copy of the configuration is received by Manager.
Manager Modes
The menus and options displayed by Manager vary depending on the actions you are performing. Manager runs in the
following modes.
Simplified View
This is the default mode when no system configuration has been opened.
Simplified Administration Mode
This is the mode used when a Basic Edition configuration is opened. Basic Mode includes systems running Partner, Norstar,
or Quick Mode. For information on administering a Basic Edition system, see the IP Office Basic Edition Manager book for
the specific mode.
Security Configuration Mode
Manager can be used to edit the security settings of IP Office systems.
Advanced Configuration Mode
This is the mode used when a Standard Mode configuration is opened. Standard Mode includes systems running Standard,
Preferred, or Advanced Edition.
Server Edition Mode
This is the mode used when a Server Edition network configuration is opened.
Small Community Network Management Mode
Manager supports loading the combined configurations from systems in a Small Community Network.
IP Office Shell Server Mode
The IP Office Shell Server is a single installation of selected IP Office applications running on Linux. You can use Manager
to administer an IP Office Shell Server.
Embedded File Management
For systems with a memory card installed, Manager can be used to view and manage the files stored on the card.
Embedded File Management can be accessed by selecting File | Advanced | Embedded File Management.
Upgrade Wizard
The Upgrade Wizard is a component of Manager used to upgrade the firmware run by the system.
IP Office Manager 11.0 Page 14
IP Office R9.0 15-601011 Issue 17b (19 October 2016)
Comments on this document? infodev@avaya.com
IP Office Manager:
1.1 Document changes since last issue
Call ID Display for Call Forwarding
When using Call Forwarding to an external number, the calling number shown to the receiving party is the number of the
person that activated Call forwarding, not the number of the original caller. To display the original caller ID, two new
settings are available for PRI and BRI trunks. The following settings are located on the Line | PRI Line and Line | BRI
Line tabs.
· Send original calling party for forwarded and twinning calls
· Originator number for forwarded and twinning calls
Block Call Forwarding
The Block Forwarding setting is used for enforcing predictable call routing, where the call should always go to the same
destination. This setting was implemented for contact center applications.
Block Forwarding can be set for a user on the User | Forwarding page or as a user rights setting on the User Rights |
Forwarding page.
Message Waiting Indicator
IP Office now supports receiving and displaying a message waiting indicator (MWI) received from analog trunks
terminating on the ATM4U-V2 mezzanine card.
The MWI for Analogue Trunks configuration settings are located on the System | Voicemail tab and the Line |
Analogue Line | Analogue Options tab.
Information on MWI for Analogue trunks is located in the section Configuring IP Office, under Message Waiting Indication.
Voice Recording
In order to support recording in contact center applications, the User | Voice Recording settings have been rearranged
to clearly display the options for automatic recording.
Embedded email server enhancement
The IP Office embedded email server now supports TLS encryption. This feature enables integration of Embedded
Voicemail (EVM) with a hosted email server that requires secure transport. You can enable TLS encryption by selecting
Use STARTTLS on the System | SMTP page.
Import and Export with CSV files
The ability to create or modify multiple user and extension configuration entries using CSV files has been enhanced. IP
Office now provides the pre-formatted CSV Configurator spreadsheet to simplify provisioning. For details, see Importing
and Exporting Settings 67 .
Changes for Avaya Contact Center Select
IP Office can be deployed as part of an Avaya Contact Center Select solution. The following changes have been made.
· The System | ACCS tab has been added. This tab contains the user information required by IP Office to synchronize
account information with an Avaya Contact Center Select (ACCS) system.
· The Progress Replacement setting has been added to the following Line pages:
· BRI Line
· E1 PRI Line
· T1 PRI Line
Changes for Avaya Inbound Contact Express
IP Office can be deployed as part of an Avaya Inbound Contact Express solution. The following changes have been made.
· Additional information has been added for the Record Mode setting on the System | Dialer page.
· On the System | Dialer page, the default setting for the Record Controls setting is now Off.
IP Office Manager 11.0 Page 15
IP Office R9.0 15-601011 Issue 17b (19 October 2016)
Comments on this document? infodev@avaya.com
· An alarm with the event state Dialer Connection Failure has been added to the system. The alarm is listed in the
table of alarms for the System | System Events | Alarms page.
Other
· On the License | Remote Server page, the default value of License Server IP Address has been changed to
127.0.0.1.
· In Security mode, on the System | Unsecured Interfaces page, the default setting for TFTP Configuration Read
and EConf is now Off.
· On the System | Telephony | Telephony page, the default setting for Media Connection Preservation is now
Enabled.
· On the System | Directory Services | HTTP page, the default setting for URI is now /system/dir/complete_dir_list?
sdial=true.
· On the Line | SIP Line | VoIP page and the Line | SM Line | VoIP page, the Force direct media with phones
setting no longer states that is supported on Server Edition systems only. It is also supported on IP500 v2 systems.
· The Tone Plan field has been removed from the System | Telephony | Tones and Music page. The setting is located
on the System | System page.
· On the Extensions | SIP Extension | VoIP page, the default setting for RE-Invite Supported is On.
· On the User | Announcements and Group | Announcements pages, for the fields Wait before 1st announcement
, Wait before 2nd announcement, and Wait before repeat fields, the range has been changed to Range = 0 to 255
seconds.
IP Office Manager 11.0 Page 16
IP Office R9.0 15-601011 Issue 17b (19 October 2016)
Comments on this document? infodev@avaya.com
IP Office Manager: Document changes since last issue
1.2 Installing IP Office Manager
Manager is a component of the IP Office Admin suite of applications. This suite is supplied on the Release 8.1 DVD (Disk
1). Alternatively, the IP Office Admin Suite can be downloaded from Avaya's support website http://support.avaya.com.
This section covers the installation of Manager for the administration and maintenance of non-Server Edition systems. For
installation of a version of Manager suitable for administration of just Server Edition systems, see Server Edition Mode 78 .
In addition to Manager, the Admin suite includes options to install the following applications:
· System Monitor
This is a tool for system installers and maintainers. Interpreting the information output by System Monitor requires
detailed data and telecoms knowledge.
· System Status Application
This is a Java application that can be used to monitor the status of the system such as extension, trunks and other
resources. It displays current alarms and most recent historical alarms.
IP Office Manager PC Requirements
Minimum PC Requirements Operating System Support
RAM 256MB Server OS:
Hard Disk Free Space 1GB* 2003 Server
Processor: 2008 Server
- Pentium PIII 800MHz Client OS:
- Celeron Celeron 3 800Mhz XP Professional
- AMD Athlon Opteron, Athlon64/XP Vista Business/Enterprise
Additional Apps: Vista Ultimate
- .NET2 Installed with IP Office Manager if Windows 7
not already present.
· *Includes disk space required for .NET2 component.
· Language Support
The IP Office Manager application can run in Brazilian Portuguese, Simplified Chinese, Dutch, French, German,
Italian, Mexican Spanish, Russian, UK English and US English. By default the language used is determined by the
best match to the PC's regional setting. To change the language used see Changing the IP Office Manager Language
22 .
Ports
The Manager application uses the following ports for access to the telephone system. These ports may need to be allowed
within the configuration of any firewall software being run on the PC hosting the Manager application. Note that the ports
used by a particular system can be adjusted through its security settings 187 .
Component Location - %ProgramFiles%\Avaya\IP Ports
Office\Manager
Manager manager.exe TCP Port 50802. Configuration access
TCP Port 50804.
TCP Port 50805.
TCP Port 50812. Security configuration
TCP Port 50813. access
Upgrade Wizard upgradewiz.exe UDP Port 50798. System upgrade access.
IP Office Manager 11.0 Page 17
IP Office R9.0 15-601011 Issue 17b (19 October 2016)
Comments on this document? infodev@avaya.com
Installing Manager
Note: This installation process will install Windows .NET2 if not already present. The installation of .NET2 may require
some systems to restart and the installation process to then be restarted.
1. If a pre-4.0 version of the IP Office Admin Suite is installed it must be removed. This is done using the Add or
Remove Programs option in the Windows Control Panel and selecting IP Office Admin Suite and then Remove.
2. If installing from the Admin DVD, insert the DVD and when the page is displayed click on the link for the Admin
suite. This will open a file windows showing the installation files for the suite. Locate and double-click on the setup.
exe file.
3. Select the language you want to use for the installation process. This does not affect the language used by Manager
when it is run. Click Next >.
4. If an upgrade menu appears, it indicates that a previous installation has been detected. Select Yes to upgrade the
existing installed applications.
5. If required select the destination to which the applications should be installed. We recommend that you accept the
default destination. Click Next >.
6. The next screen is used to select which applications in the suite should be installed. Clicking on each will display a
description of the application. Click on the next to each application to change the installation selection. When you
have selected the installations required, click Next >.
7. The applications selected are now ready to be installed. Click Next >.
8. Following installation, you will be prompted whether you want to run Manager. Selecting Yes runs Manager.
9. On some versions of Windows, you may be required to restart the PC. Allow this to happen if required.
Changing the Installed Applications
The Add or Remove Programs option can be used to change the selection of Admin suite applications that are installed.
Locate IP Office Admin Suite in the list of programs and select Change.
IP Office Manager 11.0 Page 18
IP Office R9.0 15-601011 Issue 17b (19 October 2016)
Comments on this document? infodev@avaya.com
IP Office Manager: Installing IP Office Manager
1.3 Starting IP Office Manager
No name or password is required to start Manager. A name and password is only required when connecting with a
system.
When started, by default Manager will attempt to discover any systems on the network. If it finds any it will display a list
from which you can select the system required.
1. Select Start and then Programs or All Programs depending on the version of Windows. Select the IP Office
program group.
2. Select Manager. If a Windows Security Alert appears select Unblock to allow Manager to run.
3. By default Manager will scan the network for any systems. What appears next depends on whether it finds any
systems.
· If it finds multiple systems, it will display a list of those systems from which you can select the one whose
configuration you want to edit. If you want to open a configuration go to Opening a Configuration 20 . If you
don't want to load a configuration click on Cancel.
· If it finds a single system, it will attempt to open the configuration of that system by displaying the user name
and password request. If you want to open a configuration go to Opening a Configuration 20 . If you don't want
to load a configuration click on Cancel.
· If no systems are found or you cancel the steps above, the Manager simplified view is displayed.
4. Use the view to select the action you want to do.
· Create an Offline Configuration 66
· Open a Configuration from a System 20
· Read a Configuration from a File 63
IP Office Manager 11.0 Page 19
IP Office R9.0 15-601011 Issue 17b (19 October 2016)
Comments on this document? infodev@avaya.com
1.4 Opening a Configuration
The initial IP address ranges in which Manager searches for systems are set through the Manager preferences (File |
Preferences | Discovery 143 ). By default it scans the local network of the Manager PC.
1. Start Manager. If Manager is already started and a configuration is open in it, that configuration must be closed
first.
· If Manager is set to Auto Connect on start up 140 , it will scan for systems automatically and either display
the list of systems discovered or automatically start login to the only system discovered.
· Otherwise, click on or select File | Open Configuration.
2. The Select IP Office window appears, listing those systems that responded.
· If Server Edition systems are detected, they are grouped together. By default the configuration of those
systems cannot be opened using Manager in Advanced View mode and the configuration of a Primary Server
can only be opened if the Open with Server Edition Manager option is also selected. See Server Edition
Mode 612 .
· If Manager has been set with SCN Discovery 143 enabled, systems in a Small Community Network are
grouped together. The checkbox next to the network name can be used to load the configurations of all the
configurations into Small Community Network management 116 mode.
· If the system required was not found, the Unit/Broadcast Address used for the search can be changed.
Either enter an address or use the drop-down to select a previously used address. Then click Refresh to
perform a new search.
· The address ranges used by Manager for searching can be configured through the File | Preferences |
Discovery 143 tab.
· A list of known systems can be stored and used. See Known System Discovery 64
· Manager can be configured to search using DNS names. See the Use DNS 143 option.
· Systems found but not supported by the version of Manager being used will be listed as Not Supported.
· If the system detected is running software other than from its primary folder, a warning icon will be shown
next to it. The configuration can still be opened but only as a read-only file.
3. When you have located the system required, check the box next to the system and click OK.
· If the system selected is a Server Edition system and Manager is not running in Server Edition mode, an Open
with Server Edition Manager checkbox is shown and pre-selected. Clicking OK will switch Manager to its
Server Edition mode before loading the configuration.
4. The system name and password request is displayed. Enter the required details and click OK.
The name and password used must match a service user account configured within the system's security settings.
5. Additional messages will inform you about the success or failure of opening the configuration from the system.
· The method of connection, secure or insecure, attempted by Manager is set the applications Secure
Communications 145 preferences setting.
· When Secure Communications is set to On, a padlock icon is displayed at all times in the lower right
Manager status field.
· New installations of Manager default to having Secure Communications enabled. This means Manager by
default attempts to use secure communications when opening a configuration.
· For Server Edition systems, Manager will always attempt to use secure communications regardless of the
Secure Communications setting.
· If no response to the use of secure communication is received after 5 seconds, Manager will offer to fallback to
using unsecured communications.
6. Following a successful log in, the configuration is opened in Manager. The menus and options displayed will depend
on the type of system configuration loaded.
IP Office Manager 11.0 Page 20
IP Office R9.0 15-601011 Issue 17b (19 October 2016)
Comments on this document? infodev@avaya.com
IP Office Manager: Opening a Configuration
Login Messages
While attempting to login to a system, various additional messages may be displayed.
Configuration Not Loaded Messages
· Access Denied
This is displayed as the cause if the service user name/password were incorrect, or the service user has insufficient
rights to read the configuration. The Retry option can be used to log in again but multiple rejections in a 10 minute
period may trigger events, such as locking the user account, set by the Password Reject Limit and Password Reject
Action options in the systems security settings.
· Failed to communicate with system
This is displayed as the cause if the network link fails, or the secure communication mode is incorrect (for example
Manager is set to unsecured, but the system is set to secure only).
· Account Locked
The account of the service user name and password being used is locked. This can be caused by a number of
actions, for example too many incorrect password attempts, passing a fixed expiry date, etc. The account lock may
be temporary (10 minutes) or permanent until manually unlocked. An account can be enabled again through the
system's security settings.
Additional Messages
· Your service user account will expire in X days
This message indicates that an Account Expiry date has been set on the system service user account and that date
is approaching. Someone with access to the system's security settings will be required unlock the account and set a
new expiry date.
· Your password will expire in X days. Do you wish to change it now?
This message indicates that password ageing has been configured in the system's security settings. If your
password expires, someone with access to the system's security settings will be required to unlock the account.
· Change password
Through the system's security settings, a service user account can be required to change their password when
logging in. The menu provides fields for entering the old password and new password.
· Contact Information Check - This configuration is under special control
This message will appear if a Manager user with administrator rights has entered their contact information into the
configuration. For example to indicate that they do not want the configuration altered while a possible problem is
being diagnosed. The options available are:
· Cancel
Select this option to close the configuration without making any changes.
· Set configuration alteration flag
Select this option if the configuration is being opened because some urgent maintenance action. When the
configuration is next opened, the fact that it has been altered will be indicated on the System | System 205 tab.
· Delete Contact Information
Select this option to take the system out of special control.
· Leave contact information and flags unchanged (Administrators only)
This option is only available to service users logging in with administrator rights.
IP Office Manager 11.0 Page 21
IP Office R9.0 15-601011 Issue 17b (19 October 2016)
Comments on this document? infodev@avaya.com
1.5 Changing the IP Office Manager Language
The Manager application can run in US English, UK English, Chinese (Simplified), French, German, Brazilian
Portuguese, Dutch, Italian, Russian and Mexican Spanish. By default it tries to use the best match to the PC's
regional location settings, otherwise it will use UK English.
The process below can be used to run Manager in one of its supported languages. However it does not change the
language used for help file content.
1. Create a Windows shortcut to the Manager application .exe file. By default this file is located in C:\Program
Files\Avaya\IP Office\Manager\Manager.exe.
2. Right-click on the shortcut and select Properties.
3. The Target field can be used to specify the locale setting that Manager should use.
· For example, for Italian the Target should have -locale:it-IT added to the end. For example: "C:\Program
Files\Avaya\IP Office\Manager\Manager.exe" -locale:it-IT.
4. The available locales for Manager are:
Manager Language Shortcut Locale Setting
Brazilian Portuguese -locale:pt-Br
Chinese (Simplified) -locale:zh-Hans
Dutch -locale:nl-NL
French -locale:fr-FR
German -locale:de-DE
Italian -locale:it-IT
Mexican Spanish -locale:es-MX
Russian -locale:ru-RU
US English -locale:en-US
5. Click OK.
6. Manager should now run in the selected language when launched using the updated shortcut.
1.6 Web Control
Manager is used to maintain and configure the telephony service running on the IP Office system. Other aspects of the
systems operation are managed and configured through a series of web pages. Those settings include the time and IP
address settings used by the system including the telephony services.
The web control pages also include controls for starting, stopping and upgrading services including the telephony service.
The web control pages are also used to backup and restore the telephony service.
When a IP Office system configuration is loaded in Manager, the web control pages can be accessed using File |
Advanced | IP Office for Linux Web Management.
IP Office Manager 11.0 Page 22
IP Office R9.0 15-601011 Issue 17b (19 October 2016)
Comments on this document? infodev@avaya.com
IP Office Manager: Web Control
1.7 Backward Compatibility
Manager is part of the IP Office Admin Suite of programs. The Manager application can be used to manage configurations
from systems running earlier software releases. Manager adjusts the settings and fields that it shows to match the core
software level of the system.
Manager is able display systems with software levels it does not support in the Select IP Office discovery menu, however
those systems are indicated as not supported.
Note that this document describes the current release. If you are running an earlier software release, obtain the Manager
document for the specific release from the Avaya support site.
Backwards compatibility is only supported for General Availability releases of IP Office software. It is not supported for
private builds.
IP Office Manager 11.0 Page 23
IP Office R9.0 15-601011 Issue 17b (19 October 2016)
Comments on this document? infodev@avaya.com
IP Office Manager 11.0 Page 24
IP Office R9.0 15-601011 Issue 17b (19 October 2016)
Comments on this document? infodev@avaya.com
Chapter 2.
Security Mode
IP Office Manager 11.0 Page 25
IP Office R9.0 15-601011 Issue 17b (19 October 2016)
Comments on this document? infodev@avaya.com
2. Security Mode
These menus are used to edit the security settings of a system. They are not used for systems running in Basic Edition.
The security settings are stored on the system and are separate from the system's configuration settings. To change a
system's security settings, Manager must first be switched to security mode by selecting File | Advanced | Security
Settings from the menu bar.
2.1 Security Settings
Access to system settings is controlled by Service Users and Rights Groups. stored in the control unit's security
settings. These are stored separately from the system's configuration settings. All actions involving communications
between Manager and the system require a service user name and password. That service user must be a member of a
Rights Group with permissions to perform the required action.
Security Administrators
By default the security administrator is the only user who can access the system's security settings using Manager's
security mode.
Service Users
Each service user has a name, a password and is a member of one or more Rights Groups.
Rights Groups
The Rights Groups to which a service user belongs determine what actions they can perform. Where a service user has
been configured as a member of more than one Rights Group, they combine the functions available to the separate Rights
Groups.
IP Office Manager 11.0 Page 26
IP Office R9.0 15-601011 Issue 17b (19 October 2016)
Comments on this document? infodev@avaya.com
Security Mode: Security Settings
2.2 Default Security Users
This section lists the default Rights Groups and Service Users.
· WARNING: Change Passwords
These settings must be changed to make the system secure. At minimum you must change the default passwords of the
Security Administrator and the default service users. Failure to do so will render the system unsecure.
Unique Security Control Unit
Enabled
Name security
Password securitypwd
Default Service Users
Name Password Role Rights Group Memberships
Administrat Administrator These are the default accounts used for system Administrator, Business
or configuration using the IP Office Manager application. Partner, System Status Group.
Manager Manager Customer Admin, Manager,
System Status.
Operator Operator Customer Admin, Operator,
System Status.
EnhTcpaSer EnhTcpaPwd1 This account is used for one-X Portal for IP Office TCPA Group.
vice connections to the system.
SCN_Admin This account is used for multiple system configuration using Administrator Group, System
the Small Community Network Management 116 features. Status Group.
IPDECTServ – This account is used for DECT R4 system provisioning via IPDECT Group.
ice an IP DECT trunk 318 .
SMGRB580 SMGRB5800A This account is used for web based configuration services. SGMR Admin
0Admin dmin
BusinessPa BusinessPartn Business Partner
rtner er
Maintainer Maintainer Maintainer
Default Rights Groups
The Rights Groups to which a service user 195 belongs define what the service user is able to do after that login to the
system. The maximum number of rights groups that can be created is 32.
Rights Administra Manager Operator Business
tor Group Group Group Partner
Description These groups are intended for users
using the Manager application to
configure the system.
Service Rights Read Configuration
Write Configuration
Default Configuration
Merge
Reboot Immediately
Reboot When Free
Reboot at Time of Day
Operator Rights Operator View Administrat Manager Operator
or
IP Office Manager 11.0 Page 27
IP Office R9.0 15-601011 Issue 17b (19 October 2016)
Comments on this document? infodev@avaya.com
Web Service Security Read All – – –
Security Write All – – –
Security Write Own Password – – –
Config Read All – – –
Config Write All – – –
Backup – – –
Restore – – –
Upgrade – – –
Business Partner Role – – –
Service Provider Role – – –
Administrator Role – – –
End User Role – – – –
Rights System Status TCPA Group IPDECT Group
Group
Description This group is This group is This group is
intended for used by the used for IP
users using the one-X Portal for DECT R4
System Status IP Office provisioning
application. application. services.
Note that
System Status
Access is also
used by the IP
Office Customer
Call Reporter
application.
System Status System Status Access – –
Read all configuration – –
System Control – –
Enhanced TSPI Enhanced TSPI Access – –
HTTP DECT R4 Provisioning – –
Web Service Security Read All – – –
Security Write All – – –
Security Write Own Password – – –
Config Read All
Config Write All – – –
Backup
Restore
Upgrade
Business Partner Role – – –
Service Provider Role – – –
Administrator Role – – –
End User Role – – –
Rights SMGR Security Backup Upgrade System Main Business Custome Maintain
Admin Admin Admin Admin Admin Admin Partner r Admin er
Description These groups are intended for users using web services to configure and manage the system.
For IP Office Branch Environment deployments, these groups are used by SMGR users for web
service access to the system.
Web Security – – – – – –
Services Read All
Security – – – – – –
Write All
Security – – – – – – –
Write
Own
Passwor
d
Config – – – –
Read All
IP Office Manager 11.0 Page 28
IP Office R9.0 15-601011 Issue 17b (19 October 2016)
Comments on this document? infodev@avaya.com
Security Mode: Default Security Users
Config – – – – –
Write All
Backup – – –
Restore – – –
Upgrade – – –
· Administrator Group/Manager Group/ Operator Group:
These default groups are used for configuration access. They differ only in the level of rights to view and amend
configuration 192 settings.
Some of the groups above have been added in different software releases. For new systems and systems with default
security settings, the new rights groups are created automatically when the system is upgraded to the new release. For
systems which have customized (non default) security settings, these rights groups may have to be created manually.
IP Office Manager 11.0 Page 29
IP Office R9.0 15-601011 Issue 17b (19 October 2016)
Comments on this document? infodev@avaya.com
2.3 Security Administration
This section also covers a basic introduction to security principles and the security mechanisms.
· NOTE: If security administration is of no concern, the default settings allow modification of all system features
without restriction. It is recommended as a minimum that default passwords are changed.
Introduction
Administration security is achieved using a number of optional cryptographic elements:
· Access control to prevent unauthorized use.
· Encryption to guarantee data remains private.
· Message Authentication ensures data has not been tampered with.
· Identity assures the source of the data.
Access Control
Access to configuration, security settings and SSA is controlled by the use of service users, passwords and Rights Groups.
All actions involving communications between the Manager user and the system require a service user name and
password. That service user must be a member of a Rights Group configured to perform the required action.
In the example illustrated above:
· Service user X can read and write the configuration. However they can only edit Operator settings and can only
make changes that can be merged.
· Service user Y can read and write the configuration, edit all settings and make changes that require reboots.
· Service user Z can read and write the configuration, edit all settings and make changes that require reboots. They
can also access the security settings.
· The Security Administrator can only access the security settings.
Security Administrator
By default the security administrator is the only user who can access the system's security settings using Manager's
security mode.
Service Users
Each service user has a name, a password and is a member of one or more Rights Groups.
Rights Groups
The Rights Groups to which a service user belongs determine what actions they can perform. Actions available to Rights
Groups include configuration actions, security actions and system status actions.
Where a service user has been configured as a member of more than one Rights Group, they combine the functions
available to the separate Rights Groups.
Encryption
Encryption ensures that all data sent by either the system or Manager cannot be ‘read’ by anyone else, even another copy
of Manager. Encryption is the application of a complex mathematical process at the originating end, and a reverse process
at the receiving end. The process at each end uses the same ‘key’ to encrypt and decrypt the data:
IP Office Manager 11.0 Page 30
IP Office R9.0 15-601011 Issue 17b (19 October 2016)
Comments on this document? infodev@avaya.com
Security Mode: Security Administration
Any data sent may be optionally encrypted using a number of well known and cryptographically secure algorithms:
Algorithm Effective key size (bits) Use
DES-40 40 Not supported.
DES-56 56 Not supported..
3DES 112 'Minimal' security.
RC4-128 128 ‘Acceptable’ security.
AES-128 128 ‘Strong’ security.
AES-256 256 ‘Strong’ security.
In general the larger the key size, the more secure the encryption. However smaller key sizes usually incur less
processing. The system supports encryption using the Transport Layer Security (TLS) v1.0 protocol. In addition, many
cryptographic components of the TLS module have been FIPS 140-2 certified, indicating the accuracy of implementation.
Message Authentication
Message authentication ensures that all data sent by either the system or Manager cannot be tempered with (or
substituted) by anyone else without detection. This involves the originator of the data producing a signature (termed a
hash) of the data sent, and sending that as well. The receiver gets the data and the signature and check both match.
Any data sent may be optionally authenticated using a number of well known and cryptographically secure algorithms:
Algorithm Effective hash size (bits) Use
MD5 128 Not recommended.
SHA-1 160 ‘Acceptable’ security.
SHA-2 224 - 512 ‘Strong’ security.
In general the larger the hash size, the more secure the signature. However smaller hash sizes usually incur less
processing.
IP Office supports message authentication using the Transport Layer Security (TLS) v1.0 protocol. In addition, many
cryptographic components of the TLS module have been FIPS 140-2 certified, indicating the accuracy of implementation.
IP Office Manager 11.0 Page 31
IP Office R9.0 15-601011 Issue 17b (19 October 2016)
Comments on this document? infodev@avaya.com
Identity
The identity of the equipment or person at each end of the link is achieved by the used of digital certificates – more
specifically X.509 v3 certificates. Digital certificates are the preferred mechanism for the majority of internet-based
applications including e-commerce and email, and can be thought of as a credential, just like a passport or drivers’ license.
A digital certificate contains at least three things:
· A public key.
· Certificate information (Identity information about the user, such as name, user ID, and so on.)
· One or more digital signatures
The purpose of the digital signature on a certificate is to state that the certificate information has been verified to by some
other person or entity. The digital signature does not verify authenticity of the certificate as a whole; it vouches only that
the signed identity information goes along with, or is bound to, the public key: A certificate essentially is a public key with
one or two forms of ID attached, plus a stamp of approval from some other ‘trusted individual’.
Trusted individuals (also termed Certificate Authorities) themselves have publicly available certificates, which can contain
signatures from their trusted authorities. These can be verified all the way up to a ‘self-signed’ root certificate from a root
certificate authority.
Examples of root certificate authorities’ certificates can be found in every web browsers’ certificate store.
Windows Certificate Store Usability
The certificate store that is used by the Manager to save X509 certificates to and retrieve certificates from is the default
one provided by the Windows operating system. This may be accessed for maintenance purposes by a user with sufficient
permission via the use of a ‘snap-in’.
· WARNING
Avaya accept no responsibility for changes made by users to the Windows operating system. Users are responsible
for ensure that they have read all relevant documentation and are sufficiently trained for the task being performed.
If not installed already, the Microsoft Management Console (MMC) Certificates snap-in can be installed by following the
relevant instructions. Both ‘user account’ and ‘computer’ options should be installed.
· For Windows XP Professional:
http://www.microsoft.com/resources/documentation/windows/xp/all/proddocs/en-us/sag_cm_addsnap.mspx
· For Windows Server 2003:
http://technet2.microsoft.com/windowsserver/en/library/4fa4568e-16de-4a64-b65e-12ee14b31dc21033.mspx?
mfr=true
· For Windows Vista:
http://technet2.microsoft.com/WindowsVista/f/?en/library/a8b21b9b-d102-4045-9f36-e4b3430d2f381033.mspx
IP Office Manager 11.0 Page 32
IP Office R9.0 15-601011 Issue 17b (19 October 2016)
Comments on this document? infodev@avaya.com
Security Mode: Security Administration
Windows Certificate Store Organization
By default, certificates are stored in the following structure:
Each of the sub folders has differing usage. The Certificates - Current User area changes with the currently logged-in
windows user. The Certificate(Local Computer) area does not change with the currently logged-in windows user.
Manager only accesses some of the certificate sub folder:
Certificates (Local Manager Use
Computer) Folder
Personal | Certificates · Folder searched by Manager 1st for matching certificate to send to the system when
requested. Certificate matched by the subject name contained in File | Preferences |
Security | Certificate offered to the system.
· Folder accessed whenever ‘Local Machine certificate store’ used for Security
Settings.
· Folder searched by Manager for matching certificate when certificate received from the
system, and File | Preferences | Security | Manager Certificate Checks = Medium
or High.
Trusted Root Certification · Folder searched by Manager for matching parent certificates when non-self signed
Authorities | Certificates certificate received from the system, and File | Preferences | Security | Manager
Certificate Checks = Medium or High.
Certificates – Current User Manager Use
Folder
IP Office Manager 11.0 Page 33
IP Office R9.0 15-601011 Issue 17b (19 October 2016)
Comments on this document? infodev@avaya.com
Personal | Certificates · Folder searched by Manager 2nd for matching certificate (subject name) to send to the
system when requested. Certificate matched by the subject name contained in File |
Preferences | Security | Certificate offered to the system.
· Folder accessed whenever ‘Current User certificate store’ used for Security Settings.
· Folder searched by Manager for matching certificate when certificate received from IP
Office, and File | Preferences | Security | Manager Certificate Checks = Medium
or High.
Trusted Root Certification · Folder searched by Manager for matching parent certificates when non-self signed
Authorities | Certificates certificate received from the system, and File | Preferences | Security | Manager
Certificate Checks = Medium or High.
Other People | Certificates · Folder searched by Manager for matching parent certificates when non-self signed
certificate received from the system, and File | Preferences | Security | Manager
Certificate Checks = Medium or High.
Windows Certificate Store Import
In order to use certificates – either for security settings or Manager operation – they must be present in the windows
certificate store. Certificates may be placed in the store by the Certificate Import Wizard or the Certificate MMC snap-in
The Certificate Import Wizard can be used whenever a certificate is viewed. In order for Manager to subsequently access
this certificate the Place all certificate in the following store option must be selected:
· If the certificate is to subsequently identify the system, the Other People folder should be used.
· If the certificate is to subsequently identify the Manager, the Personal folder should be used, and the associated
private key saved as well.
If the saved certificate is to be used by other windows users, the MMC certificate snap-in must be used to move it to the
Certificates (Local Computer) folder.
Certificate Store Export
Any certificate required outside of the Manager PC required to be first saved in the Certificate store, then exported using
the MMC snap-in.
If the certificate is to be used for identity checking (i.e. to check the far entity of a link) the certificate alone is sufficient,
and should be saved in PEM or DER format.
If the certificate is to be used for identification (i.e. to identify the near end of a link) the certificate and private key is
required, and should be saved in PKCS#12 format, along with a password to access the resultant .pfx file.
Implementing Administration Security
This section suggests system security settings that could implement possible security requirements. This section does not
cover the general aspects of security policy analysis or definition, or how the system administration security interacts with
other security mechanism.
Negligible Security
If all Manager and system security settings are left at default, no security mechanisms are active, other than the use
of default service user names and passwords. In addition, all legacy interfaces are active, and all configuration and
security data is sent unencrypted.
It is recommended that at the very least, the default service user passwords are changed.
Minimum Security
A minimum security scenario could be where configuration data is open, but the security settings are constrained: Any
individual with the correct service user name and password can access the configuration from any PC installation of
Manager, no logging of access: Passwords can be simple, and will never age.
· Change all default passwords of all service users and Security Administrator
· Set the system Security Administration service security level to Secure, Low.
· Set the system service user Password Reject Action to None.
· Set the system Client Certificate Checks level to None (default).
· Set the system Minimum Password Complexity to Low (default).
· Set the system Previous Password Limit to zero (default).
· Set the system Password Change Period to zero (default).
IP Office Manager 11.0 Page 34
IP Office R9.0 15-601011 Issue 17b (19 October 2016)
Comments on this document? infodev@avaya.com
Security Mode: Security Administration
· Set the system Account Idle Time to zero (default).
· Set certificate check level to low in Manager Security Preferences (default).
In addition, any PC installation of Manager can manage any IP Office.
Medium Security
A medium security scenario could be where both configuration and security settings are constrained and a level of
logging is required: Any individual with the correct service user name and password can access the configuration from
any PC installation of Manager: Passwords cannot be simple, and will age.
· Change all default passwords of all service users and Security Administrator
· Set the system Security Administration service security level to Secure, Medium.
· Set the system Configuration service security level to Secure, Medium.
· Set the system service user Password Reject Action to Log to Audit Trail (default).
· Set the system Client Certificate Checks level to None (default).
· Set the system Minimum Password Complexity to Medium.
· Set the system Previous Password Limit to non zero.
· Set the system Password Change Period to non zero.
· Set the system Account Idle Time to zero (default).
· Disable all the system Unsecured Interfaces.
· Set certificate check level to low in Manager Security Preferences (default).
Maximum Security
A maximum security scenario could be where both configuration and security settings are constrained and a full level
of logging is required: Certified individuals with the correct service user name and password can access the
configuration from specific PC installations of Manager: Passwords cannot be simple, and will age: Manager can
managed specific systems.
· Change all default passwords of all service users and Security Administrator
· Set the system Security Administration service security level to Secure, High.
· Set the system Configuration service security level to Secure, High.
· Set the system service user Password Reject Action to Log and Disable Account.
· Set the system Client Certificate Checks level to High.
· Set the system Minimum Password Complexity to High.
· Set the system Minimum Password Length to >8.
· Set the system Previous Password Limit to non zero (>5).
· Set the system Password Change Period to non zero.
· Set the system Account Idle Time to non zero.
· Set the system Session ID Cache to zero.
· Install valid, 1024 bits+, non self signed certificates (+private key) in all IP Office server certificates, derived from a
trusted certificate authority.
· Install the corresponding trusted CA certificate in each of the Manager’s windows certificate stores.
· Install valid, 1024 bits+, non self signed certificate (+ private key) in all Manager Certificate Stores.
· Install the corresponding certificates in all the system Certificate Stores of all permissible Manager entities, and the
trusted CA certificate.
· Disable all the system Unsecured Interfaces.
· Set Manager Certificate Checks level to high in Manager Security Preferences.
· Set Certificate offered to the system in Manager Security Preferences.
IP Office Manager 11.0 Page 35
IP Office R9.0 15-601011 Issue 17b (19 October 2016)
Comments on this document? infodev@avaya.com
The above essentially locks the systems and corresponding Managers together. Only recognized (by strong certificate)
entities may communicate successfully on the service interfaces. All services use strong encryption and message
authentication.
The use of intermediate CA certificates can be used to overcome the limit of 6 maximum certificates in each system
Certificate Store.
IP Office Manager 11.0 Page 36
IP Office R9.0 15-601011 Issue 17b (19 October 2016)
Comments on this document? infodev@avaya.com
Security Mode: Security Administration
IP Office Manager 11.0 Page 37
IP Office R9.0 15-601011 Issue 17b (19 October 2016)
Comments on this document? infodev@avaya.com
Chapter 3.
Configuration Mode
IP Office Manager 11.0 Page 38
IP Office R9.0 15-601011 Issue 17b (19 October 2016)
Comments on this document? infodev@avaya.com
Configuration Mode:
3. Configuration Mode
This section of the documentation covers the operation of Manager when being used to edit the configuration of a system
running in IP Office Essential Edition, IP Office Preferred Edition or IP Office Advanced Edition modes. Much of it is also
applicable for when also editing the configuration of systems running in Server Edition mode, for which addition functions
are detailed in the Server Edition Mode 77 chapter.
This section is divided as follows.
The Configuration Mode Interface 40 Editing Configuration Settings 56
This part details the screen elements of This part details how Manager's configuration
Manager's configuration mode interface. mode can be used for the following tasks.
· The Menu Bar 42 · How the Configuration is Used 56
· Toolbars 43 · Loading a Configuration 62
· Using the Navigation Pane 46 · Creating a New Configuration 66
· Using the Group Pane 47 · Importing and Exporting Settings 67
· Using the Details Pane 49 · Sending a Configuration 71
· Using the Error Pane 51 · Saving a Configuration Offline 70
· Altering the Interface 53 · Erasing the Configuration 73
IP Office Manager 11.0 Page 39
IP Office R9.0 15-601011 Issue 17b (19 October 2016)
Comments on this document? infodev@avaya.com
3.1 The Configuration Mode Interface
When Manager is in configuration mode, the screen elements shown are available. Some of these elements can be
customized, moved and hidden.
Manager Configuration Mode Screen Elements
· Title Bar 41
In addition to the application name, when configuration settings are loaded from a system, the title bar displays the
user name used to load the settings and the operator view applied.
· Menu Bar 42
The options available with the drop down menus provided here change according to whether Manager has a set of
configuration or security settings loaded or not.
· Main Toolbar 43
This toolbar provides icon shortcuts to the most frequently required configuration setting actions.
· Navigation Toolbar 43
This toolbar provides a set of drop downs which can be used to navigate to particular records in the configuration
settings. The selected options in the navigation pane, the group pane and the details pane are synchronized with the
navigation toolbar and vice versa. This toolbar is particularly useful if you want to work with the group pane and or
navigation pane hidden in order to maximize the display space for the details pane.
· Navigation Pane 46
This pane shows icons for the different types of record that the configuration can contain. Each type is followed by the
number of records of that type already in the configuration. Selecting an icon displays the matching records in the group
pane and navigation toolbar.
· Group Pane 47
This pane lists all the records that match the type selected in the navigation pane or navigation toolbar. The list can be
sorted by clicking on column heading. Selecting a record in this pane displays its details in the details pane.
· Details Pane 49
This pane shows the configuration settings for a particular record within the configuration. The record is selected using
the navigation toolbar or using the navigation pane and group pane.
· Error Pane 51
This pane shows errors and warnings about the configuration settings. Selecting an item here loads the corresponding
record into the details pane.
· Status Bar 55
This bar display messages about communications between Manager and systems. It also displays the security level of
the communications by the use of a padlock icon.
IP Office Manager 11.0 Page 40
IP Office R9.0 15-601011 Issue 17b (19 October 2016)
Comments on this document? infodev@avaya.com
Configuration Mode: The Configuration Mode Interface
3.2 Title Bar
The Manager title bar shows several bits of information.
· The Manager application version.
· The system name of the system from which the currently loaded configuration was received.
· The software level of the system's control unit.
· The service user name used to receive the configuration and that user's associated operator rights.
IP Office Manager 11.0 Page 41
IP Office R9.0 15-601011 Issue 17b (19 October 2016)
Comments on this document? infodev@avaya.com
3.3 The Menu Bar
Details of all the options that may be available within the Menu Bar drop downs
are contained in the section Menu Bar Commands 135 .
The commands are context sensitive. Commands are grayed out when not
usable.
For some commands, an symbol indicates that there are sub-commands from
which a selection can be made.
The following menu options are available:
File Open Configuration... 138
Close Configuration 138
Save Configuration 138
Save Configuration As... 138
Change Working Directory... 139
Preferences 140
Offline Create New Config 147
Open File... 147
Open File Set... 147
Send Config... 148
Receive Config... 148
Advanced Erase Configuration (Default) 149
Reboot 149
System Shutdown... 150
Upgrade.. 151
Change Mode... 153
Audit Trail... 155
Security Settings... 157
Erase Security Settings... 157
Embedded File Management 157
Format IP Office SD Card 158
Recreate IP Office SD Card 159
Memory Card Command 166 Shutdown...
166
Start Up... 166
Launch Voicemail Pro Client 160
System Status 160
LVM Greeting Utility 161
Initial Configuration 161
Add/Display VM Locales 165
Backup/Restore Backup Binaries and Configurations 166
Restore Binaries and Configurations 166
Import/Export Import 168
Export 167
Exit 168
View Toolbars 169
Navigation Pane 169
Group Pane 169
Details Pane 169
Error Pane 169
Simplified View 169
TFTP Log 170
Tools Extension Renumber 171
Line Renumber 171
Connect To 171
SCN Service User Management 173
Server Edition Service User Management 173
Busy on Held Validation 174
MSN 174 Configuration 174
Print Button Labels 175
Import Templates 176
IP Office Manager 11.0 Page 42
IP Office R9.0 15-601011 Issue 17b (19 October 2016)
Comments on this document? infodev@avaya.com
Configuration Mode: The Menu Bar
3.4 Toolbars
A number of toolbars can be displayed by Manager. These are:
· Main Toolbar 43
· Navigation Toolbar 45
· Details Toolbar 45
Showing or Hiding Toolbars
The different toolbars can be hidden if not required.
1. Select View and then Toolbars. Those toolbars currently shown are indicated by a tick mark.
2. To show or hide a toolbar, click on its name.
Moving Toolbars
The position of the Manager toolbars can be moved. Note that when moving a toolbar, the other toolbars and panes may
adjust their size or position to ensure that all the toolbar icons remain visible.
1. Place the cursor over the end of the toolbar.
2. When the cursor changes to a four-way arrow, click and hold the cursor.
3. Move the toolbar to the required position and release the cursor.
3.4.1 The Main Toolbar
This toolbar is displayed at the top of the Manager window, just below the menu bar. This toolbar is also available when
Manager is in security mode. However many of the controls will not function in security mode.
· Open Configuration from a System 62
Advertises to the address currently shown in the Manager's title bar for any available systems. A list of responding
systems is then displayed. When a system is selected from this list, a valid user name and password must be
entered. Equivalent to File | Open Configuration.
· Open Configuration File 62
Open a configuration file stored on a PC. The button can be clicked to display a browse window. Alternatively the
adjacent arrow can be used to drop-down a list of the last 4 previously opened configuration files. Equivalent to
File | Offline | Open File.
· Save Configuration File 71
The action of this icon depends on whether the currently loaded configuration settings were received from a system
or opened from a file stored on PC. If the former applies, the menu sending the configuration back to the system is
displayed. In the latter case, the file changes are saved to the original file. Equivalent to File | Save
Configuration.
· Collapse All Groups 46
Causes all symbols in the navigation pane to be collapsed to symbols.
· Show/Hide the Navigation Pane 46
· Show/Hide the Group Pane 47
· Show/Hide the Error Pane 51
· Validate Configuration 51
Runs a validation on all the currently loaded configuration settings. The results appear in the error pane. By default
the configuration is automatically validated when loaded and changes are validated when made, however the
validation preferences can be changed through File | Preferences | Validation 146 .
· Create New Configuration 66
Runs a series of dialogs that create a new configuration from scratch.
IP Office Manager 11.0 Page 43
IP Office R9.0 15-601011 Issue 17b (19 October 2016)
Comments on this document? infodev@avaya.com
· Connect To 171
For a standalone system, start the process of adding it to a multi-site network. Not available in Server Edition mode
.
· Voicemail Pro Client 160
Launch the Voicemail Pro client if also installed on the Manager PC.
· Server Edition Solution View 80
Switch to the solution view 80 . This option is only shown when Manager is running in Server Edition mode.
IP Office Manager 11.0 Page 44
IP Office R9.0 15-601011 Issue 17b (19 October 2016)
Comments on this document? infodev@avaya.com
Configuration Mode: Toolbars
3.4.2 The Navigation Toolbar
This toolbar provides drop down lists which can be used to navigate to particular records in the configuration settings. The
selected options in the navigation pane, group pane and the details pane are synchronized with the navigation toolbar and
vice versa. This toolbar is particularly useful if you want to work with the group pane 47 and or navigation pane 46
hidden in order to maximize the display space for the details pane.
This toolbar is not available when Manager is in security mode 26 .
3.4.3 The Details Toolbar
This toolbar is shown in the top-right of the details pane. The options within the toolbar may vary or be greyed out
depending on the actions allowed for a particular configuration record.
· Create a New Record
The arrow is used to select the record type to be created. For example; when adding an extension clicking may
allow selection of a VoIP Extension or IP DECT Extension.
· Export as Template (Binary)
This option is shown for Server Edition mode. It allows certain types of records to be saved as templates 84 . These
can then be used to create new records.
· Delete Current Record
Delete the currently displayed record.
· Validate Current Record
By default records are validated when opened and when edited. This is set through the Manager application's
validation settings 146 .
· < > Previous Record/Next Record
Click < or > at the top-right to move to the previous or next record.
IP Office Manager 11.0 Page 45
IP Office R9.0 15-601011 Issue 17b (19 October 2016)
Comments on this document? infodev@avaya.com
3.5 Using the Navigation Pane
This pane shows icons 198 for the different types of record that the
configuration can contain. Each type is followed by the number of records of
that type already in the configuration. When Manager is used in security
mode, this pane is also used by Manager in security mode 26 to display
records for security settings.
Selecting an icon displays the matching records in the group pane,
navigation toolbar and details pane. Note that Manager is used to configure
different types of system. Therefore the icons shown may vary depending
on the type of system you are configuring. For descriptions of the different
icons refer to Configuration Settings 198 .
The information in the pane also depends on whether the group pane 47 is
visible or not. If the group pane is visible, the navigation pane just shows
icons for accessing which types of records should be shown in the group
pane. The group pane can then be used to select which of those records is
currently shown in the details pane. If the group pane is not visible, the
navigation pane shows icons for each type of records and under those icons
for each individual record. The navigation pane can then be used to select
which of those records is currently shown in the details pane.
Expanding/Collapsing the Navigation Tree
· Where or icons appear in the pane, they allow the structure to
be expanded or collapsed. When the group pane is hidden, and
icons are shown for each record type and allow the record type to be
expanded to display all the existing records of that type.
· The icon in the main toolbar can also be used to collapse all the
expanded record types shown in the navigation pane.
Moving the Border Between the Panes
The border between the visible panes can be adjusted. Note that this is a
proportional rather than exact position. If the whole window size is altered,
the border position may also move.
1. Place the cursor over the border between two panes.
2. When the cursor changes to a double headed arrow with a bar
through it, click and hold the cursor.
3. Drag the border to the required position and release the cursor.
Showing or Hiding the Navigation Pane
The navigation pane can be shown or hidden. To do this use either of the
following methods.
1. From the main toolbar, use the icon or select View. Those panes
currently shown are indicated by a tick mark.
2. To show or hide the navigation pane, click on its name.
Changing the Size of Configuration Icons
The size of the icons used on the navigation pane and details pane can be
adjusted.
1. Select File and then Preferences.
2. Select the Visual Preferences tab.
3. Select the required icon size from Small, Medium or Large.
4. Click OK.
IP Office Manager 11.0 Page 46
IP Office R9.0 15-601011 Issue 17b (19 October 2016)
Comments on this document? infodev@avaya.com
Configuration Mode: Using the Navigation Pane
3.6 Using the Group Pane
This pane lists all the records that match the type selected in the navigation pane or navigation toolbar. The list can be
sorted by clicking on a column heading. Selecting a record in this pane displays its details in the details pane.
The icons used in the pane may vary according to the state of the record. For example, some of the users shown in this
example have been configured for hot desking. This pane is also used by Manager in security mode 26 to display records
for security settings.
Sorting the List
The records shown in the group pane can be sorted using any of the columns displayed.
1. To sort the list using the details in a particular column, click on the column header.
2. Clicking on the same column header again reverses the sort order.
Customizing the Columns Displayed
For each record type, which details are shown in the group pane can be customized. Also the order of the column can be
adjusted.
1. Right-click on the pane and select Customize Columns.
2. To add a column, selects its name in the left-hand Available Columns list and click >> to move it to the right-hand
Selected Columns list.
3. To remove a column, select its name in the right-hand Selected Columns list and click << to move it to the left-
hand Available Columns list.
4. To change the order of the Selected Columns, click on a column name and use the ^ and V controls.
5. Click OK.
Changing the Column Widths
1. In the column headers, place the cursor over the border between two columns.
2. When the cursor changes to a double headed arrow with a bar through it, click and hold the cursor.
3. Drag the border to the required position and release the cursor.
IP Office Manager 11.0 Page 47
IP Office R9.0 15-601011 Issue 17b (19 October 2016)
Comments on this document? infodev@avaya.com
Adding a New Record
The group pane can be used to add a new record of the type currently displayed.
1. Right-click on the pane and select New.
· A arrow symbol next to New indicates that you can select a particular type of new record to create. Click the
arrow and select an option from the list.
2. Use the details pane to configure the new record.
3. Click OK in the details pane.
Deleting an Record
1. Select the record to be deleted by clicking on it.
2. Right-click on the pane and select Delete.
Validating an Record
1. Select the record to be validated by clicking on it.
2. Right-click on the pane and select Validate.
Show in Groups
This command groups the items shown in the group pane. The grouping method will vary depending on the record type
being listed. For example, short codes are grouped based on short code feature type such as all forwarding short codes
together.
1. Right-click on the pane and select Show In Groups.
Moving the Border Between the Panes
The border between the visible panes can be adjusted. Note that this is a proportional rather than exact position. If the
whole window size is altered, the border position may also move.
1. Place the cursor over the border between two panes.
2. When the cursor changes to a double headed arrow with a bar through it, click and hold the cursor.
3. Drag the border to the required position and release the cursor.
Showing or Hiding Panes
The group pane can be shown or hidden. To do this use either of the following methods.
1. From the main toolbar, use the icon.
or
1. Select View. Those panes currently shown are indicated by a tick mark.
2. To show or hide the group pane, click on its name.
Changing the Size of Configuration Icons
The size of the icons used on the navigation pane and details pane can be adjusted.
1. Select File and then Preferences.
2. Select the Visual Preferences tab.
3. Select the required icon size from Small, Medium or Large.
4. Click OK.
IP Office Manager 11.0 Page 48
IP Office R9.0 15-601011 Issue 17b (19 October 2016)
Comments on this document? infodev@avaya.com
Configuration Mode: Using the Group Pane
3.7 Using the Details Pane
Whenever a selection is made through the group pane or the navigation toolbar, the settings for the matching record are
shown in the details pane. This pane is also used by Manager in security mode 26 to display records for security settings.
The details are grouped into tabs. The tabs available may vary depending on what particular type of record is being
viewed.
Individual settings may also be grayed out. This indicates that they are either for information only or that they cannot be
used until another setting is enabled.
The top-left icon indicates the following:
Locked
Indicates that you can view the settings but cannot change them.
Editable
Indicates that you can change the settings if required.
Changed
Indicates that the settings have been changed since the tab was opened. Click OK to save the changes or Cancel to
undo.
Various icons may appear adjacent to settings:
Locked Setting
The setting cannot be changed through this tab. This icon appears on user settings where the user is associated
with User Rights that controls the setting.
Information
Indicates a value which does not have to be set but may be useful if set.
Warning
A warning indicates a configuration setting value that is not typical and may indicate misconfiguration.
Error
An error indicates a configuration setting value that is not supported by the system. Such settings may cause the
system to not operate as expected.
IP Office Manager 11.0 Page 49
IP Office R9.0 15-601011 Issue 17b (19 October 2016)
Comments on this document? infodev@avaya.com
Editing an Record
1. The method of entering a record varies as different fields may use different methods. For example text record
boxes or drop down lists.
2. By default when changes are made, they are validated once another field is selected. See File | Preferences |
Validation 146 .
3. Clicking on OK at the base of the details pane to accept the changes or click on Cancel to undo the changes.
Adding a New Record
1. Click at the top-right of the details pane.
2. Select the type of record required. For example, with extensions you can select from H.323 Extension or SIP
Extension.
Deleting an Record
1. Click at the top-right of the details pane.
Validating an Record
1. Click at the top-right of the details pane.
Moving to the Previous or Next Record
1. Click < or > at the top-right to move to the previous or next record.
Selecting a Tab
1. To view the detail stored on a particular tab, click on the name of that tab.
2. If the tab required is not shown, use the controls if shown on the right to scroll through the available tabs.
The tabs available may vary depending on what particular type of record is being viewed.
Changing the Position of the Details Pane
When the group pane is visible, the details pane is shown either below it or to its right. This position can be adjusted.
1. Select View and then Details Pane.
2. The current position setting is indicated by a tick mark.
3. To select a position, click on it.
Changing How the Tabs Display
For records with more than two tabs, you can select whether Manager should use controls or arrange the tabs as
multiple rows when necessary.
1. Select Files | Preferences | Visual Preferences.
2. Select Multiline Tabs.
3. Click OK.
IP Office Manager 11.0 Page 50
IP Office R9.0 15-601011 Issue 17b (19 October 2016)
Comments on this document? infodev@avaya.com
Configuration Mode: Using the Details Pane
3.8 Using the Error Pane
Validation is a process where Manager checks configuration records for errors or for values for which it regards as
requiring a warning. The results of this checking are shown by icons next to the field that caused the error or warning, All
errors and warnings are also listed in the Error Pane.
By default validation is performed automatically whenever a configuration file is opened and when any field is edited.
However, if required, the use of automatic validation can be controlled through the settings on the File | Preference |
Validation 146 tab.
Icons
The icons used for errors and warnings are as follows. These are shown in the error pane and also next to the related field
in the details pane. In the details pane, the error or warning description is shown when the cursor is hovered over the
icon.
· Error
An error indicates a configuration setting value that is not supported by the system. Such settings are likely to
cause the system to not operate as expected.
· Warning
A warning indicates a configuration setting value that is not typical and may indicate misconfiguration.
· Information
Typically indicates a setting which may be useful to set.
Altering the Automatic Validation Settings
The settings for automatic validation by IP Office Manager are adjustable.
1. Select File | Preferences.
2. Select the Validation tab. Select the options required.
· Validate configuration on open
Automatically validate configuration files when they are opened in IP Office Manager.
· Validate configuration on edit
Validate the whole configuration when OK is clicked after editing a record. For large configurations, disabling
this option removes the delay caused by validating the configuration after every edit.
· Prompt for configuration validation on save or send
If selected, when saving or sending a configuration, a prompt is displayed asking whether the configuration
should be validated. If validation is selected and error are found, the send or save process is canceled. This
option is disabled if Validate configuration on edit is selected.
3. Click OK.
Revalidating Configuration Settings
If necessary, you can force a validation check of the whole configuration or of the current record shown in the details
pane.
1. To validate the whole configuration, click in the main toolbar.
2. For a particular record, click in the details pane.
Jumping to an Error or Warning
1. Clicking on an error or warning in the error pane will load the matching record tab into the details pane.
2. The < and > can be used to move to the next error or warning in the error pane.
IP Office Manager 11.0 Page 51
IP Office R9.0 15-601011 Issue 17b (19 October 2016)
Comments on this document? infodev@avaya.com
Showing or Hiding the Error Pane
The error pane is automatically displayed if a configuration containing errors or warnings is loaded into IP Office Manager.
However it can be manually shown or hidden using either of the following methods.
1. From the main toolbar, use the icon.
or
1. Select View. Those panes currently shown are indicated by a tick mark.
2. To show or hide the error pane, click on its name.
IP Office Manager 11.0 Page 52
IP Office R9.0 15-601011 Issue 17b (19 October 2016)
Comments on this document? infodev@avaya.com
Configuration Mode: Using the Error Pane
3.9 Altering the Interface
The Manager configuration settings interface can be customized in a number of ways. These changes are remembered the
next time Manager is started.
Resizing the Manager Window
When the Manager window is not maximized or minimized, it size can be adjusted.
1. Place the cursor over the edge of the current window.
2. When the cursor changes to a double-headed arrow, click and hold the cursor.
3. Drag the edge to the required position and then release the cursor.
Moving the Border Between the Panes
The border between the visible panes can be adjusted. Note that this is a proportional rather than exact position. If the
whole window size is altered, the border position may also move.
1. Place the cursor over the border between two panes.
2. When the cursor changes to a double headed arrow with a bar through it, click and hold the cursor.
3. Drag the border to the required position and release the cursor.
Showing or Hiding Toolbars
The different toolbars can be hidden if not required.
1. Select View and then Toolbars. Those toolbars currently shown are indicated by a tick mark.
2. To show or hide a toolbar, click on its name.
Moving Toolbars
The position of the Manager toolbars can be moved. Note that when moving a toolbar, the other toolbars and panes may
adjust their size or position to ensure that all the toolbar icons remain visible.
1. Place the cursor over the end of the toolbar.
2. When the cursor changes to a four-way arrow, click and hold the cursor.
3. Move the toolbar to the required position and release the cursor.
Showing or Hiding Panes
The details pane cannot be hidden. The navigation pane, group pane and error pane can be shown or hidden. To do this
use either of the following methods.
1. From the main toolbar, use the following icons:
· Hide/Show Navigation Pane.
· Hide/Show Group Pane.
· Hide/Show Error Pane.
or
1. Select View. Those panes currently shown are indicated by a tick mark.
2. To show or hide a pane, click on its name.
IP Office Manager 11.0 Page 53
IP Office R9.0 15-601011 Issue 17b (19 October 2016)
Comments on this document? infodev@avaya.com
Changing the Position of the Details Pane
When the group pane is visible, the details pane is shown either below it or to its right. This position can be adjusted.
1. Select View and then Details Pane.
2. The current position setting is indicated by a tick mark.
3. To select a position, click on it.
Changing the Size of Configuration Icons
The size of the icons used on the navigation pane and details pane can be adjusted.
1. Select File and then Preferences.
2. Select the Visual Preferences tab.
3. Select the required icon size from Small, Medium or Large.
4. Click OK.
Changing How the Tabs Display
For records with more than two tabs, you can select whether Manager should use controls or arrange the tabs as
multiple rows when necessary.
1. Select Files | Preferences | Visual Preferences.
2. Select Multiline Tabs.
3. Click OK.
IP Office Manager 11.0 Page 54
IP Office R9.0 15-601011 Issue 17b (19 October 2016)
Comments on this document? infodev@avaya.com
Configuration Mode: Altering the Interface
3.10 The Status Bar
The status bar at the base of the Manager screen is used to display icons and messages about communications between
Manager and systems. If the Manager is also acting as a BOOTP and TFTP server it will also show BOOTP and TFTP
messages.
A padlock icon is displayed whenever the Manager communications settings are set to secure. This indicates all attempted
configuration and security settings exchanged will be attempted over a secure TLS link:
Status bar messages display information about communications the Manager application receives. Some typical status bar
messages are listed below.
· Ready
This message is normally seen when Manager has just started and no configuration has been received.
· Received BOOTP request for 001125465ab2, unable to process
Manager is acting as a BOOTP server. It has received a BOOTP request that does not match a system listed in its
BOOTP records. The cause may be a device or application, other than an IP Office, that also uses BOOTP.
· TFTP: Received TFTP Error "NotFound" from 192.168.42.1
An attempt to receive settings from or send settings to the system failed. The most probable cause is a name or
password error.
· TFTP: Received 17408 bytes for Marks_Test
IP Office Manager has received configuration settings from the named system using TFTP.
· Sent 100% of C:\Program Files\Avaya\IP Office\Manager\b10d01b2_3.bin
Manager has sent the indicated file in response to a BOOTP request.
IP Office Manager 11.0 Page 55
IP Office R9.0 15-601011 Issue 17b (19 October 2016)
Comments on this document? infodev@avaya.com
3.11 Editing Configuration Settings
Before editing the system's configuration settings, it is important to understand how those settings are stored and used by
the system.
· The control unit holds copies of its configuration in both its internal non-volatile and RAM memory. A copy is also
held on the System SD card (IP500 V2).
· The copies in non-volatile memory and System SD card, are retained even if power to the control unit is removed.
During power up, the system loads the configuration file stored on the System SD card into its RAM memory. Other
systems load the configuration stored in non-volatile memory into RAM memory. The copy in RAM memory is then
used to control the system's operation.
· If the system encounters a problem using the configuration file in its System SD card's /primary folder, it
attempt to use the copy in its non-volatile memory. For fully details of the IP500 V2 boot process and SD card
usage refer to the IP Office Installation Manual.
· Users actions such as changing their forward destinations or mailbox passcode are written to the configuration in
RAM memory.
· Changes made using Manager are written to the configuration in non-volatile memory and then copied into the RAM
memory and System SD.
· Between 00:00 and 00:30, a daily backup occurs which copies the configuration in the system's operation RAM
memory back into its non-volatile memory and, on IP500 V2 system's, the System SD card.On IP500 V2 system,
the contents of the system memory cards /primary folder can then also be automatically copied to the /backup
folder by enabling System | System | Automatic Backup 205 .
· When the system is shutdown using the correct shutdown method 150 , the configuration in RAM memory is copied
to the non-volatile memory and System SD card.
Using Manager
When using Manager to edit the configuration settings, the following need to be remembered:
· Manager receives the current configuration settings from RAM memory. Therefore the configuration it receives
includes any changes made by users up to that time. However it will not contain any subsequent changes made by
users.
· When sending the configuration settings back to the system, Manager allows two choices, reboot or merge.
· Reboot sends the configuration to the system's non-volatile memory along with an instruction to reboot.
Following the reboot, the new configuration in non-volatile memory is copied to the RAM memory and used.
· Merge sends the configuration to the system's non-volatile memory without rebooting. The system then copies
those changes that are mergeable into the RAM memory. A key point here is that not all configuration settings
are mergeable, see the Mergeable Settings 58 list.
As a result of the above, it is important to bear the follow scenarios in mind:
· Changes made by users after a configuration is received by Manager may be lost when the configuration is sent
back from Manager. Therefore it is preferable to always edit a recently received copy of the configuration rather
than one that has been open for a period of time.
IP Office Manager 11.0 Page 56
IP Office R9.0 15-601011 Issue 17b (19 October 2016)
Comments on this document? infodev@avaya.com
Configuration Mode: Editing Configuration Settings
· If a merge is attempted with non-mergeable changes, those items will be written to the non-volatile memory but
will not be copied to RAM memory. If a daily backup occurs, they will then be overwritten by the RAM. If a power
loss reboot occurs, they will be written to RAM memory.
IP Office Manager 11.0 Page 57
IP Office R9.0 15-601011 Issue 17b (19 October 2016)
Comments on this document? infodev@avaya.com
3.11.1 Mergeable Settings
The table below shows the configuration records for which changes can be merged and those that require a system reboot.
The Send Configuration menu shown when sending a configuration to the system automatically indicates when the
configuration is mergeable.
Mergeable 3.2+ Pre-3.2 Mergeable 3.2+ Pre-3.2
System 204 WAN Port 452
- System 205 *1
Directory 460
- LAN1/LAN2 209
- DNS 218
Time Profile 462
- Voicemail 219 *2
- Telephony 224 *3 Firewall Profile 463
- VoIP 211
IP Route 468
- LDAP 240
- System Events 244 Account Code 471
- CDR/SMDR 251
- Twinning 252 License 474
Line 261
Tunnel 478
Control Unit 345
User Rights 492
Extension 346 *4
Auto Attendant 485
User 358
Authorization Code
489
Hunt Group 399
ARS 504
Short Code 427
Service 428
RAS 443
Incoming Call Route 445
· *1 - 3.2+ | System | System
Changes to Locale and Favor RIP Routes over Static require a reboot.
· *2 - 3.2+ | System | Voicemail
Changes to Voicemail Type require a reboot.
· *3 - 3.2+ | System | Telephony
Changes to Companding LAW and Busy Tone Detection require a reboot.
· *4 - 4.1+ | Extension
Base Extension and Disable Speakerphone are mergeable.
IP Office Manager 11.0 Page 58
IP Office R9.0 15-601011 Issue 17b (19 October 2016)
Comments on this document? infodev@avaya.com
Configuration Mode: Editing Configuration Settings
3.11.2 Configuration Size
There are maximum size limits to the configuration file that can be loaded into a control unit. They are:
Control Unit Maximum
Configuration File
Size
IP500 1.0MB
IP500 V2 2.0MB
· When you attempt to save a configuration that is too large, you will be prompted and the save is canceled.
· During normal operation, additional configuration records can be added to the configuration without using Manager
(for example call log records and directory records made from phones). If, during the overnight backup to flash
memory 56 , the configuration if found to be too large, records will be removed until the configuration is sufficiently
small to be backed up. The recordsremoved are call log records, system directory records and then personal
directory in that order. Note that those records will still exist in the configuration running the system in its RAM
memory, however if the system is restarted they will disappear as the configuration is reloaded from the Flash
memory.
Figures for all individual records in the configuration cannot be given as they vary. The list below gives typical values, in
bytes, for common records:
Physical Extension: 70. Intranet Service: 240. Firewall Profile: 40.
IP Extension: 70. WAN Service: 400. Custom Firewall Record: 80.
User: 170. RAS Service: 110. IP Route (Static): 30.
User Short Code: 40. Incoming Call Route: 30. License Key: 40.
DSS Button: 20. WAN Port (PPP): 70. Account Code: 40.
Hunt Group: 100. WAN Port (FR): 120. Logical LAN: 60.
Hunt Group member: 10. Directory Record: 70. Tunnel (L2TP): 200.
System Short Code: 10. Time Profile: 40. Tunnel (IPSec): 110.
Normal Service: 220. Time Profile Record: 20.
IP Office Manager 11.0 Page 59
IP Office R9.0 15-601011 Issue 17b (19 October 2016)
Comments on this document? infodev@avaya.com
3.11.3 Setting the Discovery Addresses
By default, when or File | Open configuration is selected, Manager's Select IP Office menu appears. It performs a
UDP broadcast to the address 255.255.255.255. This broadcast will only locate systems that are on the same network
subnet as the PC running Manager.
located on the same
subnet as the Manager PC, the following other options are supported.
· Specific Addressing
The Unit/Broadcast Address shown on the Select IP Office menu can be changed to the specific IP address of
the required system. A single address is routable and so can be used to discover a system on another subnet.
· TCP Discovery Address Ranges
A set of TCP addresses and address ranges can be specified for use by the Select IP Office discovery process.
· Known System Discovery 64
Manager can write the details of systems it discovers to a file. The list of systems in that file can then be used for
access to those systems. See Known System Discovery 64 .
· DNS Lookup
Manager can be configured to locate systems using DNS name lookup. This requires the systems on a customer
network to be added as names on the customer's DNS server and the Manager PC to be configured to use that
server for DNS name resolution. The use of DNS is configured through File | Preferences | Discovery 143 .
IP Office Manager 11.0 Page 60
IP Office R9.0 15-601011 Issue 17b (19 October 2016)
Comments on this document? infodev@avaya.com
Configuration Mode: Editing Configuration Settings
Changing the Initial Discovery Settings
The Discovery tab of the Preferences menu can be used to set the UDP and TCP addresses used by the discovery
process run by the Select IP Office menu.
1. Select File | Preferences menu.
2. Select the Discovery tab.
· TCP Discovery: Default = On.
This setting controls whether Manager uses TCP to discover systems. The addresses used for TCP discovery are set
through the IP Search Criteria field below.
· NIC IP/NIC Subnet
This area is for information only. It shows the IP address settings of the LAN network interface cards (NIC) in
the PC running Manager. Double-click on a particular NIC to add the address range it is part of to the IP Search
Criteria. Note that if the address of any of the Manager PC's NIC cards is changed, the Manager application
should be closed and restarted.
· IP Search Criteria
This section is used to enter TCP addresses to be used for the TCP discovery process. Individual addresses can
be entered separated by semi-colons, for example 135.164.180.170; 135.164.180.175. Address ranges can be
specified using dashes, for example 135.64.180.170 - 135.64.180.175.
· UDP Discovery: Default = On
This settings controls whether Manager uses UDP to discover systems.
· Enter Broadcast IP Address: Default = 255.255.255.255
The broadcast IP address range that Manager should used during UDP discovery. Since UDP broadcast is not
routable, it will not locate systems that are on different subnets from the Manager PC unless a specific address
is entered.
· Use DNS:
Selecting this option allows Manager to use DNS name (or IP address) lookup to locate a system. Note that this
overrides the use of the TCP Discovery and UDP Discovery options above. This option requires the system IP
address to be assigned as a name on the users DNS server. When selected, the Unit/Discovery Address field on
the Select IP Office 62 dialogue is replaced by a Enter Unit DNS Name or IP Address field.
· SCN Discovery:
If enabled, when discovering systems, the list of discovered systems will group systems in the same Small
Community Network and allow them to be loaded as a single configuration. At least one of the systems in the Small
Community Network must be running Release 6.0 or higher software. See Small Community Network Management
116 . This does not override the need for each system in the Small Community Network to also be reachable by the
TCP Discovery and or UDP Discovery settings above and accessible by the router settings at the Manager
location.
IP Office Manager 11.0 Page 61
IP Office R9.0 15-601011 Issue 17b (19 October 2016)
Comments on this document? infodev@avaya.com
3.11.4 Opening a Configuration from a System
The initial IP address ranges in which Manager searches for systems are set through the Manager preferences (File |
Preferences | Discovery 143 ). By default it scans the local network of the Manager PC.
1. Start Manager. If Manager is already started and a configuration is open in it, that configuration must be closed
first.
· If Manager is set to Auto Connect on start up 140 , it will scan for systems automatically and either display
the list of systems discovered or automatically start login to the only system discovered.
· Otherwise, click on or select File | Open Configuration.
2. The Select IP Office window appears, listing those systems that responded.
· If Server Edition systems are detected, they are grouped together. By default the configuration of those
systems cannot be opened using Manager in Advanced View mode and the configuration of a Primary Server
can only be opened if the Open with Server Edition Manager option is also selected. See Server Edition
Mode 612 .
· If Manager has been set with SCN Discovery 143 enabled, systems in a Small Community Network are
grouped together. The checkbox next to the network name can be used to load the configurations of all the
configurations into Small Community Network management 116 mode.
· If the system required was not found, the Unit/Broadcast Address used for the search can be changed.
Either enter an address or use the drop-down to select a previously used address. Then click Refresh to
perform a new search.
· The address ranges used by Manager for searching can be configured through the File | Preferences |
Discovery 143 tab.
· A list of known systems can be stored and used. See Known System Discovery 64
· Manager can be configured to search using DNS names. See the Use DNS 143 option.
· Systems found but not supported by the version of Manager being used will be listed as Not Supported.
· If the system detected is running software other than from its primary folder, a warning icon will be shown
next to it. The configuration can still be opened but only as a read-only file.
3. When you have located the system required, check the box next to the system and click OK.
· If the system selected is a Server Edition system and Manager is not running in Server Edition mode, an Open
with Server Edition Manager checkbox is shown and pre-selected. Clicking OK will switch Manager to its
Server Edition mode before loading the configuration.
4. The system name and password request is displayed. Enter the required details and click OK.
The name and password used must match a service user account configured within the system's security settings.
5. Additional messages will inform you about the success or failure of opening the configuration from the system.
· The method of connection, secure or insecure, attempted by Manager is set the applications Secure
Communications 145 preferences setting.
· When Secure Communications is set to On, a padlock icon is displayed at all times in the lower right
Manager status field.
· New installations of Manager default to having Secure Communications enabled. This means Manager by
default attempts to use secure communications when opening a configuration.
· For Server Edition systems, Manager will always attempt to use secure communications regardless of the
Secure Communications setting.
· If no response to the use of secure communication is received after 5 seconds, Manager will offer to fallback to
using unsecured communications.
6. Following a successful log in, the configuration is opened in Manager. The menus and options displayed will depend
on the type of system configuration loaded.
IP Office Manager 11.0 Page 62
IP Office R9.0 15-601011 Issue 17b (19 October 2016)
Comments on this document? infodev@avaya.com
Configuration Mode: Editing Configuration Settings
Login Messages
While attempting to login to a system, various additional messages may be displayed.
Configuration Not Loaded Messages
· Access Denied
This is displayed as the cause if the service user name/password were incorrect, or the service user has insufficient
rights to read the configuration. The Retry option can be used to log in again but multiple rejections in a 10 minute
period may trigger events, such as locking the user account, set by the Password Reject Limit and Password Reject
Action options in the systems security settings.
· Failed to communicate with system
This is displayed as the cause if the network link fails, or the secure communication mode is incorrect (for example
Manager is set to unsecured, but the system is set to secure only).
· Account Locked
The account of the service user name and password being used is locked. This can be caused by a number of
actions, for example too many incorrect password attempts, passing a fixed expiry date, etc. The account lock may
be temporary (10 minutes) or permanent until manually unlocked. An account can be enabled again through the
system's security settings.
Additional Messages
· Your service user account will expire in X days
This message indicates that an Account Expiry date has been set on the system service user account and that date
is approaching. Someone with access to the system's security settings will be required unlock the account and set a
new expiry date.
· Your password will expire in X days. Do you wish to change it now?
This message indicates that password ageing has been configured in the system's security settings. If your
password expires, someone with access to the system's security settings will be required to unlock the account.
· Change password
Through the system's security settings, a service user account can be required to change their password when
logging in. The menu provides fields for entering the old password and new password.
· Contact Information Check - This configuration is under special control
This message will appear if a Manager user with administrator rights has entered their contact information into the
configuration. For example to indicate that they do not want the configuration altered while a possible problem is
being diagnosed. The options available are:
· Cancel
Select this option to close the configuration without making any changes.
· Set configuration alteration flag
Select this option if the configuration is being opened because some urgent maintenance action. When the
configuration is next opened, the fact that it has been altered will be indicated on the System | System 205 tab.
· Delete Contact Information
Select this option to take the system out of special control.
· Leave contact information and flags unchanged (Administrators only)
This option is only available to service users logging in with administrator rights.
3.11.5 Opening a Configuration Stored on PC
A configuration file previously saved on the PC can be reopened in Manager. This method of access does not require entry
of a service user name and password. All parts of the configuration are visible.
Use either of the following processes to load a saved configuration file:
1. Click the main toolbar or select File | Offline | Open File from the menu bar. If the files is one that has
previously been opened offline, click the symbol next to in the main toolbar
2. An Open configuration file window appears. Use this to browse to the required configuration file.
3. Select the file and click Open.
IP Office Manager 11.0 Page 63
IP Office R9.0 15-601011 Issue 17b (19 October 2016)
Comments on this document? infodev@avaya.com
3.11.6 Known System Discovery
The Select IP Office menu normally displays systems discovered by Manager using either UDP broadcast and or TCP
requests (see Setting the Discovery Addresses 60 ). Manager can be configured to also record details of discovered units
and then display a list of those previously discovered ('known') systems.
Configuring Manager for Known System Discovery
Use of known systems discovery is not enabled by default. The Manager must be configured for the feature with a file
location to which it can store and retrieve known system details.
1. Select File | Change Working Directory.
2. In the Known Units File field, enter the directory path and file name for a CSV file into which Manager can write
details of the systems it discovers. If the file specified does not exist it will be created by Manager.
3. Click OK.
Using Known System Discovery
1. When the Select IP Office screen is displayed click on Known Units.
2. The screen displays the list of systems previously discovered and stored in the CSV file.
· To select an control unit, highlight the row containing unit data and click OK. The selected unit will appear in
the Select IP Office window.
· To filter displayed units, type the first few characters of the unit name in the Filter field. Any unit whose name
does not match the filter will be temporarily hidden.
· Each discovery appends data to the known unit list. It is possible that details of some records in the list may be
out of date. Right clicking on the leftmost (grey) column of any row will bring up a floating menu offering the
options of Refresh and Delete.
· A new record may be manually added without having to access the system first through normal discovery.
Enter the IP address of the new system in the IP Address column of the blank row shown with a * and select
Refresh from the floating menu. This will update the Known Units file with data relating to the unit with the
specified address.
· Select Cancel to return to the Select IP Office menu.
Note:
· The key used by the Known Systems CSV file is the IP address. The file cannot contain records for separate systems
that use the same IP address for access.
· The file can be made read only. In that case any attempts using Manager to update the file will be ignored.
IP Office Manager 11.0 Page 64
IP Office R9.0 15-601011 Issue 17b (19 October 2016)
Comments on this document? infodev@avaya.com
Configuration Mode: Editing Configuration Settings
3.11.7 Creating New Records
There are a number of ways in which you can add new records to the configuration currently loaded in Manager.
Adding a New Record Using the Details Pane
1. Use the navigation pane, groups pane or navigation toolbar, select an existing record of the type required.
2. Click at the top-right of the details pane.
3. Select the type of record required. For example, with extensions you can select from H.323 Extension or SIP
Extension.
4. Complete the settings for the new record and click OK.
Adding a New Record Using the Group Pane
1. Using the navigation pane or navigation toolbar, select the type of record required.
2. Right-click on the group pane and select New.
3. If a list is displayed, select the specific type of record required.
4. Complete the settings for the new record and click OK.
Adding a New Record Using the Navigation Pane
1. In the navigation pane, right-click on the type of record required and select New.
2. If a list is displayed, select the specific type of record required.
3. Complete the settings for the new record and click OK.
Importing Records
New records can be created for users, hunt groups, short codes and directory entries by importing files. See Importing and
Exporting Settings 67 .
Automatic Creation of Records
There are scenarios where new records are automatically added to the configuration:
· Certain default records 74 are added to the configuration when a new system is started or when a system
configuration is erased 149 .
· New records for extensions and lines are automatically added to match the hardware present when a system is
started or rebooted.
· For telephones connected via IP links (H.323, SIP and DECT), the system can be configured to automatically create
extension and or user records to match the telephone.
Using Templates to Create Records
Manager supports a number of methods by which new records can be created from templates.
· Trunk Templates 263
SIP trunks can be created from templates. For analog trunks, records are automatically created by the presence of
the trunk hardware, however a template can then be applied to an analog trunk.
· Server Edition 84
When being used to edit the configuration of Server Edition systems, Manager has a number of additional options to
export existing records as templates and to create new records from those templates.
IP Office Manager 11.0 Page 65
IP Office R9.0 15-601011 Issue 17b (19 October 2016)
Comments on this document? infodev@avaya.com
3.11.8 Creating an Offline Configuration
Manager can be used to create a new configuration without connecting to a system. This allows the creation of a
configuration prior to installation of the real system and so can be used to speed up the installation process.
· The configuration created must match the physical equipment in the system into which the configuration will be
loaded. Doing otherwise may cause the system to reset and experience other problems.
· The Create Configuration tool includes all control units, external expansion modules and trunk cards supported. It
is your responsibility to confirm what equipment is supported in your locale.
Creating a New Configuration
1. Close or save any configuration currently open.
2. Click in the main toolbar or select File | Offline | Create New Config.
3. You should set the Configuration, Locale, Extension Number Length and System Unit first. Changing any of
these after you start selecting other system hardware will reset the hardware selections.
a. Select the type of Configuration you want to create. The other options available will change depending on the
selection. If the menu has been started from Manager running in Server Edition mode, the only option is
Server Edition Edition.
b. Select the Locale for the system. This defines a range of features such as default telephony settings.
c. The Extension Number Length setting value can be None or 3 to 9 (3 to 15 for Enterprise Branch
deployments). If a value is selected, all default extension, user and hunt group extension numbers created by
Manager will be that length. In addition Manager will display a warning if an extension number of a different
length is entered when editing the configuration.
d. Select the type of System Unit.
4. Select the hardware components for the system. For a Server Edition system this is only necessary if a Expansion
System (V2) is selected as the System Units option.
a. Select the additional cards to include in the control unit. The number and type of cards selectable will depend
on the control unit type.
b. Select the external expansion modules to also include in the system.
c. Click OK.
5. For non-Server Edition systems, the configuration is created and loaded into Manager. For Server Edition systems,
the Initial Configuration 161 menu for the selected type of system unit is displayed. Complete the menu and click
Save.
6. Once this configuration has been edited as required it can be saved on the PC or sent to a system.
a. To Save a Configuration File on the PC
Use File | Save Configuration.
b. To Send the Configuration to a System
If the system which you want to use the configuration is available, use File | Offline | Send Configuration
147 to send the configuration to it.
· ! WARNING: This action will cause the system to reboot and will disconnect all current calls and service.
· Ensure that you have a copy of the systems existing configuration before overwriting it with the off-line
configuration.
· After sending the configuration, you should receive the configuration back from the system and note any
new validation errors shown by Manager. For example, if using Embedded Voicemail, some sets of prompt
languages may need to be updated to match the new configurations locale setting using the Add/Display
VM Locales 165 option.
IP Office Manager 11.0 Page 66
IP Office R9.0 15-601011 Issue 17b (19 October 2016)
Comments on this document? infodev@avaya.com
Configuration Mode: Editing Configuration Settings
3.11.9 Importing and Exporting Settings
Manager can import configuration settings created elsewhere. This can be useful when setting up a new system or sharing
common settings such as a directory between systems.
· The system supports LDAP 240 (System | Directory Services | LDAP 240 ) for automatic importation of directory
records (LDAP Version 2).
· The system also supports HTTP 243 (System | Directory Services HTTP 243 ) for automatic importation of directory
records.
Settings are imported and exported in the following formats:
· Binary Files (.exp)
These are non-editable files. During import and export it is possible to select what types of records should be
included in the file. During import the whole file is imported.
· Comma Separated Variable Text Files (.csv)
These are plain text files. In addition to being exported from a system these files can be created and edited using
programs such as WordPad or Excel.
· When opening a .csv file in Excel it will alter the way some data is displayed, automatically changing the
display format of dates and long numbers such as phone numbers.
· UTF-8 Character Encoding
Manager imports and exports CSV files using UTF-8 character encoding which uses a multiple bytes to support
characters with diacritic marks such as ä. Other applications, such as Excel, may, depending on the user PC
settings, use different encoding which will cause such characters to be removed or corrupted. Care should be
taken to ensure that any tool used to create or edit the CSV supports all the characters expected and uses
UTF-8 format.
· Importing into Manager from Excel
From Excel save the file as a .csv. This file will use ANSI character encoding. Open the file in Notepad and
use the Save As option to rename the file and select UTF-8 encoding. Import the UTF-8 version of the file
into Manager.
· Exporting from Manager into Excel
Do not double-click on the file exported from Manager. Start Excel and use File | Open to select the file.
Excel will recognize that the file uses UTF-8 encoding and will start its text file importation wizard. Follow
the wizard instructions and select comma as the field delimiter.
CSV File Formats
The format is CSV using commas as field separator, no text delimiters and no header row. The simplest way to check the
required format for a CSV file prior to import, is to export and a file from an existing system configuration.
File Name Fields in Order
Directory Name, Number, Speed Dial.
Hunt Group Name, Extension, Group, Hunt, Rotary, Longest Waiting, Queuing On, Voicemail On, Broadcast,
Voicemail Email.
Short Code Code, Telephone Number, Feature.
User Name, Extension, User Rights, Email Address, Full Name, Password, VoiceMail Code, Login Code,
UserTemplate, ExtensionTemplate.
Configuration Proprietary format. Note that this does not contain all configuration fields.
License License (ignored on import), License Key
Notes:
· Hunt Group: Apart from Name, Extension and Voicemail Email, the fields use a 1 or 0 value for on or off.
· License:
· The License field is for information only and is ignored during import.
· Following import the License name will appear as invalid with Manager. To resolve this save and then reload the
configuration file.
· The format of the system CSV is too complex to be described. It is a full export of all the system's configuration
settings. This file format should only be used for export and import between systems and not for any offline editing.
IP Office Manager 11.0 Page 67
IP Office R9.0 15-601011 Issue 17b (19 October 2016)
Comments on this document? infodev@avaya.com
Using the CSV Configurator spreadsheet
You can use the CSV Configurator spreadsheet to create or modify multiple user and extension configuration entries.
The CSV Configurator spreadsheet is available:
· from the Avaya support site at support.avaya.com
· in the Manager install folder, for example C:\Program Files (x86)\Avaya\IP Office\Manager
1. Open Manager and create or load a configuration.
2. In the navigation pane on the left, right click User or Extension and select New.
3. In the new user or extension page, input all the desired template values.
4. In the group pane, right click the new user or extension and select Export as Template (Binary).
5. In the Save As window, enter a file name.
User templates are saved with the file extension .usr. Extension templates are saved with file extension .ext.
On Windows XP systems, files must be saved to
Program Files\Avaya\IP Office\Manager\manager_files\template
On Windows 7 systems, the files must be saved to
Program Files (x86)\Avaya\IP Office\Manager\manager_files\template
You can now use the exported file with the CSV Configurator spreadsheet. Follow the instructions in the spreadsheet.
Caution
If you are working with an offline configuration, templates are stored on the local machine. If you close the Manager
application, the templates are deleted.
IP Office Manager 11.0 Page 68
IP Office R9.0 15-601011 Issue 17b (19 October 2016)
Comments on this document? infodev@avaya.com
Configuration Mode: Editing Configuration Settings
Exporting Settings
1. Select File | Import/Export... from the menu bar.
2. Select Export.
3. Select the type of file. The list of exportable record types will change to match the file type.
4. Select the types of items that should be exported.
5. Use the Save In path to select the location for the exported files. The default location used is sub-directory of the
Manager application directory based on system name of the currently loaded system.
6. Click OK.
Importing Settings
Importing settings will overwrite any existing records that match a record being imported.
1. Select File | Import/Export... from the menu bar.
2. Select Import.
3. Select the type of file. The list of items will change to match the type of file selected and whether a matching file or
files is found in the current file path.
4. Use Look In to adjust the file path. The default location used is sub-directory of the Manager application directory
based on system name of the currently loaded system.
5. Select the types of items that should be imported.
6. Click OK.
IP Office Manager 11.0 Page 69
IP Office R9.0 15-601011 Issue 17b (19 October 2016)
Comments on this document? infodev@avaya.com
3.11.10 Copying and Pasting
Manager supports the normal Windows methods of cutting, copying, pasting and deleting records and settings. These can
be accessed through the Edit menu in the menu bar or using the standard Windows keyboard shortcuts for those actions.
They can also be accessed by selecting a record or text field and then right-clicking.
Copy and paste can be used with the navigation and group panes to create a new record with the same settings as the
original. The copy will be renamed as Copy of ... to avoid conflicting with the original.
When using copy and paste between individual settings fields, whether on the same record or a different record, care
should be taken to ensure that the fields use the same type of data. Similarly copying a record in the navigation or group
pane and then pasting it into the details pane will prompt Manager to paste the copied records data into the first field of
the current record in the details pane. As a general rule, cut and paste actions should be used with the same pane and
within similar record types.
For users and user rights, a number of controls have been provided to copy settings between a user and a user right or
vice versa. See User Rights Overview 492 in the Configuration Settings section.
3.11.11 Saving a Configuration Offline
The system configuration settings shown within Manager can be saved as a .cfg file on the Manager PC. These files can be
used as backups or sent to other persons to aid problem diagnostics. Note however that an offline configuration file does
not include the Audit Trail records for the system.
Automatically Saving Sent Configurations
By default, Manager creates a file copy of the configuration before it is sent to the system. This copy is stored in Manager's
Working Directory using the system name and .cfg. This behavior is controlled by the Backup File on Send (File |
Preferences | Security) 145 option.
The number of backups of each systems configuration can be limited to a set number of the most recent copies.
Saving a Configuration Received from a System
1. Select File | Save Configuration as from the menu bar.
Saving a Configuration opened on the PC
1. Click in the main toolbar or select File | Save Configuration from the menu bar.
IP Office Manager 11.0 Page 70
IP Office R9.0 15-601011 Issue 17b (19 October 2016)
Comments on this document? infodev@avaya.com
Configuration Mode: Editing Configuration Settings
3.11.12 Sending a Configuration
The current configuration settings open within Manager can be sent to the system. The method depends on whether
Manager is being used to edit the configuration of a single system or a network of systems.
Sending an Individual System Configuration
1. The first steps of this process depend on whether you are sending a configuration received from the system or
sending one opened offline/created new.
· A Configuration Opened from a System
Click in the main toolbar or select File | Save Configuration from the menu bar.
· A Configuration Created Offline or Opened from a PC File
Select File | Offline | Send Config from the menu bar.
2. The Send Configuration menu is displayed.
· Configuration Reboot Mode
If Manager thinks the changes made to the configuration settings are mergeable, it will select Merge by
default, otherwise it will select Immediate.
· Merge
Send the configuration settings without rebooting the system. This mode should only be used with settings
that are mergeable. Refer to Mergeable Settings 58 .
· Immediate
Send the configuration and then reboot the system.
· When Free
Send the configuration and reboot the system when there are no calls in progress. This mode can be
combined with the Call Barring options.
· Timed
The same as When Free but waits for a specific time after which it then wait for there to be no calls in
progress. The time is specified by the Reboot Time. This mode can be combined with the Call Barring
options.
· Reboot Time
This setting is used when the reboot mode Timed is selected. It sets the time for the system reboot. If the
time is after midnight, the system's normal daily backup is canceled.
· Call Barring
These settings can be used when the reboot mode When Free or Timed is selected. They bar the sending or
receiving of any new calls.
3. Click OK. A service user name and password may be requested.
· If the service user name or password used do not valid, "Access Denied" is displayed.
· If the service user name used does not have rights to send a configuration or to request a reboot or merge,
"Insufficient service user rights" is displayed.
· If the service user name used does not have operator rights to make the changes that have been made to the
configuration, "Insufficient operator rights. Operator cannot modify xxxx records" is displayed.
· The warning will appear if the configuration being sent contain any errors indicated by a icon in the error
pane. The configuration can still be sent by selected Yes.
· The message Failed to save the configuration data. (Internal error) may indicate that the IP500 V2
system has booted using software other than that in its System SD card's primary folder.
Sending Multiple Configurations
When Manager is running in Server Edition mode 77 or SCN Management mode 116 , it loads multiple configurations at the
same time.
1. Click in the main toolbar or select File | Save Configuration from the menu bar.
IP Office Manager 11.0 Page 71
IP Office R9.0 15-601011 Issue 17b (19 October 2016)
Comments on this document? infodev@avaya.com
2. The menu displayed only shows details for those systems where the system configuration has been changed and needs
to be sent back to the system.
· Select
By default all systems with configuration changes are selected. If you want to exclude a system from having its
configuration updated, either deselect it or cancel the whole process.
· Change Mode
If IP Office Manager thinks the changes made to the configuration settings are mergeable, it will select Merge
by default, otherwise it will select Immediate.
· Merge
Send the configuration settings without rebooting the system. This mode should only be used with settings
that are mergeable. Refer to Mergeable Settings 58 .
· Immediate
Send the configuration and then reboot the system.
· When Free
Send the configuration and reboot the system when there are no calls in progress. This mode can be
combined with the Incoming Call Barring and Outgoing Call Barring options.
· Store Offline
It is possible to add a reference for a Server Edition Secondary Server or for an expansion server and used
create offline configuration to create a configuration file for that system even though it is not physically
present. Store Offline saves that configuration on the Server Edition Primary Server in its file store. The
same file is retrieved from there until such time as the physical server is present at which time you are
prompted whether to use the stored file or the actual servers current configuration.
· Timed
The same as When Free but waits for a specific time after which it then wait for there to be no calls in
progress. The time is specified by the Reboot Time. This mode can be combined with the Incoming Call
Barring and Outgoing Call Barring options.
· Reboot Time
This setting is used when the reboot mode Timed is selected. It sets the time for the system reboot. If the
time is after midnight, the system's normal daily backup is canceled.
· Incoming Call Barring
This setting can be used when the reboot mode When Free or Timed is selected. It bars the receiving of any
new calls.
· Outgoing Call Barring
This setting can be used when the reboot mode When Free or Timed is selected. It bars the making of any
new calls.
3. Click OK. The progress of the sending of each configuration is displayed.
IP Office Manager 11.0 Page 72
IP Office R9.0 15-601011 Issue 17b (19 October 2016)
Comments on this document? infodev@avaya.com
Configuration Mode: Editing Configuration Settings
3.11.13 Erasing the Configuration
The system configuration settings can be erased. During this process, the system is rebooted and starts with a set of
default settings 74 . This process does not erase the security settings of the system.
Erasing the Configuration
1. Select File | Advanced | Erase Configuration (Default).
2. Enter a valid user name and password.
3. The system will be rebooted.
IP Office Manager 11.0 Page 73
IP Office R9.0 15-601011 Issue 17b (19 October 2016)
Comments on this document? infodev@avaya.com
3.11.14 Default Settings
The following applies to new systems and those defaulted using the Erase Configuration 73 command. They also apply to
IP500 V2 control units defaulted using the reset button on the rear of the unit (refer to the Installation manual for details
of using the reset button).
Mode
IP500 V2 control units can operate in a number of modes. The initial mode is determined by the type of System SD card
fitted and the level of software.
· IP Office A-Law
A system fitted with this type of card will default to A-Law telephony. The system will default to IP Office Basic
Edition - Quick Mode PBX System operation.
· IP Office U-Law
A system fitted with this type of card will default to U-Law telephony. The system will default to IP Office Basic
Edition - Quick Mode Key System operation.
· IP Office Partner Edition
A system fitted with this type of card will default to A-Law telephony and IP Office Basic Edition - PARTNER®
Mode operation.
· IP Office Norstar Edition
A system fitted with this type of card will default to U-Law telephony and IP Office Basic Edition - Norstar®
Mode operation.
· Enerprise Branch
Use this option for an SD card intended to be used with an IP Office system running in Enterprise Branch
Mode. There is a separate SD card for Enterprise Branch. The Enterprise Branch SD card can only be used
for IP Office operation and cannot be used to change modes to IP Office. You also cannot use or change an
IP Office SD card for use with an IP Office Enterprise Branch system.
· ! Warning
Do not re-purpose a Enerprise Branch card for use with any other IP Office mode. Doing so may damage
the SD card and make it unusable for your Enterprise Branch system.
Default Short Codes
IP400 control units are manufactured as either A-Law or U-Law variants. For IP500 and IP500 V2 control units, A-Law or
U-Law operation is determined by the Feature Key dongle installed in the system. Depending on the variant, a default
system will use different sets of default short codes. See the Default System Short Code List 730 .
Default Data Settings
When a new or defaulted control unit is switched on, it requests IP address information from a DHCP Server on the
network. This operation will occur whether the LAN cable is plugged in or not.
· If a DHCP server responds within approximately 10 seconds, the control unit defaults to being a DHCP client and
uses the IP address information supplied by the DHCP server.
· If no DHCP Server responds, the control unit still defaults to being the DHCP client but assumes the following
default LAN addresses:
· For its LAN1 it allocates the IP address 192.168.42.1 and IP Mask 255.255.255.0.
· For its LAN2 if supported, it allocates the IP address 192.168.43.1 and IP Mask 255.255.255.0.
· ! Once a control unit has obtained IP address and DHCP mode settings, it will retain those settings even if rebooted
without a configuration file present on the System SD card. To fully remove the existing IP address and DHCP mode
setting, the system must be defaulted using Manager.
Default Security Settings
Security settings are held separately from the configuration settings and so are not defaulted by actions that default the
configuration. To return the security settings to their default values the separate Erase Security Settings 157 command
should be used.
IP Office Manager 11.0 Page 74
IP Office R9.0 15-601011 Issue 17b (19 October 2016)
Comments on this document? infodev@avaya.com
Configuration Mode: Editing Configuration Settings
Default Standard Mode Telephony Configuration Settings
· A hunt group Main is created with extension number 200. The first 16 extensions on the systems are added to the
group.
· All physical extensions ports are numbered from extension number 201 upwards. A matching user record for each
extension is also created.
· A default incoming call route for all voice calls is created, with the default hunt group Main as its destination.
· A default incoming call route for data calls is created with the default RAS record DialIn as its destination.
· All lines are defaulted to Incoming Group ID and Outgoing Group ID of 0.
· Default short codes are created based on whether the system's locale is A-Law or U-Law. See Default Short Codes
730 .
Default Server Edition Telephony Configuration Settings
· No users except NoUser.
· All extensions are unnumbered.
· No default hunt group or incoming calls routes are created.
· All auto-create options are off by default.
IP Office Manager 11.0 Page 75
IP Office R9.0 15-601011 Issue 17b (19 October 2016)
Comments on this document? infodev@avaya.com
Chapter 4.
Server Edition Mode
IP Office Manager 11.0 Page 76
IP Office R9.0 15-601011 Issue 17b (19 October 2016)
Comments on this document? infodev@avaya.com
Server Edition Mode:
4. Server Edition Mode
When the configuration from a Server Edition solution is loaded into Manager, Manager switches to Server Edition mode
operation.
IP Office Manager 11.0 Page 77
IP Office R9.0 15-601011 Issue 17b (19 October 2016)
Comments on this document? infodev@avaya.com
4.1 Installing IP Office Manager
Manager is used to load and edit the telephony configuration of Server Edition systems, ie. the configuration used by the
IP Office services hosted on the servers. It is a Windows PC application. The file store on the Primary Server includes the
installation files for installing Manager and for installing the Voicemail Pro Client.
· Note that the Manager install is a minimal install just for the administration and maintenance of Server Edition
systems. It does not include all the files found in the IP Office Administrator Applications installation that is required
for non-Server Edition systems.
IP Office Manager PC Requirements
Minimum PC Requirements Operating System Support
RAM 256MB Server OS:
Hard Disk Free Space 1GB* 2003 Server
Processor: 2008 Server
- Pentium PIII 800MHz Client OS:
- Celeron Celeron 3 800Mhz XP Professional
- AMD Athlon Opteron, Athlon64/XP Vista Business/Enterprise
Additional Apps: Vista Ultimate
- .NET2 Installed with IP Office Manager if Windows 7
not already present.
· *Includes disk space required for .NET2 component.
· Language Support
The IP Office Manager application can run in Brazilian Portuguese, Simplified Chinese, Dutch, French, German,
Italian, Mexican Spanish, Russian, UK English and US English. By default the language used is determined by the
best match to the PC's regional setting. To change the language used see Changing the IP Office Manager Language
22 .
Installing Manager
1. Using a web browser, enter the https:// followed by the IP address of the server and then :7070.
2. Enter the Logon and Password details for the server and click Login. The defaults are Administrator and
Administrator.
3. On the Home menu, click on Manage. If a useable version of Manager is not already installed or an incorrect
version is installed, a menu similar to the following is displayed. The presence of a suitable Voicemail Pro Client,
used to administer the voicemail server, is also checked.
4. Click on the link or links to download the installation files.
IP Office Manager 11.0 Page 78
IP Office R9.0 15-601011 Issue 17b (19 October 2016)
Comments on this document? infodev@avaya.com
Server Edition Mode: Installing IP Office Manager
5. Once the files are downloaded to the PC, click on the files to run the installation for the applications.
IP Office Manager 11.0 Page 79
IP Office R9.0 15-601011 Issue 17b (19 October 2016)
Comments on this document? infodev@avaya.com
4.2 Solution View
When the configuration of a Server Edition solution is loaded into Manager, Manager starts with the Server Edition
Solution View menu. This menu includes the system inventory of the servers, links for launching various functions and a
summary table of the servers and the links between the servers.
Displaying the Server Edition Solution View
Manager normally starts with the Server Edition Solution View when the configuration for a Server Edition network is
loaded. However, there are a number of ways to return to the solution view at any time.
1. Click on the Server EditionSolution View icon in the toolbar.
or
1. Click on the Solution icon in the navigation pane.
Using the Solution View
The solution view can be used to perform a range of functions.
· Configuring the Systems 614 · Adding a Secondary Server 620 · Remove an expansion system 622
· Starting System Status 616 · Adding an Expansion System 621 · Displaying the Solution View 622
· Voicemail Administration 617 · Showing the System Inventories · On-boarding 623
622
· Setting Up Resilience 618 · Starting Web Control 623
· Synchronize configurations 622
Interpreting and Using the Network Table
The table at the bottom of the solution view give a quick overview of all the servers and whether their configuration was
loaded into Manager.
· Description
This column describes the type of server being detailed by the row. It also includes a status indicator for the
configuration file that Manager has loaded for the server.
IP Office Manager 11.0 Page 80
IP Office R9.0 15-601011 Issue 17b (19 October 2016)
Comments on this document? infodev@avaya.com
Server Edition Mode: Solution View
· Green - Configuration Loaded
The configuration of the server has been successfully retrieved and can be edited in Manager.
· Yellow - Offline Configuration Loaded
The configuration loaded is an offline configuration. This will appear for a server that has been added to the
solution when the physical server is not currently connected on the network and Create Offline
Configuration was selected. The offline configuration file is stored on and retrieved from the primary server
until it can be replaced by or replace the actual server configuration.
· Red - Configuration Not Loaded
There is no configuration for the system loaded even though the solution configuration includes an entry for the
server. This will appear for a server that has been added to the network when the physical server is not
currently connected on the network and Create Offline Configuration was not selected. If may also appear if
the server is currently not contactable.
· Grey - No Connection
This icon is used in conjunctions with the others to indicate that there is no current connection to the server.
For example:
· In conjunction with a green icon, it indicates that the server for which a configuration has been loaded
cannot be detected on the network. This may be a temporary issue caused by that particular server
rebooting following a configuration change.
· In conjunction with a red icon, it indicates that the server for which a configuration has not been loaded
has now been detected on the network. Saving and reloading the solution configuration may resolve the
issue.
· Name
This is the server name as taken from its configuration file. Offline is shown if no configuration file is available.
· Address
The IP address of the server. This is the address that is used when Manager attempts to retrieve the servers
configuration when loading the solution configuration.
· Primary Link
This value indicates the configuration settings of the H.323 IP trunk between the primary server and the server
indicated by the row. It should state Bothway. If it states anything other, that indicates a mismatch in H.323 IP
trunk configuration between the system and the primary server. To correct this, right-click on the row and select
Connect to Primary.
· Secondary Link
This column is only shown after a secondary server has been added 620 to the configuration of the solution. The
value indicates the configuration settings of the H.323 IP trunk between the secondary server and the server
indicated by the row. It should state Bothway. If it states anything other, that indicates a mismatch in H.323 IP
trunk configuration between the system and the secondary server. To correct this, right-click on the row and select
Connect to Secondary.
· Users Configured
This column summarizes the number of users (other than NoUser) configured on the server. A total for the whole
network is shown in the Solution row.
· Extensions Configured
This column summarizes the number of extensions configured on the server. A total for the whole network is shown
in the Solution row.
Right-clicking on a server in the table may present a number of action. The actions available vary with the current state of
the network configuration.
· Remove
Remove the server from the solution configuration.
· Connect to Primary
Repair the configuration of the H.323 IP trunks between the server and the primary server.
· Connect to Secondary
Repair the configuration of the H.323 IP trunks between the server and the secondary server.
· Create Offline Configuration
Create an offline configuration file for a server for which no actual configuration has been loaded. The Offline
Configuration 66 menu will be displayed followed by the Initial Configuration 161 menu for the server type. The
offline configuration file is saved on the primary server.
IP Office Manager 11.0 Page 81
IP Office R9.0 15-601011 Issue 17b (19 October 2016)
Comments on this document? infodev@avaya.com
4.3 System Inventories
Manager can be used to display a system inventory for any of the servers in the Server Edition solution. The system
inventory is a quick summary of key settings and information about the server. It can also display an overview system
inventory for the whole Server Edition solution.
Displaying a Server's System Inventory
The method for displaying the system inventory depends on what is currently being displayed by Manager.
1. In the Server Edition Solution View 80 , using the table at the bottom of the menu, click on the server for which
you want to display the system inventory. Click on Network for the inventory of the Server Edition network.
or
1. In the navigation pane, click on the icon of the server for which you want to display the system inventory.
Click on the Network icon for the inventory of the Server Edition network.
IP Office Manager 11.0 Page 82
IP Office R9.0 15-601011 Issue 17b (19 October 2016)
Comments on this document? infodev@avaya.com
Server Edition Mode: System Inventories
4.4 Record Consolidation
By default, when Manager is being used to maintain the configurations of the systems in a Server Edition solution, certain
types of configuration records are treated differently. Short Code, Incoming Call Route, Time Profile, Account Code
and User Rights records are only shown at the solution level and cannot be edited in individual system configurations.
However, Managerinvisibly replicates these records, adding a copy to the configuration of each system in the solution and
updating those copies when necessary.
Operation of record consolidation is controlled by the Manager Preferences 140 setting Consolidate Solution to Primary
Settings. By default that setting is selected. The setting has the following effects:
· If Consolidate Network to Primary Settings is selected:
· Entry and administration of Short Code, Incoming Call Route, Time Profile, Account Code and User
Rights records is performed only at the solution level.
· Those records are then automatically replicated in the configurations of all the systems in the solution but
are still only visible and editable at the solution level.
· When the configurations are loaded into Manager or when this setting is changed to become selected, if
any inconsistency between records are found, a Consolidation Report is displayed. This report allows
selection of whether to update the system to match the primary or to update the primary to match.
· If Consolidate Network to Primary Settings is not selected:
· Entry and administration of Short Code, Incoming Call Route, Time Profile, Account Code and User
Rights records can be performed at both the solution and individual system levels.
· Records entered and edited at the solution level are automatically replicated in the configurations of all the
systems in the solution. IP Office Manager displays a label on the record indicating that it is a record that
is shared across the solution.
· If a shared record is edited at the individual system level, that copy of the record is no longer shared with
the other systems. It will not be updated by any changes to the solution level version of the same record.
· No consolidation checking for inconsistencies is done by Manager when the configurations are loaded.
IP Office Manager 11.0 Page 83
IP Office R9.0 15-601011 Issue 17b (19 October 2016)
Comments on this document? infodev@avaya.com
4.5 Templates
When running in Server Edition mode, Manager supports a number of template options. The settings for the following
types of configuration items can be saved as template files. New records of those types can then also be created from a
template file.
· User · Firewall Profile
· Extension · Time Profile
(H.323, SIP, IP DECT)
· IP Route
· Hunt Group
· ARS
· Service
· Line
· Tunnel (H.323, SIP, IP DECT)
· Notes
· These template options are in addition to the existing trunk template 263 options useable for SIP and analog
trunks. The access to the controls detailed below is not affected by the Managerapplication's Enable
Template Options setting.
· Templates exported using Manager in Server Edition mode are saved by default on the Primary Server. This
means they are available to other administrators regardless of from which PC they are using Server Edition
Manager. This is different from Manager in non-Server Edition mode which exports templates to a local folder
on the PC on which Manager is being run.
Exporting Records as Templates
Each template file is given a file extension that indicates the template type. For example .usr for a user and .lne for a line.
By default the export dialog offers to save a template in the Manager application's \manager_files\template sub-folder
(typically C:\Program Files\Avaya\IP Office\Manager\manager_files\template). It is recommended that you use
this folder as Managerautomatically lists the available templates in that folder when creating a new record from a
template.
Exporting an Record as a Template from the Detail Pane
You can save a record shown in the details pane as a template. This method cannot be used with Tunnel and Service
records, for those use the alternate method shown further below.
1. Locate and display in the details pane the record that you want to use as a template.
2. Click on the Export as Template (Binary) icon in the top-right.
3. Use the Save As dialog to name and save the template file on the PC. The file extension indicates the type of
template.
Exporting an Record as a Template from the Navigation Pane
You can save a record shown in the navigation pane as a template.
1. Locate the record in the navigation pane.
2. Right-click on the record and select Export as Template (Binary).
3. Use the Save As dialog to name and save the template file on the PC. The file extension indicates the type of
template.
Creating New Records from Templates
Once templates are available, they can be used to create new records in the configuration. This can be done via the details
pane or the navigation pane. Up to a maximum of 50 new entries can be created from a template at any time.
Creating a New Record from a Template from the Details Pane
While in the details pane you can use a template to create a new record of the same type as that currently shown. This
method cannot be used with Tunnel and Service records, for those use the alternate method shown further below.
1. In the details pane, click on the Create a New Record icon.
2. Select New from Template (Binary).
IP Office Manager 11.0 Page 84
IP Office R9.0 15-601011 Issue 17b (19 October 2016)
Comments on this document? infodev@avaya.com
Server Edition Mode: Templates
3. The names of the available templates of the correct type for the record being created and available in Manager's
template folder are listed. Alternatively, the Open from file option can be used to browse to a template file stored
in another location.
4. You may be prompted for the number of new configuration entries to create using the selected template. In this
case up to 50 new configuration entries can be created at a time.
5. Some template settings may match existing records and will cause immediate validation errors or warnings. Correct
the fields showing Error or Warning icons and click OK.
Creating a New Record from a Template from the Navigation Pane
Using the navigation pane you can create new records from templates.
1. In the navigation pane, right-click on the type of record that you want to create.
2. Select New from Template (Binary).
3. The names of the available templates of the correct type for the record being created and available in Manager's
template folder are listed. Alternately, the Open from file option can be used to browse to a template file stored in
another location.
4. You may be prompted for the number of new configuration entries to create using the selected template. In this
case up to 50 new configuration entries can be created at a time.
5. Some template settings may match existing records and will cause immediate validation errors or warnings. Correct
the fields showing Error or Warning icons and click OK.
IP Office Manager 11.0 Page 85
IP Office R9.0 15-601011 Issue 17b (19 October 2016)
Comments on this document? infodev@avaya.com
4.6 Telephony Operation Configuration
Each server in the network acts as a separate telephone system and supports most of the features detailed for standalone
IP Office systems in the Configuration Settings 198 , Button Programming 811 , Appearance Button Operation 957 and
Telephone Features 521 sections of this documentation. For features that are supported between systems in the network,
refer to Network Telephony Features 130 .
· Each system in the network automatically shares the extension numbers of users and hunt groups. These can be
dialed by any user regardless of which system they are hosted on and appear in the internal directories on Avaya
phones and applications.
· The external system directory held by the primary server is shared with all systems on the network. It is accessible
by all users through the directory on their Avaya phones and applications.
4.6.1 Incoming Call Routing
The routing of incoming external calls is controlled by Incoming Call Route 445 entries added to the configuration of the
network.
Determining which incoming call route is used is based on the call matching a number of possible criteria. In order of
highest priority first, the criteria, which if set must be matched by the call in order for the call to use that route are:
1. The Bearer Capability indicated, if any, with the call. For example whether the call is a voice, data or video call.
2. The Incoming Group ID of the trunk or trunk channel on which the call was received.
3. The Incoming Number received with the call.
4. The Incoming Sub Address received with the call.
5. The Incoming CLI of the caller.
The entries are shared by all systems in the network. If a specific route is required for a particular system, it should be
recalled that the Incoming Group ID assigned to a trunk or trunks can be used as one of the criteria that must be matched
on an incoming call route for calls to use that route.
Examples
The following are a number of examples that summarize the configuration changes necessary for incoming call routing.
These are simple examples and cannot cover all possible scenarios.
· Example 1: Routing All Calls to an Operator 87
· Example 2: Routing All Calls to an Operator Group 88
· Example 3: Routing DID Calls to Matching Extensions 90
IP Office Manager 11.0 Page 86
IP Office R9.0 15-601011 Issue 17b (19 October 2016)
Comments on this document? infodev@avaya.com
Server Edition Mode: Telephony Operation Configuration
4.6.1.1 Example 1: Routing All Calls to an Operator
In this scenario, all incoming external calls are routed to a single user extension number. Depending on the system
licensing, that user can be configured as a receptionist, using the IP Office SoftConsole application in parallel with their
phone to answer and distribute the incoming calls.
1. Setup the Trunk Incoming Group IDs
The Incoming Group setting of the external line on the Primary Server has been set to 8. The same incoming
group ID can be used on multiple lines and on lines on different systems.
· The location of the Incoming Group field varies depending on the type of trunk. For SIP trunks, it is set as
part of the SIP URI settings used by the trunk.
2. Configure the Call Destinations
A new user with extension number 201 is added to the configuration of the primary, along with a matching
extension for their IP phone.
· If the user is to use the IP Office SoftConsole application, they must be added to the configuration of the
primary server. Receptionist users are not supported on other systems in the network. If the user is not
intending to use IP Office SoftConsole, they could be located on any system in the network. External calls
would be routed to the system hosting the user.
3. Create an Incoming Call Route to Match the Calls
A new Incoming Call Route record is added to the configuration settings. The key settings used in this scenario
are listed below. All other fields are left at their defaults:
a. On the Standard tab:
The fields on this tab are used to set the criteria that are used to match incoming calls to call routes.
· Bearer Capability: Any Voice
This will match the incoming voice calls.
· Line Group ID: 8
This will match only calls on trunks where the trunk has its Incoming Group setting also set to 8.
· Incoming Number: blank
This will match any call.
b. On the Destination tab:
This tab is used to set the destination for calls that are matched to the incoming call route. If necessary
multiple destinations can be set, with Time Profiles used to set when the different destinations are used. For
this scenario we only have one destination we want to use.
· Using the Destination drop-down list, the 201 Receptionist user has been selected as the destination
for all calls. If they do not answer, the calls will go to their voicemail mailbox. This is the simplest form of
call routing. If required options such as a fallback destination could be specified and different destinations
to be automatically used outside the operators known hours of work.
4. Save the configuration.
Result
All incoming voice calls on the primary system's SIP trunks are now matched to the new incoming call route and are
directed to the receptionist to be answered or to leave a message.
Since the Incoming Call Route entry is by default replicated as part of the configuration used by all the servers, applying
the same Incoming Group setting to any trunk hosted by any other system in the network will route calls to the same
destination without any further configuration.
IP Office Manager 11.0 Page 87
IP Office R9.0 15-601011 Issue 17b (19 October 2016)
Comments on this document? infodev@avaya.com
4.6.1.2 Example 2: Routing All Calls to an Operator Group
In this scenario, all incoming external calls are routed to a single hunt group extension number. That hunt group can be
used to contain a number of user extension numbers and to specify the order in which new calls should be presented to
available users, whether calls should queue for an available user and a range of other features. This is an ideal solution for
scenarios where you have several receptionists who can answer incoming external calls.
The configuration is very similar to that used in Example 1. Once the additional users have been added and the hunt group
created, the hunt group extension number automatically becomes available as a selectable destination for Incoming Call
Routes.
1. Setup the Trunk Incoming Group IDs
The Incoming Group setting of the external line on the Primary Server has been set to 8. The same incoming
group ID can be used on multiple lines and on lines on different systems.
· The location of the Incoming Group field varies depending on the type of trunk. For SIP trunks, it is set as
part of the SIP URI settings used by the trunk.
2. Configure the Call Destinations
Any existing receptionist user plus any new receptionists need to be added as members of a hunt group.
· New extension users with extension numbers 201, 202 and 203 are added to the configuration of the
primary, along with a matching extension for their IP phones.
· A new hunt group with extension number 200 is added to the configuration of the primary and users 201, 202
and 203 are specified as members of the group.
3. Create an Incoming Call Route to Match the Calls
A new Incoming Call Route record is added to the configuration settings. The key settings used in this scenario
are listed below. All other fields are left at their defaults:
a. On the Standard tab:
The fields on this tab are used to set the criteria that are used to match incoming calls to call routes.
· Bearer Capability: Any Voice
This will match the incoming voice calls.
· Line Group ID: 8
This will match only calls on trunks where the trunk has its Incoming Group setting also set to 8.
· Incoming Number: blank
This will match any call.
b. On the Destination tab:
This tab is used to set the destination for calls that are matched to the incoming call route. If necessary
multiple destinations can be set, with Time Profiles used to set when the different destinations are used. For
this scenario we only have one destination we want to use.
· Using the Destination drop-down list, the 200 Reception group has been selected as the destination for
all calls. If they do not answer, the calls will go to their voicemail mailbox. This is the simplest form of call
routing. If required options such as a fallback destination could be specified and different destinations to
be automatically used outside the operators known hours of work.
4. Save the configuration.
Result
All incoming voice calls on the primary system's SIP trunks are now matched to the new incoming call route and are
directed to the receptionist to be answered or to leave a message.
IP Office Manager 11.0 Page 88
IP Office R9.0 15-601011 Issue 17b (19 October 2016)
Comments on this document? infodev@avaya.com
Server Edition Mode: Telephony Operation Configuration
Since the Incoming Call Route entry is by default replicated as part of the configuration used by all the servers, applying
the same Incoming Group setting to any trunk hosted by any other system in the network will route calls to the same
destination without any further configuration.
IP Office Manager 11.0 Page 89
IP Office R9.0 15-601011 Issue 17b (19 October 2016)
Comments on this document? infodev@avaya.com
4.6.1.3 Example 3: Routing DID Calls to Matching Extensions
In this scenario, the customer has subscribed to receive incoming number digits in the range 300 to 399 on certain calls.
They want those calls routed to match extension numbers on the system, ie. to users and hunt groups with the extension
numbers in the range 300 to 399.
1. Setup the Trunk Incoming Group IDs
The Incoming Group setting of the external line on the Primary Server has been set to 8. The same incoming
group ID can be used on multiple lines and on lines on different systems.
· The location of the Incoming Group field varies depending on the type of trunk. For SIP trunks, it is set as
part of the SIP URI settings used by the trunk.
2. Configure the Call Destinations
New extension users and hunt groups with extension numbers in the range 300 to 399 have been added to the
configurations of the systems as required to meet the customers needs.
3. Create an Incoming Call Route to Match the Calls
A new Incoming Call Route record is added to the configuration settings. The key settings used in this scenario
are listed below. All other fields are left at their defaults:
a. On the Standard tab:
The fields on this tab are used to set the criteria that are used to match incoming calls to call routes.
· Bearer Capability: Any Voice
This will match the incoming voice calls.
· Line Group ID: 8
This will match only calls on trunks where the trunk has its Incoming Group setting also set to 8.
· Incoming Number: 3XX
This will match any call where the incoming number received with the call ends in 300 to 399. If no
Incoming Number match occurs, the call will be matched to a default incoming call route with a blank
Incoming Number field as setup in examples 1 and 2.
· Note that this is acting of digits supplied by the line provider, it is not caller ID (ICLID) matching.
Caller ID matching can be done using the Incoming CLI field.
b. On the Destination tab:
This tab is used to set the destination for calls that are matched to the incoming call route. If necessary
multiple destinations can be set, with Time Profiles used to set when the different destinations are used. For
this scenario we only have one destination we want to use.
· In the Destination field, manually enter 3#. When this route is matched by a call, the # in the
destination is replaced by the incoming digits that matched the XX wildcards in the Incoming Number field.
4. Save the configuration.
Result
Any incoming voice calls on the primary system's SIP trunks that now include 3XX at the end of an incoming number
supplied with the call are matched to this call route rather than to the route previously setup (Example 1 87 or Example 2
88 ) and are routed to the matching extension number. Calls where no incoming number match occurs are still matched
to the previous incoming call route with a blank Incoming Number field.
IP Office Manager 11.0 Page 90
IP Office R9.0 15-601011 Issue 17b (19 October 2016)
Comments on this document? infodev@avaya.com
Server Edition Mode: Telephony Operation Configuration
4.6.2 Outgoing Call Routing
When a user dials a number, it is checked in a number of ways:
· The number dialed is always checked first for a match to an extension number. If a match occurs, the call is routed
to the matching user or hunt group. This matching is against any extension number in the network, not just local
system extension numbers.
· If the dialing does not match an extension number, it is checked for a matching short code. Depending on the
source of the dialing, the checking is made against user short codes, user rights short codes and finally against
system short codes. See Short Codes 719 for full details.
· Dialing that is matched to a short code that uses the Dial feature is assumed to potentially be an outgoing external
call. The matching short code defines which where the call should be sent and what number to dial should be sent.
· The normal practice is to route calls that match a Dial feature short code to an ARS form. The ARS form can contain
additional short codes to determine to which lines particular numbers are routed. Doing this also helps keep
external call short codes separate from short codes for other functions and thus easier to maintain.
Call Routing Recommendations
Calls can be routed to a trunk using short codes set in the configuration of a particular user, users (using User Rights),
system (using system short codes) or ARS short codes. The following are recommendations for the configuration on
external call routing in a network:
1. Use ARS short codes wherever possible. This simplifies configuration and maintenance by keeping call routing short
codes separate from any other short codes, making the configuration easier to implement and to understand. It
also means that the full range of other ARS features such as overflow and fallback routing can be used.
2. By default all calls are routed to the primary server and then fallback to the secondary. Implementing as much call
routing in the ARS settings of the primary as possible saves on having to implement multiple matching settings on
all the expansion servers in the network. This eases maintenance and the addition of new expansion servers.
Examples
The following are a number of examples that summarize the configuration changes necessary for outgoing call routing.
These are simple examples and cannot cover all possible scenarios. There are additional examples of how the settings in
the ARS forms can be used in the ARS section 509 of this documentation.
· Example 1: Using SIP Trunks Hosted by the Primary Server 94
· Example 2: Primary Trunk Fallback to Secondary Trunks 96
· Example 3: Using Trunks Hosted on a Expansion System (V2) 100
· Example 4: Local Branch Override 103
· Example 5: PSTN Tail-End-Hop-Off 105
Short Codes and ARS Forms
Outgoing call routing relies on short codes and ARS records in the system configuration. Refer to the relevant chapters on
Short Codes 719 and ARS 504 to understand how those types of configuration records are used.
The short method for describing short codes in this manual, for example 9N/Dial/./0, indicates the settings of the
following fields of a short code: Code/Feature/Telephone Number/Line Group ID. For a description of the individual
fields see Short Code 427 .
IP Office Manager 11.0 Page 91
IP Office R9.0 15-601011 Issue 17b (19 October 2016)
Comments on this document? infodev@avaya.com
4.6.2.1 Default Call Routing
For outgoing call routing, a combination of system short codes and ARS entries are used. The default operation is listed
below. The default configuration is not sufficient to complete call routing, additional configuration is required to route the
calls from the Primary Server to the external trunks hosted by the network.
· Summary
The default settings send all potential external calls to the Primary Server where it is assumed those calls will be
routed to SIP trunks hosted by the primary. Additional configuration is necessary to complete the routing from the
Primary Server. The configuration to do that will vary depending on which system is hosting the external trunk or
trunks. Examples of typical configuration changes required are given below.
· Detail
The above default operation is achieved by the following defaults:
1. Primary Server
The following external call routing is configured by default on the Primary Server:
a. Default System Short Code
The server has a default system short code that is used as a match for any dialing that does not match an
extension number or any other short code. This default system short code is also used for matching to
digits received on calls from other systems in the network. The default system short code used depends on
the server's companding (A-Law or U-Law) setting:
· A-Law
On A-Law systems, a default ? short code is used to route any external dialing to ARS record 50:Main
. This will include matching any digits received on calls from other servers in the network that don't
match extension numbers.
· U-Law
On U-Law systems, it is assumed that external calls are indicated by a 9 prefix. A default short code
9N is used to route the digits N to ARS record 50:Main.
b. Default ARS 50:Main
A first ? short code in the ARS form routes calls to the H.323 line that goes to the Primary Server server by
using the Line Group ID of 0.
2. All Other Servers
On all other server types, the system and ARS defaults are set to route all potential external calls to the
Primary Server.
a. Default System Short Code
A default system ? short code is present in the configuration. This routes any dialing that has no other
match to the ARS record 50:Main in the configuration of the system where the dialing occurred.
b. Default ARS 50:Main
A default ? short code in the ARS record is used to route all calls to the Primary Server. On expansion
systems, an additional ? short code is used to route calls to the Secondary Server if the Primary Server is
not available for some reason.
IP Office Manager 11.0 Page 92
IP Office R9.0 15-601011 Issue 17b (19 October 2016)
Comments on this document? infodev@avaya.com
Server Edition Mode: Telephony Operation Configuration
Default Settings Summary
The table below summarizes the settings described above.
A-Law Description
Server System Short Code ARS 50:Main Short Codes
Primary Server ?/Dial/./50:Main ?/Dial/./0 Send all calls with no other match to
any trunks in with the Outgoing
Group setting of 0. Since 0 is not a
valid value, this needs to be changed
to match the Outgoing Group setting
actually used for the external trunks
hosted by the Primary Server.
Secondary Server ?/Dial/./50:Main ?/Dial/./99999 Send all calls with no other match to
the Primary Server.
Expansion ?/Dial/./50:Main ?/Dial/./99999 Send all calls with no other match to
?/Dial/./99998 the Primary Server if available, else
to the Secondary Server.
U-Law
Primary Server 9N/Dial/N/50:Main ?/Dial/./0 Send all calls with no other match to
any trunks in with the Outgoing
Group setting of 0. Since 0 is not a
valid value, this needs to be changed
to match the Outgoing Group
setting actually used for the external
trunks hosted by the Primary
Server.
Secondary Server ?/Dial/./50:Main ?/Dial/./99999 Send all calls with no other match to
the Primary Server.
Expansion ?/Dial/./50:Main ?/Dial/./99999 Send all calls with no other match to
?/Dial/./99998 the Primary Server if available, else
to the Secondary Server.
The short method for describing short codes in this manual, for example 9N/Dial/./0, indicates the settings of the
following fields of a short code: Code/Feature/Telephone Number/Line Group ID. For a description of the individual
fields see Short Code 427 .
The different destinations used for the dialing short codes in the Line Group ID field are:
· 50:Main
Route the call to the ARS record 50:Main on the system where the short code match has occurred. If additional ARS
records are created on a system they can also be selected as the destination for calls to be routed.
· 99999
Route the call to the Primary Server.
· 99998
Route the call to the Secondary Server.
· 999901 to 999930
Route the call to one of the expansion systems. These destinations can only be used on short codes on the Primary
Server and Secondary Server.
· 0
Seize a trunk from those trunks on the system that have their Outgoing Group setting set to 0. Since 0 is not a
valid value, this needs to be changed to match the Outgoing Group setting actually used for the external trunks
hosted by the Primary Server.
IP Office Manager 11.0 Page 93
IP Office R9.0 15-601011 Issue 17b (19 October 2016)
Comments on this document? infodev@avaya.com
4.6.2.2 Example 1: Using SIP Trunks Hosted by the Primary
This is the simplest example. It assumes that a SIP trunk has been added to the configuration of the Primary Server,
along with the necessary licenses.
A.In the Primary Server configuration:
1. In the configuration of the SIP trunk on the Primary Server, the SIP URI form includes a field for setting the
Outgoing Group. Set this to a unique ID, by default it is set to 1.
2. In the ARS record 50:Main on the Primary Server, select and edit the exist ? short code to change it from Line
Group ID of 0 to a Line Group ID of 1.
· Code: ?
The ? short code character matches any digits for which no other short code match is present in this
ARS form.
· Feature: Dial
· Telephone Number: .
The . short code character 720 matches all the digits dialled, not just those that matched the Code
field.
· Line Group ID: 1 (or whichever number was set for the SIP trunk Outgoing Group on the Primary
Server)
This field is used to match outgoing calls (ie. calls using the Dial feature) to an available trunk on the
system with the matching number as its Outgoing Group setting. Multiple trunks on the same
system can have the same Outgoing Group setting.
B.Save the configurations.
IP Office Manager 11.0 Page 94
IP Office R9.0 15-601011 Issue 17b (19 October 2016)
Comments on this document? infodev@avaya.com
Server Edition Mode: Telephony Operation Configuration
Results: A-Law Systems
For systems operating in A-Law, it is assumed that no dialing prefix is used for external calls.
If a user hosted on an expansion system dials 555 123 4567:
Server Event Digits
Expansion A user dials 555 123 4567. 555 123 4567
System
The digits are matched to the ?/Dial/. system short code. This routes the call to 555 123 4567
ARS 50:Main.
The digits are matched to the first ?/Dial/. short code in the ARS form. This routes 555 123 4567
the call to the primary.
Primary Server The call is received on the H.323 line. 555 123 4567
The digits are matched to the ?/Dial/. system short code. This routes the call to 555 123 4567
ARS 50:Main.
The digits are matched to the first ?/Dial/. short code in the ARS form. This routes 555 123 4567
the call to an available SIP trunk channel.
If a user hosted on the primary system dials 555 123 4567:
Server Event Digits
Primary Server A user dials 555 123 4567. 555 123 4567
The digits are matched to the ?/Dial/. system short code. This routes the call to 555 123 4567
ARS 50:Main.
The digits are matched to the first ?/Dial/. short code in the ARS form. This routes 555 123 4567
the call to an available SIP trunk channel.
Results: U-Law Systems
For systems operating in U-Law, it is assumed that a 9 prefix is used for external calls.
If a user hosted on an expansion system dials 9 555 123 4567:
Server Event Digits
Expansion A user dials 9 555 123 4567. 9 555 123 4567
System
The digits are matched to the ?/Dial/. system short code. This routes the call to 9 555 123 4567
ARS 50:Main.
The digits are matched to the first ?/Dial/. short code in the ARS form. This routes 9 555 123 4567
the call to the primary.
Primary Server The call is received on the H.323 line. 9 555 123 4567
The digits are matched to the 9N/Dial/N system short code. This routes the call to 555 123 4567
ARS 50:Main. having removed the 9 prefix.
The digits are matched to the first ?/Dial/. short code in the ARS form. This routes 555 123 4567
the call to an available SIP trunk channel.
If a user hosted on the primary system dials 9 555 123 4567:
Server Event Digits
Primary Server A user dials 9 555 123 4567. 9 555 123 4567
The digits are matched to the 9N/Dial/N system short code. This routes the call to 555 123 4567
ARS 50:Main. having removed the 9 prefix.
The digits are matched to the first ?/Dial/. short code in the ARS form. This routes 555 123 4567
the call to an available SIP trunk channel.
IP Office Manager 11.0 Page 95
IP Office R9.0 15-601011 Issue 17b (19 October 2016)
Comments on this document? infodev@avaya.com
4.6.2.3 Example 2: Primary Trunk Fallback to Secondary Trunks
This example is builds on example 1 94 . In this case the network has also has a Secondary Server and SIP trunks have
been added to the Secondary Servers configuration using the Outgoing Group setting of 2.
A.In the Primary Server configuration:
1. Configure the Primary Server as per example 1 94 . This will route all outgoing calls to the SIP trunk hosted by
the Primary Server.
B.In the Secondary Server configuration:
1. In the configuration of the SIP trunk on the Secondary Server, the SIP URI form includes a field for setting the
Outgoing Group. Set this to a unique ID, for this example we assume it is 2.
2. Select ARS and click on the icon to add a new ARS record.
a. Set the Route Name to something suitable descriptive such as Fallback.
b. Add a short code that will route calls that use this ARS record to the SIP trunk hosted by the secondary.
The short code depends on whether we need to remove a dial 9 prefix or not:
· If no dialing prefix is being used, add a ?/Dial/./2 short code.
· If a dial 9 prefix is being used, add a 9N/Dial/N/2 short code.
c. Click OK.
3. In the ARS record 50:Main on the Secondary Server, we need to set the record to fallback to using the new
ARS form when a route to the primary cannot be seized.
a. In the Alternate Route drop down select the fallback ARS.
IP Office Manager 11.0 Page 96
IP Office R9.0 15-601011 Issue 17b (19 October 2016)
Comments on this document? infodev@avaya.com
Server Edition Mode: Telephony Operation Configuration
b. Set the Alternate Route Priority Level to 1. This is the lowest level of priority so no users will need to
wait to use the alternate ARS is the connection to the primary is not available.
C.Save the configurations.
IP Office Manager 11.0 Page 97
IP Office R9.0 15-601011 Issue 17b (19 October 2016)
Comments on this document? infodev@avaya.com
Results: A-Law Systems
For systems operating in A-Law, it is assumed that no dialing prefix is used for external calls.
If a user hosted on an expansion system dials 555 123 4567:
Server Event Digits
Expansion A user dials 555 123 4567. 555 123 4567
System
The digits are matched to the ?/Dial/. system short code. This routes the call to 555 123 4567
ARS 50:Main.
The digits are matched to the first ?/Dial/. short code in the ARS form. This tries 555 123 4567
to route the call to the primary (99999).
A trunk to the primary cannot be seized. The digits are matched to the next ?/ 555 123 4567
Dial/. short code in the ARS form. This routes the call to the secondary (99998).
Secondary The call is received on the H.323 line. 555 123 4567
Server
The digits are matched to the ?/Dial/. system short code. This routes the call to 555 123 4567
ARS 50:Main.
The ARS cannot seize a trunk to the primary so fallback to its alternate ARS, 51: 555 123 4567
Fallback.
The digits are matched to the first ?/Dial/. short code in the ARS form. This routes 555 123 4567
the call to an available SIP trunk channel.
If a user hosted on the secondary system dials 555 123 4567:
Server Event Digits
Secondary A user dials 555 123 4567. 555 123 4567
Server
The digits are matched to the ?/Dial/. system short code. This routes the call to 555 123 4567
ARS 50:Main.
The ARS cannot seize a trunk to the primary so fallback to its alternate ARS, 51: 555 123 4567
Fallback.
The digits are matched to the first ?/Dial/. short code in the ARS form. This routes 555 123 4567
the call to an available SIP trunk channel.
IP Office Manager 11.0 Page 98
IP Office R9.0 15-601011 Issue 17b (19 October 2016)
Comments on this document? infodev@avaya.com
Server Edition Mode: Telephony Operation Configuration
Results: U-Law Systems
For systems operating in U-Law, it is assumed that a 9 prefix is used for external calls.
If a user hosted on an expansion system dials 555 123 4567:
Server Event Digits
Expansion A user dials 555 123 4567. 9 555 123 4567
System
The digits are matched to the ?/Dial/. system short code. This routes the call to 9 555 123 4567
ARS 50:Main.
The digits are matched to the first ?/Dial/. short code in the ARS form. This tries 9 555 123 4567
to route the call to the primary (99999).
A trunk to the primary cannot be seized. The digits are matched to the next ?/ 9 555 123 4567
Dial/. short code in the ARS form. This routes the call to the secondary (99998).
Secondary The call is received on the H.323 line. 9 555 123 4567
Server
The digits are matched to the ?/Dial/. system short code. This routes the call to 9 555 123 4567
ARS 50:Main.
The ARS cannot seize a trunk to the primary so fallback to its alternate ARS, 51: 9 555 123 4567
Fallback.
The digits are matched to the first 9N/Dial/N short code in the ARS form. This 555 123 4567
routes the call to an available SIP trunk channel having removed the 9 prefix.
If a user hosted on the secondary system dials 555 123 4567:
Server Event Digits
Secondary A user dials 555 123 4567. 9 555 123 4567
Server
The digits are matched to the ?/Dial/. system short code. This routes the call to 9 555 123 4567
ARS 50:Main.
The ARS cannot seize a trunk to the primary so fallback to its alternate ARS, 51: 9 555 123 4567
Fallback.
The digits are matched to the first 9N/Dial/N short code in the ARS form. This 555 123 4567
routes the call to an available SIP trunk channel having removed the 9 prefix.
IP Office Manager 11.0 Page 99
IP Office R9.0 15-601011 Issue 17b (19 October 2016)
Comments on this document? infodev@avaya.com
4.6.2.4 Example 3: Using Trunks on an Server Edition Expansion System (V2)
Primary Server, Secondary Server and Linux Expansion systems only support SIP trunks for external trunk connections.
An Expansion System (V2) must be used for other trunk types such as analog, BRI or PRI. In this example we assume
that the Expansion System (V2) is being used for all outgoing external calls from the network.
A.In the Expansion A configuration:
No changes are required, this and other expansion systems still send their calls to the primary which then routes
the calls to the system which is hosting the external trunks.
B.In the Primary Server configuration:
1. In the configuration of the Primary Server, identify the H.323 IP trunk that is used for calls to the Expansion
System (V2) and note the Outgoing Group ID setting, it will be in the range 99901 to 999930. The trunk
can be recognized by the Gateway IP Address on the VoIP Settings tab matching the IP address of the
Expansion System (V2).
2. In the ARS record 50:Main on the Primary Server, select and edit the default ? short code to route calls to the
expansion system:
· Code: ?
· Feature: Dial
· Telephone Number: .
· Line Group ID: 99901 (or whichever number was set for the Outgoing Group ID to the Expansion
System (V2)).
C.In the configuration of the system hosting the external trunk:
1. Set the Outgoing Group ID of the external trunks to a unique value. For this example we assume 3 is used.
The field where this is set depends on the trunk type but always has the same name.
2. [Optional] If the network expects a dial 9 prefix on external calls, we need to add a new system short code that
matches and removes that prefix from calls dialed on the local system as for call made on other systems this
prefix is removed by the primary. Add a system short code similar to the following:
· Code: 9N
· Feature: Dial
· Telephone Number: N
· Line Group ID: 50:Main
3. In the ARS record 50:Main, select and edit the first default ? short code to use the Line Group ID of 3.
· Code: ?
· Feature: Dial
· Telephone Number: .
· Line Group ID: 3 (or whichever number was set for the Outgoing Group ID on the system's
external trunks).
D.Save the configurations.
IP Office Manager 11.0 Page 100
IP Office R9.0 15-601011 Issue 17b (19 October 2016)
Comments on this document? infodev@avaya.com
Server Edition Mode: Telephony Operation Configuration
Results: A-Law
For systems operating in A-Law, it is assumed that no dialing prefix is used for external calls.
If a user hosted on other expansion systems dials 555 123 4567:
Server Event Digits
Expansion A user dials 555 123 4567. 555 123 4567
System A
The digits are matched to the ?/Dial/. system short code. This routes the call to 555 123 4567
ARS 50:Main.
The digits are matched to the first ?/Dial/. short code in the ARS form. This routes 555 123 4567
the call to the primary.
Primary Server The call is received on the H.323 line. 555 123 4567
The digits are matched to the ?/Dial/. system short code. This routes the call to 555 123 4567
ARS 50:Main.
The digits are matched to the first ?/Dial/. short code in the ARS form. This routes 555 123 4567
the call to expansion system B.
Expansion The call is received on the H.323 line. 555 123 4567
System B
The digits are matched to the ?/Dial/. system short code. This routes the call to 555 123 4567
ARS 50:Main.
The digits are matched to the first ?/Dial/. short code in the ARS form. This routes 555 123 4567
the call to an available trunk.
If a user hosted on the primary server dials 555 123 4567:
Server Event Digits
Primary Server A user dials 555 123 4567. 555 123 4567
The digits are matched to the ?/Dial/. system short code. This routes the call to 555 123 4567
ARS 50:Main.
The digits are matched to the first ?/Dial/. short code in the ARS form. This routes 555 123 4567
the call to expansion system B.
Expansion The call is received on the H.323 line. 555 123 4567
System B
The digits are matched to the ?/Dial/. system short code. This routes the call to 555 123 4567
ARS 50:Main.
The digits are matched to the first ?/Dial/. short code in the ARS form. This routes 555 123 4567
the call to an available trunk.
If a user hosted on expansion system B dial 555 123 4567:
Server Event Digits
Expansion A user dials 555 123 4567. 555 123 4567
System B
The digits are matched to the ?/Dial/. system short code. This routes the call to 555 123 4567
ARS 50:Main.
The digits are matched to the first ?/Dial/. short code in the ARS form. This routes 555 123 4567
the call to an available trunk.
IP Office Manager 11.0 Page 101
IP Office R9.0 15-601011 Issue 17b (19 October 2016)
Comments on this document? infodev@avaya.com
Results: U-Law
For systems operating in U-Law, it is assumed that a 9 prefix is used for external calls.
If a user hosted on other expansion systems dials 9 555 123 4567:
Server Event Digits
Expansion A user dials 9 555 123 4567. 9 555 123 4567
System A
The digits are matched to the ?/Dial/. system short code. This routes the call to 9 555 123 4567
ARS 50:Main.
The digits are matched to the first ?/Dial/. short code in the ARS form. This routes 9 555 123 4567
the call to the primary.
Primary Server The call is received on the H.323 line. 9 555 123 4567
The digits are matched to the 9N/Dial/N system short code. This routes the call to 555 123 4567
ARS 50:Main. having removed the 9 prefix.
The digits are matched to the first ?/Dial/. short code in the ARS form. This routes 555 123 4567
the call to expansion system B.
Expansion The call is received on the H.323 line. 555 123 4567
System B
The digits are matched to the ?/Dial/. system short code. This routes the call to 555 123 4567
ARS 50:Main.
The digits are matched to the first ?/Dial/. short code in the ARS form. This routes 555 123 4567
the call to an available trunk.
If a user hosted on the primary server dials 9 555 123 4567:
Server Event Digits
Primary Server A user dials 9 555 123 4567. 9 555 123 4567
The digits are matched to the 9N/Dial/N system short code. This routes the call to 555 123 4567
ARS 50:Main. having removed the 9 prefix.
The digits are matched to the first ?/Dial/. short code in the ARS form. This routes 555 123 4567
the call to expansion system B.
Expansion The call is received on the H.323 line. 555 123 4567
System B
The digits are matched to the ?/Dial/. system short code. This routes the call to 555 123 4567
ARS 50:Main.
The digits are matched to the first ?/Dial/. short code in the ARS form. This routes 555 123 4567
the call to an available trunk.
If a user hosted on expansion system B dial 9 555 123 4567:
Server Event Digits
Expansion A user dials 9 555 123 4567. 9 555 123 4567
System B
The digits are matched to the 9N/Dial/N system short code. This routes the call to 9 555 123 4567
ARS 50:Main. having removed the 9 prefix.
The digits are matched to the first ?/Dial/. short code in the ARS form. This routes 9 555 123 4567
the call to an available trunk.
IP Office Manager 11.0 Page 102
IP Office R9.0 15-601011 Issue 17b (19 October 2016)
Comments on this document? infodev@avaya.com
Server Edition Mode: Telephony Operation Configuration
4.6.2.5 Example 4: Local Branch Override
This example builds on Example 1 94 where all external calls are routed to SIP trunks hosted by the primary server.
There may be cases where an expansion system (Expansion System (L) and Expansion System (V2)) can route calls
through its own local trunks more cheaply than through trunks located on another system such as the primary. For
example, if the site where the expansion system is located can make local calls free of charge or at a much lower cost. If
that is the case, then for certain dialing we would want to have those calls use the local trunk rather than following the
default routing to the primary server.
Suppose for this example, expansion system A is in national area code 444. The customer wants any dialing of numbers
prefixed with 444 by the users hosted on that system to be routed out on the external trunks connected to that expansion
system. All other external dialing should continue to follow the defaults of being routed to the primary.
A.In the expansion system configuration:
1. In the configuration of the expansion system, set the Outgoing Group ID of the external trunks to a unique
value. For this example we assume 4 is used. The field where this is set depends on the trunk type but always
has the same name.
2. In the ARS record 50:Main on the expansion system we need to add a new short code that matches and
routes calls that include the 444 area code. The short code required depend on whether an external dialing
prefix is used or not.
a. Add a new short code:
· Code: 444N (A-Law) or 9444N (U-Law)
· Feature: Dial
· Telephone Number: N
· Line Group ID: 4 (or whichever number was set for the Outgoing Group ID on the system's
external trunks).
3. The new code will match any dialing sent to the ARS prefixed with 444. Depending on local dialing patterns it
may also be necessary to add similar codes to match dialing prefixed with a national prefix before the local
area code. For example short codes for dialing prefixed 1444N or dialing of a particular length that would
imply its a local number, eg. XXXXXXX.
B.Save the configuration.
IP Office Manager 11.0 Page 103
IP Office R9.0 15-601011 Issue 17b (19 October 2016)
Comments on this document? infodev@avaya.com
Results: A-Law Systems
For systems operating in A-Law, it is assumed that no dialing prefix is used for external calls.
If a user hosted on expansion system A dials 555 123 4567:
This routing matches the example setup in Example 1 where the main trunks and call routing settings for external calls by
any system are configured on the primary server.
Server Event Digits
Expansion A user dials 555 123 4567. 555 123 4567
System A
The digits are matched to the ?/Dial/. system short code. This routes the call to 555 123 4567
ARS 50:Main.
The digits are matched to the first ?/Dial/. short code in the ARS form. This routes 555 123 4567
the call to the primary.
Primary Server The call is received on the H.323 line. 555 123 4567
The digits are matched to the ?/Dial/. system short code. This routes the call to 555 123 4567
ARS 50:Main.
The digits are matched to the first ?/Dial/. short code in the ARS form. This routes 555 123 4567
the call to an available SIP trunk channel.
If a user hosted on expansion system A dials 444 123 4567:
Server Event Digits
Expansion A user dials 444 123 4567. 444 123 4567
System A
The digits are matched to the ?/Dial/. system short code. This routes the call to 444 123 4567
ARS 50:Main.
The digits are matched to the first 444N/Dial/N short code in the ARS form. This 444 123 4567
routes the call to the external trunk on the system.
Results: U-Law
For systems operating in U-Law, it is assumed that a 9 prefix is used for external calls.
If a user hosted on expansion system A dials 9 555 123 4567:
This routing matches the example setup in Example 1 where the main trunks and call routing settings for external calls by
any system are configured on the primary server.
Server Event Digits
Expansion A user dials 9 555 123 4567. 9 555 123 4567
System A
The digits are matched to the ?/Dial/. system short code. This routes the call to 9 555 123 4567
ARS 50:Main.
The digits are matched to the first ?/Dial/. short code in the ARS form. This routes 9 555 123 4567
the call to the primary.
Primary Server The call is received on the H.323 line. 9 555 123 4567
The digits are matched to the 9N/Dial/N system short code. This routes the call to 555 123 4567
ARS 50:Main. having removed the 9 prefix.
The digits are matched to the first ?/Dial/. short code in the ARS form. This routes 555 123 4567
the call to an available SIP trunk channel.
If a user hosted on expansion system A dials 9 444 123 4567:
Server Event Digits
Expansion A user dials 9 444 123 4567. 9 444 123 4567
System A
The digits are matched to the ?/Dial/. system short code. This routes the call to 9 444 123 4567
ARS 50:Main.
The digits are matched to the first 9444N/Dial/N short code in the ARS form. This 444 123 4567
routes the call to the external trunk on the system.
IP Office Manager 11.0 Page 104
IP Office R9.0 15-601011 Issue 17b (19 October 2016)
Comments on this document? infodev@avaya.com
Server Edition Mode: Telephony Operation Configuration
4.6.2.6 Example 5: PSTN Tail-End-Hop-Off
This example builds on Example 4 103 where calls local to a particular expansion system are routed to external trunks
hosted by that expansion system. Having setup routing similar to that example, it may be advantageous to route any
dialing of the same are code on other systems in the network to the trunks on the local expansion system.
Suppose for this example, we want users on any system in the network that dial a call prefixed with national area code
444 to have that call routed to external trunks on expansion system A which is in that local area. We can do this by adding
additional short codes to the ARS on the primary system as the default routing on all systems already sends all calls to the
primary.
· Important: Check Local and National Call Routing Regulations
This type of operation may be subject to nation restrictions, especially where the expansion system trunks are
being used to make calls in a different country code to other systems in the network. Such operation is not allowed
by the telecommunications regulations in some countries.
A.In the primary server configuration:
1. In the configuration of the Primary Server, identify the H.323 IP trunk that is used for calls to the expansion
system and note the Outgoing Group ID setting, it will be in the range 99901 to 999930. The trunk can be
recognized by the Gateway IP Address on the VoIP Settings tab matching the IP address of the expansion
system.
2. In the ARS record 50:Main on the primary server:
a. Add a new short code:
· Code: 444N (A-Law) or 9444N (U-Law)
· Feature: Dial
· Telephone Number: .
· Line Group ID: 99901 (or whichever number was set for the Outgoing Group ID to the expansion
system).
3. The new code will match any dialing sent to the ARS prefixed with 444. Again, as in Example 4 103 , it may also
be necessary to add similar codes to match dialing prefixed with a national prefix before the local area code.
For example short codes for dialing prefixed 1444N or dialing of a particular length that would imply its a local
number, eg. XXXXXXX.
B.In the expansion system configuration:
1. Apply the same short codes as used for Example 4 to route dialing to area code 444 dialed by users on that
system. Those short codes are also applied to calls received on the network trunks that arrive with those
digits.
C.Save the configuration.
IP Office Manager 11.0 Page 105
IP Office R9.0 15-601011 Issue 17b (19 October 2016)
Comments on this document? infodev@avaya.com
Results: A-Law Systems
Any dialing prefixed with 444 on any system is routed to the primary server from where it is rerouted to the expansion
system hosting trunks local to that area code.
If a user hosted on expansion system A dials 444 123 4567:
Server Event Digits
Expansion A user dials 444 123 4567. 444 123 4567
System A
The digits are matched to the ?/Dial/. system short code. This routes the call to 444 123 4567
ARS 50:Main.
The digits are matched to the first 444N/Dial/N short code in the ARS form. This 444 123 4567
routes the call to the external trunk on the system.
If a user hosted on the primary server dials 444 123 4567:
Server Event Digits
Primary Server A user dials 444 123 4567. 444 123 4567
The digits are matched to the ?/Dial/. system short code. This routes the call to 444 123 4567
ARS 50:Main.
The digits are matched to the first 444N/Dial/. short code in the ARS form. This 444 123 4567
routes the call to expansion system A.
Expansion The call is received on the H.323 line. 444 123 4567
System A
The digits are matched to the ?/Dial/. system short code. This routes the call to 444 123 4567
ARS 50:Main.
The digits are matched to the first 444N/Dial/N short code in the ARS form. This 123 4567
routes the call to the external trunk on the system.
If a user hosted on other expansion systems dials 444 123 4567:
Server Event Digits
Expansion A user dials 444 123 4567. 444 123 4567
System B
The digits are matched to the ?/Dial/. system short code. This routes the call to 444 123 4567
ARS 50:Main.
The digits are matched to the first ?/Dial/. short code in the ARS form. This routes 444 123 4567
the call to the primary.
Primary Server The call is received on the H.323 line. 444 123 4567
The digits are matched to the ?/Dial/. system short code. This routes the call to 444 123 4567
ARS 50:Main.
The digits are matched to the first 444N/Dial/. short code in the ARS form. This 444 123 4567
routes the call to expansion system A.
Expansion The call is received on the H.323 line. 444 123 4567
System A
The digits are matched to the ?/Dial/. system short code. This routes the call to 444 123 4567
ARS 50:Main.
The digits are matched to the first 444N/Dial/N short code in the ARS form. This 123 4567
routes the call to the external trunk on the system.
IP Office Manager 11.0 Page 106
IP Office R9.0 15-601011 Issue 17b (19 October 2016)
Comments on this document? infodev@avaya.com
Server Edition Mode: Telephony Operation Configuration
Results: U-Law Systems
Any dialing prefixed with 9444 on any system is routed to the primary server from where it is rerouted to the expansion
system hosting trunks local to that area code.
If a user hosted on expansion system A dials 9 444 123 4567:
Server Event Digits
Expansion A user dials 9 444 123 4567. 9 444 123 4567
System A
The digits are matched to the ?/Dial/. system short code. This routes the call to 9 444 123 4567
ARS 50:Main.
The digits are matched to the first 9444N/Dial/N short code in the ARS form. This 123 4567
routes the call to the external trunk on the system.
If a user hosted on the primary server dials 9 444 123 4567:
Server Event Digits
Primary Server A user dials 9 444 123 4567. 9 444 123 4567
The digits are matched to the ?/Dial/. system short code. This routes the call to 9 444 123 4567
ARS 50:Main.
The digits are matched to the first 9444N/Dial/. short code in the ARS form. This 9 444 123 4567
routes the call to expansion system A.
Expansion The call is received on the H.323 line. 9 444 123 4567
System A
The digits are matched to the ?/Dial/. system short code. This routes the call to 9 444 123 4567
ARS 50:Main.
The digits are matched to the first 9444N/Dial/N short code in the ARS form. This 123 4567
routes the call to the external trunk on the system.
If a user hosted on other expansion systems dials 9 444 123 4567:
Server Event Digits
Expansion A user dials 9 444 123 4567. 9 444 123 4567
System B
The digits are matched to the ?/Dial/. system short code. This routes the call to 9 444 123 4567
ARS 50:Main.
The digits are matched to the first ?/Dial/. short code in the ARS form. This routes 9 444 123 4567
the call to the primary.
Primary Server The call is received on the H.323 line. 9 444 123 4567
The digits are matched to the ?/Dial/. system short code. This routes the call to 9 444 123 4567
ARS 50:Main.
The digits are matched to the first 9444N/Dial/. short code in the ARS form. This 9 444 123 4567
routes the call to expansion system A.
Expansion The call is received on the H.323 line. 9 444 123 4567
System B
The digits are matched to the ?/Dial/. system short code. This routes the call to 9 444 123 4567
ARS 50:Main.
The digits are matched to the first 9444N/Dial/N short code in the ARS form. This 123 4567
routes the call to the external trunk on the system.
IP Office Manager 11.0 Page 107
IP Office R9.0 15-601011 Issue 17b (19 October 2016)
Comments on this document? infodev@avaya.com
4.7 Default Settings
Most of the defaults for systems in a Server Edition solution match those of individual IP Office systems as detailed in the
Configuration Settings 198 section. However, there are some some differences.
Settings Server Edition Primary Server Edition Secondary Expansion System
Server Server
System Time Hidden. Time taken from SNTP from the primary server.
Settings host server.
Voicemail Voicemail Pro Centralized Voicemail to the primary server
Alarms Syslog relay all alarms to Syslog relay all alarms to the primary server.
the local host.
IP Address Specified during initial configuration menu.
Lines Physical – – Auto-created
IP Lines H.323 line to the secondary H.323 line to the primary H.323 line to the primary
and each expansion system. and each expansion system. and to the secondary if
present.
Backup to secondary. Backup to primary.
No backup.
Extension Physical – – Auto-created but no base
extension setting.
IP None None None
User None None None
Hunt Group None Not allowed Not allowed
Incoming Call Route None Replicated from primary.
Directory Stored on the primary Configured to obtain system directory from the primary
server.
User Rights None Replicated from primary.
ARS 50:Main Short code to secondary Short code to primary Short code to primary and
to secondary if present.
· All auto-create extension and auto-create user settings for IP devices are set to off.
IP Office Manager 11.0 Page 108
IP Office R9.0 15-601011 Issue 17b (19 October 2016)
Comments on this document? infodev@avaya.com
Server Edition Mode: Default Settings
4.8 IP500 V2 Conversion
When an IP500 V2 is added to a Server Edition solution as a Expansion System (V2), those parts of its configuration that
do not match the default settings 108 for an expansion system are overwritten. Settings are only retained where they don't
conflict with those default settings. Beyond that, the range of settings retained depends on:
· Whether the Manager Preferences 140 option Consolidate Solution to Primary Settings is selected.
· Whether Retain Configuration Data is selected in the Initial Configuration menu when the expansion system is
added.
Consolidate Solution to Primary On Off
Retain Configuration Data Off On[1] Off On
Lines Physical Yes Yes Yes Yes
IP Lines IP DECT only Yes IP DECT only Yes
Physical Yes Yes Yes Yes
Extension
IP Yes Yes Yes Yes
User – Yes – Yes
Hunt Group – – – –
Dial, Dial
Yes Yes Yes Yes
Emergency
Short Code
Other features – Yes – Yes
Service Yes Yes Yes Yes
RAS Yes Yes Yes Yes
Incoming Call Route – Yes – Yes
WAN Port Yes Yes Yes Yes
Directory – – – –
Time Profile – – – Yes
Firewall Profile Yes Yes Yes Yes
IP Route Yes Yes Yes Yes
Account Code – – – Yes
Licence – Yes – Yes
Tunnel Yes Yes Yes Yes
User Rights – – – Yes
Auto Attendant – – – –
ARS Yes Yes Yes Yes
1. This action retains more records than are actually visible in Manager due to the action of the Consolidate Solution
to Primary setting. When the configuration is next loaded, the extra records cause reconsolidation warnings.
IP Office Manager 11.0 Page 109
IP Office R9.0 15-601011 Issue 17b (19 October 2016)
Comments on this document? infodev@avaya.com
Chapter 5.
Small Community
Networking
IP Office Manager 11.0 Page 110
IP Office R9.0 15-601011 Issue 17b (19 October 2016)
Comments on this document? infodev@avaya.com
Small Community Networking:
5. Small Community Networking
Systems linked by H.323 IP trunks can enable voice networking across those trunks to form a multi-site network. Within a
multi-site network, the separate systems automatically learn each other's extension numbers and user names. This allows
calls between systems and support for a range of internal call features, see Network Telephone Features 130 .
Capacity
The following are the supported capacity limits for a Small Community Network system.
Software Level Pre-5.0 5.0+ 6.0+
Maximum Number of Systems 16 32 32
Maximum Number of Users 500 500 1000
Maximum H.323 Line Hops Between Systems 5 5 5
Star H.323 Line Layout
Serial H.323 Line Layout
Mesh H.323 Line Layout
Configuration Summary
To set up a Small Community Network, the following are required:
· A working H.323 trunk between the systems, that has been tested for correct voice and data traffic routing.
· The arrangement the H.323 trunks must meet the requirements detailed in Supported Small Community
Network Layouts 112 .
· Within a particular system, all SCN trunks should be on the same LAN interface.
· On IP500 and IP500 V2 systems, H.323 trunks require the entry of IP500 Voice Networking licenses.
· VCM channels are required in all systems.
· The extension, user and group numbering on each system must be unique.
· The user and group names on each system must be unique.
· We also recommend that all names and numbers (line, services, etc) on the separate systems are kept unique. This
will reduce potential maintenance confusion.
· The Outgoing Group ID on the Small Community Network lines should be changed to a number other than the
default 0.
· All systems should use the same set of telephony timers, especially the Default No Answer Time.
· Only one system should have its Voicemail Type set to Voicemail Pro/Lite. All other systems must be set to
either Centralized Voicemail or Distributed Voicemail. No other settings are supported.
Software Level Interoperation
Small Community Networks is supported between systems with the same major software level or one level of difference in
major software level. For example between 6.1 and 6.0 (same major level) and between 7.0 and 6.0 (one major level of
difference).
This option is intended mainly to allow the phased upgrading of sites within a Small Community Network. It is still
recommended that all systems within a network are upgraded to the same level where possible. Within a Small
Community Network including differing levels of software, the network features and capacity will be based on the lowest
level of software within the network.
IP Office Manager 11.0 Page 111
IP Office R9.0 15-601011 Issue 17b (19 October 2016)
Comments on this document? infodev@avaya.com
5.1 Supported SCN Network Layouts
The allowed arrangement of H.323 Small Community Network lines between the systems depends on the lowest software
level of any system in the network. Note that we are referring to H.323 Small Community Network lines configured in the
system configurations. The actual IP network configuration, including IP routes in the system configurations, can differ as
per the customer network requirements.
Software Level Pre-5.0 5.0+ 6.0+
Maximum Number of Systems 16 32 32
Maximum Number of Users 500 500 1000
Maximum H.323 Line Hops Between Systems 5 5 5
Star H.323 Line Layout
Serial H.323 Line Layout
Mesh H.323 Line Layout
Star/Serial Layouts
The following are examples of star and serial layouts. These are the only types of layouts supported for a Small
Community Network> containing any pre-Release 5 systems.
---- = IP network, | = H.323 Small Community Network Line.
Mesh Layout
The use of 'mesh' layouts connections is only supported for a Small Community Network of Release 5.0 or higher systems.
A mesh layout is one where there is more than one possible H.323 Small Community Network Line route between any two
systems. The following are examples of mesh layouts. Mesh, star and serial layouts can be combined.
Small Community Network Signalling
Small Community Network uses a signalling similar to RIP is order to update each other of there presence. This traffic can
be seen in the System Monitor application as AVRIP packets. This traffic is is sent to port 50795 on which each system
listens.
Each system in the Small Community Network transmits an update every 30 seconds. Additionally BLF updates are
transmitted when applicable up to a maximum of every 0.5 seconds. Typically the volume is less than 1Kbps per system.
IP Office Manager 11.0 Page 112
IP Office R9.0 15-601011 Issue 17b (19 October 2016)
Comments on this document? infodev@avaya.com
Small Community Networking: Supported SCN Network Layouts
5.2 Voicemail Support
Within a Small Community Network, a single Voicemail Pro can be used to provide voicemail services for all the systems.
For full details of installation and setup refer to the Voicemail Pro documentation. The Voicemail Pro is licensed and hosted
by a chosen central system and provides full operation for that system. The voicemail features supported for the other
remote systems are listed below:
· The use of additional Voicemail Pro servers is supported. The distributed severs provide call recording and auto
attendant functions to their local system. The central Voice Pro server is still used as the message store for all
messages. Refer to the Voicemail Pro documentation.
· User mailboxes.
· Call recording.
Recording of incoming call routes is only supported for destinations on the same system, not for remote Small
Community Network destinations.
· Dial by Name.
· Auto Attendants.
· Breakout
Requires that the numbers used are routable by the system hosting the voicemail server.
· Announcements
· UMS Web Services
Users for UMS Web Services (IMAP and or web voicemail) are licensed through the UMS Web Services license on
their host system. This applies even if the user remote hot desks to another system in the Small Community
Network.
IP Office Manager 11.0 Page 113
IP Office R9.0 15-601011 Issue 17b (19 October 2016)
Comments on this document? infodev@avaya.com
5.3 Enabling Small Community Networking
The process below adds an H.323 Small Community Network Line to the system configuration. It is assumed that data
routing between the systems has already been configured and tested. For Manager 8.1, adding Small Community Network
connections between systems can also be done using Manager's Small Community Network Management 116 mode.
· A working H.323 trunk between the systems, that has been tested for correct voice and data traffic routing.
· The arrangement the H.323 trunks must meet the requirements detailed in Supported Small Community
Network Layouts 112 .
· Within a particular system, all SCN trunks should be on the same LAN interface.
· On IP500 and IP500 V2 systems, H.323 trunks require the entry of IP500 Voice Networking licenses.
· VCM channels are required in all systems.
· The extension, user and group numbering on each system must be unique.
· The user and group names on each system must be unique.
· We also recommend that all names and numbers (line, services, etc) on the separate systems are kept unique. This
will reduce potential maintenance confusion.
· The Outgoing Group ID on the Small Community Network lines should be changed to a number other than the
default 0.
· All systems should use the same set of telephony timers, especially the Default No Answer Time.
· Only one system should have its Voicemail Type set to Voicemail Pro/Lite. All other systems must be set to
either Centralized Voicemail or Distributed Voicemail. No other settings are supported.
A. Setup the VoIP Line from System A to System B
1. Receive the system configuration for System A. Prepare the system for addition to the Small Community Network:
a. For IP500 and IP500 V2 systems, check that the Voice Networking license is present and valid.
b. Change all extensions numbers and names to values that will be unique within the multi-site network.
· For users and extensions this can be done using the Extension Renumber tool. That will adjust all users
and extension and all items using those numbers, for example hunt group memberships and incoming call
routes.
· For hunt groups, each hunt group must be change individually.
2. Click Line to display a list of existing lines.
3. Right-click on the displayed list and select New and then H.323 Line.
4. Select the Line tab and set the following:
· In the Telephone Number field, enter a description of the link. For example System B Small Community
Network.
· Set the Outgoing Group ID to a unique value. For example match the automatically assigned Line Number
value shown above.
5. Select the VoIP Settings tab and set the following:
· For the Gateway IP Address, enter the IP address of the remote System B.
· In the Supplementary Services field select IP Office SCN. Use of IP Office SCN - Fallback is detailed in
Small Community Network Fallback 126 .
· Select the preferred Compression Mode. The same mode must be used by all VoIP lines and extensions
within the network.
· The other option can be configured as required but must be matched by the other H.323 Small Community
Network lines in the network. For example the Silence Suppression settings on all the network trunks must
match.
6. Select System | Voicemail.
a. Only one system should have its Voicemail Type set to Voicemail Pro/Lite. The Voicemail IP Address will
be the IP address of the central voicemail server PC.
b. Any other system with its own Voicemail Pro server PC should have its Voicemail Type set to Distributed
Voicemail. The Voicemail IP Address should be the IP address of the distributed voicemail server PC. The
Voicemail Destination should be set to the Outgoing Group ID used for the Small Community Network line
to the system that is set as Voicemail Pro/Lite.
IP Office Manager 11.0 Page 114
IP Office R9.0 15-601011 Issue 17b (19 October 2016)
Comments on this document? infodev@avaya.com
Small Community Networking: Enabling Small Community Networking
c. All other systems should have their Voicemail Type set to Centralized Voicemail. The Voicemail Destination
should be set to the Outgoing Group ID used for the Small Community Network line to the system that is set
as Voicemail Pro/Lite.
7. Save the configuration and reboot System A.
B. Setup the VoIP Line from System B to System A
1. On the remote system, repeat the previous steps to create an H.323 Small Community Network line to System A.
As stated above, where possible the line settings, especially the VoIP settings, must match those used for other
H.323 SCN lines in the network.
2. Load the configuration and reboot the remote system.
C. Test Small Community Networking
1. Test by making calls between extensions on the different systems.
IP Office Manager 11.0 Page 115
IP Office R9.0 15-601011 Issue 17b (19 October 2016)
Comments on this document? infodev@avaya.com
5.4 SCN Management
Manager 8.1 and higher supports the ability to load and manage the configurations of the systems in a Small Community
Network at the same time. This requires Manager to be enabled for Small Community Network discovery and at least one
system in the Small Community Network to have 6.0 or higher software.
When the configurations of the systems in a Small Community Network are loaded, Manager switched to Small Community
Network management mode. This differs from normal system configuration mode in a number of ways:
· A network viewer is available. In addition to giving a graphical view of the Small Community Network, the view can
be used to add and remove links between the systems in the Small Community Network.
· In the configuration tree, the records for users and hunt groups on all systems are grouped together.
· Time Profiles and User Right common to all systems are grouped together.
· The configuration settings for each system in the Small Community Network can be accessed and edited.
5.4.1 Enabling SCN Discovery
In order for the Select IP Office menu to groups systems in a Small Community Network and allow loading of all the
Small Community Network configurations, Manager must be enabled for SCN discovery.
1. Select File | Preferences.
2. Select the Discovery tab.
3. Select the SCN Discovery option.
4. Check that the other discovery setting are sufficient to discover all the systems in the Small Community Network.
5. Click OK.
IP Office Manager 11.0 Page 116
IP Office R9.0 15-601011 Issue 17b (19 October 2016)
Comments on this document? infodev@avaya.com
Small Community Networking: SCN Management
5.4.2 Creating a Common Admin Account
When managing multiple systems, it may be useful to create a common user name and password on all the systems for
configuration access. This tool can be used to create a new service user account, SCN_Admin, for configuration access.
This process requires you to have a user name and password for security configuration access to each of the systems.
1. Select Tools | SCN Service User Management.
· The option is not shown if a Basic Mode system configuration is loaded. If no configuration is loaded, and the
option is not shown, select View | Advanced View.
2. The Select IP Office menu displays the list of discovered systems.
3. Select the systems for which you want to create a common configuration account. Click OK.
4. A user name and password for security configuration access to each system is requested. Enter the values and
click OK. If the same values can be used for all systems enter those values, select Use above credentials for all
remaining, selected IPOs. If each system requires a different security user names and password, deselect Use
above credentials for all remaining, selected IPOs.
5. The systems will be listed and whether they already have an SCN_Admin account is shown.
6. To create the SCN_Admin account on each system and set the password for those account click on Create
Service User.
7. Enter the common password and click OK.
8. The password can be changed in future using the Change Password option.
9. Click Close.
IP Office Manager 11.0 Page 117
IP Office R9.0 15-601011 Issue 17b (19 October 2016)
Comments on this document? infodev@avaya.com
5.4.3 Loading an SCN Configuration
If Manager is configured with SCN Discovery 116 enabled, the Select IP Office menu will display any SCNs it discovers.
1. With no configuration loaded, click on or select File | Open Configuration.
2. The Select IP Office menu is displayed. Any systems in a Small Community Network will be grouped together.
3. To load the configuration of all the systems in the network, click the check box next to the network name and then
click OK.
· If a warning icon is displayed next to the SCN check box, it indicates that not all the systems known to be
in the Small Community Network were discovered. Hovering the cursor over the icon will display details of the
missing systems. Loading the network configuration at this time would not include the configuration of the
missing system or systems. The missing systems:
· May be disconnected
· The discovery settings 143 for the Manager PC may be incorrect.
· The data routing between the Manager PC and the missing systems may be incorrect or blocked.
4. Enter the name and password for configuration access to each system. If the systems all have a common user
name and password (see Common Administrator Access 117 below), select Use above credentials for all
remaining selected IPOs. Click OK.
5. Manager will load and display the combined configurations in Small Community Network Management mode.
IP Office Manager 11.0 Page 118
IP Office R9.0 15-601011 Issue 17b (19 October 2016)
Comments on this document? infodev@avaya.com
Small Community Networking: SCN Management
5.4.4 Editing an SCN Configuration
When the configuration of a Small Community Network is loaded, Manager displays the configuration in a different way
from when the configuration of a single system is loaded. The main differences are in how configuration records are
grouped in the configuration tree.
· Clicking on the Small Community Network icon displays the Network Viewer 121 which shows the lines between
the systems in the Small Community Network.
· Small Community Network Configuration Records
Certain records from each of the systems in the Small Community Network are grouped together in the
configuration tree differently from when just a single system configuration is loaded. There are two types, unique
Small Community Network records and shared Small Community Network records:
· Unique Records
They can be edited here and the system to which they belong is indicated in the group pane and in the title bar
of the details pane. However, to add or delete these types of record must be done within the configuration
records of the particular system that will host the entry's configuration details.
· All user in the Small Community Network are shown under the User icon.
· All hunt groups in the Small Community Network are shown under the Hunt Group icon.
· Shared Records
Shared records are configuration items that exist on all systems in the Small Community Network, having the
same name and settings on each system. Editing the shared record updates the matching copy in the
configuration of each system. Similarly, adding or deleting a shared record adds or deletes from the individual
system configurations. If the copy of the shared record within an individual configuration is edited, it is no
longer a shared record for the Small Community Network though the individual records on other system will
remain. Changing the individual records back to matching will turn the records back into a shared record.
· Shared time profiles are shown under the Time Profile icon.
· Shared user rights are shown under the User Rights icon.
· Individual System Configurations
The full configuration for each system in the Small Community Network can be accessed and edited as required. It
is possible to copy and paste configuration records between systems using the configuration tree.
IP Office Manager 11.0 Page 119
IP Office R9.0 15-601011 Issue 17b (19 October 2016)
Comments on this document? infodev@avaya.com
Saving Changes
When the save icon or File | Save Configuration is selected, the menu for multiple configuration saves is displayed.
It provides similar options are for a normal single configuration save. Note that when working in Small Community
NetworkManagement mode, after saving configuration changes the Manager will always close the displayed configuration.
· Change Mode
If Manager thinks the changes made to the configuration settings are mergeable, it will select Merge by default,
otherwise it will select Reboot.
· Merge
Send the configuration settings without rebooting the system. This mode should only be used with settings that
are mergeable. Refer to Mergeable Settings 58 .
· Reboot
Send the configuration and then immediately reboot the system.
· Reboot When Free
Send the configuration and reboot the system when there are no calls in progress. This mode can be combined
with the Call Barring options.
· Timed
The same as When Free but waits for a specific time after which it then wait for there to be no calls in
progress. The time is specified by the Reboot Time. This mode can be combined with the Call Barring
options.
· Reboot Time
This setting is used when the reboot mode Timed is selected. It sets the time for the system reboot. If the time is
after midnight, the system's normal daily backup is canceled.
· Call Barring
These settings can be used when the reboot mode Reboot When Free is selected. They bar the sending or
receiving of any new calls.
· Error Status
The warning will appear if the configuration being sent contains any validation errors indicated by a icon in the
error pane. The configuration can still be sent if required.
IP Office Manager 11.0 Page 120
IP Office R9.0 15-601011 Issue 17b (19 October 2016)
Comments on this document? infodev@avaya.com
Small Community Networking: SCN Management
5.4.5 Using the Network Viewer
Clicking on Small Community Network in the configuration tree displays the Network Viewer. This shows each of the
systems in the Small Community Network and the links between each of the systems. Systems with attached Voicemail
Pro servers are also indicated.
· Green
System with Voicemail Pro system.
· Black
Small Community Network line between two systems.
· Red
Incorrect Small Community Network line between systems (probably one-way connection). Right-click on the line
and select Repair.
You can use the Network Viewer to perform a range of functions:
· Arrange the View
· Launch System Status
· Launch Voicemail Pro
· Add a Small Community Network Line
· Add a system
· Remove a Small Community Network Line
· Remove a system from the Small Community Network
· Repairing a Small Community Network Line
· Add a Background Image
IP Office Manager 11.0 Page 121
IP Office R9.0 15-601011 Issue 17b (19 October 2016)
Comments on this document? infodev@avaya.com
Arranging the View
You can click and drag items around in order to position them where required. Alternatively if you right click on the view
you can select Auto Arrange.
Note that the position of elements in the network view are stored as part of the system configuration. Therefore changes
to the view will require the configuration to be saved.
Adding a Line Within the Small Community Network
You can use the network viewer to add a Small Community Network link between two systems in the Small Community
Network that are currently linked. This process will add new H.323 Small Community Network line records to the
configurations of each of the systems.
1. Note that adding a line between systems will require those systems to reboot when the changes are saved.
2. Right click on the starting system for the link. Select Connect To and select the name of the other system in the
Small Community Network to which you want to link.
3. Select the type of line, IP Office SCN or IP Office SCN-Fallback. Click OK.
· If Small Community Network-Fallback is selected, the actual backup function 126 still need to be configured.
4. The newly added line is displayed in the network viewer.
5. Click OK.
Repairing a Line Within the Small Community Network
A red line in the network viewer indicates a incorrectly configured line between two systems in the Small Community
Network. Typically this will be a line configured in one of the systems but not matched by a line configured in the other
system. The network viewer can be used to correct this error.
1. Note that adding a line between systems will require those systems to reboot when the changes are saved.
2. Right click on the red line and select Repair Line.
3. The line is changed to black.
4. Click OK.
Adding a System to the Small Community Network
You can use the network viewer to add a Small Community Network line to a system not yet in the Small Community
Network. This process will add new H.323 Small Community Network line records to the configurations of each of the
systems.
1. Note that adding a line between systems will require those systems to reboot when the changes are saved.
2. Right click on the starting system for the link. Select Connect To and select Discovery.
3. The Select IP Office menu will display any discoverable systems not already in the Small Community Network.
· If the discovery includes systems already in another Small Community Network it will not indicate such. If you
want to add such a system in order to join the SCNs you can do so. However after adding the system, you
should immediately save the configuration and reload the Small Community Network.
4. Select the required system and click OK.
5. Enter the name and password for configuration access to the selected system and click OK.
6. The newly added system is displayed in the network viewer.
7. Click OK. The configuration of the newly added system is now included in the configuration tree.
8. If the Error List is visible (View | Error Pane), check that none of the error are Small Community Network
specific errors, for example duplicate names or extension numbers.
Removing a Small Community Network Line
You can use the network viewer to remove the Small Community Network lines between two systems in the Small
Community Network.
1. Note that removing a link between systems will require those systems to reboot when the changes are saved.
2. Right click on the link and select Delete Line.
3. The line is removed from the network viewer.
IP Office Manager 11.0 Page 122
IP Office R9.0 15-601011 Issue 17b (19 October 2016)
Comments on this document? infodev@avaya.com
Small Community Networking: SCN Management
4. Click OK.
Removing a System
You can use the network viewer to remove a system from the Small Community Network.
1. Note that removing a system will require previous linked systems to reboot when the changes are saved.
2. Right click on the system and select Remove From Small Community Network.
3. Any lines to other system in the Small Community Network are removed.
4. Click OK.
Start System Status
If the System Status Application is also installed on the Manager PC, you can start it for a particular system.
1. Right click on the system and select System Status.
2. The application is started and the login form pre filled with the IP address of the system.
Start Voicemail Pro
If the Voicemail Pro client is also installed on the Manager PC, you can start it for the any system with an associated
Voicemail Pro server.
1. Right click on the voicemail server icon and select Launch VMPro Client.
Add a Background Image
You can select an image file to be displayed in the background of the Network Viewer display. This file is not saved as part
of the configuration in any way, ie. if the image file is moved or deleted it is not longer used by Manager.
1. Right click on the general background area of the network viewer and select Background Image.
2. Select Set Background Image to browse to the location of the file to be used.
3. The Visible option can be used to switch the display of the background image on or off.
IP Office Manager 11.0 Page 123
IP Office R9.0 15-601011 Issue 17b (19 October 2016)
Comments on this document? infodev@avaya.com
5.4.6 System Inventory
When working in Small Community Network Management 116 mode, clicking on the System icon for a particular system
displays a system inventory 124 page for that system.
IP Office Manager 11.0 Page 124
IP Office R9.0 15-601011 Issue 17b (19 October 2016)
Comments on this document? infodev@avaya.com
Small Community Networking: SCN Management
5.5 SCN Remote Hotdesking
The system supports hot desking 597 between systems within a network.
In the descriptions below, the system on which the user is configured is termed their 'home' system, all other systems are
'remote' systems.
When a user logs in to a remote system:
· The user's incoming calls are rerouted to that system.
· The user's outgoing calls uses the settings of the remote system.
· The user's license privileges move with them, for example their user profile setting is retained. The host system
does not need to be licensed for the user.
· The user's own settings are transferred. However, some settings may become unusable or may operate differently.
· User rights are not transferred to the remote system but the name of any user rights associated with the user
are transferred. If user rights with the same name exist on the remote system, then they will be used. The
same applies for user rights applied by time profiles, if time profiles with the same name exist on the remote
system .
· Appearance buttons configured for users on the home system will no longer operate.
· Various other settings may either no longer work or may work differently depending on the configuration of the
remote system at which the user has logged in. For example: For T3 phones, the personal directory is not
transferred with the user.
· The rights granted to the user by their Profile settings are retained by the user. There is no requirement for
the remote system to have the appropriate licenses for the Profile.
· If the user's home system is disconnected while the user is remotely hot desked, the user will remain remotely hot
desked. They can remain in that state unless the current host system is restarted. They retain their license
privileges as if they were on their home system. Note however that when the user's home system is reconnected,
the user may be automatically logged back onto that system.
· Break Out Dialing
In some scenarios a hot desking user logged in at a remote system will want to dial a number using the system
short codes of another system. This can be done using either short codes with the Break Out feature or a
programmable button set to Break Out. This feature can be used by any user within the multi-site network but is
of most use to remote hot deskers.
IP Office Manager 11.0 Page 125
IP Office R9.0 15-601011 Issue 17b (19 October 2016)
Comments on this document? infodev@avaya.com
5.6 SCN Fallback
Each system in the Small Community Network can include one H.323 line where the Supplementary Services is set to
IP Office SCN - Fallback rather than IP Office SCN. The system to which the H.323 line connects is then requested to
provide fallback support for selected options for the local system.
· Note that both ends of the SCN trunk connection must be set to fallback.
· On the system requesting backup, the required SCN Backup Options are selected, indicating that it is
requesting backup. A single system can only request backup from one other system.
· A system providing backup can provide backup for up to 7 other systems.
Important
· Fallback handover takes approximately 3 minutes. This ensure that fallback is not invoked when it is not required,
for example when the local system is simply being rebooted to complete a non-mergeable configuration change.
· Fallback is only intended to provide basic call functionality while the cause of fallback occurring is investigated and
resolved. If users make changes to their settings while in fallback, for example changing their DND mode, those
changes will not apply after fallback.
· If the fallback system is rebooted while it is providing fallback services, the fallback services are lost.
· Fallback features require that the IP devices local to each system are still able to route data to the fallback system
when the local system is not available. This will typically require each system site to be using a separate data router
from the system.
· When an IP Phone re-registers to a secondary IP Office on the failure of the primary control unit, the second
system will allow it to operate indefinitely as a “guest”, but only until the system resets. Licenses will never be
consumed for a guest IP phone.
· Remote hot desking users on H323 extensions are automatically logged out.
· If using resilience backup 618 to support Avaya IP phones, Auto-create Extn and Auto-create User should
not be left enabled after initial configuration or any subsequent addition of new extensions and users. Leaving
auto-create options enabled on a system that is a failover target may cause duplicate extension/user records
on the multi-site network under multiple failure scenarios.
Fallback Options
Once a line is set to IP Office SCN - Fallback, the following options are available:
SCN Backup Options:
These options are only available on when the Supplementary Services option is set to IP Office - Fallback. The
intention of this feature is to attempt to maintain a minimal level of operation while problems with the local system are
resolved.
· Backs up my IP Phones: Default = On.
This option is used for Avaya 1600, 4600, 5600 and 9600 Series phones registered with the system. When
selected, it will share information about the registered phones and users on those phones with the other system.
· If the local system is no longer visible to the phones, the phones will reregister with the other system. The
users who were currently on those phones will appear on the other system as if they had hot desked.
· Note that when the local system is restored to the network, the phones will not automatically re-register with
it. A phone reset via either a phone power cycle or using the System Status Application is required.
· When phones have registered with the other system, they will show an R on their display.
· If using resilience backup 618 to support Avaya IP phones, Auto-create Extn and Auto-create User should
not be left enabled after initial configuration or any subsequent addition of new extensions and users. Leaving
auto-create options enabled on a system that is a failover target may cause duplicate extension/user records
on the multi-site network under multiple failure scenarios.
· Backs up my Hunt Groups: Default = On.
When selected, any hunt groups the local system is advertising to the network are advertised from the other
system when fallback is required. The trigger for this occurring is Avaya H.323 phones registered with the local
system registering with the other system, ie. Backs up my IP Phones above must also be enabled. In a Server
Edition network this option is only available on the H.323 trunk from the Primary Server to the Secondary Server.
· When used, the only hunt group members that will be available are as follows:
· If the group was a distributed hunt group, those members who were remote members on other systems
still visible within the network.
· Any local members who have hot desked to another system still visible within the network.
· When the local system becomes visible to the other system again, the groups will return to be advertised from
the local system.
IP Office Manager 11.0 Page 126
IP Office R9.0 15-601011 Issue 17b (19 October 2016)
Comments on this document? infodev@avaya.com
Small Community Networking: SCN Fallback
· Backs up my Voicemail: Default = On.
This option can be used if the local system is hosting the Voicemail Pro server being used by the network. If
selected, when the local system is no longer visible to the voicemail server, the other system will act as host for the
voicemail server. In a Server Edition network this option is only available on the H.323 trunk from the Primary
Server to the Secondary Server. It is assumed as being on an is automatically set by the Resilience Administration
tool.
· This option requires the other system to have licenses for the Voicemail Pro features that are required to
operate during any fallback period.
· This option requires Voicemail Pro 5.0+.
IP Office Manager 11.0 Page 127
IP Office R9.0 15-601011 Issue 17b (19 October 2016)
Comments on this document? infodev@avaya.com
5.7 SCN Short Code Programming
In a multi-site network, the systems automatically learn each others extension numbers and route calls appropriately.
However the same does not apply to dialing of other numbers. Using short codes it is possible to have the dialing of
numbers on one system to be redirected to another system and dialed there. The dialing is then matched against the short
codes available on the remote system.
Scenario
We want a short code on System A which will correctly route any 3000 range number to System B. This will allow System
B group numbers to be dialed from System A. To achieve the above scenario, we will add a new system short code. By
using a system short code it becomes available to all users.
Example Short Code
1. In the configuration for System A.
a. Click Short code to display a list of existing system short codes.
b. Right-click on the displayed list and select New.
c. Enter the short code settings as follows:
· Short Code: 3XXX
This will match any four-digit number beginning with 3.
· Telephone Number: .
The . indicates that the short code should output the digits as dialed.
· Line Group ID: 99999
This should match the Outgoing Group ID given to the system H.323 IP line connected to System B.
· Feature: Dial
d. Click OK.
2. A similar system short code can be added to System B's configuration to route 2XXX dialing to System A.
IP Office Manager 11.0 Page 128
IP Office R9.0 15-601011 Issue 17b (19 October 2016)
Comments on this document? infodev@avaya.com
Chapter 6.
Network Telephone Features
IP Office Manager 11.0 Page 129
IP Office R9.0 15-601011 Issue 17b (19 October 2016)
Comments on this document? infodev@avaya.com
6. Network Telephone Features
Each system running IP Office in a multi-site network acts as a self-contained IP Office telephone system. In addition to
the remote systems sharing knowledge of user and hunt group extension numbers, the following additional telephony
features are supported between systems in a multi-site network. Features not listed are not supported across the multi-
site network.
· Absence Text 792 · Follow Me Here / Follow Me To 571
· Advertised Hunt Groups · Forwarding 379
Hunt groups set to advertised can be dialed by users
on other systems · Hold
Held calls are signalled across the network.
· Anti-tromboning
Calls routed across the multi-site network and back to · Internal Twining 388
the originating system are turned back into internal
· Intrusion Features 545
calls on the originating system only.
· Mobile Call Control
· Break Out Dialing 598
Licensed mobile call control users who remote hot desk
· Call Park / Unpark Call 741 to another system take their licensed status with them.
· Call Pick-up Extension 742 · Music On Hold Source Selection 559
· Call Tagging 547 · Relay On / Relay Off / Relay Pulse 788
· Callback When Free 790 · Remote Hot Desking 598
· Centralized Call Log 534 · Set Hunt Group Out of Service / Clear Hunt Group Out
of Service 795
· Centralized Personal Directory 533
· Transfer
· Conference 590 Calls can be transferred to network extensions.
· Distributed Hunt Groups 420 · User DSS/BLF
Monitoring of user status only. The ability to use
· Distributed Voicemail Server Support additional features such as call pickup via a USER
When using Vociemail Pro, each system can support its button will differ depending on whether the monitored
own Voicemail Pro server. See the Voicemail Pro user is local or remote. Indication of new voicemail
Installation Manual. messages provided by SoftConsole user speed dial icon
is not supported.
· Enable ARS / Disable ARS 766
· User Profile Resilence
· Extension Dialing
When a user hot desks to another system, they retain
Each system automatically learns the user extension
their Profile settings and rights.
numbers available on other systems and routes calls to
those numbers.
· Fallback
Server Edition Fallback 618
SCN Fallback 126
· Fax Relay 540
IP Office Manager 11.0 Page 130
IP Office R9.0 15-601011 Issue 17b (19 October 2016)
Comments on this document? infodev@avaya.com
Network Telephone Features:
IP Office Manager 11.0 Page 131
IP Office R9.0 15-601011 Issue 17b (19 October 2016)
Comments on this document? infodev@avaya.com
Chapter 7.
Shell Server Mode
IP Office Manager 11.0 Page 132
IP Office R9.0 15-601011 Issue 17b (19 October 2016)
Comments on this document? infodev@avaya.com
Shell Server Mode:
7. Shell Server Mode
An IP Office Shell Server is a single installation of selected IP Office applications running on Linux. You can use Manager to
configure and administer a Shell Server. Since a Shell Server does not provide telephony, when you open a Shell Server
configuration in Manager, all telephony functions are disabled.
The following Manager functions are supported for Shell Servers:
· Discovery
· Initial configuration utility.
· System status.
· Load, edit and save security settings.
· Load, edit, and save the configuration.
· Erase configuration and security settings.
· Audit trail display.
· Web Control.
For more information on the management of an IP Office Shell Server, see IP Office Application Server Installation and
Maintenance.
IP Office Manager 11.0 Page 133
IP Office R9.0 15-601011 Issue 17b (19 October 2016)
Comments on this document? infodev@avaya.com
Chapter 8.
Menu Bar Commands
IP Office Manager 11.0 Page 134
IP Office R9.0 15-601011 Issue 17b (19 October 2016)
Comments on this document? infodev@avaya.com
Menu Bar Commands:
8. Menu Bar Commands
The commands available through the Manager's menu bar change according to the mode in which Manager is running.
Commands may also be grayed out if not currently applicable. The following sections outline the functions of each
command. The Edit and Help menus are not included.
Simplified View
File Open Configuration... 138
Close Configuration 138
Save Configuration 138
Save Configuration As... 138
Preferences 140
Offline Send Config... 148
Advanced Erase Configuration (Default) 149
Reboot 149
System Shutdown... 150
Upgrade.. 151
Switch to Standard Mode 154
Embedded File Management 157
Format IP Office SD Card 158
Recreate IP Office SD Card 159
Memory Card Command 166 Shutdown... 166
Start Up... 166
System Status 160
Exit 168
View Toolbars 169
Tooltip 169
Advanced View 39
Hide Admin Tasks 169
TFTP Log 170
Advanced View Configuration Mode
The following menu options are available:
File Open Configuration... 138
Close Configuration 138
Save Configuration 138
Save Configuration As... 138
Change Working Directory... 139
Preferences 140
Offline Create New Config 147
Open File... 147
Open File Set... 147
Send Config... 148
Receive Config... 148
Advanced Erase Configuration (Default) 149
Reboot 149
System Shutdown... 150
Upgrade.. 151
Change Mode... 153
Audit Trail... 155
Security Settings... 157
Erase Security Settings... 157
Embedded File Management 157
Format IP Office SD Card 158
Recreate IP Office SD Card 159
Memory Card Command 166 Shutdown...
166
Start Up... 166
Launch Voicemail Pro Client 160
System Status 160
IP Office Manager 11.0 Page 135
IP Office R9.0 15-601011 Issue 17b (19 October 2016)
Comments on this document? infodev@avaya.com
LVM Greeting Utility 161
Initial Configuration 161
Add/Display VM Locales 165
Backup/Restore Backup Binaries and Configurations 166
Restore Binaries and Configurations 166
Import/Export Import 168
Export 167
Exit 168
View Toolbars 169
Navigation Pane 169
Group Pane 169
Details Pane 169
Error Pane 169
Simplified View 169
TFTP Log 170
Tools Extension Renumber 171
Line Renumber 171
Connect To 171
SCN Service User Management 173
Server Edition Service User Management 173
Busy on Held Validation 174
MSN 174 Configuration 174
Print Button Labels 175
Import Templates 176
IP Office Manager 11.0 Page 136
IP Office R9.0 15-601011 Issue 17b (19 October 2016)
Comments on this document? infodev@avaya.com
Menu Bar Commands:
Security Mode
File Open Security Settings 177
Close Security Settings 177
Save Security Settings 177
Reset Security Settings 177
Preferences 177
Configuration 177
Exit 177
View Toolbars 169
Navigation Pane 169
Group Pane 169
Details Pane 169
Embedded File Management
File Open File Settings 157
Close File Settings 157
Refresh File Settings 179
Upload File 157
Upload System Files 179
Backup System Files 179
Restore System Files 179
Upgrade Binaries 179
Upgrade Configuration 179
Upload Voicemail Files 180
Upload Phone Files 180
Copy System Card 180
Preferences 140
Configuration 138
Exit 168
View Toolbars 169
Tiles 157
Icons 157
List 157
Details 157
TFTP Log 170
IP Office Manager 11.0 Page 137
IP Office R9.0 15-601011 Issue 17b (19 October 2016)
Comments on this document? infodev@avaya.com
8.1 Configuration Mode: File Menu
8.1.1 Open Configuration
This command displays the Select IP Office menu used to receive a systems configuration settings. See Loading a
Configuration 62 .
The same action is performed by the icon in the Main Toolbar.
The Select IP Office menu is also used for other actions such as reboot and sending a configuration. If the unit required
is not found, the Unit/Broadcast Address can be changed and then Refresh clicked. To change the TCP addresses scanned,
select File | Preferences | Discovery 140 and enter the required addresses in the IP Search Criteria.
Known Units is not available unless configured, see Known System Discovery 64 .
8.1.2 Close Configuration
This command closes the currently loaded configuration without saving it.
8.1.3 Save Configuration
The File | Save command saves the amended configuration.
If the configuration has been received from a system, the Send Config menu is displayed. See Sending a Configuration 71
.
If the configuration file has been opened offline or created from new, the file is saved to disk only.
8.1.4 Save Configuration As
The File | Save As command allows you to save a configuration a file on the Manager computer. Note that dynamic
configuration data, for example hunt groups advertised from other systems in a network, are not included in a
configuration file saved onto PC and then reopened.
The command displays the Save File As dialog box. You can enter the new file name, including the drive and directory.
Configurations saved onto the PC in this way can be reopened using the icon or the File | Offline | Open File 147
command.
Server Edition
When Manager is running in Server Edition mode, this command operates different. When used, multiple files are saved.
One .cfg file is saved for each server in the network plus a single .cfi file for the whole network.
The .cfi file can be used with the File | Offline | Open File Set 147 command to open the whole set of files in a single
action.
IP Office Manager 11.0 Page 138
IP Office R9.0 15-601011 Issue 17b (19 October 2016)
Comments on this document? infodev@avaya.com
Menu Bar Commands: Configuration Mode: File Menu
8.1.5 Change Working Directory
This command allows you to change the default locations where Manager looks for and saves files.
These fields set the default location where Manager will look for and save files. This tab is also accessed by the File |
Change Working Directory command.
· Working Directory (.cfg files)
Sets the directory into which Manager saves .cfg files. By default this is the Manager application's program
directory.
Note
On Windows 7 systems, the default folder for Manager .cfg files is
C:\Program Files (x86)\Avaya\IP Office\Manager.
On some Windows 7 systems, the file is saved to the user's profile folder at
C:\Users\<user_name>\AppData\Local\VirtualStore\Program Files (x86)\Avaya\IP Office\Manager.
You must turn on Show hidden files to access this folder. Alternatively, you can set the working directory to an
alternate location.
· Binary Directory (.bin files)
Sets the directory in which the Manager upgrade wizard, HTTP, TFTP and BOOTP functions look for firmware files
requested by phones and other hardware components. That includes .bin file, .scr files and .txt files. By default
this is the Manager application's program directory.
· Note that in the Upgrade Wizard 151 , right-clicking and selecting Change Directory also changes this setting.
· ! WARNING
Historically, by default the Working Directory and Binary Directory are the same. This is deprecated as it
potentially allows remote TFTP/HTTP file access to the folder containing copies of configuration files. Therefore
it is recommended that either of the folders is changed to an alternate location.
· Known Units File
Sets the file and directory into which Manager can record details of the systems it has discovered. Once a file
location has been specified, a Known Units 64 button becomes available on the discovery menu used for loading
system configuration. Pressing that button displays the known units file as a list from which the required system
can be selected. It also allows sorting of the list and records to be removed.
IP Office Manager 11.0 Page 139
IP Office R9.0 15-601011 Issue 17b (19 October 2016)
Comments on this document? infodev@avaya.com
8.1.6 Preferences
This command displays a menu for configuring various aspects of Manager's operation. The menu is divided into a number
of tabs.
· Preferences 140
· Directories 142
· Visual Preferences 144
· Discovery 143
· Validation 146
· Security 145
8.1.6.1 Preferences
This tab is accessed through File | Preferences and then selecting the Preferences sub-tab.
· Edit Services Base TCP Port: Default = On.
This field shows or hides the base communication port settings.
· Service Base TCP Port: Default = 50804.
Access to the configuration and security settings on a system requires Manager to send its requests to specific
ports. This setting allows the TCP Base Port used by Manager to be set to match the TCP Base Port setting of
the system. The system's TCP Base Port is set through its security settings.
· Service Base HTTP Port: Default = 80.
Access to the HTTP server on a system requires Manager to send its requests to specific ports. This setting
allows the HTTP Base Port used by Manager to be set to match the HTTP Base Port setting of the system. The
system’s HTTP Base Port is set through its security settings.
· Enable Time Server: Default = On.
This setting allows Manager to respond to RFC868 Time requests from systems. It will provide the system with both
the UTC time value and the local time value of the PC on which it is running. See Date and Time 521 .
· Enable BootP and TFTP Servers: Default = Off.
This setting allows Manager to respond to BOOTP request from systems for which it also has a matching BOOTP
record. It also allows Manager to respond to TFTP requests for files.
· Enable Port for Serial Communication
Not used. This is a legacy feature for some older control units that were managed via the serial port rather than the
LAN.
· Enter Port Number to be used for Serial Communication
Used with the setting above to indicate which serial port Manager should use.
· Auto Connect on start up: Default = On
If on, when Manager is started it will automatically launch the Select IP Office menu and display any discovered
systems. If only one system is discovered, Manager will automatically display the login request for that system or
load its configuration if the security settings are default.
· Set Simplified View as default: Default = On
If on, the Manager will start in simplified view 19 mode if no configuration is loaded.
IP Office Manager 11.0 Page 140
IP Office R9.0 15-601011 Issue 17b (19 October 2016)
Comments on this document? infodev@avaya.com
Menu Bar Commands: Configuration Mode: File Menu
· Default to Standard Mode: Default = Off
If on, when a configuration from a new or defaulted system running in IP Office Basic Edition - Quick Mode is
loaded, Manager will automatically convert the configuration to IP Office Essential Edition. Sending the configuration
back to the system will restart it in IP Office Essential Edition mode. Only select this option if the only systems you
expect to install are IP Office Essential Edition systems.
· This setting does not affect existing systems with non-default configurations.
· For an IP500 V2 system to run in Standard Mode, its configuration must include an Essential Edition license.
A IP Office Essential Edition system without this license will not allow any telephony functions.
· Use Remote Access for Multi-Site: Default = Off. Release 8.1
If selected, access to all the configurations of a multi-site network is allowed via remote access to the primary
server on the multi-site network. When selected, an additional Use Remote Access check box option is displayed
on the Select IP Office menu when the Open with Server EditionManager checkbox option is selected or if
Manager is already running in Server Edition mode.
· Consolidate Solution to Primary Settings: Default = On. Release 8.1
This setting is used by Manager when in Server Edition mode.
· If Consolidate Network to Primary Settings is selected:
· Entry and administration of Short Code, Incoming Call Route, Time Profile, Account Code and User
Rights records is performed only at the solution level.
· Those records are then automatically replicated in the configurations of all the systems in the solution but
are still only visible and editable at the solution level.
· When the configurations are loaded into Manager or when this setting is changed to become selected, if
any inconsistency between records are found, a Consolidation Report is displayed. This report allows
selection of whether to update the system to match the primary or to update the primary to match.
· If Consolidate Network to Primary Settings is not selected:
· Entry and administration of Short Code, Incoming Call Route, Time Profile, Account Code and User
Rights records can be performed at both the solution and individual system levels.
· Records entered and edited at the solution level are automatically replicated in the configurations of all the
systems in the solution. IP Office Manager displays a label on the record indicating that it is a record that
is shared across the solution.
· If a shared record is edited at the individual system level, that copy of the record is no longer shared with
the other systems. It will not be updated by any changes to the solution level version of the same record.
· No consolidation checking for inconsistencies is done by Manager when the configurations are loaded.
IP Office Manager 11.0 Page 141
IP Office R9.0 15-601011 Issue 17b (19 October 2016)
Comments on this document? infodev@avaya.com
8.1.6.2 Directories
This tab is accessed through File | Preferences and then selecting the Directories sub-tab.
These fields set the default location where Manager will look for and save files. This tab is also accessed by the File |
Change Working Directory command.
· Working Directory (.cfg files)
Sets the directory into which Manager saves .cfg files. By default this is the Manager application's program
directory.
· Binary Directory (.bin files)
Sets the directory in which the Manager upgrade wizard, HTTP, TFTP and BOOTP functions look for firmware files
requested by phones and other hardware components. That includes .bin file, .scr files and .txt files. By default
this is the Manager application's program directory.
· Note that in the Upgrade Wizard 151 , right-clicking and selecting Change Directory also changes this setting.
· ! WARNING
Historically, by default the Working Directory and Binary Directory are the same. This is deprecated as it
potentially allows remote TFTP/HTTP file access to the folder containing copies of configuration files. Therefore
it is recommended that either of the folders is changed to an alternate location.
· Known Units File
Sets the file and directory into which Manager can record details of the systems it has discovered. Once a file
location has been specified, a Known Units 64 button becomes available on the discovery menu used for loading
system configuration. Pressing that button displays the known units file as a list from which the required system
can be selected. It also allows sorting of the list and records to be removed.
IP Office Manager 11.0 Page 142
IP Office R9.0 15-601011 Issue 17b (19 October 2016)
Comments on this document? infodev@avaya.com
Menu Bar Commands: Configuration Mode: File Menu
8.1.6.3 Discovery
This tab is accessed through File | Preferences and then selecting the Discovery sub-tab.
These settings affect the Select IP Office menu used by Manager to discovery systems.
· TCP Discovery: Default = On.
This setting controls whether Manager uses TCP to discover systems. The addresses used for TCP discovery are set
through the IP Search Criteria field below.
· NIC IP/NIC Subnet
This area is for information only. It shows the IP address settings of the LAN network interface cards (NIC) in
the PC running Manager. Double-click on a particular NIC to add the address range it is part of to the IP Search
Criteria. Note that if the address of any of the Manager PC's NIC cards is changed, the Manager application
should be closed and restarted.
· IP Search Criteria
This section is used to enter TCP addresses to be used for the TCP discovery process. Individual addresses can
be entered separated by semi-colons, for example 135.164.180.170; 135.164.180.175. Address ranges can be
specified using dashes, for example 135.64.180.170 - 135.64.180.175.
· UDP Discovery: Default = On
This settings controls whether Manager uses UDP to discover systems.
· Enter Broadcast IP Address: Default = 255.255.255.255
The broadcast IP address range that Manager should used during UDP discovery. Since UDP broadcast is not
routable, it will not locate systems that are on different subnets from the Manager PC unless a specific address
is entered.
· Use DNS:
Selecting this option allows Manager to use DNS name (or IP address) lookup to locate a system. Note that this
overrides the use of the TCP Discovery and UDP Discovery options above. This option requires the system IP
address to be assigned as a name on the users DNS server. When selected, the Unit/Discovery Address field on
the Select IP Office 62 dialogue is replaced by a Enter Unit DNS Name or IP Address field.
· SCN Discovery:
If enabled, when discovering systems, the list of discovered systems will group systems in the same Small
Community Network and allow them to be loaded as a single configuration. At least one of the systems in the Small
Community Network must be running Release 6.0 or higher software. See Small Community Network Management
116 . This does not override the need for each system in the Small Community Network to also be reachable by the
TCP Discovery and or UDP Discovery settings above and accessible by the router settings at the Manager
location.
IP Office Manager 11.0 Page 143
IP Office R9.0 15-601011 Issue 17b (19 October 2016)
Comments on this document? infodev@avaya.com
8.1.6.4 Visual Preferences
This tab is accessed through File | Preferences and then selecting the Visual Preferences sub-tab.
· Icon size
Sets the size for the icons in the navigation pane between Small, Medium or Large.
· Multiline Tabs: Default = Off.
In the details pane, for record types with more than two tabs, Manager can either use buttons to scroll the
tabs horizontally or arrange the tabs into multiple rows. This setting allows selection of which method Manager
uses.
· Enable Template Options: Default = Off.
When enabled, the Manager can be used to apply trunk templates 263 . SIP trunk templates can be used to add SIP
trunks. Analog trunk templates can also be applied to existing analog trunks. This option does not affect the
additional template options 84 used for Server Edition mode.
IP Office Manager 11.0 Page 144
IP Office R9.0 15-601011 Issue 17b (19 October 2016)
Comments on this document? infodev@avaya.com
Menu Bar Commands: Configuration Mode: File Menu
8.1.6.5 Security
This tab is accessed through File | Preferences and then selecting the Security sub-tab.
Controls the various security settings of Manager. To control the security settings of the system, see Security Mode 26 .
All settings, except Secure Communications, can only be changed when a configuration has been opened using a user
name and password with Administrator rights or security administration rights.
· Request Login on Save: Default = On
By default a valid user name and password is required to receive a configuration from a system and also to send that
same configuration back to the system. Deselecting this setting allows Manager to send the configuration back without
having to renter user name and password details. This does not apply to a configuration that has been saved on PC and
then reopened. This setting can only be changed when a configuration has been opened using a user name and
password with Administrator rights or security administration rights.
· Close Configuration/Security Settings After Send: Default = On.
When selected, the open configuration file or security settings are closed after being sent back to the system. This is the
normal default. This setting does not affect multi-site network modes of Manager which always close the configuration
after saving.
· Before disabling this setting, you should recall that the configuration held by a running system can be changed by
actions other than Manager, for example changes made by users through their phone. Keeping a configuration open
in Manager for longer than necessary increases the chances that that copy of the configuration differs from the
current configuration of the running system and will overwrite those changes when sent back to the system.
· Save Configuration File After Load: Default = On.
When selected, a copy of the configuration is saved to Manager's working directory 142 . The file is named using the
system name and the suffix .cfg. This setting can only be changed when a configuration has been opened using a user
name and password with Administrator rights or security administration rights.
· Backup Files on Send: Default = On.
If selected, whenever a copy of a configuration is sent to a system, a backup copy is saved in Manager's working
directory 142 . The file is saved using the system name, date and a version number followed by the Backup File
Extension as set below. This setting can only be changed when a configuration has been opened using a user name
and password with Administrator rights or security administration rights.
· Backup File Extension: Default = .BAK
Sets the file extension to use for backup copies of system configurations generated by the Backup Files on Send
option above.
· Number of Backup Files to keep: Default = Unlimited.
This option allows the number of backup files kept for each system to be limited. If set to a value other then Unlimited,
when that limit would be exceeded, the file with the oldest backup file is deleted.
· Enable Application Idle Timer (5 minutes): Default = Off.
When enabled, no keyboard or mouse activity for 5 minutes will cause the Manager to grey out the application and re-
request the current service user password. This setting can only be changed when a configuration has been opened
using a user name and password with Administrator rights or security administration rights.
· Secure Communications: Default = On (Off pre-8.1).
When selected, any service communication from Manager to the system uses the TLS protocol. This will use the ports
set for secure configuration and secure security access. It also requires the configuration and or security service within
the system's security configuration settings to have been set to support secure access. Depending on the level of that
secure access selected, it may be necessary for the Manager Certificate Checks below to be configured to match
those expected by the system for configuration and or security service. See Security Administration 30 .
IP Office Manager 11.0 Page 145
IP Office R9.0 15-601011 Issue 17b (19 October 2016)
Comments on this document? infodev@avaya.com
· When Secure Communications is set to On, a padlock icon is displayed at all times in the lower right
Manager status field.
· New installations of Manager default to having Secure Communications enabled. This means Manager by
default attempts to use secure communications when opening a configuration.
· For Server Edition systems, Manager will always attempt to use secure communications regardless of the
Secure Communications setting.
· If no response to the use of secure communication is received after 5 seconds, Manager will offer to fallback to
using unsecured communications.
· Manager Certificate Checks:
When the Secure Communications option above is used, Manager will process and check the certificate received from
the system. This setting can only be changed when a configuration has been opened using a user name and password
with Administrator rights or security administration rights.
· Low
Any certificate sent by the system is accepted.
· Medium
Any certificate sent by the system is accepted if it has previously been previously saved in the Windows' certificate
store. If the certificate has not been previously saved, the user has the option to review and either accept or reject
the certificate.
· High
Any certificate sent by the system is accepted if it has previously been previously saved in the Windows' certificate
store. Any other certificate cause a log in failure.
· Certificate Offered to IP Office: Default = none
Specifies the certificate used to identify Manager when the Secure Communications option is used and the system
requests a certificate. Use the Set button to change the selected certificate. Any certificate selected must have an
associated private key held within the store:
· Select from Current User certificate store - Display certificates currently in the currently logged-in user store.
· Select from Local Machine certificate store.
· Remove Selection – do not offer a Manager certificate.
Security – Registry Settings
· WARNING: Changing Windows Registry Settings
Avaya accept no liability for any issues arising from the editing of a PC’s registry settings. If you are in any doubt about
how to perform this process you should not proceed. It is your responsibility to ensure that the registry is correctly
backed up before any changes are made.
NOTE: Before manually editing any registry entry, the following Microsoft support articles should be read:
· http://support.microsoft.com/kb/256986
· http://www.microsoft.com/resources/documentation/windows/xp/all/proddocs/en-us/regedit_permit_key.mspx
Manager stores it’s security preferences in the Windows Registry. The following key affects manager security operation;
it’s values may only be changed by a configuration or security administrator:
· HKEY_CURRENT_USER\Software\Avaya\IP400\Manager\Security\
In order to prevent circumvention by manual editing of the Windows Registry, Regedt32.exe, the native registry editor,
allows an operator user (with Full Control permissions) to edit permissions on a per key basis.
To prevent a user from manually editing the security preferences, the HKEY_USERS\User GUID\Software\Avaya\IP400
\Manager\Security key permission should be set to ‘Read’ only for that user. Ensure that all child object permissions are
replaced as well by using the ‘Advanced’ button.
To allows the security policy of all local PC users to be fixed, a set of values in the key
HKEY_CURRENT_USER\Software\Avaya\IP400\Manager\Security\ may be created. This is tested and used in preference to
any value found under HKEY_CURRENT_USER\Software\Avaya\IP400\Manager\Security\.
This key is not created by the manager application.
8.1.6.6 Validation
This tab is accessed through File | Preferences and then selecting the Validation sub-tab.
By default Manager validates the whole configuration when it is loaded and individual fields whenever they are edited. This
tab allows selection of when automatic validation should be applied to configuration files loaded into Manager.
IP Office Manager 11.0 Page 146
IP Office R9.0 15-601011 Issue 17b (19 October 2016)
Comments on this document? infodev@avaya.com
Menu Bar Commands: Configuration Mode: File Menu
· Validate configuration on open
Automatically validate configuration files when they are opened in IP Office Manager.
· Validate configuration on edit
Validate the whole configuration when OK is clicked after editing a record. For large configurations, disabling
this option removes the delay caused by validating the configuration after every edit.
· Prompt for configuration validation on save or send
If selected, when saving or sending a configuration, a prompt is displayed asking whether the configuration
should be validated. If validation is selected and error are found, the send or save process is canceled. This
option is disabled if Validate configuration on edit is selected.
8.1.7 Offline
8.1.7.1 Create New Config
The Manager simplified view is used to create an offline configuration 66 for an IP Office Enterprise Branch system.
This command starts a dialog that allows you to create a default offline configuration by specifying the system locales, the
type of control unit and expansion modules and the trunk cards fitted. See Creating a New Configuration 66 . The same
action is performed by the icon in the Main Toolbar.
8.1.7.2 Open File
This command allows a configuration file stored on PC to be opened in Manager.
8.1.7.3 Open File Set
This command is only available when manager is running in Server Edition mode. It can be used to load a set of files
previously saved offline using the File | Save Configuration As 138 command.
When selected, browse to the location of the saved .cfi file and associated .cfg files and select the .cfi file.
IP Office Manager 11.0 Page 147
IP Office R9.0 15-601011 Issue 17b (19 October 2016)
Comments on this document? infodev@avaya.com
8.1.7.4 Send Config
This command is used to send an offline configuration to a system. See Sending a Configuration 71 .
! WARNING
After this command is completed, the system is rebooted. This will end all calls and services in progress.
· After sending the configuration, you should receive the configuration back from the system and note any new
validation errors shown by Manager. For example, if using Embedded Voicemail, some sets of prompt languages
may need to be updated to match the new configurations locale setting using the Add/Display VM Locales 165
option.
8.1.7.5 Receive Config
This command displays the Select IP Office menu used to receive a systems configuration settings. See Loading a
Configuration 62 .
Once the configuration has been received, you are prompted to save it on the PC.
IP Office Manager 11.0 Page 148
IP Office R9.0 15-601011 Issue 17b (19 October 2016)
Comments on this document? infodev@avaya.com
Menu Bar Commands: Configuration Mode: File Menu
8.1.8 Advanced
8.1.8.1 Erase Configuration
This command returns the configuration settings of a system back to their default values 74 . It does not affect the
system's security settings or audit trail record.
When this command is used, the Select IP Office menu is displayed. Once a system is selected, a valid configuration user
name and password are required to complete the action.
IP500 V2 systems using IP Office A-Law or IP Office U-Law System SD cards will default to Basic Edition Quick mode.
Loading the configuration will switch Manager to simplified view 169 . To change the system back to operating in IP Office
Essential Edition use either of the following methods:
· Change Mode 153
This will change the operating mode of the system and create a default configuration appropriate to that mode. For
example, this method can be used to change a IP Office Essential Edition system to a IP Office Basic Edition - Quick
Mode system.
· Switch to Standard Mode 154
This option (only shown in Manager simplified view) will change the operating mode of a Quick mode system to
Standard mode.
For systems running in Server Edition mode, this command can normally only be used when Manager is also running in
Server Edition mode.
8.1.8.2 Reboot
When this command is used, the Select IP Office menu is displayed. Once a system is selected, a valid user name and
password are required. The type of reboot can then be selected.
· Reboot
When the reboot occurs can be selected as follows:
· Immediate
Send the configuration and then reboot the system.
· When Free
Send the configuration and reboot the system when there are no calls in progress. This mode can be combined
with the Call Barring options.
· Timed
The same as When Free but waits for a specific time after which it then wait for there to be no calls in
progress. The time is specified by the Reboot Time. This mode can be combined with the Call Barring
options.
· Reboot Time
This setting is used when the reboot mode Timed is selected. It sets the time for the reboot. If the time is after
midnight, the system's normal daily backup is canceled.
· Call Barring
These settings can be used when the reboot mode When Free is selected. They bar the sending or receiving of any
new calls.
IP Office Manager 11.0 Page 149
IP Office R9.0 15-601011 Issue 17b (19 October 2016)
Comments on this document? infodev@avaya.com
8.1.8.3 System Shutdown
This command can be used to shutdown systems. The shut down can be either indefinite or for a set period of time after
which the system will reboot. For Linux based telephone systems, the shutdown command is applied to the telephony
service on the server and not to the whole sever. In that case, if the system is shutdown indefinitely, it can be restarted
using the server's web control pages 22 to either restart the service or to restart the whole server.
! WARNINGS
· A shutdown must always be used to switch off the system. Simply removing the power cord or switching off the
power input may cause the loss of configuration data.
· This is not a polite shutdown, any user calls and services in operation will be stopped. Once shutdown, the
system cannot be used to make or receive any calls until restarted.
· The shutdown process takes up to a minute to complete. When shutting down a system with a Unified
Communications Module installed, the shutdown can take up to 3 minutes while the card safely closes all open
files and closes down its operating system. During this period the module's LED 1 remains green.
· When shutdown, the LEDs shown on the system are as follows. Do not remove power from the system or
remove any of the memory cards until the system is in this state:
· LED1 on each IP500 base card installed will also flash red rapidly plus LED 9 if a trunk daughter card
is fitted to the base card.
· The CPU LED on the rear of the system will flash red rapidly.
· The System SD and Optional SD memory card LEDs on the rear of the system are extinguished.
· To restart a system when shutdown indefinitely, or to restart a system before the timed restart, switch power
to the system off and on again.
1. Once you have selected the system from the Select IP Office menu, the System Shutdown Mode menu is
displayed.
2. Select the type of shutdown required:
· If a Timed shutdown is selected, the system will reboot after the set time has elapsed.
· If Indefinite is used, the system can only be restarted by having its power switched off and then on again. For
Linux based telephone systems, the telephony service must be restarted through the server's web control
pages.
IP Office Manager 11.0 Page 150
IP Office R9.0 15-601011 Issue 17b (19 October 2016)
Comments on this document? infodev@avaya.com
Menu Bar Commands: Configuration Mode: File Menu
8.1.8.4 Upgrade
This command starts the Upgrade Wizard tool. This tool is used to compare the software level of the control unit and
modules within systems against the software level of the .bin binary files Manager has available. The Upgrade Wizard can
then be used to select which units to upgrade.
This command is not used with Linux based systems. Those systems are updated through the server's webcontrol menus.
That includes Server Edition systems.
· WARNING
Incorrect use of the upgrade command can halt system operation and render units in the system unusable. You
must refer to the Technical Bulletins for a specific release for full details of performing software upgrades to that
release. There may be additional steps required such as defaulting the security settings.
· Performing any other actions on a system during an upgrade or closing the upgrade wizard and Manager during an
upgrade may render systems unusable.
· During an upgrade the system may restrict calls and services. It will reboot and disconnect all current calls and
services.
· The Validate option must remain selected wherever possible. Use of unvalidated upgrades is subject to a number
of conditions outlined in the IP Office Installation Manual and Technical Bulletins.
The list area shows details of systems found by the Upgrade Wizard and the software currently held by those systems. The
check boxes are used to select which units should be upgraded. Upgrading will require entry of a valid name and password
for the selected system.
· Name
The name of the system as set in its configuration (System | System | Name 205 ) .
· IP Address
The IP address of the system.
· Type
This column indicates the type of system and the names of the various firmware files used by external expansion
systems supported by the system type.
· Version
The Version column details the current software each unit in the systems is running.
· Edition
The Edition column indicates the operation mode of the system.
· Licensed
The Licensed column indicates the highest value software upgrade license present in the system's configuration.
For Release 8.1+, the IP Office Release that is supported by that license is also indicated in brackets.
· Required License
The Required License column indicates the software upgrade license required for the current level of software the
system is running. For Release 8.1+, the IP Office Release that is supported by that license is also indicated in
brackets.
· It does not refer to the software upgrade license required for the level of software which is available for
upgrade.
· For IP500 V2 systems, a value of 255 indicates that the control unit is still in its initial 90 days where it can be
upgraded to a higher level without requiring an upgrade license.
IP Office Manager 11.0 Page 151
IP Office R9.0 15-601011 Issue 17b (19 October 2016)
Comments on this document? infodev@avaya.com
· Available
The Available column shows the version of the matching firmware files that Manager has available (a – indicates
no file available) in its current working directory 142 . Upgrading to a release higher than that supported by the
current Licensed level will leave the system unable to support any functions until the appropriate upgrade license is
added to the system configuration.
The menu includes a number of check boxes that can be used to include other actions as part of the upgrade process:
· Validate
The Validate option should remain selected wherever possible. When selected, the upgrade process is divided as
follows: transfer new software, confirm transfer, delete old software, restart with new software. If Validate is not
selected, the old software is deleted before the new software is transferred.
· Backup System Files
For any IP500 V2 systems being upgraded, the Backup system files option will cause the system to backup its
memory card files as part of the upgrade.
· Upload System File
For any IP500 V2 system being upgraded, the Upload system files option will upload various files:
· It copies the binary files for the system control unit and possible external expansion modules.
· It copies the firmware files used by phones supported by the system.
· For systems configured to running in IP Office Basic Edition - Quick Mode, IP Office Basic Edition - PARTNER®
Mode or IP Office Basic Edition - Norstar Mode mode, the files for IP Office Web Manager are copied.
· For systems configured to run Embedded Voicemail, the Embedded Voicemail prompts for those supported
languages set as the system locale, user locales, incoming call route locales and short code locales are
upgraded. In addition the English language prompts are upgraded as follows: IP Office A-Law/Norstar SD
Cards - UK English, IP Office U Law/PARTNER SD Cards - US English.
· Restart IP Phones
For Manager 8.1 and higher the Restart IP Phones option can be used. This will cause those phone to load any
upgrade phone firmware included in the system upgrade (if using the system's memory card as their firmware file
source).
Searching for Particular Systems
The default address used by the Upgrade Wizard is the address shown in the Manager title bar, which is selected through
File | Preferences 143 . If the unit required is not found, the address used can be changed.
1. Enter or select the required address in the Unit/Broadcast Address field.
2. Click Refresh to perform a new search.
Changing the .bin File Directory Used
The directory in which the Upgrade Wizard looks for .bin files is set through Manager's Binary Directory setting. This can
be changed using Files | Change Working Directory 139 or File | Preferences | Directories 142 . It can also be
changed directly from the Upgrade Wizard as follows.
1. Right-click on the list area.
2. Select Select Directory.
3. Browse to and highlight the folder containing the .bin files. Click OK.
4. The list in the Available column will be updated to show the .bin files in the selected directory that match units or
modules listed.
IP Office Manager 11.0 Page 152
IP Office R9.0 15-601011 Issue 17b (19 October 2016)
Comments on this document? infodev@avaya.com
Menu Bar Commands: Configuration Mode: File Menu
8.1.8.5 Change Mode
This command can be used to change the operating mode of an IP500 V2 System SD card and thus of the system. For
example, it can be used to switch a system currently running Standard Mode to Basic Mode.
· ! IMPORTANT
Using this command will default the configuration. Therefore ensure that you have a backup copy of the
configuration before using this command in case it is necessary to return to the previous mode.
· Do not use this command if the system includes components not supported by the mode to which you want to
switch. If that is the case, the system may not restart correctly. For example, BRI cards are not supported by IP
Office Basic Edition - PARTNER® Mode.
· In order to use this command, the system security settings must be at their default settings. The current setting
can be defaulted using the Erase Security Settings (Default) 157 command.
· Follow the command, the system is restarted.
· For an IP500 V2 system to run in Standard Mode, its configuration must include an Essential Edition license.
A Standard Mode system without this license will not allow any telephony functions.
· For the mode change, you should perform a system upgrade 151 or upload system files 157 action as the files
included in any previous upgrade or upload will have been based on the system's previous mode setting and
configuration settings.
The menu displayed after selecting a system will indicate the modes available. This menu is displayed for switching a IP
Office Essential Edition system to one of the other modes.
1. Select File | Advanced | Change Mode.
2. From the Select IP Office menu select the system.
3. The Change Mode menu is displayed. The options displayed will depend on the current mode of the system.
· IP Office Essential Edition/IP Office Preferred Edition/IP Office Advanced Edition:
Select the mode required for the defaulted configuration.
· Mode selection is only possible for systems fitted with IP Office A-Law or IP Office U-Law SD cards. For
systems fitted with IP Office Partner Edition or IP Office Norstar Edition SD cards, the systems will
default to the respective mode of that card regardless of the mode selection.
· Note that this process does not change the formatted type of the System SD card. For example, if a
system fitted with an IP Office A-Law card has its mode changed to IP Office Basic Edition - PARTNER®
Mode mode, if that system is then defaulted again it will restart as a IP Office Basic Edition - Quick Mode
system as appropriate to the card type.
· IP Office Basic Edition - Quick Mode/IP Office Basic Edition - PARTNER® Mode/IP Office Basic
Edition - Norstar Mode
There is no mode selection. The system will be changed to a defaulted IP Office Essential Edition mode
configuration.
4. Click OK. After a short delay of a few seconds the system is restarted.
· If the system does not restart, the most likely cause is that the systems security settings were not at their
default settings.
IP Office Manager 11.0 Page 153
IP Office R9.0 15-601011 Issue 17b (19 October 2016)
Comments on this document? infodev@avaya.com
8.1.8.6 Switch to Standard Mode
This option will change the operating mode of the configuration loaded in Manager to that of a Standard Mode system.
Manager will automatically switch to its advanced view mode. When the configuration is sent back to the system, it will
restart in Standard Mode.
· For an IP500 V2 system to run in Standard Mode, its configuration must include an Essential Edition license.
A Standard Mode system without this license will not allow any telephony functions.
The command provides two options:
· Default
Using this method will default the configuration. It is the recommended method for installation of a new installation
or for when a Standard Mode system has been defaulted and needs to be returned to IP Office Essential Edition
operation.
· Best Match
Using this method will attempt to preserve configuration settings; for examples user names, extension numbers,
licenses, SIP trunks, etc. However, many settings will be flagged as errors by Manager. These errors should then be
resolved before sending the configuration to the system.
· If this is an existing system, it is recommended that you first use IP Office Manager to receives and save a copy of
the current configuration locally using Save Configuration As 138 .
· This process does not default the security settings of the system.
· Do not use this command if the system includes components not supported by the IP Office Essential Edition
(currently IP500 ETR6 base cards for ETR phones). The system may not restart correctly if that is the case.
When this command is selected, IP Office Manager will first browse for available systems. When a system is selected from
those found, load its configuration. If this cannot be done using the default password (password) it may not be possible
to complete the process.
· ! Automatic Conversion to IP Office Essential Edition
This process can be applied automatically when a configuration for a new or defaulted system running in IP Office
Basic Edition - Quick Mode is loaded. This is done by selecting the Default to Standard Mode option in the
Manager Preferences 140 . Only select this option if the only systems you expect to install are IP Office Essential
Edition systems.
IP Office Manager 11.0 Page 154
IP Office R9.0 15-601011 Issue 17b (19 October 2016)
Comments on this document? infodev@avaya.com
Menu Bar Commands: Configuration Mode: File Menu
8.1.8.7 Audit Trail
The audit trail lists the last 16 actions performed on the system from which the configuration loaded into Manager was
received. It includes actions by service users such as getting the configuration, sending a configuration back, reboots,
upgrades and default the system. The audit trail is not available for systems running pre-3.2 IP Office software.
Release 4.1+: Audit trail events can be output to a Syslog server through the system's System | System Events
settings.
The last failed action is always recorded and shown in red. It is kept even if there have been 16 subsequent successful
actions.
· The Audit Trail is part of the system configuration file received from the system. If the configuration is kept open
between send and reboot operations (ie. if Close Configuration/Security Setting After Send 145 is not
selected), the Audit Trail will not show details of those operations. It will only show details of those operations if the
configuration is closed and then a new copy of the configuration is received from the system.
· Audit Details
When a specific access event is selected from the list, the following information is shown in the Audit Details
section:
· The Security User shows the service user name used for the access action.
· The Data and Time of Access indicate the local system time when the recorded event occurred.
· The PC Login is the computer name of the PC used for the access.
· The PC IP Address and PC MAC Address are the IP address and MAC address of the PC used for access.
· The Access Type details the type of action that was performed.
· The Outcome shows the system's response to the access. The outcome Success (Warning) refers to the
sending of a configuration that contains fields marked as errors or warnings by Manager's validation function.
Success (Clean) refers to the sending of a configuration that does not contain any validation errors or
warnings.
· Items Changed
The Items Changed area summarizes the changes contained in a sent configuration. Where changes to a single
record of a particular type are made, the Item Name field lists the individual record changed. Where changes are
made to several records of the same type, the Item Name field displays Multiple items.
IP Office Manager 11.0 Page 155
IP Office R9.0 15-601011 Issue 17b (19 October 2016)
Comments on this document? infodev@avaya.com
IP Office Manager 11.0 Page 156
IP Office R9.0 15-601011 Issue 17b (19 October 2016)
Comments on this document? infodev@avaya.com
Menu Bar Commands: Configuration Mode: File Menu
8.1.8.8 Security Settings
This command is used to switch the Manager application to security mode. In that mode, Manager is used to edit the
security settings of a system (3.2 or higher only). Refer to the section Security Mode 26 .
8.1.8.9 Erase Security Settings (Default)
This command returns the security settings of a system back to their default values. This action does not affect the
system's configuration or audit trail record. When this command is used, the Select IP Office menu is displayed. Once a
system is selected, a valid security user name and password are required to complete the action.
· The system's security settings are returned to their defaults as indicated in the Security Mode 183 chapter.
· Note that any security certificates stored and being used by the system are deleted. Any services currently using
those certificates are disconnected and disabled until the appropriate certificates are added back to the system's
security configuration. That includes SSL VPN connections being used to perform system maintenance.
For Standard mode and Server Edition systems, the name and password used for this command are those required for
security configuration 26 access which are different from those used for normal configuration access.
For Basic Edition systems, the name and password required are those of the Administrator account used for
configuration access.
For IP500 and IP500 V2 control units, if the security settings cannot be defaulted using this command, they can be
defaulted using a DTE cable connection to the system. Refer to the IP Office Installation manual for details.
8.1.8.10 Embedded File Management
For control units with a memory card installed, the contents of the card can be viewed using Manager. This view can also
be used to add and remove files from the card. This may be useful when the memory card is being used to store Music on
Hold or IP phone firmware files.
For Linux based systems, the folder /opt/ipoffice are used as the file repository for embedded file management actions.
For further details refer to Embedded File Management 178 .
IP Office Manager 11.0 Page 157
IP Office R9.0 15-601011 Issue 17b (19 October 2016)
Comments on this document? infodev@avaya.com
8.1.8.11 Format IP Office SD Card
This command allows suitable SD cards to be formatted by the Manager PC. The system supports SD cards with the
following format: SDHC minimum 4GB FAT32 format (Single partition, SDHC, class2+, FAT32, SPI & SD bus). Non-Avaya
supplied cards of the same format can be used a system's Optional SD slot for additional actions such as backup.
· ! Warning
Do not re-purpose a Enterprise Branch SD card for use with any other IP Office mode. Doing so may damage the
SD card and make it unusable for your Enterprise Branch system.
· ! WARNING: All File Will Be Erased
Note that this action will erase any existing files and folders on the card. If the requirement is just to update the
card, use Recreate IP Office SD Card 159 without reformatting. Once a card has been formatted, the folders and
files required for operation can be loaded onto the card from the Manager PC using the Recreate IP Office SD Card
159 command.
· ! WARNING:
Avaya supplied SD cards should not be formatted using any other method than the format commands within
Manager and System Status Application. Formatting the cards using any other method will remove the feature key
used for system licensing from the card.
1. Insert the SD card into a reader slot on the Manager computer.
2. Using Manager, select File | Advanced | Format IP Office SD Card.
3. Select the type of card. This selection just sets the card label shown when viewing the card details. It does not
affect the actual formatting. Select the label that matches the file set you will be placing on the card.
· IP Office A-Law
A system fitted with this type of card will default to A-Law telephony. The system will default to IP Office Basic
Edition - Quick Mode PBX System operation.
· IP Office U-Law
A system fitted with this type of card will default to U-Law telephony. The system will default to IP Office Basic
Edition - Quick Mode Key System operation.
· IP Office Partner Edition
A system fitted with this type of card will default to A-Law telephony and IP Office Basic Edition - PARTNER®
Mode operation.
· IP Office Norstar Edition
A system fitted with this type of card will default to U-Law telephony and IP Office Basic Edition - Norstar®
Mode operation.
· Enerprise Branch
Use this option for an SD card intended to be used with an IP Office system running in Enterprise Branch
Mode. There is a separate SD card for Enterprise Branch. The Enterprise Branch SD card can only be used
for IP Office operation and cannot be used to change modes to IP Office. You also cannot use or change an
IP Office SD card for use with an IP Office Enterprise Branch system.
· ! Warning
Do not re-purpose a Enerprise Branch card for use with any other IP Office mode. Doing so may damage
the SD card and make it unusable for your Enterprise Branch system.
4. Browse to the card location and click OK.
5. The status bar at the bottom of Manager will display the progress of the formatting process.
6. When the formatting is complete, you can use the Recreate IP Office SD Card 159 command to load the system
folders and files onto the card from the Manager PC.
IP Office Manager 11.0 Page 158
IP Office R9.0 15-601011 Issue 17b (19 October 2016)
Comments on this document? infodev@avaya.com
Menu Bar Commands: Configuration Mode: File Menu
8.1.8.12 Recreate IP Office SD Card
This command can be used with the System SD cards used by IP500 V2 control units. It allows Manager to copy all the
files and folders used by a system when starting onto the card that has been place into the card slot of the PC running
Manager. It updates the card with the version of those files installed with the Manager application. It includes the binary
files for the system, external expansion modules and phones. The command also copies all language prompt sets used by
Embedded Voicemail.
If the card contains dynamic system files such as SMDR records, they are temporarily backed up by Manager and then
restored after the card is recreated. For the card to be used in a system's System SD slot the card must be Avaya SD
Feature Key card. The card must be correctly formatted (see Format IP Office SD card 158 ), however a reformat of an
existing working card is not necessary before using recreate to update the card contents.
· The source for the files copied to the SD card are the sub-folders of the \Memory Cards folder under Manager's
Working Directory 142 (normally C:\Program Files Avaya\IP Office\Manager). However, if the Working
Directory is changed to a location without an appropriate set of \Memory Cards sub-folders, the required set of
files will not be copied onto the SD card.
· ! Warning
Do not re-purpose a Enterprise Branch SD card for use with any other IP Office mode. Doing so may damage the
SD card and make it unusable for your Enterprise Branch system.
1. Note: This process can take up to 20 minutes depending on the PC. Once started, the process should not be
interrupted.
2. Insert the SD card into a reader slot on the Manager computer.
3. Using Manager, select File | Advanced | Recreate IP Office SD Card.
4. Select the type of system for which the card is intended. This selection will affect how the system operates when
defaulted with this card present in its System SD card slot.
· IP Office A-Law
A system fitted with this type of card will default to A-Law telephony. The system will default to IP Office Basic
Edition - Quick Mode PBX System operation.
· IP Office U-Law
A system fitted with this type of card will default to U-Law telephony. The system will default to IP Office Basic
Edition - Quick Mode Key System operation.
· IP Office Partner Edition
A system fitted with this type of card will default to A-Law telephony and IP Office Basic Edition - PARTNER®
Mode operation.
· IP Office Norstar Edition
A system fitted with this type of card will default to U-Law telephony and IP Office Basic Edition - Norstar®
Mode operation.
· Enerprise Branch
Use this option for an SD card intended to be used with an IP Office system running in IP Office Enterprise
Branch mode. There is a separate SD card for IP Office. The IP Office Enterprise Branch SD card can only
be used for IP Office operation and cannot be used to change modes to IP Office. You also cannot use or
change an IP Office SD card for use with an IP Office Enterprise Branch system.
· ! Warning
Do not re-purpose a Enerprise Branch card for use with any other IP Office mode. Doing so may damage
the SD card and make it unusable for your IP Office Enterprise Branch system.
5. Browse to the card location and click OK.
6. Manager will prompt whether you want to include Avaya IP Office Web Manager files as part of the recreate
process.
· For systems that will be running in IP Office Basic Edition - Quick Mode mode, these files are necessary if you
want to use IP Office Web Manager to configure the system.
· For all systems, these files are necessary if you want to go through the process of on-boarding registration.
7. Manager will start creating folders on the SD card and copying the required files into those folders.
8. Do not remove the card until the process is completed and Manager displays a message that the process has been
completed.
IP Office Manager 11.0 Page 159
IP Office R9.0 15-601011 Issue 17b (19 October 2016)
Comments on this document? infodev@avaya.com
8.1.8.13 Launch Voicemail Pro Client
If the Voicemail Pro client is installed on the same PC as Manager, this link can be used to launch the Voicemail Pro client.
This can also be done by clicking on the icon in the Manager toolbar.
8.1.8.14 System Status
Release 4.0+: System Status is an application that can be used to monitor and report on the status of a system.
This is a separate application from Manager but if installed on the same PC, it can be started using the File | Advanced |
System Status link within Manager. Use of the application requires a service user name and password configured on the
system for System Status Access within the system's security settings.
IP Office Manager 11.0 Page 160
IP Office R9.0 15-601011 Issue 17b (19 October 2016)
Comments on this document? infodev@avaya.com
Menu Bar Commands: Configuration Mode: File Menu
8.1.8.15 IP Office for Linux Web Management
Not used for IP Office systems.
8.1.8.16 LVM Greeting Utility
The LVM Greeting Utility is used to create greeting files for use with Embedded Voicemail. Note that the menu option is
disabled when the system voicemail type is set to Voicemail Pro. The utility can be run outside of Manager using the
LVMGreeting.exe file located in the LVMGreeting folder of the Manager application.
Auto attendants can be configured to use a greeting file. Greeting files can also be applied to a user extension for playback
when external callers are queued.
Embedded Voicemail greeting files must be in the .c11 format. The LVM Greeting Utility converts .wav files to the .c11
format. The source file must be in the standard format used for all system applications: PCM, 8kHz 16-bit, mono. Once a
greeting file has been created using the LVM Greeting Utility, the file must be transferred to the Embedded Voicemail
memory card.
For the procedures used to convert and manage greeting files, see the document Implementing Embedded Voicemail.
8.1.8.17 Initial Configuration
Basic Mode and Standard Mode Initial Configuration
The Initial Configuration menu is displayed for all new or fully defaulted IP500 V2 systems. It allows the required
operating mode for the system to be selected.
· For Quick Mode, Partner Mode and Norstar Mode, leave the selection set to Basic Mode.
· For a system that you want to run in Essential Edition, Preferred Edition or Advanced Edition modes, select IP
Office Standard Mode.
· For an IP500 V2 system to run in Standard Mode, its configuration must include an Essential Edition license.
A Standard Mode system without this license will not allow any telephony functions.
· For a system that is being installed as an expansion server for a Server Edition solution, select Server Edition
Expansion. See below.
For Basic and Standard mode systems, once the operating mode has been selected, and Save is clicked, an offline
configuration opens. You must save the configuration and apply it to the system.
Server Edition and Application Server Initial Configuration
On a Basic or Standard Mode system, you can use the Initial Configuration option to convert the existing system
configuration into a Server Edition system configuration. It will effectively default the configuration and reload it in
Manager in Server Edition mode. If Server Edition Expansion is selected as the System Type, the Initial
Configuration menu is displayed. If Server Edition Expansion is selected in that menu, following selection of the
various menu options, the system is rebooted as a Expansion System (V2) for a Server Edition network.
For systems being configured for operation in a Server Edition solution, the Initial Configuration menu is used to set or
confirm a range of settings. The field shown and accessible in the form depend on the selected System Type.
For a system being configured as an Application Server, the Initial Configuration menu is also used to set or confirm a
range of settings. For an Application Server, the System Type is set to Standard Shell IPO.
IP Office Manager 11.0 Page 161
IP Office R9.0 15-601011 Issue 17b (19 October 2016)
Comments on this document? infodev@avaya.com
Once the menu is completed and Save is clicked, the values entered are written into the system configuration and the
system is restarted. The menu is also displayed when creating an offline configuration 66 for a Server Editionsystem. The
configuration of an existing non-Server Edition system can be converted to a Server Edition configuration, invoking this
menu, using the File | Advanced | Initial Configuration menu option.
· System Type
Indicate the type of sever role the system will perform. When configuring an Application Server, the System Type is
set to Standard Shell IPO.
· Retain Configuration Data
This option is shown for IP500 V2 units being converted to become Expansion System (V2)s in a Server Edition
solution.
· If left unselected, the default, the existing configuration of the system is defaulted as per a standard Server Edition
expansion system.
· If selected, the existing configuration is retained. However, some elements of that configuration may be invalid or
ignored in a Server Edition solution. It is the installers responsibility to ensure that the final configuration is valid for
use in the solution. See IP500 V2 Conversion 109 .
· System Name:
A name to identify this system. This is typically used to identify the configuration by the location or customer's company
name. Some features such as Gatekeeper require the system to have a name. This field is case sensitive and within any
network of systems must be unique. Do not use <, >, |, \0, :, *, ?, . or /.
· Locale
This setting sets default telephony and language settings based on the selection. It also sets various external line
settings and so must be set correctly to ensure correct operation of the system. See Supported Country and Locale
Settings 1017 . For individual users the system settings can be overridden through their own locale setting (User | User |
Locale).
· Services Device ID
Set a Device ID for the system. This ID is displayed on the Solution View and System Inventory pages and on the
System | System tab in the configuration. The value can be changed using the Device ID field on the System | System
Events | Configuration 245 tab.
If an SSL VPN is configured, , Avaya recommends that the Device ID match an SSL VPN service Account Name.
Each SSL VPN service account name has an associated SSL VPN tunnel IP address. Having the displayed Device ID
match an SSL VPN service account name helps identify a particular SSL VPN tunnel IP address to use for remotely
managing IP Office.
· LAN Interface
This IP Address, IP Mask, Gateway and DHCP Mode settings can be set for the systems two LANs, LAN1 and LAN2.
These radio buttons are used to switch between displaying the LAN1 details or the LAN2 details.
· IP Address: LAN1 Default = 192.168.42.1. LAN2 Default = 192.168.43.1.
This is the IP address of the Control Unit on LAN1. If the control unit is also acting as a DHCP server on the LAN, this
address is the starting address for the DHCP address range.
· IP Mask: Default = 255.255.255.0.
This is the IP subnet mask used with the IP address.
· Gateway
The address of the default gateway for routing traffic not in the same subnet address range of the IP Address/IP
Mask set above. A default IP Route for this address is added to the systems configuration.
IP Office Manager 11.0 Page 162
IP Office R9.0 15-601011 Issue 17b (19 October 2016)
Comments on this document? infodev@avaya.com
Menu Bar Commands: Configuration Mode: File Menu
· DHCP Mode: Default = Server.
This controls the control unit's DHCP mode for the LAN. When doing DHCP:
· LAN devices are allocated addresses from the bottom of the available address range upwards.
· Dial In users are allocated addresses from the top of the available range downwards.
· If the control unit is acting as a DHCP server on LAN1 and LAN2, Dial in users are allocated their address from the
LAN1 pool of addresses first.
· Server
When this option is selected, the system will act as a DHCP Server on this LAN, allocating address to other devices on
the network and to PPP Dial in users.
· Disabled
When this option is selected, the system will not use DHCP. It will not act as a DHCP server and it will not request an
IP address from a DHCP server on this LAN.
· Dial In
When this option is selected, the system will allocate DHCP addresses to PPP Dial In users only. On systems using
DHCP pools, only addresses from a pool on the same subnet as the system's own LAN address will be used.
· Client
When this option is selected, the system will request its IP Address and IP Mask from a DHCP server on the LAN.
· Server Edition Primary Server
The IP address of the Primary Server. This address is used to add an IP line to the Primary Server to the configuration.
· Server Edition Secondary Server
The IP address of the Secondary Server. This address is used to add an IP line to the Secondary Server to the
configuration.
· DNS Server
This is the IP address of a DNS Server. If this field is left blank, the system uses its own address as the DNS server for
DHCP client and forwards DNS requests to the service provider when Request DNS is selected in the service being used
(Service | IP 432 ).
Enterprise Branch Initial Configuration
The Initial Installation utility provides a default configuration and security settings that minimize initial installation
activities and maximize security. The system must be configured with the default settings before the system can be
administered by System Manager. This utility is used for new installations and after an upgrade to enable System Manager
administration of the IP Office.
Launching the Initial Installation Utility
1. Select File > Advanced > Launch Initial Installation Utility.
2. In the System Name field, enter the appropriate system name.
3. For the WAN Interface, select LAN1 or LAN2. If you select LAN1, the DHCP Mode is disabled.
4. In the IP Address field, enter the appropriate IP address.
5. In the IP Mask field, enter the appropriate IP mask.
6. In the Gateway field, enter the appropriate gateway. Manager will create an IP route using this gateway with the
selected WAN as the destination.
7. In the DHCP Mode section, if you selected LAN1, select the appropriate DHCP option. If you selected LAN2, DHCP
Mode is disabled.
8. Select the Under Centralized Management? check box if you want the IP Office system to be managed by
System Manager.
9. If you selected the Under Centralized Management? check box, a number of additional fields are shown,
configure these additional fields as appropriate:
· SMGR Address - the IP address of the server running System Manager
· SNMP Community
· SNMP Device ID
· Trap Community
· SCEP Domain Certificate Name
· Certificate Enrollment (SCEP) Password
10. Select Save.
IP Office Manager 11.0 Page 163
IP Office R9.0 15-601011 Issue 17b (19 October 2016)
Comments on this document? infodev@avaya.com
When you run the Initial Installation Utility, the Initial Installation utility also configures the following:
· System Status Interface (SSA) service security level – Unsecure only
· Configuration service security level –Secure, Medium
· Security Administration service security level – Secure, Medium
· OAMP Web Services service security level – Secure, Low (if locally administered)
· OAMP Web Services service security level – Secure, High (if administered by System Manager)
· Admin Client Certificate checks:-- High (if administered by System Manager)
· SCEP client active (if administered by System Manager)
· SCEP server IP address from SMGR IP address (if administered by System Manager)
· Legacy Program Code – Active (if locally administered)
If the system is administered by System Manager, the following is automatically configured:
· SNMP enabled
· SNMP trap destination 1 from System Manager IP address
· All SNMP traps active
· WebLM client active
· WebLM service address from System Manager IP address
· Remove all default extension users, leaving “NoUser” and “RemoteManager”
IP Office Manager 11.0 Page 164
IP Office R9.0 15-601011 Issue 17b (19 October 2016)
Comments on this document? infodev@avaya.com
Menu Bar Commands: Configuration Mode: File Menu
8.1.8.18 Add/Display VM Locales
This option is only displayed displayed when the configuration from an IP500 V2 systems with its Voicemail Type set to
Embedded Voicemail is received in Manager. It is not shown for off-line configuration or configurations loaded from a PC
file.
Selecting this option displays a list of the Embedded Voicemail prompt languages. Those languages already present on the
System SD card or not supported are greyed out. Additional languages can be selected and then uploaded from Manager
to the system.
When editing the system configuration in Manager, if the locale language selected for the system, a user, a short code or
an incoming call route is not already present on the System SD card, Manager will display an error. Add/Display VM
locales can then be used to upload the prompts for the required language in order to correct the error.
You can reload languages that are already installed on the System SD card. For example, you may want to reload the
languages if new prompts have been added in a maintenance release. To reload existing languages, upgrade the system (
File | Advanced | Upgrade 151 ) with the Upload System Files option checked. You can also choose Upload System Files
from the Embedded File Management utility (File | Advanced | Embedded File Management 157 ).
The Recreate IP Office SD Card 159 command can be used to locally load all available languages onto an SD card.
IP Office Manager 11.0 Page 165
IP Office R9.0 15-601011 Issue 17b (19 October 2016)
Comments on this document? infodev@avaya.com
8.1.8.19 Memory Card Command
These commands are used with the memory cards installed in IP500/IP500 V2 control units.
8.1.8.19.1 Shutdown
This command can be used to shutdown the operation of IP500 and IP500 V2 unit memory cards.
This action or a system shutdown 150 must be performed before a memory card is removed from the unit. Removing a
memory card while the system is running may cause file corruption. Card services can be restarted by either reinserting
the card or using the Start Up 166 command.
Shutting down the memory card will disable all services provided by the card including Embedded Voicemail if being used.
For IP500 V2 systems, features licensed by the memory card will continue to operate for up to 2 hours.
8.1.8.19.2 Start Up
This command can be used to restart operation of an IP500 or IP500 V2 memory card that has been shut down 166 . The
command will start the Select IP Office discovery process for selection of the system.
8.1.9 Backup/Restore
8.1.9.1 Backup Binaries and Configuration
This command copies all configuration files (.cfg) and software binary files (.bin) stored in Manager's working directory to
a selected folder.
8.1.9.2 Restore Binaries and Configuration
This command copies all configuration files (.cfg) and software files (.bin) stored in a selected folder to the Manager's
working directory.
IP Office Manager 11.0 Page 166
IP Office R9.0 15-601011 Issue 17b (19 October 2016)
Comments on this document? infodev@avaya.com
Menu Bar Commands: Configuration Mode: File Menu
8.1.10 Import/Export
8.1.10.1 Export
This command allows you to export the selected parts of the configuration to either a set of CSV text files (.csv) or a
single binary file (.exp). See Importing and Exporting Settings 67 .
The display shows those exportable record types for which the configuration contains records. The File Type and the Save
In path can be selected at the base. The default location used is sub-directory of the Manager application directory based
on system name of the currently loaded system.
Manager imports and exports CSV files using UTF8 character encoding which uses a double byte to support characters with
diacritic marks such as ä. Other applications such as Excel, depending on the user PC settings, may use different single-
byte encoding which will cause such characters to be removed. Care should be taken to ensure that any tool used to
create or edit a CSV supports all the characters expected and is compatible with UTF8.
IP Office Manager 11.0 Page 167
IP Office R9.0 15-601011 Issue 17b (19 October 2016)
Comments on this document? infodev@avaya.com
8.1.10.2 Import
This command allows you to import configuration settings. Two formats are supported. Binary files (.exp) are settings
previously exported from a system using File | Import /Export | Export 167 . CSV text files (.csv) can also be exported
from a system or can be created using a plain text editor. See Importing and Exporting Settings 67 .
For the selected File Type and the Look In path, the window displays the file or files found. The default location used is
sub-directory of the Manager application directory based on system name of the currently loaded system.
Manager imports and exports CSV files using UTF8 character encoding which uses a double byte to support characters with
diacritic marks such as ä. Other applications such as Excel, depending on the user PC settings, may use different single-
byte encoding which will cause such characters to be removed. Care should be taken to ensure that any tool used to
create or edit a CSV supports all the characters expected and is compatible with UTF8.
8.1.11 Exit
The File | Exit command exits the Manager application.
IP Office Manager 11.0 Page 168
IP Office R9.0 15-601011 Issue 17b (19 October 2016)
Comments on this document? infodev@avaya.com
Menu Bar Commands: Configuration Mode: File Menu
8.2 Configuration Mode: View Menu
8.2.1 Toolbars
This command allows selection of which toolbars should be shown or hidden in configuration mode. A tick mark is
displayed next to the name of those toolbars that are currently shown.
8.2.2 Tooltip
This setting control whether additional tooltips are displayed when Manager is running in simplified view 169 mode.
8.2.3 Navigation Pane
This command shows or hides the Navigation Pane. A tick mark appears next to the command when the pane is shown.
8.2.4 Group Pane
This command shows or hides the Group Pane. A tick mark appears next to the command when the pane is shown.
8.2.5 Details Pane
This command set the location of the Details Pane when the Group Pane is also shown. The Details Pane can be placed
either below or to the right of the Group Pane.
8.2.6 Error Pane
This command shows or hides the Error Pane. A tick mark appears next to the command when the pane is shown.
8.2.7 Advance View
This command causes Manager to switch from its simplified view to advanced view mode. Manager automatically switches
to advanced view mode if a Standard Edition configuration is loaded.
8.2.8 Hide Admin Tasks
This settings shows or hides the Admin Tasks List available when Manager has a IP Office Basic Edition - PARTNER® Mode,
IP Office Basic Edition - Norstar Mode or IP Office Basic Edition - Quick Mode configuration loaded.
8.2.9 Simplified View
If Manager has no configuration loaded, this command switches it from advanced view to simplified view.
IP Office Manager 11.0 Page 169
IP Office R9.0 15-601011 Issue 17b (19 October 2016)
Comments on this document? infodev@avaya.com
8.2.10 TFTP Log
This command displays the TFTP Log window. This window shows TFTP traffic between Manager and devices that uses
TFTP to send and receive files. For example, the TFTP Log below shows an Avaya IP phone requesting and then being sent
its software files.
IP Office Manager 11.0 Page 170
IP Office R9.0 15-601011 Issue 17b (19 October 2016)
Comments on this document? infodev@avaya.com
Menu Bar Commands: Configuration Mode: View Menu
8.3 Configuration Mode: Tools Menu
8.3.1 Export | User
When performing an upgrade from B5800 Branch Gateway 6.2 or IP Office 8.1 to IP Office 9.0, users are not automatically
created in System Manager. Before an upgrade, IP Office users must be exported to a file and then the file must be
imported to System Manager. This feature allows you to export all users or selected users from a loaded configuration to
an XML file that is then imported in System Manager. The default filename is <SystemName>_Users.xml.
· User Name – select this checkbox to export all users.
· User Name/Extension – select the appropriate checkboxes to export those users.
8.3.2 Extension Renumber
This command allows the extension numbering of user extensions to be changed. The existing extension number range to
be adjusted can be specified followed by the new start point for the range after renumbering.
The command does not alter the extension number used for hunt groups but does adjust the extension numbers of hunt
group members.
8.3.3 Line Renumber
On external trunks Line appearance ID numbers can be assigned to each channel supported in order to allow that channel
or line to be associated with a Line Appearance button on phones that support button programming. By default all lines
are automatically numbered from 701 upwards when added to the system. This command allows the lines to be
renumbered from a different starting point.
8.3.4 Connect To
This option can be used to create H.323 IP line connections between two systems in a multi-site network, one being the
system with its configuration currently loaded in Manager, the other being selected from a discovery dialog. This option is
not available for Server Edition mode.
· ! IMPORTANT
This process will require the systems to be rebooted.
1. With the configuration of the first system received from that system and displayed in Manager, clicking on or
Tools | Connect To
2. A discovery menu is displayed and will list any other systems discovered.
3. Select the system to which connection is required.
IP Office Manager 11.0 Page 171
IP Office R9.0 15-601011 Issue 17b (19 October 2016)
Comments on this document? infodev@avaya.com
4. Enter the login name and password for configuration access to that system.
5. Manager will switch to Small Community Network management 116 mode, displaying the configuration of both
systems.
6. Click to save the new configuration back to each system.
IP Office Manager 11.0 Page 172
IP Office R9.0 15-601011 Issue 17b (19 October 2016)
Comments on this document? infodev@avaya.com
Menu Bar Commands: Configuration Mode: Tools Menu
8.3.5 Service User Management
When managing multiple systems, it may be useful to create a common user name and password on all the systems for
configuration access. This tool can be used to create a new service user account, SCN_Admin, for configuration access.
This process requires you to have a user name and password for security configuration access to each of the systems.
1. Select Tools | SCN Service User Management.
· The option is not shown if a Basic Mode system configuration is loaded. If no configuration is loaded, and the
option is not shown, select View | Advanced View.
2. The Select IP Office menu displays the list of discovered systems.
3. Select the systems for which you want to create a common configuration account. Click OK.
4. A user name and password for security configuration access to each system is requested. Enter the values and
click OK. If the same values can be used for all systems enter those values, select Use above credentials for all
remaining, selected IPOs. If each system requires a different security user names and password, deselect Use
above credentials for all remaining, selected IPOs.
5. The systems will be listed and whether they already have an SCN_Admin account is shown.
6. To create the SCN_Admin account on each system and set the password for those account click on Create
Service User.
7. Enter the common password and click OK.
8. The password can be changed in future using the Change Password option.
9. Click Close.
IP Office Manager 11.0 Page 173
IP Office R9.0 15-601011 Issue 17b (19 October 2016)
Comments on this document? infodev@avaya.com
8.3.6 Busy on Held Validation
Busy on Held is a user feature where, when the user has a call on hold, the system indicate the user as being busy to
any further calls.
The use of Busy on Held in conjunction with multiple call appearance buttons is deprecated. This command can be used
to identify those users who have multiple call appearance buttons and for whom Busy on Held is currently set.
When run, it shows a list of the users affected and if selected their Busy on Held setting will be switched off.
8.3.7 MSN/DID Configuration
This menu can be used to populate the Incoming Call Route table with a range of MSN or DID numbers. This option is
not available when Manager is running in Server Edition mode.
In the example above, the customer has ten DID numbers starting at 01505392201 with the central office exchange
passing through 3 digits for each. Having selected the number of presentation digits (3), set the range (10) and selected
the first destination (201); clicking Add created the ten incoming call routes (201 to 210).
· MSN/DID
The first number in the set of MSN numbers for which you have subscribed. Note: If you require to find an exact match
between the MSN numbers and the destination numbers, enter a minus (-) sign before the first MSN number.
· Destination
Where incoming calls with matching digits should be routed. The drop-down list contains the extensions and groups on
the system.
· Line Group ID
Specifies the incoming line group ID of the trunks to which the DID routing is applied.
· Presentation Digits
Set to match the number of digits from the MSN/DID number that the central office exchange will actually present to
the system.
· Range
How many MSN or DID number routes to create in sequence using the selected MSN/DID and Destination as start
points. Only routing to user extensions is supported when creating a range of records.
· Add
Adds the appropriate records to the Incoming Call Route table using the value entered above.
· Delete
Removes a specific record.
IP Office Manager 11.0 Page 174
IP Office R9.0 15-601011 Issue 17b (19 October 2016)
Comments on this document? infodev@avaya.com
Menu Bar Commands: Configuration Mode: Tools Menu
8.3.8 Print Button Labels
This option is only enabled if a version of DESI software is also installed on the same PC as Manager. It can then be used
when a system configuration is loaded in Manager.
DESI software can be obtained from the Avaya support web site (http://support.avaya.com) or from DESI (http//www.
desi.com). Currently, though all users are shown, only ETR, M Series, T-Series, 1400 and 1600 phones are supported by
DESI templates.
The text used on the labels:
· If a text label has been added in the user's Button Programming settings, that text label is passed to the DESI
application.
· Note that the DESI application cannot import non-ASCII characters and may render them incorrectly.
· Manager will display a warning if it estimates that the user's current text for some buttons may exceed the label
space of the phone type.
· If no text label has been set, the default label for the action currently assigned to the button is passed to the DESI
application.
· Once the labels are shown in the DESI application, the label text can be changed.
1. Load the configuration of the system for which you want to print button labels.
2. Select Tools and then Print Button Labels.
· Name/Extn
These are the user name and extension number details of the users in the system configuration currently
loaded in Manager.
· Phone Type
This field shows the type of phone, if known, that the user is currently associated with. The drop down can be
used to change the selection if required.
· Expansion Modules
If the phone type supports additional button modules, this drop down can be used to select the type and
number of button modules.
· Print Extn
This check box is used to select whether the phone button details should be included in the output passed to
the DESI software.
· Print BM1/Print BM2/Print BM3
These check boxes are used to select whether button module button details should be included in the output
passed to the DESI software. These button will only be selectable if the user's Expansion Modules is set to
the number of button modules.
3. Click Print via DESI to transfer the information to the DESI application. Within DESI, edit the labels as required
and then print the labels.
IP Office Manager 11.0 Page 175
IP Office R9.0 15-601011 Issue 17b (19 October 2016)
Comments on this document? infodev@avaya.com
8.3.9 Import Templates
Manager can be used to import and use trunk templates 263 . SIP trunk templates can be used to add SIP trunks. Analog
trunk templates can also be applied to existing analog trunks. This option does not affect the additional template options
84 used for Server Edition mode.
The templates need to be stored in a specific Manager sub-folder \Templates.
Some templates may be supplied with the Manager application and will be automatically installed to the correct location.
This command can be used to select a folder containing other template files and will copy those files into the correct
Manager sub-folder.
IP Office Manager 11.0 Page 176
IP Office R9.0 15-601011 Issue 17b (19 October 2016)
Comments on this document? infodev@avaya.com
Menu Bar Commands: Configuration Mode: Tools Menu
8.4 Security Mode
These commands are available when the Manager is in security configuration mode.
8.4.1 Open Security Settings
This command displays the Select IP Office menu to select and load a system's security settings. This requires entry of a
user name and password with rights to access security settings of the selected system.
This behavior changes when configuration settings have already be received from a system using a service user name and
password that also has security access rights for that system. In that case, the system's security settings are
automatically loaded without requiring name and password entry.
8.4.2 Close Security Settings
Close the currently open set of security settings received from a system without saving those settings.
8.4.3 Save Security Settings
Send edited security settings back to the system. Requires re-entry of a service user name and password with access
rights for security settings.
8.4.4 Reset Security Settings
Reset the security settings of the selected syste, to defaults. Requires entry of a service user name and password with
access rights for resetting the security settings. This option is not usable while a set of security configuration settings is
loaded.
The command File | Advanced | Erase Security Settings (Default) 157 performs the same action from Manager
configuration mode.
8.4.5 Preferences
See Preferences 140 in the Menu Bar Commands | Configuration Mode | File Menu section.
8.4.6 Exit
This command closes Manager.
8.4.7 Configuration
This command returns the Manager application to configuration mode.
IP Office Manager 11.0 Page 177
IP Office R9.0 15-601011 Issue 17b (19 October 2016)
Comments on this document? infodev@avaya.com
8.5 Embedded File Management
For control units with a memory card installed, the contents of the card can be viewed using Manager. This view can also
be used to add and remove files from the card. This may be useful when the memory card is being used to store Music on
Hold or IP phone firmware files. For Linux based systems access to the /opt/ipoffice folder is provided.
· Embedded Voicemail Files
When viewing the memory card, the files related to Embedded Voicemail are visible, however these files are greyed
out (ie. cannot be deleted, downloaded or overwritten).
· Mailbox greetings and messages are shown as .clp files.
· The language prompts for Embedded Voicemail functions are stored in separate language sub-folders of lvmail
. These are .c11 files.
· Named prompt files for use by Embedded Voicemail auto attendants are stored in the lvmail\AAG folder and
use the same .c11 or .c23 file formats as the language prompts. These files can be created from standard .
wav files before being downloaded to the memory card by using the LVM Greeting Utility 161 .
· Avaya IP Phone Files
The memory card can be used as the source of files requested by IP Phones when rebooting. For phones using
system DHCP, once the files are loaded onto the card, the TFTP Server IP Address 205 and HTTP Server IP
Address 205 on the System | System 205 tab must be set to match the system's LAN address.
· Viewing a Memory Card
When Advanced | Embedded File Management is selected, the Manager will go through normal system
discovery but will only allow selection of systems which can support a memory card. When a system is selected, a
valid service user name and password for configuration access to that system is requested. If the system selected
does not have a memory card installed, the files view remains blank and the message TFTP:Received TFTP Error
"Not Found" appears in Manager's status bar.
· Changing the Files View
The type of display used in the Files pane can be changed by selecting from the View menu in the toolbar.
IP Office Manager 11.0 Page 178
IP Office R9.0 15-601011 Issue 17b (19 October 2016)
Comments on this document? infodev@avaya.com
Menu Bar Commands: Embedded File Management
8.5.1 Open File Settings
Select a system and display the contents of its memory cards if any are present and in use.
8.5.2 Close File Settings
Close the current memory card contents listing without exiting embedded file management mode.
8.5.3 Refresh File Settings
This command can be used to request a file update from the system.
8.5.4 Upload File
This command can be used to select and upload a file to the memory card in the system.
8.5.5 Upload System Files
This command is available with IP500 V2 systems. When this command is selected, Manager will upload the software files
for operation to the System SD card.
· ! WARNING
After this command is completed, the system is rebooted. This will end all calls and services in progress.
· It copies the binary files for the system control unit and possible external expansion modules.
· It copies the firmware files used by phones supported by the system.
· For systems configured to running in IP Office Basic Edition - Quick Mode, IP Office Basic Edition - PARTNER®
Mode or IP Office Basic Edition - Norstar Mode mode, the files for IP Office Web Manager are copied.
· For systems configured to run Embedded Voicemail, the Embedded Voicemail prompts for those supported
languages set as the system locale, user locales, incoming call route locales and short code locales are
upgraded. In addition the English language prompts are upgraded as follows: IP Office A-Law/Norstar SD
Cards - UK English, IP Office U Law/PARTNER SD Cards - US English.
8.5.6 Backup System Files
This command is available with IP500 V2 systems. When selected, Manager copies the folders and files from the System
SD card's /primary folder to its /backup folder. Any matching files and folders already present are overwritten. This
action can be included as part of the system's automatic daily backup process (System | System | Automatic Backup 205 ).
8.5.7 Restore System Files
This command is available with IP500 V2 systems. When selected, Manager copies the folders and files from the System
SD card's /backup folder to its /primary folder. Any matching files and folders already present are overwritten.
· ! WARNING
After this command is completed, the system is rebooted. This will end all calls and services in progress.
8.5.8 Upgrade Binaries
This command is available for IP500 V2 systems that have a system SD card and Optional SD card installed.
When this command is selected, all files except config.cfg and keys.txt files in the Optional SD card's \primary folder
are copied to the System SD card.
· ! WARNING
After this command is completed, the system is rebooted. This will end all calls and services in progress.
8.5.9 Upgrade Configuration
This command is not used with IP Office systems. This command is available for IP500 V2 systems that have a system SD
card and Optional SD card installed.
When this command is selected, any config.cfg and keys.txt files in the Optional SD card's \primary folder are copied
to the System SD card.
IP Office Manager 11.0 Page 179
IP Office R9.0 15-601011 Issue 17b (19 October 2016)
Comments on this document? infodev@avaya.com
· ! WARNING
After this command is completed, the system is rebooted. This will end all calls and services in progress.
8.5.10 Upload Voicemail Files
This command is available with IP500 and IP406 V2 control units. When this command is selected, Manager copies the
prompts necessary for Embedded Voicemail to the memory card. For IP500 V2 control units, use Upload System Files 179 .
8.5.11 Upload Phone Files
This command is available for IP500 and IP406 V2 control units. When this command is selected, Manager copies the
software files relating to phone firmware to the memory card. For IP500 V2 control units, use Upload System Files 179 .
8.5.12 Copy System Card
This command is available for IP500 V2 systems that have an Optional SD card installed in addition to the mandatory
System SD card. When this command is selected, the system will copy the folders and files on its System SD card to the
Optional SD card. Any matching files and folders already present on the Optional SD card are overwritten.
This process takes at least 90 minutes and can take longer.
8.5.13 Configuration
This command will exit Embedded File Management and return Manager to configuration editing mode.
IP Office Manager 11.0 Page 180
IP Office R9.0 15-601011 Issue 17b (19 October 2016)
Comments on this document? infodev@avaya.com
Chapter 9.
Security Mode Field
Descriptions
IP Office Manager 11.0 Page 181
IP Office R9.0 15-601011 Issue 17b (19 October 2016)
Comments on this document? infodev@avaya.com
9. Security Mode Field Descriptions
Manager can be switched to security mode. This mode it is used to load and edit the security settings of a system. How
the controls operate is similar to Manager in configuration mode.
Switching Manager to Security Mode
1. Select File | Advanced | Security Settings.
Switching Manager Back to Configuration Mode
1. Select File | Configuration.
Manager Security Mode Screen Elements
· Menu Bar
Provides commands for loading and saving security settings. See the Menu Bar Commands 135 section.
· Main Toolbar
The toolbar icons perform the following actions:
· Get the Security Settings.
· Save the Security Settings.
· Not Used in security mode.
· Show/Hide the Navigation Pane.
· Show/Hide the Group Pane.
· Not used in security mode.
· Not used in security mode.
· Security Settings Pane
This pane is used to select the type of security records that should be displayed in the group pane or details pane.
· General
Defines general security controls for the system. When selected, the settings are displayed in the details pane.
· System
Defines security settings for the system such as application access. When selected, the settings are displayed in the
details pane.
· Services
Secure services supported by the system. Currently these are access to security settings and access to configuration
settings.
· Rights Groups
Create groups with different access rights. When selected, the existing Rights Groups are displayed in the group
pane.
· Service Users
Sets the name and password for an administrator. Also allows selection of the Rights Groups to which the user
belongs. When selected, the existing service users are displayed in the group pane.
· Group Pane
This pane is used to display the existing Right Groups or Service Users when those options are selected in the security
settings pane.
· Details Pane
This pane shows the settings selected in the security settings pane or the group pane.
· Status Bar
This bar display messages about communications between Manager and systems. It also displays the security level of
the communications by the use of a padlock icon.
IP Office Manager 11.0 Page 182
IP Office R9.0 15-601011 Issue 17b (19 October 2016)
Comments on this document? infodev@avaya.com
Security Mode Field Descriptions: Configuring Security Settings
9.1 Configuring Security Settings
Security settings can only be loaded directly from a system. These settings cannot be saved as a file on the local PC, nor
do they appear as a temporary file at any time. You can optionally secure the link between the system and Manager for
configuration and security settings exchanges. By default Manager and the system will always attempt to use the original,
unsecured link.
When secure communications mode is selected a padlock icon is present on the Manager status bar.
Loading Security Settings
The address ranges in which Manager searches for systems are set through the Manager preferences (File | Preferences
| Discovery 140 ). The security mechanism used for security settings transfer between Manager and a system are set
through the Secure Communications attribute of Manager preferences (File | Preferences | Security).
1. If not already done, switch Manager to security mode by selecting File | Advanced | Security Settings.
· Note: If the system's configuration settings have already been loaded using a service user name and Password
that also has security access, then the security settings are automatically loaded when Manager is switched to
security mode.
2. If already in security mode, click in the main toolbar or select File | Open Security Settings from the menu
bar.
3. The Select IP Office window appears, listing those systems that responded. The list can be sorted by clicking on
the column names.
4. If the system required was not found, the address used for the search can be changed. Enter or select the required
address in the Unit/Broadcast Address field and then click Refresh to perform a new search.
5. When the system required is located, check the box next to the system and click OK.
6. The user name and password request for the system is then displayed. Enter the required details and click OK. By
default this is a different user name and password from those that can be used for configuration access.
7. If the security settings are received successfully, they appear within Manager.
· If the service user name/password is incorrect, or the service user has insufficient rights to read the security
settings, "Access Denied" is displayed.
· If the network link fails, or the secure communication mode is incorrect (for example Manager is set to
unsecured, but the system is set to secure only), "Failed to communicate with IP Office" is displayed.
Editing Security Settings
Editing security settings differ from editing configuration settings in a number of ways:
1. Editing of security settings may only be done online to a system. No offline saving or editing is allowed for security
purposes.
2. No errors in the security settings are allowed to persist. This prevents the system becoming inaccessible through
operator error.
3. Sets of changes to security objects may be made without the need for the OK button to be selected every time. This
allows a coordinated set of changes to be accepted or canceled by the operator.
Saving Security Settings
1. Click in the Main Toolbar or select File | Save Security Settings from the menu bar. These options are only
available when some change has been made.
2. The user name and password request for the system is then displayed. Enter the required details and click OK. By
default this is a different user name and password from those that can be used for configuration access.
Resetting a System's Security Settings
1. Select File | Reset Security Settings (if in security mode), or File | Advanced | Erase Security Settings (if in
configuration mode).
2. The Select IP Office window appears, listing those systems that responded. The list can be sorted by clicking on
the column names.
3. When the system required is located, check the box next to the system and click OK.
4. The user name and password request for the system is then displayed. Enter the required details and click OK. By
default this is a different user name and password from those that can be used for configuration access.
5. Manager will indicate if the security settings are reset successfully.
IP Office Manager 11.0 Page 183
IP Office R9.0 15-601011 Issue 17b (19 October 2016)
Comments on this document? infodev@avaya.com
9.2 General Settings
These settings are displayed when General is selected in the navigation pane.
· Security Administrator
The security administrator is a special service user who does not belong to any Rights Groups. The security
administrator is able to access the system's security settings but cannot access its configuration settings. By default
they are the only service user able to access to the security settings.
· Unique Security Administrator: Default = Off
When selected, only the Security Administrator is able to access the system's security settings. When this is selected,
the security options for Rights Groups are disabled. When not selected, the ability to access security settings can also
be assigned to Rights Groups.
· Name: Default = 'security'. Range = 6 to 31 characters.
The name for the Security Administrator.
· Password: Default = 'securitypwd'. Range = 6 to 31 characters.
The password for the Security Administrator. In order to change the Security Administrator password, the current
password must be known.
· Minimum Password Complexity: Default = Low.
The password complexity requirements for the Security Administrator. This setting is active for attempted password
changes on both Security Manager and the system.
· Low
Any password characters may be used without constraint.
· Medium
The password characters used must include characters from at least 2 of the 'code point sets' listed below. For
example a mix of lower case and upper case. In addition, there should not be any adjacent repeated characters of
any type.
1. Lower case alphabetic characters.
2. Upper case alphabetical character.
3. Numeric characters.
4. Non-alphanumeric characters, for example # or *.
· High
The password characters used must include characters from at least 3 of the 'code point sets' listed above. For
example a mix of lower case, upper case and numbers. In addition, there should not be any adjacent repeated
characters of any type.
· Previous Password Limit (Entries): Default = 0. Range = 0 (Off) to 10 records.
The number of previous password to check for duplicates against when changing the password. When set to 0, no
checking of previous passwords takes place. This setting is active for attempted password changes on both Security
Manager and the system.
· Service User Details
These settings control service user names and password/account policies. This setting is active for attempted password
changes on both Security Manager and the system.
· Minimum Name Length: Default = 6, Range 1 to 31 characters.
This field sets the minimum name length for service user names.
· Minimum Password Length: Default = 6, Range 1 to 31 characters.
This field sets the minimum password length for service user passwords.
· Password Reject Limit: Default = 3, Range 0 to 255 failures.
Sets how many times an invalid name or password is allowed within a 10 minute period before the Password Reject
Action is performed. Selecting 0 indicates never perform the Password Reject Action.
· Password Reject Action: Default = Log to Audit Trail
The action performed when a user reaches the Password Reject Limit. Current options are:
· No Action
· Log to Audit Trail
Log to Audit Trail creates a record indicating the service user account name and time of last failure.
· Log and Disable Account:.
Log and Disable Account creates an audit trail record and additionally permanently disables the service user
account. This account can only be enabled using the Security Manager Service User settings.
· Log and Temporary Disable:
Log and Temporary Disable creates an audit trail record and additionally temporarily disables the service user
account for 10 minutes. This account can only be enabled using the Security Manager Service User settings.
IP Office Manager 11.0 Page 184
IP Office R9.0 15-601011 Issue 17b (19 October 2016)
Comments on this document? infodev@avaya.com
Security Mode Field Descriptions: General Settings
· Minimum Password Complexity: Default = Low.
The password complexity requirements for all users.
· Low
Any password characters may be used without constraint.
· Medium
The password characters used must cover two 'code point sets'. For example lower case and upper case. In
addition, Medium and High do not allow more than 2 repeated characters of any type.
· High
The password characters used must cover three 'code point sets'. For example lower case plus upper case and
numbers.
· Password Change Period: Default = 0 (Off), Range 0 to 999 days.
Sets how many days a newly changed password is valid. Selecting 0 indicates any password is valid forever. This
setting is active for password changes through this form or prompted by Manager. Note that the user must be a
member of a Rights Group that has the Security Administration 192 option Write own service user password
enabled. If this timer expires, the service user account is locked. The account may only be re-enabled using the
Service User Settings 195 . To prompt the user a number of days before the account is locked set a Expiry Reminder
Time (see below).
· Whenever this setting is changed and the OK button is clicked, the Security Manager recalculates all existing
service user password timers.
· Account Idle Time: Default = 0 (Off), Range 0 to 999 days.
Sets how many days a service user account may be inactive before it becomes disabled. Selecting 0 indicates an
account may be idle forever. If this timer expires, the service user account is permanently disabled. The account may
only be re-enabled using the Service User Settings 195 . The idle timer is reset whenever a service user successfully
logs in.
· Whenever this setting is changed and the OK button is clicked, the Security Manager recalculates all existing
service user idle timers.
· Expiry Reminder Time: Default = 28, Range 0 (Off) to 999 days.
Sets the period before password or account expiry during which a reminder indication if the service user logs in.
Selecting 0 prevents any reminders. Reminders are sent, for password expiry due to the Password Change Period
(above) or due to the Account Expiry date (see Service User 195 setting) – whichever is the sooner. Currently
Manager displays reminders but System Status does not.
· IP Office User Details
These settings control IP Office user password/account policies.
· Password Enforcement: Default = On.
When enabled, password settings are enforced. When disabled, password requirements are not enforced and the
remaining settings are not editable.
· Minimum Password Length: Default = 6, Range 1 to 31 characters.
This field sets the minimum password length for user passwords.
· Minimum Password Complexity: Default = Low.
The password complexity requirements for all users.
· Low
Any password characters may be used without constraint.
· Medium
The password characters used must cover two 'code point sets'. For example lower case and upper case. In
addition, more than 2 repeated characters of any type is not allowed and the password cannot contain the user
name (case insensitive).
· High
The password characters used must cover three 'code point sets'. For example lower case plus upper case and
numbers. In addition, more than 2 repeated characters of any type is not allowed and the password cannot contain
the user name (case insensitive).
· Password Reject Limit: Default = 3, Range 0 to 255 failures.
Sets how many times an invalid name or password is allowed within a 10 minute period before the Password Reject
Action is performed. Selecting 0 indicates never perform the Password Reject Action.
· Password Reject Action: Default = Log to Audit Trail
The action performed when a user reaches the Password Reject Limit. Current options are:
· No Action
· Log to Audit Trail
Log to Audit Trail creates a record indicating the user account name and time of last failure.
· Log and Disable Account:.
Log and Disable Account creates an audit trail record and additionally permanently disables the user account. The
account can be enabled using the Account Status field on the User | User page.
IP Office Manager 11.0 Page 185
IP Office R9.0 15-601011 Issue 17b (19 October 2016)
Comments on this document? infodev@avaya.com
· Log and Temporary Disable:
Log and Temporary Disable creates an audit trail record and additionally temporarily disables the user account for
10 minutes. The account can be enabled using the Account Status field on the User | User page.
IP Office Manager 11.0 Page 186
IP Office R9.0 15-601011 Issue 17b (19 October 2016)
Comments on this document? infodev@avaya.com
Security Mode Field Descriptions: General Settings
9.3 System
9.3.1 System Details
This tab is accessible when System is selected in the navigation pane.
· Base Configuration
· Services Base TCP Port: Default = 50804. Range = 49152 to 65526.
This is the base TCP port for services 191 provided by the system. It sets the ports on which the system listens for
requests to access those services, using its LAN1 IP address. Each service uses a port offset from the base port value.
If this value is changed from its default, the Manager application must be set to the same Base TCP Port through its
Services Base TCP Port setting (File | Preferences 140 ).
For information on port usage see the IP Office Avaya Port Matrix document on the Avaya support site at
https://support.avaya.com/helpcenter/getGenericDetails?detailId=C201082074362003
· Maximum Service Users: Default = 64.
This is a fixed value for indication purposes only. This value is the maximum number of service users that can be stored
in a system's security settings.
· Maximum Rights Groups: Default = 32.
This is a fixed value for indication purposes only. This value is the maximum number of Rights Groups that can be
stored in a system's security settings.
· System Discovery
System discovery is the processes used by applications to locate and list available systems. The IP Office can be
disabled from responding to this process if required. If this is done, access to the IP Office requires its specific IP
address to be used.
· TCP Discovery Active: Default = On.
Selecting TCP Discovery Active allows the system to respond to those requests.
· UDP Discovery Active: Default = On.
Selecting UDP Discovery Active allows the system to respond to those requests.
· Security:
These settings cover the per-system security aspects, primarily TLS settings.
· Session ID Cache: Default = 10 hours, Range 0 to 100 hours.
This sets how long a TLS session ID is retained by the system. If retained, the session ID may be used to quickly
restart TLS communications between the system and a re-connecting application. When set to 0, no caching takes
place and each TLS connection must be renegotiated.
· HTTP Challenge Timeout (Seconds): Default = 10.
For HTTP/HTTPS connection attempts, this field sets the timeout for connection validation responses.
· RFC2617 Session Cache (Minutes): Default = 10.
For HTTP/HTTPS sessions, this field sets the allowed duration for successful logins as per RFC2617. Allow HTTPS:
Default = Off. Release 6.0-6.1.
Allow HTTPS connection to the system for applications such as the IP Office Softphone. For Release 7.0+, this setting
is part of the HTTP service 191 .
· Server Certificate
For Manager 10.0 and higher, security certificate settings have been moved to the separate Certificate 188 tab.
· HTTP Ports: Release 8.0+.
· HTTP Port: Default = 80.
· HTTPS Port: Default = 443.
· Web Services Port: Default =8443.
9.3.2 Unsecured Interfaces
This tab is accessible when System is selected in the navigation pane. These features relate to applications that
access the system configuration settings using older security methods.
· System Password: Default = 'password'. Range = 0 to 31 characters.
This password is required by some legacy applications such as Monitor and Call Status. It is also used for control unit
software upgrades.
IP Office Manager 11.0 Page 187
IP Office R9.0 15-601011 Issue 17b (19 October 2016)
Comments on this document? infodev@avaya.com
· VM Pro Password: Default = Blank. Range = 0 to 31 characters.
This password is required if a matching password is also set through the Voicemail Pro client application. Typically no
password is set.
· Monitor Password: Default = Blank. Range = 0 to 31 characters.
This password, if set, is used by the System Monitor application. If this password is not set, those applications use the
system password. If changing this password with no previous password set, enter the system password as the old
password.
· Applications Controls: Default = All selected except TFTP Configuration Write.
These check boxes control which actions the system will support for legacy applications. Different combinations are used
by the different applications. A summary of the applications affected by changes is listed in the Application Support
list.
· TFTP Configuration Read: Default = Off.
· TFTP Configuration Write: Default = Off.
· TFTP Directory Read: Default = On.
· Voicemail: Default = On.
· EConf: Default = Off.
· Program Code: Default = On.
· Real Time Interface: Default = On.
If disabled, IP Office Delta Server and related applications cannot change the status of agents.
· Sys Monitor: Default = On.
· TAPI: Default = On.
· HTTP Directory Read: Default = On.
Allow the system's current directory records to be accessed using HTTP.
· HTTP Directory Write: Default = On.
Allow HTTP import 243 to be used to place temporary directory records into the directory.
· Application Support
This panel is shown for information only. It indicates the effect on various applications of the Application Controls
selections.
9.3.3 Certificates
Services 191 between the system and applications may, depending on the settings of the service being used for the
connection, require the exchange of security certificates. The system can either generate its own certificate or certificates
provided from a trusted source can be loaded.
· ! WARNING
The process of 'on-boarding' (refer to the IP Office Installation manual and the IP Office SSL VPN Solutions
Guide) automatically adds a certificate for the SSL VPN to the system's security settings when the on-boarding
file is uploaded to the system. Care should be taken not to delete such certificates except when advised to by
Avaya.
· Identity Certificate: Default = None.
The Identity Certificate is an X.509v3 certificate that identifies the system to a connecting client device (usually a PC
running a application). This certificate is offered in the TLS exchange when the system is acting as a TLS server, which
occurs when accessing a secured service. By default the system's own self-generated certificate is used (see notes
below), but Set can be used to replace this with another certificate.
· The certificate may be generated by the system itself, and can take up to 5 minutes to generate. This occurs when
the Service Security Level 191 is set to a value other than Unsecure Only. During this time, normal system
operation is suspended.
· Set
Set the current certificate and associated private key. The certificate and key must be a matching pair. The
source may be:
· Current User Certificate Store.
· Local Machine Certificate Store.
· File in PKCS#12 (.pfx), DER (.cer), or password protected DER (.cer) format.
· Pasted from clipboard in PEM format, including header and footer text.
· IP Office supports certificates with RSA key sizes of 512, 1024, 2048 and 4096 bits. Signature algorithms
SHA-1, SHA-224 and SHA-256.
IP Office Manager 11.0 Page 188
IP Office R9.0 15-601011 Issue 17b (19 October 2016)
Comments on this document? infodev@avaya.com
Security Mode Field Descriptions: System
· View
View the current certificate. The certificate (not the private key) may also be installed into the local PC
certificate store for export or later use when running the manager in secured mode.
· Delete
Delete the current certificate. When sent to the system, the system will generate a new certificate when next
required. This can take up to 5 minutes to generate. During this time, normal system operation is suspended.
· Offer Certificate: Default = On.
This is a fixed value for indication purposes only. This sets whether the system will offer a certificate in the TLS
exchange when the IP Office is acting as a TLS server, which occurs when accessing a secured service.
· Private Key: Default = None.
This is a fixed value for indication purposes only. This indicate whether the system has a private key associated with
the certificate.
· Issued to: Default = IP Office identity certificate.
Common name of issuer in the certificate.
· Default Certificate Name: Default = None.
· Use Different Identity Certificate for Telephony: Default = None.
A telephony certificate can be used instead of the identity certificate and is offered in a TLS exchange when the system
is acting as a TLS server for secure SIP signalling and connections to an HTTPS port by telephone endpoints.
· Set
Set the current certificate and associated private key. The certificate and key must be a matching pair. The
source may be:
· Current User Certificate Store.
· Local Machine Certificate Store.
· File in PKCS#12 (.pfx), DER (.cer), or password protected DER (.cer) format.
· Pasted from clipboard in PEM format, including header and footer text.
· IP Office supports certificates with RSA key sizes of 512, 1024, 2048 and 4096 bits. Signature algorithms
SHA-1, SHA-224 and SHA-256.
· View
View the current certificate. The certificate (not the private key) may also be installed into the local PC
certificate store for export or later use when running the manager in secured mode.
· Delete
Delete the current certificate.
· Offer Certificate: Default = On.
This is a fixed value for indication purposes only. This sets whether the system will offer a certificate in the TLS
exchange when the IP Office is acting as a TLS server, which occurs when accessing a secured service.
· Private Key: Default = None.
This is a fixed value for indication purposes only. This indicate whether the system has a private key associated with
the certificate.
· Issued to: Default = None.
Common name of issuer in the certificate.
· Received Certificate Checks (Management Interface): Default = None.
This setting is used configuration administration connections to the system by applications such as Manager. When the
Service Security Level of the service 191 being used is set to High, a certificate is requested by the system. The
received certificate is tested as follows:
· None: No extra checks are made (The certificate must be in date).
· Low: Certificate minimum key size 512 bits, in date.
· Medium: Certificate minimum key size 1024 bits, in date, match to store, no reflected.
· High: Certificate minimum key size 1024 bits, in date, match to store, no self signed, no reflected.
· Received Certificate Checks (Telephony Endpoints): Default = None.
This setting is used with IP telephony endpoints connecting to the system.
· None: No extra checks are made (The certificate must be in date).
· Low: Certificate minimum key size 512 bits, in date.
· Medium: Certificate minimum key size 1024 bits, in date, match to store, no reflected.
· High: Certificate minimum key size 1024 bits, in date, match to store, no self signed, no reflected.
IP Office Manager 11.0 Page 189
IP Office R9.0 15-601011 Issue 17b (19 October 2016)
Comments on this document? infodev@avaya.com
· Trusted Certificate Store: Default = Empty.
The certificate store contains a set of trusted certificates used to evaluate received client certificates. Up to 25 X.509v3
certificates may be installed. The source may be:
· Current User Certificate Store.
· Local Machine Certificate Store.
· File in PKCS#12 (.pfx), DER (.cer), or password protected DER (.cer) format.
· Pasted from clipboard in PEM format, including header and footer text.
· Add
Sets the current Server Certificate and associated private key. The certificate and key must be a matching pair.
The source may be:
· Current User Certificate Store.
· Local Machine Certificate Store.
· File in PKCS#12 (.pfx), DER (.cer), or password protected DER (.cer) format.
· Pasted from clipboard in PEM format, including header and footer text.
· IP Office supports certificates with RSA key sizes of 512, 1024, 2048 and 4096 bits. Signature algorithms
SHA-1, SHA-224 and SHA-256.
· View
View the current selected certificate. The certificate (not the private key) may also be installed into the local PC
certificate store for export or later use when running the manager in secured mode.
· Delete
Delete the current selected certificate.
· SCEP Settings: Release 8.0+.
The Simple Certificate Enrollment Protocol is a protocol intended to ease the issuing of certificates in a network where
numerous devices are using certificates. Rather than having to individually administer the certificate being used by each
device, the devices can be configured to request a certificate using SCEP. These settings are not used in IP Office
Standard mode.
· Activity: Default = Off.
· Request Interval: Default = 120 seconds. Range = 5 to 3600 seconds.
· SCEP Server IP/Name: Default = Blank.
· SCEP Server Port: Default = 80 for HTTP and 443 for HTTPS.
· SCEP URI: Default = /ejbca/publicweb/apply/scep/pkiclient.exe
· SCEP Domain Cert Name: Default = Blank.
· SCEP Password: Default = Blank.
IP Office Manager 11.0 Page 190
IP Office R9.0 15-601011 Issue 17b (19 October 2016)
Comments on this document? infodev@avaya.com
Security Mode Field Descriptions: System
9.4 Services Settings
This tab is accessible when Service is selected in the navigation pane. It shows details of the services that the
system runs to which service users can communicate.
· Name
The name of the service. This is a fixed value for indication purposes only.
· Host System
This field shows the system's name. This is a fixed value for indication purposes only.
· Service Port
This is the port on which the system listens for attempts to access the service. The routing of traffic to this port may
need to be enabled on firewalls and network devices between the service users and the system. The base port (TCP or
HTTP) for each service is offset by a fixed amount from the ports set in System Settings.
For information on port usage see the IP Office Avaya Port Matrix document on the Avaya support site at
https://support.avaya.com/helpcenter/getGenericDetails?detailId=C201082074362003
· Service Security Level: Default = ‘Unsecure Only’.
Sets the minimum security level the service will support. See File | Preferences | Security 145 for the corresponding
Manager application setting, which must be changed to match the appropriate service access security settings.
· WARNING
If the system does not already have an X509 security certificate, selecting a setting other than Unsecure Only
will cause the system to stop responding for a period (less than a minute) while the system generates its own
unique security certificate.
· Unsecure Only
This option allows only unsecured access to the service. The service's secure TCP port, if any, is disabled. This or
disabled are the only options supported for the System Status Interface and Enhanced TSPI services.
· Unsecure + Secure
This option allows both unsecured and secure (Low) access. In addition, TLS connections are accepted without
encryption, just authentication.
· Secure, Low
This option allows secure access to that service using TLS, and demands weak (for example DES_40 + MD5)
encryption and authentication or higher. The service's unsecured TCP port is disabled.
· Secure, Medium
This option allows secure access to that service using TLS, and demands moderate (for example DES_56 + SHA-1)
encryption and authentication or higher. The service's unsecured TCP port is disabled.
· Secure, High
This option allows secure access to that service using TLS and demands strong (for example 3DES + SHA-1)
encryption and authentication, or higher. In addition, a certificate is required from the client (usually Manager). See
System Details | Client Certificate Checks 187 for tests made on the received certificate. The service's unsecured TCP
port is disabled.
· Disabled
This option is available for the System Status Interface and Enhanced TSPI services. If selected, access to the service
is disabled.
· Service Access Source
For Server Edition systems, it is defaulted to Business Edition Manager. When set to Business Edition Manager,
the system can only be configured using Manager in its Server Edition mode. When set to Unrestricted, the system can
be configure using Manager in its normal Simplified View or Advanced View modes.
· ! WARNING
Opening the configuration of a Server Edition system in Manager running in any mode other than Server Edition
mode should be avoided unless absolutely necessary for system recovery. Even in that case, Manager will not allow
renumbering, changes to the voicemail type and changes to H.323 lines.
IP Office Manager 11.0 Page 191
IP Office R9.0 15-601011 Issue 17b (19 October 2016)
Comments on this document? infodev@avaya.com
9.5 Rights Groups
9.5.1 Group Details
These settings are displayed when Rights Groups is selected in the navigation pane. This tab sets the name of the
Rights Group.
The maximum number of rights groups is 32.
· Name: Range = Up to 31 characters
The name for the Rights Group should be unique.
9.5.2 Configuration
These settings are displayed when Rights Groups is selected in the navigation pane. This tab sets the configuration
settings access for service user's who are members of this Rights Group.
· IP Office Service Rights
This setting controls what action on the system can be performed by members of the Rights Group.
· Manager Operator Rights
This setting controls what types of configuration records Manager will allow members of the Rights Group to viewed
and what actions they can perform with those types of records.
Operator View/Edit/ Configuration Record Types
New/Delete
Administrator All View, edit create and delete all configuration records.
Manager View View all except WAN Port.
Edit Extension, User, Hunt Group, Short Code, Service, RAS, Incoming
Call Route, Directory, Time Profile, Firewall Profile, IP Route, Least
New Cost Route, Account Code, ARS.
Delete As edit except Short Code.
Operator View View all except WAN Port.
Edit Extension, User, Hunt Group, Short Code, Service, RAS, Incoming
Call Route, Time Profile, Firewall Profile, IP Route, Least Cost Route,
Account Code, License, ARS.
New None.
Delete Delete Incoming Call Route and Directory.
User & Group Edit View User and Hunt Group records only.
Edit
New None
Delete
User & Group Admin All User and Hunt Group records only.
Dir & Account Admin All Directory and Account Code records only.
Time & Attendant Admin All Time Profile and Auto Attendant records only.
ICR & User Rights Admin All Incoming Call Route and User Rights records only.
Read Only View View all configuration records.
Edit None.
New
Delete
9.5.3 Security Administration
These settings are displayed when Rights Groups is selected in the navigation pane. This tab sets the security
settings access for Service user's who are members of this Rights Group. These settings are ignored and greyed out if a
Unique Security Administrator has been enabled in General Settings 184 .
· Read all security settings
Members of the Rights Group can view the system's security settings.
IP Office Manager 11.0 Page 192
IP Office R9.0 15-601011 Issue 17b (19 October 2016)
Comments on this document? infodev@avaya.com
Security Mode Field Descriptions: Rights Groups
· Write all security settings
Members of the Rights Group can edit and return changes to the system's security settings.
· Reset all security settings:
If selected, members of the Rights Group can reset the security settings to default values.
· Write own service user password:
If selected, members of the Rights Group can change their own password when requested to do so by the system.
That request may be the result of a Password Change Period 184 , Force new password 195 or Account Expiry
195 . The new password change is requested automatically at login time.
9.5.4 System Status
These settings are displayed when Rights Groups is selected in the navigation pane. This tab sets whether members
of the group can access the system using the System Status Application (SSA). That application is only supported by IP
Office 4.0 and higher systems.
· System Status Access
If selected, members of the Rights Group can view the system's current status and resources using the System
Status Application (SSA).
· Read all configuration
The System Status application includes tools to take a snapshot of the system for use by Avaya for diagnostics.
That snapshot can include a full copy of the system's configuration settings. This setting must be enabled for the
SSA user to include a copy of the configuration in the snapshot.
· System Control:
If enabled, the SSA user is able to use SSA to initiate system shutdowns and memory card shutdown/restarts.
9.5.5 Enhanced TSPI
These settings are displayed when Rights Groups is selected in the navigation pane. This tab sets whether members
of the group can access the system using the Enhanced TSPI application interface. This interface is only supported by
Release 5.0 and higher systems.
· Enhanced TSPI Access
If selected, applications in this rights group are able to use the system's Enhanced TSPI interface. This interface is
currently used by the one-X Portal for IP Office application server for its connection to the system.
9.5.6 HTTP
These settings are displayed when Rights Groups is selected in the navigation pane. This tab sets the HTTP services
supported for members of the group.
· DECT R4 Provisioing
This service is used to allow the system to configure the DECT R4 master base station and to respond to handsets
subscribing to the DECT R4 system. It requires both the system and DECT R4 master base station to be configured
to enable provisioning. For full details refer to the DECT R4 Installation Manual.
9.5.7 Web Services
These settings are displayed when Rights Groups is selected in the navigation pane. They are used by users in
rights groups using web services to configure and manager the system. These are currently not used on Standard Mode
systems
IP Office Service Rights
· Security Read All
If selected, the rights group members can view system security settings.
· Security Write All
If selected, the rights group members can change system security settings.
· Security Write Own Password
If selected, members of the Rights Group can change their own password when requested to do so by the system.
That request may be the result of a Password Change Period 184 , Force new password 195 or Account Expiry
195 . The new password change is requested automatically at login time.
IP Office Manager 11.0 Page 193
IP Office R9.0 15-601011 Issue 17b (19 October 2016)
Comments on this document? infodev@avaya.com
· Config Read All
If selected, the rights group members can view system configuration settings.
· Config Write All
If selected, the rights group members can change system configuration settings.
· Backup
If selected, the rights group members can initiate the system backup process.
· Restore
If selected, the rights group members can initiate the system restore process.
· Upgrade
If selected, the rights group members can initiate the system upgrade process.
Web Manager Rights
These rights are used with web service access to a system such as the IP Office web manager used with IP Office Basic
Edition systems.
9.5.8 External
These settings are displayed when Rights Groups is selected in the navigation pane. They are used by users in
rights groups for external components using web services to configure and manage the system.
IP Office Service Rights
· Voicemail Pro Basic
If selected, the rights group members can read the configuration and perform backup, restore, and upgrade.
· Voicemail Pro Standard
If selected, the rights group members can update the configuration and perform backup, restore, and upgrade.
· Voicemail Pro Administrator
If selected, the rights group members can update the configuration and security settings.
· one-X Portal Administrator
If selected, the rights group members can update the configuration and security settings. Does not include backup
and restore.
· one-X Portal Super User
If selected, the rights group members can perform backup and restore.
· Web Control Administrator
If selected, the rights group members can update the configuration and security settings.
IP Office Manager 11.0 Page 194
IP Office R9.0 15-601011 Issue 17b (19 October 2016)
Comments on this document? infodev@avaya.com
Security Mode Field Descriptions: Rights Groups
9.6 Service Users
These settings are displayed when Service Users is selected in the navigation pane and a particular service user is
selected in the group pane.
Users can be created and deleted using the and icons at the top-right of the details pane. The maximum number of
service users is 64.
· Name: Range = Up to 31 characters.
Sets the service user's name. The minimum name length is controlled through General settings 184 .
· Note: If changing the user name and/or password of the current service user used to load the security settings,
after saving the changes Manager should be closed. Not closing Manager will cause error warnings when attempting
to send any further changes.
· Password: Range = Up to 31 characters.
Sets the service user's password.
· To change the current password click Change. Enter and confirm the new password. Note that an error will be
indicated if the password being entered does not meet the password rules set through General settings 184 .
· To clear the cache of previous password details used by the password rules setting, click Clear Cache. For
example, if the rule restricting the reuse of old passwords has been enabled, clearing the cache allows a previous
password to be used again.
· Account Status: Default = 'Enabled'.
Displays the current service user account status (correct at the time of reading from the system).
· Enabled
This status is the normal non-error state of a service user account. This setting can be selected manually to re-enable
an account that has been disabled or locked. Note that re-enabling a locked account will reset all timers relating to
the account such as Account Idle Time.
· Force New Password
This status can be selected manually. The service user is then required to change the account password when they
next log in. Until a password change is successful, no service access is allowed. Note that the user must be a member
of a Rights Group that has the Security Administration 192 option Write own service user password enabled.
· Disabled
This status prevents all service access. This setting can be selected manually. The account can be enabled manually
by setting the Account Status back to Enabled.
· Locked – Password Error
This status indicates the account has been locked by the Password Reject Action option Log and Disable Account
on the security General Settings 184 tab. The account can be enabled manually by setting the Account Status back
to Enabled.
· Locked - Temporary
This status indicates the account is currently locked temporarily by the Password Reject Action option Log and
Temporary Disable on the security General Settings 184 tab. The account can be enabled manually by setting the
Account Status back to Enabled, otherwise the service user must wait for the 10 minute period to expire.
· Locked - Idle
This status indicates the account has been locked by passing the number of days set for the Account Idle Time on the
security General Settings 184 tab without being used. The account can be enabled manually by setting the Account
Status back to Enabled.
· Locked - Expired
This status indicates the account has been locked after passing the Account Expiry date set below. The account can
be enabled manually by setting Account Status back to Enabled, and resetting the Account Expiry date to a
future date or to No Account Expiry.
· Locked – Password Expired
This status indicates the account has been locked after having not been changed within the number of days set by the
Password Change Period option on the security General Settings 184 tab. The account can be enabled manually by
setting the Account Status back to Enabled.
· Account Expiry: Default = <None> (No Expiry).
This option can be used to set a calendar date after which the account will become locked. The actual expiry time is
23:59:59 on the selected day. To prompt the user a number of days before the expiry date, set an Expiry Reminder
Time on the security General Settings 184 tab.
· Rights Group Membership
The check boxes are used to set the Rights Groups to which the user belongs. The user's rights will be a combination
of the rights assigned to the groups to which they belong.
IP Office Manager 11.0 Page 195
IP Office R9.0 15-601011 Issue 17b (19 October 2016)
Comments on this document? infodev@avaya.com
IP Office Manager 11.0 Page 196
IP Office R9.0 15-601011 Issue 17b (19 October 2016)
Comments on this document? infodev@avaya.com
Chapter 10.
Configuration Mode Field
Descriptions
IP Office Manager 11.0 Page 197
IP Office R9.0 15-601011 Issue 17b (19 October 2016)
Comments on this document? infodev@avaya.com
10. Configuration Mode Field Descriptions
This following sections detail the various configuration settings provided for different record types within the system
configuration. Depending on the type and locale of the system some settings and tabs may be hidden as they are not
applicable. Other settings may be grayed out. This indicates that the setting is either for information only or that another
setting needs to be enabled first.
Manager Settings
The BOOTP and Operator settings are used by the Manager application itself. They are not system configuration settings.
· BOOTP 202
Manager settings for the support of systems requesting software.
· Operator 203
Manager settings for the editing of configuration settings from pre-Release 3.2 systems.
The way that the system configuration settings are grouped and displayed in navigation pane depends on whether
Manager is running in its normal Advanced View mode or in Server Edition mode.
Standalone System Settings
This order of display of different types of configuration record is used for IP Office Essential Edition, IP Office Preferred
Edition and IP Office Advanced Edition systems.
· System 204
Overall settings for the data and telephony operation of the system.
· Line 261
Settings for trunks and trunk channels within the system.
· Control Unit 345
Information summary of the system.
· Extension 346
Settings for extension ports.
· User 358
Settings for each system user. They may or may not be associated with an extension.
· Hunt Group 399
Collections of users to which calls can be directed for answer by any one of those users.
· Short Code 427
These are numbers which when dialed trigger specific features or are translated for external dialing. Short codes
can be set at both the system wide level and locally for a particular system.
· Service 428
Configuration settings such as user names and passwords needed for connections to data services such as the
Internet.
· RAS 443
Remote Access Service settings for connecting incoming data calls.
· Incoming Call Route 447
Records here are used to match incoming call details on external trunks to destinations on the system.
· WAN Port 453
Configuration settings for the WAN ports provided on some units.
IP Office Manager 11.0 Page 198
IP Office R9.0 15-601011 Issue 17b (19 October 2016)
Comments on this document? infodev@avaya.com
Configuration Mode Field Descriptions:
· Directory 460
External names and numbers. Used for matching names to incoming calls and for dialing from user applications.
· Time Profile 462
Used to control when various functions are active.
· Firewall Profile 464
Use to control the types of data traffic that can cross into or out of the system.
· IP Route 469
These records are used to determine where data traffic on the system should be routed.
· Account Code 471
Used for call logging and to control the dialing of certain numbers.
· License 474
License keys are used to enable system features and applications.
· Tunnel 478
Used to created IPSec and L2TP data tunnels.
· User Rights 492
Provide templates to control the settings applied to associated users.
· Auto Attendant 485
Used when an Avaya memory card is installed in the control unit.
· ARS 504
Automatic Route Selection is used by to control outgoing external calls.
· Authorization Codes 489
Authorization codes are similar to account codes. However, unlike account codes which are usable by any user,
each authorization code is only usable by a specific user or users associated with a specific set of user rights.
Server Edition Settings
When Manager is being used in Server Edition mode, the navigation pane works in the same way as normal. However, the
different types of configuration records are ordered and grouped differently. This reflects the fact that some types of
record are automatically shared across all systems in the network.
Solution Settings
The first 8 types are records have special behaviors that are different from normal records stored in the configurations of
individual systems in the network.
· User 358
These records show settings for system users. Each user may or may not be associated with an extension. All the
users configured on all systems are grouped here to allow easy configuration access. The individual user records
are still stored in the configuration of the particular system on which the user was created and can also be accessed
through that system's configuration settings. New users are created through the User settings of the system that
hosts the user.
· Hunt Group 399
These records are groups of users to which calls can be directed for answering by any one of those users. Hunt
group records are stored in the configuration of the Primary Server but those hunt groups are advertised for use by
all systems in the network.
· Directory 460
External names and numbers. These records are used to match names to incoming calls and for making calls by
name selection from the directory on phones or in applications. These directory records are stored in the
configuration of the Primary Server. By default all other systems in the network automatically import a copy of the
Primary Server system directory at regular intervals.
IP Office Manager 11.0 Page 199
IP Office R9.0 15-601011 Issue 17b (19 October 2016)
Comments on this document? infodev@avaya.com
By default, the following types of records are all shared and replicated by each system in the network and cannot be set at
an individual system level. That operation can be changed using the consolidation settings 83 .
· Short Code 427
These are numbers which when dialed trigger specific features or are translated for external dialing. These short
codes are common to all systems in the network.
· Incoming Call Route 447
Records set here are used to match incoming call details on external trunks to destinations. These incoming call
routes are shared by all systems in the network.
· Time Profile 462
Used to control when various functions are active. The time profiles set here are shared by all systems in the
network.
· Account Code 471
Used for call logging and to control the dialing of certain numbers. The account codes set here are shared by all
systems in the network.
· User Rights 492
Provide templates to control the settings applied to users associated with a particular set of user rights. These user
rights are shared and replicated on all systems in the network.
Individual System Settings
In addition to the settings above, a range of other types of record can be configured for each individual system in the
network. Visibility and configuration of Short Code, Incoming Call Route, Time Profile, Account Code and User
Rights records (see above) is dependent on the consolidation settings 83 of Manager.
· System 204
A system icon is shown for each system in the network. That is, one for the Primary Server, one for the the
Secondary Server if installed and one for each Expansion System (L) and Expansion System (V2) systems. Each
can be expanded to allow configuration of records that are particular to that system.
· Line 261
Settings for trunks and trunk channels within the system.
· Control Unit 345
Information summary of the system.
· Extension 346
Settings for extension ports.
· User 358
Settings for each system user. They may or may not be associated with an extension.
· Short Code 427
These are numbers which when dialed trigger specific features or are translated for external dialing.
· Service 428
Configuration settings such as user names and passwords needed for connections to data services such as the
Internet.
· RAS 443
Remote Access Service settings for connecting incoming data calls.
· WAN Port 453
Configuration settings for the WAN ports provided on some units.
· Firewall Profile 464
Use to control the types of data traffic that can cross into or out of the system.
IP Office Manager 11.0 Page 200
IP Office R9.0 15-601011 Issue 17b (19 October 2016)
Comments on this document? infodev@avaya.com
Configuration Mode Field Descriptions:
· IP Route 469
These records are used to determine where data traffic on the system should be routed.
· License 474
License keys are used to enable system features and applications.
· Tunnel 478
Used to created IPSec and L2TP data tunnels.
· ARS 504
Automatic Route Selection is used by to control outgoing external calls.
· Authorization Codes 489
Authorization codes are similar to account codes. However, unlike account codes which are usable by any user,
each authorization code is only usable by a specific user or users associated with a specific set of user rights.
IP Office Manager 11.0 Page 201
IP Office R9.0 15-601011 Issue 17b (19 October 2016)
Comments on this document? infodev@avaya.com
10.1 BOOTP
BOOTP is protocol used by devices to request software when restarting. It is used when upgrading the control unit
within a system or when the core software within the control unit has been erased. When running, Manager can
respond to BOOTP requests and, if it finds a matching BOOTP record for the system, provide the software file
indicated by that record.
BOOTP records are not part of a system's configuration settings, they are items saved on the Manager PC. Normally
Manager automatically creates a BOOTP record for each system with which it has communicated, up to a maximum of 50
records. However BOOTP records can be added and edited manually when necessary.
· File Location
The location from which Manager provides files in response to BOOTP is its binaries directory. This can be changed
using File | Change Working Directory 139 or File | Preferences | Directories 142 . This directory is also the
directory used by Manager when providing files by TFTP.
· Enabling BOOTP
By default, Manager does not provide BOOTP support. To enable BOOTP, select File | Preferences | Preferences
| Enable BOOTP and TFTP Server 140 .
Settings
· Enabled: Default = Enabled
If unticked, BOOTP support for the matching system from this Manager PC is disabled.
· System Name
This field is not changeable. It shows the system name.
· MAC Address
The MAC address of the system. The address can be obtained and or verified in a number of ways:
· When a system's configuration settings are loaded into Manager, it is shown as the Serial Number on the Unit 345
form. On defaulted systems, it is also used as the system name.
· If the system is requesting software, the MAC address is shown as part of the request in the status bar at the base of
the Manager screen.
· If the system can be pinged, it may be possible to obtain its MAC address using the command arp -a <ip address>
.
· IP Address
The IP address of the system's LAN1.
· Filename
The name of the .bin software file used by that type of control unit. To be transferred to the system, this file must exist
in the Manager applications Working Directory.
· Time Offset: Default = 0.
In addition to performing BOOTP support for systems, the Manager application can also act as a time server (RFC868).
This field sets the offset between the time on the PC running Manager and the time sent to the system in response to its
time requests. The field is not used if a specific Time Server IP Address is set through the System form in the system's
configuration settings.
· Manager can be disabled from acting as an Internet Time (RFC868) server. Select File | Preferences | Preferences
140 and untick Enable time server.
IP Office Manager 11.0 Page 202
IP Office R9.0 15-601011 Issue 17b (19 October 2016)
Comments on this document? infodev@avaya.com
Configuration Mode Field Descriptions: BOOTP
10.2 Operator
Operator records are not part of a system's configuration settings. They are used when a pre-Release 3.2
configuration is loaded to control what parts of a configuration can be edited.
The table below lists the settings for the default operators provided.
Operator View Edit New Delete Configuration Record Types
Administrato All configuration records.
r
Manager View all. Other actions Extension, User, Hunt Group, Short Code,
Service, RAS, Incoming Call Route, Directory, Time Profile, Firewall
Profile, IP Route, Least Cost Routing, Account Code, ARS.
Operator View all configuration records. Edit all except System, Line, Control Unit
and Authorization Codes.
If when receiving a configuration from a pre-3.2 system an invalid operator is specified, the settings will be loaded using
the Guest operator. This additional operator allows a read-only view.
IP Office Manager 11.0 Page 203
IP Office R9.0 15-601011 Issue 17b (19 October 2016)
Comments on this document? infodev@avaya.com
10.3 System
There is one System record for each system being managed. When using Manager in Server Edition or Small
Community Network Management 116 modes, clicking on the System icon for a particular system displays a
system inventory 124 page for that system.
The following tabs are part of the System form:
· System 205
General settings for the system.
· LAN1 209
Network settings for the RJ45 Ethernet LAN port on the control unit.
· LAN2 217
Network settings for the RJ45 Ethernet WAN port on the control unit.
· DNS 218
Specify the Domain Name Server addresses to use for address resolution.
· Voicemail 219
Details the type and location of the voicemail server.
· Telephony 224
System-wide telephony settings.
· Directory Services 236
Settings to allow the system to import directory numbers from other sources.
· System Events 244
Simple Network Management Protocol (SNMP), email (SMTP), and Syslog settings for the sending of system events.
· SMTP 250
Settings for SMTP email sending from the system.
· Twinning 252
System wide controls for the use of Mobile Twinning.
· SMDR 251
Settings for the sending of call records to a specified IP address.
· CCR 256
This form is used for settings specific to the Customer Call Reporter (CCR) application. Not supported in multi-site
networks.
IP Office Manager 11.0 Page 204
IP Office R9.0 15-601011 Issue 17b (19 October 2016)
Comments on this document? infodev@avaya.com
Configuration Mode Field Descriptions: System
10.3.1 System
Usability
· These settings are mergeable. However, changes to Locale or Favor RIP Routes over Static Routes require a
reboot.
Configuration Settings
· Name: Default: = System MAC Address.
A name to identify this system. This is typically used to identify the configuration by the location or customer's company
name. Some features such as Gatekeeper require the system to have a name. This field is case sensitive and within any
network of systems must be unique. Do not use <, >, |, \0, :, *, ?, . or /.
· Contact Information: Default = Blank.
This field is only be edited by service user with administrator rights. If Contact Information is entered, it will set the
system under 'special control'.
· If the contact information is set using a standalone version of Manager, warnings that "This configuration is under
special control" are given when the configuration is opened again. This can be used to warn other users of Manager
that the system is being monitored for some specific reason and provide them with contact details of the person
doing that monitoring. See Loading a Configuration 62 .
· Locale
This setting sets default telephony and language settings based on the selection. It also sets various external line
settings and so must be set correctly to ensure correct operation of the system. See Supported Country and Locale
Settings 1017 . For individual users the system settings can be overridden through their own locale setting (User | User |
Locale).
· Location: Default = None. (Release 9.0)
Specify a location to associate the system with a physical location. Associating a system with a location allows
emergency services to identify the source of an emergency call. The drop down list contains all locations that have been
defined on the Location 518 page.
· Customize Locale Settings:
The Customize locale matches the Saudi Arabia 1062 locale but with the following additional controls shown below.
· Tone Plan: Default = Tone Plan 1
The tone plan control tones and ringing patterns. The options are:
· Tone Plan 1: United States 1072 .
· Tone Plan 2: United Kingdom 1071 .
· Tone Plan 3: France 1036 .
· Tone Plan 4: Germany 1039 .
· Tone Plan 5: Spain 1065 .
· CLI Type:
This field is used to set the CLI detection used for incoming analogue trunks. The options are DTMF, FSK V23 and
FSK BELL202.
· Device ID: Server Edition Only.
Displays the value set for Device ID on the System | System Events | Configuration 245 tab.
If an SSL VPN is configured, , Avaya recommends that the Device ID match an SSL VPN service Account Name.
Each SSL VPN service account name has an associated SSL VPN tunnel IP address. Having the displayed Device ID
match an SSL VPN service account name helps identify a particular SSL VPN tunnel IP address to use for remotely
managing IP Office.
· TFTP Server IP Address: Default = 0.0.0.0 (Disabled).
While running, Manager can act as a TFTP server and provides files from its configured binaries directory 142 . To set the
address to broadcast, use the value 255.255.255.255. TFTP is disabled by default. TFTP can be enabled through the
Enable BootP and TFTP Servers 140 command.
· On Server Edition Systems, the default setting on the Primary Server is 0.0.0.0 (disabled). The default setting on
Secondary and Expansion servers is the address of the Primary Server.
· For Avaya IP phones using the system for DHCP, the address set here is used when they make TFTP requests for
software and settings files.
· On systems with an Avaya memory card, the LAN1 IP Address can be entered to specify that memory card as the TFTP
file source. The files required for download must be transferred onto the card using either TFTP from the PC command
line (see File Writer IP Address below) or through Embedded File Management 157 .
· 1100, 1200, 1600 and 9600 Series IP phones do not support TFTP and require an HTTP Server IP Address (see below)
to be specified.
IP Office Manager 11.0 Page 205
IP Office R9.0 15-601011 Issue 17b (19 October 2016)
Comments on this document? infodev@avaya.com
· This address is only used in DHCP responses if the Phone File Server Type is set to Custom.
· HTTP Server IP Address: Default = 0.0.0.0 (Disabled).
For Avaya IP phones using the system for DHCP, the address set here is used when they make HTTP requests for
software and settings files. The files for download should be placed in the HTTP server's root directory.
· Using the system's own memory card is supported as the source for HTTP files. This is supported for up to 50 IP
phones total. This is done by setting the TFTP Server IP Address and HTTP Server IP Address to match the
system IP address.
· HTTP-TFTP Relay is supported using Manager as the TFTP server (not supported by Linux based systems). This is
done by setting the TFTP Server IP Address to the address of the Manager PC and the HTTP Server IP Address
to the control unit IP address. This method is supported for up to 5 IP phones total.
· This address is only used in DHCP responses if the Phone File Server Type (see below) is set to Custom.
· Phone File Server Type: Default = Memory Card (Disk on a Linux system).
For IP (H.323 and SIP) phones using the system as their DHCP server, the DHCP response can include the address of a
file server from which the phone should request files. The setting of this field control which address is used in the DHCP
response.
Phone File DHCP Response uses...
Server Type
HTTP Source TFTP Source
Custom HTTP Server IP Address TFTP Server IP Address
Memory Card LAN IP Address LAN IP Address
Disk LAN IP Address LAN IP Address
Manager LAN IP Address Manager PC IP Address
· Custom
The DHCP response provided to phones it is supporting contains the TFTP Address from the TFTP Server IP
Address above and the HTTP Address from the HTTP Server IP Address above.
· Memory Card (Disk on a Linux system)
The system will respond to file requests from phones using files on its own memory card. The DHCP response
provided to phones it is supporting contains the LAN address of the system for both TFTP and HTTP address.
· Manager
The system will forward any H.323 phone file request to the configured Manager PC IP Address set below.
HTTP-TFTP relay is used for HTTP requests. The DHCP response provided to phones the system is supporting contains
the LAN address of the system for the HTTP Address. This option is not supported for Linux based systems.
· HTTP Redirection: Default = Off. (Release 9.0)
Allows for the use of an alternate HTTP file server for the download of large binary files. This field is available when the
Phone File Server Type is set to Memory Card (or Disk on a Linux system).
When this field is set to Phone Binaries, 96x1 H.323 phones requesting their binary files are redirected to the HTTP
server defined in the HTTP Server IP Address field.
· Manager PC IP Address: Default = 0.0.0.0 (Broadcast).
This address is used when the Phone File Server Type is set to Manager.
· Avaya HTTP Clients Only: Default = Off.
When selected, the system only responds to HTTP requests from sources it identifies as another system, an Avaya
phone or application.
· Enable SoftPhone HTTP Provisioning: Default = Off.
This option must be enabled if the IP Office Video Softphone is being supported.
· Favour RIP Routes over Static Routes: Default = Off.
RIP 470 can be enabled on the system LAN1 209 and LAN2 217 interfaces, and on specific Services 428 . When this setting
is on, the RIP route to a destination overrides any static route to the same destination in the system's IP Routes 469 ,
regardless of the RIP route's metric. The only exception is RIP routes with a metric of 16 which are always ignored.
Note: If a previously learnt RIP route fails, the system applies a metric of 16 five minutes after the failure. When off,
any RIP route to a destination for which a static route has been configured is ignored. This option is not supported on
Linux based systems.
· Automatic Backup: Default = On.
This command is available with IP500 V2 systems. When selected, as part of its daily backup process, the system
automatically copies the folders and files from the System SD card's /primary folder to its /backup folder. Any
matching files and folders already present in the /backup folder are overwritten.
· Provider: Default = Not visible.
This field is visible only if the system has been branded by addition of a special license for a specific equipment provider.
The branding is fixed, that is it remains even if the license is subsequently removed. The number shown is a unique
reference to the particular equipment provider for whom the system has been branded. When branded, the equipment
provider's name is displayed on idle phone displays and other provider related features are enabled.
IP Office Manager 11.0 Page 206
IP Office R9.0 15-601011 Issue 17b (19 October 2016)
Comments on this document? infodev@avaya.com
Configuration Mode Field Descriptions: System
· Time Setting Config Source: Default = See below.
The time is either set manually (see Date and Time 521 ), obtained using Time protocol (RFC868) requests or obtained
using Network Time Protocol (RFC958) request. This field is used to select which method is used and to apply ancillary
settings based on the selected method.
· For Server Edition networks, the Primary Server is defaulted to use SNTP to 0.pool.ntp.org to obtain its time
and date. The Secondary Server and expansion servers are defaulted to use SNTP to obtain their time from
the Primary Server.
· For other IP Office systems the default is Voicemail Pro/Manager. This option should not be used with
Server Edition systems and systems with a Unified Communication Module as in those scenarios the voicemail
server is being hosted by and getting its time from the same server as the IP Office.
· None
Set the system to not make any time requests. The system time and date needs to be set using a phone with
System Phone Rights (User | User 360 ). The system can then automatically apply daylight saving settings to the
manually set time.
· Voicemail Pro/Manager
Both the Voicemail Pro service and the Manager program can act as RFC868 Time servers for the system. Use of
other RFC868 server sources is not supported. They provide both the UTC time value and the local time as set on
the PC. The system makes a request to the specified address following a reboot and every 8 hours afterwards. This
option should not be used with Server Edition systems and systems with a Unified Communication Module as in
those scenarios the voicemail server is being hosted by and getting its time from the same server as the IP Office.
· IP Address: Default = 0.0.0.0 (Broadcast)
The address to which the RFC868 request is sent. 0.0.0.0 means default operation. In this mode, following
a reboot the control unit will send out a time request on its LAN interfaces. It first makes the request to
the Voicemail Server IP address in its configuration if set and, if it receives no reply, it then makes a
broadcast request.
· Time Offset: Default = 00:00
This value is not normally set as any time changes, including daylight saving changes, that occur on the PC
will be matched by the system.
· If you are running Manager when the voicemail server starts, voicemail does not start as a time server. It is
therefore recommended that you have no copy of Manager running when you start or restart the voicemail
server. Manager can be disabled from acting as a RFC868 time server by deselecting the Enable Time Server
option (File | Preferences | Edit | Preferences 140 ).
· SNTP
Use a list of SNTP servers to obtain the UTC time. The records in the list are used one at a time in order until there
is a response. The system makes a request to the specified addresses following a reboot and every hour
afterwards.
· Time Settings
· Time Server Address: Default = Blank
Enter a list of IP addresses for the SNTP servers. Separate each record with a space. The use of broadcast addresses
is not supported. The list is used in order of the records until a response is received.
· Time Offset: Default = 00:00
This setting is used to set the local time difference from the UTC time value provided by an SNTP server. For
example, if the system is 5 hours behind UTC, this field should be configured with -05:00 to make the adjustment.
The time offset can be adjusted in 15 minute increments. If also using the daylight time saving settings below, use
this offset to set the non-DST local time.
· File Writer IP Address: Default = 0.0.0.0 (Disabled)
This field set the address of the PC allowed to send files to the System SD card installed in the system using HTTP or
TFTP methods other than embedded file management.On systems with an Avaya memory card, this field sets the
address of the PC allowed to send files to the memory card using HTTP or TFTP methods other than embedded file
management. For Linux based systems it is applied to non-embedded file management access to the /opt/ipoffice folder
on the server. An address of 255.255.255.255 allows access from any address. If embedded file management 178 is
used, this address is overwritten by the address of the PC using embedded file management (unless set to
255.255.255.255).
· Dongle Serial Number
Displayed for IP 500 V2 systems. This field is for information only.
It shows the serial number of the feature key dongle against which the system last validated its licenses. Local is shown
for a serial port, Smart Card or System SD feature key plugged directly into the control unit. Remote is shown for a
parallel or USB feature key connected to a feature Key Server PC. For IP400 and IP500 systems, the serial number is
also printed on the feature key dongle and prefixed with SN. For IP500 V2 systems, the serial number is printed on the
System SD card and prefixed with FK.
· System Identification
Displayed for Linux based systems. This field is for information only.
This is the unique system reference that is used to validate licenses issued for this particular system. For a physical
server this is a unique value based on the server hardware. For a virtual server this value is based on several factors
including the LAN1 and LAN2 IP addresses, the host name and the time zone. If any of those are changed, the System
ID changes and any existing licenses become invalid.
IP Office Manager 11.0 Page 207
IP Office R9.0 15-601011 Issue 17b (19 October 2016)
Comments on this document? infodev@avaya.com
· AVPP IP Address: Default = 0.0.0.0 (Disabled)
Where Avaya 3600 Series SpectraLink wireless handsets are being used with the system, this field is used to specify the
IP address of the Avaya Voice Priority Processor (AVPP).
IP Office Manager 11.0 Page 208
IP Office R9.0 15-601011 Issue 17b (19 October 2016)
Comments on this document? infodev@avaya.com
Configuration Mode Field Descriptions: System
10.3.2 LAN1
This tab is used to configure the behavior of the services provided by the system's first LAN interface.
Up to 2 LAN's (LAN1 and LAN2) can be configured. The control unit has 2 RJ45 Ethernet ports, marked as LAN and WAN.
These form a full-duplex managed layer-3 switch. Within the system configuration, the physical LAN port is LAN1, the
physical WAN port is LAN2.
Configuring both interfaces with the same IP address on the same subnet is not supported. However, no warning is issued
when this configuration is implemented.
IP Office Manager 11.0 Page 209
IP Office R9.0 15-601011 Issue 17b (19 October 2016)
Comments on this document? infodev@avaya.com
10.3.2.1 LAN Settings
This form is used to set the general LAN settings for the LAN interface such as the IP address mode.
Usability
· These settings are not mergeable. Changes to these settings will require a reboot of the system.
Configuration Settings
· IP Address: Default = 192.168.42.1 or DHCP client. See Default Settings 74 .
This is the IP address of the Control Unit on LAN1. If the control unit is also acting as a DHCP server on the LAN, this
address is the starting address for the DHCP address range.
· IP Mask: Default = 255.255.255.0 or DHCP client. See Default Settings 74 .
This is the IP subnet mask used with the IP address.
· Primary Trans. IP Address: Default = 0.0.0.0 (Disabled)
This setting is only available on control units that support a LAN2. Any incoming IP packets without a service or session
are translated to this address if set.
· RIP Mode: Default = None
Routing Information Protocol (RIP) 470 is a method by which network routers can exchange information about device
locations and routes. Routes learnt using RIP are known as 'dynamic routes'. The system also supports 'static routes'
though its IP Route 468 records. For Server Edition systems this setting is only available on Expansion System (V2)
systems.
· None
The LAN does not listen to or send RIP messages.
· Listen Only (Passive)
Listen to RIP-1 and RIP-2 messages in order to learn RIP routes on the network.
· RIP1
Listen to RIP-1 and RIP-2 messages and send RIP-1 responses as a sub-network broadcast.
· RIP2 Broadcast (RIP1 Compatibility)
Listen to RIP-1 and RIP-2 messages and send RIP-2 responses as a sub-network broadcast.
· RIP2 Multicast
Listen to RIP-1 and RIP-2 messages and send RIP-2 responses to the RIP-2 multicast address.
· Enable NAT: Default = Off
This setting controls whether NAT 1006 should be used for IP traffic from LAN1 to LAN2. This setting should not be used
on the same LAN interface as a connected WAN3 expansion module.
· Number of DHCP IP Addresses: Default = 200 or DHCP client. See Default Settings. Range = 74 1 to 999.
This defines the number of sequential IP addresses available for DHCP clients.
· DHCP Mode: Default = DHCP Client. See Default Settings 74 .
This controls the control unit's DHCP mode for the LAN. When doing DHCP:
· LAN devices are allocated addresses from the bottom of the available address range upwards.
· Dial In users are allocated addresses from the top of the available range downwards.
· If the control unit is acting as a DHCP server on LAN1 and LAN2, Dial in users are allocated their address from the
LAN1 pool of addresses first.
· Server
When this option is selected, the system will act as a DHCP Server on this LAN, allocating address to other devices on
the network and to PPP Dial in users.
· Disabled
When this option is selected, the system will not use DHCP. It will not act as a DHCP server and it will not request an
IP address from a DHCP server on this LAN.
· Dial In
When this option is selected, the system will allocate DHCP addresses to PPP Dial In users only. On systems using
DHCP pools, only addresses from a pool on the same subnet as the system's own LAN address will be used.
· Client
When this option is selected, the system will request its IP Address and IP Mask from a DHCP server on the LAN.
· Advanced: (IP500/IP500 V2 only).
The system can be configured with a number of DHCP Pools 216 from which it can issue IP addresses.
IP Office Manager 11.0 Page 210
IP Office R9.0 15-601011 Issue 17b (19 October 2016)
Comments on this document? infodev@avaya.com
Configuration Mode Field Descriptions: System
10.3.2.2 VoIP
This form is used to set the system defaults for VoIP operation on the LAN interface.
Usability
· These settings are not mergeable. Changes to these settings will require a reboot of the system.
Configuration Settings
· H.323 Gatekeeper Enable: Default = On
This settings enables gatekeeper operation.
· H.323 Auto-create Extn: Default = Off
When this option is on, an extension record is automatically created for H.323 phones registering themselves with the
system as their gatekeeper. SIP Extensions use a separate setting.
· If using resilience backup 618 to support Avaya IP phones, Auto-create Extn and Auto-create User should
not be left enabled after initial configuration or any subsequent addition of new extensions and users. Leaving
auto-create options enabled on a system that is a failover target may cause duplicate extension/user records
on the multi-site network under multiple failure scenarios.
· H.323 Auto-create User: Default = Off
When this option is on and H.323 Auto-create Extn is also on, when a new H.323 extension is created a matching
user record is also created.
· H.323 Remote Extn Enable: Default = Off.
The system can be configured to support remote H.323 extensions 606 in the case where NAT is used in the
connection path. This could be the case where the IP Office is located behind a corporate NAT/Firewall router and/or
the H.323phone is located behind residential NAT enable router.
· The use of this option and the interaction and configuration of external third party elements is beyond the scope
this help file.
· In the case where the public IP address of the corporate router is unknown, the LAN's Network Topology 214
settings should be used to configure a STUN Server. Enabling the Allow Remote Extn option also makes visible
the configuration of the RTP Port number Range (NAT) settings below.
· This option is not supported if the Firewall/NAT Type (System | LAN1 | Network Topology 214 ) is set to
Symmetric Firewall or Open Internet.
· Currently, only 9600 Series phones are supported as H.323 remote extensions.
· SIP Trunks Enable: Default = On
This settings enables support of SIP trunks. It also requires entry of SIP Trunk Channels licenses.
· SIP Registrar Enable: Default = On.
Used to set the system parameters for the system acting as a SIP Registrar to which SIP endpoint devices can register.
Separate SIP registrars can be configured on LAN1 and LAN2. Registration of a SIP endpoint requires an available IP
Endpoints license. SIP endpoints are also still subject to the extension capacity limits of the system.
· Auto-create Extn/User: Default = Off.
If on, a new extension and user records are created by the registration of a new SIP endpoint. If off, SIP endpoint
can only register against existing configuration records. If a password is requested by a SIP device during registration
to create a new user and extension records in the system configuration, 0000 should be used. If registering against
an existing user record, the user Login Code should be used if set or 0000 if the user does not have a Login Code
set.
Note: This setting is not applicable to the Avaya A175 Desktop Video Device with the Avaya Flare® Experience.
· SIP Remote Extn Enable: Default = Off.
The system can be configured to support remote SIP extensions in the case where NAT is used in the connection
path. This could be the case where the IP Office is located behind a corporate NAT/Firewall router and/or the SIP
phone is located behind residential NAT enable router.
· This option cannot be enabled on both LAN1 and LAN2.
· The use of this option and the interaction and configuration of external third party elements is beyond the scope
this help file.
· In the case where the public IP address of the corporate router is unknown, the LAN's Network Topology 214
settings should be used to configure a STUN Server. Enabling the SIP Remote Extn Enable option also makes
visible the configuration of the Remote UDP Port, Remote TCP Port, Remote TLS Port settings below.
· Currently, only Flare windows, Flare iPad, OneX Mobile iOS and OneX Mobile Android SIP clients are supported as
SIP remote extensions.
· Domain Name: Default = Blank. Range = Maximum 33 characters.
This is the local SIP registrar domain name that will be needed by SIP endpoints in order to register with the system.
If this field is left blank, registration is against the LAN IP address.
IP Office Manager 11.0 Page 211
IP Office R9.0 15-601011 Issue 17b (19 October 2016)
Comments on this document? infodev@avaya.com
· Layer 4 Protocol: Default = TCP and UDP.
This field is used to select which protocols are supported for SIP connections: TCP, UDP, or TLS.
· UDP Port: Default = 5060.
The port to use for SIP UDP support if UDP is selected as the Layer 4 Protocol above.
· TCP Port: Default = 5060.
The port to use for SIP TCP support if TCP is selected as the Layer 4 Protocol above.
· TLS Port: Default = 5061.
The port to use for SIP TLS support.
· Remote UDP Port: Default = 5060.
The port to use for SIP UDP support if UDP is selected as the Layer 4 Protocol for remote SIP extension.
· Remote TCP Port: Default = 5060.
The port to use for SIP TCP support if TCP is selected as the Layer 4 Protocol for remote SIP extension.
· Remote TLS Port: Default = 5061.
The port to use for SIP TLS support if TLS is selected as the Layer 4 Protocol for remote SIP extension.
· Challenge Expiry Time (secs): Default = 10.
The challenge expiry time is used during SIP extension registration. When a device registers, the system SIP
Registrar will send a challenge back to the device and waits for an appropriate response. If the response is not
received within this timeout the registration is failed.
· RTP
· Port Number Range:
For each VoIP call, a receive port for incoming Real Time Protocol (RTP) traffic is selected from a defined range of
possible ports, using the even numbers in that range. The Real Time Control Protocol (RTCP) traffic for the same call
uses the RTP port number plus 1, that is the odd numbers. For control units and Avaya H.323 IP phones, the default
port range used is 49152 to 53246. On some installations, it may be a requirement to change or restrict the port
range used. It is recommended that only port numbers between 49152 and 65535 are used, that being the range
defined by the Internet Assigned Numbers Authority (IANA) for dynamic usage.
· !Important
The minimum and maximum settings of the port range should only be adjusted after careful consideration of the
customer network configuration and existing port usage. For pre-Release 8.1 systems, the gap between the
minimum and maximum port values must be at least 1024. For Release 8.1 and higher, the gap between the
minimum and maximum port values must be at least 254.
· Port Range (minimum): Default = 49152. Range = 1024 to 65280.
This sets the lower limit for the RTP port numbers used by the system.
· Port Range (maximum): Default = 53246. Range = 1278 to 65534.
This sets the upper limit for the RTP port numbers used by the system.
· Port Number Range (NAT): (Release 9.0)
· Port Range (minimum): Default = 49152. Range = 1024 to 65280.
· Port Range (maximum): Default = 53246. Range = 1278 to 65534.
· Enable RTCP Monitor On Port 5005: Default = On.
For 1600, 4600, 5600 and 9600 Series H.323 phones, the system can collect VoIP QoS (Quality of Service) data from
the phones. For other phones, including non-IP phones, it can collect QoS data for calls if they use a VCM channel. The
QoS data collected by the system is displayed by the System Status Application.
· This setting is mergeable. However it only affects H.323 phones when the register with the system. therefore any
change to this setting requires H.323 phones that have already been registered to be rebooted. Avaya H.323
phones can be remotely rebooted using the System Status Application.
· The QoS data collected includes: RTP IP Address, Codec, Connection Type, Round Trip Delay, Receive Jitter,
Receive Packet Loss.
· This setting is not the same as the RTCPMON option within Avaya H.323 phone settings. The system does not
support the RTCPMON option.
· Keepalives: These settings can be used with SIP trunks associated with the LAN through their Use Network
Topology Info setting (Line | Transport 330 ). For some scenarios, with frequent call forwarding on the same SIP
trunk, speech path may be lost during the connection. The use of periodic keepalive packets may prevent the issue.
· Scope: Default = Disabled
Select whether the sending of keepalive packets should be disabled or sent for RTP or for both RTP and RTCP.
· Periodic timeout: Default = 0 (Off). Range = 0 to 180 seconds.
Sets how long the system will wait before sending a keepalive if no other packets of the select SCOPE are seen.
· Initial keepalives: Default = Disabled.
If enabled, keepalives can also been sent during the initial connection setup.
IP Office Manager 11.0 Page 212
IP Office R9.0 15-601011 Issue 17b (19 October 2016)
Comments on this document? infodev@avaya.com
Configuration Mode Field Descriptions: System
· DiffServ Settings
When transporting voice over low speed links it is possible for normal data packets (1500 byte packets) to prevent or
delay voice packets (typically 67 or 31 bytes) from getting across the link. This can cause unacceptable speech quality.
Therefore it is important that all traffic routers and switches in a network to have some form of Quality of Service
mechanism (QoS). QoS routers are essential to ensure low speech latency and to maintain sufficient audible quality.
· The system applies the DiffServ settings to outgoing traffic on any SIP lines which have their User Network
Topology Info setting (Line | Transport 330 ) set to match the LAN interface. DiffServ settings are not applied to any
other traffic on the systems LAN interface.
· The system does not use DiffServ markings used to prioritize traffic on its LAN interface.
· The system supports the DiffServ (RFC2474) QoS mechanism. This uses a Type of Service (ToS) field in the IP packet
header. The system uses this field to prioritize voice and voice signaling packets on its WAN interfaces. Note that the
system does not perform QoS for its Ethernet ports.
· The hex and decimal entry fields for the following values are linked, the hex value being equal to the decimal
multiplied by 4.
· DSCP (Hex): Default = B8 (Hex)/46 (decimal). Range = 00 to FF (Hex)/0 to 63 (decimal)
The DiffServ Code Point (DSCP) setting applied to VoIP calls. By default, the same setting is used for audio and video.
If desired, you can configure separate values for audio and video. For correct operation, especially over WAN links,
the same value should be set at both ends.
· Video DSCP (Hex): Default = B8 (Hex)/46 (decimal). Range = 00 to FF (Hex)/0 to 63 (decimal) (Release 9.0)
The DiffServ Code Point (DSCP) setting applied to video VoIP calls. For correct operation, especially over WAN links,
the same value should be set at both ends.
· DSCP Mask (Hex): Default = FF (Hex)/63 (decimal). Range = 00 to FF (Hex)/0 to 63 (decimal)
Allows a mask to be applied to packets for the DSCP value.
· SIG DSCP (Hex): Default = 88 (Hex)/34 (decimal). Range = 00 to FF (Hex)/0 to 63 (decimal)
This setting is used to prioritize VoIP call signaling.
· DHCP Settings
· Primary Site Specific Option Number (SSON): Default = 176. Range = 128 to 254.
A site specific option number (SSON) is used as part of DHCP to request additional information. 176 is the default
SSON used by 4600 Series and 5600 Series IP phones.
· Secondary Site Specific Option Number (SSON): Default = 242. Range = 128 to 254.
Similar to the primary SSON. 242 is the default SSON used by 1600 and 9600 Series IP phones requesting
installation settings via DHCP.
· VLAN: Default = Not present.
This option is applied to H.323 phones using the system for DHCP support. If set to Disabled, the L2Q value
indicated to phones in the DHCP response is 2 (disabled). If set to Not Present, no L2Q value is included in the
DHCP response.
· 1100 Voice VLAN Site Specific Option Number (SSON): Default = 232.
This is the SSON used for responses to 1100/1200 Series phones using the system for DHCP.
· 1100 Voice VLAN IDs: Default = Blank.
For 1100/1200 phone being supported by DHCP, this field sets the VLAN ID that should be provided if necessary.
Multiple IDs (up to 10) can be added, each separated by a + sign.
IP Office Manager 11.0 Page 213
IP Office R9.0 15-601011 Issue 17b (19 October 2016)
Comments on this document? infodev@avaya.com
10.3.2.3 Network Topology
STUN (Simple Traversal of UDP through NAT) is a mechanism used with overcome the effect of NAT firewalls. The network
address translation (NAT) action performed by this type of firewall can have negative effects on VoIP calls.
Test packets are sent by the system to the address of the external STUN server, those packets crossing the firewall in the
process. The STUN server replies and includes copies of the packets it received in the reply. By comparing the packet sent
and received, it is possible for the system to determine the type of NAT firewall and to modify future packets to overcome
the effects of the firewall.
· These settings are used for SIP trunk connections from the LAN. For further details of system SIP operation refer to
the SIP Line 322 section. The use of STUN is unnecessary if the SIP ITSP uses a Session Border Controller (SBC).
Use of SIP requires entry of SIP Trunk Channels licenses.
· For Release 8.0+, the network topology settings are also used for H.323 remote extensions supported on the LAN.
Usability
· These settings are not mergeable. Changes to these settings will require a reboot of the system.
Configuration Settings
The following fields can be completed either manually or the system can attempt to automatically discover the appropriate
values. To complete the fields automatically, only the STUN Server IP Address is required. STUN operation is then tested
by clicking Run STUN. If successful the remaining fields are filled with the results.
· STUN Server IP Address: Default = Blank
Enter the IP address or fully qualified domain name (FQDN) of the SIP ITSP's STUN server. The system will send basic
SIP messages to this destination and from data inserted into the replies can try to determine the type NAT changes
being applied by any firewall between it and the ITSP.
· STUN Port: Default = 3478.
Defines the port to which STUN requests are sent if STUN is used.
· Firewall/NAT Type: Default = Unknown
The settings here reflect different types of network firewalls. Options include Blocking Firewall, Symmetric Firewall,
Open Internet, Symmetric NAT, Full Cone NAT, Restricted Cone NAT, Port Restricted Cone NAT, Static Port
Block and Unknown.
· Open Internet
No action required. If this mode is selected, settings obtained by STUN lookups are ignored. The IP address used is
that of the system LAN interface.
· Symmetric Firewall
SIP packets are unchanged but ports need to be opened and kept open with keep-alives. If this type of NAT is
detected or manually selected, a warning ‘Communication is not possible unless the STUN server is supported on
same IP address as the ITSP’ will be displayed as part of the manager validation.
· Full Cone NAT
A full cone NAT is one where all requests from the same internal IP address and port are mapped to the same
external IP address and port. Furthermore, any external host can send a packet to the internal host, by sending a
packet to the mapped external address. SIP packets need to be mapped to NAT address and Port; any Host in the
internet can call in on the open port, that is the local info in the SDP will apply to multiple ITSP Hosts. No warning will
be displayed for this type of NAT because the system has sufficient information to make the connection).
· Symmetric NAT
A symmetric NAT is one where all requests from the same internal IP address and port, to a specific destination IP
address and port, are mapped to the same external IP address and port. If the same host sends a packet with the
same source address and port, but to a different destination, a different mapping is used. Furthermore, only the
external host that receives a packet can send a UDP packet back to the internal host. SIP Packets need to be mapped
but STUN will not provide the correct information unless the IP address on the STUN server is the same as the ITSP
Host. If this type of NAT/Firewall is detected or manually selected, a warning ‘Communication is not possible unless
the STUN server is supported on same IP address as the ITSP’ will be displayed as part of the manager validation.
· Restricted Cone NAT
A restricted cone NAT is one where all requests from the same internal IP address and port are mapped to the same
external IP address and port. Unlike a full cone NAT, an external host (with IP address X) can send a packet to the
internal host only if the internal host had previously sent a packet to IP address X. SIP packets needs to be mapped.
Responses from hosts are restricted to those that a packet has been sent to. So if multiple ITSP hosts are to be
supported, a keep alive will need to be sent to each host. If this type of NAT/Firewall is detected or manually
selected, no warning will be displayed for this type of NAT.
IP Office Manager 11.0 Page 214
IP Office R9.0 15-601011 Issue 17b (19 October 2016)
Comments on this document? infodev@avaya.com
Configuration Mode Field Descriptions: System
· Port Restricted Cone NAT
A port restricted cone NAT is like a restricted cone NAT, but the restriction includes port numbers. Specifically, an
external host can send a packet, with source IP address X and source port P, to the internal host only if the internal
host had previously sent a packet to IP address X and port P. SIP packets needs to be mapped. Keep-alives must be
sent to all ports that will be the source of a packet for each ITSP host IP address. If this type of NAT/Firewall is
detected or manually selected, no warning will be displayed for this type of NAT. However, some Port Restricted NAT's
have been found to be more symmetric in behavior, creating a separate binding for each opened Port, if this is the
case the manager will display a warning ‘Communication is not possible unless the STUN server is supported on same
IP address as the ITSP’ as part of the manager validation.
· Static Port Block
Use the RTP Port Number Range specified on the VoIP 211 tab without STUN translation. Those ports must be fixed as
open on any NAT firewall involved.
· Binding Refresh Time (seconds): Default = 0 (Never). Range = 0 to 3600 seconds.
Having established which TCP/UDP port number to use, through either automatic or manual configuration, the system
can send recurring ‘SIP OPTIONS requests’ to the remote proxy terminating the trunk. Those requests will keep the port
open through the firewall. Requests are sent every x seconds as configured by this field.
· Note: If a binding refresh time has not been set you may experience problems receiving inbound SIP calls as they
are unable to get through the Firewall. In these circumstances make sure that this value has been configured.
· Public IP Address: Default = 0.0.0.0
This value is either entered manually or discovered by the Run STUN process. If no address is set, the system LAN1
address is used.
· Public Port: Default = 0
The public port value for UDP, TCP, and TLS. For each protocol, this value is either entered manually or discovered by
the Run STUN process.
· Run STUN
This button tests STUN operation between the system LAN and the STUN Server IP Address set above. If successful the
results are used to automatically fill the remaining fields with appropriate values discovered by the system. Before using
Run STUN the SIP trunk must be configured.
· When this option is used, a information icon is shown against the fields to indicate that the values were
automatically discovered rather than manually entered.
· Run STUN on startup: Default = Off
This option is used in conjunction with values automatically discovered using Run STUN. When selected, the system will
rerun STUN discovery whenever the system is rebooted or connection failure to the SIP server occurs.
IP Office Manager 11.0 Page 215
IP Office R9.0 15-601011 Issue 17b (19 October 2016)
Comments on this document? infodev@avaya.com
10.3.2.4 DHCP Pools
DHCP pools allows for the configuration of of IP address pools for allocation by the system when acting as a DHCP server.
On an IP500 V2 system, you can configure up to 8 pools. On Server Edition Linux systems, you can configure up to 64
pools.
By default the DHCP settings (IP Address, IP Mask and Number of DHCP IP Addresses) set on the LAN Settings 210 tab are
reflected by the first pool here. For support of PPP Dial In address requests, at least one of the pools must be on the same
subnet as the system's LAN. Only addresses from a pool on the same subnet as the system's own LAN address will be
used for PPP Dial In.
Usability
· These settings are not mergeable. Changes to these settings will require a reboot of the system.
Configuration Settings
· Apply to Avaya IP Phones Only: Default = Off.
If this option is selected, the DHCP addresses are only used for requests from Avaya IP phones. Other devices
connected to the system LAN will have to use static addresses or obtain their address from another DHCP server.
· In addition to the above control, Avaya IP phones will only complete DHCP against a DHCP server configured to
supports a Site Specific Option Number (SSON) that matches that set on the phone. The SSON numbers supported
by the system DHCP are set on the VoIP 211 sub-tab.
· DHCP Pool
The first pool matches the IP Address, IP Mask and Number of DHCP IP Addresses on the LAN Settings 210 sub-tab.
When adding or editing pools, Manager will attempt to warn about overlaps and conflicts between pools.
· Start Address
Sets the first address in the pool.
· Subnet Mask: Default = 255.255.255.0
Sets the subnet mask for addresses issued from the pool.
· Default Router: Default = 0.0.0.0
For pools issuing IP addresses on the same subnet as the system LAN's, 0.0.0.0 instructs the system to
determined the actual default router address to issue by matching the IP address/subnet mask being issued in the
IP Routing 469 table. This matches the default behaviour used by systems without multiple pools. For pools issuing
addresses not on the same subnet as the system LAN's, the default router should be set to the correct value for
devices on that subnet.
· Pool Size: Default = 0
Set the number of DHCP client addresses available in the pool.
IP Office Manager 11.0 Page 216
IP Office R9.0 15-601011 Issue 17b (19 October 2016)
Comments on this document? infodev@avaya.com
Configuration Mode Field Descriptions: System
10.3.3 LAN2
This set of tabs is used to configure the system's second LAN interface.
Usability
· These settings are not mergeable. Changes to these settings will require a reboot of the system.
Configuration Settings
The fields available for LAN2 are the same as for LAN1 209 except for the following additional field:
· Firewall: Default = <None> (No firewall)
Allows the selection of a system firewall to be applied to traffic routed from LAN2 to LAN1.
IP Office Manager 11.0 Page 217
IP Office R9.0 15-601011 Issue 17b (19 October 2016)
Comments on this document? infodev@avaya.com
10.3.4 DNS
DNS is a mechanism through which the URL's requested by users, such as www.avaya.com, are resolved into IP
addresses. These requests are sent to a Domain Name Server (DNS) server, which converts the URL to an IP address.
Typically the internet service provider (ISP) will specify the address of the DNS server their customers should use.
WINS (Windows Internet Name Service) is a similar mechanism used within a Windows network to convert PC and server
names to IP addresses via a WINS server.
If the system is acting as a DHCP server, in addition to providing clients with their own IP address settings it can also
provide them with their DNS and WINS settings if requested by the client.
Usability
· These settings are not mergeable. Changes to these settings will require a reboot of the system.
Configuration Settings
· DNS Service IP Address: Default = 0.0.0.0 (Do not provide DNS/Use DNS forwarding)
This is the IP address of a DNS Server. Your Internet service provider or network administrator provides this
information. If this field is left blank, the system uses its own address as the DNS server for DHCP client and forward
DNS requests to the service provider when Request DNS is selected in the service being used (Service | IP 432 ).
· Backup DNS Server IP Address: Default = 0.0.0.0 (No backup)
· DNS Domain: Default = Blank (No domain)
This is the domain name for your IP address. Your Internet service provider or network administrator provides this.
Typically this field is left blank.
· WINS Server IP Address: Default = 0.0.0.0 (Do not provide WINS)
This is the IP address of your local WINS server. This is only used by Windows PCs, and normally points to an NT server
nominated by your network administrator as your WINS server. Setting a value will result in also sending a mode of
"hybrid". For Server Edition this field is only available on Expansion System (V2) servers.
· Backup WINS Server IP Address: Default = 0.0.0.0 (No backup)
· WINS Scope: Default = Blank (no scope)
This is provided by your network administrator or left blank. For Server Edition this field is only available on Expansion
System (V2) servers.
IP Office Manager 11.0 Page 218
IP Office R9.0 15-601011 Issue 17b (19 October 2016)
Comments on this document? infodev@avaya.com
Configuration Mode Field Descriptions: System
10.3.5 Voicemail
The following settings are used to set the system's voicemail server type and location. Fields are enabled or grayed out as
appropriate to the selected voicemail type. Refer to the appropriate voicemail installation manual for full details.
Usability
· Changes to Voicemail Type require a reboot.
Configuration Settings
Voicemail Type:
Defaults: Non-Server Edition = Embedded Voicemail, Primary Server = Voicemail Pro, Server Edition Secondary Server
with independent voicemail or for Outbound Contact Express = Voicemail Pro, Server Edition Others: Centralized
Voicemail.
Sets the type of voicemail system being used.
· None
No voicemail operation.
· Analogue Trunk MWI Release 9.0.3+
Select this option to support receiving a message waiting indicator (MWI) signal from analog trunks terminating on
the ATM4U-V2 card. MWI is a telephone feature that turns on a visual indicator on a telephone when there are
recorded messages.
· Avaya Aura Messaging
Select this option if you want to configure the system to use Avaya Aura Messaging as the central voicemail system.
If you choose this option, you are still able to use Embedded Voicemail or Voicemail Pro at each branch to provide
auto-attendant operation and announcements for waiting calls. When selected, access to voicemail is routed via an
SM line to the numbers specified in the AAM Number field. The optional AAM PSTN Number can be configured for
use when the SM Line is not in service.
· For a setup where the voicemail box numbers configured on Avaya Aura Messaging or Modular Messaging
are same as the caller's DID, the short code to route the PSTN call should be such that the caller-id is
withheld ( "W" in the telephone-number of the shortcode ). This is to make sure that, during rainy day -
the voicemail system does not automatically go to the voicemail box of the caller based on the caller id.
· CallPilot
Select this option if you want to configure the system to use CallPilot over SIP as the central voicemail system. If you
choose this option, you are still able to use Embedded Voicemail or Voicemail Pro at each branch to provide
auto-attendant operation and announcements for waiting calls. When selected, access to voicemail is routed via SM
line to the numbers specified in the CallPilot Number field. The optional CallPilot PSTN Number can be configured
for use when the SM Line is not in service.
· NOTE: The CallPilot PSTN Number field and associated Enable Voicemail Instructions Using DTMF check
box are not supported. IP Office cannot access the CallPilot system over the PSTN when the Session Manager
line is down.
· Centralized Voicemail
Select this option when using a Voicemail Pro system installed and licensed on another system in a multi-site
network. The outgoing line group of the H.323 IP line connection to the system with the Voicemail Pro should be
entered as the Voicemail Destination. In a Server Editionnetwork this option is used on the Secondary Server and
expansion systems to indicate that they use the Primary Server for as their voicemail server.
· Distributed Voicemail:
This option can be used when additional Voicemail Pro voicemail servers are installed in a multi-site network and
configured to exchange messages with the central voicemail server using email. This option is used if this system
should use one of the additional servers for its voicemail services rather than the central sever. When selected, the
Voicemail Destination field is used for the outgoing H.323 IP line to the central system and the Voicemail IP
Address is used for the IP address of the distributed voicemail server the system should use. This option is not
supported by Server Edition systems.
· Embedded Voicemail
On systems with an Avaya memory card, select this option to run Embedded Voicemail which stores messages and
prompts on the memory card. It also supports internal Auto Attendant 485 configuration through the system
configuration. The IP500/IP500 V2 supports 2 simultaneous Embedded Voicemail calls by default but can be licensed
for up to 6. The licensed limit applies to total number of callers leaving messages, collecting messages and or using
an auto attendant. This option is not supported by Server Edition systems.
· Group Voicemail
This option is used to support third-party voicemail systems attached by extension ports in the group specified as the
Voicemail Destination. This option is not supported by Server Edition systems.
IP Office Manager 11.0 Page 219
IP Office R9.0 15-601011 Issue 17b (19 October 2016)
Comments on this document? infodev@avaya.com
· Modular Messaging over SIP
Select this option if you want to configure the system to use Modular Messaging over SIP as the central voicemail
system. If you choose this option, you are still able to use Embedded Voicemail or Voicemail Pro at each branch to
provide auto-attendant operation and announcements for waiting calls. When selected, access to voicemail is routed
via an SM line to the numbers specified in the MM Number field. The optional MM PSTN Number can be configured
for use when the SM Line is not in service.
NOTE: Embedded Voicemail and Voicemail Pro are available only in Distributed branch deployments. They are not
available when there are centralized users configured for a IP Office system that is deployed as either a Centralized
branch or a mixed branch.
The Embedded Voicemail option uses the Essential Edition and the Additional Voicemail Ports licenses to control the
number of ports that can be used. These licenses are also used to control the number of ports on systems where
Embedded Voicemail is configured to provide local Auto Attendant and announcements while the selected option for
voicemail is one of the central voicemail options through the Session Manager (i.e. Avaya Aura Messaging, Modular
Messaging, or CallPilot).
Similarly, the Voicemail Pro option uses the Preferred Edition and the Incremental Voicemail Ports licenses to control
the number of ports that can be used. These licenses are also used to control the number of ports on systems where
Voicemail Pro is configured to provide local Call Flow processing while the selected option for voicemail is Avaya Aura
Messaging, Modular Messaging or CallPilot.
· When the system routes a call to the voicemail server it indicates the locale for which matching prompts should
be provided if available. The locale sent to the voicemail server by the system is determined as show below. If
the required set of prompts is not available, the voicemail will fallback to another appropriate language and
finally to English (refer to the appropriate voicemail installation manual for details).
· Short Code Locale: The short code locale, if set, is used if the call is routed to voicemail using the short
code.
· Incoming Call Route Locale: The incoming call route locale, if set, is used if caller is external.
· User Locale: The user locale, if set, is used if the caller is internal.
· System Locale: If no user or incoming call route locale is set, the system locale is used unless overridden
by a short code locale.
· Systems using Embedded Voicemail, if the required set of upgraded language prompts to match the locale is
not present on the system SD card, Manager will display an error. The required prompt set can be uploaded
from Manager using the Add/Display VM Locales 165 option.
· Remote Audix Voicemail
Select this option if using a remote Avaya Intuity Audix or MultiMessage voicemail system. Requires entry of an
Audix Voicemail license in Licenses. This option is not supported by Server Edition systems.
· Voicemail Pro
Select this option when using Voicemail Pro. The IP address of the PC being used should be set as the Voicemail IP
Address. In a Server Editionnetwork this option is used on the Primary Server. It can also be used on the IP Office
Server Edition Secondary Server if the Secondary server is connected to its own voice mail server or if the Secondary
Server is part of an Outbound Contact Express deployment.
Use of Voicemail Pro requires licenses for the number of simultaneous calls to be supported. Licenses are not required
for an Outbound Contact Express deployment.
· Voicemail Mode: Default = IP Office Mode.
Embedded Voicemail on IP500 V2 systems can use either IP Office Mode or Intuity Mode key presses for mailbox
functions. End users should be provided with the appropriate mailbox user guide for the mode selected. IP500 and pre-
Release 8.0 systems use IP Office Mode only. You can switch between modes without losing user data, such as
passwords, greetings, or messages.
The following user guides are available from the Avaya support web site:
· IP Office Basic Edition - Embedded Voicemail User Guide (Intuity Mode)
· IP Office Basic Edition - Embedded Voicemail User Guide (IP Office Mode)
· IP Office Basic Edition Norstar Mode - Embedded Voicemail User Guide (Intuity Mode)
· IP Office Basic Edition Norstar Mode - Embedded Voicemail User Guide (IP Office Mode)
· IP Office Basic Edition Partner Mode - Embedded Voicemail User Guide (Intuity Mode)
· IP Office Basic Edition Partner Mode - Embedded Voicemail User Guide (IP Office Mode)
· IP Office Essential Edition - Embedded Voicemail User Guide (Intuity Mode)
· IP Office Essential Edition - Embedded Voicemail User Guide (IP Office Mode)
· IP Office Voicemail Pro Mailbox User Guide (Intuity Mode)
· IP Office Voicemail Pro Mailbox User Guide (IP Office Mode)
IP Office Manager 11.0 Page 220
IP Office R9.0 15-601011 Issue 17b (19 October 2016)
Comments on this document? infodev@avaya.com
Configuration Mode Field Descriptions: System
· Add/Display VM Locales
For new IP500 V2 SD cards and cards recreated using Manager, the following Embedded Voicemail languages set are
placed onto cards by default. Using this option displays the list of languages that can be uploaded from Manager. Those
languages already present or not supported are greyed out. If a locale is selected for the system, a user, a short code
or an incoming call route which is not present on the SD card, Manager will display an error. This command can be used
to upload the required language prompts to correct the error.
· Voicemail Destination: Defaults: Non-Server Edition = Blank, Server Edition = IP trunk connection to the Primary
Server.
· When the Voicemail Type is set to Remote Audix Voicemail, Centralized Voicemail or Distributed Voicemail,
this setting is used to enter the outgoing line group of the line configured for connection to the phone system hosting
the central voicemail server.
· When the Voicemail Type is set to Group Voicemail, this setting is used to specify the group whose user
extensions are connected to the 3rd party voicemail system.
· When the Voicemail Type is set to Analogue Trunk MWI, this setting is used to specify the phone number of the
message center. All analogue trunks configured for Analogue Trunk MWI must have the same destination.
· Voicemail IP Address: Defaults: Non-Server Edition = 255.255.255.255, Primary Server = Primary Server IP
Address.
This setting is used when the Voicemail Type is set to Voicemail Pro or Distributed Voicemail. It is the IP address
of the PC running the voicemail server that the system should use for its voicemail services. If set as 255.255.255.255,
the control unit broadcasts on the LAN for a response from a voicemail server. If set to a specific IP address, the system
connects only to the voicemail server running at that address. If the system is fitted with an Unified Communication
Module hosting Voicemail Pro, the field should be set to 169.254.0.2.
· Backup Voicemail IP Address : Defaults: Primary Server = Secondary Server IP Address, All others = 0.0.0.0 (Off).
This option is supported with Voicemail Pro. An additional voicemail server can be setup but left unused. If contact to
the voicemail server specified by the Voicemail IP Address is lost, responsibility for voicemail services is temporarily
transferred to this backup server address.
· Audix UDP
Available if the voicemail type Remote Audix Voicemail is selected. Needs to be completed with a four digit number from
the Universal Dial Plan of the Avaya Communication Manager system.
· Voicemail Channel Reservation:
These settings allow the channels between the system and Voicemail Pro to be reserved for particular functions.
Unreserved channels can be used for any function but reserved channels cannot be used for any function other than
that indicated. These settings are not available unless the configuration includes validated licenses for the total number
of voicemail channels.
· Note that the voicemail server also restricts the maximum number of channels that can be used for some services
that would be taken from the Unreserved Channels pool. Alarms and callbacks are each limited to up to 2
channels at any time. Outcalling and conference invites are each limited to up to 5 channels at any time.
· Unreserved Channels
This setting cannot be changed and by default will show the total number of licensed voicemail channels. This number
will decrease as channels are reserved for the following functions.
· Mailbox Access: Default = 0
This setting sets the number of channels reserved for users accessing mailboxes to collect messages.
· Auto-Attendant: Default = 0
This setting sets the number of channels reserved for users directed to Voicemail Pro short code and module start
points.
· Voice Recording: Default = 0
This setting sets the number of channels reserved for voice recording other than mandatory voice recording (see
below). If no channels are available recording does not occur though recording progress may be indicated.
· Mandatory Voice Recording: Default = 0
This setting sets the number of channels reserved for mandatory voice recording. When no channels are available for
a call set to mandatory recording, the call is barred and the caller hears busy tone.
· Announcements: Default = 0
This setting sets the number of channels reserved for announcements. When no channels are available calls continue
without announcements.
· Call Recording
These setting relate to call recording. Call recording is only supported when using a Voicemail Pro voicemail server.
· Auto Restart Paused Recording (secs): Default = 15 seconds. Range = Never or 5 to 999 seconds.
If recording, manual or automatic, of a call is halted using a Pause Recording 915 button, this timer determines
when recording is restarted if the button is not pressed again.
· Hide Auto Recording: Default = On (USA)/Off (Rest of World)
During call recording by Voicemail Pro, some Avaya phones display REC or similar to show that the call is being
recorded. When on, hide auto recording suppresses this recording indication.
IP Office Manager 11.0 Page 221
IP Office R9.0 15-601011 Issue 17b (19 October 2016)
Comments on this document? infodev@avaya.com
· Maximum Record Time: Default = 120 seconds. Range = 30 to 180 seconds. Release 3.0+.
This field is only available when Embedded Voicemail is selected as the Voicemail Type. The value sets the
maximum record time for messages and prompts.
· Messages Button Goes to Visual Voice: Default = On.
Visual Voice allows phone users to check their voicemail mailboxes and perform action such as play, delete and forward
messages through menus displayed on their phone. By default, on phones with a MESSAGES button, the navigation is
via spoken prompts. This option allows that to be replaced by Visual Voice on phones that support Visual Voice menus.
For further details see Visual Voice 947 .
· DTMF Breakout:
Allows system defaults to be set. These are then applied to all user mailboxes unless the users own settings differ.
· The Park & Page feature is supported when the system voicemail type is configured as Embedded Voicemail
or Voicemail Pro. Park & Page is also supported on systems where Avaya Aura Messaging, Modular Messaging
over SIP, or CallPilot (for IP Office Aura Edition with CS 1000 deployments) is configured as the central voice
mail system and the local Embedded Voicemail or Voicemail Pro provides auto attendant operation. The Park &
Page feature allows a call to be parked while a page is made to a hunt group or extension. This feature can be
configured for Breakout DTMF 0, Breakout DTMF 2, or Breakout DTMF 3.
· Reception/Breakout (DTMF 0)
The number to which a caller is transferred if they press 0 while listening to the mailbox greeting rather than
leaving a message (*0 on Embedded Voicemail in IP Office mode).
· For voicemail systems set to Intuity emulation mode, the mailbox owner can also access this option when
collecting their messages by dialing *0.
· If the mailbox has been reached through a Voicemail Pro call flow containing a Leave Mail action, the option
provided when 0 is pressed are:
· For IP Office mode, the call follows the Leave Mail action's Failure or Success results connections
depending on whether the caller pressed 0 before or after the record tone.
· For Intuity mode, pressing 0 always follows the Reception/Breakout (DTMF 0) setting.
· When Park & Page is selected for a DTFM breakout, the following drop-down boxes appear:
· Paging Number – displays a list of hunt groups and users (extensions). Select a hunt group or extension
to configure this option.
· Retries – the range is 0 to 5. The default setting is 0.
· Retry Timeout – provided in the format M:SS (minute:seconds). The range can be set in 15-second
increments. The minimum setting is 15 seconds and the maximum setting is 5 minutes. The default setting
is 15 seconds
· Breakout (DTMF 2)
The number to which a caller is transferred if they press 2 while listening to the mailbox greeting rather than
leaving a message (*2 on Embedded Voicemail in IP Office mode).
· Breakout (DTMF 3)
The number to which a caller is transferred if they press 3 while listening to the mailbox greeting rather than
leaving a message (*3 on Embedded Voicemail in IP Office mode).
· SIP Settings
For Enterprise Branch deployments, these settings are used for calls made or received on a SIP line where any of the
line’s SIP URI fields are set to use internal data.
For Voicemail Pro, for calls made or received on a SIP line where any of the line's SIP URI fields are set to Use Internal
Data, that data is taken from these settings. These options are shown if the system has SIP trunks or is set to use
Voicemail Lite/Pro, Centralized Voicemail or Distributed Voicemail.
· SIP Name: Default = Blank on Voicemail tab/Extension number on other tabs.
The value from this field is used when the From field of the SIP URI being used for a SIP call is set to Use Internal
Data.
· SIP Display Name (Alias): Default = Blank on Voicemail tab/Name on other tabs.
The value from this field is used when the Display Name field of the SIP URI being used for a SIP call is set to Use
Internal Data.
· Contact: Default = Blank on Voicemail tab/Extension number on other tabs.
The value from this field is used when the Contact field of the SIP URI being used for a SIP call is set to Use
Internal Data.
· Anonymous: Default = On on Voicemail tab/Off on other tabs.
If the From field in the SIP URI is set to Use Internal Data, selecting this option inserts Anonymous into that
field rather than the SIP Name set above.
IP Office Manager 11.0 Page 222
IP Office R9.0 15-601011 Issue 17b (19 October 2016)
Comments on this document? infodev@avaya.com
Configuration Mode Field Descriptions: System
Voicemail Language Prompts
· When the system routes a call to the voicemail server it indicates the locale for which matching prompts should
be provided if available. The locale sent to the voicemail server by the system is determined as show below. If
the required set of prompts is not available, the voicemail will fallback to another appropriate language and
finally to English (refer to the appropriate voicemail installation manual for details).
· Short Code Locale: The short code locale, if set, is used if the call is routed to voicemail using the short
code.
· Incoming Call Route Locale: The incoming call route locale, if set, is used if caller is external.
· User Locale: The user locale, if set, is used if the caller is internal.
· System Locale: If no user or incoming call route locale is set, the system locale is used unless overridden
by a short code locale.
· Systems using Embedded Voicemail, if the required set of upgraded language prompts to match the locale is
not present on the system SD card, Manager will display an error. The required prompt set can be uploaded
from Manager using the Add/Display VM Locales 165 option.
IP Office Manager 11.0 Page 223
IP Office R9.0 15-601011 Issue 17b (19 October 2016)
Comments on this document? infodev@avaya.com
10.3.6 Telephony
This tab is used to set the default telephony operation of the system. Some settings shown here can be overridden for
individual users through their User | Telephony 371 tab. The settings are split into a number of sub-tabs.
10.3.6.1 Telephony
This page is used to configure a wide range of general purpose telephony settings for the whole system.
Usability
· These settings are mergeable. However, changes to Companding LAW and Automatic Codec Preference
require a reboot.
Configuration Settings
· Analog Extensions
These settings apply only to analog extension ports provided by the system. For Server Edition this field is only
available on Expansion System (V2) systems.
· Default Outside Call Sequence: Default = Normal
This setting is only used with analog extensions. It sets the ringing pattern used for incoming external calls. For
details of the ring types see Ring Tones 556 . This setting can be overridden by a user's User | Telephony | Call
Settings | Outside Call Sequence 371 setting. Note that changing the pattern may cause fax and modem device
extensions to not recognize and answer calls.
· Default Inside Call Sequence: Default = Ring Type 1
This setting is only used with analog extensions. It sets the ringing pattern used for incoming internal calls. For
details of the ring types see Ring Tones. 556 This setting can be overridden by a user's User | Telephony | Call
Settings | Inside Call Sequence 371 setting.
· Default Ring Back Sequence: Default = Ring Type 2
This setting is only used with analog extensions. It sets the ringing pattern used for ringback calls such as hold
return, park return, voicemail ringback, and Ring Back when Free. For details of the ring types see Ring Tones. 556
This setting can be overridden by a user's User | Telephony | Call Settings | Ringback Call Sequence 371
setting.
· Restrict Analog Extension Ringer Voltage: Default = Off. Release 6.1+
Supported on IP500 V2 systems only. If selected, the ring voltage on analogue extension ports on the system is
limited to a maximum of 40V Peak-Peak. Also when selected, the message waiting indication (MWI) settings for
analog extension 349 are limited to Line Reversal A, Line Reversal B or None. Any analog extension already set
to another MWI setting is forced to Line Reversal A.
· Dial Delay Time (secs): Default = 4 (USA/Japan) or 1 (ROW). Range = 1 to 30 seconds.
This setting sets the time the system waits following a dialed digit before it starts looking for a short code match. In
situations where there are potential short codes matches but not exact match, it also sets the delay following the dialing
of a digit before dialing complete is assumed. See the Short Codes 719 section.
· Dial Delay Count: Default = 0 digits (USA/Japan) or 4 digits (ROW). Range = 0 to 30 digits.
This setting sets the number of digits dialed after which the system starts looking for a short code match regardless of
the Dial Delay Time.
· Default No Answer Time (secs): Default = 15 seconds. Range = 6 to 99999 seconds.
This setting controls the amount of time before an alerting call is considered as unanswered. How the call is treated
when this time expires depends on the call type.
· For calls to a user, the call follows the user's Forward on No Answer settings if enabled. If no forward is set, the call
will go to voicemail if available or else continues to ring. This timer is also used to control the duration of call
forwarding if the forward destination does not answer. It also controls the duration of ringback call alerting. This
setting is overridden by the User | Telephony | Call Settings | No Answer Time 371 setting for a particular user if
different.
· For calls to hunt groups, this setting controls the time before the call is presented to the next available hunt group
member. This setting is overridden by the Hunt Group | Hunt Group | No Answer Time 401 setting for a particular
hunt group if different.
· Hold Timeout (secs): Default = Locale specific. Range = 0 (Off) to 99999 seconds.
This setting controls how long calls remain on hold before recalling to the user who held the call. Note that the recall
only occurs if the user has no other connected call. Recalled calls will continue ringing and do not follow forwards or go
to voicemail.
· Park Timeout (secs): Default = Locale specific. Range 0 (Off) to 99999 seconds.
This setting controls how long calls remain parked before recalling to the user who parked the call. Note that the recall
only occurs if the user has no other connected call. Recalled calls will continue ringing and do not follow forwards or go
to voicemail.
IP Office Manager 11.0 Page 224
IP Office R9.0 15-601011 Issue 17b (19 October 2016)
Comments on this document? infodev@avaya.com
Configuration Mode Field Descriptions: System
· Ring Delay: Default = 5 seconds. Range = 0 to 98 seconds.
This setting is used when any of the user's programmed appearance buttons is set to Delayed ringing. Calls received on
that button will initially only alert visually. Audible alerting will only occur after the ring delay has expired. This setting
can be overridden by a ring delay set for an individual user (User | Telephony | Multi-line Options | Ring Delay 375 ).
· Call Priority Promotion Time (secs): Default = Disabled. Range = Disabled, 10 to 999 seconds. Release 4.2+.
When calls are queued for a hunt group, higher priority calls are placed ahead of lower priority calls, with calls of the
same priority sort by time in queue. External calls are assigned a priority (1-Low, 2-Medium or 3-High) by the
Incoming Call Route that routed the call. Internal calls are assigned a priority of 1-Low. This option can be used to
increase the priority of a call each time it has remained queued for longer than this value. The calls priority is increased
by 1 each time until it reaches 3-High.
· In situations where calls are queued, high priority calls are placed before calls of a lower priority. This has a number
of effects:
· Mixing calls of different priority is not recommended for destinations where Voicemail Pro is being used to
provided queue ETA and queue position messages to callers since those values will no longer be accurate when
a higher priority call is placed into the queue. Note also that Voicemail Pro will not allow a value already
announced to an existing caller to increase.
· If the addition of a higher priority call causes the queue length to exceed the hunt group's Queue Length
Limit 405 , the limit is temporarily raised by 1. This means that calls already queued are not rerouted by the
addition of a higher priority call into the queue.
· Default Currency: Default = Locale specific 1017 . Release 4.0+.
This setting is used with ISDN Advice of Charge (AOC) services. Note that changing the currency clears all call costs
stored by the system except those already logged through SMDR 1075 . The currency is displayed in the system SMDR
output.
· Maximum SIP Sessions: Default = 0
This field is shown for Server Edition systems. On Server Edition systems, the Maximum SIP Sessions value must
match the total number of SIP set and trunk calls that can occur at the same time.
The Maximum SIP Sessions setting determines the number of SIP Trunk Channel licenses reserved for concurrent
sessions on any SIP trunks provided by the server. Those licenses are reserved from the pool of SIP Trunk Channel
licenses in the configuration of the Primary Server.
· Default Name Priority: Default = Favour Trunk. Release 8.0+.
For SIP trunks, the caller name displayed on an extension can either be that supplied by the trunk or one obtained by
checking for a number match in the extension user's personal directory 397 and the system directory 460 . This setting
determines which method is used by default. For each SIP line, this setting can be overridden by the line's own Name
Priority setting if required. Select one of the following options:
· Favour Trunk
Display the name provided by the trunk. For example, the trunk may be configured to provide the calling number or
the name of the caller. The system should display the caller information as it is provided by the trunk. If the trunk
does not provide a name, the system uses the Favour Directory method.
· Favour Directory
Search for a number match in the extension user's personal directory and then in the system directory. The first
match is used and overrides the name provided by the SIP line. If no match is found, the name provided by the
line, if any, is used.
· Media Connection Preservation: Default = Enabled. (Release 9.0)
When enabled, attempts to maintain established calls despite brief network failures. Call handling features are no longer
available when a call is in a preserved state. When enabled, Media Connection Preservation applies to SCN links and
Avaya H.323 phones that support connection preservation.
· Companding LAW
These settings should not normally be changed from their defaults. They should only be used where 4400 Series phones
(U-Law) are installed on systems which have A-Law digital trunks.
· A-Law or U-Law
PCM (Pulse Code Modulation) is a method for encoding voice as data. In telephony, two methods of PCM encoding
are widely used, A-Law and U-Law (also called Mu-Law or µ-Law). Typically U-Law is used in North America and a
few other locations while A-Law is used elsewhere. As well as setting the correct PCM encoding for the region, the
A-Law or U-Law setting of a system when it is first started affects a wide range of regional defaults relating to line
settings and other values.
· For IP500 V2 systems, the encoding default is set by the type of Feature Key installed when the system is first
started. The cards are either specifically A-Law or U-Law. PARTNER Mode cards are U-Law. Norstar Mode cards are
A-Law.
· DSS Status: Default = Off
This setting affects Avaya display phones with programmable buttons. It controls whether pressing a DSS key set to
another user who has a call ringing will display details of the caller. When off, no caller information is displayed.
IP Office Manager 11.0 Page 225
IP Office R9.0 15-601011 Issue 17b (19 October 2016)
Comments on this document? infodev@avaya.com
· Auto Hold: Default = On.
Used for users with multiple appearance buttons. When on, if a user presses another appearance button during a call,
their current call is placed on hold. When off, if a users presses another appearance button during a call, their current
call is disconnected.
· Dial By Name: Default = On
When on, allows the directory features on various phones to match the dialing of full names. This option is fixed as On
and is not adjustable.
· Show Account Code: Default = On
This setting controls the display and listing of system account codes:
· When on: When entering account codes through a phone, the account code digits are shown while being dialed.
· When off: When entering account codes through a phone, the account code digits are replaced by s characters on
the display.
· Inhibit Off-Switch Forward/Transfer: Default = Off (Italy = On)
When enabled, this setting stops any user from transferring or forwarding calls externally. See Off-Switch Transfer
Restrictions 582 .
· Restrict Network Interconnect: Default = Off.
When this option is enabled, each trunk is provided with a Network Type option that can be configured as either
Public or Private. The system will not allow calls on a public trunk to be connected to a private trunk and vice versa,
returning number unobtainable indication instead.
· Due to the nature of this feature, its use is not recommended on systems also using any of the following other
system features: multi-site networks, VPNremote, application telecommuter mode.
· Drop External Only Impromptu Conference: Default = Off. Release 5.0+.
If selected, when the last remaining internal user in a conference exits the conference, the conference is ended,
regardless of whether it contains any external callers. If not selected, the conference is automatically ended when the
last internal party or trunk that supports reliable disconnect exits the conference. The Inhibit Off-Switch Forward/
Transfer option above is no longer applied to conference calls.
· Visually Differentiate External Call: Default = Off.
This setting is applied to the lamp flashing rate used for bridged appearance and call coverage appearance buttons on
1400, 1600 and 9600 Series phones and on their button modules. When selected, external calls alerting on those
buttons will use a slow flash (200ms on/50ms off). If not selected or if the call is internal, normal flashing (500ms
on/500ms off) is used.
· Unsupervised Analog Trunk Disconnect Handling: Default = Off.
When using analog trunks, various methods are used for trunk supervision, ie. to detect when the far end of the trunk
has disconnected and so disconnect the local end of the call. Depending on the locale, the system uses Disconnect Clear
signalling and or Busy Tone Detection. This setting should only be enabled if it is know that the analog trunks do not
provide disconnect clear signalling or reliable busy tone. For Server Edition this field is only available on Expansion
System (V2) systems. When enabled:
· Disconnect Clear 273 signalling detection is disabled. Busy tone detection 228 remains on.
· Unsupervised transfers and trunk-to-trunk transfers of analog trunk calls are not allowed. The Allow Analog
Trunk to Trunk Connect setting on analog trunks (Line | Analog Options 271 ) is disabled.
· If Voicemail Pro is being used for external call transfers, Supervised Transfer actions should be used in call flows
rather than Transfer actions.
· All systems in the network must have this setting set to match each other.
· High Quality Conferencing: Default = On. Release 8.0+
Supports the use of the G.722 codec 605 . IP lines and extensions using G.722 are provided with wide band audio. If
High Quality Conferencing is enabled, when several wide band audio devices are in the same conference, the system
will ensure that the audio between them remains wide band, even if the conference also contains other lines and
devices using narrow band audio (analog devices, digital devices and IP devices using codecs other than G.722).
· Strict SIPS: (Enterprise Branch deployments) Default = Off.
This option provides a system-wide configuration for call restrictions based on SIPS URI.
· When this option is off (unchecked), calls are not rejected due to SIPS. A call is sent according to the configuration
of the outgoing trunk or line that it is routed to, regardless of the way the call came in, even if the call came in as a
SIP invite with SIPS URI and is being sent with a SIP URI onto a non-secure SIP trunk.
· When this option is on (checked), an incoming SIP invite with SIPS URI if targeted to a SIP trunk (SM line or SIP
line) is rejected if the target trunk is not configured with SIPS in the URI Type field.
· Digital/Analogue Auto Create User: Default = On. (Not supported on Server Edition Linux systems. Default = Off for
Server Edition.)
When enabled, an associated user is created for each digital/analogue extension created. Digital/analogue extension
creation occurs on initial start-up, reset of configuration, or addition of new digital/analogue expansion units or plug-in
modules.
IP Office Manager 11.0 Page 226
IP Office R9.0 15-601011 Issue 17b (19 October 2016)
Comments on this document? infodev@avaya.com
Configuration Mode Field Descriptions: System
10.3.6.2 Park and Page
The Park and Page tab allows for simple configuration of the of the short code and the programmable button for the park
and page function. (Release 9.0)
Usability
· Mergeable: These settings are mergeable. Changes to these settings do not require a reboot of the system.
Configuration Settings
· Central Park Range: Default = Blank. Range = nX to nnnnnnnXX
The park slot ID range definition, where n is a digit sequence from 1 to 9999999 and X represents a park slot value
from 0 to 99. The Central Park Range cannot exceed 9 characters total length.
Examples:
· 1X defines range 10-19
· 3XX defines range 300-399
· 9876543XX defines range 987654300-987654399
· Page Target Group List: Default = Blank.
The list of paging group targets that are presented on supported phones if the Page action is requested after the Call
Park.
On some phones, only the first three groups can be presented as Page options (via the Softkeys on the phone). On
phones that support scrolling lists, a larger list of possible Page targets can be presented.
IP Office Manager 11.0 Page 227
IP Office R9.0 15-601011 Issue 17b (19 October 2016)
Comments on this document? infodev@avaya.com
10.3.6.3 Tones and Music
This page is used to configure the various tones and music on hold sources used by the system.
Usability
· Changes to Busy Tone Detection requires a reboot.
· For Hold Music, changes to the System Source requires a reboot. Deleting any of the hold music Alternate
Sources also requires a reboot.
Configuration Settings
· Conferencing Tone: Default = Entry & Exit Tones.
This settings controls how conference tones are used. It can be set to either Entry & Exit Tones or Repeating Tone.
· With Entry & Exit Tones a single tone is heard when a new party joins a conference and double-tone is heard
when a party leaves the conference.
· With Repeating Tone a conference tone is heard every 10 seconds by all conference parties.
Note that no conference tones are played in an a conference initiated by an Outbound Contact Express agent.
· Disconnect Tone: Default = Default (Use locale setting 1019 ).
For digital and IP phones, when the system detects that the far end of a call has disconnected, it can make the near end
either go idle or play disconnect tone. By default the chosen behaviour depends on the system locale 1017 . This field can
be used to override the locale's default action and force either disconnect tone or go idle.
· Default: Use the system locale specific action for disconnected calls.
· On: Play disconnect tone when far end disconnection is detected.
· Off: Go idle when far end disconnection is detected.
· Busy Tone Detection: Default = Off.
Enables or disables the use of busy tone detection for call clearing. This is a system wide setting.
· CLI Type:
This field is used to set the CLI detection used for incoming analogue trunks. The options are DTMF, FSK V23 and FSK
BELL202.
· Local Dial Tone: Default = On
For all normal operation this setting should be left enabled as it allows the system to provide dial tone to users
(essential for MSN working).
· Local Busy Tone: Default = Off
This setting should only be used when the local exchange gives a busy signal via Q.931 but does not provide busy tone.
· Beep on Listen: Default = On
This setting controls whether call parties hear a repeating tone when their call is monitored by another party using the
Call Listen 740 feature.
· ! WARNING
The use of features to listen to a call without the other call parties being aware of that monitoring may be subject
to local laws and regulations. Before enabling the feature you must ensure that you have complied with all
applicable local laws and regulations. Failure to do so may result in severe penalties.
· GSM Silence Suppression: Default = Off. .
This setting should only be selected if voice quality problems are experienced with calls to voicemail or while recording
calls. When on, the system signals silence by generating silence data packets in periods when the voicemail system is
not playing prompts. Note that use of this option may cause some timeout routing options in voicemail to no longer
work.
· Busy Tone Detection: Default = System Frequency (Tone defined by system locale)
Allows configuration of the system's busy tone detection settings on lines that do not provide reliable disconnect
signalling. In that case, the system will use tone disconnect clearing to disconnect such lines after 6 seconds of
continuous tone. The default tone (frequency and on/off cadence) detection used is defined by the system locale 1017 .
The settings should not be adjusted unless advised by Avaya Technical Support. Changes to this setting require a reboot
rather than a merge when the new configuration is sent to the system. .For Server Edition this field is only available on
Expansion System (V2) systems. .
· Hold Music
This section is used to define the source for the system's music on hold source. You must ensure that any MOH source
you use complies with copyright, performing rights and other local and national legal requirements.
Server Edition deployments support centralized music on hold, where the Primary Server streams music to the
Secondary Server and all expansion servers.
The WAV file properties must be:
IP Office Manager 11.0 Page 228
IP Office R9.0 15-601011 Issue 17b (19 October 2016)
Comments on this document? infodev@avaya.com
Configuration Mode Field Descriptions: System
· PCM
· 8kHz 16-bit
· mono
· maximum length 90 seconds (30 seconds on non-IP500 systems, 600 seconds on Linux based systems)
· If the file downloaded is the incorrect format, it will be discarded from memory after the download.
· The first WAV file, for the system source, must be called holdmusic.wav. Alternate source WAV files:
· can be up to 27 IA5 characters
· cannot contain spaces
· any extension is allowed
· case sensitive
· System Source: Default = WAV File.
Selects the default hold music source for most uses of music on hold. Note that changes to the System Source
requires a reboot.
Variable Description
WAV Use the WAV file HoldMusic.wav. This file is loaded via TFTP.
Note that on Linux systems, the file name is case sensitive.
WAV (restart) Identical to WAV except that for each new listener, the file plays from the beginning.
Not supported on IP500 V2 systems. Cannot be used as a centralized source.
External Applicable to IP 500 v2 systems. Use the audio source connected to the back of the control unit.
Tone The use of a double beep tone (425Hz, 02./0.2/0.2/3.4 seconds on/off) can be selected as the
system source. The hold music tone is automatically used if the system source is set to WAV
File but the holdmusic.wav file has not yet been successfully downloaded.
· Alternate Sources:
Up to three additional hold music source can be specified. Note that adding and changing a source can be done
using a merge but deleting a source requires a reboot.
· Number:
Assigned automatically by the system. The alternate sources are numbered 2, 3 and 4.
· Name: Up to 31 characters
This field is used to associate a name with the alternate source. That name is then used in the Hold Music Source
field on Incoming Call Routes and Hunt Groups.
· Source: Up to 31 characters
The options are listed below with a brief description. For more information, see
Variable Description
WAV: To specify a wav file, enter WAV: followed by the file name. Playback resumes from where it
left off the last time.
XTN: Any analog extension.
Not applicable to Linux systems.
WAVRST: To specify a wav file, enter WAVRST: followed by the file name. Playback is started every
time from the beginning.
WAVDIR: Multiple WAV file source. The WAV files must be stored in the /opt/ipoffice/tones/mohwavdir/
directory. Playback resumes from where it left off the last time.
Not applicable to IP500 V2 systems.
WAVDIRRST: Multiple WAV file source. The WAV files must be stored in the /opt/ipoffice/tones/mohwavdir/
directory. Playback is started every time from the beginning.
Not applicable to IP500 V2 systems.
USB: Supports multiple USB inputs. Enter USB:<number>.
Not applicable to IP500 V2 systems.
LINE: In Server Edition networks, setting the Secondary Server and Expansion Server Alternate
Source to Line allows the server to receive streamed audio from a source on the Primary
Server. On the Secondary Server and Expansion Server, enter Line:x,y where x is the line
number to the Primary Server and y is the MOH source number on the Primary Server.
IP Office Manager 11.0 Page 229
IP Office R9.0 15-601011 Issue 17b (19 October 2016)
Comments on this document? infodev@avaya.com
IP Office Manager 11.0 Page 230
IP Office R9.0 15-601011 Issue 17b (19 October 2016)
Comments on this document? infodev@avaya.com
Configuration Mode Field Descriptions: System
10.3.6.4 Ring Tones
This page is used to configure ring tones. You can configure distinct ring tones for different hunt groups and for internal
calls. (Release 9.0)
Ring Tone configuration is only supported on 1400 series and 9500 series phones.
Usability
· Mergeable: These settings are mergeable. Changes to these settings do not require a reboot of the system.
Configuration Settings
· Available Ring Tones
In this table, the Number, Name, and Source values are system supplied. The Name value is used to create a ring
tone plan.
· Ring Tone Plan
Use this table to specify available ring tones. Ring tones in this table can be applied to hunt groups and incoming call
routes.
· Number
System supplied. The Number can be used in a short code by adding r(x) to the Telephone Number field, where x
= 1 to 8 and specifies which ring tone plan to use.
· Name
A descriptive name for where this ring tone is used. For example, the name of a hunt group. Each name in the table
must be unique. Once configured in this table, ring tone names can be selected from the Ring Tone Override field
on the Hunt Group | Hunt Group tab and on the Incoming Call Route | Standard tab.
Ring tone override is supported on 1400 and 9500 series phones.
· Ring Tone
The list of ring tone names from the Available Ring Tones table.
IP Office Manager 11.0 Page 231
IP Office R9.0 15-601011 Issue 17b (19 October 2016)
Comments on this document? infodev@avaya.com
10.3.6.5 SM
This page is used to configure settings that apply to both SM lines.
Usability
· Mergeable: These settings are mergeable. Changes to these settings do not require a reboot of the system.
Configuration Settings
· Short Form Dialing Length: Default = 0. Ranage = 0 to 14.
This number specifies the short-form dialing length for all Centralized users and Groups. Configuration of this field
allows IP Office to treat the last N digits (where N is the number entered in this field) of each Centralized user’s
extension number as an alias to that user’s extension number. For example, if a Centralized user’s extension number is
5381111 and the Short Form Dialing Length is 4, the system will match calls to 1111 with this extension. When 1111 is
dialed by another user on the system, entered from the autoattendant, or comes from the ICR, then in sunny-day that
call will be sent to Session Manager with the number converted to 5381111 and in rainy-day it will target the extension
5381111 locally.
· Branch Prefix: Default = Blank. Maximum range = 15 digits.
This number is used to identify the IP Office system within the Avaya Aura® network. The branch prefix of each IP
Office system must be unique and must not overlap. For example 85, 861 and 862 are okay, but 86 and 861 overlap.
On calls routed via an SM Line, the branch prefix is added to the caller's extension number. You have the option to leave
the Branch Prefix field blank. If you do not configure the branch prefix, the IP Officeuser extensions must be defined
with the full enterprise number.
· Local Number Length: Default = Blank (Off). Range = Blank or 3 to 9 in deployments with IP Office users and blank
or 3 to 15 in deployments with only centralized users.
This field sets the default length for extension numbers for extensions, users, and hunt groups added to the IP Office
configuration. Entry of an extension number of a different length will cause an error warning by Manager.
The number of digits entered in the Branch Prefix field plus the value entered in the Local Number Length field must
not exceed 15 digits. You have the option to leave the Local Number Length field blank.
· Proactive Monitoring: Default = 60 seconds. Range = 60 seconds to 100000 seconds.
The Enterprise Branch system sends regular SIP OPTIONS messages to the SM line in order to check the status of line.
This setting controls the frequency of the messages when the SM line is currently in service. Centralized SIP phones use
their own settings.
· Monitoring Retries: Default = 1. Range = 0 to 5.
The number of times the Enterprise Branch system retrys sending an OPTIONS request to Session Manager before the
SM Line is marked out-of-service.
· Reactive Monitoring: Default 60 seconds. Range = 10 to 3600 seconds.
The Enterprise Branch system sends regular SIP OPTIONS messages to the SM line in order to check the status of line.
This setting controls the frequency of the messages when the SM line is currently out of service. Centralized SIP phones
use their own settings.
· Failback Policy: Default = Auto.
This field allows the administrator to choose between an automatic or manual failback policy on the IP Office. In
deployments with Centralized phones, this field must be set consistently with the Failback Policy of the phones, which is
configured via the Session Manager global settings in System Manager.
· Auto: IP Office automatically brings the SM Line to ‘In Service’ status as soon as it detects via the Reactive
Monitoring that the Session Manager is reachable
· Manual: When an SM line is in "Out of Service" state, IP Office does not bring it back to "In Service" status based on
automatic detection. IP Office keeps the SM Line in "Out of Service" state until the administrator manually initiates
Failback of IP Office from Session Manager.
· .
· Media Security: Default = Disable.
Secure RTP (SRTP) can be used between IP devices to add additional security. These setting control whether SRTP is
used for this device and the setting used for the SRTP. For further details of SRTP refer to Secure VoIP (SRTP) 608 .
These settings apply only to centralized phones.
· Disable – Media security is not required. All media sessions (audio, video, and data) will be enforced to use
RTP only.
· Enforce – Media security is required. All media sessions (audio, video, and data) will be enforced to use SRTP
only.
· Best Effort – Media security is preferred. Attempt to use secure media first and if unsuccessful, fall back to
non-secure media.
· Media Security Options
Not displayed if Media Security is disabled
· Encryptions: Default = RTP
This setting allows selection of which parts of a media session should be protected using encryption. The
default is to encrypt just the RTP stream (the speech).
IP Office Manager 11.0 Page 232
IP Office R9.0 15-601011 Issue 17b (19 October 2016)
Comments on this document? infodev@avaya.com
Configuration Mode Field Descriptions: System
· Authentication: Default = RTP and RTCP
This setting allows selection of which parts of the media session should be protected using authentication. The
default is authenticate just the RTCP stream (call control signals).
· Replay Protection SRTP Window Size: Default = 64.
Currently not adjustable.
· Crypto Suites: Default = SRTP_AES_CM_128_SHA1_80 and SRTP_AES_CM_128_SHA1_32.
IP Office Manager 11.0 Page 233
IP Office R9.0 15-601011 Issue 17b (19 October 2016)
Comments on this document? infodev@avaya.com
10.3.6.6 Call Log
The system can store a centralized call log 534 for users. Each users' centralized call log can contain up to 30 call records
for user calls. When this limit is reached, each new call records replaces the oldest previous record.
On Avaya phones with a fixed Call Log or History button (1400, 1600, 9500 and 9600 Series), that button can be used
to display the user's centralized call log. The centralized call log is also used for M-Series and T-Series phone. The user can
use the call log to make calls or to store as a personal speed dial. They can also edit the call log to remove records. The
same call log is also used if the user logs into one-X Portal for IP Office.
The centralized call log moves with the user if they log on and off from different phones. This includes if they hot desk
within a network.
Usability
· Mergeable: These settings are mergeable. Changes to these settings do not require a reboot of the system.
Configuration Settings
· Default Centralized Call Log On: Default = On.
When selected, each user is defaulted to have the system store a call log of their calls. This call log is accessible on the
phone when the user is using a phone with a Call Log or History button. The use of centralized call logging can be
enabled/disabled on a per user basis using the Centralized Call Log 377 user setting (User | Telephony | Call Log 377 ).
· Log Missed Calls Answered at Coverage: Default = Off.
This setting controls how calls to a user, that are answered by a covering user should be logged in the centralized call
log. This option applies for calls answered elsewhere (covered) by pickup, call coverage (call coverage 969 buttons or
coverage group 537 ), bridged appearance button, user BLF, voicemail, etc.
Setting Targeted User Covering User
Off (Default) Nothing Answered Call
On Missed Call Answered Call
· Log Missed Hunt Group Calls: Default = Off.
By default, hunt group calls are not included in any user's centralized call log unless answered by the user. If this option
is selected, a separate call log is kept for each hunt group of calls that are not answered by anyone. It includes hunt
group calls that go to voicemail.
· If missed hunt group calls are also being logged, the system stores up to 10 call records for each hunt group. When
this limit is reached, new call records replace the oldest record.
· Within the user call log setting (User | Telephony | Call Log 377 ), the list of hunt groups allows selection of which
hunt groups' missed call records should be displayed as part of the user's centralized call log.
IP Office Manager 11.0 Page 234
IP Office R9.0 15-601011 Issue 17b (19 October 2016)
Comments on this document? infodev@avaya.com
Configuration Mode Field Descriptions: System
10.3.6.7 TUI
This page is used to configure system wide telephony user interface (TUI) options. (Release 9.0)
Usability
· Mergeable: These settings are mergeable.
Configuration Settings
· Default Phone Display Options
Use these settings to define the default phone display when feature menus are disabled. Note that for new users, the
default phone display options are set to the system default values.
Feature menus can be disabled in one of two ways.
· On System | Telephony | TUI, set the Features Menu to off.
On User | Telephony | TUI, set the User Setting to Same as System.
· On User | Telephony | TUI, set the User Setting to Custom and set the Features Menu to off.
Phone Type Variable Description
· 1400 Display Name Preference Defines the default value of the User’s Features > Phone User >
Phone Screen Settings > Display Name setting.
· 1600
Default = Off
When enabled, displays the user name.
· 9500 Column View Preference Defines the default value of the User’s Features > Phone User >
Phone Screen Settings > Display Mode setting.
· 9608
Default = Dual
· 9611
Column view can be Single or Dual.
· 9621 Quick Touch Panel Lines Defines the default value of the User’s Features > Phone User >
Phone Screen Settings > Quick Touch Lines setting.
· 9641
Default = Optimize
Sets the Quick Touch Panel number. The options are 1, 2, and
Optimize. When set to Optimize:
· 9621 = 1
· 9641 = 2
· Time Format: Default = Locale Defined.
Set the system time format display. The default time format is defined by the Locale setting. You can override the
default and set the time format to a 12- hour or 24-hour clock.
· Features Menu Controls
· Features Menu: Default = On
When set to off, TUI feature menus are not available.
When set to on, you can select to turn individual feature menus off or on. The following feature menus are listed:
· Basic Call Functions (Transfer to Mobile, Pickup, Park)
· Advanced Call Functions (Do Not Disturb, DNS Exceptions, Account Code)
· Forwarding
· Hot Desk Functions
· Passcode Change
· Phone Lock
· Self Administration
· Voicemail Controls
For information on telephony features, see the IP Office Product Description.
IP Office Manager 11.0 Page 235
IP Office R9.0 15-601011 Issue 17b (19 October 2016)
Comments on this document? infodev@avaya.com
10.3.7 Directory Services
Directory services can be used to import directory records (names and numbers) from external sources. These sets of
records are regularly re-imported. For systems, the directory records can come from the following sources:
· LDAP Import 240
The system can import up to 5000 LDAP records for use within directories shown by user phones and applications.
LDAP import is configured through the System | Directory Services | LDAP 240 form. The LDAP used is LDAP Version
2.
· HTTP Import 243
Systems are able to import the directory records from another system using HTTP. HTTP import is configured
through the System | Directory Services | HTTP 243 form by specifying an IP address or multi-site network
connection. The records imported can be any or all of the following record types held by the system from which the
records are being imported: LDAP imported records, HTTP imported records, configuration records.
· System Directory Records 460 (Configuration records)
Up to 2500 records can be entered directly into the system configuration through the Directory 460 menu. System
directory records override matching LDAP/HTTP imported records.
· Phones with a CONTACTS button and System Phone Rights 564 privileges, can add, delete and edit the
system directory records of the system at which they are logged in. They cannot edit LDAP or HTTP imported
records.
System Number of Directory Records Total Number of
Directory
Configuration LDAP Import HTTP Import Records
Standalone IP500/IP500 V2 2500 5000 5000 5000
Systems
Server Primary Server 2500 5000 – 5000
Edition Secondary Server – – 5000 5000
Expansion System (L) – – 5000 5000
Expansion System (V2) – – 5000 5000
Server Edition Directory Operation
In a Server Edition network, all system directory records are entered into the configuration of the Primary Server. Any
LDAP importation is also done by the Primary Server. All other systems are configured by default to import the central
directory from the Primary Server.
IP Office Manager 11.0 Page 236
IP Office R9.0 15-601011 Issue 17b (19 October 2016)
Comments on this document? infodev@avaya.com
Configuration Mode Field Descriptions: System
Use of Directory Records
Directory records are used for two types of function:
· Directory Dialing
Directory numbers are displayed by user applications such as SoftConsole. Directory numbers are viewable through
the Dir 883 function on many Avaya phones (Contacts or History). They allow the user to select the number to
dial by name. The directory will also contain the names and numbers of users and hunt groups on the system.
· The Dir function groups directory records shown to the phone user into the following categories. Depending on
the phone, the user may be able to select the category currently displayed. In some scenarios, the categories
displayed may be limited to those supported for the function being performed by the user:
· External
Directory records from the system configuration. This includes HTTP and LDAP imported records.
· Groups
Groups on the system. If the system is in a multi-site network, it will also include groups on other systems
in the network. For pre-Release 5 systems, this feature requires the systems to have Advanced Small
Community Networking licenses.
· Users or Index
Users on the system. If the system is in a multi-site network it will also include users on other systems in
the network. For pre-Release 5 systems, this feature requires the systems to have Advanced Small
Community Networking licenses.
· Personal
Available on T3, T3 IP, 1400, 1600, 9500 and 9600 Series phones. These are the user's personal directory
records stored within the system configuration.
· Speed Dialing
On M-Series and T-Series phones, a Speed Dial 935 button or dialing Feature 0 can be used to access personal
directory records with an index number.
· Personal: Dial Feature 0 followed by * and the 2-digit index number in the range 01 to 99.
· System: Dial Feature 0 followed by 3-digit index number in the range 001 to 999.
· The Speed Dial 935 short code feature can also be used to access a directory speed dial using its index
number from any type of phone.
· Caller Name Matching
Directory records are also used to associate a name with the dialled number on outgoing calls or the received CLI
on incoming calls. When name matching is being done, a match in the user's personal directory overrides any
match in the system directory. Note that some user applications also have their own user directory.
· SoftConsole applications have their own user directories which are also used by the applications name
matching. Matches in the application directory may lead to the application displaying a different name from
that shown on the phone.
· Name matching is not performed when a name is supplied with the incoming call, for example QSIG trunks.
Release 8.0+: On SIP trunks the use of the name matching or the name supplied by the trunk can be selected
using the Default Name Priority setting (System | Telephony | Telephony 224 ). This setting can also be
adjusted on individual SIP lines to override the system setting.
· Directory name matching is not supported for DECT handsets. For information on directory integration, see IP
Office DECT R4 Installation.
IP Office Manager 11.0 Page 237
IP Office R9.0 15-601011 Issue 17b (19 October 2016)
Comments on this document? infodev@avaya.com
Directory Special Characters
The following characters are supported in directory records. They are supported in both system configuration records and
in imported records.
· ? = Any Digit
Directory records containing a ? are only used for name matching against the dialed or received digits on outgoing
or incoming. They are not included in the directory of numbers to dial available to users through their phones or
applications. The wildcard can be used in any position but typically would be used at the end of the number.
· In the following example, any calls where the dialed or received number is 10 digits long and starts 732555 will
have the display name Homdel associated with them.
· Name: Holmdel
· Number: 9732555????
· ( and ) brackets = Optional Digits
These brackets are frequently used to enclose an optional portion of a number, typically the area code. Only one
pair of brackets are supported in a number. Records containing digits inside ( ) brackets are used for both name
matching or user dialling. When used for name matching, the dialed or received digits are compared to the
directory number with and without the ( ) enclosed digits. When used for dialling from a phone or application
directory, the full string is dialed with the ( ) brackets removed.
· The following example is a local number. When dialed by users they are likely to dial just the local number.
However on incoming calls, for the CLI the telephony provider includes the full area code. Using the ( ) to
enclose the area code digits, it is possible for the single directory record to be used for both incoming and
outgoing calls.
· Name: Raj Garden
· Number: 9(01707)373386
· Space and - Characters
Directory records can also contain spaces and - characters. These will be ignored during name matching and dialing
from the directory.
IP Office Manager 11.0 Page 238
IP Office R9.0 15-601011 Issue 17b (19 October 2016)
Comments on this document? infodev@avaya.com
Configuration Mode Field Descriptions: System
Imported Records
· Imported directory records are temporary until the next import refresh. They are not added to the system's
configuration.
· They cannot be viewed or edited using Manager or edited by a system phone 564 user.
· The temporary records are lost if the system is restarted. However the system will request a new set of imported
directory records after a system restart.
· The temporary records are lost if a configuration containing Directory changes is merged. The system will then
import a new set of temporary records without waiting for the Resync Interval.
· If an configuration record is edited by a system phone user to match the name or number of a temporary record,
the matching temporary record is discarded.
Importation Rules
When a set of directory records is imported by HTTP or LDAP, the following rules are applied to the new records:
· Imported records with a blank name or number are discarded.
· Imported records that match the name or number of any existing record are discarded.
· When the total number of directory records has reached the system limit, any further imported records are
discarded.
System Number of Directory Records Total Number of
Directory
Configuration LDAP Import HTTP Import Records
Standalone IP500/IP500 V2 2500 5000 5000 5000
Systems
Server Primary Server 2500 5000 – 5000
Edition Secondary Server – – 5000 5000
Expansion System (L) – – 5000 5000
Expansion System (V2) – – 5000 5000
IP Office Manager 11.0 Page 239
IP Office R9.0 15-601011 Issue 17b (19 October 2016)
Comments on this document? infodev@avaya.com
10.3.7.1 LDAP
The system supports LDAP Version 2. LDAP (Lightweight Directory Access Protocol) is a software protocol for enabling
anyone to locate organizations, individuals, and other resources such as files and devices in a network, whether on the
Internet or on a corporate intranet. LDAP is a "lightweight" (smaller amount of code) version of DAP (Directory Access
Protocol), which is part of X.500, a standard for directory services in a network. LDAP is lighter because in its initial
version, it did not include security features.
· The system supports the import of directory records from one system to another using HTTP. That includes using
HTTP to import records that another system has learnt using LDAP. HTTP import 243 , which is simpler to configure,
can be used to relay LDAP records with LDAP configured on just one system.
· LDAP records can contain several telephone numbers. Each will be treated as a separate directory record when
imported into the system directory.
· The NoUser source number setting ExtendLDAPDirectLimit usable with Release 4.1-4.2 systems is no longer
supported for Release 5.0+.
In a network, a directory tells you where in the network something is located. On TCP/IP networks, including the Internet,
the Domain Name System (DNS) is the directory system used to relate the domain name to a specific network address.
However, you may not know the domain name. LDAP allows you to search for an individual without knowing where they're
located (although additional information will help with the search).
An LDAP directory is organized in a simple "tree" hierarchy consisting of the following levels:
· The "root" directory (the starting place or the source of the tree), which branches out to
· Countries, each of which branches out to
· Organizations, which branch out to
· Organizational units (divisions, departments, and so forth), which branches out to (includes an entry for)
· Individuals (which includes people, files, and shared resources such as printers)
An LDAP directory can be distributed among many servers. Each server can have a replicated version of the total directory
that is synchronized periodically. An LDAP server is called a Directory System Agent (DSA). An LDAP server that receives a
request from a user takes responsibility for the request, passing it to other DSA's as necessary, but ensuring a single
coordinated response for the user.
LDAP Directory Synchronization allows the telephone number Directory held in the Control Unit to be synchronized with
the information on an LDAP server. The feature can be configured to interoperate with any server that supports LDAP
Version 2.
IP Office Manager 11.0 Page 240
IP Office R9.0 15-601011 Issue 17b (19 October 2016)
Comments on this document? infodev@avaya.com
Configuration Mode Field Descriptions: System
Usability
· These settings are not mergeable. Changes to these settings will require a reboot of the system.
Configuration Settings
· LDAP Enabled: Default = Off
This option turns LDAP support on or off. The system uses LDAP Version 2. If the server being queried is an LDAP
Version 3 server, support for LDAP Version 2 requests may need to be enabled on that server (all LDAP Version 3
servers support LDAP Version 2 but do not necessarily have it enabled by default).
· User Name: Default = Blank
Enter the user name to authenticate connection with the LDAP database. To determine the domain-name of a particular
Windows 2000 user look on the "Account" tab of the user's properties under "Active Directory Users and Computers".
Note that this means that the user name required is not necessarily the same as the name of the Active Directory
record. There should be a built-in account in Active Directory for anonymous Internet access, with prefix "IUSR_" and
suffix server_name (whatever was chosen at the Windows 2000 installation). Thus, for example, the user name entered
is this field might be: IUSR_CORPSERV@example.com
· Password: Default = Blank
Enter the password to be used to authenticate connection with the LDAP database. Enter the password that has been
configured under Active Directory for the above user. Alternatively an Active Directory object may be made available for
anonymous read access. This is configured on the server as follows:
· In "Active Directory Users and Computers" enable "Advanced Features" under the "View" menu. Open the properties
of the object to be published and select the "Security" tab. Click "Add" and select "ANONYMOUS LOGON", click "Add",
click "OK", click "Advanced" and select "ANONYMOUS LOGON", click "View/Edit", change "Apply onto" to "This object
and all child objects", click "OK", "OK", "OK".
Once this has been done on the server, any record can be made in the User Name field in the System configuration
form (however this field cannot be left blank) and the Password field left blank. Other non-Active Directory LDAP
servers may allow totally anonymous access, in which case neither User Name nor Password need be configured.
· Server IP Address: Default = Blank
Enter the IP address of the server storing the database.
· Server Port: Default = 389
This setting is used to indicate the listening port on the LDAP server.
· Authentication Method: Default = Simple
Select the authentication method to be used.
· Simple: clear text authentication
· Kerberos: Kerberos 4 LDAP and Kerberos 4 DSA encrypted authentication (for future use).
· Resync Interval (secs): Default = 3600 seconds. Range = 60 to 99999 seconds.
The frequency at which the system should resynchronize the directory with the server. This value also affects some
aspects of the internal operation.
· The LDAP search inquiry contains a field specifying a time limit for the search operation and this is set to 1/16th of
the resync interval. So by default a server should terminate a search request if it has not completed within 225
seconds (3600/16).
· The client end will terminate the LDAP operation if the TCP connection has been up for more than 1/8th of the resync
interval (default 450 seconds). This time is also the interval at which a change in state of the "LDAP Enabled"
configuration item is checked.
· Search Base/Search Filter: Default = Blank
These 2 fields are used together to refine the extraction of directory records. Basically the Base specifies the point in the
tree to start searching and the Filter specifies which objects under the base are of interest. The search base is a
distinguished name in string form (as defined in RFC1779).
The Filter deals with the attributes of the objects found under the Base and has its format defined in RFC2254 (except
that extensible matching is not supported).
If the Search Filter field is left blank the filter defaults to "(objectClass=*)", this will match all objects under the
Search Base.
The following are some examples applicable to an Active Directory database:
· To get all the user phone numbers in a domain:
Search Base: cn=users,dc=acme,dc=com
Search Filter: (telephonenumber=*)
· To restrict the search to a particular Organizational Unit (eg office) and get cell phone numbers also:
Search Base: ou=holmdel,ou=nj,DC=acme,DC=com
Search Filter: (|(telephonenumber=*)(mobile=*))
· To get the members of distribution list "group1":
Search Base: cn=users,dc=acme,dc=com
Search Filter: (&(memberof=cn=group1,cn=users,dc=acme,dc=com)(telephonenumber=*))
IP Office Manager 11.0 Page 241
IP Office R9.0 15-601011 Issue 17b (19 October 2016)
Comments on this document? infodev@avaya.com
· Number Attributes: Default = see below
Enter the number attributes the server should return for each record that matches the Search Base and Search Filter.
Other records could be ipPhone, otherIpPhone, facsimileTelephoneNumber, otherfacsimileTelephone Number, pager or
otherPager. The attribute names are not case sensitive. Other LDAP servers may use different attributes.
· By default the record is "telephoneNumber,otherTelephone,homePhone=H,otherHomePhone=H,mobile=M,
otherMobile=M", as used by Windows 2000 Server Active Directory for Contacts.
· The optional "=string" sub-fields define how that type of number is tagged in the directory. Thus, for example, a cell
phone number would appear in the directory as: John Birbeck M 7325551234
IP Office Manager 11.0 Page 242
IP Office R9.0 15-601011 Issue 17b (19 October 2016)
Comments on this document? infodev@avaya.com
Configuration Mode Field Descriptions: System
10.3.7.2 HTTP
The system can use HTTP to import the directory records held by another system. Note that support for HTTP can be
disabled. The Avaya HTTP Clients Only 205 setting (System | System 205 ) can restrict a system from responding to HTTP
requests. The system's Unsecured Interface 187 security settings also included controls for HTTP access (HTTP
Directory Read and HTTP Directory Write).
Usability
· Mergeable: These settings are mergeable. Changes to these settings do not require a reboot of the system.
Configuration Settings
For Server Edition, on Secondary Server, Expansion System (L) and Expansion System (V2) systems, the HTTP settings
are automatically defaulted to obtain the system directory from the Primary Server.
· Directory Type: Default = None (No HTTP import)/IP Office SCN on Server Edition.
Set whether HTTP import should be used and the method of importation.
· None
Do not use HTTP import.
· IP Office
Import from the system at the IP address set in the Source field.
· IP Office SCN
Import from a system in a multi-site network. The Source field is used to select the Outgoing Line ID that
matches the H.323 line to the remote system.
· Source: Default = Blank/9999 on Server Edition.
The form of this field changes according to the Directory Type selection above. For IP Office this field requires the IP
address of the other system. For IP Office SCN, the outgoing group ID of the line to the remote system is used.
· List: Default = All
This field sets what types of directory record should be imported.
· All
Import the full set of directory records from the remote system.
· Config Only
Import just directory records that are part of the remote system's configuration. Note that these will be treated as
imported records and will not be added to the local systems own configuration records.
· LDAP Only
Import just directory records that the remote system has obtained as the result of its own LDAP import. This allows
LDAP directory records to be relayed from one system to another.
· HTTP Only
Import just directory records that the remote system has obtained as the result of its own HTTP import. This allows
HTTP directory records to be relayed from one system to another.
· URI: Default = /system/dir/complete_dir_list?sdial=true
This field is for information only and cannot be adjusted. The path shown changes to match the List setting above.
· Resync Interval (secs): Default = 3600 seconds.
Set how often the system should request an updated import. When a new import is received, all previously imported
records are discarded and the newly imported records are processed.
IP Office Manager 11.0 Page 243
IP Office R9.0 15-601011 Issue 17b (19 October 2016)
Comments on this document? infodev@avaya.com
10.3.8 System Events
The system supports a number of methods by which events occurring on the system can be reported. These are in
addition to the real-time and historical reports available through the System Status Application (SSA).
· SNMP Reporting.
Simple Network Management Protocol (SNMP) allows SNMP clients and servers to exchange information. SNMP
clients are built into devices such as network routers, server PC's, etc. SNMP servers are typically PC application
which receive and/or request SNMP information. The system SNMP client allows the system to respond to SNMP
polling and to send alarm information to SNMP servers.
· In order for an SNMP server application to interact with a system, the MIB files provided with the Manager
installation software must be compiled into the SNMP server's applications database.
· ! WARNING
The process of 'on-boarding' (refer to the IP Office Installation manual and the IP Office SSL VPN Solutions
Guide) may automatically configure SNMP and create a number of SNMP alarm traps. These will override any
existing SNMP configuration settings.
· SMTP Email Reporting.
The system can send alarms to an SMTP email server. Using SMTP requires details of a valid SMTP email account
user name and password and server address. If SMTP email alarms are configured but for some reason the system
cannot connect with the SMTP server, only the last 10 alarms are stored for sending when connection is successful.
Use of SMTP alarms requires the SMTP server details to be entered in the SMTP 250 tab.
· Syslog Reporting.
The system can also send alarms to a Syslog server (RFC 3164) without needing to configure an SNMP server. In
addition Syslog output can include audit trail events.
Multiple event destinations can be created, each specifying which events and alarms to include, the method of reporting to
use (SNMP, Syslog or Email) and where to send the events. Up to 2 alarm destinations can be configured for SNMP, 2 for
Syslog and 3 for SMTP email. ..
Enabling SNMP Alarms
1. Select System.
2. Select the System Events tab.
3. Select SNMP Enabled.
4. Complete the information in the SNMP Info section by entering the SNMP port and community details to match
those expected by your SNMP server.
5. Click OK.
Editing Alarm Destinations
The Alarms section of the System Events tab displays the currently created alarm traps. It shows the event destinations
and the types of alarms that will trigger the send of event reports. Up to 2 alarm destinations can be configured for SNMP,
2 for Syslog and 3 for SMTP email.
1. Select the Alarms sub-tab.
2. Use the Add, Remove and Edit controls to alter the traps.
3. Click Add or select the alarm to alter and then click Edit.
4. For a new alarm, set the Destination to either Trap (SNMP) or Syslog or Email (SMTP). Note that once a
destination has been saved by clicking OK it cannot be changed to another sending mode.
5. The remaining details will indicate the required destination information and allow selection of the alarm events to
include.
6. When completed, click OK.
7. Click OK again.
IP Office Manager 11.0 Page 244
IP Office R9.0 15-601011 Issue 17b (19 October 2016)
Comments on this document? infodev@avaya.com
Configuration Mode Field Descriptions: System
10.3.8.1 Configuration
This form is used for general configuration related to system alarms. For email alarms the SMTP 250 tab is also used.
Usability
· These settings are not mergeable. Changes to these settings will require a reboot of the system.
Configuration Settings
· SNMP Enabled: Default = Off.
Enables support for SNMP. This option is not required if using SMTP or Syslog.
· Community (Read-only): Default = public
The SNMP community name to which the system belongs.
· SNMP Port: Default = 161. Range = 1024 to 65535.
The port on which the system listens for SNMP polling.
· Device ID
This is a text field used to add additional information to alarms.
If an SSL VPN is configured, Avaya recommends that the Device ID match an SSL VPN service Account Name.
Each SSL VPN service account name has an associated SSL VPN tunnel IP address. Having the displayed Device ID
match an SSL VPN service account name helps identify a particular SSL VPN tunnel IP address to use for remotely
managing IP Office.
· Contact
This is a text field used to add additional information to alarms.
· Location
This is a text field used to add additional information to alarms.
· QoS Parameters:
These parameters are used if Enable RTCP Monitor on Port 5005 is selected (Systems | Lan1 | VoIP). They are
used as alarm thresholds for the QoS data collected by the system for calls made by Avaya H.323 phones and for
phones using VCM channels. If a monitored call exceeds any of the threshold an alarm is sent to the System Status
application. Quality of Service alarms can also be sent from the system using Alarms 246 .
· The alarm occurs at the end of a call. If a call is held or parked and then retrieved, an alarm can occur for each
segment of the call that exceeded a threshold.
· Where a call is between two extensions on the system, it is possible that both extensions will generate an
alarm for the call.
· An alarm will not be triggered for the QoS parameters recorded during the first 5 seconds of a call.
· Round Trip Delay (msec): Default = 350.
Less than 160ms is high quality. Less than 350ms is good quality. Any higher delay will be noticeable by those
involved in the call. Note that, depending on the compression codec being used, some delay stems from the signal
processing and cannot be removed: G.711 = 40ms, G.723a = 160ms, G.729 = 80ms.
· Jitter (msec): Default =20.
Jitter is a measure of the variance in the time for different voice packets in the same call to reach the destination.
Excessive jitter will become audible as echo.
· Packet Loss (%): Default = 3.0.
Excessive packet loss will be audible as clipped words and may also cause call setup delays.
Round Trip Delay Good Quality High Quality
Round Trip Delay < 350ms < 160ms
Jitter < 20ms < 20ms
Packet Loss < 3% < 1%
IP Office Manager 11.0 Page 245
IP Office R9.0 15-601011 Issue 17b (19 October 2016)
Comments on this document? infodev@avaya.com
10.3.8.2 Alarms
This form is used to configure what can cause alarms to be sent using the different alarm methods.
· Up to 2 alarm traps can be configured for use with the SNMP settings on the System | System Events |
Configuration 245 tab. 5 for Server Edition systems.
· Up to 3 email alarms can be configured for the sending using the systems System | SMTP 250 settings. The email
destination is set as part of the alarm configuration below.
· Up to 2 alarms can be configured for sending to a Syslog destination that is included in the alarm settings.
Usability
· These settings are not mergeable. Changes to these settings will require a reboot of the system.
Configuration Settings
· New Alarm
This section is used to show and edit the alarm.
· Destination
The options are Trap (SNMP), Syslog or Email (SMTP). To use SNMP or Email the appropriate settings must be
configured on the Configuration sub-tab. Note that the Destination type will also be grayed out if the maximum
number of configurable alarms destinations of that type has been reached. Up to 2 alarm destinations can be
configured for SNMP, 2 for Syslog and 3 for SMTP email. For Server Edition, 5 SNMP alarms can be configured.
· Trap:
If selected, the details required in addition to the selected Events are:
· IP Address: Default = 0.0.0.0
The IP address of the SNMP server to which trap information is sent.
· Port: Default = 162. Range = 0 to 65534.
The SNMP transmit port
· Community: Default = Blank
The SNMP community for the transmitted traps. Must be matched by the receiving SNMP server.
· Format: Default = IP Office.
· Syslog:
When selected, you have the option of selecting System Monitor in the Events field. Only select System
Monitor for centralized System Monitor syslog alarms in a Server Edition deployment.
When Syslog is selected, the details required in addition to the selected Events are:
· IP Address: Default = 0.0.0.0
The IP address of the Syslog server to which trap information is sent.
· Port: Default = 516. Range = 0 to 65534.
The Syslog destination port.
· Protocol: Default = UDP.
Select UDP or TCP.
· Format: Default = IP Office.
· Email:
If selected, the details required in addition to the selected Events are:
· Email:
The destination email address.
· Minimum Severity Level: Default = Warnings.
The possible values are:
· Warnings
All events, from Warnings to Critical, are sent.
· Minor
Minor, major, and critical events are sent. Warnings are not sent.
· Major
Major and critical events are sent. Warnings and minor events will not be sent.
· Critical
Only critical events are sent.
IP Office Manager 11.0 Page 246
IP Office R9.0 15-601011 Issue 17b (19 October 2016)
Comments on this document? infodev@avaya.com
Configuration Mode Field Descriptions: System
The SYSLOG destination will send all alarms, regardless of the severity level.
· Events: Default = None
Sets which types of system events should be collected and sent. The table below lists the alarms associated with each
type of event. Text in italics in the messages is replaced with the appropriate data. Items in [] brackets are included
in the message if appropriate. The subject line of SMTP email alarms takes the form "System name: IP address -
System Alarm".
Type Events Event State Message
Entity Application Voicemail operation The Voicemail server is now operational.
Voicemail Failure The Voicemail server is down.
Voicemail Event - storage OK The Voicemail server storage is OK.
Voicemail Event - storage The Voicemail server storage is nearly
nearly full full.
Voicemail Event - storage full The Voicemail server storage is full.
Service Feature license missing Attempt to use a feature for which no
license is installed. License Type:
<name>.
All licenses in use The following licenses are all in use.
License Type: <name>.
Clock source changed 8kHz clock source changed. Details will
be provided.
Logon failed Logon failure reason will be provided.
No free channels available No free channels were available.
Outgoing group ID: <number>.
Hold music file failure Failed to load Hold Music source file.
All resources in use The following system resources are all
in use: <resource type> will be
provided.
OEM card slot error System running secondary software or
error description with OEM card will be
provided.
Network interconnect failure Details of the network interconnection
failure will be
provided.
SIP message too large SIP message Rx error - too large -
ignored.
Compact Flash Card Change The PC card in name has changed.
Expansion Module Operational Expansion module name link is up.
Failure Expansion module name link is down.
Error Expansion module name link has a link
error.
Change Expansion module name link has
changed.
Trunk Operational Trunk number (name) [on expansion
module number] is now operational.
Failure Trunk number (name) [on expansion
module number] is down.
Trunk Trunk seize failure Seize failure: Channel [number] or Port
[number].
Incoming call outgoing trunk Incoming call outgoing trunk: Channel
failure [number] or Port [number].
CLI not delivered CLI not delivered: Channel [number] or
Port [number].
DDI incomplete DDI incomplete. Expected Number of
digits: <number>.
LOS LOS
OOS OOS
Red Alarm Red Alarm
Blue Alarm Blue Alarm
Yellow Alarm Yellow Alarm
IP connection failure IP connection failure. IP Trunk Line
Number: <number> or Remote end IP
address: <IP address>.
IP Office Manager 11.0 Page 247
IP Office R9.0 15-601011 Issue 17b (19 October 2016)
Comments on this document? infodev@avaya.com
Type Events Event State Message
Small Community Network Small Community Network invalid
invalid connection connection. IP trunk line number:
<number> or remote end IP address:
<IP address>.
Link Device changed Device changed. Home Extension
Number: <number>.
LDAP server communication LDAP server communication failure
failure
Resource down Link/resource down. Module type,
number and name
will be provided.
SMTP server communication SMTP server communication failure
failure
Voicemail Pro connection Voicemail Pro connection failure
failure
Dialer connection failure The Dialer connection has been lost.
VCM Operational VCM module name is now operational.
Failure VCM module name has failed.
Memory Card Invalid Card
Free Capacity
Generic Generic Non-primary location boot System running backup software.
alarm
Invalid SD Card Incompatible or Invalid (System or
Optional) SD Card fitted.
Network link failure Network Interface name (ip address)
has been disconnected.
Network link operational Network Interface name (ip address)
has been connected.
System warm start System has been restarted (warm
start).
System cold start System has restarted from power fail
(cold start).
SNMP Invalid community Invalid community specified in SNMP
request.
License License Server Server operational The license server is now operational.
Server failure The license server is no longer
operational.
License Key Failure License Key Failure
Loopback Loopback Near end line loopback Trunk number (name) [on expansion
module number] is in near end
loopback.
Near end payload loopback Trunk number (name) [on expansion
module number] is in near end loopback
with payload.
Loopback off Trunk number (name) [on expansion
module number] has no loopback.
Phone Change Phone Change Phone has been unplugged The phone with id n has been removed
from extension extension (unit, port
number).
Phone has been plugged in The phone with type type (id number)
has been plugged in for extension
extension (unit, port number).
If Enable RTCP Monitor on Port 5005 is selected, any monitored
Quality of Service QoS Monitoring
calls that exceeds the set QoS Parameters 245 will cause an alarm.
Events as written to the system Audit Trail. Available on Syslog output
Syslog Basic Audit
only.
System Configuration CCR group agent not targeted CCR Group agent not targeted as it is
not an CCR Agent. Group : <name>
Agents: <name1, ..., name n>.
Small Community Network dial Small Community Network dial plan
plan conflict conflict
IP Office Manager 11.0 Page 248
IP Office R9.0 15-601011 Issue 17b (19 October 2016)
Comments on this document? infodev@avaya.com
Configuration Mode Field Descriptions: System
Type Events Event State Message
No incoming call route for call The following line had no Incoming Call
Route for a call. Line: <number> or
Line Group ID: <number>.
Installed hardware failure Installed hardware failure details will be
provided.
System Shutdown
Running Backup
Emergency Calls Emergency call successful Successful Emergency Call | Emergency
call! Location:location Dialled:dialled
number Called:number sent on the line
CallerID:ID Usr:user Extn:extension
Emergency call failure Failed Emergency Call | Emergency call!
Location:location Dialled:dialled number
FailCause:cause Usr:user Extn:
extension
· Voicemail Pro Storage Alarms
The alarm threshold is adjustable through the Voicemail Pro client.
· Embedded Voicemail Storage Alarms
A disk full alarm is generated when the Embedded Voicemail memory card reaches 90% full. In addition a critical
space alarm is generated at 99% full and an OK alarm is generated when the disk space returns to below 90% full.
· Loopback
This type of alarm is only available for systems with a United States locale.
IP Office Manager 11.0 Page 249
IP Office R9.0 15-601011 Issue 17b (19 October 2016)
Comments on this document? infodev@avaya.com
10.3.9 SMTP
SMTP can be used as the method of sending system alarms. The email destination is set as part of the email alarms
configured in System | System Events | Alarms 246 .
SMTP can be used with Embedded Voicemail for Voicemail Email 364 . The voicemail destination is set by the user's
Voicemail Email 364 address.
Usability
· These settings are not mergeable. Changes to these settings will require a reboot of the system.
Configuration Settings
· IP Address: Default = 0.0.0.0
The IP address or fully qualified domain name (FQDN) of the SMTP server being used to forward SNMP alarms sent by
email.
· Port: Default = 25. Range = 0 to 65534.
This field set the destination port on the SMTP server.
· Email From Address: Default = Blank
This field set the sender address to be used with mailed alarms. Depending of the authentication requirements of the
SMTP server this may need to be a valid email address hosted by that server. Otherwise the SMTP email server may
need to be configured to support SMTP relay.
· Use STARTTLS: Default = Off. (Release 9.0.3).
Select this field to enable TLS/SSL encryption. Encryption allows voicemail-to-email integration with hosted email
providers that only permit SMTP over a secure transport.
· Server Requires Authentication: Default = On
This field should be selected if the SMTP server being used requires authentication to allow the sending of emails. When
selected, the User Name and Password fields become available.
· User Name: Default = Blank
This field sets the user name to be used for SMTP server authentication.
· Password: Default = Blank
This field sets the password to be used for SMTP server authentication.
· Use Challenge Response Authentication (CRAM-MD5): Default = Off.
This field should be selected if the SMTP uses CRAM-MD5.
IP Office Manager 11.0 Page 250
IP Office R9.0 15-601011 Issue 17b (19 October 2016)
Comments on this document? infodev@avaya.com
Configuration Mode Field Descriptions: System
10.3.10 SMDR
Using a specified IP address, the system can send a call record for each completed call.
Usability
· Mergeable: These settings are mergeable. Changes to these settings do not require a reboot of the system.
The Outbound Contact Express does not generate SMDR records.
Configuration Settings
· Output: Default = No Output.
Select the type of call record that the system should output via IP.
· No Output
· SMDR Only:
Send call records using the SMDR settings below.
SMDR Configuration Settings
These settings are shown if SMDR Only is selected as the Output. For further details refer to Appendix: SMDR 1075 .
· IP Address: Default = 0.0.0.0 (Listen).
The destination IP address for SMDR records.
· The address 0.0.0.0 puts the control unit in listen mode on the specified TCP port. When a connection is made on
that port, all SMDR records in the buffer are provided.
· TCP Port: Default = 0.
The destination IP port for SMDR records.
· Records to Buffer: Default = 500. Range = 10 to 3000.
The system can cache up to 3000 SMDR records if it detects a communications failure with destination address. If the
cache is full, the system will begin discarding the oldest records for each new record.
· Call Splitting for Diverts: Default = Off.
When enabled, for calls forwarded off-switch using an external trunk, the SMDR produces separate initial call and
forwarded call records. This applies for calls forwarded by forward unconditional, forward on no answer, forward on
busy, DND or mobile twinning. It also applies to calls forwarded off-switch by an incoming call route. The two sets of
records will have the same Call ID. The call time fields of the forward call record are reset from the moment of
forwarding on the external trunk. For full details see SMDR Call Records 1075 .
IP Office Manager 11.0 Page 251
IP Office R9.0 15-601011 Issue 17b (19 October 2016)
Comments on this document? infodev@avaya.com
10.3.11 Twinning
These settings are used with Mobile Twinning, see the User | Mobility 387 tab for further details.
· Outgoing CLI Warning
Changing the outgoing CLI for calls requires the line provider to support that function. You must consult with
your line provider before attempting to change the outgoing CLI, failure to do so may result in loss of service.
If changing the outgoing CLI is allowed, most line providers required that the outgoing CLI used matches a
number valid for return calls on the same trunks. Use of any other number may cause calls to be dropped or
the outgoing CLI to be replaced with a valid number.
· On mobile twinned calls, if the original party information is used or a specific calling party information CLI is
set, that number overrides setting the outgoing CLI using short codes.
Usability
· Mergeable: These settings are mergeable. Changes to these settings do not require a reboot of the system.
Configuration Settings
· Send Original Party Information for Mobile Twinning: Default = Off
When on, the system will attempt to send the ICLID information provided with the incoming call to the twinning
destination.
· The SIP line Send Caller ID setting takes priority.
· The values on the System | Twinning 252 tab override the SIP lines Send Caller ID setting.
· Calling Party Information for Mobile Twinning: Default = Blank (Disabled). Range = Up to 32 digits.
This field is usable when Send Original Party Information for Mobile Twinning is off. Note that the number entered
here for use as the CLI must be a valid number for return calls to the same site. Some line providers may reject calls
that use a number that is not valid for return calls to the same site. In addition depending on the line type and line
provider settings the maximum number of digits may be limited.
IP Office Manager 11.0 Page 252
IP Office R9.0 15-601011 Issue 17b (19 October 2016)
Comments on this document? infodev@avaya.com
Configuration Mode Field Descriptions: System
10.3.12 VCM
This form allows adjustment of the operation of any Voice Compression Modules (VCM's) installed in a control unit.
· The options for IP400 VCM controls are supported on IP400 systems from the Release 3.2/4.0 Q2 2007
Maintenance Releases onwards.
· The same controls are supported for IP400 VCM cards in IP500 systems from Release 4.1 Q1 2008
Maintenance Release onwards.
· The options for IP500 VCM controls are supported from Release 4.2 onwards.
Calls to and from IP devices can require conversion to the audio codec format being used by the IP device. For systems
this conversion is done by voice compression channels. These support the common IP audio codecs G.711, G.723 and
G.729a. For details of how to add voice compression resources to a system, refer to the IP Office Installation Manual.
When are Voice Compression Channels Used
The voice compression channels are used as follows.
· IP Device to Non-IP Device
These calls require a voice compression channel for the duration of the call. If no channel is available, busy
indication is returned to the caller.
· IP Device to IP Device
· Call progress tones (for example dial tone, secondary dial tone, etc) do not require voice compression channels
with the following exceptions:
· Short code confirmation, ARS camp on and account code entry tones require a voice compression channel.
· Devices using G.723 require a voice compression channel for all tones except call waiting.
· When a call is connected:
· If the IP devices use the same audio codec no voice compression channel is used.
· If the devices use differing audio codecs, a voice compression channel is required for each.
· Non-IP Device to Non-IP Device
No voice compression channels are required.
· Music on Hold
This is provided from the system's TDM bus and therefore requires a voice compression channel when played to an
IP device.
· Conference Resources and IP Devices
Conferencing resources are managed by the conference chip which is on the system's TDM bus. Therefore, a voice
compression channel is required for each IP device involved in a conference. This includes services that use
conference resources such as call listen, intrusion and silent monitoring. They also apply to call recording.
· Page Calls to IP Device
Page calls require 1 voice compression channel per audio codec being used by any IP devices involved. The system
only uses G.729a for page calls, therefore only requiring one channel but also only supporting pages to G.729a
capable devices.
· Voicemail Services and IP Devices
Calls to the system voicemail servers are treated as data calls from the TDM bus. Therefore calls from an IP device
to voicemail require a voice compression channel.
· Fax Calls
These are voice calls but with a slightly wider frequency range than spoken voice calls. The system only supports
fax across IP between systems with the Fax Transport option selected.
· SIP Calls
· SIP Line Call to/from Non-IP Devices
Voice compression channel required.
· Outgoing SIP Line Call from IP Device
No voice compression channel required.
· Incoming SIP Line Call to IP Device
Voice compression channel reserved until call connected.
· T38 Fax Calls
The system supports T38 fax on SIP trunks and SIP extensions. Each T38 fax call uses a VCM channel.
· Within a multi-site network, an T38 fax call can be converted to a call across across an H.323 line between
systems using the Fax Transport Support protocol. This conversion uses 2 VCM channels.
IP Office Manager 11.0 Page 253
IP Office R9.0 15-601011 Issue 17b (19 October 2016)
Comments on this document? infodev@avaya.com
· In order use T38 Fax connection, the Equipment Classification of an analog extension connected to a fax
machine can be set Fax Machine. Additionally, the short code feature Dial Fax is available.
Note: T3 IP devices must be configured to 20ms packet size for the above conditions to apply. If left configured for 10ms
packet size, a voice compression channel is needed for all tones and for non-direct media calls.
IP Office Manager 11.0 Page 254
IP Office R9.0 15-601011 Issue 17b (19 October 2016)
Comments on this document? infodev@avaya.com
Configuration Mode Field Descriptions: System
Measuring Channel Usability
The System Status Application can be used to display voice compression channel usage. Within the Resources section it
displays the number of channel in use. It also displays how often there have been insufficient channels available and the
last time such an event occurred.
These settings should only be adjusted under the guidance of Avaya support.
Usability
· Mergeable: These settings are mergeable. Changes to these settings do not require a reboot of the system.
Configuration Settings
Echo
Echoes are typically generated by impedance mismatches when a signal is converted from one circuit type to another,
most notably from analog to IP. To resolve this issue, an estimated echo signal can be created from one output and then
subtracted from the input to hopefully remove any echo of the output.
· Echo Return Loss (dB): Default = 6dB. IP400 VCM, IP500 VCM, IP500 VCM V2 and IP500 Combination Cards.
This control allows adjustment of expected echo loss that should be used for the echo cancellation process. The options
are 0dB, 3dB, 6dB and 9dB.
Comfort Noise/NLP
A low level of comfort noise is required on digital lines during periods where there would normally be just silence. This is
necessary to reassure users that the call is still connected. These controls allow adjustment of the comfort noise generated
by the nonlinear processor (NLP) component of the VCM.
· Nonlinear Processor Mode: Default = Adaptive. IP400 VCM, IP500 VCM, IP500 VCM V2 and IP500 Combination
Cards.
Allows selection of one of the following options:
· Adaptive
Adaptive means the comfort noise generated by the NLP will try to match background noise.
· Silence
Silence means the NLP will not generate comfort noise at all
· Disabled
Nonlinear processing is not applied, in which case some residual echo may be heard.
· NLP Comfort Noise Attenuation: Default = -9dB. IP500 VCM, IP500 VCM V2 and IP500 Combination Cards.
Options are -3dB, -6dB and -9dB.
· NLP Comfort Noise Ceiling: Default =-30dB. IP500 VCM, IP500 VCM V2 and IP500 Combination Cards.
Options are -30dB and -55dB.
Modem
For Fax relay, these settings allow adjustment of the TDM side operation applied to fax calls using VCM channels.
IP500 VCM, IP500 VCM V2 and IP500 Combination Cards.
· Tx Level (dB): Default = -9dB. Range = 0 to -13dB.
· CD Threshold: Default = -43dB, Options = -26dB, -31dB or -43dB.
· No Activity Timeout (secs): Default = 30 seconds. Range = 10 to 600 seconds.
IP Office Manager 11.0 Page 255
IP Office R9.0 15-601011 Issue 17b (19 October 2016)
Comments on this document? infodev@avaya.com
10.3.13 CCR
Customer Call Reporter (CCR) is an application that collects and displays information on the current status of hunt groups
and users that have been configured for Customer Call Reporter operation. IP Office Customer Call Reporter is not
currently supported by Server Edition.
Usability
· Mergeable: These settings are mergeable. Changes to these settings do not require a reboot of the system.
Configuration Settings
· Busy Not Available Reason Codes
Agents who indicate that they are in a 'busy not available' state can be prompt to also indicate the reason for being in
that state. This menu allows descriptions for the possible reasons to be entered. The descriptions are then used in
menus from which the Agent's make selections when setting themselves into busy not available state and in reports on
Agent status.
· Code/Reason
Rows 1 to 8 can be used to contain descriptions of up to 31 characters each. Rows 0 and 9 are fixed as
Unsupported and Busy Not Available.
· For Customer Call Reporter 6.1, the reason codes are used to categorize calls in the Agent Time Card report.
Reason 1 is used to define lunch. All other reason codes are reported as breaks.
· Default After Call Work Time (seconds): Default = 10. Range = 10 to 999 seconds.
If an agent goes into the After Call Work (ACW) state, either automatically or manually, this field sets the duration of
that state after which it is automatically cleared. This duration can be overridden by the Agent's own setting (User |
Telephony | Supervisor Settings | After Call Work Time 373 ). During ACW state, hunt group calls are not presented to
the user.
IP Office Manager 11.0 Page 256
IP Office R9.0 15-601011 Issue 17b (19 October 2016)
Comments on this document? infodev@avaya.com
Configuration Mode Field Descriptions: System
10.3.14 Codecs
This tab is used to set the codecs available for use with all IP (H.323 and SIP) lines and extensions and the default order
of codec preference.
· Avaya H.323 telephones do not support G.723 and will ignore it if selected.
· For systems with H.323 lines and extensions, one of the G.711 codecs must be selected and used.
· G.723 is not supported by Linux based systems.
· The number of channels provided by an IP500 VCM 32 or IP500 VCM 64 card, up to a maximum of 32 or 64
respectively, depends on the actual codecs being used. This also applies to IP500 VCM 32 V2 and IP500 VCM 64 V2
cards. The following table assumes that all calls using the VCM use the same codec.
Codec IP500 VCM 32 IP500 VCM 64
IP500 VCM 32 V2 IP500 VCM 64 V2
G.711 32 64
G.729a 30 60
G.723 22 44
G.722 30 60
When paging, always use only one codec (the preferred). It is the system administrator's responsibility to ensure all the
phones in the paging group support the codec.
Usability
· Mergeable: These settings are not mergeable. Changes to these settings will require a reboot of the system.
Configuration Settings
· RFC2833 Default Payload: Default = 101. Range = 96 - 127.
This field specifies the default value for RFC2833 dynamic payload negotiation. Service providers that do not support
dynamic payload negotiation may require a fixed value.
· Available Codecs
This list shows the codecs supported by the system and those selected as usable. Those codecs selected in this list are
then available for use in other codec lists shown in the configuration settings. For example the adjacent Default
Selection list and the individual custom selection list on IP lines and extensions.
· ! WARNING:
Removing a codec from this list automatically removes it from the codec lists of any individual lines and extensions
that are using it.
· The available codecs in default preference order are: G.711 A-Law, G.711 U-Law, G.729 and G.723.1. Note that
the default order for G.711 codecs will vary to match the system's default companding setting. G.723.1 is not
supported on Linux based systems.
· The G.722 64K codec is also supported on IP500/IP500 V2 systems with IP500 VCM, IP500 VCM V2 or IP500 Combo
cards. For Server Edition it is supported on Primary Server, Secondary Serverand Expansion System (L) systems
and on Expansion System (V2) systems fitted with IP500 VCM, IP500 VCM V2 or IP500 Combo. It is not supported
on any systems that include any IP400 VCM cards.
· Default Codec Selection
By default, all IP (H.323 and SIP) lines and extensions added to the system have their Codec Selection setting set to
System Default. That setting matches the codec selections made in this list. The buttons between the two lists can be
used to move codecs between the Unused and the Selected parts of the list and to change the order of the codecs in
the selected codecs list.
IP Office Manager 11.0 Page 257
IP Office R9.0 15-601011 Issue 17b (19 October 2016)
Comments on this document? infodev@avaya.com
10.3.15 Dialer
Use this tab to configure the functions required for an Outbound Contact Express deployment. (Release 8.7)
Usability
· Mergeable: These settings are mergeable. However, changes to the Operation field or to the Trunk Range /
IP Office table require a reboot.
It is recommended that you do not change the mergeable settings while the system is in use.
Configuration Settings
· Operation: Default = Off
On the primary IP Office Server Edition server, set this field to Primary. For all other IP Office servers, set this field
to Child.
When set to Off or Child, no other fields are displayed.
· Record Mode: Default = Off
Defines the automatic call recording function on VMPro. When set to Whole Call, the entire call is recorded. When
set to Agent Connected, recording starts once the conversation begins.
The Dialer recordings are VRL type. Other Voice recording settings must use mailboxes as destinations if they are
not to be post-processed with the Dialer recordings.
Voicemail Pro ports are required for call classification, and there is a system limit for performing call classification
on outbound simultaneous calls. Voicemail Pro ports are also required for recording and providing call flows. For
example, if a call is set to be recorded and then transferred to a call flow, two Voicemail Pro ports are used. The
consumption of Voicemail Pro ports for other activities diminishes the capacity of the system to perform call
classification on outbound calls.
· Record Controls: Default = Off
Defines what functions an agent can perform from WebAgent or from the handset. The options are Full, Pause, or
Off.
Note that stopping and starting the recording creates multiple recording files. Pausing and resuming the recording
keeps the recording in a single file.
Record Mode and Record Controls are related. The combined configuration settings are listed below.
Record Mode Record Controls Result
Off Off Calls are not recorded.
Agent Connected Off All calls are always recorded from the time the agent joins the call.
Agent Connected Pause All calls are always recorded but the Agent can pause and resume
recording.
Agent Connected Full All calls are always recorded from the time the Agent joins the call. Agent
has full control on when calls get recorded.
Whole Call Off All calls are always recorded from the time the customer answers.
All calls are always recorded from the time the customer answers but the
Whole Call Pause
Agent can pause and resume the recording.
Call recording starts before the agent is connected. All calls are always
Whole Call Full
recorded but the Agent can pause and resume the recording
· Agent Call Back Time: Default = 60. Range = 30 - 300.
The number of seconds an agent has to make a manual call after a customer hang up. Used when a customer
wants to be called on a different number.
· Remote Agent Display Text: Default = Blank. Maximum length = 33.
Specify the text string displayed on the remote agent extension if that extension supports displays and the protocol
allows it to be transmitted.
· Remote Agent Confirmation Voice Prompt: Default = Blank. Maximum length = 31.
Specify the Call Flow Entry point name used to play a greeting to the remote agent when they log in. The actual
Entry Point is added as a Modules Entry point using the VMPro Client. The entry point cannot be added as a short
code, user or group entry point.
· Remote Agent First Extension Number: Default = 0.
The first extension number allocated to a remote agent. It must not conflict with the existing dialing plan. If the
range contains existing user extensions, they are used when assigning extensions to remote users.
IP Office Manager 11.0 Page 258
IP Office R9.0 15-601011 Issue 17b (19 October 2016)
Comments on this document? infodev@avaya.com
Configuration Mode Field Descriptions: System
· Remote Agent Number of Extensions: Default = 0. Maximum = 500.
The range of extensions starting from the one above. A user is created for every extension.
If the field is edited and the number of extensions is reduced, the number of remote agents that can log in is
reduced to the new setting. However, reducing the range does not automatically delete previously created users.
Users can only be deleted manually.
· Use Custom Hold Treatment: Default = unchecked.
Defines system behavior when a call is placed on hold. When unchecked the the system Hold Music setting is
used for the system's music on hold source. When checked, the music on hold source is VMPro.
· Record while on Hold: Default = unchecked.
When the Use Custom Hold Treatment box is checked, the Record while on Hold setting can be enabled. When
unchecked, recording is paused when the call is on hold. When checked, recording continues when the call is on
hold.
· Trunk Range / IP Office:
The number of trunks used by Outbound Contact Express. The default entry is Trunk Range: 1-250 for the
Primary (Local) server. 250 is the maximum number of trunks configured on a single server. Use this table to
define the number of trunks managed by the Primary and Secondary systems.
The trunk range must match the line numbers used by the Proactive Contact Dialer. Enter only one range per
server.
IP Office Manager 11.0 Page 259
IP Office R9.0 15-601011 Issue 17b (19 October 2016)
Comments on this document? infodev@avaya.com
10.3.16 ACCS
The ACCS tab contains the user information required by IP Office to synchronize account information with an an Avaya
Contact Center Select (ACCS) system. The information is synchronized using the Contact Center Management Application
(CCMA). These settings are only used for the deployment of an ACCS system. (Release 9.0.3+)
This tab is visible on the Server Edition Primary Server and Standard Mode IP 500 V2 systems.
Usability
· Mergeable: These settings are mergeable.
Configuration Settings
· CCMA Address: Default = Blank
IP address or domain name for the Contact Center Management Application. Maximum 79 characters.
· CCMA Username: Default = Blank
User name for the Contact Center Management Application.
· CCMA Password: Default = Blank
Password for the Contact Center Management Application.
IP Office Manager 11.0 Page 260
IP Office R9.0 15-601011 Issue 17b (19 October 2016)
Comments on this document? infodev@avaya.com
Configuration Mode Field Descriptions: System
10.4 Line
The line settings shown in the system configuration will change according to the types of trunk cards installed
in the control unit or added using external expansion modules.
· WARNING: Changing Trunk Cards
Changing the trunk card installed in an control unit will result in line settings for both the previous trunk
card and the currently installed trunk card. In order to change the trunk card type in a particular card
slot, the configuration must be defaulted. This does not apply if replacing an existing card with one of a
higher capacity or fitting a trunk card into a previously unused slot.
Trunk Incoming Call Routing
Each trunk type can be categorized as either an external trunk or internal trunk. The trunk type affects how the system
routes calls received on that trunk and the routing of calls to the trunk.
External Trunks Internal Trunks
Trunk Types · Analog trunks · QSIG (T1, E1 or H.323)
· T1 Robbed Bit · BRI So
· E1R2 · H.323
· ISDN BRI (excluding So) · SCN
· ISDN PRI T1 · SES
· ISDN PRI E1 · SM Line
· SIP
Incoming Calls All incoming calls are routed by comparison Incoming calls are routed by looking for a match
Routed by of call details for matches within the system to the incoming digits in the following order:
Incoming Call Routes 445 .
· Extension number.
Line short codes are not used.
· Trunk short codes (excluding ? short code).
· System short codes (excluding ? short
code).
· Trunk ? short code.
· System ? short code.
Line Groups
Each system trunk (or in some cases individual trunk channels) can be configured with an Incoming Group ID and an
Outgoing Group ID. These group IDs are used as follows:
· Incoming Call Routes 445
For incoming calls on external trunks, the Incoming Group ID of the trunk is one of the factors used to match the call
to one of the configured incoming call routes.
· Short Codes - Routing Outgoing Calls 427
For dialing which matches a short code set to a Dial feature, the short codes Line Group ID can indicate either an
ARS form or to use a trunk from set to the same Outgoing Group ID. If the call is routed to an ARS form, the short
codes in the ARS form will specify the trunks to use by matching Outgoing Group ID.
Removing Unused Trunks
In cases where a trunk card is installed but the trunk is not physically connected, it is important to ensure that the trunk is
disabled in the configuration.
· Pre-Release 6.1: This can be done by setting the trunk or trunk channels to Out of Service.
· Release 6.1+: This can be done on most trunks using by setting the line's Admin setting to Out of Service.
This is especially important with analog trunks. Failure to do this may cause the system to attempt to present outgoing
calls to that trunk. Similarly, where the number of channels subscribed is less than those supportable by the trunk type,
the unsubscribed channels should be disabled.
IP Office Manager 11.0 Page 261
IP Office R9.0 15-601011 Issue 17b (19 October 2016)
Comments on this document? infodev@avaya.com
Clock Quality
Calls between systems using digital trunks (for example E1, E1R2, T1 PRI and BRI) require an common clock signal. The
system will try to obtain this clock signal from an exchange through one of its digital trunks. This is done by setting the
Clock Quality setting of that Line to Network. If there are multiple trunks to public exchanges, another trunk can be set as
Fallback should the primary clock signal fail. Other trunks should be set as Unsuitable.
IP Office Manager 11.0 Page 262
IP Office R9.0 15-601011 Issue 17b (19 October 2016)
Comments on this document? infodev@avaya.com
Configuration Mode Field Descriptions: Line
10.4.1 Trunk Templates
The system supports the use of trunk templates. You can use SIP trunk templates to create new SIP trunks. You can use
analog trunk templates to update the settings of existing analogue trunks.
Avaya service providers can create templates from existing trunks. These templates are stored in a specific Manager sub-
folder \Templates.
· Tested SIP Trunk Templates
The SIP trunk services from selected SIP providers are tested as part of the Avaya DevConnect program. The
results of such testing are published as Avaya Application Notes available from the Avaya DevConnect web site (
https://devconnect.avaya.com).
Working with Templates
This following sections provide information about the following tasks:
· Enabling Template Support 263 .
· Importing Templates 263 .
· Creating a New SIP Trunk from a Template 263 .
· Applying a Template to an Analogue Trunk 264 .
SIP Template Parameters
SIP trunk templates can be used with IP Office systems running all IP Office Essential Edition/IP Office Preferred Edition/IP
Office Advanced Edition and IP Office Basic Edition - PARTNER® Mode modes. However, it is important to understand that
some trunk parameters used by IP Office Essential Edition/IP Office Preferred Edition/IP Office Advanced Edition mode
systems are not used by IP Office Basic Edition - Quick Mode/IP Office Basic Edition - Norstar Mode/IP Office Basic Edition
- PARTNER® Mode mode systems and vice versa.
For a summary of the differences see SIP Trunk Template Notes 266 .
10.4.1.1 Enabling Template Support
By default, template support is not enabled. To enable template support do the following:
1. Select File | Preferences.
2. Select the Visual Preferences tab.
3. Select the Enable Template Options checkbox.
4. Click OK.
10.4.1.2 Importing Templates
Having enabled template support 263 , before you can use templates from another source they must be placed in the
Manager applications \Templates directory. Use the following procedure to import a template from another source:
1. Select Tools | Import Templates in Manager.
2. Browse to the current folder containing the templates that you want to import and select that folder.
3. Click OK.
4. Any template files in the folder will be copied to the correct Manager sub-folder.
10.4.1.3 Creating a New SIP Trunk from a Template
A SIP trunk template can be used to create a new SIP trunk record in the system configuration.
1. In the navigation or group pane, right click on the any existing line.
2. Click the New icon and select New SIP Trunk from Template.
3. The template selection menu is displayed.
4. Use the Country and Service Provider drop-downs to select the required template. If Display All is selected, the
Country selection changes to All Countries.
5. Click on Create New SIP Trunk.
IP Office Manager 11.0 Page 263
IP Office R9.0 15-601011 Issue 17b (19 October 2016)
Comments on this document? infodev@avaya.com
10.4.1.4 Applying a Template to an Analog Trunk
You can apply an analogue trunk template to existing analogue trunks.
· Note: This process will require the system to be rebooted for any changes to the trunk settings to be applied.
1. In the navigation or group pane, right click on the analogue trunk.
2. Select Copy Setting from Template.
3. The template and trunk selection menu is displayed.
4. Use the Country and Service Provider drop-downs to select the required template. If Display All is selected, the
Country selection changes to All Countries.
5. Select the trunks to which you want the template to be applied.
6. Click on Copy Settings.
IP Office Manager 11.0 Page 264
IP Office R9.0 15-601011 Issue 17b (19 October 2016)
Comments on this document? infodev@avaya.com
Configuration Mode Field Descriptions: Line
10.4.1.5 Exporting Trunk Templates
In addition to being used to import and apply templates, Manager can be used to export the setting of an existing trunk as
a template.
· Templates exported using Manager in Server Edition mode are saved by default on the Primary Server. This
means they are available to other administrators regardless of from which PC they are using Server Edition
Manager. This is different from Manager in non-Server Edition mode which exports templates to a local folder
on the PC on which Manager is being run.
Enabling Template Creation
Template creation is enabled by changing a registry key.
1. Using the Windows Registry Editor, change the value of TemplateProvisioning registry key (
HKEY_CUURRENT_USER | Software | Avaya | IP400 | Manager) to 1. Restart Manager.
Creating a Trunk Template
1. Select the trunk on which you want to base your template.
· SIP Trunk
In the navigation or group pane, right click on the SIP trunk and select Generate SIP Trunk Template.
· Analog Trunk
In the navigation or group pane, right click on the analog trunk and select Generate Analogue Trunk
Template.
2. The trunk settings are displayed. Adjust the trunk settings if required and then click on Export.
3. Select the line provider's country and enter a name.
4. Click on Generate Template.
5. Click on OK to save the template.
IP Office Manager 11.0 Page 265
IP Office R9.0 15-601011 Issue 17b (19 October 2016)
Comments on this document? infodev@avaya.com
10.4.1.6 SIP Trunk Template Notes
SIP trunk templates can be used with IP Office systems running all IP Office Essential Edition/IP Office Preferred Edition/IP
Office Advanced Edition and IP Office Basic Edition - PARTNER® Mode modes. However, it is important to understand that
some trunk parameters used by IP Office Essential Edition/IP Office Preferred Edition/IP Office Advanced Edition mode
systems are not used by IP Office Basic Edition - Quick Mode/IP Office Basic Edition - Norstar Mode/IP Office Basic Edition
- PARTNER® Mode mode systems and vice versa.
The configuration parameters available depend on the mode that you use. The table below lists the configuration
parameters available in each mode.
SIP Trunk Parameters Standard Mode Basic Edition
SIP Line 325
Descriptive Name Yes Yes
ITSP Domain Name Yes Yes
Prefix — —
National Prefix — —
Country Code — —
International Prefix — —
Send Caller ID Yes Yes
REFER Support Yes Yes
REFER Support Incoming Yes Yes
REFER Support Outgoing Yes Yes
In Service — —
Registration Required Yes —
Use Tel URI Yes Yes
Check OOS Yes —
Call Routing Method Yes —
Originator Number Yes —
Association Method Yes —
Name priority Yes Yes
Transport 330
ITSP Proxy Yes Yes
Layer Four Protocol Yes Yes
Send Port Yes Yes
Listen Port Yes Yes
DNS Server One Yes Yes
DNS Server Two Yes —
Calls Route Via Registrar Yes Yes
Separate Registrar Yes Yes
VoIP 334
Compression Mode Yes Yes
Call Initiation Timeout Yes —
DTMF Support Yes Yes
Voip Silence Suppression Yes Yes
Reinvite Supported Yes Yes
Fax Transport Support Yes —
Codec Lockdown Yes Yes
Rel100 Supported Yes Yes
SIP URI 332
Managed SIP Channel — —
T38 Fax 336
T38 Fax Version Yes —
IP Office Manager 11.0 Page 266
IP Office R9.0 15-601011 Issue 17b (19 October 2016)
Comments on this document? infodev@avaya.com
Configuration Mode Field Descriptions: Line
Transport Yes —
Low Speed Yes —
High Speed Yes —
TCF Method Yes —
Max Bit Rate Yes —
Eflag Start Timer Yes —
Eflag Stop Timer Yes —
Use Default Values Yes —
Scan Line Fixup Yes —
TFOP Enhancement Yes —
Disable T30ECM Yes —
Disable Eflags For First DIS Yes —
DisableT30MR Compression Yes —
NSF Override Yes —
SIP Credentials 337
User Name — —
Authentication Name — —
Contact — —
Password — —
Expiry Yes —
Registration Required Yes —
When you export a template, Manager displays a warning message if you have configured parameters that are not
supported in Basic mode. The warning message provides information about which parameters are not available.
IP Office Manager 11.0 Page 267
IP Office R9.0 15-601011 Issue 17b (19 October 2016)
Comments on this document? infodev@avaya.com
10.4.2 Analog Line
Analog trunks can be provided within the systems in the following ways. In all cases the physical ports are
labeled as Analog. For full details of installation refer to the IP Office Installation manual.
· Using ICLID
The system can route incoming calls using the ICLID received with the call. However ICLID is not sent instantaneously.
On analog trunks set to Loop Start ICLID, there will be a short delay while the system waits for any ICLID digits before
it can determine where to present the call.
· Line Status
Analog line do not indicate call status other than whether the line is free or in use. Some system features, for example
retrieving unanswered forwards and making twinned calls make use of the call status indicated by digital lines. This is
not possible with analog lines. Once an analog line has been seized, the system has to assume that the call is connected
and treats it as having been answered.
· Dialing Complete
The majority of North-American telephony services use en-bloc dialing. Therefore the use of a ; is recommended at the
end of all dialing short codes that use an N. This is also recommended for all dialing where secondary dial tone short
codes are being used.
· Ground Start
This type of analog trunk is only supported through the Analog Trunk external expansion module.
IP Office Manager 11.0 Page 268
IP Office R9.0 15-601011 Issue 17b (19 October 2016)
Comments on this document? infodev@avaya.com
Configuration Mode Field Descriptions: Line
10.4.2.1 Line
This tab covers general settings for an analog line.
Usability
· These settings are not mergeable. Changes to these settings will require a reboot of the system.
Configuration Settings
· Line Number
This parameter is not configurable, it is allocated by the system.
· Card/Module:
Indicates the card slot or expansion module being used for the trunk device providing the line.
· For IP400 control units: SLOT A on the control unit is shown as 1, SLOT B is shown as 2. Expansion modules are
numbered from 4 upwards, for example trunks on the module in Expansion Port 1 are shown as 4.
· For IP500 and IP500 V2 control units: 1 to 4 match the slots on the front of the control unit from left to right.
Expansion modules are numbered from 5 upwards, for example trunks on the module in Expansion Port 1 are shown
as 5.
· Port:
Indicates the port on the Card/Module above to which the configuration settings relate.
· Network Type: Default = Public.
This option is available if Restrict Network Interconnect 224 (System | Telephony | Telephony 224 ) is enabled. It
allows the trunk to be set as either Public or Private. The system will return number busy indication to any attempt to
connect a call on a Private trunk to a Public trunk or vice versa. This restriction includes transfers, forwarding and
conference calls.
· Due to the nature of this feature, its use is not recommended on systems also using any of the following other
system features: multi-site networks, VPNremote, application telecommuter mode.
· Telephone Number
Used to remember the external telephone number of this line to assist with loop-back testing. For information only.
· Incoming Group ID: Default = 0, Range 0 to 99999.
The Incoming Group ID to which a line belongs is used to match it to incoming call routes in the system configuration.
The matching incoming call route is then used to route incoming calls. The same ID can be used for multiple lines.
· Outgoing Group ID: Default = 0, Range 0 to 99999.
Short codes that specify a number to dial also specify the line group to be used. The system will then seize a line with a
matching Outgoing Group ID.
· For Basic Edition and Standard Edition deployments, the same ID can be used for multiple lines.
· In a Server Edition network, the Outgoing Group ID used on a system must also be unique within the network, ie.
the same ID cannot be used in the configuration of any lines on another server system in the network.
Reserved Group ID Description
numbers
90000 - 99999 Reserved for system use (not enforced).
99999 and 99998 In a Server Edition network, reserved for the H.323 lines to the Primary Server and
Secondary Server respectively.
999901 to 99930 In a Server Edition network, reserved for the H.323 lines from the Primary Server to each
expansion system in the network.
0 In a Server Edition network, the ID 0 cannot be used.
98888 For IP Office deployed in an Enterprise Branch environment, reserved for the SM line.
· Outgoing Channels: Default = 1 (not changeable)
· Voice Channels: Default = 1 (not changeable)
· Prefix: Default = Blank
Enter the number to prefix to all incoming numbers for callback. This is useful if all users must dial a prefix to access an
outside line. The prefix is automatically placed in front of all incoming numbers so that users can dial the number back.
· For outgoing calls: The system does not strip the prefix, therefore any prefixes not suitable for external line
presentation should be stripped using short codes.
IP Office Manager 11.0 Page 269
IP Office R9.0 15-601011 Issue 17b (19 October 2016)
Comments on this document? infodev@avaya.com
· Line Appearance ID: Default = Auto-assigned. Range = 2 to 9 digits.
Allows a number to be assigned to the line to identify it. On phone's that support call appearance buttons, a Line
Appearance button with the same number will show the status of the line and can be used to answer calls on the line.
The line appearance ID must be unique and not match any extension number.
· Admin: Default = In Service.
This field allows a trunk to be taken out of service if required for maintenance or if the trunk is not connected.
IP Office Manager 11.0 Page 270
IP Office R9.0 15-601011 Issue 17b (19 October 2016)
Comments on this document? infodev@avaya.com
Configuration Mode Field Descriptions: Line
10.4.2.2 Analog Options
This tab covers analog line specific settings. The system wide setting CLI Type (System | Telephony | Tones & Music
228 ) is used for to set the incoming CLI detection method for all analogue trunks.
Usability
· These settings are not mergeable. Changes to these settings will require a reboot of the system.
Configuration Settings
· Channel:
Set by the system. Shown for information only.
· Trunk Type: Default = Loop Start
Sets the analog line type (Ground Start, Loop Start, Loop Start ICLID).
· Ground Start
Ground Start is only supported on trunks provided by the Analog Trunk 16 expansion module. It requires that the
module and the control unit are grounded. Refer to the IP Office installation manual.
· Delay Waiting for Caller ID Information.
As the system can use ICLID to route incoming calls, on analog Loop Start ICLID trunks there is a few seconds delay
while ICLID is received before the call routing can be determined.
· Signaling Type: Default = DTMF Dialing
Sets the signaling method used on the line (DTMF Dialing or Pulse Dialing).
· Direction: Default = Both Directions
Sets the allowed direction of operation of the line (Incoming, Outgoing or Both Directions).
· Flash Pulse Width: Default = 500ms. Range = 0 to 2550ms.
Set the time interval for the flash pulse width.
· Await Dial Tone: Default = 3000ms. Range = 0 to 25500ms.
Sets how long the system should wait before dialing out.
· Echo Cancellation: Default = 16ms.
Allows settings of Off, 8, 16, 32, 64 and 128 milliseconds. The echo cancellation should only be adjusted as high as
required to remove echo problems. Setting it to a higher value than necessary can cause other distortions. Not used
with external expansion module trunks.
· Echo Reduction: Default = On. (ATM4Uv2 card only)
Used when impedance matching is not required but echo reduction is. Options are On or Off.
· Mains Hum Filter: Default = Off.
If mains hum interference on the lines is detected or suspected, this settings can be used to attempt to remove that
interference. Useable with ATM16 trunks and IP500 ATM4U trunks. Options are Off, 50Hz or 60Hz.
· Impedance
Set the impedance used for the line. This field is only available for certain system locales. The value used for Default is
set by the system Locale.
· Brazil: Default = 900R
Adjustable between 600R and 900R as required by the line provider.
· Korea: Default = Default (600ohms).
In addition to the default impedance settings, an alternate set of impedance values can be selected.
· United States: Default = Default (600 ohms).
In addition to the default impedance setting, the following alternate sets of impedance values Alternate1,
Alternate2 and Alternate3 can be selected.
· The following values used for Automatic Impedance Matching: 600+2150nF, 600, 900+2150nF, 900, 220+820||
115nF, 370+620||310nF, 270+750||150nF, 320+1050||230nF, 350+1000||210nF, 800+100||210nF.
· Quiet Line:
This field is only available for certain system locales (see above). The setting may be required to compensate for signal
loss on long lines.
· Digits to break dial tone: Default = 2. Range = Up to 3 digits.
During automatic impedance testing (see below), once the system has seized a line, it dials this digit or digits to the
line. In some cases it may be necessary to use a different digit or digits. For example, if analog trunk go via another
PBX system or Centrex, it will be necessary to use the external trunk dialing prefix of the remote system plus another
digit, for example 92.
IP Office Manager 11.0 Page 271
IP Office R9.0 15-601011 Issue 17b (19 October 2016)
Comments on this document? infodev@avaya.com
· Automatic: Default = Yes. (ATM4Uv2 card only. R8.1 Feature Pack+)
When set to Yes, the Default value is used. The value used for Default is set by the system Locale.
When set to No, the Impedance value can be manually selected from the list of possible values:
600
900
270+(750R || 150nF) and 275R + (780R || 150nF)
220+(820R || 120nF) and 220R+ (82R || 115nF)
370+(620R || 310nF)
320+(1050R || 230nF)
370+(820R || 110nF)
275+(780R || 115nF)
120+(820R || 110nF)
350+(1000R || 210nF)
200+(680R || 100nF)
600+2.16µF
900+1µF
900+2.16µF
600+1µF
Global Impedance
· Automatic Balance Impedance Match:
These controls can be used to test the impedance of a line and to then display the best match resulting from the test.
Testing should be performed with the line connected but the system otherwise idle. To start testing click Start. The
system will then send a series of signals to the line and monitor the response, repeating this at each possible impedance
setting. Testing can be stopped at any time by clicking Stop. When testing is complete, Manager will display the best
match and ask whether that match should be used for the line. If Yes is selected, Manager will also ask whether the
match should be applied to all other analog lines provided by the same analog trunk card or module.
Note that on the Analog Trunk Module (ATM16), there are four control devices, each supporting four channels. The
impedance is set by the control device for all four channels under its control. Consequently, the impedance match tool
only functions on lines 1, 5, 9, and 13.
· Before testing, ensure that the system Locale setting (System | System 205 ) is correctly set. Also check that the
system Companding Law settings (System | Telephony | Telephony 224 ) are set correctly. If either needs to be
changed, make the required change and save the setting to the system before proceeding with impedance
matching.
· Due to hardware differences, the impedance matching result will vary slightly depending on which type of trunk
card or expansion module is being used.
· Automatic Balance Impedance Matching, Quiet Line and Digits to break dial tone are available for the
Bahrain 1024 , Egypt 1034 , French Canadian 1028 , Kuwait 1048 , Morocco 1051 , Oman 1055 , Pakistan 1056 , Qatar 1060 , Saudi
Arabia 1062 , South Africa 1064 , Turkey 1069 , United Arab Emirates 1070 , United States 1072 and Customize 1032 locales.
· Allow Analog Trunk to Trunk Connect: Default = Not selected (Off).
When not enabled, users cannot transfer or forward external calls back off-switch using an analog trunk if the call was
originally made or received on another analog trunk. This prevents transfers to trunks that do not support disconnect
clear.
· If the Unsupervised Analog Trunk Disconnect Handling setting (System | Telephony | Telephony 226 ) is
enabled, this setting is greyed out and trunk to trunk connections to any analog trunks are not allowed.
· BCC: Default = Not selected [Brazil locale only]
A collect call is a call at the receiver's expense and by his permission. If supported by the line provider, BCC (Block
Collect Call) can be used to bar collect calls.
· Secondary Dial Tone: Default = Off
Configures the use of secondary dial tone on analog lines. This is a different mechanism from secondary dial tone using
short codes. This method is used mainly within the Russian locale. When selected, the following additional settings are
accessible:
· Await time: Default = 3000ms. Range = 0 to 25500ms.
Used when secondary dial tone (above) is selected. Sets the delay.
· After n Digits: Default = 1. Range = 0 to 10.
Sets where in the dialing string, the delay for secondary dial tone, should occur.
· Matching Digit: Default =8. Range = 0 to 9.
The digit which, when first matched in the dialing string, will cause secondary dial tone delay.
· Long CLI Line: Default = Off
The CLI signal on some analog lines can become degraded and is not then correctly detected. If you are sure that CLI is
being provided but not detected, selecting this option may resolve the problem.
· Modem Enabled: Default = Off
The first analog trunk in a control unit can be set to modem operation (V32 with V42 error correction). This allows the
trunk to answer incoming modem calls and be used for system maintenance. When on, the trunk can only be used for
analog modem calls. The default system short code *9000* can be used to toggle this setting.
IP Office Manager 11.0 Page 272
IP Office R9.0 15-601011 Issue 17b (19 October 2016)
Comments on this document? infodev@avaya.com
Configuration Mode Field Descriptions: Line
· IP500 ATM4 Uni Trunk Card Modem Support
It is not required to switch the card's modem port on/off. The trunk card's V32 modem function can be accessed
simply by routing a modem call to the RAS service's 443 extension number. The modem call does not have to use
the first analog trunk, instead the port remains available for voice calls.
· MWI Standard: Default = None. Release 9.0.3+
When the System | Voicemail | Voicemail Type is set to Analogue MWI, change this setting to Bellcore FSK.
· Pulse Dialing
These settings are used for pulse dialing.
· Mark: Default = 80 (80ms). Range = 0 to 255.
Interval when DTMF signal is kept active during transmission of DTMF signals.
· Space: Default = 80 (80ms). Range = 0 to 255.
Interval of silence between DTMF signal transmissions.
· Inter-Digit Pause: Default = 500ms. Range = 0 to 2550ms.
Sets the pause between digits transmitted to the line.
· Ring Detection
· Ring Persistency: Default = Set according to system locale. Range = 0 to 2550ms.
The minimum duration of signal required to be recognized.
· Ring Off Maximum: Default = Set according to system locale. Range = 0 to 25500ms.
The time required before signaling is regarded as ended.
· Disconnect Clear
Disconnect clear (also known as 'Line Break' or 'Reliable Disconnect') is a method used to signal from the line provider
that the call has cleared. The system also uses 'Tone Disconnect', which clears an analog call after 6 seconds of
continuous tone, configured through the Busy Tone Detection 228 (System | Telephony | Tones & Music 228 ) settings.
· Enable: Default = On
Enables the use of disconnect clear.
· Units: Default = 500ms. Range = 0 to 2550ms.
This time must be less than the actual disconnect time period used by the line provider by at least 150ms.
· If the Unsupervised Analog Trunk Disconnect Handling setting (System | Telephony | Telephony 226 ) is
enabled, this setting is greyed out and disconnect clear disabled..
· DTMF
These settings are used for DTMF dialing.
· On: Default = 40ms. Range = 0 to 255ms.
The width of the on pulses generated during DTMF dialing.
· Off: Default = 60ms. Range = 0 to 255ms.
The width of the off pulses generated during DTMF dialing.
· BCC Flash Pulse Width: [Brazil locale only] Default = 100 (1000ms). Range = 0 to 255.
Sets the BCC (Block collect call) flash pulse width.
· Gains:
These settings are used to adjust the perceived volume on all calls.
· A | D: Default = 0dB. Range =-10.0dB to +6.0dB in 0.5dB steps.
Sets the analog to digital gain applied to the signal received from the trunk by the system. To conform with the
Receive Objective Loudness Rating at distances greater than 2.7km from the central office, on analog trunks a
receive gain of 1.5dB must be set.
· D | A: Default = 0dB. Range =-10.0dB to +6.0dB in 0.5dB steps.
Sets the digital to analog gain applied to the signal from the system to the trunk.
· Voice Recording: Default = Low
Used to adjust the volume level of calls recorded by voicemail. Options are Low, Medium and High.
IP Office Manager 11.0 Page 273
IP Office R9.0 15-601011 Issue 17b (19 October 2016)
Comments on this document? infodev@avaya.com
10.4.3 D100 Line
This type of line is used to create a SIP IP connection to the base station used for D100 telephones.
10.4.3.1 Base Station
This form sets the basic configuration settings for the IP line connection to the D100 base station.
Usability
· These settings are not mergeable. Changes to these settings will require a reboot of the system.
Configuration Settings
· Line Number
This is a unique number for the line. It is automatically assigned when the line is added to the configuration.
· Associated Extensions
This panel lists the extensions that use this line for their connection to the system.
· Base Name: Default = Blank. Range = Up to 16 characters.
· Base MAC Address: Default = 00:00:00:00:00:00
This is a Mac address of the base station. If left blank it is automatically completed when the base station is
connected to the IP Office system. If an address is set, it must match the base station that should interoperate with
the D100 line. Currently on one base station is supported.
· Configure Base IP: Default = Off.
This field is used to indiciate whether the base stations IP address settings should be configured through this form.
If unchecked, the base station will use its own default settings.
· DHCP Client: Default = On.
If selected, the base station will act as a DHCP client and request its IP address details from the network's
DHCP server. If not selected, the base station will use static IP address settings set by the fields below.
· IP Address: Default = Blank.
This field is only shown if DHCP Client is not selected. This field sets the IP address that the base station
should use.
· IP Mask: Default = Blank.
This field is only shown if DHCP Client is not selected. This field sets the IP address subnet mask that the
base station should use.
· IP Gateway: Default = Blank.
This field is only shown if DHCP Client is not selected. This field sets the IP address of the default
gateway that the base station should use.
· Provisioning Server: Default = Off.
This field is only shown if DHCP Client is not selected. This field sets the IP address of the file server from
which the base station should load configuration and software files.
10.4.3.2 VoIP
This form sets the VoIP settings for the D100 line.
Usability
· These settings are not mergeable. Changes to these settings will require a reboot of the system.
Configuration Settings
· IP Address: Default = 0.0.0.0
The IP address of the phone. The default setting accepts connection from any address. If an address is entered,
registration is only accepted from a device with that address.
· Codec Selection: Default = Custom.
For D100 base station connection only G.711 codecs are supported. Therefore this field is defaulted to Custom and the
Selected codecs set to include only the supported G.711 codecs.
· TDM|IP Gain: Default = Default (0dB). Range = -31dB to +31dB.
Allows adjustment of the gain on audio from the system TDM interface to the IP connection.
IP Office Manager 11.0 Page 274
IP Office R9.0 15-601011 Issue 17b (19 October 2016)
Comments on this document? infodev@avaya.com
Configuration Mode Field Descriptions: Line
· IP|TDM Gain: Default = Default (0dB). Range = -31dB to +31dB.
Allows adjustment of the gain on audio from the IP connection to the system TDM interface.
· DTMF Support: Default = RFC2833.
This setting is used to select the method by which DTMF key presses are signalled to the remote end. The supported
options are In Band, RFC2833 or Info.
· VoIP Silence Suppression: Default = Off
When selected, this option will detect periods of silence on any call over the line and will not send any data during those
silent periods. This feature is not used on IP lines using G.711 between systems. On trunk's between networked
systems, the same setting should be set at both ends.
· Local Hold Music: Default = Off
· Allow Direct Media Path: Default = On
This settings controls whether IP calls must be routed via the system or can be routed alternately if possible within the
network structure.
· If enabled, IP calls can take routes other than through the system. This removes the need for a voice compression
channel. Both ends of the calls must support Direct Media and be using the same protocol (H.323 or SIP). Enabling
this option may cause some vendors problems with changing the media path mid call.
· If disabled or not supported at on one end of the call, the call is routed via the system. RTP relay support allows calls
between devices using the same audio codec to not require a voice compression channel.
· RE-Invite Supported: Default = Off.
When enabled, Re-Invite can be used during a session to change the characteristics of the session. For example when
the target of an incoming call or a transfer does not support the codec originally negotiated on the trunk. Requires the
ITSP to also support Re-Invite.
· Reserve Avaya IP Endpoint License:
Each Avaya IP phones requires an Avaya IP Endpoint license 474 . Normally these licenses are issued in the order that
devices register. This option allows this extension to be pre-licensed before the device has registered. This will help
prevent a previously licensed phone becoming unlicensed following a system restart if unlicensed devices are also
present.
IP Office Manager 11.0 Page 275
IP Office R9.0 15-601011 Issue 17b (19 October 2016)
Comments on this document? infodev@avaya.com
10.4.4 BRI Line
BRI trunks are provided by the installation of a BRI trunk card into the control unit. The cards are available in
different variants with either 2 or 4 physical ports. Each port supports 2 B-channels for calls. For full details of
installation refer to the IP Office Installation manual.
Point-to-Point or Multipoint
BRI lines can be used in either Point-to-Point or Point-to-Multipoint mode. Point-to-Point lines are used when only one
device terminates a line in a customer's office. Point-to-Multipoint lines are used when more than one device may be used
on the line at the customer's premises. There are major benefits in using Point-to-Point lines:-
1. The exchange knows when the line/terminal equipment is down/dead, thus it will not offer calls down that line. If
the lines are Point-to-Multipoint, calls are always offered down the line and fail if there is no response from the
terminal equipment. So if you have two Point-to-Multipoint lines and one is faulty 50% of incoming calls fail.
2. You get a green LED on the Control Unit when the line is connected. With Point-to-Multipoint lines some exchanges
will drop layer 1/2 signals when the line is idle for a period.
3. The timing clock is locked to the exchange. If layer 1/2 signals disappear on a line then the Control Unit will switch
to another line, however this may result in some audible click when the switchover occurs.
The system's default Terminal Equipment Identifier (TEI) will normally allow it to work on Point-to-Point or Point-to-
Multipoint lines. However if you intend to connect multiple devices simultaneously to an BRI line, then the TEI should be
set to 127. With a TEI of 127, the control unit will ask the exchange to allocate a TEI for operation.
Note: When connected to some manufactures equipment, which provides an S0 interface (BRI), a defaulted Control Unit
will not bring up the ISDN line. Configuring the Control Unit to a TEI of 127 for that line will usually resolve this.
IP Office Manager 11.0 Page 276
IP Office R9.0 15-601011 Issue 17b (19 October 2016)
Comments on this document? infodev@avaya.com
Configuration Mode Field Descriptions: Line
10.4.4.1 BRI Line
Usability
· These settings are not mergeable. Changes to these settings will require a reboot of the system.
Configuration Settings
· Card/Module:
Indicates the card slot or expansion module being used for the trunk device providing the line.
· For IP400 control units: SLOT A on the control unit is shown as 1, SLOT B is shown as 2. Expansion modules are
numbered from 4 upwards, for example trunks on the module in Expansion Port 1 are shown as 4.
· For IP500 and IP500 V2 control units: 1 to 4 match the slots on the front of the control unit from left to right.
Expansion modules are numbered from 5 upwards, for example trunks on the module in Expansion Port 1 are shown
as 5.
· Port:
Indicates the port on the Card/Module above to which the configuration settings relate.
· Line Number
This parameter is not configurable; it is allocated by the system.
· Line Sub Type: Default = ETSI
Select to match the particular line type provided by the line provider.
· S-Bus:
IP500 BRI daughter cards can be configured for So (S-Bus) operation for connection to ISDN terminal devices. Note
that this requires the addition of terminating resistors at both the system and remote ends, and the use of a suitable
cross-over cable. For full details refer to the IP Office Installation manual.
· Network Type: Default = Public.
This option is available if Restrict Network Interconnect 224 (System | Telephony | Telephony 224 ) is enabled. It
allows the trunk to be set as either Public or Private. The system will return number busy indication to any attempt to
connect a call on a Private trunk to a Public trunk or vice versa. This restriction includes transfers, forwarding and
conference calls.
· Due to the nature of this feature, its use is not recommended on systems also using any of the following other
system features: multi-site networks, VPNremote, application telecommuter mode.
· Telephone Number:
Used to remember the external telephone number of this line to assist with loop-back testing. For information only.
· Incoming Group ID: Default = 0, Range 0 to 99999.
The Incoming Group ID to which a line belongs is used to match it to incoming call routes in the system configuration.
The matching incoming call route is then used to route incoming calls. The same ID can be used for multiple lines.
· Outgoing Group ID: Default = 0, Range 0 to 99999.
Short codes that specify a number to dial also specify the line group to be used. The system will then seize a line with a
matching Outgoing Group ID.
· For Basic Edition and Standard Edition deployments, the same ID can be used for multiple lines.
· In a Server Edition network, the Outgoing Group ID used on a system must also be unique within the network, ie.
the same ID cannot be used in the configuration of any lines on another server system in the network.
Reserved Group ID Description
numbers
90000 - 99999 Reserved for system use (not enforced).
99999 and 99998 In a Server Edition network, reserved for the H.323 lines to the Primary Server and
Secondary Server respectively.
999901 to 99930 In a Server Edition network, reserved for the H.323 lines from the Primary Server to each
expansion system in the network.
0 In a Server Edition network, the ID 0 cannot be used.
98888 For IP Office deployed in an Enterprise Branch environment, reserved for the SM line.
· Prefix: Default = Blank.
The prefix is used in the following ways:
IP Office Manager 11.0 Page 277
IP Office R9.0 15-601011 Issue 17b (19 October 2016)
Comments on this document? infodev@avaya.com
· For incoming calls
The ISDN messaging tags indicates the call type (National, International or Unknown). If the call type is unknown,
then the number in the Prefix field is added to the ICLID.
· For outgoing calls
The prefix is not stripped, therefore any prefixes not suitable for external line presentation should be stripped using
short codes.
· National Prefix: Default = 0
This indicates the digits to be prefixed to a incoming national call. When a number is presented from ISDN as a
"national number" this prefix is added. For example 1923000000 is converted to 01923000000.
· International Prefix: Default = 00
This indicates the digits to be prefixed to an incoming international call. When a number is presented from ISDN as an
"international number" this prefix is added. For example 441923000000 is converted to 00441923000000.
· TEI: Default = 0
The Terminal Equipment Identifier. Used to identify each device connected to a particular ISDN line. For Point-to-Point
lines this is 0. It can also be 0 on a Point to Multipoint line, however if multiple devices are sharing a Point-to-Multipoint
line it should be set to 127 which results in the exchange allocating the TEI's to be used.
· Number of Channels: Default = 2. Range = 0 to 2.
Defines the number of operational channels that are available on this line.
· Outgoing Channels: Default = 2. Range = 0 to 2.
This defines the number of channels available, on this line, for outgoing calls. This should normally be the same as
Number of Channels field, but can be reduced to ensure incoming calls cannot be blocked by outgoing calls.
· Voice Channels: Default = 2. Range = 0 to 2.
The number of channels available for voice use.
· Data Channels: Default = 2. Range = 0 to 2.
The number of channels available for data use. If left blank, the value is 0.
· Clock Quality: Default = Network
Refer to the IP Office Installation Manual for full details. This option sets whether the system should try to take its clock
source for call synchronization and signalling from this line. Preference should always be given to using the clock source
from a central office exchange if available by setting at least one exchange line to Network.
· If multiple lines are set as Network, the order in which those lines are used is described in the IP Office Installation
Manual. If additional lines are available, Fallback can be used to specify a clock source to use should the Network
source not be available.
· Lines from which the clock source should not be taken should be set as Unsuitable.
· If no clock source is available, the system uses its own internal 8KHz clock source.
· In scenarios where several systems are network via digital trunk lines, care must be taken to ensure that all the
systems use the same clock source. The current source being used by a system is reported within the System
Status Application.
· Add 'Not-end-to-end ISDN' Information Element: Default = Never*.
Sets whether the optional 'Not end-to-end ISDN' information element should be added to outgoing calls on the line. The
options are Never, Always or POTS (only if the call was originated by an analog extension). *The default is Never
except for the following locales; for Italy the default is POTS, for New Zealand the default is Always.
· Progress Replacement: Default = None.
Progress messages are defined in the Q.931 ISDN connection control signaling protocol. Generally, If a progress
message is sent, the caller does not get connected and so does not accrue call costs.
Not all ISDN lines support Q.931 Progress messages. Use this setting to configure alternative signaling to the ISDN line
for internally generated Progress messages.
The options are:
· Alerting: Map to Q.931 Alerting. The call is not connected. The caller does not hear the message and typically does
not accrue call costs.
· Connect: Map to Q.931 Connect. The caller hears the message and typically will accrue call costs.
· Supports Partial Rerouting: Default = Off.
Partial rerouting (PR) is an ISDN feature. It is supported on external (non-network and QSIG) ISDN exchange calls.
When an external call is transferred to another external number, the transfer is performed by the ISDN exchange and
the channels to the system are freed. Use of this service may need to be requested from the line provider and may
incur a charge.
· Force Number Plan to ISDN: Default = Off.
This option is only configurable when Support Partial Rerouting is also enabled. When selected, the plan/type
parameter for Partial Rerouting is changed from Unknown/Unknown to ISDN/Unknown.
IP Office Manager 11.0 Page 278
IP Office R9.0 15-601011 Issue 17b (19 October 2016)
Comments on this document? infodev@avaya.com
Configuration Mode Field Descriptions: Line
· Send Redirecting Number: Default = Off.
This option can be used on ISDN trunks where the redirecting service is supported by the trunk provider. Where
supported, on twinned calls the caller ID of the original call is passed through to the twinning destination. This option is
only used for twinned calls.
· Support Call Tracing: Default = Off.
The system supports the triggering of malicious caller ID (MCID) tracing at the ISDN exchange. Use of this feature
requires liaison with the ISDN service provider and the appropriate legal authorities to whom the call trace will be
passed. The user will also need to be enabled for call tracing and be provider with either a short code or programmable
button to activate MCID call trace. Refer to Malicious Call Tracing 542 in the Telephone Features section for full details.
· Active CCBS Support: Default = Off.
Call completion to a busy subscriber (CCBS). It allows automatic callback to be used on outgoing ISDN calls when the
destination is busy. This feature can only be used on point-to-point trunks. Use of this service may need to be requested
from the line provider and may incur a charge.
· Passive CCBS: Default = Off.
· Cost Per Charging Unit:
Advice of charge (AOC) information can be display on T3/T3IP phones and output in SMDR 1075 . The information is
provided in the form of charge units. This setting is used to enter the call cost per charging unit set by the line provider.
The values are 1/10,000th of a currency unit. For example if the call cost per unit is £1.07, a value of 10700 should be
set on the line. Refer to Advice of Charge. 528
· Send original calling party for forwarded and twinning calls: Default = Off. (Release 9.0.3)
Use the original calling party ID when forwarding calls or routing twinned calls. Note that the values on the System |
Twinning 252 tab override this if set. This setting is mergeable.
This setting applies to BRI lines with sub-type ETSI.
· Originator number for forwarded and twinning calls: Default = blank. (Release 9.0.3)
The number used as the calling party ID when forwarding calls or routing twinned calls. This field is grayed out when
the Send original calling party for forwarded and twinning calls setting is enabled. Note that the values on the
System | Twinning 252 tab override this, if set. This setting is mergeable.
This setting applies to BRI lines with sub-type ETSI.
IP Office Manager 11.0 Page 279
IP Office R9.0 15-601011 Issue 17b (19 October 2016)
Comments on this document? infodev@avaya.com
10.4.4.2 Channels
This tab allows settings for individual channels within the trunk to be adjusted. To edit a channel either double-click on it
or click the channel and then select Edit.
To edit multiple channels at the same time, select the required channels using Ctrl or Shift and then click Edit. When
editing multiple channels, fields that must be unique such as Line Appearance ID are not shown.
Usability
· These settings are not mergeable. Changes to these settings will require a reboot of the system.
Configuration Settings
· Line Appearance ID: Default = Auto-assigned. Range = 2 to 9 digits.
Used for configuring Line Appearances with button programming. The line appearance ID must be unique and not match
any extension number. Line appearance is not supported for trunks set to QSIG operation and is not recommended for
trunks be used for DID.
IP Office Manager 11.0 Page 280
IP Office R9.0 15-601011 Issue 17b (19 October 2016)
Comments on this document? infodev@avaya.com
Configuration Mode Field Descriptions: Line
10.4.5 E1 Line
PRI trunks are provided by the installation of a PRI trunk card into the control unit. IP400 PRI cards are available
in E1, E1R2 and T1/US PRI variants. The IP500 PRI-U trunk card can be configured (see below) to one of those
line types. The cards are also available with either 1 or 2 physical ports. The number of B-channels supported by
each physical port depends on the line type of the card.
· E1: 30 B-channels and 1 D-channel per port.
· T1: 24 B-channels per port.
· US PRI: 23 B-channels and 1 D-channel per port.
· E1-R2: 30 B-channels and 1 D-channel per port.
For full details of installation refer to the IP Office Installation manual.
IP500 PRI-U Trunk Card Line Type
The IP500 PRI-U card can be configured to support either E1, T1 or E1-R2 PRI line types. To select the line type required,
right-click on the line in the group or navigation pane and select Change Universal PRI Card Line Type.
The control unit supports 8 B-channels on each IP500 PRI-U card fitted. Additional B-channels up to the full capacity of
IP500 PRI-U ports installed require licenses added to the configuration. D-channels are not affected by licensing.
· For ETSI and QSIG trunks, license instances are consumed by the number of calls in progress on B-channels.
· For T1, E1R2 and ETSI CHI trunks, licenses instances are consumed by the channels set as in service.
IP Office Manager 11.0 Page 281
IP Office R9.0 15-601011 Issue 17b (19 October 2016)
Comments on this document? infodev@avaya.com
10.4.5.1 PRI Line
Usability
· These settings are not mergeable. Changes to these settings will require a reboot of the system.
Configuration Settings
· Line Number
This parameter is not configurable; it is allocated by the system.
· Line Sub Type:
Select to match the particular line type provided by the line provider. E1 PRI trunks support ETSI, ETSI CHI, QSIG A
or QSIG B.
· ETSI CHI is used to send the channel allocation ID (CHI) in the call setup signalling. This is a request to use a
particular B-channel rather than use any B-channel allocated by the central office exchange.
· QSIG trunks trunks are not supported on IP500 and IP500 V2 systems without IP500 Voice Networking
licenses.
· Card/Module:
Indicates the card slot or expansion module being used for the trunk device providing the line.
· For IP400 control units: SLOT A on the control unit is shown as 1, SLOT B is shown as 2. Expansion modules are
numbered from 4 upwards, for example trunks on the module in Expansion Port 1 are shown as 4.
· For IP500 and IP500 V2 control units: 1 to 4 match the slots on the front of the control unit from left to right.
Expansion modules are numbered from 5 upwards, for example trunks on the module in Expansion Port 1 are shown
as 5.
· Port:
Indicates the port on the Card/Module above to which the configuration settings relate.
· Network Type: Default = Public.
This option is available if Restrict Network Interconnect 224 (System | Telephony | Telephony 224 ) is enabled. It
allows the trunk to be set as either Public or Private. The system will return number busy indication to any attempt to
connect a call on a Private trunk to a Public trunk or vice versa. This restriction includes transfers, forwarding and
conference calls.
· Due to the nature of this feature, its use is not recommended on systems also using any of the following other
system features: multi-site networks, VPNremote, application telecommuter mode.
· Telephone Number:
Used to remember the external telephone number of this line to assist with loop-back testing. For information only.
· Channel Allocation: Default = 30|1.
For lines set to ETSI CHI, this option allows the system to select the default order in which channels should be used for
outgoing calls. Typically this is set as the opposite of the default order in which the central office exchange uses
channels for incoming calls.
· Incoming Group ID: Default = 0, Range 0 to 99999.
The Incoming Group ID to which a line belongs is used to match it to incoming call routes in the system configuration.
The matching incoming call route is then used to route incoming calls. The same ID can be used for multiple lines.
· Outgoing Group ID: Default = 0, Range 0 to 99999.
Short codes that specify a number to dial also specify the line group to be used. The system will then seize a line with a
matching Outgoing Group ID.
· For Basic Edition and Standard Edition deployments, the same ID can be used for multiple lines.
· In a Server Edition network, the Outgoing Group ID used on a system must also be unique within the network, ie.
the same ID cannot be used in the configuration of any lines on another server system in the network.
Reserved Group ID Description
numbers
90000 - 99999 Reserved for system use (not enforced).
99999 and 99998 In a Server Edition network, reserved for the H.323 lines to the Primary Server and
Secondary Server respectively.
999901 to 99930 In a Server Edition network, reserved for the H.323 lines from the Primary Server to each
expansion system in the network.
0 In a Server Edition network, the ID 0 cannot be used.
IP Office Manager 11.0 Page 282
IP Office R9.0 15-601011 Issue 17b (19 October 2016)
Comments on this document? infodev@avaya.com
Configuration Mode Field Descriptions: Line
98888 For IP Office deployed in an Enterprise Branch environment, reserved for the SM line.
· For lines set to the Line Sub Type of ETSI CHI, the Incoming Group ID is set as part of the individual channel
287 settings.
· Prefix: Default = Blank.
The prefix is used in the following ways:
· For incoming calls
The ISDN messaging tags indicates the call type (National, International or Unknown). If the call type is unknown,
then the number in the Prefix field is added to the ICLID.
· For outgoing calls
The prefix is not stripped, therefore any prefixes not suitable for external line presentation should be stripped using
short codes.
· National Prefix: Default = 0
This indicates the digits to be prefixed to a incoming national call. When a number is presented from ISDN as a
"national number" this prefix is added. For example 1923000000 is converted to 01923000000.
· International Prefix: Default = 00
This indicates the digits to be prefixed to an incoming international call. When a number is presented from ISDN as an
"international number" this prefix is added. For example 441923000000 is converted to 00441923000000.
· TEI: Default = 0
The Terminal Equipment Identifier. Used to identify each Control Unit connected to a particular ISDN line. For Point to
Point lines this is typically (always) 0. It can also be 0 on a Point to Multi-Point line, however if multiple devices are
sharing a Point to Multi-Point line it should be set to 127 which results in the exchange deciding on the TEI's to be used.
· Number of Channels
Defines the number of operational channels that are available on this line. Up to 30 for E1 PRI, 23 for T1 PRI.
· Outgoing Channels
This defines the number of channels available, on this line, for outgoing calls. This should normally be the same as
Number of Channels field, but can be reduced to ensure incoming calls cannot be blocked by outgoing calls. Only
available when the Line Sub Type is set to ETSI.
· Voice Channels
The number of channels available for voice use. Only available when the Line Sub Type is set to ETSI.
· Data Channels
The number of channels available for data use. Only available when the Line Sub Type is set to ETSI.
· CRC Checking: Default = On
Switches CRC on or off.
· Line Signalling: Default = CPE
This option is not used for lines where the Line SubType is set to QSIG. Select either CPE (customer premises
equipment) or CO (central office). The CO feature is intended to be used primarily as a testing aid. It allows PRI lines to
be tested in a back-to-back configuration, using crossover cables.
· The CO feature operates on this line type by modifying the way in which incoming calls are disconnected for system
configuration in Brazil and Argentina. In these locales, the CO setting uses Forced-Release instead of Clear-Back to
disconnect incoming calls. The Brazilian Double-Seizure mechanism, used to police Collect calls, is also disabled in CO
mode.
· Clock Quality: Default = Network
Refer to the IP Office Installation Manual for full details. This option sets whether the system should try to take its clock
source for call synchronization and signalling from this line. Preference should always be given to using the clock source
from a central office exchange if available by setting at least one exchange line to Network.
· If multiple lines are set as Network, the order in which those lines are used is described in the IP Office Installation
Manual. If additional lines are available, Fallback can be used to specify a clock source to use should the Network
source not be available.
· Lines from which the clock source should not be taken should be set as Unsuitable.
· If no clock source is available, the system uses its own internal 8KHz clock source.
· In scenarios where several systems are network via digital trunk lines, care must be taken to ensure that all the
systems use the same clock source. The current source being used by a system is reported within the System
Status Application.
· Add 'Not-end-to-end ISDN' Information Element: Default = Never*.
Sets whether the optional 'Not end-to-end ISDN' information element should be added to outgoing calls on the line. The
options are Never, Always or POTS (only if the call was originated by an analog extension). *The default is Never
except for the following locales; for Italy the default is POTS, for New Zealand the default is Always.
· Progress Replacement: Default = None.
Progress messages are defined in the Q.931 ISDN connection control signaling protocol. Generally, If a progress
message is sent, the caller does not get connected and so does not accrue call costs.
IP Office Manager 11.0 Page 283
IP Office R9.0 15-601011 Issue 17b (19 October 2016)
Comments on this document? infodev@avaya.com
Not all ISDN lines support Q.931 Progress messages. Use this setting to configure alternative signaling to the ISDN line
for internally generated Progress messages.
The options are:
· Alerting: Map to Q.931 Alerting. The call is not connected. The caller does not hear the message and typically does
not accrue call costs.
· Connect: Map to Q.931 Connect. The caller hears the message and typically will accrue call costs.
· Supports Partial Rerouting: Default = Off.
Partial rerouting (PR) is an ISDN feature. It is supported on external (non-network and QSIG) ISDN exchange calls.
When an external call is transferred to another external number, the transfer is performed by the ISDN exchange and
the channels to the system are freed. Use of this service may need to be requested from the line provider and may
incur a charge.
· Force Number Plan to ISDN: Default = Off.
This option is only configurable when Support Partial Rerouting is also enabled. When selected, the plan/type
parameter for Partial Rerouting is changed from Unknown/Unknown to ISDN/Unknown.
· Send Redirecting Number: Default = Off.
This option can be used on ISDN trunks where the redirecting service is supported by the trunk provider. Where
supported, on twinned calls the caller ID of the original call is passed through to the twinning destination. This option is
only used for twinned calls.
· Support Call Tracing: Default = Off.
The system supports the triggering of malicious caller ID (MCID) tracing at the ISDN exchange. Use of this feature
requires liaison with the ISDN service provider and the appropriate legal authorities to whom the call trace will be
passed. The user will also need to be enabled for call tracing and be provider with either a short code or programmable
button to activate MCID call trace. Refer to Malicious Call Tracing 542 in the Telephone Features section for full details.
· Active CCBS Support: Default = Off.
Call completion to a busy subscriber (CCBS). It allows automatic callback to be used on outgoing ISDN calls when the
destination is busy. This feature can only be used on point-to-point trunks. Use of this service may need to be requested
from the line provider and may incur a charge.
· Passive CCBS: Default = Off.
· Cost Per Charging Unit:
Advice of charge (AOC) information can be display on T3/T3IP phones and output in SMDR 1075 . The information is
provided in the form of charge units. This setting is used to enter the call cost per charging unit set by the line provider.
The values are 1/10,000th of a currency unit. For example if the call cost per unit is £1.07, a value of 10700 should be
set on the line. Refer to Advice of Charge. 528
· Admin: Default = In Service.
This field allows a trunk to be taken out of service if required for maintenance or if the trunk is not connected.
· Send original calling party for forwarded and twinning calls: Default = Off. (Release 9.0.3)
Use the original calling party ID when forwarding calls or routing twinned calls. Note that the values on the System |
Twinning 252 tab override this if set. This setting is mergeable.
This setting applies to the following ISDN lines:
· PRI24 with subtypes PRI, ETSI and ETSI CHI
· PRI30 with subtypes ETSI and ETSI CHI
· Originator number for forwarded and twinning calls: Default = blank. (Release 9.0.3)
The number used as the calling party ID when forwarding calls or routing twinned calls. This field is grayed out when
the Send original calling party for forwarded and twinning calls setting is enabled. Note that the values on the
System | Twinning 252 tab override this, if set. This setting is mergeable.
This setting applies to the following ISDN lines:
· PRI24 with subtypes PRI, ETSI and ETSI CHI
· PRI30 with subtypes ETSI and ETSI CHI
The following fields are shown for a US T1 trunk card set to ETSI or QSIG operation. These cards have the same settings
E1 PRI trunk cards set to ETSI or QSIG but only support 23 channels.
· CSU Operation
Tick this field to enable the T1 line to respond to loop-back requests from the line.
· Haul Length: Default = 0-115 feet
Sets the line length to a specific distance.
· Channel Unit: Default = Foreign Exchange
This field should be set to match the channel signaling equipment provided by the Central Office. The options are
Foreign Exchange, Special Access or Normal.
IP Office Manager 11.0 Page 284
IP Office R9.0 15-601011 Issue 17b (19 October 2016)
Comments on this document? infodev@avaya.com
Configuration Mode Field Descriptions: Line
IP Office Manager 11.0 Page 285
IP Office R9.0 15-601011 Issue 17b (19 October 2016)
Comments on this document? infodev@avaya.com
10.4.5.2 Short Codes
For some types of line, Line short codes can be applied to any digits received with incoming calls.
The line Short Code tab is shown for the following trunk types which are treated as internal or private trunks: QSIG (T1,
E1, H.323), BRI S0, H.323, SCN. Incoming calls on those types of trunk are not routed using Incoming Call Route
settings. Instead the digits received with incoming calls are checked for a match as follows:
· Extension number (including remote numbers in a multi-site network).
· Line short codes (excluding ? short code).
· System short codes (excluding ? short code).
· Line ? short code.
· System ? short code.
Short codes can be added and edited using the Add, Remove and Edit buttons. Alternatively you can right-click on the
list of existing short code to add and edit short codes.
Usability
· These settings are not mergeable. Changes to these settings will require a reboot of the system.
IP Office Manager 11.0 Page 286
IP Office R9.0 15-601011 Issue 17b (19 October 2016)
Comments on this document? infodev@avaya.com
Configuration Mode Field Descriptions: Line
10.4.5.3 Channels
This tab allows settings for individual channels within the trunk to be adjusted. To edit a channel either double-click on it
or click the channel and then select Edit.
To edit multiple channels at the same time, select the required channels using Ctrl or Shift and then click Edit. When
editing multiple channels, fields that must be unique such as Line Appearance ID are not shown.
Usability
· These settings are not mergeable. Changes to these settings will require a reboot of the system.
Configuration Settings
· Line Appearance ID: Default = Auto-assigned. Range = 2 to 9 digits.
Used for configuring Line Appearances with button programming. The line appearance ID must be unique and not match
any extension number. Line appearance is not supported for trunks set to QSIG operation and is not recommended for
trunks be used for DID.
· If the trunk Line Sub Type is set to ETSI CHI, outgoing line appearance calls must use the correspond channel.
The following additional fields are shown for lines where the Line Sub Type is set to ETSI CHI.
· Incoming Group ID: Default = 0, Range 0 to 99999.
The Incoming Group ID to which a line belongs is used to match it to incoming call routes in the system configuration.
The matching incoming call route is then used to route incoming calls. The same ID can be used for multiple lines.
· Outgoing Group ID: Default = 0, Range 0 to 99999.
Short codes that specify a number to dial also specify the line group to be used. The system will then seize a line with a
matching Outgoing Group ID.
· For Basic Edition and Standard Edition deployments, the same ID can be used for multiple lines.
· In a Server Edition network, the Outgoing Group ID used on a system must also be unique within the network, ie.
the same ID cannot be used in the configuration of any lines on another server system in the network.
Reserved Group ID Description
numbers
90000 - 99999 Reserved for system use (not enforced).
99999 and 99998 In a Server Edition network, reserved for the H.323 lines to the Primary Server and
Secondary Server respectively.
999901 to 99930 In a Server Edition network, reserved for the H.323 lines from the Primary Server to each
expansion system in the network.
0 In a Server Edition network, the ID 0 cannot be used.
98888 For IP Office deployed in an Enterprise Branch environment, reserved for the SM line.
· Direction: Default = Bothways
Controls the direction of calls allowed on the channel. Options are Bothways, Incoming or Outgoing.
· Bearer: Default = Any.
Allows selection of the type of call that can use the channel. Options are Any, Data or Voice.
· Admin: Default = Out of Service.
This field can be used to indicate whether the channel is in use or not. On trunks where only a limited number of
channels have been requested from the trunk provider (known as sub-equipped trunks), those channels not provided
should be set as Out of Service. For channels that are available but are temporarily not being used select
Maintenance.
· Tx Gain: Default = 0dB. Range = -10dBb to +5dB.
The transmit gain in dB.
· Rx Gain: Default = 0dB. Range = -10dBb to +5dB.
The receive gain in dB.
IP Office Manager 11.0 Page 287
IP Office R9.0 15-601011 Issue 17b (19 October 2016)
Comments on this document? infodev@avaya.com
10.4.6 E1R2 Line
PRI trunks are provided by the installation of a PRI trunk card into the control unit. IP400 PRI cards are available
in E1, E1R2 and T1/US PRI variants. The IP500 PRI-U trunk card can be configured (see below) to one of those
line types. The cards are also available with either 1 or 2 physical ports. The number of B-channels supported by
each physical port depends on the line type of the card.
· E1: 30 B-channels and 1 D-channel per port.
· T1: 24 B-channels per port.
· US PRI: 23 B-channels and 1 D-channel per port.
· E1-R2: 30 B-channels and 1 D-channel per port.
For full details of installation refer to the IP Office Installation manual.
IP500 PRI-U Trunk Card Line Type
The IP500 PRI-U card can be configured to support either E1, T1 or E1-R2 PRI line types. To select the line type required,
right-click on the line in the group or navigation pane and select Change Universal PRI Card Line Type.
The control unit supports 8 B-channels on each IP500 PRI-U card fitted. Additional B-channels up to the full capacity of
IP500 PRI-U ports installed require licenses added to the configuration. D-channels are not affected by licensing.
· For ETSI and QSIG trunks, license instances are consumed by the number of calls in progress on B-channels.
· For T1, E1R2 and ETSI CHI trunks, licenses instances are consumed by the channels set as in service.
IP Office Manager 11.0 Page 288
IP Office R9.0 15-601011 Issue 17b (19 October 2016)
Comments on this document? infodev@avaya.com
Configuration Mode Field Descriptions: Line
10.4.6.1 E1-R2 Options (Line)
Usability
· These settings are not mergeable. Changes to these settings will require a reboot of the system.
Configuration Settings
· Card/Module:
Indicates the card slot or expansion module being used for the trunk device providing the line.
· For IP400 control units: SLOT A on the control unit is shown as 1, SLOT B is shown as 2. Expansion modules are
numbered from 4 upwards, for example trunks on the module in Expansion Port 1 are shown as 4.
· For IP500 and IP500 V2 control units: 1 to 4 match the slots on the front of the control unit from left to right.
Expansion modules are numbered from 5 upwards, for example trunks on the module in Expansion Port 1 are shown
as 5.
· Port:
Indicates the port on the Card/Module above to which the configuration settings relate.
· Network Type: Default = Public.
This option is available if Restrict Network Interconnect 224 (System | Telephony | Telephony 224 ) is enabled. It
allows the trunk to be set as either Public or Private. The system will return number busy indication to any attempt to
connect a call on a Private trunk to a Public trunk or vice versa. This restriction includes transfers, forwarding and
conference calls.
· Due to the nature of this feature, its use is not recommended on systems also using any of the following other
system features: multi-site networks, VPNremote, application telecommuter mode.
· Line Number:
Allocated by the system.
· Line SubType: Default = E1-R2
Supported options are E1-R2, ETSI, QSIGA or QSIGB.
· QSIG trunks trunks are not supported on IP500 and IP500 V2 systems without IP500 Voice Networking
licenses.
· Channel Allocation: Default = 30 | 1
The order, 30 | 1 or 1 | 30, in which channels are used.
· Country (Locale): Default = Mexico.
Select the locale that matches the area of usage. Note that changing the locale will return the MFC Group settings to the
defaults for the selected locale. Currently supported locales Argentina, Brazil, China, India, Korea, Mexico and
None.
· Admin: Default = In Service.
This field allows a trunk to be taken out of service if required for maintenance or if the trunk is not connected.
The table at the base of the form displays the settings for the individual channels provided by the line. For details of the
channel settings see Edit Channel (E1-R2) 290 .
To edit a channel, either double-click on it or right-click and select Edit. This will display the Edit Channel 290 dialog box.
To edit multiple channels at the same time select the channels whilst pressing the Shift or Ctrl key. Then right-click and
select Edit.
IP Office Manager 11.0 Page 289
IP Office R9.0 15-601011 Issue 17b (19 October 2016)
Comments on this document? infodev@avaya.com
10.4.6.2 Channels
This tab allows settings for individual channels within the trunk to be adjusted. To edit a channel, select the required
channel or channels and click Edit.
Usability
· These settings are not mergeable. Changes to these settings will require a reboot of the system.
Configuration Settings
The channel settings are split into two sub-tabs, E1R2 Edit Channel and Timers.
E1R2 Edit Channel Settings
· Channel
The channel or channels being edited.
· Incoming Group ID: Default = 0, Range 0 to 99999.
The Incoming Group ID to which a line belongs is used to match it to incoming call routes in the system configuration.
The matching incoming call route is then used to route incoming calls. The same ID can be used for multiple lines.
· Outgoing Group ID: Default = 0, Range 0 to 99999.
Short codes that specify a number to dial also specify the line group to be used. The system will then seize a line with a
matching Outgoing Group ID.
· For Basic Edition and Standard Edition deployments, the same ID can be used for multiple lines.
· In a Server Edition network, the Outgoing Group ID used on a system must also be unique within the network, ie.
the same ID cannot be used in the configuration of any lines on another server system in the network.
Reserved Group ID Description
numbers
90000 - 99999 Reserved for system use (not enforced).
99999 and 99998 In a Server Edition network, reserved for the H.323 lines to the Primary Server and
Secondary Server respectively.
999901 to 99930 In a Server Edition network, reserved for the H.323 lines from the Primary Server to each
expansion system in the network.
0 In a Server Edition network, the ID 0 cannot be used.
98888 For IP Office deployed in an Enterprise Branch environment, reserved for the SM line.
· Direction: Default = Both Directions
The direction of calls on the channel (Incoming, Outgoing or Both Directions).
· Bearer: Default = Any
The type of traffic carried by the channel (Voice, Data or Any).
· Line Signaling Type: Default = R2 Loop Start
The signaling type used by the channel. Current supported options are: R2 Loop Start, R2 DID, R2 DOD, R2 DIOD,
Tie Immediate Start, Tie Wink Start, Tie Delay Dial, Tie Automatic, WAN Service and Out of Service.
· Dial Type: Default = MFC Dialing
The type of dialing supported by the channel; MFC Dialing, Pulse Dialing or DTMF Dialing.
Timers Settings
This sub-tab displays the various timers provided for E1-R2 channels. These should only be adjusted when required to
match the line provider's settings.
IP Office Manager 11.0 Page 290
IP Office R9.0 15-601011 Issue 17b (19 October 2016)
Comments on this document? infodev@avaya.com
Configuration Mode Field Descriptions: Line
10.4.6.3 MFC Group
These tabs show the parameter assigned to each signal in an MFC group. The defaults are set according to the Country
(Locale) on the Line tab. All the values can be returned to default by the Default All button on the Advanced tab.
To change a setting either double-click on it or right-click and select Edit.
Usability
· These settings are not mergeable. Changes to these settings will require a reboot of the system.
10.4.6.4 Advanced
Usability
· These settings are not mergeable. Changes to these settings will require a reboot of the system.
Configuration Settings
· Zero Suppression: Default = HDB3
Selects the method of zero suppression used (HDB3 or AMI).
· Clock Quality: Default = Network
Refer to the IP Office Installation Manual for full details. This option sets whether the system should try to take its clock
source for call synchronization and signalling from this line. Preference should always be given to using the clock source
from a central office exchange if available by setting at least one exchange line to Network.
· If multiple lines are set as Network, the order in which those lines are used is described in the IP Office Installation
Manual. If additional lines are available, Fallback can be used to specify a clock source to use should the Network
source not be available.
· Lines from which the clock source should not be taken should be set as Unsuitable.
· If no clock source is available, the system uses its own internal 8KHz clock source.
· In scenarios where several systems are network via digital trunk lines, care must be taken to ensure that all the
systems use the same clock source. The current source being used by a system is reported within the System
Status Application.
· Pulse Metering Bit: Default = A Bit
Sets which bit should be used to indicate the pulse metering signal; A Bit, B Bit or C Bit.
· Line Signaling: Default = CPE
Select either CPE or CO. The CO feature is intended to be used primarily as a testing aid. It allows T1 and E1 lines to be
tested in a back-to-back configuration, using crossover (QSIG) cables.
· The CO feature operates by modifying the way in which incoming calls are disconnected for system configuration in
Brazil and Argentina. In these locales, the CO setting uses Forced-Release instead of Clear-Back to disconnect
incoming calls. The Brazilian Double-Seizure mechanism used to police Collect calls, is also disabled in CO mode.
· Incoming Routing Digits: Default = 4
Sets the number of incoming digits used for incoming call routing.
· CRC Checking: Default = Ticked (On)
Switches CRC on or off.
· Default All Group Settings
Default the MFC Group tab settings.
· Line Signaling Timers:
To edit one of these timers, either double-click on the timer or right-click on a timer and select the action required.
IP Office Manager 11.0 Page 291
IP Office R9.0 15-601011 Issue 17b (19 October 2016)
Comments on this document? infodev@avaya.com
10.4.7 T1 Line
PRI trunks are provided by the installation of a PRI trunk card into the control unit. IP400 PRI cards are available
in E1, E1R2 and T1/US PRI variants. The IP500 PRI-U trunk card can be configured (see below) to one of those
line types. The cards are also available with either 1 or 2 physical ports. The number of B-channels supported by
each physical port depends on the line type of the card.
· E1: 30 B-channels and 1 D-channel per port.
· T1: 24 B-channels per port.
· US PRI: 23 B-channels and 1 D-channel per port.
· E1-R2: 30 B-channels and 1 D-channel per port.
For full details of installation refer to the IP Office Installation manual.
IP500 PRI-U Trunk Card Line Type
The IP500 PRI-U card can be configured to support either E1, T1 or E1-R2 PRI line types. To select the line type required,
right-click on the line in the group or navigation pane and select Change Universal PRI Card Line Type.
The control unit supports 8 B-channels on each IP500 PRI-U card fitted. Additional B-channels up to the full capacity of
IP500 PRI-U ports installed require licenses added to the configuration. D-channels are not affected by licensing.
· For ETSI and QSIG trunks, license instances are consumed by the number of calls in progress on B-channels.
· For T1, E1R2 and ETSI CHI trunks, licenses instances are consumed by the channels set as in service.
· Dialing Complete
The majority of North-American telephony services use en-bloc dialing. Therefore the use of a ; is recommended at the
end of all dialing short codes that use an N. This is also recommended for all dialing where secondary dial tone short
codes are being used.
IP Office Manager 11.0 Page 292
IP Office R9.0 15-601011 Issue 17b (19 October 2016)
Comments on this document? infodev@avaya.com
Configuration Mode Field Descriptions: Line
10.4.7.1 Line
Usability
· These settings are not mergeable. Changes to these settings will require a reboot of the system.
Configuration Settings
· Line Number:
Allocated by the system.
· Card/Module:
Indicates the card slot or expansion module being used for the trunk device providing the line.
· For IP400 control units: SLOT A on the control unit is shown as 1, SLOT B is shown as 2. Expansion modules are
numbered from 4 upwards, for example trunks on the module in Expansion Port 1 are shown as 4.
· For IP500 and IP500 V2 control units: 1 to 4 match the slots on the front of the control unit from left to right.
Expansion modules are numbered from 5 upwards, for example trunks on the module in Expansion Port 1 are shown
as 5.
· Port:
Indicates the port on the Card/Module above to which the configuration settings relate.
· Network Type: Default = Public.
This option is available if Restrict Network Interconnect 224 (System | Telephony | Telephony 224 ) is enabled. It
allows the trunk to be set as either Public or Private. The system will return number busy indication to any attempt to
connect a call on a Private trunk to a Public trunk or vice versa. This restriction includes transfers, forwarding and
conference calls.
· Due to the nature of this feature, its use is not recommended on systems also using any of the following other
system features: multi-site networks, VPNremote, application telecommuter mode.
· Line Sub Type: Default = T1
Set to T1 for a T1 line. For PRI see Line Form (US PRI) 298 . If set to ETSI, QSIG A or QSIG B see Line (E1) 282 .
· Channel Allocation: Default = 24 | 1
The order, 24 to 1 or 1 to 24, in which channels are used.
· Prefix: Default = Blank
Enter the number to prefix to all incoming numbers for callback. This is useful if all users must dial a prefix to access an
outside line. The prefix is automatically placed in front of all incoming numbers so that users can dial the number back.
· Framing: Default = ESF
Selects the type of signal framing used (ESF or D4).
· Zero Suppression: Default = B8ZS
Selects the method of zero suppression used (B8ZS or AMI ZCS).
· Clock Quality: Default = Network
Refer to the IP Office Installation Manual for full details. This option sets whether the system should try to take its clock
source for call synchronization and signalling from this line. Preference should always be given to using the clock source
from a central office exchange if available by setting at least one exchange line to Network.
· If multiple lines are set as Network, the order in which those lines are used is described in the IP Office Installation
Manual. If additional lines are available, Fallback can be used to specify a clock source to use should the Network
source not be available.
· Lines from which the clock source should not be taken should be set as Unsuitable.
· If no clock source is available, the system uses its own internal 8KHz clock source.
· In scenarios where several systems are network via digital trunk lines, care must be taken to ensure that all the
systems use the same clock source. The current source being used by a system is reported within the System
Status Application.
· Haul Length: Default = 0-115 feet
Sets the line length to a specific distance.
· Channel Unit: Default = Foreign Exchange
This field should be set to match the channel signaling equipment provided by the Central Office. The options are
Foreign Exchange, Special Access or Normal.
· CRC Checking: Default = On
Turns CRC on or off.
IP Office Manager 11.0 Page 293
IP Office R9.0 15-601011 Issue 17b (19 October 2016)
Comments on this document? infodev@avaya.com
· Line Signaling: Default = CPE
This field affects T1 channels set to Loop-Start or Ground-Start. The field can be set to either CPE (Customer Premises
Equipment) or CO (Central Office). This field should normally be left at its default of CPE. The setting CO is normally
only used in lab back-to-back testing.
· Incoming Routing Digits: Default=0 (present call immediately)
Sets the number of routing digits expected on incoming calls. This allows the line to present the call to the system once
the expected digits have been received rather than waiting for the digits timeout to expire. This field only affects T1 line
channels set to E&M Tie, E&M DID, E&M Switched 56K and Direct Inward Dial.
· CSU Operation:
Tick this field to enable the T1 line to respond to loop-back requests from the line.
· Enhanced Called Party Number: Default = Off
This option is not supported for systems set to the United States locale. Normally the dialed number length is limited to
15 digits. Selecting this option increases the allowed dialed number length to 30 digits.
· Admin: Default = In Service.
This field allows a trunk to be taken out of service if required for maintenance or if the trunk is not connected.
IP Office Manager 11.0 Page 294
IP Office R9.0 15-601011 Issue 17b (19 October 2016)
Comments on this document? infodev@avaya.com
Configuration Mode Field Descriptions: Line
10.4.7.2 Channels
The settings for each channel can be edited. Users have the option of editing individual channels by double-clicking on the
channel or selecting and editing multiple channels at the same time. Note that the Line Appearance ID cannot be updated
when editing multiple channels.
When editing a channel or channels, the settings available are displayed on two sub-tabs; T1 Edit Channel and Timers.
Usability
· These settings are not mergeable. Changes to these settings will require a reboot of the system.
Configuration Settings
T1 Edit Channel Sub-Tab Settings
· Channel
Allocated by the system.
· Incoming Group ID: Default = 0, Range 0 to 99999.
The Incoming Group ID to which a line belongs is used to match it to incoming call routes in the system configuration.
The matching incoming call route is then used to route incoming calls. The same ID can be used for multiple lines.
· Outgoing Group ID: Default = 0, Range 0 to 99999.
Short codes that specify a number to dial also specify the line group to be used. The system will then seize a line with a
matching Outgoing Group ID.
· For Basic Edition and Standard Edition deployments, the same ID can be used for multiple lines.
· In a Server Edition network, the Outgoing Group ID used on a system must also be unique within the network, ie.
the same ID cannot be used in the configuration of any lines on another server system in the network.
Reserved Group ID Description
numbers
90000 - 99999 Reserved for system use (not enforced).
99999 and 99998 In a Server Edition network, reserved for the H.323 lines to the Primary Server and
Secondary Server respectively.
999901 to 99930 In a Server Edition network, reserved for the H.323 lines from the Primary Server to each
expansion system in the network.
0 In a Server Edition network, the ID 0 cannot be used.
98888 For IP Office deployed in an Enterprise Branch environment, reserved for the SM line.
· Line Appearance ID: Default = Auto-assigned. Range = 2 to 9 digits. Release 3.0+.
Used for configuring Line Appearances with button programming. The line appearance ID must be unique and not match
any extension number. Line appearance is not supported for trunks set to QSIG operation and is not recommended for
trunks be used for DID.
· Direction: Default = Bothway
The direction of calls on the channel (Incoming, Outgoing or Bothway).
· Bearer: Default = Any
The type of traffic carried by the channel.
· Type: Default = Out of Service
The T1 emulates the following connections (Ground-Start, Loop-Start, E&M - TIE, E&M - DID, E&M Switched 56K,
Direct Inward Dial, Clear Channel 64K or Out of Service). Trunks set to E&M - DID will only accept incoming calls.
· If E&M - TIE is selected and the Outgoing Trunk Type is set to Automatic, no secondary dial tone is provided for
outgoing calls on this line/trunk.
· Dial Type: Default = DTMF Dial
Select the dialing method required (DTMF Dial or Pulse Dial).
· Incoming Trunk Type: Default = Wink-Start
Used for E&M types only. The handshake method for incoming calls (Automatic, Immediate, Delay Dial or Wink-
Start).
· Outgoing Trunk Type: Default = Wink-Start
Used for E&M types only. The handshake method for outgoing calls (Automatic, Immediate, Delay Dial or Wink-
Start).
IP Office Manager 11.0 Page 295
IP Office R9.0 15-601011 Issue 17b (19 October 2016)
Comments on this document? infodev@avaya.com
· If the line Type is set to E&M-TIE and the Outgoing Trunk Type is set to Automatic, no secondary dial tone is
provided for outgoing calls on this line/trunk.
· Tx Gain: Default = 0dB
The transmit gain in dB.
· Rx Gain: Default = 0dB
The receive gain in dB.
IP Office Manager 11.0 Page 296
IP Office R9.0 15-601011 Issue 17b (19 October 2016)
Comments on this document? infodev@avaya.com
Configuration Mode Field Descriptions: Line
Timers Sub-Tab Settings
This sub-tab allows various timers relating to operation of an individual channel to be adjusted. These should only be
adjusted to match the requirements of the line provider. The following is a list of the default values. To reset a value, click
on the current value and then right click and select from the default, minimize and maximize options displayed.
· Outgoing Seizure: 10. · Wink Signal: 200.
· Wink Start: 5000. · Incoming Dial Guard: 50.
· Wink Validated: 80. · First Incoming Digit: 15000.
· Wink End: 350. · Incoming Inter Digit: 5000.
· Delay End: 5000. · Maximum Inter Digit: 300.
· Outgoing Dial Guard: 590. · Flash Hook Detect: 240.
· Outgoing IMM Dial Guard: 1500. · Incoming Disconnect: 300.
· Outgoing Pulse Dial Break: 60. · Incoming Disconnect Guard: 800.
· Outgoing Pulse Dial Make: 40. · Disconnected Signal Error: 240000.
· Outgoing Pulse Dial Inter Digit: 720. · Outgoing Disconnect: 300.
· Outgoing Pulse Dial Pause: 1500. · Outgoing Disconnect Guard: 800.
· Flash Hook Generation: 500. · Ring Verify Duration: 220.
· Outgoing End of Dial: 1000. · Ring Abandon: 6300.
· Answer Supervision: 300. · Ping Verify: 600.
· Incoming Confirm: 20. · Long Ring Time: 1100.
· Incoming Automatic Delay: 410. · Silent Interval: 1100.
· Incoming Wink Delay: 100.
IP Office Manager 11.0 Page 297
IP Office R9.0 15-601011 Issue 17b (19 October 2016)
Comments on this document? infodev@avaya.com
10.4.8 T1 PRI Line
PRI trunks are provided by the installation of a PRI trunk card into the control unit. IP400 PRI cards are available
in E1, E1R2 and T1/US PRI variants. The IP500 PRI-U trunk card can be configured (see below) to one of those
line types. The cards are also available with either 1 or 2 physical ports. The number of B-channels supported by
each physical port depends on the line type of the card.
· E1: 30 B-channels and 1 D-channel per port.
· T1: 24 B-channels per port.
· US PRI: 23 B-channels and 1 D-channel per port.
· E1-R2: 30 B-channels and 1 D-channel per port.
For full details of installation refer to the IP Office Installation manual.
IP500 PRI-U Trunk Card Line Type
The IP500 PRI-U card can be configured to support either E1, T1 or E1-R2 PRI line types. To select the line type required,
right-click on the line in the group or navigation pane and select Change Universal PRI Card Line Type.
The control unit supports 8 B-channels on each IP500 PRI-U card fitted. Additional B-channels up to the full capacity of
IP500 PRI-U ports installed require licenses added to the configuration. D-channels are not affected by licensing.
· For ETSI and QSIG trunks, license instances are consumed by the number of calls in progress on B-channels.
· For T1, E1R2 and ETSI CHI trunks, licenses instances are consumed by the channels set as in service.
Each physical trunk port supports up to 24 channels in T1 mode, 23 channels in PRI and QSIG modes.
· Dialing Complete
The majority of North-American telephony services use en-bloc dialing. Therefore the use of a ; is recommended at the
end of all dialing short codes that use an N. This is also recommended for all dialing where secondary dial tone short
codes are being used.
· AT&T Provider Settings
For AT&T operation two information elements, TNS (Transit Network Selector) and NSF (Network Specific Facility), are
sent in the call setup to the service provider. The values for TNS, NSF and the actual phone number presented to the
line are determined by parsing the number dialed through, in sequence, the TNS, Special and Call by Call tabs. These
tabs appear when the Provider setting on the Line tab is set to AT&T. Note also that B-channels within the same line can
be brought from different service providers. Additionally some B-channels can be used 'call by call', that is, use a
different service provider for each call.
IP Office Manager 11.0 Page 298
IP Office R9.0 15-601011 Issue 17b (19 October 2016)
Comments on this document? infodev@avaya.com
Configuration Mode Field Descriptions: Line
10.4.8.1 Line
Usability
· These settings are not mergeable. Changes to these settings will require a reboot of the system.
Configuration Settings
· Line Number:
Allocated by the system.
· Card/Module:
Indicates the card slot or expansion module being used for the trunk device providing the line.
· For IP400 control units: SLOT A on the control unit is shown as 1, SLOT B is shown as 2. Expansion modules are
numbered from 4 upwards, for example trunks on the module in Expansion Port 1 are shown as 4.
· For IP500 and IP500 V2 control units: 1 to 4 match the slots on the front of the control unit from left to right.
Expansion modules are numbered from 5 upwards, for example trunks on the module in Expansion Port 1 are shown
as 5.
· Port:
Indicates the port on the Card/Module above to which the configuration settings relate.
· Network Type: Default = Public.
This option is available if Restrict Network Interconnect 224 (System | Telephony | Telephony 224 ) is enabled. It
allows the trunk to be set as either Public or Private. The system will return number busy indication to any attempt to
connect a call on a Private trunk to a Public trunk or vice versa. This restriction includes transfers, forwarding and
conference calls.
· Due to the nature of this feature, its use is not recommended on systems also using any of the following other
system features: multi-site networks, VPNremote, application telecommuter mode.
· Line SubType: Default = PRI
Set to PRI. If set to T1 see Line Form (T1) 292 . If set to ETSI, ETSI CHI, QSIG A or QSIG B see Line (E1) 282 .
· QSIG trunks trunks are not supported on IP500 and IP500 V2 systems without IP500 Voice Networking
licenses.
· Channel Allocation: Default = 23 | 1
The order, 23 to 1 or 1 to 23, in which channels are used.
· Switch Type: Default = NI2
Options 4ESS, 5ESS, DMS100 and NI2.
· Provider: Default = Local Telco
Select the PSTN service provider (AT&T, Sprint, WorldCom or Local Telco).
· Prefix: Default = Blank
Enter the number to prefix to all incoming numbers for callback. This is useful if all users must dial a prefix to access an
outside line. The prefix is automatically placed in front of all incoming numbers so that users can dial the number back.
· Add 'Not-end-to-end ISDN' Information Element: Default = Never*.
Sets whether the optional 'Not end-to-end ISDN' information element should be added to outgoing calls on the line. The
options are Never, Always or POTS (only if the call was originated by an analog extension). *The default is Never
except for the following locales; for Italy the default is POTS, for New Zealand the default is Always.
· Progress Replacement: Default = None.
Progress messages are defined in the Q.931 ISDN connection control signaling protocol. Generally, If a progress
message is sent, the caller does not get connected and so does not accrue call costs.
Not all ISDN lines support Q.931 Progress messages. Use this setting to configure alternative signaling to the ISDN line
for internally generated Progress messages.
The options are:
· Alerting: Map to Q.931 Alerting. The call is not connected. The caller does not hear the message and typically does
not accrue call costs.
· Connect: Map to Q.931 Connect. The caller hears the message and typically will accrue call costs.
· Send Redirecting Number: Default = Off.
This option can be used on ISDN trunks where the redirecting service is supported by the trunk provider. Where
supported, on twinned calls the caller ID of the original call is passed through to the twinning destination. This option is
only used for twinned calls.
· Send Names:
This option is available when the Switch Type above is set to DMS100. If set, names are sent in the display field. The
Z shortcode character 720 can be used to specify the name to be used.
IP Office Manager 11.0 Page 299
IP Office R9.0 15-601011 Issue 17b (19 October 2016)
Comments on this document? infodev@avaya.com
· Names Length:
Set the allowable length for names, up to 15 characters, when Send Names is set above.
· Test Number:
Used to remember the external telephone number of this line to assist with loop-back testing. For information only.
· Framing: Default = ESF
Selects the type of signal framing used (ESF or D4).
· Zero Suppression: Default = B8ZS
Selects the method of zero suppression used (B8ZS or AMI ZCS).
· Clock Quality: Default = Network
Refer to the IP Office Installation Manual for full details. This option sets whether the system should try to take its clock
source for call synchronization and signalling from this line. Preference should always be given to using the clock source
from a central office exchange if available by setting at least one exchange line to Network.
· If multiple lines are set as Network, the order in which those lines are used is described in the IP Office Installation
Manual. If additional lines are available, Fallback can be used to specify a clock source to use should the Network
source not be available.
· Lines from which the clock source should not be taken should be set as Unsuitable.
· If no clock source is available, the system uses its own internal 8KHz clock source.
· In scenarios where several systems are network via digital trunk lines, care must be taken to ensure that all the
systems use the same clock source. The current source being used by a system is reported within the System
Status Application.
· CSU Operation
Tick this field to enable the T1 line to respond to loop-back requests from the line.
· Haul Length: Default = 0-115 feet
Sets the line length to a specific distance.
· Channel Unit: Default = Foreign Exchange
This field should be set to match the channel signaling equipment provided by the Central Office. The options are
Foreign Exchange, Special Access or Normal.
· CRC Checking: Default = On
Turns CRC on or off.
· Line Signaling:
The field can be set to either CPE (Customer Premises Equipment) or CO (Central Office). This field should normally be
left at its default of CPE. The setting CO is normally only used in lab back-to-back testing.
· Incoming Routing Digits: Default=0 (present call immediately)
Sets the number of routing digits expected on incoming calls. This allows the line to present the call to the system once
the expected digits have been received rather than waiting for the digits timeout to expire. This field only affects T1 line
channels set to E&M Tie, E&M DID, E&M Switched 56K and Direct Inward Dial.
· Admin: Default = In Service.
This field allows a trunk to be taken out of service if required for maintenance or if the trunk is not connected.
IP Office Manager 11.0 Page 300
IP Office R9.0 15-601011 Issue 17b (19 October 2016)
Comments on this document? infodev@avaya.com
Configuration Mode Field Descriptions: Line
10.4.8.2 Channels
This tab allows settings for individual channels within the trunk to be adjusted. This tab is not available for trunks sets to
ETSI or QSIG mode.
Usability
· These settings are not mergeable. Changes to these settings will require a reboot of the system.
Configuration Settings
· Channel
Allocated by the system.
· Incoming Group ID: Default = 0, Range 0 to 99999.
The Incoming Group ID to which a line belongs is used to match it to incoming call routes in the system configuration.
The matching incoming call route is then used to route incoming calls. The same ID can be used for multiple lines.
· Outgoing Group ID: Default = 0, Range 0 to 99999.
Short codes that specify a number to dial also specify the line group to be used. The system will then seize a line with a
matching Outgoing Group ID.
· For Basic Edition and Standard Edition deployments, the same ID can be used for multiple lines.
· In a Server Edition network, the Outgoing Group ID used on a system must also be unique within the network, ie.
the same ID cannot be used in the configuration of any lines on another server system in the network.
Reserved Group ID Description
numbers
90000 - 99999 Reserved for system use (not enforced).
99999 and 99998 In a Server Edition network, reserved for the H.323 lines to the Primary Server and
Secondary Server respectively.
999901 to 99930 In a Server Edition network, reserved for the H.323 lines from the Primary Server to each
expansion system in the network.
0 In a Server Edition network, the ID 0 cannot be used.
98888 For IP Office deployed in an Enterprise Branch environment, reserved for the SM line.
· Line Appearance ID: Default = Auto-assigned. Range = 2 to 9 digits.
Used for configuring Line Appearances with button programming. The line appearance ID must be unique and not match
any extension number.
· Direction: Default = Both Directions
The direction of calls on the channel (Incoming, Outgoing or Both Directions).
· Bearer: Default = Any
The type of traffic carried by the channel (Voice, Data or Any).
· Service: Default = None.
If the line provider is set to AT&T, select the type of service provided by the channel. The options are:
· Call by Call
· SDN (inc GSDN)
· MegaCom 800
· MegaCom
· Wats
· Accunet
· ILDS
· I800
· ETN
· Private Line
· AT&T Multiquest
IP Office Manager 11.0 Page 301
IP Office R9.0 15-601011 Issue 17b (19 October 2016)
Comments on this document? infodev@avaya.com
For other providers, the service options are None or No Service.
· Admin: Default = Out of Service
Used to indicate the channel status (In Service, Out of Service or Maintenance).
· Tx Gain: Default = 0dB
The transmit gain in dB.
· Rx Gain: Default = 0dB
The receive gain in dB.
IP Office Manager 11.0 Page 302
IP Office R9.0 15-601011 Issue 17b (19 October 2016)
Comments on this document? infodev@avaya.com
Configuration Mode Field Descriptions: Line
10.4.8.3 TNS
This tab is shown when the line Provider is set to AT&T. It allows the entry of the Network Selection settings. These are
prefixes for alternative long distance carriers. When a number dialed matches an entry in the table, that pattern is
stripped from the number before being sent out. This table is used to set field in the TNS (Transit Network Selection)
information element for 4ESS and 5ESS exchanges. It is also used to set fields in the NSF information element.
Usability
· These settings are not mergeable. Changes to these settings will require a reboot of the system.
Configuration Settings
· TNS Code:
The pattern for the alternate long distance carrier. For example: The pattern 10XXX is added to this tab. If 10288 is
dialed, 10 is removed and 288 is placed in the TNS and NSF information.
10.4.8.4 Special
This tab is shown when the line Provider is set to AT&T. This table is used to set additional fields in the NSF information
element after initial number parsing by the TNS tab. These are used to indicate the services required by the call. If the
channel is set to Call by Call, then further parsing is done using the records in the Call by Call tab.
Usability
· These settings are not mergeable. Changes to these settings will require a reboot of the system.
Configuration Settings
· Short code:
The number which results from the application of the rules specified in the User or System Short code tables and the
Network Selection table and the Call-by-call table to the number dialed by the user.
· Number:
The number to be dialed to line.
· Special: Default = No Operator
(No Operator, Local Operator or Presubscribed Operator).
· Plan: Default = National
(National or International).
Typical values are:
Short Code Number Service
011N N No Operator, International
010N N Local Operator, International
01N N Local Operator, National
00N N Presubscribed Operator, National
0N N Presubscribed Operator, National
1N 1N No operator, National
IP Office Manager 11.0 Page 303
IP Office R9.0 15-601011 Issue 17b (19 October 2016)
Comments on this document? infodev@avaya.com
10.4.8.5 Call By Call
This tab is shown when the line Provider is set to AT&T. Settings in this tab are only used when calls are routed via a
channel which has its Service set to Call by Call.
It allows short codes to be created to route calls to a different services according to the number dialed. Call By Call
reduces the costs and maximizes the use of facilities. Call By Call chooses the optimal service for a particular call by
including the Bearer capability in the routing decision. This is particularly useful when there are limited resources.
Usability
· These settings are not mergeable. Changes to these settings will require a reboot of the system.
Configuration Settings
· Short Code:
The number which results from the application of the rules specified in the User or System Short code tables and the
Network Selection table to the number dialed by the user.
· Number:
The number to be dialed to line.
· Bearer: Default = Any
The type of channel required for the call (Voice, Data or Any).
· Service: Default = AT&T
The service required by the call. The options are:
· Call by Call
· SDN (inc GSDN)
· MegaCom 800
· MegaCom
· Wats
· Accunet
· ILDS
· I800
· ETN
· Private Line
· AT&T Multiquest
IP Office Manager 11.0 Page 304
IP Office R9.0 15-601011 Issue 17b (19 October 2016)
Comments on this document? infodev@avaya.com
Configuration Mode Field Descriptions: Line
10.4.9 S0 Line
These settings are used for S0 ports provided by an S08 expansion module connected a control unit. For full
details of installation refer to the IP Office Installation manual.
Though displayed as lines, these BRI ports are used for connection of ISDN2 devices such as video
conferencing units or ISDN PC cards.
· Calls received on IP, S0 and QSIG trunks do not use incoming call routes. Routing for these is based on
incoming number received as if dialed on-switch. Line short codes on those trunks can be used to modify
the incoming digits.
10.4.9.1 Line
Usability
· These settings are not mergeable. Changes to these settings will require a reboot of the system.
Configuration Settings
· Line Number
This parameter is not configurable. It is allocated by the system.
· Telephone Number:
Used to remember the telephone number of this line. For information only.
· Prefix: Default = Blank.
The prefix is used in the following ways:
· For incoming calls
The ISDN messaging tags indicates the call type (National, International or Unknown). If the call type is unknown,
then the number in the Prefix field is added to the ICLID.
· For outgoing calls
The prefix is not stripped, therefore any prefixes not suitable for external line presentation should be stripped using
short codes.
· National Prefix: Default = 0
This indicates the digits to be prefixed to a incoming national call. When a number is presented from ISDN as a
"national number" this prefix is added. For example 1923000000 is converted to 01923000000.
· International Prefix: Default = 00
This indicates the digits to be prefixed to an incoming international call. When a number is presented from ISDN as an
"international number" this prefix is added. For example 441923000000 is converted to 00441923000000.
· Incoming Group ID: Default = 0, Range 0 to 99999.
The Incoming Group ID to which a line belongs is used to match it to incoming call routes in the system configuration.
The matching incoming call route is then used to route incoming calls. The same ID can be used for multiple lines.
· Outgoing Group ID: Default = 0, Range 0 to 99999.
Short codes that specify a number to dial also specify the line group to be used. The system will then seize a line with a
matching Outgoing Group ID.
· For Basic Edition and Standard Edition deployments, the same ID can be used for multiple lines.
· In a Server Edition network, the Outgoing Group ID used on a system must also be unique within the network, ie.
the same ID cannot be used in the configuration of any lines on another server system in the network.
Reserved Group ID Description
numbers
90000 - 99999 Reserved for system use (not enforced).
99999 and 99998 In a Server Edition network, reserved for the H.323 lines to the Primary Server and
Secondary Server respectively.
999901 to 99930 In a Server Edition network, reserved for the H.323 lines from the Primary Server to each
expansion system in the network.
0 In a Server Edition network, the ID 0 cannot be used.
98888 For IP Office deployed in an Enterprise Branch environment, reserved for the SM line.
IP Office Manager 11.0 Page 305
IP Office R9.0 15-601011 Issue 17b (19 October 2016)
Comments on this document? infodev@avaya.com
· TEI: Default = 0
Not used. The Control Unit will ignore any entry.
· Number of Channels: Default = 2
Defines the number of operational channels that are available on this line. 2 for BRI and up to 30 for PRI - depending
upon the number of channels subscribed.
· Outgoing Channels: Default = 2
This defines the number of channels available, on this line, for outgoing calls. This should normally be the same as
Number of Channels field, but can be reduced to ensure incoming calls cannot be blocked by outgoing calls.
· Voice Channels: Default = 2
The number of channels available for voice use.
· Data Channels: Default = 2
The number of channels available for data use. If left blank the value is 0.
IP Office Manager 11.0 Page 306
IP Office R9.0 15-601011 Issue 17b (19 October 2016)
Comments on this document? infodev@avaya.com
Configuration Mode Field Descriptions: Line
10.4.9.2 Short Codes
For some types of line, Line short codes can be applied to any digits received with incoming calls.
The line Short Code tab is shown for the following trunk types which are treated as internal or private trunks: QSIG (T1,
E1, H.323), BRI S0, H.323, SCN. Incoming calls on those types of trunk are not routed using Incoming Call Route
settings. Instead the digits received with incoming calls are checked for a match as follows:
· Extension number (including remote numbers in a multi-site network).
· Line short codes (excluding ? short code).
· System short codes (excluding ? short code).
· Line ? short code.
· System ? short code.
Short codes can be added and edited using the Add, Remove and Edit buttons. Alternatively you can right-click on the
list of existing short code to add and edit short codes.
Usability
· These settings are not mergeable. Changes to these settings will require a reboot of the system.
IP Office Manager 11.0 Page 307
IP Office R9.0 15-601011 Issue 17b (19 October 2016)
Comments on this document? infodev@avaya.com
10.4.9.3 Channels
This tab allows settings for individual channels within the trunk to be adjusted. For So channels this form is not used.
Usability
· These settings are not mergeable. Changes to these settings will require a reboot of the system.
Configuration Settings
· Line Appearance ID
Not used with So lines.
IP Office Manager 11.0 Page 308
IP Office R9.0 15-601011 Issue 17b (19 October 2016)
Comments on this document? infodev@avaya.com
Configuration Mode Field Descriptions: Line
10.4.10 H323 Line
These lines are added manually. They allow voice calls to be routed over data links within the system. They are
therefore dependent on the IP data routing between the system and the destination having being configured
and tested.
· Calls received on IP, S0 and QSIG trunks do not use incoming call routes. Routing for these is based on
incoming number received as if dialed on-switch. Line short codes on those trunks can be used to modify the
incoming digits.
Network Assessments
Not all data connections are suitable for voice traffic. A network assessment is required for internal network connections.
For external network connections a service level agreement is required from the service provider. Avaya cannot control or
be held accountable for the suitability of a data connection for carrying voice traffic.
· QSIG trunks trunks are not supported on IP500 and IP500 V2 systems without IP500 Voice Networking
licenses.
IP Office Manager 11.0 Page 309
IP Office R9.0 15-601011 Issue 17b (19 October 2016)
Comments on this document? infodev@avaya.com
10.4.10.1 Line
QSIG trunks trunks are not supported on IP500 and IP500 V2 systems without IP500 Voice Networking licenses.
Usability
· These settings are not mergeable. Changes to these settings will require a reboot of the system.
Configuration Settings
· Line Number: Default = Auto-filled. Range = 1 to 249.
Enter the line number that you wish. Note that this must be unique.
· Telephone Number:
Used to remember the telephone number of this line. For information only.
· Network Type: Default = Public.
This option is available if Restrict Network Interconnect 224 (System | Telephony | Telephony 224 ) is enabled. It
allows the trunk to be set as either Public or Private. The system will return number busy indication to any attempt to
connect a call on a Private trunk to a Public trunk or vice versa. This restriction includes transfers, forwarding and
conference calls.
· Due to the nature of this feature, its use is not recommended on systems also using any of the following other
system features: multi-site networks, VPNremote, application telecommuter mode.
· Outgoing Group ID: Default = Auto-filled. Range 0 to 99999.
Short codes that specify a number to dial also specify the line group to be used. The system will then seize a line with a
matching Outgoing Group ID. The same ID can be used for multiple lines.
· In a Server Edition network, the Outgoing Group ID used on a system must also be unique within the network, ie.
the same ID cannot be used in the configuration of any lines on another server system in the network. The IDs
99999 and 99998 which are reserved for the H.323 lines to the Primary Server and Secondary Server respectively.
The IDs 999901 to 99930 are reserved for the H.323 lines from the Primary Server to each expansion system in
the network. The ID 0 cannot be used in a Server Edition network.
· Prefix: Default = Blank.
The prefix is used in the following ways:
· For incoming calls
The ISDN messaging tags indicates the call type (National, International or Unknown). If the call type is unknown,
then the number in the Prefix field is added to the ICLID.
· For outgoing calls
The prefix is not stripped, therefore any prefixes not suitable for external line presentation should be stripped using
short codes.
· National Prefix: Default = Blank
This indicates the digits to be prefixed to a incoming national call. When a number is presented from ISDN as a
"national number" this prefix is added. For example 1923000000 is converted to 01923000000.
· International Prefix: Default = Blank
This indicates the digits to be prefixed to an incoming international call. When a number is presented from ISDN as an
"international number" this prefix is added. For example 441923000000 is converted to 00441923000000.
· Number of Channels: Default = 20, Range 0 to 250.
Defines the number of operational channels that are available on this line.
· Outgoing Channels: Default = 20, Range 0 to 250.
This defines the number of channels available, on this line, for outgoing calls. This should normally be the same as
Number of Channels field, but can be reduced to ensure incoming calls cannot be blocked by outgoing calls.
· Voice Channels: Default = 20, Range 0 to 250.
The number of channels available for voice use.
· TEI: Default = 0. Range = 0 to 127.
The Terminal Equipment Identifier. Used to identify each Control Unit connected to a particular ISDN line. For Point to
Point lines this is typically (always) 0. It can also be 0 on a Point to Multi-Point line, however if multiple devices are
actually sharing a Point to Multi-Point line it should be set to 127 which will result in the exchange deciding on the TEI's
to be used by this Control Unit.
IP Office Manager 11.0 Page 310
IP Office R9.0 15-601011 Issue 17b (19 October 2016)
Comments on this document? infodev@avaya.com
Configuration Mode Field Descriptions: Line
10.4.10.2 Short Codes
For some types of line, Line short codes can be applied to any digits received with incoming calls.
The line Short Code tab is shown for the following trunk types which are treated as internal or private trunks: QSIG (T1,
E1, H.323), BRI S0, H.323, SCN. Incoming calls on those types of trunk are not routed using Incoming Call Route
settings. Instead the digits received with incoming calls are checked for a match as follows:
· Extension number (including remote numbers in a multi-site network).
· Line short codes (excluding ? short code).
· System short codes (excluding ? short code).
· Line ? short code.
· System ? short code.
Short codes can be added and edited using the Add, Remove and Edit buttons. Alternatively you can right-click on the
list of existing short code to add and edit short codes.
Usability
· These settings are not mergeable. Changes to these settings will require a reboot of the system.
IP Office Manager 11.0 Page 311
IP Office R9.0 15-601011 Issue 17b (19 October 2016)
Comments on this document? infodev@avaya.com
10.4.10.3 VoIP
This form is used to configure the VoIP setting applied to calls on the H.323 line.
Usability
· These settings are not mergeable. Changes to these settings will require a reboot of the system.
Configuration Settings
The VoIP settings available for an H.323 trunk depend on the Supplementary Services setting:
· Standard H.323 Line VoIP Settings 313
The following settings are applicable to trunks with their Supplementary Services set to H450, QSIG or None.
· SCN H.323 Line VoIP Settings 315
The following settings are applicable to H.323 trunks with their Supplementary Services set to IP Office SCN or
IP Office SCN - Fallback.
IP Office Manager 11.0 Page 312
IP Office R9.0 15-601011 Issue 17b (19 October 2016)
Comments on this document? infodev@avaya.com
Configuration Mode Field Descriptions: Line
10.4.10.3.1 Standard H323
The following settings are applicable to trunks with their Supplementary Services set to other than IP Office SCN or IP
Office Small Community Network - Fallback.
Usability
· These settings are not mergeable. Changes to these settings will require a reboot of the system.
Configuration Settings
· Gateway IP Address: Default = Blank
Enter the IP address of the gateway device at the remote end.
· Port: Default = 1720
The H.323 line is identified by the IP Address:Port value. Specifying a unique port value for this IP address allows
multiple lines to use the same IP address.
· Codec Selection: Default = System Default
This field defines the codec or codecs offered during call setup.
· The available codecs in default preference order are: G.711 A-Law, G.711 U-Law, G.729 and G.723.1. Note
that the default order for G.711 codecs will vary to match the system's default companding setting. G.723.1 is
not supported on Linux based systems.
· The G.722 64K codec is also supported on IP500/IP500 V2 systems with IP500 VCM, IP500 VCM V2 or IP500
Combo cards. For Server Edition it is supported on Primary Server, Secondary Serverand Expansion System
(L) systems and on Expansion System (V2) systems fitted with IP500 VCM, IP500 VCM V2 or IP500 Combo. It
is not supported on any systems that include any IP400 VCM cards.
· The codecs available to be used are set through the System Codec list (System | System Codec 257 ). The
drop-down selector options are:
· System Default
This is the default setting. When selected, the codec list below show matches the codecs set in the system
wide Default Selection list (System | Codecs 257 ).
· Custom
This option allows specific configuration of the codec preferences to be different from the system Default
Selection list. When Custom is selected, the list can be used to select which codecs are in the Unused list
and in the Selected list and to change the order of the selected codecs.
· Supplementary Services: Default = H450
Selects the supplementary service signaling method for use across the H.323 trunk. The remote end of the trunk must
support the same option. Options are:
· None
No supplementary services are supported.
· H450
Use for H.323 lines connected to another PBX or device that uses H450.
· QSIG
Use for H.323 lines connected to another PBX or device that uses QSIG.
· IP Office SCN
This option is used for H.323 trunks within a multi-site network. The systems within a multi-site network
automatically exchange information about users and extensions, allowing remote users to be called without any
additional configuration on the local system. For full details of Small Community Network operation see Small
Community Networking 111 . For full details of a Server Edition network, see Server Edition Mode 77 .
· IP Office SCN - Fallback
This option is used for a multi-site network trunk connection as above, where the system at the end of the trunk
will try to take over the selected SCN Backup Options if this system is not visible within the multi-site network for
a period of more than 3 minutes. See Small Community Network Fallback 126 .
· Note that both ends of the SCN trunk connection must be set to fallback.
· On the system requesting backup, the required SCN Backup Options are selected, indicating that it is
requesting backup. A single system can only request backup from one other system.
· A system providing backup can provide backup for up to 7 other systems.
· Location: Default = Cloud
Specify a location to associate the extension with a physical location. Associating an extension with a location
· Allows emergency services to identify the source of an emergency call.
· Allows you to configure call access control settings for the location.
The drop down list contains all locations that have been defined in the Location 518 page.
IP Office Manager 11.0 Page 313
IP Office R9.0 15-601011 Issue 17b (19 October 2016)
Comments on this document? infodev@avaya.com
· Call Initiation Timeout: Default = 4 seconds. Range = 1 to 99 seconds.
This option sets how long the system should wait for a response to its attempt to initiate a call before following the
alternate routes set in an ARS 506 form.
· VoIP Silence Suppression: Default = Off
When selected, this option will detect periods of silence on any call over the line and will not send any data during those
silent periods. This feature is not used on IP lines using G.711 between systems. On trunk's between networked
systems, the same setting should be set at both ends.
· Enable FastStart for non-Avaya IP Phones: Default = Off
A fast connection procedure. Reduces the number of messages that need to be exchanged before an audio channel is
created.
· Fax Transport Support: Off
This option is only supported on trunks with their Supplementary Services set to IP Office SCN or IP Office Small
Community Network - Fallback. Fax relay 540 is supported across H.323 multi-site network lines with Fax Transport
Support selected. This will use 2 VCM channels in each of the systems. Fax relay 540 is only supported on IP500/IP500
V2 systems with IP500 VCM, IP500 VCM V2 and or IP500 Combo cards. Fax relay 540 is not supported on Server Edition
Linux servers.
· Local Tones: Default = Off
When selected, the tones are generated by the local system to which the phone is registered. This option should not be
used with lines being used for a multi-site network.
· DTMF Support: Default = Out of Band
DTMF tones can be sent to the remote end either as DTMF tones within the calls audio path (In Band) or a
separate signals (Out of Band). Out of Band is recommended for compression modes such as G.729 and G.723
compression modes where DTMF in the voice stream could become distorted.
· For trunks with Supplementary Services set to IP Office SCN or IP Office SCN - Fallback, this option is fixed
to Out of Band.
· Allow Direct Media Path: Default = On
This settings controls whether IP calls must be routed via the system or can be routed alternately if possible within the
network structure.
· If enabled, IP calls can take routes other than through the system. This removes the need for a voice compression
channel. Both ends of the calls must support Direct Media and be using the same protocol (H.323 or SIP). Enabling
this option may cause some vendors problems with changing the media path mid call.
· If disabled or not supported at on one end of the call, the call is routed via the system. RTP relay support allows calls
between devices using the same audio codec to not require a voice compression channel.
· Progress Ends Overlap Send: Default = Off.
Some telephony equipment, primarily AT&T switches, over IP trunks send a H.323 Progress rather than H.323
Proceeding message to signal that they have recognized the digits sent in overlap state. By default the system expects
an H.323 Proceeding message. This option is not available by default. If required, the value
ProgressEndsOverlapSend must be entered into the Source Numbers 369 tab of the NoUser 566 user.
· Default Name From Display IE: Default = Off.
When set, the Display IE is used as the default source for the name.
IP Office Manager 11.0 Page 314
IP Office R9.0 15-601011 Issue 17b (19 October 2016)
Comments on this document? infodev@avaya.com
Configuration Mode Field Descriptions: Line
10.4.10.3.2 SCN
The following settings are applicable to H.323 trunks with their Supplementary Services set to IP Office SCN or IP
Office SCN - Fallback.
Server Edition Network Usage
In a Server Edition network, all systems are linked in a star topography to the the Primary Server, using an H.323 IP trunk
with its Outgoing Group ID set to 99999. If the network also includes a Secondary Server, all systems are also linked to
the Secondary Server using an H.323 IP trunk with its Outgoing Group IP set to 99998.
These are the only H.323 IP trunks supported within the Server Edition network.
Usability
· These settings are not mergeable. Changes to these settings will require a reboot of the system.
Configuration Settings
· Gateway IP Address: Default = Blank
Enter the IP address of the gateway device at the remote end. This address must not be shared by any other IP line
(H.323, SIP, SES or IP DECT).
· Codec Selection: Default = System Default
This field defines the codec or codecs offered during call setup.
· The available codecs in default preference order are: G.711 A-Law, G.711 U-Law, G.729 and G.723.1. Note
that the default order for G.711 codecs will vary to match the system's default companding setting. G.723.1 is
not supported on Linux based systems.
· The G.722 64K codec is also supported on IP500/IP500 V2 systems with IP500 VCM, IP500 VCM V2 or IP500
Combo cards. For Server Edition it is supported on Primary Server, Secondary Serverand Expansion System
(L) systems and on Expansion System (V2) systems fitted with IP500 VCM, IP500 VCM V2 or IP500 Combo. It
is not supported on any systems that include any IP400 VCM cards.
· The codecs available to be used are set through the System Codec list (System | System Codec 257 ). The
drop-down selector options are:
· System Default
This is the default setting. When selected, the codec list below show matches the codecs set in the system
wide Default Selection list (System | Codecs 257 ).
· Custom
This option allows specific configuration of the codec preferences to be different from the system Default
Selection list. When Custom is selected, the list can be used to select which codecs are in the Unused list
and in the Selected list and to change the order of the selected codecs.
· Supplementary Services: Default = IP Office SCN
Selects the supplementary service signaling method for use across the H.323 trunk. The remote end of the trunk must
support the same option. Options are:
· None
No supplementary services are supported.
· H450
Use for H.323 lines connected to another PBX or device that uses H450.
· QSIG
Use for H.323 lines connected to another PBX or device that uses QSIG.
· IP Office SCN
This option is used for H.323 trunks within a multi-site network. The systems within a multi-site network
automatically exchange information about users and extensions, allowing remote users to be called without any
additional configuration on the local system. For full details of Small Community Network operation see Small
Community Networking 111 . For full details of a Server Edition network, see Server Edition Mode 77 .
· IP Office SCN - Fallback
This option is used for a multi-site network trunk connection as above, where the system at the end of the trunk
will try to take over the selected SCN Backup Options if this system is not visible within the multi-site network for
a period of more than 3 minutes. See Small Community Network Fallback 126 .
· Note that both ends of the SCN trunk connection must be set to fallback.
· On the system requesting backup, the required SCN Backup Options are selected, indicating that it is
requesting backup. A single system can only request backup from one other system.
· A system providing backup can provide backup for up to 7 other systems.
SCN Backup Options:
These options are only available on when the Supplementary Services option is set to IP Office - Fallback. The
intention of this feature is to attempt to maintain a minimal level of operation while problems with the local system are
resolved.
IP Office Manager 11.0 Page 315
IP Office R9.0 15-601011 Issue 17b (19 October 2016)
Comments on this document? infodev@avaya.com
· Backs up my IP Phones: Default = On.
This option is used for Avaya 1600, 4600, 5600 and 9600 Series phones registered with the system. When
selected, it will share information about the registered phones and users on those phones with the other system.
· If the local system is no longer visible to the phones, the phones will reregister with the other system. The
users who were currently on those phones will appear on the other system as if they had hot desked.
· Note that when the local system is restored to the network, the phones will not automatically re-register with
it. A phone reset via either a phone power cycle or using the System Status Application is required.
· When phones have registered with the other system, they will show an R on their display.
· If using resilience backup 618 to support Avaya IP phones, Auto-create Extn and Auto-create User should
not be left enabled after initial configuration or any subsequent addition of new extensions and users. Leaving
auto-create options enabled on a system that is a failover target may cause duplicate extension/user records
on the multi-site network under multiple failure scenarios.
· Backs up my Hunt Groups: Default = On.
When selected, any hunt groups the local system is advertising to the network are advertised from the other
system when fallback is required. The trigger for this occurring is Avaya H.323 phones registered with the local
system registering with the other system, ie. Backs up my IP Phones above must also be enabled. In a Server
Edition network this option is only available on the H.323 trunk from the Primary Server to the Secondary Server.
· When used, the only hunt group members that will be available are as follows:
· If the group was a distributed hunt group, those members who were remote members on other systems
still visible within the network.
· Any local members who have hot desked to another system still visible within the network.
· When the local system becomes visible to the other system again, the groups will return to be advertised from
the local system.
· Backs up my Voicemail: Default = On.
This option can be used if the local system is hosting the Voicemail Pro server being used by the network. If
selected, when the local system is no longer visible to the voicemail server, the other system will act as host for the
voicemail server. In a Server Edition network this option is only available on the H.323 trunk from the Primary
Server to the Secondary Server. It is assumed as being on an is automatically set by the Resilience Administration
tool.
· This option requires the other system to have licenses for the Voicemail Pro features that are required to
operate during any fallback period.
· This option requires Voicemail Pro 5.0+.
· Call Initiation Timeout: Default = 4 seconds. Range = 1 to 99 seconds.
This option sets how long the system should wait for a response to its attempt to initiate a call before following the
alternate routes set in an ARS 506 form.
· VoIP Silence Suppression: Default = Off
When selected, this option will detect periods of silence on any call over the line and will not send any data during those
silent periods. This feature is not used on IP lines using G.711 between systems. On trunk's between networked
systems, the same setting should be set at both ends.
· Fax Transport Support: Off
This option is only supported on trunks with their Supplementary Services set to IP Office SCN or IP Office Small
Community Network - Fallback. Fax relay 540 is supported across H.323 multi-site network lines with Fax Transport
Support selected. This will use 2 VCM channels in each of the systems. Fax relay 540 is only supported on IP500/IP500
V2 systems with IP500 VCM, IP500 VCM V2 and or IP500 Combo cards. Fax relay 540 is not supported on Server Edition
Linux servers.
· Local Tones: Default = Off
When selected, the tones are generated by the local system to which the phone is registered. This option should not be
used with lines being used for a multi-site network.
· DTMF Support: Default = Out of Band
DTMF tones can be sent to the remote end either as DTMF tones within the calls audio path (In Band) or a
separate signals (Out of Band). Out of Band is recommended for compression modes such as G.729 and G.723
compression modes where DTMF in the voice stream could become distorted.
· For trunks with Supplementary Services set to IP Office SCN or IP Office SCN - Fallback, this option is fixed
to Out of Band.
· Allow Direct Media Path: Default = On
This settings controls whether IP calls must be routed via the system or can be routed alternately if possible within the
network structure.
· If enabled, IP calls can take routes other than through the system. This removes the need for a voice compression
channel. Both ends of the calls must support Direct Media and be using the same protocol (H.323 or SIP). Enabling
this option may cause some vendors problems with changing the media path mid call.
· If disabled or not supported at on one end of the call, the call is routed via the system. RTP relay support allows calls
between devices using the same audio codec to not require a voice compression channel.
IP Office Manager 11.0 Page 316
IP Office R9.0 15-601011 Issue 17b (19 October 2016)
Comments on this document? infodev@avaya.com
Configuration Mode Field Descriptions: Line
IP Office Manager 11.0 Page 317
IP Office R9.0 15-601011 Issue 17b (19 October 2016)
Comments on this document? infodev@avaya.com
10.4.11 IP DECT Line
This type of line can be manually added. They are used to route voice calls over an IP data connection to an
Avaya IP DECT system. Only one IP DECT line can be added to a system. Refer to the IP DECT R4
Installation manual for full details.
10.4.11.1 Line
Currently, only one IP DECT line is supported on a system. For North American locales, an IP DECT line is only supported
with the Release 4.0 Q2 2007 maintenance release and higher.
Usability
· These settings are not mergeable. Changes to these settings will require a reboot of the system.
Configuration Settings
· Line Number
This number is allocated by the system and is not adjustable.
· Associated Extensions
Lists all the DECT extensions associated with the IP DECT line.
IP Office Manager 11.0 Page 318
IP Office R9.0 15-601011 Issue 17b (19 October 2016)
Comments on this document? infodev@avaya.com
Configuration Mode Field Descriptions: Line
10.4.11.2 Gateway
This form is used to configure aspects of information exchange between the IP Office and IP DECT systems.
Usability
· These settings are not mergeable. Changes to these settings will require a reboot of the system.
Configuration Settings
· Auto-Create Extension: Default = Off.
If enabled, subscription of a handset with the DECT system causes the auto-creation of a matching numbered extension
within the system configuration if one does not already exist.
· Auto-Create User: Default = Off.
This option is only usable if Auto-Create Extension is also enabled. If enabled, subscription of a handset with the
DECT system causes the auto-creation of a matching user within the system configuration if one does not already exist.
· Enable DHCP Support: Default = Off
This option is not supported for use with Avaya IP DECT R4. The IP DECT base stations require DHCP and TFTP support.
Enable this option if the system is being used to provide that support, using IP addresses from its DHCP range (LAN1 or
LAN2) and its TFTP server setting. If not enabled, alternate DHCP and TFTP options must be provided during the IP
DECT installation.
· If it is desired to use the system for DHCP support of the ADMM and IP DECT base stations only, the system
address range should be set to match that number of addresses. Those addresses are then taken during the
system restart and will not be available for other DHCP responses following the restart.
· For larger IP DECT installations, the use of a non-embedded TFTP software option other than Manager is
recommended.
· Boot File: Default = ADMM_RFP_1_1_13.tftp. Range = Up to 31 characters.
The name and path of the ADMM software file. The path is relative to the TFTP server root directory.
· ADMM MAC Address: Default = 00:00:00:00:00:00
This field must be used to indicate the MAC address of the IP DECT base station that should load the ADMM software
file and then act as the IP DECT system's ADMM. The address is entered in hexadecimal format using comma, dash,
colon or period separators.
· VLAN ID: Default = Blank. Range = 0 to 4095.
If VLAN is being used by the IP DECT network, this field sets the VLAN address assigned to the base stations by the
system if Enable DHCP Support is selected.
· The system itself does not apply or use VLAN marking. It is assumed that the addition of VLAN marking and routing
of VLAN traffic is performed by other switches within the customer network.
· An ID of zero is not recommended for normal VLAN operation.
· When blank, no VLAN option is sent to the IP DECT base station.
· Base Station Address List: Default = Empty
This box is used to list the MAC addresses of the IP DECT base stations, other than the base station being used as the
ADMM and entered in the ADMM MAC Address field. Right-click on the list to select Add or Delete. or use the Insert
and Delete keys. The addresses are entered in hexadecimal format using comma, dash, colon or period separators.
· Enable Provisioning:
This option can be used with DECT R4 systems. It allows the setting of several values in the system configuration that
previously needed to be set separately in the master base stations configuration. For full details refer to the DECT R4
Installation manual. The use of provisioning requires the system security settings to include an IPDECT Group.
· SARI/PARK: Default = 0
Enter the PARK (Portable Access Rights Key) license key of the DECT R4 system. DECT handset users enter this key
when subscribing to the DECT system.
· Subscriptions: Default = Disabled
Select the method of subscription supported for handsets subscribing to the DECT R4 system.
· Disabled
Disables subscription of handsets.
· Auto-Create
Allow anonymous subscription of handsets. Once subscribed, the handset is assigned a temporary extension
number. That extension number can be confirmed by dialing *#. A new extension number can be specified by
dialing <Extension Number>*<Login Code>#. The Auto-Create Extension and Auto-Create User settings
above should also be enabled. While configured to this mode, Manager will not allow the manual addition of
new IP DECT extensions.
IP Office Manager 11.0 Page 319
IP Office R9.0 15-601011 Issue 17b (19 October 2016)
Comments on this document? infodev@avaya.com
· Preconfigured
Allow subscription only against existing IP DECT extensions records in the system configuration. The handset
IPEI number is used to match the subscribing handset to a system extension.
· Authentication Code: Default = Blank.
Set an authentication code that DECT handset users should enter when subscribing to the DECT system.
IP Office Manager 11.0 Page 320
IP Office R9.0 15-601011 Issue 17b (19 October 2016)
Comments on this document? infodev@avaya.com
Configuration Mode Field Descriptions: Line
10.4.11.3 VoIP
This form is used to configure the VoIP setting applied to calls on the IP DECT line.
Usability
· These settings are not mergeable. Changes to these settings will require a reboot of the system.
· Gateway IP Address: Default = Blank
Enter the IP address of the gateway device at the remote end. This address must not be shared by any other IP line
(H.323, SIP, SES or IP DECT).
· Codec Selection: Default = System Default
This field defines the codec or codecs offered during call setup.
· The available codecs in default preference order are: G.711 A-Law, G.711 U-Law, G.729 and G.723.1. Note
that the default order for G.711 codecs will vary to match the system's default companding setting. G.723.1 is
not supported on Linux based systems.
· The G.722 64K codec is also supported on IP500/IP500 V2 systems with IP500 VCM, IP500 VCM V2 or IP500
Combo cards. For Server Edition it is supported on Primary Server, Secondary Serverand Expansion System
(L) systems and on Expansion System (V2) systems fitted with IP500 VCM, IP500 VCM V2 or IP500 Combo. It
is not supported on any systems that include any IP400 VCM cards.
· The codecs available to be used are set through the System Codec list (System | System Codec 257 ). The
drop-down selector options are:
· System Default
This is the default setting. When selected, the codec list below show matches the codecs set in the system
wide Default Selection list (System | Codecs 257 ).
· Custom
This option allows specific configuration of the codec preferences to be different from the system Default
Selection list. When Custom is selected, the list can be used to select which codecs are in the Unused list
and in the Selected list and to change the order of the selected codecs.
· TDM | IP Gain: Default = Default (0dB). Range = -31dB to +31dB.
Allows adjustment of the gain on audio from the system TDM interface to the IP connection. This field is not shown on
Linux based platforms.
· IP | TDM Gain: Default = Default (0dB). Range = -31dB to +31dB.
Allows adjustment of the gain on audio from the IP connection to the system TDM interface. This field is not shown on
Linux based platforms.
· VoIP Silence Suppression: Default = Off
When selected, this option will detect periods of silence on any call over the line and will not send any data during those
silent periods. This feature is not used on IP lines using G.711 between systems. On trunk's between networked
systems, the same setting should be set at both ends.
· Allow Direct Media Path: Default = On
This settings controls whether IP calls must be routed via the system or can be routed alternately if possible within the
network structure.
· If enabled, IP calls can take routes other than through the system. This removes the need for a voice compression
channel. Both ends of the calls must support Direct Media and be using the same protocol (H.323 or SIP). Enabling
this option may cause some vendors problems with changing the media path mid call.
· If disabled or not supported at on one end of the call, the call is routed via the system. RTP relay support allows calls
between devices using the same audio codec to not require a voice compression channel.
IP Office Manager 11.0 Page 321
IP Office R9.0 15-601011 Issue 17b (19 October 2016)
Comments on this document? infodev@avaya.com
10.4.12 SIP Line
IP Office supports SIP voice calls through the addition of SIP trunks to the system configuration. This approach allows
users with non-SIP phones to make and receive SIP calls.
Use of SIP requires the following:
1. SIP Service Account
An account or accounts with a SIP internet service provider (ITSP). The method of operation and the information
provided will vary. The key requirement is a SIP URI, a web address of the form name@example.com. This is the
equivalent of a SIP telephone number for making and receiving calls via SIP.
2. Voice Compression Channels
SIP calls use system voice compression channels in the same way as used for standard IP trunks and extensions. For
an Expansion System (V2) these are provided by the installation of VCM modules within the control unit. RTP relay is
applied to SIP calls where applicable.
3. Licensing
SIP trunks require licenses in the system configuration. These set the maximum number of simultaneous SIP calls
supported by the system.
4. Firewall Traversal
Routing traditional H.323 VoIP calls through firewalls often fails due to the effects of NAT (Network Address Translation).
For SIP a number of ways to ensure successful firewall traversal can be used. The system does not apply any firewall
between LAN1 and LAN2 to SIP calls.
· STUN (Simple Traverse of UDP NAT)
UDP SIP can use a mechanism called STUN to cross firewalls between the switch and the ITSP. This requires the
ITSP to provide the IP address of their STUN server and the system to then select from various STUN methods how
to connect to that server. The system can attempt to auto-detect the required settings to successfully connect. To
use STUN, the line must be linked to the Network Topology 214 settings of a LAN interface using the line's Use
Network Topology Info 330 setting.
· TURN (Traversal Using Relay NAT)
TCP SIP can use a mechanism called TURN (Traversal Using Relay NAT). This is not currently supported.
· Session Border Control
STUN is not required is the ITSP if a Session Border Controller (SBC) is used between the system and the ITSP. The
system does not perform its own SBC.
5. SIP Trunks
These trunks are manually added to the system configuration. Typically a SIP trunk is required for each SIP ITSP being
used. As the configuration provides methods for multiple URI's from that ITSP to use the same trunk. For each trunk at
least one SIP URI entry is required, up to 150 SIP URI's are supported on the same trunk. Amongst other things this
sets the incoming and outgoing groups for call routing.
6. Outgoing Call Routing
The initial routing uses any standard short code with a dial feature. The short code's Line Group ID should be set to
match the Outgoing Group ID of the SIP URI 332 channels to use. However the short code must also change the number
dialed into a destination SIP URI suitable for routing by the ITSP. In most cases, if the destination is a public telephone
network number, a URI of the form 123456789@example.com is suitable. For example:
· Code: 9N#
· Feature: Dial
· Telephone Number: N"@example.com"
· Line Group ID: 100
7. Incoming Call Routing
Incoming SIP calls are routed in the same way as other incoming external calls. The caller and called information in the
SIP call header can be used to match Incoming CLI and Incoming Number settings in normal system Incoming Call
Route 447 records.
8. DiffServ Marking
DiffServ marking is applied to calls using the DiffServer Settings on the System | LAN | VoIP 211 tab of the LAN interface
as set by the line's Use Network Topology Info setting.
IP Office Manager 11.0 Page 322
IP Office R9.0 15-601011 Issue 17b (19 October 2016)
Comments on this document? infodev@avaya.com
Configuration Mode Field Descriptions: Line
SIP URIs
Calls across SIP require URI's (Uniform Resource Identifiers), one for the source and one for the destination. Each SIP URI
consists of two parts, the user part (for example name) and the domain part (for example example.com) to form a full
URI (in this case name@example.com). SIP URI's can take several forms:
· name@117.53.22.2
· name@example.com
· 012345678@example.com
Typically each account with a SIP service provider will include a SIP URI or a set of URI's. The domain part is then used for
the SIP trunk configured for routing calls to that provider. The user part can be assigned either to an individual user if you
have one URI per user for that ITSP, or it can also be configured against the line for use by all users who have calls routed
via that line.
· If the wildcard * is used in the SIP trunk's Local URI, Contact and Display fields, that SIP trunk will accept any
incoming SIP call. The incoming call routing is still performed by the system incoming call routes based on matching
the values received with the call or the URI's incoming group setting. For outgoing calls using this SIP URI, all valid
short code CLI manipulations are used (transforming calling party number to ISDN will be ignored).
Resource Limitation
A number of limits can affect the number of SIP calls. When one of these limits is reached the following occurs: any
further outgoing SIP calls are blocked unless some alternate route is available using ARS; any incoming SIP calls are
queued until the required resource becomes available. Limiting factors are:
· the number of licensed SIP channels.
· the number of SIP channels configured for a SIP URI.
· the number of voice compression channels.
· SIP Line Call to/from Non-IP Devices
Voice compression channel required.
· Outgoing SIP Line Call from IP Device
No voice compression channel required.
· Incoming SIP Line Call to IP Device
If using the same codec, voice compression channel reserved until call connected. If using differing codecs then
2 channels used.
SIP Information Display
The full from and to SIP URI will be recorded for use by SMDR, CBC and CCC. For all other applications and for telephone
devices, the SIP URI is put through system directory matching the same as for incoming CLI matching. First a match
against the full URI is attempted, then a match against the user part of the URI. Directory wildcards can also be used for
the URI matching.
SIP Standards
The system implementation of SIP conforms to the following SIP RFC's.
RFC Description
2833 [7] RTP Payload for DTMF digits, telephony tones and telephony signals.
3261 [8] SIP Session Initiation Protocol.
3263 Locating SIP Services
3264 [11] An Offer/Answer Model with Session Description Protocol (SDP).
3323 [14] A Privacy Mechanism for SIP
3489 [18] STUN - Simple Traversal of User Datagram Protocol (UDP) Through Network Address Translators
(NAT's).
3824 [24] Using E.164 Numbers with the Session Initiation Protocol (SIP). E.164 is the ITU-T recommendation for
international public telecommunication numbering plans.
IP Office Manager 11.0 Page 323
IP Office R9.0 15-601011 Issue 17b (19 October 2016)
Comments on this document? infodev@avaya.com
10.4.12.1 Incoming Call Routing
Incoming SIP calls are routed using Incoming Call Routes 445 in the same way as call arriving on other external trunks.
The following Incoming Call Route fields are used to determine which route is the best match for a call.
· Line Group ID
This field is matched against the Incoming Group settings of the SIP URI (Line | SIP URI). This must be an exact match.
· Incoming Number
This field can be used to match the called details (TO) in the SIP header of incoming calls. It can contain a number, SIP
URI or Tel URI. For SIP URI's the domain part of the URI is removed before matching by incoming call routing occurs.
For example, for the SIP URI mysip@example.com , only the user part of the URI, ie. mysip, is used for matching.
· Incoming CLI
This field can be used to match the calling details (FROM) in the SDP header of incoming SIP calls. It can contain a
number, SIP URI, Tel URI or IP address received with SIP calls. For all types of incoming CLI except IP addresses, a
partial entry can be used to achieve the match, records being read from left to right. For IP addresses only full entry
matching is supported.
The fields Bearer Capability and Incoming Sub Address are not used for matching of incoming SIP calls. The remain
Incoming Call Route fields, including those voice recording, as used as for all call types.
· If the wildcard * is used in the SIP trunk's Local URI, Contact and Display fields, that SIP trunk will accept any
incoming SIP call. The incoming call routing is still performed by the system incoming call routes based on matching
the values received with the call or the URI's incoming group setting. For outgoing calls using this SIP URI, all valid
short code CLI manipulations are used (transforming calling party number to ISDN will be ignored).
IP Office Manager 11.0 Page 324
IP Office R9.0 15-601011 Issue 17b (19 October 2016)
Comments on this document? infodev@avaya.com
Configuration Mode Field Descriptions: Line
10.4.12.2 SIP Line
Usability
· These settings are not mergeable. Changes to these settings will require a reboot of the system.
Configuration Settings
· Line Number: Default = Automatically assigned.
By default a value is assigned by the system. This value can be changed but it must be unique.
· ITSP Domain Name: Default = Blank.
This field is used to enter the domain part of the SIP URI provided by the ITSP. For example, in the SIP URI
name@example.com, the domain part of the URI is example.com. For outgoing calls the user part of the SIP URI is
determined in a number of ways:
· For the user making the call, the user part of the FROM SIP URI is determined by the settings of the SIP URI 332
channel record being used to route the call. This will use one of the following:
· a specific name entered in Local URI field of the channel record.
· or specify using the primary or secondary authentication name set for the line below
· or specify using the SIP Name set for the user making the call (User | SIP | SIP Name 396 ).
· For the destination of the call, the user part of the TO SIP URI is determined by the dialing short codes of the form
9N/N"@example.com" where N is the user part of the SIP URI.
· ITSP IP Address: Default = 0.0.0.0. Release 4.0 to 6.0.
This value is provided by the SIP ITSP. This address must not be shared by any other IP, IP DECT or SIP line in the
system configuration.
· Release 6.0+: Domain name resolution using the ITSP Domain Name value can be used instead. This requires a
DNS server and the system to be acting as a DHCP client. If that is the case, leaving the ITSP IP Address as 0.0.0.0
will cause the system to attempt to resolve the domain name using DNS.
· Release 6.1+: This setting has replaced by ITSP Proxy Address on the Transport 330 tab.
· Prefix: Default = Blank.
This prefix is removed from the called number on outgoing calls if present. See SIP Prefix Operation 329 below.
· National Prefix: Default = 0.
This prefix is added to calls identified as not being international.
· Country Code: Default = Blank.
Set to match the local country code of the system location.
· International Prefix: Default = 00.
This prefix is added to calls identified as not being national.
· Send Caller ID: Default = None.
Select which value the SIP line should use for the original calling party ID when routing twinned calls.
· This setting is also used for forwarded calls. Note that the values on the System | Twinning 252 tab override
this if set. For incoming calls to a hunt group, the hunt group details will be provided and not the details of the
answering agent. This setting is mergeable.
· The SIP line Send Caller ID setting takes priority.
· The values on the System | Twinning 252 tab override the SIP lines Send Caller ID setting.
· Diversion Header
Use the information from the Diversion Header.
· Remote Party ID
Use the Remote Part ID.
· P Asserted ID
Use the contact information from the P Asserted ID.
· None
This option corresponds to the ISDN withheld setting.
· Network Type: Default = Public.
This option is available if Restrict Network Interconnect 224 (System | Telephony | Telephony 224 ) is enabled. It
allows the trunk to be set as either Public or Private. The system will return number busy indication to any attempt to
connect a call on a Private trunk to a Public trunk or vice versa. This restriction includes transfers, forwarding and
conference calls.
IP Office Manager 11.0 Page 325
IP Office R9.0 15-601011 Issue 17b (19 October 2016)
Comments on this document? infodev@avaya.com
· Due to the nature of this feature, its use is not recommended on systems also using any of the following other
system features: multi-site networks, VPNremote, application telecommuter mode.
· Association Method: Default = By Source IP Address.
This setting sets the method by which a SIP line is associated with an incoming SIP request.
· The match criteria used for each line can be varied. The search for a line match for an incoming request is done
against each line in turn using each lines Association Method. The order of line matching uses the configured
Line Number settings until a match occurs. If no match occurs the request is ignored. This method allows
multiple SIP lines with the same address settings. This may be necessary for scenarios where it may be
required to support multiple SIP lines to the same ITSP. For example when the same ITSP supports different
call plans on separate lines or where all outgoing SIP lines are routed from the system via an additional on-site
system.
· By Source IP Address
This option uses the source IP address and port of the incoming request for association. The match is against the
configured remote end of the SIP line, using either an IP address/port or the resolution of a fully qualified domain
name.
· "From" header hostpart against ITSP domain
This option uses the host part of the From header in the incoming SIP request for association. The match is against
the ITSP Domain Name above.
· R-URI hostpart against ITSP domain
This option uses the host part of the Request-URI header in the incoming SIP request for association. The match is
against the ITSP Domain Name above.
· "To" header hostpart against ITSP domain
This option uses the host part of the To header in the incoming SIP request for association. The match is against
the ITSP Domain Name above.
· "From" header hostpart against DNS-resolved ITSP domain
This option uses the host part of the FROM header in the incoming SIP request for association. The match is found
by comparing the FROM header against a list of IP addresses resulting from resolution of the ITSP Domain Name
above or, if set, the ITSP Proxy Address on the Transport 330 tab.
· "Via" header hostpart against DNS-resolved ITSP domain
This option uses the host part of the VIA header in the incoming SIP request for association. The match is found by
comparing the VIA header against a list of IP addresses resulting from resolution of the ITSP Domain Name
above or, if set, the ITSP Proxy Address on the Transport 330 tab.
· "From" header hostpart against ITSP proxy
This option uses the host part of the “From” header in the incoming SIP request for association. The match is
against the ITSP Proxy Address on the Transport 330 tab.
· "To" header hostpart against ITSP proxy
This option uses the host part of the From header in the incoming SIP request for association. The match is against
the ITSP Proxy Address on the Transport 330 tab.
· R-URI hostpart against ITSP proxy
This option uses the host part of the Request-URI in the incoming SIP request for association. The match is against
the ITSP Proxy Address on the Transport 330 tab.
· REFER Support: Default = On.
REFER is the method used by many SIP device, including SIP trunks, to transfer calls. These settings can be used to
control whether REFER is used as the method to transfer calls on this SIP trunk to another call on the same trunk. If
supported, once the transfer has been completed, the system is no longer involved in the call. If not supported, the
transfer may still be completed but the call will continue to be routed via the system.
· Incoming: Default = Auto
Select whether REFER can or should be used when an attempt to transfer an incoming call on the trunk results in
an outgoing call on another channel on the same trunk. The options are:
· Always
Always use REFER for call transfers that use this trunk for both legs of the transfer. If REFER is not supported,
the call transfer attempt is stopped.
· Auto
Request to use REFER if possible for call transfers that use this trunk for both legs of the transfer. If REFER is
not supported, transfer the call via the system as for the Never setting below.
· Never
Do not use REFER for call transfers that use this trunk for both legs of the transfer. The transfer can be
completed but will use 2 channels on the trunk.
· Outgoing: Default = Auto
Select whether REFER can or should be used when attempt to transfer an outgoing call on the trunk results in an
incoming call on another channel on the same trunk. This uses system resources and may incur costs for the
duration of the transferred call. The options available are the same as for the Incoming setting.
IP Office Manager 11.0 Page 326
IP Office R9.0 15-601011 Issue 17b (19 October 2016)
Comments on this document? infodev@avaya.com
Configuration Mode Field Descriptions: Line
· Method for Session Refresh: Default = Auto.
The SIP UPDATE method (RFC 3311) allows a client to update parameters of a session (such as the set of media
streams and their codecs) but has no impact on the state of a dialog.
· RE-INVITE
Re-Invite messages are sent for session refresh.
· UPDATE
UPDATE messages are sent for session refresh if the other end indicates support for UPDATE in the allow header.
· Auto
UPDATE messages are sent for session refresh if the other end indicates support for UPDATE in the allow header. If
UPDATE is not supported, RE-INVITE messages are sent.
· Session Timer: Default = On Demand. Range = 90 to 64800
This field specifies the session expiry time. At the half way point of the expiry time, a session refresh message is sent.
Setting the field to On Demand disables the session timer.
· Media Connection Preservation: Default = Disabled.
When enabled, allows established calls to continue despite brief network failures. Call handling features are no longer
available when a call is in a preserved state. Preservation on public SIP trunks is not supported until tested with a
specific service provider.
· In Service: Default = On.
When this field is not selected, the SIP trunk is unregistered and not available to incoming and outgoing calls.
· URI Type: Default = SIP. Release 6.2+
When SIP or SIPS is selected in the drop-down box, the SIP URI format is used (for example, name@example.com).
When Tel is selected in the drop-down box, the Tel URI format is used (for example, +1-425-555-4567). This affects
the From field of outgoing calls. The To field for outgoing calls will always use the format specified by the short codes
used for outgoing call routing. Recommendation: When SIP Secured URI is required, the URI Type should be set to
SIPS. SIPS can be used only when Layer 4 Protocol is set to TLS.
· Check OOS: Default = On.
If enabled, the system will regularly check if the trunk is in service using the methods listed below. Checking that SIP
trunks are in service ensures that outgoing call routing is not delayed waiting for response on a SIP trunk that is not
currently usable.
· For UDP and TCP trunks, OPTIONS message are regularly sent. If no reply to an OPTIONS message is received the
trunk is taken out of service.
· For TCP trunks, if the TCP connection is disconnected the trunk will be taken out of service.
· For trunks using DNS, if the IP address is not resolved or the DNS resolution has expired, the trunk is taken out of
service.
· Call Routing Method: Default = Request URI.
This field allows selection of which incoming SIP information should be used for incoming number matching by the
system's incoming call routes. The options are to match either the Request URI or the To Header element provided
with the incoming call.
· Originator number for forwarded and twinning calls: Default = Blank.
This field can be used to set a originator number for forwarded and twinned calls when using any of the Send Caller ID
options above other than None. If exported or imported as part of a trunk template 263 , this setting is not supported by
IP Office Basic Edition - Quick Mode mode systems.
· Name Priority: Default = System Default.
For SIP trunks, the caller name displayed on an extension can either be that supplied by the trunk or one obtained by
checking for a number match in the extension user's personal directory 397 and the system directory 460 . This setting
determines which method is used by the line. Select one of the following options:
· System Default
Use the system's Default Name Priority setting (System | Telephony | Telephony 224 ).
· Favour Trunk
Display the name provided by the trunk. For example, the trunk may be configured to provide the calling number or
the name of the caller. The system should display the caller information as it is provided by the trunk. If the trunk
does not provide a name, the system uses the Favour Directory method.
· Favour Directory
Search for a number match in the extension user's personal directory and then in the system directory. The first
match is used and overrides the name provided by the SIP line. If no match is found, the name provided by the
line, if any, is used.
· Caller ID from From Header: Default = Off.
Incoming calls can include caller ID information in both the From field and in the PAI fields. When this option is selected,
the caller ID information in the From field is used rather than that in the PAI fields.
IP Office Manager 11.0 Page 327
IP Office R9.0 15-601011 Issue 17b (19 October 2016)
Comments on this document? infodev@avaya.com
· Send From In Clear: Default = Off.
When selected, the user ID of the caller is included in the From field. This applies even if the caller has selected to be or
is configured to be anonymous, though their anonymous state is honored in other fields used to display the caller
identity.
· User-Agent and Server Headers: Default = Blank (Use system type and software level).
The value set in this field is used as the User-Agent and Server value included in SIP request headers made by this line.
If the field is blank, the type of IP Office system and its software level used. Setting a unique value can be useful in call
diagnostics when the system has multiple SIP trunks.
· Service Busy Response: Default = 486 - Busy Here (503 - Service Unavailable for the France2 locale).
For calls that result in a busy response from IP Office, this setting determines the response code. The options are:
· 486 - Busy Here
· 503 - Service Unavailable
· Action on CAC Location Limit: Default = Allow Voicemail
When set to Allow Voicmail, the call is allowed to go to a user's voicemail when the user's location call limit has been
reached. When set to Reject Call, the call is rejected with the failure response code configured in the Service Busy
Response field.
IP Office Manager 11.0 Page 328
IP Office R9.0 15-601011 Issue 17b (19 October 2016)
Comments on this document? infodev@avaya.com
Configuration Mode Field Descriptions: Line
SIP Prefix Operation
The prefix fields Prefix, National Prefix, Country Code and International Prefix are available with the SIP Line
settings. These fields are used in the following order:
1. If an incoming number (called or calling) starts with the + symbol, the + is replaced with the International Prefix
.
2. If the Country Code has been set and an incoming number begins with that Country Code or with the
International Prefix and Country Code, they are replaced with the National Prefix.
3. If the Country Code has been set and the incoming number does not start with the National Prefix or
International Prefix, the International Prefix is added.
4. If the incoming number does not begin with either the National Prefix or International Prefix, then the Prefix is
added.
For example, if the SIP Line is configured with prefixes as follows:
· Line Prefix: 9
· National Prefix: 90
· International Prefix: 900
· Country Code: 44
Number Received Processing Resulting Number
+441707362200 Following rule 1 above, the + is replace with the International Prefix 901707362200
(900), resulting in 900441707362200.
The number now matches the International Prefix (900) and Country
Code (44).Following rule 2 above they are replace with the National
Prefix (90).
00441707362200 Following rule 2 above the International Prefix (900) and the Country 90107362200
Code (44) are replaced with the National Prefix (90).
441707362200 Following rule 2 above, the Country Code (44) is replace with the 901707362200
National Prefix (90).
6494770557 Following rule 3 above the International Prefix (900) is added. 9006494770557
OPTIONS Operation
Options are not sent only when active SIP registration is present. In all other cases, OPTIONS are sent.
The interval is determined as follows.
· If no User | Source Numbers | SIP_OPTIONS_PERIOD parameter is defined and the LAN1 | Network Topology |
Binding Refresh Time is 0, then the default value of 300 seconds is used.
· To establish a period less than 300 seconds, do not define a SIP_OPTIONS_PERIOD parameter and set the Binding
Refresh Time to a value less than 300 seconds. The OPTIONS message period will be equal to the Binding Refresh
Time.
· To establish a period greater than 300 seconds, a SIP_OPTIONS_PERIOD parameter must be defined. The Binding
Refresh Time must be set to a value greater than 300 seconds. The OPTIONS message period will be the smaller of
the Binding Refresh Time and the SIP_OPTIONS_PERIOD.
IP Office Manager 11.0 Page 329
IP Office R9.0 15-601011 Issue 17b (19 October 2016)
Comments on this document? infodev@avaya.com
10.4.12.3 Transport
Usability
· These settings are not mergeable. Changes to these settings will require a reboot of the system.
· ITSP Proxy Address and Calls Route via Registrar are mergeable.
Configuration Settings
· ITSP Proxy Address: Default = Blank
This is the SIP Proxy address used for outgoing SIP calls.
· The address can be specified in the following ways:
· If left blank, the ITSP Domain Name is used and is resolved by DNS resolution in the same way as if a DNS
address had been specified as below.
· An IP address.
· A list of up to 4 IP addresses, with each address separated by a comma or space.
· The addresses can include an indication of the relative call weighting of each address compared to the
others. This is done by adding a wN suffix to the address where N is the weighting value. For example, in
the list 213.74.81.102w3 213.74.81.100w2, the weighting values assigns 1.5 times the weight of calls to
the first address. The default weight if not specified is 1. A weight of 0 can be used to disable an address.
Weight is only applied to outgoing calls.
· If the Calls Route via Registrar setting below is enabled, the weighting is applied to registrations rather
than calls.
· A DNS address, for example sbc.example.com.
· The DNS response may return multiple proxy addresses (RFC 3263). If that is the case, the system will
resolve the address to use based on priority, TTL and weighting information included with each address.
· A load balancing suffix can be added to specify that multiple proxy results should be returned if possible,
for example sbc.example.com(N). where N is the required number of addresses from 1 to 4.
· This field is mergeable. However, no more than 4 IP Addresses should be in use at any time. So, if the combined
new and old address settings exceed 4, the new addresses are only phased into use as transactions in progress on
the previous addresses are completed.
· Network Configuration: Default = UDP.
· Send Port: When Network Configuration is set to TLS, the default setting is 5061. When Network Configuration is
set to TCP, the default setting is 5060.
· Listen Port: When Network Configuration is set to TLS, the default setting is 5061. When Network Configuration is
set to TCP, the default setting is 5060.
TLS connections support the following ciphers:
· TLS_RSA_WITH_AES_128_CBC_SHA
· TLS_RSA_WITH_AES_256_CBC_SHA
· TLS_DHE_RSA_WITH_AES_128_CBC_SHA
· TLS_DHE_RSA_WITH_AES_256_CBC_SHA
· Use Network Topology Info: Default = LAN1
This field associates the SIP line with the Network Topology settings (System | LAN1 | Network Topology 214 )
settings of the LAN interface. It also applies the LAN interfaces DiffServ Settings (System | LAN1 | VoIP 211 ) to
the outgoing traffic on the SIP line. If None is selected, STUN lookup is not applied and routing is determined by
the system's routing tables.
· Explicit DNS Server(s): Default = 0.0.0.0 (Off)
If specific DNS servers should be used for SIP trunk operation rather than the general DNS server specified or obtained
for the system, the server addresses can be specified here. If exported or imported as part of a trunk template 263 , this
setting not supported by IP Office Basic Edition - Quick Mode mode systems.
· Calls Route via Registrar: Default = On
If selected, all calls are routed via the same proxy as used for registration. If multiple ITSP proxy addresses have been
specified, the weighting for those addresses is applied to the registrations.
· Separate Registrar: Default = Blank
This field allows the SIP registrar address to be specified if it is different from that of the SIP proxy. The address can be
specified as an IP address or DNS name.
IP Office Manager 11.0 Page 330
IP Office R9.0 15-601011 Issue 17b (19 October 2016)
Comments on this document? infodev@avaya.com
Configuration Mode Field Descriptions: Line
Behaviour during Service unavailable
A proxy server is considered Active once the system has received a response to an INVITE, REGISTER or OPTIONS.
In the case of the proxy server responding with 503 - Service Unavailable, it should be considered Active - In Maintenance
. In this case, the following should occur:
· If the response 503 - Service Unavailable was in response to an INVITE request:
· If calls are tied to registrations (Calls Route via Registrar enabled) and there are other proxies available, the
tied registrations should issue an Un-REGISTER and try to REGISTER with a different proxy. The call should fail
with cause = Temporary Fail.
· If calls are not tied, the INVITE should be immediately tried to a different proxy.
· If the response 503 - Service Unavailable was in response to a REGISTER request:
· If there are other proxies available, this registration only should issue an Un-REGISTER and try to REGISTER
with a different proxy.
· If Explicit DNS Server(s) are configured, a DNS request should be sent out to see whether the proxy server has
disappeared from those being offered.
· An Active-InMaintenance proxy server should not be used for a new transactions (INVITE or REGISTER) until:
· There is a change in DNS responses indicating the proxy has become active.
· The configuration does not leave any better option available. In this case, there should be a throttle so that no
more than 5 failures (without successes) in 1 minute should be allowed.
· A config merge has occurred where the proxy string is changed.
· 10 minutes has expired.
Behaviour during Not Responding
A proxy server that is not-responding (UDP) is indicated when 3 requests are sent and no replies are received. This would
normally occur during a single INVITE transaction.
Consideration should be given whether this is caused by a local network fault or is caused by the Proxy being out of
service. Since it is likely to be local, no action should be taken unless traffic is received from an alternative proxy while this
proxy is actually not responding. The state should be "Possibly non responding".
If explicit DNS servers are configured, a DNS request should be sent out to see whether this Proxy server has disappeared
from those being offered.
If possible, an alternative proxy should be stimulated simultaneously with stimulating the suspect server.
The server should be considered non-responding if it is persistently nonresponding while other proxies are responding or if
it is non-responding and has disappeared from the DNS advertisement.
While in the "possibly not responding" state, it would be better to send an INVITE to an alternative proxy while
simultaneously sending any appropriate message to this proxy. This will help to resolve whether it is really not responding
rather than there being local network problems. However, there is no requirement to blacklist the proxy.
Once in the "definitely not responding" state:
· If there are other proxies available: this registration only should issue an Un-REGISTER, and try to REGISTER with
a different proxy. Calls should not automatically clear.
· If a SIP message is received from it, the state should immediately go"Active".
· This proxy should be blacklisted unless there are no better options available. While blacklisted, only one transaction
per 10 minutes is allowed.
· Even if not blacklisted, there should be a throttle so that no more than 5 failures (without successes) in 1 minute
should be alowed.
IP Office Manager 11.0 Page 331
IP Office R9.0 15-601011 Issue 17b (19 October 2016)
Comments on this document? infodev@avaya.com
10.4.12.4 SIP URI
Having setup the SIP trunk to the SIP ITSP, the SIP URI's registered with that ITSP are entered on this tab. A SIP URI
(Uniform Resource Identifier) is similar to an internet email address, for example name@example.com, or
01555326978@example.com and represents the source or destination for SIP connection. The URI consists of two parts,
the user part (eg. name) and the host part (eg. example.com).
· If the wildcard * is used in the SIP trunk's Local URI, Contact and Display fields, that SIP trunk will accept any
incoming SIP call. The incoming call routing is still performed by the system incoming call routes based on matching
the values received with the call or the URI's incoming group setting. For outgoing calls using this SIP URI, all valid
short code CLI manipulations are used (transforming calling party number to ISDN will be ignored).
For the system, each SIP URI acts as a set of trunk channels. Outgoing calls can then be routed to the required URI by
short codes that match that URI's Outgoing Group setting. Incoming calls can be routed by incoming call routes that
match the URI's Incoming Group setting.
Note that the system only supports up to 150 URI records on a SIP line.
Usability
· These settings are not mergeable. Changes to these settings will require a reboot of the system.
Configuration Settings
· Via
This field is for information only and cannot be edited. It shows the IP address of the system LAN interface with which
the SIP trunk is associated.
· Local URI: Default = Use Authentication Name
This field sets the 'From' field for outgoing SIP calls using this URI. The value can either be entered manually or one of
the following options can be selected.
· Use Credentials User Name:
Use the User Name from the SIP Credentials 337 record being used for the call.
· Use Internal Data
Use the SIP Name value from the User | SIP 396 tab of the user making the call. The system can also use SIP URI
information configured for a hunt group (Hunt Group | SIP 419 ) or for the voicemail (System | Voicemail 219 ).
· Use Credentials Authentication Name
Use the Authentication Name from the SIP Credentials 337 record being used for the call.
· Use Credentials Contact
Use the Contact information from the SIP Credentials 337 record being used for the call.
· Contact: Default = Use Authentication Name
This field sets the 'Contact' field for SIP calls using this URI. The value can either be entered manually or one of the
following options can be selected.
· Use Credentials User Name:
Use the User Name from the SIP Credentials 337 record being used for the call.
· Use Internal Data
Use the SIP Name value from the User | SIP 396 tab of the user making the call. The system can also use SIP URI
information configured for a hunt group (Hunt Group | SIP 419 ) or for the voicemail (System | Voicemail 219 ).
· Use Credentials Authentication Name
Use the Authentication Name from the SIP Credentials 337 record being used for the call.
· Use Credentials Contact
Use the Contact information from the SIP Credentials 337 record being used for the call.
· Display Name: Default = Use Authentication Name
This field sets the 'Name' value for SIP calls using this URI. The value can either be entered manually or one of the
following options can be selected.
· Use Credentials User Name:
Use the User Name from the SIP Credentials 337 record being used for the call.
· Use Internal Data
Use the SIP Name value from the User | SIP 396 tab of the user making the call. The system can also use SIP URI
information configured for a hunt group (Hunt Group | SIP 419 ) or for the voicemail (System | Voicemail 219 ).
· Use Credentials Authentication Name
Use the Authentication Name from the SIP Credentials 337 record being used for the call.
· Use Credentials Contact
Use the Contact information from the SIP Credentials 337 record being used for the call.
IP Office Manager 11.0 Page 332
IP Office R9.0 15-601011 Issue 17b (19 October 2016)
Comments on this document? infodev@avaya.com
Configuration Mode Field Descriptions: Line
· PAI: Default = None.
You can enable P-Asserted-Identity (PAI) headers to assert the identity of users in outgoing SIP requests or response
messages. Use this setting to select the source of the user identity information or enter a value manually. The selectable
options are:
· None
When selected, the P-Preferred-Identity header is used instead of the P-Asserted-Identity, in order to ensure
compatibility with legacy networks.
· Use Credentials User Name:
Use the User Name from the SIP Credentials 337 record being used for the call.
· Use Internal Data
Use the SIP Name value from the User | SIP 396 tab of the user making the call. The system can also use SIP URI
information configured for a hunt group (Hunt Group | SIP 419 ) or for the voicemail (System | Voicemail 219 ).
· Use Credentials Authentication Name
Use the Authentication Name from the SIP Credentials 337 record being used for the call.
· Use Credentials Contact
Use the Contact information from the SIP Credentials 337 record being used for the call.
· Registration: Default = Primary
This field is used to select from a list of the account credentials configured on the line's SIP Credentials tab.
· Incoming Group ID: Default = 0, Range 0 to 99999.
The Incoming Group ID to which a line belongs is used to match it to incoming call routes in the system configuration.
The matching incoming call route is then used to route incoming calls. The same ID can be used for multiple lines.
· Outgoing Group ID: Default = 0, Range 0 to 99999.
Short codes that specify a number to dial also specify the line group to be used. The system will then seize a line with a
matching Outgoing Group ID.
· For Basic Edition and Standard Edition deployments, the same ID can be used for multiple lines.
· In a Server Edition network, the Outgoing Group ID used on a system must also be unique within the network, ie.
the same ID cannot be used in the configuration of any lines on another server system in the network.
Reserved Group ID Description
numbers
90000 - 99999 Reserved for system use (not enforced).
99999 and 99998 In a Server Edition network, reserved for the H.323 lines to the Primary Server and
Secondary Server respectively.
999901 to 99930 In a Server Edition network, reserved for the H.323 lines from the Primary Server to each
expansion system in the network.
0 In a Server Edition network, the ID 0 cannot be used.
98888 For IP Office deployed in an Enterprise Branch environment, reserved for the SM line.
· Max Calls per Channel: Default =10
This field sets the maximum number of simultaneous calls that can use the URI before the system returns busy to any
further calls.
For Outbound Contact Express deployments, the maximum value is 250.
IP Office Manager 11.0 Page 333
IP Office R9.0 15-601011 Issue 17b (19 October 2016)
Comments on this document? infodev@avaya.com
10.4.12.5 VoIP
This form is used to configure the VoIP settings applied to calls on the SIP trunk.
Usability
· These settings are mergeable.
Configuration Settings
· Codec Selection: Default = System Default
This field defines the codec or codecs offered during call setup.
· The available codecs in default preference order are: G.711 A-Law, G.711 U-Law, G.729 and G.723.1. Note
that the default order for G.711 codecs will vary to match the system's default companding setting. G.723.1 is
not supported on Linux based systems.
· The G.722 64K codec is also supported on IP500/IP500 V2 systems with IP500 VCM, IP500 VCM V2 or IP500
Combo cards. For Server Edition it is supported on Primary Server, Secondary Serverand Expansion System
(L) systems and on Expansion System (V2) systems fitted with IP500 VCM, IP500 VCM V2 or IP500 Combo. It
is not supported on any systems that include any IP400 VCM cards.
· The codecs available to be used are set through the System Codec list (System | System Codec 257 ). The
drop-down selector options are:
· System Default
This is the default setting. When selected, the codec list below show matches the codecs set in the system
wide Default Selection list (System | Codecs 257 ).
· Custom
This option allows specific configuration of the codec preferences to be different from the system Default
Selection list. When Custom is selected, the list can be used to select which codecs are in the Unused list
and in the Selected list and to change the order of the selected codecs.
· Fax Transport Support: Default = Off.
This option is only available if Re-Invite Supported is selected. When enabled, the system performs fax tone detection
on calls routed via the line and, if fax tone is detected, renegotiates the call codec as configured below. The SIP line
provider must support the selected fax method and Re-Invite. The system must have available VCM resources using an
IP500 VCM, IP500 VCM V2 or IP500 Combo base card. For systems in a network, fax relay 540 is supported for fax calls
between the systems.
· None
Select this option if fax is not supported by the line provider.
· G.711
G.711 is used for the sending and receiving of faxes.
· T38
T38 is used for the sending and receiving of faxes.
· T38 Fallback
When you enable this option, T38 is used for sending and receiving faxes on a SIP line. If the called destination
does not support T38, the system will send a re-invite to change the transport method to G.711. This option is not
supported by Linux based systems.
· Location: Default = Cloud.
Specify a location to associate the extension with a physical location. Associating an extension with a location
· Allows emergency services to identify the source of an emergency call.
· Allows you to configure call access control settings for the location.
The drop down list contains all locations that have been defined in the Location 518 page.
· Call Initiation Timeout: Default = 4 seconds. Range = 1 to 99 seconds.
This option sets how long the system should wait for a response to its attempt to initiate a call before following the
alternate routes set in an ARS 506 form.
· DTMF Support: Default = RFC2833.
This setting is used to select the method by which DTMF key presses are signalled to the remote end. The supported
options are In Band, RFC2833 or Info.
· VoIP Silence Suppression: Default = Off
When selected, this option will detect periods of silence on any call over the line and will not send any data during those
silent periods. This feature is not used on IP lines using G.711 between systems. On trunk's between networked
systems, the same setting should be set at both ends.
IP Office Manager 11.0 Page 334
IP Office R9.0 15-601011 Issue 17b (19 October 2016)
Comments on this document? infodev@avaya.com
Configuration Mode Field Descriptions: Line
· Allow Direct Media Path: Default = Off.
This setting is only supported on Server Edition systems. This option is only available when Re-Invite Supported is
enabled.
The settings controls whether IP calls must be routed via the system or can be routed alternately if possible within the
network structure. If enabled, IP calls can take routes other than through the system. This removes the need for a voice
compression channel. Both ends of the calls must support Direct Media and be using the same protocol (H.323 or SIP).
Enabling this option may cause some vendors problems with changing the media path mid call.
· Re-Invite Supported: Default = Off.
When enabled, Re-Invite can be used during a session to change the characteristics of the session. For example when
the target of an incoming call or a transfer does not support the codec originally negotiated on the trunk. Requires the
ITSP to also support Re-Invite.
· Codec Lockdown: Default = Off.
Supports RFC 3264 Section 10.2 when RE-Invite Supported is enabled. In response to a SIP offer with a list of codecs
supported, some SIP user agents supply a SDP answer that also lists multiple codecs. This means that the user agent
may switch to any of those codecs during the session without further negotiation. The system does not support multiple
concurrent codecs for a session, so loss of speech path will occur if the codec is changed during the session. If codec
lockdown is enabled, when the system receives an SDP answer with more than one codec from the list of offered
codecs, it sends an extra re-INVITE using just a single codec from the list and resubmits a new SDP offer with just the
single chosen codec.
· PRACK/100rel Supported: Default = Off.
When selected, supports Provisional Reliable Acknowledgement (PRACK) on SIP trunks. Enable this parameter when you
want to ensure that provisional responses, such as announcement messages, have been delivered. Provisional
responses provide information on the progress of the request that is in process. For example, while a cell phone call is
being connected, there may be a delay while the cell phone is located; an announcement such as “please wait while we
attempt to reach the subscriber” provides provisional information to the caller while the request is in process. PRACK,
which is defined in RFC 3262, provides a mechanism to ensure the delivery of these provisional responses.
· Force direct media with phones: Default = Off.
The setting is only useable when the trunk's Re-invite Supported and Allow Direct Media Path settings are enabled
and its DTMF Support option is set to RFC2833/RFC4733. It also requires the H.323 IP extension involved in the call
to also have Allow Direct Media Path enabled. This feature is only supported with Avaya H.323 IP telephones. For
calls where the Avaya H.323 IP extension using the trunk is doing so as a direct media call, this feature allows digits
presses on the extension to be detected and the call changed to an indirect media call so that RFC2833 DTMF can be
sent. The call remains as an indirect media call for 15 seconds after the last digit before reverting back to being a direct
media call.
· G.711 Fax ECAN: Default = Off.
If Fax Transport Support is set to 'G.711' and also 'T.38 Fallback' to G.711 on IP500V2, when IP Office detects a fax
call, the IP Office negotiates to G.711 (if not already in G.711) and reconfigures the connection with echo cancellation
(ECAN) based on the 'G.711 Fax ECAN field. This can be used to avoid an ECAN mismatch with the SIP trunk service
provider. Also for fax calls, the connections NLP is disabled, a fixed jitter buffer is set and silence suppression is
disabled.
IP Office Manager 11.0 Page 335
IP Office R9.0 15-601011 Issue 17b (19 October 2016)
Comments on this document? infodev@avaya.com
10.4.12.6 T38 Fax
The settings on this tab are only accessible if Re-invite Supported and Fax Transport Support are selected on the
VoIP 351 tab.
Fax relay 540 is only supported on IP500/IP500 V2 systems with IP500 VCM, IP500 VCM V2 and or IP500 Combo cards.
Fax relay is not supported on Server Edition.
Usability
· These settings are not mergeable. Changes to these settings will require a reboot of the system.
Configuration Settings
· Use Default Values: Default = On.
If selected, all the fields are set to their default values and greyed out.
· T38 Fax Version: Default = 3.
The system can support Versions 0, 1, 2 and 3. During fax relay, the two gateways will negotiate to use the
highest version which they both support.
· Transport: Default = UDPTL (fixed).
Currently only UDPTL is supported. TCP and RTP transport are not supported.
· For UDPTL, redundancy error correction is supported. Forward Error Correction (FEC) is not supported.
· Redundancy:
Redundancy sends additional fax packets in order to increase the reliability. However increased redundancy
increases the bandwidth required for the fax transport.
· Low Speed: Default = 0 (No redundancy). Range = 0 to 5.
Sets the number of redundant T38 fax packets that should be sent for low speed V.21 T.30 fax transmissions.
· High Speed: Default = 0 (No redundancy). Range = 0 to 5.
Sets the number of redundant T38 fax packets that should be sent for V.17, V.27 and V.28 fax transmissions.
· TCF Method: Default = Trans TCF.
TCF = Training Check Frame.
· Max Bit Rate (bps): Default = 14400.
Lower rates can be selected if the current rate is not supported by the fax equipment or is found to not be reliable.
· EFlag Start Timer (msecs): Default = 2600.
· EFlag Stop Timer (msecs): Default = 2300.
· Tx Network Timeout (secs): Default = 150.
· Scan Line Fix-up: Default = On.
· TFOP Enhancement: Default = On.
· Disable T30 ECM: Default = Off.
When selected, disabled the T.30 Error Correction Mode used for fax transmission.
· Disable EFlags For First DIS: Default = Off.
· Disable T30 MR Compression: Default = Off.
· NSF Override: Default = Off.
If selected, the NSF (Non-Standard Facility) information sent by the T38 device can be overridden using the values
in the fields below.
· Country Code: Default = 0.
· Vendor Code: Default = 0.
IP Office Manager 11.0 Page 336
IP Office R9.0 15-601011 Issue 17b (19 October 2016)
Comments on this document? infodev@avaya.com
Configuration Mode Field Descriptions: Line
10.4.12.7 SIP Credentials
It is used to enter the ITSP username and password for the SIP account with the ITSP. If you have several SIP accounts
going to the same ITSP IP address or domain name, you can enter up to 30 sets of ITSP account names and passwords on
this tab.
Usability
· Mergeable: These settings are mergeable. Changes to these settings do not require a reboot of the system.
Configuration Settings
Use the Add..., Edit... and Remove buttons to manage the set of credentials for the SIP trunk accounts. The settings for
each account are:
· Index
This number is assigned automatically and cannot be edited. If the From field on the SIP URI 332 being used for the
call is set to Use Authentication Name , the registration field of the SIP URI will indicate the index number of the
SIP credentials to use for calls by that SIP URI.
· User Name
This name must be unique and is used to identify the trunk. The name can include the domain if necessary.
· Authentication Name: Default = Blank.
This field can be blank but must be completed if a Password is also specified. This value is provided by the SIP
ITSP. Depending on the settings on the Local URI tab associated with the SIP call, it may also be used as the user
part of the SIP URI. The name can include the domain if necessary.
· Contact: Default = Blank.
This field is used to enter a contact and can include the domain if necessary.
· Password: Default = Blank.
This value is provided by the SIP ITSP. If a password is specified, the matching Authentication Name must also
be set.
· Expiry: Default = 60 minutes.
This setting defines how often registration with the SIP ITSP is required following any previous registration.
· Registration Required: Default = On.
If selected, the fields above above are used for registration when making calls. If exported or imported as part of a
trunk template 263 , this setting is not supported by IP Office Basic Edition - Quick Mode mode systems.
IP Office Manager 11.0 Page 337
IP Office R9.0 15-601011 Issue 17b (19 October 2016)
Comments on this document? infodev@avaya.com
10.4.13 SIP DECT Line
A SIP DECT line can be manually added. SIP DECT lines are used to manage D100 Base Station operation.
10.4.13.1 SIP DECT Base
Currently, IP Office supports four D100 Base Stations.
Usability
· These settings are not mergeable. Changes to these settings will require a reboot of the system.
Configuration Settings
· Line Number: Default = Blank.
A unique line number associated with the SIP DECT Base Station.
Associated Extensions are other extensions that can log into the base station.
· Base Name: Default = Blank. Maximum 16 charaters
A name assigned to the base station. Each base station provisioned on the IP Office must have a unique name. The field
cannot be blank. The format is an alphanumeric string with no special characters.
· Base MAC Address: Default = Blank.
The MAC Address of the base station. If only one base station is provisioned, the field can remain at the default value. If
multiple base stations are provisioned, the MAC address for each base station must be entered.
· Configure Base IP: Default = Off.
Set to On to configure IP address attributes for the base station. When enabled, the Configure Base IP settings are
displayed.
· DHCP Client: Default = On.
When enabled, specifies that the base station operates as a DHCP client. When enabled, not other IP address
attributes can be configured.
· IP Address: Default = Blank.
The IP address of the base station. The IP address must be on the same subnet as one of the LAN interfaces.
· IP Mask: Default = Blank.
IP address mask.
· IP Gateway: Default = Blank.
The default gateway address.
· Provisioning Server: Default = IP Office interface address.
The server address from where the Base Station configuration files can be retrieved.
IP Office Manager 11.0 Page 338
IP Office R9.0 15-601011 Issue 17b (19 October 2016)
Comments on this document? infodev@avaya.com
Configuration Mode Field Descriptions: Line
10.4.13.2 VoIP
This form is used to configure the VoIP setting applied to calls on the SIP DECT line.
Usability
· These settings are not mergeable. Changes to these settings will require a reboot of the system.
Configuration Settings
· IP Address: Default = Blank.
The IP address of the SIP DECT extension.
· Codec Selection: Default = Custom
This field defines the codec or codecs offered during call setup. The codecs available to be used are set through the
System Codec list (System | System Codec 257 ).
The Custom option allows specific configuration of the codec preferences to be different from the system Default
Selection list. When Custom is selected, the list can be used to select which codecs are in the Unused list and in the
Selected list and to change the order of the selected codecs.
The D100 Base Station supports only G711 codecs.
· TDM | IP Gain: Default = Default (0dB). Range = -31dB to +31dB.
Allows adjustment of the gain on audio from the system TDM interface to the IP connection. This field is not shown on
Linux based platforms.
· IP | TDM Gain: Default = Default (0dB). Range = -31dB to +31dB.
Allows adjustment of the gain on audio from the IP connection to the system TDM interface. This field is not shown on
Linux based platforms.
· DTMF Support: Default =RFC2833
The D100 Base Station supports only RFC2833.
· VoIP Silence Suppression: Default = Off
When selected, this option will detect periods of silence on any call over the line and will not send any data during those
silent periods. This feature is not used on IP lines using G.711 between systems. On trunk's between networked
systems, the same setting should be set at both ends.
· Local Hold Music: Default = Off
· Allow Direct Media Path: Default = On
This settings controls whether IP calls must be routed via the system or can be routed alternately if possible within the
network structure.
· If enabled, IP calls can take routes other than through the system. This removes the need for a voice compression
channel. Both ends of the calls must support Direct Media and be using the same protocol (H.323 or SIP). Enabling
this option may cause some vendors problems with changing the media path mid call.
· If disabled or not supported at on one end of the call, the call is routed via the system. RTP relay support allows calls
between devices using the same audio codec to not require a voice compression channel.
· RE-Invite Supported: Default = Off.
When enabled, Re-Invite can be used during a session to change the characteristics of the session. For example when
the target of an incoming call or a transfer does not support the codec originally negotiated on the trunk. Requires the
ITSP to also support Re-Invite.
IP Office Manager 11.0 Page 339
IP Office R9.0 15-601011 Issue 17b (19 October 2016)
Comments on this document? infodev@avaya.com
10.4.14 SM Line
This type of line is used to create a SIP connection between an IP Office and an Avaya Aura® Session Manager. The other
end of the SIP connection must be configured on the Session Manager as a SIP Entity Link.
An SM Line can only be added to IP Office system Standard Mode or Server Edition configurations. It is typically used in IP
Office Standard mode in Enterprise Branch deployments connected to the Avaya Aura® network. For more details about
IP Office Enterprise Branch deployments refer to Deploying IP Office in an Avaya Aura® Branch Environment (18–603853)
.
An SM Line can also be used in IP Office Server Edition to connect to an Avaya Aura® Session Manager. Through the SM
Line, IP Office Server Edition supports interoperability with Avaya Aura® Session Manager. It also supports
interoperability, via the Avaya Aura® Session Manager, with Avaya Aura® Communication Manager systems and with CS
1000 systems. Note that IP Office Server Edition is not used as an enterprise branch product and does not support some
of the IP Office enterprise branch functionality, such as management by Avaya Aura® System Manager, WebLM licensing,
Centralized Users or voicemail over the SM Line.
If the Avaya Aura® network has multiple Avaya Aura® Session Managers to provide redundancy, two SM lines can be
added, one configured for each Avaya Aura® Session Manager.
10.4.14.1 Session Manager
Usability
· These settings are not mergeable. Changes to these settings will require a reboot of the system.
Configuration Settings
· Line Number: Default = Automatically assigned
This value is automatically assigned by the Enterprise Branch and should be unique for each line added to the
configuration.
· Session Manager line prioritization Up to two Session Manager lines can be configured. The two Session
Manager lines are prioritized based on the line number. The lower line number is considered the primary Session
Manager line. For example, if the first Session Manager line is configured as line number 17 and the second Session
Manager line is configured as line 18, then line number 17 is considered the primary Session Manager line. If you
want to designate the second Session Manager line (line 18 in this example) as the primary Session Manager line,
you must change one or both of the line numbers so that the second Session Manager line is configured with a
lower number than the current primary line.
· Session Manager line redundancy – Based on the priority of the Session Manager lines designated by the line
number, the active line to which theIP Office> sends all calls will always be the highest priority Session Manager
line in service. That is, if the primary Session Manager line is in service, it will be the active line for sending calls. If
the connection to the primary Session Manager line is lost, causing the IP Office to switch to the secondary Session
Manager line, then when the primary line comes back up later, the IP Office reverts back to the primary Session
Manager line.
· In Service: Default = Enabled
This option can be used to administratively disable the SM Line. It does not reflect the dynamic state of the line. If an
SM Line is administratively disabled it is not equivalent to being in the dynamic out of service state.
· SM Domain Name
This should match a SIP domain defined in the Session Manager system's SIP Domains table. Unless there are reasons
to do otherwise, all the Enterprise Branch systems in the Avaya Aura® network can share the same domain.
· SM Address
Enter the IP address of the Session Manager the line should use in the Avaya Aura network. The same Session Manager
should be used for the matching Entity Link record in the Avaya Aura® configuration.
· Outgoing Group ID: Default = 98888
This value is not changeable. However note the value as it is used in Enterprise Branch short codes used to route calls
to the Session Manager.
· Prefix: Default = Blank
This prefix will be added to any source number received with incoming calls.
· Max Calls: Default = 10
Sets the number of simultaneous calls allowed between the Enterprise Branch and Session Manager using this
connection. Each call will use one of the available licenses that are shared by all SIP trunks configured in the system.
· Network Type: Default = Private.
This option is available if Restrict Network Interconnect 224 (System | Telephony | Telephony 224 ) is enabled. It
allows the trunk to be set as either Public or Private. The system will return number busy indication to any attempt to
connect a call on a Private trunk to a Public trunk or vice versa. This restriction includes transfers, forwarding and
conference calls.
IP Office Manager 11.0 Page 340
IP Office R9.0 15-601011 Issue 17b (19 October 2016)
Comments on this document? infodev@avaya.com
Configuration Mode Field Descriptions: Line
· Due to the nature of this feature, its use is not recommended on systems also using any of the following other
system features: multi-site networks, VPNremote, application telecommuter mode.
· URI Type: Default = SIP.
When SIP or SIPS is selected in the drop-down box, the SIP URI format is used (for example, name@example.com).
This affects the From field of outgoing calls. The To field for outgoing calls will always use the format specified by the
short codes used for outgoing call routing. Recommendation: When SIP Secured URI is required, the URI Type should
be set to SIPS. SIPS can be used only when Layer 4 Protocol is set to TLS.
· Media Connection Preservation: Default = Enabled.
When enabled, attempts to maintain established calls despite brief network failures. Call handling features are no longer
available when a call is in a preserved state. When enabled, Media Connection Preservation applies to Avaya H.323
phones that support connection preservation.
· Network Configuration: Default = TLS.
· Send Port: When Network Configuration is set to TLS, the default setting is 5061. When Network Configuration is
set to TCP, the default setting is 5060.
· Listen Port: When Network Configuration is set to TLS, the default setting is 5061. When Network Configuration is
set to TCP, the default setting is 5060.
TLS connections support the following ciphers:
· TLS_RSA_WITH_AES_128_CBC_SHA
· TLS_RSA_WITH_AES_256_CBC_SHA
· TLS_DHE_RSA_WITH_AES_128_CBC_SHA
· TLS_DHE_RSA_WITH_AES_256_CBC_SHA
· Session Timer: Default = 1200. Range = 90 to 64800
This field specifies the session expiry time. At the half way point of the expiry time, a session refresh message is sent.
Setting the field to On Demand disables the session timer.
Communication Manager supports SIP session refresh via UPDATE in Communicaton Manger release 6.2 SP1 and later.
If using an earlier release of Communication Manager, then the Session Timer parameter must be set to On Demand.
IP Office Manager 11.0 Page 341
IP Office R9.0 15-601011 Issue 17b (19 October 2016)
Comments on this document? infodev@avaya.com
10.4.14.2 VoIP
Usability
· These settings are not mergeable. Changes to these settings will require a reboot of the system.
Configuration Settings
· Codec Selection: Default = System Default
This field defines the codec or codecs offered during call setup.
· The available codecs in default preference order are: G.711 A-Law, G.711 U-Law, G.729 and G.723.1. Note
that the default order for G.711 codecs will vary to match the system's default companding setting. G.723.1 is
not supported on Linux based systems.
· The G.722 64K codec is also supported on IP500/IP500 V2 systems with IP500 VCM, IP500 VCM V2 or IP500
Combo cards. For Server Edition it is supported on Primary Server, Secondary Serverand Expansion System
(L) systems and on Expansion System (V2) systems fitted with IP500 VCM, IP500 VCM V2 or IP500 Combo. It
is not supported on any systems that include any IP400 VCM cards.
· The codecs available to be used are set through the System Codec list (System | System Codec 257 ). The
drop-down selector options are:
· System Default
This is the default setting. When selected, the codec list below show matches the codecs set in the system
wide Default Selection list (System | Codecs 257 ).
· Custom
This option allows specific configuration of the codec preferences to be different from the system Default
Selection list. When Custom is selected, the list can be used to select which codecs are in the Unused list
and in the Selected list and to change the order of the selected codecs.
· Fax Transport Support: Default = Off.
This option is only available if Re-Invite Supported is selected. When enabled, the system performs fax tone detection
on calls routed via the line and, if fax tone is detected, renegotiates the call codec as configured below. The SIP line
provider must support the selected fax method and Re-Invite. The system must have available VCM resources using an
IP500 VCM, IP500 VCM V2 or IP500 Combo base card. For systems in a network, fax relay 540 is supported for fax calls
between the systems.
· None
Select this option if fax is not supported by the line provider.
· G.711
G.711 is used for the sending and receiving of faxes.
· T38
T38 is used for the sending and receiving of faxes.
· T38 Fallback
When you enable this option, T38 is used for sending and receiving faxes on a SIP line. If the called destination
does not support T38, the system will send a re-invite to change the transport method to G.711. This option is not
supported by Linux based systems.
· Location: Default = Cloud.
· Call Initiation Timeout: Default = 4 seconds. Range = 1 to 99 seconds.
This option sets how long the system should wait for a response to its attempt to initiate a call before following the
alternate routes set in an ARS 506 form.
· DTMF Support: Default = RFC2833.
This setting is used to select the method by which DTMF key presses are signalled to the remote end. The supported
options are In Band, RFC2833 or Info.
· VoIP Silence Suppression: Default = Off
When selected, this option will detect periods of silence on any call over the line and will not send any data during those
silent periods. This feature is not used on IP lines using G.711 between systems. On trunk's between networked
systems, the same setting should be set at both ends.
· Allow Direct Media Path: Default = On
This settings controls whether IP calls must be routed via the system or can be routed alternately if possible within the
network structure.
· If enabled, IP calls can take routes other than through the system. This removes the need for a voice compression
channel. Both ends of the calls must support Direct Media and be using the same protocol (H.323 or SIP). Enabling
this option may cause some vendors problems with changing the media path mid call.
· If disabled or not supported at on one end of the call, the call is routed via the system. RTP relay support allows calls
between devices using the same audio codec to not require a voice compression channel.
IP Office Manager 11.0 Page 342
IP Office R9.0 15-601011 Issue 17b (19 October 2016)
Comments on this document? infodev@avaya.com
Configuration Mode Field Descriptions: Line
· RE-Invite Supported: Default = On.
When enabled, Re-Invite can be used during a session to change the characteristics of the session. For example when
the target of an incoming call or a transfer does not support the codec originally negotiated on the trunk. Requires the
ITSP to also support Re-Invite.
· Codec Lockdown: Default = Off.
Supports RFC 3264 Section 10.2 when RE-Invite Supported is enabled. In response to a SIP offer with a list of codecs
supported, some SIP user agents supply a SDP answer that also lists multiple codecs. This means that the user agent
may switch to any of those codecs during the session without further negotiation. The system does not support multiple
concurrent codecs for a session, so loss of speech path will occur if the codec is changed during the session. If codec
lockdown is enabled, when the system receives an SDP answer with more than one codec from the list of offered
codecs, it sends an extra re-INVITE using just a single codec from the list and resubmits a new SDP offer with just the
single chosen codec.
· Force direct media with phones: Default = Off.
The setting is only useable when the trunk's Re-invite Supported and Allow Direct Media Path settings are enabled
and its DTMF Support option is set to RFC2833/RFC4733. It also requires the H.323 IP extension involved in the call
to also have Allow Direct Media Path enabled. This feature is only supported with Avaya H.323 IP telephones. For
calls where the Avaya H.323 IP extension using the trunk is doing so as a direct media call, this feature allows digits
presses on the extension to be detected and the call changed to an indirect media call so that RFC2833 DTMF can be
sent. The call remains as an indirect media call for 15 seconds after the last digit before reverting back to being a direct
media call.
· G.711 Fax ECAN: Default = Off.
If Fax Transport Support is set to 'G.711' and also 'T.38 Fallback' to G.711 on IP500V2, when IP Office detects a fax
call, the IP Office negotiates to G.711 (if not already in G.711) and reconfigures the connection with echo cancellation
(ECAN) based on the 'G.711 Fax ECAN field. This can be used to avoid an ECAN mismatch with the SIP trunk service
provider. Also for fax calls, the connections NLP is disabled, a fixed jitter buffer is set and silence suppression is
disabled.
IP Office Manager 11.0 Page 343
IP Office R9.0 15-601011 Issue 17b (19 October 2016)
Comments on this document? infodev@avaya.com
10.4.14.3 T38 Fax
The settings on this tab are only accessible if Re-invite Supported and Fax Transport Support are selected on the
VoIP 351 tab.
Fax relay 540 is only supported on IP500/IP500 V2 systems with IP500 VCM, IP500 VCM V2 and or IP500 Combo cards.
Fax relay is not supported on Server Edition.
Usability
· These settings are not mergeable. Changes to these settings will require a reboot of the system.
Configuration Settings
· Use Default Values: Default = On.
If selected, all the fields are set to their default values and greyed out.
· T38 Fax Version: Default = 3.
The system can support Versions 0, 1, 2 and 3. During fax relay, the two gateways will negotiate to use the
highest version which they both support.
· Transport: Default = UDPTL (fixed).
Currently only UDPTL is supported. TCP and RTP transport are not supported.
· For UDPTL, redundancy error correction is supported. Forward Error Correction (FEC) is not supported.
· Redundancy:
Redundancy sends additional fax packets in order to increase the reliability. However increased redundancy
increases the bandwidth required for the fax transport.
· Low Speed: Default = 0 (No redundancy). Range = 0 to 5.
Sets the number of redundant T38 fax packets that should be sent for low speed V.21 T.30 fax transmissions.
· High Speed: Default = 0 (No redundancy). Range = 0 to 5.
Sets the number of redundant T38 fax packets that should be sent for V.17, V.27 and V.28 fax transmissions.
· TCF Method: Default = Trans TCF.
TCF = Training Check Frame.
· Max Bit Rate (bps): Default = 14400.
Lower rates can be selected if the current rate is not supported by the fax equipment or is found to not be reliable.
· EFlag Start Timer (msecs): Default = 2600.
· EFlag Stop Timer (msecs): Default = 2300.
· Tx Network Timeout (secs): Default = 150.
· Scan Line Fix-up: Default = On.
· TFOP Enhancement: Default = On.
· Disable T30 ECM: Default = Off.
When selected, disabled the T.30 Error Correction Mode used for fax transmission.
· Disable EFlags For First DIS: Default = Off.
· Disable T30 MR Compression: Default = Off.
· NSF Override: Default = Off.
If selected, the NSF (Non-Standard Facility) information sent by the T38 device can be overridden using the values
in the fields below.
· Country Code: Default = 0.
· Vendor Code: Default = 0.
IP Office Manager 11.0 Page 344
IP Office R9.0 15-601011 Issue 17b (19 October 2016)
Comments on this document? infodev@avaya.com
Configuration Mode Field Descriptions: Line
10.5 Control Unit
The Control Unit form gives details of the system and some devices connected to or within the system. This
includes some modules within the control nit as well as external expansion modules.
For Server Edition systems, for the Primary Server, Secondary Server and Expansion System (L) it shows
details for the physical server platform and details for the IP Office Media service being hosted on that
server. For the Expansion System (V2) it shows details of the IP500 V2 control unit and the cards installed
into the control unit.
The New and Delete actions on this form have special functions.
· New
This action is used to added a WAN3 expansion module. If when a WAN3 is added to the system, the WAN3 is
not recognized following a system reboot, New on this form can be used to scan for the WAN3 module.
· Delete
This action can only be used with external expansion modules. This action can only be used with external
expansion modules attached to a system. The action should used with caution as deleting a module will also
delete any extensions or lines associated with the module being deleted. If the module is physically present,
default records are automatically recreated following a reboot.
Usability
· These settings are not mergeable. Changes to these settings will require a reboot of the system.
Configuration Settings
· Device Number
This is automatically allocated by the system.
· Unit Type
The name of the device.
· Version
The version of software running on each unit.
· Serial Number
This is the number the system uses to tie a physical Control Unit to a device configuration (device number). For the
control unit this is the MAC address. For a device connected to an Expansion port, it is the Expansion port number plus
1.
· Unit IP Address
This field shows the IP address for the LAN1.
· Interconnect Number
For external expansion modules this is the control unit expansion port used for connection. For other devices this is 0.
· Module Number
For external expansion modules this is the control unit expansion port used for connection. For internal devices in the
control unit, Control Unit is displayed.
· Operating Mode
This field is available when a DS16B or DS30B digital expansion module is selected as the control unit. Select the
operating mode based on the type of telephones deployed.
· DS - 1400, 9500, 5400, 2400, T3, 4400 Series Phones
· BST - T7000, M7000 Series Phones
IP Office Manager 11.0 Page 345
IP Office R9.0 15-601011 Issue 17b (19 October 2016)
Comments on this document? infodev@avaya.com
10.6 Extension
By default, each extension is normally associated with a user and uses that user's directory number and
other setting. Users with a log in code can move between extensions by logging in and out, so the directory
number is not a fixed property of the extension.
Non-IP Extensions
Physical extension ports are either integral to the control unit or added by the installation of an analog or digital phone
expansion module. Extension records are automatically created for each physical extension port within the system. These
ports cannot be added or deleted manually.For Server Edition, non-IP extensions are only supported on Expansion System
(V2) units.
· Standard Telephone
A standard extension.
· Quiet Headset
Used for analog extension devices that are permanently off-hook.
· IVR Port
Used for analog ports connected to devices that require a specific disconnect clear signal at the end of each call.
· Paging Speaker
An analog extension port set to be used as a paging speaker connection.
· FAX Machine
Indicates that the extension is connected to a FAX machine.
· MOH Source
Indicates that the extension is being used as a music on hold source.
IP Extensions
These are used for IP phone devices and VoIP applications.
· H.323 or SIP Extension
This icon indicates an IP extension. IP extensions are either added manually or by the automatic detection of the
phone being connected. IP extensions can also be added manually to support a third-party IP phone device. Note that
third-party IP phone devices require entry of an IP End-Points license.
· IP DECT or SIP DECT
An extension port manually added to match extensions within an Avaya IP DECT system connected to the system via
an IP DECT line.
For systems with users using the IP Office Video Softphone, an extension record is created while the user is logged into
the application. That record is not editable. The softphone extension record is automatically deleted within a few minutes
of the user closing the softphone application.
IP Office Manager 11.0 Page 346
IP Office R9.0 15-601011 Issue 17b (19 October 2016)
Comments on this document? infodev@avaya.com
Configuration Mode Field Descriptions: Extension
10.6.1 Extn
This tab contains settings applicable to most types of extension.
For Server Edition, this type of configuration record can be saved as a template and new records created from a template.
See Templates 84 .
Usability
· These settings are not mergeable. Changes to these settings will require a reboot of the system.
Configuration Settings
· Extension ID
The physical ID of the extension port. Except for IP extensions, this settings is allocated by the system and is not
configurable.
· Base Extension: Range = 2 to 15 digits.
This is the directory number of the extension's default associated user.
· Following a restart, the system will attempt to log in the user with the same extension number (if they are not
already logged in elsewhere in the multi-site network). This does not occur it that user is set to Force Login (User |
Telephone 371 ).
· If another user logs onto an extension, when they log out, the extension returns to its default associated user unless
they have logged in elsewhere or are set to Force Login.
· Extensions associated with IP phones should not be given extension numbers greater than 7 digits.
· Users for CBC and CCC should only use up to 4 digit extension numbers.
· Phone Password: Default = Blank. Range = Up to 31 digits.
H.323 Extensions only. Does not apply to T3 series phones and DECT phones.
The code that must be entered, as part of a log in sequence, to allow a user to make use of an extension as if it was
their own phone. This entry must be at least 4 digits for DS port users. Login codes of up to 15 digits are supported
with Extn Login 887 buttons 887 . Login codes of up to 31 digits are supported with Extn Login 768 short codes 768 .
· Caller Display Type: Default = On.
Controls the presentation of caller display information for analog extensions, see Caller Display 544 . For digital and IP
extensions, this value is fixed as On. The table below lists the supported options, all others are currently not used and
default to matching UK.
Type Description
Off Disables caller display.
On Enables caller display using the caller display type appropriate to the System Locale, see Supported
Country and Locale Settings 1017 . If a different setting is required it can be selected from the list of
supported options. For an analog extension connected to a fax server or other device that requires the pass
through of DTMF tones, select DTMFF.
UK FSK before the first ring conforming to BT SIN 227. Name and number.
UK20 As per UK but with a maximum length of 20 characters. Name and number.
DTMFA Caller ID in the DTMF pattern A<caller ID>C. Number only.
DTMFB Caller ID in DTMF after call connection. Number only.
DTMFC Caller ID in the DTMF pattern A<caller ID>#. Number only.
DTMFF Sends the called number in DTMF after call connection. Number only. Used for fax servers. When calls are
delivered via a hunt group it is recommended that hunt group queuing is not used. If hunt group queuing is
being used, set the Queue Type to Assign Call on Agent Alert.
DTMFD Caller ID in the DTMF pattern D<caller ID>C. Number only.
FSKA Variant of UK used for BT Relate 1100 phones. Name and number.
FSKB ETSI specification with 0.25 second leading ring. Name and number.
FSKC ETSI specification with 1.2 second leading ring. Name and number.
FSKD Conforms to Belcore specification. Name and number.
· Reset Volume after Calls: Default = Off.
Resets the phone's handset volume after each call. This option is supported on Avaya 1400, 1600, 2400, 4400, 4600,
5400, 5600, 6400, 9500 and 9600 Series phones.
· Device Type
This field indicates, the last known type of phone connected to the extension port.
· Analogue extension ports always report as Analog Handset since the presence or absence of actual analog phone
cannot be detected.
IP Office Manager 11.0 Page 347
IP Office R9.0 15-601011 Issue 17b (19 October 2016)
Comments on this document? infodev@avaya.com
· Digital extension ports report the type of digital phone connected or Unknown digital handset if no phone is
detected.
· H.323 extensions report the type of IP phone registered or Unknown H.323 handset if no phone is currently
registered as that extension.
· SIP extensions report the type of SIP phone registered or Unknown SIP device if no SIP device is currently
registered as that extension.
· For some types of phone, the phone can only report its general type to the system but not the specific model.
When that is the case, the field acts as a drop-drown to allow selection of a specific model. The value selected here
is also reported in other applications such as the System Status Application, SNMP, etc.
Default Type Possible Phone Models
T7100 M7100, M7100N, T7100, Audio Conferencing Unit.
T7208 M7208, M7208N, T7208.
M7310 M7310, M7310N, T7406, T7406E.
M7310BLF M7310BLF, T7316.
M7324 M7324, M7324N.
· Location: Default = System (None).
Specify a location to associate the extension with a physical location. Associating an extension with a location
· Allows emergency services to identify the source of an emergency call.
· Allows you to configure call access control settings for the location.
The drop down list contains all locations that have been defined in the Location 518 page.
· Module
This field indicates the external expansion module on which the port is located. BP indicates an analog phone extension
port on the base or control unit. BD indicates a digital station (DS) port on the control unit. For an IP500/IP500 V2
control unit, BD and BP is also followed by the slot number. VoIP extensions report as 0.
· Port
This field indicates the port number on the Module indicated above. VoIP extensions report as 0.
· Disable Speakerphone: Default = Off (Speakerphone enabled).
When selected, disables the fixed SPEAKER button if present on the phone using this extension port. Only supported on
Avaya DS, TCM and H.323 IP phones. An audible beep is sounded when a disabled SPEAKER button is pressed.
Incoming calls such as pages and intercom calls are still connected but the speech path is not audible until the user
goes off-hook using the handset or headset. Similarly calls made or answered using other buttons on the phone are not
audible unless the user goes off-hook using the handset or headset. Currently connected calls are not affected by
changes to this setting.
· Force Authorization: Default = On.
This setting is used with SIP extension devices.
IP Office Manager 11.0 Page 348
IP Office R9.0 15-601011 Issue 17b (19 October 2016)
Comments on this document? infodev@avaya.com
Configuration Mode Field Descriptions: Extension
10.6.2 Analog
This tab contains settings that are applicable to analog extensions. These extensions are provided by ports marked as POT
or PHONE on control units and expansion modules.
Usability
· These settings are not mergeable. Changes to these settings will require a reboot of the system.
Configuration Settings
· Equipment Classification: Default = Standard Telephone
Only available for analog extension ports. Note that changes to this setting are mergeable.
· Quiet Headset
On extensions set to Quiet Headset, the audio path is disabled when the extension is idle. Ringing is presented in
the audio path. Caller ID is not supported on the phone. This option can be used with analog extensions where the
handset is replaced by a headset since in such a scenario audio is only desired when a call is connected. Since the
audio path is disabled when idle, the Quiet Headset extension cannot dial digits to make calls. Therefore to make
and answer calls this option is typically used with the user Offhook Station 371 (User | Telephony | Call Settings 371 )
setting which allows the extension user to make and answer calls using applications.
· Paging Speaker
Used for analog ports connected to a paging amplifier. This extension will present busy and cannot be called or be
used to make calls. It can only be accessed using Dial Paging 760 features.
· When using a UPAM connected to an analog extension port, the extension's Equipment Classification 349
(Extension | Analog) 349 should be set to IVR Port and not Paging Speaker.
· Standard Telephone
Use for normal analog phones.
· Door Phone 1/Door Phone 2
These two options are currently not used and so are grayed out.
· IVR Port
Used for analog ports connected to devices that require a disconnect clear signal (ie. a break in the loop current) at
the end of each call. When selected the Disconnect Pulse Width is used.
· FAX Machine
If fax Relay 540 is being used, this setting should be selected on any analog extension connected to an analog fax
machine. This setting can also be used with SIP trunks.
· MOH Source
If selected, the port can be used as a music on hold source in the Tones and Music 228 settings. An extension set as
a music on hold source cannot make or receive calls. The audio input can be monitored through the extension music
on hold 559 controls. A suitable interface device is required to provide the audio input to the extension port. It must
look to the system like an off-hook analog phone. For example a transformer with a 600 Ohm winding (such as a
Bogen WMT1A) or a dedicated MoH device with a 600Ohm output designed for connection to a PBX extension port
which is providing loop current can be used.
· Message Waiting Lamp Indication Type: Default = None
Allows the selection of the message waiting indication (MWI) mode for analog and IP DECT extensions.
· For control unit and Phone V1 module analog extensions, the options None, On, 51V Stepped, 81V, Line
Reversal A and Line Reversal B are available.
· For Phone V2 external module extensions and IP500 Phone base cards, the additional option 101V is available.
· On defaults the message waiting indication as follows using the system locale.
Locale 'On' =
Argentina, Australia, Brazil, Canada, Chile, China, Colombia, Japan, 51V Stepped
Korea, Mexico, New Zealand, Peru, Russia, Saudi Arabia, South Africa,
Spain, United States, Venezuela.
Bahrain, Belgium, Denmark, Egypt, Finland, France, Germany, Greece, On = 101V on Phone V2
Hong Kong, Hungary, Iceland, Italy, India, Kuwait, Morocco, modules and IP500 Phone
Netherlands, Norway, Oman, Pakistan, Poland, Portugal, Qatar, cards, otherwise 81V.
Singapore, Sweden, Switzerland, Taiwan, Turkey, United Arab
Emirates, United Kingdom.
· IP500 V2: If the option Restrict Analog Extension Ringer Voltage is selected (System | Telephony | Telephony
224 ), the MWI options are restricted to Line Reversal A, Line Reversal B or None. Any extensions set to another
option are forced to Line Reversal A.
· Hook Persistency: Default = 100ms. Range = 50 to 255ms.
Defines the time frame (in milliseconds) in which the system will wait before determining that the phone is off-hook.
IP Office Manager 11.0 Page 349
IP Office R9.0 15-601011 Issue 17b (19 October 2016)
Comments on this document? infodev@avaya.com
· Flash Hook Pulse Width
The following options are only available for analog extension ports. They define the length of loop break that will be
considered a time break recall (TBR) signal.
· Use System Defaults: Default = Selected (On)
Use the default values appropriate to the system's locale. See Appendix A: Locale Settings 1017 .
· Minimum Width: Range = 0 to 2540 milliseconds.
Minimum hook flash length used if Use System Defaults is not selected. Shorter breaks are ignored a glitches.
· Maximum Width: Range = 0 to 2550 milliseconds.
Maximum hook flash length used if Use System Defaults is not selected. Longer breaks are treated as clearing.
· Disconnect Pulse Width: Default = 0ms. Range = 0 to 2550ms
This setting is used with analog extensions where the Equipment Classification above has been set to IVR Port. It
sets the length of loop current break used to indicate call clearing.
IP Office Manager 11.0 Page 350
IP Office R9.0 15-601011 Issue 17b (19 October 2016)
Comments on this document? infodev@avaya.com
Configuration Mode Field Descriptions: Extension
10.6.3 D100 Base
This tab is displayed for D100 telephone extensions. These connect to the system via a DECT base station on the IP
network. The configuration contains a D100 line that configures various parameters for the base station. This tab is used
to associate the D100 telephone extension's settings with the D100 line created for the base station.
Usability
· These settings are not mergeable. Changes to these settings will require a reboot of the system.
Configuration Settings
· D100 ID: Default = 240 (0.0.0.0).
This field is used to select the line number of the D100 line 274 connected to the base station being used by the
extension.
10.6.4 VoIP
This tab is only available for H.323 and SIP extensions. The settings available will vary depending on the extension type:
· H.323 IP Extension 351
· SIP Extension 353
10.6.4.1 H323 Extension
These settings are shown for a H.323 IP extension.
Usability
· These settings are not mergeable. Changes to these settings will require a reboot of the system.
Configuration Settings
· IP Address: Default = 0.0.0.0
The IP address of the phone. The default setting accepts connection from any address. For phones using DHCP, the field
is not updated to show the IP address being used by the phone.
· For T3 IP phones installed using DHCP, the address obtained and being used by the phone is displayed. If that
address is from the same range as the DHCP pool being supported by the IP Office system, Manager will indicate an
error.
· The IP Address field can be used to restrict the the source IP address that can used by a Remote H.323 Extension
606 . However, it should not used in the case where there is more than one remote extension behind the domestic
router.
· MAC Address: Default = 0000000000000 (Grayed out)
This field is grayed out and not used.
· Codec Selection: Default = System Default
This field defines the codec or codecs offered during call setup.
· The available codecs in default preference order are: G.711 A-Law, G.711 U-Law, G.729 and G.723.1. Note
that the default order for G.711 codecs will vary to match the system's default companding setting. G.723.1 is
not supported on Linux based systems.
· The G.722 64K codec is also supported on IP500/IP500 V2 systems with IP500 VCM, IP500 VCM V2 or IP500
Combo cards. For Server Edition it is supported on Primary Server, Secondary Serverand Expansion System
(L) systems and on Expansion System (V2) systems fitted with IP500 VCM, IP500 VCM V2 or IP500 Combo. It
is not supported on any systems that include any IP400 VCM cards.
· The codecs available to be used are set through the System Codec list (System | System Codec 257 ). The
drop-down selector options are:
· System Default
This is the default setting. When selected, the codec list below show matches the codecs set in the system
wide Default Selection list (System | Codecs 257 ).
· Custom
This option allows specific configuration of the codec preferences to be different from the system Default
Selection list. When Custom is selected, the list can be used to select which codecs are in the Unused list
and in the Selected list and to change the order of the selected codecs.
IP Office Manager 11.0 Page 351
IP Office R9.0 15-601011 Issue 17b (19 October 2016)
Comments on this document? infodev@avaya.com
· TDM | IP Gain: Default = Default (0dB). Range = -31dB to +31dB.
Allows adjustment of the gain on audio from the system TDM interface to the IP connection. This field is not shown on
Linux based platforms.
· IP | TDM Gain: Default = Default (0dB). Range = -31dB to +31dB.
Allows adjustment of the gain on audio from the IP connection to the system TDM interface. This field is not shown on
Linux based platforms.
· Supplementary Services: Default = H450.
Selects the supplementary service signaling method for use with non-Avaya IP devices. Options are None, QSIG and
H450. For H450, hold and transfer are supported. Note that the selected method must be supported by the remote
end.
· VoIP Silence Suppression: Default = Off
When selected, this option will detect periods of silence on any call over the line and will not send any data during those
silent periods. This feature is not used on IP lines using G.711 between systems. On trunk's between networked
systems, the same setting should be set at both ends.
· Enable FastStart for non-Avaya IP Phones: Default = Off
A fast connection procedure. Reduces the number of messages that need to be exchanged before an audio channel is
created.
· Out of Band DTMF: Default = On
When on, DTMF is sent as a separate signal ("Out of Band") rather than as part of the encoded voice stream ("In
Band"). The "Out of Band" signaling is inserted back into the audio by the remote end. This is recommended for low bit-
rate compression modes such as G.729 and G.723 where DTMF in the voice stream can become distorted. Switch off for
T3 IP extensions.
· For Avaya 1600, 4600, 5600 and 9600 Series phones, the system will enforce the appropriate setting for the phone
type.
· For Avaya T3 IP phones, when Out-Of-Band is unchecked, the Allow Direct Media Path option is ignored and
calls are via the system in order to provide tones.
· Local Tones: Default = Off
When selected, the H.323 phones generate their own tones. This option is not supported by Avaya IP phones softphone
application.
· Allow Direct Media Path: Default = On
This settings controls whether IP calls must be routed via the system or can be routed alternately if possible within the
network structure.
· If enabled, IP calls can take routes other than through the system. This removes the need for a voice compression
channel. Both ends of the calls must support Direct Media and be using the same protocol (H.323 or SIP). Enabling
this option may cause some vendors problems with changing the media path mid call.
· If disabled or not supported at on one end of the call, the call is routed via the system. RTP relay support allows calls
between devices using the same audio codec to not require a voice compression channel.
· T3 IP phones must be configured to 20ms packet size to use RTP relay. The phone must have firmware T246 or
higher.
· Reserve License: Default = None.
Each Avaya IP phones requires an Avaya IP Endpoint license. Each non-Avaya IP phones requires an 3rd Party IP
Endpoint license.
Normally these licenses are issued in the order that devices register. This option allows this extension to be pre-licensed
before the device has registered. This helps prevent a previously licensed phone becoming unlicensed following a
system restart if unlicensed devices are also present.
The drop down options are:
· Reserve Avaya IP Endpoint License
· Reserve 3rd Party IP Endpoint License
· Both
· None
Note that when WebLM licensing is enabled, this field is automatically set to Reserve Avaya IP Endpoint License.
The Both and None options are not available.
IP Office Manager 11.0 Page 352
IP Office R9.0 15-601011 Issue 17b (19 October 2016)
Comments on this document? infodev@avaya.com
Configuration Mode Field Descriptions: Extension
10.6.4.2 SIP Extension
There settings are shown for SIP IP extensions.
Usability
· These settings are not mergeable. Changes to these settings will require a reboot of the system.
Configuration Settings
· IP Address: Default = 0.0.0.0
The IP address of the phone. The default setting accepts connection from any address. If an address is entered,
registration is only accepted from a device with that address.
· Codec Selection: Default = System Default
This field defines the codec or codecs offered during call setup.
· The available codecs in default preference order are: G.711 A-Law, G.711 U-Law, G.729 and G.723.1. Note
that the default order for G.711 codecs will vary to match the system's default companding setting. G.723.1 is
not supported on Linux based systems.
· The G.722 64K codec is also supported on IP500/IP500 V2 systems with IP500 VCM, IP500 VCM V2 or IP500
Combo cards. For Server Edition it is supported on Primary Server, Secondary Serverand Expansion System
(L) systems and on Expansion System (V2) systems fitted with IP500 VCM, IP500 VCM V2 or IP500 Combo. It
is not supported on any systems that include any IP400 VCM cards.
· The codecs available to be used are set through the System Codec list (System | System Codec 257 ). The
drop-down selector options are:
· System Default
This is the default setting. When selected, the codec list below show matches the codecs set in the system
wide Default Selection list (System | Codecs 257 ).
· Custom
This option allows specific configuration of the codec preferences to be different from the system Default
Selection list. When Custom is selected, the list can be used to select which codecs are in the Unused list
and in the Selected list and to change the order of the selected codecs.
· Fax Transport Support: Default = Off.
This option is only available if Re-Invite Supported is selected. When enabled, the system performs fax tone detection
on calls routed via the line and, if fax tone is detected, renegotiates the call codec as configured below. The SIP line
provider must support the selected fax method and Re-Invite. The system must have available VCM resources using an
IP500 VCM, IP500 VCM V2 or IP500 Combo base card. For systems in a network, fax relay 540 is supported for fax calls
between the systems.
· None
Select this option if fax is not supported by the line provider.
· G.711
G.711 is used for the sending and receiving of faxes.
· T38
T38 is used for the sending and receiving of faxes.
· T38 Fallback
When you enable this option, T38 is used for sending and receiving faxes on a SIP line. If the called destination
does not support T38, the system will send a re-invite to change the transport method to G.711. This option is not
supported by Linux based systems.
· TDM | IP Gain: Default = Default (0dB). Range = -31dB to +31dB.
Allows adjustment of the gain on audio from the system TDM interface to the IP connection. This field is not shown on
Linux based platforms.
· IP | TDM Gain: Default = Default (0dB). Range = -31dB to +31dB.
Allows adjustment of the gain on audio from the IP connection to the system TDM interface. This field is not shown on
Linux based platforms.
· DTMF Support: Default = RFC2833.
This setting is used to select the method by which DTMF key presses are signalled to the remote end. The supported
options are In Band, RFC2833 or Info.
· VoIP Silence Suppression: Default = Off
When selected, this option will detect periods of silence on any call over the line and will not send any data during those
silent periods. This feature is not used on IP lines using G.711 between systems. On trunk's between networked
systems, the same setting should be set at both ends.
· Local Hold Music: Default = Off
IP Office Manager 11.0 Page 353
IP Office R9.0 15-601011 Issue 17b (19 October 2016)
Comments on this document? infodev@avaya.com
· Allow Direct Media Path: Default = On
This settings controls whether IP calls must be routed via the system or can be routed alternately if possible within the
network structure.
· If enabled, IP calls can take routes other than through the system. This removes the need for a voice compression
channel. Both ends of the calls must support Direct Media and be using the same protocol (H.323 or SIP). Enabling
this option may cause some vendors problems with changing the media path mid call.
· If disabled or not supported at on one end of the call, the call is routed via the system. RTP relay support allows calls
between devices using the same audio codec to not require a voice compression channel.
· RE-Invite Supported: Default = On.
When enabled, Re-Invite can be used during a session to change the characteristics of the session. For example when
the target of an incoming call or a transfer does not support the codec originally negotiated on the trunk. Requires the
ITSP to also support Re-Invite.
· Codec Lockdown: Default = Off.
Supports RFC 3264 Section 10.2 when RE-Invite Supported is enabled. In response to a SIP offer with a list of codecs
supported, some SIP user agents supply a SDP answer that also lists multiple codecs. This means that the user agent
may switch to any of those codecs during the session without further negotiation. The system does not support multiple
concurrent codecs for a session, so loss of speech path will occur if the codec is changed during the session. If codec
lockdown is enabled, when the system receives an SDP answer with more than one codec from the list of offered
codecs, it sends an extra re-INVITE using just a single codec from the list and resubmits a new SDP offer with just the
single chosen codec.
· Reserve License: Default = None.
Each Avaya IP phones requires an Avaya IP Endpoint license. Each non-Avaya IP phones requires an 3rd Party IP
Endpoint license.
Normally these licenses are issued in the order that devices register. This option allows this extension to be pre-licensed
before the device has registered. This helps prevent a previously licensed phone becoming unlicensed following a
system restart if unlicensed devices are also present.
The drop down options are:
· Reserve Avaya IP Endpoint License
· Reserve 3rd Party IP Endpoint License
· Both
· None
Note the following:
· When WebLM licensing is enabled, this field is automatically set to Reserve Avaya IP Endpoint License. The Both
and None options are not available.
· When the Profile of the corresponding user is set to Centralized User, this field is automatically set to Centralized
Endpoint License and cannot be changed.
IP Office Manager 11.0 Page 354
IP Office R9.0 15-601011 Issue 17b (19 October 2016)
Comments on this document? infodev@avaya.com
Configuration Mode Field Descriptions: Extension
10.6.5 T38 Fax
The settings on this tab are only accessible if Re-invite Supported and Fax Transport Support are selected on the
VoIP 351 tab.
Fax relay 540 is only supported on IP500/IP500 V2 systems with IP500 VCM, IP500 VCM V2 and or IP500 Combo cards.
Fax relay is not supported on Server Edition.
Usability
· These settings are not mergeable. Changes to these settings will require a reboot of the system.
Configuration Settings
· Use Default Values: Default = On.
If selected, all the fields are set to their default values and greyed out.
· T38 Fax Version: Default = 3.
The system can support Versions 0, 1, 2 and 3. During fax relay, the two gateways will negotiate to use the
highest version which they both support.
· Transport: Default = UDPTL (fixed).
Currently only UDPTL is supported. TCP and RTP transport are not supported.
· For UDPTL, redundancy error correction is supported. Forward Error Correction (FEC) is not supported.
· Redundancy:
Redundancy sends additional fax packets in order to increase the reliability. However increased redundancy
increases the bandwidth required for the fax transport.
· Low Speed: Default = 0 (No redundancy). Range = 0 to 5.
Sets the number of redundant T38 fax packets that should be sent for low speed V.21 T.30 fax transmissions.
· High Speed: Default = 0 (No redundancy). Range = 0 to 5.
Sets the number of redundant T38 fax packets that should be sent for V.17, V.27 and V.28 fax transmissions.
· TCF Method: Default = Trans TCF.
TCF = Training Check Frame.
· Max Bit Rate (bps): Default = 14400.
Lower rates can be selected if the current rate is not supported by the fax equipment or is found to not be reliable.
· EFlag Start Timer (msecs): Default = 2600.
· EFlag Stop Timer (msecs): Default = 2300.
· Tx Network Timeout (secs): Default = 150.
· Scan Line Fix-up: Default = On.
· TFOP Enhancement: Default = On.
· Disable T30 ECM: Default = Off.
When selected, disabled the T.30 Error Correction Mode used for fax transmission.
· Disable EFlags For First DIS: Default = Off.
· Disable T30 MR Compression: Default = Off.
· NSF Override: Default = Off.
If selected, the NSF (Non-Standard Facility) information sent by the T38 device can be overridden using the values
in the fields below.
· Country Code: Default = 0.
· Vendor Code: Default = 0.
IP Office Manager 11.0 Page 355
IP Office R9.0 15-601011 Issue 17b (19 October 2016)
Comments on this document? infodev@avaya.com
10.6.6 IP DECT
This tab is displayed for IP DECT extensions. These are created manually after an IP DECT 318 line has been added to the
configuration or added automatically as DECT handsets subscribe to the DECT system.
Usability
· These settings are not mergeable. Changes to these settings will require a reboot of the system.
Configuration Settings
· DECT Line ID
Use the drop-down list to select the IP DECT line 318 from the system to the Avaya IP DECT system.
· Message Waiting Lamp Indication Type: Default = On
Allows selection of the message waiting indication to use with the IP DECT extension. Options are: None, On.
· Reserve License: Default = None.
Avaya IP phones require an Avaya IP Endpoint license in order to register with the system. Normally licenses are issued
in the order that devices register. This option allows this extension to be pre-licensed before the device has registered.
The drop down options are:
· Reserve Avaya IP Endpoint License
· None
Note that when WebLM licensing is enabled, this field is automatically set to Reserve Avaya IP Endpoint License and
cannot be changed.
The additional fields below depend on whether the IP DECT line has Enable Provisioning selected.
· Enable Provisioning Not Selected
· Handset Type: Default = Unknown
Correct selection of the handset type allows application of appropriate settings for the handset display and
buttons. Selectable handset types are 3720, 3725, 3740, 3749 or Unknown.
· Enable Provisioning Selected
· IPEI: Default = 0
This field, if set to a value other than 0, sets the IPEI number of the handset that is able to subscribe to the
DECT R4 system using this extension number. The IPEI for each DECT handset is unique.
· Use Handset Configuration: Default = Off.
If Use Handset Configuration. is selected, the handset user is able to set the phone language and date/time
format. If not selected, those settings will be driven by the system or user locale settings in the system
configuration.
IP Office Manager 11.0 Page 356
IP Office R9.0 15-601011 Issue 17b (19 October 2016)
Comments on this document? infodev@avaya.com
Configuration Mode Field Descriptions: Extension
10.6.7 SIP DECT Base
This tab is displayed for SIP DECT extensions.
Usability
· These settings are not mergeable. Changes to these settings will require a reboot of the system.
Configuration Settings
· DECT Line ID
Use the drop-down list to select the SIP DECT Line from the system to the base station.
IP Office Manager 11.0 Page 357
IP Office R9.0 15-601011 Issue 17b (19 October 2016)
Comments on this document? infodev@avaya.com
10.7 User
Users are the people who use the system. They do not necessary have to be an extension user, for example
users are used for RAS dial in data access. In addition, more users can be created than there are extensions,
with users logging in to an extension when they want to receive calls.
By default, a user is automatically created to match each extension. They are numbered from 201 upwards and the first
16 are placed in the hunt group Main (200), which is the default destination for incoming calls.
· Standard User: A standard user.
· Centralized User: A centralized user.
· No User: Used to apply settings for extensions which currently have no associated user.
· Remote Manager: Used as the default settings for dial in user connections.
· Hot Desking User: Users with a Login Code can move between extensions by logging in and off.
When a User is Deleted?
When a user is deleted, any calls in progress continue until completed. The ownership of the call is shown as the NoUser
user. Merging the deletion of a user causes all references to that deleted user to be removed from the system.
Changing a User's Extension
Changing a user's extension number automatically logs the user in on the matching base extension if available and the
user doesn't have Forced Login 371 enabled. If Forced Login is enabled, then the user remains on the current extension
being used until they log out and log in at the new extension.
Note that changing a user's extension number affects the user's ability to collect Voicemail messages from their own
extension. Each user's extension is set up as a "trusted location" under the Source Numbers tab of the User configuration
form. This "trusted location" allows the user to dial *17 to collect Voicemail from his own extension. Therefore if the
extension number is changed so must the "trusted location".
The following related configuration items are automatically updated when a user extension is changed:
· User, Coverage and Bridged Appearance buttons associated with the user.
· Hunt group membership (disabled membership state is maintained).
· Forwards and Follow Me's set to the user as the destination.
· Incoming call routes to this destination.
· Dial in source numbers for access to the user's own voicemail.
· Direct call pickup buttons are updated.
· The extension number of an associated extension is updated.
Server Edition User Management
In a Server Edition network, individual users are still added to the configuration of a particular server. Typically they are
added to the configuration of the server that hosts the user's physical extension or supports their main place of work. That
server is treated as the host system for the user. However, once a user is added to the configuration of a particular
system, their settings can also be accessed and edited under the Users grouping at the top of the navigation pane of
Manager.
IP Office Manager 11.0 Page 358
IP Office R9.0 15-601011 Issue 17b (19 October 2016)
Comments on this document? infodev@avaya.com
Configuration Mode Field Descriptions: User
Creating a User Right Based on an Existing User
1. Select User Rights.
2. In the group pane, right-click and select New User Rights from a User.
3. Select the user and click OK.
Associating User Rights to a User
1. Select User Rights or User.
2. In the group pane, right-click and select Apply User Rights to Users.
3. Select the user rights to be applied.
4. On the Members of this User Rights sub tab select the users to which the user rights should be applied as their
Working Hours User Rights.
5. On the Members when out of hours sub tab select which users should use the selected user rights as their out of
hours user rights.
6. Click OK.
or
1. Select the required user to display their settings in the details pane.
2. Select the User tab.
3. Use Working Hours User Rights drop-down to select the user rights required.
4. If required a Working Hours Time Profile and Out of Hours User Rights can be selected.
5. Click OK.
Copy User Rights Settings over a User's Settings
This process replaces a user's current settings with those that are part of the selected user rights. It does not associate
the user with the user rights.
1. Select User Rights.
2. In the group pane, right-click and select Copy user rights values to users.
3. Select the user rights to be applied.
4. Click OK.
IP Office Manager 11.0 Page 359
IP Office R9.0 15-601011 Issue 17b (19 October 2016)
Comments on this document? infodev@avaya.com
10.7.1 User
Users are the people who use the system or are Dial In users for data access. A system User may or may not have an
Extension Number that physical exists - this is useful if users do not require a physical extension but wish to use system
features, for example voicemail, forwarding etc.
NoUser is used to apply settings to extensions which have no associated user. Remote Manager is used as the default
settings for dial in connections.
For Server Edition, this type of configuration record can be saved as a template and new records created from a template.
See Templates 84 .
Usability
· Mergeable: These settings are mergeable. Changes to these settings do not require a reboot of the system.
Configuration Settings
A symbol indicates that the setting can also be set and locked within a set of user rights 492 with which the user is
associated using the Working Hour User Rights 360 and Out of Hours User Rights 360 settings. The user rights applied
can be controlled by a time profile 462 selected as the user's Working Hours Time Profile 360 setting. The effect of the
user rights can be displayed using the User Rights View 360 control.
· Name: Range = Up to 15 characters
This is the user's account name used for RAS Dial In, Caller Display and voicemail mailbox. As the display on Caller
Display telephones is normally only 16 digits long it is useful to keep the name short. Only alphanumeric characters and
space are supported in this field. This field is case sensitive and must be unique.
· Names should not start with a space. Do not use punctuation characters such as #, ?, /, ^, > and ,.
· Voicemail uses the name to match a user to their mailbox. Changing a user's name will route their voicemail calls to a
new mailbox. Note however that Voicemail Pro is not case sensitive and will treat names such as "Steve Smith",
"steve smith" and "STEVE SMITH" as being the same.
· Do not provision a user with the Name "admin". The user name "admin" is a reserved value on the one-X Portal
Instant Message (IM) and Presence server. An IP Office "admin" user will not have IM and presence services.
· For Outbound Contact Express deployments, when an agent logs in to an extension, the user name associated with
the extension is changed to the agent ID.
· Password: Default = Blank. Range = Up to 31 alphanumeric characters.
This password is used by user applications such as SoftConsole and TAPI. It is also used for user's with Dial In access.
Note that this is not the user's voicemail mailbox password (see User | Voicemail | Voicemail Code 364 ) or their phone
log in code (see User | Telephony | Supervisor Settings | Login Code 373 ).
Password complexity rules can be set through the General security settings 184 . If complexity is not met, an error is
displayed. The configuration can still be saved, except if system locale is set to France2.
· Account Status: Default = Enabled.
Use this setting to Enable or Disable a user account.
You can also require a password reset by selecting Force New Password. A user can only set a new password through
the one-X Portal user interface. This option should not be used if one-X Portal is not available.
The Account Status can also be Locked - Password Error or Locked - Temporary. The user account enters these
states automatically based on the password settings configured in the Security Settings General 184 tab. If a user
exceeds the Password Reject Limit, then the Password Reject Action is implemented.
If the Password Reject Action is Log and Disable Account, then the account status is changed to Locked -
Password Error.
If the Password Reject Action is Log and Temporary Disable, then the account status is changed to Locked -
Temporary.
· Full Name: Default = Blank
Use this field to enter the user's full name. The recommended format is <first name><space><last name> in order for
this value to be used correctly by voicemail dial by name features. When set, the Full Name is used in place of the
Name for display by phones and user applications.
· Names should not start with a space. Do not use punctuation characters such as @, #, ?, /, ^, > and ,.
· Extension: Range = 2 to 15 digits.
In general all extensions should have the same number of digits. This setting can be left blank for users used just for
dial in data connections.
· Users for Delta Server, CBC and CCC should only use up to 4 digit extension numbers.
· Users associated with IP phones or who may log in as such devices should not be given extension numbers greater
than 7 digits.
IP Office Manager 11.0 Page 360
IP Office R9.0 15-601011 Issue 17b (19 October 2016)
Comments on this document? infodev@avaya.com
Configuration Mode Field Descriptions: User
· Centralized users’ extension numbers can be up to 13 digits in length. Although IP Office supports extension numbers
up to 15 digits, the 13-digit length is determined by the maximum extension number length allowed for provisioning
Centralized users in Communication Manager.
· Email Address: Default = Blank
Use this field to enter the user's email address.
· Locale: Default = Blank (Use system locale 205 )
Configures the language used for voicemail prompts played to the user, assuming the language is available on the
voicemail server. See Supported Country and Locale Settings 1017 . On a digital extension it also controls the display
language used for messages from the system. Note however that some phones have their own menu options for the
selected language for the phone menus.
· Priority: Default = 5. Range = 1 (Lowest) to 5 (Highest)
This setting is used by ARS 504 .
· System Phone Rights: Default = None.
This option replaces the System Phone 371 option used on pre-Release 6.0 systems. Users set as a system phone user
are able to access additional functions 564 .
· None
The user cannot access any system phone options.
· Level 1
The user can access all system phone options supported on the type of phone they are using except system
management and memory card commands.
· Level 2
The user can access all system phone options supported on the type of phone they are using including system
management and memory card commands. Due to the nature of the additional commands a login code should
be set for the user to restrict access.
· Profile : Default = Basic User.
A user's profile controls whether they can be configured for a number of features.
Centralized Users are provisioned for enterprise branch deployments. Centralized Users are registered with Session
Manager and are able to utilize telephony features provided by Communication Manager. The Centralized User profile
is applicable to both SIP and analogue extensions. For more information on enterprise branch deployments, see
Deploying IP Office in an Avaya Aura Branch Environment. The following requirements must be met when provisioning
a centralized user:
· An SM line must be configured on the system.
· The user must be provisioned with an existing extension.
· The extension Base Extension value must match the centralized extension value.
· Centralized users must be configured with a password for SIP registration on Session Manager. The password is set
in User | Telephony | Supervisor Settings | Login Code 373 field.
The table below lists the different user profiles and the features accessible by each profile. Setting a user to a particular
profile enables those features by default, however they can be manually disabled if necessary. The number of users
that can be configured for each profile, other than Basic User, is controlled by the user licenses present in the
configuration.
Preferred Edition system license is a pre-requisite for any user profile licenses.
· For system's upgrade to Release 8.0, user profiles licenses are valid without the need for a Preferred Edition
license. This applies to systems upgraded within the 90-day free upgrade period for new systems or upgraded with
an System Upgrade License.
· In a multi-site network, the Preferred Edition license of the central system is automatically shared with other
systems in the network, enabling user profile licenses on those other systems. However, each system supporting a
Voicemail Pro server still requires its own Preferred Edition license for Voicemail Pro operation.
System Type Standard Mode Server Edition
User Profile
Basic Office Telework Mobile Power Basic Office Power
User Worker er Worker User User Worker User
one-X Portal Services Yes [1] Yes Yes – Yes – Yes Yes
Telecommuter options Yes [1] – Yes – Yes – – Yes
UMS Web Services Yes [1] Yes Yes – Yes – Yes Yes
Mobility Features [2] Yes [1] – – Yes Yes Yes Yes Yes
TTS for Email Reading – – – Yes Yes – – Yes
IP Office SoftPhone – – Yes – Yes – – Yes
IP Office Manager 11.0 Page 361
IP Office R9.0 15-601011 Issue 17b (19 October 2016)
Comments on this document? infodev@avaya.com
Remote Worker [3] – – Yes – Yes Yes Yes Yes
Flare Communicator – Yes – – Yes – Yes Yes
for IP Office [4]
1. These features are supported for Basic User users on upgraded systems with the appropriate pre-IP Office 6.0
legacy licenses.
2. The mobility features are enabled for all users by the Essential Edition system license.
3. The system supports users using remote H.323 extensions 606 . On non-Server Edition systems, up to 4 Basic
users are supported as remote extensions without needing to be licensed, ie. not configured and licensed for a
user profile. Additional remote users are supported if licensed and configured for either a Teleworker or Power
User user profile. On Server Edition systems, the remote worker is supported for for all user profiles.
4. Supported for advanced Flare Communicator for IP Office usage if one-X Portal for IP Office and Voicemail Pro
applications are also installed. If otherwise, only basic Flare Communicator for IP Office usage is supported. Basic
Flare Communicator for IP Office usage can also be enabled for any user profile using a Avaya Softphone license.
Note:
In order to use a Power User upgrade license to upgrade an Office Worker or Mobile Worker to a Power User when
no additional Office Worker or Mobile Worker licenses are available, you must first set the user Profile to Basic
User. This frees up the existing license. Once the user Profile has been set to Basic User, the Power User option
is available in the drop down menu.
If Power User licenses are available, this step is not necessary.
· Receptionist : Default = Off.
This settings allows the user to use the SoftConsole application. This requires the configuration to contain Receptionist
licenses. Up to 4 users can be licensed, 10 for Server Edition systems.
· For Server Edition, the licenses for SoftConsole are only supported in the configuration of the Primary Server
and with users hosted by that server. The use of SoftConsole is not supported for user's who then hot-desk to
other systems in the multi-site network.
· A license is only required when a configured user runs SoftConsole.
· Enable Softphone : Default = Off.
If selected, the user is able to use the IP Office Softphone application.
· Enable one-X Portal Services: Default = Off.
If selected, the user is able to use the one-X Portal for IP Office application to access their phone settings and to control
phone calls.
· Enable one-X TeleCommuter: Default = Off.
If selected, the user is able to use the telecommuter mode features of the one-X Portal for IP Office application.
· Enable Remote Worker: Default = Off.
Indicates whether the user is allowed to use an H.323 or SIP remote extension. Supported for up to 4 Basic users plus
any users licensed and configured as Teleworker and or Power User user profiles. On Server Edition systems, all user
types can be Remote Workers.
· If the user's Extension Number matches the Base Extension setting of an IP extension, the Allow Remote
Extn setting of that extension is automatically changed to match the user's Enable Remote Worker setting
and vice versa.
· Enable Flare: Default = Off. Release 8.1
This option allows the user to use Flare Communicator for IP Office as their current telephone device. It can be enabled
for users whose Profile is set to Officeworker or Power User. To enable Flare for Basic User, Mobile Worker or
Teleworker, you need the Avaya Softphone license.
· Send Mobility Email: Default = Off
When on, users that are assigned a Profile of Mobile Worker or Power User automatically receive a welcome email
with the following information:
· A brief introduction of one-X Mobile Preferred for IP Office.
· Instructions and links for installing and configuring the one-X Mobile Preferred client.
For more information on installing the one-X Mobile Preferred client, see Avaya one-X Mobile for IP Office
Administration Guide.
· Ex Directory: Default = Off
When on, the user does not appear in the directory list shown by the user applications and on phones with a directory
function.
For users logging on as agents in an Outbound Contact Express deployment, Ex Directory must be Off.
· Device Type:
This field shows the type of phone at which the user is current logged in. If the user is logged out but is associated with
a Base Extension, the device type for that extension port is shown. If the user has been logged out and is not
associated with a Base Extension, the device type is listed as Device Type Unknown.
IP Office Manager 11.0 Page 362
IP Office R9.0 15-601011 Issue 17b (19 October 2016)
Comments on this document? infodev@avaya.com
Configuration Mode Field Descriptions: User
· User Rights View:
This field affects Manager only. It allows you to switch between displaying the user settings as affected by their
associated Working Hours User Rights or Out of Hours User Rights.
· Working Hours Time Profile: Default = <None> (Continuous).
If set, the selected time profile defines when the user's Working Hours User Rights are applied. Outside the time
profile, the user's Out of Hours User Rights are applied.
· Working Hours User Rights: Default = Blank (No rights restrictions).
This field allows selection of user rights which may set and lock some user settings. If a Working Hours Time Profile
has been selected, the Working Hours User Rights are only applied during the times defined by that time profile,
otherwise they are applied at all times.
· Out of Hours User Rights: Default = Blank (No rights restrictions).
This field allows selection of alternate user rights that are used outside the times defined by the user's Working Hours
Time Profile.
IP Office Manager 11.0 Page 363
IP Office R9.0 15-601011 Issue 17b (19 October 2016)
Comments on this document? infodev@avaya.com
10.7.2 Voicemail
If a voicemail server application is being used on your system, each user has use of a voicemail mailbox. You can use this
form to enable this facility and various user voicemail settings.
Usability
· Mergeable: These settings are mergeable. Changes to these settings do not require a reboot of the system.
Configuration Settings
A symbol indicates that the setting can also be set and locked within a set of user rights 492 with which the user is
associated using the Working Hour User Rights 360 and Out of Hours User Rights 360 settings. The user rights applied
can be controlled by a time profile 462 selected as the user's Working Hours Time Profile 360 setting. The effect of the
user rights can be displayed using the User Rights View 360 control.
· Voicemail Code: Default = Blank. Range = 0 (no code) to 15 digits.
A code used by the voicemail server to validate access to this mailbox. If remote access is attempted to a mailbox that
has no voicemail code set, the prompt "Remote access is not configured on this mailbox" is played.
· The mailbox access code can be set through IP Office Manager or through the mailbox telephone user interface
(TUI). The minimum password length is:
· Voicemail Pro (Manager) - 0
· Voicemail Pro (Intuity TUI) - 2
· Embedded Voicemail (Manager) - 0
· Embedded Voicemail (Intuity TUI) - 0
· Codes set through the Voicemail Pro telephone user interface are restricted to valid sequences. For example,
attempting to enter a code that matches the mailbox extension, repeat the same number (1111) or a sequence
of numbers (1234) are not allowed. If these types of code are required they can be entered through Manager.
· Manager does not enforce any password requirements for the code if one is set through Manager.
· Embedded Voicemail
For Embedded Voicemail running in IP Office mailbox mode, the voicemail code is used if set.
· IP Office mode
The voicemail code is required when accessing the mailbox from a location that is not set as a trusted number in
the user's Source Numbers 369 list.
· Intuity Emulation mode
By default the voicemail code is required for all mailbox access. The first time the mailbox is accessed the user will
be prompted to change the password. Also if the voicemail code setting is left blank, the caller will be prompted to
set a code when they next access the mailbox. The requirement to enter the voicemail code can be removed by
adding a customized user or default collect call flow, refer to the Voicemail Pro manuals for full details.
· Trusted Source Access
The voicemail code is required when accessing the mailbox from a location that is not set as a trusted number in
the user's Source Numbers 369 list.
· Call Flow Password Request
Voicemail Pro call flows containing an action where the action's PIN code set to $ will prompt the user for their
voicemail code.
· Changing the Code
All of the voicemail interfaces, except IMS and IMAP, provide options for the user to change the voicemail code
themselves. In addition, Voicemail Pro running in Intuity emulation mode will request that the user sets a code
when they first log in to their mailbox using the phone.
· Voicemail On Default = On
When on, the mailbox is used by the system to answer the user's unanswered calls or calls when the user's extension
returns busy. Note that selecting off does not disable use of the user's mailbox. Messages can still be forward to their
mailbox and recordings can be placed in it. The mailbox can also still be accessed to collect messages.
· When a caller is directed to voicemail to leave a message, the system indicates the target user or hunt group
mailbox.
· The mailbox of the originally targeted user or hunt group is used. This applies even if the call has been
forwarded to another destination. It also includes scenarios where a hunt group call overflows or is in fallback
to another group.
· Voicemail Pro can be used to customize which mailbox is used separately from the mailbox indicated by the
system.
IP Office Manager 11.0 Page 364
IP Office R9.0 15-601011 Issue 17b (19 October 2016)
Comments on this document? infodev@avaya.com
Configuration Mode Field Descriptions: User
· Voicemail Help Default = Off
This option controls whether users retrieving messages are automatically given an additional prompt "For help at any
time press 8." If switched off, users can still press 8 for help. For voicemail systems running in Intuity emulation mode,
this option has no effect. On those systems the default access greeting always includes the prompt "For help at any
time, press *4" (*H in the US locale).
· Voicemail Ringback: Default = Off
When enabled and a new message has been received, the voicemail server calls the user's extension to attempt to
deliver the message each time the telephone is put down. Voicemail will not ring the extension more than once every 30
seconds.
· Voicemail Email Reading: Default = Off
This option can be enabled for users whose Profile 361 is set to Mobile Worker or Power User. If enabled, when you
log into you voicemail box, it will detect your email messages and read them to you. This email text to speech feature is
set-up through Voicemail Pro. This option is not currently supported with Linux based Voicemail Pro.
· UMS Web Services: Default = Off.
For Server Edition systems this option can be enabled for users whose Profile 361 is set to Office Worker or Power
User. For standalone systems the option can be enabled for users whose Profile 361 is set to Teleworker, Office
Worker or Power User. When selected, the user can use any of the Voicemail Pro UMS services to access their
voicemail messages (IMAP email client, web browser or Exchange 2007 mailbox). Note that the user must have a
voicemail code set in order to use the UMS services.
· For systems upgraded to Release 6.0 with existing UMS Web Service licenses, those licenses can be used with
users whose Profile is set to Basic User.
· Voicemail Email: Default = Blank (No voicemail email features)
This field is used to set the user or group email address used by the voicemail server for voicemail email
operation. When an address is entered, the additional Voicemail Email control below are selectable to configure
the type of voicemail email service that should be provided.
· Use of voicemail email requires the Voicemail Pro server to have been configured to use either a local MAPI email
client or an SMTP email server account. For Embedded Voicemail, voicemail email is supportedand uses the
system's SMTP 250 settings.
· The use of voicemail email for the sending (automatic or manual) of email messages with wav files attached should
be considered with care. A one-minute message creates a 1MB .wav file. Many email systems impose limits on
emails and email attachment sizes. For example the default limit on an Exchange server is 5MB.
· Voicemail Email Default = Off
If an email address is entered for the user or group, the following options become selectable. These control the mode of
automatic voicemail email operation provided by the voicemail server whenever the voicemail mailbox receives a new
voicemail message.
· Users can change their voicemail email mode using visual voice. If the voicemail server is set to IP Office mode, user
can also change their voicemail email mode through the telephone prompts. The ability to change the voicemail email
mode can also be provided by Voicemail Pro in a call flow using a Play Configuration Menu action or a Generic action.
· If the voicemail server is set to IP Office mode, users can manually forward a message to email.
· Off
If off, none of the options below are used for automatic voicemail email. Users can also select this mode by dialing
*03 from their extension.
· Copy
If this mode is selected, each time a new voicemail message is received in the voicemail mailbox, a copy of the
message is attached to an email and sent to the email address. There is no mailbox synchronization between the
email and voicemail mailboxes. For example reading and deletion of the email message does not affect the
message in the voicemail mailbox or the message waiting indication provided for that new message.
· Forward
If this mode is selected, each time a new voicemail message is received in the voicemail mailbox, that message is
attached to an email and sent to the email address. No copy of the voicemail message is retained in the voicemail
mailbox and their is no message waiting indication. As with Copy, there is no mailbox synchronization between the
email and voicemail mailboxes. Users can also select this mode by dialing *01 from their extension.
· Note that until email forwarding is completed, the message is present in the voicemail server mailbox and so
may trigger features such as message waiting indication.
· UMS Exchange 2007
With Voicemail Pro, the system supports voicemail email to an Exchange 2007 server email account. For users
and groups also enabled for UMS Web Services this significantly changes their mailbox operation. The
Exchange Server inbox is used as their voicemail message store and features such as message waiting
indication are set by new messages in that location rather than the voicemail mailbox on the voicemail server.
Telephone access to voicemail messages, including Visual Voice access, is redirected to the Exchange 2007
mailbox.
IP Office Manager 11.0 Page 365
IP Office R9.0 15-601011 Issue 17b (19 October 2016)
Comments on this document? infodev@avaya.com
· Alert
If this mode is selected, each time a new voicemail message is received in the voicemail mailbox, a simple email
message is sent to the email address. This is an email message announcing details of the voicemail message but
with no copy of the voicemail message attached. Users can also select this mode by dialing *02 from their
extension.
· DTMF Breakout
When a caller is directed to voicemail to leave a message, they can be given the option to be transferred to a different
extension. The greeting message needs to be recorded telling the caller the options available. The extension numbers
that they can be transferred to are entered in the fields below.System default values can be set for these numbers and
are used unless a different number is set within these user settings. The values can be set using User Rights 502 .
· The Park & Page feature is supported when the system voicemail type is configured as Embedded Voicemail
or Voicemail Pro. Park & Page is also supported on systems where Avaya Aura Messaging, Modular Messaging
over SIP, or CallPilot (for IP Office Aura Edition with CS 1000 deployments) is configured as the central voice
mail system and the local Embedded Voicemail or Voicemail Pro provides auto attendant operation. The Park &
Page feature allows a call to be parked while a page is made to a hunt group or extension. This feature can be
configured for Breakout DTMF 0, Breakout DTMF 2, or Breakout DTMF 3.
· Reception/Breakout (DTMF 0)
The number to which a caller is transferred if they press 0 while listening to the mailbox greeting rather than
leaving a message (*0 on Embedded Voicemail in IP Office mode).
· For voicemail systems set to Intuity emulation mode, the mailbox owner can also access this option when
collecting their messages by dialing *0.
· If the mailbox has been reached through a Voicemail Pro call flow containing a Leave Mail action, the option
provided when 0 is pressed are:
· For IP Office mode, the call follows the Leave Mail action's Failure or Success results connections
depending on whether the caller pressed 0 before or after the record tone.
· For Intuity mode, pressing 0 always follows the Reception/Breakout (DTMF 0) setting.
· When Park & Page is selected for a DTFM breakout, the following drop-down boxes appear:
· Paging Number – displays a list of hunt groups and users (extensions). Select a hunt group or extension
to configure this option.
· Retries – the range is 0 to 5. The default setting is 0.
· Retry Timeout – provided in the format M:SS (minute:seconds). The range can be set in 15-second
increments. The minimum setting is 15 seconds and the maximum setting is 5 minutes. The default setting
is 15 seconds
· Breakout (DTMF 2)
The number to which a caller is transferred if they press 2 while listening to the mailbox greeting rather than
leaving a message (*2 on Embedded Voicemail in IP Office mode).
· Breakout (DTMF 3)
The number to which a caller is transferred if they press 3 while listening to the mailbox greeting rather than
leaving a message (*3 on Embedded Voicemail in IP Office mode).
IP Office Manager 11.0 Page 366
IP Office R9.0 15-601011 Issue 17b (19 October 2016)
Comments on this document? infodev@avaya.com
Configuration Mode Field Descriptions: User
10.7.3 DND
Do not disturb prevents the user from receiving hunt group and page calls. Direct callers hear busy tone or are diverted to
voicemail if available. It overrides any call forwarding, follow me and call coverage settings. A set of exception numbers
can be added to list numbers from which the user still wants to be able to receive calls when they have do not disturb in
use. See Do Not Disturb 569 in the Telephone Features section for full details of Do Not Disturb operation.
Usability
· Mergeable: These settings are mergeable. Changes to these settings do not require a reboot of the system.
Configuration Settings
A symbol indicates that the setting can also be set and locked within a set of user rights 492 with which the user is
associated using the Working Hour User Rights 360 and Out of Hours User Rights 360 settings. The user rights applied
can be controlled by a time profile 462 selected as the user's Working Hours Time Profile 360 setting. The effect of the
user rights can be displayed using the User Rights View 360 control.
· Do Not Disturb: Default = Off
When checked the user's extension is considered busy, except for calls coming from sources listed in their Do Not
Disturb Exception List. When a user has do not disturb in use, their normal extension will give alternate dialtone 1019
when off hook. Users with DND on are indicated as 'busy' on any BLF indicators set to that user.
· Do Not Disturb Exception List: Default = Blank
This is the list of telephone numbers that are still allowed through when Do Not Disturb is set. For example this could be
an assistant or an expected phone call. Internal extension numbers or external telephone numbers can be entered. If
you wish to add a range of numbers, you can either enter each number separately or make use of the wildcards "N" and
"X" in the number. For example, to allow all numbers from 7325551000 to 7325551099, the DND Exception number
can be entered as either 73255510XX or 73255510N. Note that this list is only applied to direct calls to the user.
· Calls to a hunt group of which the user is a member do not use the Do Not Disturb Exceptions list.
IP Office Manager 11.0 Page 367
IP Office R9.0 15-601011 Issue 17b (19 October 2016)
Comments on this document? infodev@avaya.com
10.7.4 Short Codes
Short codes entered in this list can only be dialed by the user. They will override any matching user rights or system short
code. See Short Codes 719 for details.
User and User Rights short codes are only applied to numbers dialed by that user. For example they are not applied to
calls forwarded via the user.
· WARNING
User dialing of emergency numbers must not be blocked by the addition of short codes. If short codes are added, the
users ability to dial emergency numbers must be tested and maintained.
Usability
· Mergeable: These settings are mergeable. Changes to these settings do not require a reboot of the system.
Configuration Settings
A symbol indicates that the setting can also be set and locked within a set of user rights 492 with which the user is
associated using the Working Hour User Rights 360 and Out of Hours User Rights 360 settings. The user rights applied
can be controlled by a time profile 462 selected as the user's Working Hours Time Profile 360 setting. The effect of the
user rights can be displayed using the User Rights View 360 control.
Short codes can be added and edited using the Add, Remove and Edit buttons. Alternatively you can right-click on the
list of existing short code to add and edit short codes.
· *FWD
Short codes of this form are inserted by the system. They are used in conjunction with the User | Forwarding settings
to remember previously used forwarding numbers. They can be accessed on that tab by using the drop-down selector
on the forwarding fields.
· *DCP
Short codes of this form are often inserted by the system. They are used by some phone types to contain settings
relating to functions such as ring volume and auto answer. Deleting such short codes will cause related phone settings
to return to their defaults.
· *DCP/Dial/8xxxxxxx, 0, 1, 1, 0/0
For system's with TCM phone ports, when a phone is first connected to the port, the button programming of the
associated user is overwritten with the default button programming appropriate for the phone model. Adding the
above short code prevents that behavior if not required, for example if a pre-built configuration including user
button programming is added to the system before the connection of phones.
IP Office Manager 11.0 Page 368
IP Office R9.0 15-601011 Issue 17b (19 October 2016)
Comments on this document? infodev@avaya.com
Configuration Mode Field Descriptions: User
10.7.5 Source Numbers
This form is used to enter values that have special usages. These are entered using the Add, Edit and Remove buttons.
Usability
· Mergeable: These settings are mergeable. Changes to these settings do not require a reboot of the system.
User Source Numbers
The following types of records can be added to a user's source numbers:
· BST_MESSAGE_FOR_YOU
If set, then the BST phone user sees the top line Message for you or Messages for you, indicating that voicemail
messages are present.
· BST_NO_MESSAGE_FOR_YOU
If set, the user does not see a message indication when the NoUser setting BST_MESSAGE_FOR_YOU is set. The
user's phone presents the idle date/time in the normal fashion.
· V<Caller's ICLID>
Strings prefixed with a V indicate numbers from which access to the users mailbox is allowed without requiring entry of
the mailbox's voicemail code. This is referred to as "trusted source".
· For Voicemail Pro running in Intuity mode, trusted source is used for calls from programmable buttons set to
Voicemail Collect and Visual Voice. Other controls are prompted for the mailbox number and then password.
· R<Caller's ICLID>
To allow Dial In/RAS call access only from a specified number prefix the number with a "R", for example R7325551234
.
· H<Group Name>
Allows the user to receive message waiting indication of new group messages. Enter H followed by the group name, for
example HMain.
· On suitable display extensions, the hunt group name and number of new messages is displayed. Refer to the
appropriate telephone user guide.
· If the user is not a member of the group, a voicemail code must be set for the group's mailbox. See Voicemail Code
on the Hunt Group | Voicemail 413 tab.
· P<Telephone Number>
This record sets the destination for callback (outbound alert) calls from voicemail. Enter P followed by the telephone
number including any necessary external dialing prefix, for example P917325559876. This facility is only available when
using Voicemail Pro through which a default Callback or a user specific Callback start point has been configured. Refer to
the Voicemail Pro documentation. This feature is separate from voicemail ringback and Voicemail Pro outcalling.
· AT<string>
Strings beginning with AT can be used with a user called DTEDefault to configure the default settings of the control
unit's DTE port.
· Enable_OTT
Enable one touch transfer 588 operation for the user.
NoUser User Source Numbers
The following source numbers can also be used on the Source Numbers tab of the NoUser 566 user. These affect all
users on the system. Note that changes to these source numbers require a reboot of the system to become effective.
· ALLOW_5410_UPGRADES
Previously the only control over the upgrading of 5410 phones was controlled by the use of the turn_on.bat and
turn_off.bat batch files installed with the Manager application. Now in addition this option must be present for 5410
phones to update their firmware. Refer to the IP Office Installation manual for full details.
· BST_MESSAGE_FOR_YOU
If set, all BST phones display the top line Message for you or Messages for you, indicating that voicemail messages
are present.
· DECT_REVERSE_RING
By default, when this parameter is not set, calls on DECT phones associated with a CTI application will ring as a Priority
call. When this parameter is set, DECT phones ring as a normal, external or internal, call.
· DISTINCT_HOLD_RINGBACK
Used to display a specific message about the call type for calls returning after timing out from being parked or held. If
set, such calls display Return Call - Held or Return Call – Parked rather than connected party name or line name.
IP Office Manager 11.0 Page 369
IP Office R9.0 15-601011 Issue 17b (19 October 2016)
Comments on this document? infodev@avaya.com
· FORCE_HANDSFREE_TRANSFER
If set, when using the handsfree announced transfer 586 process, both the transfer enquiry and transfer completion calls
are auto-answered. Without this setting only the transfer enquiry call is auto-answered.
· HIDE_CALL_STATE
Used to hide the call status information, for example Dial, Conn, etc, on DS phones. Used in conjunction with the
LONGER_NAMES option. Not supported for 1600 and 9600 Series phones.
· LONGER_NAMES
Used to increase the length of names sent for display on DS phones. See Caller Display 544 . Not supported for 1600 and
9600 Series phones.
· NO_DIALLED_REF_EXTERNAL
On outgoing external calls made using short codes to dial the full number, only the short code dialed is displayed on the
dialing user's phone and any directory matching is based on that number dialled. On systems with this source number
added to the configuration, after dialing a short code the full number dialled by that short code is shown and directory
matching is based on that full number.
· ProgressEndsOverlapSend
See Line | VoIP 312 .
· SIP_OPTIONS_PERIOD=X (X = time in minutes)
The system sends SIP options messages periodically to determine if the SIP connection is active. See Options
Operations 329 for information on when SIP options messages are sent.
The rate at which the messages are sent is determined by the combination of the Binding Refresh Time (in seconds)
set on the Network Topology 214 tab and the SIP_OPTIONS_PERIOD parameter (in minutes). The frequency of sent
messages is determined as follows:
· If no SIP_OPTIONS_PERIOD parameter is defined and the Binding Refresh Time is 0, then the default value of
300 seconds is used.
· To establish a period less than 300 seconds, do not define a SIP_OPTIONS_PERIOD parameter and set the
Binding Refresh Time to a value less than 300 seconds. The OPTIONS message period will be equal to the Binding
Refresh Time.
· To establish a period greater than 300 seconds, a SIP_OPTIONS_PERIOD parameter must be defined. The Binding
Refresh Time must be set to a value greater than 300 seconds. The OPTIONS message period will be the smaller of
the Binding Refresh Time and the SIP_OPTIONS_PERIOD.
· VM_TRUNCATE_TIME=X (Range X = 0 to 7 seconds)
On analog trunks, call disconnection can occur though busy tone detection. When such calls go to voicemail to be
recorded or leave a message, when the call ends the system indicates to the voicemail server how much to remove
from the end of the recording in order to remove the busy tone segment. This amount varies by system locale 1017 , the
defaults being listed below. For some systems it may be necessary to override the default if analog call recordings are
being clipped or include busy tone. That can be done by adding a VM_TRUNCATE_TIME= setting with the required
value in the range 0 to 7 seconds.
· New Zealand, Australia, China, Saudi Arabia and Custom: 5 seconds.
· Korea: 3 seconds.
· Italy, Mexico, Chile, Colombia and Brazil: 2 seconds.
· Argentina, United States, Canada and Turkey: 0 seconds.
· All other locales: 7 seconds.
· VMAIL_WAIT_DURATION=X
The number of milliseconds to wait before cutting through the audio to Voicemail. Some delay is required to allow for
codec negotiation.
IP Office Manager 11.0 Page 370
IP Office R9.0 15-601011 Issue 17b (19 October 2016)
Comments on this document? infodev@avaya.com
Configuration Mode Field Descriptions: User
10.7.6 Telephony
This form allows you to set telephony related features for the user. These override any matching setting in the System |
Telephony 224 tab. The settings are grouped into a number of sub-tabs.
10.7.6.1 Call Settings
For details of the ringing tones, see Ring Tones 556 . DefaultRing uses the system default setting set through the System |
Telephony 224 tab.
Usability
· Mergeable: These settings are mergeable. Changes to these settings do not require a reboot of the system.
Configuration Settings
A symbol indicates that the setting can also be set and locked within a set of user rights 492 with which the user is
associated using the Working Hour User Rights 360 and Out of Hours User Rights 360 settings. The user rights applied
can be controlled by a time profile 462 selected as the user's Working Hours Time Profile 360 setting. The effect of the
user rights can be displayed using the User Rights View 360 control.
· Outside Call Sequence: Default = Default Ring (Use system setting 224 )
Applies only to analog phones. Sets the ring pattern used for external calls to the user. The distinctive ring patterns
used for other phones are fixed. Note that changing the pattern for users associated with fax and modem device
extensions may cause those devices to not recognize and answer calls.
· Inside Call Sequence: Default = Default Ring (Use system setting 224 )
Applies only to analog phones. Sets the ring pattern used for internal calls to the user. The distinctive ring patterns used
for other phones are fixed.
· Ring Back Sequence: Default = Default Ring (Use system setting 224 )
Applies only to analog phones. Sets the ring pattern used for ringback calls to the user. The distinctive ring patterns
used for other phones are fixed.
· No Answer Time: Default = Blank (Use system setting 224 ). Range = 6 to 99999 seconds.
Sets how long a call rings the user before following forwarded on no answer if set or going to voicemail. Leave blank to
use the system default setting.
· Wrap-up Time (secs): Default = 2 seconds, Range 0 to 99999 seconds.
Specifies the amount of time after ending one call during which the user is treated as still being busy. During this time:
· Other phones or applications monitoring the user's status will indicate the user as still being busy (on a call).
· Hunt group calls will not be presented to the user.
· If the user is using a single line set, direct calls also receive busy treatment. If the user is using a mutli-line set
(multiple call appearances), direct calls to them will ring as normal.
· It is recommended that this option is not set to less than the default of 2 seconds. 0 is used to allow immediate
ringing.
· For users set as an CCR Agent, the After Call Work Time 373 (User | Telephony | Supervisor Settings 373 ) setting
should be used.
· Transfer Return Time (secs): Default = Blank (Off), Range 1 to 99999 seconds.
Sets the delay after which any call transferred by the user, which remains unanswered, should return to the user. A
return call will continue ringing and does not follow any forwards or go to voicemail.
· Transfer return will occur if the user has an available call appearance button.
· Transfer return is not applied if the transfer is to a hunt group that has queuing enabled.
· Call Cost Mark-Up: Default = 100.
This setting is used for ISDN advice of charge (AOC). The markup is applied to the cost calculations based on the
number of units and the line base cost per charging unit. The field is in units of 1/100th, for example an entry of 100 is
a markup factor of 1. This value is included in the system SMDR output.
· Call Waiting On: Default = Off
For users on phones without appearance buttons, if the user is on a call and a second call arrives for them, an audio
tone can be given in the speech path to indicate a waiting call (the call waiting tone varies according to locale). The
waiting caller hears ringing rather than receiving busy. There can only be one waiting call, any further calls receive
normal busy treatment. If the call waiting is not answered within the no answer time, it follows forward on no answer or
goes to voicemail as appropriate. User call waiting is not used for users on phones with multiple call appearance
buttons. Call waiting can also be applied to hunt group calls, see Hunt Group | Hunt Group | Call Waiting 401 . Call
waiting should not be used for fax and modem devices.
IP Office Manager 11.0 Page 371
IP Office R9.0 15-601011 Issue 17b (19 October 2016)
Comments on this document? infodev@avaya.com
· Answer Call Waiting on Hold: Default = On
Applies to analog and IP DECT extension users only. If the user has a call waiting and places their current call on hold,
the waiting call is automatically connected.
· Busy on Held: Default = On
If on, when the user has a call on hold, new calls receive busy treatment. They will follow the user's forward on busy
setting or are diverted to voicemail. Otherwise busy tone (ringing for incoming analog calls) is played. This overrides call
waiting when the user has a call on hold. The use of Busy on Held for users with multiple call appearance buttons is
deprecated and Manager will prompt whether it should switch off the feature off for such a user.
· Offhook Station: Default = Off
Off-hook station allows an analog extension to be left permanently off-hook, with calls being made and answered using
an application or TAPI. When enabled, the analog extension user is able to control calls using the application in the
following ways:
· Offhook station does not disable the physical off-hook on the phone. When starting with the phone on-hook,
making and answering calls is the same as normal analog extension operation. Additionally however calls can be
initiated from the application. After entering the required number and making the call, the on-hook analog
extension receives a ringback showing the users own caller ID and when answered the outgoing call leg to the
dialed number is started.
· Calls to a busy destination present busy tone before being cleared. Except Phone Manager PC Softphone.
· The application can be used to end a call with the analog extension still off-hook. Instead of hearing disconnect
tone the user hears silence and can use the application to make another call. Though off-hook the user is indicated
as idle on BLF indicators. Without off-hook Station set the user would be indicated as busy when off-hook, whether
on a call or not.
· If off-hook and idle (having cleared a previous call), incoming call alerts by presenting ringing through the audio
path. The call can be answered using the application or going on-hook/off-hook or by pressing recall. Note that if
the phone normally displays call ID, any caller ID displayed on the phone is not updated in this mode, however the
call ID in the application will be that of the current call.
· If on-hook, an incoming call alerts as normal using the phone's ringer and is answered by going off-hook. The
answer call option in the application cannot be used to answer calls to an on-hook analog extension.
· While off-hook and idle, the analog extension user will receive page calls.
· If the analog extension handset is replaced with a headset, changing the Extension Classification 349 (Extn |
Analog) 349 to Quiet Handset is recommended.
· Offhook Station is not intended for non-analog phone extension. However, since it enables the answer calls control
in Phone Manager it is recommended that the option is selected for non-analog extension users.
IP Office Manager 11.0 Page 372
IP Office R9.0 15-601011 Issue 17b (19 October 2016)
Comments on this document? infodev@avaya.com
Configuration Mode Field Descriptions: User
10.7.6.2 Supervisor Settings
These settings relate to user features normally only adjusted by the user's supervisor.
Usability
· Mergeable: These settings are mergeable. Changes to these settings do not require a reboot of the system.
Configuration Settings
A symbol indicates that the setting can also be set and locked within a set of user rights 492 with which the user is
associated using the Working Hour User Rights 360 and Out of Hours User Rights 360 settings. The user rights applied
can be controlled by a time profile 462 selected as the user's Working Hours Time Profile 360 setting. The effect of the
user rights can be displayed using the User Rights View 360 control.
· Login Code: Default = Blank. Range = Up to 31 digits.
The code that has to be entered, as part of a log in sequence, to allow a user to make use of an extension as if it was
their own phone. This entry must be at least 4 digits for DS port users. Login codes of up to 15 digits are supported
with Extn Login 887 buttons 887 . Login codes of up to 31 digits are supported with Extn Login 768 short codes 768 .
Centralized users use the Login Code for SIP registration on Session Manager.
· For IP phone users, the login code should be limited to 13 digits. The user's login code is used by IP phones during
registration with the system.
· This log in code can be used for hot desking as well as logging back onto your phone after it has been used by a hot
desking user. Hot desking is not supported for centralized users.
· Users can only log out if they have a Login Code set.
· Supports the short code feature Change Login Code 748 .
· Users can log out without having a Login Code set if they are currently logged in at an extension whose Base
Extension Number 347 (Extension | Extn) 347 no longer matches their own Extension 360 (User | User) 360 .
· If the user has a login code set, it is used by the Outgoing Call Bar Off 784 short code feature.
· If the user has a login code set, access to a range of programmable button features will require entry of the login
code. For example access Self Admin 925 and System Phone features.
· Login Idle Period (secs): Default = Blank (Off). Range = 0 (Off) to 99999.
If the telephone is not used for this period; the user currently logged in is automatically logged out. This option should
be used only in conjunction with Force Login (see below).
· Monitor Group: Default = <None>
Sets the hunt group whose members the user can monitor if silent monitoring is setup. See Call Listen 740 .
· Coverage Group: Default = <None>.
If a group is selected, then in scenarios where an external call would normally have gone to voicemail, it instead
continues ringing and also starts alerting the members of the coverage group. For further details refer to Coverage
Groups 537 .
· Status on No Answer: Default = Logged On.
Hunt groups can change the status of call center agents (users with a log in code and set to forced log in) who do not
answer a hunt group call presented to them before it is automatically presented to the next agent. Use of this is
controlled by the Agent's Status on No Answer Applies To 401 setting of the hunt group. This option is not used for
calls ringing the agent because the agent is in another group's overflow group.
· Logged On
If this option is selected, the user's status is not changed.
· Busy Wrap-Up
If this option is selected the user's membership status of the hunt group triggering the action is changed to disabled.
The user can still make and receive calls and will still continue to receive calls from other hunt groups to which they
belong.
· Busy Not Available
If this option is selected the user's status is changed to do not disturb. This is the equivalent of DND and will affect all
calls to the user.
· Logged Off
If this option is selected the users status is changed to logged out. In that state they cannot make calls or receive
calls. Hunt group calls go to the next available agent and personal calls treat the user as being busy.
· Reset Longest Idle Time: Default = All Calls.
This setting is used in conjunction with hunt groups set to Longest Waiting (also known as Idle and Longest Waiting). It
defines what type of calls reset the idle time of users who are members of these hunt groups. Options are All Calls and
External Incoming.
IP Office Manager 11.0 Page 373
IP Office R9.0 15-601011 Issue 17b (19 October 2016)
Comments on this document? infodev@avaya.com
· Force Login: Default = Off
If checked, the user must log in using their Login Code to use any extension including an extension to which they are
the default associated user (Base Extension). For example, if Force Login is ticked for user A and user B has logged onto
A's phone, when B logs off user A is not automatically associated with their normal phone and instead must log back on.
If Force Login was not ticked, A would be automatically logged back in.
· For users set as CCR Agents, Forced Login is automatically enabled and cannot be switched off.
· Note that users with a Login Code and set to Forced Login are treated as call center agents. These users consume
CCC agents licenses and their status is reported within CBC and CCC applications.
· Force Account Code: Default = Off
If checked, the user must enter a valid account code to make an external call.
· Force Authorization Code: Default = Off. .Release 3.2+.
If checked, the user must enter a valid authorization code to make an external call. That authorization code must be
one associated with the user or the user rights to which the user belongs. See Authorization Codes 489 .
· Incoming Call Bar: Default = Off
When enabled, this setting stops a user from receiving any external calls. On the calling phone, the call is rejected.
· Outgoing Call Bar: Default = Off
When enabled, this setting stops a user from making any external calls except those that use dial emergency features.
On many Avaya display phones, this causes a B to be displayed. The following features can be used with outgoing call
bar: Outgoing Call Bar On 784 , Outgoing Call Bar Off 784 and Change Login Code 748 .
· Inhibit Off-Switch Forward/Transfers: Default = Off.
When enabled, this setting stops the user from transferring or forwarding calls externally. This does not stop another
user transferring the restricted users calls off-switch on their behalf. Note that a number of other controls may inhibit
the transfer operation, see Off-Switch Transfer Restriction 582 .
· Can Intrude: Default = Off
Check this option if the user can join or interrupt other user's calls using call intrusion 545 methods other than
conferencing.
· Cannot be Intruded: Default = On
If checked, this user's calls cannot be interrupted or acquired by other internal users using call intrusion 545 . For users
with Cannot Be Intruded off, private call 548 can be used to indicate whether a call can be intrude or not.
· Can Trace Calls: Default = Off.
This settings controls whether the user is able to make used of ISDN MCID controls.
· Can Accept Collect Calls: Default = Off [Brazil Only]
Determines whether the user is able to receive and accept collect calls.
· CCR Agent: Default = Off.
This field is used by the CCR application to indicate which users are Agents monitored by that application. It also
indicate to the system those users who can use other CCR features within the system configuration. If a user is set as
an CCR Agent, Forced Login is enabled and greyed out from being changed and a warning is given if the user does not
have a log in code set.
· The number of simultaneous logged in CCR Agents supported by the system is controlled by licenses entered into
the configuration. If all agent licenses on a system have been used, additional agents are prevented from logging
in.
· Automatic After Call Work: Default = Off.
CCR Agents (see above) can be automatically put into After Call Work (ACW) state after ending a hunt group call.
During ACW state, further hunt group calls are not presented to the agent. Unless ended manually, the After Call Work
state is automatically cleared after the agent's After Call Work Time setting. Automatic after call work is only supported
when the agent is using a phone that supports an After Call Work 834 button.
· After Call Work Time (secs): Default = System Default. Range = 0 (No ACW) to 999 seconds.
For CCR Agents with Automatic After Call Work enabled, this value sets the duration of the ACW period. If set to
System Default, the value set in System | CCR | Default After Call Work Time 256 is used. A value of 0 disables
the user from using ACW.
· Deny Auto Intercom Calls: Default = Off. (Release 8.1 FP)
When enabled, any automatic intercom calls 567 to the user's extension are automatically turned into normal calls.
IP Office Manager 11.0 Page 374
IP Office R9.0 15-601011 Issue 17b (19 October 2016)
Comments on this document? infodev@avaya.com
Configuration Mode Field Descriptions: User
10.7.6.3 Multi-line Options
Multi-line options are applied to a user's phone when the user is using an Avaya phones which supports appearance
buttons (call appearance, line appearance, bridged and call coverage). See Appearance Button Operation 957 .
Usability
· Mergeable: These settings are mergeable. Changes to these settings do not require a reboot of the system.
Configuration Settings
A symbol indicates that the setting can also be set and locked within a set of user rights 492 with which the user is
associated using the Working Hour User Rights 360 and Out of Hours User Rights 360 settings. The user rights applied
can be controlled by a time profile 462 selected as the user's Working Hours Time Profile 360 setting. The effect of the
user rights can be displayed using the User Rights View 360 control.
· Individual Coverage Time (secs): Default = 10 seconds, Range 1 to 99999 seconds.
This function sets how long the phone will ring at your extension before also alerting at any call coverage users. This
time setting should not be equal to or greater than the No Answer Time applicable for the user.
· Ring Delay: Default = Blank (Use system setting). Range = 0 (use system setting 224 ) to 98 seconds.
This setting is used when any of the user's programmed appearance buttons is set to Delayed ringing. Calls received on
that button will initially only alert visually. Audible alerting will only occur after the ring delay has expired.
· Coverage Ring: Default = Ring.
This field selects the type of ringing that should be used for calls alerting on any the user's call coverage and bridged
appearance buttons. Ring selects normal ringing. Abbreviated Ring selects a single non-repeated ring. No Ring
disables audible ringing. Note that each button's own ring settings (Immediate, Delayed Ring or No Ring) are still
applied.
· The ring used for a call alerting on a call coverage or bridged appearance button will vary according to whether the
user is currently connected to a call or not.
· If not currently on a call, the Coverage Ring setting is used.
· If currently on a call, the quieter of the Coverage Ring and Attention Ring settings is used.
Attention Ring Coverage Ring Setting
Setting
Ring Abbreviated Off
Ring Ring Abbreviated Off
Abbreviated Abbreviated Abbreviated Off
· Attention Ring: Default = Abbreviated Ring.
This field selects the type of ringing that should be used for calls alerting on appearance buttons when the user already
has a connected call on one of their appearance buttons. Ring selects normal ringing. Abbreviated Ring selects a
single ring. Note that each button's own ring settings (Immediate, Delayed Ring or No Ring) are still applied.
· Ringing Line Preference: Default = On.
For users with multiple appearance buttons. When the user is free and has several calls alerting, ringing line preference
assigns currently selected button status to the appearance button of the longest waiting call. Ringing line preference
overrides idle line preference.
· Idle Line Preference: Default = On.
For users with multiple appearance buttons. When the user is free and has no alerting calls, idle line preference assigns
the currently selected button status to the first available appearance button.
· Delayed Ring Preference: Default = Off.
This setting is used in conjunction with appearance buttons set to delayed or no ring. It sets whether ringing line
preference should use or ignore the delayed ring settings applied to the user's appearance buttons.
· When on, ringing line preference is only applied to alerting buttons on which the ring delay has expired.
· When off, ringing line preference can be applied to an alerting button even if it has delayed ring applied.
· Answer Pre-Select: Default = Off.
Normally when a user has multiple alerting calls, only the details and functions for the call on currently selected button
are shown. Pressing any of the alerting buttons will answer the call on that button, going off-hook will answer the
currently selected button. Enabling Answer Pre-Select allows the user to press any alerting button to make it the
current selected button and displaying its call details without answering that call until the user either presses that button
again or goes off-hook. Note that when both Answer Pre-Select and Ringing Line Preference are enabled, once
current selected status is assigned to a button through ringing line preference it is not automatically moved to any other
button.
IP Office Manager 11.0 Page 375
IP Office R9.0 15-601011 Issue 17b (19 October 2016)
Comments on this document? infodev@avaya.com
· Reserve Last CA: Default = Off.
Used for users with multiple call appearance buttons. When selected, this option stops the user's last call appearance
button from being used to receive incoming calls. This ensures that the user always has a call appearance button
available to make an outgoing call and to initiate actions such as transfers and conferences.
· 1400, 1600, 9500 and 9600 Series telephone users can put a call on hold pending transfer if they already have held
calls even if they have no free call appearance button available. See Context Sensitive Transfer 583 .
· Abbreviated Ring:
This option has been replaced by the Attention Ring setting above.
IP Office Manager 11.0 Page 376
IP Office R9.0 15-601011 Issue 17b (19 October 2016)
Comments on this document? infodev@avaya.com
Configuration Mode Field Descriptions: User
10.7.6.4 Call Log
The system can store a centralized call log 534 for users. Each users' centralized call log can contain up to 30 call records
for user calls. When this limit is reached, each new call records replaces the oldest previous record.
On Avaya phones with a fixed Call Log or History button (1400, 1600, 9500 and 9600 Series), that button can be used
to display the user's centralized call log. The centralized call log is also used for M-Series and T-Series phone. The user can
use the call log to make calls or to store as a personal speed dial. They can also edit the call log to remove records. The
same call log is also used if the user logs into one-X Portal for IP Office.
The centralized call log moves with the user if they log on and off from different phones. This includes if they hot desk
within a network.
Usability
· Mergeable: These settings are mergeable. Changes to these settings do not require a reboot of the system.
Configuration Settings
A symbol indicates that the setting can also be set and locked within a set of user rights 492 with which the user is
associated using the Working Hour User Rights 360 and Out of Hours User Rights 360 settings. The user rights applied
can be controlled by a time profile 462 selected as the user's Working Hours Time Profile 360 setting. The effect of the
user rights can be displayed using the User Rights View 360 control.
· Centralized Call Log: Default = System Default (On)
This setting allows the use of centralized call logging to be enabled or disabled on a per user basis. The default is to
match the system setting Default Centralized Call Log On 234 (System | Telephony | Call Log 234 ). The other options
are On or Off for the individual user. If off is selected, the call log shown on the users phone is the local call log stored
by the phone.
· Delete records after (hours:minutes): Default = 00:00 (Never).
If a time period is set, records in the user's call log are automatically deleted after this period.
· Groups: Default = System Default (On).
This section contains a list of hunt groups on the system. If the system setting Log Missed Huntgroup Calls 224
(System | Telephony | Call Log) 224 has been enabled, then missed calls for those groups selected are shown as part of
the users call log. The missed calls are any missed calls for the hunt group, not just group calls presented to the user
and not answered by them.
IP Office Manager 11.0 Page 377
IP Office R9.0 15-601011 Issue 17b (19 October 2016)
Comments on this document? infodev@avaya.com
10.7.6.5 TUI
· Features Menu Controls
· User Setting: Default = Same as System
When set to Custom, the Features Menu list is enabled.
· Features Menu: Default = On
When set to off, TUI feature menus are not available.
When set to on, you can select to turn individual feature menus off or on. The following feature menus are listed:
· Basic Call Functions (Transfer to Mobile, Pickup, Park)
· Advanced Call Functions (Do Not Disturb, DNS Exceptions, Account Code, Withhold Number, and Internal Auto
Answer)
· Forwarding
· Hot Desk Functions
· Passcode Change
· Phone Lock
· Self Administration
· Voicemail Controls
For information on telephony features, see the IP Office Product Description.
IP Office Manager 11.0 Page 378
IP Office R9.0 15-601011 Issue 17b (19 October 2016)
Comments on this document? infodev@avaya.com
Configuration Mode Field Descriptions: User
10.7.7 Forwarding
This form can be used to check and adjust a user's call forwarding and follow me settings.
Follow Me is intended for use when the user is present to answer calls but for some reason is working at another
extension. For example; temporarily sitting at a colleague's desk or in another office or meeting room. As a user, you
would use Follow Me instead of Hot-Desking if you don't have a log in code or you don't want to interrupt you colleague
also receiving their own calls. Multiple users can use follow me to the same phone.
Forwarding is intended for use when, for some reason, the user is unable to answer a call. They may be busy on other
calls, unavailable or simply don't answer. Calls may be forwarded to internal or, subject to the user's call barring controls,
external numbers.
To bar a user from forwarding calls to an external number, the Inhibit Off-Switch Forward/Transfers 373 (User |
Telephony | Supervisor Settings 373 ) option should be selected. To bar all users from forwarding calls to external numbers
the Inhibit Off-Switch Forward/Transfers 224 (System | Telephony | Telephony 224 ) option should be selected.
Note that analog lines doe not provide call progress signalling. Therefore calls forwarded off-switch via an analog line are
treated as answered and are not recalled.
· Calls Forwarded
Once a call has been forwarded to an internal destination, it will ignore any further Forward No Answer or Forward
on Busy settings but may follow additional Forward Unconditional settings.
Usability
· Mergeable: These settings are mergeable. Changes to these settings do not require a reboot of the system.
Configuration Settings
A symbol indicates that the setting can also be set and locked within a set of user rights 492 with which the user is
associated using the Working Hour User Rights 360 and Out of Hours User Rights 360 settings. The user rights applied
can be controlled by a time profile 462 selected as the user's Working Hours Time Profile 360 setting. The effect of the
user rights can be displayed using the User Rights View 360 control.
· Block Forwarding: Default = Off.
When enabled, call forwarding is blocked for this user. For information on call forwarding, see Forwarding Calls 568 .
The following actions are blocked:
· Follow me
· Forward unconditional
· Forward on busy
· Forward on no answer
· Hot Desking
The following actions are not blocked:
· Do not disturb
· Voicemail
· Twinning
· Follow Me Number: Default = Blank. Range = Internal extension number.
Redirects the user's calls to the internal extension number entered. If the redirected call receives busy or is not
answered, it follows the user's forwarding and or voicemail settings as if it had been presented to their normal
extension. When a user has follow me in use, their normal extension will give alternate dialtone 1019 when off hook. For
further details see Follow Me 571 .
· Calls targeting longest waiting type hunt groups ignore Follow Me.
· Calls triggered by actions at the user's original extension, for example voicemail ringback, ignore Follow Me.
· Park, hold and transfer return calls will go to the extension at which the user initiated the park, hold or transfer
action.
· Forward Unconditional: Default = Off
This option, when checked and a Forward Number is also set, forwards all external calls immediately. Additional
options allow this forwarding to also be applied to internal calls and to hunt group calls if required. Using Follow Me
overrides Forward Unconditional. When a user has forward unconditional in use, their normal extension will give
alternate dialtone 1019 when off hook. If the destination is an internal user on the same system, they are able to transfer
calls back to the user, overriding the Forward Unconditional.
IP Office Manager 11.0 Page 379
IP Office R9.0 15-601011 Issue 17b (19 October 2016)
Comments on this document? infodev@avaya.com
· To Voicemail: Default = Off.
If selected and forward unconditional is enabled, calls are forwarded to the user's voicemail mailbox. The Forward
Number and Forward Hunt Group Calls settings are not used. This option is not available if the system's
Voicemail Type is set to None. 1400, 1600, 9500 and 9600 Series phone users can select this setting through
the phone menu. Note that if the user disables forward unconditional the To Voicemail setting is cleared.
· Forward Number: Default = Blank. Range = Internal or External number. Up to 32 characters.
This option sets the destination number to which calls are forwarded when Forward Unconditional is checked.
The number can be an internal or external number. This option is also used for Forward on Busy and Forward on
No Answer if no separate Forward Number is set for those features. If a user forwards a call to a hunt group of
which they are a member, the group call is not presented to them but is presented to other members of the hunt
group.
· Forward Hunt Group Calls: Default = Off
Hunt group calls (internal and external) are not normally presented to a user who has forward unconditional active.
Instead they are presented to the next available member of the hunt group. This option, when checked, sets that
hunt group calls (internal and external) are also forwarded when forward unconditional is active. The group's Ring
Type must be Sequential or Rotary, not Collective or Longest Waiting. The call is forwarded for the period
defined by the hunt group's No Answer Time after which it returns to the hunt group if unanswered. Note also
that hunt group calls cannot be forwarded to another hunt group.
· Forward Internal Calls: Default = On.
This option, when checked, sets that internal calls should be also be forwarded immediately when forward
unconditional is active.
· Forward On Busy: Default = Off
When checked and a forward number is set, external calls are forwarded when the user's extension is busy. The number
used is either the Forward Number set for Forward Unconditional or if set, the separate Forward Number set
under Forward On Busy. Having Forward Unconditional active overrides Forward on Busy.
· If the user has Busy on Held selected, if forward on busy is active it is applied when the user is free to receive
calls but already has a call on hold.
· If the user's phone has multiple call appearance buttons, the system will not treat them as busy until all the call
appearance buttons are in use unless the last appearance button has been reserved for outgoing calls only.
· Forward On No Answer: Default = Off
When checked and a forward number is set, calls are forwarded when the user does not answer within their set No
Answer Time 371 (User | Telephony | Call Settings 371 ). Having Forward Unconditional active overrides Forward on
No Answer.
· Forward Number: Default = Blank. Range = Internal or External number. Up to 32 characters.
If set, this number is used as the destination for Forward On Busy and Forward On No Answer when on. If not
set, the Forward Number set for Forward Unconditional is used. If a user forwards a call to a hunt group of
which they are a member, the group call is not presented to them but is presented to other members of the hunt
group.
· Forward Internal Calls: Default = On.
When checked, this option sets that internal calls should be also be forwarded when forward on no answer or
forward on busy is active.
IP Office Manager 11.0 Page 380
IP Office R9.0 15-601011 Issue 17b (19 October 2016)
Comments on this document? infodev@avaya.com
Configuration Mode Field Descriptions: User
10.7.8 Dial In
Use this dialogue box to enable dial in access for a remote user. An Incoming Call Route and RAS service must also be
configured.
Usability
· Mergeable: These settings are mergeable. Changes to these settings do not require a reboot of the system.
Configuration Settings
· Dial In On: Default = Off
When enabled, dial in access into the system is available via this user.
· Dial In Time Profile: Default = <None>
Select the Time Profile 462 applicable to this User account. A Time Profile can be used to set time restrictions on dial in
access via this User account. Dial In is allowed during the times set in the Time Profile form. If left blank, then there are
no restrictions.
· Dial In Firewall Profile: Default = <None>
Select the Firewall Profile 463 to restrict access to the system via this User account. If blank, there are no Dial In
restrictions.
IP Office Manager 11.0 Page 381
IP Office R9.0 15-601011 Issue 17b (19 October 2016)
Comments on this document? infodev@avaya.com
10.7.9 Voice Recording
This tab is used to activate the automatic recording of user's external calls. The recording of internal calls is also
supported.
Call recording requires Voicemail Pro to be installed and running. Call recording also requires available conference
resources similar to a 3-way conference.
· Note the following:
· Calls to and from IP devices, including those using Direct media, can be recorded.
· Calls parked or held pause recording until the unparked or taken off hold (does not apply to SIP terminals).
· Recording is stopped if:
· User recording stops if the call is transferred to another user.
· User account code recording stops if the call is transferred to another user.
· Hunt group recording stops if the call is transferred to another user who is not a member of the hunt
group.
· Incoming call route recording continues for the duration of the call on the system.
Usability
· Mergeable: These settings are mergeable. Changes to these settings do not require a reboot of the system.
Configuration Settings
· Auto Recording
· Inbound: Default = None.
Select whether automatic recording of incoming calls is enabled. The field to the right sets whether just external, just
internal, or both external and internal calls are included.
Options for recording are:
· None: Do not automatically record calls.
· On: Record the call if possible. If not possible to record, allow the call to continue.
· Mandatory: Record the call if possible. If not possible to record, block the call and return busy tone.
· Percentages of calls: Record a selected percentages of the calls.
· Outbound: Default = None.
Select whether automatic recording of out going calls is enabled. The field to the right sets whether just external, just
internal, or both external and internal calls are included.
Options for recording are:
· None: Do not automatically record calls.
· On: Record the call if possible. If not possible to record, allow the call to continue.
· Mandatory: Record the call if possible. If not possible to record, block the call and return busy tone.
· Percentages of calls: Record a selected percentages of the calls.
· Destination: Default = None.
Sets the destination for automatically triggered recordings.
· Voice Recording Library:
This options set the destination for the recording to be a VRL folder on the voicemail server. The ContactStore
application polls that folder and collects waiting recordings which it then places in its own archive. Recording is still
done by the Voicemail Pro.
· Voice Recording Library Authenticated:
This option is similar to Voice Recording Library above but instructs the voicemail server to create an authenticated
recording. If the file contents are changed, the file is invalidated though it can still be played.
· Time Profile: Default = <None> (Any time).
Used to select a time profile 462 during which automatic call recording of incoming calls is applied. If no profile is
selected, automatic recording of incoming calls is active at all times.
· Manual Recording
· Destination: Default = None.
Sets the destination for manually triggered recordings.
IP Office Manager 11.0 Page 382
IP Office R9.0 15-601011 Issue 17b (19 October 2016)
Comments on this document? infodev@avaya.com
Configuration Mode Field Descriptions: User
· Voice Recording Library:
This options set the destination for the recording to be a VRL folder on the voicemail server. The ContactStore
application polls that folder and collects waiting recordings which it then places in its own archive. Recording is still
done by the Voicemail Pro.
· Voice Recording Library Authenticated:
This option is similar to Voice Recording Library above but instructs the voicemail server to create an authenticated
recording. If the file contents are changed, the file is invalidated though it can still be played.
IP Office Manager 11.0 Page 383
IP Office R9.0 15-601011 Issue 17b (19 October 2016)
Comments on this document? infodev@avaya.com
10.7.10 Button Programming
This tab is used to assign functions to the programmable keys provided on many Avaya telephones. For full details of
button programming refer to the section Button Programming 811 .
· T3 Phones
T3 phone buttons have default functions. These are not shown in the configuration file but can be overridden by
settings added to the configuration file. Buttons left blank or set to call appearance will use the phone's default
function for that button.
Usability
· Mergeable: These settings are mergeable. Changes to these settings do not require a reboot of the system.
Configuration Settings
A symbol indicates that the setting can also be set and locked within a set of user rights 492 with which the user is
associated using the Working Hour User Rights 360 and Out of Hours User Rights 360 settings. The user rights applied
can be controlled by a time profile 462 selected as the user's Working Hours Time Profile 360 setting. The effect of the
user rights can be displayed using the User Rights View 360 control.
· Button No.
The number of the DSS key against which the function is being set. To set a function against a button double-click it or
select it and then click Edit.
· Label
This is a text label for display on the phone. If no label is entered, the default label for the selected action is used.
· Action 823
Defines the action taken by the menu item.
· Action Data
This is a parameter used by the selected action. The options here will vary according to the selected button action.
· Display All
The number of button displayed is based on the phone associated with the user when the configuration was loaded. This
can be overridden by selecting Display All Buttons. This may be necessary for users who switch between different
phones using hot desking or have an expansion unit attached to their phone.
IP Office Manager 11.0 Page 384
IP Office R9.0 15-601011 Issue 17b (19 October 2016)
Comments on this document? infodev@avaya.com
Configuration Mode Field Descriptions: User
10.7.11 Menu Programming
These menus control a range of options that are specific to different types of phones. The functions become accessible
when the user logs in on the appropriate type of phone.
10.7.11.1 T3 Telephony
These settings are applied to the user when they are using a T3 phone.
Usability
· Mergeable: These settings are mergeable. Changes to these settings do not require a reboot of the system.
Configuration Settings
· Third Party Forwarding
Avaya T3 phone users can be given menu options to change the forwarding settings of other users. In addition to the
following controls, this functionality is protected by the forwarding user's log in code.
· Allow Third Party Forwarding: Default = Off
Sets whether this user can change the forwarding settings of other users.
· Protect from Third Party Forwarding: Default = Off
Sets whether this user's forwarding settings can be changed by other users.
· Advice of Charge
· Display Charges: Default = On.
This setting is used to control whether the user sees ISDN AOC information when using a T3 phone.
· Allow Self Administer: Default = Off.
If selected, this option allows the user to self-administer button programming.
10.7.11.2 Huntgroup
Avaya T3, 1400, 1600, 9500 and 9600 Series phone users can control various settings for selected hunt groups. These
settings are also used for one-X Portal for IP Office.
Usability
· Mergeable: These settings are mergeable. Changes to these settings do not require a reboot of the system.
Configuration Settings
· Can Change Membership: Default = Off
This list shows the hunt groups of which the user is a member. Up to 10 of these groups can be checked; those
group and the users current membership status are then displayed on the phone. The user can change their
membership status through the phone's menus.
· T3 Series Phones: The selected hunt groups and the user's current membership status are displayed on the T3
phones status display. That display can be used to change the status.
· Can Change Service Status: Default = Off
This list shows all the hunt groups on the system. Up to 10 of these groups can be checked.
· T3 Series Phones:
· The user is then able to view and change the service status of the checked groups through their T3 phones
menus (Menu | Group State).
· In addition to changing the status of the individual hunt groups displayed via Menu | Group State, the
menu also displays option to change the status of all the groups; All in service, All night service and All
out service.
· Can Change Night Service Group: Default = Off.
If selected, the user can change the fallback group used when the hunt group is in Night Service mode.
· Can Change Out of Service Group: Default = Off.
If selected, the user can change the fallback group used when the hunt group is in Out of Service mode.
IP Office Manager 11.0 Page 385
IP Office R9.0 15-601011 Issue 17b (19 October 2016)
Comments on this document? infodev@avaya.com
10.7.11.3 4400/6400
4412, 4424, 4612, 4624, 6408, 6416 and 6424 phones have a Menu key, sometimes marked with an icon. When
Menu is pressed, a number of default functions are displayed. The < and > keys can be used to scroll through the
functions while the keys below the display can be used to select the required function.
The default functions can be overwritten by selections made within this tab.
Usability
· Mergeable: These settings are mergeable. Changes to these settings do not require a reboot of the system.
Configuration Settings
· Menu No.
The menu position which the function is being set.
· Label
This is a text label for display on the phone. If no label is entered, the default label for the selected action is used.
Labels can also be changed through the menu on some phones, refer to the appropriate telephone user guide.
· Action 823
Defines the action taken by the menu button.
· Action Data
This is a parameter used by the selected action. The options here will vary according to the selected button action.
IP Office Manager 11.0 Page 386
IP Office R9.0 15-601011 Issue 17b (19 October 2016)
Comments on this document? infodev@avaya.com
Configuration Mode Field Descriptions: User
10.7.12 Mobility (Twinning)
These settings relate to twinning features. These are where a user has a main or primary extension but also regularly
answer calls at a secondary or twinned phone. These features are intended for a single user, they are not aimed at two
users answering calls presented to a single primary extension.
Twinning
Twinning allows a user's calls to be presented to both their current extension and to another number. The system supports
two modes of twinning:
Internal Mobile
Twinning Destination Internal extensions only External numbers only.
Supported in All locales. All locales.
License Required No No
User BLF indicators and application speed dials set to the primary user will indicate busy when they are connected to a
twinned call including twinned calls answered at the mobile twinning destination.
Do Not Disturb and Twinning
· Mobile Twinning
Selecting DND disables mobile twinning.
· Internal Twinning
· Logging out or setting do not disturb at the primary stops twinned calls alerting at the secondary also.
· Logging out or setting do not disturb at the secondary only affects the secondary.
· Do Not Disturb Exceptions List
For both types of twinning, when DND is selected, calls from numbers entered in the user's Do Not Disturb
Exception List 367 are presented to both the primary and secondary phones.
IP Office Manager 11.0 Page 387
IP Office R9.0 15-601011 Issue 17b (19 October 2016)
Comments on this document? infodev@avaya.com
10.7.12.1 Internal Twinning
Internal twinning can be used to link two system extensions to act as a single extension. Typically this would be used to
link a users desk phone with some form of wireless extension such as a DECT or WiFi handset.
Internal twinning is an exclusive arrangement, only one phone may be twinned with another. When twinned, one acts as
the primary phone and the other as the secondary phone. With internal twinning in operation, calls to the user's primary
phone are also presented to their twinned secondary phone. Other users cannot dial the secondary phone directly.
· If the primary or secondary phones have call appearance buttons, they are used for call alerting. If otherwise, call
waiting tone is used, regardless of the users call waiting settings. In either case, the Maximum Number of Calls
setting applies.
· Calls to and from the secondary phone are presented with the name and number settings of the primary.
· The twinning user can transfer calls between the primary and secondary phones.
· Logging out or setting do not disturb at the primary stops twinned calls alerting at the secondary also.
· Logging out or setting do not disturb at the secondary only affects the secondary.
· User buttons set to monitor the status of the primary also reflect the status of the secondary.
· Depending on the secondary phone type, calls alerting at the secondary but then answered at the primary may still
be logged in the secondary's call log. This occurs if the call log is a function of the phone rather than the system.
· Call alerting at the secondary phone ignoring any Ring Delay settings applied to the appearance button being used
at the primary phone. The only exception is buttons set to No Ring, in which case calls are not twinned.
The following applies to internal twinned extensions:
· If using a T3, 1400, 1600, 9500 or 9600 Series phone as the secondary extension:
· The secondary extension's directory/contacts functions access the primary user's Centralized Personal Directory
533 records in addition to the Centralized System Directory 529 .
· The secondary extension's call Log/call List functions access the primary user's Centralized Call Log 534 .
· The secondary extension's redial function uses the primary users Centralized Call Log 534 . Note: The list mode
or single number mode setting is local to the phone.
· It is also shown on 3700 Series phones on a DECT R4 system installed using system provisioning .
· For all phone types, changing the following settings from either the primary or secondary extension, will apply the
setting to the primary user. This applies whether using a short code, programmable button or phone menu. The
status of the function will be indicated on both extensions if supported by the extension type.
· Forwarding settings.
· Group membership status and group service status.
· Voicemail on/off.
· Do Not Disturb on/off and DND Exceptions Add/Delete.
IP Office Manager 11.0 Page 388
IP Office R9.0 15-601011 Issue 17b (19 October 2016)
Comments on this document? infodev@avaya.com
Configuration Mode Field Descriptions: User
Usability
· Mergeable: These settings are mergeable. Changes to these settings do not require a reboot of the system.
Configuration Settings
· Internal Twinning:
Select this option to enable internal twinning for a user. Internal Twinning cannot be selected for a user if they
already have Mobility Features selected.
· Twinned Handset: Default = Blank.
For internal twinning, the drop-down list can be used to select an available user as the twinned calls destination.
Users not displayed in the list are already twinned with another user. If the list is grayed out, the user is a twinning
destination and the primary to which they are twinned is displayed. The secondary phone must be on the same
system.
· Maximum Number of Calls: Default = 1.
If set to one, when either the primary or secondary phone are in use, any additional incoming call receives busy
treatment. If set to two, when either phone is in use, it receives call waiting indication for any second call. Any
further calls above two receive busy treatment.
· Twin Bridge Appearances: Default = Off.
By default only calls alerting on the primary phone's call appearance buttons also alert at the secondary. When this
option is enabled, calls alerting on a bridged appearance button at the primary can also alert at the secondary.
· Twin Coverage Appearances: Default = Off.
By default only calls alerting on the primary phone's call appearance buttons also alert at the secondary. When this
option is enabled, calls alerting on a coverage appearance button at the primary can also alert at the secondary.
· Twin Line Appearances: Default = Off.
By default only calls alerting on the primary phone's call appearance buttons also alert at the secondary. When this
option is enabled, calls alerting on a line appearance button at the primary can also alert at the secondary.
IP Office Manager 11.0 Page 389
IP Office R9.0 15-601011 Issue 17b (19 October 2016)
Comments on this document? infodev@avaya.com
10.7.12.2 Mobile Twinning
This method of twinning can be used with external numbers. Calls routed to the secondary remain under control of the
system and can be pulled back to the primary if required. If either leg of an alerting twinned call is answered, the other leg
is ended.
A number of controls are available in addition to those on this tab.
· Button Programming Actions
The Emulation | Twinning action can be used to control use of mobile twinning. Set on the primary extension,
when that extension is idle the button can be used to set the twinning destination and to switch twinning usage on/
off. When a twinned call has been answered at the twinned destination, the button can be used to retrieve the call
at the primary extension.
· Mobile Twinning Handover
When on a call on the primary extension, pressing the Twinning button will make an unassisted transfer to the
twinning destination. This feature can be used even if the user's Mobile Twinning setting was not enabled.
· During the transfer process the button will wink.
· Pressing the twinning button again will halt the transfer attempt and reconnect the call at the primary
extension.
· The transfer may return if it cannot connect to the twinning destination or is unanswered within the user's
configured Transfer Return Time (if the user has no Transfer Return Time configured, a enforced time of
15 seconds is used).
· Short Code Features
The following short code actions are available for use with mobile twinning.
· Set Mobile Twinning Number.
· Set Mobile Twinning On.
· Set Mobile Twinning Off.
· Mobile Twinned Call Pickup.
· Caller ID
The options on the System | Twinning tab can be used to control which caller ID is sent with calls sent to the
twinned destination. The use of those options may be restricted by the trunk type carrying the twinned call and the
services provided by the line provider.
Mobile twinning is only applied to normal calls. It is not applied to:
· Intercom, dial direct and page calls.
· Calls alerting on line appearance, bridged appearance and call coverage buttons.
· Returning held, returning parked, returning transferred and automatic callback calls.
· Follow me calls.
· Forwarded calls except if the user's Forwarded Calls Eligible for Mobile Twinning setting is enabled.
· Hunt group calls except if the user's Hunt Group Calls Eligible for Mobile Twinning setting is enabled.
· Additional calls when the primary extension is active on a call or the twinning destination has a connected twinned
call.
Usability
· Mergeable: These settings are mergeable. Changes to these settings do not require a reboot of the system.
Configuration Settings
A symbol indicates that the setting can also be set and locked within a set of user rights 492 with which the user is
associated using the Working Hour User Rights 360 and Out of Hours User Rights 360 settings. The user rights applied
can be controlled by a time profile 462 selected as the user's Working Hours Time Profile 360 setting. The effect of the
user rights can be displayed using the User Rights View 360 control.
· Mobility Features:
If enabled this option allows any of the mobility features to be enabled for the user. This is subject to license
requirements of the system software release.
· For systems being upgraded to Release 4.2 where users have been previously enabled for Mobile Twinning,
this option will be off by default. This will disables the user's mobile twinning until their Mobility Features
option is also enabled.
IP Office Manager 11.0 Page 390
IP Office R9.0 15-601011 Issue 17b (19 October 2016)
Comments on this document? infodev@avaya.com
Configuration Mode Field Descriptions: User
· For Release 6.0, this option can be enabled for users whose Profile 361 is set to Teleworker or Power User.
For systems upgraded to Release 6.0 with existing UMS Web Service licenses, those licenses can be used with
users whose Profile is set to Basic User.
· mobility features are enabled for all users by the Essential Edition system license.
· Mobile Twinning:
If selected, the user is enable for mobile twinning. The user can control this option through a Twinning 943
programmable button on their a phone.
· For user's setup for one-X Mobile Client, changes to their Mobile Twinning status made through the system
configuration or using a Twinning button are not reflected in the status of the Extension to Cellular icon
on their mobile client. However, changes to the Extension to Cellular status made from the mobile client
are reflected by the Mobile Twinning field in the system configuration. Therefore, for one-X Mobile Client
users, it is recommended that they control their Mobile Twinning status through the one-X Mobile Client
rather than through a Twinning button.
· Twinned Mobile Number: Default = Blank.
This field sets the external destination number for mobile twinned calls. It is subject to normal short code
processing and should include any external dialing prefix if necessary. For users of Mobile Call Control 524 , the
number in this field is used to match the users setting to the incoming CLI.
· Twinning Time Profile: Default = <None> (Any time)
This field allows selection of a time profile during which mobile twinning will be used.
· Mobile Dial Delay: Default = 2 seconds
This setting controls how long calls should ring at the user's primary extension before also being routed to ring
at the twinning destination number. This setting may be used at the user's choice, however it may also be a
necessary control. For example, if the twinning number is a mobile device that has been switched off, the
mobile service provider may immediately answer the call with their own voicemail service. This would create a
scenario where the user's primary extension does not ring or ring only briefly.
· Mobile Answer Guard: Default = 0 (Off). Range = 0 to 99 seconds.
This control can be used in situations where calls sent to the twinned destination are automatically answered
by a voicemail service or automatic message if the twinned device is not available. If a twinned call is
answered before the Mobile Answer Guard expires, the system will drop the call to the twin.
· Hunt group calls eligible for mobile twinning: Default = Off
This setting controls whether hunt group calls ringing the user's primary extension should also be presented to
the mobile twinning number.
· Forwarded calls eligible for mobile twinning: Default = Off
This setting controls whether calls forwarded to the user's primary extension should also be presented to the
mobile twinning number.
· Twin When Logged Out: Default = Off.
If enabled, if the user logs off their primary extension, calls to that extension will still alert at their twinned
device rather than going immediately to voicemail or busy.
· When logged out but twinned, Mobile Dial Delay is not applied.
· Hunt group calls (all types) will be twinned if Hunt group calls eligible for mobile twinning is enabled.
When this is the case the user's idle time is reset for each externally twinned call answered. Note that calls
twinned over analog and analog emulation trunks are automatically treated as answered.
· When the user's Mobile Time Profile, if configured, is not active they will not get twinning calls. Calls will
be treated the same as the user was logged out user with no twinning.
· Callback calls initiated by the user will mature to the Twinned Mobile Number. It will also be possible to
initiate Automatic Callback to the user with external twinning and their busy/free state will be tracked for
all calls via the system.
· Any Bridged Appearance set to the user will not alert. Coverage appearance buttons for the user will
continue to operate.
· The BLF/user button status shown for a logged out user with Logged Off Mobile Twinning is as follows:
· If there are any calls alerting or in progress through the system to the twin the user status is shown
as alerting or in-use as appropriate. This includes the user showing as busy/in-use if they have such a
call on hold and they have Busy on Held enabled.
· If the user enables DND through Mobile Call Control or one-X Mobile client their status will show as
DND/busy.
· Calls from the system dialed direct to the users twinned destination rather than directed by twinning
from their primary extension will not change the user's status.
· one-X Mobile Client: Default = Off. (IP500/IP500 V2 digital trunks only)
one-X Mobile Client is a software application that can be installed on Windows Mobile and Symbian mobile cell
phones. It allows the user to access a number of system features.
IP Office Manager 11.0 Page 391
IP Office R9.0 15-601011 Issue 17b (19 October 2016)
Comments on this document? infodev@avaya.com
· Mobile Call Control: Default = Off. (IP500/IP500 V2 digital trunks only).
Mobile call control is only supported on digital trunks. It allows a user receiving a call on their twinned device to
access system dial tone and then perform dialing action including making calls and activating short codes. For
details see Mobile Call Control 524 .
· Mobile Callback : Default = Off. (IP500/IP500 V2 digital trunks only).
Mobile callback 527 allows the user to call the system and then hang up. The system will then make a call to the
user's CLI and when answered, provide them with dial tone from the system to make calls.
IP Office Manager 11.0 Page 392
IP Office R9.0 15-601011 Issue 17b (19 October 2016)
Comments on this document? infodev@avaya.com
Configuration Mode Field Descriptions: User
10.7.13 Hunt Group Memberships
This tab displays the hunt group of which the user has been made a member. The tick boxes indicate whether the user's
membership of each of those groups is currently enabled or disabled.
IP Office Manager 11.0 Page 393
IP Office R9.0 15-601011 Issue 17b (19 October 2016)
Comments on this document? infodev@avaya.com
10.7.14 Announcements
Announcements are played to callers waiting to be answered. This includes callers being presented to hunt group
members, ie. ringing, and callers queued for presentation.
· The system supports announcements using Voicemail Pro or Embedded Voicemail.
· If no voicemail channel is available for an announcement, the announcement is not played.
· In conjunction with Voicemail Pro, the system allows a number of voicemail channels to be reserved for
announcements. See System | Voicemail 219 .
· With Voicemail Pro, the announcement can be replaced by the action specified in a Queued (1st announcement) or
Still Queued (2nd announcement) start point call flow. Refer to the Voicemail Pro Installation and Maintenance
documentation for details.
· Calls can be answered during the announcement. If it is a mandatory requirement that announcements should be
heard before a call is answered, then a Voicemail Pro call flow should be used before the call is presented.
· Warning: Call Billing and Logging
Note that a call becomes connected when the first announcement is played to it. That connected state is
signaled to the call provider who may start billing at that point. The call will also be recorded as answered
within the SMDR 1075 output once the first announcement is played.
· If a call is rerouted, for example forwarded, the announcement plan of the original user is still applied until the call
is answered. The exception is calls rerouted to a hunt group at which point the hunt group announcement settings
are applied.
· For announcements to be used effectively, either the user's no answer time must be extended beyond the default
15 seconds or Voicemail On should be deselected.
Recording Announcements
· Voicemail Pro
There is no mechanism within the telephony user interfaces (TUI) to record user announcements. To provide
custom announcements, user queued and still queued start points must be configured with Voicemail Pro with the
required prompts played by a generic action.
· Embedded Voicemail
Embedded Voicemail does not include any default announcement or method for recording an announcement. The
Record Message 787 short code feature is provided to allow the recording of announcements. The telephone
number field of short codes using this feature requires the extension number followed by either ".1" for
announcement 1 or ".2" for announcement 2. For example, for extension number 300, the short codes *91N# |
Record Message | N".1" and *92N# | Record Message | N".2" could be used to allow recording of the
announcements by dialing *91300# and *92300#.
Usability
· Mergeable: These settings are mergeable. Changes to these settings do not require a reboot of the system.
Configuration Settings
· Announcements On: Default = Off.
This setting enables or disables announcements.
· Wait before 1st announcement: Default = 10 seconds. Range = 0 to 255 seconds.
This setting sets the time delay from the calls presentation, after which the first announcement should be played to the
caller.
· Flag call as answered: Default = Off.
This setting is used by the CCC and CBC applications. By default they do not regarded a call as answered until it has
been answered by a person or by a Voicemail Pro action with Flag call as answered selected. This setting allows calls
to be marked as answered once the caller has heard the first announcement. This setting is not used by the Customer
Call Reporter application.
· Warning: Call Billing and Logging
Note that a call becomes connected when the first announcement is played to it. That connected state is
signaled to the call provider who may start billing at that point. The call will also be recorded as answered
within the SMDR 1075 output once the first announcement is played.
· Post announcement tone: Default = Music on hold.
Following the first announcement, you can select whether the caller should hear Music on Hold 559 , Ringing or
Silence until answered or played another announcement.
· 2nd Announcement: Default = On.
If selected, a second announcement can be played to the caller if they have still not been answered.
· Wait before 2nd announcement: Default = 20 seconds. Range = 0 to 255 seconds.
This setting sets the wait between the 1st and the 2nd announcement.
IP Office Manager 11.0 Page 394
IP Office R9.0 15-601011 Issue 17b (19 October 2016)
Comments on this document? infodev@avaya.com
Configuration Mode Field Descriptions: User
· Repeat last announcement: Default = On.
If selected, the last announcement played to the caller is repeated until they are answered or hang-up.
· Wait before repeat: Default = 20 seconds. Range = 0 to 255 seconds.
If Repeat last announcement is selected, this setting sets is applied between each repeat of the last announcement.
IP Office Manager 11.0 Page 395
IP Office R9.0 15-601011 Issue 17b (19 October 2016)
Comments on this document? infodev@avaya.com
10.7.15 SIP
This tab is available when a SIP trunk with a SIP URI 332 record has been added to the configuration. It is also available
when an H.323 trunk 309 set to IP Office SCN or IP Office SCN - Fallback has been added to the configuration.
Various fields within the URI settings used by SIP trunks can be set to Use Internal Data. When that is the case, the
values from this tab are used inserted into the URI when the user makes or receives a SIP call. Within a multi-site
network, that includes calls which break out using a SIP trunk on another system within the network.
Usability
· Mergeable: These settings are mergeable. Changes to these settings do not require a reboot of the system.
Configuration Settings
· SIP Name: Default = Blank on Voicemail tab/Extension number on other tabs.
The value from this field is used when the From field of the SIP URI being used for a SIP call is set to Use Internal
Data.
· SIP Display Name (Alias): Default = Blank on Voicemail tab/Name on other tabs.
The value from this field is used when the Display Name field of the SIP URI being used for a SIP call is set to Use
Internal Data.
· Contact: Default = Blank on Voicemail tab/Extension number on other tabs.
The value from this field is used when the Contact field of the SIP URI being used for a SIP call is set to Use
Internal Data.
· Anonymous: Default = On on Voicemail tab/Off on other tabs.
If the From field in the SIP URI is set to Use Internal Data, selecting this option inserts Anonymous into that
field rather than the SIP Name set above.
IP Office Manager 11.0 Page 396
IP Office R9.0 15-601011 Issue 17b (19 October 2016)
Comments on this document? infodev@avaya.com
Configuration Mode Field Descriptions: User
10.7.16 Personal Directory
Each user is able to have up to 100 personal directory records, up to the overall system limit as follows:
IP Office Total User Directory Records
Server Edition 10800
IP500/IP500 V2 10800
These records are used as follows:
· When using ETR, M-Series, T-Series, T3, 1400, 1600, 9500 or 9600 Series phones, the user is able to view and call
their personal directory numbers.
· When using a 1400, 1600, 9500 or 9600 Series phone, the user is also able to edit and add personal directory records.
· If the user hot desks to a T3, 1400, 1600, 9500 or 9600 Series phone on another system in a multi-site network, they
can still access their personal directory.
Users are able to view and edit their personal directory through their phone.
Directory records are used for two types of function:
· Directory Dialing
Directory numbers are displayed by user applications such as SoftConsole. Directory numbers are viewable through
the Dir 883 function on many Avaya phones (Contacts or History). They allow the user to select the number to
dial by name. The directory will also contain the names and numbers of users and hunt groups on the system.
· The Dir function groups directory records shown to the phone user into the following categories. Depending on
the phone, the user may be able to select the category currently displayed. In some scenarios, the categories
displayed may be limited to those supported for the function being performed by the user:
· External
Directory records from the system configuration. This includes HTTP and LDAP imported records.
· Groups
Groups on the system. If the system is in a multi-site network, it will also include groups on other systems
in the network. For pre-Release 5 systems, this feature requires the systems to have Advanced Small
Community Networking licenses.
· Users or Index
Users on the system. If the system is in a multi-site network it will also include users on other systems in
the network.
· Personal
Available on T3, T3 IP, 1400, 1600, 9500 and 9600 Series phones. These are the user's personal directory
records stored within the system configuration.
· Speed Dialing
On M-Series and T-Series phones, a Speed Dial 935 button or dialing Feature 0 can be used to access personal
directory records with an index number.
· Personal: Dial Feature 0 followed by * and the 2-digit index number in the range 01 to 99.
· System: Dial Feature 0 followed by 3-digit index number in the range 001 to 999.
· The Speed Dial 935 short code feature can also be used to access a directory speed dial using its index
number from any type of phone.
· Caller Name Matching
Directory records are also used to associate a name with the dialled number on outgoing calls or the received CLI
on incoming calls. When name matching is being done, a match in the user's personal directory overrides any
match in the system directory. Note that some user applications also have their own user directory.
· SoftConsole applications have their own user directories which are also used by the applications name
matching. Matches in the application directory may lead to the application displaying a different name from
that shown on the phone.
· Name matching is not performed when a name is supplied with the incoming call, for example QSIG trunks. On
SIP trunks the use of the name matching or the name supplied by the trunk can be selected using the Default
Name Priority setting (System | Telephony | Telephony 224 ). This setting can also be adjusted on individual
SIP lines to override the system setting.
· Directory name matching is not supported for DECT handsets. For information on directory integration, see IP
Office DECT R4 Installation.
IP Office Manager 11.0 Page 397
IP Office R9.0 15-601011 Issue 17b (19 October 2016)
Comments on this document? infodev@avaya.com
Usability
· Mergeable: These settings are mergeable. Changes to these settings do not require a reboot of the system.
Configuration Settings
· Index: Range = 01 to 99 or None.
This value is used with personal speed dials set and dialed from M and T-Series phones. The value can be changed but
each value can only be applied to one directory record at any time. Setting the value to None makes the speed dial
inaccessible from M and T-Series phones, however it may still be accessible from the directory functions of other phones
and applications. The Speed Dial short code feature can be used to create short codes to dial the number stored with a
specific index value.
· Name: Range = Up to 31 characters.
Enter the text to be used to identify the number.
· Number: Range = Up to 31 digits plus * and #.
Enter the number, without spaces, to be dialed. Wildcards are not supported in user personal directory records. Note
that if the system has been configured to use an external dialing prefix, that prefix should be added to directory
numbers.
· Export:
Export personal directory listings to a comma separated values (csv) file.
· Import:
Import personal directory listings from a comma separated values (csv) file.
IP Office Manager 11.0 Page 398
IP Office R9.0 15-601011 Issue 17b (19 October 2016)
Comments on this document? infodev@avaya.com
Configuration Mode Field Descriptions: User
10.8 Group
A group is a collection of users accessible through a single directory number. Calls to that group can be
answered by any available member of the group. The order in which calls are presented can be adjusted by
selecting different group types and adjusting the order in which group members are listed.
· Call Presentation
The order in which the available members of the group are used for call presentation is
selectable.
· Availability
There are a range of factors which control whether group calls are presented to a user in
addition to that user being a member of the group.
· Queuing 405
This optional feature allows calls to be queued when the number of calls to be presented
exceeds the number of available group members to which call can be presented.
· Announcements 417
On systems with a voicemail server (Voicemail Pro or Embedded Voicemail),
announcements can be played to callers waiting to be answered. That includes calls that
are ringing and calls that are queued.
· Overflow 408
This optional feature can be used to include additional agents from an overflow group or
groups when a call is not answered.
· Fallback 410
A group can be taken out of operation manually or using a time profile. During fallback,
calls can be redirected to a fallback group or sent to voicemail or just receive busy tone.
Two types of fallback are supported; night service and out of service.
· Voicemail 413
Calls can be redirected to voicemail. The system allows selection of whether group calls
remain in the group mailbox or are copied (broadcast) to the individual mailboxes of the
group members. When messages are stored in the group's own mailbox, selection of who
receives message waiting indication is possible.
Group Editing
Changing the name of a group has the following effects:
· A new empty mailbox is created on voicemail with the new group name.
· Records in other groups' Overflow lists will be updated.
· Out-of-Service and Night-Service fallback references are updated.
Modifying the extension number of a group updates the following:
· Group buttons.
· Overflow, Out of Service Fallback and Night Service Fallback group records.
· Incoming call route records.
When a group is deleted, all references to the deleted group will be removed including:
· Records in Incoming call routing tables.
· Transfer target in internal auto-attendant.
· Overflow, Night-Service or Fallback-Service on other groups.
· DSS keys monitoring group status.
Server Edition Group Management
In a Server Edition network, all groups are stored in the configuration of the Primary Server. However they can include
users from any of the systems in the network. All groups are automatically advertised to and diallable on any of the
systems in the network.
IP Office Manager 11.0 Page 399
IP Office R9.0 15-601011 Issue 17b (19 October 2016)
Comments on this document? infodev@avaya.com
Groups in a Multi-Site Network
In a multi-site network, the extension numbers of users are automatically shared between systems and become diallable
from other systems without any further programming.
For Release 4.0+, the following features are available for groups. For pre-Release 5.0 systems, these features requires the
IP Offices to have Advanced Small Community Networking licenses.
· Advertised Groups
Each group can be set as being 'advertised'. The group can then be dialed from other systems within the multi-site
network. The groups extension number and name must be unique within the network. Non-advertised group
numbers remain local only to system hosting the group.
· Distributed Groups
Groups on a system can include users located on other systems within the network. Distributed groups are
automatically advertised to other systems within the network. Note that distributed groups can only be edited on
the system on which they were created.
IP Office Manager 11.0 Page 400
IP Office R9.0 15-601011 Issue 17b (19 October 2016)
Comments on this document? infodev@avaya.com
Configuration Mode Field Descriptions: Group
10.8.1 Group
This tab is used to define the name, extension number and basic operation of the group. It is also used to select the group
members.
For Server Edition, this type of configuration record can be saved as a template and new records created from a template.
See Templates 84 .
Usability
· Mergeable: These settings are mergeable. Changes to these settings do not require a reboot of the system.
Configuration Settings
· Name: Range = Up to 15 characters
The name to identify this group. This field is case sensitive and must be unique.
· Names should not start with a space. Do not use punctuation characters such as #, ?, /, ^, > and ,.
· Voicemail uses the name to match a group and its mailbox. Changing a group's name will route its voicemail calls to a
new mailbox. Note however that Voicemail Pro will treat names such as "Sales", "sales" and "SALES" as being the
same.
· Profile: Default = Standard Hunt Group
Defines the group type.
· Standard Hunt Group
The default group type and the standard method for creating IP Office user groups.
· CCR Agent Group
This option is used in conjunction with IP Office CCR application to indicate the groups for which it collects
information. CCR Agent Hunt Groups should only contain users who have been configured as CCR Agents 373 (User |
Telephony | Supervisor Settings 373 ) option. When selected, the menus to select hunt group members will only show
users configured as CCR Agents and a warning will be given if the group already contains any users who are not CCR
Agents. The queuing option for the hunt group is also forced on for a CCR Agent group.
· XMPP Group
Extensible Messaging and Presence Protocol (XMPP) is a communications protocol for presence status and Instant
Messaging (IM). Select XMPP to enable presence information and instant messaging within a defined group of XMPP
enabled one-X clients. Two users can see each other's presence and exchange instant messages only if they are
members of the same XMPP group.
A user can be a member of zero or more groups. A user that is not a member of any group is automatically added to
the default system XMPP group. As a result, if no XMPP groups are defined, then all users are in the system XMPP
group. If a user is a member of a very large XMPP group a large amount of network traffic can be generated. This can
be problematic for mobile users.
· Centralized Group
Select Centralized Group for extensions that are normally handled by the core feature server (Avaya Aura
Communication Manager) and are handled by the IP Office only when in survival mode due to loss of connection to
the Avaya Aura® Session Manager. Calls arriving to a centralized hunt group number when the Avaya Aura Session
Manager line is in-service are sent by theIP Office> to Avaya Aura Session Manager and are then processed by the
core feature server according to the core feature server hunt group configuration. Calls arriving to a centralized hunt
group number when the Avaya Aura Session Manager line is out-of-service are processed by the IP Office and
targeted to the hunt group members as configured on the IP Office.
To provide consistent operation when the Avaya Aura Session Manager line is in-service or out-of-service, the
following is recommended:
· The IP Office hunt group should be configured consistently with the hunt group administration at the core feature
server that serves the survivable branch endpoints in normal mode.
· Members included in the IP Office hunt group should be only those members that are in the local branch, even if
the core feature server hunt group includes additional members from other branches (that is, centralized users).
· Extension: Range = 2 to 15 digits.
This sets the directory number for calls to the hunt group.
· Groups for CBC and CCC should only use up to 4 digit extension numbers.
· Extension numbers in the range 8897 to 9999 are reserved for use by the IP Office Delta Server.
· Ex Directory: Default = Off
When on, the user does not appear in the directory list shown by the user applications and on phones with a directory
function.
· Ring Mode: Default = Sequential
Sets how the system determines which hunt group member to ring first and the next hunt group member to ring if
unanswered. This is used in conjunction with the User List which list the order of group membership.
IP Office Manager 11.0 Page 401
IP Office R9.0 15-601011 Issue 17b (19 October 2016)
Comments on this document? infodev@avaya.com
· Collective
All available phones in the User List ring simultaneously.
· Collective Call Waiting
This is a Collective hunt group as above but with hunt group call waiting also enabled (previous versions of Manager
used a separate Call Waiting On control to select this option for a Collective group). When an additional call to the
hunt group call is waiting to be answered, users in the group who are already on a call will receive call waiting
indication. On phones with call appearance buttons, the call waiting indication takes the form of an alert on the next
available call appearance button. On other phones, call waiting indication is given by a tone in the speech path (the
tone is locale specific).
· The user's own Call Waiting On setting is overridden when they are using a phone with call appearances.
Otherwise the user's Call Waiting On setting is used in conjunction with the hunt group setting.
· Sequential
Each extension is rung in order, one after the other, starting from the first extension in the list each time.
· Rotary
Each extension is rung in order, one after the other. However, the last extension used is remembered. The next call
received rings the next extension in the list.
· Longest Waiting
The extension that has been unused for the longest period rings first, then the extension that has been idle second
longest rings, etc. For extensions with equal idle time, 'sequential' mode is used.
· Where hunt group calls are being presented to a twinned extension, the longest waiting status of the user can be
reset by calls answered at either their master or twinned extension.
· No Answer Time (secs): Default = System Default. Range = System Default or 6 to 99999 seconds.
The number of seconds an extension rings before the call is passed to another extension in the list. This applies to all
telephones in this group and also any Overflow Groups 408 it uses. For collective hunt groups, the idea of moving to
the next member when the No Answer Time expires does not apply, instead calls will continue ringing unless overflow
or voicemail is applied.
· Hold Music Source: Default = No Change.
The system can support up to 4 music on hold sources; the System Source (either an internal file or the external
source port or tones) plus up to 3 additional internal wav files, see System | Telephony | Tones & Music 228 . Before
reaching a hunt group, the source used is set by the system wide setting or by the Incoming Call Route 447 that
routed the call. If the system has several hold music sources available, this field allows selection of the source to
associate with calls presented to this hunt group or to leave it unchanged. The new source selection will then apply even
if the call is forwarded or transferred out of the hunt group unless changed again by another hunt group. If the call is
routed to another system in a multi-site network, the matching source on that system (System Source or Alternate
Sources 2 to 4) is used if available.
· Calls overflowing from a hunt group will use the hold music source setting of the original hunt group and ignore the
setting of the overflow group.
· Calls going to night service or out of service fallback group use the hold music source setting of the original hunt
group and then, if different, the setting of the fallback group. The setting of further fallback groups from the first
are ignored.
· Ring Tone Override: Default = Blank
If ring tones have been configured in the System | Telephony | Ring Tones tab, they are available in this list. Setting
a ring tone override applies a unique ring tone for the hunt group.
· Agent's Status on No-Answer Applies To: Default = None (No status change).
For call center agents, that is hunt group members with a log in code and set to forced log in, the system can change
the agent's status if they do not answer a hunt group call presented to them before being automatically presented to
the next available agent.
· This setting defines what type of hunt group calls should trigger use of the agent's Status on No Answer setting.
The options are None, Any Call and External Inbound Calls Only.
· The new status is set by the agent's Status on No Answer 373 (User | Telephony | Supervisor Settings 373 ) setting.
· This action is only applied if the call is unanswered at the agent for the hunt group's No Answer Time or longer. It
does not apply if the call is presented and, before the No Answer Time expires, is answered elsewhere or the caller
disconnects.
· This option is not used for calls ringing the agent because the agent is in another group's overflow group.
· Central System:
The field is for information only. It displays the IP Office system where the hunt group was created and can be
configured. For pre-Release 5.0 systems, this field is only visible if the IP Office has an Advanced Small Community
Networking license.
· Advertise Group: Default = Off (On for Server Edition).
If selected, details of the hunt group are advertised to the other systems within a multi-site network and the hunt group
can be dialled from those other systems without the need for routing short codes. For pre-Release 5.0 systems, this
field is only visible if the IP Office has an Advanced Small Community Networking license. In a Server Edition
system this field is fixed as on and details of all hunt groups are advertised to all systems within the network.
IP Office Manager 11.0 Page 402
IP Office R9.0 15-601011 Issue 17b (19 October 2016)
Comments on this document? infodev@avaya.com
Configuration Mode Field Descriptions: Group
· Advertised groups must have an extension number that is unique within the network. If an advertised hunt group's
extension number conflicts with a local groups extension number, the advertised group is ignored.
· Groups set as advertised will appear in the configuration of other IP Office systems. However an advertised group can
only be edited on the IP Office system on which it was created. Note that advertised groups are not saved as part of
the configuration file when File | Save Configuration As is used.
· Hunt groups that contain members from other IP Office systems are automatically advertised.
· Call Waiting On: Default = Off.
This control has been combined with the Ring Type option Collective. See the Ring Mode setting Collective Call
Waiting above.
· User List
This is an ordered list of the users who are members of the hunt group. For Sequential and Rotary groups it also sets
the order in which group members are used for call presentation.
· Repeated numbers can be used, for example 201, 202, 201, 203, etc. Each extension will ring for the number of
seconds defined by the No Answer Time before moving to the next extension in the list, dependent on the Hunt
Type chosen.
· The check box next to each member indicates the status of their membership. Group calls are not presented to
members who have their membership currently disabled. However, those users are still able to perform group
functions such as group call pickup.
· The order of the users can be changed by dragging the existing records to the required position.
· To add records select Edit. A new menu is displayed that shows available users on the left and current group
members of the right. The lists can be sorted and filtered.
· Users on remote systems in a multi-site network can also be included. Groups containing remote members are
automatically advertised within the network.
IP Office Manager 11.0 Page 403
IP Office R9.0 15-601011 Issue 17b (19 October 2016)
Comments on this document? infodev@avaya.com
10.8.2 User List/Select Members
The hunt group Select Members form is used to add and remove users from the hunt group. For hunt group's with a
Ring Mode of Sequential or Rotary it is also used to set the order of use for the members of the hunt group.
The filters section at the top of the form can be used to filter the users shown. Note for hunt groups set as a CCR Agent
Group, only users set as CCR Agent are shown.
The controls and data on the form vary depending on the hunt group's Ring Mode setting and on whether the system is
in a multi-site network.
To sort either table, click on the column header that should be used for the sort the table. Sort changes the order of
display only, it does not change the actual order of hunt group membership.
For Sequential and Rotary hunt groups, an Order column is shown. To change the order position of a hunt group
member, select the member and then use the up and down arrow buttons.
During the actions below, the Shift and Ctrl keys can be used as normal to select multiple users. Note that that the list of
members has been sorted, the sort is updated after adding or moving members.
· Add Before
Using the Shift and/or Ctrl keys, select the users you want to add and then on the right select the existing
member that you want to add them before.
· Add After
Using the Shift and/or Ctrl keys, select the users you want to add and then on the left select the existing
member after which you want them added.
· Append
Add the selected users on the left to the hunt group members on the right as the last member in the group
order.
· Remove
Remove the selected users on the right from the list of hunt group members.
·
Move the selected member on the right up or down the membership order of the group.
IP Office Manager 11.0 Page 404
IP Office R9.0 15-601011 Issue 17b (19 October 2016)
Comments on this document? infodev@avaya.com
Configuration Mode Field Descriptions: Group
10.8.3 Queuing
When is a Call Queued?
Any calls waiting to be answered at a hunt group are regarded as being queued. The Normalise Queue Length control
allows selection of whether features that are triggered by the queue length should include or exclude ringing calls.
· Additional Calls
Once one call is queued, any further calls are also queued. When an available hunt group member becomes idle, the
first call in the queue is presented.
· How Many Calls Can be Queued?
Calls are added to the queue until the hunt group's Queue Limit, if set, is reached.
· When the queue limit is reached, any further calls are redirected to the hunt group's voicemail if available.
· If voicemail is not available excess calls receive busy tone. An exception to this are analog trunk and T1 CAS trunk
calls which will remain queued regardless of the queue limit if no alternate destination is available.
· If an existing queued call is displaced by a higher priority call, the displaced call will remain queued even if it now
exceeds the queue limit.
· Queue Announcements
Hunt group announcements are separate from queuing. Announcements can be used even if queuing is turned off and
are applied to ringing and queued calls. See Hunt Group | Announcements 417 .
· Queue Monitoring
There are several methods of displaying a hunt group queue.
· Group Button
On phones, with programmable buttons, the Group function can be assigned to monitor a specified group. The
button indicates when there are calls ringing within the group and also when there are calls queued. The button can
be used to answer the longest waiting call.
· SoftConsole
The SoftConsole applications can display queue monitors for up to 7 selected hunt groups. This requires the hunt
group to have queuing enabled. These queues can be used by the SoftConsole user to answer calls.
· What Happens When A Hunt Group Member Becomes Available
When a hunt group member becomes available, the first call in the queue is presented to that member. If several
members become available, the first call in the queue is simultaneously presented to all the free members.
· Overflow Calls
Calls that overflow are counted in the queue of the original hunt group from which they overflow and not that of the
hunt group to which they overflow. This affects the Queue Limit and Calls in Queue Threshold.
IP Office Manager 11.0 Page 405
IP Office R9.0 15-601011 Issue 17b (19 October 2016)
Comments on this document? infodev@avaya.com
Usability
· Mergeable: These settings are mergeable. Changes to these settings do not require a reboot of the system.
Configuration Settings
· Queuing On: Default = On
This settings allows calls to this hunt group to be queued. The normal icon is replaced . This option is
automatically enabled and cannot be disabled for a CCR agent group.
· Queue Limit: Default = No Limit. Range = No Limit, 1 to 999 calls.
This setting can be used to limit the number of calls that can be queued. Calls exceeding this limit are passed to
voicemail if available or otherwise receive busy tone. This value is affected by Normalize Queue Length setting.
· If voicemail is not available excess calls receive busy tone. An exception to this is analog trunk and T1 CAS trunk calls
which will remain queued regardless of the queue limit if no alternate destination is available. This is due to the
limited call status signalling supported by those trunks which would otherwise create scenarios where the caller has
received ringing from the local line provider and then suddenly gets busy from the system, creating the impression
that the call was answered and then hung up.
· If priority is being used with incoming call routes, high priority calls are place ahead of lower priority calls. If this
would exceed the queue limit the limit is temporarily increased by 1.
· If an existing queued call is displaced by a higher priority call, the displaced call will remain queued even if it now
exceeds the queue limit.
· Normalize Queue Length: Default = Off.
Calls both waiting to ring and ringing are regarded as being queued. This therefore affects the use of the Queue Limit
and Calls in Queue Alarm thresholds. If Normalize Queue Length is enabled, the number of hunt group members
logged in and not on DND is added to those thresholds.
· Example: A customer has two products that it is selling through a call center with 10 available agents; one product
with a $10 margin and one with a $100 margin. Separate hunt groups with the same 10 members are created for
each product.
· The $100 product has a Queue Limit of 5 and Normalize Queue Length is on. The maximum number of $100 calls
that can be waiting to be answered will be 15 (10 ringing/connected + 5 waiting to ring).
· The $10 product has a Queue Limit of 5 and Normalize Queue Length is off. The maximum number of $10 calls that
can be waiting to be answered is 5 (5 ringing/connected).
· Queue Type: Default = Assign Call On Agent Answer.
When queuing is being used, the call that the agent receives when they answer can be assigned in one of two ways:
· Assign Call On Agent Answer
In this mode the call answered by the hunt group member will always be the longest waiting call of the highest
priority. The same call will be shown on all ringing phones in the group. At the moment of answering that may not
necessarily be the same call as was shown by the call details at the start of ringing.
· Assign Call on Agent Alert
In this mode, once a call has been presented to a hunt group member, that is the call they will answer if they go off
hook. This mode should be used when calls are being presented to applications which use the call details such as a
fax server, CTI or TAPI.
· Calls In Queue Alarm:
The system can be set to send an alert to a analog specified extension when the number of calls queued for the hunt
group reaches the specified threshold.
· Calls In Queue Threshold: Default = Off. Range = 1 to 99.
Alerting is triggered when the number of queued calls reaches this threshold. Alerting will stop only when the number
of queued calls drops back below this threshold. This value is affected by Normalize Queue Length setting above.
· Analog Extension to Notify: Default = <None>.
This should be set to the extension number of a user associated with an analog extension. The intention is that this
analog extension port should be connected to a loud ringer or other alerting device and so is not used for making or
receiving calls. The list will only shown analog extensions that are not members of any hunt group or the queuing
alarm target for any other hunt group queue. The alert does not follow user settings such as forwarding, follow me,
DND, call coverage, etc or receive ICLID information.
IP Office Manager 11.0 Page 406
IP Office R9.0 15-601011 Issue 17b (19 October 2016)
Comments on this document? infodev@avaya.com
Configuration Mode Field Descriptions: Group
Hunt Group Queue Controls
Hunt Group Queue Settings
Manager Hunt group queuing is enabled using the Queuing On option on the Hunt Group | Queuing 405 tab. When
enabled, the icon is used for the hunt group.
Controls The following short code features/button programming actions can be used:
Feature/Action Short Code Default Button
Group
SoftConsole SoftConsole can display up to 7 hunt group queues (an eight queue is reserved for recall calls). They are
configured by clicking and selecting the Queue Mode tab. For each queue alarm threshold can be set
based on number of queued calls and longest queued call time. Actions can then be selected for when a
queue exceeds its alarm threshold; Automatically Restore SoftConsole, Ask me whether to restore
SoftConsole or Ignore the Alarm.
Within the displayed queues, the number of queued calls is indicated and the time of the longest queued
call is shown. Exceeding an alarm threshold is indicated by the queue icons changing from white to red.
The longest waiting call in a queue can be answered by clicking on the adjacent button.
IP Office Manager 11.0 Page 407
IP Office R9.0 15-601011 Issue 17b (19 October 2016)
Comments on this document? infodev@avaya.com
10.8.4 Overflow
Overflow can be used to expand the list of group members who can be used to answer a call. This is done by defining an
overflow group or groups. The call is still targeted to the original group and subject to that group's settings, but is now
presented to available members in the overflow groups in addition to its own available members.
What Group Settings are Applied to Overflowing Calls?
· Overflow calls still use the settings of the original target group. The only settings of the overflow group that is used is
it's Ring Mode. For example:
· Calls that overflow use the announcement settings of the group from which they are overflowing.
· Calls that overflow use the Voicemail Answer Time of the original group from which are are overflowing.
· Calls that are overflowing are included in the overflowing group's Queue Length and Calls In Queue Threshold.
They are not included in those values for the hunt group to which they overflow.
· The queuing and overflow settings of the overflow groups are not used, ie. calls cannot cascade through a series of
multiple overflows.
When is Overflow Used?
A call will overflow in the following scenarios:
· If Queuing is off and all members of the hunt group are busy, a call presented to the group will overflow
immediately, irrespective of the Overflow Time.
· If Queuing is on and all members of the hunt group are busy, a call presented to the group will queue for up to the
Overflow Time before overflowing.
· If Queuing is on but there are no members logged in or enabled, calls can be set to overflow immediately by setting
the Overflow Immediate setting to No Active Members. Otherwise calls will queue until the Overflow Time
expires.
· If no Overflow Time is set, a call will overflow when it has rung each available hunt group member without being
answered.
· Once one call is in overflow mode, any additional calls will also overflow if the Overflow Mode is set to Group (the
default).
What Happens When a Call Overflows?
An overflow call is presented to available group members as follows:
· Once a call overflows, it is presented to the first available member of the first overflow group listed. The Ring
Mode of the overflow group is used to determine its first available member. However the No Answer Time of the
original targeted group is used to determine how long the call is presented.
· When the No Answer Time expires, the call is presented to the next available member in the overflow group. If all
available members in the overflow group have been tried, the first member in the next listed overflow group is
tried.
· When the call has been presented to all available members in the overflow groups, it is presented back to the first
available member in the original target group.
· While the call is being presented to members in an overflow group, the announcement 417 and voicemail 413
settings of the original targeted group are still applied.
How are Overflow Calls Recorded?
For calls being tracked by the IP Office Customer Call Reporter application, overflow calls are recorded against the original
targeted group but using separate statistics; Overflowed Calls, Overflowed Calls Waiting, Overflowed Answered
and Overflowed Lost. For full details refer to the IP Office Customer Call Reporter User Guide.
IP Office Manager 11.0 Page 408
IP Office R9.0 15-601011 Issue 17b (19 October 2016)
Comments on this document? infodev@avaya.com
Configuration Mode Field Descriptions: Group
Usability
· Mergeable: These settings are mergeable. Changes to these settings do not require a reboot of the system.
Configuration Settings
· Overflow Time: Default = Blank. Range = Off or 1 to 3600 seconds.
For a group using queuing 405 , the Overflow Time sets how long a call queues before being presented to available
agents in the group's Overflow Group List. Note that if the call is currently ringing an agent when the timer expires, it
will complete ringing for the group's No Answer Time before overflowing.
· Overflow Mode: Default = Group.
This option allows selection of whether the overflow of queued calls is determined on an individual call by call basis or is
applied to all calls once any one call overflows.
· Group
In this mode, once one call overflows all additional queued calls also overflow.
· Call
In this mode, each individual call will follow the group's overflow settings before it overflows.
· Immediate Overflow: Default = Off. Release 8.0+.
For groups which are using queueing 405 , this setting can be used to control whether calls should overflow immediately
when there are no available or active agents.
· Off
Do not overflow immediately. Use the Overflow Time setting as normal.
· No Active Agents
Overflow immediately if there are no available or active agents as defined above, regardless of the Overflow Time
setting.
· An active agent is an agent who is either busy on a call or in after call work. An available agent is one who is
logged in and enabled in the hunt group but is otherwise idle.
· A hunt group is automatically treated as having no available or active agents if:
· The group's extension list is empty.
· The group's extension list contains no enabled users.
· The group's extension list contains no extensions that resolve to a logged in agent (or mobile twin in the
case of a user logged out mobile twinning).
· Overflow Group List
This list is used to set the group or groups that are used for overflow. Each group is used in turn, in order from the top
of the list. The call is presented to each overflow group member once, using the Ring Mode of the overflow group. If
the call remains unanswered, the next overflow group in the list is used. If the call remains unanswered at the end of
the list of overflow groups, it is presented to available members of the original targeted group again and then to those
in its overflow list in a repeating loop. A group can be included in the overflow list more than once if required and the
same agent can be in multiple groups.
IP Office Manager 11.0 Page 409
IP Office R9.0 15-601011 Issue 17b (19 October 2016)
Comments on this document? infodev@avaya.com
10.8.5 Fallback
Fallback settings can be used to make a hunt group unavailable and to set where the hunt group's calls should be
redirected at such times. Hunt groups can be manually placed In Service, Out of Service or in Night Service. Additionally
using a time profile, a group can be automatically placed in Night Service when outside the Time Profile settings.
Summary: Fallback redirects a hunt group's calls when the hunt group is not available, for example outside normal
working hours. It can be triggered either manually or using an associated time profile.
· Hunt Group Service States
A hunt group can be in one of three states; In Service, Out of Service or Night Service. When In Service, calls are
presented as normal. In any other state calls are redirected as below.
· Call Redirection
The following options are possible when a hunt group is either Out of Service or in Night Service.
· Fallback Group
When in Out of Service, if an Out of Service Fallback Group has been set, calls are redirected to that group.
When in Night Service, if a Night Service Fallback Group has been set, calls are redirected to that group.
· Voicemail
If no fallback group has been set but voicemail is enabled for the group, calls are redirected to voicemail.
· Busy Tone
If no fallback group has been set and voicemail is not available, busy tone is returned to calls.
· Manually Controlling the Service State
Manager and or short codes can be used to change the service state of a hunt group. The short code actions can also be
assigned to programmable buttons on phones.
· The icon is used for a hunt group manually set to Night Service mode.
· The icon is used for a hunt group manually set to Out of Service mode.
· Setting and clearing hunt group night service can be done using either manual controls or using a system time
profile. The use of both methods to control the night service status of a particular hunt group is not supported.
· This function is not supported between systems in a multi-site network. It can only be used by a user currently
logged onto the same system as hosting the hunt group.
· Time Profile
A time profile can be associated with the hunt group. When outside the time profile, the hunt group is automatically
place into night service. When inside the time profile, the hunt group uses manually selected mode.
· When outside the time profile and therefore in night service, manual night service controls cannot be used to override
the night service. However the hunt group can be put into out of service.
· When a hunt group is in Night Service due to a time profile, this is not indicated within Manager.
· Time profile operation does not affect hunt groups set to Out of Service.
IP Office Manager 11.0 Page 410
IP Office R9.0 15-601011 Issue 17b (19 October 2016)
Comments on this document? infodev@avaya.com
Configuration Mode Field Descriptions: Group
Usability
· Mergeable: These settings are mergeable. Changes to these settings do not require a reboot of the system.
Configuration Settings
· Time Profile: Default = <None> (No automatic night service)
This field allows selection of a previously created Time Profile 462 . That profile then specifies the times at which it should
use the manually selected Service Mode settings. Outside the period defined in the time profile, the hunt group behaves
as if set to Night Service mode.
· Please note that when a hunt group is in Night Service due to it associated time profile, this is not reflected by the
Service Mode on this tab. Note also that the manual controls for changing a hunt group's service mode cannot be
used to take a hunt group out of time profile night service.
· Out of Service Fallback Group: Default = <None> (Voicemail or Busy Tone)
This field sets the alternate hunt group destination for calls when this hunt group is in Out of Service mode. If left blank,
calls are redirected to voicemail if available or otherwise receive busy tone.
· Night Service Fallback Group: Default = <None> (Voicemail or Busy Tone)
This field sets the alternate hunt group destination for calls when this hunt group is in Night Service mode. If left blank,
calls are redirected to voicemail if available or otherwise receive busy tone.
· Service Mode: Default = In Service
This field is used to manually select the current service mode for the hunt group.
· Out of Service
When selected, calls are redirected using the Out of Service Fallback Group setting. This setting can also be
manually controlled using the short code and button programming features Set Hunt Group Out of Service and Clear
Hunt Group Out of Service.
· or : In Service
When selected the hunt group is enabled. This is the default mode.
· Night Service
When selected, calls are redirected using the Night Service Fallback Group setting. This setting can also be
manually controlled using the short code and button programming features Set Hunt Group Night Service and Clear
Hunt Group Night Service.
IP Office Manager 11.0 Page 411
IP Office R9.0 15-601011 Issue 17b (19 October 2016)
Comments on this document? infodev@avaya.com
Hunt Group Fallback Controls
Hunt Group Fallback
Manager Hunt group fallback selection is done through the Hunt Group | Fallback 410 tab.
A time profile if required is set through the Time Profile | Time Profile tab.
Controls The following short code features/button programming actions can be used:
Feature/Action Short Code Default Button
Set Hunt Group Night Service 794 *20*N# - Toggles.
Clear Hunt Group Night Service 751 *21*N#
Set Hunt Group Out of Service 795 - Toggles.
Clear Hunt Group Out of Service 751
Note that for a hunt group using a time profile, these controls only are only applied when the hunt group is
within the specified time profile period. When outside its time profile, the hunt group is in night service
mode and cannot be overridden.
SoftConsole There are no specific controls for the operation of hunt group fallback.
Voicemail There are no specific controls for the operation of hunt group fallback.
IP Office Manager 11.0 Page 412
IP Office R9.0 15-601011 Issue 17b (19 October 2016)
Comments on this document? infodev@avaya.com
Configuration Mode Field Descriptions: Group
10.8.6 Voicemail
The system supports voicemail for hunt groups in addition to individual user voicemail mailboxes.
· When is voicemail used?
If voicemail is available and enabled for a hunt group, it is used in the following scenarios.
· Voicemail Answer Time
A call goes to voicemail when this timeout is reached, regardless of any announcement, overflow, queuing or other
settings. The default timeout is 45 seconds.
· Unanswered Calls
A call goes to voicemail when it has been presented to all the available hunt group members without being answered.
If overflow is being used, this includes be presented to all the available overflow group members.
· Night Service
A call goes to voicemail if the hunt group is in night service with no Night Service Fallback Group set.
· Out of Service
A call goes to voicemail if the hunt group is out of service with no Out of Service Fallback Group set.
· Queue Limit Reached
If queuing is being used, it overrides use of voicemail prior to expiry of the Voicemail Answer Time, unless the
number of queued callers exceeds the set Queue Limit. By default there is no set limit.
· Automatic Call Recording
Incoming calls to a hunt group can be automatically recorded using the settings on the Hunt Group | Voice Recording
416 tab.
· Which Mailbox is Used
· When a caller is directed to voicemail to leave a message, the system indicates the target user or hunt group
mailbox.
· The mailbox of the originally targeted user or hunt group is used. This applies even if the call has been
forwarded to another destination. It also includes scenarios where a hunt group call overflows or is in fallback
to another group.
· Voicemail Pro can be used to customize which mailbox is used separately from the mailbox indicated by the
system.
· Who Receives Message Waiting Indication?
By default no user is configured to receive message waiting indication when a hunt group voicemail mailbox contains
new messages. Message waiting indication is configured by adding a Hgroupname record to a user's SourceNumbers
tab (User | Source Numbers 369 ).
· Accessing Hunt Group Messages
By default no mechanism is provided for access to specific hunt group mailboxes. Access needs to be configured using
either a short code, programmable button or source number.
· Intuity Emulation Mailbox Mode
For systems using Intuity emulation mode mailboxes, the hunt group extension number and voicemail code can be
used during normal mailbox access.
· Avaya Branch Gateway Mailbox Mode or IP Office Mailbox Mode
For this mode of mailbox access, short codes or a Voicemail Collect button are required to access the mailbox directly.
· Broadcast
The voicemail system (Voicemail Pro only) can be instructed to automatically forward messages to the individual
mailboxes of the hunt group members. The messages are not stored in the hunt group mailbox.
IP Office Manager 11.0 Page 413
IP Office R9.0 15-601011 Issue 17b (19 October 2016)
Comments on this document? infodev@avaya.com
Usability
· Mergeable: These settings are mergeable. Changes to these settings do not require a reboot of the system.
Configuration Settings
· Voicemail On Default = On
When on, the mailbox is used by the system to answer the any calls to the group that reach the Voicemail Answer
Time. Note that selecting off does not disable use of the group mailbox. Messages can still be forward to the mailbox
and recordings can be placed in it. The mailbox can also still be accessed to collect messages.
· When a caller is directed to voicemail to leave a message, the system indicates the target user or hunt group
mailbox.
· The mailbox of the originally targeted user or hunt group is used. This applies even if the call has been
forwarded to another destination. It also includes scenarios where a hunt group call overflows or is in fallback
to another group.
· Voicemail Pro can be used to customize which mailbox is used separately from the mailbox indicated by the
system.
· Voicemail Answer Time: Default = 45 seconds. Range = Off, 1 to 99999 seconds.
This setting sets how long a call should be presented to a hunt group, and its overflow groups if set, before going to
voicemail. When exceeded the call goes to voicemail (if available) regardless of any announcements, overflow, queuing
or any other actions. If set to Off, voicemail is used when all available members of the hunt group have been alerted for
the no answer time.
· Voicemail Code: Default = Blank. Range = 0 (no code) to 15 digits.
A code used by the voicemail server to validate access to this mailbox. If remote access is attempted to a mailbox that
has no voicemail code set, the prompt "Remote access is not configured on this mailbox" is played.
· The mailbox access code can be set through IP Office Manager or through the mailbox telephone user interface
(TUI). The minimum password length is:
· Voicemail Pro (Manager) - 0
· Voicemail Pro (Intuity TUI) - 2
· Embedded Voicemail (Manager) - 0
· Embedded Voicemail (Intuity TUI) - 0
· Codes set through the Voicemail Pro telephone user interface are restricted to valid sequences. For example,
attempting to enter a code that matches the mailbox extension, repeat the same number (1111) or a sequence
of numbers (1234) are not allowed. If these types of code are required they can be entered through Manager.
· Manager does not enforce any password requirements for the code if one is set through Manager.
· Embedded Voicemail
For Embedded Voicemail running in IP Office mailbox mode, the voicemail code is used if set.
· IP Office mode
The voicemail code is required when accessing the mailbox from a location that is not set as a trusted number in
the user's Source Numbers 369 list.
· Intuity Emulation mode
By default the voicemail code is required for all mailbox access. The first time the mailbox is accessed the user will
be prompted to change the password. Also if the voicemail code setting is left blank, the caller will be prompted to
set a code when they next access the mailbox. The requirement to enter the voicemail code can be removed by
adding a customized user or default collect call flow, refer to the Voicemail Pro manuals for full details.
· Trusted Source Access
The voicemail code is required when accessing the mailbox from a location that is not set as a trusted number in
the user's Source Numbers 369 list.
· Call Flow Password Request
Voicemail Pro call flows containing an action where the action's PIN code set to $ will prompt the user for their
voicemail code.
· Voicemail Help Default = Off
This option controls whether users retrieving messages are automatically given an additional prompt "For help at any
time press 8." If switched off, users can still press 8 for help. For voicemail systems running in Intuity emulation mode,
this option has no effect. On those systems the default access greeting always includes the prompt "For help at any
time, press *4" (*H in the US locale).
· Broadcast: Default = Off. (Voicemail Pro only).
If a voicemail message is left for the hunt group and Broadcast is enabled, copies of the message are forwarded to the
mailboxes of the individual group members. The original message in the hunt group mailbox is deleted unless it
occurred as the result of call recording.
IP Office Manager 11.0 Page 414
IP Office R9.0 15-601011 Issue 17b (19 October 2016)
Comments on this document? infodev@avaya.com
Configuration Mode Field Descriptions: Group
· UMS Web Services: Default = Off.
This option is used with Voicemail Pro. If enabled, the hunt group mailbox can be accessed using either an IMAP email
client or a web browser. Note that the mailbox must have a voicemail code set in order to use either of the UMS
interfaces. UMS Web Service licenses are required for the number of groups configured.
· In the License 474 section, double-clicking on the UMS Web Services license display a menu that allows you to
add and remove users and groups from the list of those enabled for UMS Web Services without having to open the
settings of each individual user or group.
· Voicemail Email: Default = Blank (No voicemail email features)
This field is used to set the user or group email address used by the voicemail server for voicemail email
operation. When an address is entered, the additional Voicemail Email control below are selectable to configure
the type of voicemail email service that should be provided.
· Use of voicemail email requires the Voicemail Pro server to have been configured to use either a local MAPI email
client or an SMTP email server account. For Embedded Voicemail, voicemail email is supportedand uses the
system's SMTP 250 settings.
· The use of voicemail email for the sending (automatic or manual) of email messages with wav files attached should
be considered with care. A one-minute message creates a 1MB .wav file. Many email systems impose limits on
emails and email attachment sizes. For example the default limit on an Exchange server is 5MB.
· Voicemail Email Default = Off
If an email address is entered for the user or group, the following options become selectable. These control the
mode of automatic voicemail email operation provided by the voicemail server whenever the voicemail mailbox
receives a new voicemail message.
· Users can change their voicemail email mode using visual voice. If the voicemail server is set to IP Office
mode, user can also change their voicemail email mode through the telephone prompts. The ability to change
the voicemail email mode can also be provided by Voicemail Pro in a call flow using a Play Configuration Menu
action or a Generic action.
· If the voicemail server is set to IP Office mode, users can manually forward a message to email.
· Off
If off, none of the options below are used for automatic voicemail email. Users can also select this mode by dialing
*03 from their extension.
· Copy
If this mode is selected, each time a new voicemail message is received in the voicemail mailbox, a copy of the
message is attached to an email and sent to the email address. There is no mailbox synchronization between the
email and voicemail mailboxes. For example reading and deletion of the email message does not affect the
message in the voicemail mailbox or the message waiting indication provided for that new message.
· Forward
If this mode is selected, each time a new voicemail message is received in the voicemail mailbox, that message is
attached to an email and sent to the email address. No copy of the voicemail message is retained in the voicemail
mailbox and their is no message waiting indication. As with Copy, there is no mailbox synchronization between the
email and voicemail mailboxes. Users can also select this mode by dialing *01 from their extension.
· Note that until email forwarding is completed, the message is present in the voicemail server mailbox and so
may trigger features such as message waiting indication.
· UMS Exchange 2007
With Voicemail Pro, the system supports voicemail email to an Exchange 2007 server email account. For users
and groups also enabled for UMS Web Services this significantly changes their mailbox operation. The
Exchange Server inbox is used as their voicemail message store and features such as message waiting
indication are set by new messages in that location rather than the voicemail mailbox on the voicemail server.
Telephone access to voicemail messages, including Visual Voice access, is redirected to the Exchange 2007
mailbox.
· Alert
If this mode is selected, each time a new voicemail message is received in the voicemail mailbox, a simple email
message is sent to the email address. This is an email message announcing details of the voicemail message but
with no copy of the voicemail message attached. Users can also select this mode by dialing *02 from their
extension.
IP Office Manager 11.0 Page 415
IP Office R9.0 15-601011 Issue 17b (19 October 2016)
Comments on this document? infodev@avaya.com
10.8.7 Voice Recording
This tab is used to configure automatic recording of external calls handled by hunt group members. The recording of
internal calls as well is also supported.
Call recording requires Voicemail Pro to be installed and running. Call recording also requires available conference
resources similar to a 3-way conference.
· Note the following:
· Calls to and from IP devices, including those using Direct media, can be recorded.
· Calls parked or held pause recording until the unparked or taken off hold (does not apply to SIP terminals).
· Recording is stopped if:
· User recording stops if the call is transferred to another user.
· User account code recording stops if the call is transferred to another user.
· Hunt group recording stops if the call is transferred to another user who is not a member of the hunt
group.
· Incoming call route recording continues for the duration of the call on the system.
· A destination mailbox other than the hunt group's own mailbox can be specified as the destination for recordings.
Usability
· Mergeable: These settings are mergeable. Changes to these settings do not require a reboot of the system.
Configuration Settings
· Record Inbound: Default = None
Select whether automatic recording of incoming calls is enabled. Options for recording are:
· None: Do not automatically record calls.
· On: Record the call if possible. If not possible to record, allow the call to continue.
· Mandatory: Record the call if possible. If not possible to record, block the call and return busy tone.
· Percentages of calls: Record a selected percentages of the calls.
· Record Time Profile: Default = <None> (Any time)
Used to select a time profile 462 during which automatic call recording of incoming calls is applied. If no profile is
selected, automatic recording of incoming calls is active at all times.
· Recording (Auto): Default = Mailbox
Sets the destination for automatically triggered recordings.
· Mailbox
This option sets the destination for the recording to be a selected user or hunt group mailbox. The adjacent drop
down list is used to select the mailbox.
· Voice Recording Library:
This options set the destination for the recording to be a VRL folder on the voicemail server. The ContactStore
application polls that folder and collects waiting recordings which it then places in its own archive. Recording is still
done by the Voicemail Pro.
· Voice Recording Library Authenticated:
This option is similar to Voice Recording Library above but instructs the voicemail server to create an authenticated
recording. If the file contents are changed, the file is invalidated though it can still be played.
· Auto Record Calls: Default = External.
This setting allows selection of whether External or External & Internal calls are subject to automatic call recording.
IP Office Manager 11.0 Page 416
IP Office R9.0 15-601011 Issue 17b (19 October 2016)
Comments on this document? infodev@avaya.com
Configuration Mode Field Descriptions: Group
10.8.8 Announcements
Announcements are played to callers waiting to be answered. This includes callers being presented to hunt group
members, ie. ringing, and callers queued for presentation.
· The system supports announcements using Voicemail Pro or Embedded Voicemail.
· If no voicemail channel is available for an announcement, the announcement is not played.
· In conjunction with Voicemail Pro, the system allows a number of voicemail channels to be reserved for
announcements. See System | Voicemail 219 .
· With Voicemail Pro, the announcement can be replaced by the action specified in a Queued (1st announcement) or
Still Queued (2nd announcement) start point call flow. Refer to the Voicemail Pro Installation and Maintenance
documentation for details.
· Calls can be answered during the announcement. If it is a mandatory requirement that announcements should be
heard before a call is answered, then a Voicemail Pro call flow should be used before the call is presented.
· Warning: Call Billing and Logging
Note that a call becomes connected when the first announcement is played to it. That connected state is
signaled to the call provider who may start billing at that point. The call will also be recorded as answered
within the SMDR 1075 output once the first announcement is played.
· If a call is rerouted to a hunt group's Night Service Group or Out of Service Fallback Group, the announcements of
the new group are applied.
· If a call overflows, the announcements of the original group are still applied, not those of the overflow group.
· For announcements to be used effectively, the hunt group's Voicemail Answer Time must be extended or
Voicemail On must be unselected.
Recording the Hunt Group Announcement
Voicemail Pro provides a default announcement "I'm afraid all the operators are busy but please hold and you will be
transferred when somebody becomes available". This default is used for announcement 1 and announcement 2 if no
specific hunt group announcement has been recorded. Embedded Voicemail does not provide any default announcement.
Voicemail Lite also provides the default announcements.
The maximum length for announcements is 10 minutes. New announcements can be recorded using the following
methods:
· Voicemail Lite
Access the hunt group mailbox and press 3. Then press either 3 to record the 1st announcement for the hunt group
or 4 to record the 2nd announcement for the hunt group.
· Voicemail Pro
The method of recording announcements depends on the mailbox mode being used by the voicemail server:
· IP Office Mailbox Mode
Access the hunt group mailbox and press 3. Then press either 3 to record the 1st announcement for the hunt
group or 4 to record the 2nd announcement for the hunt group.
· Intuity Emulation Mailbox Mode
There is no mechanism within the Intuity telephony user interface (TUI) to record hunt group announcements.
To provide custom announcements, hunt group queued and still queued start points must be configured with
Voicemail Pro with the required prompts played by a generic action.
· Embedded Voicemail
Embedded Voicemail does not include any default announcement or method for recording announcements. The
Record Message 787 short code feature is provided to allow the recording of announcements. The telephone
number field of short codes using this feature requires the extension number followed by either ".1" for
announcement 1 or ".2" for announcement 2. For example, for extension number 300, the short codes *91N# |
Record Message | N".1" and *92N# | Record Message | N".2" could be used to allow recording of the
announcements by dialing *91300# and *92300#.
IP Office Manager 11.0 Page 417
IP Office R9.0 15-601011 Issue 17b (19 October 2016)
Comments on this document? infodev@avaya.com
Usability
· Mergeable: These settings are mergeable. Changes to these settings do not require a reboot of the system.
Configuration Settings
· Announcements On: Default = Off.
This setting enables or disables announcements.
· Wait before 1st announcement: Default = 10 seconds. Range = 0 to 255 seconds.
This setting sets the time delay from the calls presentation, after which the first announcement should be played to the
caller. If Synchronize Calls is selected, the actual wait may differ, see below.
· Flag call as answered: Default = Off.
This setting is used by the CCC and CBC applications. By default they do not regarded a call as answered until it has
been answered by a person or by a Voicemail Pro action with Flag call as answered selected. This setting allows calls
to be marked as answered once the caller has heard the first announcement. This setting is not used by the Customer
Call Reporter application.
· Warning: Call Billing and Logging
Note that a call becomes connected when the first announcement is played to it. That connected state is
signaled to the call provider who may start billing at that point. The call will also be recorded as answered
within the SMDR 1075 output once the first announcement is played.
· Post announcement tone: Default = Music on hold.
Following the first announcement, you can select whether the caller should hear Music on Hold 559 , Ringing or
Silence until answered or played another announcement.
· 2nd Announcement: Default = On.
If selected, a second announcement can be played to the caller if they have still not been answered.
· Wait before 2nd announcement: Default = 20 seconds. Range = 0 to 255 seconds.
This setting sets the wait between the 1st and the 2nd announcement. If Synchronize Calls is selected, the actual wait
may differ, see below.
· Repeat last announcement: Default = On.
If selected, the last announcement played to the caller is repeated until they are answered or hang-up.
· Wait before repeat: Default = 20 seconds. Range = 0 to 255 seconds.
If Repeat last announcement is selected, this setting sets is applied between each repeat of the last announcement.
If Synchronize Calls is selected, this value is grayed out and set to match the Wait before 2nd announcement
setting.
· Synchronize calls: Default = Off
This option can be used to restrict how many voicemail channels are required to provide the announcements.
· Off
When Synchronize calls is off, announcement are played individually for each call. This requires a separate voicemail
channel each time an announcement is played to each caller. While this ensures accurate following of the wait
settings selected, it does not make efficient use of voicemail channels.
· On
When Synchronize calls is on, if a required announcement is already being played to another caller, further callers
wait until the announcement been completed and can be restarted. In addition, when a caller has waited for the set
wait period and the announcement is started, any other callers waiting for the same announcement hear it even if
they have not waited for the wait period. Using this setting, the maximum number of voicemail channels ever needed
is 1 or 2 depending on the number of selected announcements.
· Note: Interaction with Voicemail Pro Queued and Still Queued Start Points
If either custom Queued or Still Queued start point call flows are being used for the announcements, when
Synchronize Calls is enabled those call flows will support the playing of prompts only. Voicemail Pro actions such
as Speak ETA, Speak Position, Menu, Leave Mail, Transfer and Assisted Transfer, etc. are not supported.
IP Office Manager 11.0 Page 418
IP Office R9.0 15-601011 Issue 17b (19 October 2016)
Comments on this document? infodev@avaya.com
Configuration Mode Field Descriptions: Group
10.8.9 SIP
Each hunt group can be configured with its own SIP URI information. For calls received on a SIP line where any of the
line's SIP URI fields are set to Use Internal Data, if the call is presented to the hunt group that data is taken from these
settings.
This form is hidden if there are no system multi-site network lines in the configuration or no SIP lines with a URI set to
Use Internal Data.
Usability
· Mergeable: These settings are mergeable. Changes to these settings do not require a reboot of the system.
Configuration Settings
· SIP Name: Default = Blank on Voicemail tab/Extension number on other tabs.
The value from this field is used when the From field of the SIP URI being used for a SIP call is set to Use Internal
Data.
· SIP Display Name (Alias): Default = Blank on Voicemail tab/Name on other tabs.
The value from this field is used when the Display Name field of the SIP URI being used for a SIP call is set to Use
Internal Data.
· Contact: Default = Blank on Voicemail tab/Extension number on other tabs.
The value from this field is used when the Contact field of the SIP URI being used for a SIP call is set to Use
Internal Data.
· Anonymous: Default = On on Voicemail tab/Off on other tabs.
If the From field in the SIP URI is set to Use Internal Data, selecting this option inserts Anonymous into that
field rather than the SIP Name set above.
IP Office Manager 11.0 Page 419
IP Office R9.0 15-601011 Issue 17b (19 October 2016)
Comments on this document? infodev@avaya.com
10.8.10 Hunt Group Operation
10.8.10.1 Hunt Types
At its most basic, a hunt groups settings consist of a hunt group name, an extension number, a list of hunt group
members and a hunt type selection. It is the last two settings which determine the order in which incoming calls are
presented to hunt group members.
The available hunt types are; Collective, Sequential, Rotary and Longest Waiting. These work are follows:
Collective Group (formerly Group Group)
An incoming call is presented
simultaneously to all the available hunt
group members.
Sequential Group (formerly Hunt or Linear Group)
An incoming call is presented to the first
available member in the list. If
unanswered, it is presented to the next
available member in the list.
The next incoming call uses the same
order. It is presented to the available
members starting again from the top of
the list.
Rotary Hunt Type (formerly Circular Group)
This hunt type operates similarly to
Sequential. However the starting point
for call presentation is the first available
member after the last member to answer
a call.
Longest Waiting Hunt Type (formerly Idle or Most Idle)
This hunt type does not present calls to hunt group members in the order that they are listed. It presents calls using the
order of how long the available hunt group members have been idle.
An incoming call is first presented to the available member who has been idle the longest. If unanswered it is presented
to the next longest idle member.
· Release 4.2+: Where hunt group calls are being presented to a twinned extension, the longest waiting status of the
user can be reset by calls answered at either their master or twinned extension.
IP Office Manager 11.0 Page 420
IP Office R9.0 15-601011 Issue 17b (19 October 2016)
Comments on this document? infodev@avaya.com
Configuration Mode Field Descriptions: Group
10.8.10.2 Call Presentation
Summary: Calls are presented to each available hunt group member in turn. If having been presented to all the available
members, none answers, the call is redirected to voicemail if available, otherwise it continues to be presented to the next
available member.
In addition to the summary, options exist to have calls queued or to have calls also presented to agents in an overflow 408
group or groups.
· First and Next Available Members
The first available member to which a call is presented and the order of the next available members to which a call is
presented are determined by the hunt group's Hunt Type 420 setting.
· Additional Calls
When additional calls are waiting to be presented, additional available hunt group members are alerted using the hunt
group type. The way additional calls are presented if there are available members depends on the system software
level.
· Pre-Release 4.0
Additional calls ring around the group separately. This means that additional calls may be answered ahead of the
first call.
· Release 4.0 and Higher
When any member answers a call it will be the first waiting call that is answered.
· No Available Members
If the number of incoming calls exceeds the number of available members to which calls can be presented, the following
actions are usable in order of precedence.
· Queuing
If queuing has been enabled for the hunt, it is applied to the excess calls up to the limits specified for the number
of queued calls or length of time queued.
· Voicemail
If voicemail has been enabled for the hunt group, excess calls are directed to voicemail.
· Busy Tone
Busy tone is returned to the excess calls (except analog and T1 CAS calls which remain queued).
· No Answer Time
This value is used to determine how long a call should ring at a hunt group member before being presented to the next
available hunt group member. The System | Telephony | Telephony | No Answer Time setting is used unless a
specific Hunt | Hunt Group | No Answer Time is set.
· Voicemail
If voicemail is being used, if having been presented to all the available group members the call is still not answered then
it goes to voicemail.
· Release 4.0+: The call will also go to voicemail when the hunt group's Voicemail Answer Time is exceeded. the
mailbox of the originally targeted hunt group is used even if the call has overflowed or gone to a night server hunt
group.
· Pre-Release 4.0: When voicemail was invoked, the mailbox of whichever hunt group was currently handling the call
was used, for example the mailbox of the overflow or night service hunt group might be used if the call had gone
from the original hunt group to an overflow or night server hunt group.
· Calls Not Being Answered Quick Enough - Overflow
In addition to ringing at each available member for the No Answer Time, a separate Overflow Time can be set. When a
calls total ring time against the group exceeds this, the call can be redirected to an overflow group or groups.
· No Available Member Answers
If a call has been presented unanswered to all the available members, either of two actions can be applied. If voicemail
is available, the call is redirected to voicemail. If otherwise, the call will continue being presented to hunt group
members until answered or, if set, overflow is used.
· Call Waiting
For hunt groups using the Group hunt type, call waiting can be used.
IP Office Manager 11.0 Page 421
IP Office R9.0 15-601011 Issue 17b (19 October 2016)
Comments on this document? infodev@avaya.com
10.8.10.3 Member Availability
Summary: Details when a hunt group member is seen as being available to be presented a hunt group call.
The Hunt Group settings within Manager list those users who are members of the hunt group and therefore may receive
calls directed to that hunt group. However there are a range of factors that can affect whether a particular hunt group
member is available to take hunt group calls at any time.
· Existing Connected Call
Users with an existing connected call are not available to further hunt group calls. This is regardless of the type of
connected call, whether the user has available call appearance buttons or is using call waiting.
· Hunt Group Call Waiting
For Collective hunt groups call waiting can be enabled using the Ring Type of Collective Call Waiting.
· Logged In/Logged Out
The system allows user's to log in and out extensions, a process known as 'hot desking'. Whilst a user is logged out they
are not available to receive hunt group calls.
· Release 4.2+: Mobile Twinning users with both Hunt group calls eligible for mobile twinning and Twin when
logged out selected will still receive hunt group calls unless they switch off twinning.
· Membership Enabled/Disabled
The system provides controls to temporarily disable a users' membership of a hunt group. Whilst disabled, the user is
not available to receive calls directed to that hunt group.
· Do Not Disturb
This function is used by users to indicate that they do not want to receive any calls. This includes hunt group calls. In
call center environments this state is also known as 'Busy Not Available'. See Do Not Disturb 569 .
· Busy on Held
When a user has a held call, they can receive other calls including hunt group calls. The Busy on Held settings can be
used to indicate that the user is not available to further calls when they have a held call.
· Forward Unconditional
Users set to Forward Unconditional are by default not available to hunt group calls. The system allows the forwarding of
hunt group calls to be selected as an option.
· Idle /Off Hook
The hunt group member must be idle in order to receive hunt group call ringing.
· No Available Members
If queuing has been enabled, calls will be queued. If queuing has not been enabled, calls will go to the overflow group if
set, even if the overflow time is not set or is set to 0. If queuing is not enabled and no overflow is set, calls will go to
voicemail. If voicemail is not available, external calls go to the incoming call routes fallback destination while internal
calls receive busy indication.
IP Office Manager 11.0 Page 422
IP Office R9.0 15-601011 Issue 17b (19 October 2016)
Comments on this document? infodev@avaya.com
Configuration Mode Field Descriptions: Group
Hunt Group Member Availability Settings
Manager Forwarding and do not disturb controls for a user are found on the User | Forwarding 379 and User | DND
367 tabs.
Enabling and disabling a users hunt group membership is done by ticking or unticking the user entry in
the hunt group's extensions list on the Hunt Group | Hunt Group 401 tab.
Controls The following short code features/button programming actions can be used:
Feature/Action Short Code Default Button
Hunt Group Enable 781 HGEna - Toggles.
Hunt Group Disable 781 HGDis
Forward Hunt Group On 773 -*50 FwDH+ - Toggles
Forward Hunt Group Off 773 -*51 FwDH-
Busy on Held 738 BusyH
Do Not Disturb On 766 -*08 DNDOn - Toggles
Do Not Disturb Off 766 -*09 DNDOf
Extn Login 768 -*35*N# Login
Extn Logout 768 -*36 Logof
SoftConsole A SoftConsole user can view and edit a user's settings. Through the directory, select the required user.
Their current status including DND, Logged In and hunt group membership states are shown and can be
changed. Forwarding settings can be accessed by then selecting Forwarding.
IP Office Manager 11.0 Page 423
IP Office R9.0 15-601011 Issue 17b (19 October 2016)
Comments on this document? infodev@avaya.com
10.8.10.4 Example Hunt Group
The follow are simple examples of how a department might use the facilities of a hunt group.
1. Basic Hunt Group
Scenario The Sales department want all sales related calls to be presented first to Jane, then Peter and finally Anne.
Actions 1. Create a hunt group named Sales and assign it an extension number.
2. Set the Hunt Type to Sequential.
3. Add Jane, Peter and Ann to the User List in that order.
4. Turn off queuing on the Queuing tab and voicemail on the Voicemail tab.
5. Route relevant calls to the Sales group by selecting it as the destination in the appropriate Incoming
Call Routes.
Results Any call received by the Sales hunt group is first presented to Jane if she is available. If Jane is not available
or does not answer within 15 seconds the call is presented to Peter. If Peter is not available or does not
answer within 15 seconds the call goes Anne. Since voicemail is not on, the call will continue to be
presented around the group members in that order until it is answered or the callers hangs up.
2. Adding Voicemail Support
Scenario A voicemail server has now been added to the system. The Sales department wants to use it to take
messages from unanswered callers. When messages are left, they want Jane to receive message waiting
indication.
Actions 1. Open the Sales hunt group settings and select Voicemail On on the Voicemail tab.
2. Select the User settings for Jane. On the Source Numbers tab, add the entry HSales.
Results Once a call to the Sales group has been presented to all the available members, if it is still unanswered then
the call will be redirected to the group's voicemail mailbox to leave a message. When a message has been
left, the message waiting indication lamp on Jane's phone is lit.
3. Using the Queuing Facility
Scenario The Sales department now wants calls queued when no one is available to answer. However if the number
of queued calls exceeds 3 they then want any further callers directed to voicemail.
Actions 1. Open the Sales hunt group settings and select Queuing On on the Queuing tab.
2. Set the Queue Limit to 3.
Results When the Sales group are all on calls or ringing, any further calls to the group are queued and receive
queuing announcements from the voicemail server. When the number of queued calls exceeds 3, any further
calls are routed to the group's voicemail mailbox.
4. Using Out of Service Fallback
Scenario During team meetings, the Sales department want their calls redirected to another group, for this example
Support.
Actions 1. Open the Sales hunt group settings and select the Fallback tab. In the Out of Service Fallback
Group field select the Support group.
2. Create a system short code *88/Set Hunt Group Out of Service/300.
3. Create a system short code *89/Clear Hunt Group Out of Service/300.
Results Prior to team meetings, dialing *88 puts the Sales group into out of service mode. Its calls are then
redirected to the Support group. Following the meeting, dialing *89 puts the Sales group back In Service.
IP Office Manager 11.0 Page 424
IP Office R9.0 15-601011 Issue 17b (19 October 2016)
Comments on this document? infodev@avaya.com
Configuration Mode Field Descriptions: Group
5. Using a Night Service Time Profile
Scenario Outside their normal business hours, the Sales department want their group calls automatically sent to
voicemail. This can be done using a time profile and leaving the Night Service Fallback Group setting blank.
Actions 1. Create a Time Profile called Sales Hours and in it enter the times during which the Sales department
are normally available.
2. Open the Sales hunt group settings and select the Fallback tab.
3. In the Time Profile field select Sales Hours.
Results Outside the normal business hours set in the time profile, the Sales hunt group is automatically put into
Night Service mode. Since no Night Service Fallback Group has been set, calls are redirected to voicemail.
IP Office Manager 11.0 Page 425
IP Office R9.0 15-601011 Issue 17b (19 October 2016)
Comments on this document? infodev@avaya.com
10.8.10.5 CBC/CCC Agents and Hunt Groups
The use of and reporting on hunt groups is a key feature of call center operation. For IP Office, reporting is provided
through the Compact Business Center (CBC) or Compact Contact Center (CCC) applications.
In order for these applications to provide hunt group and hunt group user (agent) reports, the following rules apply:
· The hunt group names must be restricted to a maximum of 12 characters.
· The hunt group and user extension numbers should be a maximum of 4 digits.
· Hunt group members should be given a Login Code and set to Force Login.
· The agent state Busy Not Available is equivalent to Do Not Disturb. The agent state Busy Wrap Up is equivalent to
hunt group disable.
IP Office Manager 11.0 Page 426
IP Office R9.0 15-601011 Issue 17b (19 October 2016)
Comments on this document? infodev@avaya.com
Configuration Mode Field Descriptions: Group
10.9 Short Code
This form is used to create System Short Codes. System short codes can be dialed by all system users.
However the system short code is ignored if the user dialing matches a user or user rights short code. For full
details on short code usage and parameter see the section Short Codes 719 .
· ! WARNING
User dialing of emergency numbers must not be blocked. If short codes are edited, the users ability to dial
emergency numbers must be tested and maintained.
Usability
· Mergeable: These settings are mergeable. Changes to these settings do not require a reboot of the system.
Configuration Settings
· Short Code 720
The dialing digits used to trigger the short code. Maximum length 31 characters.
· Telephone Number 720
The number dialed by the short code or parameters for the short code feature. This field can contain numbers and
characters. For example, it can contain Voicemail Pro start point names, user names, hunt group names and telephone
numbers (including those with special characters). Maximum length 31 characters.
· Dialing Complete
The majority of North-American telephony services use 'en-bloc' dialing, ie. they expect to receive all the routing
digits for a call as a single simultaneous set of digits. Therefore the use of a ; is recommended at the end of all dialing
short codes that use an N. This is also recommended for all dialing where secondary dial tone short codes are being
used.
· Line Group ID: Default = 0
For short codes that result in the dialing of a number, that is short codes with a Dial feature, this field is used to enter
the initially routing destination of the call. The drop down can be used to select the following from the displayed list:
· Outgoing Group ID
The Outgoing Group ID's current setup within the system configuration are listed. If an Outgoing Group ID is
selected, the call will be routed to the first available line or channel within that group.
· ARS
The ARS records currently configured in the system are listed. If an ARS record is selected, the call will be routed by
the setting within that ARS record. Refer to ARS Overview 504 .
· Feature 735
Select the action to be performed by the short code.
· Locale 1017 : Default = Blank
For short codes that route calls to voicemail, this field can be used to set the prompts locale that should be used if
available on the voicemail server.
· Force Account Code: 471 Default = Off.
For short codes that result in the dialing of a number, this field trigger the user being prompted to enter a valid account
code before the call is allowed to continue.
· Force Authorization Code 489 : Default = Off
This option is only shown on systems where authorization codes have been enabled. If selected, then for short codes
that result in the dialing of a number, the user is required to enter a valid authorization code in order to continue the
call.
IP Office Manager 11.0 Page 427
IP Office R9.0 15-601011 Issue 17b (19 October 2016)
Comments on this document? infodev@avaya.com
10.10 Service
Services are used to configure the settings required when a user or device on the LAN needs to connect to a
off-switch data service such as the Internet or another network. Services can be used when making data
connections via trunk or WAN interfaces.
Once a service is created, it can be used as the destination for an IP Route record. One service can also be set
as the Default Service. That service will then be used for any data traffic received by the system for which
no IP Route is specified.
The system supports the following types of service:
· Normal Service
This type of service should be selected when for example, connecting to an ISP.
· WAN Service
This type of service is used when creating a WAN link. A User and RAS Service will also be created with the same
name. These three records are automatically linked and each open the same form. Note however, that this type of
Service cannot be used if the Encrypted Password option is checked. In this case the RAS Service name must match
the Account Name. Therefore either create each record manually or create an Intranet Service.
· Intranet Service
This type of service can be selected to automatically create a User with the same name at the same time. These
two records are linked and will each open the same form. The User's password is entered in the Incoming Password
field at the bottom on the Service tab. An Intranet Services shares the same configuration tabs as those available
to the WAN Service.
· SSL VPN Service
This type of service provides a secure tunnel between the IP Office system at a customer site and an Avaya VPN
Gateway (AVG) installed at a service provider site. This secure tunnel allows service providers to offer remote
management services to customers, such as fault management, monitoring, and administration.
For full details on how to configure and administer SSL VPN services, refer to the Avaya IP Office SSL VPN Solutions Guide.
IP Office Manager 11.0 Page 428
IP Office R9.0 15-601011 Issue 17b (19 October 2016)
Comments on this document? infodev@avaya.com
Configuration Mode Field Descriptions: Service
10.10.1 Normal, WAN or Intranet Services
10.10.1.1 Service
For Server Edition, this type of configuration record can be saved as a template and new records created from a template.
See Templates 84 .
Usability
· Mergeable: These settings are mergeable. Changes to these settings do not require a reboot of the system.
Configuration Settings
· Service Name
The name of the service. It is recommended that only alphanumeric characters be used.
· Account Name
The user name that is used to authenticate the connection. This is provided by the ISP or remote system.
· Password: Default = Blank
Enter the password that is used to authenticate the connection. This is provided by the ISP or remote system.
· Telephone Number: Default = Blank
If the connection is to be made via ISDN enter the telephone number to be dialed. This is provided by the ISP or remote
system.
· Firewall Profile: Default = Internet01 if present, otherwise <None>
From the list box select the Firewall Profile that is used to allow/disallow protocols through this Service.
· Encrypted Password: Default = Off
When enabled the password is authenticated via CHAP (this must also be supported at the remote end). If disabled, PAP
is used as the authentication method.
· Default Route: Default = Off
When enabled this Service is the default route for data packets unless a blank IP Route has been defined in the system
IP Routes 468 . A green arrow appears to the left of the Service in the Configuration Tree. Only one Service can be the
default route. If disabled, a route must be created under IP Route.
· Incoming Password: Default = Blank
Shown on WAN and Intranet services. Enter the password that will be used to authenticate the connection from the
remote Control Unit. (If this field has appeared because you have created a Service and User of the same name, this is
the password you entered in the User's Password field).
IP Office Manager 11.0 Page 429
IP Office R9.0 15-601011 Issue 17b (19 October 2016)
Comments on this document? infodev@avaya.com
10.10.1.2 Bandwidth
These options give the ability to make ISDN calls between sites only when there is data to be sent or sufficient data to
warrant an additional call. The calls are made automatically without the users being aware of when calls begin or end.
Using ISDN it is possible to establish a data call and be passing data in less that a second. Note: the system will check
Minimum Call Time first, then Idle Period, then the Active Idle Period.
Usability
· Mergeable: These settings are mergeable. Changes to these settings do not require a reboot of the system.
Configuration Settings
· Minimum No of Channels: Default = 1. Range = 1 to 30.
Defines the number of channels used to connect for an outgoing connection. The initial channel must be established and
stable, before further calls are made.
· Maximum No of Channels: Default = 1. Range = 1 to 30.
Defines the maximum number of channels to can be used. This field should contain a value equal to or greater than the
Minimum Channels field.
· Extra BW Threshold: Default = 50%. Range = 0 to 100%.
Defines the utilization threshold at which extra channels are connected. The value entered is a %. The % utilization is
calculated over the total number of channels in use at any time, which may be one, two etc.
· For example, if Minimum Channels set to 1, Maximum Channels set to 2 and Extra Bandwidth set to 50 - once
50% of first channel has been used the second channel is connected.
· Reduce BW Threshold: Default = 10%. Range = 0 to 100%.
Defines the utilization threshold at which additional channels are disconnected. The value entered is a %. Additional
calls are only dropped when the % utilization, calculated over the total number of channels in use, falls below the %
value set for a time period defined by the Service-Idle Time. The last call (calls - if Minimum Calls is greater than 1) to
the Service is only dropped if the % utilization falls to 0, for a time period defined by the Service-Idle Time. Only used
when 2 or more channels are set above.
· For example, if Minimum Channels set to 1, Maximum Channels set to 2 and Reduce Bandwidth is set to 10 - once the
usage of the 2 channels drops to 10% the number of channels used is 1.
· Callback Telephone Number: Default = Blank
The number that is given to the remote service, via BAP, which the remote Control Unit then dials to allow the
bandwidth to be increased. Incoming Call routing and RAS Services must be appropriately configured.
· Idle Period (secs): Default = 10 seconds. Range = 0 to 999999 seconds.
The time period, in seconds, required to expire after the line has gone idle. At this point the call is considered inactive
and is completely closed.
· For example, the 'Idle Period' is set to X seconds. X seconds before the 'Active Idle Period' timeouts the Control Unit
checks the packets being transmitted/received, if there is nothing then at the end of the 'Active Idle Period' the
session is closed & the line is dropped. If there are some packets being transmitted or received then the line stays up.
After the 'Active Idle Period' has timed out the system performs the same check every X seconds, until there are no
packets being transferred and the session is closed and the line dropped.
· Active Idle Period (secs): Default = 180 seconds. Range = 0 to 999999 seconds.
Sets the time period during which time the line has gone idle but there are still active sessions in progress (for example
an FTP is in process, but not actually passing data at the moment). Only after this timeout will call be dropped.
· For example, you are downloading a file from your PC and for some reason the other end has stopped responding,
(the remote site may have a problem etc.) the line is idle, not down, no data is being transmitted/ received but the
file download session is still active. After the set time period of being in this state the line will drop and the sessions
close. You may receive a remote server timeout error on your PC in the Browser/FTP client you were using.
· Minimum Call Time (secs): Default = 60 seconds. Range = 0 to 999999 seconds.
Sets the minimum time that a call is held up after initial connection. This is useful if you pay a minimum call charge
every time a call is made, no matter the actual length of the call. The minimum call time should be set to match that
provided by the line provider.
· Extra Bandwidth Mode: Default = Incoming Outgoing
Defines the mode of operation used to increases bandwidth to the initial call to the remote Service.
· Outgoing Only
Bandwidth is added by making outgoing calls.
· Incoming Only
Bandwidth is added by the remote service calling back on the BACP number (assuming that BACP is successfully
negotiated).
· Outgoing Incoming
Uses both methods but bandwidth is first added using outgoing calls.
IP Office Manager 11.0 Page 430
IP Office R9.0 15-601011 Issue 17b (19 October 2016)
Comments on this document? infodev@avaya.com
Configuration Mode Field Descriptions: Service
· Incoming Outgoing
Uses both methods but bandwidth is first added using incoming BACP calls.
IP Office Manager 11.0 Page 431
IP Office R9.0 15-601011 Issue 17b (19 October 2016)
Comments on this document? infodev@avaya.com
10.10.1.3 IP
The fields in this tab are used to configure network addressing for the services you are running. Depending on how your
network is configured, the use of Network Address Translation (NAT) 1006 may be required.
Usability
· Mergeable: These settings are mergeable. Changes to these settings do not require a reboot of the system.
Configuration Settings
· IP Address: Default = 0.0.0.0 (address assigned by ISP)
An address should only be entered here if a specific IP address and mask have been provided by the Service Provider.
Note that if the address is in a different domain from the system then NAT is automatically enabled.
· IP Mask: Default = 0.0.0.0 (use NAT)
Enter the IP Mask associated with the IP Address if an address is entered.
· Primary Transfer IP Address: Default = 0.0.0.0 (No transfer)
This address acts as a primary address for incoming IP traffic. All incoming IP packets without a session are translated
to this address. This would normally be set to the local mail or web server address.
· For control units supporting a LAN1 and LAN2, the primary transfer address for each LAN can be set through the
System | LAN1 209 and System | LAN2 217 tabs.
· Request DNS: Default = Off
When selected, DNS information is obtained from the service provider. To use this, the DNS Server addresses set in the
system configuration (System | DNS 218 ) should be blank. The PC making the DNS request should have the system set
as its DNS Server. For DHCP clients the system will provide its own address as the DNS server.
· Forward Multicast Messages: Default = On
By default this option is on. Multicasting allows WAN bandwidth to be maximized through the reduction of traffic that
needs to be passed between sites.
· RIP Mode: Default = None
Routing Information Protocol (RIP) is a method by which network routers can exchange information about device
locations and routes. RIP can be used within small networks to allow dynamic route configuration as opposed to static
configuration using.
· None
The LAN does not listen to or send RIP messages.
· Listen Only (Passive)
Listen to RIP-1 and RIP-2 messages in order to learn RIP routes on the network.
· RIP1
Listen to RIP-1 and RIP-2 messages and send RIP-1 responses as a sub-network broadcast.
· RIP2 Broadcast (RIP1 Compatibility)
Listen to RIP-1 and RIP-2 messages and send RIP-2 responses as a sub-network broadcast.
· RIP2 Multicast
Listen to RIP-1 and RIP-2 messages and send RIP-2 responses to the RIP-2 multicast address.
IP Office Manager 11.0 Page 432
IP Office R9.0 15-601011 Issue 17b (19 October 2016)
Comments on this document? infodev@avaya.com
Configuration Mode Field Descriptions: Service
10.10.1.4 Autoconnect
Fields in this tab enable you to set up automatic connections to the specified Service.
Usability
· Mergeable: These settings are mergeable. Changes to these settings do not require a reboot of the system.
Configuration Settings
· Auto Connect Interval (mins): Default = 0 (disabled). Range = 0 to 99999 minutes.
This field defines how often this Service will automatically be called ("polled"). For example setting 60 means the
system will call this Service every hour in the absence of any normally generated call (this timer is reset for every call;
therefore if the service is already connected, then no additional calls are made). This is ideal for SMTP Mail polling from
Internet Service Providers.
· Auto Connect Time Profile: Default = <None>
Allows the selection of any configured Time Profiles. The selected profile controls the time period during which automatic
connections to the service are made. It does NOT mean that connection to that service is barred outside of these hours.
For example, if a time profile called "Working Hours" is selected, where the profile is defined to be 9:00AM to 6:00PM
Monday to Friday, then automatic connection to the service will not be made unless its within the defined profile. If
there is an existing connection to the service at 9:00AM, then the connection will continue. If there is no connection,
then an automatic connection will be made at 9:00AM.
IP Office Manager 11.0 Page 433
IP Office R9.0 15-601011 Issue 17b (19 October 2016)
Comments on this document? infodev@avaya.com
10.10.1.5 Quota
Quotas are associated with outgoing calls, they place a time limit on calls to a particular IP Service. This avoids excessive
call charges when perhaps something changes on your network and call frequency increases unintentionally.
Usability
· Mergeable: These settings are mergeable. Changes to these settings do not require a reboot of the system.
Configuration Settings
· Quota Time (mins): Default = 240 minutes. Range = 0 to 99999 minutes.
Defines the number of minutes used in the quota. When the quota time is used up no further data can be passed to this
service. This feature is useful to stop things like an internet game keeping a call to your ISP open for a long period.
· Warning: Setting a value here without selecting a Quota period below will stop all further calls after the Quota Time
has expired.
· Quota: Default = Daily. Range = None, Daily, Weekly or Monthly
Sets the period during which the quota is applied. For example, if the Quota Time is 60 minutes and the Quota is set
to Daily, then the maximum total connect time during any day is 60 minutes. Any time beyond this will cause the
system to close the service and prevent any further calls to this service. To disable quotas select None and set a Quota
Time of zero.
· Note: The ClearQuota 752 feature can be used to create short codes to refresh the quota time.
IP Office Manager 11.0 Page 434
IP Office R9.0 15-601011 Issue 17b (19 October 2016)
Comments on this document? infodev@avaya.com
Configuration Mode Field Descriptions: Service
10.10.1.6 PPP
Fields in this tab enable you to configure Point to Point Protocol (PPP) in relation to this particular service. PPP is a protocol
for communication between two computers using a Serial interface.
Usability
· These settings are not mergeable. Changes to these settings will require a reboot of the system.
Configuration Settings
· Chap Challenge Interval (secs): Default = 0 (disabled). Range = 0 to 99999 seconds.
The period between CHAP challenges. Blank or 0 disables repeated challenges. Some software such as Windows 95 DUN
does not support repeated CHAP challenges.
· Bi-Directional Chap: Default =Off.
· Header Compression: Default = None selected
Enables the negotiation and use of IP Header Compression. Supported modes are IPHC and VJ. IPHC should be used on
WAN links.
· PPP Compression Mode: Default = MPPC
Enables the negotiate and use of compression. Do not use on VoIP WAN links.
· Disable
Do not use or attempt to use compression.
· StacLZS
Attempt to use STAC compression (Mode 3, sequence check mode).
· MPPC
Attempt to use MPPC compression. Useful for NT Servers.
· PPP Callback Mode: Default = Disable
· Disable
Callback is not enabled
· LCP: (Link Control Protocol)
After authentication the incoming call is dropped and an outgoing call to the number configured in the Service is
made to re-establish the link.
· Callback CP: (Microsoft's Callback Control Protocol)
After acceptance from both ends the incoming call is dropped and an outgoing call to the number configured in the
Service is made to re-establish the link.
· Extended CBCP: (Extended Callback Control Protocol)
Similar to Callback CP except the Microsoft application at the remote end prompts for a telephone number. An
outgoing call is then made to that number to re-establish the link.
· PPP Access Mode: Default = Digital64
Sets the protocol, line speed and connection request type used when making outgoing calls. Incoming calls are
automatically handled (see RAS services).
· Digital64
Protocol set to Sync PPP, rate 64000 bps, call presented to local exchange as a "Data Call".
· Digital56
As above but rate 56000 bps.
· Voice56
As above but call is presented to local exchange as a "Voice Call".
· V120
Protocol set to Async PPP, rate V.120, call presented to local exchange as a "Data Call". This mode runs at up to 64K
per channel but has a higher Protocol overhead than pure 64K operation. Used for some bulletin board systems as it
allows the destination end to run at a different asynchronous speed to the calling end.
· V110
Protocol is set to Async PPP, rate V.110. This runs at 9600 bps, call is presented to local exchange as a "Data Call". It
is ideal for some bulletin boards.
· Modem
Allows Asynchronous PPP to run over an auto-adapting Modem to a service provider (requires a Modem2 card in the
main unit)
· Data Pkt. Size: Default = 0. Range = 0 to 2048.
Sets the size limit for the Maximum Transmissible Unit.
IP Office Manager 11.0 Page 435
IP Office R9.0 15-601011 Issue 17b (19 October 2016)
Comments on this document? infodev@avaya.com
· BACP: Default = Off
Enables the negotiation and use of BACP/BCP protocols. These are used to control the addition of B channels to increase
bandwidth.
· Incoming traffic does not keep link up: Default = On
When enabled, the link is not kept up for incoming traffic only.
· Multilink/QoS: Default = Off
Enables the negotiation and use of Multilink protocol (MPPC) on links into this Service. Multilink must be enabled if there
is more than one channel that is allowed to be Bundled/Multilinked to this RAS Service.
IP Office Manager 11.0 Page 436
IP Office R9.0 15-601011 Issue 17b (19 October 2016)
Comments on this document? infodev@avaya.com
Configuration Mode Field Descriptions: Service
10.10.1.7 Fallback
These options allow you to set up a fallback for the Service. For example, you may wish to connect to your ISP during
working hours and at other times take advantage of varying call charges from an alternative carrier. You could therefore
set up one Service to connect during peak times and another to act as fallback during the cheaper period.
You need to create an additional Service to be used during the cheaper period and select this service from the Fallback
Service list box (open the Service form and select the Fallback tab).
If the original Service is to be used during specific hours and the Fallback Service to be used outside of these hours, a
Time Profile can be created. Select this Time Profile from the Time Profile list box. At the set time the original Service goes
into Fallback and the Fallback Service is used.
A Service can also be put into Fallback manually using short codes, for example:
· Put the service "Internet" into fallback:
· Short Code: *85
· Telephone Number: "Internet"
· Line Group ID: 0
· Feature: SetHuntGroupNightService
· Take the service "Internet" out of fallback:
· Short Code: *86
· Telephone Number: "Internet"
· Line Group ID: 0
· Feature: ClearHuntGroupNightService
Usability
· Mergeable: These settings are mergeable. Changes to these settings do not require a reboot of the system.
Configuration Settings
· In Fallback: Default = Off
This option indicates whether the Service is in Fallback or not. A service can be set into fallback using this setting.
Alternatively a service can be set into fallback using a time profile or short codes.
· Time profile: Default = <None> (No automatic fallback)
Select the time profile you wish to use for the service. The time profile should be set up for the hours that you wish this
service to be operational, out of these hours the Fallback Service is used.
· Fallback Service: <None>
Select the service that is used when this service is in fallback.
IP Office Manager 11.0 Page 437
IP Office R9.0 15-601011 Issue 17b (19 October 2016)
Comments on this document? infodev@avaya.com
10.10.1.8 DialIn
Only available for WAN and Intranet Services. This tab is used to define a WAN connection.
Usability
· Mergeable: These settings are mergeable. Changes to these settings do not require a reboot of the system.
To define a WAN connection
1. Select Add.
2. Enter WAN if the service is being routed via a WAN port on a WAN3 expansion module.
IP Office Manager 11.0 Page 438
IP Office R9.0 15-601011 Issue 17b (19 October 2016)
Comments on this document? infodev@avaya.com
Configuration Mode Field Descriptions: Service
10.10.2 SSL VPN Service
This type of service provides a secure tunnel between the IP Office system at a customer site and an Avaya VPN Gateway
(AVG) installed at a service provider site. This secure tunnel allows service providers to offer remote management services
to customers, such as fault management, monitoring, and administration.
SSL VPN Services are supported by IP500 V2 and Linux based IP Office systems only.
· For full details on how to configure and administer SSL VPN services, refer to the Avaya IP Office SSL VPN
Solutions Guide.
· ! WARNING
The process of 'on-boarding' (refer to the IP Office Installation manual and the IP Office SSL VPN Solutions
Guide) automatically creates an SSL VPN service in the system configuration when the on-boarding file is
uploaded to the system. Care should be taken not to delete or modify such a service except when advised to
by Avaya.
10.10.2.1 Service
The configuration settings for the SSL VPN service.
For Server Edition, this type of configuration record can be saved as a template and new records created from a template.
See Templates 84 .
· For full details on how to configure and administer SSL VPN services, refer to the Avaya IP Office SSL VPN
Solutions Guide.
Usability
· Mergeable: These settings are mergeable. Changes to these settings do not require a reboot of the system.
Configuration Settings
· Service Name
Enter a name for the SSL VPN service.
· Account Name
Enter the SSL VPN service account name. This account name is used for authenticating the SSL VPN service when
connecting with the Avaya VPN Gateway (AVG).
· Account Password
Enter the password for the SSL VPN service account.
· Confirm Password
Confirm the password for the SSL VPN service account.
· Server Address
Enter the address of the VPN gateway. The address can be a fully qualified domain name or an IPv4 address.
· Server Type: Default = AVG.
This field is fixed to AVG (Avaya VPN Gateway).
· Server Port Number: Default = 443.
Select a port number.
IP Office Manager 11.0 Page 439
IP Office R9.0 15-601011 Issue 17b (19 October 2016)
Comments on this document? infodev@avaya.com
10.10.2.2 Session
The session configuration settings for the SSL VPN service.
· For full details on how to configure and administer SSL VPN services, refer to the Avaya IP Office SSL VPN
Solutions Guide.
Usability
· Mergeable: These settings are mergeable. Changes to these settings do not require a reboot of the system.
Configuration Settings
· Session Mode: Default = Always On.
This setting is greyed out and cannot be adjusted.
· Preferred Data Transport Protocol: Default = UDP.
This is the protocol used by the SSL VPN service for data transport. For Release 8.1 only TCP is supported. If you
select UDP as the protocol when you configure the connection, UDP displays in this field but the SSL VPN service
falls back to TCP.
· Heartbeat Interval: Default = 30 seconds. Range = 1 to 600 seconds.
Enter the length of the interval between heartbeat messages, in seconds. The default value is 30 seconds.
· Heartbeat Retries: Default = 4. Range = 1 to 10.
Enter the number of unacknowledged heartbeat messages that IP Office sends to AVG before determining that AVG
is not responsive. When this number of consecutive heartbeat messages is reached and AVG has not acknowledged
them, IP Office ends the connection. The default value is 4.
· Keepalive Interval: Default = 10 seconds. Range = 0 (Disabled) to 600 seconds.
Not used for TCP connections. Keepalive messages are sent over the UDP data transport channel to prevent
sessions in network routers from timing out.
· Reconnection Interval on Failure: Default = 60 seconds. Range = 1 to 600 seconds.
The interval the system waits attempting to re-establish a connection with the AVG. The interval begins when the
SSL VPN tunnel is in-service and makes an unsuccessful attempt to connect with the AVG, or when the connection
with the AVG is lost. The default is 60 seconds.
IP Office Manager 11.0 Page 440
IP Office R9.0 15-601011 Issue 17b (19 October 2016)
Comments on this document? infodev@avaya.com
Configuration Mode Field Descriptions: Service
10.10.2.3 NAPT
The Network Address Port Translation (NAPT) rules are part of SSL VPN configuration. NAPT rules allow a support service
provider to remotely access LAN devices located on a private IP Office network. You can configure each SSL VPN service
instance with a unique set of NAPT rules.
· For full details on how to configure and administer SSL VPN services, refer to the Avaya IP Office SSL VPN
Solutions Guide.
Usability
· Mergeable: These settings are mergeable. Changes to these settings do not require a reboot of the system.
The SSL VPN restarts after a setting change.
Configuration Settings
· Application: Default = Blank
Defines the communication application used to connect to the LAN device through the SSL VPN tunnel. When you select
an application, the Protocol and Port Number fields are filled with the default values.
The drop-down Application selector options and the associated default values are:
Application Protocol External and Internal
Port Number
Custom TCP 0
VMPro TCP 50791
OneXPortal TCP 8080
SSH TCP 22
TELNET TCP 23
RDP TCP 3389
WebControl TCP 7070
· Protocol: Default = TCP
The protocol used by the application. The options are TCP and UDP.
· External Port Number: Default = the default port number for the application. Range = 0 to 65535
Defines the port number used by the application to connect from the external network to the LAN device in the
customer private network.
· Internal IP address: Default = Blank.
the IP address of the LAN device in the customer network.
· Internal Port Number: Default = the default port number for the application. Range = 0 to 65535
Defines the port number used by the application to connect to the LAN device in the customer private network.
IP Office Manager 11.0 Page 441
IP Office R9.0 15-601011 Issue 17b (19 October 2016)
Comments on this document? infodev@avaya.com
10.10.2.4 Fallback
· For full details on how to configure and administer SSL VPN services, refer to the Avaya IP Office SSL VPN
Solutions Guide.
Usability
· Mergeable: These settings are mergeable. Changes to these settings do not require a reboot of the system.
Configuration Settings
· In Fallback: Default = Off.
This setting is used to indicate whether the SSL VPN service is in use or not.
· To configure the service without establishing an SSL VPN connection, or to disable an SSL VPN connection,
select this option.
· To enable the service and establish an SSL VPN connection, de-select this option.
· The Set Hunt Group Night Service and Clear Hunt Group Night Service short code and button features
can be used to switch an SSL VPN service 439 off or on respectively. The service is indicated by setting the
service name as the telephone number or action data. Do not use quotation marks.
IP Office Manager 11.0 Page 442
IP Office R9.0 15-601011 Issue 17b (19 October 2016)
Comments on this document? infodev@avaya.com
Configuration Mode Field Descriptions: Service
10.11 RAS
A Remote Access Server (RAS) is a piece of computer hardware which sits on a corporate LAN and into which
employees dial on the public switched telephone network to get access to their email and to software and
data on the corporate LAN.
This form is used to create a RAS service that the system offers Dial In users. A RAS service is needed when configuring
modem dial in access, digital (ISDN) dial in access and a WAN link. Some systems may only require one RAS service since
the incoming call type can be automatically sensed.
· Mergeable: These settings are mergeable. Changes to these settings do not require a reboot of the system.
Configuration Settings
· Name
A textual name for this service. If Encrypted Password below is used, this name must match the Account Name
entered in the Service 429 form.
· Extension
Enter an extension number if this service is to be accessed internally.
· COM Port
For future use.
· TA Enable: Default = Off
Select to enable or disable - if enabled RAS will pass the call onto a TA port for external handling.
· Encrypted Password: Default = Off
This option is used to define whether Dial In users are asked to use PAP or CHAP during their initial log in to the RAS
Service. If the Encrypted Password box is checked then Dial In users are sent a CHAP challenge, if the box is unchecked
PAP is used as the Dial In Authorization method.
IP Office Manager 11.0 Page 443
IP Office R9.0 15-601011 Issue 17b (19 October 2016)
Comments on this document? infodev@avaya.com
10.11.1 PPP
PPP (Point-to-Point Protocol) is a Protocol for communication between two computers using a Serial interface, typically a
personal computer connected by phone line to a server.
Usability
· Mergeable: These settings are mergeable. Changes to these settings do not require a reboot of the system.
Configuration Settings
· CHAP Challenge Interval (secs): Default = 0 (disabled). Range = 0 to 99999 seconds.
The period between successive CHAP challenges. Blank or 0 disables repeated challenges. Some software, for example
Windows 95 DUN, does not support repeated CHAP challenges.
· Header Compression: Default = Off
Enables the negotiation and use of IP Header Compression as per RFC2507, RFC2508 and RFC2509.
· PPP Compression Mode: Default = MPPC
This option is used to negotiate compression (or not) using CCP. If set to MPPC or StacLZS the system will try to
negotiate this mode with the remote Control Unit. If set to Disable CCP is not negotiated.
· Disable
Do not use or attempt to use compression.
· StacLZS
Attempt to use and negotiate STAC compression (the standard, Mode 3)
· MPPC
Attempt to use and negotiate MPPC (Microsoft) compression. Useful for dialing into NT Servers.
· PPP Callback Mode: Default = Disable
· Disable:
Callback is not enabled
· LCP: (Link Control Protocol)
After authentication the incoming call is dropped and an outgoing call to the number configured in the Service will be
made to reestablish the link.
· Callback CP: (Microsoft's Callback Control Protocol)
After acceptance from both ends the incoming call is dropped and an outgoing call to the number configured in the
Service is made to reestablish the link.
· Extended CBCP: (Extended Callback Control Protocol)
Similar to Callback CP however the Microsoft application at the remote end will prompt for a telephone number. An
outgoing call will then be made to that number to reestablish the link.
· Data Pkt. Size: Default = 0. Range = 0 to 2048.
This is the number of data bytes contained in a Data Packet.
· BACP: Default = Off
Allows negotiation of the BACP/BCP protocols. These are used to control the addition of additional B channels to
simultaneously improve data throughput.
· Multilink: Default = Off
When enabled the system attempts to negotiate the use of the Multilink protocol (MPPC) on the link(s) into this Service.
Multilink must be enabled if the more than one channel is allowed to be Bundled/Multilinked to this RAS Service.
IP Office Manager 11.0 Page 444
IP Office R9.0 15-601011 Issue 17b (19 October 2016)
Comments on this document? infodev@avaya.com
Configuration Mode Field Descriptions: RAS
10.12 Incoming Call Route
Incoming call routes are used to determine the destination of voice and data calls received by the system. On
systems where a large number incoming call routes need to be setup for DID numbers, the MSN/DID
Configuration 174 tool can be used. Select Tools | MSN Configuration.
· Calls received on IP, S0 and QSIG trunks do not use incoming call routes. Routing for these is based on
incoming number received as if dialed on-switch. Line short codes on those trunks can be used to modify
the incoming digits.
· For a Server Edition network, these settings can be configured at the network level and are then automatically
replicated in the configuration of all systems in the network. They can only be seen and edited at the individual system
configuration level if record consolidation 83 is switched off.
Determining which incoming call route is used is based on the call matching a number of possible criteria. In order of
highest priority first, the criteria, which if set must be matched by the call in order for the call to use that route are:
1. The Bearer Capability indicated, if any, with the call. For example whether the call is a voice, data or video call.
2. The Incoming Group ID of the trunk or trunk channel on which the call was received.
3. The Incoming Number received with the call.
4. The Incoming Sub Address received with the call.
5. The Incoming CLI of the caller.
Multiple Matches
If there is a match between more than one incoming call route record, the one added to the configuration first is used.
Incoming Call Route Destinations
Each incoming route can include a fallback destination for when the primary destination is busy. It can also include a time
profile which control when the primary destination is used. Outside the time profile calls are redirected to a night service
destination. Multiple time profiles can be associated with an incoming call route. Each time profile used has its own
destination and fallback destination specified.
Incoming Call Routing Examples
Example 1
For this example, the customer has subscribes to receive two 2-digit DID numbers. They want calls on one routed to a
Sales hunt group and calls on the other to a Services hunt group. Other calls should use the normal default route to hunt
group Main. The following incoming call routes were added to the configuration to achieve this:
Line Group Incoming Number Destination
0 77 Sales
0 88 Services
0 blank Main
Note that the incoming numbers could have been entered as the full dialed number, for example 7325551177 and
7325551188 respectively. The result would still remain the same as incoming number matching is done from right-to-left.
Line Group Incoming Number Destination
0 7325551177 Sales
0 7325551188 Services
0 blank Main
Example 2
In the example below the incoming number digits 77 are received. The incoming call route records 677 and 77 have the
same number of matching digit place and no non-matching places so both a potential matches. In this scenario the
system will use the incoming call route with the Incoming Number specified for matching.
Line Group Incoming Number Destination
0 677 Support
IP Office Manager 11.0 Page 445
IP Office R9.0 15-601011 Issue 17b (19 October 2016)
Comments on this document? infodev@avaya.com
0 77 Sales
0 7 Services
0 blank Main
Example 3
In the following example, the 677 record is used as the match for 77 as it has more matching digits than the 7 record and
no non-matching digits.
Line Group Incoming Number Destination
0 677 Support
0 7 Services
0 blank Main
Example 4
In this example the digits 777 are received. The 677 record had a non-matching digit, so it is not a match. The 7 record is
used as it has one matching digit and no non-matching digits.
Line Group Incoming Number Destination
0 677 Support
0 7 Services
0 blank Main
Example 5
In this example the digits 77 are received. Both the additional incoming call routes are potential matches. In this case the
route with the shorter Incoming Number specified for matching is used and the call is routed to Services.
Line Group Incoming Number Destination
0 98XXX Support
0 8XXX Services
0 blank Main
Example 6
In this example two incoming call routes have been added, one for incoming number 6XXX and one for incoming number
8XXX. In this case, any three digit incoming numbers will potential match both routes. When this occurs, potential match
that was added to the system configuration first is used. If 4 or more digits were received then an exact matching or non-
matching would occur.
Line Group Incoming Number Destination
0 6XXX Support
0 8XXX Services
0 blank Main
IP Office Manager 11.0 Page 446
IP Office R9.0 15-601011 Issue 17b (19 October 2016)
Comments on this document? infodev@avaya.com
Configuration Mode Field Descriptions: Incoming Call Route
10.12.1 Standard
Incoming call routes are used to match call received with destinations. Routes can be based on the incoming
line group, the type of call, incoming digits or the caller's ICLID. If a range of MSN/DID numbers has been
issued, this form can be populated using the MSN Configuration tool (see MSN Configuration 174 ).
· Default Blank Call Routes
By default the configuration contains two incoming calls routes; one set for Any Voice calls (including analog modem)
and one for Any Data calls. While the destination of these default routes can be changed, it is strongly recommended
that the default routes are not deleted.
· Deleting the default call routes, may cause busy tone to be returned to any incoming external call that does not
match any incoming call route.
· Setting any route to a blank destination field, may cause the incoming number to be checked against system short
codes for a match. This may lead to the call being rerouted off-switch.
· Calls received on IP, S0 and QSIG trunks do not use incoming call routes. Routing for these is based on incoming
number received as if dialed on-switch. Line short codes on those trunks can be used to modify the incoming digits.
· If there is no matching incoming call route for a call, matching is attempted against system short codes and finally
against voicemail nodes before the call is dropped.
· SIP Calls
For SIP calls, the following fields are used for call matching:
· Line Group ID
This field is matched against the Incoming Group settings of the SIP URI (Line | SIP URI 325 ). This must be an exact
match.
· Incoming Number
This field can be used to match the called details (TO) in the SIP header of incoming calls. It can contain a number,
SIP URI or Tel URI. For SIP URI's the domain part of the URI is removed before matching by incoming call routing
occurs. For example, for the SIP URI mysip@example.com , only the user part of the URI, ie. mysip, is used for
matching.
· The Call Routing Method 325 setting of the SIP line can be used to select whether the value used for incoming
number matching is taken from the To Header or the Request URI information provided with incoming calls on
that line.
· Incoming CLI
This field can be used to match the calling details (FROM) in the SDP header of incoming SIP calls. It can contain a
number, SIP URI, Tel URI or IP address received with SIP calls. For all types of incoming CLI except IP addresses a
partial record can be used to achieve the match, records being read from left to right. For IP addresses only full
record matching is supported.
Usability
· Mergeable: These settings are mergeable. Changes to these settings do not require a reboot of the system.
· For a Server Edition network, these settings can be configured at the network level and are then automatically
replicated in the configuration of all systems in the network. They can only be seen and edited at the individual system
configuration level if record consolidation 83 is switched off.
Incoming Call Matching Fields
The following fields are used to determine if the Incoming Call Route is a potential match for the incoming call. By default
the fields are used for matching in the order shown starting with Bearer Capability.
· Bearer Capability: Default = Any Voice
The type of call selected from the list of standard bearer capabilities: Any, Any Voice, Any Data, Speech, Audio 3K1,
Data 56K, Data 64K, Data V110, Video.
· Line Group ID: Default = 0. Range = 0 to 99999.
Matches against the Incoming Line Group to which the trunk receiving the call belongs.
For Server Edition systems, the default value 0 is not allowed. You must change the default value and enter the unique
Line Group ID for the line.
· Incoming Number: Default = Blank (Match any unspecified)
Matches to the digits presented by the line provider. A blank record matches all calls that do not match other records.
By default this is a right-to-left matching.
· * = Incoming CLI Matching Takes Precedence
IP Office Manager 11.0 Page 447
IP Office R9.0 15-601011 Issue 17b (19 October 2016)
Comments on this document? infodev@avaya.com
· – = Left-to-Right Exact Length Matching
Using a - in front of the number causes a left-to-right match. When left-to-right matching is used, the number match
must be the same length. For example -96XXX will match a DID of 96000 but not 9600 or 960000.
· X = Single Digit Wildcard
Use X's to enter a single digit wild card character. For example 91XXXXXXXX will only match DID numbers of at
least 10 digits and starting with 91, -91XXXXXXXX would only match numbers of exactly 10 digits starting with 91.
Other wildcard such as N, n and ? cannot be used.
· Where the incoming number potentially matches two incoming call routes with X wildcards and the number of
incoming number digits is shorter than the number of wildcards, the one with the shorter overall Incoming
Number specified for matching is used.
· i = ISDN Calling Party Number 'National'
The i character does not affect the incoming number matching. It is used for Outgoing Caller ID Matching, see notes
below.
· Incoming Sub Address: Default = Blank (Match all)
Matches any sub address component sent with the incoming call. If this field is left blank, it matches all calls.
· Incoming CLI: Default = Blank (Match all)
Enter a number to match the caller's ICLID provided with the call. This field is matched left-to-right. Number options
are:
· Full telephone number.
· Partial telephone number, for example just the area code.
· ! : Matches calls where the ICLID was withheld.
· ? : for number unavailable.
· Blank for all.
Call Setting Fields
For calls routed using this Incoming Call Route, the settings of the following fields are applied to the call regardless of the
destination.
· Locale: Default = Blank (Use system setting)
This option specifies the language prompts, if available, that voicemail should use for the call if it is directed to
voicemail.
· Priority: Default = 1-Low. Range = 1-Low to 3-High.
This setting allows incoming calls to be assigned a priority. Other calls such as internal calls are assigned priority 1-Low
.
· In situations where calls are queued, high priority calls are placed before calls of a lower priority. This has a number
of effects:
· Mixing calls of different priority is not recommended for destinations where Voicemail Pro is being used to
provided queue ETA and queue position messages to callers since those values will no longer be accurate when
a higher priority call is placed into the queue. Note also that Voicemail Pro will not allow a value already
announced to an existing caller to increase.
· If the addition of a higher priority call causes the queue length to exceed the hunt group's Queue Length
Limit 405 , the limit is temporarily raised by 1. This means that calls already queued are not rerouted by the
addition of a higher priority call into the queue.
· A timer can be used to increase the priority of queued calls, see System | Telephony | Telephony | Call Priority
Promotion Time 224 .
· The current priority of a call can be changed through the use of the p short code character 720 in a short code used to
transfer the call.
· Tag: Default = Blank (No tag).
Allows a text tag to be associated with calls routed by this incoming call route. This tag is displayed with the call within
applications and on phone displays. See Call Tagging 547 .
· Hold Music Source: Default = System source.
The system can support up to 4 music on hold source; the System Source (either an internal file or the external source
port or tones) plus up to 3 additional internal wav files, see System | Telephony | Tones & Music 228 . If the system has
several hold music sources available, this field allows selection of the source to associate with calls routed by this
incoming call route. The new source selection will then apply even if the call is forwarded or transferred away from the
Incoming Call Route destination. If the call is routed to another system in a multi-site network, the matching source on
that system (System Source or Alternate Sources 2 to 4) is used if available. The hold music source associated with
a call can also be changed by a hunt group's Hold Music Source 401 setting.
IP Office Manager 11.0 Page 448
IP Office R9.0 15-601011 Issue 17b (19 October 2016)
Comments on this document? infodev@avaya.com
Configuration Mode Field Descriptions: Incoming Call Route
· Ring Tone Override: Default = Blank
If ring tones have been configured in the System | Telephony | Ring Tones tab, they are available in this list. Setting
a ring tone override applies a unique ring tone for the incoming call route.
Outgoing Caller ID Matching
In cases where a particular Incoming Number is routed to a specific individual user, the system will attempt to use that
Incoming Number as the user's caller ID when they make outgoing calls if no other number is specified. This requires that
the Incoming Number is a full number suitable for user as outgoing caller ID and acceptable to the line provider.
When this is the case, the character i can also be added to the Incoming Number field. This character does not affect the
incoming call routing. However when the same Incoming Number is used for an outgoing caller ID, the calling party
number plan is set to ISDN and the type is set to National. This option may be required by some network providers.
For internal calls being forwarded or twinned, if multiple incoming call route entries match the extension number used as
caller ID, the first entry created is used. This entry should start with a "-" character (meaning fixed length) and provide
the full national number. These entries do not support wildcards. If additional entries are required for incoming call
routing, they should be created after the entry required for reverse lookup.
IP Office Manager 11.0 Page 449
IP Office R9.0 15-601011 Issue 17b (19 October 2016)
Comments on this document? infodev@avaya.com
10.12.2 Voice Recording
..This tab is used to activate the automatic recording of incoming calls that match the incoming call route.
Call recording requires Voicemail Pro to be installed and running. Call recording also requires available conference
resources similar to a 3-way conference.
· Note the following:
· Calls to and from IP devices, including those using Direct media, can be recorded.
· Calls parked or held pause recording until the unparked or taken off hold (does not apply to SIP terminals).
· Recording is stopped if:
· User recording stops if the call is transferred to another user.
· User account code recording stops if the call is transferred to another user.
· Hunt group recording stops if the call is transferred to another user who is not a member of the hunt
group.
· Incoming call route recording continues for the duration of the call on the system.
Usability
· Mergeable: These settings are mergeable. Changes to these settings do not require a reboot of the system.
· For a Server Edition network, these settings can be configured at the network level and are then automatically
replicated in the configuration of all systems in the network. They can only be seen and edited at the individual system
configuration level if record consolidation 83 is switched off.
Configuration Settings
· Record Inbound: Default = None
Select whether automatic recording of incoming calls is enabled. Options for recording are:
· None: Do not automatically record calls.
· On: Record the call if possible. If not possible to record, allow the call to continue.
· Mandatory: Record the call if possible. If not possible to record, block the call and return busy tone.
· Percentages of calls: Record a selected percentages of the calls.
· Record Time Profile: Default = <None> (Any time)
Used to select a time profile 462 during which automatic call recording of incoming calls is applied. If no profile is
selected, automatic recording of incoming calls is active at all times.
· Recording (Auto): Default = Mailbox
Sets the destination for automatically triggered recordings.
· Mailbox
This option sets the destination for the recording to be a selected user or hunt group mailbox. The adjacent drop
down list is used to select the mailbox.
· Voice Recording Library:
This options set the destination for the recording to be a VRL folder on the voicemail server. The ContactStore
application polls that folder and collects waiting recordings which it then places in its own archive. Recording is still
done by the Voicemail Pro.
· Voice Recording Library Authenticated:
This option is similar to Voice Recording Library above but instructs the voicemail server to create an authenticated
recording. If the file contents are changed, the file is invalidated though it can still be played.
IP Office Manager 11.0 Page 450
IP Office R9.0 15-601011 Issue 17b (19 October 2016)
Comments on this document? infodev@avaya.com
Configuration Mode Field Descriptions: Incoming Call Route
10.12.3 Destinations
The system allows multiple time profiles to be associated with an incoming call route. For each time profile, a separate
Destination and Fallback Extension can be specified.
When multiple records are added, they are resolved from the bottom up. The record used will be the first one, working
from the bottom of the list upwards, that is currently 'true', ie. the current day and time or date and time match those
specified by the Time Profile. If no match occurs the Default Value options are used.
Once a match is found, the system does not use any other destination set even if the intended Destination and Fallback
Extension destinations are busy or not available.
Usability
· Mergeable: These settings are mergeable. Changes to these settings do not require a reboot of the system.
· For a Server Edition network, these settings can be configured at the network level and are then automatically
replicated in the configuration of all systems in the network. They can only be seen and edited at the individual system
configuration level if record consolidation 83 is switched off.
Configuration Settings
· Time Profile
This column is used to specify the time profiles 462 used by the incoming call routes. It displays a drop-down list of
existing time profiles from which a selection can be made. To remove an existing entry, select it by clicking on the
button on the left of the row, then right-click on the row and select Delete.
· Default Value
This entry is fixed and is used if no match to a time profile below occurs.
· Destination: Default = Blank
Either enter the destination manually or select the destination for the call from the drop-down list. The dr box which
contains all available extensions, users, groups, RAS services and voicemail. System short codes and dialing numbers
can be entered manually. Once the incoming call is matched the call is passed to that destination.
· Drop-Down List Options
The following options appear in the drop-down list:
· Voicemail allows remote mailbox access with voicemail. Callers are asked to enter the extension ID of the mailbox
required and then the mailbox access code.
· Local user names.
· Local hunt groups names.
· AA:Name directs calls to an Embedded Voicemail auto-attendant services.
· Manually Entered Options
In addition to short codes, extension and external numbers, the following options can be also be entered manually:
· VM:Name Directs calls to the matching start point in Voicemail Pro.
· A . matches the Incoming Number field. This can be used even when X wildcards are being used in the Incoming
Number field.
· A # matches all X wildcards in the Incoming Number field. For example, if the Incoming Number was -
91XXXXXXXXXXX, the Destination of "#" would match XXXXXXXXXXX.
· Text and number strings entered here are passed through to system short codes, for example to direct calls into a
conference. Note that not all short code features are supported.
· Fallback Extension: Default = Blank (No fallback)
Defines an alternate destination which should be used when the current destination, set in the Destination field cannot
be obtained. For example if the primary destination is a hunt group returning busy and without queuing or voicemail.
IP Office Manager 11.0 Page 451
IP Office R9.0 15-601011 Issue 17b (19 October 2016)
Comments on this document? infodev@avaya.com
10.13 WAN Port
These records are used to configure the operation of system WAN ports and services.
Creating a Virtual WAN Port
WAN services can be run over a T1 PRI trunk connection. This requires creation of a virtual WAN port. For full details refer
to Using a Dedicated T1/PRI ISP Link 1009 in Appendix A.
1. Select WAN Port.
2. Click and select PPP.
3. In the Name field, enter either LINEx.y where:
· LINE must be in uppercase.
· x is the line number. For a PRI/T1 module in Slot A, this will be 1. For a PRI/T1 module in Slot B, this will be 5.
· y is the lowest numbered channel number to be used by the WAN link minus 1. For example, if the lowest
channel to be used is channel 1 then y = 1 - 1 = 0.
4. In the Speed field, enter the total combined speed of the maximum number of channels sets in the Service.
· In this example, 12 channels x 64000 bits = 76800.Note: The maximum number of channels that can be used
will be limited by the number of data channels supported by the system Control Unit and not already in use.
5. In the RAS Name field, select the RAS name created when the new Service of that name was created.
6. Click OK.
IP Office Manager 11.0 Page 452
IP Office R9.0 15-601011 Issue 17b (19 October 2016)
Comments on this document? infodev@avaya.com
Configuration Mode Field Descriptions: WAN Port
10.13.1 WAN Port
Use this form to configure the leased line connected to the WAN port on the Control Unit. Normally this connection is
automatically detected by the control unit. If a WAN Port is not displayed, connect the WAN cable, reboot the Control Unit
and receive the configuration. The WAN Port configuration form should now be added.
Usability
· These settings are not mergeable. Changes to these settings will require a reboot of the system.
Configuration Settings
· Name
The physical ID of the Extension port,. This parameter is not configurable; it is allocated by the system.
· Speed
The operational speed of this port. For example for a 128K connection, enter 128000. This should be set to the actual
speed of the leased line as this value is used in the calculation of bandwidth utilization. If set incorrectly, additional calls
may be made to increase Bandwidth erroneously.
· Mode: Default = SyncPPP
Select the protocol required:
· SyncPPP
For a data link.
· SyncFrameRelay
For a link supporting Frame Relay.
· RAS Name
If the Mode is SyncPPP, selects the RAS service to associate with the port. If the Mode is SyncFrameRelay, the RAS
Name is set through the DLCIs tab.
IP Office Manager 11.0 Page 453
IP Office R9.0 15-601011 Issue 17b (19 October 2016)
Comments on this document? infodev@avaya.com
10.13.2 Frame Relay
This tab is only available for Frame Relay records. These show SyncFrameRelay as the Mode on the WAN Port tab.
Usability
· These settings are not mergeable. Changes to these settings will require a reboot of the system.
Configuration Settings
· Frame Management Type
This must match the management type expected by the network provider. Selecting AutoLearn allows the system to
automatically determine the management type based on the first few management frames received. If a fixed option is
required the following are supported: Q933 AnnexA 0393, Ansi AnnexD , FRFLMI and None.
· Frame Learn Mode
This parameter allows the DLCIs that exist on the given WAN port to be provisioned in a number of different ways.
· None
No automatic learning of DLCIs. DLCIs must be entered and configured manually.
· Mgmt
Use LMI to learn what DLCIs are available on this WAN.
· Network
Listen for DLCIs arriving at the network. This presumes that a network provider will only send DLCIs that are
configured for this particular WAN port.
· NetworkMgmt
Do both management and network listening to perform DLCI learning and creation.
· Max Frame Length
Maximum frame size that is allowed to traverse the frame relay network.
· Fragmentation Method
Options are RFC1490 or RFC1490+FRF12.
IP Office Manager 11.0 Page 454
IP Office R9.0 15-601011 Issue 17b (19 October 2016)
Comments on this document? infodev@avaya.com
Configuration Mode Field Descriptions: WAN Port
10.13.3 DLCIs
This tab is only available for Frame Relay records. These show SyncFrameRelay as the Mode on the WAN Port 453 tab.
The tab lists the DLCIs created for the connection. These can be edited using the Add, Edit and Remove buttons.
Usability
· These settings are not mergeable. Changes to these settings will require a reboot of the system.
Configuration Settings
· Frame Link Type: Default = PPP
Data transfer encapsulation method. Set to the same value at both ends of the PVC (Permanent Virtual Channel).
· None
· PPP
Using PPP offers features such as out of sequence traffic reception, compression and link level connection
management.
· RFC 1490
RFC 1490 encapsulation offers performance and ease of configuration and more inter-working with third party CPE.
· RFC1490 + FRF12
Alternate encapsulation to PPP for VoIP over Frame Relay. When selected all parameters on the Service | PPP tab
being used are overridden.
· DLCI: Default = 100
This is the Data Link Connection Identifier, a unique number assigned to a PVC end point that has local significance
only. Identifies a particular PVC endpoint within a user's physical access channel in a frame relay.
· RAS Name
Select the RAS Service you wish to use.
· Tc: Default = 10
This is the Time Constant in milliseconds. This is used for measurement of data traffic rates. The Tc used by the system
can be shorter than that used by the network provider.
· CIR: (Committed Information Rate) Default = 64000 bps
This is the Committed Information Rate setting. It is the maximum data rate that the WAN network provider has agreed
to transfer. The committed burst size (Bc) can be calculated from the set Tc and CIR as Bc = CIR x Tc. For links carrying
VoIP traffic, the Bc should be sufficient to carry a full VoIP packet including all its required headers. See the example
below.
· EIR: (Excess Information Rate) Default = 0 bps
This is the maximum amount of data in excess of the CIR that a frame relay network may attempt to transfer during the
given time interval. This traffic is normally marked as De (discard eligible). Delivery of De packets depends on the
network provider and is not guaranteed and therefore they are not suitable for UDP and VoIP traffic. The excess burst
size (Be) can be calculated as Be = EIR x Tc.
IP Office Manager 11.0 Page 455
IP Office R9.0 15-601011 Issue 17b (19 October 2016)
Comments on this document? infodev@avaya.com
Example: Adjusting the Tc Setting
G.729 VoIP creates a 20 byte packet every 20ms. Adding typical WAN PPP headers results in a 33 byte packet every
20ms.
For a Committed Information Rate (CIR) of 14Kbps, with the Time Constant (Tc) set to 10ms; we can calculate the
Committed Burst size:
Bc = CIR x Tc = 14,000 x 0.01 = 140 bits = 17.5 bytes.
Using 10ms as the Tc, a full G.729 VoIP packet (33 bytes) cannot be sent without exceeding the Bc. The most likely result
is lost packets and jitter.
If the Tc is increased to 20ms:
Bc = CIR x Tc = 14,000 x 0.02 = 280 bits = 35 bytes.
The Bc is now sufficient to carry a full G.729 VoIP packet.
Notes
1. Backup over Frame Relay is not supported when the Frame Link Type is set to RFC1490.
2. When multiple DLCIs are configured, the WAN link LED is switched off if any of those DLCIs is made inactive, regardless
of the state of the other DLCIs. Note also that the WAN link LED is switched on following a reboot even if one of the
DLCIs is inactive. Therefore when multiple DLCIs are used, the WAN link LED cannot be used to determine the current
state of all DLCIs.
3. When the Frame Link Type is set to RFC1490, the WAN link LED is switched on when the WAN cable is attached
regardless other whether being connected to a frame relay network.
IP Office Manager 11.0 Page 456
IP Office R9.0 15-601011 Issue 17b (19 October 2016)
Comments on this document? infodev@avaya.com
Configuration Mode Field Descriptions: WAN Port
10.13.4 Advanced
The settings on this tab are used for Frame Relay connections.
Usability
· These settings are not mergeable. Changes to these settings will require a reboot of the system.
Configuration Settings
· Address Length
The address length used by the frame relay network. The network provider will indicate if lengths other than two bytes
are to be used.
· N391: Full Status Polling Counter
Polling cycles count used by the CPE and the network provider equipment when bidirectional procedures are in
operation. This is a count of the number of link integrity verification polls (T391) that are performed (that is Status
Inquiry messages) prior to a Full Status Inquiry message being issued.
· N392: Error Threshold Counter
Error counter used by both the CPE and network provider equipment. This value is incremented for every LMI error that
occurs on the given WAN interface. The DLCIs attached to the given WAN interface are disabled if the number of LMI
errors exceeds this value when N393 events have occurred. If the given WAN interface is in an error condition then that
error condition is cleared when N392 consecutive clear events occur.
· N393: Monitored Events Counter
Events counter measure used by both the CPE and network provider equipment. This counter is used to count the total
number of management events that have occurred in order to measure error thresholds and clearing thresholds.
· T391: Link Integrity Verification Polling Timer
The link integrity verification polling timer normally applies to the user equipment and to the network equipment when
bidirectional procedures are in operation. It is the time between transmissions of Status Inquiry messages.
· T392: Polling Verification Timer
The polling verification timer only applies to the user equipment when bidirectional procedures are in operation. It is the
timeout value within which to receive a Status Inquiry message from the network in response to transmitting a Status
message. If the timeout lapses an error is recorded (N392 incremented).
IP Office Manager 11.0 Page 457
IP Office R9.0 15-601011 Issue 17b (19 October 2016)
Comments on this document? infodev@avaya.com
10.14 Directory
This section is used to edit directory records that are stored in the system's configuration. Directory records
can also be manually imported from a CSV file 67 . The system can also use Directory Services 236 to
automatically import directory records from an LDAP server at regular intervals.
A system can also automatically import directory records from another system. Automatically imported
records are used as part of the system directory but are not part of the editable configuration. Automatically
imported records cannot override manually entered records.
· For a Server Edition network, these settings can only be configured at the network level and they are stored in
the configuration of the Primary Server. All other systems in the network are configured to share the directory
settings of the Primary Server through their own System | Directory Services | HTTP 243 configuration.
Directory Record Usage
Directory records are used for two types of function:
· Directory Dialing
Directory numbers are displayed by user applications such as SoftConsole. Directory numbers are viewable through
the Dir 883 function on many Avaya phones (Contacts or History). They allow the user to select the number to
dial by name. The directory will also contain the names and numbers of users and hunt groups on the system.
· The Dir function groups directory records shown to the phone user into the following categories. Depending on
the phone, the user may be able to select the category currently displayed. In some scenarios, the categories
displayed may be limited to those supported for the function being performed by the user:
· External
Directory records from the system configuration. This includes HTTP and LDAP imported records.
· Groups
Groups on the system. If the system is in a multi-site network, it will also include groups on other systems
in the network. For pre-Release 5 systems, this feature requires the systems to have Advanced Small
Community Networking licenses.
· Users or Index
Users on the system. If the system is in a multi-site network it will also include users on other systems in
the network. For pre-Release 5 systems, this feature requires the systems to have Advanced Small
Community Networking licenses.
· Personal
Available on T3, T3 IP, 1400, 1600, 9500 and 9600 Series phones. These are the user's personal directory
records stored within the system configuration.
· Speed Dialing
On M-Series and T-Series phones, a Speed Dial 935 button or dialing Feature 0 can be used to access personal
directory records with an index number.
· Personal: Dial Feature 0 followed by * and the 2-digit index number in the range 01 to 99.
· System: Dial Feature 0 followed by 3-digit index number in the range 001 to 999.
· The Speed Dial 935 short code feature can also be used to access a directory speed dial using its index
number from any type of phone.
· Caller Name Matching
Directory records are also used to associate a name with the dialled number on outgoing calls or the received CLI
on incoming calls. When name matching is being done, a match in the user's personal directory overrides any
match in the system directory. Note that some user applications also have their own user directory.
· SoftConsole applications have their own user directories which are also used by the applications name
matching. Matches in the application directory may lead to the application displaying a different name from
that shown on the phone.
· Name matching is not performed when a name is supplied with the incoming call, for example QSIG trunks. On
SIP trunks the use of the name matching or the name supplied by the trunk can be selected using the Default
Name Priority setting (System | Telephony | Telephony 224 ). This setting can also be adjusted on individual
SIP lines to override the system setting.
· Directory name matching is not supported for DECT handsets. For information on directory integration, see IP Office
DECT R4 Installation.
IP Office Manager 11.0 Page 458
IP Office R9.0 15-601011 Issue 17b (19 October 2016)
Comments on this document? infodev@avaya.com
Configuration Mode Field Descriptions: Directory
Directory Record Capacity
A maximum of 2500 directory records are supported in the system configuration. When using a 1400, 1600, 9500 or 9600
Series phone, system phone 564 users can also edit the configuration directory records.
System Number of Directory Records Total Number of
Directory
Configuration LDAP Import HTTP Import Records
Standalone IP500/IP500 V2 2500 5000 5000 5000
Systems
Server Primary Server 2500 5000 – 5000
Edition Secondary Server – – 5000 5000
Expansion System (L) – – 5000 5000
Expansion System (V2) – – 5000 5000
Server Edition Directory Operation
For Server Edition systems, system directory configuration is only supported through the Primary Server. It is used to
setup the central system directory. Other systems in the network are configured to import the central directory from the
Primary Server. See Centralized System Directory 529 .
IP Office Manager 11.0 Page 459
IP Office R9.0 15-601011 Issue 17b (19 October 2016)
Comments on this document? infodev@avaya.com
10.14.1 Directory
This tab is used to configure system directory 458 records that are stored in the system configuration.
Usability
· Mergeable: These settings are mergeable. Changes to these settings do not require a reboot of the system.
· For a Server Edition network, these settings can only be configured at the network level and they are stored in
the configuration of the Primary Server. All other systems in the network are configured to share the directory
settings of the Primary Server through their own System | Directory Services | HTTP 243 configuration.
Configuration Settings
· Index: Range = 001 to 999 or None.
This value is used with system speed dials dialed from M and T-Series phones. The value can be changed but each value
can only be applied to one directory record at any time. Setting the value to None makes the speed dial inaccessible
from M and T-Series phones, however it may still be accessible from the directory functions of other phone types and
applications. The Speed Dial short code feature can be used to create short codes to dial the number stored with a
specific index value.
· Name
Enter the text, to be used to identify the number. Names should not begin with numbers.
· Number
Enter the number to be matched with the above name. Any brackets or - characters used in the number string are
ignored. The directory number match is done on reading from the left-hand side of the number string. Note that if the
system has been configured to use an external dialing prefix, that prefix should be added to directory numbers.
The following characters are supported in directory records. They are supported in both system configuration records and
in imported records.
· ? = Any Digit
Directory records containing a ? are only used for name matching against the dialed or received digits on outgoing
or incoming. They are not included in the directory of numbers to dial available to users through their phones or
applications. The wildcard can be used in any position but typically would be used at the end of the number.
· In the following example, any calls where the dialed or received number is 10 digits long and starts 732555 will
have the display name Homdel associated with them.
· Name: Holmdel
· Number: 9732555????
· ( and ) brackets = Optional Digits
These brackets are frequently used to enclose an optional portion of a number, typically the area code. Only one
pair of brackets are supported in a number. Records containing digits inside ( ) brackets are used for both name
matching or user dialling. When used for name matching, the dialed or received digits are compared to the
directory number with and without the ( ) enclosed digits. When used for dialling from a phone or application
directory, the full string is dialed with the ( ) brackets removed.
· The following example is a local number. When dialed by users they are likely to dial just the local number.
However on incoming calls, for the CLI the telephony provider includes the full area code. Using the ( ) to
enclose the area code digits, it is possible for the single directory record to be used for both incoming and
outgoing calls.
· Name: Raj Garden
· Number: 9(01707)373386
· Space and - Characters
Directory records can also contain spaces and - characters. These will be ignored during name matching and dialing
from the directory.
IP Office Manager 11.0 Page 460
IP Office R9.0 15-601011 Issue 17b (19 October 2016)
Comments on this document? infodev@avaya.com
Configuration Mode Field Descriptions: Directory
10.15 Time Profile
Time Profiles are used by different services to change their operation when required. In most areas where
time profiles can be used, not setting a time profile is taken as meaning 24-hour operation.
· Time profiles consist of recurring weekly patterns of days and times when the time profile is in effect.
· Time profiles can include time periods on specified calendar days when the time profile is in effect. Calendar
records can be entered for the current and following calendar year.
· For a Server Edition network, these settings can be configured at the network level and are then automatically
replicated in the configuration of all systems in the network. They can only be seen and edited at the individual system
configuration level if record consolidation 83 is switched off.
Time profiles are used by the following record types:
· Hunt Group 399
A hunt group can use time profiles in the following ways:
· A time profile can be used to determine when a hunt group is put into night service mode 410 . Calls then go to
an alternate Night Service Fallback group if set, otherwise to voicemail if available or busy tone if not.
· Setting and clearing hunt group night service can be done using either manual controls or using a system time
profile. The use of both methods to control the night service status of a particular hunt group is not supported.
· For automatic voice recording 416 , a time profile can be used to set when voice recording is used.
· User 358
A user can use time profiles in the following ways:
· Users being used for Dial In 381 data services such as RAS can have an associated time profile that defines
when they can be used for that service.
· Users can be associated with a working hours and an out of hours user rights. A time profile can then be used
to determine which user rights is used at any moment.
· For automatic voice recording 382 , a time profile can be used to set when that voice recording is used.
· For mobile twinning 390 , a time profile can be used to define when twinning should be used.
· Incoming Call Route 445
Incoming call routes can also use time profiles to specify when calls should be recorded. Multiple time profiles can
be associate with an incoming call route, each profile specifying a destination and fall back destination.
· ARS 504
ARS forms use time profile to determine when the ARS form should be used or calls rerouted to an out of hours
route.
· Account Code 471
Account Codes can use automatic voice recording triggered by calls with particular account codes. A time profile can
be used to set when this function is used.
· Auto Attendant 485
Embedded voicemail auto attendants can use time profiles to control the different greetings played to callers.
· Service 428
A Service can use time profiles in the following ways:
· A time profile can be used to set when a data service is available. Outside its time profile, the service is either
not available or uses an alternate fallback service if set.
· For services using auto connect, a time profile can be used to set when that function is used. See Service |
Autoconnect 433 .
Server Edition Time Profile Management
For systems in a Server Edition system, any time profiles are shared by all systems in the network.
IP Office Manager 11.0 Page 461
IP Office R9.0 15-601011 Issue 17b (19 October 2016)
Comments on this document? infodev@avaya.com
10.15.1 Time Profile
For a time profile with multiple records, for example a week pattern and some calendar records, the profile is valid when
any entry is valid.
For Server Edition, this type of configuration record can be saved as a template and new records created from a template.
See Templates 84 .
Usability
· Mergeable: These settings are mergeable. Changes to these settings do not require a reboot of the system.
· For a Server Edition network, these settings can be configured at the network level and are then automatically
replicated in the configuration of all systems in the network. They can only be seen and edited at the individual system
configuration level if record consolidation 83 is switched off.
Configuration Settings
· Name: Range = Up to 15 characters
This name is used to select the time profile from within other tabs.
· Time Entry List
This list shows the current periods during which the time profile is active. Clicking on an existing entry will display the
existing settings and allows them to be edited if required. To remove an entry, selecting it and then click on Remove or
right-click and select Delete.
· Recurrence Pattern (Weekly Time Pattern)
When a new time entry is required, click Add Recurring and then enter the settings for the entry using the fields
displayed. Alternately right-click and select Add Recurring Time Entry. This type of entry specific a time period and
the days on which it occurs, for example 9:00 - 12:00, Monday to Friday. A time entry cannot span over two days. For
example you cannot have a time profile starting at 18:00 and ending 8:00. If this time period is required two Time
Entries should be created - one starting at 18:00 and ending 11:59, the other starting at 00:00 and ending 8:00.
· Start Time
The time at which the time period starts.
· End Time
The time at which the time period ends.
· Days of Week
The days of the week to which the time period applies.
· Recurrence Pattern (Calendar Date):
When a new calendar date entry is required, click Add Date and then enter the settings required. Alternately right-click
and select Add Calendar Time Entry. Calendar records can be set for up to the end of the next calendar year.
· Start Time
The time at which the time period starts.
· End Time
The time at which the time period ends.
· Year
Select either the current year or the next calendar year.
· Date
To select or de-select a particular day, double-click on the date. Selected days are shown with a dark gray
background. Click and drag the cursor to select or de-select a range of days.
IP Office Manager 11.0 Page 462
IP Office R9.0 15-601011 Issue 17b (19 October 2016)
Comments on this document? infodev@avaya.com
Configuration Mode Field Descriptions: Time Profile
10.16 Firewall Profile
The system can act as a firewall, allowing only specific types of data traffic to start a session across the
firewall and controlling in which direction such sessions can be started.
· Static NAT 467
The system supports Static NAT address translation by a firewall profiles. If the Firewall Profile
contains any Static NAT records, all packets received by the firewall must match one of those static
NAT records to not be blocked.
System firewall profiles can be applied in the following areas of operation:
· System 217
A firewall profile can be selected to be applied to traffic between LAN1 and LAN2.
· User 381
Users can be used as the destination of incoming RAS calls. For those users a firewall profile can be selected on the
user's Dial In 381 tab.
· Service 429
Services are used as the destination for IP routes connection to off-switch data services such as the internet. A
Firewall Profile can be selected for use with a service.
If Network Address Translation (NAT) is used with the firewall (which it typically is), then you must also configure a
Primary Incoming Translation Address (see IP 432 tab of the Service configuration form) if you wish sessions to be
started into your site (typically for SMTP) from the Internet.
On Server Edition Linux systems, to ensure that the firewall starts after a reboot, you must enable the Activate setting in
the Web Control menus. See the document Using the Server Edition Web Control Menus.
IP Office Manager 11.0 Page 463
IP Office R9.0 15-601011 Issue 17b (19 October 2016)
Comments on this document? infodev@avaya.com
10.16.1 Standard
By default, any protocol not listed in the standard firewall list is dropped unless a custom firewall entry 465 is configured
for that protocol.
For Server Edition, this type of configuration record can be saved as a template and new records created from a template.
See Templates 84 .
Usability
· Mergeable: These settings are mergeable. Changes to these settings do not require a reboot of the system.
Configuration Settings
· Name: Range = Up to 31 characters
Enter the name to identify this profile.
· Protocol Control
For each of the listed protocols, the options Drop, In (Incoming traffic can start a session), Out (Outgoing traffic can
start a session) and Both Directions can be selected. Once a session is started, return traffic for that session is also
able to cross the firewall.
Protocol Default Description
TELNET Out Remote terminal log in.
FTP Out File Transfer Protocol.
SMTP Out Simple Mail Transfer Protocol.
TIME Out Time update protocol.
DNS Out Domain Name System.
GOPHER Drop Internet menu system.
FINGER Drop Remote user information protocol.
RSVP Drop Resource Reservation Protocol.
HTTP/S Out Hypertext Transfer Protocol.
POP3 Out Post Office Protocol.
NNTP Out Network News Transfer Protocol.
SNMP Drop Simple Network Management Protocol.
IRC Out Internet Relay Chat.
PPTP Drop Point to Point Tunneling Protocol.
IGMP Drop Internet Group Membership Protocol.
· Service Control:
For each of the listed services, the options Drop, In, Out and Both Directions can be selected. Once a session is
started, return traffic for that session is also able to cross the firewall.
Protocol Default Description
SSI In System Status Application access.
SEC Drop TCP security settings access.
CFG Drop TCP configuration settings access.
TSPI In TSPI service access.
WS Drop IP Office web management services.
IP Office Manager 11.0 Page 464
IP Office R9.0 15-601011 Issue 17b (19 October 2016)
Comments on this document? infodev@avaya.com
Configuration Mode Field Descriptions: Firewall Profile
10.16.2 Custom
The tab lists custom firewall settings added to the firewall profile. The Add, Edit and Remove controls can be used to
amend the settings in the list.
Usability
· Mergeable: These settings are mergeable. Changes to these settings do not require a reboot of the system.
Configuration Settings
· Notes
For information only. Enter text to remind you of the purpose of the custom firewall record.
· Remote IP Address
The IP address of the system at the far end of the link. Blank allows all IP addresses.
· Remote IP Mask
The mask to use when checking the Remote IP Address. When left blank no mask is set, equivalent to 255.255.255.255
- allow all.
· Local IP Address
The address of devices local to this network (pre-translated). Blank allows all IP addresses.
· Local IP Mask
The mask to use when checking the Local IP Address. When left blank no mask is set, equivalent to 255.255.255.255 -
allow all.
· IP Protocol
The value entered here corresponds to the IP Protocol which is to be processed by this Firewall profile: 1 for ICMP, 6 for
TCP, 17 for UDP or 47 for GRE. This information can be obtained from the "pcol" parameter in a Monitor trace.
· Match Offset
The offset into the packet (0 = first byte of IP packet) where checking commences for either a specific port number, a
range of port numbers, or data.
· Match Length
The number of bytes to check in the packet, from the Match Offset point, that are checked against the Match Data and
Match Mask settings.
· Match Data
The values the data must equal once masked with the Match Mask. This information can be obtained from "TCP Dst"
parameter in a Monitor trace (the firewall uses hex so a port number of 80 is 50 in hex)
· Match Mask
This is the byte pattern, which is logically ANDed with the data in the packet from the offset point. The result of this
process is then compared against the contents of the "Match Data" field.
· Direction
The direction that data may take if matching this filter.
Drop All matching traffic is dropped.
In Incoming traffic can start a session.
Out Outgoing traffic can start a session.
Both Directions Both incoming and outgoing traffic can start sessions.
IP Office Manager 11.0 Page 465
IP Office R9.0 15-601011 Issue 17b (19 October 2016)
Comments on this document? infodev@avaya.com
Example Custom Firewall Records
Example: Dropping NetBIOS searches on an ISPs DNS
We suggest that the following filter is always added to the firewall facing the Internet to avoid costly but otherwise
typically pointless requests from Windows machines making DNS searches on the DNS server at your ISP.
· Direction: Drop
· IP Protocol: 6 (TCP)
· Match Offset: 20
· Match Length: 4
· Match Data: 00890035
· Match Mask: FFFFFFFF
Example: Browsing Non-Standard Port Numbers
The radio button for HTTP permits ports 80 and 443 through the firewall. Some hosts use non-standard ports for HTTP
traffic, for example 8080, 8000, 8001, 8002, etc. You can add individual filters for these ports as you find them.
You wish to access a web page but you cannot because it uses TCP port 8000 instead of the more usual port 80, use the
entry below.
· Direction: Out
· IP Protocol: 6 (TCP)
· Match Offset: 22
· Match Length: 2
· Match Data: 1F40
· Match Mask: FFFF
A more general additional entry given below allows all TCP ports out.
· Direction: Out
· IP Protocol: 6 (TCP)
· Match Offset: 0
· Match Length: 0
· Match Data: 00000000000000000000000000000000
· Match Mask: 00000000000000000000000000000000
Example: Routing All Internet Traffic through a WinProxy
If you wish to put WinProxy in front of all Internet traffic via the Control Unit. The following firewall allows only the
WinProxy server to contact the Internet : -
1. Create a new Firewall profile and select Drop for all protocols
2. Under Custom create a new Firewall Entry
3. In Notes enter the name of the server allowed. Then use the default settings except in Local IP Address enter the IP
address of the WinProxy Server, in Local IP Mask enter 255.255.255.255 and in Direction select Both Directions.
Stopping PINGs
You wish to stop pings - this is ICMP Filtering. Using the data below can create a firewall filter that performs the following;
Trap Pings; Trap Ping Replies; Trap Both.
· Trap Pings: Protocol = 1, offset = 20, data = 08, mask = FF
· Trap Ping Replies: Protocol = 1, offset = 20, data = 00, mask = FF
· Trap Both: Protocol = 1, offset = 20, data = 00, mask = F7, Traps Both.
IP Office Manager 11.0 Page 466
IP Office R9.0 15-601011 Issue 17b (19 October 2016)
Comments on this document? infodev@avaya.com
Configuration Mode Field Descriptions: Firewall Profile
10.16.3 Static NAT
The Static NAT table allows the firewall to perform address translation between selected internal and external IP
addresses. Up to 64 internal and external IP address pairs can be added to the Static NAT section of a Firewall Profile.
This feature is intended for incoming maintenance access using applications such as PC-Anywhere, Manager and the
Voicemail Pro Client. The address translation is used for destinations such a Voicemail Pro server or the system's own
LAN1 address.
· If there are any records in the Static NAT settings of a Firewall Profile, each packet attempting to pass through the
firewall must match one of the static NAT pairs or else the packet will be dropped.
· The destination address of incoming packets is checked for a matching External IP Address. If a match is found,
the target destination address is changed to the corresponding Internal IP Address.
· The source address of outgoing packets is checked for a matching Internal IP Address. If a match is found, the
source address is changed to the corresponding External IP Address.
· Even when a static NAT address match occurs, the other settings on the Firewall Profile Standard 464 and Custom
465 tabs are still applied and may block the packet.
IP Office Manager 11.0 Page 467
IP Office R9.0 15-601011 Issue 17b (19 October 2016)
Comments on this document? infodev@avaya.com
10.17 IP Route
The system acts as the default gateway for its DHCP clients. It can also be specified as the default gateway
for devices with static IP addresses on the same subnet as the system. When devices want to send data to IP
addresses on different subnets, they will send that data to the system as their default gateway for onward
routing.
The IP Route table is used by the system to determine where data traffic should be forwarded. This is done by
matching details of the destination IP address to IP Route records and then using the Destination specified by
the matching IP route. These are referred to as 'static routes'.
· Automatic Routing (RIP)
The system can support RIP (Routing Information Protocol) on LAN1 and or LAN2. This is a method through which
the system can automatically learn routes for data traffic from other routers that also support matching RIP
options, see RIP 470 . These are referred to as 'dynamic routes'. This option is not supported on Linux based servers.
· Dynamic versus Static Routes
By default, static routes entered into the system override any dynamic routes it learns by the use of RIP. This
behavior is controlled by the Favor RIP Routes over static routes option on the System | System 205 tab.
· Static IP Route Destinations
The system allows the following to be used as the destinations for IP routes:
· LAN1 209
Direct the traffic to the system's LAN1.
· LAN2 217
Traffic can be directed to LAN2.
· Service 428
Traffic can be directed to a service. The service defines the details necessary to connect to a remote data
service.
· Tunnel 478
Traffic can be directed to an IPSec or L2TP tunnel.
· Default Route
The system provides two methods of defining a default route for IP traffic that does not match any other specified
routes. Use either of the following methods:
· Default Service
Within the settings for services, one service can be set as the Default Route (Service | Service 429 ).
· Default IP Route
Create an IP Route record with a blank IP Address and blank IP Mask set to the required destination for default
traffic.
IP Office Manager 11.0 Page 468
IP Office R9.0 15-601011 Issue 17b (19 October 2016)
Comments on this document? infodev@avaya.com
Configuration Mode Field Descriptions: IP Route
10.17.1 IP Route
This tab is used to setup static IP routes from the system. These are in addition to RIP if RIP is enabled on LAN1 and or
LAN2. Up to 100 routes are supported.
For Server Edition, this type of configuration record can be saved as a template and new records created from a template.
See Templates 84 .
· ! WARNING
The process of 'on-boarding' (refer to the IP Office SSL VPN Solutions Guide) may automatically add a static
route to an SSL VPN service in the system configuration when the on-boarding file is uploaded to the system.
Care should be taken not to delete or amend such a route except when advised to by Avaya.
Usability
· Mergeable: These settings are mergeable. Changes to these settings do not require a reboot of the system.
Configuration Settings
· IP Address
The IP address to match for ongoing routing. Any packets meeting the IP Address and IP Mask settings are routed to
the entry configured in the Destination field. When left blank then an IP Address of 255.255.255.255 (all) is used.
· IP Mask
The subnet mask used to mask the IP Address for ongoing route matching. If blank, the mask used is 255.255.255.255
(all).
· A 0.0.0.0 entry in the IP Address and IP Mask fields routes all packets for which there is no other specific IP Route
available. The Default Route option with Services 429 can be used to do this if a blank IP route is not added.
· Gateway IP Address: Default = Blank
The address of the gateway where packets for the above address are to be sent. If this field is set to 0.0.0.0 or is left
blank then all packets are just sent down to the Destination specified, not to a specific IP Address. This is normally
only used to forward packets to another Router on the local LAN.
· Destination
Allows selection of LAN1, LAN2 and any configured Service, Logical LAN or Tunnel (L2TP only).
· Metric: Default = 0
The number of "hops" this route counts as.
· Proxy ARP: Default = Off
This allows the system to respond on behalf of this IP address when receiving an ARP request.
IP Office Manager 11.0 Page 469
IP Office R9.0 15-601011 Issue 17b (19 October 2016)
Comments on this document? infodev@avaya.com
10.17.2 RIP
Routing Information Protocol (RIP) is a protocol which allows routers within a network to exchange routes of which they
are aware approximately every 30 seconds. Through this process, each router adds devices and routes in the network to
its routing table.
Each router to router link is called a 'hop' and routes of up to 15 hops are created in the routing tables. When more than
one route to a destination exists, the route with the lowest metric (number of hops) is added to the routing table.
When an existing route becomes unavailable, after 5 minutes it is marked as requiring 'infinite' (16 hops). It is then
advertised as such to other routers for the next few updates before being removed from the routing table. The system
also uses 'split horizon' and 'poison reverse'.
RIP is a simple method for automatic route sharing and updating within small homogeneous networks. It allows alternate
routes to be advertised when an existing route fails. Within a large network the exchange of routing information every 30
seconds can create excessive traffic. In addition the routing table held by each system is limited to 100 routes (including
static and internal routes).
It can be enabled on LAN1 210 , LAN2 210 and individual services 432 . The normal default is for RIP to be disabled.
· Listen Only (Passive):
The system listens to RIP1 and RIP2 messages and uses these to update its routing table. However the system
does not respond.
· RIP1:
The system listens to RIP1 and RIP2 messages. It advertises its own routes in a RIP1 sub-network broadcast.
· RIP2 Broadcast (RIP1 Compatibility):
The system listens to RIP1 and RIP2 messages. It advertises its own routes in a RIP2 sub-network broadcast. This
method is compatible with RIP1 routers.
· RIP2 Multicast:
The system listens to RIP1 and RIP2 messages. It advertises its own routes to the RIP2 multicast address
(249.0.0.0). This method is not compatible with RIP1 routers.
Broadcast and multicast routes (those with addresses such as 255.255.255.255 and 224.0.0.0) are not included in RIP
broadcasts. Static routes (those in the IP Route table) take precedence over a RIP route when the two routes have the
same metric.
IP Office Manager 11.0 Page 470
IP Office R9.0 15-601011 Issue 17b (19 October 2016)
Comments on this document? infodev@avaya.com
Configuration Mode Field Descriptions: IP Route
10.18 Account Code
Account codes are commonly used to control cost allocation and out-going call restriction. The account code
used on a call is included in the call information output by the system's call log. Incoming calls can also trigger
account codes automatically by matching the Caller ID stored with the account code.
For a Server Edition network, these settings can be configured at the network level and are then automatically
replicated in the configuration of all systems in the network. They can only be seen and edited at the
individual system configuration level if record consolidation 83 is switched off.
Once a call has been completed using an account code, the account code information is removed from the user's call
information. This means that redial functions will not re-enter the account code. The maximum recommended number of
accounts codes is 1000.
Setting a User to Forced Account Code
1. Receive the system configuration if one is not opened.
2. In the left-hand panel, click User. The list of existing user is shown in the right-hand panel.
3. Double-click the required user.
4. Select the Telephony tab.
5. Tick the Force Account Code option.
6. Click OK.
7. Merge the configuration.
Forcing Account Code Entry for Specific Numbers
Account code can be set a being required for any dialing that matches a particular short code. This is done by ticking the
Force Account Code option found in the short code settings. Note that the account code request happens when the short
code match occurs. Potentially this can be in the middle of dialing the external number, therefore the use of X wildcards in
the short code to ensure full number dialing is recommended.
Entering Account Codes
The method for entering account codes depends on the type of phone being used. Refer to the relevant telephone User's
Guide for details.
· Account Code Button
The Account Code Entry 830 action (User | Button Programming | Emulation | Account Code Entry) and Set
Account Code 793 action (User | Button Programming | Advanced | Set | Set Account Code) can be assigned to
a programmable button on some phones. They both operate the same. The button can be preset with a specific account
code or left blank to request account code entry when pressed. The button can then be used to specify an account code
before a call or during a call.
· Setting an Account Code using Short Codes
The Set Account Code feature allows short codes to be created that specify an account code before making a call.
· Show Account Code Setting 224 (System | Telephony | Telephony 224 )
This setting controls the display and listing of system account codes:
· When on: When entering account codes through a phone, the account code digits are shown while being dialed.
· When off: When entering account codes through a phone, the account code digits are replaced by s characters on
the display.
Server Edition Account Code Management
Accounts codes configured on Server Edition are shared by all systems in the network.
IP Office Manager 11.0 Page 471
IP Office R9.0 15-601011 Issue 17b (19 October 2016)
Comments on this document? infodev@avaya.com
10.18.1 Account Code
This tab is used to define an individual account code.
Usability
· Mergeable: These settings are mergeable. Changes to these settings do not require a reboot of the system.
· For a Server Edition network, these settings can be configured at the network level and are then automatically
replicated in the configuration of all systems in the network. They can only be seen and edited at the individual system
configuration level if record consolidation 83 is switched off.
Configuration Settings
· Account Code
Enter the account code required. It can also include wildcards; ? matches a single digit and * matches any digits.
· Caller ID
A caller ID can be entered and used to automatically assign an account code to calls made to or received from caller
ID.
IP Office Manager 11.0 Page 472
IP Office R9.0 15-601011 Issue 17b (19 October 2016)
Comments on this document? infodev@avaya.com
Configuration Mode Field Descriptions: Account Code
10.18.2 Voice Recording
This tab is used to activate the automatic recording of external calls when the account code is entered at the start of the
call. For pre-Release 4.0 systems the tab also provided settings for recording on calls automatically assigned by caller ID
matching when the call is received.
Call recording requires Voicemail Pro to be installed and running. Call recording also requires available conference
resources similar to a 3-way conference.
· Note the following:
· Calls to and from IP devices, including those using Direct media, can be recorded.
· Calls parked or held pause recording until the unparked or taken off hold (does not apply to SIP terminals).
· Recording is stopped if:
· User recording stops if the call is transferred to another user.
· User account code recording stops if the call is transferred to another user.
· Hunt group recording stops if the call is transferred to another user who is not a member of the hunt
group.
· Incoming call route recording continues for the duration of the call on the system.
· The destination mailbox for the recording can be specified.
Usability
· Mergeable: These settings are mergeable. Changes to these settings do not require a reboot of the system.
· For a Server Edition network, these settings can be configured at the network level and are then automatically
replicated in the configuration of all systems in the network. They can only be seen and edited at the individual
system configuration level if record consolidation 83 is switched off.
Configuration Settings
· Record Outbound: Default = None
Select whether automatic recording of outgoing calls is enabled. The Auto Record Calls option sets whether just
external calls or external and internal calls are included. Options for recording are:
· None: Do not automatically record calls.
· On: Record the call if possible. If not possible to record, allow the call to continue.
· Mandatory: Record the call if possible. If not possible to record, block the call and return busy tone.
· Percentages of calls: Record a selected percentages of the calls.
· Record Time Profile: Default = <None> (Any time)
Used to select a time profile 462 during which automatic call recording of outgoing calls is applied. If no profile is
selected, automatic recording of outgoing calls is active at all times.
· Recording (Auto): Default = Mailbox
Sets the destination for automatically triggered recordings.
· Mailbox
This option sets the destination for the recording to be a selected user or hunt group mailbox. The adjacent drop
down list is used to select the mailbox.
· Voice Recording Library:
This options set the destination for the recording to be a VRL folder on the voicemail server. The ContactStore
application polls that folder and collects waiting recordings which it then places in its own archive. Recording is still
done by the Voicemail Pro.
· Voice Recording Library Authenticated:
This option is similar to Voice Recording Library above but instructs the voicemail server to create an authenticated
recording. If the file contents are changed, the file is invalidated though it can still be played.
IP Office Manager 11.0 Page 473
IP Office R9.0 15-601011 Issue 17b (19 October 2016)
Comments on this document? infodev@avaya.com
10.19 License
The license keys are unique 32-character codes based on the feature being activated and the serial number of the Feature
Key dongle being used by the system.
The feature key dongle is attached to the control unit. Its serial number is shown in the Dongle Serial Number field (
System | System 205 ) in the configuration. For IP500 and IP500 V2 systems, the Feature Key dongle takes the form of a
card (smart media or SD card respectively) inserted into the control unit. The card is a mandatory item for these systems
even if they use no licensed features. The serial number is printed on the feature key dongle and prefixed with SN (FK for
IP500 V2 SD card dongles).
For Linux based systems, the System Identification value of the system is used. The System Identification value (
System | System 205 ) is a 'fingerprint' value generated from the server hardware (the server and the server hard disk).
This means that licenses are tied to a particular system and cannot be used on another system.
For more information on IP Office licensing requirements, see IP Office Solution Overview.
Importing License Keys
It is recommended that licenses are cut and pasted electronically. This removes the chances of errors due to mistyping
and misinterpretation of characters fonts. Where multiple licenses need to be added, the CSV import option can be used (
File | Import/Export | Import). Licenses imported this way may be listed as invalid until the configuration is saved and
then reloaded.
WebLM
WebLM is a web-based application for managing licenses. To establish communication between IP Office and the WebLM
server, you must configure the remote server profile on the License | Remote Server tab.
For more information on managing licenses on Enterprise Branch systems, see Deploying IP Office in an Avaya Aura
Branch Environment.
PLDS
IP Office systems can use the Avaya Product Licensing and Delivery System (PLDS) to manage license files. PLDS is an
online, web-based tool for managing license entitlements and electronic delivery of software and related license files. PLDS
provides customers, Avaya Partners, distributors, and Avaya Associates with easy-to-use tools for managing license
entitlements and electronic delivery of software and related license files. Using PLDS, you can perform operations such as
license activations, license upgrades, license moves, and software downloads.
To generate a license file, PLDS requires a host ID. For IP Office, the host ID used depends on the type of license file.
PLDS WebLM license files are not machine specific. The WebLM server manages the license file for multiple IP Office
systems. For PLDS WebLM license files, the host ID is the WebLM server MAC address.
PLDS Nodal license files are machine specific and you must specify the host ID in the PLDS Host ID field on the License |
License tab. For PLDS Nodal license files, the host ID is based on the IP Office SD card. The PLDS Nodal license file host
ID is a 12 digit number made of the two digits "11" followed by the 10 digit Feature Key Serial Number printed on the IP
Office SD Card. The 10 digit Feature Key is also referred to as the Dongle Serial Number and is displayed on the System |
System tab. The 10 digit Feature Key is used for ADI licenses.
IP Office Manager 11.0 Page 474
IP Office R9.0 15-601011 Issue 17b (19 October 2016)
Comments on this document? infodev@avaya.com
Configuration Mode Field Descriptions: License
10.19.1 License
Usability
· Mergeable: These settings are mergeable. Changes to these settings do not require a reboot of the system.
Configuration Settings
· License Mode:
Identifies the status of the system licenses. The two license configuration types are nodal and WebLM. Nodal
licenses are licenses that are present on the system. WebLM licenses means licenses obtained from the WebLM
server.
Type Mode WebLM Configured Virtual License and Grace
Period (30 days)
Nodal Normal No No
Nodal Server Error Yes No
Nodal Configuration Error Yes No
WebLM Normal Yes No
WebLM Error Yes Yes
WebLM Restricted Yes No
· Normal Mode – Normal nodal licensing mode. In this mode, WebLM is not configured and only nodal licensing
is allowed.
· Server Error - This mode occurs when transitioning to WebLM licensing. WebLM has been configured but the
server is not available.
· Configuration Error - This mode occurs when transitioning to WebLM licensing. WebLM has been configured
and the server is available, but there are not enough licenses available to license all of the configured features.
Only nodal licenses are valid.
· WebLM Normal Mode - WebLM has been configured and there are enough licenses available to license all of
the configured features.
· WebLM Error Mode – Action is required to correct the License Mode. Refer to the License Status column and
the Error List section at the bottom of the screen to determine why the system is in License Error Mode. A
30-day grace period provides access to the capacities and features of the installed license when the system is in
License Error Mode.
· WebLM Restricted Mode – When the system is in License Error Mode, if the problem is not resolved with the
30-day grace period, the system will enter License Restricted Mode. When in this mode, configuration changes
are blocked, except for fixing the licensing errors. Features that require a license do not function.
· PLDS Host ID
The ID used when generating PLDS nodal license files. Not used with WebLM licensing.
· Feature
Identifies the licenses installed on the system.
· Key
This is the license key string supplied. It is a unique value based on the feature being licensed and the either the
system's Dongle Serial Number or System Identification depending on the type of system (System | System
205 ).
· Instance
For information only. Some licenses enable a number of port, channels or users. When that is the case, the number
of such is indicated here. Multiple licenses for the same feature are usually cumulative.
· Status
For information only. This field indicates the current validation status of the license key.
· Unknown
This status is shown for licenses that have just been added to the configuration shown in Manager. Once the
configuration has been sent back to the system and then reloaded, the status will change to one of those
below.
IP Office Manager 11.0 Page 475
IP Office R9.0 15-601011 Issue 17b (19 October 2016)
Comments on this document? infodev@avaya.com
· Valid
The license has is valid.
· Invalid
The license was not recognized. It did not match the Dongle Serial Number or the System Identification
number of the system.
· Dormant
The license is valid but is conditional on some other pre-requisite licenses.
· Obsolete
The license is valid but is one no longer used by the level of software running on the system.
· Expiry Date
For information only. Licenses can be set to expire within a set period from their issue. The expiry date is shown
here.
· Source
The source of the license file.
· ADI Nodal - ADI licenses added locally to the system.
· PLDS Nodal - PLDS licenses added locally to the system.
· WebLM - Licenses obtained from the WebLM server.
· Virtual - Licenses created by the system.
IP Office Manager 11.0 Page 476
IP Office R9.0 15-601011 Issue 17b (19 October 2016)
Comments on this document? infodev@avaya.com
Configuration Mode Field Descriptions: License
10.19.2 Remote Server
The Remote Server tab is used for:
· IP500 V2 systems in a Enterprise Branch deployments using WebLM licensing
· Server Edition systems to specify the centralized (Primary) licensing server.
Usability
· Mergeable: Not mergeable on IP500 V2 systems. Mergeable on Server Edition systems.
Configuration Settings
· License Server IP Address: Default = 127.0.0.1
This field is displayed on a Server Edition Primary Server. It is the IP address of the WebLM server.
· Remote Server Configuration
· Enable Remote Server: Default = Off.
Check this box if you are going to use WebLM to manage licenses. When enabled, the Reserved Licenses fields for
are available.
· Domain Name (URL): Default = Blank.
For Enterprise Branch deployments, the domain name of the WebLM server or the domain name of System Manager
if the system is under System Manager control.
For Server Edition deployments, the domain name of the Primary Server.
The interface will allow configuration of the FQDN or IP address prefixed with http:// or https://.
· URN: Default = WebLM/License Server
The name of the WebLM server or the name of the Server Edition Primary Server.
· Port Number: Default = 52233
The port number of the WebLM server or the port number of the Server Edition Primary Server.
· Reserved Licenses
Available on IP500 V2 systems when a licensing server is enabled. Used for obtaining WebLM licenses for the items
listed. The value entered specifies the number of licenses to obtain from the WebLM server.
IP Office Manager 11.0 Page 477
IP Office R9.0 15-601011 Issue 17b (19 October 2016)
Comments on this document? infodev@avaya.com
10.20 Tunnel
Tunneling allows additional security to be applied to IP data traffic. This is useful when sites across an unsecure
network such as the public internet. The system supports two methods of tunneling, L2TP and IPSec. Once a
tunnel is created, it can be used as the destination for selected IP traffic in the IP Route 469 table.
The use of tunnels is not supported by Linux based systems. On other systems two types of tunneling are
supported:
· L2TP - Layer 2 Tunneling Protocol 479
PPP (Point to Point Protocol) authentication normally takes place between directly connected routing devices. For
example when connecting to the internet, authentication is between the customer router and the internet service
provider's equipment. L2TP allows additional authentication to be performed between the routers at each end of the
connection regardless of any intermediate network routers. The use of L2TP does not require a license.
· IPSec 482
IPSec allows data between two locations to be secured using various methods of sender authentication and or data
encryption. The use of IPSec requires entry of an IPSec Tunneling license into the system at each end.
IP Office Manager 11.0 Page 478
IP Office R9.0 15-601011 Issue 17b (19 October 2016)
Comments on this document? infodev@avaya.com
Configuration Mode Field Descriptions: Tunnel
10.20.1 L2TP Tunnel
10.20.1.1 Tunnel
For Server Edition, this type of configuration record can be saved as a template and new records created from a template.
See Templates 84 .
Usability
· These settings are not mergeable. Changes to these settings will require a reboot of the system.
Configuration Settings
· Name: Default = Blank.
A unique name for the tunnel. Once the tunnel is created, the name can be selected as a destination in the IP Route
table.
· Local Configuration
The account name and password is used to set the PPP authentication parameters.
· Local Account Name
The local user name used in outgoing authentication.
· Local Account Password/Confirm Password
The local user password. Used during authentication.
· Local IP Address
The source IP address to use when originating an L2TP tunnel. By default (un-configured), the system uses the IP
address of the interface on which the tunnel is to be established as the source address of tunnel.
· Remote Configuration
The account name and password is used to set the PPP authentication parameters.
· Remote Account Name
The remote user name that is expected for the authentication of the peer.
· Remote Account Password/Confirm Password
The password for the remote user. Used during authentication.
· Remote IP Address
The IP address of the remote L2TP peer or the local VPN line IP address or the WAN IP address.
· Minimum Call Time (Mins): Default = 60 minutes. Range = 1 to 999.
The minimum time that the tunnel will remain active.
· Forward Multicast Messages: Default = On
Allow the tunnel to carry multicast messages when enabled.
· Encrypted Password: Default = Off
When enabled, the CHAP protocol is used to authenticate the incoming peer.
IP Office Manager 11.0 Page 479
IP Office R9.0 15-601011 Issue 17b (19 October 2016)
Comments on this document? infodev@avaya.com
10.20.1.2 L2TP
Usability
· These settings are not mergeable. Changes to these settings will require a reboot of the system.
Configuration Settings
· Shared Secret/Confirm Password
User setting used for authentication. Must be matched at both ends of the tunnel. This password is separate from the
PPP authentication parameters defined on the L2TP|Tunnel 479 tab.
· Total Control Retransmission Interval: Default = 0. Range = 0 to 65535.
Time delay before retransmission.
· Receive Window Size: Default = 4. Range = 0 to 65535.
The number of unacknowledged packets allowed.
· Sequence numbers on Data Channel: Default = On
When on, adds sequence numbers to L2TP packets.
· Add checksum on UDP packets: Default = On.
When on, uses checksums to verify L2TP packets.
· Use Hiding: Default = Off
When on, encrypts the tunnel's control channel.
IP Office Manager 11.0 Page 480
IP Office R9.0 15-601011 Issue 17b (19 October 2016)
Comments on this document? infodev@avaya.com
Configuration Mode Field Descriptions: Tunnel
10.20.1.3 PPP
Usability
· These settings are not mergeable. Changes to these settings will require a reboot of the system.
Configuration Settings
· CHAP Challenge Interval (secs): Default = 0 (Disabled). Range = 0 to 99999 seconds.
Sets the period between CHAP challenges. Blank or 0 disables repeated challenges. Some software (such as Windows 95
DUN) does not support repeated challenges.
· Header Compression: Default = None
Select header compression. Options are: IPHC and/or VJ.
· PPP Compression Mode: Default = MPPC
Select the compression mode for the tunnel connection. Options are: Disable, StacLZS or MPPC.
· Multilink/QoS: Default = Off
Enable the use of Multilink protocol (MPPC) on the link.
· Incoming traffic does not keep link up: Default = On
When enabled, the link is not kept up when the only traffic is incoming traffic.
· LCP Echo Timeout (secs): Default = 6. Range = 0 to 99999 seconds.
When a PPP link is established, it is normal for each end to send echo packets to verify that the link is still connected.
This field defines the time between LCP echo packets. Four missed responses in a row will cause the link to terminate.
IP Office Manager 11.0 Page 481
IP Office R9.0 15-601011 Issue 17b (19 October 2016)
Comments on this document? infodev@avaya.com
10.20.2 IP Security Tunnel
10.20.2.1 Main
For Server Edition, this type of configuration record can be saved as a template and new records created from a template.
See Templates 84 .
Usability
· These settings are not mergeable. Changes to these settings will require a reboot of the system.
Configuration Settings
· Name: Default = Blank.
A unique name for the tunnel. Once the tunnel is created, the name can be selected as a destination for traffic in the IP
Route 469 table.
· Local Configuration
The IP Address and IP Mask are used in conjunction with each other to configure and set the conditions for this Security
Association (SA) with regard to inbound and outbound IP packets.
· IP Address
The IP address or sub-net for the start of the tunnel.
· IP Mask
The IP mask for the above address.
· Tunnel Endpoint IP Address
The local IP address to be used to establish the SA to the remote peer. If left un-configured, the system will use the
IP address of the local interface on which the tunnel is to be configured.
· Remote Configuration
The IP Address and IP Mask are used in conjunction with each other to configure and set the conditions for this Security
Association (SA) with regard to inbound and outbound IP packets.
· IP Address
The IP address or sub-net for the end of the tunnel.
· IP Mask
The IP mask for the above address.
· Tunnel Endpoint IP Address
The IP address of the peer to which a SA must be established before the specified local and remote addresses can be
forwarded.
IP Office Manager 11.0 Page 482
IP Office R9.0 15-601011 Issue 17b (19 October 2016)
Comments on this document? infodev@avaya.com
Configuration Mode Field Descriptions: Tunnel
10.20.2.2 IKE Policies
Usability
· These settings are not mergeable. Changes to these settings will require a reboot of the system.
Configuration Settings
· Shared Secret/Confirm Password
The password used for authentication. This must be matched at both ends of the tunnel.
· Exchange Type: Default = ID Prot
Aggressive provides faster security setup but does not hide the ID's of the communicating devices. ID Prot is slower
but hides the ID's of the communicating devices.
· Encryption: Default = DES CBC
Select the encryption method used by the tunnel. The options are: DES CBC, 3DES or Any.
· Authentication: Default = MD5
The method of password authentication. Options are: MD5, SHA or Any.
· DH Group: Default = Group 1
· Life Type: Default = KBytes
Sets whether Life (below) is measured in seconds or kilobytes.
· Life: Range = 0 to 99999999.
Determines the period of time or the number of bytes after which the SA key is refreshed or re-calculated.
IP Office Manager 11.0 Page 483
IP Office R9.0 15-601011 Issue 17b (19 October 2016)
Comments on this document? infodev@avaya.com
10.20.2.3 IPSec Policies
Usability
· These settings are not mergeable. Changes to these settings will require a reboot of the system.
Configuration Settings
· Protocol: Default = ESP
ESP (Encapsulated Security Payload) or AH (Authentication Header, no encryption).
· Encryption: Default = DES
Select the encryption method used by the tunnel. The options are: DES CBC, 3DES or Any.
· Authentication: Default = HMAC MD5
The method of password authentication. Options are: HMAC MD5, HMAC SHA or Any.
· Life Type: Default = KBytes
Sets whether Life (below) is measured in seconds or kilobytes.
· Life
Determines the period of time or the number of bytes after which the SA key is refreshed or re-calculated.
IP Office Manager 11.0 Page 484
IP Office R9.0 15-601011 Issue 17b (19 October 2016)
Comments on this document? infodev@avaya.com
Configuration Mode Field Descriptions: Tunnel
10.21 Auto Attendant
These settings are used for embedded voicemail provided by the IP Office control unit. This is setup by
adding an Avaya Embedded Voicemail memory card to the control unit and then selecting Embedded
Voicemail as the Voicemail Type on the System | Voicemail 219 tab.
· This tab and its settings are hidden unless the system has been configured to use Embedded Voicemail
on the System | Voicemail 219 tab.
· For full details on configuration and operation of Embedded Voicemail auto-attendants refer to the IP
Office Embedded Voicemail Installation Manual.
Up to 40 auto-attendant services can be configured.
Embedded voicemail services include auto-attendant, callers accessing mailboxes to leave or collect messages and
announcements to callers waiting to be answered.
· The IP500 V2 supports 2 simultaneous Embedded Voicemail calls by default but can be licensed for up to 6. The
licensed limit applies to total number of callers leaving messages, collecting messages and or using an auto
attendant.
· The IP500 support up to 4 simultaneous calls to Embedded Voicemail services.
In addition to basic mailbox functionality, Embedded Voicemail can also provide auto-attendant operation. Each auto
attendant can use existing time profiles to select the greeting given to callers and then provide follow on actions relating
to the key presses 0 to 9, * and #.
· Time Profiles
Each auto attendant can use up to three existing time profiles 462 , on each for Morning, Afternoon and Evening.
These are used to decide which greeting is played to callers. They do not change the actions selectable by callers
within the auto attendant. If the time profiles overlap or create gaps, then the order of precedence used is morning,
afternoon, evening.
· Greetings
Four different greetings are used for each auto attendant. One for each time profile period. This is then always
followed by the greeting for the auto-attendant actions. By default a number of system short codes are
automatically created to allow the recording of these greetings from a system extension. See below.
· Actions
Separate actions can be defined for the DTMF keys 0 to 9, * and #. Actions include transfer to a specified
destination, transfer to another auto-attendant transfer to a user extension specified by the caller (dial by number)
and replaying the greetings.
· The Fax action can be used to reroute fax calls when fax tone is detected by the auto-attendant.
· The Dial by Name action can be used to let callers specify the transfer destination.
· Short Codes
Adding an auto attendant automatically adds a number of system short codes. These use the Auto Attendant
short code feature. These short codes are used to provide dialing access to record the auto attendant greetings.
· Four system short codes (*81XX, *82XX, *83XX and *84XX) are automatically added for use with all
auto attendants, for the morning, afternoon, evening and menu options greetings respectively. These use
a telephone number of the form "AA:"N".Y" where N is the replaced with the auto attendant number
dialed and Y is 1, 2, 3 or 4 for the morning, afternoon, evening or menu option greeting.
· An additional short code of the form (for example) *80XX/Auto Attendant/"AA:"N can be added
manual if internal dialed access to auto attendants is required.
· To add a short code to access a specific auto attendant, the name method should be used.
· For IP Office deployed in a Enterprise Branch environment, the short codes *800XX, *801XX…*809XX,
*850XX, and *851XX are automatically created for recording a Page prompt.
· Routing Calls to the Auto Attendant
The telephone number format AA:Name can be used to route callers to an auto attendant. It can be used in the
destination field of incoming call routes and telephone number field of short codes set to the Auto Attend feature.
IP Office Manager 11.0 Page 485
IP Office R9.0 15-601011 Issue 17b (19 October 2016)
Comments on this document? infodev@avaya.com
10.21.1 Auto Attendant
This tab is used to define the name of the auto attendant service and the time profiles that should control which auto
attendant greetings are played.
Usability
· Mergeable: These settings are mergeable. Changes to these settings do not require a reboot of the system.
Configuration Settings
· Name: Range = Up to 12 characters
This field sets the name for the auto-attendant service. External calls can be routed to the auto attendant by entering
AA:Name in the destination field of an Incoming Call Route.
· Maximum Inactivity: Default = 8 seconds; Range = 1 to 20 seconds.
This field sets how long after playing the prompts the Auto Attendant should wait for a valid key press. If exceeded, the
caller is either transferred to the Fallback Extension set within the Incoming Call Route used for their call or else the
caller is disconnected.
· Enable Local Recording: Default = On.
When off, use of short codes to record auto-attendant prompts is blocked. The short codes can still be used to playback
the greetings.
· Direct Dial-By-Number: Default = Off.
This setting affects the operation of any key presses in the auto attendant menu set to use the Dial By Number
action.
· If selected, the key press for the action is included in any following digits dialed by the caller for system extension
matching. For example, if 2 is set in the actions to Dial by Number, a caller can dial 201 for extension 201.
· If not selected, the key press for the action is not included in any following digits dialed by the caller for system
extension matching. For example, if 2 is set in the actions to Dial by Number, a caller must dial 2 and then 201
for extension 201.
· Dial by Name Match Order: Default = First Name/Last Name.
Determines the name order used for the Embedded Voicemail Dial by Name function. The options are First then Last
or Last then First.
· AA Number:
This number is assigned by the system and cannot be changed. It is used in conjunction with short codes to access the
auto attendant service or to record auto attendant greetings.
· Morning/Afternoon/Evening/Menu Options:
Each auto-attendant can consist of three distinct time periods, defined by associated time profiles. A greeting can be
recorded for each period. The appropriate greeting is played to callers and followed by the Menu Options greeting which
should list the available actions.
· Time Profile
The time profile that defines each period of auto-attendant operation. When there are overlaps or gaps between time
profiles, precedence is given in the order morning, afternoon and then evening.
· Short code
These fields indicate the system short codes automatically created to allow recording of the time profile greetings and
the menu options prompt.
· Recording Name: Default = Blank. Range = Up to 31 characters.
This field appears next to the short code used for manually recording auto-attendant prompts. It is only used is using
pre-recorded wav files as greeting rather than manually recording greetings using the indicated short codes. If used,
note that the field is case sensitive and uses the name embedded within the wav file file header rather than the actual
file name.
· This field can be used with all systems supporting Embedded Voicemail. The utility for converting .wav files to the
correct format is provided with Manager and can be launched via File | Advanced | LVM Greeting Utility 161 . Files
then need to be manually transferred to the Embedded Voicemail memory card. For full details refer to the IP
Office Embedded Voicemail Installation manual.
IP Office Manager 11.0 Page 486
IP Office R9.0 15-601011 Issue 17b (19 October 2016)
Comments on this document? infodev@avaya.com
Configuration Mode Field Descriptions: Auto Attendant
10.21.2 Actions
This tab defines the actions available to callers dependant on which DTMF key they press. To change an action, select the
appropriate row and click Edit. When the key is configured as required click OK.
Usability
· Mergeable: These settings are mergeable. Changes to these settings do not require a reboot of the system.
Configuration Settings
· Key
The standard telephone dial pad keys, 0 to 9 plus * and #.
· The option Fax can be used for a transfer to the required fax destination and will then be triggered by fax tone
detection. If left as Not Defined, fax calls will follow the incoming call routes fallback settings once the auto-
attendant Maximum Inactivity Time set on the Auto Attendant | Auto Attendant 486 tab is reached.
· Action
The following actions can be assigned to each key.
· Dial by Name:
Callers are asked to dial the name of the user they require and then press #. The recorded name prompts of
matching users are then played back for the caller to make a selection. The name order used is set by the Dial by
Name Match Order setting on the Auto Attendant 486 tab. Note the name used is the user's Full Name if set,
otherwise their User Name is used. Users without a recorded name prompt or set to Ex Directory are not included.
For Embedded Voicemail in IP Office mode, users can record their name by accessing their mailbox and dialing *05.
For Embedded Voicemail in Intuity mode, users are prompted to record their name when they access their mailbox.
· Dial By Number:
This option allows callers with DTMF phones to dial the extension number of the user they require. No destination is
set for this option. The prompt for using this option should be included in the auto attendant Menu Options greeting.
A uniform length of extension number is required for all users and hunt group numbers. The operation of this action is
affected by the auto attendant's Direct Dial-by-Number 486 setting.
· Normal Transfer
Can be used with or without a Destination set.
When the Destination is not set, this action behaves as a Dial By Number action.
With the Destination is set, this action waits for a connection before transferring the call. Callers can hear Music on
Hold. Announcements are not heard.
· Not Defined
The corresponding key takes no action.
· Park & Page
The Park & Page feature is supported when the system Voicemail Type is designated as Embedded Voicemail or
Voicemail Pro. Park & Page is also supported on systems where Modular Messaging over SIP is configured as the
central voicemail system and the local Embedded Voicemail provides auto attendant operation.
The Park & Page feature is an option in user mailboxes where a key is configured with the Park & Page feature. When
an incoming call is answered by the voicemail system and the caller dials the DTMF digit for which Park & Page is
configured, the caller hears the Park & Page prompt. IP Office parks the call and sends a page to the designated
extension or hunt group.
When Park & Page is selected in the Action drop-down box, the following fields appear:
· Park Slot Prefix – the desired Park Slot prefix number. Maximum is 8 digits. A 0-9 will be added to this prefix
to form a complete Park Slot.
· Retry count – number of page retries; the range is 0 to 5.
· Retry timeout – provided in the format M:SS (minute:seconds). The range can be set in 15-second
increments. The minimum setting is 15 seconds and the maximum setting is 5 minutes. The default setting is
15 seconds.
· Page prompt – short code to record the page prompt or upload the recorded prompt. (Prompt can be
uploaded to the SD card in the same way the AA prompts are).
· Replay Menu Greeting
Replay the auto-attendant greetings again.
· Transfer:
Transfer the call to the selected destination. This is an unsupervised transfer, if the caller is not answered they will be
handled as per a direct call to that number.
· Transfer to Attendant:
This action can be used to transfer calls to another existing auto attendant.
IP Office Manager 11.0 Page 487
IP Office R9.0 15-601011 Issue 17b (19 October 2016)
Comments on this document? infodev@avaya.com
· Destination
Sets the destination for the action:
· Destination can be a user, a hunt group or a short code.
· If the destination field is left blank, callers can dial the user extension number that they require. Note however that
no prompt is provided for this option so it should be included in the auto attendant Menu Options greeting.
IP Office Manager 11.0 Page 488
IP Office R9.0 15-601011 Issue 17b (19 October 2016)
Comments on this document? infodev@avaya.com
Configuration Mode Field Descriptions: Auto Attendant
10.22 Authorization Codes
Authorization codes are not shown by default. Manager must be modified in order to support authorization
codes. Similarly in order to record authorization codes used with calls in the system SMDR, the Delta Server
software must be modified.
Each authorization code is associated with a particular user or user rights set. The user or users associated with
the user rights, can then dial numbers which are set to trigger forced authorization code entry. Once a code is
entered, the short code settings of the user or user rights with which the code is associated are used to
completed the call.
This can be used to allow authorized users to make otherwise restricted calls from any extension without first
having to log in to that extension and then log out after the call. Authorization code usage can be recorded
along with the call details by the Delta Server in its SMDR output, including valid/invalid code entry and the
code used.
Overview
· A user dials a number that matches a short code set to Force Authorization Code.
· The user is prompted to enter an authorization code.
· They dial their authorization code. If a matching entry is found in Authorization Codes records the system checks the
corresponding user or user right (in that order). Note that the user or user right checked does not necessarily need to
be connected with the user dialing or the user whose extension is being used to make the call.
· The dial string is checked against the short codes with the matching user or user rights.
· If it matches a dial short code or no short code the call is allowed, otherwise it is blocked. Note that the short code
is not processed, it is just checked for a match.
· If multi-tier authorization codes are required there must be blocking (busy) short codes (or a wild card '?' )
Example
A restaurant has a number of phones in publicly accessible areas and so want to control what calls can be made. They
want the phones to anyone to make allow local calls, restrict restaurant staff to locale and cell phone (044...) numbers
while the manager can dial local, cell phone and long distance (01...) numbers).
ARS Table Authorization Codes
In the Main (50) ARS table, they add the following short They have two authorization codes configured.
codes: · 2008 is associated with a set of User Rights called
· 044XXXXXXXXXX/Dial/044N/Force Auth Code Cell.
· 01XXXXXXXXXX/Dial/01N/Force Auth Code · 1983 is associate with a set of User Rights called
LDandCell.
User Rights
Cell LDandCell
· 044N/Dial/. · 044N/Dial/.
Allows calls to cell phone numbers. Allows calls to cell phone numbers.
· 01N/./Busy · 01N/Dial/.
Blocks calls to long distance numbers. Allows calls to long distance numbers.
· ?/Busy/. · ?/Busy/.
Block any other calls that require an authorization Block any other calls that require an authorization
code. code.
It is recommended to use short codes that use X characters to match the full number of characters to be dialed. That
ensures that authorization code entry is not triggered until the full number has been dialed rather than mid-dialing. For
example 09 numbers are premium rate in the UK, so you would create a 09XXXXXXXXX/Dial/N short code set to
Forced Authorization. In the associated user or user right short code it is recommended to use 09N type short codes.
For Release 4.0+ systems, system short codes that route to ARS will not have their Force Authorization Code setting
used. However short codes within an ARS table will have their Force Authorization Code setting used.
· WARNING: Changing PC Registry Settings
Avaya accepts no liability for any issues arising from the editing of a PC's registry settings. If you are in any doubt
about how to perform this process you should not proceed. It is your responsibility to ensure that the registry is
correctly backed up before any changes are made.
IP Office Manager 11.0 Page 489
IP Office R9.0 15-601011 Issue 17b (19 October 2016)
Comments on this document? infodev@avaya.com
Enabling Authorization Codes in Manager
To enable support for authorization codes within Manager requires a change to the Manager PC registry settings. Once this
change is made, various authorization code related features are visible when Manager is restarted and a configuration
from a 3.2 or higher system is loaded.
1. Close Manager.
2. Locate the registry key
HKEY_CURRENT_USER\Software\Avaya\IP400\Manager\EnableAuthorisationCodes and change its value
from 0 to 1.
3. Restart Manager and load a configuration from an Release 3.2 or higher system.
Enabling Authorization Codes in Delta Server
The use of authorization codes can be included in the SMDR output logged by the Delta Server application. Again this
requires changes to the registry of the PC running the Delta Server application.
1. Open the registry and locate the HKEY_LOCAL_MACHINE\Software\Avaya\CCCServer\Setup registry keys.
2. Add two new DWORD registry keys and set their values to 1. They are:
· AllowAuthorization
· ShowAllowAuthorization
3. Open the browser to the Delta Server configuration screens.
4. Select SMDR. An Add Authorization Fields to SMDR option should now be available. Select this to enable logging
of authorization codes to the SMDR log file.
Authorization codes are only logged to the SMDR log file. Two new fields are added to the end of each call log record in the
SMDR log file. The first new field is the authorization code used or n/a if no authorization code was used. The second field
is 1 for valid authorization or 0 for invalid authorization.
Forcing Authorization Codes
There are two methods to force a user to enter an authorization code in order to complete dialing an external call.
· To Force Authorization Codes on All External Calls
A user can be required to enter an authorization code for all external calls. This is done by selecting Force
Authorization Code 373 (User | Telephony | Supervisor Settings 373 ).
· To Force Authorization Codes on Specific Calls
To require entry of an authorization code on a particular call or call type, the Force Authorization Code option
should be selected in the short code settings. This can be used in user, user rights or system short codes in order to
apply its effect to a user, group of users or all users respectively. You need to ensure that the user cannot dial the
same number by any other method that would by pass the short code, for example with a different prefix.
Entering an Authorization Code
Where possible, when an authorization code is required, the user can enter it through their phones display. However, this
is not possible for all type of phone, for example it is not possible with analog phones and Avaya XX01 or XX02 phones.
The users of these device must either enter the authorization code using a short code set to the Set Authorization Code
feature immediately before making the call.
When entry of an authorization code is triggered, the user can enter any authorization code with which they are either
directly associated or associated through their current user rights.
Note
1. If account code entry is setup for a particular number, calls forwarded or transferred to that number will also trigger
account code entry.
2. On systems using line appearances to BRI trunk channels to make outgoing calls, account code entry may not be
triggered. This can be resolved by adding a short code such as [9]XN;/Dial/XN/0 (adjust the prefix and line group
as necessary).
IP Office Manager 11.0 Page 490
IP Office R9.0 15-601011 Issue 17b (19 October 2016)
Comments on this document? infodev@avaya.com
Configuration Mode Field Descriptions: Authorization Codes
Usability
· Mergeable: These settings are mergeable. Changes to these settings do not require a reboot of the system.
Configuration Settings
· Authorization Code: Range = Up to 12 digits.
The digits used for the authorization code. Each code must be unique. Wildcards are not usable with authorization
codes.
· User Rights
This field is used to select the user right with which the authorization code is associated. The authorization code can
then be used to authorize calls made by users currently associated with that set of user rights.
· User
This field is used to select a user with which the authorization code is associated. The authorization code can then
be used to authorize calls made by that user.
IP Office Manager 11.0 Page 491
IP Office R9.0 15-601011 Issue 17b (19 October 2016)
Comments on this document? infodev@avaya.com
10.23 User Rights
User Rights act as templates for selected user settings. The settings of a user rights template are applied to all
users associated with that template. The use of a template can also be controlled by a time profile 462 to set
when the template is used for a particular user.
For a Server Edition network, these settings can be configured at the network level and are then automatically
replicated in the configuration of all systems in the network. They can only be seen and edited at the individual
system configuration level if record consolidation 83 is switched off.
For most setting in a user rights template, the adjacent drop down list is used to indicate whether the setting is part of the
template or not. The drop down options are:
· Apply User Rights Value
Apply the value set in the user rights template to all users associated with the template.
· The matching user setting is grayed out and displays a lock symbol.
· Users attempting to change the settings using short codes receive inaccessible tone.
· Not Part of User Rights
Ignore the user rights template setting.
Adding User Rights
1. Select User Rights.
2. Click and select User Rights.
3. Enter a name.
4. Configure the user rights as required.
5. Click OK.
Creating User Rights Based on an Existing User
1. Select User Rights.
2. In the group pane, right-click and select New User Rights from User.
3. Select the user and click OK.
Associating User Rights to a User
1. Select User Rights or User.
2. In the group pane, right-click and select Apply User Rights to Users.
3. Select the user rights to be applied.
4. On the Members of this User Rights sub tab select the users to which the user rights should be applied as their
Working Hours User Rights.
5. On the Members when out of hours sub tab select which users should use the selected user rights as their out of
hours user rights.
6. Click OK.
or
1. Select the required user to display their settings in the details pane.
2. Select the User tab.
3. Use Working Hours User Rights drop-down to select the user rights required.
4. If required a Working Hours Time Profile and Out of Hours User Rights can be selected.
5. Click OK.
IP Office Manager 11.0 Page 492
IP Office R9.0 15-601011 Issue 17b (19 October 2016)
Comments on this document? infodev@avaya.com
Configuration Mode Field Descriptions: User Rights
Copy User Rights Settings over a User's Settings
This process replaces a user's current settings with those that are part of the selected user rights. It does not associate
the user with the user rights.
1. Select User Rights or User.
2. In the group pane, right-click and select Copy user rights values to users.
3. Select the user rights to be applied.
4. Click OK.
Default User Rights
For defaulted systems, the following user rights are created as a part of the default configuration. Fields not listed are not
part of the user rights.
Note that when a user logs in as a Outbound Contact Express agent, the Outdialer user rights are automatically applied.
When the agent logs out, the previous user rights are applied.
= Set to On. = Set to Off. = Not part of the user rights.
User Rights Call Boss Application Default IP Hard Mailbox Paging T3 Outdialer
Center Phone
Agent
Priority 5 5 5 5 5 5 5 5 5
Voicemail
Voicemail Ringback
Outgoing Call Bar
Block Forwarding
No Answer Time 0 0 0 0 0 0 0 0 0
Transfer Return Time 0 0 0 0 0 0 0 0 0
Individual Coverage 10 10 10 10 10 10 10 10 10
Time
Busy on Held
Call Waiting
Can Intrude
Cannot be Intruded
Deny Auto Intercom
Calls
Enable Inhibit Off-
Switch Forward/
Transfer
Enable Outgoing Call
Bar
Centralized Logging
Force Login
Force Account Code
Button Programming 1: a= 1: a= 1: a= 1: a= 1: a=
2: b= 2: b= 2: b= 2: b= 2: b=
4: 3: c= 3: c= 3: c= 3:
HGEna 6: DNDOn 6: Dial Supervisor
5: 7: Dial *17 *17 4: Extn
DNDOn Logout
6: Busy
IP Office Manager 11.0 Page 493
IP Office R9.0 15-601011 Issue 17b (19 October 2016)
Comments on this document? infodev@avaya.com
10.23.1 User
This tab is used to set and lock various user settings.
Usability
· Mergeable: These settings are mergeable. Changes to these settings do not require a reboot of the system.
· For a Server Edition network, these settings can be configured at the network level and are then automatically
replicated in the configuration of all systems in the network. They can only be seen and edited at the individual
system configuration level if record consolidation 83 is switched off.
Configuration Settings
· Name
The name for the user rights . This must be set in order to allow the user rights to be selected within the User Rights
drop down list on the User | User 360 tab of individual users.
· Application Servers Group: Default = Off.
Set to On if the IP Office system is deployed in an IP Office Contact Center solution or an Avaya Contact Center Select
solution.
Only one user rights record can be configured to be the Application Servers Group. If it is set on any one user right
record then the control is disabled on all other user rights.
· Locale: Default = Blank
Sets and locks the language used for voicemail prompts to the user, assuming the language is available on the
voicemail server. On a digital extension it also controls the display language used for messages from the system to the
phone. See Supported Country and Locale Settings 1017 .
· Priority: Default = 5, Range 1 (Lowest) to 5 (Highest)
Sets and locks the user's priority setting for least cost routing.
· Do Not Disturb: Default = Off
Sets and locks the user's DND status setting.
IP Office Manager 11.0 Page 494
IP Office R9.0 15-601011 Issue 17b (19 October 2016)
Comments on this document? infodev@avaya.com
Configuration Mode Field Descriptions: User Rights
10.23.2 Short Codes
This tab is used to set and lock the user's short code set. The tab operates in the same way as the User | Short Codes
tab. User and User Rights short codes are only applied to numbers dialed by that user. For example they are not applied to
calls forwarded via the user.
· ! WARNING
User dialing of emergency numbers must not be blocked. If short codes are edited, the users ability to dial
emergency numbers must be tested and maintained.
Usability
· Mergeable: These settings are mergeable. Changes to these settings do not require a reboot of the system.
· For a Server Edition network, these settings can be configured at the network level and are then automatically
replicated in the configuration of all systems in the network. They can only be seen and edited at the individual
system configuration level if record consolidation 83 is switched off.
Configuration Settings
Short codes can be added and edited using the Add, Remove and Edit buttons. Alternatively you can right-click on the
list of existing short code to add and edit short codes.
IP Office Manager 11.0 Page 495
IP Office R9.0 15-601011 Issue 17b (19 October 2016)
Comments on this document? infodev@avaya.com
10.23.3 Button Programming
This tab is used to set and lock the user's programmable button set. When locked, the user cannot use Admin or Admin1
buttons on their phone to override any button set by their user rights.
Buttons not set through the user rights can be set through the user's own settings 384 . When Apply user rights value is
selected, the tab operates in the same manner as the User | Button Programming 384 tab.
Usability
· Mergeable: These settings are mergeable. Changes to these settings do not require a reboot of the system.
· For a Server Edition network, these settings can be configured at the network level and are then automatically
replicated in the configuration of all systems in the network. They can only be seen and edited at the individual system
configuration level if record consolidation 83 is switched off.
Adding Blank Buttons
There are scenarios where users are able to program their own buttons but you may want to force certain buttons to be
blank. This can be done through the user's associated User Rights as follows:
1. Assign the action Emulation | Inspect to the button. This action has no specific function. Enter some spaces as
the button label.
2. When pressed by the user, this button will not perform any action. However it cannot be overridden by the user.
IP Office Manager 11.0 Page 496
IP Office R9.0 15-601011 Issue 17b (19 October 2016)
Comments on this document? infodev@avaya.com
Configuration Mode Field Descriptions: User Rights
10.23.4 Telephony
This tab allows various user telephony settings to be set and locked. These match settings found on the User |
Telephony 371 tab. These settings are divided in to a number of sub-tabs:
· Call Settings 497
· Supervisor Settings 498
· Multi-line Options 499
· Call Log 499
10.23.4.1 Call Settings
For details of the ringing tones, see Ring Tones 556 . DefaultRing uses the system default setting set through the System |
Telephony 224 tab.
Usability
· Mergeable: These settings are mergeable. Changes to these settings do not require a reboot of the system.
· For a Server Edition network, these settings can be configured at the network level and are then automatically
replicated in the configuration of all systems in the network. They can only be seen and edited at the individual
system configuration level if record consolidation 83 is switched off.
Configuration Settings
· No Answer Time: Default = Blank (Use system setting). Range = 6 to 99999 seconds.
Sets how long a call rings the user before following forwarded on no answer if set or going to voicemail. Leave blank to
use the system default setting.
· Transfer return Time (secs): Default = Blank (Off), Range 1 to 99999 seconds.
Sets the delay after which any call transferred by the user, which remains unanswered, should return to the user if
possible.
· Wrap up Time (secs): Default = 2 seconds, Range 0 to 99999 seconds.
Specifies the amount of time after ending one call before another call can ring. You may wish to increase this in a "call
center" environment where users may need time to log call details before taking the next call. It is recommended that
this option is not set to less than the default of 2 seconds. 0 is used for immediate ringing.
· Call waiting on/Enable call waiting: Default = Off
For users on phones without appearance buttons, if the user is on a call and a second call arrives for them, an audio
tone can be given in the speech path to indicate a waiting call (the call waiting tone varies according to locale). The
waiting caller hears ringing rather than receiving busy. There can only be one waiting call, any further calls receive
normal busy treatment. If the call waiting is not answered within the no answer time, it follows forward on no answer or
goes to voicemail as appropriate. User call waiting is not used for users on phones with multiple call appearance
buttons. Call waiting can also be applied to hunt group calls, see Hunt Group | Hunt Group | Call Waiting 401 .
· Busy on held/Enable busy on Held: Default = Off
If on, when the user has a call on hold, new calls receive busy tone (ringing for incoming analog call) or are diverted to
voicemail if enabled, rather than ringing the user. Note this overrides call waiting when the user has a call on hold.
IP Office Manager 11.0 Page 497
IP Office R9.0 15-601011 Issue 17b (19 October 2016)
Comments on this document? infodev@avaya.com
10.23.4.2 Supervisor Settings
These settings relate to user features normally only adjusted by the user's supervisor.
Usability
· Mergeable: These settings are mergeable. Changes to these settings do not require a reboot of the system.
· For a Server Edition network, these settings can be configured at the network level and are then automatically
replicated in the configuration of all systems in the network. They can only be seen and edited at the individual
system configuration level if record consolidation 83 is switched off.
Configuration Settings
· Can Intrude: Default = Off
Check this option if the User can interrupt other user's calls. This setting and the setting below are used to control the
use of the following short code and button features: Call Intrude, Call Listen, Call Steal and Dial Inclusion.
· Cannot be Intruded: Default = On
If checked, this user's calls cannot be interrupted or acquired. In addition to the features listed above, this setting also
affects whether other users can use their appearance buttons to bridge into a call to which this user has been the
longest present user.
· Deny Auto Intercom Calls: Default = Off.
When enabled, any automatic intercom calls 567 to the user's extension are automatically turned into normal calls.
· Force Login: Default = Off
If checked, the user must log in using their Login Code to use an extension. For example, if Force Login is ticked for
User A and user B has logged into A's phone, after B logs off A must log back. If Force Login was not ticked, A would be
automatically logged back in.
· Force Account Code: Default = Off
If checked, the user must enter a valid account code to make an external call.
· Inhibit Off-Switch Forward/Transfer: Default = Off
When enabled, this setting stops the user from transferring or forwarding calls externally. Note that all user can be
barred from forwarding or transferring calls externally by the System | Telephony | Telephony | Inhibit Off-Switch
Forward/Transfers 224 setting.
· CCR Agent: Default = Off. Release 4.2+.
This field is used by the CCR application to indicate which users are Agents monitored by that application. It also
indicate to the system those users who can use other CCR features within the system configuration. If a user is set as
an CCR Agent, Forced Login is enabled and greyed out from being changed and a warning is given if the user does not
have a log in code set.
· WARNING
This setting should not be enabled/disabled for a user by using User Rights associated with a Time Profile. Do so
will cause invalid data to be recorded in the Customer Call Reporter applications database.
· The number of simultaneous logged in CCR Agents supported by the system is controlled by licenses entered into
the configuration. If all CCR Agent licenses on a system have been used, additional agents are prevented from
logging in.
· After Call Work Time: Default = System Default. Range = 10 to 999 seconds. Release 4.2+.
CCR Agents (see above) can be automatically put into After Call Work (ACW) state after ending a hunt group call.
During ACW state, hunt group calls are not presented to the user. If set to System Default, the value set in Default
After Call Work 256 (System | CCR) 256 is used.
· Automatic After Call Work: Default = Off. Release 4.2+.
For CCR Agents with Automatic After Call Work enabled, this value sets the duration of the ACW period.
· Outgoing Call Bar: Default = Off
When set, bars the user from making external calls.
· Coverage Group: Default = <None>. Release 5.0+
If a group is selected, the system will not use voicemail to answer the users unanswered calls. Instead the call will
continue ringing until either answered or the caller disconnects. For external calls, after the users no answer time, the
call is also presented to the users who are members of the selected Coverage Group. For further details refer to
Coverage Groups 537 .
IP Office Manager 11.0 Page 498
IP Office R9.0 15-601011 Issue 17b (19 October 2016)
Comments on this document? infodev@avaya.com
Configuration Mode Field Descriptions: User Rights
10.23.4.3 Multi-line Options
Multi-line options are applied to a user's phone when the user is using an Avaya phones which supports appearance
buttons (call appearance, line appearance, bridged and call coverage). See Appearance Button Operation 957 .
Usability
· Mergeable: These settings are mergeable. Changes to these settings do not require a reboot of the system.
· For a Server Edition network, these settings can be configured at the network level and are then automatically
replicated in the configuration of all systems in the network. They can only be seen and edited at the individual
system configuration level if record consolidation 83 is switched off.
Configuration Settings
· Individual Coverage Time (secs): Default = 10 seconds, Range 1 to 99999 seconds.
This function sets how long the phone will ring at your extension before also alerting at any call coverage users. This
time setting should not be equal to or greater than the No Answer Time.
10.23.4.4 Call Log
The system can store a centralized call log 534 for users. Each users' centralized call log can contain up to 30 call records
for user calls. When this limit is reached, each new call records replaces the oldest previous record.
On Avaya phones with a fixed Call Log or History button (1400, 1600, 9500 and 9600 Series), that button can be used
to display the user's centralized call log. The centralized call log is also used for M-Series and T-Series phone. The user can
use the call log to make calls or to store as a personal speed dial. They can also edit the call log to remove records. The
same call log is also used if the user logs into one-X Portal for IP Office.
The centralized call log moves with the user if they log on and off from different phones. This includes if they hot desk
within a network.
Usability
· Mergeable: These settings are mergeable. Changes to these settings do not require a reboot of the system.
· For a Server Edition network, these settings can be configured at the network level and are then automatically
replicated in the configuration of all systems in the network. They can only be seen and edited at the individual
system configuration level if record consolidation 83 is switched off.
Configuration Settings
· Centralized Call Log: Default = System Default (On)
This setting allows the use of centralized call logging to be enabled or disabled on a per user basis. The default is to
match the system setting Default Centralized Call Log On 234 (System | Telephony | Call Log 234 ). The other options
are On or Off for the individual user. If off is selected, the call log shown on the users phone is the local call log stored
by the phone.
· Delete records after (hours:minutes): Default = 00:00 (Never).
If a time period is set, records in the user's call log are automatically deleted after this period.
· Groups: Default = System Default (On).
This section contains a list of hunt groups on the system. If the system setting Log Missed Huntgroup Calls 224
(System | Telephony | Call Log) 224 has been enabled, then missed calls for those groups selected are shown as part of
the users call log. The missed calls are any missed calls for the hunt group, not just group calls presented to the user
and not answered by them.
IP Office Manager 11.0 Page 499
IP Office R9.0 15-601011 Issue 17b (19 October 2016)
Comments on this document? infodev@avaya.com
10.23.5 Menu Programming
This tab is used to set and lock the user's programmable button set.
When Apply User Rights value is selected, the tab operates in the same manner as the User | Menu Programming 385
tab.
Usability
· Mergeable: .
· For a Server Edition network, these settings can be configured at the network level and are then automatically
replicated in the configuration of all systems in the network. They can only be seen and edited at the individual system
configuration level if record consolidation 83 is switched off.
10.23.6 Twinning
This tab is used to set and lock the following settings relating to the use of mobile twinning. Use of mobile twinning
requires entry of a mobile twinning license. This tab is no longer available for Release 4.2+.
Usability
· Mergeable: These settings are mergeable. Changes to these settings do not require a reboot of the system.
· For a Server Edition network, these settings can be configured at the network level and are then automatically
replicated in the configuration of all systems in the network. They can only be seen and edited at the individual
system configuration level if record consolidation 83 is switched off.
Configuration Settings
· Mobile Dial Delay
Sets and locks the dial delay applied to calls eligible for mobile twinning.
· Hunt group calls eligible for mobile twinning
Sets whether mobile twinning is applied to hunt group calls.
· Forwarded calls eligible for mobile twinning
Sets whether mobile twinning is applied to forwarded calls.
IP Office Manager 11.0 Page 500
IP Office R9.0 15-601011 Issue 17b (19 October 2016)
Comments on this document? infodev@avaya.com
Configuration Mode Field Descriptions: User Rights
10.23.7 User Rights Membership
The tabs display the users associated with the user rights and allows these to be changed.
Usability
· Mergeable: These settings are mergeable. Changes to these settings do not require a reboot of the system.
· For a Server Edition network, these settings can be configured at the network level and are then automatically
replicated in the configuration of all systems in the network. They can only be seen and edited at the individual system
configuration level if record consolidation 83 is switched off.
Configuration Settings
· Members of this User Rights
This tab indicates those users associated with the user rights. If the user has an associated Working hours time profile,
their association to the user rights applies only during the periods defined by the time profile. If the user does not have
an associated Working hours time profile, they are associated with the user rights at all times.
· Members when out of service
This tab indicates those users associated with the user rights outside the time periods defined by their Working hours
time profile. The Members when out of service tab is not populated unless there are time profiles available within the
configuration.
IP Office Manager 11.0 Page 501
IP Office R9.0 15-601011 Issue 17b (19 October 2016)
Comments on this document? infodev@avaya.com
10.23.8 Voicemail
The tabs display the users associated with the user rights and allows these to be changed.
Usability
· Mergeable: These settings are mergeable. Changes to these settings do not require a reboot of the system.
· For a Server Edition network, these settings can be configured at the network level and are then automatically
replicated in the configuration of all systems in the network. They can only be seen and edited at the individual
system configuration level if record consolidation 83 is switched off.
Configuration Settings
· Voicemail On Default = On
When on, the mailbox is used by the system to answer the user's unanswered calls or calls when the user's extension
returns busy. Note that selecting off does not disable use of the user's mailbox. Messages can still be forward to their
mailbox and recordings can be placed in it. The mailbox can also still be accessed to collect messages.
· Voicemail Ringback: Default = Off
When enabled and a new message has been received, the voicemail server calls the user's extension to attempt to
deliver the message each time the telephone is put down. Voicemail will not ring the extension more than once every 30
seconds.
· DTMF Breakout
When a caller is directed to voicemail to leave a message, they can be given the option to be transferred to a different
extension. The greeting message needs to be recorded telling the caller the options available. The extension numbers
that they can be transferred to are entered in the fields below. These system default values can be set for these
numbers and are used unless a different number is set within these user settings.
· The Park & Page feature is supported when the system voicemail type is configured as Embedded Voicemail
or Voicemail Pro. Park & Page is also supported on systems where Avaya Aura Messaging, Modular Messaging
over SIP, or CallPilot (for IP Office Aura Edition with CS 1000 deployments) is configured as the central voice
mail system and the local Embedded Voicemail or Voicemail Pro provides auto attendant operation. The Park &
Page feature allows a call to be parked while a page is made to a hunt group or extension. This feature can be
configured for Breakout DTMF 0, Breakout DTMF 2, or Breakout DTMF 3.
· Reception/Breakout (DTMF 0)
The number to which a caller is transferred if they press 0 while listening to the mailbox greeting rather than
leaving a message (*0 on Embedded Voicemail in IP Office mode).
· For voicemail systems set to Intuity emulation mode, the mailbox owner can also access this option when
collecting their messages by dialing *0.
· If the mailbox has been reached through a Voicemail Pro call flow containing a Leave Mail action, the option
provided when 0 is pressed are:
· For IP Office mode, the call follows the Leave Mail action's Failure or Success results connections
depending on whether the caller pressed 0 before or after the record tone.
· For Intuity mode, pressing 0 always follows the Reception/Breakout (DTMF 0) setting.
· When Park & Page is selected for a DTFM breakout, the following drop-down boxes appear:
· Paging Number – displays a list of hunt groups and users (extensions). Select a hunt group or extension
to configure this option.
· Retries – the range is 0 to 5. The default setting is 0.
· Retry Timeout – provided in the format M:SS (minute:seconds). The range can be set in 15-second
increments. The minimum setting is 15 seconds and the maximum setting is 5 minutes. The default setting
is 15 seconds
· Breakout (DTMF 2)
The number to which a caller is transferred if they press 2 while listening to the mailbox greeting rather than
leaving a message (*2 on Embedded Voicemail in IP Office mode).
· Breakout (DTMF 3)
The number to which a caller is transferred if they press 3 while listening to the mailbox greeting rather than
leaving a message (*3 on Embedded Voicemail in IP Office mode).
IP Office Manager 11.0 Page 502
IP Office R9.0 15-601011 Issue 17b (19 October 2016)
Comments on this document? infodev@avaya.com
Configuration Mode Field Descriptions: User Rights
10.23.9 Forwarding
The tabs display the users associated with the user rights and allows these to be changed.
Usability
· Mergeable: These settings are mergeable. Changes to these settings do not require a reboot of the system.
· For a Server Edition network, these settings can be configured at the network level and are then automatically
replicated in the configuration of all systems in the network. They can only be seen and edited at the individual
system configuration level if record consolidation 83 is switched off.
Configuration Settings
· Block Forwarding
· Enable Block Forwarding: Default = Off.
When enabled, call forwarding is blocked. For information on call forwarding, see Forwarding Calls 568 .
The following actions are blocked:
· Follow me
· Forward unconditional
· Forward on busy
· Forward on no answer
· Hot Desking
The following actions are not blocked:
· Do not disturb
· Voicemail
· Twinning
IP Office Manager 11.0 Page 503
IP Office R9.0 15-601011 Issue 17b (19 October 2016)
Comments on this document? infodev@avaya.com
10.24 ARS
ARS (Alternate Route Selection) is used by Release 4.0+. It replaces LCR (Least Cost Routing) used by
previous releases of IP Office. It also replaces the need to keep outgoing call routing short codes in the
system short codes.
When a dialed number matches a short code that specifies that the number should be dialled, there are two
methods by which the routing of the outgoing call can be controlled.
· Routing Calls Directly to a Line
Every line and channel has an Outgoing Group ID setting. Several lines and channels can have belong to
the same Outgoing Group ID. Within short codes that should be routed via a line within that group, the
required Outgoing Group ID is specified in the short code's Line Group ID setting.
· Routing Calls via ARS
The short code for a number can specify an ARS form as the destination. The final routing of the call is then
controlled by the setting available within that ARS form.
ARS Features
· Secondary Dial Tone
The first ARS form to which a call is routed can specify whether the caller should receive secondary dial tone.
· Out of Service Routing
ARS forms can be taken out of service, rerouting any calls to an alternate ARS form while out of service. This can be
done through the configuration or using short codes.
· Out of Hours Routing
ARS forms can reroute calls to an alternate ARS form outside the hours defined by an associated time profile.
· Priority Routing
Alternate routes can be made available to users with sufficient priority if the initial routes specified in an ARS form are
not available. For users with insufficient priority, a delay is applied before the alternate routes become available.
· Line Types
ARS can be used with all line types:
· A SIP line is treated as busy and can follow alternate routes based on the SIP line setting Call Initiation Timeout
325 . Previously a SIP line was only seen as busy if all the configured channels were in use.
· IP lines use the NoUser Source Number setting H.323SetupTimerNoLCR to determine how long to wait for
successful connection before treating the line as busy and following ARS alternate routing. For Release 4.2+, this is
now set through the IP line option Call Initiation Timeout 310 .
· Multi-Site Network Calls
Calls to multi-site extension numbers are always routed using the appropriate network trunk. ARS can be configured for
multi-site network numbers but will only be used if the network call fails due to congestion or network failure.
· Main Route
The ARS form 50, named "Main" cannot be deleted. For defaulted systems it is used as a default route for outgoing
calls.
Routing Calls to ARS
1. Create the ARS form.
2. Create the required system, user or user rights short code to match the user dialing.
2.1.In the Telephone Number field, define the digits that will be used to match a short code in the ARS form.
2.2.Use the Line Group ID field drop-down to select the ARS form required for routing the call.
IP Office Manager 11.0 Page 504
IP Office R9.0 15-601011 Issue 17b (19 October 2016)
Comments on this document? infodev@avaya.com
Configuration Mode Field Descriptions: ARS
Example ARS Operation
The simplest example for ARS operation are the settings applied to a defaulted system. These vary between U-Law
systems and A-Law systems. For Server Edition systems refer to Server Edition Outgoing Call Routing 91 .
A-Law Systems
This set of defaults is applied to A-Law systems, typically supplied to locales other than North America. The defaults allow
any dialing that does not match an internal number to be routed off-switch as follows:
1. System Short Code - ?/Dial/./50:Main
The default system short code ? will match any dialing for which no other user, user rights or system short code match
is found. This short code is set to route all the digits dialed to ARS form 50.
2. ARS Form - 50:Main
This form contains just a single short code.
· ?/Dial3K1/./0
This short code matches any digits passed to the ARS form. It then dials the digits out on the first available line within
line group 0 (the default outgoing line group for all lines).
U-Law Systems
This set of defaults is applied to U-Law systems, typically supplied to locales in North America. The defaults route any
dialing prefixed with a 9 to the ARS and secondary dial tone.
1. System Short Code - 9N/Dial/N/50:Main
The default system short code 9N is used to match any dialing that is prefixed with a 9. It passes any digits following
the 9 to ARS form 50.
2. ARS Form - 50:Main
This form has secondary dial tone enabled. It contains a number of short codes which all pass any matching calls to the
first available line within line group 0 (the default outgoing line group for all lines). Whilst all these short code route calls
to the same destination, having them as separate items allows customization if required. The short codes are:
· 11/Dial Emergency/911/0
This short code matches an user dialing 911 for emergency services.
· 911/Dial Emergency/911/0
This short code matches an user dialing 9911 for emergency services.
· 0N;/Dial3K1/0N/0
This short code matches any international calls.
· 1N;/Dial3K1/1N/0
This short code matches any national calls.
· XN;/Dial3K1/N/0
This short code matches 7 digit local numbers.
· XXXXXXXXXX/Dial3K1/N/0
This short code matches 10 digit local numbers.
IP Office Manager 11.0 Page 505
IP Office R9.0 15-601011 Issue 17b (19 October 2016)
Comments on this document? infodev@avaya.com
10.24.1 ARS
Each ARS form contains short codes which are used to match the result of the short code that triggered use of the ARS
form, ie. the Telephone Number resulting from the short code is used rather than the original number dialed by the user.
For Server Edition, this type of configuration record can be saved as a template and new records created from a template.
See Templates 84 .
Usability
· Mergeable: These settings are mergeable. Changes to these settings do not require a reboot of the system.
Configuration Settings
· ARS Route ID
This value is automatically assigned and cannot be edited.
· Route Name: Default = Blank. Range = Up to 15 characters.
The name is used for reference and is displayed in other areas when selecting which ARS to use.
· Dial Delay Time: Default = System. Range = 1 to 30 seconds.
This settings defines how long ARS should wait for further dialing digits before assuming that dialing is complete and
looking for a short code match against the ARS form short codes. When set to System, the system's Dial Delay Time
224 (System | Telephony | Telephony 224 ) value is used.
· Secondary Dial Tone: Defaults = Off.
When on, this setting instructs the system to play secondary dial tone to the user. The tone used is set by the field
below.
· The tone used is set as either System Tone (normal dial tone) or Network Tone (secondary dial tone). Both tone
types are generated by the system in accordance with the system specific locale setting 1017 . Note that in some
locales normal dial tone and secondary dial tone are the same.
· When Secondary Dial Tone is selected, the ARS form will return tone until it receives digits with which it can
begin short code matching. Those digits can be the result of user dialing or digits passed by the short code which
invoked the ARS form. For example with the following system short codes:
· In this example, the 9 is stripped from the dialed number and is not part of the telephone number passed to
the ARS form. So in this case secondary dial tone is given until the user dials another digit or dialing times
out.
· Code: 9N
· Telephone Number: N
· Line Group ID: 50 Main
· In this example, the dialed 9 is included in the telephone number passed to the ARS form. This will inhibit the
use of secondary dial tone even if secondary dial tone is selected on the ARS form.
· Code: 9N
· Telephone Number: 9N
· Line Group ID: 50 Main
· Check User Call Barring: Default = Off
If enabled, the dialing user's Outgoing Call Bar setting and any user short codes set to the function Barred are
checked to see whether they are appropriate and should be used to bar the call.
· In Service: Default = On
This field is used to indicate whether the ARS form is in or out of service. When out of service, calls are rerouted to the
ARS form selected in the Out of Service Route field.
· Short codes can be used to take an ARS form in and out of service. This is done using the short code features Disable
ARS Form 763 and Enable ARS Form 766 and entering the ARS Route ID as the short code Telephone Number
value.
· Out of Service Route: Default = None.
This is the alternate ARS form used to route calls when this ARS form is not in service.
· Time Profile: Default = None.
Use of a ARS form can be controlled by an associate time profile. Outside the hours defined within the time profile, calls
are rerouted to an alternate ARS form specified in the Out of Hours Route drop-down. Note that the Time Profile field
cannot be set until an Out of Hours Route is selected.
· Out of Hours Route: Default = None.
This is the alternate ARS form used to route calls outside the hours defined within the Time Profile 462 selected above.
· Short Codes
Short codes 719 within the ARS form are matched against the "Telephone Number" output by the short code that routed
the call to ARS. The system then looks for another match using the short codes with the ARS form.
IP Office Manager 11.0 Page 506
IP Office R9.0 15-601011 Issue 17b (19 October 2016)
Comments on this document? infodev@avaya.com
Configuration Mode Field Descriptions: ARS
· Only short codes using the following features are supported within ARS: Dial, Dial Emergency, Dial Speech, Dial
56K, Dial64K, Dial3K1, DialVideo, DialV110, DialV120 and Busy.
· Multiple short codes with the same Code field can be entered so long as they have differing Telephone Number and
or Line Group ID settings. In this case when a match occurs the system will use the first match that points to a
route which is available.
· Alternate Route Priority: Default = 3. Range = 1 (low) to 5 (high).
If the routes specified by this form are not available and an Alternate Route has been specified, that route will be used
if the users priority is equal to or higher than the value set here. User priority is set through the User | User form and
by default is 5. If the users priority is lower than this value, the Alternate Route Wait Time is applied. This field is
grayed out and not used if an ARS form has not been selected in the Alternate Route field.
· If the caller's dialing matches a short code set to the Barred function, the call remains at that short code and is not
escalated in any way.
· Alternate Route Wait Time: Default = 30 seconds. Range = Off, 1 to 60 seconds.
If the routes specified by this form are not available and an Alternate Route has been specified, users with insufficient
priority to use the alternate route immediately must wait for the period defined by this value. During the wait the user
hears camp on tone. If during that period a route becomes available it is used. This field is grayed out and not used if
an ARS form has not been selected in the Alternate Route field.
· Alternate Route: Default = None.
This field is used when the route or routes specified by the short codes are not available. The routes it specifies are
checked in addition to those in this ARS form and the first route to become available is used.
IP Office Manager 11.0 Page 507
IP Office R9.0 15-601011 Issue 17b (19 October 2016)
Comments on this document? infodev@avaya.com
10.24.2 Cause Codes and ARS
ARS routing to digital trunks can be affected by signalling from the trunk. The response to cause codes received from the
line is as follows:
· Reroute with ARS
The following cause codes cause ARS to no longer target the line group (unless it is specified by an alternate ARS
route).
Code Cause Code
1 Unallocated Number.
2 No route to specific transit network/(5ESS) Calling party off hold.
3 No route to destination./(5ESS) Calling party dropped while on hold.
4 Send special information tone/(NI-2) Vacant Code.
5 Misdialed trunk prefix.
8 Preemption/(NI-2) Prefix 0 dialed in error.
9 Preemption, cct reserved/ (NI-2) Prefix 1 dialed in error.
10 (NI-2) Prefix 1 not dialed.
11 (NI-2) Excessive digits received call proceeding.
22 Number Changed.
28 Invalid Format Number.
29 Facility Rejected.
50 Requested Facility Not Subscribed.
52 Outgoing calls barred.
57 Bearer Capability Not Authorized.
63 Service or Option Unavailable.
65 Bearer Capability Not Implemented.
66 Channel Type Not Implemented.
69 Requested Facility Not Implemented.
70 Only Restricted Digital Information Bearer Capability Is Available.
79 Service Or Option Not Implemented.
88 Incompatible.
91 Invalid Transit Network Selection.
95 Invalid Message.
96 Missing Mandatory IE.
97 Message Type Nonexistent Or Not Implemented.
98 Message Not Implemented.
99 Parameter Not Implemented.
100 Invalid IE Contents.
101 Msg Not Compatible.
111 Protocol Error.
127 Interworking Unspecified.
· Stop ARS
The following cause codes stop ARS targeting completely.
Code Cause Code
17 Busy.
21 Call Rejected.
27 Destination Out of Order.
· No Affect
All other cause codes do not affect ARS operation.
IP Office Manager 11.0 Page 508
IP Office R9.0 15-601011 Issue 17b (19 October 2016)
Comments on this document? infodev@avaya.com
Configuration Mode Field Descriptions: ARS
10.24.3 ARS Operation
The diagram below illustrates the default ARS routing applied to systems (other than Server Edition) defaulted to the
United States system locale. In summary:
· Any dialing prefixed with 9 will match the default system short code 9N.
· That short code routes calls to the default ARS form 50:Main.
· The short codes in that ARS form route all calls to an available line that has its Outgoing Group ID set to 0.
The table describes in more detail the process that the system has applied to the user's dialing, in this example
91555707392200.
The user dials...
9 · The Dial Delay Count is zero, so the system begins looking for short code matches in the system and
user's short codes immediately.
· Since there is only one match, the 9N system short code, it is used immediately.
· The 9N short code is set to route the call to the ARS form Main. It only passes those digits that match
the N part of the dialing, ie. the 9 is not passed to the ARS, only any further digits dialed by the user.
· Secondary Dial Tone is selected in the ARS form. Since no digits for ARS short code matching have
been received, secondary dial tone is played to the user.
1 · Having received some digits, the secondary dial tone stops.
· The ARS form short codes are assessed for matches.
· The 11 and 1N; short codes are possible matches.
· The 911 and 0N; short codes are not possible matches.
· The XN; and XXXXXXXXXXN; short codes are also not matches because the 1N; short code is
already a more exact match.
· Since there is more than one possible match, the system waits for further digits to be dialed.
555 · The 11 short code is no longer a possible match. The only match is left is the 1N; short code.
· The ; in the short code tells the system to wait for the Dial Delay Time to expire after the last digit it
received before assuming that dialing has been completed. This is necessary for line providers that
expect to receive all the routing digits for a call 'en bloc'. The user can also indicate they have completed
dialing by pressing #.
707392200 · When the dialing is completed, a line that has its Outgoing Group ID set to 0 (the default for any line)
is seized.
· If no line is available, the alternate route settings would applied if they had been configured.
IP Office Manager 11.0 Page 509
IP Office R9.0 15-601011 Issue 17b (19 October 2016)
Comments on this document? infodev@avaya.com
10.24.3.1 ARS Short Codes
The short codes in the default ARS form have the following roles:
Code Feature Telephone Line Description
Number Group ID
11 Dial 911 0 These two short codes are used to route emergency calls. A Dial
Emergenc Emergency call is never blocked. If the required line is not available,
y the system will use the first available line. Similarly, calls using Dial
Emergency ignore any outgoing call bar settings that would be
911 Dial 911 0 normally applied to the user.
Emergenc
y
0N; Dial 3K1 0N 0 Matches international numbers.
1N; Dial 3K1 1N 0 Matches national numbers.
XN; Dial 3K1 N 0 Matches 7 digit local numbers.
XXXXXXXXX Dial 3K1 N 0 Matches 10 digit local numbers.
XN;
ARS Short Code Settings
· Code
The digits used for matching to the user dialing.
· Feature
ARS short codes can use any of the Dial short code features or the Barred feature. When a Barred short code is
matched, the call will not proced any further.
· Telephone Number
The number that will be output to the line as the result of the short code being used as the match for the user
dialing. Short code characters 720 can be used such as N to match any digits dialed for N or X in the Code.
· Line Group ID
The line group from which a line should be seized once short code matching is completed. Another ARS form can
also be specified as the destination.
· Locale
Not used for outgoing external calls.
· Forced Account Code
If enabled, the user will be prompted to enter a valid account code before the call can continue. The account code
must match one set in the system configuration.
IP Office Manager 11.0 Page 510
IP Office R9.0 15-601011 Issue 17b (19 October 2016)
Comments on this document? infodev@avaya.com
Configuration Mode Field Descriptions: ARS
10.24.3.2 Simple Alternate Line Example
Using the default ARS settings 509 , despite having several short codes in the ARS form, all outgoing calls are actually
routed the same way using the same trunks. However, by having separate short codes for different call types present, it is
easy to change the routing of each call type if required.
For this example, the customer has separate sets of lines for local calls and for national/international calls. These have
been configured as follows:
· The lines for local and emergency calls have been left with the default Outgoing Group ID of 0.
· The lines for national and international calls have been set with the Outgoing Group ID of 1.
The default ARS can be configured to match this by just changing the Line Group ID settings of the default ARS short
codes to match.
IP Office Manager 11.0 Page 511
IP Office R9.0 15-601011 Issue 17b (19 October 2016)
Comments on this document? infodev@avaya.com
10.24.3.3 Simple Call Barring
All ARS short codes use one of the Dial short code features. The exception is the Barred short code feature. This can be
selected for ARS short codes that match dialing that is not allowed.
In the example below, any user dialing an international number will be routed to the Barred short code. This prevents the
dialing of external numbers prefixed with 0.
· To restrict a user from making any outgoing external calls, use the user's Outgoing Call Bar 373 option.
IP Office Manager 11.0 Page 512
IP Office R9.0 15-601011 Issue 17b (19 October 2016)
Comments on this document? infodev@avaya.com
Configuration Mode Field Descriptions: ARS
10.24.3.4 User Priority Escalation
User priority can be used to alter call routing when the required route is not available.
In this example, international calls are initially targeted to seize a line in outgoing line group 1. However an alternate route
has been defined which will be used if no line in line group 1 is available. The fallback ARS form allows international calls
to seize a line from line group 0. Whether this is done immediately or after a delay is set by whether the users priority is
high enough.
IP Office Manager 11.0 Page 513
IP Office R9.0 15-601011 Issue 17b (19 October 2016)
Comments on this document? infodev@avaya.com
10.24.3.5 Time Base Routing
Time profiles can be used to switch call routing from one ARS form to another.
In the example below, a time profile has been define that sets the hours for normal operation. Outside the times set in the
time profile, the other ARS form is used. This other ARS form only allows local and emergency calls.
IP Office Manager 11.0 Page 514
IP Office R9.0 15-601011 Issue 17b (19 October 2016)
Comments on this document? infodev@avaya.com
Configuration Mode Field Descriptions: ARS
10.24.3.6 Account Code Restriction
The short codes within an ARS form can be individually set to require an account code before allowing any call that
matches it to proceed.
In the example below, the short code for international calls has been set to require the user to enter an account code. A
valid account code must be dialed to continue with the call.
· If a user should always enter an account code to make any external call, the user option Force Account Code 373
should be used.
IP Office Manager 11.0 Page 515
IP Office R9.0 15-601011 Issue 17b (19 October 2016)
Comments on this document? infodev@avaya.com
10.24.3.7 Tiered ARS Forms
It is possible for an ARS short code in one form to have another ARS form as its destination. Dialing that matches the
short code is then subject to further matching against the short codes in the other ARS form.
In the example below, the user wants different routing applied to international calls based on the country code dialed. To
do that in the default ARS form would introduce a large number of short codes in the one form, making maintenance
difficult.
So the short code matching calls with the international dialing prefix 0 has been set to route matching calls to another ARS
form. That form contains short codes for the different country dialing codes of interest plus a default for any others.
IP Office Manager 11.0 Page 516
IP Office R9.0 15-601011 Issue 17b (19 October 2016)
Comments on this document? infodev@avaya.com
Configuration Mode Field Descriptions: ARS
10.24.3.8 Planning ARS
Using the methods shown in the previous examples, it is possible to achieve ARS that meets most requirements. However
the key to a good ARS implementation is planning.
A number of questions need to be assessed and answered to match the system's call routing to the customer's dialing.
· What
What numbers will be dialed and what needs to be output by the system. What are the different call tariffs and the
dialing codes.
· Where
Where should calls be routed.
· Who
Which users should be allowed to use the call routes determined by the previous questions.
· When
When should outgoing external calls be allowed. Should barring be applied at any particular times? Does the routing
of calls need to be adjusted for reasons such as time dependant call tariffs.
IP Office Manager 11.0 Page 517
IP Office R9.0 15-601011 Issue 17b (19 October 2016)
Comments on this document? infodev@avaya.com
10.25 Location
Configuring locations allows you to specify named locations for groups of phones, IP Office systems, or IP Trunks. The IP
Office system must also be assigned a location. Multiple systems in an SCN or Server Edition group of systems may reside
in the same location. In an SCN environment, locations must be configured at the top level and therefore, all systems
must be configured with the same settings, except when the emergency ARS needs to be set at the system level.
Once locations have been defined, extensions can be allocated to them in the extension configuration. IP phones can be
identified by the IP address that they register from. Each location can have only one subnet defined, but phones outside
that subnet can be explicitly assigned that location.
The Location page allows you to define a physical location and associate a network address with a physical location.
Locations can then be allocated to extensions. Linking a location to an extension, enables the physical location of a phone
to be identified when an emergency call is made. For more information, see Emergency Call 538 .
Usability
· Mergeable: These settings are mergeable. Changes to these settings do not require a reboot of the system.
Configuration Settings
· Location Name: Default = Blank.
A meaningful location name, clearly identifying the geographical position of the phone.
· Location ID: Default = Based on existing configured locations, the next incremental value is assigned.
This field is read only.
· Subnet Address: Default = Blank.
The IP address associated with this location. The subnet where this IP address resides must be unique across all
configured locations.
· Subnet Mask: Default = Blank.
The subnet mask for this IP address.
· Emergency ARS: Default = None.
The ARS (Alternate Route Selection) that defines how emergency calls from this location are routed. The drop down list
contains all available ARS entries using the format ARS Route ID: Route Name. For example 50: Main.
· Parent Location for CAC: Default = None.
Use the Parent Location field to set the location value to Cloud.
· None
The default setting.
· Cloud
The parent location is an internet address external to the IP Office network. When set to Cloud, the Call Admission
Control (CAC) settings are disabled. Calls to this location from other configured locations are counted as external,
yet no CAC limits are applied to the location itself.
· Call Admission Control
The CAC settings, when not unlimited, restrict the number of calls into and out of the location, The following Call
Admission Control settings can be configured.
· Total Maximum Calls: Default = Unlimited. Range = 1 - 99, Unlimited.
Limit of all calls to or from other configured locations and the cloud.
· External Maximum Calls: Default = Unlimited. Range = 1 - 99, Unlimited.
Limit of calls to or from the cloud in this location.
· Internal Maximum Calls: Default = Unlimited. Range = 1 - 99, Unlimited.
Limit of calls to or from other configured locations in this location.
IP Office Manager 11.0 Page 518
IP Office R9.0 15-601011 Issue 17b (19 October 2016)
Comments on this document? infodev@avaya.com
Configuration Mode Field Descriptions: Location
IP Office Manager 11.0 Page 519
IP Office R9.0 15-601011 Issue 17b (19 October 2016)
Comments on this document? infodev@avaya.com
Chapter 11.
Configuring IP Office
IP Office Manager 11.0 Page 520
IP Office R9.0 15-601011 Issue 17b (19 October 2016)
Comments on this document? infodev@avaya.com
Configuring IP Office:
11. Configuring IP Office
This section provides descriptions of the following telephony functions provided by the system.
11.1 Date and Time
The control unit contains a battery backed clock which is used to maintain system time during normal operation and when
mains power is removed.
For files stored on memory cards the system uses the UTC time. For other activities such as call logs, SMDR records, time
display on phones; the local time (UTC + any offsets) is used.
The time can be set in a number of ways list below. The method used is set through the Time Server IP Address or
Time Setting Config Source settings on the System | System 205 form.
· Simple Network Time Protocol (SNTP - RFC4330)
SNTP can be used to make time requests to a list of NTP servers. The response is just a UTC time value, therefore
the system has to be configured with the required offset for the local time value and also optional daylight savings
values. The time request is sent when the system is started and every hour afterwards.
· Voicemail Pro/Manager (TIME RFC868)
Both the Voicemail Pro service and the Manager application can act as RF868 time servers, obtaining the time for
the PC on which they are running. Use of other RFC868 server sources is not supported. In response to a request
from a system, they will provide both the UTC time and local PC time. The time request is sent when the system is
started and every 8 hours afterwards.
· ! WARNING
When the Voicemail Pro server is running on the same server as the IP Office, for example a Unified
Communication Module or Primary Server, it should not be used at the time source for the IP Office. Either
SNTP or manual time setting must be used.
· If you are running Manager when the Voicemail Server starts, then Voicemail does not start as a time server. It
is therefore recommended that you have no copy of Manager running when you start or restart the Voicemail
Server.
· By default a broadcast address is used. A specific address for the time server that should be used can be set if
required.
· When using a time server located in a different time zone from the system, there are two mechanisms for
applying an offset to the time. If Manager is acting as the time server, the time offset can be specified through
the Time Offset of the BOOTP 202 record for the system. Alternatively, the offset can specified in the system
configuration using Time Offset 205 (System | System) 205 .
· Manual Time Control
The use of time requests using either of the above methods can be disabled. In that case the time and date used by
the system is set manually using a system phone. See Manually Setting the System Time below.
· Automatic time updates can be disabled by setting the System | System | Time Setting Config Source 205
to None. If automatic time updates are being used, the manual controls below are overridden and only allow
display of the time and date information received from the server.
IP Office Manager 11.0 Page 521
IP Office R9.0 15-601011 Issue 17b (19 October 2016)
Comments on this document? infodev@avaya.com
Manually Setting the System Time
For systems without access to a time server, a number of methods to manually set the system time exist. In both cases
the user's login code, if set, is used to restrict access to the time and date settings.
1400, 1600, 9500 and 9600 Phones
Phones in these series (excluding the 1403/1603 models) can set the system time and date when the extension user is
configured with System Phone Rights 564 . The user is able to access menu options to set the time, date and time offset
by selecting Features | Phone User | System Administration.
Other Phones
The following method is only supported on these phones: 2410, 2420, 4412, 4424, 4612, 4624, 4610, 4620, 4621, 5410,
5420, 5610, 5620, 5621, 6412, 6424. The phone needs to be configured with a Self Admin 2 button.
Enabling a User Button for Time and Date
1. Select the user who can adjust the system time and date.
· If necessary create a new user who can be used to log in and set the time and date before logging out.
2. On the User | Telephony tab, ensure that the user is configured as a system phone 564 user.
3. On the User | Button Programming tab select and double-click on an available button.
4. Select Emulation > Self-Administer as the action.
5. In the Action Data field enter 2.
6. Enter an appropriate label for the button.
7. Adding another button set to the Emulation > Time of Day action is recommended as this will allow the user to
view and confirm the systems current time.
8. Send the updated configuration to the system.
Using the Programmable Button
1. Press the programmed button. If the user has a Login Code set it is requested.
2. The options Date and Time are displayed.
3. To set the date press Date.
a. The current system date is displayed.
b. Enter the new date, using two digits for day and month. Use the * or # keys to insert the/separators. The
format for date enter matches the locale of the system.
c. During entry the key labeled <<< can be used to backspace.
d. When the full date has been entered as required, press Next.
e. Press Done.
f. The phone will return to idle.
4. To set the time press Time.
a. The current system time is displayed.
b. Enter the new time using 24-hour clock format. Use the * or # keys to insert the : separator.
c. When the full time has been entered as required, press Done.
d. The phone will return to idle.
IP Office Manager 11.0 Page 522
IP Office R9.0 15-601011 Issue 17b (19 October 2016)
Comments on this document? infodev@avaya.com
Configuring IP Office: Date and Time
11.2 User Directory Access
On Avaya phones with suitable displays, the various system directories can be accessed. The user can then select which
directory they want to search and then search that directory by dialing part of the required name and selecting from the
displayed matches.
· On phones with a Contacts button, that button can be used to access the system directories plus the users own
centralized personal directory. The user is able to select from directories of All, Personal, External, User or
Groups.
· On other phones with a programmable button set to the Directory 883 (Dir) function. On some the user is then
able to select from directories INDeX (internal extensions), Group (Hunt Groups) or Extrn (numbers in the system
directory). On phones with a Contacts button it will access the same directories as the Contacts button detailed
above.
· On phones with a Menu button, that button can be used to access the same directories as a Directory
programmable button. Press Menu and select Dir. Alternatively, press Menu twice, then press and
then select Dir.
· For many programmable button functions that require entry of a number when pressed, a Dir option may be
displayed on the phone display to allow number selection using the directories. In this case the directories available
may be limited to those supported by the button function. See Interactive Button Menus 819 .
· When used to make internal calls, the name matches are based on the User Names and Full Names programmed
into the system. If a user has a Full Name programmed then that takes precedence over their User Name. When
used to make external calls, the name matches are based on records in the system directory.
Name dialing functions on the system assume that the phone is using the standard ITU keypad as follows:
· Dialing Spaces
To enter a name with a space, the 0 key is used for the space. For example "John S..." is dialed as 564607.
IP Office Manager 11.0 Page 523
IP Office R9.0 15-601011 Issue 17b (19 October 2016)
Comments on this document? infodev@avaya.com
11.3 Mobile Call Control
Mobile call control is only supported on digital trunks including SIP trunks. It allows a user receiving a call on their twinned
device to access system dial tone and then perform dialing action including making calls and activating short codes.
After answering a twinned call, the Mobile Call Control user can dial ** (within 1 second of each other) to place that call on
hold and instead get dial tone from the system. Any dialing is now interpreted as if the user is logged into a basic single
line extension on the system using their user settings. That also include user BLF status indication.
· Licenses are required in the system configuration for all the users that will be configured for any of the mobility
features including Mobile Call Control and one-X Mobile Client usage. The same licenses also allows the user to use
other mobility features such as mobile twinning, mobile call control and one-X Mobile if required.
· Users licensed for a Profile 361 of Mobile Worker or Power User are able to use mobility features.
· Mobility features are available for all users independent of their user profile. They are enabled for the whole
system by the Essential Edition license.
· If a Mobile Call Control user remote hot desks to another system within a multi-site network, they take their
licensed status with them rather than consuming or requiring a license on the remote system.
· Trunk Restrictions
Mobile call control is only supported on systems with trunk types that can give information on whether the call is
answered. Therefore, mobile call control is not supported on analog or T1 analog trunks. All other trunk types are
supported (ISDN PRI and BRI, SIP, H323).
· Routing via trunks that do not support clearing supervision (disconnect detection) should not be used.
· DTMF detection is applied to twinned calls to a user configured for this feature. This will have the following effects:
· DTMF dialing is muted though short chirps may be heard at the start of any DTMF dialing.
· DTMF dialed by the user will not be passed through to other connected equipment such as IVR or Voicemail.
· WARNING
This feature allows external callers to use features on your phone system and to make calls from the phone system
for which you may be charged. The only security available to the system is to check whether the incoming caller ID
matches a configured users' Twinned Mobile Number setting. The system cannot prevent use of these features by
caller's who present a false caller ID that matching that of a user configured for access to this feature.
Mobile Call Control Features and FNE Services
Mobile call control uses a short code set to invoke an FNE service. The codes relevant to mobile call control are
summarized below.
Note that FNE 04 functionality is for internal use where the application automatically performs the dialing.
· FNE 31 = Mobile Call Control
This code allows a user called or calling the system to invoke mobile call control and to then handle and make calls
as if they were at their system extension.
· FNE 32 = Mobile Direct Access
Mobile direct access 526 FNE32 immediately redials on switch the DDI digits received with the call rather than
returning dial tone and waiting for DTMF digits as with FNE31 .
· FNE 33 = Mobile Callback
Mobile callback 527 allows the user to call the system and then hang up. The system will then make a call to the
user's CLI and when answered, provide them with dial tone from the system to make calls.
Using Mobile Call Control
In addition to using ** to access mobile call control, the user has access to the following additional controls:
· Clearing a Call: *52
It may be necessary to clear a connected call, for example after attempting a transfer and hearing voicemail or
ringing instead. To do this dial ** for dial tone and then *52 (this is a default system short code 730 and can be
changed if required).
· Return to Dial Tone: ##
Return to dial tone after getting busy, number unobtainable or short code confirmation tones from the system.
IP Office Manager 11.0 Page 524
IP Office R9.0 15-601011 Issue 17b (19 October 2016)
Comments on this document? infodev@avaya.com
Configuring IP Office: Mobile Call Control
Enabling Outgoing Mobile Call Control
1. License Mobile Features
Enter the licenses for Mobile Twinning and confirm that they are valid by merging and retrieving the configuration.
2. Configure the user for Mobile Twinning and Mobile Call Control
On the User | Mobility 387 tab do the following:
· Enable Mobility Features for the user.
· Set the Twinned Mobile Number for the user's twinned calls destination.
· Digits are matched from right to left.
· The match must be at least 6 digits. If either the CLI or the Mobile Twinned Number is less than 6 digits no
match will occur.
· Matching is done for up to 10 digits. Further digits are ignored. If either the CLI or Mobile Twinned Number
is less than 10 digits, matching stops at that shorter length.
· If multiple matches occur the first user in the configuration is used. Manager will warn against
configuration where such a conflict may exist.
· Select Can do Mobile Call Control.
3. On systems with some unsupported trunk types, further changes such as Outgoing Group ID, system shorts codes
and ARS may be necessary to ensure that calls to the mobile twinned numbers are only routed via the
Incoming Mobile Call Control
The system can be configured to allow Mobile Call Control users to use this function when making an incoming call to the
system. This requires the user to make the incoming call from the same CLI as their Mobile Twinning Number (even if they
do not actually use Mobile Twinning).
The call will be rejected:
· If the caller ID is blank or withheld.
· If the caller ID does not match a Twinned Mobile Number of a user with Can do Mobile Call Control enabled.
· If the call is received on a trunk type that does not support Mobile Call Control.
Enabling Incoming Mobile Call Control
1. License Mobile Features
Enter the licenses for Mobile Twinning and confirm that they are valid by merging and retrieving the configuration.
2. Configure the user for incoming Mobile Call Control
On the User | Mobility 387 tab do the following:
· Enable Mobility Features for the user.
· Set the Twinned Mobile Number to match the CLI of the device from which the user will be making calls.
· Select Can do Mobile Call Control.
3. Add a FNE Short Code
In the system short codes section of the configuration add a short code similar to the following. Key points are the
use of the FNE Service feature and the Telephone Number value 31.
· Short Code: *89
· Feature: FNE Service
· Telephone Number: 31
4. Add an Incoming Call Route for the user
Create an incoming call route that matches the user's CLI and with the FNE short code created above as its
destination.
5. On systems with some unsupported trunk types, further changes such as Incoming Group ID changes may be
necessary to ensure that only calls received on trunks that support Mobile Call Control are routed to this short code.
IP Office Manager 11.0 Page 525
IP Office R9.0 15-601011 Issue 17b (19 October 2016)
Comments on this document? infodev@avaya.com
11.3.1 Mobile Direct Access (MDA)
For a Mobile Call Control or one-X Mobile client user, FNE32 immediately redials on switch the DDI digits received with the
call rather than returning dial tone and waiting for DTMF digits as with FNE31. This is called Mobile Direct Access (MDA).
MDA requires the user's external telephony provider to provide a direct trunk with DDI to the system (ie. an ISDN or SIP
trunk). By assigning a specific incoming line group ID to the trunk, an incoming call route can be created for the same line
group ID with blanks incoming number and incoming CLI fields. The destination is a short code set to FNE32.
User validation is performed using the CLI in the same way as for normal Mobile Call Control. In addition the call will be
rejected no DDI digits are provided. Once connected the user can use the other Mobile Call Control features such as **.
IP Office Manager 11.0 Page 526
IP Office R9.0 15-601011 Issue 17b (19 October 2016)
Comments on this document? infodev@avaya.com
Configuring IP Office: Mobile Call Control
11.3.2 Mobile Callback
Mobile callback 527 allows the user to call the system and then hang up. The system will then make a call to the user's CLI
and when answered, provide them with dial tone from the system to make calls.
Mobile callback is subject to all the normal trunk type and user licensing restrictions of mobile call control 524 . In addition
the user must have the Mobile Callback (User | Mobility)setting enabled in the system configuration.
· When the user makes a call using a DDI that is routed to an FNE33 short code, the system will not connect
(answer) the call but will provide ringing while it waits for the user to hang up (after 30 seconds the system will
disconnect the call).
· The system will reject the call if the CLI does not match a user configured for Mobile Callback or does not meet
any of the other requirements for mobile call control.
· The system will reject calls using FNE33 if the user already has a mobile twinning or mobile call control call
connected or in the process of being connected. This includes a mobile callback call in the process of being
made from the system to the user.
· If the CLI matches a user configured for mobile callback and they hang up within the 30 seconds, the system will
within 5 seconds initiate a callback to that user's CLI.
· If the call is answered after the user's Mobile Answer Guard time and within the user's No Answer Time,
the user will hear dial tone from the system and can begin dialling as if at their system extension.
· If the call is not answered within the conditions above it is cleared and is not reattempted.
IP Office Manager 11.0 Page 527
IP Office R9.0 15-601011 Issue 17b (19 October 2016)
Comments on this document? infodev@avaya.com
11.4 Advice of Charge
The system supports advice of charge (AOC) on outgoing calls to ISDN exchanges that provide AOC information. It
supports AOC during a call (AOC-D) and at the end of a call (AOC-E). This information is included in the SMDR output.
AOC is only supported on outgoing ISDN exchange calls. It is not supported on incoming calls, reverse charge calls, QSIG
and non-ISDN calls. Provision of AOC signalling will need to be requested from the ISDN service provider and a charge
may be made for this service.
For users, display of AOC information is only supported on T3 phones and T3 IP phones.
· The user who makes an outgoing call is assigned its charges whilst they are connected to the call, have the call on
hold or have the call parked.
· If AOC-D is not available, then all indicated by AOC-E are assigned to the user who dialed the call.
· If AOC-D is available:
· If the call is transferred (using transfer, unpark or any other method) to another user, any call charges from
the time of transfer are assigned to the new user.
· If the call is manually transferred off-switch, the call charges remain assigned to the user who transferred the
call.
· If the call is automatically forwarded off switch, subsequent call charges are assigned to the forwarding user.
· AOC-D information will only be shown whilst the call is connected. It will not be shown when a call is parked or
held.
· Call charges are updated every 5 seconds.
· For conference calls all call charges for any outgoing calls that are included in the conference are assigned to the
user who setup the conference, even if that user has subsequently left the conference.
Enabling AOC Operation
1. Set the System Currency
The Default Currency 224 (System | Telephony | Telephony 224 ) setting is by default set to match the system
locale. Note that changing the currency clears all call costs stored by the system except those already logged
through SMDR.
2. Set the Call Cost per Charge Unit for the Line
AOC can be indicated by the ISDN exchange in charge units rather than actual cost. The cost per unit is determined
by the system using the Call Cost per Charge Unit setting which needs to be set for each line. The values are
1/10,000th of a currency unit. For example if the call cost per unit is £1.07, a value of 10700 should be set on the
line.
3. Applying a Call Cost Markup
It may be a requirement that the cost applied to a user's calls has a mark-up (multiplier) applied to it. This can be
done using the Call Cost Markup 371 (User | Telephony | Call Settings 371 ) setting. The field is in units of 1/100th,
for example an entry of 100 is a markup factor of 1.
4. Enable User AOC Display
By default users do not see call charges. The Display Charges setting is used to switch this option on or off. Note
that the display of AOC information is only supported on T3 phones.
AOC Short Codes
A number of short code features exist that can be used with AOC. These features can only be used with T3 phones.
· AOC Previous Call
Displays the call costs of the user's previous call if AOC information was provided with that call.
· AOC Total
Display the cumulative total cost of the user's calls for which AOC information is available.
· AOC Reset Total
Set the cumulative total (units and cost) for the user's calls back to zero.
IP Office Manager 11.0 Page 528
IP Office R9.0 15-601011 Issue 17b (19 October 2016)
Comments on this document? infodev@avaya.com
Configuring IP Office: Advice of Charge
11.5 Centralized System Directory
Directory services can be used to import directory records (names and numbers) from external sources. These sets of
records are regularly re-imported. For systems, the directory records can come from the following sources:
· LDAP Import 240
The system can import up to 5000 LDAP records for use within directories shown by user phones and applications.
LDAP import is configured through the System | Directory Services | LDAP 240 form. The LDAP used is LDAP Version
2.
· HTTP Import 243
Systems are able to import the directory records from another system using HTTP. HTTP import is configured
through the System | Directory Services | HTTP 243 form by specifying an IP address or multi-site network
connection. The records imported can be any or all of the following record types held by the system from which the
records are being imported: LDAP imported records, HTTP imported records, configuration records.
· System Directory Records 460 (Configuration records)
Up to 2500 records can be entered directly into the system configuration through the Directory 460 menu. System
directory records override matching LDAP/HTTP imported records.
· Phones with a CONTACTS button and System Phone Rights 564 privileges, can add, delete and edit the
system directory records of the system at which they are logged in. They cannot edit LDAP or HTTP imported
records.
System Number of Directory Records Total Number of
Directory
Configuration LDAP Import HTTP Import Records
Standalone IP500/IP500 V2 2500 5000 5000 5000
Systems
Server Primary Server 2500 5000 – 5000
Edition Secondary Server – – 5000 5000
Expansion System (L) – – 5000 5000
Expansion System (V2) – – 5000 5000
Server Edition Directory Operation
In a Server Edition network, all system directory records are entered into the configuration of the Primary Server. Any
LDAP importation is also done by the Primary Server. All other systems are configured by default to import the central
directory from the Primary Server.
IP Office Manager 11.0 Page 529
IP Office R9.0 15-601011 Issue 17b (19 October 2016)
Comments on this document? infodev@avaya.com
Use of Directory Records
Directory records are used for two types of function:
· Directory Dialing
Directory numbers are displayed by user applications such as SoftConsole. Directory numbers are viewable through
the Dir 883 function on many Avaya phones (Contacts or History). They allow the user to select the number to
dial by name. The directory will also contain the names and numbers of users and hunt groups on the system.
· The Dir function groups directory records shown to the phone user into the following categories. Depending on
the phone, the user may be able to select the category currently displayed. In some scenarios, the categories
displayed may be limited to those supported for the function being performed by the user:
· External
Directory records from the system configuration. This includes HTTP and LDAP imported records.
· Groups
Groups on the system. If the system is in a multi-site network, it will also include groups on other systems
in the network. For pre-Release 5 systems, this feature requires the systems to have Advanced Small
Community Networking licenses.
· Users or Index
Users on the system. If the system is in a multi-site network it will also include users on other systems in
the network. For pre-Release 5 systems, this feature requires the systems to have Advanced Small
Community Networking licenses.
· Personal
Available on T3, T3 IP, 1400, 1600, 9500 and 9600 Series phones. These are the user's personal directory
records stored within the system configuration.
· Speed Dialing
On M-Series and T-Series phones, a Speed Dial 935 button or dialing Feature 0 can be used to access personal
directory records with an index number.
· Personal: Dial Feature 0 followed by * and the 2-digit index number in the range 01 to 99.
· System: Dial Feature 0 followed by 3-digit index number in the range 001 to 999.
· The Speed Dial 935 short code feature can also be used to access a directory speed dial using its index
number from any type of phone.
· Caller Name Matching
Directory records are also used to associate a name with the dialled number on outgoing calls or the received CLI
on incoming calls. When name matching is being done, a match in the user's personal directory overrides any
match in the system directory. Note that some user applications also have their own user directory.
· SoftConsole applications have their own user directories which are also used by the applications name
matching. Matches in the application directory may lead to the application displaying a different name from
that shown on the phone.
· Name matching is not performed when a name is supplied with the incoming call, for example QSIG trunks.
Release 8.0+: On SIP trunks the use of the name matching or the name supplied by the trunk can be selected
using the Default Name Priority setting (System | Telephony | Telephony 224 ). This setting can also be
adjusted on individual SIP lines to override the system setting.
· Directory name matching is not supported for DECT handsets. For information on directory integration, see IP
Office DECT R4 Installation.
IP Office Manager 11.0 Page 530
IP Office R9.0 15-601011 Issue 17b (19 October 2016)
Comments on this document? infodev@avaya.com
Configuring IP Office: Centralized System Directory
Directory Special Characters
The following characters are supported in directory records. They are supported in both system configuration records and
in imported records.
· ? = Any Digit
Directory records containing a ? are only used for name matching against the dialed or received digits on outgoing
or incoming. They are not included in the directory of numbers to dial available to users through their phones or
applications. The wildcard can be used in any position but typically would be used at the end of the number.
· In the following example, any calls where the dialed or received number is 10 digits long and starts 732555 will
have the display name Homdel associated with them.
· Name: Holmdel
· Number: 9732555????
· ( and ) brackets = Optional Digits
These brackets are frequently used to enclose an optional portion of a number, typically the area code. Only one
pair of brackets are supported in a number. Records containing digits inside ( ) brackets are used for both name
matching or user dialling. When used for name matching, the dialed or received digits are compared to the
directory number with and without the ( ) enclosed digits. When used for dialling from a phone or application
directory, the full string is dialed with the ( ) brackets removed.
· The following example is a local number. When dialed by users they are likely to dial just the local number.
However on incoming calls, for the CLI the telephony provider includes the full area code. Using the ( ) to
enclose the area code digits, it is possible for the single directory record to be used for both incoming and
outgoing calls.
· Name: Raj Garden
· Number: 9(01707)373386
· Space and - Characters
Directory records can also contain spaces and - characters. These will be ignored during name matching and dialing
from the directory.
IP Office Manager 11.0 Page 531
IP Office R9.0 15-601011 Issue 17b (19 October 2016)
Comments on this document? infodev@avaya.com
Imported Records
· Imported directory records are temporary until the next import refresh. They are not added to the system's
configuration.
· They cannot be viewed or edited using Manager or edited by a system phone 564 user.
· The temporary records are lost if the system is restarted. However the system will request a new set of imported
directory records after a system restart.
· The temporary records are lost if a configuration containing Directory changes is merged. The system will then
import a new set of temporary records without waiting for the Resync Interval.
· If an configuration record is edited by a system phone user to match the name or number of a temporary record,
the matching temporary record is discarded.
Importation Rules
When a set of directory records is imported by HTTP or LDAP, the following rules are applied to the new records:
· Imported records with a blank name or number are discarded.
· Imported records that match the name or number of any existing record are discarded.
· When the total number of directory records has reached the system limit, any further imported records are
discarded.
System Number of Directory Records Total Number of
Directory
Configuration LDAP Import HTTP Import Records
Standalone IP500/IP500 V2 2500 5000 5000 5000
Systems
Server Primary Server 2500 5000 – 5000
Edition Secondary Server – – 5000 5000
Expansion System (L) – – 5000 5000
Expansion System (V2) – – 5000 5000
IP Office Manager 11.0 Page 532
IP Office R9.0 15-601011 Issue 17b (19 October 2016)
Comments on this document? infodev@avaya.com
Configuring IP Office: Centralized System Directory
11.6 Centralized Personal Directory
Each system user is able to have up to 100 personal directory records stored by the system unless their home system limit
has been reached (10800 total records).
A user's personal directory is also usable with 1400, 1600, 9500 and 9600 Series phones with a CONTACTS button. The
user can view these records and use them to make calls.
1400, 1600, 9500 and 9600 Series phone users can edit their personal directory records through the phone. The user
personal directory records can be edited using the Manager User | Personal Directory 397 menu.
When the user hot desks to another phone that supports the centralized personal directory, their personal directory
records become accessible through that phone. That also includes hot desking to another system in the network.
Users can also use and edit their personal directory records using one-X Portal for IP Office. Note that using one-X Portal
for IP Office, users can have more that 100 personal directory records, with excess records stored by the one-X Portal
server.
IP Office Manager 11.0 Page 533
IP Office R9.0 15-601011 Issue 17b (19 October 2016)
Comments on this document? infodev@avaya.com
11.7 Centralized Call Log
The system can store a centralized call log 534 for users. Each users' centralized call log can contain up to 30 call records
for user calls. When this limit is reached, each new call records replaces the oldest previous record.
On Avaya phones with a fixed Call Log or History button (1400, 1600, 9500 and 9600 Series), that button can be used
to display the user's centralized call log. The centralized call log is also used for M-Series and T-Series phone. The user can
use the call log to make calls or to store as a personal speed dial. They can also edit the call log to remove records. The
same call log is also used if the user logs into one-X Portal for IP Office.
The centralized call log moves with the user if they log on and off from different phones. This includes if they hot desk
within a network.
Call Log Information
The following information is included in each centralized call log record:
Information Description
Name The name, of the caller or the party called, if available. Up to 31 characters.
This text is similar to that shown on the phone display of phones when they receive the call. For
example, on forwarded call details of the original target and the caller name are included, eg. Bob >
Sue.
Number The number associated with the call. Up to 31 digits.
Tag A text tag can be associated with calls by several different methods. See Call Tagging 547 . Up to 31
characters. The tag is not shown within the call log display on phones.
Time and Date The time and date of the call using the system time.
Duration The call duration. For outgoing and answered calls this is the call connection time. For missed calls
this is the call ringing time.
Record Type Call log records can be Incoming, Outgoing or Missed. Note that these are calls to or from the
user, not the phone, so it can include calls handled through a twinned device such as when using
mobile call control 524 .
· Incoming
Calls to the user that the user then answered. This includes calls that the user answers on a
twinned device. This also includes outgoing calls that are transferred to and answered by the
user.
· Outgoing
Calls made by the user.
· Missed
Calls to the user that they did not answer. This includes calls while the user is logged off or
in Do Not Disturb state.
· Missed call records include an indication of what happened to the missed call. Options
are Answered by Another, Answered by Voicemail or Lost (not answered on the
system).
· Missed call records are also marked as either acknowledged or unacknowledged. If the
user's call log contains any unacknowledged call log records, the Call Log lamp is lit
when using a 1608 or 1616 phone. From the phone, viewing an unacknowledged record
changes it to acknowledged.
· If the user has also be configured to included missed hunt group calls in their call log,
those are also marked as acknowledged or unacknowledged.
Count The number of times a matching call has been logged. A matching call is one with the same name,
number and type. Only one record is kept for matching calls, with the count increased by 1 and
using the time and date of the most recent matching call.
If missed hunt group calls are also being logged, the system stores up to 10 call records for each hunt group. When this
limit is reached, new call records replace the oldest record.
IP Office Manager 11.0 Page 534
IP Office R9.0 15-601011 Issue 17b (19 October 2016)
Comments on this document? infodev@avaya.com
Configuring IP Office: Centralized Call Log
Controlling Centralized Call Logging
The following controls exist for which users have their calls included in the centralized call log and which calls are
included.
User Setting
The user centralized call log settings can be set through the user configuration (User | Telephony | Call Log 377 ) or
through their associated user rights (User Rights | Telephony | Call Log 499 ).
· Centralized Call Log: Default = System Default (On)
This setting allows the use of centralized call logging to be enabled or disabled on a per user basis. The default is to
match the system setting Default Centralized Call Log On 234 (System | Telephony | Call Log 234 ). The other options
are On or Off for the individual user. If off is selected, the call log shown on the users phone is the local call log stored
by the phone.
System Settings (System | Telephony | Call Log 234 )
· Default Centralized Call Log On: Default = On.
When selected, each user is defaulted to have the system store a call log of their calls. This call log is accessible on the
phone when the user is using a phone with a Call Log or History button. The use of centralized call logging can be
enabled/disabled on a per user basis using the Centralized Call Log 377 user setting (User | Telephony | Call Log 377 ).
· Log Missed Calls Answered at Coverage: Default = Off.
This setting controls how calls to a user, that are answered by a covering user should be logged in the centralized call
log. This option applies for calls answered elsewhere (covered) by pickup, call coverage (call coverage 969 buttons or
coverage group 537 ), bridged appearance button, user BLF, voicemail, etc.
Setting Targeted User Covering User
Off (Default) Nothing Answered Call
On Missed Call Answered Call
· Log Missed Hunt Group Calls: Default = Off.
By default, hunt group calls are not included in any user's centralized call log unless answered by the user. If this option
is selected, a separate call log is kept for each hunt group of calls that are not answered by anyone. It includes hunt
group calls that go to voicemail.
· If missed hunt group calls are also being logged, the system stores up to 10 call records for each hunt group. When
this limit is reached, new call records replace the oldest record.
· Within the user call log setting (User | Telephony | Call Log 377 ), the list of hunt groups allows selection of which
hunt groups' missed call records should be displayed as part of the user's centralized call log.
IP Office Manager 11.0 Page 535
IP Office R9.0 15-601011 Issue 17b (19 October 2016)
Comments on this document? infodev@avaya.com
Call Scenarios
This is not a comprehensive list. However it summarizes how the user call log is used in some common call scenarios.
Scenarios User Call Log Notes
Authorization/Accou Account and authorization codes used as part of a call are not included in user call logs.
nt Codes
Automatic Callback If answered, they will show as an outgoing call to the target.
Application Calls Calls made and answered using applications (including CTI interfaces) are logged as if the user
made or answered the call using an extension.
Conference Calls Conference calls are not included in the user call log.
Hold When a user holds and then un-holds a call, the call duration includes the time the call was on
hold.
Follow-Me Calls to the user still appear in their user call log. The follow me calls do not appear in the user
call log of the user who was the follow me destination.
Forward on Busy If the forwarded call is answered, the forwarding user will have a Missed - Answered by Other
call log record.
Forward on No If the forwarded call times out to voicemail, the user will have a Missed - Answered by
Answer Voicemail call log record.
Forward When forwarding to another number, there will be no record of forwarded calls in the forwarding
Unconditional users call log.
When using the To Voicemail option, the forwarded call will by logged as a Missed - Answered by
Voicemail call record.
Page Calls Page calls are not included in any user call logs unless the page is answered (by pressing
Conference). When answered the page is logged as a normal call between the two users
involved.
Park Retrieving a call from Park (even if the user is the one who parked the call) is logged as a
incoming call.
Short Codes Calls are only logged if they result in a call being made or a call being answered. Calls made using
Break Out are not included.
Suppressed Digits Calls made with digit suppression enabled (AD Suppress button 833 ) are not included in the users
call log.
Transfers If the user answers and accepts a supervised transfer, they will have a incoming calls records.
One for the transfer enquiry call and one for the transferred call.
If the user is the target of an unsupervised transfer, they will have an Incoming or Missed call
log.
Note that even if the call being transferred was originally an outgoing call, for the user answering
the transfer it is logged as a incoming call.
Twinning and When a user has a twinned device (either internal twinning or mobile twinning), the user's call log
Mobility operates regardless of which device the user uses to make or answer calls.
Calls between the twinned devices, ie. the user transferring a call between devices, are not
included in their call log.
This includes calls made using mobile call control or a one-X Mobile client.
Multi-Site Network The user's call log records are stored by the system that is their home system, ie. the one on
which they are configured. When the user is logged in on another system, new call log records
are sent to the user's home system, but using the time and date on the system where the user is
logged in.
Hunt group call log records are stored on the system on which the hunt group is configured.
IP Office Manager 11.0 Page 536
IP Office R9.0 15-601011 Issue 17b (19 October 2016)
Comments on this document? infodev@avaya.com
Configuring IP Office: Centralized Call Log
11.8 Coverage Groups
For users with a Coverage Group selected, coverage group operation is applied to all external calls that are targeted to
the user.
For external calls:
· In scenarios where an external call would normally have gone to voicemail, it instead continues ringing and also
starts alerting the members of the coverage group.
· The follow me settings of Coverage Group members are used, the forwarding settings are not.
· If the user is not available, for example if they have logged off or set to do not disturb, coverage group operation is
applied immediately.
· If the user is configured for call forward on busy, coverage operation is applied to the user's calls forwarded to the
forward on busy destination.
Coverage group operation is not applied to the following types of call:
· Hunt group calls.
· Recall calls such as transfer return, hold recall, park recall, automatic callback.
The Coverage Group is set through the user's User | Telephony | Supervisor Settings 373 or through their associated User
Rights | Telephony | Supervisor Settings 498 . The only group settings used are:
· The list of group members. They are treated as a collective group regardless of the group's configuration.
· If the group has Night Server Fallback Group and or Out of Service Fallback Group set, the members of those
groups are used if the coverage group is set to night service mode or out of service mode respectively.
IP Office Manager 11.0 Page 537
IP Office R9.0 15-601011 Issue 17b (19 October 2016)
Comments on this document? infodev@avaya.com
11.9 Emergency Call
Manager expects that the configuration of each system should contain at least one short code that is set to use the Dial
Emergency feature. If no such short code is present in the configuration then Manager will display an error warning. The
importance of the Dial Emergency feature is that it overrides all external call barring that may have been applied to the
user whose dialing has been matched to the short code. You must still ensure that no other short code or extension match
occurs that would prevent the dialing of an emergency number being matched to the short code.
The short code (or codes) can be added as a system short code or as an ARS record short code. If the Dial Emergency
short code is added at the solution level, that short code is automatically replicated into the configuration of all servers in
the network and must be suitable for dialing by users on all systems. Separate Dial Emergency short codes can be added
to the configuration of an individual system. Those short codes will only be useable by users currently hosted on the
system including users who have hot desked onto an extension supported by the system.
Note that emergency calls raise an alarm.
Determining the Caller's Location
It is the installers responsibility to ensure that a Dial Emergency short code or codes are useable by all users. It is also
their responsibility to ensure that either:
· the trunks via which the resulting call may be routed are matched to the physical location to which emergency service
will be despatched
or
· the outgoing calling line ID number sent with the call matches the physical location from which the user is dialing.
When configuring locations, do not specify down to the desk level. This will not be useful information for emergency
services. Consult local guidelines. For example, regions my require identification based on building or building floor. Floors
may be subdivided based on number of staff or the location of hazaardous materials. Typically, fire alarm planning will
have defined zones based on these or similar requirements.
The following example is based on USA defaults and a 7 digit dialing plan. An operator occupies floors 3 and 4 in a building
and these are the locations used. Two Emergency Location Identification Numbers (ELIN), Caller IDs, are registered with
the local emergency services, either though the trunk provider or direct to the Public Service Access Point (PSAP), and
provide the appropriate address and floor location information.
Location
Floor3 - ESA ARS 91103
Floor4 - ESA ARS 91104
ARS Shortcodes
For Floor 3 The ELIN/CallerID 5550199 has been registered
ARS ID 91103
911/dial/911S5550199/ LineIDISDN
For Floor 4 The ELIN/CallerID 5550198 has been registered
ARS ID 91104
911/dial/911S5550198/ LineIDISDN
Hot Desking Users
In addition to the location requirements above, you must also remember that for users who hot desk, from the networks
perspective the user's location is that of the system hosting the extension onto which the user is currently hot desked. If
that is an IP extension then that location is not necessarily the same as the physical location of the server.
Emergency call setup
Routing of emergency calls is based on a call resolving to a Dial Emergency short code. Based on the location value for the
extension making the call, routing is performed as configured in the Emergency ARS. Emergency calls have maximum
priority and are not delayed in any way.
Configuring emergency call routing
1. Create a Dial Emergency system short code. See Dial Emergency 758 .
Note that the Line Group ID value in the Dial Emergency short code is the fallback route. If the system cannot
find a location or an Emergency ARS, it will try to use the Line Group ID to route the call.
2. Create an ARS containing a Dial short code or a Dial Emergency short code. See ARS. 504
IP Office Manager 11.0 Page 538
IP Office R9.0 15-601011 Issue 17b (19 October 2016)
Comments on this document? infodev@avaya.com
Configuring IP Office: Emergency Call
3. Create a Location and set the Emergency ARS to the ARS created in step 2. See Location 518 .
4. Open the Extn tab for an extension that will use the location defined in step 3 and set the Location value to the
location defined in step 3.
Note that once you define a location, you must set a system Location value on the System | System page.
For non-IP based extensions, the system location value is used as the default. For IP based extensions, the
location value is set to Automatic. An attempt is made to match the extension's IP address to the subnet
configured in the location. If the match is cannot be made, the location value defaults to the system location value.
5. From the extension used in step 3, dial the Dial Emergency short code. IP Office checks the location value and
determines the emergency ARS set for the location. Once the emergency ARS is found, IP Office will try to match
the Telephone Number in the Dial Emergency short code to a short code in the ARS and use it to make the
emergency call.
IP Office Manager 11.0 Page 539
IP Office R9.0 15-601011 Issue 17b (19 October 2016)
Comments on this document? infodev@avaya.com
11.10 Fax Relay
Group 3 Fax is the common standard for fax transmission over analog and digital (TDM) phone lines. However, the
sending of fax calls over IP lines is not normally possible or proves unreliable due to the distortion caused during encoding
of the audio signal. However some SIP line providers support fax using specific codecs.
For a system with an IP500 VCM. IP500 VCM V2 or IP500 Combo cards, T38 or G.711 can be selected for fax over SIP
lines. T38 Fax Relay is a public set of protocols that allow fax calls to be reliable transported over IP connections that have
a T38 Fax gateway at each end. T38 is not supported by Linux based systems.
For Release 8.0+, T38 Fallback can also be selected. On outgoing fax calls, if the called destination does not support T38,
a re-invite it sent for fax transport using G.711.
Fax support is enabled using the SIP line's Fax Transport Support setting. Within a multi-site network, Fax Transport
Support can also be enabled on the H.323 IP lines between the systems. This allows fax calls at one system to be sent to
another system.
Both system SIP extensions and system SIP lines can be configured for T38. They can then be used as the point at which
fax calls are sent and or received. Each fax call uses a VCM channel. The SIP line or extension must support Re-Invite. In
addition, the existing system Fax Transport Support can still be used to transport the faxes over a multi-site network. That
includes faxes being made or received via a SIP line or extension. The conversion from T38 or G.711 to multi-site network
or vice versa requires two VCM channels.
Scenario 1
In this scenario, the SIP provider supports T38. By configuring the system's SIP line for T38 operation, the analog fax
machine attached to the system can make and receive fax calls via the SIP provider.
Scenario 2
This scenario is similar to the previous. However, fax calls via the SIP line are also transported across the multi-site
network to a fax machine attached to another system in the network. In this scenario, on the IP500, 2 VCM channels are
used for the T38 fax call.
This method is also significant in that it allows non-IP500 systems running Release 5 to make use of SIP lines for fax.
IP Office Manager 11.0 Page 540
IP Office R9.0 15-601011 Issue 17b (19 October 2016)
Comments on this document? infodev@avaya.com
Configuring IP Office: Fax Relay
Scenario 3
In this scenario, an ATA (Analog Telephone Adaptor) that supports T38 is used to connect the fax machine as a SIP
extension on the system.
System Requirements for T38
· IP500 or IP500 V2 system with an IP500 VCM, IP500 VCM V2 or IP500 Combination card.
· The SIP line or extension must support Re-Invite.
Outgoing Fax Calls
When sending a fax via T38, the call must be correctly indicated as being (or potentially being) a fax call. This can be done
in 2 ways.
· Analog Fax Extension Setting
For an analog fax device, the extension's Equipment Classification 349 setting (Extension | Analog 349 ) can be set
to FAX Machine.
· Dial Fax Short Code
Calls can be routed to a Dial Fax 759 short code which has the SIP line as its destination.
IP Office Manager 11.0 Page 541
IP Office R9.0 15-601011 Issue 17b (19 October 2016)
Comments on this document? infodev@avaya.com
11.11 Malicious Call Tracing (MCID)
MCID (Malicious Caller ID) is an ISDN feature. It is supported on BRI and PRI trunks to ISDN service provider who provide
MCID.
When used, it instructs the ISDN exchange to perform a call trace on the user's current call and to keep a record of the
call trace at the exchange for the legal authorities. Trace information is not provided to or displayed by the system or
system phones.
The use of MCID is subject to local and national legal requirements that will vary. The feature may also not be enabled
until specifically requested from the service provider. You should consult with your ISDN service provider and with
appropriate legal authorities before attempting to use MCID. Successful use of this feature is indicated by a tone on the
phone and a "User Registered" message on T3 phones.
Activating MCID
1. Liaise with the ISDN Service Provider
MCID should not be used with first confirming its usage with the ISDN service provider.
2. Enabling MCID Call Tracing on a Line
BRI and PRI lines include a Support Call Tracing Option. which by default is off.
3. Enabling MCID Call Tracing for a User
First the user must be allowed to use call tracing. Each user has a Can Trace Calls 373 (User | Telephony |
Supervisor Settings 371 ) option. This option is off by default.
4. Providing an Active MCID Control
The user needs to be provided with a mechanism to trigger the MCID call trace at the exchange. This can be done
using either a short code or a programmable button.
· MCID Activate Button
The action MCID Activate 912 (Advanced | Miscellaneous | MCID Activate 912 ) can be assigned to a
programmable buttons. It allows a malicious call trace to be triggered during a call.
· MCID Activate Short Codes
The feature MCID Activate can be used to create a short code to triggering a malicious call trace.
IP Office Manager 11.0 Page 542
IP Office R9.0 15-601011 Issue 17b (19 October 2016)
Comments on this document? infodev@avaya.com
Configuring IP Office: Malicious Call Tracing (MCID)
11.12 Call Barring
Call barring can be applied in a range of ways.
· Barring a User From Receiving Any External Calls
For each user, Incoming Call Bar 373 (User | Telephony | Supervisor Settings 373 ) can be selected to stop that user
from receiving any external calls.
· Barring a User From Making Any External Calls
For each user, Outgoing Call Bar 373 (User | Telephony | Supervisor Settings 373 ) can be selected to stop that user
from making any external calls.
· Barring Particular Numbers/Number Types
System short codes are used to match user dialing and then perform a specified action. Typically the action would be to
dial the number to an external line. However, short codes that match the dialing of particular numbers or types of
numbers can be added and set to another function such as Busy. Those short codes can be added to a particular user,
to a User Rights associated with several users or to the system short codes used by all users.
· The system allows short codes to be set at user, user rights, system and least cost route. These have a
hierarchy of operation which can be used to achieve various results. For example a system short code for a
particular number can be set to busy to bar dialing of that number. For a specific user, a user short code match
to the same number but set to Dial will allow that user to override the system short code barring.
· Using Account Codes
The system configuration can include a list of account codes. These can be used to restrict external dialing only to users
who have entered a valid account code.
· Forcing Account Code Entry for a User
A user can be required to enter an account code before the system will return dialing tone. The account code
that they enter must match a valid account code stored in the system configuration. The setting for this is
Force Account Code 373 (User | Telephony | Supervisor Settings 373 ).
· Forcing Account Code Entry for Particular Numbers
Each system short code has a Force Account Code option. Again the account code entered must match a valid
account code stored in the system configuration. for the call to continue.
· Barring External Transfers and Forwards
A user cannot forward or transfer calls to a number which they cannot normally dial. In addition there are controls
which restrict the forwarding or transferring of external calls back off-switch. See Off-Switch Transfer Restrictions 582 .
IP Office Manager 11.0 Page 543
IP Office R9.0 15-601011 Issue 17b (19 October 2016)
Comments on this document? infodev@avaya.com
11.13 Caller Display
Caller display displays details about the caller and the number that they called. On internal calls, the system provides this
information. On external calls it uses the Incoming Caller Line Identification (ICLID) received with the call. The number is
also passed to system applications and can be used for features such as call logging, missed calls and to make return
calls.
Analog extension can be configured for caller display via the system configuration (Extension | Extn | Caller Display Type
347 ).
· Adding the Dialing Prefix
Some systems are configured to require a dialing prefix in front of external numbers when making outgoing calls.
When this is the case, the same prefix must be added to the ICLID received to ensure that it can be used for return
calls. The prefix to add is specified through the Prefix field of each line.
· Directory Name Matching
The system configuration contains a directory of names and numbers. If the ICLID of an incoming call matches a
number in the directory, the directory name is associated with that call and displayed on suitable receiving phones.
· Applications such as SoftConsole also have directories that can be used for name matching. If a match occurs,
it overrides the system directory name match for the name shown by that application.
Extended Length Name Display
In some locales, it may be desirable to change the way names are displayed on phones in order to maximize the space
available for the called or calling name. There are two hidden controls which can be used to alter the way the system
displays calling and called information.
These controls are activated by entering special strings on the Source Numbers tab of the NoUser user. These strings are:
· LONGER_NAMES
This setting has the following effects:
· On DS phones, the call status display is moved to allow the called/calling name to occupy the complete upper
line and if necessary wrap-over to the second line.
· For all phone types:
· On incoming calls, only the calling name is displayed. This applies even to calls forwarded from another
user.
· On outgoing calls, only the called name is displayed.
· HIDE_CALL_STATE
This settings hides the display of the call state, for example CONN when a call is connected. This option is typically
used in conjunction with LONGER_NAMES above to provide additional space for name display.
IP Office Manager 11.0 Page 544
IP Office R9.0 15-601011 Issue 17b (19 October 2016)
Comments on this document? infodev@avaya.com
Configuring IP Office: Caller Display
11.14 Call Intrusion
The system supports several different methods for call intrusion. The method used affects which parties can hear and be
heard by other parties following the intrusion. Intrusion features are supported across a multi-site network
In the scenarios below, user A is on a call with B who may be internal or external. User C invokes one of the call intrusion
methods targeting user A.
Feature Description Privacy Settings
User Target
Cannot
Can Private
Be
Intrude Call
Intruded
Call Listen 740 This feature allows you to monitor another user's call without Used Used Used
being heard. Monitoring can be accompanied by a tone heard by
all parties. Use of the tone is controlled by the Beep on Listen
228 setting on the System | Telephony | Tones & Music 228 tab.
The default for this setting is on. If enabled, this is the only
indication of monitoring given to the monitored user. There is no
phone display indication of monitoring.
Call Intrude 739 This feature allows you to intrude on the existing connected call of Used Used Used
the specified target user. All call parties are put into a conference
and can talk to and hear each other. A Call Intrude attempt to a
user who is idle becomes a Priority Call 787 .
Call Steal 746 This function can be used with or without a specified user target. Used Used Used
· If the target has alerting calls, the function will connect to
the longest waiting call.
· If the target has no alerting calls but does have a connected
call, the function will take over the connected call,
disconnecting the original user. This usage is subject to
the Can Intrude setting of the Call Steal user and the
Cannot Be Intruded setting of the target.
· If no target is specified, the function attempts to reclaim
the user's last ringing or transferred call if it has not been
answered or has been answered by voicemail.
Dial Inclusion 759 This feature allows you to intrude on another user's call to talk to Used Used Used
them. Their current call is put on hold while you talk and
automatically reconnected when you end the intrusion. The
intruder and the target extension can then talk but cannot be
heard by the other party. This can include intruding into a
conference call, where the conference will continue without the
intrusion target.
During the intrusion all parties hear a repeated intrusion tone.
When the intruder hangs-up the original call parties are
reconnected. Attempting to hold a dial inclusion call simply ends
the intrusion. The inclusion cannot be parked.
Whisper Page 808 This feature allows you to intrude on another user and be heard Used Used Not Used
by them without being able to hear the user's existing call which is
not interrupted. For example: User A is on a call with user B.
When user C intrudes on user A, they can be heard by user A but
not by user B who can still hear user A. Whisper page can be used
to talk to a user who has enabled private call.
IP Office Manager 11.0 Page 545
IP Office R9.0 15-601011 Issue 17b (19 October 2016)
Comments on this document? infodev@avaya.com
Feature Description Privacy Settings
User Target
Cannot
Can Private
Be
Intrude Call
Intruded
Coaching This feature allows the you to intrude on another user's call and to Used Used Used
Intrusion 752 talk to them without being heard by the other call parties to which
they can still talk. For example: User A is on a call with user B.
When user C intrudes on user A, they can hear users A and B but
can only be heard by user A.
Request This feature allows you to request a call intrusion. While on a call, Used Used Used
Coaching user A indicates to user C a request for coaching support. When
Intrusion 920 user C intrudes on user A, they can hear users A and B but can
only be heard by user A.
Call Appearance In addition to making and answering calls, appearance buttons Not Used Used Used
958 that indicate 'in use elsewhere' can be pressed in order to join 993
that call.
Bridged Not Used Used Used
Appearance 963 The Can Intrude setting of the user is not used. The Cannot Be
Intruded setting of the longest present internal party in the call is
Line Appearance used. Not Used Used Used
973
· ! WARNING
The use of features to listen to a call without the other call parties being aware of that monitoring may be subject
to local laws and regulations. Before enabling the feature you must ensure that you have complied with all
applicable local laws and regulations. Failure to do so may result in severe penalties.
Intrusion Privacy Controls
· The ability to intrude and be intruded is controlled by two configuration settings, the Can Intrude 373 (User |
Telephony | Supervisor Settings 373 ) setting of the user intruding and the Cannot Be Intruded 373 (User |
Telephony | Supervisor Settings 373 ) setting of target being intruded on. The setting of any other internal party is
ignored. By default, no users can intrude and all users are set to cannot be intruded.
· For intrusion using appearance buttons, the user's Can Intrude setting is not used. The Cannot Be Intruded
setting of the longest present internal party in the call is used.
· A user who can normally be intruded on can indicate that a call is a private call by using a Private Call 548 short
code or programmable button. While private call status is enabled, no intrusion is allowed except for Whisper
Page intrusion.
· In addition to the options above, Call Listen can only be used to intrude on calls by users in the user's Monitor
Group 373 (User | Telephony | Supervisor Settings 373 ).
· For the Call Steal function, the Can Be Intruded setting is used if the call is connected.
IP Office Manager 11.0 Page 546
IP Office R9.0 15-601011 Issue 17b (19 October 2016)
Comments on this document? infodev@avaya.com
Configuring IP Office: Call Intrusion
11.15 Call Tagging
Call tagging associates a text string with a call. That string remains with the call during transfers and forwards. That
includes calls across a multi-site network.
On Avaya display phones, the text is shown whilst a call is alerting and is then replace by the calling name and number
when the call is connected. On analog phones with a caller ID display, the tag text replace the normal caller information.
Applications such as SoftConsole display any call tag associated with a call. If the call is parked, the tag is shown on the
call park slot button used. A call tag can be added when making a call using SoftConsole or one-X Portal for IP Office. A
tag can be added to a call by an Incoming Call Route or by an Voicemail Pro Assisted Transfer action.
IP Office Manager 11.0 Page 547
IP Office R9.0 15-601011 Issue 17b (19 October 2016)
Comments on this document? infodev@avaya.com
11.16 Private Calls
This feature allows users to mark a call as being private.
When on, any subsequent calls cannot be intruded on 545 until the user's private call status is switched off. The exception
is Whisper Page 954 which can be used to talk to a user on a private call.
Note that use of private calls is separate from the user's intrusion settings. If the user's Cannot be Intruded (User |
Telephony | Supervisor Settings 373 ) setting is enabled, switching private calls off does not affect that status. To allow
private calls to be used to fully control the user status, Cannot be Intruded (User | Telephony | Supervisor Settings 373 )
should be disabled for the user.
Use of private calls can be changed during a call. Enabling privacy during a call will stop any current recording, intrusion or
monitoring. Privacy only applies to the speech part of the call. Call details are still recorded in the SMDR output and other
system call status displays.
· Button Programming
The button programming action Advanced | Call | Private Call can be used to switch privacy on/off. Unlike the
short code features it can be used during a call to apply or remove privacy from current calls rather than just
subsequent calls. On suitable phones the button indicates the current status of the setting.
· Short Codes
A number of short code features are available for privacy.
· Private Call
Short codes using this feature toggle private status on/off for the user's subsequent calls.
· Private Call On
Short codes using this feature enable privacy for all the user's subsequent calls until privacy is turn off.
· Private Call Off
Short codes using this feature switch off the user's privacy if on.
11.17 Call Pickup
Call pickup allows a user to answer a call ringing at another phone. The following default short codes can be used:
· *30 - Call Pickup Any
Answers the longest ringing call on the system. On large systems it is recommended that this short code is
removed as it becomes difficult for users to predict which call they are answering.
· *31 - Call Pickup Group
Pickup the longest ringing call to the hunt groups of which the user is a member.
· *32*N# - Call Pickup Extn
Pick up the call ringing at a specific extension. When dial, N is replaced by the extension number.
· *53*N# - Call Pickup Members
Pick up any call ringing on another extension that is a member of the Hunt group specified. The call picked up does
not have to be a hunt group call. When dial, replace N with the hunt group extension number.
IP Office Manager 11.0 Page 548
IP Office R9.0 15-601011 Issue 17b (19 October 2016)
Comments on this document? infodev@avaya.com
Configuring IP Office: Call Pickup
11.18 Call Waiting
Call waiting allows a user who is already on a call to be made aware of a second call waiting to be answered.
User Call Waiting
Call waiting is primarily a feature for analog extension users. The user hears a call waiting tone and depending on the
phone type, information about the new caller may be displayed. The call waiting tone varies according to locale 1019 .
For Avaya feature phones with multiple call appearance buttons, call waiting settings are ignored as additional calls are
indicated on a call appearance button if available.
To answer a call waiting, either end the current call or put the current call on hold, and then answer the new call. Hold can
then be used to move between the calls.
Call waiting for a user can be enabled through the system configuration (User | Telephony | Call Settings | Call Waiting On
371 ) and through programmable phone buttons.
Call waiting can also be controlled using short codes. The following default short codes are available when using Call
Waiting.
· *15 - Call Waiting On
Enables call waiting for the user.
· *16 - Call Waiting Off
Disables call waiting for the user.
· *26 - Clear Call and Answer Call Waiting
Clear the current call and pick up the waiting call.
Hunt Group Call Waiting
Call waiting can also be provided for hunt group calls. The hunt group Ring Mode must be Collective Call Waiting.
On phones with call appearance buttons, the call waiting indication takes the form of an alert on the next available call
appearance button. On other phones, call waiting indication is given by a tone in the speech path (the tone is locale
specific).
· The user's own Call Waiting setting is overridden when they are using a phone with call appearances. Otherwise
the user's own Call Waiting setting is used in conjunction with the hunt group setting.
IP Office Manager 11.0 Page 549
IP Office R9.0 15-601011 Issue 17b (19 October 2016)
Comments on this document? infodev@avaya.com
11.19 Parking Calls
Parking a call is an alternative to holding a call. A call parked on the system can be retrieved by any other user if they
know the system park slot number used to park the call. When the call is retrieved, the action is known as Unpark Call or
Ride Call. While parked, the caller hears music on hold if available.
Each parked call requires a park slot number. Attempting to park a call into a park slot that is already occupied causes an
intercept tone to be played. Most park functions can be used either with or without a specified park slot number. When
parking a call without specifying the park slot number, the system automatically assigns a number based on the extension
number of the person parking the call plus an extra digit 0 to 9. For example if 220 parks a call, it is assigned the park slot
number 2200, if they park another call while the first is still parked, the next parked call is given the park slot number
2201 and so on.
· Park slot IDs can be up to 9 digits in length. Names can also be used for application park slots.
The Park Timeout setting in the system configuration (System | Telephony | Telephony | Park Timeout 224 ) controls how
long a call can be left parked before it recalls to the user that parked it. The default time out is 5 minutes. Note that the
recall only occurs if the user is idle has no other connected call.
There are several different methods by which calls can be parked and unparked. These are:
Using Short Codes
The short code features, Call Park 741 and Unpark Call 803 , can be used to create short codes to park and unpark calls
respectively. The default short codes that use these features are:
· *37*N# - Parks a call in park slot number N.
· *38*N# - Unparks the call in park slot number N.
Using the SoftConsole Application
The SoftConsole application supports park buttons. SoftConsole provides 16 park slot buttons numbered 1 to 16 by
default.
The park slot number for each button can be changed if required. Clicking on the buttons allows the user to park or unpark
calls in the park slot associated with each button. In addition, when a call is parked in one of those slots by another user,
the application user can see details of the call and can unpark it at their extension.
Using Programmable Buttons
The Call Park feature can be used to park and unpark calls. If configured with a specified park slot number, the button can
be used to park a call in that slot, unpark a call from that slot and will indicate when another user has parked a call in that
slot. If configured without a number, it can be used to park up to 10 calls and to unpark any of those calls.
Phone Defaults
Some telephones support facilities to park and unpark calls through their display menu options (refer to the appropriate
telephone user guide). In this case parked calls are automatically put into park slots matching the extension number.
IP Office Manager 11.0 Page 550
IP Office R9.0 15-601011 Issue 17b (19 October 2016)
Comments on this document? infodev@avaya.com
Configuring IP Office: Parking Calls
11.20 Call Access Control
Call Access Control (CAC) is a method of controlling system resources using defined locations. Calls into and out of each
location are allowed or disallowed based upon configured call constraints. In Manager, use the Location tab to define a
location and configure the maximum calls allowed for the location.
Manager location tab
Configuring location settings
On the Manager Location tab, set the following parameters for a location:
· Location Name
· Subnet Address
· Subnet Mask
Configuring Call Access Control settings
On the Manager Location tab, set the following CAC parameters:
· Internal Maximum Calls: Calls that pass from the location to another configured location.
· External Maximum Calls: Calls that pass from the location to an unmanaged location.
· Total Maximum Calls: The total internal and external calls permitted.
Assigning a network entity to a location
The Location field is a drop down list of locations defined on the Location tab. Network entities are assigned to a location
using the Location field on the following Manager tabs.
· System
· Extension
· SIP Line | VoIP
· H323 Line | VoIP
The following default settings are applied.
· Each IP Office system can be configured with a defined location. For Server Edition deployments, the configuration of
locations is done solution wide. All IP Office systems in the solution share the same location configuration.
· Digital phones default to the system location.
· The default setting for IP phones is Automatic. Phones registering from a subnet matching that of a location will be
treated as within that location. Otherwise, the phone is assigned the same location as the system. Cloud can be used for
phones whose Location is variable or unknown.
· IP Lines default to Cloud.
System actions at maximum call threshold
· A congestion alarm is raised.
· Calls that exceed the CAC maximum values are not allowed.
· Calls from extensions to public trunks through Alternate Route Selection (ARS) are queued and display Waiting for
Line.
· Calls from extensions to public trunks which do not route through ARS receive a fast-busy tone and display Congestion
.
· Idle phones display Emergency/Local calls only.
· Alternative routing to a local PSTN gateway follows ARS priority escalation rules.
· SIP calls that would exceed call limits and have no other targets are declined with cause=486 or cause = 503.
Allowed calls
When CAC limits have been reached, the following calls are allowed.
· Emergency calls are always allowed.
· Established calls are never torn down to achieve limits.
· A phone on a remote site that parks a call is always allowed to retrieve it.
· Request Coaching Intrusion calls are allowed.
Example
The example configuration has four locations.
IP Office Manager 11.0 Page 551
IP Office R9.0 15-601011 Issue 17b (19 October 2016)
Comments on this document? infodev@avaya.com
Location Max Calls
HQ 20
RS1 5
RS2 10
RS3 15
+Cloud unlimited
SIP Line 10 and SIP Line 11 are configured with 20 channels.
Notes
· Calls between locaton RS1 and SBC113 do not increment the call count for HQ
· The HQ call count includes calls across the HQ boundary which anchor media inside HQ. SBC113 and SBC 114 are both
included.
· The HQ maximum calls value is separate and complementary to the individual trunk call maximum.
· Incoming calls from SIP to RS1 (direct media) only need to verify that the RS1 location maximum call value is not
exceeded.
· SIP calls that are not allowed to RS1 may go to HQ voicemail if the HQ call limit is not exceeded.
IP Office Manager 11.0 Page 552
IP Office R9.0 15-601011 Issue 17b (19 October 2016)
Comments on this document? infodev@avaya.com
Configuring IP Office: Call Access Control
11.21 Ring Back When Free
Also called 'callback' and 'automatic callback'. If the user called is busy, setting a ringback allows you to hang up and wait
until they are free. When set, once the busy extension becomes free, the system will ring your telephone when also idle
and, when answered, call the original target extension.
Note
· If the extension called has multiple call appearance buttons, you will not receive busy until all its call appearance
buttons are in use.
· You must be idle (have no call connected or held) to receive the ringback.
This feature can also be set via the followings methods. These options also allow a ringback to be set when the target just
rings, often known as a ringback when next used.
· Using a button programmed to the Ring Back When Free function
If the button has status indication, it will show that a ring back has been set. The button can also be pressed again
to cancel the ringback.
· Use a short code set to the Ring Back When Free function
A short code set to this function can be used to set a ringback on any extension without having to actually make a
call.
· Analog Phones
Analog phone users can set a ringback when free by pressing any DTMF key before hanging up when they hear
busy tone.
IP Office Manager 11.0 Page 553
IP Office R9.0 15-601011 Issue 17b (19 October 2016)
Comments on this document? infodev@avaya.com
11.22 Message Waiting Indication
Message waiting indication (MWI) or a message lamp is supported for a wide variety of phones. It is used to provide the
user with indication of when their voicemail mailbox contains new messages. It can also be configured to provide them
with indication when selected hunt group mailboxes contain new messages.
Avaya digital and IP phones all have in-built message waiting lamps. Also for all phone users, the one-X Portal for IP Office
application provides message waiting indication.
Analog Phone Message Waiting Indication
For analog phones, the system supports a variety of analog message waiting indication (MWI) methods. Those methods
are 51V Stepped, 81V, 101V and Line Reversal. The 101V method is only supported when using a Phone V2 expansion
module.
81V is typically used in European countries. 51V Stepped is used in most other countries. However the actual method used
for a particular model of analog phone should be confirmed with the phone manufacturer's documentation.
The method used for an individual analog extension is set for the Extn | Extn | Message Waiting Lamp Indication
Type 347 field. This field also provides options for None (no MWI operation) and On. On selects a default message
waiting indication method based on the system locale 1017 .
'On' Method Locale
81V Belgium, Denmark, Finland, France, Germany, Greece, Hungary, Iceland, Italy, Netherlands, Norway,
Poland, Portugal, Russia, Saudi Arabia, Sweden, Switzerland, United Kingdom.
51V Stepped Argentina, Australia, Brazil, Canada, Chile, China, Colombia, Japan, Korea, Mexico, New Zealand, Peru,
South Africa, Spain, United States.
· For the United Kingdom system locale (eng), the default Caller Display Type (UK) allows updates of an analog phone's
ICLID display whilst the phone is idle. The system uses this facilities to display the number of new messages and total
number of messages in the users own mailbox. This feature is not supported with other Caller Display Types.
Hunt Group Message Waiting Indication
By default no message waiting indication is provided for hunt group voicemail mailboxes. Message waiting indication can
be configured by adding an H entry followed by the hunt groups name to the Source Numbers tab of the user requiring
message waiting indication for that hunt group. For example, for the hunt group Sales, add HSales. Hunt group message
waiting indication does not require the user to be a member of the hunt group.
Message Waiting Indication for Analogue Trunks
IP Office can provide a MWI for analog trunks from the PSTN network that terminate on an ATM4U-V2 card. Multiple users
can be configured to receive a MWI from a single analog line. Users can receive an MWI from multiple lines. Configuring a
user for MWI includes configuraton of a button for automatically dialing the message center.
Note the following conditions.
· Only supported for analog trunks terminating on the ATM4U-V2 card.
· When Analogue Trunk MWI is selected as the Voicemail Type, no other voicemail system is active. As a result, hunt
group queue announcements are not supported, since they require Embedded Voice Mail or Voicemail Pro.
· All analogue trunks configured for MWI must use the same message center number. Multiple message centers are not
supported.
· Not supported in One-X Portal.
· No TAPI is provided for analog trunk MWI status.
· Not supported across multiple IP Office systems. If the analog line is on a different node than the user’s phone, that
phone cannot receive an MWI for the line.
· Mobile twinning is not supported. Analog trunk MWI is displayed only on the master set.
· Internal twinning is not supported automatically. However, the twinned set can be configured to receive the same
analog trunk MWI as the master set.
Configuring MWI for an Analogue Trunk
1. Go to System | Voicemail. In the Voicemail field, select Analogue Trunk MWI.
2. In the Destination field, enter the message center telephone number.
3. Select the Line you want to configure for Analogue MWI, and then select the Analogue Options tab.
4. In the MWI Standard field, select Bellcore FSK.
5. Select the User you want to configure for MWI and then select the Button Programming tab.
6. Select the button you want to configure and then click Edit.
7. In the Action field, click the browse (...) button and select Advanced > Voicemail > Monitor Analogue Trunk MWI.
IP Office Manager 11.0 Page 554
IP Office R9.0 15-601011 Issue 17b (19 October 2016)
Comments on this document? infodev@avaya.com
Configuring IP Office: Message Waiting Indication
8. In the Action Data field, enter the line appearance ID of the analog line.
IP Office Manager 11.0 Page 555
IP Office R9.0 15-601011 Issue 17b (19 October 2016)
Comments on this document? infodev@avaya.com
11.23 Ring Tones
Ring tones can be defined in the following terms:
· Distinctive Ringing - Inside, Outside and Ringback
A distinctive ring tone can be given for each of the different call types: an internal call, an external call and a ringback
calls (voicemail calls, ringback when free calls, calls returning from park, hold or transfer).
· The distinctive ringing patterns used for most non-analog phones are as follows:
· Internal Call: Repeated single-ring.
· External Call: Repeated double-ring.
· Ringback Call: Repeated single-ring followed by two short rings.
· For analog extensions, the ringing pattern used for each call type can be set through the system configuration in
Manager. This is done using the settings on System | Telephony | Tones & Music 228 and or User | Telephony |
Call Settings 371 tabs.
· For non-analog extension the ringing pattern used for each call type by the system is not configurable.
· Personalized Ringing
This term refers to control of the ringing sound through the individual phones. For non-analog phones, while the
distinctive ringing patterns cannot be changed, the ringer sound and tone may be personalized depending on the
phone's own options. Refer to the appropriate telephone user guide.
Analog Phone Ringing Patterns
For analog phone users, the distinctive ringing pattern used for each call type can be adjusted. From the System |
Telephony | Tones & Music 228 tab, the default ring tone for each call type can be configured. The setting for an
individual user associated with the analog extension can be altered from the system default through the User |
Telephony | Call Settings 371 tab.
Note that changing the pattern for users associated with fax and modem device extensions may cause those devices to
not recognize and answer calls.
The selectable ringing patterns are:
· RingNormal
This pattern varies to match the Locale set in the System | System tab. This is the default for external calls.
· RingType1: 1s ring, 2s off, etc. This is the default for internal calls.
· RingType2: 0.25s ring, 0.25s off, 0.25s ring, 0.25s off, 0.25s ring, 1.75s off, etc. This is the default for ringback
calls.
· RingType3: 0.4s ring, 0.8s off, …
· RingType4: 2s ring, 4s off, …
· RingType5: 2s ring, 2s off, …
· RingType6: 0.945s ring, 4.5s off, …
· RingType7: 0.25s ring, 0.24 off, 0.25 ring, 2.25 off, …
· RingType8: 1s ring, 3s off, …
· RingType9: 1s ring, 4s off, …
· RingType0: Same as RingNormal for the United Kingdom locale.
· Default Ring: Shown on the User | Telephony | Call Setting 371 tab. Indicates follow the settings on the
System | Telephony | Tones & Music 228 tab.
Configuring Ring Tone Override for Groups and Incoming Call Routes
You can configure ring tone override for groups and incoming call routes. Ring Tone Override is supported on 1400 and
9500 series phones.
Note that you can use short codes to configure a ring tone plan by using the "r" character as part of the short code
telephone number field. See Short Code Fields and Characters 720 .
1. In Manager, select System | Telephony | Ring Tones.
2. In the Ring Tone Plan table, enter a Name for the Ring Tone. The Number field is populated automatically.
3. Under Ring Tone, select one of the eight ring tones from the drop down list.
IP Office Manager 11.0 Page 556
IP Office R9.0 15-601011 Issue 17b (19 October 2016)
Comments on this document? infodev@avaya.com
Configuring IP Office: Ring Tones
4. Once configured in this table, ring tone names can be selected from the Ring Tone Override field at Group | Group
and Incoming Call Route | Standard.
IP Office Manager 11.0 Page 557
IP Office R9.0 15-601011 Issue 17b (19 October 2016)
Comments on this document? infodev@avaya.com
11.24 Media Connection Preservation
Media Connection Preservation maintains calls that experience end-to-end signaling loss or refresh failures that still have
an active media path. The call is put into a Preserved state and a Preservation Interval timer is started on IP Office for that
call. The maximum duration of a preserved call is two hours. Once put into the Preserved state, a call can only transition
to the Terminated state. Call restoration is not supported.
Only the following call types are preserved:
· Connected active calls
· Two party calls where the other end is a phone, trunk, or voicemail
· Conference calls
Calls on hold and calls to hunt groups are not preserved.
Phone Display
When a call is a preserved state but the phone's local signalling connection with it's host IP Office is still present, the
phone call state display is prefixed with (!). Hold, transfer, and conference soft keys are not displayed.
For signalling loss between the phone and host IP Office, only Avaya H.323 phones that support connection preservation
will maintain the call. The phone display will not be updated and the only permitted action will be to terminate the call.
Configuration
When enabled on the System | Telephony | Telephony tab, Media Connection Preservation is applied at a system level
to SCN trunks and Avaya H.323 phones that support connection preservation. All systems in a Small Community Network
(SCN) must be enabled for end to end connection preservation to be supported.
When enabled on the Line | SM | Session Manager tab, Media Connection Preservation is applied to Enterprise Branch
deployments. Media Connection Preservation preserves only the media and not the call signaling on the SM Line. Media
Connection Preservation does not include support for the Avaya Aura Session Manager Call Preservation feature.
When enabled on the Line | SIP Line tab, Media Connection Preservation is applied to the SIP trunk. The value of
connection preservation on public SIP trunks is limited. Media Connection Preservation on public SIP trunks is not
supported until tested with a specific service provider. Media Connection Preservation is disabled by default for SIP trunks.
IP Office Manager 11.0 Page 558
IP Office R9.0 15-601011 Issue 17b (19 October 2016)
Comments on this document? infodev@avaya.com
Configuring IP Office: Media Connection Preservation
11.25 Music On Hold (MOH)
Each system can provide music on hold (MOH) from either internally stored files or from externally connected audio
inputs. Up to 4 different hold music sources are supported.
Legal Requirements
You must ensure that any MOH source you use complies with copyright, performing rights and other local and national
legal requirements.
WAV Files
The system can use internal music on hold files that it stores in its non permanent memory. The file properties should be:
· PCM
· 8kHz 16-bit
· mono
· maximum length 90 seconds (30 seconds on non-IP500 systems, 600 seconds on Linux based systems)
If the file downloaded is the incorrect format, it will be discarded from memory after the download.
The first WAV file, for the system source, must be called holdmusic.wav. Alternate source WAV file names:
· can be up to 27 IA5 characters
· cannot contain spaces
· any extension is allowed
· case sensitive
The files, when specified by the system source or an alternate source setting, are loaded as follows:
· Following a reboot, the system will try using TFTP to download the file or files.
· The initial source for TFTP download is the system's configured TFTP Server IP Address (System | System | LAN
Settings 210 ). The default for this is a broadcast to the local subnet for any TFTP server.
· Manager can act as a TFTP server. If Manager is used as the TFTP server, then the wav file or files should be placed in
the Manager applications working directory 142 .
Note: The Manager setting File | Preferences | Preferences | Enable BootP and TFTP Servers is disabled by
default.
· On Linux based systems, if no successful TFTP download occurs, the system will automatically look for the files in opt/
ipoffice/tones/mohwavdir.
· The name of the system music .wav file should be holdmusic.wav. The name of alternate source .wav files should
be as specified in the Alternate Sources table (System | Telephony | Tones and Music 228 ) minus the WAV: prefix.
WAV File download and storage
· If no successful TFTP download occurs, the system will automatically look for the file on the control unit's memory
card (in the system/primary folder) and will download it from there if found. On Linux based systems, if no
successful TFTP download occurs, the system will automatically look for the file on the server's disk in the opt/
ipoffice/system/primary folder and will download it from there if found.
· If a music on hold file is downloaded, the system will automatically write a copy of that file to its memory card if
present. This will overwrite any existing file of the same name already stored on the card.
· For files downloaded from a System SD card, the system will download the file again if the SD card is shutdown and
restarted or if files are copied to the card or uploaded using File Manager.
· If a music on hold file is downloaded via TFTP, the system will automatically write a copy of that file to its disk. This
will overwrite any existing file of the same name already stored on the disk.
· The system will download the file again if new files are copied to the disk or uploaded using File Manager 157 .
Tone
If no internal music on hold file is available and External is not selected as the System Source, then the system will
provide a default tone for music on hold. The tone used is double beep tone (425Hz repeated (0.2/0.2/0.2/3.4) seconds
on/off cadence). Tone can be selected as the System Source, overriding both the use of the external source port and the
downloading of holdmusic.wav.
IP Office Manager 11.0 Page 559
IP Office R9.0 15-601011 Issue 17b (19 October 2016)
Comments on this document? infodev@avaya.com
Controlling the Music on Hold Source Used for Calls
Unless specified, the System Source is used for any calls put on hold by system users. For any call, the last source
specified for the call is the one used. The following options allow the source to be changed.
· Hunt Group
Each hunt group can specify a Hold Music Source (Hunt Group | Hunt Group 401 ). That source is then used for
calls presented to the hunt group.
In a multi system network, a hunt group member will hear the music on hold (MOH) from their local system. For
example, a call comes in to site A and rings a hunt group with members from system A and system B. If a hunt
group member from system B answers the call, they hear the MOH from system B.
· Incoming Call Route
Each incoming call route can specify a Hold Music Source (Incoming Call Route | Standard 447 ). That source is
then used for incoming calls routed by that incoming call route.
· Short Code
The h character can be used in the Telephone Number field of short codes to specify the hold music to associate
with calls routed by that short code. The format h(X) is used where X is the source number. This method can be
used to specify a hold music source for outgoing calls.
Checking Music on Hold
The system short code feature Hold Music 780 can be used to listen to the hold music sources. Dial *34N#, replacing N
with the source number 1 (System Source) or 2 to 4 (Alternate Sources).
System Source
The first source is called the System Source. This source is numbered source 1. The possible options for this source are
· WAV: A file called holdmusic.wav downloaded by the system.
· External: For IP 500 v2 systems, use the audio source connected to the back of the control unit. For Linux systems,
the first available USB source is used.
· Tone: A double beep tone. Used automatically if the System Source is set to WAV and the holdmusic.wav file has not
been successfully downloaded.
Alternate Source
The names of up to 3 alternate sources can be specified on the System | Telephony | Tones & Music 228 tab. The available
options depends on the system type.
The WAV file properties must be:
· PCM
· 8kHz 16-bit
· mono
· maximum length 90 seconds (30 seconds on non-IP500 systems, 600 seconds on Linux based systems)
Alternate
Linux IP 500 V2
Option
WAV: · The <filename> parameter specifies the filename to · The <filename> parameter specifies the
<filename> be played. filename to be played.
· <filename>: · <filename>:
· can be up to 27 IA5 characters · can be up to 27 IA5 characters
· cannot contain spaces · cannot contain spaces
· any extension is allowed · any extension is allowed
· case sensitive · case sensitive
· A TFTP read is attempted first, then the file location: · A TFTP read is attempted first, then the file
opt/ipoffice/system/primary location: opt/ipoffice/system/primary
IP Office Manager 11.0 Page 560
IP Office R9.0 15-601011 Issue 17b (19 October 2016)
Comments on this document? infodev@avaya.com
Configuring IP Office: Music On Hold (MOH)
· When a MOH source is activated, the playback · The WAV file is continuously played and
resumes from where it left off last time, instead of connected to calls as required.
starting every time from the beginning.
· At any moment, all users listening to a
· At any moment, all users listening to a given MOH given MOH source will hear the same thing
source will hear the same thing (instead of every (instead of every user hearing from a
user hearing from a different file position). different file position).
· This is a streamed source suitable for use with the
Line option.
XTN: N/A Any analog extension with its Equipment
<extension> Classification set as MOH Source can be
entered as the alternate source. Enter XTN:
followed by the extension's Base Extension
number. For example XTN:224.
WAVRST<filena · The <filename> parameter specifies the filename to N/A
me> be played.
· A TFTP read is attempted first, then the file location:
opt/ipoffice/system/primary
· When a MOH source is activated, the playback is
started every time from the beginning.
· At any moment, all users listening to a given MOH
source will hear a different WAV file or file position.
WAVDIR: · No additional parameter is required. N/A
· The directory used is opt/ipoffice/tones/mohwavdir
· Up to 255 files, up to 10 minutes per file.
· The files are played in filename order (numerical,
lower then upper case).
· When a MOH source is activated, the playback
resumes from where it left off last time.
· At any moment, all users listening to a given MOH
source will hear the same thing.
· There can only be one WAVDIR: or WAVDIRRST:
entry per system.
· This is a streamed source suitable for use with the
Line option.
WAVDIRRST: · No additional parameter is required. N/A
· The directory used is opt/ipoffice/tones/mohwavdir
· Up to 255 files, up to 10 minutes per file.
· The files are played in filename order (numerical,
lower then upper case).
· When a MOH source is activated, the playback is
started every time from the beginning.
· At any moment, all users listening to a given MoH
source will hear a different WAV file or file position.
· There can only be one WAVDIR: or WAVDIRRST:
entry per system.
USB: · The <number> parameter is the logical USB device N/A
<number> number.
· USB:1 is the first source found and is automatically
used for the System Source when set to External.
· Additional devices are numbered sequentially. For
example, USB:2, USB:3
IP Office Manager 11.0 Page 561
IP Office R9.0 15-601011 Issue 17b (19 October 2016)
Comments on this document? infodev@avaya.com
· IPOffice will auto-configure USB sound devices with
settings that work well in most cases. Line input is
selected and volume is set close to maximum. If no
line input is identified on the card, microphone input
is used instead.
· The following USB audio devices have been tested:
· Creative X-FI GO Pro USB
· Asus Xonar U3
Any ALSA conformant USB sound card should work.
· External USB sound devices are hot-pluggable. They
can be added and removed from the system at any
time.
· Care should be taken when adding or removing USB
sound cards as this may change the logical number.
· When an USB MOH source becomes unavailable, the
default MOH tone will be played instead.
· A USB MOH source is not supported on virtual
servers.
· This is a streamed source suitable for use with the
Line option.
LINE:<X,Y> This option is applicable to both Linux and IP 500 V2 systems.
· Two parameters are supplied.
· X = SCN line number to the Linux Server (not outgoing group ID).
· Y = The MOH source number on the Linux Server.
· The Linux Server is typically the Primary, but the Secondary Server can be used.
· The MOH Source must be a stream type (Not WAVRST: or WAVDIRRST:)
· Centralised MOH will place a VoIP call to the MOH source when MOH is required.
· Takes one call capacity from the trunk and therefore, can be subject to CAC limits.
· Uses the SCN trunks’ codec preferences.
· G.729 not recommended (better results are achieved with G.711).
· Calls are dropped after 30s of no use.
· If 30s is not appropriate, it can be changed with the NoUser source number
HOLD_MUSIC_TIMEOUT=x, where x is number of seconds (range = 0 and 600).  0 means
never tear down the call (and never retry – should not be used!)
· The status displayed in SSA.
· Note that as this option can only be specified as an alternate source, centralized MOH cannot be
used as the System Source. That is, it cannot be used for internal calls’ MOH.
IP Office Manager 11.0 Page 562
IP Office R9.0 15-601011 Issue 17b (19 October 2016)
Comments on this document? infodev@avaya.com
Configuring IP Office: Music On Hold (MOH)
IP Office Manager 11.0 Page 563
IP Office R9.0 15-601011 Issue 17b (19 October 2016)
Comments on this document? infodev@avaya.com
11.26 System Phone Features
The user option System Phone Rights (User | User 360 ) can be used to designate a user as being a system phone user.
System phone users can access a number of additional function not available to other phone users. Note that if the user
has a login code set, they will be prompted to enter that code in order to access these features..
· None
The user cannot access any system phone options.
· Level 1
The user can access all system phone options supported on the type of phone they are using except system
management and memory card commands.
· Level 2
The user can access all system phone options supported on the type of phone they are using including system
management and memory card commands. Due to the nature of the additional commands a login code should
be set for the user to restrict access.
..
All IP Offices
The following functions have been supported:
· MENU to set date/time
Restricted to 4412, 4424, 4612, 4624, 6408, 6416 and 6424 phones where supported by the system. Note 4612
and 4624 not support for 4.1+. On these phones, a system phone user can manually set the system date and time
by pressing Menu | Menu | Func | Setup.
· SoftConsole Send Message
If the system phone user is using SoftConsole, they can access the SoftConsole function Send Message to send a
short text message (up to 16 characters) to a display phone. Refer to the SoftConsole documentation for details.
Note that this is no longer required for 4.0+.
Release 4.1+
The following function is supported for system phone users on Release 4.1+. Not supported on analog, T3, T3 IP and
wireless phones.
· Date/Time Programmable Button: Release 4.1+.
Allows system phone users to manually set the system date and time through a programmable button (see Self
Administer 925 and Date and Time 521 ).
Release 4.2+
The following function is supported for system phone users on Release 4.2+ (and 4.1 Q4 maintenance release). .
· Change Login Code of Other Users
Using a short code with the Change Login Code 748 feature, system phone users can change the login code of other
users on the system.
· Outgoing Call Bar Off
Using a short code with the Outgoing Call Bar Off 784 feature, system phone users can switch off the outgoing call
bar status of other users on the system. .
Release 5.0+
The following function is supported for system phone users on Release 5. .
· Edit System Directory Records
..Using a 1400, 1600, 9500 or 9600 Series phone, a system phone user can edit system directory records stored in
the configuration of the system on which they are hosted. .They cannot edit LDAP and/or HTTP imported records.
Release 6.0+
The following functions are supported for system phone users on Release 6.0+. These commands are only supported using
1400, 1600, 9500 and 9600 Series phones. Due to the nature of the commands a login code should be set for the user to
restrict access. The commands are accessed through the Features | Phone User | System Administration menu. For
full details refer to the appropriate phone user guide or the IP Office Installation manual.
· System Management (IP500/IP500 V2 only)
Allows the user to invoke a system shutdown command.
· Memory Card Management
Allows the user to shutdown, startup memory cards and to perform actions to move files on and between memory
cards.
· System Alarms (IP500 V2 only)
For certain events the system can display an S on the user's phone to indicate that there is a system alarm. The
user can then view the full alarm text in the phone's Status menu. The possible alarms in order of priority from the
highest first are:
IP Office Manager 11.0 Page 564
IP Office R9.0 15-601011 Issue 17b (19 October 2016)
Comments on this document? infodev@avaya.com
Configuring IP Office: System Phone Features
1. Memory Card Failure. 1. Voicemail Almost Full.
2. Expansion Failure. 2. License Key Failure.
3. Voicemail Failure. 3. System Boot Error.
4. Voicemail Full. 4. Corrupt Date/Time.
IP Office Manager 11.0 Page 565
IP Office R9.0 15-601011 Issue 17b (19 October 2016)
Comments on this document? infodev@avaya.com
11.27 The 'No User' User
It is possible to have an extension which has no default associated user. This can occur for a number of reasons:
· The extension has no Base Extension setting associating it with a user who has the same setting as their
Extension to indicate that they are the extension's default associated user.
· The extension's default associated user has logged in at another extension. Typically they will be automatically
logged back in at their normal extension when they log out the other phone.
· The extension's default associated user cannot be automatically logged in as they are set to Forced Login.
Phones with no current user logged in are associated with the setting of the NoUser user in the system configuration. This
user cannot be deleted and their Name and Extension setting cannot be edited. However their other settings can be edited
to configure what functions are available at extensions with no currently associated user.
By default the NoUser user has Outgoing Call Bar enabled so that the extension cannot be used for external calls. The
users first programmable button is set to the Login action.
Avaya 1100 Series, 1200 Series, M-Series and T-Series phones, when logged out as No User, the phones are restricted to
logging in and dial emergency calls only.
NoUser Source Numbers
The SourceNumbers tab of the NoUser user is used to configure a number of special options. These are then applied to
all users on the system. For details refer to the User | Source Numbers 369 section.
IP Office Manager 11.0 Page 566
IP Office R9.0 15-601011 Issue 17b (19 October 2016)
Comments on this document? infodev@avaya.com
Configuring IP Office: The 'No User' User
11.28 Automatic Intercom Calls
Automatic intercom 567 functions allow you to call an extension and have the call automatically answered on speaker
phone after 3 beeps. The extension called must support a handsfree speaker. If the extension does not have a handsfree
microphone then the user must use the handset if they want to talk. If the extension is not free when called, the call is
presented as a normal call on a call appearance button if available.
Making Automatic Intercom Calls
The following programmable button functions can be used to make automatic intercom calls:
· Automatic Intercom
· Dial Direct
· Dial Intercom
The following short code function can be used to make automatic intercom calls:
· Dial Direct
On M-Series and T-Series phones, the code Feature 66 followed by the extension number can be used to make a direct
voice (automatic intercom) call.
Deny automatic intercom calls
When enabled, any automatic intercom calls to the user's extension are automatically turned into normal calls.
Deny automatic intercom calls can be configured per user on the User | Telephony | Supervisor Settings tab. Deny
automatic intercom call can also be enabled using the Auto Intercom Deny On short code or the Auto Intercom Deny
button action.
IP Office Manager 11.0 Page 567
IP Office R9.0 15-601011 Issue 17b (19 October 2016)
Comments on this document? infodev@avaya.com
11.29 Forwarding Calls
This section contains topics looking at how users can have their calls automatically redirected. As illustrated, there is an
order of priority in which the redirect methods are used.
1. Do Not Disturb (DND) 569
Redirect all calls to voicemail if available, otherwise return busy tone. DND overrides all the
redirect method below unless the calling number is in the user's DND Exception Numbers List.
2. Follow Me 571
Redirect all calls to another extension that the users is temporarily sharing. Follow Me overrides
Forward Unconditional. The Follow Me destination is busy or does not answer, the user's
Forward on Busy or Forward on No Answer options can be used if set.
3. Forward Unconditional 573
Redirect the user's external calls to another number. That number can be any number the user
can normally dial including external numbers. Forwarding of hunt group and internal calls is
optional. Forward Unconditional overrides Forward on Busy and Forward on No Answer.
· If the destination is an internal user on the same system, they are able to transfer calls
back to the user, overriding the Forward Unconditional.
4. Forward on Busy 575
Redirects the user's external calls when the system sees the user as being busy. Uses the same
number as Forward Unconditional unless a separate Forward on Busy Number is set.
Forwarding internal calls is optional. Forward on Busy overrides Forward on No Answer.
5. Forward on No Answer 577
Redirects the user's external calls when they ring for longer than the user's No Answer Time.
Uses the same number as Forward Unconditional unless a separate Forward on Busy Number is
set. Forwarding internal calls is optional.
Notes
· Retrieving Externally Forwarded Calls
Where a call is forwarded to an external destination and receives busy or is not answered within the forwarding user's
No Answer Time, the system will attempt to retrieve the call. If forwarded on a trunk that does not indicate its state
the call is assumed to have been answered, for example analog loop start trunks.
· Off-Switch Forwarding Restrictions
User forwarding is subject to the same restrictions as transferring calls. To bar a user from forwarding calls to an
external number, the Inhibit Off-Switch Forward/Transfers 373 (User | Telephony | Supervisor Settings 373 ) option.
To bar all users from forwarding calls to external numbers the Inhibit Off-Switch Forward/Transfers 224 (System |
Telephony | Telephony 224 ) option can be used. See Off-switch Transfer Restrictions 582 .
· When transferring a call to another extension that has forwarding enabled, the type of call being transferred is used. For
example, if transferring an external call, if the transfer target has forwarding of external calls enabled then the forward
is used.
· Block Forwarding
The Block Forwarding setting is used for enforcing predictable call routing, where the call should always go to the same
destination. This setting was implemented for contact center applications.
Block Forwarding can be set for a user on the User | Forwarding page or as a user rights setting on the User
Rights | Forwarding page.
IP Office Manager 11.0 Page 568
IP Office R9.0 15-601011 Issue 17b (19 October 2016)
Comments on this document? infodev@avaya.com
Configuring IP Office: Forwarding Calls
11.29.1 Do Not Disturb
Summary: Redirect all calls to busy tone or to voicemail if available except those in your DND exceptions list.
Do Not Disturb (DND) is intended for use when the user is present but for some reason does not want to be interrupted.
Instead calls are sent to voicemail if available, otherwise they receive busy tone.
· Exceptions
Specific numbers can be added to the user's Do Not Disturb Exception List. Calls from those numbers override DND. N
and X wildcards can be used at the end of exception numbers to match a range of numbers. For external numbers, this
uses the incoming caller line ID (ICLID) received with the call.
· Priority
Enabling DND overrides any Follow Me or forwarding set for the user, except for calls in the user's Do Not Disturb
Exception List.
· Phone
When enabled, the phone can still be used to make calls. An N is displayed on many Avaya phones. When a user has do
not disturb in use, their normal extension will give alternate dialtone 1019 when off hook.
· Applied to
Call Types Blocked Call Treatment
Internal Voicemail if available, otherwise busy tone.
External Voicemail if available, otherwise busy tone.
Hunt Group Call not presented (DND exceptions are not used).
Page Call not presented.
Follow Me Rings.
Forwarded Busy.
VM Ringback Rings
Automatic Callback Rings
Transfer Return Rings.
Hold Return Rings.
Park Return Rings.
Twinning Voicemail if available, otherwise busy tone.
Do Not Disturb and Twinning
· Mobile Twinning
Selecting DND disables mobile twinning.
· Internal Twinning
· Logging out or setting do not disturb at the primary stops twinned calls alerting at the secondary also.
· Logging out or setting do not disturb at the secondary only affects the secondary.
· Do Not Disturb Exceptions List
For both types of twinning, when DND is selected, calls from numbers entered in the user's Do Not Disturb
Exception List 367 are presented to both the primary and secondary phones.
IP Office Manager 11.0 Page 569
IP Office R9.0 15-601011 Issue 17b (19 October 2016)
Comments on this document? infodev@avaya.com
Do Not Disturb Controls
Do Not Disturb
Manager A user's DND settings can be viewed and changed through the User | DND 367 tab within the system
configuration settings.
Controls The following short code features/button programming actions can be used:
Feature/Action Short Code Default Button
Do Not Disturb On 766 *08 - Toggles.
Do Not Disturb Off 766 *09
Do Not Disturb Exception Add 765 *10*N#
Do Not Disturb Exception Delete 765 *11*N#
Cancel All Forwarding 748 *00
Voicemail If voicemail is available, it is used instead of busy tone for callers not in the users exceptions list.
For Voicemail Pro, the Play Configuration Menu action can be used to let callers switch DND on or off.
SoftConsole A SoftConsole user can view and edit a user's DND settings except exception numbers. Through the
directory, select the required user. Their current status including DND is shown. Double-click on the
details to adjust DND on or off.
IP Office Manager 11.0 Page 570
IP Office R9.0 15-601011 Issue 17b (19 October 2016)
Comments on this document? infodev@avaya.com
Configuring IP Office: Forwarding Calls
11.29.2 Follow Me
Summary: Have your calls redirected to another user's extension, but use your coverage, forwarding and voicemail
settings if the call receives busy tone or is not answered.
Follow Me is intended for use when a user is present to answer calls but for some reason is working at another extension
such as temporarily sitting at a colleague's desk or in another office or meeting room. Typically you would use Follow Me if
you don't have a Hot Desking log in code or if you don't want to interrupt your colleague from also receiving their own
calls, ie. multiple users at one phone.
· Priority
Follow Me is overridden by DND except for callers in the user's DND Exception Numbers List. Follow Me overrides
Forward Unconditional but can be followed by the user's Forward on Busy or Forward on No Answer based on the status
of the Follow Me destination.
· Destination
The destination must be an internal user extension number. It cannot be a hunt group extension number or an external
number.
· Duration
The Follow Me user's no answer timeout is used. If this expires, the call either follows their Forward on No Answer
setting if applicable, or goes to voicemail is available. Otherwise the call continues to ring at the destination.
· Phone
When enabled, the phone can still be used to make calls. When a user has follow me in use, their normal extension will
give alternate dialtone 1019 when off hook.
· Exceptions
· The Follow Me destination extension can make and transfer calls to the follow me source.
· The call coverage settings of the user are applied to their Follow Me calls. The call coverage settings of the destination
are not applied to Follow Me calls it receives.
· Calls Forwarded
Call Types Redirected
Internal Redirected.
External Redirected.
Hunt Group Redirected*.
Page Redirected.
Follow Me Not redirected.
Forwarded Redirected.
VM Ringback Not redirected.
Automatic Callback Not redirected.
Transfer Return Not redirected.
Hold Return Not redirected.
Park Return Not redirected.
*Except calls for "Longest Waiting" type hunt groups.
IP Office Manager 11.0 Page 571
IP Office R9.0 15-601011 Issue 17b (19 October 2016)
Comments on this document? infodev@avaya.com
Follow Me Controls
Follow Me
Manager A user's Follow Me settings can be viewed and changed through the User | Forwarding 379 tab within
the system configuration settings. Note that on this tab, entering a Follow Me Number also enables
Follow Me.
Controls The following short code features/button programming actions can be used:
Feature/Action Short Code Default Button
Follow Me Here 771 *12*N#
Follow Me Here Cancel 772 *13*N#
Follow Me To 772 *14*N#
Cancel All Forwarding 748 *00
Voicemail For calls initially targeted to the user but then redirected, when voicemail is invoked the mailbox of
the user is used and not the mailbox of the destination.
For Voicemail Pro, the Play Configuration Menu action can be used to let callers alter or set their
current Follow Me destination.
SoftConsole A SoftConsole user can view and edit a user's Follow Me settings. Through the directory, select the
required user. Their current status including Follow Me is shown. Double-click on the details and
select Forwarding to alter their forwarding settings including Follow Me.
IP Office Manager 11.0 Page 572
IP Office R9.0 15-601011 Issue 17b (19 October 2016)
Comments on this document? infodev@avaya.com
Configuring IP Office: Forwarding Calls
11.29.3 Forward Unconditional
Summary: Have your calls redirected immediately to another number including any external number that you can dial.
· Priority
This function is overridden by DND and or Follow Me if applied. Forward Unconditional overrides Forward on Busy
and Forward on No Answer.
· Destination
The destination can be any number that the user can dial. If external and Inhibit Off-Switch Transfers is applied, the
caller is directed to voicemail if available, otherwise they receive busy tone.
· If the destination is an internal user on the same system, they are able to transfer calls back to the user, overriding
the Forward Unconditional.
· Duration
The destination is rung using the forwarding user's No Answer Time. If this expires, the call goes to voicemail if
available. Otherwise the call continues to ring at the destination.Calls to an external destination sent on trunks that do
not signal their state are assumed to have been answered, for example analog loop start trunks.
· Phone
When enabled, the phone can still be used to make calls. An D is displayed on DS phones. When a user has forward
unconditional in use, their normal extension will give alternate dialtone 1019 when off hook.
· Calls Forwarded
Once a call has been forwarded to an internal destination, it will ignore any further Forward No Answer or Forward
on Busy settings but may follow additional Forward Unconditional settings.
Call Types Forwarded
Internal Optional.
External Forwarded.
Hunt Group Optional.*
Page Not presented.
Follow Me Rings.
Forwarded Forwarded.
VM Ringback Rings.
Automatic Callback Rings.
Transfer Return Rings.
Hold Return Ring/hold cycle.
Park Return Rings.
*Optional only for calls targeting sequential and rotary type groups. Includes internal call to a hunt group regardless
of the forward internal setting.
· To Voicemail: Default = Off.
If selected and forward unconditional is enabled, calls are forwarded to the user's voicemail mailbox. The Forward
Number and Forward Hunt Group Calls settings are not used. This option is not available if the system's
Voicemail Type is set to None. 1400, 1600, 9500 and 9600 Series phone users can select this setting through
the phone menu. Note that if the user disables forward unconditional the To Voicemail setting is cleared.
IP Office Manager 11.0 Page 573
IP Office R9.0 15-601011 Issue 17b (19 October 2016)
Comments on this document? infodev@avaya.com
Forward Unconditional Controls
Forward Unconditional
Manager A user's forwarding settings can be viewed and changed through the User | Forwarding 379 tab within
the system configuration settings.
Controls The following short code features/button programming actions can be used:
Feature/Action Short Default Button
Code
Forward Number 774 *07*N#
Forward Unconditional On 777 *01 - Toggles.
Forward Unconditional Off 777 *02
Forward Hunt Group Calls On 773 - Toggles.
Forward Hunt Group Calls Off 773
Disable Internal Forwards 763
Enable Internal Forwards 767
Disable Internal Forwards
Unconditional 763
Enable Internal Forwards
Unconditional 767
Set No Answer Time 798
Cancel All Forwarding 748 *00
Voicemail For calls initially targeted to the user but then redirected, when voicemail is invoked the mailbox of the
user is used and not the mailbox of the destination.
For Voicemail Pro, the Play Configuration Menu action can be used to let callers set their current
forwarding destination and switch Forwarding Unconditional on/off.
SoftConsole A SoftConsole user can view and edit a user's forwarding settings. Through the directory, select the
required user. Their current forwarding status is shown. Double-click on the details and select
Forwarding to alter their forwarding settings.
IP Office Manager 11.0 Page 574
IP Office R9.0 15-601011 Issue 17b (19 October 2016)
Comments on this document? infodev@avaya.com
Configuring IP Office: Forwarding Calls
11.29.4 Forward on Busy
Summary: Have your calls redirected when you are busy to another number including any external number that you can
dial.
The method by which the system determines if a user is 'busy' to calls depends on factors such as whether they have
multiple calls appearance buttons or Call Waiting and or Busy on Held set. See Busy 579 .
· Priority
This function is overridden by DND and or Forward Unconditional if applied. It can be applied after a Follow Me attempt.
It overrides Forward on No Answer.
· Destination
The destination can be any number that the user can dial. The Forward Unconditional destination number is used unless
a separate number Forward on Busy Number is set. If Inhibit Off-Switch Transfers is applied, the caller is directed to
voicemail if available, otherwise they receive busy tone.
· Duration
The destination is rung using the forwarding user's No Answer Time. If this expires, the call goes to voicemail is
available. Calls to an external destination sent on trunks that do not signal their state are assumed to have been
answered, for example analog loop start trunks.
· Phone
Forward on Busy is not indicated and normal dial tone is used.
· Calls Forwarded
Once a call has been forwarded to an internal destination, it will ignore any further Forward No Answer or Forward
on Busy settings but may follow additional Forward Unconditional settings.
Call Types Forwarded
Internal Optional.
External Forwarded.
Hunt Group Not presented.
Page Not presented.
Follow Me Rings.
Forwarded Forwarded.
VM Ringback Rings.
Automatic Callback Rings.
Transfer Return Rings.
Hold Return Ring/hold cycle.
Park Return Rings.
IP Office Manager 11.0 Page 575
IP Office R9.0 15-601011 Issue 17b (19 October 2016)
Comments on this document? infodev@avaya.com
Forward on Busy Controls
Forward on Busy
Software Level A user's forwarding settings can be viewed and changed through the User | Forwarding 379 tab within
the system configuration settings.
Controls The following short code features/button programming actions can be used:
Feature/Action Short Default Button
Code
Forward Number 774 *07*N#
Forward on Busy Number 774 *57*N#
Forward on Busy On 775 *03 - Toggles.
Forward on Busy Off 775 *04
Disable Internal Forwards 763
Enable Internal Forwards 767
Disable Internal Forwards Busy or No Answer 764
Enable Internal Forwards Busy or No Answer 767
Set No Answer Time 798
Cancel All Forwarding 748 *00
Voicemail For calls initially targeted to the user but then redirected, when voicemail is invoked the mailbox of the
user is used and not the mailbox of the destination.
For Voicemail Pro, the Play Configuration Menu action can be used to let callers set the forward
destination.
SoftConsole A SoftConsole user can view and edit a user's forwarding settings. Through the directory, select the
required user. Their current forwarding status is shown. Double-click on the details and select
Forwarding to alter their forwarding settings.
IP Office Manager 11.0 Page 576
IP Office R9.0 15-601011 Issue 17b (19 October 2016)
Comments on this document? infodev@avaya.com
Configuring IP Office: Forwarding Calls
11.29.5 Forward on No Answer
Summary: Have your calls redirected another number if it rings without being answered.
· Priority
This function is overridden by DND and Forward on Busy if applied. It can be applied after a Follow Me attempt. Forward
Unconditional overrides Forward on Busy and Forward on No Answer.
· Destination
The destination can be any number that the user can dial. The Forward Unconditional destination number is used unless
a separate number Forward on Busy Number is set. If Inhibit Off-Switch Transfers is applied, the caller is directed to
voicemail if available, otherwise they receive busy tone.
· Duration
The destination is rung using the forwarding user's No Answer Time. If this expires, the call goes to voicemail is
available. Otherwise the call continues to ring at the destination. Calls to an external destination sent on trunks that do
not signal their state are assumed to have been answered, for example analog loop start trunks.
· Phone
Forward on No Answer is not indicated and normal dial tone is used.
· Calls Forwarded
Once a call has been forwarded to an internal destination, it will ignore any further Forward No Answer or Forward
on Busy settings but may follow additional Forward Unconditional settings.
Call Types Forwarded
Internal Optional.
External Forwarded.
Hunt Group Not applicable.
Page Not applicable.
Follow Me Rings.
Forwarded Forwarded.
VM Ringback Rings.
Automatic Callback Rings.
Transfer Return Rings.
Hold Return Ring/hold cycle.
Park Return Rings.
IP Office Manager 11.0 Page 577
IP Office R9.0 15-601011 Issue 17b (19 October 2016)
Comments on this document? infodev@avaya.com
Forward on No Answer Controls
Forward on No Answer
Manager A user's forwarding settings can be viewed and changed through the User | Forwarding 379 tab within
the system configuration settings.
Controls The following short code features/button programming actions can be used:
Feature/Action Short Default Button
Code
Forward Number 774 *07*N#
Forward on Busy Number 774 *57*N#
Forward on No Answer On 776 *05 - Toggles.
Forward on No Answer Off 776 *06
Enable Internal Forwards 767
Disable Internal Forwards 763
Enable Internal Forwards Busy or No Answer 767
Disable Internal Forwards Busy or No Answer 764
Set No Answer Time 798
Cancel All Forwarding 748 *00
Voicemail For calls initially targeted to the user but then redirected, when voicemail is invoked the mailbox of the
user is used and not the mailbox of the destination.
For Voicemail Pro, the Play Configuration Menu action can be used to let callers set the forward
destination. It cannot however be used to enable Forward on Busy or set a separate Forward on Busy
number.
SoftConsole A SoftConsole user can view and edit a user's forwarding settings. Through the directory, select the
required user. Their current forwarding status is shown. Double-click on the details and select
Forwarding to alter their forwarding settings.
IP Office Manager 11.0 Page 578
IP Office R9.0 15-601011 Issue 17b (19 October 2016)
Comments on this document? infodev@avaya.com
Configuring IP Office: Forwarding Calls
11.29.6 Determining a User's Busy Status
Various system features allow users to handle more than one call at a time. Therefore the term "busy" has different
meanings. To other users it means whether the user is indicated as being busy. To the system it means whether the user
is not able to receive any further calls. The latter is used to trigger 'busy treatment', either using a user's Forward on
Busy settings or redirecting calls to voicemail or just returning busy tone.
· Busy Indication - In Use
The user busy indication provided to programmable buttons and to user applications, is based on the monitored user's
hook switch status. Whenever the user is off-hook, they will be indicated as being busy regardless of call waiting or call
appearance settings.
· Busy to Further Calls
Whether a user can receive further calls is based on a number of factors as described below.
· Logged In and Present
Is the user logged into an extension and is that extension physically connected to the system.
· Busy on Held
If a user enables their Busy on Held setting, whenever they have a call on hold, they are no longer available to any
further incoming calls.
· Appearance Buttons
A user's call appearance button are used to receive incoming calls. Normally, whilst the user has any free call
appearance buttons, they are available to receive further calls. Exceptions are:
· Reserve Last Appearance
Users with appearance buttons require a free call appearance button to initiate transfers or conferences. Therefore
it is possible through the user's configuration settings to reserve their last call appearance button for outgoing calls
only.
· Other Appearance Buttons
Calls may also be indicated on line, call coverage and bridged appearance buttons.
· Call Waiting
Users of phones without appearance buttons can use call waiting. This adds an audio tone, based on the system locale,
when an additional call is waiting to be answered. Only one waiting call is supported, any further calls receive busy
treatment.
· Hunt Group Calls
A user's availability to receive hunt group calls is subject to a range of other factors. See Member Availability 422 .
IP Office Manager 11.0 Page 579
IP Office R9.0 15-601011 Issue 17b (19 October 2016)
Comments on this document? infodev@avaya.com
11.29.7 Chaining and Loops
Chaining is the process where a call forward to an internal user destination is further forwarded by that user's own
forwarding settings.
· Follow Me Calls
Follow Me calls are not chained. They ignore the forwarding, Follow Me and Do Not Disturb settings of the Follow Me
destination.
· Voicemail
If the call goes to voicemail, the mailbox of the initial call destination before forwarding is used.
· Looping
When a loop would be created by a forwarding chain, the last forward is not applied. For example the following are
scenarios where A forwards to B, B forwards to C and C forwards to A. In each case the final forward is not used as the
destination is already in the forwarding chain.
· Hunt Group Loop
If a user forwards a call to a hunt group of which they are a member, the group call is not presented to them but is
presented to other members of the hunt group.
· Maximum Number of Forwards
A maximum of 10 forwarding hops are supported for any call.
· Calls Forwarded
Once a call has been forwarded to an internal destination, it will ignore any further Forward No Answer or Forward
on Busy settings but may follow additional Forward Unconditional settings.
IP Office Manager 11.0 Page 580
IP Office R9.0 15-601011 Issue 17b (19 October 2016)
Comments on this document? infodev@avaya.com
Configuring IP Office: Forwarding Calls
11.30 Transferring Calls
The following are some of the methods usable to transfer calls.
· Supervised Transfer
This is a transfer where the user waits for the transfer destination to answer and talks to that party before completing
the transfer, this is referred to as a consultation call. They then either complete the transfer or drop the call and return
to the held for transfer call. The call details, display, ringing and forwarding applied are appropriate to the type of call
(internal or external) being transferred.
· Unsupervised Transfer
This is a transfer completed whilst the destination is still ringing.
· Automatic Transfer - Forwarding
The system allows users to automatically transfer calls using forwarding options such as Forward on Busy, Forward on
No Answer and Forward Unconditional. For full details see DND, Follow Me and Forwarding 568 .
· Transfers to a Forwarded Extension
When transferring a call to another extension that has forwarding enabled, the type of call being transferred is used. For
example, if transferring an external call, if the transfer target has forwarding of external calls enabled then the forward
is used.
· Transfer Return Time (secs): Default = Blank (Off), Range 1 to 99999 seconds.
Sets the delay after which any call transferred by the user, which remains unanswered, should return to the user. A
return call will continue ringing and does not follow any forwards or go to voicemail.
· Transfer return will occur if the user has an available call appearance button.
· Transfer return is not applied if the transfer is to a hunt group that has queuing enabled.
Tool Unsupervised Transfer Supervised Transfer Reclaim
Analog 1. Press R. Note that broken dial tone is heard 1. Press R. *46
Phone/ while a call is on hold. 2. Dial the transfer destination number.
Single Line 2. Dial the transfer destination number. 3. If the destination answers and accepts
Phones 3. Hang-up. the call, hang-up.
4. If the called party does not answer or
does not want to accept the call, press
R again.
5. To return to the original caller press R.
Avaya DS 1. Press Transfer. 1. Press Transfer. *46
Phone 2. Dial the transfer destination number. 2. Dial the transfer destination number.
3. Press Transfer again to complete the 3. If the destination answers and accepts
transfer. the call, press Transfer again to
complete the transfer.
4. If the called party does not answer or
does not want to accept the call, press
Drop.
5. To return to the original caller press it’s
call appearance button.
Phone 1. Click . 1. Click . Function |
Manager 2. Enter the transfer destination in the Number 2. Enter the transfer destination in the Reclaim
box. Number box.
3. Select Blind Transfer button or click . 3. Select Transfer. The original call will be
put on Hold.
4. Once the call has been answered you
can talk with the transfer target.
5. To transfer the call, click .
6. To cancel the transfer and reconnect
the held call press End.
IP Office Manager 11.0 Page 581
IP Office R9.0 15-601011 Issue 17b (19 October 2016)
Comments on this document? infodev@avaya.com
11.30.1 Off-Switch Transfer Restrictions
Users cannot transfer calls to a destination that they cannot normally dial. This applies to manual transfers and also to
automatic transfers (forwarding). In addition to call barring applied through short codes, the following system settings
may restrict a users ability to transfer calls.
User Specific Controls
· Outgoing Call Bar: Default = Off (User | Telephony | Supervisor Settings 373 )
When enabled, this setting stops a user from making any external calls. It therefore stops them making any external
transfers or forwards.
· Inhibit Off-Switch Forward/Transfer: Default = Off (User | Telephony | Supervisor Settings 373 ).
When enabled, this setting stops the specific user from transferring or forwarding calls externally. This does not stop
another user transferring the restricted users calls off-switch on their behalf.
· When either system or user Inhibit Off-Switch Forward/Transfer is enabled, it affects the operation of the user's
phone and applications. User attempts to set an external forward destination via a short code will receive error tone.
User attempt to set an external forward destination via a programmable button on their phone will not have a Next
option allowing the number to be saved.
Line Specific Control
· Analog Trunk to Trunk Connection: Default = Off (Line | Analog Options 271 )
When not enabled, users cannot transfer or forward calls on one analog trunk back off-switch using another analog
trunk.
System Wide Controls
· Inhibit Off-Switch Forward/Transfer: Default = Off (System | Telephony | Telephony 224 )
When enabled, this setting stops any user from transferring or forwarding calls externally.
· Restrict Network Interconnect: Default = Off (System | Telephony | Telephony 224 ).
When this option is enabled, each trunk is provided with a Network Type option that can be configured as either
Public or Private. The system will not allow calls on a Public trunk to be connected to a Private trunk and vice versa,
returning busy indication instead.
· Due to the nature of this feature, its use is not recommended on systems also using any of the following other
system features: multi-site networks, VPNremote, application telecommuter mode.
Conference Control
Users can use conference controls to effectively transfer calls. This includes transferring an external call to another
external number. The use of conferencing to effect off-switch transfers can be restricted using the Inhibit External Only
Impromptu Conference 224 setting (System | Telephony | Telephony 224 ).
IP Office Manager 11.0 Page 582
IP Office R9.0 15-601011 Issue 17b (19 October 2016)
Comments on this document? infodev@avaya.com
Configuring IP Office: Transferring Calls
11.30.2 Context Sensitive Transfer
For Release 8.1 and higher, there has been a change to telephone behaviour for call transfers and how a call put on hold
pending transfer is indicated. These new behaviours apply to 1400, 1600, 9500 and 9600 Series telephones.
· Calls and Button Status Indication
The status indication for a call on hold pending transfer has changed to differentiate such calls from standard held
calls:
· On phones with both dual lamp buttons, both the green and red lamps fast flash (flutter) when the button
represents a call on hold pending transfer.
· On phones with single lamp buttons or status icons, Xfer: is now shown in front of the caller ID information
rather than the button name. For example Xfer:Extn299 is shown rather than a = Extn299.
· The call status information shown when the button of a call on hold pending transfer is the currently highlight
line is now prefixed with On-Hold-Xfer rather than On-Hold.
· Switching Between Calls
Switching from a connected call to an existing call on hold pending transfer, now puts the connected call on hold
pending transfer. Previously the call would be put on general hold. The following table is an example of the
difference in operation resulting.
Pre-8.1 Result 8.1+ Result
Call or answer A Connected to A Connected to A
Press Transfer A on hold pending transfer A on hold pending transfer
Call or answer B A on hold pending transfer. Connected to B. A on hold pending transfer. Connected to B.
Reconnect to A Connected to A. B on hold. Connected to A. B on hold pending transfer
Press Transfer or A on hold pending transfer. B on hold. A transferred to B.
Complete*.
(*No Complete option is displayed)
· Requirement for a Free Call Appearance Before Starting a Transfer
When the user already has a call or calls on hold, they can now put their current call on hold pending transfer even
if there are no free call appearances available. Previously an available call appearance was required in order to then
make a consultation call to the potential transfer destination.
· Conferencing Calls
For these phone there have also been changes to which calls are conferenced in different scenarios including when
there is a call on hold pending transfer. See Context Sensitive Conferencing 596 .
IP Office Manager 11.0 Page 583
IP Office R9.0 15-601011 Issue 17b (19 October 2016)
Comments on this document? infodev@avaya.com
11.30.3 Dial Tone Transfer
Release 5.0+: A user who is not able to make external calls to any or some external numbers, can be transferred to dial
tone by a user who is able to make external calls.
1. The restricted user wanting to make the external call, dials the unrestricted user and requests dial tone.
2. The unrestricted user initiates a transfer and dials the prefix for an ARS form configured to provide secondary dial
tone.
· The prefix is a short code set up to access the required ARS form. While this can be a system short code, using
a user or user rights short code will allow control over who can provide dial tone transfer for restricted users.
3. When they hear the secondary dial tone, the unrestricted user completes the transfer.
4. The restricted user now hears the secondary dial tone and is now able to make an external call.
· The restricted user is now able to make calls as permitted by the short codes in the ARS form.
· The restricted user is not able to transfer the dial tone to another user.
The ARS form being used can still contain short codes that restrict the dialing that can be attempted after the restricted
user hears secondary dial tone. Other ARS features can also be used such as alternate routing or time profiles to provide
out of hours routing. The ARS form timers are run from when the unrestricted caller dials the ARS form. They are not
reset when the restricted user is transferred to the ARS form.
Multiple prefixes and ARS forms can be used if required to create more complex scenarios. For example, one where the
unrestricted user can transfer the restricted users to an ARS forms that allows international calls or to an ARS form that
only allows national dialing.
Example Configuration
The example below is a simple configuration that allows the unrestricted user to use 8 as a transfer destination that
provides secondary dial tone.
1. Create an ARS Form for Secondary Dial Tone
The ARS form needs to be created before short codes can be added to route callers to it.
· Enter a Route Name to identify the ARS form, for example Dial Tone Trans.
· Select Secondary Dial Tone.
· Select either System Tone (this matches locale specific 1017 normal dial tone) or Network Tone (this matches
locale specific 590 secondary dial tone). For some locales both tones are the same.
· Enter short codes that will take any digits dialed by the restricted user and process them for external dialing to
an outgoing line group. For this example we will allow any digits dialed to be presented to the first trunk seized
in outgoing line group 0.
Code N
Telephone Number N
Feature Dial
Line Group ID 0
· Other short codes can be used to allow or bar the dialing of specific numbers or types of numbers.
· Configure the rest of the ARS form as required. For full details on ARS form configuration see ARS 504 .
2. Create a Short Code for Dial Tone Transfer
For this example we will allow the prefix 8 to be used to access an ARS form created above.
· In the user short codes of the unrestricted user, create a short code that invokes the ARS form created above.
For example:
Code 8
Telephone Number
Feature Dial
Line Group ID 51 Dial Tone Trans
· It is important that the short code does not pass any digits to the ARS form. Once the ARS form receives any
digits, it starts short code matching and ends secondary dial tone.
· The short code could also be setup as a system or user rights short code.
3. The unrestricted user is now able to provide secondary dial tone to other users by on request by pressing Transfer,
dialing 8 and then pressing Transfer again.
IP Office Manager 11.0 Page 584
IP Office R9.0 15-601011 Issue 17b (19 October 2016)
Comments on this document? infodev@avaya.com
Configuring IP Office: Transferring Calls
Account and Authorization Codes
If the restricted user enters an account or authorization code while calling the unrestricted user to request dial tone, that
value is not carried forward with their external call once they have been provided with secondary dial tone.
If the unrestricted user enters an account or authorization code while dialing the ARS form, that value remains associated
with the call made by the restricted user.
If the ARS form short code used to route the restricted users call requires an account or authorization code, the value
already entered is used, otherwise the restricted user is prompted to enter a value.
Call Logging
The restricted user's outgoing call log will include the call to the unrestricted user and the outgoing external call they
subsequently make. The outgoing external call record will include the prefix dialed by the unrestricted user to access the
ARS form.
The unrestricted users call log will include just an incoming call from the restricted user.
Within the SMDR output, the calls by the restricted user are included. The call by the unrestricted user is not included.
IP Office Manager 11.0 Page 585
IP Office R9.0 15-601011 Issue 17b (19 October 2016)
Comments on this document? infodev@avaya.com
11.30.4 Handsfree Announced Transfers
This feature allows the enquiry call part of a supervised transfer to be answered handsfree. In addition the system can be
optionally configured to allow both the enquiry call and completed transfer call to be auto-answered.
Example
1. User 201 answers a call that they then want to transfer to user 203.
2. They press TRANSFER to put the call on hold pending transfer.
3. They then press a Dial Direct button and dial 203.
4. The transfer enquiry call is auto answered by User 203's phone. User 201 is able to announce the pending transfer
and hear if User 203 wants to accept the call.
· The auto-answer only occurs if the target user's extension is idle. If the target is already connected to a call,
the transfer enquiry will be presented as normal call.
5. If the transfer is accepted, User 201 can press TRANSFER again to complete the transfer process.
· The transferred call will then ring at the target. However, if required the system can be configured to also auto-
answer the completed transfer.
Configuration
Handsfree announced transfers are supported when using one of the following features after having pressed TRANSFER.
Button Features Short Code Features
· Dial Direct 873 · Dial Direct 757
· Automatic Intercom 839
· Dial Intercom 876
· User Button Usability
Following the use of any of the buttons above, if the button has not been programmed with a specific target, a
User 945 button can be used to indicate the target for the enquiry call. This gives the advantage of being able to
see the target user's status before attempting the transfer.
· For Automatic Intercom and Dial Intercom buttons without a pre-specified target, the User button must be
on a button module.
· For Dial Direct buttons without a pre-specified target, the User button can be on the phone or button module.
Due to this and the support for Dial Direct across a network of systems, we recommend that a Dial Direct
button is used for handsfree announced transfers.
Phone Support
Handsfree announced transfer is supported for calls being transferred to the following phones:
Full Support Partial Support Not Supported
The following system phones support The following phone can auto-answer Announced transfer is not
full announced transfer operation. announced transfers but require the supported for any phones not listed
user to use the handset to respond. in the other column.
· 1603, 1608, 1616, 2410, 2420,
5410, 5420, 4610, 4621, 4625, · 2402, 4601, 4602, 5402, 5601, On unsupported phones the
5610, 5620, 5621. 5602. transfer eqnuiry consultation call
will be presented as a normal call.
· All T3 phones.
· Analog Off-Hook Stations (See
notes below).
Notes
· On supported phones, if the target user's phone is not idle when the enquiry call attempt is made, the enquiry call
is turned into a normal transfer attempt, eg. alerting on an available call appearance.
· Enabling the extension specific setting Disable Speakerphone 347 will turn all auto-answer calls, including
handsfree announced transfers to the extension, into normal calls.
IP Office Manager 11.0 Page 586
IP Office R9.0 15-601011 Issue 17b (19 October 2016)
Comments on this document? infodev@avaya.com
Configuring IP Office: Transferring Calls
· Off-Hook Station Analog Phones
Analog phone extensions configured as Off-Hook Station 372 can auto-answer transfers when off-hook and idle.
· Headset Users
The following applies to users on supported phones with a dedicated HEADSET button. These users, when in
headset mode and idle will auto-answer the announced transfer enquiry call through the headset after hearing 3
beeps. The transfer completion will require them to press the appropriate call appearance unless they are set to
Headset Force Feed 909 .
· Twinning
Handsfree announced transfer calls to users with twinning enabled will be turned into normal calls.
· Multi-site network Support
Dial Direct is supported to targets across a multi-site network, therefore allowing handsfree announced transfers to
remote users.
Full Handsfree Transfer Operation
If required the system can be configured to allow the full handsfree announced transfer process, ie. both the enquiry call
and the transfer, to be auto-answered on supported phones. This is done by entering FORCE_HANDSFREE_TRANSFER
into the Source Numbers 369 of the NoUser 566 user 566 and rebooting the system
IP Office Manager 11.0 Page 587
IP Office R9.0 15-601011 Issue 17b (19 October 2016)
Comments on this document? infodev@avaya.com
11.30.5 One Touch Transferring
This feature allows selected users to transfer calls to each other using a reduced number of key presses.
· With this option, a call can be transferred by simply selecting the transfer destination and then hanging up (or
pressing Transfer if working handsfree).
· Without this option the normal sequence is to press Transfer, dial the destination and then hanging up (or
pressing Transfer if working handsfree).
For one touch transfer the transfer destination number must be selected using a button programmed to one of the
following features:
· User
· Dial
· Abbreviated Dial
· Automatic Intercom
· Dial Intercom
· Dial Direct
This feature is enabled on a per user basis by adding Enable_OTT to the user's Source Number 369 settings. This
feature is supported on all Avaya phones that support the programmable button features above except T3 phones.
IP Office Manager 11.0 Page 588
IP Office R9.0 15-601011 Issue 17b (19 October 2016)
Comments on this document? infodev@avaya.com
Configuring IP Office: Transferring Calls
11.30.6 Centrex Transfer
Centrex Transfer is a feature provided by some line providers on external analog lines. It allows the recipient of a calls on
such a line to transferred that call to another external number. The transfer is then performed by the line provider and the
line is freed. Without Centrex Transfer, transferring an external call to another external number would occupy both a
incoming and outgoing line for the duration of the call.
The following are the supported controls and usages for Centrex Transfer:
· Centrex Transfer Button Operation
The action Flash Hook (Advanced | Miscellaneous | Flash Hook) can be assigned to programmable buttons on DS
and IP phones. This button can be configured with or without a telephone number for an automatic or manual transfer
respectively.
· Manual Transfer
If the programmable button is setup as a Flash Hook button without a target telephone number, pressing the button
returns dial tone to the user. They can then dial the required transfer number and when they hear ringing or an
answer, hang up to complete the Centrex Transfer.
· Automatic Transfer
If the programmable button is setup as a Flash Hook button with a target telephone number, pressing the button
performs the Centrex Transfer to the numbers as a single action.
· Centrex Transfer Short Code Operation
The short code feature Flash Hook can be used with system short codes. It can be setup with or without a telephone
number in the same way as a Flash Hook programmable button detailed above. The line group must be the group of
analog lines from the Centrex service line provider.
· Centrex Transfer Operation for Analog Extensions
Most analog phones have a button that performs the action of sending a hook flash signal. The marking of the button
will vary and for example may be any of R, H, Recall or Hold. For system analog extensions, pressing this button
sends a hook flash to the system to hold any current call and return dial tone.
· To perform a Centrex Transfer, pressing the analog extension's hook flash button should be followed by the dialing
of a Flash Hook short code.
· For analog extension users with Call Waiting enabled, pressing the hook flash button during a call will hold the
current call and connect any call waiting. Therefore it is recommend that analog extension users wanting to use
Centrex Transfer should not also have Call Waiting enabled.
· Transfer from Voicemail/Auto-Attendant
This operation is only supported through Voicemail Pro using an Assisted Transfer action with the destination set to a
Flash Hook short code.
Additional Notes
· Addition Prefix Dialing
In some cases the Centrex service provider may require a prefix for the transfer number. If that is the case, that prefix
must be inserted in the button programming or the short code used for the Centrex Transfer.
· Application Transfers
Centrex Transfer is not supported for calls being held and transferred through applications such as SoftConsole.
· Conference Calls
Centrex Transfer is not supported with conference calls.
IP Office Manager 11.0 Page 589
IP Office R9.0 15-601011 Issue 17b (19 October 2016)
Comments on this document? infodev@avaya.com
11.31 Conferencing
The IP Office system supports a number of conference features and allows multiple simultaneous conferences.
Conference Types
There are 2 types of conference supported by the system:
· Ad-Hoc Conferencing
An ad-hoc conference is one created on the fly, typically by holding an existing call, making another call and then
pressing a conference key on the phone. Other people can be added to the conference by repeating the process.
· Meet Me Conferencing
Conference Meet Me allows users to join or start a specific numbered conference. This method of operation allows
you to advertise a conference number and then let the other parties join the conference themselves.
· User Personal Conference Number
Each user's own extension number is treated as their own personal conference number. Only that user is able
to start a conference using that number as the conference ID. Any one else attempting to start a conference
with that number will find themselves in a conference but on hold until the owner also joins. Personal
conferences are always hosted on the owner's system. Note, when a user calls from their mobile twinned
number, the personal conference feature will only work if they access the conference using an FNE 18 service.
Conference Capacity
For Release 5.0+, the IP500 capacity has been increased to 128. However, the maximum of 64 parties still applies to each
individual conference. The system capacity is reduced by the number of Embedded Voicemail channels is use. Silence
suppression is automatically applied to quiet parties in conferences involving 10 or more parties.
Multi-Site Network Conferencing
Meet Me conference IDs are now shared across a multi-site network. For example, if a conference with the ID 500 is
started on one system, anyone else joining conference 500 on any system will join the same conference. Each conference
still uses the conference resources of the system on which it was started and is limited by the available conference
capacity of that system.
Previously separate conferences, each with the same conference ID, could be started on each system in a multi-site
network.
Conference Notes
· Other Uses of Conference Resources
System features such as call intrusion, call recording and silent monitoring all use conference resources for their
operation. On IP500/IP500 V2 systems, each Embedded Voicemail call in progress also reduces the conference
capacity.
· Automatically Ending Conferences
The behavior for the system automatically ending a conference varies as follows:
· A conference remains active until the last extension or trunk with reliable disconnect leaves. Connections to voicemail
or a trunk without reliable disconnect (for example an analog loop-start trunk) will not hold a conference open.
· The Drop External Only Impromptu Conference setting controls whether a conference is automatically ended
when the last internal party exits the conference.
· Analog Trunk Restriction
In conferences that include external calls, only a maximum of two analog trunk calls are supported. This limit is not
enforced by the system software.
· Recording Conferences
If call recording is supported, conference calls can be recorded just like normal calls. Note however that recording is
automatically stopped when a new party joins the conference and must be restarted manually. This is to stop parties
being added to a conference after any "advice of recording" message has been played.
· IP Trunks and Extensions
Conferencing is performed by services on the system's non-IP interface. Therefore a voice compression channel is
required for each IP trunk or extension involved in the conference.
· Call Routing
A short code routing calls into a conference can be used as an Incoming Call Route destination.
· Conference Tones
The system provides conference tones. These will be either played when a party enters/leaves the conference or as a
regularly repeated tone. This is controlled by the Conferencing Tone 228 (System | Telephony | Tones & Music 228 )
option.
IP Office Manager 11.0 Page 590
IP Office R9.0 15-601011 Issue 17b (19 October 2016)
Comments on this document? infodev@avaya.com
Configuring IP Office: Conferencing
11.31.1 Conference Phones
The system does not restrict the type of phone that can be included in a conference call.
· Use Mute
When not speaking, use of the mute function helps prevent background noise from your location being added to the
conference call. This is especially important if you are attempting to participate handsfree.
· Handsfree Participation
While many Avaya telephones can be used fully handsfree during a call, that mode of operation is intended only for
a single user, seated directly in front of the phone. Attempting to use a handsfree phones for multiple people to
listen to and participate in a call will rarely yield good results. See below for details of conference phones supported
by the system.
Dedicated Conference Phones
To allow multiple people in one room to speak and listen to a conference call, the system supports the following
conference phones:
· B100 Conference Phones 679 (B149, B159 and B179).
· Audio Conferencing Unit 713 (ACU).
Group Listen
The Group Listen function can be used via a programmable button 902 or short code 778 . It allows the caller to be heard
through a phones handsfree speaker while only being talked to via the phone's handset.
IP Office Manager 11.0 Page 591
IP Office R9.0 15-601011 Issue 17b (19 October 2016)
Comments on this document? infodev@avaya.com
11.31.2 Ad-Hoc Conferencing
Conference add controls can be used to place the user, their current call and any calls they have on hold into a
conference. When used to start a new conference, the system automatically assigns a conference ID to the call. This is
termed ad-hoc (impromptu) conferencing.
If the call on hold is an existing conference, the user and any current call are added to that conference. This can be used
to add additional calls to an ad-hoc conference or to a meet-me 592 conference. Conference add can be used to connect
two parties together. After creating the conference, the user can drop from the conference and the two incoming calls
remain connected.
The methods below use the system's default system short codes.
Short Code
The Conference Add 752 short code action is used to create short codes for ad-hoc conferencing. By default, the short
code *47 is added to new systems.
Starting an ad-hoc conference using a short code:
1. Place your current call on hold.
2. Call the party that you want to also include in the call.
· If answered and the other party wants to join the conference, put the call on hold and dial *47.
· If not answered or diverted to voicemail or answered but the party does not want to join the conference, put
the call on hold and dial *52 to clear it.
3. You and the held calls are now in conference.
Conference Button
The Conference Add 866 action can be assigned to a programmable button on phones that support programmable
buttons. The button can then be used to start an ad-hoc conference or to add additional users to an existing conference.
On many Avaya phones, the same function is provided by a permanent Conference button. Alternatively the phone may
display a Conf soft-key option during calls. Refer to the appropriate phone user guide.
Starting an ad-hoc conference using a button or softkey:
1. With a current call connected, press the button. The current call is put on hold pending the conference.
2. Call the party that you want to also include in the call.
· If answered and the other part wants to join the conference, press the conference button again.
· If not answered or diverted to voicemail or answered but the party does not want to join the conference, end
the call. Press the button representing the held call to reconnect to it.
3. You, the held call and the new call are now in a conference.
Adding Calls to a Conference
You can use the same processes as above to add additional calls to a conference. While you hold a conference on your
own telephone system, the existing members of the conference can still talk to each other.
IP Office Manager 11.0 Page 592
IP Office R9.0 15-601011 Issue 17b (19 October 2016)
Comments on this document? infodev@avaya.com
Configuring IP Office: Conferencing
11.31.3 Meet Me Conferencing
Conference meet-me refers to features that allow a user or caller to join a specific conference by using the conference's ID
number (either pre-set in the control or entered at the time of joining the conference).
· IP500 and IP500 V2 systems require a Preferred Edition license.
· ! Note
Conference Meet Me features can create conferences that include only one or two parties. These are still
conferences that are using resources from the host system's conference capacity.
Conference ID Numbers
By default, ad hoc conferences are assigned numbers starting from 100 for the first conference in progress. Therefore, for
conference Meet Me features specify a number away from this range ensure that the conference joined is not an ad hoc
conference started by other users. For Release 8.0 it is no longer possible to join a conference using conference Meet Me
features when the conference ID is in use by an ad-hoc conference.
· User Personal Conference Number
For Release 8.0+, each user's own extension number is treated as their own personal conference number. Only
that user is able to start a conference using that number as the conference ID. Any one else attempting to
start a conference with that number will find themselves in a conference but on hold until the owner also joins.
Personal conferences are always hosted on the owner's system. Note, when a user calls from their mobile
twinned number, the personal conference feature will only work if they access the conference using an FNE 18
service.
Multi-Site Network Conferencing
Meet Me conference IDs are now shared across a multi-site network. For example, if a conference with the ID 500 is
started on one system, anyone else joining conference 500 on any system will join the same conference. Each conference
still uses the conference resources of the system on which it was started and is limited by the available conference
capacity of that system.
Previously separate conferences, each with the same conference ID, could be started on each system in a multi-site
network.
Other Features
· Transfer to a Conference Button
A currently connected caller can be transferred into the conference by pressing TRANSFER, then the Conference
Meet Me button and TRANSFER again to complete the transfer. This allows the user to place callers into the
conference specified by the button without being part of the conference call themselves. This option is only support
on Avaya phones with a fixed TRANSFER button (excluding T3 and T3 IP phones).
· Conference Button Status Indication
When the conference is active, any buttons associated with the conference ID indicate the active state.
Short Codes
The Conference Meet Me 753 short code action is used to create short codes for Meet Me conferencing. There are no
default short codes in a new system for this type of function. It can also be used to transfer caller's into a Meet Me
conference.
Example 1: Specific Meet Me Conference Short Code
The following example system short code allows the dialing user to join a specific conference, in this meet-me conference
500.
· Short Code: *500
· Telephone Number: 500
· Feature: Conference Meet Me
Example 2: General Meet Me Conference Short Code
The following example system short code allows any extension to dial *67* and then the number of the conference which
they want to join followed by #. For example dialing *67*600# will put the user into meet-me conference 600.
· Short Code: *67*N#
· Telephone Number: N
IP Office Manager 11.0 Page 593
IP Office R9.0 15-601011 Issue 17b (19 October 2016)
Comments on this document? infodev@avaya.com
· Feature: Conference Meet Me
Programmable Buttons
The Conference Meet Me 867 action can be assigned to a programmable button on phones that support programmable
buttons. The button can then be used to join a specified Meet Me conference. It can also be used to transfer caller's into a
meet-me conference.
For buttons configured with a specific conference ID, the button will indicate whether a conference is in progress or not.
For a button configured to a user's personal conference number, the button will indicate when other people are in the
conference and when the owner is also in the conference.
IP Office Manager 11.0 Page 594
IP Office R9.0 15-601011 Issue 17b (19 October 2016)
Comments on this document? infodev@avaya.com
Configuring IP Office: Conferencing
11.31.4 Routing External Callers
Internal users can access Meet Me conferencing using short code and buttons. Additional methods need to be provided for
external callers. Typically this is done using a system short code to which the external call is then directed by one of the
options below. This has the advantage that internal users can also dial the same short code to access the same
conferences.
Transferring Callers
Conference Meet Me short codes and buttons can be used as the destination for call transfers by other users. If the short
code or button is not configured with a specific conference ID, that value needs to be entered by the person transferring
the call before completing the transfer.
Incoming Call Routing
The method by which calls requiring access to a conference can be identified will depend on the customer requirement.
However, once that is determined, a system short code configured for the specific conference required can be used as the
destination for the appropriate incoming call route added to the system configuration.
If general access to more than one possible conference is required, Voicemail Pro is used. See below.
Voicemail Pro
Voicemail Pro call flows can include transfer actions. If the target is a short code for a specific conference, the call flow
user is added to that conference. The use if a short code for this also allow internal users to access the same conference.
This option can be used with call flow feature such as automatic attendants to provide access to more than one specific
conference. For example, the call flow can prompt the caller to enter the ID of the conference they want to join. The call
flow can then use the digits the caller dials as part of the short code to which the call is transferred.
IP Office Manager 11.0 Page 595
IP Office R9.0 15-601011 Issue 17b (19 October 2016)
Comments on this document? infodev@avaya.com
11.31.5 Context Sensitive Conferencing
For Release 8.1 and higher, on 1400, 1600, 9500 and 9600 Series telephones there have been changes to the display and
handling of calls put on hold pending transfer. See Context Sensitive Transfer 583 . For those phones there have also been
changes to which calls are conferenced when a Conference button or Conf display option is pressed on the telephone.
Previously, pressing Conference would put the user's current call and all held calls into a conference. That included any
calls that had be put on hold pending transfer by pressing Transfer. The result of pressing Conference on the telephone
now depends on which call is currently highlighted on the phone display and what other calls are held or held pending
transfer.
Which call is Other condition (in Result when Conference Calls Conferenced
highlighted on the priority order) is pressed:
display Connected Held Calls Held
Call Pending
Transfer
Connected call No call held pending Conferences the connected –
transfer call and all held calls.
Call held pending Conferences the connected –
transfer call and the held pending
transfer call. Any other held
calls are unaffected.
Held call Connected call Conferences the held call – –
and the connected call. Any
other held calls including
held pending transfer are
unaffected.
Held pending transfer Conferences the held and – –
call held pending transfer call.
All other held calls are
unaffected.
Held calls Conferences with all other – –
held calls.
Held pending Connected call Conferences the held –
transfer call pending transfer call to a
connected call. Any other
held calls are unaffected.
Held calls Conferences the call held –
pending transfer with all
other held calls.
Note that this new behaviour only applies to conferences being initiated from the telephone. The original behaviour of
conferencing all calls still applies if the conference function is initiated from elsewhere such as from an application like one-
X Portal for IP Office.
· Changing which call is currently highlighted
On phones with a set of cursor keys (four cursor keys around an OK key), the up and down cursor key can be used
to change the current highlighted call (or call appearance if idle). This can be done even whilst there is a currently
connected call. On touchscreen phones, the cursor buttons on the right-hand edge of the screen can be used for the
same purpose. The method of highlighting is
· 1400 Series/1600 Series Telephones
On these phones only details of a single call are shown on the display at any time. The displayed call is the
currently highlighted call.
· 9500 Series/9600 Series Telephones
On most phones in these series, the background of the shading is changed for the currently selected call. The
except is 9611, 9621 and 9641 telephones where a yellow symbol is shown on the right of the highlighted call.
IP Office Manager 11.0 Page 596
IP Office R9.0 15-601011 Issue 17b (19 October 2016)
Comments on this document? infodev@avaya.com
Configuring IP Office: Conferencing
11.32 Hot Desking
Hot desking allows users to log in at another phone. Their incoming calls are rerouted to that phone and their user settings
are applied to that phone. There are a number of setting and features which affect logging in and out of system phones.
· In order to hot desk, a user must be assigned a Login Code 373 (User | Telephony | Supervisor Settings 373 ) in the
system configuration.
· By default, each system extension has an Base Extension setting. This associates the extension with the user who
has the matching Extension settings as being that extension's default associated user.
· By leaving the Base Extension setting for an extension blank, it is possible to have an extension with no
default associated user. All extensions in this state use the settings of a special user named NoUser. On
suitable phones the display may show NoUser.
· You can create users whose Extension directory number is not associated with any physical extension. These
users must have a log in code in order to log in at a phone when they need to make or receive calls. In this
way the system can support more users than it has physical extensions.
· When another user logs in at an extension, they take control of that phone. Any existing user, including the default
associated user, is logged out that phone.
· Any user settings not applicable to the type of phone on which the user has logged in become inaccessible. For
example some programmable button features will become inaccessible if the phone at which a user logs in does
not have a sufficient number of programmable buttons.
· Note that settings that are stored by the phone rather than by the system remain with the phone and do not
move when a user hot desks.
· 1400 Series, 1600 Series, 9500 Series, 9600 Series, M-Series and T-Series telephones all use the
centralized call log and centralized personal directory features that move those settings with the user as
they hot desk.
· Other Avaya H.323 IP telephones can be configured to backup and restore user settings to a file server
when a user hot desks between phones. The range of settings supported depends on the particular phone
model. Refer to the IP Office H.323 IP Telephone Installation Manual.
· For all other features and phone types, it must be assumed that any settings and data shown by the phone
is stored by the phone and are still accessible after logging off.
· When a user logs off or is logged out by someone else logging in, they are automatically logged back in at the
extension for which they are the default associated user if no one else is logged in at that extension. However this
does not happen for users set to Forced Login (User | Telephony | Supervisor Settings 373 ).
· For each user, you can configure how long the extension at which they are logged in can remain idle before they
are automatically logged out. This is done using the Login Idle Period option. This option should only be used in
conjunction with Force Login.
· Logged in users who are members of a hunt group can be automatically logged out if they do not answer hunt
group calls presented to them. This is done by selecting Logged Off as the user's Status on No Answer (User |
Telephony | Supervisor Settings 373 ) setting.
· Calls to a logged out user are treated as if the user is busy until the user logs in.
· Logging in and out at a phone can be done either using system short codes or programmable buttons.
· The default system short code for logging in, is *35*N# where the user replaces N with their extension
number and then log in code separated by a *. This uses the short code feature ExtnLogin 768 . If the user
dials just a log in code as N, it is checked against the user with the same extension number as the extension's
base extension number.
· The default system short code for logging out is *36. This uses the short code feature ExtLogout 768 .
· The ExtnLogin 887 and ExtnLogout 888 features can be assigned to programmable buttons on suitable Avaya
phones. The ExtnLogin button will then prompt the user to enter their details.
IP Office Manager 11.0 Page 597
IP Office R9.0 15-601011 Issue 17b (19 October 2016)
Comments on this document? infodev@avaya.com
11.32.1 Remote Hot Desking
The system supports hot desking 597 between systems within a network.
In the descriptions below, the system on which the user is configured is termed their 'home' system, all other systems are
'remote' systems.
When a user logs in to a remote system:
· The user's incoming calls are rerouted to that system.
· The user's outgoing calls uses the settings of the remote system.
· The user's license privileges move with them, for example their user profile setting is retained. The host system
does not need to be licensed for the user.
· The user's own settings are transferred. However, some settings may become unusable or may operate differently.
· User rights are not transferred to the remote system but the name of any user rights associated with the user
are transferred. If user rights with the same name exist on the remote system, then they will be used. The
same applies for user rights applied by time profiles, if time profiles with the same name exist on the remote
system .
· Appearance buttons configured for users on the home system will no longer operate.
· Various other settings may either no longer work or may work differently depending on the configuration of the
remote system at which the user has logged in. For example: For T3 phones, the personal directory is not
transferred with the user.
· The rights granted to the user by their Profile settings are retained by the user. There is no requirement for
the remote system to have the appropriate licenses for the Profile.
· If the user's home system is disconnected while the user is remotely hot desked, the user will remain remotely hot
desked. They can remain in that state unless the current host system is restarted. They retain their license
privileges as if they were on their home system. Note however that when the user's home system is reconnected,
the user may be automatically logged back onto that system.
· Break Out Dialing
In some scenarios a hot desking user logged in at a remote system will want to dial a number using the system
short codes of another system. This can be done using either short codes with the Break Out feature or a
programmable button set to Break Out. This feature can be used by any user within the multi-site network but is
of most use to remote hot deskers.
11.32.2 Call Center Agents
On systems with a call center application such as Compact Contact Center (CCC) or Compact Business Center (CBC),
logging in and logging out is a key part of tracking and reporting on call center agents. It also controls call distribution as,
until the agent logs in, their hunt group membership is seen as disabled.
For CCC, CBC and Delta Server, an agent is defined as being a user with a Login Code and set to Forced Login. Those
users consume a CCC agent license.
IP Office Manager 11.0 Page 598
IP Office R9.0 15-601011 Issue 17b (19 October 2016)
Comments on this document? infodev@avaya.com
Configuring IP Office: Hot Desking
11.32.3 Hot Desking Examples
The following are example of different ways that the hot desking settings can be used.
Scenario 1: Occasional Hot Desking
In this scenario, a particular user, for this example extension 204, needs to occasionally work at other locations within the
building.
1. A Login Code is added to the user's configuration settings, for this example 1234.
2. The user can now log in when needed at any other phone by dialing *35*204*1234#. The phone's default
associated user is logged out by this and their calls get busy treatment. User 204 is also logged out their normal
phone and their calls now rerouted to the phone at which they have logged in.
3. When finished, the user can dial *36 to log out.
4. This logs the phone's normal default user back on. Its also logs the hot desking user back on at their normal
extension.
Scenario 2: Regular Hot Desking
This scenario is very similar to the one above. However, the user doesn't want to be automatically logged back in on their
normal phone until they return to its location.
1. A Login Code is added to the user's configuration settings, for this example 1234.
2. The Forced Login option is selected.
3. When the user logs out of the phone that they are currently using, they are no longer automatically logged in on
their normal extension. When they return to it they must dial *35*204*1234# to log in.
4. Whilst not logged in anywhere, calls to the user receive busy treatment.
Scenario 3: Full Hot Desking
Similar to the scenarios above but this time the user doesn't have a regular phone extension that they use. In order to
make and receive calls they must find a phone at which they can log in.
1. The user is given an Extension directory number that is not matched by the extension directory number setting of
any existing extension.
2. They are also given a Login Code and a Login Idle Period is set, for this example 3600 seconds (an hour).
Forced Login isn't required as the user has no default extension at which they might be automatically logged in by
the system.
3. The user can now log in at any available phone when needed.
4. If at the end of the business day they forget to log out, the Login Idle Period will eventually log them off
automatically.
Scenario 4: Call Center Hot Desking
In this scenario, the phone extensions have no default extension number. Several phones set like this might be used in a
call center where the agents use whichever desk is available at the start of their shift. Alternatively a set of desks with
such phones might be provided for staff that are normally on the road but occasionally return to the office and need a
temporary desk area to complete paper work.
1. For the extensions, the Extension setting is left blank. This means that those phones will be associated with the
NoUser user's settings and display NOT LOGGED ON.
2. The call center agents or road-warrior users are configured with Extension directory numbers that also don't match
any existing physical extensions. They are all given Login Code numbers.
3. The users can log in at any of the extensions when required. When they log out or log in elsewhere, the extensions
return to the NoUser setting.
IP Office Manager 11.0 Page 599
IP Office R9.0 15-601011 Issue 17b (19 October 2016)
Comments on this document? infodev@avaya.com
11.32.4 Automatic Log Off
Normally a user can either log themselves out or be logged out by another user logging in. The following methods can be
used by the system to automatically log out a user. A remote hot desking user whose home system can no longer be seen
by the remote system at which they are logged in is automatically logged out after 24 hours.
The following methods only apply to users with a Login Code and set to Forced Login.
Idle Timeout
The user Login Idle Period 373 (User | Telephony | Supervisor Settings 373 ) can be used to automatically log out the user
after a set period of phone inactivity. The period can be set between 1 to 99999 seconds and is based on call inactivity
other than ringing calls.
Unanswered Calls
Users who are members of hunt groups are presented with hunt group calls when they are logged in and not already on a
call. If the user is logged in but not actually present they will continue to be presented with hunt group calls. In this
scenario it can be useful to log the user off.
1. For the hunt group
On the Hunt Group | Hunt Group tab, use the Agent's Status on No Answer Applies to setting to select which types of
unanswered hunt group calls should change the user's status. The options are:
· None.
· Any Calls.
· External Inbound Calls Only.
2. For the user
The Status on No Answer 373 (User | Telephony | Supervisor Settings 373 ) can be used. This sets what the user's
status should be changed to if they do not answer a hunt group call. The options are:
· Logged In
If this option is selected, the user's status is not changed.
· Busy Wrap-Up
If this option is selected the user's membership status of the hunt group triggering the action is changed to
disabled. The user can still make and receive calls and will still continue to receive calls from other hunt groups to
which they belong.
· Busy Not Available
If this option is selected the user's status is changed to do not disturb. This is the equivalent of DND and will affect
all calls to the user.
· Logged Off
If this option is selected the users status is changed to logged out. In that state the cannot make calls and cannot
receive calls. Hunt group calls go to the next available agent and personal calls treat the user as being busy.
IP Office Manager 11.0 Page 600
IP Office R9.0 15-601011 Issue 17b (19 October 2016)
Comments on this document? infodev@avaya.com
Configuring IP Office: Hot Desking
11.33 Paging
Paging limits
The maximum recommended size for paging groups is 64 parties on IP500 V2 systems and 128 parties on Server Edition
Linux servers.
Paging Scenarios
Paging Scenario Paged Device Short Code/
Connects to... Button Feature
Phone to Phone 601 Digital Station and Dial Paging
Simple paging to other system extensions. Avaya H.323 Phones
Mixed Paging 602 Analog Extension Dial Paging
This refers to simultaneous paging to phones and a (Paging Speaker)
paging speaker.
Paging Interface Device 602 Analog Extension Dial Extn
This refers to paging to a paging interface device such as (IVR Port)
a UPAM.
Analog Trunk Dial
Phone to Phone Paging
· Paging is supported from all phone types. A page call can be to a single phone or a group of phones.
· From analog and non-Avaya phones, use a Dial Paging 760 short code.
· From Avaya feature phones, a programmable button set to Dial Paging 877 can be used.
· Paging is only supported to Avaya phones that support auto answer.
· The page is not heard on phones that are active on another call.
· The page is not heard on phones where the user is set to Do Not Disturb or has Forward Unconditional active.
· On Avaya phones with a dedicated Conference button, the user can answer a page call by pressing that button.
This turns the page into a normal call with the pager.
IP Office Manager 11.0 Page 601
IP Office R9.0 15-601011 Issue 17b (19 October 2016)
Comments on this document? infodev@avaya.com
Mixed Paging
· Uses an amplifier connected to an analog extension port via a 600ohm isolating transformer. Some amplifiers
include an integral transformer.
· Avaya/Lucent branded amplifiers are designed for connection to special paging output ports not provided on
systems. They are not suitable for supporting mixed paging.
· The transformer and amplifier must be connected when the system is restarted.
· If background music is required between pages, the amplifier must support a separate background music
connection and VOX switching.
· The analog extension port is set as a Paging Speaker 349 in the system configuration (Extn | Analog | Equipment
Classification) 349 .
· Short code/programmable button: Use DialPaging 877 .
Paging Interface Device
· Uses a paging interface device such as a UPAM or amplifier with analog trunk/extension interface.
· The device can be connected to an analog trunk port or analog extension port.
· If connected to a trunk port:
· Short code: Use Dial 755 and the same Line Group ID as the Outgoing Line ID set for the analog trunk.
· If connected to an extension port:
· Set the analog extension as an IVR Port 349 in the system configuration (Extn | Analog | Equipment
Classification 349 ).
· Short code/programmable button: Use Dial Extn 758 .
IP Office Manager 11.0 Page 602
IP Office R9.0 15-601011 Issue 17b (19 October 2016)
Comments on this document? infodev@avaya.com
Configuring IP Office: Paging
11.33.1 Paging Via Voicemail Pro
Voicemail Pro can be used to deliver pre-recorded announcements. This can be useful when the same announcement is
repeated frequently. This method requires the paging port to be an analog extension.
This method also removes the feedback loop that can occur on some sites as the page is first recorded and then played.
Example 1
1. In Voicemail Pro, a new Module was added and named Page.
2. A Post Dial action was added to the module. The properties of the Specific tab were set as shown:
3. We then saved and made live the new Voicemail Pro call flow.
4. In Manager we received the system configuration and created a new short code.
· Short Code: *80
· Telephone Number : "Page"
· Feature: VoicemailCollect.
5. The new system configuration was then merged.
IP Office Manager 11.0 Page 603
IP Office R9.0 15-601011 Issue 17b (19 October 2016)
Comments on this document? infodev@avaya.com
Example 2
This example builds on example 1 by allowing the user to select which message is played from a menu. In this example
the user can press 1, 2 or 3 for different messages. They can also re-record the message associated with option 3 by
pressing #.
A Play List action was added and in this example set to record pagemsg3.wav. Note that just the file name was specified
as this action saves files relative to the Voicemail Server's WAVS folder.
In the Post Dial action that plays back pagemsg3.wav note that the full file path needs to be used.
In Manager, we then added a short code that triggers the module "Paging" using the VoicemailCollect feature.
IP Office Manager 11.0 Page 604
IP Office R9.0 15-601011 Issue 17b (19 October 2016)
Comments on this document? infodev@avaya.com
Configuring IP Office: Paging
11.34 Voice over IP Features
11.34.1 Wide Band Audio Support
IP Office Release 8.0 systems support the G.722 64K codec for wide band audio. G.722 can be used with H.323 and SIP
trunks. If can also be used with some SIP and H.323 IP telephones (see below). G.722 uses a higher speech sample rate
(16KHz) than is used by most other audio codecs (8KHz).
G.722 is only supported by systems that are using IP500 VCM, IP500 VCM V2 and or IP500 Combination cards. It is not
supported if any IP400 VCM legacy card is also present in the system.
Avaya Phone Support
Use of G.722 is supported by the following Avaya phones on a IP Office system: 1010, 1040, 1120E, 1140E, B179 and
the IP Office Video Softphone application. For Release 8.1, supported telephones also include 9608, 9611, 9621 and
9641 telephones.
Using the G.722 Codec
The G.722 codec is not available for use by default. If the codec is to be used, it must first be selected in the system's
Available Codecs list (System | Codecs 257 ). The codec can then be used in the system's default codec preference list
and or in the individual codec preferences of IP lines and extensions.
The method of codec selection for specific phones will depend on the phone type. Refer to the appropriate installation
manual.
Conferencing
Where devices using G.722 are in a system conference, the system can attempt to ensures that the speech between
devices using G.722 remains wide-band even if there are also narrow-band audio devices in the same conference. This is
done if the system's High Quality Conferencing option is enabled (System | Telephony | Telephony 224 ).
Known Limitations
The following limitations apply to G.722 wide band audio operation:
· Call recording uses G.711.
· Page calls only use G.722 when all devices being paged can use G.722.
· Fax is not supported in G.722, use G.711 or T38.
· Soft tones provided by the system use G.711.
· A maximum of 15 G.722 devices receiving wide-band audio are supported in conferences.
IP Office Manager 11.0 Page 605
IP Office R9.0 15-601011 Issue 17b (19 October 2016)
Comments on this document? infodev@avaya.com
11.34.2 Remote H323 Extensions
For Release 8.0+, the configuration of remote H.323 extensions is supported without needing those extensions to be
running special VPN firmware. This option is intended for use in the following scenario:
· The customer LAN has a public IP address which is forwarded to the IP Office system. That address is used as the
call server address by the H.323 remote extensions.
· The user has a H.323 phone behind a domestic router. It is assumed that the domestic router allows all outbound
traffic from the home network to pass through and allows all symmetric traffic. That is, if the phone sends
RTP/RTCP to a public IP address and port, it will be able to receive RTP/RTCP from that same IP address and port.
If this is not the case, the configuration of the user's router to support that is not covered by this documentation.
· Other scenarios can be configured. For example one of the IP Office's LAN interfaces can be connected to the public
internet.
· Supported Telephones
Currently remote H.323 extension operation is only supported with 9600 Series phones already supported by the IP
Office system.
· License Requirements
For non-Server Edition systems, by default only 4 users can be configured for remote H.323 extension usage.
Additional users can be configured if those additional users are licensed and configured with either Teleworker or
Power User user profiles. On Server Edition systems, all users can be configured for remote H.323 extension
usage.
Customer Network Configuration
The corporate LAN hosting the IP Office system requires a public IP address that is routed to the LAN interface of the IP
Office system configured for remote H.323 extension support.
STUN from the IP Office system to the Internet is used to determine the type of NAT being applied to traffic between the
system and the Internet. Any routers and other firewall devices between the H.323 phone location and the IP Office
system must allow the following traffic.
Protocol Port Description
UDP 1719 UDP port 1719 traffic to the IP Office system must be allowed. This is used for H225 RAS
processes such as gatekeeper discovery, registration, keepalive, etc. If this port is not open
the phone will not be able to register with the IP Office system.
TCP 1720 TCP port 1720 traffic must be allowed. This is used for H225 (call signalling).
RTP Various The ports in the range specified by the system's RTP Port Number Range (Remote Extn)
settings must be allowed.
RTCP
User Network Configuration
It is assumed that the domestic router allows all outbound traffic from the home network to pass through and allows all
symmetric traffic. That is, if the phone sends RTP/RTCP to a public IP address and port, it will be able to receive RTP/RTCP
from that same IP address and port. If this is not the case, the configuration of the user's router to support that is not
covered by this documentation.
IP Office Manager 11.0 Page 606
IP Office R9.0 15-601011 Issue 17b (19 October 2016)
Comments on this document? infodev@avaya.com
Configuring IP Office: Voice over IP Features
System Configuration
This is a summary of the system configuration changes necessary. Additional details and information for H.323 telephone
installation are included in the H.323 IP Telephone Installation manual. This section assumes that you are already familiar
with IP Office system and H.323 IP telephone installation.
1.Licensing
For non-Server Edition systems, by default only 4 users can be configured for remote H.323 extension usage.
Additional users can be configured if those additional users are licensed and configured with either Teleworker or
Power User user profiles. On Server Edition systems, all users can be configured for remote H.323 extension
usage.
2.System Configuration
The following needs to be configured on the IP Office system LAN interface to which the public IP address is routed.
a. Select System | LAN1/LAN2 | VoIP. Check that the H.323 Gatekeeper Enable setting is selected.
b. Due to the additional user and extension settings needed for remote H.323 extension configuration, we assume
that the extension and user records for the remote H.323 extensions and users are added manually.
c. Select H.323 Remote Extn Enable.
d. Set the RTP Port Number Range (Remote Extn) range to encompass the port range that should be used for
remote H.323 extension RTP and RTCP traffic. The range setup must provide at least 2 ports per extension
being supported.
· Note: When the system is configured on an open internet connection, the standard RTP port range is used
for all H.323 calls including remote workers. In such a case the RTP Port Number Range is used.
3.Network Topology Configuration
STUN can be used to determine the type of NAT/firewall processes being applied to traffic between between the IP
Office system and the Internet.
a. Select the Network Topology tab. Set the STUN Server IP Address to a known STUN server. Click OK. The
Run STUN button should now be enabled. Click it and wait while the STUN process is run. The results
discovered by the process will be indicated by ! icons next to the fields.
b. If STUN reports the Firewall/NAT Type as one of the following, the network must be reconfigured if possible
as these types are not supported for remote H.323 extensions: Static Port Block, Symmetric NAT or Open
Internet.
4.H.323 Extension Configuration
H.323 remote extensions use non default settings and so cannot be setup directly using auto-create.
a. Within Manager, add a new H.323 extension or edit an existing extension.
b. On the Extn tab, set the Base Extension number.
c. On the VoIP tab, select Allow Remote Extn.
d. The other settings are as standard for an Avaya H.323 telephone.
· The IP Address field can be used to restrict the the source IP address that can used by the Remote
Worker. However, it should not used in the case where there is more than one phone behind the domestic
router.
· Regardless of direct media configuration, direct media is not used for remote H.323 extensions.
5.User Configuration
For non-Server Edition systems, by default only 4 users can be configured for remote H.323 extension usage.
Additional users can be configured if those additional users are licensed and configured with either Teleworker or
Power User user profiles.
a. In the user configuration, select Enable Remote Worker.
· If the user's Extension Number matches the Base Extension setting of an IP extension, the Allow Remote
Extn setting of that extension is automatically changed to match the user's Enable Remote Worker setting
and vice versa.
Phone Configuration
The phones do not require any special firmware. Therefore they should first be installed as normal internal extensions,
during which they will load the firmware provided by the IP Office system.
Once this process has been completed, the address settings of the phone should be cleared and the call server address set
to the public address to be used by remote H.323 extensions.
It is assumed that at the remote location, the phone will obtain other address information by DHCP from the user's router.
If that is not the case, the other address setting for the phone will need to be statically administered to match addresses
suitable for the user's home network.
IP Office Manager 11.0 Page 607
IP Office R9.0 15-601011 Issue 17b (19 October 2016)
Comments on this document? infodev@avaya.com
11.34.3 Secure VoIP (SRTP)
Secure Real-Time Transport Protocol (SRTP) refers to the application of additional encryption and or authentication to VoIP
calls. In Release 9.0, SRTP can only be enabled for SM trunks and centralized extensions. The Media Security for VoIP
setting is located on the System | Telephony | SM tab.
In Release 8.1 FP1, the system Media Security for VoIP setting was located on the System | Telephony | Telephony
tab. The Media Security setting for each IP line and extension was located on the VoIP Settings tab. These options are
no longer supported. In Release 9.0, these settings have been removed.
The following security methods can be part of SRTP:
· Encryption
Encryption can be applied to both the voice part of the call (the RTP stream) and or to the control signal associated
with the call (the RTCP stream). The defaults is to apply encryption to the RTP stream only. Devices can support
multiple encryption methods and will negotiate which method to use from those they both support during call
setup. The IP Office system supports the following encryption methods:
· SRTP AES CM 128 SHA1 80: Advanced Encryption Standard (AES) using 128-bit keys in counter mode (CM)
with SHA-1 (Secure Hash Algorithm) key hashing.
· SRTP AES CM 128 SHA1 32: Advanced Encryption Standard (AES) using 128-bit keys in counter mode (CM)
with SHA-1 (Secure Hash Algorithm) key hashing.
· Authentication
Authentication can be applied to both the voice part of calls (the RTP stream) and or to the control signal associated
with the call (the RTCP stream). The defaults for SRTP are to apply encryption to the RTP stream and authentication
to the RTCP stream. Authentication is applied after encryption so that packets can be authenticated at the remote
end without having to be decrypted first.
· The method used for the initial exchange of authentication keys during call setup depends on whether the call
is using SIP or H.323. The IP Office system uses SDESC for SIP calls and H235.8 for H.323 calls.
· Due to the historical nature of the SIP and H.323 protocols, some parts of call setup are always sent in clear
text. For that reason, SRTP is only supported when using an addition method such as TLS or a VPN tunnel to
establish a secure data path before call setup.
· Replay Attack Protection
A replay attack is when someone intercepts packets and then attempts to use them to for a denial-of-service or to
gain unauthorized access. Replay protection records the sequence of packets already received. is received again it
is ignored. If a see if it has been received previously. If packets arrive outside a specified sequence range, the
security device rejects them. All packets in a stream (RTP and RTCP) have a sequential index number, however
packets may not be received in sequential order. SRTP protects against replay attacks by using a moving replay
window containing the index numbers of the last 64 authenticated packets received or expected. Any packet
received that has an index older than the current window is ignored. Only packets with an index ahead of the
window or inside the window but not already received are accepted. Separate replay protection is used for the RTP
and the RTCP streams.
· Rekeying
Rekeying is the sending of new authentication keys at intervals during an secure call. This option is not supported
by the IP Office system which just sends authentication keys at the start of the call.
SRTP sessions can use direct media between the devices or can be relayed via the IP Office system. In some scenarios the
IP Office system can be one end of the SRTP part of a call that then continues to a non-SRTP destination.
· If both the call originator and target require SRTP
A direct media is made if supported, using SRTP. If direct media is not supported, the call is relayed via the IP
Office system. In either case SRTP parameters are negotiated end to end with the IP Office system translating and
forwarding them from one end to other end if necessary.
· If only the originator or target requires SRTP
A non-direct media call is setup with with SRTP negotiated between the IP Office system and the party which
requires SRTP.
· Emergency Calls
Emergency calls from an extension are not blocked even if SRTP is required but cannot be established.
Calls using SRTP do not uses any special indication on the user's telephone. Normal call functions (conference, transfer,
etc) remain available to the user. The only special indication applied is two short beeps played twice when a replay attack
alarm first occurs during a call. SRTP alarms and details of when SRTP is being used are shown by the System Status
Application and System Monitor applications.
IP Office Support
SRTP is supported on IP Office systems fitted with IP500 VCM, IP500 VCM V2 and or IP500 Combination cards. SRTP is
only supported when also using TLS or VPN tunnels for connections between systems. This must be end to end TLS or VPN
if the VoIP calls transit multiple systems.
The IP Office supports encryption, authentication and replay attack protection. It does not support rekeying.
IP Office Manager 11.0 Page 608
IP Office R9.0 15-601011 Issue 17b (19 October 2016)
Comments on this document? infodev@avaya.com
Configuring IP Office: Voice over IP Features
Phone Support
The following Avaya phones can use SRTP on a IP Office system: 1100 Series, 1200 Series, 1600 Series, 3600 Series,
5600 Series and 9600 Series.
SRTP may also be supported by third-party SIP and H.323 phones. For all SIP phones, SRTP is only supported if using TLS
for connection to the IP Office system.
Adjusting the Line/Extension SRTP Settings
The defaults for SRTP are to apply encryption to the RTP stream and authentication to the RTCP stream. However, these
can be adjusted. When SRTP is enabled, the Media Security Options are displayed. This allows you to select which
streams are encrypted, which are authenticated, and the encryption methods (Crypto Suites) that can be used.
IP Office Manager 11.0 Page 609
IP Office R9.0 15-601011 Issue 17b (19 October 2016)
Comments on this document? infodev@avaya.com
IP Office Manager 11.0 Page 610
IP Office R9.0 15-601011 Issue 17b (19 October 2016)
Comments on this document? infodev@avaya.com
Chapter 12.
Configuring Server Edition
IP Office Manager 11.0 Page 611
IP Office R9.0 15-601011 Issue 17b (19 October 2016)
Comments on this document? infodev@avaya.com
12. Configuring Server Edition
The solution view can be used to perform a range of functions.
· Configuring the Systems 614 · Adding a Secondary Server 620 · Remove an expansion system 622
· Starting System Status 616 · Adding an Expansion System 621 · Displaying the Solution View 622
· Voicemail Administration 617 · Showing the System Inventories · On-boarding 623
622
· Setting Up Resilience 618 · Starting Web Control 623
· Synchronize configurations 622
12.1 Opening the System Configurations
Manager is used to configure the telephony settings of the Server Edition systems by loading the configuration of the
Primary Server server. During that process it will automatically also attempt to load the configuration of any Secondary
Server and expansion systems associated with the Primary Server.
Opening the Configuration in Manager
1. Start Manager.
· If you do not have Manager installed, it can be downloaded and installed 78 from the Primary Server.
2. Click on or select File | Open Configuration. The Select IP Office window appears, listing those systems that
responded.
· If Manager is not currently running in Server Edition mode, it will display any systems detected included Server
Edition expansion systems and non-Server Edition systems.
a. Select the required Primary Server.
b. Ensure that the Open with Server Edition Manager option is selected.
c. The Use Remote Access option can be used to load the configuration using an SSL VPN service. This
option is only displayed if Use Remote Access for Multi-Site is selected in the Manager application's
preferences 140 .
d. Click OK.
· If Manager is currently running in Server Edition mode, it will display any Primary Servers detected.
a. Select the required Primary Server.
b. The Use Remote Access option can be used to load the configuration using an SSL VPN service. This
option is only displayed if Use Remote Access for Multi-Site is selected in the Manager application's
preferences 140 .
c. Click OK.
3. Enter a name and password for configuration access. The defaults are Administrator and Administrator.
4. A number of special windows may be displayed if the Server Edition mode Manager detects a problem.
a. Each time a configuration is changed, as well as being sent to the system, a copy is stored on the Primary
Server. The Administration Report is displayed if the time and date of the last change to a configuration differs
from that of the last copy stored on the server. The menu allows you to select whether to use (Retain) the
configuration just received or to replace (Replace) it with the stored copy.
IP Office Manager 11.0 Page 612
IP Office R9.0 15-601011 Issue 17b (19 October 2016)
Comments on this document? infodev@avaya.com
Configuring Server Edition: Opening the System Configurations
b. The configuration of the Primary Server includes details of the Secondary Server and expansion systems and
Manager automatically attempts to also load the configurations from those systems. If it cannot load the
current configurations of those systems, it will offer to load the last copies of their configurations that it has
stored on the Primary Server.
c. Once the configurations are loaded, Manager checks for inconsistencies between the settings that are common
to all servers in the network. If it finds any inconsistencies, it displays a Consolidation Report listing the
inconsistencies found and allowing them to be corrected.
· Reconsolidate
Update the setting on the system to match that of the Primary Server.
· Update Primary
Update the Primary Server setting to match that of the system. This will also affect all other servers in the
network.
5. The configuration of the network and the servers can now be edited as required.
Opening Configurations in Non-Server Edition Mode Manager
By default, the configuration of Server Edition systems cannot be opened in Manager if it is not running in Server Edition
mode. That behavior is controlled by the security settings of the servers. For Server Edition systems, the Service Access
Source 191 setting of the server's Configuration service is set to Business Edition Manager. If this setting is changed to
Unrestricted, the Server Edition system can be opened in Manager in its normal Advanced View mode.
· ! WARNING
Opening the configuration of a Server Edition system in Manager running in any mode other than Server Edition
mode should be avoided unless absolutely necessary for system recovery. Even in that case, Manager will not allow
renumbering, changes to the voicemail type and changes to H.323 lines.
IP Office Manager 11.0 Page 613
IP Office R9.0 15-601011 Issue 17b (19 October 2016)
Comments on this document? infodev@avaya.com
12.2 Configuring the Systems
From the Server Edition Solution View, there are a number of ways to access the configuration settings of the systems.
1. Click on the Configuration link on the right-hand edge of the menu. Then navigation pane for configuration
records is displayed.
or
1. Using the drop-down options of the navigation toolbar from left to right select the configuration record that you
want to edit.
IP Office Manager 11.0 Page 614
IP Office R9.0 15-601011 Issue 17b (19 October 2016)
Comments on this document? infodev@avaya.com
Configuring Server Edition: Configuring the Systems
12.3 Saving Configuration Changes
After making configuration changes using Manager, the process of saving the changes performs several actions:
· The configurations are validated for consistency.
· For those systems for which configuration changes have been made, the new configuration is sent to that system.
· Manager defaults to rebooting those systems where a reboot is necessary for the configuration changes to
come into effect.
· A time stamped copy of the new configuration is also stored on the Primary Server server.
· For a new Secondary Server or expansion system added to the network configuration using the create off-line
configuration option, the offline file is stored, allowing the new system to be configured even though not yet
physically present.
· When opening the configuration from a network, if the timestamp of the stored copy differs from that of the
actual system configuration, Manager will prompt for which configuration it should load for editing.
Saving Configuration Changes
1. Click in the main toolbar or select File | Save Configuration from the menu bar.
2. The menu displayed only shows details for those systems where the system configuration has been changed and needs
to be sent back to the system.
· Select
By default all systems with configuration changes are selected. If you want to exclude a system from having its
configuration updated, either deselect it or cancel the whole process.
· Change Mode
If IP Office Manager thinks the changes made to the configuration settings are mergeable, it will select Merge
by default, otherwise it will select Immediate.
· Merge
Send the configuration settings without rebooting the system. This mode should only be used with settings
that are mergeable. Refer to Mergeable Settings 58 .
· Immediate
Send the configuration and then reboot the system.
· When Free
Send the configuration and reboot the system when there are no calls in progress. This mode can be
combined with the Incoming Call Barring and Outgoing Call Barring options.
· Store Offline
It is possible to add a reference for a Server Edition Secondary Server or for an expansion server and used
create offline configuration to create a configuration file for that system even though it is not physically
present. Store Offline saves that configuration on the Server Edition Primary Server in its file store. The
same file is retrieved from there until such time as the physical server is present at which time you are
prompted whether to use the stored file or the actual servers current configuration.
· Timed
The same as When Free but waits for a specific time after which it then wait for there to be no calls in
progress. The time is specified by the Reboot Time. This mode can be combined with the Incoming Call
Barring and Outgoing Call Barring options.
· Reboot Time
This setting is used when the reboot mode Timed is selected. It sets the time for the system reboot. If the
time is after midnight, the system's normal daily backup is canceled.
· Incoming Call Barring
This setting can be used when the reboot mode When Free or Timed is selected. It bars the receiving of any
new calls.
IP Office Manager 11.0 Page 615
IP Office R9.0 15-601011 Issue 17b (19 October 2016)
Comments on this document? infodev@avaya.com
· Outgoing Call Barring
This setting can be used when the reboot mode When Free or Timed is selected. It bars the making of any
new calls.
3. Click OK. The progress of the sending of each configuration is displayed.
12.4 Starting System Status
System Status Application is an application that can be used to view the status of a system and activity on the system.
System Status Application can be started via Manager.
Starting System Status Application
Using the following method automatically starts System Status Application with information about the system being
monitored.
1. In the Server Edition Solution View 622 , select the system for which you want to view its status.
2. Click on the System Status link on the right-hand edge of the menu.
3. A copy of the System Status Application application hosted by the system is started.
Alternate Method
If System Status Application is installed as an application on the same PC as Manager, it can be started locally. When
started this way, it will be necessary to manually enter the IP address and other details of the system you want to monitor
after starting System Status Application.
1. Click File | Advanced | System Status.
IP Office Manager 11.0 Page 616
IP Office R9.0 15-601011 Issue 17b (19 October 2016)
Comments on this document? infodev@avaya.com
Configuring Server Edition: Starting System Status
12.5 Voicemail Administration
If the Voicemail Pro client application is installed on the same PC as Manager, it can be launched from Manager. If not
already installed, the Voicemail Pro client application can be downloaded from the Primary Server via its web control
menus. Refer to the Server Edition Deployment Guide.
Starting the Voicemail Pro Client
Using the following method automatically starts the Voicemail Pro client with information about the system to be
administered.
1. In the Server Edition Solution View 622 , select the server for which you want to administer the voicemail
application that the server hosts. This can be either the Primary Server or Secondary Server. If Solution is
selected, it is assumed that the voicemail server on the Primary Server is being administered.
2. Click on the Voicemail Administration link on the right-hand edge of the menu.
Alternate Method
The Voicemail Pro client can . When started this way, it will be necessary to manually enter the IP address and other
details of the system you want to monitor after starting System Status Application.
1. Click File | Advanced | Launch Voicemail Pro Client.
IP Office Manager 11.0 Page 617
IP Office R9.0 15-601011 Issue 17b (19 October 2016)
Comments on this document? infodev@avaya.com
12.6 Setting Up Resilience
Within the Server Edition network, some functions hosted by a particular system can be taken over by another system in
the event of a system failure or loss of network link. That behaviour is referred to as fallback or resilience.
The options that can be supported in fallback are:
· IP Phones
This option is used for Avaya 9600 Series phones registered with the system. When selected, it will share
information about the registered phones and users on those phones with the other system.
· If the local system is no longer visible to the phones, the phones will reregister with the other system. The
users who were currently on those phones will appear on the other system as if they had hot desked.
· Note that when the local system is restored to the network, the phones will not automatically re-register with
it. A phone reset via either a phone power cycle or using the System Status Application is required.
· When phones have registered with the other system, they will show an R on their display.
· If using resilience backup 618 to support Avaya IP phones, Auto-create Extn and Auto-create User should
not be left enabled after initial configuration or any subsequent addition of new extensions and users. Leaving
auto-create options enabled on a system that is a failover target may cause duplicate extension/user records
on the multi-site network under multiple failure scenarios.
· Hunt Groups
When selected, any hunt groups the local system is advertising to the network are advertised from the other
system when fallback is required. The trigger for this occurring is Avaya H.323 phones registered with the local
system registering with the other system, ie. Backs up my IP Phones above must also be enabled. In a Server
Edition network this option is only available on the H.323 trunk from the Primary Server to the Secondary Server.
· When used, the only hunt group members that will be available are as follows:
· If the group was a distributed hunt group, those members who were remote members on other systems
still visible within the network.
· Any local members who have hot desked to another system still visible within the network.
· When the local system becomes visible to the other system again, the groups will return to be advertised from
the local system.
· Voicemail
In a Server Edition network this option is available on the H.323 trunk from the Primary Server to the Secondary
Server. It is assumed as being on and is automatically set by the Resilience Administration tool.
· This option requires the other system to have licenses for the Voicemail Pro features that are required to
operate during any fallback period.
Notes
· Fallback handover takes approximately 3 minutes. This ensure that fallback is not invoked when it is not required,
for example when the local system is simply being rebooted to complete a non-mergeable configuration change.
· Fallback is only intended to provide basic call functionality while the cause of fallback occurring is investigated and
resolved. If users make changes to their settings while in fallback, for example changing their DND mode, those
changes will not apply after fallback.
· If the fallback system is rebooted while it is providing fallback services, the fallback services are lost.
· Fallback features require that the IP devices local to each system are still able to route data to the fallback system
when the local system is not available. This will typically require each system site to be using a separate data router
from the system.
· When an IP Phone re-registers to a secondary IP Office on the failure of the primary control unit, the second
system will allow it to operate indefinitely as a “guest”, but only until the system resets. Licenses will never be
consumed for a guest IP phone.
· Remote hot desking users on H323 extensions are automatically logged out.
IP Office Manager 11.0 Page 618
IP Office R9.0 15-601011 Issue 17b (19 October 2016)
Comments on this document? infodev@avaya.com
Configuring Server Edition: Setting Up Resilience
Setting Up Resilience
This process adjusts the individual settings of the H.323 IP lines between systems to indicate which lines are being used to
give/receive fallback options and what fallback options.
1. In the Server Edition Solution View 622 , select the Secondary Server link on the right.
2. The Resilience Administration menu is displayed. Select the options required.
· Backup Primary Server IP Phones and Hunt Groups on Secondary Server
When selected, the Secondary Server will support hunt group operation during any failure of the Primary
Server. Also when selected, the Secondary Server will support the continued operation of Avaya IP phones
normally registered to the Primary Server.
· Backup Secondary Server IP Phones on Primary Server
When selected, the Primary Server will support the continued operation of Avaya IP phones normally registered
to the Secondary Server.
· Update Expansion System IP Phones backup settings
Select whether Avaya IP phones registered to the system can fallback to either the Primary Server or the
Secondary Server during any failure of the expansion system.
3. Select the options required and click OK.
4. The individual Supplementary Services and SCN Backup Options settings of the H.323 IP lines in each system
are adjusted to match the selections.
IP Office Manager 11.0 Page 619
IP Office R9.0 15-601011 Issue 17b (19 October 2016)
Comments on this document? infodev@avaya.com
12.7 Adding a Secondary Server
The Server Edition Solution View can be used to add details of a Secondary Server server to the network configuration.
This process automatically adds the necessary H.323 IP trunks for connection to the new server into the configuration of
the other servers already in the network.
Adding a Secondary Server
1. In the Server Edition Solution View 622 , select the Secondary Server link on the right.
2. Enter the IP Address of the server and click OK. Alternatively, click on the browse icon to display the Select IP Office
menu to select a discovered system.
3. The next steps depend on whether a system is found at the address specified:
· Physical System Found
The following process is applied if there is a server at the address specified.
a. The Initial Configuration menu is displayed, with the fields pre-filled with the current settings of the
system.
b. Update the fields as required. For example, you can change the IP address settings.
c. Click Save.
d. The system is rebooted. Click OK.
e. The icon in the Description column will alternate between green and grey until the system reboot is
complete.
· Physical System Not Found
The following process is applied in no server is found at the address specified. It allows the option of creating
an offline configuration for the new system that can be saved and applied to that system when it is connected
to the network.
a. Manager prompts whether you want to run the offline configuration tool. This is used to specify the type of
physical server and for Expansion System (V2) the hardware fitted in the system.
· If you select No:
The new system is added to the network configuration but cannot be edited.
· If you select Yes:
You are taken through the process of creating a basic offline configuration for the system. That
configuration is then editable in Manager as part of the Server Edition network configuration. When
the configuration is saved, a copy of it is saved on the Primary Server server.
i. The Offline Configuration Creation 66 menu is displayed. Set the Locale and, if required, the
Extension Number Length.
ii. Click OK.
iii.The Avaya IP Office Initial Configuration 161 menu is now displayed. Complete the settings and
click Save.
Additional Configuration Required
The addition of a secondary server or expansion system requires updates to the configuration of the one-X Portal for IP
Office in order to support that system. The details of how to add the provider entries required in the one-X Portal for IP
Office configuration refer to the one-X Portal for IP Office Administration Manual.
IP Office Manager 11.0 Page 620
IP Office R9.0 15-601011 Issue 17b (19 October 2016)
Comments on this document? infodev@avaya.com
Configuring Server Edition: Adding a Secondary Server
12.8 Adding an Expansion System
The Server Edition Solution View can be used to add details of a new Expansion System (L) or Expansion System (V2) to
the network configuration. This process automatically adds the necessary H.323 IP trunks for connection to the new server
into the configuration of the other servers already in the network.
Adding an Expansion System
1. In the Server Edition Solution View 622 , select the Expansion System link on the right.
2. Enter the IP Address of the server and click OK. Alternatively, click on the browse icon to display the Select IP
Office menu to select a discovered system.
3. The next steps depend on whether a system is found at the address specified:
· Physical System Found
The following process is applied if there is a server at the address specified.
a. The Initial Configuration menu is displayed, with the fields pre-filled with the current settings of the
system.
b. Update the fields as required. For example, you can change the IP address settings.
c. Click Save.
d. The system is rebooted. Click OK.
e. The icon in the Description column will alternate between green and grey until the system reboot is
complete.
· Physical System Not Found
The following process is applied in no server is found at the address specified. It allows the option of creating
an offline configuration for the new system that can be saved and applied to that system when it is connected
to the network.
a. Manager prompts whether you want to run the offline configuration tool. This is used to specify the type of
physical server and for Expansion System (V2) the hardware fitted in the system.
· If you select No:
The new system is added to the network configuration but cannot be edited.
· If you select Yes:
You are taken through the process of creating a basic offline configuration for the system. That
configuration is then editable in Manager as part of the Server Edition network configuration. When
the configuration is saved, a copy of it is saved on the Primary Server server.
i. The Offline Configuration Creation 66 menu is displayed. Set the Locale and, if required, the
Extension Number Length.
ii. In System Units, select either a Expansion System (L) or Expansion System (V2).
iii.For a Expansion System (V2), select the other hardware options to match the components
installed in the system. Click OK.
iv.The Avaya IP Office Initial Configuration 161 menu is now displayed. Complete the settings and
click Save.
Additional Configuration Required
The addition of a secondary server or expansion system requires updates to the configuration of the one-X Portal for IP
Office in order to support that system. The details of how to add the provider entries required in the one-X Portal for IP
Office configuration refer to the one-X Portal for IP Office Administration Manual.
IP Office Manager 11.0 Page 621
IP Office R9.0 15-601011 Issue 17b (19 October 2016)
Comments on this document? infodev@avaya.com
12.9 Displaying the System Inventories
The method for displaying the system inventory depends on what is currently being displayed by Manager.
1. In the Server Edition Solution View 80 , using the table at the bottom of the menu, click on the server for which
you want to display the system inventory. Click on Network for the inventory of the Server Edition network.
or
1. In the navigation pane, click on the icon of the server for which you want to display the system inventory.
Click on the Network icon for the inventory of the Server Edition network.
12.10 Removing an Expansion/Secondary Server
Manager can be used to remove a Secondary Server, Expansion System (L) or Expansion System (V2) from the network.
Doing this removes all configuration records for the server from the network. It also removes details of any H.323 IP
trunks to the removed system from the configuration of other systems.
Removing an Expansion or Secondary Server
1. In the Server Edition Solution View 622 , right-click on the server to be removed in the table at the bottom of the
menu.
2. Select Remove.
3. Select Yes to confirm the removal.
12.11 Synchronizing the Configurations
Normally during configuration of the Server Edition solution, records that are shared (Incoming Call Route, Time Profile,
Account Code and User Rights) are automatically synchronized with the configuration of the individual servers as they are
edited. However, when new servers are added to the network or systems have their configuration individually edited, it is
possible that some share records may become out of synch with the Primary Server. This process can be used to re-
establish the correct shared records.
Synchronizing the Configurations
1. In the Server Edition Solution View 622 , right-click on Solution.
2. Select Synchronize Configurations.
3. Select Yes to confirm the removal.
12.12 Displaying the Solution View
Manager normally starts with the Server Edition Solution View when the configuration for a Server Edition network is
loaded. However, there are a number of ways to return to the solution view at any time.
1. Click on the Server EditionSolution View icon in the toolbar.
or
1. Click on the Solution icon in the navigation pane.
IP Office Manager 11.0 Page 622
IP Office R9.0 15-601011 Issue 17b (19 October 2016)
Comments on this document? infodev@avaya.com
Configuring Server Edition: Displaying the Solution View
12.13 Starting Web Control
Web control is the term used for a set of web based administration menus used by Linux based servers. That includes the
Primary Server, Secondary Server and Expansion System (L) in a Server Edition solution. The menus provide functions
such as stopping and starting individual services being run by the server. The menus for the Primary Server provide
special network functions such as backing up and upgrading the whole network.
Starting System On-Boarding
1. In the Server Edition Solution View 622 , select the system for which you want to display its web control menus.
The option is not available for Expansion System (V2).
2. Click on the Web Control link on the right-hand edge of the menu.
3. The PCs default web browser is started with the address to the system.
4. When the login menu is displayed, login using the same configuration name and password as used for Manager
configuration access.
12.14 On-boarding
On-boarding is a process used to register a system for support and to upload a settings file that configures an SSL VPN
connection that can then be used for remote support. The on-boarding process is done through a set of web browser
based configuration menus.
· For full details on how to configure and administer SSL VPN services, refer to the Avaya IP Office SSL VPN
Solutions Guide.
Starting System On-Boarding
1. In the Server Edition Solution View 622 , select the system for which you want to on-board.
2. Click on the On-boarding link on the right-hand edge of the menu.
3. The PCs default web browser is started with the address to the system.
4. From the menu that is displayed select IP Office Web Management.
5. When the login menu is displayed, login using the same configuration name and password as used for Manager
configuration access.
6. When logged in, select Tools and then On-boarding.
12.15 Shared Administration
When managing multiple systems, it may be useful to create a common user name and password on all the systems for
configuration access. This tool can be used to create a new service user account, SCN_Admin, for configuration access.
This process requires you to have a user name and password for security configuration access to each of the systems.
Managing a Common Configuration Administration Account
1. Select Tools | Server Edition Service User Management.
2. The Select IP Office menu displays the list of discovered systems.
3. Select the systems for which you want to create a common configuration account. Typically this should be all
systems. Click OK.
4. A user name and password for security configuration access to each system is requested. Enter the values and
click OK. If the same values can be used for all systems enter those values, select Use above credentials for all
remaining, selected IPOs. If each system requires a different security user names and password, deselect Use
above credentials for all remaining, selected IPOs.
IP Office Manager 11.0 Page 623
IP Office R9.0 15-601011 Issue 17b (19 October 2016)
Comments on this document? infodev@avaya.com
5. The systems will be listed and whether they already have an SCN_Admin account is shown.
6. To create the SCN_Admin account on each system and set the password for those account click on Create
Service User.
7. Enter the common password and click OK.
8. The password can be changed in future using the Change Password option.
9. Click Close.
IP Office Manager 11.0 Page 624
IP Office R9.0 15-601011 Issue 17b (19 October 2016)
Comments on this document? infodev@avaya.com
Configuring Server Edition: Shared Administration
IP Office Manager 11.0 Page 625
IP Office R9.0 15-601011 Issue 17b (19 October 2016)
Comments on this document? infodev@avaya.com
Chapter 13.
Supported Phones
IP Office Manager 11.0 Page 626
IP Office R9.0 15-601011 Issue 17b (19 October 2016)
Comments on this document? infodev@avaya.com
Supported Phones:
13. Supported Phones
The table below lists the feature phones supported by IP Office Essential Edition, IP Office Preferred Edition or IP Office
Advanced Edition mode. Note that the range of phones supported varies with the control unit software level.
For some phones the annotation 24 (4x6) or similar is used. This can be read as 24 programmable buttons, typically
arranged as 4 screen pages with 6 physical buttons.
Phone Programmable Call Button Type Add-On Software
Buttons Appearances Level
1010 635 0 – – – 6.1+
1040 635 0 – – – 6.1+
1120E 636 4 – Yes 6.1+
1140E 636 6 – Yes 6.1+
1220 637 8 (2x4) – Yes 6.1+
1230 637 12 (2x6) – Yes 6.1+
1403 638 3 – 6.0+
1408 638 8 – 6.0+
1416 639 16 DBM32 630 6.0+
1603 640 3 – 4.2 Q4 '08+
1603I 640 3 – 6.0+
1603SW 640 3 – 5.0+
1603I SW 640 3 – 6.0+
1608 640 8 – 4.2 Q4 '08+
1608I 640 8 – 6.0+
1616 641 16 BM32 630 4.2 Q4 '08+
1616I 641 16 6.0+
2010 0 – – – 1.0-3.0DT
2030 642 8 20DS 643 1.0-3.0DT
2050 642 8 20DS 643 1.0-3.0DT
20CC 642 8 20DS 643 1.0-3.0DT
20DT 0 – – – 1.0-4.2
2402D 644 2 (+12) – 3.0+
2410D 645 12 (2x6) – 3.0+
2420 646 24 (3x8) EU24 630 1.4+
3616 648 6 – 2.0+
3620 648 6 – 3.2+
3626 648 6 – 2.0+
3641 649 12 – 4.0+
3645 649 12 – 4.0+
3701 650 0 – – – 3.1+
3711 650 0 – – – 3.1+
3720 650 0 – – – 5.0+
3725 650 0 – – – 5.0+
3740 650 0 – – – 7.0+
3749 650 0 – – – 7.0+
3810 650 4 – – 2.1+
3910 651 0 – – – 6.0+
3920 651 0 – – – 6.0+
4135 652 0 – – – 7.0+
4136 652 0 – – – 7.0+
4145 652 0 – – – 7.0+
4145EX 652 0 – – – 7.0+
4146 652 0 – – – 7.0+
4146EX 652 0 – – – 7.0+
4406D 653 6 – 1.0+
4412D 654 24 / 4450 656 1.0+
IP Office Manager 11.0 Page 627
IP Office R9.0 15-601011 Issue 17b (19 October 2016)
Comments on this document? infodev@avaya.com
Phone Programmable Call Button Type Add-On Software
Buttons Appearances Level
4424D 655 24 4450 656 1.0+
4601 665 2 – 3.0+
4602IP 666 2 – 1.3+
4602SW 666 2 – 1.3+
4610SW 659 24 (4x6) – 3.0+
4620 660 24 (2x12) EU24BL 630 1.4+
4620SW 660 24 (2x12) EU24BL 630 1.4+
4621 660 24 (2x12) EU24BL 630 3.1+
4625 660 24 (2x12) EU24BL 630 3.2+
5402 661 2 (+12) – 3.0+
5410 662 12 (2x6) – 3.0+
5420 663 24 (3x8) EU24 630 3.0+
5601 665 2 – 3.0+
5602IP 666 2 – 3.0+
5602SW 666 2 – 3.0+
5610SW 667 24 (4x6) – 3.0+
5620SW 668 24 (2x12) EU24BL 630 3.0+
5621 668 24 (2x12) EU24BL 630 3.2+
7420 669 0 – – – 7.0+
7430 669 0 – – – 7.0+
7434 669 0 – – – 7.0+
7439 669 0 – – – 7.0+
7440 669 0 – – – 7.0+
7444 669 0 – – – 7.0+
7449 669 0 – – – 7.0+
9504 670 12 BM12 630 7.0+
9508 670 24 BM12 630 7.0+
9608 671 24 BM12 630 8.0+
SMB24 630 9.0+
9611 672 24 BM12 630 8.0+
SMB24 630 9.0+
9620L 673 12 – 6.0+
9620G 673 12 – 6.0+
9621 674 24 Touchscreen – 8.0+
9630G 673 24 SMB24 630 6.0+
9640G 675 24 SMB24 630 6.0+
9640 675 24 SMB24 630 6.0+
9641 677 24 Touchscreen BM12 630 8.0+
SMB24 630 9.0+
9650 678 24 SMB24 630 6.0+
9650C 678 24 SMB24 630 6.0+
ACU 713 0 – – – 7.0+
B149 679 0 – – – 7.0+
B159 679 0 – – – 7.0+
B179 679 0 – – – 7.0+
E129 681 3 – 9.0.3+
M7100 686 1 – 7.0+
M7100N 687 1 – 7.0+
M7208 689 7 – 7.0+
M7208N 690 7 – 7.0+
M7310 691 33 – 7.0+
M7310N 693 33 – 7.0+
M7324 695 23 KLM 630 7.0+
M7324N 697 23 – 7.0+
IP Office Manager 11.0 Page 628
IP Office R9.0 15-601011 Issue 17b (19 October 2016)
Comments on this document? infodev@avaya.com
Supported Phones:
Phone Programmable Call Button Type Add-On Software
Buttons Appearances Level
T7000 703 4 – 7.0+
T7100 704 1 – 7.0+
T7208 706 7 – 7.0+
T7316 707 24 – 7.0+
T7316E 707 24 – T24 KIM 630 7.0+
T7406 711 6 – – 7.0+
T7406E 711 6 – – 7.0+
T3 Compact 714 4 [1] T3 DSS 630 3.1+
T3 Classic 715 10 [1] T3 DSS 630 3.1+
T3 Comfort 716 22 [1] T3 DSS 630 3.1+
T3 IP Compact 4 [1] T3 DSS 630 3.2+
714
T3 IP Classic 10 [1] T3 DSS 630 3.2+
715
T3 IP Comfort 22 [1] T3 DSS 630 3.2+
716
1. Line appearances only.
· A number of phones only have two physical programmable buttons. On systems running Release 3.0 or higher
(excluding 3.0DT) these button should only be used as call appearance buttons.
· The 2402 and 5402 phones have an additional 12 programmable slots that can be accessed by pressing FEATURE.
· *T3 and T3 IP phones support line appearance buttons only and only for Release 4.2+.
IP Office Manager 11.0 Page 629
IP Office R9.0 15-601011 Issue 17b (19 October 2016)
Comments on this document? infodev@avaya.com
13.1 Phone Add-Ons
The following add-on's can be used to provide some Avaya phones will additional programmable buttons.
· The maximum combined number of buttons on buttons modules per system is 1024.
· For Release 4.2 2Q 2009+, in addition to the individual limits above, the maximum combined number of buttons
per system is 512, regardless of whether the buttons are programmed or not.
· T3 DSS modules are not included in the combined limits stated above but are limited to 30 T3 DSS modules (1080
buttons).
Additional buttons can be used for button programming actions 823 and in some cases as appearance buttons for key &
lamp operation 957 .
· Those marked symbol support programmable buttons but those buttons cannot be used as appearance
buttons.
· Those marked symbol support programmable buttons which can be used as appearance buttons.
Button Module Description Per Per DS Per
Phone Module System
1100 KEM: Add-on for 1120E 636 and 1140E 636 phones. Each module provides 18 3 – 56
+18 additional programmable buttons. Up to 3 modules can be added per
phone.
1200 KEM: Add-on for 1220 637 and 1230 637 phones. Each module provides 12 7 – 85
+12 additional programmable buttons. Up to 7 modules can be added per
phone.
20DS: Add-on for 2030 642 , 2050 642 and 20CC 642 phones. One per phone. 1 – –
+42 Provides an additional 42 programmable buttons with dual-color lamps.
4450: Add-on for 4412D+ 654 and 4424D+ 655 phones. Provides an additional 60 2 2 8
+60 (50x , programmable buttons with a single lamp - red except for the bottom two
10x ) rows which are green. Due to the single lamp not recommended for
appearance functions as not all button states can be indicated.
BM12: Add-on for 9508 670 , 9608 671 , 9611 672 and 9641 677 telephones. 3 – 42
+24 Provides 12 buttons assignable in 2 pages for 24 features. When used with
a 9508, power must be supplied to the phone using an inline power
module such as the 1151C or equivalent.
BM32: Add-on for the 1616 641 phones that provides two columns of 16 buttons. 3 – 32
+32 Up to 3 BM32 modules are supported with any 1616.
For IP Office 5.0, up to a maximum of 32 BM32 modules total are
supported the system. For pre-Release 5 systems, only a total of 16 BM32
modules is supported.
DBM32: Similar to the BM32 but used for the 1416 639 phone. 3 – 32
+32
EU24: Add-on for the 2420, 4620, 4620SW, 4625, 5420, 5620, 5620SW and 1 – 8
+24 (2x12) 5621. Provides an additional 24 programmable buttons. Button display
icons are on two switchable pages with 12 icons on each page. Connects
direct to the phone. One per phone. Maximum of eight per system.
EU24BL: As per the EU24 above but with a backlight function to match the 4621. 1 – 8
+24 (2x12) Not supported on the 2420 and 5420.
KLM Used with M7324 695 phones. Up to 2 buttons modules are supported per 2 – 21
+48 phone. Each button module provides 48 programmable buttons.
SBM24: Supported with 9608 671 , 9611 672 , 9630G 675 , 9640 676 , 9641 677 , 3 – 42
+24 9640G 676 , 9650 678 and 9650C 678 telephones.
T7316E KEM Used with T7316E 709 phones. Each button module provides 24 9 – 42
+24 programmable buttons. Up to 4 buttons modules are supported per phone
without additional power supply. From 5 to 9 modules can be supported
with additional power.
IP Office Manager 11.0 Page 630
IP Office R9.0 15-601011 Issue 17b (19 October 2016)
Comments on this document? infodev@avaya.com
Supported Phones: Phone Add-Ons
Button Module Description Per Per DS Per
Phone Module System
T3 DSS: Up to 3 of these units can be connected to any of the system T3 phones. 3 – 30
+36 LED Each provides an additional 36 programmable buttons. Each button
includes a single red status LED. Connection of the T3 DSS varies:
With non-IP models, the first T3 DSS connects directly to a link port on
the phone. No additional power supplies are required.
With T3 IP Models, the first T3 DSS connects to a DSS Link Unit fitted to
the phone. A power supply is required for the DSS.
IP Office Manager 11.0 Page 631
IP Office R9.0 15-601011 Issue 17b (19 October 2016)
Comments on this document? infodev@avaya.com
13.2 Status Lamps
The following table summarizes the different status indications used by programmable buttons with lamps or icon
indicators. It does not include appearance functions which are covered in the Appearance Button Operation 957 section.
The details of whether a particular function is supported on a particular phone type are included in the individual sections
describing the function.
Button Type 2400, 4600, 4400, 1400, 9600 9608, 9621, M-Series Status
5400 5600 6400 1600, Series 9611 9641 ,
Series Series Series 9500 T-Series
Series
AD Suppress Spres Spres Green Green Red on Green Green On On
833 on on on
Spres Spres Off Off Off Off Grey Off Off
After Call ACWrk AcWrk Green Green Red on Green Green On On
Work 834 on on on
ACWrk AcWrk Off Off Off Off Grey Off Off
Automatic AutCB AutCB Green Green Red on Green Green On On
Callback 837 on on on
AutCB AutCB Off Off Off Off Grey Off Off
Call CFrwd CFrwd Green Green Red on Green Green On On
Forwarding on on on
All 843
CFrwd CFrwd Off Off Off Off Grey Off Off
Call Park 847 Cpark Cpark Green Green Red flash Green Blue Slow Parked by
flash flash flash flash extension.
Cpark Cpark Red flash Red flash Red on Red flash Green Slow Parked by other
flash extension.
Cpark Cpark Off Off Off Off Grey Off No parked calls.
Call Park To Rpark Rpark Green Green Red flash Green Blue Slow Parked call.
Other flash flash flash flash
Extension 849
Rpark Rpark Off Off Off Off Grey Off No parked call.
Call CallScre CallScre Green Green Red on Green Green On On
Screening 855 en en on on on
CallScre CallScre Off Off Off Off Grey Off Off
en en
Call Waiting CWOn CWOn Green Green – – – On On
On 858 on on
CWOn CWOn Off Off – – – Off Off
Conference CnfMM CnfMM Green Green Red on Green Green On On
Meet Me 867 on on on
CnfMM CnfMM Off Off Off Off Grey Off Off
Do Not DNDOn DNDOn Green Green Red on Green Green On On
Disturb On on on on
885
DNDOn DNDOn Off Off Off Off Grey Off Off
Extn Login 887 Login Login Green Green Red on Green Green On Logged In
on on on
Login Login Off Off Off Off Grey Off No User
Follow Me To FolTo FolTo Green Green Red on Green Green On On
891 on on on
FolTo FolTo Off Off Off Off Grey Off Off
Forward Hunt FwdH+ FwDH+ Green Green Red on Green Green On On
Group Calls on on on
On 892
FwdH+ FwDH+ Off Off Off Off Grey Off Off
Forward FwdNo FwdNo Green Green Red on Green Green On Set.
Number 894 on on on
FwdNo FwdNo Off Off Off Off Grey Off Not set.
IP Office Manager 11.0 Page 632
IP Office R9.0 15-601011 Issue 17b (19 October 2016)
Comments on this document? infodev@avaya.com
Supported Phones: Status Lamps
Button Type 2400, 4600, 4400, 1400, 9600 9608, 9621, M-Series Status
5400 5600 6400 1600, Series 9611 9641 ,
Series Series Series 9500 T-Series
Series
Forward On FwBNo FwBNo Green Green Red on Green Green On Set.
Busy Number on on on
895
FwBNo FwBNo Off Off Off Off Grey Off Not set.
Forward On FwBOn FwBOn Green Green Red on Green Green On On
Busy On 897 on on on
FwBOn FwBOn Off Off Off Off Grey Off Off
Forward On FwNOn FwNOn Green Green Red on Green Green On On
No Answer on on on
On 898
FwNOn FwNOn Off Off Off Off Grey Off Off
Forward FwUOn FwUOn Green Green Red on Green Green On On
Unconditional on on on
On 900
FwUOn FwUOn Off Off Off Off Grey Off Off
Group 901 Main Main Off Off Off Off Grey Off No calls.
Main Main Green Green Red flash Green Blue Slow Call alerting.
flash flash flash flash
Main Main Red flash Red flash Red on Red flash Green Slow Calls queued.
flash
Group Listen GrpList GrpList Green Green – – – On On
On 902 on on
GrpList GrpList Off Off – – – Off Off
Hunt Group HGEna HGEna Green Green Red on Green Green On On
Enable 906 on on on
HGEna HGEna Off Off Off Off Grey Off Off
Internal HFAns HFAns Green Green Red on Green Green On On
Auto-Answer on on on
909
HFAns HFAns Off Off Off Off Grey Off Off
Off Hook OHStn OHStn Green Green – – – On On
Station 914 on on
OHStn OHStn Off Off – – – Off Off
Private Call PrivC PrivC Green Green Red on Green Green On On
917 on on on
PrivC PrivC Off Off Off Off Grey Off Off
Ring Back AutCB AutCB+ Green Green Red on Green Green On On
When Free on on on
923
AutCB AutCB+ Off Off Off Off Grey Off Off
Ringer Off 924 RngOf RngOf Green Green Red on Green Green On On (no ring)
on on on
RngOf RngOf Off Off Off Off Grey Off Off (ring)
Send All Calls SAC SAC Green Green Red on Green Green On Do Not Disturb On
927 on on on
SAC SAC Off Off Off Off Grey Off Do Not Disturb Off
Set Hunt HGNS+2 HGNS+2 Green Green Red on Green Green On On
Group Night 00 00 on on on
Service 930
HGNS+2 HGNS+2 Off Off Off Off Grey Off Off
00 00
Set Hunt HGOS+2 HGOS+2 Green Green Red on Green Green On On
Group Out Of 00 00 on on on
Service 931
HGOS+2 HGOS+2 Off Off Off Off Grey Off Off
00 00
Time of Day TmDay TmDay Green Green – – – On On
940 on on
TmDay TmDay Off Off – – – Off Off
IP Office Manager 11.0 Page 633
IP Office R9.0 15-601011 Issue 17b (19 October 2016)
Comments on this document? infodev@avaya.com
Button Type 2400, 4600, 4400, 1400, 9600 9608, 9621, M-Series Status
5400 5600 6400 1600, Series 9611 9641 ,
Series Series Series 9500 T-Series
Series
Timer 941 Timer Timer Green Off – – – On On
on
Timer Timer Off Off – – – Off Off
Twinning 943 Twinnin Twinnin Green Green Red on Green Green On On
g g on on on
Twinnin Twinnin Off Off Off Off Grey Off Off
g g
Twinnin Twinnin Red on Red on Red flash Red on Blue On Twinned call at
g g secondary.
User 945 Extn221 Extn221 Off Off Off Off Grey Off Idle
Extn221 Extn221 Green Red flash Red flash Red flash Blue Slow Alerting
flash flash
Extn221 Extn221 Green Red wink Red wink Red wink Blue Fast In Use/Busy
on flash
Extn221 Extn221 Green Red on Red on Red on Green On DND
on
Voicemail On VMOn VMOn Green Green Red on Green Green On On
951 on on on
VMOn VMOn Off Off Off Off Grey Off Off
Voicemail VMRB+ VMRB+ Green Green Red on Green Green On On
Ringback On on on on
953
VMRB+ VMRB+ Off Off Off Off Grey Off Off
IP Office Manager 11.0 Page 634
IP Office R9.0 15-601011 Issue 17b (19 October 2016)
Comments on this document? infodev@avaya.com
Supported Phones: Status Lamps
13.3 1000 Series
The 1000 Series phones are high-quality SIP video phone devices. The 1010 and 1040 phones are supported. Each
consists of a main module to which a range of video camera and microphone/speaker devices can be attached. The main
module provides outputs for display of video on HD video compatible devices.
IP Office Manager 11.0 Page 635
IP Office R9.0 15-601011 Issue 17b (19 October 2016)
Comments on this document? infodev@avaya.com
13.4 1100 Series
These Avaya SIP phones are only supported when using the system as the file server for phone firmware and other files.
Expansion modules providing an additional 18 programmable buttons per module are supported. Up to 3 such modules are
supported per phone.
1120E SIP Telephone 1140E SIP Telephone
IP Office Manager 11.0 Page 636
IP Office R9.0 15-601011 Issue 17b (19 October 2016)
Comments on this document? infodev@avaya.com
Supported Phones: 1100 Series
13.5 1200 Series
These Avaya SIP phones are only supported when using the system as the file server for phone firmware and other files.
Expansion modules providing an additional 12 programmable buttons per module are supported. Up to 7 such modules are
supported per phone.
1220 SIP Telephone
1230 SIP Telephone
IP Office Manager 11.0 Page 637
IP Office R9.0 15-601011 Issue 17b (19 October 2016)
Comments on this document? infodev@avaya.com
13.6 1400 Series
13.6.1 1403
Manager is able to pass user button information to a DESI application on the same PC. This allows printing of labels using
the label text set within the system configuration. Currently only ETR, M-Series, T-Series, 1400 and 1600 phonesphones
are supported by DESI.
Note: For Basic Mode systems, the programmable button order varies according to the system configuration. Refer to the
Basic Mode documentation for details.
01 02 03
As these phones only have 3 programmable buttons, those
buttons should only be used for call appearance buttons.
13.6.2 1408
Manager is able to pass user button information to a DESI application on the same PC. This allows printing of labels using
the label text set within the system configuration. Currently only ETR, M-Series, T-Series, 1400 and 1600 phonesphones
are supported by DESI.
Note: For Basic Mode systems, the programmable button order varies according to the system configuration. Refer to the
Basic Mode documentation for details.
01 02 03 04
05 06 07 08
The appearance buttons on these phones must be programmed as a
continuous block starting from button 1.
IP Office Manager 11.0 Page 638
IP Office R9.0 15-601011 Issue 17b (19 October 2016)
Comments on this document? infodev@avaya.com
Supported Phones: 1400 Series
13.6.3 1416
For 1416 phones, additional buttons can be added using DBM32 modules.
Manager is able to pass user button information to a DESI application on the same PC. This allows printing of labels using
the label text set within the system configuration. Currently only ETR, M-Series, T-Series, 1400 and 1600 phonesphones
are supported by DESI.
Note: For Basic Mode systems, the programmable button order varies according to the system configuration. Refer to the
Basic Mode documentation for details.
01 The appearance buttons on these phones
02 must be programmed as a continuous block
03 starting from button 1.
04
05
06
07
08
09
10
11
12
13
14
15
16
IP Office Manager 11.0 Page 639
IP Office R9.0 15-601011 Issue 17b (19 October 2016)
Comments on this document? infodev@avaya.com
13.7 1600 Series
13.7.1 1603
Manager is able to pass user button information to a DESI application on the same PC. This allows printing of labels using
the label text set within the system configuration. Currently only ETR, M-Series, T-Series, 1400 and 1600 phonesphones
are supported by DESI.
01 02 03
As these phones only have 3 programmable buttons, those
buttons should only be used for call appearance buttons.
13.7.2 1608
Manager is able to pass user button information to a DESI application on the same PC. This allows printing of labels using
the label text set within the system configuration. Currently only ETR, M-Series, T-Series, 1400 and 1600 phonesphones
are supported by DESI.
01 02 03 04
05 06 07 08
The appearance buttons on these phones must be programmed as a
continuous block starting from button 1.
IP Office Manager 11.0 Page 640
IP Office R9.0 15-601011 Issue 17b (19 October 2016)
Comments on this document? infodev@avaya.com
Supported Phones: 1600 Series
13.7.3 1616
For 1616 phones, additional buttons can be added using a BM32 module. The use of a BM32 requires the phone to be
powered by a 1600 Series power supply unit rather than PoE.
Manager is able to pass user button information to a DESI application on the same PC. This allows printing of labels using
the label text set within the system configuration. Currently only ETR, M-Series, T-Series, 1400 and 1600 phonesphones
are supported by DESI.
01 The appearance buttons on these phones
02 must be programmed as a continuous block
03 starting from button 1.
04
05
06
07
08
09
10
11
12
13
14
15
16
IP Office Manager 11.0 Page 641
IP Office R9.0 15-601011 Issue 17b (19 October 2016)
Comments on this document? infodev@avaya.com
13.8 20 Series
13.8.1 2030
This phone has 8 programmable buttons. They do not include any status indicator lamps.
· 2030: Up to system 3.0DT.
01
02
03
04
05
06
07
08
13.8.2 2050 and 20CC
These phones have 8 programmable buttons. Each button includes a dual status indicator lamp.
· 2050: Up to system 3.0DT only.
· 20CC: Up to system 3.0DT only.
01
02
03
04
05
06
07
08
IP Office Manager 11.0 Page 642
IP Office R9.0 15-601011 Issue 17b (19 October 2016)
Comments on this document? infodev@avaya.com
Supported Phones: 20 Series
13.8.3 20DS
This add-on is used with 2030, 2050 and 20CC phones. It provides an additional 42 programmable buttons with dual
status indicator lamps. The unit requires a power supply and is connected to the next DT port on the same expansion
module as the phone with which it is associated.
· 20DS: Up to system 3.0DT only.
09 23 37
10 24 38
11 25 39
12 26 40
13 27 41
14 28 42
15 29 43
16 30 44
17 31 45
18 32 46
19 33 47
20 34 48
21 35 49
22 36 50
IP Office Manager 11.0 Page 643
IP Office R9.0 15-601011 Issue 17b (19 October 2016)
Comments on this document? infodev@avaya.com
13.9 2400 Series
13.9.1 2402D
These phones only have two physical programmable buttons with no display text labels.These buttons should only be used
for call appearance buttons.
Display icons are used for status indication with a * used for current selected appearance button indication. For
appearance functions, these only display active, alerting, held here and current selected button. They do not display in use
elsewhere and on hold elsewhere.
Another 12 programmable buttons (buttons 4 to 15) are accessed by the user pressing FEATURE and then any key from
0 to 9, * and #.
4 = FEATURE + 1
5 = FEATURE + 2
6 = FEATURE + 3
7 = FEATURE + 4
8 = FEATURE + 5
9 = FEATURE + 6
10 = FEATURE + 7
11 = FEATURE + 8
12 = FEATURE + 9
13 = FEATURE + *
14 = FEATURE + 0
15 = FEATURE + #
IP Office Manager 11.0 Page 644
IP Office R9.0 15-601011 Issue 17b (19 October 2016)
Comments on this document? infodev@avaya.com
Supported Phones: 2400 Series
13.9.2 2410
These phones have 6 physical display keys that provide 12 programmable buttons arranged in two pages. The and
keys are used to switch the display between different button display pages as shown below.
IP Office Manager 11.0 Page 645
IP Office R9.0 15-601011 Issue 17b (19 October 2016)
Comments on this document? infodev@avaya.com
13.9.3 2420
These phones have 8 physical display keys and 24 programmable buttons. The and keys are used to switch the
display between different button display pages as shown below.
These phones support two modes of button display, selected by the user through the phone (press Option | Display
Mode | Call Center Mode).
IP Office Manager 11.0 Page 646
IP Office R9.0 15-601011 Issue 17b (19 October 2016)
Comments on this document? infodev@avaya.com
Supported Phones: 2400 Series
Normal Mode
Call Center Mode
In this mode, several of the programmable button position are repeated and replace the normal functions on the base on
the phone display.
IP Office Manager 11.0 Page 647
IP Office R9.0 15-601011 Issue 17b (19 October 2016)
Comments on this document? infodev@avaya.com
13.10 3600 Series
13.10.1 3616, 3620, 3626
These phones support 6 programmable buttons. These are accessed by pressing LINE and then 1 to 6 when the phone is
off hook. The FCN options are not re-programmable.
system 3616/3626
Button Button
1 LINE + 1
2 LINE + 2
3 LINE + 3
4 LINE + 4
5 LINE + 5
6 LINE + 6
The following should be noted with these phones:
· 'In use' is indicated by the button number being shown. The same indication is used for 'In use elsewhere' and 'On
Hold elsewhere' are not distinguished from 'In use'.
· 'Alerting' and 'Held here' are indicated by the button number flashing.
· No indication is shown when the 3616 or 3626 is idle. Only an alerting call will override idle.
· When off hook, the phones do not give any abbreviated ringing to indicate an alerting button.
IP Office Manager 11.0 Page 648
IP Office R9.0 15-601011 Issue 17b (19 October 2016)
Comments on this document? infodev@avaya.com
Supported Phones: 3600 Series
13.10.2 3641, 3645
These phones support up to 12 programmable buttons (the system option within the phone menu must be selected,
otherwise only 6 programmable buttons are provided). These are accessed by pressing LINE or FCN and then 1 to 6
when the phone is off hook.
System Button 3641/3645 Button
1 LINE 1
2 LINE 2
3 LINE 3
4 LINE 4
5 LINE 5
6 LINE 6
7 FCN 1
8 FCN 2
9 FCN 3
10 FCN 4
11 FCN 5
12 FCN 6
The following should be noted with these phones:
· 'In use' is indicated by the button number being shown. The same indication is used for 'In use elsewhere' and 'On
Hold elsewhere' are not distinguished from 'In use'.
· 'Alerting' and 'Held here' are indicated by the button number flashing.
· No indication is shown when the 3616 or 3626 is idle. Only an alerting call will override idle.
· When off hook, the phones do not give any abbreviated ringing to indicate an alerting button.
IP Office Manager 11.0 Page 649
IP Office R9.0 15-601011 Issue 17b (19 October 2016)
Comments on this document? infodev@avaya.com
13.11 3700 Series
The 3700 Series phones are a range of DECT handsets.
· The 3701 and 3711 are supported with the Avaya IP DECT system. They can also be used with the Avaya DECT R4
system but only as GAP compatible handsets.
· The 3720 and 3725 are supported with the Avaya DECT R4 system.
· The 3740 and 3749 are supported with the Avaya DECT R4 system.
13.12 3800 Series
This phone supports 4 programmable buttons.
· 3810: System 2.1+.
This phone is supported in North America (U-Law) only. Not supported on the IP500 Digital Station and IP500 Combination
cards.
system 3810
Button Button
8 1
9 2
1 3
2 4
Note that the correspondence between system button numbers and the phone buttons is not logical. If call appearance
buttons are programmed, only the first two will be usable and will appear as buttons 3 and 4 on the actual phone.
Line, bridged and call appearance buttons would need to be programmed as system buttons 8 and 9 and would appear on
buttons 1 and 2 on the phone. If all four buttons are required as call appearances, then buttons 1 to 9 must be
programmed as call appearance buttons in the configuration.
IP Office Manager 11.0 Page 650
IP Office R9.0 15-601011 Issue 17b (19 October 2016)
Comments on this document? infodev@avaya.com
Supported Phones: 3800 Series
13.13 3900 Series
This single station DECT phone is supported on an IP500 V2 control unit running in IP Office Basic Edition - PARTNER®
Mode. The base station uses an ETR port for connection to the system. The 3910 is no longer available from Avaya and
has been superseded by the 3920.
3910
3920
IP Office Manager 11.0 Page 651
IP Office R9.0 15-601011 Issue 17b (19 October 2016)
Comments on this document? infodev@avaya.com
13.14 4100 Series
These phones are supported by the Digital Mobility Solution (DMS) DECT system. This is supported by Release 7.0. The
DMS attaches to the system via a DS16A or DS30A external expansion module. The system supports 4100 Series and
7400 Series 669 DECT handsets.
These phones use virtual call appearances 835 . set by programming Call Appearance buttons on buttons 1 to 3 of the
user's Button Programming setting. No other button functions should be assigned to those buttons. If a user with other
functions assigned to those buttons hot desks onto this type of phone, those other functions will not operate.
4145EX Handset
The supported 4100 Series phones are the:
· 4135
· 4145
· 4145EX
· 4136
· 4146
· 4146EX
IP Office Manager 11.0 Page 652
IP Office R9.0 15-601011 Issue 17b (19 October 2016)
Comments on this document? infodev@avaya.com
Supported Phones: 4100 Series
13.15 4400 Series
13.15.1 4406D+
This phone has 6 programmable buttons with twin lamps; one green, one red.
This phone is supported in North America (U-Law) only. Not supported on the IP500 Digital Station and IP500 Combination
cards.
1 4
2 5
3 6
IP Office Manager 11.0 Page 653
IP Office R9.0 15-601011 Issue 17b (19 October 2016)
Comments on this document? infodev@avaya.com
13.15.2 4412D+
This phone has 24 programmable buttons. The first 12 have twin lamps; one green, one red. The last 12 buttons do not
include lamps.
This phone is supported in North America (U-Law) only. Not supported on the IP500 Digital Station and IP500 Combination
cards.
01 07 13 19
02 08 14 20
03 09 15 21
04 10 16 22
05 11 17 23
06 12 18 24
IP Office Manager 11.0 Page 654
IP Office R9.0 15-601011 Issue 17b (19 October 2016)
Comments on this document? infodev@avaya.com
Supported Phones: 4400 Series
13.15.3 4424D+
This phone has 24 programmable buttons with twin lamps; one green, one red.
This phone is supported in North America (U-Law) only. Not supported on the IP500 Digital Station and IP500 Combination
cards.
Note: A maximum of twenty-seven 4424D telephones are supported on the IP500 DS30 expansion modules and on IP400
DS30 (Version 2) expansion module at PCS level 5. Earlier IP400 DS30 expansion modules will only support sixteen of
these telephones.
01 07 13 19
02 08 14 20
03 09 15 21
04 10 16 22
05 11 17 23
06 12 18 24
IP Office Manager 11.0 Page 655
IP Office R9.0 15-601011 Issue 17b (19 October 2016)
Comments on this document? infodev@avaya.com
13.15.4 4450
Add-on for 4412D+ and 4424D+ phones. Provides an additional 60 programmable buttons with single lamps. Up to two
4450 units can be connected to an existing phone. Not recommended for appearance functions as the current selected
button and on hold elsewhere are not indicated. A maximum of 2 unit as supported per DS module or control unit. A
maximum of 10 units total are supported on a system. The 4450 buttons cannot indicate on hold elsewhere.
In the button maps below, note that the bottom two rows break the normal pattern of button numbering.
4450x1
025 035 045 055 065
026 036 046 056 066
027 037 047 057 067
028 038 048 058 068
029 039 049 059 069
030 040 050 060 070
031 041 051 061 071
032 042 052 062 072
033 043 053 063 073
034 044 054 064 074
075 077 079 081 083
076 078 080 082 084
4450x2
085 095 105 115 125
086 096 106 116 126
087 097 107 117 127
088 098 108 118 128
089 099 109 119 129
090 100 110 120 130
091 101 111 121 131
092 102 112 122 132
093 103 113 123 133
094 104 114 124 134
135 137 139 141 143
136 138 140 142 144
IP Office Manager 11.0 Page 656
IP Office R9.0 15-601011 Issue 17b (19 October 2016)
Comments on this document? infodev@avaya.com
Supported Phones: 4400 Series
13.16 4600 Series (New Style)
13.16.1 4601
This phone has two programmable buttons, each with a single red lamp. For systems running system 3.0 or higher
(excluding 3.0DT), these buttons should only be used for call appearance buttons.
1 2
IP Office Manager 11.0 Page 657
IP Office R9.0 15-601011 Issue 17b (19 October 2016)
Comments on this document? infodev@avaya.com
13.16.2 4602, 4602SW
These phones only have two programmable buttons. These buttons should only be used for call appearance buttons.
Display icons are used for status indication with a * used for current selected appearance button indication. These only
display active, alerting, held here and current selected button. They do not display in use elsewhere and on hold
elsewhere.
IP Office Manager 11.0 Page 658
IP Office R9.0 15-601011 Issue 17b (19 October 2016)
Comments on this document? infodev@avaya.com
Supported Phones: 4600 Series (New Style)
13.16.3 4610SW
This phone has 6 physical display keys that provide 24 programmable buttons arranged in 4 pages. The and keys
are used to switch the display between different button display pages as shown below.
IP Office Manager 11.0 Page 659
IP Office R9.0 15-601011 Issue 17b (19 October 2016)
Comments on this document? infodev@avaya.com
13.16.4 4620, 4620SW, 4621, 4625
These phones have 12 physical display keys that provide 24 programmable buttons arranged in two pages. The and
keys are used to switch the display between different button display pages as shown below.
By default appearance actions use a full screen width display line and can be accessed by the display key on either side.
The numbering of buttons and the number of display pages available is adjusted accordingly up 4 pages. The appearance
buttons can be changed to half-width mode from the phone by pressing Options | Application Options | Call
Appearance Width.
Button numbering with call appearance width set to Button numbering with call appearance width
full width mode and 3 appearance buttons. set to half width mode.
IP Office Manager 11.0 Page 660
IP Office R9.0 15-601011 Issue 17b (19 October 2016)
Comments on this document? infodev@avaya.com
Supported Phones: 4600 Series (New Style)
13.17 5400 Series
13.17.1 5402D
These phones only have two physical programmable buttons with no display text labels. For systems running system 3.0
or higher (excluding 3.0DT) these buttons should only be used for call appearance buttons.
Display icons are used for status indication with a * used for current selected appearance button indication. For
appearance functions, these only display active, alerting, held here and current selected button. They do not display in use
elsewhere and on hold elsewhere.
Another 12 programmable buttons (buttons 4 to 15) are accessed by the user pressing FEATURE and then any key from
0 to 9, * and #.
4 = FEATURE + 1
5 = FEATURE + 2
6 = FEATURE + 3
7 = FEATURE + 4
8 = FEATURE + 5
9 = FEATURE + 6
10 = FEATURE + 7
11 = FEATURE + 8
12 = FEATURE + 9
13 = FEATURE + *
14 = FEATURE + 0
15 = FEATURE + #
IP Office Manager 11.0 Page 661
IP Office R9.0 15-601011 Issue 17b (19 October 2016)
Comments on this document? infodev@avaya.com
13.17.2 5410
These phones have 6 physical display keys that provide 12 programmable buttons arranged in two pages. The and
keys are used to switch the display between different button display pages as shown below.
· 5410: system 3.0+.
IP Office Manager 11.0 Page 662
IP Office R9.0 15-601011 Issue 17b (19 October 2016)
Comments on this document? infodev@avaya.com
Supported Phones: 5400 Series
13.17.3 5420
These phones have 8 physical display keys and 24 programmable buttons. The and keys are used to switch the
display between different button display pages as shown below.
These phones support two modes of button display, selected by the user through the phone (press Option | Display
Mode | Call Center Mode).
IP Office Manager 11.0 Page 663
IP Office R9.0 15-601011 Issue 17b (19 October 2016)
Comments on this document? infodev@avaya.com
Normal Mode
Call Center Mode
In this mode, several of the programmable button position are repeated and replace the normal functions on the base on
the phone display.
IP Office Manager 11.0 Page 664
IP Office R9.0 15-601011 Issue 17b (19 October 2016)
Comments on this document? infodev@avaya.com
Supported Phones: 5400 Series
13.18 5600 Series
13.18.1 5601
This phone has two programmable buttons, each with a single red lamp. For systems running system 3.0 or higher
(excluding 3.0DT), these buttons should only be used for call appearance buttons.
1 2
IP Office Manager 11.0 Page 665
IP Office R9.0 15-601011 Issue 17b (19 October 2016)
Comments on this document? infodev@avaya.com
13.18.2 5602, 5602SW
These phones only have two programmable buttons. These buttons should only be used for call appearance buttons.
Display icons are used for status indication with a * used for current selected appearance button indication. These only
display active, alerting, held here and current selected button. They do not display in use elsewhere and on hold
elsewhere.
IP Office Manager 11.0 Page 666
IP Office R9.0 15-601011 Issue 17b (19 October 2016)
Comments on this document? infodev@avaya.com
Supported Phones: 5600 Series
13.18.3 5610SW
This phone has 6 physical display keys that provide 24 programmable buttons arranged in 4 pages. The and keys
are used to switch the display between different button display pages as shown below.
IP Office Manager 11.0 Page 667
IP Office R9.0 15-601011 Issue 17b (19 October 2016)
Comments on this document? infodev@avaya.com
13.18.4 5620, 5620SW, 5621
These phones have 12 physical display keys that provide 24 programmable buttons arranged in two pages. The and
keys are used to switch the display between different button display pages as shown below.
By default appearance actions use a full screen width display line and can be accessed by the display key on either side.
The numbering of buttons and the number of display pages available is adjusted accordingly up 4 pages. The appearance
buttons can be changed to half-width mode from the phone by pressing Options | Application Options | Call
Appearance Width.
Button numbering with call appearance width set to Button numbering with call appearance width
full width mode and 3 appearance buttons. set to half width mode.
IP Office Manager 11.0 Page 668
IP Office R9.0 15-601011 Issue 17b (19 October 2016)
Comments on this document? infodev@avaya.com
Supported Phones: 5600 Series
13.19 7400 Series
These phones are supported by the Digital Mobility Solution (DMS) DECT system. This is supported by Release 7.0. The
DMS attaches to the system via a DS16A or DS30A external expansion module. The system supports 4100 Series 652 and
7400 Series DECT handsets.
These phones use virtual call appearances 835 . set by programming Call Appearance buttons on buttons 1 to 3 of the
user's Button Programming setting. No other button functions should be assigned to those buttons. If a user with other
functions assigned to those buttons hot desks onto this type of phone, those other functions will not operate.
7420 Handset 7430 Handset 7440 Handset
The supported 7400 Series phones are the:
· 7420
· 7430
· 7434
· 7440
· 7439
· 7444
· 7449
IP Office Manager 11.0 Page 669
IP Office R9.0 15-601011 Issue 17b (19 October 2016)
Comments on this document? infodev@avaya.com
13.20 9500 Series
13.20.1 9504
The phones provide 4 physical buttons with red and green LEDs. These can be used for up to 12 programmable features.
13.20.2 9508
The phones provide 8 physical buttons with red and green LEDs. These can be used for up to 24 programmable features.
The phones support the addition of up to 3 BM12 button modules supporting an additional 24 programmable features
(using 12 buttons) per module. When used with a 9508, power must be supplied to the phone using an inline power
module such as the 1151C or equivalent.
IP Office Manager 11.0 Page 670
IP Office R9.0 15-601011 Issue 17b (19 October 2016)
Comments on this document? infodev@avaya.com
Supported Phones: 9500 Series
13.21 9600 Series
13.21.1 9608
· The voice activated dialing and USB features are not supported.
· The IP Office system can be used as an HTTP file server for these phones.
· For IP Office deployed in a Enterprise Branch environment, these phones are supported as local extensions when
they use H.323 firmware. They are supported as survivable extensions when they use SIP 6.0 firmware.
The phones supports 24 programmable buttons. These can be used for call appearance functions and other system
features.
This phone can be used with up to 3 x BM12 or 3 x SBM24 button modules. Each module provides an additional 24
programmable buttons. Attaching button modules may change the phones PoE class and may require a separate power
supply.
IP Office Manager 11.0 Page 671
IP Office R9.0 15-601011 Issue 17b (19 October 2016)
Comments on this document? infodev@avaya.com
13.21.2 9611
· The voice activated dialing and USB features are not supported.
· The IP Office system can be used as an HTTP file server for these phones.
· For IP Office deployed in a Enterprise Branch environment, these phones are supported as local extensions when
they use H.323 firmware. They are supported as survivable extensions when they use SIP 6.0 firmware.
The phones supports 24 programmable buttons. These can be used for call appearance functions and other system
features.
This phone can be used with up to 3 x BM12 or 3 x SBM24 button modules. Each module provides an additional 24
programmable buttons. Attaching button modules may change the phones PoE class and may require a separate power
supply.
IP Office Manager 11.0 Page 672
IP Office R9.0 15-601011 Issue 17b (19 October 2016)
Comments on this document? infodev@avaya.com
Supported Phones: 9600 Series
13.21.3 9620C, 9620L
· These phones are supported by Release 6.0+ on IP500, IP500 V2 systems only.
· The voice activated dialing and USB features are not supported.
· For IP Office deployed in a Enterprise Branch environment , these phones are supported as local extensions when
they use H.323 firmware. They are supported as survivable extensions when they use SIP 2.6 firmware.
The 9620 variants supported are the 9620L and the 9620C. The phones support 12 programmable buttons but with no
physical button keys. Button functions are accessed through the phone's display menu with button status only indicated
when the button is one of the 3 that can be displayed at any time.
These phones do not support any button modules.
IP Office Manager 11.0 Page 673
IP Office R9.0 15-601011 Issue 17b (19 October 2016)
Comments on this document? infodev@avaya.com
13.21.4 9621
· The voice activated dialing and USB features are not supported.
· The IP Office system can be used as an HTTP file server for these phones.
· For IP Office deployed in a Enterprise Branch environment, these phones are supported as local extensions when
they use H.323 firmware. They are supported as survivable extensions when they use SIP 6.0 firmware.
The phones support 24 programmable buttons which are displayed as touchscreen options. These can be used for call
appearance functions and other system features. In addition the phone supports a home screen on which the user can add
up to 8 icons for programmable functions in addition to those icons present through installation configuration.
These phones do not support any button modules.
IP Office Manager 11.0 Page 674
IP Office R9.0 15-601011 Issue 17b (19 October 2016)
Comments on this document? infodev@avaya.com
Supported Phones: 9600 Series
13.21.5 9630G
· These phones are supported by Release 6.0+ on IP500, IP500 V2 systems only.
· The voice activated dialing and USB features are not supported.
· For IP Office deployed in a Enterprise Branch environment , these phones are supported as local extensions when
they use H.323 firmware. They are supported as survivable extensions when they use SIP 2.6 firmware.
The phones support 24 programmable buttons. These can be accessed by scrolling the display and selecting the required
button function using one of the 6 button to the right of the display.
This phone can be used with up to 3 x SBM24 button module. Each module provides an additional 24 programmable
buttons. Attaching button modules may change the phones PoE class and may require a separate power supply.
IP Office Manager 11.0 Page 675
IP Office R9.0 15-601011 Issue 17b (19 October 2016)
Comments on this document? infodev@avaya.com
13.21.6 9640, 9640G
· These phones are supported by Release 6.0+ on IP500, IP500 V2 systems only.
· The voice activated dialing and USB features are not supported.
· For IP Office deployed in a Enterprise Branch environment , these phones are supported as local extensions when
they use H.323 firmware. They are supported as survivable extensions when they use SIP 2.6 firmware.
The phones support 24 programmable buttons. These can be accessed by scrolling the display and selecting the required
button function using one of the 6 button to the right of the display.
This phone can be used with up to 3 x SBM24 button module. Each module provides an additional 24 programmable
buttons. Attaching button modules may change the phones PoE class and may require a separate power supply.
IP Office Manager 11.0 Page 676
IP Office R9.0 15-601011 Issue 17b (19 October 2016)
Comments on this document? infodev@avaya.com
Supported Phones: 9600 Series
13.21.7 9641
· The voice activated dialing and USB features are not supported.
· The IP Office system can be used as an HTTP file server for these phones.
· For IP Office deployed in a Enterprise Branch environment, these phones are supported as local extensions when
they use H.323 firmware. They are supported as survivable extensions when they use SIP 6.0 firmware.
The phones support 24 programmable buttons which are displayed as touchscreen options. These can be used for call
appearance functions and other system features. In addition the phone supports a home screen on which the user can add
up to 8 icons for programmable functions in addition to those icons present through installation configuration.
This phone can be used with up to 3 x BM12 or 3 x SBM24 button modules. Each module provides an additional 24
programmable buttons. Attaching button modules may change the phones PoE class and may require a separate power
supply.
IP Office Manager 11.0 Page 677
IP Office R9.0 15-601011 Issue 17b (19 October 2016)
Comments on this document? infodev@avaya.com
13.21.8 9650, 9650C
· These phones are supported by Release 6.0+ on IP500, IP500 V2 systems only.
· The voice activated dialing and USB features are not supported.
· For IP Office deployed in a Enterprise Branch environment , these phones are supported as local extensions when
they use H.323 firmware. They are supported as survivable extensions when they use SIP 2.6 firmware.
The phones support 24 programmable buttons. These can be accessed by scrolling the display and selecting the required
button function using one of the 3 button to the right of the display. In addition buttons 4 to 19 can be accessed using the
8 buttons below the display acting in two pages of 8 buttons, the page being selected by the SHIFT button.
This phone can be used with up to 3 x SBM24 button module. Each module provides an additional 24 programmable
buttons. Attaching button modules may change the phones PoE class and may require a separate power supply.
IP Office Manager 11.0 Page 678
IP Office R9.0 15-601011 Issue 17b (19 October 2016)
Comments on this document? infodev@avaya.com
Supported Phones: 9600 Series
13.22 B100 Series
This is a series of high quality conference phones intended to support calls with multiple users speaking and listening via
the same conference phone.
All the models support local call recording onto a SD card of up to 2GB capacity (not SDHC). Additional microphones can
be added to each model.
· B149 Conference Phone
Conference phone for personal office use and small and medium sized conference rooms. Connects to the IP Office
system using an analog extension port.
· B159 Conference Phone
Conference phone for medium to large sized conference rooms. Connects to the IP Office system using an analog
extension port. This model can also be connected to a PC using USB or to a DECT/GSM device.
· B179 Conference Phone
Conference phone for medium to large sized conference rooms. Connects as a SIP extension using an Avaya IP
Endpoint license.
· The B179 uses codecs configured through the phone's own menus rather than those configured for the
matching extension record in the IP Office system configuration. Therefore care should be taken to ensure that
the configuration of the IP Office codec selection for the extension record and those configured on the physical
telephone match.
For IP Office Release 8.0, use of the G.722 wide band audio codec 605 is supported with the B179 conference phone.
If the IP Office system does not have a suitable system or upgrade license, B100 Series phones cannot register with the
system. This is indicated on the phone by the little empty square in front of the extension and can also be verified by
checking the status on the phone. When in unregistered state, B100 Series phone still allow users the dial extension
however this call will never get answered from the IPO.
IP Office Manager 11.0 Page 679
IP Office R9.0 15-601011 Issue 17b (19 October 2016)
Comments on this document? infodev@avaya.com
13.23 D100
The D100 SIP Wireless Terminal is a cordless phone system that is adapted for IP Office. The D100 solution delivers the
productivity-boosting benefits of IP and wireless communications across multiple offices in a convenient, lightweight
handset. It provides businesses with a highly functional wireless solution with the ability to scale to support large numbers
of users. A single base station can support up to eight (8) handsets, each of which can support up to five (5) simultaneous
calls. Each IP Office can support up to four (4) base stations.
IP Office Manager 11.0 Page 680
IP Office R9.0 15-601011 Issue 17b (19 October 2016)
Comments on this document? infodev@avaya.com
Supported Phones: D100
13.24 E129
The E129 is an Avaya SIP phone. It supports auto-answer, handsfree and headset operation and integration with IP Office
voicemail. The phone uses PoE or a separate power supply unit. The phone includes a PC bypass port. Can be wall
mounted if required.
IP Office Manager 11.0 Page 681
IP Office R9.0 15-601011 Issue 17b (19 October 2016)
Comments on this document? infodev@avaya.com
13.25 M-Series
M-Series and T-Series phones can access a range of functions by pressing the phone's Feature key and dialing the
required feature code.
Function Feature Code Description
Speed Dial 935 0 <index> This feature code can be used to dial a stored number.
· If Feature 0 is followed by a 3-digit index number in the range 000 to
999, the system directory 460 record with the matching index is dialed.
· If Feature 0 is followed by * and a 2-digit index number in the range
00 to 99, the personal directory 397 record with the matching index is
dialed. Alternatively Feature 0 can be followed by 00# to 99#.
Ring Again 923 2 Sets a ringback on the extension being called. When the target extension ends
its current call, the ringback users is rung and if they answer, a new call is
made to the target extension.
Ring Again Cancel #2 Cancel the currently set 'ring again' function.
860
Conference 866 3 Turn the current call and held call into a conference call. The held call can be an
existing conference to which you want to add another call.
Forward 4 <number> Switch on immediate forwarding of calls to the number entered. If a number is
Unconditional On 900 already set, that number is displayed and can be used or replaced by dialing a
new number.
On phones with a display, an D for divert is displayed when forward
unconditional is on.
Forward #4 Switch off immediate call forwarding. The forwarding number is left set.
Unconditional Off 899
Last Number Redial 5 Redial the last number dialed for a normal call. This code can only be used
910 when the phone is currently idle.
Page 903 60 <number> Makes a paging call to an extension or group specified. If no number is
specified, this can be dialed after pressing the button. The target extension or
group members must be free and must support handsfree auto-answer in order
to hear the page.
On Avaya phones with a CONFERENCE button, a paged user can convert the
page call into a normal call by pressing that button.
Retrieve Messages 65 Access the user's voicemail box to collect messages. Same as Feature 981.
949
Dial Voice Call 876 66 <number> Automatic intercom 567 functions allow you to call an extension and have the
call automatically answered on speaker phone after 3 beeps. The extension
called must support a handsfree speaker. If the extension does not have a
handsfree microphone then the user must use the handset if they want to talk.
If the extension is not free when called, the call is presented as a normal call on
a call appearance button if available.
Priority Call 915 69 This feature allows the user to call another user even if they are set to 'do not
disturb'. A priority call will follow forward and follow me settings but will not go
to voicemail. Not supported on phones without a display and phones on the
DECT systems.
Transfer (Internal) 70 <number> Using this code put the current call on hold pending transfer and makes an
942 transfer enquiry call to the number entered. Pressing Feature 70 again or
selecting Complete on the display completes the transfer.
Pressing the Release button or selecting Cancel on the display ends the
transfer call attempt and reconnects the call that was held pending transfer.
An available call appearance is required to initiate the transfer process. Reserve
Last CA can be used to help reserve a call appearance for outgoing call or
transfer usage.
Call Park 847 74 Allows the user to park the current call. The park slot number used is based on
the extension number. For example, for extension XXX, the first parked call is
assigned to park slot XXX0, the next to XXX1 and so on up to XXX9.
IP Office Manager 11.0 Page 682
IP Office R9.0 15-601011 Issue 17b (19 October 2016)
Comments on this document? infodev@avaya.com
Supported Phones: M-Series
Function Feature Code Description
Any user can unpark the call by entering that park slot number.
Not supported on phones without a display except the T7000 which supports a
single park slot XXX0. Not supported on phones on DECT systems.
Call Unpark 944 #74 <park slot Unpark a call. The code is followed by the park slot number used to park the
number> call.
Not supported on phones without a display.
Call Pickup Group 852 75 Answer a call ringing a hunt group of which the extension user is a member.
Not supported on phones without a display and phones on the DECT systems.
Directed Call Pickup 76 Answer a call ringing the user or hunt group extension number specified. Not
882 supported on phones without a display and phones on the DECT systems.
Do Not Disturb On 885 85 Switch on do not disturb for the user. Do not disturb overrides all forwarding
and follow me functions. Calls go to voicemail if available, other the caller
receives busy.
On phones with a display, an N for no calls is displayed when do not disturb is
on.
Do Not Disturb Off 885 #85 Switch off do not disturb for the user.
Group Listen On 778 802 Using group listen allows callers to be heard through the phone's handsfree
speaker but to only hear the phone's handset microphone. When group listen is
enabled, it modifies the handsfree functionality of the user’s phone in the
following manner. The code must be dialed during the call. Group listen is
automatically turned off at the end of a call.
Not supported on phones without a display and phones on the DECT systems.
Group Listen Off 778 #802 Turn off the group listen feature. The code must be dialed during the call.
Not supported on phones without a display and phones on the DECT systems.
Call Log 846 812 Displays the user's call log. Use the * key to switch between all calls, missed
calls, outgoing calls and incoming calls.
Use the volume keys to move through the calls in the currently displayed
category. To make a return to the entry displayed press #, to delete the entry
press Hold.
Not supported on phones without a display and phones on the DECT systems.
Voicemail Collect 949 981 Access the user's voicemail box to collect messages. Same as Feature 65.
Stamp Log 801 9*9 Insert a unique numbered stamp log line into any System Monitor trace being
run on the system and for a few seconds display the log stamp number on the
phone display.
The Audio Conferencing Unit 713 can only use a restricted set of features (F0, F2, F3 and F5).
IP Office Manager 11.0 Page 683
IP Office R9.0 15-601011 Issue 17b (19 October 2016)
Comments on this document? infodev@avaya.com
Administration Functions
The following feature codes can be used to edit phone settings. Some functions may request a security code after the
feature code is entered. When this occurs, enter your phone login code and press #.
Function Feature Code Description
Button Inspect *0 After selecting this function, pressing any programmable button will display the
function currently assigned to that button.
Not supported on phones without a display and phones on the DECT systems.
Speed Dial Button *1 This feature allows the user to store a number against a programmable button.
(Abbreviated Dial 828 ) After entering the code, press the button to be programmed and then enter the
number that the button should dial.
Note that any existing function on the button is overwritten.
Not supported on phones on DECT systems.
Internal Autodial *2 This feature allow the user to create a user button that matches another user
(User 945 ) extension number. The button can then be used to call the other user and also
to see the current state of the other user.
After entering the code, press the button to be programmed and then enter the
other user's extension number.
Note that any existing function on the button is overwritten.
Not supported on phones on DECT systems.
Button Program *3 This feature allows programming of a range of features onto programmable
(Self-Administer 925 ) buttons. See below for details.
Not supported on phones without a display and phones on the DECT systems.
Edit Personal Speed *4 This feature code allows configuration of personal directory records for use as
Dial speed dials.
After selecting this function, dial the two digit number between 00 to 99 for the
personal directory record to be programmed. Note that no warning is given if
the record is already programmed.
Enter the number and press Hold. Then enter a name to associate with the
number. The volume buttons are used to move the cursor. When complete,
press Hold again.
Not supported on phones without a display and phones on the DECT systems.
Ringer Type *6 Adjust the ringer sound type. When selected, the number keys 1 to 4 can be
used to select the required ringer. The volume can also be adjusted using the
volume controls.
Contrast *7 Adjust the display contrast. When selected, the number keys 1 to 9 can be
used to select the required contrast.
Not supported on phones without a display and phones on the DECT systems.
Ringer Volume *80 This feature code causes the phone's ringer to sound for a short period during
which its volume can be adjusted using the phone's volume controls.
Not supported on phones on DECT systems.
Enbloc *82 This code allows the user to switch enbloc dialing on or off.
When off (the default), dialing a number without going off hook will
automatically select the first available call appearance button.
When on, the user can dial a telephone number without it being sent to the
phone system. When the number is complete, going off hook or selecting an
appearance button will dial the number.
Not supported on phones without a display.
IP Office Manager 11.0 Page 684
IP Office R9.0 15-601011 Issue 17b (19 October 2016)
Comments on this document? infodev@avaya.com
Supported Phones: M-Series
Button Programming
The process below can be used to assign functions to programmable buttons on T-Series and M-Series phones. Existing
button can be overwritten except buttons set to appearance functions.
1. Press Feature *3. If a security code is requested, enter your phone login code and press #.
2. Use one of the processes below. Press * to switch between processes (or More if displayed). On T7000 phones,
only the first process is supported.
a. Select Button and then Function
i. Press the button to program.
ii. Enter the feature code of the function required (the only * function supported is *7 for contrast).
iii.If the button has an existing function it is displayed and the option to replace the button or return to
function selection.
b. Select Function and then Button
i. Enter the number for the feature required or use the volume buttons to move through the list of functions.
01. Speed dial 935 08. Automatic 16. Contrast 925 22. Pickup 850
02. Ring Again 923 Intercom 837 17. Group Listen On 23. Directory 883
03. Conference 866 09. Priority Call 915 902
24. Flash Hook 889
04. Call Forward All 900 10. Transfer 942 18. Time of Day 940 25. Internal Auto Answer 909
05. Last Number Redial 11. Call Park 847 17. Call Log 846 26. Set Hunt Group Night
910 12. Group Pickup 852 18. Self-Administer 925 Service 930
06. Page Group 903 13. Direct Pickup 882 19. Account Code 830 27. Twinning 943
07. Voicemail 949 14. Timer 941 20. Forward on Busy 28. Ringer Off 924
897
15. Do Not Disturb On
885 21. Forward on No
Answer 900
ii. Press Hold to select a currently displayed function.
iii.Press the button to which the function should be assigned.
iv.If the button has an existing function it is displayed and the option to replace the button or return to
function selection.
c. Default Buttons
When Default Buttons is displayed, press Hold (or the Prog softkey if displayed). The phone buttons are
defaulted to those appropriate to the phone type. Note that only buttons that have a default function on the
phone type are defaulted. It does not affect the functions assigned to any buttons that do not have default
functions.
Some button function use the directory to allow number selection. When this is the case, the volume buttons are used to
scroll through the list of matching names. If this is done during a call or while a call is alerting, this will also adjust the call
or ring volume.
IP Office Manager 11.0 Page 685
IP Office R9.0 15-601011 Issue 17b (19 October 2016)
Comments on this document? infodev@avaya.com
13.25.1 M7100
Avaya M-Series and T-Series phones can be connected to digital station ports provided by an IP500 TCM8 base card
(IP500 V2 only) or on a DS16A/DS30A external expansion module (IP500 V2 only).
Manager is able to pass user button information to a DESI application on the same PC. This allows printing of labels using
the label text set within the system configuration. Currently only ETR, M-Series, T-Series, 1400 and 1600 phonesphones
are supported by DESI.
Some older M-Series phones have the Q and Z letters printed on the 0 key rather than 7 and 9 keys respectively. For all
system functions using letter input, the latter ITU standard keypad marking 523 is assumed.
Button Functions
The diagram below indicates the button functions during normal phone operation. Buttons 01 upwards are programmable
buttons. The default programmable button functions indicated, if any, are those automatically assigned if the phone is the
first device connected to a TCM port after the system configuration is defaulted. The default button functions indicated
below are also those assigned when Feature *3 is used to default the phone's buttons. Buttons without a default function
are not overwritten when the buttons are defaulted.
If the new system is being installed with a pre-staged configuration that include user button programming, the automatic
defaulting of buttons to match the phone type will overwrite the user button settings. This behavior can be prevented by
adding the following short code to the user's setup in the pre-programmed configuration: *DCP/ Dial/
84000004,1,1,0/0. Note that subsequently removing this short code will cause the buttons to return to defaulting
according to the phone type.
These phones use virtual call appearances 835 . set by programming Call Appearance buttons on buttons 1 to 3 of the
user's Button Programming setting. No other button functions should be assigned to those buttons. If a user with other
functions assigned to those buttons hot desks onto this type of phone, those other functions will not operate.
Display
1 2 3 Release
4 5 6
7 8 9 04 Last Number Redial 910
* 0 # Feature
– Volume + Hold
IP Office Manager 11.0 Page 686
IP Office R9.0 15-601011 Issue 17b (19 October 2016)
Comments on this document? infodev@avaya.com
Supported Phones: M-Series
13.25.2 M7100N
Avaya M-Series and T-Series phones can be connected to digital station ports provided by an IP500 TCM8 base card
(IP500 V2 only) or on a DS16A/DS30A external expansion module (IP500 V2 only).
Manager is able to pass user button information to a DESI application on the same PC. This allows printing of labels using
the label text set within the system configuration. Currently only ETR, M-Series, T-Series, 1400 and 1600 phonesphones
are supported by DESI.
Some older M-Series phones have the Q and Z letters printed on the 0 key rather than 7 and 9 keys respectively. For all
system functions using letter input, the latter ITU standard keypad marking 523 is assumed.
Button Functions
The diagram below indicates the button functions during normal phone operation. Buttons 01 upwards are programmable
buttons. The default programmable button functions indicated, if any, are those automatically assigned if the phone is the
first device connected to a TCM port after the system configuration is defaulted. The default button functions indicated
below are also those assigned when Feature *3 is used to default the phone's buttons. Buttons without a default function
are not overwritten when the buttons are defaulted.
If the new system is being installed with a pre-staged configuration that include user button programming, the automatic
defaulting of buttons to match the phone type will overwrite the user button settings. This behavior can be prevented by
adding the following short code to the user's setup in the pre-programmed configuration: *DCP/ Dial/
84000004,1,1,0/0. Note that subsequently removing this short code will cause the buttons to return to defaulting
according to the phone type.
These phones use virtual call appearances 835 . set by programming Call Appearance buttons on buttons 1 to 3 of the
user's Button Programming setting. No other button functions should be assigned to those buttons. If a user with other
functions assigned to those buttons hot desks onto this type of phone, those other functions will not operate.
Display
Hold Feature Release
1 2 3
4 5 6
7 8 9
IP Office Manager 11.0 Page 687
IP Office R9.0 15-601011 Issue 17b (19 October 2016)
Comments on this document? infodev@avaya.com
* 0 #
– Volume +
04 Last Number Redial
910
IP Office Manager 11.0 Page 688
IP Office R9.0 15-601011 Issue 17b (19 October 2016)
Comments on this document? infodev@avaya.com
Supported Phones: M-Series
13.25.3 M7208
Avaya M-Series and T-Series phones can be connected to digital station ports provided by an IP500 TCM8 base card
(IP500 V2 only) or on a DS16A/DS30A external expansion module (IP500 V2 only).
Manager is able to pass user button information to a DESI application on the same PC. This allows printing of labels using
the label text set within the system configuration. Currently only ETR, M-Series, T-Series, 1400 and 1600 phonesphones
are supported by DESI.
Some older M-Series phones have the Q and Z letters printed on the 0 key rather than 7 and 9 keys respectively. For all
system functions using letter input, the latter ITU standard keypad marking 523 is assumed.
Button Functions
The diagram below indicates the button functions during normal phone operation. Buttons 01 upwards are programmable
buttons. The default programmable button functions indicated, if any, are those automatically assigned if the phone is the
first device connected to a TCM port after the system configuration is defaulted. The default button functions indicated
below are also those assigned when Feature *3 is used to default the phone's buttons. Buttons without a default function
are not overwritten when the buttons are defaulted.
If the new system is being installed with a pre-staged configuration that include user button programming, the automatic
defaulting of buttons to match the phone type will overwrite the user button settings. This behavior can be prevented by
adding the following short code to the user's setup in the pre-programmed configuration: *DCP/ Dial/
84000004,1,1,0/0. Note that subsequently removing this short code will cause the buttons to return to defaulting
according to the phone type.
Display
Release Feature 07 Call Pickup Group 852
Hold 06 Transfer 942
05 Last Number Redial 910
1 2 3 04 Group Paging 903
4 5 6 03 Conference 866
7 8 9 02 Appearance 835
* 0 # 01 Appearance 835
– Volume + Speaker
The bottom right button is fixed as a handsfree speaker button. The status of this button is not reported to the system.
IP Office Manager 11.0 Page 689
IP Office R9.0 15-601011 Issue 17b (19 October 2016)
Comments on this document? infodev@avaya.com
13.25.4 M7208N
Avaya M-Series and T-Series phones can be connected to digital station ports provided by an IP500 TCM8 base card
(IP500 V2 only) or on a DS16A/DS30A external expansion module (IP500 V2 only).
Manager is able to pass user button information to a DESI application on the same PC. This allows printing of labels using
the label text set within the system configuration. Currently only ETR, M-Series, T-Series, 1400 and 1600 phonesphones
are supported by DESI.
Some older M-Series phones have the Q and Z letters printed on the 0 key rather than 7 and 9 keys respectively. For all
system functions using letter input, the latter ITU standard keypad marking 523 is assumed.
Button Functions
The diagram below indicates the button functions during normal phone operation. Buttons 01 upwards are programmable
buttons. The default programmable button functions indicated, if any, are those automatically assigned if the phone is the
first device connected to a TCM port after the system configuration is defaulted. The default button functions indicated
below are also those assigned when Feature *3 is used to default the phone's buttons. Buttons without a default function
are not overwritten when the buttons are defaulted.
If the new system is being installed with a pre-staged configuration that include user button programming, the automatic
defaulting of buttons to match the phone type will overwrite the user button settings. This behavior can be prevented by
adding the following short code to the user's setup in the pre-programmed configuration: *DCP/ Dial/
84000004,1,1,0/0. Note that subsequently removing this short code will cause the buttons to return to defaulting
according to the phone type.
Display
07 Call Pickup Group 852
Hold Feature Release 06 Transfer 942
1 2 3 05 Last Number Redial 910
4 5 6 04 Group Paging 903
7 8 9 03 Conference 866
* 0 # 02 Appearance 835
– Volume + 01 Appearance 835
Speaker
The bottom right button is fixed as a handsfree speaker button. The status of this button is not reported to the system.
IP Office Manager 11.0 Page 690
IP Office R9.0 15-601011 Issue 17b (19 October 2016)
Comments on this document? infodev@avaya.com
Supported Phones: M-Series
13.25.5 M7310
Avaya M-Series and T-Series phones can be connected to digital station ports provided by an IP500 TCM8 base card
(IP500 V2 only) or on a DS16A/DS30A external expansion module (IP500 V2 only).
Manager is able to pass user button information to a DESI application on the same PC. This allows printing of labels using
the label text set within the system configuration. Currently only ETR, M-Series, T-Series, 1400 and 1600 phonesphones
are supported by DESI.
Some older M-Series phones have the Q and Z letters printed on the 0 key rather than 7 and 9 keys respectively. For all
system functions using letter input, the latter ITU standard keypad marking 523 is assumed.
Button Functions
The diagram below indicates the button functions during normal phone operation. Buttons 01 upwards are programmable
buttons. The default programmable button functions indicated, if any, are those automatically assigned if the phone is the
first device connected to a TCM port after the system configuration is defaulted. The default button functions indicated
below are also those assigned when Feature *3 is used to default the phone's buttons. Buttons without a default function
are not overwritten when the buttons are defaulted.
If the new system is being installed with a pre-staged configuration that include user button programming, the automatic
defaulting of buttons to match the phone type will overwrite the user button settings. This behavior can be prevented by
adding the following short code to the user's setup in the pre-programmed configuration: *DCP/ Dial/
84000004,1,1,0/0. Note that subsequently removing this short code will cause the buttons to return to defaulting
according to the phone type.
An option BLF module can be attached to a M7310 phone. The module provides status lamp indication for buttons 10 to
33.
10/22 14/26 18/30
11/23 15/27 19/31
12/24 16/28 20/32
13/25 17/29 21/33 Shift
Display
Release Feature
Hold Softkey 1 Softkey 2 Softkey 3
1 2 3 Do Not Disturb 09 04 Conference 866
On 885
4 5 6 Transfer 942 08 03 Last Number Redial 910
7 8 9 Call Forwarding 07 02 Appearance 835
All 843
IP Office Manager 11.0 Page 691
IP Office R9.0 15-601011 Issue 17b (19 October 2016)
Comments on this document? infodev@avaya.com
* 0 # Call Pickup Group 06 01 Appearance 835
852
– Volume + Group Paging 903 05 Speaker
The bottom right button is fixed as a handsfree speaker button. The status of this button is not reported to the system.
IP Office Manager 11.0 Page 692
IP Office R9.0 15-601011 Issue 17b (19 October 2016)
Comments on this document? infodev@avaya.com
Supported Phones: M-Series
13.25.6 M7310N
Avaya M-Series and T-Series phones can be connected to digital station ports provided by an IP500 TCM8 base card
(IP500 V2 only) or on a DS16A/DS30A external expansion module (IP500 V2 only).
Manager is able to pass user button information to a DESI application on the same PC. This allows printing of labels using
the label text set within the system configuration. Currently only ETR, M-Series, T-Series, 1400 and 1600 phonesphones
are supported by DESI.
Some older M-Series phones have the Q and Z letters printed on the 0 key rather than 7 and 9 keys respectively. For all
system functions using letter input, the latter ITU standard keypad marking 523 is assumed.
Button Functions
The diagram below indicates the button functions during normal phone operation. Buttons 01 upwards are programmable
buttons. The default programmable button functions indicated, if any, are those automatically assigned if the phone is the
first device connected to a TCM port after the system configuration is defaulted. The default button functions indicated
below are also those assigned when Feature *3 is used to default the phone's buttons. Buttons without a default function
are not overwritten when the buttons are defaulted.
If the new system is being installed with a pre-staged configuration that include user button programming, the automatic
defaulting of buttons to match the phone type will overwrite the user button settings. This behavior can be prevented by
adding the following short code to the user's setup in the pre-programmed configuration: *DCP/ Dial/
84000004,1,1,0/0. Note that subsequently removing this short code will cause the buttons to return to defaulting
according to the phone type.
Display
Softkey 1 Softkey 2 Softkey 3 Shift
Do Not Disturb On 885 09
Transfer 942 08 10/11 22/23
Hold Feature Release Conference 866 07 12/13 24/25
1 2 3 Call Pickup Group 852 06 14/15 26/37
4 5 6 Group Paging 903 05 16/17 28/29
7 8 9 Conference 866 04 18/19 30/31
* 0 # Last Number Redial 910 03 20/21 32/33
– Volume + Appearance 835 02
Appearance 835 01
Speaker
IP Office Manager 11.0 Page 693
IP Office R9.0 15-601011 Issue 17b (19 October 2016)
Comments on this document? infodev@avaya.com
The bottom center button is fixed as a handsfree/mute button. The status of this button is not reported to the system.
IP Office Manager 11.0 Page 694
IP Office R9.0 15-601011 Issue 17b (19 October 2016)
Comments on this document? infodev@avaya.com
Supported Phones: M-Series
13.25.7 M7324
Avaya M-Series and T-Series phones can be connected to digital station ports provided by an IP500 TCM8 base card
(IP500 V2 only) or on a DS16A/DS30A external expansion module (IP500 V2 only).
Manager is able to pass user button information to a DESI application on the same PC. This allows printing of labels using
the label text set within the system configuration. Currently only ETR, M-Series, T-Series, 1400 and 1600 phonesphones
are supported by DESI.
· Additional buttons can be supported on a M7324 phone through the addition of KLM button module 698 .
Some older M-Series phones have the Q and Z letters printed on the 0 key rather than 7 and 9 keys respectively. For all
system functions using letter input, the latter ITU standard keypad marking 523 is assumed.
IP Office Manager 11.0 Page 695
IP Office R9.0 15-601011 Issue 17b (19 October 2016)
Comments on this document? infodev@avaya.com
Button Functions
The diagram below indicates the button functions during normal phone operation. Buttons 01 upwards are programmable
buttons. The default programmable button functions indicated, if any, are those automatically assigned if the phone is the
first device connected to a TCM port after the system configuration is defaulted. The default button functions indicated
below are also those assigned when Feature *3 is used to default the phone's buttons. Buttons without a default function
are not overwritten when the buttons are defaulted.
If the new system is being installed with a pre-staged configuration that include user button programming, the automatic
defaulting of buttons to match the phone type will overwrite the user button settings. This behavior can be prevented by
adding the following short code to the user's setup in the pre-programmed configuration: *DCP/ Dial/
84000004,1,1,0/0. Note that subsequently removing this short code will cause the buttons to return to defaulting
according to the phone type.
23 11 Call
Forwarding
All 843
22 10 Speed Dial
935
21 09 Last
Number
Redial 910
Display 20 08 –
19 07 Conference
866
Softkey 1 Softkey 2 Softkey 3 18 06 Transfer 942
17 05 Do Not
Disturb On
885
1 2 3 Release 16 04 Call Pickup
Group 852
4 5 6 15 03 Automatic
Intercom
839
7 8 9 14 02 Appearance
835
* 0 # Feature 13 01 Appearance
835
– Volume + Hold 12 Speaker
The bottom right button is fixed as a handsfree speaker button. The status of this button is not reported to the system.
IP Office Manager 11.0 Page 696
IP Office R9.0 15-601011 Issue 17b (19 October 2016)
Comments on this document? infodev@avaya.com
Supported Phones: M-Series
13.25.8 M7324N
Avaya M-Series and T-Series phones can be connected to digital station ports provided by an IP500 TCM8 base card
(IP500 V2 only) or on a DS16A/DS30A external expansion module (IP500 V2 only).
Manager is able to pass user button information to a DESI application on the same PC. This allows printing of labels using
the label text set within the system configuration. Currently only ETR, M-Series, T-Series, 1400 and 1600 phonesphones
are supported by DESI.
Some older M-Series phones have the Q and Z letters printed on the 0 key rather than 7 and 9 keys respectively. For all
system functions using letter input, the latter ITU standard keypad marking 523 is assumed.
Button Functions
The diagram below indicates the button functions during normal phone operation. Buttons 01 upwards are programmable
buttons. The default programmable button functions indicated, if any, are those automatically assigned if the phone is the
first device connected to a TCM port after the system configuration is defaulted. The default button functions indicated
below are also those assigned when Feature *3 is used to default the phone's buttons. Buttons without a default function
are not overwritten when the buttons are defaulted.
If the new system is being installed with a pre-staged configuration that include user button programming, the automatic
defaulting of buttons to match the phone type will overwrite the user button settings. This behavior can be prevented by
adding the following short code to the user's setup in the pre-programmed configuration: *DCP/ Dial/
84000004,1,1,0/0. Note that subsequently removing this short code will cause the buttons to return to defaulting
according to the phone type.
Display
SK1 SK2 SK3
23 11 07 Conference 866
Hold Feature Release 22 10 06 Transfer 942
21 09 05 Do Not Disturb
On 885
1 2 3 20 08 04 Call Pickup
Group 852
4 5 6 19 12 Call Forwarding All 03 Automatic
843 Intercom 839
7 8 9 18 13 Speed Dial 935 02 Appearance 835
* 0 # 17 14 Last Number 01 Appearance 835
Redial 910
– Volume + 16 15 Speaker
The bottom right button is fixed as a handsfree speaker button. The status of this button is not reported to the system.
IP Office Manager 11.0 Page 697
IP Office R9.0 15-601011 Issue 17b (19 October 2016)
Comments on this document? infodev@avaya.com
13.25.9 KLM Module
This type of button module can be used with the M7324 695 phones to provide additional programmable buttons. Up to 2
KLM modules can be attached to a M7324 phone. Each module requires its own power supply unit.
+01 +13 +25 +37
+02 +14 +26 +38
+03 +15 +27 +39
+04 +16 +28 +40
+05 +17 +29 +41
+06 +18 +30 +42
+07 +19 +31 +43
+08 +20 +32 +44
+09 +21 +33 +45
+10 +22 +34 +46
+11 +23 +35 +47
+12 +24 +36 +48
IP Office Manager 11.0 Page 698
IP Office R9.0 15-601011 Issue 17b (19 October 2016)
Comments on this document? infodev@avaya.com
Supported Phones: M-Series
13.26 T-Series
M-Series and T-Series phones can access a range of functions by pressing the phone's Feature key and dialing the
required feature code.
Function Feature Code Description
Speed Dial 935 0 <index> This feature code can be used to dial a stored number.
· If Feature 0 is followed by a 3-digit index number in the range 000 to
999, the system directory 460 record with the matching index is dialed.
· If Feature 0 is followed by * and a 2-digit index number in the range
00 to 99, the personal directory 397 record with the matching index is
dialed. Alternatively Feature 0 can be followed by 00# to 99#.
Ring Again 923 2 Sets a ringback on the extension being called. When the target extension ends
its current call, the ringback users is rung and if they answer, a new call is
made to the target extension.
Ring Again Cancel #2 Cancel the currently set 'ring again' function.
860
Conference 866 3 Turn the current call and held call into a conference call. The held call can be an
existing conference to which you want to add another call.
Forward 4 <number> Switch on immediate forwarding of calls to the number entered. If a number is
Unconditional On 900 already set, that number is displayed and can be used or replaced by dialing a
new number.
On phones with a display, an D for divert is displayed when forward
unconditional is on.
Forward #4 Switch off immediate call forwarding. The forwarding number is left set.
Unconditional Off 899
Last Number Redial 5 Redial the last number dialed for a normal call. This code can only be used
910 when the phone is currently idle.
Page 903 60 <number> Makes a paging call to an extension or group specified. If no number is
specified, this can be dialed after pressing the button. The target extension or
group members must be free and must support handsfree auto-answer in order
to hear the page.
On Avaya phones with a CONFERENCE button, a paged user can convert the
page call into a normal call by pressing that button.
Retrieve Messages 65 Access the user's voicemail box to collect messages. Same as Feature 981.
949
Dial Voice Call 876 66 <number> Automatic intercom 567 functions allow you to call an extension and have the
call automatically answered on speaker phone after 3 beeps. The extension
called must support a handsfree speaker. If the extension does not have a
handsfree microphone then the user must use the handset if they want to talk.
If the extension is not free when called, the call is presented as a normal call on
a call appearance button if available.
Priority Call 915 69 This feature allows the user to call another user even if they are set to 'do not
disturb'. A priority call will follow forward and follow me settings but will not go
to voicemail. Not supported on phones without a display and phones on the
DECT systems.
Transfer (Internal) 70 <number> Using this code put the current call on hold pending transfer and makes an
942 transfer enquiry call to the number entered. Pressing Feature 70 again or
selecting Complete on the display completes the transfer.
Pressing the Release button or selecting Cancel on the display ends the
transfer call attempt and reconnects the call that was held pending transfer.
An available call appearance is required to initiate the transfer process. Reserve
Last CA can be used to help reserve a call appearance for outgoing call or
transfer usage.
Call Park 847 74 Allows the user to park the current call. The park slot number used is based on
the extension number. For example, for extension XXX, the first parked call is
assigned to park slot XXX0, the next to XXX1 and so on up to XXX9.
IP Office Manager 11.0 Page 699
IP Office R9.0 15-601011 Issue 17b (19 October 2016)
Comments on this document? infodev@avaya.com
Function Feature Code Description
Any user can unpark the call by entering that park slot number.
Not supported on phones without a display except the T7000 which supports a
single park slot XXX0. Not supported on phones on DECT systems.
Call Unpark 944 #74 <park slot Unpark a call. The code is followed by the park slot number used to park the
number> call.
Not supported on phones without a display.
Call Pickup Group 852 75 Answer a call ringing a hunt group of which the extension user is a member.
Not supported on phones without a display and phones on the DECT systems.
Directed Call Pickup 76 Answer a call ringing the user or hunt group extension number specified. Not
882 supported on phones without a display and phones on the DECT systems.
Do Not Disturb On 885 85 Switch on do not disturb for the user. Do not disturb overrides all forwarding
and follow me functions. Calls go to voicemail if available, other the caller
receives busy.
On phones with a display, an N for no calls is displayed when do not disturb is
on.
Do Not Disturb Off 885 #85 Switch off do not disturb for the user.
Group Listen On 778 802 Using group listen allows callers to be heard through the phone's handsfree
speaker but to only hear the phone's handset microphone. When group listen is
enabled, it modifies the handsfree functionality of the user’s phone in the
following manner. The code must be dialed during the call. Group listen is
automatically turned off at the end of a call.
Not supported on phones without a display and phones on the DECT systems.
Group Listen Off 778 #802 Turn off the group listen feature. The code must be dialed during the call.
Not supported on phones without a display and phones on the DECT systems.
Call Log 846 812 Displays the user's call log. Use the * key to switch between all calls, missed
calls, outgoing calls and incoming calls.
Use the volume keys to move through the calls in the currently displayed
category. To make a return to the entry displayed press #, to delete the entry
press Hold.
Not supported on phones without a display and phones on the DECT systems.
Voicemail Collect 949 981 Access the user's voicemail box to collect messages. Same as Feature 65.
Stamp Log 801 9*9 Insert a unique numbered stamp log line into any System Monitor trace being
run on the system and for a few seconds display the log stamp number on the
phone display.
The Audio Conferencing Unit 713 can only use a restricted set of features (F0, F2, F3 and F5).
IP Office Manager 11.0 Page 700
IP Office R9.0 15-601011 Issue 17b (19 October 2016)
Comments on this document? infodev@avaya.com
Supported Phones: T-Series
Administration Functions
The following feature codes can be used to edit phone settings. Some functions may request a security code after the
feature code is entered. When this occurs, enter your phone login code and press #.
Function Feature Code Description
Button Inspect *0 After selecting this function, pressing any programmable button will display the
function currently assigned to that button.
Not supported on phones without a display and phones on the DECT systems.
Speed Dial Button *1 This feature allows the user to store a number against a programmable button.
(Abbreviated Dial 828 ) After entering the code, press the button to be programmed and then enter the
number that the button should dial.
Note that any existing function on the button is overwritten.
Not supported on phones on DECT systems.
Internal Autodial *2 This feature allow the user to create a user button that matches another user
(User 945 ) extension number. The button can then be used to call the other user and also
to see the current state of the other user.
After entering the code, press the button to be programmed and then enter the
other user's extension number.
Note that any existing function on the button is overwritten.
Not supported on phones on DECT systems.
Button Program *3 This feature allows programming of a range of features onto programmable
(Self-Administer 925 ) buttons. See below for details.
Not supported on phones without a display and phones on the DECT systems.
Edit Personal Speed *4 This feature code allows configuration of personal directory records for use as
Dial speed dials.
After selecting this function, dial the two digit number between 00 to 99 for the
personal directory record to be programmed. Note that no warning is given if
the record is already programmed.
Enter the number and press Hold. Then enter a name to associate with the
number. The volume buttons are used to move the cursor. When complete,
press Hold again.
Not supported on phones without a display and phones on the DECT systems.
Ringer Type *6 Adjust the ringer sound type. When selected, the number keys 1 to 4 can be
used to select the required ringer. The volume can also be adjusted using the
volume controls.
Contrast *7 Adjust the display contrast. When selected, the number keys 1 to 9 can be
used to select the required contrast.
Not supported on phones without a display and phones on the DECT systems.
Ringer Volume *80 This feature code causes the phone's ringer to sound for a short period during
which its volume can be adjusted using the phone's volume controls.
Not supported on phones on DECT systems.
Enbloc *82 This code allows the user to switch enbloc dialing on or off.
When off (the default), dialing a number without going off hook will
automatically select the first available call appearance button.
When on, the user can dial a telephone number without it being sent to the
phone system. When the number is complete, going off hook or selecting an
appearance button will dial the number.
Not supported on phones without a display.
IP Office Manager 11.0 Page 701
IP Office R9.0 15-601011 Issue 17b (19 October 2016)
Comments on this document? infodev@avaya.com
Button Programming
The process below can be used to assign functions to programmable buttons on T-Series and M-Series phones. Existing
button can be overwritten except buttons set to appearance functions.
1. Press Feature *3. If a security code is requested, enter your phone login code and press #.
2. Use one of the processes below. Press * to switch between processes (or More if displayed). On T7000 phones,
only the first process is supported.
a. Select Button and then Function
i. Press the button to program.
ii. Enter the feature code of the function required (the only * function supported is *7 for contrast).
iii.If the button has an existing function it is displayed and the option to replace the button or return to
function selection.
b. Select Function and then Button
i. Enter the number for the feature required or use the volume buttons to move through the list of functions.
01. Speed dial 935 08. Automatic 16. Contrast 925 22. Pickup 850
02. Ring Again 923 Intercom 837 17. Group Listen On 23. Directory 883
03. Conference 866 09. Priority Call 915 902
24. Flash Hook 889
04. Call Forward All 900 10. Transfer 942 18. Time of Day 940 25. Internal Auto Answer 909
05. Last Number Redial 11. Call Park 847 17. Call Log 846 26. Set Hunt Group Night
910 12. Group Pickup 852 18. Self-Administer 925 Service 930
06. Page Group 903 13. Direct Pickup 882 19. Account Code 830 27. Twinning 943
07. Voicemail 949 14. Timer 941 20. Forward on Busy 28. Ringer Off 924
897
15. Do Not Disturb On
885 21. Forward on No
Answer 900
ii. Press Hold to select a currently displayed function.
iii.Press the button to which the function should be assigned.
iv.If the button has an existing function it is displayed and the option to replace the button or return to
function selection.
c. Default Buttons
When Default Buttons is displayed, press Hold (or the Prog softkey if displayed). The phone buttons are
defaulted to those appropriate to the phone type. Note that only buttons that have a default function on the
phone type are defaulted. It does not affect the functions assigned to any buttons that do not have default
functions.
Some button function use the directory to allow number selection. When this is the case, the volume buttons are used to
scroll through the list of matching names. If this is done during a call or while a call is alerting, this will also adjust the call
or ring volume.
IP Office Manager 11.0 Page 702
IP Office R9.0 15-601011 Issue 17b (19 October 2016)
Comments on this document? infodev@avaya.com
Supported Phones: T-Series
13.26.1 T7000
Avaya M-Series and T-Series phones can be connected to digital station ports provided by an IP500 TCM8 base card
(IP500 V2 only) or on a DS16A/DS30A external expansion module (IP500 V2 only).
Manager is able to pass user button information to a DESI application on the same PC. This allows printing of labels using
the label text set within the system configuration. Currently only ETR, M-Series, T-Series, 1400 and 1600 phonesphones
are supported by DESI.
The T7000 telephone is an entry-level digital set for basic low-use office environments. The T7000 is used primarily in the
EMEA (not available in North America).
Button Functions
The diagram below indicates the button functions during normal phone operation. Buttons 01 upwards are programmable
buttons. The default programmable button functions indicated, if any, are those automatically assigned if the phone is the
first device connected to a TCM port after the system configuration is defaulted. The default button functions indicated
below are also those assigned when Feature *3 is used to default the phone's buttons. Buttons without a default function
are not overwritten when the buttons are defaulted.
If the new system is being installed with a pre-staged configuration that include user button programming, the automatic
defaulting of buttons to match the phone type will overwrite the user button settings. This behavior can be prevented by
adding the following short code to the user's setup in the pre-programmed configuration: *DCP/ Dial/
84000004,1,1,0/0. Note that subsequently removing this short code will cause the buttons to return to defaulting
according to the phone type.
These phones use virtual call appearances 835 . set by programming Call Appearance buttons on buttons 1 to 3 of the
user's Button Programming setting. No other button functions should be assigned to those buttons. If a user with other
functions assigned to those buttons hot desks onto this type of phone, those other functions will not operate.
04 Last Number Redial 910
05 Call Forwarding All 843
06 Transfer 942
07 Conference 866
Feature Hold
1 2 3
4 5 6
7 8 9
* 0 #
– Volume +
IP Office Manager 11.0 Page 703
IP Office R9.0 15-601011 Issue 17b (19 October 2016)
Comments on this document? infodev@avaya.com
13.26.2 T7100
Avaya M-Series and T-Series phones can be connected to digital station ports provided by an IP500 TCM8 base card
(IP500 V2 only) or on a DS16A/DS30A external expansion module (IP500 V2 only).
Manager is able to pass user button information to a DESI application on the same PC. This allows printing of labels using
the label text set within the system configuration. Currently only ETR, M-Series, T-Series, 1400 and 1600 phonesphones
are supported by DESI.
Button Functions
The diagram below indicates the button functions during normal phone operation. Buttons 01 upwards are programmable
buttons. The default programmable button functions indicated, if any, are those automatically assigned if the phone is the
first device connected to a TCM port after the system configuration is defaulted. The default button functions indicated
below are also those assigned when Feature *3 is used to default the phone's buttons. Buttons without a default function
are not overwritten when the buttons are defaulted.
If the new system is being installed with a pre-staged configuration that include user button programming, the automatic
defaulting of buttons to match the phone type will overwrite the user button settings. This behavior can be prevented by
adding the following short code to the user's setup in the pre-programmed configuration: *DCP/ Dial/
84000004,1,1,0/0. Note that subsequently removing this short code will cause the buttons to return to defaulting
according to the phone type.
These phones use virtual call appearances 835 . set by programming Call Appearance buttons on buttons 1 to 3 of the
user's Button Programming setting. No other button functions should be assigned to those buttons. If a user with other
functions assigned to those buttons hot desks onto this type of phone, those other functions will not operate.
Display
Feature
Release Hold
1 2 3
4 5 6 04 Last Number Redial 910
7 8 9
* 0 #
IP Office Manager 11.0 Page 704
IP Office R9.0 15-601011 Issue 17b (19 October 2016)
Comments on this document? infodev@avaya.com
Supported Phones: T-Series
– Volume +
IP Office Manager 11.0 Page 705
IP Office R9.0 15-601011 Issue 17b (19 October 2016)
Comments on this document? infodev@avaya.com
13.26.3 T7208
Avaya M-Series and T-Series phones can be connected to digital station ports provided by an IP500 TCM8 base card
(IP500 V2 only) or on a DS16A/DS30A external expansion module (IP500 V2 only).
Manager is able to pass user button information to a DESI application on the same PC. This allows printing of labels using
the label text set within the system configuration. Currently only ETR, M-Series, T-Series, 1400 and 1600 phonesphones
are supported by DESI.
Button Functions
The diagram below indicates the button functions during normal phone operation. Buttons 01 upwards are programmable
buttons. The default programmable button functions indicated, if any, are those automatically assigned if the phone is the
first device connected to a TCM port after the system configuration is defaulted. The default button functions indicated
below are also those assigned when Feature *3 is used to default the phone's buttons. Buttons without a default function
are not overwritten when the buttons are defaulted.
If the new system is being installed with a pre-staged configuration that include user button programming, the automatic
defaulting of buttons to match the phone type will overwrite the user button settings. This behavior can be prevented by
adding the following short code to the user's setup in the pre-programmed configuration: *DCP/ Dial/
84000004,1,1,0/0. Note that subsequently removing this short code will cause the buttons to return to defaulting
according to the phone type.
Display
Feature
Release Hold 07 Call Pickup Group 852
06 Transfer 942
1 2 3 05 Last Number Redial 910
4 5 6 04 Group Paging 903
7 8 9 03 Conference 866
* 0 # 02 Appearance 835
– Volume + 01 Appearance 835
Mute Headset Speaker
The bottom right button is fixed as a handsfree speaker button. The status of this button is not reported to the system.
IP Office Manager 11.0 Page 706
IP Office R9.0 15-601011 Issue 17b (19 October 2016)
Comments on this document? infodev@avaya.com
Supported Phones: T-Series
13.26.4 T7316
Avaya M-Series and T-Series phones can be connected to digital station ports provided by an IP500 TCM8 base card
(IP500 V2 only) or on a DS16A/DS30A external expansion module (IP500 V2 only).
Manager is able to pass user button information to a DESI application on the same PC. This allows printing of labels using
the label text set within the system configuration. Currently only ETR, M-Series, T-Series, 1400 and 1600 phonesphones
are supported by DESI.
· Note that while physically very similar, the programmable button numbering order for the T7316 and T7316E
phones differ. The T7316 is more similar to the M7310 in the order of button numbering.
IP Office Manager 11.0 Page 707
IP Office R9.0 15-601011 Issue 17b (19 October 2016)
Comments on this document? infodev@avaya.com
Button Functions
The diagram below indicates the button functions during normal phone operation. Buttons 01 upwards are programmable
buttons. The default programmable button functions indicated, if any, are those automatically assigned if the phone is the
first device connected to a TCM port after the system configuration is defaulted. The default button functions indicated
below are also those assigned when Feature *3 is used to default the phone's buttons. Buttons without a default function
are not overwritten when the buttons are defaulted.
If the new system is being installed with a pre-staged configuration that include user button programming, the automatic
defaulting of buttons to match the phone type will overwrite the user button settings. This behavior can be prevented by
adding the following short code to the user's setup in the pre-programmed configuration: *DCP/ Dial/
84000004,1,1,0/0. Note that subsequently removing this short code will cause the buttons to return to defaulting
according to the phone type.
Display 16 20
17 21
Softkey 1 Softkey 2 Softkey 3 18 28
19 29
Feature
10 13 –
Release Hold 11 14
1 2 3 12 15
4 5 6 Do Not Disturb On 09 04 Confere
885 nce 866
7 8 9 Transfer 942 08 03 Last
Number
Redial
910
* 0 # Call Forwarding All 07 02 Appeara
843 nce 835
– Volume + Call Pickup Group 06 01 Appeara
852 nce 835
Mute Headset Group Paging 903 05 Speaker
The bottom right button is fixed as a handsfree speaker button. The status of this button is not reported to the system.
IP Office Manager 11.0 Page 708
IP Office R9.0 15-601011 Issue 17b (19 October 2016)
Comments on this document? infodev@avaya.com
Supported Phones: T-Series
13.26.5 T7316E
Avaya M-Series and T-Series phones can be connected to digital station ports provided by an IP500 TCM8 base card
(IP500 V2 only) or on a DS16A/DS30A external expansion module (IP500 V2 only).
Manager is able to pass user button information to a DESI application on the same PC. This allows printing of labels using
the label text set within the system configuration. Currently only ETR, M-Series, T-Series, 1400 and 1600 phonesphones
are supported by DESI.
· Note that while physically very similar, the programmable button numbering order for the T7316 and T7316E
phones differ. The T7316 is more similar to the M7310 in the order of button numbering.
· Additional buttons can be supported on a T7316E phone through the addition of T7316E KEM 711 button modules.
IP Office Manager 11.0 Page 709
IP Office R9.0 15-601011 Issue 17b (19 October 2016)
Comments on this document? infodev@avaya.com
Button Functions
The diagram below indicates the button functions during normal phone operation. Buttons 01 upwards are programmable
buttons. The default programmable button functions indicated, if any, are those automatically assigned if the phone is the
first device connected to a TCM port after the system configuration is defaulted. The default button functions indicated
below are also those assigned when Feature *3 is used to default the phone's buttons. Buttons without a default function
are not overwritten when the buttons are defaulted.
If the new system is being installed with a pre-staged configuration that include user button programming, the automatic
defaulting of buttons to match the phone type will overwrite the user button settings. This behavior can be prevented by
adding the following short code to the user's setup in the pre-programmed configuration: *DCP/ Dial/
84000004,1,1,0/0. Note that subsequently removing this short code will cause the buttons to return to defaulting
according to the phone type.
Display Self-Administer 3 925 17 21
18 22
Softkey 1 Softkey 2 Softkey 3 19 23
20 24 Speed
Dial
935
Feature
Call Park 16 08 –
Release Hold 15 07 Ringba
ck
When
Free
923
1 2 3 Call Forwarding All 843 14 06 Do Not
Disturb
On 885
4 5 6 Call Pickup Group 852 13 05 Confer
ence
866
7 8 9 Group Paging 903 12 04 Last
Numbe
r
Redial
910
* 0 # Transfer 942 11 03 Autom
atic
Interco
m 839
– Volume + 10 02 Appear
ance
835
Mute Speaker Headset 09 01 Appear
ance
835
IP Office Manager 11.0 Page 710
IP Office R9.0 15-601011 Issue 17b (19 October 2016)
Comments on this document? infodev@avaya.com
Supported Phones: T-Series
13.26.6 T7316 KEM Module
This type of button module can be used with the T7316E 709 phones to provide additional programmable buttons. Up to 9
modules can be added, though addition power requirements apply if more than 4 modules are used with a phone.
+01 +13
+02 +14
+03 +15
+04 +16
+05 +17
+06 +18
+07 +19
+08 +20
+09 +21
+10 +22
+11 +23
+12 +24
13.26.7 T7406, T7406e
Avaya M-Series and T-Series phones can be connected to digital station ports provided by an IP500 TCM8 base card
(IP500 V2 only) or on a DS16A/DS30A external expansion module (IP500 V2 only).
These cordless phones use a base station that can support multiple sets. The T7406E base station supports up to 4
T7406E handsets. The T7406 base station supports up to 3 T7406 handsets. Each supported handset requires a
connection from the base station to a TCM port on the system.
Each phone is dedicated to its base station and cannot roam even if multiple base stations are installed.
The T7406E is available in North America, Mexico and Caribbean countries excluding Jamaica and Trinidad. The T7406E
replaces the discontinued T7406 cordless telephone.
IP Office Manager 11.0 Page 711
IP Office R9.0 15-601011 Issue 17b (19 October 2016)
Comments on this document? infodev@avaya.com
Display
Softkey 1 Softkey 2 Softkey 3
Do Not Disturb On 885 09 03 Last Number Redial 910
Transfer 942 08 02 Appearance 835
Call Forwarding All 843 07 01 Appearance 835
On Hook Spkr Off Hook
1 2 3
4 5 6
7 8 9
* 0 #
IP Office Manager 11.0 Page 712
IP Office R9.0 15-601011 Issue 17b (19 October 2016)
Comments on this document? infodev@avaya.com
Supported Phones: T-Series
13.26.8 Audio Conferencing Unit
Avaya M-Series and T-Series phones can be connected to digital station ports provided by an IP500 TCM8 base card
(IP500 V2 only) or on a DS16A/DS30A external expansion module (IP500 V2 only).
These phones use virtual call appearances 835 . set by programming Call Appearance buttons on buttons 1 to 3 of the
user's Button Programming setting. No other button functions should be assigned to those buttons. If a user with other
functions assigned to those buttons hot desks onto this type of phone, those other functions will not operate.
The Audio Conferencing Unit (ACU) is a multiple microphone desktop conferencing unit.
The Audio Conferencing unit only supports the following Feature codes:
· Speeddial: Feature 0
This feature code can be used to dial a stored number.
· If Feature 0 is followed by a 3-dight number in the range 000 to 255, the system directory record with the
matching index is dialed.
· If Feature 0 is followed by * and a 2-digit number in the range 71 to 94, the personal directory record with
the matching index is dialed.
· Hold/Switch Calls: Feature 2
This feature code will hold the current call. If there was already a call on hold, the feature code will switch between
calls.
· Conference: Feature 3
If the Audio Conferencing Unit has a call connected and another call on hold, using this feature code will conference
the unit and those calls.
· Last Number Redial: Feature 5
When the phone is idle, this feature code can be used to redial the last number dialed from the Audio Conferencing
Unit.
IP Office Manager 11.0 Page 713
IP Office R9.0 15-601011 Issue 17b (19 October 2016)
Comments on this document? infodev@avaya.com
13.27 T3 Series
13.27.1 T3 Compact/T3 IP Compact
This phone has eight buttons on the right-hand edge, however only 4 (those numbered below) are programmable buttons,
the remainder are fixed feature buttons. Note that some of the programmable buttons have default features and, if not
programmed to a specific function in the system configuration, they will perform their default function.
· T3 Compact: system 3.1+.
· T3 IP Compact: system 3.2+.
Handsfree/Monitoring
01 Call List
02 Voicemail
03 Do Not Disturb
04 Forward Unconditional
Menu
Redial
Hold
IP Office Manager 11.0 Page 714
IP Office R9.0 15-601011 Issue 17b (19 October 2016)
Comments on this document? infodev@avaya.com
Supported Phones: T3 Series
13.27.2 T3 Classic/T3 IP Classic
This phone supports 10 programmable buttons (those numbered below). Note that some of the programmable buttons
have default features and, if not programmed to a specific function in the system configuration, they will perform their
default function.
· T3 Classic: system 3.1+.
· T3 IP Classic: system 3.2+.
The four buttons below the display act as two pages of four using the display above. The four buttons on page one can be
programmed and match system buttons 1 to 4. The other page cannot be programmed. In addition, some of the buttons
in the two columns of buttons on the right can be programmed.
01 02 03 04
05 Call List
Handsfree 06 Voicemail
Mute 07 Headset
Menu 08 Do Not Disturb
Redial 09 Forward Unconditional
Hold 10 Directory
IP Office Manager 11.0 Page 715
IP Office R9.0 15-601011 Issue 17b (19 October 2016)
Comments on this document? infodev@avaya.com
13.27.3 T3 Comfort/T3 IP Comfort
This phone supports 22 programmable buttons (those numbered below). Note that some of the programmable buttons
have default features and, if not programmed to a specific function in the system configuration, they will perform their
default function.
· T3 Comfort: system 3.1+.
· T3 IP Comfort: system 3.2+.
The ten buttons below the display act as eight pages of ten using the display above. The ten buttons on page one can be
programmed and match system buttons 1 to 10. The other pages cannot be programmed. In addition, some of the
buttons in the three columns of buttons on the right can be programmed.
01 02 03 04 05
06 07 08 09 10
17 Paging 11 Call List
Handsfree 18 Pickup 12 Voicemail
Mute 19 Group Enable 13 Headset
Menu 20 Group Night Service 14 DND
Redial 21 Follow me Here 15 Forward All
Hold 22 Door 16 Directory
IP Office Manager 11.0 Page 716
IP Office R9.0 15-601011 Issue 17b (19 October 2016)
Comments on this document? infodev@avaya.com
Supported Phones: T3 Series
IP Office Manager 11.0 Page 717
IP Office R9.0 15-601011 Issue 17b (19 October 2016)
Comments on this document? infodev@avaya.com
Chapter 14.
Short Code Overview
IP Office Manager 11.0 Page 718
IP Office R9.0 15-601011 Issue 17b (19 October 2016)
Comments on this document? infodev@avaya.com
Short Code Overview:
14. Short Code Overview
The system uses short codes to match the number dialed to an action. The number dialed or part of the number dialed can
be used as parameter for the feature.
· ! WARNING
User dialing of emergency numbers must not be blocked. If short codes are edited, the users ability to dial
emergency numbers must be tested and maintained.
The short method for describing short codes in this manual, for example 9N/Dial/./0, indicates the settings of the
following fields of a short code: Code/Feature/Telephone Number/Line Group ID. For a description of the individual
fields see Short Code 427 .
Examples
The method of detailing a short codes settings lists the short code fields separated by a /.
· *17/VoicemailCollect/?U
A user dialing *17 is connected to voicemail.
· *14*N#/FollowMeTo/N
If a user dials *14*210# at their own extension, their calls are redirected to extension 210.
Dialing Short Codes
The following types of short code applied to on-switch dialing. The result may be an action to be performed by the system,
a change to the user's settings or a number to be dialed. The order below is the order of priority in which they are used
when applied to user dialing.
· User Short Codes
These are usable by the specific user only. User short codes are applied to numbers dialled by that user and to calls
forwarded via the user.
· User Rights Short Codes
These are usable by any users associated with the user rights in which they are set. User Rights short codes are
only applied to numbers dialed by that user. For example they are not applied to calls forwarded via the user.
· System Short Codes
These are available to all users on the system. They can be overridden by user or user rights short codes.
Post-Dialing Short Codes
When any the short code above result in a number to be dialed, further short code can be applied to that number to be
dialed. This is done using the following types of short codes.
· ARS (Alternate Route Selection) Short Codes
The short code that matches dialing can specify that the resulting number should be passed to an ARS form. The
ARS form can specify which routes should be used for the call by using further short code matches and also provide
option to use other ARS forms based on other factors such as time and availability of routes.
· Transit Network Selection (TNS) Short Codes
Used on T1 ISDN trunks set to use AT&T as the Provider. Applied to the digits presented following any other short
code processing.
Incoming Number Short Codes
On certain types of trunks short codes can be applied to the incoming digits received with calls.
· Line Short Codes
These short codes are used to translate incoming digits received with calls. The stage at which they are applied
varies between different line types and may be overridden by an extension number match.
IP Office Manager 11.0 Page 719
IP Office R9.0 15-601011 Issue 17b (19 October 2016)
Comments on this document? infodev@avaya.com
14.1 Short Code Fields and Characters
Each short code, regardless of its type, has the following fields:
· Short Code: Default =Blank. Range = Up to 31 characters.
The digits which if matched trigger use of the short code. Characters can also be used to create short codes which
cannot be dialed from a phone but can be dialed from application speed dials. However some characters have
special meaning, see the table below.
· Telephone Number: Default = Blank. Range = Up to 32 characters.
The number output by the short code. When necessary, this is used as parameter for the selected short code
Feature. See the table below for the special characters that can be used here.
· Line Group ID: Default = 0
This field is used for short codes that result in a number to be dialed.It acts as a drop-down from which either an
outgoing line group or an ARS form can be selected.
· Feature: Default = Dial
This sets the action performed by the short code when used. See Short Code Features 735 .
· Locale: Default = Blank
Features that transfer the caller to voicemail can indicate the language locale required for prompts. This is subject
to the language being supported and installed on the voicemail server.
· When the system routes a call to the voicemail server it indicates the locale for which matching prompts should
be provided if available. The locale sent to the voicemail server by the system is determined as show below. If
the required set of prompts is not available, the voicemail will fallback to another appropriate language and
finally to English (refer to the appropriate voicemail installation manual for details).
· Short Code Locale: The short code locale, if set, is used if the call is routed to voicemail using the short
code.
· Incoming Call Route Locale: The incoming call route locale, if set, is used if caller is external.
· User Locale: The user locale, if set, is used if the caller is internal.
· System Locale: If no user or incoming call route locale is set, the system locale is used unless overridden
by a short code locale.
· Systems using Embedded Voicemail, if the required set of upgraded language prompts to match the locale is
not present on the system SD card, Manager will display an error. The required prompt set can be uploaded
from Manager using the Add/Display VM Locales 165 option.
· Force Account Code: Default = Off
When selected, for short codes that result in the dialing of a number, the user is prompted to enter a valid account
code before the call is allowed to continue.
Short Code Field Characters
· ? - Default Match
This character can be used on its own to create a short code match in the absence of any other short code match.
See ? Short Codes 726 .
· ?D - Default Number Dialing
This character combination makes a call to the defined phone number as soon as the user goes off-hook. See ?
Short Codes 726 .
· N - Match Any Digits
Matches any dialed digits (including none). The Dial Delay Time or a following matching character is used to resolve
when dialing is complete.
· X - Match a Digit
Matches a single digit. When a group of X's is used, the short code matches against the total number of X's.
· [ ] - Secondary Dial Tone Trigger
For pre-4.0 IP Office systems used to trigger secondary dial tone. Not used for Release 4.0+. See Secondary Dial
Tone 725 .
· ; - Receive Sending Complete
When used this must be the last character in the short code string. If the Dial Delay Count is 0, a ; instructs the
system to wait for the number to be fully dialed, using the Dial Delay Time or the user dialing #, to indicate
completion and then acting on the short code. If the Dial Delay Count is not zero, the dialing is only evaluated
when # is pressed.
· The majority of North-American telephony services use en-bloc dialing. Therefore the use of a ; is
recommended at the end of all dialing short codes that use an N before routing those calls to a trunk or ARS.
This is also recommended for all dialing where secondary dial tone short codes are being used.
IP Office Manager 11.0 Page 720
IP Office R9.0 15-601011 Issue 17b (19 October 2016)
Comments on this document? infodev@avaya.com
Short Code Overview: Short Code Fields and Characters
Telephone Number Field Characters
· A - Allow Outgoing CLI
Allow the calling party number sent with the call to be used. This character may be required by service providers in
some locales.
· C - Use Called Number Field
Place any following digits in the outgoing call's Called number field rather than the Keypad field.
· D - Wait for Connect
Wait for a connect message before sending any following digits as DTMF.
· E - Extension Number
Replace with the extension number of the dialing user. Note that if a call is forwarded this will be replaced with the
extension number of the forwarding user.
· h - Hold Music Source
When used as part of the short code telephone number field, this character allows the source for music on hold to
be selected. Enter h(X) where X is 1 to 4 indicating the required hold music source 228 if available. This overrides
any previous hold music selection that may have been applied to the call. When used with ParkCall shortcodes, the
h(X) should be entered before the park slot number part of the telephone number.
· I - Use Information Packet
Send data in an Information Packet rather than Set-up Packet.
· K - Use Keypad Field
Place any following digits in the outgoing call's Keypad field rather than the Called Number field. Only supported on
ISDN and QSIG.
· l - Last Number Dialed (lower case L)
Use the last number dialed.
· L - Last Number Received
Use the last number received.
· N - Dialed Digit Wildcard Match
Substitute with the digits used for the N or X character match in the Short Code number field.
· p - Priority
The priority 447 of a call is normally assigned by the Incoming Call Route or else is 1-Low for all other calls. Dial
Extn 758 short codes can use p(x) as a suffix to the Telephone Number to change the priority of a call. Allowable
values for x are 1, 2 or 3 for low, medium or high priority respectively.
· In situations where calls are queued, high priority calls are placed before calls of a lower priority. This has a number
of effects:
· Mixing calls of different priority is not recommended for destinations where Voicemail Pro is being used to
provided queue ETA and queue position messages to callers since those values will no longer be accurate when
a higher priority call is placed into the queue. Note also that Voicemail Pro will not allow a value already
announced to an existing caller to increase.
· If the addition of a higher priority call causes the queue length to exceed the hunt group's Queue Length
Limit 405 , the limit is temporarily raised by 1. This means that calls already queued are not rerouted by the
addition of a higher priority call into the queue.
· r- Ring Tone Plan
When used as part of the short code telephone number field, this character can specify a Ring Tone Plan number.
Enter r(X) where X is 1 to 8 indicating the Ring Tone Plan number to use.
· S - Calling Number
Place any following digits into the outgoing call's calling number field. Using S does not alter any allow or withhold
CLI setting associated with the call, the short code characters A or W should be used respectively. Note that for SIP
trunks, the SIP URI configuration options override this setting.
· Outgoing CLI Warning
Changing the outgoing CLI for calls requires the line provider to support that function. You must consult with
your line provider before attempting to change the outgoing CLI, failure to do so may result in loss of service.
If changing the outgoing CLI is allowed, most line providers required that the outgoing CLI used matches a
number valid for return calls on the same trunks. Use of any other number may cause calls to be dropped or
the outgoing CLI to be replaced with a valid number.
· On mobile twinned calls, if the original party information is used or a specific calling party information CLI is
set, that number overrides setting the outgoing CLI using short codes.
· SS - Pass Through Calling Number
Pass through the Calling Party Number. For example, to provide the incoming ICLID at the far end of a VoIP
connection, a short code ? with telephone number .SS should be added to the IP line.
· i - National
Both the S and SS characters can be followed by an i, that is Si and SSi. Doing this sets the calling party number
plan to ISDN and number type to National. This may be required for some network providers.
· t - Allowed Call Duration
Set the maximum duration in minutes for a call plus or minus a minute. Follow the character with the number of
IP Office Manager 11.0 Page 721
IP Office R9.0 15-601011 Issue 17b (19 October 2016)
Comments on this document? infodev@avaya.com
minutes in brackets, for example t(5).
· U - User Name
Replace with the User Name of the dialing user. Used with voicemail.
· W - Withhold Outgoing CLI
Withhold the sending of calling ID number. Operation is service provider dependent.
· Y - Wait for Call Progress Message
Wait for a Call Progress or Call Proceeding message before sending any following digits as DTMF. For example, the
Y character would be necessary at a site where they have signed up with their telephone service provider to
withhold international dialing until a DTMF pin/account number is entered that initiates the call progress/proceeding
message.
· Z - Calling Party Name
This option can be used with trunks that support the sending of name information. The Z character should be
followed by the name enclosed in " " quotation marks. Note that their may be name length restrictions that vary
between line providers. The changing of name information on calls being forwarded or twinned may also not be
supported by the line provider.
· @ - Use Sub Address Field
Enter any following digits into the sub-address field.
· . - Dialed Digits
Replace with the full set of dialed digits that triggered the short code match.
· , - One Second Pause
Add a one second pause in DTMF dialing.
· ; - Receive Sending Complete
When used this must be the last character in the short code string. If the Dial Delay Count is 0, a ; instructs the
system to wait for the number to be fully dialed, using the Dial Delay Time or the user dialing #, to indicate
completion and then acting on the short code. If the Dial Delay Count is not zero, the dialing is only evaluated
when # is pressed.
· " " - Non Short Code Characters
Use to enclose any characters that should not be interpreted as possible short code special characters by the
system. For example characters being passed to the voicemail server.
IP Office Manager 11.0 Page 722
IP Office R9.0 15-601011 Issue 17b (19 October 2016)
Comments on this document? infodev@avaya.com
Short Code Overview: Short Code Fields and Characters
14.2 User Dialing
Summary: Looks at how the system looks for possible short code matches to user dialing.
The following system settings influence user dialing.
· Dial Delay Count: Default = 0 (US/Japan), 4 (ROW)
This value sets the number of digits dialed before the system looks for
a short code match.
· Dial Delay Time: Default = 4 seconds (US/Japan), 1 second (ROW)
This value sets the maximum allowed interval between the dialing of
each digit. If exceeded, the system looks for a short code match even if
the Dial Delay Count has not been reached.
· Off-Hook Timer: Length Fixed by locale.
When a user goes off-hook, the system starts a 30 second off-hook
timer (10 seconds in Italy). If the off-hook timer expires before a short
code match occurs, the user is disconnected.
The following rules are used when short code matching is performed for
user dialing:
· A short code is used immediately an exact match is found unless
followed by a ;.
· If no match is found but partial matches exist, the user can
continue dialing.
· If no match or partial matches are found, incompatible is returned.
· The following precedence is used to determine which short codes
are used:
· Extension number matches override all short codes.
· User short codes override user rights and system short codes.
· User Rights short code matches override system short codes.
· When multiple exact matches occur,
· The match with the most specified digits rather than wildcards
is used.
· If there are still more than one match, the match with the
most exact length is used. This means X wildcards will
override N when both match.
IP Office Manager 11.0 Page 723
IP Office R9.0 15-601011 Issue 17b (19 October 2016)
Comments on this document? infodev@avaya.com
14.3 Application Dialing
Numbers speed dialed by system applications such as SoftConsole are treated differently. Since the digits are received en
bloc as a single group, they can override some short code matches. The same applies to short codes used within system
configuration settings such as Incoming Call Route destinations.
Example:
· Telephone Number: 12345678
· Short Code 1: 1234XX/Dial/Extn/207
· Short Code 2: 12345678/Dial Extn/210
If dialed manually by the user, as soon as they have dialed 123456 a match to short code 1 occurs. They can never dial
short code 2.
If dialed using an application, 12345678 is sent as a string and a match to short code 2 occurs.
Partial Dialing
If the application dialing does not trigger an exact match, the user can dial additional digits through their extension. The
processes for normal user dialing are applied.
Non-Digit Short Codes
Short codes can be created that use alphabetic characters instead of numbers. While these short codes cannot be dialed
from a phone, they can be dialed using application speed dials and settings. However characters that are interpreted as
special short code characters will still be interpreted as such.
IP Office Manager 11.0 Page 724
IP Office R9.0 15-601011 Issue 17b (19 October 2016)
Comments on this document? infodev@avaya.com
Short Code Overview: Application Dialing
14.4 Secondary Dial Tone
Some locales prefer to provide users with secondary dial tone once they have started dialing external calls. This dial tone
is heard by the user until they have completed dialing and a trunk is seized at which point call progress tones are provided
by the trunk, or camp on/busy tone is provided by the system if the required trunk cannot be seized.
Release 4.0 and Higher
The use of secondary dial tone is provided through the Secondary Dial Tone check box option on the ARS 504 form to
which the call is routed. When on, this setting instructs the system to play secondary dial tone to the user.
· The tone used is set as either System Tone (normal dial tone) or Network Tone (secondary dial tone). Both tone
types are generated by the system in accordance with the system specific locale setting 1017 . Note that in some
locales normal dial tone and secondary dial tone are the same.
· When Secondary Dial Tone is selected, the ARS form will return tone until it receives digits with which it can
begin short code matching. Those digits can be the result of user dialing or digits passed by the short code which
invoked the ARS form. For example with the following system short codes:
· In this example, the 9 is stripped from the dialed number and is not part of the telephone number passed to
the ARS form. So in this case secondary dial tone is given until the user dials another digit or dialing times
out.
· Code: 9N
· Telephone Number: N
· Line Group ID: 50 Main
· In this example, the dialed 9 is included in the telephone number passed to the ARS form. This will inhibit the
use of secondary dial tone even if secondary dial tone is selected on the ARS form.
· Code: 9N
· Telephone Number: 9N
· Line Group ID: 50 Main
Pre-4.0 IP Office Secondary Dial Tone
Pre-4.0 systems provided dial tone through the use of the short code feature Secondary Dial Tone and the [ ] special
characters. For example, on a system where 9 is used as a prefix for external dialing, the system short code 9/./
Secondary Dial Tone/0 will trigger secondary dial tone when users dial a number prefixed with 9. This method is not
supported by Release 4.0 which provides ARS forms for the control of outgoing calls.
In order to allow further digit matching, the digits dialed are put back through short code matching against any short
codes that start with [n] where n is the digit used to trigger the system secondary dial tone short code.
· On all systems where secondary dial tone is used, a ; should also be used in dialing short codes that contain N.
For example:
· System Short Codes
· 9/SecondaryDialTone/.
· [9]0N;/Dial/0
· User Short Code
· [9]0N;/Busy/0
The user dials 90114445551234. The 9 is matches the system secondary dial tone short code and unlike other short codes
this is applied immediately. The user's dialing is put through short code matching again using the normal order of
precedence but matched to possible short codes beginning [9]. In this case the user's [9]0N; short code would take
precedence over the system [9]0N; short code.
IP Office Manager 11.0 Page 725
IP Office R9.0 15-601011 Issue 17b (19 October 2016)
Comments on this document? infodev@avaya.com
14.5 ? Short Codes
The ? character can be used in short codes in the following ways:
· Default Short Code Matching
? short codes are used in short code matching in the following way. If no user or system short code match is found,
the system will then look for a ? short code match. It will look first for a user ? short code and then, if not found, a
system ? short code.
· Example: On systems outside North America, the system short code ?/Dial/./0 is added as a default short
code. This short code provides a match for any dialing to which there is no other match. Therefore, on systems
with this short code, the default is that any unrecognized number will be dialed to Outgoing Line Group 0.
· Hot-Line Dialing
A user short code ?D can be used to perform a short code action immediately the user extension goes off-hook.
This is supported with Dial type short code features (except Dial Direct Hotline). Typically it is used with door, lift
and lobby phones to immediately connect the phone to a number such as the operator or reception.
· Voicemail Collect Short Codes
The ? character can appear in the Telephone Number field of a short code. This is done with short codes using
the VoicemailCollect 804 feature. In this instance the ? character is not interpreted by the system, it is used by
the voicemail server.
IP Office Manager 11.0 Page 726
IP Office R9.0 15-601011 Issue 17b (19 October 2016)
Comments on this document? infodev@avaya.com
Short Code Overview: ? Short Codes
14.6 Short Code Matching Examples
The following examples are not meant as practical examples. However they are simple to implement and test on real
system without conflicting with its normal operation. They illustrate the interaction between different short codes in
resolving which short code is an exact match. They assume that extension numbers are in the 200 to 299 range.
The term 'dials' means dialing the indicated digit or digits without the inter-digit Dial Delay Time expiring.
The term 'pause' means a wait that exceeds the inter-digit Dial Delay Time.
Scenario 1
Short Code 1 = 60/Dial Extn/203
Dial Delay Count = 0. Dial Delay Time = 4 seconds.
Test Dialing Effect
1 8 No possible match, incompatible returned immediately
2 6 No exact match but there is a potential match, so the system waits. When the Dial Delay Time expires,
no exact match is found so incompatible is returned.
3 60 Exact match to Short Code 1. Extension 203 called immediately.
4 61 No possible match, the system returns incompatible.
Scenario 2
Short Code 1 = 60/Dial Extn/203
Short Code 2 = 601/Dial Extn/210
Dial Delay Count = 0. Dial Delay Time = 4 seconds.
Test Dialing Effect
1 8 No possible match, incompatible returned immediately
2 60 Exact match to Short Code 1. Extension 203 called immediately.
3 601 Exact match to Short Code 1 as soon as the 0 is dialed. The user cannot manually dial 601.
Scenario 3
Short Code 1 = 60/Dial Extn/203
Short Code 2 = 601/Dial Extn/210
Dial Delay Count = 3. Dial Delay Time = 4 seconds.
Test Dialing Effect
1 8 Insufficient digits to trigger matching. The system waits for additional digits or for Dial Delay Time to
expire. When Dial Delay Time expires, no possible match is found so incompatible is returned.
2 60 Insufficient digits to trigger matching. The system waits for additional digits or for Dial Delay Time to
expire. When Dial Delay Time expires, matching started and exact match to Short Code 1 occurs. .
3 601 Third digit triggers matching. Exact match to Short Code 2. Extension 210 dialed immediately.
4 60# # is treated as a digit and as the third digit triggers matching. No exact match found. The system
returns incompatible.
IP Office Manager 11.0 Page 727
IP Office R9.0 15-601011 Issue 17b (19 October 2016)
Comments on this document? infodev@avaya.com
Scenario 4
Short Code 1 = 60;/Dial Extn/203
Short Code 2 = 601/Dial Extn/210
Dial Delay Count = 3. Dial Delay Time = 4 seconds.
Test Dialing Effect
1 8 Insufficient digits to trigger matching. The system waits for additional digits or for Dial Delay Time to
expire. When Dial Delay Time expires, no possible match is found so incompatible is returned.
2 6 Insufficient digits to trigger matching. The system waits for additional digits or for the interdigit Dial
Delay Time to expire. If the Dial Delay Time expires, a potential match exists to a short code that
uses ; so the system waits for an additional digit until the off-hook timer expires.
3 60 As above but an additional digit now may create a match.
If 1 is dialed, it creates an exact match to Short Code 2 and is used immediately.
If 0, * or 2 to 9 is dialed, no possible match exists. The system returns incompatible.
If the next digit is a #, it is treated as signaling dialing complete rather than being a digit. Short code 1
becomes an exact match and is used immediately.
4 601 Third digit triggers matching. Exact match to Short Code 2. Extension 210 dialed immediately.
Scenario 5
Short Code 1 = 601/Dial Extn/203
Short Code 2 = 60N/Dial Extn/210
Dial Delay Count = 0. Dial Delay Time = 4 seconds.
Test Dialing Effect
1 6 No exact match but there is a potential match, so the system waits for additional dialing. If the Dial
Delay Time expires, no exact match is found so incompatible is returned.
2 60 Potential match to both short codes. The system waits for additional dialing. If the Dial Delay Time
expires, Short Code 2 becomes an exact match with N blank.
3 601 Exact match to Short Code 1. Used immediately
4 602 Exact match to Short Code 2. Used immediately.
IP Office Manager 11.0 Page 728
IP Office R9.0 15-601011 Issue 17b (19 October 2016)
Comments on this document? infodev@avaya.com
Short Code Overview: Short Code Matching Examples
Scenario 6
Short Code 1 = 601/Dial Extn/203
Short Code 2 = 60N/Dial Extn/210
Short Code 3 = 60X/Dial Extn/207
Dial Delay Count = 0. Dial Delay Time = 4 seconds.
Test Dialing Effect
1 6 No exact match but there are potential matches so the system waits for additional dialing. If the Dial
Delay Time expires, no exact match has occurred so incompatible is returned.
2 60 Potential match to all short codes. System waits for additional dialing. If the Dial Delay Time expires,
Short Code 2 becomes an exact match with N blank. If a digit is dialed, Short Code 3 becomes a
more exact match and is used.
3 601 Exact match all short code, however Short Code 1 is treated as being more exact (more matching
digits) and is used immediately
4 602 Exact match to short codes 2 and 3, however the Short Code 3 is treated as being more exact
(length match) and is used immediately.
Scenario 7
Short Code 1 = 601/Dial Extn/203
Short Code 2 = 60N/Dial Extn/210
Short Code 3 = 6XX/Dial Extn/207
Dial Delay Count = 0. Dial Delay Time = 4 seconds.
Test Dialing Effect
1 6 No exact match but there are potential matches so the system waits for additional dialing. If the Dial
Delay Time expires, no exact match has occurred so incompatible is returned.
2 60 Potential match to all short codes. System waits for additional dialing. If the Dial Delay Time expires,
Short Code 2 becomes an exact match with N blank. If a digit is dialed, Short Code 3 becomes an
more exact match and is used.
3 601 Exact match all short code, however Short Code 1 is treated as being more exact (more matching
digits) and is used immediately
4 602 Exact match to short codes 2 and 3, however the Short Code 2 is treated as being more exact (more
matching digits) and is used immediately.
5 612 Exact match to Short Code 3.
IP Office Manager 11.0 Page 729
IP Office R9.0 15-601011 Issue 17b (19 October 2016)
Comments on this document? infodev@avaya.com
14.7 Default System Short Code List
Most control units are available in A-Law and U-Law models. Typically U-Law models are supplied to North American
locales, A-Law models are supplied to the rest of the world. In addition to the using different default companding for
digital lines and phone, A-Law and U-Law models support different default short codes. The following table lists the default
system short codes present in a system's configuration.
Standard Mode
Short Code Telephone Feature A-Law U-Law
Number
*00 Blank Cancel All Forwarding 748
*01 Blank Forward Unconditional On 777
*02 Blank Forward Unconditional Off 777
*03 Blank Forward On Busy On 775
*04 Blank Forward On Busy Off 775
*05 Blank Forward On No Answer On 776
*06 Blank Forward On No Answer Off 776
*07*N# N Forward Number 774
*08 Blank Do Not Disturb On 766
*09 Blank Do Not Disturb Off 766
*10*N# N Do Not Disturb Exception Add 765
*11*N# N Do Not Disturb Exception Del 765
*12*N# N Follow Me Here 771
*13*N# N Follow Me Here Cancel 772
*14*N# N Follow Me To 772
*15 Blank Call Waiting On 747
*16 Blank Call Waiting Off 747
*17 ?U Voicemail Collect 804
*18 Blank Voicemail On 806
*19 Blank Voicemail Off 806
*20*N# N Set Hunt Group Night Service 794
*21*N# N Clear Hunt Group Night Service 751
*22*N# N Suspend Call 802
*23*N# N Resume Call 789
*24*N# N Hold Call 779
*25*N# N Retrieve Call 790
*26 Clear CW 750
*27*N# N Hold CW 780
*28*N# N Suspend CW 802
*29 Blank Toggle Calls 803
*30 Blank Call Pickup Any 742
*31 Blank Call Pickup Group 743
*32*N# N Call Pickup Extn 742
*33*N# N Call Queue 745
*34N; N Hold Music 780
*35*N# N Extn Login 768
*36 Blank Extn Logout 768
*37*N# N Call Park 741
*38*N# N Unpark Call 803
*39 1 Relay On 788
*40 1 Relay Off 788
*41 1 Relay Pulse 789
*42 2 Relay On 788
*43 2 Relay Off 788
*44 2 Relay Pulse 789
*45*N# N Acquire Call 746
*46 Blank Acquire Call 746
IP Office Manager 11.0 Page 730
IP Office R9.0 15-601011 Issue 17b (19 October 2016)
Comments on this document? infodev@avaya.com
Short Code Overview: Default System Short Code List
Short Code Telephone Feature A-Law U-Law
Number
*47 Blank Conference Add 752
*48 Blank Voicemail Ringback On 808
*49 Blank Voicemail Ringback Off 808
*50 Blank Forward Huntgroup On 773
*51 Blank Forward Huntgroup Off 773
*52 Blank Cancel or Deny 750
*53*N# N Call Pickup Members 744
*55 Blank Stamp Log 801
*57*N# N Forward On Busy Number 774
*70 Blank Call Waiting Suspend 747
*70*N# N Dial Physical Extn by Number 761
*71*N# N Dial Physical Extn by Id 761
*9000* "MAINTENANCE" Relay On 788
*91N; N".1" Record Message 787
*92N; N".2" Record Message 787
*99; "edit_messages" Voicemail Collect 804
9N N Dial 755
? . Dial 755
Server Edition
Short Code Telephone Feature A-Law U-Law
Number
*00 Blank Cancel All Forwarding 748
*01 Blank Forward Unconditional On 777
*02 Blank Forward Unconditional Off 777
*03 Blank Forward On Busy On 775
*04 Blank Forward On Busy Off 775
*05 Blank Forward On No Answer On 776
*06 Blank Forward On No Answer Off 776
*07*N# N Forward Number 774
*08 Blank Do Not Disturb On 766
*09 Blank Do Not Disturb Off 766
*10*N# N Do Not Disturb Exception Add 765
*11*N# N Do Not Disturb Exception Del 765
*12*N# N Follow Me Here 771
*13*N# N Follow Me Here Cancel 772
*14*N# N Follow Me To 772
*17 ?U Voicemail Collect 804
*18 Blank Voicemail On 806
*19 Blank Voicemail Off 806
*20*N# N Set Hunt Group Night Service 794
*21*N# N Clear Hunt Group Night Service 751
*29 Blank Toggle Calls 803
*30 Blank Call Pickup Any 742
*31 Blank Call Pickup Group 743
*32*N# N Call Pickup Extn 742
*33*N# N Call Queue 745
*34N; N Hold Music 780
*35*N# N Extn Login 768
*36 Blank Extn Logout 768
*37*N# N Call Park 741
*38*N# N Unpark Call 803
*44 2 Relay Pulse 789
*45*N# N Acquire Call 746
IP Office Manager 11.0 Page 731
IP Office R9.0 15-601011 Issue 17b (19 October 2016)
Comments on this document? infodev@avaya.com
Short Code Telephone Feature A-Law U-Law
Number
*46 Blank Acquire Call 746
*47 Blank Conference Add 752
*48 Blank Voicemail Ringback On 808
*49 Blank Voicemail Ringback Off 808
*50 Blank Forward Huntgroup On 773
*51 Blank Forward Huntgroup Off 773
*52 Blank Cancel or Deny 750
*53*N# N Call Pickup Members 744
*55 Blank Stamp Log 801
*57*N# N Forward On Busy Number 774
*66*N# N Conference Meet Me 753
*70 Blank Call Waiting Suspend 747
*70*N# N Dial Physical Extn by Number 761
*71*N# N Dial Physical Extn by Id 761
*99; "edit_messages" Voicemail Collect 804
9N N Dial 755 [1]
? . Dial 755 [1]
1. For U-Law systems, a 9N is a default short code on the Server Edition Primary Server while a ? short code is a
default on all other servers.
Additional short codes of the form *DSSN, *SDN, *SKN, these are used by the system for internal functions and should
not be removed or altered. Short codes *#N and **N may also visible, these are used for ISDN functions in Scandinavian
locales.
The default *34 short code for music on hold has changed to *34N;.
IP Office Manager 11.0 Page 732
IP Office R9.0 15-601011 Issue 17b (19 October 2016)
Comments on this document? infodev@avaya.com
Short Code Overview: Default System Short Code List
IP Office Manager 11.0 Page 733
IP Office R9.0 15-601011 Issue 17b (19 October 2016)
Comments on this document? infodev@avaya.com
Chapter 15.
Short Code Features
IP Office Manager 11.0 Page 734
IP Office R9.0 15-601011 Issue 17b (19 October 2016)
Comments on this document? infodev@avaya.com
Short Code Features:
15. Short Code Features
This following section details the system short code features. Note that this document describes all existing short codes.
The short codes available in the Manager application depends on the software release.
Acquire Call 736 Dial Inclusion 759 Last Number Redial 782
AOC Previous Call 736 Dial Paging 760 MCID Activate 782
AOC Reset Total 736 DialPhysicalExtensionByNumber 761 Mobile Twinned Call Pickup 782
AOC Total 736 DialPhysicalNumberByID 761 Off Hook Station 783
Auto Attendant 736 Dial Speech 762 Outgoing Call Bar Off 784
Auto Intercom Deny Off 737 Dial V110 762 Outgoing Call Bar On 784
Auto Intercom Deny On 737 Dial V120 762 Private Call 785
Barred 738 Dial Video 762 Private Call Off 786
Break Out 738 Disable ARS Form 763 Private Call On 786
Busy 738 Disable Internal Forwards 763 Priority Call 787
Busy On Held 738 Disable Internal Forwards Unconditional 763 Resume Call 789
Call Intrude 739 Disable Internal Forwards Busy or No Answer Retrieve Call 790
Call Listen 740 764 Ring Back When Free 790
Call Park 741 Display Msg 764 Secondary Dial Tone 790
Call Pickup Any 742 Do Not Disturb Exception Add 765 Set Absent Text 792
Call Pickup Extn 742 Do Not Disturb Exception Delete 765 Set Account Code 793
Call Pickup Line 743 Do Not Disturb On 766 Set Authorization Code 793
Call Pickup Group 743 Do Not Disturb Off 766 Set Hunt Group Night Service 794
Call Pickup Members 744 Enable ARS Form 766 Set Hunt Group Out Of Service 795
Call Pickup User 744 Enable Internal Forwards 767 Set Inside Call Seq 796
Call Queue 745 Enable Internal Forward Unconditional 767 Set No Answer Time 798
Call Record 745 Enable Internal Forward Busy or No Answer Set Mobile Twinning Number 797
767
Call Steal 746 Set Mobile Twinning On 797
Extn Login 768
Call Waiting On 747 Set Mobile Twinning Off 797
Extn Logout 768
Call Waiting Off 747 Set Outside Call Seq 798
Flash Hook 770
Call Waiting Suspend 747 Set Ringback Seq 799
FNE Service 770
Cancel All Forwarding 748 Set Wrap Up Time 799
Follow Me Here 771
Cancel Ring Back When Free 748 Speed Dial 800
Follow Me Here Cancel 772
Clear Call 750 Suspend Call 802
Follow Me To 772
Clear CW 750 Suspend CW 802
Forward Hunt Group Calls On 773
Clear Hunt Group Night Service 751 Toggle Calls 803
Forward Hunt Group Calls Off 773
Clear Hunt Group Out Of Service Unpark Call 803
751
Forward Number 774
Voicemail Collect 804
Clear Quota 752 Forward On Busy Number 774
Voicemail Node 806
Change Login Code 748 Forward On Busy On 775
Voicemail On 806
Coaching Intrusion 752 Forward On Busy Off 775
Voicemail Off 806
Conference Add 752 Forward On No Answer On 776
Voicemail Ringback On 808
Conference Meet Me 753 Forward On No Answer Off 776
Voicemail Ringback Off 808
CW 754 Forward Unconditional On 777
Whisper Page 808
Dial 755 Forward Unconditional Off 777
Dial 3K1 756 Group Listen Off 778
Dial 56K 756 Group Listen On 778
Dial 64K 756 Headset Toggle 779
Dial CW 756 Hold Call 779
Dial Direct 757 Hold CW 780
Dial Direct Hot Line 757 Hold Music 780
Dial Emergency 758 Hunt Group Disable 781
Dial Extn 758 Hunt Group Enable 781
Dial Fax 759
For each feature the following are listed:
· Telephone Number: The parameter required for the short code feature.
· Default Short Code: Whether the short code feature is used by any default system short code.
· Programmable Button Control: Whether the same action can be assigned to a programmable button.
· Toggling Short Codes
Previously the Set Hunt Group Night Service 794 , Set Hunt Group Out of Service 795 and Hunt Group Enable 781 short
code features toggled. That behaviour is not supported in 4.0+.
IP Office Manager 11.0 Page 735
IP Office R9.0 15-601011 Issue 17b (19 October 2016)
Comments on this document? infodev@avaya.com
15.1 Acquire Call
See Call Steal 746 .
15.2 AOC Previous Call
Display of advice of charge information is only supported on T3 phones and T3 IP phones. Not used for IP Office.
15.3 AOC Reset Total
Display of advice of charge information is only supported on T3 phones and T3 IP phones. Not used for IP Office.
15.4 AOC Total
Display of advice of charge information is only supported on T3 phones and T3 IP phones. Not used for IP Office.
15.5 Auto Attendant
This feature is used with Embedded Voicemail. It is not supported by Server Edition. It allows the recording of the
greetings used by auto-attendant services and the transfer of calls to that auto attendant. This feature was previously
called Record Greeting.
Details
· Telephone Number:
· Four system short codes (*81XX, *82XX, *83XX and *84XX) are automatically added for use with all
auto attendants, for the morning, afternoon, evening and menu options greetings respectively. These use
a telephone number of the form "AA:"N".Y" where N is the replaced with the auto attendant number
dialed and Y is 1, 2, 3 or 4 for the morning, afternoon, evening or menu option greeting.
· An additional short code of the form (for example) *80XX/Auto Attendant/"AA:"N can be added
manual if internal dialed access to auto attendants is required.
· To add a short code to access a specific auto attendant, the name method should be used.
· For IP Office deployed in a Enterprise Branch environment, the short codes *800XX, *801XX…*809XX,
*850XX, and *851XX are automatically created for recording a Page prompt.
· Default Short Code: See Configuration Settings | Auto Attendant 485 .
· Programmable Button Control:
· Release: 2.0+.
IP Office Manager 11.0 Page 736
IP Office R9.0 15-601011 Issue 17b (19 October 2016)
Comments on this document? infodev@avaya.com
Short Code Features: Auto Attendant
15.6 Auto Intercom Deny Off
With this feature, automatic intercom calls 567 to the user's extension are allowed.
Details
· Telephone Number:
· Default Short Code:
· Programmable Button Control: Automatic Intercom 839
· See also: Auto Intercom Deny On 737
· Release: 9.0.
15.7 Auto Intercom Deny On
With this feature, any automatic intercom calls 567 to the user's extension are automatically turned into normal calls.
Details
· Telephone Number:
· Default Short Code:
· Programmable Button Control: Auto-Intercom Deny 838
· See also: Auto Intercom Deny Off 737
· Release: 9.0.
IP Office Manager 11.0 Page 737
IP Office R9.0 15-601011 Issue 17b (19 October 2016)
Comments on this document? infodev@avaya.com
15.8 Break Out
This feature is usable within a system multi-site network. It allows a user on one system in the network to specify that the
following dialing be processed by another system on the network as if the user dialed it locally on that other system. Pre-
Release 5.0: This feature requires the IP Offices to have Advanced Small Community Networking licenses.
Details
· Telephone Number: The IP Address or Name of the system, using * characters in place of . characters.
· Default Short Code:
· Programmable Button Control: BkOut 840
· Release: 4.0+.
Example
On a system, to break out via a system called RemoteSwitch with the IP Address 192.168.42.3, either of the following
short codes could be used.
Example 1 Example 2
· Code: *80*N# · Code: *81
· Telephone Number: N · Telephone Number: RemoteSwitch
· Feature: Break Out · Feature: Break Out
Example 1 allows break out using any remote switch by dialing its IP address, for example *80*192*168*42*3#. Example
2 does this for a specific remote system by dialing just *81.
15.9 Barred
This short code feature can be used for call barring by using the short code as the call destination. This short code feature
was previously called Busy. It has been renamed but its function has not changed.
When used in an ARS form 504 that has been configured with an Alternate Route, for callers whose dialing has matched
the short code no further routing is applied.
Details
· Telephone Number:
· Default Short Code:
· Programmable Button Control:
· Release: 1.0+.
15.10 Busy On Held
When on, busy on held returns busy to new calls when the user has an existing call on hold. This short code feature is
useful when a user does not want to be distracted by an additional incoming call when they have a call on hold.
Details
· Telephone Number: Y or 1 for on, N or 0 for off.
· Default Short Code:
· Programmable Button Control: BusyH 842
· Release: 1.0+.
Example: Turning Busy on Held on
If on, when the user has a call on hold, new calls receive busy tone (ringing if analog) or are diverted to Voicemail if
enabled, rather than ringing the user. Note: this overrides call waiting when the user has a call on hold.
· Short Code: *12
· Telephone Number: Y
· Feature: BusyOnHeld
Example: Turning Busy on Held off
Another short code must be created to turn the Busy on Held feature off. If off, when the uses has a call on hold, new calls
will still get directed to the user.
· Short Code: *13
IP Office Manager 11.0 Page 738
IP Office R9.0 15-601011 Issue 17b (19 October 2016)
Comments on this document? infodev@avaya.com
Short Code Features: Busy On Held
· Telephone Number: N
· Feature: BusyOnHeld
15.11 Call Intrude
This feature allows you to intrude on the existing connected call of the specified target user. All call parties are put into a
conference and can talk to and hear each other. A Call Intrude attempt to a user who is idle becomes a Priority Call 787 .
· The ability to intrude and be intruded is controlled by two configuration settings, the Can Intrude 373 (User |
Telephony | Supervisor Settings 373 ) setting of the user intruding and the Cannot Be Intruded 373 (User |
Telephony | Supervisor Settings 373 ) setting of target being intruded on. The setting of any other internal party is
ignored. By default, no users can intrude and all users are set to cannot be intruded.
· Note that this feature requires conference resources from the system for the duration of the intrusion.
· Users can use privacy features that to indicate that a call cannot be intruded on. See Private Calls 548 .
· Intruding onto an a user doing silent monitoring (Call Listen 740 ) is turned into a silent monitoring call.
The system support a range of other call intrusion methods 545 in addition to this feature.
Details
· Telephone Number: Target extension number.
· Default Short Code:
· Programmable Button Control: Intru 844
· See also: Call Listen 740 , Coaching Intrusion 752 , Dial Inclusion 759 , Whisper Page 808 .
· Release: 1.0+.
IP Office Manager 11.0 Page 739
IP Office R9.0 15-601011 Issue 17b (19 October 2016)
Comments on this document? infodev@avaya.com
15.12 Call Listen
This feature allows you to monitor another user's call without being heard. Monitoring can be accompanied by a tone
heard by all parties. Use of the tone is controlled by the Beep on Listen 228 setting on the System | Telephony | Tones &
Music 228 tab. The default for this setting is on. If enabled, this is the only indication of monitoring given to the monitored
user. There is no phone display indication of monitoring.
· ! WARNING
The use of features to listen to a call without the other call parties being aware of that monitoring may be subject to
local laws and regulations. Before enabling the feature you must ensure that you have complied with all applicable local
laws and regulations. Failure to do so may result in severe penalties.
The use of call listen is dependant on:
· The target being a member of the group set as the user's Monitor Group 373 (User | Telephony | Supervisor
Settings) 373 . The user does not have to be a member of the group.
· The ability to intrude and be intruded is controlled by two configuration settings, the Can Intrude 373 (User |
Telephony | Supervisor Settings 373 ) setting of the user intruding and the Cannot Be Intruded 373 (User |
Telephony | Supervisor Settings 373 ) setting of target being intruded on. The setting of any other internal party is
ignored. By default, no users can intrude and all users are set to cannot be intruded.
· This feature uses system conference resources. If insufficient conference resource are available it will not be
possible to use this feature.
· A number of features are supported for call listening:
· Users can be given privacy features that allow them to indicate that a call cannot be monitored. See Private
Calls 548 .
· IP extensions can be monitored including those using direct media. Previously the monitoring of IP extensions
could not be guaranteed.
· The monitoring call can be initiated even if the target user is not currently on a call and remains active until the
monitoring user clears the monitoring call.
· The user who initiated the call listen can also record the call.
· Intruding onto an a user doing silent monitoring (Call Listen 740 ) is turned into a silent monitoring call.
· 1400, 1600, 9500 and 9600 Series phones with a user button can initiate listening using that button if the target user
meets the criteria for listening.
The system support a range of other call intrusion methods 545 in addition to this feature.
Details
· Telephone Number: Target extension number (extension must be local).
· Default Short Code:
· Programmable Button Control: Listn 845
· See also: Call Intrude 739 , Coaching Intrusion 752 , Dial Inclusion 759 , Whisper Page 808 .
· Release: 1.0+.
Example
User 'Extn205' wants to be able to monitor calls received by members of the Hunt Group 'Sales'.
1. For user 'Extn205', in the Monitor Group 373 (User | Telephony | Supervisor Settings 373 ) list box select the hunt
group.
2. Ensure that Can Intrude is checked.
3. Create a user short code to allow Extn205 to start monitoring.
· Short Code: *89*N#
· Telephone Number: N
· Line Group ID: 0.
· Feature: CallListen
4. For each member of the hunt group, check that their Cannot be Intruded setting is unchecked.
5. Now when a member of the 'Sales' hunt group is on a call, Extn205 can replace N in the short code with the extension
number of that member and monitor their call.
IP Office Manager 11.0 Page 740
IP Office R9.0 15-601011 Issue 17b (19 October 2016)
Comments on this document? infodev@avaya.com
Short Code Features: Call Listen
15.13 Call Park
Parks the user's current call into the specified park slot number. The call can then be retrieved by other extensions (refer
to the appropriate telephone user guide). While parked the caller hears music on hold if available. The 'Unpark Call 803 '
feature can be used to retrieve calls from specific park slots.
Park Timeout 224 (System | Telephony | Telephony 224 ) controls how long a call will remain parked. When this expires
the call will recall to the parking user if they are idle or when they next become idle. The recall call will continue ring and
does follow any forwards or go to voicemail.
Details
· Telephone Number: Park slot number.
If no park slot number is specified when this short code is used, the system automatically assigns a park slot number
based on the extension number of the user parking the call plus one digit 0 to 9.
· Park slot IDs can be up to 9 digits in length. Names can also be used for application park slots.
· Default Short Code: *37*N#
· Programmable Button Control: Call Park 847
· See also: Unpark Call 803 .
· Release: 1.0+.
Example
This short code is a default within the system configuration. This short code can be used to toggle the feature on/off. N
represents the park slot number in which the call will be parked. For example, if a user wants to park a call to slot number
9, the user would dial *37*9#. The call will be parked there until retrieved by another extension or the original extension.
· Short Code: *37*N#
· Telephone Number: N
· Feature: ParkCall
15.14 Call Park and Page
Parks the user's current call into the highest park slot number within the range specified on the System | Telephony |
Park & Page tab, in the Central Park Range field. For example, if the specified Central Park Range is 1XX, then the
Park & Page short code would attempt to Park on 199. If the range is 567XX, then the call would attempt to Park on
56799.
Call Park and Page via short code is primarily useful for phones with no display, or phones on which a Call Park operation
is seldom performed. It provides a way for the user to Central Park in a pre-known location. If the highest Central Park
slot is already in use, then the short code Call Park and Page attempt will not be successful.
In order to perform a Page after a successful Call Park via short code, the user must enter a valid Page short code.
Details
· Telephone Number:
· Default Short Code:
· Programmable Button Control: Call Park and Page 848
· Release: 9.0+.
IP Office Manager 11.0 Page 741
IP Office R9.0 15-601011 Issue 17b (19 October 2016)
Comments on this document? infodev@avaya.com
15.15 Call Pickup Any
Pick up the first available ringing call.
Details
· Telephone Number:
· Default Short Code: *30
· Programmable Button Control: PickA 850
· See also: Call Pickup Extn 742 , Call Pickup Group 743 , Call Pickup Members 744 , Acquire Call 746 , Call Pickup Line 743 ,
Call Pickup User 744 .
· Release: 1.0+.
Example
Below is an example of the short code setup:
· Short Code: *30
· Feature: CallPickupAny
15.16 Call Pickup Extn
Pick up a ringing call from a specific extension.
Details
· Telephone Number: Target extension number.
· Default Short Code: *32*N#
· Programmable Button Control: CpkUp 850
· See also: Call Pickup Any 742 , Call Pickup Group 743 , Call Pickup Members 744 , Acquire Call 746 , Call Pickup Line 743 ,
Call Pickup User 744 .
· Release: 1.0+.
Example
This short code is a default within the system configuration. N represents the specific extension. For example, if a user
dials *32*201#, they will pick up the call coming into extension 201.
· Short Code: *32*N#
· Telephone Number: N
· Feature: CallPickupAny
IP Office Manager 11.0 Page 742
IP Office R9.0 15-601011 Issue 17b (19 October 2016)
Comments on this document? infodev@avaya.com
Short Code Features: Call Pickup Extn
15.17 Call Pickup Group
Pick up a call ringing any hunt group of which the user is a member. The user can use this feature even if their
membership of the group is currently set as disabled.
Details
· Telephone Number:
· Default Short Code: *31
· Programmable Button Control: PickG 852
· See also: Call Pickup Any 742 , Call Pickup Extn 742 , Call Pickup Members 744 , Acquire Call 746 , Call Pickup Line 743 , Call
Pickup User 744 .
· Release: 1.0+.
Example
Below is an example of the short code setup.
· Short Code: *31
· Feature: CallPickupGroup
15.18 Call Pickup Line
Pick up an incoming call which is alerting, parked or held. The pickup uses the Line Appearance ID specified in Telephone
Number field of the short code. It cannot be used to pickup conferenced calls. The normal user intrusion features are not
applied to this pickup feature. This feature is not supported on T3 phones.
Details
· Telephone Number: Target Line Appearance ID.
· Default Short Code:
· Programmable Button Control:
· See also: Call Pickup Any 742 , Call Pickup Extn 742 , Call Pickup Group 743 , Call Pickup Members 744 , Acquire Call 746 ,
Call Pickup User 744 .
· Release: 4.0+ (Added in the Release 4.0 Q2 2007 maintenance release).
Example
This short code is a default within the system configuration. N represents the specific Line Appearance ID.
· Short Code: *89*N#
· Telephone Number: N
· Feature: CallPickupLine
IP Office Manager 11.0 Page 743
IP Office R9.0 15-601011 Issue 17b (19 October 2016)
Comments on this document? infodev@avaya.com
15.19 Call Pickup Members
This feature can be used to pick up a ringing or queuing call at an extension that is a member of the Hunt Group specified.
The call picked up does not have to be a hunt group call. The function includes group members even if their membership
of the group is currently disabled.
Details
· Telephone Number: Group number or "Group name".
· Default Short Code: *53*N#
· Programmable Button Control: PickM 852
· See also: Call Pickup Any 742 , Call Pickup Extn 742 , Call Pickup Group 743 , Acquire Call 746 , Call Pickup Line 743 , Call
Pickup User 744 .
· Release: 1.0+.
Example
Below is an example of the short code setup. N represents the extension number of the Hunt Group. For example, if a user
dials *53*500#, they will pick up the call coming into extension 500 (the hunt group's extension).
· Short Code: *53*N#
· Telephone Number: N
· Feature: CallPickupMembers
15.20 Call Pickup User
Pick up an incoming call which is alerting, parked or held. The pickup uses the user extension number specified in
Telephone Number field of the short code. If there are multiple calls, priority is given to picking up alerting, then parked
and then held in that order of priority. It cannot be used to pickup conferenced calls. The normal user intrusion features
are not applied to this pickup feature. This feature is not supported on T3 phones.
Details
· Telephone Number: Target user extension number.
· Default Short Code:
· Programmable Button Control:
· See also: Call Pickup Any 742 , Call Pickup Extn 742 , Call Pickup Group 743 , Call Pickup Members 744 , Acquire Call 746 ,
Call Pickup Line 743 .
· Release: 4.0+.
Example
N represents the specific user.
· Short Code: *89*N#
· Telephone Number: N
· Feature: CallPickupUser
IP Office Manager 11.0 Page 744
IP Office R9.0 15-601011 Issue 17b (19 October 2016)
Comments on this document? infodev@avaya.com
Short Code Features: Call Pickup User
15.21 Call Queue
Queue the current call to the destination phone, even when the destination phone is busy. This is the same as a transfer
except it allows you to transfer to a busy phone.
Details
· Telephone Number: Target extension number.
· Default Short Code: *33*N#
· Programmable Button Control: Queue 854
· Release: 1.0+.
Example
Below is an example of the short code setup. N represents the extension the caller wishes to queue for. For example, if a
user dials *33*201# while connected to a caller, this caller will be queued for extension 201.
· Short Code: *33*N#
· Telephone Number: N
· Feature: CallQueue
15.22 Call Record
This feature allows you to record a conversation. To use this requires Voicemail Pro. Refer to your local regulations in
relation to the recording of calls.
· This feature uses system conference resources. If insufficient conference resource are available it will not be
possible to use this feature.
· Release 4.0+: The system provides privacy features that allow users to indicate that a call should not be recorded.
See Private Calls 548 .
Details
· Telephone Number: Target extension number.
· Default Short Code:
· Programmable Button Control: Recor 854
· Release: 1.0+.
Example: Record your own extension's call
To use this short code, the user should place the call on hold and dial *55. They will automatically be reconnected to the
call when recording begins.
· Short Code: *55
· Telephone Number: None
· Feature: CallRecord
IP Office Manager 11.0 Page 745
IP Office R9.0 15-601011 Issue 17b (19 October 2016)
Comments on this document? infodev@avaya.com
15.23 Call Steal
This function can be used with or without a specified user target.
· If the target has alerting calls, the function will connect to the longest waiting call.
· If the target has no alerting calls but does have a connected call, the function will take over the connected call,
disconnecting the original user. This usage is subject to the Can Intrude setting of the Call Steal user and the
Cannot Be Intruded setting of the target.
· If no target is specified, the function attempts to reclaim the user's last ringing or transferred call if it has not been
answered or has been answered by voicemail.
Details
· Telephone Number: Target extension number or blank for last call transferred.
· Default Short Code: *45*N# and *46
· Programmable Button Control: Aquire 832
· Release: 2.1+
Example: Taking Over a Call
In this example, N represents the extension to be taken over. For example, if a user dials *45*201#, they will take over
the current call on extension 201.
· Short Code: *45*N#
· Telephone Number: N
· Feature: Call Steal
Example: Reclaiming a Call
This short code reclaims the last call from your extension. This function is useful when you want to catch a call you have
just missed that has gone off to Voicemail.
· Short Code: *46
· Feature: Call Steal
IP Office Manager 11.0 Page 746
IP Office R9.0 15-601011 Issue 17b (19 October 2016)
Comments on this document? infodev@avaya.com
Short Code Features: Call Steal
15.24 Call Waiting On
Enables call waiting on the user's extension. When on, if the user receives a second calls when already on a call, they hear
a call waiting tone in the speech path.
Call waiting settings are ignored for users with multiple call appearance buttons. In this case the appearance buttons are
used to indicate additional calls. Call waiting is automatically applied for users with 'internal twinned' phones.
Details
· Telephone Number:
· Default Short Code: *15 (not on Server Edition)
· Programmable Button Control: CWOn 858
· See also: Call Waiting Off 747 , Call Waiting Suspend 747 .
· Release: 1.0+.
Example
Below is a sample of the short code setup.
· Short Code: *15
· Feature: CallWaitingOn
15.25 Call Waiting Off
Disables call waiting on the user's extension. Call waiting may be applied for users with internal twinned phones regardless
of their call waiting settings.
Details
· Telephone Number:
· Default Short Code: *16 (not on Server Edition)
· Programmable Button Control: CWOff 858
· See also: Call Waiting On 747 , Call Waiting Suspend 747 .
· Release: 1.0+.
Example
Below is a sample of the short code setup.
· Short Code: *16
· Feature: Call Waiting Off
15.26 Call Waiting Suspend
For phones using call waiting, this feature temporarily disables call waiting for the duration of the user's next call.
Details
· Telephone Number:
· Default Short Code: *70 (A-Law only)
· Programmable Button Control: CWSus 859
· See also: Call Waiting On 747 , Call Waiting Off 747 .
· Release: 1.0+.
Example
Below is a sample of the short code setup. This short code is a default within the system configuration.
· Short Code: *70
· Feature: CallWaitingSuspend
IP Office Manager 11.0 Page 747
IP Office R9.0 15-601011 Issue 17b (19 October 2016)
Comments on this document? infodev@avaya.com
15.27 Cancel All Forwarding
This feature cancels all forms of forwarding on the user's extension including "Follow Me" and "Do Not Disturb".
Details
· Telephone Number:
· Default Short Code: *00
· Programmable Button Control: FwdOf 859
· See also: Forward On Busy On 775 , Forward On Busy Off 775 , Forward On No Answer On 776 , Forward On No Answer Off
776 , Forward Unconditional On 777 , Forward Unconditional Off 777 , Do Not Disturb On 766 , Do Not Disturb Off 766 .
· Release: 1.0+.
Example
Below is a sample of the short code setup.
· Short Code: *00
· Feature: CancelCallForwarding
15.28 Cancel Ring Back When Free
Cancels any existing ring back (also known as callback) set by the user.
Details
· Telephone Number:
· Default Short Code:
· Programmable Button Control: RBak- 860
· See also: Ring Back When Free 790 .
· Release: 1.0+.
Example: Cancel Ring Back When Free
This example Short Code will cancel Ring Back When Free on the specified extension. N represents the target extension
from which you have set a ring back. For example, if Paul has set a ring back on extension 201, he must dial *84*201# to
cancel that ring back request.
· Short Code: *84*N#
· Telephone Number: N
· Feature: CancelRingBackWhenFree
15.29 Change Login Code
Allows a user to change their log in code.
Details
· Telephone Number: The user's current and new log in codes separated by a *, see the examples below.
· Default Short Code:
· Programmable Button Control:
· Release: 4.2+ (Also added to Release 4.1 2008Q2 Maintenance release).
Example
The user has a Login Code of 1234 and wants to change it to 5678. To use the short code below below, the user must
dial *60*1234*5678#.
· Short Code: *60*N#
· Telephone Number: N
IP Office Manager 11.0 Page 748
IP Office R9.0 15-601011 Issue 17b (19 October 2016)
Comments on this document? infodev@avaya.com
Short Code Features: Change Login Code
· Feature: Change Login Code.
Example
For a user with no login code currently set, they can still use the short code to set a login code. For example using the
short code created above to set their login code to 1234 they should dial *60**1234#.
Example
System phone users can also use this short code to change the login code of an other user. For example 403 is configured
as a system phone 564 with a login code of 1234. User 410 has forgotten their login code and needs it changed. User 403
can do this by dialing the following:
· *60*410*1234*<new code>#
IP Office Manager 11.0 Page 749
IP Office R9.0 15-601011 Issue 17b (19 October 2016)
Comments on this document? infodev@avaya.com
15.30 Clear After Call Work
This feature can be users who have been configured as CCR agents. It allows them to dial a short code to exit the After
Call Work (ACW) state as reported by the Customer Call Reporter (CCR) application.
Details
· Telephone Number:
· Default Short Code:
· Programmable Button Control: ACWrk 834
· See also: Start After Call Work 803 .
· Release: 4.2 4Q 2008 Maintenance release+.
15.31 Clear Call
This feature can be used to end the current call.
Details
· Telephone Number:
· Default Short Code: *52
· Programmable Button Control: Clear 861
· Release: 1.0+.
Example
Below is a sample of the short code setup. This example could be used in a situation where you are doing a supervised
transfer and the party to be transferred to does not want to take the call. In this scenario, you can put the call on hold and
dial *52. This will clear the last connected call (for example the party who has just refused the transfer), and retrieve the
original call or dial tone.
· Short Code: *52
· Feature: Deny/ClearCall
15.32 Clear CW
This feature is most commonly used to end the user's current call and answer the waiting call. Note: Call waiting settings
are ignored for users with multiple call appearance buttons.
Details
· Telephone Number:
· Default Short Code: *26 (A-Law only) (not on Server Edition)
· Programmable Button Control: ClrCW 861
· Release: 1.0+.
Example
Below is a sample of the short code setup.
· Short Code: *26
· Feature: ClearCW
IP Office Manager 11.0 Page 750
IP Office R9.0 15-601011 Issue 17b (19 October 2016)
Comments on this document? infodev@avaya.com
Short Code Features: Clear CW
15.33 Clear Hunt Group Night Service
This feature changes the specified hunt group from Night Service 410 mode to In Service mode.
· Setting and clearing hunt group night service can be done using either manual controls or using a system time
profile. The use of both methods to control the night service status of a particular hunt group is not supported.
· This function is currently not supported between systems in a multi-site network. It can only be used by a user
currently logged onto the same system as hosting the hunt group.
Details
· Telephone Number: Hunt group extension number. If left blank, the short code will affect all hunt groups of which
the user is a member.
· The Set Hunt Group Night Service and Clear Hunt Group Night Service short code and button features
can be used to switch an SSL VPN service 439 off or on respectively. The service is indicated by setting the
service name as the telephone number or action data. Do not use quotation marks.
· Default Short Code: *21*N#
· Programmable Button Control: HGNS- 862
· See also: Clear Hunt Group Out Of Service 751 , Set Hunt Group Night Service 794 , Set Hunt Group Out Of Service 795 .
· Release: 1.0+.
Example
Below is a sample of the short code setup. N represents the telephone number of the hunt group to be taken out of "Night
Service" mode and placed into "In Service" mode. For example, when *21*201# is dialed, the hunt group associated with
extension 201 will be taken out of "Night Service" mode.
· Short Code: *21*N#
· Telephone Number: N
· Feature: ClearHuntGroupNightService
15.34 Clear Hunt Group Out Of Service
This feature changes the specified hunt group from Out of Service 410 mode to In Service mode. This will not override a
hunt group in night service due to a time profile.
Details
· Telephone Number: Hunt group extension number. If left blank, the short code will affect all hunt groups of which
the user is a member.
· Default Short Code:
· Programmable Button Control: HGOS- 863
· See also: Clear Hunt Group Night Service 751 , Set Hunt Group Night Service 794 , Set Hunt Group Out Of Service 795 .
· Release: 1.0+.
Example
Below is a sample short code using the Clear Hunt Group Out Of Service feature. N represents the telephone number of
the hunt group to be taken out of "Out of Service" mode. For example, when *55*201# is dialed, the hunt group
associated with extension 201 will be placed into "In Service" mode.
· Short Code: *55*N#
· Telephone Number: N
· Feature: ClearHuntGroupOutOfService
IP Office Manager 11.0 Page 751
IP Office R9.0 15-601011 Issue 17b (19 October 2016)
Comments on this document? infodev@avaya.com
15.35 Clear Quota
This feature refreshes the time quota for all services or a specific service.
Details
· Telephone Number: "Service name" or "" (all services).
· Default Short Code:
· Programmable Button Control: Quota 864
· Release: 1.0+.
15.36 Coaching Intrusion
This feature allows the you to intrude on another user's call and to talk to them without being heard by the other call
parties to which they can still talk. For example: User A is on a call with user B. When user C intrudes on user A, they can
hear users A and B but can only be heard by user A.
· The ability to intrude and be intruded is controlled by two configuration settings, the Can Intrude 373 (User |
Telephony | Supervisor Settings 373 ) setting of the user intruding and the Cannot Be Intruded 373 (User |
Telephony | Supervisor Settings 373 ) setting of target being intruded on. The setting of any other internal party is
ignored. By default, no users can intrude and all users are set to cannot be intruded.
· ! WARNING
The use of features to listen to a call without the other call parties being aware of that monitoring may be subject
to local laws and regulations. Before enabling the feature you must ensure that you have complied with all
applicable local laws and regulations. Failure to do so may result in severe penalties.
The system support a range of other call intrusion methods 545 in addition to this feature.
Details
· Telephone Number: Target extension number.
· Default Short Code:
· Programmable Button Control: Coach 864 .
· See also: Call Intrude 739 , Call Listen 740 , Dial Inclusion 874 , Whisper Page 808 .
· Release: 8.0+.
15.37 Conference Add
Conference add controls can be used to place the user, their current call and any calls they have on hold into a
conference. When used to start a new conference, the system automatically assigns a conference ID to the call. This is
termed ad-hoc (impromptu) conferencing.
If the call on hold is an existing conference, the user and any current call are added to that conference. This can be used
to add additional calls to an ad-hoc conference or to a meet-me 592 conference. Conference add can be used to connect
two parties together. After creating the conference, the user can drop from the conference and the two incoming calls
remain connected.
For further details refer to the Conferencing 590 section.
Details
· Telephone Number:
· Default Short Code: *47
· Programmable Button Control: Conf+ 866
· See also: Conference Meet Me 753 .
· Release: 1.0+.
Example
Below is a sample of the short code setup.
· Short Code: *47
· Feature: ConferenceAdd
IP Office Manager 11.0 Page 752
IP Office R9.0 15-601011 Issue 17b (19 October 2016)
Comments on this document? infodev@avaya.com
Short Code Features: Conference Add
15.38 Conference Meet Me
Conference meet-me refers to features that allow a user or caller to join a specific conference by using the conference's ID
number (either pre-set in the control or entered at the time of joining the conference).
· IP500 and IP500 V2 systems require a Preferred Edition license.
· ! Note
Conference Meet Me features can create conferences that include only one or two parties. These are still
conferences that are using resources from the host system's conference capacity.
Conference ID Numbers
By default, ad hoc conferences are assigned numbers starting from 100 for the first conference in progress. Therefore, for
conference Meet Me features specify a number away from this range ensure that the conference joined is not an ad hoc
conference started by other users. It is no longer possible to join a conference using conference Meet Me features when
the conference ID is in use by an ad-hoc conference.
· User Personal Conference Number
Each user's own extension number is treated as their own personal conference number. Only that user is able
to start a conference using that number as the conference ID. Any one else attempting to start a conference
with that number will find themselves in a conference but on hold until the owner also joins. Personal
conferences are always hosted on the owner's system. Note, when a user calls from their mobile twinned
number, the personal conference feature will only work if they access the conference using an FNE 18 service.
Multi-Site Network Conferencing
Meet Me conference IDs are now shared across a multi-site network. For example, if a conference with the ID 500 is
started on one system, anyone else joining conference 500 on any system will join the same conference. Each conference
still uses the conference resources of the system on which it was started and is limited by the available conference
capacity of that system.
Previously separate conferences, each with the same conference ID, could be started on each system in a multi-site
network.
Other Features
· Transfer to a Conference Button
A currently connected caller can be transferred into the conference by pressing TRANSFER, then the Conference
Meet Me button and TRANSFER again to complete the transfer. This allows the user to place callers into the
conference specified by the button without being part of the conference call themselves. This option is only support
on Avaya phones with a fixed TRANSFER button (excluding T3 and T3 IP phones).
· Conference Button Status Indication
When the conference is active, any buttons associated with the conference ID indicate the active state.
For further details refer to the Conferencing 590 section.
Details
· Telephone Number: Conference number. This can be an alphanumeric value up to 15 characters.
· Default Short Code: / *66*N# on Server Edition systems.
· Programmable Button Control: CnfMM 867
· See also: Conference Add 752 .
· Release: 1.0+.
IP Office Manager 11.0 Page 753
IP Office R9.0 15-601011 Issue 17b (19 October 2016)
Comments on this document? infodev@avaya.com
15.39 CW
Pick up the waiting call. This feature provides same functionality as pressing the Recall or Hold key on the phone. Unlike
the Clear CW feature, this feature does not disconnect you from the existing call when the second call is picked up.
Details
· Telephone Number:
· Default Short Code:
· Programmable Button Control:
· Release: 1.0+.
IP Office Manager 11.0 Page 754
IP Office R9.0 15-601011 Issue 17b (19 October 2016)
Comments on this document? infodev@avaya.com
Short Code Features: CW
15.40 Dial
This short code feature allows users to dial the number specified to an outside line.
Details
· Telephone Number: Telephone number.
· Default Short Code: Various depending on locale and system type.
· Programmable Button Control: Dial 871
· See also: Dial Direct 757 , Dial Emergency 758 , Dial Extn 758 , Dial Inclusion 759 , Dial Paging 760 .
· Release: 1.0+.
Example: Creating a Speed Dial
In this example, users entering 401 on their telephone key pad will dial the New Jersey Office on 212 555 0000.
· Short Code: 401
· Telephone Number: 2125550000
Example: Replace Outgoing Caller ID
This short code is useful in a "call center" environment where you do not want customers to have access to the number of
your direct line; you want the general office number displayed. The sample short code below will force the outgoing caller
ID to display 123. Note: The usability of this feature is dependent upon your local service provider.
· Short Code: ?
· Telephone Number: .s123
Example: External Dialing Prefix
The short code is for dialing a prefix for an outside line N represents the external number you want to call.
· Short Code: 9N
· Telephone Number: N
Example: Blocking Caller ID
This is for blocking Caller ID for external calls. This feature can be applied to specific external numbers or to all out going
calls. In most situations, the company will choose to block the caller ID for all external calls or leave it available for all
external calls.
· Short Code: 9N
· Telephone Number: NW
Example: Maximum Call Length
The character t can be used in dialing short codes to set the maximum allowed duration of a call. For example, the
following short code will dial a number but then disconnect the call after 20 minutes (plus or minus a minute).
· Short Code: 9N
· Telephone Number: Nt(20)
IP Office Manager 11.0 Page 755
IP Office R9.0 15-601011 Issue 17b (19 October 2016)
Comments on this document? infodev@avaya.com
15.41 Dial 3K1
Sets the ISDN bearer capabilities to 3.1Khz audio call.
Details
· Telephone Number: Telephone number.
· Default Short Code:
· Programmable Button Control: D3K1 871
· Release: 1.0+.
15.42 Dial 56K
Sets the ISDN bearer capabilities to 56Kbps data call.
Details
· Telephone Number: Telephone number.
· Default Short Code:
· Programmable Button Control: D56K 872
· Release: 1.0+.
15.43 Dial 64K
Sets the ISDN bearer capabilities to 64Kbps data call.
Details
· Telephone Number: Telephone number.
· Default Short Code:
· Programmable Button Control: D64K 872
· Release: 1.0+.
15.44 Dial CW
Call the specified extension number and force call waiting indication on if the extension is already on a call.
If the user has call appearance buttons programmed, call waiting will not get activated. The next incoming call will appear
on an available call appearance button. When there are no available call appearance buttons, the next incoming call will
receive busy tone.
Details
· Telephone Number: Extension number.
· Default Short Code:
· Programmable Button Control: DCW 873
· Release: 1.0+.
Example
N represents the extension number to be dialed. For example, a user dialing *97*201# will force call waiting indication on
at extension 201 if extension 201 is already on a call.
· Short Code: *97*N#
· Telephone Number: N
· Feature: DialCW
IP Office Manager 11.0 Page 756
IP Office R9.0 15-601011 Issue 17b (19 October 2016)
Comments on this document? infodev@avaya.com
Short Code Features: Dial CW
15.45 Dial Direct
Automatic intercom 567 functions allow you to call an extension and have the call automatically answered on speaker
phone after 3 beeps. The extension called must support a handsfree speaker. If the extension does not have a handsfree
microphone then the user must use the handset if they want to talk. If the extension is not free when called, the call is
presented as a normal call on a call appearance button if available.
Details
· Telephone Number: Extension number
· Default Short Code:
· Programmable Button Control: Dirct 873
· See also: Dial Paging 760 .
· Release: 1.0+.
Example
This allows the extension specified to be automatically answered. N represents the extension that will be forced to
automatically answer. For example, when a user dials *83*201#, extension 201 will be forced to automatically answer the
call.
· Short Code: *83*N#
· Telephone Number: N
· Feature: DialDirect
15.46 Dial Direct Hot Line
When the line appearance button is mapped to a short code using the DialDirectHotLine short code feature, no secondary
dial tone is generated and the number is dialed directly. This feature should not be confused with the hot line feature
enabled using ?D 726 short codes.
Details
· Telephone Number:
· Default Short Code:
· Programmable Button Control:
· Release: 3.0 to 4.0, 8.0+
Example
Below is a sample short code using the DialDirectHotLine feature. The short code *83* should then be set as the prefix for
the particular line required.
· Short Code: *83*
· Telephone Number: .
· Feature: DialDirectHotLine
IP Office Manager 11.0 Page 757
IP Office R9.0 15-601011 Issue 17b (19 October 2016)
Comments on this document? infodev@avaya.com
15.47 Dial Emergency
Dials the number specified regardless of any call barring applicable to the user.
On all systems, regardless of locale; system and or ARS short codes using the Dial Emergency 758 feature should be
created for any required emergency service numbers. Those short codes should be usable by all users from all extensions.
Those short codes should route the calls to suitable lines. If the system uses prefixes for external dialing, the dialing of
emergency numbers with and without the prefix should be allowed.
The blocking of emergency calls or the rerouting of emergency calls to a intermediate destination other than the central
office may be against local and nation laws.
Details
· Telephone Number: Telephone number.
· Default Short Code:
· Programmable Button Control: Emrgy 874
· Release: 1.0+.
15.48 Dial Extn
This feature can be used to dial an internal extension number (user or hunt group).
Details
· Telephone Number: Extension number.
· p(x) can be added as a suffix to the Telephone Number to change the priority 447 of a call. Allowable values for x
are 1, 2 or 3 for low, medium or high priority respectively. For example Np(1).
· Default Short Code:
· Programmable Button Control:
· See also: Dial Direct 757 , Dial Paging 760 , DialPhysicalExtensionByNumber 761 , DialPhysicalNumberByID 761 .
· Release: 1.0+.
Example: Dial on Pick up
The following user short code dials the extension specified the moment the user's handset is picked up.
· Short Code: ?D
· Telephone Number: 201
· Line Group ID: 0
· Feature: Dial Extn
IP Office Manager 11.0 Page 758
IP Office R9.0 15-601011 Issue 17b (19 October 2016)
Comments on this document? infodev@avaya.com
Short Code Features: Dial Extn
15.49 Dial Fax
This feature is used to route fax calls via Fax Relay 540 .
Details
· Telephone Number: Fax destination number.
· Default Short Code:
· Programmable Button Control:
· Release: 5.0+.
Example
In this example, the line group ID matches the URI configured on a SIP line that has been configured for Fax Relay.
· Short Code: 6N
· Telephone Number: N"@192.16.42.5"
· Line Group ID: 17
· Feature: Dial Fax
15.50 Dial Inclusion
This feature allows you to intrude on another user's call to talk to them. Their current call is put on hold while you talk and
automatically reconnected when you end the intrusion. The intruder and the target extension can then talk but cannot be
heard by the other party. This can include intruding into a conference call, where the conference will continue without the
intrusion target.
During the intrusion all parties hear a repeated intrusion tone. When the intruder hangs-up the original call parties are
reconnected. Attempting to hold a dial inclusion call simply ends the intrusion. The inclusion cannot be parked.
· The ability to intrude and be intruded is controlled by two configuration settings, the Can Intrude 373 (User |
Telephony | Supervisor Settings 373 ) setting of the user intruding and the Cannot Be Intruded 373 (User |
Telephony | Supervisor Settings 373 ) setting of target being intruded on. The setting of any other internal party is
ignored. By default, no users can intrude and all users are set to cannot be intruded.
The system support a range of other call intrusion methods 545 in addition to this feature.
Details
· Telephone Number: Target extension number.
· Default Short Code:
· Programmable Button Control: Inclu. 874
· See also: Call Intrude 739 , Call Listen 740 , Coaching Intrusion 752 , Whisper Page 808 .
· Release: 1.4+.
Example
N represents the extension to be intruded upon. For example, if a user dials *97*201# while extension 201 is on a call,
then the user is intruding into extn. 201's current call.
· Short Code: *97*N#
· Telephone Number: N
· Feature: DialInclusion
IP Office Manager 11.0 Page 759
IP Office R9.0 15-601011 Issue 17b (19 October 2016)
Comments on this document? infodev@avaya.com
15.51 Dial Paging
This feature makes a page call to an extension or group. The target extension or group members must support page calls
(that is be able to auto-answer calls).
Details
· Telephone Number: Extension or group number.
· Default Short Code:
· Programmable Button Control: Page 877
· See also: Dial Direct 757 .
· Release: 1.0+.
The maximum recommended size for paging groups is 64 parties. This applies to IP500 V2, Server Edition, and Enterprise
Branch deployments.
When paging, always use only one codec (the preferred). It is the system administrator's responsibility to ensure all the
phones in the paging group support the codec.
IP Office Manager 11.0 Page 760
IP Office R9.0 15-601011 Issue 17b (19 October 2016)
Comments on this document? infodev@avaya.com
Short Code Features: Dial Paging
15.52 Dial Physical Extension By Number
Dial a specified extension number regardless of the current user logged in at that extension and any forwarding, follow me
or do not disturb settings applied by the current extension user. Note that the extension number used is the Base
Extension number set against the extension configuration settings.
Details
· Telephone Number: Base Extension number.
· Default Short Code: *70*N# (U-Law only) (not on Server Edition)
· Programmable Button Control: PhyEx 878
· See also: Dial Physical Extension By Id 761 , Priority Call 787 .
· Release: 1.4+.
Example
The example below allows the extension with the base extension number 201 to be called regardless of the extension
number of the user currently logged in at that extension.
· Short Code: *97
· Telephone Number: 201
· Feature: DialPhysicalExtnByNumber
15.53 Dial Physical Extension By Id
Dial a specific extension using its system ID. This may be necessary in hot desking environments where some extensions
have been created with no default extension number. Without an extension number, a call can not be made to that
extension unless a short code is created.
Details
· Telephone Number: Extension ID
· Default Short Code: *71*N# (U-Law only)
· Programmable Button Control: DialP 878
· See also: DialPhysicalExtensionByNumber 761 , Priority Call 787 .
· Release: 1.4+.
Example
In the above example, if the telephone at extension ID 16 is not associated with an extension number, a user can dial *97
to connect to that phone. This may be useful in hot desking environments where some extensions may not have a
dedicated base extension number.
· Short Code: *97
· Telephone Number: 16
· Feature: DialPhysicalNumberByID
IP Office Manager 11.0 Page 761
IP Office R9.0 15-601011 Issue 17b (19 October 2016)
Comments on this document? infodev@avaya.com
15.54 Dial Speech
This feature allows a short code to be created to force the outgoing call to use the Speech bearer capability.
Details
· Telephone Number: Telephone number.
· Default Short Code:
· Programmable Button Control: DSpch 879
· Release: 1.0+.
15.55 Dial V110
Sets the ISDN bearer capabilities to V110. The call is presented to local exchange as a "Data Call".
Details
· Telephone Number: Telephone number.
· Default Short Code:
· Programmable Button Control: DV110 879
· Release: 1.0+.
15.56 Dial V120
Sets the ISDN bear capabilities using V.120.
Details
· Telephone Number: Telephone number.
· Default Short Code:
· Programmable Button Control: DV120 880
· Release: 1.0+.
15.57 Dial Video
The call is presented to the local exchange as a "Video Call".
Details
· Telephone Number: Telephone number.
· Default Short Code:
· Programmable Button Control: Dvide 881
· Release: 1.0+.
IP Office Manager 11.0 Page 762
IP Office R9.0 15-601011 Issue 17b (19 October 2016)
Comments on this document? infodev@avaya.com
Short Code Features: Dial Video
15.58 Disable ARS Form
This feature can be used to put an ARS form out of service. It can be used with ARS forms for which an Out of Service
Route has been configured in Manager. The short code feature Enable ARS Form can be used to return an ARS form to in
service.
Details
· Telephone Number: ARS form number.
· Default Short Code:
· Programmable Button Control:
· See also: Enable ARS Form 766
· Release: 4.0+.
15.59 Disable Internal Forwards
This feature turns off the forwarding of internal calls for the user. It applies to Forward Unconditional, Forward on Busy
and Forward on No Answer.
Details
· Telephone Number:
· Default Short Code:
· Programmable Button Control:
· See also: Disable Internal Forwards Unconditional 763 , Disable Internal Forwards Busy or No Answer 764 , Cancel All
Forwarding 748 , Enable Internal Forwards 767 , Enable Internal Forwards Unconditional 767 , Enable Internal Forwards
Busy or No Answer 767 .
· Release: 3.2+.
15.60 Disable Internal Forward Unconditional
This feature turns off the forwarding of internal calls for the user. It applies to Forward Unconditional only.
Details
· Telephone Number:
· Default Short Code:
· Programmable Button Control:
· See also: Disable Internal Forwards 763 , Disable Internal Forwards Busy or No Answer 764 , Cancel All Forwarding 748 ,
Enable Internal Forwards 767 , Enable Internal Forwards Unconditional 767 , Enable Internal Forwards Busy or No Answer
767 .
· Release: 3.2+.
IP Office Manager 11.0 Page 763
IP Office R9.0 15-601011 Issue 17b (19 October 2016)
Comments on this document? infodev@avaya.com
15.61 Disable Internal Forward Busy or No Answer
This feature turns off the forwarding of internal calls for the user. It applies to Forward on Busy and Forward on No
Answer.
Details
· Telephone Number:
· Default Short Code:
· Programmable Button Control:
· See also: Disable Internal Forwards 763 , Disable Internal Forwards Unconditional 763 , Cancel All Forwarding 748 , Enable
Internal Forwards 767 , Enable Internal Forwards Unconditional 767 , Enable Internal Forwards Busy or No Answer 767 .
· Release: 3.2+.
15.62 Display Msg
Allows the sending of text messages to digital phones on the local system.
Details
· Telephone Number: The telephone number takes the format N";T" where:
· N is the target extension.
· T is the text message. Note that the "; before the text and the " after the text are required.
· Default Short Code:
· Programmable Button Control: Displ 880
· Release: 1.0+.
Example
Below is a sample of the short code setup. When used, the target extension will hear a single ring and then see the
message. If the target extension is on a call then may need to scroll the display to a free call appearance in order to see
the text message.
· Short Code: *78*N#
· Feature: Display Msg
· Telephone Number: N";Visitor in Reception"
IP Office Manager 11.0 Page 764
IP Office R9.0 15-601011 Issue 17b (19 October 2016)
Comments on this document? infodev@avaya.com
Short Code Features: Display Msg
15.63 Do Not Disturb Exception Add
This feature adds a number to the user's "Do Not Disturb Exception Numbers List". This can be an internal extension
number or external ICLID. Calls from that number, except hunt group calls, will ignore the user's Do Not Disturb setting.
For further details see Do Not Disturb (DND). 569
Details
· Telephone Number: Telephone number or ICLID. Up to 31 characters.
For ICLID numbers any prefix added by the system must also be included.
· Default Short Code: *10*N#
· Programmable Button Control: DNDX+ 884
· See also: Do Not Disturb Exception Delete 765 , Do Not Disturb On 766 , Do Not Disturb Off 766 .
· Release: 1.0+.
Example
N represents the number to be added to the user's "Do Not Disturb Exception List". For example, when a user has DND
turned on and dials *10*4085551234#, incoming calls from telephone number (408) 555-1234. All other calls, except
those numbers on the exception list hear busy tones or are redirected to voicemail if available.
· Short Code: *10*N#
· Telephone Number: N
· Feature: DoNotDisturbExceptionAdd
Example
In this example, the last number received by the user is added to their exception list.
· Short Code: *89
· Telephone Number: L
· Feature: DoNotDisturbExceptionAdd
15.64 Do Not Disturb Exception Delete
This feature removes a number from the user's "Do Not Disturb Exception List". For further details see Do Not Disturb
(DND). 569
Details
· Telephone Number: Telephone number or ICLID.
· Default Short Code: *11*N#
· Programmable Button Control: DNDX- 884
· See also: Do Not Disturb Exception Add 765 , Do Not Disturb On 766 , Do Not Disturb Off 766 .
· Release: 1.0+.
Example
N represents the number to be deleted from the user's "Do Not Disturb Exception List". For example, when a user has
DND turned on and the telephone number (408) 555-1234 in their "Do Not Disturb Exception List", dialing
*10*4085551234# will remove this phone number from the list. Incoming calls from (408) 555-1234 will no longer be
allowed through; instead they will hear busy tone or be redirected to voicemail if available.
· Short Code: *11*N#
· Telephone Number: N
· Feature: DoNotDisturbExceptionDel
IP Office Manager 11.0 Page 765
IP Office R9.0 15-601011 Issue 17b (19 October 2016)
Comments on this document? infodev@avaya.com
15.65 Do Not Disturb On
This feature puts the user into 'Do Not Disturb' mode. When on, all calls, except those from numbers in the user's
exception list hear busy tones or are redirected to voicemail if available. For further details see Do Not Disturb (DND) 569 .
Details
· Telephone Number:
· Default Short Code: *08
· Programmable Button Control: DNDOn 885
· See also: Do Not Disturb Off 766 , Do Not Disturb Exception Add 765 , Do Not Disturb Exception Delete 765 .
· Release: 1.0+.
Example
Below is a sample of the short code setup.
· Short Code: *08
· Feature: DoNotDisturbOn
15.66 Do Not Disturb Off
Cancels the user's 'do not disturb' mode if set. For further details see Do Not Disturb (DND). 569
Details
· Telephone Number:
· Default Short Code: *09
· Programmable Button Control: DNDOf 885
· See also: Do Not Disturb On 766 , Do Not Disturb Exception Add 765 , Do Not Disturb Exception Delete 765 .
· Release: 1.0+.
Example
This short code is a default within the system configuration. Below is a sample of the short code setup.
· Short Code: *09
· Feature: DoNotDisturbOff
15.67 Enable ARS Form
This feature can be used to put an ARS form in service. It can be used with ARS forms that have been put out of service
through Manager or the use of a Disable ARS Form short code.
Details
· Telephone Number: ARS form number.
· Default Short Code:
· Programmable Button Control:
· Release: 4.0+
IP Office Manager 11.0 Page 766
IP Office R9.0 15-601011 Issue 17b (19 October 2016)
Comments on this document? infodev@avaya.com
Short Code Features: Enable ARS Form
15.68 Enable Internal Forwards
This feature turns on the forwarding of internal calls for the user. It applies to Forward Unconditional, Forward on Busy
and Forward on No Answer.
Details
· Telephone Number:
· Default Short Code:
· Programmable Button Control:
· See also: Disable Internal Forwards 763 , Disable Internal Forwards Unconditional 763 , Disable Internal Forwards Busy or
No Answer 764 , Cancel All Forwarding 748 , Enable Internal Forwards Unconditional 767 , Enable Internal Forwards Busy or
No Answer 767 .
· Release: 3.2+.
15.69 Enable Internal Forward Unconditional
This feature turns on the forwarding of internal calls for the user. It applies to Forward Unconditional only.
Details
· Telephone Number:
· Default Short Code:
· Programmable Button Control:
· See also: Disable Internal Forwards 763 , Disable Internal Forwards Unconditional 763 , Disable Internal Forwards Busy or
No Answer 764 , Cancel All Forwarding 748 , Enable Internal Forwards 767 , Enable Internal Forwards Busy or No Answer
767 .
· Release: 3.2+.
15.70 Enable Internal Forward Busy or No Answer
This feature turns on the forwarding of internal calls for the user. It applies to Forward on Busy and Forward on No
Answer.
Details
· Telephone Number:
· Default Short Code:
· Programmable Button Control:
· See also: Disable Internal Forwards 763 , Disable Internal Forwards Unconditional 763 , Disable Internal Forwards Busy or
No Answer 764 , Cancel All Forwarding 748 , Enable Internal Forwards 767 , Enable Internal Forwards Unconditional 767 .
· Release: 3.2+.
IP Office Manager 11.0 Page 767
IP Office R9.0 15-601011 Issue 17b (19 October 2016)
Comments on this document? infodev@avaya.com
15.71 Extn Login
Extn Login allows a user who has been configured with a Login Code 373 (User | Telephony | Supervisor Settings 373 ) to
take over ownership of any extension. That user's extension number becomes the extension number of the extension
while they are logged.
When used, the user will be prompted to enter their extension number and then their log in code. Login codes of up to 15
digits are supported with Extn Login buttons. Login codes of up to 31 digits are supported with Extn Login short codes.
· When a user logs in, as many of their user settings as possible are applied to the extension. The range of settings
applied depends on the phone type and on the system configuration.
· By default, on 1400 Series, 1600 Series, 9500 Series and 9600 Series phones, the user's call log and personal
directory are accessible while they are logged in. This also applied to M-Series and T-Series telephones.
· On other types of phone, those items such as call logs and speed dials are typically stored locally by the phone
and will not change when users log in and log out.
· If the user logging in was already logged in or associated with another phone, they will be automatically logged out
that phone.
Details
· Telephone Number: Extension Number*Login Code.
If just a single number is dialed containing no * separator, the system assumes that the extension number to use is the
physical extension's Base Extension 347 number and that the number dialed is the log in code.
· Default Short Code: *35*N#
· Programmable Button Control: Login 887
· See also: Extn Logout 768 .
· Release: 1.0+.
Example: Individual Hot Desking
Based on the above sample short code, Paul (extension 204) can go to another phone (even if it is already logged in by
another user) and log in as extension 204 by simply dialing 299. Once Paul has logged into this phone, extension 204 is
logged out at Paul's original phone. For Paul to make use of this short code, his log in code must match that configured in
the above short code. When Paul logs out of the phone he has "borrowed", his original extension will automatically be
logged back in.
· Short Code: 299
· Telephone Number: 204*1234
· Feature: Extnlogin
Example: Log In
The default short code for logging into a phone is configured as shown below. N represents the users extension number
followed by a * and then their log in code, for example *35*401*123#.
· Short Code: *35*N#
· Telephone: N
· Feature: ExtnLogin
15.72 Extn Logout
This feature logs the user off the phone at which they are logged in. This feature cannot be used by a user who does not
have a log in code or by the default associated user of an extension unless they are set to forced log in.
Details
· Telephone Number:
· Default Short Code: *36
· Programmable Button Control: Logof 888
· See also: Extn Login 768 .
· Release: 1.0+.
IP Office Manager 11.0 Page 768
IP Office R9.0 15-601011 Issue 17b (19 October 2016)
Comments on this document? infodev@avaya.com
Short Code Features: Extn Logout
Example
Below is a sample short code using the Extn Logout feature. This short code is a default within the system configuration.
· Short Code: *36
· Feature: ExtnLogout
IP Office Manager 11.0 Page 769
IP Office R9.0 15-601011 Issue 17b (19 October 2016)
Comments on this document? infodev@avaya.com
15.73 Flash Hook
This feature sends a hook flash signal to the currently connected line if it is an analog line.
Details
· Telephone Number: Optional
The telephone number field can be used to set the transfer destination number for a Centrex Transfer 589 . In this case
the use of the short code Forced Account Code and Forced Authorization Code are not supported and the Line Group Id
must match the outgoing line to the Centrex service provider.
· Default Short Code:
· Programmable Button Control: Flash 889
· Release: 1.4+.
Example
Below is a sample short code using the Flash Hook feature.
· Short Code: *96
· Feature: FlashHook
15.74 FNE Service
This short code feature is used for Mobile Call Control 524 and one-X Mobile Client support.
Details
· Telephone Number:
This number sets the required FNE function.
· Default Short Code:
· Programmable Button Control:
· Release: 4.2+.
IP Office Manager 11.0 Page 770
IP Office R9.0 15-601011 Issue 17b (19 October 2016)
Comments on this document? infodev@avaya.com
Short Code Features: FNE Service
15.75 Follow Me Here
Causes calls to the extension number specified to be redirected to the extension initiating the 'Follow Me Here'. If the
redirected call receives a busy tone or is not answered, then the call behaves as though the User's extension had failed to
answer. For further details see Follow Me. 571
Details
· Telephone Number: Extension to redirect to the dialing extension.
· Default Short Code: *12*N#
· Programmable Button Control: Here+ 890
· See also: Follow Me Here Cancel 772 , Follow Me To 772 .
· Release: 1.0+.
Example
This feature is used at the Follow Me destination. N represents the extension number of the user wanting their calls
redirected to that destination. For example, User A's extension is 224. However they are working at extension 201 and
want their calls redirected there. If the following short code is available, they can do this by dialing *12*224# at extension
201.
· Short Code: *12*N#
· Telephone Number: N
· Feature: FollowMeHere
IP Office Manager 11.0 Page 771
IP Office R9.0 15-601011 Issue 17b (19 October 2016)
Comments on this document? infodev@avaya.com
15.76 Follow Me Here Cancel
Cancels any Follow Me set on the specified extension. This action can only be performed at the extension to which the
Follow Me Here is targetted. For further details see Follow Me. 571
Details
· Telephone Number: Extension being redirected to the dialing extension.
· Default Short Code: *13*N#
· Programmable Button Control: Here- 890
· See also: Follow Me Here 771 , Follow Me To 772 .
· Release: 1.0+.
Example
This feature is used at the Follow Me destination. N represents the extension number of the user whose calls are being
redirected to that destination. For example, User A's extension is 224. However they are working at extension 201 and so
have set a Follow Me on their own extension to redirect their calls to 201. If the following short code is available, they can
cancel the Follow Me by dialing *13*224# at extension 201.
· Short Code: *13*N#
· Telephone Number: N
· Feature: FollowMeHereCancel
15.77 Follow Me To
Causes calls to the extension to be redirected to the Follow Me destination extension specified. For further details see
Follow Me. 571
Details
· Telephone Number: Target extension number or blank (cancel Follow Me To)
· Default Short Code: *14*N#
· Programmable Button Control: FolTo 891
· See also: Follow Me Here 771 , Follow Me Here Cancel 772 .
· Release: 1.0+.
Example
This feature is used at the extension that wants to be redirected. N represents the extension number to which the user
wants their calls redirected. For example, User A's extension is 224. However they are working at extension 201 and want
their calls redirected there. If the following short code is available, they can do this by dialing *14*201# at extension 224.
· Short Code: *14*N#
· Telephone Number: N
· Feature: FollowMeTo
IP Office Manager 11.0 Page 772
IP Office R9.0 15-601011 Issue 17b (19 October 2016)
Comments on this document? infodev@avaya.com
Short Code Features: Follow Me To
15.78 Forward Hunt Group Calls On
Forward the user's hunt group calls (internal and external) to their forward number when the user has Forward
Unconditional active. For further details see Forward Unconditional. 573
This option is only applied for calls to Sequential and Rotary type hunt groups. Calls from other types of hunt group
types are not presented to the user when they have Forward Unconditional active. Note also that hunt group calls cannot
be forwarded to another hunt group.
Details
· Telephone Number:
· Default Short Code: *50
· Programmable Button Control: FwdH+ 892
· See also: Forward Hunt Group Calls Off 773 , Forward Unconditional On 777 , Forward Unconditional Off 777 .
· Release: 1.0+.
Example
This short code is useful if the hunt group member temporarily uses another workstation and so does not require a
permanent extension change.
· Short Code: *50
· Feature: ForwardHuntgroupCallsOn
15.79 Forward Hunt Group Calls Off
This feature cancels the forwarding of the user's hunt group calls. For further details see Forward Unconditional. 573
Details
· Telephone Number:
· Default Short Code: *51
· Programmable Button Control: FwdH- 892
· See also: Forward Hunt Group Calls On 773 , Forward Unconditional On 777 , Forward Unconditional Off 777 .
· Release: 1.0+.
Example
Below is a sample of the short code setup.
· Short Code: *51
· Feature: ForwardHuntgroupCallsOff
IP Office Manager 11.0 Page 773
IP Office R9.0 15-601011 Issue 17b (19 October 2016)
Comments on this document? infodev@avaya.com
15.80 Forward Number
Sets the number to which the user's calls are redirected. This can be an internal or external number. The number is still
subject to the user's call barring settings. For further details see Forward Unconditional. 573
This feature does not activate forwarding; it only sets the number for the forwarding destination.
This number is used for all forward types; Forward Unconditional, Forward on Busy and Forward on No Answer, unless the
user has a separate Forward on Busy Number set for forward on busy and forward on no answer functions.
Details
· Telephone Number: Telephone number.
· Default Short Code: *07*N#
· Programmable Button Control: FwdNo 894
· See also: Forward On Busy Number 774 .
· Release: 1.0+.
Example
N represents the forward destination. For example, if extension 224 wants to set the forwarding number to extension 201,
the user can dial *07*201#.
· Short Code: *07N*#
· Telephone Number: N
· Feature: ForwardNumber
15.81 Forward On Busy Number
Sets the number to which the user's calls are forwarded when Forward on Busy or Forward on No Answer are on. If no
Forward on Busy Number is set, those functions use the Forward Number.
This feature does not activate the forwarding, it only sets the number for the forwarding destination.
Details
· Telephone Number: Telephone number.
· Default Short Code: *57*N#
· Programmable Button Control: FwBNo 895
· See also: Forward Number 774 .
· Release: 1.0+.
Example
N represents the extension number to be forwarded to. For example, if Paul (whose extension is 224) wants to set the
forwarding number for his 'Forward on Busy' and/or 'Forward on No Answer' feature to extension 201, Paul can dial
*57*201# followed by the short code for the forwarding function.
· Short Code: *57N*#
· Telephone Number: N
· Feature: ForwardOnBusyNumber
IP Office Manager 11.0 Page 774
IP Office R9.0 15-601011 Issue 17b (19 October 2016)
Comments on this document? infodev@avaya.com
Short Code Features: Forward On Busy Number
15.82 Forward On Busy On
This feature enables forwarding when the user's extension is busy. It uses the Forward Number destination or, if set, the
Forward on Busy Number destination. If the user has call appearance buttons programmed, the system will not treat them
as busy until all the call appearance buttons are in use.
Release 3.2+: Forward Internal (User | Forwarding) can also be used to control whether internal calls are forwarded.
Details
· Telephone Number:
· Default Short Code: *03
· Programmable Button Control: FwBOn 897
· See also: Forward On Busy Off 775 , Cancel All Forwarding 748 , Enable Internal Forward Busy or No Answer 767 .
· Release: 1.0+.
Example
Below is a sample of the short code setup.
· Short Code: *03
· Feature: ForwardOnBusyOn
15.83 Forward On Busy Off
This feature cancels forwarding when the user's extension is busy.
Details
· Telephone Number:
· Default Short Code: *04
· Programmable Button Control: FwBOf 896
· See also: Forward On Busy On 775 , Cancel All Forwarding 748 .
· Release: 1.0+.
Example
Below is a sample of the short code setup.
· Short Code: *04
· Feature: ForwardOnBusyOff
IP Office Manager 11.0 Page 775
IP Office R9.0 15-601011 Issue 17b (19 October 2016)
Comments on this document? infodev@avaya.com
15.84 Forward On No Answer On
This feature enables forwarding when the user's extension is not answered within the period defined by their No Answer
Time. It uses the Forward Number destination or, if set, the Forward on Busy Number destination.
Forward Internal (User | Forwarding) can also be used to control whether internal calls are forwarded.
Details
· Telephone Number:
· Default Short Code: *05
· Programmable Button Control: FwNOn 898
· See also: Forward On No Answer Off 776 , Cancel All Forwarding 748 .
· Release: 1.0+.
Example
Below is a sample of the short code setup. Remember that the forwarding number for this feature uses the 'Forward on
Busy Number'.
· Short Code: *05
· Feature: ForwardOnNoAnswerOn
15.85 Forward On No Answer Off
This feature cancels forwarding when the user's extension is not answered.
Details
· Telephone Number:
· Default Short Code: *06
· Programmable Button Control: FwNOf 898
· See also: Forward On No Answer On 776 .
· Release: 1.0+.
Example
Below is a sample of the short code setup.
· Short Code: *06
· Feature: ForwardOnNoAnswerOff
IP Office Manager 11.0 Page 776
IP Office R9.0 15-601011 Issue 17b (19 October 2016)
Comments on this document? infodev@avaya.com
Short Code Features: Forward On No Answer Off
15.86 Forward Unconditional On
This feature enables forwarding of all calls, except group calls, to the Forward Number set for the user's extension. To also
forward hunt group calls, Forward Hunt Group Calls On must also be used. For further details see Forward Unconditional
573 .
Forward Internal (User | Forwarding) can also be used to control whether internal calls are forwarded.
Details
· Telephone Number:
· Default Short Code:
· Programmable Button Control: FwUOn 900
· See also: Forward Unconditional Off 777 .
· Release: 1.0+.
Example
Remember that this feature requires having a forward number configured.
· Short Code: *01
· Feature: ForwardUnconditionalOn
15.87 Forward Unconditional Off
This feature cancels forwarding of all calls from the user's extension. Note: This does not disable Forward on No Answer
and or Forward on Busy if those functions are also on. For further details see Forward Unconditional 573 .
Details
· Telephone Number:
· Default Short Code: *02
· Programmable Button Control: FwUOf 899
· See also: Forward Unconditional On 777 .
· Release: 1.0+.
Example
Below is a sample of the short code setup.
· Short Code: *02
· Feature: ForwardUnconditionalOff
IP Office Manager 11.0 Page 777
IP Office R9.0 15-601011 Issue 17b (19 October 2016)
Comments on this document? infodev@avaya.com
15.88 Group Listen Off
Disables the group listen function for the user’s extension. See Group Listen On 778 .
Details
· Telephone Number:
· Default Short Code:
· Programmable Button Control: GroupListenOn 902
· Release: 4.1+.
Example
Below is a sample short code using the Group Listen Off feature.
· Short Code: *27
· Feature: GroupListenOff
15.89 Group Listen On
Using group listen allows callers to be heard through the phone's handsfree speaker but to only hear the phone's handset
microphone. When group listen is enabled, it modifies the handsfree functionality of the user’s phone in the following
manner
· When the user’s phone is placed in handsfree/speaker mode, the speech path from the connected party is broadcast
on the phone speaker but the phone's base microphone is disabled.
· The connected party can only hear speech delivered via the phone's handset microphone.
· Group listen is not supported for IP phones or when using a phone's HEADSET button.
· Currently connected calls are not affected by changes to this setting. If group listen is required it must be selected
before the call is connected.
This enables listeners at the user’s phone to hear the connected party whilst limiting the connected party to hear only
what is communicated via the phone handset.
Details
· Telephone Number:
· Default Short Code:
· Programmable Button Control: GroupListenOn 902
· Release: 4.1+.
Example
Below is a sample short code using the Group Listen Off feature.
· Short Code: *28
· Feature: GroupListenOn
IP Office Manager 11.0 Page 778
IP Office R9.0 15-601011 Issue 17b (19 October 2016)
Comments on this document? infodev@avaya.com
Short Code Features: Group Listen On
15.90 Headset Toggle
Toggles between the use of a headset and the telephone handset.
Details
· Telephone Number:
· Default Short Code:
· Programmable Button Control: HdSet 904
· Release: 1.4+.
Example
Below is a sample short code using the Headset Toggle feature. This short code can be used to toggle the feature on/off. If
an Avaya supported headset is connected to your telephone, this short code can be used to toggle between using the
headset and the telephone handset.
· Short Code: *55
· Feature: HeadsetToggle
15.91 Hold Call
This uses the Q.931 Hold facility, and "holds" the incoming call at the ISDN exchange, freeing up the ISDN B channel. The
Hold Call feature "holds" the current call to a slot. The current call is always automatically placed into slot 0 if it has not
been placed in a specified slot. Only available if supported by the ISDN exchange.
Details
· Telephone Number: Exchange hold slot number or blank (slot 0).
· Default Short Code:
· Programmable Button Control: Hold 904
· See also: Hold CW 780 , Hold Music 780 , Suspend Call 802 .
· Release: 1.0+.
Example
Below is a sample short code using the Hold Call feature. This short code is a default within the system configuration. N
represents the exchange hold slot number you want to hold the call on. For example, while connected to a call, dialing
*24*3# will hold the call onto slot 3 on the ISDN.
· Short Code: *24*N#
· Telephone Number: N
· Feature: HoldCall
IP Office Manager 11.0 Page 779
IP Office R9.0 15-601011 Issue 17b (19 October 2016)
Comments on this document? infodev@avaya.com
15.92 Hold CW
This uses the Q.931 Hold facility, and "holds" the incoming call at the ISDN exchange, freeing up the ISDN B channel. The
Hold CW feature "holds" the current call to an exchange slot and answers the call waiting. The current call is always
automatically placed into slot 0 if it has not been placed in a specified slot. Only available if supported by the ISDN
exchange.
Details
· Telephone Number: Exchange slot number or blank (slot 0).
· Default Short Code: *27*N# (A-Law only) (not on Server Edition)
· Programmable Button Control: HoldCW 905
· See also: Hold Call 779 , Suspend Call 802 .
· Release: 1.0+.
Example
Below is a sample short code using the Hold CW feature.
· Short Code: *27*N#
· Feature: HoldCW
15.93 Hold Music
This feature allows the user to check the system's music on hold. See Music On Hold 559 for more information.
Details
· Telephone Number: Optional.
If no number is specified, the default system source is assumed. The system supports up to 4 hold music sources,
numbered 1 to 4. 1 represents the System Source 228 . 2 to 4 represent the Alternate Sources 228 .
· Default Short Code:
· *34N; where N is the number of the hold music source required.
· Programmable Button Control: Music 905
· Release: 1.0+.
Example
Below is a sample short code using the Hold Music feature. This short code is a default within the configuration.
· Short Code: *34N;
· Feature: HoldMusic
IP Office Manager 11.0 Page 780
IP Office R9.0 15-601011 Issue 17b (19 October 2016)
Comments on this document? infodev@avaya.com
Short Code Features: Hold Music
15.94 Hunt Group Disable
This feature disables the user's membership of the specified hunt group. They will no longer receive call to that hunt group
until their membership is enabled again. To use this feature, you must already belong to the hunt group. See also Hunt
Group Enable 781 .
Details
· Telephone Number: Group number.
· Default Short Code:
· Programmable Button Control: HGDis 907
· See also: Hunt Group Enable 781 .
· Release: 1.0+.
Example
N represents the hunt group number from which the user wants to be disabled from. For example, if Paul wants to be
disabled from the Sales hunt group (extn. 500), he needs to dial *90*500#.
· Short Code: *90*N#
· Telephone Number: N
· Feature: HuntGroupDisable
15.95 Hunt Group Enable
This feature enables the user's membership of a hunt group so they can begin to receive calls to the specified hunt group.
To use this feature, the user must already belong to the hunt group. This short code can not be used to add someone to a
hunt group, that must be done within Manager's Hunt Group 401 form.
Details
· Telephone Number: Group number.
· Default Short Code:
· Programmable Button Control: HGEna 906
· See also: Hunt Group Disable 781 .
· Release: 1.0+.
Previously in Release 3.2 the Set Hunt Group Night Service, Set Hunt Group Out of Service and Hunt Group
Enable short code features toggled. That behaviour is not supported in 4.0 and higher.
Example
This short code can be used to turn the feature on. N represents the hunt group number for which the user wants to start
receiving calls. For example, if Paul is already a member of the sales hunt group (extn. 500) but has changed his
availability status for that hunt group using hunt group disable, he can make himself available for receiving calls to the
Sales hunt group again by dialing *91*500#.
· Short Code: *91*N#
· Telephone Number: N
· Feature: HuntGroupEnable
IP Office Manager 11.0 Page 781
IP Office R9.0 15-601011 Issue 17b (19 October 2016)
Comments on this document? infodev@avaya.com
15.96 Last Number Redial
This feature allows an extension to redial the last number they dialed.
Details
· Telephone Number:
· Default Short Code:
· Programmable Button Control:
· Release: 3.0+.
15.97 MCID Activate
This feature should only be used in agreement with the ISDN service provider and the appropriate local legal authorities. It
allows users with Can Trace Calls 373 (User | Telephony | Supervisor Settings 373 ) set to trigger a malicious call trace of
their previous call at the ISDN exchange. Refer to Telephone Features Malicious Call Tracing 542 for further details.
Details
· Telephone Number:
· Default Short Code:
· Programmable Button Control: Advanced | Miscellaneous | MCID Activate.
· Release: 4.0+.
15.98 Mobile Twinned Call Pickup
This short code feature allows the user to pickup a call ringing or connected at the destination of their mobile twinning
number. This short code can only be used from the primary extension which is being used for the twinning operation.
Note that the use of mobile twinning requires entry of a Mobile Twinning license and may be subject to a time profile.
Details
· Telephone Number:
· Default Short Code:
· Programmable Button Control:
· See also: Set Mobile Twinning Number 797 , Set Mobile Twinning On 797 , Set Mobile Twinning Off 797 .
· Release: 3.2+.
IP Office Manager 11.0 Page 782
IP Office R9.0 15-601011 Issue 17b (19 October 2016)
Comments on this document? infodev@avaya.com
Short Code Features: Mobile Twinned Call Pickup
15.99 Off Hook Station
Enables or disables whether the user's extension acts as a fully handsfree unit. Typically this is used when the answering
and clearing of calls is done through an application. For more details see Off Hook Station 371 (User | Telephony | Call
Settings 371 ).
Details
· Telephone Number: "Y" for on or "N" for off.
· Default Short Code:
· Programmable Button Control: OHStn 914
· Release: 1.0+.
Example: Turning the off hook station off
· Short Code: *89
· Telephone Number: N
· Feature: OffHookStation
Example: Turning the off hook station on
· Short Code: *98
· Telephone Number: Y
· Feature: OffHookStation
IP Office Manager 11.0 Page 783
IP Office R9.0 15-601011 Issue 17b (19 October 2016)
Comments on this document? infodev@avaya.com
15.100 Outgoing Call Bar Off
Allows a user to switch off their outgoing call bar status. The short code user must enter their log in code, if set, in order
to be successful.
· If you add a short code using this feature to a system it is recommended that you also assign a login code to the
No User 566 user to prevent the short code being used to change the status of that user.
Details
· Telephone Number: The user's log in code.
· System phone 564 users can use <target user>*<system phone user's login code>.
· Default Short Code:
· Programmable Button Control:
· Release: 4.1+ (Added to Release 4.1 2008Q2 Maintenance release).
Example
The user has a Login Code of 1234. To use the short code below below, the user must dial *59*1234#.
· Short Code: *59*N#
· Telephone Number: N
· Feature: Outgoing Call Bar Off.
Example
A user set as a system phone 564 can also switch off the Outgoing Call Bar status of another user. This is done using their
own login code. For example the system phone 401 with login code 1234 can switch off the outgoing call bar status of
extension 403 as follows:
· *59*403*1234
15.101 Outgoing Call Bar On
Allows a user to switch on their outgoing call bar status.
Details
· Telephone Number:
· Default Short Code:
· Programmable Button Control:
· Release: 4.1+ (Added to Release 4.1 2008Q2 Maintenance release).
Example
To use the short code below below, the user must dial *58.
· Short Code: *58
· Telephone Number: <blank>
· Feature: Outgoing Call Bar On.
IP Office Manager 11.0 Page 784
IP Office R9.0 15-601011 Issue 17b (19 October 2016)
Comments on this document? infodev@avaya.com
Short Code Features: Outgoing Call Bar On
15.102 Private Call
Not supported.
IP Office Manager 11.0 Page 785
IP Office R9.0 15-601011 Issue 17b (19 October 2016)
Comments on this document? infodev@avaya.com
15.103 Private Call Off
Short codes using this feature turn off private call status for the user if set. The short code features Private Call 785 and
Private Call On 786 can be used to turn private call on.
When on, any subsequent calls cannot be intruded on 545 until the user's private call status is switched off. The exception
is Whisper Page 954 which can be used to talk to a user on a private call.
Note that use of private calls is separate from the user's intrusion settings. If the user's Cannot be Intruded (User |
Telephony | Supervisor Settings 373 ) setting is enabled, switching private calls off does not affect that status. To allow
private calls to be used to fully control the user status, Cannot be Intruded (User | Telephony | Supervisor Settings 373 )
should be disabled for the user.
Details
· Telephone Number:
· Default Short Code:
· Programmable Button Control: Advanced | Call | Private Call. 917
· Release: 4.0+.
15.104 Private Call On
Short codes using this feature turn on the private call settings for the user regardless.
When on, any subsequent calls cannot be intruded on 545 until the user's private call status is switched off. The exception
is Whisper Page 954 which can be used to talk to a user on a private call.
Note that use of private calls is separate from the user's intrusion settings. If the user's Cannot be Intruded (User |
Telephony | Supervisor Settings 373 ) setting is enabled, switching private calls off does not affect that status. To allow
private calls to be used to fully control the user status, Cannot be Intruded (User | Telephony | Supervisor Settings 373 )
should be disabled for the user.
Private call status can be switched off using a short code with the Private Call Off 786 feature or a programmed button set
to the Private Call action. To enable private call status for a single following call only the Private Call 785 short code feature
should be used.
Details
· Telephone Number:
· Default Short Code:
· Programmable Button Control: Advanced | Call | Private Call. 917
· Release: 4.0+.
IP Office Manager 11.0 Page 786
IP Office R9.0 15-601011 Issue 17b (19 October 2016)
Comments on this document? infodev@avaya.com
Short Code Features: Private Call On
15.105 Priority Call
This feature allows the user to call another user even if they are set to 'do not disturb'. Priority calls to a user without DND
will follow forwarding and follow me settings but will not go to voicemail.
Details
· Telephone Number: Extension number.
· Default Short Code:
· Programmable Button Control: PCall 915
· See also: DialPhysicalExtensionByNumber 761 , DialPhysicalNumberByID 761 .
· Release: 1.0+.
Example
N represents the extension number to be called, despite the extension being set to 'do not disturb'. For example, if
extension 201 has 'do not disturb' enabled, a user can dial *71*201# and still get through. This short code is useful for
companies that frequently use the 'do not disturb' feature and can be given to Managing Directors or people who may
need to get through to people regardless of their 'do not disturb' status.
· Short Code: *71*N#
· Telephone Number: N
· Feature: PriorityCall
15.106 Record Message
This short code feature is used to record hunt group announcements on Embedded Voicemail, see Hunt Group |
Announcements 417 . Release 5.0+: It is also used to record mailbox user name prompts for the auto attendant 487 Dial
by Name function.
Details
· Telephone Number:
· For a hunt group queue announcement, use the hunt group extension number followed by ".1".
· For a hunt group still queue announcement, use the hunt group extension number followed by ".2".
· For a mailbox user name prompt, use the user extension number followed by ".3".
· Default Short Code: *91N; and *92N; (not on Server Edition)
· Programmable Button Control:
· Release: 4.0+.
Example
For a hunt group with extension number 300, the default short codes *91N;/Record Message/N".1" and *92N;/
Record Message/N".2" can be used to allow recording of the announcements by dialing *91300# and *92300#.
To allow users to record their own name prompt, the short code *89#/Record Message/E."3" can be used. The E is
replace by the extension number of the dialing user.
IP Office Manager 11.0 Page 787
IP Office R9.0 15-601011 Issue 17b (19 October 2016)
Comments on this document? infodev@avaya.com
15.107 Relay On
This feature closes the specified switch in the system's external output (EXT O/P) port.
This feature is not supported on Linux based systems. For Server Edition, this option is only supported on Expansion
System (V2) units.
Details
· Telephone Number: Switch number (1 or 2).
· Default Short Code: *39 (Switch 1), *42 (Switch 2), *9000*.
· Programmable Button Control: Rely+ 918
· See also: Relay Off 788 , Relay Pulse 789 .
· Release: 1.0+.
Example
This short code is a default within the system configuration. This short code is useful for companies that have external
devices, such as door controls, connected to the system. Based on this sample short code, a user dialing *42 is closing
switch number 2 to activate an external device.
· Short Code: *42
· Telephone Number: 2
· Feature: RelayOn
Analog Modem Control
On systems with an analog trunk card in the control unit, the first analog trunk can be set to answer V.32 modem calls.
This is done by either selecting the Modem Enabled option on the analog line settings 271 or using the default short code
*9000* to toggle this service on or off. This short code uses the RelayOn feature with the Telephone Number set to
"MAINTENANCE". Note that the short code method is always returned to off following a reboot or if used for accessing the
system date and time menu.
· IP500 ATM4 Uni Trunk Card Modem Support
It is not required to switch the card's modem port on/off. The trunk card's V32 modem function can be accessed
simply by routing a modem call to the RAS service's 443 extension number. The modem call does not have to use
the first analog trunk, instead the port remains available for voice calls.
15.108 Relay Off
This feature opens the specified switch in the system's external output (EXT O/P) port.
Details
· Telephone Number: Switch number (1 or 2).
· Default Short Code: *40 (Switch 1), *43 (Switch 2)
· Programmable Button Control: Rely- 918
· See also: Relay On 788 , Relay Pulse 789 .
· Release: 1.0+.
Example
This short code is a default within the system configuration. This short code is useful for companies that have external
devices, such as door controls, connected to the system. Based on this sample short code, a user dialing *43 is opening
switch number 2 to activate an external device.
· Short Code: *43
· Telephone Number: 2
· Feature: RelayOff
IP Office Manager 11.0 Page 788
IP Office R9.0 15-601011 Issue 17b (19 October 2016)
Comments on this document? infodev@avaya.com
Short Code Features: Relay Off
15.109 Relay Pulse
This feature closes the specified switch in the system's external output (EXT O/P) port for 5 seconds and then opens the
switch.
Details
· Telephone Number: Switch number (1 or 2).
· Default Short Code: *41 (Switch 1), *44 (Switch 2)
· Programmable Button Control: Relay 919
· See also: Relay On 788 , Relay Off 788 .
· Release: 1.0+.
Example
This short code is a default within the system configuration. This short code is useful for companies that have external
devices, such as door controls, connected to the system. Based on this sample short code, a user dialing *44 is opening
switch number 2 to activate an external device.
· Short Code: *44
· Telephone Number: 2
· Feature: RelayPulse
15.110 Resume Call
Resume a call previously suspended to the specified ISDN exchange slot. The suspended call may be resumed from
another phone/ISDN Control Unit on the same line.
Details
· Telephone Number: Exchange suspend slot number.
· Default Short Code: *23*N# (A-Law only) (not on Server Edition)
· Programmable Button Control: Resum 920
· See also: Suspend Call 802 .
· Release: 1.0+.
Example
Below is sample short code using the Resume Call feature. N represents the exchange slot number from which the call has
been suspended. For example, if a user has suspended a call on slot number 4, this user can resume that call by dialing
*23*4#.
· Short Code: *23*N#
· Telephone Number: N
· Feature: ResumeCall
IP Office Manager 11.0 Page 789
IP Office R9.0 15-601011 Issue 17b (19 October 2016)
Comments on this document? infodev@avaya.com
15.111 Retrieve Call
Retrieves a call previously held to a specific ISDN exchange slot.
Details
· Telephone Number: Exchange hold slot number.
· Default Short Code: *25*N# (A-Law only) (not on Server Edition)
· Programmable Button Control: Retriv 922
· See also: Hold Call 779 .
· Release: 1.0+.
Example
Below is sample short code using the Retrieve Call feature. N represents the exchange slot number from which the call has
been placed on hold. For example, if a user has placed a call hold on slot number 4, the user can resume that call by
dialing *25*4#.
· Short Code: *25*N#
· Telephone Number: N
· Feature: RetrieveCall
15.112 Ring Back When Free
This feature sets a ringback on the specified extension. This sets a 'ringback when free' on an extension currently on a call
or a 'ringback when next used' for an extension that is free but does not answer.
When the target extension is next used or ends its current call, the users is rung and when they answer a call is made to
the target extension.
Details
· Telephone Number: Target extension number.
· Default Short Code:
· Programmable Button Control: RBak+ 923
· See also: Cancel Ring Back When Free 748 .
· Release: 1.0+.
Example
N represents the target extension from which you want to receive the callback. For example, if you call extension 201 but
the line is busy, hang up and then dial *71*201#. When extension 201 disconnects from its current call, your phone will
ring. Once you pick up the phone, extension 201's line will start ringing to indicate an incoming call.
· Short Code: *71*N#
· Telephone Number: N
· Feature: RingBackWhenFree
15.113 Secondary Dial Tone
Secondary dial tone is a system feature to generate a secondary dial tone after the user has begun dialing an external
number. This dial tone is then played until the number dialing and an external trunk seized.
· Pre-Release 4.0: Secondary dial tone is triggered through the use of the secondary dial tone short code feature.
· Release 4.0+: The use of this short code feature has been replaced by the Secondary Dial Tone check box option on
ARS forms.
Details
· Telephone Number: Digit which triggers secondary dial tone.
· Default Short Code: 9 (U-Law only)
· Programmable Button Control:
IP Office Manager 11.0 Page 790
IP Office R9.0 15-601011 Issue 17b (19 October 2016)
Comments on this document? infodev@avaya.com
Short Code Features: Secondary Dial Tone
· Release: 1.0+.
Example
For pre-4.0 systems secondary dial tone works in two parts. The following system short code will trigger secondary dial
tone. To use it to trigger secondary dial tone and then continue dialing, other user, user rights and system short codes
should begin with [9].
· Short Code: 9
· Telephone Number: .
· Feature: Secondary Dial Tone
IP Office Manager 11.0 Page 791
IP Office R9.0 15-601011 Issue 17b (19 October 2016)
Comments on this document? infodev@avaya.com
15.114 Set Absent Text
This feature can be used to select the user's current absence text. This text is then displayed to internal callers who have
suitable display phones or applications. It doesn't changes the users status. The absence text message is limited to 128
characters. Note however that the amount displayed will depend on the caller's device or application.
The text is displayed to callers even if the user has forwarded their calls or is using follow me. Absence text is supported
across a multi-site network.
Details
· Telephone Number: The telephone number should take the format "y,n,text" where:
· y = 0 or 1 to turn this feature on or off.
· n = the number of the absent statement to use, see the list below:
· 0 = None. · 4 = Meeting until. · 8 = With cust. til.
· 1 = On vacation until. · 5 = Please call. · 9 = Back soon.
· 2 = Will be back. · 6 = Don't disturb until. · 10 = Back tomorrow.
· 3 = At lunch until. · 7 = With visitors until. · 11 = Custom.
· text = any text to follow the absent statement.
· Default Short Code:
· Programmable Button Control: Absnt 928
· Release: 1.0+.
Example
The following short code can be used to turn an absent text message on:
· Short Code: *88
· Telephone Number: "1,5,me on 208"
· Line Group ID: 0
· Feature: SetAbsentText
Example
The following short code could be used to turn this facility off. In the Telephone Number the first 0 is used to turn this
facility off and the second 0 is used to select the absent statement "None".
· Short Code: *89
· Telephone Number: "0,0"
· Line Group ID: 0
· Feature: SetAbsentText
IP Office Manager 11.0 Page 792
IP Office R9.0 15-601011 Issue 17b (19 October 2016)
Comments on this document? infodev@avaya.com
Short Code Features: Set Absent Text
15.115 Set Account Code
This short code feature is used to allow system users to enter a valid account code prior to making a phone call. Once this
short code is set up, any existing account code 471 in the system configuration can be used in conjunction with it.
This short code feature is essential for allowing analog phone users to enter account codes as they cannot enter account
code through the phone during a call or after dial a number.
Details
· Telephone Number: A valid account code.
· Default Short Code:
· Programmable Button Control: Acct. 929
· Release: 2.1+.
Example
In this example, N represents any valid account code. For the purpose of this example, we will imagine the account code
to be 1234. Once this short code is created, a user can dial 11*1234# to get a dial tone for dialing the restricted
telephone number or the phone number needing to be tracked for billing purposes.
· Short code: 11*N#
· Telephone Number: N
· Feature: SetAccountCode
15.116 Set Authorization Code
This short code feature is only available on systems configured to use authorization codes. See Authorization Codes 489 .
The feature is used to allow a user to enter a valid authorization code prior to making a phone call.
This short code feature is essential for allowing analog phone users to enter authorization codes. Note that the
authorization code must be associated with the user or the user rights to which the user belongs.
Details
· Telephone Number: A valid authorization code.
· Default Short Code:
· Programmable Button Control:
· Release: 3.2+.
IP Office Manager 11.0 Page 793
IP Office R9.0 15-601011 Issue 17b (19 October 2016)
Comments on this document? infodev@avaya.com
15.117 Set Hunt Group Night Service
This feature puts the specified hunt group into Night Service 410 mode.
· Setting and clearing hunt group night service can be done using either manual controls or using a system time
profile. The use of both methods to control the night service status of a particular hunt group is not supported.
· This function is not supported between systems in a multi-site network. It can only be used by a user currently
logged onto the same system as hosting the hunt group.
Details
· Telephone Number: Hunt group extension number.
If left blank, the short code will affect all hunt groups of which the user is a member.
· The Set Hunt Group Night Service and Clear Hunt Group Night Service short code and button features
can be used to switch an SSL VPN service 439 off or on respectively. The service is indicated by setting the
service name as the telephone number or action data. Do not use quotation marks.
· Default Short Code: *20*N#
· Programmable Button Control: HGNS+ 930
· See also: Set Hunt Group Out Of Service 795 , Clear Hunt Group Night Service 751 , Clear Hunt Group Out Of Service 751 .
· Release: 1.0+.
Example
This short code is a default within the system configuration. N represents the telephone number of the hunt group to be
placed into "Night Service" mode. For example, when *20*201# is dialed, the hunt group associated with extension 201
will be placed into "Night Service" mode.
· Short Code: *20*N#
· Telephone Number: N
· Feature: SetHuntGroupNightService
IP Office Manager 11.0 Page 794
IP Office R9.0 15-601011 Issue 17b (19 October 2016)
Comments on this document? infodev@avaya.com
Short Code Features: Set Hunt Group Night Service
15.118 Set Hunt Group Out Of Service
This feature manually puts the specified hunt group into Out of Service 410 mode. If a time profile has also been defined to
control hunt group night service, the action may vary:
· Set Hunt Group Out of Service can be used to override a time profile and change a hunt group from night
service to out of service.
Details
· Telephone Number: Hunt group extension number.
For Release 4.0+, if left blank, the short code will affect all hunt groups of which the user is a member.
· Default Short Code:
· Programmable Button Control: HGOS+ 931
· Release: 1.0+.
Example
Below is a sample short code using the Set Hunt Group Out Of Service feature. N represents the telephone number of
the hunt group to be placed into "Out of Service" mode. For example, when *56*201# is dialed, the hunt group
associated with extension 201 will be placed into "Out of Service" mode.
· Short Code: *56*N#
· Telephone Number: N
· Feature: SetHuntGroupOutOfService
IP Office Manager 11.0 Page 795
IP Office R9.0 15-601011 Issue 17b (19 October 2016)
Comments on this document? infodev@avaya.com
15.119 Set Inside Call Seq
This feature allows the user to select the ringing used on their analog extension for internal calls.
The number entered corresponds to the ring pattern required. This is 0 for Default Ring, 1 for RingNormal, 2 for
RingType1, etc. For more information on selectable ringing patterns, see Ring Tones 556 . Use of this short code function is
applicable to analog phone users only. The distinctive ringing pattern 556 used for other phones is set by the phone type.
Details
· Telephone Number: Number corresponding to the desired ring pattern. See Ring Tones 556 .
· Default Short Code:
· Programmable Button Control: ICSeq 932
· See also: Set Ringback Seq 799 , Set Inside Call Seq 796 .
· Release: 1.0+.
Example
This Short Code allows a user to change their inside call pattern. N represents the number corresponding to the Call
Sequence the user wishes to choose, the numbering starts at 0 selecting Default Ring, 1 selects Ring Normal, 2 selects
RingType1, etc. For example, if a user wants to set her/his internal ring pattern to RingType1, the user would dial *80*2#
because 2 corresponds to RingType1. This short code is useful for distinguishing an external call from an internal one
simply by the ring tone.
· Short Code: *80*N#
· Telephone Number: N
· Feature: SetInsideCallSeq
IP Office Manager 11.0 Page 796
IP Office R9.0 15-601011 Issue 17b (19 October 2016)
Comments on this document? infodev@avaya.com
Short Code Features: Set Inside Call Seq
15.120 Set Mobile Twinning Number
This short code feature can be used to set a mobile twinning number. The destination can be any external number the
user is able to dial normally. It should include any prefix if necessary.
Details
· Telephone Number: Twinning destination.
· Default Short Code:
· Programmable Button Control:
· See also: Set Mobile Twinning On 797 , Set Mobile Twinning Off 797 , Mobile Twinned Call Pickup 782 .
· Release: 3.2+.
15.121 Set Mobile Twinning On
This short code feature turns on the user's mobile twinning. It requires a mobile twinning number to have been set for the
user. That can be done through using the Set Mobile Twinning Number 797 short code feature or through the User |
Twinning 387 tab within Manager.
Details
· Telephone Number:
· Default Short Code:
· Programmable Button Control:
· See also: Set Mobile Twinning Off 797 , Set Mobile Twinning Number 797 , Mobile Twinned Call Pickup 782 .
· Release: 3.2+.
15.122 Set Mobile Twinning Off
This short code feature turns off the user's mobile twinning.
Details
· Telephone Number:
· Default Short Code:
· Programmable Button Control:
· See also: Set Mobile Twinning On 797 , Set Mobile Twinning Number 797 , Mobile Twinned Call Pickup 782 .
· Release: 3.2+.
IP Office Manager 11.0 Page 797
IP Office R9.0 15-601011 Issue 17b (19 October 2016)
Comments on this document? infodev@avaya.com
15.123 Set No Answer Time
This short code feature allows the user to change their No Answer Time 371 (User | Telephony | Call Settings 371 ).
Details
· Telephone Number: Time in seconds.
· Default Short Code:
· Programmable Button Control: NATim 933
· See also: Set Wrap Up Time 799 .
· Release: 1.0+.
Example
This short code allows a user to change the length of time they have to answer the phone before it goes to divert or
voicemail. N represents the number of seconds. For example, if a user wants to set the no answer time to 15 seconds, the
following information needs to be entered: *81*15#.
· Short Code: *81*N#
· Telephone Number: N
· Feature: SetNoAnswerTime
15.124 Set Outside Call Seq
This feature allows the user to select the ringing used on their analog extension for external calls.
The number entered corresponds to the ring pattern required. This is 0 for Default Ring, 1 for RingNormal, 2 for
RingType1, etc. For more information on selectable ringing patterns, see Ring Tones 556 . Use of this short code function is
applicable to analog phone users only. The distinctive ringing pattern 556 used for other phones is set by the phone type.
Details
· Telephone Number: Number corresponding to the desired ring pattern. See Ring Tones 556 .
· Default Short Code:
· Programmable Button Control: OCSeq 934
· See also: Set Ringback Seq 799 , Set Outside Call Seq 798 .
· Release: 1.0+.
Example
This short code allows a user to change the ringing tone for an external call. N represents the number corresponding to
the Call Sequence the user wishes to choose, the numbering starts at 0 selecting Default Ring, 1 selects RingNormal, 2
selects RingType1, etc. For example, if a user wants to set her/his ring pattern for external calls to RingType1, the user
would dial *81*2# because 2 corresponds to RingType1. This short code is useful for distinguishing an external call from
an internal one simply by the ring tone.
· Short Code: *81*N#
· Telephone Number: N
· Feature: SetOutsideCallSeq
IP Office Manager 11.0 Page 798
IP Office R9.0 15-601011 Issue 17b (19 October 2016)
Comments on this document? infodev@avaya.com
Short Code Features: Set Outside Call Seq
15.125 Set Ringback Seq
This feature allows the user to select the ringing used on their analog extension for ringback calls.
The number entered corresponds to the ring pattern required. This is 0 for Default Ring, 1 for RingNormal, 2 for
RingType1, etc. For more information on selectable ringing patterns, see Ring Tones 556 . Use of this short code function is
applicable to analog phone users only. The distinctive ringing pattern 556 used for other phones is set by the phone type.
Details
· Telephone Number: Number corresponding to the desired ring pattern. See Ring Tones 556 .
· Default Short Code:
· Programmable Button Control: RBSeq 934
· See also: Set Outside Call Seq 798 , Set Inside Call Seq 796 .
· Release: 1.0+.
Example
This short code allows a user to change the ringing tone for a ringback call. N represents the number corresponding to the
ring tone the user wishes to choose, the numbering starts at 0 selecting Default Ring, 1 selects RingNormal, 2 selects
RingType1, etc. For example, if a user wants to set her/his ring pattern for ringback calls to RingType1, the user would
dial *81*2# because 2 corresponds to RingType1. This short code is useful for distinguishing a ringback call from any
other call simply by the ring tone.
· Short Code: *81*N#
· Telephone Number: N
· Feature: SetRingbackSeq
15.126 Set Wrap Up Time
Allows users to change their Wrap-up Time 371 (User | Telephony | Call Settings 371 ) setting.
· Other phones or applications monitoring the user's status will indicate the user as still being busy (on a call).
· Hunt group calls will not be presented to the user.
· If the user is using a single line set, direct calls also receive busy treatment. If the user is using a mutli-line set
(multiple call appearances), direct calls to them will ring as normal.
· It is recommended that this option is not set to less than the default of 2 seconds. 0 is used to allow immediate
ringing.
· For users set as an CCR Agent, the After Call Work Time 373 (User | Telephony | Supervisor Settings 373 ) setting
should be used.
Details
· Telephone Number: Time in seconds.
· Default Short Code:
· Programmable Button Control: WUTim 935
· See also: Set No Answer Time 798 .
· Release: 1.0+.
Example
N represents the number of seconds. For example, if a user wants to set her/his wrap up time to 8 seconds, this user
would dial *82*5#. This short code is useful in a "call center" environment where users may need time to log call details
before taking the next call. If set to 0 the user does not receive any calls. It is recommended that this option is not set to
less than the default of 2 seconds.
· Short Code: *82*N#
· Telephone Number: N
· Feature: SetWrapUpTime
IP Office Manager 11.0 Page 799
IP Office R9.0 15-601011 Issue 17b (19 October 2016)
Comments on this document? infodev@avaya.com
15.127 Speed Dial
Each system directory and personal directory number stored in the configuration can be optionally assigned an index
number. That index number can then be used by M-Series and T-Series phone users to dial the directory number. This
short code feature allows the creation of short codes to perform the same function. However, the short code is diallable
from any type of telephone extension on the system.
For example:
· If Feature 0 is followed by a 3-digit index number in the range 000 to 999, the system directory 460 record with
the matching index is dialed.
· If Feature 0 is followed by * and a 2-digit index number in the range 00 to 99, the personal directory 397 record
with the matching index is dialed. Alternatively Feature 0 can be followed by 00# to 99#.
Details
· Telephone Number: System directory entry index number (000 to 999) or personal directory entry index number
(00 to 99).
· Default Short Code:
· Programmable Button Control:
· Release: 8.0+.
Example
Using the example below, a user is able to dial *0 and then either a 2 digit code for an indexed personal directory entry or
a 3 digit code for an indexed system directory entry.
· Short Code: *0N#
· Telephone Number: N
· Feature: Speed Dial
IP Office Manager 11.0 Page 800
IP Office R9.0 15-601011 Issue 17b (19 October 2016)
Comments on this document? infodev@avaya.com
Short Code Features: Speed Dial
15.128 Shutdown Embedded Voicemail
Allows the Embedded Voicemail service provided by an Avaya memory card in a control unit to be shut down. To restart
the service, a Startup Embedded Voicemail short code should be used.
The short code has the following effects:
1. Immediately disconnect all current users within Embedded Voicemail. This is not a polite shutdown.
2. Mark the Embedded Voicemail as inactive so that it will not receive any new calls.
Details
· Telephone Number:
· Default Short Code:
· Programmable Button Control:
· Release: 4.0+ (Added in the Release 4.0 Q2 2007 maintenance release).
15.129 Stamp Log
The stamp log function is used to insert a line into any System Monitor trace that is running. The line in the trace indicates
the date, time, user name and extension plus additional information. The line is prefixed with LSTMP: Log Stamped and
a log stamp number. When invoked from a Avaya phone with a display, Log Stamped# is also briefly displayed on the
phone. This allows users to indicate when they have experienced a particular problem that the system maintainer want
them to report and allows the maintainer to more easily locate the relevant section in the monitor trace.
The log stamp number is set to 000 when the system is restarted. The number is then incremented after each time the
function is used in a cycle between 000 and 999. Alternately if required, a specific stamp number can be assigned to the
button or short code being used for the feature.
Details
· Telephone Number: Optional. If not set, a number in the sequence 000 to 999 is automatically used. If set, the
number set is used.
· Default Short Code: *55
· Programmable Button Control: Stamp Log 937
· Release: 8.1+.
IP Office Manager 11.0 Page 801
IP Office R9.0 15-601011 Issue 17b (19 October 2016)
Comments on this document? infodev@avaya.com
15.130 Startup Embedded Voicemail
Restarts the Embedded Voicemail service provided by an Avaya Memory in a control unit.
Details
· Telephone Number:
· Default Short Code:
· Programmable Button Control:
· Release: 6.0+
15.131 Suspend Call
This feature uses the Q.931 Suspend facility. It suspends the incoming call at the ISDN exchange, freeing up the ISDN B
channel. The call is placed in exchange slot 0 if a slot number is not specified.
Details
· Telephone Number: Exchange slot number or blank (slot 0).
· Default Short Code:
· Programmable Button Control: Suspe 939
· See also: Resume Call 789 .
· Release: 1.0+.
15.132 Suspend CW
This feature uses the Q.931 Suspend facility. Suspends the incoming call at the ISDN exchange and answer the call
waiting. The call is placed in exchange slot 0 if a slot number is not specified. Only available when supported by the ISDN
exchange.
Details
· Telephone Number: Exchange slot number or blank (slot 0).
· Default Short Code: *28*N# (A-Law only) (not on Server Edition)
· Programmable Button Control: SusCW 939
· See also: Resume Call 789 .
· Release: 1.0+.
Example
Sample short code using the Suspend CW feature.
· Short Code: *28*N#
· Feature: Suspend CW
IP Office Manager 11.0 Page 802
IP Office R9.0 15-601011 Issue 17b (19 October 2016)
Comments on this document? infodev@avaya.com
Short Code Features: Suspend CW
15.133 Start After Call Work
This feature can be users who have been configured as CCR agents. It allows them to dial a short code to enter the After
Call Work (ACW) state as reported by the Customer Call Reporter (CCR) application.
Details
· Telephone Number:
· Default Short Code:
· Programmable Button Control: ACWrk 834
· See also: Clear After Call Work 750 .
· Release: 4.2 4Q 2008 Maintenance release+.
15.134 Toggle Calls
This feature cycles through each call that the user has on hold on the system. This feature is useful when a user with a
single-line telephone has several calls on hold and needs to respond to each one in turn.
Details
· Telephone Number:
· Default Short Code: *29
· Programmable Button Control: Toggl 942
· Release: 1.0+.
Example
Below is sample short code using the Toggle Calls feature.
· Short Code: *29
· Feature: ToggleCalls
15.135 Unpark Call
Retrieve a parked call from a specified system park slot.
Details
· Telephone Number: System park slot number.
· Default Short Code: *38*N#
· Programmable Button Control: Ride 944
· See also: Call Park 741 .
· Release: 1.0+.
Example
Below is a sample short code using the Unpark Call feature. N represents the park slot number in which the call you want
to retrieve was parked. For example, if a user parked a call to slot number 9, you can retrieve that call by dialing *38*9#.
· Short Code: *38*N#
· Telephone Number: N
· Feature: Unpark Call
IP Office Manager 11.0 Page 803
IP Office R9.0 15-601011 Issue 17b (19 October 2016)
Comments on this document? infodev@avaya.com
15.136 Voicemail Collect
This feature connects to the voicemail system. Normally the telephone number field is used to indicate the name of the
mailbox to be accessed, for example "?Extn201" or "#Extn201".
· ? indicates 'collect messages'.
· # indicates 'leave a message'. It also instructs the voicemail server to give a brief period of ringing before
connecting the caller. This is useful if the short code is used for functions like call transfers as otherwise the
voicemail server can start playing prompts before the transfer is completed. However, the # can be omitted for
immediate connection if required.
· " " quotation marks must be used to enclose any information that needs to be sent to the voicemail server as is.
Any text not enclosed by quote marks is checked by the telephone system for short code character matches 720
which will be replaced before being sent to the voicemail server.
· Manager will automatically add quotation marks to the Telephone Number field if there are no manually added
quotation marks. Care should be taken to ensure that special characters that you want replaced by the
telephone system, such as U, N or X, are not enclosed by the quotation marks. For scenarios where the
telephone number only contains short code characters, an empty pair of quotation marks, for example ""N.
· When using Voicemail Pro, names of specific call flow start points can directly access those start points via a short
code. In these cases, ? is not used and # is only used if ringing is required before the start point's call flow begins.
· Short codes using the Voicemail Collect feature, with either "Short Codes.name" and "#Short Codes.name" records
in the Telephone Number field are automatically converted to the Voicemail Node 806 feature and name.
Details
· Telephone Number: See the notes above.
· Default Short Code: *17
· Programmable Button Control: VMCol 949
· See also: Voicemail On 806 , Voicemail Off 806 , Voicemail Node 806 .
· Release: 1.0+.
Example: Retrieve Messages from Specific Mailbox
This short code allows a user to retrieve messages from the mailbox of the hunt group 'Sales'. This usage is not supported
on Voicemail Pro running in Intuity emulation mode unless a custom call flow has been created for the hunt group, refer to
the Voicemail Pro help.
· Short Code: *89
· Telephone Number: "?Sales"
· Feature: VoicemailCollect
Example: Record Message to Specific Mailbox
To allow users to deposit a message directly to Extn201's Voicemail box. This short code is useful when you know the
person is not at her/his desk and you want to immediately leave a message rather than call the person and wait to be
redirected to voicemail.
· Short Code: *201
· Telephone Number: "#Extn201"
· Feature: VoicemailCollect
Example: Accessing a Specific Voicemail Pro Module
This short code can be used in instances where you have a conference bridge set up on the system and a module has been
created via Voicemail Pro to access this conference bridge. A short code can be created for internal access to the module.
In the sample short code below, the telephone number field contains the name of the module. In this example, if a short
burst of ringing is required before connecting the module, "#conferenc" would be used as the telephone number.
· Short Code: *100
· Telephone Number: "conferenc"
· Feature: VoicemailCollect
· Example: Record Voicemail Pro Messages for Outbound Contact Express
· Short Code: *99
· Telephone Number: "edit_messages"
IP Office Manager 11.0 Page 804
IP Office R9.0 15-601011 Issue 17b (19 October 2016)
Comments on this document? infodev@avaya.com
Short Code Features: Voicemail Collect
· Feature: VoicemailCollect
This short code allows users to record Voicemail Pro messages used by the Outbound Contact Express solution. For
example:
· Queuing messages.
· A message intended for an answering machine.
· Messages an agent can play for a customer.
· On hold messages. (Always specify message number “0” for the hold treatment message.)
· Messages played by a Virtual Agent.
Recorded message files are stored in the folder /opt/vmpro/Wavs/Modules/CPAPrompts.
When invoked, the user is prompted to enter a number to associate with the message. The Outbound Contact Express
Proactive Contact component ships with the following default English messages:
· 0: Hold message
· 1: First outbound queue message – Female
· 2: Second outbound queue message - Female
· 3: Third outbound queue message - Female
· 4: Fourth outbound queue message – Female
· 9: First outbound queue message – Male
· 10: Second outbound queue message - Male
· 11: Third outbound queue message - Male
· 12: Fourth outbound queue message - Male
· 17: Message to play to an answering machine or message to play by a virtual agent - Female
· 18: Message to play to an answering machine or message to play by a virtual agent – Male
· 19: Message played when default F6 agent key is pressed (Release the Line, completion Code 20)
IP Office Manager 11.0 Page 805
IP Office R9.0 15-601011 Issue 17b (19 October 2016)
Comments on this document? infodev@avaya.com
15.137 Voicemail Node
Similar to Voicemail Collect but used for calls being directed to a Voicemail Pro Short Codes start point. Useful if you have
set up a short code start point with Voicemail Pro and want to give direct internal access to it.
Details
· Telephone Number: Voicemail Pro Short Code start point name without quotation marks.
· Default Short Code:
· Programmable Button Control:
· See also: Voicemail Collect 804 .
· Release: 2.0+.
Example
Having created a short codes start point call flow called Sales, the following system short code can be used to route calls
to that call flow:
· Short Code: *96
· Telephone Number: Sales
· Feature: VoicemailNode
15.138 Voicemail On
This feature enables the user's voicemail mailbox to answer calls which ring unanswered or arrive when the user is busy.
Details
· Telephone Number: None.
· Default Short Code: *18
· Programmable Button Control: VMOn 951
· See also: Voicemail Off 806 .
· Release: 1.0+.
Example
This short code can be used to toggle the feature on.
· Short Code: *18
· Feature: VoicemailOn
15.139 Voicemail Off
This feature disables the user's voicemail mailbox box from being used to answer calls. It does not disable the voicemail
mailbox being used as the target for other functions such as call recording or messages forwarded from other mailboxes.
Details
· Telephone Number: None.
· Default Short Code: *19
· Programmable Button Control: VMOff 950
· See also: Voicemail On 806 .
· Release: 1.0+.
Example
Below is a sample of the short code setup.
· Short Code: *19
· Feature: VoicemailOff
IP Office Manager 11.0 Page 806
IP Office R9.0 15-601011 Issue 17b (19 October 2016)
Comments on this document? infodev@avaya.com
Short Code Features: Voicemail Off
IP Office Manager 11.0 Page 807
IP Office R9.0 15-601011 Issue 17b (19 October 2016)
Comments on this document? infodev@avaya.com
15.140 Voicemail Ringback On
This feature enables voicemail ringback to the user's extension. Voicemail ringback is used to call the user when they have
new voicemail messages. The ringback takes place each time the extension is used. This feature is useful for users who do
not have voicemail light/button indicators on their telephone.
If the user has been configured to receive message waiting indication for any hunt groups, a separate voicemail ringback
will occur for each such group and for the users own mailbox.
Details
· Telephone Number:
· Default Short Code: *48
· Programmable Button Control: VMRB+ 953
· See also: Voicemail Ringback Off 808 .
· Release: 1.0+.
For Release 3.2, the Voicemail On and Voicemail Ringback On short code features toggled. For Release 4.0 and higher,
they no longer toggle.
Example
This short code can be used to turn the feature on.
· Short Code: *48
· Feature: VoicemailRingbackOn
15.141 Voicemail Ringback Off
This feature disables voicemail ringback to the user's extension.
Details
· Telephone Number:
· Default Short Code: *49
· Programmable Button Control: VMRB- 952
· See also: Voicemail Ringback On 808 .
· Release: 1.0+.
Example
Below is a sample of the short code setup.
· Short Code: *49
· Feature: VoicemailRingbackOff
15.142 Whisper Page
This feature allows you to intrude on another user and be heard by them without being able to hear the user's existing call
which is not interrupted. For example: User A is on a call with user B. When user C intrudes on user A, they can be heard
by user A but not by user B who can still hear user A. Whisper page can be used to talk to a user who has enabled private
call.
· The ability to intrude and be intruded is controlled by two configuration settings, the Can Intrude 373 (User |
Telephony | Supervisor Settings 373 ) setting of the user intruding and the Cannot Be Intruded 373 (User |
Telephony | Supervisor Settings 373 ) setting of target being intruded on. The setting of any other internal party is
ignored. By default, no users can intrude and all users are set to cannot be intruded.
The system support a range of other call intrusion methods 545 in addition to this feature.
Details
· Telephone Number: Target extension number.
· Default Short Code:
· Programmable Button Control: Whisp 954 .
IP Office Manager 11.0 Page 808
IP Office R9.0 15-601011 Issue 17b (19 October 2016)
Comments on this document? infodev@avaya.com
Short Code Features: Whisper Page
· See also: Call Intrude 739 , Call Listen 740 , Coaching Intrusion 752 , Dial Inclusion 874 .
· Release: 8.0+.
IP Office Manager 11.0 Page 809
IP Office R9.0 15-601011 Issue 17b (19 October 2016)
Comments on this document? infodev@avaya.com
Chapter 16.
Button Programming
Overview
IP Office Manager 11.0 Page 810
IP Office R9.0 15-601011 Issue 17b (19 October 2016)
Comments on this document? infodev@avaya.com
Button Programming Overview:
16. Button Programming Overview
This section covers the system actions that can be assigned to programmable buttons on Avaya phones. This assignment
can be done through the system configuration using Manager and for some functions using the phone itself. Using
Manager, if only button programming changes are required, the configuration changes can be merged back to the system
without requiring a reboot.
· Appearance Functions
The functions Call Appearance, Bridged Appearance, Coverage and Line Appearance are collectively known
as "appearance functions". For full details of their operation and usage refer to the Appearance Button Operation
957 section. The following restrictions must be observed for the correct operation of phones.
· Phone Support
Note that not all functions are supported on all phones with programmable buttons. Where possible exceptions,
have been indicated. Those buttons will typically play an error tone when used on that phone. Programming of
those features however is not restricted as users may hot desk between different types of phones, including some
where the feature is supported.
· Actions that use status feedback are only supported on buttons that provide that feedback through lamps or
icons.
IP Office Manager 11.0 Page 811
IP Office R9.0 15-601011 Issue 17b (19 October 2016)
Comments on this document? infodev@avaya.com
16.1 Programming Buttons with Manager
1. Select the User required to display their configuration details.
2. Select Button Programming.
· The number of button displayed is based on the phone associated with the user when the configuration was
loaded. This can be overridden by selecting Display All Buttons. This may be necessary for users who switch
between different phones using hot desking or have an expansion unit attached to their phone.
3. For the required button, either select the button and then click Edit or double-click the button.
4. Edit the settings as required. Use the ... button to display the menu for selecting the required button action. Select
the action and set the action data, then click OK.
5. Click OK. Repeat for any other buttons.
6. Click OK.
An alternate method for the above programming is to right-click on the various fields. To do this start with the Action
field, then Action Data and then Label if required.
IP Office Manager 11.0 Page 812
IP Office R9.0 15-601011 Issue 17b (19 October 2016)
Comments on this document? infodev@avaya.com
Button Programming Overview: Programming Buttons with Manager
16.2 Programming Button via the Menu Key
On 4412D+, 4424D+, 4612IP, 4624IP, 6408D, 6416D, 6424D phones the Menu button can be used to program
some functions against other buttons. This programming also includes programmable buttons on any associated add-on
units associated with the phone. Buttons already programmed as appearance buttons cannot be altered using these
methods.
· A Self-Administer 925 button can also be added to allow the phone user to program the functions on their other
buttons, see Self-Administer 925 .
· T3 phone users can also program buttons using a Menu function, see T3 Self-Administration 817 .
Setting a Button to Dial a Number
This process sets the selected programmable button to the Dial 871 function in the system configuration.
1. With the phone idle and on-hook, press MENU .
2. Press and select PROG.
3. Enter the number required. The left-most display button can be used to backspace and the right-most display
button can be used to Clear the whole number.
4. Press the programmable button against which the number should be set.
5. If the button is already programmed, options to replace (Repla), keep (Keep) or delete (Delet) the buttons
existing programming appear. Select the option required.
6. The message BUTTON PROGRAMMED! indicates that the button is now programmed. Select Cont and then press
Exit .
Setting a Button to a Switch Function
This process allows users to program there own Group, User, and Park slot monitor buttons. It also allows the
programming of Dial and Flash Hook buttons.
1. With the phone idle and on-hook, press Menu twice.
2. Press and select ProgA.
3. Press and select DSS.
4. Use the and buttons to display the function required. Press the display button below the function to select it.
5. If the function requires a telephone number value set, enter the number. The left-most display button can be used
to backspace and the right-most display button can be used to Clear the whole number.
6. Press the programmable button against which the number should be set.
7. If the button is already programmed, options to replace (Repla), keep (Keep) or delete (Delet) the buttons
existing programming appear. Select the option required.
8. The message BUTTON PROGRAMMED! indicates that the button is now programmed. Select Cont and then press
Exit .
IP Office Manager 11.0 Page 813
IP Office R9.0 15-601011 Issue 17b (19 October 2016)
Comments on this document? infodev@avaya.com
Setting Buttons to Admin Function
Phones with a Menu key can program a range of self-administer functions onto their programmable buttons. These
are:
Dir - Directory. 883 Acct - Account Code Entry. 830
Drop - Drop. 886
AD - Abbreviated Dial. 828
HFAns - Internal Auto-Answer. 909 Call Park
Timer - Timer. 941 GrpPg - Group Paging. 903
AutCB - Automatic Callback. 837 CPkUp - Call Pickup. 850
Prog - Abbreviated Dial Program. 829 DPkUp - Directed Call Pickup. 882
CFrwd - Call Forwarding All. 843 RngOf - Ringer Off. 924
CPark - Call Park. 847 Spres - AD Suppress. 833
SAC - Send All Calls. 927 HdSet - Headset Toggle. 904
TmDay - Time of Day. 940 HGNS+ - Set Hunt Group Night Service. 930
Admin - Self-Administer. 925
This is the same set of functions that can be programmed by users with a button set to Self-Administer (see Self-
Administer 925 ).
1. With the phone idle and on-hook, press Menu .
2. Press twice and select Admin.
3. Use the and keys to display the function required and then select it by pressing the display button below the
feature.
· Selecting Expl? changes the display from short name mode to long name mode. In this mode the full names of
the features are displayed. Select SHORTMODE to return to that mode.
4. If the function requires a telephone number value set, enter the number. The left-most display button can be used
to backspace and the right-most display button can be used to Clear the whole number.
5. Press the programmable button against which the number should be set.
6. If the button is already programmed, options to replace (Repla), keep (Keep) or delete (Delet) the buttons
existing programming appear. Select the option required.
7. The message BUTTON PROGRAMMED! indicates that the button is now programmed. Select Cont and then press
Exit .
IP Office Manager 11.0 Page 814
IP Office R9.0 15-601011 Issue 17b (19 October 2016)
Comments on this document? infodev@avaya.com
Button Programming Overview: Programming Button via the Menu Key
16.3 Programming Button via an Admin Button
The Admin 925 (also called Self-Administer 925 ) function can be assigned to a programmable button on a user's phone.
That button then allows the user to program functions against other programmable buttons on their phone, except those
already set as appearance buttons.
· Admin buttons are only supported on 2410, 2420, 4406D+, 4412D+, 4424D+, 4606IP, 4612IP, 4624IP,
5410, 5420, 6408D, 6416D and 6424D.
· On 4412D+, 4424D+, 4612IP, 4624IP, 6408D, 6416D, 6424D phones:
· Admin can be permanently accessed via Menu , , , Admin.
· Admin1 can be permanently accessed via Menu , Menu , , ProgA, , , DSS.
Using an Admin Button
1. With the phone idle and on-hook, press the button programmed to Admin or Admin1.
2. The list of available functions is shown. Use the and buttons to move through the list.
· Selecting Expl? changes the display from short name mode to long name mode. In this mode the full names of
the features are displayed. Select SHORTMODE to return to that mode.
3. Select the function required.
4. If the function requires a telephone number value set, enter the number. The left-most display button can be used
to backspace and the right-most display button can be used to Clear the whole number.
5. Press the programmable button against which the number should be set. On phones with multiple pages of buttons
use the and button to select the required page before pressing the button to program.
6. If the button is already programmed, options to replace, keep or delete the button's existing programming appear.
Select the option required.
7. The message BUTTON PROGRAMMED! indicates that the button is now programmed.
8. Select Cont. and then press Exit or lift the handset to go off-hook.
IP Office Manager 11.0 Page 815
IP Office R9.0 15-601011 Issue 17b (19 October 2016)
Comments on this document? infodev@avaya.com
16.4 BST Button Programming
The process below can be used to assign functions to programmable buttons on T-Series and M-Series phones. Existing
button can be overwritten except buttons set to appearance functions.
1. Press Feature *3. If a security code is requested, enter your phone login code and press #.
2. Use one of the processes below. Press * to switch between processes (or More if displayed). On T7000 phones,
only the first process is supported.
a. Select Button and then Function
i. Press the button to program.
ii. Enter the feature code of the function required (the only * function supported is *7 for contrast).
iii.If the button has an existing function it is displayed and the option to replace the button or return to
function selection.
b. Select Function and then Button
i. Enter the number for the feature required or use the volume buttons to move through the list of functions.
01. Speed dial 935 08. Automatic 16. Contrast 925 22. Pickup 850
02. Ring Again 923 Intercom 837 17. Group Listen On 23. Directory 883
03. Conference 866 09. Priority Call 915 902
24. Flash Hook 889
04. Call Forward All 900 10. Transfer 942 18. Time of Day 940 25. Internal Auto Answer 909
05. Last Number Redial 11. Call Park 847 17. Call Log 846 26. Set Hunt Group Night
910 12. Group Pickup 852 18. Self-Administer 925 Service 930
06. Page Group 903 13. Direct Pickup 882 19. Account Code 830 27. Twinning 943
07. Voicemail 949 14. Timer 941 20. Forward on Busy 28. Ringer Off 924
897
15. Do Not Disturb On
885 21. Forward on No
Answer 900
ii. Press Hold to select a currently displayed function.
iii.Press the button to which the function should be assigned.
iv.If the button has an existing function it is displayed and the option to replace the button or return to
function selection.
c. Default Buttons
When Default Buttons is displayed, press Hold (or the Prog softkey if displayed). The phone buttons are
defaulted to those appropriate to the phone type. Note that only buttons that have a default function on the
phone type are defaulted. It does not affect the functions assigned to any buttons that do not have default
functions.
Default Buttons
For T-Series and M-Series phones, default button functions are assigned to buttons when a phone is first connected to the
extension port. The functions assigned depend on the particular phone model.
The default functions for the phone model are also assigned when Feature *3 is used to default the phone's buttons.
Buttons without a default function are not overwritten when the buttons are defaulted.
IP Office Manager 11.0 Page 816
IP Office R9.0 15-601011 Issue 17b (19 October 2016)
Comments on this document? infodev@avaya.com
Button Programming Overview: BST Button Programming
16.5 T3 Self-Administration
Release 4.2+ supports functions for T3 phone users to be able to program their own buttons. This is similar to the
existing Self-Administer 925 button supported on other phones but is configured and accessed via different methods.
The user accesses button programming through Menu | Settings | Button programming. This function is not available
by default, instead it must be configured as available for the user using the method detailed below.
Once enabled, the user is able to configure the following functions on buttons:
Function Description
empty Returns the button to it normal default function.
Account Code Allows the user to enter an account code before or during a call. The account code can be preset
or entered after the button press. See the Account Code Entry 830 function.
Callback Set a callback from the currently dialed extension number. See the Automatic Callback 837
function.
Call list Displays a list of calls received. See the Call List 844 function.
Call Tracing Activate malicious call tracing. See the MCID Activate 912 function and Malicious Call Tracing
(MCID) 542 .
Dial Dial a preset number or partial number that can be completed after the button press. See the
Dial 871 function.
Dial Intercom Make a page call to the selected target if it supports handsfree answer. See Dial Intercom 876 .
Directory Display the system directory. See the Directory 883 function.
Do not disturb Toggle the phone between do not distrub on and off. See the Send All Calls 927 function.
Follow me here Activate/cancel follow me here. See the Follow Me Here 890 function.
Forward Activate/cancel forward all calls. See the Forward Unconditional On 900 function.
unconditional
Group Paging Page a group of phones. See the Group Paging 903 function.
Group Membership Enable/disable the user membership of a group or all groups. See the Hunt Group Enable 906
function.
Group State Change a hunt group's out of service status. See the Set Hunt Group Out of Service 931 function.
Headset Switch between handset and headset modes. See the Headset Toggle 904 function.
Internal Auto- Auto connect internal calls after a single tone. See the Internal Auto-answer 909 function.
Answer
Login Access the menu for phone log in. See the Extn Login 887 function.
Logout Log out from the phone. See the Extn Logout 888 function.
Night Service Change a hunt group's night service status. See the Set Hunt Group Night Service 930 function.
Paging Page an extension or group. See the Dial Paging 877 function.
Pickup Answer a call alerting on the system. See the Call Pickup 850 function.
Pickup Member Answer a call alerting the hunt group of which the user is a member. See the Call Pickup
Members 852 function.
Twinning Switch mobile twinning on/off and set the twinning destination. Also used to pull a call answered
at the twinned number back to the users primary extension. See the Twinning 943 function.
User Monitor the status of a user. Also used to call them or to pickup calls alerting them. See the User
945 function.
Visual Voice Create a visual voice access button. See Visual Voice 947 .
Voicemail Equivalent to the Voicemail Collect 949 function.
Voicemail on/off Switch the use of the user's mailbox to answer unanswered calls calls on/off. See the Voicemail
On 951 function.
The user will need to be made aware of which physical buttons can be programmed as this varies between the different T3
phones. See T3 Compact 714 , T3 Classic 715 and T3 Comfort 716 .
Configuring a T3 User for Button Programming
1. Using Manager, receive the configuration from the system.
2. Select the T3 user and then select Menu Programming.
3. Set the action for one of the menus to Self-Administer.
IP Office Manager 11.0 Page 817
IP Office R9.0 15-601011 Issue 17b (19 October 2016)
Comments on this document? infodev@avaya.com
4. Send the configuration back to the system.
5. The user will now be able to access button programming from their phone via Menu | Settings | Button
programming.
IP Office Manager 11.0 Page 818
IP Office R9.0 15-601011 Issue 17b (19 October 2016)
Comments on this document? infodev@avaya.com
Button Programming Overview: T3 Self-Administration
16.6 Interactive Button Menus
For display phones where the a button has been configured without a specific number, the menu for number entry. The
menu includes a Dir option for selecting a number from the directories held by the system.
Functions that use the interactive menu are:
Feature Directory lists... Feature Directory lists...
Automatic Intercom 839 Users Follow Me Here Cancel 890 Users
Acquire Call/Call Steal 832 Users Follow Me Here 890 Users
Call Forwarding All 843 Users Follow Me To 891 Users
Call Intrude 844 Users Forward Number 894 Users/Groups
Call Park To Other Extension 849 Users Forward Busy Number 895 Users/Groups
Dial Inclusion 874 Users Group Paging 903 Users/Groups
Dial Intercom 876 Users Leave Word Calling 910 Users/Groups
Directed Call Pickup 882 Users/Groups Priority Calling 916 Users/Groups
· User 945 and Group 901 buttons can be used to indicate the required user or hunt group only if those buttons are
on an associated button module. User and Group buttons on the users extension are not accessible while the
interactive button menu is being displayed.
· For functions supported across a multi-site network, the directory will include remote users and advertised hunt
groups.
· For M-Series and T-Series phone, the volume buttons are used to scroll through the list of matching names. If this
is done during a call or while a call is alerting, this will also adjust the call or ring volume.
IP Office Manager 11.0 Page 819
IP Office R9.0 15-601011 Issue 17b (19 October 2016)
Comments on this document? infodev@avaya.com
16.7 Label Templates
The attached zip file below contains Word document templates for the paper programmable key labels on various phones
supported by the system. Two templates are provided, one for A4 size paper, the other for US Letter sized paper.
· DSS Key Label Template File (Microsoft Word .dot Files)
For ETR, M-Series, T-Series, 1400 and 1600 phones, a number of tools and perforated printable labels are available. For
further details visit http://support.avaya.com and search for information on DESI. Alternatively visit http://www.desi.com
.
Manager is able to pass user button information to a DESI application on the same PC. This allows printing of labels using
the label text set within the system configuration. Currently only ETR, M-Series, T-Series, 1400 and 1600 phonesphones
are supported by DESI.
IP Office Manager 11.0 Page 820
IP Office R9.0 15-601011 Issue 17b (19 October 2016)
Comments on this document? infodev@avaya.com
Button Programming Overview: Label Templates
IP Office Manager 11.0 Page 821
IP Office R9.0 15-601011 Issue 17b (19 October 2016)
Comments on this document? infodev@avaya.com
Chapter 17.
Button Programming Actions
IP Office Manager 11.0 Page 822
IP Office R9.0 15-601011 Issue 17b (19 October 2016)
Comments on this document? infodev@avaya.com
Button Programming Actions:
17. Button Programming Actions
The following sections provide details for each of the button actions supported by system. Note that this does not include
buttons on phones on a system running in Partner Edition mode.
For each the following details are listed:
· Action
Indicates the selection path to the action from within the list of actions displayed in Manager.
· Action Data
Indicates the type of data required by the action. For some actions no data is required while for others action data
may be optional. The option to enter the data after pressing the button is not available for all phones, see
Interactive Button Menus 819 .
· Default Label
This is the default text label displayed on phones which provide a display area next to programmable buttons.
Alternate labels can be specified in the system configuration or entered by the phone user (refer to the telephone
user guide). Note that for buttons with action data set, the action data may also be displayed as part of the default
label. Depending on the display capacity of the particular phone, either a short or long label is displayed.
· Toggles
Indicates whether the action toggles between two states, typically on or off.
· Status Indication
Indicates whether the button provides status indication relevant to the feature if the button has status lamps or
display. If the Status Indication is listed as Required it indicates that the button action is only supported on
programmable buttons that can provide status indication.
· User Admin
This item indicates that users with a Self-Administer 925 button can assign the action to other buttons themselves.
· Phone Support 627
This is only a general indication of support or otherwise of an action by phones within particular series. On phones
with 3 or less programmable buttons those button can only be used for the Call Appearance action. In addition
some actions are only supported on phones where the programmable buttons provide status indication and or a
display for data entry once the feature is invoked.
Table of Button Programming Actions
The following tables list the actions available for programmable buttons on system.
· Login Code Required
Some function may require the user to enter their log in code. This typically applies when the action data is left blank
for entry when the button is pressed.
General
Action Action Data Default Label
Dial 871 Any number. Dial
Group 901 "Group name" in quote marks. <Group name>
User 945 "User name" in quote marks. <User name>
Appearance
Action Action Data Default Label
Appearance 835 None. a=
Bridged Appearance 841 User name and call appearance button <user name><appearance label>
number.
Coverage Appearance 870 User name. <user name>
Line Appearance 911 Line appearance ID. Line
Emulation
Action Action Data Short Label Long Label
Abbreviated Dial 828 Any number. AD Abbreviate
Dial
Abbreviated Dial Pause None. Pause –
828
Abbreviated Dial Program None. Prog –
829
Abbreviated Dial Stop 829 None. Stop –
IP Office Manager 11.0 Page 823
IP Office R9.0 15-601011 Issue 17b (19 October 2016)
Comments on this document? infodev@avaya.com
Action Action Data Short Label Long Label
Account Code Entry 830 Account code or blank for entry when pressed. Acct Account Code
ACD Agent Statistics 831 None. Stats –
ACD Stroke Count 831 None. Count –
AD Special Function Mark None. Mark –
832
AD Special Function Wait None. Wait –
833
AD Special Functions 832 None. Sfunc –
AD Suppress 833 None. Spres Suppress
Digits
Automatic Callback 837 None. AutCB Auto
Callback
Automatic Intercom 839 User number or name. Iauto Auto
Intercom
Call Forwarding All 843 Any number or blank for entry when pressed. CFrwd Call Forward
All
Call Park 847 Park slot ID (alphanumeric) or blank for menu of slots in CPark Call Park
use.
Call Park To Other User number. RPark Call Park to
Extension 849 Other
Call Pickup 850 None. CpkUp Call Pickup
Any
Cancel Leave Word None. CnLWC –
Calling 860
Consult 869 None. Cnslt –
Dial Intercom 876 User number or name or blank for entry when pressed. Idial Auto
Intercom
Directed Call Pickup 882 User number or name or group number or name or or blank DpkUp Call Pickup
for entry when pressed..
Directory 883 None. Dir –
Drop 886 None. Drop Drop Call
Group Paging 903 User or group number or name or blank for entry when GrpPg Page
pressed.
Headset Toggle 904 None or FF HdSet –
Inspect 908 None. Inspt –
Internal Auto-Answer 909 None. HFAns Auto Answer
Leave Word Calling 910 None. LWC –
Priority Calling 916 None. Pcall –
Ringer Off 924 None. RngOf Ringer Off
Self-Administer 925 Blank or 1 or 2 Admin Self
Administer
Send All Calls 927 None. SAC Send All Calls
Stored Number View 938 None. BtnVu –
Time of Day 940 None. TmDay –
Timer 941 None. Timer –
Twinning 943 None. Twinning Twinning
Visual Voice 947 None. Voice Voice
Advanced
Action Action Data Category Short Label Long Label
Acquire Call 832 User number or blank for last call Call Acquir Acquire
transferred.
After Call Work 834 (Release 4.2+) Miscellaneous ACWrk After Call
Work
Break Out 840 System name or IP address or blank for Dial BkOut Breakout
selection when pressed. (Release 4.0+)
Busy 842 None. Busy Busy –
Busy On Held 842 0 (off) or 1 (on). Busy BusyH –
Call Intrude 844 User number or blank for entry when Call Intru Call Intrude
IP Office Manager 11.0 Page 824
IP Office R9.0 15-601011 Issue 17b (19 October 2016)
Comments on this document? infodev@avaya.com
Button Programming Actions:
Action Action Data Category Short Label Long Label
pressed.
Call List 844 None. (Release 3.1+) Call LIST –
Call Listen 845 User number. Call Listn Listen
Call Log 846 None. Call Call Log
Call Pickup Any 850 None. Call PickA Pickup Any
Call Pickup Group 852 None. Call PickG Pickup Group
Call Pickup Members 852 Group number or name. Call PickM Pickup
Members
Call Queue 854 User number. Call Queue Queue
Call Record 854 None. Call Recor Record
Call Screening 855 None. (8.0+) Call CallScreen Call
Screening
Call Steal 857 User number or blank for last call Call Steal –
transferred.
Call Waiting Off 858 None. Call CWOff –
Call Waiting On 858 None. Call CWOn –
Call Waiting Suspend 859 None. Call CWSus –
Cancel All Forwarding 859 None. Call FwdOf Call Forward
Off
Cancel Ring Back When None. Miscellaneous RBak- –
Free 860
Clear Call 861 None. Call Clear Clear
Clear CW 861 None. Call ClrCW –
Clear Hunt Group Night Group number. Call HGNS- –
Service 862
Clear Hunt Group Out Of Group number. Call HNOS- –
Service 863
Clear Quota 864 "Service name" within quote marks or "" for Call Quota –
all services.
Coaching Intrusion 864 User number or name or blank for entry Call Coach Coaching
when pressed. Intrusion
Conference 866 Invoke the conference process. (M and T- Call Conf –
Series phones only) (Release 7.0)
Conference Add 866 None. Call Conf+ Conference
Add
Conference Meet Me 867 Conference name or number. Call CnfMM Conf. Meet
Me
Dial 3K1 871 Any number. Dial D3K1 Dial 3K1
Dial 56K 872 Any number. Dial D56K Dial 56K
Dial 64K 872 Any number. Dial D64K Dial 64K
Dial CW 873 User number. Dial DCW Dial Call
Waiting
Dial Direct 873 User number or name or blank for entry Dial Dirct Auto
when pressed. Intercom
Dial Emergency 874 Any number. Dial Emrgy Dial
Emergency
Dial Inclusion 874 User number or name or blank for entry Dial Inclu Dial Inclusion
when pressed. (Release 1.4+)
Dial Paging 877 User or group number or name or blank for Dial Page Page
entry when pressed.
Dial Physical Extn by Extension port Base Extension number. Dial PhyEx Dial Physical
Number 878 (Release 1.4+) Extn
Dial Physical Extn by Id Extension port ID number. (Release 1.4+) Dial DialP Dial Extn by
878 Id
Dial Speech 879 Any number. Dial DSpch Dial Speech
Dial V110 879 Any number. Dial DV110 Dial V110
Dial V120 880 Any number. Dial DV120 Dial V120
Dial Video 881 Any number. Dial Dvide Dial Video
Display Msg 880 Command string. Dial Displ –
IP Office Manager 11.0 Page 825
IP Office R9.0 15-601011 Issue 17b (19 October 2016)
Comments on this document? infodev@avaya.com
Action Action Data Category Short Label Long Label
Auto Intercom Deny 838 None Do Not Disturb AIDeny Auto
Intercom
Deny
Do Not Disturb Exception Any number. Do Not Disturb DNDX+ –
Add 884
Do Not Disturb Exception Any number. Do Not Disturb DNDX- –
Delete 884
Do Not Disturb Off 885 None. Do Not Disturb DNDOf –
Do Not Disturb On 885 None. Do Not Disturb DNDOn Do Not
Disturb
Extn Login 887 None. Extension Login Login
Extn Logout 888 None. Extension Logof Logout
Flash Hook 889 None. (Release 1.4+) Miscellaneous Flash Flash Hook
Follow Me Here 890 User number. Follow Me Here+ Follow Me
Here
Follow Me Here Cancel 890 User number or blank for entry when Follow Me Here- Follow Me
pressed. Here-
Follow Me To 891 User name or user number or blank for entry Follow Me FolTo Follow Me To
when pressed.
Forward Hunt Group Calls None. Forward FwdH+ –
On 892
Forward Hunt Group Calls None. Forward FwdH- Fwd HG Calls
Off 892
Forward Number 894 Any number or blank for entry when Forward FwdNo Fwd Number
pressed.
Forward On Busy Number Any number or blank for entry when Forward FwBNo Fwd Busy
895 pressed. Number
Forward On Busy Off 896 None. Forward FwBOf –
Forward On Busy On 897 None. Forward FwBOn Fwd Busy
Forward On No Answer None. Forward FwNOf –
Off 898
Forward On No Answer None. Forward FwNOn Fwd No
On 898 Answer
Forward Unconditional None. Forward FwUOf –
Off 899
Forward Unconditional None. Forward FwUOn Fwd
On 900 Unconditiona
l
Group Listen On 902 None. (Release 4.1+) Extension GroupListenO –
n
Hold Call 904 ISDN Exchange slot number. Hold Hold –
Hold CW 905 None. Hold HoldCW –
Hold Music 905 None. Hold Music Hold Music
Hunt Group Disable 907 Group number or name or blank for all Hunt Group HGDis
groups.
Hunt Group Enable 906 Group number or name or blank for all Hunt Group HGEna HG Enable
groups.
Last Number Redial 910 Redial the last number dialed. (M and T- Call Again –
Series phones only) (Release 7.0+)
Monitor Analogue Trunk Line appearance ID. Voicemail TrkMW Trunk MWI
MWI 913
MCID Activate 912 None. Miscellaneous MCID Malicious Call
Off Hook Station 914 None. Miscellaneous OHStn –
Pause Recording 915 None. Call PauseRec Pause
Recording
Priority Call 915 User number or name. Call PCall Priority Call
Private Call 917 None. (Release 4.0+) Call PrivC Private Call
Relay Off 918 1 or 2. Relay Rely- –
Relay On 918 1 or 2. Relay Rely+ Relay On
Relay Pulse 919 1 or 2. Relay Relay Relay Pulse
IP Office Manager 11.0 Page 826
IP Office R9.0 15-601011 Issue 17b (19 October 2016)
Comments on this document? infodev@avaya.com
Button Programming Actions:
Action Action Data Category Short Label Long Label
Resume Call 920 ISDN Exchange slot number. Call Resum –
Retrieve Call 922 ISDN Exchange slot number. Call Retriv –
Ring Back When Free 923 None. Miscellaneous RBak+ Auto Callback
Set Absent Text 928 String for selected message and custom text. Set Absnt Absence Text
Set Account Code 929 Blank or valid account code. (Release 2.1+) Set Acct Account Code
Set Hunt Group Night Group number. Set HGNS+ HG Night
Service 930 Service
Set Hunt Group Out Of Group number. Set HGOS+ HG Out of
Service 931 Service
Set Inside Call Seq 932 Value 0 to 10. Set ICSeq –
Set Night Service Group Group number. (Release 4.2+) Set SetNSG HG NS Group
932
Set No Answer Time 933 Time in seconds (range 6 to 99999). Set NATim No Answer
Time
Set Outside Call Seq 934 Value 0 to 10. Set OCSeq –
Set Out of Service Group Group number. (Release 4.2+) Set SetOOSG HG OS Group
933
Set Ringback Seq 934 Value 0 to 10. Set RBSeq –
Set Wrap Up Time 935 Time in seconds (range 0 to 99999). Set WUTim Wrap-up
Time
Speed Dial 935 Initiate the speed dial selection process. (M Dial SpdDial –
and T-Series phones only) (Release 7.0+)
Stamp Log 937 None. (Release 8.1) Miscellaneous StmpL Stamp Log
Suspend Call 939 ISDN Exchange slot number. Suspend Suspe –
Suspend CW 939 ISDN Exchange slot number. Suspend SusCW –
Toggle Calls 942 None. Call Toggl –
Transfer 942 Initiate the call transfer process. (M and T- Call Xfer –
Series phones only) (Release 7.0+)
Unpark Call 944 Park slot ID (alphanumeric). Call Ride –
Voicemail Collect 949 See notes. Voicemail VMCol VMail Collect
Voicemail Off 950 None. Voicemail VMOff –
Voicemail On 951 None. Voicemail VMOn VMail On
Voicemail Ringback Off None. Voicemail VMRB- –
952
Voicemail Ringback On None. Voicemail VMRB+ VMail
953 Ringback
Whisper Page 954 User number or name or blank for entry Call Whisp Whisper Page
when pressed.
IP Office Manager 11.0 Page 827
IP Office R9.0 15-601011 Issue 17b (19 October 2016)
Comments on this document? infodev@avaya.com
17.1 Abbreviated Dial
This function allows quick dialing of a stored number.
Details
· Release: 1.0+.
· Action: Emulation | Abbreviated Dial.
· Action Data:
· Full Number
The number is dialled.
· Partial Number
The partial number is dialled and the user can then complete dialing the full number.
· Default Label: AD or Abbreviate Dial.
· Toggles: .
· Status Indication: .
· User Admin: 925 .
· Phone Support
Note that support for particular phone models is also dependant on the system software level.
· Analog: · 20 Series: · 4100 Series: · 6400 Series: · D100:
· 1100 Series: · 2400 Series: [1] · 4400 Series: · 7400 Series: · M-Series:
· 1200 Series: · 4600 Series: [1] · 9040: · T-Series:
· 1400 Series: [1] · 3600 Series: · 5400 Series: [1] · 9500 Series: · T3/T3 IP Series:
· 1600 Series: [1] · 3700 Series: · 5600 Series: [1] ·
· 3810:
1. Not 1403, 1603, 2402, 4601, 4602, 5402, 5601 and 5602 models.
17.2 Abbreviated Dial Pause
Not supported. Provided for CTI emulation only. Allows a user to enter a pause character when programming an
abbreviated dial.
Details
· Release: 1.0+.
· Action: Emulation | Abbreviated Dial Pause.
· Action Data: None.
· Default Label: Pause.
· Toggles: .
· Status Indication: .
· User Admin: 925 .
· Phone Support
Note that support for particular phone models is also dependant on the system software level.
· Analog: · 20 Series: · 4100 Series: · 6400 Series: · D100:
· 1100 Series: · 2400 Series: [1] · 4400 Series: · 7400 Series: · M-Series:
· 1200 Series: · 4600 Series: [1] · 9040: · T-Series:
· 1400 Series: [1] · 3600 Series: · 5400 Series: · 9500 Series: · T3/T3 IP Series:
[2]
· 1600 Series: [1] · 3700 Series: · 5600 Series: [1] · 9600 Series:
· 3810:
1. Not 1403, 1603, 2402, 4601, 4602, 5601 and 5602 except where 4602 is supported on Release 2.1 and
3.0DT software.
2. May have limited support on some specific T3 phone models if detailed below.
IP Office Manager 11.0 Page 828
IP Office R9.0 15-601011 Issue 17b (19 October 2016)
Comments on this document? infodev@avaya.com
Button Programming Actions: Abbreviated Dial Pause
17.3 Abbreviated Dial Program
Not supported. Provided for CTI emulation only. Allows a user to program abbreviated dialing numbers against other
programmable buttons. This function cannot be used to overwrite call appearance buttons.
Details
· Release: 1.0+.
· Action: Emulation | Abbreviated Dial Program.
· Action Data: None.
· Default Label: Prog.
· Toggles: .
· Status Indication: .
· User Admin: 925 .
· Phone Support
Note that support for particular phone models is also dependant on the system software level.
· Analog: · 20 Series · 4100 Series: · 6400 Series: · D100:
· 1100 Series: · 2400 Series: · 4400 Series: · 7400 Series: · M-Series:
· 1200 Series: · 3600 Series: · 4600 Series: · 9040: · T-Series:
· 1400 Series: · 3700 Series: · 5400 Series: · 9500 Series: · T3/T3 IP Series:
· 1600 Series: · 3810: · 5600 Series: · 9600 Series:
17.4 Abbreviated Dial Stop
Not supported. Provided for CTI emulation only. Allows a user to enter a stop character when programming an abbreviated
dial.
Details
· Release: 1.0+.
· Action: Emulation | Abbreviated Dial Stop.
· Action Data: None.
· Default Label: Stop.
· Toggles: .
· Status Indication: .
· User Admin: 925 .
· Phone Support
Note that support for particular phone models is also dependant on the system software level.
· Analog: · 20 Series: · 4100 Series: · 6400 Series: · D100:
· 1100 Series: · 2400 Series: [1] · 4400 Series: · 7400 Series: · M-Series:
· 1200 Series: · 4600 Series: [1] · 9040: · T-Series:
· 1400 Series: [1] · 3600 Series: · 5400 Series: · 9500 Series: · T3/T3 IP Series:
[2]
· 1600 Series: [1] · 3700 Series: · 5600 Series: [1] · 9600 Series:
· 3810:
1. Not 1403, 1603, 2402, 4601, 4602, 5601 and 5602 except where 4602 is supported on Release 2.1 and
3.0DT software.
2. May have limited support on some specific T3 phone models if detailed below.
IP Office Manager 11.0 Page 829
IP Office R9.0 15-601011 Issue 17b (19 October 2016)
Comments on this document? infodev@avaya.com
17.5 Account Code Entry
Enter an account code for a call. This button can be used before dialing a number or during a call.
Details
· Release: 1.0+.
· Action: Emulation | Account Code Entry.
· Action Data: Optional. If an code is set it must match an account code set in the account codes list. If no account
code is set, the phone display will request entry of a valid code. This option is not supported on XX02 phones and
the T7000 phone.
· Default Label: Acct or Account Code.
· Toggles: .
· Status Indication: .
· User Admin: 925 .
· Phone Support
Note that support for particular phone models is also dependant on the system software level.
· Analog: · 20 Series: · 4100 Series: · 6400 Series: · D100:
· 1100 Series: · 2400 Series: [1] · 4400 Series: · 7400 Series: · M-Series:
· 1200 Series: · 4600 Series: [1] · 9040: · T-Series:
· 1400 Series: [1] · 3600 Series: · 5400 Series: · 9500 Series: · T3/T3 IP Series:
[2]
· 1600 Series: [1] · 3700 Series: · 5600 Series: [1] · 9600 Series:
· 3810:
1. Not 1403, 1603, 4601, 4602, 5601 and 5602 except where 4602 is supported on Release 2.1 and 3.0DT
software.
2. May have limited support on some specific T3 phone models if detailed below.
· T3 Phones:
· Classic/Comfort icon: Displays 1234.
· DSS Link LED: None.
IP Office Manager 11.0 Page 830
IP Office R9.0 15-601011 Issue 17b (19 October 2016)
Comments on this document? infodev@avaya.com
Button Programming Actions: Account Code Entry
17.6 ACD Agent Statistics
Not supported. Provided for CTI emulation only.
Details
· Release: 1.0+.
· Action: Emulation | ACD Agent Statistics.
· Action Data: None.
· Default Label: Stats.
· Toggles: .
· Status Indication: .
· User Admin: 925 .
· Phone Support
Note that support for particular phone models is also dependant on the system software level.
· Analog: · 20 Series: · 4100 Series: · 6400 Series: · D100:
· 1100 Series: · 2400 Series: [1] · 4400 Series: · 7400 Series: · M-Series:
· 1200 Series: · 4600 Series: [1] · 9040: · T-Series:
· 1400 Series: [1] · 3600 Series: · 5400 Series: · 9500 Series: · T3/T3 IP Series:
[2]
· 1600 Series: [1] · 3700 Series: · 5600 Series: [1] · 9600 Series:
· 3810:
1. Not 1403, 1603, 2402, 4601, 4602, 5601 and 5602 except where 4602 is supported on Release 2.1 and
3.0DT software.
2. May have limited support on some specific T3 phone models if detailed below.
17.7 ACD Stroke Count
Not supported. Provided for CTI emulation only.
Details
· Release: 1.0+.
· Action: Emulation | ACD Stroke Count.
· Action Data: None.
· Default Label: Count.
· Toggles: .
· Status Indication: .
· User Admin: 925 .
· Phone Support
Note that support for particular phone models is also dependant on the system software level.
· Analog: · 20 Series: · 4100 Series: · 6400 Series: · D100:
· 1100 Series: · 2400 Series: [1] · 4400 Series: · 7400 Series: · M-Series:
· 1200 Series: · 4600 Series: [1] · 9040: · T-Series:
· 1400 Series: [1] · 3600 Series: · 5400 Series: · 9500 Series: · T3/T3 IP Series:
[2]
· 1600 Series: [1] · 3700 Series: · 5600 Series: [1] · 9600 Series:
· 3810:
1. Not 1403, 1603, 2402, 4601, 4602, 5601 and 5602 except where 4602 is supported on Release 2.1 and
3.0DT software.
2. May have limited support on some specific T3 phone models if detailed below.
IP Office Manager 11.0 Page 831
IP Office R9.0 15-601011 Issue 17b (19 October 2016)
Comments on this document? infodev@avaya.com
17.8 Acquire Call
See Call Steal 857 .
17.9 AD Special Functions
Not supported. Provided for CTI emulation only. Allows a user to enter a special character (mark, pause suppress, wait)
when entering an abbreviated dial.
Details
· Release: 1.0+.
· Action: Emulation | AD Special Functions.
· Action Data: None.
· Default Label: Sfunc.
· Toggles: .
· Status Indication: .
· User Admin: 925 .
· Phone Support
Note that support for particular phone models is also dependant on the system software level.
· Analog: · 20 Series: · 4100 Series: · 6400 Series: · D100:
· 1100 Series: · 2400 Series: [1] · 4400 Series: · 7400 Series: · M-Series:
· 1200 Series: · 4600 Series: [1] · 9040: · T-Series:
· 1400 Series: [1] · 3600 Series: · 5400 Series: · 9500 Series: · T3/T3 IP Series:
[2]
· 1600 Series: [1] · 3700 Series: · 5600 Series: [1] · 9600 Series:
· 3810:
1. Not 1403, 1603, 2402, 4601, 4602, 5601 and 5602 except where 4602 is supported on Release 2.1 and
3.0DT software.
2. May have limited support on some specific T3 phone models if detailed below.
17.10 AD Special Function Mark
Not supported. Provided for CTI emulation only. Allows a user to enter a mark character when programming abbreviated
dial.
Details
· Release: 1.0+.
· Action: Emulation | AD Special Function Mark.
· Action Data: None.
· Default Label: Mark.
· Toggles: .
· Status Indication: .
· User Admin: 925 .
· Phone Support
Note that support for particular phone models is also dependant on the system software level.
· Analog: · 20 Series: · 4100 Series: · 6400 Series: · D100:
· 1100 Series: · 2400 Series: [1] · 4400 Series: · 7400 Series: · M-Series:
· 1200 Series: · 4600 Series: [1] · 9040: · T-Series:
· 1400 Series: [1] · 3600 Series: · 5400 Series: · 9500 Series: · T3/T3 IP Series:
[2]
· 1600 Series: [1] · 3700 Series: · 5600 Series: [1] · 9600 Series:
· 3810:
1. Not 1403, 1603, 2402, 4601, 4602, 5601 and 5602 except where 4602 is supported on Release 2.1 and
3.0DT software.
2. May have limited support on some specific T3 phone models if detailed below.
IP Office Manager 11.0 Page 832
IP Office R9.0 15-601011 Issue 17b (19 October 2016)
Comments on this document? infodev@avaya.com
Button Programming Actions: AD Special Function Mark
17.11 AD Special Function Wait
Not supported. Provided for CTI emulation only. Allows a user to enter a Wait for Dial Tone character when programming
an abbreviated dial.
Details
· Release: 1.0+.
· Action: Emulation | AD Special Function Wait.
· Action Data: None.
· Default Label: Wait.
· Toggles: .
· Status Indication: .
· User Admin: 925 .
· Phone Support
Note that support for particular phone models is also dependant on the system software level.
· Analog: · 20 Series: · 4100 Series: · 6400 Series: · D100:
· 1100 Series: · 2400 Series: [1] · 4400 Series: · 7400 Series: · M-Series:
· 1200 Series: · 4600 Series: [1] · 9040: · T-Series:
· 1400 Series: [1] · 3600 Series: · 5400 Series: · 9500 Series: · T3/T3 IP Series:
[2]
· 1600 Series: [1] · 3700 Series: · 5600 Series: [1] · 9600 Series:
· 3810:
1. Not 1403, 1603, 2402, 4601, 4602, 5601 and 5602 except where 4602 is supported on Release 2.1 and
3.0DT software.
2. May have limited support on some specific T3 phone models if detailed below.
17.12 AD Suppress
Suppresses the display of dialed digits on the telephone display. Dialed digits are replaced with an s character.
Details
· Release: 1.0+.
· Action: Emulation | AD Suppress.
· Action Data: None.
· Default Label: Spres or Suppress Digits.
· Toggles: .
· Status Indication: .
Status 2400, 5400 4600, 5600 1400, 1600, 9600 Series 9608, 9611 9621, 9641 T-Series,
Series Series 4400, 6400, M-Series
9500 Series
- On. <Label> <Label> Green on Red on Green on Green On
- Off. <Label> <Label> Off Off Off Grey Off
· User Admin: 925 .
· Phone Support
Note that support for particular phone models is also dependant on the system software level.
· Analog: · 20 Series: · 4100 Series: · 6400 Series: · D100:
· 1100 Series: · 2400 Series: [1] · 4400 Series: · 7400 Series: · M-Series:
· 1200 Series: · 4600 Series: [1] · 9040: · T-Series:
· 1400 Series: [1] · 3600 Series: · 5400 Series: · 9500 Series: · T3/T3 IP Series:
[2]
· 1600 Series: [1] · 3700 Series: · 5600 Series: [1] · 9600 Series:
· 3810:
1. Not 1403, 1603, 4601, 4602, 5601 and 5602 except where 4602 is supported on Release 2.1 and 3.0DT
software.
2. May have limited support on some specific T3 phone models if detailed below.
IP Office Manager 11.0 Page 833
IP Office R9.0 15-601011 Issue 17b (19 October 2016)
Comments on this document? infodev@avaya.com
17.13 After Call Work
This button is used by users configured as an CCR Agent 373 (User | Telephony | Supervisor Settings 373 )and working
with the IP Office Customer Call Reporter application. It shows the CCR agent their current After Call Work (ACW) status
and allow them to manually change status. While in ACW state, the agent will not receive hunt group calls.
CCR Agents can be automatically put into and taken out of ACW by the system if the user is configured for Automatic
After Call Work 373 (User | Telephony | Supervisor Settings 373 ). Those users must have an After Call Work button.
Details
· Release: 4.2+.
· Action: Advanced | Miscellaneous | After Call Work
· Action Data: None.
· Default Label: ACWrk or After Call Work.
· Toggles: .
· Status Indication: Required.
Status 2400, 5400 4600, 5600 1400, 1600, 9600 Series 9608, 9611 9621, 9641 T-Series,
Series Series 4400, 6400, M-Series
9500 Series
- On. <Label> <Label> Green on Red on Green on Green On
- Off. <Label> <Label> Off Off Off Grey Off
· User Admin: 925 .
· Phone Support 627
Note that support for particular phone models is also dependant on the system software level.
· Analog: · 20 Series: · 4100 Series: · 6400 Series: · D100:
· 1100 Series: · 2400 Series: *· 4400 Series: · 7400 Series: · M-Series:
· 1200 Series: · 3600 Series: · 4600 Series: * · 9040: · T-Series:
· 1400 Series: * · 3700 Series: · 5400 Series: * · 9500 Series: · T3/T3 IP Series:
· 1600 Series: * · 3810: · 5600 Series: * · 9600 Series:
· *: Not 1403, 1603, 2402, 4601, 4602, 5402, 5601 and 5602.
IP Office Manager 11.0 Page 834
IP Office R9.0 15-601011 Issue 17b (19 October 2016)
Comments on this document? infodev@avaya.com
Button Programming Actions: After Call Work
17.14 Appearance
Creates a call appearance button 958 . This can be used to answer and make calls. Users with multiple call appearance
buttons can handle multiple calls.
Call appearance functions, assigned to buttons that do not have status lamps or icons, are automatically disabled until the
user logs in at a phone with suitable buttons.
Appearance buttons can be set with a ring delay if required or to not ring. This does not affect the visual alerting displayed
next to the button. The delay uses the user's Ring Delay 375 (User | Telephony | Multi-line Options 375 ) setting.
Details
· Release: 3.0+.
· Action: Appearance | Appearance.
· Action Data: Optional text label.
· Default Label: a=.
· Toggles: .
· Status Indication: Required. See Call Appearance Button Indication 962 .
· User Admin: 925 .
· Phone Support 627
Note that support for particular phone models is also dependant on the system software level.
· Analog: · 20 Series: · 4100 Series: * · 6400 Series: · DM100:
· 1100 Series: · 2400 Series: · 4400 Series: · 7400 Series: * · M-Series: *
· 1200 Series: · 3600 Series: · 5400 Series: · 9040: · T-Series: *
· 1400 Series: · 3700 Series: · 4600 Series: · 9500 Series: · T3/T3 IP Series:
· 1600 Series: · 3810: · 5600 Series: · 9600 Series:
· *4100 Series and 7400 Series phones support virtual call appearance button operation. This also applies to
T7000, T7100, M7100 and M7100N phones and the Audio Conferencing Unit (ACU).
IP Office Manager 11.0 Page 835
IP Office R9.0 15-601011 Issue 17b (19 October 2016)
Comments on this document? infodev@avaya.com
Virtual Call Appearances
4100 Series and 7400 Series phones support virtual call appearance button operation. This also applies to T7000, T7100,
M7100 and M7100N phones and the Audio Conferencing Unit (ACU).
Virtual call appearance operation is similar to an analog phone with call waiting enabled. However, it does not use the call
waiting on/off settings, instead it uses call appearance buttons.
The number of virtual call appearances is set by the call appearance buttons programmed in the user's settings. These
must be programmed as a single block start from button 1. It is recommended that only a maximum of 3 call appearances
are used, however the user must have at least 1 call appearance programmed in order to make and receive calls.
Virtual Call Appearance Usability
If the user goes off-hook, they are connected to the alerting call if any, else to dial tone in order to make an outgoing call.
This uses one of their virtual call appearance buttons.
With a call connected:
· If another call arrives on another virtual call appearance, the user will hear a call waiting tone on the set. The
display, if the phone has one, will switch between details of the current and the waiting caller.
· If the user presses Hold, the connected call is placed on hold and:
· If there are any available virtual call appearances, dial tone is heard. This allows the user to make a call or to
use short codes that may affect the held or waiting calls. The following are some of the default short codes that
can be used:
· *26: Clear CW
Drop the previous call and answer the waiting call.
· *52: Clear Call
Drop the previous call.
· *47: Conference Add
Start a conference between the user and any held calls.
· Else, if there is a call waiting, that call is answered.
· Else, if there is a call on hold, that call is reconnected.
· If the user presses Release or Drop or goes on-hook during a call, the current call is ended and the user's phone
returns to idle. If there is a waiting call, it starts ringing. The user can answer the call by going off hook or pressing
Hold.
With the phone idle:
· If the user goes off hook:
· The first alerting call appearance is answered if any.
· Else, the first idle call appearance is seized and the user hears dial tone.
· The user can press Hold to switch between virtual call appearances. This will answer or retrieve any call on
next virtual call appearance or else hear dial tone to make a call.
With the phone idle but a call alerting:
· Going off-hook or pressing Hold will answer the call.
When all the users virtual call appearances are in use, they are busy to any further calls. Calls will follow forward on busy
if set, else go to voicemail is available or else get busy indication.
The only other appearance button controls applied and supported are
· Reserve Last CA
This setting can be enabled for the extension user. When selected, the last available call appearance is reserved for
outgoing calls only. For example, for a user with 3 call appearances, they return busy to any further calls when 2
virtual appearances are in use. The extension user can press hold to get dial tone on the reserved call appearance.
An available call appearance is also required when using Feature 70 to initiate a call transfer.
· Coverage Appearances
Other users can have Coverage Appearance buttons set to provided coverage to the virtual call appearance user.
The virtual appearance users Individual Coverage Time setting is applied.
IP Office Manager 11.0 Page 836
IP Office R9.0 15-601011 Issue 17b (19 October 2016)
Comments on this document? infodev@avaya.com
Button Programming Actions: Appearance
17.15 Automatic Callback
Sets a ringback on the extension being called. When the target extension ends its current call, the ringback user is rung
(for their set No Answer Time) and if they answer, a new call is made to the target extension.
Ringback can also be cleared using the Cancel Ring Back When Free 860 function.
Details
· Release: 1.0+.
· Action: Emulation | Automatic Callback.
· Action Data: None.
· Default Label: AutCB or Auto Callback.
· Toggles: .
· Status Indication: .
Status 2400, 5400 4600, 5600 1400, 1600, 9600 Series 9608, 9611 9621, 9641 T-Series,
Series Series 4400, 6400, M-Series
9500 Series
- On. <Label> <Label> Green on Red on Green on Green On
- Off. <Label> <Label> Off Off Off Grey Off
· User Admin: 925 .
· Phone Support
Note that support for particular phone models is also dependant on the system software level.
· Analog: · 20 Series: · 4100 Series: · 6400 Series: · D100:
· 1100 Series: · 2400 Series: [1] · 4400 Series: · 7400 Series: · M-Series:
· 1200 Series: · 4600 Series: [1] · 9040: · T-Series:
· 1400 Series: [1] · 3600 Series: · 5400 Series: · 9500 Series: · T3/T3 IP Series:
[2]
· 1600 Series: [1] · 3700 Series: · 5600 Series: [1] · 9600 Series:
· 3810:
1. Not 1403, 1603, 4601, 4602, 5601 and 5602 except where 4602 is supported on Release 2.1 and 3.0DT
software.
2. May have limited support on some specific T3 phone models if detailed below.
IP Office Manager 11.0 Page 837
IP Office R9.0 15-601011 Issue 17b (19 October 2016)
Comments on this document? infodev@avaya.com
17.16 Auto Intercom Deny
Automatic intercom 567 functions allow you to call an extension and have the call automatically answered on speaker
phone after 3 beeps. The extension called must support a handsfree speaker. If the extension does not have a handsfree
microphone then the user must use the handset if they want to talk. If the extension is not free when called, the call is
presented as a normal call on a call appearance button if available.
Details
· Release: 8.1+.
· Action: Advanced | Do Not Disturb | Auto Intercom Deny.
· Action Data: Blank.
· Default Label: AIDeny or Auto Intercom Deny.
· Toggles: .
· Status Indication: .
Status 2400, 5400 4600, 5600 1400, 1600, 9600 Series 9608, 9611 9621, 9641 T-Series,
Series Series 4400, 6400, M-Series
9500 Series
- On. <Label> <Label> Green on Red on Green on Green On
- Off. <Label> <Label> Off Off Off Grey Off
· User Admin: 925 .
· Phone Support
Note that support for particular phone models is also dependant on the system software level.
· Analog: · 20 Series: · 4100 Series: · 6400 Series: · D100:
· 1100 Series: · 2400 Series: [1] · 4400 Series: · 7400 Series: · M-Series:
· 1200 Series: · 4600 Series: [1] · 9040: · T-Series:
· 1400 Series: [1] · 3600 Series: · 5400 Series: · 9500 Series: · T3/T3 IP Series:
[2]
· 1600 Series: [1] · 3700 Series: · 5600 Series: [1] · 9600 Series:
· 3810:
1. Not 1403, 1603, 4601, 4602, 5601 and 5602 except where 4602 is supported on Release 2.1 and 3.0DT
software.
2. May have limited support on some specific T3 phone models if detailed below.
IP Office Manager 11.0 Page 838
IP Office R9.0 15-601011 Issue 17b (19 October 2016)
Comments on this document? infodev@avaya.com
Button Programming Actions: Auto Intercom Deny
17.17 Automatic Intercom
Automatic intercom 567 functions allow you to call an extension and have the call automatically answered on speaker
phone after 3 beeps. The extension called must support a handsfree speaker. If the extension does not have a handsfree
microphone then the user must use the handset if they want to talk. If the extension is not free when called, the call is
presented as a normal call on a call appearance button if available.
· This feature can be used as part of handsfree announced transfers 586 .
Details
· Release: 1.0+.
· Action: Emulation | Automatic Intercom.
· Action Data: User number or name.
· This field can be left blank for number entry when pressed 819 .
· On large display phones, if configured without a preset target, this type of button will display an interactive
button menu 819 for target selection.
· Default Label: Iauto or Auto Intercom.
· Toggles: .
· Status Indication: .
· User Admin: 925 .
Phone Support
Note that support for particular phone models is also dependant on the system software level.
· Analog: · 20 Series: · 4100 Series: · 6400 Series: · D100:
· 1100 Series: · 2400 Series: [1] · 4400 Series: · 7400 Series: · M-Series:
· 1200 Series: · 4600 Series: [1] · 9040: · T-Series:
· 1400 Series: [1] · 3600 Series: · 5400 Series: · 9500 Series: · T3/T3 IP Series:
[2]
· 1600 Series: [1] · 3700 Series: · 5600 Series: [1] · 9600 Series:
· 3810:
1. Not 1403, 1603, 4601, 4602, 5601 and 5602 except where 4602 is supported on Release 2.1 and 3.0DT
software.
2. May have limited support on some specific T3 phone models if detailed below.
· T3 Phones:
· Classic/Comfort icon: Displays followed by the set number.
· DSS Link LED: None.
IP Office Manager 11.0 Page 839
IP Office R9.0 15-601011 Issue 17b (19 October 2016)
Comments on this document? infodev@avaya.com
17.18 Break Out
This feature is usable within a system multi-site network. It allows a user on one system in the network to specify that the
following dialing be processed by another system on the network as if the user dialed it locally on that other system. Pre-
Release 5.0: This feature requires the IP Offices to have Advanced Small Community Networking licenses.
On phones with a multi-line display, if the target system is not specified in the button settings, a menu of the available
systems in the network is displayed from which a selection can be made.
Details
· Release: 4.0+.
· Action: Advanced | Dial | Break Out.
· Action Data: Optional. The system name or IP address of the required system can be specified. If no system name
or IP address is set, on display phones a list of systems within the network is displayed when the button is pressed.
· Default Label: BkOut or Breakout.
· Toggles: .
· Status Indication: .
· User Admin: 925 .
· Phone Support
Note that support for particular phone models is also dependant on the system software level.
· Analog: · 20 Series: · 4100 Series: · 6400 Series: · D100:
· 1100 Series: · 2400 Series: [1] · 4400 Series: · 7400 Series: · M-Series:
· 1200 Series: · 4600 Series: [1] · 9040: · T-Series:
· 1400 Series: [1] · 3600 Series: · 5400 Series: [1] · 9500 Series: · T3/T3 IP Series:
· 1600 Series: [1] · 3700 Series: · 5600 Series: [1] ·
· 3810:
1. Not 1403, 1603, 2402, 4601, 4602, 5402, 5601 and 5602 models.
IP Office Manager 11.0 Page 840
IP Office R9.0 15-601011 Issue 17b (19 October 2016)
Comments on this document? infodev@avaya.com
Button Programming Actions: Break Out
17.19 Bridged Appearance
Creates an appearance button that follows the state of another user's call appearance button. The bridged appearance can
be used to make and answer calls on behalf of the call appearance user.
The bridged appearance button user must also have at least one call appearance button programmed.
Bridged appearance functions, assigned to buttons that do not have status lamps or icons, are automatically disabled until
the user logs in at a phone with suitable buttons.
Appearance buttons can be set with a ring delay if required or to not ring. This does not affect the visual alerting displayed
next to the button. The delay uses the user's Ring Delay 375 (User | Telephony | Multi-line Options 375 ) setting.
Details
· Release: 3.0+.
· Action: Appearance | Bridged Appearance.
· Action Data: User name and call appearance button number.
· Default Label: <user name><call appearance label>.
· Toggles: .
· Status Indication: Required. See Bridge Appearance Button Indication 968 .
· User Admin: 925 .
· Phone Support
Note that support for particular phone models is also dependant on the system software level.
· Analog: · 20 Series: · 4100 Series: · 6400 Series: · D100:
· 1100 Series: · 2400 Series: · 4400 Series: · 7400 Series: · M-Series: *
· 1200 Series: · 3600 Series: · 4600 Series: · 9040: · T-Series: *
· 1400 Series: · 3700 Series: · 5400 Series: · 9500 Series: · T3/T3 IP Series:
· 1600 Series: · 3810: · 5600 Series: · 9600 Series:
*Not supported on T7000, T7100, M7100, M7100N and the Audio Conferencing Unit (ACU).
IP Office Manager 11.0 Page 841
IP Office R9.0 15-601011 Issue 17b (19 October 2016)
Comments on this document? infodev@avaya.com
17.20 Busy
Not used.
17.21 Busy On Held
When on, busy on held returns busy to new calls while the user has an existing call on hold. While this feature can be used
by users with appearance keys, it is not recommended as this overrides the basic call handling intent of appearance keys.
Details
· Release: 1.1+.
· Action: Advanced | Busy | Busy on Held.
· Action Data: 1 for on, 0 for off.
· Default Label: BusyH.
· Toggles: .
· Status Indication: .
· User Admin: 925 .
· Phone Support
Note that support for particular phone models is also dependant on the system software level.
· Analog: · 20 Series: · 4100 Series: · 6400 Series: · D100:
· 1100 Series: · 2400 Series: [1] · 4400 Series: · 7400 Series: · M-Series:
· 1200 Series: · 4600 Series: [1] · 9040: · T-Series:
· 1400 Series: [1] · 3600 Series: · 5400 Series: · 9500 Series: · T3/T3 IP Series:
[2]
· 1600 Series: [1] · 3700 Series: · 5600 Series: [1] · 9600 Series:
· 3810:
1. Not 1403, 1603, 2402, 4601, 4602, 5601 and 5602 except where 4602 is supported on Release 2.1 and
3.0DT software.
2. May have limited support on some specific T3 phone models if detailed below.
IP Office Manager 11.0 Page 842
IP Office R9.0 15-601011 Issue 17b (19 October 2016)
Comments on this document? infodev@avaya.com
Button Programming Actions: Busy On Held
17.22 Call Forwarding All
Switches forward unconditional on and sets the forward number to the number specified or prompts the user to enter a
number if none is specified.
Details
· Release: 1.0+.
· Action: Emulation | Call Forwarding All.
· Action Data: Telephone number or blank for entry when pressed 819 .
· On large display phones, if configured without a preset target, this type of button will display an interactive
button menu 819 for target selection.
· If blank, the phone displays the user's current forward number and allows it to be changed if required. This
option is not supported on XX02 phone models.
· Release 4.0+: If blank, user's with a log in code will be prompted to enter that code to use this function.
· Default Label: CFrwd or Call Forward All.
· Toggles: .
· Status Indication: .
Status 2400, 5400 4600, 5600 1400, 1600, 9600 Series 9608, 9611 9621, 9641 T-Series,
Series Series 4400, 6400, M-Series
9500 Series
- On. <Label> <Label> Green on Red on Green on Green On
- Off. <Label> <Label> Off Off Off Grey Off
· User Admin: 925 .
· Phone Support
Note that support for particular phone models is also dependant on the system software level.
· Analog: · 20 Series: · 4100 Series: · 6400 Series: · D100:
· 1100 Series: · 2400 Series: [1] · 4400 Series: · 7400 Series: · M-Series:
· 1200 Series: · 4600 Series: [1] · 9040: · T-Series:
· 1400 Series: [1] · 3600 Series: · 5400 Series: · 9500 Series: · T3/T3 IP Series:
[2]
· 1600 Series: [1] · 3700 Series: · 5600 Series: [1] · 9600 Series:
· 3810:
1. Not 1403, 1603, 4601, 4602, 5601 and 5602 except where 4602 is supported on Release 2.1 and 3.0DT
software.
2. May have limited support on some specific T3 phone models if detailed below.
IP Office Manager 11.0 Page 843
IP Office R9.0 15-601011 Issue 17b (19 October 2016)
Comments on this document? infodev@avaya.com
17.23 Call Intrude
This feature allows you to intrude on the existing connected call of the specified target user. All call parties are put into a
conference and can talk to and hear each other. A Call Intrude attempt to a user who is idle becomes a Priority Call 787 .
· The ability to intrude and be intruded is controlled by two configuration settings, the Can Intrude 373 (User |
Telephony | Supervisor Settings 373 ) setting of the user intruding and the Cannot Be Intruded 373 (User |
Telephony | Supervisor Settings 373 ) setting of target being intruded on. The setting of any other internal party is
ignored. By default, no users can intrude and all users are set to cannot be intruded.
The system support a range of other call intrusion methods 545 in addition to this feature.
Details
· Release: 1.1+.
· Action: Advanced | Call | Call Intrude.
· Action Data: User number or blank for entry when pressed 819 .
· On large display phones, if configured without a preset target, this type of button will display an interactive
button menu 819 for target selection.
· Default Label: Intru or Intrude.
· Toggles: .
· Status Indication: .
· User Admin: 925 .
· Phone Support
Note that support for particular phone models is also dependant on the system software level.
· Analog: · 20 Series: · 4100 Series: · 6400 Series: · D100:
· 1100 Series: · 2400 Series: [1] · 4400 Series: · 7400 Series: · M-Series:
· 1200 Series: · 4600 Series: [1] · 9040: · T-Series:
· 1400 Series: [1] · 3600 Series: · 5400 Series: · 9500 Series: · T3/T3 IP Series:
[2]
· 1600 Series: [1] · 3700 Series: · 5600 Series: [1] · 9600 Series:
· 3810:
1. Not 1403, 1603, 4601, 4602, 5601 and 5602 except where 4602 is supported on Release 2.1 and 3.0DT
software.
2. May have limited support on some specific T3 phone models if detailed below.
17.24 Call List
This function is only supported for T3 phones. It provides access to a list of received calls.
Details
· Release: 3.1+.
· Action: Advanced | Call | Call List.
· Action Data: None.
· Default Label: LIST.
· Toggles: .
· Status Indication: Required.
· User Admin: 925 .
· Phone Support 627
This function is only supported for T3 phones.
· T3 Phones:
· Classic/Comfort icon: Displays LIST.
· DSS Link LED: On when calls are in the list. Flashes when new calls are in the list.
IP Office Manager 11.0 Page 844
IP Office R9.0 15-601011 Issue 17b (19 October 2016)
Comments on this document? infodev@avaya.com
Button Programming Actions: Call List
17.25 Call Listen
This feature allows you to monitor another user's call without being heard. Monitoring can be accompanied by a tone
heard by all parties. Use of the tone is controlled by the Beep on Listen 228 setting on the System | Telephony | Tones &
Music 228 tab. The default for this setting is on. If enabled, this is the only indication of monitoring given to the monitored
user. There is no phone display indication of monitoring.
· ! WARNING
The use of features to listen to a call without the other call parties being aware of that monitoring may be subject to
local laws and regulations. Before enabling the feature you must ensure that you have complied with all applicable local
laws and regulations. Failure to do so may result in severe penalties.
The use of call listen is dependant on:
· The target being a member of the group set as the user's Monitor Group 373 (User | Telephony | Supervisor
Settings) 373 . The user does not have to be a member of the group.
· The ability to intrude and be intruded is controlled by two configuration settings, the Can Intrude 373 (User |
Telephony | Supervisor Settings 373 ) setting of the user intruding and the Cannot Be Intruded 373 (User |
Telephony | Supervisor Settings 373 ) setting of target being intruded on. The setting of any other internal party is
ignored. By default, no users can intrude and all users are set to cannot be intruded.
· This feature uses system conference resources. If insufficient conference resource are available it will not be
possible to use this feature.
· A number of features are supported for call listening:
· Users can be given privacy features that allow them to indicate that a call cannot be monitored. See Private
Calls 548 .
· IP extensions can be monitored including those using direct media. Previously the monitoring of IP extensions
could not be guaranteed.
· The monitoring call can be initiated even if the target user is not currently on a call and remains active until the
monitoring user clears the monitoring call.
· The user who initiated the call listen can also record the call.
· Intruding onto an a user doing silent monitoring (Call Listen 740 ) is turned into a silent monitoring call.
· 1400, 1600, 9500 and 9600 Series phones with a user button can initiate listening using that button if the target user
meets the criteria for listening.
The system support a range of other call intrusion methods 545 in addition to this feature.
Details
· Release: 1.1+.
· Action: Advanced | Call | Call Listen.
· Action Data: User number.
· Default Label: Listn or Listen.
· Toggles: .
· Status Indication: .
· User Admin: 925 .
· Phone Support
Note that support for particular phone models is also dependant on the system software level.
· Analog: · 20 Series: · 4100 Series: · 6400 Series: · D100:
· 1100 Series: · 2400 Series: [1] · 4400 Series: · 7400 Series: · M-Series:
· 1200 Series: · 4600 Series: [1] · 9040: · T-Series:
· 1400 Series: [1] · 3600 Series: · 5400 Series: · 9500 Series: · T3/T3 IP Series:
[2]
· 1600 Series: [1] · 3700 Series: · 5600 Series: [1] · 9600 Series:
· 3810:
1. Not 1403, 1603, 4601, 4602, 5601 and 5602 except where 4602 is supported on Release 2.1 and 3.0DT
software.
2. May have limited support on some specific T3 phone models if detailed below.
IP Office Manager 11.0 Page 845
IP Office R9.0 15-601011 Issue 17b (19 October 2016)
Comments on this document? infodev@avaya.com
17.26 Call Log
This function provides access to a list of received calls.
Details
· Release: 8.1+.
· Action: Advanced | Call | Call Log.
· Action Data: None.
· Default Label: Call Log.
· Toggles: .
· Status Indication: .
· User Admin: 925 .
· Phone Support 627
This function is only supported on M-Series and T-Series phones with a display. Not supported on phones on a DECT
systems.
IP Office Manager 11.0 Page 846
IP Office R9.0 15-601011 Issue 17b (19 October 2016)
Comments on this document? infodev@avaya.com
Button Programming Actions: Call Log
17.27 Call Park
Allows the user to park and unpark calls. The button can be used in two ways, either associated with a specified park slot
number or unspecified.
· When associated with a specific park slot number, the button will park and unpark calls from that park slot and
indicate when a call is parked in that park slot. Similarly the Park buttons within application (for example
SoftConsole and one-X Portal for IP Office) can be used to park, retrieve and indicate parked calls.
· When not associated with a specific park slot number, the button will park calls by assigning them a park slot
number based on the users extension number. For example, for extension XXX, the first parked call is assigned to
park slot XXX0, the next to XXX1 and so on up to XXX9. The button will indicate when there are parked calls in any
of those slots. On the T7000 phone, only a single automatic part slot XXX0 is supported.
· With a call connected, pressing the button will park that call using a park slot number assigned by the system
based on the extension number.
· With no call connected, pressing the button will display details of any calls parked by the extension and allow
their retrieval.
Details
· Release: 1.0+.
· Action: Emulation | Call Park.
· Action Data: Optional. Either blank or a specific park slot number. Name ca
· Park slot IDs can be up to 9 digits in length. Names can also be used for application park slots.
· Default Label: CPark or Call Park.
· Toggles: .
· Status Indication: .
Status 2400, 4600, 1400, 9600 9608, 9621, T-Series,
5400 5600 1600, Series 9611 9641 M-Series
Series Series 4400,
6400,
9500
Series
- Calls parked by extension CPark CPark Green Red flash Green Blue Slow
flash flash flash
- Call Parked by other CPark CPark Red flash Red on Red flash Green Slow
extension flash
- No parked calls CPark CPark Off Off Off Grey Off
· User Admin: 925 .
· Phone Support
Note that support for particular phone models is also dependant on the system software level.
· Analog: · 20 Series: · 4100 Series: · 6400 Series: · D100:
· 1100 Series: · 2400 Series: [1] · 4400 Series: · 7400 Series: · M-Series:
· 1200 Series: · 5400 Series: [1] · 9040: · T-Series:
· 1400 Series: [1] · 3600 Series: · 4600 Series: [1]
· 9500 Series: · T3/T3 IP Series:
· 1600 Series: [1] · 3700 Series: · 5600 Series: [1]
· 9600 Series:
· 3810:
1. Not 1403, 1603, 2402, 4601, 4602, 5402, 5601 and 5602.
· M-Series/T-Series: 682 The button is equivalent to Feature 74.
IP Office Manager 11.0 Page 847
IP Office R9.0 15-601011 Issue 17b (19 October 2016)
Comments on this document? infodev@avaya.com
17.28 Call Park and Page
Parks the user's current call into the park slot number specified on the System | Telephony | Park & Page tab, in the
Central Park Range field.
On M/T-series phones, 14xx/16xx phones, and the 9504 phone, the user is presented with up to three Page Target
Groups. On other 95xx/96xx phones, the Page action displays a scrolling list of possible Page Target Groups. The user
may also directly enter a Page target number, or use the system Directory to find a Page target.
A call Parked within the Central Park Range (regardless of the origin of the Park action) can be retrieved by directly dialing
the desired Central Park Range slot on which that call is Parked.
Details
· Release: 9.0+.
· Action: Emulation | Call Park and Page.
· Action Data: None.
· Default Label: ParkPage
· Toggles: .
· Status Indication: .
· User Admin: 925 .
· Phone Support
Note that support for particular phone models is also dependant on the system software level.
· Analog: · 20 Series: · 4100 Series: · 6400 Series: · D100:
· 1100 Series: · 2400 Series: · 4400 Series: · 7400 Series: · M-Series:
· 1200 Series: · 3600 Series: · 5400 Series: · 9040: · T-Series:
· 1400 Series: · 3700 Series: · 4600 Series: · 9500 Series: · T3/T3 IP Series:
· 1600 Series: · 3810: · 5600 Series: · 9600 Series:
· M-Series/T-Series: 682 Feature 74 is equivalent to this button when a Central Park Range is defined. On an M7000
phone, if this feature is invoked, the call always attempts to Park on the highest defined Central Park Range slot. See
the Call Park and Page short code description for details.
IP Office Manager 11.0 Page 848
IP Office R9.0 15-601011 Issue 17b (19 October 2016)
Comments on this document? infodev@avaya.com
Button Programming Actions: Call Park and Page
17.29 Call Park To Other Extension
Allows the user to park their current call against another user's extension. The parked call indication on that extension is
then activated according to the telephone type.
If the target extension has a Call Park button with no specific park slot number, the parked call will be indicated by that
button and can be unparked from the list of parked calls shown when that button is pressed.
· The park slot number assigned to the parked call is based on the number of the extension parking the call. For
example, calls parked by extension 201 are assigned the park slot ID 2010, 2011 and so on up to 2019 depending
on the number of calls parked.
Details
· Release: 1.0+.
· Action: Emulation | Call Park To Other Extension.
· Action Data: User number. This field can be left blank for number entry when pressed 819 .
· On large display phones, if configured without a preset target, this type of button will display an interactive
button menu 819 for target selection.
· Default Label: RPark or Call Park to Other.
· Toggles: .
· Status Indication: .
This is the status indication on the extension parking the call.
Status 2400, 5400 4600, 5600 1400, 9600 9608, 9611 9621, 9641 T-Series,
Series Series 1600, Series M-Series
4400,
6400, 9500
Series
- Parked call RPark RPark Green flash Red flash Green flash Blue Slow
flash
- No parked call RPark RPark Off Off Off Grey Off
· User Admin: 925 .
· Phone Support
Note that support for particular phone models is also dependant on the system software level.
· Analog: · 20 Series: · 4100 Series: · 6400 Series: · D100:
· 1100 Series: · 2400 Series: [1] · 4400 Series: · 7400 Series: · M-Series:
· 1200 Series: · 5400 Series: [1] · 9040: · T-Series:
· 1400 Series: [1] · 3600 Series: · 4600 Series: [1]
· 9500 Series: · T3/T3 IP Series:
· 1600 Series: [1] · 3700 Series: · 5600 Series: [1]
· 9600 Series:
· 3810:
1. Not 1403, 1603, 2402, 4601, 4602, 5402, 5601 and 5602.
IP Office Manager 11.0 Page 849
IP Office R9.0 15-601011 Issue 17b (19 October 2016)
Comments on this document? infodev@avaya.com
17.30 Call Pickup
Answer an alerting call on the system.
Details
· Release: 1.0+.
· Action: Emulation | Call Pickup.
· Action Data: None.
· Default Label: CpkUp or Call Pickup Any.
· Toggles: .
· Status Indication: .
· User Admin: 925 .
Phone Support
Note that support for particular phone models is also dependant on the system software level.
· Analog: · 20 Series: · 4100 Series: · 6400 Series: · D100:
· 1100 Series: · 2400 Series: [1] · 4400 Series: · 7400 Series: · M-Series:
· 1200 Series: · 4600 Series: [1] · 9040: · T-Series:
· 1400 Series: [1] · 3600 Series: · 5400 Series: · 9500 Series: · T3/T3 IP Series:
[2]
· 1600 Series: [1] · 3700 Series: · 5600 Series: [1] · 9600 Series:
· 3810:
1. Not 1403, 1603, 4601, 4602, 5601 and 5602 except where 4602 is supported on Release 2.1 and 3.0DT
software.
2. May have limited support on some specific T3 phone models if detailed below.
· T3 Phones: Displays a menu for entry of the extension number from which to pickup a call.
· Classic/Comfort icon: Displays .
· DSS Link LED: None.
17.31 Call Pickup Any
Pick up the first available ringing call on the system.
Details
· Release: 1.1+.
· Action: Advanced | Call | Call Pickup Any.
· Action Data: None.
· Default Label: PickA or Pickup Any.
· Toggles: .
· Status Indication: .
· User Admin: 925 .
· Phone Support
Note that support for particular phone models is also dependant on the system software level.
· Analog: · 20 Series: · 4100 Series: · 6400 Series: · D100:
· 1100 Series: · 2400 Series: [1] · 4400 Series: · 7400 Series: · M-Series:
· 1200 Series: · 4600 Series: [1] · 9040: · T-Series:
· 1400 Series: [1] · 3600 Series: · 5400 Series: · 9500 Series: · T3/T3 IP Series:
[2]
· 1600 Series: [1] · 3700 Series: · 5600 Series: [1] · 9600 Series:
· 3810:
1. Not 1403, 1603, 4601, 4602, 5601 and 5602 except where 4602 is supported on Release 2.1 and 3.0DT
software.
2. May have limited support on some specific T3 phone models if detailed below.
· T3 Phones: Displays a list of call ringing from which the user can select a call to answer.
· Classic/Comfort icon: Displays .
· DSS Link LED: None.
IP Office Manager 11.0 Page 850
IP Office R9.0 15-601011 Issue 17b (19 October 2016)
Comments on this document? infodev@avaya.com
Button Programming Actions: Call Pickup Any
IP Office Manager 11.0 Page 851
IP Office R9.0 15-601011 Issue 17b (19 October 2016)
Comments on this document? infodev@avaya.com
17.32 Call Pickup Group
Pick up a call ringing any hunt group of which the user is a member. The user can use this feature even if their
membership of the group is currently set as disabled.
Details
· Release: 1.1+.
· Action: Advanced | Call | Call Pickup Group.
· Action Data: None.
· Default Label: PickG or Pickup Group.
· Toggles: .
· Status Indication: .
· User Admin: 925 .
· Phone Support
Note that support for particular phone models is also dependant on the system software level.
· Analog: · 20 Series: · 4100 Series: · 6400 Series: · D100:
· 1100 Series: · 2400 Series: [1] · 4400 Series: · 7400 Series: · M-Series:
· 1200 Series: · 4600 Series: [1] · 9040: · T-Series:
· 1400 Series: [1] · 3600 Series: · 5400 Series: · 9500 Series: · T3/T3 IP Series:
[2]
· 1600 Series: [1] · 3700 Series: · 5600 Series: [1] · 9600 Series:
· 3810:
1. Not 1403, 1603, 4601, 4602, 5601 and 5602 except where 4602 is supported on Release 2.1 and 3.0DT
software.
2. May have limited support on some specific T3 phone models if detailed below.
· T3 Phones: Displays a list of calls ringing the hunt group from which the user can select which call to answer.
· Classic/Comfort icon: Displays followed by group name.
· DSS Link LED: None.
· M-Series/T-Series: 682 The button is equivalent to Feature 75.
17.33 Call Pickup Members
This feature can be used to pick up any call to an extension that is a member of the hunt group specified. The call picked
up does not have to be a hunt group call. The call picked up does not have to be a hunt group call. The function includes
group members even if their membership of the group is currently disabled.
Details
· Release: 1.1+.
· Action: Advanced | Call | Call Pickup Members.
· Action Data: Group number or name.
· Default Label: PickM or Pickup Members.
· Toggles: .
· Status Indication: .
· User Admin: 925 .
Phone Support
Note that support for particular phone models is also dependant on the system software level.
· Analog: · 20 Series: · 4100 Series: · 6400 Series: · D100:
· 1100 Series: · 2400 Series: [1] · 4400 Series: · 7400 Series: · M-Series:
· 1200 Series: · 4600 Series: [1] · 9040: · T-Series:
· 1400 Series: [1] · 3600 Series: · 5400 Series: · 9500 Series: · T3/T3 IP Series:
[2]
· 1600 Series: [1] · 3700 Series: · 5600 Series: [1] · 9600 Series:
· 3810:
1. Not 1403, 1603, 4601, 4602, 5601 and 5602 except where 4602 is supported on Release 2.1 and 3.0DT
software.
2. May have limited support on some specific T3 phone models if detailed below.
IP Office Manager 11.0 Page 852
IP Office R9.0 15-601011 Issue 17b (19 October 2016)
Comments on this document? infodev@avaya.com
Button Programming Actions: Call Pickup Members
· T3 Phones: Displays a list of calls ringing the hunt group from which the user can select which call to answer.
· Classic/Comfort icon: Displays followed by group name.
· DSS Link LED: None.
IP Office Manager 11.0 Page 853
IP Office R9.0 15-601011 Issue 17b (19 October 2016)
Comments on this document? infodev@avaya.com
17.34 Call Queue
Transfer the call to the target extension if free or busy. If busy, the call is queued to wait for the phone to become free.
This is similar to transfer except it allows you to transfer calls to a busy phone.
Details
· Release: 1.1+.
· Action: Advanced | Call | Call Queue.
· Action Data: User number.
· Default Label: Queue.
· Toggles: .
· Status Indication: .
· User Admin: 925 .
· Phone Support
Note that support for particular phone models is also dependant on the system software level.
· Analog: · 20 Series: · 4100 Series: · 6400 Series: · D100:
· 1100 Series: · 2400 Series: [1] · 4400 Series: · 7400 Series: · M-Series:
· 1200 Series: · 4600 Series: [1] · 9040: · T-Series:
· 1400 Series: [1] · 3600 Series: · 5400 Series: · 9500 Series: · T3/T3 IP Series:
[2]
· 1600 Series: [1] · 3700 Series: · 5600 Series: [1] · 9600 Series:
· 3810:
1. Not 1403, 1603, 4601, 4602, 5601 and 5602 except where 4602 is supported on Release 2.1 and 3.0DT
software.
2. May have limited support on some specific T3 phone models if detailed below.
17.35 Call Record
This feature allows you to record a conversation and requires Voicemail Pro to be installed. An advice of recording warning
will be given if configured on the voicemail system. The recording is placed in the mailbox specified by the user's Manual
Recording Mailbox setting. Call recording also requires available conference resources similar to a three-party
conference.
Details
· Release: 1.1+.
· Action: Advanced | Call | Call Record.
· Action Data: None.
· Default Label: Recor or Record.
· Toggles: .
· Status Indication: .
· User Admin: 925 .
· Phone Support
Note that support for particular phone models is also dependant on the system software level.
· Analog: · 20 Series: · 4100 Series: · 6400 Series: · D100:
· 1100 Series: · 2400 Series: [1] · 4400 Series: · 7400 Series: · M-Series:
· 1200 Series: · 4600 Series: [1] · 9040: · T-Series:
· 1400 Series: [1] · 3600 Series: · 5400 Series: · 9500 Series: · T3/T3 IP Series:
[2]
· 1600 Series: [1] · 3700 Series: · 5600 Series: [1] · 9600 Series:
· 3810:
1. Not 1403, 1603, 4601, 4602, 5601 and 5602 except where 4602 is supported on Release 2.1 and 3.0DT
software.
2. May have limited support on some specific T3 phone models if detailed below.
IP Office Manager 11.0 Page 854
IP Office R9.0 15-601011 Issue 17b (19 October 2016)
Comments on this document? infodev@avaya.com
Button Programming Actions: Call Record
17.36 Call Screening
This function is used to enable or disable call screening. While enabled, when a caller is presented to the user's voicemail
mailbox, if the user's phone is idle they will hear through the phone's handsfree speaker the caller leaving the message
and can select to answer or ignore the call.
· This feature is supported on 1408, 1416, 1608, 1616, 9500 Series, 9600 Series, M7310, M7310N, M7208, M7208N,
M7324, M7324N, T7208, T7316 and T7316E phones. It can be used with both Embedded Voicemail and Voicemail
Pro.
· Call screening is only applied as follows:
· It is only applied to calls that have audible alerted at the user's extension before going to voicemail. This
requires the user to have both voicemail coverage and call screening enabled and the phone's ringer not set to
silent. However it is not applied if the user transfers the call to voicemail.
· It is only applied if the user's phone is idle, ie. not on a call or with a call held pending transfer or conference.
· Calls that ring the user, are then rerouted (for example follow a forward on busy setting) and then return to
the user's mailbox are screened.
· While a call is being screened, the phone can be used to either answer or ignore the screened call. Auto answer
options are ignored.
· Answering a screened call:
A screened call can be answered by pressing the Answer soft key (if displayed) or lifting the handset. Pressing
the call appearance or line button on which the call is indicated will also answer the call.
· When answered:
· The phone's microphone is unmuted and a normal call between the user and caller now exists.
· The voicemail recording stops but that portion of the call already recorded is left as a new message in
the user's mailbox.
· Ignoring a screened call:
A screened call can be ignored by pressing the Ignore soft key if displayed. On 1400, 1600, 9500 and 9600
Series phones, pressing the SPEAKER button will ignore the call. On M-Series and T-Series phones, pressing
the Release key will ignore the call.
· When ignored:
· The call continues to be recorded until the caller hangs up or transfers out of the mailbox.
· The user's phone returns to idle with call screening still enabled. However any other call that has
already gone to voicemail is not screened.
· While a call is being screened:
· The mailbox greeting played and the caller can be heard on the phone's speakerphone. The caller cannot hear
the user.
· The user is regarded as being active on a call. They will not be presented with hunt group calls and additional
personal calls use abbreviated ringing.
· 1400/1600/9500/9600 Series phones: If the phone's default audio path is set to headset or the phone is idle
on headset, then the screened call is heard through the headset.
· Any additional calls that go to the user's mailbox when they are already screening a call, remain at the mailbox
and are not screened even if the existing call being screened is ended.
· Making or answering another call while listening to a screened call is treated as ignoring the screened call. For
users with Answer Pre-Select enabled (User | Telephony | Multi-line Options 375 ), pressing an appearance
button to display details of a call is also treated as ignoring the screened call.
· Other users cannot access a call that is being screened. For example they cannot use call pickup, bridged
appearance or line appearance buttons, call intrude or call acquire functions.
· Phone based administration cannot be accessed and the hold, transfer and conference buttons are ignored.
· The screened caller using DTMF breakout ends the call screening.
· Enabling do not disturb overrides call screening except for calls from numbers in the user's do not disturb
exceptions list.
· Locking the phone overrides call screening.
· Manual call recording cannot be applied to a call being screened.
· While a call is being screened, it uses one of the available voicemail channels. If no voicemail channels are
available, call screening does not occur.
IP Office Manager 11.0 Page 855
IP Office R9.0 15-601011 Issue 17b (19 October 2016)
Comments on this document? infodev@avaya.com
· ! WARNING
The use of features to listen to a call without the other call parties being aware of that monitoring may be subject
to local laws and regulations. Before enabling the feature you must ensure that you have complied with all
applicable local laws and regulations. Failure to do so may result in severe penalties.
Details
· Release: 8.0+.
· Action: Advanced | Call | Call Screening.
· Action Data: None.
· Default Label: CallScreen or Call Screening.
· Toggles: .
· Status Indication: .
Status 2400, 5400 4600, 5600 1400, 1600, 9600 Series 9608, 9611 9621, 9641 T-Series,
Series Series 4400, 6400, M-Series
9500 Series
- On. <Label> <Label> Green on Red on Green on Green On
- Off. <Label> <Label> Off Off Off Grey Off
· User Admin: 925 .
· Phone Support 627
Note that support for particular phone models is also dependant on the system software level.
· Analog: · 20 Series: · 4100 Series: · 6400 Series: · DM100:
· 1100 Series: · 2400 Series: · 4400 Series: · 7400 Series: · M-Series:
· 1200 Series: · 3600 Series: · 4600 Series: · 9040: · T-Series: [1]
· 1400 Series: [1] · 3700 Series: · 5400 Series: · 9500 Series: · T3/T3 IP Series:
· 1600 Series: [1] · 3810: · 5600 Series: · 9600 Series:
1. Not 1403, 1603, T7406E.
IP Office Manager 11.0 Page 856
IP Office R9.0 15-601011 Issue 17b (19 October 2016)
Comments on this document? infodev@avaya.com
Button Programming Actions: Call Screening
17.37 Call Steal
This function can be used with or without a specified user target.
· If the target has alerting calls, the function will connect to the longest waiting call.
· If the target has no alerting calls but does have a connected call, the function will take over the connected call,
disconnecting the original user. This usage is subject to the Can Intrude setting of the Call Steal user and the
Cannot Be Intruded setting of the target.
· If no target is specified, the function attempts to reclaim the user's last ringing or transferred call if it has not been
answered or has been answered by voicemail.
Details
· Release: 1.1+.
· Action: Advanced | Call | Call Steal.
· Action Data: User number or blank for last call transferred.
· Default Label: Aquir or Aquire.
· Toggles: .
· Status Indication: .
· User Admin: 925 .
· Phone Support
Note that support for particular phone models is also dependant on the system software level.
· Analog: · 20 Series: · 4100 Series: · 6400 Series: · D100:
· 1100 Series: · 2400 Series: [1] · 4400 Series: · 7400 Series: · M-Series:
· 1200 Series: · 4600 Series: [1] · 9040: · T-Series:
· 1400 Series: [1] · 3600 Series: · 5400 Series: · 9500 Series: · T3/T3 IP Series:
[2]
· 1600 Series: [1] · 3700 Series: · 5600 Series: [1] · 9600 Series:
· 3810:
1. Not 1403, 1603, 4601, 4602, 5601 and 5602 except where 4602 is supported on Release 2.1 and 3.0DT
software.
2. May have limited support on some specific T3 phone models if detailed below.
IP Office Manager 11.0 Page 857
IP Office R9.0 15-601011 Issue 17b (19 October 2016)
Comments on this document? infodev@avaya.com
17.38 Call Waiting Off
Switches call waiting off for the user. This button function is obsolete. The Call Waiting On 858 button function toggles on/
off and indicates current status.
Details
· Release: 1.1+.
· Action: Advanced | Call | Call Waiting Off.
· Action Data: None.
· Default Label: CWOff.
· Toggles: .
· Status Indication: .
· User Admin: 925 .
· Phone Support
Note that support for particular phone models is also dependant on the system software level.
· Analog: · 20 Series: · 4100 Series: · 6400 Series: · D100:
· 1100 Series: · 2400 Series: [1] · 4400 Series: · 7400 Series: · M-Series:
· 1200 Series: · 4600 Series: [1] · 9040: · T-Series:
· 1400 Series: [1] · 3600 Series: · 5400 Series: · 9500 Series: · T3/T3 IP Series:
[2]
· 1600 Series: [1] · 3700 Series: · 5600 Series: [1] · 9600 Series:
· 3810:
1. Not 1403, 1603, 2402, 4601, 4602, 5601 and 5602 except where 4602 is supported on Release 2.1 and
3.0DT software.
2. May have limited support on some specific T3 phone models if detailed below.
17.39 Call Waiting On
Enables call waiting on the user's extension. When the user is on a call and another call arrives, they will hear a call
waiting tone. Note: Call waiting does not operate for user's with call appearance buttons. See Call Waiting 549 .
Details
· Release: 1.1+.
· Action: Advanced | Call | Call Waiting On.
· Action Data: None.
· Default Label: CWOn or Call Waiting On.
· Toggles: .
· Status Indication: .
Status 2400, 5400 4600, 5600 1400, 1600, 9600 Series 9608, 9611 9621, 9641 T-Series,
Series Series 4400, 6400, M-Series
9500 Series
- On. <Label> <Label> Green on Red on Green on Green On
- Off. <Label> <Label> Off Off Off Grey Off
· User Admin: 925 .
· Phone Support
Note that support for particular phone models is also dependant on the system software level.
· Analog: · 20 Series: · 4100 Series: · 6400 Series: · D100:
· 1100 Series: · 2400 Series: [1] · 4400 Series: · 7400 Series: · M-Series:
· 1200 Series: · 4600 Series: [1] · 9040: · T-Series:
· 1400 Series: [1] · 3600 Series: · 5400 Series: · 9500 Series: · T3/T3 IP Series:
[2]
· 1600 Series: [1] · 3700 Series: · 5600 Series: [1] · 9600 Series:
· 3810:
1. Not 1403, 1603, 2402, 4601, 4602, 5601 and 5602 except where 4602 is supported on Release 2.1 and
3.0DT software.
2. May have limited support on some specific T3 phone models if detailed below.
IP Office Manager 11.0 Page 858
IP Office R9.0 15-601011 Issue 17b (19 October 2016)
Comments on this document? infodev@avaya.com
Button Programming Actions: Call Waiting On
17.40 Call Waiting Suspend
Disables call waiting, if on, for the duration of the extension's next call.
Details
· Release: 1.1+.
· Action: Advanced | Call | Call Waiting Suspend.
· Action Data: None.
· Default Label: CWSus.
· Toggles: .
· Status Indication: .
· User Admin: 925 .
· Phone Support
Note that support for particular phone models is also dependant on the system software level.
· Analog: · 20 Series: · 4100 Series: · 6400 Series: · D100:
· 1100 Series: · 2400 Series: [1] · 4400 Series: · 7400 Series: · M-Series:
· 1200 Series: · 4600 Series: [1] · 9040: · T-Series:
· 1400 Series: [1] · 3600 Series: · 5400 Series: · 9500 Series: · T3/T3 IP Series:
[2]
· 1600 Series: [1] · 3700 Series: · 5600 Series: [1] · 9600 Series:
· 3810:
1. Not 1403, 1603, 2402, 4601, 4602, 5601 and 5602 except where 4602 is supported on Release 2.1 and
3.0DT software.
2. May have limited support on some specific T3 phone models if detailed below.
17.41 Cancel All Forwarding
Cancels forward unconditional, forward on busy, forward on no answer, follow me and do not disturb if any of those are
active on the user's extension.
Details
· Release: 1.1+.
· Action: Advanced | Call | Cancel All Forwarding.
· Action Data: None.
· Default Label: FwdOf or Call Forward Off.
· Toggles: .
· Status Indication: .
· User Admin: 925 .
· Phone Support
Note that support for particular phone models is also dependant on the system software level.
· Analog: · 20 Series: · 4100 Series: · 6400 Series: · D100:
· 1100 Series: · 2400 Series: [1] · 4400 Series: · 7400 Series: · M-Series:
· 1200 Series: · 4600 Series: [1] · 9040: · T-Series:
· 1400 Series: [1] · 3600 Series: · 5400 Series: · 9500 Series: · T3/T3 IP Series:
[2]
· 1600 Series: [1] · 3700 Series: · 5600 Series: [1] · 9600 Series:
· 3810:
1. Not 1403, 1603, 4601, 4602, 5601 and 5602 except where 4602 is supported on Release 2.1 and 3.0DT
software.
2. May have limited support on some specific T3 phone models if detailed below.
IP Office Manager 11.0 Page 859
IP Office R9.0 15-601011 Issue 17b (19 October 2016)
Comments on this document? infodev@avaya.com
17.42 Cancel Leave Word Calling
Not supported. Provided for CTI emulation only. Cancels the last Leave Word Calling message originated by the user.
Details
· Release: 1.0+.
· Action: Emulation | Cancel Leave Word Calling.
· Action Data: None.
· Default Label: CnLWC.
· Toggles: .
· Status Indication: .
· User Admin: 925 .
· Phone Support
Note that support for particular phone models is also dependant on the system software level.
· Analog: · 20 Series: · 4100 Series: · 6400 Series: · D100:
· 1100 Series: · 2400 Series: [1] · 4400 Series: · 7400 Series: · M-Series:
· 1200 Series: · 4600 Series: [1] · 9040: · T-Series:
· 1400 Series: [1] · 3600 Series: · 5400 Series: · 9500 Series: · T3/T3 IP Series:
[2]
· 1600 Series: [1] · 3700 Series: · 5600 Series: [1] · 9600 Series:
· 3810:
1. Not 1403, 1603, 2402, 4601, 4602, 5601 and 5602 except where 4602 is supported on Release 2.1 and
3.0DT software.
2. May have limited support on some specific T3 phone models if detailed below.
17.43 Cancel Ring Back When Free
Cancels any existing ringback set by the user, see Ring Back When Free 923 . Note that the Ring Back When Free button
toggles to set or cancel ringback when free and also indicates the current status.
Details
· Release: 1.1+.
· Action: Advanced | Miscellaneous | Cancel Ring Back When Free.
· Action Data: None.
· Default Label: RBak-.
· Toggles: .
· Status Indication: .
· User Admin: 925 .
· Phone Support
Note that support for particular phone models is also dependant on the system software level.
· Analog: · 20 Series: · 4100 Series: · 6400 Series: · D100:
· 1100 Series: · 2400 Series: [1] · 4400 Series: · 7400 Series: · M-Series:
· 1200 Series: · 4600 Series: [1] · 9040: · T-Series:
· 1400 Series: [1] · 3600 Series: · 5400 Series: · 9500 Series: · T3/T3 IP Series:
[2]
· 1600 Series: [1] · 3700 Series: · 5600 Series: [1] · 9600 Series:
· 3810:
1. Not 1403, 1603, 2402, 4601, 4602, 5601 and 5602 except where 4602 is supported on Release 2.1 and
3.0DT software.
2. May have limited support on some specific T3 phone models if detailed below.
· M-Series/T-Series: 682 The button is equivalent to Feature #2.
IP Office Manager 11.0 Page 860
IP Office R9.0 15-601011 Issue 17b (19 October 2016)
Comments on this document? infodev@avaya.com
Button Programming Actions: Cancel Ring Back When Free
17.44 Clear Call
This feature can be used to end the last call put on hold. This can be used in scenarios where a first call is already on hold
and simply ending the second call will cause an unsupervised transfer of the first call.
Details
· Release: 1.1+.
· Action: Advanced | Call | Clear Call.
· Action Data: None.
· Default Label: Clear.
· Toggles: .
· Status Indication: .
· User Admin: 925 .
· Phone Support
Note that support for particular phone models is also dependant on the system software level.
· Analog: · 20 Series: · 4100 Series: · 6400 Series: · D100:
· 1100 Series: · 2400 Series: [1] · 4400 Series: · 7400 Series: · M-Series:
· 1200 Series: · 4600 Series: [1] · 9040: · T-Series:
· 1400 Series: [1] · 3600 Series: · 5400 Series: · 9500 Series: · T3/T3 IP Series:
[2]
· 1600 Series: [1] · 3700 Series: · 5600 Series: [1] · 9600 Series:
· 3810:
1. Not 1403, 1603, 4601, 4602, 5601 and 5602 except where 4602 is supported on Release 2.1 and 3.0DT
software.
2. May have limited support on some specific T3 phone models if detailed below.
17.45 Clear CW
End the user's current call and answer any call waiting. Requires the user to also have call waiting indication on. This
function does not work for users with multiple call appearance buttons.
Details
· Release: 1.1+.
· Action: Advanced | Call |Clear CW.
· Action Data: None.
· Default Label: ClrCW.
· Toggles: .
· Status Indication: .
· User Admin: 925 .
· Phone Support
Note that support for particular phone models is also dependant on the system software level.
· Analog: · 20 Series: · 4100 Series: · 6400 Series: · D100:
· 1100 Series: · 2400 Series: [1] · 4400 Series: · 7400 Series: · M-Series:
· 1200 Series: · 4600 Series: [1] · 9040: · T-Series:
· 1400 Series: [1] · 3600 Series: · 5400 Series: · 9500 Series: · T3/T3 IP Series:
[2]
· 1600 Series: [1] · 3700 Series: · 5600 Series: [1] · 9600 Series:
· 3810:
1. Not 1403, 1603, 2402, 4601, 4602, 5601 and 5602 except where 4602 is supported on Release 2.1 and
3.0DT software.
2. May have limited support on some specific T3 phone models if detailed below.
IP Office Manager 11.0 Page 861
IP Office R9.0 15-601011 Issue 17b (19 October 2016)
Comments on this document? infodev@avaya.com
17.46 Clear Hunt Group Night Service
Changes the specified hunt group from Night Service 410 mode to 'In Service' mode. This button function is obsolete. The
Set Hunt Group Night Service 930 function can be used to toggle a group in/out of service and provides lamp status
indication.
· Setting and clearing hunt group night service can be done using either manual controls or using a system time
profile. The use of both methods to control the night service status of a particular hunt group is not supported.
· This function is not supported between systems in a multi-site network. It can only be used by a user currently
logged onto the same system as hosting the hunt group.
Details
· Release: 1.1+.
· Action: Advanced | Call | Clear Hunt Group Night Service.
· Action Data: Group number.
· If left blank, the button will affect all hunt groups of which the user is a member.
· The Set Hunt Group Night Service and Clear Hunt Group Night Service short code and button features
can be used to switch an SSL VPN service 439 off or on respectively. The service is indicated by setting the
service name as the telephone number or action data. Do not use quotation marks.
· Default Label: HGNS-.
· Toggles: .
· Status Indication: .
· User Admin: 925 .
· Phone Support
Note that support for particular phone models is also dependant on the system software level.
· Analog: · 20 Series: · 4100 Series: · 6400 Series: · D100:
· 1100 Series: · 2400 Series: [1] · 4400 Series: · 7400 Series: · M-Series:
· 1200 Series: · 4600 Series: [1] · 9040: · T-Series:
· 1400 Series: [1] · 3600 Series: · 5400 Series: · 9500 Series: · T3/T3 IP Series:
[2]
· 1600 Series: [1] · 3700 Series: · 5600 Series: [1] · 9600 Series:
· 3810:
1. Not 1403, 1603, 2402, 4601, 4602, 5601 and 5602 except where 4602 is supported on Release 2.1 and
3.0DT software.
2. May have limited support on some specific T3 phone models if detailed below.
IP Office Manager 11.0 Page 862
IP Office R9.0 15-601011 Issue 17b (19 October 2016)
Comments on this document? infodev@avaya.com
Button Programming Actions: Clear Hunt Group Night Service
17.47 Clear Hunt Group Out Of Service
Changes the specified hunt groups status from Out of Service 410 mode to 'In Service' mode. This button function is
obsolete. The Set Hunt Group Out Of Service 931 function can be used to toggle a group in/out of service and provides
lamp status indication.
· This function is not supported between systems in a multi-site network. It can only be used by a user currently
logged onto the same system as hosting the hunt group.
Details
· Release: 1.1+.
· Action: Advanced | Call | Clear Hunt Group Out of Service.
· Action Data: Group number.
· If left blank, the button will affect all hunt groups of which the user is a member.
· Default Label: HGOS-.
· Toggles: .
· Status Indication: .
· User Admin: 925 .
· Phone Support
Note that support for particular phone models is also dependant on the system software level.
· Analog: · 20 Series: · 4100 Series: · 6400 Series: · D100:
· 1100 Series: · 2400 Series: [1] · 4400 Series: · 7400 Series: · M-Series:
· 1200 Series: · 4600 Series: [1] · 9040: · T-Series:
· 1400 Series: [1] · 3600 Series: · 5400 Series: · 9500 Series: · T3/T3 IP Series:
[2]
· 1600 Series: [1] · 3700 Series: · 5600 Series: [1] · 9600 Series:
· 3810:
1. Not 1403, 1603, 2402, 4601, 4602, 5601 and 5602 except where 4602 is supported on Release 2.1 and
3.0DT software.
2. May have limited support on some specific T3 phone models if detailed below.
IP Office Manager 11.0 Page 863
IP Office R9.0 15-601011 Issue 17b (19 October 2016)
Comments on this document? infodev@avaya.com
17.48 Clear Quota
Quotas can be assigned on outgoing calls to data services such as internet connections. The quota defines the number of
minutes available for the service within a time frame set within the service, for example each day, each week or each
month.
The Clear Quota function can be used to reset the quota for a specific service or for all services.
Details
· Release: 1.1+.
· Action: Advanced | Call | Clear Quota.
· Action Data: Service name" or "" (all services).
· Default Label: Quota.
· Toggles: .
· Status Indication: .
· User Admin: 925 .
· Phone Support
Note that support for particular phone models is also dependant on the system software level.
· Analog: · 20 Series: · 4100 Series: · 6400 Series: · D100:
· 1100 Series: · 2400 Series: [1] · 4400 Series: · 7400 Series: · M-Series:
· 1200 Series: · 4600 Series: [1] · 9040: · T-Series:
· 1400 Series: [1] · 3600 Series: · 5400 Series: · 9500 Series: · T3/T3 IP Series:
[2]
· 1600 Series: [1] · 3700 Series: · 5600 Series: [1] · 9600 Series:
· 3810:
1. Not 1403, 1603, 2402, 4601, 4602, 5601 and 5602 except where 4602 is supported on Release 2.1 and
3.0DT software.
2. May have limited support on some specific T3 phone models if detailed below.
17.49 Coaching Intrusion
This feature allows the you to intrude on another user's call and to talk to them without being heard by the other call
parties to which they can still talk. For example: User A is on a call with user B. When user C intrudes on user A, they can
hear users A and B but can only be heard by user A.
· The ability to intrude and be intruded is controlled by two configuration settings, the Can Intrude 373 (User |
Telephony | Supervisor Settings 373 ) setting of the user intruding and the Cannot Be Intruded 373 (User |
Telephony | Supervisor Settings 373 ) setting of target being intruded on. The setting of any other internal party is
ignored. By default, no users can intrude and all users are set to cannot be intruded.
· ! WARNING
The use of features to listen to a call without the other call parties being aware of that monitoring may be subject
to local laws and regulations. Before enabling the feature you must ensure that you have complied with all
applicable local laws and regulations. Failure to do so may result in severe penalties.
The system support a range of other call intrusion methods 545 in addition to this feature.
Details
· Release: 8.0+.
· Action: Advanced | Call | Coaching Intrusion.
· Action Data: User number or name or blank for entry when pressed.
· Default Label: Coach or Coaching Intrusion.
· Toggles: .
· Status Indication: .
· User Admin: 925 .
· Phone Support
Note that support for particular phone models is also dependant on the system software level.
· Analog: · 20 Series: · 4100 Series: · 6400 Series: · D100:
· 1100 Series: · 2400 Series: · 4400 Series: · 7400 Series: · M-Series:
· 1200 Series: · 3600 Series: · 4600 Series: · 9040: · T-Series:
· 1400 Series: [1] · 3700 Series: · 5400 Series: · 9500 Series: · T3/T3 IP Series:
· 1600 Series: [1] · 3810: · 5600 Series: · 9600 Series:
IP Office Manager 11.0 Page 864
IP Office R9.0 15-601011 Issue 17b (19 October 2016)
Comments on this document? infodev@avaya.com
Button Programming Actions: Coaching Intrusion
1. Not 1403, 1603.
IP Office Manager 11.0 Page 865
IP Office R9.0 15-601011 Issue 17b (19 October 2016)
Comments on this document? infodev@avaya.com
17.50 Conference
This function is intend for use with Avaya M-Series and T-Series phones only. When pressed, the button invokes the same
conference process as dialing Feature 3.
Details
· Release: 7.0+.
· Action: Advanced | Call | Conference.
· Action Data: None.
· Default Label: Conf or Conference Add.
· Toggles: .
· Status Indication: .
· User Admin: 925 .
· Phone Support 627
This function is only supported on Avaya M-Series and T-Series phones.
· M-Series/T-Series: 682 The button is equivalent to Feature 3.
17.51 Conference Add
Conference add controls can be used to place the user, their current call and any calls they have on hold into a
conference. When used to start a new conference, the system automatically assigns a conference ID to the call. This is
termed ad-hoc (impromptu) conferencing.
If the call on hold is an existing conference, the user and any current call are added to that conference. This can be used
to add additional calls to an ad-hoc conference or to a meet-me 592 conference. Conference add can be used to connect
two parties together. After creating the conference, the user can drop from the conference and the two incoming calls
remain connected.
For further details refer to the Conferencing 590 section.
Details
· Release: 1.1+.
· Action: Advanced | Call | Conference Add.
· Action Data: None.
· Default Label: Conf+ or Conference Add.
· Toggles: .
· Status Indication: .
· User Admin: 925 .
· Phone Support
Note that support for particular phone models is also dependant on the system software level.
· Analog: · 20 Series: · 4100 Series: · 6400 Series: · D100:
· 1100 Series: · 2400 Series: [1] · 4400 Series: · 7400 Series: · M-Series:
· 1200 Series: · 4600 Series: [1] · 9040: · T-Series:
· 1400 Series: [1] · 3600 Series: · 5400 Series: · 9500 Series: · T3/T3 IP Series:
[2]
· 1600 Series: [1] · 3700 Series: · 5600 Series: [1] · 9600 Series:
· 3810:
1. Not 1403, 1603, 4601, 4602, 5601 and 5602 except where 4602 is supported on Release 2.1 and 3.0DT
software.
2. May have limited support on some specific T3 phone models if detailed below.
IP Office Manager 11.0 Page 866
IP Office R9.0 15-601011 Issue 17b (19 October 2016)
Comments on this document? infodev@avaya.com
Button Programming Actions: Conference Add
17.52 Conference Meet Me
Conference meet-me refers to features that allow a user or caller to join a specific conference by using the conference's ID
number (either pre-set in the control or entered at the time of joining the conference).
· IP500 and IP500 V2 systems require a Preferred Edition license.
· ! Note
Conference Meet Me features can create conferences that include only one or two parties. These are still
conferences that are using resources from the host system's conference capacity.
Conference ID Numbers
By default, ad hoc conferences are assigned numbers starting from 100 for the first conference in progress. Therefore, for
conference Meet Me features specify a number away from this range ensure that the conference joined is not an ad hoc
conference started by other users. For Release 8.0 it is no longer possible to join a conference using conference Meet Me
features when the conference ID is in use by an ad-hoc conference.
· User Personal Conference Number
For Release 8.0+, each user's own extension number is treated as their own personal conference number. Only
that user is able to start a conference using that number as the conference ID. Any one else attempting to
start a conference with that number will find themselves in a conference but on hold until the owner also joins.
Personal conferences are always hosted on the owner's system. Note, when a user calls from their mobile
twinned number, the personal conference feature will only work if they access the conference using an FNE 18
service.
Multi-Site Network Conferencing
Meet Me conference IDs are now shared across a multi-site network. For example, if a conference with the ID 500 is
started on one system, anyone else joining conference 500 on any system will join the same conference. Each conference
still uses the conference resources of the system on which it was started and is limited by the available conference
capacity of that system.
Previously separate conferences, each with the same conference ID, could be started on each system in a multi-site
network.
Other Features
· Transfer to a Conference Button
A currently connected caller can be transferred into the conference by pressing TRANSFER, then the Conference
Meet Me button and TRANSFER again to complete the transfer. This allows the user to place callers into the
conference specified by the button without being part of the conference call themselves. This option is only support
on Avaya phones with a fixed TRANSFER button (excluding T3 and T3 IP phones).
· Conference Button Status Indication
When the conference is active, any buttons associated with the conference ID indicate the active state.
For further details refer to the Conferencing 590 section.
IP Office Manager 11.0 Page 867
IP Office R9.0 15-601011 Issue 17b (19 October 2016)
Comments on this document? infodev@avaya.com
Details
· Release: 1.1+.
· Action: Advanced | Call | Conference Meet Me.
· Action Data: Conference number. This can be an alphanumeric value up to 15 characters.
· User Personal Conference Number
Each user's own extension number is treated as their own personal conference number. Only that user is able
to start a conference using that number as the conference ID. Any one else attempting to start a conference
with that number will find themselves in a conference but on hold until the owner also joins. Personal
conferences are always hosted on the owner's system. Note, when a user calls from their mobile twinned
number, the personal conference feature will only work if they access the conference using an FNE 18 service.
· Default Label: CnfMM <conference number> or Conf. Meet Me <conference number>.
· Toggles: .
· Status Indication: Release 4.1+
Status 2400, 5400 4600, 5600 1400, 9600 9608, 9611 9621, 9641 T-Series,
Series Series 1600, Series M-Series
4400,
6400, 9500
Series
- Conference In CnfMM CnfMM Green on Red on Green on Green On
Use
- Conference Idle CnfMM CnfMM Off Off Off Grey Off
· For a Conference Meet Me configured to the user's own extension number, the indicator flashes red when the
conference is in use but the user has not joined. There is also an abbreviated ring when the indicator changes
to flashing red. It changes to solid red when the user joins.
· User Admin: 925 .
· Phone Support
Note that support for particular phone models is also dependant on the system software level.
· Analog: · 20 Series: · 4100 Series: · 6400 Series: · D100:
· 1100 Series: · 2400 Series: [1] · 4400 Series: · 7400 Series: · M-Series:
· 1200 Series: · 4600 Series: [1] · 9040: · T-Series:
· 1400 Series: [1] · 3600 Series: · 5400 Series: · 9500 Series: · T3/T3 IP Series:
[2]
· 1600 Series: [1] · 3700 Series: · 5600 Series: [1] · 9600 Series:
· 3810:
1. Not 1403, 1603, 4601, 4602, 5601 and 5602 except where 4602 is supported on Release 2.1 and 3.0DT
software.
2. May have limited support on some specific T3 phone models if detailed below.
IP Office Manager 11.0 Page 868
IP Office R9.0 15-601011 Issue 17b (19 October 2016)
Comments on this document? infodev@avaya.com
Button Programming Actions: Conference Meet Me
17.53 Consult
Not supported. Provided for CTI emulation only.
Details
· Release: 1.0+.
· Action: Emulation | Consult.
· Action Data: None.
· Default Label: Cnslt.
· Toggles: .
· Status Indication: .
· User Admin: 925 .
· Phone Support
Note that support for particular phone models is also dependant on the system software level.
· Analog: · 20 Series: · 4100 Series: · 6400 Series: · D100:
· 1100 Series: · 2400 Series: [1] · 4400 Series: · 7400 Series: · M-Series:
· 1200 Series: · 4600 Series: [1] · 9040: · T-Series:
· 1400 Series: [1] · 3600 Series: · 5400 Series: · 9500 Series: · T3/T3 IP Series:
[2]
· 1600 Series: [1] · 3700 Series: · 5600 Series: [1] · 9600 Series:
· 3810:
1. Not 1403, 1603, 2402, 4601, 4602, 5601 and 5602 except where 4602 is supported on Release 2.1 and
3.0DT software.
2. May have limited support on some specific T3 phone models if detailed below.
IP Office Manager 11.0 Page 869
IP Office R9.0 15-601011 Issue 17b (19 October 2016)
Comments on this document? infodev@avaya.com
17.54 Coverage Appearance
Creates a button that alerts when a call to the specified covered user is unanswered after that users Individual
Coverage Timer expires.
The call coverage appearance button user must also have at least one call appearance button programmed. The covered
user does not need to be using call appearance buttons.
Coverage appearance functions, assigned to buttons that do not have status lamps or icons, are automatically disabled
until the user logs in at a phone with suitable buttons.
IP Office: Appearance buttons can be set with a ring delay if required or to not ring. This does not affect the visual alerting
displayed next to the button. The delay uses the user's Ring Delay 375 (User | Telephony | Multi-line Options 375 ) setting.
Details
· Release: 3.0+.
· Action: Appearance | Coverage Appearance.
· Action Data: User name.
· Default Label: <user name>.
· Toggles: .
· Status Indication: . See Coverage Button Indication 972 .
· User Admin: 925 .
· Phone Support
Note that support for particular phone models is also dependant on the system software level.
· Analog: · 20 Series: · 4100 Series: · 6400 Series: · D100:
· 1100 Series: · 2400 Series: · 4400 Series: · 7400 Series: · M-Series: *
· 1200 Series: · 3600 Series: · 4600 Series: · 9040: · T-Series: *
· 1400 Series: · 3700 Series: · 5400 Series: · 9500 Series: · T3/T3 IP Series:
· 1600 Series: · 3810: · 5600 Series: · 9600 Series:
*Not supported on T7000, T7100, M7100, M7100N and the Audio Conferencing Unit (ACU).
IP Office Manager 11.0 Page 870
IP Office R9.0 15-601011 Issue 17b (19 October 2016)
Comments on this document? infodev@avaya.com
Button Programming Actions: Coverage Appearance
17.55 Dial
This action is used to dial the number contained in the Telephone Number field. A partial number can be enter for the user
to complete. On buttons with a text label area, Dial followed by the number is shown.
Details
· Release: 1.0+.
· Action: Dial.
· Action Data: Telephone number or partial telephone number.
· Default Label: Dial.
· Toggles: .
· Status Indication: .
· User Admin: 925 .
Phone Support
Note that support for particular phone models is also dependant on the system software level.
· Analog: · 20 Series: · 4100 Series: · 6400 Series: · D100:
· 1100 Series: · 2400 Series: [1] · 4400 Series: · 7400 Series: · M-Series:
· 1200 Series: · 4600 Series: [1] · 9040: · T-Series:
· 1400 Series: [1] · 3600 Series: · 5400 Series: · 9500 Series: · T3/T3 IP Series:
[2]
· 1600 Series: [1] · 3700 Series: · 5600 Series: [1] · 9600 Series:
· 3810:
1. Not 1403, 1603, 4601, 4602, 5601 and 5602 except where 4602 is supported on Release 2.1 and 3.0DT
software.
2. May have limited support on some specific T3 phone models if detailed below.
· T3 Phones:
· Classic/Comfort icon: Displays the telephone number set.
· DSS Link LED: None.
17.56 Dial 3K1
The call is presented to local exchange as a "3K1 Speech Call". Useful in some where voice calls cost less than data calls.
Details
· Release: 1.1+.
· Action: Advanced | Dial | Dial 3K1.
· Action Data: Telephone number.
· Default Label: D3K1 or Dial 3K1.
· Toggles: .
· Status Indication: .
· User Admin: 925 .
· Phone Support
Note that support for particular phone models is also dependant on the system software level.
· Analog: · 20 Series: · 4100 Series: · 6400 Series: · D100:
· 1100 Series: · 2400 Series: [1] · 4400 Series: · 7400 Series: · M-Series:
· 1200 Series: · 4600 Series: [1] · 9040: · T-Series:
· 1400 Series: [1] · 3600 Series: · 5400 Series: · 9500 Series: · T3/T3 IP Series:
[2]
· 1600 Series: [1] · 3700 Series: · 5600 Series: [1] · 9600 Series:
· 3810:
1. Not 1403, 1603, 4601, 4602, 5601 and 5602 except where 4602 is supported on Release 2.1 and 3.0DT
software.
2. May have limited support on some specific T3 phone models if detailed below.
IP Office Manager 11.0 Page 871
IP Office R9.0 15-601011 Issue 17b (19 October 2016)
Comments on this document? infodev@avaya.com
17.57 Dial 56K
The call presented to local exchange as a "Data Call".
Details
· Release: 1.1+.
· Action: Advanced | Dial | Dial 56K.
· Action Data: Telephone number.
· Default Label: D56K or Dial 56K.
· Toggles: .
· Status Indication: .
· User Admin: 925 .
· Phone Support
Note that support for particular phone models is also dependant on the system software level.
· Analog: · 20 Series: · 4100 Series: · 6400 Series: · D100:
· 1100 Series: · 2400 Series: [1] · 4400 Series: · 7400 Series: · M-Series:
· 1200 Series: · 4600 Series: [1] · 9040: · T-Series:
· 1400 Series: [1] · 3600 Series: · 5400 Series: · 9500 Series: · T3/T3 IP Series:
[2]
· 1600 Series: [1] · 3700 Series: · 5600 Series: [1] · 9600 Series:
· 3810:
1. Not 1403, 1603, 4601, 4602, 5601 and 5602 except where 4602 is supported on Release 2.1 and 3.0DT
software.
2. May have limited support on some specific T3 phone models if detailed below.
17.58 Dial 64K
The call is presented to local exchange as a "Data Call".
Details
· Release: 1.1+.
· Action: Advanced | Dial | Dial 64K.
· Action Data: Telephone number.
· Default Label: D64K or Dial 64K.
· Toggles: .
· Status Indication: .
· User Admin: 925 .
· Phone Support
Note that support for particular phone models is also dependant on the system software level.
· Analog: · 20 Series: · 4100 Series: · 6400 Series: · D100:
· 1100 Series: · 2400 Series: [1] · 4400 Series: · 7400 Series: · M-Series:
· 1200 Series: · 4600 Series: [1] · 9040: · T-Series:
· 1400 Series: [1] · 3600 Series: · 5400 Series: · 9500 Series: · T3/T3 IP Series:
[2]
· 1600 Series: [1] · 3700 Series: · 5600 Series: [1] · 9600 Series:
· 3810:
1. Not 1403, 1603, 4601, 4602, 5601 and 5602 except where 4602 is supported on Release 2.1 and 3.0DT
software.
2. May have limited support on some specific T3 phone models if detailed below.
IP Office Manager 11.0 Page 872
IP Office R9.0 15-601011 Issue 17b (19 October 2016)
Comments on this document? infodev@avaya.com
Button Programming Actions: Dial 64K
17.59 Dial CW
Call the specified extension number and force call waiting indication on if the extension is already on a call. The call
waiting indication will not work if the extension called has multiple call appearance buttons in use.
Details
· Release: 1.1+.
· Action: Advanced | Dial | Dial CW.
· Action Data: User number.
· Default Label: DCW or Dial Call Waiting.
· Toggles: .
· Status Indication: .
· User Admin: 925 .
· Phone Support
Note that support for particular phone models is also dependant on the system software level.
· Analog: · 20 Series: · 4100 Series: · 6400 Series: · D100:
· 1100 Series: · 2400 Series: [1] · 4400 Series: · 7400 Series: · M-Series:
· 1200 Series: · 4600 Series: [1] · 9040: · T-Series:
· 1400 Series: [1] · 3600 Series: · 5400 Series: · 9500 Series: · T3/T3 IP Series:
[2]
· 1600 Series: [1] · 3700 Series: · 5600 Series: [1] · 9600 Series:
· 3810:
1. Not 1403, 1603, 4601, 4602, 5601 and 5602 except where 4602 is supported on Release 2.1 and 3.0DT
software.
2. May have limited support on some specific T3 phone models if detailed below.
17.60 Dial Direct
Automatic intercom 567 functions allow you to call an extension and have the call automatically answered on speaker
phone after 3 beeps. The extension called must support a handsfree speaker. If the extension does not have a handsfree
microphone then the user must use the handset if they want to talk. If the extension is not free when called, the call is
presented as a normal call on a call appearance button if available.
· This feature can be used as part of handsfree announced transfers 586 .
Details
· Release: 1.1+.
· Action: Advanced | Dial | Dial Direct.
· Action Data: User number or name or blank for entry when pressed.
· If left blank, the Dial Direct button can be used with User 945 buttons to specify the target.
· Default Label: Dirct or Auto Intercom.
· Toggles: .
· Status Indication: .
· User Admin: 925 .
· Phone Support
Note that support for particular phone models is also dependant on the system software level.
· Analog: · 20 Series: · 4100 Series: · 6400 Series: · D100:
· 1100 Series: · 2400 Series: [1] · 4400 Series: · 7400 Series: · M-Series:
· 1200 Series: · 4600 Series: [1] · 9040: · T-Series:
· 1400 Series: [1] · 3600 Series: · 5400 Series: · 9500 Series: · T3/T3 IP Series:
[2]
· 1600 Series: [1] · 3700 Series: · 5600 Series: [1] · 9600 Series:
· 3810:
1. Not 1403, 1603, 4601, 4602, 5601 and 5602 except where 4602 is supported on Release 2.1 and 3.0DT
software.
2. May have limited support on some specific T3 phone models if detailed below.
IP Office Manager 11.0 Page 873
IP Office R9.0 15-601011 Issue 17b (19 October 2016)
Comments on this document? infodev@avaya.com
17.61 Dial Emergency
Dials the number specified regardless of any outgoing call barring applicable to the user.
Details
· Release: 1.1+.
· Action: Advanced | Dial | Dial Emergency.
· Action Data: Telephone number.
· Default Label: Emrgy or Dial Emergency.
· Toggles: .
· Status Indication: .
· User Admin: 925 .
· Phone Support
Note that support for particular phone models is also dependant on the system software level.
· Analog: · 20 Series: · 4100 Series: · 6400 Series: · D100:
· 1100 Series: · 2400 Series: [1] · 4400 Series: · 7400 Series: · M-Series:
· 1200 Series: · 4600 Series: [1] · 9040: · T-Series:
· 1400 Series: [1] · 3600 Series: · 5400 Series: · 9500 Series: · T3/T3 IP Series:
[2]
· 1600 Series: [1] · 3700 Series: · 5600 Series: [1] · 9600 Series:
· 3810:
1. Not 1403, 1603, 4601, 4602, 5601 and 5602 except where 4602 is supported on Release 2.1 and 3.0DT
software.
2. May have limited support on some specific T3 phone models if detailed below.
17.62 Dial Inclusion
This feature allows you to intrude on another user's call to talk to them. Their current call is put on hold while you talk and
automatically reconnected when you end the intrusion. The intruder and the target extension can then talk but cannot be
heard by the other party. This can include intruding into a conference call, where the conference will continue without the
intrusion target.
During the intrusion all parties hear a repeated intrusion tone. When the intruder hangs-up the original call parties are
reconnected. Attempting to hold a dial inclusion call simply ends the intrusion. The inclusion cannot be parked.
· The ability to intrude and be intruded is controlled by two configuration settings, the Can Intrude 373 (User |
Telephony | Supervisor Settings 373 ) setting of the user intruding and the Cannot Be Intruded 373 (User |
Telephony | Supervisor Settings 373 ) setting of target being intruded on. The setting of any other internal party is
ignored. By default, no users can intrude and all users are set to cannot be intruded.
The system support a range of other call intrusion methods 545 in addition to this feature.
Details
· Release: 1.4+.
· Action: Advanced | Dial | Dial Inclusion.
· Action Data: User number or name or blank for user selection when pressed 819 .
· On large display phones, if configured without a preset target, this type of button will display an interactive
button menu 819 for target selection.
· Default Label: Inclu or Dial Inclusion.
· Toggles: .
· Status Indication: .
· User Admin: 925 .
· Phone Support
Note that support for particular phone models is also dependant on the system software level.
· Analog: · 20 Series: · 4100 Series: · 6400 Series: · D100:
· 1100 Series: · 2400 Series: [1] · 4400 Series: · 7400 Series: · M-Series:
· 1200 Series: · 4600 Series: [1] · 9040: · T-Series:
· 1400 Series: [1] · 3600 Series: · 5400 Series: · 9500 Series: · T3/T3 IP Series:
[2]
· 1600 Series: [1] · 3700 Series: · 5600 Series: [1] · 9600 Series:
· 3810:
1. Not 1403, 1603, 4601, 4602, 5601 and 5602 except where 4602 is supported on Release 2.1 and 3.0DT
software.
IP Office Manager 11.0 Page 874
IP Office R9.0 15-601011 Issue 17b (19 October 2016)
Comments on this document? infodev@avaya.com
Button Programming Actions: Dial Inclusion
2. May have limited support on some specific T3 phone models if detailed below.
IP Office Manager 11.0 Page 875
IP Office R9.0 15-601011 Issue 17b (19 October 2016)
Comments on this document? infodev@avaya.com
17.63 Dial Intercom
Automatic intercom 567 functions allow you to call an extension and have the call automatically answered on speaker
phone after 3 beeps. The extension called must support a handsfree speaker. If the extension does not have a handsfree
microphone then the user must use the handset if they want to talk. If the extension is not free when called, the call is
presented as a normal call on a call appearance button if available.
· This feature can be used as part of handsfree announced transfers 586 .
Details
· Release: 1.0+.
· Action: Emulation | Dial Intercom.
· Action Data: User number or name or blank for number entry when pressed 819 .
· On large display phones, if configured without a preset target, this type of button will display an interactive
button menu 819 for target selection.
· Default Label: Idial or Auto Intercom.
· Toggles: .
· Status Indication: .
· User Admin: 925 .
Phone Support
Note that support for particular phone models is also dependant on the system software level.
· Analog: · 20 Series: · 4100 Series: · 6400 Series: · D100:
· 1100 Series: · 2400 Series: [1] · 4400 Series: · 7400 Series: · M-Series:
· 1200 Series: · 4600 Series: [1] · 9040: · T-Series:
· 1400 Series: [1] · 3600 Series: · 5400 Series: · 9500 Series: · T3/T3 IP Series:
[2]
· 1600 Series: [1] · 3700 Series: · 5600 Series: [1] · 9600 Series:
· 3810:
1. Not 1403, 1603, 4601, 4602, 5601 and 5602 except where 4602 is supported on Release 2.1 and 3.0DT
software.
2. May have limited support on some specific T3 phone models if detailed below.
· T3 Phones:
· Classic/Comfort icon: Displays followed by the set number.
· DSS Link LED: None.
· M-Series/T-Series: 682 The button is equivalent to Feature 66 <number>.
IP Office Manager 11.0 Page 876
IP Office R9.0 15-601011 Issue 17b (19 October 2016)
Comments on this document? infodev@avaya.com
Button Programming Actions: Dial Intercom
17.64 Dial Paging
Makes a paging call to an extension or group specified. If no number is specified, this can be dialed after pressing the
button. The target extension or group members must be free and must support handsfree auto-answer in order to hear
the page.
On Avaya phones with a CONFERENCE button, a paged user can convert the page call into a normal call by pressing that
button.
Details
· Release: 1.1+.
· Action: Advanced | Dial | Dial Paging.
· Action Data: User number or name or group number or name or blank for number entry when pressed.
· Default Label: Page.
· Toggles: .
· Status Indication: .
· User Admin: 925 .
· Phone Support
Note that support for particular phone models is also dependant on the system software level.
· Analog: · 20 Series: · 4100 Series: · 6400 Series: · D100:
· 1100 Series: · 2400 Series: [1] · 4400 Series: · 7400 Series: · M-Series:
· 1200 Series: · 4600 Series: [1] · 9040: · T-Series:
· 1400 Series: [1] · 3600 Series: · 5400 Series: · 9500 Series: · T3/T3 IP Series:
[2]
· 1600 Series: [1] · 3700 Series: · 5600 Series: [1] · 9600 Series:
· 3810:
1. Not 1403, 1603, 4601, 4602, 5601 and 5602 except where 4602 is supported on Release 2.1 and 3.0DT
software.
2. May have limited support on some specific T3 phone models if detailed below.
· T3 Phones:
· Classic/Comfort icon: Displays followed by target number if set.
· DSS Link LED: None.
The maximum recommended size for paging groups is 64 parties. This applies to IP500 V2, Server Edition, and Enterprise
Branch deployments.
IP Office Manager 11.0 Page 877
IP Office R9.0 15-601011 Issue 17b (19 October 2016)
Comments on this document? infodev@avaya.com
17.65 Dial Physical Extn by Number
Call the specified extension using its Base Extension number setting. This is regardless of the current user logged in at
that extension and any forwarding, follow me or do not disturb settings applied by the extension user. This function
requires the extension to be assigned a default extension number in the system configuration. If the extension does not
have a default extension number, Dial Physical Extn by Id 878 should be used.
Details
· Release: 1.4+.
· Action: Advanced | Dial | Dial Physical Extn by Number.
· Action Data: Extension port base extension number.
· Default Label: PhyEx or Dial Physical Extn.
· Toggles: .
· Status Indication: .
· User Admin: 925 .
· Phone Support
Note that support for particular phone models is also dependant on the system software level.
· Analog: · 20 Series: · 4100 Series: · 6400 Series: · D100:
· 1100 Series: · 2400 Series: [1] · 4400 Series: · 7400 Series: · M-Series:
· 1200 Series: · 4600 Series: [1] · 9040: · T-Series:
· 1400 Series: [1] · 3600 Series: · 5400 Series: · 9500 Series: · T3/T3 IP Series:
[2]
· 1600 Series: [1] · 3700 Series: · 5600 Series: [1] · 9600 Series:
· 3810:
1. Not 1403, 1603, 4601, 4602, 5601 and 5602 except where 4602 is supported on Release 2.1 and 3.0DT
software.
2. May have limited support on some specific T3 phone models if detailed below.
17.66 Dial Physical Extn by Id
Call the specified extension, if free, regardless of the current user logged in at that extension and any forwarding, follow
me or do not disturb settings applied by the extension user. This function uses the port ID shown in the system
configuration.
Details
· Release: 1.4+.
· Action: Advanced | Dial | Dial Physical Extn by Id.
· Action Data: Extension port ID number.
· Default Label: DialP or Dial Extn by Id.
· Toggles: .
· Status Indication: .
· User Admin: 925 .
· Phone Support
Note that support for particular phone models is also dependant on the system software level.
· Analog: · 20 Series: · 4100 Series: · 6400 Series: · D100:
· 1100 Series: · 2400 Series: [1] · 4400 Series: · 7400 Series: · M-Series:
· 1200 Series: · 4600 Series: [1] · 9040: · T-Series:
· 1400 Series: [1] · 3600 Series: · 5400 Series: · 9500 Series: · T3/T3 IP Series:
[2]
· 1600 Series: [1] · 3700 Series: · 5600 Series: [1] · 9600 Series:
· 3810:
1. Not 1403, 1603, 4601, 4602, 5601 and 5602 except where 4602 is supported on Release 2.1 and 3.0DT
software.
2. May have limited support on some specific T3 phone models if detailed below.
IP Office Manager 11.0 Page 878
IP Office R9.0 15-601011 Issue 17b (19 October 2016)
Comments on this document? infodev@avaya.com
Button Programming Actions: Dial Physical Extn by Id
17.67 Dial Speech
This feature allows a short code to be created to force the outgoing call to use the Speech bearer capability.
Details
· Release: 1.1+.
· Action: Advanced | Dial | Dial Speech.
· Action Data: Telephone number.
· Default Label: DSpch or Dial Speech.
· Toggles: .
· Status Indication: .
· User Admin: 925 .
· Phone Support
Note that support for particular phone models is also dependant on the system software level.
· Analog: · 20 Series: · 4100 Series: · 6400 Series: · D100:
· 1100 Series: · 2400 Series: [1] · 4400 Series: · 7400 Series: · M-Series:
· 1200 Series: · 4600 Series: [1] · 9040: · T-Series:
· 1400 Series: [1] · 3600 Series: · 5400 Series: · 9500 Series: · T3/T3 IP Series:
[2]
· 1600 Series: [1] · 3700 Series: · 5600 Series: [1] · 9600 Series:
· 3810:
1. Not 1403, 1603, 4601, 4602, 5601 and 5602 except where 4602 is supported on Release 2.1 and 3.0DT
software.
2. May have limited support on some specific T3 phone models if detailed below.
17.68 Dial V110
The call is presented to local exchange as a "Data Call".
Details
· Release: 1.1+.
· Action: Advanced | Dial | Dial V110.
· Action Data: Telephone number.
· Default Label: DV110 or Dial V110.
· Toggles: .
· Status Indication: .
· User Admin: 925 .
· Phone Support
Note that support for particular phone models is also dependant on the system software level.
· Analog: · 20 Series: · 4100 Series: · 6400 Series: · D100:
· 1100 Series: · 2400 Series: [1] · 4400 Series: · 7400 Series: · M-Series:
· 1200 Series: · 4600 Series: [1] · 9040: · T-Series:
· 1400 Series: [1] · 3600 Series: · 5400 Series: · 9500 Series: · T3/T3 IP Series:
[2]
· 1600 Series: [1] · 3700 Series: · 5600 Series: [1] · 9600 Series:
· 3810:
1. Not 1403, 1603, 4601, 4602, 5601 and 5602 except where 4602 is supported on Release 2.1 and 3.0DT
software.
2. May have limited support on some specific T3 phone models if detailed below.
IP Office Manager 11.0 Page 879
IP Office R9.0 15-601011 Issue 17b (19 October 2016)
Comments on this document? infodev@avaya.com
17.69 Dial V120
The call is presented to local exchange as a "Data Call".
Details
· Release: 1.1+.
· Action: Advanced | Dial | Dial V120.
· Action Data: Telephone number.
· Default Label: DV120 or Dial V120.
· Toggles: .
· Status Indication: .
· User Admin: 925 .
· Phone Support
Note that support for particular phone models is also dependant on the system software level.
· Analog: · 20 Series: · 4100 Series: · 6400 Series: · D100:
· 1100 Series: · 2400 Series: [1] · 4400 Series: · 7400 Series: · M-Series:
· 1200 Series: · 4600 Series: [1] · 9040: · T-Series:
· 1400 Series: [1] · 3600 Series: · 5400 Series: · 9500 Series: · T3/T3 IP Series:
[2]
· 1600 Series: [1] · 3700 Series: · 5600 Series: [1] · 9600 Series:
· 3810:
1. Not 1403, 1603, 4601, 4602, 5601 and 5602 except where 4602 is supported on Release 2.1 and 3.0DT
software.
2. May have limited support on some specific T3 phone models if detailed below.
17.70 Display Msg
Allows the sending of text messages to digital phones on the local system.
Details
· Release: 1.0+.
· Action: Advanced | Dial | Display Msg.
· Action Data: The telephone number takes the format N";T" where:
· N is the target extension.
· T is the text message. Note that the "; before the text and the " after the text are required.
· Default Label: Displ.
· Toggles: .
· Status Indication: .
· User Admin: 925 .
· Phone Support
Note that support for particular phone models is also dependant on the system software level.
· Analog: · 20 Series: · 4100 Series: · 6400 Series: · D100:
· 1100 Series: · 2400 Series: [1] · 4400 Series: · 7400 Series: · M-Series:
· 1200 Series: · 4600 Series: [1] · 9040: · T-Series:
· 1400 Series: [1] · 3600 Series: · 5400 Series: · 9500 Series: · T3/T3 IP Series:
[2]
· 1600 Series: [1] · 3700 Series: · 5600 Series: [1] · 9600 Series:
· 3810:
1. Not 1403, 1603, 2402, 4601, 4602, 5601 and 5602 except where 4602 is supported on Release 2.1 and
3.0DT software.
2. May have limited support on some specific T3 phone models if detailed below.
IP Office Manager 11.0 Page 880
IP Office R9.0 15-601011 Issue 17b (19 October 2016)
Comments on this document? infodev@avaya.com
Button Programming Actions: Display Msg
17.71 Dial Video
The call is presented to the local exchange as a "Video Call".
Details
· Release: 1.1+.
· Action: Advanced | Dial | Dial Video.
· Action Data: Telephone number.
· Default Label: Dvide or Dial Video.
· Toggles: .
· Status Indication: .
· User Admin: 925 .
· Phone Support
Note that support for particular phone models is also dependant on the system software level.
· Analog: · 20 Series: · 4100 Series: · 6400 Series: · D100:
· 1100 Series: · 2400 Series: [1] · 4400 Series: · 7400 Series: · M-Series:
· 1200 Series: · 4600 Series: [1] · 9040: · T-Series:
· 1400 Series: [1] · 3600 Series: · 5400 Series: · 9500 Series: · T3/T3 IP Series:
[2]
· 1600 Series: [1] · 3700 Series: · 5600 Series: [1] · 9600 Series:
· 3810:
1. Not 1403, 1603, 4601, 4602, 5601 and 5602 except where 4602 is supported on Release 2.1 and 3.0DT
software.
2. May have limited support on some specific T3 phone models if detailed below.
IP Office Manager 11.0 Page 881
IP Office R9.0 15-601011 Issue 17b (19 October 2016)
Comments on this document? infodev@avaya.com
17.72 Directed Call Pickup
Pickup a call ringing at a specific extension or hunt group.
Details
· Release: 1.0+.
· Action: Emulation | Directed Pickup.
· Action Data: User number or name or group number or name or blank for number entry when pressed 819 .
· On large display phones, if configured without a preset target, this type of button will display an interactive
button menu 819 for target selection.
· Default Label: DpkUp or Call Pickup.
· Toggles: .
· Status Indication: .
· User Admin: 925 .
· Phone Support
Note that support for particular phone models is also dependant on the system software level.
· Analog: · 20 Series: · 4100 Series: · 6400 Series: · D100:
· 1100 Series: · 2400 Series: [1] · 4400 Series: · 7400 Series: · M-Series:
· 1200 Series: · 4600 Series: [1] · 9040: · T-Series:
· 1400 Series: [1] · 3600 Series: · 5400 Series: · 9500 Series: · T3/T3 IP Series:
[2]
· 1600 Series: [1] · 3700 Series: · 5600 Series: [1] · 9600 Series:
· 3810:
1. Not 1403, 1603, 4601, 4602, 5601 and 5602 except where 4602 is supported on Release 2.1 and 3.0DT
software.
2. May have limited support on some specific T3 phone models if detailed below.
· M-Series/T-Series: 682 The button is equivalent to Feature 76.
IP Office Manager 11.0 Page 882
IP Office R9.0 15-601011 Issue 17b (19 October 2016)
Comments on this document? infodev@avaya.com
Button Programming Actions: Directed Call Pickup
17.73 Directory
A Dir button provides access to various directories and allows telephone number selection by dialed name matching. The
directories available for searching depend on the phone type, see User Directory Access 523 . Once they user has selected a
directory, dialing on the dial pad letter keys is used to display matching names, with controls for scrolling through the
matching names and for calling the currently displayed name.
The method of name matching is controlled by the Dial by Name 224 (System | Telephony | Telephony) 224 setting in the
system configuration:
· With Dial By Name on
Matching is done against all the dial keys pressed. For example, dialing 527 matches names starting with JAS (for
example "Jason") and KAR (for example "Karl"). Only the first 50 matches are displayed.
· With Dial By Name off
Matching is done against the first letter only. For example pressing 5 displays names beginning with J. Press 5 again
displays names beginning with K. Only the first 50 matches are displayed. This mode is not supported by Release
5.0+.
Name dialing functions on the system assume that the phone is using the standard ITU keypad as follows:
· Dialing Spaces
To enter a name with a space, the 0 key is used for the space. For example "John S..." is dialed as 564607.
Details
· Release: 1.0+.
· Action: Emulation | Directory.
· Action Data: None.
· Default Label: Dir.
· Toggles: .
· Status Indication: .
· User Admin: 925 .
· Phone Support 627
Note that support for particular phone models is also dependant on the system software level.
· Analog: · 2400 Series: * · 4100 Series: · 6400 Series: · 9600 Series:
· 1400 Series: · 3600 Series: · 4400 Series: · 7400 Series: · M-Series:
· 1600 Series: * · 3700 Series: · 5400 Series: * · 9040: · T-Series: *
· 20 Series: · 3810: · 4600 Series: * · 9500 Series: · T3/T3 IP Series:
· 5600 Series: *
· * Not 1603, 2402, 4601, 4602, 5402, 5601, 5602 and T7100 models.
· T3 Phones:
· Classic/Comfort icon: Displays .
· DSS Link LED: None.
IP Office Manager 11.0 Page 883
IP Office R9.0 15-601011 Issue 17b (19 October 2016)
Comments on this document? infodev@avaya.com
17.74 Do Not Disturb Exception Add
Adds a number to the user's "Do Not Disturb Exception List". This can be the number of an internal user or a number to
match the CLI of a particular external caller.Calls from that number, except hunt group calls, will ignore the user's Do Not
Disturb setting. For further details see Do Not Disturb (DND). 569
Details
· Release: 1.1+.
· Action: Advanced | Do Not Disturb | Do Not Disturb Exception Add.
· Action Data: Telephone number or CLI. Up to 31 characters. For CLI numbers any prefix added by the system
must also be included.
· Default Label: DNDX+.
· Toggles: .
· Status Indication: .
· User Admin: 925 .
· Phone Support
Note that support for particular phone models is also dependant on the system software level.
· Analog: · 20 Series: · 4100 Series: · 6400 Series: · D100:
· 1100 Series: · 2400 Series: [1] · 4400 Series: · 7400 Series: · M-Series:
· 1200 Series: · 4600 Series: [1] · 9040: · T-Series:
· 1400 Series: [1] · 3600 Series: · 5400 Series: · 9500 Series: · T3/T3 IP Series:
[2]
· 1600 Series: [1] · 3700 Series: · 5600 Series: [1] · 9600 Series:
· 3810:
1. Not 1403, 1603, 2402, 4601, 4602, 5601 and 5602 except where 4602 is supported on Release 2.1 and
3.0DT software.
2. May have limited support on some specific T3 phone models if detailed below.
17.75 Do Not Disturb Exception Delete
Removes a number from the user's "Do Not Disturb Exception List". This can be the number of an internal user or a
number to match the CLI of a particular external caller.
Details
· Release: 1.1+.
· Action: Advanced | Do Not Disturb | Do Not Disturb Exception Delete.
· Action Data: Telephone number or CLI.
· Default Label: DNDX-.
· Toggles: .
· Status Indication: .
· User Admin: 925 .
· Phone Support
Note that support for particular phone models is also dependant on the system software level.
· Analog: · 20 Series: · 4100 Series: · 6400 Series: · D100:
· 1100 Series: · 2400 Series: [1] · 4400 Series: · 7400 Series: · M-Series:
· 1200 Series: · 4600 Series: [1] · 9040: · T-Series:
· 1400 Series: [1] · 3600 Series: · 5400 Series: · 9500 Series: · T3/T3 IP Series:
[2]
· 1600 Series: [1] · 3700 Series: · 5600 Series: [1] · 9600 Series:
· 3810:
1. Not 1403, 1603, 2402, 4601, 4602, 5601 and 5602 except where 4602 is supported on Release 2.1 and
3.0DT software.
2. May have limited support on some specific T3 phone models if detailed below.
IP Office Manager 11.0 Page 884
IP Office R9.0 15-601011 Issue 17b (19 October 2016)
Comments on this document? infodev@avaya.com
Button Programming Actions: Do Not Disturb Exception Delete
17.76 Do Not Disturb Off
Cancels the user's 'do not disturb' mode if set. This button function is obsolete as the do not disturb on 885 function
toggles on/off and indicates the button status.
· Release: 1.1+.
· Action: Advanced | Do Not Disturb | Do Not Disturb Off.
· Action Data: None.
· Default Label: DNDOf.
· Toggles: .
· Status Indication: .
· User Admin: 925 .
· Phone Support
Note that support for particular phone models is also dependant on the system software level.
· Analog: · 20 Series: · 4100 Series: · 6400 Series: · D100:
· 1100 Series: · 2400 Series: [1] · 4400 Series: · 7400 Series: · M-Series:
· 1200 Series: · 4600 Series: [1] · 9040: · T-Series:
· 1400 Series: [1] · 3600 Series: · 5400 Series: · 9500 Series: · T3/T3 IP Series:
[2]
· 1600 Series: [1] · 3700 Series: · 5600 Series: [1] · 9600 Series:
· 3810:
1. Not 1403, 1603, 2402, 4601, 4602, 5601 and 5602 except where 4602 is supported on Release 2.1 and
3.0DT software.
2. May have limited support on some specific T3 phone models if detailed below.
· M-Series/T-Series: 682 The button is equivalent to Feature #85.
17.77 Do Not Disturb On
Enables the user's 'do not disturb' 569 mode.
For CCR Agents, using this function button on the following phones will be requested the user to select a reason code -
1400, 1600, 2400, 4600, 5400, 5600, 9500 and 9600 Series phones with available programmable buttons.
· Release: 1.1+.
· Action: Advanced | Do Not Disturb | Do Not Disturb On.
· Action Data: None.
· Default Label: DNDOn or Do Not Disturb.
· Toggles: .
· Status Indication: .
· User Admin: 925 .
· Phone Support
Note that support for particular phone models is also dependant on the system software level.
· Analog: · 20 Series: · 4100 Series: · 6400 Series: · D100:
· 1100 Series: · 2400 Series: [1] · 4400 Series: · 7400 Series: · M-Series:
· 1200 Series: · 4600 Series: [1] · 9040: · T-Series:
· 1400 Series: [1] · 3600 Series: · 5400 Series: · 9500 Series: · T3/T3 IP Series:
[2]
· 1600 Series: [1] · 3700 Series: · 5600 Series: [1] · 9600 Series:
· 3810:
1. Not 1403, 1603, 4601, 4602, 5601 and 5602 except where 4602 is supported on Release 2.1 and 3.0DT
software.
2. May have limited support on some specific T3 phone models if detailed below.
· M-Series/T-Series: 682 The button is equivalent to Feature 85.
IP Office Manager 11.0 Page 885
IP Office R9.0 15-601011 Issue 17b (19 October 2016)
Comments on this document? infodev@avaya.com
17.78 Drop
This action is supported on phones which do not have a permanent Drop button.
· For a currently connected call, pressing Drop disconnects the call. When drop is used to end a call, silence is
returned to the user rather than dial tone. This is intended operation, reflecting that Drop is mainly intended for use
by call center headset users.
· If the user has no currently connected call, pressing Drop will redirect a ringing call using the user's Forward on
No Answer setting if set or otherwise to voicemail if available.
· For a conference call, on phones with a suitable display, Drop can be used to display the conference parties and
allow selection of which party to drop from the conference.
· Release: 1.0+.
· Action: Emulation | Drop.
· Action Data: None.
· Default Label: Drop or Drop Call.
· Toggles: .
· Status Indication: .
· User Admin: 925 .
· Phone Support 627
Note that support for particular phone models is also dependant on the system software level.
· Analog: · 20 Series: · 4100 Series: · 6400 Series: · DM100:
· 1100 Series: · 2400 Series: · 4400 Series: · 7400 Series: · M-Series:
· 1200 Series: · 3600 Series: · 5400 Series: · 9040: · T-Series:
· 1400 Series: · 3700 Series: · 4600 Series: · 9500 Series: · T3/T3 IP Series:
· 1600 Series: · 3810: · 5600 Series: · 9600 Series:
IP Office Manager 11.0 Page 886
IP Office R9.0 15-601011 Issue 17b (19 October 2016)
Comments on this document? infodev@avaya.com
Button Programming Actions: Drop
17.79 Extn Login
Extn Login allows a user who has been configured with a Login Code 373 (User | Telephony | Supervisor Settings 373 ) to
take over ownership of any extension. That user's extension number becomes the extension number of the extension
while they are logged.
When used, the user will be prompted to enter their extension number and then their log in code. Login codes of up to 15
digits are supported with Extn Login buttons. Login codes of up to 31 digits are supported with Extn Login short codes.
· When a user logs in, as many of their user settings as possible are applied to the extension. The range of settings
applied depends on the phone type and on the system configuration.
· By default, on 1400 Series, 1600 Series, 9500 Series and 9600 Series phones, the user's call log and personal
directory are accessible while they are logged in. This also applied to M-Series and T-Series telephones.
· On other types of phone, those items such as call logs and speed dials are typically stored locally by the phone
and will not change when users log in and log out.
· If the user logging in was already logged in or associated with another phone, they will be automatically logged out
that phone.
· Release: 1.1+.
· Action: Advanced | Extension | Extn Login.
· Action Data: None.
· Default Label: Login.
· Toggles: .
· Status Indication: .
Status 2400, 5400 4600, 5600 1400, 1600, 9600 Series 9608, 9611 9621, 9641 T-Series,
Series Series 4400, 6400, M-Series
9500 Series
- On. <Label> <Label> Green on Red on Green on Green On
- Off. <Label> <Label> Off Off Off Grey Off
· User Admin: 925 .
· Phone Support
Note that support for particular phone models is also dependant on the system software level.
· Analog: · 20 Series: · 4100 Series: · 6400 Series: · D100:
· 1100 Series: · 2400 Series: [1] · 4400 Series: · 7400 Series: · M-Series:
· 1200 Series: · 4600 Series: [1] · 9040: · T-Series:
· 1400 Series: [1] · 3600 Series: · 5400 Series: · 9500 Series: · T3/T3 IP Series:
[2]
· 1600 Series: [1] · 3700 Series: · 5600 Series: [1] · 9600 Series:
· 3810:
1. Not 1403, 1603, 4601, 4602, 5601 and 5602 except where 4602 is supported on Release 2.1 and 3.0DT
software.
2. May have limited support on some specific T3 phone models if detailed below.
IP Office Manager 11.0 Page 887
IP Office R9.0 15-601011 Issue 17b (19 October 2016)
Comments on this document? infodev@avaya.com
17.80 Extn Logout
Logs out a user from the phone. The phone will return to its normal default user, if an extension number is set against the
physical extension settings in the configuration. Otherwise it takes the setting of the NoUser user. This action is obsolete
as Extn Login 887 can be used to log out an existing logged in user.
If the user who logged out was the default user for an extension, dialing *36 will associate the extension with the user
unless they are set to forced log in.
This feature cannot be used by a user who does not have a log in code.
Details
· Release: 1.1+.
· Action: Advanced | Extension | Extn Logout.
· Action Data: None.
· Default Label: Logof or Logout.
· Toggles: .
· Status Indication: .
· User Admin: 925 .
· Phone Support
Note that support for particular phone models is also dependant on the system software level.
· Analog: · 20 Series: · 4100 Series: · 6400 Series: · D100:
· 1100 Series: · 2400 Series: [1] · 4400 Series: · 7400 Series: · M-Series:
· 1200 Series: · 4600 Series: [1] · 9040: · T-Series:
· 1400 Series: [1] · 3600 Series: · 5400 Series: · 9500 Series: · T3/T3 IP Series:
[2]
· 1600 Series: [1] · 3700 Series: · 5600 Series: [1] · 9600 Series:
· 3810:
1. Not 1403, 1603, 4601, 4602, 5601 and 5602 except where 4602 is supported on Release 2.1 and 3.0DT
software.
2. May have limited support on some specific T3 phone models if detailed below.
IP Office Manager 11.0 Page 888
IP Office R9.0 15-601011 Issue 17b (19 October 2016)
Comments on this document? infodev@avaya.com
Button Programming Actions: Extn Logout
17.81 Flash Hook
Sends a hook flash signal to the currently connected line if that line is an analog line.
Details
· Release: 1.4+.
· Action: Advanced | Miscellaneous | Flash Hook.
· Action Data: Optional.
Normally this field is left blank. It can contain the destination number for a Centrex Transfer for external calls on a
line from a Centrex service provider.
· Default Label: Flash or Flash Hook.
· Toggles: .
· Status Indication: .
· User Admin: 925 .
· Phone Support
Note that support for particular phone models is also dependant on the system software level.
· Analog: · 20 Series: · 4100 Series: · 6400 Series: · D100:
· 1100 Series: · 2400 Series: [1] · 4400 Series: · 7400 Series: · M-Series:
· 1200 Series: · 4600 Series: [1] · 9040: · T-Series:
· 1400 Series: [1] · 3600 Series: · 5400 Series: · 9500 Series: · T3/T3 IP Series:
[2]
· 1600 Series: [1] · 3700 Series: · 5600 Series: [1] · 9600 Series:
· 3810:
1. Not 1403, 1603, 4601, 4602, 5601 and 5602 except where 4602 is supported on Release 2.1 and 3.0DT
software.
2. May have limited support on some specific T3 phone models if detailed below.
IP Office Manager 11.0 Page 889
IP Office R9.0 15-601011 Issue 17b (19 October 2016)
Comments on this document? infodev@avaya.com
17.82 Follow Me Here
Causes calls to the extension number specified, to be redirected to this user's extension. User's with a log in code will be
prompted to enter that code when using this function.
Details
· Release: 1.1+.
· Action: Advanced | Follow Me | Follow Me Here.
· Action Data: User name or user number.
If a user name or user number has been entered in the Action Data field, when the interactive menu opens, press
Enter to activate Follow Me Here for the number displayed on the screen.
· This field can be left blank for number entry when pressed 819 .
· On large display phones, if configured without a preset target, this type of button will display an interactive
button menu 819 for target selection.
· Default Label: Here+ or Follow Me Here.
· Toggles: .
· Status Indication: .
· User Admin: 925 .
· Phone Support
Note that support for particular phone models is also dependant on the system software level.
· Analog: · 20 Series: · 4100 Series: · 6400 Series: · D100:
· 1100 Series: · 2400 Series: [1] · 4400 Series: · 7400 Series: · M-Series:
· 1200 Series: · 4600 Series: [1] · 9040: · T-Series:
· 1400 Series: [1] · 3600 Series: · 5400 Series: · 9500 Series: · T3/T3 IP Series:
[2]
· 1600 Series: [1] · 3700 Series: · 5600 Series: [1] · 9600 Series:
· 3810:
1. Not 1403, 1603, 4601, 4602, 5601 and 5602 except where 4602 is supported on Release 2.1 and 3.0DT
software.
2. May have limited support on some specific T3 phone models if detailed below.
· T3 Phones:
· Classic/Comfort icon: Displays followed by the user name.
· DSS Link LED: On when active.
17.83 Follow Me Here Cancel
Cancels any 'Follow Me Here' set on the specified extension. Only works if entered at the extension to which the
extension's calls are being sent by the follow me action.
Details
· Release: 1.1+.
· Action: Advanced | Follow Me | Follow Me Here Cancel.
· Action Data: User number or blank for number entry when pressed 819 .
If a user name or user number has been entered in the Action Data field, when the interactive menu opens, press
Enter to deactivate Follow Me Here for the number displayed on the screen.
· On large display phones, if configured without a preset target, this type of button will display an interactive
button menu 819 for target selection.
· Default Label: Here- or Follow Me Here-.
· Toggles: .
· Status Indication: .
· User Admin: 925 .
Phone Support
Note that support for particular phone models is also dependant on the system software level.
IP Office Manager 11.0 Page 890
IP Office R9.0 15-601011 Issue 17b (19 October 2016)
Comments on this document? infodev@avaya.com
Button Programming Actions: Follow Me Here Cancel
· Analog: · 20 Series: · 4100 Series: · 6400 Series: · D100:
· 1100 Series: · 2400 Series: [1] · 4400 Series: · 7400 Series: · M-Series:
· 1200 Series: · 4600 Series: [1] · 9040: · T-Series:
· 1400 Series: [1] · 3600 Series: · 5400 Series: · 9500 Series: · T3/T3 IP Series:
[2]
· 1600 Series: [1] · 3700 Series: · 5600 Series: [1] · 9600 Series:
· 3810:
1. Not 1403, 1603, 4601, 4602, 5601 and 5602 except where 4602 is supported on Release 2.1 and 3.0DT
software.
2. May have limited support on some specific T3 phone models if detailed below.
17.84 Follow Me To
Leaving the extension blank prompts the user to enter the extension to which their calls should be redirected. User's with
a log in code will be prompted to enter that code when using this function.
Details
· Release: 1.1+.
· Action: Advanced | Follow Me | Follow Me To.
· Action Data: User name or user number or blank for number entry when pressed 819 .
If a user name or user number has been entered in the Action Data field, when the interactive menu opens, press
Enter to activate Follow Me To for the number displayed on the screen.
· On large display phones, if configured without a preset target, this type of button will display an interactive
button menu 819 for target selection.
· Default Label: FolTo or Follow Me To.
· Toggles: .
· Status Indication: .
On/off status indication is provided if the button is programmed with a user name or number.
Status 2400, 5400 4600, 5600 1400, 1600, 9600 Series 9608, 9611 9621, 9641 T-Series,
Series Series 4400, 6400, M-Series
9500 Series
- On. <Label> <Label> Green on Red on Green on Green On
- Off. <Label> <Label> Off Off Off Grey Off
· User Admin: 925 .
Phone Support
Note that support for particular phone models is also dependant on the system software level.
· Analog: · 20 Series: · 4100 Series: · 6400 Series: · D100:
· 1100 Series: · 2400 Series: [1] · 4400 Series: · 7400 Series: · M-Series:
· 1200 Series: · 4600 Series: [1] · 9040: · T-Series:
· 1400 Series: [1] · 3600 Series: · 5400 Series: · 9500 Series: · T3/T3 IP Series:
[2]
· 1600 Series: [1] · 3700 Series: · 5600 Series: [1] · 9600 Series:
· 3810:
1. Not 1403, 1603, 4601, 4602, 5601 and 5602 except where 4602 is supported on Release 2.1 and 3.0DT
software.
2. May have limited support on some specific T3 phone models if detailed below.
IP Office Manager 11.0 Page 891
IP Office R9.0 15-601011 Issue 17b (19 October 2016)
Comments on this document? infodev@avaya.com
17.85 Forward Hunt Group Calls Off
Cancels the forwarding of the user's hunt group calls. This function is obsolete since the button function Forward Hunt
Group Calls On 892 toggles on/off and indicates status.
Details
· Release: 1.1+.
· Action: Advanced | Forward | Forward Hunt Group Calls Off.
· Action Data: None.
· Default Label: FwdH-.
· Toggles: .
· Status Indication: .
· User Admin: 925 .
· Phone Support
Note that support for particular phone models is also dependant on the system software level.
· Analog: · 20 Series: · 4100 Series: · 6400 Series: · D100:
· 1100 Series: · 2400 Series: [1] · 4400 Series: · 7400 Series: · M-Series:
· 1200 Series: · 4600 Series: [1] · 9040: · T-Series:
· 1400 Series: [1] · 3600 Series: · 5400 Series: · 9500 Series: · T3/T3 IP Series:
[2]
· 1600 Series: [1] · 3700 Series: · 5600 Series: [1] · 9600 Series:
· 3810:
1. Not 1403, 1603, 2402, 4601, 4602, 5601 and 5602 except where 4602 is supported on Release 2.1 and
3.0DT software.
2. May have limited support on some specific T3 phone models if detailed below.
17.86 Forward Hunt Group Calls On
Forward the user's hunt group calls (internal and external). This function only works when forward unconditional is also on
and uses the same forwarding number as forward unconditional.
This option is only applied for calls to Sequential and Rotary type hunt groups. Calls from other hunt group types are not
presented to the user when they have Forward Unconditional active. Note also that hunt group calls cannot be forwarded
to another hunt group.
Details
· Release: 1.1+.
· Action: Advanced | Forward | Forward Hunt Group Calls On.
· Action Data: None.
· Default Label: FwdH+ or Fwd HG Calls.
· Toggles: .
· Status Indication: .
Status 2400, 5400 4600, 5600 1400, 1600, 9600 Series 9608, 9611 9621, 9641 T-Series,
Series Series 4400, 6400, M-Series
9500 Series
- On. <Label> <Label> Green on Red on Green on Green On
- Off. <Label> <Label> Off Off Off Grey Off
· User Admin: 925 .
· Phone Support
Note that support for particular phone models is also dependant on the system software level.
· Analog: · 20 Series: · 4100 Series: · 6400 Series: · D100:
· 1100 Series: · 2400 Series: [1] · 4400 Series: · 7400 Series: · M-Series:
· 1200 Series: · 4600 Series: [1] · 9040: · T-Series:
· 1400 Series: [1] · 3600 Series: · 5400 Series: · 9500 Series: · T3/T3 IP Series:
[2]
· 1600 Series: [1] · 3700 Series: · 5600 Series: [1] · 9600 Series:
· 3810:
1. Not 1403, 1603, 4601, 4602, 5601 and 5602 except where 4602 is supported on Release 2.1 and 3.0DT
software.
IP Office Manager 11.0 Page 892
IP Office R9.0 15-601011 Issue 17b (19 October 2016)
Comments on this document? infodev@avaya.com
Button Programming Actions: Forward Hunt Group Calls On
2. May have limited support on some specific T3 phone models if detailed below.
IP Office Manager 11.0 Page 893
IP Office R9.0 15-601011 Issue 17b (19 October 2016)
Comments on this document? infodev@avaya.com
17.87 Forward Number
Sets the number to which calls are forwarded when the user has forwarding on. Used for all forwarding options unless a
separate Forward On Busy Number is also set. Forwarding to an external number is blocked if Inhibit Off-Switch
Transfers is selected within the system configuration.
Details
· Release: 1.1+.
· Action: Advanced | Forward | Forward Number.
· Action Data: Telephone number.
· The field to be left blank to prompt the user for entry when the button is pressed 819 . If blank, users with a log
in code will be prompted to enter that code.
· On large display phones, if configured without a preset target, this type of button will display an interactive
button menu 819 for target selection.
· Default Label: FwdNo or Fwd Number.
· Toggles: .
· Status Indication:
For a button with a prefixed number, status indication will indicate when that number matches the users current set
number. For a button with a no number, status indication will show when a number has been set.
Status 2400, 5400 4600, 5600 1400, 1600, 9600 Series 9608, 9611 9621, 9641 T-Series,
Series Series 4400, 6400, M-Series
9500 Series
- On. <Label> <Label> Green on Red on Green on Green On
- Off. <Label> <Label> Off Off Off Grey Off
· User Admin: 925 .
· Phone Support
Note that support for particular phone models is also dependant on the system software level.
· Analog: · 20 Series: · 4100 Series: · 6400 Series: · D100:
· 1100 Series: · 2400 Series: [1] · 4400 Series: · 7400 Series: · M-Series:
· 1200 Series: · 4600 Series: [1] · 9040: · T-Series:
· 1400 Series: [1] · 3600 Series: · 5400 Series: · 9500 Series: · T3/T3 IP Series:
[2]
· 1600 Series: [1] · 3700 Series: · 5600 Series: [1] · 9600 Series:
· 3810:
1. Not 1403, 1603, 4601, 4602, 5601 and 5602 except where 4602 is supported on Release 2.1 and 3.0DT
software.
2. May have limited support on some specific T3 phone models if detailed below.
IP Office Manager 11.0 Page 894
IP Office R9.0 15-601011 Issue 17b (19 October 2016)
Comments on this document? infodev@avaya.com
Button Programming Actions: Forward Number
17.88 Forward On Busy Number
Sets the number to which calls are forwarded when using 'Forward on Busy' and/or 'Forward on No Answer'. Forwarding to
an external number is blocked if Inhibit Off-Switch Transfers is selected within the system configuration.
Details
· Release: 1.1+.
· Action: Advanced | Forward | Forward on Busy Number.
· Action Data: Telephone number.
· The field to be left blank to prompt the user for entry when the button is pressed 819 . If blank, users with a log
in code will be prompted to enter that code.
· On large display phones, if configured without a preset target, this type of button will display an interactive
button menu 819 for target selection.
· Default Label: FwBNo or Fwd Busy Number.
· Toggles: .
· Status Indication:
For a button with a prefixed number, status indication will indicate when that number matches the users current set
number. For a button with a no number, status indication will show when a number has been set.
Status 2400, 5400 4600, 5600 1400, 1600, 9600 Series 9608, 9611 9621, 9641 T-Series,
Series Series 4400, 6400, M-Series
9500 Series
- On. <Label> <Label> Green on Red on Green on Green On
- Off. <Label> <Label> Off Off Off Grey Off
· User Admin: 925 .
· Phone Support
Note that support for particular phone models is also dependant on the system software level.
· Analog: · 20 Series: · 4100 Series: · 6400 Series: · D100:
· 1100 Series: · 2400 Series: [1] · 4400 Series: · 7400 Series: · M-Series:
· 1200 Series: · 4600 Series: [1] · 9040: · T-Series:
· 1400 Series: [1] · 3600 Series: · 5400 Series: · 9500 Series: · T3/T3 IP Series:
[2]
· 1600 Series: [1] · 3700 Series: · 5600 Series: [1] · 9600 Series:
· 3810:
1. Not 1403, 1603, 4601, 4602, 5601 and 5602 except where 4602 is supported on Release 2.1 and 3.0DT
software.
2. May have limited support on some specific T3 phone models if detailed below.
IP Office Manager 11.0 Page 895
IP Office R9.0 15-601011 Issue 17b (19 October 2016)
Comments on this document? infodev@avaya.com
17.89 Forward On Busy Off
Switches forward on busy off. This button function is obsolete, as Forward On Busy On 897 can be used to switch
forward on busy on/off and provides status indication.
Details
· Release: 1.1+.
· Action: Advanced | Forward | Forward on Busy Off.
· Action Data: None.
· Default Label: FwBOf.
· Toggles: .
· Status Indication: .
· User Admin: 925 .
· Phone Support
Note that support for particular phone models is also dependant on the system software level.
· Analog: · 20 Series: · 4100 Series: · 6400 Series: · D100:
· 1100 Series: · 2400 Series: [1] · 4400 Series: · 7400 Series: · M-Series:
· 1200 Series: · 4600 Series: [1] · 9040: · T-Series:
· 1400 Series: [1] · 3600 Series: · 5400 Series: · 9500 Series: · T3/T3 IP Series:
[2]
· 1600 Series: [1] · 3700 Series: · 5600 Series: [1] · 9600 Series:
· 3810:
1. Not 1403, 1603, 2402, 4601, 4602, 5601 and 5602 except where 4602 is supported on Release 2.1 and
3.0DT software.
2. May have limited support on some specific T3 phone models if detailed below.
IP Office Manager 11.0 Page 896
IP Office R9.0 15-601011 Issue 17b (19 October 2016)
Comments on this document? infodev@avaya.com
Button Programming Actions: Forward On Busy Off
17.90 Forward On Busy On
Enables forwarding when the user's extension is busy. For users with call appearance buttons, they will only return busy
when all call appearance buttons are in use. Uses the Forward Number as its destination unless a separate Forward on
Busy Number is set.
Forward Internal (User | Forwarding) can also be used to control whether internal calls are forwarded.
Details
· Release: 1.1+.
· Action: Advanced | Forward | Forward on Busy On.
· Action Data: None.
· Default Label: FwBOn or Fwd Busy.
· Toggles: .
· Status Indication: .
Status 2400, 5400 4600, 5600 1400, 1600, 9600 Series 9608, 9611 9621, 9641 T-Series,
Series Series 4400, 6400, M-Series
9500 Series
- On. <Label> <Label> Green on Red on Green on Green On
- Off. <Label> <Label> Off Off Off Grey Off
· User Admin: 925 .
· Phone Support
Note that support for particular phone models is also dependant on the system software level.
· Analog: · 20 Series: · 4100 Series: · 6400 Series: · D100:
· 1100 Series: · 2400 Series: [1] · 4400 Series: · 7400 Series: · M-Series:
· 1200 Series: · 4600 Series: [1] · 9040: · T-Series:
· 1400 Series: [1] · 3600 Series: · 5400 Series: · 9500 Series: · T3/T3 IP Series:
[2]
· 1600 Series: [1] · 3700 Series: · 5600 Series: [1] · 9600 Series:
· 3810:
1. Not 1403, 1603, 4601, 4602, 5601 and 5602 except where 4602 is supported on Release 2.1 and 3.0DT
software.
2. May have limited support on some specific T3 phone models if detailed below.
IP Office Manager 11.0 Page 897
IP Office R9.0 15-601011 Issue 17b (19 October 2016)
Comments on this document? infodev@avaya.com
17.91 Forward On No Answer Off
Switches forward on no answer off. This button function is obsolete, as Forward On No Answer On 898 can be used to
switch forward on no answer on/off and provides status indication.
Details
· Release: 1.1+.
· Action: Advanced | Forward | Forward on No Answer Off.
· Action Data: None.
· Default Label: FwNOf.
· Toggles: .
· Status Indication: .
· User Admin: 925 .
· Phone Support
Note that support for particular phone models is also dependant on the system software level.
· Analog: · 20 Series: · 4100 Series: · 6400 Series: · D100:
· 1100 Series: · 2400 Series: [1] · 4400 Series: · 7400 Series: · M-Series:
· 1200 Series: · 4600 Series: [1] · 9040: · T-Series:
· 1400 Series: [1] · 3600 Series: · 5400 Series: · 9500 Series: · T3/T3 IP Series:
[2]
· 1600 Series: [1] · 3700 Series: · 5600 Series: [1] · 9600 Series:
· 3810:
1. Not 1403, 1603, 2402, 4601, 4602, 5601 and 5602 except where 4602 is supported on Release 2.1 and
3.0DT software.
2. May have limited support on some specific T3 phone models if detailed below.
17.92 Forward On No Answer On
Switches forward on no answer on/off. The time used to determine the call as unanswered is the user's no answer time.
Uses the Forward Number as its destination unless a separate Forward on Busy Number is set.
Forward Internal (User | Forwarding) can also be used to control whether internal calls are forwarded.
Details
· Release: 1.1+.
· Action: Advanced | Forward | Forward on No Answer On.
· Action Data: None.
· Default Label: FwNOn or Fwd No Answer.
· Toggles: .
· Status Indication: .
Status 2400, 5400 4600, 5600 1400, 1600, 9600 Series 9608, 9611 9621, 9641 T-Series,
Series Series 4400, 6400, M-Series
9500 Series
- On. <Label> <Label> Green on Red on Green on Green On
- Off. <Label> <Label> Off Off Off Grey Off
· User Admin: 925 .
· Phone Support
Note that support for particular phone models is also dependant on the system software level.
· Analog: · 20 Series: · 4100 Series: · 6400 Series: · D100:
· 1100 Series: · 2400 Series: [1] · 4400 Series: · 7400 Series: · M-Series:
· 1200 Series: · 4600 Series: [1] · 9040: · T-Series:
· 1400 Series: [1] · 3600 Series: · 5400 Series: · 9500 Series: · T3/T3 IP Series:
[2]
· 1600 Series: [1] · 3700 Series: · 5600 Series: [1] · 9600 Series:
· 3810:
1. Not 1403, 1603, 4601, 4602, 5601 and 5602 except where 4602 is supported on Release 2.1 and 3.0DT
software.
2. May have limited support on some specific T3 phone models if detailed below.
IP Office Manager 11.0 Page 898
IP Office R9.0 15-601011 Issue 17b (19 October 2016)
Comments on this document? infodev@avaya.com
Button Programming Actions: Forward On No Answer On
17.93 Forward Unconditional Off
Switch 'forward all calls' off. This does not affect 'Forward on No Answer' and/or 'Forward on Busy' if also on. This function
is obsolete as a button set to Forward Unconditional On 900 toggles on/off and indicates when on.
Details
· Release: 1.1+.
· Action: Advanced | Forward | Forward Unconditional Off.
· Action Data: None.
· Default Label: FwUOf.
· Toggles: .
· Status Indication: .
· User Admin: 925 .
· Phone Support
Note that support for particular phone models is also dependant on the system software level.
· Analog: · 20 Series: · 4100 Series: · 6400 Series: · D100:
· 1100 Series: · 2400 Series: [1] · 4400 Series: · 7400 Series: · M-Series:
· 1200 Series: · 4600 Series: [1] · 9040: · T-Series:
· 1400 Series: [1] · 3600 Series: · 5400 Series: · 9500 Series: · T3/T3 IP Series:
[2]
· 1600 Series: [1] · 3700 Series: · 5600 Series: [1] · 9600 Series:
· 3810:
1. Not 1403, 1603, 2402, 4601, 4602, 5601 and 5602 except where 4602 is supported on Release 2.1 and
3.0DT software.
2. May have limited support on some specific T3 phone models if detailed below.
IP Office Manager 11.0 Page 899
IP Office R9.0 15-601011 Issue 17b (19 October 2016)
Comments on this document? infodev@avaya.com
17.94 Forward Unconditional On
This function is also known as 'divert all' and 'forward all'. It forwards all calls, except hunt group and page calls, to the
forward number set for the user's extension. To also forward hunt group calls to the same number 'Forward Hunt Group
Calls On 892 ' must also be used.
Forward Internal (User | Forwarding) can also be used to control whether internal calls are forwarded.
In addition to the lamp indication shown below, most phones display D when forward unconditional is on.
Details
· Release: 1.1+.
· Action: Advanced | Forward | Forward Unconditional On.
· Action Data: None.
· Default Label: FwUOn or Fwd Unconditional.
· Toggles: .
· Status Indication: .
Status 2400, 5400 4600, 5600 1400, 1600, 9600 Series 9608, 9611 9621, 9641 T-Series,
Series Series 4400, 6400, M-Series
9500 Series
- On. <Label> <Label> Green on Red on Green on Green On
- Off. <Label> <Label> Off Off Off Grey Off
· User Admin: 925 .
Phone Support
Note that support for particular phone models is also dependant on the system software level.
· Analog: · 20 Series: · 4100 Series: · 6400 Series: · D100:
· 1100 Series: · 2400 Series: [1] · 4400 Series: · 7400 Series: · M-Series:
· 1200 Series: · 4600 Series: [1] · 9040: · T-Series:
· 1400 Series: [1] · 3600 Series: · 5400 Series: · 9500 Series: · T3/T3 IP Series:
[2]
· 1600 Series: [1] · 3700 Series: · 5600 Series: [1] · 9600 Series:
· 3810:
1. Not 1403, 1603, 4601, 4602, 5601 and 5602 except where 4602 is supported on Release 2.1 and 3.0DT
software.
2. May have limited support on some specific T3 phone models if detailed below.
· T3 Phones:
· Classic/Comfort icon: Displays followed by the user name.
· DSS Link LED: On when active.
· M-Series/T-Series: 682 The button is equivalent to Feature 4 <number>.
IP Office Manager 11.0 Page 900
IP Office R9.0 15-601011 Issue 17b (19 October 2016)
Comments on this document? infodev@avaya.com
Button Programming Actions: Forward Unconditional On
17.95 Group
Monitors the status of a hunt group queue. This option is only supported for hunt groups with queuing enabled. The user
does not have to be a member of the group.
Depending on the users button type, indication is given for when the group has alerting calls and queued calls (queued in
this case is defined as more calls waiting than there are available group members).
· Pressing a Group button answers the longest waiting call.
· The definition of queued calls include group calls that are ringing. However, for operation of the Group button,
ringing calls are separate from other queued calls.
Details
· Release: 1.0+.
· Action: Group.
· Action Data: Group name enclosed in " " double-quotes or group number.
· Default Label: <group name>.
· Toggles: .
· Status Indication: Required.
Status 2400, 5400 4600, 5600 1400, 9600 Series 9608, 9611 9621, 9641 T-Series,
Series Series 1600, M-Series
4400,
6400, 9500
Series
- No calls Main Main Off Off Off Grey Off
- Call alerting Main Main Green flash Red flash Green flash Blue Slow flash
- Calls queued Main Main Red flash Red on Red flash Green Slow flash
· User Admin: 925 .
· Phone Support
Note that support for particular phone models is also dependant on the system software level.
· Analog: · 20 Series: · 4100 Series: · 6400 Series: · D100:
· 1100 Series: · 2400 Series: [1] · 4400 Series: · 7400 Series: · M-Series:
· 1200 Series: · 4600 Series: [1] · 9040: · T-Series:
· 1400 Series: [1] · 3600 Series: · 5400 Series: · 9500 Series: · T3/T3 IP Series:
[2]
· 1600 Series: [1] · 3700 Series: · 5600 Series: [1] · 9600 Series:
· 3810:
1. Not 1403, 1603, 4601, 4602, 5601 and 5602 except where 4602 is supported on Release 2.1 and 3.0DT
software.
2. May have limited support on some specific T3 phone models if detailed below.
IP Office Manager 11.0 Page 901
IP Office R9.0 15-601011 Issue 17b (19 October 2016)
Comments on this document? infodev@avaya.com
17.96 Group Listen On
Using group listen allows callers to be heard through the phone's handsfree speaker but to only hear the phone's handset
microphone. This enables listeners at the user’s phone to hear the connected party whilst limiting the connected party to
hear only what is communicated via the phone handset
When group listen is enabled, it modifies the handsfree functionality of the user’s phone in the following manner
· When the user’s phone is placed in handsfree/speaker mode, the speech path from the connected party is broadcast
on the phone speaker but the phone's base microphone is disabled.
· The connected party can only hear speech delivered via the phone's handset microphone.
· Group listen is not supported for IP phones or when using a phone's HEADSET button.
· For T-Series and M- Series phones, this option can be turned on or off during a call. For other phones, currently
connected calls are not affected by changes to this setting, instead group listen must be selected before the call is
connected.
· Group listen is automatically turned off when the call is ended.
Details
· Release: 4.1+.
· Action: Advanced | Extension | Group Listen On.
· Action Data: None.
· Default Label: Group Listen On.
· Toggles: .
· Status Indication: .
Status 2400, 5400 4600, 5600 1400, 1600, 9600 Series 9608, 9611 9621, 9641 T-Series,
Series Series 4400, 6400, M-Series
9500 Series
- On. <Label> <Label> Green on Red on Green on Green On
- Off. <Label> <Label> Off Off Off Grey Off
· User Admin: 925 .
· Phone Support 627
Note that support for particular phone models is also dependant on the system software level.
· Analog: · 20 Series: · 4100 Series: · 6400 Series: · 96x1 Series:
· 1100 Series: · 2400 Series: · 4400 Series: · 7400 Series: · D100:
· 1200 Series: · 3600 Series: · 4600 Series: · 9040: · M-Series:
· 1400 Series: [1] · 3700 Series: · 5400 Series: · 9500 Series: · T-Series:
· 1600 Series: · 3810: · 5600 Series: · 9600 Series: · T3/T3 IP Series:
1. Not 1403
· M-Series/T-Series: 682 The button is equivalent to Feature 802 (On) and Feature #802 (Off).
IP Office Manager 11.0 Page 902
IP Office R9.0 15-601011 Issue 17b (19 October 2016)
Comments on this document? infodev@avaya.com
Button Programming Actions: Group Listen On
17.97 Group Paging
Makes a paging call to an extension or group specified. If no number is specified, this can be dialed after pressing the
button. The target extension or group members must be free and must support handsfree auto-answer in order to hear
the page.
On Avaya phones, a paged user can convert the page call into a normal call by pressing the Conference button.
Details
· Release: 1.0+.
· Action: Emulation | Group Paging.
· Action Data: User number or name or group number or name.
· On large display phones, if configured without a preset target, this type of button will display an interactive
button menu 819 for target selection.
· Default Label: GrpPg.
· Toggles: .
· Status Indication: .
· User Admin: 925 .
· Phone Support
Note that support for particular phone models is also dependant on the system software level.
· Analog: · 20 Series: · 4100 Series: · 6400 Series: · D100:
· 1100 Series: · 2400 Series: [1] · 4400 Series: · 7400 Series: · M-Series:
· 1200 Series: · 4600 Series: [1] · 9040: · T-Series:
· 1400 Series: [1] · 3600 Series: · 5400 Series: · 9500 Series: · T3/T3 IP Series:
[2]
· 1600 Series: [1] · 3700 Series: · 5600 Series: [1] · 9600 Series:
· 3810:
1. Not 1403, 1603, 4601, 4602, 5601 and 5602 except where 4602 is supported on Release 2.1 and 3.0DT
software.
2. May have limited support on some specific T3 phone models if detailed below.
· T3 Phones:
· Classic/Comfort icon: Displays followed by target number if set.
· DSS Link LED: None.
· M-Series/T-Series: 682 The button is equivalent to Feature 60 <number>.
The maximum recommended size for paging groups is 64 parties. This applies to IP500 V2, Server Edition, and Enterprise
Branch deployments.
IP Office Manager 11.0 Page 903
IP Office R9.0 15-601011 Issue 17b (19 October 2016)
Comments on this document? infodev@avaya.com
17.98 Headset Toggle
This function is intended for use with Avaya phones that have separate handset and headset sockets but do not provide a
dedicated Headset button, for example older style 4400 Series and 4600 Series phones. On phones without a headset
socket or with a dedicated headset button this control will have no effect.
Details
· Release: 1.4+.
· Action: Miscellaneous | Headset Toggle.
· Action Data: None.
· Default Label: HdSet.
· Toggles: .
· Status Indication: .
· User Admin: 925 .
· Phone Support 627
Note that support for particular phone models is also dependant on the system software level.
· Analog: · 2400 Series: · 4100 Series: · 6400 Series: · 9600 Series:
· 1400 Series: · 3600 Series: · 4400 Series: · 7400 Series: · M-Series:
· 1600 Series: · 3700 Series: · 4600 Series: * · 9040: · T-Series:
· 20 Series: · 3810: · 5400 Series: · 9500 Series: · T3/T3 IP Series:
· 5600 Series:
· *4606, 4612 and 4624 only.
· T3 Phones:
· Classic/Comfort icon: Displays HdSet.
· DSS Link LED: On when active.
17.99 Hold Call
This uses the Q.931 Hold facility, and "holds" the incoming call at the ISDN exchange, freeing up the ISDN B channel. The
Hold Call feature "holds" the current call to a slot. The current call is always automatically placed into slot 0 if it has not
been placed in a specified slot. Only available if supported by the ISDN exchange.
Details
· Release: 1.1+.
· Action: Advanced | Hold | Hold Call.
· Action Data: ISDN Exchange hold slot number or blank (slot 0).
· Default Label: Hold.
· Toggles: .
· Status Indication: .
· User Admin: 925 .
· Phone Support
Note that support for particular phone models is also dependant on the system software level.
· Analog: · 20 Series: · 4100 Series: · 6400 Series: · D100:
· 1100 Series: · 2400 Series: [1] · 4400 Series: · 7400 Series: · M-Series:
· 1200 Series: · 4600 Series: [1] · 9040: · T-Series:
· 1400 Series: [1] · 3600 Series: · 5400 Series: · 9500 Series: · T3/T3 IP Series:
[2]
· 1600 Series: [1] · 3700 Series: · 5600 Series: [1] · 9600 Series:
· 3810:
1. Not 1403, 1603, 2402, 4601, 4602, 5601 and 5602 except where 4602 is supported on Release 2.1 and
3.0DT software.
2. May have limited support on some specific T3 phone models if detailed below.
IP Office Manager 11.0 Page 904
IP Office R9.0 15-601011 Issue 17b (19 October 2016)
Comments on this document? infodev@avaya.com
Button Programming Actions: Hold Call
17.100 Hold CW
Place the user's current call on hold and answers the waiting call. This function is not supported on phones which have
multiple call appearance buttons set.
Details
· Release: 1.1+.
· Action: Advanced | Hold | Hold CW.
· Action Data: None.
· Default Label: HoldCW.
· Toggles: .
· Status Indication: .
· User Admin: 925 .
· Phone Support
Note that support for particular phone models is also dependant on the system software level.
· Analog: · 20 Series: · 4100 Series: · 6400 Series: · D100:
· 1100 Series: · 2400 Series: [1] · 4400 Series: · 7400 Series: · M-Series:
· 1200 Series: · 4600 Series: [1] · 9040: · T-Series:
· 1400 Series: [1] · 3600 Series: · 5400 Series: · 9500 Series: · T3/T3 IP Series:
[2]
· 1600 Series: [1] · 3700 Series: · 5600 Series: [1] · 9600 Series:
· 3810:
1. Not 1403, 1603, 2402, 4601, 4602, 5601 and 5602 except where 4602 is supported on Release 2.1 and
3.0DT software.
2. May have limited support on some specific T3 phone models if detailed below.
17.101 Hold Music
This feature allows the user to listen to the system's music on hold. See Music On Hold 559 for more information.
Details
· Release: 1.1+.
· Action: Advanced | Hold | Hold Music.
· Action Data: Optional.
Systems can support multiple hold music sources. However only the system source is supported for Hold Music
buttons.
· Default Label: Music or Hold Music.
· Toggles: .
· Status Indication: .
· User Admin: 925 .
· Phone Support
Note that support for particular phone models is also dependant on the system software level.
· Analog: · 20 Series: · 4100 Series: · 6400 Series: · D100:
· 1100 Series: · 2400 Series: [1] · 4400 Series: · 7400 Series: · M-Series:
· 1200 Series: · 4600 Series: [1] · 9040: · T-Series:
· 1400 Series: [1] · 3600 Series: · 5400 Series: · 9500 Series: · T3/T3 IP Series:
[2]
· 1600 Series: [1] · 3700 Series: · 5600 Series: [1] · 9600 Series:
· 3810:
1. Not 1403, 1603, 4601, 4602, 5601 and 5602 except where 4602 is supported on Release 2.1 and 3.0DT
software.
2. May have limited support on some specific T3 phone models if detailed below.
IP Office Manager 11.0 Page 905
IP Office R9.0 15-601011 Issue 17b (19 October 2016)
Comments on this document? infodev@avaya.com
17.102 Hunt Group Enable
An individual users membership of any particular hunt groups is programmed through the system configuration. This
control allows the user to enable or disable that membership. While enabled, the user can receive hunt group calls when
logged in.
In addition to the lamp indication below, phones display G when any group membership is enabled.
Details
· Release: 1.1+.
· Action: Advanced | Hunt Group | Hunt Group Enable.
· Action Data: Group number or name or blank for all groups of which the user is a member.
· Default Label: HGEna or HG Enable.
· Toggles: .
· Status Indication: Required.
Status 2400, 5400 4600, 5600 1400, 1600, 9600 Series 9608, 9611 9621, 9641 T-Series,
Series Series 4400, 6400, M-Series
9500 Series
- On. <Label> <Label> Green on Red on Green on Green On
- Off. <Label> <Label> Off Off Off Grey Off
· User Admin: 925 .
Phone Support
Note that support for particular phone models is also dependant on the system software level.
· Analog: · 20 Series: · 4100 Series: · 6400 Series: · D100:
· 1100 Series: · 2400 Series: [1] · 4400 Series: · 7400 Series: · M-Series:
· 1200 Series: · 4600 Series: [1] · 9040: · T-Series:
· 1400 Series: [1] · 3600 Series: · 5400 Series: · 9500 Series: · T3/T3 IP Series:
[2]
· 1600 Series: [1] · 3700 Series: · 5600 Series: [1] · 9600 Series:
· 3810:
1. Not 1403, 1603, 4601, 4602, 5601 and 5602 except where 4602 is supported on Release 2.1 and 3.0DT
software.
2. May have limited support on some specific T3 phone models if detailed below.
· T3 Phones:
· Classic/Comfort icon: Displays followed by the group number or * for all if programmed with no
specific group number.
· DSS Link LED: On when active.
IP Office Manager 11.0 Page 906
IP Office R9.0 15-601011 Issue 17b (19 October 2016)
Comments on this document? infodev@avaya.com
Button Programming Actions: Hunt Group Enable
17.103 Hunt Group Disable
This function is obsolete, the Hunt Group Enable 906 function being able to toggle membership between enabled and
disabled and providing lamp indication of when membership is enabled.
An individual user's membership of any particular hunt groups is programmed through the system configuration. This
control allows the user to disable that membership. They will no longer receive calls to that hunt group until their
membership is enabled again.
Details
· Release: 1.1+.
· Action: Advanced | Hunt Group | Hunt Group Disable.
· Action Data: Group number or blank for all groups of which the user is a member.
· Default Label: HGDis.
· Toggles: .
· Status Indication: .
· User Admin: 925 .
· Phone Support
Note that support for particular phone models is also dependant on the system software level.
· Analog: · 20 Series: · 4100 Series: · 6400 Series: · D100:
· 1100 Series: · 2400 Series: [1] · 4400 Series: · 7400 Series: · M-Series:
· 1200 Series: · 4600 Series: [1] · 9040: · T-Series:
· 1400 Series: [1] · 3600 Series: · 5400 Series: · 9500 Series: · T3/T3 IP Series:
[2]
· 1600 Series: [1] · 3700 Series: · 5600 Series: [1] · 9600 Series:
· 3810:
1. Not 1403, 1603, 2402, 4601, 4602, 5601 and 5602 except where 4602 is supported on Release 2.1 and
3.0DT software.
2. May have limited support on some specific T3 phone models if detailed below.
IP Office Manager 11.0 Page 907
IP Office R9.0 15-601011 Issue 17b (19 October 2016)
Comments on this document? infodev@avaya.com
17.104 Inspect
Not supported. Provided for CTI emulation only. Allows users on display phones to determine the identification of held
calls. Allows users on an active call to display the identification of incoming calls.
Details
· Release: 1.0+.
· Action: Emulation | Inspect.
· Action Data: None.
· Default Label: Inspt.
· Toggles: .
· Status Indication: .
· User Admin: 925 .
· Phone Support
Note that support for particular phone models is also dependant on the system software level.
· Analog: · 20 Series: · 4100 Series: · 6400 Series: · D100:
· 1100 Series: · 2400 Series: [1] · 4400 Series: · 7400 Series: · M-Series:
· 1200 Series: · 4600 Series: [1] · 9040: · T-Series:
· 1400 Series: [1] · 3600 Series: · 5400 Series: · 9500 Series: · T3/T3 IP Series:
[2]
· 1600 Series: [1] · 3700 Series: · 5600 Series: [1] · 9600 Series:
· 3810:
1. Not 1403, 1603, 2402, 4601, 4602, 5601 and 5602 except where 4602 is supported on Release 2.1 and
3.0DT software.
2. May have limited support on some specific T3 phone models if detailed below.
IP Office Manager 11.0 Page 908
IP Office R9.0 15-601011 Issue 17b (19 October 2016)
Comments on this document? infodev@avaya.com
Button Programming Actions: Inspect
17.105 Internal Auto-Answer
This function is also known as handsfree auto-answer. It sets the user's extension to automatically connect internal calls
after a single tone. This function should only be used on phones that support handsfree operation.
Details
· Release: 1.0+.
· Action: Emulation | Internal Auto-Answer.
· Action Data: Optional.
· If left blank this function acts as described above for internal auto-answer.
· FF can be entered. In that case the button will enable/disable headset force feed operation for external calls. In
this mode, when headset mode is selected but the phone is idle, an incoming external call will cause a single tone
and then be automatically connected. This operation is only supported on Avaya phones with a fixed HEADSET
button. Ring delay is applied if set on the appearance button receiving the call before the call is auto-connected.
· Default Label: HFAns or Auto Answer.
· Toggles: .
· Status Indication: Required.
Status 2400, 5400 4600, 5600 1400, 1600, 9600 Series 9608, 9611 9621, 9641 T-Series,
Series Series 4400, 6400, M-Series
9500 Series
- On. <Label> <Label> Green on Red on Green on Green On
- Off. <Label> <Label> Off Off Off Grey Off
· User Admin: 925 .
Phone Support
Note that support for particular phone models is also dependant on the system software level.
· Analog: · 20 Series: · 4100 Series: · 6400 Series: · D100:
· 1100 Series: · 2400 Series: [1] · 4400 Series: · 7400 Series: · M-Series:
· 1200 Series: · 4600 Series: [1] · 9040: · T-Series:
· 1400 Series: [1] · 3600 Series: · 5400 Series: · 9500 Series: · T3/T3 IP Series:
[2]
· 1600 Series: [1] · 3700 Series: · 5600 Series: [1] · 9600 Series:
· 3810:
1. Not 1403, 1603, 4601, 4602, 5601 and 5602 except where 4602 is supported on Release 2.1 and 3.0DT
software.
2. May have limited support on some specific T3 phone models if detailed below.
· T3 Phones:
· Classic/Comfort icon: Displays HFAns.
· DSS Link LED: On when active.
IP Office Manager 11.0 Page 909
IP Office R9.0 15-601011 Issue 17b (19 October 2016)
Comments on this document? infodev@avaya.com
17.106 Last Number Redial
This function is intend for use with Avaya M-Series and T-Series phones only. When pressed, the button invokes the same
last number redial process as dialing Feature 5.
Details
· Release: 7.0+.
· Action: Advanced | Call | Last Number Redial.
· Action Data: None.
· Default Label: Again.
· Toggles: .
· Status Indication: .
· User Admin: 925 .
· Phone Support 627
This function is only supported on Avaya M-Series and T-Series phones.
· M-Series/T-Series: 682 The button is equivalent to Feature 5.
17.107 Leave Word Calling
Not supported. Provided for CTI emulation only. Leaves a message for the user associated with the last number dialed to
call the originator.
Details
· Release: 1.0+.
· Action: Emulation | Leave Word Calling.
· Action Data: None.
· Default Label: LWC.
· Toggles: .
· Status Indication: .
· User Admin: 925 .
· Phone Support
Note that support for particular phone models is also dependant on the system software level.
· Analog: · 20 Series: · 4100 Series: · 6400 Series: · D100:
· 1100 Series: · 2400 Series: [1] · 4400 Series: · 7400 Series: · M-Series:
· 1200 Series: · 4600 Series: [1] · 9040: · T-Series:
· 1400 Series: [1] · 3600 Series: · 5400 Series: · 9500 Series: · T3/T3 IP Series:
[2]
· 1600 Series: [1] · 3700 Series: · 5600 Series: [1] · 9600 Series:
· 3810:
1. Not 1403, 1603, 2402, 4601, 4602, 5601 and 5602 except where 4602 is supported on Release 2.1 and
3.0DT software.
2. May have limited support on some specific T3 phone models if detailed below.
IP Office Manager 11.0 Page 910
IP Office R9.0 15-601011 Issue 17b (19 October 2016)
Comments on this document? infodev@avaya.com
Button Programming Actions: Leave Word Calling
17.108 Line Appearance
Creates an line appearance button linked to the activity of a specified line appearance ID number. The button can then be
used to answer and make calls on that line.
The line appearance button user must also have at least one call appearance button programmed before line appearance
buttons can be programmed.
Line appearance functions, assigned to buttons that do not have status lamps or icons, are automatically disabled until the
user logs in at a phone with suitable buttons.
· Release 3.2+: Appearance buttons can be set with a ring delay if required or to not ring. This does not affect the
visual alerting displayed next to the button. The delay uses the user's Ring Delay 375 (User | Telephony | Multi-line
Options 375 ) setting.
· Release 4.2+: Line appearances are supported on T3 and T3 IP phones. These phones do not require (or support)
call appearance buttons in order to use line appearances.
Details
· Release: 3.0+.
· Action: Appearance | Line Appearance.
· Action Data: Line ID number.
· Default Label: Line <Line ID number>.
· Toggles: .
· Status Indication: . See Line Appearance Button Indication 977 .
· User Admin: 925 .
· Phone Support
Note that support for particular phone models is also dependant on the system software level.
· Analog: · 20 Series: · 4100 Series: · 6400 Series: · D100:
· 1100 Series: · 2400 Series: · 4400 Series: · 7400 Series: · M-Series: *
· 1200 Series: · 3600 Series: · 4600 Series: · 9040: · T-Series: *
· 1400 Series: · 3700 Series: · 5400 Series: · 9500 Series: · T3/T3 IP Series:
· 1600 Series: · 3810: · 5600 Series: · 9600 Series:
*Not supported on T7000, T7100, M7100, M7100N and the Audio Conferencing Unit (ACU).
IP Office Manager 11.0 Page 911
IP Office R9.0 15-601011 Issue 17b (19 October 2016)
Comments on this document? infodev@avaya.com
17.109 MCID Activate
This action is used with ISDN Malicious Caller ID call tracing. It is used to trigger a call trace at the ISDN exchange. The
call trace information is then provided to the appropriate legal authorities.
This option requires the line to the ISDN to have MCID enabled at both the ISDN exchange and on the system. The user
must also be configured with Can Trace Calls 373 (User | Telephony | Supervisor Settings 373 ) enabled.
Details
· Release: 4.0+.
· Action: Advanced | Miscellaneous | MCID Activate.
· Action Data: None.
· Default Label: MCID or Malicious Call.
· Toggles: .
· Status Indication: .
· User Admin: 925 .
· Phone Support 627
Note that support for particular phone models is also dependant on the system software level.
· Analog: · 2400 Series: · 4100 Series: · 6400 Series: · 9600 Series:
· 1400 Series: · 3600 Series: · 4400 Series: · 7400 Series: · M-Series:
· 1600 Series: * · 3700 Series: · 4600 Series: * · 9040: · T-Series:
· 20 Series: · 3810: · 5400 Series: · 9500 Series: · T3/T3 IP Series:
· 5600 Series: *
· *Not 1603, 4601, 4602, 5601 and 5602.
IP Office Manager 11.0 Page 912
IP Office R9.0 15-601011 Issue 17b (19 October 2016)
Comments on this document? infodev@avaya.com
Button Programming Actions: MCID Activate
17.110 Monitor Analogue Trunk MWI
Enables a user to receive message waiting indicator (MWI) signals from analog trunks terminating on the ATM4U-V2 card.
MWI is a telephone feature that turns on a visual indicator on a telephone when there are recorded messages.
Details
· Release: 9.0.3+
· Action: Advanced | Voicemail | Monitor Analogue Trunk MWI.
· Action Data: The line appearance ID of the analog line for which MWI will be received.
· Default Label: Trunk MWI.
· Toggles: .
· Status Indication: .
· User Admin: 925 .
· Phone Support 627
Note that support for particular phone models is also dependant on the system software level.
· Analog: · 2400 Series: · 4100 Series: · 6400 Series: · 9600 Series:
· 1400 Series: · 3600 Series: · 4400 Series: · 7400 Series: · M-Series: [1]
· 1600 Series: · 3700 Series: · 4600 Series: · 9040: · T-Series: [2]
· 20 Series: · 3810: · 5400 Series: · 9500 Series: · T3/T3 IP Series:
· 5600 Series:
1. M7324, M7310, and M7208 only.
2. T7316E, T7316, and T7208 only.
IP Office Manager 11.0 Page 913
IP Office R9.0 15-601011 Issue 17b (19 October 2016)
Comments on this document? infodev@avaya.com
17.111 Off Hook Station
Enables the user's extension to be controlled by an application, for example SoftConsole. Calls can then be answered and
cleared through the application without having to manually go off or on hook. Requires the phone to support full handsfree
operation.
Details
· Release: 1.1+.
· Action: Advanced | Miscellaneous | Off Hook Station.
· Action Data: None.
· Default Label: OHStn.
· Toggles: .
· Status Indication: .
Status 2400, 5400 4600, 5600 1400, 1600, 9600 Series 9608, 9611 9621, 9641 T-Series,
Series Series 4400, 6400, M-Series
9500 Series
- On. <Label> <Label> Green on Red on Green on Green On
- Off. <Label> <Label> Off Off Off Grey Off
· User Admin: 925 .
· Phone Support 627
Note that support for particular phone models is also dependant on the system software level.
· Analog: · 2400 Series: * · 4100 Series: · 6400 Series: · 9600 Series:
· 1400 Series: · 3600 Series: · 4400 Series: · 7400 Series: · M-Series:
· 1600 Series: · 3700 Series: · 4600 Series: * · 9040: · T-Series:
· 20 Series: · 3810: · 5400 Series: * · 9500 Series: · T3/T3 IP Series:
· 5600 Series: *
· * Not 2402, 4601, 4602, 5402, 5601 and 5602 models.
IP Office Manager 11.0 Page 914
IP Office R9.0 15-601011 Issue 17b (19 October 2016)
Comments on this document? infodev@avaya.com
Button Programming Actions: Off Hook Station
17.112 Pause Recording
This feature can be used to pause any call recording. It can be used during a call that is being recorded to omit sensitive
information such as customer credit card information. This feature can be used with calls that are recorded both manually
or calls that are recorded automatically.
The button status indicates when call recording has been paused. The button can be used to restart call recording. The
system Auto Restart Paused Recording (System | Voicemail 221 ) setting can be used to set a delay after which
recording is automatically resumed.
If the voicemail system is configured to provide advice of call recording warnings, then pausing the recording will trigger a
"Recording paused" prompt and a repeat of the advice of call recording warning when recording is resumed.
Details
· Release: 8.0+.
· Action: Advanced | Call | Pause Recording.
· Action Data: None.
· Default Label: PauseRec or Pause Recording.
· Toggles: .
· Status Indication: .
· User Admin: 925 .
· Phone Support
Note that support for particular phone models is also dependant on the system software level.
· Analog: · 20 Series: · 4100 Series: · 6400 Series: · D100:
· 1100 Series: · 2400 Series: · 4400 Series: · 7400 Series: · M-Series:
· 1200 Series: · 3600 Series: · 4600 Series: · 9040: · T-Series:
· 1400 Series: [1] · 3700 Series: · 5400 Series: · 9500 Series: · T3/T3 IP Series:
· 1600 Series: [1] · 3810: · 5600 Series: · 9600 Series:
1. Not 1403, 1603.
17.113 Priority Call
This feature allows the user to call another user even if they are set to 'do not disturb'. A priority call will follow forward
and follow me settings but will not go to voicemail.
Details
· Release: 1.1+.
· Action: Advanced | Call | Priority Call.
· Action Data: User number or name.
· Default Label: PCall or Priority Call.
· Toggles: .
· Status Indication: .
· User Admin: 925 .
· Phone Support
Note that support for particular phone models is also dependant on the system software level.
· Analog: · 20 Series: · 4100 Series: · 6400 Series: · D100:
· 1100 Series: · 2400 Series: [1] · 4400 Series: · 7400 Series: · M-Series:
· 1200 Series: · 4600 Series: [1] · 9040: · T-Series:
· 1400 Series: [1] · 3600 Series: · 5400 Series: · 9500 Series: · T3/T3 IP Series:
[2]
· 1600 Series: [1] · 3700 Series: · 5600 Series: [1] · 9600 Series:
· 3810:
1. Not 1403, 1603, 4601, 4602, 5601 and 5602 except where 4602 is supported on Release 2.1 and 3.0DT
software.
2. May have limited support on some specific T3 phone models if detailed below.
IP Office Manager 11.0 Page 915
IP Office R9.0 15-601011 Issue 17b (19 October 2016)
Comments on this document? infodev@avaya.com
17.114 Priority Calling
Not supported. Provided for CTI emulation only.
Details
· Release: 1.0+.
· Action: Emulation | Priority Calling.
· Action Data: None.
· Default Label: Pcall.
· Toggles: .
· Status Indication: .
· User Admin: 925 .
· Phone Support
Note that support for particular phone models is also dependant on the system software level.
· Analog: · 20 Series: · 4100 Series: · 6400 Series: · D100:
· 1100 Series: · 2400 Series: [1] · 4400 Series: · 7400 Series: · M-Series:
· 1200 Series: · 4600 Series: [1] · 9040: · T-Series:
· 1400 Series: [1] · 3600 Series: · 5400 Series: · 9500 Series: · T3/T3 IP Series:
[2]
· 1600 Series: [1] · 3700 Series: · 5600 Series: [1] · 9600 Series:
· 3810:
1. Not 1403, 1603, 2402, 4601, 4602, 5601 and 5602 except where 4602 is supported on Release 2.1 and
3.0DT software.
2. May have limited support on some specific T3 phone models if detailed below.
IP Office Manager 11.0 Page 916
IP Office R9.0 15-601011 Issue 17b (19 October 2016)
Comments on this document? infodev@avaya.com
Button Programming Actions: Priority Calling
17.115 Private Call
When on, any subsequent calls cannot be intruded on 545 until the user's private call status is switched off. The exception
is Whisper Page 954 which can be used to talk to a user on a private call.
Note that use of private calls is separate from the user's intrusion settings. If the user's Cannot be Intruded (User |
Telephony | Supervisor Settings 373 ) setting is enabled, switching private calls off does not affect that status. To allow
private calls to be used to fully control the user status, Cannot be Intruded (User | Telephony | Supervisor Settings 373 )
should be disabled for the user.
If enabled during a call, any current recording, intrusion or monitoring is ended.
Details
· Release: 4.0+.
· Action: Advanced | Call | Private Call.
· Action Data: None.
· Default Label: PrivC or Private Call.
· Toggles: .
· Status Indication: .
Status 2400, 5400 4600, 5600 1400, 1600, 9600 Series 9608, 9611 9621, 9641 T-Series,
Series Series 4400, 6400, M-Series
9500 Series
- On. <Label> <Label> Green on Red on Green on Green On
- Off. <Label> <Label> Off Off Off Grey Off
· User Admin: 925 .
· Phone Support 627
Note that support for particular phone models is also dependant on the system software level.
· Analog: · 20 Series: · 4100 Series: · 6400 Series: · D100:
· 1100 Series: · 2400 Series: · 4400 Series: · 7400 Series: · M-Series:
· 1200 Series: · 3600 Series: · 4600 Series: * · 9040: · T-Series:
· 1400 Series: · 3700 Series: · 5400 Series: · 9500 Series: · T3/T3 IP Series:
· 1600 Series: · 3810: · 5600 Series: * · 9600 Series:
· *Not 1603, 4601, 4602, 5601 and 5602.
IP Office Manager 11.0 Page 917
IP Office R9.0 15-601011 Issue 17b (19 October 2016)
Comments on this document? infodev@avaya.com
17.116 Relay Off
Opens the specified switch in the system's external output port (EXT O/P).
This feature is not supported on Linux based systems. For Server Edition, this option is only supported on Expansion
System (V2) units.
Details
· Release: 1.1+.
· Action: Advanced | Relay | Relay Off.
· Action Data: Switch number (1 or 2).
· Default Label: Rely-.
· Toggles: .
· Status Indication: .
· User Admin: 925 .
Phone Support
Note that support for particular phone models is also dependant on the system software level.
· Analog: · 20 Series: · 4100 Series: · 6400 Series: · D100:
· 1100 Series: · 2400 Series: [1] · 4400 Series: · 7400 Series: · M-Series:
· 1200 Series: · 4600 Series: [1] · 9040: · T-Series:
· 1400 Series: [1] · 3600 Series: · 5400 Series: · 9500 Series: · T3/T3 IP Series:
[2]
· 1600 Series: [1] · 3700 Series: · 5600 Series: [1] · 9600 Series:
· 3810:
1. Not 1403, 1603, 2402, 4601, 4602, 5601 and 5602 except where 4602 is supported on Release 2.1 and
3.0DT software.
2. May have limited support on some specific T3 phone models if detailed below.
17.117 Relay On
Not supported on IP Office. Closes the specified switch in the system's external output port (EXT O/P).
This feature is not supported on Linux based systems. For Server Edition, this option is only supported on Expansion
System (V2) units.
Details
· Release: 1.1+.
· Action: Advanced | Relay | Relay On.
· Action Data: Switch number (1 or 2).
· Default Label: Rely+ or Relay On.
· Toggles: .
· Status Indication: .
· User Admin: 925 .
· Phone Support
Note that support for particular phone models is also dependant on the system software level.
· Analog: · 20 Series: · 4100 Series: · 6400 Series: · D100:
· 1100 Series: · 2400 Series: [1] · 4400 Series: · 7400 Series: · M-Series:
· 1200 Series: · 4600 Series: [1] · 9040: · T-Series:
· 1400 Series: [1] · 3600 Series: · 5400 Series: · 9500 Series: · T3/T3 IP Series:
[2]
· 1600 Series: [1] · 3700 Series: · 5600 Series: [1] · 9600 Series:
· 3810:
1. Not 1403, 1603, 4601, 4602, 5601 and 5602 except where 4602 is supported on Release 2.1 and 3.0DT
software.
2. May have limited support on some specific T3 phone models if detailed below.
IP Office Manager 11.0 Page 918
IP Office R9.0 15-601011 Issue 17b (19 October 2016)
Comments on this document? infodev@avaya.com
Button Programming Actions: Relay On
17.118 Relay Pulse
Closes the specified switch in the system's external output port (EXT O/P) for 5 seconds and then opens the switch.
This feature is not supported on Linux based systems. For Server Edition, this option is only supported on Expansion
System (V2) units.
Details
· Release: 1.1+.
· Action: Advanced | Relay | Relay Pulse.
· Action Data: Switch number (1 or 2).
· Default Label: Relay or Relay Pulse.
· Toggles: .
· Status Indication: .
· User Admin: 925 .
· Phone Support
Note that support for particular phone models is also dependant on the system software level.
· Analog: · 20 Series: · 4100 Series: · 6400 Series: · D100:
· 1100 Series: · 2400 Series: [1] · 4400 Series: · 7400 Series: · M-Series:
· 1200 Series: · 4600 Series: [1] · 9040: · T-Series:
· 1400 Series: [1] · 3600 Series: · 5400 Series: · 9500 Series: · T3/T3 IP Series:
[2]
· 1600 Series: [1] · 3700 Series: · 5600 Series: [1] · 9600 Series:
· 3810:
1. Not 1403, 1603, 4601, 4602, 5601 and 5602 except where 4602 is supported on Release 2.1 and 3.0DT
software.
2. May have limited support on some specific T3 phone models if detailed below.
· T3 Phones:
· Classic/Comfort icon: Displays S1 or S2 dependant on switch number.
· DSS Link LED: None.
IP Office Manager 11.0 Page 919
IP Office R9.0 15-601011 Issue 17b (19 October 2016)
Comments on this document? infodev@avaya.com
17.119 Resume Call
Resume a call previously suspended to the specified ISDN exchange slot. The suspended call may be resumed from
another phone/ISDN Control Unit on the same line.
Details
· Release: 1.1+.
· Action: Advanced | Call | Resume Call.
· Action Data: ISDN Exchange suspend slot number.
· Default Label: Resum.
· Toggles: .
· Status Indication: .
· User Admin: 925 .
· Phone Support
Note that support for particular phone models is also dependant on the system software level.
· Analog: · 20 Series: · 4100 Series: · 6400 Series: · D100:
· 1100 Series: · 2400 Series: [1] · 4400 Series: · 7400 Series: · M-Series:
· 1200 Series: · 4600 Series: [1] · 9040: · T-Series:
· 1400 Series: [1] · 3600 Series: · 5400 Series: · 9500 Series: · T3/T3 IP Series:
[2]
· 1600 Series: [1] · 3700 Series: · 5600 Series: [1] · 9600 Series:
· 3810:
1. Not 1403, 1603, 2402, 4601, 4602, 5601 and 5602 except where 4602 is supported on Release 2.1 and
3.0DT software.
2. May have limited support on some specific T3 phone models if detailed below.
17.120 Request Coaching Intrusion
This feature allows a user to request that another user intrude on a call and talk to them without being heard by the other
call parties to which they can still talk.
· The ability to intrude and be intruded is controlled by two configuration settings, the Can Intrude 373 (User |
Telephony | Supervisor Settings 373 ) setting of the user intruding and the Cannot Be Intruded 373 (User |
Telephony | Supervisor Settings 373 ) setting of target being intruded on. The setting of any other internal party is
ignored. By default, no users can intrude and all users are set to cannot be intruded.
· ! WARNING
The use of features to listen to a call without the other call parties being aware of that monitoring may be subject
to local laws and regulations. Before enabling the feature you must ensure that you have complied with all
applicable local laws and regulations. Failure to do so may result in severe penalties.
The system support a range of other call intrusion methods 545 in addition to this feature.
Details
· Release: 8.7+.
· Action: Advanced | Call | Request Coaching Intrusion.
· Action Data: None.
· Default Label: Request Coach or Request Coaching Intrusion.
· Toggles: .
· Status Indication: .
· User Admin: 925 .
· Phone Support
Note that support for particular phone models is also dependant on the system software level.
· Analog: · 20 Series: · 4100 Series: · 6400 Series: · D100:
· 1100 Series: · 2400 Series: · 4400 Series: · 7400 Series: · M-Series:
· 1200 Series: · 3600 Series: · 4600 Series: · 9040: · T-Series:
· 1400 Series: [1] · 3700 Series: · 5400 Series: · 9500 Series: · T3/T3 IP Series:
· 1600 Series: [1] · 3810: · 5600 Series: · 9600 Series:
1. Not 1403, 1603.
The Request Coaching Intrusion feature exhibits the following behavior:
IP Office Manager 11.0 Page 920
IP Office R9.0 15-601011 Issue 17b (19 October 2016)
Comments on this document? infodev@avaya.com
Button Programming Actions: Request Coaching Intrusion
· A coaching request can be sent to a user or a group.
· While the request is pending, the user can cancel the request by pressing the Request Coach button again.
· Once a coaching session is established, the user that initiated the request can include the coach in the call, transfer the
call to the coach, or drop the coach from the call.
· Once a coaching session is established, the coach can join the call or steal the call. The coach cannot transfer or
conference the call.
· Once the primary call ends, the coaching call continues.
IP Office Manager 11.0 Page 921
IP Office R9.0 15-601011 Issue 17b (19 October 2016)
Comments on this document? infodev@avaya.com
17.121 Retrieve Call
Retrieves a call previously held to a specific ISDN exchange slot. Only available when supported by the ISDN exchange.
Details
· Release: 1.1+.
· Action: Advanced | Call | Retrieve Call.
· Action Data: Exchange hold slot number.
· Default Label: Retriv.
· Toggles: .
· Status Indication: .
· User Admin: 925 .
· Phone Support
Note that support for particular phone models is also dependant on the system software level.
· Analog: · 20 Series: · 4100 Series: · 6400 Series: · D100:
· 1100 Series: · 2400 Series: [1] · 4400 Series: · 7400 Series: · M-Series:
· 1200 Series: · 4600 Series: [1] · 9040: · T-Series:
· 1400 Series: [1] · 3600 Series: · 5400 Series: · 9500 Series: · T3/T3 IP Series:
[2]
· 1600 Series: [1] · 3700 Series: · 5600 Series: [1] · 9600 Series:
· 3810:
1. Not 1403, 1603, 2402, 4601, 4602, 5601 and 5602 except where 4602 is supported on Release 2.1 and
3.0DT software.
2. May have limited support on some specific T3 phone models if detailed below.
IP Office Manager 11.0 Page 922
IP Office R9.0 15-601011 Issue 17b (19 October 2016)
Comments on this document? infodev@avaya.com
Button Programming Actions: Retrieve Call
17.122 Ring Back When Free
Sets a ringback on the extension being called. When the target extension ends its current call, the ringback users is rung
(for their set No Answer Time) and if they answer, a new call is made to the target extension.
Ringback can be cleared using the Cancel Ring Back When Free 860 function.
Details
· Release: 1.1+.
· Action: Advanced | Miscellaneous | Ring Back When Free.
· Action Data: None.
· Default Label: AutCB or Auto Callback.
· Toggles: .
· Status Indication: .
Status 2400, 5400 4600, 5600 1400, 1600, 9600 Series 9608, 9611 9621, 9641 T-Series,
Series Series 4400, 6400, M-Series
9500 Series
- On. <Label> <Label> Green on Red on Green on Green On
- Off. <Label> <Label> Off Off Off Grey Off
· User Admin: 925 .
Phone Support
Note that support for particular phone models is also dependant on the system software level.
· Analog: · 20 Series: · 4100 Series: · 6400 Series: · D100:
· 1100 Series: · 2400 Series: [1] · 4400 Series: · 7400 Series: · M-Series:
· 1200 Series: · 4600 Series: [1] · 9040: · T-Series:
· 1400 Series: [1] · 3600 Series: · 5400 Series: · 9500 Series: · T3/T3 IP Series:
[2]
· 1600 Series: [1] · 3700 Series: · 5600 Series: [1] · 9600 Series:
· 3810:
1. Not 1403, 1603, 4601, 4602, 5601 and 5602 except where 4602 is supported on Release 2.1 and 3.0DT
software.
2. May have limited support on some specific T3 phone models if detailed below.
· M-Series/T-Series: 682 The button is equivalent to Feature 2.
IP Office Manager 11.0 Page 923
IP Office R9.0 15-601011 Issue 17b (19 October 2016)
Comments on this document? infodev@avaya.com
17.123 Ringer Off
Switches the phone's call alerting ring on/off.
Details
· Release: 1.0+.
· Action: Emulation | Ringer Off.
· Action Data: None.
· Default Label: RngOf or Ringer Off.
· Toggles: .
· Status Indication: Required.
Status 2400, 5400 4600, 5600 1400, 1600, 9600 Series 9608, 9611 9621, 9641 T-Series,
Series Series 4400, 6400, M-Series
9500 Series
- On. <Label> <Label> Green on Red on Green on Green On
- Off. <Label> <Label> Off Off Off Grey Off
· User Admin: 925 .
· Phone Support
Note that support for particular phone models is also dependant on the system software level.
· Analog: · 20 Series: · 4100 Series: · 6400 Series: · D100:
· 1100 Series: · 2400 Series: [1] · 4400 Series: · 7400 Series: · M-Series:
· 1200 Series: · 4600 Series: [1] · 9040: · T-Series:
· 1400 Series: [1] · 3600 Series: · 5400 Series: · 9500 Series: · T3/T3 IP Series:
[2]
· 1600 Series: [1] · 3700 Series: · 5600 Series: [1] · 9600 Series:
· 3810:
1. Not 1403, 1603, 4601, 4602, 5601 and 5602 except where 4602 is supported on Release 2.1 and 3.0DT
software.
2. May have limited support on some specific T3 phone models if detailed below.
IP Office Manager 11.0 Page 924
IP Office R9.0 15-601011 Issue 17b (19 October 2016)
Comments on this document? infodev@avaya.com
Button Programming Actions: Ringer Off
17.124 Self-Administer
Allows a user to program features against other programmable buttons themselves.
· Appearance 835 can no longer be used to create call appearance buttons. Similarly, existing call appearance button
cannot be overwritten using any of the other Admin button functions.
· User's with a log in code will be prompted to enter that code when they use this button action.
· T3 phone users can access a similar set of functions for button programming, see T3 Phone Self-Administration 817
.
· On 4412D+, 4424D+, 4612IP, 4624IP, 6408D, 6416D, 6424D phones:
· Admin can be permanently accessed via Menu , , , Admin. See Using a Menu Key 813 .
· Admin1 can be permanently accessed via Menu , Menu , , ProgA, , , DSS.
Details
· Release: 1.0+.
· Action: Emulation | Self-Administer.
· Action Data: See below.
Value T-Series and M-Series phones Other Phones
None The Feature *3 816 process is started If no value is set, the button allows user programming of the
with an alternate set of possible following emulation actions.
functions.
Abbreviated Call Park To Other Hook Flash. 889
Dial. 828 Extension 849 Internal Auto-
Abbreviated Dial Call Pickup. 850 Answer. 909
Program. 829 Call Pickup Any 850 Ringer Off. 924
Account Code Conference Meet Me Self-Administer.
Entry. 830 867 925
AD Suppress. 833 Dial Paging 877 Send All Calls. 927
Automatic Directed Call Pickup. Set Absent Text
Callback. 837 882 928
Break Out. 840 Directory. 883 Set Hunt Group
Drop. 886 Night Service. 930
Call Forwarding
All. 843 Group Paging. 903 Time of Day. 940
Call Park. 847 Headset Toggle. 904 Timer. 941
Call Park and Twinning 943
Page 848
1 The Feature *1 process is started for If 1 is entered as the telephone number, allows user programming
assigning Abbreviated Dial button. of the following system functions.
Abbreviated CPark. 847 Flash Hook. 889
Dial. 828 User. 945
Group. 901
2 The Feature *6 process is started for If 2 is entered, the button can be used for viewing details of the
setting the ring type. control unit type and its software version. This option is available. If
the user has a log in code set, they will be prompted to enter that
code. System phone 564 users can also use the button to manually
set the system's date and time 521 .
3 The option 3 is used with M-Series and Not used.
T-Series sets to enable display contrast
control.
· Default Label: Admin or Self Administer.
· Toggles: .
· Status Indication: .
· User Admin: 925 .
· Phone Support 627
Note that support for particular phone models is also dependant on the system software level.
· Analog: · 2400 Series: · 4100 Series: · 6400 Series: · 9600 Series:
· 1400 Series: · 3600 Series: · 4400 Series: · 7400 Series: · M-Series:
· 1600 Series: · 3700 Series: · 4600 Series: * · 9040: · T-Series:
IP Office Manager 11.0 Page 925
IP Office R9.0 15-601011 Issue 17b (19 October 2016)
Comments on this document? infodev@avaya.com
· 20 Series: · 3810: · 5400 Series: * · 9500 Series: · T3/T3 IP Series: *2
· 5600 Series: *
· *Not 1403, 1603, 2402, 5402, 4601, 4602, 5601 and 5602.
· *2: Release 4.2+: See T3 Phone Self-Administration 817 .
IP Office Manager 11.0 Page 926
IP Office R9.0 15-601011 Issue 17b (19 October 2016)
Comments on this document? infodev@avaya.com
Button Programming Actions: Self-Administer
17.125 Send All Calls
Sets the user's extension into 'Do Not Disturb' mode. Callers, other than those on the user's do not disturb exception list,
receive busy or are diverted to the users voicemail mailbox. Note that with a call already connected and other calls already
alerting, enabling Do Not Disturb will not affect those calls already existing. For full details of see Do Not Disturb 569 .
When on, most phones display an N on the display. This function and the Do Not Disturb On 885 function work in parallel,
ie. setting one sets the other.
Details
· Release: 1.0+.
· Action: Emulation | Send All Call.
· Action Data: None.
· Default Label: SAC or Send All Calls.
· Toggles: .
· Status Indication: .
Status 2400, 5400 4600, 5600 1400, 1600, 9600 Series 9608, 9611 9621, 9641 T-Series,
Series Series 4400, 6400, M-Series
9500 Series
- On. <Label> <Label> Green on Red on Green on Green On
- Off. <Label> <Label> Off Off Off Grey Off
· User Admin: 925 .
Phone Support
Note that support for particular phone models is also dependant on the system software level.
· Analog: · 20 Series: · 4100 Series: · 6400 Series: · D100:
· 1100 Series: · 2400 Series: [1] · 4400 Series: · 7400 Series: · M-Series:
· 1200 Series: · 4600 Series: [1] · 9040: · T-Series:
· 1400 Series: [1] · 3600 Series: · 5400 Series: · 9500 Series: · T3/T3 IP Series:
[2]
· 1600 Series: [1] · 3700 Series: · 5600 Series: [1] · 9600 Series:
· 3810:
1. Not 1403, 1603, 4601, 4602, 5601 and 5602 except where 4602 is supported on Release 2.1 and 3.0DT
software.
2. May have limited support on some specific T3 phone models if detailed below.
· T3 Phones:
· Classic/Comfort icon: Displays .
· DSS Link LED: On when active.
IP Office Manager 11.0 Page 927
IP Office R9.0 15-601011 Issue 17b (19 October 2016)
Comments on this document? infodev@avaya.com
17.126 Set Absent Text
This feature can be used to select the user's current absence text. This text is then displayed to internal callers who have
suitable display phones or applications. It doesn't changes the users status. The absence text message is limited to 128
characters. Note however that the amount displayed will depend on the caller's device or application.
The text is displayed to callers even if the user has forwarded their calls or is using follow me. Absence text is supported
across a multi-site network.
Note: The user still has to select Set or Clear on their phone to display or hide the text.
Details
· Release: 1.1+.
· Action: Advanced | Set | Set Absent Text.
· Action Data: The telephone number should take the format "y,n,text" where:
· y = 0 or 1 to turn this feature off or on repesctively.
· n = the number of the absent statement to use:
· 0 = None. · 4 = Meeting until. · 8 = With cust. til.
· 1 = On vacation until. · 5 = Please call. · 9 = Back soon.
· 2 = Will be back. · 6 = Don't disturb until. · 10 = Back tomorrow.
· 3 = At lunch until. · 7 = With visitors until. · 11 = Custom.
· text = any text to follow the absent statement..
· Default Label: Absnt or Absence Text.
· Toggles: .
· Status Indication: .
· User Admin: 925 .
· Phone Support
Note that support for particular phone models is also dependant on the system software level.
· Analog: · 20 Series: · 4100 Series: · 6400 Series: · D100:
· 1100 Series: · 2400 Series: [1] · 4400 Series: · 7400 Series: · M-Series:
· 1200 Series: · 5400 Series: [1] · 9040: · T-Series:
· 1400 Series: [1] · 3600 Series: · 4600 Series: [1]
· 9500 Series: · T3/T3 IP Series:
· 1600 Series: [1] · 3700 Series: · 5600 Series: [1]
· 9600 Series:
· 3810:
1. Not 1403, 1603, 2402, 4601, 4602, 5402, 5601 and 5602.
IP Office Manager 11.0 Page 928
IP Office R9.0 15-601011 Issue 17b (19 October 2016)
Comments on this document? infodev@avaya.com
Button Programming Actions: Set Absent Text
17.127 Set Account Code
Dials an account code and then returns dial tone for the user to dial a number. Can also be used to enter an account code
after a call has been connected.
Details
· Release: 2.1+.
· Action: Advanced | Set | Set Account Code..
· Action Data: Account code or blank.
If blank, the user is prompted to dial an account code after pressing the button. This option is not supported on
XX02 phone modules.
· Default Label: Acct or Account Code.
· Toggles: .
· Status Indication: .
· User Admin: 925 .
Phone Support
Note that support for particular phone models is also dependant on the system software level.
· Analog: · 20 Series: · 4100 Series: · 6400 Series: · D100:
· 1100 Series: · 2400 Series: [1] · 4400 Series: · 7400 Series: · M-Series:
· 1200 Series: · 4600 Series: [1] · 9040: · T-Series:
· 1400 Series: [1] · 3600 Series: · 5400 Series: · 9500 Series: · T3/T3 IP Series:
[2]
· 1600 Series: [1] · 3700 Series: · 5600 Series: [1] · 9600 Series:
· 3810:
1. Not 1403, 1603, 4601, 4602, 5601 and 5602 except where 4602 is supported on Release 2.1 and 3.0DT
software.
2. May have limited support on some specific T3 phone models if detailed below.
· T3 Phones:
· Classic/Comfort icon: Displays 1234.
· DSS Link LED: None.
IP Office Manager 11.0 Page 929
IP Office R9.0 15-601011 Issue 17b (19 October 2016)
Comments on this document? infodev@avaya.com
17.128 Set Hunt Group Night Service
Puts the specified hunt group into Night Service 410 mode. Calls to a group set to night service, receive busy or are
diverted to voicemail if available or are diverted to the group's night service fallback group if set.
· Setting and clearing hunt group night service can be done using either manual controls or using a system time
profile. The use of both methods to control the night service status of a particular hunt group is not supported.
· This function is not supported between systems in a multi-site network. It can only be used by a user currently
logged onto the same system as hosting the hunt group.
Details
· Release: 1.1+.
· Action: Advanced | Set | Set Hunt Group Night Service.
· Action Data: Hunt group extension number.
· Release 4.0+: If left blank, the button will affect all hunt groups of which the user is a member.
· The Set Hunt Group Night Service and Clear Hunt Group Night Service short code and button features
can be used to switch an SSL VPN service 439 off or on respectively. The service is indicated by setting the
service name as the telephone number or action data. Do not use quotation marks.
· Default Label: HGNS+ or HG Night Service.
· Toggles: .
· Status Indication: Required.
If the button is blank (no specific hunt group) it will indicate on if any one of the hunt groups of which the user is a
member is set to night service. If the button is set for multiple hunt groups it will indicate on if any one of those
groups is set to night service.
Status 2400, 5400 4600, 5600 1400, 1600, 9600 Series 9608, 9611 9621, 9641 T-Series,
Series Series 4400, 6400, M-Series
9500 Series
- On. <Label> <Label> Green on Red on Green on Green On
- Off. <Label> <Label> Off Off Off Grey Off
· User Admin: 925 .
Phone Support
Note that support for particular phone models is also dependant on the system software level.
· Analog: · 20 Series: · 4100 Series: · 6400 Series: · D100:
· 1100 Series: · 2400 Series: [1] · 4400 Series: · 7400 Series: · M-Series:
· 1200 Series: · 4600 Series: [1] · 9040: · T-Series:
· 1400 Series: [1] · 3600 Series: · 5400 Series: · 9500 Series: · T3/T3 IP Series:
[2]
· 1600 Series: [1] · 3700 Series: · 5600 Series: [1] · 9600 Series:
· 3810:
1. Not 1403, 1603, 4601, 4602, 5601 and 5602 except where 4602 is supported on Release 2.1 and 3.0DT
software.
2. May have limited support on some specific T3 phone models if detailed below.
· T3 Phones: Supported on Avaya T3 Classic, T3 Comfort phones and DSS Link units only.
· T3 Classic/T3 Comfort icon: Displays followed by the group number. The background uses the same
settings as the LED below.
· DSS Link LED: On when all related groups are in night service. Slow flash if related hunt groups are in
mixed states.
IP Office Manager 11.0 Page 930
IP Office R9.0 15-601011 Issue 17b (19 October 2016)
Comments on this document? infodev@avaya.com
Button Programming Actions: Set Hunt Group Night Service
17.129 Set Hunt Group Out Of Service
Puts the specified hunt group into Out of Service 410 mode. Calls to a group set to out of service receive busy or are
diverted to voicemail if available or are diverted to the group's out of service fallback group if set.
· This function can be used to used to override hunt groups already set to night service mode by an associated
time profile.
Details
· Release: 1.1+.
· Action: Advanced | Set | Set Hunt Group Out of Service.
· Action Data: Hunt group extension number.
· If left blank, the button will affect all hunt groups of which the user is a member.
· Default Label: HGOS+ or HG Out of Service.
· Toggles: .
· Status Indication: Required.
If the button is blank (no specific hunt group) it will indicate on if any one of the hunt groups of which the user is a
member is set out of service. If the button is set for multiple hunt groups it will indicate on if any one of those
groups is set out of service.
Status 2400, 5400 4600, 5600 1400, 1600, 9600 Series 9608, 9611 9621, 9641 T-Series,
Series Series 4400, 6400, M-Series
9500 Series
- On. <Label> <Label> Green on Red on Green on Green On
- Off. <Label> <Label> Off Off Off Grey Off
· User Admin: 925 .
Phone Support
Note that support for particular phone models is also dependant on the system software level.
· Analog: · 20 Series: · 4100 Series: · 6400 Series: · D100:
· 1100 Series: · 2400 Series: [1] · 4400 Series: · 7400 Series: · M-Series:
· 1200 Series: · 4600 Series: [1] · 9040: · T-Series:
· 1400 Series: [1] · 3600 Series: · 5400 Series: · 9500 Series: · T3/T3 IP Series:
[2]
· 1600 Series: [1] · 3700 Series: · 5600 Series: [1] · 9600 Series:
· 3810:
1. Not 1403, 1603, 4601, 4602, 5601 and 5602 except where 4602 is supported on Release 2.1 and 3.0DT
software.
2. May have limited support on some specific T3 phone models if detailed below.
· T3 Phones:
· Classic/Comfort icon: Displays – followed by the group number. The background uses the same settings as the
LED below.
· DSS Link LED: On when set. On when all related groups are out of service. Slow flash if related hunt groups are
in mixed states.
IP Office Manager 11.0 Page 931
IP Office R9.0 15-601011 Issue 17b (19 October 2016)
Comments on this document? infodev@avaya.com
17.130 Set Inside Call Seq
This feature allows the user to select the ringing used on their analog extension for internal calls.
The number entered corresponds to the ring pattern required. This is 0 for Default Ring, 1 for RingNormal, 2 for
RingType1, etc. For more information on selectable ringing patterns, see Ring Tones 556 . Use of this short code function is
applicable to analog phone users only. The distinctive ringing pattern 556 used for other phones is set by the phone type.
17.131 Set Night Service Group
This button allows the user to change the Night Service target of a hunt group. The button user does not have to be a
member of the hunt group. In a multi-site network this function can be used for hunt groups on remote systems.
Changing the destination does not affect calls already ringing at the hunt groups previous night service destination.
Details
· Release: 4.2+.
· Action: Advanced | Set | Set Night Service Group.
· Action Data: Hunt group extension number. This is the group for which the night service destination is being set.
· Default Label: SetNSG or HG NS Group.
· Toggles: .
· Status Indication: .
· User Admin: 925 .
Phone Support
Note that support for particular phone models is also dependant on the system software level.
· Analog: · 20 Series: · 4100 Series: · 6400 Series: · D100:
· 1100 Series: · 2400 Series: [1] · 4400 Series: · 7400 Series: · M-Series:
· 1200 Series: · 4600 Series: [1] · 9040: · T-Series:
· 1400 Series: [1] · 3600 Series: · 5400 Series: · 9500 Series: · T3/T3 IP Series:
[2]
· 1600 Series: [1] · 3700 Series: · 5600 Series: [1] · 9600 Series:
· 3810:
1. Not 1403, 1603, 4601, 4602, 5601 and 5602 except where 4602 is supported on Release 2.1 and 3.0DT
software.
2. May have limited support on some specific T3 phone models if detailed below.
· On T3 phones this option is accessible through the phone's menus.
IP Office Manager 11.0 Page 932
IP Office R9.0 15-601011 Issue 17b (19 October 2016)
Comments on this document? infodev@avaya.com
Button Programming Actions: Set Night Service Group
17.132 Set No Answer Time
Allows the user to change their no answer time setting. This is the time calls ring before going to voicemail or following the
user's divert on no answer setting if set on.
In situations where call coverage is also being used, the user's no answer time must be greater than their individual
coverage time for coverage to occur.
Details
· Release: 1.1+.
· Action: Advanced | Set | Set No Answer Time.
· Action Data: Time in seconds.
· Default Label: NATim or No Answer Time.
· Toggles: .
· Status Indication: .
· User Admin: 925 .
· Phone Support
Note that support for particular phone models is also dependant on the system software level.
· Analog: · 20 Series: · 4100 Series: · 6400 Series: · D100:
· 1100 Series: · 2400 Series: [1] · 4400 Series: · 7400 Series: · M-Series:
· 1200 Series: · 4600 Series: [1] · 9040: · T-Series:
· 1400 Series: [1] · 3600 Series: · 5400 Series: · 9500 Series: · T3/T3 IP Series:
[2]
· 1600 Series: [1] · 3700 Series: · 5600 Series: [1] · 9600 Series:
· 3810:
1. Not 1403, 1603, 4601, 4602, 5601 and 5602 except where 4602 is supported on Release 2.1 and 3.0DT
software.
2. May have limited support on some specific T3 phone models if detailed below.
17.133 Set Out of Service Group
This button allows the user to change the Out of Service target of a hunt group. The button user does not have to be a
member of the hunt group. In a multi-site network this function can be used for hunt groups on remote systems.
Changing the destination does not affect calls already ringing at the hunt groups previous Out of Service destination.
Details
· Release: 4.2+.
· Action: Advanced | Set | Set Out of Service Group.
· Action Data: Hunt group extension number. This is the group for which the night service destination is being set.
· Default Label: SetOOSG or HG OS Group.
· Toggles: .
· Status Indication: .
· User Admin: 925 .
Phone Support
Note that support for particular phone models is also dependant on the system software level.
· Analog: · 20 Series: · 4100 Series: · 6400 Series: · D100:
· 1100 Series: · 2400 Series: [1] · 4400 Series: · 7400 Series: · M-Series:
· 1200 Series: · 4600 Series: [1] · 9040: · T-Series:
· 1400 Series: [1] · 3600 Series: · 5400 Series: · 9500 Series: · T3/T3 IP Series:
[2]
· 1600 Series: [1] · 3700 Series: · 5600 Series: [1] · 9600 Series:
· 3810:
1. Not 1403, 1603, 4601, 4602, 5601 and 5602 except where 4602 is supported on Release 2.1 and 3.0DT
software.
2. May have limited support on some specific T3 phone models if detailed below.
· On T3 phones this option is accessible through the phone's menus.
IP Office Manager 11.0 Page 933
IP Office R9.0 15-601011 Issue 17b (19 October 2016)
Comments on this document? infodev@avaya.com
17.134 Set Outside Call Seq
This feature allows the user to select the ringing used on their analog extension for external calls.
The number entered corresponds to the ring pattern required. This is 0 for Default Ring, 1 for RingNormal, 2 for
RingType1, etc. For more information on selectable ringing patterns, see Ring Tones 556 . Use of this short code function is
applicable to analog phone users only. The distinctive ringing pattern 556 used for other phones is set by the phone type.
17.135 Set Ringback Seq
This feature allows the user to select the ringing used on their analog extension for ringback calls.
The number entered corresponds to the ring pattern required. This is 0 for Default Ring, 1 for RingNormal, 2 for
RingType1, etc. For more information on selectable ringing patterns, see Ring Tones 556 . Use of this short code function is
applicable to analog phone users only. The distinctive ringing pattern 556 used for other phones is set by the phone type.
IP Office Manager 11.0 Page 934
IP Office R9.0 15-601011 Issue 17b (19 October 2016)
Comments on this document? infodev@avaya.com
Button Programming Actions: Set Ringback Seq
17.136 Set Wrap Up Time
Allows users to change their Wrap-up Time 371 (User | Telephony | Call Settings 371 ) setting.
· Other phones or applications monitoring the user's status will indicate the user as still being busy (on a call).
· Hunt group calls will not be presented to the user.
· If the user is using a single line set, direct calls also receive busy treatment. If the user is using a mutli-line set
(multiple call appearances), direct calls to them will ring as normal.
· It is recommended that this option is not set to less than the default of 2 seconds. 0 is used to allow immediate
ringing.
· For users set as an CCR Agent, the After Call Work Time 373 (User | Telephony | Supervisor Settings 373 ) setting
should be used.
Details
· Release: 1.1+.
· Action: Advanced | Set | Set Wrap Up Time.
· Action Data: Time in seconds. Range 0 to 99999 seconds.
· Default Label: WUTim or Wrap-up Time.
· Toggles: .
· Status Indication: .
· User Admin: 925 .
· Phone Support
Note that support for particular phone models is also dependant on the system software level.
· Analog: · 20 Series: · 4100 Series: · 6400 Series: · D100:
· 1100 Series: · 2400 Series: [1] · 4400 Series: · 7400 Series: · M-Series:
· 1200 Series: · 4600 Series: [1] · 9040: · T-Series:
· 1400 Series: [1] · 3600 Series: · 5400 Series: · 9500 Series: · T3/T3 IP Series:
[2]
· 1600 Series: [1] · 3700 Series: · 5600 Series: [1] · 9600 Series:
· 3810:
1. Not 1403, 1603, 4601, 4602, 5601 and 5602 except where 4602 is supported on Release 2.1 and 3.0DT
software.
2. May have limited support on some specific T3 phone models if detailed below.
17.137 Speed Dial
When pressed, the button invokes the same process as dialing Feature 0.
· If Feature 0 is followed by a 3-dight number in the range 000 to 999, the system directory 460 entry with the
matching index is dialed.
· If Feature 0 is followed by * and a 2-digit number in the range 00 to 99, the personal directory 397 entry with the
matching index is dialed.
Details
· Release: 7.0+.
· Action: Advanced | Dial | Speed Dial.
· Action Data: None.
· Default Label: SpdDial.
· Toggles: .
· Status Indication: .
· User Admin: 925 .
· Phone Support
· Phone Support
Note that support for particular phone models is also dependant on the system software level.
· Analog: · 20 Series · 4100 Series: · 6400 Series: · D100:
· 1100 Series: · 2400 Series: · 4400 Series: · 7400 Series: · M-Series:
· 1200 Series: · 3600 Series: · 4600 Series: · 9040: · T-Series:
· 1400 Series: · 3700 Series: · 5400 Series: · 9500 Series: · T3/T3 IP Series:
· 1600 Series: · 3810: · 9600 Series:
IP Office Manager 11.0 Page 935
IP Office R9.0 15-601011 Issue 17b (19 October 2016)
Comments on this document? infodev@avaya.com
· 5600 Series:
IP Office Manager 11.0 Page 936
IP Office R9.0 15-601011 Issue 17b (19 October 2016)
Comments on this document? infodev@avaya.com
Button Programming Actions: Speed Dial
17.138 Stamp Log
The stamp log function is used to insert a line into any System Monitor trace that is running. The line in the trace indicates
the date, time, user name and extension plus additional information. The line is prefixed with LSTMP: Log Stamped and
a log stamp number. When invoked from a Avaya phone with a display, Log Stamped# is also briefly displayed on the
phone. This allows users to indicate when they have experienced a particular problem that the system maintainer want
them to report and allows the maintainer to more easily locate the relevant section in the monitor trace.
The log stamp number is set to 000 when the system is restarted. The number is then incremented after each time the
function is used in a cycle between 000 and 999. Alternately if required, a specific stamp number can be assigned to the
button or short code being used for the feature.
Details
· Release: 8.1+.
· Action: Advanced | Miscellaneous | Stamp Log.
· Action Data: Optional. Blank or any 3 digit number.
· Default Label: Stamp Log.
· Toggles: .
· Status Indication: .
· User Admin: 925 .
· Phone Support
Note that support for particular phone models is also dependant on the system software level.
· Analog: · 20 Series: · 4100 Series: · 6400 Series: · D100:
· 1100 Series: · 2400 Series: · 4400 Series: · 7400 Series: · M-Series: *
· 1200 Series: · 3600 Series: · 4600 Series: · 9040: · T-Series: *
· 1400 Series: · 3700 Series: · 5400 Series: · 9500 Series: · T3/T3 IP Series:
· 1600 Series: · 3810: · 5600 Series: · 9600 Series:
*Not supported on T7000, T7100, M7100, M7100N and the Audio Conferencing Unit (ACU).
IP Office Manager 11.0 Page 937
IP Office R9.0 15-601011 Issue 17b (19 October 2016)
Comments on this document? infodev@avaya.com
17.139 Stored Number View
Not supported. Provided for CTI emulation only. Allows a user to view the contents of any programmed feature button.
Details
· Release: 1.0+.
· Action: Emulation | Stored Number View.
· Action Data: None.
· Default Label: BtnVu.
· Toggles: .
· Status Indication: .
· User Admin: 925 .
· Phone Support
Note that support for particular phone models is also dependant on the system software level.
· Analog: · 20 Series: · 4100 Series: · 6400 Series: · D100:
· 1100 Series: · 2400 Series: [1] · 4400 Series: · 7400 Series: · M-Series:
· 1200 Series: · 4600 Series: [1] · 9040: · T-Series:
· 1400 Series: [1] · 3600 Series: · 5400 Series: · 9500 Series: · T3/T3 IP Series:
[2]
· 1600 Series: [1] · 3700 Series: · 5600 Series: [1] · 9600 Series:
· 3810:
1. Not 1403, 1603, 2402, 4601, 4602, 5601 and 5602 except where 4602 is supported on Release 2.1 and
3.0DT software.
2. May have limited support on some specific T3 phone models if detailed below.
IP Office Manager 11.0 Page 938
IP Office R9.0 15-601011 Issue 17b (19 October 2016)
Comments on this document? infodev@avaya.com
Button Programming Actions: Stored Number View
17.140 Suspend Call
Uses the Q.931 Suspend facility. Suspends the incoming call at the ISDN exchange, freeing up the ISDN B channel. The
call is placed in exchange slot 0 if a slot number is not specified. Only available when supported by the ISDN exchange.
Details
· Release: 1.1+.
· Action: Advanced | Suspend | Suspend.
· Action Data: Exchange slot number or blank (slot 0).
· Default Label: Suspe.
· Toggles: .
· Status Indication: .
· User Admin: 925 .
· Phone Support
Note that support for particular phone models is also dependant on the system software level.
· Analog: · 20 Series: · 4100 Series: · 6400 Series: · D100:
· 1100 Series: · 2400 Series: [1] · 4400 Series: · 7400 Series: · M-Series:
· 1200 Series: · 4600 Series: [1] · 9040: · T-Series:
· 1400 Series: [1] · 3600 Series: · 5400 Series: · 9500 Series: · T3/T3 IP Series:
[2]
· 1600 Series: [1] · 3700 Series: · 5600 Series: [1] · 9600 Series:
· 3810:
1. Not 1403, 1603, 2402, 4601, 4602, 5601 and 5602 except where 4602 is supported on Release 2.1 and
3.0DT software.
2. May have limited support on some specific T3 phone models if detailed below.
17.141 Suspend CW
Uses the Q.931 Suspend facility. Suspends the incoming call at the ISDN exchange and answer the call waiting. The call is
placed in exchange slot 0 if a slot number is not specified. Only available when supported by the ISDN exchange.
Details
· Release: 1.1+.
· Action: Advanced | Suspend | Suspend CW.
· Action Data: Exchange slot number or blank (slot 0).
· Default Label: SusCW.
· Toggles: .
· Status Indication: .
· User Admin: 925 .
· Phone Support
Note that support for particular phone models is also dependant on the system software level.
· Analog: · 20 Series: · 4100 Series: · 6400 Series: · D100:
· 1100 Series: · 2400 Series: [1] · 4400 Series: · 7400 Series: · M-Series:
· 1200 Series: · 4600 Series: [1] · 9040: · T-Series:
· 1400 Series: [1] · 3600 Series: · 5400 Series: · 9500 Series: · T3/T3 IP Series:
[2]
· 1600 Series: [1] · 3700 Series: · 5600 Series: [1] · 9600 Series:
· 3810:
1. Not 1403, 1603, 2402, 4601, 4602, 5601 and 5602 except where 4602 is supported on Release 2.1 and
3.0DT software.
2. May have limited support on some specific T3 phone models if detailed below.
IP Office Manager 11.0 Page 939
IP Office R9.0 15-601011 Issue 17b (19 October 2016)
Comments on this document? infodev@avaya.com
17.142 Time of Day
Displays the time and date on the user's telephone. This function is ignored on those Avaya phones that display the date/
time by default.
Details
· Release: 1.0+.
· Action: Emulation | Time of Day.
· Action Data: None.
· Default Label: TmDay.
· Toggles: .
· Status Indication: .
Status 2400, 5400 4600, 5600 1400, 1600, 9600 Series 9608, 9611 9621, 9641 T-Series,
Series Series 4400, 6400, M-Series
9500 Series
- On. <Label> <Label> Green on Red on Green on Green On
- Off. <Label> <Label> Off Off Off Grey Off
· User Admin: 925 .
· Phone Support
Note that support for particular phone models is also dependant on the system software level.
· Analog: · 20 Series: · 4100 Series: · 6400 Series: · D100: :
· 1100 Series: · 2400 Series: [1] · 4400 Series: · 7400 Series: · M-Series:
· 1200 Series: · 4600 Series: [1] · 9040: · T-Series:
· 1400 Series: [1] · 3600 Series: · 5400 Series: [1] · 9500 Series: · T3/T3 IP Series:
· 1600 Series: [1] · 3700 Series: · 5600 Series: [1] · 9600 Series:
· 3810:
1. Not 1403, 1603, 2402, 4601, 4602, 5402, 5601 and 5602 models.
IP Office Manager 11.0 Page 940
IP Office R9.0 15-601011 Issue 17b (19 October 2016)
Comments on this document? infodev@avaya.com
Button Programming Actions: Time of Day
17.143 Timer
Starts a timer running on the display of the user's extension. The timer disappears when the user ends a call.
· This function can be used on Avaya phones (except 9600 Series) that display a call timer next to each call
appearance. The button will temporarily turn the call timer on or off for the currently selected call appearance. The
change only applies for the duration of the current call.
Details
· Release: 1.0+.
· Action: Emulation | Timer.
· Action Data: None.
· Default Label: Timer.
· Toggles: .
· Status Indication: .
Status 2400, 4600, 4400, 1400, 9600 9608, 9621, T-Series,
5400 5600 6400 1600, Series 9611 9641 M-Series
Series Series Series 9500
Series
- On. <Label> <Label> Green on Off – – – On
- Off. <Label> <Label> Off Off – – – Off
· User Admin: 925 .
· Phone Support
Note that support for particular phone models is also dependant on the system software level.
· Analog: · 20 Series: · 4100 Series: · 6400 Series: · D100: :
· 1100 Series: · 2400 Series: [1] · 4400 Series: · 7400 Series: · M-Series:
· 1200 Series: · 4600 Series: [1] · 9040: · T-Series:
· 1400 Series: [1] · 3600 Series: · 5400 Series: [1] · 9500 Series: · T3/T3 IP Series:
· 1600 Series: [1] · 3700 Series: · 5600 Series: [1] · 9600 Series: [2]
· 3810:
1. Not 1403, 1603, 2402, 4601, 4602, 5402, 5601 and 5602 models.
2. Supported on 96x1, but not 96x0.
IP Office Manager 11.0 Page 941
IP Office R9.0 15-601011 Issue 17b (19 October 2016)
Comments on this document? infodev@avaya.com
17.144 Transfer
This function is intend for use with Avaya M-Series and T-Series phones only. When pressed, the button invokes the same
transfer process as dialing Feature 70.
Details
· Release: 7.0+.
· Action: Advanced | Call | Transfer.
· Action Data: None.
· Default Label: Xfer.
· Toggles: .
· Status Indication: .
· User Admin: 925 .
· Phone Support 627
This function is only supported on Avaya M-Series and T-Series phones.
17.145 Toggle Calls
Cycle between the user's current call and any held calls.
Details
· Release: 1.1+.
· Action: Advanced | Call | Toggle Calls..
· Action Data: None.
· Default Label: Toggl.
· Toggles: .
· Status Indication: .
· User Admin: 925 .
· Phone Support
Note that support for particular phone models is also dependant on the system software level.
· Analog: · 20 Series: · 4100 Series: · 6400 Series: · D100:
· 1100 Series: · 2400 Series: [1] · 4400 Series: · 7400 Series: · M-Series:
· 1200 Series: · 4600 Series: [1] · 9040: · T-Series:
· 1400 Series: [1] · 3600 Series: · 5400 Series: · 9500 Series: · T3/T3 IP Series:
[2]
· 1600 Series: [1] · 3700 Series: · 5600 Series: [1] · 9600 Series:
· 3810:
1. Not 1403, 1603, 2402, 4601, 4602, 5601 and 5602 except where 4602 is supported on Release 2.1 and
3.0DT software.
2. May have limited support on some specific T3 phone models if detailed below.
IP Office Manager 11.0 Page 942
IP Office R9.0 15-601011 Issue 17b (19 October 2016)
Comments on this document? infodev@avaya.com
Button Programming Actions: Toggle Calls
17.146 Twinning
This action can be used by user's setup for mobile twinning. This action is not used for internal twinning.
· While the phone is idle, the button allows the user to set and change the destination for their twinned calls. It can
also be used to switch mobile twinning on/off and indicates the status of that setting.
· When a call has been routed by the system to the user's twinned destination, the Twinning button can be used to
retrieve the call at the user's primary extension.
· In configurations where the call arrives over an IP trunk and the outbound call is on an IP trunk, multi-site network
may optimise the routing and in this case the button may not be usable to retrieve the call.
· For user's setup for one-X Mobile Client, changes to their Mobile Twinning status made through the system
configuration or using a Twinning button are not reflected in the status of the Extension to Cellular icon
on their mobile client. However, changes to the Extension to Cellular status made from the mobile client
are reflected by the Mobile Twinning field in the system configuration. Therefore, for one-X Mobile Client
users, it is recommended that they control their Mobile Twinning status through the one-X Mobile Client
rather than through a Twinning button.
· Mobile Twinning Handover
When on a call on the primary extension, pressing the Twinning button will make an unassisted transfer to the
twinning destination. This feature can be used even if the user's Mobile Twinning setting was not enabled.
· During the transfer process the button will wink.
· Pressing the twinning button again will halt the transfer attempt and reconnect the call at the primary
extension.
· The transfer may return if it cannot connect to the twinning destination or is unanswered within the user's
configured Transfer Return Time (if the user has no Transfer Return Time configured, a enforced time of
15 seconds is used).
Details
· Release: 3.2+.
· Action: Emulation | Twinning.
· Action Data: None.
· Default Label: Twinning.
· Toggles: .
· Status Indication: .
Status 2400, 4600, 1400, 9600 9608, 9621, T-Series,
5400 5600 1600, Series 9611 9641 M-Series
Series Series 4400,
6400,
9500
Series
- On. Twinning Twinning Green on Red on Green on Green On
- Off. Twinning Twinning Off Off Off Grey Off
- Twinned call at Twinning Twinning Red on Red flash Red on Blue On
secondary
· User Admin: 925 .
· Phone Support
Note that support for particular phone models is also dependant on the system software level.
· Analog: · 20 Series: · 4100 Series: · 6400 Series: · D100:
· 1100 Series: · 2400 Series: [1] · 4400 Series: · 7400 Series: · M-Series:
· 1200 Series: · 4600 Series: [1] · 9040: · T-Series:
· 1400 Series: [1] · 3600 Series: · 5400 Series: [1] · 9500 Series: · T3/T3 IP Series:
· 1600 Series: [1] · 3700 Series: · 5600 Series: [1] ·
· 3810:
1. Not 1403, 1603, 2402, 4601, 4602, 5402, 5601 and 5602 models.
IP Office Manager 11.0 Page 943
IP Office R9.0 15-601011 Issue 17b (19 October 2016)
Comments on this document? infodev@avaya.com
17.147 Unpark Call
This function is obsolete, since the Call Park 847 function can be used to both park and retrieve calls and provides visual
indication of when calls are parked. Retrieve a parked call from a specified system park slot.
Details
· Release: 1.1+.
· Action: Advanced | Call | Unpark Call.
· Action Data: System park slot number. This must match a park slot ID used to park the call.
· Default Label: UnPark.
· Toggles: .
· Status Indication: .
· User Admin: 925 .
Phone Support
Note that support for particular phone models is also dependant on the system software level.
· Analog: · 20 Series: · 4100 Series: · 6400 Series: · D100:
· 1100 Series: · 2400 Series: [1] · 4400 Series: · 7400 Series: · M-Series:
· 1200 Series: · 4600 Series: [1] · 9040: · T-Series:
· 1400 Series: [1] · 3600 Series: · 5400 Series: · 9500 Series: · T3/T3 IP Series:
[2]
· 1600 Series: [1] · 3700 Series: · 5600 Series: [1] · 9600 Series:
· 3810:
1. Not 1403, 1603, 2402, 4601, 4602, 5601 and 5602 except where 4602 is supported on Release 2.1 and
3.0DT software.
2. May have limited support on some specific T3 phone models if detailed below.
· M-Series/T-Series: 682 The button is equivalent to Feature #74 <park slot number>.
IP Office Manager 11.0 Page 944
IP Office R9.0 15-601011 Issue 17b (19 October 2016)
Comments on this document? infodev@avaya.com
Button Programming Actions: Unpark Call
17.148 User
Monitors whether another user's phone is idle or in use. The Telephone Number field should contain the users name
enclosed in double quotes. The button can be used to make calls to the user or pickup their longest waiting call when
ringing. On buttons with a text label, the user name is shown.
The actions performed when the button is pressed will depend on the state of the target user and the type of phone being
used. It also depend on whether the user is local or on a remote multi-site network system.
Phone Large display 1400, 1600, 2400, 4600, 5400, 5600, Other Phones or across a multi-site
9500, 9600, M-Series and T-Series Phones network
Idle Call the user.
Ringing Displays an option to pickup the call. Picks up the call.
On a Call For Release 4.0+ the following options are displayed (name No action.
lengths may vary depending on the phone display):
For 1400, 1600, 9500 and 9600 Series
· CALL phones, the Call, Voicemail and Callback
Initiates a call to the users. options are supported.
· MESSAGE
Cause a single burst of ringing on the target phone. On
some phones, when they end their current call their phone
will then display PLEASE CALL and your extension number.
· VOICEMAIL
Call the user's voicemail mailbox.
· CALLBACK
Set an automatic callback.
For 1400, 1600, 9500 and 9600 Series phones the following
additional options are displayed:
· Drop
Disconnect the user's current call.
If configured to be able to intrude on the user:
· Acquire
Take control of the call.
· Intrude
Intrude into the call, turning it into a 3-way conference.
If configured to be able to listen 740 to the user:
· Listen
Start silent monitoring of the user's call.
· A User button can be used in conjunction with other buttons to indicate the target user when those buttons have
been configured with no pre-set user target. In cases where the other button uses the phone display for target
selection 819 this is only possible using User buttons on an associate button module.
· The following changes have been made to the indication of user status via BLF (busy lamp field) indicators such as
a User button:
· The status shown for a logged out user without mobile twinning will depend on whether they have Forward
Unconditional enabled.
· If they have Forward Unconditional enabled the user is shown as idle.
· If they do not have Forward Unconditional enabled they will show as if on DND.
· The status shown for a logged out user with mobile twinning will be as follows:
· If there are any calls alerting or in progress through the system to the twinned destination, the user status
is shown as alerting or in-use as appropriate. This includes the user showing as busy/in-use if they have
such a call on hold and they have Busy on Held enabled.
· If the user enables DND through Mobile Call Control or one-X Mobile client, their status will show as DND.
· Calls from the system direct to the user's twinned destination number rather than redirected by twinning
will not change the user's status.
IP Office Manager 11.0 Page 945
IP Office R9.0 15-601011 Issue 17b (19 October 2016)
Comments on this document? infodev@avaya.com
Details
· Release: 1.0+.
· Action: User.
· Action Data: User name enclosed in "double-quotes".
· Default Label: <the user name>.
· Toggles: .
· Status Indication: .
Status 2400 4600 4400 1400 9600 9608, 9621, T-Series,
Series, Series, Series, Series, Series 9611 9641 M-Series
5400 5600 6400 1600
Series Series Series Series,
9500
Series
- Idle. Extn221 Extn221 Off Off Off Off Grey Off
- Alerting. Extn221 Extn221 Green flash Red flash Red flash Red flash Blue Slow
flash
- In Use/ Extn221 Extn221 Green on Red wink Red wink Red wink Blue Fast
Busy. flash
- DND Extn221 Extn221 Green on Red on Red on Red on Green On
· User Admin: 925 .
Phone Support
Note that support for particular phone models is also dependant on the system software level.
· Analog: · 20 Series: · 4100 Series: · 6400 Series: · D100:
· 1100 Series: · 2400 Series: [1] · 4400 Series: · 7400 Series: · M-Series:
· 1200 Series: · 4600 Series: [1] · 9040: · T-Series:
· 1400 Series: [1] · 3600 Series: · 5400 Series: · 9500 Series: · T3/T3 IP Series:
[2]
· 1600 Series: [1] · 3700 Series: · 5600 Series: [1] · 9600 Series:
· 3810:
1. Not 1403, 1603, 4601, 4602, 5601 and 5602 except where 4602 is supported on Release 2.1 and 3.0DT
software.
2. May have limited support on some specific T3 phone models if detailed below.
· T3 Phones:
· Classic/Comfort icon: Displays the user name.
· DSS Link LED: On when busy, flashing when call alerting user.
IP Office Manager 11.0 Page 946
IP Office R9.0 15-601011 Issue 17b (19 October 2016)
Comments on this document? infodev@avaya.com
Button Programming Actions: User
17.149 Visual Voice
This action provides the user with a display menu for access to their mailbox. The menu provide the user with options to
listening to messages, leaving messages and managing the mailbox.
If pressed when a call is connected, the button allows entry of an extension number for direct to voicemail transfer of the
connected call.
On phones that have a display but do not support full visual voice operation as indicated below, use of the button for user
mailbox access using voice prompts and for direct to voicemail transfer during a call is supported (does not include T3 and
T3 IP phones).
Access to Visual Voice on supported phones can be triggered by the phone's MESSAGES button rather than requiring a
separate Visual Voice programmable button. This is done using the System | Voicemail 219 option Messages button goes
to Visual Voice.
Details
· Release: 4.0+.
· Action: Emulation | Visual Voice.
· Action Data: None.
· Default Label: Voice.
· Toggles: .
· Status Indication: .
· User Admin: 925 .
· Phone Support 627
Note that support for particular phone models is also dependant on the system software level.
· Analog: · 20 Series: · 4100 Series: · 6400 Series: · D100:
· 1100 Series: · 2400 Series: * · 4400 Series: · 7400 Series: · M-Series:
· 1200 Series: · 3600 Series: · 4600 Series: * · 9040: · T-Series:
· 1400 Series: · 3700 Series: · 5400 Series: * · 9500 Series: · T3/T3 IP Series:
· 1600 Series: · 3810: · 5600 Series: * · 9600 Series: *2
· *Not 1403, 1603, 2402, 5402, 4601, 4602, 5601 and 5602.
· *2: Takes the user direct to the listen part of Visual Voice. For the full Visual Voice menu options the user
should use Menu | Settings | Voicemail Settings.
Visual Voice Controls
The arrangement of options on the screen will vary depending on the phone type and display size.
· Listen
Access your own voicemail mailbox. When pressed the screen will show the number of New, Old and Saved
messages. Select one of those options to start playback of messages in that category. Use the up arrow and
arrow keys to move through the message. Use the options below
· Listen · Save
Play the message. Mark the message as a saved message.
· Pause · Call
Pause the message playback. Call the message sender if a caller ID is available.
· Delete · Copy
Delete the message. Copy the message to another mailbox. When pressed a number of
additional options are displayed.
· Message
Record and send a voicemail message to another mailbox or mailboxes.
· Greeting
Change the main greeting used for callers to your mailbox. If no greeting has been recorded then the default
system mailbox greeting is used.
· Mailbox Name
Record a mailbox name. This feature is only available on systems using Embedded Voicemail.
· Email
This option is only shown if you have been configured with an email address for voicemail email usage in the
system configuration. This control allows you to see and change the current voicemail email mode being used for
new messages received by your voicemail mailbox. Use Change to change the selected mode. Press Done when
the required mode is displayed. Possible modes are:
IP Office Manager 11.0 Page 947
IP Office R9.0 15-601011 Issue 17b (19 October 2016)
Comments on this document? infodev@avaya.com
· Password
Change the voicemail mailbox password. To do this requires entry of the existing password.
· Voicemail
Switch voicemail coverage on/off.
Using the Visual Voice Button for Voicemail Transfer
If pressed when you have a call is connected, the MESSAGE button allows entry of an extension number for direct to
voicemail transfer of the connected call.
IP Office Manager 11.0 Page 948
IP Office R9.0 15-601011 Issue 17b (19 October 2016)
Comments on this document? infodev@avaya.com
Button Programming Actions: Visual Voice
17.150 Voicemail Collect
Connects to the voicemail server. The telephone number must indicate the name of the Voicemail box to be accessed, eg.
"?Extn201" or "#Extn201". The ? indicates "collect Voicemail" and the # indicates "deposit Voicemail". This action is not
supported by voicemail using Intuity emulation mode.
When used with Voicemail Pro, names of specific call flow start points can also be used to directly access those start points
via a short code. In these cases ? is not used and # is only used if ringing is required before the start points call flow
begins.
Details
· Release: 1.1+.
· Action: Advanced | Voicemail | Voicemail Collect.
· Action Data: See above.
· Default Label: VMCol or VMail Collect.
· Toggles: .
· Status Indication: .
· User Admin: 925 .
· Phone Support
Note that support for particular phone models is also dependant on the system software level.
· Analog: · 20 Series: · 4100 Series: · 6400 Series: · D100:
· 1100 Series: · 2400 Series: [1] · 4400 Series: · 7400 Series: · M-Series:
· 1200 Series: · 4600 Series: [1] · 9040: · T-Series:
· 1400 Series: [1] · 3600 Series: · 5400 Series: · 9500 Series: · T3/T3 IP Series:
[2]
· 1600 Series: [1] · 3700 Series: · 5600 Series: [1] · 9600 Series:
· 3810:
1. Not 1403, 1603, 4601, 4602, 5601 and 5602 except where 4602 is supported on Release 2.1 and 3.0DT
software.
2. May have limited support on some specific T3 phone models if detailed below.
· M-Series/T-Series: 682 For access to the users own mailbox, this button is equivalent to Feature 65 and
Feature 981.
IP Office Manager 11.0 Page 949
IP Office R9.0 15-601011 Issue 17b (19 October 2016)
Comments on this document? infodev@avaya.com
17.151 Voicemail Off
Disables the user's voicemail box from answering calls that ring unanswered at the users extension. This does not disable
the user's mailbox and other methods of placing messages into their mailbox.
This button function is obsolete as the Voicemail On 951 function toggles on/off.
Details
· Release: 1.1+.
· Action: Advanced | Voicemail | Voicemail Off.
· Action Data: None.
· Default Label: VMOff.
· Toggles: .
· Status Indication: .
· User Admin: 925 .
· Phone Support
Note that support for particular phone models is also dependant on the system software level.
· Analog: · 20 Series: · 4100 Series: · 6400 Series: · D100:
· 1100 Series: · 2400 Series: [1] · 4400 Series: · 7400 Series: · M-Series:
· 1200 Series: · 4600 Series: [1] · 9040: · T-Series:
· 1400 Series: [1] · 3600 Series: · 5400 Series: · 9500 Series: · T3/T3 IP Series:
[2]
· 1600 Series: [1] · 3700 Series: · 5600 Series: [1] · 9600 Series:
· 3810:
1. Not 1403, 1603, 4601, 4602, 5601 and 5602 except where 4602 is supported on Release 2.1 and 3.0DT
software.
2. May have limited support on some specific T3 phone models if detailed below.
IP Office Manager 11.0 Page 950
IP Office R9.0 15-601011 Issue 17b (19 October 2016)
Comments on this document? infodev@avaya.com
Button Programming Actions: Voicemail Off
17.152 Voicemail On
Enables the user's voicemail mailbox to answer calls which ring unanswered or arrive when the user is busy.
Details
· Release: 1.1+.
· Action: Advanced | Voicemail | Voicemail On.
· Action Data: None.
· Default Label: VMOn or VMail On.
· Toggles: .
· Status Indication: .
Status 2400, 5400 4600, 5600 1400, 1600, 9600 Series 9608, 9611 9621, 9641 T-Series,
Series Series 4400, 6400, M-Series
9500 Series
- On. <Label> <Label> Green on Red on Green on Green On
- Off. <Label> <Label> Off Off Off Grey Off
· User Admin: 925 .
· Phone Support
Note that support for particular phone models is also dependant on the system software level.
· Analog: · 20 Series: · 4100 Series: · 6400 Series: · D100:
· 1100 Series: · 2400 Series: [1] · 4400 Series: · 7400 Series: · M-Series:
· 1200 Series: · 4600 Series: [1] · 9040: · T-Series:
· 1400 Series: [1] · 3600 Series: · 5400 Series: · 9500 Series: · T3/T3 IP Series:
[2]
· 1600 Series: [1] · 3700 Series: · 5600 Series: [1] · 9600 Series:
· 3810:
1. Not 1403, 1603, 4601, 4602, 5601 and 5602 except where 4602 is supported on Release 2.1 and 3.0DT
software.
2. May have limited support on some specific T3 phone models if detailed below.
· T3 Phones: Supported on Avaya T3 Classic, Comfort and Compact phones for Release 4.2+.
· Classic/Comfort icon: Displays . The background uses the same settings as the LED below.
· DSS Link LED: On when set.
IP Office Manager 11.0 Page 951
IP Office R9.0 15-601011 Issue 17b (19 October 2016)
Comments on this document? infodev@avaya.com
17.153 Voicemail Ringback Off
Disables voicemail ringback to the user's extension. This button function is obsolete as the Voicemail Ringback On 953
function toggles on/off.
Details
· Release: 1.1+.
· Action: Advanced | Voicemail | Voicemail Ringback Off.
· Action Data: None.
· Default Label: VMRB-
· Toggles: .
· Status Indication: .
· User Admin: 925 .
· Phone Support
Note that support for particular phone models is also dependant on the system software level.
· Analog: · 20 Series: · 4100 Series: · 6400 Series: · D100:
· 1100 Series: · 2400 Series: [1] · 4400 Series: · 7400 Series: · M-Series:
· 1200 Series: · 4600 Series: [1] · 9040: · T-Series:
· 1400 Series: [1] · 3600 Series: · 5400 Series: · 9500 Series: · T3/T3 IP Series:
[2]
· 1600 Series: [1] · 3700 Series: · 5600 Series: [1] · 9600 Series:
· 3810:
1. Not 1403, 1603, 2402, 4601, 4602, 5601 and 5602 except where 4602 is supported on Release 2.1 and
3.0DT software.
2. May have limited support on some specific T3 phone models if detailed below.
IP Office Manager 11.0 Page 952
IP Office R9.0 15-601011 Issue 17b (19 October 2016)
Comments on this document? infodev@avaya.com
Button Programming Actions: Voicemail Ringback Off
17.154 Voicemail Ringback On
Enables voicemail ringback to the user's extension. Voicemail ringback is used to call the user when they have new
voicemail messages in their own mailbox or a hunt group mailbox for which they have been configured with message
waiting indication.
The ringback takes place when the user's phone returns to idle after any call is ended.
Details
· Release: 1.1+.
· Action: Advanced | Voicemail | Voicemail Ringback On.
· Action Data: None.
· Default Label: VMRB+ or VMail Ringback.
· Toggles: .
· Status Indication: .
Status 2400, 5400 4600, 5600 1400, 1600, 9600 Series 9608, 9611 9621, 9641 T-Series,
Series Series 4400, 6400, M-Series
9500 Series
- On. <Label> <Label> Green on Red on Green on Green On
- Off. <Label> <Label> Off Off Off Grey Off
· User Admin: 925 .
· Phone Support
Note that support for particular phone models is also dependant on the system software level.
· Analog: · 20 Series: · 4100 Series: · 6400 Series: · D100:
· 1100 Series: · 2400 Series: [1] · 4400 Series: · 7400 Series: · M-Series:
· 1200 Series: · 4600 Series: [1] · 9040: · T-Series:
· 1400 Series: [1] · 3600 Series: · 5400 Series: · 9500 Series: · T3/T3 IP Series:
[2]
· 1600 Series: [1] · 3700 Series: · 5600 Series: [1] · 9600 Series:
· 3810:
1. Not 1403, 1603, 4601, 4602, 5601 and 5602 except where 4602 is supported on Release 2.1 and 3.0DT
software.
2. May have limited support on some specific T3 phone models if detailed below.
IP Office Manager 11.0 Page 953
IP Office R9.0 15-601011 Issue 17b (19 October 2016)
Comments on this document? infodev@avaya.com
17.155 Whisper Page
This feature allows you to intrude on another user and be heard by them without being able to hear the user's existing call
which is not interrupted. For example: User A is on a call with user B. When user C intrudes on user A, they can be heard
by user A but not by user B who can still hear user A. Whisper page can be used to talk to a user who has enabled private
call.
· The ability to intrude and be intruded is controlled by two configuration settings, the Can Intrude 373 (User |
Telephony | Supervisor Settings 373 ) setting of the user intruding and the Cannot Be Intruded 373 (User |
Telephony | Supervisor Settings 373 ) setting of target being intruded on. The setting of any other internal party is
ignored. By default, no users can intrude and all users are set to cannot be intruded.
The system support a range of other call intrusion methods 545 in addition to this feature.
Details
· Release: 8.0+.
· Action: Advanced | Call | Whisper Page.
· Action Data: User number or name or blank for entry when pressed.
· Default Label: Whisp or Whisper Page.
· Toggles: .
· Status Indication: .
· User Admin: 925 .
· Phone Support
Note that support for particular phone models is also dependant on the system software level.
· Analog: · 20 Series: · 4100 Series: · 6400 Series: · D100:
· 1100 Series: · 2400 Series: · 4400 Series: · 7400 Series: · M-Series:
· 1200 Series: · 3600 Series: · 4600 Series: · 9040: · T-Series:
· 1400 Series: [1] · 3700 Series: · 5400 Series: · 9500 Series: · T3/T3 IP Series:
· 1600 Series: [1] · 3810: · 5600 Series: · 9600 Series:
1. Not 1403, 1603.
IP Office Manager 11.0 Page 954
IP Office R9.0 15-601011 Issue 17b (19 October 2016)
Comments on this document? infodev@avaya.com
Button Programming Actions: Whisper Page
IP Office Manager 11.0 Page 955
IP Office R9.0 15-601011 Issue 17b (19 October 2016)
Comments on this document? infodev@avaya.com
Chapter 18.
Appearance Button
Operation
IP Office Manager 11.0 Page 956
IP Office R9.0 15-601011 Issue 17b (19 October 2016)
Comments on this document? infodev@avaya.com
Appearance Button Operation:
18. Appearance Button Operation
Many Avaya phones supported on system have a programmable keys or buttons (the terms 'key' and 'button' mean the
same thing in this context). Various actions can be assigned to each of these keys, allowing the phone user to access that
action.
Many of the phones also have indicator lamps next to the programmable buttons. These lamps are used to indicate the
status of the button, for example 'on' or 'off'. On other phones the programmable buttons use an adjacent area of the
phones display to show status icons and text labels for the buttons.
· Example
The example below shows the display and programmable buttons on an Avaya 5421 phone where a number of
programmable features have been assigned to the user.
· This type of phone displays text labels for the programmed features. On other phones a paper label may have to be
updated to indicate the programmed feature.
The system supports the following 'appearance' actions - Call Appearance 958 , Bridged Appearance 963 , Line Appearance
973 and Call Coverage Appearance 969 . These actions can be assigned to the programmable buttons on a user's phone.
Those 'appearance' buttons can then be used to answer, share, switch between and in some case make calls. This type of
call handling is often called 'key and lamp mode'.
This document covers the programming and operation of phones using the appearance functions. Details of the other
actions that can be assigned to programmable keys are covered in Button Programming 811 .
Note
· For all the examples within this documentation, it is assumed that Auto Hold is on and Answer Pre-Select is off
unless otherwise stated.
· The text shown on phone displays are typical and may vary between phone types, locales and system software
releases.
18.1 Appearance Button Features
Appearance functions are only supported on Avaya phones which have programmable buttons and also support multiple
calls. Appearance functions are also only supported on those buttons that have suitable adjacent indicator lamps or a
display area. Appearance buttons are not supported across a multi-site network.
IP Office Manager 11.0 Page 957
IP Office R9.0 15-601011 Issue 17b (19 October 2016)
Comments on this document? infodev@avaya.com
18.2 Call Appearance Buttons
Call appearance buttons are used to display alerts for incoming calls directed to a user's extension number or to a hunt
group of which they are a member. Call appearance buttons are also used to make outgoing calls.
By having several call appearance buttons, a user is able to be alerted about several calls, select which call to answer,
switch between calls and take other actions.
When all the user's call appearance buttons are in use or alerting, any further calls to their extension number receive busy
treatment. Instead of busy tone, the user's forward on busy is used if enabled or otherwise voicemail if available.
Call appearance buttons are the primary feature of key and lamp operation. None of the other appearance button features
can be used until a user has some call appearance button programmed[1].
There are also addition requirements to programming call appearance buttons:
· Call appearance buttons must be the first button programmed for the user.
· It must be followed by any further call appearance buttons in a continuous block.
· Release 5.0+: Line appearance buttons can be programmed before call appearance buttons for 1400, 1600 and
9600 Series phone users.
· Release 7.0: The above restriction is no longer applied.
· Programming a single call appearance button for a user is not supported. The normal default is 3 call appearances
per user except on phones where only two physical buttons are available.
· [1] For Release 4.2+, T3 phones support the use of Line Appearance buttons. These can be programmed against
buttons on T3 phones without requiring call appearance buttons. See T3 Phone Line Appearances 978 .
IP Office Manager 11.0 Page 958
IP Office R9.0 15-601011 Issue 17b (19 October 2016)
Comments on this document? infodev@avaya.com
Appearance Button Operation: Call Appearance Buttons
18.2.1 Example 1
In this example, the user has multiple call appearance buttons.
1. Phone Idle
The phone is currently idle.
2. First Call Alerts
A call arrives. It alerts against the first available call appearance button.
Pressing that button will answer the call.
3. Call Answered
The call is now connected.
4. Second Call Alerts
A second call arrives whilst the first is still connected. It alerts against the
next available call appearance button. As the user has a call in progress, the
alert gives just a single ring and briefly display details of the caller.
5. Pressing the Second Call Appearance
Pressing the second call appearance button will hold the first call and answer
the second.
IP Office Manager 11.0 Page 959
IP Office R9.0 15-601011 Issue 17b (19 October 2016)
Comments on this document? infodev@avaya.com
18.2.2 Example 2
In this example, the user will use their call appearances to make two calls and start a conference between those calls.
1. Initial Call
The user has a call in progress, shown on their first call appearance button. It
is decided to conference another user into the call.
2. Make Conference Enquiry
Pressing the CONFERENCE button on the users phone automatically places
the current call on hold and takes the phone off hook on the next available
call appearance.
3. Enquiry in Progress
The other extension has been dialed and invited to join a conference call. The
user presses the CONFERENCE button on their phone again.
4. Conference Starts
The conference call has started. The separate call appearances have collapsed
to a single appearance that represents the conference.
IP Office Manager 11.0 Page 960
IP Office R9.0 15-601011 Issue 17b (19 October 2016)
Comments on this document? infodev@avaya.com
Appearance Button Operation: Call Appearance Buttons
18.2.3 How are Call Appearance Buttons Treated?
For incoming calls
· Call Waiting settings are ignored except for hunt group call waiting where the call waiting tone is replaced by an
alert on a call appearance button if available.
· Follow Me, Forward Unconditional and Forward Hunt Group Calls are used when set.
· If Do Not Disturb is set, only calls from numbers in the user's Do Not Disturb Exception list will alert if a call
appearance is available.
Busy status
· For calls direct to the user's extension number
The user is busy when all their available call appearances are in use. Instead of busy tone, the user's forward on
busy is used if enabled or otherwise voicemail if available.
· For calls to a hunt group of which the user is a member
The user is busy to further hunt group calls when they have any appearance button in use on their phone. The only
exception is calls to a collective hunt group with call waiting.
· In both cases above, even when busy, the user may still receive alerts on other appearance buttons.
For outgoing calls
· Outgoing calls are treated exactly the same as calls made by non-appearance button users.
· External Calls made on a call appearance, which route out on a line for which the user also has a line appearance,
will remain on the call appearance. The line appearance will indicate 'in use elsewhere'.
For call appearance buttons matched by a bridged appearance button
· If the bridged appearance is used to make or answer calls, the state of the call appearance will match that of the
bridged appearance.
· If the call is put on hold by the bridged appearance user, the call appearance will show 'on hold elsewhere'.
Other
· Held/Parked Call Timeout
If the user has parked a call, the parked call timer only starts running when the user is idle rather than on another
call.
· Incoming calls routed directly to the user as the incoming call routes destination on a line for which the user also
has a line appearance, will only alert on the line appearance. These calls do not follow any forwarding set but can be
covered.
IP Office Manager 11.0 Page 961
IP Office R9.0 15-601011 Issue 17b (19 October 2016)
Comments on this document? infodev@avaya.com
18.2.4 Button Indication
On phones with a text display area next to the button, by default a=, b= and so on is displayed. This can be replaced by
another label if required.
When the user is not connected to a call, the button indicated as selected is the button that will be used if the user goes
off hook without pressing an appearance button. When a user is connected to a call, that call is the selected button.
The following table shows how the different states of call appearance buttons (alerting, held, etc) are indicated. This is a
general table, not all phone button types are covered. The ring that accompanies the visual indication can be delayed or
switched off. See Ring Delay 988 .
Icon Button Dual LED Button Call Appearance Button State
Idle
The call appearance is not in use and is not currently selected.
Red off,
Green off.
Idle + Selected
The call appearance is not in use but is the current selected button that will be
Red on, used if the user goes off hook.
Green off.
Alerting
Flashing icon. The matching call appearance is alerting for an incoming call. This is
Red off, accompanied by ringing. If the user is already on a call, only a single ring is
Green steady given.
flash.
Alerting + Selected
Flashing icon. As above but Ringing Line Preference has made this the user's current selected
Red on, button.
Green steady
flash.
In Use Here
The user has a call connected on the call appearance or is dialing.
Red on,
Green on.
In Use Elsewhere
The call appearance button is in use on a bridged appearance.
Red off,
Green on.
On Hold Here
The call has been put on hold by this user.
Red off,
Green fast flash.
On Hold Pending Transfer
Red fast flash, Adding for 1400, 1600, 9500 and 9600 Series phones in Release 8.1.
Green fast flash
On Hold Elsewhere
A call on a bridged appearance button matched to the call appearance has been
Red off, put on hold. Calls on a call appearance that are put on hold by another user will
Green intermittent continue to show connected lamp status, though the phone display will indicate
flash. a held call.
Inaccessible
Icon The button pressed is not accessible. The call is still dialing, ringing or cannot
Red off, be bridged into.
flashes off. Green broken
flash.
IP Office Manager 11.0 Page 962
IP Office R9.0 15-601011 Issue 17b (19 October 2016)
Comments on this document? infodev@avaya.com
Appearance Button Operation: Call Appearance Buttons
18.3 Bridged Appearance Buttons
A bridged appearance button shows the state of one of another user's call appearance buttons. It can be used to answer
or join calls on that user's call appearance button. It can also be used to make a call that the call appearance user can
then join or retrieve from hold.
· When the user's call appearance button alerts, any associated bridged appearance buttons on other user's phones
also alert. The bridged appearance buttons can be used to answer the call on the call appearance button user's
behalf.
· When the call appearance button user answers or makes a call, any associated bridged appearance buttons on other
users' phones show the status of the call, ie. active, on hold, etc. The bridged appearance button can be used to
retrieve the call if on hold or to join the call if active (subject to intrusion permissions).
· Note
Bridged appearance buttons are different from the action of bridging into a call (joining a call). See Joining Other
Calls (Bridging) 993 .
Bridged appearance buttons are not supported between users on different systems in a multi-site network.
IP Office Manager 11.0 Page 963
IP Office R9.0 15-601011 Issue 17b (19 October 2016)
Comments on this document? infodev@avaya.com
18.3.1 Example 1
In this example, one user is able to see the status of the other user's call appearances, and when necessary answer calls
for the other user. Both users have Ringing Line Preference and Auto Hold on.
1. Both Phone Idle
Call Appearance User Bridged Appearance User
Our user has bridged appearance
buttons that match a colleague's call
appearances buttons.
2. First Call
The colleague has a call alerting on
their first call appearance button. It
also alerts on our user's first bridged
appearance button.
3. Call Answered
The colleague has answered the call.
The bridged appearance indicates 'in
use elsewhere'.
4. Second Call
Another call alerts at the colleagues
phone and again is mirrored on our
user's second bridged call
appearance button.
5. Call Answered
Our user has gone off hook and
answered the incoming call alerting
on the bridged call appearance.
IP Office Manager 11.0 Page 964
IP Office R9.0 15-601011 Issue 17b (19 October 2016)
Comments on this document? infodev@avaya.com
Appearance Button Operation: Bridged Appearance Buttons
18.3.2 Example 2
In this example, the bridged appearance user makes a call on behalf of the call appearance user. Once the call is
connected, they put it on hold. The call appearance user is able to take the call off hold using their call appearance button.
Both users have Ringing Line Preference and Auto Hold on.
1. Both Phones Idle
Call Appearance User Bridge Appearance User
Our user has bridged appearance
buttons that match a colleague's call
appearances buttons.
2. Bridged User Makes Call
Our user has pressed a bridged
appearance and made a call on it.
The matching call appearance shows
'in use elsewhere'.
3. Call Put on Hold
Having made the call, the bridged
user puts it on hold. The matching
call appearance indicates 'on hold
elsewhere'.
4. Call Taken Off Hold
By pressing the call appearance, the
first user has answered the held call.
The bridged appearance user
returns to idle.
IP Office Manager 11.0 Page 965
IP Office R9.0 15-601011 Issue 17b (19 October 2016)
Comments on this document? infodev@avaya.com
18.3.3 Example 3
In this example, a call is passed from the call appearance user to the bridged appearance user. Both users have Ringing
Line Preference and Auto Hold on.
1. Call on Colleague's Phone
Bridged Appearance User
The call appearance user has answered a call on one of their call
appearances. The bridged appearance user's matching bridged appearance
shows 'in use elsewhere'.
2. Call Held by Colleague
The call appearance user has put the call on hold and called the bridged
appearance user. The first bridged call appearance shows a call 'on hold
elsewhere' whilst the second matches the call between users.
3. Enquiry Call Between Colleagues
By going off hook, the bridged appearance user has answered the call from
the call appearance user. They are asked to pickup the call on the colleagues
first call appearance.
4. Call Taken Off Hold
Pressing the first bridged appearance button takes that call off hold and
connects it to the bridged appearance user.
· In this example, Auto Hold is not set for the system, so pressing the
bridged appearance button disconnected the call from the colleague.
· If Auto Hold had been set, the colleague's call would have been put on
hold until they hung up.
IP Office Manager 11.0 Page 966
IP Office R9.0 15-601011 Issue 17b (19 October 2016)
Comments on this document? infodev@avaya.com
Appearance Button Operation: Bridged Appearance Buttons
18.3.4 How are Bridged Appearances Treated?
Bridged appearance buttons operate in parallel with their matching call appearance button.
· Whose user settings control the call?
Until answered on a bridged appearance button, calls alerting on a bridged appearance button follow the settings of
the user or hunt group to which the call was originally directed.
· If the call appearance is in use, any matching bridged appearance will indicate the same.
· If a bridged appearance is in use, the call appearance it matches will indicate the same.
· The bridge appearance will only alert if the call appearance is alerting. For example, direct intercom and paging call
to the call appearance will show on the bridged appearance but will not give any audible alert.
· If the bridged appearance user put the call on hold, the call appearance will indicate 'on hold elsewhere'.
· Bridged appearances to a user who has logged out, or has logged into a non-multi line phone, will not operate.
· If the bridged appearance user has 'do not disturb' (DND) enabled, the bridge appearance button icon or lamps will
still operate but alerting and ringing line preference selection are not applied unless the caller is in their DND
exception list.
Bridged appearance buttons are not supported between users on different systems in a multi-site network.
IP Office Manager 11.0 Page 967
IP Office R9.0 15-601011 Issue 17b (19 October 2016)
Comments on this document? infodev@avaya.com
18.3.5 Button Indication
On phones with a text display area next to the button, the name of the bridged user and the label from the bridged user's
call appearance key are displayed.
The following table shows how the different states of bridged appearance buttons (alerting, held, etc) are indicated. This is
a general table, not all phone button types are covered. The ring that accompanies the visual indication can be delayed or
switched off. See Ring Delay 988 .
Icon Button Dual LED Button Bridge Appearance Button State
Idle
The bridged appearance is not in use.
Red off,
Green off.
Alerting
The matching call appearance is alerting for an incoming call. This is
Flashing icon. Red off, accompanied by ringing. If the user is already on a call, only a single ring is
Green steady flash. given.
Alerting + Selected
As above but Ringing Line Preference has made this the user's current
Flashing icon. Red on, selected button.
Green steady flash.
In Use Elsewhere
The matching call appearance button is in use.
Red off,
Green on.
In Use Here
The user has made a call or answered a call on the bridged appearance, or
Red on, bridged into it.
Green on.
On Hold Here
The call has been put on hold by this user.
Red off,
Green fast flash.
On Hold Elsewhere
The call on that call appearance has been put on hold by another user.
Red off,
Green intermittent
flash.
Inaccessible
The button pressed is not usable. The call is still dialing, ringing or cannot be
Icon flashes off. Red off, bridged into.
Green broken flash.
IP Office Manager 11.0 Page 968
IP Office R9.0 15-601011 Issue 17b (19 October 2016)
Comments on this document? infodev@avaya.com
Appearance Button Operation: Bridged Appearance Buttons
18.4 Call Coverage Buttons
Call coverage allows a user to be alerted when another user has an unanswered call.
The user being covered does not necessarily have to be a key and lamp user or have any programmed appearance
buttons. Their Individual Coverage Time setting (default 10 seconds) sets how long calls will alert at their extension before
also alerting on call coverage buttons set to that user.
The user doing the covering must have appearance buttons including a call coverage appearance button programmed to
the covered users name.
Call coverage appearance buttons are not supported between users on different systems in a multi-site network.
IP Office Manager 11.0 Page 969
IP Office R9.0 15-601011 Issue 17b (19 October 2016)
Comments on this document? infodev@avaya.com
18.4.1 Example 1
In this example, the covering user is able to answer their colleagues call when it rings unanswered. Both users have
Ringing Line Preference and Auto Hold on.
1. Both Phones Idle
Covered User Covering User
Our user has a call coverage button
to cover their colleague.
2. Call to Covered User
A call arrives for the covered user.
3. Call Alerts to Coverage
After ringing for the covered user's
Individual Coverage Time, the call
also begins alerting on the call
coverage button .
4. Covering User Answers
By going off hook or pressing the
alerting button, the covering user
has answered the call.
18.4.2 Example 2
In this example, the covered user has calls on all their available call appearances. Both users have Ringing Line
Preference and Auto Hold on.
1. Calls in Progress
Covered User Covering User
The covered user already has a
number of calls in progress on all
their call appearance keys.
2. Call Alerts to Coverage
The covered user is treated as busy,
so their next call goes immediately
to call coverage.
3. Covering User Answers
The covering user has answered the
call.
IP Office Manager 11.0 Page 970
IP Office R9.0 15-601011 Issue 17b (19 October 2016)
Comments on this document? infodev@avaya.com
Appearance Button Operation: Call Coverage Buttons
18.4.3 How is Call Coverage Treated?
Whose user settings control the call?
· Until answered, calls alerting on a call coverage button follow the settings of the user to which the call
was originally directed.
· Once answered, the call follows the user settings of the user who answered it.
Coverage is applied to:
· Internal calls dialed to the covered user's extension number.
· External calls routed to the covered user by a incoming call route.
· Calls forwarded internally by the covered user or on follow me from the covered user.
Coverage is not applied to:
· Hunt group calls to a hunt group of which the covered user is a member.
· Calls forwarded to the covered user using forward or follow me functions.
· Calls alerting on the covered user's bridged appearance and call coverage buttons.
· Coverage is only applied to calls alerting on a line appearance if the call was also routed to that user by an incoming
call route.
· Page and intercom calls.
· Parked, transferred and held calls ringing back to the user.
· Automatic callback calls set by the covered user.
· Voicemail ringback calls.
· Call coverage appearance buttons are not supported between users on different systems in a multi-site network.
Coverage is applied:
· If the covered user's phone is available, call coverage is applied only after the covered user's Individual Coverage
Time has expired.
· If the covered user's phone is busy, call coverage is applied immediately.
· If the covered user is using follow me or forward all to an internal number to divert their calls, call coverage is still
applied.
· If the covered user has 'do not disturb' on, call coverage is applied immediately except for calls from numbers in the
covered user's do not disturb exceptions list.
Other items:
· If the call is not answered after the covered user's No Answer Time it will go to the covered user's voicemail if
available or follow their forward on no answer settings.
· If the covered user has several alerting calls, the call answered by the call coverage button is the covered user's
longest ringing call.
· Calls will not alert at a covering user who has 'do not disturb' enabled, except when the calling number is in the
covering user's do not disturb exception list.
IP Office Manager 11.0 Page 971
IP Office R9.0 15-601011 Issue 17b (19 October 2016)
Comments on this document? infodev@avaya.com
18.4.4 Button Indication
On phones with a text display area next to the button, the name of the covered user is displayed followed by the word
Cover.
When the user is not connected to a call, the button indicated as selected is the button that will be used if the user goes
off hook without pressing an appearance button. When a user is connected to a call, that call is the selected button.
The following table shows how the different states of call coverage appearance buttons (alerting, held, etc) are indicated.
This is a general table, not all phone button types are covered. The ring that accompanies the visual indication can be
delayed or switched off. See Ring Delay 988 .
Icon Button Dual LED Button Call Coverage Button State
Idle
The button is not in use.
Red off,
Green off.
Alerting
Flashing icon. The call coverage is alerting for an unanswered call at the covered user's
Red off, phone. This is accompanied by ringing. If the user is already on a call,
Green steady flash. only a single ring is given.
Alerting + Selected
Flashing icon. As above but Ringing Line Preference has made this the user's current
Red on, selected button.
Green steady flash.
In Use Here
The user has answered the call requiring coverage.
Red on,
Green on.
On Hold Here
The covered call has been put on hold by the call coverage button user.
Red off,
Green fast flash.
IP Office Manager 11.0 Page 972
IP Office R9.0 15-601011 Issue 17b (19 October 2016)
Comments on this document? infodev@avaya.com
Appearance Button Operation: Call Coverage Buttons
18.5 Line Appearance Buttons
Line appearance buttons allow specific individual line to be used when making calls or answered when they have an
incoming call. It also allows users to bridge into calls on a particular line.
Incoming call routing is still used to determine the destination of all incoming calls. Line appearance buttons allow a call on
a specific line to alert the button user as well as the intended call destination. When these are one and the same, the call
will only alert on the line appearance but can still receive call coverage.
When alerting on suitable phones, details of the caller and the call destination are shown during the initial alert.
Individual line appearance ID numbers to be assigned to selected lines on a system. Line appearance buttons are only
supported for analog, E1 PRI, T1, T1 PRI, and BRI PSTN trunks; they are not supported for other trunks including E1R2,
QSIG and IP trunks.
Line appearance buttons are not supported for lines on remote systems in a multi-site network.
· Using Line Appearances for Outgoing Calls
In order to use a line appearance to make outgoing calls, changes to the normal external dialing short codes are
required. For full details see Outgoing Line Programming 1003 .
· Private Lines
Special behaviour is applied to calls where the user has both a line appearance for the line involved and is also the
Incoming Call Route destination of that call. Such calls will alert only on the Line Appearance button and not on any
other buttons. These calls will also not follow any forwarding.
· T3 Phone Line Appearances
Line appearances are supported on T3 and T3 IP phones, see T3 Phone Line Appearances 978 .
IP Office Manager 11.0 Page 973
IP Office R9.0 15-601011 Issue 17b (19 October 2016)
Comments on this document? infodev@avaya.com
18.5.1 Example 1
In this example, the user is able to answer a call alerting on a particular line.
1. Line Goes Active
A call is active on the line with line ID number 601. This is indicated as 'in use
elsewhere'.
· For an incoming call, the line will show active but will not alert until call
routing has been determined. On analog ICLID lines, alerting is delayed
until the ICLID that might be used to do the call routing has been
received.
2. Line Appearance Alerting
The routing of the call has been complete and it is ringing against its
destination. On our user's phone the line appearance also alerts and ringing
line preference has made it the current selected button.
3. Answer Call
By going off hook or pressing the line appearance, our user has answered the
call on that line.
IP Office Manager 11.0 Page 974
IP Office R9.0 15-601011 Issue 17b (19 October 2016)
Comments on this document? infodev@avaya.com
Appearance Button Operation: Line Appearance Buttons
18.5.2 Example 2
In this example, two users exchange a call using line appearance buttons set to the same line. Note that this requires that
the user who first answers the call to have Cannot be Intruded off. Both users have Ringing Line Preference and
Auto Hold on.
1. Idle
The two users has line appearances
for the same line.
2. Call Alerts
A call arrives. Either user can
answer it by pressing the alerting
line appearance
3. Call Answered
The first user has answer the call.
4. Line Held
The first user has put the call on
hold.
5. Line Retrieved
The second user has retrieved the
held call by pressing the line
appearance.
IP Office Manager 11.0 Page 975
IP Office R9.0 15-601011 Issue 17b (19 October 2016)
Comments on this document? infodev@avaya.com
18.5.3 How are Line Appearances Treated?
Incoming Calls
· Until answered using a line appearance button, incoming calls alerting on a line appearance, follow the
settings of the incoming call route's destination group or user. They do not follow the settings of any
line appearance user.
· If an incoming calls destination is voicemail, or once the incoming call has passed from its destination to voicemail,
it cannot be answered or bridged into using a line appearance button.
· If the line appearance user is also the incoming call route destination for the call, the call will alert on their line
appearance only. In this case:
· It will alert on the line appearance even if all call appearances are in use.
· The call will not follow any of the user's forwarding settings .
· The call will receive call coverage from other user's with call coverage buttons set to the line appearance user.
· The ring delay used is that of the first free call appearance.
· For analog lines set to ICLID, any line appearances show active while the system waits for ICLID information.
During this time the line has not been routed and cannot be answered using a line appearance button.
· Calls alerting on a line appearance can also alert on a call coverage appearance on the same phone. If Ringing Line
Preference is set, the current selected button will change from the line appearance to the call coverage appearance.
· If the line appearance user has do not disturb (DND) enabled, the line appearance button icon or lamps will still
operate but alerting and ringing line preference selection are not applied unless the caller is in their DND exception
list.
Outgoing Calls
· In order to be used for making outgoing calls, some additional system programming may be required. See Outgoing
Line Programming 1003 .
· Calls made on a call appearance, which are routed out on a line for which the user also has a line appearance, will
remain on the call appearance. The line appearance will indicate 'in use elsewhere'.
Additional Notes
· Calls alerting on a line appearance do not receive call coverage or go to a users voicemail unless the user was the
call's original incoming call route destination.
· If a call indicated by a line appearance is parked, it cannot be joined or unparked by using another line appearance.
· Where a line appearance button is used to answer a call for which automatic call recording is invoked, the recording
will go to the automatic recording mailbox setting of the original call destination.
· Line appearance buttons are not supported for lines on remote systems in a multi-site network.
IP Office Manager 11.0 Page 976
IP Office R9.0 15-601011 Issue 17b (19 October 2016)
Comments on this document? infodev@avaya.com
Appearance Button Operation: Line Appearance Buttons
18.5.4 Button Indication
On phones with a text display area next to the button, the label Line and the line number are displayed.
When the user is not connected to a call, the button indicated as selected is the button that will be used if the user goes
off hook without pressing an appearance button. When a user is connected to a call, that call is the selected button.
The following table shows how the different states of line appearance buttons (alerting, held, etc) are indicated. This is a
general table, not all phone button types are covered. The ring that accompanies the visual indication can be delayed or
switched off. See Ring Delay 988 .
Icon Button Dual LED Button Line Appearance Button State
Idle
All off. The associated line is not in use.
Idle + Selected
The associated line is not in use but the button is the user currently
selected button.
Alerting
Flashing icon. Red off, The line is ringing at its incoming call route destination. This is
Green steady flash. accompanied by ringing. If the user is already on a call, only a single ring
is given.
Alerting + Selected
Flashing icon. Red on, As above but Ringing Line Preference has made this the user's current
Green steady flash. selected button.
In Use Elsewhere
Red off, The line is in use.
Green on.
In Use Here
Red on, The user has answered the line, made a call on it or bridged into the call
Green on. on the line.
On Hold Here
Red off, The call on the line has been put on hold by this user.
Green fast flash.
On Hold Elsewhere
Red off, The call on the line has been put on hold by another appearance button
Green intermittent flash. user.
Inaccessible
Icon flashes off. Red off, The button pressed is not accessible. The call is still dialing, ringing,
Green broken flash. routing or cannot be bridged into.
IP Office Manager 11.0 Page 977
IP Office R9.0 15-601011 Issue 17b (19 October 2016)
Comments on this document? infodev@avaya.com
18.5.5 T3 Phone Line Appearances
Release 4.2+: Line appearances are supported on T3 and T3 IP phones. As these phones do not support call appearance,
bridge appearance or call coverage appearance buttons the user can be programmed with just line appearance buttons.
Soft Key LED Key Line Appearance Button State
L601 Off Idle
The associated line is not in use.
601 Off Idle + Selected
The associated line is not in use but the button is the user currently selected
button.
L601 alternating Fast flashing Alerting
with bell symbol. The line is ringing at it incoming call route destination. This is accompanied
by ringing. If the user is already on a call, only a single ring is given.
L601 alternating Fast flashing Alerting + Selected
with bell symbol. As above but Ringing Line Preference has made this the user's current
selected button.
L601 On In Use Elsewhere
The line is in use.
601 On In Use Here
The user has answered the line, made a call on it or bridged into the call on
the line.
L601 Slow flash On Hold Here
Slow flash The call on the line has been put on hold by this user.
L601 Slow flash On Hold Elsewhere
Slow flash The call on the line has been put on hold by another appearance button
user.
-601 Off Inaccessible
The button pressed is not accessible. The call is still dialing, ringing, routing
or cannot be bridged into. A single tone is also given.
Notes
· Hot Desking
The following applies to appearance button programmed for a user on a system with T3 phones.
· From a T3 Phone
If a T3 user with programmed line appearances but no programmed call appearances hot desks onto a phone
type that requires call appearances, the phone will not operate correctly. This configuration is not supported by
Avaya.
· To a T3 Phone
If appearance buttons other than line appearance are programmed for a user, when that user in on a T3 phone
those other appearance buttons will be treated as blank. Depending on the button and type of T3 phone the
button may assume its default T3 phone function. See T3 Compact 714 , T3 Classic 715 and T3 Comfort 716 .
· Call Waiting
Line appearances will ignore the T3 phones user selected call waiting setting. So with a call connected and call
waiting off, calls can still alert on line appearances.
· Multiple Calls
T3 phones are limited to a maximum of 6 associated calls at any time, including calls connected, on hold and
alerting.
· Delayed Ringing
The only Ring Delay options supported are Immediate or No Ring. Any other delayed
· Preference
Idle line preference is always used, however T3 phones will never default to using a line appearance for an
outbound call.
· Joining/Bridging
Joining a call active on a line appearance is supported. This is subject to the intrusion settings of the users involved.
The call then becomes a conference call.
IP Office Manager 11.0 Page 978
IP Office R9.0 15-601011 Issue 17b (19 October 2016)
Comments on this document? infodev@avaya.com
Appearance Button Operation: Line Appearance Buttons
18.6 Other Appearance Controls
18.6.1 Selected Button Indication
During appearance button usage, one of the user's appearance buttons may be indicated as the user's current selected
button. This is the appearance button already in use, or if idle, the appearance button that will be used if the user goes off
hook by lifting the handset.
· On phones with a display area next to each button, the current selected button is indicated by either an _
underscore of the button label, a * star or a shaded background.
· On phones with twin LED lamps, the current selected button is indicated by the red lamp being on .
· On Transtalk 9040 phones, the current selected button is indicated by a icon.
The system sets which appearance button is the current selected button using the following methods:
· Idle Line Preference 980
This feature can be set on or off for each individual user, the default is on. When on, it sets the current selected
button as the first available idle call/line appearance button. See Idle Line Preference 980 .
· Ringing Line Preference 983
This feature can be set on or off for each individual user, the default is on. When on, it sets the current selected
button as the button which has been alerting at the users phone for the longest. Ringing Line Preference overrides
Idle Line Preference. See Ringing Line Preference 983 .
· Delayed Ring Preference: 990
This setting is used in conjunction with ringing line preference and appearance buttons set to delayed or no ring. It
sets whether ringing line preference should observe or ignore the delayed ring applied to the user's appearance
buttons when determining which button should have current selected button status.
· User Selection
The phone user can override both Idle Line Preference and Ringing Line Preference by pressing the
appearance button they want to use or answer. That button will then remain the current selected button whilst
active.
· If the user currently has a call connected, pressing another appearance button will either hold or disconnect that
call. The action is determined by the system's Auto Hold 987 setting.
· Answer Pre-Select: 986
Normally when a user has multiple alerting calls, only the details of the call on current selected button are shown.
Pressing any of the alerting buttons will answer the call on that button, going off-hook will answer the current
selected button. Enabling the user telephony setting Answer Pre-Select allows the user to press any alerting
button to make it the current selected button and displaying its call details without answering that call. To answer a
call when the user has Answer Pre-Select enabled, the user must press the alerting button to display the call
details and then either press the button again or go off-hook.
IP Office Manager 11.0 Page 979
IP Office R9.0 15-601011 Issue 17b (19 October 2016)
Comments on this document? infodev@avaya.com
18.6.2 Idle Line Preference
Idle Line Preference determines the user's currently selected button as the first available idle call/line appearance button.
Selected button indication 979 is applied to that button and if the user goes off-hook, for example by lifting their handset,
an outgoing call is started on that button.
· Idle Line Preference is overridden by Ringing Line Preference if also on for the user.
· By default Idle Line Preference is on for all users.
· For appearance button users with Idle Line Preference off, going off-hook (lifting the handset or pressing
SPEAKER, HEADSET, etc) will have no effect until an appearance button is pressed.
· If all the available call/line appearance buttons are in use, no current selected button choice is made by Idle Line
Preference. In this case, going off hook will have no effect.
· ?Why Would I Use Just Idle Line Preference
In environments that are focused on making outgoing calls, for example telemarketing, incoming calls are
infrequent and user's go off-hook expecting to make a call. Using Idle Line Preference without Ringing Line
Preference ensures that the user doesn't inadvertently answer a call when expecting to make a call.
IP Office Manager 11.0 Page 980
IP Office R9.0 15-601011 Issue 17b (19 October 2016)
Comments on this document? infodev@avaya.com
Appearance Button Operation: Other Appearance Controls
Idle Line Preference Example 1
In this example, only Idle Line Preference has been programmed for the user. Ringing Line Preference has not been
programmed.
1. Phone Idle
The phone is idle. The current selected button determined by Idle Line
Preference is the first available idle call appearance button. This is shown
by the _ underscore of the button text.
2. First Call to User
A call for the user arrives. It alerts on the first available call appearance
button. Idle Line Preference has changed the current selected button to
the next available idle call appearance.
3. User Goes Off Hook
With the call still alerting, if the user goes off hook, it will be interpreted
as making a call using the currently selected button, not as answering the
alerting button.
4. To answer the alerting call, the user should press the alerting button.
Idle Line Preference Example 2
In this example, only Idle Line Preference has been programmed for the user. Ringing Line Preference has not been
not programmed.
1. Two Calls Alerting
The users has two incoming calls alerting. Idle Line Preference has set the
currently selected button to their third call appearance.
2. First Caller Abandons
If the first incoming caller disconnects, the currently selected button
changes to the first call appearance as this is now the first available idle
call appearance button.
IP Office Manager 11.0 Page 981
IP Office R9.0 15-601011 Issue 17b (19 October 2016)
Comments on this document? infodev@avaya.com
Idle Line Preference Example 3
In this example, both Idle Line Preference and Ringing Line Preference are set for the user.
1. Phone Idle
The phone is idle and Idle Line Preference has assigned current
selected button to the first call appearance.
2. Call Alerting
A call has arrived and Ringing Line Preference keeps the current
selected button at the first call appearance.
3. Call Answered
With the call answered it retains current selected button status.
4. Call Held
When the call is put on hold, Idle Line Preference assigns current
selected button status to the next available call appearance button.
Idle Line Preference Example 4
In this example, only Idle Line Preference has been programmed for the user. Ringing Line Preference has not been
programmed.
1. All Call Appearances Alerting
In this case, all the users call appearance buttons are alerting incoming
calls. Idle Line Preference has changed the currently selected button to
the first available line appearance.
IP Office Manager 11.0 Page 982
IP Office R9.0 15-601011 Issue 17b (19 October 2016)
Comments on this document? infodev@avaya.com
Appearance Button Operation: Other Appearance Controls
18.6.3 Ringing Line Preference
Ringing Line Preference determines the user's currently selected button as the button which has been alerting the longest.
Selected button indication 979 is applied to that button and if the user goes off-hook, for example by lifting their handset,
the alerting call on that button is answered.
Ringing Line Preference includes calls alerting on call appearance, line appearance, bridged appearance and call coverage
buttons.
· Ringing Line Preference overrides Idle Line Preference.
· By default Ringing Line Preference is on for all users.
· Ringing Line Preference Order
When a user's longest waiting call alerts on several of the user's appearance buttons and Ringing Line Preference is
set for the user, the order used for current selected button assignment is;
· Call appearance.
· Bridged appearance.
· Call coverage.
· Line appearance.
· Example:
A user has a call to a covered user alerting initially on a line appearance button. Ringing Line Preference assigns
current selected button status to the line appearance. When the same call also begins to alert on the call coverage
appearance button, current selected button status switches to the call coverage appearance button.
· Ring Delay and Ringing Line Preference
Appearance buttons can be set to Delayed Ring or No Ring. These buttons still alert visually but do not give an
audible ring or tone. Ringing line preference is still applied to alerting buttons even if set to Delayed Ring or No
Ring.
· Delayed Ring Preference
For users with Ringing Line Preference selected, their Delayed Ring Preference setting sets whether ringing
line preference is used or ignores buttons that are visually alerting but have Delayed Ring or No Ring set. The
default is off, ie. ignore ring delay.
IP Office Manager 11.0 Page 983
IP Office R9.0 15-601011 Issue 17b (19 October 2016)
Comments on this document? infodev@avaya.com
Ringing Line Preference Example 1
In this example, both Ring Line Preference and Idle Line Preference have been set for the user. They also have
Ringing Line Preference on and Auto Hold is on. Answer Pre-Select is off.
1. Phone Idle
The phone is idle. The current selected button has been determined by Idle
Line Preference as the first available idle call appearance button. This is
shown by the _ underscore next to that button.
2. First Call Alerting
A call for the user arrives. It alerts on the first available call appearance
button. Ringing Line Preference uses this as the currently selected button as it
is the only alerting call.
3. Second Call Alerting
Another call for the user arrives. It alerts on the next available call
appearance button. As the first call has been alerting longer, under Ringing
Line Preference it retains the currently select button status.
4. The First Call Abandons
The first caller disconnects. Ringing Line Preference changes the currently
selected button status to the second call appearance button.
5. Another Call Arrives
Another call arrives. It alerts as the first free call appearance button. However
the call at the second call appearance has been alerting longer and so under
Ringing Line Preference retain the currently selected button status.
IP Office Manager 11.0 Page 984
IP Office R9.0 15-601011 Issue 17b (19 October 2016)
Comments on this document? infodev@avaya.com
Appearance Button Operation: Other Appearance Controls
Ringing Line Preference Example 2
In this example, the user has both Ring Line Preference and Idle Line Preference programmed. They also have Ringing
Line Preference on and Auto Hold is on. Answer Pre-Select is off.
1. First Call to User
A call for the user arrives. It alerts on the first available call appearance
button. Ringing Line Preference uses this as the currently selected button as it
is the only alerting call.
2. Call on Line 601
The user's Line Appearance is alerting due to an incoming call on the
associated line. Details of the call and its destination are shown. Ringing Line
Preference keeps the currently selected button status on the call appearance
button as this has been alerting longest.
3. Second Call to User
A second call to the user arrives and alerts on the second call appearance
button. Ringing Line Preference keeps the currently selected button status on
the call appearance button as this has been alerting longest.
4. The First Caller Abandons
The first call to the user disconnects. Ringing Line Preference passes the
currently selected button status to the Line Appearance button as this has
been alerting longest.
IP Office Manager 11.0 Page 985
IP Office R9.0 15-601011 Issue 17b (19 October 2016)
Comments on this document? infodev@avaya.com
18.6.4 Answer Pre-Select
On some phones, only the details of the call alerting or connected on the current selected button are shown. The details of
calls alerting on other buttons are not shown or only shown briefly when they are first presented and are then replaced
again by the details of the call on the current selected button.
By default, pressing any of the other alerting buttons will answer the call on that button. Answer pre-select allows a user
to press alerting buttons other than the current selected button without actually answering them. Instead the button
pressed becomes the current selected button and its call details are displayed.
Note that using answer pre-select with a currently connected call will still either hold or end that call in accordance with
the system's Auto Hold 987 setting.
Answer Pre-Select Example 1
1. Phone Idle
The phone is idle. The current selected button has been determined by Idle
Line Preference as the first available idle call appearance button. This is
shown by the _ underscore next to that button.
2. First Call Alerting
A call for the user arrives. It alerts on the first available call appearance
button. Ringing Line Preference uses this as the currently selected button
as it is the only alerting call.
3. Second Call Alerting
Another call for the user arrives. It alerts on the next available call
appearance button. As the first call has been alerting longer, under Ringing
Line Preference it retains the currently select button status.
4. The User Presses the Second Call Appearance
Pressing the second call appearance overrides ringing line preference and
assigns current selected button status to the button without actually
answering the call. The details of the caller are displayed.
5. The User Answers the Call
The user can press the button again to answer the call or just go off-hook
to answer as it is now the currently selected button.
IP Office Manager 11.0 Page 986
IP Office R9.0 15-601011 Issue 17b (19 October 2016)
Comments on this document? infodev@avaya.com
Appearance Button Operation: Other Appearance Controls
18.6.5 Auto Hold
Auto Hold is a system wide feature that affects all appearance button users. This feature determines what happens when a
user, who is already on a call, presses another appearance button. The options are:
· If Auto Hold is off, the current call is disconnected.
· If Auto Hold is on, the current call is placed on hold.
On Release 4.0 and higher systems Auto Hold is on by default. On previous levels of system software the default for US
was off.
Auto Hold Example 1
In this example, the user has two calls currently shown on call appearance buttons. Answer Pre-Select is off.
1. This user has three call appearance buttons. They have answer one call
and are still connected to it, shown by the icon. A second call is now
alerting on their second call appearance button, shown by the icon.
2. What happens when the user presses the second call appearance key is
determined by the system's Auto Hold setting:
· Auto Hold On
When the second call appearance key is pressed, that call is
answered and the first call is put on hold, shown by the icon. The
user can switch between calls using the call appearance buttons and
make/receive other calls if they have additional call appearance
buttons
· Auto Hold Off
When the second call appearance key is pressed, that call is
answered and the first call is disconnected.
IP Office Manager 11.0 Page 987
IP Office R9.0 15-601011 Issue 17b (19 October 2016)
Comments on this document? infodev@avaya.com
18.6.6 Ring Delay
Ring delay can be applied to appearance buttons. This option can be used with all types of appearance buttons and can be
selected separately for each appearance button a user has. Using ring delay does not affect the buttons visual alerting
through the display and display icons or button lamps.
Ring delay is typically used with line appearance buttons for lines which a user wants to monitor but does not normally
answer. However ring delay can be applied to any type of appearance button.
The selectable ring delay options for an appearance button are listed below. The option is selected as part of the normal
button programming process.
· Immediate
Provide audible alerting as per normal system operation.
· Delayed Ring
Only provide audible alerting after the system ring delay or, if set, the individual user's ring delay.
· No Ring
Do not provide any audible alerting.
There are two possible sources for the delay used when delayed ringing is selected for a button.
· System | Telephony | Telephony | Ring Delay: 224 Default = 5 seconds, Range 1 to 98 seconds.
This is the setting used for all users unless a specific value is set for an individual user.
· User | Telephony | Multi-line Options | Ring Delay: 375 Default = Blank (Use system setting), Range 1 to 98
seconds.
This setting can be used to override the system setting. It allows a different ring delay to be set for each user.
Notes
· Calls That Ignore Ring Delay
Ring delay is not applied to hold recall calls, park recall calls, transfer return calls, voicemail ringback calls and
automatic callback calls. For phones using Internal Twinning, ring delay settings are not applied to calls alerting at a
secondary twinned extension (except appearance buttons set to No Ring which are not twinned).
· Auto Connect Calls
Ring delay is applied to these calls before auto-connection. This does not apply to page calls.
· Multiple Alerting Buttons
Where a call is presented on more than one button on a user's phone, see Multiple Alerting Buttons 995 , the shortest
delay will be applied for all the alerting buttons. For example, if one of the alerting buttons is set to Immediate,
that will override any alerting button set to Delayed Ring. Similarly if one of the alerting buttons is set to No Ring,
it will be overridden if the other alerting button is set to Immediate or Delayed Ring.
· Line Appearance Buttons
Calls routed to a user that could potentially be presented on both a call appearance button and a line appearance
button are only presented on the line appearance button. In this scenario, the ring delay settings used is that of the
first free call appearance button.
· Delay on Analog Lines
Analog lines set to Loop Start ICLID already delay ringing whilst the system waits for the full ICLID in order to
resolve incoming call routing. In this scenario the ring delay operates in parallel to the routing delay.
· Ring Delay and Ringing Line Preference
Appearance buttons can be set to Delayed Ring or No Ring. However ringing line preference is still applied to
alerting buttons even if set to Delayed Ring or No Ring.
· The user's Delayed Ring Preference setting is used to determine whether ringing line preference is used with or
ignores buttons that are alerting but have Delayed Ring or No Ring set.
IP Office Manager 11.0 Page 988
IP Office R9.0 15-601011 Issue 17b (19 October 2016)
Comments on this document? infodev@avaya.com
Appearance Button Operation: Other Appearance Controls
Ring Delay Example 1
In this example, the user has a line appearance button set but configured to no ring.
1. Phone Idle
The phone is idle. The current selected button has been determined by
Idle Line Preference as the first available call appearance button. This is
shown by the _ underscore next to that button.
2. Incoming Call Alerting on the Line
An incoming call arrives on the line and begin to alert somewhere on the
system. The user's line appearance button shows this visually but doesn't
ring audibly. Ringing line preference would makes the line appearance
the user's currently selected button and therefore they would answer the
line if they went off-hook.
IP Office Manager 11.0 Page 989
IP Office R9.0 15-601011 Issue 17b (19 October 2016)
Comments on this document? infodev@avaya.com
18.6.7 Delayed Ring Preference
When a call is alerting at an idle phone, by default Ringing Line Preference 983 sets the call as the currently selected
button and if the user then goes off-hook they will answer that call.
In most situations this is acceptable as the user hears ringing which informs them that there is a call waiting to be
answered. If the user wants to make a call instead, they can press another call appearance button to go off-hook on that
other button.
When ring delay is being used there can potentially be a problem if the user lifts the handset to make a call without
looking at the display. If they do this while the a call is alerting silently on a button with ring delay, the user will actually
answer the waiting call rather than get dial tone to make a call.
Once the call alerting on a button has currently selected call status, it retains that status even if a prior call on a button
with ring delay applied comes out of its ring delay period.
Delayed Ring Preference Example 1
In this example the user has a line appearance button for a line they monitor. This line appearance button has been set to
no ring as the user occasionally need to use that line but does not normally answer calls on that line.
1. Phone Idle
The phone is idle. The current selected button has been determined by
Idle Line Preference as the first available call appearance button. This is
shown by the _ underscore next to that button.
2. Incoming Call Alerting on the Line
An incoming call arrives on the line and begin to alert somewhere on the
system. The user's line appearance button shows this visually but doesn't
ring audibly.
· Normally ringing line preference would make the line appearance the
user's currently selected button and therefore they would answer the
line if they went off-hook expecting to make a call.
· However, because Delayed Ring Preference is on for the user,
ringing line preference is not applied and idle line preference makes
their current selected button the first call appearance. If the user were
to go off-hook they would be making a call on that call appearance.
3. Call Alerting for the User
A call for the user arrives. It alerts on the first available call appearance
button. Ringing line preference is applied and makes that the users
currently selected button. If the user goes off-hook now that will answer
the call on the call appearance and not the line appearance.
IP Office Manager 11.0 Page 990
IP Office R9.0 15-601011 Issue 17b (19 October 2016)
Comments on this document? infodev@avaya.com
Appearance Button Operation: Other Appearance Controls
Delayed Ring Preference Example 2
This is similar to the previous example except that the user and the line has been configured for a 15 second ring delay.
This informs the users that the line has not been answered for some reason and allows them to answer it by just going
off-hook.
1. Phone Idle
The phone is idle. The current selected button has been determined by
Idle Line Preference as the first available call appearance button. This is
shown by the _ underscore next to that button.
2. Incoming Call Alerting on the Line
An incoming call arrives on the line and begin to alert somewhere on the
system. The user's line appearance button shows this visually but doesn't
ring audibly. Because Delayed Ring Preference is on for the user,
ringing line preference is not applied and idle line preference makes their
current selected button the first call appearance. If the user were to go
off-hook they would be making a call on that call appearance.
3. Call Continues Alerting
When the ring delay for the line appearance expires, if no other call has
taken ringing line preference it becomes the current selected call and will
be answered if the user goes off-hook.
IP Office Manager 11.0 Page 991
IP Office R9.0 15-601011 Issue 17b (19 October 2016)
Comments on this document? infodev@avaya.com
18.6.8 Collapsing Appearances
This topic covers what happens when a user with several calls on different appearance buttons, creates a conference
between those calls. In this scenario, the call indication will collapse to a single appearance button and other appearance
buttons will return to idle. The exception is any line appearance buttons involved which will show 'in use elsewhere'.
Collapsing Appearances Example 1
In this example, the user will setup a simple conference. Ringing Line Preference and Idle Line Preference are set for
the user. Auto Hold for the system is on. Answer Pre-Select is off.
1. Initial Call
The user has a call in progress, shown on their first call appearance button. It
is decided to conference another user into the call.
2. Make Conference Enquiry
Pressing the CONFERENCE button on the users phone automatically places
the current call on hold and takes the phone off hook on the next available
call appearance.
3. Enquiry in Progress
The other extension has answered and is invited to join a conference call. The
user presses the CONFERENCE button on their phone again.
4. Conference Starts/Call Appearances Collapse
The conference call has started. The call appearances have collapsed to a
single appearance.
IP Office Manager 11.0 Page 992
IP Office R9.0 15-601011 Issue 17b (19 October 2016)
Comments on this document? infodev@avaya.com
Appearance Button Operation: Other Appearance Controls
18.6.9 Joining Other Calls (Bridging)
Appearance buttons can be used to "join" existing calls and create a conference call. A user can join calls that are shown
on their phone as 'in use elsewhere'.
· This feature is often referred to as 'bridging into a call'. However this causes confusion with Bridged appearance
buttons and so the term should be avoided.
The ability to join calls is controlled by the following feature which can be set for each user:
· Cannot be Intruded: Default = On
If this option is set on for the user who has been in the call the longest, no other user can join the call. If that user
leaves the call, the status is taken from the next internal user who has been in the call the longest. The exceptions
are:
· Voicemail calls are treated as Cannot be Intruded at all times.
· When an external call is routed off switch by a user who then leaves the call, the Cannot be Intruded status
used is that of the user who forwarded the call off switch.
· Any call that does not involve an internal user at any stage is treated as Cannot be Intruded on. For example:
· When an external call is routed off switch automatically using a short code in the incoming call route.
· multi-site network calls from other systems that are routed off-switch.
· VoIP calls from a device not registered on the system.
· The Can Intrude setting is not used for joining calls using appearance buttons.
The following also apply:
· Inaccessible
In addition to the use of the Cannot be Intruded setting above, a call is inaccessible if:
· The call is still being dialed, ringing or routed.
· It is a ringback call, for example a call timing out from hold or park.
· If all the internal parties, if two or more, involved in the call have placed it on hold.
· Conferencing Resources
The ability to bridge depends on the available conferencing resource of the system. Those resources are limited and
will vary with the number of existing parties in bridged calls and conferences. The possible amount of conferencing
resource depends on the system type and whether Conferencing Center is also installed.
· Conference Tone
When a call is joined, all parties in the call hear the system conferencing tones. By default this is a single tone when
a party joins the call and a double-tone when a party leaves the call. This is a system setting.
· Holding a Bridged Call
If a user puts a call they joined on hold, it is their connection to the joined call (conference) that is put on hold. The
other parties within the call remain connected and can continue talking. This will be reflected by the button status
indicators. The user who pressed hold will show 'on hold here' on the button they used to join the call. All other
appearance users will still show 'in use here'.
· Maximum Two Analog Trunks
Only a maximum of two analog trunks can be included in a conference call.
· Parked Calls
A Line Appearance button may indicate that a call is in progress on that line. Such calls to be unparked using a line
appearance.
IP Office Manager 11.0 Page 993
IP Office R9.0 15-601011 Issue 17b (19 October 2016)
Comments on this document? infodev@avaya.com
Joining Example 1: Joining with a Bridged Appearance
In this example, the user joins a call using a bridged appearance button. Answer Pre-Select is off.
1. User with Bridged Appearance Buttons
The user has bridged appearance buttons that match their colleagues call
appearance buttons.
2. Call on Bridged Appearance
The colleague has a call in progress on their first call appearance. This is
matched on the first bridged appearance button.
3. User Joins the Call
Pressing the bridged appearance button will take our user off hook and join
them into their colleagues call, creating a conference call.
Joining Example 2: Joining with a Line Appearance
In this example, the user joins a call by pressing a line appearance button. Answer Pre-Select is off.
1. Line Goes Active
A call is active on the line with line ID number 601.
· If this is an incoming call, it will show active but will not alert until its call
routing has been determined. On ICLID analog lines, alerting is delayed
until the ICLID that might be used to do that routing has been received.
2. Line Appearance Alerting
The call routing is completed and the call is now ringing against its target. The
line appearance also begins alerting and Ringing Line Preference has made it
the current selected button.
3. Call Answered
Alerting on the line appearance has stopped but the line is still active. This
indicates that the call has probably been answered. As our user's phone is
idle, Idle Line Preference has returned the current select button to the first
available call appearance button.
4. User Joins the Call
Our extension user has been asked by their colleague to join the call just
answered on line 601. By pressing the line appearance button they have
joined the call on that line and created a conference call.
IP Office Manager 11.0 Page 994
IP Office R9.0 15-601011 Issue 17b (19 October 2016)
Comments on this document? infodev@avaya.com
Appearance Button Operation: Other Appearance Controls
18.6.10 Multiple Alerting Buttons
In some scenarios, it is may be potentially possible for the same call to alert on several appearance buttons. In this case
the following apply:
· Line appearance buttons override call and bridged appearance buttons
In cases where a call on a line goes directly to the user as the incoming call route's destination, the call will only
alert on the line appearance. In this scenario the ring delay settings used is that of the first free call appearance
button.
· A call can alert both call appearance, line appearance and bridged appearance buttons
The most common example of this will be hunt group calls where the hunt group members also have bridged call
appearances to each other. In this case the button used to answer the call will remain active whilst the other button
will return to idle.
· Calls on a line/bridged appearance buttons can also alert on call coverage button
In this case alerting on the call coverage button may be delayed until the covered user's Individual Coverage
Time has expired.
· Ringing Line Preference Order
When a call alerts on several of the user's appearance buttons and Ringing Line Preference is set for the user,
the order used for current selected button assignment is:
1. Call appearance.
2. Bridged appearance.
3. Call coverage.
4. Line appearance.
· Example
A user has a call to a covered user alerting initially on a line appearance button. Ringing Line Preference will
assign current selected button status to the line appearance. When the same call also begins to alert on the call
coverage appearance button, current selected button status switches to the call coverage appearance button.
Ring Delay
Where ring delays are being used, the shortest delay will be applied for all the alerting buttons. For example, if one of the
alerting buttons is set to Immediate, that will override any alerting button set to Delayed Ring. Similarly if one of the
alerting buttons is set to No Ring, it will be overridden if the other alerting button is set to Immediate or Delayed Ring.
IP Office Manager 11.0 Page 995
IP Office R9.0 15-601011 Issue 17b (19 October 2016)
Comments on this document? infodev@avaya.com
18.6.11 Twinning
Twinning is a mechanism that allows an user to have their calls alert at two phones. The user's normal phone is referred to
as the primary, the twinned phone as the secondary.
By default only calls alerting on the primary phone's call appearance buttons are twinned. For internal twinning, the
system supports options to allow calls alerting on other types of appearance buttons to also alert at the secondary phone.
These options are set through the User | Twinning section of the system configuration and are Twin Bridge
Appearances, Twin Coverage Appearances and Twin Line Appearances. In all cases they are subject to the
secondary having the ability to indicate additional alerting calls.
Call alerting at the secondary phone ignoring any Ring Delay settings of the appearance button being used at the primary
phone. The only exception is buttons set to No Ring, in which case calls are not twinned.
18.6.12 Busy on Held
For a user who has Busy on Held selected, when they have a call on hold, the system treats them as busy to any further
calls. This feature is intended primarily for analog phone extension users. Within Manager, selecting Busy on Held for a
user who also has call appearance keys will cause a prompt offering to remove the Busy on Held selection.
18.6.13 Reserving a Call Appearance Button
Functions such as transferring calls using a Transfer key require the user to have at least one available call appearance
button in order to complete the outgoing call part of the process. However, by default all call appearance button are
available to receive incoming calls at all times. Through the system configuration it is possible to reserve the user's last
call appearance button for making outgoing calls only.
· 1400, 1600, 9500 and 9600 Series telephone users can put a call on hold pending transfer if they already have held
calls even if they have no free call appearance button available. See Context Sensitive Transfer 583 .
Reserving a Call Appearance
The method for doing this depends on the system software level.
· Pre-4.0 IP Office: On the User | Source Numbers tab, enter the line RESERVE_LAST_CA= .
· Release 4.0+: On the User | Telephony | Multi-line Options tab, select the option Reserve Last CA.
IP Office Manager 11.0 Page 996
IP Office R9.0 15-601011 Issue 17b (19 October 2016)
Comments on this document? infodev@avaya.com
Appearance Button Operation: Other Appearance Controls
18.6.14 Logging Off and Hot Desking
Users can be setup to log in and log out at different phones, this is called 'hot desking'. All the users settings, including
their extension number, are transferred to the phone at which the user is logged in. This includes their key and lamp
settings and appearance buttons.
This type of activity has the following effect on appearance buttons:
· If logged out, or logged in at a phone that doesn't support appearance button functions:
· Bridged appearances set to the user will be inactive.
· Call coverage set to the user will still operate.
· If logged in at a phone with fewer buttons than programmed for the user:
· Those buttons which are inaccessible on the logged in phone will be inactive.
· Any bridged appearances to those button from other users will be inactive.
Remote Hot Desking
Release 4.0+ supports, through the addition of license keys, users hot desking between systems within a multi-site
network. However, the use of appearance buttons (call coverage, bridged appearance and line appearance) within a multi-
site network is not supported. Therefore when a user logs in to a remote system, any such button that they have will no
longer operate. Similarly any button that other users have with the remote user as the target will not operate.
18.6.15 Applications
A number of system applications can be used to make, answer and monitor calls. These applications treat calls handled
using key and lamp operation follows:
· SoftConsole
These applications are able to display multiple calls to or from a user and allow those calls to be handled through
their graphical interface.
· All calls alerting on call appearance buttons are displayed.
· Calls on line, call coverage and bridged appearance buttons are not displayed until connected using the
appropriate appearance button
· Connected and calls held here on all appearance button types are displayed.
IP Office Manager 11.0 Page 997
IP Office R9.0 15-601011 Issue 17b (19 October 2016)
Comments on this document? infodev@avaya.com
18.7 Programming Appearance Buttons
This section covers the programming of appearance buttons for users into existing system configurations.
· Appearance Functions
The functions Call Appearance, Bridged Appearance, Coverage and Line Appearance are collectively known
as "appearance functions". For full details of their operation and usage refer to the Appearance Button Operation
957 section. The following restrictions must be observed for the correct operation of phones.
· Appearance functions programmed to buttons without suitable status lamps or icons are treated as disabled. These
buttons are enabled when the user logs in on a phone with suitable buttons in those positions.
· Line appearance buttons require line ID numbers to have been assigned, see Programming Line Appearance
Numbers 1002 . The use of line appearances to lines where incoming calls are routed using DID (DDI) is not
recommended.
· How many buttons are allowed?
The recommended limits are as follows:
· A maximum of 10 bridged appearances to the same call appearance.
· A maximum of 10 line appearances to the same line.
· A maximum of 10 call coverages of the same covered user.
IP Office Manager 11.0 Page 998
IP Office R9.0 15-601011 Issue 17b (19 October 2016)
Comments on this document? infodev@avaya.com
Appearance Button Operation: Programming Appearance Buttons
Programming Appearance Buttons Using Manager
If only button programming changes are required, the configuration changes can be merged back to the system without
requiring a reboot.
1. Start Manager and load the current configuration from the system.
2. Locate and select the user for whom appearance buttons are required.
3. Select Button Programming.
· The number of buttons displayed is based on the phone associated with the user when the configuration was
loaded from the system. This can be overridden by selecting Display all buttons.
4. For the required button, click the button number and then click Edit.
5. Click the ... button.
6. From the list of options that appears, click Appearance.
7. Select the type of appearance button required.
8. Use the Action Data drop-down fields to select the required settings. Click OK.
9. Repeat for any additional call appearance buttons required. Click OK.
10.Repeat for any other users requiring appearance buttons.
IP Office Manager 11.0 Page 999
IP Office R9.0 15-601011 Issue 17b (19 October 2016)
Comments on this document? infodev@avaya.com
18.7.1 System Settings
System settings are applied to all users and calls. The system settings that affect appearance operation are found on the
System | Telephony 224 tabs and are:
· Auto Hold
· Conferencing Tone
· Ring Delay
· Visually Differentiate External Call
IP Office Manager 11.0 Page 1000
IP Office R9.0 15-601011 Issue 17b (19 October 2016)
Comments on this document? infodev@avaya.com
Appearance Button Operation: Programming Appearance Buttons
18.7.2 User Settings
User settings are applied separately to each individual user. In addition to button programming, the following user settings
are applicable to appearance button operation:
· Cannot be Intruded: Default = On.
This feature controls whether other users can use their appearance buttons to join the users call. It applies when the
user is the longest present internal party already within the call.
· Individual Coverage Time (secs): Default = 10 seconds, Range 1 to 99999 seconds.
This function sets how long the phone will ring at your extension before also alerting at any call coverage users. This
time setting should not be equal to or greater than the No Answer Time applicable for the user.
· Ring Delay: Default = Blank (Use system setting). Range = 0 (use system setting 224 ) to 98 seconds.
This setting is used when any of the user's programmed appearance buttons is set to Delayed ringing. Calls received on
that button will initially only alert visually. Audible alerting will only occur after the ring delay has expired.
· Coverage Ring: Default = Ring.
This field selects the type of ringing that should be used for calls alerting on any the user's call coverage and bridged
appearance buttons. Ring selects normal ringing. Abbreviated Ring selects a single non-repeated ring. No Ring
disables audible ringing. Note that each button's own ring settings (Immediate, Delayed Ring or No Ring) are still
applied.
· The ring used for a call alerting on a call coverage or bridged appearance button will vary according to whether the
user is currently connected to a call or not.
· If not currently on a call, the Coverage Ring setting is used.
· If currently on a call, the quieter of the Coverage Ring and Attention Ring settings is used.
Attention Ring Coverage Ring Setting
Setting
Ring Abbreviated Off
Ring Ring Abbreviated Off
Abbreviated Abbreviated Abbreviated Off
· Attention Ring: Default = Abbreviated Ring.
This field selects the type of ringing that should be used for calls alerting on appearance buttons when the user already
has a connected call on one of their appearance buttons. Ring selects normal ringing. Abbreviated Ring selects a
single ring. Note that each button's own ring settings (Immediate, Delayed Ring or No Ring) are still applied.
· Ringing Line Preference: Default = On.
For users with multiple appearance buttons. When the user is free and has several calls alerting, ringing line preference
assigns currently selected button status to the appearance button of the longest waiting call. Ringing line preference
overrides idle line preference.
· Idle Line Preference: Default = On.
For users with multiple appearance buttons. When the user is free and has no alerting calls, idle line preference assigns
the currently selected button status to the first available appearance button.
· Delayed Ring Preference: Default = Off.
This setting is used in conjunction with appearance buttons set to delayed or no ring. It sets whether ringing line
preference should use or ignore the delayed ring settings applied to the user's appearance buttons.
· When on, ringing line preference is only applied to alerting buttons on which the ring delay has expired.
· When off, ringing line preference can be applied to an alerting button even if it has delayed ring applied.
· Answer Pre-Select: Default = Off.
Normally when a user has multiple alerting calls, only the details and functions for the call on currently selected button
are shown. Pressing any of the alerting buttons will answer the call on that button, going off-hook will answer the
currently selected button. Enabling Answer Pre-Select allows the user to press any alerting button to make it the
current selected button and displaying its call details without answering that call until the user either presses that button
again or goes off-hook. Note that when both Answer Pre-Select and Ringing Line Preference are enabled, once
current selected status is assigned to a button through ringing line preference it is not automatically moved to any other
button.
· Reserve Last CA: Default = Off.
Used for users with multiple call appearance buttons. When selected, this option stops the user's last call appearance
button from being used to receive incoming calls. This ensures that the user always has a call appearance button
available to make an outgoing call and to initiate actions such as transfers and conferences.
· 1400, 1600, 9500 and 9600 Series telephone users can put a call on hold pending transfer if they already have held
calls even if they have no free call appearance button available. See Context Sensitive Transfer 583 .
· Abbreviated Ring:
This option has been replaced by the Attention Ring setting above.
IP Office Manager 11.0 Page 1001
IP Office R9.0 15-601011 Issue 17b (19 October 2016)
Comments on this document? infodev@avaya.com
18.7.3 Line Appearance ID Numbers
Line appearances are supported for analog, E1 PRI, T1, T1 PRI, and BRI PSTN trunks. They are not supported for E1R2,
QSIG and IP trunks.
Note that setting and changing line settings including line appearance ID numbers requires the system to be rebooted.
Automatic Renumbering
1. Select Tools | Line Renumber.
2. Select the starting number required for line numbering and click OK.
3. All lines that support Line Appearance ID will be numbered in sequence.
Manual Renumbering
1. Start Manager and load the current configuration from the system.
2. Select Line.
3. Select the line required. The tab through which line appearance ID numbers are set will vary depending on the type
of line. A couple of examples are shown below.
· Analog Line
On the Line Settings tab select Line Appearance ID and enter the ID required.
· Basic/Primary Rate Trunks
On the Channels tab select the individual channel and click Edit. Select Line Appearance ID and enter the
required ID, then click OK. Repeat for all the channels required.
4. Click OK and repeat for any other lines.
IP Office Manager 11.0 Page 1002
IP Office R9.0 15-601011 Issue 17b (19 October 2016)
Comments on this document? infodev@avaya.com
Appearance Button Operation: Programming Appearance Buttons
18.7.4 Outgoing Line Programming
Assigning line ID numbers to lines and associating line appearance buttons to those lines is sufficient for answering
incoming calls on those lines. However, to use line appearance buttons for outgoing calls may require further
programming.
Short Codes and Outgoing Line Appearance Calls
Once a line has been seized using a line appearance button, short code matching is still applied to the number dialed. That
can include user, system and ARS or LCR short codes.
· The short codes matching must resolve to an off-switch number suitable to be passed direct to the line.
· The final short code applied must specify a 'dial' feature. This allows call barring of specific matching numbers to be
applied using short codes set to features such as 'Busy'.
IP Office Manager 11.0 Page 1003
IP Office R9.0 15-601011 Issue 17b (19 October 2016)
Comments on this document? infodev@avaya.com
IP Office Manager 11.0 Page 1004
IP Office R9.0 15-601011 Issue 17b (19 October 2016)
Comments on this document? infodev@avaya.com
Chapter 19.
Data Routing
IP Office Manager 11.0 Page 1005
IP Office R9.0 15-601011 Issue 17b (19 October 2016)
Comments on this document? infodev@avaya.com
19. Data Routing
The system is a network router. In this role it can connect users on its LAN to remote services by using WAN links and
telephone trunk connections. It can also allow users to dial-in and then act as if they were using a PC on the LAN.
As well as being a network router, the system is a telephone system. These dual roles allow it to support a range of
functions that involve traffic between the network and telephony interfaces. These functions use internal data channels.
The number of internal data channels that can be connected from the system's LAN interface to its telephony interface at
any time is restricted.
· An internal data channel is a connection between the system's telephony and LAN interfaces. For example a
Voicemail connection, an internet connection or a RAS user.
· Calls using a VCM channel do not use a data channel.
· The number of data channels in use does not necessarily match the number of users:
· Several LAN network users, browsing the internet using the same service to an ISP would be a single data
channel.
· Several dial-in network users would each have a separate data channel.
· The maximum number of data channels that can be simultaneously in use for voicemail is restricted. These
channels also require entry of an appropriate license.
The restriction depends on the type of control unit being used.
System Control Unit Internal Data Maximum Data Channels
Channels for Voicemail
Small Office Edition 18 10
IP403 18 10
IP406 V1 24 20
IP406 V2 40 20
IP412 100 30
IP500 48[1] 40[2]
IP500 V2 48[1] 40[2]
1. Reduced to 44 when an IP500 4-Port Expansion card is installed.
2. Increased from 30 channels for Release 5.0+.
19.1 Network Address Translation (NAT)
NAT allows the addresses used within your LAN to be replaced by a different address when connecting to an external
service.
Typically a service provider will allocate you a single IP address to be used when connecting to their service. NAT allows all
your user's traffic to appears to be coming from that single address without having to change any of your user's real
addresses. This is useful as internally most networks use addresses that have been reserved for public use within
networks but are not valid for routing across the internet (since the same addresses may be being used on other
networks). Also as stated it allows multiple users to use the same service simultaneously.
The use of NAT is automatically enabled if the system Service being used includes an IP address that is not in the same
domain as the its LAN1 IP address.
An exception to the above applies for systems with two LAN's, LAN1 and LAN2. For these units, on each LAN, Enable NAT
can be selected and then applied to traffic between the two LAN's.
19.2 DHCP
The system can act as a simple DHCP server. When switched on with a defaulted configuration, the Control Unit request IP
address information from a DHCP server. If it gets no response it assumes the role of DHCP server for the LAN.
In DHCP Server mode, by default the Control Unit issues itself the address 192.168.42.1. It allocates 200 addresses for
DHCP clients, 192.168.42.1 to 19.168.42.200. This leaves 192.168.42.201 to 192.168.42.254 available for any computers
that need to be allocated a fixed or static IP address. 192.168.42.255 is not used as this is a broadcast address for the
LAN.
IP Office Manager 11.0 Page 1006
IP Office R9.0 15-601011 Issue 17b (19 October 2016)
Comments on this document? infodev@avaya.com
Data Routing: DHCP
19.3 Examples
19.3.1 Simple ISDN Internet Connection
In this example, we want all non-local data traffic to be routed to the Internet. The Internet Service Provider (ISP) has
provided the account details required. Using the system's Network Address Translation 1006 (NAT), a single account can be
used for all users.
1. Select Service and add a normal service. Change the following settings and click OK.
· Name: Internet
· Account Name: As provided by the ISP.
· Password: As provided by the ISP.
· Telephone Number: As provided by the ISP.
· Check Request DNS.
2. Select IP Route and add a new route. Change the following settings and click OK.
1. Leave the IP Address and IP Mask blank. This will then match any data traffic that isn't matched by any other IP
Route record.
2. Select the service created above as the Destination.
Alternate
In the example above, a default IP Route was created which then routed all traffic to the required Service. An alternate
method to do this with system is to select Default Route within the Service settings.
IP Office Manager 11.0 Page 1007
IP Office R9.0 15-601011 Issue 17b (19 October 2016)
Comments on this document? infodev@avaya.com
19.3.2 ISDN Link Between IP Offices
To create a data link between two sites via ISDN configure the Control Unit as per the following example:
At Site A on IP address 192.168.43.1
1.Create a Normal Service:
The Service name can be any text and is used to identify this particular Service. The Account Name and password are
presented to the remote end, therefore must match the User name and password configured at Site B. The Telephone
Number is the number of the remote end.
2.Create an IP Route:
In the IP Address field enter the network address of the remote end, not the IP address of the Control Unit. Under
Destination select the Service created above.
3.Create a User:
Under the Dial In tab tick Dial In On. This User account is used to authenticate the connection from the Site B. Note that
as the Service and User have the same names, these two configuration forms are automatically linked and become an
Intranet Service. The User password is displayed at the bottom of the Service tab as the Incoming Password.
4.Setup RAS:
Check the default RAS settings "Dial In" are available, otherwise create a new one. If the RAS settings are given the
same name as the Service and User they are automatically linked and become a WAN Service. Ensure that the
Encrypted Password option is not checked when using a WAN Service.
5.Setup an Incoming Call Route:
Check the default Incoming Call Route is available, otherwise create a new one. If the Incoming Number is left blank,
the Incoming Call Route accepts data calls on any number. Under Destination select the RAS service created above. The
Bearer Capability should be AnyData.
At Site B on IP address 192.168.45.1
1. Repeat the above process but altering the details to create an route from Site B to Site A.
IP Office Manager 11.0 Page 1008
IP Office R9.0 15-601011 Issue 17b (19 October 2016)
Comments on this document? infodev@avaya.com
Data Routing: Examples
19.3.3 Using a Dedicated T1/PRI ISP Link
This section shows an example of a dedicated WAN PPP link to an Internet Service Provider (ISP) over a set of T1 or T1
PRI line channels. The ISP must support this mode of connection and will need to provide details of the required settings.
If multiple channels are to be used, then the ISP must support Multilink PPP.
1. Create a New WAN Service
A service is used to define connection settings such as name, password, bandwidth, etc.
1. Select Service to display the existing services.
2. Click on and select WAN Service.
3. Select the Service tab.
1. In the Name field enter an appropriate name, such as “Internet”. Note that the system will also automatically
create User record and a RAS record with the same name.
2. Enter the Account Name, Password and Telephone Number details provided by the ISP.
3. For the Firewall Profile select the firewall created previously.
4. Click the Bandwidth tab.
1. Set the Maximum No. of Channels to the maximum number of channels that the service should use. In this
example, 12 channels were used.
2. Leave all the other records at their default values.
3. If the ISP has allocated IP address details these are entered through the IP tab. If the IP Address and IP Mask
define a different domain from the system LAN, then NAT is automatically applied.
5. Click the IP tab.
1. In the IP Address field enter the IP address specified by the ISP.
2. In the IP Mask field enter the IP Mask specified by the ISP.
3. The settings shown are typical. The actual settings must match those required by the ISP. For example, if Cisco
routers are being used then IPHC needs to be ticked.
6. Click the PPP tab.
1. Ensure that the following options are selected. Leave all other options at their default settings.
· Multilink.
· Compression Mode: Disable.
· Callback Mode: Disable.
· Access Mode: Digital64
7. Click OK.
2. Create the Virtual WAN Port
In this stage, a WAN port is defined that actually uses T1 or T1 ISDN trunk channels.
1. Select WAN Port to display existing ports.
2. Click on and select WAN Port.
3. In the Name field, enter either LINEx.y where:
· LINE must be in uppercase.
· x is the line number. For a trunk card in Slot A, this will be 1. For a trunk card in Slot B, this will be 5.
· y is the lowest numbered channel number to be used by the WAN link minus 1. For example, if the lowest
channel to be used is channel 1 then y = 1 - 1 = 0.
4. In the Speed field, enter the total combined speed of the maximum number of channels sets in the Service. In this
example, 12 channels x 64000 bits = 76800.
5. Set the Mode to SyncPPP.
6. In the RAS Name field, select the name used for the Service.
7. Click OK.
3. Create an IP Route
By creating an IP route with blank IP address details, it becomes the default route for outgoing IP traffic.
IP Office Manager 11.0 Page 1009
IP Office R9.0 15-601011 Issue 17b (19 October 2016)
Comments on this document? infodev@avaya.com
1. Select IP Route to display existing routes.
2. Click on and select IP Route.
3. Leave the IP Address and IP Mask fields blank.
4. In the Destination field, select the WAN service.
5. Leave the Metric at default value of 1.
6. Click OK.
4. Configure the Line Channels
This stage of the process differs according to the type of trunk being used.
5. T1 Trunk
Use the following for a T1 trunk.
1. Click Line to display the existing lines.
2. Double-click on the line previously entered in the WAN Port settings.
3. Check that the Channel Allocation order matches that required by the ISP. Cisco routers typically use 1|24.
4. Select the channels to be used in the WAN PPP link and change their Channel Type to “Clear Channel 64k”.
5. Click OK.
6. Click OK again.
7. Send the configuration to the system and reboot.
6. T1 PRI Trunk
Use the following for a T1 PRI trunk.
1. Click on Line to display the list of existing lines.
2. Double-click on the line previously entered in the WAN Port settings.
3. Check that the Channel Allocation order matches that required by the ISP. Cisco routers typically use 1|23.
4. Select the channels to be used in the WAN PPP link and change their Admin to “Out of Service”.
5. Click OK.
6. Click OK again.
7. Send the configuration to the system and reboot.
IP Office Manager 11.0 Page 1010
IP Office R9.0 15-601011 Issue 17b (19 October 2016)
Comments on this document? infodev@avaya.com
Data Routing: Examples
19.3.4 Remote Access
The system support remote access for incoming data calls on trunks.
To do remote access, an incoming call is passed through the following
elements of the system configuration.
· Incoming Call Route
A Incoming Call Route is used to match incoming remote access calls
and pass them to a RAS service as the destination.
· RAS Service
The RAS service defines settings relating to the data traffic methods
usable with the call.
· User
The user defines the name and password required for the RAS
service. The user must have Dial In On enabled.
· An R setting on the user's Source Numbers 369 tab can be used to
define the ICLID from which RAS calls are accepted.
· Time Profile
The user settings can specify a time profile. The time profile then
controls when remote access is allowed.
· Firewall Profile
The user settings can specify a firewall profile. The firewall profile
then controls what traffic is allowed through the remote access
connection.
· Static NAT
The system supports the use of Static NAT 467 records in firewall
profiles. These are used to translate external IP addresses to
internal IP addresses.
· System | LAN
The system can provide DHCP support for remote access connections
when it is set to Server or Dial in modes. Alternatively the remote
access client can use a static IP address on the system's subnet.
· IP Route
If the remote access client uses a IP address that is from a different
subnet from the system, then a IP route record is required for
returning data. The RAS service is set as the destination.
IP Office Manager 11.0 Page 1011
IP Office R9.0 15-601011 Issue 17b (19 October 2016)
Comments on this document? infodev@avaya.com
ISDN Remote Access Example
1. Create a User
The required details are:
· In the User tab:
Enter a Name and Password. The system is case sensitive. Remember to take care with passwords as this is a remote
access link into your network.
· In the Dial In tab:
Ensure that Dial In On is ticked. The Firewall Profile and Time Profile are optional.
2. Create a RAS Record
· In the RAS tab:
Enter the same name as the user that you created earlier. Again, remember this is case sensitive.
3. Create an Incoming Call Route
· Set the Bearer Capability to Any Data.
· In the Destination drop-down list, select the RAS record created above.
· The values that you enter for any of the other fields will depend on whether the remote user will be calling in on a
particular line, number or from a set ICLID.
4. Is a Return IP Route Needed ?
Go to Step 5.
5. Create a IP Route (Optional)
If the remote user has an IP address that is not in the same domain as the system, then an IP Route is needed for
return data. This is not necessary if the remote user's dial-up connection method is set to 'Obtain an IP Address
Automatically' and the system's DHCP mode is set to Server or Dial In.
· Enter the IP Address and IP Mask of the remote system.
· In the Destination drop-down list select the RAS record created above.
IP Office Manager 11.0 Page 1012
IP Office R9.0 15-601011 Issue 17b (19 October 2016)
Comments on this document? infodev@avaya.com
Data Routing: Examples
Analog Remote Access Example
Configuration for a connection from an analog modem call is very similar to the ISDN example. However the system must
be able to answer modem calls. This can be done in the following ways:
· Analog Trunk Modem Mode
On systems with an analog trunk card in the control unit, the first analog trunk can be set to answer V.32 modem calls.
This is done by checking the Modem Enabled option on the analog line settings or using the default short code *9000*
to toggle this service on or off.
· IP500 ATM4 Uni Trunk Card Modem Support
It is not required to switch the card's modem port on/off. The trunk card's V32 modem function can be accessed
simply by routing a modem call to the RAS service's 443 extension number. The modem call does not have to use
the first analog trunk, instead the port remains available for voice calls.
· When using an analog modem, the Bearer Capability of the incoming call route used should be Any Voice.
IP Office Manager 11.0 Page 1013
IP Office R9.0 15-601011 Issue 17b (19 October 2016)
Comments on this document? infodev@avaya.com
19.3.5 WAN PPP
A VoIP link across a leased line requires the Control Unit at both ends to have a Voice Compression Module installed.
These provide for a fixed number of channels to use VoIP at any time. They are used to compress voice down to either
6k3 (G.723) or 8k (G.729) and provide echo cancellation.
Both ends must using the same version of software and configured to use the same speed and compression.
At Site A on IP address 192.168.42.1
1. Create a Normal Service:
The Account Name and password is presented to the remote end, therefore must match the User name and password
configured at Site B. The Encrypted Password option can only be used if the remote end also supports CHAP.
2. Create a User:
Under the Dial In tab tick Dial In On. This User account is used to authenticate the connection from the Site B. As the
Service and User have the same name these two configuration forms are automatically linked and become an Intranet
Service. The User password is displayed at the bottom of the Service tab as the Incoming Password.
· Name: SiteB
· Dial In | Dial In On: Enabled.
3. Create a RAS service:
If CHAP is to be used on this link, then the Encrypted Password option must be checked in the Service and in the RAS
service. The name of the RAS service must match the name of the Service at Site B. If the RAS service is given the
same name as the Service and User, they are automatically linked and become a WAN Service. Ensure that the
Encrypted Password option is not checked when using a WAN Service.
4. Edit the WANPort:
Note - do not create a new WANPort, this is automatically detected. If a WANPort is not displayed, connect the WAN
cable, reboot the Control Unit and receive the configuration. The WANPort configuration form should now be added.
· RAS Name: SiteA
5. Create an IP Route:
The IP Address is the network address of the remote end. Under Destination select the Service created above.
6. Create a new Line:
The Line Number and Line Group ID must be unique, in other words, not used by any other line. The Gateway IP
Address is the IP Address of the Control Unit at the remote end. The Compression Mode used is dependent on the Voice
Compression Card the Control Unit is running and the speed of the link.
7. Create a Short Code:
To route all calls where the number dialed starts with 8 via Line Group ID 1, therefore via the VPN Line created above.
· Short Code: 8N
· Telephone Number: N
· Line Group ID: 1
· Feature: Dial
At Site B on IP address 192.168.45.1
1. Repeat the above steps for VoIP traffic from Site B to Site A.
IP Office Manager 11.0 Page 1014
IP Office R9.0 15-601011 Issue 17b (19 October 2016)
Comments on this document? infodev@avaya.com
Data Routing: Examples
19.3.6 WAN Frame Relay
To create a VoIP link via the WAN port using frame relay, the first step is to attach a WAN cable and reboot the Control
Unit. After this, receive a copy of the configuration.
Both ends must using the same version of software and configured to use the same speed and compression.
At Site A
1.Create a WAN Service:
· On the Service Tab:
The Name is "FR_link". The Account Name should be "FR_Link" and all password fields (both Password and Incoming
Password) should be left blank.
· On the PPP Tab:
Check the MultiLink/QoS box. Set the Header Compression Mode to IPHC.
· On the Dial In Tab:
If you are using a WAN 3 module, you must add "WAN" as the Dial In Service number.
2.On the Wan Port Form:
· In the WanPort Tab
Set the speed to match the link. Set the RAS Name to Dial In. Set the Mode as SyncFrameRelay.
· In the FrameRelay Tab
Set the appropriate Frame Relay Management Type. The other default settings are appropriate for a basic Frame
Relay Connection.
· In the DLCI tab
Set the RAS Name to "FR_link". Frame Link Type = PPP. DLCI set to the network setting
3.Create a RAS service:
Encrypted Password option is not checked when using a WAN Service. Have the Name = "FR_Link"
4.Create an IP Route:
The IP Address is the network address of the remote end. Under Destination select the "FR_link" that was created
above.
5.Create a new Line:
The Line Number and Line Group ID must be unique, in other words, not used by any other line. The Gateway IP
Address is the IP Address of the Control Unit at the remote end.
6.Create a Short Code:
To route all calls where the number dialed starts with 8 via Line Group ID 1, therefore via the VPN Line created above.
· Short Code: 8N
· Telephone Number: N
· Line Group ID: 1
· Feature: Dial
At Site B
1. Repeat the above steps for VoIP traffic from Site B to Site A.
IP Office Manager 11.0 Page 1015
IP Office R9.0 15-601011 Issue 17b (19 October 2016)
Comments on this document? infodev@avaya.com
Chapter 20.
Appendix: Locale Settings
IP Office Manager 11.0 Page 1016
IP Office R9.0 15-601011 Issue 17b (19 October 2016)
Comments on this document? infodev@avaya.com
Appendix: Locale Settings:
20. Appendix: Locale Settings
The system Locale sets factors such as the default ringing tones and caller display settings. The locale also controls the
default language that the system voicemail server will use for prompts.
Users and incoming call routes can also be set to a locale. That locale will then override the system settings for calls to
voicemail.
This following table indicates locale settings used for different functions. Note that reference to a locale does not
necessarily indicate support, availability or approval for system within that country.
Argentina 1022 Germany 1039 Norway 1054 (nor) Taiwan 1068
Australia 1023 Greece 1038 Oman 1055 (aro) Turkey 1069
Bahrain 1024 Hong Kong 1040 Pakistan 1056 (urd) United Arab Emirates 1070
Belgium 1025 Hungary 1041 Peru 1057 (esr) United Kingdom 1071
Belgium 1026 Iceland 1042 Poland 1058 (plk) USA 1072
Brazil 1027 Ireland 1044 Portugal 1059 (ptg) Venezuela 1073
Canada 1028 India 1043 Qatar 1060 (arq)
Chile 1029 Italy 1045 Russia 1061 (rus)
China 1030 Saudi Arabia 1062 (ara)
Japan 1046
Colombia 1031 Korea 1046 Singapore 1063 (zhi)
Denmark 1033 Kuwait 1048 South Africa 1064 (ens)
Egypt 1034 Malaysia 1049 Spain 1065 (esp)
Finland 1035 Mexico 1050 Sweden 1066 (sve)
France 1036 Morocco 1051 Switzerland (French) 1067
(frs)
France2 1037 Netherlands 1052 Switzerland (German) 1067
(des)
New Zealand 1053 Switzerland (Italian) 1067
(its)
* Locale defaults to best match. For example New Zealand (enz) falls back to UK English (eng). Embedded voicemail
supports simple fallback based on the first two letters of the locale TLA. Voicemail Pro employs multiple fallback always
ending in UK or US English.
· Locale:
The country represented by the locale. Teletype (Textphone) is used with Voicemail Pro, refer to the Voicemail Pro
documentation.
· Language:
The Voicemail Pro prompt language used for that locale.
· Manager:
Indicates that the Manager application can run in the specific locale language. Manager uses the best match it has
(French, German, Brazilian, Dutch, Italian, Mexican Spanish or US English) for the regional location settings setting of
the PC on which it is running, otherwise it defaults to UK English. If required the language used within the Manager
screens can be overridden, see Changing the Manager Language 22 .
· Telephony:
The system provides default telephony settings matching the normal expected defaults for the locale.
· Phone Display:
Indicates that display messages from the system to Avaya phones can be sent using the appropriate language for that
locale. Note that the user locale can be used to override the system locale for these messages. Note also some strings
displayed on a phone may come from the phone's own software and may differ. Also refer to Phone Display Language
Sets and Fallback 1021 for details of how the system loads and resolves phone display strings.
· T3 Phones:
Menus for T3 Series phones available in the specific language.
· Voicemail:
These columns indicate for which locales the different voicemail servers can provide the appropriate language prompts.
In all cases, the system locale can be overridden by setting a different user locale.
· EVM:
Indicates that the locale is recognized by Embedded Voicemail and appropriate language prompts are then used.
· VM Pro:
Indicates that the locale is recognized by Voicemail Pro and appropriate language prompts are then used.
IP Office Manager 11.0 Page 1017
IP Office R9.0 15-601011 Issue 17b (19 October 2016)
Comments on this document? infodev@avaya.com
· Fallback:
If an unsupported locale is used, or one for which the necessary prompt is not available, the voicemail server will
attempt the best match using a sequence of alternate locales. For example, French Canadian (frc) will fallback to
French (fra) if available, then US English (enu) and finally UK English (eng). For further details refer to the
appropriate voicemail installation manual.
· All Voicemail
For calls to voicemail, the locale that is passed to voicemail to determine the prompt languages to play (if available).
If the required set of prompts is not available, the voicemail will fallback to another language. Embedded voicemail
supports simple fallback based on the first two letters of the locale TLA. Voicemail Pro employs multiple fallback
always ending in UK or US English (refer to the Voicemail Pro documentation).
· When the system routes a call to the voicemail server it indicates the locale for which matching prompts should
be provided if available. The locale sent to the voicemail server by the system is determined as show below. If
the required set of prompts is not available, the voicemail will fallback to another appropriate language and
finally to English (refer to the appropriate voicemail installation manual for details).
· Short Code Locale: The short code locale, if set, is used if the call is routed to voicemail using the short
code.
· Incoming Call Route Locale: The incoming call route locale, if set, is used if caller is external.
· User Locale: The user locale, if set, is used if the caller is internal.
· System Locale: If no user or incoming call route locale is set, the system locale is used unless overridden
by a short code locale.
· Systems using Embedded Voicemail, if the required set of upgraded language prompts to match the locale is
not present on the system SD card, Manager will display an error. The required prompt set can be uploaded
from Manager using the Add/Display VM Locales 165 option.
IP Office Manager 11.0 Page 1018
IP Office R9.0 15-601011 Issue 17b (19 October 2016)
Comments on this document? infodev@avaya.com
Appendix: Locale Settings:
20.1 Locale Defaults
A Locale being covered in this document does not imply approvals or availability.
· Tones
The table below describes the different system tones. The tones used are determined by the system locale setting. Note
that in some locales, the same tone sound may be used for several purposes, for example for Busy and Fast Busy may
be the same.
Tone Description
Dial Tone Normal dial tone.
Alternate Dial This tone is also known as 'interrupted', 'broken' or 'stutter' dial tone. It is used on extensions when
Tone the user has DND, Follow-Me or Forward Unconditional set. It is also used on analog phones and DECT
phones when the user has a call on hold, for example during a transfer.
Secondary Dial Used when accessing an external trunk using a short code or ARS that specifies secondary dial tone. If
Tone no specific tone is defined for the locale, normal dial tone is used.
Busy Tone Used when the number called is busy.
Fast Busy Tone No channel.
Intercept Busy Unallocated number.
Tone
Ring Tone Other end is ringing. This tone is also known as 'ringback'.
Call Waiting Used when a user has a call waiting enable and a is call waiting.
Tone
Number Number Unobtainable.
Unobtainable
Tone
· Frequency
All tone frequencies are in Hertz (Hz). Where a tone uses a combination of frequencies, the frequencies are shown
separated by a + symbol. Where a tone uses alternating frequencies, the frequencies are shown separated by a /
symbol.
· Cadence
The tone cadence is indicated as either a sequence of on/off times or as a sequence of alternating frequency 1/
frequency 2 times. Where a portion of the sequence is enclosed in ( ) symbols, it indicates a repeating sequence.
· POT Port Settings
These settings are used for analog phone extensions. The settings used are determined by the system locale.
Analog Phone Settings
Ring Current The frequency of ring current.
Frequency
Minimum Flash The minimum time that loop current has to be broken to detect a timed break recall (TBR). Anything
Hook Time shorter is regarded as a glitch.
Maximum Flash The maximum time the loop current can be broken for it to be detected as a time break recall (TBR).
Hook Time Anything longer is regarded as clearing.
Default Caller The type of caller display used when Extn | Caller Display Type is set to On.
Display Type
Default MWI The type of message waiting indication used when Extn | Message Waiting Indication Type is set
Type to On. Note that the setting may also be dependant on the equipment providing the analog port.
Locale Specific Behavior
Companding The typical companding method employed for telephone systems in that locale. Companding operation
can be adjusted through the System | Telephony | Telephony 224 tab.
Dialing Timeout The method used by the system to determine when to disconnect an extension that does not complete
dialing a valid routable number.
IP Office Manager 11.0 Page 1019
IP Office R9.0 15-601011 Issue 17b (19 October 2016)
Comments on this document? infodev@avaya.com
Disconnect The tone used when disconnect indication is provided to an extension.
Tone
Disconnect Indicates whether the locale uses Busy tone disconnect or disconnect clear operation on analog trunks.
Method
Display The default language used for messages sent to extensions.
Language
Feature Phone The locale specific action applied to digital and IP phones when the far end of a call disconnects. This
Clearing action can be overridden by the Disconnect Tone option on the System | Telephony | Telephony 224
tab.
Voicemail On analog trunks, call disconnection can occur though busy tone detection. When such calls go to
Truncation voicemail to be recorded or leave a message, when the call ends the system indicates to the voicemail
Time system how much to remove from the end of the recording in order to remove the busy tone segment.
For some systems it may be necessary to override the default if analog call recordings are being
clipped or include busy tone. That can be done by adding a VM_TRUNCATE_TIME= setting with the
required value in the range 0 to 7 seconds.
Default Used for Advice of Charge 528 operation where supported on ISDN lines.
Currency
Default Time This value is used to set the default time offset and daylight saving settings for a system when using
Zone SNTP to obtain the UTC time value.
IP Office Manager 11.0 Page 1020
IP Office R9.0 15-601011 Issue 17b (19 October 2016)
Comments on this document? infodev@avaya.com
Appendix: Locale Settings: Locale Defaults
20.2 Phone Display Language Sets and Fallback
The phone display strings loaded by the system are based on the system Locale setting of the system. These are the
languages used for display information sent to the phone from the system. Individual phones may have support for
differing languages through the phones own menus.
System Locale Languages Loaded
Belgium (Flemish), Belgium (French), Denmark, Danish, Dutch, English (UK), Finnish, French, German,
Finland, France, German, Greece, Hungarian, Italian, Italian, Norwegian, Portuguese, Spanish, Swedish.
Netherlands, Norway, Poland, Portugal, Spain,
Sweden, United Kingdom.
Argentina, Brazil, Chile, Colombia, Mexico, Peru, Brazilian Portuguese, English (US), Mexican Spanish.
Venezuela.
Russia. English (US), Finnish, French, Russian, Swedish.
Canada, United States. English (US), French Canadian, Mexican Spanish.
All others. English (UK), French, German, Portuguese, Russian,
Spanish.
If the user locale setting differs from the system locale, the set of loaded languages are searched for the best match. If no
match is possible then the loaded variant of English is used.
IP Office Manager 11.0 Page 1021
IP Office R9.0 15-601011 Issue 17b (19 October 2016)
Comments on this document? infodev@avaya.com
20.3 Argentina
Tone Frequency (Hz) Cadence (seconds)
Dial Tone 425 Continuous.
Alternate Dial Tone 425 (2.0/4.0) on/off.
Secondary Dial Tone Use Dial Tone.
Busy Tone 480+620 (0.5/0.5) on/off.
Fast Busy Tone 480+620 (0.25/0.25) on/off.
Intercept Busy Tone 440/620 (0.25/0.25) alternating tones.
Ring Tone 440+480 (1.0/3.0) on/off.
Call Waiting Tone 480+620 (0.06/0.25/0.06/5.0) on/off.
Number Unobtainable 480+620 Continuous.
Tone
Analog Phone Settings
Ring Current Frequency 25Hz
Minimum Flash Hook Time 0.070s
Maximum Flash Hook Time 1.000s
Default Caller Display Type FSKD
Default Message Waiting Indication Type 51V Stepped
Locale Specific Behavior
Companding U-Law
Dialling Timeout 30 seconds from start of dialing.
Disconnect Tone Number Unobtainable
Disconnect Method Busy tone disconnect.
Display Language Latin Spanish
Feature Phone Clearing Disconnect Tone.
Voicemail Truncation Time 0 seconds.
Default Currency ARS
Default Time Zone UTC-03:00 - Buenos Aires
These are the language support options for the current release.
Language Latin Spanish Language Latin Spanish
Phone Display Manager
- DS Phones System Status Application
- T3 Phones Soft Console
Voicemail prompts one-X Portal for IP Office
- Voicemail Pro IP Office Customer Call
Reporter
- Embedded Voicemail
IP Office Manager 11.0 Page 1022
IP Office R9.0 15-601011 Issue 17b (19 October 2016)
Comments on this document? infodev@avaya.com
Appendix: Locale Settings: Argentina
20.4 Australia
Tone Frequency Cadence (seconds)
(Hz)
Dial Tone 350+440 Continuous.
Alternate Dial Tone 350+440 (1.0/0.5) on/off.
Secondary Dial Tone Use Dial Tone.
Busy Tone 400 (0.375/0.375) on/off.
Fast Busy Tone 400 (0.375/0.375) on/off.
Intercept Busy Tone 400 Continuous.
Ring Tone 400+450 (0.4/0.2/0.4/2.0) on/off.
Call Waiting Tone 400 (0.1/30) on/off.
Number Unobtainable 400 Continuous.
Tone
Analog Phone Settings
Ring Current Frequency 25Hz
Minimum Flash Hook Time 0.010s
Maximum Flash Hook Time 0.350s
Default Caller Display Type FSKD
Default Message Waiting Indication Type 51V Stepped
Locale Specific Behavior
Companding A-Law
Dialling Timeout 30 seconds from start of dialing.
Disconnect Tone Number Unobtainable
Disconnect Method Busy tone disconnect.
Display Language English (UK)
Feature Phone Clearing Disconnect Tone.
Voicemail Truncation Time 5 seconds.
Default Currency AUD
Default Time Zone UTC+10:00 - Canberra, Melbourne, Sydney
These are the language support options for the current release.
Language English UK English US Language English
Phone Display Manager
- DS Phones System Status Application
- T3 Phones Soft Console
Voicemail prompts one-X Portal for IP Office
- Voicemail Pro IP Office Customer Call
Reporter
- Embedded Voicemail
IP Office Manager 11.0 Page 1023
IP Office R9.0 15-601011 Issue 17b (19 October 2016)
Comments on this document? infodev@avaya.com
20.5 Bahrain
Support added in Release 6.1.
Tone Frequency Cadence (seconds)
(Hz)
Dial Tone 440 Continuous.
Alternate Dial Tone 440 (1.0/0.5) on/off.
Secondary Dial Tone 440+350 Continuous.
Busy Tone 400 (0.375/0.375) on/off.
Fast Busy Tone 400 (0.4/0.35/0.225/0.525) on/off.
Intercept Busy Tone 400 Continuous.
Ring Tone 400+450 (0.4/0.2/0.4/2.0) on/off.
Call Waiting Tone 400 (0.1/30.0) on/off.
Number Unobtainable 425 Continuous.
Tone
Analog Phone Settings
Ring Current Frequency 20Hz
Minimum Flash Hook Time 0.300s
Maximum Flash Hook Time 1.000s
Default Caller Display Type FSKD
Default Message Waiting Indication Type 81V
Locale Specific Behavior
Companding A-Law
Dialling Timeout 30 seconds from start of dialing.
Disconnect Tone Number Unobtainable
Disconnect Method Busy tone disconnect.
Display Language English (UK)
Feature Phone Clearing Go Idle
Voicemail Truncation Time -
Default Currency -
Default Time Zone UTC+03:00 -Abu Dhabi.
These are the language support options for the current release.
Language English Arabic Language English Arabic
Phone Display Manager
- DS Phones System Status Application
- T3 Phones Soft Console
Voicemail prompts one-X Portal for IP Office
- Voicemail Pro IP Office Customer Call
Reporter
- Embedded Voicemail
IP Office Manager 11.0 Page 1024
IP Office R9.0 15-601011 Issue 17b (19 October 2016)
Comments on this document? infodev@avaya.com
Appendix: Locale Settings: Bahrain
20.6 Belgium - Flemish
Tone Frequency Cadence (seconds)
(Hz)
Dial Tone 425 Continuous.
Alternate Dial Tone 425 (1.0/0.5) on/off.
Secondary Dial Tone Use Dial Tone.
Busy Tone 425 (0.5/0.5) on/off.
Fast Busy Tone 425 (0.5/0.5) on/off.
Intercept Busy Tone 425 (0.5/0.5) on/off.
Ring Tone 425 (1.0/3.0) on/off.
Call Waiting Tone 400 (0.08/0.175/0.08/10.0) on/off.
Number Unobtainable 425 Continuous.
Tone
Analog Phone Settings
Ring Current Frequency 25Hz
Minimum Flash Hook Time 0.025s
Maximum Flash Hook Time 0.350s
Default Caller Display Type FSKD
Default Message Waiting Indication Type On = 101V on Phone V2 modules and IP500 Phone cards, otherwise 81V.
Locale Specific Behavior
Companding A-Law
Dialling Timeout 30 seconds from start of dialing.
Disconnect Tone Number Unobtainable
Disconnect Method Busy tone disconnect.
Display Language Dutch.
Feature Phone Clearing Disconnect Tone.
Voicemail Truncation Time 7 seconds.
Default Currency EUR
Default Time Zone UTC+01:00 - Brussels
These are the language support options for the current release.
Language Dutch Language Dutch
Phone Display Manager
- DS Phones System Status Application
- T3 Phones Soft Console
Voicemail prompts one-X Portal for IP Office
- Voicemail Pro IP Office Customer Call
Reporter
- Embedded Voicemail
IP Office Manager 11.0 Page 1025
IP Office R9.0 15-601011 Issue 17b (19 October 2016)
Comments on this document? infodev@avaya.com
20.7 Belgium - French
Tone Frequency Cadence (seconds)
(Hz)
Dial Tone 425 Continuous.
Alternate Dial Tone 425 (1.0/0.5) on/off.
Secondary Dial Tone Use Dial Tone.
Busy Tone 425 (0.5/0.5) on/off.
Fast Busy Tone 425 (0.5/0.5) on/off.
Intercept Busy Tone 425 (0.5/0.5) on/off.
Ring Tone 425 (1.0/3.0) on/off.
Call Waiting Tone 400 (0.08/0.175/0.08/10.0) on/off.
Number Unobtainable 425 Continuous.
Tone
Analog Phone Settings
Ring Current Frequency 25Hz
Minimum Flash Hook Time 0.025s
Maximum Flash Hook Time 0.350s
Default Caller Display Type FSKD
Default Message Waiting Indication Type On = 101V on Phone V2 modules and IP500 Phone
cards, otherwise 81V.
Locale Specific Behavior
Companding A-Law
Dialling Timeout 30 seconds from start of dialing.
Disconnect Tone Number Unobtainable
Disconnect Method Busy tone disconnect.
Display Language French.
Feature Phone Clearing Disconnect Tone.
Voicemail Truncation Time 7 seconds.
Default Currency EUR
Default Time Zone UTC+01:00 - Paris
These are the language support options for the current release.
Language French French Language French
Canadian
Manager
Phone Display
System Status Application
- DS Phones –
Soft Console
- T3 Phones –
one-X Portal for IP Office
Voicemail prompts
IP Office Customer Call
- Voicemail Pro Reporter
- Embedded Voicemail
IP Office Manager 11.0 Page 1026
IP Office R9.0 15-601011 Issue 17b (19 October 2016)
Comments on this document? infodev@avaya.com
Appendix: Locale Settings: Belgium - French
20.8 Brazil
Tone Frequency Cadence (seconds)
(Hz)
Dial Tone 425 Continuous.
Alternate Dial Tone 425 (2.0/4.0) on/off.
Secondary Dial Tone Use Dial Tone.
Busy Tone 425 (0.25/0.25) on/off.
Fast Busy Tone 425 (0.25/0.25) on/off.
Intercept Busy Tone 425 (0.1/0.1/0.1/0.1) on/off.
Ring Tone 425 (1.0/4.0) on/off.
Call Waiting Tone 425 (0.06/0.25/0.06/5) on/off.
Number Unobtainable 425 Release 4.2+: (0.25/0.25/0.75/0.25) on/off.
Tone Pre-Release 4.2: Continuous.
Analog Phone Settings
Ring Current Frequency 25Hz
Minimum Flash Hook Time 0.100s
Maximum Flash Hook Time 1.000s
Default Caller Display Type DTMFD
Default Message Waiting Indication Type 51V Stepped
Locale Specific Behavior
Companding A-Law/U-Law
Dialling Timeout 30 seconds from start of dialing.
Disconnect Tone Number Unobtainable
Disconnect Method Busy tone disconnect.
Display Language Brazilian Portuguese
Feature Phone Clearing Go Idle
Voicemail Truncation Time 2 seconds.
Default Currency BRL
Default Time Zone UTC-03:00 - Brasilia
These are the language support options for the current release.
Language Brazilian Portuguese Language Brazilian Portuguese
Phone Display Manager
- DS Phones System Status Application
- T3 Phones Soft Console
Voicemail prompts one-X Portal for IP Office
IP Office Customer Call
- Voicemail Pro
Reporter
- Embedded Voicemail
IP Office Manager 11.0 Page 1027
IP Office R9.0 15-601011 Issue 17b (19 October 2016)
Comments on this document? infodev@avaya.com
20.9 Canada
Tone Frequency Cadence (seconds)
(Hz)
Dial Tone 350+440 Continuous.
Alternate Dial Tone 350+440 (0.25/0.25) on/off.
Secondary Dial Tone Use Dial Tone.
Busy Tone 480+620 (0.5/0.5) on/off.
Fast Busy Tone 480+620 (0.25/0.25) on/off.
Intercept Busy Tone 440/620 (0.25/0.25) alternating tones.
Ring Tone 440+480 (2.0/4.0) on/off.
Call Waiting Tone 480+620 (0.0/0.1/0.2/1200) on/off.
Number Unobtainable 480+620 Continuous.
Tone
Analog Phone Settings
Ring Current Frequency 25Hz
Minimum Flash Hook Time 0.300s
Maximum Flash Hook Time 1.000s
Default Caller Display Type FSKD
Default Message Waiting Indication Type 51V Stepped
Locale Specific Behavior
Companding U-Law
Dialling Timeout 30 seconds from start of dialing.
Disconnect Tone Number Unobtainable
Disconnect Method Disconnect clear.
Display Language Canadian French
Feature Phone Clearing Go Idle
Voicemail Truncation Time 0 seconds.
Default Currency CAD
Default Time Zone UTC-05:00 - Eastern Standard Time (EST)
These are the language support options for the current release.
Language French French Language French
Canadian
Manager
Phone Display
System Status Application
- DS Phones –
Soft Console
- T3 Phones –
one-X Portal for IP Office
Voicemail prompts
IP Office Customer Call
- Voicemail Pro Reporter
- Embedded Voicemail
IP Office Manager 11.0 Page 1028
IP Office R9.0 15-601011 Issue 17b (19 October 2016)
Comments on this document? infodev@avaya.com
Appendix: Locale Settings: Canada
20.10 Chile
Tone Frequency (Hz) Cadence (seconds)
Dial Tone 425 Continuous.
Alternate Dial Tone 425 (2.0/4.0) on/off.
Secondary Dial Tone Use Dial Tone.
Busy Tone 480+620 (0.5/0.5) on/off.
Fast Busy Tone 480+620 (0.25/0.25) on/off.
Intercept Busy Tone 440/620 (0.25/0.25) alternating tones.
Ring Tone 480+620 (1.0/3.0) on/off.
Call Waiting Tone 480+620 (0.06/0.25/0.06/5.0) on/off.
Number Unobtainable 480+620 Continuous.
Tone
Analog Phone Settings
Ring Current Frequency 25Hz
Minimum Flash Hook Time 0.050s
Maximum Flash Hook Time 1.000s
Default Caller Display Type FSKD
Default Message Waiting Indication Type 51V Stepped
Locale Specific Behavior
Companding U-Law
Dialling Timeout 30 seconds from start of dialing.
Disconnect Tone Number Unobtainable
Disconnect Method Busy tone disconnect.
Display Language Mexican Spanish.
Feature Phone Clearing Disconnect Tone.
Voicemail Truncation Time 2 seconds.
Default Currency CLP
Default Time Zone UTC-04:00 - Santiago
These are the language support options for the current release.
Language Latin Spanish Language Latin Spanish
Phone Display Manager
- DS Phones System Status Application
- T3 Phones Soft Console
Voicemail prompts one-X Portal for IP Office
- Voicemail Pro IP Office Customer Call
Reporter
- Embedded Voicemail
IP Office Manager 11.0 Page 1029
IP Office R9.0 15-601011 Issue 17b (19 October 2016)
Comments on this document? infodev@avaya.com
20.11 China
Tone Frequency (Hz) Cadence (seconds)
Dial Tone 425 Continuous.
Alternate Dial Tone 425 (0.4/0.04) on/off.
Secondary Dial Tone Use Dial Tone.
Busy Tone 440 (0.35/0.35) on/off.
Fast Busy Tone 440 (0.7/0.7) on/off.
Intercept Busy Tone 440 (0.1/0.1/0.1/0.1/0.1/0.1/0.4/0.4) on/off.
Ring Tone 440 (1.0/4.0) on/off.
Call Waiting Tone 440 (0.4/4.0) on/off.
Number Unobtainable 440 Continuous.
Tone
Analog Phone Settings
Ring Current Frequency 25Hz
Minimum Flash Hook Time 0.050s
Maximum Flash Hook Time 0.900s
Default Caller Display Type FSKD
Default Message Waiting Indication Type 51V Stepped
Locale Specific Behavior
Companding A-Law
Dialling Timeout 30 seconds from start of dialing.
Disconnect Tone Number Unobtainable
Disconnect Method Busy tone disconnect.
Display Language English (UK)
Feature Phone Clearing Disconnect Tone.
Voicemail Truncation Time 5 seconds.
Default Currency CNY
Default Time Zone UTC+08:00 - Beijing, Hong Kong.
These are the language support options for the current release.
Language Simplified Madarin Cantonese Language Simplified Madarin
Chinese Chinese
Phone Display Manager –
- DS Phones – – System Status Application –
- T3 Phones – – Soft Console –
Voicemail prompts one-X Portal for IP Office –
- Voicemail Pro – IP Office Customer Call –
Reporter
- Embedded Voicemail –
IP Office Manager 11.0 Page 1030
IP Office R9.0 15-601011 Issue 17b (19 October 2016)
Comments on this document? infodev@avaya.com
Appendix: Locale Settings: China
20.12 Colombia
Tone Frequency (Hz) Cadence (seconds)
Dial Tone 425 Continuous.
Alternate Dial Tone 425 (2.0/4.0) on/off.
Secondary Dial Tone Use Dial Tone.
Busy Tone 480+620 (0.5/0.5) on/off.
Fast Busy Tone 480+620 (0.25/0.25) on/off.
Intercept Busy Tone 440/620 (0.25/0.25 alternating tones.
Ring Tone 440+480 (1.0/3.0) on/off.
Call Waiting Tone 480+620 (0.06/0.25/0.06/5.0) on/off.
Number Unobtainable 480+620 Continuous.
Tone
Analog Phone Settings
Ring Current Frequency 25Hz
Minimum Flash Hook Time 0.050s
Maximum Flash Hook Time 1.000s
Default Caller Display Type FSKD
Default Message Waiting Indication Type 51V Stepped
Locale Specific Behavior
Companding U-Law
Dialling Timeout 30 seconds from start of dialing.
Disconnect Tone Number Unobtainable
Disconnect Method Busy tone disconnect.
Display Language Latin Spanish
Feature Phone Clearing Disconnect tone.
Voicemail Truncation Time 2 seconds.
Default Currency COP
Default Time Zone UTC-05:00 - Bogota.
These are the language support options for the current release.
Language Latin Spanish Language Latin Spanish
Phone Display Manager
- DS Phones System Status Application
- T3 Phones Soft Console
Voicemail prompts one-X Portal for IP Office
- Voicemail Pro IP Office Customer Call
Reporter
- Embedded Voicemail
IP Office Manager 11.0 Page 1031
IP Office R9.0 15-601011 Issue 17b (19 October 2016)
Comments on this document? infodev@avaya.com
20.13 Customize
Release 4.0 Q2 2007 maintenance release and higher: On the System | System tab, the Locale can be set to
Customize. This option is intended for those locales which use a mix of telephony equipment from a range of other
locales. Testing and use of this locale option is entirely the responsibility of the installer.
The Customize locale matches the Saudi Arabia 1062 locale but with the following additional controls:
· Tone Plan: Default = Tone Plan 1
The tone plan controls dial and ringing tone. The options are:
· Tone Plan 1: United States.
· Tone Plan 2: United Kingdom.
· Tone Plan 3: France.
· Tone Plan 4: Germany.
· Tone Plan 5: Spain.
· CLI Type: Default = FSK V23
This is the method used for CLI signalling on analog lines.
· Busy Tone Detection: Default = Off.
Enables or disables the use of busy tone detection for call clearing. This is a system wide setting.
IP Office Manager 11.0 Page 1032
IP Office R9.0 15-601011 Issue 17b (19 October 2016)
Comments on this document? infodev@avaya.com
Appendix: Locale Settings: Customize
20.14 Denmark
Tone Frequency Cadence (seconds)
(Hz)
Dial Tone 425 Continuous.
Alternate Dial Tone 425 (1.0/0.5) on/off.
Secondary Dial Tone Use Dial Tone.
Busy Tone 425 (0.25/0.25) on/off.
Fast Busy Tone 425 (0.25/0.25) on/off.
Intercept Busy Tone 425 (0.25/0.25) on/off.
Ring Tone 425 (0.75/7.5) on/off.
Call Waiting Tone 425 (0.08/10.0) on/off.
Number Unobtainable 425 Continuous.
Tone
Analog Phone Settings
Ring Current Frequency 25Hz
Minimum Flash Hook Time 0.025s
Maximum Flash Hook Time 0.350s
Default Caller Display Type DTMFC
Default Message Waiting Indication Type On = 101V on Phone V2 modules and IP500 Phone cards, otherwise 81V
.
Locale Specific Behavior
Companding A-Law
Dialling Timeout 30 seconds from start of dialing.
Disconnect Tone Number Unobtainable
Disconnect Method Busy tone disconnect.
Display Language Danish
Feature Phone Clearing Disconnect Tone.
Voicemail Truncation Time 7 seconds.
Default Currency DKK
Default Time Zone UTC+01:00 - Coppenhagen.
These are the language support options for the current release.
Language Danish Language Danish
Phone Display - Manager
- DS Phones - System Status
Application
- T3 Phones
- Soft Console
Voicemail prompts
- one-X Portal for IP
- Voicemail Pro
Office
- Embedded Voicemail
- IP Office Customer Call
Reporter
IP Office Manager 11.0 Page 1033
IP Office R9.0 15-601011 Issue 17b (19 October 2016)
Comments on this document? infodev@avaya.com
20.15 Egypt
Support added in Release 6.1.
Tone Frequency Cadence (seconds)
(Hz)
Dial Tone 425 Continuous.
Alternate Dial Tone 425 (1.0/0.5) on/off.
Secondary Dial Tone 440+350 Continuous.
Busy Tone 400 (0.375/0.375) on/off.
Fast Busy Tone 425+450 (0.5/0.5) on/off.
Intercept Busy Tone 425+450 Continuous.
Ring Tone 425+450 (2.0/1.0) on/off.
Call Waiting Tone 425+450 (0.1/30.0) on/off.
Number Unobtainable 425+450 Continuous.
Tone
Analog Phone Settings
Ring Current Frequency 20Hz
Minimum Flash Hook Time 0.300s
Maximum Flash Hook Time 1.000s
Default Caller Display Type FSKD
Default Message Waiting Indication Type 81V
Locale Specific Behavior
Companding A-Law
Dialling Timeout 30 seconds from start of dialing.
Disconnect Tone Number Unobtainable
Disconnect Method Busy tone disconnect.
Display Language English (UK)
Feature Phone Clearing Go Idle
Voicemail Truncation Time -
Default Currency -
Default Time Zone UTC+02:00
Emergency Numbers 122, 122, 180
These are the language support options for the current release.
Language English Arabic Language English Arabic
Phone Display Manager
- DS Phones System Status Application
- T3 Phones Soft Console
Voicemail prompts one-X Portal for IP Office
- Voicemail Pro IP Office Customer Call
Reporter
- Embedded Voicemail
IP Office Manager 11.0 Page 1034
IP Office R9.0 15-601011 Issue 17b (19 October 2016)
Comments on this document? infodev@avaya.com
Appendix: Locale Settings: Egypt
20.16 Finland
Tone Frequency (Hz) Cadence (seconds)
Dial Tone 425 Continuous.
Alternate Dial Tone 425 (1.0/0.5) on/off.
Secondary Dial Tone Use Dial Tone.
Busy Tone 425 (0.25/0.25) on/off.
Fast Busy Tone 425 (0.25/0.25) on/off.
Intercept Busy Tone 425 (0.25/0.25) on/off.
Ring Tone 425 (1.0/5.0) on/off.
Call Waiting Tone 425 (0.08/120.0) on/off.
Number Unobtainable 425 Continuous.
Tone
Analog Phone Settings
Ring Current Frequency 25Hz
Minimum Flash Hook Time 0.025s
Maximum Flash Hook Time 0.350s
Default Caller Display Type DTMFA
Default Message Waiting Indication Type On = 101V on Phone V2 modules and IP500 Phone cards, otherwise 81V
.
Locale Specific Behavior
Companding A-Law
Dialling Timeout 30 seconds from start of dialing.
Disconnect Tone Number Unobtainable
Disconnect Method Busy tone disconnect.
Display Language Finnish (Suomi)
Feature Phone Clearing Disconnect Tone.
Voicemail Truncation Time 7 seconds.
Default Currency EUR
Default Time Zone UTC+02:00 - Helsinki
These are the language support options for the current release.
Language Finnish Language Finnish
Phone Display Manager
- DS Phones System Status Application
- T3 Phones Soft Console
Voicemail prompts one-X Portal for IP Office
- Voicemail Pro IP Office Customer Call
Reporter
- Embedded Voicemail
IP Office Manager 11.0 Page 1035
IP Office R9.0 15-601011 Issue 17b (19 October 2016)
Comments on this document? infodev@avaya.com
20.17 France
Tone Frequency Cadence (seconds)
(Hz)
Dial Tone 330 Continuous.
Alternate Dial Tone 330 (1.0/0.5) on/off.
Secondary Dial Tone Use Dial Tone.
Busy Tone 440 (0.5/0.5) on/off.
Fast Busy Tone 440 (0.5/0.5) on/off.
Intercept Busy Tone 440 (0.5/0.5) on/off.
Ring Tone 440 (1.5/3.5) on/off.
Call Waiting Tone 440 (0.1/8.0) on/off.
Number Unobtainable 440 Continuous.
Tone
Analog Phone Settings
Ring Current Frequency 25Hz
Minimum Flash Hook Time 0.025s
Maximum Flash Hook Time 0.350s
Default Caller Display Type FSKD
Default Message Waiting Indication Type On = 101V on Phone V2 modules and IP500 Phone cards, otherwise 81V
.
Locale Specific Behavior
Companding A-Law
Dialling Timeout 30 seconds from start of dialing.
Disconnect Tone Busy Tone
Disconnect Method Busy tone disconnect.
Display Language French
Feature Phone Clearing Disconnect Tone
Voicemail Truncation Time 7 seconds.
Default Currency EUR
Default Time Zone UTC+01:00 - Paris
These are the language support options for the current release.
Language French French Language French
Canadian
Manager
Phone Display
System Status Application
- DS Phones –
Soft Console
- T3 Phones –
one-X Portal for IP Office
Voicemail prompts
IP Office Customer Call
- Voicemail Pro Reporter
- Embedded Voicemail
IP Office Manager 11.0 Page 1036
IP Office R9.0 15-601011 Issue 17b (19 October 2016)
Comments on this document? infodev@avaya.com
Appendix: Locale Settings: France
20.18 France2
This locale is supported for systems in a Server Edition network. It is a special variant of the France locale required for a
specific French telecom provider. In addition to the setting below it also alters the call intrusion tone, message waiting
indication, and call forwarding indication used by Avaya phones.
For this locale, on the Security Settings | General Settings 184 page, for IP Office User Details -> Minimum Password
Complexity, the default setting is High.
Tone Frequency Cadence (seconds)
(Hz)
Dial Tone 440 Continuous.
Alternate Dial Tone 440+330 Continuous
Secondary Dial Tone Use Dial Tone.
Busy Tone 440 (0.5/0.5) on/off.
Fast Busy Tone 440 (0.5/0.5) on/off.
Intercept Busy Tone 440 (0.5/0.5) on/off.
Ring Tone 440 (1.5/3.5) on/off.
Call Waiting Tone 440 (0.3/10.0) on/off.
Number Unobtainable 440 (0.5/0.5) on/off.
Tone
Analog Phone Settings
Ring Current Frequency 25Hz
Minimum Flash Hook Time 0.025s
Maximum Flash Hook Time 0.350s
Default Caller Display Type FSKD
Default Message Waiting Indication Type On = 101V on Phone V2 modules and IP500 Phone cards, otherwise 81V
.
Locale Specific Behavior
Companding A-Law
Dialling Timeout 30 seconds from start of dialing.
Disconnect Tone Busy Tone
Disconnect Method Busy tone disconnect.
Display Language French
Feature Phone Clearing Disconnect Tone
Voicemail Truncation Time 7 seconds.
Default Currency EUR
Default Time Zone UTC+01:00 - Paris
These are the language support options for the current release.
Language French Language French
Phone Display Manager
- DS Phones System Status Application
- T3 Phones Soft Console
Voicemail prompts one-X Portal for IP Office
- Voicemail Pro IP Office Customer Call
Reporter
- Embedded Voicemail
IP Office Manager 11.0 Page 1037
IP Office R9.0 15-601011 Issue 17b (19 October 2016)
Comments on this document? infodev@avaya.com
20.19 Greece
The tones and cadences below are applicable for the Release 3.2 4Q7+ and 4.1 1Q8+ maintenance releases and for
Release 4.2+. Releases prior to those used the United Kingdom 1071 set of tones and cadences.
Tone Frequency Cadence (seconds)
(Hz)
Dial Tone 425 Continuous
Alternate Dial Tone 425 (0.5/1.0) on/off
Secondary Dial Tone 425 (0.2/0.3/0.7/0.8) on/off
Busy Tone 425 (0.3/0.3) on/off
Fast Busy Tone 425 (0.15/0.15) on/off
Intercept Busy Tone 425 (0.1/0.1/0.2/0.2) on/off
Ring Tone 425 (1.0/4.0) on/off
Call Waiting Tone 425 (0.3/8.0) on/off
Number Unobtainable 425 (0.1/0.2) on/off
Tone
Analog Phone Settings
Ring Current Frequency 25Hz
Minimum Flash Hook Time 0.025s
Maximum Flash Hook Time 0.350s
Default Caller Display Type FSKD
Default Message Waiting Indication Type On = 101V on Phone V2 modules and IP500 Phone cards, otherwise 81V.
Locale Specific Behavior
Companding A-Law
Dialling Timeout 30 seconds from start of dialing.
Disconnect Tone Number Unobtainable
Disconnect Method Busy tone disconnect.
Display Language English (UK)
Feature Phone Clearing Disconnect Tone.
Voicemail Truncation Time 7 seconds.
Default Currency EUR
Default Time Zone UTC+02:00 - Athens.
These are the language support options for the current release.
Language English Greek Language English Greek
Phone Display Manager
- DS Phones System Status Application
- T3 Phones Soft Console
Voicemail prompts one-X Portal for IP Office
- Voicemail Pro IP Office Customer Call
Reporter
- Embedded Voicemail
IP Office Manager 11.0 Page 1038
IP Office R9.0 15-601011 Issue 17b (19 October 2016)
Comments on this document? infodev@avaya.com
Appendix: Locale Settings: Greece
20.20 Germany
Tone Frequency (Hz) Cadence (seconds)
Dial Tone 425 (0.16/0.16/0.16/0.16/0.16/0.8) on/off.
Alternate Dial Tone 425 (1.0/0.5) on/off.
Secondary Dial Tone 425 Continuous
Busy Tone 425 (0.48/0.48) on/off.
Fast Busy Tone 425 (0.48/0.48) on/off.
Intercept Busy Tone 425 (0.48/0.48) on/off.
Ring Tone 425 (0.945/4.05) on/off.
Call Waiting Tone 425 (0.08/0.2/0.08/10) on/off.
Number Unobtainable 425 Continuous.
Tone
Analog Phone Settings
Ring Current Frequency 25Hz
Minimum Flash Hook Time 0.025s
Maximum Flash Hook Time 0.350s
Default Caller Display Type FSKD
Default Message Waiting Indication Type On = 101V on Phone V2 modules and IP500 Phone cards, otherwise 81V
.
Locale Specific Behavior
Companding A-Law
Dialling Timeout 30 seconds from start of dialing.
Disconnect Tone Busy Tone.
Disconnect Method Busy tone disconnect.
Display Language German.
Feature Phone Clearing Disconnect Tone.
Voicemail Truncation Time 7 seconds.
Default Currency EUR
Default Time Zone UTC+01:00 - Berlin.
These are the language support options for the current release.
Language German Language German
Phone Display Manager
- DS Phones System Status Application
- T3 Phones Soft Console
Voicemail prompts one-X Portal for IP Office
- Voicemail Pro IP Office Customer Call
Reporter
- Embedded Voicemail
IP Office Manager 11.0 Page 1039
IP Office R9.0 15-601011 Issue 17b (19 October 2016)
Comments on this document? infodev@avaya.com
20.21 Hong Kong
Tone Frequency (Hz) Cadence (seconds)
Dial Tone 350+440 Continuous.
Alternate Dial Tone 350+440 (0.25/0.25) on/off.
Secondary Dial Tone Use Dial Tone.
Busy Tone 480+620 (0.5/0.5) on/off.
Fast Busy Tone 480+620 (0.25/0.25) on/off.
Intercept Busy Tone 480/620 (0.25/0.25) on/off.
Ring Tone 440/620 (2.0/4.0) on/off.
Call Waiting Tone 480+620 (0.06/0.25/0.06/5.0) on/off.
Number Unobtainable 480+620 Continuous.
Tone
Analog Phone Settings
Ring Current Frequency 25Hz
Minimum Flash Hook Time 0.300s
Maximum Flash Hook Time 1.000s
Default Caller Display Type –
Default Message Waiting Indication Type On = 101V on Phone V2 modules and IP500 Phone
cards, otherwise 81V.
Locale Specific Behavior
Companding U-Law
Dialling Timeout 30 seconds from start of dialing.
Disconnect Tone Number Unobtainable
Disconnect Method Disconnect clear.
Display Language English (UK)
Feature Phone Clearing Go Idle
Voicemail Truncation Time 7 seconds.
Default Currency CNY
Default Time Zone UTC+08:00 - Hong Kong.
These are the language support options for the current release.
Language Simplified Madarin Cantonese Language Simplified Madarin
Chinese Chinese
Phone Display Manager –
- DS Phones – – System Status Application –
- T3 Phones – – Soft Console –
Voicemail prompts one-X Portal for IP Office –
- Voicemail Pro – IP Office Customer Call –
Reporter
- Embedded Voicemail –
IP Office Manager 11.0 Page 1040
IP Office R9.0 15-601011 Issue 17b (19 October 2016)
Comments on this document? infodev@avaya.com
Appendix: Locale Settings: Hong Kong
20.22 Hungary
Tone Frequency Cadence (seconds)
(Hz)
Dial Tone 425 Continuous.
Alternate Dial Tone 425 (1.0/0.5) on/off.
Secondary Dial Tone Use Dial Tone.
Busy Tone 425 (0.5/0.5) on/off.
Fast Busy Tone 425 (0.5/0.5) on/off.
Intercept Busy Tone 425 (0.5/0.5) on/off.
Ring Tone 425 (1.0/4.0) on/off.
Call Waiting Tone 425 (0.15/0.15/0.15/10.0) on/off.
Number Unobtainable 425 Continuous.
Tone
Analog Phone Settings
Ring Current Frequency 25Hz
Minimum Flash Hook Time 0.025s
Maximum Flash Hook Time 0.350s
Default Caller Display Type FSKD
Default Message Waiting Indication Type On = 101V on Phone V2 modules and IP500 Phone
cards, otherwise 81V.
Locale Specific Behavior
Companding A-Law
Dialling Timeout 30 seconds from start of dialing.
Disconnect Tone Number Unobtainable
Disconnect Method Busy tone disconnect.
Display Language English (UK)
Feature Phone Clearing Disconnect Tone
Voicemail Truncation Time 7 seconds.
Default Currency HUF
Default Time Zone UTC+01:00 - Belgrade.
These are the language support options for the current release.
Language English Hungarian Language English Hungarian
Phone Display Manager
- DS Phones System Status Application
- T3 Phones Soft Console
Voicemail prompts one-X Portal for IP Office
- Voicemail Pro IP Office Customer Call
Reporter
- Embedded Voicemail
IP Office Manager 11.0 Page 1041
IP Office R9.0 15-601011 Issue 17b (19 October 2016)
Comments on this document? infodev@avaya.com
20.23 Iceland
Tone Frequency Cadence (seconds)
(Hz)
Dial Tone 350+450 Continuous.
Alternate Dial Tone 350+450 (1.0/0.5) on/off.
Secondary Dial Tone Use Dial Tone.
Busy Tone 400 (0.375/0.375) on/off.
Fast Busy Tone 400 (0.375/0.375) on/off.
Intercept Busy Tone 400 Continuous.
Ring Tone 400+450 (0.4/0.2/0.4/2.0) on/off.
Call Waiting Tone 400 (0.1/30.0) on/off.
Number Unobtainable 400 Continuous.
Tone
Analog Phone Settings
Ring Current Frequency 25Hz
Minimum Flash Hook Time 0.025s
Maximum Flash Hook Time 0.350s
Default Caller Display Type UK20
Default Message Waiting Indication Type On = 101V on Phone V2 modules and IP500 Phone
cards, otherwise 81V.
Locale Specific Behavior
Companding A-Law
Dialling Timeout 30 seconds from start of dialing.
Disconnect Tone Number Unobtainable
Disconnect Method Busy tone disconnect.
Display Language English (UK)
Feature Phone Clearing Disconnect Tone.
Voicemail Truncation Time 7 seconds.
Default Currency ISK
Default Time Zone UTC+00:00 - Reykjavik
These are the language support options for the current release.
Language English UK English US Language English
Phone Display Manager
- DS Phones System Status Application
- T3 Phones Soft Console
Voicemail prompts one-X Portal for IP Office
- Voicemail Pro IP Office Customer Call
Reporter
- Embedded Voicemail
IP Office Manager 11.0 Page 1042
IP Office R9.0 15-601011 Issue 17b (19 October 2016)
Comments on this document? infodev@avaya.com
Appendix: Locale Settings: Iceland
20.24 India
Tone Frequency Cadence (seconds)
(Hz)
Dial Tone 400 Continuous.
Alternate Dial Tone 400 (0.25/0.25/0.25/3.25) on/off.
Secondary Dial Tone Use Dial Tone.
Busy Tone 400 (0.75/0.75) on/off.
Fast Busy Tone 400 (0.25/0.25) on/off.
Intercept Busy Tone 400 (0.75/0.75) on/off.
Ring Tone 400 (0.4/0.2/0.4/2.0) on/off.
Call Waiting Tone 400 (0.2/0.1/0.2/7.5) on/off.
Number Unobtainable 400 (2.8/0.2) on/off.
Tone
Analog Phone Settings
Ring Current Frequency 25Hz
Minimum Flash Hook Time 0.050s
Maximum Flash Hook Time 0.300s
Default Caller Display Type DTMFA
Default Message Waiting Indication Type On = 101V on Phone V2 modules and IP500 Phone
cards, otherwise 81V.
Locale Specific Behavior
Companding A-Law
Dialling Timeout 30 seconds from start of dialing.
Disconnect Tone Number Unobtainable
Disconnect Method Busy tone disconnect.
Display Language English (UK)
Feature Phone Clearing Go Idle
Voicemail Truncation Time 7 seconds.
Default Currency INR
Default Time Zone UTC+05:30 - Chennai, Mumbai, New Dehli.
These are the language support options for the current release.
Language English UK English US Language English
Phone Display Manager
- DS Phones System Status Application
- T3 Phones Soft Console
Voicemail prompts one-X Portal for IP Office
- Voicemail Pro IP Office Customer Call
Reporter
- Embedded Voicemail
IP Office Manager 11.0 Page 1043
IP Office R9.0 15-601011 Issue 17b (19 October 2016)
Comments on this document? infodev@avaya.com
20.25 Ireland
Tone Frequency Cadence (seconds)
(Hz)
Dial Tone 350+450 Continuous.
Alternate Dial Tone 350+450 (1.0/0.5) on/off.
Secondary Dial Tone 425 Continuous.
Busy Tone 425 (0.45/0.45) on/off.
Fast Busy Tone 425 (0.45/0.45) on/off.
Intercept Busy Tone 425 Continuous.
Ring Tone 400+450 (1.0/4.0) on/off.
Call Waiting Tone 425 (0.2/0.2/0.2/4) on/off.
Number Unobtainable 425 Continuous.
Tone
Analog Phone Settings
Ring Current Frequency 25Hz
Minimum Flash Hook Time 0.025s
Maximum Flash Hook Time 0.350s
Default Caller Display Type UK
Default Message Waiting Indication Type On = 101V on Phone V2 modules and IP500 Phone
cards, otherwise 81V.
Locale Specific Behavior
Companding A-Law
Dialling Timeout 30 seconds from start of dialing.
Disconnect Tone Busy
Disconnect Method Busy tone disconnect.
Display Language English (UK)
Feature Phone Clearing Go Idle
Voicemail Truncation Time 5 seconds.
Default Currency EUR
Default Time Zone UTC+00:00 - London.
These are the language support options for the current release.
Language English UK English US Language English
Phone Display Manager
- DS Phones System Status Application
- T3 Phones Soft Console
Voicemail prompts one-X Portal for IP Office
- Voicemail Pro IP Office Customer Call
Reporter
- Embedded Voicemail
IP Office Manager 11.0 Page 1044
IP Office R9.0 15-601011 Issue 17b (19 October 2016)
Comments on this document? infodev@avaya.com
Appendix: Locale Settings: Ireland
20.26 Italy
Tone Frequency Cadence (seconds)
(Hz)
Dial Tone 350+425 Continuous.
Alternate Dial Tone 350+425 (1.0/0.5) on/off.
Secondary Dial Tone 425 (0.2/0.2/0.6/1.0) on/off.
Busy Tone 400 (0.5/0.5) on/off.
Fast Busy Tone 425 (0.5/0.5) on/off.
Intercept Busy Tone 425 (0.5/0.5) on/off.
Ring Tone 425 (1.0/4.0) on/off.
Call Waiting Tone 400 (0.1/4.9) on/off.
Number Unobtainable 400 (0.1/0.1) on/off.
Tone
Analog Phone Settings
Ring Current Frequency 25Hz
Minimum Flash Hook Time 0.025s
Maximum Flash Hook Time 0.350s
Default Caller Display Type FSKD
Default Message Waiting Indication Type On = 101V on Phone V2 modules and IP500 Phone
cards, otherwise 81V.
Locale Specific Behavior
Companding A-Law
Dialling Timeout 10 seconds with no digit dialed.
Disconnect Tone Number Unobtainable
Disconnect Method Busy tone disconnect.
Display Language Italian
Feature Phone Clearing Go Idle
Voicemail Truncation Time 2 seconds.
Default Currency EUR
Default Time Zone UTC+01:00 - Rome.
These are the language support options for the current release.
Language Italian Language Italian
Phone Display - Manager
- DS Phones - System Status
Application
- T3 Phones
- Soft Console
Voicemail prompts
- one-X Portal for IP
- Voicemail Pro
Office
- Embedded Voicemail
- IP Office Customer Call
Reporter
IP Office Manager 11.0 Page 1045
IP Office R9.0 15-601011 Issue 17b (19 October 2016)
Comments on this document? infodev@avaya.com
20.27 Japan
Tone Frequency Cadence (seconds)
(Hz)
Dial Tone 400 (0.2/0.2) on/off
Alternate Dial Tone 400 (0.2/0.2/0.2/0.2/0.2/0.5) on/off
Secondary Dial Tone 400 (0.2/0.2) on/off
Busy Tone 400 (0.5/0.5) on/off
Fast Busy Tone 400 (0.5/0.5) on/off
Intercept Busy Tone 400 (0.5/0.5) on/off
Ring Tone 400+432 (1.0/2.0) on/off
Call Waiting Tone 400 (0.1/0.1/0.1/4.7) on/off
Number Unobtainable 400 (1.0/1.0) on/off
Tone
Analog Phone Settings
Ring Current Frequency 20Hz
Minimum Flash Hook Time 0.025s
Maximum Flash Hook Time 1.000s
Default Caller Display Type FSKD
Default Message Waiting Indication Type 51V Stepped
Locale Specific Behavior
Companding A-Law
Dialling Timeout 30 seconds from start of dialing.
Disconnect Tone Busy
Disconnect Method Busy tone disconnect.
Display Language English (UK)
Feature Phone Clearing Disconnect Tone
Voicemail Truncation Time 7 seconds.
Default Currency JPY
Default Time Zone (GMT+09:00) Osaka, Sapporo, Tokyo
These are the language support options for the current release
Language English UK English US Language English
Phone Display Manager
- DS Phones System Status Application
- T3 Phones Soft Console
Voicemail prompts one-X Portal for IP Office
- Voicemail Pro IP Office Customer Call
Reporter
- Embedded Voicemail
20.28 Korea
Tone Frequency Cadence (seconds)
(Hz)
Dial Tone 350+440 (1.0/0.25) on/off.
IP Office Manager 11.0 Page 1046
IP Office R9.0 15-601011 Issue 17b (19 October 2016)
Comments on this document? infodev@avaya.com
Appendix: Locale Settings: Korea
Alternate Dial Tone 350+440 (0.25/0.25) on/off.
Secondary Dial Tone Use Dial Tone.
Busy Tone 480+620 (0.5/0.5) on/off.
Fast Busy Tone 480+620 (0.3/0.2) on/off.
Intercept Busy Tone 480+620 (0.125/0.025/0.125/1.5) on/off.
Ring Tone 440+480 (1.0/2.0) on/off.
Call Waiting Tone 480+620 (0.06/0.25/0.06/5.0) on/off.
Number Unobtainable 480+620 Continuous.
Tone
Analog Phone Settings
Ring Current Frequency 25Hz
Minimum Flash Hook Time 0.050s
Maximum Flash Hook Time 1.000s
Default Caller Display Type FSKD
Default Message Waiting Indication Type 51V Stepped
Locale Specific Behavior
Companding A-Law
Dialling Timeout 30 seconds from start of dialing.
Disconnect Tone Number Unobtainable
Disconnect Method Busy tone disconnect.
Display Language English (UK)
Feature Phone Clearing Disconnect Tone
Voicemail Truncation Time 3 seconds.
Default Currency KRW
Default Time Zone UTC+09:00 - Seoul.
These are the language support options for the current release.
Language English Korean Language English Korean
Phone Display Manager
- DS Phones System Status Application
- T3 Phones Soft Console
Voicemail prompts one-X Portal for IP Office
- Voicemail Pro IP Office Customer Call
Reporter
- Embedded Voicemail
IP Office Manager 11.0 Page 1047
IP Office R9.0 15-601011 Issue 17b (19 October 2016)
Comments on this document? infodev@avaya.com
20.29 Kuwait
Tone Frequency Cadence (seconds)
(Hz)
Dial Tone 425 Continuous.
Alternate Dial Tone 425 (1.0/0.5) on/off.
Secondary Dial Tone 440+350 Continuous.
Busy Tone 425 (0.375/0.375) on/off.
Fast Busy Tone 425 (0.25/0.25) on/off.
Intercept Busy Tone 425 Continuous.
Ring Tone 425 (1.0/4.0) on/off.
Call Waiting Tone 425 (0.1/4.0) on/off.
Number Unobtainable 425 Continuous.
Tone
Analog Phone Settings
Ring Current Frequency 20Hz
Minimum Flash Hook Time 0.300s
Maximum Flash Hook Time 1.000s
Default Caller Display Type FSKD
Default Message Waiting Indication Type 81V
Locale Specific Behavior
Companding A-Law
Dialling Timeout 30 seconds from start of dialing.
Disconnect Tone Number Unobtainable
Disconnect Method Busy tone disconnect.
Display Language English (UK)
Feature Phone Clearing Go Idle
Voicemail Truncation Time -
Default Currency -
Default Time Zone UTC+03:00
Emergency Numbers 112
These are the language support options for the current release.
Language English Arabic Language English Arabic
Phone Display Manager
- DS Phones System Status Application
- T3 Phones Soft Console
Voicemail prompts one-X Portal for IP Office
- Voicemail Pro IP Office Customer Call
Reporter
- Embedded Voicemail
IP Office Manager 11.0 Page 1048
IP Office R9.0 15-601011 Issue 17b (19 October 2016)
Comments on this document? infodev@avaya.com
Appendix: Locale Settings: Kuwait
20.30 Malaysia
Tone Frequency Cadence (seconds)
(Hz)
Dial Tone 425 Continuous.
Alternate Dial Tone 425 (0.1/0/1) on/off.
Secondary Dial Tone 425 Continuous.
Busy Tone 425 (0.5/0.5) on/off.
Fast Busy Tone (0.25/0.25) on/off.
Intercept Busy Tone (2.5/0.5) alternating tones.
Ring Tone 425 (1.0/4.0) on/off.
Call Waiting Tone 350+440 (0.25/0.25/0.25/5.25) on/off.
Number Unobtainable 425 (2.5/0.5)
Tone
Analog Phone Settings
Ring Current Frequency 16 - 25Hz (set to 20)
Minimum Flash Hook Time 0.025s
Maximum Flash Hook Time 0.350s
Default Caller Display Type FSKD
Default Message Waiting Indication Type 81V / 101V
Locale Specific Behavior
Companding A-Law
Dialling Timeout 30 seconds from start of dialing.
Disconnect Tone Busy
Disconnect Method Busy tone disconnect.
Display Language English (UK)
Feature Phone Clearing Disconnect Tone.
Voicemail Truncation Time 7 seconds.
Default Currency Ringgit
Default Time Zone UTC + 08:00 - Kuala Lumpur, Singapore.
These are the language support options for the current release.
Language English UK English US Language English
Phone Display Manager
- DS Phones System Status Application
- T3 Phones Soft Console
Voicemail prompts one-X Portal for IP Office
- Voicemail Pro IP Office Customer Call
Reporter
- Embedded Voicemail
IP Office Manager 11.0 Page 1049
IP Office R9.0 15-601011 Issue 17b (19 October 2016)
Comments on this document? infodev@avaya.com
20.31 Mexico
Tone Frequency Cadence (seconds)
(Hz)
Dial Tone 425 Continuous.
Alternate Dial Tone 425 (2.0/4.0) on/off.
Secondary Dial Tone Use Dial Tone.
Busy Tone 480+620 (0.5/0.5) on/off.
Fast Busy Tone 480+620 (0.25/0.25) on/off.
Intercept Busy Tone 440/620 (0.25/0.25) alternating tones.
Ring Tone 440+480 (1.0/3.0) on/off.
Call Waiting Tone 480+620 (0.06/0.25/0.06/5.0) on/off.
Number Unobtainable 480+620 Continuous.
Tone
Analog Phone Settings
Ring Current Frequency 25Hz
Minimum Flash Hook Time 0.050s
Maximum Flash Hook Time 1.000s
Default Caller Display Type FSKD
Default Message Waiting Indication Type 51V Stepped
Locale Specific Behavior
Companding U-Law
Dialling Timeout 30 seconds from start of dialing.
Disconnect Tone Number Unobtainable
Disconnect Method Busy tone disconnect.
Display Language Mexican Spanish
Feature Phone Clearing Disconnect Tone.
Voicemail Truncation Time 2 seconds.
Default Currency MXN
Default Time Zone UTC-06:00 - Guadalajara, Mexico City.
These are the language support options for the current release.
Language Latin Spanish Language Latin Spanish
Phone Display Manager
- DS Phones System Status Application
- T3 Phones Soft Console
Voicemail prompts one-X Portal for IP Office
- Voicemail Pro IP Office Customer Call
Reporter
- Embedded Voicemail
IP Office Manager 11.0 Page 1050
IP Office R9.0 15-601011 Issue 17b (19 October 2016)
Comments on this document? infodev@avaya.com
Appendix: Locale Settings: Mexico
20.32 Morocco
Tone Frequency Cadence (seconds)
(Hz)
Dial Tone 425 Continuous.
Alternate Dial Tone 425 (1.0/0.5) on/off.
Secondary Dial Tone 440+350 Continuous.
Busy Tone 425 (0.375/0.375) on/off.
Fast Busy Tone 425 (0.5/0.5) on/off.
Intercept Busy Tone 425 Continuous.
Ring Tone 425 (1.7/3.3) on/off.
Call Waiting Tone 425 (0.1/30.0) on/off.
Number Unobtainable 425 Continuous.
Tone
Analog Phone Settings
Ring Current Frequency 20Hz
Minimum Flash Hook Time 0.300s
Maximum Flash Hook Time 1.000s
Default Caller Display Type FSKD
Default Message Waiting Indication Type 81V
Locale Specific Behavior
Companding A-Law
Dialling Timeout 30 seconds from start of dialing.
Disconnect Tone Number Unobtainable
Disconnect Method Busy tone disconnect.
Display Language French
Feature Phone Clearing Go Idle
Voicemail Truncation Time -
Default Currency -
Default Time Zone UTC+00:00
Emergency Numbers 19, 177, 15
These are the language support options for the current release.
Language English Arabic Language English Arabic
Phone Display Manager
- DS Phones System Status Application
- T3 Phones Soft Console
Voicemail prompts one-X Portal for IP Office
- Voicemail Pro IP Office Customer Call
Reporter
- Embedded Voicemail
IP Office Manager 11.0 Page 1051
IP Office R9.0 15-601011 Issue 17b (19 October 2016)
Comments on this document? infodev@avaya.com
20.33 Netherlands
Tone Frequency Cadence (seconds)
(Hz)
Dial Tone 425 Continuous.
Alternate Dial Tone 425 (1.0/0.5) on/off.
Secondary Dial Tone Use Dial Tone.
Busy Tone 425 (0.48/0.48) on/off.
Fast Busy Tone 425 (0.48/0.48) on/off.
Intercept Busy Tone 425 (0.48/0.48) on/off.
Ring Tone 425 (0.945/4.05) on/off.
Call Waiting Tone 400 (0.08/10.0) on/off.
Number Unobtainable 425 Continuous.
Tone
Analog Phone Settings
Ring Current Frequency 25Hz
Minimum Flash Hook Time 0.025s
Maximum Flash Hook Time 0.350s
Default Caller Display Type DTMFD
Default Message Waiting Indication Type On = 101V on Phone V2 modules and IP500 Phone
cards, otherwise 81V.
Locale Specific Behavior
Companding A-Law
Dialling Timeout 30 seconds from start of dialing.
Disconnect Tone Busy.
Busy tone disconnect.
Display Language Dutch.
Feature Phone Clearing Go Idle.
Voicemail Truncation Time 7 seconds.
Default Currency EUR
Default Time Zone UTC+01:00 - Amsterdam.
These are the language support options for the current release.
Language Dutch Language Dutch
Phone Display Manager
- DS Phones System Status Application
- T3 Phones Soft Console
Voicemail prompts one-X Portal for IP Office
- Voicemail Pro IP Office Customer Call
Reporter
- Embedded Voicemail
IP Office Manager 11.0 Page 1052
IP Office R9.0 15-601011 Issue 17b (19 October 2016)
Comments on this document? infodev@avaya.com
Appendix: Locale Settings: Netherlands
20.34 New Zealand
Tone Frequency Cadence (seconds)
(Hz)
Dial Tone 350+350 Continuous.
Alternate Dial Tone 350+350 (1.0/0.5) on/off.
Secondary Dial Tone Use Dial Tone.
Busy Tone 400 (0.375/0.375) on/off.
Fast Busy Tone 400 (0.375/0.375) on/off.
Intercept Busy Tone 400 Continuous.
Ring Tone 400+450 (0.4/0.2/0.4/2.0) on/off.
Call Waiting Tone 400 (0.1/30.0) on/off.
Number Unobtainable 400 (0.075/0.1/0.075/0.1/0.075/0.1/0.075/0.4) on/off.
Tone
Analog Phone Settings
Ring Current Frequency 25Hz
Minimum Flash Hook Time 0.025s
Maximum Flash Hook Time 0.350s
Default Caller Display Type FSKD
Default Message Waiting Indication Type 51V Stepped
Locale Specific Behavior
Companding A-Law
Dialling Timeout 30 seconds from start of dialing.
Disconnect Tone Busy Tone.
Disconnect Method Busy tone disconnect.
Display Language English (UK)
Feature Phone Clearing Disconnect Tone.
Voicemail Truncation Time 5 seconds.
Default Currency NZD
Default Time Zone UTC+12:00 - Auckland, Wellington.
These are the language support options for the current release.
Language English UK English US Language English
Phone Display Manager
- DS Phones System Status Application
- T3 Phones Soft Console
Voicemail prompts one-X Portal for IP Office
- Voicemail Pro IP Office Customer Call
Reporter
- Embedded Voicemail
IP Office Manager 11.0 Page 1053
IP Office R9.0 15-601011 Issue 17b (19 October 2016)
Comments on this document? infodev@avaya.com
20.35 Norway
Tone Frequency Cadence (seconds)
(Hz)
Dial Tone 425 Continuous.
Alternate Dial Tone 425 (1.0/0.5) on/off.
Secondary Dial Tone Use Dial Tone.
Busy Tone 425 (0.5/0.5) on/off.
Fast Busy Tone 425 (0.5/0.5) on/off.
Intercept Busy Tone 425 (0.5/0.5) on/off.
Ring Tone 425 1.0/1.5/(1.0/4.0) on/off.
Call Waiting Tone 425 (0.08/0.6/0.08/10.0) on/off.
Number Unobtainable 425 Continuous.
Tone
Analog Phone Settings
Ring Current Frequency 25Hz
Minimum Flash Hook Time 0.025s
Maximum Flash Hook Time 0.350s
Default Caller Display Type UK
Default Message Waiting Indication Type On = 101V on Phone V2 modules and IP500 Phone
cards, otherwise 81V.
Locale Specific Behavior
Companding A-Law
Dialling Timeout 30 seconds from start of dialing.
Disconnect Tone Number Unobtainable
Disconnect Method Busy tone disconnect.
Display Language Norwegian
Feature Phone Clearing Disconnect Tone.
Voicemail Truncation Time 7 seconds.
Default Currency NOK
Default Time Zone UTC+01:00 - Oslo.
These are the language support options for the current release.
Language Norwegian Language Norwegian
Phone Display Manager
- DS Phones System Status Application
- T3 Phones Soft Console
Voicemail prompts one-X Portal for IP Office
- Voicemail Pro IP Office Customer Call
Reporter
- Embedded Voicemail
IP Office Manager 11.0 Page 1054
IP Office R9.0 15-601011 Issue 17b (19 October 2016)
Comments on this document? infodev@avaya.com
Appendix: Locale Settings: Norway
20.36 Oman
Support added in Release 6.1.
Tone Frequency Cadence (seconds)
(Hz)
Dial Tone 425 Continuous.
Alternate Dial Tone 425 (1.0/0.5) on/off.
Secondary Dial Tone 440+350 Continuous.
Busy Tone 425 (0.375/0.375) on/off.
Fast Busy Tone 425 (0.4/0.35/0.225/0.525) on/off.
Intercept Busy Tone 425 Continuous.
Ring Tone 425 (0.4/0.2/0.4/2.0) on/off.
Call Waiting Tone 425 (0.3/10.0) on/off.
Number Unobtainable 425 Continuous.
Tone
Analog Phone Settings
Ring Current Frequency 20Hz
Minimum Flash Hook Time 0.300s
Maximum Flash Hook Time 1.000s
Default Caller Display Type FSKD
Default Message Waiting Indication Type 81V
Locale Specific Behavior
Companding A-Law
Dialling Timeout 30 seconds from start of dialing.
Disconnect Tone Number Unobtainable
Disconnect Method Busy tone disconnect.
Display Language English (UK)
Feature Phone Clearing Go Idle
Voicemail Truncation Time -
Default Currency -
Default Time Zone UTC+04:00
Emergency Numbers 999
These are the language support options for the current release.
Language English Arabic Language English Arabic
Phone Display Manager
- DS Phones System Status Application
- T3 Phones Soft Console
Voicemail prompts one-X Portal for IP Office
- Voicemail Pro IP Office Customer Call
Reporter
- Embedded Voicemail
IP Office Manager 11.0 Page 1055
IP Office R9.0 15-601011 Issue 17b (19 October 2016)
Comments on this document? infodev@avaya.com
20.37 Pakistan
Support added in Release 6.1.
Tone Frequency Cadence (seconds)
(Hz)
Dial Tone 425 Continuous.
Alternate Dial Tone 425 (1.0/0.5) on/off.
Secondary Dial Tone 440+350 Continuous.
Busy Tone 425 (0.375/0.375) on/off.
Fast Busy Tone 400 (0.25/0.25) on/off.
Intercept Busy Tone 400 Continuous.
Ring Tone 400 (1.0/2.0) on/off.
Call Waiting Tone 400 (0.1/30.0) on/off.
Number Unobtainable 400 Continuous.
Tone
Analog Phone Settings
Ring Current Frequency 20Hz
Minimum Flash Hook Time 0.300s
Maximum Flash Hook Time 1.000s
Default Caller Display Type FSKD
Default Message Waiting Indication Type 81V
Locale Specific Behavior
Companding A-Law
Dialling Timeout 30 seconds from start of dialing.
Disconnect Tone Number Unobtainable
Disconnect Method Busy tone disconnect.
Display Language English (UK)
Feature Phone Clearing Go Idle
Voicemail Truncation Time -
Default Currency -
Default Time Zone UTC+05:00
Emergency Numbers 15, 1122, 115, 16.
These are the language support options for the current release.
Language English Arabic Language English Arabic
Phone Display Manager
- DS Phones System Status Application
- T3 Phones Soft Console
Voicemail prompts one-X Portal for IP Office
- Voicemail Pro IP Office Customer Call
Reporter
- Embedded Voicemail
IP Office Manager 11.0 Page 1056
IP Office R9.0 15-601011 Issue 17b (19 October 2016)
Comments on this document? infodev@avaya.com
Appendix: Locale Settings: Pakistan
20.38 Peru
Tone Frequency (Hz) Cadence (seconds)
Dial Tone 425 Continuous.
Alternate Dial Tone 425 (2.0/4.0) on/off.
Secondary Dial Tone Use Dial Tone.
Busy Tone 480+620 (0.5/0.5) on/off.
Fast Busy Tone 480+620 (0.25/0.25) on/off.
Intercept Busy Tone 440/620 (0.25/0.25) alternating tones.
Ring Tone 440+480 (1.0/3.0) on/off.
Call Waiting Tone 480+620 (0.06/0.25/0.06/5.0) on/off.
Number Unobtainable 480+620 Continuous.
Tone
Analog Phone Settings
Ring Current Frequency 25Hz
Minimum Flash Hook Time 0.050s
Maximum Flash Hook Time 1.000s
Default Caller Display Type FSKD
Default Message Waiting Indication Type 51V Stepped
Locale Specific Behavior
Companding U-Law
Dialling Timeout 30 seconds from start of dialing.
Disconnect Tone Number Unobtainable
Disconnect Method Busy tone disconnect.
Display Language Mexican Spanish
Feature Phone Clearing Disconnect Tone
Voicemail Truncation Time 7 seconds.
Default Currency PEN
Default Time Zone GMT-05:00 - Lima
These are the language support options for the current release.
Language Latin Spanish Language Latin Spanish
Phone Display Manager
- DS Phones System Status Application
- T3 Phones Soft Console
Voicemail prompts one-X Portal for IP Office
- Voicemail Pro IP Office Customer Call
Reporter
- Embedded Voicemail
IP Office Manager 11.0 Page 1057
IP Office R9.0 15-601011 Issue 17b (19 October 2016)
Comments on this document? infodev@avaya.com
20.39 Poland
Tone Frequency Cadence (seconds)
(Hz)
Dial Tone 425 Continuous.
Alternate Dial Tone 425 (1.0/0.5) on/off.
Secondary Dial Tone Use Dial Tone.
Busy Tone 425 (0.5/0.5) on/off.
Fast Busy Tone 425 (0.5/0.5) on/off.
Intercept Busy Tone 425 (0.5/0.5) on/off.
Ring Tone 425 (1.0/4.0) on/off.
Call Waiting Tone 425 (0.15/0.15/0.15/10.0) on/off.
Number Unobtainable 425 Continuous.
Tone
Analog Phone Settings
Ring Current Frequency 25Hz
Minimum Flash Hook Time 0.025s
Maximum Flash Hook Time 0.350s
Default Caller Display Type FSKD
Default Message Waiting Indication Type On = 101V on Phone V2 modules and IP500 Phone
cards, otherwise 81V.
Locale Specific Behavior
Companding A-Law
Dialling Timeout 30 seconds from start of dialing.
Disconnect Tone Number Unobtainable
Disconnect Method Busy tone disconnect.
Display Language English (UK)
Feature Phone Clearing Disconnect tone.
Voicemail Truncation Time 7 seconds.
Default Currency PLN
Default Time Zone UTC+01:00 - Warsaw.
These are the language support options for the current release.
Language English Polish Language English Polish
Phone Display Manager
- DS Phones System Status Application
- T3 Phones Soft Console
Voicemail prompts one-X Portal for IP Office
- Voicemail Pro IP Office Customer Call
Reporter
- Embedded Voicemail
IP Office Manager 11.0 Page 1058
IP Office R9.0 15-601011 Issue 17b (19 October 2016)
Comments on this document? infodev@avaya.com
Appendix: Locale Settings: Poland
20.40 Portugal
Tone Frequency Cadence (seconds)
(Hz)
Dial Tone 350+450 Continuous
Alternate Dial Tone 350+450 (1.0/0.5) on/off.
Secondary Dial Tone Use Dial Tone.
Busy Tone 400 (0.375/0.375) on/off.
Fast Busy Tone 400 (0.375/0.375) on/off.
Intercept Busy Tone 400 Continuous
Ring Tone 400+450 (0.4/0.2/0.4/2.0) on/off.
Call Waiting Tone 400 (0.1/30.0) on/off.
Number Unobtainable 400 Continuous
Tone
Analog Phone Settings
Ring Current Frequency 25Hz
Minimum Flash Hook Time 0.025s
Maximum Flash Hook Time 0.350s
Default Caller Display Type UK20
Default Message Waiting Indication Type On = 101V on Phone V2 modules and IP500 Phone
cards, otherwise 81V.
Locale Specific Behavior
Companding A-Law
Dialling Timeout 30 seconds from start of dialing.
Disconnect Tone Number Unobtainable
Disconnect Method Busy tone disconnect.
Display Language Portuguese
Feature Phone Clearing Disconnect Tone
Voicemail Truncation Time 7 seconds.
Default Currency EUR
Default Time Zone UTC+00:00 - Lisbon.
These are the language support options for the current release.
Language Brazilian Portuguese Language Brazilian Portuguese
Phone Display Manager
- DS Phones System Status Application
- T3 Phones Soft Console
Voicemail prompts one-X Portal for IP Office
IP Office Customer Call
- Voicemail Pro
Reporter
- Embedded Voicemail
IP Office Manager 11.0 Page 1059
IP Office R9.0 15-601011 Issue 17b (19 October 2016)
Comments on this document? infodev@avaya.com
20.41 Qatar
Support added in Release 6.1.
Tone Frequency Cadence (seconds)
(Hz)
Dial Tone 350+440 Continuous.
Alternate Dial Tone 350+440 (1.0/0.5) on/off.
Secondary Dial Tone 440+350 Continuous.
Busy Tone 400 (0.375/0.375) on/off.
Fast Busy Tone 400 (0.4/0.35/0.22/0.52) on/off.
Intercept Busy Tone 400 Continuous.
Ring Tone 400+450 (0.38/0.25/0.38/2.0) on/off.
Call Waiting Tone 400 (0.2/0.6/0.2/5.0) on/off.
Number Unobtainable 400 Continuous.
Tone
Analog Phone Settings
Ring Current Frequency 20Hz
Minimum Flash Hook Time 0.300s
Maximum Flash Hook Time 1.000s
Default Caller Display Type FSKD
Default Message Waiting Indication Type 81V
Locale Specific Behavior
Companding A-Law
Dialling Timeout 30 seconds from start of dialing.
Disconnect Tone Number Unobtainable
Disconnect Method Busy tone disconnect.
Display Language English (UK)
Feature Phone Clearing Go Idle
Voicemail Truncation Time -
Default Currency -
Default Time Zone UTC+03:00
Emergency Numbers 999
These are the language support options for the current release.
Language English Arabic Language English Arabic
Phone Display Manager
- DS Phones System Status Application
- T3 Phones Soft Console
Voicemail prompts one-X Portal for IP Office
- Voicemail Pro IP Office Customer Call
Reporter
- Embedded Voicemail
IP Office Manager 11.0 Page 1060
IP Office R9.0 15-601011 Issue 17b (19 October 2016)
Comments on this document? infodev@avaya.com
Appendix: Locale Settings: Qatar
20.42 Russia
Tone Frequency Cadence (seconds)
(Hz)
Dial Tone 425 Continuous.
Alternate Dial Tone 425 Continuous.
Secondary Dial Tone Use Dial Tone.
Busy Tone 425 (0.35/0.35) on/off.
Fast Busy Tone 425 (0.2/0.2) on/off.
Intercept Busy Tone 425 (0.35/0.35) on/off.
Ring Tone 425 (1.0/4.0) on/off.
Call Waiting Tone 425 (0.2/5.0) on/off.
Number Unobtainable 425 Continuous.
Tone
Analog Phone Settings
Ring Current Frequency 25Hz
Minimum Flash Hook Time 0.025s
Maximum Flash Hook Time 0.350s
Default Caller Display Type None
Default Message Waiting Indication Type 51V Stepped
Locale Specific Behavior
Companding A-Law
Dialling Timeout 30 seconds from start of dialing.
Disconnect Tone Number Unobtainable
Disconnect Method Busy tone disconnect.
Display Language Russian
Feature Phone Clearing Disconnect Tone
Voicemail Truncation Time 7 seconds.
Default Currency RUR
Default Time Zone UTC+03:00 - Moscow.
These are the language support options for the current release.
Language Russian Language Russian
Phone Display Manager
- DS Phones System Status Application
- T3 Phones Soft Console
Voicemail prompts one-X Portal for IP Office
- Voicemail Pro IP Office Customer Call
Reporter
- Embedded Voicemail
Cyrillic display support for the Russian locale is limited on phones as follows:
· 4600 Series/5600 Series: All display strings if using the double-byte build of phone firmware.
· EU24/EU24BL: No Cyrillic language support.
IP Office Manager 11.0 Page 1061
IP Office R9.0 15-601011 Issue 17b (19 October 2016)
Comments on this document? infodev@avaya.com
20.43 Saudi Arabia
Tone Frequency Cadence (seconds)
(Hz)
Dial Tone 350+440 Continuous.
Alternate Dial Tone 350+440 (0.25/0.25) on/off.
Secondary Dial Tone Use Dial Tone.
Busy Tone 425 (0.5/0.5) on/off.
Fast Busy Tone 480+620 (0.25/0.25) on/off.
Intercept Busy Tone 480+620 (0.25/0.25/0.25/0.25) on/off.
Ring Tone 440+480 (2.0/4.0) on/off.
Call Waiting Tone 480+620 (0.1/0.2/1200.0) on/off.
Number Unobtainable 480+620 Continuous.
Tone
Analog Phone Settings
Ring Current Frequency 25Hz
Minimum Flash Hook Time 0.300s
Maximum Flash Hook Time 1.000s
Default Caller Display Type FSKD
Default Message Waiting Indication Type 51V Stepped
Locale Specific Behavior
Companding U-Law
Dialling Timeout 30 seconds from start of dialing.
Disconnect Tone Number Unobtainable
Disconnect Method Busy tone disconnect.
Display Language English (UK)
Feature Phone Clearing Go Idle
Voicemail Truncation Time 5 seconds.
Default Currency SAR
Default Time Zone UTC+03:00 - Kuwait, Riyadh.
Emergency Numbers 997, 998, 999
These are the language support options for the current release.
Language English Arabic Language English Arabic
Phone Display Manager
- DS Phones System Status Application
- T3 Phones Soft Console
Voicemail prompts one-X Portal for IP Office
- Voicemail Pro IP Office Customer Call
Reporter
- Embedded Voicemail
IP Office Manager 11.0 Page 1062
IP Office R9.0 15-601011 Issue 17b (19 October 2016)
Comments on this document? infodev@avaya.com
Appendix: Locale Settings: Saudi Arabia
20.44 Singapore
Support added in Release 6.1.
Tone Frequency Cadence (seconds)
(Hz)
Dial Tone 425 Continuous.
Alternate Dial Tone 425 (1.0/0.5) on/off.
Secondary Dial Tone 440+350 Continuous.
Busy Tone 425+50 (1.0/4.0) on/off.
Fast Busy Tone 450 (0.5/0.5) on/off.
Intercept Busy Tone
Ring Tone 425+50 (2.0/1.0) on/off.
Call Waiting Tone 400 (0.1/30.0) on/off.
Number Unobtainable 400 Continuous.
Tone
Analog Phone Settings
Ring Current Frequency 20Hz
Minimum Flash Hook Time 0.300s
Maximum Flash Hook Time 1.000s
Default Caller Display Type FSKD
Default Message Waiting Indication Type 81V
Locale Specific Behavior
Companding A-Law
Dialling Timeout 30 seconds from start of dialing.
Disconnect Tone Number Unobtainable
Disconnect Method Disconnect clear.
Display Language English (UK)
Feature Phone Clearing Go Idle
Voicemail Truncation Time -
Default Currency -
Default Time Zone UTC+03:00
Emergency Numbers 122, 122, 180
These are the language support options for the current release.
Language English UK English US Language English
Phone Display Manager
- DS Phones System Status Application
- T3 Phones Soft Console
Voicemail prompts one-X Portal for IP Office
- Voicemail Pro IP Office Customer Call
Reporter
- Embedded Voicemail
IP Office Manager 11.0 Page 1063
IP Office R9.0 15-601011 Issue 17b (19 October 2016)
Comments on this document? infodev@avaya.com
20.45 South Africa
Tone Frequency (Hz) Cadence (seconds)
Dial Tone 350+450 Continuous.
Alternate Dial Tone 350+450 (1.0/0.5) on/off.
Secondary Dial Tone Use Dial Tone.
Busy Tone 400 (0.375/0.375) on/off.
Fast Busy Tone 400 (0.375/0.375) on/off.
Intercept Busy Tone 400 Continuous.
Ring Tone 400+450 (0.4/0.2/0.4/2.0) on/off.
Call Waiting Tone 400 (0.1/30.0) on/off.
Number Unobtainable 400 Continuous.
Tone
Analog Phone Settings
Ring Current Frequency 25Hz
Minimum Flash Hook Time 0.025s
Maximum Flash Hook Time 0.350s
Default Caller Display Type UK20
Default Message Waiting Indication Type 51V Stepped
Locale Specific Behavior
Companding A-Law
Dialling Timeout 30 seconds from start of dialing.
Disconnect Tone Number Unobtainable
Disconnect Method Busy tone disconnect.
Display Language English (UK)
Feature Phone Clearing Disconnect Tone.
Voicemail Truncation Time 7 seconds.
Default Currency ZAR
Default Time Zone UTC+02:00 - Pretoria.
Emergency Numbers 10111, 10177
These are the language support options for the current release.
Language English UK English US Language English
Phone Display Manager
- DS Phones System Status Application
- T3 Phones Soft Console
Voicemail prompts one-X Portal for IP Office
- Voicemail Pro IP Office Customer Call
Reporter
- Embedded Voicemail
IP Office Manager 11.0 Page 1064
IP Office R9.0 15-601011 Issue 17b (19 October 2016)
Comments on this document? infodev@avaya.com
Appendix: Locale Settings: South Africa
20.46 Spain
Tone Frequency (Hz) Cadence (seconds)
Dial Tone 425 Continuous.
Alternate Dial Tone 425 (1.0/0.5) on/off.
Secondary Dial Tone Use Dial Tone.
Busy Tone 425 (0.25/0.25) on/off.
Fast Busy Tone 425 (0.25/0.25) on/off.
Intercept Busy Tone 425 (0.25/0.25) on/off.
Ring Tone 425 (1.5/3.0) on/off.
Call Waiting Tone 425 (0.15/0.15/0.15/30.0) on/off.
Number Unobtainable 425 Continuous.
Tone
Analog Phone Settings
Ring Current Frequency 25Hz
Minimum Flash Hook Time 0.025s
Maximum Flash Hook Time 0.350s
Default Caller Display Type FSKD
Default Message Waiting Indication Type 51V Stepped
Locale Specific Behavior
Companding A-Law.
Dialling Timeout 30 seconds from start of dialing.
Disconnect Tone Number Unobtainable
Disconnect Method Busy tone disconnect.
Display Language Spanish.
Feature Phone Clearing Disconnect tone.
Voicemail Truncation Time 7 seconds.
Default Currency EUR
Default Time Zone UTC+01:00 - Madrid.
These are the language support options for the current release.
Language Latin Spanish Language Latin Spanish
Spanish Spanish
Phone Display Manager
- DS Phones System Status Application
- T3 Phones one-X Portal for IP Office
Voicemail prompts IP Office Customer Call
Reporter
- Voicemail Pro
- Embedded Voicemail
IP Office Manager 11.0 Page 1065
IP Office R9.0 15-601011 Issue 17b (19 October 2016)
Comments on this document? infodev@avaya.com
20.47 Sweden
Tone Frequency Cadence (seconds)
(Hz)
Dial Tone 425 Continuous.
Alternate Dial Tone 425 (1.0/0.5) on/off.
Secondary Dial Tone Use Dial Tone.
Busy Tone 425 (0.25/0.25) on/off.
Fast Busy Tone 425 (0.25/0.25) on/off.
Intercept Busy Tone 425 (0.25/0.25) on/off.
Ring Tone 425 (1.0/5.0) on/off.
Call Waiting Tone 425 (0.08/120) on/off.
Number Unobtainable 425 Continuous.
Tone
Analog Phone Settings
Ring Current Frequency 25Hz
Minimum Flash Hook Time 0.025s
Maximum Flash Hook Time 0.350s
Default Caller Display Type DTMFA
Default Message Waiting Indication Type On = 101V on Phone V2 modules and IP500 Phone
cards, otherwise 81V.
Locale Specific Behavior
Companding A-Law
Dialling Timeout 30 seconds from start of dialing.
Disconnect Tone Number Unobtainable
Disconnect Method Busy tone disconnect.
Display Language Swedish
Feature Phone Clearing Disconnect Tone
Voicemail Truncation Time 7 seconds.
Default Currency SEK
Default Time Zone UTC+01:00 - Stockholm
These are the language support options for the current release.
Language Swedish Language Swedish
Phone Display Manager
- DS Phones System Status Application
- T3 Phones Soft Console
Voicemail prompts one-X Portal for IP Office
- Voicemail Pro IP Office Customer Call
Reporter
- Embedded Voicemail
IP Office Manager 11.0 Page 1066
IP Office R9.0 15-601011 Issue 17b (19 October 2016)
Comments on this document? infodev@avaya.com
Appendix: Locale Settings: Sweden
20.48 Switzerland
Tone Frequency (Hz) Cadence (seconds)
Dial Tone 425 Continuous.
Alternate Dial Tone 425 (1.0/0.5) on/off.
Secondary Dial Tone Use Dial Tone.
Busy Tone 425 (0.5/0.5) on/off.
Fast Busy Tone 425 (0.5/0.5) on/off.
Intercept Busy Tone 425 (0.2/0.2) on/off.
Ring Tone 425 (1.0/4.0) on/off.
Call Waiting Tone 425 (0.2/0.2/0.2/4.0) on/off.
Number Unobtainable Tone 425 (0.2/0.2) on/off.
Analog Phone Settings
Ring Current Frequency 25Hz
Minimum Flash Hook Time 0.025s
Maximum Flash Hook Time 0.350s
Default Caller Display Type UK20
Default Message Waiting Indication Type On = 101V on Phone V2 modules and IP500 Phone
cards, otherwise 81V.
Locale Specific Behavior
Companding A-Law
Dialling Timeout 30 seconds from start of dialing.
Disconnect Tone Busy
Disconnect Method Busy tone disconnect.
Display Language French, Italian or German depending on specific selected
locale.
Feature Phone Clearing Disconnect Tone.
Voicemail Truncation Time 7 seconds.
Default Currency CHF
Default Time Zone UTC+01:00 - Bern.
IP Office Manager 11.0 Page 1067
IP Office R9.0 15-601011 Issue 17b (19 October 2016)
Comments on this document? infodev@avaya.com
20.49 Taiwan
Tone Frequency Cadence (seconds)
(Hz)
Dial Tone 350+440 Continuous.
Alternate Dial Tone 350+440 (0.1/0.1) on/off.
Secondary Dial Tone Use Dial Tone.
Busy Tone 480+620 (0.5/0.5) on/off.
Fast Busy Tone 480+620 (0.25/0.25) on/off.
Intercept Busy Tone 480/620 (0.25/0.25)/(0.25/0.25) on/off.
Ring Tone 440+480 (1.2/2.0) on/off.
Call Waiting Tone 350+440 (0.25/0.25/0.25/5.25) on/off.
Number Unobtainable 480+620 Continuous.
Tone
Analog Phone Settings
Ring Current Frequency 25Hz
Minimum Flash Hook Time 0.150s
Maximum Flash Hook Time 1.000s
Default Caller Display Type DTMFD/FSKD (auto detected)
Default Message Waiting Indication Type On = 101V on Phone V2 modules and IP500 Phone
cards, otherwise 81V.
Locale Specific Behavior
Companding U-Law
Dialling Timeout 30 seconds from start of dialing.
Disconnect Tone Number Unobtainable
Disconnect Method Busy tone disconnect.
Display Language English (UK)
Feature Phone Clearing Disconnect Tone.
Voicemail Truncation Time 7 seconds.
Default Currency TWD
Default Time Zone UTC+08:00 - Taipei.
These are the language support options for the current release.
Language Simplified Madarin Cantonese Language Simplified Madarin
Chinese Chinese
Phone Display Manager –
- DS Phones – – System Status Application –
- T3 Phones – – Soft Console –
Voicemail prompts one-X Portal for IP Office –
- Voicemail Pro – IP Office Customer Call –
Reporter
- Embedded Voicemail –
IP Office Manager 11.0 Page 1068
IP Office R9.0 15-601011 Issue 17b (19 October 2016)
Comments on this document? infodev@avaya.com
Appendix: Locale Settings: Taiwan
20.50 Turkey
Support for this locale was added as part of Release 4.2.
Tone Frequency (Hz) Cadence (seconds)
Dial Tone 350+440 Continuous.
Alternate Dial Tone 350+440 (0.25/0.25) on/off.
Secondary Dial Tone 350+440 Continuous.
Busy Tone 450 (0.5/0.5) on/off.
Fast Busy Tone 480+620 (0.25/0.25) on/off.
Intercept Busy Tone 480+620 Continuous.
Ring Tone 440+480 (2.0/4.0) on/off.
Call Waiting Tone 480+620 (0.0/0.1/0.2/1200) on/off.
Number Unobtainable 480+620 (0.1/0.2) on/off.
Tone
Analog Phone Settings
Ring Current Frequency 25Hz.
Minimum Flash Hook Time 0.025s
Maximum Flash Hook Time 0.350s
Default Caller Display Type FSKD
Default Message Waiting Indication Type On = 101V on Phone V2 modules and IP500 Phone
cards, otherwise 81V.
Locale Specific Behavior
Companding A-Law
Dialling Timeout 30 seconds from start of dialing.
Disconnect Tone Number Unobtainable
Disconnect Method Busy tone disconnect.
Display Language English (UK)
Feature Phone Clearing Go Idle.
Voicemail Truncation Time 0 seconds.
Default Currency YTL
Default Time Zone UTC+02:00 - Istanbul.
Emergency Numbers 155, 112, 110
These are the language support options for the current release.
Language English UK English US Language English
Phone Display Manager
- DS Phones System Status Application
- T3 Phones Soft Console
Voicemail prompts one-X Portal for IP Office
- Voicemail Pro IP Office Customer Call
Reporter
- Embedded Voicemail
IP Office Manager 11.0 Page 1069
IP Office R9.0 15-601011 Issue 17b (19 October 2016)
Comments on this document? infodev@avaya.com
20.51 United Arab Emirates
Support added in Release 6.1.
Tone Frequency Cadence (seconds)
(Hz)
Dial Tone 440 Continuous.
Alternate Dial Tone 440 (1.0/0.5) on/off.
Secondary Dial Tone 440+350 Continuous.
Busy Tone 425 (0.375/0.375) on/off.
Fast Busy Tone 400 (0.4/0.35/0.225/0.525) on/off.
Intercept Busy Tone 400 Continuous.
Ring Tone 400+450 (0.4/0.2/0.4/2.0) on/off.
Call Waiting Tone 400 (0.1/30.0) on/off.
Number Unobtainable 400 Continuous.
Tone
Analog Phone Settings
Ring Current Frequency 20Hz
Minimum Flash Hook Time 0.300s
Maximum Flash Hook Time 1.000s
Default Caller Display Type FSKD
Default Message Waiting Indication Type 81V
Locale Specific Behavior
Companding A-Law
Dialling Timeout 30 seconds from start of dialing.
Disconnect Tone Number Unobtainable
Disconnect Method Busy tone disconnect.
Display Language English (UK)
Feature Phone Clearing Go Idle
Voicemail Truncation Time -
Default Currency -
Default Time Zone UTC+04:00 -Abu Dhabi.
These are the language support options for the current release.
Language English Arabic Language English Arabic
Phone Display Manager
- DS Phones System Status Application
- T3 Phones Soft Console
Voicemail prompts one-X Portal for IP Office
- Voicemail Pro IP Office Customer Call
Reporter
- Embedded Voicemail
IP Office Manager 11.0 Page 1070
IP Office R9.0 15-601011 Issue 17b (19 October 2016)
Comments on this document? infodev@avaya.com
Appendix: Locale Settings: United Arab Emirates
20.52 United Kingdom
Tone Frequency (Hz) Cadence (seconds)
Dial Tone 350+450 Continuous.
Alternate Dial Tone 350+450 (1.0/0.5) on/off.
Secondary Dial Tone Use Dial Tone.
Busy Tone 400 (0.375/0.375) on/off.
Fast Busy Tone 400 (0.375/0.375) on/off.
Intercept Busy Tone 400 Continuous.
Ring Tone 400+450 (0.4/0.2/0.4/2.0) on/off.
Call Waiting Tone 400 (0.1/30) on/off.
Number Unobtainable 400 Continuous.
Tone
Analog Phone Settings
Ring Current Frequency 25Hz
Ring Current Cadence (0.4/0.2/0.4/2.0s) on/off.
Minimum Flash Hook Time 0.025s
Maximum Flash Hook Time 0.350s
Default Caller Display Type UK
Default Message Waiting Indication Type On = 101V on Phone V2 modules and IP500 Phone
cards, otherwise 81V.
Locale Specific Behavior
Companding A-Law
Dialling Timeout 30 seconds from start of dialing.
Disconnect Tone Number Unobtainable
Disconnect Method Disconnect clear.
Display Language English (UK)
Feature Phone Clearing Go Idle
Voicemail Truncation Time 7 seconds.
Default Currency GBP
Default Time Zone UTC+00:00 - London.
These are the language support options for the current release.
Language English UK English US Language English
Phone Display Manager
- DS Phones System Status Application
- T3 Phones Soft Console
Voicemail prompts one-X Portal for IP Office
- Voicemail Pro IP Office Customer Call
Reporter
- Embedded Voicemail
IP Office Manager 11.0 Page 1071
IP Office R9.0 15-601011 Issue 17b (19 October 2016)
Comments on this document? infodev@avaya.com
20.53 United States
Tone Frequency (Hz) Cadence (seconds)
Dial Tone 350+440 Continuous.
Alternate Dial Tone 350+440 (0.25/0.25) on/off.
Secondary Dial Tone Use Dial Tone.
Busy Tone 480+620 (0.5/0.5) on/off.
Fast Busy Tone 480+620 (0.25/0.25) on/off.
Intercept Busy Tone 440/620 (0.25/0.25) alternating tone.
Ring Tone 440+480 (2.0/4.0) on/off.
Call Waiting Tone 480+620 (0.0/0.1/0.2/1200) on/off.
Number Unobtainable 400 Continuous.
Tone
Analog Phone Settings
Ring Current Frequency 20Hz
Minimum Flash Hook Time 0.300s
Maximum Flash Hook Time 1.000s
Default Caller Display Type FSKD
Default Message Waiting Indication Type 51V Stepped
Locale Specific Behavior
Companding U-Law.
Dialling Timeout 30 seconds from start of dialing.
Disconnect Tone Silence.
Disconnect Method Disconnect clear.
Display Language English (US).
Feature Phone Clearing Go Idle.
Voicemail Truncation Time 0 seconds.
Default Currency USD
Default Time Zone UTC-05:00 - Eastern Standard Time (EST)
These are the language support options for the current release.
Language English UK English US Language English
Phone Display Manager
- DS Phones System Status Application
- T3 Phones Soft Console
Voicemail prompts one-X Portal for IP Office
- Voicemail Pro IP Office Customer Call
Reporter
- Embedded Voicemail
IP Office Manager 11.0 Page 1072
IP Office R9.0 15-601011 Issue 17b (19 October 2016)
Comments on this document? infodev@avaya.com
Appendix: Locale Settings: United States
20.54 Venezuela
Tone Frequency Cadence (seconds)
(Hz)
Dial Tone Tone 425 Continuous.
Alternate Dial Tone 425 (2.0/4.0) on/off.
Secondary Dial Tone Use Dial Tone.
Busy Tone 480+620 (0.5/0.5) on/off.
Fast Busy Tone 480+620 (0.25/0.25) on/off.
Intercept Busy Tone 440/620 (0.25/0.25) alternating tone.
Ring Tone 440+480 (1.0/3.0) on/off.
Call Waiting Tone 480+620 (0.06/0.25/0.06/5.0) on/off.
Number Unobtainable Tone 480+620 Continuous.
Analog Phone Settings
Ring Current Frequency 25Hz
Minimum Flash Hook Time 0.050s
Maximum Flash Hook Time 1.000s
Default Caller Display Type FSKD
Default Message Waiting Indication Type 51V Stepped.
Locale Specific Behavior
Companding U-Law
Dialling Timeout 30 seconds from start of dialing.
Disconnect Tone Number Unobtainable
Disconnect Method Busy tone disconnect.
Display Language Mexican Spanish.
Feature Phone Clearing Disconnect Tone.
Voicemail Truncation Time 7 seconds.
Default Currency VEB
Default Time Zone UTC-04:30 - Caracas.
These are the language support options for the current release.
Language Latin Spanish Language Latin Spanish
Phone Display Manager
- DS Phones System Status Application
- T3 Phones Soft Console
Voicemail prompts one-X Portal for IP Office
- Voicemail Pro IP Office Customer Call
Reporter
- Embedded Voicemail
IP Office Manager 11.0 Page 1073
IP Office R9.0 15-601011 Issue 17b (19 October 2016)
Comments on this document? infodev@avaya.com
Chapter 21.
Appendix: SMDR
IP Office Manager 11.0 Page 1074
IP Office R9.0 15-601011 Issue 17b (19 October 2016)
Comments on this document? infodev@avaya.com
Appendix: SMDR:
21. Appendix: SMDR
The control unit is able to send SMDR (Station Message Detail Reporting) records to a specified IP address and port.
Typically an SMDR record is output for each call between two parties (internal and or external) that is handled by the
system. In some scenarios, for examples transfers, where a call involves multiple parties then multiple SMDR records may
be output for each part of the call. See SMDR Examples 1079 .
Each SMDR record contains call information in a comma-separated format (CSV) format, that is variable-width fields with
each field separated by commas. See SMDR Fields 1076 .
Unless otherwise stated, the SMDR referred to in this documentation is the SMDR output direct from the system rather
than that output via the Delta Server application.
· SMDR Buffer Persistence
For Release 6.0, the operation of SMDR on IP500 and IP500 V2 control units has been enhanced to store any
buffered SMDR records during any controlled system power downs or reboots.
· Outbound Contact Express
The Outbound Contact Express solution does not generate SMDR records.
Enabling SMDR
1. Receive the configuration from the system.
2. Select System and then select the CDR/SMDR tab.
3. Use the Output drop down box to select SMDR only.
4. In the SMDR settings, enter the required IP Address and TCP Port.
SMDR Records
An SMDR record is generated for each call between two devices on the system. Devices include extensions, trunk lines (or
channels on a trunk), voicemail channels, conference channels and system tones.
Calls which are not presented to another device do not generate an SMDR record. For example internal users dialing short
code that simply changes a configuration setting.
The SMDR record is generated when the call ends, therefore the order of the SMDR records output does not match the call
start times.
Each record contains a call ID which is increased by 1 for each subsequent call.
When a call moves from one device to another, an SMDR record is output for the first part of the call and an additional
SMDR record will be generated for the subsequent part of the call.
Each of these records will have the same Call ID.
Each record for a call indicates in the Continuation field if there will be further records for the same call.
Call Times
Each SMDR record can include values for ringing time, connected time, held time and parked time. The total duration of an
SMDR record is the sum of those values.
The time when a call is not in any one of the states above, for example when one party to the call has disconnected, is not
measured and included in SMDR records.
Where announcements are being used, the connected time for a call begins either when the call is answered or the first
announcement begins.
All times are rounded up to the nearest second.
Each SMDR record has a Call Start time taken from the system clock time. For calls being transferred or subject to call
splitting, each of the multiple SMDR records will have the same Call Start time as the original call.
IP Office Manager 11.0 Page 1075
IP Office R9.0 15-601011 Issue 17b (19 October 2016)
Comments on this document? infodev@avaya.com
21.1 SMDR Fields
The SMDR output contains the following fields. Note that time values are rounded up to the nearest second.
1.Call Start
Call start time in the format YYYY/MM/DD HH:MM:SS. For all transferred call segment this is the time the call was
initiated, so each segment of the call has the same call start time.
2.Connected Time
Duration of the connected part of the call in HH:MM:SS format. This does not include ringing, held and parked time. A
lost or failed call will have a duration of 00:00:00. The total duration of a record is calculated as Connected Time + Ring
Time + Hold Time + Park Time.
3.Ring Time
Duration of the ring part of the call in seconds.
· For inbound calls this represents the interval between the call arriving at the switch and it being answered, not the
time it rang at an individual extension.
· For outbound calls, this indicates the interval between the call being initiated and being answered at the remote
end if supported by the trunk type. Analog trunks are not able to detect remote answer and therefore cannot
provide a ring duration for outbound calls.
4.Caller
The callers' number. If the call was originated at an extension, this will be that extension number. If the call originated
externally, this will be the CLI of the caller if available, otherwise blank.
5.Direction
Direction of the call – I for Inbound, O for outbound. Internal calls are represented as O for outbound. This field can be
used in conjunction with Is_Internal below to determine if the call is internal, external outbound or external inbound.
6.Called Number
This is the number called by the system. For a call that is transferred this field shows the original called number, not the
number of the party who transferred the call.
· Internal calls: The extension, group or short code called.
· Inbound calls: The target extension number for the call.
· Outbound calls: The dialed digits.
· Voice Mail: Calls to a user's own voicemail mailbox.
7.Dialled Number
For internal calls and outbound calls, this is identical to the Called Number above. For inbound calls, this is the DDI of
the incoming caller.
8.Account
The last account code attached to the call. Note: System account codes may contain alphanumeric characters.
9.Is Internal
0 or 1, denoting whether both parties on the call are internal or external (1 being an internal call). Calls to destinations
on other switches in a network are indicated as internal.
Direction Is Internal Call Type
I 0 Incoming external call.
O 1 Internal call.
O 0 Outgoing external call.
10.Call ID
This is a number starting from 1,000,000 and incremented by 1 for each unique call. If the call has generates several
SMDR records, each record will have the same Call ID. Note that the Call ID used is restarted from 1,000,000 if the
system is restarted.
11.Continuation
1 if there is a further record for this call id, 0 otherwise.
12.Party1Device
The device 1 number. This is usually the call initiator though in some scenarios such as conferences this may vary. If an
extension/hunt group is involved in the call its details will have priority over a trunk. That includes remote network
destinations.
Type Party Device Party Name
Internal Number E<extension number> <name>
Voicemail V<9500 + channel number> VM Channel <channel number>
Conference V<1><conference number>+<channel CO Channel <conference number.channel number>
number>
IP Office Manager 11.0 Page 1076
IP Office R9.0 15-601011 Issue 17b (19 October 2016)
Comments on this document? infodev@avaya.com
Appendix: SMDR: SMDR Fields
Type Party Device Party Name
Line T<9000+line number> Line <line number>.<channel if applicable>
Other V<8000+device number> U<device class> <device number>.<device
channel>
Unknown/Tone V8000 U1 0.0
13.Party1Name
The name of the device – for an extension or agent, this is the user name.
14.Party2Device
The other party for the SMDR record of this call segment. See Party1Device above.
15.Party2Name
The other party for the SMDR record of this call segment. See Party1Name above.
16.Hold Time
The amount of time in seconds the call has been held during this call segment.
17.Park Time
The amount of time in seconds the call has been parked during this call segment.
18.AuthCode
This field shows either the authorization code used or n/a if no authorization code was used.
19.AuthValid
This field is used for authorization codes. This field shows 1 for valid authorization or 0 for invalid authorization.
20.User Charged
This and the following fields are used for ISDN Advice of Charge (AoC) 528 . The user to which the call charge has been
assigned. This is not necessarily the user involved in the call.
21.Call Charge
The total call charge calculated using the line cost per unit and user markup.
22.Currency
The currency. This is a system wide setting set in the system configuration.
23.Amount at Last User Change
The current AoC amount at user change.
24.Call Units
The total call units.
25.Units at Last User Change
The current AoC units at user change.
26.Cost per Unit
This value is set in the system configuration against each line on which Advice of Charge signalling is set. The values are
1/10,000th of a currency unit. For example if the call cost per unit is £1.07, a value of 10700 should be set on the line.
27.Mark Up
Indicates the mark up value set in the system configuration for the user to which the call is being charged. The field is in
units of 1/100th, for example an entry of 100 is a markup factor of 1.
IP Office Manager 11.0 Page 1077
IP Office R9.0 15-601011 Issue 17b (19 October 2016)
Comments on this document? infodev@avaya.com
The following additional fields are provided by system SMDR. They are not provided by Delta Server SMDR.
28.External Targeting Cause
This field indicates who or what caused the external call and a reason code. For example U FU indicates that the
external call was caused by the Forward Unconditional setting of a User.
Targeted by Reason Code
HG Hunt Group. fb Forward on Busy.
U User. fu Forward unconditional.
LINE Line. fnr Forward on No Response.
AA Auto Attendant. fdnd Forward on DND.
ICR Incoming Call Route. CfP Conference proposal (consultation) call.
RAS Remote Access Service. Cfd Conferenced.
? Other. MT Mobile Twinning.
PT Media connection preservation duration time in the format
HH:MM:SS.
TW Teleworker.
XfP Transfer proposal (consultation) call.
Xfd Transferred call.
29.External Targeter Id
The associated name of the targeter indicated in the External Targeting Cause field. For hunt groups and users this will
be their name in the system configuration. For an Incoming Call Route this will be the Tag if set, otherwise ICR.
30.External Targeted Number
This field is used for forwarded, Incoming Call Route targeted and mobile twin calls to an external line. It shows the
external number called by the system as a result of the off switch targeting where as other called fields give the original
number dialled.
IP Office Manager 11.0 Page 1078
IP Office R9.0 15-601011 Issue 17b (19 October 2016)
Comments on this document? infodev@avaya.com
Appendix: SMDR: SMDR Fields
21.2 SMDR Examples
The following are examples of system SMDR records for common call scenarios.
Basic Examples
Lost incoming Call
In this record, the Call duration is zero and the Continuation field is 0, indicating that the call was never connected. The
Ring Time shows that it rang for 9 seconds before ending.
2008/06/28 09:28:41,00:00:00,9,8004206,I,4324,4324,,0,1000014155,0,E4324,Joe Bloggs,T9161,LINE 5.1,0,0,,,,,,,,,,,,,
Call Answered by Voicemail
In this example, 215 has made a call to 211. However the Party2Device and Party2Name show that the call was answered
by voicemail.
2008/10/20 06:43:58,00:00:10,21,215,O,211,211,,I,28,0,E215,Extn215,V9051,VM Channel 1,0,0,,,,,,,,,,,,,
Call Transferred to Voicemail
In this example, the Continuation field in the first record tells us that it wasn't the end of the call. The matching Call ID
identifies the second record as part of the same call. The change in Party 1 details between the two records show that the
call was transferred to voicemail.
2008/06/28 09:30:57,00:00:13,7,01707392200,I,299999,299999,,0,1000014160,1,E4750,John Smith,T9002,LINE 1.2,11,0,,,,,,,,,,,,,
2008/06/28 09:30:57,00:00:21,0,01707392200,I,299999,299999,,0,1000014160,0,V9502,VM Channel 2,T9002,LINE 1.2,0,0,,,,,,,,,,,,,
External Call
The Is Internal field being 0 shows this to be a external call. The Direction field as I shows that it was an incoming call.
The Ring Time was 7 seconds and the total Connected Time was 5 seconds.
2008/08/01 15:14:19,00:00:05,7,01707299900,I,403,390664,,0,1000013,0,E403,Extn403,T9001,Line 1.2,0,0,,,,,,,,,,,,,,
Internal call
The Is Internal field being 1 shows this to be a internal call. The Ring Time was 4 seconds and the total Connected Time
was 44 seconds.
2008/06/26 10:27:44,00:00:44,4,4688,O,4207,4207,,1,1000013898,0,E4688,Joe Bloggs,E4207,John Smith,0,0,,,,,,,,,,,,,
Outgoing Call
The combination of the Direction field being outbound and the Is Internal field be 0 show that this was a outgoing external
call. The line (and in this case channel) used are indicated by the Party2 Name and being a digital channel the Ring Time
before the call was answered is also shown.
2008/06/28 08:55:02,00:08:51,9,4797,O,08000123456,08000123456,,0,1000014129,0,E4797,Joe Bloggs,T9001,LINE 1.1,0,0,,,,,,,,,,,,,
Voicemail Call
The two records below show calls to voicemail. The first shows the Dialed Number as*17, the default short code for
voicemail access. The second shows the Dialed Number as VoiceMail, indicating some other method such as the Message
key on a phone was used to initiate the call.
2008/06/28 09:06:03,00:00:19,0,4966,O,*17,*17[1],,1,1000014131,0,E4966,John Smith,V9501,VM Channel 1,0,0,,,,,,,,,,,,,
2008/06/28 09:06:03,00:00:19,0,4966,O,VoiceMail,VoiceMail,,1,1000014134,0,E4966,John Smith,V9501,VM Channel 1,0,0,,,,,,,,,,,,,
Parked Call
In this example the first record has a Park Time showing that the call was parked. The Continuation field indicates that the
call did not end this way and there are further records. The second record has the same Call ID and shows a change in
the Party2Name [4], indicating that party unparked the call. Note also that both records share the same call start time.
2008/10/20 07:18:31,00:00:12,3,215,O,210,210,,1,38,1,E215,Extn215,E210,Extn210,0,7,,,,,,,,,,,,,
2008/10/20 07:18:31,00:00:10,0,215,O,210,210,,1,38,0,E215,Extn215,E211,Extn211,0,0,,,,,,,,,,,,,
Incoming call with Account Code
In this example, at some stage as the call was made or during the call, an Account Code has been entered.
2008/06/28 11:29:12,00:00:02,2,5002,I,1924,1924,Support,0,1000014169,0,E1924,Extn1924,T9620,LINE 8.20,0,0,,,,,,,,,,,,,
IP Office Manager 11.0 Page 1079
IP Office R9.0 15-601011 Issue 17b (19 October 2016)
Comments on this document? infodev@avaya.com
Conference Using Conference Add Short Code
In this example 2101 has made a call and put put it on hold (record 2), then made another call and put it on hold (record
1) and then dialled the default short code *47 to conference all their held calls (record 3). The records for the first two
calls have the Continuation field set as 1 indicating that the calls continued in further records.
Record 3 shows 2101 making a new call in which they dial *47, which places them and their held calls into a conference.
This is shown by the Party Device and Party Name details as being a conference (100) and the conference channel used
for each.
For both the Continuation fields show that the calls do not end but rather have subsequent records.
2008/07/09 17:55,00:00:03,3,2101,O,8262623#,8262623#,,0,1000024,1,E2101,Extn2101,T9002,Line 2.1,8,0,,,,,,,,,,,,,
2008/07/09 17:54,00:00:29,7,2101,O,2121,2121,,1,1000023,1,E2101,Extn2101,E2121,Extn2121,23,0,,,,,,,,,,,,,
2008/07/09 17:55,00:00:46,0,2101,O,*47,*47,,1,1000026,0,E2101,Extn2101,V11001,CO Channel 100.1,0,0,,,,,,,,,,,,,
2008/07/09 17:54,00:00:49,0,,O,71234567890,71234567890,,1,1000023,0,E2121,Extn2121,V11003,CO Channel 100.3,0,0,,,,,,,,,,,,,
2008/07/09 17:55,00:00:49,0,,O,8262623#,8262623#,,0,1000024,0,V11002,CO Channel 100.2,T9002,Line 2.1,0,0,,,,,,,,,,,,,
Conference Using Conference Button
In this example, an extension user answers a call and then brings in another user by using the Conference button on their
phone. Again we see records for the initial call, the conference proposal call and then for the 3 parties in the conference
that is created.
2008/07/09 15:05:41,00:00:04,3,203,O,201,201,,1,1000009,1,E203,Extn203,E201,Extn201,0,0,,,,,,,,,,,,,
2008/07/09 15:05:26,00:00:09,3,207,O,203,203,,1,1000008,1,E207,Extn207,E203,Extn203,10,0,,,,,,,,,,,,,
2008/07/09 15:05:41,00:00:08,0,,O,,,,1,1000009,0,E201,Extn201,V11001,CO Channel 100.1,0,0,,,,,,,,,,,,,
2008/07/09 15:05:50,00:00:10,0,203,O,201,201,,1,1000010,0,E203,Extn203,V11002,CO Channel 100.2,0,0,,,,,,,,,,,,,
2008/07/09 15:05:26,00:00:10,0,207,O,203,203,,1,1000008,0,E207,Extn207,V11003,CO Channel 100.3,0,0,,,,,,,,,,,,,
Adding a Party to a Conference
This example is a variant on that above. Having started a conference, extension 203 adds another party.
2008/07/09 15:08:31,00:00:03,3,203,O,201,201,,1,1000014,1,E203,Extn203,E201,Extn201,0,0,,,,,,,,,,,,,
2008/07/09 15:08:02,00:00:22,6,207,O,203,203,,1,1000013,1,E207,Extn207,E203,Extn203,9,0,,,,,,,,,,,,,
2008/07/09 15:08:45,00:00:02,4,203,O,403,403,,0,1000016,1,E203,Extn203,E403,Libby Franks,0,0,,,,,,,,,,,,,
2008/07/09 15:08:02,00:00:24,0,207,O,203,203,,1,1000013,0,E207,Extn207,V11003,CO Channel 100.3,0,0,,,,,,,,,,,,,
2008/07/09 15:08:39,00:00:17,0,203,O,201,201,,1,1000015,0,E203,Extn203,V11002,CO Channel 100.2,8,0,,,,,,,,,,,,,
2008/07/09 15:08:31,00:00:26,0,,O,,,,1,1000014,0,E201,Extn201,V11001,CO Channel 100.1,0,0,,,,,,,,,,,,,
2008/07/09 15:08:45,00:00:12,0,,O,403,403,,0,1000016,0,E403,Libby Franks,V11004,CO Channel 100.4,0,0,,,,,,,,,,,,,
Transfer
In this example 2126 has called 2102. The record (1) for this has the Continuation set a 1 indicating that it has further
records. In the following record (3) with the same Call ID it can be seen that the Party 2 Device and Party 2 Name fields
have changed, indicating that the call is now connected to a different device, in this example 2121. We can infer the blind
transfer from the intermediate record (2) which shows a call of zero Connected Time between the original call destination
2102 and the final destination 2121.
2008/07/09 17:51,00:00:38,18,2126,O,2102,2102,,1,1000019,1,E2126,Extn2126,E2102,Extn2102,19,0,,,,,,,,,,,,,
2008/07/09 17:52,00:00:00,7,2102,O,2121,2121,,1,1000020,0,E2102,Extn2102,E2121,Extn2121,0,0,,,,,,,,,,,,,
2008/07/09 17:51,00:00:39,16,2126,O,2102,2102,,1,1000019,0,E2126,Extn2126,E2121,Extn2121,0,0,,,,,,,,,,,,,
In this second example extension 402 answers an external call and then transfers it to extension 403. Again the two legs
of the external call have the same time/date stamp and same call ID.
2008/08/01 15:23:37,00:00:04,7,01707299900,I,4001,390664,,0,1000019,1,E402,Extn402,T9001,Line 1.1,6,0,,,,,,,,,,,,,,
2008/08/01 15:23:46,00:00:00,3,402,O,403,403,,1,1000020,0,E402,Extn402,E403,Extn403,0,0,,,,,,,,,,,,,,
2008/08/01 15:23:37,00:00:04,4,01707299900,I,4001,390664,,0,1000019,0,E403,Extn403,T9001,Line 1.1,0,0,,,,,,,,,,,,,,
Busy/Number Unavailable Tone
In this example 2122 calls 2123 who is set to DND without voicemail. This results in 2122 receiving busy tone.
The records shows a call with a Connected Time of 0. The Call Number field shows 2123 as the call target but the Party 2
Device and Party 2 Name fields show that the connection is to a virtual device.
2008/07/09 17:59,00:00:00,0,2122,O,2123,2123,,1,1000033,0,E2122,Extn2122,V8000,U1 0.0,0,0,,,,,,,,,,,,,
IP Office Manager 11.0 Page 1080
IP Office R9.0 15-601011 Issue 17b (19 October 2016)
Comments on this document? infodev@avaya.com
Appendix: SMDR: SMDR Examples
Call Pickup
The first record shows a call from 2122 to 2124 with a Connected Time of zero but a Ring Time of 8. The Continuation field
indicates that the call has further records.
The second record has the same Call ID but the Party 2 Device and Party 2 Name details show that the call has been
answered by 2121.
2008/07/09 18:00,00:00:00,8,2122,O,2124,2124,,1,1000038,1,E2122,Extn2122,E2124,Extn2124,0,0,,,,,,,,,,,,,
2008/07/09 18:00,00:00:38,1,2122,O,2124,2124,,1,1000038,0,E2122,Extn2122,E2121,Extn2121,0,0,,,,,,,,,,,,,
Internal Twinning
The records for scenarios such as internal call forwarding or follow me indicate the rerouting in a single record by having
Caller and Called Number details that differ from the final Party 1 and Party 2 details. Internal twinning differs is showing a
call answered at the twin exactly the same as having been answered at the primary.
203 is internally twinned to 201. Call from 207 to 203 but answer at 201.
2008/07/09 16:25:26,00:00:03,7,207,O,203,203,,1,1000037,0,E207,Extn207,E203,Extn203,0,0,,,,,,,,,,,,,
Park and Unpark
Parking and unparking of a call at the same extension is simply shown by the Park Time field of the eventual SMDR record.
Similarly calls held and unheld at the same extension are shown by the Held Time field of the eventual SMDR record for
the call. The records below however show a call parked at one extension and then unparked at another.
The records show a call from 207 to 203. 203 then parks the call shown by the Park Time. The call is unparked by 201,
hence the first record is indicated as continued in its Continuation field. The matching Call ID indicates the subsequent
record for the call.
2008/07/09 16:39:11,00:00:00,2,207,O,203,203,,1,1000052,1,E207,Extn207,E203,Extn203,0,4,,,,,,,,,,,,,
2008/07/09 16:39:11,00:00:02,0,207,O,203,203,,1,1000052,0,E207,Extn207,E201,Extn201,0,0,,,,,,,,,,,,,
Distributed Hunt Group Call
An incoming call to site A is targeted to a distributed hunt group member on site B. They transfer the call back to a hunt
group member on site A.
2008/08/01 15:32:52,00:00:10,19,01707299900,I,4002,390664,,0,1000024,1,E209,Luther-209,T9001,Line 1.2,0,0,,,,,,,,,,,,,,
2008/08/01 15:33:19,00:00:00,2,209,I,403,403,,0,1000025,0,E209,Luther-209,E403,Extn403,0,0,,,,,,,,,,,,,,
2008/08/01 15:32:52,00:00:03,3,01707299900,I,4002,390664,,0,1000024,0,E403,Extn403,T9001,Line 1.2,0,0,,,,,,,,,,,,,,
Voicemail Supervised Transfer
A call is routed to a voicemail module that performs a supervised transfer.
2008/08/01 16:36:04,00:00:09,0,01707299900,I,xfer,390664,,0,1000061,1,T9001,Line 1.1,V9508,VM Channel 8,0,0,,,,,,,,,,,,,,
2008/08/01 16:36:07,00:00:03,4,,I,402,402,,0,1000062,0,E402,Extn402,V8000,U12 0.8,0,0,,,,,,,,,,,,,,
2008/08/01 16:36:04,00:00:09,0,01707299900,I,402,390664,,0,1000061,0,E402,Extn402,T9001,Line 1.1,0,0,,,,,,,,,,,,,,
Outgoing External Call
The External Targeting Cause indicates that the external call was caused by a user. The lack of specific reason implies that
it was most likely dialed. The External Targeter ID is the user name in this example
… 16:23:06,00:00:04,5,203,O,9416,9416,,0,1000035,0,E203,Extn203,T9005,Line 5.1,0,0,,,Extn203,,,,,,,,U,Extn203,,
Rerouted External Call
In this example an incoming external call has been rerouted back off switch, shown by the Party 1 fields and the Party 2
fields being external line details. The External Targeter Cause shows that rerouting of the incoming call was done by an
incoming call route (ICR). The External Targeter ID in this case is the Tag set on the incoming call route. The External
Targeted Number is the actual external number call.
… 08:14:27,00:00:03,5,392200,I,9416,200,,0,1000073,0,T9005,Line 5.1,T9005,Line 5.2,0,0,,,,0000.00,,0000.00,0,0,618,0.01,ICR,Main ICR
External Forward Unconditional
In this example, user 203 has a forward unconditional number set for calls. This is indicated by the External Targeting
Cause showing user and forward unconditional. The External Targeter ID shows the source of the call being forwarded, in
this example user 207. The External Targeted Number shows the actual external number called by the system.
… 16:22:41,00:00:02,5,207,O,203,203,,0,1000034,0,E207,Extn207,T9005,Line 5.1,0,0,,,Extn203,0000.00,,0000.00,0,0,618,1.00,U fu,Extn20
IP Office Manager 11.0 Page 1081
IP Office R9.0 15-601011 Issue 17b (19 October 2016)
Comments on this document? infodev@avaya.com
Transferred Manually
In this example the internal user transfers a call to an external number. The External Targeting Cause in the first record
indicates that this external call is the result of a user (U) transfer proposal (XfP) call. The Continuation field indicates that
another record with the same Call ID will be output.
The additional records are output after the transferred call is completed. The first relates to the initial call prior. The
second is the transferred call with the External Targeting Cause now indicating user (U) transferred (Xfd).
… 16:33:19,00:00:05,3,203,O,9416,9416,,0,1000044,1,E203,Extn203,T9005,Line 5.1,0,0,,,,,,,,,,,U XfP,Extn207,,
… 16:33:09,00:00:02,2,207,O,203,203,,1,1000043,0,E207,Extn207,E203,Extn203,11,0,,,,,,,,,,,,,,
… 16:33:19,00:00:04,0,207,O,9416,9416,,0,1000044,0,E207,Extn207,T9005,Line 5.1,0,0,,,Extn207,,,,,,,,U Xfd,Extn203,,
Mobile Twinned Call Answered Internally
For this example user 203 has mobile twining enabled to the external number 9416 as twin. Their mobile dial delay is set
to 2 seconds. The call is answered at the user's internal extension.
In this scenario the record for the external call part of twinning is output immediately the call is answered internally. The
Call Start for this record differs dues to the user's Mobile Dial Delay setting. The External Targeting Cause indicates the
external call was the result of user (U) mobile twinning (MT) settings. If the call had been answered before the mobile dial
delay expired, no external call and therefore no record would be produced. When the call is completed the second record
is output.
… 16:17:59,00:00:00,7,,O,9416,9416,,0,1000028,0,E203,Extn203,T9005,Line 5.1,0,0,,,,,,,,,,,U MT,Extn203,9416,
… 16:17:58,00:00:07,9,207,O,203,203,,1,1000027,0,E207,Extn207,E203,Extn203,0,0,,,,,,,,,,,,,,
IP Office Manager 11.0 Page 1082
IP Office R9.0 15-601011 Issue 17b (19 October 2016)
Comments on this document? infodev@avaya.com
Appendix: SMDR: SMDR Examples
Mobile Twinned Call Answered at the Mobile Twin
This is the same scenario as the example above except that the call is answered at the external mobile twinning
destination. Unlike the previous example the external call record has a non-zero Call Time showing that the call was also
answered externally.
… 16:17:04,00:00:06,9,,O,9416,9416,,0,1000026,0,E203,Extn203,T9005,Line 5.1,0,0,,,,,,,,,,,U MT,Extn203,9416
… 16:17:02,00:00:06,11,207,O,203,203,,1,1000025,0,E207,Extn207,E203,Extn203,0,0,,,,,,,,,,,,,,
Mobile Twinned Call Picked Up Using the Twinning Button
This is the same scenario as the example above, however after answering the call on the external twinned device, the user
has picked it up internally by using a twinning button. The first two records are for the answered external call and are
output when that call is picked up by the internal extension. The third record is output when the call is ended internally.
… 16:19:18,00:00:05,11,207,O,203,203,,1,1000029,1,E207,Extn207,E203,Extn203,0,0,,,,,,,,,,,,,,
… 16:19:20,00:00:05,9,,O,9416,9416,,0,1000030,0,E203,Extn203,T9005,Line 5.1,0,0,,,,,,,,,,,U MT,Extn203,9416
… 16:19:18,00:00:05,0,207,O,203,203,,1,1000029,0,E207,Extn207,E203,Extn203,0,0,,,,,,,,,,,,,,
External Conference Party
This is similar to internal conferencing (see examples above) but the conference setup and progress records include
External Targeting Cause codes for user (U) conference proposal (CfP) and user (U) conferenced (Cfd).
… 16:48:58,00:00:02,2,203,O,9416,9416,,0,1000066,1,E203,Extn203,T9005,Line 5.1,0,0,,,,,,,,,,,U CfP,Extn203,,
… 16:48:37,00:00:04,3,203,O,207,207,,1,1000064,1,E203,Extn203,E207,Extn207,7,0,,,,,,,,,,,,,,
… 16:49:04,00:00:08,0,203,O,9416,9416,,1,1000067,0,E203,Extn203,V11002,CO Channel 100.2,0,0,,,,,,,,,,,,,,
… 16:48:37,00:00:13,0,,O,,,,1,1000064,0,E207,Extn207,V11003,CO Channel 100.3,0,0,,,,,,,,,,,,,,
… 16:48:58,00:00:13,0,,O,9416,9416,,0,1000066,0,V11001,CO Channel 100.1,T9005,Line 5.1,0,0,,,Extn203,,,,,,,,U Cfd,Extn203,
Call Routed by Incoming Call Route
Call from external number 403 rerouted by incoming call route (ICR) for incoming line group 701 back out to 404.
2008/08/01 11:45:36,00:00:01,2,403,I,9404,,,0,1000007,0,T9001,Line 1.0,T9010,Line 10.0,0,0,n/a,0,,,,,,,,,ICR,ICR701,404
Two Outgoing External Calls Transferred Together
This scenario shows an outgoing call which is then transferred to another outgoing call.
2009/02/19 11:13:26,00:00:06,0,203,O,9403,9403,,0,1000012,1,E203,Extn203,T9001,Line 1.0,8,0,n/a,0,,,,,,,,,U,Extn203,,
2009/02/19 11:13:36,00:00:02,0,203,O,8404,8404,,0,1000013,0,E203,Extn203,T9002,Line 2.0,0,0,n/a,0,,,,,,,,,U XfP,Extn203,,
2009/02/19 11:13:26,00:00:11,0,8404,I,404,,,0,1000012,0,T9002,Line 2.0,T9001,Line 1.0,0,0,n/a,0,,,,,,,,,LINE Xfd,0.1038.0 13 Alog Tr
IP Office Manager 11.0 Page 1083
IP Office R9.0 15-601011 Issue 17b (19 October 2016)
Comments on this document? infodev@avaya.com
IP Office Manager 11.0 Page 1084
IP Office R9.0 15-601011 Issue 17b (19 October 2016)
Comments on this document? infodev@avaya.com
Chapter 22.
IP Office Software
Compatibility
IP Office Manager 11.0 Page 1085
IP Office R9.0 15-601011 Issue 17b (19 October 2016)
Comments on this document? infodev@avaya.com
22. IP Office Software Compatibility
This page summarizes the hardware components supported on different releases of core software.
Control Units
Control Unit 1.0 1.1 1.2 1.3 1.4 2.0 2.1 3.0 3.0 3.1 3.2 4.0 4.1 4.2 5.0 6.0 6.1 7.0 8.0 8.1
DT
Small Office Edition – – – – – – – – – – –
IP401 – – – – – – – – – – – – –
IP403 – – – – – – – – –
IP406 V1 – – – – – – – – –
IP406 V2 – – – – – – – – –
IP412 – – – – – – – – –
IP500 – – – – – – – – – – –
IP500 V2 – – – – – – – – – – – – – – –
External Expansion Modules
Control Unit 1.0 1.1 1.2 1.3 1.4 2.0 2.1 3.0 3.0 3.1 3.2 4.0 4.1 4.2 5.0 6.0 6.1 7.0 8.0 8.1
DT
IP400 ATM16 – – – – – –
IP400 DS16 – – – – – –
IP400 DS30 – – – – – –
IP400 DS16 V2 – – – – – –
IP400 DS30 V2 – – – – – –
IP400 Phone 8 – – – – – –
IP400 Phone 16 – – – – – –
IP400 Phone 30 – – – – – –
IP400 Phone 8 – – – – – –
IP400 Phone 16 V2 – – – – – –
IP400 Phone 30 V2 – – – – – –
IP400 So8 – – – – – –
IP400 WAN3 – – – – – – – – – – – – – – – –
IP400 WAN3 10/100 [1] – – – – – – – – –
IP500 ATM16[2] – – – – – –
IP500 So8 – – – – – –
IP500 DS16 – – – – – –
IP500 DS30 – – – – – –
IP500 DS16A (RJ21)[3] – – – – – – – – – – – – – – – – –
IP500 DS30A (RJ21)[3] – – – – – – – – – – – – – – – – –
IP500 Phone 16 V2 – – – – – –
IP500 Phone 30 V2 – – – – – –
1. Not supported on IP500 and IP500 V2 systems.
2. North America only.
3. IP500 V2 systems only.
IP Office Manager 11.0 Page 1086
IP Office R9.0 15-601011 Issue 17b (19 October 2016)
Comments on this document? infodev@avaya.com
IP Office Software Compatibility:
Cards
IP500 Base Cards 1.0 1.1 1.2 1.3 1.4 2.0 2.1 3.0 3.0 3.1 3.2 4.0 4.1 4.2 5.0 6.0 6.1 7.0 8.0 8.1
DT
IP500 Phone 2 – – – – – – – – – – –
IP500 Phone 8 – – – – – – – – – – –
IP500 Digital Station 8 – – – – – – – – – – –
IP500 Card Carrier – – – – – – – – – – –
IP500 VCM 32 – – – – – – – – – – –
IP500 VCM 64 – – – – – – – – – – –
IP500 VCM 32 V2 – – – – – – – – – – – – – – – – – – –
IP500 VCM 64 V2 – – – – – – – – – – – – – – – – – – –
IP500 4-Port Expansion – – – – – – – – – – – – – –
IP500 ETR6 [1][2] – – – – – – – – – – – – – – –
IP500 Combination ATM – – – – – – – – – – – – – – –
[1]
IP500 Combination BRI – – – – – – – – – – – – – – –
[1]
IP500 TCM 8[1] – – – – – – – – – – – – – – – – –
Unified Communication – – – – – – – – – – – – – – – – – –
Module[1]
IP500 Trunk Cards 1.0 1.1 1.2 1.3 1.4 2.0 2.1 3.0 3.0 3.1 3.2 4.0 4.1 4.2 5.0 6.0 6.1 7.0 8.0 8.1
DT
IP500 Analog Trunk – – – – – – – – – – –
Card
IP500 BRI 2 Trunk Card – – – – – – – – – – –
IP500 BRI 4 Trunk Card – – – – – – – – – – –
IP500 PRI-1U – – – – – – – – – – –
IP500 PRI-2U – – – – – – – – – – –
1. IP500 V2 systems only.
2. Only supported in IP Office Basic Edition - PARTNER® Mode or IP Office Basic Edition - Quick Mode (U-Law) modes
running in a North American locale.
IP Office Manager 11.0 Page 1087
IP Office R9.0 15-601011 Issue 17b (19 October 2016)
Comments on this document? infodev@avaya.com
Phones
1000 Series
Phone 1.0 1.1 1.2 1.3 1.4 2.0 2.1 3.0 3.0 3.1 3.2 4.0 4.1 4.2 5.0 6.0 6.1 7.0 8.0 8.1
DT
1010 – – – – – – – – – – – – – – – –
1040 – – – – – – – – – – – – – – – –
1100/1200 Series
Phone 1.0 1.1 1.2 1.3 1.4 2.0 2.1 3.0 3.0 3.1 3.2 4.0 4.1 4.2 5.0 6.0 6.1 7.0 8.0 8.1
DT
1120E – – – – – – – – – – – – – – – –
1140E – – – – – – – – – – – – – – – –
1220 – – – – – – – – – – – – – – – –
1230 – – – – – – – – – – – – – – – –
1400 Series
Phone 1.0 1.1 1.2 1.3 1.4 2.0 2.1 3.0 3.0 3.1 3.2 4.0 4.1 4.2 5.0 6.0 6.1 7.0 8.0 8.1
DT
1403 – – – – – – – – – – – – – – –
1408 – – – – – – – – – – – – – – –
1416 – – – – – – – – – – – – – – –
1600 Series
Phone 1.0 1.1 1.2 1.3 1.4 2.0 2.1 3.0 3.0 3.1 3.2 4.0 4.1 4.2 5.0 6.0 6.1 7.0 8.0 8.1
DT
1603[1] – – – – – – – – – – – – –
1603-I – – – – – – – – – – – – – – –
1603SW – – – – – – – – – – – – – –
1603SW-I – – – – – – – – – – – – – – –
1608[1] – – – – – – – – – – – – –
1608-I – – – – – – – – – – – – – – –
1616[1] – – – – – – – – – – – – –
1616-I – – – – – – – – – – – – – – –
1. 4.2 Q4 '08+.
20 Series
Phone 1.0 1.1 1.2 1.3 1.4 2.0 2.1 3.0 3.0 3.1 3.2 4.0 4.1 4.2 5.0 6.0 6.1 7.0 8.0 8.1
DT
2010 – – – – – – – – – – –
2030 – – – – – – – – – – –
2050 – – – – – – – – – – –
20CC – – – – – – – – – – –
20DT – – – – – –
2400 Series
Phone 1.0 1.1 1.2 1.3 1.4 2.0 2.1 3.0 3.0 3.1 3.2 4.0 4.1 4.2 5.0 6.0 6.1 7.0 8.0 8.1
DT
2402D – – – – – – – –
2410D – – – – – – – –
2420 – – – –
3600 Series
Phone 1.0 1.1 1.2 1.3 1.4 2.0 2.1 3.0 3.0 3.1 3.2 4.0 4.1 4.2 5.0 6.0 6.1 7.0 8.0 8.1
DT
3616 – – – – –
3620 – – – – – – – – – –
3626 – – – – –
3641 – – – – – – – – – – –
3645 – – – – – – – – – – –
IP Office Manager 11.0 Page 1088
IP Office R9.0 15-601011 Issue 17b (19 October 2016)
Comments on this document? infodev@avaya.com
IP Office Software Compatibility:
3700 Series
Phone 1.0 1.1 1.2 1.3 1.4 2.0 2.1 3.0 3.0 3.1 3.2 4.0 4.1 4.2 5.0 6.0 6.1 7.0 8.0 8.1
DT
3701 – – – – – – – – –
3711 – – – – – – – – –
3720 – – – – – – – – – – – – – –
3725 – – – – – – – – – – – – – –
3740 – – – – – – – – – – – – – – – – –
3749 – – – – – – – – – – – – – – – – –
3800/3900 Series
Phone 1.0 1.1 1.2 1.3 1.4 2.0 2.1 3.0 3.0 3.1 3.2 4.0 4.1 4.2 5.0 6.0 6.1 7.0 8.0 8.1
DT
3810 – – – – – –
3910 – – – – – – – – – – – – – – –
3920 – – – – – – – – – – – – – – –
4100 Series
Phone 1.0 1.1 1.2 1.3 1.4 2.0 2.1 3.0 3.0 3.1 3.2 4.0 4.1 4.2 5.0 6.0 6.1 7.0 8.0 8.1
DT
4135 – – – – – – – – – – – – – – – – –
4136 – – – – – – – – – – – – – – – – –
4145 – – – – – – – – – – – – – – – – –
4145EX – – – – – – – – – – – – – – – – –
4146 – – – – – – – – – – – – – – – – –
4146EX – – – – – – – – – – – – – – – – –
4400 Series
Phone 1.0 1.1 1.2 1.3 1.4 2.0 2.1 3.0 3.0 3.1 3.2 4.0 4.1 4.2 5.0 6.0 6.1 7.0 8.0 8.1
DT
4406D
4412D
4424D
4600 Series
Phone 1.0 1.1 1.2 1.3 1.4 2.0 2.1 3.0 3.0 3.1 3.2 4.0 4.1 4.2 5.0 6.0 6.1 7.0 8.0 8.1
DT
4601 – – – – – – – –
4602IP – – –
4602SW – – –
4606 – – – – – – – – –
4610SW – – – – – – – –
4612 – – – – – – – – –
4620 – – – –
4621 – – – – – – – – –
4624 – – – – – – – – –
4625 – – – – – – – – – –
5400 Series
Phone 1.0 1.1 1.2 1.3 1.4 2.0 2.1 3.0 3.0 3.1 3.2 4.0 4.1 4.2 5.0 6.0 6.1 7.0 8.0 8.1
DT
5402 – – – – – – – –
5410 – – – – – – – –
5420 – – – – – – – –
5600 Series
Phone 1.0 1.1 1.2 1.3 1.4 2.0 2.1 3.0 3.0 3.1 3.2 4.0 4.1 4.2 5.0 6.0 6.1 7.0 8.0 8.1
DT
5601 – – – – – – – –
5602IP – – – – – – – –
5602SW – – – – – – – –
IP Office Manager 11.0 Page 1089
IP Office R9.0 15-601011 Issue 17b (19 October 2016)
Comments on this document? infodev@avaya.com
Phone 1.0 1.1 1.2 1.3 1.4 2.0 2.1 3.0 3.0 3.1 3.2 4.0 4.1 4.2 5.0 6.0 6.1 7.0 8.0 8.1
DT
5610SW – – – – – – – –
5620 – – – – – – – –
5621 – – – – – – – – – –
6400 Series
Phone 1.0 1.1 1.2 1.3 1.4 2.0 2.1 3.0 3.0 3.1 3.2 4.0 4.1 4.2 5.0 6.0 6.1 7.0 8.0 8.1
DT
6408D – – –
6416D – – –
6424D – – –
7400 Series
Phone 1.0 1.1 1.2 1.3 1.4 2.0 2.1 3.0 3.0 3.1 3.2 4.0 4.1 4.2 5.0 6.0 6.1 7.0 8.0 8.1
DT
7420 – – – – – – – – – – – – – – – – –
7430 – – – – – – – – – – – – – – – – –
7434 – – – – – – – – – – – – – – – – –
7439 – – – – – – – – – – – – – – – – –
7440 – – – – – – – – – – – – – – – – –
7444 – – – – – – – – – – – – – – – – –
7449 – – – – – – – – – – – – – – – – –
9000 Series
Phone 1.0 1.1 1.2 1.3 1.4 2.0 2.1 3.0 3.0 3.1 3.2 4.0 4.1 4.2 5.0 6.0 6.1 7.0 8.0 8.1
DT
9040 – – – – – – – – –
9500 Series
Phone 1.0 1.1 1.2 1.3 1.4 2.0 2.1 3.0 3.0 3.1 3.2 4.0 4.1 4.2 5.0 6.0 6.1 7.0 8.0 8.1
DT
9504 – – – – – – – – – – – – – – – – –
9508 – – – – – – – – – – – – – – – – –
9600 Series
Phone 1.0 1.1 1.2 1.3 1.4 2.0 2.1 3.0 3.0 3.1 3.2 4.0 4.1 4.2 5.0 6.0 6.1 7.0 8.0 8.1
DT
9608 – – – – – – – – – – – – – – – – – –
9611 – – – – – – – – – – – – – – – – – –
9620L – – – – – – – – – – – – – – –
9620C – – – – – – – – – – – – – – –
9621 – – – – – – – – – – – – – – – – – –
9630G – – – – – – – – – – – – – – –
9640 – – – – – – – – – – – – – – –
9640G – – – – – – – – – – – – – – –
9641 – – – – – – – – – – – – – – – – – –
9650 – – – – – – – – – – – – – – –
9650C – – – – – – – – – – – – – – –
1. Release 8.0 2012 Q1 service pack and higher.
B100-Series
Phone 1.0 1.1 1.2 1.3 1.4 2.0 2.1 3.0 3.0 3.1 3.2 4.0 4.1 4.2 5.0 6.0 6.1 7.0 8.0 8.1
DT
B149 – – – – – – – – – – – – – – – – –
B159 – – – – – – – – – – – – – – – – –
B179 – – – – – – – – – – – – – – – – –
ETR Series
Phone 1.0 1.1 1.2 1.3 1.4 2.0 2.1 3.0 3.0 3.1 3.2 4.0 4.1 4.2 5.0 6.0 6.1 7.0 8.0 8.1
DT
ETR6 – – – – – – – – – – – – – – –
IP Office Manager 11.0 Page 1090
IP Office R9.0 15-601011 Issue 17b (19 October 2016)
Comments on this document? infodev@avaya.com
IP Office Software Compatibility:
Phone 1.0 1.1 1.2 1.3 1.4 2.0 2.1 3.0 3.0 3.1 3.2 4.0 4.1 4.2 5.0 6.0 6.1 7.0 8.0 8.1
DT
ETR6D – – – – – – – – – – – – – – –
ERT18 – – – – – – – – – – – – – – –
ETR18D – – – – – – – – – – – – – – –
ETR34 – – – – – – – – – – – – – – –
ETR34D – – – – – – – – – – – – – – –
M-Series
Phone 1.0 1.1 1.2 1.3 1.4 2.0 2.1 3.0 3.0 3.1 3.2 4.0 4.1 4.2 5.0 6.0 6.1 7.0 8.0 8.1
DT
M7100 – – – – – – – – – – – – – – – – –
M7100N – – – – – – – – – – – – – – – – –
M7208 – – – – – – – – – – – – – – – – –
M7208N – – – – – – – – – – – – – – – – –
M7310 – – – – – – – – – – – – – – – – –
M7310N – – – – – – – – – – – – – – – – –
M7324 – – – – – – – – – – – – – – – – –
M7324N – – – – – – – – – – – – – – – – –
T-Series
Phone 1.0 1.1 1.2 1.3 1.4 2.0 2.1 3.0 3.0 3.1 3.2 4.0 4.1 4.2 5.0 6.0 6.1 7.0 8.0 8.1
DT
T7000 – – – – – – – – – – – – – – – – –
T7100 – – – – – – – – – – – – – – – – –
T7208 – – – – – – – – – – – – – – – – –
T7316 – – – – – – – – – – – – – – – – –
T7316E – – – – – – – – – – – – – – – – –
T7406 – – – – – – – – – – – – – – – – –
T7406E – – – – – – – – – – – – – – – – –
ACU – – – – – – – – – – – – – – – – –
T3/T3IP Series
Phone 1.0 1.1 1.2 1.3 1.4 2.0 2.1 3.0 3.0 3.1 3.2 4.0 4.1 4.2 5.0 6.0 6.1 7.0 8.0 8.1
DT
T3 Compact – – – – – – – – –
T3 Classic – – – – – – – – –
T3 Comfort – – – – – – – – –
T3 IP Compact – – – – – – – – – – –
T3 IP Classic – – – – – – – – – – –
T3 IP Comfort – – – – – – – – – – –
Other Avaya Telephones
Phone 1.0 1.1 1.2 1.3 1.4 2.0 2.1 3.0 3.0 3.1 3.2 4.0 4.1 4.2 5.0 6.0 6.1 7.0 8.0 8.1
DT
D100 – – – – – – – – – – – – – – – – – – –
IP Office Manager 11.0 Page 1091
IP Office R9.0 15-601011 Issue 17b (19 October 2016)
Comments on this document? infodev@avaya.com
Chapter 23.
Ports
IP Office Manager 11.0 Page 1092
IP Office R9.0 15-601011 Issue 17b (19 October 2016)
Comments on this document? infodev@avaya.com
Ports:
23. Ports
As mentioned, a number of different ports are used for access to systems. The following table lists some of the ports on
which the control unit listens for different types of access. Indicates a listening port on the control unit. indicates a
port to which the system sends, for example to a PC running an application.
* Indicates that the port and or protocol can be changed.
Port Protocol Function
25* SMTP TCP Email system alarms from the system to SMTP server. For Release 4.2 also used
for Voicemail Email on Embedded Voicemail.
37 Time UDP Time requests from the system to a Time Server (RFC868).
53 DNS UDP Domain Name Service responses.
67 BOOTP/DHCP UDP DHCP server operation.
68 BOOTP/DHCP UDP DHCP client operation.
69 TFTP UDP File requests to the system.
69 TFTP UDP File requests by the system.
80 HTTP TCP HTTP file requests to the system.
161* SNMP UDP From SNMP applications.
162* SNMP Trap UDP To addresses set in the system configuration.
500 IKE UDP Key exchange for IPSec protocol.
389* LDAP TCP Lightweight Directory Access Protocol.
514 UDP Syslog client.
520 RIP UDP To and from the system to other RIP devices. For RIP1 and RIP2 (RIP1
520 RIP UDP compatible) the destination address is a subnet broadcast, eg. 192.168.42.255.
For RIP2 Multicast the destination address is 224.0.0.9.
833 Network Relay UDP Network relay.
1701 L2TP UDP Layer 2 tunneling protocol.
1718 H.323 UDP H.323 Discovery
1719 H.323 RAS UDP H.323 Status. VoIP device registering with the system.
1720 H.323/H.245 UDP H.323 Signalling. Data to a registered VoIP device.
2127 (UDP) UDP PC Wallboard to CCC Wallboard Server.
3478 SIP UDP Port used for STUN requests from the system to the SIP provider.
5005 RTCP Monitor UDP RTCP Monitoring information from Avaya H.323 phones. (Release 5.0+)
5060 SIP UDP/ SIP Line Signalling/SIP End points.
TCP*
8080 HTTP TCP one-X Portal for IP Office
8089 Enconf UDP From the system to the Conferencing Center Server Service. User access to the
conference center is direct via HTTP sessions.
8888 HTTP TCP Browser access to the system ContactStore (VRL) application.
49152- RTP/RTCP UDP Dynamically allocated ports used during VoIP calls for RTP and RTCP traffic. The
53247 port range can be adjusted through the System | LAN1 | VoIP 211 tab.
*
50791 IPO Voicemail UDP To voicemail server address.
50793 IPO Solo UDP From system TAPI PC with Wave drive user support.
Voicemail
50794 IPO Monitor UDP From the system Monitor application.
50795 IPO Voice UDP Small Community Network signalling (AVRIP) and BLF updates. Each system does
Networking a broadcast every 30 seconds. BLF updates are sent required up a maximum of
every 0.5 seconds.
50796 IPO PCPartner UDP From a system application (for example SoftConsole). Used to initiate a session
between the system and the application.
50797 IPO TAPI UDP From a system TAPI user PC.
50798 (UDP) UDP BT Fusion variant. No longer used.
50799 IPO BLF UDP Broadcast to the system LAN and the first 10 IP addresses registered from other
subnets.
50800 IPO License UDP To the License Server IP Address set in the system configuration.
Dongle
50801 EConf UDP Conferencing Center Service to system.
50802 Discovery TCP System discovery from Manager.
IP Office Manager 11.0 Page 1093
IP Office R9.0 15-601011 Issue 17b (19 October 2016)
Comments on this document? infodev@avaya.com
Port Protocol Function
50804 Service Access TCP System configuration settings access.
* Protocol
50805 TCP " TLS Secure.
*
50808 TCP System status access. Used by the System Status Application (SSA) and
* Customer Call Reporter Application (CCR).
50812 TCP System security settings access.
*
50813 TCP " TLS Secure.
*
50814 TCP System Enhanced TSPI access. (Release 5.0+)
*
· CDR/SMDR from the IP Office is sent to the port number and IP address defined during configuration and using either
TCP or UDP as selected.
IP Office Manager 11.0 Page 1094
IP Office R9.0 15-601011 Issue 17b (19 October 2016)
Comments on this document? infodev@avaya.com
Ports:
IP Office Manager 11.0 Page 1095
IP Office R9.0 15-601011 Issue 17b (19 October 2016)
Comments on this document? infodev@avaya.com
AD 832, 833
Index AD Special Function Mark 832
A AD Special Function Wait 833
AA 486 AD Special Functions 832, 833
AA Number 486 AD Suppress 833
Abbreviated Dial 828, 829, 832, 833 Adaptive 253
Abbreviated Dial Pause 828 Add Authorization Fields
Abbreviated Dial Program 829 SMDR 489
Abbreviated Dial Stop 829 Add Calendar Time Entry 462
Abbreviated Ring 371 Add Date 462
Absnt 792, 928 Add Recurring 462
Accept Collect Calls 371 Add Recurring Time Entry 462
access 30, 140 Adding 174, 368, 413, 496
Hunt Group Messages 413 Blank Buttons 496
Queue 405 Dialing Prefix 544
Service 192 Manager Start Dialogue 17
Service User's 192 New Entry 49
Specific Voicemail Pro Module 804 RESERVE_LAST_CA 371
Time 155 VM_TRUNCATE_TIME 369
Access Control 30 Voicemail Support 424
access greeting 413 Addition Prefix Dialing 589
Access Mode 1009 Additional B-channels 299
Access Type 155 Additional Calls 430
according Additional Channels 299
Client 187 Additionally BLF 112
Client Certificate Checks 187 Add-On's 630, 643, 656, 813
Country 291 Address Length 457
account 1008 Address Translation 1006
10 184 Addressing
required unlock 62 0.0.0.1 521
Service User 62 DHCP 1006
timers relating 195 DNS 218
Account Admin 192 LAN 1006
Account Code 427 PC 474
Account Code Entry 489, 830 Adjusting
Forcing 543 Tc Setting 455
account code recording 473 Admin 219
Account Expiry Admin Button 815, 925
passing 195 Admin CD 219
resetting 195 Admin Function 813, 815
account expiry during 184 Admin Suite 17
Account Idle Time 30 Admin1 496, 815
set 195 Administration Manual 413
Account Locked 62 Administration Security 30
Account Name 360 Administrator 218
match 443 Administrator Applications CD 17
Account Status 195 Administrator rights 145
Acct 793, 830, 929 ADMM 319
Accunet 304 ADMM MAC Address 319
ACD Agent Statistics 831 Advanced 738
ACD Stroke Count 831 Default All button 291
ACD_QUEUE_DELAY 369 Advanced | Call 548
Acquire Call 832 Advanced | Dial 738
Actions 421 Advanced | Erase Security Settings 135
Actions | Intrude 739 Advanced | Miscellaneous 782
Actions | Reclaim 746 Advanced Features 240
Actions | Reclaim Call 746 Advanced’ button 145
actions involving communications 30 Advertise Group 401
Activating Advice 736
MCID 542 Charge 528
Active CCBS Support 282 AES-128 30
Active Directory 240 AES-256 30
Active Directory Users 240 affect 751
Active Idle Period 430 From 325
Active MCID Control Afternoon 486
Providing 542 Agent Mode
IP Office Manager 11.0 Page 1096
IP Office R9.0 15-601011 Issue 17b (19 October 2016)
Comments on this document? infodev@avaya.com
Index
Agent Mode Centrex Transfer Operation 589
selecting 422 Notify 405
Agent's 598 analog gain 271
Agent's Status on No-Answer Applies To 401 Analog Line 988, 1002
AH 484 Analog Lines 770
Alarm Analog Modem Control 788
Ignore 405 Analog Options 271
SMTP email 244 Analog Phone 1054
Syslog 244 Analog Phone Message Waiting Indication 554
Alarm Destinations Analog Phone Ringing Patterns 556
Editing 244 Analog Phone Settings 1054
Alarms Sub-Tab Settings 244 Analog Remote Access Example 1011
A-Law 790 Analog Trunk 590
A-LAW systems 504 Trunk Connection 582
A-Law/Mu-Law 1027 Analog Trunk 16 271
Alerting Analog Trunk Modem Mode 1011
Line 988, 990 Analog Trunk Restriction 590
All 751 analogue 421
cancels forwarding 777 and/or 630, 895, 899
Certificate Stores 30 ANDed 465
All Call Appearances Alerting 980 announcement played 394
All Calls 528 Announcements 219
all dialing 427 allow recording 394
All Forwarding 748, 859 Announcements On 787
All Group Settings 291 Anonymous 240
All Internet Traffic ANONYMOUS LOGON 240
Routing 465 Another Call 961, 964, 983, 986, 990
All Programs 19 Ansi AnnexD 454
allocating Answer Call 974
IP 73 Answer Call Waiting 371
TEI's 277 Answer Call Waiting on Hold 371
Allow 280 Answer Pre-Select 957, 979, 980, 983, 986, 987, 992, 993,
ringback 553 1001
Allow Analog Trunk Enabling 371
Trunk Connect 271 Answer Pre-Select 4.0 979
Allow Direct Media Path 319 Answer Supervision 295
Allow Outgoing Transfer 582 Answer Time 417
allow recording 486 Any Call 758
announcements 394 any call barring 758
allow/disallow 429 any call forwarding 367
AllowAuthorization 489 any call ringing on 548
allowed during 381 any call waiting 589
allows sorting Any Data 30
list 142 Any Voice 1011
Altering set 447
Configuration Interface 53 AnyData 1008
Toolbars 43 AOC 736
Alternate Route Selection 504 display 528
Alternate Route Wait Time 506 AOC during 528
AMD Athlon XP 17 AOC Operation
AMD Athlon64 17 Enabling 528
AMD Opteron 17 AOC Previous Call 736
AMI 299 AOC Reset Total 528
AMI ZCS 299 AOC Short Codes 528
An Add Authorization Fields 489 AOC signalling 528
an alert 224 AOC Total 528
an alerting button 371 AOC-D 528
An attempt 55 AOC-E 528
an auto-adapting 435 appearance button during 224
an existing 433 Appearance Button Features 957
an existing entry 462 Appearance Buttons 371, 957, 960, 961, 962, 964, 972,
an existing queued 405 977, 979, 980, 987, 988, 990, 992, 996, 997, 1000, 1001
an existing route 470 Programming 998
an existing system 67 Appearance Function System Settings 1000
an outgoing 427 Appearance Function User Settings 1001
Analog Extensions Appearance Functions 997, 1000, 1001
IP Office Manager 11.0 Page 1097
IP Office R9.0 15-601011 Issue 17b (19 October 2016)
Comments on this document? infodev@avaya.com
Appearance ID 280 Authentication Name
appearance shows 976 SIP Line 332
Appearances 290 Authorization 427
Appearances Alerting 980 Enabling 489
Appearances Example Forcing 489
Collapsing 992 Authorization Code 427
Appearances Treated 967, 976 Enabling 489
appears 169 Forcing 489
Appendix 30 Auto 433
appendix covers 30 Auto Attendant 161
Application Controls 187 Auto Attendant Template 486
Application Options 668 auto connect 462
Application Support list 187 Auto Connect Calls 988
Applications 17 Auto Connect Interval 433
Applications Controls 187 Auto Connect Time Profile 433
applied during 360 Auto Hold 224, 957, 964, 965, 966, 970, 975, 980, 983,
applies even 544 987, 992, 997, 1000
Apply 174 Auto Hold Example 987
Call Cost Markup 528 Auto Hold Off 987
appropriate 497 Auto Hold On 964, 965, 966, 970, 975, 987
System Locale 347 auto-adapting
appropriate greeting 486 Modem 435
Aquire 832 Auto-Answer 988
ara 1062 Auto-assigned
Argentina 282 Range 280
arp Autoconnect 433
receiving 469 auto-connection 988
ARP request 469 Auto-create Extension 319
ARS 504, 1003 AutoLearn
return 763 Selecting 454
take 506 Automatic
ARS Features 504 Immediate 295
ARS finds 504 set 295
ARS form providing 725 Automatic Callback 282, 837
ARS Operation 504 Automatic Delay 295
ARS Overview 504 Automatic Intercom 839
ARS Route ID automatic learning
entering 506 DLCIs 454
Ask 146 Automatic Log Off 600
Assisted Transfer 547 automatic recording
Associating external 416
SIP 325 Automatic Renumbering 1002
Async PPP 871, 879, 880 Automatic Route Selection 198
set 435 Automatic Transfer 581
Asynchronous PPP 435 Automatically Restore SoftConsole 405
attaching Automatically Saving Sent Configurations 70
Voicemail file 364 auto-MDI/MDIX 209
WAN 1015 Available column 151
Attendant 161 Available Columns list 47
Transfer 487 Available Member Answers 421
Attendant Admin 192 Avaya 385
AUDIO 559 Avaya 3600 205
Audio 3K1 447 Avaya 3600 Series SpectraLink 205
Audit Details 155 Avaya 4600 1006
Audit Trail 157 Avaya Communication Manager
include 70 Universal Dial Plan 219
Log 184 Avaya DS 581
Audit Trail creates 184 Avaya DS Phone 581
Audit Trail records 157 Avaya H.323 209
Audix UDP 219 Avaya H.323 IP 209
Audix Voicemail 219 Avaya Intuity Audix 219
Australia 1023 Avaya IP 356
AutCB 837 shows 170
Authentication 608 Avaya IP DECT 319, 356
Authentication Header 484 Avaya IP DECT Mobility Manager 319
Authentication Method 429 Avaya phones 630, 811, 820, 867, 885, 904, 909, 927, 957
IP Office Manager 11.0 Page 1098
IP Office R9.0 15-601011 Issue 17b (19 October 2016)
Comments on this document? infodev@avaya.com
Index
Avaya T3 Classic 930 Binary Files 167
Avaya Technical Support 224 Binding
Avaya Voice Priority Processor 205 Refresh Time 209
avpots16.bin 202 Bit 30
AVPP 205 BkOut 840
AVPP IP Address 205 Blank 280
Await Dial Tone 271 Adding 496
B Blank Buttons
B8 209 Adding 496
B8ZS 299 Blank Call Routes 447
Back Sequence 371 Blind Transfer 581
Back When Free 553 set 487
Backup 166 Blind Transfer button 581
Backup Binaries 166 Blocking
Backup DNS Server IP Address 218 Caller ID 755
Backup File Extension 145 Blocking Firewall 209
Backup Files on Send 140 Book
Backup WINS Server IP Address 218 Conferencing Center 360
Backup/Restore 166 Boot File 319
Backward Compatibility 23 BOOTP
BACP 430 creates 202
BACP/BCP 444 Disabling 202
BAK 145 matching 140
Band performing 202
Out 351 providing 202
Bandwidth 319 respond 202
BAP 430 BOOTP Entries 140
Bar Commands 135 BOOTP Server 55
Barring Border Between
External Transfers 543 Moving 53
Particular Numbers/Number 543 Both Directions 290
Particular Numbers/Number Types 543 Bothway 295
User From Making Any External Calls 543 BP 347
Base 761 bps 435, 879
Base Configuration 187 Brazil 271
Base Extension 761, 878 Brazil Only 371
leaving 597 Brazilian 1059
US 347 Brazilian Double-Seizure 282
Base specifies Brazilian Portuguese 1059
point 240 Break Out 738, 840
Base Station Address List 319 set 598
Base TCP Port 191 Break Out Dialing 598
Basic Audit 244 BRI 280, 957, 1002, 1003
Basic Hunt Group 424 BRI PSTN 957, 1002
Basic/Primary Rate Trunks 1002 Bridge Appearance Button State 968
Bc Bridged 957, 961, 962, 964, 965, 966, 967, 968, 971, 976,
977, 983, 993, 995, 996, 997, 998, 1000
exceeding 455
Bridged Appearance 579, 811, 841, 885, 957, 961, 962,
BCC 271
964, 965, 966, 967, 968, 971, 983, 993, 995, 997, 998
BCC Flash Pulse Width 271
bridged appearance button follow 967
B-channels 299
Bridged Appearance Button Indication 968
Bearer 762
bridged appearance button shows
including 304
user 957
Bearer Capability 762
Bridged Appearance Buttons 957, 961, 962, 964, 966,
Set 1011 967, 968, 993
become Bridged Appearance Example 964, 965, 966
Intranet Service 1008 Bridged Appearance User 961, 964, 965, 966, 967
WAN Service 1008 Bridged Appearances Treated 967
Beep on Listen 205 Bridged Call 964, 966, 995, 1000
behaviour 781, 819 Holding 993
behaviour applies Bridged User Makes Call 965
functions 819 Broadcast 778
Belcore broadcast address
Conforms 347 LAN 1006
Belgium 1026 Broadcast IP Address 143
Bi-Directional Chap 435 Browser/FTP 430
Binary Directory 202
IP Office Manager 11.0 Page 1099
IP Office R9.0 15-601011 Issue 17b (19 October 2016)
Comments on this document? infodev@avaya.com
browsing calculate 430
internet 1006 Committed Burst 455
Non-Standard 465 Calendar Date 195
Non-Standard Port Numbers 465 Call Answered 959, 964, 975, 980, 993
BT Relate 1100 347 Call Appearance 269, 644, 650, 665, 666, 668, 811, 829,
BT SIN 227 835, 839, 841, 858, 861, 870, 873, 876, 885, 897, 905,
conforming 347 911, 925, 957, 959, 960, 961, 962, 964, 965, 966, 967,
BT X25 224 968, 970, 976, 979, 980, 983, 986, 987, 988, 990, 992,
993, 995, 996, 997, 998, 1001
BtnVu 938
Call Appearance button 756
Bundled/Multilinked 444
Call Appearance Button Indication 962
Busy 765, 842, 854, 885, 897, 927, 930, 931, 945, 951,
961, 970, 971, 996, 1003 Call Appearance Button State 962
exchange gives 224 Call Appearance Buttons 957, 959, 961, 962, 965, 967,
968, 980, 983, 986, 988, 990, 993, 995, 1001
set 360
Reserving 996
Turning 738
Call Appearance Buttons Treated 961
Busy Controls 575
Call Appearance Example 959, 960
Busy Not Available 600
Call Appearance User 964, 965, 966
Busy on Held 842, 996
Call Appearance Width 668, 835, 841, 870, 911
busy signal 224
call arrives 970
user 738, 842
line 961
Busy Subscriber 282
Call Bar
Busy Tone 421
Outgoing 582
Busy Tone Detection 205
call barring 543, 1003
Busy Wrap Up 422
Call Barring options 71
BusyH 422, 842
Call By Call 303
BusyOnHeld 738
Call By Call chooses 304
Button 280
Call By Call reduces 304
3A 521
Call Center 598
Editing 384
Call Center Agents 598
Inspect 496
Call Center Hot Desking 599
Setting 813
Call Center Mode 646
Use 2A 521
Call Completion 282
button during 589
Call Continues Alerting 990
button follow 971
Call Cost 282
button includes 630, 642
Set 528
Button Indication 957, 979
Call Cost Markup
button label 979
Applying 528
Button No 384
Call Coverage 957, 961, 970, 971, 972, 976, 983, 995,
BUTTON PROGRAMMED 813, 815
997, 1001
Button Programming 280, 812, 988, 1001
Call Coverage Appearance 957, 971, 972, 976, 983, 995
Select 998
Call Coverage Appearance Buttons 983, 995
Button Programming Actions 387
Call Coverage Button Indication 972
Button Programming Manual 957
Call Coverage Button State 972
button receives
Call Coverage Example 970
call 957
Call Coverage Treated 971
button requires
Call Detail Recorder Communications 251
user 925
Call Details Record
Button via
send 251
Programming 813, 815
call follows
buttons allow
user 971
user 957
Call Forwarding All 843
buttons show
Call Held 966, 980, 997
user 957
Call Intrude 545, 844
Buttons Treated 961
Call Intrude attempt
Buttons Using 998
user 739
Buttonsr
Call Intrusion 590
Programming 812
Call List 714, 715, 716, 844
By Name 1017
Call Listen 740, 845
By Number 761
Call Park 547, 550, 847
C Other Extension 849
C/F LED Call Pickup 742, 850, 852
Extinguish 801 Call Pickup Any 742, 850
c711 Call Pickup Extn 742
Small Office Edition 161 Call Pickup Group 743, 852
c723 161 Call Pickup Line 743
CA 30, 835 Call Pickup Members 744, 852
IP Office Manager 11.0 Page 1100
IP Office R9.0 15-601011 Issue 17b (19 October 2016)
Comments on this document? infodev@avaya.com
Index
Call Pickup User 744 CallQueue 745
Call Presentation 394 CallRecord 745
Call Proceeding 720 calls 832, 844, 845, 850, 852, 858, 859, 866
Call Progress 725 Sequential 892
call progress signalling 379 Calls Alerting 957, 964, 967, 971, 975, 976, 980, 983, 986,
Call Put on Hold 965 988, 996, 997
Call Queue 854 button 990
Call Queued 745 Coverage 970
Call Record 736, 854 User 990
Call Redirection During Fallback 410 calls direct
Call Route 450 user's 961
Call Sequence Calls Directly
corresponding 796 Routing 504
Call Status 187, 997 Calls forwarded 971
Call Steal 746 calls ringing 971
Call Steal user 832 calls routed 971, 993
Call Tagging 547 user 988, 995
Call Taken Off Hold 965, 966 Calls That Ignore 988
call timing 993 CallWaitingOn 747
Call Tracing CallWaitingSuspend 747
User 542 Can Intrude 371, 845, 993
Call Types Blocked 569 subject 746, 832, 844, 874
Call Types Forwarded 577 Can Trace Calls 542, 912
Call Types Redirected 571 Canada 1028
Call Waiting 421, 961, 990 Canadian French 1017
Call Waiting Off 747, 858 Cancel 146
Call Waiting On 747, 858 Follow Me 772
Call Waiting setting 401 ringback 553
Call waiting settings 961 Cancel All Forwarding 748, 859
Call Waiting Suspend 747, 859 Cancel button
Call Waiting Tone 1054 Selecting 64
Callback 430 Cancel Leave Word Calling 860
Callback CP 444 Cancel Ring Back When Free 748, 860
Callback Mode 1009 CancelCallForwarding 748
Callback Telephone Number 430 CancelRingBackWhenFree 748
Call-by-call 303 cancels forwarding 775
Call-by-call table all 777
number 303 Cannot 280, 630, 644, 656, 715, 716, 813, 829, 832, 844,
called Record Greeting 736 845, 862, 874, 888, 892, 925, 930, 931, 962, 968, 976,
called/calling 544 977, 1001
Caller Display 1054 set 548, 917
Caller Display Type 1054 use 993
Caller ID 369 Cannot Be 280, 630, 644, 715, 716, 813, 829, 832, 844,
845, 874, 888, 892, 917, 925, 930, 931, 962, 968, 975,
Blocking 755
976, 977, 993, 1001
Caller ID Information 347
cannot be answered 976
Delay Waiting 271
cannot be called 349
Calling 401
cannot be forwarded 773
Directory System Agent 240
Cannot Be Intruded 545, 845
Hunt Group 744
cannot forward 543
ID 720
Cantonese 1017
Party Information 252
Card 219
Reclaiming 746
Card/Module 269
Routing 504
carrying
Sales 424
VoIP 455
set 303
Case 819, 901, 909, 949
Transferring 581
cause 434
Calling Party Information
IP Office 66
Mobile Twinning 252
login 145
Calling Party Number 293
Manager 145
CallIntrude 545
CBC 598
CallListen 740
CBC/CCC Agents 426
CallPickupAny 742
CCBS 282
CallPickupGroup 743
CCC
CallPickupLine 743
consume 598
CallPickupMembers 744
CCP 444
CallPickupUser 744
CD
IP Office Manager 11.0 Page 1101
IP Office R9.0 15-601011 Issue 17b (19 October 2016)
Comments on this document? infodev@avaya.com
CD Number 305
Insert 17 Outgoing 305
open 17 Channel Allocation 282
CDR Channel Name 280, 977
receiving 251 Channel Reservation 219
type 251 channel signaling 299
CDR Records Channel Type 1009
internal 251 Channel Unit 299
CE 601 Channels 977, 1002
Center Mode 646 CHAP 481
Central System 401 Chap Challenge Interval 481
Centralized Voicemail 271 CHAP during 443
Centrex service 889 Character 280
Centrex Transfer 889 character encoding 167
complete 589 Charge 430
performs 589 Advice 528
Centrex Transfer Button Operation 589 ISDN Advice 224
Centrex Transfer Operation Charge Unit 282
Analog Extensions 589 Line 528
Centrex Transfer Short Code Operation 589 Check Request DNS 1007
cer 187 Check User Call Barring 506
Certificate Authorities 30 Checking
Certificate Checks 30 Local IP Address 465
Certificate Import Wizard 30 Modem Enabled 788
Certificate MMC 30 MultiLink/QoS 1015
Certificate Offered 145 Music 559
certificate store 145 Remote IP Address 465
all 30 Checks level 30
Certificate Store Export 30 CHI 282
Certificate Stores 30 Chile 1029
Certificates – Current User Folder 30 China 289
CF TII 205 Chinese Simplified 1068
CFG 166 chs 1030
cfg file cht 1068
Manager PC 70 CIR 455
cfg files 70 Circular 420
CFrwd 843 Circular Group 420
Challenge Response Authentication 244 Cisco 1009
Change Directory Classic/Comfort icon 830, 839, 844, 850, 852, 871, 876,
selecting 142 877, 883, 885, 890, 900, 903, 904, 906, 909, 919, 927,
Change Passwords 62 929, 930, 931, 945
Change Universal PRI Card Line Type 299 Clear 813, 815, 837, 861, 862, 863, 864, 914, 923, 928
Change Working Directory 142 Clear Call 549, 861
Changes 668, 812, 813, 815, 819, 835, 841, 843, 862, Clear Channel 64K 295
863, 870, 901, 902, 911, 933, 935, 943 Clear CW 750, 861
Changing 142 Clear Hunt Group Night Service 410, 862
Column Widths 47 Clear Hunt Group Out
Companding LAW 224 Service 751, 863
E911 347 Clear Hunt Group Out Of Service 410, 863
How 49 Clear Quota 752, 864
Initial 60 Clear-Back 282
Initial Discovery Settings 60 ClearCW 750
Installed Applications 17 ClearHuntGroupNightService 751
Locale 205 ClearHuntGroupOutOfService 751
Manager Language 22 ClearQuota 434
Manager PC 489 CLI 205
PC Registry Settings 489 match 884
Position 49 CLI signalling 205
Size 53 clicking
TCP 138 Run STUN 209
timeout 369 CLID 976
Voicemail Type 219 Client 430
Windows Registry Settings 145 according 187
Channel 219 Client Certificate Checks 30
Maximum No 430 according 187
Minimum No 430 Client Certificate Store 187
IP Office Manager 11.0 Page 1102
IP Office R9.0 15-601011 Issue 17b (19 October 2016)
Comments on this document? infodev@avaya.com
Index
Clock Quality 305 conferenc 804
Close Configuration 138 Conference Add 752, 866
Close Configuration/Security Settings After 140 CONFERENCE button
Close Configuration/Security Settings After Send 140 Pressing 960, 992
Close Security Settings 177 Conference Calls 590
closing 177 Conference Capability 590
ClrCW 750, 861 Conference Center 590
cn 240 Book 360
CnfMM 867 Conference Center IP Address 360
CnfRV 753, 867 Conference Center URL
CnLWC 860 moved 360
Cnslt 869 Conference Handling 592
CO 299 Conference Meet Me 867
Code 280 Conference Meet Me button
Telephone Number 67 pressing 593
Code Features 387 Conference Resources
Code Field Characters 720 Other Use 590
Code Fields 506 Conference Starts 960
Code Matching Examples 727 Conference Starts/Call Appearances Collapse 992
Code Programming ConferenceAdd 752
Small Community Networks 128 Conferences 450
Code Toggles 778 DSP 590
codes beginning 725 Ending 590
Collapsing Recording 590
Appearances 992 conferencing 993
Appearances Example 992 Conferencing Center 993
Colleague 957, 964, 965, 966, 970, 993 Conferencing Overview 590
Colleague's Phone 964, 966 Conferencing Tone 224, 993, 1000
Collect 219, 949 config 62
collect Voicemail 949 Configuration 30
Collective 401 Erasing 73
Collective Group 420 Loading 62
Colombia 1031 Saving 70
Colors 17 Sending 71
Columbia 554 Configuration Icons 53
column heading 40 Configuration Interface
Column Widths Altering 53
Changing 47 Configuration Mode 40
Columns 40 Configuration Mode Interface 39
Customizing 47 Configuration Mode Screen Elements 40
Columns Displayed Configuration onto PC
Customizing 47 Saving 70
COM Port 443 Configuration Received
Comfort phones 930 Saving 70
Comma Separated Variable Text Files 67 Configuration Settings 40
Committed Burst Revalidating 51
calculate 455 Configuration Stored
Committed Information Rate 455 Loading 62
Communication 40 Configurations 761
Compact Business Center 598 configuring
Compact Contact Center 598 Line Appearances 280
Compact Flash Card 244 Manager 64
Companding 1054 Confirm 219
Companding LAW conforming
Changes 224 Belcore 347
companding method 224 BT SIN 227 347
compared 209 CONN 369
complete 219 Connected Call
Centrex Transfer 589 Existing 422
Dialing 427 Connecting
complete dialing 489 IP Office 66
complete ringing 401 WAN 453
Compression Mode 481 Consult 869
Computers 444 consume 299
Conf 752, 866 CCC 598
CONF_HOLDER 369 Contact
IP Office Manager 11.0 Page 1103
IP Office R9.0 15-601011 Issue 17b (19 October 2016)
Comments on this document? infodev@avaya.com
Contact CSU Operation 299
Internet 465 CSV
Windows 2000 Server Active Directory 240 set 167
Contact Information 62 CSV File Formats 67
Contact Information Check 62 CTI 829, 831, 832, 833, 860, 869, 908, 910, 916, 938
ContactStore 450 Ctrl key 289
contains 430 Currency 282
Continue 421 Current Cadence 1071
continue dialing 723 Current Configuration
continue ringing 371 Loading 62
control outgoing external 198 Current Frequency 1054
Control Unit Current User 761
IP Address 1015 Current User Certificate Store 145
selected 209 cust 792, 928
timeouts 430 Custom 804
type 1006 Custom Firewall Entry 464
Voice Compression Card 1014 Customer Premises Equipment 299
Control Unit checks 430 Customize Columns 47
Control Unit IP Customize Locale Settings 205
including 209 Customizing 205
Control Unit on LAN1 209 Columns 47
Control Unit's LAN1 73 Columns Displayed 47
converts 305 set 1032
URL 218 CW 756, 873
copy 166 CWOff 747, 858
IP Office Manager 62 CWOn 747, 858
Voicemail 413 CWSus 747, 859
Corrections 271 Cyrillic 1061
corresponding D
Call Sequence 796 D3K1 871
IP Protocol 465 D4 299
Manager application 191 D56K 872
Managers 30 D64K 872
RingType1 796 Daily
corresponds 932 Range 434
Cost Per 528 set 434
Cost Per Charging Unit 282 dan 1033
Country 240 Danish 1017
according 291 DAP 240
set according 291 Data 430
Country Locales 1017 Data 56K 447
Cover 957, 961, 962, 968, 971, 972, 977, 983, 992, 995, Data 64K 447
998
Data Call 430, 872, 879, 880
User 970
Data Channel 1006
User Answers 970
Data Link Connection Identifier 455
Coverage 811, 870, 885, 933, 957, 971, 972, 996, 998
Data Packet 444
Call Alerts 970
Data Pkt 444
Coverage Appearance 870
data producing 30
Coverage Appearances 387
data relating
Covered User 957, 970, 971, 972, 983, 995, 998
unit 64
Call 970
Data Routing
covered user alerting 983, 995
Overview 1006
Covering User Answers 970
Data Settings 73
covers 819, 870
Data V110 447
CPE 299
Date Format 251
CpkUp 742, 850
Day 434, 864
CRAM-MD5 244
Time 521, 940
CRC 299
dB 295
CRC Checking 299
D-channels 299
Create Configuration tool 66
DCLIs 1015
Create New Config 66
DCW 756, 873
Create New Configuration 43
DDI 998
Create New Record 43
De 455
cross
deciding
firewall 464
TEI's 282
Crypto 608
DECT 356
IP Office Manager 11.0 Page 1104
IP Office R9.0 15-601011 Issue 17b (19 October 2016)
Comments on this document? infodev@avaya.com
Index
DECT Line ID 356 Enable Time Server 205
de-DE 22 desker 371
Dedicated T1/PRI ISP Link 1009 deskers 598
Default All button desking 761, 812, 997
Advanced 291 Destination
Default Blank Call Routes 447 Twinning 387
default companding 730 destination exists 470
Default Currency 224 Destinations
Default Message Waiting 1054 profile specifying 462
Default No Answer Time 224, 1001 set 244
Default Ring 556 Details Pane 40
selecting 796 Details Pane Actions 49
default ringing tones 556 Details Toolbar 43
Default Route 1009 Determining
Default Service 30 User's Busy Status 579
Default Value 1009 deu 1039
occurs 451 Device ID 244
DefaultRing 371 Device Number 345
defaults Device Type 347
MWI 349 DH Group 483
define 430 DHCP 319
ICLID 1011 addresses 1006
WAN 438 starting address 209
Definity 764, 880 DHCP Client 218
Delay 146, 957, 962, 968, 972, 974, 977, 979, 983, 988, DHCP IP Addresses 209
990, 993, 995, 1000, 1001 DHCP Mode 1011
set 371 DHCP Server 218
Delay Count 723 DHCP Server on LAN1 209
Delay Dial 295 Dial 960, 962, 968, 971, 977, 990, 993, 1003
Delay End 295 Dial 3K1 756, 871
delay following 224 Dial 56K 756, 872
Delay Time 506 Dial 64K 872
Delay Waiting Dial CW 873
Caller ID Information 271 Dial Delay Count 224
Delayed Ring 983 Dial Delay Time 723
set 988, 995 Dial Delay Time expiring 727
use 988 Dial Direct 873
Delayed Ring Preference 371, 983, 988, 990, 1001 Dial Direct Hotline 726
Delayed Ring Preference setting 988 Dial Emergency 368, 874
Delayed ringing 371 Dial Emergency Short Codes 758
Delete 62 Dial Guard
Delete Contact Information 62 Outgoing 295
Delete Entry 43 Dial In 1015
Delete Incoming Call Route 192 Dial In Authorization 443
Deleting Dial In On 381
Entry 49 Dial In Service 1015
IP DECT 318 Dial In Tab 1008
Delta 598 Dial Inclusion 759, 874
Delta Server 244 Dial Intercom 876
Delta Server Failure 244 Dial Paging 877
Delta Server Operational 244 Dial Physical Extn By ID 878
Denmark 554 Dial Physical Extn By Number 878
Deny/ClearCall 750 Dial Speech 762, 879, 907
Depending Dial Tone 577, 833, 886, 929
dongle 474 Dial V110 879
DER 30 Dial V120 880
DES 483 Dial Video 881
DES CBC 484 Dial/0 720
DES_40 191 DialCW 756
DES_56 191 DialDirect 757
DES-40 30 DialDirectHotLine 757, 1003
DES-56 30 DialExtn 758
describes 43 DialIn 438
Manager 19 DialIn window 438
deselected 394 DialInclusion 759
Deselecting Dialing Prefix 460
IP Office Manager 11.0 Page 1105
IP Office R9.0 15-601011 Issue 17b (19 October 2016)
Comments on this document? infodev@avaya.com
Dialing Prefix 460 Disconnected Signal Error 295
Adding 544 discover
Dialling Timeout 1019 IP Office 60
DialP 761, 878 Discovery 143, 209
DialPhysicalExtnByNumber 761 Discovery Addresses 60
DialPhysicalNumberByID 761 Displ 764, 880
DID 280, 998 Display 1008
result 744, 852 AOC 528
DID call 744 Withheld 369
DID routing 174 Display All 46
differing selecting 812
Telephone Number 506 Display All Buttons
DiffServ 209 selecting 384, 812
DiffServ Code Point 209 Display Charges
DiffServ QoS 204 User 528
DiffServe 209 display existing ports 1009
Digital Station 347 display existing routes 1009
Digital Station V2 202 Display Mode 646
Digital56 435 Display Msg 764, 880
Digital64 1009 Display Name 1061
Digits 280 displays calling 544
Matching 271 Displays HdSet 904
digits following 504 Displays HfAns 909
Dir 460, 819, 883 Displays LIST 844
Dirct 757, 873 Displays S1 919
Direct 421, 630, 873, 882, 947 DISTINCT_HOLD_RINGBACK 369
Direct Hot Line 757 Distinctive Ringing 556
Direct Inward Dial 299 distinguishing
Direct Media 450 ringback 799
Direct Remote Access 1011 diverted 798
Directed Call Pickup 882 Voicemail 738
Directed Pickup 882 DLCI learning 454
Direction 290 DLCIs 1015
Directories 360 automatic learning 454
selecting 142 learning 454
Working 142 Listen 454
Directory 715, 716, 819, 883 DLCIs arriving 454
Directory | Directory Entry 460 DMS100 299
Directory Access Protocol 240 DND 716, 765, 885, 967, 976
Directory Entries 369 Enabling 569
Directory Entry including 422
creates 240 DND Exception 568
Directory Name Matching 544 DND Exception Numbers List 568
Directory System Agent DNDOf 422, 885
called 240 DNDOn 422, 885
Disable DNDX 765, 884
StacLZS 481 DNS 143
Disable Account 30 address 218
Disable Account creates 184 making 465
Disable ARS Form 506 DNS Domain 218
Disable CCP DNS Server 465
set 444 DNS Service IP Address 218
Disable Internal Forward Busy 764 DNS/Use DNS 218
Disable Internal Forward Unconditional 763 DNS/Use DNS forwarding 218
Disable Internal Forwards 763 Do Not Disturb 714, 715, 761, 859, 878, 884, 885, 915,
Disabled 781 927, 961, 967, 971, 976
BOOTP 202 selecting 422
Disconnect 401 Do Not Disturb Exception 765
Outgoing 295 Do Not Disturb Exception Add 765, 884
tone disconnect clearing 224 Do Not Disturb Exception Delete 765, 884
Disconnect Clear 349 Do Not Disturb Exception list 765, 884, 885, 927, 961, 971
Disconnect Guard Do Not Disturb Exception Numbers List 765
Outgoing 295 Do Not Disturb On 885
Disconnect Pulse Width Domain Name Server 218
selected 349 Domain Name Server addresses 204
Disconnect Tone 1054 Domain Name System 240
IP Office Manager 11.0 Page 1106
IP Office R9.0 15-601011 Issue 17b (19 October 2016)
Comments on this document? infodev@avaya.com
Index
Done 410 E
dongle E&M 299
Depending 474 E&M DID 299
Dongle Serial Number 205 set 295
dongles 474 E&M Switched 295
DoNotDisturbExceptionAdd 765 E&M Switched 56K 299
DoNotDisturbExceptionDel 765 E&M Tie
DoNotDisturbOff 766 set 299
DoNotDisturbOn 766 E&M-TIE
Dont 792 set 295
Door Phone 1/Door Phone 349 E1 PRI 957, 1002, 1003
DpkUp 882 E1R2 957, 1002
Drop 40, 886, 901 E1-R2 299
10 430 E1R2 Edit Channel 290
NetBIOS 465 E1R2 Edit Channel Settings 290
Drop button 886 E1-R2 Options 289
Drop disconnects 886 E911 758
Drop-Down 356 changes 347
Drop-Down List Options 451 Echo Return Loss 253
DS 73, 932, 934 Edit 812, 1002
functions 764, 880 Edit buttons 368
DS16 V2 655 Edit menu 70
DS30 655 effect
DSA 240 NAT firewalls 209
DSCP 209 EIR 455
DSCP Mask 209 Email
DSP send 364
conferencing 590 email address 244
DSP Conferencing 590 email application 413
DSpch 762, 879 Email From Address 244
DSS 205, 630, 813, 815, 830, 839, 844, 850, 852, 871, Email Mode 364
876, 877, 883, 885, 890, 900, 903, 904, 906, 909, 919,
Email Reading 364
927, 929, 930, 931, 945
emails 244
DSS key
EMC 601
pressing 205
Emergency 368, 874
DSS Link 630, 830, 839, 844, 850, 852, 871, 876, 877,
883, 885, 890, 900, 903, 904, 906, 909, 919, 927, 929, Emrgy 758, 874
930, 931, 945 Emulation 764
DSS Link LED 830, 839, 844, 850, 852, 871, 876, 877, set 521
883, 885, 890, 900, 903, 904, 906, 909, 919, 927, 929, EN41003 601
930, 931, 945 EN60950 601
DSS Link Unit 630 ena 1023
DSS Status 205 Enable Application Idle Timer 145
DSSN 730 Enable ARS Form 506
DT 643 Enable BootP 140
DTMF 290 Enable CDRs 251
DTMF 2/3 364 Enable DHCP Support 319
DTMF Dialing 720 Enable Faststart 312
DTMF key 487 non-Avaya IP Phones 351
DTMF Mark 271 Enable Internal Forward Busy 767
DTMF pin/account 720 Enable Internal Forward Unconditional 767
DTMF signalling 347 Enable Internal Forwards 767
DTMF Space 271 Enable intra-switch CDRs 251
DTMFA 347 Enable Local Recording 486
DTMFA/FSKD 1068 Enable NAT 209
DTMFB 347 Enable Port
DTMFC 347 Serial Communication 140
DTMFD 1052 Enable RSVP 319
DTMFF 347 Enable SNMP 244
Dutch 1052 Enable Time Server 140
DV110 879 deselecting 205
DV120 880 Enable User AOC Display 528
Dvide 881 enable/disable 444, 909
dvpots.bin 202 Enabled'
DWORD 489 Software 382
Dynamic Host Configuration Protocol 1006 enabler
Small Community Networking 114
IP Office Manager 11.0 Page 1107
IP Office R9.0 15-601011 Issue 17b (19 October 2016)
Comments on this document? infodev@avaya.com
Encapsulated Security Payload 484 Ex Directory 360
Encrypted Password 1008 Example
Encryption 608 Joining 993
End 430, 462 exceeding
Conferences 590 Bc 455
Outgoing 295 Excel 167
PVC 455 except 765
VoIP 720 IP 347
end prompts 435 Small Office Edition 1011
End Time 462 Excess Information Rate 455
Ends Overlap Send 312 exchange 305
eng 1017 exchange allocating
English 1017 TEI's 277
Enhanced 293 exchange deciding 282
Enhanced Called Party Number 293 exchange gives
Enquiry Call Between Colleagues 966 busy 224
ens 1064 exchange passing 174
Entry 219 Exchange Type 483
Deleting 49 excluding
Editing 49 Home Editions 17
Validating 49 WAN3 66
Entry List 462 exe file 22
Entry Types 43 Execute 743
entry/exit 1000 existing
enu 1017 Connected Call 422
en-US 22 Flash Hook 589
enz 1017 Rights Groups 182
Erase 73 ringback 860
Erase Configuration 73 Service Users 182
Erasing Existing User 597
Configuration 73 Exit 592, 815
IP Office Configuration 73 Manager application 168
Error 430 exp 167
Jumping 51 Expansion 66
timeout lapses 457 Expansion Module 209
Error Pane 53 Expansion Port 345
hides 169 expects
Show/Hide 43 H323 Proceeding 312
Error Pane Actions 51 expiry 413
Error Threshold Counter 457 Expiry Reminder Time
ESF 299 set 195
esl 1029 Expl
esm 1050 Selecting 813, 815
es-MX 22 Export 187
eso 1031 Exporting 30
ESP 1065 Settings 67
esr 1057 Exporting Settings 67
ess 1022 EXT O/P 789, 918, 919
establish 430 ExtendDirectLimit 369
SA 482 Extended Callback Control Protocol 444
esv 1073 Extended CBCP 444
ETA 447 Extended Length Name Display 544
etcissue.txt 17 ExtendLDAPDirectLimit 369
Ethernet LAN 14 Extension 280
ETN 304 ID 453
ETSI IP DECT 356
set 299 matching 597
sets 301 User 761
ETSI CHI 282 User Restriction/Rights 67
EU24 630 Extension | Analog 349
EU24/EU24BL 1061 extension clicking 43
EU24BL 630 Extension ID 451
European 601 extension initiating 771
European Union 601 Extension List 422
Event State 244 Ann 424
Events Counter 457 Extension Number 751
IP Office Manager 11.0 Page 1108
IP Office R9.0 15-601011 Issue 17b (19 October 2016)
Comments on this document? infodev@avaya.com
Index
extension number sharing 312 Feature Key Server PC 205
extension number specified 771 Feature/Action 410
Extension Number*Login Code 768 features/button 410
extension specified 758 features/button programming actions 410
Extension*Login Code 768 FF 909
extension/VCM 66 File Directory Used 151
Extensions Renumber 171 File Menu 135
External 765 File Sizes 59
automatic recording 416 File Type 67
External Call 568 Files 430
Making 460 files during 14
External Calls 961, 993 Filters 465
External Dialing Prefix 755 FINGER 464
external handling 443 Finland 554
External Inbound Calls Only 600 Finnish 1017
External Incoming 371 FIPS 140-2 30
External MOH 559 Firewall
External Music on Hold 559 create 465
External Transfers cross 464
Barring 543 following 465
Externally Forwarded Calls Firewall Entry 465
Retrieving 568 firewall facing
Extinguish Internet 465
C/F LED 801 firewall list 464
ExtLogout 597 Firewall Profile 465
Extn 768, 887, 888 Firewall/NAT Type 209
Extn Login 371, 887 firewalls 209
Extn Logout 768, 888 First Call 959, 960, 966, 986, 987, 990, 992, 993
Extn201 804, 949 User 980, 983
Extn201's Voicemail 804 First Call Alerting 986
Extn202 73 First Call Alerts 959, 983, 986
Extn205 740 First Caller Abandons 980, 983
Extn221 945 First Incoming Digit 295
Extnlogin 597 Fixed Length Numbering 66
ExtnLogin button 597 Flag 305
ExtnLogout 768 set 394
Extra Bandwidth 430 Flash 589, 770, 962, 968, 972, 977
Extra BW Mode 430 Flash Hook 295, 889
Extra BW Threshold 430 dialing 589
Extrn 883 existing 589
F set 589
F7 465 Flash Hook button 589
facsimileTelephoneNumber 240 Flash Hook Detect 295
Failure 209 Flash Hook Generation 295
Fallback Flash Hook Pulse Width 349
set 305 Flash Pulse Width 271
fallback during 437 flash signal 589
Fallback Extension 486 FlashHook 770
Fallback Service 462 Flemish 1025
Fallback Service list 437 FNE32 524
Fast Busy 1054 Follow Me 716, 761, 859, 878, 890, 891, 915, 928, 961,
971
Fast Busy Tone 1054
cancel 772
Fast Flash 962, 968, 972, 977
including 571
Faststart 351
Number 571
Favor 205
set 772
Favor RIP Routes 205
Follow Me Calls 580
Favour RIP Routes 205
Follow Me Controls 571
Fax 540
Follow Me Here 716, 771, 890
Fax Transport Support 312
Follow Me Here Cancel 772, 890
FC 209
Follow Me Number 571
FCC 601
Follow Me To 571, 891
FCN 648, 649
Follow Me To Number
FEATURE 644
set 571
Feature Key 17, 205
following
Feature Key dongle 205, 474
firewall 465
match 474
IP Office Manager 11.0 Page 1109
IP Office R9.0 15-601011 Issue 17b (19 October 2016)
Comments on this document? infodev@avaya.com
following ForwardNumber 774
Incoming Call Route 324 ForwardOnBusyNumber 774
Microsoft 145 ForwardOnBusyOff 775
T1 1009 ForwardOnBusyOn 775
T1 PRI 1009 ForwardOnNoAnswerOff 776
toolbars 43 ForwardOnNoAnswerOn 776
Follow-Me 1019 ForwardUnconditionalOff 777
FollowMeHere 771 ForwardUnconditionalOn 777
FollowMeHereCancel 772 FR 59
FollowMeTo 772 FR_link 1015
FollowTo 571 fra 1017
FolTo 772, 891 Fragmentation Method 454
Force Authorization 427 Frame Learn Mode 454
Force Authorization Code 427 Frame Link Type 1015
selecting 489 Frame Management Type 454
Force Authorization Codes on All External Calls 489 Frame Relay 1015
Force Authorization Codes on Specific Calls 489 supporting 453
Force New Password 195 Frame Relay Connection 1015
Forced Account Code 427 Frame Relay Management Type 1015
Forced Login 768 FrameRelay Tab 1015
set 598 France 205
Forced-Release 282 frb 1026
Forcing frc 1017
Account Code Entry 543 Free 778
Authorization 489 French 1036
Authorization Codes 489 German 22
Foreign Exchange 299 French Canadian 1017
Form 549 Frequency 434
ID 30 Frequency Shift Keying 347
Quality 209 FRF12 455
Formatting FRFLMI 454
Options 251 fr-FR 22
Forward 714, 715, 716, 819, 843, 859, 878, 886, 892, 894, Friday
895, 896, 897, 898, 899, 900, 915, 928 00PM Monday 433
Forward Hunt Group Calls 379, 961 Monday 462
Forward Hunt Group Calls Off 773, 892 FROM
Forward Hunt Group Calls On 773, 892 affects 325
Forward Internal 568, 897, 898, 900 From Making Any External Calls 543
Forward Internal Calls 379 FSK 205
Forward Multicast Messages 479 FSK V23 205
Forward Number 773, 843, 892, 894, 897, 898, 900 FSKA 347
uses 775 FSKB 347
Forward on Busy 775, 859, 894, 895, 896, 897, 898, 899, FSKC 347
961 FSKD 1029
Forward on Busy Number 568, 894, 895, 897, 898 FTP 430
Forward On Busy Off 775, 896 Full Cone NAT 209
Forward On Busy On 775, 897 Full Control 786
Forward on No Answer 371, 859, 886, 895, 898, 899 Full Hot Desking 599
Forward On No Answer Off 776, 898 Full Names 360
Forward On No Answer On 776, 898 Full Status Inquiry 457
Forward Unconditional 714, 715, 777, 843, 859, 892, 899, Full Status Polling Counter 457
900, 961 Func 371
Having 379 function 385
set 422 DS 764
Forward Unconditional Controls 573 user’s 778
Forward Unconditional Off 777, 899 Function | Reclaim 581
Forward Unconditional On 777, 843, 900 function attempts 746
Forwarded Extension 544 Further Calls 401
Transfers 581 FwBNo 774, 895
ForwardHuntgroupCallsOff 773 FwBOf 775, 896
ForwardHuntgroupCallsOn 773 FwBOn 775, 897
Forwarding 773 Fwd 577
Maximum Number 580 Fwd on Busy 575
selecting 422 Fwd on No Answer 577
Forwarding All 716, 819, 843, 899, 900 FwdH 422, 892
Forwarding tab 582 FwdNo 774, 894
IP Office Manager 11.0 Page 1110
IP Office R9.0 15-601011 Issue 17b (19 October 2016)
Comments on this document? infodev@avaya.com
Index
FwdOf 748, 859 Group Settings 421
FwNOf 776, 898 Group Types 422
FwNOff 898 Group Voicemail 421
FwNOn 776, 898 group1 240
FwUOf 777, 899 group1,cn 240
FwUOn 777, 900 GroupListenOff 778
G GroupListenOn 778, 902
G.729 Simple 319 Groups 795
G.729 VoIP 455 Overflow Time 401
G.729 VoIP creates X's 720
20 455 Groups Names 401
G711 groups Voicemail Time 401
Fax 540 GrpPg 903
G729 1014 GSM Silence Suppression 224
Gatekeeper 312 Guest 203
Gatekeeper Settings 209 H
Gateway 1015 H.323 58
Gateway IP Address 319 H<Group Name 369
General 30 H323 Auto-create Extn 209
General Availability 23 H323 Auto-create User 209
General Settings 184 H323 Gatekeeper Enable 209
generate 433 H323 Proceeding
German 1017 expects 312
Germany 205 H323 Progress
Get 30 send 312
Security Settings 182 H323SetupTimerNoLCR Software 369
Goes Off Hook 957, 962, 972, 977, 979, 980 H450 312
GOPHER 464 set 114
GRE 465 H450 Support 312
Greece 1038 handsfree 715, 716, 778, 839, 876, 902, 903, 914
Greek 1017 Handsfree/Monitoring 714
greyed 145 Happens When 360
Ground-Start 293 Hunt Group Members Becomes Available 405
Group 716, 819, 845, 852, 862, 863, 877, 882, 883, 892, Hard Disk Space 17
901, 902, 903, 906, 907, 930, 931 Hardware 443
Overflow 408 Haul Length 299
Group Admin 192 Having
Group button 405, 901 Forward Unconditional 379
Group Call Waiting 422 HDB3 291
Group Calls 422 HdSet 779, 904
Group Details 192 Header Compression 1015
Group Disable 781 Header Compression Mode
Group Edit 192 Set 1015
Group Enable 716, 781 HEADSET 778, 980
Group Fallback 410 Headset button 778, 904, 909
Group Fallback Controls 410 Headset Toggle 779, 904
Group Group 420 HeadsetToggle 779
Group ID hear 497, 990, 1000
Outgoing 280 system’s 559
Group Listen 778 hear ringing 371
Group Listen Off 778 hears ringing 990
Group Listen On 778 Held 430, 644, 648, 649, 666, 908, 922, 942, 961, 962,
Group Member Availability 422 968, 971, 972, 975, 977, 997, 1000
Group Member Availability Settings 422 Held Calls 961, 962, 965, 975
Group Membership 27 Held/Parked Call Timeout 961
Group Message Waiting Indication 554 Help menus 135
Group Night Service 716, 930 her/his 804
Group Paging 903 Hertz 1019
Group Pane 40 HfAns 909
hides 169 HGDis 422, 907
right 169 HGEna 422, 906
Show/Hide 182 HGNS 751, 862, 930
Group Pane Actions 47 HGNS+200 930
Group Queue Settings 405 HGOS 751, 863, 931
group reaching 401 HGOS+200 931
Group Service States 410 Hgroupname
IP Office Manager 11.0 Page 1111
IP Office R9.0 15-601011 Issue 17b (19 October 2016)
Comments on this document? infodev@avaya.com
Hgroupname However BOOTP 202
adding 413 However QSIG 114
hide 43 HSales 554
Error Pane 169 hun 1041
Group Pane 169 Hungarian 1017
ID's 483 Hungary 554
Navigation Pane 169 Hunt Group 497, 852, 858, 862, 882, 892, 900, 901, 906,
Service Base TCP Port 140 907, 930, 931, 953
Hide/Show Error Pane 53 call 744
Hide/Show Group Pane 53 Overflow 408
Hide/Show Navigation Pane 53 Sets 371
HIDE_CALL_STATE 369 Hunt Group | Call Waiting On 549
Hiding 480 Hunt Group Announcement 394
Hiding Panes 53 Recording 417
Hiding Toolbars 43 hunt group call ringing 422
High 187, 506 Hunt group call waiting 401, 961
Minimum Password Complexity 30 Hunt Group Calls 422, 858, 900, 961
HMAC MD5 484 Hunt Group Calls Off 773, 892
HMAC SHA 484 Hunt Group Calls On 773, 892
HMain 369 Hunt Group Disable 907
Hold 714, 715, 716, 752, 904, 905, 922, 957, 959, 960, Hunt Group Enable 794, 906
961, 962, 965, 966, 967, 968, 972, 975, 977, 979, 980, hunt group exceeds 405
986, 987, 988, 992, 996, 997 Hunt Group Members Becomes Available
Bridged Call 993 Happens When 405
Hold Call 779, 904 Hunt Group Memberships 598
Hold CW 780, 905 hunt group message waiting indication 554
Hold Elsewhere 961, 962, 965, 966, 967, 968, 977 Hunt Group Messages 554
Hold Here 962, 968, 972, 977, 993 Accessing 413
Hold key 754 Hunt Type 421
Hold Music 312, 905 Set 424
Hold Return 224 HuntGroup 67
Hold Timeout 224 HuntGroupDisable 781
HoldCall 779 HuntGroupEnable 781
HoldCW 780, 905 Hypertext Transfer Protocol 464
HoldMusic 780 Hz 1054
holdmusic.wav 559 I
holdmusic.wav file
I800 304
look 559
IANA 209
Holmdel 460
Iauto 839
holmdel,ou 240
Iceland 554
Home Editions
Icelandic 1017
excluding 17
ICLID 280, 974, 976, 988, 993
Hong Kong 1040
define 1011
Hook Persistency 349
ICLID numbers 884
Hook Station 783
ICMP 465
Host System 191
ICMP Filtering 465
hosting 209
ICR 192
IP Office 17
ICSeq 796, 932
Hot Desking 571, 997
ID 878, 911, 974, 993, 998, 1002, 1003
Hot Desking Examples 599
calling 720
Hot Desking login 571
Extension 453
Hot-Desking 379
forms 30
Hot-Line Dialing 726
ID 16 761
Hours 410
ID Numbers 720
Working 360
ID Prot 483
Hours Route 462
identifies 30, 1008
Out 506
Manager 30
Hours Routing 504
Idial 876
Hours Time Profile 501
Idle Line Preference 979, 980, 983, 986, 988, 990, 992,
Working 360 993, 1001
Hours User Rights Idle Line Preference Example 980
Out 360 Idle Period 430
Working 360 ID's
How 421 hide 483
Changing 49 ie 885, 927, 983
How Many Calls Can 405 IGMP 464
IP Office Manager 11.0 Page 1112
IP Office R9.0 15-601011 Issue 17b (19 October 2016)
Comments on this document? infodev@avaya.com
Index
Ignore 305 Inhibit Off-Switch Forward/Transfer 582
Alarm 405 Inhibit Off-Switch Transfers 894, 895
ignored during 67 numbers 568
ignored during import 67 Initial 430
IKE 483 Changing 60
IKE Policies 483 Initial Call 430, 960, 992
IMM Dial Guard Initial Discovery Settings
Outgoing 295 Changing 60
Immediate 209, 957, 1001 Insert 219
set 988, 995 CD 17
Immediate Overflow 408 Inside 410
immediate ringing 371 Inside Call Sequence 371
Implementation 30 Inspect 908
Import 474 button 496
Import/Export 167 Inspt 908
IMPORTANT 14 Installed Applications
Importing 167 Changing 17
License Keys 474 Installing
Settings 67 Manager 17
IMS 413 MIB 244
In Firewall Profile 381 instructs 720
In On 599 ISDN 542
In Queue Alarm 405 Insufficient 504
In Queue Threshold 401 Integrated Management Control 62
In Service 862, 863 Inter Digit 295
In Time Profile 381 Interactive Button Menus 819
In use 644, 648, 649, 666, 873, 897, 945 Intercept Busy Tone 1054
in/out 862, 863 Intercom 876
inc GSDN 304 Interconnect Number 345
Inclu 759, 874 Interface 30
Includes DHCP 204 Intermediate Digit Pause 271
Inclusion 874 Intermittent Flash 962, 968, 977
Incoming Internal 765, 988
Calls 976 CDR records 251
Outgoing 430 set 387
Incoming Call Route 280 Internal Auto-Answer 909, 988
Create 1011 Internal Call 111
following 324 Internal Data 1006
Incoming call route records 450 Internal Forwards 763
Incoming Call Routing 430 Internal Modem Card 1011
incoming call routing occurs 324 Internal Music on Hold File 224
Incoming Caller Line Identification 544 Internal Twinning Settings 387
Incoming Calls 280 International 504
ISDN 305 international dialing 720
Incoming CLI 324 International Prefix 305, 1003
Incoming Group 280 Internet 433, 864
Incoming Group ID 318 browsing 1006
Incoming Line Group 174 contact 465
Incoming Number Short Codes 719 firewall facing 465
Incoming Password 429 including 240
ind 1043 like 434
Index 371, 883 routed 1007
India 289 Internet Assigned Numbers Authority 209
indicated internet email 332
MAC 319 internet email address 332
start ringing 790 Internet Group Membership Protocol 464
Indicates follow 556 Internet menu 464
Indication 549 Internet Relay Chat 464
Individual Coverage Time 970, 971, 995, 1001 Internet Service Provider 218
Individual Coverage Timer 870 Internet Time 205
Individual Hot Desking 768 Internet” 1009
individual’ 30 Internet01 429
Information Packet 720 internet-based 30
Information Protocol 464 interoperate 240
Routing 470 interoperation 240
Inhibit Off-Switch 582 Intranet 1008
IP Office Manager 11.0 Page 1113
IP Office R9.0 15-601011 Issue 17b (19 October 2016)
Comments on this document? infodev@avaya.com
Intranet Service ip401ng.bin 202
become 1008 IP403 760
intra-switch 251 ip403.bin 202
Intru 739, 844 IP406 760
Intruded 545, 832, 844, 845, 874, 917, 975, 993, 1001 IP406 V1 280
Intuity 804, 947, 949 IP406 V2 760
Intuity Emulation 804 ip406.bin 202
Intuity Emulation Mailbox Mode 413 ip406u.bin 202
Intuity Emulation Mode 804 IP406V2 319
Inwats 304 IP412 760
IP 143, 752 ip412.bin 202
allocates 73 IP460 V2 209
creating 1009 IP500 867
Except 347 IP500 Analog 271
includes 1006 IP500 Analog Trunk 271
names 218 IP500 PRI-U 299
obtain 209 IP500 Universal PRI 299
outgoing 1009 IP500 Voice Networking 299
uses 73 ip500.bin 202
working 111 IPHC 481
IP 500 801 IPHC and/or VJ 481
IP Address 218, 738 ipPhone 240
255.255.255.255 469 IPSec Policies 484
Control Unit 1015 ipwan3.bin 202
Leave 1009 IRC 464
local 209 ISDN 871, 872, 881, 904, 912, 920, 922, 939
mask 469 Incoming Calls 305
meeting 469 instructs 542
IP Address 192.168.42.3 738 On Incoming Calls 305
IP Address Automatically outgoing 282
Obtain 1011 plan 720
IP DECT 43 set 756
deleting 318 Sets 756
during 319 ISDN Advice 371
IP DECT ADMM 319 Charge 224
IP DECT Extension 356 ISDN Exchange 904, 912, 920, 922, 939
IP Extensions 351 ISDN Malicious Caller ID 912
IP Header Compression 444 ISDN MCID 371
IP Lines 720 ISDN messaging 282
IP Mask 73 ISDN Only 528
IP Mask 255.255.255.0 73 ISDN Remote Access Example 1011
IP Mask 255.255.255.0. 73 ISDN Service Provider 782
IP Office Admin Suite isl 1042
selecting 17 ISP 434
IP Office Administrator Applications CD 17 ISP during 437
IP Office Configuration ISPs DNS 465
Erasing 73 issues arising 489
IP Office DVD 17 it’s 145
IP Office Functions 14 ita 1045
IP Office Manager Italian 1017
copy 62 Target 22
IP Office Manager Language 22 Italy 1045
IP Office Service User 62 Item Name 155
IP Office System Discovery 64 Items Changed 155
IP Phones 845, 902 it-IT 22
IP Port 251 ITSP Domain Name 325
IP Protocol ITSP Hosts 209
corresponds 465 ITSP IP Address 325
IP Route ITSP’ 209
Create 1008 IUSR 240
IP Search Criteria 143 IVR Port
IP Service 434 set 349
IP subnet 209 J
IP400 ATM4 271 Japan 554
IP400 ATM4 Universal 271 JAS 883
IP400 VCM 253 Jason 883
IP Office Manager 11.0 Page 1114
IP Office R9.0 15-601011 Issue 17b (19 October 2016)
Comments on this document? infodev@avaya.com
Index
Java 17 LDAP Entries 369
Java application 17 learning
jbloggs@bloggs.com 413 DLCIs 454
Joining Leave 804
Calls 993 Base Extension 597
Example 993 IP Address 1009
K Metric 1009
KAR 883 Night Service Fallback Group 424
Karl 883 Leave Mail 417
KBytes 484 Leave Word Calling 860, 910
keep-alives 209 LED 630, 979
Kerberos 240 LED's 455
Key Server 17 Legal Requirements 559
Key Server PC 205 Licence 244
Keys 385 License 219
Know System Discovery 64 License Key 67
Know Units 64 License | License 67
Known System Discovery 64 License Keys 205
Known Systems CSV file 64 Importing 474
Known Units File 64, 142 License Required 387
kor 1046 License Status 474
Korea 289 License Type 474
Korean 1017 licenses enable
number 474
L Life 484
L2TP 481 Life Type 484
numbers 480 light/button 808
originating 479 Lightweight Directory Access Protocol 240
L2TP peer 479 like 30
L2TP|Tunnel 480 internet 434
Label 217 Limit 760
Line Appearance 269 1000 369
Lamp Manual 269, 835, 841, 870, 911 Maximum Transmissible Unit 435
Lamp Operation 545, 957, 997 RTP 209
Lamp Operation Manual 811 limits specified
LAN number 421
address 1006 LINE 648, 649, 957, 967, 971, 974, 975, 976, 977, 979,
broadcast address 1006 980, 983, 992, 993, 995, 996, 997, 998, 1001, 1002, 1003,
PC 1006 1009
LAN1 205, 209 Alerting 988, 990
LAN2 217 calls arriving 961
supporting 432 Line 601 983, 993
units supporting 432 Line Appearance 811, 885, 909, 911, 957, 961, 971, 974,
LAN1 IP 205 975, 976, 977, 979, 980, 983, 988, 990, 992, 993, 995,
LAN1 IP Address 1006 996, 997, 998, 1001, 1002, 1003
LAN1 LAN Settings 209 Line Appearance Alerting 974, 993
LAN1 pool 209 Line Appearance button 387
LAN1/LAN2 58 Line Appearance Button Indication 977
LAN2 Line Appearance Button State 977
LAN1 217 Line Appearance Buttons 957, 961, 976, 977, 979, 980,
LAN2 H.323 204 983, 988, 990, 993, 995, 1001, 1003
Language Support 1061 Line Appearance Example 974, 975
Large 146 Line Appearance Hot Lines 1003
Last Number Redial 782 Line Appearance ID 280, 977, 1002
Latin Spanish 1017 Line Appearance ID Numbers
layer-2 209 Programming 1002
layer-2 LAN 209 Line Appearances 290
layer-3 209 configuring 280
LCP 481 label 269
LCP Echo Timeout 481 Line Appearances Treated 976
LCR 360, 1003 Line Break 271
sets 719 Line Channels 1009
LDAP Line Goes Active 974, 993
terminate 240 Line Group ID 174
LDAP Directory Synchronization 240 specify 1003
LDAP Enabled 240 Line Groups 174
Line Held 975
IP Office Manager 11.0 Page 1115
IP Office R9.0 15-601011 Issue 17b (19 October 2016)
Comments on this document? infodev@avaya.com
Line ID 911 Local Telco 299
Line Name 977 Locale Specific Behavior 1054
Line Number 305 Locales 549
Line Preference Changes 205
Ringing 371, 979, 980, 983, 992, 995, 1001 locales prefer 725
line preference assigns 371 Locate IP Office Admin Suite 17
Line Preference Example Locked - Expired 195
Ringing 983 Locked - Idle 195
Line Preference Order Locked - Temporary 195
Ringing 983, 995 Locked Setting 49
Line Programming Log 761, 967, 997
Outgoing 1003 Audit Trail 184
Line Renumber 171, 1002 Service User Password Reject Action 30
Line Retrieved 975 Log In 598
Line Reversal 554 Logged Off 598
Line Settings 1002 selecting 597
Line Signaling 299 Logged On 761
Line Signaling Timers 291 Logged On/Logged Off 422
Line SubType 299 Logging Off 967, 997
line/trunk 295 logging/accounting 251
Linear 420 logging/accounting software 251
Linear Group 420 login 598, 843, 887, 888, 890, 891, 894, 895, 925
lines 174 cause 145
Charge Unit 528 include 768
lines dedicated 271 set 566
LINEx.y 1009 Login Code 768
Link Control Protocol 444 Login Code set 925
Link Integrity Verification Polling Timer 457 Login Idle Period 599
LIST 760, 844 login sequence 371
allows sorting 142 Logof 422, 888
Overflow Groups 408 logon
Sorting 151 RAS Service 443
Listen 845, 902, 947 long 434
DLCIs 454 TLS 187
RIP-1 209 Long CLI Line 271
SNMP 244 Long Ring Duration 295
system’s 559 LONGER_NAMES 369
Listen On 902 Longest Waiting 571
Listen Only 209 set 371
Listen Port 240 Longest Waiting Hunt Type 420
Listn 740, 845 look 360
Lite 947, 1054 holdmusic.wav file 559
Lite/Pro 219 Loop Start 568
Lite/Voicemail Pro 413 Loop Start ICLID 271, 988
LKE Policies 483 Loopback 244
LMI 457 Loops 568
Loading Loop-Start
Configuration 62 set 293
Configuration Stored 62 Low
Current Configuration 62 Software 184
Local Low Voltage 601
enabling 1015 low/in 312
Local Account Name 479 LVM Greeting 161
Local Account Password/Confirm Password 479 LVM Greeting Utility 161
Local Busy Tone 224 LVMGreeting 161
Local Computer 30 LVMGreeting.exe 161
Local Configuration 479 LWC 910
Local Dial Tone 224 M
Local Hold Music 312 M,otherMobile 240
Local IP Address 482 MAC 351
checking 465 indicate 319
Local IP Mask 465 MAC Address 319
Local Machine 187 Mailbox 421
Local Machine Certificate Store 145 Recording 450
Local Operator 303 Mailbox Access 451
Local Recording 486 mailbox greeting 364
IP Office Manager 11.0 Page 1116
IP Office R9.0 15-601011 Issue 17b (19 October 2016)
Comments on this document? infodev@avaya.com
Index
Main 219 MCID Activate 782, 912
Main Toolbar 66 MCID Activate Button 542
Maintenance 30 MCID Activate Short Codes 542
Maintenance Short Code 521 MCID Call Tracing
Make Conference Enquiry 960, 992 Enabling 542
making MD5 30
DNS 465 MDA 524
External Calls 460 MDI 209
SIP 332 meaning
Manager 811, 997, 1001 24-hour 462
mandatory recording 219 Media Security 608
Mandatory Voice Recording 219 Medium
Manual 410 Password Complexity 30
manual editing 145 Medium Security 30
Manual Recording Mailbox 382, 854 Meet Me 593
Manual Renumbering 1002 meeting
Manual Transfer 581 IP Address 469
Manual Transfer Methods 581 MegaCom 304
Manually Controlling MegaCom800 304
Service State 410 MegaComWats 301
Manually Entered Options 451 member answers 421
Manually Setting Member Availability 422
System Time 521 Member Availability Settings 422
mask 209 memberof 240
IP Address 469 Members 751
match 715, 716, 883 Membership Enabled/Disabled 422
4621 630 MENU 385, 813
CLI 884 pressing 371
Match Data 465 Menu key 385
match exists 723 Menu Bar 135
Match Length 465 Menu Bar Commands 135
Match Mask 465 Menu button 813
Match Offset 465 Menu Key 813
matches 961, 962, 964, 965, 966, 967, 968, 993 Menu Options 486
Outgoing Group ID 1003 Menu Programming 385
matches dialing 719 MENULOCALE 369
Matching Examples 727 Merge 30
matching Outgoing 280 Message Authentication 30
Max CDRs 251 Message Waiting 1019
Max Frame Length 454 Message Waiting Indication 554
Maximum 271, 434 Message Waiting Indication Type 1054
Maximum Call Length 755 Message Waiting Lamp 356
Maximum Channels 430 Message Waiting Lamp Indication Type 356
Maximum Configuration 59 Method 430
Maximum Data Channels 1006 Metric 205
Maximum Flash Hook Time 1054 Leave 1009
Maximum Inactivity 487 Mexican Spanish 1017
Maximum Inactivity Time 487 Mexico 289
Maximum Inter Digit 295 MFC 290
Maximum No MFC Dialing 290
Channels 430 MFC Group 291
Set 1009 return 289
Maximum Number 430 MG 312
Forwards 580 Mgmt 454
Twinned Calls 387 MIB
Maximum Record Time 219 installing 244
Maximum Rights Groups 187 Microsoft
Maximum Security 30 following 145
Maximum Service Users 187 Microsoft application 444
Maximum Transmissible Unit Microsoft Management Console 30
limit 435 Microsoft's Callback Control Protocol 444
Maximum Two Analog Trunks 993 Minimum 1054
Maximum Width 349 Minimum Call Time 430
MCID 782, 912 Minimum Calls 479
Activating 542 Minimum Channels 430
trigger 542 Minimum Flash Hook Time 1054
IP Office Manager 11.0 Page 1117
IP Office R9.0 15-601011 Issue 17b (19 October 2016)
Comments on this document? infodev@avaya.com
Minimum Name Length 195 MSN working 224
Minimum No MSN/DID 174
Channels 430 MU 730
Minimum Password Complexity 30, 184 Mu-Law 761
High 30 MU-Law models 730
Low 30 MU-Law only 761
Medium 30 MU-Law systems 504
Minimum Password Length 30, 195 multicast 432
Minimum Security 191 Multicast Messages 479
Minimum Width 349 Multicasting 432
Mins 434 Multi-Line Options 371
minute 434 Multi-Line Tabs 49
Miscellaneous 860, 889, 904, 912, 914, 923 multilink PPP 1009
misconfiguration 49 MultiLink/QoS 435
Missed 481 Check 1015
MMC 30 MultiMessage 219
Mobile 462 Multiple 497
set 387 Multiple Alerting 371, 995
Mobile Dial Delay 500 Multiple Alerting Appearance Buttons 995
Mobile Direct Access 524 Multiple Alerting Buttons 988
Mobile Twinned Call Pickup 387 Multipoint
Mobile Twinning 462 Point 277
Calling Party Information 252 Multi-Point
Send Original Part Information 252 Point 282
Send Original Party Information 252 Music 394
mobile twinning destination 387 Checking 559
Mobile Twinning license 797 Music on Hold Tones 559
mobile twinning number 797 MWI 1019
Mobile Twinning Off 797 defaults 349
Mobile Twinning On 387 MWI Type 1019
Mobile Twinning Settings 387 mysip 324
mobile twinning users 387 mysip@itsp.com 325
Mode 430 mysipitsp 332
Set 1009 N
WAN Port 455 Name 813, 815, 839, 840, 841, 852, 864, 870, 873, 874,
models 554 876, 877, 882, 883, 890, 891, 900, 901, 903, 915, 945, 949
Modem 443 Name.x 736
auto-adapting 435 named greeting files 161
Modem Cards 1011 named Page 603
Modem Enabled 271 Names 1008
checking 788 IP 218
Modem2 435 place 360
Module 219 Recording 486
Module Number 345 set 369
MOH 559 names beginning 883
relating 780 Names Length 299
Monday names starting 883
Friday 462 nas0-16.bin 202
Monitor 112 NAT
VoIP 740 type 209
Monitor Group 845 NAT firewall 209
Monitor Password 187 NAT firewalls
Monitored Events Counter 457 effect 209
Monthly 434 NAT/Firewall
Morning/Afternoon/Evening/Menu Options 486 type 209
Most Idle 420 NATim 798, 933
Most Waiting 401 National 269
Moving International 282
Border Between 53 type 720
Previous 49 National Prefix 305, 1003
Toolbars 43 Navigation Pane 40
MPPC 481 hides 169
set 444 Show/Hide 182
MSN 43 Navigation Pane Actions 46
MSN Configuration 447 Navigation Toolbar 40
MSN Configuration tool 447 Negligible Security 30
IP Office Manager 11.0 Page 1118
IP Office R9.0 15-601011 Issue 17b (19 October 2016)
Comments on this document? infodev@avaya.com
Index
NET 17 Non-Digit 724
NET1 17 Non-Digit Short Codes 724
NET2 17 none answers 421
NetBIOS non-IP 630
Dropping 465 non-IP models 630
Netherlands 1052 non-ISDN 528
Network 434 Nonlinear Processor Mode 253
set 305 Non-Standard
network address 240 Browsing 465
services 432 Non-Standard Port Numbers
Network Address Translation 1006 Browsing 465
Network Layouts 112 non-VoIP 369
Network Selection 303 Normal 646, 656, 839, 876, 888, 932, 934
Network Selection table 303 Normal Mode 646
number 304 Normal Service 1007
Network Time Protocol 521 Create 1008
Network Tone 506 Normal Transfer 487
Network Topology Settings 209 Normalise Queue Length 405
Networking Enable Fast Start 114 Normalize Queue Length 405
Networking Features 738 Normally Manager 202
NetworkMgmt 454 North American 318
New Configuration North-American 427
Creating 66 Norway 1054
New Entry 70 Norwegian 1054
Adding 49 Not Available 219
New WAN Service Not Being Answered Quick Enough 421
Create 1009 Not Defined 487
New Zealand 369 Not Disturb 422, 714, 715
New/Delete 192 Not Disturb Controls 569
News Transfer Protocol 464 Not Disturb Exception Add 765, 884
Next 421 Not Disturb Exception Delete 765, 884
Next Available Members 379 Not Disturb Exception List 367
Next Entry 49 Not Disturb Off 766, 885
NI2 299 Not Disturb On 766, 885
NIC 143 NOT LOGGED ON 599
NIC IP/NIC Subnet 143 NotFound 55
Night Service 421, 862, 930, 931 Notify
set 410 Analog Extension 405
Night Service Destination 462 NoUser 280, 888
Night Service Fallback 410 return 599
Night Service Fallback Group NoUser Source Numbers 369
leaving 424 NoUser User 280
Night Service Group 417 NoUser User Source Numbers 369
Night Service Profile 447 NSF 303
nlb 1025 Nt
nld 1052 points 218
NLDS 304 NT Servers 218
nl-NL 22 NTP 521
NNTP 464 NU 1019
No Account Expiry 195 NU Tone 271
No Answer 421 number 957, 971, 977, 993, 996, 997, 998, 1001
No Answer Controls 577 number beginning 128
No Answer Time 394, 971, 1001 Number corresponding 796
No Answer Time/Allocated Answer Interval 837, 923 Number Field Characters 720
No Ring 983, 996 number flashing 648, 649
set 387, 988, 995 Number Of Channels 318
No Ring set 983, 988 number parsing 303
No Service 195 Number Short Codes 719
No User 360 number specified 890
NO_CONF_TONES 369 number string 460
NO_FREE_CODECS 369 numbers 280
NO_INTRUDE_TONES 369 Call-by-call table 303
NO_XFER 369 Channels 305
non-Avaya IP 351 Follow Me 571
non-Avaya IP Phones Inhibit Off-Switch Transfers 568
Enable Faststart 351 L2TP 480
IP Office Manager 11.0 Page 1119
IP Office R9.0 15-601011 Issue 17b (19 October 2016)
Comments on this document? infodev@avaya.com
numbers 280 remote 209
licenses enable 474 Order 421
limits specified 421 Manager 30
Network Selection table 304 SNMP 244
services according 304 order morning 486
numbers starting 867 Organizational Unit 240
NW 755 originating
O L2TP 479
objectClass 240 Other Appearance Buttons 579
Obtain 240 Other Buttons 990, 995
IP 209 Other LDAP 240
IP Address Automatically 1011 Other non-Active Directory LDAP 240
Occasional Hot Desking 599 Other People 30
occurs 219 Other Use
Default Value 451 Conference Resources 590
OCSeq 798, 934 otherfacsimileTelephone Number 240
Off otherIpPhone 240
Software 1001 otherPager 240
Software Level 1001 Otherwise 401
off hook 571, 648, 649, 914 otherwise create 405
Off Hook Station 783, 914 Out 430, 888
offer Band 351
Manager 145 Hours Route 506
Offer Server Certificate 187 Hours User Rights 360
Offhook Station 371 Service 410, 863, 931
Off-Hook Timer 727 Service Fallback 424
OffHookStation 783 Service Fallback Group 410
offline 66 Service Route 506
send 148 Service” 1009
offline editing 67 set 410
offline/created 71 Outcalling 219
Offset 465 Outcome 155
Off-Switch 568 Outgoing 504
Off-Switch Forwarding Restrictions 568 Call Bar 582
Off-Switch Transfer Restrictions 582 Calls 976
OHStn 914 Channels 305
On Hold 644, 648, 649, 656, 666, 842, 861, 866, 905 Dial Guard 295
One touch transfer 588 Disconnect 295
only during 501 Disconnect Guard 295
Only routing 174 End 295
open 434 Group ID 280
CD 17 IMM Dial Guard 295
IP Office 43 Incoming 430
Sales 424 IP 1009
Service 437 ISDN 282
Open Configuration 145 Line Programming 1003
Open File 147 Only 430
Open Internet 209 Pulse Dial Break 295
Opened Offline/Newly Created Configuration 71 Pulse Dial Inter Digit 295
Operating Pulse Dial Make 295
System 17 Pulse Dial Pause 295
Operator Seizure 295
Transfer 487 SIP 325
Operator Rights 192 Trunk Type 295
Operator View 40 Outgoing Call Bar 582
Option 646, 648, 649, 668, 813, 819, 830, 835, 841, 843, outgoing call part 996
867, 870, 892, 894, 901, 911, 912, 925, 929, 947 Outgoing Caller ID Matching 447
option increases 293 Outgoing Calls 980, 996
option requires 912 Outgoing Group ID
option specifies 447 matches 1003
Options 430 matching 280
Formatting 251 Outgoing Group ID's 427
options exist 421 Outgoing Line Appearance Calls 1003
options give 430 Outgoing Line Group 219
Options greeting 486 Outgoing Trunk Type 295
Options requests’ Outside 410
IP Office Manager 11.0 Page 1120
IP Office R9.0 15-601011 Issue 17b (19 October 2016)
Comments on this document? infodev@avaya.com
Index
Outside Call Sequence 371 PC making 432
Over 430 PC Registry Settings
Taking 746 Changing 489
Overflow 405, 408 PC Requirements 17
Overflow Calls 405 PC running 219
Overflow Group List 401 PC running Manager 143
Overflow Groups 421 PC Softphone 351
Overflow Time 422 PC Softphone None 351
groups 401 PC’s
Overview editing 145
Data Routing 1006 Pcall 787, 915, 916
Manager 14 PCM 161
Security Settings 26 PCMCIA 205
P pcol 465
P917325559876 369 PC's
pagemsg3.wav 603 editing 489
Pagers 240 match 22
Paging 877 PEM 30
3rd-party 601 perform 430
Speaker 349 BOOTP 202
Via Voicemail Pro 603 Centrex Transfer 589
Paging Amplifier 349 Password Reject Action 184
Paging Speaker 349 UDP 60
Panes 40 Performance 455
PAP 443 Period 434
Parameters 305 periods during 430
Park 961, 971, 976, 988, 993 Permanent Virtual Channel 455
Park Return 224 Persistency 271
Parked 450 Personal 444
Calls 550 Personal | Certificates 30
user wants 741 Personal Directory 598
Parked Calls 961, 993 Personalized Ringing 556
Partial Dialing 724 Peru 1057
Partial Number 871 pfx 30
Particular Numbers 489 pfx file 30
Particular Numbers/Number Phone Change 244
Barring 543 Phone Clearing 1054
Particular Numbers/Number Types Phone Defaults 599
Barring 543 Phone Display 489
Particular Systems 151 phone displays 646, 830, 885, 900, 906, 927
parts 548 Phone Idle 959, 964, 965, 970, 980, 983, 986, 988, 990
Party Information phone ignoring 996
Calling 252 phone returns 953
pass 443 Phone Software Level 422
shortcode 489 Phone V1 349
passing Phone V2 554
Account Expiry 195 phone/ISDN Control Unit 789
Passive CCBS 282 phones display 957, 962
Password 1008 PhyEx 761, 878
Password - Pre-3.2 Systems Only 71 Physic Extension By ID 761
password ageing 62 Physical Extension By Number 878
Password Change Period 30, 195 Physical Extensions 360
Password Change Required 14 Physical Extn By ID 878
Password Expired 195 Physical WAN 209
Password Reject Action 195 Pick 742
perform 184 PickA 742, 850
Password Reject Limit 62 PickG 743, 852
password/account 184 PickM 744, 852
Pasting 70 Pickup 716, 850, 882, 945
PC Pickup Any 850
address 474 Pickup Group 852
LAN 1006 Pickup Members 852
PC application 244 PIN 224
PC IP Address 155 Ping Verify 295
PC Login 155 PINGs
PC MAC Address 155 Stopping 465
IP Office Manager 11.0 Page 1121
IP Office R9.0 15-601011 Issue 17b (19 October 2016)
Comments on this document? infodev@avaya.com
PKCS#12 30 Press Hold 521
place 752 Pressing
Name 360 CONFERENCE button 960, 992
plan Conference Meet Me button 593
ISDN 720 DSS key 205
Play Configuration Menu 577 Menu 371
Play List 603 Recall 754
plk 1058 Second Call Appearance 959
Point 282 Shift 289
Multipoint 277 SPEAKER 980
Multi-Point 282 Presubscribed Operator 303
Point Protocol 435 prevents 434
sharing 282 Previous 782
Point Protocol Moving 49
Point 435 Previous Password Limit 30, 184
Point Tunneling Protocol 464 PRI
points 430 Set 299
Base specifies 240 PRI E1 447
NT 218 PRI Line 282
Point-to-Multipoint Primary 209
sharing 277 set 325
Point-to-Point 444 primary address 432
Point-to-Point Protocol 444 Primary Authentication Name 325
Poland 554 Primary Authentication Password 325
Polling Primary Incoming Translation Address 464
Verification Timer 457 Primary Registration Expiry 325
POP3 464 Primary Trans 209
Port 140 Primary Transfer IP Address 432
Port Number 209 Printer 240
Port Restricted Cone NAT 209 Priority 360
Port Restricted NAT's 209 Priority Call 447, 915
Portugal 1059 Priority Calling 915, 916
Portuguese 1017 Priority Routing 504
position PriorityCall 787
Changing 49 Private Call 548, 917
Manager toolbars 43 set 786
Post Dial 603 Private Call Off 548
Post Office Protocol 464 Private Call On 786
Post-Dialing 719 Private Line 304
Post-Dialing Short Codes 719 PrivC 917
POT 1019 Pro 1054
POT Port 1019 Pro PC Softphone 351
POT Port Settings 1019 Pro Short Code 806
PPP 209 Pro Storage Alarms 244
set 479 Profile 433
VoIP 455 Profile Entry 59
PPP Access Mode 435 Profile Overview 462
PPP Callback Mode 444 profile specifying
PPP Compression Mode 481 destination 462
PPP Dial 209 PROG 813, 829
PPP Dial In 209 ProgA 813, 815
PPP Tab 1009 Programmable Button 752
ppppppp 764 Programmable Button Control 752
PPTP 464 Programming 548, 1003
PR 282 Appearance Buttons 998
pre-2.1 IP Office 23 Button via 813, 815
pre-4.0 209, 996, 1001 Buttons 811, 812
Preferences Line Appearance ID Numbers 1002
selecting 140 User Settings 1001
Prefix 765, 1003 Programming Actions 548
Prefix Dialing 589 Programs depending 19
Present 1008 Progress Ends Overlap Send 312
Presentation Digits 174 progress/proceeding 720
presented following 719 ProgressEndsOverlapSend 312
Press Transfer 593 Properties 240
Press Done 521 Protocol 30, 871, 872, 879, 880, 881
IP Office Manager 11.0 Page 1122
IP Office R9.0 15-601011 Issue 17b (19 October 2016)
Comments on this document? infodev@avaya.com
Index
Protocol Control 464 Quota Time
Provider 430 set 434
Providing R
Active MCID Control 542 R<Caller's ICLID 369
BOOTP 202 R2 DID 290
Proxy ARP 469 R2 DIOD 290
ptb 1027 R2 DOD 290
pt-Br 22 R2 Loop Start 290
ptg 1059 R7325551234 369
Public Port 209 RAM 17
Pulse Dial Break Range 988, 1000, 1001
Outgoing 295 Range 128
Pulse Dial Inter Digit 254 209
Outgoing 295 RAS 430
Pulse Dial Make Create 443
Outgoing 295 RAS Entry 1009
Pulse Dial Pause Create 1011
Outgoing 295 RAS Name 1009
Pulse Dialing 290 Set 1015
Pulse Metering Bit 291 RAS Service 1008
Pulse Width Off 271 logon 443
Pulse Width On 271 RBak 790, 860, 923
Putonghua 1017 RBSeq 799, 934
PVC RC4-128 30
ends 455 Read All Configuration 193
Q Read All Security Settings 27
Q.931 802 Read Configuration 27
Q.931 Hold 904 Read Only 64
uses 779 Real Time Control Protocol 209
Q.931 Suspend 939 Real Time Protocol 209
uses 802 reason 430
Q2 2007 521, 977 Reboot Immediately 26
Q2 2007 Maintenance 521 Reboot Mode 71
Q2 2007 Maintenance Release 521 reboot mode Timed 71
Q933 AnnexA 0393 454 Reboot Time 71
QoS 481 Reboot When Free 26
QSIG 957, 1002 rebooting 149
set 280 IP Office 71
QSIGA 289 REC 205
QSIGB 289 Recall
Quality 319 pressing 754
form 209 Receive Config 148
Queue 854, 901 Received BOOTP 55
Queue Alarm 405 Received TFTP Error 55
Queue Announcements 405 Receives Message Waiting Indication 413
Queue ID 405 receiving
Queue Length 401 ARP 469
Queue Limit CDR 251
Set 424 SIP 396
Queue Limit Reached 413 SNMP 244
Queue Mode Reception / Breakout 364
selecting 405 Reclaiming
Queue Monitoring 405 Call 746
Queue Ring Time 405 recognised 30
Queued 421 recognised following
access 405 system 345
On 405 Recor 745, 854
Queuing 424 Record 854, 917
Queuing On 424 Record Greeting 736
Queuing Facility 424 Record Inbound 450
Queuing On Record Message 394
Queuing 424 Specific Mailbox 804
Quiet Headset 349 Record Outbound 450
Quite Headset 371 Record Time Profile 450
Quota 752 Recording
selecting 434 1st 417
IP Office Manager 11.0 Page 1123
IP Office R9.0 15-601011 Issue 17b (19 October 2016)
Comments on this document? infodev@avaya.com
Recording Replay Protection 608
2nd 417 re-programmable 648, 649
Conferences 590 Request DNS 218
Hunt Group Announcement 417 Request Login on Save 140
Mailbox 450 requests 140
Name 486 IP Office 14
Recording Name 486 require 416
recording warning 854 require resetting 59
Recurrence Pattern 462 required following 325
red/green 271 required Outgoing 504
Redial 714, 715, 716 required unlock
Reduce Bandwidth 430 account 62
Reduce BW Threshold 430 requires 957, 962, 972, 975, 976, 996, 1000, 1001, 1003
Refer 815 Requires Authentication 244
SHOW_LINEID_NOT_OUTSIDE 977 requires changes 489
Refresh 434 requires having 777
Refresh Time Rerun STUN 209
Binding 209 Reserve Last Appearance 579
Regedt32.exe 145 Reserve Last CA 369, 996, 1001
Registration 325 RESERVE_LAST_CA 369, 996, 1001
Registration Required 325 adding 371
Registry Settings 489 Reserving
Regular Hot Desking 599 Call Appearance Buttons 996
relating Reset 433
MOH 780 Reset All Security Settings 27
Relay 540, 918, 919 Reset Longest Idle Time 371
Relay Off 788, 918 Reset Security Settings 135
Relay On 788, 918 Reset Volume 347
Relay Pulse 789, 919 resetting 135
RelayOff 788 Account Expiry 195
RelayOn Resizing
uses 788 Manager Window 53
RelayPulse 789 Resource Reservation Protocol 464
Reliable Disconnect 590 respond 430
reliable disconnect signalling 224 BOOTP 202
Remote 430 SNMP 244
Options requests’ 209 Rest 730
Remote Access Server 443 World 205
Remote Access Service 198 Restart Manager 489
Remote Account Name 479 restarting 559
Remote Account Password/Confirm Password 479 restore 166
Remote Audix Voicemail Restore Binaries 166
set 219 Restricted Cone NAT 209
Remote Configuration 479 Restrictions 582
Remote Homeworker/Agent 371 result 427
Remote Hot Desking 738, 997 DID 744, 852
Remote Hot Desking users 738 Resum 789, 920
Remote IP Address Resume Call 789, 920
checking 465 ResumeCall 789
Remote IP Mask 465 resync
Remote Manager 360 1/8th 240
RemoteSwitch 738 Resync Interval 240
Remove 548 resynchronize 240
Remove Programs 17 retransmission 480
Remove Selection 145 Retrieve Call 790, 922
render 151 Retrieve Messages 804
Repeat 1008 RetrieveCall 790
Repeated double-ring 556 Retrieving
Repeated single-ring 556 Externally Forwarded Calls 568
Repla 813 Retriv 790, 922
replace Retry 559
Withheld 269 retry loading 559
Replace Outgoing 755 return 421
Replace Outgoing Caller ID 755 ARS 763
replaces Least Cost Routes 719 IP Office 73
Replay Greeting 487 Manager application 177
IP Office Manager 11.0 Page 1124
IP Office R9.0 15-601011 Issue 17b (19 October 2016)
Comments on this document? infodev@avaya.com
Index
return 421 ringing/connected 405
MFC Group 289 RingNormal 556
NoUser 599 RingType1 556, 796
Return Call 369 RingType2 556
return changes 192 RingType3 556
Return IP Route Needed 1011 RingType4 556
Return Loss 253 RingType5 556
Revalidating RingType6 556
Configuration Settings 51 RingType7 556
RFC 1490 455 RingType8 556
RFC 3164 244 RingType9 556
RFC1490 RIP 58
set 455 RIP Dynamic Routing 470
RFC1490+FRF12 454 RIP Mode 209
RFC1779 240 RIP1 209
RFC2254 240 RIP-1
RFC2474 209 Listen 209
RFC2507 444 RIP1 Compatibility 209
RFC2508 444 RIP2 209
RFC2509 444 RIP-2 209
RFT 17 RIP2 Broadcast 209
right 30 RIP2 Multicast 209
Group Pane 169 RIP-2 multicast 209
Right clicking 64 RJ45 217
Rights Group Membership 27 RJ45 Ethernet WAN 73
Rights Groups RJ45 LAN 217
existing 182 RngOf 924
set 195 Rotary 573
Rights Membership 501 Rotary Hunt Type 420
Rights View 41 Rotary type 892
Rights/User Restrictions Short Codes 719 routable 143
Ring Back Sequence 371 Route 280
Ring Back When Free 224, 860, 923 route fails 205
sets 553 Route Name 506
Ring Delay 371, 835, 841, 870, 909, 911, 957, 976, 983, Route Priority Default 506
988, 990, 995, 996, 1000, 1001 Route Selection 504
Ring Normal 796 route sharing 470
Ring Tones 1054 Route Wait Time 506
Ring Type 224 Router 1009
set 401 Routing
Ring/hold 577 All Internet Traffic 465
ringback 494, 934, 952, 953, 993 Calls 504
allow 553 Calls Directly 504
cancel 553 Information Protocol 470
distinguishing 799 Internet 1007
existing 860 VLAN 319
set 553 Routing Digits 299
Sets 790, 837, 923 ROW 723
Ringback Call 224 RSVP 319
ringback call alerting 224 RTCP 608
Ringback Off 808, 952 RTF 17
Ringback On 553, 837, 923, 953 RTP 608
RingBackWhenFree 790 limit 209
Ringer Off 924 uses 209
Ringing 796, 988 RTP Port Number Range 209
Line Preference 371, 979, 980, 983, 992, 995, 1001 Run STUN 209
Line Preference Example 983 rus 1061
Line Preference Order 983, 995 Russia 554
Ringing Line Preference 371, 957, 962, 964, 965, 966, Russian 1017
967, 968, 970, 972, 974, 975, 976, 977, 979, 980, 983, Russian rus 1061
986, 988, 990, 992, 993, 995, 1001 Rx 295
Ringing Line Preference determines Rx Gain 295
user's 983
Ringing Line Preference keeps 983
S
Ringing Line Preference Order 983, 995 s123 755
Ringing Line Preference retain 983 S2 919
SA 484
IP Office Manager 11.0 Page 1125
IP Office R9.0 15-601011 Issue 17b (19 October 2016)
Comments on this document? infodev@avaya.com
SA 484 securitypwd 27
establish 482 seized 280
SA key 484 Seizure
SAC 927 Outgoing 295
Sales Select 138, 957, 962, 967, 968, 972, 974, 976, 977, 979,
call 424 980, 983, 986, 988, 990, 993, 995, 996, 1002
Open 424 Button Programming 998
Sales Hours 424 Telephony 1000, 1001
Saudi Arabia 554 Select Line 1002
Save 177 Select System 1000
Configuration 70 Select Button Programming 812
Configuration onto PC 70 Select Cont 813, 815
Configuration Received 70 Select Directory 151
Save As 30 Select Line Appearance ID 1002
Save Configuration 140 Select SHORTMODE 813, 815
Save Configuration As 70 Select Tools 1002
Save Configuration File After Load 140 Select User 1001
Save File As dialog 138 Selected Columns 47
Save In 30 Selected Columns list 47
Saving Security Settings 177 Selecting 47
Saving Sent Configurations 70 Agent Mode 422
SBC 209 AutoLearn 454
scan 138 Cancel button 64
WAN3 345 Change Directory 142
SCN 112, 928, 957, 997 Control Unit 209
SCN Signalling 112 Default Ring 796
SCN User Extension 311 Directories 142
SDN 304 Disconnect Pulse Width 349
SDP 209 Display All 812
Search Base 240 Display All Buttons 384, 812
Search Filter 240 Do Not Disturb 422
SEC 464 Expl 813, 815
Second Call 959, 964, 986, 987 Force Authorization Code 489
User 983 Forwarding 422
Second Call Alerting 986 IP Office Admin Suite 17
Second Call Alerts 959, 983, 986 Logged Off 597
Second Call Appearance 983, 986, 987 Preferences 140
Pressing 959 Queue Mode 405
Secondary 1054 Quota 434
set 325 Security 145
Secondary Authentication Name 332 Tab 49
Secondary Authentication Password 325 TCP Discovery Active 187
Secondary Dial Tone 427, 725 UDP Discovery Active 187
Secondary Registration Expiry 325 Use External Music 559
secs 430 User 812
Secure 30 Validation 146
Secure Administration 187 Visual 144
Secure Media 608 Visual Preferences 144
Security Yes 17
selecting 145 selecting Display 998
Security Administration 145 Selection 967, 976, 979, 996
Security Administrator 145 self-administer 521, 815, 925
Security Association 482 set 813
Security Manager 30 send 140
Security Manager Service User 184 Call Detail Record 251
Security Mode 30 Configuration 71
Security Mode Interface 182 email 364
Security Mode Screen Elements 182 H323 Progress 312
Security Service User Settings 195 offline 148
Security Services Settings 191 SMTP email 244
Security Settings 30 UDP 209
Get 182 Send All Calls 927
Overview 26 Send Config 138
Save 182 Send Config menu 138
Security Settings Pane 182 Send Configuration menu 58
Security User 27 Send Names 299
IP Office Manager 11.0 Page 1126
IP Office R9.0 15-601011 Issue 17b (19 October 2016)
Comments on this document? infodev@avaya.com
Index
Send Original Part Information account 62
Mobile Twinning 252 existing 182
Send Original Party Information match 62
Mobile Twinning 252 Sets 195
send outgoing SIP 325 Service User Details 184
send recurring 209 Service User Password Reject Action
sender address 244 Log 30
Sequential 209 None 30
calls 892 Service-Idle Time 430
Sequential Group 420 services according
Serial 140 number 304
Serial Communication Services Base TCP 140
Enable Port 140 Services Base TCP Port
Serial Number 205 hides 140
Series 66 Session Border Controller 209
Series IP 209 Session ID Cache 30, 187
Series IP Phones 351 set 957, 961, 966, 971, 975, 979, 980, 983, 986, 987, 990,
Series/4400 Series 1061 992, 993, 996, 997, 1000, 1001, 1002, 1003
Series/5400 Series 1061 Delayed Ring 988, 995
Series/5600 Series 1061 ICLID 976
Server 430 Immediate 988, 995
set 1011 Loop Start ICLID 988
Server Certificate 187 No Ring 988, 995
Server IP Address 521 Set Absent Text 792, 928
Server PC Required 474 set according 271
server PC's 244 Country 291
Server Port 240 Set Account Code 793, 929
Server Private Key 187 Set Authorization Code 793
server providing 205 Set button 145
Server Requires Authentication 244 Set Certificate 30
server storing 240 Set Hunt Group Night Service 781, 930
server_name 240 Set Hunt Group Out
Server's WAVS 603 Service 781, 931
Service 862, 864, 889 Set Hunt Group Out Of Service 781, 931
access 192 Set Inside Call Seq 796, 932
Clear Hunt Group Out 751, 863 Set Inside Call Sequence 932
network addressing 432 Set Manager Certificate Checks 30
open 437 Set Mobile Twinning Number 797
Out 410, 863, 931 Set Mobile Twinning Off 797
Set Hunt Group Out 781, 931 Set Mobile Twinning On 387
Service | Autoconnect 433 Set No Answer Time 401, 933
Service | Bandwidth 430 Set Outside Call Seq 798, 934
Service | Dial In 438 Set Outside Call Sequence 934
Service | Fallback 410 Set Ringback Call Sequence 934
Out 424 Set Ringback Seq 799, 934
Service | IP 432 Set Wrap Up Time 799, 935
Service | PPP 455 SetAbsentText 792
Service | Quota 434 SetAccountCode 793
Service | Service 429 SetHuntGroupNightService 794
service calling 430 SetHuntGroupOutOfService 795
Service Control 464 SetInsideCallSeq 796
Service Fallback Group SetNoAnswerTime 798
Out 410 SetOutsideCallSeq 798
Service Mode 751 SetRingbackSeq 799
Service Provider 218 Sets 668, 811, 812, 815, 819, 830, 832, 835, 839, 840,
Service Rights 192 841, 843, 845, 854, 860, 864, 870, 871, 876, 877, 878,
Service Route 879, 880, 883, 884, 885, 886, 888, 890, 894, 895, 897,
898, 899, 900, 902, 903, 905, 909, 911, 915, 925, 927,
Out 506
928, 929, 930, 931, 932, 933, 934, 935, 943
Service Routing 504
56000 bps 872
Service Security Level 30
64000 bps 871, 872, 881
service signaling 312
Button 813
Service State
Cannot 917
Manually Controlling 410
ringback 837, 923
Service Tab 1008
Self-Administer 813
Service User 27, 160
setting Answer Pre-Select 957, 979, 1001
access 192
setting Answer Pre-Select allows
IP Office Manager 11.0 Page 1127
IP Office R9.0 15-601011 Issue 17b (19 October 2016)
Comments on this document? infodev@avaya.com
setting Answer Pre-Select allows ShowAllowAuthorization 489
user 957, 979, 1001 shows 140
setting associating 566 Avaya IP 170
setting enables 417 Shutdown 801
setting Reserve Last CA 957 Si 720
setting stops SIG DSCP 209
user 582 Signaling 299
Settings 280, 957, 961, 967, 971, 976, 988, 995, 996, 997, Type 271
998, 1000, 1001, 1002 Signaling Timers 291
Exporting 67 Signaling Type 271
Importing 67 Silence Suppression 590
Manager adjusts 23 Silent Interval 295
settings control Simple ISDN Internet Connection 1007
call 967, 971 Simple Mail Transfer Protocol 464
settings cover 187 Simple Network Management Protocol 244
settings including 1002 Simple Traversal
settings relating UDP 209
use 500 SIP 205
Setup 752 associates 325
Set-up Packet 720 including 209
Setup RAS 1008 making 332
setup signalling 282 outgoing 325
setup.exe 17 receives 396
SetWrapUpTime 799 Run STUN 209
Several LAN 1006 SIP Calls 325
Sfunc 832 SIP Display Name 396
SHA 483 SIP Incoming Call Routing 324
Shared Secret/Confirm Password 480 SIP ITSP 209
sharing SIP ITSP's STUN 209
Point 282 SIP Line
Point-to-Multipoint 277 Authentication Name 332
Shift 599 SIP Options requests’ 209
pressing 289 SIP Packets 209
Shift Keying 347 SIP Proxy Enabled 209
Short 752 Site 430
Dialing 719 on IP 1008
short burst 804 Site A on IP 1008
Short Code SiteA 1014
Create 1015 Size 760
short code feature ExtnLogin 597 Changing 53
Short Code Features 427 SKN 730
Short Code Field Characters 720 Slot 802
Short Code Fields 720 on 269
short code processing 719 Small 760
Short Code Programming 128 Small Community Network 219, 840, 928, 957, 967, 971,
short code reclaims 746 993, 997
short code removes 1003 Code Programming 128
short code routing 590 enabler 114
short code string 720 Enabling 114
Short Codes 993, 1003 Small Community Networking Enable Fast Start 114
Dialing 719 Small Office 760
match 727 Small Office Edition 760
Short Codes.name 804 c711 161
Short Message Services 364 except 1011
ShortCode Smart Card 205
pass 489 SMDR 371
Shortcut Locale Setting 22 Add Authorization Fields 489
Show In Groups 47 SMTP 433
Show Previous/Next Entry 43 SMTP email
Show/Hide alarms 244
Error Pane 43 sending 244
Group Pane 182 SMTP Email Reporting 244
Navigation Pane 182 SMTP Mail 433
SHOW_LINEID_NOT_OUTSIDE SMTP Mail polling 433
Refer 977 SMTP Server Configuration 244
string 280 SNMP
IP Office Manager 11.0 Page 1128
IP Office R9.0 15-601011 Issue 17b (19 October 2016)
Comments on this document? infodev@avaya.com
Index
SNMP match 209
listens 244 STAC 444
order 244 StacLZS 444
receiving 244 Standard 219
respond 244 Standard Edition Mode 111
SNMP Agent Configuration 244 Standard Telephone 487
SNMP Enabled 244 start dialing 489
SNMP Info 244 start ringing
SNMP Invalid 244 indicate 790
SNMP polling 244 start searching 240
SNMP Port 244 Start Time 462
SNMP Reporting 244 start/add 592
SNMP System Alarms started 219
Enabling 244 Manager 19
SO Trunks 311 user wants 781
SOE 280 started dialing external 725
SoftConsole 752, 914 starting address
SoftConsole Control 752 DHCP 209
SoftConsole's Send Message 371 Static 209
Software 760, 1001 Static Port Block 209
Software Level 421, 760 Static Routes 205
Software Level Interoperation 111 Status
software running on 345 transmitting 457
Sorting Status Access 160
List 151 Status Application 187
Source 305 Status Group 27
source address Status Inquiry 457
tunnel 479 Status Interface 191
Source Number 996 Status on No Answer 371
Source Numbers 996, 1001 Status Polling Counter 457
SourceNumbers 566 status signalling 405
South Africa 1064 Steady Flash 962, 968, 972, 977
SP2 17 Steal 857
SP4 17 Step 66
Spain 1065 steve 360
Spanish 1017 Steve Smith 360
Speak ETA 417 Still 430
Speak Position 417 Still Queued Start Points 417
SPEAKER 778 still ringing 581
Paging 349 still wants 367
pressing 980 Stopping
SPEAKER button 347 PINGs 465
Speakerphone 347 Stored 219
Special 427 Stored Number View 938
Special Access 299 string
special meaning 720 SHOW_LINEID_NOT_OUTSIDE 280
Specific Mailbox Strong’ 30
Record Message 804 STUN 325
Specific Option Number 209 STUN Server IP Address 209
Specific tab 603 Sub Address 447
Specific Voicemail Pro Module Sub Type 293
Accessing 804 subject 30, 845, 957, 996, 1001
specify Can Intrude 746, 832, 844, 874
Line Group ID 1003 subnet 469
Speech 549, 902 Subnet Mask 469
use 879 SubType 299
Speed 66 Success 155
Speed Dial 724 Supervised Transfer 750
Creating 755 Supplementary Signaling Services 114
Spres 833 Support Call 269
Sprint 299 Support Call Tracing 282
SRTP 608 Support Call Tracing Option
SS 720 include 542
SSA 30 Support group 424
SSI 720 support.microsoft.com/kb/256986 145
SSON Supported SCN Network Layouts 112
IP Office Manager 11.0 Page 1129
IP Office R9.0 15-601011 Issue 17b (19 October 2016)
Comments on this document? infodev@avaya.com
supporting 112 System Tone 506
Frame Relay 453 system’s
LAN1 432 hear 559
Supports Partial Rerouting 282 listen 559
SusCW 802, 939 Systems 280
Suspe 802, 939 2XXX dialing 128
Suspend 920, 939 Operating 17
Suspend Call 789, 920, 939 recognised following 345
Suspend CW 802, 939 set 506
sve 1066 System 114
Svenska 1017 VoIP VPN link 114
Sweden 554 systems running 160
Swedish 1066 systems supporting 486
Switch Function 813 T
Switch Type 299 T1 421, 957, 1002, 1003
switchable 630 enable 299
Switches CRC 282 following 1009
Switching Set 1009
Manager 39 T1 CAS 421
Manager application 157 T1 Edit Channel 295
Manager Back 182 T1 Edit Channel Sub-Tab Settings 295
Switzerland 554 T1 PRI 303, 957, 1002
Symmetric Firewall 209 23 282
Symmetric NAT 209 following 1009
Sync PPP 872, 881 T1 Trunk 1009
set 435 T3 351
SyncFrameRelay 1015 T3 IP 736
synchronization 305 T3 Options 528
Synchronize 40 T3 Series 1017
Synchronize Calls 417 T3/T3IP 282
SyncPPP 1009 T38 540
Syslog T391 457
alarms 244 T392 457
Syslog Reporting 244 TA 443
System 630, 644, 665, 666, 811, 812, 840, 845, 850, 854, TA Enable 443
867, 880, 883, 884, 894, 895, 905, 918, 919, 925, 931,
Tab 280
932, 934
Selecting 49
System | Telephony 988, 1000, 1001
tab selecting 405
System Alarms
Tabs Display 501
Enabling 244
Taiwan 1068
system attempts 444
take 549
System B's 128
ARS 506
System Currency
IP Office 62
Set 528
Over 746
System Defaults 556
Target 421
System Details 187
Italian 22
System Discovery 187
Target Line Appearance ID 743
system during
TBR 1019
upgrade 151
Tc 455
System Locale 360
Tc Setting
appropriate 347
Adjusting 455
System Password 187
TCP 140, 143
System Phone 371
change 138
system programming 976
set 60
system sees
TCP addresses 143
user 568
TCP Base Port 140
System Settings 401, 979, 986, 988, 993, 1000, 1001
TCP Discovery Active
system short code barring 543
Selecting 187
System Short Code List 730
TCP Discovery Address Ranges 60
System Status 160
TCP Dst 465
System Status Access 160
TCP/IP 240
System Status Application 187
TCP/UDP 209
System Status Interface 191
Technical Bulletins 151
System Time 205
TEI 305
Manually Setting 521
allocating 277
system time during 205
deciding 282
IP Office Manager 11.0 Page 1130
IP Office R9.0 15-601011 Issue 17b (19 October 2016)
Comments on this document? infodev@avaya.com
Index
TEI 305 change 369
exchange allocating 277 Dialing 1019
TEL 325 timeout lapses
Tel URI 324 error 457
telecoms 17 timeout routing options 224
Telephone Features 765 timeouts
Telephone Number 752, 813, 815, 843, 871, 872, 874, Control Unit 430
879, 880, 881, 884, 894, 895, 925, 928, 945, 949 Timer 941
differing 506 timer expires 184
Telephone Number Field Characters 720 Timers 433
telephone number takes 880 timers relating 295
telephone number value 813 account 195
Telephone tabs 422 Timers Settings 290
telephonenumber 240 Timers Sub-Tab Settings 295
telephoneNumber,otherTelephone,homePhone 240 Title Bar 577
Telephony 427, 835, 841, 845, 870, 911, 912, 925, 957, TLA 1017
979, 988, 996 TLS 30
Select 1000, 1001 long 187
set 111 TmDay 940
Telephony Features 371 TNS 303
Telephony Offhook Station 349 TNS Code 303
Telephony Settings 600 TO 325
TELNET 464 to/connected 312
Templates 820 Toggl 803, 942
Temporary Disable 195 Toggle Calls 803, 942
Temporary Disable creates 184 ToggleCalls 803
Terminal Equipment Identifier 282 Toggling 422
terminate 481 Tone 765
LDAP 240 Tone Detection 487
Test Number 299 Tone Disconnect 224
Test SIP 209 tone disconnect clearing
Test Small Community Networking 114 disconnect 224
Text Labels 835, 871, 945 Tone Plan 205
Textphone 1017 Tone Tone 1073
TFTP 187 Toolbars
TFTP Configuration Write 187 Altering 43
TFTP Log 170 following 43
TFTP Log window 170 Moving 43
TFTP Server 319 Tools 135
TFTP Server IP Address 205 Tools menu 135
This configuration 66 ToS 209
Those toolbars 169 Total Control Retransmission Interval 480
Though Manager 39 Trace Calls 371
Tick SNMP Enabled 244 Trace Options 542
TIE 295 traffic 217
Tie Automatic 290 traffic routing 111
Tie Delay Dial 290 Transfer 430, 867, 1001
Tie Immediate Start 290 Attendant 487
Tie Wink Start 290 Calls 581
til 792 Forwarded Extension 581
Time 464, 862, 864, 898, 925, 930, 931, 933, 935 One touch transfer 588
Access 155 Operator 487
Day 521, 940 transfer address 432
Time Constant 455 TRANSFER button 867
Time Entries 462 Transfer key 996
Time Entry 462 Transfer Protocol 464
Time Offset 205 Transfer Return Time 371
Time Profile 450 Transferring 957, 971, 988, 996, 997, 1001
Create 424 Transferring Calls 746
Twinning 387 Transit Network Selection 303
time profile during 450 transmitted/received 430
Time Profile list 437 transmitting
Time protocol 521 Status 457
Time Server IP Address 205 Transport Layer Security 30
Time servers 205 Transtalk 9040 979
timeout 430 Trap 465
IP Office Manager 11.0 Page 1131
IP Office R9.0 15-601011 Issue 17b (19 October 2016)
Comments on this document? infodev@avaya.com
Trap Both 465 Typically MU-Law 730
Trap Ping Replies 465 Typically U-Law 224
Trap Pings 465 U
trigger 450 UDP 143
MCID 542 17 465
triggered during 542 performs 60
Trunk 280 send 209
Trunk Connect set 60
Allow Analog Trunk 271 Simple Traversal 209
Trunk Connection UDP Broadcast 64
Analog Trunk 582 UDP broadcast address 60
trunk receiving 447 UDP Discovery Active
Trunk Type 311 Selecting 187
Outgoing 295 UDP SIP 209
trunk type carrying 387 UK
Trusted Root Certification Authorities 30 matching 347
Trusted Source Access 364 UK English
TUI 394 back 1017
Tunnel 58 defaults 1017
source address 479 UK20 1059
Tunnel | IPSec Policies 484 U-Law models 224
Tunnel | LKE Policies 483 Unanswered Calls 600
Tunnel | PPP 481 Unblock 19
Tunnel | Tunnel 479 Under Custom 465
Tunnel Endpoint IP Address 482 Under Custom create 465
Tunnnel 482 Under Destination 1008
Turning Under UDP Discovery 60
Busy 738 unencrypted 30
Turns CRC 299 unhold 997
Twin 957, 979, 988, 996 Unique Security Control Unit 27
Twin Bridge Appearances 387 Unit IP Address 345
Twin Coverage Appearances 387 Unit Type 64
Twin Line Appearances 387 Unit/Broadcast Address 138
Twinned Call Pickup 387 United Kingdom 205
Twinned Calls 252 RingNormal 556
Maximum Number 387 Units
Twinned Handset 387 data relating 64
Twinned Line/Bridge/Coverage Appearances 957 units running 217
Twinned Mobile Number 387 units supporting
twinning 252 LAN1 432
Destination 387 Universal Dial Plan
on/off 943 Avaya Communication Manager 219
Time Profile 387 Unknown 305
Type 387 Unobtainable 422
Twinning action 387 unpark 803
Twinning tab 387 Unpark Call 550, 944
Twinning Type 387 unparked 450, 976, 993
Tx 295 Unreserved Channels 219
Tx Gain 295 unsecure 187
type 421 Unsecure Only 191
CDR 251 Unsecure Only’ 191
Control Unit 1006 Unsecured Interfaces 30, 187
IP Office 66 Unsuitable
NAT 209 set 305
NAT/Firewall 209 Unsupervised Transfer 487
National 720 untick Enable 202
Signaling 271 unticked 202
Twinning 387 unticking 422
uses 209 unvalidated 151
Types 873, 887, 892, 901, 925, 932, 934 Update Service 204
Types Blocked 569 Upgrade
Types Forwarded 774 Manager during 151
Types Redirected 571 system during 151
types; Forward Unconditional 774 Upgrade Wizard tool 151
Typically URI's Incoming Group
3rd-party 601 match 332
IP Office Manager 11.0 Page 1132
IP Office R9.0 15-601011 Issue 17b (19 October 2016)
Comments on this document? infodev@avaya.com
Index
URI's Outgoing 332 User Restriction/Rights 67
URI's Outgoing Group 332 User Rights 70
URL User Rights Admin 192
converts 218 User Rights Membership 501
US 282, 957, 987, 1000, 1003 User Rights/User 719
Base Extension 347 User Rights/User Restrictions Short Codes 719
US English 1017 User Settings
US PRI 1003 Programming 1001
US T1 282 User Short Code 427
US T1 PRI 282 Create 740
US/Japan 723 user waits 581
USA 205 user wants 988, 990
USA/Japan 224 user wishes 796
USB 205 user’s 778, 902
USB Feature Key dongles 205 function 778
Use 957, 961, 962, 967, 968, 972, 974, 976, 977, 979, user’s phone 902
983, 990, 992, 997, 1001 User's 751
Action Data 998 busy signal 738
Cannot 993 Call Intrude attempt 739
Use 2A Call Tracing 542
button 521 Display Charges 528
Use Authentication Name setting stops 582
set 325 system sees 568
Use Elsewhere 961, 962, 964, 965, 966, 968, 974, 976, voicemail prompts 494
977, 992, 993 User's Busy Status
Use External Music 224 Determining 579
selecting 559 users existing 545
Use External Music on Hold 224 user's forwarding 976
Use Here 962, 968, 972, 977, 993 user's forwarding settings 577, 976
Use Hiding 480 user's Manual Recording Mailbox setting 854
Use Network Topology 325 users outgoing 598
Use Network Topology Info 325 User's Password 1008
Use Port 217 users retrieving 413
Use System Defaults 349 User's Settings 224
Use User Data users wanting
set 396 park 741
User set 798
create 1008 start 781
match 1008 user's Working 360
User | Button Programming tab 521 user's Working Hours 360
User Answers users,dc 240
Call 986 uses 430
Covering 970 Forward Number 775
User A's 772 Incoming Caller Line Identification 544
user attempts IP 73
set 582 Q.931 Hold 779
User Button Q.931 Suspend 802
Enabling 521 RelayOn 788
User Call Barring 506 RTP 209
User Call Waiting 549 settings relating 500
User Data 332 Type 209
User dialing 427 uses alternating 1019
User forwarding 568 Using Line Appearances 975
User From Making Any External Calls Using Manager 811, 812
Barring 543 UTF8 167
user joins
V
call 993
V.110 435, 879
user leaves
V.120 435, 880
call 993
V.32 788
user lifts 990
V.90 1011
User Name 1008
V<Caller's ICLID 369
User Presses 521, 986
V110 435, 879
user programming 925
V120 435, 880
User Registered 542
V32 271
User Restriction 427
V42 271
set 360
valid/invalid
IP Office Manager 11.0 Page 1133
IP Office R9.0 15-601011 Issue 17b (19 October 2016)
Comments on this document? infodev@avaya.com
valid/invalid Voicemail On 424
including 489 Voicemail Answer Time 401
Validate 219 Voicemail application 17
Validate Configuration 146 Voicemail Code 413
Validate option 151 Voicemail Collect 949
Validating 146 set 369
Entry 49 Voicemail Destination 219
Validation 209 Voicemail Email 67
selecting 146 Voicemail Email Reading 364
value equal 430 Voicemail file
values 401 attaching 364
10700 282 Voicemail Help 413
Venezuela 1073 Voicemail Installation
Verification Timer Refer 413
Polling 457 Voicemail IP Address 219
Verify Duration 295 Voicemail Lite 205
Verizon's 271 Voicemail Lite Server 205
Very strong’ 30 Voicemail Lite/Pro
Via Voicemail Pro 804 set 219
Paging 603 Voicemail Node 806
Video 881 Voicemail Off 950
Video Call 762, 881 Voicemail On 808, 951, 961
View 925, 938 Voicemail 424
View/Edit 240 Voicemail Password 219
Viewing 240 Voicemail Pro 804, 854, 947, 949
Virtual WAN Port Voicemail Pro Assisted Transfer 547
Create 1009 Voicemail Pro Installation
Visual 49 Refer 394
selecting 144 Voicemail Pro provide 417
Visual Preferences 49 Voicemail Pro Queued 417
selecting 144 Voicemail Pro running 804
Visual Voice 369, 947 Voicemail Pro Server 416
VJ 435 Voicemail Pro Server/Service 521
VLAN Voicemail Pro Service 205
routing 319 Voicemail Pro Short 219
sets 319 Voicemail Pro Short Codes 219
VLAN ID 319 Voicemail Pro Storage Alarms 244
VLAN marking 319 voicemail prompts 1017
VM 187 user 494
VM Lite 1017 Voicemail ringback 806, 971, 988
VM Pro 187 Voicemail Ringback Off 952
VM Pro Password 187 Voicemail Ringback On 953
VM Ringback 577 Voicemail Server IP 205
VM_TRUNCATE_TIME voicemail server running 219
adding 369 Voicemail Server's WAVS 603
VMCol 804, 949 voicemail sever 219
VMOff 806, 950 Voicemail Support
VMOn 806, 951 Adding 424
VMRB 808, 952, 953 Voicemail Time 401
Voice 450 Voicemail Type
Voice Call 435 Changes 219
Voice Channels 305 Voicemail/Auto-Attendant 589
Voice Compression Card VoicemailCollect 804
Control Unit 1014 VoicemailNode 806
Voice Compression Channels 590 VoicemailOff 806
Voice Mail Lite 17 VoicemailOn 806
Voice Networking 312 VoicemailRingbackOff 808
Voice Payload Size 312 VoicemailRingbackOn 808
Voice Recording 462 VoIP 435, 993
Voice Recording Library 450 carrying 455
voice recording triggered 462 create 1015
voice signaling 209 end 720
Voice56 435 Monitoring 740
voicemail 765, 961, 971, 976, 988, 993, 996 PPP 455
copy 413 VoIP call signaling 209
diverted 738 VoIP Line 114
IP Office Manager 11.0 Page 1134
IP Office R9.0 15-601011 Issue 17b (19 October 2016)
Comments on this document? infodev@avaya.com
Index
VoIP Link Windows Certificate Store Organisation 30
Creating 1015 Windows Certificate Store Usage 30
VoIP Settings 312 Windows Control Panel 17
VoIP VPN Windows Internet Name Service 218
create 114 Windows Notepad 17
VoIP VPN link Windows operating system 30
System 114 Windows PC 14
VoIP WAN 435 Windows PCs 218
VPN 1015 Windows Registry
VPN Line 479 editing 145
VPNremote Phone 351 Windows Registry Settings
W Changing 145
Wait 832, 833, 854, 858, 859, 861, 873, 901, 905, 939, Windows Security Alert 19
945, 953 Windows Server 2003 30
Waiting Off 858 Windows Vista 30
Waiting On 858 Windows XP 30
Waiting Suspend 859 Windows XP Professional 30
WAN 1008 Wink Delay 295
attach 1015 Wink End 295
connect 453 Wink Signal 295
define 438 Wink Start 295
WAN Ethernet Wink Validated 295
including 209 Wink-Start 295
WAN IP 479 WinProxy 465
WAN links 1009 WinProxy Server 465
WAN Mode Override 224 WINS 218
WAN Port 1015 WINS Scope 218
Mode 455 WINS Server IP Address 218
Wan Port Form 1015 Wireless 205
WAN Port Using Frame Relay 1015 Withheld 447
WAN Port Using PPP 1014 display 369
WAN PPP 1009 replace 269
WAN PPP link 1009 Within Manager 410
WAN Service Within Preferences 143
become 1008 Word 820, 860, 910
Create 1015 WordPad 17
WAN_MODE_OVERRIDE 369 Working
WAN3 202 Directory 142
excluding 66 Hours 360
scan 345 Hours Time Profile 360
WAN3 10/100 202 Hours User Rights 360
WANPort 1014 IP 111
WanPort Tab 1015 Working Directory 166
WARNING 30 Working Hours 360
WARNINGS 601 Working Hours Time Profile 360
Wats 304 Working Hours User Rights 360
wav 413 World 730
WAV file 486 Rest 205
Week 462 WorldCom 299
Weekly 462 Wrap-Up 799
Weekly Time Pattern 462 Wrap-up Time 799, 935
When Free 556 Write 30
Widths 47 Write All Security Settings 27
WiFi 387 Write Configuration 27
Window Size 53 Writer IP Address 205
Windows 481 WUTim 799, 935
Create 22 www.avaya.com 218
Windows 2000 17 X
Windows 2000 Professional 17 X.500 240
Windows 2000 Server 240 X.509 v3 30
Windows 2000 Server Active Directory X.509v3 187
Contacts 240 X509 30
Windows 2003 SBS 17 XM24 630
Windows 2003 Server 17 XX02 489, 830, 843, 929
Windows 95 DUN 481 xxxx 880
Windows Certificate Store Import 30
IP Office Manager 11.0 Page 1135
IP Office R9.0 15-601011 Issue 17b (19 October 2016)
Comments on this document? infodev@avaya.com
Y
y,n,text 928
Z
Zealand 369
Zero Suppression 299
zhh 1040
IP Office Manager 11.0 Page 1136
IP Office R9.0 15-601011 Issue 17b (19 October 2016)
Comments on this document? infodev@avaya.com
IP Office Manager 11.0 Page 1137
IP Office R9.0 15-601011 Issue 17b (19 October 2016)
Comments on this document? infodev@avaya.com
Template: 26th January 2016
© 2016 Avaya Inc. All rights reserved.
IP Office Manager 11.0 Page 1138
IP Office R9.0 15-601011 Issue 17b (19 October 2016)
Comments on this document? infodev@avaya.com
You might also like
- The Subtle Art of Not Giving a F*ck: A Counterintuitive Approach to Living a Good LifeFrom EverandThe Subtle Art of Not Giving a F*ck: A Counterintuitive Approach to Living a Good LifeRating: 4 out of 5 stars4/5 (5824)
- The Gifts of Imperfection: Let Go of Who You Think You're Supposed to Be and Embrace Who You AreFrom EverandThe Gifts of Imperfection: Let Go of Who You Think You're Supposed to Be and Embrace Who You AreRating: 4 out of 5 stars4/5 (1093)
- Never Split the Difference: Negotiating As If Your Life Depended On ItFrom EverandNever Split the Difference: Negotiating As If Your Life Depended On ItRating: 4.5 out of 5 stars4.5/5 (852)
- Grit: The Power of Passion and PerseveranceFrom EverandGrit: The Power of Passion and PerseveranceRating: 4 out of 5 stars4/5 (590)
- Hidden Figures: The American Dream and the Untold Story of the Black Women Mathematicians Who Helped Win the Space RaceFrom EverandHidden Figures: The American Dream and the Untold Story of the Black Women Mathematicians Who Helped Win the Space RaceRating: 4 out of 5 stars4/5 (903)
- Shoe Dog: A Memoir by the Creator of NikeFrom EverandShoe Dog: A Memoir by the Creator of NikeRating: 4.5 out of 5 stars4.5/5 (541)
- The Hard Thing About Hard Things: Building a Business When There Are No Easy AnswersFrom EverandThe Hard Thing About Hard Things: Building a Business When There Are No Easy AnswersRating: 4.5 out of 5 stars4.5/5 (349)
- Elon Musk: Tesla, SpaceX, and the Quest for a Fantastic FutureFrom EverandElon Musk: Tesla, SpaceX, and the Quest for a Fantastic FutureRating: 4.5 out of 5 stars4.5/5 (474)
- Her Body and Other Parties: StoriesFrom EverandHer Body and Other Parties: StoriesRating: 4 out of 5 stars4/5 (823)
- The Sympathizer: A Novel (Pulitzer Prize for Fiction)From EverandThe Sympathizer: A Novel (Pulitzer Prize for Fiction)Rating: 4.5 out of 5 stars4.5/5 (122)
- The Emperor of All Maladies: A Biography of CancerFrom EverandThe Emperor of All Maladies: A Biography of CancerRating: 4.5 out of 5 stars4.5/5 (271)
- The Little Book of Hygge: Danish Secrets to Happy LivingFrom EverandThe Little Book of Hygge: Danish Secrets to Happy LivingRating: 3.5 out of 5 stars3.5/5 (403)
- Chcccs023 - Ageing Sab v3.2 TheoryDocument32 pagesChcccs023 - Ageing Sab v3.2 TheoryKanchan Adhikari38% (8)
- The World Is Flat 3.0: A Brief History of the Twenty-first CenturyFrom EverandThe World Is Flat 3.0: A Brief History of the Twenty-first CenturyRating: 3.5 out of 5 stars3.5/5 (2259)
- The Yellow House: A Memoir (2019 National Book Award Winner)From EverandThe Yellow House: A Memoir (2019 National Book Award Winner)Rating: 4 out of 5 stars4/5 (98)
- Devil in the Grove: Thurgood Marshall, the Groveland Boys, and the Dawn of a New AmericaFrom EverandDevil in the Grove: Thurgood Marshall, the Groveland Boys, and the Dawn of a New AmericaRating: 4.5 out of 5 stars4.5/5 (266)
- A Heartbreaking Work Of Staggering Genius: A Memoir Based on a True StoryFrom EverandA Heartbreaking Work Of Staggering Genius: A Memoir Based on a True StoryRating: 3.5 out of 5 stars3.5/5 (231)
- Team of Rivals: The Political Genius of Abraham LincolnFrom EverandTeam of Rivals: The Political Genius of Abraham LincolnRating: 4.5 out of 5 stars4.5/5 (234)
- On Fire: The (Burning) Case for a Green New DealFrom EverandOn Fire: The (Burning) Case for a Green New DealRating: 4 out of 5 stars4/5 (74)
- The Unwinding: An Inner History of the New AmericaFrom EverandThe Unwinding: An Inner History of the New AmericaRating: 4 out of 5 stars4/5 (45)
- Central Investigation & Security Services LTD.: Info@cissindia - Co.in WWW - Cissindia.co - inDocument7 pagesCentral Investigation & Security Services LTD.: Info@cissindia - Co.in WWW - Cissindia.co - inFiroze Zia HussainNo ratings yet
- Contact Recorder Install enDocument60 pagesContact Recorder Install enkaylia123No ratings yet
- Global Ip Office Technical Bulletin 212Document13 pagesGlobal Ip Office Technical Bulletin 212kaylia123No ratings yet
- Week 1 Slides - AWS MoocDocument22 pagesWeek 1 Slides - AWS Moockaylia123No ratings yet
- 25.06.19 HSQF Common Requmnts v5.0Document2 pages25.06.19 HSQF Common Requmnts v5.0kaylia123No ratings yet
- Copy - Export - Print - Add To Favorites - E-MailDocument3 pagesCopy - Export - Print - Add To Favorites - E-Mailkaylia123No ratings yet
- Eoi TemplateDocument2 pagesEoi Templatekaylia123100% (1)
- ITM CSU Courses - ArifDocument15 pagesITM CSU Courses - Arifkaylia123No ratings yet
- Examination of The Local Government Indemnity SchemeDocument38 pagesExamination of The Local Government Indemnity Schemekaylia123No ratings yet
- SRA341-L Wirth-Louis Wirth On Cities and Social Life Selected Papers-Urbanisation As A Way of Life-Pp60-66Document8 pagesSRA341-L Wirth-Louis Wirth On Cities and Social Life Selected Papers-Urbanisation As A Way of Life-Pp60-66kaylia123No ratings yet
- SRA341-K Davis-Scientific American Cities-The Urbanisation of The Human PopulationDocument15 pagesSRA341-K Davis-Scientific American Cities-The Urbanisation of The Human Populationkaylia123No ratings yet
- Young Mums Calendar Term 2 2016Document1 pageYoung Mums Calendar Term 2 2016kaylia123No ratings yet
- SRA341-Mumford Lewis-The City in History Its Origins Its Transformation and Its Prospects-Extract From The City in History Its Origins Its-Pp14-19Document7 pagesSRA341-Mumford Lewis-The City in History Its Origins Its Transformation and Its Prospects-Extract From The City in History Its Origins Its-Pp14-19kaylia123No ratings yet
- Reflection Paper: EL 9405 - New Venture Creation Prof. Simon ParkerDocument6 pagesReflection Paper: EL 9405 - New Venture Creation Prof. Simon Parkerkaylia123No ratings yet
- ICT 317: ICT Sustainability: Week 3 - Collaboration For Green ITDocument26 pagesICT 317: ICT Sustainability: Week 3 - Collaboration For Green ITkaylia123No ratings yet
- Clash Base WeightsDocument12 pagesClash Base Weightskaylia123No ratings yet
- Where Are We at With Cloud Computing?: A Descriptive Literature ReviewDocument13 pagesWhere Are We at With Cloud Computing?: A Descriptive Literature Reviewkaylia123No ratings yet
- SIT232 Submission InstructionsDocument1 pageSIT232 Submission Instructionskaylia123No ratings yet
- Army Cost Counter-2Document9 pagesArmy Cost Counter-2kaylia123No ratings yet
- AA Soal Bedah SKL 2019 Ke 2Document4 pagesAA Soal Bedah SKL 2019 Ke 2fitrihidayatiNo ratings yet
- TravelDocument18 pagesTravelAnna Marie De JuanNo ratings yet
- Account TitlesDocument28 pagesAccount TitlesTom FernandoNo ratings yet
- EBS 2 Module Student Version Updated 10022020Document18 pagesEBS 2 Module Student Version Updated 10022020mark lester panganibanNo ratings yet
- Chaudhary Charan Singh University, Meerut: Bachelor of Business Administration (B.B.A.)Document49 pagesChaudhary Charan Singh University, Meerut: Bachelor of Business Administration (B.B.A.)Pari SharmaNo ratings yet
- Concrete Quality Control PlanDocument5 pagesConcrete Quality Control PlanKripasindhu SamantaNo ratings yet
- A Concept Paper On Drug AddictionDocument1 pageA Concept Paper On Drug AddictionMirasol SarmientoNo ratings yet
- Sintesis de Las Tres Montanas - Es.enDocument12 pagesSintesis de Las Tres Montanas - Es.enMungai123No ratings yet
- 2010 CLC 350Document5 pages2010 CLC 350Asif NawazNo ratings yet
- Private International LawDocument16 pagesPrivate International LawMelvin PernezNo ratings yet
- Link Reit Part 2 PDFDocument97 pagesLink Reit Part 2 PDFDnukumNo ratings yet
- Code of Ethics and Professional ResponsibilityDocument6 pagesCode of Ethics and Professional ResponsibilityEunice Panopio LopezNo ratings yet
- Magic Quadrant For 5G Network Infrastructure For Communications Service ProvidersDocument19 pagesMagic Quadrant For 5G Network Infrastructure For Communications Service ProvidersRazman Rashid100% (1)
- Cessna 172 - Flight Simulation DataDocument24 pagesCessna 172 - Flight Simulation DataMarek CelNo ratings yet
- Focus Group Discussion Questionnaire (24.01.2022)Document4 pagesFocus Group Discussion Questionnaire (24.01.2022)Mohammed EcoNo ratings yet
- McCAMISH HelpDocument39 pagesMcCAMISH HelpSrinivas BalledaNo ratings yet
- SpaceHulk Death AngelDocument5 pagesSpaceHulk Death Angelfuffa02No ratings yet
- GST - E-InvoicingDocument17 pagesGST - E-Invoicingnehal ajgaonkarNo ratings yet
- Jerome Littles NewspaperDocument14 pagesJerome Littles NewspaperJerome LittlesNo ratings yet
- Ethics (Merged)Document54 pagesEthics (Merged)Stanley T. VelascoNo ratings yet
- 81 Department of Commerce PDFDocument17 pages81 Department of Commerce PDFDrAbhishek SarafNo ratings yet
- Risk Management and Internal Control System - Reference Framework PDFDocument42 pagesRisk Management and Internal Control System - Reference Framework PDFChinh Lê Đình100% (1)
- Bayle & Rayner (2016) Sociology of A Scandal. The Emergence of FifagateDocument20 pagesBayle & Rayner (2016) Sociology of A Scandal. The Emergence of FifagateRMADVNo ratings yet
- NUST School of Mechanical & Manufacturing Engineering (SMME) BE Mechanical Engineering Programme Time Table - Fall 2019 SemesterDocument1 pageNUST School of Mechanical & Manufacturing Engineering (SMME) BE Mechanical Engineering Programme Time Table - Fall 2019 SemesterSuaid Tariq BalghariNo ratings yet
- DT Ratcfull Sig 55 Sce MetaDocument3 pagesDT Ratcfull Sig 55 Sce MetaPrashant JumanalNo ratings yet
- GT Writing Task 1Document41 pagesGT Writing Task 1mahmudshaownNo ratings yet
- Inglés Ix: Dra. Mercy Noelia Páliza ChampiDocument30 pagesInglés Ix: Dra. Mercy Noelia Páliza ChampiEdwin Christian Laurente HuertasNo ratings yet
- The Global Impact of COVIDDocument4 pagesThe Global Impact of COVIDmuddasirNo ratings yet