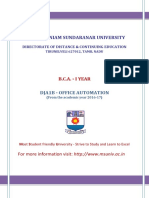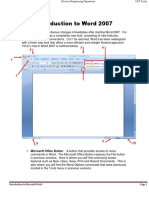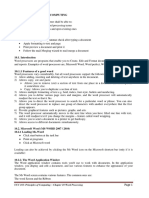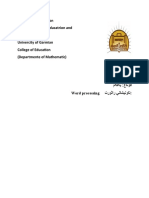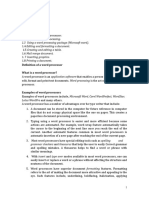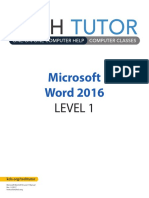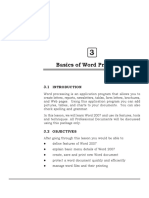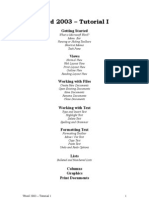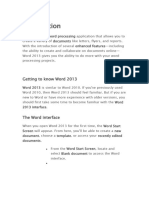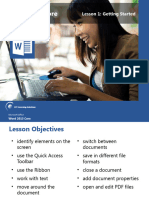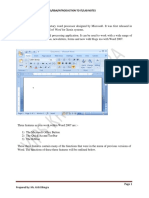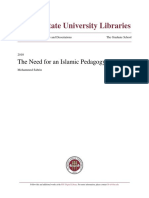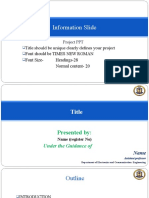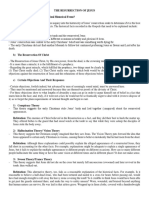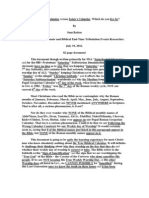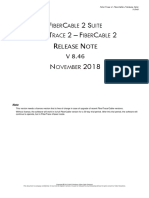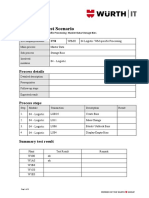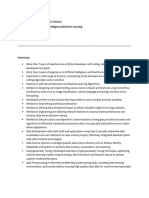Professional Documents
Culture Documents
End User Lesson 1
End User Lesson 1
Uploaded by
KonachanOriginal Description:
Copyright
Available Formats
Share this document
Did you find this document useful?
Is this content inappropriate?
Report this DocumentCopyright:
Available Formats
End User Lesson 1
End User Lesson 1
Uploaded by
KonachanCopyright:
Available Formats
LESSON 1 – GETTING STARTED, WORKING AND CUSTOMIZING
DOCUMENT AND WORD ENVIRONMENT
1. MENU
When you begin to explore Word 2007 you will notice a new look to the menu bar. There are
three features that you should remember as you work within Word 2007: the Microsoft Office
Button, the Quick Access Toolbar, and the Ribbon. These three features contain many of the
functions that were in the menu of previous versions of Word. The functions of these three
features will be more fully explored below.
1.1 THE MICROSOFT OFFICE BUTTON
The Microsoft Office button performs many of the functions that were located in the File menu
of older versions of Word. This button allows you to create a new document, open an existing
document, save or save as, print, send (through email or fax), publish or close.
CSCI3603 End User Computing Lesson 1 Page 1 of 10
LESSON 1 – GETTING STARTED, WORKING AND CUSTOMIZING
DOCUMENT AND WORD ENVIRONMENT
1.2 THE RIBBON
The Ribbon is the panel at the top portion of the document. It has seven tabs: Home,
Insert, Page Layout, References, Mailings, Review, and View that contain many new and
existing features of Word. Each tab is divided into groups. The groups are logical
collections of features designed to perform functions that you will utilize in developing or
editing your Word document. Commonly used features are displayed on the Ribbon, to
view additional features within each group, click on the arrow at the bottom right of each
group.
CSCI3603 End User Computing Lesson 1 Page 2 of 10
LESSON 1 – GETTING STARTED, WORKING AND CUSTOMIZING
DOCUMENT AND WORD ENVIRONMENT
Each of the tabs contains the following tools:
Home: Clipboard, Fonts, Paragraph, Styles, and Editing.
Insert: Pages, Tables, Illustrations, Links, Header & Footer, Text, and Symbols
Page Layout: Themes, Page Setup, Page Background, Paragraph, Arrange
References: Table of Contents, Footnote, Citation & Bibliography, Captions, Index, and
Table of Authorities
Mailings: Create, Start Mail Merge, Write & Insert Fields, Preview Results, Finish
Review: Proofing, Comments, Tracking, Changes, Compare, Protect
View: Document Views, Show/Hide, Zoom, Window, Macros
1.3 QUICK ACCESS TOOLBAR
The quick access toolbar is a customizable
toolbar that contains commands that you
may want to use. You can place the quick
access toolbar above or below the ribbon.
To change the location of the quick access
toolbar, click on the arrow at the end of the
toolbar and click on Show Below the Ribbon.
You can also add items to the quick access
toolbar. Right click on any item in the Office
Button or the Ribbon and click on Add to
Quick Access Toolbar and a shortcut will be
added to the Quick Access Toolbar.
CSCI3603 End User Computing Lesson 1 Page 3 of 10
LESSON 1 – GETTING STARTED, WORKING AND CUSTOMIZING
DOCUMENT AND WORD ENVIRONMENT
1.4 CREATE A NEW DOCUMENT
There are several ways to create new documents, open existing documents, and save
documents in Word:
Click the Microsoft Office Button and Click New or
Press CTRL+N (Depress the CTRL key while pressing the “N”) on the keyboard
You will notice that when you click on the Microsoft Office Button and Click New, you have
many choices about the types of documents you can create. If you wish to start from a blank
document, click Blank. If you wish to start from a template you can browse through your
choices on the left, see the choices on center screen, and preview the selection on the right
screen.
1.5 SAVING A DOCUMENT
Click the Microsoft Office Button and Click Save or Save As (remember, if
you’re sending the document to someone who does not have Office 2007, you will
need to click the Office Button, click Save As, and Click Word 97-2003 Document),
or
Press CTRL+S (Depress the CTRL key while pressing the “S”) on the keyboard, or
Click the File icon on the Quick Access Toolbar
CSCI3603 End User Computing Lesson 1 Page 4 of 10
LESSON 1 – GETTING STARTED, WORKING AND CUSTOMIZING
DOCUMENT AND WORD ENVIRONMENT
1.6 WORKING ON MULTIPLE DOCUMENTS
Several documents can be opened simultaneously if you are typing or editing multiple
documents at once. All open documents will be listed in the View Tab of the Ribbon when
you click on Switch Windows. The current document has a checkmark beside the file
name. Select another open document to view it.
1.7 DOCUMENT VIEWS
There are many ways to view a document in Word.
Print Layout: This is a view of the document as it would appear when printed. It
includes all tables, text, graphics, and images.
Full Screen Reading: This is a full view length view of a document. Good for
viewing two pages at a time.
Web Layout: This is a view of the document as it would appear in a web browser.
Outline: This is an outline form of the document in the form of bullets.
Draft: This view does not display pictures or layouts, just text.
To view a document in different forms, click the document views shortcuts at the bottom of
the screen or:
Click the View Tab on the Ribbon
Click on the appropriate document view.
CSCI3603 End User Computing Lesson 1 Page 5 of 10
LESSON 1 – GETTING STARTED, WORKING AND CUSTOMIZING
DOCUMENT AND WORD ENVIRONMENT
Word 2007 offers a wide range of customizable options that allow you to make Word
work the best for you. To access these customizable options:
Click the Office Button
Click Word Options
1.8 POPULAR
These features allow you to personalize your work environment with language, color schemes,
user name and allow you to access the Live Preview feature. The Live Preview feature allows
you to preview the results of applying design and formatting changes without actually applying it.
CSCI3603 End User Computing Lesson 1 Page 6 of 10
LESSON 1 – GETTING STARTED, WORKING AND CUSTOMIZING
DOCUMENT AND WORD ENVIRONMENT
1.9 DISPLAY
This feature allows you to modify how the
document content is displayed on the screen
and when printed. You can opt to show or
hide certain page elements.
1 .1 0 PROOFING
This feature allows you personalize how word corrects and formats your text. You
can customize auto correction settings and have word ignore certain words or errors
in a document.
CSCI3603 End User Computing Lesson 1 Page 7 of 10
LESSON 1 – GETTING STARTED, WORKING AND CUSTOMIZING
DOCUMENT AND WORD ENVIRONMENT
1 .1 1 SAVE
This feature allows you personalize how your document is saved. You can specify how often you
want auto save to run and where you want the documents saved.
CSCI3603 End User Computing Lesson 1 Page 8 of 10
LESSON 1 – GETTING STARTED, WORKING AND CUSTOMIZING
DOCUMENT AND WORD ENVIRONMENT
1 .1 2 SAVING A DOUMENT
1 .1 3 ADVANCED
This feature allows you to specify options for editing, copying, pasting, displaying,
printing and saving.
1 .1 4 CUSTOMIZE
Customize allows you to add features to the Quick Access Toolbar. If there are tools
that you are utilizing frequently, you may want to add these to the Quick Access
Toolbar.
CSCI3603 End User Computing Lesson 1 Page 9 of 10
LESSON 1 – GETTING STARTED, WORKING AND CUSTOMIZING
DOCUMENT AND WORD ENVIRONMENT
CSCI3603 End User Computing Lesson 1 Page 10 of 10
You might also like
- SAMPLE Levantine Colloquial Arabic Vocabulary Lingualism PDFDocument25 pagesSAMPLE Levantine Colloquial Arabic Vocabulary Lingualism PDFBobir50% (2)
- Les Set Analysis - ENGDocument20 pagesLes Set Analysis - ENGAntonio Papagno100% (1)
- Microsoft Word 2007 Overview: LC Notebook Tab VII: Computer SkillsDocument14 pagesMicrosoft Word 2007 Overview: LC Notebook Tab VII: Computer Skillsrohan8519No ratings yet
- Model Smith and RaganDocument16 pagesModel Smith and Raganazantvp100% (1)
- WORD Pamphlet PrintDocument27 pagesWORD Pamphlet Printabu yusif kargboNo ratings yet
- Introduction To Word 2007: Introduction To Programming Electrical Engineering Department UET TaxilaDocument12 pagesIntroduction To Word 2007: Introduction To Programming Electrical Engineering Department UET TaxilaTanveer KhadimNo ratings yet
- Introduction To MS Word 2010Document113 pagesIntroduction To MS Word 2010harsh.pali25No ratings yet
- MS Word 2007 Learning GuideDocument38 pagesMS Word 2007 Learning Guideየመጨረሻዉ ሰዉ ነኝNo ratings yet
- IT111 Modules 5.1 5.2 Office Productivity ToolsDocument68 pagesIT111 Modules 5.1 5.2 Office Productivity Toolsgilvantalosig0618No ratings yet
- Word Processing 1Document14 pagesWord Processing 1Fabian MahonaNo ratings yet
- Kogen T Office 2010Document122 pagesKogen T Office 2010Ranjith RamarNo ratings yet
- Word 2007Document12 pagesWord 2007Abbas Ahsan100% (2)
- Module 1-Part-1Document8 pagesModule 1-Part-1CHARIZA DESKILNo ratings yet
- Exploring The User Interface Word 2010Document12 pagesExploring The User Interface Word 2010yamahakeyboardNo ratings yet
- Simplified Ms WordDocument47 pagesSimplified Ms WordMac CayabanNo ratings yet
- 7 OP WEEK 6 - Getting Started With Word - LEILANI - MILDREDDocument11 pages7 OP WEEK 6 - Getting Started With Word - LEILANI - MILDREDDonna Marie ArcangelNo ratings yet
- Word 2007Document272 pagesWord 2007Akshay PatelNo ratings yet
- UCC 103 Chapter 10 - Word Processing ApplicationDocument23 pagesUCC 103 Chapter 10 - Word Processing Applicationmillychebet93No ratings yet
- ICT Course Lesson 02Document61 pagesICT Course Lesson 02Manula JayawardhanaNo ratings yet
- Working With Word ApplicationDocument6 pagesWorking With Word ApplicationAngelene CalivaNo ratings yet
- Software Productivity - WordDocument36 pagesSoftware Productivity - WordJhan G CalateNo ratings yet
- Iraqi Kurdistan RegionDocument12 pagesIraqi Kurdistan RegionYunis SalimNo ratings yet
- 36:: Data Entry Operations: L L L L LDocument23 pages36:: Data Entry Operations: L L L L LPunit PrajapatiNo ratings yet
- Information Sheet: Word Processing Using MS Word Bcs 1 - NDocument17 pagesInformation Sheet: Word Processing Using MS Word Bcs 1 - NEricca AndradaNo ratings yet
- Form Two Notes 981313772Document108 pagesForm Two Notes 981313772Eddy OtienoNo ratings yet
- Word Level 1 PDFDocument13 pagesWord Level 1 PDFRICHELLE ANNE MATIASNo ratings yet
- Basics of Word Processing: 36:: Data Entry OperationsDocument23 pagesBasics of Word Processing: 36:: Data Entry OperationsAnushaNo ratings yet
- Module 1 Pre-Finals, Chapter 4 - Basic Features of Microsoft WordDocument16 pagesModule 1 Pre-Finals, Chapter 4 - Basic Features of Microsoft WordCherry Ann Singh EnateNo ratings yet
- Word 2003 Tutorial 1Document17 pagesWord 2003 Tutorial 1Glenn100% (6)
- Word Processor InterfaceDocument19 pagesWord Processor InterfaceTicher MikeNo ratings yet
- Notes On Word 2007Document11 pagesNotes On Word 2007Khan YousafzaiNo ratings yet
- The Results WindowDocument37 pagesThe Results Windows44lonisinghNo ratings yet
- PC Software Unit - 2Document102 pagesPC Software Unit - 2ppkritiNo ratings yet
- Lesson WordDocument90 pagesLesson WordBassem GamalNo ratings yet
- WORD 2010: Identify The Components of The Word InterfaceDocument6 pagesWORD 2010: Identify The Components of The Word InterfaceRavi KrishnanNo ratings yet
- Ms Word 2007 TutorialsDocument57 pagesMs Word 2007 TutorialsHiteswar DeuriNo ratings yet
- Chapter 1Document3 pagesChapter 1DAVE SARMIENTONo ratings yet
- New Features in Microsoft Office 2007: Able of OntentsDocument7 pagesNew Features in Microsoft Office 2007: Able of OntentsAnurag BhowmickNo ratings yet
- Arlington Public Library MSWord 101Document8 pagesArlington Public Library MSWord 101Zhalay SarhadiNo ratings yet
- Microsoft WordDocument31 pagesMicrosoft Wordusaad0014No ratings yet
- Microsoft Office SuiteDocument21 pagesMicrosoft Office SuiteDen CiomackerNo ratings yet
- MS Word Chapter 1Document18 pagesMS Word Chapter 1Shahwaiz Bin Imran BajwaNo ratings yet
- Introduction Ms WordDocument13 pagesIntroduction Ms WordRuthchel YaboNo ratings yet
- Word Lesson 1 DemoDocument44 pagesWord Lesson 1 DemoAhmad Musyadad A.No ratings yet
- Getting Started in WordDocument27 pagesGetting Started in WordNathan GomezNo ratings yet
- Basic Excel LearningDocument62 pagesBasic Excel LearningNikhil Kumar TiwaryNo ratings yet
- Computer Grade 8 First Quarter Week 1Document3 pagesComputer Grade 8 First Quarter Week 1BIT INTERNATIONAL COLLEGE TALIBONNo ratings yet
- Practical Notes PDFDocument42 pagesPractical Notes PDFKanika Garg50% (4)
- Comp-Prog11 Q1 Mod1 MSword 16052021Document32 pagesComp-Prog11 Q1 Mod1 MSword 16052021Uary FebNo ratings yet
- Rock CycleDocument43 pagesRock Cyclerda405869No ratings yet
- Jesuit Refugee Service/Refugee Community Center-Ethiopia: A Training Manual On Word Processing:Microsoft WordDocument90 pagesJesuit Refugee Service/Refugee Community Center-Ethiopia: A Training Manual On Word Processing:Microsoft WordZemene MatewosNo ratings yet
- Ms Word: Parts of The Microsoft Word WindowDocument2 pagesMs Word: Parts of The Microsoft Word WindowGift ColetaNo ratings yet
- MS Word Lesson 1 - WTADocument8 pagesMS Word Lesson 1 - WTAsksathishNo ratings yet
- Word Processing For Beginners, Part I: Techcenter - The Public Library of Cincinnati & Hamilton CountyDocument9 pagesWord Processing For Beginners, Part I: Techcenter - The Public Library of Cincinnati & Hamilton CountyObby-GiftMwambaKachecheNo ratings yet
- MS WORD Parts and FunctionDocument36 pagesMS WORD Parts and FunctionJoyNo ratings yet
- Classic UI Switch in Autodesk Inventor LT: Get Started With EaseDocument5 pagesClassic UI Switch in Autodesk Inventor LT: Get Started With EaseAyamon SzszNo ratings yet
- Study Session 10Document10 pagesStudy Session 10Abdul SamadNo ratings yet
- COMPUTER Oct 4-7Document31 pagesCOMPUTER Oct 4-7andrea arapocNo ratings yet
- To Microsoft Word: Prepared By: TLE-ICT Grade 7 TeachersDocument14 pagesTo Microsoft Word: Prepared By: TLE-ICT Grade 7 TeachersMichelle ArnonNo ratings yet
- Title Bar Ruler: What Is Word Processor?Document16 pagesTitle Bar Ruler: What Is Word Processor?Mehran KhanNo ratings yet
- Microsoft Word Basics2Document63 pagesMicrosoft Word Basics2Reymart de VeraNo ratings yet
- Ms Word TutorialDocument105 pagesMs Word Tutorialvineets058No ratings yet
- The Need For An Islamic PedagogyDocument85 pagesThe Need For An Islamic PedagogyTengku ShahromNo ratings yet
- Maaike Warnaar (Auth.) - Iranian Foreign Policy During Ahmadinejad - Ideology and Actions-Palgrave Macmillan US (2013)Document300 pagesMaaike Warnaar (Auth.) - Iranian Foreign Policy During Ahmadinejad - Ideology and Actions-Palgrave Macmillan US (2013)Syed Sabir MuhammadNo ratings yet
- Second Review PPT TemplateDocument12 pagesSecond Review PPT TemplateVenky ThumbetiNo ratings yet
- Developmental Checklist Age 5Document2 pagesDevelopmental Checklist Age 5EstiErnawati100% (1)
- The Resurrection of JesusDocument2 pagesThe Resurrection of JesusSuzette MalibagoNo ratings yet
- ! - The Creator's Calendar Versus Satan's Calendar. Which Do You Live By, 98% B - W Version, July 19, 2011.Document82 pages! - The Creator's Calendar Versus Satan's Calendar. Which Do You Live By, 98% B - W Version, July 19, 2011.Cheryl Scrate100% (2)
- Reading ProgramDocument3 pagesReading ProgramJenefer Cabaron SajulNo ratings yet
- Foreign Influences On Old EnglishDocument4 pagesForeign Influences On Old EnglishJoury Esmail100% (5)
- Chapter 5 B - DLD (Dr. Nauman)Document19 pagesChapter 5 B - DLD (Dr. Nauman)Bangle ChNo ratings yet
- Periodic Trajectories of Ellipsoidal Billiards in TheDocument14 pagesPeriodic Trajectories of Ellipsoidal Billiards in TheDià RaharinanjaNo ratings yet
- FiberCable 2 Suite Setup V846Document2 pagesFiberCable 2 Suite Setup V846Jashanpreet Singh50% (2)
- Authority Class 7Document18 pagesAuthority Class 7Edivaldo Lopes TeixeiraNo ratings yet
- Curso de InglésDocument3 pagesCurso de InglésDeury Antonio Rosado DuránNo ratings yet
- Grice's MaximsDocument12 pagesGrice's MaximsFatima MirzaNo ratings yet
- Asdfasw AsassasDocument2 pagesAsdfasw AsassasMissy VRBNo ratings yet
- 02 - 3758 - ZG80 - WM - Master Data - Storage BinsDocument10 pages02 - 3758 - ZG80 - WM - Master Data - Storage BinsErick DomínguezNo ratings yet
- Zameer Usman - AI ResumeDocument4 pagesZameer Usman - AI Resume45.Nagare AnuragNo ratings yet
- Islamic Factsheets - Shiite Beliefs & Practices Explained - Islamic Mobility - XKPDocument68 pagesIslamic Factsheets - Shiite Beliefs & Practices Explained - Islamic Mobility - XKPIslamicMobilityNo ratings yet
- Paris Review - The Art of Fiction NoDocument5 pagesParis Review - The Art of Fiction Noapi-404675916No ratings yet
- Comparative-And-superlative-practice Santos Salinas Rafael EduardoDocument8 pagesComparative-And-superlative-practice Santos Salinas Rafael EduardoRafaelE.SantosNo ratings yet
- DCA SyllabusDocument8 pagesDCA SyllabusTheRHKapadiaCollege50% (2)
- Many, MuchDocument6 pagesMany, MuchDilyana HantovaNo ratings yet
- Unseen Comprehention Passage: 1. Read The Passage and Answer The Questions That FollowDocument4 pagesUnseen Comprehention Passage: 1. Read The Passage and Answer The Questions That FollowHamza EmaanNo ratings yet
- Synopsis: Employee Management SystemDocument4 pagesSynopsis: Employee Management SystemIsurf CyberNo ratings yet
- Infcs and Infcs-Xxxb: Infinity C Strain Meter/ControllerDocument68 pagesInfcs and Infcs-Xxxb: Infinity C Strain Meter/ControllerIndranil HatuaNo ratings yet
- Devops Training 5 DaysDocument6 pagesDevops Training 5 Daysravindramca43382No ratings yet
- Juliet - ScriptDocument95 pagesJuliet - ScriptElisa MustikaNo ratings yet