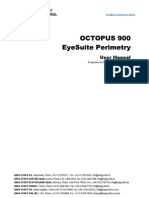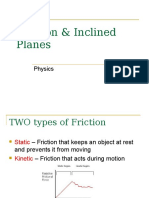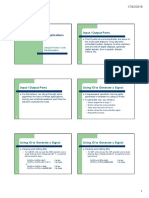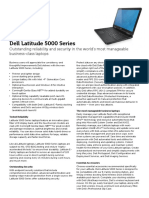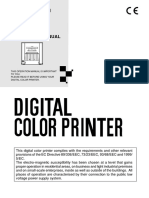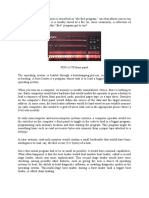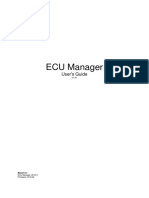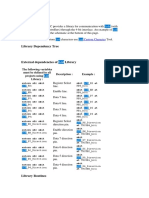Professional Documents
Culture Documents
Start Java Programming in Eclipse
Start Java Programming in Eclipse
Uploaded by
karanCopyright:
Available Formats
You might also like
- The Subtle Art of Not Giving a F*ck: A Counterintuitive Approach to Living a Good LifeFrom EverandThe Subtle Art of Not Giving a F*ck: A Counterintuitive Approach to Living a Good LifeRating: 4 out of 5 stars4/5 (5823)
- The Gifts of Imperfection: Let Go of Who You Think You're Supposed to Be and Embrace Who You AreFrom EverandThe Gifts of Imperfection: Let Go of Who You Think You're Supposed to Be and Embrace Who You AreRating: 4 out of 5 stars4/5 (1093)
- Never Split the Difference: Negotiating As If Your Life Depended On ItFrom EverandNever Split the Difference: Negotiating As If Your Life Depended On ItRating: 4.5 out of 5 stars4.5/5 (852)
- Grit: The Power of Passion and PerseveranceFrom EverandGrit: The Power of Passion and PerseveranceRating: 4 out of 5 stars4/5 (590)
- Hidden Figures: The American Dream and the Untold Story of the Black Women Mathematicians Who Helped Win the Space RaceFrom EverandHidden Figures: The American Dream and the Untold Story of the Black Women Mathematicians Who Helped Win the Space RaceRating: 4 out of 5 stars4/5 (898)
- Shoe Dog: A Memoir by the Creator of NikeFrom EverandShoe Dog: A Memoir by the Creator of NikeRating: 4.5 out of 5 stars4.5/5 (541)
- The Hard Thing About Hard Things: Building a Business When There Are No Easy AnswersFrom EverandThe Hard Thing About Hard Things: Building a Business When There Are No Easy AnswersRating: 4.5 out of 5 stars4.5/5 (349)
- Elon Musk: Tesla, SpaceX, and the Quest for a Fantastic FutureFrom EverandElon Musk: Tesla, SpaceX, and the Quest for a Fantastic FutureRating: 4.5 out of 5 stars4.5/5 (474)
- Her Body and Other Parties: StoriesFrom EverandHer Body and Other Parties: StoriesRating: 4 out of 5 stars4/5 (823)
- The Sympathizer: A Novel (Pulitzer Prize for Fiction)From EverandThe Sympathizer: A Novel (Pulitzer Prize for Fiction)Rating: 4.5 out of 5 stars4.5/5 (122)
- The Emperor of All Maladies: A Biography of CancerFrom EverandThe Emperor of All Maladies: A Biography of CancerRating: 4.5 out of 5 stars4.5/5 (271)
- The Little Book of Hygge: Danish Secrets to Happy LivingFrom EverandThe Little Book of Hygge: Danish Secrets to Happy LivingRating: 3.5 out of 5 stars3.5/5 (403)
- The World Is Flat 3.0: A Brief History of the Twenty-first CenturyFrom EverandThe World Is Flat 3.0: A Brief History of the Twenty-first CenturyRating: 3.5 out of 5 stars3.5/5 (2259)
- The Yellow House: A Memoir (2019 National Book Award Winner)From EverandThe Yellow House: A Memoir (2019 National Book Award Winner)Rating: 4 out of 5 stars4/5 (98)
- Devil in the Grove: Thurgood Marshall, the Groveland Boys, and the Dawn of a New AmericaFrom EverandDevil in the Grove: Thurgood Marshall, the Groveland Boys, and the Dawn of a New AmericaRating: 4.5 out of 5 stars4.5/5 (266)
- A Heartbreaking Work Of Staggering Genius: A Memoir Based on a True StoryFrom EverandA Heartbreaking Work Of Staggering Genius: A Memoir Based on a True StoryRating: 3.5 out of 5 stars3.5/5 (231)
- Team of Rivals: The Political Genius of Abraham LincolnFrom EverandTeam of Rivals: The Political Genius of Abraham LincolnRating: 4.5 out of 5 stars4.5/5 (234)
- On Fire: The (Burning) Case for a Green New DealFrom EverandOn Fire: The (Burning) Case for a Green New DealRating: 4 out of 5 stars4/5 (74)
- The Unwinding: An Inner History of the New AmericaFrom EverandThe Unwinding: An Inner History of the New AmericaRating: 4 out of 5 stars4/5 (45)
- Octopus 900 User ManualDocument20 pagesOctopus 900 User ManualnelsoncalderonNo ratings yet
- Physics FrictionInclinesDocument9 pagesPhysics FrictionInclineskaranNo ratings yet
- Day 4 Forces at An AngleDocument28 pagesDay 4 Forces at An AnglekaranNo ratings yet
- Reading Listening Notes PDFDocument10 pagesReading Listening Notes PDFkaranNo ratings yet
- Microcontroller Applications Programmable TimersDocument7 pagesMicrocontroller Applications Programmable TimerskaranNo ratings yet
- Microcontroller Applications Analog To Digital ConvertersDocument8 pagesMicrocontroller Applications Analog To Digital ConverterskaranNo ratings yet
- Microcontroller Applications: Alphanumeric Dot Matrix LCDSDocument5 pagesMicrocontroller Applications: Alphanumeric Dot Matrix LCDSkaranNo ratings yet
- Microcontroller Development What Is An Interrupt?: InterruptsDocument5 pagesMicrocontroller Development What Is An Interrupt?: InterruptskaranNo ratings yet
- Microcontroller Applications: Input / Output PortsDocument6 pagesMicrocontroller Applications: Input / Output PortskaranNo ratings yet
- Brochure Bizhub 420Document8 pagesBrochure Bizhub 420Vlad Carolina NicoletaNo ratings yet
- Dell Latitude 5000 Series Spec Sheet PDFDocument2 pagesDell Latitude 5000 Series Spec Sheet PDFasifwtNo ratings yet
- VOLTAGE DROP Testing Overview and Lab SheetDocument6 pagesVOLTAGE DROP Testing Overview and Lab SheetSabastian Edwards100% (1)
- Wagner Mining Catalog Pt1Document286 pagesWagner Mining Catalog Pt1381tutNo ratings yet
- CIS 5100 (Section 1) Homework Assignment #1: Fall 2020, Dr. Song Xing Due On Friday, Sep 21Document4 pagesCIS 5100 (Section 1) Homework Assignment #1: Fall 2020, Dr. Song Xing Due On Friday, Sep 21Oliver BaileyNo ratings yet
- Mitsubishi Cp9550dw Rukovodstvo Po RaboteDocument25 pagesMitsubishi Cp9550dw Rukovodstvo Po RaboteРафик ГалиевNo ratings yet
- Writing To Boot Sector and Reading From ItDocument8 pagesWriting To Boot Sector and Reading From ItvivekkumarsNo ratings yet
- ECU Manager User's Guide v1.01 PDFDocument31 pagesECU Manager User's Guide v1.01 PDFNguyễn TúNo ratings yet
- ITSIMM CH 1Document74 pagesITSIMM CH 1Jamile Katiuska García Zarcos100% (1)
- The Magic Cafe Forums - Mentalism IncorporatedDocument7 pagesThe Magic Cafe Forums - Mentalism IncorporatedHendri AlamNo ratings yet
- Pdi - Cargadores MedianosDocument5 pagesPdi - Cargadores MedianosEduardo Alfredo Anchahua HuamaniNo ratings yet
- 2296 IomDocument16 pages2296 IomKirill HrushkovNo ratings yet
- Library Dependency TreeDocument6 pagesLibrary Dependency TreeOscar FranzNo ratings yet
- Rebuild BCDDocument6 pagesRebuild BCDrockysheddyNo ratings yet
- PDR SeriesDocument9 pagesPDR SeriesbansalrNo ratings yet
- Tranzistor 2sc4106Document4 pagesTranzistor 2sc4106BrunoNo ratings yet
- Washing Machine: Owner'S ManualDocument80 pagesWashing Machine: Owner'S ManualJomasando10No ratings yet
- Mikrotik Router SetupDocument14 pagesMikrotik Router SetupAlisya GunawanNo ratings yet
- Jailbreak Some Pink GuiDocument61 pagesJailbreak Some Pink GuiArkianKingfireNo ratings yet
- UI Design Guidelines For Iphone and AndroidDocument23 pagesUI Design Guidelines For Iphone and AndroidOzan CaliNo ratings yet
- A Novel Switched-Capacitor Based Field-Programmable Analog Array Architecture - Lee98Document16 pagesA Novel Switched-Capacitor Based Field-Programmable Analog Array Architecture - Lee98Venkatesh KumarNo ratings yet
- Helpbook For MOS Powerpoint ExamDocument4 pagesHelpbook For MOS Powerpoint ExamPrince GargNo ratings yet
- Dahua MP 12 2022Document98 pagesDahua MP 12 2022poniznodjubreNo ratings yet
- 023-363-01 Venu1417P User Manual B2 2013 0904 PDFDocument62 pages023-363-01 Venu1417P User Manual B2 2013 0904 PDFDavid MartínezNo ratings yet
- PDFDocument595 pagesPDFKharisma PratamaNo ratings yet
- Brosur Printer Brother MFC-J3720 TestDocument5 pagesBrosur Printer Brother MFC-J3720 TestAndhi PratamaNo ratings yet
- Roadcom Ieee802.3ap OverviewDocument30 pagesRoadcom Ieee802.3ap OverviewmilepnNo ratings yet
- RC1800FDocument32 pagesRC1800FVM MumbaiNo ratings yet
- Huawei OceanStor 5300 5500 5600 and 5800 V3 Storage Systems Technical White PaperDocument44 pagesHuawei OceanStor 5300 5500 5600 and 5800 V3 Storage Systems Technical White PaperStefan LeinNo ratings yet
Start Java Programming in Eclipse
Start Java Programming in Eclipse
Uploaded by
karanCopyright
Available Formats
Share this document
Did you find this document useful?
Is this content inappropriate?
Report this DocumentCopyright:
Available Formats
Start Java Programming in Eclipse
Start Java Programming in Eclipse
Uploaded by
karanCopyright:
Available Formats
ECLIPSE TUTORIAL
OUTLINE
This tutorial has two sections:
Section 1. Write Java programes in Eclipse
Section 2. Create text files in Eclipse
ECLIPSE TUTORIAL - Page 1
SECTION 1 – WRITE JAVA PROGRAMS IN ECLIPSE
Typically, Eclipse should be installed on the computer you’re using.
1. From the Start menu, select the Eclipse icon to start it. Eclipse prompts you for a workspace, as
follows:
A workspace is a location in the computer file system where your Java projects and other
resources are stored. In the screenshot above, a folder named workspace is created as the
workspace folder. You can choose any accessible folder of your desire as the workspace.
2. Select Launch button to start. To create a Java project, select File, New, Java Project.
3. In the New Java Project dialog, type a project name and select the Finish button.
ECLIPSE TUTORIAL - Page 2
4. For the first-time use, you may be presented with a Welcome view. Close the Welcome tab,
you’ll see the Package Explorer. (If not, select on the menu, Window, Show View, Package
Explorer).
The Package Explorer allows you to browse the structure of your projects, create, rename or
add files. Next, create a package in the created project my java project. Java package is a way
of organising java files into, well, packages.
5. To create a package, right-select the project name my java project, then select New, Package,
Type a package name.
Note: package name needs to follow Java identifier naming rules. For example, white space
characters are not allowed in package name.
ECLIPSE TUTORIAL - Page 3
6. To create a Java program, right-select on the package name my_package, New, Class. Choose
a class name. In the screenshot below, the name ‘HelloWorld’ is used. Check the ‘public static
void main(String[] args)’ checkbox, so that a main method stub will be created.
7. Select the Finish button. You’ll see the following screen:
8. In the main method, type your first line of Java code, System.out.println(“Hello world”);.
ECLIPSE TUTORIAL - Page 4
9. To execute the Java program, in the Package Explorer, right-select HelloWorld.java, Run As,
Java Application, as below.
10. The result of running the Java program is displayed in the Console window, as below.
ECLIPSE TUTORIAL - Page 5
SECTION 2 – CREATE TEXT FILES IN ECLIPSE
At some point of the course, you may have to create text files as data source. For your Java program
to access the data, text files need to be created at the top level of Java project.
1. To create a folder at the top level, right-select project name, New, Folder.
Note, you must right-select on the project name, not any component inside the project.
Otherwise, the folder won’t be created at the top level.
2. Type the folder name data, as below, then select Finish.
ECLIPSE TUTORIAL - Page 6
3. To create a text file, right-select the newly created folder data, New, File. In the popup dialog,
type “my_data.txt”, select Finish.
4. The following screenshot shows your project structure. The src folder contains the java files,
while the data folder contains the text files.
ECLIPSE TUTORIAL - Page 7
You might also like
- The Subtle Art of Not Giving a F*ck: A Counterintuitive Approach to Living a Good LifeFrom EverandThe Subtle Art of Not Giving a F*ck: A Counterintuitive Approach to Living a Good LifeRating: 4 out of 5 stars4/5 (5823)
- The Gifts of Imperfection: Let Go of Who You Think You're Supposed to Be and Embrace Who You AreFrom EverandThe Gifts of Imperfection: Let Go of Who You Think You're Supposed to Be and Embrace Who You AreRating: 4 out of 5 stars4/5 (1093)
- Never Split the Difference: Negotiating As If Your Life Depended On ItFrom EverandNever Split the Difference: Negotiating As If Your Life Depended On ItRating: 4.5 out of 5 stars4.5/5 (852)
- Grit: The Power of Passion and PerseveranceFrom EverandGrit: The Power of Passion and PerseveranceRating: 4 out of 5 stars4/5 (590)
- Hidden Figures: The American Dream and the Untold Story of the Black Women Mathematicians Who Helped Win the Space RaceFrom EverandHidden Figures: The American Dream and the Untold Story of the Black Women Mathematicians Who Helped Win the Space RaceRating: 4 out of 5 stars4/5 (898)
- Shoe Dog: A Memoir by the Creator of NikeFrom EverandShoe Dog: A Memoir by the Creator of NikeRating: 4.5 out of 5 stars4.5/5 (541)
- The Hard Thing About Hard Things: Building a Business When There Are No Easy AnswersFrom EverandThe Hard Thing About Hard Things: Building a Business When There Are No Easy AnswersRating: 4.5 out of 5 stars4.5/5 (349)
- Elon Musk: Tesla, SpaceX, and the Quest for a Fantastic FutureFrom EverandElon Musk: Tesla, SpaceX, and the Quest for a Fantastic FutureRating: 4.5 out of 5 stars4.5/5 (474)
- Her Body and Other Parties: StoriesFrom EverandHer Body and Other Parties: StoriesRating: 4 out of 5 stars4/5 (823)
- The Sympathizer: A Novel (Pulitzer Prize for Fiction)From EverandThe Sympathizer: A Novel (Pulitzer Prize for Fiction)Rating: 4.5 out of 5 stars4.5/5 (122)
- The Emperor of All Maladies: A Biography of CancerFrom EverandThe Emperor of All Maladies: A Biography of CancerRating: 4.5 out of 5 stars4.5/5 (271)
- The Little Book of Hygge: Danish Secrets to Happy LivingFrom EverandThe Little Book of Hygge: Danish Secrets to Happy LivingRating: 3.5 out of 5 stars3.5/5 (403)
- The World Is Flat 3.0: A Brief History of the Twenty-first CenturyFrom EverandThe World Is Flat 3.0: A Brief History of the Twenty-first CenturyRating: 3.5 out of 5 stars3.5/5 (2259)
- The Yellow House: A Memoir (2019 National Book Award Winner)From EverandThe Yellow House: A Memoir (2019 National Book Award Winner)Rating: 4 out of 5 stars4/5 (98)
- Devil in the Grove: Thurgood Marshall, the Groveland Boys, and the Dawn of a New AmericaFrom EverandDevil in the Grove: Thurgood Marshall, the Groveland Boys, and the Dawn of a New AmericaRating: 4.5 out of 5 stars4.5/5 (266)
- A Heartbreaking Work Of Staggering Genius: A Memoir Based on a True StoryFrom EverandA Heartbreaking Work Of Staggering Genius: A Memoir Based on a True StoryRating: 3.5 out of 5 stars3.5/5 (231)
- Team of Rivals: The Political Genius of Abraham LincolnFrom EverandTeam of Rivals: The Political Genius of Abraham LincolnRating: 4.5 out of 5 stars4.5/5 (234)
- On Fire: The (Burning) Case for a Green New DealFrom EverandOn Fire: The (Burning) Case for a Green New DealRating: 4 out of 5 stars4/5 (74)
- The Unwinding: An Inner History of the New AmericaFrom EverandThe Unwinding: An Inner History of the New AmericaRating: 4 out of 5 stars4/5 (45)
- Octopus 900 User ManualDocument20 pagesOctopus 900 User ManualnelsoncalderonNo ratings yet
- Physics FrictionInclinesDocument9 pagesPhysics FrictionInclineskaranNo ratings yet
- Day 4 Forces at An AngleDocument28 pagesDay 4 Forces at An AnglekaranNo ratings yet
- Reading Listening Notes PDFDocument10 pagesReading Listening Notes PDFkaranNo ratings yet
- Microcontroller Applications Programmable TimersDocument7 pagesMicrocontroller Applications Programmable TimerskaranNo ratings yet
- Microcontroller Applications Analog To Digital ConvertersDocument8 pagesMicrocontroller Applications Analog To Digital ConverterskaranNo ratings yet
- Microcontroller Applications: Alphanumeric Dot Matrix LCDSDocument5 pagesMicrocontroller Applications: Alphanumeric Dot Matrix LCDSkaranNo ratings yet
- Microcontroller Development What Is An Interrupt?: InterruptsDocument5 pagesMicrocontroller Development What Is An Interrupt?: InterruptskaranNo ratings yet
- Microcontroller Applications: Input / Output PortsDocument6 pagesMicrocontroller Applications: Input / Output PortskaranNo ratings yet
- Brochure Bizhub 420Document8 pagesBrochure Bizhub 420Vlad Carolina NicoletaNo ratings yet
- Dell Latitude 5000 Series Spec Sheet PDFDocument2 pagesDell Latitude 5000 Series Spec Sheet PDFasifwtNo ratings yet
- VOLTAGE DROP Testing Overview and Lab SheetDocument6 pagesVOLTAGE DROP Testing Overview and Lab SheetSabastian Edwards100% (1)
- Wagner Mining Catalog Pt1Document286 pagesWagner Mining Catalog Pt1381tutNo ratings yet
- CIS 5100 (Section 1) Homework Assignment #1: Fall 2020, Dr. Song Xing Due On Friday, Sep 21Document4 pagesCIS 5100 (Section 1) Homework Assignment #1: Fall 2020, Dr. Song Xing Due On Friday, Sep 21Oliver BaileyNo ratings yet
- Mitsubishi Cp9550dw Rukovodstvo Po RaboteDocument25 pagesMitsubishi Cp9550dw Rukovodstvo Po RaboteРафик ГалиевNo ratings yet
- Writing To Boot Sector and Reading From ItDocument8 pagesWriting To Boot Sector and Reading From ItvivekkumarsNo ratings yet
- ECU Manager User's Guide v1.01 PDFDocument31 pagesECU Manager User's Guide v1.01 PDFNguyễn TúNo ratings yet
- ITSIMM CH 1Document74 pagesITSIMM CH 1Jamile Katiuska García Zarcos100% (1)
- The Magic Cafe Forums - Mentalism IncorporatedDocument7 pagesThe Magic Cafe Forums - Mentalism IncorporatedHendri AlamNo ratings yet
- Pdi - Cargadores MedianosDocument5 pagesPdi - Cargadores MedianosEduardo Alfredo Anchahua HuamaniNo ratings yet
- 2296 IomDocument16 pages2296 IomKirill HrushkovNo ratings yet
- Library Dependency TreeDocument6 pagesLibrary Dependency TreeOscar FranzNo ratings yet
- Rebuild BCDDocument6 pagesRebuild BCDrockysheddyNo ratings yet
- PDR SeriesDocument9 pagesPDR SeriesbansalrNo ratings yet
- Tranzistor 2sc4106Document4 pagesTranzistor 2sc4106BrunoNo ratings yet
- Washing Machine: Owner'S ManualDocument80 pagesWashing Machine: Owner'S ManualJomasando10No ratings yet
- Mikrotik Router SetupDocument14 pagesMikrotik Router SetupAlisya GunawanNo ratings yet
- Jailbreak Some Pink GuiDocument61 pagesJailbreak Some Pink GuiArkianKingfireNo ratings yet
- UI Design Guidelines For Iphone and AndroidDocument23 pagesUI Design Guidelines For Iphone and AndroidOzan CaliNo ratings yet
- A Novel Switched-Capacitor Based Field-Programmable Analog Array Architecture - Lee98Document16 pagesA Novel Switched-Capacitor Based Field-Programmable Analog Array Architecture - Lee98Venkatesh KumarNo ratings yet
- Helpbook For MOS Powerpoint ExamDocument4 pagesHelpbook For MOS Powerpoint ExamPrince GargNo ratings yet
- Dahua MP 12 2022Document98 pagesDahua MP 12 2022poniznodjubreNo ratings yet
- 023-363-01 Venu1417P User Manual B2 2013 0904 PDFDocument62 pages023-363-01 Venu1417P User Manual B2 2013 0904 PDFDavid MartínezNo ratings yet
- PDFDocument595 pagesPDFKharisma PratamaNo ratings yet
- Brosur Printer Brother MFC-J3720 TestDocument5 pagesBrosur Printer Brother MFC-J3720 TestAndhi PratamaNo ratings yet
- Roadcom Ieee802.3ap OverviewDocument30 pagesRoadcom Ieee802.3ap OverviewmilepnNo ratings yet
- RC1800FDocument32 pagesRC1800FVM MumbaiNo ratings yet
- Huawei OceanStor 5300 5500 5600 and 5800 V3 Storage Systems Technical White PaperDocument44 pagesHuawei OceanStor 5300 5500 5600 and 5800 V3 Storage Systems Technical White PaperStefan LeinNo ratings yet