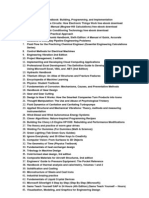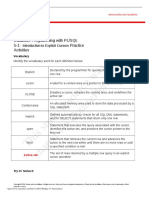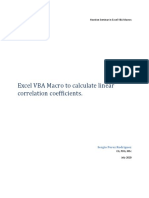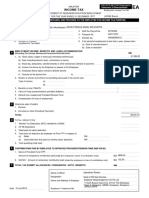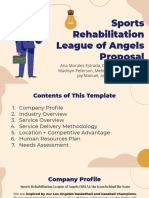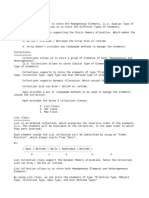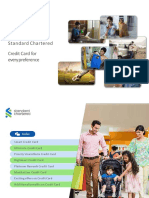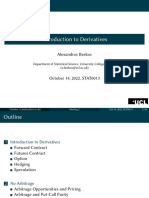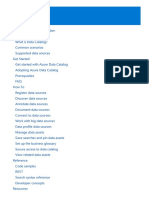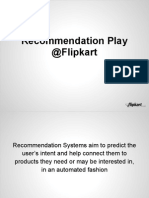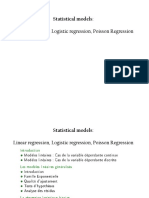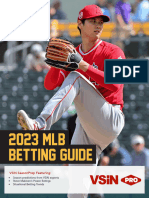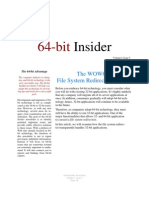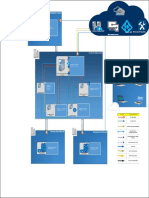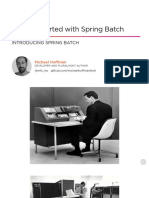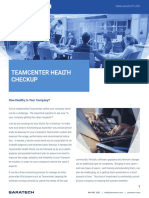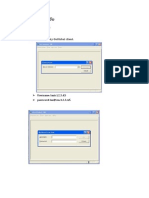Professional Documents
Culture Documents
Dax PDF
Dax PDF
Uploaded by
piyushOriginal Description:
Original Title
Copyright
Available Formats
Share this document
Did you find this document useful?
Is this content inappropriate?
Report this DocumentCopyright:
Available Formats
Dax PDF
Dax PDF
Uploaded by
piyushCopyright:
Available Formats
Data Modeling with DAX
Data Modeling with DAX - Overview
The decision makers in all the organizations have identified the need for analyzing the historical
data of their organization in specific, and of the industry in general. This is becoming crucial
day-by-day in the present competitive world, to meet the ever-changing business challenges.
Big Data and Business Intelligence have become the buzzwords in the business world. Data
sources have become huge and data formats have become variant. The need of the hour is to
have simple-to-use tools to handle the ever-flowing vast data in less time to gain insight and
make relevant decisions at the appropriate time.
Data analysts can no longer wait for the required data to be processed by the IT department.
They require a handy tool that enables them to quickly comprehend the required data and make it
available in a format that helps the decision makers take required action at the right time.
Microsoft Excel has a powerful tool called as Power Pivot that was available as an add-in in the
prior versions of Excel and is built-in feature in Excel 2016. The database of Power Pivot, called
the data model and the formula language that works on the data model, called DAX (Data
Analysis Expressions) enables an Excel user to perform tasks such as data modeling and analysis
in no time.
In this tutorial, you will learn data modeling and analysis using DAX, based on the Power Pivot
data model. A sample Profit and Analysis database is used for the illustrations throughout this
tutorial.
Data Modeling and Analysis Concepts
The data that you obtain from different variety of sources, termed as raw data, needs processing
before you can utilize it for analysis purposes. You will learn about these in the chapter − Data
Modeling and Analysis Concepts.
Data Modeling and Analysis with Excel Power Pivot
Since the tool that you will be mastering in this tutorial is Excel Power Pivot, you need to know
how the data modeling and analysis steps are carried out in Power Pivot. You will learn these at
a broader level in the chapter - Data Modeling and Analysis with Excel Power Pivot.
As you proceed with the subsequent chapters, you will learn about the different facets of Power
Pivot, DAX and DAX functions in data modeling and analysis.
By the end of the tutorial, you will be able to perform data modeling and analysis with DAX for
any context at hand.
Page 1 of 64 Ahmed Yasir Khan
Data Modeling with DAX
Data Modeling with DAX - Concepts
Business Intelligence (BI) is gaining importance in several fields and organizations. Decision
making and forecasting based on historical data have become crucial in the ever-growing
competitive world. There is huge amount of data available both internally and externally from
diversified sources for any type of data analysis.
However, the challenge is to extract the relevant data from the available big data as per the
current requirements, and to store it in a way that is amicable for projecting different insights
from the data. A data model thus obtained with the usage of key business terms is a valuable
communication tool. The data model also needs to provide a quick way of generating reports on
an as needed basis.
Data modeling for BI systems enables you to meet many of the data challenges.
Prerequisites for a Data Model for BI
A data model for BI should meet the requirements of the business for which data analysis is
being done. Following are the minimum basics that any data model has to meet −
The data model needs to be Business Specific
A data model that is suitable for one line of business might not be suitable for a different line of
business. Hence, the data model must be developed based on the specific business, the business
terms used, the data types, and their relationships. It should be based on the objectives and the
type of decisions made in the organization.
The data model needs to have built-in Intelligence
The data model should include built-in intelligence through metadata, hierarchies, and
inheritances that facilitate efficient and effective Business Intelligence process. With this, you
will be able to provide a common platform for different users, eliminating repetition of the
process.
The data model needs to be Robust
The data model should precisely present the data specific to the business. It should enable
effective disk and memory storage so as to facilitate quick processing and reporting.
The data model needs to be Scalable
The data model should be able to accommodate the changing business scenarios in a quick and
efficient way. New data or new data types might have to be included. Data refreshes might have
to be handled effectively.
Page 2 of 64 Ahmed Yasir Khan
Data Modeling with DAX
Data Modeling for BI
Data modeling for BI consists of the following steps −
• Shaping the data
• Loading the data
• Defining the relationships between the tables
• Defining data types
• Creating new data insights
Shaping the Data
The data required to build a data model can be from various sources and can be in different
formats. You need to determine which portion of the data from each of these data sources is
required for specific data analysis. This is called Shaping the Data.
For example, if you are retrieving the data of all the employees in an organization, you need to
decide what details of each employee are relevant to the current context. In other words, you
need to determine which columns of the employee table are required to be imported. This is
because, the lesser the number of columns in a table in the data model, the faster will be the
calculations on the table.
Loading the Data
You need to load the identified data – the data tables with the chosen columns in each of the
tables.
Defining the Relationships Between Tables
Next, you need to define the logical relationships between the various tables that facilitate
combining data from those tables, i.e. if you have a table – Products - containing data about the
products and a table - Sales - with the various sales transactions of the products, by defining a
relationship between the two tables, you can summarize the sales, product wise.
Defining Data Types
Identifying the appropriate data types for the data in the data model is crucial for the accuracy of
calculations. For each column in each table that you have imported, you need to define the data
type. For example, text data type, real number data type, integer data type, etc.
Creating New Data Insights
This is a crucial step in date modeling for BI. The data model that is built might have to be
shared with several people who need to understand data trends and make the required decisions
Page 3 of 64 Ahmed Yasir Khan
Data Modeling with DAX
in a very short time. Hence, creating new data insights from the source data will be effective,
avoiding rework on the analysis.
The new data insights can be in the form of metadata that can be easily understood and used by
specific business people.
Data Analysis
Once the data model is ready, the data can be analyzed as per the requirement. Presenting the
analysis results is also an important step because the decisions will be made based on the reports.
Data Modeling Using Excel Power Pivot
Microsoft Excel Power Pivot is an excellent tool for data modeling and analysis.
• Data model is the Power Pivot database.
• DAX is the formula language that can be used to create metadata with the data in the data
model by means of DAX formulas.
• Power PivotTables in Excel created with the data and metadata in the data model enables
you to analyze the data and present the results.
In this tutorial, you will learn data modeling with Power Pivot data model and DAX and data
analysis with Power Pivot. If you are new to Power Pivot, please refer to the Excel Power Pivot
tutorial.
You have learnt the data modeling process steps in the previous chapter - Data Modeling and
Analysis Concepts. In this chapter, you will learn how to execute each of those steps with Power
Pivot data model and DAX.
In the following sections, you will learn each of these process steps as applied to Power Pivot
data model and how DAX is used.
Shaping the Data
In Excel Power Pivot, you can import data from various types of data sources and while
importing, you can view and choose the tables and columns that you want to import.
• Identify the data sources.
• Find the data source types. For example, database or data service or any other data
source.
• Decide on what data is relevant in the current context.
• Decide on the appropriate data types for the data. In Power Pivot data model, you can
have only one data type for the entire column in a table.
• Identify which of the tables are the fact tables and which are the dimensional tables.
Page 4 of 64 Ahmed Yasir Khan
Data Modeling with DAX
• Decide on the relevant logical relationships between the tables.
Loading Data into the Data Model
You can load data into the data model with several options provided in the Power Pivot window
on the Ribbon. You can find these options in the group, Get External Data.
You will learn how to load data from an Access database into the data model in the chapter –
Loading Data into the Data Model.
For illustration purposes, an Access database with Profit and Loss data is used.
Defining Data Types in the Data Model
The next step in the data modeling process in Power Pivot is defining data types of the columns
in the tables that are loaded into the data model.
You will learn how to define data types of the columns in the tables in the chapter – Defining
Data Types in the Data Model.
Creating Relationships Between the Tables
The next step in the data modeling process in Power Pivot is creating relationships between the
tables in the data model.
You will learn how to create relationships between the tables in the chapter – Extending the Data
Model.
Page 5 of 64 Ahmed Yasir Khan
Data Modeling with DAX
Creating New Data Insights
In the data model, you can create metadata necessary for creating new data insights by −
• Creating Calculated Columns
• Creating Date Table
• Creating Measures
You can then analyze the data by creating dynamic Power PivotTables that are based on the
columns in the tables and measures that appear as fields in the PivotTable Fields list.
Adding Calculated Columns
Calculated columns in a table are the columns that you add to a table by using DAX formulas.
You will learn how to add calculated columns in a table in the data model in the chapter -
Extending the Data Model.
Creating Date Table
To use Time Intelligence Functions in DAX formulas to create metadata, you require a Date
table. If you are new to Date tables, please refer to the chapter – Understanding Date Tables.
You will learn how to create a Date table in the data model in the chapter – Extending the Data
Model.
Creating Measures
You can create various measures in the Data table by using the DAX functions and DAX
formulas for different calculations as required for data analysis in the current context.
This is the crucial step of data modeling with DAX.
You will learn how to create the measures for various purposes of profit and loss analysis in the
subsequent chapters.
Analyzing Data with Power PivotTables
You can create Power PivotTables for each of the facets of profit and loss analysis. As you learn
how to create measures using DAX in the subsequent chapters, you will also learn how to
analyze data with these measures using Power PivotTables.
Page 6 of 64 Ahmed Yasir Khan
Data Modeling with DAX
Loading Data into the Data Model
You can load data from different types of data sources into the data model. For this, you can find
various options in the Get External Data group on the Ribbon in the Power Pivot window.
As you can observe, you can load data from databases, or from data services or several other
types of data sources.
When you load data from a data source into the data model, a connection will be established with
the data source. This enables data refresh when the source data changes.
Initiating with a New Data Model
In this section, you will learn how to model the data for profit and loss analysis. The data for
analysis is in a Microsoft Access database.
You can initiate a new data model as follows −
• Open a new Excel workbook
• Click the PowerPivot tab on the Ribbon
• Click Manage in the Data Model group
Page 7 of 64 Ahmed Yasir Khan
Data Modeling with DAX
The Power Pivot window appears. The window will be blank as you have not yet loaded any
data.
Loading Data from Access Database into the Data Model
To load the data from the Access database, carry out the following steps −
• Click From Database in the Get External Data group on the Ribbon.
• Click From Access in the dropdown list.
Page 8 of 64 Ahmed Yasir Khan
Data Modeling with DAX
Table Import Wizard dialog box appears.
• Browse to the Access file.
• Give a friendly name for the connection.
Page 9 of 64 Ahmed Yasir Khan
Data Modeling with DAX
• Click the Next button. The next part of the Table Import Wizard appears.
• In the Table Import Wizard, select the option – Select from a list of tables and views to
choose the data to import.
Page 10 of 64 Ahmed Yasir Khan
Data Modeling with DAX
• Click the Next button. The next part of the Table Import Wizard appears as shown in the
following screenshot.
• Select all the tables.
• Give friendly names to the tables. This is necessary because these names appear in the
Power PivotTables and hence should be understood by everyone.
Page 11 of 64 Ahmed Yasir Khan
Data Modeling with DAX
Choosing the Columns in the Tables
You might not require all the columns in the selected tables for the current analysis. Hence, you
need to select only those columns that you selected while shaping the data.
• Click the Preview & Filter button. The next part of the Table Import Wizard -Preview of
the selected table - appears.
Page 12 of 64 Ahmed Yasir Khan
Data Modeling with DAX
• As seen in the above screenshot, the column headers have check boxes. Select the
columns you want to import in the selected table.
• Click OK. Repeat the same for the other tables.
Importing Data into the Data Model
You are at the last stage of loading data into the data model. Click the Finish button in the Table
Import Wizard. The next part of the Table Import Wizard appears.
The importing status will be displayed. The status finally displays Success when data loading is
complete.
Page 13 of 64 Ahmed Yasir Khan
Data Modeling with DAX
Viewing the Data in the Data Model
The imported tables appear in the Power Pivot window. This is the view of the data model
You can observe the following −
Page 14 of 64 Ahmed Yasir Khan
Data Modeling with DAX
• Each of the tables appear in a separate tab.
• The tab names are the respective table names.
• The area below the data is for the calculations.
Viewing the Connection Name
Click the Existing Connections in the Get External Data group. Existing Connections dialog box
appears as shown in the following screenshot.
As seen in the above screenshot, the connection name given appears under PowerPivot Data
Connections.
Defining Data Types in the Data Model
In the Power Pivot data model, the entire data in a column must be of the same data type. To
accomplish accurate calculations, you need to ensure that the data type of each column in each
table in the data model is as per requirement.
Tables in the Data Model
In the data model created in the previous chapter, there are 3 tables −
• Accounts
Page 15 of 64 Ahmed Yasir Khan
Data Modeling with DAX
• Geography Locn
• Finance Data
Ensuring Appropriate Data Types
To ensure that the columns in the tables are as required, you need to check their data types in the
Power Pivot window.
• Click a column in a table.
• Note the data type of the column as displayed on the Ribbon in the Formatting group.
If the data type of the selected column is not appropriate, change the data type as follows.
• Click the down arrow next to the data type in the Formatting group.
• Click the appropriate data type in the dropdown list.
• Repeat for every column in all the tables in the data model.
Page 16 of 64 Ahmed Yasir Khan
Data Modeling with DAX
Columns in the Accounts Table
In the Accounts table, you have the following columns −
Sr.No Column & Description
Account
1
Contains one account number for each row. The column has unique values and is used in
defining the relationship with the Finance Data table.
Class
2
The class associated with each account. Example - Expenses, Net Revenue, etc.
Sub Class
3
Describes the type of expense or revenue. Example – People.
All the columns in the Accounts table are of descriptive in nature and hence are of Text data
type.
Columns in the Geography Locn Table
The Geography Locn table contains data about each Profit Center.
The column Profit Center contains one profit center identity for each row. This column has
unique values and is used in defining the relationship with the Finance Data table.
Columns in the Finance Data Table
Page 17 of 64 Ahmed Yasir Khan
Data Modeling with DAX
In the Finance Data table, you have the following columns −
Column Description Data type
Fiscal Month Month and Year Text
Profit Center Profit Center identity Text
Account number.
Account Text
Each account can have multiple Profit Centers.
Budget Monthly budget amounts for each Profit Center. Currency
Actual Monthly actual amounts for each Profit Center. Currency
Forecast Monthly forecast amounts for each profit center. Currency
Actual Month end actual number of employees for each Profit Center of Whole
People each people Account. Number
Budget Month end budget number of employees for each Profit Center of Whole
People each people Account. Number
Forecast Month end forecast number of employees for each Profit Center of Whole
People each people Account. Number
Types of Tables in the Data Model
Both Accounts and Geography Locn tables are the dimensional tables, also called as lookup
tables.
Finance Data table is the fact table, also known as the data table. Finance Data table contains
the data required for the profit and analysis calculations. You will also create metadata in the
form of measures and calculated columns in this Finance Data table, so as to model the data for
various types of profit and loss calculations, as you proceed with this tutorial.
Understanding Data Tables
Data Analysis involves browsing data over time and making calculations across time periods.
For example, you might have to compare the current year’s profits with the previous year’s
profits. Similarly, you might have to forecast the growth and profits in the coming years. For
these, you need to use grouping and aggregations over a period of time.
DAX provides several Time Intelligence functions that help you perform most of such
calculations. However, these DAX functions require a Date table for usage with the other tables
in the data model.
You can either import a Date table along with other data from a data source or you can create a
Date table by yourself in the data model.
Page 18 of 64 Ahmed Yasir Khan
Data Modeling with DAX
In this chapter, you will understand different aspects of Date tables. If you are conversant with
Date tables in the Power Pivot data model, you can skip this chapter and proceed with the
subsequent chapters. Otherwise, you can understand the Date tables in the Power Pivot data
model.
What is a Date Table?
A Date Table is a table in a data model, with at least one column of contiguous dates across a
required duration. It can have additional columns representing different time periods. However,
what is necessary is the column of contiguous dates, as required by the DAX Time Intelligence
functions.
For example,
• A Date table can have columns such as Date, Fiscal Month, Fiscal Quarter, and Fiscal
Year.
• A Date table can have columns such as Date, Month, Quarter, and Year.
Date Table with Contiguous Dates
Suppose you are required to make calculations in the range of a calendar year. Then, the Date
table must have at least one column with a contiguous set of dates, including all the dates in that
specific calendar year.
For example, suppose the data you want to browse has dates from April 1st, 2014 through
November 30th, 2016.
• If you have to report on a calendar year, you need a Date table with a column – Date,
which contains all the dates from January 1st, 2014 to December 31st, 2016 in a sequence.
• If you have to report on a fiscal year, and your fiscal year end is 30th June, you need a
Date table with a column – Date, which contains all the dates from July 1st, 2013 to June
30th, 2017 in a sequence.
• If you have to report on both calendar and fiscal years, then you can have a single Date
table spanning the required range of dates.
Your Date table must contain all of the days for the range of every year in the given duration.
Thus, you will get contiguous dates within that period of time.
If you regularly refresh your data with new data, you will have the end date extended by a year
or two, so that you do not have to update your Date table often.
A Date table looks like the following screenshot.
Page 19 of 64 Ahmed Yasir Khan
Data Modeling with DAX
Adding a Date Table to the Data Model
You can add a Date table to the data model in any of the following ways −
• Importing from a relational database, or any other data source.
• Creating a Date table in Excel and then copying or linking to a new table in Power Pivot.
• Importing from Microsoft Azure Marketplace.
Creating a Date Table in Excel and Copying to the Data
Model
Creating a Date table in Excel and copying to the data model is the easiest and most flexible way
of creating a Data table in the data model.
• Open a new worksheet in Excel.
• Type – Date in the first row of a column.
• Type the first date in the date range that you want to create in the second row in the same
column.
• Select the cell, click the fill handle and drag it down to create a column of contiguous
dates in the required date range.
For example, type 1/1/2014, click the fill handle and drag down to fill the contiguous dates up to
31/12/2016.
• Click the Date column.
• Click the INSERT tab on the Ribbon.
• Click Table.
• Verify the table range.
Page 20 of 64 Ahmed Yasir Khan
Data Modeling with DAX
• Click OK.
The table of a single column of dates is ready in Excel.
• Select the table.
• Click Copy on the Ribbon.
• Click the Power Pivot window.
• Click Paste on the Ribbon.
This will add the contents of the clipboard to a new table in the data model. Hence, you can use
the same method to create a Date table in an existing data model also.
Paste preview dialog box appears as shown in the following screenshot.
Page 21 of 64 Ahmed Yasir Khan
Data Modeling with DAX
• Type Date in the Table Name box.
• Preview the data.
• Check the box – Use first row as column headers.
• Click OK.
This copies the contents of the clipboard to a new table in the data model.
Now, you have a Date table in the data model with a single column of contiguous dates. The
header of the column is Date as you had given in the Excel table.
Adding New Date Columns to the Date Table
Next, you can add calculated columns to the Date table as per the requirement for your
calculations.
For example, you can add columns – Day, Month, Year, and Quarter as follows −
• Day
=DAY('Date'[Date])
• Month
=MONTH('Date'[Date])
• Year
=YEAR('Date'[Date])
Page 22 of 64 Ahmed Yasir Khan
Data Modeling with DAX
• Quarter
=CONCATENATE ("QTR ", INT (('Date'[Month]+2)/3))
The resulting Date table in the data model looks like the following screenshot.
Thus, you can add any number of calculated columns to the Date table. What is important and is
required is that the Date table must have a column of contiguous dates that spans the duration of
time over which you perform calculations.
Creating a Date Table for a Calendar Year
A calendar year typically includes the dates from 1st January to 31st December of a year and
also includes the holidays marked for that particular year. When you perform calculations, you
might have to take into account only the working days, excluding weekends and holidays.
Suppose, you want to create a Date table for the calendar year 2017.
• Create an Excel table with a column Date, consisting of contiguous dates from 1st January
2017 to 31st December 2017. (Refer to the previous section to know how to do this.)
• Copy the Excel table and paste it into a new table in the data model. (Refer to the
previous section to know how to do this.)
• Name the table as Calendar.
• Add the following calculated columns −
o Day =DAY('Calendar'[Date])
o Month =MONTH('Calendar'[Date])
o Year =YEAR('Calendar'[Date])
Page 23 of 64 Ahmed Yasir Khan
Data Modeling with DAX
o Day of Week =FORMAT('Calendar'[Date],"DDD")
o Month Name =FORMAT('Calendar'[Date],"MMM")
Adding Holidays to the Calendar Table
Add holidays to the Calendar Table as follows −
• Get the list of declared holidays for the year.
• For example, for the US, you can get the list of holidays for any required year from the
following link http://www.calendar-365.com/.
• Copy and paste them into an Excel worksheet.
• Copy the Excel table and paste it into a new table in the data model.
• Name the table as Holidays.
Page 24 of 64 Ahmed Yasir Khan
Data Modeling with DAX
• Next, you can add a calculated column of holidays to the Calendar table using DAX
LOOKUPVALUE function.
=LOOKUPVALUE(Holidays[Holiday],Holidays[Date],'Calendar'[Date])
DAX LOOKUPVALUE function searches the third parameter, i.e. Calendar[Date] in the second
parameter, i.e. Holidays[Date] and returns the first parameter, i.e. Holidays[Holiday] if there is a
match. The result will look like what is shown in the following screenshot.
Page 25 of 64 Ahmed Yasir Khan
Data Modeling with DAX
Adding Columns to a Fiscal Year
A fiscal year typically includes the dates from 1st of the month after the fiscal year end to the
next fiscal year end. For example, if the fiscal year end is 31st March, then the fiscal year ranges
from 1st April to 31st March.
You can include the fiscal time periods in the calendar table using the DAX formulas −
• Add a measure for FYE
FYE:=3
• Add the following calculated columns −
o Fiscal Year
=IF('Calendar'[Month]<='Calendar'[FYE],'Calendar'[Year],'Calendar'[Year]+1)
o Fiscal Month
=IF('Calendar'[Month]<='Calendar'[FYE],12-
'Calendar'[FYE]+'Calendar'[Month],'Calendar'[Month]-'Calendar'[FYE] )
o Fiscal Quarter
=INT(('Calendar'[Fiscal Month]+2)/3)
Setting the Date Table Property
Page 26 of 64 Ahmed Yasir Khan
Data Modeling with DAX
When you use DAX Time Intelligence functions such as TOTALYTD, PREVIOUSMONTH,
and DATESBETWEEN, they require metadata to work correctly. Date Table Property sets such
metadata.
To set the Date Table property −
• Select Calendar table in the Power Pivot window.
• Click the Design tab on the Ribbon.
• Click Mark as Date Table in the Calendars group.
• Click Mark as Date Table in the dropdown list.
Mark as Date Table dialog box appears. Select the Date column in the Calendar table. This has to
be the column of Date data type and has to have unique values. Click OK.
Page 27 of 64 Ahmed Yasir Khan
Data Modeling with DAX
Extending the Data Model
In this chapter, you will learn how to extend the data model created in the previous chapters.
Extending a data model includes −
• Addition of tables
• Addition of calculated columns in an existing table
• Creation of measures in an existing table
Of these, creating the measures is crucial, as it involves providing new data insights in the data
model that will enable those using the data model avoid rework and also save time while
analyzing the data and decision making.
As Profit and Loss Analysis involves working with time periods and you will be using DAX
Time Intelligence functions, you require a Date table in the data model.
If you are new to Date tables, go through the chapter – Understanding Date Tables.
You can extend the data model as follows −
• To create a relationship between the data table, i.e. Finance Data table and the Date table,
you need to create a calculated column Date in the Finance Data table.
• To perform different types of calculations, you need to create relationships between the
data table - Finance Data and the lookup tables – Accounts and Geography Locn.
• You need to create various measures that help you perform several calculations and carry
out the required analysis.
Page 28 of 64 Ahmed Yasir Khan
Data Modeling with DAX
These steps essentially constitute the data modeling steps for Profit and Loss Analysis using the
data model. However, this is the sequence of steps for any type of data analysis that you want to
perform with Power Pivot data model.
Further, you will learn how to create the measures and how to use them in the Power PivotTables
in the subsequent chapters. This will give you sufficient understanding of data modeling with
DAX and data analysis with Power PivotTables.
Adding a Date Table to the Data Model
Create a Date table for the time periods spanning the fiscal years as follows −
• Create a table with a single column with header – Date and contiguous dates ranging
from 7/1/2011 to 6/30/2018 in a new Excel worksheet.
• Copy the table from Excel and paste it into the Power Pivot window. This will create a
new table in the Power Pivot data model.
• Name the table as Date.
• Ensure that the Date column in the Date table is of data type - Date (DateTime).
Next, you need to add the calculated columns – Fiscal Year, Fiscal Quarter, Fiscal Month and
Month to the Date table as follows −
Fiscal Year
Suppose the fiscal year end is June 30th. Then, a fiscal year spans from 1st July to 30th June. For
example, the period July 1st, 2011 (7/1/2011) to June 30th, 2012 (6/30/2012) will be the fiscal
year 2012.
In the Date table, suppose you want to represent the same as FY2012.
• You need to first extract the financial year part of the Date and append it with FY.
o For the dates in the months July 2011 to December 2011, the financial year is
1+2011.
o For the dates in the months January 2012 to June 2012, the financial year is
0+2012.
o To generalize, if the Month of Financial Year End is FYE, do the following −
Integer Part of ((Month – 1)/FYE) + Year
o Next, take the rightmost 4 characters to obtain the Financial Year.
• In DAX, you can represent the same as −
RIGHT(INT((MONTH('Date'[Date])-1)/'Date'[FYE])+YEAR('Date'[Date]),4)
• Add the calculated column Fiscal Year in the Date table with the DAX formula −
Page 29 of 64 Ahmed Yasir Khan
Data Modeling with DAX
="FY"&RIGHT(INT((MONTH('Date'[Date])-1)/'Date'[FYE])+YEAR('Date'[Date]),4)
Fiscal Quarter
If FYE represents the month of financial year end, the financial quarter is obtained as
Integer Part of ((Remainder of ((Month+FYE-1)/12) + 3)/3)
• In DAX, you can represent the same as −
INT((MOD(MONTH('Date'[Date])+'Date'[FYE]-1,12)+3)/3)
• Add the calculated column Fiscal Quarter in the Date table with the DAX formula −
='Date'[FiscalYear]&"-Q"&FORMAT( INT((MOD(MONTH('Date'[Date]) +
'Date'[FYE]-1,12) + 3)/3), "0")
Fiscal Month
If FYE represents the financial year end, the financial month period is obtained as
(Remainder of (Month+FYE-1)/12) + 1
• In DAX, you can represent the same as −
MOD(MONTH('Date'[Date])+'Date'[FYE]-1,12)+1
• Add the calculated column Fiscal Month in the Date table with the DAX formula −
='Date'[Fiscal Year]&"-P" & FORMAT(MOD(MONTH([Date])+[FYE]-1,12)+1,"00")
Month
Finally, add the calculated column Month that represents the month number in a financial year as
follows −
=FORMAT(MOD(MONTH([Date])+[FYE]-1,12)+1,"00") & "-" & FORMAT([Date],"mmm")
The resulting Date table looks like the following screenshot.
Page 30 of 64 Ahmed Yasir Khan
Data Modeling with DAX
Mark the table – Date as Date Table with the column - Date as the column with unique values as
shown in the following screenshot.
Adding Calculated Columns
To create a relationship between the Finance Data table and the Date table, you require a column
of Date values in the Finance Data table.
Page 31 of 64 Ahmed Yasir Khan
Data Modeling with DAX
• Add a calculated column Date in the Finance Data table with the DAX formula −
= DATEVALUE ('Finance Data'[Fiscal Month])
Defining Relationships Between Tables in the Data Model
You have the following tables in the data model −
• Data table - Finance Data
• Lookup tables - Accounts and Geography Locn
• Date table - Date
To define Relationships between the tables in the data model, following are the steps −
• View the tables in the Diagram View of the Power Pivot.
• Create the following relationships between the tables −
o Relationship between Finance Data table and Accounts table with the column
Account.
o Relationship between Finance Data table and Geography Locn table with the
column Profit Center.
o Relationship between Finance Data table and Date table with the column Date.
Page 32 of 64 Ahmed Yasir Khan
Data Modeling with DAX
Hiding Columns from Client Tools
If there are any columns in a data table that you won’t be using as fields in any PivotTable, you
can hide them in the data model. Then, they will not be visible in the PivotTable Fields list.
In the Finance Data table, you have 4 columns – Fiscal Month, Date, Account and Profit Center
that you won’t be using as fields in any PivotTable. Hence, you can hide them so that they do not
appear in the PivotTable Fields list.
• Select the columns - Fiscal Month, Date, Account, and Profit Center in the Finance Data
table.
• Right-click and select Hide from Client Tools in the dropdown list.
Creating Measures in the Tables
You are all set for data modeling and analysis with DAX using the data model and Power
PivotTables.
In the subsequent chapters, you will learn how to create measures and how to use them in Power
PivotTables. You will create all the measures in the data table, i.e. Finance Data table.
You will create measures using DAX formulas in the data table – Finance Data, which you can
use in any number of PivotTables for the data analysis. The measures are essentially the
metadata. Creating measures in the data table is part of data modeling and summarizing them in
the Power PivotTables is part of data analysis.
Base Finance Measures and Analysis
Page 33 of 64 Ahmed Yasir Khan
Data Modeling with DAX
You can create various measures in the data model to be used in any number of Power
PivotTables. This forms the data modeling and analysis process with the data model using DAX.
As you have learnt earlier in the previous sections, data modeling and analysis is dependent on
specific business and context. In this chapter, you will learn data modeling and analysis based on
a sample Profit and Loss database to understand how to create the required measures and use
them in various Power PivotTables.
You can apply the same method for data modeling and analysis for any business and context
Creating Measures Based on Finance Data
To create any financial report, you need to make calculations of amounts for a particular time
period, organization, account, or geographical location. You also need to perform the headcount
and cost per headcount calculations. In the data model, you can create base measures that can be
reused in creating other measures. This is an effective way of data modeling with DAX.
In order to perform calculations for profit and loss data analysis, you can create measures such as
sum, year-over-year, year-to-date, quarter-to-date, variance, headcount, cost per headcount, etc.
You can use these measures in the Power PivotTables to analyze the data and report the analysis
results.
In the following sections, you will learn how to create the base finance measures and analyze
data with those measures. The measures are termed as base measures as they can be used in
creating other financial measures. You will also learn how to create measures for the previous
time periods and use them in the analysis.
Creating Base Finance Measures
In the finance data analysis, budget and forecast play a major role.
Budget
A budget is an estimate of a company’s revenues and expenses for a financial year. The budget is
calculated at the beginning of a financial year keeping in view the company’s goals and targets.
Budget measures need to be analyzed from time to time during the financial year, as the market
conditions may change and the company may have to align its goals and targets to the current
trends in the industry.
Forecast
A financial forecast is an estimate of a company's future financial outcomes by examining the
company’s historical data of revenues and expenses. You can use financial forecasting for the
following −
Page 34 of 64 Ahmed Yasir Khan
Data Modeling with DAX
• To determine how to allocate budget for a future period.
• To track the expected performance of the company.
• To take timely decisions to address shortfalls against the targets, or to maximize an
emerging opportunity.
Actuals
To perform the budgeting and forecasting calculations, you require the actual revenue and
expenses at any point in time.
You can create the following 3 base finance measures that can be used in creating other financial
measures in the data mode −
• Budget Sum
• Actual Sum
• Forecast Sum
These measures are the aggregation sums over the columns – Budget, Actual, and Forecast in the
Finance Data table.
Create the base finance measures as follows −
Budget Sum
Budget Sum:=SUM('Finance Data'[Budget])
Actual Sum
Actual Sum:=SUM('Finance Data'[Actual])
Forecast Sum
Forecast Sum:=SUM('Finance Data'[Forecast])
Analyzing Data with Base Finance Measures
With the base finance measures and the Date table, you can perform your analysis as follow −
• Create a Power PivotTable.
• Add the field Fiscal Year from the Date table to Rows.
• Add the measures Budget Sum, Actual Sum, and Forecast Sum (that appear as fields in
the PivotTable Fields list) to Values.
Page 35 of 64 Ahmed Yasir Khan
Data Modeling with DAX
Creating Finance Measures for Previous Periods
With the three base finance measures and the Date table, you can create other finance measures.
Suppose you want to compare the Actual Sum of a Quarter with the Actual Sum of previous
Quarter. You can create the measure - Prior Quarter Actual Sum.
Prior Quarter Actual Sum:=CALCULATE([Actual Sum],
DATEADD('Date'[Date],1,QUARTER))
Similarly, you can create the measure - Prior Year Actual Sum.
Prior Year Actual Sum:=CALCULATE([Actual Sum], DATEADD('Date'[Date],1,YEAR))
Analyzing Data with Finance Measures for Previous Periods
With the base measures, measures for previous periods and the Date table, you can perform your
analysis as follows −
• Create a Power PivotTable.
• Add the field Fiscal Quarter from the Date table to Rows.
• Add the measures Actual Sum and Prior Quarter Actual Sum to Values.
• Create another Power PivotTable.
• Add the field Fiscal Year from the Date table to Rows.
• Add the measures Actual Sum and Prior Year Actual Sum to Values.
Page 36 of 64 Ahmed Yasir Khan
Data Modeling with DAX
YoY Finance Measures and Analysis
Year-over-Year (YoY) is a measure of growth. It is obtained by subtracting the actual sum of the
previous year from the actual sum.
If the result is positive, it reflects an increase in actual, and if it is negative, it reflects a decrease
in actual, i.e. if we calculate year-over-year as −
year-over-year = (actual sum –prior year actual sum)
• If the actual sum > the prior year actual sum, year-over-year will be positive.
• If the actual sum < the prior year actual sum, year-over-year will be negative.
In the financial data, accounts such as the expense accounts will have debit (positive) amounts
and the revenue accounts will have credit (negative) amounts. Hence, for the expense accounts,
the above formula works fine.
However, for the revenue accounts, it should be the reverse, i.e.
• If the actual sum > the prior year actual sum, year-over-year should be negative.
• If the actual sum < the prior year actual sum, year-over-year should be positive.
Hence for the revenue accounts, you have to calculate year-over-year as −
year-over-year = -(actual sum – prior year actual sum)
Creating Year-over-Year Measure
You can create Year-over-Year measure with the following DAX formula −
YoY:=IF(CONTAINS(Accounts, Accounts[Class],"Net Revenue"),-([Actual Sum]-[Prior Year
Actual Sum]), [Actual Sum]-[Prior Year Actual Sum])
In the above DAX formula −
• DAX CONTAINS function returns TRUE, if a row has "Net Revenue" in the column
Class in the Accounts table.
• DAX IF function then returns –([Actual Sum]-[ Prior Year Actual Sum]).
• Otherwise, DAX IF function returns [Actual Sum]-[ Prior Year Actual Sum].
Creating Year-over-Year Percentage Measure
You can represent Year-over-Year as a percentage with the ratio −
Page 37 of 64 Ahmed Yasir Khan
Data Modeling with DAX
(YoY) / (Prior Year Actual Sum)
You can create the Year-over-Year Percentage measure with the following DAX formula −
YoY %:=IF([Prior Year Actual Sum], [YoY] / ABS([Prior Year Actual Sum]),BLANK())
DAX IF function is used in the above formula to ensure that there is no division by zero.
Analyzing Data with Year-over-Year Measures
Create a Power PivotTable as follows −
• Add the fields Class and Sub Class from the Accounts table to Rows.
• Add the measures – Actual Sum, Prior Year Actual Sum, YoY and YoY % to Values.
• Insert a Slicer on the field Fiscal Year from the Date table.
• Select FY2016 in the Slicer.
Creating Budget Year-over-Year Measure
You can create Budget Year-over-Year measure as follows −
Budget YoY: = IF(CONTAINS(Accounts,Accounts[Class],"Net Revenue"), - ([Budget Sum] -
[Prior Year Actual Sum]), [Budget Sum] - [Prior Year Actual Sum])
Creating Budget Year-over-Year Percentage Measure
You can create Budget Year-over-Year Percentage measure as follows −
Page 38 of 64 Ahmed Yasir Khan
Data Modeling with DAX
Budget YoY %:=IF([Prior Year Actual Sum] , [Budget YoY] / ABS ([Prior Year Actual Sum]) ,
BLANK())
Analyzing Data with Budget Year-over-Year Measures
Create a Power PivotTable as follows −
• Add the fields Class and Sub Class from the Accounts table to Rows.
• Add the measures – Budget Sum, Prior Year Actual Sum, Budget YoY and Budget YoY
% to Values.
• Insert a Slicer on the field Fiscal Year from the Date table.
• Select FY2016 in the Slicer.
Creating Forecast Year-over-Year Measure
You can create Forecast Year-over-Year measure as follows −
Forecast YoY:=IF(CONTAINS(Accounts,Accounts[Class],"Net Revenue"), - ([Forecast Sum] -
[Prior Year Actual Sum]), [Forecast Sum] - [Prior Year Actual Sum])
Creating Forecast Year-over-Year Percentage Measure
You can create Forecast Year-over-Year Percentage measure as follows −
Forecast YoY %:=IF([Prior Year Actual Sum],[Forecast YoY]/ABS([Prior Year Actual
Sum]),BLANK())
Analyzing Data with Forecast Year-over-Year Measures
Page 39 of 64 Ahmed Yasir Khan
Data Modeling with DAX
Create a Power PivotTable as follows −
• Add the fields Class and Sub Class from the Accounts table to Rows.
• Add the measures – Forecast Sum, Prior Year Actual Sum, Forecast YoY and Forecast
YoY % to Values.
• Insert a Slicer on the field Fiscal Year from the Data table.
• Select FY2016 in the Slicer.
Variance Measures and Analysis
You can create variance measures such as variance to budget, variance to forecast, and forecast
variance to budget. You can also analyze the finance data based on these measures.
Creating Variance to Budget Sum Measure
Create Variance to Budget Sum measure (VTB Sum) as follows −
VTB Sum:=[Budget Sum]-[Actual Sum]
Creating Variance to Budget Percentage Measure
Create Variance to Budget Percentage measure (VTB %) as follows −
VTB %:=IF([Budget Sum],[VTB Sum]/ABS([Budget Sum]),BLANK())
Analyzing Data with Variance to Budget Measures
Create a Power PivotTable as follows −
Page 40 of 64 Ahmed Yasir Khan
Data Modeling with DAX
• Add Fiscal Year from the Date table to Rows.
• Add the measures Actual Sum, Budget Sum, VTB Sum, VTB % from the Finance Data
table to Values.
Creating Variance to Forecast Sum Measure
Create Variance to Forecast Sum (VTF Sum) measure as follows −
VTF Sum:=[Forecast Sum]-[Actual Sum]
Creating Variance to Forecast Percentage Measure
Create Variance to Forecast Percentage measure (VTF %) as follows −
VTF %:=IF([Forecast Sum],[VTF Sum]/ABS([Forecast Sum]),BLANK())
Analyzing Data with Variance to Forecast Measures
Create a Power PivotTable as follows −
• Add Fiscal Year from the Date table to Rows.
• Add the measures Actual Sum, Forecast Sum, VTF Sum, VTF % from the Finance Data
table to Values.
Creating Forecast Variance to Budget Sum Measure
Create Forecast Variance to Budget Sum (Forecast VTB Sum) measure as follows −
Forecast VTB Sum:=[Budget Sum]-[Forecast Sum]
Creating Forecast Variance to Budget Percentage Measure
Page 41 of 64 Ahmed Yasir Khan
Data Modeling with DAX
Create Forecast Variance to Budget Percentage (Forecast VTB Percentage) measure as follows −
Forecast VTB %:=IF([Budget Sum],[Forecast VTB Sum]/ABS([Budget Sum]),BLANK())
Analyzing Data with Forecast Variance to Budget Measures
Create a Power PivotTable as follows −
• Add Fiscal Year from the Date table to Rows.
• Add the measures Budget Sum, Forecast Sum, Forecast VTB Sum, Forecast VTB % from
the Finance Data table to Values.
Year-to-Date Measures and Analysis
To calculate a result that includes a starting balance from the beginning of a period, such as a
fiscal year, up to a specific period in time, you can use DAX Time Intelligence functions. This
will enable you to analyze data on a month level.
In this chapter, you will learn how to create Year-to-Date measures and how to carry out data
analysis with the same.
Creating Year-to-Date Actual Sum Measure
Create Year-to-Date Actual Sum measure as follows −
YTD Actual Sum:=TOTALYTD([Actual Sum], 'Date'[Date], ALL('Date'), "6/30")
Creating Year-to-Date Budget Sum Measure
Create Year-to-Date Budget Sum measure as follows −
YTD Budget Sum:=TOTALYTD([Budget Sum], 'Date'[Date], ALL('Date'), "6/30")
Creating Year-to-Date Forecast Sum Measure
Create Year-to-Date Forecast Sum measure as follows −
YTD Forecast Sum:=TOTALYTD([Forecast Sum], 'Date'[Date], ALL('Date'), "6/30")
Page 42 of 64 Ahmed Yasir Khan
Data Modeling with DAX
Creating Prior Year-to-Date Actual Sum Measure
Create Prior Year-to-Date Actual Sum measure as follows −
Prior YTD Actual Sum:=TOTALYTD([Prior Year Actual Sum], 'Date'[Date], ALL('Date'),
"6/30")
Analyzing Data with Year-to-Date Measures
Create a Power PivotTable as follows −
• Add Month from Date table to Rows.
• Add the measures Actual Sum, YTD Actual Sum, YTD Budget Sum, and YTD Forecast
Sum from the Finance Data table to Values.
• Insert a Slicer on the Fiscal Year from the Date table.
• Select FY2016 in the Slicer.
Create a Power PivotTable as follows −
• Add Month from Date table to Rows.
• Add the measures Actual Sum, YTD Actual Sum, Prior Year Actual Sum, and Prior Year
YTD Actual Sum from the Finance Data table to Values.
• Insert a Slicer on the Fiscal Year from the Date table.
• Select FY2016 in the Slicer.
Page 43 of 64 Ahmed Yasir Khan
Data Modeling with DAX
Quarter-to-Date Measures and Analysis
To calculate a result that includes a starting balance from the beginning of a period, such as a
fiscal quarter, up to a specific period in time, you can use DAX Time Intelligence functions. This
will enable you to analyze data on a month level.
In this chapter, you will learn how to create Quarter-to-Date measures and how to carry out data
analysis with the same.
Creating Quarter-to-Date Sum Measure
Create Quarter-to-Date Actual Sum measure as follows −
QTD Actual Sum:=TOTALQTD([Actual Sum],'Date'[Date],ALL('Date'))
Creating Quarter-to-Date Budget Sum Measure
Create Quarter-to-Date Budget Sum measure as follows −
QTD Budget Sum:=TOTALQTD([Budget Sum], 'Date'[Date], ALL('Date'))
Creating Quarter-to-Date Forecast Sum Measure
Create Quarter-to-Date Budget Sum measure as follows −
QTD Budget Sum:=TOTALQTD([Budget Sum], 'Date'[Date], ALL('Date'))
Creating Quarter-to-Date Forecast Sum Measure
Create Quarter-to-Date Forecast Sum measure as follows −
QTD Forecast Sum:=TOTALQTD([Forecast Sum], 'Date'[Date], ALL('Date'))
Page 44 of 64 Ahmed Yasir Khan
Data Modeling with DAX
Creating Prior Quarter-to-Date Actual Sum Measure
Create Prior Quarter-to-Date Actual Sum measure as follows −
Prior QTD Actual Sum:=TOTALQTD([Prior Quarter Actual Sum], 'Date'[Date], ALL('Date'))
Analyzing Data with Quarter-to-Date Measures
Create a Power PivotTable as follows −
• Add Fiscal Month from Date table to Rows.
• Add the measures Actual Sum, QTD Actual Sum, QTD Budget Sum, and QTD Forecast
Sum from Finance Data table to Values.
• Insert a Slicer on the Fiscal Quarter from the Date table.
• Select FY2016-Q2 in the Slicer.
Create a Power PivotTable as follows −
• Add Fiscal Month from Date table to Rows.
• Add the measures Actual Sum, QTD Actual Sum, Prior Quarter Actual Sum, and Prior
QTD Actual Sum from Finance Data table to Values.
• Insert a Slicer on the Fiscal Quarter from Date table.
• Select FY2016-Q1 in the Slicer.
Budget Measures and Analysis
Budgeting involves estimating the cash flows of a company over a financial year. The financial
position of the company, its goals, expected revenues, and expenses are taken into account in
budgeting.
Page 45 of 64 Ahmed Yasir Khan
Data Modeling with DAX
However, the market conditions may change during the financial year and the company may
have to reset its goals. This requires analyzing the financial data with the budget estimated at the
beginning of the financial year (Budget Sum) and the actual expended sum from the beginning of
the financial year to date (YTD Actual Sum).
At any time during a financial year, you can calculate the following −
Unexpended Balance
Unexpended Balance is the budget remaining after the actual expenses, i.e.
Unexpended Balance = YTD Budget Sum – YTD Actual Sum
Budget Attainment %
Budget Attainment % is the percentage of the budget that you have spent to date, i.e.
Budget Attainment % = YTD Actual Sum/YTD Budget Sum
These calculations help those companies that use budgeting to make decisions.
Creating Unexpended Balance Measure
You can create Unexpended Balance measure as follows −
Unexpended Balance:=CALCULATE( [YTD Budget Sum],ALL('Finance Data'[Date]) )-[YTD
Actual Sum]
Creating Budget Attainment Percentage Measure
You can create Budget Attainment Percentage measure as follows −
Budget Attainment %:=IF([YTD Budget Sum],[YTD Actual Sum]/CALCULATE([YTD Budget
Sum],ALL('Finance Data'[Date])),BLANK())
Analyzing Data with Budget Measures
Create a Power PivotTable as follows −
• Add Month from the Date table to Rows.
• Add the measures Budget Sum, YTD Budget Sum, YTD Actual Sum, Budget Attainment
% and Unexpended Balance from Finance Data table to Values.
• Insert a Slicer on the Fiscal Year field.
• Select FY2016 in the Slicer.
Page 46 of 64 Ahmed Yasir Khan
Data Modeling with DAX
Forecast Measures and Analysis
You can use Forecast measures to analyze the finance data and help an organization make
necessary adjustments in its goals and targets for the year, to align the company’s performance to
the changing business requirements.
You need to update the forecasts regularly to keep up with the changes. You can then compare
the most recent forecast to the budget for the rest of the period in the financial year so that the
company can make the required adjustments to meet the business changes.
At any time during a financial year, you can calculate the following −
Forecast Attainment %
Forecast Attainment % is the percentage of the forecast sum that you have spent to date, i.e.
Forecast Attainment % = YTD Actual Sum/YTD Forecast Sum
Forecast Unexpended Balance
Forecast Unexpended Balance is the Forecast Sum remaining after the actual expenses, i.e
Forecast Unexpended Balance = YTD Forecast Sum – YTD Actual Sum
Budget Adjustment
Budget Adjustment is the adjustment in the budget sum an organization needs to make (an
increase or decrease) based on the forecast.
Budget Adjustment = Forecast Unexpended Balance - Unexpended Balance
The budget needs to be increased if the resulting value is positive. Otherwise, it can be adjusted
for some other purpose.
Page 47 of 64 Ahmed Yasir Khan
Data Modeling with DAX
Creating Forecast Attainment Percentage Measure
You can create Forecast Attainment Percentage measure as follows −
Forecast Attainment Percentage:= IF([YTD Forecast Sum], [YTD Actual Sum]/[YTD Forecast
Sum], BLANK())
Creating Forecast Unexpended Balance Measure
You can create Forecast Unexpended Balance measure as follows −
Forecast Unexpended Balance:=[YTD Forecast Sum]-[YTD Actual Sum]
Creating Budget Adjustment Measure
You can create Budget Adjustment measure as follows −
Budget Adjustment:=[Forecast Unexpended Balance]-[Unexpended Balance]
Analyzing Data with Forecast Measures
Create a Power PivotTable as follows −
• Add Month from Date table to Rows.
• Add the measures Budget Sum, YTD Budget Sum, YTD Actual Sum, Budget Attainment
% and Unexpended Balance from Finance Data table to Values.
• Insert a Slicer on Fiscal Year.
• Select FY2016 in the Slicer.
Count of Months Measures
Page 48 of 64 Ahmed Yasir Khan
Data Modeling with DAX
You can create the Count of Months measures that can be used in creating Headcount measures
and Cost Per Head measures. These measures count the distinct values of Fiscal Month column
where the Actual column / Budget column / Forecast column has non-zero values in the Finance
Data table. This is required because the Finance Data table contains zero values in the Actual
column and those rows are to be excluded while calculating Headcount and Cost per Head.
Creating Count of Actual Months Measure
You can create Count of Actual Months measure as follows −
CountOfActualMonths:=CALCULATE(DISTINCTCOUNT('FinanceData' [Fiscal
Month]),'Finance Data'[Actual]<>0)
Creating Count of Budget Months Measure
You can create Count of Budget Months measure as follows −
CountOfBudgetMonths:=CALCULATE(DISTINCTCOUNT('FinanceData' [Fiscal
Month]),'Finance Data'[Budget]<>0)
Creating Count of Forecast Months Measure
You can create Count of Forecast Months measure as follows −
CountOfForecastMonths:=CALCULATE(DISTINCTCOUNT('FinanceData' [Fiscal
Month]),'Finance Data'[Forecast]<>0)
Ending Headcount Measures
You can create Ending Headcount measures for a specific period of time. The Ending Headcount
is the sum of the people as on the last date in the specified period for which we have a non-blank
sum of people.
The Ending Headcount is obtained as follows −
• For a Month − Sum of People at the end of the specific Month.
• For a Quarter − Sum of People at the end of the last Month of the specific Quarter.
• For a Year − Sum of People at the end of the last Month of the specific Year.
Creating Actual Ending Headcount Measure
You can create Actual Ending Headcount measure as follows −
Actual Ending Head Count:=CALCULATE(SUM('Finance Data'[Actual
People]),LASTNONBLANK('Finance Data'[Date], IF(CALCULATE(SUM('Finance
Page 49 of 64 Ahmed Yasir Khan
Data Modeling with DAX
Data'[Actual People]), ALL(Accounts))=0, BLANK(), CALCULATE(SUM('Finance
Data'[Actual People]), ALL(Accounts)))), ALL(Accounts))
DAX LASTNONBLANK function as used above returns the last date for which you have a non-
blank sum of people so that you can calculate the sum of people on that date.
Creating Budget Ending Headcount Measure
You can create Budget Ending Headcount measure as follows −
Budget Ending Head Count: = CALCULATE(SUM('Finance Data'[Budget
People]),LASTNONBLANK('Finance Data'[Date], IF(CALCULATE(SUM('Finance
Data'[Budget People]), ALL(Accounts))=0, BLANK(), CALCULATE(SUM('Finance
Data'[Budget People]), ALL(Accounts)))), ALL(Accounts))
Creating Forecast Ending Headcount Measure
You can create Forecast Ending Headcount measure as follows −
Forecast Ending Head Count:= CALCULATE(SUM('Finance Data'[Forecast People]),
LASTNONBLANK('Finance Data'[Date], IF(CALCULATE(SUM('Finance Data'[Forecast
People]), ALL(Accounts))=0, BLANK(),CALCULATE(SUM('Finance Data'[Forecast People]),
ALL(Accounts)))), ALL(Accounts))
Creating Prior Year Actual Ending Headcount Measuree
You can create Prior Year Actual Ending Headcount measure as follows −
Prior Year Actual Ending Headcount:=CALCULATE('Finance Data'[Actual Ending Head
Count], DATEADD('Date'[Date],-1,YEAR))
Analyzing Data with Ending Headcount Measures
Create a Power PivotTable as follows −
• Add the fields Fiscal Year and Month from the Date table to Rows.
• Add the measures Actual Ending Headcount, Budget Ending Headcount, Forecast Ending
Headcount, Prior Year Actual Ending Headcount from Finance Data table to Values.
• Insert a Slicer on the Fiscal Year field.
• Select FY2016 in the Slicer.
Page 50 of 64 Ahmed Yasir Khan
Data Modeling with DAX
Average Headcount Measures
In the previous chapter, you have learnt how to calculate ending headcounts for a specific period.
Likewise, you can create the average monthly headcount for any given selection of months.
The Average Monthly Headcount is the sum of the monthly headcounts divided by the number
of months in the selection.
You can create these measures using DAX AVERAGEX function.
Creating Actual Average Headcount Measure
You can create Actual Average Headcount measure as follows −
Actual Average Headcount:=AVERAGEX(VALUES('Finance Data'[Fiscal Month]), [Actual
Ending Head Count])
Creating Budget Average Headcount Measure
You can create Actual Average Headcount measure as follows −
Budget Average Headcount:=AVERAGEX(VALUES('Finance Data'[Fiscal Month]), [Budget
Ending Head Count])
Creating Forecast Average Headcount Measure
You can create Forecast Average Headcount measure as follows −
Page 51 of 64 Ahmed Yasir Khan
Data Modeling with DAX
Forecast Average Headcount:=AVERAGEX( VALUES('Finance Data'[Fiscal Month]), [Actual
Ending Head Count])
Creating Prior Year Actual Average Headcount Measure
You can create Prior Year Actual Average Headcount measure as follows −
Prior Year Actual Average Headcount:=CALCULATE('Finance Data'[Actual Average
Headcount], DATEADD('Date'[Date], -1, YEAR))
Analyzing Data with Average Headcount Measures
Create a Power PivotTable as follows −
• Add the fields Fiscal Year and Month from the Date table to Rows.
• Add the measures Actual Average Headcount, Budget Average Headcount, Forecast
Average Headcount, Prior Year Actual Average Headcount from Finance Data table to
Values.
• Insert a Slicer on the Fiscal Year field.
• Select FY2016 in the Slicer.
Total Headcount Measures
In the previous chapters, you have learnt how to create Count of Months measures and Average
Headcount measures. You can use these measures to calculate the base Headcount Measures −
• Actual Total Headcount
Page 52 of 64 Ahmed Yasir Khan
Data Modeling with DAX
• Budget Total Headcount
• Forecast Total Headcount
In the subsequent chapters, you will learn how to use these base Headcount measures in other
calculations such as YoY Headcount and Variance measures.
Creating Actual Total Headcount Measure
You can create Actual Total Headcount Measure as follows −
Actual Total Head Count:= 'Finance Data'[Actual Average Headcount]*'Finance
Data'[CountOfActualMonths]
Creating Budget Total Headcount Measure
You can create Budget Total Headcount Measure as follows −
Budget Total Headcount:= 'Finance Data'[Budget Average Headcount]*'Finance
Data'[CountOfBudgetMonths]
Creating Forecast Total Headcount Measure
You can create Forecast Total Headcount Measure as follows −
Forecast Total Headcount:= 'Finance Data'[Forecast Average Headcount]*'Finance
Data'[CountOfForecastMonths]
YoY Headcount Measures and Analysis
In the previous chapter, you have learnt how to create base Headcount measures – i.e. Actual
Total Headcount, Budget Total Headcount, and Forecast Total Headcount.
In this chapter, you will learn how to create Year-Over-Year Headcount measures and how you
can analyze the data with these measures.
Creating Year-over-Year Actual Ending Headcount Measure
You can create Year-over-Year Actual Ending Headcount Measure as follows −
YoY Actual Ending Headcount:=[Actual Ending Head Count]-[Prior Year Actual Ending
Headcount]
Creating Year-over-Year Actual Average Headcount Measure
Page 53 of 64 Ahmed Yasir Khan
Data Modeling with DAX
You can create Year-over-Year Actual Average Headcount Measure as follows −
YoY Actual Average Headcount:= [Actual Average Headcount]-[Prior Year Actual Average
Headcount]
Creating Year-over-Year Actual Total Headcount Measure
You can create Year-over-Year Actual Total Headcount Measure as follows −
YoY Actual Total Headcount:=[Actual Total Head Count]-[Prior Year Actual Total Headcount]
Analyzing Data with Year-over-Year Actual Headcount
Measures
Create a Power PivotTable as follows −
• Add the fields Fiscal Quarter and Month from the Date table to Rows.
• Add the measures – Actual Ending Head Count, Prior Year Actual Ending Head Count,
YoY Actual Ending Head Count to Values.
• Insert a Slicer on the field Fiscal Year.
• Select FY2016 in the Slicer.
Create another Power PivotTable on the same worksheet as follows −
• Add the fields Fiscal Quarter and Month from the Date table to Rows.
• Add the measures – Actual Average Head Count, Prior Year Actual Average Head
Count, YoY Actual Average Head Count to Values.
Connect the Slicer to this PivotTable as follows −
• Click the Slicer.
• Click the Options tab under Slicer Tools on the Ribbon.
• Click Report Connections.
Report Connections dialog box appears.
• Select the above two PivotTables.
• Click OK.
Page 54 of 64 Ahmed Yasir Khan
Data Modeling with DAX
Creating Year-over-Year Budget Ending Headcount Measure
You can create Year-over-Year Budget Ending Headcount Measure as follows −
YoY Budget Ending Headcount:= [Budget Ending Head Count]-[Prior Year Actual Ending
Headcount]
Creating Year-over-Year Budget Average Headcount Measure
You can create Year-over-Year Budget Average Headcount Measure as follows −
YoY Budget Average Headcount:= [Budget Average Headcount]-[Prior Year Actual Average
Headcount]
Creating Year-over-Year Budget Total Headcount Measure
You can create Year-over-Year Budget Total Headcount Measure as follows −
YoY Budget Total Headcount:=[Budget Total Headcount]-[Prior Year Actual Total Headcount]
Creating Year-over-Year Forecast Ending Headcount Measure
You can create Year-over-Year Forecast Ending Headcount Measure as follows −
YoY Forecast Ending Headcount:= [Forecast Ending Head Count]-[Prior Year Actual Ending
Headcount]
Creating Year-over-Year Forecast Average Headcount Measure
You can create Year-over-Year Forecast Average Headcount Measure as follows −
YoY Forecast Average Headcount:= [Forecast Average Headcount]-[Prior Year Actual Average
Headcount]
Creating Year-over-Year Forecast Total Headcount Measure
You can create Year-over-Year Forecast Total Headcount Measure as follows −
YoY Forecast Total Headcount:=[Forecast Total Headcount]-[Prior Year Actual Total
Headcount]
Variance Headcount Measures
Page 55 of 64 Ahmed Yasir Khan
Data Modeling with DAX
You can create the Variance Headcount measures based on the Headcount measures that you
have created so far.
Creating Variance to Budget Ending Headcount Measure
You can create Variance to Budget Ending Headcount Measure as follows −
VTB Ending Head Count:= 'Finance Data'[Budget Ending Head Count]-'Finance Data'[Actual
Ending Head Count]
Creating Variance to Budget Average Headcount Measure
You can create Variance to Budget Average Headcount Measure as follows −
VTB Average Head Count:= 'Finance Data'[Budget Average Headcount]-'Finance Data'[Actual
Average Headcount
Creating Variance to Budget Total Headcount Measure
You can create Variance to Budget Total Headcount Measure as follows −
VTB Total Head Count:= 'Finance Data'[Budget Total Headcount]-'Finance Data'[Actual Total
Head Count]
Creating Variance to Forecast Ending Headcount Measure
You can create Variance to Forecast Ending Headcount Measure as follows −
VTF Ending Head Count:= 'Finance Data'[Forecast Ending Head Count]-'Finance
Data'[Actual Ending Head Count]
Creating Variance to Forecast Average Headcount Measure
You can create Variance to Forecast Average Headcount Measure as follows −
VTF Average Head Count:= 'Finance Data'[Forecast Average Headcount]-'Finance
Data'[Actual Average Headcount]
Creating Variance to Forecast Total Headcount Measure
You can create Variance to Forecast Total Headcount Measure as follows −
VTF Total Head Count:= 'Finance Data'[Forecast Total Headcount]-'Finance Data'[Actual
Total Head Count]
Page 56 of 64 Ahmed Yasir Khan
Data Modeling with DAX
Creating Forecast Variance to Budget Ending Headcount Measure
You can create Forecast Variance to Budget Ending Headcount Measure as follows −
Forecast VTB Ending Head Count:= 'Finance Data'[Budget Ending Head Count]-'Finance
Data'[Forecast Ending Head Count]
Creating Forecast Variance to Budget Average Headcount Measure
You can create Forecast Variance to Budget Average Headcount Measure as follows −
Forecast VTB Average Head Count:='Finance Data'[Budget Average Headcount]-'Finance
Data'[Forecast Average Headcount]
Creating Forecast Variance to Budget Total Headcount Measure
You can create Forecast Variance to Budget Total Headcount Measure as follows −
Forecast VTB Total Head Count:= 'Finance Data'[Budget Total Headcount]-'Finance
Data'[Forecast Total Headcount
Cost Per Headcount Measures and Analysis
You have learnt about the two major categories of Measures −
• Finance Measures.
• Headcount Measures.
The third major category of measures that you will learn is People Cost Measures. Any
organization will be interested to know the annualized cost per head. Annualized cost per head
represents the cost to the company of having one employee on a full year basis.
To create Cost Per Head measures, you need to first create certain preliminary People Cost
Measures. In the Accounts table, you have a column – Sub Class that contains People as one of
the values. Hence, you can apply a filter on the Accounts table on the Sub Class column to obtain
the filter context onto the Finance Data table to obtain People Cost.
You can use thus obtain People Cost measures and Count of Months measures to create
Annualized People Cost measures. You can finally create Annualized Cost Per Head measures
from Annualized People Cost measures and Average Head Count measures.
Creating Actual People Cost Measure
You can create Actual People Cost measure as follows −
Page 57 of 64 Ahmed Yasir Khan
Data Modeling with DAX
Actual People Cost:=CALCULATE('Finance Data'[Actual Sum], FILTER('Finance Data',
RELATED(Accounts[Sub Class])="People"))
Creating Budget People Cost Measure
You can create Budget People Cost measure as follows −
Budget People Cost:=CALCULATE('Finance Data'[Budget Sum], FILTER('Finance Data',
RELATED(Accounts[Sub Class])="People"))
Creating Forecast People Cost Measure
You can create Forecast People Cost measure as follows −
Forecast People Cost:=CALCULATE('Finance Data'[Forecast Sum], FILTER('Finance Data',
RELATED(Accounts[Sub Class])="People"))
Creating Annualized Actual People Cost Measure
You can create Annualized Actual People Cost measure as follows −
Annualized Actual People Cost:=IF([CountOfActualMonths],[Actual People
Cost]*12/[CountOfActualMonths],BLANK())
Creating Annualized Budget People Cost Measure
You can create Annualized Budget People Cost measure as follows −
Annualized Budget People Cost:=IF([CountOfBudgetMonths], [Budget People
Cost]*12/[CountOfBudgetMonths],BLANK())
Creating Annualized Forecast People Cost Measure
You can create Annualized Forecast People Cost measure as follows −
Annualized Forecast People Cost:=IF([CountOfForecastMonths],[Forecast People
Cost]*12/[CountOfForecastMonths],BLANK())
Creating Actual Annualized Cost Per Head Measure
You can create Actual Annualized Cost Per Head (CPH) measure as follows −
Actual Annualized CPH:=IF([Actual Average Headcount], [Annualized Actual People
Cost]/[Actual Average Headcount],BLANK() )
Page 58 of 64 Ahmed Yasir Khan
Data Modeling with DAX
Creating Budget Annualized Cost Per Head Measure
You can create Budget Annualized Cost Per Head (CPH) measure as follows −
Budget Annualized CPH:=IF([Budget Average Headcount],[Annualized Budget People
Cost]/[Budget Average Headcount],BLANK())
Creating Forecast Annualized Cost Per Head Measure
You can create Forecast Annualized Cost Per Head (CPH) measure as follows −
Forecast Annualized CPH:=IF([Forecast Average Headcount],[Annualized Forecast People
Cost]/[Forecast Average Headcount], BLANK())
Creating Prior Year Actual Annualized Cost Per Head Measure
You can create Prior Year Actual Annualized Cost Per Head (CPH) measure as follows −
Prior Year Actual Annualized CPH:=CALCULATE([Actual Annualized CPH],
DATEADD('Date'[Date],-1,YEAR) )
Analyzing Data with Cost Per Head Measures
Create a Power PivotTable as follows −
• Add the fields Fiscal Quarter and Fiscal Month from Date table to Rows.
• Add the measures Actual Annualized CPH, Budget Annualized CPH, and Forecast
Annualized CPH to Columns.
• Add the field Fiscal Year from Date table to Filters.
• Select FY2016 in the Filter.
Page 59 of 64 Ahmed Yasir Khan
Data Modeling with DAX
Create another Power PivotTable as follows −
• Add the field Fiscal Quarter from Date table to Rows.
• Add the measures Actual Annualized CPH, and Prior Year Actual Annualized CPH to
Columns.
• Insert a Slicer on the field Fiscal Year from Date table.
• Select FY2015 and FY2016 on the Slicer.
Rate Variance and Volume Variance
Page 60 of 64 Ahmed Yasir Khan
Data Modeling with DAX
You have learnt how to create measures for Annualized Cost Per Head and Total Headcount.
You can use these measures to create Rate Variance and Volume Variance measures.
• Rate Variance measures calculate what portion of a Currency Variance is caused by
differences in Cost Per Head.
• Volume Variance measures calculate how much of the Currency Variance is driven by
fluctuation in Headcount.
Creating Variance to Budget Rate Measure
You can create Variance to Budget Rate measure as follows −
VTB Rate:=([Budget Annualized CPH]/12-[Actual Annualized CPH]/12)*[Actual Total Head
Count]
Creating Variance to Budget Volume Measure
You can create Variance to Budget Volume measure as follows −
VTB Volume:=[VTB Total Head Count]*[Budget Annualized CPH]/12
Analyzing Data with Variance to Budget Measures
Create a Power PivotTable as follows −
• Add the fields Fiscal Quarter and Fiscal Month from Date table to Rows.
• Add the measures Actual Annualized CPH, Budget Annualized CPH, VTB Rate, VTB
Volume, VTB Sum to Values.
• Add the fields Fiscal Year from Date table and Sub Class from Accounts table to Filters.
• Select FY2016 in the Fiscal Year Filter.
• Select People in the Sub Class Filter.
• Filter Row Labels for Fiscal Quarter values FY2016-Q1 and FY2016-Q2.
Page 61 of 64 Ahmed Yasir Khan
Data Modeling with DAX
You can observe the following in the above PivotTable −
• VTB Sum value shown is only for Sub Class – People.
• For Fiscal Quarter FY2016-Q1, VTB Sum is $4,705,568, VTB Rate is $970,506,297, and
VTB Volume is $-965,800,727.
• VTB Rate measure calculates that $970,506,297 of the Variance to Budget (VTB Sum) is
caused by the difference in Cost per Head, and $-965,800,727 is caused by the difference
in Headcount.
• If you add VTB Rate and VTB Volume, you will get $4,705,568, the same value as
returned by VTB Sum for Sub Class People.
• Similarly, for Fiscal Quarter FY2016-Q2, VTB Rate is $1,281,467,662, and VTB
Volume is $-1,210,710,978. If you add VTB Rate and VTB Volume, you will get
$70,756,678, which is the VTB Sum value shown in the PivotTable.
Creating Year-Over-Year Rate Measure
You can create Year-Over-Year Rate measure as follows −
YoY Rate:=([Actual Annualized CPH]/12-[Prior Year Actual Annualized CPH]/12)*[Actual
Total Head Count]
Creating Year-Over-Year Volume Measure
You can create Year-Over-Year Volume measure as follows −
YoY Volume:=[YoY Actual Total Headcount]*[Prior Year Actual Annualized CPH]/12
Creating Variance to Forecast Rate Measure
You can create Variance to Forecast Rate measure as follows −
Page 62 of 64 Ahmed Yasir Khan
Data Modeling with DAX
VTF Rate:=([Forecast Annualized CPH]/12-[Actual Annualized CPH]/12)*[Actual Total Head
Count]
Creating Variance to Forecast Volume Measure
You can create Variance to Forecast Volume measure as follows −
VTF Volume:=[VTF Total Head Count]*[Forecast Annualized CPH]/12
Analyzing Data with Variance to Forecast Measures
Create a Power PivotTable as follows −
• Add the fields Fiscal Quarter and Fiscal Month from Date table to Rows.
• Add the measures Actual Annualized CPH, Forecast Annualized CPH, VTF Rate, VTF
Volume, VTF Sum to Values.
• Add the fields Fiscal Year from Date table and Sub Class from Accounts table to Filters.
• Select FY2016 in the Fiscal Year Filter.
• Select People in the Sub Class Filter.
• Filter Row Labels for Fiscal Quarter values FY2016-Q1 and FY2016-Q2.
Creating Forecast Variance to Budget Rate Measure
You can create Forecast Variance to Budget Rate measure as follows −
Forecast VTB Rate:=([Budget Annualized CPH]/12-[Forecast Annualized CPH]/12)*[Forecast
Total Headcount]
Creating Forecast Variance to Budget Volume Measure
You can create Forecast Variance to Budget Volume measure as follows −
Page 63 of 64 Ahmed Yasir Khan
Data Modeling with DAX
Forecast VTB Volume:=[Forecast VTB Total Head Count]*[Budget Annualized CPH]/12
Analyzing Data with Forecast Variance to Budget Measures
Create a Power PivotTable as follows −
• Add the fields Fiscal Quarter and Fiscal Month from Date table to Rows.
• Add the measures Budget Annualized CPH, Forecast Annualized CPH, Forecast VTB
Rate, Forecast VTB Volume, Forecast VTB Sum to Values.
• Add the fields Fiscal Year from Date table and Sub Class from Accounts table to Filters.
• Select FY2016 in the Fiscal Year Filter.
• Select People in the Sub Class Filter.
• Filter Row Labels for Fiscal Quarter values FY2016-Q1 and FY2016-Q2.
Page 64 of 64 Ahmed Yasir Khan
You might also like
- Word Cloud GeneratorDocument24 pagesWord Cloud GeneratorAngelgodsonNo ratings yet
- SAP Implementation Roadmap and Project PlanDocument3 pagesSAP Implementation Roadmap and Project Planabdessamad aitaissaNo ratings yet
- Free Book Spot - Download ListDocument2 pagesFree Book Spot - Download ListjanaaidaasNo ratings yet
- SQL Server Specialist Self-TestDocument2 pagesSQL Server Specialist Self-Testtushar_impNo ratings yet
- Define and Solve A Problem by Using SolverDocument7 pagesDefine and Solve A Problem by Using Solversagar09No ratings yet
- This Study Resource Was: Database Programming With PL/SQL 5-1: Practice ActivitiesDocument3 pagesThis Study Resource Was: Database Programming With PL/SQL 5-1: Practice ActivitiesGilang SaputraNo ratings yet
- NFL E/R Design ProblemDocument4 pagesNFL E/R Design ProblemjamespetrouNo ratings yet
- NFL & NCAA Football Prediction Using Artificial Neural NetworksDocument8 pagesNFL & NCAA Football Prediction Using Artificial Neural NetworksErick101497No ratings yet
- VBA and MacrosDocument4 pagesVBA and MacrosBernard EugineNo ratings yet
- Team 37 Griffin UnderwoodDocument5 pagesTeam 37 Griffin UnderwoodGriffin William UnderwoodNo ratings yet
- Excel VBA Linear CoefficientsDocument3 pagesExcel VBA Linear CoefficientsSergio Perez RodriguezNo ratings yet
- Insurance Recommendation SystemDocument4 pagesInsurance Recommendation SystemInternational Journal of Innovative Science and Research TechnologyNo ratings yet
- Ea Form 2018 PDFDocument1 pageEa Form 2018 PDFSpeederz freakNo ratings yet
- Song Recommendation System Using TF-IDF Vectorization and Sentimental AnalysisDocument11 pagesSong Recommendation System Using TF-IDF Vectorization and Sentimental AnalysisIJRASETPublicationsNo ratings yet
- AI in Sport GamblingDocument6 pagesAI in Sport GamblingMoyer HuangNo ratings yet
- 3 Month Advanced Excel Roadmap-V1.0Document6 pages3 Month Advanced Excel Roadmap-V1.0Fernando Miguel Cunha CostaNo ratings yet
- Business Proposal Powerpoint PresentationDocument26 pagesBusiness Proposal Powerpoint Presentationapi-535414037No ratings yet
- Interview Questions For DS & DA (ML)Document66 pagesInterview Questions For DS & DA (ML)pratikmovie999100% (1)
- Using Excel/VBA To Speed-Up Daily Data ProcessingDocument39 pagesUsing Excel/VBA To Speed-Up Daily Data ProcessingNancy SrivastavaNo ratings yet
- Iba Pre Mid SemDocument65 pagesIba Pre Mid SemRenu Poddar100% (1)
- Exhibit A OST Approved Competitive GrantsDocument3 pagesExhibit A OST Approved Competitive GrantsWXMINo ratings yet
- Washington Nationals (1-5) at St. Louis Cardinals (5-4) : 2019 World Series ChampionsDocument6 pagesWashington Nationals (1-5) at St. Louis Cardinals (5-4) : 2019 World Series ChampionsascomakNo ratings yet
- DEL NEGRO Models For ForecastingDocument44 pagesDEL NEGRO Models For ForecastingAlex ZhongNo ratings yet
- 4 14vsCLEDocument6 pages4 14vsCLEascomakNo ratings yet
- Developper CASE en APIDocument26 pagesDevelopper CASE en APIrigobertoz9No ratings yet
- Lead Vs ManagerDocument6 pagesLead Vs ManagerKevin KhuuNo ratings yet
- Section1: Basic of Macros in Excel: Vba Course OutlineDocument3 pagesSection1: Basic of Macros in Excel: Vba Course OutlineOverture Rede0% (1)
- Relational Database Design: (PM Jat, DAIICT, Gandhinagar)Document14 pagesRelational Database Design: (PM Jat, DAIICT, Gandhinagar)tathagat shahNo ratings yet
- Interactive It Learning Portal: Since: 2000Document5 pagesInteractive It Learning Portal: Since: 2000Venkat RamanNo ratings yet
- CollectionsDocument16 pagesCollectionsaniket somNo ratings yet
- BI Manual (E-Next - In)Document66 pagesBI Manual (E-Next - In)Instagram OfficialNo ratings yet
- SC Credit Cards Pitchbook Verfeb22Document11 pagesSC Credit Cards Pitchbook Verfeb22Yashwant Raj VermaNo ratings yet
- MBM813 - Zara JamaicaDocument8 pagesMBM813 - Zara JamaicaJamaica RamosNo ratings yet
- 6 20vsSTLDocument6 pages6 20vsSTLascomakNo ratings yet
- Excel PPT 2024 MBADocument39 pagesExcel PPT 2024 MBANayan SinhaNo ratings yet
- Anduril Industries IncentivesDocument5 pagesAnduril Industries IncentivesZachary HansenNo ratings yet
- Planning Interview QuestionDocument18 pagesPlanning Interview QuestionIron ManNo ratings yet
- Skills For The TOEIC Test Listening andDocument57 pagesSkills For The TOEIC Test Listening andlia febriyusni audiaNo ratings yet
- Fourth Quarter 2012 Financial Results Conference Call: February 5, 2013Document22 pagesFourth Quarter 2012 Financial Results Conference Call: February 5, 2013Nicholas AngNo ratings yet
- Dimensional Modeling - Different Steps of DesigningDocument9 pagesDimensional Modeling - Different Steps of DesigningAjit KumarNo ratings yet
- Work Report " Standard Chartered Bank BangladeshDocument8 pagesWork Report " Standard Chartered Bank BangladeshohidrahmanNo ratings yet
- MaddenDocument28 pagesMaddenRobert RoderickNo ratings yet
- A Framework For Results: Systemic and Structural Reform Government of NunavutDocument92 pagesA Framework For Results: Systemic and Structural Reform Government of NunavutNunatsiaqNewsNo ratings yet
- Size and Fit Recommendations For Cold Start Customers in Fashion EcommerceDocument10 pagesSize and Fit Recommendations For Cold Start Customers in Fashion EcommerceJames MorenoNo ratings yet
- DWH Int QuestionsDocument9 pagesDWH Int QuestionsHemanth Nallapaneni100% (1)
- Deep Learning Based Model To Forecast The Direction of Stock Exchange Market Using Social Media A ReviewDocument5 pagesDeep Learning Based Model To Forecast The Direction of Stock Exchange Market Using Social Media A ReviewIJRASETPublications100% (1)
- STAT0013 Introductory SlidesDocument126 pagesSTAT0013 Introductory SlidesMusa AsadNo ratings yet
- Adc PDFDocument144 pagesAdc PDFsam kumarNo ratings yet
- Understanding Money HandbookDocument46 pagesUnderstanding Money HandbookSujata SinghNo ratings yet
- Az CapitalDocument2 pagesAz Capitalsheikh abdullah aleemNo ratings yet
- Investment Proof Submission Guidelines 2022-23Document17 pagesInvestment Proof Submission Guidelines 2022-23Rajshree SamantrayNo ratings yet
- Simulating A Basketball Match With A Homogeneous Markov Model and Forecasting The OutcomeDocument11 pagesSimulating A Basketball Match With A Homogeneous Markov Model and Forecasting The OutcomeMichalis Kasioulis100% (1)
- South Carolina: Department of Health and Human ServicesDocument38 pagesSouth Carolina: Department of Health and Human ServicesNikhil SatavNo ratings yet
- Flipkart RecommendationDocument35 pagesFlipkart RecommendationGaurav Jain0% (1)
- Tableau IntroductionDocument15 pagesTableau Introductionkaranjeet singhNo ratings yet
- Working With ExcelDocument34 pagesWorking With ExcelMery ProNo ratings yet
- A. I. in HealthcareDocument14 pagesA. I. in HealthcaremjNo ratings yet
- S1 Statistical Models 28102021Document41 pagesS1 Statistical Models 28102021James OptimisteNo ratings yet
- 2023 MLB Betting GuideDocument17 pages2023 MLB Betting GuidechryspmgNo ratings yet
- Data Modeling With DAX-ConceptsDocument3 pagesData Modeling With DAX-Conceptssupreetp555No ratings yet
- Data Modeling With DAX-OverviewDocument2 pagesData Modeling With DAX-OverviewkollarajasekharNo ratings yet
- Knight's Microsoft Business Intelligence 24-Hour Trainer: Leveraging Microsoft SQL Server Integration, Analysis, and Reporting Services with Excel and SharePointFrom EverandKnight's Microsoft Business Intelligence 24-Hour Trainer: Leveraging Microsoft SQL Server Integration, Analysis, and Reporting Services with Excel and SharePointRating: 3 out of 5 stars3/5 (1)
- Mad Lab - Record (Cse-C, B)Document48 pagesMad Lab - Record (Cse-C, B)gandem gowhithNo ratings yet
- Toaz - Info Sap Hana Abap PRDocument216 pagesToaz - Info Sap Hana Abap PRJahnaviNo ratings yet
- Data Integration Dev Sample QuestionsDocument3 pagesData Integration Dev Sample Questionskshen2001No ratings yet
- CIS502 Week 10 Technical Term PapaerDocument8 pagesCIS502 Week 10 Technical Term PapaerLouis DeWeaver IIINo ratings yet
- ML Job-Ready ChecklistDocument9 pagesML Job-Ready ChecklistSivapriya PNo ratings yet
- TSI2995 - Managing Hitachi Data Instance Director v6.x: Hitachi Vantara Global LearningDocument2 pagesTSI2995 - Managing Hitachi Data Instance Director v6.x: Hitachi Vantara Global LearningAakashNo ratings yet
- 64-Bit Insider Volume 1 Issue 5Document6 pages64-Bit Insider Volume 1 Issue 5Nayeem.khanNo ratings yet
- Rapport PFE Balghouthi Hazemespdsi20201678154298523Document66 pagesRapport PFE Balghouthi Hazemespdsi20201678154298523hana hanoutaNo ratings yet
- NetVault Backup Teradata Plugin Users Guide EnglishDocument110 pagesNetVault Backup Teradata Plugin Users Guide EnglishSagarNo ratings yet
- TOC - GCP Cloud Architect (Advanced) - 3 DaysDocument4 pagesTOC - GCP Cloud Architect (Advanced) - 3 Daysilyas2sapNo ratings yet
- Create A Crosstab Report in People AnalyticsDocument4 pagesCreate A Crosstab Report in People AnalyticsCesarNo ratings yet
- Job Description For QA Automation EngineerDocument1 pageJob Description For QA Automation EngineerRam RaiNo ratings yet
- Hat Is Log SwitchDocument6 pagesHat Is Log SwitchVinoth KumarNo ratings yet
- UIDAI Based Voting Application On ANDROIDDocument76 pagesUIDAI Based Voting Application On ANDROIDhasan41No ratings yet
- How To Restore System Files Using Recovery ConsoleDocument2 pagesHow To Restore System Files Using Recovery ConsoleJeffreyBornollaNo ratings yet
- 10 Skills You Need To Land Your First Front End Developer JobDocument4 pages10 Skills You Need To Land Your First Front End Developer Jobricky patealNo ratings yet
- Pretty Good Privacy PGPDocument19 pagesPretty Good Privacy PGPHarshil Dave100% (1)
- Chapter 7-The Balanced Scorecard: A Tool To Implement StrategyDocument3 pagesChapter 7-The Balanced Scorecard: A Tool To Implement StrategyitsmenatoyNo ratings yet
- Practice AssignmentDocument4 pagesPractice AssignmenthitaarnavNo ratings yet
- Mrs. Sujata Oak Assistant Professor Department of It: Itc602-Web X.O Module 2: TypescriptDocument53 pagesMrs. Sujata Oak Assistant Professor Department of It: Itc602-Web X.O Module 2: TypescriptSarvika TiwariNo ratings yet
- SCCM Intune Co-Mgmt CMG Draft V0.2Document1 pageSCCM Intune Co-Mgmt CMG Draft V0.2Siva kumar ParimiNo ratings yet
- Introducing Spring Batch SlidesDocument20 pagesIntroducing Spring Batch SlidesKIRAKRATOSNo ratings yet
- Saratech Teamcenter Health CheckDocument2 pagesSaratech Teamcenter Health CheckShieldex copperNo ratings yet
- 71 11 1 SMDocument14 pages71 11 1 SMichaNo ratings yet
- Ip: 10.0.0.139 Login Cmc1300 by Goglobal ClientDocument18 pagesIp: 10.0.0.139 Login Cmc1300 by Goglobal ClientThongdy PsvNo ratings yet
- Test Driven Development Simplified in 5 Steps: Pete HeardDocument24 pagesTest Driven Development Simplified in 5 Steps: Pete HeardPragya SharmaNo ratings yet
- Lab Assignment 1 ANSWER TRISHA SARKARDocument8 pagesLab Assignment 1 ANSWER TRISHA SARKARChutiyaNo ratings yet
- OOPM Theory QuestionsDocument7 pagesOOPM Theory Questionssheenam_bhatiaNo ratings yet