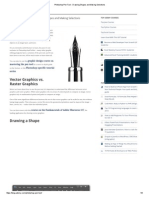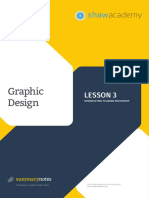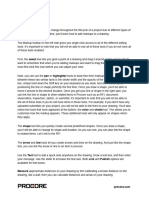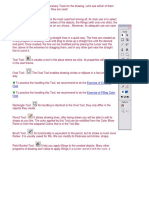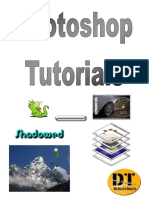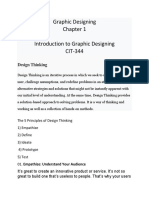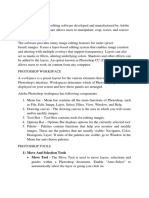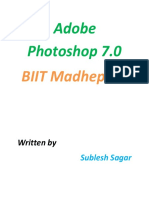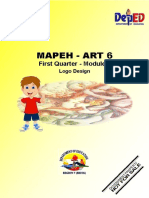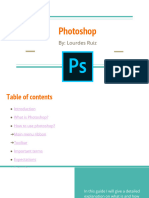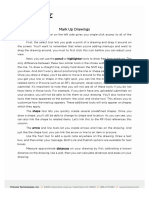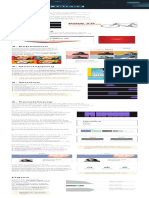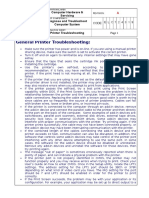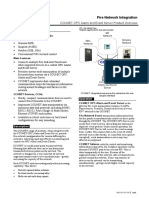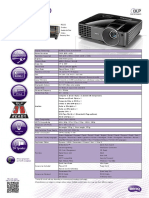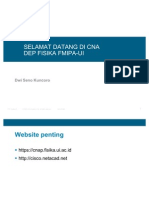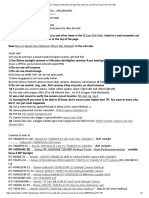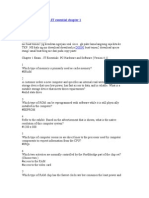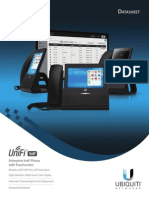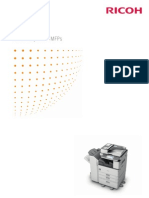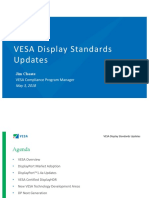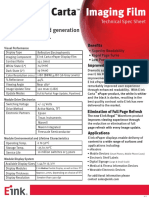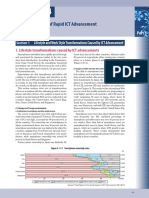Professional Documents
Culture Documents
Moho Class Lesson Plan: Tools: Select Points Tool - Since Artworks, Even Hand-Drawn Are All Vector
Moho Class Lesson Plan: Tools: Select Points Tool - Since Artworks, Even Hand-Drawn Are All Vector
Uploaded by
Reggie de la CruzOriginal Description:
Original Title
Copyright
Available Formats
Share this document
Did you find this document useful?
Is this content inappropriate?
Report this DocumentCopyright:
Available Formats
Moho Class Lesson Plan: Tools: Select Points Tool - Since Artworks, Even Hand-Drawn Are All Vector
Moho Class Lesson Plan: Tools: Select Points Tool - Since Artworks, Even Hand-Drawn Are All Vector
Uploaded by
Reggie de la CruzCopyright:
Available Formats
Moho Class Lesson Plan
Introduction:
Moho is an Animation Software designed to do digital 2D animation which is capable
of both Paperless 2D Hand-Drawn, Frame-by-Frame Animation and Puppet
Animation using Bones and Smart Bones. With Puppet Animation style, there are
also different ways to work on your animation. You can do a 2D animation style
using vector based drawings or artworks done in Moho with rigged bones and you
can also use Images created from another software such as Photoshop or even
images such as your own pictures or photographs or any kind of image files
supported by Moho, this is called Motion Graphics. Currently, the latest version of
Moho is Moho 13 which now has the capability to draw in Bitmap format for Frame-
by-Frame animation. We currently have only 12.5 Version and this version is only
vector based so we are going to work on vector based artwork layers. In the
following lessons, we will go through the Interface, Basic Functions of each tools,
Basic 2D Frame-by Frame Animation Style to Advanced and a Full Rigging Course for
Puppet Animation.
Frame-by-Frame & Puppet Animation:
When we work on a project, we always have options to do however we want to
accomplish what we really want our animation to come out. Whether it’s the
artwork style, animation style or whatever things you have in mind that you want
your animation to look like. With Moho, you can do lots of way to animate. Ranging
from traditional hand-drawn animation to vector based puppet-like animation using
Bones. In this lesson, we will study how to use Moho from basic to advanced so,
enjoy and have fun with this powerful animation tool.
Interface:
Tools:
Select Points Tool - Since artworks, even hand-drawn are all vector-
based in Moho, every line we draw consists of points as they connect
the lines from the beginning to end of a line. These points however,
can be controlled or moved to different directions that could help us
change shapes or even animate our artworks. To do that, of course
we need to select those points that we want to adjust and so, we will
need a selection tool and this is the tool used to select those points.
We may select a single or multiple points at a time and also we may
select all to move the whole drawing or even fill colors or adjust the
line thickness. We can also use this tool to move a point to connect to
another and create a shape or close a gap to be able to fill color on a
shape.
You might also like
- Photoshop For Beginners: Learn Adobe Photoshop cs5 Basics With TutorialsFrom EverandPhotoshop For Beginners: Learn Adobe Photoshop cs5 Basics With TutorialsNo ratings yet
- Different Types of Tools and Their Functions in PhotoshopDocument4 pagesDifferent Types of Tools and Their Functions in Photoshopmj recilla100% (3)
- Moho 12 Tutorial 1.1Document29 pagesMoho 12 Tutorial 1.1thong nmNo ratings yet
- AN0025 Realtek at CommandDocument29 pagesAN0025 Realtek at CommandNarashiman ParthasarathyNo ratings yet
- Photoshop Pen Tool - Drawing Shapes and Making Selections PDFDocument6 pagesPhotoshop Pen Tool - Drawing Shapes and Making Selections PDFsajaab123No ratings yet
- GD Toolkit Summary Notes - Lesson 3Document12 pagesGD Toolkit Summary Notes - Lesson 3Madhu sudarshan ReddyNo ratings yet
- Moho 12 Tutorial ManualDocument306 pagesMoho 12 Tutorial Manualemmanuel100% (9)
- Photoshop Word DocumentFINALPDFDocument31 pagesPhotoshop Word DocumentFINALPDFSomnath DasNo ratings yet
- How To Use PhotoshopDocument19 pagesHow To Use Photoshopzaitun nikmahNo ratings yet
- Photoshop ANS MISSING ANSERS OF MISDocument24 pagesPhotoshop ANS MISSING ANSERS OF MISDhruvil ShahNo ratings yet
- Summer CampDocument24 pagesSummer CampkumarcscsNo ratings yet
- Gat AssignmentDocument4 pagesGat AssignmentKaranNo ratings yet
- Drawings Mark Up DrawingsDocument3 pagesDrawings Mark Up DrawingsEver Albert BunoNo ratings yet
- What Is Path in Adobe PhotoshopDocument6 pagesWhat Is Path in Adobe PhotoshopdhuruabarkhulalagseNo ratings yet
- Information and Communication Technology in Biology: Lect. Name: Dr. Azmi Bin IbrahimDocument15 pagesInformation and Communication Technology in Biology: Lect. Name: Dr. Azmi Bin IbrahimAjip UzaimiNo ratings yet
- Photoshop Tool Checklist Example CompleteDocument9 pagesPhotoshop Tool Checklist Example Completeapi-295378159No ratings yet
- Adobe IlustratorDocument12 pagesAdobe IlustratorSanNo ratings yet
- Photoshop Pen Tool: Graphic Designing & Artificial IntelligenceDocument9 pagesPhotoshop Pen Tool: Graphic Designing & Artificial Intelligencedipeshy499No ratings yet
- The Marquee Tools Are Selection Tools Which Allow You To Select Rectangles, Ellipses and 1-Pixel Rows and ColumnsDocument6 pagesThe Marquee Tools Are Selection Tools Which Allow You To Select Rectangles, Ellipses and 1-Pixel Rows and Columnsjehu bayaniNo ratings yet
- Basics of Photoshop Full GuideDocument29 pagesBasics of Photoshop Full GuidegeongeoNo ratings yet
- Exercise of Creating Oval Exercise of Filling Color OvalDocument4 pagesExercise of Creating Oval Exercise of Filling Color OvalERNIL L BAWANo ratings yet
- Shape ToolDocument15 pagesShape ToolDanica PabloNo ratings yet
- Basic Photo and Image EditingDocument58 pagesBasic Photo and Image EditingLeny LayaNo ratings yet
- Photoshop: The beginners guide to Photoshop, Editing Photos, Photo Editing Tips, and How to Improve your Photography with Photoshop!From EverandPhotoshop: The beginners guide to Photoshop, Editing Photos, Photo Editing Tips, and How to Improve your Photography with Photoshop!No ratings yet
- Basics of Photoshop Full Guide PDFDocument29 pagesBasics of Photoshop Full Guide PDFIrfan IrfanNo ratings yet
- Basics of Photoshop Full GuideDocument29 pagesBasics of Photoshop Full GuideGreg DiBellaNo ratings yet
- Basics of Photoshop Full GuideDocument29 pagesBasics of Photoshop Full Guideg_e_e_kNo ratings yet
- Find The Original Posts and Videos Online atDocument29 pagesFind The Original Posts and Videos Online atRichie DalyNo ratings yet
- Basics of Photoshop Full Guide PDFDocument29 pagesBasics of Photoshop Full Guide PDFcprNo ratings yet
- Find The Original Posts and Videos Online atDocument29 pagesFind The Original Posts and Videos Online atrpcsilvaNo ratings yet
- Find The Original Posts and Videos Online atDocument29 pagesFind The Original Posts and Videos Online atMarston PascasioNo ratings yet
- Find The Original Posts and Videos Online atDocument29 pagesFind The Original Posts and Videos Online atYaowen MaNo ratings yet
- Basics of Photoshop Full GuideDocument29 pagesBasics of Photoshop Full GuideSascha SchlinghoffNo ratings yet
- TheoryDocument8 pagesTheoryishwarwinsNo ratings yet
- Photoshop-Tutorial EASY PDFDocument27 pagesPhotoshop-Tutorial EASY PDFAnonymous ciNgS2tNo ratings yet
- Introduction To Puppet Tool in After Effects 4Document15 pagesIntroduction To Puppet Tool in After Effects 4girirajNo ratings yet
- Graphics Designing TheoryDocument38 pagesGraphics Designing Theoryshahzad shahzadNo ratings yet
- 1) Move and Selection ToolsDocument9 pages1) Move and Selection ToolsUtkarsh RaghuwanshiNo ratings yet
- How To Animate in BlenderDocument98 pagesHow To Animate in BlenderDhoy NavarroNo ratings yet
- Adobe Photoshop 7Document10 pagesAdobe Photoshop 7Sublesh SagarNo ratings yet
- What Is FlashDocument9 pagesWhat Is FlashDrishti BhattNo ratings yet
- Master Photoshop basics for beginners with our guide! Learn the fundamentals & unleash creativity. Perfect for novices eager to enhance images with ease.Here's an overview:From EverandMaster Photoshop basics for beginners with our guide! Learn the fundamentals & unleash creativity. Perfect for novices eager to enhance images with ease.Here's an overview:No ratings yet
- ART 6 1st Quarter Module 4Document11 pagesART 6 1st Quarter Module 4Salve Serrano100% (1)
- Photoshop's Painting Tools: The Brush ToolDocument8 pagesPhotoshop's Painting Tools: The Brush Tooljashmine15No ratings yet
- Graphic 2 AssignmentDocument7 pagesGraphic 2 AssignmentShivi GargNo ratings yet
- A Project On: Adobe FlashDocument29 pagesA Project On: Adobe FlashJayant H KhatriNo ratings yet
- Master graphic design using Photoshop with our beginner's guide; learn essential tools to elevate your creative projects efficiently. Start designing nowFrom EverandMaster graphic design using Photoshop with our beginner's guide; learn essential tools to elevate your creative projects efficiently. Start designing nowNo ratings yet
- Assignment 2 PhotoshopeDocument6 pagesAssignment 2 PhotoshopeMia AmiraNo ratings yet
- Adobe Illustrator Cs2 TutorialDocument15 pagesAdobe Illustrator Cs2 TutorialSamira_Jamal_1148No ratings yet
- Lesson AnimationDocument19 pagesLesson AnimationJohn LagmanNo ratings yet
- Reyes, Shiela Mae T. Bsece 2ADocument31 pagesReyes, Shiela Mae T. Bsece 2AShiela Mae ReyesNo ratings yet
- Photoshop Day: Branding Department September 18, 2010Document31 pagesPhotoshop Day: Branding Department September 18, 2010Karl Adrian AguroNo ratings yet
- Photo Editing (Adobe Photoshop) : InterfaceDocument14 pagesPhoto Editing (Adobe Photoshop) : InterfaceArissa ZulkifleNo ratings yet
- Flash Aeec Basics 01Document15 pagesFlash Aeec Basics 0121316601096No ratings yet
- Corel Draw English NotesDocument16 pagesCorel Draw English NotesRagnar BjornNo ratings yet
- Photoshop Basic TutorialDocument15 pagesPhotoshop Basic TutorialC Hic Lascoña-Casas AlfecheNo ratings yet
- PM Pm-Mark Up DrawingsDocument3 pagesPM Pm-Mark Up DrawingsNavneet SinghNo ratings yet
- Section Notes - Design TricksDocument1 pageSection Notes - Design TricksKide KideNo ratings yet
- Computer PBLDocument12 pagesComputer PBLmokuNo ratings yet
- Drawing Shapes: ApplicationDocument32 pagesDrawing Shapes: Applicationkiril.stanoevNo ratings yet
- Printer TroubleshootingDocument4 pagesPrinter TroubleshootingNullumCrimen NullumPoena SineLegeNo ratings yet
- Rockwell RC224ATL Embedded ModemDocument105 pagesRockwell RC224ATL Embedded ModemJaime BarraganNo ratings yet
- E31 Thinkstation SpecsDocument26 pagesE31 Thinkstation SpecsnagarajanNo ratings yet
- High-Tech Communication Invaded My Life: English WorksheetDocument3 pagesHigh-Tech Communication Invaded My Life: English WorksheetAna FelicianoNo ratings yet
- C7300-C7500 Service Manual PDFDocument212 pagesC7300-C7500 Service Manual PDFAdrian Mircea Boroncoi0% (1)
- Information AgeDocument2 pagesInformation AgeMISSKPOP tvNo ratings yet
- Zeutschel Bro Tische en FinalDocument4 pagesZeutschel Bro Tische en Finalskr2010No ratings yet
- TycoDocument5 pagesTycoAdrian OprisanNo ratings yet
- Configuring The Workstation: Simatic Pcs 7Document11 pagesConfiguring The Workstation: Simatic Pcs 7Ayman QunaibiNo ratings yet
- Benq Ms500: Digital ProjectorDocument1 pageBenq Ms500: Digital ProjectorStefano FriedrichNo ratings yet
- FreeNAS Setup GuideDocument11 pagesFreeNAS Setup GuideJunior de ArrudaNo ratings yet
- EX 1 Chapter01 Living Network TonyChenDocument46 pagesEX 1 Chapter01 Living Network TonyChenblueface00No ratings yet
- Telnet FTPDocument18 pagesTelnet FTPAaruni GoelNo ratings yet
- UT Dallas Syllabus For Huas6330.501 06s Taught by Marilyn Waligore (Waligore)Document10 pagesUT Dallas Syllabus For Huas6330.501 06s Taught by Marilyn Waligore (Waligore)UT Dallas Provost's Technology GroupNo ratings yet
- IP Cam Talk Cliff Notes IP Cam Talk Wiki Wiki How To Secure Your Network (Don't Get Hacked!)Document2 pagesIP Cam Talk Cliff Notes IP Cam Talk Wiki Wiki How To Secure Your Network (Don't Get Hacked!)relu c.No ratings yet
- HP Indigo W7200 Digital Press: Application-Focused, Offset Quality With High Volume Digital ProductivityDocument4 pagesHP Indigo W7200 Digital Press: Application-Focused, Offset Quality With High Volume Digital ProductivitysherifmsakNo ratings yet
- CIS Module 2 - Classic Data CenterDocument53 pagesCIS Module 2 - Classic Data CenterSayed Eldawy100% (2)
- Kunci Jawaban Cisco IT Essentdial Chapter 1Document4 pagesKunci Jawaban Cisco IT Essentdial Chapter 1IlmuMultimediaNo ratings yet
- Data Compression: Multimedia Authoring 1Document23 pagesData Compression: Multimedia Authoring 1Jai PratapNo ratings yet
- Chromatek 6G LED DisplaysDocument2 pagesChromatek 6G LED DisplaysmiguelsilverNo ratings yet
- Service ModeDocument4 pagesService ModeVishwanath JoshiNo ratings yet
- UniFi VoIP Phone DSDocument6 pagesUniFi VoIP Phone DSIonut-Andrei BazavanNo ratings yet
- Midshire Business Systems - Ricoh MP 2352 / MP 2852 / MP 3352 - A4 Multifunctional Printer Mono BrochureDocument4 pagesMidshire Business Systems - Ricoh MP 2352 / MP 2852 / MP 3352 - A4 Multifunctional Printer Mono BrochureadietoppingNo ratings yet
- VESA 2018 Workshops Presentation FinalDocument39 pagesVESA 2018 Workshops Presentation FinalCristina GrohNo ratings yet
- ASSISTANT Director Land RecordDocument32 pagesASSISTANT Director Land RecordMian EjazNo ratings yet
- Carta Spec SheetDocument1 pageCarta Spec Sheetشهرول عفيفيNo ratings yet
- Sanyo LCD-32XH7 Noblex 32LC820H Philco PLH3210 JVC LT32R50 Chasis UE6LDocument50 pagesSanyo LCD-32XH7 Noblex 32LC820H Philco PLH3210 JVC LT32R50 Chasis UE6LMP3DEEJAY100% (4)
- Daewoo LCD ManualDocument108 pagesDaewoo LCD Manualchris_crtv3753No ratings yet
- Chapter 4 PDFDocument20 pagesChapter 4 PDFSabrhetteNo ratings yet