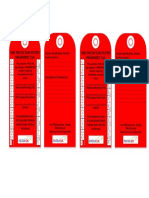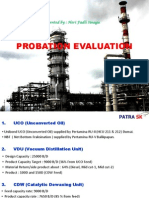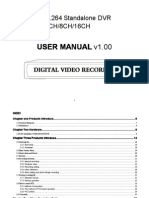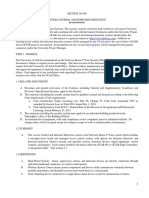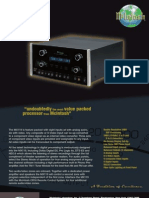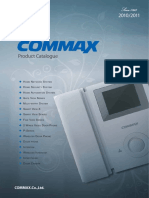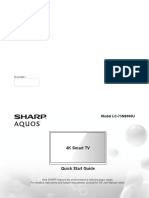Professional Documents
Culture Documents
0 ratings0% found this document useful (0 votes)
11 viewsNvdia
Nvdia
Uploaded by
Janed PerwiraCopyright:
© All Rights Reserved
Available Formats
Download as DOCX, PDF, TXT or read online from Scribd
You might also like
- The Subtle Art of Not Giving a F*ck: A Counterintuitive Approach to Living a Good LifeFrom EverandThe Subtle Art of Not Giving a F*ck: A Counterintuitive Approach to Living a Good LifeRating: 4 out of 5 stars4/5 (5824)
- The Gifts of Imperfection: Let Go of Who You Think You're Supposed to Be and Embrace Who You AreFrom EverandThe Gifts of Imperfection: Let Go of Who You Think You're Supposed to Be and Embrace Who You AreRating: 4 out of 5 stars4/5 (1093)
- Never Split the Difference: Negotiating As If Your Life Depended On ItFrom EverandNever Split the Difference: Negotiating As If Your Life Depended On ItRating: 4.5 out of 5 stars4.5/5 (852)
- Grit: The Power of Passion and PerseveranceFrom EverandGrit: The Power of Passion and PerseveranceRating: 4 out of 5 stars4/5 (590)
- Hidden Figures: The American Dream and the Untold Story of the Black Women Mathematicians Who Helped Win the Space RaceFrom EverandHidden Figures: The American Dream and the Untold Story of the Black Women Mathematicians Who Helped Win the Space RaceRating: 4 out of 5 stars4/5 (898)
- Shoe Dog: A Memoir by the Creator of NikeFrom EverandShoe Dog: A Memoir by the Creator of NikeRating: 4.5 out of 5 stars4.5/5 (541)
- The Hard Thing About Hard Things: Building a Business When There Are No Easy AnswersFrom EverandThe Hard Thing About Hard Things: Building a Business When There Are No Easy AnswersRating: 4.5 out of 5 stars4.5/5 (349)
- Elon Musk: Tesla, SpaceX, and the Quest for a Fantastic FutureFrom EverandElon Musk: Tesla, SpaceX, and the Quest for a Fantastic FutureRating: 4.5 out of 5 stars4.5/5 (474)
- Her Body and Other Parties: StoriesFrom EverandHer Body and Other Parties: StoriesRating: 4 out of 5 stars4/5 (823)
- The Sympathizer: A Novel (Pulitzer Prize for Fiction)From EverandThe Sympathizer: A Novel (Pulitzer Prize for Fiction)Rating: 4.5 out of 5 stars4.5/5 (122)
- The Emperor of All Maladies: A Biography of CancerFrom EverandThe Emperor of All Maladies: A Biography of CancerRating: 4.5 out of 5 stars4.5/5 (271)
- The Little Book of Hygge: Danish Secrets to Happy LivingFrom EverandThe Little Book of Hygge: Danish Secrets to Happy LivingRating: 3.5 out of 5 stars3.5/5 (403)
- The World Is Flat 3.0: A Brief History of the Twenty-first CenturyFrom EverandThe World Is Flat 3.0: A Brief History of the Twenty-first CenturyRating: 3.5 out of 5 stars3.5/5 (2259)
- The Yellow House: A Memoir (2019 National Book Award Winner)From EverandThe Yellow House: A Memoir (2019 National Book Award Winner)Rating: 4 out of 5 stars4/5 (98)
- Devil in the Grove: Thurgood Marshall, the Groveland Boys, and the Dawn of a New AmericaFrom EverandDevil in the Grove: Thurgood Marshall, the Groveland Boys, and the Dawn of a New AmericaRating: 4.5 out of 5 stars4.5/5 (266)
- A Heartbreaking Work Of Staggering Genius: A Memoir Based on a True StoryFrom EverandA Heartbreaking Work Of Staggering Genius: A Memoir Based on a True StoryRating: 3.5 out of 5 stars3.5/5 (231)
- Team of Rivals: The Political Genius of Abraham LincolnFrom EverandTeam of Rivals: The Political Genius of Abraham LincolnRating: 4.5 out of 5 stars4.5/5 (234)
- On Fire: The (Burning) Case for a Green New DealFrom EverandOn Fire: The (Burning) Case for a Green New DealRating: 4 out of 5 stars4/5 (74)
- The Unwinding: An Inner History of the New AmericaFrom EverandThe Unwinding: An Inner History of the New AmericaRating: 4 out of 5 stars4/5 (45)
- Tag ImpairmentDocument1 pageTag ImpairmentJaned PerwiraNo ratings yet
- Personal Protective Equipment (Ppe) : Frequently Asked QuestionsDocument3 pagesPersonal Protective Equipment (Ppe) : Frequently Asked QuestionsJaned PerwiraNo ratings yet
- Safety Moment - DeadlegsDocument7 pagesSafety Moment - DeadlegsJaned PerwiraNo ratings yet
- Modulair EngDocument5 pagesModulair EngJaned PerwiraNo ratings yet
- Air Pollution: by Bibhabasu MohantyDocument54 pagesAir Pollution: by Bibhabasu MohantyJaned PerwiraNo ratings yet
- Accident Prevention SignsDocument6 pagesAccident Prevention SignsJaned PerwiraNo ratings yet
- Probation EvaluationDocument4 pagesProbation EvaluationJaned PerwiraNo ratings yet
- 4G/5G Network Experience Evaluation GuidelineDocument33 pages4G/5G Network Experience Evaluation GuidelinelazagasyNo ratings yet
- Syncmaster 591S/793S/793Df/795Df/797Df/997Df/793Mb/795MbDocument50 pagesSyncmaster 591S/793S/793Df/795Df/797Df/997Df/793Mb/795MbPablo José AriasNo ratings yet
- Panasonic NVHS820 English Operating Instruction - Owner ManualDocument26 pagesPanasonic NVHS820 English Operating Instruction - Owner ManualreconNo ratings yet
- DVR Manual Eng v1.00Document104 pagesDVR Manual Eng v1.00MajaMilenkovicNo ratings yet
- ScriptDocument15 pagesScriptRechee Kate NogueraNo ratings yet
- TV HistoryDocument30 pagesTV HistoryAby AugustineNo ratings yet
- UntitledDocument1 pageUntitledDix TerNo ratings yet
- Brochure-SRT 4954-En-V4-No Cropmarks - LoresDocument2 pagesBrochure-SRT 4954-En-V4-No Cropmarks - Loresmohammed ahmedNo ratings yet
- LC 65ui7552eDocument2 pagesLC 65ui7552eEdin HusicNo ratings yet
- UCard Design StandardsDocument19 pagesUCard Design StandardsVictor BitarNo ratings yet
- McIntosh MX119 (3000)Document2 pagesMcIntosh MX119 (3000)yodifoyorNo ratings yet
- Machine Media: Steina & Woody VasulkaDocument2 pagesMachine Media: Steina & Woody Vasulkadonkey slapNo ratings yet
- CommaxDocument24 pagesCommaxEduard PopescuNo ratings yet
- 50 H81 SMSDDocument130 pages50 H81 SMSDScott HaydenNo ratings yet
- 3068 SVO 1330 Sony BrochureDocument4 pages3068 SVO 1330 Sony BrochureewrategqgerNo ratings yet
- DS-7216HUHI-K2/P: Video Audio InputDocument5 pagesDS-7216HUHI-K2/P: Video Audio InputايمنNo ratings yet
- Manual For DVR-9316 LONGSE (01.10.06.01.187)Document47 pagesManual For DVR-9316 LONGSE (01.10.06.01.187)sny2ksa0% (1)
- ADOBE Premiere Pro Exam Notes and TipsDocument11 pagesADOBE Premiere Pro Exam Notes and TipsZin WorkNo ratings yet
- Cosmo Converter PDFDocument11 pagesCosmo Converter PDFSulistyo TaufikNo ratings yet
- TRG Ky TV Ab 04022015Document6 pagesTRG Ky TV Ab 04022015Armando Lane0% (1)
- Pittasoft IP Camera BrochureDocument9 pagesPittasoft IP Camera BrochureDinesh ChauhanNo ratings yet
- DVDR 70001 PDFDocument88 pagesDVDR 70001 PDFAndy1C1No ratings yet
- MS KB 2-29 Slim-BDocument1 pageMS KB 2-29 Slim-BCarlos MacielNo ratings yet
- Pinnacle Studio Version 12 Readme: Pinnacle - A Division of AvidDocument5 pagesPinnacle Studio Version 12 Readme: Pinnacle - A Division of AvidravirainbowNo ratings yet
- Basic Cable Ranker: Week of Nov. 11 (Total Viewers)Document1 pageBasic Cable Ranker: Week of Nov. 11 (Total Viewers)AdweekNo ratings yet
- Hyperdeck Studio HD Plus: Product Technical SpecificationsDocument6 pagesHyperdeck Studio HD Plus: Product Technical Specificationsedwin veraNo ratings yet
- BMMS Client Operation Manual V3.3 PDFDocument60 pagesBMMS Client Operation Manual V3.3 PDFJose SilvaNo ratings yet
- LC 75n8000u QSG EnglishDocument22 pagesLC 75n8000u QSG EnglishtrillianhNo ratings yet
- Equipos Con Garantia de 2 Años: Red-I 700 TVL Series CamerasDocument7 pagesEquipos Con Garantia de 2 Años: Red-I 700 TVL Series CamerasNachoAlmeidaRuizNo ratings yet
- DS-TCG227-A, DS-TCG227-AIR ANPR Camera: Key FeaturesDocument5 pagesDS-TCG227-A, DS-TCG227-AIR ANPR Camera: Key Featuresl1f3b00kNo ratings yet
Nvdia
Nvdia
Uploaded by
Janed Perwira0 ratings0% found this document useful (0 votes)
11 views2 pagesOriginal Title
nvdia.docx
Copyright
© © All Rights Reserved
Available Formats
DOCX, PDF, TXT or read online from Scribd
Share this document
Did you find this document useful?
Is this content inappropriate?
Report this DocumentCopyright:
© All Rights Reserved
Available Formats
Download as DOCX, PDF, TXT or read online from Scribd
Download as docx, pdf, or txt
0 ratings0% found this document useful (0 votes)
11 views2 pagesNvdia
Nvdia
Uploaded by
Janed PerwiraCopyright:
© All Rights Reserved
Available Formats
Download as DOCX, PDF, TXT or read online from Scribd
Download as docx, pdf, or txt
You are on page 1of 2
But if you have an NVIDIA graphics card, we recommend that you perform
the following optimizations.
1. Open the NVIDIA Control Panel and navigate to Manage 3D Settings
2. Select the tab Program Settings and find Battlefield 5. If you can not find
it, click on Add and try to find it here. (try running the game first and
close it down again if you can not find it)
3. Set Maximum pre-rendered frames to 1
4. Set Monitor Technology to G-SYNC (if applicable)
5. Set Multi-Display/Mixed GPU Acceleration to Single display
performance mode
6. Set Power Management Mode to Prefer maximum performance
7. Set Texture filtering – Quality to Performance
8. Disable Vertical Sync
9. Enable Threaded Optimization
10.Set Preferred Refresh Rate to Highest available
11.Apply the changes and navigate to Adjust desktop size and position
12.Check the checkbox Override the scaling mode set by games and
programs and click on Apply.
Some people have also discovered that their CPU was the issue since it
was not running at full capacity. Run a stress test of your CPU and check in
task manager to ensure it runs at 100%. If not, check your BIOS and
perhaps reset it to default (just a simple button press).
let’s start optimizing the game now.
1. Start Battlefield 5.
2. Open the Video settings.
3. Set Fullscreen mode to Fullscreen.
4. Set Fullscreen Resolution to your monitor’s native resolution and with the
highest refresh rate that your monitor supports.
5. Set ADS Field of View to Off.
6. Set ADS DOF Effects to Off.
7. Set Chromatic Aberration to Off.
8. Set Film Grain to Off.
9. Set Vignette to Off.
10.Set Lens Distortion to Off.
11.Now click on the Advanced tab at the top.
12.Set the Framerate Limiter to 200.
13.Set Future Frame Rendering to On.
14.Set Vertical Sync to Off.
15.Set Graphics Quality to Custom. If you want to use a preset, we
recommend going with Medium.
16.Set Texture Quality to Ultra.
17.Set Texture Filtering to Low.
18.Set Lighting Quality to High.
19.Set Effects Quality to Medium.
20.Set Post Process Quality to Ultra. If you want a boost of roughly 15% FPS,
we recommend setting it to Low, but it will downgrade the visuals
significantly, especially reflections.
21.Set Mesh Quality to Ultra.
22.Set Terrain Quality to High.
23.Set Undergrowth Quality to Low. This is highly recommended for
multiplayer.
24.Set Antialiasing Post-Process to TAA High.
25.Set Ambient Occlusion to HBAO. If you want a boost of around 4% FPS,
we recommend switching this setting off.
You might also like
- The Subtle Art of Not Giving a F*ck: A Counterintuitive Approach to Living a Good LifeFrom EverandThe Subtle Art of Not Giving a F*ck: A Counterintuitive Approach to Living a Good LifeRating: 4 out of 5 stars4/5 (5824)
- The Gifts of Imperfection: Let Go of Who You Think You're Supposed to Be and Embrace Who You AreFrom EverandThe Gifts of Imperfection: Let Go of Who You Think You're Supposed to Be and Embrace Who You AreRating: 4 out of 5 stars4/5 (1093)
- Never Split the Difference: Negotiating As If Your Life Depended On ItFrom EverandNever Split the Difference: Negotiating As If Your Life Depended On ItRating: 4.5 out of 5 stars4.5/5 (852)
- Grit: The Power of Passion and PerseveranceFrom EverandGrit: The Power of Passion and PerseveranceRating: 4 out of 5 stars4/5 (590)
- Hidden Figures: The American Dream and the Untold Story of the Black Women Mathematicians Who Helped Win the Space RaceFrom EverandHidden Figures: The American Dream and the Untold Story of the Black Women Mathematicians Who Helped Win the Space RaceRating: 4 out of 5 stars4/5 (898)
- Shoe Dog: A Memoir by the Creator of NikeFrom EverandShoe Dog: A Memoir by the Creator of NikeRating: 4.5 out of 5 stars4.5/5 (541)
- The Hard Thing About Hard Things: Building a Business When There Are No Easy AnswersFrom EverandThe Hard Thing About Hard Things: Building a Business When There Are No Easy AnswersRating: 4.5 out of 5 stars4.5/5 (349)
- Elon Musk: Tesla, SpaceX, and the Quest for a Fantastic FutureFrom EverandElon Musk: Tesla, SpaceX, and the Quest for a Fantastic FutureRating: 4.5 out of 5 stars4.5/5 (474)
- Her Body and Other Parties: StoriesFrom EverandHer Body and Other Parties: StoriesRating: 4 out of 5 stars4/5 (823)
- The Sympathizer: A Novel (Pulitzer Prize for Fiction)From EverandThe Sympathizer: A Novel (Pulitzer Prize for Fiction)Rating: 4.5 out of 5 stars4.5/5 (122)
- The Emperor of All Maladies: A Biography of CancerFrom EverandThe Emperor of All Maladies: A Biography of CancerRating: 4.5 out of 5 stars4.5/5 (271)
- The Little Book of Hygge: Danish Secrets to Happy LivingFrom EverandThe Little Book of Hygge: Danish Secrets to Happy LivingRating: 3.5 out of 5 stars3.5/5 (403)
- The World Is Flat 3.0: A Brief History of the Twenty-first CenturyFrom EverandThe World Is Flat 3.0: A Brief History of the Twenty-first CenturyRating: 3.5 out of 5 stars3.5/5 (2259)
- The Yellow House: A Memoir (2019 National Book Award Winner)From EverandThe Yellow House: A Memoir (2019 National Book Award Winner)Rating: 4 out of 5 stars4/5 (98)
- Devil in the Grove: Thurgood Marshall, the Groveland Boys, and the Dawn of a New AmericaFrom EverandDevil in the Grove: Thurgood Marshall, the Groveland Boys, and the Dawn of a New AmericaRating: 4.5 out of 5 stars4.5/5 (266)
- A Heartbreaking Work Of Staggering Genius: A Memoir Based on a True StoryFrom EverandA Heartbreaking Work Of Staggering Genius: A Memoir Based on a True StoryRating: 3.5 out of 5 stars3.5/5 (231)
- Team of Rivals: The Political Genius of Abraham LincolnFrom EverandTeam of Rivals: The Political Genius of Abraham LincolnRating: 4.5 out of 5 stars4.5/5 (234)
- On Fire: The (Burning) Case for a Green New DealFrom EverandOn Fire: The (Burning) Case for a Green New DealRating: 4 out of 5 stars4/5 (74)
- The Unwinding: An Inner History of the New AmericaFrom EverandThe Unwinding: An Inner History of the New AmericaRating: 4 out of 5 stars4/5 (45)
- Tag ImpairmentDocument1 pageTag ImpairmentJaned PerwiraNo ratings yet
- Personal Protective Equipment (Ppe) : Frequently Asked QuestionsDocument3 pagesPersonal Protective Equipment (Ppe) : Frequently Asked QuestionsJaned PerwiraNo ratings yet
- Safety Moment - DeadlegsDocument7 pagesSafety Moment - DeadlegsJaned PerwiraNo ratings yet
- Modulair EngDocument5 pagesModulair EngJaned PerwiraNo ratings yet
- Air Pollution: by Bibhabasu MohantyDocument54 pagesAir Pollution: by Bibhabasu MohantyJaned PerwiraNo ratings yet
- Accident Prevention SignsDocument6 pagesAccident Prevention SignsJaned PerwiraNo ratings yet
- Probation EvaluationDocument4 pagesProbation EvaluationJaned PerwiraNo ratings yet
- 4G/5G Network Experience Evaluation GuidelineDocument33 pages4G/5G Network Experience Evaluation GuidelinelazagasyNo ratings yet
- Syncmaster 591S/793S/793Df/795Df/797Df/997Df/793Mb/795MbDocument50 pagesSyncmaster 591S/793S/793Df/795Df/797Df/997Df/793Mb/795MbPablo José AriasNo ratings yet
- Panasonic NVHS820 English Operating Instruction - Owner ManualDocument26 pagesPanasonic NVHS820 English Operating Instruction - Owner ManualreconNo ratings yet
- DVR Manual Eng v1.00Document104 pagesDVR Manual Eng v1.00MajaMilenkovicNo ratings yet
- ScriptDocument15 pagesScriptRechee Kate NogueraNo ratings yet
- TV HistoryDocument30 pagesTV HistoryAby AugustineNo ratings yet
- UntitledDocument1 pageUntitledDix TerNo ratings yet
- Brochure-SRT 4954-En-V4-No Cropmarks - LoresDocument2 pagesBrochure-SRT 4954-En-V4-No Cropmarks - Loresmohammed ahmedNo ratings yet
- LC 65ui7552eDocument2 pagesLC 65ui7552eEdin HusicNo ratings yet
- UCard Design StandardsDocument19 pagesUCard Design StandardsVictor BitarNo ratings yet
- McIntosh MX119 (3000)Document2 pagesMcIntosh MX119 (3000)yodifoyorNo ratings yet
- Machine Media: Steina & Woody VasulkaDocument2 pagesMachine Media: Steina & Woody Vasulkadonkey slapNo ratings yet
- CommaxDocument24 pagesCommaxEduard PopescuNo ratings yet
- 50 H81 SMSDDocument130 pages50 H81 SMSDScott HaydenNo ratings yet
- 3068 SVO 1330 Sony BrochureDocument4 pages3068 SVO 1330 Sony BrochureewrategqgerNo ratings yet
- DS-7216HUHI-K2/P: Video Audio InputDocument5 pagesDS-7216HUHI-K2/P: Video Audio InputايمنNo ratings yet
- Manual For DVR-9316 LONGSE (01.10.06.01.187)Document47 pagesManual For DVR-9316 LONGSE (01.10.06.01.187)sny2ksa0% (1)
- ADOBE Premiere Pro Exam Notes and TipsDocument11 pagesADOBE Premiere Pro Exam Notes and TipsZin WorkNo ratings yet
- Cosmo Converter PDFDocument11 pagesCosmo Converter PDFSulistyo TaufikNo ratings yet
- TRG Ky TV Ab 04022015Document6 pagesTRG Ky TV Ab 04022015Armando Lane0% (1)
- Pittasoft IP Camera BrochureDocument9 pagesPittasoft IP Camera BrochureDinesh ChauhanNo ratings yet
- DVDR 70001 PDFDocument88 pagesDVDR 70001 PDFAndy1C1No ratings yet
- MS KB 2-29 Slim-BDocument1 pageMS KB 2-29 Slim-BCarlos MacielNo ratings yet
- Pinnacle Studio Version 12 Readme: Pinnacle - A Division of AvidDocument5 pagesPinnacle Studio Version 12 Readme: Pinnacle - A Division of AvidravirainbowNo ratings yet
- Basic Cable Ranker: Week of Nov. 11 (Total Viewers)Document1 pageBasic Cable Ranker: Week of Nov. 11 (Total Viewers)AdweekNo ratings yet
- Hyperdeck Studio HD Plus: Product Technical SpecificationsDocument6 pagesHyperdeck Studio HD Plus: Product Technical Specificationsedwin veraNo ratings yet
- BMMS Client Operation Manual V3.3 PDFDocument60 pagesBMMS Client Operation Manual V3.3 PDFJose SilvaNo ratings yet
- LC 75n8000u QSG EnglishDocument22 pagesLC 75n8000u QSG EnglishtrillianhNo ratings yet
- Equipos Con Garantia de 2 Años: Red-I 700 TVL Series CamerasDocument7 pagesEquipos Con Garantia de 2 Años: Red-I 700 TVL Series CamerasNachoAlmeidaRuizNo ratings yet
- DS-TCG227-A, DS-TCG227-AIR ANPR Camera: Key FeaturesDocument5 pagesDS-TCG227-A, DS-TCG227-AIR ANPR Camera: Key Featuresl1f3b00kNo ratings yet