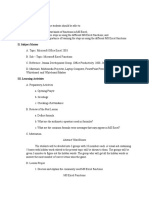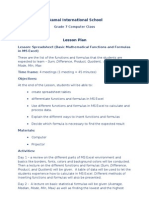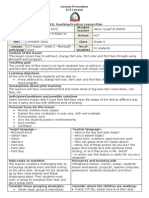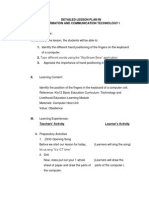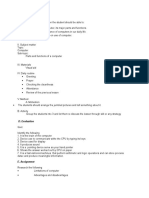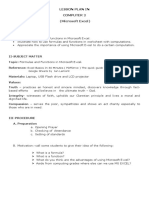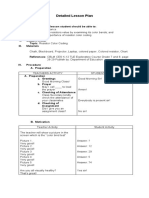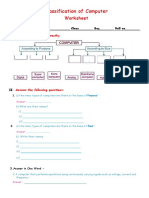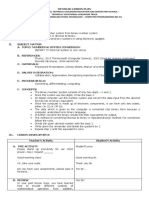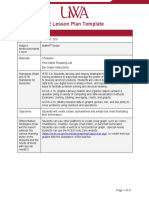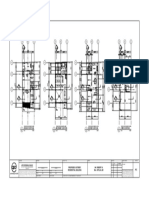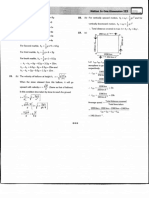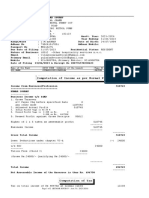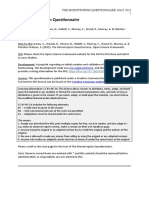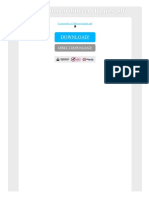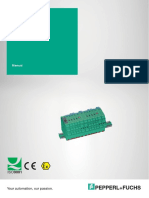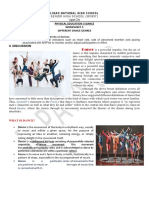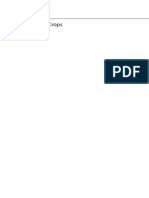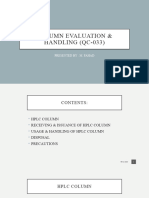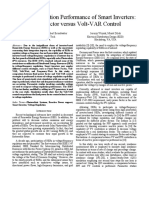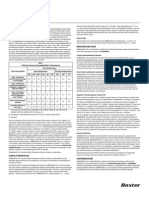Professional Documents
Culture Documents
Microsoft Word - Tables and Columns Lesson Plan
Microsoft Word - Tables and Columns Lesson Plan
Uploaded by
Jeff LuceroOriginal Title
Copyright
Available Formats
Share this document
Did you find this document useful?
Is this content inappropriate?
Report this DocumentCopyright:
Available Formats
Microsoft Word - Tables and Columns Lesson Plan
Microsoft Word - Tables and Columns Lesson Plan
Uploaded by
Jeff LuceroCopyright:
Available Formats
Lesson Plan
Microsoft Word
Tables and Columns
A student with beginner-intermediate skills using Word learns how to use tables and columns to organize text
in Word documents.
Lesson Objectives
At the end of the class, the student will:
● Know how to insert tables and columns.
● Understand that tables and columns are organizing tools.
● Know how to manipulate tables and columns.
Lesson Prep Work
(30 min, at a minimum, prior to student arrival)
● get in early to test for technology failure, because it will happen :-)
● Save Tables and Columns Orientation.docx to the desktop on each computer
● print handouts
Lesson Prerequisites
● Microsoft Word Basics and practice time or equivalent skills
Lesson Outline
The lesson is completed in one 60 minute class session.
(5) Minute Introduction
Introduce instructor, students.
Ask students at introduction: What is your experience using Word in the past?
Let students know it’s okay to take phone calls, but ask them to put their phone on vibrate and answer
calls outside the classroom.
Inform students that they can sit back and watch if the class is too advanced.
Inform students they can go to the bathroom, they don’t need permission.
Show order in which class will happen. Explain scope of class.
COMMUNITY TECHNOLOGY CENTER 07/16/2015 | sl | Page 1
10 W 14th Ave Parkway | Denver, CO 80204 | 720.865.1706 | https://denverlibrary.org/ctc
(5) Vocabulary
Open a new MS Word document.
Introduce the Ribbon Interface.
o Tabs
Point out that the currently active tab if the one that is highlighted. If students see a
different menu on their screen during the course of the lesson, they can always look to
see which of my tabs is highlighted to find the options I am displaying.
o Home – where your most frequently accessed features live. On this tab you can edit your font,
your paragraph alignment and more.
o Insert – where you can add content beyond basic text to the page, like images or tables.
o Page Layout – where you can adjust printing options and text layout on the page.
o The other tabs all have specific and wonderful purposes, but to uncover the mystery of them, I
encourage students to attend another class that covers them.
(15) Columns
Explanation & Discussion
o Definitions: a column is an arrangement of text where you can split a page, a paragraph, a list or
any segment of a document into two or more fields of text.
o Ask students: “When have you seen columns used?”
Write student answers on the whiteboard. Fill in answers they don’t mention.
Newspapers
Magazines
News letters
Resumes
o When you want text to work in columns, I have found it is easier to start with the text you want
typed up.
Activity: Make the bulleted list into 2 columns.
o Step 1 – Select all of the text in the bulleted list.
o Step 2 – Go to the Page Layout tab.
o Step 3 – Click on Columns.
o Step 4 – Click on 3 Columns.
Comprehension Check: Make the columns out of the chores for various animals.
o Select the text and make 3 columns.
o Ask students: “Does this look like it is organized very well? Dogs starts our first column, but
Cats appears in the second line of the second column and snakes appears at the bottom of the
last column. Does this look good to you all?”
Activity: perform column breaks where we want the next column to start.
o Step 1: Click before the word “Cats”.
o Step 2: Click on Breaks in the Page Layout tab.
o Step 3: Click on Column break.
o Step 4: Click before the word “Snakes”.
o Step 5: Click on Breaks in the Page Layout tab.
o Step 6: Click on Column break.
Teacher’s Tip: You may wish to show students the Show/Hide tool so they can troubleshoot problems
with columns/tables in the future.
COMMUNITY TECHNOLOGY CENTER 07/16/2015 | sl | Page 2
10 W 14th Ave Parkway | Denver, CO 80204 | 720.865.1706 | https://denverlibrary.org/ctc
Tables
(10) Turn Text to Table
Explanation & Discussion
o A table is an organization tool for text or images in a word document. They allow you to have
different alignments and formatting for your text. Table styles allows you to neatly categorize
text on a page.
o Ask students: “Where might you come across tables?”
You could see them used in resumes, company reports, templates of any variety…
Activity: Turn health benefits into a table.
o Step 1 – Highlight all the text for health benefits.
o Step 2 – Click on Table in the Insert tab.
o Step 3 – Click on Convert Text to Table.
o Step 4 – Walk thru the dialog box.
Number of Columns
Separate Text At – choose Tabs
o Step 5 – Click on OK
Activity: Add a row at the top of the table for headings.
o Ask students: “If you saw this table without the rest of this document, do you think you would
know what it was about? Do you think it would be useful to give more info about the table, for
instance, put a row at the top that tells what each of the columns relates to?”
Teachers Tip: When you have a table selected, you have additional context tabs that
appear on the ribbon. The Table Tools tabs are editing tools for working with tables and
will only appear when you have selected a table.
Click elsewhere in the document.
The Table Tools tabs go away.
Click back onto the table.
The Table Tools tabs are back.
If you ever don’t see the Table Tools tabs, check to make sure you have your
table selected.
o Step 1 - Click anywhere in the first row.
o Step 2 - Click on Insert Above in the Rows & Columns group on the Table Tools Layout tab.
o Step 3 - Fill in the cells with “Coverage Type”, “Amount of Coverage”, and “Cost”.
Activity: Make the table pretty.
o Step 1 – Click anywhere in the table. The Table Tools tab are visible.
o Step 2 – Hover on the different style types in the Table Styles group on the Table Tools Design
tab.
You get a preview of how this style will look in your document before you select it.
Use the scroll arrows to see more styles or the More option to see them all.
o Step 3 – Click on the black colored Light Shading option.
Comprehension Check: students create a table out of the paid time off information.
o Ask students to add in a row for titles. Give the columns titles “Type of Leave”, “Amount of
Salary”, “Amount Earned”.
o Instructor walks around the room to help students who get stuck.
o Encourage students to play with the design features.
COMMUNITY TECHNOLOGY CENTER 07/16/2015 | sl | Page 3
10 W 14th Ave Parkway | Denver, CO 80204 | 720.865.1706 | https://denverlibrary.org/ctc
(10) Create a Table from Scratch
Explanation & Discussion
o We have been creating tables from text that is already on the page.
o What if we want to create a table from scratch?
o Let’s create a tablet to which pet we should be visiting each day.
Activity: Create a table from scratch.
o Step 1 – Click at the bottom of the page and press Enter to create space.
o Step 2 – Click on Table in the Insert Tab.
As you hover over the different squares, you can see the table form in the document.
There are numbers that tell you how many columns and how many rows you are about
to add above the grid.
o Step 3 – Add a table that is 8 rows long by 3 columns wide.
Point out that the Table Tools tab appears.
Activity: Add in text to the table.
o Step 1 – Type in your column headings: “Day, Pet Name, Address”.
Show navigation between cells – either click or tab.
o Step 2 – Type in days of the week in column 1.
Show navigation down cells using click or arrow.
Show how Enter starts a new paragraph in the same cell.
o We want to leave the rest of the table blank so we can fill it in as appointments are booked.
Activity: Make the table pretty.
o Step 1 - Select Medium Shading 1 Accent 5 table style on the Design tab.
This table style doesn’t show the cell borders.
o Step 2 – Select all the cells of the table.
Teacher’s Tip: some students will not select the entire table. Any changes you make will
only effect the selected cells; if you only have one cell selected the changes you make
will only effect that one cell.
o Step 3 – Click on the arrow button beside Borders on the Table Tools Design tab.
o Step 4 – Select All Borders.
Activity: Add a column for Owner Name to the table.
o Step 1 – Click in the column for Date.
o Step 2 – Click on Insert Right in the Rows & Columns group on the Table Tools Layout tab.
All the columns shrunk to accommodate the new column.
o Step 3 – Type “Owner Name” in the column heading.
Activity: Resize rows to create more space for the address column.
o It would be nice to have more space to write in the address and there is way too much space for
the Day and Date.
o Step 1 – Click on the line between the Date and Owner Name columns and drag to the left.
Point out that the Owner Name column got larger.
o Step 2 – Drag to resize Owner Name and Pet Name to give more room to Address.
o Step 3 – Put your cursor on the line between Day and Date and double click.
Point out that this automatically resizes the column to just wide enough to accommodate
the longest piece of text.
Point out that the entire table got smaller.
o Step 4 – Put your cursor on the line after Address and drag to the right margin.
COMMUNITY TECHNOLOGY CENTER 07/16/2015 | sl | Page 4
10 W 14th Ave Parkway | Denver, CO 80204 | 720.865.1706 | https://denverlibrary.org/ctc
(5) Create a Table with Hidden Borders
Explain
o Tables and columns allow you to organize your text on the page. With tables, you can have text
in different cells with different alignments and designs etc. for detailed personalization of a
document. While the table might be the right tool for organizing, you might not want to have the
borders show up in your document.
o You can find examples of this in flyers or resumes.
Activity: Create a signature and date line.
o Step 1 – Create a table 4 columns wide by 1 row long.
o Step 2 – Type into cell 1 “Signature” and cell 3 “Date”.
o Step 3 – Select all the cells of the table.
o Step 4 – Click on the Arrow beside the borders button on the Table Tools Design tab.
o Step 5 – Select No Border.
We don’t see any lines, but we still see the Table Tools tab open in the ribbon.
We want to add back in the lines for people to sign and date on.
o Step 6 – Add a bottom border only in the cells 2 & 4 (the blank ones).
o Step 7 – Clean it up.
Shrink the width of cell 1.
Right align cell 3 (point out to students different cell alignments.
Shrink the width of cell 3.
(10) Homework
Explain:
o Students are expected to practice for at least 2 hours for each class.
o Every library has both internet and Word on their computers. Please practice at a location that is
convenient for you!
Word tutorials at gcflearnfree.org.
o Step 1 – Go to gcflearnfree.org.
o Step 2 – Click on the Microsoft Office tile.
o Step 3 – Click on Word 2013.
o Step 4 – Assign the tutorials on Breaks, Columns, and Tables.
(5) Conclusion
Go over handout, review material, and emphasize contact info & further resources on handout.
Any questions? Final comments?
Remind patrons to practice; assign take-home-practice - remind them they can ask for help
Remind to take survey.
COMMUNITY TECHNOLOGY CENTER 07/16/2015 | sl | Page 5
10 W 14th Ave Parkway | Denver, CO 80204 | 720.865.1706 | https://denverlibrary.org/ctc
Appendix
Key Decisions
1. We decided to start with turning text to a table so students could see how they functioned before having
to create one from scratch. It would give context to the future tables created in class.
COMMUNITY TECHNOLOGY CENTER 07/16/2015 | sl | Page 6
10 W 14th Ave Parkway | Denver, CO 80204 | 720.865.1706 | https://denverlibrary.org/ctc
You might also like
- Lesson Plan Excel FunctionsDocument5 pagesLesson Plan Excel Functionslrac_adazol100% (7)
- A Lesson Plan - Binary AdditionDocument6 pagesA Lesson Plan - Binary Additionapi-29749719350% (2)
- Basic Computer Grade 7Document3 pagesBasic Computer Grade 7Glory Mae Ferrials VillasNo ratings yet
- Ppt. STRAIGHT THROUGH CABLEDocument26 pagesPpt. STRAIGHT THROUGH CABLEBernadette Delos SantosNo ratings yet
- A Detailed Lesson Plan in ICT SubjectDocument4 pagesA Detailed Lesson Plan in ICT SubjectMo Phoenix Mctown100% (2)
- Sample Lesson Plan - Computer 71Document4 pagesSample Lesson Plan - Computer 71api-12589880350% (2)
- Input Devices Lesson PlanDocument4 pagesInput Devices Lesson PlanDaisy Guevara PerezNo ratings yet
- Ict Lesson Plan Shift KeysDocument3 pagesIct Lesson Plan Shift Keysapi-241840332No ratings yet
- Lesson Plan in CHSDocument3 pagesLesson Plan in CHSMichelle Anne Legaspi Bawar100% (3)
- Computer Hardware Lesson PlanDocument2 pagesComputer Hardware Lesson PlanImran Khan95% (58)
- Ict Lesson Plan - Ms WordDocument3 pagesIct Lesson Plan - Ms Wordapi-242059317100% (19)
- MS Publisher Lesson PlanDocument3 pagesMS Publisher Lesson PlanBonnie Dilling100% (5)
- 1 Copyreading and Headline WritingDocument72 pages1 Copyreading and Headline WritingAdrian Yan Yan Delara100% (2)
- Detailed Lesson Plan in ICT ExcelDocument5 pagesDetailed Lesson Plan in ICT ExcelColleen Vender100% (3)
- Lesson Plan Part of SpreadsheetDocument3 pagesLesson Plan Part of SpreadsheetRia Lopez100% (4)
- Lesson Plan in MS ExcelDocument3 pagesLesson Plan in MS ExcelMila A Reyes100% (2)
- My Lesson Plan PDFDocument8 pagesMy Lesson Plan PDFChristianGvmapacNo ratings yet
- Semi Detailed Lesson Plan Computer 8Document35 pagesSemi Detailed Lesson Plan Computer 8NANCITA O. PERLAS100% (2)
- Lesson Plan Final Demo Bar GraphDocument6 pagesLesson Plan Final Demo Bar GraphRia LopezNo ratings yet
- My First Lesson PlanDocument5 pagesMy First Lesson Planapi-283570836100% (5)
- Semi-Detailed Lesson Plan in Technology and Livelihood Education ICT: Desktop Publishing IDocument1 pageSemi-Detailed Lesson Plan in Technology and Livelihood Education ICT: Desktop Publishing ILeopoldo Reuteras Morte IINo ratings yet
- Lesson PlanDocument3 pagesLesson Planapi-238919377No ratings yet
- Lesson Plan Animation and TransitionDocument4 pagesLesson Plan Animation and TransitionRia Lopez100% (1)
- FIRST LESSON PLAN - Grade 8Document9 pagesFIRST LESSON PLAN - Grade 8Verna Lois ArasainNo ratings yet
- Detailed Lesson Plan inDocument7 pagesDetailed Lesson Plan inEmieVillafloresMolina100% (1)
- Computer Lesson PlanDocument4 pagesComputer Lesson PlanDemy Magaru CalateNo ratings yet
- Lesson Plan 3 SmartartDocument5 pagesLesson Plan 3 Smartartapi-241840332No ratings yet
- Lesson Plan in Ms ExcelDocument4 pagesLesson Plan in Ms ExcelLhanie Rebucas50% (2)
- DLP Sample Detailed Lesson PlanDocument4 pagesDLP Sample Detailed Lesson PlanJaydie PalNo ratings yet
- Computer Lesson PlanDocument6 pagesComputer Lesson PlanAshleyRonanGomez100% (4)
- A Detailed Lesson Plan in Tekids 2Document4 pagesA Detailed Lesson Plan in Tekids 2Bell Acedera Espejon67% (3)
- Lesson Plan 27 PDFDocument11 pagesLesson Plan 27 PDFNur FarahinNo ratings yet
- ICTL Lesson Plan Year 1-KeyboardDocument2 pagesICTL Lesson Plan Year 1-Keyboardgengkapak100% (1)
- Detailed Lesson Plan in Internet and Computing Fundamentals 8Document4 pagesDetailed Lesson Plan in Internet and Computing Fundamentals 8Chris MarasiganNo ratings yet
- Lesson Plan Hands-On PowerpointDocument4 pagesLesson Plan Hands-On PowerpointRia Lopez100% (3)
- Lesson Plan: Subject: Computer Class: Iv Term: Ii Term Topic/Module:Personalizing Windows 7 No. of Classes: 4Document5 pagesLesson Plan: Subject: Computer Class: Iv Term: Ii Term Topic/Module:Personalizing Windows 7 No. of Classes: 4Komal VaswaniNo ratings yet
- 8 1 1 Lesson PlanDocument2 pages8 1 1 Lesson PlanMichael AprongNo ratings yet
- ICF I Module 6 8 PDFDocument21 pagesICF I Module 6 8 PDFRuthshe Dela CruzNo ratings yet
- Lesson Plan Type NetworkDocument6 pagesLesson Plan Type NetworkMuzaitul Akmar IeQa100% (2)
- JHS Leson PlanDocument7 pagesJHS Leson Plansanna de JesusNo ratings yet
- Microsoft Publisher Lesson PlanDocument2 pagesMicrosoft Publisher Lesson Planapi-25049221067% (6)
- Lesson PlanDocument4 pagesLesson PlanChi ChiNo ratings yet
- Lesson Plan in Tle 9Document4 pagesLesson Plan in Tle 9Herbert Shirov Tendido Securata100% (1)
- HTML Lesson Plan Nov 2015Document62 pagesHTML Lesson Plan Nov 2015Maricris Carreon100% (2)
- Detailed Lesson Plan in IctDocument4 pagesDetailed Lesson Plan in IctJai AidamusNo ratings yet
- Lesson Plan System UnitDocument3 pagesLesson Plan System Unitrose arianne nadayao100% (1)
- Daily Lesson Plan ComputertechnicianDocument3 pagesDaily Lesson Plan Computertechnicianapi-250921947100% (1)
- Semi Detailed Lesson PlanDocument4 pagesSemi Detailed Lesson PlanAlai Siarez50% (2)
- Detailed Lesson PlanDocument3 pagesDetailed Lesson PlanAlvin Lazaro100% (1)
- Classification of Computer WorksheetDocument3 pagesClassification of Computer Worksheetge5100% (1)
- Lesson Plan On Computer KeyboardDocument7 pagesLesson Plan On Computer KeyboardBlue TechNo ratings yet
- Detailed Lesson Plan Connecting PeripheralsDocument8 pagesDetailed Lesson Plan Connecting PeripheralsJen Pequit67% (3)
- My Lesson Plan in Computer HardwareDocument6 pagesMy Lesson Plan in Computer HardwareSeiji PosaNo ratings yet
- Detailed Lesson Plan in Windows 7Document4 pagesDetailed Lesson Plan in Windows 7Enelra Nat Vil50% (2)
- DLP Input Devices JojiedelleDocument14 pagesDLP Input Devices JojiedelleChinelle Joseph Sollano TinoyNo ratings yet
- SHS Lesson Plan SpecializationDocument4 pagesSHS Lesson Plan Specializationlordvaughn100% (1)
- Detailed Lesson Plan in IctDocument4 pagesDetailed Lesson Plan in IctAnthony Jess AnonuevoNo ratings yet
- Microsoft Word - Styles and Themes Lesson PlanDocument6 pagesMicrosoft Word - Styles and Themes Lesson PlanCezar Jhon Gelua UrbanoNo ratings yet
- Microsoft Word - Headers and Footers Lesson PlanDocument7 pagesMicrosoft Word - Headers and Footers Lesson PlanBernardo Sebastiao ManhisseNo ratings yet
- Lago - Final - G7 - Detailed Lesson Plan - The MS Excel SpreadsheetDocument14 pagesLago - Final - G7 - Detailed Lesson Plan - The MS Excel Spreadsheetaprilpearllago98No ratings yet
- Ed508-5e-Lesson-Plan-Template Randolph Lesson 1Document21 pagesEd508-5e-Lesson-Plan-Template Randolph Lesson 1api-549188666100% (1)
- 3storeyresidence Final ModelDocument1 page3storeyresidence Final ModelRheafel LimNo ratings yet
- Topic:: SolidsDocument8 pagesTopic:: SolidsDhanBahadurNo ratings yet
- DumbDocument10 pagesDumbJura LauraNo ratings yet
- Chapter-3 Motion in Two Dimention ErrorlessDocument58 pagesChapter-3 Motion in Two Dimention Errorlessaditya sureshNo ratings yet
- Chapter 10 Dealing With Uncertainty: General ProcedureDocument15 pagesChapter 10 Dealing With Uncertainty: General ProcedureHannan Mahmood TonmoyNo ratings yet
- XFS ReferenceDocument215 pagesXFS ReferenceDanielNo ratings yet
- CS2023 SunnyDocument2 pagesCS2023 Sunnyrohit. remooNo ratings yet
- MonotropismQuestionnaire 230510Document5 pagesMonotropismQuestionnaire 230510Javiera AlarconNo ratings yet
- My 100 Colour Pencil PortraitsDocument102 pagesMy 100 Colour Pencil PortraitsAnonymous 5u2Cvl100% (2)
- Overhead Conductors Trefinasa 2016webDocument52 pagesOverhead Conductors Trefinasa 2016weboaktree2010No ratings yet
- Eaton Jockey Touch™ Microprocessor Based Jockey Pump ControllerDocument28 pagesEaton Jockey Touch™ Microprocessor Based Jockey Pump ControllerNelson IglesiasNo ratings yet
- Ex Lecture1Document2 pagesEx Lecture1AlNo ratings yet
- Evaporation of Different Liquids PDFDocument2 pagesEvaporation of Different Liquids PDFMandyNo ratings yet
- FORM V Abstract Under The Payment of Wages Act, 1936 (English Version)Document2 pagesFORM V Abstract Under The Payment of Wages Act, 1936 (English Version)anant nagvekarsNo ratings yet
- Instruction Manual: High-Output, Temperature Controlled Soldering StationDocument28 pagesInstruction Manual: High-Output, Temperature Controlled Soldering Stationalexgreen121No ratings yet
- Astro-Logics Pub PDFDocument7 pagesAstro-Logics Pub PDFlbedar100% (1)
- 6 TransmissionDocument81 pages6 Transmissionalexis aguirre espejoNo ratings yet
- Great Mantras For SuccessDocument4 pagesGreat Mantras For Successsatchap11No ratings yet
- Lecture 5 PDFDocument8 pagesLecture 5 PDFMuhammad Hamza EjazNo ratings yet
- K-System Isolated Barriers: ManualDocument52 pagesK-System Isolated Barriers: ManualPaul Ramos CarcaustoNo ratings yet
- Pe 3 Worksheet 5Document5 pagesPe 3 Worksheet 5Zaimin Yaz Del ValleNo ratings yet
- 2019 Bookmatter AgronomicCropsDocument17 pages2019 Bookmatter AgronomicCropsMunimNo ratings yet
- Allen StoneDocument4 pagesAllen StoneRubén FernándezNo ratings yet
- Servicemanual Panasonic kv-s5046h 5076h s3Document17 pagesServicemanual Panasonic kv-s5046h 5076h s3Ralf KöhlerNo ratings yet
- Column Evaluation & Handling (QC-033)Document40 pagesColumn Evaluation & Handling (QC-033)muhammad fahadNo ratings yet
- Igcse Economics Rev NotesDocument69 pagesIgcse Economics Rev Noteskityk60% (5)
- Voltage Regulation Performance of Smart Inverters: Power Factor Versus Volt-VAR ControlDocument6 pagesVoltage Regulation Performance of Smart Inverters: Power Factor Versus Volt-VAR ControllucasNo ratings yet
- Gammagard Us PiDocument4 pagesGammagard Us Pibmartindoyle6396No ratings yet
- Green Light HPS Laser Operator ManualDocument81 pagesGreen Light HPS Laser Operator ManualPhillip V Mitchell0% (1)