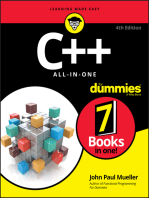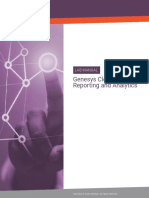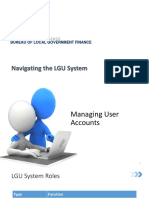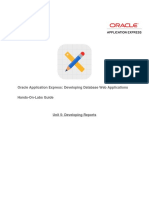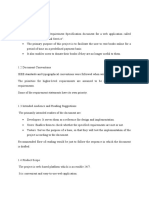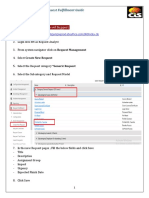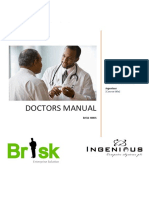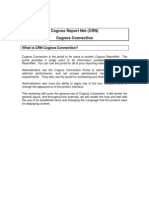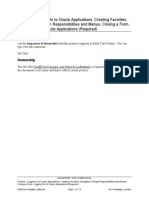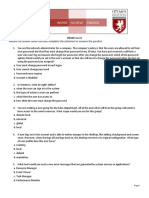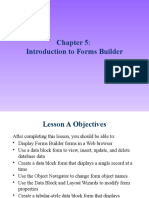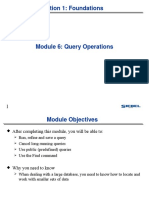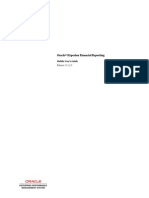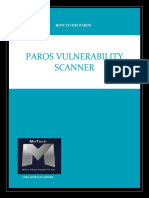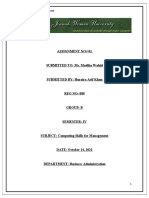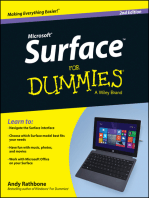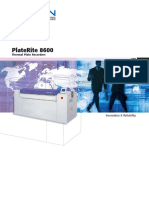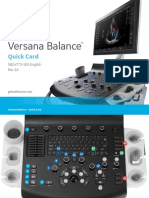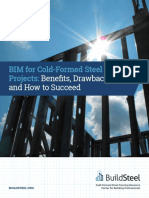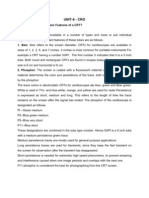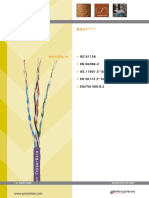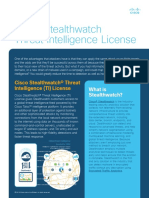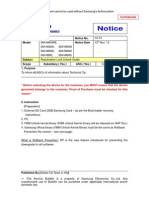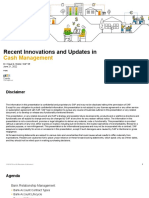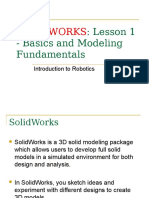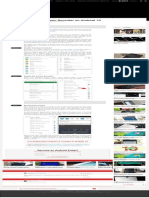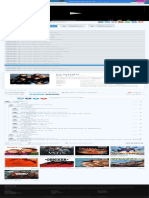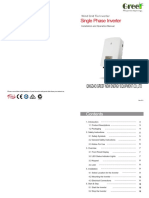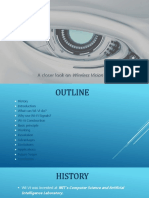Professional Documents
Culture Documents
Clairvia
Clairvia
Uploaded by
Norbs VictorioOriginal Description:
Copyright
Available Formats
Share this document
Did you find this document useful?
Is this content inappropriate?
Report this DocumentCopyright:
Available Formats
Clairvia
Clairvia
Uploaded by
Norbs VictorioCopyright:
Available Formats
Your Web Access Notes The Calendar View is a calendar-based page, making Float profiles (if applicable): These
Float profiles (if applicable): These are profiles
it the best for making many requests over multiple where you can work shifts, but where you do
Web Address:
weeks. If you can make requests outside of your not have a primary or secondary job.
User Name: home profile or profiles (that is, float requests), you Note: If you have a pending transfer, Clairvia Web will
Logging in to Clairvia Web must use the Calendar View. also show that profile in the menu. However, you can
Making Requests with the Weekly View only make requests in that profile for dates occurring
1. Enter the Web Address into Microsoft Internet
on or after your transfer date.
Explorer. 1. From the Schedule menu, select My Requests
2. Enter your User Name and Password. 4. Click a day to highlight it. To select multiple
2. Select the Weekly View button at the top of the
dates, just click on each date you want to
3. Click Log In. page
request. This opens the Select Task pane on the
If your password does not work, contact your local 3. If desired, click the Date Picker to change dates. left side of the screen
Clairvia Administrator. Cerner Clairvia Support cannot 4. Use the scroll bar to the right of the calendar to 5. In the Select Tasks pane, expand the desired
change passwords. scroll to the desired task. Assignment list and select a Task. If a task is in
About Requests 5. Click the task gray, limits set for the unit prevent anyone from
6. If you would like to send your manager or entering any more requests for that task.
When you open Clairvia Web, the My Requests scheduler a note, enter a note in the Note to 6. Select a task.
section is on the right side of your dashboard. If you Scheduler box in the Submit Requests pane on
submitted a request, you can see its status here: 7. Click Select. This moves the request into the
the left side of the screen. Submit Requests box in the pane
approved, denied, or pending.
7. To submit the requests, click Save at the bottom 8. If you want, you can add a note for you rmanager or
of the Submit Requests pane. scheduler in the Note box.
The page refreshes to show the pending request in Click Save. As on the Weekly View, the Multi-Week
white text on a blue background. If the request is for a View shows pending requests in white text on a blue
profile other than the profile in view, the profile’s background.
abbreviation displays beside the task.
When a Requested Task is Not Available
How Clairvia Web Displays Requests Managers can limit the number of requests Clairvia
Web accepts for a task. Managers can also define
Depending on how your profile’s configuration, you schedule access periods that control when you can
may be able to see all requests or just your own. request certain tasks. If a task is unavailable for
Pending requests are marked (P). Your pending either reason, Clairvia Web displays it in gray.
requests have a dark blue background; other users’ Clairvia Web does not show any task defined with a
requests have a pale blue background. Making Requests with the Calendar View staff number of zero (0) in the Staff Manager Staff
Approved requests are marked (A). Your approved Note: Internet Explorer 8 and lower show four weeks Table.
requests have a dark green background; other users’ on the Calendar View. All other browsers, including IE
requests have a pale green background. Viewing and Editing Request Notes
9, show six weeks.
Denied requests are marked (D). Your denied The Request pages display notes you create with a
1. From the Schedule menu, select My Requests
requests have a dark red background; other users’ white note icon in the My Requests box in the
requests have a pink background. 2. Select the Calendar View button at the top of the pane on the left hand side of the screen. Once a note
page exists, you can edit it by selecting the request and
Choosing Which Request Page to Use 3. If you want (and if the option is available), you choosing Edit on the My Requests panel..
There are two views you can use to submit requests. can select a different profile from the Profile If your manager replies to the note, you will be able to
menu. The menu lists profiles as follows. view it in the Request Details box
The Weekly View is a task-based view, making it the
best to use when you have a particular task to Primary profile: Also known as a home profile,
this is where your primary job is located. Deleting Requests
request. Since this view shows only one week at a
time, it is also the best for making single requests. Each user has only one primary profile. Note: You can only delete pending requests.
However, you can only make requests for your primary Secondary profiles (if applicable): These are
home profile on this page. profiles where you have a secondary job or jobs.
1. From the Schedule menu, select My Requests. Using the Show Menu
This opens the Calendar View for the current
When you open the Multi-Week View page for the first
period.
time, the page shows the schedule for everyone in the
2. If necessary, move the calendar to the requested profile and all requests. With the Show menu, you can
date using the date picker. choose to see requests only, see only your schedule,
3. Click the request and select the delete button at or see only your requests.
the bottom of the My Requests panel.
Clicking Show on the Multi-Week view page opens a
a. If you want to delete multiple requests at the menu with two check boxes.
same time, select each one in the my requests
pane Show Only Requests: Removes schedule data
and shows only requests.
4. Click OK to save or Cancel to cancel the
changes. Show Only My Data: Removes data for other
Making Requests
employees and shows only the user's schedule
Printing Requests and requests.
You can print requests by clicking the Printable View If you select both options, the page shows only your
icon. The printable view displays whatever data
was showing on the My Requests page based on your
requests.
Logging out of Clairvia Web
Clairvia Web
selected view options, such as Show Requests Only or
Show Only My Schedule. Look in the Navigation Toolbar and click Logout. If you
log out by mistake, click the login page link to return
Understanding the Projected Paid Hours Table
to Clairvia Web.
The Projected Paid Hours table keeps track of your
scheduled hours and the hours associated with any
approved or pending requests. Paid hours include
worked hours and paid time off. The table only shows
hours when the page displays the entire pay period.
Using the Skill Coverage Table
The Skill Coverage table shows the coverage count for
your skill during a selected week. It shows which days
are over- and understaffed, letting you select the best
days to request to work.
Open the table by clicking the ‘Skill Coverage’ link
above the calendar.
The Skill Coverage table shows coverage counts for
each shift in the selected week for your skill only. If
you have multiple skills, the table sorts coverage
counts first by skill, then by shift, so that the coverage
counts for each skill are shown together.
The coverage counts include all scheduled tasks and
approved requests. If you select Include Pending
Requests, the table also shows pending request data.
The page color-codes coverage displays depending on
how the figures compare to the staffing set in Staff
Manager Workload Planner. Black means coverage
matches plan. Red means overstaffing compared to
plan. Blue means understaffing compared to plan.
If no Workload Planner data is available, the table
compares coverage against the profile's core coverage.
You might also like
- Setting Up Zoom Rooms With Office 365Document11 pagesSetting Up Zoom Rooms With Office 365sharnobyNo ratings yet
- Genesys Cloud-Reporting and Analytics-Lab ManualDocument26 pagesGenesys Cloud-Reporting and Analytics-Lab Manualnamaria30No ratings yet
- Online Blood Donation Management SystemDocument10 pagesOnline Blood Donation Management SystemAsil Bro Kurunagala0% (1)
- Chris Hein Solo Strings Manual - ENDocument31 pagesChris Hein Solo Strings Manual - ENKhalil KafrouniNo ratings yet
- Condition ExclusionDocument10 pagesCondition ExclusionAnupa Wijesinghe100% (7)
- Workfront Requestor TrainingDocument11 pagesWorkfront Requestor TrainingShymaa Omar HasanNo ratings yet
- Dlma 170524 125415Document12 pagesDlma 170524 125415edsnowdendevsNo ratings yet
- Oriel UserGuide 03 References Administrator Pathway V1.1Document14 pagesOriel UserGuide 03 References Administrator Pathway V1.1Chengyuan ZhangNo ratings yet
- Pre-Project Exercise 1BDocument6 pagesPre-Project Exercise 1BAnthonetteNo ratings yet
- 05 - Navigating The LGU System (Report Period and User Accounts)Document14 pages05 - Navigating The LGU System (Report Period and User Accounts)Gerald BuslonNo ratings yet
- 06 NavigatingtheLGUSystemReportPeriodandUser AccountsDocument14 pages06 NavigatingtheLGUSystemReportPeriodandUser AccountsAttyGalva22No ratings yet
- Office 365 Public Folder: Quickstart GuideDocument24 pagesOffice 365 Public Folder: Quickstart Guidebcalderón_22No ratings yet
- IU04 - BDSS - Approval - From - Sharepoint - List - Exercise1 - I Putu Arista Narendra DarmaDocument34 pagesIU04 - BDSS - Approval - From - Sharepoint - List - Exercise1 - I Putu Arista Narendra DarmaArista NarendraNo ratings yet
- 5.1. Explore Cloud Operations Dashboard: Cloudops r3dh4t1!Document1 page5.1. Explore Cloud Operations Dashboard: Cloudops r3dh4t1!Rpl MarseilleNo ratings yet
- PEGA INterview QuestionsDocument2 pagesPEGA INterview QuestionsMiramar MohitNo ratings yet
- LotusDomino Calendar TroubleshootingDocument39 pagesLotusDomino Calendar TroubleshootingSaravana Kumar100% (1)
- 3 - Ok JsuDocument2 pages3 - Ok JsumychelriosNo ratings yet
- Oracle Application Express: Developing Database Web ApplicationsDocument34 pagesOracle Application Express: Developing Database Web Applicationsanton_428No ratings yet
- Complete Reference To Informatica: Try U R Hand's On Admin-ConsoleDocument5 pagesComplete Reference To Informatica: Try U R Hand's On Admin-ConsoleVivek ReddyNo ratings yet
- FR Studio Training MaterialDocument14 pagesFR Studio Training MaterialRamachNo ratings yet
- FYP System AnalysisDocument11 pagesFYP System AnalysisW4gdyNo ratings yet
- Scheduling ManualDocument108 pagesScheduling ManualAhmad AhmadNo ratings yet
- HMISService ManagementDocument12 pagesHMISService ManagementBereket TeketelNo ratings yet
- RF Guide PDFDocument7 pagesRF Guide PDFTile MikeNo ratings yet
- Oracle Application Express: Developing Database Web ApplicationsDocument46 pagesOracle Application Express: Developing Database Web Applicationsanton_428No ratings yet
- Doctors ManualDocument20 pagesDoctors ManualBereket TeketelNo ratings yet
- Lync 2013 Admin Guide-En-4allDocument59 pagesLync 2013 Admin Guide-En-4allmonzuracNo ratings yet
- Cognos Report Net (CRN) Cognos ConnectionDocument15 pagesCognos Report Net (CRN) Cognos ConnectionVishal Raj GoduguNo ratings yet
- Quickstart GuideDocument18 pagesQuickstart GuideJing LuoNo ratings yet
- LAB42A2YDocument14 pagesLAB42A2YUmair ShehzadNo ratings yet
- HS1011 Lec6 QuestionsDocument3 pagesHS1011 Lec6 QuestionsdnnNo ratings yet
- Description: Tags: LenderSearchReportServicersDocument18 pagesDescription: Tags: LenderSearchReportServicersanon-508063No ratings yet
- DevInfo 7 0 - API Guide - r1Document17 pagesDevInfo 7 0 - API Guide - r1PnicolzunigaNo ratings yet
- ADB Ch05Document11 pagesADB Ch05dddddNo ratings yet
- Successful Website Planning (TreeWorks White Paper)Document12 pagesSuccessful Website Planning (TreeWorks White Paper)Catalin Tenita100% (3)
- 06 Ess Query OperationsDocument28 pages06 Ess Query Operationseric_ericNo ratings yet
- Fixed AssetsDocument353 pagesFixed AssetsGurram Srihari75% (4)
- BILL MANAGEMENT SYSTEM WITH TITLE Budget Planner AbstractDocument4 pagesBILL MANAGEMENT SYSTEM WITH TITLE Budget Planner Abstractakshay varveNo ratings yet
- Admin in A Day Module 2: Reporting and Telemetry Hands On Lab Lab ScenarioDocument19 pagesAdmin in A Day Module 2: Reporting and Telemetry Hands On Lab Lab Scenarioas d-fNo ratings yet
- SessionsDocument147 pagesSessionsTấn VTrNo ratings yet
- Coreworx IM Student Guide - 2018 - V1Document17 pagesCoreworx IM Student Guide - 2018 - V1Pitipong SunkhongNo ratings yet
- Overall Troubleshooting PerformanceDocument17 pagesOverall Troubleshooting PerformanceSyed Irshad AhmedNo ratings yet
- Introduction To Forms BuilderDocument11 pagesIntroduction To Forms BuilderRoshan MasurkarNo ratings yet
- ORB Participant User Guide v2.2.1Document23 pagesORB Participant User Guide v2.2.1AditiPriyankaNo ratings yet
- Apostila CalcDocument32 pagesApostila CalcAlandey e TatianaNo ratings yet
- 1.1 PurposeDocument9 pages1.1 Purposeज्योति शर्माNo ratings yet
- Change of Major Online InstructionsDocument4 pagesChange of Major Online InstructionsJaime MenaNo ratings yet
- Oracle® Hyperion Financial Reporting: Mobile User's Guide Release 11.1.2.3Document16 pagesOracle® Hyperion Financial Reporting: Mobile User's Guide Release 11.1.2.3omda4uuNo ratings yet
- Cash Management PDFDocument116 pagesCash Management PDFsan00000No ratings yet
- Peter Verprauskus Peter Verprauskus: Requestor Name Issue DescriptionDocument3 pagesPeter Verprauskus Peter Verprauskus: Requestor Name Issue DescriptionMutyala Rao ChappidiNo ratings yet
- Developing RIA Web Applicat.Document23 pagesDeveloping RIA Web Applicat.phanee7No ratings yet
- Paros Vulnerability ScannerDocument20 pagesParos Vulnerability ScannerMoTechNo ratings yet
- Slot 8-9-10 SessionsDocument150 pagesSlot 8-9-10 Sessionshunghvse183800No ratings yet
- Ravioli User Guide For External UsersDocument18 pagesRavioli User Guide For External UsersMarie Arriola AstocazaNo ratings yet
- Huraira Arif088 Group B Assignment No 1 Computing Skills For ManagementDocument13 pagesHuraira Arif088 Group B Assignment No 1 Computing Skills For ManagementHuraira ArifNo ratings yet
- Chapter 4Document10 pagesChapter 4Adrian GonzalesNo ratings yet
- Platerite 8600: Thermal Plate RecordersDocument8 pagesPlaterite 8600: Thermal Plate RecordersS Bala BalaguruNo ratings yet
- DMGT 504Document31 pagesDMGT 504akshayNo ratings yet
- T-Mais Internet Settings Cabo Verde - APN SettingsDocument3 pagesT-Mais Internet Settings Cabo Verde - APN SettingsantvilaNo ratings yet
- Laserfiche Import Agent 9 Quick StartDocument11 pagesLaserfiche Import Agent 9 Quick StartFernando Munive ZacatzontleNo ratings yet
- Balance Quick Card DOC2300552Document12 pagesBalance Quick Card DOC2300552Badr Ibrahim Al-QubatiNo ratings yet
- BuildSteel BMIPlaybook EbookDocument14 pagesBuildSteel BMIPlaybook EbookPham NguyenNo ratings yet
- CRo NotesDocument31 pagesCRo Notesgrs8940No ratings yet
- PistonDocument22 pagesPistonSantosh kumar NaravaNo ratings yet
- TimersDocument6 pagesTimersmasroorcoolNo ratings yet
- 02.06 Module Two Project: Name: Jacob Sarmiento DirectionsDocument5 pages02.06 Module Two Project: Name: Jacob Sarmiento DirectionsLord dunkinNo ratings yet
- CPCS204-06-LinkedList - Deletion-MergingDocument20 pagesCPCS204-06-LinkedList - Deletion-MerginghffhfNo ratings yet
- Datasheet Cable Utp LsohDocument4 pagesDatasheet Cable Utp LsohErnesto AyzenbergNo ratings yet
- Cisco Stealthwatch® Threat Intelligence (TI) LicenseDocument3 pagesCisco Stealthwatch® Threat Intelligence (TI) LicenseNikola PetrovNo ratings yet
- Forza Motorsport 3 Prima Official GuideDocument256 pagesForza Motorsport 3 Prima Official GuidemonamatusNo ratings yet
- PZM TouchscreenDocument4 pagesPZM TouchscreenMaitry ShahNo ratings yet
- (13-74) Galaxy Note3 Unlocking For Reactivation Lock Guide Rev 5 0Document5 pages(13-74) Galaxy Note3 Unlocking For Reactivation Lock Guide Rev 5 0Dhari PissettiNo ratings yet
- TWCM22-Workshop 3 - Recent Innovations-SAP - KMuellerDocument93 pagesTWCM22-Workshop 3 - Recent Innovations-SAP - KMuellerIPKNo ratings yet
- Outlook 2013 Intermediate Quick ReferenceDocument3 pagesOutlook 2013 Intermediate Quick ReferencemazzagraNo ratings yet
- Uni Delay LPDocument1 pageUni Delay LPAlexander OpazoNo ratings yet
- MSAD Installation Ed1.1 enDocument49 pagesMSAD Installation Ed1.1 enTauseefAhmedNo ratings yet
- Solidworks:: Lesson 1 - Basics and Modeling FundamentalsDocument48 pagesSolidworks:: Lesson 1 - Basics and Modeling FundamentalsCésar SilvaNo ratings yet
- En - Ditec DAB305 Technical ManualDocument94 pagesEn - Ditec DAB305 Technical ManualSesmarramoNo ratings yet
- How To Enable The Built-In Screen Recorder On Android 10 Android - Gadget HacksDocument1 pageHow To Enable The Built-In Screen Recorder On Android 10 Android - Gadget HackskoncoerrorNo ratings yet
- Database Administration & Management: Introduction To CourseDocument12 pagesDatabase Administration & Management: Introduction To CourseFarhad Muhammad RiazNo ratings yet
- PrimeWire Watch Friends (1994) Online Free On Primewire - EsDocument1 pagePrimeWire Watch Friends (1994) Online Free On Primewire - Esrozhin firozfarNo ratings yet
- Agile Data MartDocument4 pagesAgile Data MartAkil KumarNo ratings yet
- 3kW 5kW Inverter GREEFDocument17 pages3kW 5kW Inverter GREEFCleber Souza de OliveiraNo ratings yet
- Wivi TechnologyDocument26 pagesWivi TechnologySanu p50% (2)