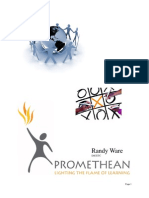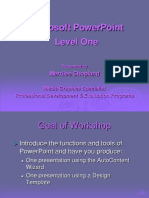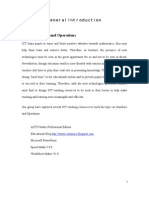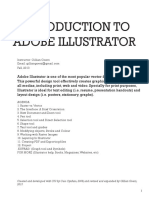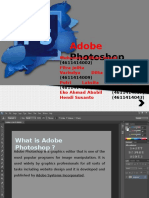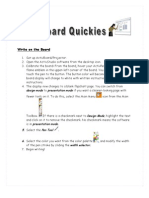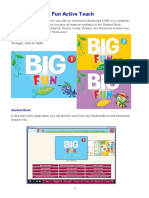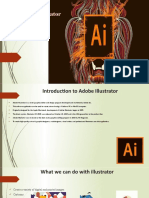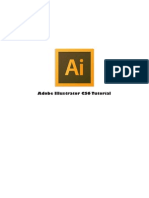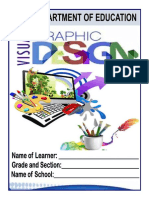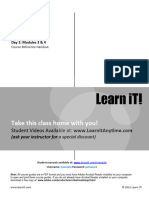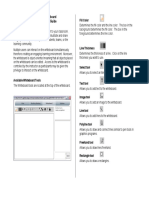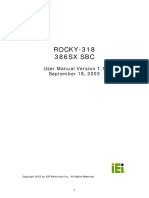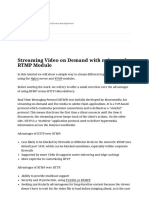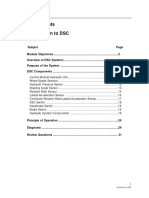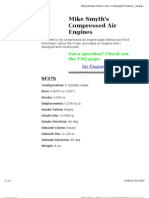Professional Documents
Culture Documents
ActivInspire Toolbox - Quick Reference
ActivInspire Toolbox - Quick Reference
Uploaded by
wibble1701Original Description:
Copyright
Available Formats
Share this document
Did you find this document useful?
Is this content inappropriate?
Report this DocumentCopyright:
Available Formats
ActivInspire Toolbox - Quick Reference
ActivInspire Toolbox - Quick Reference
Uploaded by
wibble1701Copyright:
Available Formats
ActivInspire - The Main Toolbox.
Tool/Menu item Icon Description
Main Menu Opens the Main Menu. This gives you access to the same menus as the Menubar.
Switch Profile Opens a popup box showing the available profiles, to quickly switch from one profile to another.
Desktop Annotate Makes your computer's live desktop the background of your flipchart page. Lets you annotate the
desktop and interact with other applications.
Desktop Tools Minimises ActivInspire and launches the Desktop Tools.
Previous Page Displays the previous flipchart page.
Next Page Displays the next flipchart page.
Adds a new flipchart page, if you click it on the last page of a flipchart.
Start/Stop Flipchart Opens the 'Voting Summary' Box. Only enabled (green) if the current page contains a prepared voting
Vote question.
Express Poll Lets you ask your students a quick question and display voting results instantly.
Colour Palette In ActivInspire Studio, lets you select the colour of text, highlighter, lines and shapes, filling objects,
etc.
To select a colour not included in the Colour Palette, right-click on the colour you want to change and
select a colour, or create your own custom colour.
Width Selectors In ActivInspire Studio, lets you select a different size for your Eraser, Highlight or Pen. To change the
size, ensure the tool is selected, then do one of the following:
Click on one of the circular settings in the Width Selector.
For the Eraser and Highlighter you can choose from 20 or 50 pixels.
For the Pen you can choose from 2, 4, 6 or 8 pixels.
Quick Reference Chart.
Click and drag the slider to change the width from 0 to 100 pixels in increments of 1.
Setting the width to 0 will result in a fixed width of 1 pixel. That means the width will always be 1
pixel, even if you use Page Zoom to change the magnification.
You can change the outline width of annotations, lines and shapes just by selecting the object and clicking
on a pen width.
Select Lets you select and interact with objects on the flipchart page.
Tools Opens the Tools Menu.
Pen Writes or draws on your flipchart.
In ActivInspire Primary, it also opens the Pen Tray at the bottom of the ActivInspire window.
Highlighter Emphasises areas of your flipchart with translucent colour.
Eraser Permanently erases Pen, Highlight and Magic Ink annotations from your flipchart.
Fill Fills a selected object or page with colour.
In ActivInspire Primary, it also opens the Fill Tray at the bottom of the ActivInspire window.
Shape Opens the Shapes Menu, to let you select a shape, then draw it.
Connector Connects objects or shapes with a Connector line.
Insert Media From Opens a Dialog Box from which you can browse to, select and insert graphics, videos or other files into
File the flipchart page.
Text Adds text you type at your computer keyboard.
Resource Browser not Opens the Resource Browser.
applicable
Quick Reference Chart.
Clear Deletes items from the current page:
Annotations (Deletes anything drawn with the Pen, Highlight or Magic Ink).
Objects (Deletes all images, shapes and text).
Grid (Deletes any grid).
Background (Deletes any background).
Page (Deletes all objects from the current page).
Reset Page Resets the current page to the state it was in when it was last saved.
For new, unsaved flipcharts, clears the current page.
Undo
Undoes or redoes your last action, for example, Fill. Click repeatedly to undo or redo as many actions as
Redo required.
Edit-user defined Visible when the Main Toolbox is not rolled in or rolled up.
buttons
Opens the 'User defined buttons' Tab in the 'Edit Profiles' Dialog Box. You can assign properties to a
button, for example to open a file or run a program. You can also add a tooltip to identify the button.
Quick Reference Chart.
You might also like
- Procreate Digital Painting Guide For IPad: The Procreate Artists' Beginners' Mastering Handbook Manual For Drawing, Painting, And Coloring OnFrom EverandProcreate Digital Painting Guide For IPad: The Procreate Artists' Beginners' Mastering Handbook Manual For Drawing, Painting, And Coloring OnNo ratings yet
- Shri Krishan Institute of Education Ms-PaintDocument10 pagesShri Krishan Institute of Education Ms-Paintadi100% (1)
- MAP BWIP BestPracticePerformanceDocument43 pagesMAP BWIP BestPracticePerformancedejavee2012No ratings yet
- Subaru 4-Stroke V-Twin Engines Service ManualDocument85 pagesSubaru 4-Stroke V-Twin Engines Service ManualALFREDO TEXACANo ratings yet
- Toolboxes and Toolbars: Main ToolboxDocument8 pagesToolboxes and Toolbars: Main ToolboxFabrício César FrancoNo ratings yet
- ActivInspire HandbookDocument19 pagesActivInspire Handbookrustychick24No ratings yet
- CorelDRAW 12Document33 pagesCorelDRAW 12rczalokNo ratings yet
- Concepts Manual 5.0Document95 pagesConcepts Manual 5.0DAVID MORENONo ratings yet
- Notes CorelDRAWDocument59 pagesNotes CorelDRAWrajmtech88% (8)
- HelpDocument11 pagesHelpIman ShahrvandnegarNo ratings yet
- Illustrator 1Document27 pagesIllustrator 1Victor Moraca SinangoteNo ratings yet
- Computer 8 3rd and 4thDocument19 pagesComputer 8 3rd and 4thAnnatrisha SantiagoNo ratings yet
- Activinspire Training Manual ChapmanDocument24 pagesActivinspire Training Manual Chapmanapi-218523869No ratings yet
- ActivInspire CheatSheetDocument6 pagesActivInspire CheatSheetarshad_aliNo ratings yet
- Ps HandoutDocument89 pagesPs HandoutSamanthaSebastianNo ratings yet
- How To Create A Flyer in Canva: Getting StartedDocument5 pagesHow To Create A Flyer in Canva: Getting StartedDaffacoeg100% (1)
- Page MakerDocument49 pagesPage Makerkeltrontvm100% (1)
- Intro To Illustrator HandoutDocument16 pagesIntro To Illustrator HandoutArcel AcuzarNo ratings yet
- COMPUTER NoteDocument47 pagesCOMPUTER NotejegedeerioluwaNo ratings yet
- The Macromedia Flash WorkspaceDocument60 pagesThe Macromedia Flash WorkspaceJose Gabriel PesebreNo ratings yet
- The Photoshop WorkspaceDocument2 pagesThe Photoshop WorkspaceAngelica Maxino DlrsrNo ratings yet
- The BIG PictureDocument6 pagesThe BIG PictureCristian BenalcázarNo ratings yet
- Microsoft Powerpoint Level One: Merrilee ShoplandDocument25 pagesMicrosoft Powerpoint Level One: Merrilee ShoplandshaikmanojNo ratings yet
- q6 Ict Maths Report On Numbers and OperationsDocument34 pagesq6 Ict Maths Report On Numbers and OperationsSKHNo ratings yet
- Interactive Whiteboard - Workshop 1Document7 pagesInteractive Whiteboard - Workshop 1dbdeirdrebutlerNo ratings yet
- Illustrator Hand OutDocument17 pagesIllustrator Hand OutHisyamuddin YussofNo ratings yet
- Activity 1Document41 pagesActivity 1TagaBukidDotNetNo ratings yet
- What Is FlashDocument9 pagesWhat Is FlashDrishti BhattNo ratings yet
- Photoshop EssayDocument24 pagesPhotoshop EssaylucijaNo ratings yet
- My Guide To ActivinspireDocument27 pagesMy Guide To Activinspireapi-271112297No ratings yet
- Photoshop BasicsDocument42 pagesPhotoshop BasicsJessie Jr Dela CruzNo ratings yet
- Overview of Adobe Illustrator CS5 WorkspaceDocument9 pagesOverview of Adobe Illustrator CS5 WorkspaceArvind IncenseNo ratings yet
- Write On The Board: Design Mode Presentation ModeDocument17 pagesWrite On The Board: Design Mode Presentation ModeKathe Santillo100% (1)
- Pencilspace ScenariosDocument3 pagesPencilspace Scenariosabood jalladNo ratings yet
- Unit 3photoshopDocument23 pagesUnit 3photoshopSathishaNo ratings yet
- Concepts Manual 4.5Document36 pagesConcepts Manual 4.5DAVID MORENONo ratings yet
- Adobe Pagmaker6Document15 pagesAdobe Pagmaker6anon_799086399No ratings yet
- Click To Edit Master Title StyleDocument24 pagesClick To Edit Master Title Stylesantiago100% (1)
- Ques Ans ImagesDocument10 pagesQues Ans ImagesShweta GuptaNo ratings yet
- 724.procreate User GuideDocument21 pages724.procreate User Guideebell1847100% (5)
- Using MS Publisher in The Classroom: Willard R-II SchoolsDocument14 pagesUsing MS Publisher in The Classroom: Willard R-II SchoolsWeeya Michelle SmithNo ratings yet
- Welcome To Big Fun Active Teach: To Begin, Click On Start'Document5 pagesWelcome To Big Fun Active Teach: To Begin, Click On Start'Sole BarriaNo ratings yet
- Illustrator Day3 handout-NEWDocument4 pagesIllustrator Day3 handout-NEWmarkanthonynonescoNo ratings yet
- Abode Illustrator GDDocument37 pagesAbode Illustrator GDRidip MalakarNo ratings yet
- Abode IllustratorDocument51 pagesAbode IllustratorRidip MalakarNo ratings yet
- Illustrator Workspace OverviewDocument5 pagesIllustrator Workspace Overviewapi-262218593No ratings yet
- Tutorial Illustrator Cs6Document19 pagesTutorial Illustrator Cs6Berta Monfort100% (6)
- Lesson 1Document21 pagesLesson 1Jean Pampilo-dela Cruz MaravillasNo ratings yet
- How To Use Adobe Illustrator CS3Document11 pagesHow To Use Adobe Illustrator CS3HESuarezNo ratings yet
- Corel DrawDocument24 pagesCorel DrawargusacademyNo ratings yet
- Tinywow Photoshop 101 A Crash Course 44990968Document26 pagesTinywow Photoshop 101 A Crash Course 44990968paramount laceNo ratings yet
- Ms Paint: Fundamentals of ComputerDocument40 pagesMs Paint: Fundamentals of ComputerRashka CadeNo ratings yet
- Corel Draw PDFDocument14 pagesCorel Draw PDFVijay100% (1)
- Tutorial 1 - InDesignDocument24 pagesTutorial 1 - InDesignReich P. JanolinoNo ratings yet
- Illustrator Day2 handout-NEWDocument4 pagesIllustrator Day2 handout-NEWmarkanthonynonescoNo ratings yet
- ANGEL 8.0 Whiteboard Quick Reference Guide: Fill ColorDocument2 pagesANGEL 8.0 Whiteboard Quick Reference Guide: Fill ColorflakefxNo ratings yet
- OmniGraffle 5 ManualDocument100 pagesOmniGraffle 5 ManualGeorge ApostolakisNo ratings yet
- Digital Art: A Complete Guide to Making Your Own Computer ArtworksFrom EverandDigital Art: A Complete Guide to Making Your Own Computer ArtworksNo ratings yet
- Play Multimedia Files Using MCIDocument4 pagesPlay Multimedia Files Using MCIEKAUMAGANo ratings yet
- CA Final RevDocument1,599 pagesCA Final RevpernetiNo ratings yet
- Lenovo IdeaPad G410 & G510 - Compal LA-9642PDocument48 pagesLenovo IdeaPad G410 & G510 - Compal LA-9642PChandraNo ratings yet
- Shajeer LatestDocument3 pagesShajeer LatestMuneer KmNo ratings yet
- Manual Apollo FireDocument156 pagesManual Apollo FireAgnaldo JuniorNo ratings yet
- Huawei ESpace U1981 Unified Gateway DatasheetDocument4 pagesHuawei ESpace U1981 Unified Gateway DatasheetbudituxNo ratings yet
- SAP HANA Server 2.0 Installation GuideDocument278 pagesSAP HANA Server 2.0 Installation GuideDaniel CalmaNo ratings yet
- ROCKY-318 386SX SBC: User Manual Version 1.1 September 18, 2003Document23 pagesROCKY-318 386SX SBC: User Manual Version 1.1 September 18, 2003Rafael Pereira da SilvaNo ratings yet
- Experiment No 3Document20 pagesExperiment No 3Ako C SeanNo ratings yet
- Asad Irfan CV For CSR TeraDataDocument3 pagesAsad Irfan CV For CSR TeraDataAsad IrfanNo ratings yet
- Prepared By: Megha Naruka 07CS000042Document21 pagesPrepared By: Megha Naruka 07CS000042Sparsh GuptaNo ratings yet
- Elite Tablet ManualDocument43 pagesElite Tablet ManualjeifjoewjoNo ratings yet
- Streaming Video On Demand With Nginx and RTMP Module - LeaseWeb LabsDocument13 pagesStreaming Video On Demand With Nginx and RTMP Module - LeaseWeb LabsBatista RamosNo ratings yet
- Inrow AcDocument2 pagesInrow AcGabriel GonzalezNo ratings yet
- BMW DSC PDFDocument32 pagesBMW DSC PDFkukumarcicNo ratings yet
- EUROSCAN Install eDocument11 pagesEUROSCAN Install eAndré ViegasNo ratings yet
- Mike Smyth's Compressed Air Engines: Got A Question? Check Out The FAQ PageDocument11 pagesMike Smyth's Compressed Air Engines: Got A Question? Check Out The FAQ PageMiklós Akira ÁrpádNo ratings yet
- Design of 2X2 Network On Chip Using Synchronous T-Router: Part - IIIDocument76 pagesDesign of 2X2 Network On Chip Using Synchronous T-Router: Part - IIINikhita SevvanaNo ratings yet
- LCD Panel Basic ConceptsDocument16 pagesLCD Panel Basic ConceptsshafiuddinkagziNo ratings yet
- Switchyard ErectionDocument56 pagesSwitchyard Erectiondilleh100% (1)
- OS MCQsDocument11 pagesOS MCQsVaishNo ratings yet
- Benq l32-7010 9h.v3d75.k2g Ver.00 Level2Document65 pagesBenq l32-7010 9h.v3d75.k2g Ver.00 Level2Adel AdelNo ratings yet
- 3MPIn Ceiling Microdome QuickStartGuideDocument2 pages3MPIn Ceiling Microdome QuickStartGuideMohamad FaifNo ratings yet
- Digital Systems Design Using VHDLDocument1 pageDigital Systems Design Using VHDLK Praveen KumarNo ratings yet
- Printronix P5000 Service ManualDocument398 pagesPrintronix P5000 Service Manualsatx840100% (1)
- How To Install and Activate RAID 1 Ubuntu (Server) 14.04 LTS Step-by-StepDocument42 pagesHow To Install and Activate RAID 1 Ubuntu (Server) 14.04 LTS Step-by-StepMusa FathonyNo ratings yet
- Emcp Specification: NCEPNA6M4-xxxxDocument71 pagesEmcp Specification: NCEPNA6M4-xxxxPhone ShopNo ratings yet
- How To Build A Computer DocumentDocument30 pagesHow To Build A Computer Documentapi-253599832No ratings yet