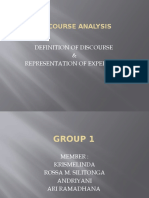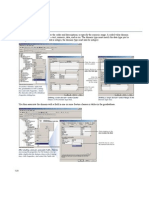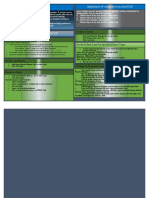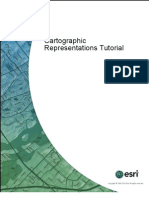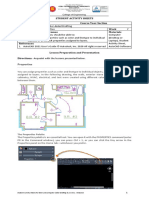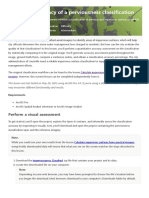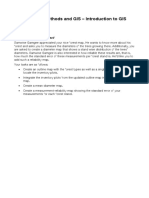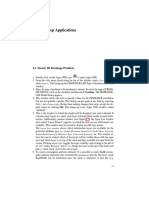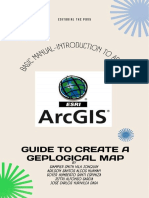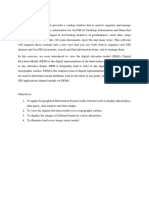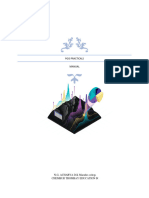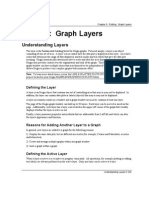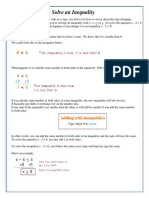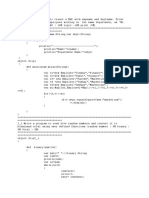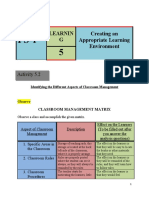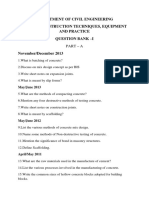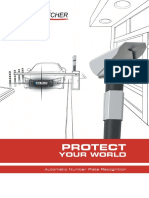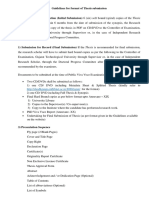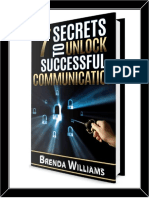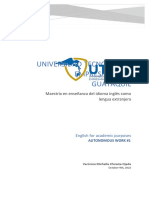Professional Documents
Culture Documents
S Tutorial
S Tutorial
Uploaded by
Badre Ddine Jah-Gon PhénoménaleCopyright:
Available Formats
You might also like
- Analytical Chemistry Quiz 2Document12 pagesAnalytical Chemistry Quiz 2Lokesh Bhoi100% (1)
- Discourse AnalysisDocument12 pagesDiscourse AnalysisRossa Mawar SilitongaNo ratings yet
- IGIS1 - Exercise 3Document21 pagesIGIS1 - Exercise 3Abolghasem Sadeghi-NiarakiNo ratings yet
- Arc GisDocument5 pagesArc GisAlvaro FelipeNo ratings yet
- Introduction To Quantum GIS: DatasetDocument12 pagesIntroduction To Quantum GIS: DatasetErvin DerviševićNo ratings yet
- Manual PythonDocument2 pagesManual PythonMathias EderNo ratings yet
- Exercise: Reassign Market Areas: Step 1: Download The DataDocument14 pagesExercise: Reassign Market Areas: Step 1: Download The Dataivan castilloNo ratings yet
- RSGIS - Portfolio - RiddhiSardaDocument12 pagesRSGIS - Portfolio - RiddhiSardaAr Natasha KapaiNo ratings yet
- Cap 3Document5 pagesCap 3george crow0% (1)
- TC 25 LabEx 1A Intro QGISDocument8 pagesTC 25 LabEx 1A Intro QGISKenneth T. GuillermoNo ratings yet
- Layers: Importance of Using Layers in AutocadDocument2 pagesLayers: Importance of Using Layers in AutocadJulius Magaoay AnchetaNo ratings yet
- Measure Land Cover Change Over TimeDocument15 pagesMeasure Land Cover Change Over TimeAlexandra RizacNo ratings yet
- Creating GeodatabaseDocument36 pagesCreating Geodatabasedino_becicNo ratings yet
- Sharing Data: Between CAD and GIS EnvironmentsDocument4 pagesSharing Data: Between CAD and GIS Environmentsrvkumar3619690No ratings yet
- Appendix 2Document15 pagesAppendix 2Itzel Cruz Del MoralNo ratings yet
- 3D Analyst TutorialDocument13 pages3D Analyst Tutorialabdou_aly100% (1)
- Lab 1 - Introduction To ArcMap and ArcCatalogDocument7 pagesLab 1 - Introduction To ArcMap and ArcCatalogAbdul Azeem SiddiquiNo ratings yet
- Linear Referencing Tutorial PDFDocument40 pagesLinear Referencing Tutorial PDFKarim Marmouri100% (1)
- Neighborhood PracticeDocument4 pagesNeighborhood PracticeLogan ValdmetsNo ratings yet
- Setup Wireframing ProjectDocument3 pagesSetup Wireframing ProjectLuter MinNo ratings yet
- GIS (1to8)Document81 pagesGIS (1to8)ks545233No ratings yet
- Table 2Document2 pagesTable 2kashif 87No ratings yet
- IMP - Creating A Network DatasetDocument14 pagesIMP - Creating A Network DatasetKalva JayasreeNo ratings yet
- Exercise: Explore Raster Data Types: Step 1: Download The DataDocument13 pagesExercise: Explore Raster Data Types: Step 1: Download The DataJoanSebastianPiambaRamirezNo ratings yet
- Deriving Volumes: Arcgis Spatial AnalystDocument5 pagesDeriving Volumes: Arcgis Spatial Analystይቴ ስንሻዉNo ratings yet
- Geomorphology 3600 - Lab 9: Save and Send The File Using The Following Name: Firstname - Lastname - GIS2Document6 pagesGeomorphology 3600 - Lab 9: Save and Send The File Using The Following Name: Firstname - Lastname - GIS2Benjamin GossweilerNo ratings yet
- AnnotationDocument41 pagesAnnotationcrfernandes20No ratings yet
- Arc SceneDocument5 pagesArc SceneZainal ArifinNo ratings yet
- GIS MADE EASY Steps For ArcGS DigitisationDocument15 pagesGIS MADE EASY Steps For ArcGS DigitisationArenPrajapatiNo ratings yet
- About The Arcgis Network Analyst Tutorial: ObjectiveDocument43 pagesAbout The Arcgis Network Analyst Tutorial: ObjectiveKalva JayasreeNo ratings yet
- Tutorial 19:: Autocad To Arcmap and Arcmap To AutocadDocument4 pagesTutorial 19:: Autocad To Arcmap and Arcmap To AutocadJose BuenconsejoNo ratings yet
- 2 - ABAP Program AnalysisDocument32 pages2 - ABAP Program AnalysisAdjie Kastaman Tujuh DuaNo ratings yet
- Cartographic Representations TutorialDocument48 pagesCartographic Representations TutorialDimas Apri SaputraNo ratings yet
- Classifying Numerical Fields For Graduated Symbology: Classify Symbology Layer PropertiesDocument9 pagesClassifying Numerical Fields For Graduated Symbology: Classify Symbology Layer PropertiesSumit SumanNo ratings yet
- Week 7Document6 pagesWeek 7QUIROL, HARRY E.No ratings yet
- AX Interview Questions - SAIDocument46 pagesAX Interview Questions - SAIkasimNo ratings yet
- Grasshopper Primer - 090121Document80 pagesGrasshopper Primer - 090121Fabio Ribeiro100% (4)
- Landsat 8 ImageService Add-In UserDocumentDocument11 pagesLandsat 8 ImageService Add-In UserDocumentDiego Palacios CapchaNo ratings yet
- Lsgi3220 Lab 3Document14 pagesLsgi3220 Lab 3Hahahhaa rubbishNo ratings yet
- Methodological: Arcgis Tips - January 2007Document16 pagesMethodological: Arcgis Tips - January 2007hariyadiNo ratings yet
- Practice 1 InstructionDocument2 pagesPractice 1 InstructionkidaneNo ratings yet
- InRoads CAD Standards and Setting PrefDocument34 pagesInRoads CAD Standards and Setting PrefiamfluorNo ratings yet
- 4.assess The Accuracy of A Perviousness Classification - Learn ArcGISDocument18 pages4.assess The Accuracy of A Perviousness Classification - Learn ArcGISPUJARANI BISHOYINo ratings yet
- Exercise: Labels As SymbolsDocument40 pagesExercise: Labels As SymbolsGugun M FauziNo ratings yet
- Lab 5: Creating Vector Data: CPAS Archaeological GIS WorkshopDocument6 pagesLab 5: Creating Vector Data: CPAS Archaeological GIS WorkshopWilly FilccoNo ratings yet
- Tfa Digitizing InterpretationsDocument6 pagesTfa Digitizing InterpretationsAmy OlsonNo ratings yet
- Inventory Methods and GIS - Introduction To GISDocument18 pagesInventory Methods and GIS - Introduction To GISPtb4docNo ratings yet
- Drafting Tools For ArcGIS 9 - FAQDocument5 pagesDrafting Tools For ArcGIS 9 - FAQnorcapintoNo ratings yet
- Step-by-Step Applications of FEMWATER-GUIDocument24 pagesStep-by-Step Applications of FEMWATER-GUIWahyu HardyantoNo ratings yet
- HTTP Localhost 9889 Doc Ad Bad Apter HTML Tib Adadb Config DeplDocument13 pagesHTTP Localhost 9889 Doc Ad Bad Apter HTML Tib Adadb Config DeplrajisgoodNo ratings yet
- Winclada ManualDocument30 pagesWinclada Manualarponce110No ratings yet
- 3.1 Lesson: Vector Attribute Data: ThreeDocument42 pages3.1 Lesson: Vector Attribute Data: Threeສີສຸວັນ ດວງມະນີNo ratings yet
- Manual Argis Geo 0202020Document20 pagesManual Argis Geo 0202020Jose Carlos YURIVILCA DAGANo ratings yet
- Part 6Document4 pagesPart 6api-3717098No ratings yet
- Gis Lab1 (Intro)Document12 pagesGis Lab1 (Intro)Muhammad Hizbullah BaharomNo ratings yet
- Map Window Gis TutorialDocument16 pagesMap Window Gis TutorialZakarya Ar RozyNo ratings yet
- PGIS Practical File (Finalised)Document71 pagesPGIS Practical File (Finalised)ayanshaikh.1416No ratings yet
- Manual MapeditDocument18 pagesManual MapeditIgnatis KareliasNo ratings yet
- Plotting: Graph LayersDocument32 pagesPlotting: Graph LayersSyd BarrettNo ratings yet
- DATA MINING and MACHINE LEARNING: CLUSTER ANALYSIS and kNN CLASSIFIERS. Examples with MATLABFrom EverandDATA MINING and MACHINE LEARNING: CLUSTER ANALYSIS and kNN CLASSIFIERS. Examples with MATLABNo ratings yet
- Deep Belief Nets in C++ and CUDA C: Volume 3: Convolutional NetsFrom EverandDeep Belief Nets in C++ and CUDA C: Volume 3: Convolutional NetsNo ratings yet
- Inequality LessonsDocument4 pagesInequality Lessonsapi-297681510No ratings yet
- Writing Excel Macros With VBA 2nd EdDocument490 pagesWriting Excel Macros With VBA 2nd EdMoiz TinwalaNo ratings yet
- ScalaDocument16 pagesScalaSamara SequeiraNo ratings yet
- Field Study 1-Act 5.1Document5 pagesField Study 1-Act 5.1Mariya QuedzNo ratings yet
- Budget and Budgetary ControlDocument10 pagesBudget and Budgetary Controlzeebee17No ratings yet
- TM-2100 AVEVA Marine (12.1) Marine Drafting Rev 4.0Document203 pagesTM-2100 AVEVA Marine (12.1) Marine Drafting Rev 4.0IanacheVlahosNo ratings yet
- Construction Techniques and Equipment PracticesDocument4 pagesConstruction Techniques and Equipment PracticeskalpanaNo ratings yet
- WRO 2017 Regular Category JuniorDocument20 pagesWRO 2017 Regular Category JuniorAlaas AlvcaszaNo ratings yet
- Datasheet PlateCatcher 2018Document4 pagesDatasheet PlateCatcher 2018Secure LifeNo ratings yet
- Rubic Project 2 - Video AnimationDocument1 pageRubic Project 2 - Video AnimationAliana RosuriNo ratings yet
- Re-Thinking Town and Country Planning Practice in ZambiaDocument11 pagesRe-Thinking Town and Country Planning Practice in ZambiaLushimba Chileya100% (1)
- 2015 Term 3 Theory Form 2Document7 pages2015 Term 3 Theory Form 2Teyemensah KubiNo ratings yet
- 17760-Article Text-69014-1-10-20220704Document10 pages17760-Article Text-69014-1-10-20220704Hizkia NababanNo ratings yet
- History of Children's RightsDocument16 pagesHistory of Children's RightsMNo ratings yet
- International Journal of ControlDocument18 pagesInternational Journal of ControlMMHFNo ratings yet
- Guidelines For Format of Ph.D. Thesis Submission (W.e.f. 28-12-2018) - 448920Document32 pagesGuidelines For Format of Ph.D. Thesis Submission (W.e.f. 28-12-2018) - 448920Bhumika PatelNo ratings yet
- eX-Feeder Setting Method - Rev.1.0 - EngDocument1 pageeX-Feeder Setting Method - Rev.1.0 - EngsaemoonNo ratings yet
- MS Excel Short CutDocument2 pagesMS Excel Short CutExcel Ways100% (6)
- What Is Concrete Curing Compound?Document17 pagesWhat Is Concrete Curing Compound?SHAIK ASIMUDDIN100% (2)
- Solution To NLP Viva QuestionsDocument21 pagesSolution To NLP Viva QuestionsPrem RavalNo ratings yet
- 7 Secrets Guidebook FINALVERSIONDocument26 pages7 Secrets Guidebook FINALVERSIONnetzonetechnical managerNo ratings yet
- KoboldDocument3 pagesKoboldYoeri BaatsenNo ratings yet
- Verónica Chicaiza-Autonomous Work Unit 1Document5 pagesVerónica Chicaiza-Autonomous Work Unit 1Verito ChicaizaNo ratings yet
- Umay DesignDocument55 pagesUmay DesignMhel CenidozaNo ratings yet
- Mohammad Ali CVDocument8 pagesMohammad Ali CVMohammad Ali100% (1)
- Kanishak Kataria AIR 1 Mains GS Strategy, Sources and PDF Notes222128Document6 pagesKanishak Kataria AIR 1 Mains GS Strategy, Sources and PDF Notes222128Rahul ChoudharyNo ratings yet
- SSI SetupDocument22 pagesSSI SetupSomnath DasNo ratings yet
- Share Lab Assignments On Pointers 13001618027Document6 pagesShare Lab Assignments On Pointers 13001618027Tanmoy GhoshNo ratings yet
S Tutorial
S Tutorial
Uploaded by
Badre Ddine Jah-Gon PhénoménaleOriginal Title
Copyright
Available Formats
Share this document
Did you find this document useful?
Is this content inappropriate?
Report this DocumentCopyright:
Available Formats
S Tutorial
S Tutorial
Uploaded by
Badre Ddine Jah-Gon PhénoménaleCopyright:
Available Formats
Use Geodatabase Subtypes and Attribute Domains for
Automatic Validation Tutorial
By Marnel Taggart and Mike Ridland, ESRI Educational Services
Overview
This tutorial supplements the article Use Geodatabase Subtypes and Attribute Domain for
Automatic Validation that appeared in the April-June 2000 issue of ArcUser magazine.
This article describes when and how you would use subtypes and domains to control the
integrity of new data entered in your geodatabase.
For this tutorial you will need to have ArcInfo 8.02 loaded on an Windows NT computer
with 1.2 MB of free disk space for the sample database. The sample database contains
road data for Santa Barbara, California that has been modified so it is only suitable for
completing these exercises. Please print this document so you can refer to it while
completing the tutorial.
Defining subtypes on a geodatabase feature class or table allows the attribute values stored
in one field to categorize the data and allows for automatic data entry. Domains ensure that
you may only enter legal attribute values. The following steps outline how to create
subtypes and attribute domains for a geodatabase feature class.
Gettting Started
Step 1 Download the data.
n Create a new folder that will become your working directory (e.g,. C:\tutorial).
n Down load the self extracting data file sb_gdb.exe into this directory.
n Double-click on the file to unzip the data.
This file contains the sample geodatabase, SantaBarbara.mdb.
Step 2 Start ArcCatalog, navigate to the sample data location, and preview the data.
n Start ArcCatalog.
n Navigate to the Santa Barbara geodatabase.
n Click the Roads feature class in the ArcCatalog tree.
Using Subtypes
Click the Preview tab in the right pane. View the geography or table for the Roads feature
class by choosing Geography or Table from the drop-down list next to Preview at the
Copyright © 2000 ESRI Page 1 of 12
Tutorial for Use Geodatabase Subtypes and Attribute Domains for Automatic Attribute Validation
bottom of the frame. The Geography view is shown below.
You will be creating subtypes on the Roads feature class. Your subtypes coding scheme
will categorize the Roads data into four separate types without physically splitting the data
into multiple feature classes. Not only will this organize the data for display, but the
subtypes will ensure consistency when new data is added or existing data is edited.
n Right-click on the Roads feature class and choose Properties from the context menu or
double-click on the Roads feature class to bring up the Feature Class Properties dialog
box.
n Click the Fields tab.
n Scroll through the field names and note their corresponding data types.
Remember, subtypes are only permitted on Long Integer fields. Although several fields
meet the Long Integer criteria, in this exercise you will create subtypes based on the
values stored in the Class field. This field represents the type of road and has values
ranging from 1 to 4.
n Click Cancel to close the Properties dialog.
n Preview the Roads attribute table by choosing Table from the drop-down box in below
the Preview frame. This time, examine the Class field values.
Tutorial Copyright © 2000 ESRI
The following table shows the existing numeric Class codes and the corresponding
descriptions you will be assigning for the subtype.
Code Description
1 Interstate Highway
2 Primary Road
3 Secondary Road
4 Ramp or Interchange
Now you will create subtypes for the Roads’ Class field.
Step 3 Create new subtypes and set their default values.
n Open the Feature Class Properties dialog box for the Roads layers by double-clicking
on the Roads layer or right-clicking on the Roads layer and choosing Properties in the
context menu. Click on the Subtypes tab in the Feature Class Properties dialog box.
n From the Subtype Field pull-down menu, choose Class.
Now you will specify the code and related description for each value stored in the Class
field.
n In the first cell under the Code heading, overwrite 0 with 1.
n In the first cell under Description, overwrite New subtype with Interstate Highway.
Notice that the Default Subtype now reads Interstate Highway. You’ll change that in just a
minute.
n Fill in the rest of the subtype values and descriptions from the table above and click the
Apply button when finished.The dialog box should resemble the illustration below.
You can choose one of the subtype codes as the default value. Newly added features will
inherit this code. You will change the default subtype since you believe you will be
adding many new Primary Roads.
Copyright © 2000 ESRI Page 3 of 12
Tutorial for Use Geodatabase Subtypes and Attribute Domains for Automatic Attribute Validation
n Set the default subtype value by choosing Primary Road from the drop-down list for
Default Subtype. Click on the Apply button.
Using this dialog box it is possible to set default attribute values for each subtype. For
example, if the majority of new Secondary Roads will have two lanes and a speed limit of
35 miles per hour, these values may be set as defaults to save editing time. You will set
default values for Primary and Secondary Roads as you believe these are the most
frequently edited features.
n Click on the bar just to the left of the Primary Road in the subtype list to select the
Primary Roads subtype.
n Enterdefault values of 4 for NumLanes, 2 for TrafficFlow, and 50 for SpeedLimtthe the
selected subtype in the bottom menu list. Click on the Apply button when these values
have been entered.Next, set the default values for the Secondary Roads subtype by
clicking the bar next to it and entering 2 for NumLanes, 2 for TrafficFlow, and 35 for
SpeedLimit
n Click Apply, and then OK to dismiss the dialog box.
New Primary and Secondary Roads will automatically inherit these default values for
NumLanes, TrafficFlow, and SpeedLimit.
Step 4 View the subtypes in ArcMap.
Now that the subtypes have been defined, you will take a look at how they are displayed in
ArcMap.
n From the ArcCatalog menu, launch ArcMap.
n Add the Roads feature class from ArcCatalog by dragging and dropping it onto the
ArcMap display canvas or by choosing File > Add from the ArcMap interface or by
Tutorial Copyright © 2000 ESRI
pressing the AddData button and browsing for the file.
n Zoom in to the Roads layer as desired.
Notice how ArcMap automatically displays the Roads data classified by your subtypes.
Note that the Class field stores Long Integer values (e.g., 1,2,3) and the subtype translates
these codes into textual descriptions.
Double clicking on the symbols in the Table of Contents will allow you to choose
something other than ArcMap’s default symbology for the subtypes.
n Change the symbology of the subtypes if desired.
Step 5 Edit with subtypes in ArcMap.
Next, you will look at how subtypes allow for automatic data entry. When adding new
features or editing existing features in ArcMap, your data will be constrained by the
subtypes you’ve defined.
n If it is not already available, add the Editor toolbar to your ArcMap session by
choosing Tools > Editor toolbar.
n Choose Start Editing from the Editor menu on the Editor toolbar.
n If necessary, Zoom into a small portion of the display.
n Select any Primary Road.
n Click on the table icon in the Editor toolbar to open the Attribute Editor.
n Click on the value for the Class property.
Notice how descriptions rather than the numeric codes are provided as an attribute choices
in the drop down box.
Copyright © 2000 ESRI Page 5 of 12
Tutorial for Use Geodatabase Subtypes and Attribute Domains for Automatic Attribute Validation
n Choose a Secondary Road for the Class attribute.
Notice that the values for NumLanes and SpeedLimit have automatically been updated to
the default values of the new subtype you set.
n Experiment with editing operations as desired.
n Choose Stop Editing from the Editor menu in the Editor Toolbar and click on No when
prompted to save your edits.
n Quit ArcMap.
Working with Domains
Step 6 Create attribute domains.
Next you will explore setting domains for the geodatabase. Recall that a domain defines a
set of legal attribute values for a field subtype code. Domains are created in ArcCatalog
and can be either coded values or ranges. Since they are a property of the geodatabase,
domains can be shared by fields in multiple tables. Now you will create several attribute
domains.
n In ArcCatalog, right-click on the Santa Barbara geodatabase and choose Properties in
the context menu to bring up the Database Properties dialog box.
Tutorial Copyright © 2000 ESRI
.
The Domains dialog box has three data input sections. The top section lets you add a
domain name and description. The section in the middle allows you to edit domain
properties and the bottom section lets you specify the valid attributes for a domain that
uses coded values.
Domains help when you are editing. For instance, coded value domains provide a list of
valid attribute values when you are editing inside the Attribute Editor. Range domains
ensure the your edited attributes fall within a specified range of numeric values. You will
create coded value domains for the fields NumLanes and TrafficFlow and a range domain
for SpeedLimit by using the Domains section of the Database Properties dialog box.
Click on the bar next to the first cell under Domain Name to enter the LaneNo domain
properties specified in the LaneNo domain table. Enter the information from the table in
each of the three sections of the Database Properties dialog box as indicated. Be sure to
click the Apply button to update the dialog box after the domain information is added.
Follow the same procedure to enter the domain properties for TrafficDirection and
SpeedLimit using the values shown in the Traffic Direction and SpeedLimit domain
tables. Make sure to click the bar next to the cell under Domain Name when entering the
parameters for each domain. Be sure to click the Apply button to update the dialog box
after the domain information is added. Note that since SpeedLimit uses a range rather than
coded values, the dialog box will change to provide Minimum Value and Maximum Value
fields but will omit the coded value section. Leave the Split Policy and Merge Policy
Fields with the default value.
Copyright © 2000 ESRI Page 7 of 12
Tutorial for Use Geodatabase Subtypes and Attribute Domains for Automatic Attribute Validation
LaneNo Domain
Domain Name Description
LaneNo Number of Lanes
Domain Properties
Field Type Long Integer
Domain Type Coded Values
Coded Values
Code Description
2 Two Lane
4 Four Lane
6 Six Lane
TrafficDirection Domain
Domain Name Description
TrafficDirection Direction of Traffic
Domain Properties
Field Type Short Integer
Domain Type Coded Values
Coded Values
Code Description
1 One Way
2 Two Way
Tutorial Copyright © 2000 ESRI
SpeedLimit
Domain Name Description
SpeedLimit Speed Limit
Domain Properties
Field Type Long Integer
Domain Type Range
Minimum value 5
Maximum value 70
The completed Database Properties dialog should look like the illustration above.
Step 7 Apply your domains.
In this step you will apply your new domains to the fields of the Roads data.
n In ArcCatalog, display the property sheet for the Roads feature class.
n Click the Subtypes tab.
You can set the domain for each subtype field by choosing from the list of defined
domains in the Default Values and Domains scrolling list.
Copyright © 2000 ESRI Page 9 of 12
Tutorial for Use Geodatabase Subtypes and Attribute Domains for Automatic Attribute Validation
n Click on the bar to the left of the Interstate Highway subtype and apply the domains
you created in the previous section to the fields as shown in the table below.
Field Name Domain Name
NumLanes LaneNo
TrafficFlow TrafficDirection
SpeedLimit SpeedLimit
n Now apply the same domains to the other three subtypes.
n When domains have been applied to all the subtypes, click on Apply and OK.
You just applied a domain to each individual subtype. When you apply domains in this
manner, you have more flexibility in specifying which domain associates with each
subtype. If all of your subtypes have the same domains (as in our example), you can use a
shortcut. Apply the domains you created by to the entire field by using the dialog box
under the Fields tab.
Now that the domains have been applied, experiment editing with them in ArcMap.
Tutorial Copyright © 2000 ESRI
Step 8 Edit with the domains in ArcMap.
n Launch ArcMap. Add the Roads feature class from ArcCatalog by dragging and
dropping it onto the ArcMap display canvas or by choosing File > Add from the
ArcMap interface or by pressing the AddData button and browsing for the file.
n Open Editor toolbar if it is not available.
n Choose Editing > Start Editing from the Editor toolbar.
n Zoom in as desired.
n Use the selection tool in the Editor Toolbar to select a roads. Hold down the Shift key
to select additional roads. Open the Attribute Editor by clicking on the Table icon in the
Editor toolbar.
n Click the values for the NumLanes or TrafficFlow fields. Note that these coded value
domains list the available values.
Now experiment with the range domain for the SpeedLimit field.
n Change the SpeedLimit value to 100 by selecting the Value field and typing in 100.
Notice that ArcInfo will let you add almost any numeric value, even an invalid value. For
example, 100 is outside of the 5 to 70 miles per hour range. Now have ArcInfo check to
see if you have any invalid attributes.
n From the Editor Toolbar choose Validate Selection.
A dialog window appears telling you that your attribute is not within the acceptable range.
Any features with invalid attributes remain selected.
n Change the SpeedLimit back to a value with the range.
n Choose Editor > Validate Selection to validate the new compliant value for
Copyright © 2000 ESRI Page 11 of 12
Tutorial for Use Geodatabase Subtypes and Attribute Domains for Automatic Attribute Validation
SpeedLimit.
A dialog appears telling you all features are valid.
Step 9 Adding invalid data.
You want to override coded value domains. For example, your two-lane road may
temporarily become three lanes due to a passing zone (i.e., an additional lane) along one of
the directions of travel. You would not be able to add a “3” through the Attributes Editor
dialog, but you can add this potentially invalid data by editing the table directly.
Experiment adding potentially invalid data to the table.
n With the Roads layer displayed in ArcMap, choose Start Editing from the Editor menu
in the Editor Toolbar. Select a road from the layer.
n Right-click on the Roads layer in the table of contents. From the context menu, choose
Selection > Open Table for Selected Features.
n Change the NumLanes to 3, a value outside the coded domain, then close the table.
n From the Editor menu, choose Save Edits and then Stop Editing.
Notice that the new value was accepted without any error notification. This means you
can concentrate on adding attributes rather than validating errors after each edit. When
you are done editing all your values, you can save time by validating all at once.
n Choose Start Editing from the Editor menu.
n Use your mouse to select your previously edited feature(s).
n Chose Editor > Validate Selection.
A dialog box identifying the offending value and valid data parameters will be displayed.
n Open the Attribute editor and make edits as needed, or you can choose to leave the
NumLanes as “3”.
ArcMap will let you save invalid data and find invalid data using the Validate Selection
menu tool. You can fix invalid data by using the Attribute Editor or by directly editing the
table.
n Quit ArcMap.
Congratulations, you have completed this tutorial. You have created and applied subtypes
and domains and seen the benefits of these validation rules.
Learn more about subtypes, domains, and the geodatabase by reading Modeling Our
World: The ESRI Guide to Geodatabase Design. This book ships with ArcInfo 8.01
software and is also available from ESRI Press. Several instructor-led training courses on
using geodatabases, What’s New in ArcInfo, Introduction to ArcInfo using ArcMap,
ArcCatalog and ArcToolbox, and Working with the Geodatabase, are offered by ESRI. For
more information about educational materials, visit www.esri.com\education.
Tutorial Copyright © 2000 ESRI
You might also like
- Analytical Chemistry Quiz 2Document12 pagesAnalytical Chemistry Quiz 2Lokesh Bhoi100% (1)
- Discourse AnalysisDocument12 pagesDiscourse AnalysisRossa Mawar SilitongaNo ratings yet
- IGIS1 - Exercise 3Document21 pagesIGIS1 - Exercise 3Abolghasem Sadeghi-NiarakiNo ratings yet
- Arc GisDocument5 pagesArc GisAlvaro FelipeNo ratings yet
- Introduction To Quantum GIS: DatasetDocument12 pagesIntroduction To Quantum GIS: DatasetErvin DerviševićNo ratings yet
- Manual PythonDocument2 pagesManual PythonMathias EderNo ratings yet
- Exercise: Reassign Market Areas: Step 1: Download The DataDocument14 pagesExercise: Reassign Market Areas: Step 1: Download The Dataivan castilloNo ratings yet
- RSGIS - Portfolio - RiddhiSardaDocument12 pagesRSGIS - Portfolio - RiddhiSardaAr Natasha KapaiNo ratings yet
- Cap 3Document5 pagesCap 3george crow0% (1)
- TC 25 LabEx 1A Intro QGISDocument8 pagesTC 25 LabEx 1A Intro QGISKenneth T. GuillermoNo ratings yet
- Layers: Importance of Using Layers in AutocadDocument2 pagesLayers: Importance of Using Layers in AutocadJulius Magaoay AnchetaNo ratings yet
- Measure Land Cover Change Over TimeDocument15 pagesMeasure Land Cover Change Over TimeAlexandra RizacNo ratings yet
- Creating GeodatabaseDocument36 pagesCreating Geodatabasedino_becicNo ratings yet
- Sharing Data: Between CAD and GIS EnvironmentsDocument4 pagesSharing Data: Between CAD and GIS Environmentsrvkumar3619690No ratings yet
- Appendix 2Document15 pagesAppendix 2Itzel Cruz Del MoralNo ratings yet
- 3D Analyst TutorialDocument13 pages3D Analyst Tutorialabdou_aly100% (1)
- Lab 1 - Introduction To ArcMap and ArcCatalogDocument7 pagesLab 1 - Introduction To ArcMap and ArcCatalogAbdul Azeem SiddiquiNo ratings yet
- Linear Referencing Tutorial PDFDocument40 pagesLinear Referencing Tutorial PDFKarim Marmouri100% (1)
- Neighborhood PracticeDocument4 pagesNeighborhood PracticeLogan ValdmetsNo ratings yet
- Setup Wireframing ProjectDocument3 pagesSetup Wireframing ProjectLuter MinNo ratings yet
- GIS (1to8)Document81 pagesGIS (1to8)ks545233No ratings yet
- Table 2Document2 pagesTable 2kashif 87No ratings yet
- IMP - Creating A Network DatasetDocument14 pagesIMP - Creating A Network DatasetKalva JayasreeNo ratings yet
- Exercise: Explore Raster Data Types: Step 1: Download The DataDocument13 pagesExercise: Explore Raster Data Types: Step 1: Download The DataJoanSebastianPiambaRamirezNo ratings yet
- Deriving Volumes: Arcgis Spatial AnalystDocument5 pagesDeriving Volumes: Arcgis Spatial Analystይቴ ስንሻዉNo ratings yet
- Geomorphology 3600 - Lab 9: Save and Send The File Using The Following Name: Firstname - Lastname - GIS2Document6 pagesGeomorphology 3600 - Lab 9: Save and Send The File Using The Following Name: Firstname - Lastname - GIS2Benjamin GossweilerNo ratings yet
- AnnotationDocument41 pagesAnnotationcrfernandes20No ratings yet
- Arc SceneDocument5 pagesArc SceneZainal ArifinNo ratings yet
- GIS MADE EASY Steps For ArcGS DigitisationDocument15 pagesGIS MADE EASY Steps For ArcGS DigitisationArenPrajapatiNo ratings yet
- About The Arcgis Network Analyst Tutorial: ObjectiveDocument43 pagesAbout The Arcgis Network Analyst Tutorial: ObjectiveKalva JayasreeNo ratings yet
- Tutorial 19:: Autocad To Arcmap and Arcmap To AutocadDocument4 pagesTutorial 19:: Autocad To Arcmap and Arcmap To AutocadJose BuenconsejoNo ratings yet
- 2 - ABAP Program AnalysisDocument32 pages2 - ABAP Program AnalysisAdjie Kastaman Tujuh DuaNo ratings yet
- Cartographic Representations TutorialDocument48 pagesCartographic Representations TutorialDimas Apri SaputraNo ratings yet
- Classifying Numerical Fields For Graduated Symbology: Classify Symbology Layer PropertiesDocument9 pagesClassifying Numerical Fields For Graduated Symbology: Classify Symbology Layer PropertiesSumit SumanNo ratings yet
- Week 7Document6 pagesWeek 7QUIROL, HARRY E.No ratings yet
- AX Interview Questions - SAIDocument46 pagesAX Interview Questions - SAIkasimNo ratings yet
- Grasshopper Primer - 090121Document80 pagesGrasshopper Primer - 090121Fabio Ribeiro100% (4)
- Landsat 8 ImageService Add-In UserDocumentDocument11 pagesLandsat 8 ImageService Add-In UserDocumentDiego Palacios CapchaNo ratings yet
- Lsgi3220 Lab 3Document14 pagesLsgi3220 Lab 3Hahahhaa rubbishNo ratings yet
- Methodological: Arcgis Tips - January 2007Document16 pagesMethodological: Arcgis Tips - January 2007hariyadiNo ratings yet
- Practice 1 InstructionDocument2 pagesPractice 1 InstructionkidaneNo ratings yet
- InRoads CAD Standards and Setting PrefDocument34 pagesInRoads CAD Standards and Setting PrefiamfluorNo ratings yet
- 4.assess The Accuracy of A Perviousness Classification - Learn ArcGISDocument18 pages4.assess The Accuracy of A Perviousness Classification - Learn ArcGISPUJARANI BISHOYINo ratings yet
- Exercise: Labels As SymbolsDocument40 pagesExercise: Labels As SymbolsGugun M FauziNo ratings yet
- Lab 5: Creating Vector Data: CPAS Archaeological GIS WorkshopDocument6 pagesLab 5: Creating Vector Data: CPAS Archaeological GIS WorkshopWilly FilccoNo ratings yet
- Tfa Digitizing InterpretationsDocument6 pagesTfa Digitizing InterpretationsAmy OlsonNo ratings yet
- Inventory Methods and GIS - Introduction To GISDocument18 pagesInventory Methods and GIS - Introduction To GISPtb4docNo ratings yet
- Drafting Tools For ArcGIS 9 - FAQDocument5 pagesDrafting Tools For ArcGIS 9 - FAQnorcapintoNo ratings yet
- Step-by-Step Applications of FEMWATER-GUIDocument24 pagesStep-by-Step Applications of FEMWATER-GUIWahyu HardyantoNo ratings yet
- HTTP Localhost 9889 Doc Ad Bad Apter HTML Tib Adadb Config DeplDocument13 pagesHTTP Localhost 9889 Doc Ad Bad Apter HTML Tib Adadb Config DeplrajisgoodNo ratings yet
- Winclada ManualDocument30 pagesWinclada Manualarponce110No ratings yet
- 3.1 Lesson: Vector Attribute Data: ThreeDocument42 pages3.1 Lesson: Vector Attribute Data: Threeສີສຸວັນ ດວງມະນີNo ratings yet
- Manual Argis Geo 0202020Document20 pagesManual Argis Geo 0202020Jose Carlos YURIVILCA DAGANo ratings yet
- Part 6Document4 pagesPart 6api-3717098No ratings yet
- Gis Lab1 (Intro)Document12 pagesGis Lab1 (Intro)Muhammad Hizbullah BaharomNo ratings yet
- Map Window Gis TutorialDocument16 pagesMap Window Gis TutorialZakarya Ar RozyNo ratings yet
- PGIS Practical File (Finalised)Document71 pagesPGIS Practical File (Finalised)ayanshaikh.1416No ratings yet
- Manual MapeditDocument18 pagesManual MapeditIgnatis KareliasNo ratings yet
- Plotting: Graph LayersDocument32 pagesPlotting: Graph LayersSyd BarrettNo ratings yet
- DATA MINING and MACHINE LEARNING: CLUSTER ANALYSIS and kNN CLASSIFIERS. Examples with MATLABFrom EverandDATA MINING and MACHINE LEARNING: CLUSTER ANALYSIS and kNN CLASSIFIERS. Examples with MATLABNo ratings yet
- Deep Belief Nets in C++ and CUDA C: Volume 3: Convolutional NetsFrom EverandDeep Belief Nets in C++ and CUDA C: Volume 3: Convolutional NetsNo ratings yet
- Inequality LessonsDocument4 pagesInequality Lessonsapi-297681510No ratings yet
- Writing Excel Macros With VBA 2nd EdDocument490 pagesWriting Excel Macros With VBA 2nd EdMoiz TinwalaNo ratings yet
- ScalaDocument16 pagesScalaSamara SequeiraNo ratings yet
- Field Study 1-Act 5.1Document5 pagesField Study 1-Act 5.1Mariya QuedzNo ratings yet
- Budget and Budgetary ControlDocument10 pagesBudget and Budgetary Controlzeebee17No ratings yet
- TM-2100 AVEVA Marine (12.1) Marine Drafting Rev 4.0Document203 pagesTM-2100 AVEVA Marine (12.1) Marine Drafting Rev 4.0IanacheVlahosNo ratings yet
- Construction Techniques and Equipment PracticesDocument4 pagesConstruction Techniques and Equipment PracticeskalpanaNo ratings yet
- WRO 2017 Regular Category JuniorDocument20 pagesWRO 2017 Regular Category JuniorAlaas AlvcaszaNo ratings yet
- Datasheet PlateCatcher 2018Document4 pagesDatasheet PlateCatcher 2018Secure LifeNo ratings yet
- Rubic Project 2 - Video AnimationDocument1 pageRubic Project 2 - Video AnimationAliana RosuriNo ratings yet
- Re-Thinking Town and Country Planning Practice in ZambiaDocument11 pagesRe-Thinking Town and Country Planning Practice in ZambiaLushimba Chileya100% (1)
- 2015 Term 3 Theory Form 2Document7 pages2015 Term 3 Theory Form 2Teyemensah KubiNo ratings yet
- 17760-Article Text-69014-1-10-20220704Document10 pages17760-Article Text-69014-1-10-20220704Hizkia NababanNo ratings yet
- History of Children's RightsDocument16 pagesHistory of Children's RightsMNo ratings yet
- International Journal of ControlDocument18 pagesInternational Journal of ControlMMHFNo ratings yet
- Guidelines For Format of Ph.D. Thesis Submission (W.e.f. 28-12-2018) - 448920Document32 pagesGuidelines For Format of Ph.D. Thesis Submission (W.e.f. 28-12-2018) - 448920Bhumika PatelNo ratings yet
- eX-Feeder Setting Method - Rev.1.0 - EngDocument1 pageeX-Feeder Setting Method - Rev.1.0 - EngsaemoonNo ratings yet
- MS Excel Short CutDocument2 pagesMS Excel Short CutExcel Ways100% (6)
- What Is Concrete Curing Compound?Document17 pagesWhat Is Concrete Curing Compound?SHAIK ASIMUDDIN100% (2)
- Solution To NLP Viva QuestionsDocument21 pagesSolution To NLP Viva QuestionsPrem RavalNo ratings yet
- 7 Secrets Guidebook FINALVERSIONDocument26 pages7 Secrets Guidebook FINALVERSIONnetzonetechnical managerNo ratings yet
- KoboldDocument3 pagesKoboldYoeri BaatsenNo ratings yet
- Verónica Chicaiza-Autonomous Work Unit 1Document5 pagesVerónica Chicaiza-Autonomous Work Unit 1Verito ChicaizaNo ratings yet
- Umay DesignDocument55 pagesUmay DesignMhel CenidozaNo ratings yet
- Mohammad Ali CVDocument8 pagesMohammad Ali CVMohammad Ali100% (1)
- Kanishak Kataria AIR 1 Mains GS Strategy, Sources and PDF Notes222128Document6 pagesKanishak Kataria AIR 1 Mains GS Strategy, Sources and PDF Notes222128Rahul ChoudharyNo ratings yet
- SSI SetupDocument22 pagesSSI SetupSomnath DasNo ratings yet
- Share Lab Assignments On Pointers 13001618027Document6 pagesShare Lab Assignments On Pointers 13001618027Tanmoy GhoshNo ratings yet