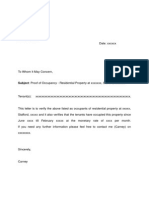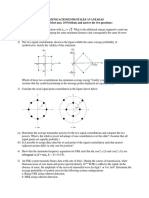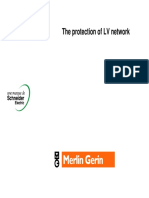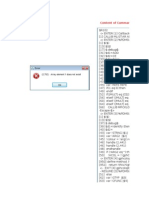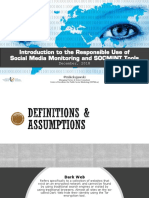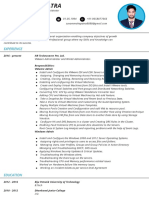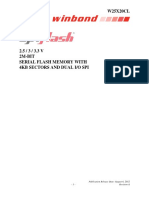Professional Documents
Culture Documents
Lesson3 InteractiveDetailing Steel PDF
Lesson3 InteractiveDetailing Steel PDF
Uploaded by
AnaviOriginal Title
Copyright
Available Formats
Share this document
Did you find this document useful?
Is this content inappropriate?
Report this DocumentCopyright:
Available Formats
Lesson3 InteractiveDetailing Steel PDF
Lesson3 InteractiveDetailing Steel PDF
Uploaded by
AnaviCopyright:
Available Formats
Interactive Steel Detailing
Tekla Structures 12.0 Basic Training
September 21, 2006
Copyright © 2006 Tekla Corporation
Contents
Contents..................................................................................................................................i
3 Interactive Steel Detailing ...........................................................................................3
3.1 Create Gusset Plate with Stiffeners Interactively.......................................................................3
3.2 Create an End Plate Connection from Scratch ........................................................................10
3.3 Create Cuts Interactively .........................................................................................................24
Copyright © 2006 Tekla Corporation TEKLA STRUCTURES BASIC TRAINING i
Contents
3 Interactive Steel Detailing
In this lesson Tekla Structures system components cover a great variety of the components used in most
projects. However, you may come across situations where it's not possible to make the
necessary connections in your model using the system components.
In this chapter we will take advantage of the Tekla Structures tube gusset connection by
using it as a base for a connection. We will explode the system component, modify the
ungrouped objects and then add objects to the connection using a system component detail.
We will also create a whole new connection (i.e. all connection objects: parts, welds, bolts
and cuts) interactively from scratch without using any system components.
3.1 Create Gusset Plate with Stiffeners
Interactively
In Tekla Structures there is no gusset plate system component available in which you can get
the stiffeners included in the connection. You can, however, create the stiffeners separately
by using a system component detail.
We will explode an existing tube gusset connection, modify the gusset plate shape and then
create stiffeners in the connection using a system component detail.
Near the bottom end of the column at grid A-2 is a Tube Gusset (20) connection.
In the figure on the left we see the connection before the stiffeners have been added. In the
figure on the right we see how the connection will look after the stiffeners have been added.
Copyright © 2006 Tekla Corporation TEKLA STRUCTURES BASIC TRAINING 3
Interactive Steel Detailing
Create component Select the component symbol, right-click and select Create view > Component basic
basic views views.
Explode gusset plate connection
Inside of the system connection we are not able to reshape the gusset plate the way it is
shown in the figure above.
In situations where the connection parameters do not contain a particular option, we must
edit the parts outside of the connection.
In order to modify connection objects outside the connection, we need to explode the
connection. Exploding ungroups the objects in a connection. Modifications when done
outside of the connection dialog without first exploding the connection will result in the
changes being overwritten if the connection were to get updated.
Before exploding the connection you should take advantage of the connection
to get as close to the desired result as possible since editing connection macros
is faster and easier than editing objects outside the connection.
Explode To explode the connection:
connection
Select gusset plate’s connection symbol, right-click and select Explode component.
All connection objects (even if they are set to "not visible" in the view properties) will
become visible. Now all of these objects have lost intelligence and association to the
connection dialog.
Reshape the gusset plate
We will now reshape the gusset plate as shown in the figure below by editing the polygon
plate using the Edit polygon shape command.
Copyright © 2006 Tekla Corporation TEKLA STRUCTURES BASIC TRAINING 4
Interactive Steel Detailing
Create a We will first create a temporary construction line to help to locate the bottom right corner of
construction line the gusset plate.
1. Click the Create construction line icon.
2. Pick the top right corner of the gusset plate as the starting point of the line.
3. Type 0,0,-500 to define the end point of the construction line (-500 mm in the z direction
from the last picked point).
As you type, the Enter a numeric location dialog box is automatically displayed.
4. Press Enter and the construction line is created
Instead of recreating the polygon plate we will now reshape the existing plate by using the
Create line cut command.
Copyright © 2006 Tekla Corporation TEKLA STRUCTURES BASIC TRAINING 5
Interactive Steel Detailing
Help: Modeling > Detailing > Detailing commands > Detailing>Line cut
Edit polygon
shape
1. Select the Create line cut icon and follow the instructions on the command line.
2. Pick the gusset plate as the part to be cut.
3. Pick the intersection of the gusset plate edge and the construction line.
4. Snap to the perpendicular point on the gusset plate edge and pick point. (Make sure you
pick the plate edge and not the gridline).
5. Pick the bottom corner as the side to be removed. The plate is now reshaped.
The construction line is no longer needed and you can delete it.
Add stiffeners
We will now add stiffeners to our connection using the Multiple Stiffeners (1064) detail.
When we open the detail’s dialog box we can see which options are available to us for
creating the stiffeners. In this case we are interested in setting the stiffener spacing and the
edge distance from the edge of the stiffener to the edge of the column. We can then measure
the column to get the parameters exactly as desired.
Measure 1. Take the following measurements in the model: Click the Create X measure icon, pick
dimensions the points and a place for the dimension as shown below:
Copyright © 2006 Tekla Corporation TEKLA STRUCTURES BASIC TRAINING 6
Interactive Steel Detailing
2. Click the Create Y measure icon, pick the points and a place for the dimension as
shown below:
Create stiffeners 1. Open the component catalog (Ctrl+F) and find the Multiple stiffeners (1064)
using macro component. Double-click on the component icon.
2. Edit the fields shown highlighted on each of the tab pages below and click Apply (study
the association with the dimensions taken in the model and note the tolerances).
Copyright © 2006 Tekla Corporation TEKLA STRUCTURES BASIC TRAINING 7
Interactive Steel Detailing
3. Pick the column.
4. Pick the midpoint of the gusset plate, and the stiffeners are created.
Copyright © 2006 Tekla Corporation TEKLA STRUCTURES BASIC TRAINING 8
Interactive Steel Detailing
You can see the final result in the figures below.
We could now explode the stiffener detail but since we have not edited the connection
objects except for the detail we can also just leave it.
In the next lesson, Lesson 4: Custom element, you will learn to group objects in your own
user-defined connections.
Copyright © 2006 Tekla Corporation TEKLA STRUCTURES BASIC TRAINING 9
Interactive Steel Detailing
3.2 Create an End Plate Connection from
Scratch
Sometimes you may need to create all the objects for a connection interactively from scratch.
As an example we will now create plates, a polygon cut, a fitting, a bolt group and welds
interactively in order to create the connection shown below.
Create plate and fitting for the beam
At grid intersection B-3 at level 13400:
Create connection 1. Select the existing end plate connection, right-click and select Create view >
basic views and Component basic views.
delete the
connection 2. Delete the existing connection.
Create end plate We will now use the beam command to create the end plate for the beam.
for the beam
1. Start the beam command and Apply the properties for the end plate shown in the dialog
box below.
Copyright © 2006 Tekla Corporation TEKLA STRUCTURES BASIC TRAINING 10
Interactive Steel Detailing
It is possible to create plates by using either the beam or the contour plate
command.
Copyright © 2006 Tekla Corporation TEKLA STRUCTURES BASIC TRAINING 11
Interactive Steel Detailing
In the Component front view:
2. Hold down the Ctrl key and pick the intersection of the beam lower flange and the
column flange (1) to set the “From” location coordinates.
3. Then use the cursor to snap (do not pick!) at the top right corner of the column (2) to set
the correct direction.
4. Type 10 for the numeric location (the Enter a numeric location dialog box will open
automatically) and press Enter.
The cursor picks to the desired start position (which equals 10 mm from point 1 in the
direction of point 2).
5. To pick the end position, hold down the Ctrl key and pick position (2). Then use the
cursor to snap to position (1). Type 10 for the numeric location and press Enter (which
equals 10 mm from point 2 in the direction of point 1).
Copyright © 2006 Tekla Corporation TEKLA STRUCTURES BASIC TRAINING 12
Interactive Steel Detailing
The plate then appears.
Fit the end of a We will use the Fitting command to trim the end of the beam at the end plate.
beam
The Fitting tool will trim the end of the beam on a plane perpendicular to the view plane,
which is defined by picking two points on a line.
Help: Modeling > Detailing > Fine-tuning part shape > Fitting
1. Click on the Create fitting icon.
2. Select the beam as the part to be fitted.
3. Pick the points on the end plate corners to set the cut line for the fitting.
Tekla Structures displays the fitting in the model using a blue fitting symbol.
Copyright © 2006 Tekla Corporation TEKLA STRUCTURES BASIC TRAINING 13
Interactive Steel Detailing
Create a plate for the column
We will now use the Create contour plate command to create a plate for the column. We
will use the Component end view for ease of picking points to place the plate. We will then
move the plate to the correct depth.
Help: Modeling > Parts > Steel parts commands > Contour plate
Create column 1. Start the Create contour plate command.
plate
Copyright © 2006 Tekla Corporation TEKLA STRUCTURES BASIC TRAINING 14
Interactive Steel Detailing
2. Apply the properties for the plate as shown below:
In the Component end view:
3. Let the cursor snap to the top left corner of the end plate and type z to lock the z
coordinate.
4. Hold down the Ctrl key and pick the top left corner of the column to set the “From”
location coordinates.
Copyright © 2006 Tekla Corporation TEKLA STRUCTURES BASIC TRAINING 15
Interactive Steel Detailing
5. Let the cursor snap to the inner side of the flange shown, type 5 and press Enter.
The first point for the plate is now picked.
6. Hold down the Ctrl key and pick the top right corner of the column to set the “From”
location coordinates.
Copyright © 2006 Tekla Corporation TEKLA STRUCTURES BASIC TRAINING 16
Interactive Steel Detailing
7. Let the cursor snap to the inner side of the flange, type 5 and press Enter.
8. The second point is now picked.
9. Press z to release the coordinate lock.
10. Let the cursor snap to the bottom right corner of the end plate and type z to lock the z
coordinate.
11. Repeat steps 4 and 5 to pick the third point for the plate.
12. Repeat steps 6 and 7 to pick the last position for the plate.
13. Press z to release the coordinate.
Copyright © 2006 Tekla Corporation TEKLA STRUCTURES BASIC TRAINING 17
Interactive Steel Detailing
14. Press the middle button to create the plate.
The plate is created in the view plane of the Component end view.
Move the plate 1. Select the column connection plate, right-click and select Move > Translate...
2. Move the plate in the x direction (and only x) so that it is next to the end plate.
Fitting the column
The column connection plate is now in the correct position but it collides with the column
flanges. We will use the Create part cut command to cut the column with the plate. We will
then enlarge the antimatter cut to add some clearance between the plate and the column
flanges.
Help: Modeling > Detailing > Detailing commands > Detailing>Part cut
Create part cut for 1. Click the Create part cut icon.
the column
2. Pick the column as the part to be cut.
3. Pick the plate as the cutting part.
The column is now cut exactly along the edges of the connection plate.
Copyright © 2006 Tekla Corporation TEKLA STRUCTURES BASIC TRAINING 18
Interactive Steel Detailing
We will next enlarge the antimatter cut.
Since the column connection plate and the part cut are now in exactly the same space, it
would be hard to select the correct chamfers to modify.
That's why we will temporarily hide the column connection plate and then move the cut
chamfers.
Move the cut 1. Select the column connection plate (only the plate, using select switch Select parts
chamfers shown below), right-click and select Hide.
2. Turn the Select all select switch back on. Select both upper chamfers (using Ctrl).
3. Move the chamfers 20 mm upwards.
Copyright © 2006 Tekla Corporation TEKLA STRUCTURES BASIC TRAINING 19
Interactive Steel Detailing
4. Select the lower chamfers and move them 5 mm downwards.
5. Select the right side chamfers and move them 20 mm right.
6. Select the left side chamfers, move them 20 mm left.
Create welds
Next we will weld the end plate to the beam and the column connection plate to the column.
This will also add the plates to the beam and column assemblies.
Help: Modeling > Detailing > Detailing commands > Weld
Weld column 1. Double-click on the Create weld icon.
plate to the beam
2. Edit the Weld properties dialog as shown below and click OK.
Copyright © 2006 Tekla Corporation TEKLA STRUCTURES BASIC TRAINING 20
Interactive Steel Detailing
3. Select the beam as the part to weld to (the primary part for workshop welds).
4. Select the end plate as the part to be welded (the secondary part for workshop welds).
It is very important to enter the welding order correctly. Tekla Structures uses
the welding order to determine the primary and secondary parts of the
assembly. This affects the position of the parts in the drawings.
Inquire assembly You can check assemblies using the command Inquire Assembly.
1. Pick the beam (or any part of the assembly).
2. Right-click and select Inquire > Assembly.
The main part of the assembly will appear red and other parts will appear yellow.
To select the entire assembly: press the Alt key while clicking a part in the
assembly.
Copyright © 2006 Tekla Corporation TEKLA STRUCTURES BASIC TRAINING 21
Interactive Steel Detailing
If your weld was not automatically placed in the desired position, you can
manually affect the location by setting the desired position for the weld in the
Weld properties dialog box.
Weld connection By using the applied weld properties, weld the connection plate to the column.
plate to the
column
Create bolt group
Next we will create a bolt group to connect the beam to the column. We will use the bolts to
bolt the beam’s end plate to the column’s connection plate.
For information on bolt group dimensions see:
Help: Modeling > Detailing > Bolts > Creating a bolt group
Create bolts 1. Double-click on the Create bolts icon.
2. Define bolt group properties as shown in the picture below and Apply.
3. Pick the column connection plate as the part to bolt to.
4. Pick the end plate as the part to be bolted.
Copyright © 2006 Tekla Corporation TEKLA STRUCTURES BASIC TRAINING 22
Interactive Steel Detailing
5. Click the middle mouse button to finish selecting parts.
6. Pick the end plate top point as the first point (this will be the bolt group origin).
7. Pick the end plate bottom point as the second point (this will indicate the bolt group's x
direction).
The bolt group has now been created and the final connection looks like in the figures below.
Copyright © 2006 Tekla Corporation TEKLA STRUCTURES BASIC TRAINING 23
Interactive Steel Detailing
3.3 Create Cuts Interactively
You can cut parts by various methods in Tekla Structures. The available cuts are:
• Line cut
• Polygon cut
• Part cut
There are numerous places in our model in which the parts are still colliding with each other,
and the shape of the parts needs to be modified with the cutting tools.
We will use these cutting tools to cut the concrete slabs with the Silos (part cut) and then
create a penetration for a column (polygon cut) through a hollow-core slab.
Create part cuts for silos
Create part cut 1. Click the Create part cut icon.
2. Pick one of the slabs as the part to be cut.
3. Pick the related silo as the cutting part. Click on the middle mouse button.
4. The slab is now cut. A blue antimatter part cut the same size as the silo appears.
Copyright © 2006 Tekla Corporation TEKLA STRUCTURES BASIC TRAINING 24
Interactive Steel Detailing
Change part cut In order to have clearance between the concrete slab and the silo we will now modify the size
profile of the profile used to make the part cut.
1. Disable all of the selection switches except for the Select cuts switch. This makes it
easier to select the part cut.
2. Double-click on the part cut.
3. The Column properties dialog box appears.
4. Uncheck all the modify check boxes and change only the profile as shown in the dialog
below:
5. Click Modify.
This creates a 150 mm gap all the way around between the slab and the silo.
Copyright © 2006 Tekla Corporation TEKLA STRUCTURES BASIC TRAINING 25
Interactive Steel Detailing
The part cut height is still equal to the height of the cutting part (= the silo). Sometimes it is
more convenient to work with shorter part cuts.
By inquiring the slab (select object, right-click, select Inquire > Part) you can see that the
slab bottom level is +13400 and top level +13575.
Change part cut Double-click on the blue part cut to open the Column properties dialog box. On the
height Position tab page:
1. Change the bottom level to 13000 and top level to 13800.
2. Click Modify.
Now the part cut is just a little thicker than the slab, which is enough.
Copy the part cut 1. Copy it 9000 mm in the x direction to the other silo.
to the other silo
The antimatter part will automatically adjust to the new situation and cut the other slab.
Create slab penetration (polygon cut)
We will now create a penetration through a slab using a polygon cut.
We will create a 20 mm clearance between the penetrating column and the slab simply by
picking positions to outline the polygon cut.
You should always define the polygon so that there is some tolerance between
the edges of the part and the edges of the cut. If the edge of a cutting polygon
is in exactly the same position as the edge of the part to be cut, it can be
unclear whether the edge should be cut away.
Copyright © 2006 Tekla Corporation TEKLA STRUCTURES BASIC TRAINING 26
Interactive Steel Detailing
Help: Modeling > Detailing > Detailing commands > Polygon cut
Create polygon 1. In the view +3850 zoom close to the column on grid A-4.
cut
2. Click the Create polygon cut icon.
3. Select the hollow-core slab as the part to be cut.
4. Hold down the Ctrl key and pick the bottom left corner of the column to set the “From”
location coordinates.
5. Type -20,-20, Press Enter, the cursor picks the point.
6. Press o (to snap to positions in orthogonal directions).
7. Move the cursor to the right to the track along the ortho line.
8. Enter 340 to specify the distance from the last point picked. Press Enter.
9. Move the cursor upwards, type 330 and press Enter.
10. Move the cursor to the left, type 340 and press Enter.
Copyright © 2006 Tekla Corporation TEKLA STRUCTURES BASIC TRAINING 27
Interactive Steel Detailing
11. Click the middle mouse button to create the polygon cut.
Copyright © 2006 Tekla Corporation TEKLA STRUCTURES BASIC TRAINING 28
Interactive Steel Detailing
You might also like
- The Subtle Art of Not Giving a F*ck: A Counterintuitive Approach to Living a Good LifeFrom EverandThe Subtle Art of Not Giving a F*ck: A Counterintuitive Approach to Living a Good LifeRating: 4 out of 5 stars4/5 (5835)
- The Gifts of Imperfection: Let Go of Who You Think You're Supposed to Be and Embrace Who You AreFrom EverandThe Gifts of Imperfection: Let Go of Who You Think You're Supposed to Be and Embrace Who You AreRating: 4 out of 5 stars4/5 (1093)
- Never Split the Difference: Negotiating As If Your Life Depended On ItFrom EverandNever Split the Difference: Negotiating As If Your Life Depended On ItRating: 4.5 out of 5 stars4.5/5 (852)
- Grit: The Power of Passion and PerseveranceFrom EverandGrit: The Power of Passion and PerseveranceRating: 4 out of 5 stars4/5 (590)
- Hidden Figures: The American Dream and the Untold Story of the Black Women Mathematicians Who Helped Win the Space RaceFrom EverandHidden Figures: The American Dream and the Untold Story of the Black Women Mathematicians Who Helped Win the Space RaceRating: 4 out of 5 stars4/5 (903)
- Shoe Dog: A Memoir by the Creator of NikeFrom EverandShoe Dog: A Memoir by the Creator of NikeRating: 4.5 out of 5 stars4.5/5 (541)
- The Hard Thing About Hard Things: Building a Business When There Are No Easy AnswersFrom EverandThe Hard Thing About Hard Things: Building a Business When There Are No Easy AnswersRating: 4.5 out of 5 stars4.5/5 (350)
- Elon Musk: Tesla, SpaceX, and the Quest for a Fantastic FutureFrom EverandElon Musk: Tesla, SpaceX, and the Quest for a Fantastic FutureRating: 4.5 out of 5 stars4.5/5 (474)
- Her Body and Other Parties: StoriesFrom EverandHer Body and Other Parties: StoriesRating: 4 out of 5 stars4/5 (824)
- The Sympathizer: A Novel (Pulitzer Prize for Fiction)From EverandThe Sympathizer: A Novel (Pulitzer Prize for Fiction)Rating: 4.5 out of 5 stars4.5/5 (122)
- The Emperor of All Maladies: A Biography of CancerFrom EverandThe Emperor of All Maladies: A Biography of CancerRating: 4.5 out of 5 stars4.5/5 (271)
- The Little Book of Hygge: Danish Secrets to Happy LivingFrom EverandThe Little Book of Hygge: Danish Secrets to Happy LivingRating: 3.5 out of 5 stars3.5/5 (405)
- The World Is Flat 3.0: A Brief History of the Twenty-first CenturyFrom EverandThe World Is Flat 3.0: A Brief History of the Twenty-first CenturyRating: 3.5 out of 5 stars3.5/5 (2259)
- The Yellow House: A Memoir (2019 National Book Award Winner)From EverandThe Yellow House: A Memoir (2019 National Book Award Winner)Rating: 4 out of 5 stars4/5 (98)
- Devil in the Grove: Thurgood Marshall, the Groveland Boys, and the Dawn of a New AmericaFrom EverandDevil in the Grove: Thurgood Marshall, the Groveland Boys, and the Dawn of a New AmericaRating: 4.5 out of 5 stars4.5/5 (266)
- A Heartbreaking Work Of Staggering Genius: A Memoir Based on a True StoryFrom EverandA Heartbreaking Work Of Staggering Genius: A Memoir Based on a True StoryRating: 3.5 out of 5 stars3.5/5 (231)
- Team of Rivals: The Political Genius of Abraham LincolnFrom EverandTeam of Rivals: The Political Genius of Abraham LincolnRating: 4.5 out of 5 stars4.5/5 (234)
- Residency LetterDocument1 pageResidency LettershakeelNo ratings yet
- On Fire: The (Burning) Case for a Green New DealFrom EverandOn Fire: The (Burning) Case for a Green New DealRating: 4 out of 5 stars4/5 (74)
- The Unwinding: An Inner History of the New AmericaFrom EverandThe Unwinding: An Inner History of the New AmericaRating: 4 out of 5 stars4/5 (45)
- Comunicaciones Digitales Avanzadas DEBER 1 (Select Max. 10 Problems and Answer The Two Questions)Document3 pagesComunicaciones Digitales Avanzadas DEBER 1 (Select Max. 10 Problems and Answer The Two Questions)Cristian Sancho LopezNo ratings yet
- Sequence of Operation of FahuDocument1 pageSequence of Operation of FahuahmedNo ratings yet
- Guidelines - In-Hospital ResuscitationDocument18 pagesGuidelines - In-Hospital ResuscitationparuNo ratings yet
- Yongcao 2008Document15 pagesYongcao 2008madebyNo ratings yet
- Training LV PanelDocument108 pagesTraining LV PanelruslanNo ratings yet
- Pdms List Error CaptureDocument4 pagesPdms List Error Capturehnguyen_698971No ratings yet
- Q PapersDocument53 pagesQ PapersTanu RdNo ratings yet
- Dwnload Full Organization Development The Process of Leading Organizational Change 4th Edition Anderson Test Bank PDFDocument35 pagesDwnload Full Organization Development The Process of Leading Organizational Change 4th Edition Anderson Test Bank PDFliamhe2qr8100% (15)
- A GMM Approach For Dealing With Missing DataDocument41 pagesA GMM Approach For Dealing With Missing DataraghidkNo ratings yet
- Company Profile - V2Document4 pagesCompany Profile - V2bhuvaneshelango2209No ratings yet
- Case Digest - Jao v. CA, 382 SCRA 407, GR 128314, May 29, 2002Document2 pagesCase Digest - Jao v. CA, 382 SCRA 407, GR 128314, May 29, 2002Lu CasNo ratings yet
- Procedure For Vaginal Examination 2.1 PDFDocument8 pagesProcedure For Vaginal Examination 2.1 PDFAlfonso AnggriawanNo ratings yet
- OSINTDocument49 pagesOSINTMARCUS VINICIUSNo ratings yet
- Pennsylvania Department of Health Letter To Tower HealthDocument2 pagesPennsylvania Department of Health Letter To Tower HealthWHYY NewsNo ratings yet
- Profile: NR Technoserve Pvt. Ltd. 2016 - PresentDocument2 pagesProfile: NR Technoserve Pvt. Ltd. 2016 - PresentSuvam MohapatraNo ratings yet
- Sop MMD 08 11 Purchase Order Terms and Conditions PDFDocument7 pagesSop MMD 08 11 Purchase Order Terms and Conditions PDFIip EriyaniNo ratings yet
- WWW Thestalkingofsarahdegeyter Com 2020-09-26 Wikileaks Founder Julian Assange RDocument6 pagesWWW Thestalkingofsarahdegeyter Com 2020-09-26 Wikileaks Founder Julian Assange RKeith LankfordNo ratings yet
- ASBA V State Petition For Transfer FINALDocument13 pagesASBA V State Petition For Transfer FINALKTARNo ratings yet
- Code On Wages 2019, 2Document9 pagesCode On Wages 2019, 2Saxena M.No ratings yet
- M Cecconi 2023 Intensive Care FundamentalsDocument278 pagesM Cecconi 2023 Intensive Care FundamentalsGustavo ParedesNo ratings yet
- (CHIP IC) w25x20cl - A02Document51 pages(CHIP IC) w25x20cl - A02Felipe de san anicetoNo ratings yet
- Full Chapter Blockchain and Smart Contract Technologies For Innovative Applications 1St Edition Nour El Madhoun PDFDocument54 pagesFull Chapter Blockchain and Smart Contract Technologies For Innovative Applications 1St Edition Nour El Madhoun PDFjames.harrington239100% (4)
- Product Classification: SL110 Series Modular Jack, RJ45, Category 6, T568A/T568B, Unshielded, Without Dust Cover, BlackDocument2 pagesProduct Classification: SL110 Series Modular Jack, RJ45, Category 6, T568A/T568B, Unshielded, Without Dust Cover, BlackDWVIZCARRANo ratings yet
- Sagarika Sinha: Senior Systems Engineer - Infosys, PuneDocument1 pageSagarika Sinha: Senior Systems Engineer - Infosys, PunePari RastogiNo ratings yet
- Digitales: ArchivDocument9 pagesDigitales: ArchivbanbanNo ratings yet
- Internship ReportDocument61 pagesInternship ReportAheen ImtiazNo ratings yet
- Business Unit Performance Measurement: Mcgraw-Hill/IrwinDocument17 pagesBusiness Unit Performance Measurement: Mcgraw-Hill/Irwinimran_chaudhryNo ratings yet
- Umakanth's PMP Mock PDFDocument15 pagesUmakanth's PMP Mock PDFSDASDASDFADFSASDFNo ratings yet
- Etabloc Syt Operating InstructionsDocument50 pagesEtabloc Syt Operating InstructionsFayeez MukadamNo ratings yet