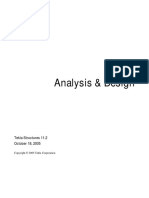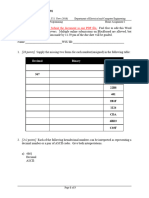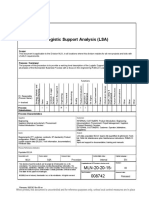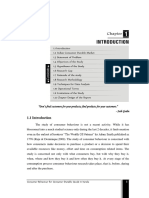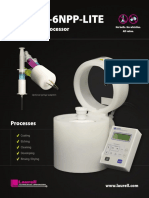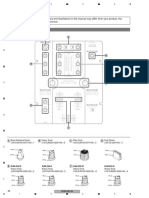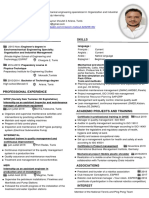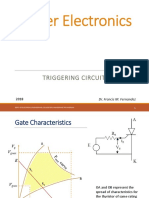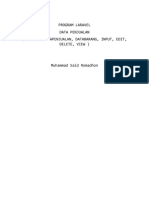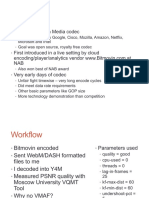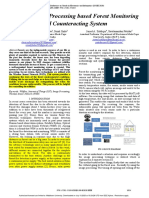Professional Documents
Culture Documents
Profiles and Materials: Tekla Structures 11.0 Basic Training May 20, 2005
Profiles and Materials: Tekla Structures 11.0 Basic Training May 20, 2005
Uploaded by
AnaviOriginal Title
Copyright
Available Formats
Share this document
Did you find this document useful?
Is this content inappropriate?
Report this DocumentCopyright:
Available Formats
Profiles and Materials: Tekla Structures 11.0 Basic Training May 20, 2005
Profiles and Materials: Tekla Structures 11.0 Basic Training May 20, 2005
Uploaded by
AnaviCopyright:
Available Formats
Profiles and Materials
Tekla Structures 11.0 Basic Training
May 20, 2005
Copyright © 2005 Tekla Corporation
Contents
6 Profiles and Materials ..................................................................................................3
6.1 Create Your Own Parametric Profile .........................................................................................4
6.2 Manage Library Profiles...........................................................................................................17
6.3 Add a New Material .................................................................................................................21
Copyright © 2005 Tekla Corporation TEKLA STRUCTURES BASIC TRAINING i
Contents
6 Profiles and Materials
In this lesson This lesson explains how to view and modify the catalogs. You will learn how to
create a new parametric profile with the sketching tool, how to add a profile to the
library profiles and how to group library profiles with rules.
After updating the profile catalog we will use the new profile in the model to create
the crane beams.
In this lesson you will also learn how to add a new material type and a new grade to
the material catalog. We will use this new defined material for the silos in the
model.
Introduction Catalogs are databases containing detailed information about profiles, materials and
bolts, which are available for use in your project. For example, the bolt catalog
contains a library of standard bolts and bolt assemblies used in structural steelwork.
Catalogs can also contain project or company-specific information. Catalogs can
also be imported and exported.
See more in Tekla Structures Help: System > Catalogs > Things you should know
See more for profile import and export in Tekla Structures Help: System > Catalogs >
The profile catalog > Merging profile catalogs.
See more about material catalogs in Tekla Structures Help: System > Catalogs > The
material catalog.
Copyright © 2005 Tekla Corporation TEKLA STRUCTURES BASIC TRAINING 3
Profiles and Materials
6.1 Create Your Own Parametric Profile
In this exercise we will define a new cross section to be used for a crane beam.
We will create the crane beam as a parametric profile using the Tekla Structures
cross section sketch editor.
Sketch a cross section
We are going to open the Cross section sketch editor and then sketch a rough outline
of the shape shown above. It doesn’t matter if the lines are exactly horizontal or
vertical, or if they touch at the ends. Neither the dimensions are important at this
stage. We will connect the ends of the poly-line and force the lines to be horizontal
or vertical later.
Open sketch
editor
1. Select Sketch parametric cross section from File > Catalog > Profiles >
Sketch parametric cross section to open the sketch editor.
The sketch editor opens showing the sketch editor view with toolbar, Variables
dialog box and Sketch browser.
Copyright © 2005 Tekla Corporation TEKLA STRUCTURES BASIC TRAINING 4
Profiles and Materials
Sketch a cross
section
1. Click on the Sketch polyline icon.
2. Sketch the profile shown below and click the middle mouse button.
The yellow circles represent "chamfers" in the sketch editor.
Copyright © 2005 Tekla Corporation TEKLA STRUCTURES BASIC TRAINING 5
Profiles and Materials
3. Click on the Coincident constraint icon.
4. Pick the ends of the lines one by to connect the ends
Force the lines to
horizontal /
vertical
1. Click on the Horizontal constraint icon.
2. Select all the lines you want to be horizontal.
3. Click on the Vertical constraint icon.
4. Select all the lines you want to be vertical.
Copyright © 2005 Tekla Corporation TEKLA STRUCTURES BASIC TRAINING 6
Profiles and Materials
Add dimension constraints to the cross section
We will now add the needed dimension parameters to the cross section.
Some of the dimension parameters in the parametric profile (the red ones in the
figure below) will be user definable and some (the black ones) will be tied to the
user definable parameters with equations.
Add horizontal 1. Click on the Sketch horizontal distance icon.
dimensions
2. Select 2 points (shown in red) and then the dimension line position.
A dimension is then added and a variable is added to the variables table.
3. Repeat adding dimensions for the edge fold thicknesses (b2, b3) and the web
thickness (b4).
Copyright © 2005 Tekla Corporation TEKLA STRUCTURES BASIC TRAINING 7
Profiles and Materials
4. In the variables table, change parameter b3 to be = b2. B3 is then automatically
hidden.
5. Add a dimension b5 as shown.
Take care not to add too many dimensions to the profile or the
constraints will work against each other.
6. In the variables table, change parameter b5 to be9
7.
This will result the upper flange to be horizontally symmetrical
Copyright © 2005 Tekla Corporation TEKLA STRUCTURES BASIC TRAINING 8
Profiles and Materials
8. Add a dimension to the lower flange width and to the left cantilever.
9. Add the equation =(b6-b4)/2 to the cantilever.
This will result in the left and right cantilevers being symmetrical.
Copyright © 2005 Tekla Corporation TEKLA STRUCTURES BASIC TRAINING 9
Profiles and Materials
Add vertical
dimensions:
1. Click on the Sketch vertical distance icon.
2. Add a dimension for the profile height.
3. Add dimensions for edge fold heights.
Copyright © 2005 Tekla Corporation TEKLA STRUCTURES BASIC TRAINING 10
Profiles and Materials
4. Add the equation h3 =h2.
5. Add dimensions for the upper flange thicknesses.
6. Add the equation h5 =h4
7. Add dimensions for the lower flange thicknesses.
Copyright © 2005 Tekla Corporation TEKLA STRUCTURES BASIC TRAINING 11
Profiles and Materials
8. Add equation h7=h6
Now the profile is symmetric.
Edit the labels
1. Select Show for Visibility for the variables that can be user defined. Edit the
labels of the shown parameters.
Copyright © 2005 Tekla Corporation TEKLA STRUCTURES BASIC TRAINING 12
Profiles and Materials
2. Save the profile.
3. Type the prefix "CRANE" into the User profile cross section dialog box.
4. Click OK.
5. Close the profile.
6. Reply No to the question about saving the sketch.
The parametric profile is now ready to be used in the profile catalog.
Modify the parametric profile – edit chamfers
We will next complete the cross section shape by modifying two inner corners of the
crane beam profile, which require a radius.
Copyright © 2005 Tekla Corporation TEKLA STRUCTURES BASIC TRAINING 13
Profiles and Materials
Reopen the profile
for editing
1. Open the component catalog (Ctrl + f) and select the category Sketches or select
File > Catalog > Profiles > Modify sketched parametric cross section to access the
profile you created in the catalog.
2. Double-click on the sketch CRANE that you just created.
Add rounding to 3. Add chamfers to the profile: double-click on a circle highlighted in red, select
the contour plate curved chamfer type, and enter radius values as shown, Modify.
corners
See more about chamfers in Tekla Structures Help: Modeling > Detailing >
Detailing commands > Chamfer.
4. Repeat editing the chamfer in the other highlighted corner.
5. Close and save the sketch.
Copyright © 2005 Tekla Corporation TEKLA STRUCTURES BASIC TRAINING 14
Profiles and Materials
6. Click Yes to update the existing profiles in the model.
Test the
parametric profile
1. Double-click on the Create beam icon. Tekla Structures opens the Beam
properties dialog.
2. Click on the Select… button on the right side of the Profile field. The Select
profile dialog opens.
3. Select Parametric profile as the category and User-defined, parametric as the
profile type.
4. On the Profile subtype list, select the CRANE profile that you just created.
5. Create a beam to the model and test the profile with different parameters.
Copyright © 2005 Tekla Corporation TEKLA STRUCTURES BASIC TRAINING 15
Profiles and Materials
Copyright © 2005 Tekla Corporation TEKLA STRUCTURES BASIC TRAINING 16
Profiles and Materials
6.2 Manage Library Profiles
Add an instance of a parametric profile to the profile library
In case you often need to use specific size parametric profiles, it might be a good
idea to add them as standard (fixed) profiles to the profile catalog. The dimensions
of a library profile are fixed and can be changed only in the Modify profile catalog
dialog box.
This makes it faster and easier to select the necessary profile and also reduces the
risk of incorrect user-defined parameters.
See more information about the profile catalog in Tekla Structures help System >
Catalogs > The profile catalog.
Add profile 1. Select File > Catalog > Profiles > Modify… on the menu to open the Modify profile
catalog dialog box.
2. Right-click in the tree structure and select Add profile.
A new profile will be created with the name PROFILE (number).
Set profile 3. Change the profile name to CRANE400.
properties
4. Choose the Profile type, User defined, parametric from pull-down list and the
Profile subtype CRANE.
5. Enter dimensions for the profile as shown below.
Copyright © 2005 Tekla Corporation TEKLA STRUCTURES BASIC TRAINING 17
Profiles and Materials
6. Click Update to insert the values to the profile.
You could now easily continue adding crane profiles of any other sizes
(Crane 500, Crane 600, etc.) to the library.
7. Click OK to save the values.
8. Click OK to Confirm the save of the profile to the model folder
The profile can now be found among the library profiles and is ready for use.
Add a rule to the profile catalog
In the profile catalog, the library profiles are grouped according to rules such as
profile type (e.g. I profiles) and profile sub-type (e.g. HEA).
We will now add a rule for the CRANE profiles in the profile catalog. See more
about rules in Tekla Structures Help: System > Catalogs > The profile catalog >
Working with rules.
Add a rule 1. Select File > Catalog > Profiles > Modify… on the menu.
2. Right-click on the profile tree dialog and select Add rule.
Copyright © 2005 Tekla Corporation TEKLA STRUCTURES BASIC TRAINING 18
Profiles and Materials
3. Type in the Rule name: CRANE profiles.
4. As the Profile type, to which the rule will be applied, select All profiles.
5. As the Name filter string, type "CRANE*".
See more about filters in Tekla Structures System > Catalogs > Things you should
know > The filter.
As a default, the wildcard symbol (*) is entered, meaning "all entries".
To group all catalog entries with names beginning with A, enter A* as
the Name filter string. To group all catalog entries with names
containing 100, enter *100*. The characters * and ? can also be used in
object names. If the object name you want to filter contains * or ?,
enclose * or ? in square brackets. E.g., to find the profile P100*10, enter
P100[*]10 in the filter field.
6. Click OK to save the rule and close the dialog.
7. Confirm to save the profile to the model folder.
Copyright © 2005 Tekla Corporation TEKLA STRUCTURES BASIC TRAINING 19
Profiles and Materials
Use the profile in the model
Create the beams
1. Double-click on the Create beam icon and select the profile CRANE400.
2. Create one crane beam from gridline 1 to 4. Start at the outer edge of the
supporting beam on gridline 1, and end at the middle of the supporting beam on
gridline 4.
3. Set the position in plane and position in depth fields to position the beam as
shown.
To get the right offset for the "on plane position", use the measuring
tool!
4. Select the crane beam and make a copy of it to go from gridline 4 to gridline 7.
5. Select both crane beams and copy them to the other side of the building on
gridline C.
Copyright © 2005 Tekla Corporation TEKLA STRUCTURES BASIC TRAINING 20
Profiles and Materials
We now have crane beams on both sides of the building.
6.3 Add a New Material
We will next add a new material to the Material catalog.
See more about the material catalog in Tekla Structures help System > Catalogs >
The material catalog.
Add a new material type
We will first create a new material type under which the new material will be
created.
Open the material Select File > Catalog > Materials > Modify… on the menu to open the Modify material
catalog catalog dialog.
Copyright © 2005 Tekla Corporation TEKLA STRUCTURES BASIC TRAINING 21
Profiles and Materials
Create a new If the material type you need is missing from the tree, you can create a new one.
material type
1. Right-click on a material branch in the tree and select Add miscellaneous branch.
Add a new material
We will next add a zero-weight material under the miscellaneous branch and use it
for the silos in the model.
Create a new 2. Right-click on the Miscellaneous branch in the tree and select Add grade.
material grade
3. Type Zero_weight for the material name in the tree.
Copyright © 2005 Tekla Corporation TEKLA STRUCTURES BASIC TRAINING 22
Profiles and Materials
4. Add the material's density 0.00 for profiles and plates.
5. Save the new material type and grade by clicking OK.
We will next use the new zero-weight material for the silos in order to exclude the
silos from the total weight of the model.
Change material Select the two silos in the model and double-click on one of them while holding the
of the silos Shiftbutton down to open the properties dialog.
1. Select Zero_weight material from Select material list.
2. Close Select material dialog by clicking OK.
3. Click on the Modify button in the Column properties dialog to change the
material of the silos.
Copyright © 2005 Tekla Corporation TEKLA STRUCTURES BASIC TRAINING 23
Profiles and Materials
Copyright © 2005 Tekla Corporation TEKLA STRUCTURES BASIC TRAINING 24
Profiles and Materials
You might also like
- The Subtle Art of Not Giving a F*ck: A Counterintuitive Approach to Living a Good LifeFrom EverandThe Subtle Art of Not Giving a F*ck: A Counterintuitive Approach to Living a Good LifeRating: 4 out of 5 stars4/5 (5835)
- The Gifts of Imperfection: Let Go of Who You Think You're Supposed to Be and Embrace Who You AreFrom EverandThe Gifts of Imperfection: Let Go of Who You Think You're Supposed to Be and Embrace Who You AreRating: 4 out of 5 stars4/5 (1093)
- Never Split the Difference: Negotiating As If Your Life Depended On ItFrom EverandNever Split the Difference: Negotiating As If Your Life Depended On ItRating: 4.5 out of 5 stars4.5/5 (852)
- Grit: The Power of Passion and PerseveranceFrom EverandGrit: The Power of Passion and PerseveranceRating: 4 out of 5 stars4/5 (590)
- Hidden Figures: The American Dream and the Untold Story of the Black Women Mathematicians Who Helped Win the Space RaceFrom EverandHidden Figures: The American Dream and the Untold Story of the Black Women Mathematicians Who Helped Win the Space RaceRating: 4 out of 5 stars4/5 (903)
- Shoe Dog: A Memoir by the Creator of NikeFrom EverandShoe Dog: A Memoir by the Creator of NikeRating: 4.5 out of 5 stars4.5/5 (541)
- The Hard Thing About Hard Things: Building a Business When There Are No Easy AnswersFrom EverandThe Hard Thing About Hard Things: Building a Business When There Are No Easy AnswersRating: 4.5 out of 5 stars4.5/5 (350)
- Elon Musk: Tesla, SpaceX, and the Quest for a Fantastic FutureFrom EverandElon Musk: Tesla, SpaceX, and the Quest for a Fantastic FutureRating: 4.5 out of 5 stars4.5/5 (474)
- Her Body and Other Parties: StoriesFrom EverandHer Body and Other Parties: StoriesRating: 4 out of 5 stars4/5 (824)
- The Sympathizer: A Novel (Pulitzer Prize for Fiction)From EverandThe Sympathizer: A Novel (Pulitzer Prize for Fiction)Rating: 4.5 out of 5 stars4.5/5 (122)
- The Emperor of All Maladies: A Biography of CancerFrom EverandThe Emperor of All Maladies: A Biography of CancerRating: 4.5 out of 5 stars4.5/5 (271)
- The Little Book of Hygge: Danish Secrets to Happy LivingFrom EverandThe Little Book of Hygge: Danish Secrets to Happy LivingRating: 3.5 out of 5 stars3.5/5 (405)
- The World Is Flat 3.0: A Brief History of the Twenty-first CenturyFrom EverandThe World Is Flat 3.0: A Brief History of the Twenty-first CenturyRating: 3.5 out of 5 stars3.5/5 (2259)
- The Yellow House: A Memoir (2019 National Book Award Winner)From EverandThe Yellow House: A Memoir (2019 National Book Award Winner)Rating: 4 out of 5 stars4/5 (98)
- Devil in the Grove: Thurgood Marshall, the Groveland Boys, and the Dawn of a New AmericaFrom EverandDevil in the Grove: Thurgood Marshall, the Groveland Boys, and the Dawn of a New AmericaRating: 4.5 out of 5 stars4.5/5 (266)
- A Heartbreaking Work Of Staggering Genius: A Memoir Based on a True StoryFrom EverandA Heartbreaking Work Of Staggering Genius: A Memoir Based on a True StoryRating: 3.5 out of 5 stars3.5/5 (231)
- Team of Rivals: The Political Genius of Abraham LincolnFrom EverandTeam of Rivals: The Political Genius of Abraham LincolnRating: 4.5 out of 5 stars4.5/5 (234)
- On Fire: The (Burning) Case for a Green New DealFrom EverandOn Fire: The (Burning) Case for a Green New DealRating: 4 out of 5 stars4/5 (74)
- The Unwinding: An Inner History of the New AmericaFrom EverandThe Unwinding: An Inner History of the New AmericaRating: 4 out of 5 stars4/5 (45)
- Joints Manual en PDFDocument117 pagesJoints Manual en PDFAnaviNo ratings yet
- BIM Interfaces: User ManualDocument26 pagesBIM Interfaces: User ManualAnaviNo ratings yet
- Template Editor: Tekla Structures 11.0 Basic Training April 21, 2005Document39 pagesTemplate Editor: Tekla Structures 11.0 Basic Training April 21, 2005AnaviNo ratings yet
- Lesson2 CreatingSystemComponents SteelDocument29 pagesLesson2 CreatingSystemComponents SteelAnaviNo ratings yet
- Lesson17 AnalysisAndDesignDocument106 pagesLesson17 AnalysisAndDesignAnaviNo ratings yet
- Ece238 HW 01Document3 pagesEce238 HW 01Dave WorshipNo ratings yet
- Logistic Support Analysis (LSA) : TitleDocument26 pagesLogistic Support Analysis (LSA) : Titlenebodepa lyftNo ratings yet
- Factors Affecting CBDocument23 pagesFactors Affecting CBDrRam Singh KambojNo ratings yet
- Sharif - Edu: Kharrazi:courses:40817 941:817 931 Lecture 12Document35 pagesSharif - Edu: Kharrazi:courses:40817 941:817 931 Lecture 12Hanaa MohsinNo ratings yet
- 400 Brochure LaurellDocument2 pages400 Brochure LaurellsinytellsNo ratings yet
- 10 1 1 189 5051Document48 pages10 1 1 189 5051Orlando MonteiroNo ratings yet
- 55471, Gs5-Gs501z-Rca-3.0Document11 pages55471, Gs5-Gs501z-Rca-3.0TestNo ratings yet
- DJM 250 W.despieceDocument4 pagesDJM 250 W.despieceluisNo ratings yet
- MSP430 Touch Pad ExperimentsDocument39 pagesMSP430 Touch Pad ExperimentsNgotranduc ThangNo ratings yet
- E Gvns Phases 2Document4 pagesE Gvns Phases 2Rohit ChoudhariNo ratings yet
- CV PDFDocument1 pageCV PDFMallouli KeremNo ratings yet
- Power Electronics: Triggering CircuitsDocument26 pagesPower Electronics: Triggering CircuitsRanjit SahooNo ratings yet
- Program Laravel Data Penjualan (Dasbor, Datapenjualan, Databarang, Input, Edit, Delete, View)Document32 pagesProgram Laravel Data Penjualan (Dasbor, Datapenjualan, Databarang, Input, Edit, Delete, View)Said RomadhonNo ratings yet
- 4G - NCR SSA - 3 - NW - Ischak - SPRO - JBRO - WJRO - CJRO - MODCELLDLSCHALGO - MODEUTRANINTRAFREQNCELL - SE Improvement - 4 - NE - 20210120Document19 pages4G - NCR SSA - 3 - NW - Ischak - SPRO - JBRO - WJRO - CJRO - MODCELLDLSCHALGO - MODEUTRANINTRAFREQNCELL - SE Improvement - 4 - NE - 20210120Ischak ChaerudinNo ratings yet
- In NT AMF 1.2 Reference GuideDocument81 pagesIn NT AMF 1.2 Reference GuideAnonymous uEt1sNhU7lNo ratings yet
- Agtron Spectroscopy M-SERIES ManualDocument25 pagesAgtron Spectroscopy M-SERIES Manualdakalo83No ratings yet
- Enter AV1: Alliance For Open Media CodecDocument14 pagesEnter AV1: Alliance For Open Media CodecVikram BhaskaranNo ratings yet
- DBSCAN PresentationDocument10 pagesDBSCAN PresentationRosemelyne WartdeNo ratings yet
- Demonstrative Adjectives Online PDF Worksheet - Live WorksheetsDocument1 pageDemonstrative Adjectives Online PDF Worksheet - Live WorksheetsCristofer FárezNo ratings yet
- Iot and Image Processing Based Forest Monitoring and Counteracting SystemDocument4 pagesIot and Image Processing Based Forest Monitoring and Counteracting SystemMehnan HadiNo ratings yet
- Barco UserGuide R5905724 01 ICMP-Web-Commander-user-guideDocument55 pagesBarco UserGuide R5905724 01 ICMP-Web-Commander-user-guideeeyyee GsNo ratings yet
- E-Tutorial - Aggregate TDS ComplianceDocument13 pagesE-Tutorial - Aggregate TDS Compliancewww.TdsTaxIndia.comNo ratings yet
- Design and Simulation of Wind Farm in Tarhuna Region With Economic AnalysisDocument6 pagesDesign and Simulation of Wind Farm in Tarhuna Region With Economic AnalysisAnonymous bVLovsnNo ratings yet
- Minipack, PS System: Quick Start GuideDocument40 pagesMinipack, PS System: Quick Start GuideHenry Mzos MontalvánNo ratings yet
- News Sharing in Social Media PDFDocument14 pagesNews Sharing in Social Media PDFCamille PajarilloNo ratings yet
- Rasio Upstream & Downstream HSIDocument3 pagesRasio Upstream & Downstream HSITri Eko SusiloNo ratings yet
- Z01810010220154089Z0181 Calculus 1 Session 19-20Document56 pagesZ01810010220154089Z0181 Calculus 1 Session 19-20felix malvian100% (1)
- Uni Wuppertal Bachelor Thesis FormatDocument7 pagesUni Wuppertal Bachelor Thesis Formatheatherreimerpeoria100% (2)
- Assignment 1Document14 pagesAssignment 1Harshit WaliaNo ratings yet
- 01 OS90521EN15GLA0 System PlatformDocument66 pages01 OS90521EN15GLA0 System PlatformElego13thNo ratings yet