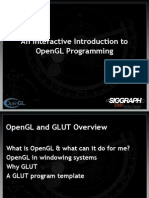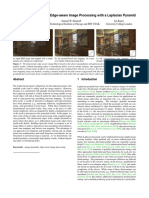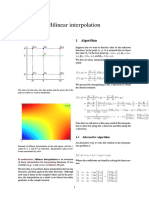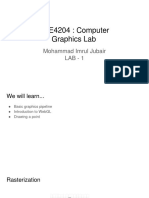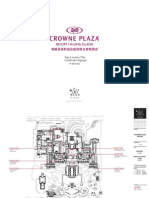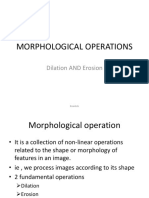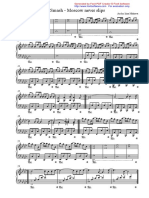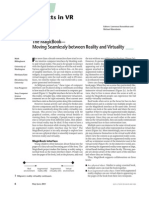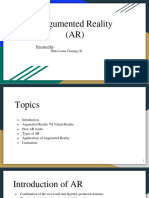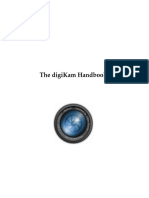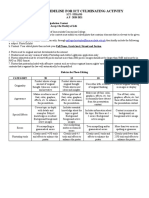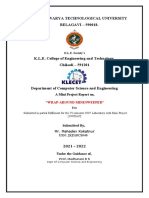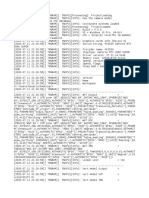Professional Documents
Culture Documents
Carrara 7 Pro Online Help
Carrara 7 Pro Online Help
Uploaded by
REIDHBOriginal Description:
Original Title
Copyright
Available Formats
Share this document
Did you find this document useful?
Is this content inappropriate?
Report this DocumentCopyright:
Available Formats
Carrara 7 Pro Online Help
Carrara 7 Pro Online Help
Uploaded by
REIDHBCopyright:
Available Formats
Page 2 Carrara 6 Reference Guide
Welcome to Carrara
WELCOME TO CARRARA
Welcome ...............................................................................................39
What’s New in This Version ............................................................................................ 40
General ....................................................................................................................... 40
Animation .................................................................................................................... 40
Content Support ......................................................................................................... 40
Nature Modeling ......................................................................................................... 41
Vertex Modeling .......................................................................................................... 41
Shading and Lighting .................................................................................................. 41
Rendering ................................................................................................................... 42
Import/Export .............................................................................................................. 42
Installation ....................................................................................................................... 42
Macintosh Installation ................................................................................................. 42
Windows Installation ................................................................................................... 42
About Your Documentation ............................................................................................. 43
Conventions ................................................................................................................ 43
Technical Support ........................................................................................................... 43
Web Support ............................................................................................................... 43
Phone Support ........................................................................................................... 44
Creative Support ......................................................................................................... 44
Using Tool Tips ........................................................................................................... 44
Carrara Overview .................................................................................45
Creating Scenes .............................................................................................................. 45
Using the Scene Wizard ............................................................................................. 46
Using the Landscape Wizard ...................................................................................... 46
Creating an Empty Scene ........................................................................................... 46
Opening an Existing File ............................................................................................. 47
Carrara’s Rooms ............................................................................................................. 47
Assemble Room ......................................................................................................... 47
Model Room ............................................................................................................... 48
Storyboard Room ....................................................................................................... 50
Texture Room ............................................................................................................. 50
Render Room ............................................................................................................. 51
Carrara Interface Elements ............................................................................................. 51
Carrara Menus ............................................................................................................ 52
Table of Contents Page 3
Carrara Tools .............................................................................................................. 52
Document Window ..................................................................................................... 52
Browser Tray .............................................................................................................. 53
Properties Tray ........................................................................................................... 53
Sequencer Tray .......................................................................................................... 53
The Interactive Renderer ............................................................................................ 54
Displaying the Carrara Application Windows .................................................................. 54
Setting up Carrara................................................................................55
Setting Carrara Preferences ........................................................................................... 55
Setting Application Preferences ................................................................................. 56
Setting General Preferences ...................................................................................... 56
Setting UI Effects Preferences ................................................................................... 57
Changing Keyboard Shortcuts .................................................................................... 57
Setting Imaging and Scratch Disk Preferences .......................................................... 58
General Scene Settings Preferences ......................................................................... 59
OpenGL Preferences .................................................................................................. 59
File Format Preferences ............................................................................................. 60
Interface Settings Preferences ................................................................................... 61
User Interface Color Preferences ............................................................................... 61
3D View Color Preferences ........................................................................................ 62
3D View Preferences .................................................................................................. 62
Modeling Room Preferences ...................................................................................... 63
Shader Editor Preferences ......................................................................................... 63
Shading Room Preferences ....................................................................................... 64
Resetting Application Preferences ............................................................................. 64
ADDING OBJECTS
Assemble Room Overview..................................................................67
Assemble Room Menu Commands and Tools ................................................................ 68
Working with the Common Tools .................................................................................... 69
Customizing Tool Locations ....................................................................................... 69
3D Object Manipulation Tools .................................................................................... 69
Camera Tools ............................................................................................................. 70
2D View Tools ............................................................................................................ 71
Test Render Tool ................................................................................................... 71
2D Pan Tool ........................................................................................................... 71
2D Zoom Tool ........................................................................................................ 72
Using the Document Window .......................................................................................... 72
Page 4 Carrara 6 Reference Guide
Displaying Multiple Camera Views ............................................................................. 73
Using the Working Box ............................................................................................... 74
Object Bounding Boxes and Projections ............................................................... 75
Choosing the Active Plane ..................................................................................... 75
Changing the Working Box .................................................................................... 75
Aligning the Working Box to an Object .................................................................. 75
Aligning the Working Box to Specific Coordinates ................................................. 76
Returning the Working Box to its Origin ................................................................. 76
Changing the Grid ...................................................................................................... 76
Showing and Hiding Grid Planes ........................................................................... 77
Setting up the Grid ................................................................................................. 77
Choosing a Preview Mode .......................................................................................... 77
Bounding Box ........................................................................................................ 78
Wireframe .............................................................................................................. 78
Flat ......................................................................................................................... 78
Gouraud ................................................................................................................. 78
Textured ................................................................................................................. 79
Using the Properties Tray ............................................................................................... 79
Choosing Interactive Renderer (3D Preview) Settings ............................................... 81
Using the Sequencer Tray .............................................................................................. 83
Editing Your Scene's Contents ........................................................................................ 84
Undoing Operations .................................................................................................... 84
Redoing Operations .................................................................................................... 85
Saving Your File ......................................................................................................... 85
Closing Your File ........................................................................................................ 85
Using Content Files .............................................................................87
The Browser Tray ............................................................................................................ 87
Showing and Hiding the Browser ............................................................................... 88
Choosing Your Display Mode ..................................................................................... 88
Using the Browser File Menu ..................................................................................... 89
Displaying File Information .................................................................................... 89
Deleting Files ......................................................................................................... 89
Duplicating Files .................................................................................................... 89
Editing Files ........................................................................................................... 90
Adding Folders ....................................................................................................... 90
Removing Folders .................................................................................................. 90
Updating Folders ................................................................................................... 91
Resaving Folders ................................................................................................... 91
Browser Tabs .................................................................................................................. 91
Table of Contents Page 5
Scenes ....................................................................................................................... 91
Objects ....................................................................................................................... 92
Shaders ...................................................................................................................... 94
Clip ............................................................................................................................. 94
Misc ............................................................................................................................ 95
Artwork ....................................................................................................................... 95
Using Content and Runtime Folders ............................................................................... 95
Adding Runtime Folders ............................................................................................. 96
Using Content Runtime Folders ................................................................................. 96
Adding Content: Special Notes ................................................................................... 97
Using Environmental Primitives.......................................................101
Creating Terrains .......................................................................................................... 102
The Filter Layers List ................................................................................................ 102
The Terrain Properties .............................................................................................. 103
The 3D Preview ........................................................................................................ 104
Creating a Custom Terrain ....................................................................................... 104
Painting a Terrain ................................................................................................ 105
Increasing and Decreasing Heights ..................................................................... 105
Adding Craters ..................................................................................................... 106
Simulating Erosion ............................................................................................... 106
Filter Reference ........................................................................................................ 106
Generators ........................................................................................................... 106
Filters ................................................................................................................... 107
Advanced Generators .......................................................................................... 108
Terrain Shading ........................................................................................................ 108
About Terrain Layers ........................................................................................... 108
Distribution Types ......................................................................................... 109
Bump Properties ........................................................................................... 110
Noise Properties ........................................................................................... 110
Altitude Properties ........................................................................................ 110
Slope Properties ........................................................................................... 111
Orientation Properties ................................................................................... 111
Creating Plants ......................................................................................................... 111
The Plant Editor ........................................................................................................ 112
General Properties ............................................................................................... 112
Manipulation Mesh Settings ................................................................................. 113
Trunk Properties .................................................................................................. 113
Branch Properties ................................................................................................ 114
Leaf Properties .................................................................................................... 115
Page 6 Carrara 6 Reference Guide
Tree Shape Parameters ...................................................................................... 116
Experts Plant Parameters .................................................................................... 117
Aspect of Branch Section ............................................................................. 117
Distribution of Subbranches Section ............................................................. 118
Creating Clouds ............................................................................................................ 118
Volumetric Clouds .................................................................................................... 118
Light to Use .......................................................................................................... 118
The Shape Panel ................................................................................................. 119
Basic Shape .................................................................................................. 119
Big Cumulus ................................................................................................. 119
Cumulus 1 and 2 Clouds .............................................................................. 120
General Properties Panel .................................................................................... 120
The 3D Preview ................................................................................................... 121
Volume Clouds ......................................................................................................... 121
Old Volumetric Clouds .............................................................................................. 122
Tips ...................................................................................................................... 123
Fire Primitive ................................................................................................................. 123
Creating Fountains ........................................................................................................ 125
Creating Fog ................................................................................................................. 126
Creating Oceans ........................................................................................................... 127
Ocean Properties ...................................................................................................... 128
Import/Export .....................................................................................129
Overview ....................................................................................................................... 129
Importing 3D Objects .................................................................................................... 129
Supported Formats ................................................................................................... 129
3D Studio (3DS Import) ............................................................................................ 130
3DMF Import ............................................................................................................. 130
Biovision BVH Import ................................................................................................ 131
DAZ Studio (DAZ format) ......................................................................................... 131
DXF Import ............................................................................................................... 132
DirectX Import ........................................................................................................... 133
Filmbox FBX Import .................................................................................................. 133
What is Imported .................................................................................................. 133
Takes ................................................................................................................... 134
Limitations ............................................................................................................ 134
Characters with Control Rigs ............................................................................... 134
LightWave (LWO Import) .......................................................................................... 134
WaveFront OBJ Import ............................................................................................. 135
Table of Contents Page 7
Poser® Native Import ............................................................................................... 136
Importing Poser Cameras (CM2/CMZ) ................................................................ 136
Importing a Poser Character (CR2/CRZ) ............................................................. 137
Importing Options in the Properties Tray ............................................................. 138
Conforming Clothing ............................................................................................ 139
Importing Poser Hair (HR2/HRZ) ......................................................................... 139
Importing Poser Lights (LT2/LTZ) ........................................................................ 139
Importing Poser Props (PP2/PPZ) ....................................................................... 140
Importing a Poser Scene (PZ3/PZZ) ................................................................... 140
Realviz XML Import .................................................................................................. 141
SynthEyes™ Import .................................................................................................. 142
TrueSpace Import ..................................................................................................... 142
CAD Formats ............................................................................................................ 142
Other Formats .......................................................................................................... 143
Exporting 3D Objects .................................................................................................... 143
Supported Formats ................................................................................................... 143
3DS Export ............................................................................................................... 144
3DMF Export ............................................................................................................ 144
Adobe® After Effects® Export .................................................................................. 144
DXF Export ............................................................................................................... 145
DirectX Export .......................................................................................................... 145
Kaydara FBX Export ................................................................................................. 146
ShockWave3D Export .............................................................................................. 146
VRML Export ............................................................................................................ 146
Wavefront OBJ Export .............................................................................................. 147
VET (Viewpoint Experience Technology) Export .......................................................... 148
Getting Started ......................................................................................................... 148
Exporting a Scene .................................................................................................... 149
Previewing a Scene .................................................................................................. 149
Export Options ..................................................................................................... 149
General Settings ........................................................................................... 149
Render Settings ............................................................................................ 149
Camera Settings ........................................................................................... 149
Texture Settings ............................................................................................ 150
Animation Settings ........................................................................................ 150
Shadow Settings ........................................................................................... 150
LightMaps Settings ....................................................................................... 150
HTML Settings .............................................................................................. 151
Getting Results ......................................................................................................... 151
Light Maps ........................................................................................................... 151
Page 8 Carrara 6 Reference Guide
Maps (Texture, Bump, Transparency) ................................................................. 152
Backdrop .............................................................................................................. 152
Animation ............................................................................................................. 152
Add Interactivity to Your Scene ........................................................................... 152
VET Animators ......................................................................................................... 152
VET Interactors ......................................................................................................... 153
Current Limitations ................................................................................................... 155
MODELING OBJECTS
Using Primitive Tools ........................................................................158
Using Geometric Primitives ........................................................................................... 158
3D Primitive Tools ......................................................................................................... 160
Spheres .................................................................................................................... 160
Cubes ....................................................................................................................... 160
Cones ....................................................................................................................... 160
Cylinders ................................................................................................................... 161
Icosahedrons ............................................................................................................ 161
2D Primitive Tools ......................................................................................................... 162
Planes ...................................................................................................................... 162
Creating Infinite Planes ............................................................................................ 162
Shading Infinite Planes ........................................................................................ 162
Splat Primitive ........................................................................................................... 164
Creating Text Objects ................................................................................................... 164
Creating Particle Systems ............................................................................................. 166
Editing Particle Settings ............................................................................................ 166
Basic Particle Settings .............................................................................................. 166
Particle Shape and Quantity ................................................................................ 167
Particle Placement ............................................................................................... 167
Particle Life .......................................................................................................... 168
Particle Shading ................................................................................................... 168
Particle Emission ................................................................................................. 168
Advanced Particle Settings ....................................................................................... 169
Particle Physics ................................................................................................... 169
Particle Spawning ................................................................................................ 170
Previewing the Particle System ................................................................................ 170
Shading the Particle System .................................................................................... 171
Using the Particle Shader .................................................................................... 171
Working with Particles in 3D View ............................................................................ 172
Table of Contents Page 9
Using the Blur Object Effect on Particles .................................................................. 172
Vertex Modeling Overview ................................................................174
Vertex Modeling Concepts ............................................................................................ 175
Vertices, Edges, Polylines, and Polygons ................................................................ 175
The Vertex Modeling Window ....................................................................................... 175
Opening the Vertex Modeling Window ..................................................................... 176
The Vertex Modeler 3D View .................................................................................... 176
The Drawing Plane ................................................................................................... 177
Setting Preferences for the Vertex Modeler ............................................................. 177
Working with the Modeling Window .......................................................................... 178
Showing and Hiding Planes ................................................................................. 178
Changing the Active Plane .................................................................................. 178
Changing the Drawing Plane ............................................................................... 178
Changing Your Point of View .................................................................................... 179
Previewing Objects ................................................................................................... 180
Vertex Modeling Basics.....................................................................182
Using the Vertex Tools ............................................................................................. 182
Inserting 3D Vertex Objects .......................................................................................... 183
Spheres .................................................................................................................... 183
Cubes ....................................................................................................................... 184
Cones ....................................................................................................................... 185
Cylinders ................................................................................................................... 185
Polyhedrons .............................................................................................................. 186
Grid ........................................................................................................................... 187
Rectangle ................................................................................................................. 187
Oval .......................................................................................................................... 188
Polygon .................................................................................................................... 188
Inserting 2D Vertex Objects .......................................................................................... 189
Drawing Polylines ..................................................................................................... 189
Converting Closed Polylines to Polygons ............................................................ 190
Drawing Interpolated Curves .................................................................................... 190
Drawing Curves ........................................................................................................ 191
Drawing Rectangles ................................................................................................. 192
Drawing Circles ........................................................................................................ 193
Using an Image as a Model .......................................................................................... 194
Converting Spline and Metaball Objects ....................................................................... 195
Working with Selections ................................................................................................ 196
Selection Tools ......................................................................................................... 196
Page 10 Carrara 6 Reference Guide
Vertex Modeler Selection Modes .............................................................................. 196
Choosing a Selection Mode ................................................................................. 196
Selecting Vertices ................................................................................................ 197
Selecting Edges ................................................................................................... 197
Selecting Adjoining Edges ................................................................................... 198
Selecting Polygons .............................................................................................. 199
Selecting Objects ................................................................................................. 199
Soft Selections ..................................................................................................... 200
Viewing Selection Statistics ................................................................................. 201
Selection Menu Commands ..................................................................................... 201
Saving Selections ................................................................................................ 201
Restoring Selections ............................................................................................ 201
Working with Named Selections .......................................................................... 201
Hiding Selections ................................................................................................. 202
Deselecting Items ..................................................................................................... 203
Using the Properties Tray Selection Tools .................................................................... 203
Looping from a Selection .......................................................................................... 203
Ring from Selection .................................................................................................. 204
Selecting Between (or Select Connect) .................................................................... 204
Inverting the Current Selection ................................................................................. 204
Shrinking Selections ................................................................................................. 205
Growing Selections ................................................................................................... 205
Working with Vertices and Edges ................................................................................. 205
Moving Vertices ........................................................................................................ 205
Using the Magnet to Attract Vertices ................................................................... 205
Repositioning Vertices Numerically ..................................................................... 206
Deleting Vertices ...................................................................................................... 207
Adding Vertices ........................................................................................................ 207
Welding Vertices ....................................................................................................... 207
Using the Weld Command ................................................................................... 208
Using the Weld Tool ............................................................................................ 208
Using the Target Weld Tool ................................................................................. 209
Linking and Unlinking Vertices ................................................................................. 209
Deleting Edges ......................................................................................................... 210
Deleting Polygons ..................................................................................................... 210
Detaching Polygons .................................................................................................. 210
Working with Objects .................................................................................................... 211
Duplicating Objects ................................................................................................... 211
Duplicating Objects with Symmetry .......................................................................... 211
Replicating Objects or Selections ............................................................................. 211
Table of Contents Page 11
Aligning Objects ........................................................................................................ 213
Flipping Objects ........................................................................................................ 214
Checking Object Properties ...................................................................................... 214
Editing Selection Properties ..................................................................................... 215
Filleting Vertices or Edges ............................................................................................ 216
Changing an Object's Definition .................................................................................... 216
Subdividing an Object ............................................................................................... 216
Tesselating Objects .................................................................................................. 217
Decimating an Object ............................................................................................... 218
Triangulating and Untriangulating Polygons ............................................................. 219
Cleaning Topology ........................................................................................................ 220
Triangulating Non-Planar Faces ............................................................................... 220
Triangulating N-Gons ............................................................................................... 221
Removing Duplicate Points ...................................................................................... 221
Merging Coplanar Faces .......................................................................................... 221
Creating and Filling Holes in an Object ......................................................................... 222
Closing a Curve ............................................................................................................. 222
Extracting Edges from Curves ...................................................................................... 222
Modifying the Polgon Normals ...................................................................................... 223
Using Morph Targets ..................................................................................................... 223
Defining a Morph Area .............................................................................................. 224
Creating Morph Targets ............................................................................................ 224
Animating Morph Targets in the Model Room .......................................................... 226
Animating Morph Targets in the Assemble Room .................................................... 226
Using Morph Targets on DAZ/Poser Figures ................................................................ 227
Creating Figure Morph Targets ................................................................................ 227
Editing Figure Morph Targets ................................................................................... 229
Exporting Figure Morphs .......................................................................................... 230
Importing Figure Morphs .......................................................................................... 231
Transforming Objects and Selections ........................................................................... 232
The 3D Manipulator .................................................................................................. 232
The Move Manipulator .............................................................................................. 232
The Scale Manipulator .............................................................................................. 232
The Rotate Manipulator ............................................................................................ 232
The Universal Manipulator ........................................................................................ 233
3D Manipulator Properties ................................................................................... 233
Moving Objects to the Drawing Plane ........................................................................... 233
Flattening Objects ......................................................................................................... 234
Page 12 Carrara 6 Reference Guide
Adding Thickness to an Object ..................................................................................... 234
Offsetting an Object’s Surface ...................................................................................... 235
Working with Edges ...................................................................................................... 235
Quick Fillet ................................................................................................................ 235
Extract Around .......................................................................................................... 235
Extract Along ............................................................................................................ 235
Move Along ............................................................................................................... 236
Working With Subdivision Surfaces .............................................................................. 236
Subdividing a Polymesh ........................................................................................... 237
Edge Creasing .......................................................................................................... 238
Symmetrical Modeling ................................................................................................... 239
Displacement Painting .................................................................................................. 240
Showing, Hiding and Deleting Displacement ............................................................ 240
Using the Displacement Painting Tool ...................................................................... 241
Exporting Your Displacement Map ........................................................................... 244
Using the Bridge Tool .................................................................................................... 245
Spline Modeling Overview ................................................................248
Spline Modeling Concepts ............................................................................................ 248
Straight Extrusion ..................................................................................................... 249
Scaling ...................................................................................................................... 249
Lathing ...................................................................................................................... 249
Cross-Sections ......................................................................................................... 250
Complex Sweep Paths ............................................................................................. 250
Choosing a Spline Modeling Technique ........................................................................ 251
The Spline Modeling Window ........................................................................................ 251
The Spline Modeler 3D View .................................................................................... 252
The Drawing Plane ................................................................................................... 252
Cross-Section Planes ............................................................................................... 252
The Sweep Path .................................................................................................. 253
The Extrusion Envelope ....................................................................................... 254
Setting Preferences for the Spline Modeler .............................................................. 254
Opening the Spline Modeling Window ...................................................................... 255
Working with the Modeling Window .......................................................................... 255
Resizing the Modeling Box .................................................................................. 255
Changing Your Point of View .................................................................................... 256
Previewing Objects ................................................................................................... 256
Table of Contents Page 13
Vertex Modeling Techniques ............................................................258
Carrara’s Construction Tools ........................................................................................ 259
Extruding Cross-Sections ......................................................................................... 259
Dynamic Extrusions .................................................................................................. 259
Path Sweep .............................................................................................................. 260
Lathing with Polygon and Polyline Profiles ............................................................... 261
Lofting with Polyline Cross-Sections ........................................................................ 262
Creating Organic Models .......................................................................................... 263
Ruled Surface ........................................................................................................... 263
Coons Surface .......................................................................................................... 263
Gordon Surface ........................................................................................................ 264
Double Sweep Surface ............................................................................................. 264
Using Boolean Operations ........................................................................................ 264
Boolean Operators ............................................................................................... 265
Available Operators ............................................................................................. 265
Shading Vertex Objects ................................................................................................ 266
Creating Shading Domains on a Vertex Object ........................................................ 267
Specifying an Object's Mapping Mode ..................................................................... 268
Setting a Predefined Mapping ............................................................................. 268
Setting a Custom Mapping .................................................................................. 269
Editing Custom UV Values ....................................................................................... 270
The 3D View ........................................................................................................ 270
The 2D View ........................................................................................................ 271
The Edit Panel ..................................................................................................... 272
The Projection Panel ........................................................................................... 272
The Display Panel ................................................................................................ 273
Spline Modeling Tools and Techniques ..........................................276
Creating Shapes and Objects ....................................................................................... 276
Working on the Drawing Plane ................................................................................. 277
Inserting Primitive Shapes ................................................................................... 277
Drawing Shapes .................................................................................................. 278
Editing Shapes ..................................................................................................... 279
Breaking Apart Text Objects ......................................................................................... 282
Working with Shapes .................................................................................................... 282
Importing 2D Shapes ................................................................................................ 283
Grouping Shapes ...................................................................................................... 283
Scaling Shapes ......................................................................................................... 284
Moving Shapes ......................................................................................................... 284
Rotating Shapes ....................................................................................................... 284
Page 14 Carrara 6 Reference Guide
Beveling Shapes ....................................................................................................... 285
Centering Selections ................................................................................................ 285
Setting Object Properties .......................................................................................... 286
Setting Surface Fidelity ............................................................................................. 287
Working with Cross-Sections ........................................................................................ 288
Creating and Removing Cross-Sections .................................................................. 288
Generating Intermediate Cross-Sections ............................................................. 289
Moving Among Cross-Sections ................................................................................ 289
Displaying Cross-Sections ........................................................................................ 290
Centering Cross-Sections ......................................................................................... 290
Compounding Shapes .............................................................................................. 290
Filling and Emptying Cross-Sections ........................................................................ 291
Modeling with Multiple Cross-Sections ..................................................................... 291
Numbering Shapes .............................................................................................. 292
Disconnecting Cross Sections ............................................................................. 292
Setting Skinning Options ..................................................................................... 293
Twisting An Object .................................................................................................... 293
Adding Bevels to a Cross-Section ............................................................................ 294
Working with the Sweep Path ....................................................................................... 294
Drawing a Sweep Path in 3D .................................................................................... 295
Cross-Sections and the Sweep Path ........................................................................ 296
Translation vs. Pipeline ............................................................................................ 296
Using Extrusion Presets ........................................................................................... 297
Working with Spirals ............................................................................................ 297
The Torus Extrusion Preset ................................................................................. 298
Using the Extrusion Envelope .................................................................................. 298
Understanding the Envelope .................................................................................... 298
How the Envelope Relates to the Sweep Path .................................................... 299
How the Envelope Relates to Cross-Sections ..................................................... 300
Using the Envelope .................................................................................................. 300
Lathing ...................................................................................................................... 300
Lathing with the Extrusion Envelope .................................................................... 301
Lathing with a Circular Sweep Path ..................................................................... 302
Metaball Modeling..............................................................................304
Metaball Modeling Concepts ......................................................................................... 304
Blob Primitives .......................................................................................................... 305
The Metaball Modeling Window .................................................................................... 305
The Metaball Modeler's 3D View .............................................................................. 306
The Ghost Menu ....................................................................................................... 306
Table of Contents Page 15
Setting Preferences for the Metaball Modeler .......................................................... 307
Opening the Metaball Modeling Window .................................................................. 307
Working with the Modeling Window .......................................................................... 308
Changing the Drawing Plane ............................................................................... 308
Changing Your Point of View .................................................................................... 309
Previewing Objects .............................................................................................. 309
Creating Metaball Objects ............................................................................................. 310
Inserting Blob Primitives ........................................................................................... 310
Selecting Blobs ......................................................................................................... 311
Moving Blobs ............................................................................................................ 312
Resizing Blobs .......................................................................................................... 312
Rotating Blobs .......................................................................................................... 313
Duplicating Blobs ...................................................................................................... 313
Blending Blobs .......................................................................................................... 314
Setting Surface Fidelity ................................................................................................. 314
PUTTING IT ALL TOGETHER
Arranging Objects..............................................................................318
Adding and Deleting Objects ......................................................................................... 319
Hiding and Showing Objects .................................................................................... 320
Selecting Objects .......................................................................................................... 320
Selecting with the Manipulator Tools ........................................................................ 320
Selecting Objects in the Hierarchy ........................................................................... 320
Moving the Hot Point ..................................................................................................... 321
Dragging the Hot Point ............................................................................................. 321
Moving the Hot Point Numerically ............................................................................ 322
Centering the Hot Point ............................................................................................ 322
Viewing and Setting Object Properties .......................................................................... 322
Naming Objects ........................................................................................................ 322
Arranging and Scaling Objects Numerically ............................................................. 323
Mirroring an Object's Orientation .............................................................................. 324
Positioning Objects ....................................................................................................... 324
Dragging Objects ...................................................................................................... 324
Moving Objects with the Manipulators ...................................................................... 325
Centering Objects in the Universe ............................................................................ 325
Nudging with the Keyboard ...................................................................................... 326
Scaling Objects ............................................................................................................. 326
Scaling an Object by Dragging ................................................................................. 326
Page 16 Carrara 6 Reference Guide
Scaling an Object with the Manipulators .................................................................. 328
Rotating Objects ............................................................................................................ 328
Using the Manipulators to Rotate ............................................................................. 329
Arranging Objects with Constraints ............................................................................... 330
Arranging Objects Without Modifying its Children ......................................................... 330
Aiming Cameras and Lights .......................................................................................... 331
Aligning Objects ............................................................................................................ 331
Working with Objects ........................................................................334
Jumping into Groups and Editing Objects ..................................................................... 334
Editing an Object in a Different Modeler ....................................................................... 335
Building a Hierarchical Structure ................................................................................... 336
Navigating the Hierarchy .......................................................................................... 336
Changing the Structure ............................................................................................. 337
Groups and Links ..................................................................................................... 337
Grouping Objects ...................................................................................................... 337
Opening and Closing Groups .............................................................................. 339
Group Bounding Boxes ........................................................................................ 339
Jumping In and Out ............................................................................................. 340
Linking Objects ......................................................................................................... 340
Applying Constraint Properties ............................................................................ 341
Types of Constraints ............................................................................................ 341
None ............................................................................................................. 342
2D Plane ....................................................................................................... 342
Axis ............................................................................................................... 342
Ball Joint ....................................................................................................... 342
Custom ......................................................................................................... 342
Lock .............................................................................................................. 343
Shaft ............................................................................................................. 343
Slider ............................................................................................................. 343
Setting Constraint Controls .................................................................................. 343
Controlling Constraints Directly ........................................................................... 345
Building Chains of Constraints ............................................................................. 346
Collision Detection ........................................................................................................ 346
Working with Master Objects ........................................................................................ 347
Creating an Instance of a Master Object .................................................................. 347
Objects and Masters in the Hierarchy ...................................................................... 347
Editing an Instance .............................................................................................. 348
Master Object Operations ......................................................................................... 348
Table of Contents Page 17
Common Modeling Techniques .................................................................................... 349
Using the Cut Tool .................................................................................................... 349
Changing an Object's Symmetry ................................................................................... 349
The Symmetry Plane ................................................................................................ 349
Splitting Objects ........................................................................................................ 350
Duplicating Objects ....................................................................................................... 350
Replicating Objects ....................................................................................................... 351
The Replicator .......................................................................................................... 351
The Surface Replicator ............................................................................................. 352
Using the Replicators ............................................................................................... 353
Using the Counter ..................................................................................................... 353
Modifiers .............................................................................................354
Applying Modifiers ......................................................................................................... 354
Applying Modifiers in the Model Room ..................................................................... 356
Controlling a Modifier Directly ................................................................................... 356
Bend and Twist ......................................................................................................... 357
Bulge ........................................................................................................................ 358
Explode .................................................................................................................... 359
Formula .................................................................................................................... 360
Punch ....................................................................................................................... 360
Stretch ...................................................................................................................... 360
Basic Deformations ....................................................................................................... 361
Offset ........................................................................................................................ 361
Rotate ....................................................................................................................... 361
Scale ........................................................................................................................ 362
Shatter ...................................................................................................................... 363
Shear ........................................................................................................................ 363
Taper ........................................................................................................................ 364
Complex Deformations .................................................................................................. 364
Atomize ..................................................................................................................... 364
Black Hole ................................................................................................................ 365
Dissolve .................................................................................................................... 366
Spherical Morph ....................................................................................................... 366
Spike ........................................................................................................................ 367
Warp ......................................................................................................................... 367
Behavior Modifiers ........................................................................................................ 368
Bounce ..................................................................................................................... 368
Point At ..................................................................................................................... 369
Page 18 Carrara 6 Reference Guide
Shake ....................................................................................................................... 370
Spin .......................................................................................................................... 370
Track ......................................................................................................................... 371
Waves ........................................................................................................................... 372
Circular Wave ........................................................................................................... 372
Linear Wave ............................................................................................................. 372
Wave ........................................................................................................................ 373
Smart Pack .................................................................................................................... 375
Morpher .................................................................................................................... 375
Noise Deformer ........................................................................................................ 375
Using Formulas in Carrara................................................................378
Creating Formula Objects ............................................................................................. 378
Creating Formula Items ................................................................................................. 380
Formula Controls ...................................................................................................... 380
Editing Formulas ....................................................................................................... 381
Formula Operators ................................................................................................... 381
Comparison Operators ............................................................................................. 381
Conditional ................................................................................................................ 381
Constants ................................................................................................................. 382
Animatable Input Parameters ................................................................................... 382
Variables ................................................................................................................... 382
Formula Shader ........................................................................................................ 382
Output Variables .................................................................................................. 382
Input Variables ..................................................................................................... 382
Formula Deformer .................................................................................................... 382
Output Variables .................................................................................................. 382
Input Variables ..................................................................................................... 382
Formula Tweener ..................................................................................................... 382
Output Variables .................................................................................................. 382
Input Variables ..................................................................................................... 383
Formula Backdrop .................................................................................................... 383
Output Variables .................................................................................................. 383
Input Variables ..................................................................................................... 383
Formula Background ................................................................................................ 383
Output Variables .................................................................................................. 383
Input Variables ..................................................................................................... 383
Formula Gel .............................................................................................................. 383
Output Variables .................................................................................................. 383
Input Variables ..................................................................................................... 383
Table of Contents Page 19
Formula Primitive (Object) ........................................................................................ 383
Output Variables .................................................................................................. 383
Input Variables ..................................................................................................... 383
Using Scene Effects ..........................................................................384
Ambient ......................................................................................................................... 385
Atmosphere ................................................................................................................... 385
Cloudy Fog ............................................................................................................... 386
Distance Fog ............................................................................................................ 386
Realistic Sky ............................................................................................................. 386
Using the Realistic Sky Atmosphere Editor ......................................................... 387
Configure the Preview Renderer .................................................................. 387
Setting the Aerial Perspective ....................................................................... 388
Putting the Sun in Place ............................................................................... 388
Putting the Moon in Place ............................................................................. 389
Modifying the Atmosphere ............................................................................ 390
Adding Some Fog ......................................................................................... 391
Adding Some Clouds .................................................................................... 391
Tips and Tricks ............................................................................................. 392
Sky ........................................................................................................................... 393
Using the Sky Atmosphere Editor ........................................................................ 394
The Preview Section ..................................................................................... 394
The Sky Editor .............................................................................................. 395
The Sun Editor .............................................................................................. 395
The Moon Editor ........................................................................................... 396
The Layer Manager ...................................................................................... 397
The Layer Editor ........................................................................................... 397
Haze Layer Editor ......................................................................................... 398
Fog Layer Editor ........................................................................................... 398
Cloud Layer Editor ........................................................................................ 398
Cloud Animation Sliders ............................................................................... 399
Rendering Sky .............................................................................................. 399
Animating Sky ............................................................................................... 399
Backgrounds and Backdrops ........................................................................................ 400
None ......................................................................................................................... 400
Bi Gradient Controls ................................................................................................. 400
Color Controls ........................................................................................................... 401
Formula Controls ...................................................................................................... 401
HDRI Controls .......................................................................................................... 402
Map Controls ............................................................................................................ 402
Page 20 Carrara 6 Reference Guide
Movie Controls .......................................................................................................... 403
Flash Controls .......................................................................................................... 404
Casting Shadows on Background Objects .................................................................... 404
Adding Sound to Your Scene ........................................................................................ 405
Creating Animations With Sound .............................................................................. 406
Rendering Animations With Sound ........................................................................... 407
Setting Cameras.................................................................................408
Cameras for Viewing and Rendering ............................................................................ 408
The Camera's Field of View ..................................................................................... 409
Carrara's Cameras ................................................................................................... 409
The Conical Camera ............................................................................................ 409
Conical Camera Lenses ............................................................................... 409
Distortions of the Conical Camera ................................................................ 410
The Isometric Camera ......................................................................................... 411
The Spherical Camera ......................................................................................... 411
Changing Views ............................................................................................................ 412
Selecting a Camera .................................................................................................. 412
Creating a New Camera ................................................................................................ 412
Setting Camera Properties ....................................................................................... 413
Positioning and Aiming Cameras .................................................................................. 414
Viewing the Production Frame ................................................................................. 414
Setting the Production Frame Safe Area ............................................................. 414
Camera Navigation ................................................................................................... 415
Tracking ............................................................................................................... 415
Dollying ................................................................................................................ 416
Panning ................................................................................................................ 417
Banking ................................................................................................................ 417
Pointing a Camera at an Object ............................................................................... 417
The Point At Command ....................................................................................... 417
The Point At Modifier ........................................................................................... 418
Controlling a Camera Directly ................................................................................... 418
Saving and Using Camera Positions ........................................................................ 420
Using the Depth of Field Effect ..................................................................................... 421
Working with Multiple Cameras ..................................................................................... 421
Setting Lights .....................................................................................424
Lighting in Carrara ......................................................................................................... 424
Specific Lights .......................................................................................................... 425
Viewing Lighting Effects ........................................................................................... 425
Table of Contents Page 21
Lighting Concepts ......................................................................................................... 425
Three-Point Lighting ................................................................................................. 426
Other Lighting Arrangements ................................................................................... 426
Creating a New Light Source ........................................................................................ 427
Setting Light Properties ............................................................................................ 428
Setting Common Light Characteristics ................................................................ 428
Setting Distant Light Direction ............................................................................. 429
Setting Bulb Light Characteristics ........................................................................ 429
Setting Spot Light Characteristics ........................................................................ 430
Setting Tube Light Characteristics ....................................................................... 431
Setting Shape Light Characteristics ..................................................................... 431
Making Anything Glow ......................................................................................... 431
Tips and Tricks ............................................................................................. 432
Setting up Environmental Lighting ....................................................................... 433
Setting Environmental Lighting Options: .............................................................. 433
Setting Master Lights Characteristics .................................................................. 433
Positioning and Aiming Lights ....................................................................................... 434
Positioning Lights by Dragging ................................................................................. 434
Pointing a Light at an Object .................................................................................... 434
The Point At Command ....................................................................................... 434
The Point At Modifier ........................................................................................... 435
Controlling Lights Directly ......................................................................................... 435
Directly Controlling Spot Lights ............................................................................ 436
Controlling a Bulb Light Directly ........................................................................... 437
Shadow Options ............................................................................................................ 438
Shadow Casting ....................................................................................................... 438
Raytraced Shadows ................................................................................................. 438
Shadow Buffers ........................................................................................................ 439
Using Gels ..................................................................................................................... 439
Blinds Options .......................................................................................................... 440
Formula Options ....................................................................................................... 441
Gradient Options ...................................................................................................... 441
Map Options ............................................................................................................. 442
Light Effects .................................................................................................................. 443
Using the Preview ..................................................................................................... 443
CrossScreen ............................................................................................................. 443
Glow ......................................................................................................................... 444
Nebula ...................................................................................................................... 444
Pulsator .................................................................................................................... 445
Page 22 Carrara 6 Reference Guide
Stars ......................................................................................................................... 446
VarioCross ................................................................................................................ 446
Light Cone ..................................................................................................................... 447
Light Sphere .................................................................................................................. 448
Lens Flare ..................................................................................................................... 449
WORKING WITH SHADERS
Shading...............................................................................................454
Thinking about Textures as Shaders ............................................................................ 454
What are Shaders? ....................................................................................................... 455
How Shaders Work ................................................................................................... 455
Master Shaders ........................................................................................................ 456
The Object Surface ....................................................................................................... 457
Shading Domains ..................................................................................................... 457
The Texture Room ........................................................................................................ 458
The Shader Tree Editor ............................................................................................ 458
Previewing the Shader ......................................................................................... 458
Navigation in the Tree .......................................................................................... 459
Wizard .................................................................................................................. 459
Multiple Editors .................................................................................................... 459
Shader Preview Window .......................................................................................... 459
Layer Tools ............................................................................................................... 459
Managing Shaders ........................................................................................................ 460
Previewing Shading ...................................................................................................... 460
Learning from Existing Shaders .................................................................................... 460
Shading Objects.................................................................................462
Applying Shaders .......................................................................................................... 462
Shading an Entire Object .......................................................................................... 463
Shading Part of an Object ........................................................................................ 464
Objects with Multiple Shading Domains ................................................................... 464
Layer Shaders .......................................................................................................... 464
Using Layer Shader Tools ................................................................................... 465
Rectangle Tool .............................................................................................. 465
Polygon Tool ................................................................................................. 465
Ellipse Tool ................................................................................................... 465
Working with Layers ................................................................................................. 465
Table of Contents Page 23
Layering: How Layer Shaders Interact ..................................................................... 466
Editing Layer Shaders ......................................................................................... 466
Mapping Shaders ..................................................................................................... 468
Texture Maps ............................................................................................................ 468
More on Master Shaders ..................................................................................... 469
Modifying the Default Shader for a Scene ................................................................ 470
Creating and Editing Shader Trees ..................................................472
Shader Structure and Content ...................................................................................... 472
Shader Tree .............................................................................................................. 473
Shader Channels ...................................................................................................... 473
Shader Components ................................................................................................. 474
Basic Components ............................................................................................... 474
Operators ............................................................................................................. 474
Function Components .......................................................................................... 475
Lighting Models .................................................................................................... 476
Mapping Components .......................................................................................... 476
Layers List Component ........................................................................................ 476
Layer Components ....................................................................................... 476
Reference Shader Component ..................................................................... 477
Multi-Channel Shader ................................................................................... 477
Multi-Channel Mixer Shader ......................................................................... 477
Using Other Components as Functions ............................................................... 478
Building and Editing Shaders ........................................................................................ 478
Editing Master Shader Names .................................................................................. 480
Navigating the Shader Tree ...................................................................................... 481
Editing the Shader Tree ............................................................................................ 481
Shader Recipes ............................................................................................................. 482
Chrome ..................................................................................................................... 482
Ice ............................................................................................................................. 483
Pine .......................................................................................................................... 483
Beach Ball ................................................................................................................ 484
Shading Channels Reference ...........................................................486
Color .............................................................................................................................. 486
Alpha ............................................................................................................................. 487
Texture Map with Alpha Channel ............................................................................. 487
Highlight and Shininess ................................................................................................. 487
Bump ............................................................................................................................. 488
Reflection ...................................................................................................................... 489
Page 24 Carrara 6 Reference Guide
Transparency ................................................................................................................ 489
Refraction ...................................................................................................................... 490
Glow .............................................................................................................................. 491
Subsurface Scattering ................................................................................................... 492
Displacement Mapping .................................................................................................. 492
Using Subdivision with Displacement Shaders ........................................................ 493
Using Texture Maps for Displacement ..................................................................... 494
Shader Transforms ....................................................................................................... 495
Shader Components Reference .......................................................496
Color Pickers ................................................................................................................. 496
CMYK Sliders ...................................................................................................... 497
Color Mixer .......................................................................................................... 497
HLS Wheel ........................................................................................................... 498
Lab Sliders ........................................................................................................... 498
RGB Sliders ......................................................................................................... 499
RGB Wheel .......................................................................................................... 499
Web Colors .......................................................................................................... 500
Choosing Components .................................................................................................. 500
Common Shader Components ...................................................................................... 501
None ......................................................................................................................... 501
Color ......................................................................................................................... 501
Color Gradient .......................................................................................................... 502
Flash Shader ............................................................................................................ 503
Index of Refraction ................................................................................................... 504
Tips and Tricks .................................................................................................... 504
Single Channel ......................................................................................................... 504
Texture Map ............................................................................................................. 504
Using Color Images as Texture Maps ................................................................. 506
Black & White and Grayscale Images as Texture Maps ...................................... 507
Value ........................................................................................................................ 507
Operators ...................................................................................................................... 508
Add (+) ...................................................................................................................... 508
Curve Filter ............................................................................................................... 508
Mixer ......................................................................................................................... 509
Multiply (*) ................................................................................................................. 509
Overlay ..................................................................................................................... 510
Subtract (-) ................................................................................................................ 510
Functions ....................................................................................................................... 510
Table of Contents Page 25
Pattern Functions ..................................................................................................... 510
Bricks ................................................................................................................... 510
Caution ................................................................................................................ 511
Checkers (and Stripes) ........................................................................................ 511
Formula ................................................................................................................ 512
Gradient ............................................................................................................... 512
Plank Shader ....................................................................................................... 512
Options ......................................................................................................... 512
Psychedelic .......................................................................................................... 513
Scanlines ............................................................................................................. 514
Spherical Gradient ............................................................................................... 514
Options ......................................................................................................... 514
Squares ............................................................................................................... 514
Tips and Tricks ............................................................................................. 515
Tile ....................................................................................................................... 515
Tips and Tricks ............................................................................................. 515
Wires .................................................................................................................... 515
Natural Functions ..................................................................................................... 516
Cellular ................................................................................................................. 516
Fire ....................................................................................................................... 517
Lumber Yard ........................................................................................................ 517
Marble .................................................................................................................. 518
Snow .................................................................................................................... 519
Spots .................................................................................................................... 519
Water: Ripples ..................................................................................................... 520
Water: Waves ...................................................................................................... 521
Wood ................................................................................................................... 522
Terrain Distribution ................................................................................................... 523
Projection Mapping ................................................................................................... 523
Cylindrical and Spherical Mapping Shader .......................................................... 524
Flat Mapping Shader ........................................................................................... 524
Parametric Mapping ............................................................................................. 524
Environment Functions ............................................................................................. 525
Environment ......................................................................................................... 525
Altitude .......................................................................................................... 525
Slope ............................................................................................................. 525
Orientation .................................................................................................... 525
Slope .................................................................................................................... 526
Elevation .............................................................................................................. 526
Tips and Tricks ............................................................................................. 526
Page 26 Carrara 6 Reference Guide
Noise Functions ........................................................................................................ 526
Fractal Noise ........................................................................................................ 526
Noise .................................................................................................................... 527
Noise Factory ....................................................................................................... 527
Options ......................................................................................................... 528
Noise Type .................................................................................................... 528
Turbulence ........................................................................................................... 528
Hair ........................................................................................................................... 529
Layer Components ........................................................................................................ 529
ANIMATING
Animating ...........................................................................................534
What is Animation? ....................................................................................................... 535
Animatable Properties .............................................................................................. 535
Steps to Creating an Animation ................................................................................ 535
Animation Principles ...................................................................................................... 535
Simplifying Your Scenes ........................................................................................... 536
Motion and Timing Principles ................................................................................... 536
Squash and Stretch ............................................................................................. 536
Lag and Overlap .................................................................................................. 537
Arc vs. Straight-Line Movement ........................................................................... 537
Secondary Motion ................................................................................................ 537
Anticipation and Follow-through .......................................................................... 537
Exaggeration ........................................................................................................ 537
Timing .................................................................................................................. 538
Compression ........................................................................................................ 538
Key Frame Animation .................................................................................................... 538
Tweeners .................................................................................................................. 538
Animation Features of the Sequencer Tray .................................................................. 539
Hierarchy List ............................................................................................................ 539
Collapsing/Expanding the Hierarchy .................................................................... 539
Displaying Specific Time Lines in the Hierarchy List ........................................... 540
Frame Rate Selector ................................................................................................ 540
Time Information ....................................................................................................... 540
Elements of the Time Line ................................................................................... 541
The Time Ruler ............................................................................................. 541
The Current Time Bar .......................................................................................... 541
Time Scale and Frame Rate ................................................................................ 541
Table of Contents Page 27
Snap ............................................................................................................. 542
The Render Range ....................................................................................... 542
Scrubber ....................................................................................................... 542
Allocated Time ..................................................................................................... 543
Key Frames and Tweeners in the Sequencer Tray .................................................. 543
Key Frames and Tweener Markers on the Time Line .......................................... 543
Key Frames and the Hierarchy ............................................................................ 543
Overlapping Key Frame Markers .............................................................................. 544
Animation Preview Controls ..................................................................................... 544
Animation Preview Tips ................................................................................................. 545
Storyboarding ................................................................................................................ 545
Features of the Storyboard Room ............................................................................ 545
Working with Key Frames and Tweeners ............................................................ 546
Changing the Number of Key Frames ................................................................. 546
Changing Frames per Second Displayed ............................................................ 547
Changing the Camera .......................................................................................... 547
Creating Explicit Key Frames ........................................................................................ 548
Adding Key Frames .................................................................................................. 548
Editing the Time Line ................................................................................................ 548
Editing Key Frames .................................................................................................. 549
Deleting Key Frame Markers ............................................................................... 549
Changing the Timing of Key Frames ................................................................... 549
Duplicating Key Frames ....................................................................................... 549
Nudging Key Frame Markers ............................................................................... 549
Stretching a Series of Key Frames over Time ..................................................... 550
Key Frame Actions .............................................................................................. 550
Using Tweeners ........................................................................................................ 551
What is a Tweener? .................................................................................................. 551
Applying the Tweener .......................................................................................... 551
Bézier Tweener .................................................................................................... 552
Discrete Tweener ................................................................................................. 552
Formula Tweener ................................................................................................. 553
Linear Tweener .................................................................................................... 553
Noise Tweener ..................................................................................................... 554
Oscillate Tweener ................................................................................................ 555
Spline Tweener .................................................................................................... 556
Graph Editor .................................................................................................................. 556
Mini-graph Editor ...................................................................................................... 556
Graph Editor ............................................................................................................. 557
Editing Key Frames in the Graph Editor ................................................................... 557
Page 28 Carrara 6 Reference Guide
Editing Tangents ....................................................................................................... 557
Tangent Presets .................................................................................................. 557
Half-tangents ....................................................................................................... 557
Editing Tangents Control Points .......................................................................... 558
Notes on Tangents .............................................................................................. 558
Additional Animation Features ...................................................................................... 558
Animation Techniques ......................................................................560
Explicit Motion Method .................................................................................................. 561
Animating with Rotation ............................................................................................ 561
Duplicating Relative Motion with Groups .................................................................. 562
Rotoscoping .............................................................................................................. 562
Synchronizing Movie Frames with Animation and Looping ................................. 563
Motion Paths ................................................................................................................. 564
Creating Motion Paths .............................................................................................. 565
Moving the Motion Path ............................................................................................ 565
Modifying Motion Paths ............................................................................................ 565
Editing Points ............................................................................................................ 566
Banking and Aligning Objects ................................................................................... 566
Motion Path Coordinate System ............................................................................... 567
Non-Linear Animation ................................................................................................... 568
Creating an Animation Group ................................................................................... 568
Track and Clip Menu Commands ............................................................................. 568
Using NLA Tracks ..................................................................................................... 569
Adding NLA Animation Tracks ............................................................................. 569
Animation Track Properties ................................................................................. 569
Using NLA Clips ....................................................................................................... 570
Creating Editable Clips ........................................................................................ 570
Adding Animation to Editable Clips ...................................................................... 570
Clip Properties ..................................................................................................... 571
Creating Master Clips .......................................................................................... 572
Using Existing Master Clips ................................................................................. 572
Blending Animation Clips ..................................................................................... 573
Physics .......................................................................................................................... 573
Physics and Key Frames .......................................................................................... 573
About Key Frames in Physics ................................................................................... 574
Applying Physics to an Object .................................................................................. 575
Physics Controls .................................................................................................. 575
Physics Effects .................................................................................................... 576
Adding Forces to the Scene ..................................................................................... 576
Table of Contents Page 29
Units of Measurement for Forces ........................................................................ 577
Directional Force and Effects ............................................................................... 577
Point Force and Effects ....................................................................................... 578
Damping Force and Effects ................................................................................. 579
Torque Force and Effects .................................................................................... 580
Flow Force and Effects ........................................................................................ 580
Physics Settings ....................................................................................................... 580
Animating in Other Rooms ............................................................................................ 581
Animating an Object's Shape ................................................................................... 581
Animating Spline Objects ......................................................................................... 581
Animating Vertex Objects ......................................................................................... 583
Animating Metaball Objects ...................................................................................... 583
Animating Environmental Primitives ......................................................................... 584
Animating Object Motion .......................................................................................... 585
Cloaking an Object .............................................................................................. 585
Animating Shaders ........................................................................................................ 585
Animating Shaders with the Multi-Channel Mixer ..................................................... 586
Rotoscoping in Non-Color Shader Channels ............................................................ 586
Animating with Modifiers ............................................................................................... 586
Types of Modifiers .................................................................................................... 587
Character Animation..........................................................................588
Working with Bones ...................................................................................................... 588
The Bone Tool .......................................................................................................... 589
Selecting a Bone ...................................................................................................... 590
Changing the Size of a Bone .................................................................................... 590
Working with Joints ....................................................................................................... 591
Orienting Joints Automatically .................................................................................. 591
Orienting a Joint Manually ........................................................................................ 591
Working with Skeletons ................................................................................................. 592
Attaching a Skeleton ................................................................................................. 592
Detaching a Skeleton ............................................................................................... 593
Restoring Bones to Their Original Positions ............................................................. 593
Inverse Kinematics ........................................................................................................ 593
Tracking an Object ................................................................................................... 594
IK Terminators .......................................................................................................... 595
IK Chains .................................................................................................................. 595
Representation of IK Chains ................................................................................ 595
Limitations of IK Chains ....................................................................................... 596
Page 30 Carrara 6 Reference Guide
IK Target ................................................................................................................... 596
Editing the Bones Influences ......................................................................................... 597
Using the Weight Painting Tool ................................................................................ 597
Editing the Influences with the Weight Painting Tool ........................................... 597
Weight Painting on DAZ/Poser Figures ............................................................... 598
Saving Modified Weight Maps ............................................................................. 599
Loading Modified Weight Maps ........................................................................... 599
Editing the Influences Over One or Many Vertices ................................................... 600
Examples of Influence ......................................................................................... 600
Tips and Tricks .............................................................................................................. 602
Dynamic Hair and Fur........................................................................604
About Dynamic Hair ...................................................................................................... 604
Step 1: Add Hair to an Object ....................................................................................... 605
Managing Density Maps ........................................................................................... 606
Step 2: Create Hair Groups and Grow Regions ............................................................ 607
Adding Hair to Selected Shading Domains .............................................................. 608
Painting and Selecting Grow Regions ...................................................................... 609
Step 3: Assign General Hair Properties ........................................................................ 612
General Tab .............................................................................................................. 612
Setting Hair Length, Thickness, and Rendering Quality ...................................... 612
Naming, Hiding, and Showing Hair Groups ......................................................... 613
Controlling Hair Segments and Hair Count .......................................................... 613
Guide Hairs Options ............................................................................................ 614
Parting and Grouping Hair ................................................................................... 615
The Hair Toolbar and Tool Tab ..................................................................................... 616
Symmetrical Hair Styling .......................................................................................... 617
Common Tool Settings ............................................................................................. 617
Density Add Tool and Density Remove Tool ............................................................ 618
Density Paint Tool .................................................................................................... 619
Hair Length Tool ....................................................................................................... 620
Brush Tool ................................................................................................................ 621
Screen Mode Options .......................................................................................... 621
Surface Mode Options ......................................................................................... 623
Straighten Tool ......................................................................................................... 624
Screen Mode Options .......................................................................................... 624
Surface Mode Options ......................................................................................... 625
Selection Mode Options ....................................................................................... 625
Hair Cut Tool ............................................................................................................ 626
Table of Contents Page 31
Push Tool ................................................................................................................. 627
Smooth Tool ............................................................................................................. 627
Curl Tool ................................................................................................................... 628
Clump Tool ............................................................................................................... 629
Reset Shape ............................................................................................................. 630
Even Hair Segments ................................................................................................. 630
Drape ........................................................................................................................ 630
Symmetrize ............................................................................................................... 631
Paint Selection Tool .................................................................................................. 631
Add Guide Hair Tool ................................................................................................. 632
Remove Guide Hair Tool .......................................................................................... 633
Dynamics Tab ............................................................................................................... 634
Dynamics Properties ................................................................................................ 635
Simulation ................................................................................................................. 635
Forces ....................................................................................................................... 636
Assemble Room Hair Properties ................................................................................... 637
General Properties ................................................................................................... 637
Hair Properties .......................................................................................................... 638
General Tab ......................................................................................................... 638
Simulation Tab ..................................................................................................... 638
Hair Group Tab .................................................................................................... 639
Using Hair Shaders and Presets ................................................................................... 640
Controlling Hair Color with Shaders ......................................................................... 640
Styling Hair with Shaders ......................................................................................... 641
Hair Thickness ..................................................................................................... 641
Hair Length .......................................................................................................... 642
Hair Density ......................................................................................................... 642
Hair Frizz ............................................................................................................. 642
Hair Kink .............................................................................................................. 643
Hair Wave ............................................................................................................ 643
Hair Clump ........................................................................................................... 644
Creating Hair on a Human Figure ................................................................................. 645
RENDERING
Rendering ...........................................................................................648
About Rendering ........................................................................................................... 648
Steps Before You Render ......................................................................................... 649
Using the Render Room ................................................................................................ 649
Page 32 Carrara 6 Reference Guide
The Render Tray ...................................................................................................... 649
Batch List .................................................................................................................. 650
Current Scene Selections .................................................................................... 650
Batch Queue Selections ...................................................................................... 650
The Image Window .............................................................................................. 651
The Properties Tray .................................................................................................. 651
Rendering the Current Scene ................................................................................... 652
Rendering from a Batch List ..................................................................................... 652
Rendering Preferences ............................................................................................. 653
Network Rendering ....................................................................................................... 653
Setting up a Network ................................................................................................ 653
Rendering on a Network ........................................................................................... 654
Troubleshooting Network Rendering ........................................................................ 654
Using Post Render Filters ............................................................................................. 654
Rendering with an Aura ............................................................................................ 654
Rendering with Glare ................................................................................................ 655
Motion Blur ............................................................................................................... 656
Cartoon Rendering ........................................................................................................ 656
Getting started with Toon! ................................................................................ 657
Enhancing the Rendering .............................................................................................. 658
Motion Blur .................................................................................................................... 658
Using Motion Blur ..................................................................................................... 658
Vector and 3D Motion Blur ................................................................................... 659
Motion Blur at time 0 ............................................................................................ 659
Rendering Effects ..................................................................................................... 659
The Rendering Procedure ........................................................................................ 660
Speeding up Rendering ............................................................................................ 660
Computer System Optimization ........................................................................... 661
Selecting Output Settings .............................................................................................. 661
Image Size ................................................................................................................ 661
Rendering Camera .............................................................................................. 662
File Format ............................................................................................................... 663
The Alpha Channel .............................................................................................. 663
Choosing Movie Compression Settings ............................................................... 664
Macintosh Compression Options .................................................................. 665
AVI Compression Options ............................................................................ 666
Name File ................................................................................................................. 667
G-Buffers .................................................................................................................. 668
G-Buffer Options .................................................................................................. 668
Table of Contents Page 33
Rendering Statistics ...................................................................................................... 669
Scene Info ................................................................................................................ 669
Rendering Progress .................................................................................................. 669
Animation Progress .................................................................................................. 669
Renderer Statistics ................................................................................................... 670
Rendering Engines ............................................................................672
Draft Renderer .......................................................................................................... 673
Photorealistic Renderer ............................................................................................ 673
Ray Tracing Settings ........................................................................................... 673
Gamma Correction ....................................................................................... 674
Global Illumination ............................................................................................... 675
Sky Light ....................................................................................................... 675
Indirect Lighting ............................................................................................ 675
Ambient Occlusion ........................................................................................ 676
Area Light Sources ....................................................................................... 676
Irradiance Maps ............................................................................................ 677
Load/Save Irradiance Maps .......................................................................... 677
Settings ......................................................................................................... 677
Troubleshooting Global Illumination ............................................................. 678
Speeding up Global Illumination ................................................................... 678
Caustics ............................................................................................................... 678
Overview ....................................................................................................... 678
Settings ......................................................................................................... 678
Misc Settings ....................................................................................................... 679
Non-Photorealistic Renderer .................................................................................... 679
Overview .............................................................................................................. 679
Basic Concepts .................................................................................................... 679
NPR Parameters .................................................................................................. 680
Global Parameters ........................................................................................ 680
Layer Parameters ......................................................................................... 681
APPENDIX
Glossary..............................................................................................684
TUTORIALS
Tutorials..............................................................................................694
Setting up Your Workspace .......................................................................................... 694
Page 34 Carrara 6 Reference Guide
Creating a New Tree ................................................................................................ 695
Step 1: Start the Plant Editor ............................................................................... 695
Step 2: The Trunk ................................................................................................ 696
Step 3: Main Branches ........................................................................................ 698
Step 4: Terminal Branches .................................................................................. 700
Step 5: The Foliage ............................................................................................. 701
Step 6: Render and Save .................................................................................... 702
Arranging Objects ......................................................................................................... 703
Tutorial: Aligning Objects .......................................................................................... 703
Vertex Modeling ............................................................................................................ 705
Tutorial: Duplicating Objects ..................................................................................... 705
Spline Modeling ............................................................................................................. 706
Tutorial: Compound Shapes ..................................................................................... 706
Tutorial: Twisting ...................................................................................................... 708
Tutorial: Bevel ........................................................................................................... 709
Tutorial: Drawing a Sweep Path in 3D ...................................................................... 710
Tutorial: Spirals ......................................................................................................... 714
Tutorial: Working with a Circular Sweep Path .......................................................... 716
Metaball Modeling Tutorial ............................................................................................ 718
Lesson 1: Using Negative and Positive Blobs .......................................................... 718
Lesson 2: Create a Teddy Bear ................................................................................ 721
...................................................................................................................................... 728
Shader Components ..................................................................................................... 728
Tutorial: Overlay ....................................................................................................... 728
Tutorial: Environment ............................................................................................... 729
Building Scenes ............................................................................................................ 731
Tutorial: Grouping ..................................................................................................... 731
Animation Techniques ................................................................................................... 735
Tutorial: Creating a Motion Path ............................................................................... 735
Tutorial: Applying a Force to an Object .................................................................... 739
Tutorial: Animating Shaders ..................................................................................... 742
Character Animation ..................................................................................................... 745
Tutorial: Character Animation .................................................................................. 745
Before You Start .................................................................................................. 745
Character Animation ............................................................................................ 745
Lesson 1: Creating the Bone Structure ................................................................ 746
Step 1: Creating the First Bone .................................................................... 747
Step 2: Creating the Bones in the Tail .......................................................... 748
Step 3: Creating the Bones in the Head ....................................................... 749
Table of Contents Page 35
Step 4: Creating the Bones in the Arms ....................................................... 751
Lesson 2: Creating a Virtual Puppet .................................................................... 755
Step 1: Attaching the Bones ......................................................................... 755
Step 2: Creating IK Chains ........................................................................... 756
Page 36 Carrara 6 Reference Guide
Welcome to
Carrara
In This Section
Chapter 1: Welcome
Chapter 2: Carrara Overview
Chapter 3: Setting up Carrara
Section 1: Basics Page 37
Page 38 Carrara 6 Reference Guide
1
Welcome
Welcome to DAZ 3D™ Carrara™ 6 Professional,
the latest 3D program for desktop artists and
animators, Web designers, and multimedia
producers. Carrara is ideal for creating 3D graphics
for magazines, ads, Web sites, or almost any
illustration that would benefit from the powerful
3D impact of realistic perspective and shading.
Carrara 6 software’s powerful animation features
let you create professional quality animations and
models for video, multimedia, and the Internet.
With Carrara software’s key-event, dynamic, and
timeline-based animation, you can produce
anything from flying logos to character animations.
You can create broadcast quality output for square
or non-square pixels, and output that is NTSC
color safe.
Carrara 6 offers a complete 3D graphic
development environment in one package,
allowing you to create a scene, model objects that
populate it, and create environmental effects. You
can then animate the results if desired and, finally,
render the resulting scene, using one application.
Carrara can also be an invaluable tool for
interactive multimedia. It supports low-polygon
modeling and popular formats such as GIF, JPEG,
OBJ, 3DS, AVI, QuickTime, and sequenced
movies.
Carrara software’s open architecture allows new
functionality to be added through extensions. The
easy-to-use interface is designed around the
Chapter 1: Welcome Page 39
SmartFlow workflow, guiding you through the 3D Animation
creation process, yet allowing complete creative
freedom.
• New Euler Angles for Rotations: Until now,
Carrara only supported Quaternion
interpolation for rotation, which did not allow
What’s New in This you to edit the three rotation angles
independently. Carrara’s new “Euler angles”
Version interpolation mode adds even more control for
character animation.
Carrara 6 adds a number of improvements that • New Hair/Fur Modeling: This major new
cover its whole range of use. Whatever you use feature adds a completely new hair primitive
Carrara to do, Carrara 6 will help you do it better and a powerful Hair modeler and simulator.
and faster. Here is quick description of some of You can apply hair to an object, brush it, and
those improvements: style it. The hair can also be shaded and have
various effects such as clumping or freezing.
• New Hair Simulation: In addition to creating
hair, another major new feature is the addition
General of hair simulation, which allows you to
simulate the motion of the hair. Hairs interact
• New Unicode Support: Allows you to use just with other objects and can have forces applied
about any character set you want (Chinese, to them.
Japanese, French, and so on). This feature not • Rigid Body Simulation: Carrara’s physics
only allows you to use these characters to engine has been improved. Simulations now
name objects, but you can also use them in the perform up to 10 times faster and are more
Text modeler to create text in any language. stable. The workflow has been improved and
Carrara 6 also gives you the ability to add any includes a button that allows simulation on
character font to the user interface so that it demand and avoids constant recalculation of
supports your language. the physics.
• Multiple Selections: Support has been • Non-Linear Animation: Another major new
extended so that you can simultaneously edit feature in Carrara 6, this new engine completes
some properties of two or more selected the Carrara animation toolset. Create clips of
objects in the properties panel. For example, animation that you can reuse and combine on
you can hide several objects at the same time, multiple tracks. Blend clips together, or use a
or change the intensity of several lights single clip (such as a walk cycle clip) to build a
together, increasing your productivity. longer animation (such as a character walking
• OpenGL Improvements: An improved down a road). Create a walking character in
engine that supports texture maps with alpha one layer, and then add another separate layer
channels, and improved textured mode display. that makes him wave. The two individual
OpenGL performance has also been improved animation layers are combined into one fluid
in the Vertex modeler to allow editing of larger animated result.
meshes.
Content Support
• Figure Support: DAZ content is now fully
supported in Carrara. This includes better
support for skinning and morph targets.
Page 40 Carrara 6 Reference Guide
Manipulation is up to ten times faster. You can calculated at render time, thereby allowing you
select a bone simply by clicking the geometry to create incredibly detailed terrains without
of the figure. Properties associated with a body adding extra geometry that uses more memory.
part are displayed with its associated bone, and
all parameters are supported.
• Content Browser: You can now use a content
browser to browse through and select DAZ
Vertex Modeling
content to add to your scene. Drag and drop
figures, clothing, props, and poses into your • New Displacement Modeling: This new
scene and apply them to your figures. modeler allows you to paint displacement on
• Conforming: Conforming figures are now your objects, adding complex detail to your
supported, including morph crosstalk. object without adding extra geometry.
• New Symmetrical Modeling: This new
feature allows you to edit both sides of a
symmetrical object at the same time, and is
Nature Modeling ideal for character editing. Most of the
modeling tools support this feature, thereby
• New Scene Scaling: You can now select the cutting your modeling time in half.
size of the scene when you create a new scene. • New Edge Extrusion: The Edge Extrusion
Camera speed, the size of the working box, and tool lets you extrude corners of objects
the default size of the primitives are adjusted interactively.
accordingly. This makes it easier to create • New Figure Editing: You can now edit the
large landscapes in real-world scale, and also mesh of an imported figure, as well as create
increases realism with atmospheric effects new morph targets and full body morphs
such as clouds and atmospheric blues. within the Vertex modeler.
• Vertex modeler Optimizations: A number of
Note The default measurement unit in Carrara 6 is
optimizations improve performance on larger
feet. If you want to work in inches, type
“in” after you enter a numerical value of meshes. You’ll see improvements when you
measurement. move, scale, or rotate points. Other noticeable
optimizations are in OpenGL redraw speed and
• New Landscape Wizard: Use the new subdivision surface updates.
landscape wizard to create many different
landscapes. Combine terrains, shading, sky,
and rendering presets. This wizard makes it
easy to create a beautiful landscape scene that Shading and Lighting
you can use as a starting point for your
projects.
• New Transparency with Absorption:
• New Ocean Primitive: Allows you to Transparencies now support realistic
realistically simulate the surface of the ocean. absorption functions. This feature is ideal for
You can create still and animated oceans with simulating shallow water.
high realism, with complete control over the size
of the waves or the speed and direction of the • New Single Scattering: This new feature is
wind. used to simulate light from small particles that
are inside a medium. For example, you can use
• New Terrain Features: To add even more it to simulate steam in the atmosphere. It is an
detail on terrains, you can use the render time indirect lighting effect that can also be used to
displacement features to apply a displacement simulate water more accurately.
shader to the surface. The displacement is
Chapter 1: Welcome Page 41
Rendering Macintosh Installation
• Blurry Reflections Optimized: Speed and System Requirements:
quality of blurry reflections have been
optimized when multiple blurry reflections are
used, or when they are combined with soft Carrara 6 works on any Power Macintosh® with at
shadows or raytraced depth of field. least the following configuration:
• Depth of Field Improvements: Speed and
quality of raytraced depth of field is optimized • Mac®. Intel or Power Macintosh® 700 Mhz (1
when used in conjunction with multiple blurry Ghz or faster recommended).
reflections or soft shadows. • Mac®OS X 10.3.9 or above.
• New Shadow Bias: A new parameter is • 512MB RAM minimum (1 GB recommended).
included in raytraced shadows. It corrects self- • OpenGL compatible graphics card.
shadowing effects due to the low resolution of • 300 MB free hard drive space for installation
an object. Shadows are now much cleaner. (500 recommended)
• 32-bit graphics color depth.
• CD-ROM drive.
Import/Export
Note Will not function installed on a UNIX
partition under Mac OS X.
• New DirectX Import/Export: Import and
export geometry, materials, skinning, and
animation in DirectX format. To install your Carrara Software:
• New DAZ Studio Import: Import complex
scenes from DAZ Studio into Carrara. You can
1) Turn off any virus protection and compression
then manipulate the figures and props directly
programs and close any other applications
within Carrara.
currently open.
• Discontinued Formats: Carrara 6 no longer
imports Amapi, DWG, OpenInventor/ VRML, 2) Insert the Carrara 6 application CD-ROM into
or STL formats. your CD-ROM drive.
3) Double-click the Installer icon from the CD-
ROM and follow the instructions on the screen.
Installation
Windows Installation
Note See “Setting Imaging and Scratch Disk
Preferences” on page 58 for information on
how Carrara uses the hard disk.
System Requirements:
Carrara works on any PC-compatible computer
with at least the following configuration:
• Pentium III processor, 700 Mhz (1 GHz or
faster recommended).
• Windows 2000® (Service Pack 2), Windows
XP®, Windows Vista®.
Page 42 Carrara 6 Reference Guide
• 512MB RAM minimum (1 GB recommended). Computer graphics and 3D modeling use special
• OpenGL compatible graphics card. terms usually explained where introduced. In
addition, “Glossary” on page 684 gives concise
• 300MB hard drive space for installation (500
definitions of many terms.
recommended).
• 32-bit graphics color depth.
• CD-ROM drive.
Conventions
Note For information on how your Carrara
software uses the hard disk see “Setting This Guide is for both Macintosh and Windows.
Imaging and Scratch Disk Preferences” on
page 58. By convention, Macintosh commands precede
Windows commands in the text. For example,
Command/Ctrl+I is equivalent to the Macintosh
To install your Carrara software: Command-I and the Windows Ctrl+I. For
simplicity, the term folder refers to directories as
1) Insert the Carrara 6 application CD-ROM into well as folders. The Carrara interface for both
your CD-ROM drive and click the Install button. platforms is identical unless otherwise specified.
2) Windows locates the installation program on the There are also several conventions used to identify
CD-ROM. paths to certain tools and controls. The convention
3) Follow the instructions on the screen. Click Next for a menu follows the rule of the menu name>
to confirm each option and move to the next menu item. The convention for a palette or
screen. tray is palette name:button name:palette
panel:palette item.
4) After your software has finished installing, click
Finish.
Technical Support
About Your
You will find the answers to most of your questions
Documentation within the documentation. If you need further
assistance, you can contact DAZ 3D’s Technical
This manual provides all the information you need Support for Carrara in the following ways:
to get the most out of Carrara 6. It will help you
learn the application and serve as a reference as
you attempt more sophisticated procedures and Web Support
effects.
This guide assumes you are already familiar with Many of the answers to your questions are
basic Macintosh and Windows concepts—menus, available 24 hours a day on our Web site:
dialogs, and mouse operations such as clicking and
dragging. If you need more information on these http://www.daz3d.com/support
subjects, or on the Macintosh Finder or the
Windows Desktop, refer to the Apple Macintosh In addition to frequently asked questions (FAQs),
User’s Manual or the Microsoft Windows User’s the Web site provides troubleshooting techniques,
Guide, respectively. late breaking product news, and other resources to
help you get the most out of your Carrara product.
Chapter 1: Welcome Page 43
Phone Support
Phone support is available to registered users of
Carrara for questions about installation,
configuration, or functionality. For more
information about phone support, check our Web
site at:
http://www.daz3d.com/support
Creative Support
You can also refer to forums on the DAZ 3D Web
site for questions about creative techniques, or visit:
http://www.daz3d.com/i.x/community/0/-/?
Using Tool Tips
Carrara displays Tool Tips by default whenever
you rest your cursor over an interface element.
To turn off Tool Tips:
1) Choose File > Preferences.
2) Choose General from the pop-up menu.
3) Uncheck the Show ToolTips option.
Page 44 Carrara 6 Reference Guide
2
Carrara Overview
This chapter introduces some of the major features
and concepts of DAZ 3D Carrara 6. With Carrara,
you can create dazzling 3D illustrations,
animations, and Web output in six easy steps:
• Create a scene using object primitives.
• Build true three-dimensional objects with
easy-to-use, intuitive modeling tools.
• Apply colors and textures on your objects,
giving them realistic properties such as
transparency and reflection.
• Light your scene to enhance realism and depth.
• Create animations of your scene.
• Render your scene, animation, or Web output
with Carrara's powerful rendering engines to
produce extraordinary, Photorealistic
illustrations or animations.
Carrara combines power with an easy-to-use,
intuitive user interface.
Creating Scenes
A Carrara document is called a scene. A scene is
the collection of objects, light sources, and
cameras, saved together in a file. Each new scene
has several windows associated with the different
rooms. As you create your scene in Carrara, you'll
work in the various rooms to create and place the
various elements that you want to use.
Chapter 2: Carrara Overview Page 45
Before you can create a new 3D illustration, you To use the Landscape Wizard:
must create a new document. A new document
starts with a blank scene.
1) Choose File > New.
2) Click the Landscape Wizard button. The
Using the Scene Wizard Landscape Creation Wizard opens.
The Scene Wizard is a collection of useful basic
scenes that can be used as a starting point to create
a scene. The Scene Wizard also contains some
demonstration scenes that show particular features
of Carrara.
To open the Scene Wizard:
1) Choose File > New.
2) In the New Document window, click the Presets
button. The Scene Wizard opens.
3) Highlight the scene that you want to use and
click OK.
Use the Landscape Wizard to quickly and easily
create a scene.
3) Check or uncheck the options to keep shader and
sky settings while you make your changes.
4) Use the Landscape, Shader, and Sky tabs to
choose the terrain, materials, and sky properties
that you want to use in your new scene.
5) Use the Settings tab to choose illumination and
shadow settings for your scene. The settings
provide options ranging from fast renders with
less detail to highly detailed renders that take
longer.
6) Click OK to create your landscape.
The Scene Wizard dialog.
Using the Landscape Wizard Creating an Empty Scene
When you create an empty scene in Carrara, the
The Landscape Wizard allows you to quickly and
document window opens in the Assemble room,
easily create a landscape, complete with shaders
using your default workspace setup. Your scene
and lighting.
contains only one default light and a default
camera.
Page 46 Carrara 6 Reference Guide
To create an empty scene: You can easily switch rooms from Assemble to
Storyboard, Texture, Render, or one of the
modelers, by clicking the Room buttons in the
1) Choose File > New. The New Document dialog upper-right portion of your screen. As you change
appears. rooms, you are still working on the same
2) Select the size of the scene you want to create: document. The room button for the current room is
Small (30 in), Medium (30 ft) or Large (3000 highlighted, and the name of the room displays
ft). next to the buttons.
3) Select Empty Scene.
Note The default measurement unit in Carrara is
feet. If you want to work in inches, type
“in” after you enter a numerical value of
measurement.
Use the Room buttons to switch between Carrara’s
rooms.
• Click the Assemble icon or choose Windows
Opening an Existing File > Assemble to switch to the Assemble room.
• Click the Model icon or choose Windows >
You can open any file you created in Carrara, and Model to switch to the Model room.
can also open files saved in many other common • Click the Storyboard icon or choose
3D formats. Windows > Storyboard to switch to the
Storyboard room.
To open an existing file: • Click the Texture icon or choose Windows >
Texture to switch to the Assemble room.
• Click the Render icon or choose Windows >
1) Choose File > Open. The Open dialog appears. Render to switch to the Render room.
2) Locate the file using the dialog controls and click
Open.
Additional supported file types can be opened into Assemble Room
the current scene file by choosing File > Open. To
open other file types as a new document, refer to Carrara software's SmartFlow workspace is
“Importing 3D Objects” on page 129. designed to support your workflow. You can start
by placing objects in your scene in a number of
different ways:
Carrara’s Rooms
Carrara provides five different rooms for working
on your scene. Each room allows you to focus on
designing a particular part of your scene. You don't
need to use multiple software applications to create
professional quality images or animations. Carrara
allows you to seamlessly switch rooms as you
work so that you have easy access to the tools you
need while you create your scene.
Chapter 2: Carrara Overview Page 47
click a primitive object in the Assemble Room,
Carrara switches to the appropriate modeler where
you can model them into finished objects.
Carrara offers the following main types of
modelers to create or edit objects:
• Primitive modeler
• Vertex modeler
• Spline modeler
• Metaball modeler
Work on your scene in the Assemble Room.
• Drag content from the Browser Tray into your
scene.
• Use the primitive modeling tools to add
content to your scene
• Create new, original models using Carrara’s
different modelers
At any time, you can position multiple light
sources and cameras, and shift between cameras to
gain different perspectives on your work.
Carrara provides several different modelers,
Carrara supports multiple scene files, allowing you including the Vertex modeler shown here.
to easily cut and paste information between files.
There are also other primitive objects that open the
For further information about the Assemble Room Model room when you edit or add them to your
and its various controls, see “Assemble Room scene:
Overview” on page 67.
• Text
• Particle Emitters
•
Model Room Terrains
• Plants
Carrara software's modelers use many of the tools
• Volumetric Clouds
standard to 2D drawing programs and feature a • Old Volumetric Clouds
variety of time saving utilities and tools, so you can • Surface Replicators
create complex spline-based, polymesh, and • Replicators
Metaball objects quickly and easily.
• Hair
There are several different modelers in Carrara. • Ocean
The appropriate modeler opens in the Model Room • Displacement modeler
when you add one of the many different types of
primitive objects to your scene. When you double-
Page 48 Carrara 6 Reference Guide
Other modelers serve specific functions, such as The Model Room allows you to model and edit the
the Terrain editor, shown here. objects in your scene using one of several types of
modelers.
Finally, you can edit properties of the following
types of objects in the Assembly Room or the When you are using a modeler, you can view the
Model room: entire scene in the Scene Preview window. This
helps you keep the object in context. Refer to “The
• Fire Interactive Renderer” on page 54 to learn more
about using the Scene Preview window.
• Clouds
• Fountain Although the Modeling and Assemble rooms look
• Formulas similar, there are a few ways you can tell which
room you're in:
• The title of the room displays in the upper right
corner of the screen.
• The Room Switcher icon for the currently
selected room is highlighted.
• In the Assemble room, all the objects in your
scene are visible. In a modeler, only the object
you're modeling is visible.
• Many of the tools in the Assemble room, such
as the camera, lights, and environmental object
tools, are not visible in the modeling windows.
To learn more about the modelers, refer to “Spline
Modeling Overview” on page 248, “Vertex
You can edit other primitives in the Assemble
Room or the Model Room. Modeling Overview” on page 174, and “Metaball
Modeling” on page 304.
To create the objects that go into the scene, you
must use a modeler. The Model room provides
different modelers for various types of objects,
including Vertex, Spline, Metaball, and Text. Each
modeler has its own window, with individual tools
and menu commands.
Chapter 2: Carrara Overview Page 49
Storyboard Room Texture Room
When you've added or created all the objects in After you add content, you can create or modify
your scene, you can use the easy-to-use features of shaders to enhance the realism. Carrara features
the Sequencer tray to create animations. state-of the-art shading technology, which lets you
apply colors and surface textures to your objects.
If your goal is to create an animation, you can You can apply shaders that emulate wood grain or
animate your scene using the Storyboard room. marble, or customize effects like bump,
When using the Storyboard room, you see several transparency, and reflection.
views of your scene at once. You can view
multiple frames of your scene and specify which The Texture room is where you create, edit, and
frames should be displayed. For example, you can apply shaders to all or part of an object. Use
show just the key frames of a selected object. shaders to create almost any kind of surface you
can imagine. Shaders define aspects of the surface
You can create the animation at the same time you of an object, such as the color, texture,
create the scene. You can make changes in your reflectiveness, and transparency. You can apply a
scene over time by creating and moving objects in Multi-Channel shader to an object or create a
the various frames, creating entire animations in a Layers List shader that combines several sub-
single window. shaders into one composite shader to create more
complex effects. Each shader becomes a part of the
If you are creating an animation, you can also use scene and is referred to as a Master shader.
the Sequencer to animate objects and apply
modifiers or physical properties to objects that You can also see a preview of your scene while
affect their behavior when animated. you are shading objects or creating a shader.
If needed, you can switch to the Assemble room to To learn more about shaders, refer to “What are
get a larger view of your scene. Refer to Shaders?” on page 455.
“Animation Techniques” on page 560 to learn
more.
Use the Texture Room to create or modify the
shaders and materials used in your objects.
The Storyboard room displays several frames in an
animation at the same time.
Page 50 Carrara 6 Reference Guide
Render Room
The Render room provides three different
renderers: Draft, Photorealistic, and Non-
Photorealistic. It provides all the features necessary
to create full-color 3D illustrations, Web output
using Viewpoint Experience technology, and
animations.
When your scene is completed, you can render it.
Rendering is the process of capturing a two-
dimensional image, such as a photograph, from
your three-dimensional scene. You can also render
an animation.
Use the Render room to render your scene in one
of three different renderers.
The rendered images from Carrara are compatible
with popular Macintosh and Windows 2D graphics
and page-layout programs, and can be saved for
Web output in formats including JPEG, animated
GIF, AVI, and QuickTime. You'll have no trouble
Carrara Interface
compositing renderings with other images, or Elements
integrating text with your artwork.
When you create a new file or open an existing file,
The Render room is where you specify render
you first see the Assemble Room and its main
settings to render an image or an animation.
interface elements. These are the primary work
After you have created primitives, added textures areas. Although they are described here,
to your objects, and possibly animated your scene, instructions for working in these elements appear
you can render either a single image or a complete in subsequent chapters:
animation. Set up the Render options you want to
use, then render the resulting image or animation.
You can also use the Render room to perform a
batch render of a list of files. To learn more, refer
to “Rendering from a Batch List” on page 652.
Carrara software’s main interface elements.
Chapter 2: Carrara Overview Page 51
Carrara Menus • Common Tools: The tools that appear at the
left side of the document window are common
to the Assemble, Model, Storyboard, and
The commands you see in the menu bar vary, Texture Rooms. These tools are described in
depending on the room that you are working in.
“Working with the Common Tools” on
Briefly, you’ll see the following menus in Carrara:
page 69.
• When you initially start Carrara, the Assemble
Room includes commands in the File, Edit,
Windows, Web, and Help menus. Most of
these commands are also available in the
Storyboard Room. Note that some commands
are disabled until you have a scene open in the
document window.
• When you create or open a scene, the
Assemble and Storyboard rooms also display
View, Insert, and Animation menu
commands.
• When you enter the Model Room, there are
additional menu commands that are particular
to the modeler you are using. For example:
The tools available in many of the rooms.
• The Vertex modeler displays additional
commands in the View, Selection, • Room Tools: Many of the menu commands
Construct, and Model menus. have tools associated with them. They are
located directly beneath the menu bar, and the
• The Spline modeler displays additional
tools available in the individual rooms vary
commands in the View, Sections,
depending on the room or modeler you are in.
Arrange, and Geometry menus.
The tools are discussed where appropriate this
• The Metaball modeler displays additional manual, in conjunction with their associated
commands in the Geometry menu. menu commands.
• The Texture and Render Rooms include
additional commands in the View and Insert
menus.
Many menu commands have associated tools that
appear directly beneath the menu bar. The tools
vary depending on the room or modeler that you
are working in.
Carrara displays different menu commands,
depending on the room or modeler that you are
working in.
Document Window
Carrara Tools The document window shows a view of the 3D
workspace. The 3D workspace itself is also called
the universe.
Carrara contains toolbars along the top and left
sides of the document window by default. You can
move these toolbars to any location you choose:
Page 52 Carrara 6 Reference Guide
In the Assemble room, the document window
shows where objects, lights, and cameras are
arranged to create a scene.
The document window displays a view of all the
objects in your scene.
Browser Tray
The Browser tray, located at the bottom of the
screen in the Assemble, Model, Storyboard, and
Texture rooms, allows you to load and save content
for use in your scenes. You’ll find information
about the Browser tray in “Using Content Files” The Properties tray controls and data update for
each scene item you select.
on page 87.
Properties Tray Sequencer Tray
The Assemble, Storyboard, Model, and Texture
The upper part of the Properties tray displays the rooms show a logical hierarchical representation of
properties of any element selected in the document the scene, and also displays a timeline that aids in
window, Sequencer tray or in the lower part of the the creation of animation. All objects, cameras,
Properties tray. shaders, and lights you bring into the universe are
listed in the Sequencer hierarchy. You can expand
The lower part of the Properties tray contains
or collapse the lists to view more or less detail.
several tabs that help you manage your scene.
For further information about the Properties tray,
see “Using the Properties Tray” on page 79.
Chapter 2: Carrara Overview Page 53
Displaying the Carrara
Application Windows
Several commands in the Windows menu allow
you to show and hide the various windows in
The expanded tray. Carrara:
• Choose Windows > Maximized Window
Mode to maximize the display of the current
The Interactive Renderer scene in the available document window space.
Uncheck this option if you want a resizeable
The Scene Preview tab, located in the lower part of window.
the Properties tray, allows you to see a small view • Choose Windows > Full Screen Mode to
of the scene while you are in the modelers or the display the Carrara application in full screen.
Texture room. Repeat the command to revert back to the
previous state. The Toggle Full Screen Mode
icon in the upper-right corner of the
application window serves the same purpose.
• Choose Windows > Hide Application to
minimize the application window. The
Minimize icon in the upper-right corner of the
application window serves the same purpose.
The Scene Preview is used to view a preview of
the entire scene while working in the modelers or
the Texture room.
Page 54 Carrara 6 Reference Guide
3
Setting up Carrara
You can specify several settings that affect the way
Carrara works. For example, you can set up
application preferences, change the 3D preview
settings, or modify your workspace.
Setting Carrara
Preferences
Carrara software's Preferences let you customize
many of the application's default settings. This
section describes only the preferences that affect
the entire application. Other specific preferences,
such as those for the modeling and rendering, are
covered in the related sections of this manual:
• Refer to “Setting Preferences for the Vertex
Modeler” on page 177.
• Refer to “Setting Preferences for the Spline
Modeler” on page 254.
• Refer to “Setting Preferences for the Metaball
Modeler” on page 307.
• Refer to “Rendering Preferences” on page 653.
Chapter 3: Setting Up Carrara Page 55
Setting Application • Don’t Show the Same Update Twice:
Check this option to prevent repeated
Preferences notification of the same update.
• Skip Tips at Startup: Check this option to
prevent the Tips window from opening
when you start up Carrara.
• Maximum Undo Levels: Enter the
number of undo levels that you want to
store.
Setting General Preferences
To set application launch preferences:
1) Choose File > Preferences.
2) Choose Application from the pop-up menu.
3) Check or uncheck the options that you want to
apply when Carrara starts:
• New Document on Launch: Check this
option to automatically create a new
document when you start Carrara.
• Skip New Document Dialog: Check this To set general application preferences:
option to prevent the New Document
dialog from appearing when Carrara starts.
1) Choose File > Preferences.
• Check DAZ 3D News: When checked,
displays news from DAZ 3D when you 2) Choose General from the pop-up menu.
launch Carrara. 3) Check or uncheck the options that you want to
• Don’t Show the Same News Twice: apply:
When checked, does not display news that • Show Clock: When checked, displays the
was previously displayed when launching current time in the main toolbar area.
Carrara.
• Show ToolTips: When checked, displays
• Check for Updates: Check this option to a brief description of the current tool when
search for Carrara updates and receive you hover the mouse over it.
notification when updates are available.
Page 56 Carrara 6 Reference Guide
• Toolbar Hot Keys are Sticky: When To set user interface effects:
checked, a tool remains selected after you
release the shortcut keys that activate the
tool. 1) Choose File > Preferences.
• Full Screen Mode: Displays Carrara in 2) Choose UI Effects from the pop-up menu.
full screen mode. 3) Check or uncheck the options that you want to
• Graphics Tablets Compatibility Mode: apply:
Check this option if you are using Carrara • UI Animations: When checked, displays
with a graphics tablet. animated UI windows where applicable.
• Language: Select the language (English or • Desktop Pattern and Gradient: Toggles
French) that will be used in the Carrara the display of patterns or gradients that are
application. applied to the desktop.
• Multiple Monitor Settings: If you are • Dim Deskop for Dialogs: Check this
using multiple monitors, click the monitor option to dim the user interface in the
icons to select or deselect the monitors that background while dialogs are opened.
you want to use with Carrara. Monitors
that are used are colored gray.
• Split Big Screens in Two: Some Changing Keyboard Shortcuts
combinations of Windows and video cards
do not allow you to use dual monitor
setups that behave like a single big In Carrara, you can change the keyboard shortcuts
monitor. If you check this option, you can of most commands and tools.
still use Carrara in dual monitor mode.
Setting UI Effects Preferences
To edit a shortcut:
1) Choose File > Preferences.
2) Choose Keyboard Shortcuts from the pop-up
menu.
Chapter 3: Setting Up Carrara Page 57
3) From the Context pop-up menu select the
context of the command. Choices are 3D View,
Application, Shading Room, Spline modeler,
and Vertex modeler.
4) From the Category pop-up menu select the menu
or tool bar where the command appears.
5) In the shortcut list, click on the name of the
command or tool that you want to modify. The
current shortcut, if any, appears in the Current
Shortcut field.
6) To add or change a shortcut, click in the "New
Shortcut" input box to activate it.
7) Press the combination of keys you'd like to use.
For example press Command/Control and the `S'
key. If the shortcut is already used, the
application tells you by which command.
Generally, tools use a simple letter, while menu The partition containing the DAZ 3DTmp folder is
commands use a letter with Command/Control. known as the "scratch disk."
8) Click on the Assign button and then on the OK
button to record the shortcut. To select the scratch disk:
1) Choose File > Preferences.
Setting Imaging and Scratch 2) Choose Imaging, Scratch Disk from the pop-up
Disk Preferences menu.
3) Click on the button to select the location of the
Carrara uses free space on your hard drive to store DAZ 3D\DazTmp folder.
work in progress or unsaved renderings of
4) Click OK.
animations. This data is stored in the DAZ
3D\DazTmp folder.
To set Imaging Preferences:
1) Choose File > Preferences.
2) Choose Imaging, Scratch Disk from the pop-up
menu.
3) Check or uncheck the following options:
• Texture Spooling: Check Spool Texture
on Disk if you want to use your hard drive
to store texture information when the
amount of memory specified by the
Reserved Memory setting is exceeded.
Page 58 Carrara 6 Reference Guide
General Scene Settings • In the Tweener list, check the default
option for calculating movement that is in
Preferences between keyframes. Options are Bezier,
Discrete, Formula, Linear, Noise
Tweener, Oscillate, Spline, and Velocity.
These options are discussed in more detail
in “Tweeners” on page 538.
• In the Dragging a Browser Shader into
the Scene section, check or uncheck the
options to ask what to do with duplicates
(shaders that are already used in your
scene), or to create a new master shader
automatically when you add a browser
shader into the scene.
OpenGL Preferences
Two options appear in the General Scene Settings
preferences. These settings allow you to choose
between OpenGL or Software rendering. The
To set General Scene Settings: difference between these options is as follows:
• Software: This is the default renderer. It does
1) Choose File > Preferences.
not take advantage of hardware acceleration.
2) Choose General Scene Settings from the pop- However it is often the fastest and most
up menu. reliable renderer. We recommend that you
stick with it unless you get much better
3) Choose the following options:
performance in OpenGL.
• Choose a measurement system (U.S. or • OpenGL: Carrara offers an improved OpenGL
Metric) from the 3D Unit System list. engine that improves support for texture maps
Your selection becomes the default unit of with alpha channels, as well as an improved
measure for all 3D objects. textured mode. These improvements also
• Choose a measure system for time in the enhance performance in the Vertex modeler,
Time Units list. Choices are SMPTE or allowing for editing of larger meshes. This
frames. renderer uses the OpenGL API to take
advantage of your video card to display 3D
• Choose the default number of Frames Per objects. If your graphic card fully supports
Second that you want to use in animation. OpenGL, you should get better performance.
The default setting is 24 FPS, but available However, it should be noted that many cards
options range from 1 to 60 FPS. do not fully support OpenGL (especially older
• In the Interactive Render list, select the cards or the cheaper ones), in that case you will
type of display you want to use for the get a better redraw speed when using the
Interactive Renderer. Choices are Software renderer.
OpenGL or Software.
Chapter 3: Setting Up Carrara Page 59
The OpenGL renderer uses your graphic card to File Format Preferences
accelerate the display of 3D objects. Although it
should run on most system configurations, there
are some specific requirements for OpenGL.
The OpenGL renderer requires a recent version of
the graphic driver for your video card. (The
graphic driver is the interface between your
operating system and the graphic hardware).
To update your graphic driver, please contact the
manufacturer of your graphic card or computer. It
is usually possible to download the latest version of
the driver you need on their website.In addition to
choosing between OpenGL and software
rendering, you can find the following option in the
Preferences dialog:
To choose default file format preferences:
1) Choose File > Preferences.
2) Choose File Format from the pop-up menu.
3) Select the default language to use when opening
files. Choices are Use Carrara’s Language,
Western, or Japanese.
To use display lists:
1) Choose File > Preferences.
2) Choose OpenGL from the pop-up menu.
3) Check Use Display Lists to cache the geometry
of existing object(s) on the graphic card. This
speeds up the display of your objects but may
cause problems with some video drivers. When
you change this setting, you will need to save,
close, and reopen any documents that were open
at the time you changed the setting.
Page 60 Carrara 6 Reference Guide
Interface Settings User Interface Color
Preferences Preferences
To choose the font used in the interface: To set interface element colors:
1) Choose File > Preferences. 1) Choose File > Preferences.
2) Choose Interface Settings from the pop-up 2) Choose UI Colors from the pop-up menu.
menu. 3) Click the color chip near the element whose
3) A list of all fonts in your system appears. Select color you want to change, or select the triangle to
the font that you want to apply to your interface quickly select a color. The color chips control the
settings. Background, Major Accent, Control, Highlight,
Alternate Highlight, and Drag and Drop colors.
4) Select a color from the color picker that appears.
5) Click OK.
Chapter 3: Setting Up Carrara Page 61
3D View Color Preferences 3D View Preferences
To set 3D View preferences:
To set 3D View colors:
1) Choose File > Preferences.
1) Choose File > Preferences.
2) Choose 3D View from the pop-up menu.
2) Choose 3D View Colors from the pop-up menu.
3) Click the color chip near the element whose The options that you can set for the 3D View
color you want to change, or select the triangle to preferences are as follows:
quickly select a color. The color chips control the
colors of the Working Box, Wireframes, Ground • Update Active Pane Only: Updates the active
Plane, Lights, Cameras, Bacakground, Active pain automatically when you move an object.
Pane Border, Camera Names, Selected Objects, • Rotation Constraint Angle: Snaps the
and Silhouette on Walls. rotation to the specified angle when the
rotation constraint is activated (using Shift).
4) Select a color from the color picker that appears.
• 3D View Controls Size: Specifies the size of
5) Click OK. the manipulators in the 3D view.
• Allow Gimbal Mode: The Gimbal mode is a
special mode where each axis of rotation is
displayed so that it corresponds to the actual
effect of modifying a particular angle. When
this option is off, the circles that appear in
relation to axes are perpendicular to the axis to
which they correspond.
• Use Linear Tracking in Manipulator: When
using the rotation manipulator with this option
on, linear tracking looks at the motion of the
Page 62 Carrara 6 Reference Guide
mouse in tangent with the circle of rotation. Shader Editor Preferences
When off, tracking tries to keep the position of
the mouse cursor on the sphere of rotation.
Modeling Room Preferences
To set Shader Editor preferences:
1) Choose File > Preferences.
2) Choose Shader Editor from the pop-up menu.
To set Modeling Room preferences: The options that you can set for the Shader Editor
preferences are as follows:
1) Choose File > Preferences. • Automatically Adjust Split Bar:
2) Choose Modeling Room from the pop-up menu. Automatically adjusts the position of the split
bar in the shader editor window.
The options that you can set for the Modeling • Filter Shaders According to Context in
Room preferences are as follows: Popup:
• Master Object Ambiguity: • Automatically Create Mapping Shaders for
Object:
• Edit the Master: Edits all instances of a • Filter Simple Sub-Shaders from Tree (only
particular master object. in Explorer View): When displaying complex
• Create a New Master: Creates a new shaders, filters out the display of sub-shaders
master object for the current instance, and to simplify the shader tree.
leaves other instances unchanged.
• Same Choice for All Masters: This option
does not display the dialog when you edit an
instanced object, and uses previous settings.
Chapter 3: Setting Up Carrara Page 63
Shading Room Preferences Resetting Application
Preferences
You can reset the preferences of the application to
their default values by using the File > Reset
Preferences command. This will exit the
application, and the default preferences will be
used the next time it is launched.
To set Shading Room preferences:
1) Choose File > Preferences.
2) Choose Shading Room from the pop-up menu.
The options that you can set for the Shading Room
preferences are as follows:
• Master Object Ambiguity:
• Edit the Master: Edits all instances of a
particular master shader.
• Create a New Master: Creates a new
shader for the current instance, and leaves
other instances unchanged.
• Same Choice for All Masters: This option
does not display the dialog when you edit an
instanced shader, and uses previous settings.
Page 64 Carrara 6 Reference Guide
Adding
Objects
In This Section
Chapter 4: Assemble Room Overview
Chapter 5: Using Content Files
Chapter 6: Using Environmental
Primitives
Chapter 7: Import/Export
Section 1: Basics Page 65
Page 66 Carrara 6 Reference Guide
4
Assemble Room
Overview
The Assemble room provides a large document
window for working on your scene. When you
create a scene, you assemble the objects, place
lighting and cameras, and specify effects used in
that scene. You can even apply pre-defined
textures to objects in your scene while in the
Assemble room.
Work on your scene in the Assemble Room.
The Assemble room is where you arrange objects,
cameras, and lights to form a scene. Like the
Modeling windows, the Assemble room provides
up to four separate panes, each containing a
different view of your scene.
Chapter 4: Assemble Room Overview Page 67
You can change views using the view layout You’ll also find information on the Preferences
controls. For information on using these controls, commands in “Setting up Carrara” on
refer to . page 55.
• Edit menu commands are primarily used
The 3D workspace of the Assemble room is called
when making changes to various types of
the universe. The universe is where all objects are
objects in your scene. Commands in this menu
displayed, assembled, and manipulated. By default,
are described where appropriate throughout the
Carrara opens new scenes with one distant light
manual.
and one conical camera.
• View menu commands primarily deal with
Carrara uses a coordinate system called the zooming and panning in the working box, and
Cartesian coordinate system to reference positions showing or hiding production frames, grids,
in the universe. A trio of unique coordinates (X, Y, and wireframes.
and Z) is associated with each position in the • Insert menu commands are associated with
universe. adding and creating objects. The majority of
these commands also have tools associated
The tools available in this room let you place and with them. You’ll find instructions for using
manipulate objects and position cameras so you these commands and tools in the following
can view, and later render, your scene from chapters:
different viewpoints.
• See “Using Primitive Tools” on
You can also begin the modeling process in the page 158 for information on the Sphere,
Assemble room by dropping some object Cube, Cone, Cylinder, Icosahedron, Plane,
primitives into a scene. After you add shaders in Infinite Plane, and Splat tools. You’ll also
the Texture room, switch back to the Assemble find information about the Text and
room to add modifiers and lights as needed. You Particle Emitter tools in this chapter.
can position your cameras, adding additional
• See “Spline Modeling Tools and
cameras as needed, or you can view the results
Techniques” on page 276 for
from the Director's camera.
information on working with Spline
You can change the preview options for viewing Objects.
objects as you assemble your scene, and you can • See “Vertex Modeling Basics” on
do a quick test render of a small area of the scene to page 182 and “Vertex Modeling
check your work. Refer to “Choosing a Preview Techniques” on page 258 for
Mode” on page 77 to learn more. information about the Vertex Object tools.
• See “Metaball Modeling” on page 304
for information on how to work with
Assemble Room Menu Metaball Objects.
Commands and Tools • See “Using Formulas in Carrara” on
page 378 for further information about
Formulas.
The Assemble room menu commands are arranged
• See “Using Environmental Primitives”
in eight categories.
on page 101 for instructions on Terrains,
• File menu commands allow you to open, Plants, Clouds (Volumetric, Old
close, import, and export various types of Volumetric, and Clouds tools), Fire,
content. Many of these commands are Fountains, Fog, and Oceans.
described in “Import/Export” on page 129.
Page 68 Carrara Reference Guide
• See “Setting Lights” on page 424 for Customizing Tool Locations
instructions on the Spot, Bulb, Distant,
Moon Light, Sun Light, Tube Light, Shape
Light, and Anything Glows tools. You can customize the location of Carrara's tool
sets.
• See “Setting Cameras” on page 408 for
information on creating and using
cameras. To move tool sets:
• See “Physics” on page 573 for further
information about the force tools 1) Click the tool set that you want to move.
(Directional, Point, Damping, Torque, and
2) Drag the tool set to a new location on the screen.
Flow Force tools).
The tool sets' dock areas on the left of the screen
• Refer to “Character Animation” on and under the menu bar can be used to
page 588 for further information about automatically align the tool sets.
Target Helpers and Bones.
When a tool set is floating outside a tool dock,
• Refer to “Adding Sound to Your Scene” press Control, then drag the tool set to rotate it.
on page 405 for information about sound.
• Animation menu commands are covered in
“Animation Techniques” on page 560 and
“Character Animation” on page 588.
3D Object Manipulation Tools
• Windows menu commands open and close
the various windows that are available in The 3D Object Manipulation Tools appear in the
Carrara. left portion of the interface window. You can
position these tools in the left or top sections of the
• Web menu commands open your web user interface, or float them.
browser and display several different support
pages that are located on the DAZ 3D web site. Unlike the 2D view tools, these tools manipulate
• Help menu commands open the reference the objects in your scene. You can do all these
manual in PDF format and display tool tips manipulations numerically or with the mouse.
when you hover over the Carrara tools.
From top to bottom, the tools are:
• Move tool: Repositions the objects in your
Working with the Common scene. Refer to “Arranging Objects” on
page 318 to learn the different ways to move
Tools objects.
• Scale tool: Increases or decreases the size of
You'll use many of the same tools while working in the object. Refer to “Scaling Objects” on
the different rooms and modelers. This section page 326 to learn how to scale objects.
introduces the common tool sets you'll be using. • Rotate tool: Shifts an object around its hot
point. Refer to “Rotating Objects” on page 328
Carrara provides tooltips to help you identify what to learn how to rotate objects.
each tool is. Simply place the cursor over the tool • Universal Manipulator tool: Moves, scales,
to display the name of that tool. and/or rotates the object depending on how
you use the tool.
Chapter 4: Assemble Room Overview Page 69
• Eye Dropper tool: Selects an object's shader
so that you can apply it to another object. To
learn more, refer to “Shading an Entire Object”
on page 463.
Camera tools: Track, Doll, Pan, and Bank.
The Track tools affect the position of the camera
without affecting its orientation. The objects in
Manipulation Tools in Carrara 6 Standard and
Professional. your field of view will appear to change position in
relation to each other as you view your scene from
many different angles.
Camera Tools • Track YZ: Drag the mouse up and down to
track the camera up and down. Drag the mouse
Use the Camera Rotation tool and the different left and right to track the camera toward or
Track tools to position the camera of the current away from you.
view in the Assemble, Storyboard, or Model • Track XY: Drag the mouse up and down to
rooms. When you use the camera tools, you are track the camera up and down. Drag the mouse
moving the camera in your scene. left and right to track the camera left and right.
• Track XZ: Drag the mouse up and down to
To learn more about working with the cameras,
track the camera toward or away from you.
refer to “Setting Cameras” on page 408.
Drag the mouse left and right to track the
camera left or right.
To position a camera, do one of the
following: Tips Use the shortcut Option/Alt + Left Mouse
Button to rotate the camera (Dolly). Refer to
“Dollying” on page 416.
• Click one of the Camera tools, then click and
Use the shortcut Option/Alt + Right Mouse
drag in the document window to directly
Button to Track the camera horizontally and
manipulate the camera. vertically.
• Click a tool and drag in a direction to indirectly
manipulate the camera. Use the shortcut Option/Alt + Middle Mouse
Button to move the camera back and forth.
If your mouse is equipped with a Mouse
Wheel you can use it to move your camera
back and forth
Page 70 Carrara Reference Guide
Camera Rotation tool has three options, which you To use the Test Render tool:
access by clicking the arrow that appears at the
bottom-right corner of the tool. The popup menu
displays the additional options:. Select the one you 1) Choose the Test Render tool.
want to use: 2) In the document window, drag a marquee across
the area to be previewed.
• Dolly changes the camera's position and
orientation while keeping it pointed at the 3) Carrara renders the area you have selected.
same spot in the scene. .
• Pan works like turning your head: the camera's
position in 3D space does not change when
you orient it in any direction. Refer to
“Panning” on page 417.
• Bank allows you to roll the orientation of the
camera without changing its location. Imagine
tipping your head to the side. Refer to
“Banking” on page 417.
Note In isometric views it is not the camera that is
moved when using those shortcuts but the
zoom and pan that are modified. The Test Render tool renders areas of your object.
When rendered, you can see all the shader’s
attributes including transparency and shadows.
To work efficiently, keep the size of your render
2D View Tools previews small. Larger areas take longer to ray
trace and require more memory. If you want to ray
Carrara also provides tools that allow you to pan trace more than a small portion of your scene, you
and zoom the scene in the document window, and might as well do a low resolution rendering. Refer
to perform test renders from within the document to “Rendering” on page 648.
window. These tools appear along the left side of
the document window by default.
2D Pan Tool
If your scene is too large to fit within the document
window, you can use the 2D Pan tool to reposition
the view of the camera like a flat image. Drag the
tool up, down, right, or left to reposition the scene
in the document window.
Test Render, 2D Pan and 2D Zoom To move an area of the scene in the
document window:
Test Render Tool
1) Click the 2D Pan tool.
Use the Test Render tool to render an area of your
scene in the Assemble or Storyboard rooms, or in
the Scene Preview window. You can easily check
out an effect without rendering the entire scene.
Chapter 4: Assemble Room Overview Page 71
2) Drag the cursor in the direction you want to The options are as follows:
move the view of the scene.
• Zoom to Selection: Choose this option to
Note To reset the 2D pan, use the View >Reset 2D zoom into the objects that you have selected.
Pan command, or click the arrow at the right • Zoom to: Choose this option to enter a new
of the 2D Pan tool and choose Reset 2D
Pan.. zoom percentage of your choosing.
• Fixed percentages: Allows you to zoom in to
25%, 50%, 75&, 100%, 200%, 300%, 400%,
2D Zoom Tool 500%, or 600%.
As you create your 3D artwork, your scene can
quickly become too large to see the entire scene in
the Assemble room. The 2D Zoom tool allows you Using the Document
to zoom out to view your entire scene, if necessary.
You can also use it to enlarge areas to precisely
Window
edit objects.
The document window shows a view of the 3D
workspace. The 3D workspace itself is also called
To zoom in to an area of your scene: the universe. A single document window is
associated with a scene in the Assemble and
1) Click the 2D Zoom tool. Storyboard rooms. In the Assemble room, the
document window shows where objects, lights,
and cameras are arranged to create a scene.
You can easily display one or up to four views in
2) Click on a point in your scene to enlarge. The the document window. As you move an object in
scene is magnified. You can also drag a marquee one view, it changes location in the other views as
around an area to magnify it. well.
To zoom out of an area:
1) Click the Zoom tool.
2) Hold down Option/Alt and click an area.
To zoom in or out to a selection, object, or
fixed percentage:
You can also zoom in or out of your scene to a
selection, a specified percentage, or preset
percentage, using one of the following methods:
• Choose View > Zoom, and choose a zoom The document window displays a view of all the
option from the popup menu. objects in your scene.
• Click the arrow at the right of the Zoom tool
and choose a zoom option from the popup
menu.
Page 72 Carrara Reference Guide
Displaying Multiple Camera
Views
The top bar of the document window contains
several controls that allow you to view the items in
your scene in many ways. They are broken down
into four types of controls:
• The View controls allow you to display up to
four different camera views in your document
window. Options from left to right are:
Two Views Horizontal
• Three Views Top: Displays two camera
views on top and one view on the bottom.
View controls. By default, the views are Top, Left, and
Camera 1.
• One View: Displays one camera view in
the document window. By default, the
Camera 1 view is used.
Three Views Top
One Camera View • Four Views: Displays four camera views.
By default, Top and Camera 1 are on the
• Two Views Horizontal: Displays two top, and Left and Front are on the bottom.
different views stacked one on top of the
other. By default, the views are Camera 1
and Top.
Chapter 4: Assemble Room Overview Page 73
• The Director's Camera and any cameras you
create show a three-dimensional view of the
working box.
• The other views show a two-dimensional view
of part of the three-dimensional space.
Four Views
• Inset View: Displays two camera views.
By default, Camera 1 appears in the main
document window, and the Top camera
appears as in inset.
Inset View
The Reference view and Camera views display a
Using the Working Box perspective view of the working box.
You can think of the working box as a 3D ruler that
The working box is a representation of a helps you bring objects together more easily and
coordinate system and is visually presented by accurately. The grids of the working box are a
three intersecting planes. It provides a framework visual reference for the dimensions and orientation
that helps you work in a three-dimensional of the universe. By default, the working box floor
universe with two-dimensional devices--the mouse is centered on the origin of the universe (0, 0, 0)
and monitor. and aligned with the axes of the universe. The
ground plane, lying on the XY plane, is positioned
The working box is a three-dimensional reference at Z = 0.
for positioning and arranging objects. Each of the
views shows an aspect of the working box:
Page 74 Carrara Reference Guide
Object Bounding Boxes and Changing the Working Box
Projections
Changing the working box does not affect your
The bounding boxes of all objects, including existing objects. You can change the working box
cameras and lights, cast 2D profiles called in several ways to facilitate the assembly of your
projections on the planes of the working box. scenes:
These projections show the object's position and
orientation in relation to each of the three planes. • Change plane colors to suit your personal
They help you see which objects are "farther preferences. For more information, refer to
away," "higher," or "tilted," and help you move the “Color Pickers” on page 496.
objects into the positions and orientation you want. • Change the size of the working box to simulate
You can drag the projection to scale, move, or the real-world size of your scene.
rotate the object in the plane of the projection.
Note Changing the working box does not affect
your existing objects. The orientation of the
working box applies only to subsequent
arrangement operations.
Aligning the Working Box to an
Object
The working box is moveable and scalable, so you
can set it at different angles, change its size, and
move it away from the origin. In some cases, you
might want to move the working box into other
positions.
You can move the working box so it aligns with an
object or group of objects. For example, if you are
Projections appear on the planes of the Working
Box. creating a spaceship, and one of the wings is at an
angle to the rest of the ship, you might want to
work in that angled coordinate system to easily
Choosing the Active Plane maneuver objects relating to the wing.
This feature aligns and repositions the working box
You can select the active plane using the Working
around a selection, which is useful for creating
Box control, located in the left tool area. To set the
large scenes where you would otherwise run out of
active plane, simply click the working box control
grid. It is also useful for creating an object or a
icon on the plane you want to activate. The active
motion path that is set at an angle to the overall
plane is highlighted.
orientation of the scene.
To send the working box to an object or
group:
Use the Working Box control to set the active
plane. 1) Select an object or group.
Chapter 4: Assemble Room Overview Page 75
2) Choose View > Send Working Box to Object. Returning the Working Box to its
Carrara sets the working box planes parallel to Origin
the bounding box planes of the selected object or
group bounding box. The coordinate systems of When you center the working box in the global
the working box and the object (or group) are universe, it becomes useful for positioning objects
aligned. in your scene. By using real-world units of
measure and centering your scene at the universe's
0,0,0 coordinates, you always have an idea of
where your objects are in relation to the overall
scene.
To return the working box back to the
global coordinate system:
• Choose View > Send Working Box to Origin.
Sending the working box to an object.
You'll find it particularly useful to move the
working box when you want to model or view a
specific part of a vertex object. You can also drag
the planes of the working box separately. If you
drag a plane far enough, you will drag the working
box along with it, re-centering the working box in
the universe.
Aligning the Working Box to The working box planes are parallel to the
Specific Coordinates bounding box planes of the object.
You can view the working box through any of the
To move the working box to specific cameras.
coordinates:
1) Choose View > Send Working Box to. The Changing the Grid
Send Working Box dialog appears.
2) Enter the coordinates where you want to position Each plane in the working box has a grid. Each
the center of the working box. grid represents an axis in three dimensional space:
X, Y, and Z.
3) Click OK.
Page 76 Carrara Reference Guide
Showing and Hiding Grid Planes To set up the grid:
Three grid plane controls appear in the upper right
1) Choose View > Grid. The Grid Settings dialog
corner of the document window. The three visible
appears. Options are as follows:
grid planes of the working box shown in the
different views represent the XY, ZX, and ZY • Center: Enter the X, Y, and Z axis
planes. You can choose which planes to display. coordinates for the center of the grid.
• Size: Enter the X, Y, and Z dimensions to
size the grid.
• Draw a line every: Controls how often
grid lines are drawn. For example, a value
of 1 draws a grid line for every grid point,
as set in Spacing below. A value of 2
draws a grid line at every other grid point.
• Spacing: Adjusts the spacing between grid
lines in the box and specifies units of
measure. For example, a value of 4 creates
four feet of space between each grid line if
you are using feet for units.
• Snap to Grid: Causes objects to "snap" to
the nearest grid line as you drag them.
Another and faster way to turn on or off
this option is available in View> Snap To
Grid.
The working box is made up of three grids that
represent the X, Y, and Z axes. 2) Choose OK to apply your settings.
In the example above, a value of 1 would draw a
line every 4 inches.
Grid Controls
You can display or hide any of the grid planes in
Choosing a Preview Mode
the working box as follows:
Click an object preview tool in the Assemble or
• Click on the Grid Controls on the top of the Storyboard rooms to view your work in that
document window. preview mode. The more detailed previews take
• Option/Alt+click on a plane in the Working longer to render.
Box control. The specified plane is hidden or
displayed.
Click one of the Preview Quality icons to change
the preview quality of the objects in the Assemble
Setting up the Grid room. Click on the arrow to open the interactive
renderer preferences dialog and to have more
options.
The grid in Carrara can be an invaluable tool for
placing objects in 3D space.
Chapter 4: Assemble Room Overview Page 77
You can preview objects in the Assemble room at Wireframe
five different levels of quality: Bounding Box,
Wire, Flat, Gouraud, and Textured (or Phong). The Wireframe mode displays objects as a mesh of
various preview modes are described in the wires.
sections that follow.
To increase application efficiency, you might want
to work in Wireframe or Flat mode at the outset of
a project, then switch to Textured mode as specific
details become important.
Higher preview modes take longer to redraw, so it's
a good idea to use a Wireframe or Flat mode when
you're arranging objects. Switch to the higher
modes only as specific shading detail becomes
more important.
Use the Test Render tool whenever possible, to
preview your work. Wireframe preview mode.
To change the preview quality:
Flat
• Choose the Preview Quality tool you want: Flat mode displays objects with low faceting and
colored surfaces.
Bounding Box
The bounding box is the smallest box that
encloses an object or group of objects. Bounding
boxes appear around objects that are selected.
Flat preview mode.
Gouraud
Gouraud mode shows objects with shading at a
Bounding Box preview mode. low level of detail.
Page 78 Carrara Reference Guide
The controls available in the Properties tray change
as you select different items:
• When you select an object in the document
window, the tray displays controls to change
the object's name, position, modifiers, shading,
links, and rendering settings.
• When you select a light, the tray displays the
light's properties and controls for changing the
light type, color, and other properties.
• When you select a camera, the tray displays the
camera's name, position, and camera type
properties.
Gouraud preview mode.
• When you select the scene from the list in the
Properties tray, you can set scene level
Textured properties.
• When you select a point in the Spline modeler,
Textured (Phong) mode shows objects with the tray displays the point's position and angle.
shading, texture maps, and paint regions in detail., • When you select an object in the Vertex
but takes longer to calculate and draw. modeler, the tray displays controls for
adjusting its numerical position.
• When you select DAZ Studio or Poser content
that contains morphs, morph dials are located
in the lower portion of the Properties tray.
You can expand or collapse the options displayed
in the Properties tray. In some instances, you can
expand or collapse several levels of options.
Textured (Phong) preview mode.
Using the Properties Tray
The Properties tray is split into two parts. The
upper portion of the Properties tray contains
several tabs: General, Motion, Modifiers, and
Effects. As you select different objects, you'll
notice that the content of the upper part of the
Properties tray changes to reflect the options
available for that object.
Chapter 4: Assemble Room Overview Page 79
To use the Properties tray:
1) Use one of the following methods to show the
Properties tray:
• Choose Windows > Properties.
• Click the handle for the Properties tray and
drag it open.
• Do a short click on the Properties tray
handle.
2) To switch categories in the Properties tray, click
on the tabs to switch between the different
property options: General, Motion, Modifiers,
or Effects.
• Click the arrow to the left of a section
name to expand or collapse the contents of
that section. The arrow points down to
show a section has been expanded, or
sideways to show that the section has been
collapsed.
• If needed, drag the scroll bar up or down to
scroll the contents of the tray.
• In some sections, you can click the
downward-pointing double arrow next to a
section name to display a list of choices.
• The currently selected choice displays to
the left of the double arrow.
• If you have selected Modifiers, click the +
or - sign to add or remove modifiers.
• Once you have added modifiers, you can
expand or collapse each one.
The Expanded Properties tray.
3) The tabs in the lower section of the Properties
The lower part of the Properties tray contains tray allow you to select or browse through the
several tabs that help you manage your scene. objects in your scene:
• Click the Instances tab in the Properties
• The Instances tab shows the same hierarchy as tray to display the hierarchy of all the
in the sequencer. When you are working with instances in your scene. The first line,
complex scenes, you might find it easier to labeled Scene, displays properties for the
select small or hidden objects in the Hierarchy entire scene.
list, rather than in the document window.
• The Objects tab displays previews of the
Master Objects. You can edit the name of
the object if desired. For more information
Page 80 Carrara Reference Guide
about the Master Objects, refer to
“Working with Master Objects” on
page 347.
• The Shaders tab displays previews of the
Master Shaders in the scene file. Click the first icon in the Preview controls to open
the Interactive Renderer Settinsg dialog.
• The Sounds tab displays the list of the
Master Sounds in the scene file.
• The Clips tab displays a list of the non-
linear animation clips in your scene.
4) To close the tray, use one of the following
methods:
• Choose Windows > Properties.
• Drag the Properties tray shut.
• Do a short click on the handle.
Choosing Interactive
Renderer (3D Preview)
Settings
The Preview tab appears in the Properties tray
when you are in the Model or Texture rooms. It You can also click the first button that appears in
the 3D Preview window to open the Interactive
shows a 3D preview of your scene. Renderer Settings dialog.
The 3D Preview window (3D View) is also known When you open the Interactive Renderer Settings
as the Interactive Renderer. This preview dialog, you are offered several different options.
window has a number of options that can be used
to customize the display of your scene. You can
select a preview option to optimize for speed or for
image quality. For example, use Bounding Box to
optimize for speed while initially creating your
scene and positioning objects.
You will want to set these options based on your
preference for working and the capabilities of your
system. You will probably want to experiment with
different settings to find what is right for you. The
available preview preferences are based on the
renderer you are using.
To open the Interactive Renderer Settings dialog,
click the first button that appears in the Preview
controls section of the document window tools (the
arrow in circle symbol). A similar control appears
in the Preview tab in the Properties tray.
Chapter 4: Assemble Room Overview Page 81
• Outline Polys: Shows the outline of
polygons in 3D view.
• Antialias: Turns on antialiasing of
wireframes in the 3D view.
• Draw Hidden: Draws hidden wireframes
in the 3D view.
• Silhouette: Determines the style of objects as
projected onto the working box. Choices are
Boxes Only, Active Wall Only, All Walls,
Fixed Color, and Object Color.
• Degradation Mode: Select to determine
which mode the interactive renderer will
switch to when the redraw speed drops under a
certain threshold (expressed in frames per
second (FPS).
• Active Pane: Display mode used in the
active pane when the degradation mode is
triggered.
The Interactive Renderer Settings dialog. • Inactive Pane: Display mode used in the
other panes when the degradation mode is
• Rendering Mode: You can choose between triggered.
several rendering modes (bounding box,
wireframe, gouraud, textured...) Refer to • Level of Detail: Level details used for the
“Choosing a Preview Mode” on page 77 for geometry when the degradation mode is
details about each of the rendering modes. triggered.
• Lighting Mode: Determines the lighting • Show Normals: Displays the normals of the
mode used in the 3D view. objects. Options are None, Per Facet, Per
Vertex, and Size.
• Light Map: Uses a light map to light the • Apply To: Determines which settings are
scene in the 3D view. modified by the dialog. You can apply the
• Scene Lights: Uses the lights in the scene settings to the Active View, or to All Panes in
to light the 3D view. Window.
• Light Map and Scene Lights: Uses both a
light map and the scene lights to light the To set preview options:
3D view.
• Display Options:Transparency: 1) Click the Interactive Renderer Settings
Activates the display of transparency in the control. The Interactive Renderer Settings dialog
3D view. is displayed.
• Reflection: Activates the display of 2) Select the renderer (Software or OpenGL) from
reflections in the 3D view. the menu at the top of the dialog.
• Show Backdrop: Select this option to 3) Select the rendering mode you want to use. See
display the backdrop image in the back of “Choosing a Preview Mode” on page 77 for
the 3D view. more information on the different rendering
modes.
Page 82 Carrara Reference Guide
4) Enable the features that you want to use and The active window and the Sequencer tray are
disable those that you don't want. These synchronized. As you add or remove objects from
additional options are described in the sections one, the display in the other updates automatically.
that follow. Note that any object selected in the Sequencer is
also selected in the document window.
5) Click OK.
The list in the Sequencer tray can be filtered to
display information specific to the type of task
you're working on.
Using the Sequencer Tray
The Sequencer tray supplies animation tools and
different types of information specific to the room
you are currently using. As you work, you'll find
the Sequencer tray an invaluable tool for arranging
and animating objects in your scene.
You can view only the animation tools by partially
opening the tray. Drag or double-click the tray
handle to display or hide the contents of the tray.
Filter the list in the Sequencer tray to hide objects
that you don’t want to display.
The Sequencer supplies certain information on the
The Sequencer tray showing only the animation scene's construction not immediately apparent in
tools.
the Assemble or Storyboard rooms: for example,
how several elements can be grouped.
When you're modeling or arranging objects, you'll
need to see information on grouping and linking.
For this task you can drag the tray all the way open
to display the Hierarchy section of the Sequencer.
The expanded tray. The Hierarchy section displays all objects, groups
and scene elements in an expanding/collapsing
Other than in the Render room, the Sequencer tray indented list, along with animation timing
merges two types of information: time line and information.
hierarchy. In the Time Line section of the
Sequencer tray, you have control over animating
the events in your scene. You can display only the To display the Hierarchy and Time Line
basic animation tools, or open the tray further and information in the Sequencer:
show the Time Line and Hierarchy information as
well.
1) Click the drawer handle of the Sequencer tray to
In the Hierarchy section of the Sequencer tray, make it active.
you'll see an expanding/collapsing visual hierarchy 2) Drag it all the way open until the Hierarchy
that provides a display of how elements are section of the Sequencer is displayed.
grouped and linked.
Refer to “Building a Hierarchical Structure” on
page 336 for complete instructions on using the
Hierarchy.
Chapter 4: Assemble Room Overview Page 83
When you're creating an animation you must see To delete items in the document window:
key frames and tweeners. For this task you can use
the Time Line information in the tray.
1) Select the item.
2) Choose Edit > Delete. The object is deleted
from the scene.
There are many other ways you can edit the
contents of your scene. You can duplicate, move,
rotate, and resize objects. Refer to “Arranging
Objects” on page 318 for more information.
When the Sequencer tray is fully open, you can
see the key frames and tweeners in your
animation.
Undoing Operations
Editing Your Scene's You can reverse the effects of your last action by
Contents using the Undo command. Carrara has multiple
undo levels so that you can undo a series of
operations by choosing undo several times. The
Carrara has several of the basic operations you're
number of undo levels is determined by the value
familiar with from other applications. You can cut,
you set in the Carrara Preferences dialog. The
copy, and paste any item in the document window
maximum number of undo/redo levels is 64.
using the Edit commands.
To set Undo levels:
To copy an item in the document window:
1) Choose File > Preferences.
1) Select the object, light, or camera.
2) Choose Application from the pop-up menu.
2) Choose Edit > Copy, or press Command/
Ctrl+C. A copy of the item is placed on the 3) Enter a value in the Maximum Undo Levels
Clipboard. entry box.
To cut an item in the document window: To undo operations:
1) Select the object, light, or camera. 1) Choose Edit > Undo, or press Cmd/Ctrl+Z.
Carrara undoes the last operation.
1) Choose Edit > Cut, or press Command/Ctrl+X.
The item is removed from the scene and placed 2) To undo the next operation, choose Undo again.
on the Clipboard.
There are some operations you can't undo. In this
case, the Undo command is replaced by Can't
To paste an item in the document window: Undo.
• Choose Edit > Paste, or choose Command/
Ctrl+V. The object appears in the Assemble
room.
Page 84 Carrara Reference Guide
Redoing Operations To close a file:
You can repeat your last action using the Redo 1) Choose File > Close.
command. The command is available only after
2) If you have any changes, click Yes to save them
you undo an operation. You can redo multiple
or No to discard them.
operations.
To repeat an operation:
• Choose Edit > Redo, or press Cmd/Ctrl+Y.
Carrara repeats the last action.
Saving Your File
To save your scene:
1) Choose File > Save, or Cmd/Ctrl+S.
2) Choose a location for your file.
3) Enter a name for the file in the File name entry
box.
4) Choose a file type from the Format/Save as type
pop-up menu and click Save.
To save your file under a different name:
1) Choose File > Save As, or press Cmd/
Ctrl+Shift+S.
2) Select a location for the file.
3) Enter a new name for the file in the File name
entry box and click Save.
Closing Your File
When you're done editing a scene file you can
close it.
Chapter 4: Assemble Room Overview Page 85
Page 86 Carrara Reference Guide
5
Using Content Files
Carrara allows you to work with many different
types of content. Along with the many scenes and
objects that are provided with Carrara, you can also
create your own content. The Browser tray stores
this content so that you can easily add it to any
scene that you create.
This chapter provides an overview of the Browser
tray and how you can use it to manage and use your
content as you build your scenes and animations.
The Browser Tray
The Browser is a visual catalog of many of the
elements you can use to create a scene. The
Browser has sections for each different category of
element. Each section can display multiple
directories.
The Browser tray is composed of the following
categories: Scenes, Objects, Shaders, Clip, Misc.
(Modifiers, Constraints, Effects), Artwork, and
Content. Each category lets you organize items you
save into directories.
Chapter 5: Using Content Files Page 87
1) Locate the View icons in the upper-right corner
of the Browser tray.
The Browser is a visual catalog of some of the
items you can use to create 3D scenes.
After you create or customize an item in one of
these categories, you can save it to the Browser,
where it will be easy to retrieve and use again later.
Most operations with the Browser are the same in
all categories.
Note Objects, light sets, and cameras are saved as
The View icons in the Browser tray control how
normal Carrara documents (.CAR files). the items are displayed.
Items in other Browser categories are saved
as special Browser documents (.CBR files).
2) Click the view icon for the desired style:
• Small Icons: Displays half-size icons with
Showing and Hiding the a text label beneath.
•
Browser Large Icons: Displays full-size icons with
a text label beneath.
• Name Only: Displays no icons, only text
The Browser tray appears at the bottom of your
labels.
screen. If you need more room to create or edit
your scene you can hide the Browser tray.
To show or hide the Browser:
1) To show or hide the browser, do one of the
following:
• Choose Windows > Browser.
• Drag the Browser tray by its handle to
open it.
• Click the Browser tray handle.
Choosing Your Display Mode
The Browser offers three view modes for its
contents--Text, Small Icon, and Large Icon. If a folder contains more items than the Browser
tray can display, use the scroll bar at the right side
To choose a display mode for the Browser of the Browser tray to show additional items.
contents:
Page 88 Carrara 6 Reference Guide
Using the Browser File Menu 4) Use the Name entry box to change the name, and
optionally add a comment as a reminder of how
to use this particular item.
The File menu is located in the upper-right corner
of the Browser tray. It contains commands that
help you manage your content and content folders.
The File Info dialog displays the name, type, and
path to the file. You can edit the name and add
comments to the browser object.
Deleting Files
The Browser menu includes a command that
allows you to delete files from the Browser. When
you use this command, it will also delete the file
from your hard drive.
Use commands in the Browser’s File menu to To delete a Browser item:
manage your content and content folders.
1) Click the desired tab in the Browser.
Displaying File Information
2) Select the item that you want to delete.
Any item that appears in the Browser tray is saved 3) From the Browser menu, choose Delete File.
as a separate document. When you display file
4) Carrara asks you to confirm the deletion before
information, you can view the name and type of
the file is removed. Click OK to delete the file.
file, and see the path to the folder that stores the
file.
Duplicating Files
To get information on a Browser tray item:
There might be cases when you want to keep an
existing Browser item, but use it as a starting point
1) Click the desired tab in the Browser.
to create another similar item. For example, you
2) Select the item for which you want to view might want to make some slight changes to a
information. shader and save the modified version as a new
3) From the Browser menu, choose Get Info. A Browser item. You can duplicate the existing item
and make changes to the copy.
dialog provides Name, Type, Path, and
Comment information on the selected item.
Chapter 5: Using Content Files Page 89
• Carrara opens all other items in a
document window, which contains the
tools appropriate to its type.
Adding Folders
Some of the Browser tabs include folders in which
you can store your own content. For example,
you’ll find empty My Objects, My Shaders, My
Clips, and My Artwork folders at the top of the
Objects, Shaders, Clips, and Artwork tab folder
lists. These folders are all located within the
Carrara installation folder hierarchy.
The original browser object (left) and the You can also add other folders that reside on any
duplicate (right). drive in your system. While doing so, Carrara asks
which tab will include your new folder.
To duplicate a Browser tray item:
To create a new folder in the Browser tray:
1) Click the desired tab in the Browser.
2) Select the item you want to duplicate. 1) Click the desired tab in the Browser.
3) From the Browser menu, choose Duplicate File. 2) From the Browser menu, choose Add Folder.
The Browse for Folder dialog appears.
4) Carrara creates a duplicate of the selected item,
naming it Copy of (original object name) by 3) Locate the folder that you want to add to the
default. You can now rename and open the browser. Highlight the folder and click OK.
duplicate for editing.
4) If the selected folder contains different kinds of
items, a dialog asks you to choose the types of
files that you want to display in the selected
Editing Files Browser tab. Choices are Objects, Terrains,
Clouds, Particles, Plants, or Leaves.
Double-clicking a Shader, Modifier, Constraint, or
5) Select the appropriate option and choose OK.
Effects item in the Browser opens the appropriate
The new folder appears at the bottom of the
editor for the item. For example, you can double-
folder list in the tab that you selected.
click a Shader in the Browser to open it in the
Shader Tree Editor.
Removing Folders
To edit a Browser item:
Use the Remove Folder command to remove a
folder without deleting the objects from your hard
1) Click the desired tab in the Browser.
drive. This action is not undoable.
2) Double-click the item you want to edit. Carrara
opens an editable item as follows:
• For an object, camera or light, Carrara
opens it in a scene.
Page 90 Carrara 6 Reference Guide
To remove a folder from the Browser tray: Browser Tabs
1) Click the desired tab in the Browser. There are several different tabs in the Browser tray,
2) Click the folder title you want to remove. each of which holds a different category of files.
Selected folders are highlighted. This section gives an overview of the various types
of content that you find in the Browser.
3) From the Browser menu, choose Remove
Folder. Carrara removes the folder column from
the Browser.
Scenes
Updating Folders The Scenes tab stores complete scenes in several
different categories. You’ll find scenes that
When you change the contents of a Browser folder, provide the following types of examples:
you might need to force Carrara to build a new list
of the contents. • Animations
• Global Illumination
To update listings in a folder: • Indoor and Outdoor scenes, including space,
landscapes, and skies
• Lighting examples, such as global
1) Click the desired tab in the Browser. illumination, lighting, and lighting effects
2) Click the folder title you want to update. It will • Logos
be highlighted. • Packaging
3) From the Browser menu, choose Update • Special Effects
Folder.
To access the Scenes Browser:
Resaving Folders
• Click the Browser tray: Scenes tab.
The Resave Folder and Resave All Folders
commands update all files contained in all or the
currently selected folders.
To resave all files in one or all folders:
1) Click the desired tab in the Browser.
2) Choose one of the following:
• To resave all items in a single folder, select
the folder you want to update and choose
Resave Folder. The Scenes folder stores complete Carrara scenes.
• To resave all items in all folders, choose
Resave All Folders.
3) Carrara asks if you want to overwrite the files.
Choose OK to proceed.
Chapter 5: Using Content Files Page 91
To load a scene from the Browser tray: • Use local settings: Uses the settings of
each individual texture to determine
whether they should be stored inside or
1) Click the Scenes tab in the Browser tray. outside the file.
2) Navigate through the category list until you find • Save all externally: Saves all textures in
the scene you want to open. separate files.
3) Double-click the desired Small, Large, or Name 7) Enable the Save Scene Preview option to
Only preview in the browser tray. The scene generate a thumbnail for the Browser tray.
opens in the document window.
8) Check or uncheck the Compress File option as
need to save a compressed or uncompressed
To save a scene to the Scene category in version of the file.
the Browser:
9) Click OK. Your scene is saved with a .car file
extension.
1) Make sure the scene you want to save is open.
2) Choose File > Save As. The Save As dialog
appears. Objects
3) Select one of the Scenes subfolders in your
Carrara installation folder. For example, if you The Objects browser stores items that you can add
want to save an animation, choose the Scenes: to a scene that is already opened in your document
Animation subfolder, in which existing window. There are a wide variety of objects
animation scenes appear. arranged in many different folders, including, but
not limited to, the following:
• Nature objects such as Deserts, Plains,
Mountains, Oceans, Plants, Leaves, and
Clouds.
• Particle objects.
• Basic and Advanced modeled objects created
with Carrara’s modeling tools.
• Formulas
• Hair
• Manmade objects such as Art, Buildings,
Cities, Communication devices, and other
household and industrial items
• Fashion accessories such as jewelry, belts,
To save a scene, select one of the Scenes
subfolders in your Carrara installation folder. earrings, and more
• Transportation vehicles (land, sea, and air)
4) Click the Options. checkbox.
5) Click Save. The Carrara Export dialog appears.
To access the Objects Browser:
6) Choose where you would like to save your
texture maps. The options are:
• Click the Browser tray: Objects tab.
• Save all internally: Saves all textures
internally with the file.
Page 92 Carrara 6 Reference Guide
1) Click the Objects tab in the Browser tray.
2) Use the folder list to select the folder that will
store your item.
3) Go to the Sequencer Tray, or to the Instances tab
in the Properties tray.
4) Click the name of the object that you want to add
to the Browser.
The Objects browser stores objects that you add 5) Drag the item's name to the Browser tray.
into an open scene.
To add an object from the Objects
browser:
You add items from the Sequencer or the
Properties tray by dragging them directly into the
Browser tray.
1) Create or open a scene.
2) Click the Objects tab in the Browser tray. Drop the item into the Browser tray.
3) Navigate through the category list until you find 6) Carrara opens a dialog so that you can name the
the object you want to add to your scene. file containing the saved item. Enter a name and
4) Use one of the following methods to add the click OK. The object is saved with a .car file
object to your scene: extension.
• Double-click the desired Small, Large, or
Name Only preview in the Objects
browser tray to place the object in the
center of the scene.
• Drag the preview from the Browser tray.
You can drag it into the Assemble or
Storyboard room, into the Sequencer or the
Instances tab of the properties. If you drop
an object into the Sequencer, it appears at
the origin (X=0, Y=0, Z=0). If you drag it
into the Assemble or Storyboard room, it
appears at the point where you release the Assign a name and optional comment for the
content in the File Info dialog.
mouse button.
Note Objects are stored in several subfolders that
appear beneath the Presets folder in your
To save an object to the Objects category Carrara installation directory.
in the Browser:
Objects are stored as part of scenes in standard
Carrara (CAR) document files.
Chapter 5: Using Content Files Page 93
Shaders You can set up the Browser to display a flat or
spherical preview of the shaders. As with other
items in the Browser, you can add and remove
Shaders are used to define the appearance of the shaders from the tray.
objects in your scene, and can range from simple
colors to more complex materials that include You can also view shaders contained in a scene by
textures, reflections, displacement and more. When clicking the Shader button in the Sequencer.
you create your own shaders (see “Creating and Remember, the shaders you use in a scene are not
Editing Shader Trees” on page 472), you can save automatically listed in the Browser. If you create or
your custom presets to the library and load them use a shader in a scene that you want to reuse, be
from the Browser Tray. sure to save it to the Browser.
Library shaders are stored as separate files and can
be loaded into the Browser: To view shaders in the Browser:
• When you drag a library shader from the
Browser into the Sequencer, Carrara makes a • Drag open the Browser tray, then click the
copy of that shader. Shaders tab to view the currently installed
shaders.
• When you drag a shader from the Browser
onto an object, Carrara makes a copy of that
shader and applies it to the object. To use a shader, modifier, or constraint
• In either case, the shader becomes a part of the from the Browser:
scene and is referred to as a Master Shader.
Don't overload the Browser tray with shaders. Each Drag the item you want to use from the Browser
shader thumbnail requires some memory. Too onto the object where you want to apply it.
many shaders loaded into the Browser could
impact your system's performance. It's a good idea You can drag onto the object preview in the
to limit the directories listed at any given time. Assemble or Storyboard room or onto the listing in
the Sequencer.
You can also drop the item onto the appropriate
section on the Properties tray.
Clip
The Clips tab stores NLA (non-linear animation)
clips. For more information on these types of clips,
refer to “Using NLA Clips” on page 570.
You can use the Browser to organize and store
your personal shader library.
You might want to organize your shader directories
as logical categories. For example, a list of
directories might read: Wood, Rocks, Plastic,
Glass, Marble.
Page 94 Carrara 6 Reference Guide
Misc Using Content and
The Browser tray: Misc tab lets you save
Runtime Folders
constraint settings that you can later apply to your
objects. The Content tab stores content that is compatible
with DAZ Studio and Poser. Content of this type is
pre-rigged and includses poseable figures,
clothing, hair, poses, and more.
To access the Misc Browser:
The Runtime folder structure originated with Poser
and is also supported by DAZ Studio. All content
• Click the Browser tray: Misc tab.
purchased from DAZ is arranged in this manner. In
The Browser tray: Misc tab lets you save objects, order for content to appear in Poser libraries, all
groups, and full scenes that you can use later. content has to appear beneath a folder named
Runtime. Beneath the Runtime folder are
additional library folders (Characters, Props, Hair,
and so on) and Textures folders that contain their
Artwork respective types of content.
When you add Runtime folders to your content
The Artwork tab allows you to store your renders browser, you can drag and drop Poser and DAZ
in the browser. After you render an image, save it Studio-compatible content into your scene. Items
to a folder of your choice. Use controls in the in the Characters library include pre-rigged
Browser menu to add the folder to the Artwork tab. characters and poseable clothing and hair that fit
Then save your images to the designated folder. them. Clothing has to be specifically designed for
the figure that wears it in order to fit and pose
Chapter 5: Using Content Files Page 95
perfectly. Props folders typically contain scenery
and non-poseable clothing like hats, glasses, and so
on. The Pose folders can contain anything from
preset character poses to files that apply preset
material settings or textures to the items they are
designed for.
Adding Runtime Folders
Carrara allows you to add Runtime content folders
to your Content Browser. This provides an easy
way to import DAZ Studio and Poser content into
your scene. You can add as many Runtime folders
to your Content Browser as you like.
To add Runtime folders in the Assemble You can add several DAZ content runtime folders
Room: in the Content Browser.
1) Go into the Browser, and click the Content tab.
Using Content Runtime
2) From the Options Menu, choose Add Runtime.
The Browse for Folder dialog appears.
Folders
3) Locate the folder that contains your Runtime
Once you have placed Runtime folders in your
files. Highlight the file and click OK or press
Content Browser you can quickly and easily place
Enter. The folder is added to the list of folders in
the content into your scene:
your Content tab. You can use this procedure to
add as many Runtime folders as you like. The 1) Use the Content Browser to expand or collapse
following figure shows several different
the Runtime Folder until you locate the item you
Runtimes as they appear in the Content Browser.
want to add to your scene. When a folder
contains content, icons will appear in the Content
Browser as shown in the following figure.
2) Drag an icon from the Content Browser and add
it to your scene. You may be prompted to locate
geometry (OBJ) files or texture maps. After you
locate the appropriate files, Carrara displays a
progress bar during the loading process. The
content then appears in your scene.
Page 96 Carrara 6 Reference Guide
• In Carrara, posing dials that are normally
labeled Bend, Twist, Side-Side, Up-Down
in DAZ Studio or Poser are found in the
Properties tray: Motion tab: Transform
pane. You can also use Carrara’s Scale,
Rotate, and Universal Manipulator tools to
pose your figures.
Adding Content: Special Notes
Of particular note are the following points that you
should keep in mind when you add content from
Runtime folders:
• Cameras: Cameras in Poser Runtime folders
will be unavailable to add. You will have to set
up your cameras within Carrara, or import
Poser cameras using the File > Import Use controls in the Transform pane to bend, twist,
command. For further information, see rotate, and scale poseable body parts.
“Importing Poser Cameras (CM2/CMZ)” on
• Figures (Conforming Clothing): Select the
page 136.
icon from the Content tab, and drag and drop
• Faces (facial expressions and poses): the icon over the figure that you want it to
• Drag and drop a Face pose icon over the conform to. The clothing automatically
figure in the scene that you want to apply conforms to the selected figure.
the pose to. • Hair Props: Hair props found in the Hair
library folders in your Runtime will
• Note that some face poses may contain
automatically parent to the head of the object
injection morphs that apply special morphs
that you drop the icon over. However, you
to the face. See Injection Poses (below)
might find that some hair props needs
for instructions on how to locate them.
adjustment to properly position it on the figure.
• Figures (Poseable Characters): Though it is possible to adjust the position of
• Poseable characters initially appear in their hair props after a figure is posed, it is easier to
default poses in the default position adjust when the figure is in its default position.
(center) of the scene. • Hand Poses: Drag and drop a Hand pose over
the figure you want to apply it to. Carrara
• You can later pose your figure using prompts you to select the hand to which you
standard Carrara tools or by applying a want to apply the pose. Choose Left or Right
pre-defined pose from the Content and click OK to apply the pose.
Browser.
Chapter 5: Using Content Files Page 97
• Lights: Lights in Poser Runtime folders will Browser tray and drop it into an empty
be unavailable to add. You will have to set up spot in the Instances tab, or onto the word
your lights within Carrara, or import Poser Scene in the Instances tab.
lights using the File > Import command. For • To attach or parent a prop to another
further information, see “Importing Poser object, locate the prop you want to attach
Lights (LT2/LTZ)” on page 139. in the Instance list. Then drag and drop it
in the Instance list, releasing the mouse
Note Poser lights may need some adjustment in when it highlights the object or body part
intensity, color, and falloff after importing,
and the amount of adjustment may also vary that you want to assign as the parent to the
due to changes between Poser versions. prop.
Start by reducing the light intensity to 25-
30% of the original intensity and then • Smart Props (those designed to come in
increase or decrease as necessary to get the
desired affect. properly placed and parented to a figure)
should be dragged and dropped onto the
• Poses: Carrara allows you to apply all types of character in the Assembly window, or on
Pose files to your scene. Use icons in the Pose to the main entry for the character on the
folder to pose your figures, change materials, Instances tab.
apply injection morphs, and other types of
• You may be prompted to locate OBJ or
Poses that you typically also use in DAZ
texture files before your prop appears in
Studio or Poser. Keep in mind that you may be
the scene in its default position.
prompted to locate texture maps or injection
files (see below) before the pose is applied to • After the prop appears in your scene you
your object. can use Carrara’s Move, Scale, and Rotate
• Injection Poses: When you try to add poses tools (or the Universal Manipulator) to
that inject morphs into your figures, you may position the prop where you want it to
be prompted to locate injection poses on your appear.
system. For DAZ figures, these injection files • Morphs: When you add content that contains
are typically located in special folders that morphs, you’ll find the morph dials in the
begin with !DAZ, followed by the name of the Assemble room. Click the figure or body part
figure that they are used for. For example, that you want to change, and then open the
injection files for Victoria 3 are located in General properties tab. The morphs appear
Delta folders that appear beneath the Runtime near the bottom of the tab, and may be
> libraries > !DAZ > Victoria 3 folder, which arranged in groups as shown in the following
is further separated into Body, Head and other figure.
subfolders. To view the files in a pose folder,
select Poser Pose from the Files of Type menu
when you are prompted to locate the files.
• Props:
• When loading a prop, you can drag and
drop it into the Assembly iwndow.
Normally, props are designed to load in the
center of the scene and on the floor.
• Some props are designed to load in a
particular place in the scene (for example,
sails for a sailboat will load on the mast, or
a pair of earrings will load on a figure’s
ears). To load props in their “designed”
position, drag the desired prop from the
Page 98 Carrara 6 Reference Guide
If your content contains morphs, you’ll find morph
sliders in the General tab in the Assemble room.
• Expand the morph group, if necessary, to
display the morph dials. You can move the
morph slider left or right to adjust the
setting. You can also click the numerical
value of the morph and type in a precise
value.
To change the value of a morph, use sliders or
numerical entries.
Chapter 5: Using Content Files Page 99
Page 100 Carrara 6 Reference Guide
6
Using Environmental
Primitives
Carrara offers several environmental primitives:
terrains, trees, fountains, fire, fog, and clouds.
The Cloud, Fog, and Fire primitives are
volumetric. With other objects, changing the size
causes the object itself to change scale.
The terrains, the trees and the clouds are directly in
the primitive toolbars. The Environmental
Volumetric Primitive tools are located in a pop-up
menu.
The Environmental Volumetric Primitive tools are
accessed from a pop-up menu.
Note Use the PhotoRealistic renderer to render
the volumetric primitives.
Chapter 6: Using Environmental Primitives
Creating Terrains
The Terrain editor.
The terrain editor is divided into three parts:
One of many possible variants of the Terrain
primitive. • The Filter Layers List is the list of operations
performed to generate a terrain.
The Terrain primitive simulates natural terrains.
• The Terrain Properties control the size and
By adjusting the parameters, you can create such
precision of your terrain.
settings as rocky mountain ranges and desert
dunes. • The 3D Preview displays a preview of the
terrain.
To insert a Terrain:
The Filter Layers List
1) Depending on the desired location of the terrain,
do one of the following:
The Filter Layers list represents the different filters
• To create a terrain of default size at the that are used to generate a terrain. The top filter (or
center of the universe, choose Insert > generator) is applied first, and then each of the
Terrain. filters is applied on the result of the previous filter.
In the example shown in the following figure, the
• To create a terrain at any other location,
Canyon filter is applied on top of the Round
drag the Terrain tool to the desired position
Mountain filter (which means that it modifies the
in the scene window.
result of the Round Mountain filter). By combining
various filters you can create any terrain you
desire.
To create a new filter:
The Terrain tool.
2) The Terrain editor appears. • Click on the Add button in the Filter Layers
list to add a new filter at the end of the stack.
Page 102 Carrara 6 Reference Guide
3) Edit the properties of the filter.
Filter properties.
The Filter Layers List
For a more detailed description of each filter, see
“Filter Reference” on page 106.
To create a terrain based on a height map:
• Click on Import (in the Map section) to import The Terrain Properties
a texture to use as a height field.
The Terrain Properties control the size and
precision of your terrain.
You can import a height map to generate a terrain
from an image.
To load a preset terrain:
• Click on Load (in the Preset section) to choose
from a list of Wizard scenes that are furnished
with Carrara and installed to your hard drive.
The Terrain Properties.
The properties are:
• World Size: The reference size of your terrain
for the filters. This is not the size of the terrain
in your scene.
You can also load preset terrains from your hard
drive. • Preview Quality: Adjust the slider to view
less or more detail in the 3D Preview.
To edit a filter: • Preview Map Size: Enter the desired
dimensions for the preview map. Higher values
provide more detail, and lower values use less
1) Select the filter by clicking on it in the list. resources.
2) Select the type of the filter you want to use from
the pop-up menu.
Chapter 6: Using Environmental Primitives
• Rendering Quality: Adjust the slider to view Creating a Custom Terrain
less or more detail in the rendered image in the
3D preview window.
Sometimes it is more convenient to edit the terrain
• Final Map Size: Enter the desired dimensions directly. For example, you may want to make a
for the map used for the final render. Higher mountain a little lower or place a valley in the
values provide more detail, and lower values middle of your terrain.
use less resources.
• Rescale terrain to: To change the size of the To do so, click on the Map Editor button. It
scene, check this option and enter the desired converts the current filter list to a static height field
dimensions in the size fields. and opens a new editor. Note that once you have
• Save height map in file: Ensures that the edited a terrain manually, you cannot modify the
terrain is stored in the file. This avoids filter parameters further. You can however apply
recalculating the terrain every time you load new filters on top of your terrain.
the file. However, be careful, as this option can
generate large files.
The 3D Preview
The 3D preview allows you to view the terrain as it
is edited. You can move and rotate the point of
view using the camera tools. The Render button Click the Map Editor button to edit the terrain
map.
will raytrace the preview to create a more realistic
preview of your terrain. The Drawing area in the Map Editor provides a top
view where you can create and edit a basic terrain
The preview is usually updated each time your shape using the Terrain tools and the Modify
modify your terrain. However, for complex filters, controls.
calculating the preview after each change can be
too slow. In that case, uncheck Auto-Update and
use the Generate button to update the preview.
Use the 3D Preview to view the terrain as you edit
it.
Page 104 Carrara 6 Reference Guide
Painting a Terrain
The Elevation Paint tool acts like a paintbrush. As
you drag in the Drawing area, Carrara creates
mountain ranges based on the shape you are
creating and displays them in the Preview area.
When the Elevation Paint tool is active, you can
adjust the brush using the following controls:
• Paint Size: Drag right or left to increase or
decrease brush size.
• Softness: Drag left or right to increase or
decrease brush softness.
• Level: Drag the slider to adjust the brightness
of the paint color.
The Drawing Area in the Map Editor shows a
grayscale height map that you can edit.
To create or add to a terrain:
You select Terrain tools and drag in the Drawing
area to directly edit the basic terrain shape. From • Select the Elevation Paint tool and drag in the
left to right, the icons represent the Elevation Drawing area.
Paint, Raise, Crater, and Erode tools. While you
paint the terrain, note that lighter areas represent
high altitudes, while darker areas represent lower Increasing and Decreasing Heights
altitudes.
The Raise tool increases and decreases the height
of a local area as you brush over it.
When the Raise tool is active, you can adjust the
area that will be affected with the Raise Size slider.
The Terrain and Brush tools.
To increase or decrease the height of an
area:
• Select the Raise tool and left-click in the
Drawing area where you want to modify the
terrain.
Chapter 6: Using Environmental Primitives
• While left-clicking, drag up or down to
increase or decrease the height.
Adding Craters
Use the Crater tool to create indentations in the There are three categories of filters in the Terrain
terrain. Generator.
• Generators are generally used at the top of the
filter list. They can create a landscape without
being applied to another filter. Note that a
generator is still a filter, meaning that it will be
applied on top of the previous filter in the list
(if there is one).
To create a crater: • Advanced Generators provide additional
options such as displacement, fractals,
1) Select the Crater tool. gradients, and more.
• Filters are generally used after a generator or
2) Drag over the area you want to indent.
another filter. They are used to modify an
existing terrain.
Simulating Erosion
Generators
Use the Erosion tool to simulate the effect of water
erosion. Carrara erosion leaves sharper peaks and
The main generators that you can select from the
deeper valleys.
Generator menu are:
To erode an area:
1) Select the Erosion tool.
2) Drag over the areas you want to erode.
Terrain Generators
Filter Reference • The Crater filter generates a flat terrain with
craters. Use it to create moon-like landscapes.
Because it generates a flat terrain, you may
The terrain editor provides a wide range of want to combine it with another generator to
powerful filters to create a wide variety of terrains. make a more realistic terrain.
There are two main categories of filters:
• The Hill filter creates a gentle rolling hill on
the terrain.
Page 106 Carrara 6 Reference Guide
• The Mesa filter creates a desert with some • Feature Size: Controls the scale of the feature
mesas. over the existing terrain. Decrease the feature
• The Mountain filter creates mountains that size to create a larger number of hills or
have the same rocky aspect everywhere. To mountains on the terrain. Increa shte feature
increase the realism of this terrain, use other size to create a fewer number of hills or
filters such as the glaciate filter or the canyon mountains. As you adjust the slider, a numeric
filter. indicator displays the relative size of the
feature.
• The Round Mountains filter creates terrains
with some mountains and some flat areas. • Height: Enter the desired maximum height for
your feature.
• The Smooth Mount filter creates a terrain
with smooth raised and lowered areas. • Roughness: Adjust the slider to affect the
smoothness or roughness of the terrain.
• The Smooth Plain filter creates a terrain with
smooth hills. • Strength: Adjust the slider to increase the
amount of strength that is applied by the terrain
• The Straight Mountain filter creates straight
map.
mountains.
• The Valley And Mountain filter creates very
realistic landscape that includes rocky
mountains and smooth valleys. Filters
• The Valley and Straight Mountain filter
The Filter menus in the Terrain editor also provide
creates straight rocky mountains and smooth
a variety of filters that create the following
valleys.
modifications:
After you select a terrain generator, its properties
appear in the terrain editor. The following figure
shows an example of the properties that are
available for the Hill generator.
Filters available in the Terrain editor.
:The Canyon filter creates a canyon in your
landscape. You will have some flat areas at the
bottom and at the top and between cliffs.
• The Erosion Filter can create a realistic
terrain by applying erosion to the terrain. You
Each terrain generator has its own settings, similar
can apply four types of erosion: rain, thermal
to those found for the Hill generator shown here. weathering, wind, and smooth erosion. The
most important parameter is the Erosion Cycle;
The following settings are common to many of the
it controls how many cycles of erosion will be
generators:
applied. Each type of erosion that you enable is
Chapter 6: Using Environmental Primitives
applied at each cycle. Note that a high value of
Erosion Cycle will lead to a very slow terrain
generation.
• The Gaussian Filter creates a terrain with a
border that has a height close to zero. Use it to
create a single mountain (See also the Zero
Edge Filter).
• The Glaciate Filter creates flat valleys similar
to the valleys that result from the erosion by a Advanced Generators available in the Terrain
editor.
glacier.
• The Invert Filter inverts the map of the • The Displacement filter is very similar to the
terrain. You can use this filter, for example, to Mountain generator. Its main advantage is that
create all kinds of rivers by using the level it is very fast.
parameter. • The Dome filter creates a dome centered on
• The Noise Filter adds visual noise to your your terrain.
terrain. The location of the noise can be • The Fractal Function filter can be used to
controlled by the local shape of the landscape make most types of terrain. It provides you
(altitude, slope, and orientation). Use visual control of all parameters. This is a complex
noise to create an area that looks like a forest generator with more options and can be
on your terrain. challenging to use. The standard generators
• The Plateau Filter adds a midland plateau to will meet most of your needs.
your landscape. • The Gradient Generator creates a gradient of
• The Scale Height Filter changes the height of heights.
a terrain.
• The Smooth Filter smoothes the terrain.
• The Terrace Filter creates terraces on the Terrain Shading
landscape.
• The Zero Edge Filter modifies the terrain so You can use any kind of shader to shade a terrain.
that all borders have a height of zero. It can be The Terrain shader is specifically designed for this
used to create a single mountain. purpose and makes it easier to shade a terrain.
When you switch to the Texture room from the
Advanced Generators Terrain Editor, or when a terrain is selected in your
scene, you see the shader properties that are
Finally, the Filter menu provides advanced currently assigned to the terrain.
generators that allow you to further customize the
appearance of your terrains.
About Terrain Layers
Terrain layers allow you to build up different types
of ground cover on your terrain. The terrain shader
is composed of a number of different layers. Each
layer in the list corresponds to a type of surface.
The layers are applied on top of each other (for
example, the snow layer covers the grass layer,
which covers the land layer, and so on). The last
layer covers the global shader.
Page 108 Carrara 6 Reference Guide
Assign one of eight different choices to the
Distribution channel.
A terrain shader that consists of three terrain
layers. There are eight different types of distribution
layers:
When you expand a Terrain Layer in the Shading
tab, you will see a distribution and a shader surface • None:
associated with it.
• Custom: The Custom distribution type
provides access to all the parameters that
control a distribution. This allows you to create
your own customized distribution layers.
• Everywhere: The Everywhere distribution
type puts the distribution layer everywhere.
This means that no layer will be visible under
it. There are no properties to set.
Each Terrain Layer has a Distribution property and
a Shader property.
• Grass: Grass distribution layers are used to
distribute a grass or tree layer. The layer will
When you create your terrain layers, you should be visible only between two altitude values and
consider the order in which they appear in the on relatively flat areas (grass does not grow on
Shading hierarchy. In other words, snow usually vertical cliffs).
appears at the top of a mountain, with rocks, land, • Land: Land distribution layers are used to put
and grass below. Wherever none of the other layers a layer of land on the terrain. It is located only
are visible, you will see the global shader in areas that are flat enough (minimum slope).
• Rock: Rock distribution layers are usually
Distribution Types located in areas where the slope is steep. It is
useful to position rocks on your terrain.
The distribution type determines the type of • Simple: The Simple distribution layer
covering that is distributed on the selected terrain distributes the layer properties randomly.
layer. There are different types of distribution, • Snow: The Snow distribution layer distributes
described in the following sections. Choose None the layer only at the top of the mountain and in
if you do not want to apply a distribution layer. areas where the slope is not too steep.
When you choose one of the distribution types, its
properties appear in the right pane of the terrain
shader editor. The properties you can set are
arranged in five categories. Though these
Chapter 6: Using Environmental Primitives
categories do not apply to all of the distribution
layer types, the purpose of the settings are common
to all layer types:
Bump Properties
When you choose the Custom, Grass, Land, or
Rock distribution layer type, you’ll find the
following typical settings that adjust various bump
properties: Typical Noise distribution layer properties.
• Coverage (all): Determines how much this
layer covers the terrain. At 0% the layer is not
visible on the terrain. At 100% it completely
covers the terrain.
• Noise (all): Determines the amount of noise in
this layer. The variation between the area
covered and the area not covered can be more
or less noisy, based on the setting of this
parameter.
• Size (all): Determines the size of the noise
Typical Bump distribution layer properties.
features.
• Size (Custom only): Determines the size of the • Shuffle (all): Click this button to randomly
noise features you can see in the bump. generate noise for the terrain.
• Amplitude (all): Determines the amplitude of
the bump.
Altitude Properties
• Follow Terrain (Custom and Rock): Adjusts
the bump altitude depending on the steepness When you choose the Custom, Grass, or Snow
of the terrain. Where the terrain is steep, the distribution layer type, you’ll find the following
bump has a bigger amplitude. This parameter typical settings that adjust various altitude
controls how strong the variation should be. properties:
• Roughness (Custom and Rock): Determines
the roughness of the noise used in the bump. A
rough surface has a lot of varaition. Set this
value lower for smoother surfaces.
• Shuffle (Custom only): Click this button to
randomly generate bump for the terrain.
Noise Properties
When you choose the Custom, Grass, Land, Rock,
Typical Altitude distribution layer properties.
or Simple distribution layer type, you’ll find the
following typical settings that adjust various noise
properties:
Page 110 Carrara 6 Reference Guide
• Influence (Custom and Grass): Allows you to Orientation Properties
control where the layer should be visible,
depending on the altitude. For example, you When you choose the Custom or Snow distribution
might want to put a layer of snow above a layer type, you’ll find the following typical settings
certain altitude. that adjust various orientation properties:
• Minimum (all): This layer will not cover any
part of the terrain when the altitude is below
this value.
• Maximum (Custom and Grass): This layer
will not cover any part of the terrain when the
altitude is above this value.
• Blending (all): .
Slope Properties
Typical Orientation distribution layer properties.
When you choose the Custom, Grass, Land, Rock,
or Snow distribution layer type, you’ll find the • Influence (all): Allows control of the layer
following typical settings that adjust various slope repartition depending on its orientation. Again
properties: using snow as an example, you might not want
to put snow on the part of the terrain that is
oriented toward the sun. This parameter
controls how strongly the orientation limits
need to be taken into account.
• Direction (all): Defines a vector in 3D space
that is used as a reference orientation. The
layer will be visible only if the surfaces face
this orientation.
• Pitch (all): Defines a vector in 3D space that is
used as a reference orientation. The layer will
be visible only if the surfaces match this pitch
Typical Slope distribution layer properties.
setting.
• Influence (Custom only): Allows control of • Blend (all): This parameter controls the
the layer repartition depending on the slope. fuzziness of the transitions.
Using a snow layer as an example, you might
not want to put snow on steep parts of the
terrain. This parameter controls how strongly
the slope limits need to be taken into account. Creating Plants
• Minimum (Custom and Snow): This layer will
not cover any part of the terrain when the slope The Plant primitive simulates real plants with
is below this value. branches and leaves, such as trees. Even if you
• Maximum (Custom, Grass, Land, and Snow): only adjust a few parameters you can create many
This layer will not cover any part of the terrain different types of trees.The number of parameters
when the slope is above this value. might seem a little bit daunting at first. However a
lot of the parameters are the same for each
• Blend (all): This parameter controls the
generation.
fuzziness of the transitions.
Chapter 6: Using Environmental Primitives
That is why we recommend that you always start presets delivered with the application, and to read
from one of the preset trees and use this dialog as the following documentation to understand the
an exploration tool. It is usually a good idea not to meaning of each parameter.
modify too many parameters at the same time since
the results can be difficult to understand.
It is important to understand the concept of
generation. The branches of the tree are
hierarchical with a concept of generation: the trunk
is generation 0, branches born from the trunk are
generation 1, and so on. Some parameters depend
on the generation of the branch they apply to, so
that branches at different levels in the tree
hierarchy can have different properties.
To insert a Plant:
1) Depending on the desired location of the tree, do
The Plant editor dialog.
one of the following:
• To create a tree of default size at the center
of the universe, choose Insert > Plant. General Properties
• To create a plant at any other location,
drag the Plant tool to the desired position The general properties appear directly beneath the
in the scene window. tree preview render area. The settings available in
this section control the general appearance of the
2) Carrara will move to the model room where the tree.
Plant editor opens. Basic Plant Editing
While editing your plant, you can at any time click
on the Render button to see a raytraced rendering
of your tree using its current shader.
General properties settings.
The Plant Editor
• Generation Count: This parameter controls
the maximum number of generations used for a
The Plant editor contains five tabs, each of which tree. The idea is that each branch has child
contains different parameter settings for your branches and each series of child branch
plants. These tabs are Trunk, Branches, Leaf, constitutes a generation. Setting this parameter
Tree Shape, and Experts. to 0 will create a simple trunk.
Additionally some parameters are provided to
control the appearance of the tree in the Tip Keep the number of generation as low as
possible while modeling to speed up the
manipulation window. preview redraw. Be careful when increasing
this number as it can require a lot of time
and memory to generate a very complex
The Plant editor allows you to create your own tree.
plant types. Creating plants can be a challenging
task so it is recommended to start from one of the
Page 112 Carrara 6 Reference Guide
• Randomness: This parameter controls the • Load .pla file: A Tree Type is a particular set
distribution of the branches and leaves in the of parameters which defines a specific plant
tree. A value of zero will lead to an even species. Tree types are stored as presets files
distribution whereas a bigger value will create on your hard disk (*.pla files). You can browse
a more random tree. the installed tree types by opening the popup-
• Tree Size: Controls the size of the tree. menu, or save your own tree types by clicking
the Save button - the new preset will then
• Shuffle: Clicking on this button generates a
appear in the menu.
different tree using the same parameters.
Manipulation Mesh Settings Trunk Properties
You can control the size and complexity of the
The manipulation mesh is the mesh you see in the
trunk using the following parameters:
interactive preview (3DView in the assemble
room). This mesh is also the mesh that will be used
• Aspect of Trunk:
if you apply a modifier to a tree, if you export your
tree or if you convert the tree to another modeler. It
is recommended to use a low resolution mesh to
get good performance when you edit a scene
containing trees. (The full resolution mesh will
always be used for final rendering).
Aspect of Trunk settings.
• Trunk Width: The width of the trunk.
Note that the width of child branches are
Manipulation Mesh settings. defined relative to this width.
• Visible Generations: The maximum number • Trunk Angle: The angle between the
of generations that are used for the trunk and the vertical direction. (Can be
manipulation mesh. negative to lean the tree backwards).
• Mesh Smoothness: The number of triangles • Decay: Controls how fast the size of the
used for the mesh. (a smoother mesh requires trunk decreases with the height.
more triangles)
• Base Curve: The curvature of the trunk. A
• Full-Detail Mesh: Check this if want to see value of 0 will produce a straight trunk, a
the most detailed mesh in the assemble room positive value will bend it forwards, a
(this is useful if you want to export a tree to negative value will bend it backwards.
another program and want to apply a modifier
to a tree). Keep in mind that the complete mesh • Trunk Length: The length of the trunk.
is much more complex than the default one and Note that the lengths of child branches are
will require a lot of memory and will redraw a defined relative to this length.
lot slower. • Curve: Randomly curves the branches in a
• Show Leaves: Check this if you want to see direction orthogonal to growth axis. A
the tree leaves in Assemble Room. (leaves will curve of 0 produces straight branches, and
be symbolized by triangles). a curve of 1 produces twisted branches.
• Quick Trunk Preview:
Chapter 6: Using Environmental Primitives
• Elasticity: Controls how a branch is • Side Branch Qty: Controls the quantity of
sensible to tropisms - that is, gravity or side branches (by opposition to a junction
light. When Elasticity is zero, the branch in a ramified generator).
will not be changed by the Attraction
• Evolution: Increase/decrease of internode
parameter, while when it is 1, the effect of
length (distance between two consecutive
Attraction is maximized.
child branches on a mother branch).
• Tip: Allows the generation of a child at the
• Angle Amplitude: Controls the amplitude
end of the mother branch, in a continuing
of angles that can occur along the branches
direction. Most plant species do have this
of a ramified or hybrid tree (see Angle
extra child at the end of every parent
Rate).
branch. (used by the centered generator).
• Roots:
• Horizontal: Forces the child branches to
grow with an horizontal direction while
still complying with the Start Angle
constraint (centered and hybrid
generators).
• Distribution of Main Branches
Roots settings.
• Flare: Controls the expansion of the trunk
at the bottom. A flare of 0 will prevent any
expansion
• Lobes: Lobes is the number of roots in the
plant.
• Roots Definition: Represents the number
Distribution of Main Branches settings. of polygons used to approximate the roots.
• Phyllotaxy Angle: Controls the rotation of • Lobe Depth: Controls the depth of the
successive child branches around and roots.
along a same mother branch. For ramified
generators it sets the angle between child
branches, and for the centered generator it Branch Properties
controls the way child branches spiral
around the mother-branch. A good value The Branches tab controls the properties of the
for this angle is 137.5 degrees. branches on your plant. The settings are as follows:
• Symmetry: Forces the generation of
symmetric child branches in the centered
generators.
• Variability: Controls how much the angle
varies for this generation.
• Branch Quantity: Controls the maximum
number of branches per junction (only
used for hybrid or ramified generators).
• Internode Length: Represents the
distance between two child branches.
Page 114 Carrara 6 Reference Guide
Affect all Branches properties
Leaf properties.
• Affect all branches:
• Choose a Leaf: Click this button to open the
• Length Modifier: This parameter controls
Scene Wizard, which allows you to select one
the length of all branches on the tree. A
of many different types of leaves. After you
positive value will yield longer branches,
select your leave, click OK to load the leaf
whereas a negative value will shorten all
shader (if desired) and return to the Plant
branches.
Editor.
• Angle Modifier: This parameter controls • Load from File: Click this button to load a
the angles between all branches in the tree. leaf file from your hard disk. A leaf is defined
A positive value will increase all angles by a Carrara file in which the first object is
while a negative value will decrease all assumed to be the leaf. In this file the x-axis is
angles. the length axis for the leaf, the y-axis its width
• Junctions’ smoothness: axis, and the z-axis points out of the upper face
of the leaf. The plug-in will automatically
• Smoothness: The number of points used to compute the base point of the leaf from its
approximate a junction. shape and orientation. The popup-menu allows
• Generations of smooth junctions: The you to browse through the available leaf
number of junctions that fully approximate models (*.car files). You can also create your
with polygons. own leaf models, they will automatically
appear in the menu if you place the files in the
appropriate folder (in your Carrara folder, look
for the Data folder, then for a Plants
Leaf Properties
subfolder).
You can control the foliage of your tree by using • Leaves Distribution: Settings in this section
the following parameters: control the distribution of leaves on the tree.
• Generations of Leaves: The number of
generations of branches bearing leaves
(usually one)
• Leafless Margins: Determines the length
at the beginning and end of a branch that
remains without leaf expressed as
percentages of the branch length. Since
every branch grows, as a default behavior,
Chapter 6: Using Environmental Primitives
a leaf at their end, you can use a non-null Tree Shape Parameters
End Margin parameter to prevent branches
from having a leaf at their ends. You can control the global shape of your tree using
• Angle around Branch: Controls the the following parameters.
increase/decrease of Leaf Angle (angle
between leaf and bearing branch) along a
branch.
• Evolution: Controls the increase/decrease
of the leaf size along a branch.
• Leaves Quantity: The average number of
leaves along a branch segment.
• Leaf Appearance:
• Leaf Size: The size of the leaves.
• Shape of foliage: Controls the shape of the
foliage in changing the size of leaves along
the branch - exactly the way the tree shape
parameter changes the lengths of the
branches along the trunk. A special mode,
named "Use Value", selects no particular
shape but rather uses the Size Evolution
parameter to compute leaf sizes.
• Evolution: Determines how the leaf size
changes compared to the previous
generation of branches.
• Leaf Orientation: Controls the angle
between the leaf and the vertical (an Tree Shape parameters.
orientation of 0 makes the leaf point up, an
orientation of 180 makes it point down).
• Generation section:
• Leaf elasticity: Controls the distribution • Recursion Limit: Limits the number of
of the leaves. times the procedural generator (centered
generator or hybrid generator) is called
• Leaf twist: The amplitude of random recursively. This avoids generating by
perturbations to leaf angle and leaf error hugely complex trees.
orientation, so the leaves on a branch do
not share exactly the same orientation.
• Pruning: Determines what shape the tree
is constrained to.
• Leaf Angle: The angle between the branch and
the main axis of the leaf. A low angle will
• Ramified Threshold: The generation
make leaves point upwards, a big angle will number until which the tree will grow in a
make them bend downwards relatively to the ramified way.
branch they grow on. • Procedural Threshold: The generation
number from which a segment will spawn
children procedurally (that is, spiraling all
along the segment). Note that if Procedural
Page 116 Carrara 6 Reference Guide
Threshold is superior to Ramified • Variability: Variability parameters control
Threshold, no child branch will be the randomness of the tree. They control
spawned using the procedural process. how much the randomized values can vary
• Deformation section: from the statistical average of these kind of
characteristic (lengths, widths, angles).
• Gravity: The strength of the gravity that is
applied to the branches. • Evolution: Increase/decrease of width
ratio between child branch and mother
• Wind: Set the Speed, Rustle, and Rustle branch.
Frequency settings as desired to control
how the leaves react to wind forces in your • Decay: Controls how fast the size of the
scene. Use the Direction slider to control tree branches decrease with the length.
the direction that the wind comes from. • Length Ratio: Controls the ratio of the length
• Additional Smoothness: Controls the of a branch, relatively to its parent branch.
smoothness of the animation. Usually these ratios should remain under 1
since branches grow shorter and thinner
generation after each generation.
Experts Plant Parameters • Variability: Controls how much the angle
varies around the value entered.
• Evolution: Increase/decrease of length
ratio between child branch and mother
branch.
• Start Angle: Control the angle between a child
branch and its mother branch. The differences
between Start Angle and End Angle
determines the curvature of the branch parallel
to the growth direction.
• Evolution: Increase/decrease of the angle
under which the child branches are grown
along the mother branch.
• End Angle: Control the angle between a child
branch and its mother branch. The differences
between Start Angle and End Angle
determines the curvature of the branch parallel
to the growth direction.
• Evolution: Increase/decrease of the angle
between the end of the child branch and
Experts Plant parameters. the mother branch.
• Curve: Controls the amount of curve in this
Aspect of Branch Section generation of branch.
• Elasticity: Controls the elasticity of the
• Width Ratio: Controls the ratio of the width of branch.
a branch, relatively to its parent branch. • Tip: Check to add a tip to the branch.
Usually these ratios should remain under 1 • Horizontal: Changes the orientation of the
since branches grow shorter and thinner branches.
generation after each generation.
Chapter 6: Using Environmental Primitives
Distribution of Subbranches Section Volumetric Clouds
• Phyllotaxy angle: Controls the rotation of
successive child branches around and along a The volumetric cloud primitive allows you to
same mother branch. For ramified generators it create and place 3D clouds in your scene. Those
sets the angle between child branches, and for clouds scatter light realistically. When used in
the centered generator it controls the way child conjunction with the realistic sky they can give
branches spiral around the mother-branch. A very realistic clouds.
good value for this angle is 137.5 degrees.
• Symmetry: Forces the generation of • Choose Insert > Volumetric Clouds or click
symmetric child branches in the centered and drag the Volumetric Clouds tool into the
generators. scene.
• Variability:
• Internode Length: Represents the distance
between two child branches.
• Evolution: Increase/decrease of internode Volumetric Clouds tool.
length (distance between two consecutive
child branches on a mother branch). Once you insert a cloud in your scene, the cloud
editor opens in the modeling room. The editor is
• Margin Length: The size of the base of the
split in several sections: the Light to Use panel, the
branch where no child will be spawned.
Shape panel, the Properties panel and the 3D
• Branch Quantity: The average number of Preview.
branches generated. at the end of each branch.
• Side Branch Quantity: Represents the
probability that a branch will give birth to a Light to Use
side branch.
• Angle Rate: Represents the probability that a The Light to Use panel allows you to control which
branch will show an "angle" - that is, a light will affect the cloud.
discontinuity in direction. The value of the
angle is controlled by the Angle Amplitude
parameter.
Creating Clouds
Carrara 6 provides several ways to add clouds to
your scenes. This section takes a look at the several
options available for creating many different types
The Light to Use panel.
of clouds.
You can use only the sun light (which is
Note that you can also add cloud layers in the Sky recommended if you are doing outdoor scenes) or
Editor. To learn more about the sky editor see all the lights in your scenes.
“Sky” on page 393.
Page 118 Carrara 6 Reference Guide
You can also add the sky light to get more
realistic lighting effects. This is especially useful if
you are creating sunsets. Note the rendering will be
slower with this option.
The Shape Panel
The shape panel allows you to edit the shape of the
cloud. Several types of clouds are provided.
Several cloud shapes are available to choose from.
Basic Shape The Basic Shape cloud parameters.
Basic Shape fills simple shapes (cube, sphere,
etc.). This does not create realistic clouds. Big Cumulus
Big Cumulus creates large clouds.
Chapter 6: Using Environmental Primitives
Big Cumulous cloud parameters.
Cumulous 1 and 2 Cloud settings.
Cumulus 1 and 2 Clouds
General Properties Panel
Cumulus 1 creates generic clouds. Cumulus 2
generates shapes that are less complex than This panel allows you to edit the size of the clouds
cumulus 1. The settings are similar for both types: as well as some basic lighting properties. A couple
remarks:
The silver lining controls how the clouds receives
light depending on the direction. A high value will
create a more directional lighting which leads the
silver lining effect when the cloud is lit from
behind.
The size of the cloud is very important. To obtain
realistic effects, the size of the atmosphere and the
clouds have to be realistic in relation to your scene.
Page 120 Carrara 6 Reference Guide
Volume Clouds
The Cloud primitive creates a 3D volume filled
with clouds. You can use this primitive to quickly
add a sky to any scene.
There is no on-screen preview of the cloud except
its bounding box, which indicates the cloud's size
and location. You cannot see the cloud until it's
rendered.
Tip You can do a spot check of the cloud using
the Test Render tool. Select the tool and
drag over any area of the cloud.
You can place objects inside the cloud or partially
within the cloud. Cloud attributes can also be
General cloud property settings. animated.
To create a cloud object:
The 3D Preview
The 3D preview allows you to visualize your 1) Depending on the desired location of the cloud,
clouds from any angle you want (use the camera do one of the following:
tools to change the angle of view).
• To create a cloud of default size at the
One useful option is that you can either render the center of the universe, choose Insert >
preview using a Draft Mode or Full Accuracy. It is Clouds.
usually a good idea to create the shape of your • To create a cloud at any other location,
cloud in Draft Mode and then use Full Accuracy to drag the Clouds tool to the desired
tweak the lighting properties. position in the scene window.
The Cloud tool.
2) Click the Model button to switch to the Model
room. The Cloud Primitive controls appear.
The 3D Preview for Volumetric Clouds.
Chapter 6: Using Environmental Primitives
4) When you are finished, close the Cloud controls
and go back to the Assemble or Storyboard
room.
Old Volumetric Clouds
The Old Volumetric Clouds feature creates
animated volumetric clouds. There are a few tricks
to getting them to look right. For example, if bands
Use the Cloud Primitive controls to set cloud are appearing in your clouds, you probably need to
attributes.
increase the number of sections.
3) Set the Cloud Primitive controls to achieve the
desired effect. Choose Insert > Old Volumetric Cloud and set the
following options:
• Color sets the color of the cloud.
• Container determines the general shape of
the cloud. Choose Box, Cylinder, or
Sphere from the list.
• Quantity controls the number of clouds
included in the bounding box.
• Quality controls the quality of the clouds
as they are rendered. The higher the
quality, the longer the render time.
• Size controls the size of clouds included in
the bounding box.
• Density controls the density of clouds. A Old Volumetric Cloud settings.
low setting creates almost transparent
clouds while a high setting creates almost • Octaves Increases the complexity of the
opaque clouds. clouds. Perlin noise algorithms are used to
generate, among other things, clouds, marble,
• Edge Falloff controls the appearance of wood, and jitter effects. A universal parameter
the edges of the clouds. A low setting of Perlin noise is the octave parameter. Each
results in a sudden change, or shorter successive octave of noise has a frequency
falloff. A high setting results in gradual twice that of the previous octave. Therefore,
change, or longer falloff. each time you increase the octave parameter,
• Shuffle randomizes the order in which the Perlin Noise becomes more detailed and
cloud swirls are generated. For example, if intricate.
you duplicate a cloud object, the two • Persistence Increases the granularity of the
objects are identical, which looks artificial. clouds. Another parameter that is common to
To make them look different while leaving Perlin noise, is persistence. This parameter
all other settings identical, you can shuffle defines the rate at which the amplitude
one cloud for a more natural look. decreases for each successive level of noise/
order. Higher values of persistence lead to
Note The random order is expressed as the Seed greater levels of noise for both regular and
value in the cloud Properties. reverse Perlin noise.
Page 122 Carrara 6 Reference Guide
• Scale: Scales the cloud. Tips
• Density Controls how dense the clouds are.
• Size Controls These control the cloud's size in If the banding is bad, do the following:
local coordinates. Increasing these will cause
the cloud size to increase without stretching, as
scaling it in the properties panel would do. 1) Get your cloud looking about how you want it to.
• Seed This value "seeds" the random number (Ignore the banding).
generator. 2) Set all the animation parameters.
• Phase Controls the animation of the clouds.
3) Change the number of sections to a higher value.
Start with a phase of 0, move the slider to the
If you are using a lot of falloff, you can keep this
end of the animation, and set it to the final
at 2 or 3. If you are trying to make very large
value. For slowly changing clouds, increase
clouds, you may need as many as ten.
this by about 10 per second of your animation,
and 100 per second for rapidly changing 4) Exit the modeler, duplicate your object, edit it.
clouds. 5) Choose "create new master."
• Color Controls Change the color of the clouds
at the corners, and the gradient from top to 6) Increase the section number.
bottom. 7) Repeat steps 4 - 6 as necessary.
• Section Controls If your clouds look banded,
you will need multiple sections. Alternatively,
you can increase the sizes, then scale the cloud
in the Properties panel. This may not always Fire Primitive
work.
• Drift Set this to zero at the start of your The Fire primitive creates a 3D or volumetric fire.
animation, and a higher value at the end. This You use this primitive to set a scene or object on
controls how far the cloud moves. fire.
• Threshold Controls These controls behave
identically to the threshold controls in Noise
Factory (see “Noise Factory” on page 527).
The threshold is a middle value, that when
enabled, any numbers falling below it will be
set to 0, any above it to 1.
• Shape Controls the basic shape of the cloud.
Choices are Square, Ellipsoid, HemiSphere,
and Cylinder.
• Falloff Rate Higher values will cause the cloud
to become increasingly less dense towards its
boundary. Using the falloff controls can help
reduce banding.
One of many possible variants of the Fire
primitive.
Chapter 6: Using Environmental Primitives
There is no on-screen preview of the fire except its
bounding box, which indicates the fire's size and
location. You cannot see the fire until it is
rendered.
Tip You can do a spot check of the fire using the
Test Render tool. Select the tool and drag
over any area of the fire.
You can place objects inside the fire or partially
within it. Fire attributes can also be animated.
Changing the size of the fire by dragging a larger
or smaller bounding box does not change the size
of the flames. It only changes the area that the fire
covers. Use the Fire Primitive controls to create a 3D or
volumetric fire.
To create a fire object: 3) Set the Fire Primitive controls to achieve the
desired effect.
1) Depending on the desired location of the fire, do • Tip Color sets the color of the tips of the
one of the following: flames.
• To create a fire object of default size at the • Base Color sets the color of the base of the
center of the universe, choose Insert > flames.
Fire. • Container determines the general shape of
• To create a fire object at any other the fire. Choose a container from the list.
location, drag the Fire tool to the desired • Completion controls the animation of
position in the scene window. your fire. Set it to 0% at the start of your
animation, and at 100% at the end.
• Quantity controls the quantity of flames
that appear in your fire object.
• Quality controls the quality of the fire as it
The Fire tool. is rendered. The higher the quality, the
longer the render time.
2) Click the Model button. The Fire Primitive
controls appear. • Detail controls the degree of detail in the
fire primitive.
• Density controls the density of the fire. A
low setting creates fire that is almost
transparent. A high setting creates fire that
is almost opaque.
• Edge Falloff controls the appearance of
the edges of the fire. A low setting results
in a sudden change, or shorter falloff. A
high setting results in gradual change, or
longer falloff.
Page 124 Carrara 6 Reference Guide
• Pointiness controls the percentage of your To create a fountain object:
fire primitive that is points or tips of
flames. A low setting results in few, less-
tapered points, while a high setting results 1) Depending on the desired location of the
in many, more-tapered points. fountain, do one of the following:
• Upward Speed controls the speed at • To create a fountain of default size at the
which the flames appear to shoot up during center of the universe, choose Insert >
an animation. Fountain.
• Shuffle randomizes the order in which • To create a fountain at any other location,
flames are generated. For example, if you drag the Fountain tool to the desired
duplicate a fire object, the two objects will position in the scene window.
be identical, which looks artificial. To
make them look different while leaving all
other settings identical, you can shuffle
one fire object for a more natural look.
Note The random order is expressed as the Seed The Fountain tool.
value in the Fire Properties.
2) Click the Model button. The Fountain Primitive
4) When you are finished, close the Fire controls controls appear.
and go back to the Assemble or Storyboard
room.
Creating Fountains
The Fountain primitive is a particle system you can
use to create objects like geysers or tornadoes. The
fountain's attributes let you change the density of
its particles and rate of animation.
Use the Fountain Primitive controls to set fountain
attributes.
3) Set the Fountain Primitive controls to achieve the
desired effect.
• Completion controls the fountain's
animation. Set it to 0% at the beginning of
the animation and 100% at the end.
• Number of Particles controls the number
of particles in your fountain.
• Maximum Dispersion controls the angle
of the spray from the fountain. When it is
One of the many possible variants of the Fountain
primitive. set to 0° the spray goes straight up; at 180°
it radiates outward from the fountain in all
directions.
Chapter 6: Using Environmental Primitives
• Maximum Swirl controls how much the
particles rotate parallel to the ground plane
as they fall. A low setting causes very little
rotation while a high setting causes
particles to rotate a great distance as they
fall.
• Initial Velocity controls the force of the
fountain. A low setting creates a slow-
spouting fountain while a high setting
creates a fast-spouting fountain.
• Gravity controls the amount of gravity
applied to the fountain. When the setting is
low, the particles shoot upward and float.
When the setting is high, the particles fall The Fog primitive.
down quickly.
There is no on-screen preview of the fog except its
• Particle Size controls the size of the bounding box, which indicates the fog's size and
particles in your fountain. location. You cannot see the fog until it is
• Use Paricle Life for UV Mapping rendered.
determines how the shader is mapped to
the fountain primitive. When enabled, the Tip You can do a spot check of the fog using the
shader is mapped over the entire fountain, Test Render tool. Select the tool and drag
over any area of the fog.
with the particles near the bottom of the
fountain looking different from those You can place objects inside the fog or partially
nearer the top (depending on the shader within the fog. You'll probably want your fog
content). When disabled, all the particles object to be fairly large so you can place a portion
are mapped individually, so they all appear of your scene inside it. Fog attributes can also be
identical. animated.
4) When you are finished, go back to the Assemble
or Storyboard room. Scaling the fog object by dragging a larger or
smaller bounding box does not scale the swirls of
fog themselves. It only changes the area that the
fog covers.
Creating Fog Note The Fog primitive is best for creating distinct
local areas of fog, while the Cloudy Fog and
Distance Fog controls in the Properties tray:
The Fog primitive creates a 3D, or volumetric fog. Effects tab: Atmosphere panel are best for
applying fog to the whole scene.
To create a fog object:
1) Depending on the desired location of the fog, do
one of the following:
• To create a fog object of default size at the
center of the universe, choose Insert >
Fog.
Page 126 Carrara 6 Reference Guide
• To create a fog object at any other • Density controls the amount of light that
location, drag the Fog tool to the desired penetrates the fog.
position in the scene window.
• Edge Falloff controls the appearance of
the edges of the fog. A low setting results
in a sudden change, or shorter falloff. A
high setting results in gradual change, or
longer falloff.
The Fog tool. • Patchiness controls the regularity of the
fog throughout the bounding box. A low
2) Click the Model button. The Fog Primitive setting creates a blanket of fog. A high
controls appear. setting creates patches of fog.
• Upward Speed controls the rate at which
the fog rises during an animation. Use a
higher setting for longer animations.
• Chaos controls the uniformity of the fog.
A low setting creates more uniform fog,
while a high setting creates fog with
random patches and swirls.
• Shuffle randomizes the order in which fog
swirls are generated. For example, if you
duplicate a fog object, the two objects are
identical, which looks artificial. To make
them look different while leaving all other
settings identical, you can shuffle one fog
object for a more natural look.
4) When you are finished, close the Fog controls
Use the Fog Primitive controls to create fog. and go back to the Assemble or Storyboard
3) Set the Fog Primitive controls to achieve the room.
desired effect.
Note The random order is expressed as the Seed
• Color sets the color of the fog. value in the fog properties.
• Container determines the general shape of
the fog. Choose a container from the list.
• Completion controls the animation of the Creating Oceans
fog. Set this value to 0% at the start of your
animation and 100% at the end.
To create an ocean:
• Quantity controls how many patches of
fog are contained in the bounding box.
• Quality controls the quality of the fog as it Depending on the desired location of the terrain, do
one of the following:
is rendered. The higher the quality, the
longer the render time.
• To create an ocean of default size at the center
• Swirls controls how the fog swirls or of the universe, drag the Ocean tool into the
rotates as it rises. Hierarchy, or choose Insert > Ocean.
• Swirl Size controls the size of the swirls.
Chapter 6: Using Environmental Primitives
• To create an ocean at any other location, drag • Waves Follow the Wind: Check this option to
the Ocean tool to the desired position in the make the waves respond to the direction of the
scene window. wind.
• Override Time: When checked, you can
setthe time of the ocean. This allows you to
animate the ocean at a different speed from the
scene. Otherwise, the scene time is used.
• System Period: Defines the time it takes for
the ocean’s animation to loop.
The Ocean tool.
Ocean Properties
The General tab in the Assemble Room displays
the following properties for oceans:
Ocean properties in the General tab.
• Sampling Grid: Determines the amount of
detail that you see in the ocean. Smaller values
display less detail than larger values.
• Size: Sets the length and width of the ocean
(which is a square).
• Wave Amplitude: Sets the height of the waves
in the ocean.
• Wind Angle: Determines the direction from
which the wind blows. Drag the indicator
along the indicator to change direction, or enter
a numerical value between -180 and 180 in the
numerical field.
Page 128 Carrara 6 Reference Guide
7
Import/Export
Overview
This chapter describes how you can import/export
3D objects and scenes from/to various file formats.
It will show you how you can use Carrara to create
content for the web and other applications.
Importing 3D Objects
You may directly import 3D objects from other
applications into Carrara using the File > Import
or the File > Open commands. With Import, the
object will be imported into the current scene. With
Open, the file opens in a new document.
Note Most importers create compact Carrara
objects that cannot be edited right away. To
edit, select it, go to the modeling room, use
the Edit menu:Convert to Other Modeler
command, choose Vertex modeler.
Supported Formats
You can import 3D objects in these formats:
• 3D Studio (3DS format)
• 3DMF (Apple's QuickDraw 3D format)
• Biovision BVH (Pro version only)
Chapter 7: Import/Export Page 129
• DAZ Studio
• DXF
• DirectX format
• FBX (Pro version only)
• Infini-D 3.0-4.5 formats
• Lightwave LWO
• Poser® file formats: CR2/CRZ, HR2/HRZ,
PP2/PPZ, PZ3/PZZ.
• RayDream 3, 4 and 5 formats
• RealViz XML Formats
• SynthEyes (Pro version only)
• Truespace COB (Pro version only)
• Wavefront OBJ
• CAD Formats (IGES, OpenNurbs, SAT, • AutoPosition: When checked, the imported
STEP, and VDAFS) object is centered on zero in X and Y, and its
bottom is set to Z= 0. When unchecked, the
values from the file are used.
To Import objects : • Disable Auto-scaling: When checked, use the
One 3DS Unit Equals field to set the unit
conversion factor between the imported file
1) Use the File > Open command to create a new
and Carrara. When unchecked, the imported
document, or use the File > Import command to
object is scaled to fit in the default working
add the objects to the current scene.
box.
2) Choose a file of the format you want to import. • Smoothing Angle: Calculates the normals for
3) Check on the options controls to change the the imported objects using this value. A low
import settings. value will keep most edges sharp, whereas a
higher value will create smoother objects.
4) Press OK.
• Hide BackFaces: Speeds up the interactive
renderer (works on closed objects like
spheres).
3D Studio (3DS Import) • Show BackFaces: Displays all the facets of
the imported objects in the interactive renderer
(needed for surfaces, or objects with
To import 3ds data, refer to“To Import incoherent normals).
objects :” on page 130 and choose a 3ds
file.
3DMF Import
Here is a description of each 3DS import option
and how to use them:
To import 3DMF data, refer to “To Import
objects :” on page 130 and choose a 3dmf
file.
Here is a description of each 3DMF import option
and how to use them:
Page 130 Carrara 6 Reference Guide
• Disable Auto-scaling: When checked, you can
choose to use the original object size described
in the file, or set the height of the imported
object. When unchecked, the imported object
is scaled to fit in the default working box.
• Import animation data at: When "Create
New Skeletons" (described below) is selected,
you have the option of importing the animation
data to the skeleton in the file. You can also set
the time you want the animation to begin, in
seconds.
• AutoPosition: When checked, the imported • Display default skeleton at keyframe 0:
object is centered on zero in X and Y, and its When checked, the geometry of the
bottom is set to Z= 0. When unchecked, the imported object is loaded beginning at
values from the file are used. keyframe 0. The motion data of the file is
• Disable Auto-scaling: When checked, use the loaded starting at keyframe 1.
One 3DMF Unit Equals field to set the unit
• Create New Skeletons : When checked, the
conversion factor between the imported file
file is imported as a new skeleton.
and Carrara. When unchecked, the imported
object is scaled to fit in the default working • Apply to Selected Skeletons: When checked,
box. animation data (optionally, from a different
file) is imported to the selected skeleton
beginning at the specified time, in seconds.
•
Biovision BVH Import Match by Names:
• Disable Joint Constraints:
To import BVH data, refer to “To Import
objects :” on page 130 and choose a bvh To apply animation to the skeleton:
file.
1) Select the skeleton.
Here is a description of the Biovision Hierarchical 2) Use the File > Import command to import
Data import options and how to use them: animation from a file.
3) Choose the BVH file with the animation you
want to use.
4) Check the Apply to Selected Skeletons option.
5) Click OK.
DAZ Studio (DAZ format)
Carrara allows you to import DAZ Studio (.daz)
files into your scene.
Chapter 7: Import/Export Page 131
To import DAZ Studio files:
1) Choose File > Open or File > Import.
2) Select the file type DAZStudio (*.daz), and
locate the scene you want to import. Click Open.
3) The DAZ Studio import options appear. In the
Constraints section, check Use Joint Limits if
you want all poses in your figures to obey the
limits set for each joint. Uncheck this option if
you are not sure if the existing poses exceed the
limits.
4) Click OK. The objects appear in your scene.
• AutoPosition: When checked, the imported
DXF Import object is centered on zero in X and Y, and its
bottom is set to Z= 0. When unchecked, the
values from the file are used.
To import DXF data, refer to “To Import
• Disable Auto-scaling: When checked, use the
objects :” on page 130 and choose a dxf file.
One DXF Unit Equals field to set the unit
conversion factor between the imported file
Here is a description of each DXF import option and Carrara. When unchecked, the imported
and how to use them: object is scaled to fit in the default working
box.
• Smoothing Angle: Calculates the normals for
the imported objects using this value. A low
value will keep most edges sharp, whereas a
higher value will create smoother objects.
• Hide BackFaces: Speeds up the interactive
renderer (works on closed objects like
spheres).
• Show BackFaces: Displays all the facets of
the imported objects in the interactive renderer
(needed for surfaces, or objects with
incoherent normals).
Page 132 Carrara 6 Reference Guide
• Import and extrude 2D objects: When • Disable Auto-scaling: When checked use the
checked, 2D objects from the DXF file are One DirectX Unit Equals field to set the unit
imported and given a thickness specified by conversion factor between the imported file
the Extrusion value. When unchecked, 2D and Carrara 6. When unchecked, the imported
objects are ignored. object is scaled to fit in the default working
• 3DFACE Separation: You can choose to box.
import all the DXF 3DFACE(s) in a single
Carrara object, or into multiple Carrara objects
that are separated by layers and colors.
Filmbox FBX Import
• Import only 3DFACE entities: When
checked, any DXF object that is not a
3DFACE is ignored.
• Coordinate System to Use: You can choose to
use World or Current UCS coordinate system.
DirectX Import
To import FBX data, refer to “To Import
objects :” on page 130 and choose a fbx file.
Here is a description of each FBX import option
and how to use them:
• AutoPosition: when checked, the imported
object is centered on zero in X and Y, and its
bottom is set to Z= 0. When unchecked, the
values from the file are used.
• Disable Auto-scaling: when checked you can
set the unit conversion factor between the
To import DirectX files: imported file and Carrara 6. When unchecked,
the imported object is scaled to fit in the
1) Choose File > Open or File > Import. default working box.
2) Select the DirectX (*.x) option and locate the
file you want to open. Click Open to open the
file.
What is Imported
Here is a description of each DirectX import option • Skeletons are imported with their motion data.
and how to use them:
Chapter 7: Import/Export Page 133
• A vertex primitive is created for each model in LightWave (LWO Import)
the FBX file (patches and Nurbs are converted
to polygons). It is automatically attached to its
skeleton (if any), using the weights from the To import LWO data, refer to “To Import
file. objects :” on page 130 and choose a lwo
file.
Takes Here is a description of the LWO import options
and how to use them:
Sometimes, an FBX file contains several
animations or takes. In this case, a dialog enables
you to select the take you want to import. After you
make your selections, choose OK to import the file.
Limitations
Some FBX files may contain skeletons made of
several pieces, or models influenced by something
else than a bone. With such structures, the skinning
information is not imported.
• Additive skinning mode is not supported.
• Morph targets and shading are not imported.
• UV coordinates are not imported.
Characters with Control Rigs
In Motion Builder, animating a character is
generally done by editing a control rig instead of • AutoPosition: when checked, the imported
directly manipulating the bones. As this is not object is centered on zero in X and Y, and its
supported by the FBX importer, you need to "Plot" bottom is set to Z=0. When unchecked, the
your characters in Motion Builder before you save values from the file are used.
the FBX file. Please refer to the documentation of • Disable Auto-scaling: when checked, you can
Motion Builder for more information on plotting set the unit conversion factor between the
characters. imported file and Carrara 6. When unchecked,
the imported object is scaled to fit in the
default working box.
• Convert to Carrara axis system: when
checked, transforms the coordinates of the
imported object so that its bottom is horizontal
in Carrara. When unchecked, the coordinates
are imported without modification.
Page 134 Carrara 6 Reference Guide
• Reverse polygon normals: Some object files
are stored in such a way that their normals are
backwards, facing the inside of a convex
object. Checking this box will cause Carrara to
reverse the normals of the imported object.
• Flatten layers: Checking this box causes the
importer to disregard layer information in
Lightwave files, creating objects all in one
group, rather than creating a group for each
Lightwave layer.
• Show/Hide Backfaces: Toggles whether the
backfaces of the object will be displayed by
default in the 3D view.
• Enable Smoothing: When checked, allows the
user to select the maximum angle between
faces to be smoothed. An angle of 0 results in
sharp transitions between all polygon edges.
Note that subdivision surfaces are always
imported with smoothing, regardless of setting.
WaveFront OBJ Import
• AutoPosition: when checked, the imported
object is centered on zero in X and Y, and its
To import obj data, refer to “To Import bottom is set to Z= 0. When unchecked, the
objects :” on page 130 and choose an obj values from the file are used.
file. • Disable Auto-scaling: when checked, you can
set the unit conversion factor between the
imported file and Carrara. When unchecked,
Here is a description of each OBJ import option the imported object is scaled to fit in the
and how to use them: default working box.
• Map OBJ Y to Carrara Z axis: when
checked, transforms the coordinates of the
imported object so that its bottom is horizontal
in Carrara. When unchecked, the coordinates
are imported without modification.
• Assume UV Coordinates Are Between 0 and
1: In most cases, you shouldn't need to change
this option. When checked, the object's texture
coordinates are imported without modification.
When unchecked, the texture coordinates are
transformed so they fit between 0 and 1.
• Create Carrara Objects As: You can choose
to import your objects as:
• Facet Meshes: use less memory but cannot be
edited without conversion. The import options
used in this case are:
Chapter 7: Import/Export Page 135
• Hide BackFaces: speeds up the interactive When using the Poser Native Importer, you can, in
renderer (works on closed objects like Carrara, edit the imported objects (adjust morph
spheres). targets, move the objects, move the joints, import a
pose or a cloth, edit a shader, etc.). For instance, if
• Show BackFaces: displays all the facets of
you import a Poser character into Carrara, it will
the imported objects in the interactive
create the model of the character and also attach a
renderer (needed for surfaces, or objects
skeleton to it and import all morph targets. You can
with incoherent normals).
edit all this directly in Carrara. The Poser Native
• Smoothing Angle: If needed, calculates Importer does not support dynamic clothes and
the normals for the imported objects using dynamic hair.
this value. A low value will keep most
edges sharp, whereas a higher value will Note You will find it much easier to use the
create smoother objects. Content Browser to add DAZ and Poser
content into your scenes. See “Using Content
• Vertex Primitives: can be edited in the Vertex and Runtime Folders” on page 95.
modeler. You can choose to :
• Create a Polymesh per Material: creates
Importing Poser Cameras (CM2/
a polymesh and a shader for every material
in the OBJ file. This is needed to properly CMZ)
import OBJ files with their shading
information. Poser camera files are imported with Poser scenes,
but you can also import them individually.
• Create a Single Polymesh: this will create
only one polymesh and is what should be
used if you are doing morph targets for To import a Poser camera file:
Poser.
• Create Only One Object: When selected, 1) Choose File > Import. The Open dialog appears.
a single Carrara object will be used to store
the imported geometry. 2) Poser camera files are typically located in
Runtime > Libraries > Camera subfolders and
• Create one Object per Group: When have a .CM2 or .CMZ extension. Locate the
selected, a Carrara object will be created for folder that contains the camera file that you want
each group in the imported file. As groups can to open. Highlight the file and click Open. The
have several names, you can choose to use the Poser Camera Import dialog appears.
first or the last ones to name the new Carrara
objects.
Poser® Native Import
You can now directly import Poser content without
the need for the TransPoser plug-in: Poser cameras Poser Camera Import dialog.
(CM2/CMZ), characters (CR2/CRZ), Poser prop
3) Carrara prompts you to select the path to the
hair (HR2/HRZ), Poser lights (LT2/LTZ), Poser
Runtime folder that your camera appears in.
props (PP2/PPZ) and Poser scenes (PZ3/PZZ) and
Click the file selector button to locate the path to
also all other content linked poses or clothes.
the runtime folder.
Page 136 Carrara 6 Reference Guide
4) When you return to the Poser Camera Import To open or import a Poser character file:
dialog, click OK. The camera appears in your
scene.
1) Choose File > Open or File > Import. The
5) To switch to the new camera view, select the Open dialog appears.
desired camera from the menu in the upper-left
corner of the document window. 2) Poser character files are typically located in
Runtime > Libraries > Character subfolders
and have a .CR2 or .CRZ extension. Locate the
folder that contains the character file that you
want to open. Highlight the file and click Open.
The Poser Character Import dialog appears.
Poser Character Import dialog.
Examples of Poser cameras in the camera selector 3) Check or uncheck the following options as
menu. desired:
• Import Morph Targets: Check this
Importing a Poser Character (CR2/ option if you want to include morph targets
with your Poser content when you open or
CRZ) import the file.
You can also open Poser content such as Poser • Create IK Targets: Check this option if
Characters. The available options are similar to you want to import the inverse kinematic
those used when importing a scene (see “Importing settings for the character’s hands and feet.
a Poser Scene (PZ3/PZZ)” on page 140. However, • Genitalia: Check this option if your figure
a Poser character does not contain any animation. uses separate geometry for genitalia and
you want to import the figure with the
Poser character files are poseable figures, most
alternate genitalia geometry.
often seen as human figures, animals, and poseable
clothing. When you import a character, you are • Convert Skinning: Converts the Poser
given the option to import morphs and deformers skinning to the standard Carrara skinning
that are associated with the figure. The figures will using a single weight map.
import in their default pose, and in the default
position.
Chapter 7: Import/Export Page 137
• Import Deformers: Check this option if
you want to import deformers (magnets or
wave deformers) that are attached to your
figure.
4) Click the Browse for Folder button to select your
Poser Runtime Path. If you are running Poser 7
on a Windows operating system, the default path
to the Poser executable file is C:\Program
Files\e frontier\Poser 7. After you select the file
click OK to return to the Poser Character Import
dialog.
5) Click OK to start the import process. A progress
bar appears while Carrara imports the file into a
new scene.
Character properties
The figure appears in your scene.
Then you can select the character in your scene to
Importing Options in the
access the character properties. Those properties Properties Tray
are available in the General tab in the Properties
tray. Once you have imported a character, you can also
use the Import pane in the Properties tray: General
tab to import poses, props, hair, clothing, and
figures.
With the main character selected, open the
Properties tray: General tab: Import pane. There
you will see four buttons:
Page 138 Carrara 6 Reference Guide
Importing Poser Hair (HR2/HRZ)
Poser hair objects are prop files that are typically
located in a Runtime > Libraries > Hair folder.
1) Choose File > Open or File > Import. The
Open dialog appears.
2) Poser hair files are typically located in Runtime
> Libraries > Hair subfolders and have a .HR2
• Preset (Pose, Material): Use this button to or .HRZ extension. Locate the folder that
contains the hair file that you want to open.
import pose files that can be applied to the
Highlight the file and click Open.
current figure.
• Pose as Clip: Use this button to import an 3) You may be prompted to locate the geometry file
animated pose as an NLA animation clip. that is associated with the HR2 file. If so, a
• Prop (Prop, Hair): Use this button to import dialog will display the name of the OBJ file that
it needs. The geometry files are typically located
props or prop hair.
in a subfolder beneath the Runtime >
• Figure (Clothing, Hair): Use this button to Geometries folder, in a folder named by the
import conforming clothing or hair. content creator. Highlight the OBJ file and click
Open. The hair appears in your scene.
4) In the Assemble tab, position the hair if
Conforming Clothing necessary. Then go to the Instance list and locate
the hair that you imported. Drag the hair upward
Conforming clothing automatically follows a until you locate the figure’s Head body part, and
poseable figure, but you have to conform the drop the hair onto the head. The hair will then
clothing to the figure in order for this to happen. In attach to the head so that it moves along with the
some cases, the clothing conforms automatically. figure when you pose it.
However, if you find that you need to manually
conform it, you can find an option in the General
tab to accomplish this.
Importing Poser Lights (LT2/LTZ)
After you load your clothing (which should be
designed for the character you are conforming it Poser light files are imported with Poser scenes,
to), open the Properties tray: General tab: Misc but you can also import them individually.
panel. A Conform To button appears there. Click
the button and choose the desired character from
the list. To import a Poser light file:
1) Choose File > Import. The Open dialog appears.
2) Poser camera files are typically located in
Runtime > Libraries > Camera subfolders and
have a .LT2 or .LTZ extension. Locate the folder
that contains the lighit file that you want to open.
Highlight the file and click Open. The Poser
Light Import dialog appears.
Note that you can remove a conformed cloth using
the Unconform button.
Chapter 7: Import/Export Page 139
3) Check or uncheck the following options as
desired:
• Create IK Targets: Check this option if
you want to import the inverse kinematic
settings for the character’s hands and feet.
• Convert Skinning: Converts the Poser
Poser Light Import dialog. skinning to the standard Carrara skinning
using a single weight map.
3) Carrara prompts you to select the path to the
• Import Deformers: Check this option if
Runtime folder that your light appears in. Click
you want to import deformers (magnets or
the file selector button to locate the path to the
wave deformers) that are attached to your
runtime folder.
figure.
4) When you return to the Poser Light Import
4) Click the Browse for Folder button to select your
dialog, click OK. The light appears in your
Poser Runtime Path. If you are running Poser 7
scene.
on a Windows operating system, the default path
to the Poser executable file is C:\Program
Note Poser lights may need some adjustment in
Files\e frontier\Poser 7. After you select the file
intensity, color, and falloff after importing,
and the amount of adjustment can also vary click OK to return to the Poser Character Import
due to changes between Poser versions. dialog.
Start by reducing the light intensity to 25-
30% of the original intensity and then 5) You may be prompted to locate the geometry file
increase or decrease as necessary to get the
desired affect. that is associated with the prop file. If so, a dialog
will display the name of the OBJ file that it
needs. The geometry files are typically located in
Importing Poser Props (PP2/PPZ) a subfolder beneath the Runtime > Geometries
folder, in a folder named by the content creator.
To import a Poser character file, follow these steps: Highlight the OBJ file and click Open. The prop
appears in your scene.
1) Choose File > Open or File > Import. The
Open dialog appears.
2) Poser prop files are typically located in Runtime Importing a Poser Scene (PZ3/PZZ)
> Libraries > Prop subfolders and have a .PP2
or .PPZ extension. Locate the folder that contains Poser scene files can contain one or several
the prop file that you want to open. Highlight the characters, props, clothing, poses, and other
file and click Open. The Poser Prop Import content that is already posed. After you import a
dialog appears. Poser scene into Carrara, you can add animation
and other enhancements to the scene that you
import. In addition, you can add and conform
clothing, apply pose files, and make other scene
changes by adding additional content in the
Content Browser.
To import a Poser scene:
1) Choose File > Open or File > Import. The
Open dialog appears.
Poser Prop Import dialog.
Page 140 Carrara 6 Reference Guide
2) Locate the folder into which you saved your 5) Click the Browse for Folder button to select your
Poser scene file. The file will have a PZ3 or PZZ Poser Runtime Path. If you are running Poser 7
extension. on a Windows operating system, the default path
to the Poser executable file is C:\Program
3) Highlight the file and click Open. The Poser
Files\e frontier\Poser 7. After you select the file
Scene Import dialog appears.
click OK to return to the Poser Character Import
dialog.
6) Click Open to start the import process. A
progress bar appears while Carrara imports the
file into a new scene.
7) You may be prompted to locate files that Carrara
cannot find. You are given the option to stop
looking for these files which will cause Carrara
to import only the files that it was able to locate.
Realviz XML Import
You can import Realviz XML data (RZML file
format). This format is used to transfer camera
4) Check or uncheck the following options as motion data calculated from a movie in a match
desired: moving software. Note that only the motion of the
camera, 3D trackers and basic geometry are
• Import Morph Targets: Check this
imported.
option if you want to include morph targets
with your Poser content when you open or The following options are available in the options
import the file. dialog :
• Create IK Targets: Check this option if
you want to import the inverse kinematic • Import Locators: when checked, the 3D
settings for the character’s hands and feet. trackers are imported as target helper objects.
• Import Animation: Check this option if
• Locators size: determines the display size of
the created helper objects.
the Poser scene file contains an animation
and you want to import all of the animation • Locators color: determines the display color
frames. If you uncheck this option, Carrara of the created helper objects.
will only import the first frame.
• Genitalia: Check this option if your figure
uses separate geometry for genitalia and
you want to import the figure with the
alternate genitalia geometry.
• Convert Skinning: Converts the Poser
skinning to the standard Carrara skinning
using a single weight map.
• Import Deformers: Check this option if
you want to import deformers (magnets or
wave deformers) that are attached to your
figure.
Chapter 7: Import/Export Page 141
• AutoPosition: when checked, the imported
object is centered on zero in X and Y, and its
bottom is set to Z = 0. When unchecked, the
values from the file are used.
• Disable Auto-scaling: when checked, you can
SynthEyes™ Import set the unit conversion factor between the
imported file and Carrara 6. When unchecked,
the imported object is scaled to fit in the
You can import SynthEyesTM data (.syncar file default working box.
format). This format is used to transfer camera
• Enable Smoothing: calculates the normals for
motion data calculated by the SynthEyes match
the imported objects using the smoothing
moving software.
angle. A low value will keep most edges sharp,
Note that only the motion of the camera and 3D whereas a higher value will create smoother
trackers are imported. objects.
To download the latest Carrara 6 export script for
SynthEyes, please go to
CAD Formats
http://ssontech.com/
Carrara 6 also allows you to import the following
CAD formats:
TrueSpace Import • IGES (.igs, .iges)
• OpenNurbs (.3dm)
To import trueSpace data (COB file • SAT (.sat)
format), refer to “To Import objects :” on • STEP (.stp, .step)
page 130 and choose a COB file. • VDAFS (.vda, .vdafs)
Here is a description of the trueSpace import
options and how to use them.
Page 142 Carrara 6 Reference Guide
Other Formats
• Infini-D 3.0-4.5 (.id4, .ids, .id0)
• RayDream 3 (.rd3, .d3d)
• Ray Dream 4 (.rd4)
• Ray Dream 5 (.rds, .rdd)
Exporting 3D Objects
You can export 3D objects to a variety of different
file formats using the File > Export or the File >
Save As commands. When you use export, only
the current selection is exported. When you choose
Save As, the whole scene is exported.
Exporting 3D objects allows you to interact with
other 3D applications. It also allows you to create
3D content for the Web.
Supported Formats
The import options are similar for all of these
formats: You can use these file formats to export 3D
objects:
• AutoPosition: when checked, the imported
object is centered on zero in X and Y, and its • 3D Studio (3DS format)
bottom is set to Z= 0. When unchecked, the • 3DMF (Apple's QuickDraw 3D format)
values from the file are used. • After Effects (CAE)
• Disable Auto-scaling: when checked, you can • DXF
set the unit conversion factor between the
• DirectX format
imported file and Carrara. When unchecked,
the imported object is scaled to fit in the • Kaydara FBX (Pro version only)
default working box. • Shockwave W3D (Windows Only)
• Map X, Y or Z Axis to: • VRML
• Nurbs Tesselation: • VET (Viewpoint Experience Technology)
• Adaptive (crack free): • Wavefront OBJ
• Max angle:
To Export objects
• Max chord height:
• 3D edge length:
1) Use the File > Save As command to export the
• Min UV subdivision: whole scene, or use the File > Export command
• Max aspect ratio: to export the current selection.
Chapter 7: Import/Export Page 143
2) Choose the format of the file you want to export, scene. This option can slow down the export
and type a file name. quite a bit, especially if you select a high
resolution.
3) Check on the options controls to change the
export settings.
4) Press OK.
3DMF Export
3DS Export To export to 3DMF, refer to “To Export
objects” on page 143 and choose the 3dmf
format.
To export to 3ds, refer to “To Export
objects” on page 143 and choose the 3ds
format. Here is a description of each 3DMF export option
and how to use them:
Here is a description of each 3DS export option
and how to use them:
• Surface Fidelity: for objects with multiple
levels of detail (like Splines), sets the precision
of the export. A 100% value will export highly
detailed meshes, while a lower value will
export fewer facets.
• Scaling: Rescales all the exported objects • Export UV Colormap: when checked, a
based on the value entered in the One Carrara texture map is calculated for each procedural
Unit Equals field. shader used in the Carrara scene. Enter the
• Surface Fidelity: For objects with multiple desired width and height resolution in the
levels of detail (like Splines), sets the precision fields provided. This option can slow down the
of the export. A 100% value will export highly export quite a bit, especially if you select a
detailed meshes, while a lower value will high resolution.
export fewer facets.
• Textures Format: Selects the image format to
use when saving texture maps. Adobe® After Effects® Export
• Convert Procedural Shaders to Textures:
When checked, a texture map is calculated for The After Effects® exporter saves the animation of
each procedural shader used in the Carrara cameras, lights (distant, bulb and spot), and planes
into a ".cae" file. The generated file can then be
Page 144 Carrara 6 Reference Guide
imported into After Effects by using the Carrara DirectX Export
plug-in for After Effects (5.5 and above on
Windows, 6.5 and above on Mac OS X).
DXF Export • Format Options: Choose Text or Binary
format.
To export to dxf, refer to “To Export • Compress File: When checked, exports the
objects” on page 143 and choose the dxf DirectX object in compressed format.
format. • Material Options:
• Colors Only: Exports basic colors only.
Here is a description of each DXF export option Does not export texture maps.
and how to use them: • Texture Maps: Choose this option to
convert texture maps during the export.
Enter the desired size in the Resolution
fields, and select a file format using the
Textures Format popup menu.
• Convert Procedural Shaders to
Textures: When checked, a texture map is
calculated for each procedural shader used
in the Carrara scene. This option can slow
down the export, especially for high
• Surface Fidelity: for objects with multiple
resolutions
levels of detail (like Splines), sets the precision
of the export. A 100% value will export highly • Separate Mesh Per Shading Domain:
detailed meshes, while a lower value will • Unique Vertex Per Normal:
export fewer facets. • Map Carrara Z Axis to DirectX Y:
• Export Animation:
• Export Skinning Data:
Chapter 7: Import/Export Page 145
Kaydara FBX Export To export to ShockWave3D:
You can export geometry, bones and skinning in 1) Choose File > Save As and select Shockwave as
the FBX format. the type of the file to export.
In the options dialog, you can choose between 2) Adjust the options from the option dialog:
FBX 5 or FBX 6, as well as binary or text mode. • Geometry Quality: Controls the accuracy
of the geometry export.
• Texture Quality: Adjust the slider to
increase or decrease the quality of the
exported texture.
• Save Texture: When checked, exports
textures with the file. Choose the desired
size for the texture in the X and Y popup
menus.
• Export Procedural Textures: When
checked, a texture map is calculated for
each procedural shader used in the Carrara
scene. This option can slow down the
export, especially for high resolutions
ShockWave3D Export VRML Export
Shockwave 3D allows you to create 3D content for
Macromedia Director. To export to VRML, refer to “To Export
objects” on page 143 and choose the VRML
format.
Here is a description of each VRML export option
and how to use them:
Page 146 Carrara 6 Reference Guide
• URL Prefix: this string will be added before
each texture map file name appearing in the
exported VRML file.
• Tessellate: you can choose to export basic
primitives (Cubes, Spheres, Cones, etc.) as
faceted objects by checking the control with
the name of the primitive. Otherwise, default
VRML primitives are used.
• Remove white space: when checked, the
exported VRML file is not indented (and is
smaller). When checked, the VRML file is
indented for easier human reading in a text
editor.
Wavefront OBJ Export
To export to Wavefront (obj), refer to “To
Export objects” on page 143 and choose the
obj format.
Here is a description of each OBJ export option
and how to use them:
• Version: Exports to Vrml 1.0 or 2.0.
• Surface Fidelity: For objects with multiple
levels of detail (like Splines), sets the precision
of the export. A 100% value will export highly
detailed meshes, while a lower value will
export fewer facets.
• Texture Maps:
• Mode: You can choose to save the texture
map inside the VRML file (Internal mode)
or outside it (External mode).
• Format: The available formats for the
texture map files are JPEG and GIF.
• Convert Procedural Shaders to
Textures: When checked, a texture map is
calculated for each procedural shader used
in the Carrara scene. This option can slow
down the export, especially for high
resolutions.
Chapter 7: Import/Export Page 147
• Write File Names As: sets how file references
are written in the OBJ and MTL files (as file
name only, full path or relative path).
• Convert Procedural Shaders to Textures:
when checked, a texture map is calculated for
each procedural shader used in the Carrara
scene. This option can slow down the export
quite a bit, especially if you select a high
resolution.
VET (Viewpoint
Experience Technology)
Export
Getting Started
You can use Carrara 6 to create 3D content for
your web site using VET (Viewpoint Experience
Technology). It’s as simple as exporting your
• Surface Fidelity: for objects with multiple scene. Carrara converts the geometry, lighting and
levels of detail (like Splines), sets the precision materials of your objects to VET file format. It can
of the export. A 100% value will export highly also embed code in an html page using special tags.
detailed meshes, while a lower value will
export fewer facets (and generate smaller OBJ
files).
• Map Carrara Z axis to OBJ Y: when
checked, transforms the coordinates of Carrara
objects so that their bottom (XY plane) is
horizontal in the OBJ file. When unchecked,
the coordinates are exported without
modification.
• Export Objects In Local Coordinates: when
unchecked (default), the Carrara objects are
exported with the positions and scaling they
have in the scene. When checked, the
geometry of Carrara's instances is exported
without taking into account their scaling and
position (useful for creating Poser morph
targets). You can also add interactivity to your scene using
• Texture Format: selects the format to use VET-dedicated tools in Carrara.
when saving texture maps.
Page 148 Carrara 6 Reference Guide
Exporting a Scene General Settings
To export a scene:
1) Choose File Menu> Save As and select VET as
the type of the file to export.
2) If you selected the options checkbox in the file
dialog, an option dialog will open and you can
select the options you want. Carrara will create 3
files:
• filename.html which is the actual web
page in which the scene will be embedded
• Geometry quality controls how the geometry
is compressed. (100% for the best quality)
• filename.mtx which contains the XML • Texture quality controls how the texture maps
code of your file. and light maps are compressed. (100% for the
• filename.mts which contains the best quality)
description of the 3D objects and • Compress Mtx: The MTX file is usually small
materials. but if it becomes too big, you can use this
option to compress it.
Simply double-click on the html file and the scene
will open in your web browser.
Render Settings
• Rendering mode selects the rendering modes
Previewing a Scene that will be used by the VET player. Options
are Wire, Point, Flat, Texture, and Sketch.
You can also preview your scene from inside • Antialiasing: If checked the object edges will
Carrara, useful as you are building your scene to be antialiased.
make sure things are looking like you want. The
options in the VET Preview dialog are similar to
those described below under Export Options.
To preview a scene:
1) Choose Edit Menu> VET preview.
2) Choose the export options you need in the dialog
that opens. The preview will open and you can Camera Settings
rotate around your scene with the mouse.
The camera can be in two different modes:
• Orbit: The camera turns around the scene, the
Export Options center of rotation is the origin of the scene. Use
this mode if you want the user to be able to
The option dialog allows you to control how your rotate the scene.
scene will be converted to the VET format. Here is
a description of each option and how to use them:
Chapter 7: Import/Export Page 149
• Actual: The camera is at the exact same • None means that no animation will be
position as the camera in Carrara. In this mode exported.
the animation of the camera is also exported.
Use this mode if you want to make a small
movie-like animation.
Shadow Settings
Texture Settings • Draw Shadows decides whether drop shadows
are drawn.
• Save texture means that the texture maps are
exported with your scene • Blur Size controls the size of the blur of the
shadows. A blur of 0 gives hard shadows, a
• Export Procedural Textures: By default only bigger blur means softer shadows.
shaders containing simple texture maps are
exported. If you select this option, the
procedural shaders such as marble or cellular
are sampled and exported as texture maps. This
conversion process can be slow so we advise
that you only use it when doing the final
export.
• Size controls the size of the texture maps used
for procedural textures. A bigger size means
better quality but also more memory and a LightMaps Settings
slower export.
Light Maps are used to simulate the lighting and
reflections on your objects. There are three
different modes for Light Maps.
Note that in all these modes you can always
override the light map for a given shader by
placing a 256x256 texture map in the reflection
channel of this shader. (see “Light Maps” on
page 151 for more information on light maps).
Animation Settings • Default: A default light map is used for all the
objects. You should use this mode when you
• Export Animators will cause the animation just want to check the position and animation
defined with VET Animators to be exported of your objects. This mode is fastest because it
(see “VET Animators” on page 152). does not need to render any light maps.
• Global Animation will cause the animation of • Global: A single light map is used for all the
the scene to be exported (VET Animators will objects. You can select the properties of the
be ignored). lighting you want using the highlight, shininess
• Loop continually repeats the animation once it and reflection sliders (reflection will reflect the
is finished. current background of the scene)
Page 150 Carrara 6 Reference Guide
• Per Object: In this mode, a light map is Getting Results
calculated for each shader that differs
significantly from the others (only the
highlight, shininess and reflection intensities
are taken into account). Light Maps
Calculating light maps can be fairly slow so we
recommend that you only use this mode once In the VET technology, lighting is simulated using
your objects are well positioned and animated. a texture called light maps. Carrara automatically
generates light maps that match the lighting of your
scene. You can also override the light maps used
for a given object.
To get good results, it is necessary to understand
how light maps are built. Light maps can also
allow you to simulate reflections (environment
mapping).
HTML Settings
How to create good light maps:
• Html Template file: This allows you to use a
different html template. The html template is
We recommend that you only use distant lights in
the file in which your scene will be embedded.
your scenes because lights maps only simulate
• Copy Template Folder: When this option is distant lights. However, Carrara will also convert
selected, Carrara looks for a folder with the your other lights into light maps but the results may
same name as the html template file and copies not be what you expect.
it next to the html file that is exported. Usually
this folder contains all the images necessary Objects that have the same shader or similar
for your html page to display properly. shading properties will use the same light maps.
• Image Size controls the size in pixels of the The properties that influence the light maps are the
images that will be displayed in the html file. following: shininess, highlight and reflection. To
• VMP Genie minimum version is the save memory, avoid using too many different
minimum number of the version of the shaders.
Viewpoint Media Player that needs to be used
Light maps will include a reflection of the
to display this scene. Normally, there is no
background for objects where the reflection is not
reason to change this.
set to 0.
• Broadcast key file url: The url of the
broadcast key needed to publish Viewpoint You will need to set a background on your scene so
content on your web site. (You need to contact as to have reflections on your objects.
Viewpoint to get a broadcast key).
Setting your own light maps:
A light map is basically a 256 by 256 texture map.
If you apply a texture map to the reflection channel
of a shader, this texture will be used as a light map.
You can create new light maps easily with Carrara.
You just need to render a sphere in 256x256 so that
the edges of the sphere touch the edges of the
Chapter 7: Import/Export Page 151
image. Adding lights, a background, backdrops Animation
and changing the shader of the sphere will all affect
the properties of the light map. There are some limitations to the kind of
animations that can be exported. Only key-frame
It is very important that the texture is 256 by 256 based animations are properly exported. Only the
pixels or it will not work. animations using object transform, the color of a
light map or the deformation applied to an object
with the Morpher Deformer can be exported. You
Maps (Texture, Bump, can move, rotate, scale objects in your scene. Any
Transparency) other kind of animation will not be exported
correctly.
The texture maps, bump maps and transparency
maps that you may assign to shaders in Carrara will
be exported. There is nevertheless a few constrains Add Interactivity to Your Scene
to respect in order to make them correctly.
Carrara 6 gives you the possibility to add
If you want to export a transparency map, the interactivity to your scene for the VET export. You
shader must also contain a texture map of the same can define interactions such as triggering an
dimensions. If the dimensions of the transparency animation when clicking on an object or displaying
map are different from the texture map ones, the two dimensional text when the cursor slides over
transparency map will be ignored and the an invisible hot spot. Two objects in Carrara can
transparency of the material set to the first value help you to define such interactions: the VET
encountered on the map. Animator object and the VET Interactor.
A bump map can be exported with or without the
existence of a texture map, but if there is one, its
dimensions should be identical to the bump map's. VET Animators
A texture map can be a traditional picture but it can
also be a flash movie file (SWF files). However, An animation can be defined as a collection of
flash movies cannot be displayed inside Carrara. smaller animations, each of them independent from
The shader will appear to be white in Carrara but the others, in order to be played separately and to
the flash movie will be visible in the preview or be triggered at different moments. The VET
after exporting the VET file. Animator is an object that defines a piece of an
animation.
Backdrop To create a new VET Animator:
The backdrop of a Carrara scene will also be
exported. As for the texture maps, it is possible to 1) Choose Edit Menu>VET Animator. A dialog
assign a flash movie to the backdrop. The flash displays the VET animator options.
movie won't be visible inside Carrara but it will be
in the preview or in the exported VET file.
Page 152 Carrara 6 Reference Guide
4) Enter the start and end time in the object time
line that will be used for the animation.
To modify an Animator:
1) Select the animator in the object hierarchy.
2) Click on the Edit button of the Properties tray.
Note Do not forget to check the Export Animations
option in the Export dialog.
• Name: Type the name of your animator VET Interactors
(This is the name that appears in the object
hierarchy). It is important that all the An Interactor defines a list of events (mouse left
objects in the scene have a unique name in click, mouse over, ...) attached to an object of the
order to properly export your scene as a scene and the actions triggered by those events.
VET scene.
• Animator Runs by Default: Check this There are three types of actions:
option to run the animation by default (at
the opening of the scene in a web • Actions applied to an Animator to start, stop,
browser). Uncheck the option to trigger the rewind, ... the animations it contains.
animation with a VET Interactor. • Actions that modify a parameter of an object,
like its scaling.
• Animation Loops: Check this option to
repeat the animation continuously. • Actions that trigger VET specific actions, such
Uncheck the option to stop the animation as loading a MTX file or displaying 2-
once it is finished. dimensional text.
• Add: Click this button to add one or Interactors are implemented as state machines. A
several animations (timelines) to the list. state machine is a collection of states and
• Del: Click to remove the last animation in transitions between those states. At a given time
the list. only one state is active (current state). The state
machine determines a transition map of how to get
from one state to another based on input (events).
To edit each animation: The scene transitions from state to state by means
of actions.
1) Name your animation in order to find it more
easily later. To create a new Interactor:
2) Choose the object or group of objects the
animation will be applied to using the Target 1) Choose Edit > VET Interactor.
popup menu.
2) Type the name of the Interactor.(This is the name
3) Choose the field of the target you want to that appears in the object hierarchy). It is
animate. (All Fields means both the transform important that all the objects in the scene have a
and the color of the object.) unique name in order to properly export your
scene to VET.
Chapter 7: Import/Export Page 153
3) Next, choose the Target of the interactor. This the Current State matches the Start State of
target can be either a visible or an invisible an event when this event occurred.
geometry in the scene. An invisible geometry is Otherwise the event is ignored.
called a Hot Spot. • Edit Actions: Click this button to add,
4) Add one or several events. delete, or clear the associated actions.
After the execution of the action, the Current State
of the scene is set to the End State of the Event (if
there is no End State, the Current State stays
untouched). Once an event is defined, the actions
associated with it can be described.
To define the actions associated with an
event:
1) Click on the Edit Actions button.
2) Click on the Add button to add an action.
3) Name the action.
4) Choose the target of the action.
5) Choose the property of the target that will be
To add an event: affected by the action from the Field popup.
6) Adjust the desired value for that property.
1) Click on the Add button. (Del removes the last
event of the list).
Special Actions:
These actions do not modify the state of a current
object but will add something to your scene. There
are four special actions:
• Load MTX File allows you to load an existing
VET scene. You must select the path of the
MTX file you want to load.
• Name: Assign a name to the event. • 2D Text is very useful to add extra information
to a scene. When the user points to the target of
• Type: Choose an mouse event option from the interactor, the user will typically see
the popup menu. This mouse movement descriptive text.
will trigger the event.
• 2D Picture: Same as 2D text but displays an
• Start State and End State: Choose None image instead of text.
to assign no state. Choose Add to assign a • 2D Flash: Same as 2D text but displays a Flash
name for the state The Start State of an movie instead of text.
event acts as a condition on the activation
of the event. An event is considered only if
Page 154 Carrara 6 Reference Guide
Hot Spots: animated hot points are not supported. Morph
animations are not supported on the Mac
platform.
A Hot Spot is the name given to the target of an
interactor. This target can be a classical geometry • Tweeners: Only linear and bezier tweeners are
but it can also be an invisible or still geometry. supported, all other tweeners will be exported
as linear tweeners. Bezier tweeners are
To make a geometry invisible, unchecked the exported with their default values. Modifying
Visible check box in the Properties of an object. the bezier curve in order to modify the
The object will still exist in the VET scene and exported animation will not have any effect.
interactors will be able to use it as a target, but its • Texture Map Size: To get optimal results, it is
geometry won't be visible. advised to use only the power of 2 (1, 2, 4, 8,
16, 32, 64, 128, 256, 512 ...) for the size of the
To make a still geometry, you have to define this texture maps.
geometry as a child of the camera. For this, click • Object Naming: It is important that objects
and drag the object to the Camera in the hierarchy. are properly named with unique names.
The object will then be motionless to the user. Be
sure to choose the Actual camera when exporting
your scene to keep the same relative position of the
object and the camera.
To Modify an Interactor:
1) Select it in the object hierarchy.
2) Click on the Edit button of the Properties tray.
Current Limitations
There are several important limitations as to what
can be exported. It is important to keep these
limitations in mind when you are designing a scene
for VET or you will not get the results you might
expect.
• Camera animation: The camera is not
animated in the preview but the animation of
the camera works in the exported file (you
need to select Actual as the export mode for
the camera).
• Animation defined by VET Animators are
not visible in the preview but they are exported
correctly.
• Animation: Only key-frame based animation
are currently supported. Animations using
motion paths, inverse kinematics or physics
will not export properly. Also note that
Chapter 7: Import/Export Page 155
Page 156 Carrara 6 Reference Guide
Modeling
Objects
In This Section
Chapter 8: Using Primitive Tools
Chapter 9: Vertex Modeling Overview
Chapter 10: Vertex Modeling Basics
Chapter 12: Vertex Modeling Techniques
Chapter 11: Spline Modeling Overview
Chapter 13: Spline Modeling Tools and
Techniques
Chapter 14: Metaball Modeling
8
Using Primitive Tools
Carrara provides a number of different types of
primitive objects that you can add to your scene.
These primitives are found in the Insert menu, and
also have tool icons that appear directly beneath
the menu commands.
In this section you’ll learn how to work with the
basic geometric and particle primitives. Refer to
“Using Environmental Primitives” on
page 101 to learn more about the primitives that
simulate natural objects such as terrains, clouds,
and plants.
Using Geometric
Primitives
If you are creating an object from scratch, the first
thing is to break down the object to its basic
components. What those basic components turn
out to be will determine how to build it.
If those components turn out to be all simple
geometric shapes, you can create an object using
the geometric primitives in the Assemble or
Storyboard room.
For example, when the skyscraper shown in the
following figure is reduced to its basic
components, you can see that it's made up of
Chapter 8: Using Primitive Tools Page 158
cylinders, cones and cubes. Therefore you could When you insert a geometric primitive object, it
use the geometric primitives in the Assemble room simply appears in the scene window, where you
to create the object. can move and resize it as necessary.
The Geometric Primitive tools are located on a
single pop-up menu. You can also use commands
in the Insert menu to insert a primitive object.
A complex object …
The Geometric Primitive tools are accessed from
the same pop-up menu.
To insert a basic geometric primitive:
1) In the Assemble or Storyboard room, choose
Insert menu, then choose the type of object. Or,
choose a Geometric Primitive tool from the pop-
up menu and do one of the following:
2) To create an object of default size, click in the
scene window.
3) To create an object of a custom size, drag in the
scene window.
… and the primitives used to make it.
In the Assemble room, you can create five 3D
geometric primitives (spheres, cubes, cones,
cylinders, and icosahedra) three 2D geometric
primitives (planes, infinite planes, and splat).
Page 159 Carrara 6 Reference Guide
3D Primitive Tools Cubes
Often, the easiest way to create an object is by To insert a 3D cube primitive:
combining a number of simple geometric
primitives.
In the Assemble or Storyboard room, do one of the
following:
Spheres • To create a cube of default size, choose
Insert > Cube, or click the Cube tool and then
click in the document window at the desired
To insert a 3D sphere primitive: location.
• To create a cube of a custom size, click the
In the Assemble or Storyboard room, do one of the Cube tool. Click in the document window to
following: set the location, and then drag outward to size
the cube.
• To create a sphere of default size, choose
Insert > Sphere, or click the Sphere tool and
then click in the document window at the
desired location.
• To create a sphere of a custom size, click the
Sphere tool. Click in the document window to
set the location, and then drag outward to size
the sphere.
A cube primitive.
Cones
A sphere primitive. To insert a 3D cone primitive:
In the Assemble or Storyboard room, do one of the
following:
• To create a cone of default size, choose
Insert > Cone, or click the Cone tool and then
click in the document window at the desired
location.
Chapter 8: Using Primitive Tools Page 160
• To create a cone of a custom size, click the
Cone tool. Click in the document window to
set the location, and then drag upward to size
the cone.
A cylinder primitive.
Icosahedrons
A cone primitive.
To insert a 3D icosahedron primitive:
Cylinders In the Assemble or Storyboard room, do one of the
following:
To insert a 3D cylinder primitive: • To create an icosahedron of default size,
choose Insert > Icosahedron, or click the
Icosahedron tool and then click in the
In the Assemble or Storyboard room, do one of the
document window at the desired location.
following:
• To create an icosahedron of a custom size,
• To create a cylinder of default size, choose click the Icosahedron tool. Click in the
Insert > Cylinder, or click the Cylinder tool document window to set the location, and then
and then click in the document window at the drag upward to size the icosahedron.
desired location.
• To create a cylinder of a custom size, click
the Cylinder tool. Click in the document
window to set the location, and then drag
upward to size the cylinder.
An icosahedron primitive.
Page 161 Carrara 6 Reference Guide
2D Primitive Tools
Planes
To insert a 2D plane primitive:
In the Assemble or Storyboard room, do one of the
following:
• To create a plane of default size, choose
Insert > Plane, or click the Plane tool and
then click in the document window at the An Infinite plane appears to stretch in all
directions when rendered.
desired location.
• To create a plane of a custom size, click the
Plane tool. Click in the document window to To insert an Infinite plane:
set the location, and then drag upward or
outward to size the plane. 1) Choose Insert > Infinite Plane, or click the
Infinite Plane tool.
2) Click in the document window. Although the
Creating Infinite Planes plane appears finite in the scene window, it
extends out to infinity when it is rendered.
An Infinite plane is a flat geometric primitive
whose sides extend out to infinity in all directions.
This type of primitive can be used to create a Shading Infinite Planes
surface for your scene such as a sky, ocean, or
ground. Applying shaders to an Infinite plane can be tricky,
especially when you use texture maps or gradients.
Carrara inserts Infinite planes parallel to the The plane's tiling controls can help you adjust how
ground plane. You can move or rotate Infinite shaders are tiled on the plane.
planes as you would any other object in the scene
window. To learn more about shaders, refer to “Shading
Objects” on page 462.
To adjust shader tiling:
1) Double-click the Infinite plane. You move to the
Model room and the Infinite plane modeler
appears in it.
Chapter 8: Using Primitive Tools Page 162
Use the Infinite Plane tiling controls to set the
attributes for tiling a shader across the plane.
2) Set the tiling options you want.
• Tile UV Mapping: Repeats the shader, A shader that is tiled and mirrored along the X
Axis.
aligning it across the plane. If Tiling is
disabled, the shader is stretched to cover • Mirror UV in Y Axis mirrors the shader
the entire surface of the plane. in the plane's Y axis as it tiles it across the
plane.
The same shader tiled and mirrored along the Y
axis.
3) When you are finished, close the Infinite Plane
controls and go back to the Assemble or
Storyboard room.
To adjust the size of the tiles:
The same shader tiled (top) and untiled (bottom).
• Adjust the size of the plane by selecting the
• MirrorUV in X Axis mirrors the shader in
Infinite plane and using the Properties tray:
the plane's X axis as it tiles it across the
Motion tab: Transform panel: Size and
plane.
Scaling settings. For more information, refer to
“Viewing and Setting Object Properties” on
page 322.
Page 163 Carrara 6 Reference Guide
The Splat tool adds a billboard plane that always
faces the camera.
Adjust the size of the plane in the Properties tray:
Motion tab: Transform panel.
Creating Text Objects
Splat Primitive Text objects that you create in the Assemble or
Storyboard room can be edited for their bevel,
scale, and depth, and for standard text features such
A Splat primitive is a billboard plane that always as font, pitch, alignment, and spacing.
faces the camera, and is most often used to display
textures that have alpha channels. For example,
you can use a Splat primitive, and apply a rendered To create a Text object:
tree for a texture, using an alpha channel to remove
the solid background color. Repeat the Splat object 1) Open the Text modeler using one of the
several times and you can have a forest without the following methods:
geometry overhead.
• To create a Text object of default size at
the center of the universe, choose Insert >
To insert a Splat primitive: Text.
• To create a Text object at any other
1) Do one of the following: location, drag the Text tool to the desired
position in the scene window.
• To create a Splat primitive of default size
at the center of the universe, choose Insert
> Splat.
• To create a Splat primtive at any other
location, drag the Splat tool to the desired
position in the scene window. The Text tool.
2) The Text modeler opens in the Model Room. In
the blank section at the bottom of the window,
type the text you want.
Chapter 8: Using Primitive Tools Page 164
Use the Text controls to create a 3D Text object.
3) Select a font from the list that appears at the left
side of the Text modeler. You can use any
TrueType and Type 1 fonts in your system for
creating Text objects. As you scroll through the
fonts, the text that you entered changes to reflect
the new font.
4) Use the Font controls (above the white text
area) to adjust font properties:
The same text scaled at 100% (top) and 200%
(bottom).
• Alignment: Aligns text on the left, right,
or center.
• Leading: Sets the spacing between lines.
• Word Spacing: Sets the spacing between
Use the Font controls to adjust the appearance words, measured in points
and style of the text.
• Letter Spacing: Sets the spacing between
• Font Style: Allows you to choose from the letters, measured in points.
various styles associated with the text 5) Use the controls in the Bevel section to bevel the
(such as Plain, Bold, Italic, or Bold Italic). text if desired:
• Font Size: Sets the size of the font,
measured in points.
• Scaling: Scales the length of the text
without affecting the height (Font size) or
Depth. For example, a setting of 200%
doubles the width of the Text object.
Use the Bevel controls to bevel your 3D text.
• Front Face creates a bevel on the front
face of the text.
• Back Face creates a bevel on the back face
of the text.
Page 165 Carrara 6 Reference Guide
• Depth and Height set the slope of the front To insert a particle system:
and back bevels.
• Type determines the shape of the front and • Depending on the desired location of the
back bevels. particle system, do one of the following:
6) Adjust the Depth setting to determine the • To create a particle system of default size
extrusion depth of the text. at the center of the universe, choose Insert
7) Adjust the Fidelity setting to improve the > Particle Emitter.
appearance of the bevel if necessary. • To create a particle system at any other
location, drag the Particle Emitter tool to
the desired position in the scene window.
The Particle Emitter tool.
Depth and Fidelity settings affect the depth and
Editing Particle Settings
appearance of the bevel.
8) When you are finished, go back to the Assemble Particle settings are what really determine the look
or Storyboard room, where you can view the and behavior of your particle system. These
final results. If you need to make changes, settings include such parameters as the lifetime,
double-click the text object to return to the Text number, speed, and color of particles, whether they
modeler. are emitted in a straight tail or fan out, whether
they bounce on impact, and whether they "spawn"
other particles.
Creating Particle Systems After you create a particle system, you
automatically enter the Particle modeler. The
modeler consists of two tabs: Basic and Advanced.
Particle systems can be used to create complex
particle effects such as sparks, erupting volcanoes, Note You can also enter the Particle modeler at
and explosions. any time when you double-click on a particle
system, or select a particle system and click
the Model Room icon.
The basic steps to creating a particle system are:
• Insert the particle system in your scene.
• Set basic particle system options. Basic Particle Settings
• Set options to determine the behavior of
particles in the system. The Basic tab appears when you first create a
• Preview the particle system. particle emitter.
• Shade the particle system.
Chapter 8: Using Primitive Tools Page 166
• Maximum number of particles: Adjust the
slider to determine the number of particles that
the emitter generates. As you adjust the value,
you can view the amount of memory that the
particle emitter uses.
• Bound to emitter: Choose this option to create
particles that move with the emitter. For
example, with the exhaust from a rocket, the
exhaust would stay behind the engine rather
than flying off into space.
• Free in the scene: Choose this option to create
particles that move independently from the
emitter. For example, water spraying from a
hose whipping back and forth flies out and
falls where it is emitted.
The Basic tab in the Particle modeler.
Particle Placement
Particle Shape and Quantity The Emitter section determines where the
particles are created:
The Particles section determines the shape and
number of particles:
The Emitter section determines where particles
are created.
• Emission cube: Creates particles in a cube
The Particles section determines the shape and
around the base of the emitter object. You can
quantity of particles. offset the particles from the emitter object by
entering values in the +/- X, Y, and Z fields.
• Shape: Determines the geometry of the
particles. Options are Triangle 1, Triangle 2,
• Emitter object: Creates particles from the
Rectangle, Diamond, Sphere, Facing camera, surface of another object. Click the file selector
Metaball and Objects. button to choose an object in your scene.
• Use local orientation: Check this option to
Note If you choose Metaball you can set the align the particles with the surfaces of the
influence of metaballs that specify the emitter object. Uncheck this option to align the
deformation. If you choose Objects you can particles in the same orientation.
add particle objects as sons of the particle
emitter in the hierarchy. • If your emitter object has multiple shading
domains, you can align particles with one part
of the object’s surface. Choose the desired
shading domain from the popup menu.
Page 167 Carrara 6 Reference Guide
Particle Life Particle Emission
The A particle’s life section determines how many The Emission section includes the following
seconds the particles exist after they are emitted. settings:
The A Particle’s Life section determines the life
cycle of the particles.
• Lifetime: Enter a +/- factor to make some
particles live longer or shorter than others.
• Freeze now: Freezes a particle system at a
particular point. For instance, you can freeze
the system immediately to create a galaxy or
frozen waterfall, let it remain frozen for a • Emitter ON now: Active particles are created
moment (changing the camera) and then using the parameters. When unchecked, no
unfreeze it.
more particles are created, but the ones that are
• Unlink rotation from trajectory: By default, alive keep moving.
particles are oriented with their trajectory so • Emit time range: A more global parameter
that they always face their next position. Check
than Emitter ON. This setting helps accelerate
this option for more realistic effects.
calculations by specifying the global period
• Die on impact: Useful for creating a stream of when you want to use the emitter. If you don't
particles that is limited to a certain area, since want to display the beginning of the creation of
the particles will not bounce and spread after particles and you only want it when it is fully
impact. Since particles are recycled, this option working, you can generate particles before
is useful for creating a fast-moving flow start time during a certain amount of time.
without increasing the maximum number of • Generate particles before start time:
particles
• Shuffle:
• Size of particle over its life: A curve that
enables your particles to get bigger over time • Particles creation determines the different
to, for example, make air bubbles in a glass of parameters of the particles at their birth. Most
soda parameters can be altered on each particle
using a +/- factor. These are initials parameters
and some can change with time.
Particle Shading
Options in the Shader section are discussed in
more detail in “Previewing the Particle System” on
page 170.
Chapter 8: Using Primitive Tools Page 168
Advanced Particle Settings • Local gravity: Specifies the magnitude and
direction of the pull of gravity on the particles.
• Uses force of the scene (only in Free mode):
Lets you use the forces you already use for
Particle Physics other objects in your scene. You can choose
external forces you don't want to apply to this
particle system, or choose only the external
forces you want to apply. When using forces,
local gravity is disabled.
• Ground Level: Sets an imaginary plane in
your scene that is considered ground level. The
default is 0. Particles always collide at ground
level. The ground level behaves differently
depending on whether you have Bound or Free
particle systems set in the Particles section of
the Basic tab:
• For Bound systems, the ground level is
measured along the local Z-axis of the
emitter, and moves and rotates with the
emitter.
• For Free systems, the ground level is
measured as a height along the Z-axis of
the universe. If the emitter is placed or
animated below ground the level, no
particles are emitted.
• Collide with scene objects (only in Free
mode): Lets you use the other objects of the
scene for collisions.
• All objects except: Choose objects with
which you don't want to collide, and the
particles will collide with all the other
• Only: Choose only the objects with which
you want the particles to collide. When
Advanced particle physics settings.
using objects colliding, ground is disabled.
• Air Friction: Determines the action of air on • Particles push each other (slow): Makes the
the speed of particles. Positive numbers slow particles that are too close to push each other
the system down, and negative numbers speed and particles that are less close but not too far
the particles. to attract each other. This option will likely
• Objects friction on collisions: Determines the slow down calculations.
percentage of friction the particles encounter • Replicated objects (only with Object shape):
on collision. This setting does not affect the The list of the objects set as particle if shape is
Bounce Factor. set to Objects. The emitter will produce
• Bounce Factor: Determines how high the particle of each type of object randomly. To
particles bounce as they hit other objects. The add a new object use the Add button. To
higher the number, the higher the particles remove an object, delete it in the assemble
bounce. room.
Page 169 Carrara 6 Reference Guide
Particle Spawning • Spawn Velocity: Sets the minimum velocity
that a particle must be traveling in order to
The Spawning settings determine whether and how spawn. This is useful in creating a waterfall in
impacted particles generate further particles. which the particles spawn to create splashes
when they hit an object.
• Spawn Radius: The dispersion area for
spawned particles, much like the Emit area.
• Spawn Force: Sets the speed at which the
spawns travel, as a percentage of the original
particle's speed. Set this value low to make the
spawns be left behind by the original particle.
Set this value higher to make the spawns shoot
ahead of the original particle.
• Angle: Determines the arc in which the
spawns are emitted. This setting works in the
same manner as the Emit Dispersion setting for
the entire system (on the Emitter tab), except
Particle Spawning settings. that it applies only to spawned particles. The +/
- field determines how much variation there is
• You can choose to spawn new particles as in the emit angle.
follows: • Spawn Size: Determines the size of the newly
• Never: New particles are not spawned created particles in relation to the original one.
from existing ones.
• At Collisions: Causes particles to spawn
when they collide with the ground level or Previewing the Particle
with collision objects.
System
• At Age: Causes particles to spawn when
they reach a certain percentage of their
lifetime. Enter a lower value in the You can see the effects of your edits to the particle
percentage field to make them spawn settings in the Preview pane of the Particles
sooner, or a higher value to make them modeler. The preview options you set do not affect
spawn later. how your particle system is rendered.
• Allow spawning of spawn: Causes newly-
spawned particles themselves to spawn. This
option is available only when At Collisions is
set. Enabling this option can quickly lead to a
very large number of particles, so you may
need to set the Maximum value in the Systems
tab very high; this will cause performance to
lag.
• Maximum number of Spawn: Sets the
maximum for the number of new particles
created when each particle spawns. The actual
number will be a random value between 1 and
this maximum.
Chapter 8: Using Primitive Tools Page 170
Shader settings in the Basics tab of the Particles
modeler
Note To shade a particle system, you need to see
some particles. Therefore, you need to
advance to a frame other than 0. If you don't
want to animate your shader, return to non-
animated mode and clear the keyframes.
The Particles modeler Preview pane.
Using the Particle Shader
To preview the particle system:
The particle shader is a way of shading all the
particles at once but with differences depending on
1) In the Particles dialog, enter a Duration value to the particles properties. The value of the shader
set how long the preview lasts in the Preview depends on a property of the particle that is shaded.
window. The available settings are:
2) Use the View selector to choose whether you
want to view the particles from the Front, Right, • Use particle time for shading: When a
or Top. particle is created, the shader that it uses is the
current shader at time 0. Check this setting to
3) Click the Run button beneath the Preview cause particles to be shaded at a different time
window. than the current shader.
4) Use the Pan and Zoom buttons to pan and zoom • Birth time is (MM:SS:FF) in shader: Enter
your view. the desired amount of time after which you
want the shader to take effect. Time is entered
in minutes, seconds, and frames. For example,
if you want a 2 second delay, enter 00:02:00.
Shading the Particle System After 2 seconds of its life, the particles will be
shaded with current shader.
You can use any kind of shader to shade a particle • Use particle local space for shading:
system. The Shader section in the Basic tab of the • Use object shader: Check this option to use
Particle modeler contains settings that help you the shader that is applied to the particle emitter.
define how the particles are shaded.
Page 171 Carrara 6 Reference Guide
Working with Particles in 3D Using the Blur Object Effect
View on Particles
Working with a particle system can be very time The Blur Object effect lets you add a blur to
consuming, especially when there are lots of particle emitters. Use the Blur Object effect to
particles to calculate. In order to work faster you create smoke for a rocket, or a dusty trail behind a
can use the 3D view particles settings that don't stagecoach.
modify the final rendering but lighten the system in
3D view.
To use Blur Object:
To view these settings, select the particle emitter in
the Assemble room. You’ll find the following
1) Drag a Particle System into the scene.
settings in the Properties tray: General tab:
Particle Emitter panel. 2) In the Properties tray: Effects tab: Blur
panel, click the Edit button. The Blur Object
dialog appears.
3D view particles settings in the Assemble Room.
• Particles displayed in 3D View: Reduces the
particles displayed, and reduces the particles
calculated. Note that this also reduces the
number of particles that appear in final The Blur Object dialog.
rendering.
3) Check the Enable Blur option to enable the blur
• Display: Displays the particles in the mode of object feature.
your choice: None, Points, Crosses, Light
Mesh, and Mesh. 4) Drag the Radius slider to the right to strengthen
the intensity of the blur.
• No calculation in 3D View: When you are
done with your particle system and you want to 5) Choose a Dropoff function (Squared, Linear,
work on another part of your scene, you can Gaussian, None) to determine the how the blur
stop the calculation of particles in 3D view. fades out from the center of the particle.
When no calculation in 3D View is checked
6) Choose a Quality option (Low, Medium, or
the system appears as it was calculated for the
High) to control the appearance of the blur effect.
last time.
• Calculate 3D View: Click this button to 7) Use the Preview renderer to preview the changes
recalculate from the start time. you make. You can enable the Auto Update
option to update the preview as you make
changes.
Chapter 8: Using Primitive Tools Page 172
8) Click OK to accept the settings and close the
dialog.
Page 173 Carrara 6 Reference Guide
9
Vertex Modeling
Overview
The Vertex modeler lets you sculpt 3D objects by
directly manipulating their surfaces but also create
morph targets for performing advanced animation,
fine tune bones weights or set UV coordinates for
texture mapping.
Vertex modeling is the process of creating 3D
objects by directly manipulating vertices, edges,
and polygons. You can "sculpt" objects by
changing the number and location of their vertices,
edges, and polygons.
You often start with a predefined object, such as a
sphere or cube, or you can use the Vertex modeling
tools to generate complex shapes. Once you've
created an object, you can reshape and refine it by
editing the points that define its surface, edit morph
targets, UVs and weights.
Enhancements in Carrara 6 allow you to edit
imported content, and create new morph targets
and full body morphs for DAZ or Poser content.
You’ll also notice improved performance with
larger meshes when you move, scale, or rotate
points.
Chapter 9: Vertex Modeling Overview Page 174
Vertex Modeling Concepts • A polyline that forms a closed loop is a closed
polyline. A closed polyline is not equivalent to
a polygon--but if you fill a closed polyline, it
A vertex object is any object created in the Vertex becomes a polygon.
modeler, or created with another modeler and • A collection of vertices, edges, and the
opened in the Vertex modeler. polygons that they form is called a polymesh.
A polymesh can form a closed volume, such as
The power of vertex modeling lies in the ability to
a cube, or an open object such as an oval.
change an object by directly positioning its vertices
and edges. Although it is possible to sculpt a complex shape in
the Vertex modeler from scratch by adding and
editing polygons and vertices, the Vertex modeler
Vertices, Edges, Polylines, provides you with a very rich set of advanced
modeling tools such as extrusion, sweep, loft,
and Polygons lathe, chamfer, boolean operations, thickness,
offset surface, Coons Surface (Pro version only),
Three-dimensional objects can be described as sets Gordon Surface (Pro version only) or Double
of vertices, edges, and polygons: Sweep (Pro version only).
• A vertex defines a position in 3D space. When an object is modeled using a small number
of polygons, its silhouette is often very rough and it
• In the Vertex modeler, all vertices are
is difficult to create smooth surfaces. Subdivision
connected by straight lines. An edge is the line
surface helps to create smooth objects without
that connects two vertices. For example, eight
adding too many polygons. You will see in real
vertices and twelve edges describe a cube.
time your the mesh as you edit a few control
Each face of the cube is a polygon.
points.
The Vertex Modeling
Window
The Vertex modeler is where you create vertex
objects. You enter the Vertex Modeling Window
when you choose the Insert > Vertex Object
command from the Assemble or Storyboard Room,
or when you double-click a vertex object that is
already in your scene.
A vertex object's surface is defined by its vertices.
• A polyline is a set of connected edges.
Page 175 Carrara 6 Reference Guide
Note To avoid the memory-consuming
accumulation of windows, always close the
modeling window when you are finished
modeling.
The Vertex Modeler 3D View
The Vertex modeler's 3D view shows a working
box that contains the features for creating shapes
and paths. Three colored lines indicate the
intersections of the planes of the working box.
The Vertex Modeling window.
When you edit a vertex object, new menu
commands are available, different tool sets appear,
and the Properties tray describes your object. Your
view switches to a close-up view of the object. The
preview Scene window opens at the lower right of
the Modeling window. This shows how your object
will look in the Assemble room.
Like the Assemble window, the Vertex modeling
window provides up to four different views of your
object.
The Vertex modeler's working box.
By default, the working box is centered on the
Opening the Vertex Modeling origin of the coordinate system. The bottom of the
Window working box sits on the ground plane of the
universe, so the working box's vertical center is
slightly elevated from the universe's ground plane.
You open the Vertex Modeling window by doing
Each side of the box measures 1 foot, with a grid
one of the following:
line at each inch. For information on changing
• Double-click the object in the Hierarchy or the these dimensions, refer to “Setting up the Grid” on
page 77.
scene window.
• Select a vertex object, then click the Model You can move and rotate the working box and its
button. planes independently of the object you are
modeling. Any adjustments you make to the
orientation and location of the working box take
place in relation to the universe. Thus, if you move
the entire working box 10 inches up along the Z
axis, you are effectively moving it up by 10 inches
The Model button.
in your scene. The object itself, however, remains
When you're finished modeling, you can save your in place both in the 3D view and in the scene.
changes and enter a different room by clicking the
appropriate room's button.
Chapter 9: Vertex Modeling Overview Page 176
The Drawing Plane
The Drawing plane is the plane you're currently
working on, whether you are drawing a shape,
adjusting a sweep path, or viewing your object. By
default, the Drawing plane lies on the X and Y axes
of the working box. It is highlighted as a brighter
border
Note: For information on changing and moving the
Drawing plane, refer to “Changing Your Point
of View” on page 179.
To set preferences for the Vertex Modeling
window:
1) Choose File > Preferences.
2) Choose Vertex modeler from the popup menu.
3) Set the following options as desired:
• Welding Tolerance: Vertices within this
The default Drawing plane lies on the Working tolerance will be welded together.
box's X and Y axes.
• Edge Propagation Angle: Use this option
to specify the angle determining whether a
second edge will be selected when you
Setting Preferences for the double-click on the first one edge.
Vertex Modeler • Rotation Constrain Angle: Sets the angle
increment used during a constrained
In the Vertex Modeler Preferences dialog, you can rotation (to constrain a rotation, hold down
set preferences for the default welding tolerance, the Shift key while dragging).
edge and rotation angles, the maximum number of • Maximum Saved Selections: Sets the
selections you can save, and the size of vertices in limit of the number of selections than can
the 3D view. be saved using the menu Selection> Add
To Saved Selections. When the number of
saved selections bypasses this limit, the
oldest one is lost
• Handle Size: sets the size of the vertices in
the 3D view.
4) Click OK to apply the settings.
Page 177 Carrara 6 Reference Guide
Working with the Modeling Changing the Active Plane
Window The active plane is the reference plane that Carrara
uses when creating points or objects in all tools.
Like the Assemble room, the Vertex modeler can
simultaneously display up to four separate panes. There are three different ways to change the active
Each pane gives you a different view of your plane depending on your preferred modeling
object. technique:
You can work in any view you want. For instance, • User defined plane: the active plane can be
you may find it convenient to work in a 2D view changed by clicking the plane icon in the
when drawing a sweep or extrusion path, then Active Plane tool.
switch to the 3D view when you want to work in
3D. To work in a different view, simply click in the
pane.
Click one of the planes in the Active Plane tool to
Note You cannot view objects through user- change the active plane in the modeler.
created cameras in the modeling room.
• Automatic plane mode: the active plane is
To make your work flow easier, you can change automatically defined depending on the view
different features of the Vertex modeler: orientation. The plane which appears to be the
most perpendicular to the view direction is
• Change the display and behavior of the grid. selected automatically.
For more information, refer to “Setting
• All planes mode: the active plane is the closest
Preferences for the Vertex Modeler” on
plane the cursor is in.
page 177.
• Change the active plane.
• Change the Drawing plane. Changing the Drawing Plane
• Move the working box.
• Show and hide the working box's bounding To make your work easier, you can change the
planes. Drawing plane to different axes and move it to a
selection or a specific set of coordinates. You can
also drag it to any position you like.
Showing and Hiding Planes The easiest and quickest way to move the drawing
plane and the working box to a specific position is
By default, the planes that define the boundaries of to Command/Ctrl+click the vertex, edge or
the working box are visible. You can show them polygon where to move it.
using the Grid Controls.
To move the Drawing plane to a selection:
The Grid Controls
1) Select the vertex, polygon, or group of vertices
For information on using the Grid Controls, refer with which you want to align the Drawing plane.
to “Changing the Grid” on page 76. 2) Be sure the Selection tool is chosen.
3) Command/Ctrl+click your mouse.
Chapter 9: Vertex Modeling Overview Page 178
If the selection is a single vertex, Carrara centers Changing Your Point of View
the Drawing plane on that vertex without changing
the plane's orientation.
Without changing your point of view to examine
If the selection is a group of vertices or a polygon, an object from all sides, it can be difficult to
Carrara moves the Drawing plane to the plane determine its position relative to other objects in
shared by those vertices. If the vertices lie in the model. When you perform a Boolean operation
different planes, the Drawing plane is moved so such as subtraction, this is particularly important--
that all the selected points are as near the Drawing you must be sure that the objects are actually
plane as possible. overlapping for it to work.
To reset the working box position to its original You can dolly, zoom, bank, and track the Director's
position, Command/Ctrl+click an empty area of Camera using the camera controls, and you can pan
the 3D View or choose View> Reset Working and zoom the view in 2D using the pan and zoom
Box. controls.
To send the Drawing plane to specific
coordinates:
Use the camera controls to dolly, pan, bank and
track the view through the Director's Camera.
1) Choose View > Send Drawing Plane to. The
Send Plane to Position dialog appears For information on using these controls, refer to
“Camera Navigation” on page 415.
2) Specify the universe's X, Y, and Z coordinates to
which you want to move the Drawing plane.
3) Enable a plane option:
• Drawing plane Moves the Drawing plane
on the axis perpendicular to itself by the
amount you specify. For instance, you
could move a Drawing plane lying on the Use the pan and zoom controls to perform 2D
X and Y axes by the specified amount on panning and zooming.
the Z axis only.
For information on using these controls, refer to
• Drawing plane centered Moves the “2D View Tools” on page 71.
Drawing plane on the axis perpendicular to
itself by the amount you specify, centering
it on the remaining coordinates. For
instance, you could move a Drawing plane
lying on the X and Y axes by a specified
amount on the Z axis, centering it on the X
and Y axes.
• All planes Moves the origin of the
working box to the specified coordinates,
centering all planes. Note that this option
moves the working box itself.
4) Click OK.
Page 179 Carrara 6 Reference Guide
You can also use the camera list in the upper left
corner of the Vertex modeling window to switch
among the Director's Camera (3D view) and
isometric views of the working box's sides.
The shader list
This shader is also used when a Test Render is
Use the camera list to switch between the
Director's Camera and isometric views of the done in the Vertex modeler.
working box sides.
For information on using these controls, refer to
“Selecting a Camera” on page 412.
After you have changed your view, the working
box may appear off-center in its pane. By sending
your view to the working box, you can restore the
view to the origin of the coordinate system.
Previewing Objects
You can preview objects in the Vertex Modeling
window at different levels of quality.
For more information on the Preview modes, refer
to “Choosing a Preview Mode” on page 77.
In a scene, a vertex model can have several
instances, with each instance having a different
shader. When the preview quality is set to Textured
in the Vertex modeler, you can choose the instance
to be used for the shader.
The list of instances of the object is displayed in
the Properties tray: Shaders For Object panel:
Global tab.
Chapter 9: Vertex Modeling Overview Page 180
Page 181 Carrara 6 Reference Guide
10
Vertex Modeling Basics
Using the Vertex Tools
The Vertex Primitive tools let you create several
basic 2D or 3D polymesh shapes:
• Sphere
• Cube
• Cone
• Cylinder
• Polyhedron
• Plane
• Oval
• Grid
• Polygon
Note Vertex Primitive basic objects are inserted
the same way primitives are inserted in the
assemble room. For more information about
how to insert an object, see “Using Primitive
Tools” on page 158.
When inserted from the tool bar, the dimensions of
the object are set during the insertion by dragging,
other attributes are then set with the + or - keys and
validated by clicking Enter or Return.
To insert a vertex object from the toolbar:
1) Open or create a document in the Assemble
room. (For more information, refer to “Creating
an Empty Scene” on page 46.)
Chapter 10: Vertex Modeling Tools Page 182
2) Depending on the desired location of the vertex Inserting 3D Vertex
object, do one of the following:
• To insert a vertex object of default size at
Objects
the center of the universe, choose Insert >
Vertex Object or drag the Vertex Object When inserted from the Construct > Insert 3D
tool into the Hierarchy section of the menu, each primitive has its own properties dialog.
Sequencer. The dialog lets you define the primitives attributes
before it is inserted in the modeler.
• To insert a vertex object in any other
location, drag the Vertex Object tool into
the scene window to any location.
Spheres
The 3D sphere vertex object can be used for
The Vertex Object tool.
spheres and ellipsoids. While creating a sphere you
3) Choose a vertex primitive from the pop up. enter diameter, height, and the number of sides and
sections. You can also orient the sphere to align
with the X, Y, or Z axis.
A sphere with a diameter of 1 foot, height of 2
feet, 8 sides, and 8 sections. Object axis orients
the object to the X plane.
The vertex primitives
To insert a Primitive from the Construct
4) In the Modeling window, drag one corner of the Menu:
bounding box to the opposite corner. Release the
mouse button when the object is the desired size.
1) Choose Construct > Insert 3D > Sphere.
5) Use + or - to set the mesh density of the
primitive. 2) The Insert Object dialog appears. Enter the
following properties:
6) Press Enter to validate the inserted primitive.
• Diameter: The diameter of the sphere.
Page 183 Carrara 6 Reference Guide
• Height: The height of the sphere.
• Number of Sides: The number of
divisions along the diameter.
• Number of Sections: This is half the
number of divisions you want along the
height of the sphere (or, the number of
divisions in one hemisphere).
• Object Axis: Click the X, Y, or Z arrow to
choose the axis that you want the object to
point to. The height of the object will be
oriented along this axis.
A cube with X size of 1, Y size of 2, Z size of 3, and
segmentation of 4.
To insert a Primitive from the Construct
Menu:
Sphere properties.
3) Click OK. Your sphere appears in the scene. 1) Choose Construct > Insert 3D > Cube.
2) The Insert Object dialog appears. Enter the
following properties:
Cubes • X size: Determines the depth of the cube.
• Y size: Determines the width of the cube.
The 3D cube vertex object can be used for cubes • Z size: Determines the height of the cube.
and other box shapes. While creating a cube or box
you enter the X, Y, and Z dimensions and the • Segmentation: Determines the number of
number of segments that appear along each axis. divisions along each axis of the cube.
Cube properties.
Chapter 10: Vertex Modeling Tools Page 184
3) Click OK. Your cube appears in the scene. • Object Axis: Click the X, Y, or Z arrow to
choose the axis that you want the object to
point to. The height of the object will be
oriented along this axis.\
Cones
The 3D cone vertex object can be used for cones,
as well as 3 or 4-sided pyramids. While creating a
cone you enter diameter, height, and the number of
sides and sections. You can also orient the sphere
to align with the X, Y, or Z axis.
Cone properties.
3) Click OK. Your cone appears in the scene.
Cylinders
The 3D cylinder vertex object can be used for
cylindrical shapes. While creating a cylinder you
enter diameter, height, and the number of sides and
A cone with a diameter of .2, a height of .4, 8 sections. You can also orient the sphere to align
sides, and 10 sections. Object axis orients the
object to the X plane. with the X, Y, or Z axis.
To insert a Primitive from the Construct
Menu:
1) Choose Construct > Insert 3D > Cone.
2) The Insert Object dialog appears. Enter the
following properties:
• Diameter: The diameter of the cone at its
base.
• Height: The height of the cube from base
to top.
• Number of Sides: The number of sides at
the base of the cone. For pyramid shapes, A cylinder with diameter of .1, height of .2, 8
set this value to 3 or 4. sides, and 16 sections. Object axis orients the
object to the X plane.
• Number of Sections: The number of
sections from the base to the top of the
cone.
Page 185 Carrara 6 Reference Guide
To insert a Primitive from the Construct If it is not possible to create a polyhedron with
Menu: exactly the number of sides that you enter, Carrara
adjusts the value as necessary to create a complete
three-dimensional object. For example, if you enter
1) Choose Construct > Insert 3D > Cylinder. the number 5, Carrara increases the number of
2) The Insert Object dialog appears. Enter the sides to 6 to create a cube.
following properties:
• Diameter: The diameter of the cylinder at
its base.
• Height: The height of the cylinder.
• Number of Sides: The number of
divisions along the base of the cylinder.
• Number of Sections: The number of
divisions along the height of the cylinder.
• Object Axis: Click the X, Y, or Z arrow to
choose the axis that you want the object to
point to. The height of the object will be
oriented along this axis. A polyhedron with 36 sides.
To insert a Primitive from the Construct
Menu:
1) Choose Construct > Insert 3D > Polyhedron.
2) The Insert Object dialog appears. Enter the
following properties:
• Number of Polygons: Enter the desired
number of polygons for the polyhedron.
Acceptable numbers are 4 to 999999.
3) Click OK. Your cylinder appears in the scene. • Diameter: Enter the desired overall
diameter of the polyhedron.
Polyhedrons
Polyhedrons are 3D objects with a specified
number of triangular sides. Based on the number of
sides that you enter, Carrara uses that value to
create a three-dimensional object. The minimum
number of sides required to make a 3D object are
four sides (which creates a 3-sided pyramid shape). Polyhedron properties.
The maximum acceptable number of sides is
999999. 3) Click OK. Your 3D polyhedron appears in the
scene.
Chapter 10: Vertex Modeling Tools Page 186
Grid
The Grid primitive creates a flat plane along the
axis that you specify.
Grid properties.
3) Click OK. Your grid appears in the scene.
Rectangle
A grid with U Size of 6, V Size of 8, and 8 vertices
for each side.
While smilar to the Grid, a Rectangle creates a flat
plane with one division along each side. The
To insert a Primitive from the Construct
rectangle lies perpendicular to the axis you choose.
Menu:
1) Choose Construct > Insert 3D > Grid.
2) The Insert Object dialog appears. Enter the
following properties:
• U Size: Determines the first dimension of
the grid. If oriented to the Z axis, this
dimension would pertain to the side of the
grid that runs along the X axis.
• V Size: Determines the second dimension
A rectangle with U Sze of .2, V Size of .4, and
of the grid. If oriented to the Z axis, this Perpendicular to the Z axis.
dimension would pertain to the side of the
grid that runs along the Y axis.
To insert a Primitive from the Construct
• U Vertex Count: Determines the number Menu:
of divisions along the U Size
measurement.
1) Choose Construct > Insert 3D > Rectangle.
• V Vertex Count: Determines the number
of divisions along the V Size 2) The Insert Object dialog appears. Enter the
measurement. following properties:
• Perpendicular: Click the X, Y, or Z arrow • U Size: Determines the first dimension of
to choose the axis that you want the grid to the rectangle. If oriented to the Z axis, this
be perpendicular to. Choose the X axis to dimension would pertain to the side that
create a floor, or the Y or Z axis to create a runs along the X axis.
wall.
Page 187 Carrara 6 Reference Guide
• V Size: Determines the second dimension To insert a Primitive from the Construct
of the grid. If oriented to the Z axis, this Menu:
dimension would pertain to the side that
runs along the Y axis.
1) Choose Construct > Insert 3D > Oval.
• Perpendicular: Click the X, Y, or Z arrow
to choose the axis that you want the 2) The Insert Object dialog appears. Enter the
rectangle to lie perpendicular to. Choose following properties:
the X axis to create a floor, or to the Y or Z • U Size: Determines the first dimension of
axis to create a wall. the oval. If oriented to the Z axis, this
dimension would pertain to the side that
runs along the X axis.
• V Size: Determines the second dimension
of the grid. If oriented to the Z axis, this
dimension would pertain to the side that
runs along the Y axis.
• Number of Sides: The number of sides in
the oval.
• Perpendicular: Click the X, Y, or Z arrow
to choose the axis that you want the oval to
be perpendicular to. For example, choose
the Z axis to lie the oval on the floor.
3) Click OK. Your 3D primitive object appears in
the scene.
Oval
The Oval primitive creates flat circles or ovals with
a specified number of sides. The oval can lie
perpendicular to the axis of your choice.
Oval parameters.
3) Click OK. Your 3D primitive object appears in
the scene.
Polygon
The Polygon primitive allows you to create a flat
An oval with a U Size of .2 and a V Size of .4,
aligned to the Z axis.
shape with any number of sides, and which lies
parallel to the active plane.
Chapter 10: Vertex Modeling Tools Page 188
A polygon is similar to a 2D polyline (see Inserting 2D Vertex
“Drawing Polylines” on page 189) except that
the shape is filled with a solid surface. You create Objects
polygons with the Polygon tool, which works
similar to the Polyline tool. The Vertex modeler also features a number of
different 2D primitives that you can use to create
You can also use the Polygon tool to add a new
your models. The available 2D primitives are
polygon to an existing polymesh, providing that
Polyline, Interpolated Curve, Curve, Rectangle,
the point you select for the new polygon belongs to
and Circle.
the polymesh and is not common to more than
three polygons
To insert a Primitive from the Construct
Menu:
1) Choose Construct > Insert 3D > Polygon.
2) You enter Edit Mode in the Vertex modeler.
Click to set each point that makes up the
polygon.
3) After you set the last point in the polygon, press
the Enter key to complete the process.
The Vertex modeler includes five 2D primitive
tools.
You can insert a 2D primitive using the tools, or by
using the Construct > Insert 2D commands in the
Vertex modeler.
Drawing Polylines
A Polyline is a set of vertices and edges that are
joined but do not branch. An open polyline
includes one or more edges that do not meet, while
a closed polyline begins and ends at the same
vertex. Examples are the outline of a square or a
A polygon object. triangle. Use the Polyline tool to create polylines.
You can draw open and closed polylines, which
can be used as cross-sections, paths, and lathe
profiles.
Page 189 Carrara 6 Reference Guide
To draw a polyline: • Close: Check this option to automatically
create a closed polyline. Uncheck the
option to create an open polyline.
1) From the Assemble room, choose Insert >
Vertex Object to enter the Model room. The 5) Click in the modeling window to create each
Vertex modeler opens with the working box vertex in the curve.
displayed. • Vertices are added to the current drawing
2) Use the Working Box control to select the active plane except if you click on an existing
plane. The polyline will be created parallel to the point not lying in this plane. In this case,
active plane. the subsequent points are created in a plane
parallel to the active plane and passing
through the existing point. This is very
convenient for starting polylines attached
to existing points of curves or polygons.
• Edges are automatically drawn to connect
Working Box control. the vertices.
3) From the Vertex modeler, use one of the 6) If necessary, close the curve by clicking on the
following methods to select the tool: first point. You will not have to close the
• Click the Polyline tool. polyline manually if you have selected the Close
option in the Properties tray.
7) Press Enter to complete the shape.
The Polyline tool. Converting Closed Polylines to
• Choose Construct > Insert 2D > Polygons
Polyline.
You can fill a closed polyline to turn it into a
4) Set the desired options in the Properties tray: polygon.
To fill a polyline or polygon:
1) Select the polyline you want to fill.
2) Choose Model > Fill Polygon. The open polyline
becomes a filled polygon.
Polyline tool options.
• Weld with Snapped Points: When you
add a vertex on top of an already existing
Drawing Interpolated Curves
vertex, the two vertices are merged into
one. Uncheck this option to prevent this A Curve is a smooth representation of a polyline. It
from happening. is created like a polyline but each point acts like a
magnet for the curve. Interpolated Curves pass
• Snap to Grid: Check this option to
through control points.
automatically snap to the grid in the
modeling window.
Chapter 10: Vertex Modeling Tools Page 190
To draw an interpolated curve: • Close: Check if you want to automatically
create a closed curve. Leave unchecked to
create an open curve, or one that you will
1) From the Assemble room, choose Insert > close manually.
Vertex Object to enter the Model room. The
Vertex modeler opens with the working box 5) Click in the modeling window to create each
displayed. vertex in the curve.
2) Use the Working Box control to select the active • Vertices are added to the current drawing
plane. The polyline will be created parallel to the plane except if you click on an existing
active plane. point not lying in this plane. In this case,
the subsequent points are created in a plane
parallel to the active plane and passing
through the existing point. This is very
convenient for starting curves attached to
existing points of curves or polygons.
Working Box control. • Additional vertices appear between the
3) From the Vertex modeler, use one of the points that you click, equal to the Range
following methods to select the tool: value that you set in Step 4.
• Click the Interpolated Curve tool.
The Interpolated Curve tool.
• Choose Construct > Insert 2D >
Interpolated Curve.
4) Set the desired options in the Properties tray:
An interpolated curve with a range setting of 5,
before the shape is completed. The curve is
created outside the points you click.
6) If necessary, close the curve by clicking on the
first point (or by selecting the Close option in the
Properties tray).
Interpolated Curve tool options.
7) Press Enter to complete the shape.
• Range: Adjust the setting to the desired
number of intermediate steps between each
vertex that you add. Lower values use less
resources, higher values create smoother
Drawing Curves
curves.
The Curves tool creates smooth polyline curves
that do not pass through control points.
Page 191 Carrara 6 Reference Guide
To draw a curve: 5) Click in the modeling window to create each
vertex in the curve.
1) From the Assemble room, choose Insert > • Vertices are added to the current drawing
Vertex Object to enter the Model room. The plane except if you click on an existing
Vertex modeler opens with the working box point not lying in this plane. In this case,
displayed. the subsequent points are created in a plane
parallel to the active plane and passing
2) Use the Working Box control to select the active through the existing point. This is very
plane. The polyline will be created parallel to the convenient for starting curves attached to
active plane. existing points of curves or polygons.
• Additional vertices appear between the
points that you click, equal to the Range
value that you set in Step 4.
Working Box control.
3) From the Vertex modeler, use one of the
following methods to select the tool:
• Click the Curve tool.
Curve tool.
• Choose Construct > Insert 2D > Curve.
4) Set the desired options in the Properties tray:
A curve created with a range setting of 5, before
the shape is completed. The curve is created
within the points you click.
6) If necessary, close the curve by clicking on the
first point (or by selecting the Close option in the
Properties tray).
7) Press Enter to complete the shape.
Curve tool options.
• Range: Adjust the setting to the desired
number of intermediate steps between each Drawing Rectangles
vertex that you add. Lower values use less
resources, higher values create smoother
The Rectangle tool allows you to create rectangular
curves.
and square shapes.
• Close: Check if you want to automatically
create a closed curve. Leave unchecked to
create an open curve, or one that you will
close manually.
Chapter 10: Vertex Modeling Tools Page 192
1) From the Assemble room, choose Insert > 1) From the Assemble room, choose Insert >
Vertex Object to enter the Model room. The Vertex Object to enter the Model room. The
Vertex modeler opens with the working box Vertex modeler opens with the working box
displayed. displayed.
2) Use the Working Box control to select the active 2) Use the Working Box control to select the active
plane. The polyline will be created parallel to the plane. The polyline will be created parallel to the
active plane. active plane.
Working Box control. Working Box control.
3) From the Vertex modeler, use one of the 3) From the Vertex modeler, use one of the
following methods to select the tool: following methods to select the tool:
• Click the Rectangle tool. • Click the Circle tool.
The Rectangle tool. The Circle tool.
• Choose Construct > Insert 2D > • Choose Construct > Insert 2D > Circle.
Rectangle. Options appear in the
Properties tray. 4) Use the Number points slider or field to enter
the desired number of sides.
Rectangle tool options.
4) Choose one of the Build Mode options (From
center, From diameter, or From three points), Circle tool options.
and continue to create your circle as described in
the following manner. 5) Choose one of the Build Mode options (From
center, From diameter, or From three points),
and continue to create your circle as described in
the following manner.
Drawing Circles
The Circle tool provides three different methods to
create a circle. These methods are described below.
Page 193 Carrara 6 Reference Guide
To create a “From center” circle: To create a “From three points” circle:
1) After you choose the Circle tool as described 1) After you choose the Circle tool as described
previously, the Build Mode options appear in the previously, the Build Mode options appear in the
Properties tray. Properties tray.
2) Select the From Center build mode. 2) Select the From three points build mode from
the Properties tray.
From center build mode.
From three points build mode.
3) Adjust the Number points value to set the
number of vertices in the circle. 3) Adjust the Number points value to set the
number of vertices in the circle.
4) Click in the Scene window to define the center
point. 4) Click in the Scene window to define the first
point.
5) Drag the mouse outward from the center to set
the radius. 5) Drag the mouse and click to set the second point.
6) Click to fix the radius. The circle is complete. 6) Drag the mouse to click and set the third point.
The circle is complete.
To create a “From diameter” circle:
1) After you choose the Circle tool as described Using an Image as a Model
previously, the Build Mode options appear in the
Properties tray. It is often useful to place as reference image in the
2) Select the From Diameter build mode from the backdrop when you draw polylines. Any image
Properties tray. stored as an external file can be placed in the
backdrop of the Vertex modeler.
The image is not displayed in the Director's
Camera view, but is visible in all other views. For
example, you can configure your document
window to display the Top, Left, and Front views
and display drawings or photographs of the top,
From diameter build mode. left, and front of an object in the respective
viewport. This image is just a tool to help you in
3) Adjust the Number points value to set the
the construction of a vertex object and will not be
number of vertices in the circle.
visible in the rendering.
4) Click in the Scene window to define the first
point. Note that the image uses the working box
dimensions to set the size on the screen. Therefore,
5) Drag the mouse and click to set the second point.
you can use the Zoom and Pan tools to assist in
The circle is complete.
viewing your object while you model.
Chapter 10: Vertex Modeling Tools Page 194
Converting Spline and
Metaball Objects
You can create objects in the Spline modeler or
Metaball modeler and then convert them to vertex
objects that can be modified further in the Vertex
modeler.
Note If you edit a spline or metaball object in the
Vertex modeler, its conversion is permanent;
you cannot reopen it in the native modeler.
An image in the Vertex modeler backdrop.
To convert a spline or metaball object:
To place an image in the backdrop:
1) Open the Spline modeler or the Metaball
1) In the Model room, choose the Properties tray: modeler and select an object.
Global tab: Backdrop panel.
2) Choose Edit > Convert to Other Modeler.
The Convert to Another Modeler dialog appears.
The Backdrop panel
2) Click the choose an image file button. The
Image File Chooser dialog appears.
3) Locate the file that you want to open and click
Open.
4) Check the Enable option to display it in the
appropriate viewport.
You can convert primitives, splines, or metaball
objects to vertex objects with the Convert to
Another Modeler dialog.
3) Choose the Vertex modeler from the Available
Modelers list.
Page 195 Carrara 6 Reference Guide
4) Specify the fidelity for the conversion using the
Fidelity slider. The default, 100%, divides the
object's surface into the optimum number of
polygons. A higher percentage generates more
polygons, providing more points of control.
5) Click OK. The model opens in the Vertex
modeler.
Note Regardless of the fidelity of the conversion,
some data may be lost and the model The Selection tools
altered.
• Marquee Selection: Drag a rectangular area to
surround the objects, edges and vertices you
Working with Selections
want to select.
• Lasso Selection: Drag to define an irregularly-
shaped area around the objects, edges and
You can select vertices, edges, or polygons in an vertices you want to select.
object and then modify them with the many • Paint Selection: Click and drag the paint
different tools that Carrara provides. There are cursor over the elements you want to select.
several different ways to make selections in
Carrara, each of which will be discussed in the
sections that follow.
Vertex Modeler Selection
Modes
Selection controls in the Vertex modeler allow you
to select vertices, edges, or polygons in your model
so that you can modify your geometry using
Carrara’s modeling tools. You can assign names to
your selections so that you can easily retrieve them
at a later point in your modeling. You can also
assign selected areas to a shading domain or morph
area.
Select vertices, edges, or polygons with the
selection tools.
Choosing a Selection Mode
There are four different modes of selection in the
Vertex modeler: Regular, Vertex, Edge, and
Selection Tools Polygon. Click their icons at the top of the
Properties tray to switch the selection mode from
The left toolbar in the Model room contains three one to another.
selection tools, which can be used as follows:
By default, selected vertices, edges and polygons
are highlighted in red.
Chapter 10: Vertex Modeling Tools Page 196
• Choose Vertex Selector mode from the
Properties tray, and click individual
vertices or draw a selection rectangle
around multiple vertices. Press the Shift
key while selecting single or multiple
Selection Modes in the Vertex modeler: Regular,
vertices to add to the selection. Press the
Vertex, Edge, and Polygon. Ctrl/Cmd key while selecting single or
multiple vertices that you want to remove.
• Regular Selector: Vertices, edges and
polygons can be selected. Furthermore, this
mode automatically `completes' the selection
when possible. For example, if you select two
vertices linked by an edge, the edge is also
selected. If all the edges around a polygon are
selected, the polygon is also selected.
• Vertex Selector: Selects only the vertices that
you click.
• Edge Selector: Selects only the edges that you
click.
• Polygon Selector: Selects only the polygons
that you click.
An object with selected vertices.
Selecting Vertices
Selecting Edges
You can use the Regular selector or the Vertex
selector to select vertices.
You can use the Regular selector or the Edge
selector to select edges.
To select vertices:
To select edges:
1) Open the model that you want to modify in the
Vertex modeler. 1) Open the model that you want to modify in the
2) Click the Selection tool. Vertex modeler.
2) Click the Selection tool.
Selection tool.
3) Select vertices as follows: Selection tool.
• Choose Regular Selector mode from the 3) Select edges as follows:
Properties tray, and click to select a vertex. • Choose Regular Selector mode from the
Shift+Click additional vertices to add to
Properties tray, and click to select an edge
the selection. Ctrl/Cmd+Click vertices to
(the line between two vertices).
remove them from the selection.
Page 197 Carrara 6 Reference Guide
Shift+Click additional edges to add to the
selection. Ctrl/Cmd+Click edges to
remove them from the selection.
• Choose Edge Selector mode from the
Properties tray, and click individual edges.
You can also begin a rectangular selection
from the outside of the object and drag
inward to draw a selection rectangle
around multiple edges. Press the Shift key
while selecting single or multiple edges to
add to the selection. Press the Ctrl/Cmd
key while selecting single or multiple
edges that you want to remove.
The Edge Propagation setting determines the
angle below which edges are considered to be
adjoining.
To select an edge and all connected edges
in the same direction:
1) Open the model that you want to modify in the
Vertex modeler.
2) Click the Selection tool.
An object with selected edges.
Selection tool.
Selecting Adjoining Edges 3) Set the Edge Propagation setting in the
Properties tray to the highest angle of edges that
you want to select.
An adjoining edge is considered to lie in the same
direction if the angle formed between the selected 4) Double-click an edge in the object. All
edge and the adjoining edge is equal to or less than connecting edges below the set angle value are
the value that you set in the Properties tray: Tool selected.
Options: Edge Propagation field.
If the adjoining edge lies in the same direction, it is
selected and the angles formed between it and any
adjoining edges are evaluated. In this way, the
selection propagates until there are no more
adjoining edges that meet the selection criteria.
Chapter 10: Vertex Modeling Tools Page 198
polygons to add to the selection. Press the
Ctrl/Cmd key while selecting single or
multiple polygons that you want to
remove.
Setting edge propagation to 180 selects all edges
around an object.
Selecting Polygons
An object with selected polygons.
You can use the Regular selector or the Polygon
selector to select polygons.
Selecting Objects
To select polygons:
To select an entire object:
1) Open the model that you want to modify in the
Vertex modeler. 1) Click the Selection tool.
2) Click the Selection tool.
Selection tool.
Selection tool. 2) Double-click in the middle of any polygon. The
entire object is selected.
3) Select polygons as follows:
• Choose Regular Selector mode from the
Properties tray, and click to select a
polygon. Shift+Click additional polygons
to add to the selection. Ctrl/Cmd+Click
polygons to remove them from the
selection.
• Choose Polygon Selector mode from the
Properties tray, and click individual
polygons. You can also start from outside
the object to draw a rectangular selection
around multiple polygons. Press the Shift
key while selecting single or multiple
Page 199 Carrara 6 Reference Guide
When you activate the Soft Selection feature, an
influence area appears around the selected element.
The area is represented by red polygons (maximum
influence) whose color becomes grey (minimum
influence). When you move the soft selection you
will see that a part of the nose is modified as well
while it smoothly follows your manipulation.
Double-click a polygon to select the entire object.
Soft Selections
Complementing the selection modes, there is a
Soft Selection option that smoothly increases the
influence around the active selection.
This feature is especially handy for when you want
With Soft Selection on, the transition between the
to create morphs for a human character. For selected vertex and the unselected vertices is
example, select a polygon that corresponds to a smooth.
part of the cheek on a face. If you move the
Two parameters, in the Properties panel, will allow
selected polygon without Soft Selection, it will be
you to fine-tune the Soft Selection:
the only element that moves.
Soft selection options in the Properties tray.
• Radius: defines the size of the influenced area
around the selection.
With Soft Selection off, the selected vertex is the
only one that moves. • Softness: the influence ratio in the soft
selection area. The higher the value, the less
flexible the modified surface.
Chapter 10: Vertex Modeling Tools Page 200
Viewing Selection Statistics To save the current selection:
The Statistics panel in the Properties Tray: Model
• Choose Selection > Add To Saved Selections.
tab allows you to keep track of the number of
Carrara adds the current selection to the others
polymeshes, polygons, edges, and vertices that are
that can be recalled.
currently selected. This panel is located at the
bottom of the Model tab.
Restoring Selections
You can use the Restore Selection command to
toggle through the saved selections until you find
the one you want to work with.
To restore the saved selection:
• Choose Selection > Restore Selection. The
Use the Statistics panel in the Properties Tray: previous saved selection is restored.
Model tab to keep track of your selections.
• To restore additional previous selections,
choose Selection > Restore selection again.
Selection Menu Commands
Working with Named Selections
The Selection menu in the Model room provides
several different commands that allow you to work You can assign names to polymeshes, polygons,
with selections in many different ways. You can edges and vertices. Once named you can reselect
assign names to selections and recall them at any the selection by name. Named selections are also
time. You can also select specific shading domains used by some exporters.
or morph areas in an object. The following sections
describe how to use these commands. Even though you can use the Select By Name
feature to select large parts of your vertex object,
the selection only directly applies to vertices. For
example, when you select an edge, two vertices are
Saving Selections selected.
When you're working with complex objects, it's In some cases, this means that you may actually
often convenient to save selections of objects so select edges unintentionally. For example, when
that you can easily reselect them. you select two edges of a triangular polygon, the
third edge also becomes selected because all three
Note You can have as many saved selection as you vertices in the triangle are selected with the first
want. To set the maximum number of saved two edges.
selection, use the Vertex modeler
preference dialog (see “Setting Preferences
for the Vertex Modeler” on page 177).
To name a selection:
1) Create a selection of polymeshes, polygons,
edges, or vertices.
Page 201 Carrara 6 Reference Guide
1) Choose Selection > Name, and then select the To deselect named objects:
type of selection you have made: Polymesh,
Polygons, Edges, or Vertices. A dialog prompts
you to assign a name to the selection. 1) To select by name, choose Selection > Deselect
by > Name. The Deselect by Name dialog
2) Enter a name for the selection and click OK. appears.
You can assign names to selected polymeshes,
polygons, edges, or vertices.
To select named objects:
Choose the Deselect by Name command to
1) To select by name, choose Selection > Select deselect named selections.
by > Name. The Select by Name dialog appears. 2) To deselect, choose Selection > Deselect by
Name.
3) Choose the type of selection (polymesh,
polygon, edge, or vertex) that you want to
deselect. If selections of that type are selected,
their names appear in the Name List.
4) Select the name you want to deselect.
5) Click OK.
Hiding Selections
When you're editing a complex object, you might
Choose the Select by Name command to reselect want to hide parts of the object to make it easier to
named selections.
view and select the vertices and edges you want to
2) Choose the type of selection (polymesh, work with.
polygon, edge, or vertex) that you want to
reselect. If selections of that type have been
To hide a selection:
assigned, their names appear in the Name List.
3) Select the name you want to select.
1) Select the vertices, edges, or polygons that you
4) Click OK. want to hide.
2) Choose View > Hide Selection.
Chapter 10: Vertex Modeling Tools Page 202
Selected polygons hidden using the Hide Selection Vertex modeler selection tools in the Properties
command. tray: Loop, Ring, Between, Invert, Shrink, and
Grow Selection.
To reveal hidden vertices in an object:
Looping from a Selection
1) Select the object.
2) Choose View > Reveal Hidden Vertices. All The Loop tool lets you expand a selection along a
previously hidden vertices reappear. surface by continuing it as far as possible in the
direction you started. The Loop tool works with
polygons and edges, but not with vertices. For
polygons, you must have at least two polygons
Deselecting Items selected to indicate the direction to expand the
selection.
To deselect all selections:
To select a loop:
1) Click the Selection tool.
1) Select an edge, or two polygons to start.
2) Click in an empty area of the modeling window.
2) Do one of the following:
• Click on the Loop icon, in the property
panel.
Using the Properties Tray • Choose Selection > Loop.
Selection Tools
A number of different selection tools appears in the
Properties tray in the Model Room. From left to
right, they are the Loop, Ring, Between, Invert,
Shrink, and Grow Selection tools.
A looped selection of polygons.
Page 203 Carrara 6 Reference Guide
Ring from Selection 3) Do one of the following:
• Click on the Btw icon, in the property
The Ring tool is similar to the Loop tool, but it panel.
expands a selection in parallel (like the rungs on a • Choose Selection > Connect.
ladder). The selection expands along a surface by
continuing it as far as possible in the direction you
started. The Ring tool works only with edges.
To select a ring:
1) Select an edge.
2) Do one of the following:
• Click on the Ring icon, in the property
panel. A between selection of polygons.
• Choose Selection > Ring.
Inverting the Current
Selection
Inverting the selection deselects the current
selection and selects all other items.
To invert the current selection:
A ringed selection of edges
Do one of the following:
• Click the Inv icon in the Property panel.
Selecting Between (or Select • Choose Selection > Invert Selection.
Connect)
The Between tool lets you connect a selection on a
surface after defining its start and finish. The tool
only works on simple cases, like a direct path.
Since this tool is based on Loop and Ring, it will
stop at the same types of problems which would
stop those other tools.
To select between: An inverted selection.
1) Select an edge or polygon as start element.
2) Select an edge or polygon as end element.
Chapter 10: Vertex Modeling Tools Page 204
Shrinking Selections
The Shrink Selection tools allows you to reduce the
selection by unselecting the items located on the
outer limit of the currently selected items.
To shrink the selection:
Click the Grow selection tool as many times as
1) Create a selection of vertices, edges, or polygons. needed (five times here) to reach the desired
selection.
2) Do one of the following:
• Click on the - icon, in the property panel.
• Choose Selection > Shrink. Repeat as Working with Vertices and
many times as necessary to shrink the
selection as needed.
Edges
The power of Vertex modeling lies in the ability to
directly position vertices and edges. By joining
separate objects and moving vertices, edges, and
polygons, you can model just about anything you
can imagine.
Click the Shrink selection tool as many times as
Moving Vertices
needed (three times here) to reach the desired
selection.
In addition to simply dragging with the Selection
tool, you can move vertices in other ways:
Growing Selections • Attract groups of vertices along a specified
curve shape.
The Grow Selection tools allows you to add to the • Position vertices by a specific amount.
selection faces, edges or points close to the • Move a vertex, edge, or polygon to specific
currently selected items. global coordinates.
To grow the selection:
Using the Magnet to Attract
Vertices
1) Create a selection of vertices, edges, or polygons.
2) Do one of the following: You can selectively move vertices in an object with
the Magnet tool. This tool behaves like a magnet,
• Click on the + icon, in the Property panel. attracting the vertices within its sphere of
• Choose Selection > Grow. influence. The effects of the Magnet tool are most
noticeable when you use it on a highly defined
object.
Page 205 Carrara 6 Reference Guide
• Choose the shape of the attraction curve.
Previews are shown in the Properties tray
of the approximate shape that you will get
from each shape. Choices are Cubic,
Linear, Spiky, or Bumpy.
• Choose Move Selection, Attract Other
Vertices to move the selected vertices as
they would be with the Selection tool.
Other vertices within the sphere of
attraction are moved towards the selected
vertices.
• Choose Attract Only Selected Vertices to
Using the Magnet tool.
move selected vertices only.
• Set the Radius of Attraction to determine
• The radius of the sphere of attraction. the area around the tool that will be
• Whether nearby edges and vertices are affected.
attracted or only the selected vertices and
edges are attracted.
4) Drag the Magnet tool in the direction in which
you want to move the vertices.
5) To constrain the move operation to the direction
To attract a group of vertices: perpendicular to the Drawing plane, hold down
the Command/Ctrl key.
1) Select the vertices you want to move or attract.
2) Click the Magnet tool.
Repositioning Vertices
Numerically
In the Vertex modeler, you can precisely reposition
vertices in two ways:
3) Adjust the settings in the Properties tray as
needed: • Offset a selection from its current location with
the Move tool.
• Change the coordinates of a vertex, edge, or
polygon using the Properties tray. For
information on using the Properties tray, refer
to “Checking Object Properties” on page 214.
To offset a selection by a specific amount:
1) Select the object or portion of the object you
want to move.
2) In the Move tool options of the Properties tray,
specify the amounts you want to move the
selection on the X, Y and Z axis.
Magnet tool options.
Chapter 10: Vertex Modeling Tools Page 206
To add a vertex:
1) Click the Add Vertex tool.
Add Vertex tool.
Move options in the Properties tray.
Deleting Vertices
Add Vertex tool options
Removing a vertex also removes the edges that
2) Choose one of the following options:
connected the vertex to other vertices, unless the
edges connected to this vertex are 2. In that case, a • Constrain Position: The new vertex is
new edge is created to replace the 2 previous ones. added at 1/4, 1/3 or 1/2 of the edge.
You can also delete a vertex by selecting it and
• Free Position: Adds a vertex at any
using the Dissolve tool from the Edit menu or by position on the edge. You can also drag
with the Add Vertex tool to add and
hitting the Backspace key.
immediately move a new vertex.
3) When 2 vertices are added consecutively to the
To delete a vertex: same polygon, they are automatically linked
with an edge. This behavior can be switch off
1) Click the Delete tool. by unchecking the Auto-link option.
4) Click an edge where you want to add the vertex.
The new vertex is highlighted in red.
2) Click the vertex you want to remove. Welding Vertices
There are three ways to weld vertices: with the
Adding Vertices Weld command, or with the Weld or Target Weld
tools.
You can edit existing polylines or edges by adding
vertices on them. Adding vertices is useful when
you need more control over the object than is
provided with the existing vertices.
Page 207 Carrara 6 Reference Guide
Using the Weld Command
You can join separate objects by welding selected
vertices. Normally, if two vertices are within a
specified distance from each other, they are welded
when you use the Weld command. However, if
welding the vertices would cause a single edge to
be shared by more than two polygons, the vertices
are not joined.
Weld options.
• Align but do not weld aligns the vertices
but does not make two or more objects
one, as the Weld command does. The
vertices move to the average position of all
the vertices that lie within the threshold.
• Use default tolerance welds the vertices if
the distance between them is within the
default tolerance specified in the Vertex
modeler preferences.
• Weld all selected vertices welds the
selected vertices no matter how far apart
they are.
• Use custom tolerance specifies the
maximum distance vertices can be from
each other and still be welded.
• Custom tolerance determines how close
Welding vertices. the vertices must be to be welded. Enter a
value.
To weld vertices using the Model > Weld 4) Click OK. The welded vertices are joined into a
command: single vertex.
1) Select the vertices to be welded.
Using the Weld Tool
2) Choose Model > Weld. The Weld Selected
Vertices dialog appears. Two vertices can also be welded together using the
3) Set weld options: Weld tool or the Target Weld tool. The Weld tool
welds points and moves the result at mid distance
of the two selected points, whereas the Target
Weld tool welds vertices and moves the first
selected vertex to the position of the second vertex.
Chapter 10: Vertex Modeling Tools Page 208
To Weld vertices using the Weld tool:
1) Click the Weld tool.
Two vertices being welded with the Target Weld
The Weld tool tool.
2) Click on the 2 vertices to be welded together.
Linking and Unlinking
Using the Target Weld Tool Vertices
The Target Weld tool allows you to weld two Linking vertices creates an edge between them.
vertices so that the first selected vertex is moved to Unlinking vertices removes the edge that connects
the second selected one and merged with it. them, but does not affect the vertices themselves.
The Target Weld tool can also be used to weld Linking can be used for breaking a polygon in two
edges. between two of its vertices, or for closing or
extending a polyline.
To weld a vertex or edge to another vertex
It is not possible to create an edge on a polymesh if
or edge using the Target Weld:
the two vertices do not belong to the same polygon.
For instance, linking two vertices on the border of
1) Click the Target Weld tool. a hole is not possible.
To link vertices:
1) Click the Link tool.
Target Weld tool.
2) Click on the vertex to weld to another vertex.
3) Click on the target vertex. The first vertex is
moved to the second vertex position and the two
vertices are welded.
The Link tool
2) Select the first vertex. This vertex will turn
yellow.
Page 209 Carrara 6 Reference Guide
3) Select the second vertex. An edge is created to Deleting Polygons
connect the vertices. If the two vertices are part
of the same polygon, the polygon is divided into
two smaller polygons. To delete a polygon:
1) Click the Delete tool.
The Delete tool.
2) Click the polygon you want to remove.
• Removing a polygon does not remove the
A new edge created with the Link tool. edges around it.
• Deleting a polygon is the same as
To unlink vertices: emptying it (with the Model > Empty
Polygon command).
1) Select the vertices you want to unlink. • You can also delete a polygon by selecting
it and using the Dissolve tool from the Edit
2) Choose Model > Unlink. The edge connecting menu or by hitting the Backspace key.
the two vertices is removed.
Tip You can also unlink two vertices by clicking
the edge with the Delete tool or by selecting
the edge and using the Dissolve tool or
Detaching Polygons
hitting the Backspace key.
You can detach polygons from objects and move
them to another location. The main object will
Deleting Edges have a hole where you detached the polygon.
To detach a polygon:
To delete an edge:
1) Click the Delete tool. 1) Select the polygon you want to detach from the
main object.
2) Click the edge you want to remove.
2) Choose Model > Detach Polygons.
Removing an edge does not remove the vertices 3) Drag the polygon to any position you like.
that it connected.
Tip You can also delete an edge by selecting it
and using the Dissolve tool from the Edit
menu or by hitting the Backspace key.
Chapter 10: Vertex Modeling Tools Page 210
Working with Objects To duplicate an object with symmetry:
The Vertex modeler provides a number of ways to 1) Move the Drawing plane so that it will reflect the
manipulate an object without directly editing original object in the desired location. For further
individual vertices and edges. This section instructions see “Changing the Drawing
describes how you can: Plane” on page 178.
2) Select the object you want to mirror.
• Duplicate existing vertex objects.
• Adjust the position of vertices, edges, and 3) Do one of the following:
polygons to align two objects. • Choose Edit > Duplicate with
• Add depth to an object's surface to give it a Symmetry.
visible shell. • Press Cmd+Shift+D/Ctrl+Shift+D.
• Create and fill holes in an object.
• Smooth or sharpen an object's surface.
• Increase the number of polygons that describe
an object's surface, giving you more control
over its shape and appearance.
Duplicating Objects
You can duplicate an object with the Duplicate
and Duplicate with Symmetry commands. When
you choose Duplicate, a second copy of the object Objects can be duplicated with symmetry.
is created at the same location as the original.
To duplicate an object: Replicating Objects or
Selections
1) Select the object you want to duplicate.
2) Choose Edit > Duplicate or press Command/ When an object is made of a repeated pattern, a
Ctrl+D. The duplicate appears in the exact same model of the pattern can be created and then be
place as the original. replicated as many times as needed.
You can replicate complete objects in the
Assemble room. You can also replicate portions of
Duplicating Objects with an object (selected polygons, for example) in the
Model room.
Symmetry
To replicate an object:
When you choose Duplicate with Symmetry, the
copy mirrors the original object. The Drawing
plane behaves differently from usual in that neither 1) Select the object (or part of the object) to be
the object nor its duplicate is placed on the replicated.
Drawing plane, but on either other side of it.
Page 211 Carrara 6 Reference Guide
2) Choose the Edit > Replicate. The Replicate
dialog appears.
Replicate options.
3) Choose a replication option:
• Linear: Arranges the replicated copies in a
straight line from the original selection.
• Array: Arranges the replicated copies in a
Replication options: Linear (top), Array (center)
grid, with the original object in one of the and Circle (bottom), as applied to a selected
polygon
corners of the grid.
• Circle: Arranges the replicated copies in a 4) For Linear replications, set the following
circle, with the original selection in its options:
center.
Linear replication options.
• Number of Copies: Enter the desired
number of copies (in addition to the
original) that you want to create.
Chapter 10: Vertex Modeling Tools Page 212
• X Offset: Enter the desired distance
between objects along the X axis. Enter 0
if you do not want to replicate along this
axis.
• Y Offset: Enter the desired distance
between objects along the Y axis. Enter 0
if you do not want to replicate along this
axis.
• Z Offset: Enter the desired distance
between objects along the Z axis. Enter 0 if Circle replication options.
you do not want to replicate along this
• Number of Copies: Enter the number of
axis.
items that you want to include in the circle
5) For Array replications, set the following or arc.
options:
• Arc Angle: Enter the number of degrees
for the circle or arc. For example, enter
360 to create a full circle, or 180 to create a
half-circle.
• Radius: Enter the dimension of the radius.
• Axis: Select the axis along which you want
the copies to be created.
• Rotate Copies: Check this option to rotate
the copies along the path of the circle or
arc.
Array replication options.
7) Click OK. The items are replicated as you
• U Number: Enter the number of rows that
specified.
you want to appear in the array.
• U Offsets (X, Y and Z): Enter the desired
distance between each copy in the row.
• V Number: Enter the number of columns
Aligning Objects
that you want to appear in the array.
You can adjust the alignment of two objects by
• V Offsets (X, Y and Z): Enter the desired
attaching them at selected vertices, edges, or
distance between each copy in the column.
polygons.
6) For Circle replications, set the following
options:
To align one object with another:
1) Select the vertices, edges, or polygons that you
want to align on the first object.
2) Shift-select the vertices, edges, or polygons that
you want to align on the second object. You must
make the same type of selection (vertices, edges,
or polygons) on both objects.
Page 213 Carrara 6 Reference Guide
3) Ctrl+Alt+Click one of the selected vertices on 2) Do one of the following:
the object you want to be the reference for the
• In the Assemble room, select the object
alignment. The vertex will turn yellow.
that you want to flip.
4) Choose Edit > Align. Your objects are aligned • In the Model room, use the Selection tool
or distributed in the manner you specified.
to select all or part of an object to flip.
3) Choose Edit > Flip. The selected object or
portion is flipped along the plane that you
specify.
Checking Object Properties
You can use the Model tab to check statistics on
the contents of the working box, to name a selected
polymesh, and to move selected vertices and
objects to particular X, Y, and Z coordinates. The
Properties tray: Model tab displays the
properties of the selected vertex, edge, or polygon.
The information shown in the Modeling tab
depends on the current selection. To use the
Modeling tab to reposition vertices, you must
Two objects aligned by polygon selection, before
select either a vertex, an edge, or a polygon of no
(top) and after (bottom) they are aligned. more than four sides.
• When a vertex is selected, the Properties tray
Flipping Objects displays the coordinates of the vertex.
• When an edge is selected, the Properties tray
displays the coordinates of the edge's vertices.
You can flip entire objects in the Assemble room,
• When a polygon of no more than four sides is
and can also flip selected portions of an object in
selected, the Properties tray displays
the Model room. An object can easily be flipped
coordinates of each vertex.
using Edit > Flip. The selection is then flipped
using the active drawing plane as a reference.
To flip an object:
1) Use the Working Box control to select the active
plane.
Working Box control.
Chapter 10: Vertex Modeling Tools Page 214
Statistics for a selected vertex.
The Properties tray statistics show:
• The total number of polymeshes, polygons,
edges, and vertices in the working box.
• The total number of each that are currently
selected.
Properties and statistics for a selected edge.
Note You can also use the Modeling tab to specify
an object's shading domain. For more
information, refer to “Setting a Predefined
Mapping” on page 268. Editing Selection Properties
The Properties tray also allows you to edit settings
and parameters for the selected object. For
example, when you select an object and then
choose the Move tool, the options for the tool
allow you to enter specific X, Y, and Z values for
the new position.
To specify object properties in the
Properties tray:
1) Select the object whose properties you want to
change. You can change the name or the
coordinates of the current selection.
2) Directly edit the displayed values in the X, Y,
and Z fields.
Page 215 Carrara 6 Reference Guide
Filleting Vertices or Edges 4) Press the Enter/Return key to complete the
process.
Most real objects seldom have truly sharp edges.
An example is right in front of you: look at your To fillet rounded corners from vertices:
computer screen, whose shell probably has
rounded edges, whether for safety or design or
1) Select the Fillet tool.
both. To get this effect, use the Fillet tool to create
smooth angles and corners, by rounding chosen 2) Do one of the following:
edges or vertices of a polymesh.
• To fillet a single vertex, click on the
The Fillet tool has two properties to set: desired vertex to complete the fillet.
• To fillet multiple vertices, Shift-click to
• Radius: Defines the size of the rounded select multiple adjacent vertices. Then
section that makes the edge or vertex rounded. release the Shift key and click on the
• Range: Defines the number of sections that selection to complete the fillet
will be created to form the rounded edge. 3) Set the Radius and Range properties as desired.
Lower numbers result in fewer polygons, while
higher numbers provide higher quality. 4) Press the Enter/Return key to complete the
process.
To fillet selected edges:
1) Select one or several edges on a surface or a Changing an Object's
volume. Definition
2) Do one of the following:
• Select the Fillet tool. The Vertex modeler provides four commands that
allow you to change the number of vertices and
• Choose Model > Fillet. edges used to describe an object: Subdivide,
3) Set the Radius and Range properties as desired. Tesselate, Decimate, and Triangulate. You can
apply these actions to an entire object, or to
4) If using the Fillet tool, press the Enter/Return key portions of an object.
to complete the process.
To fillet unselected edges: Subdividing an Object
1) Select the Fillet tool. Subdividing an object adds vertices and edges to
2) Do one of the following: give you finer-grain control over an object's
surface.
• To fillet a single edge, click on the desired
edge to complete the fillet.
To subdivide selected polygons:
• To fillet multiple edges, Shift-click to
select multiple adjacent edges. Then
release the Shift key and click on the 1) Select the polygons you want to subdivide.
selection to complete the fillet
2) Choose Model > Subdivide.
3) Set the Radius and Range properties as desired.
Chapter 10: Vertex Modeling Tools Page 216
Vertex to Center tesselation
• Mid-Edge To Center Creates new vertices in
the middle of the edges of the polygon and
links them to the center of the polygon.
An object before (top) and after (bottom) it is
subdivided.
Tesselating Objects
The Tesselate tool and command allows you to
change the number of vertices in the object, based Mid-Edge to Center tesselation
on one of three different tesselation patterns. To
• Mid-Edge To Mid-Edge Creates vertices in
switch from one mode to the other, click their
the middle of the edges and links them
respective icons in the tool options of the
consecutively one to the other.
Properties tray.
• Vertex To Center Links the center of the
polygon to its vertices.
Page 217 Carrara 6 Reference Guide
Mid-Edge to Mid-Edge tesselation
Tesselated polygons.
To tesselate a single polygon:
To tesselate multiple polygons:
1) Do one of the following:
• Click the Tesselate tool and select the type 1) Select the polygons that you want to tesselate.
of tesselation desired from the Properties 2) Choose Model > Tesselate, and then choose
tray. Vertex to Center, Mid-Edge to Center, or
Mid-Edge to Mid-Edge from the submenu.
Decimating an Object
Tesselate tool.
Decimating an object removes information, such as
a percentage or number of vertices. Decimating is
an easy way to simplify imported models that
contain more detail than you need.
Tip To get the best results when you're
decimating an object, alternate between
decimating and triangulating the object.
Tesselate options: Vertex to Center (Left), Mid-
Edge to Center (middle), and Mid-Edge to Mid-
Edge (right)
To decimate an object:
• Choose Model > Tesselate, and then
choose Vertex to Center, Mid-Edge to
1) Select the object or portion of an object that you
Center, or Mid-Edge to Mid-Edge from
want to decimate.
the submenu.
2) Choose Model > Decimate. The Decimate
2) Click the polygons that you want to tesselate.
dialog appears.
Chapter 10: Vertex Modeling Tools Page 218
The Decimate dialog.
3) Set the following options:
• Decimation: Adjust the percentage to
specify the percentage of vertices to be
removed. The higher the number, the more
vertices will be removed.
• Decimate by: Choose Vertex count to
remove the percentage of vertices
specified in the Decimation field. Choose
Fidelity to remove the required number of
vertices to meet the Criterion setting, up
to the threshold percentage.
• Criterion: Choose Distance to remove
vertices based on their distance from the
planes shared by their neighbors. Choose
Angle to remove vertices based on the
angles formed by the polygons that
connect the vertices to their neighbors.
4) Click OK. A model before (top) and after (bottom) a 50%
decimation.
Triangulating and
Untriangulating Polygons
The Triangulate command divides selected
polygons with more than three sides into several
triangular polygons, without affecting the number
of vertices.
Page 219 Carrara 6 Reference Guide
Tip Triangulate can also be used in conjunction of tools can be used to fix these type of problems.
with the Decimate command to produce These tools are located in the Model menu and
more satisfactory results. work on the current selection.
Note Triangulating a three-sided polygon has no
effect, but you can subdivide a triangle.
Triangulating Non-Planar
Faces
Non-planar faces are four-sided polygons that do
not have all four vertices aligned on the same
plane. They often present problems when rendered,
because you can see the individual triangles in the
polygon and half of the polygon can appear
darkened. The Triangulate Non-Planar Faces
command detects non-planar faces in a selection
and automatically converts non-planar quad
polygons into two triangular polygons.
To triangulate non planar faces:
1) Select some or all of the polygons in the model
that you want to repair.
An odd-shaped polygon triangulated. 2) Choose Model > Triangulate non planar faces.
To triangulate selected polygons:
1) Select the polygons you want to triangulate.
2) Choose Model > Triangulate Polygon.
To untriangulate selected polygons:
1) Select the polygons you want to untriangulate.
2) Choose Model > Untriangulate Polygon.
Cleaning Topology
In some cases, after a long modeling process,
complex objects may contain incorrect topologies
that can create bad display when rendering. A set
Chapter 10: Vertex Modeling Tools Page 220
2) Choose Model > Triangulate n-gons (>4
points).
An n-gon before and after triangulation.
Removing Duplicate Points
Duplicate points are two or more vertices that
occupy the exact same position. You can
economize on the size of your model by removing
them with the Remove Duplicate Points command.
To remove duplicate points:
Four non-planar faces before (top) and after
(bottom) triangulation. 1) Select some or all of the polygons in the model
that you want to repair.
2) Choose Model > Remove Duplicate Points.
Triangulating N-Gons
N-gons generally refer to polygons that have more Merging Coplanar Faces
than four sides. Because they might not render
properly, it is generally best to use 3 or 4-sided
Coplanar faces are facets that share an edge, and
polygons in your models as a result.
are in the same plane. You can merge coplanar
The Triangulate N-Gons command detects faces with the Merge Coplanar Faces command.
polygons that have more than four sides, and
converts them to multiple triangles. To merge coplanar faces:
To triangulate n-gons: 1) Select some or all of the polygons in the model
that you want to repair.
1) Select some or all of the polygons in the model 2) Choose Model > Merge Coplanar Faces.
that you want to repair.
Page 221 Carrara 6 Reference Guide
Creating and Filling Holes To fill a hole in an object:
in an Object
1) Select the closed polyline that you want to fill.
Vertex objects do not have to be completely solid. 2) Choose Model > Fill Polygon.
You can cut holes in an object by emptying
polygons on the object's surface, or you can detach
polygons to create an effect such as a can with a
half-open lid. Closing a Curve
Note You can also cut away parts of an object by The Close Curve command located in the Model
using the Boolean operation. For more
information refer to “Using Boolean menu can be used to close an open curve in a single
Operations” on page 264. click.
To close curves:
1) Use Edge selection mode to select an open curve
in the Vertex modeler.
2) Choose Model > Close Curve. The open ends of
the open curve are joined into a closed curve.
Emptying a polygon to create a hole in an object.
To create a hole in an object:
1) Select the polygons you want to remove to create
the hole. Closing a curve.
2) Choose Model > Empty Polygon.
3) If the process leaves isolated vertices behind,
select the stray vertices and delete them. Extracting Edges from
Tip You can also empty polygons with the Delete
Curves
tool.
The Extract Curve tool located in the Model menu
Note Filled and emptied polygons appear the
allows you to create a curve by transforming a
same in the Wireframe views. To view the
hole, switch to one of the shaded modes. selection of edge into a curve.
Chapter 10: Vertex Modeling Tools Page 222
To extract curves: To switch the normals orientation on a
mesh:
1) Select one or more edges in an existing 2D or 3D
vertex object. 1) Select one or more polygons on the mesh.
2) Choose Model > Extract Curve. Carrara turns 2) Use the menu Model >Reverse Polygon
the selected edges into a new curve that is Normals.
independent of the original object. The edges that
you originally selected remain intact in the
original curve.
Using Morph Targets
Morph targets are a powerful animation tool that
allow you to define deformations to a Vertex
Primitive and then animate the morph between the
original object and the deformed version. For
example, on a model of a face, you might define a
morph target for the eyes blinking, another for the
jaw opening, and another for the tongue moving.
Then, when animating speech, it is easy to add all
of these deformations in turn to provide realistic
facial motion, without having to move the vertices
by hand each time.
An extracted curve that has been moved from the
original object, with the original edges still intact
in the model.
Modifying the Polgon
Normals
Some situations require the polygons to be oriented
in a certain way. This is the case with models that
are exported to some other software that use this An example of a morph target.
information for display purposes. It is also the case
with the Non-Photorealistic Renderer. The
polygons oriented toward the camera are rendered
whereas the others are not.
In the Vertex modeler, switching the orientation of
one polygon will also switch all the adjacent
polygons so that the mesh stays consistent.
Page 223 Carrara 6 Reference Guide
Defining a Morph Area 3) A dialog prompts you to select the morph area
that you want to modify. Highlight the morph
area and click OK.
The set of vertices on which Morph targets are
defined is known as the Morph Area. You can
create any number of Morph Areas, each with its To remove vertices from the Morph Area:
own collection of Morph targets.
1) Select the vertices that you want to remove from
To create a Morph Area: a morph area.
2) Choose Model > Remove from Morph Area.
1) Open the model in the Vertex modeler. 3) If you have selected to remove all vertices from a
2) Click on the Morph tab in the Properties tray morph area, a dialog informs you that some
morph areas are not used any more and asks if
you want to remove them. Choose Yes to
remove the unused morph areas. A dialog
prompts you to select the morph area that you
want to modify. Highlight the morph area and
click OK.
Creating Morph Targets
You can create multiple Morph targets on the
Morph Area. These are the steps to create and edit
a Morph target.
To create a Morph target:
Morph areas.
1) In the Model room, open the Properties tray:
3) Select the vertices of the object to be included in Morph tab. Select one of the Morph Areas that
the Morph Area you created. The name of the selected morph
4) Click the Create button. area appears in the Current Area field.
5) Assign a name for the morph area in the Current 2) Press the Current Area menu button and choose
Area field and press Enter. Create Target from the pop-up menu.
To add or remove vertices from the Morph
Area:
1) Select the vertices that you want to add to a
morph area.
2) Choose Model > Add to Morph Area.
Chapter 10: Vertex Modeling Tools Page 224
Click the Edit button near a morph target slider to
edit the morph.
2) Move or rotate the vertices to their new
positions. Note that you cannot edit vertices
Choose Create Target from the Current Area outside the current Morph Area while editing the
popup menu. Morph target.
3) Enter a name for the morph in the New Target
Name dialog and click OK. The new Morph
target, with slider bar and Edit button, appears in
the list.
Assign a name for the new morph in the New
Target Name dialog. Move or edit the vertices in the morph target to
their new position.
Editing Morph Targets 3) After the morph is complete, click the Valid
button in the Properties tray. This defines the
After you create a morph area and add a morph
Morph target deformation.
target to it, you can modify the shape of the
geometry to achieve the desired morphed shape.
To edit a Morph target:
1) Click the Edit button next to the Morph target's
slider. The edges in the target being edited turn
green while you are editing a Morph target.
Click the Valid button to complete the morph
target.
Page 225 Carrara 6 Reference Guide
Animating Morph Targets in 3) Select the Morph Area whose target you want to
adjust from the list appearing under the Morph
the Model Room tab.
4) Move the Morph target slider to the desired
Morph targets can be animated from either the value.
Modeling room or the Assembly room. In both
cases, the Morph target sliders appear in the
Properties pane and can be moved from 0 to 1 to
control the degree to which the Morph target is
applied. A value of 0 results in no change from the
original mesh, while a value of 1 results in the
Morph target being fully applied to the mesh.
Changing a slider value inserts a keyframe with the
new value at the current time on the Timeline. See
“Animation Techniques” on page 560.
The Modeling room has two modes:
Modeling and animation/skinning buttons.
• In Modeling Mode, Morph targets can be
edited, but when you're not editing a Morph
target, the mesh is displayed without any
deformations applied. This mode lets you
define multiple Morph targets, starting with a
non-deformed mesh each time. Changing the value of a morph target in the Model
Room.
• In Animation Mode, you can see the effects of
Skinning and Morph targets on your mesh,
allowing you to animate them conveniently.
Animating Morph Targets in
To animate Morph targets in the Modeling the Assemble Room
room:
It's generally most effective to animate Morph
targets from the Assembly room, where you can
1) Switch to Animation Mode by clicking the
see the changes to the Morph Area in context with
Animation button at the top of the Properties
the rest of your scene.
tray.
2) Click on the Morph tab in the Properties tray.
Chapter 10: Vertex Modeling Tools Page 226
To animate Morph targets in the Assembly that are provided. The process is very similar to
room: those discussed in the previous sections, except
that you can also export the morph target for use in
applications such as DAZ Studio or Poser.
1) Click on the Vertex object to be animated.
2) Select the General tab in the Properties tray.
3) Select the Morph Area whose target you want to Creating Figure Morph
adjust from the list appearing in the Vertex
object section of the Properties tray.
Targets
4) Move the desired Morph target slider or sliders
to the desired value. To create a new morph target on a DAZ/
Poser figure:
1) From the Content tab, double-click the icon of
the selected DAZ or Poser figure to load it into
your scene in its default position.
2) Select the figure and switch to the Model room.
3) If you want to create symmetrical morphs, make
a selection on the model. Check the Symmetry
option in the Properties tray: Model tab:
Selection panel, and select the X axis for
symmetry.
4) Click the Morph tab to see a list of existing
morphs in the Figure Morphs panel.
Animating a morph target in the Assemble Room.
Using Morph Targets on
DAZ/Poser Figures
Many DAZ and Poser figures are provided with a
multitude of morphs that are used to modify the
appearance and expression of the figures. You can
Existing morphs on a DAZ/Poser figure are shown
create your own morph targets in addition to those in the Figure Morphs panel.
Page 227 Carrara 6 Reference Guide
5) From the Body Part list select Figure if you
want to create a full body morph. Otherwise,
select the body part that you want to morph from
the Body Part list.
6) If the selected body part has morphs that are
arranged in multiple groups, select the group that
you want the new morph to appear in.
7) Click the Create .New Morph Target in
Selected Group button. The New Target Name
dialog appears.
8) Enter a name for the new morph and click OK to
continue.
Enter a name for the new morph in the New
Target Name dialog.
9) The new morph name appears at the bottom of
the list in the morph group that you selected.
Select the new morph name.
10) Click the Edit Selected Morph Target button.
Select the morph you want to modify, and click
The vertices associated with the selected body the Edit Selected Morph Target button.
part turn green.
11) Select the vertices that you want to modify, and
use the Move or Rotate tools to modify their
positions.
Chapter 10: Vertex Modeling Tools Page 228
Use the Move and Rotate tools to modify selected
vertices to create the morph target.
12) When your changes are complete, click the
Existing morphs on a DAZ/Poser figure are shown
Validate Changes to Morph Target button. in the Figure Morphs panel.
4) From the Body Part list select Figure if you
want to modify a full body morph. Otherwise,
select the body part that uses the morph that you
want to modify.
5) Expand the Morph Target list to select the morph
target that you want to modify.
6) Click the Edit Selected Morph Target button.
The morphed area turns green, and the object
morphs to the target morph shape.
Click the Validate Changes to Morph Target button
when you are finished with your changes.
Editing Figure Morph Targets
To edit a morph target on a DAZ/Poser
figure:
1) From the Content tab, double-click the icon of
the selected DAZ or Poser figure to load it into
your scene in its default position.
2) Select the figure and switch to the Model room.
3) Click the Morph tab to see a list of existing
morphs in the Figure Morphs panel.
Page 229 Carrara 6 Reference Guide
Exporting Figure Morphs
After you create or edit a morph target you can
export an OBJ file so that you can apply the same
morph to another figure. When Carrara exports the
OBJ file it exports the full OBJ file, rather than the
selected body part. Later you can reimport this
morph and use it in another copy of the same
figure.
To export a morph target from Carrara:
1) With the DAZ or Poser figure open in the Model
room, click the Morph tab to see a list of existing
Select the morph you want to modify, and click morphs in the Figure Morphs panel.
the Edit Selected Morph Target button.
2) From the Body Part list select the body part for
7) Select the vertices that you want to modify, and which you want to export the morph.
use the Move or Rotate tools to modify their
positions.
Note In order for morphs to be compatible with
the original figures, you cannot make any
changes to the geometry other than changing
the positions of existing vertices. If you add
or remove vertices to the original geometry,
the morphs will not work because the
number of vertices must be identical
between the original model and the morphed
version.
Select the body part for which you want to export
8) When your changes are complete, click the the morph.
Validate Changes to Morph Target button. The
morph is saved, and the geometry reverts to its 3) Expand the Morph Target list to select the morph
unmorphed shape. target that you want to export.
Click the Validate Changes to Morph Target button
when you are finished with your changes.
Select the morph target that you want to export.
Chapter 10: Vertex Modeling Tools Page 230
4) Click the Export Morph Target button. The
Save As dialog appears.
Select the body part for which you want to export
the morph.
Click the Export Morph Target button.
5) Expand the Morph Target list to select the
5) Locate the folder to which you want to save the category under which you want to import the
OBJ file, and assign a name to the morph target. morph target.
6) Click Save to export the complete OBJ file.
Importing Figure Morphs
When you save morphed OBJ files you can later
reimport the morphed file as a morph target when
you use the same figure again. For example, if you
create and save a morph for Victoria 4.1, you can
import the morph target the next time you add
Victoria 4.1 to a scene.
To import a morph target into another
version of the same figure:
1) From the Content tab, double-click the icon of Select the category under which you want to add
the new morph target.
the selected DAZ or Poser figure to load it into
your scene in its default position. 6) Click the Import Morph Target button. The
2) Open the figure in the Model room. Open dialog appears.
3) Click the Morph tab to see a list of existing 7) Locate the folder that contains the OBJ file for
the morph target. Select the file and click Open.
morphs in the Figure Morphs panel.
4) From the Body Part list select the body part for 8) The New Target Name dialog displays the
filename in the Name field. Rename the morph
which the morph target was originally created.
target, if desired, and click OK. The morph
target appears at the bottom of the morph list in
the selected category.
Page 231 Carrara 6 Reference Guide
Transforming Objects and This manipulator moves (translates) the selected
elements. The manipulator is symbolized by arrow
Selections points (2D and 3D).
If you click on an axis, the movement of the
The Vertex modeler provides a number of ways to selected item is restricted to that axis.
move, scale, and rotate vertex objects or selections.
The most convenient way consists of using one of If you click on a triangle on the same plane as the
the 3D manipulators. But it can be necessary to use two axis, the movement is restricted to that plane.
one of the other methods, such as entering values
numerically to define a scale factor, for instance. If you click drag on the selected element, the object
is moved in the active plane.
The 3D Manipulator
The Scale Manipulator
The 3D manipulator is displayed in the graphic
view at the center of the selection. Depending on Shortcut: S
the selected mode (move, rotate, scale or universal)
it shows several colored handles that can be used to
transform the selection.
You can choose which manipulator to display by
selecting its icon in the left tool palette or by using
keyboard shortcuts. This manipulator scales the selected elements. It is
symbolized by cubes. If you click on a cube on the
end of an axis, the scaling of the selected element
is limited to that axis.
If you click on one of the grey cubes on the same
plane as the two axes, the scaling is restricted to
that plane.
This manipulator also shows a global interactive
box which surrounds the object. Click on a face of
this box to scale the object as if you were pulling
on the face. Click on an edge of this box to pull on
both faces that touch that edge. Click on a corner of
the box to scale the box proportionally away from
The 3D Manipulator while the Move tool is
selected. the opposite corner.
The Move Manipulator The Rotate Manipulator
Shortcut: T Shortcut: R
Chapter 10: Vertex Modeling Tools Page 232
numerous controls of the 3D manipulator.
Check the Hidden option to hide the
manipulator.
Note You can still move, rotate or scale selected
This manipulator rotates the selected elements. It is items even if the manipulator is not visible
symbolized by circles. If you click on a circle but only in the active plan.
corresponding to an axis, the rotation of the
selected element is limited to that axis. • Three options determine how the manipulator
transforms the selected objects:
• World (default mode): the 3D
manipulator transforms the selection
The Universal Manipulator relatively to the world axes.
• Camera: the manipulator transform takes
Shortcut: U.
place in the camera plane. Changing the
camera orientation changes the transform
plane. This mode is useful for tweaking
selections.
• Selection: the manipulator is oriented in
the main plane of the selection. For
This manipulator is a combination of the three
instance, if a polygon is selected, the XY
fundamental manipulators. It lets you perform
plane of the manipulator will be the plane
moves, rotations and scalings without changing the
of the polygon. This mode is convenient
tool. for modeling precisely while keeping the
orientation of the selection.
Using this manipulator is practical to move the
objects globally. However, for precise
manipulations of 3D entities like vertices or edges,
Moving Objects to the
the number of clickable modifiers on each axis
may become a problem.
Drawing Plane
3D Manipulator Properties
To move a selection to the Drawing plane:
When one of the manipulators is selected, the
following options are available from the property 1) Select the vertices, edges, polygons, or objects
panel:
you want to move to the Drawing plane.
2) Choose Model > Move to Drawing Plane.
Manipulator settings in the Properties panel.
• Hidden: It is sometimes necessary to hide the
manipulator for being able to select or view
small details that can be hidden by the
Page 233 Carrara 6 Reference Guide
To add thickness to an object:
1) Select the part of the object you want to extrude.
Selected vertices sent to the Drawing plane.
Flattening Objects
To flatten selections to the plane that lies
closest to the selected vertices:
In this case the entire object was selected.
1) Select the objects you want to flatten. 2) Choose Model > Add Thickness. The Add
Thickness dialog appears.
2) Choose Model > Flatten.
3) Specify how thick you want the surface to be and
click OK. Enter a positive value to add thickness
to the outside of the object, or a negative value to
Adding Thickness to an add thickness on the inside.
Object
The Add Thickness command lets you extrude
vertices at right angles to the plane of the
surrounding polygons.
Two inches of thickness were added to the entire
object.
Object with added thickness.
Chapter 10: Vertex Modeling Tools Page 234
Offsetting an Object’s Extract Around
Surface
The Extract Around tool lets you create two edges
parallel and around the original edge, or edges,
To Offset the surface of an object: depending on the selection made before. The
original edge stays selected after the operation is
finished.
1) Select the polygons that you want to offset from
the object.
To extract edges along:
2) Choose Model > Offset Surface. The Offset
dialog appears.
3) Specify the amount you want to move the 1) Select one or several edges of a surface or
selected polygons. volume.
4) Click OK. 2) Select the Extract Around tool, or choose Model
> Extract Around Edge.
The surface is expanded like a balloon. All selected
vertices are moved outward at right angles to the
average plane of the surrounding polygons.
3) Click and drag on the selected edge, and move it
to define the offset of the newly created edges.
Working with Edges 4) With the original edge still selected, it is now
easy to manipulate it, for example, creating a
raised button, or a pushed in zone.
The Vertex modeler provides several advanced
tools to manipulate edges quickly. These tools can
be used to improve the topology of polygonal
objects. Extract Along
The Extract Along tool lets you extract a selected
Quick Fillet edge along the edges next to it. This tool is useful
for fine-tuning a model, for example adding a loop
of edges around an existing edge.
The Quick Fillet tool lets you extract a selected
edge along the edges next to it. The result is similar
to using the Chamfer tool set to range 0. To extract edges along:
To use the Quick Fillet tool: 1) Select one or several edges on a surface or
volume.
1) Select one or several edges on a surface or a 2) Select the Extract Along tool., or choose Model
volume. > Extract Along.
2) Select the Quick Fillet tool, or choose Model >
Fast Fillet Edge.
3) Click-drag on the selection of edges, and move
them to their new position.
Page 235 Carrara 6 Reference Guide
3) Click and drag on the selected edge and move it
to define the placement of the newly created
edges.
Move Along
The Move Along tool lets you move an edge along
its adjacent face. It is a very useful tool for fine-
tuning, for example, moving an "edge loop" on an
existing surface, like around an eye.
To move edges along:
1) Select one or several edges on a surface or a
volume.
Low polygon models are easier to model, but have
2) Select the Move Along tool, or choose Model > rough surfaces.
Move Edge Along Edge.
When you subdivide the surfaces of your model,
you can continue to model a low-polygon model
while viewing the result as if there are more
polygons. Subdivision surfaces help you create
3) Click-drag on the selection of edges, and move smooth surfaces without increasing the number of
them to their new position. control points of your model. With subdivision
surfaces you can see, in real time, your final mesh
as you edit its control points.
Working With Subdivision
Surfaces
When an object is modeled using a small number
of polygons, its silhouette is often very rough and it
is difficult to create smooth surfaces. If you use
more polygons, it becomes more difficult to make
changes to your model, due to the higher number
of vertices.
The same model, with subdivision surfaces set to
4.
Chapter 10: Vertex Modeling Tools Page 236
The Subdivision Surfaces can be applied to either a
closed or an open polymesh. On an open polymesh,
the resulting surface is smoothed along its edge and
no distortions are created in respect to the rest of
the surface.
Subdivision smooth settings in the Selection panel.
3) In the Subdivision section, adjust the following
settings as necessary:
• None: Choose this option to turn off
subdivision smoothing.
Open Surface before (top) and after (bottom)
Subdivision Surfaces is applied. • Smooth: Choose this option to enable
subdivision smoothing.
• Modeling Level: Increase the modeling
level until you add the desired amount of
Subdividing a Polymesh smoothing to your low-resolution mesh.
Note A high subdivision level can slow down
Subdivision is done in the model room after you modeling operations, so you should keep the
select any portion of the model. level low while modeling and only turn it up
once your object is finished.
To use subdivision surfaces: • Rendering Level: Increase the rendering
level to achieve the desired amount of
smoothing during rendering.
1) In the Assemble room, do one of the following to
display the desired model in the Model room: Note You can set the rendering level higher than
the modeling level.
• Double-click one of the facets on the
polymesh you want to smooth. • UV Subdivision: (to be determined)
• Select the desired object in the Instances • Convert: Click this button to convert the
tab and switch to the Model room. model to the number of polygons that are
2) Create a selection on the object to display required to achieve the amount of detail in
options in the Model tab: Selection panel. the current modeling level setting. Each
incremental increase in the modeling level
Page 237 Carrara 6 Reference Guide
quadruples the number of polygons from
the next lowest setting. For example, a
model that contains 400 polygons would
increase to 1600 polygons at Modeling
Level 1, 6400 polygons at Level 2, and
25600 polygons at Level 3.
Edge Creasing
In the process of subdividing a polymesh, the
smoothing of the edges has a primary importance.
Creased edges will still display a sharp angle after
the subdivision is applied.
When an object such as a sphere is rendered, the
individual polygons are shaded to appear smooth.
In some cases, you do not want smooth shading--
you might want an edge to represent a crease in the
object's surface, such as an edge on an auto body.
A crease separates regions that are flat or appear
smoothly curved.
A smooth sphere (top) and a creased sphere
(bottom).
Following is an example of a Subdivision applied
to a cube with none, some or all of its edges
smoothed. The resulting meshes are radically
different and underline the importance of this
parameter in the Subdivision Surfaces.
Cubes with Subdivision Surfaces
The Vertex modeler provides two different ways to
smooth or crease edges on an object's surface:
Chapter 10: Vertex Modeling Tools Page 238
• Use the Model > Smooth Edges or Model > To crease an edge:
Crease Edges command to smooth or crease
selected parts of an object.
1) Click the Crease tool.
• Use the Crease tool to crease an edge so that it
remains creased, regardless of how you
redefine the object through subdivision.
2) Select all edges you want to be rendered as
straight. Creased edges will be highlighted in
yellow when selected, in blue when deselected.
To uncrease an edge:
1) Click the Crease tool.
2) Command/Ctrl +click all creased edges that you
want to uncrease.
Creasing an edge will prevent it from being
rendered as smooth or curved. In this example,
the Crease tool was used to create the sharp
ridges on the left side of the smoothed sphere.
Symmetrical Modeling
To smooth or crease selected edges:
When working with polymeshes in the Vertex
modeler, a new Symmetry section in the Model tab
1) Select the edges you want to be rendered as allows you to make symmetrical modeling changes
smooth or creased. Creased edges are to your meshes.
highlighted in yellow when selected.
2) Do one of the following:
• To smooth edges, choose Model >
Smooth Edges. The Smooth Selected
Edges dialog appears.
• To crease edges, choose Model > Crease
Edges. The Crease Selected Edges dialog
appears.
3) Enter a value in degrees for the crease angle.
• For smoothing, any edges that meet at an
angle greater than the crease angle will be
rendered as smooth; any edges that meet at
a lesser angle will be rendered as creased.
• For creasing, any edges that meet at an
angle less than the crease angle will be
rendered as sharp; any edges that meet at a
larger angle will be rendered as smooth.
4) Click OK.
Page 239 Carrara 6 Reference Guide
increasing the geometry. The typical workflow is
to take a model and paint your displacement using
the Displacement Painting tool. After the
displacement painting is done, you save the
displacement map, which you later apply to the
original model to restore the detail.
Showing, Hiding and Deleting
Displacement
By default, Carrara enables the Displacement
option so that you can see changes you make while
you paint with the Displacement Painting tool. You
can enable or disable this display while you work
so that you can compare the base model to the
displaced model.
Symmetry options in the Model tab: Selection
pane. To enable displacement:
To use symmetrical modeling: 1) Select a model and open it in the Vertex modeler.
2) Create a selection on the model to display the
1) Create a selection on the model that you want to options in the Model tab: Selection panel.
model symmetrically.
3) Do one of the following:
2) Check the Symmetry option to enable
Symmetrical modeling. • To enable diplacement, check the Enable
option in the Displacement section.
3) Select the axis of symmetry (X, Y, or Z) to
display the correct symmetrical plane.: X (front • To turn displacement display off, uncheck
to back), Y (side to side) or Z (top to bottom). the Enable option in the Displacement
section.
4) Make the desired changes to your model. When
Symmetrical modeling is enabled, any changes • To completely remove the displacement
you make on one side of the axis will be repeated painting from the model, click the Delete
on the other side. button.
5) When your symmetrical modeling is completed,
uncheck the Symmetry option to resume normal
modeling.
Displacement Painting
Carrara 6 includes a new displacement modeling
feature in the Vertex modeler. This feature allows
you to increase the detail in your model without
Chapter 10: Vertex Modeling Tools Page 240
Using the Displacement
Painting Tool
When you use displacement painting on a
subdivided mesh, you can increase the number of
subdivisions to increase the detail of the
displacement painting. Checking the Symmetry
option when available also applies the
displacement symmetrically along the axis that you
select.
The Displacement Painting tool allows you to
control the size and shape of the brush as you paint.
There are also several different alpha images that
can be used to add texture to your brush strokes.
For example, the preceding figure shows the
results of the Crackles alpha image being used to
paint the hair, and the Horns alpha image used for
the beard and eyebrows.
To paint with the Displacement Painting
tool:
1) Select the model that you want to change.
2) To enable the Selection options in the Model tab,
switch to the Model room and make a selection
using one of the following methods:
• Choose Selection > Select By > Name to
select a polymesh, polygon, edge, or
vertex selection to which you have
previously assigned a name.
• Choose Selection > Select By > Shading
Domain to select all polygons that appear
in a shading domain. Repeat the command
to add to the selection.
You can disable (top) or enable (bottom) display of
displacement in the Model tab: Selection panel.
• Use the selection tools in the Properties
tray to create a selection.
Page 241 Carrara 6 Reference Guide
• Click the Convert button to convert the
model from the original low-polygon mesh
to a higher polygon mesh based on the
subdivision settings. For example, if the
Subdivision Modeling Level is set to 2
before conversion, the converted model
will have 16 times the number of polygons
after conversion. Note also that converting
the model will also make the displacement
painting a permanent part of the mesh.
You will not be able to delete displacement
painting after a model is converted.
• In the Displacement section, check the
Enable option to display existing or new
displacement while you paint.While in this
mode, every transformation of the mesh
(including point translations) is considered
as displacement, so the original mesh is
not modified. However, if a transformation
Selection panel options when a shading domain is is applied to the whole mesh (such as
selected.
moving), the transformation is applied to
3) Adjust the following settings in the Selection the original mesh.
panel: • Click the Delete button to remove existing
• Use the Name field to assign a name to the displacement painting from the model.
current selection, if desired. • If you want to paint symmetrically, enable
• In the Subdivision section, select the the Symmetry option and choose X (front
Smooth option to enable subdivision to back), Y (left to right) or Z (top to
smoothing. bottom) symmetry plane.
• Set Modeling Level to a high enough
value to achieve the desired amount of
detail while you paint your model.
• Set Rendering Level equal to or greater
than the Modeling Level so that you can
view a rendered version of your
displacement map on occasion.
• Check the UV Subdivision option if you
want to smooth the UVs with the surface.
When checked, the UVs will be much
smoother, but in some cases they may
appear to slide over the surface. When not
checked, the UVs of the original vertices
will remain unchanged. They will follow
the deformation of the original surface but
may cause some perturbation in the UV
map.
Chapter 10: Vertex Modeling Tools Page 242
Displacement Painting tool.
Displacement settings in the Model room.
5) Choose a mode for painting:
Symmetry enabled on Y plane.
• Choose Displace to paint raised or lowered
• The options that appear in the bottom of areas onto the mesh. Paint normally to
the Selection panel vary, depending on the raise areas, and press the Shift key while
type of selection you have made. For painting to lower areas.
example, when you choose shading • Choose Smooth to soften the areas
domains, a menu displays the shading between the raised and lowered areas, to
domains that are present in the manual, blend them together.
and allows you to assign selections to new
shading domains. 6) Set parameters for the brush as follows:
4) Click the Displacement Painting tool in the • Increase or decrease the Size to displace
toolbar. The options appear in the Properties tray. wider or finer areas of the mesh.
• Adjust the Strength of the brush to
increase or decrease the amount of
displacement you can achieve in a single
stroke.
• Increase or decrease the Hardness of the
brush to create a brush that has less or
more falloff around the edge of the brush
• Click the Alpha Mask button to select an
alpha mask image that will be used to
texture the brush.
Page 243 Carrara 6 Reference Guide
Map tab in the Properties tray. Verify that the
Mapping option is set to Custom.. Any other UV
mode will result in unexpected results.
2) Choose Selection > Export Displacement
Map. The Export Displacement Maps dialog
appears.
Choose an alpha mask brush to add texture to your
displacement.
7) Paint on your model in the areas that you want to
displace. Adjust brush size and strength while
painting to achieve desired results. Press the
Shift key while painting to displace the model
inward instead of outward.
Exporting Your Displacement
Map
Export one or more displacement mapsfor the
shading domains in your model.
After you have finished painting your displacement
map, you can export the map for use on a similar
3) In the Export Options section, set the following
options to determine the amount of displacement
model with the same UV maps and shading
to be exported in the maps. Carrara outputs a
domains.
grayscale image that increases the subdivision
Carrara allows you to generate displacement maps level based on the difference between the
for each shading domain in your model, each of reference mesh and the export level. For
which can be a different size. The displacement example, if you have your Reference Mesh
maps are calculated relative to the UV coordinates. Subdivision Level at 0 and your Export
Subdivision Level at 4, the resulting map will
Note You will need to create multiple maps if your
produce a 4-level change. If your Reference
object contains UVs that are overlapping. Mesh Subdivision Level is set to 1, and your
Export Subdivision Level is set to 3, the resulting
The Export Displacement Map dialog allows you map will produce a 2-level change:
to select a subdivision level, texture map size, and
shading domain, and file location.
• Reference Mesh Subdivision Level: Set
this value to the subdivision level that will
be set for your geometry.
To export displacement maps: • Displaced: This option determines
whether the displacement is calculated
1) Displacement maps are calculated relative to the relative to the original mesh, instead of
UV coordinates when they are created and being relative to the selected reference
exported. From the Model room, select the UV level or relative to the displaced mesh. For
example, if you want to export a
Chapter 10: Vertex Modeling Tools Page 244
displacement map for a DAZ or Poser
figure, make sure that the option is
Using the Bridge Tool
unchecked to prevent changes to the
number of polygons of the original mesh. The Bridge tool allows you to connect selected
If you are modeling your own object, it polygons between two objects in the Vertex
may be beneficial to check this option to modeler.
obtain maximum precision on the final
object when you export the base mesh
with the displacement included.
• Export Subdivision Level: Set this value Bridge tool.
to the subdivision level that you want to
arrive at by adding the displacement map. To use the tool, begin by selecting the polygons,
Normally, this will be equal to the level of edges, or vertices that you want to connect. Then
subdivision that you used while painting select the Bridge tool. The following options
the map. appear in the tray:
4) In the Maps section, you can create a
displacement map for one or more shading
domains in your model. Sizes can range from 64-
pixel to 2048-pixel square texture maps. Do the
following for each displacement map that you
want to create and assign:
• Click the Add button to choose a folder
and assign a name for the displacement
map in the Export Displacement Maps
dialog.
• Choose a file type from the Save as Type
list. You have the option to save in 16-bit
TIF format as well as other 8-bit image
formats.
• Click Save to store the information.
• Choose the desired texture map size from
the Size popup menu.
5) In the Shading Domain section, click the
texture button beside each shading domain that
Bridge tool options.
will use one of the displacement maps that you
created in step 3. Choose the displacement map • In the Options section, choose any of the
from the menu that appears. following options:
6) Click OK to export your displacement map or • Twist specifies how many times the bridge
maps to the locations that you specified in step 3. should twist before it connects to the other
7) To assign the displacement maps to an object, side.
see “Displacement Mapping” on page 492. • Segments defines the number of segments
in the bridge. The default setting is 0,
which adds no additional segments to the
bridge.
Page 245 Carrara 6 Reference Guide
• Check the Invert option to reverse the
direction of the twist.
• Click the Commit button to complete the
bridging operation.
Chapter 10: Vertex Modeling Tools Page 246
Page 247 Carrara 6 Reference Guide
11
Spline Modeling
Overview
The Spline modeler in Carrara lets you create
objects by converting 2D shapes into 3D objects.
You use the Spline modeler tools to draw 2D
shapes, known as cross-sections, and then convert
them to 3D objects by extruding them. Once you've
created a 3D object, you can refine its shape using
an extrusion envelope.This chapter covers spline
modeling concepts and describes how to use the
Spline modeler.
Spline Modeling Concepts
The Spline modeler is based on a concept called
extrusion. You create an object by drawing a 2D
shape, then drawing a path perpendicular to the
shape. Carrara extrudes the shape along the path to
form a 3D object.
A 3D object is created by extruding a 2D shape
along a sweep path.
Chapter 11: Spline Modeling Overview Page 248
Straight Extrusion
Straight extrusion is the most basic type of spline
modeling. In a straight extrusion, a 2D shape is
placed on a cross-section and swept along a
straight sweep path, creating a "cookie cutter"
effect.
You can further model the same scaled shape by
using an extrusion envelope.
Lathing
Object created using straight extrusion. You can model many symmetrical objects using a
technique known as lathing. Carrara creates lathed
The cross-section doesn't have to consist of a single objects by extruding a lathe profile around a
2D shape--it can consist of several distinct shapes. sweep path. You can think of the lathe profile as
You can even create an object with a hole in it by the outline of the object when it's cut in half. For
extruding a shape along a compound path. For more information on lathing, refer to “Lathing with
more information on extrusions, refer to “Cross- the Extrusion Envelope” on page 301.
Sections and the Sweep Path” on page 296.
Scaling
You can also shape objects by changing the scale
of the 2D shape as it's extruded along the sweep
path.
Carrara creates lathed objects by extruding a
lathe profile around a sweep path.
You can create more complex objects by using
different sized cross-sections.
Simply changing the scale of a shape produces
very basic shapes, but when combined with an
extrusion envelope, you can create a much wider The more complex the lathe profile, the more
variety of objects. For more information on complex the object.
scaling, refer to “Understanding the Envelope” on
page 298.
Page 249 Carrara 6 Reference Guide
Cross-Sections Complex Sweep Paths
Cross-sections are 2D shapes that act as the The sweep path determines the shape and size of
skeleton of your object. The Spline modeler the extrusion. A straight sweep path creates a
extrudes from each cross-section to the next, straight object; a more complex sweep path creates
basing the contours of the object's surface on the objects with bends and curves.
shapes in the cross-sections.
A sweep path with curves will result in an object
with bends and curves.
Carrara creates an object by extruding between
The Spline modeler allows you to draw a true 3D
cross-sections. sweep path, meaning it can be adjusted in the X, Y,
and Z axes. You can also close the sweep path to
This modeling technique is sometimes referred to
create a continuous object like a chain link. Carrara
as skinning--the Spline modeler stretches a "skin"
also supplies tools for automatically creating
over the shapes in the cross-sections.
complex sweep paths like spirals. For more
information on working with the sweep path, refer
to “Drawing a Sweep Path in 3D” on page 295.
Carrara creates a skinned object by stretching a You can create complex shapes like spirals using
"skin" over a series of cross-sections. Carrara sweep path presets.
Each cross-section can have any number of 2D For a mini-tutorial on creating different types of
shapes. However, the more shapes you add, the spirals, refer to “Tutorial: Spirals” on page 714.
more complicated your extrusion gets.
For more information on cross-sections, refer to
“Working with Cross-Sections” on page 288.
Chapter 11: Spline Modeling Overview Page 250
Choosing a Spline If shapes vary dramatically in size and geometry,
you must use a more complex modeling technique.
Modeling Technique Use lathing if the shapes are symmetrical. If not,
use shape numbering and multiple cross-sections.
The Spline modeler offers several ways of creating
spline objects--lathing and skinning between
different 2D shapes, to name two. You must decide
which technique is best suited for your object
before you begin modeling.
An easy way of determining which technique you
must use is to take an imaginary knife and cut your
object into slices. The slices you end up with will
tell you which technique you should use. When you slice a glass, you can see the cross-
sections are symmetrical while varying in size, so
lathing should be used.
The Spline Modeling
Window
To determine which spline modeling technique
you should use, slice an object with an imaginary
knife. The size and shapes of the slices determine
which modeling technique is the most
appropriate.
If you get identical shapes, use straight extrusion.
If you get congruent shapes that differ only in size,
use an extrusion envelope.
The Spline modeling window.
The Spline modeling window defines the drawing
environment and provides you with planes for
drawing sweep paths, cross-sections, and extrusion
envelopes.
When you slice a tree, you can see that all the
cross-sections are similar. However, they have
different sizes. So the easiest way to create this When you are using the Spline modeler, the Spline
object is to use an extrusion envelope. modeling window opens, new menu commands are
available, different tool sets appear, and the
Properties tray describes your object. Your view
switches to a close-up view of your object.
Page 251 Carrara 6 Reference Guide
As well, the Scene Preview window shows how The Drawing Plane
your object will look in the Assemble room.
As with the Assemble room, the Spline modeling The Drawing plane is the plane you're currently
room provides up to four separate panes, each working on, whether you're drawing a shape,
offering a different view of your object. adjusting a sweep path, or viewing your object. In
3D view, the Drawing plane is highlighted as a
darker shade.
The Spline Modeler 3D View
The Spline modeler's 3D view shows a working
box (also known as the Modeling box) that
contains the features for creating cross-sections
and paths.
The Drawing Plane.
Cross-Section Planes
The cross-section planes are where you create the
2D cross-sections that make up the skeleton of
The Spline modeler's working box.
your object. You use the Spline primitives and
The Drawing plane is highlighted as a darker drawing tools to draw and edit shapes on the cross-
shade. By default, each side of the working box section planes.
measures 14 inches, with a grid line drawn every
inch. For information on changing these A cross-section plane contains only one cross-
dimensions, refer to “Resizing the Modeling Box” section, which can consist of any number of 2D
on page 255. shapes.
You can move and rotate the working box along
with the object to get a better view of your work.
You can also resize the working box and choose
whether to resize the object along with it.
Chapter 11: Spline Modeling Overview Page 252
Each cross-section has its own plane known as a
cross-section plane.
You can tell the exact position of the sweep path
by its path description lines.
You can think of these lines as horizontal and
vertical projections of the same sweep path. They
let you edit the sweep path in both the XY and YZ
plane. You can draw a sweep path of any shape or
angle including curved, straight, or closed paths.
For more information on the sweep path, refer to
“Working with the Sweep Path” on page 294.
A cross-section can contain more than one shape.
For more information on cross-sections and cross-
section planes, refer to “Working with Cross-
Sections” on page 288.
The Sweep Path
The sweep path, also known as the extrusion path,
is the path along which cross-section shapes are
extruded. The path is indicated by two lines that
appear on the bottom and side walls of the working
Because the sweep path exists in 3D, it can be
box. edited both horizontally and vertically using its
projections.
Page 253 Carrara 6 Reference Guide
The Extrusion Envelope To set preferences for the Spline Modeling
window:
The extrusion envelope lets you control the
curvature of the 3D object around (as opposed to
1) Choose File > Preferences. The Preferences
along) its sweep path. You do this by scaling the
dialog appears.
object's cross-sections. You can scale cross-section
shapes symmetrically or asymmetrically. 2) Click the menu and choose Spline modeler from
the list.
The Preferences dialog lets you set preferences
for the display and behavior of the Spline modeler.
The extrusion envelope lets you adjust an object's
shape.
3) Set options as desired and click OK.
Carrara does not display the envelope when you
first open the Spline modeling window. You add it The options that you can set are as follows:
using one of the Extrusion Envelope commands in
the Geometry menu. It is indicated by four Bézier • Resize Shapes And Groups specifies whether
curves, two on each sweep path plane. Separate an object is resized from its center or from its
colors are assigned to the YZ and XY plane. opposite corner when you resize by dragging.
Corresponding colored dots appear on the cross- • Grid Settings specifies grid settings for the
section plane indicating where these curves cut Spline modeler.
through it. You can scale the object's cross-sections
by editing these Bézier curves. • Spacing adjusts the spacing between grid
lines in the box and specifies units of
For more information on the extrusion envelope, measure.
refer to “Using the Extrusion Envelope” on • Draw a line every controls how often grid
page 298. lines are drawn.
• Show toggles the display of grid lines.
• Snap to causes objects to "snap" to the
Setting Preferences for the nearest grid line as you drag them.
Spline Modeler • Colors lets you set up a specific color scheme
for the Modeling box. When you click a color
In the Spline modeler's Preferences dialog you can swatch, the Color Picker appears. Refer to
set preferences for the grid, for naming objects, and “Color Pickers” on page 496 for more on
for resizing shapes and groups of shapes. choosing colors.
Chapter 11: Spline Modeling Overview Page 254
• Show 3D Object in Preset 2D Views lets you
display the 3D object even in the preset 2D
views such as Front, Top, and Left.
The Spline Object tool.
Opening the Spline Modeling To insert a spline object of a specific size, select
Window the Spline Object tool, then click and drag
anywhere in the scene window.
You open the Spline modeling window by doing
one of the following:
Working with the Modeling
• Double-click the object in the Sequencer or the
scene window. Window
• Select a spline object, then click the Model
button. As with the document window, the Spline
modeling window can simultaneously display up to
four separate panes. Each pane gives you a
different view of your object.
The Model button
You can work in any view you want. For instance,
• If you're creating a new spline object, the you might find it convenient to work in a 2D view
modeling window opens automatically. when drawing a sweep or extrusion path, then
switch to the 3D view when you want to work in
When you're finished modeling, you can save your 3D. To work in a different view, simply click in the
changes and enter a different room by clicking the pane.
appropriate room button.
Note Use the "Show 3D Object in Preset 2D Views"
Note To avoid the memory-consuming option in the Spline modeler Preferences
dialog to hide or show your object in the
accumulation of windows, always close the
modeling window when you are finished isometric views of the modeler (Front, Left,
modeling. Current Section...).
To make your work flow easier, you can change
To create a new spline object: different features of the Spline modeling window:
• Change the display and behavior of the grid.
1) Open or create a document in the Assemble For more information, refer to “Setting
room. (For more information, refer to “Creating Preferences for the Spline Modeler” on
an Empty Scene” on page 46.) page 254.
2) Depending on the desired location of the spline • Resize the Modeling box.
object, do one of the following:
• To insert a spline object of default size at
the center of the universe, choose Insert > Resizing the Modeling Box
Spline Object or drag the Spline Object
tool into the Sequencer. The Modeling box opens at a scale consistent with
the proportions of objects in the scene. If you want
• To insert a spline object in any other to work with an object at some other scale, you can
location, drag the Spline Object tool into reset the Modeling box's size. You also have the
the scene window, to any location option to resize the object along with the box.
Page 255 Carrara 6 Reference Guide
To set Modeling Box and object size:
1) Choose Geometry > Modeling Box Size. The
Modeling Box Size dialog appears.
Use the camera controls to dolly, pan, bank, and
track your view through the Director's Camera.
Use the pan and zoom controls to perform 2D
panning and zooming. For information on using
The Modeling Box Size lets you adjust the size of these controls, refer to “2D View Tools” on
the Modeling box in the Spline modeler. page 71.
2) Set the options you want.
• Box Size sets the length of one side of the
(square) Modeling box.
• Scale object with Modeling Box resizes
the object along with the Modeling box.
3) Click OK.
Changing Your Point of View
Use the camera list to switch between the
Without changing your point of view to examine Director's Camera and isometric views of the
working box sides or of the current section. For
an object from all sides, it can be difficult to information on using these controls, refer to
Camera Navigation.
determine its position relative to other objects in
the model. When you perform a Boolean operation
such as subtraction, this is particularly important--
you must be sure the objects are actually Previewing Objects
overlapping for it to work.
You can dolly, zoom, bank, and track the Director's You can preview objects in the Spline Modeling
Camera using the camera controls, and you can pan window at seven different levels of quality.
and zoom the view in 2D using the pan and zoom
For more information on the Preview modes, refer
controls. You can also use the camera list in the
to “Choosing a Preview Mode” on page 77.
upper left corner of the Spline modeling window to
switch among the Director's Camera (3D view) and
isometric views of the working box's sides.
Chapter 11: Spline Modeling Overview Page 256
Page 257 Carrara 6 Reference Guide
12
Vertex Modeling
Techniques
The Vertex Modeler provides several 2D and 3D
objects from which you can begin the modeling
process. After you add one or more of these
objects, you can use standard modeling techniques
to create objects that are more complex.
• Extrusions
• Sweeps
• Lathed objects
• Lofted objects
• Coons surface
• Gordon surfaces
• Double sweep surfaces
• Ruled surface
If the object you are modeling is easier to describe
using Bézier curves, you can create the object in
the Spline or Metaball Modeler and then edit it in
the Vertex modeler.
Chapter 12: Vertex Modeling Techniques Page 258
Carrara’s Construction The extrusion method can be chosen among the
four available in the tool options of the Properties
Tools tray:
Extruding Cross-Sections
Extruding or sweeping a polygon creates an object The 4 extrusion methods
similar to that created with the Spline Modeler.
You can use an open or closed polyline to define • Normal Extrusion Creates an extrusion
the cross-section of an extrusion or sweep. Using perpendicular to the original cross-section but
an open polyline as a cross-section creates a shell with a different size.
with the shape of the polyline. • Holding the Shift key down during the
extrusion will constrain the extrusion to
The cross-section can be a separate polyline object,
the plane of the original cross-section.
or a set of selected edges in a larger object.
• Holding the Command/Ctrl key down
There are 2 ways of extruding a cross-section: during the extrusion will constrain the size
of the extrusion to the size of the original
• Dynamically by clicking and dragging the cross-section.
cross-section.
• Parallel Extrusion Creates an extruded cross-
• Along a path by selecting another polyline as a
section parallel to the original one, but with a
path for the sweeping.
rotation of its center. By default the size of the
extruded cross-section is the same as the
original one but can be modify by holding the
Dynamic Extrusions Shift key down during the extrusion.
• The rotation of the center is done in the
The Dynamic Extrusion tool is a very easy and fast active drawing plane. Holding the
tool to create the rough shape of a model starting Command/Ctrl key down during the
from a simple primitive or to add details to a extrusion will constrain the rotation in a
particular part of a model after its creation. plane perpendicular to the drawing plane.
• Irregular Extrusion Rotates the new cross-
section from the original one. By default, the
To start a Dynamic Extrusion:
extruded cross-section and the original cross-
section have the same size.
1) Choose Construct > Extrude or click the • Therefore, depending on the angle between
Dynamic Extrusion tool. the two cross-sections, the extrusion will
appear to shrink.
• To set the size of the new cross-section,
hold the Shift key while extruding.
The Dynamic Extrusion tool • The rotation of the cross-section is done in
the active drawing plane. Holding the
2) Click and drag the polygons or polylines to be Command/Ctrl key down during the
extruded. extrusion will constrain the rotation in a
plane perpendicular to the drawing plane.
Page 259 Carrara 6 Reference Guide
• Regular Extrusion This mode is similar to There are 4 ways of sweeping a cross-section along
Irregular Extrusion with the difference here a path:
that the new cross-section is scaled so that the
extrusion will appear to have a constant
section, whatever the angle between the two
cross-sections is.
When several polygons or polylines are selected,
The 4 path sweeping methods
they are all independently extruded following the
extrusion of the last selected one. Very complex • Irregular Sweep The cross-section remains
models can so be created with a simple click and perpendicular to the sweep path and its size
drag action. remains constant.
To keep the adjacent polygons linked together as
• Regular Sweep The cross-section remains
one entity during the extrusion, check the Link perpendicular to the sweep path and its size is
Polygons option in the tool options of the modified so that the section of the created
Properties tray. volume is constant.
• Parallel Sweep The cross-section remains
Check the Edge Extrude option to enable Edge parallel to the original one.
Extrusion mode, which allows you to extrude • Envelop The cross-section remains parallel to
edges into corners. the original one and is scaled to follow the
path.
Note that the Snap To Grid preference option (see
“Setting up the Grid” on page 77) influences the In this mode, the position of the path relative to the
way the extrusion is made. original is very important since the distance
between the path vertices and the cross-section
If you want to manually enter an offset value for determines the scaling value.
the extrusion, enter it in the Manual Offset field in
the tool options of the Properties tray. All the
selected polylines will then be offset at this To sweep a cross-section:
distance.
1) Create one or several cross-sections. For this,
you can use the Polyline tool, select an existing
Path Sweep polygon or closed polyline, or create a 2D
primitive.
The Path Sweep tool uses the same principles as 2) Draw the sweep path with the Polyline tool, or
Dynamic Extrusion, but instead of manually select an existing polyline to use as the path.
clicking and dragging the polylines and polygons
to extrude, the extrusion is done along a predefined You may find it convenient to switch to a 2D view
path. to create an extrusion path perpendicular to the
cross-section.
The sweep path is defined by a polyline. It is not
necessary for the vertices of the path to lie on the 3) Select the cross-sections and the path.
same plane, which allows you to easily define 4) Choose Construct > Sweep or click the Path
complex 3D paths.
Sweep tool.
Like cross-sections, the sweep path can be defined 5) Choose the sweep mode in the tool options of the
by a separate polyline object or a set of selected Properties tray.
edges of a larger object.
Chapter 12: Vertex Modeling Techniques Page 260
To lathe an object:
1) Create the lathe profile with the Polyline tool, or
select a set of connected edges to use as the lathe
The Path Sweep tool
profile.
6) Click on the path. If the path is an open polyline, 2) Select the profile(s) to be lathed.
the sweep can use one or the other end as its
starting point. To determine which point should 3) Choose Construct > Lathe, or click the Lathe
be used, click as close to the chosen extremity as tool. If the profiles are open polylines, new edges
possible when selecting the path. If the path is will appear in red. These new edges can also be
not previously selected when clicked, it will be used as an axis for the lathing.
automatically selected.
If you want to use a group of polygons as a single
cross-section, check the Link Polygons option in
the tool options of the Properties tray. 4) Select an edge to use as the axis.
5) Set the number of sections in the new model
using the + or - keys or manually enter the
Lathing with Polygon and number in the tool options of the Properties tray.
Polyline Profiles 6) Validate with Enter or Return.
When you lathe objects in the Vertex modeler, you
control both the lathe profile and the lathe axis.
The lathed object is created by revolving the
profile around the specified axis. The lathe profile
is always rotated a full 360 degrees around the
axis.
Both polylines and polygons can be used as lathe
profiles. The lathe axis can by defined by any edge.
Use the Polyline tool to draw a lathe profile.
A polyline lathe profile and the resulting object.
Page 261 Carrara 6 Reference Guide
The resulting shape after lathing.
Two polylines and the object that results when
they're lofted.
Lofting with Polyline Cross- Lofting can also be done using the Ruled Surface
Sections tool (Pro version only)
Lofting enables you to stretch a surface over a To loft an object:
series of cross-sections. In the Vertex modeler,
these cross-sections can be defined by open or
closed polylines. 1) Create the cross-sections with the Polyline tool
or choose existing polylines to use as cross-
Like the cross-sections used for extrusions and sections.
sweeps, these cross-sections can be separate
polyline objects or selected edges in a larger
object.
You can define as many cross-sections as you
need, but all of the cross-sections for a single lofted
object must be either open polylines or closed
polylines; you cannot mix them. To be lofted, the
cross-sections must lie on different planes.
In certain situations, not all of the cross-sections
you define are used. This might happen if two of
the cross-sections lie very close to the same plane--
one of them is used and the other ignored.
You can combine any number of polyline cross-
sections to create a shape.
2) Select the cross-sections.
3) Choose Construct > Loft.
Chapter 12: Vertex Modeling Techniques Page 262
3) Click on each curve. The surface appears
between each selected curve.
4) Type Return to stop.
Coons Surface
The Coons Surface tool lets you create a surface
between a closed curve, or several open curves
connected together.
The resulting shape after lofting. This tool is very useful for the creation of complex
shells, for example when two profiles and two
sections are necessary like in the case of a car
Creating Organic Models hood. Here we can see that it could be difficult to
create such a complex form quickly.
Complex models can be created very simply by Using the Coons Surface tool, you can define a
using flat polygons and applying Organic functions curve for the lateral part, one for the center, and
to them. one for the front, and finally another for the back.
To create organic models: To create a Coons Surface:
1) Create a closed polyline using the Polyline tool 1) Create the curves to be used by the Coons
and select it. Surface tool making sure each curve is connected
on both ends so that the curves define a closed
2) Choose Construct > Organic. loop.
2) Select the Coons Surface tool in the Surface
modeling tab.
Ruled Surface
The Ruled Surface tool is another way to create
Lofted surface. It's ergonomics allows you to select
each section curve so that you can choose which 3) Click on the curves. The selecting order is not
curve is connected to the current curve by hand. important.
4) Once all the connected curves are selected, the
Sections curves must be all closed or all open.
surface is automatically created.
Polygon edges cannot be selected as section curves
without being extracted first.
To create a Ruled surface:
1) Create the curves to be used.
2) Select the Ruled Surface tool.
Page 263 Carrara 6 Reference Guide
Gordon Surface 2) All ends of profiles must be connected to the first
and last cross sections.
The Gordon Surfaces tool lets you create a surface 3) Unlike the Double Sweep tool, it is impossible to
defined by a series of latitudinal cross sections and have a profile go past a section.
longitudinal profiles. These must be created before 4) The tool does not have a "close" option.
the use of this tool.
This tool is used for the creations of complex
surfaces often based on very precise curves, like a Double Sweep Surface
custom bottle for example.
The bottle could be made using a Sweep or Double The Double Sweep tool lets you create a surface or
Sweep tool, but they may be too limited for a volume from a section and two profiles connected
complex project. to it.
Generally, this tool is used in product design.
To create a Double Sweep surface:
To create a Gordon surface:
1) Create the curves to be used.
2) Select the curve that will be the section.
1) Create all the sections to be used.
3) Select the Double Sweep tool.
2) Create the profile curves making sure that each
point passes through a point of the section 4) Click on the two curves to become the profile.
curves, to construct a mesh that is connected. The selecting order is not important.
3) Select the Gordon Surfaces tool. 5) The surface is created.
4) First click on all the sections and Validate by
pressing the Enter key.
5) Click on all the profiles and validate again. Using Boolean Operations
The Boolean operations--Union, Intersection, and
Two things can happen: Subtraction--are used to produce a complex object
from two simpler objects. You can perform
1) The curves were correctly connected and the Boolean operations in the Vertex Modeler and the
surface is automatically generated. Spline modeler.
2) The curves were incorrectly connected, and the Boolean operations are performed on two
surface is generated as best as possible, but due overlapping volumes. Both volumes should be
to the missing points, the results may not be closed--holes in the surface of a volume can
satisfactory. You should cancel, verify the prevent Boolean operations from producing the
connections and start again. desired results.
The union of two objects is an object whose
Remarks: surface encompasses the visible surfaces of both
objects. For example, if you spray-paint two
overlapping spheres, the painted surface represents
1) All sections and profiles must be connected.
the union of the two spheres.
Chapter 12: Vertex Modeling Techniques Page 264
objects from a variety of viewpoints. You might
also want to check the Properties tray to verify the
location of the objects.
Using Boolean operations enables you to quickly
produce certain types of complex models. For
example, suppose that you want to create a
Two objects joined using Boolean Union. cylindrical hole through a sphere that originates on
the top of the sphere and exits to the sphere's left
If you take the intersection of two objects, the side.
resulting object is the volume shared by both
objects. For example, if you take the intersection of Using normal modeling techniques, this would be
two overlapping spheres, the resulting object nearly impossible, but with Boolean subtraction it's
resembles a flying saucer. easy. It's just a matter of aligning a bent pipe and a
sphere and then subtracting the two.
Boolean Operators
The Boolean tool can perform the three most
commonly used operations (Union, Intersection
and Subtraction), and it can also create all the
Result of two objects joined using Boolean possible operations such as the closed
Intersection.
intersections, open intersections, intersection lines,
Boolean subtraction is similar to the concept of and so on.
compounding shapes in the Spline modeler.
However, compounding shapes only enables you
to create holes through extruded objects. Boolean
subtraction enables you to work directly with 3D
objects and remove overlapping volumes.
The Boolean tool.
There are 12 possible combinations, accessible in
the property panel, either by clicking on the chosen
icon, or by using the +/- keys to cycle through the
choices.
Result of two objects joined using Boolean
Subtraction. Available Operators
Note When you perform a Boolean operation on
1) Remove A from B
two objects, a single object is produced with
its own UV coordinates, so be sure that
shading is applied the way you want it. 2) Union of A and B
3) Intersection (shared part) of A and B
Before performing a Boolean operation, it is
important to verify that the objects are aligned the 4) Remove B from A
way that you want them. You should use the
5) Intersection of the surface of A from B
camera orientation controls and take advantage of
the scene window's multiple views to look at the 6) Intersection of the surface of B from A
7) Surface of A removed by B
Page 265 Carrara 6 Reference Guide
8) Surface of B removed by A To create an object that is the intersection
of two objects:
9) Contour of the intersection (creates a 3D line)
10) All surface parts of the cut
1) Align and select the objects to join.
11) All surface parts of B sliced by A
2) Choose Edit > 3D Boolean.
12) All surface parts of A sliced by B
3) In the 3D Boolean dialog, select Intersection of
object and object.
To perform a boolean operation on objects:
4) Rename the resulting object if you like.
5) Click OK.
1) Select the objects that must be the first operand
of the Boolean operation. If more than one object
is selected, a first Boolean operation between To subtract one object from another:
them is made automatically to merge them in a
single shape.
1) Align and select the objects to join.
2) Take the Boolean tool.
2) Choose Edit > 3D Boolean.
3) Click on the second object that must be the
second operand. 3) In the 3D Boolean dialog, select object minus
object.
4) The Boolean operation is performed and a first
result is displayed. 4) Rename the resulting object if you like.
5) Click on the operator icon in the property tray or 5) Click OK.
use the +/- keys to select the operation required.
Hit Return to stop.
Using Boolean operations enables you to quickly
produce certain types of complex models. For
example, suppose that you want to create a
cylindrical hole through a sphere that originates on
the top of the sphere and exits to the sphere's left The object that results when you Boolean Subtract
a bent pipe from a sphere.
side.
Using normal modeling techniques, this would be
nearly impossible, but with Boolean subtraction it's
easy. Shading Vertex Objects
Since vertex objects can have a large number of
To join two objects:
sides and complex geometry, it can be difficult to
apply shaders to vertex objects. Using standard
1) Align and select the objects to join. mapping you may get unexpected results. In some
cases, you may need to specify the mapping mode
2) Choose Edit > 3D Boolean. for a specific model to get the results you want.
3) In the 3D Boolean dialog, select Union of object
and object.
4) Rename the resulting object if you like.
5) Click OK.
Chapter 12: Vertex Modeling Techniques Page 266
The Shader room provides a number of controls for
adjusting mapping on objects in a scene. The
Vertex modeler provides additional control by
allowing you to specify how shaders are mapped to
individual objects in a model.
Creating Shading Domains on
a Vertex Object
The Shading Domain popup menu
In many cases, it can be useful to apply different
3) Select New Shading Domain at the bottom of the
shaders to different parts of a vertex object. On a
Shading Domain pop-up menu. The Shading
model of a face for example, we might want to
Domain dialog appears.
separate the texture of the skin from the one of the
eyes, the teeth, or other specific parts. This is in 4) Enter a name for the new Shading Domain.
order to have a shading tree easier to create and a
5) Click OK.
UV mapping simpler to edit.
The part of the object where different shaders are To change a Shading Domain to an existing
applied is called Shading Domains. For more one:
information, see “Shading Domains” on page 457.
Note that to be able to apply different shaders on 1) Select the polygons for which you want to
the shading domains, the shader should be in the change the Shading Domain. Their current
Layer List of the Parametric Mapping shaders. shading domain is displayed in the selection
panel of the Modeling tab.
By default, all the polygons of a vertex object are
part of the default Shading Domain called `Texture 2) If several polygons are selected, they may have
0'. several Shading Domains. In that case, "Multiple
Domains" is visible in the popup menu.
You can then create a new Shading Domain for 3) Select in the Shading Domain pop-up menu the
each polygon of the model and give them different shading domain you want to set the selected
names. These names are important since they are polygons to.
the names that will then be displayed in the shaders
of the shading room. The Shading Domains in a vertex model can also
be managed from the Shading Domain
Management panel.
To create a new Shading Domain:
To open the Shading Domain Management
1) Select the polygons on which you want to create
panel:
a new Shading Domain. Their current shading
domain is displayed in selection panel of the
Modeling tab. 1) Open the Properties tray.
2) If several polygons are selected, they may have 2) Select the Global tab.
several different Shading Domains. In that case,
"Multiple Domains" is visible in the pop-up The Shading Domain Management panel gives you
menu. the option to add, delete or modify the names of the
Shading Domains.
Page 267 Carrara 6 Reference Guide
3) Make sure the UV Mapping mode section is
open.
4) Click the menu and choose a mapping mode:
Custom, Box Face, Cylindrical, or Spherical.
5) Set your options (described below).
6) Apply your settings.
Setting a Predefined Mapping
The Shading Domain Management panel To set Box Face options:
To modify the name of a Shading Domain: 1) Display the Properties tray.
2) Make sure the UV Mapping mode section is
1) Select it in the Shading Domain list. Its name open.
appears in the Name text field.
3) Click the menu and choose Box Face.
2) Enter a new name in the text field.
4) Enable the mode you want to use:
3) Validate with Enter.
• Full wraps the 2D image onto the box
much like you'd wrap a package.
• The single face modes (Top, Bottom, Left,
Specifying an Object's Right, Front, and Back) project the image
Mapping Mode on one side of the object. The project
continues onto the side of the object.
In addition to the three projection mapping modes
supported at the scene level, the Vertex modeler
supports a custom mode that allows you to specify
UV coordinates for particular vertices. For more
information about mapping modes, refer to
“Mapping Shaders” on page 468.
If you specify mapping modes for individual
objects in the Vertex modeler, and then specify a
projection mapping mode for the entire model at
the scene level, the modes you specified in the
Vertex modeler are overridden. To use the settings
specified in the Vertex modeler, use the Parametric
Examples of Box Face mapping.
Mapping mode at the scene level.
By default the image is aligned with the object's
bounding box axes (i.e. Align with Global Axis is
To change an object's mapping mode:
enabled). If you need to, you can change the
orientation of the image on the object.
1) Select the object in the Vertex modeler.
5) Enable Custom to change the orientation.
2) Display the Properties tray.
Chapter 12: Vertex Modeling Techniques Page 268
6) Enter values in the X, Y and Z rotation fields to Setting a Custom Mapping
change the orientation of the image.
When you choose the Custom mapping mode in
the Properties tray: UV Mapping section you
To set Cylindrical or Spherical options:
can specify how UV coordinates from the shader
should be applied to the selected vertex or group of
1) Display the Properties tray. vertices.
2) Make sure the UV Mapping mode section is When the mode is set to Custom, the UV values
open. determined by the previous mode are assigned on
3) Click the menu either Cylindrical or Spherical. the vertices. So, if you want to create a custom UV
mapping that is similar to a spherical, cylindrical or
box mapping, set the mapping to one of these
before setting it to Custom.
When you enable Wrap, the shader is wrapped
around the object from the specified U or V
coordinate.
To view the UV coordinates that are set for
a particular vertex:
An example of Spherical mapping. 1) Select the vertex.
2) Display the Properties tray.
3) Choose the UV Mapping tab.
4) Make sure the UV Mapping mode section is
open.
5) Make sure the UV Mapping Mode is set to
Custom.
An example of Cylindrical mapping.
4) Enable an alignment option--Align with X, Align
with Y, or Align with Z.
You can also design your own orientation:
• Enable the Custom option.
• Enter values in the X, Y and Z rotation fields to
change the orientation of the image.
Page 269 Carrara 6 Reference Guide
3) Click the UV Editor button. The UV Editor
dialog appears.
The Custom controls on the UV Mapping section of
the Properties tray.
The UV Editor dialog
• The current U and V values are displayed in
the number fields. 4) Edit the UV values and click OK.
• The UV mapping on an object might not be
continuous. This means that one single vertex The UV Editor contains a 3D view of the
can have different UV values used by polygons polymesh, a 2D display of the UV values on the
sharing this vertex. When a vertex is selected, polymesh vertices, and a set of tools to manipulate
all its existing UV values are displayed. them.
• An example of non-continuous mapping is the
If there is no texture on the object, the 2D view will
box mapping when applied to all the faces of a only display the mesh of the vertices in their UV
cube. In this case, the vertices at the corners values. If the shader has a 2D texture map, it
will have 3 UV values each. appears in the background of the mesh.
• The mapping on a polymesh can also wrapped
in U and/or V values. Wrapping a texture map
avoids going through all the texture maps
when a vertex has a U or V value near 1 and is
The 3D View
linked to a vertex with a value near 0.
A 3D View displays the edited polymesh and can
• A vertex can also be in Interpolated mode. In be used to check the modifications made to the UV
that case, its UV values are determined by the values.
UV values of its surrounding vertices.
Editing Custom UV Values
To edit the UV mapping on a polymesh:
1) Select the polymesh or part of it.
2) Choose the UV Map tab in the Properties tray.
Chapter 12: Vertex Modeling Techniques Page 270
The 2D View
The 2D View display a flattened mesh of the model
using the UV values of the vertices to determine
their position. When you modify the position of the
point in the 2D view, you modify the mapping on
the object but do not affect the geometry of the
polymesh.
The 3D View
Three Camera tools are available to move around
the object and the Pan and Zoom tools can also be
used to display some particular area of the object.
For more information on the Camera tools, see
“Camera Tools” on page 70. For more information
about the Zoom and Pan tools, see “2D View The 2D View
Tools” on page 71.
The Zoom tool and the Pan tool can be used in the
To render the object or a part of it, use the Area 2D View to display more specific areas of the
Render tool. For more information about the Area texture.
Render tool, see “Test Render Tool” on page 71.
The 3D View is also very useful as a tool to select To select one or several points in the 2D
points in the 2D View. View:
To select points in the 2D View using the 3D 1) Click on the Move, Rotate or Scale tool.
View: 2) Then either click on them, click in an empty area
and drag to use a Marquee Selection, or click on
1) Click on the Move, Rotate or Scale tool. them in the 3D View. To complete a selection
hold Shift while selecting new vertices.
2) Select the vertices in the 3D View. Their
corresponding UV values also appear to be If there is more than one Shading Domain on the
selected in the 2D View. polymesh, selecting in the Shading Domain List
the one you want to edit will select all the points of
this domain.
Page 271 Carrara 6 Reference Guide
its name. By default, only the current shading
domain is displayed in the 2D view. To display
them all at once, check the Show All option.
• A tool which splits a set of vertices from the
mesh is also available here.
The Shading Domains list
To split a set of vertices:
When a shading domain is selected, its associated
texture is displayed in the 2D view. For more
information about Shading Domains, see “Creating 1) Select the set of vertices to be split (using either
Shading Domains on a Vertex Object” on the 2D view, the 3D view or the shading domain
page 267. list).
You can then, depending on the tool currently 2) Click the Detach Polygons button.
selected, move, rotate or scale the selected vertices.
You can see now, by using for example the Move,
You can also move them by directly entering their Scale or Rotate tool on the selection, that the
U and V values in the Edition panel. vertices around the selection were all split to `free'
the selected polygons.
The Edit Panel
The Edit panel gives you several ways to edit or
select the UV mesh.
A group of polygons detached from the mesh
The Edit panel The Projection Panel
The projection panel offers a list of projection
In the Edit panel, you can:
methods that can be applied to the current
selection.
• Set the wrapping in U or V.
• Set the U and V values of the current selection.
If one point in the 2D view is selected, the
value are its actual values, but if the selection
contains more than one point, the value
displayed is the average UV value of the
selection.
• Choose a shading domain from the list of
shading domains set on the polymesh. Each
shading domain can be selected by clicking on
Chapter 12: Vertex Modeling Techniques Page 272
The Spherical projection options
The axis of projection and an offset for the center
The Projection panel
of projection can be set here.
To apply a projection: The Planar projection panel contains options that
let you split the mesh by orientation or by the offset
position from the center. You can also display the
1) Select the vertices to apply the projection to. projected mesh horizontally or vertically.
2) Choose among these 4 available projection
methods: Box, Cylindrical, Spherical and Planar.
3) Adjust the settings on the chosen projection.
4) Click the Apply button.
The following options can be adjusted for the
different projection methods:
The Planar projection options
The Box projection options:
The Display Panel
Some parameters relative to the display of the UV
values can be tweaked here:
The box projection modes
The box projection mode can be chosen among
three. The Cover All mode will project all the faces
of the box one over the other. The Cover Front/
Back mode will project the faces 2 by 2, creating 3
distinct areas: the front and back sides together,
then the left and right sides, and finally the top and
bottom sides. The No Cover option will project the
6 faces of the box separately so none of them will
overlap another.
The Display panel
The Cylindrical and Spherical projection share the
same options: • As a background of the mesh, a color (white by
default) or a low- or high- resolution texture
can be displayed.
• The background color and the size of the
points can be modified.
Page 273 Carrara 6 Reference Guide
• The mesh color can be modified in order to see 3) Select the point you want to merge. If the UV
it no matter what the texture underneath might mapping has a discontinuity on this point
be. (several UV values for one vertex), the other UV
• The mesh can be exported in an image file. values shared by this vertex will be highlighted
Note that only the mesh and the background in the 2D View.
color will be exported. The texture map, the 4) Drag the point over another highlighted point to
grid or the points won't be exported. merge them together.
• If there are different instances of the vertex
object in the scene, each instance could have a
different shader on it. You can choose the
shader you want to work with by selecting it in
the Instance List.
Since a UV mapping can be discontinued (see
“Editing Custom UV Values” on page 270), the
UV Editor provides a way to create or remove the
discontinuities on a vertex.
To create a discontinuity on a specific
vertex:
1) Check the Show Split Handles option in the
Selection panel. The points are now surrounded
by other small handles, each handle
corresponding to one of the polygons attached to
the vertex.
2) Click on the Move tool.
3) Click on one of the handles to split the UV value.
The same vertex on the polymesh will now have
different UV values depending on which
polygon it is.
You can also merge different UV values when they
are shared by a single vertex on the polymesh.
To merge several UV values on a single
vertex:
1) Check the Show Merge Candidates option in
the Selection panel.
2) Click on the Move tool.
Chapter 12: Vertex Modeling Techniques Page 274
Page 275 Carrara 6 Reference Guide
13
Spline Modeling Tools
and Techniques
Creating Shapes and
Objects
To create spline objects, you create cross-sections
and extrusion paths on the appropriate planes in the
Spline Modeling window.
All 2D shapes and paths you draw in the Spline
modeler are Bézier curves. A Bézier curve is an
interpolated curve whose shape is determined by
the relative positions of its vertices and control
points. vertices and Each segment of a Bézier
curve connects two vertices. The control points
(handles) extending from each vertex determine
the curvature of the path segments.
Use the handles to determine the curvature of the
path segments.
Chapter 13: Spline Modeling Tools and Techniques Page 276
Carrara's drawing tools are similar to those found To insert a rectangular shape:
in traditional Bézier-based 2D drawing
applications. The drawing tools enable you to
create curves and shapes, and to edit and modify 1) Click the Spline Primitive tool and choose the
those shapes point-by-point. Rectangular Shape tool.
Working on the Drawing Plane
The Rectangular Shape tool.
This section discusses tools and techniques you'll 2) On the Drawing plane, drag from one corner of
need when creating objects in the Spline modeler. the shape to the opposite corner. Release the
mouse button when the shape is the desired size.
To create a square, choose the rectangle shape and
Inserting Primitive Shapes hold down the Shift key while dragging.
The most basic way to create an object in the
Spline modeler is to start with a 2D primitive To insert a circular shape:
shape.
1) Click the Spline Primitive tool and choose the
Crcular Shape tool.
The Circular Shape tool.
2) Drag on the Drawing plane.
To create a circle, choose the ellipse shape and
hold down the Shift key while dragging.
To insert a rounded rectangle shape:
The Spline Primitive tools are located on a single
pop-up.
You can place a rectangle, rounded rectangle, 1) Click the Spline Primitive tool and choose the
ellipse, or polygon on a cross-section plane and Rounded Rectangle Shape tool.
then apply a spline modeling technique such as
extrusion or sweeping.
After creating a shape with one of the Spline
Primitive tools, you will not immediately be able to The Rounded Rectangle Shape tool.
edit its points--you must ungroup it first. For more
2) Drag on the Drawing plane. The Round
information, refer to “Grouping Shapes” on
Rectangle dialog appears.
page 283.
Page 277 Carrara 6 Reference Guide
To keep all angles equal, hold down the Shift key
while dragging.
Drawing Shapes
You can create open and closed paths of any shape
you like with the Pen tool.
Draw paths on the Drawing Plane with the Pen
tool.
Use the Round Rectangle dialog to round the
corners of rectangles. The Pen tool works in two ways: you can click and
drag to draw curves, or you can add one point at a
3) Set the curvature on the corners and click OK. time like playing connect the dots. As you add
points, Carrara connects them by drawing
To create a square with rounded corners, hold segments.
down the Shift key while dragging.
Points are classified as either corner points or curve
points:
To insert a polygonal shape:
• A curve point's handles are bound together,
1) Click the Spline Primitive tool and choose the creating a straight tangent for the path and
Polygon Shape tool. resulting in a smooth curve.
• A corner point's handles can move
independently of one another or retract them
completely, allowing you to create abrupt
changes in the direction of the path.
The Polygon Shape tool.
2) Drag on the Drawing plane. The Number of
Sides dialog appears.
Corner points have no handles; curve points have
control handles extending from the point.
To use the Properties tray to transform shapes you
create with the Pen tool, you must group them first.
Use the Number of Sides dialog to create a polygon
For information on grouping shapes, refer to
with any number of sides. “Grouping Shapes” on page 283. For information
on setting object properties, refer to “Setting
3) Set the number of sides for the polygon and click Object Properties” on page 286.
OK.
Chapter 13: Spline Modeling Tools and Techniques Page 278
To draw a new path: To close a path:
1) Deselect all existing paths and shapes by clicking • With the Pen tool, click the first point you
in an empty area of the Drawing plane with the added.
Selection tool.
2) Click the Pen tool.
Editing Shapes
3) Click anywhere on the Drawing plane to start the
new path with a corner point. Or, drag to start
You can edit custom or primitive shapes and paths
with a curve point.
in the following ways:
4) Click or drag to add each subsequent point. As
you add each point, Carrara draws the segments • Add and delete points
to connect the path. • Delete segments
• Convert corner and curve points
To add a corner point: • Move points
• Adjust curves
1) Choose the Pen tool.
2) Click (do not drag) at a point on the Drawing To view all points on a path or shape:
plane.
1) Click the Selection tool.
Hold down the Shift key to draw the path in 45°
increments. 2) Click a path or shape.
All the points on the curve become visible, but
To add a curve point: none are individually selected. A point appears
black when it is selected and white when it is
deselected.
1) Choose the Pen tool.
2) Drag the Pen tool at a point on the Drawing • Hold down the Shift key, then click
plane. As you drag, a pair of handles extends additional paths to view the points on
from the point. By default, each pair of handles is multiple paths.
bound together, creating a curve point--the two • Hold down the Shift key, then click a path
handles remain parallel to one another. whose points are visible to make them
• Hold down the Shift key while dragging to invisible.
move the handles in 45° increments. • Click in an empty area of the Drawing
• Hold down the Option/Alt key while plane to make all points invisible.
dragging to break apart a pair of handles,
creating a corner point. You can then move
each handle independently. Continue to To select points one at a time:
hold the Option/Alt key down while
dragging. If you release the key before 1) Click the Selection tool.
releasing the mouse button, the handles
snap back together. 2) Click a point on a path or shape to select it.
When you click a curve handle, the handles The point color changes from white to black and its
extending from the point will move independently. handles, if it has any, become visible.
Page 279 Carrara 6 Reference Guide
• Hold down the Shift key, then click 2) Click anywhere on a path or shape. Carrara
additional points to increase your determines whether to add a corner point or a
selection. curve point, depending on the shape of the path.
The new point is automatically selected so it can
• Hold down the Command/Control key,
be moved with the Selection tool.
then click a path to select all the points on
the path. Or, double-click the path. When you add a point to the sweep path, you can
• Hold down the Shift key, then click a simultaneously add a cross-section plane at that
selected point to deselect it. point--just hold down the Option/Alt key as you
click.
• Click in an empty area of the Drawing
plane to deselect all points.
To delete a point:
To select points by dragging:
1) Click the Delete Point tool.
1) Click the Selection tool.
2) Drag a marquee around the points you want to
select.
The Delete Point tool.
To add points to either end of an open 2) Click a point on a shape or path. When you
path: delete a point in the middle of a path, the points
on either side of the deleted point become
connected by a new segment, changing the shape
1) Select one of the endpoints of an open path with of the path.
the Selection tool.
When you delete the endpoint of an open path, the
2) Click the Pen tool.
last path segment disappears, leaving a new
3) Click or drag to add the next point. Carrara draws endpoint.
a segment to continue the path to the new point.
If you delete a point on the sweep path, any cross-
4) Continue adding points until you're satisfied with section associated with that point is deleted as well.
the path.
To delete a segment:
To add a point between two existing
points:
1) Click the Delete Point tool.
1) Click the Add Point tool. 2) Click a path segment on a shape. Removing a
path segment leaves adjacent path segments
unchanged. When you delete a path segment
from a closed path, the path becomes an open
path.
The Add Point tool.
When you delete a path segment from an open
path, the path is split into two separate open paths.
Chapter 13: Spline Modeling Tools and Techniques Page 280
NoteThe delete segment feature applies to cross- To move points:
section shapes only--you cannot delete a segment
from the sweep path or the extrusion envelope.
1) Click the Selection tool.
2) Select the points you want to move. To move an
To convert a corner point to a curve point:
entire path, select all the points on the path.
3) Drag the selected points to a new location.
1) Click the Convert Point tool.
• Hold down the Shift key while you drag to
move the points in 45° increments.
• You can also move points in cross-sections
in the Properties tray. Select a point and
enter values for X and Y.
To convert a corner point to a curve point:
• All selected points move together. As you
drag, Carrara redraws the path segments
1) Click the Convert Point tool. affected by the move.
To adjust a curve interactively:
The Convert Point tool.
1) Click the Selection tool.
2) Drag a point on a shape or path. As you drag, a 2) Click a point on a path or shape to select it.
pair of handles extends from the point.
3) Drag the point's handles.
4) As you drag, Carrara redraws the curve.
To convert a curve point to a corner point
using the tools: • When you move a curve point handle, the
opposite handle moves to remain parallel
to the one you are moving.
1) Choose the Convert Point tool.
• Hold down the Shift key while you drag to
2) Click a curve point on a shape or path. The move the handle in 45° increments.
point's handles retract.
• Hold down the Option/Alt key while you
drag to break apart a pair of parallel
To convert a curve point to a corner point handles. You can then move each handle
using the Properties tray: independently.
1) Select a point on a cross-section plane. To adjust a curve numerically:
You can only use the Properties tray controls for
points on a cross-section plane. 1) Select a point on a cross-section plane. You can
only use the Properties tray controls for points on
1) In the Properties tray, click either the Corner a cross-section plane.
Point or Smooth Point button. 2) In the Properties tray, enter values for Next and
Previous Control Handle.
Page 281 Carrara 6 Reference Guide
Breaking Apart Text
Objects
Once you have created text, you can break the text
object into individual characters, which you can
reposition, rotate, and continue modeling like any
other object.
The Properties tray in the Spline modeler shows
the position of points and control handles.
To break apart a text object:
The Next and Previous Control Handle identify the
two control points for the selected vertex. The Next
and Previous Controls are relative to the selected 1) Select the text object.
control point, based on the order in which points
2) Select Arrange > Convert Text to Outlines.
were drawn.
The letters are separated into discrete cross-
section shapes on the Drawing plane.
Working with Shapes
Working on the Drawing plane, you can
manipulate shapes and cross-sections in several
ways:
The curve above shows the order in which points
were added. Using this order, the Next Control
• Perform simple operations such as changing
Handle would be to the right of the selected the scale, position, and orientation of
vertex and the Previous Control Handle would be
to the left. individual shapes.
• Group shapes in a cross-section to edit them
together.
• Compound the shapes on a cross-section to
hollow out a 3D object.
This section includes general instructions for
working on the Drawing plane. For specific
information on cross-sections and sweep paths and
how they relate, refer to “Working with Cross-
Sections” on page 288 and “Working with the
Sweep Path” on page 294.
Here the order is reversed so the Next Control
Handle would be to the left of the selected point
and the Previous Control Handle would be to the
right.
The dx and dy values refer to the distance from the
selected vertex along the X and Y axis.
Chapter 13: Spline Modeling Tools and Techniques Page 282
Importing 2D Shapes • If the file you choose contains more than
one path, only the first path will be
imported.
Carrara lets you import cross-section shapes,
sweep paths, and envelopes in Adobe Illustrator, or • Another dialog appears, allowing you to
EPS format. The file can include one or several 2D specify whether the path should be used as
shapes. You should, however, avoid unnecessary the sweep path or the envelope.
complexity. 5) Specify sweep path or envelope.
Some information from the imported file will be 6) Click OK. Carrara imports the sweep path or
translated or lost: envelope.
• Paint characteristics such as stroke and fill are Note Importing a sweep path or envelope replaces
ignored. the current sweep path and envelope.
• Compound paths are preserved.
• Text is automatically converted to outlines.
Grouping Shapes
For more information on importing files, refer to
“Importing 3D Objects” on page 129.
You can group one or more shapes using the Group
command. Grouping two or more shapes lets you
To import shapes to a cross-section: manipulate them all at once.
Note Grouping is allowed only on cross-section
1) Click the cross-section plane you want to work planes, not the sweep path.
with. You can also create a new cross-section
plane using Sections > Create.
To group shapes:
2) Choose File > Import. The Import dialog
appears.
1) Select the shape(s) you want to group.
3) In the dialog, select the file you want, then click
Open. Carrara places the artwork on the Drawing 2) Choose Edit > Group.
plane.
A bounding box encompassing the grouped shapes
4) Click OK. indicates the size and location of the group.
To import a shape as a sweep path or To ungroup:
envelope:
1) Select the group you want to ungroup.
1) Choose Geometry > Extrusion Envelope to
turn on the extrusion envelope. You can use any 2) Choose Edit > Ungroup.
type of envelope.
2) Click one of the sweep path planes to make it the
Drawing plane.
3) Choose File > Import. The Import dialog
appears.
4) Select the file you want, then click Open.
Page 283 Carrara 6 Reference Guide
Scaling Shapes To move shapes manually:
You can scale a shape or group of shapes directly 1) If necessary, group the curves or shapes you
by using the Resize tool, or numerically by using want to move.
the Scale dialog. For information on using the
2) Click the Selection tool.
Resize tool to scale objects, refer to “3D Object
Manipulation Tools” on page 69. 3) Drag the shape wherever you like.
Note Scaling is allowed only on cross-section
planes, not the sweep path. To move shapes numerically:
You can also scale an entire object by scaling the
Modeling box. Refer to“Resizing the Modeling 1) With the Selection tool, click the shape.
Box” on page 255. 2) In the Properties tray, enter values in the top and
left fields.
Scaling shapes directly is not always necessary.
The extrusion envelope, described in “Using the Shape position is measured relative to the top and
Extrusion Envelope” on page 298, can often left edge of the Drawing Plane.
accomplish the same results more simply and
powerfully.
Rotating Shapes
To scale shapes numerically:
You can rotate an object in two ways:
1) If necessary, group the curves or shapes you
want to resize. • Free rotate an object in relation to the Drawing
plane (2D rotation).
2) Choose Arrange > Scale. The Scale dialog
appears. • Rotate an object a specific angle using the
Rotation dialog.
The Rotation tool rotates a shape around its center.
The Rotation dialog can rotate a shape around
either its center or the Drawing plane's center.
Note Rotating is allowed only on cross-section
planes, not the sweep path.
To free rotate a cross-section in 2D:
Use the Scale dialog to numerically resize shapes.
3) Enter horizontal and vertical scale factors. 1) Set the Drawing plane to the plane on which you
4) Click OK. want to rotate the shape. If necessary, group the
curves or shapes you want to rotate.
2) Click the Rotation tool.
Moving Shapes
You can move shapes using standard dragging
techniques. The Rotation tool.
Chapter 13: Spline Modeling Tools and Techniques Page 284
3) Drag the shape in a circular motion. Hold down Beveling Shapes
the Shift key to rotate the shape in 45°
increments.
The bevel menu contracts or expands a shape: it
replaces the original shape by one that follows its
To numerically rotate a cross-section on outline at a given distance.
the Drawing plane:
1) If necessary, group the curves or shapes you
want to rotate.
2) Select the shape(s), and choose Arrange >
Rotate. The Rotation dialog appears.
A 0.5inch bevel was applied to the outer shape to
produce the middle shape. In comparison, the
inner shape is the result of a 50% scaling of the
outer shape.
To apply a bevel to one or more shapes:
1) Select the shapes(s) you want to bevel.
2) If you want to keep the original shape(s), select
Edit > Copy and then Edit > Paste.
Use the Rotation dialog to numerically rotate an
object. 3) Choose Arrange > Bevel.
3) Enter the Angle of rotation. 4) Enter a bevel value (a negative value will expand
4) Enable degrees clockwise (CW) or the shapes).
counterclockwise (CCW). 5) Click OK.
5) Enable the Twist Surface option if you want to
twist the surface of the object as you rotate. For
more information on this option, refer to Centering Selections
“Twisting An Object” on page 293.
6) Enable a rotation center--the shape's center or the You can center selected shapes on the Drawing
Drawing plane's center. plane using the Center Selection command. If
7) Click OK. several shapes are selected, they maintain their
spatial relationship to each other.
Page 285 Carrara 6 Reference Guide
Unlike using the Center command in the Sections
menu, Center Selection only centers the selected
shape, not all shapes in the cross-section. This
makes it ideal for creating compound cross-
sections.
Note You can also center everything on the cross-
section, maintaining the spatial relationships
among shapes. For more information, refer
to “Centering Cross-Sections” on page 290.
To center a selected shape on the Drawing
plane:
1) Select the shape or shapes you want to center.
2) Choose Arrange > Center Selection.
With Sections > Center, every shape on the
drawing plane is centered regardless of your
selection. With Arrange > Center Selection, only
the selected shape is centered.
Setting Object Properties
The Properties tray displays the properties of the
selected point, control handle, shape, group, or
compound cross-section.
You can edit shapes and cross-sections by making
numerical adjustments in the Properties tray. When
you select a point, Carrara displays the X and Y
coordinates.
• When you select a curve point, Carrara
displays the X and Y positions of its handles
(Control Handle). When these controls are
active, you can retract a control handle using
the Retract button.
• When you select a grouped cross-section,
Carrara shows its height and width, top and left
coordinates, and shape number.
• No information is available for ungrouped
shapes or for partially selected shapes.
Chapter 13: Spline Modeling Tools and Techniques Page 286
By default, Carrara shows all values in inches. You If none of the objects in your scene renders as
can change the units of measure using the smoothly as you would like, you can increase the
Preferences: General Scene Settings dialog. For rendering Silhouette Quality, instead. However,
more information, refer to “General Scene Settings this option uses more memory and increases
Preferences” on page 59. rendering time. For more information, refer to
“Rendering Engines” on page 672.
To change the properties of a cross- The surface fidelity value is resolution-
section: independent. That is, if a particular value yields
good results for a given object in a given scene at
high resolution, it should yield good results at
1) Drag open the Properties tray if needed.
lower resolutions as well.
2) Select a cross-section group or point.
3) Adjust the values you want. To set surface fidelity:
• If you selected a closed cross-section:
• Enable the Keep Proportions checkbox to 1) Choose Geometry > Surface Fidelity. The
maintain the shape's aspect ratio as you Surface Fidelity dialog appears.
resize it.
• If you selected points on a cross-section:
• Click the Corner Point button to convert
the curve point to a corner point.
• Click the Smooth Point button to convert
the corner point to a curve point.
• If you selected a curve point:
• Click the Retract button to retract the
point's handles.
Setting Surface Fidelity
Use the Surface Fidelity dialog to control the
smoothness of an object's rendering.
Carrara renders an object by breaking it into
hundreds of tiny polygons. This helps the renderer 2) Enter a percentage to increase or decrease the
understand the contents of the scene. object's surface fidelity. The default value is
100%.
The number of polygons Carrara uses for each
object is based on the size of the object, its distance 3) Click OK.
from the camera, and the rendering resolution. This
calculation usually results in a smooth object.
If an object does not render as smoothly as you'd
like, you can increase its surface fidelity. This
forces Carrara to break it down into a greater
number of polygons.
Page 287 Carrara 6 Reference Guide
Working with Cross-
Sections
A basic spline object, such as a box, has one cross-
section at the start of the path. The shape on this
first section is swept to the end of the extrusion
path. To create more complex forms, you can add
any number of cross-sections along the path.
Because each cross-section, in turn, can contain
any number of shapes, you can use multiple cross-
sections to model intricate objects.
As you begin to work with the Spline modeler, you
will find that the sweep path and cross-sections are
closely tied. Although separated here for the sake
of clarity and organization, these concepts go hand
in hand. Be sure to read “Working with the Sweep
Path” on page 294. A simple object can become complex just by
adding additional cross-sections.
Although modeling with multiple cross-sections
enables you to achieve otherwise impossible
Creating and Removing Cross- effects, be careful not to add cross-sections
Sections unnecessarily. Editing an object with too many
cross-sections can become difficult and tedious.
Often, you can accomplish similar results using the
You can add as many cross-sections as you like to
extrusion envelope. Refer to “Using the Extrusion
an object. Each cross-section must correspond to a
Envelope” on page 298.
point on the sweep path. If you want to create a
cross-section where there is no point, you must
first add a point. To create a new cross-section:
1) If there is a point on the sweep path where you
want the new cross-section:
• Select the sweep path and choose Sections
> Create.
2) If there is no point:
• Choose the Add Point tool.
• Hold down the Option/Alt key and click
the sweep path at the point where you want
to create the new cross-section.
Carrara adds a point to the sweep path and creates a
new cross-section at that point.
1) If you're working on a cross-section plane:
• Choose Sections > Create.
Chapter 13: Spline Modeling Tools and Techniques Page 288
If there is a shape on the previous cross-section,
Carrara copies it to the new cross-section. You can
delete the new shape without deleting the new
cross-section.
To remove a cross-section:
1) Click the cross-section you want to remove, or
select the corresponding point on the sweep path.
2) Choose Sections > Remove.
Use the Multiple cross-sections dialog to insert
To remove a cross-section and its sweep identical cross-sections.
path point:
1) Enter the number of sections you want.
2) Click OK.
• Use the Delete Point tool to delete the point
from the path. Carrara creates the intermediate cross-sections,
spacing them evenly between the current cross-
section and the next one. Carrara adds a new point
Generating Intermediate Cross- to the sweep path for each cross-section it creates.
Sections The shapes on the new cross-sections are
interpolated from the shapes on the existing cross-
You can have Carrara create a specific number of sections. This process is similar to blending
cross-sections between the current cross-section between two shapes in a 2D illustration program--
and the next one. each shape on the new cross-sections is like one
"step" in the blend.
To generate intermediate cross-sections:
1) Click a cross-section plane. Moving Among Cross-Sections
2) Choose Sections > Create Multiple. The
Create Multiple Cross-Sections dialog appears. If you have multiple cross-sections, you can move
the Drawing plane to any cross-section.
To move to an adjacent cross-section:
Do one of the following:
• Choose Sections > Next or Previous.
• Hold down the Command/Ctrl key and press
the right or left arrow key to move to the next
or previous cross-section.
Page 289 Carrara 6 Reference Guide
To move to a specific section: Centering Cross-Sections
1) Choose Sections > Go to. The Go To cross- Often when you're creating cross-sections, you can
section dialog appears. end up with a number of sections whose centers
aren't aligned, which can lead to unexpected
results. It's usually a good idea to center sections
when you're finished drawing them.
To center a cross-section on the sweep
path:
1) Select the section you want to center.
2) Choose Sections > Center. The shape(s) on the
The Go To cross-section dialog lets you navigate cross-section will be centered around the sweep
quickly among multiple cross-sections. path.
2) Enter the number of the section you want to go
to. Note You can also center specific selections. For
more information, refer to “Centering
3) Click OK. Selections” on page 285.
Cross-sections are numbered from back to front.
Compounding Shapes
Displaying Cross-Sections Compounding shapes is like grouping them, with
one significant difference--any shape completely
If you have multiple cross-sections, you can enclosed by another in the same compound "cuts
display them all at once or show only the current away" from the larger shape. This leaves a
one. Displaying only the current one gives you a hollowed out shape, which can be extruded to
better idea of the appearance of your object; produce an object such as a pipe or a hollow log.
displaying all lets you easily identify the cross-
section shapes you have to work with.
To show all cross-sections or only the
current one:
• Select Sections > Show> Current or All.
This hollow log was created by extruding two
compound cross-sections.
To compound shapes:
1) Select the shapes you want to compound.
Chapter 13: Spline Modeling Tools and Techniques Page 290
2) Choose Arrange > Combine as Compound. 3) Enable Fill Cross-Sections to create solid
sections, or disable the option to create empty
sections.
To break apart a compound:
You can also use the cross-sections dialog to
disconnect cross-sections and choose skinning
1) Select the compound you want to release.
options. For more information, refer to
2) Choose Arrange > Break Apart Compound. “Disconnecting Cross Sections” on page 292.
Note Compound shapes are allowed only on cross-
section planes.
Modeling with Multiple Cross-
Sections
Filling and Emptying Cross-
Sections Modeling with multiple cross-sections lets you
increase your control over the shape of your
object's surface.
You can fill a cross-section to make an object
"solid." For example, a cylinder with its endcaps With each section you add, you increase your
filled would be something like a solid can; a control over how the surface is created. You can
cylinder with its endcaps emptied would be a tube add subtle variations in your object's surface by
that you could look through. creating more cross-sections with different shapes.
An object's first and last cross-sections are often
referred to as endcaps--you can turn endcaps "on"
by filling them or "off" by leaving them unfilled.
To fill and empty cross-sections:
1) Click a cross-section plane.
2) Choose Sections > Cross-Section Options to
open the cross-section Options dialog.
By adding more cross-sections, you can vary the
surface of your object.
Of course, the more cross-sections you add, the
more complicated it becomes to work in the
modeler. However, the Spline modeler has some
features to help you model with multiple cross-
sections, described in this section.
The Cross-Section Options dialog.
Page 291 Carrara 6 Reference Guide
Numbering Shapes • If you enter the number of another shape in
the same plane, Carrara swaps those
Carrara automatically numbers the shapes in each numbers.
cross-section, establishing a correspondence • If you enter a unique number, make sure
between the shapes in adjacent cross-sections. In you assign the same number to the
cross-sections containing multiple shapes, this appropriate shape in the adjacent cross-
shape numbering determines which shape sweeps section(s).
to which other shape.
• Carrara does not extrude any shape that
You can renumber the shapes to change the shape- has no correspondence (that is, its number
to-shape correspondence. Each shape's number is does not match any shape number in an
displayed in the Properties tray. adjacent section).
4) Click OK.
Disconnecting Cross Sections
You can create multiple and "intermittent" objects
by disconnecting adjacent cross-sections.
Cross-section shape numbers let you control how
sections are extruded along a sweep path.
To control shape-to-shape correspondence:
1) Select a shape to number. You must select every Object created using the Disconnect from next
cross-section option.
point on the shape, or regroup the shape.
2) Do one of the following: To disconnect cross-sections:
• Choose Sections > Set Shape Number.
The Shape Number dialog appears.
1) Select the cross-section you want to disconnect.
2) Choose Sections > Cross-Section Options, or
open the properties.
3) Enable the Disconnect from next cross-
section checkbox.
Carrara turns off extrusion between the selected
cross-section and the next one.
The Shape Number dialog identifies the currently
assigned number of the selected shape.
• Display the Properties tray.
3) In the Shape Number field, type in the number
you want.
Chapter 13: Spline Modeling Tools and Techniques Page 292
Setting Skinning Options Twisting An Object
The Spline modeler automatically extrudes
When you rotate a cross-section shape, you can
between each cross-section and the next, basing the
specify that the rotation be applied to the surface of
surface of the object on the shapes in the cross-
the object to give it a twisted appearance.
sections and on the skinning options.
The skinning options make your surface either
sharp-edged or smoothed.
You can twist an object by rotating its cross-
sections.
To twist an object:
Shape-to-shape and point-to-point skinning. 1) Select a cross-section.
2) Hold down the Option/Alt key while rotating the
To set skinning options: cross-section with the Rotation tool.
Hold down the Shift key to rotate the shape in 45°
1) Choose Sections > Cross-Section Options to increments.
open the cross-section Options dialog, or open
the properties.
To twist an object numerically:
2) Set a Skinning option:
• Skin shape-to-shape is especially well
suited for creating smooth, organic 1) Select a cross-section.
surfaces whose cross-section shapes are 2) Choose Arrange > Rotate. The Rotation dialog
significantly different from one another. In appears.
fact, if adjacent cross-sections have
different numbers of vertices, shape-to- 3) Specify the direction and degree to rotate the
shape skinning is the only option available. selection.
• Skin point-to-point can be used when 4) Enable the Twist Surface option.
adjacent cross-sections contain very
Carrara twists the surface the specified number of
similar shapes and you want each vertex in
degrees.
one cross-section to be connected directly
to the corresponding vertex in the next Use rotation values greater than 360° to specify
cross-section. This option is useful when multiple twists.
you model an object that requires straight,
sharp edges.
3) Click OK.
Page 293 Carrara 6 Reference Guide
Adding Bevels to a Cross- 4) Enter a Depth value for the front/back face. It
determines the size of the bevel along the sweep
Section path. This value must be smaller than the
distance between the selected section and the
With controls very similar to those used by the text next/previous sweep path point.
object (as discussed in “Creating Text Objects” on 5) Enter a Height value for the front/back face. This
page 164), you can add a front and a back bevel to determines the size of the bevel along the cross
a cross-section. The shapes in the beveled section section plane.
will stay the same, but one or two automatic cross-
sections will be created. In those sections, new A negative value will expand the section's shapes.
shapes will be automatically calculated from those A positive value will contract them.
contained in the beveled section, and updated if
you modify the originals. When using a positive value, it should be much
smaller than the size of the shapes in the section.
To bevel a cross section: 6) Select a bevel Type for the front/back face. This
determines the shape of the bevel by modifying
1) Select the cross section that you want to bevel. the envelope of the object.
The Properties tray displays the options available
for that section. Tip To get better results, you should set the
point-to-point skinning option on the
beveled cross-section.
Working with the Sweep
Path
The key to working with the sweep path is
understanding how the 2D path description lines
define the 3D sweep path. There are two path
description lines, one on each sweep path plane.
Although the path description lines appear to be
two separate planes, they are actually projections
of the same path.
The properties of the current Cross-Section.
2) Click the Front Face box if you want to add a
bevel between the selected section and the next
point on the sweep path.
3) Click the Back Face box if you want to add a
bevel between the selected section and the
previous point on the sweep path.
Chapter 13: Spline Modeling Tools and Techniques Page 294
A sweep path curving in 2D will create an object
You can tell the exact position of the sweep path that curves only up and down.
by its path description lines.
A path that curves on both planes would create an
Each point on one path description line object whose shape curves both side to side and up
corresponds to a point on the other path description and down.
line. In fact, each pair of points represents a single
3D point on the sweep path.
The sweep path projection on the ground plane
describes the sweep path's horizontal position; the
projection on the side plane describes its vertical
position.
A sweep path curving in 3D will create an object
that curves both up and down and side to side.
Drawing a Sweep Path in 3D
The projection on the ground plane displays the The best way to start drawing a sweep path is to
sweep path's horizontal position. The projection consider how you want your object to look, both
on the side plane displays the sweep path's
vertical position from the side and from the top. An object that has a
lot of curves when viewed in profile, but looks
A sweep path curved on the side plane but straight straight when viewed from the top, indicates that
on the ground plane would create an object whose
the sweep path will remain straight on the ground
shape curves up and down, but not side to side.
plane and curved on the right plane.
Page 295 Carrara 6 Reference Guide
An object that has many curves when viewed in
profile, but appears straight when viewed from
above.
Unfortunately, few objects are this simple. Most
objects have some variation from both the top and
the profile. You can easily draw this type of sweep
path by adjusting the point on the two sweep path
Cross-sections don't have to be centered around
projections. the sweep path. You can move a cross-section off
the center of the sweep path.
In some cases, simple adjustment might not be
enough. You might want to draw the sweep path
continuously from the first point to the last,
switching back and forth between the two planes as
Translation vs. Pipeline
you work.
The Spline modeler can extrude cross-sections
along the sweep path using one of two extrusion
methods: translation or pipeline.
Cross-Sections and the Sweep
Path With the translation method, each cross-section
remains perpendicular to the ground plane of the
Spline Modeling window, regardless of the sweep
When you're working with the sweep path, it's path's curvature.
important to understand the relationship between
the path and the cross-sections. You can think of With the pipeline method, the orientation of each
the sweep path as an object's spine. Whenever you cross-section depends on the direction of the sweep
move a point on the sweep path, any cross-section path at the point where the cross-section is located-
at that point will move as well. -all cross-sections remain perpendicular to the
sweep path, rather than to the ground plane.
The opposite is not true, however. When you drag
a cross-section shape along the cross-section plane,
the sweep path is not affected; you are simply
moving the cross-section off its center.
Chapter 13: Spline Modeling Tools and Techniques Page 296
Working with Spirals
When you use the Spiral extrusion preset, only the
first cross-section of your existing object is kept--
the remaining cross-sections, sweep path, and
envelope are all replaced.
To make a spiral:
Translation compared with pipeline.
1) Draw a 2D shape on the cross-section plane and
Note Changing methods can reset your sweep path
and extrusion envelope. select the shape.
2) Choose Geometry > Extrusion Preset>
To choose an extrusion method: Spiral. The Spiral dialog appears.
• Choose Geometry > Extrusion Method>
Translation or Pipeline.
Tip With the pipeline extrusion method, using
the Current Section view makes working on
the shapes of the current cross-section much
easier..
Using Extrusion Presets
Carrara has three extrusion presets, which
automatically generate specific types of sweep
paths. When you apply an extrusion preset, Carrara
replaces the current sweep path and envelope with
the preset path.
The Spiral dialog lets you create different spiral-
To straighten the sweep path: shaped objects.
3) Set the options you want.
• Choose Geometry > Extrusion Preset>
Straight.
• Number of turns is the number of loops in
your spiral. One turn equals 360°.
Carrara moves all of the points on the sweep path • Length determines the length of the sweep
into a straight line. Cross-section shapes are path. This affects how tightly the spiral
unaffected. will be wound.
Page 297 Carrara 6 Reference Guide
Carrara creates the spiral sweep path you have
specified and automatically switches to pipeline
extrusion.
The Torus Extrusion Preset
The Torus extrusion preset automatically creates a
perfect circular sweep path. For more information,
refer to “Lathing” on page 300.
The length of the sweep path affects how tightly
the coil will be wound.
• Distance to axis determines the size of
Using the Extrusion Envelope
each coil by setting the distance between
the cross-section shape and the spiral's To a large extent, the contours of a spline object
central axis. The relationship between the are determined by the cross-sections you place
number of turns and the length determines along the sweep path. Wherever you change the
how tightly the coils of the spiral are size or shape of a cross-section, the object's surface
spaced. changes accordingly.
To create some complex objects, you might find
that you`ll need a finer degree of control than
cross-sections alone can provide. The extrusion
envelope lets you specify how an object's surface
should curve from one cross-section to the next,
giving you precise control over the object's form.
For the best results, you should model the object as
completely as possible using the sweep path and
cross-sections, then adjust the extrusion envelope
as a final step.
Relationship between length and distance.
• Cross-Section Scaling lets you shrink or Understanding the Envelope
enlarge the cross-section shape as it
sweeps along the spiral path. Values less By default, Carrara does not use the extrusion
than 100% shrink the shape; values greater envelope-- it stretches the object's surface over the
than 100% enlarge the shape. cross-sections as simply as possible. When you
• Spiral Scaling lets you decrease or turn the envelope on, it appears as four description
increase the distance to the axis as the lines, two on each sweep path plane. (The different
cross-section shape sweeps along the path. colored line on each sweep path plane is a path
Values less than 100% taper the spiral; description line--refer to “Working with the Sweep
values greater than 100% widen it. Path” on page 294).
4) Click OK. Initially, the envelope conforms to the dimensions
of the object's cross-sections, widening and
narrowing if the cross-sections vary in size.
Chapter 13: Spline Modeling Tools and Techniques Page 298
Symmetrical in Plane.
Free lets you edit each line individually. This
allows you to model asymmetrical objects.
Object with envelope.
The envelope description lines are Bézier curves.
By editing these curves, you can alter an object's
contours. The envelope has three modes:
Symmetrical, Symmetrical in Plane, and Free.
With the Symmetrical envelope setting, all the
envelope lines maintain symmetry.
Free envelopes.
How the Envelope Relates to the
Sweep Path
Each point on the extrusion envelope corresponds
to a point on the sweep path. When you add a point
to the extrusion envelope, Carrara also adds a point
to the sweep path. Likewise, when you delete a
point from the envelope, Carrara deletes the
Symmetrical envelope. corresponding point from the sweep path.
Symmetrical in Plane lets you edit the envelope
Moving an envelope point perpendicular to the
description lines in pairs.
sweep path controls the scaling of the object at that
point on the path. Moving an envelope point
parallel to the sweep path moves the corresponding
point on the sweep path as well.
Page 299 Carrara 6 Reference Guide
When you are using the pipeline extrusion method, • Symmetrical in Plane uses the same
envelope points can move only perpendicular to curve for the description lines in either
the sweep path. plane--when you edit one line, the other in
its plane updates (as a mirror image)
automatically.
How the Envelope Relates to • Free allows each description line to have a
Cross-Sections unique curve.
Editing the extrusion envelope can also affect an
object's cross-section shapes. If you edit the To modify the extrusion envelope:
envelope at a point where there is no cross-section,
only the surface between cross-sections is affected. • Use the drawing tools to edit the envelope
However, if you edit the envelope at a point where description lines.
a cross-section exists, the shapes on the cross-
section are scaled accordingly. If you delete a point • You can add and delete points, as well as
from the envelope, you will also delete any cross- adjust existing points and control handles.
section located at that point. As you adjust one of the envelope
description lines, the other lines are
When you use the extrusion envelope on multiple- updated in real time.
shape cross-sections, the center point is the sweep
• For instructions, refer to “Editing Shapes”
path--not the center of each shape. If you want to
on page 279.
scale a cross-section's individual shapes around
their own center points, you should resize each
shape individually on the cross-section plane rather To reset the extrusion envelope:
than use the extrusion envelope.
• Choose Geometry > Reset Envelope. Or,
choose Geometry > Extrusion Envelope>
Using the Envelope None.
To use the envelope, you turn it on and set a
symmetry constraint other than the default of
None. After that, you can directly modify it.
Lathing
Lathing lets you create symmetrical objects by
To use the envelope: rotating a 2D profile around a straight axis.
Rotation can be circular or angular, a full 360º or
less.
• Choose Geometry > Extrusion Envelope>
and select one of the options described Because your lathe object is actually a spline
below. object, you can edit it in ways that traditional
• If the envelope is not already enabled, the lathing tools do not allow. For example, you can
four envelope description lines appear on create a symmetrical lathe object, then deform it
the sweep path planes. using the Spline modeler's other tools.
• Symmetrical uses the same curve for all You can choose from two different lathing
four envelope description lines--when you methods:
edit one line, the others update
automatically. • Lathing with the extrusion envelope
Chapter 13: Spline Modeling Tools and Techniques Page 300
• Lathing with a circular sweep path Hold down the Shift key to create circles or
squares.
1) Choose Sections > Center to center the cross-
Lathing with the Extrusion
section on the sweep path.
Envelope
2) Choose Geometry > Extrusion Method>
You can create nearly any lathe object by extruding Translation.
a circle or a regular polygon and using the 3) Choose Geometry > Extrusion Envelope>
extrusion envelope to draw the object's lathe Symmetrical.
profile.
Don't worry about trying to edit the envelope's
For more information on the extrusion envelope, description lines--they disappear when you start
refer to “Using the Extrusion Envelope” on drawing your own lathe profile.
page 298.
4) Click one of the sweep path planes to make it the
Drawing plane.
You might find it easier to draw the lathe profile in
a 2D view.
5) Click an empty space on the plane, being careful
not to select the sweep path or either of the
envelope description lines.
6) Using the Pen tool, place the second point of the
lathe profile. To create a curve point, drag the
Pen tool.
Lathed object using the extrusion envelope.
To create a lathe object with the extrusion
envelope:
1) Click a cross-section plane. As you draw the top portion of the lathe profile,
the bottom portion automatically appears.
2) Draw a cross-section using one of the Spline
Make sure you draw the lathe profile above the
primitive tools or the Pen tool.
sweep path.
Use an appropriate size and shape for the object
1) Continue drawing the lathe profile, placing
you are creating. The initial diameter of your
additional points with the Pen tool.
object depends on the size of the cross-section. For
example, the size of the first circular cross-section
determines the diameter of the glass's base.
Page 301 Carrara 6 Reference Guide
Completed lathe profile.
You can also use the drawing tools to edit the
points you have already placed. For best results, be
careful not to cross over the sweep path as you
draw the lathe profile.
Lathing with a Circular Sweep
Path
Some lathe objects are difficult to create with the
extrusion envelope. An object with a hole in the
center can be particularly difficult. To create this
type of object, you can draw the lathe profile in the
cross-section plane and sweep it around a circular
sweep path.
The Torus extrusion preset, available from the
Geometry menu, creates a precise circular path.
Chapter 13: Spline Modeling Tools and Techniques Page 302
Page 303 Carrara 6 Reference Guide
14
Metaball Modeling
The Metaball modeler lets you create organic
shapes by blending primitives called blob
elements. You use negative and positive blobs to
build an object by adding and subtracting
primitives, and then finish it with a smooth or a
spiky surface. This makes the Metaball modeler
ideal for objects such as water puddles, teddy
bears, and bushes. You can also open a metaball
object in the Vertex modeler and use vertex
modeling techniques to define it further.
This chapter covers the concepts involved in
metaball modeling and describes how to use the
Metaball modeler.
Metaball Modeling
Concepts
Metaball modeling lets you fashion organic-
looking objects as if you were manipulating clay.
You use blob primitives to shape a metaball object,
which is unified by a smooth or spiky skin.
Chapter 14: Metaball Modeling Page 304
Blob Primitives surface threshold also controls how close negative
blobs must be before they push away surrounding
blobs.
The blob primitives are not solid 3D primitives, but
are defined by a 3D influence field that blends
itself with surrounding blob primitives. The
blending defines a skin, computed in real-time by
the Carrara Metaball modeler.
Negative elements repel surrounding blob
elements.
Blending two blob primitives.
Unlike the geometric primitives in the other
modelers, blob primitives can be negative or
positive. The Metaball Modeling
Positive elements add to an object's volume. They
Window
are said to be attractive, since they blend when
they get close together. You set the surface The Metaball modeler is where you create metaball
threshold to control just how close positive objects.
elements must be before they blend.
The Metaball Modeling window.
Surface thresholds of 20% and 80%. When the Metaball Modeling window opens, new
menu commands are available, different tool sets
Negative elements are repulsive. They push away appear, and your view is replaced with a close-up
the skin surface of any surrounding blob elements, view of the object.
making smooth wells or holes in the object. The
Page 305 Carrara 6 Reference Guide
The Metaball Modeler's 3D The Ghost Menu
View
The Ghost menu is a set of interactive commands
that appear whenever you right -click (Win) or
The 3D view of the Metaball modeler's working
Control-click (Mac) anywhere in the modeler. The
box has a dark background and colored grids. The
menu remains visible as long as you press the
origin of the universe is indicated by a trident
mouse button. You select commands by rolling
showing the X, Y and Z axes.
over them and then releasing the mouse button.
When you move an object, another triplet of
Once a command is selected, it changes the
colored lines appears to indicate the starting point
behavior of the cursor. For example, if you select
of the object. In addition, whenever you move an
one of the Primitive commands on the Ghost menu,
object lines extend from its center to show its
the next click you make adds a primitive blob.
movement along each axis.
The menu contains commands for adding both
positive and negative primitives, moving, scaling
and rotating objects as well as commands for
viewing your metaball object.
The Metaball modeler's working box.
The Ghost Menu.
You can also access the Alternate Ghost Menu,
which lets you quickly switch between view of
your scene. Refer to“Working with the Modeling
Window” on page 308 for more.
Lines extend from the blob as you move it to show
its movement along the axes. To use the Ghost Menu:
• Command/Right-click and roll over the
command you want and release the mouse
button.
Chapter 14: Metaball Modeling Page 306
• Option-Command/Alt-Right-click and roll time you open the Ghost Menu, the last
over a view. selected menu item will be displayed right
under your cursor.
• Grid settings Sets up the grid for the Metaball
Setting Preferences for the modeler without affecting the grid settings
used for the Assemble window and other
Metaball Modeler modelers.
• Spacing Adjusts the spacing between grid
In the Metaball modeler Preferences dialog, you lines in the box, using the unit of measure
can set preferences for the grid, for workspace and you choose.
object colors, for naming objects, and for selecting
• Draw a line every Controls how often grid
blobs in an object.
lines are drawn.
• Show When enabled, shows the grid lines.
To set preferences for the Metaball
modeler: • Snap to When enabled, causes objects to
"snap" to the nearest grid line as you drag
them.
1) Choose File > Preferences. The Preferences • Cycling Sets the amount of time before
dialog appears.
Carrara selects the next blob for Selection
Cycling. For more information about Selection
Cycling, refer to “Selecting Blobs” on
page 311.
Opening the Metaball
Modeling Window
You open the Metaball Modeling window by doing
one of the following:
• Double-click the object in the Sequencer or the
scene window.
The Preferences dialog lets you set preferences
• Select a metaball object, then click the Model
for the display and behavior of the Metaball button.
modeler.
2) Choose Metaball modeler.
3) Set the options you want and click OK. The Model button.
The options for the Metaball modeler preferences When you're finished modeling, you can save your
are as follows: changes and enter a different room by clicking the
appropriate room button.
• Remember last command in the Ghost
Menu lets you store the last command you Note To avoid the memory-consuming
accessed through the Ghost Menu. The next accumulation of windows, always close the
modeling window when you are finished
modeling.
Page 307 Carrara 6 Reference Guide
To create a new metaball object: 2) Roll over the view you want to work in and
release the mouse button.
1) Open or create a document in the Assemble
room. (For more information, refer to “Creating To restore the 3D view to the default:
Scenes” on page 45.)
2) Depending on the desired location of the • On the Alternate Ghost Menu, roll over Ref.
metaball object, do one of the following:
• To insert a metaball object of default size
To restore the 3D view to the previous
at the center of the universe, choose Insert
camera position:
> Metaball Object or drag the Metaball
Object tool into the Sequencer.
• To insert a metaball object in any other • On the Alternate Ghost Menu, roll over Last.
location, drag the Metaball Object tool to
into the scene window to any location. If your last view of the 3D window was dollied,
panned, or zoomed, the camera position will be the
same.
To make your work flow easier, you can change
The Metaball Object tool. different features of the Metaball modeling
window:
•
Working with the Modeling Change the display and behavior of the grid.
For more information, refer to “Setting
Window Preferences for the Metaball Modeler” on
page 307.
You can use the Alternate Ghost Menu to switch • Change the Drawing plane (which follows).
between the 3D view and the six isometric views. • Show and hide the Working Box's planes.
Changing the Drawing Plane
To make your work easier, you can change the
Drawing plane.
To change the Drawing plane:
The Alternate Ghost Menu.
You can work in any view you want. For instance, 1) Click the Selection tool.
you may find it convenient to work in a 2D view
when aligning blobs, then switch to the 3D view
2) Click a plane in the Working Box control to
when you want to work in 3D. switch between the planes.
To switch between 3D and 2D views:
The Working Box control.
1) Hold Option/Alt while Command/right-clicking
to activate the Alternate Ghost Menu.
Chapter 14: Metaball Modeling Page 308
Changing Your Point of View
Without changing your point of view to examine
an object from all sides, it can be difficult to
determine its position relative to other objects in
the model. When you blend objects this is
particularly important--you must be sure that the
objects are actually overlapping for blending to Negative and positive blobs in Primitive Preview,
work. Wireframe mode.
The Metaball modeler also lets you dolly while
moving an object.
To dolly while moving a selection:
1) Hold the Command/Ctrl key while dragging.
2) Release the mouse key and continue dragging to Negative and positive blobs in Primitive Preview,
Shaded mode.
move the object.
In Particles Preview, interactions between blob
primitives are shown and the surface is defined by
Previewing Objects small triangles, or particles.
There are several ways in which you can preview
objects in the Metaball modeler:
• Choose surface preview quality.
• Choose shading preview mode.
• Set preview precision.
• Assign colors to blobs. This is useful for
distinguishing blobs from one another in a Negative and positive blobs in Particle Preview
mode.
blended object.
• Turn the display of negative blobs on or off. In Mesh Preview, interactions between blob
primitives are shown and the surface is defined by
The shading preview mode is independent of the a mesh. Objects display in white; individual blob
surface preview quality. You can choose between colors do not show.
shading previews of Wireframe and Gouraud
Shaded.
Note Unless they are turned off altogether,
negative blobs always display as Wireframes.
In Primitive Preview, Carrara displays no positive
or negative interactions between blob elements.
Primitives behave as they do in the Spline modeler,
passing through each other when they are placed
on the same coordinates.
Page 309 Carrara 6 Reference Guide
• In Mesh Preview, increasing the precision
increases the number of polygons used to
describe the surface of the object.
• In Primitive Preview, the precision settings
have no effect.
• Higher rates of precision may slow the
redraw rate.
Negative and positive blobs in Mesh Preview,
Wireframe mode.
To change the color of blobs:
1) Select the blob(s) you want to change.
2) Choose the Assign Color tool. Roll out to the
color you want and release the mouse button.
All objects you subsequently create will use this
color.
Negative and positive blobs in Mesh Preview,
Shaded mode.
Note In Mesh Preview mode, objects appear white
regardless of the color you apply.
To change the preview quality:
To toggle the display of negative blobs:
Choose the Preview Quality tool you want.
• Choose the Display Negative Blobs tool.
When you turn off the display, you are still able to
perform all modeling and editing functions using
negative blobs. Selected negative blobs will show
their bounding boxes.
The Preview Quality tools. Creating Metaball Objects
To set preview precision: This section discusses how to use the Metaball
modeling tools.
1) Drag left or press (-) on the numeric keypad to
decrease the precision.
2) Drag right or press (+) on the numeric keypad to Inserting Blob Primitives
increase the precision.
• In Particles Preview, increasing the The first step in creating a metaball object is to
precision increases the number of particles insert one or more blob primitives.
in an object.
Chapter 14: Metaball Modeling Page 310
To insert a blob primitive:
1) Choose the negative or positive pop-up,
depending on which type of primitive you want
to insert.
All the positive blob tools are accessed from a
single pop-up. Blob primitives on the Ghost Menu.
Selecting Blobs
You can select blobs with the Selection tool, or you
can select all blobs of a specific color with the
Select By Color tool. You can also select each blob
in an object cyclically. This is useful if you want to
select a blob that is behind or partly embedded in
another blob.
All the negative blob tools are accessed from a
single pop-up.
2) On the Drawing plane, drag from one corner of To select all blobs of a specific color:
the blob to the opposite corner. Release the
mouse button when the blob is the desired size. • Click the Select By Color tool, color swatches
The blob is inserted on the Drawing plane. appear. Roll over to the color of blobs you
want to select.
Note You can also insert blob primitives from the
Ghost Menu.
Click a color swatch on the Select By Color tool to
pick a group of objects.
For information on coloring blobs, refer to
“Previewing Objects” on page 309.
To cycle through the blobs in an object:
1) Deselect all objects by clicking in an empty area
of the workspace.
Page 311 Carrara 6 Reference Guide
2) Click a blob in an object and hold the mouse
button down. In a few seconds, Carrara selects
the next blob in the object, continuing until all
the component blobs have been selected in turn. The Metaball modeler Selection tool.
The cycle begins again if you continue to hold
the mouse button. 2) Choose the Selection tool or choose Ghost >
Move.
3) Release the mouse button when the blob you
want is selected.
To set the amount of time between the change of
selected objects, refer to “Setting Preferences for
the Metaball Modeler” on page 307.
Moving Blobs
You can move blobs using standard dragging
techniques. The Ghost menu.
When you move an object, an additional triplet of
3) Drag the blob wherever you like. Blobs move
colored lines appears to indicate the starting point parallel to the Drawing plane unless you do one
of the object. In addition, as you move, lines of the following:
extend from the center of the object to show its • Press the Command/Ctrl key to drag blobs
movement along each axis. perpendicular to the Drawing plane.
• Hold down the Shift key to constrain the
drag angle to increments of 45°.
You can also dolly your view while moving blobs.
For more information, refer to “Changing Your
Point of View” on page 309.
Resizing Blobs
You can resize blobs proportionally or on a
designated axis.
Lines extend from the blob as you move it to show To scale a blob proportionally:
its movement along the axes.
To move blobs: 1) Select a blob.
2) Select the Scale tool or choose Ghost > Scale.
1) Select one or more blobs. 3) Drag the mouse left or right to decrease or
increase the blob's size.
Chapter 14: Metaball Modeling Page 312
Carrara displays three colored lines that represent To rotate a blob on one axis:
the local axis of the blob element.
1) Select a blob.
To scale a blob on one axis:
2) Choose Ghost > X, Y, or Z near the Rotate
button.
1) Select a blob.
2) Choose Ghost > X, Y, or Z near the Scale
button.
3) Drag the mouse left or right to decrease or
increase the blob's size along the selected axis.
Rotation on a designated axis.
3) Drag the mouse to rotate the blob along the
selected axis.
Hold down the Shift key to constrain the rotation
angle to 45° increments.
Scaling on a designated axis.
To rotate a blob perpendicular to the
Carrara displays a colored line that represents the Drawing plane:
local rotation axis of the blob element.
1) If you are not already in an isometric view, use
the Alternate Ghost Menu to select one.
Rotating Blobs 2) Select a blob.
You can rotate an object in several different ways: 3) Select the Rotate tool or choose Ghost >
Rotate.
• Free rotate in three dimensions. 4) Drag the mouse to rotate the blob.
• Rotate on a designated axis.
• Rotate perpendicular to the Drawing plane.
Duplicating Blobs
To free rotate a blob:
You can duplicate blobs, placing the duplicate
objects on top of each other or mirrored on the
1) Select a blob.
other side of the Drawing plane.
2) Select the Rotate tool or choose Ghost >
Rotate.
To duplicate a blob:
3) Drag the mouse to rotate the blob.
Hold down the Shift key to constrain the rotation 1) Select a blob.
angle to 45° increments.
Page 313 Carrara 6 Reference Guide
2) Choose Edit > Duplicate.
The blob is duplicated, with the duplicate placed in
the same location as the original.
To duplicate a blob with symmetry:
1) Select a blob.
2) Choose Edit > Duplicate with Symmetry.
Low and high surface thresholds with positive
The blob is duplicated, with the duplicate blobs.
mirroring the original object on the other side of
the Drawing plane.
Blending Blobs
To blend blobs, simply drag them close together.
The proximity required for blobs to blend depends
on the surface threshold.
To set the surface threshold: Low and high surface thresholds with negative
blobs.
1) Choose Geometry > Surface Threshold. The
Threshold dialog appears.
Setting Surface Fidelity
When Carrara renders, it breaks each object into
hundreds of tiny polygons. This helps the renderer
understand the contents of the scene.
The number of polygons used for each object is
based on the size of the object, its distance from the
camera, and the rendering resolution. This
Use the Threshold dialog to determine how blobs calculation usually results in a smooth object.
are blended.
2) Enter a value to change the surface threshold. If an object does not render as smoothly as you'd
like, you can increase its surface fidelity. This
• A lower value will give smaller blobs and forces Carrara to break it down into a greater
longer blends. number of polygons.
• A higher value will give larger blobs and
If none of the objects in your scene renders as
smaller blends.
smoothly as you would like, you can increase the
rendering Silhouette Quality instead. However, this
Chapter 14: Metaball Modeling Page 314
option uses more memory and increases rendering
time. For more information, refer to “Previewing
Objects” on page 309.
To set surface fidelity:
1) Choose Geometry > Surface Fidelity. The
Surface Fidelity dialog appears.
Use the Surface Fidelity dialog to control the
smoothness of an object's rendering.
1) Choose the options you want.
• Mesh Mode generates a smooth surface,
more or less as seen in the Metaball
Modeling window.
• Fidelity determines the number of
polygons in the object. The higher the
number, the smoother the surface and the
longer the rendering time.
• Spike Mode generates a spiky surface.
This is useful for creating furry animals or
bushes.
• Size controls the length of the spikes.
• Amount controls the number of spikes.
2) Click OK.
Page 315 Carrara 6 Reference Guide
Putting it All
Together
In This Section
Chapter 15: Arranging Objects
Chapter 16: Working with Objects
Chapter 17: Modifiers
Chapter 18: Using Formulas in Carrara
Chapter 19: Using Scene Effects
Chapter 20: Setting Cameras
Chapter 21: Setting Lights
Section 2: Working in a Scene Page 316
Page 317 Carrara 6 Reference Guide
15
Arranging Objects
As you build a scene in the Assemble room, you
scale and position objects in relation to the global
universe and to each other. This chapter describes
the techniques you use to arrange objects in your
scene.
Arranging is the process of positioning, scaling,
and orienting objects. The most significant part of
an object's arrangement is its position as it relates
to other objects. Its absolute arrangement (relative
to the universe) is generally important only for
orientation.
For example, it is important to position a glass of
wine on a tabletop rather than having it intersect
with or float above the table. At the same time, you
should also use the glass's absolute arrangement to
position a filled glass in its upright orientation, so
that the full glass does not appear to be spilling the
liquid.
When you arrange one object in relation to another,
you may need to perform a series of positioning,
orientation, scaling, and alignment operations.
Many of these commands operate under the
constraints of the working box. Setting the working
box appropriately before starting an operation
greatly simplifies the procedure. Refer to “Using
the Working Box” on page 74 for further
information.
Chapter 15: Arranging Objects Page 318
Note Except where noted, all of the positioning,
orienting, aligning, and scaling commands
work with either simple or grouped objects.
For information on grouping objects, refer to
“Building a Hierarchical Structure” on
page 336.
Adding and Deleting
Objects
You can add existing objects to a scene (from other
scenes or from clipart folders) in several ways:
• Using the Scene Browser. For more
information on using the Browser, refer to
“The Browser Tray” on page 87 Drag the object's name to copy the object to
another scene.
• Dragging between windows.
• Using the Copy and Paste commands.
To add an object from the Scene Browser:
• Import an entire scene. For more information
on importing objects from other 3D modeling
applications, refer to “Importing 3D Objects” • Drag the object's icon from the Browser into
on page 129. the scene window or into the Hierarchy.
When you add an existing object, its shading, When you drag into the Hierarchy, you can drag
position, orientation, and size characteristics are directly onto an object or a group. The object you
brought with it. You can, of course, change any of dragged becomes a child of the object it is dropped
these in the new scene. onto.
To add an object from another scene by To delete an object:
dragging:
1) Select the object in the scene window or
1) Choose File > Open to open each scene file. Hierarchy.
2) Drag the name of the object you want from the 2) Choose Edit > Delete or press Delete/
source Hierarchy (either in the Sequencer or the Backspace
Properties) to the destination scene window
Note When you delete a parent object within a
group, you automatically delete all of its
child objects. If you want to delete an
object but not its children, drag the children
to the Universe level before proceeding. For
details on parent and child objects, refer to
“Linking Objects” on page 340.
Page 319 Carrara 6 Reference Guide
Hiding and Showing Objects • Hold down the Shift key and click other
objects to add to the selection.
• Shift+click an object that's already selected
To hide or show an object: to subtract it from the selection.
1) Select the object.
2) Choose Edit > Hide/Show in 3D View
Selecting Objects
In order to arrange objects, you first have to select
the object or objects that you want to arrange.
Carrara provides several ways to select objects:
When an object is selected, you’ll notice the Selecting multiple objects.
following:
4) If a number of objects overlap, right-click over
• It displays its bounding box. the objects. A pop-up menu lists all of the objects
beneath the cursor at that point. Select the object
• Its projections onto the working box planes are
you want.
highlighted.
• The name of the object is highlighted in the
Hierarchy in the Sequencer tray and in the
Properties tray: Instances tab.
Selecting with the
Manipulator Tools
To select an item in the document window, click
the object preview or one of the projections with a
manipulator tool (the Move, Scale, Rotate, or
Universal Manipulator tool).
To select objects with a manipulator tool:
Selecting Objects in the
1) Choose the manipulator for the type of action Hierarchy
you want to perform (Move, Scale, Rotate, or
Universal Manipulator). To select one or more items in the Sequencer tray,
2) Click the the obejct in the document window, or or in the Properties tray: Instances tab, click an
one of its projections on the working box. item or drag a marquee over one or several items.
3) To select or deselect additional objects:
Chapter 15: Arranging Objects Page 320
To select objects in the Hierarchy:
• To select a single item, click the object's name
in the Hierarchy.
• To select multple objects:
• Drag a marquee around several contiguous
objects.
• Hold down the Shift key and click other
objects (or drag another marquee) to add to
the selection.
Hot point and projections.
• Ctrl/Cmd+Click to select additional items
that are not contiguous. By default, an object's or group's hot point is at the
• Shift+drag or Ctrl/Cmd+Click over items center of its bounding box, but you can move the
that are already selected to subtract them hot point anywhere in the scene.
from the selection.
The type of operation you want to perform
For complete information on working with the determines where you put the hot point. For
Hierarchy, refer to “Working with Objects” on example, when you want to show a bell ringing,
page 334. you need to rotate the bell from near its top. When
the hot point is at the center of the bell, the Rotate
tool rotates the object in place. However, when you
place the hot point near the top, the bell rotates
more realistically.
Moving the Hot Point
The hot point is the single point of an object or
group that identifies its center of rotation.
The hot point of selected objects and groups
appears in the Assemble room as a black point that Dragging the Hot Point
casts 2D projections.
You can use the Move tool to reposition the hot
point of an object or group.
Page 321 Carrara 6 Reference Guide
To move a hot point by dragging: To send the hot point to the center of the
object:
1) Choose the Move tool.
1) Select the object or group.
2) Select the object or group whose hot point you
want to move. 2) Choose Edit > Center Hot Point. Carrara
moves the hot point to the center of the object or
3) If you drag the hot point when Caps Lock is off,
group bounding box.
the object moves with it. Turn on Caps Lock on
your keyboard to unlock the object and its hot
point.
4) Drag the hot point in 3D or drag one of its 2D Viewing and Setting
projections. The hot point moves parallel to the
active plane. Object Properties
5) Hold down Command/Ctrl to drag the hot point
perpendicular to the active plane. When you select an object, you can view its
properties in the Properties tray. The Properties
6) Turn off Caps Lock when you are finished. tray allows you to rename objects and move, scale,
or rotate them based on numerical values.
Moving the Hot Point
Numerically Naming Objects
By default, new objects are named Type n, where
To move a hot point numerically:
Type is the object description (Sphere, Text, etc.)
and n is the number of similar objects in the order
1) Select the object or group. created--Sphere 1, Sphere 2, and so forth.
2) Open the Properties tray: Motion tab: You can change the names of objects and groups.
Transform panel. Giving objects and groups descriptive names can
3) Enter the desired X, Y and Z coordinates in the make them easier to locate and select.
Hot Pt. fields. For more information on these
settings, refer to “Viewing and Setting Object To change the name of an object or group:
Properties” on page 322.
1) Select the object or group.
Centering the Hot Point 2) On the Properties tray: General tab: General
panel, enter any name you like in the Name
field.
If you move the hot point for an object or group,
you can easily return it back to the center of the
object or group (its default position).
Chapter 15: Arranging Objects Page 322
By default, numerical changes use the units of
measurement currently specified in the general
scene preferences ( File > Preferences: General
Scene Settings) For more information on setting
these preferences, refer to “General Scene Settings
Preferences” on page 59.
To arrange objects numerically:
1) Select the object or group that you want to
modify.
2) Display the Properties tray: Motion tab:
Transform panel.
3) Select the Coordinate System you want to use
from the popup menu:
Arranging and Scaling Objects • World lets you specify the object's
Numerically arrangement relative to the universe. Use
this for absolute positioning, scaling, and
rotating operations.
You can use the options in the Properties tray:
Motion tab: Transform panel to perform most of • Local lets you specify the object's
the basic arranging operations discussed in this arrangement relative to the center of the
chapter. You can set properties for an object or for object or group bounding box. For
a group. The Properties tray lets you make instance, you can move the hot point out
numerical adjustments--as opposed to dragging or from the center on a specific axis.
nudging--for moving, positioning, scaling, and 4) From the Lock popup menu, choose Hot Point
rotating an object. and Center to make the object move when you
change either the Center or Hot Point value.
5) Enter new X, Y, and Z values for the object
property you want to change:
• Center coordinates reposition the object
from its center.
• Hot Pt coordinates reposition the hot point
numerically as described in “Moving the
Hot Point Numerically” on page 322.
• Orient. coordinates change the rotation
of the object in relation to its hot point.
Use the Properties tray: Motion tab: Transform
panel to manipulate objects numerically.
Page 323 Carrara 6 Reference Guide
• Rotation coordinates rotate the object
along one or more axes. For details on
orientation, refer to “Rotating Objects” on
page 328.
• Mirrored: Check this option to mirror (or
flip) the object around its hot point or
around the object’s center as described in
“Mirroring an Object's Orientation” on
page 324.
• Size: Sets the dimensions (height, width, Positioning Objects
and depth) of the object's bounding box.
• Scaling: Sets the scaling percentages on In addition to moving, scaling, and rotating objects
each axis. One hundred percent is the scale numerically, you can also use the manipulator tools
at which the object was created. Check the and other keyboard controls to accomplish similar
Uniform option to disable individual tasks.
scaling axes, and use the Overall scale
feature instead.
• Overall: Scales the X, Y, and Z axes Dragging Objects
uniformly by the value that you enter, with
100 equaling the original size of the object.
The easiest way to move an object is to drag it with
the Move or Universal Manipular tool.
Mirroring an Object's Dragging operations use the working box planes as
the dimensional reference:
Orientation
• Remember that you can orient the working box
You can automatically mirror an object or group's to a particular attitude before dragging an
orientation across the ground plane. object. For information on moving and
orienting the working box, refer to “Changing
the Working Box” on page 75.
To mirror an object or group's orientation: • Remember also that the planes of the working
box extend throughout the universe. The
visible grid is merely a reference of the
1) Select an object or group.
orientation of those planes and does not restrict
2) Position the hot point to describe the location you to the visible space.
you want for the mirror plane.
3) In the Properties tray: Motion tab: To drag an object:
Transform panel, enable the Mirror option.
4) From the Around popup menu, select whether
1) Choose the Move tool, or the Universal
you want to mirror the object or group around its
Manipulator tool.
hot point, or around its center.
2) Use one of the following procedures:
• Click and drag the object itself to move it
parallel to the active plane.
Chapter 15: Arranging Objects Page 324
• Ctrl/Cmd-click the object to move it
perpendicular to the active plane.
• Drag the object’s projection along the
desired working box plane.
• Drag the manipulator by the X (red), Y
(green) or Z (blue) arrow indicator to move
along the desired plane.
• Hold down the Shift key to contrain the
drag angle to increments of the rotation
angle.
Drag an object by the manipulator arrow to move
Moving Objects with the along the selected axis.
Manipulators
When an object is selected with the Move tool or
the Universal Manipulator, three colored arrows let
you move the object along the global X, Y, and Z
directions. As you move the mouse cursor near one
of them, the cursor changes to a cross. You can
then click and move the cursor in the direction of
the arrow. This constrains the movement of the
object to the direction indicated by the selected
arrow.
To move an object with the manipulator: Hold down the Command/Ctrl key to drag an
object perpendicular to active plane.
1) Choose the Move tool, or the Universal
Manipulator tool.
Centering Objects in the
2) Use one of the following procedures:
Universe
• Drag the manipulator by the X (red), Y
(green) or Z (blue) arrow to move along
You can send an object or group to the center of the
the desired axis.
universe. The object maintains its orientation, and
• Ctrl/Cmd+drag the arrow to move its center (not its hot point) is placed at 0,0,0.
perpendicular to the desired axis.
• Hold down the Shift key to contrain the To center an object in the universe:
drag angle to increments of the rotation
angle.
1) Select the object.
2) Choose Edit > Send To Origin.
Page 325 Carrara 6 Reference Guide
Nudging with the Keyboard
You can use the keyboard to nudge objects or
groups in small steps.
To use the keyboard to nudge an object:
• Press and hold the Command/Ctrl key, and
then press the arrow keys to move the object in
the active plane.
• Press the Command/Ctrl and Option/Alt keys
at the same time to move the object
perpendicular to the active plane.
• Press the Command/Ctrl and Shift keys at the
same time to move in smaller steps.
Carrara allows you to work with real world units to
maintain true size relationships between objects.
Scaling Objects In all cases, you can scale an object proportionately
or disproportionately. Scaling in the scene does not
change the size of the original object; if you reopen
When you create an object in a modeler, you model it in a modeler, it will be the same size as when you
it at a particular size. In the scene in the Assemble created it.
room, you can scale the object to new dimensions.
You can scale an object or group several ways:
Because Carrara allows you to work with real-
world units (inches, feet, centimeters, meters, etc.), • Use the Scale tool to drag its bounding box.
many artists scale objects equivalent to their size in This is useful if you want to scale one object
the real world. For example, you could create life- "by sight" and then apply the same scaling
size models of several boxes--one at 12 x 12 x 15 factor to other objects.
inches, one at 13 x 18 x 12 inches, and one at 14 x
20 x 14 inches--and a life-size model of a ladder at
48 inches. When you put all the objects together in
the same scene, the objects have the correct size
relationship. The Scale tool.
• Use the Size and Scaling controls (numerical
scaling) in the Properties tray: Motion tab:
Transform panel. For details, refer to
“Viewing and Setting Object Properties” on
page 322.
Scaling an Object by Dragging
To scale an object by dragging:
Chapter 15: Arranging Objects Page 326
1) Select an object.
2) Choose the Scale or Universal Manipulator tool.
3) Depending on how you want to scale, drag one
of the following on the object's bounding box or
projection:
• Corner This maintains the object's
proportions; it is scaled along all three
axes.
Drag the edge of an object's bounding box or
projection to scale the object on two axes.
• Side This scales the object on one of its
axes.
Drag the corner of an object's bounding box or
projection to maintain proportions when you scale
it.
• Edge This scales the object on two of its
axes.
Drag the side of an object's bounding box or
projection to scale it on one axis.
The reference--which remains anchored in place--
is the corner opposite to the one you drag. To use
the hot point as the reference, open the Properties
tray: Motion tab: Transform panel. Click the
Lock popup menu near the bottom of the
Page 327 Carrara 6 Reference Guide
Transform section, and choose Hot Point Only.
The hot point stays in place, and all eight corners
of the bounding box move to scale the object.
The Scale Manipulator.
To use the hot point as a reference while scaling,
choose Hot Point Only from the Lock popup in the
Transform panel. You can still use the bounding box of the object to
scale it.
4) When you are satisfied with the object's new
size, release the mouse. The object's Scaling
factors change as you scale the object. You can To use the keyboard to nudge the scale of
use this information to scale other objects by the an object:
same amount.
• With the Scale tool selected:
Note Scaling may change the relative positions of
two objects. For instance, a glass on a table, • Press and hold the Command/Ctrl key, and
if enlarged, may go through the table, and if use the arrow keys to nudge the object.
shrunk, may seem to float over it. To
prevent this, use the plane at the bottom of • If you press the Shift key at the same time,
the glass as the scaling anchor—that is, drag
a corner at the top of the bounding box, not the object scales with smaller steps.
at its bottom.
Scaling an Object with the Rotating Objects
Manipulators
Most real-world objects have a logical upright
position and some have a logical front. For
When an object is selected with the Scale tool,
example, airplanes and automobiles have both. In
three colored cubes let you scale the object along
simple terms, think of an object's orientation as the
its local X (red), Y (green), and Z (blue) directions.
direction it faces.
As you move the mouse cursor near one of them,
the cursor changes to a cross. You can then click Carrara interprets the native upright position and
and move the cursor in the direction of the line front of objects by the way they are modeled.
under the cube. This constrains the scaling of the
object to that line. If you press the Shift key at the
same time, the scaling is uniform (the same in each
Note Orientation applies to objects and groups, as
well as to lights and cameras.
direction).
Chapter 15: Arranging Objects Page 328
Carrara allows you to change an object's Note For information on aligning the working box
orientation in several ways: with the Rotate tool to a group or object, refer to “Changing
(free rotation), and numerically. You can also the Working Box” on page 75. For
choose whether to rotate an object around its center information on positioning an object's or
group's hot point, refer to “Moving the Hot
or its hot point. Point” on page 321.
2) Choose the Rotate tool.
To choose an object's center of rotation:
3) Drag one of the object's projections in a circle to
rotate the object parallel to that plane. Hold down
• In the Properties tray: Motion tab: the Shift key while you drag to constrain rotation
Transform panel: Around list, select Object to increments of the Rotation Angle.
Center or Hot Point.
To orient an object or group numerically:
1) Select the object or group.
2) Enter the X,Y,Z rotation values you want on the
Properties tray: Motion tab: Transform
panel. For more information on these settings,
To free-rotate an object: refer to “Viewing and Setting Object
Properties” on page 322.
1) If desired, position the object's hot point. For
information on positioning an object's or group's
hot point, refer to “Moving the Hot Point” on Using the Manipulators to
page 321. Rotate
2) Select the object or group.
3) Choose the Rotate tool. You can use the manipulators to rotate objects.
The Rotate tool.
4) Drag the object in a circle.
To constrain rotation to a particular plane:
1) Orient the working box and position the object's
hot point. This allows you to control the plane
and axis of rotation.
The Rotate Manipulator.
Page 329 Carrara 6 Reference Guide
To rotate an object using the manipulators: Arranging Objects with
Constraints
• Select an object with the Rotate tool.
• Three colored arcs let you rotate the object
By default, when an object has a position
around its local X (red), Y (green) and Z (blue)
constraint, dragging it respects the constraint. For
directions.
example if the constraint is a ball joint, the object
• A ring encompasses the three arcs and can only be rotated and cannot be moved. This Use
makes the object rotate around the Constraints mode can be toggled on and off by
direction of the camera. using the View > Use Constraints command, or
• As you move the mouse cursor near one of by clicking on the Use Constraints icon on the top
the arcs or the ring, the cursor changes to a of the 3DView window.
cross.
When the Use constraints mode is off, the objects
• You can then click and move the cursor can be moved and rotated freely, even if they have
along the arc. This constrains the rotation a constraint. See “Applying Constraint Properties”
of the object. on page 341.
• To rotate freely in all directions, click
inside the ring (without clicking on one of
the arcs) and move the mouse.
To use the keyboard to nudge the rotation
Use Constraints ON and OFF.
of an object:
• Press and hold the Command/Ctrl key, and use
the arrow keys to nudge the object. Arranging Objects Without
• If you press the Shift key at the same time, the Modifying its Children
object rotates with smaller steps.
When you move, scale or rotate an object, its
Changing the size of the manipulators: children follow the movement. But if you want to
adjust an object in a hierarchy without affecting the
children: you have to move the parent and then
To easily manipulate big or small objects, the size move back the children to their previous position.
of the manipulators depends on the size of the 3D
View. To make the manipulators bigger or smaller: The Lock Children mode simplifies that: enable it
and you will be able to move, rotate or scale an
1) Choose File > Preferences. object without changing its children. This can be
2) Choose 3D View in the pop-up menu. useful in a lot of cases, for instance, to adjust the
joints of a skeleton.
3) Adjust the 3D View Controls Size slider.
Note Be careful when using this mode on
animated objects. This mode is only for
adjusting, you should avoid using it in the
middle of an animation as it may modify the
movement of the children of the object you
are modifying.
Chapter 15: Arranging Objects Page 330
Aligning Objects
Carrara's relative alignment feature lets you
arrange objects with respect to each other. You
Lock Children ON and OFF
align objects on each axis separately. The selected
axis is called the axis of constraint.
Aiming Cameras and Lights Note When aligning many objects, you may want
to start by aligning only two of them. Once
the two objects are aligned, group them,
then align a third object to the group.
All of the positioning and orientation commands Continue to group and align objects until all
are aligned.
work on cameras and lights as well as simple
objects. The Point At command directs the light
beam or camera view toward an object you specify. To align objects relative to each other:
As the object moves, the light or camera continues
to point to it.
1) Orient the working box to set the axes of
Note Because the current camera is not visible as
constraint you want to use. For information on
an object, manipulation by dragging isn't orienting the working box, refer to “Changing
possible. the Working Box” on page 75.
2) Select two or more objects. The first object you
To point a camera or light at an object: select becomes the anchor object.
3) Choose Edit > Align. The Align dialog appears.
1) Select the camera or light, and the object you
want to point at. You may select multiple
cameras and lights, but only one object or group.
If you don't select a camera or light, Carrara
points the current camera.
2) Choose Edit > Point At. The light or camera
points at the hot point of the selected object or
group.
The Align dialog.
4) Click the X, Y, and/or Z axis indicators in the
right side of the dialog to choose one or more
axes of constraint. Click again to deselect an
axis. If you choose all three axes, the second
object will be embedded in the anchor object.
5) For each axis, select an option from the
Alignment popup menu. You'll often use a
different command on each axis.
Page 331 Carrara 6 Reference Guide
• Align sets the reference point of each
object co-linear with the reference point of
the anchor object along the axis of
constraint.
• Contact brings the Max of each object into
contact with the Min of the next object
along the axis of constraint.
• Space puts the specified distance between
the reference points of each object along
the axis of constraint. Enter a spacing
value.
• Distribute aligns three or more objects at
an equal distance from each other along
the axis of constraint. By default, the first
two objects you select serve as anchors, Align with Min as the reference
while the third and subsequent objects are • Center specifies the center of each object's
the ones that move.
bounding box.
6) Choose an option from the Reference menu.
Object reference points that are grayed out are
unavailable for the selected alignment command.
• Hot Point aligns the objects by their hot
points (two of which have been moved
from center in the following figure).
Align with Center as the reference.
• Max specifies the side of each object's
bounding box with the higher coordinate
value along the axis of constraint.
Align with Hot Point as reference.
• Min specifies the side of each object's
bounding box with the lower coordinate
value along the axis of constraint.
Chapter 15: Arranging Objects Page 332
Space with Max as the reference.
• Sides specifies the sides of the object's
bounding box.
Align with Sides as the reference.
7) If you want to add a buffer around the
distribution of the objects, enter a value for the
buffer in the Space field.
8) Click OK.
9) When you have achieved the alignment you want
in one constraint axis, move on to the next one.
(Return to step 3.)
Page 333 Carrara 6 Reference Guide
16
Working with Objects
This chapter explains how to use the hierarchical
structure of a Carrara scene to add objects and
determine their behavior.
You start building a scene by adding, deleting, and
replacing objects.
Jumping into Groups and
Editing Objects
You can select an object or group and "jump into"
it. Editing an object opens the object in its native
modeler, where you can further modify the object.
Chapter 16: Working with Multiple Objects Page 334
Note Usually, the Universe level is the root of the
Hierarchy section of the Sequencer.
However, if you jump into a group, the
Hierarchy displays the group as the current
root and the contents of that group as the
only elements of the Hierarchy section of the
Sequencer.
To jump out of a group:
• Click the Jump Out button in the local
universe.
Editing an Object in a
Different Modeler
Editing an object allows you to modify it using a
modeler.
Normally, editing opens the object in its native
Jumping into a group allows you to rearrange the modeler, or the Minimum modeler for primitives
objects within the group. After you jump out, the and imported objects. You may prefer to open the
objects remain grouped. object in a different modeler.
Working with an object in a different modeler
To edit an object:
changes its type. This may limit your options for
future editing. For example, you can't edit a Spline
Do one of the following: object in the Vertex modeler, then take it back into
the Spline modeler. Also, some modification
• Double-click the object in the scene window or options may not be available under certain
the Hierarchy. modelers.
• Select the object in the scene window or the
Hierarchy, then click the Model button to Note Carrara constructs 3D surfaces using facets
move to the modeler. and patches. Facets are triangular. Patches
are polygons derived from Bézier curves.
Some objects may be entirely facets, others
may be a mix of facets and patches. When
To jump into a group: you open a 3D primitive, Metaball, Text, or
Spline object in the Vertex modeler, all
patches are converted to facets.
• Double-click the group in the scene window.
To edit an object in a different modeler:
Carrara opens the group in the local universe. The
coordinate system of the local universe is parallel
with the walls of the group's bounding box, with its 1) Select the object.
origin at the center. 2) Double-click the object to open it in its modeler.
Choose Edit >Convert To Other Modeler.
Carrara opens a dialog that shows your modeler
options.
3) Select the modeler you want.
Page 335 Carrara 6 Reference Guide
4) If you select the Vertex modeler, drag the slider
or enter a value to set a fidelity level for creating
facets from patches. More facets creates
smoother surfaces, but increases the file size and
memory required for the model.
5) When you have set your options, click OK.
Carrara opens the object in the selected modeler.
Building a Hierarchical
Structure The object Hierarchy.
Working primarily in the Hierarchy, you can
structure a scene by grouping and constraining Navigating the Hierarchy
objects. This simplifies arrangement operations
and can save you time and trouble. You can expand and collapse the items in the
Hierarchy to view more or fewer elements in your
Tip You'll find it easier to keep track of objects scene. You may need to open a series of groups to
that you've individually named than it is to
manage generically named objects. For find a particular object deep in the hierarchical
information on naming objects, refer to structure of a scene.
“Naming Objects” on page 322.
To return to the topmost view, close the group at
Every object in your scene appears in the
each level until only the Universe level is
Hierarchy section of the Sequencer and in the
displayed.
Instances tab of the Properties. The Hierarchy is
shown as a tree of objects, each represented by a An expand or collapse arrow appears to the left of
listing. The hierarchical structure of a scene every group. When the group is closed, the arrow
changes as you introduce and group objects and faces to the right. When the group is open, it faces
create constraints. down.
In addition to primitives and modeled objects,
hierarchy elements include groups, cameras, and
lights. The highest level of the scene's hierarchical
structure is its Universe list, which encompasses The expand icon is a small arrow pointing to the
right. The collapse icon points down.
your entire scene. Beneath this level, there may be
any number of branches and sub-branches
To open or close a group:
• Click the arrow beside the group.
Once a group is opened or closed, the arrow
changes direction.
Chapter 16: Working with Multiple Objects Page 336
Changing the Structure groups; they only contain them. This is similar to
the group function in 2D illustration and drawing
programs.
You can combine multiple elements in the
Hierarchy in two ways: grouping and linking. You Links let you define a parent-child relationship
can nest groups within other groups or create a between objects. By applying various types of
chain with multiple links. links you can tie such objects together so that
moving the parent affects the child, but moving the
You can reorganize your groups and links by child does not affect the parent.
dragging them from one location in the Hierarchy
to another. Don't worry about making a mistake. The exception to this is the Inverse Kinematics
You can drag an element to another level at any behavior applied to a child object in a linked chain.
time. For more information on Inverse Kinematics, refer
to “Inverse Kinematics” on page 593.
You can drag objects individually or select several
and drag them at once.
Grouping Objects
To select multiple items in the Hierarchy:
As you build your scene, you'll want to group
• Hold down the Shift key and click the items related objects. Grouping allows you to control a
you want to select, or drag a selection marquee set of objects as a single unit.
around the items you want to select.
You can arrange a group just as you do a single
object. During any positioning or orientation
To remove a single object from a multiple operation, the objects in a group retain their spatial
selection: relationship to one another.
How you organize your groups is up to you. You'll
• Hold down the Shift key and click the item. often create groups based on the logical context of
a set of objects--for example, "bench side, boards,
Selecting elements in the Hierarchy applies not
and bolts." When arranged properly and grouped,
only to the selected object, but, in the case of a
the set of objects becomes a single object you
group, to its contents, and in the case of a parent
could name "bench," which you could duplicate,
object, to its children.
move, or otherwise manipulate as a single object.
Groups and Links
Groups and links are similar--both let you combine
multiple objects in your scene so that you can
manipulate them as a single unit--but their usage is
quite different.
Grouping creates collections of objects that make
structuring and navigating your scene more
manageable. Groups are static in that they don't
change the relationship between the objects in the
Page 337 Carrara 6 Reference Guide
You can nest groups within groups to as many
levels as you like. As you build a complex scene,
you'll find nesting groups helps manage the
multitude of elements.
Don't worry about perfecting the shape of an object
before putting it in a group. You can always open
the group, then open the object for further
modification.
To create a new group:
1) Select the objects you want to group. You can
select the objects in either the scene window or
the Hierarchy.
2) Choose Edit > Group.
You can group all objects into a single object
which can then be named. A group listing appears in the Hierarchy under the
current root object.
You can also create groups based on the proximity
of a set of objects--for example, "all objects on a
city block."
A Group listing in the Hierarchy.
By default, groups are named Group x, where x is a
sequential number (1, 2, 3...).
Note You can rename a group by selecting it and
changing its name in the Properties tray. For
more information, refer to “Using the
Sequencer Tray” on page 83.
You can also group objects based on their To add objects to a group:
proximity to one another.
• Drag the listings of the objects you wish to add
onto the group listing.
Chapter 16: Working with Multiple Objects Page 338
A group listing is the root of the group's contents.
While you open a group, its contents are displayed
on a sub-branch. When you close a group, its
content listings collapse into the group listing.
Group Bounding Boxes
In the scene window, the elements of a group are
enclosed in a single bounding box, which is visible
when the group is closed. When you create a
group, the group bounding box is set parallel to the
Drag the object listings onto the group listing.
planes of the working box. The group maintains
Tip You can bring an object into the scene and this orientation until you change it.
immediately place it in a group. Drag the
object from its source (Browser tray or other
scene's Hierarchy) and drop it directly onto a
group listing.
To remove objects from a group:
• Drag the selected objects to another level in the
Hierarchy.
Opening and Closing Groups
You can open and close groups while you work.
When the group is closed, you can manipulate the
entire group as a single object. When a group is
open, you can select and move each component
object independently.
This is a great time saver and gives you maximum
flexibility. You can easily adjust the objects in
your groups, but maintain their places in the
scene's hierarchical structure.
Note Opening a group is different from
Group bounding boxes are created parallel to the
Ungrouping. Ungrouping dissolves the group working box.
so that all the components appear at the
same level of the Hierarchy.
The group bounding box is the smallest box with
the same orientation as the working box that
To open or close a group: encloses all bounding boxes of the group's
contents. If you add objects to the group or remove
them from the group, the dimensions of the group
• Click the arrow beside the group listing in the bounding box may change. The orientation of the
Hierarchy. group bounding box, however, does not change as
you add or remove elements
Page 339 Carrara 6 Reference Guide
Jumping In and Out
You can jump into a group to modify the positions
of its objects. When you jump into a group, the
Hierarchy displays the group listing as the current
root and its contents as the only elements of the
Hierarchy. Simultaneously, the scene window
redraws to display only the contents of this group.
Within a group, a coordinate system called the
Local Universe is used. This system's axes are
parallel to the walls of the group's bounding box,
with its origin at the center.
To jump into a group:
• Double-click the group in the scene window or
the Hierarchy. Use linking to create articulated structures.
When you jump into a group, the working box is For information on how to constrain the child
oriented parallel with the group's bounding box. object's movement, refer to “Applying Constraint
This enables you to orient objects to the group's Properties” on page 341.
Local Universe.
To link an object to another:
To jump out of a group:
• In the Hierarchy, drag the object or group's
• Click the Jump Out button in the local listing onto the listing of the desired parent.
universe.
To attach an object to a parent that is off screen in
When you jump out, the Hierarchy and scene the Hierarchy, drag the new element on the first or
window return to the Global Universe. last visible line of the Hierarchy while holding the
mouse button. This automatically scrolls the
window's contents to reveal additional elements.
Linking Objects
Linking creates a physical connection between
objects. In a linked pair, one object is the parent To link an object, drag the object's listing onto the
parent.
and the other is the child. When you change the
position or orientation of the parent, the child Note Duplicating a parent object also duplicates
moves with it. However, you can still move or all of its child objects.
rotate the child independently of the parent.
Linking is used to create articulated structures, To break a link:
such as an arm. The hand is linked to the forearm,
which is linked to the upper arm, which is linked to • Select the child object's listing and drag it to
the shoulder.
another level in the Hierarchy.
Chapter 16: Working with Multiple Objects Page 340
Note You cannot link a child object to a simple
group. To do this, you must first promote the
group to a Master object. Then you can link
the object (child) to the group (parent). For
more information, refer to “Master Object
Operations” on page 348.
Applying Constraint Properties
Linked objects have properties that constrain the
child's movement relative to the parent. An
excellent real world example of this is the human
hand. The hand is linked to the forearm. Its range
of motion (relative to the forearm) is limited--you
can't bend it forward or back more than 90° or side-
Kinematic chains allow you to manipulate the
to-side more than 45°--anything more would break parent by moving the child.
the wrist. These are the kinds of limits you can
impose with constraint properties.
To apply a constraint property:
1) Position the child object or group where you
want it in relation to the parent.
2) Position the child object or group's hot point
where you want it.
3) Select the child object or group.
4) In the Properties tray: Motion tab:
Constraint panel, choose the type of constraint
you want to apply from the list. Each is described
in the next section.
5) Choose your options for the specific Constraint
Property. For information on doing this, refer to
“Setting Constraint Controls” on page 343.
Once you have created a link, you can apply
properties for setting limits.
Links become a more powerful tool for creating Types of Constraints
spatial relationships between objects when you
apply a Constraint Property. This is especially true There are several constraint types available: None,
when setting up your scene for animation. Not only 2D Plane, 2D Plane, Axis, Ball Joint, Custom,
can you use constraints to constrain the movement Shaft, Lock, and Slider. For information on setting
of objects, but by applying the Inverse Kinematics rotation controls, refer to “Setting Constraint
behavior, you can create kinematic chains that Controls” on page 343.
allow you to manipulate the parent by moving the
child.
Page 341 Carrara 6 Reference Guide
Note You may have difficulty setting up some
constraints on joints. As the constraints work
in local space, you may have to orient the
joints first. See “The position of any single
vertex of the object depends upon the
position of several bones of the skeleton.
The bones affecting the position of that
vertex influence it by a percentage. The sum
of the influences of the bones of the
skeleton over a single vertex is always 100%.
See “Editing the Bones Influences” on
page 597.” on page 592.
The Axis Constraint allows rotation around a single
axis.
None
None is the default constraint property. You can Ball Joint
position the child object anywhere in your scene.
The Ball Joint constraint lets you rotate the child
object around its hot point. By default, the child
2D Plane object can rotate freely around any axis, but you
can limit or even lock the rotation on each axis. An
The 2D Plane constraint restricts the movement of example of a limited ball joint constraint in the
your object to a specific plane. This plane is human body is the shoulder.
relative to the child object's axis, not the Global
Universe. For example, if you rotate the object, the
plane that the object moves on tilts. Click the radio
button for the plane you want: XY, XZ, or YZ.
The 2D Plane controls are used to control
constraints on a specific plane.
The Ball Joint Constraint allows rotation around
Axis all the axes.
The Axis constraint lets a child object rotate
Custom
around its hot point on one of the three axes.
Examples of the limited axis constraint in the The Custom constraint lets you build your own
human body are the elbow and the knee. The combination of constraints using sliders and axis
rotation options are: rotation controls.
• Locked prevents any movement on the
selected axis.
• Limited allows you to place limitations on
movement in both directions.
• Free lets the object move anywhere along that
axis.
Chapter 16: Working with Multiple Objects Page 342
The Shaft controls are used to rotate on one axis
while sliding up and down on it.
Slider
The Custom controls are used to create your own The Slider constraint sets constraints for the child
constrains. object's movement along its X, Y, and Z axes. The
axis movement options are:
Lock • Locked prevents any movement on that axis.
The Lock constraint locks the child object to the • Limited allows you to place limitations on
parent object. You cannot select the child object movement in both directions.
and move it, but it does move in relation to the • Free lets the object move anywhere along that
parent when the parent is moved. axis.
There are no options for the Lock constraint.
Shaft
The Shaft constraint lets the child object both
rotate around one of its axes and move up and
down the same axis. One way to think of a shaft
constraint is to visualize a firehouse pole. The
firefighters can slide down the pole while rotating
Slider Controls.
around it.
Choose the axis of rotation and set both rotation
and slider controls. For details on setting these Setting Constraint Controls
controls, refer to “Setting Constraint Controls” on
page 343. All constraint properties use two primary types of
controls-- slider and axis rotation.
The constraint slider controls are found in the
Custom, Shaft, and Slider constraint options.
The Axis rotation controls are found in the Axis,
Ball Joint, Custom, and Shaft constraint options.
Page 343 Carrara 6 Reference Guide
To set a constraint slider control: 4) If you want more precise control in the slider
range, click the plus (+) magnifying glass icon to
zoom in on the scale.
1) In the Properties tray: Motion tab:
Constraint panel, choose Custom, Shaft, or 5) If the slider range is not large enough for you to
Slider from the list. set the constraint limit where you want, click the
minus (-) magnifying glass icon. Click it as many
2) For the constraint you've chosen, select the type times as necessary to zoom out on the slider
of slider control--Locked, Limited, or Free. scale.
Carrara displays the controls for the chosen
constraint.
3) Drag the slider controls to set position limits and To set axis rotation controls:
a new position.
1) In the Properties tray: Motion tab:
In Free mode, the slider has one control. Drag the
Constraint panel, choose Axis, Ball Joint,
control to move the object along that axis. You can
Custom, or Shaft from the list.
double-click the slider to set the current position
numerically. 2) For the constraint you've chosen, select the type
of axis rotation control--Locked, Limited, or
Free.
Carrara displays the controls for the chosen
A slider in Free mode.
constraint.
In Limited mode, the slider has three controls:
• The control on the left sets the outer
constraint in the negative direction away
from the object's hot point. Drag the
control to change the limit.
• The control on the right sets the outer The axis rotation controls are found in the Axis,
constraint in the positive direction away Ball Joint, Custom, and Shaft constraint options.
from the object's hot point. Drag it to set a
new limit.
3) Drag the controls to set position limits and a new
position.
• The control in the middle sets the current
position of the object. Drag the control to
• In Free mode, the angle ring has one control.
move the object along that axis between Drag it to rotate the object up to 360° around
the limits you have set. the chosen axis.
• In Limited mode, the angle ring displays three
controls.
• The top control defines the rotation
constraints on the positive side of the axis.
Limited mode allows you to set negative and
positive limits along the slider. Drag the control to change the limit.
The text field to the right displays the position of
• The lower control defines rotation
the currently selected control. constraints for the negative side of the
axis. Drag the control to change the limit.
Chapter 16: Working with Multiple Objects Page 344
• The middle control sets the current
position of the object. Drag the control to
rotate the object between the limits you
have set.
Limited mode allows you to set limits for the
negative and positive sides of the axis.
Controlling Constraints Directly The Direct Manipulation controls appear at
specific points.
The Direct Manipulation option for Constraint For slider controls, you'll see a straight wire. If the
properties provides an onscreen description and constraint is Limited, the handles at the ends
control of the objects’ motion and rotation range. determine the limit for sliding on that axis.
You can drag handles on the wires to control these
properties. NoteIf you don't see the wire, it's probably inside the
object. Use the constraint slider to extend the range.
Note There are no Direct Manipulation controls if
the constraint type is None.
To set slider options directly:
To use the Direct Manipulation controls for
constraint properties: 1) Drag the handle at the end of the wire to change
the limit in that direction.
1) Follow the previous instructions to apply a 2) Drag the object to change its position along the
Constraint property to an object and set wire. The object's hot point slides along the wire
constraint controls on it. until it reaches the end.
2) After you've chosen the constraint type, click the
Direct Manipulation button in the Properties tray
Click the Direct Manipulation button to display the
object controls.
The controls appear on the object as a set of wires
with "handles" at certain points. The appearance of
the wires depends on the type of constraint.
Drag the wire handles to change the range limits
for motion on this axis.
Page 345 Carrara 6 Reference Guide
For rotation controls, you'll see a wire arc that
describes the object's angular rotation range. The
line within the arc describes the current rotation.
To set rotation controls directly:
1) Drag the handles at the end of the arc to change
the rotation limit.
2) Drag the center handle on the arc to rotate the
object within the range.
Building Chains of Constraints
The parent-child constraint enables you to easily
manipulate multiple objects from a number of
reference points by creating chains of constrained A chain of constraints allows you to create fully
articulated joints.
objects. This feature is useful for creating
articulations, especially when used in conjunction
with the Inverse Kinematics feature.
For example, if you want to create a fully Collision Detection
articulated arm--one that could bend at the
shoulder, elbow, wrist, and each of the five finger Collision Detection instructs objects to "respect
joints--you should arrange the objects to construct each other's space." With Collision Detection
the arm, then constrain them into a chain with the enabled, you can drag one object toward another,
fingers at the deepest level of the Hierarchy and the and the object stops when its surface contacts the
shoulder at the root. other object. If you continue to drag, the object
snaps through to the other side, but you can't leave
it embedded.
Collision Detection is a great feature for bringing
the surfaces of two objects together--for example,
putting plates and silverware on a dinner table.
Without Collision Detection, you might
accidentally leave a knife floating just above the
table or embed it in the table itself.
To enable or disable Collision Detection:
Choose View > Use Collision Detection or click
on the Collision Detection icon on the right of the
3DView window.
Chapter 16: Working with Multiple Objects Page 346
Note Collision Detection is effective only when Creating an Instance of a
you reposition objects by dragging. Nudging
and numerical repositioning are not affected Master Object
by Collision Detection.
Every time you add a new object to a scene, you
create a Master. You create an object Instance of
Collision Detection ON and OFF. the Master in one of three ways:
• Use Edit > Duplicate.
• Use Copy and Paste.
Working with Master • Drag the object from the Master category into
Objects the scene window.
For information on special duplicating features,
Whenever you add a new object to a scene, you refer to “Duplicating Objects” on page 350.
create a Master object. Most scenes use one or
more duplicates of Master objects. These
duplicates are not independent objects but
Instances of the Master object. For example, you Objects and Masters in the
may create a chair using one Master object called Hierarchy
"chair leg" and three Instances of it.
The Hierarchy in the Sequencer contains three
categories that change your view of the objects
displayed in the Hierarchy. The Universe category
displays all the objects and object instances in your
scene. The Master Objects category displays only
the Master objects. The Scene Effects category
displays any rendering effects you may have
applied to your scene.
Using Master objects allows you to create
variations of an object while maintaining control
of the object through the Master object.
The position, orientation, size, hot point location,
and shading of each object Instance may be unique.
The shape, however, is common.
The Hierarchy's Universe category lets you display
all objects and Instances of the objects.
Page 347 Carrara 6 Reference Guide
Master Object Operations
When you modify a Master object, all object
Instances are automatically updated to the new
form. Their individual position, orientation, scale,
symmetry, and region shading remain unchanged.
If you modify an Instance when you had intended
to modify the Master object, you can easily get
back on track by replacing the Master with your
modified Instance.
To modify a Master object:
The Hierarchy's Master Objects category lets you
view your Master objects.
1) In the Hierarchy, click the Master Objects
category.
2) Double-click the listing of the Master object you
wish to modify.
3) Modify the object using the modeler or the set of
controls that appears.
The Hierarchy's Scene Effects category lets you
view your Scene Effects.
To use a group as a Master object:
Unlike the Universe category, the Master Objects
and Scene Effects categories do not let you
structure or group objects. 1) Select the group.
2) Choose Edit > Promote to Master.
Editing an Instance A Master group operates under the same rules as a
Master object. If you jump into a Master group and
When you edit an object Instance, Carrara displays modify its contents in any way--the number of
a dialog in which you can modify the Master object elements, their relative positions, or orientations--
of this class or create a new Master from this those changes will update to the group Instances. If
Instance. you jump into one Instance of the Master group
and modify its contents, you separate this group
Note You may have multiple Instances with the Instance from its Master, thus creating a new
same name, but you may not have two Master group.
Master objects with the same name. When
you create a new Master object by modifying
an object Instance, Carrara names the new
Master object by appending a number to the
old name.
Chapter 16: Working with Multiple Objects Page 348
Common Modeling Changing an Object's
Techniques Symmetry
Many real-world objects exhibit symmetry.
Using the Cut Tool Airplanes, automobiles, and the human body are a
few examples. To help you build complex
symmetrical objects, Carrara provides the Flip and
The Cut tool is very similar to the Boolean tool in Duplicate with Symmetry commands.
that it allows you to punch a volume with a
polyline or a curve.
Note When you perform a Boolean operation, you The Symmetry Plane
lose the UV coordinates of the original
objects, and surface shading can become
more complex. The symmetry commands let you choose the plane
across which objects are reflected or flipped.
The Cut tool can be used to punch a volume with a
polyline or a curve. The attitude of the working box and the Local
universe's Z coordinate are important for a
successful Flip or Duplicate with Symmetry
To cut an object with a line:
operation. Flip repositions or reorients the object,
while Duplicate with Symmetry makes a second
1) Draw the line that must cut the object. If the line copy in a symmetrical attitude.
has more than three points defining a plane, the
cut will take this plane as the reference plane for • To flip an object in place, position the center of
cutting. The curve will be projected the object at Z=0 in the working box's
perpendicularly to that plane. Otherwise, the coordinate system.
current active plane is used. • To create a mirrored duplicate precisely
alongside the original, set the ground plane of
2) Select the object to cut.
the working box parallel to the plane that will
3) Take the Cut tool. be the center of the symmetrical object. (This
4) Click on the line. will be parallel to one side of the object's
bounding box). Move the working box to put
5) The Boolean operation is performed and a first working box Z=0 in contact with that side of
result is displayed. the object's bounding box.
6) Click on the operator icon in the property tray or
use the +/- keys to select the operation required. To flip an object:
7) Hit Return to stop.
1) Orient and position the working box to put the
plane of symmetry where you want it.
2) Select the object you want to flip.
3) Choose Edit > Flip. The Flip dialog appears.
Page 349 Carrara 6 Reference Guide
The Flip dialog.
Duplicating an image with symmetry.
4) Click to select the plane axis along which you
want to flip the object.
5) If you want to offset the plane along which the
object flips, enter a value in the Plane Offset
Splitting Objects
field.
You can split objects into their component pieces.
6) Click OK. Carrara flips the object across the For example, you can split a line of text into
plane of symmetry. individual letters or you can break a vertex object
into polymeshes.
To duplicate with symmetry:
To split an object:
1) Orient and position the working box to put the
plane of symmetry where you want it. 1) Select the object you want to split.
2) Select the object. 2) Choose Edit > Split Object. The object splits
3) Choose Edit > Duplicate with Symmetry. The into its component pieces.
Duplicate with Symmetry dialog appears.
Duplicating Objects
Duplication creates a new object with the position,
orientation, and scale attributes of the original
object. Duplication is an efficient way of working
and has a number of practical applications.
For example, you could use this feature to build a
The Duplicate with Symmetry dialog.
DNA strand:
4) Click to select the plane axis along which you
1) Create the first base and place it between two
want to duplicate the object.
helixes.
5) If you want to offset the plane along which the
object duplicates, enter a value in the Plane
Offset field.
6) Click OK. Carrara duplicates the object across
the plane of symmetry.
Chapter 16: Working with Multiple Objects Page 350
Duplicated objects are multiple instances of a
single master object. For more information, refer to
“Collision Detection” on page 346.
To duplicate an object:
1) Select one object.
2) Choose Edit > Duplicate. The duplicate
occupies the same space as the original. Pull the
duplicate away by dragging it or moving it
numerically.
Select the object. 3) Perform any number of position, orientation, and
scale operations without deselecting the object.
2) Then duplicate the base, raise the duplicate to the
level where the next base would be located, and 4) Choose Duplicate again.
rotate it an appropriate amount.
Each time you duplicate, the new copy receives the
positioning, orientation, and scaling of the last
duplicated object.
Replicating Objects
Duplicating objects can sometimes be a very long
process for scenes like a city or a forest, especially
when you don't want your objects to be exactly the
same. To help you duplicate objects in very little
time and using little memory, Carrara 6 provides
Duplicate and position the new object.
two tools: the Replicator and the Surface
3) Choose duplicate again and again until you have Replicator. They do almost the same thing,
built a DNA strand. replicating your objects, but in different ways.
The Replicator
The Replicator duplicates objects along basic
shapes: grid, rectangle, circles, etc. It can be used
to create armies, walls or cities. Once you have
created the replicator and set the objects you want
to replicate, choose the settings in the Replicator
modeler.
Replicate (repeat 1 and 2).
Page 351 Carrara 6 Reference Guide
• The Grid Cell determines different things object: if you modify the source object, the
according to the replication method, but generated objects will move; if you delete it,
basically it is the distance between two the generated objects will disappear.
neighboring objects. • The number of objects you can choose is only
• The Autogrid replication method will set the an approximative number as there may not be
grid cell to biggest bounding box of the enough space on the surface to place all the
replicated objects. objects. If this is the case, you will see a
• The Random Transform lets you create warning at the bottom of the dialog.
objects that are not positioned uniformly by • The Random Transform lets you create
changing rotation, scale or position randomly objects that are not all the same by changing
on each object. The settings are the amplitude rotation or scale randomly on each object. The
of the error on each parameter. settings are the amplitude of the error on each
• The Seamless option can only be used with the parameter.
Autogrid replication method and switches the • Align object to normal determines whether
orientation of one of two replicated objects. the objects should be orientated like the
For example, if you set a terrain as the original object or be orientated like the surface
duplicated object, this will result as a large, they lay on, using the local normal. To
continuous terrain. generate a forest you will prefer to uncheck
this, where as for hairs it is better to have it
checked.
The Surface Replicator The distribution of the objects can be automatic,
but you can also choose globally where you want
The Surface Replicator duplicates objects to put your objects.
randomly on the surface of another object. You
• If the source object has several shading
could use this to quickly generate forests,
domains, you can limit the distribution of
vegetation or rocks on terrain, or hair on a
replicated objects to a shading domain.
character. Once you have created the replicator and
set the objects you want to replicate, choose the • Use shader sets the distribution of objects to
settings in the Surface Replicator modeler. follow the shader of the generator. The
generator will try to place objects on bright
areas first and black areas won't get any
objects.
• If your objects should not overlap (as is the
case most of the time) you can set a Minimum
distance between objects.
• If you want to make thickets of trees or other
clustered objects, you can use Objects try to
cluster. Specify the average distance objects
should have in clusters and apply a Strictness.
High strictness will tend to leave no object by
itself.
Surface Replicator example
• The surface used to generate objects is the
surface of the Source Object that can be a
plane or a terrain, for example. Use the choose
button to select it from the scene. The
replicated objects will be linked to the source
Chapter 16: Working with Multiple Objects Page 352
Using the Replicators • The properties of the generators won't be
accessible
• Carrara might be slower because of all
To replicate objects these objects especially the 3D View
1) Insert one type of replicator in your scene by the
method you choose: Using the Counter
• Insert > Replicator or Insert > Surface
Replicator. The counter tracks the complexity of the objects
• Drag one of these tools to the scene and geometry in the scene. The counter displays:
window.
• The selected object
2) Insert the objects to generate as sons of the
generator: • The number of objects in the scene
• The number of modeled facets
• In the hierarchy move the object or the
group you want to generate on the This information may be useful if you intend to
replicator, or; export the scene for use in another program. The
• In the replicator properties use the button number of triangles has a direct correlation to file
Add. size in the exported document.
If you want to randomly generate different types of
objects, such as different types of trees or To view the counter:
buildings, reiterate step 2 above. For example, if
you want to create a forest with 75% pine trees and • Choose Edit > Counter.
25% maple trees, insert three pine trees and one
maple tree as sons of the generator.
3) Choose the generating point on each object: The counter keeps track of the number of objects
in the scene and their complexity.
objects are generated from their hot point. For
trees you will want to generate them from their
base, so move the hot points to the bases of the
trees.
4) Edit the generator properties by:
• Double clicking on the generator, or;
• Selecting the generator and the switching
to the Model Room.
5) In the Assemble Room you can adjust the
display of the generated objects. This setting
won't affect the final render but lets you work
with a clean scene.
6) If you are happy with your replication, you can
create instances for real to work with it using the
Create button in the modeling room. But in most
cases you should not do this because:
Page 353 Carrara 6 Reference Guide
17
Modifiers
Modifiers are a special set of tools that let you
easily manipulate objects in ways that would
otherwise require many arranging and remodeling
operations.
For example, using the Explode modifier, you can
make an object appear to explode by setting only a
few parameters. Without the modifier, you would
have to remodel the object several times to achieve
the same effect. Some modifiers, like Bounce and
Spin, automatically animate common types of
motion. Others, like Point At and Track, animate
one object based on the position or orientation of a
second object.
Modifiers can also be animated. You can create
complicated animation effects like explosions and
dissolves just by applying different modifiers to
your objects.
Modifiers also allow you to easily animate the
shape of objects and groups without having to edit
them in a modeler. They can also be used to
animate models you import from other
applications.
Applying Modifiers
You can access all the modifiers available in
Carrara from the Modifiers tab on the Properties
tray. Each modifier has its own settings, but they're
Chapter 17: Modifiers Page 354
all applied in the same way. You can apply one or 6) To apply another modifier, click the plus (+) icon
more modifiers, as well as remove, replace, and to select another modifier from the list.
reorder modifiers.
Note Some modifiers are exclusive--they cannot
be used together. For example, it wouldn't
To apply one or more modifiers: make sense to assign the Point At modifier to
an object and also apply Spin--these
modifiers combined would produce
contradictory results.
1) Select the object or group you want to modify. If
you want to apply a modifier to more than one
object, you must group the objects together with To remove a modifier from an object or
the Edit > Group command, then apply the group:
modifier to the group.
2) If the Properties tray is not open, choose 1) Select the object or group that carries the
Windows > Properties to display it. modification.
3) Click the Modifiers tab 2) Click Properties tray: Modifiers tab.
4) Click the plus (+) icon to select a modifier from 3) Click to select the title of the modifier you want
the list. to remove. The title bar changes color to indicate
it is selected.
4) Click the minus (-) icon or press the Delete key.
The modifier is removed from the list.
To replace a modifier:
1) Select the object or group that carries the
modification.
2) In the Properties tray, click the Modifiers tab.
3) Click the Modifier list pop-up menu on the panel
of the modifier you want to replace.
4) Choose the new modifier you want. The
modifier is replaced.
If you are using more than one modifier for an
object, you can change the order of the modifiers
as they appear in the Properties tray. Where two or
The Modifier list. more applied modifiers conflict, those further
down the list override those above.
5) Specify the modifier's parameters by adjusting
the sliders and enabling the relevant options.
To change the order of modifiers:
Note When you apply a modifier, it remains in the
object's modifier list for the duration of an
animation. However, some modifiers can be 1) Select the object or group that carries the
turned on and off at different points along
the time line. modification.
2) Click Properties tray: Modifiers tab.
Page 355 Carrara 6 Reference Guide
3) Drag the title bar of a modifier to its new 4) Click OK.
location. A locator line indicates where the
modifier will be moved.
Controlling a Modifier Directly
Applying Modifiers in the The Direct Manipulation control lets you adjust a
Model Room modifier's attributes directly on the object. Direct
Manipulation controls appear as a set of wires with
"handles" at certain points. The handles represent
Modifiers are accessible in the The modifiers
attributes you can change by dragging.
accessible in the assemble room can also be
applied to a selection or an object. To learn more A modifier's title bar contains one of three icons to
about modifiers, see “Modifiers” on page 354. describe the status of Direct Manipulation. You
can turn Direct Manipulation On, Off, or On When
To apply a modifier on a selection: Selected (Direct Manipulation is on whenever the
object is selected).
1) Select the polygons to be affected.
2) Choose the menu Model > Deform. The
Deform Selection dialog appear.
Direct Manipulation On.
Direct Manipulation Off.
Direct Manipulation On When Selected.
With some modifiers, you cannot use Direct
Manipulation. For those modifiers, the title bar
always displays Direct Manipulation off.
To use Direct Manipulation on a modifier:
1) Select an object.
2) In the Properties tray, click the Modifiers tab and
apply a modifier to the object.
3) Click the Direct Manipulation icon in the
Selecting modifiers in the Model room. modifier title bar until the On icon appears. The
modifier's control handles appear on the object in
3) Choose a modifier and adjust their settings. the scene.
Chapter 17: Modifiers Page 356
To bend or twist an object:
1) Select the object you want to twist.
2) Click Properties tray: Modifiers tab.
3) Choose Bend and Twist from the modifiers list
pop-up menu.
4) If you want to use Direct Manipulation, click its
icon in the title bar until the On or On When
Selected icon appears. A bounding box with
twelve points appears around the object.
Direct Manipulation control handles on an object.
Bend and Twist
The Bend and Twist modifier bends and/or twists
the surface of an object. This modifier is
particularly useful for fine-tuning complex models
such as bent compound shapes, which are
otherwise tricky or impossible to achieve.
Use the Direct Manipulation controls to bend and
twist an object.
5) Do one or both of the following:
• To twist an object: Drag one of the corner
points in the direction you want to twist.
Or, drag the Twist Angle slider to control
the direction and intensity of the twist.
• To bend an object: Drag one of the middle
points in the direction you want to bend. Or,
drag the Bend Angle slider to control the
intensity of the bend, and the Bend Axis
Angle slider to control the direction of the
bend.
6) Adjust the following properties in the Properties
tray: Modifier tab: Bend and Twist panel:
Limits are set to 25% and 75%. • Bend Axis Angle: Use the Bend Axis
Angle slider to control the direction of the
bend.
Page 357 Carrara 6 Reference Guide
• Limits: Controls the portion of the object
on which the twist or bend is applied. The
slider contains two controls. The left
control sets the bounding box for one side
of the axis, and the right control sets the
bounding box limit for the other side. For
example, if the slider is set at 25% and
75%, the bend or twist starts at 25% from
the bottom of the object and continues to
the upper 75% of the object. At 0% and
100%, the entire object is modified.
• Axis: Select the radio button for the Axis
where you want the modification to occur.
The controls move to the selected axis.
• In: Check the axes in which you want the
bend or twist action to apply. Use the Bulge modifier to bulge an object.
Note You cannot enable the checkbox for the To set Bulge attributes:
selected Axis. For example, if the Axis X
radio button is selected, you cannot enable
the In X checkbox.
1) Select the object you want to modify.
• Flip Along Major Axis: If you want to
2) Click Properties tray: Modifiers tab.
reverse the direction of the bend or twist,
check or uncheck the Flip along major axis 3) Choose Bulge from the modifiers list pop-up
checkbox. menu.
4) Adjust the following options in the Properties
tray: Modifier tab: Bulge panel:
Bulge • Bulge: Controls the direction and intensity
of the bulge.
The Bulge modifier bulges the middle of an object • Limits: Controls the portion of the object
in or out in a uniform fashion. The bulge occurs on which the bulge is applied. The slider
most in the middle of the object and not at all at the contains two controls. The left control sets
very top and bottom. The selection bulges the bounding box for one side of the axis,
uniformly based on the axis and points you choose. and the right control sets the bounding box
limit for the other side. For example, if the
slider is set at 25% and 75%, the bulge
starts at 25% from the bottom of the object
and continues to the upper 75% of the
object. At 0% and 100%, the entire object
is modified.
• Axis: Select the radio button for the Axis
where you want the modification to occur.
The controls move to the selected axis.
• In: Check the axes in which you want the
bulge action to apply.
Chapter 17: Modifiers Page 358
Note You cannot enable the checkbox for the • Size of Pieces: Use the Size of Pieces slider
selected Axis. For example, if the Axis X to control the range of sizes for the pieces
radio button is selected, you cannot enable
the In X checkbox. created by the explosion. The right control
sets the size of the largest pieces, and the left
control sets the size of the smallest
pieces.With the controls set farther apart
Explode there is a greater variety of sizes for the
pieces. With the two controls set closer
The Explode modifier causes the object to burst together the difference between the largest
apart. and smallest pieces is less dramatic
• Speed: Controls the speed of the pieces as
they move away from the original position
of the object. The slider contains two
controls. The left control sets the speed for
the slowest moving particles; the right
control sets the speed for the fastest moving
particles. With the left control set to the far
left (0%) and the right control set to the far
right (100%), you have the greatest variety
of speed.
• Gravity: Controls the amount of gravity
applied to the pieces. The higher the setting,
the faster the pieces fall downward.
• Slow Down at End: Control the rate at
which the pieces slow down as they get
farther from the center of explosion. A
Use the Explode modifier to break an object
apart. higher value makes the pieces move more
slowly at the end of an animation.
To explode an object: • Rotational Speed: control the speed at
which the pieces rotate as they move away
from the original position of the object. The
1) Select the object you want to modify. slider contains two controls. The left control
2) Click Properties tray: Modifiers tab. sets the speed for the slowest moving pieces;
the right control sets the speed for the fastest
3) Choose Explode from the modifiers list pop-up moving pieces.
menu.
• Large Pieces Move Slower: Enable this
4) Adjust the following options in the Properties checkbox if you want larger pieces to move
tray: Modifier tab: Explode panel: more slowly during the explosion
• Completion: Use the Completion slider to • Pieces Stop at Bottom: Enable this
control how much the object explodes. In an checkbox if you want all the pieces to stop
animation, set this value to 0% in the first falling when they reach the bottom of the
frame and 100% in the last. If you apply original object's bounding box.
gravity, the pieces gradually fall to the
ground as the explosion progresses. • Explode from Top: Enable the Explode
from Top checkbox if you want the object to
explode starting from the top and working
down to the bottom.
Page 359 Carrara 6 Reference Guide
Formula 5) Adjust the following options in the Properties
tray: Modifier tab: Punch panel:
The Formula modifier uses mathematical equations • Strength: Drag the Strength slider right to
to modify a selected object. You can use the increase the strength of the Punch, or to the
Formula Editor to input variables, operators and left to create a bulge instead of a dent.
parameters. Formula modifying is a technical • Radius: Drag the Radius slider to the right
process; for more information refer to “Using to increase the area of the object that is
Formulas in Carrara” on page 378. punched, or to the left to decrease the area.
• Axis: Select the radio button for the Axis
where you want the punch to occur. The
Punch punch controls move to the selected axis.
• Punch Other Side: Enable the Punch
The Punch modifier punches a dent into one side of other side checkbox if you want to place
an object, or bulges it outward. the dent on the other side of the object.
Stretch
The Stretch modifier is particularly suitable for
simulating the exaggerated, cartoon-style effects of
squash and stretch actions. A squashed object
seems to bulge; a stretched object elongates while
thinning in the middle, much like chewing gum.
Use the Punch modifier to dent or bulge an object.
To set Punch attributes:
1) Select the object you want to modify.
2) Click Properties tray: Modifiers tab.
3) Choose Punch from the modifiers list pop-up
menu.
4) If you want to use Direct Manipulation, click its
icon in the title bar until the On icon appears. A
square with five points appears in the specified Use the Stretch modifier to elongate an object.
axis.
Chapter 17: Modifiers Page 360
To set Stretch attributes:
1) Select the object you want to modify.
2) Click Properties tray: Modifiers tab.
3) Choose Stretch from the modifiers list pop-up
menu.
4) If you want to use Direct Manipulation, click its
icon in the title bar until the On icon appears. A
bounding box with eight points appears around
the object.
5) Adjust the following options in the Properties
tray: Modifier tab: Stretch panel:
• Strength: Adjust the value of the Stretch
slider to stretch or squash the object. A value
lower than 100 compresses and bulges the
object; a value greater than 100 elongates
and thins the object. An object that is offset 150% along the Y and Z
axes.
• Axis: Select the radio button for the Axis
where you want the stretch to occur. The
stretch controls move to the selected axis. To set Offset attributes:
1) Select the object you want to modify.
Basic Deformations 2) Click Properties tray: Modifiers tab.
3) Choose Basic Deformations > Offset from the
Basic deformations allow you to perform the modifiers list pop-up menu.
following modifications to an object: 4) Adjust the following options in the Properties
tray: Modifier tab: Offset panel:
• Offset
• Offset: Use the slider to adjust the amount
• Rotate of offset from -150% to 150%.
• Scale • In: Check the axes in which you want the
• Shatter offset action to apply.
• Shear
• Taper
Rotate
The Rotate modifier turns an object on the
Offset specified axis.
The Offset modifier translates an object in relation
to its default position, within one or more specified
axes.
Page 361 Carrara 6 Reference Guide
An object that is rotated 145 degrees along the Y An object that is scaled 50% along the X axis, with
axis. Limits set at 25-75%.
To set Rotate attributes: To set Scale attributes:
1) Select the object you want to modify. 1) Select the object you want to modify.
2) Click Properties tray: Modifiers tab. 2) Click Properties tray: Modifiers tab.
3) Choose Basic Deformations > Rotate from the 3) Choose Basic Deformations> Scale from the
modifiers list pop-up menu. modifiers list pop-up menu.
4) Adjust the following options in the Properties 4) Adjust the following options in the Properties
tray: Modifier tab: Rotate panel: tray: Modifier tab: Scale panel:
• Rotation Angle: Use the slider to adjust the • Scale: Use the slider to adjust the amount of
amount of rotation from -180 to 180 degrees. scale from 0 to 300%.
• Axis: Check the axes in which you want • Limits: Use the sliders to control the
the offset action to apply. portion of the object on which the scale is
applied. The left control sets the bounding
box for one side of the axis, while the right
Scale control sets the bounding box limit for the
other side. For example, if the slider is set
at 25% and 75%, the scale starts at 25%
The Scale modifier resizes an object along the from the bottom of the object and
specified axes. If all three (X, Y, Z) axes are continues to the upper 75% of the object.
selected, the object scales uniformly. You can use At 0% and 100%, the entire object is
the Limits sliders to control the area that is scaled. modified.
• In: Enable the checkboxes for each axis on
which you want the scale to occur.
Chapter 17: Modifiers Page 362
Shatter Shear
Shatter is a facet-based modifier you can use to Use the Shear modifier to tilt an object while
simulate object explosions. leaving the top and bottom parallel to one another.
This creates a "windblown" effect. You can use the
Limits sliders to control the area of the object that
is sheared.
An object that is sheared 50% along the Y axis,
with limits set from 25%-75%.
The Shatter modifier separates the facets that
make up an object's surface. To set Shear attributes:
To set Shatter attributes: 1) Select the object you want to modify.
2) Click Properties tray: Modifiers tab.
1) Select the object you want to modify. 3) Choose Basic Deformations> Shear from the
2) Click Properties tray: Modifiers tab. modifiers list pop-up menu.
3) Choose Basic Deformations > Shatter from 4) Adjust the following options in the Properties
the modifiers list pop-up menu. tray: Modifier tab: Shear panel:
4) Adjust the following options in the Properties • Shear: Use the Shear slider to control the
tray: Modifier tab: Shatter panel: amount of the shear effect.
• Drag the Scale slider to the right to • Limits: Controls the portion of the object
increase the scale of the shatter or left to on which the shear is applied. The slider
decrease the scale. contains two controls. The left control sets
the bounding box for one side of the axis,
and the right control sets the bounding box
limit for the other side. For example, if the
slider is set at 25% and 75%, the shear
starts at 25% from the bottom of the object
Page 363 Carrara 6 Reference Guide
and continues to the upper 75% of the 2) Click Properties tray: Modifiers tab.
object. At 0% and 100%, the entire object
3) Choose Basic Deformations> Taper from the
is modified.
modifiers list pop-up menu.
• Axis: Select the radio button for the Axis
4) Adjust the following options in the Properties
where you want the modification to occur.
tray: Modifier tab: Taper panel:
The controls move to the selected axis.
• Taper: Use the Taper slider to control the
Note You cannot enable the checkbox for the amount of the shear effect.
selected Axis. For example, if the Axis X
radio button is selected, you cannot enable • Limits: Controls the portion of the object
the In X checkbox. on which the taper is applied. The left
control sets the bounding box for one side
• In: Check the axes in which you want the of the axis, and the right control sets the
bend or twist action to apply. bounding box limit for the other side. For
• Flip Along Major Axis: Check this option example, if the slider is set at 25% and
to shear the object in the opposite 75%, the taper starts at 25% from the
direction. bottom of the object and continues to the
upper 75% of the object. At 0% and 100%,
the entire object is modified.
Taper • Axis: Select the radio button for the Axis
where you want the modification to occur.
The controls move to the selected axis.
The Taper modifier adjusts the scale of an object at
one end only. Note You cannot enable the checkbox for the
selected Axis. For example, if the Axis X
radio button is selected, you cannot enable
the In X checkbox.
• In: Check the axes in which you want the
taper action to apply.
• Flip Along Major Axis: Check this option
to taper the object in the opposite
direction.
Complex Deformations
In the Modifiers area, you can perform complex
deformations on objects.
An object that is tapered 50% along the X and Y
axes, with limits set from 25%-75%.
Atomize
To set Taper attributes: The Atomize modifier replaces the surface of the
selected object with small balls which are then
slightly scrambled or wiggled.
1) Select the object you want to modify.
Chapter 17: Modifiers Page 364
Black Hole
The Black Hole modifier creates a vortex effect,
similar to the way water swirls as it is being sucked
down a drain. In an animation the Black Hole
modifier creates a whirling, circular motion that
tends to form a cavity or vacuum at the center of its
action.
An atomized object with Wiggle set to 275,
Particles Density set to 3, and Size of Particles set
to 1.5.
To set Atomize attributes:
1) Select the object you want to modify.
2) Click Properties tray: Modifiers tab.
3) Choose Complex Deformations> Atomize An object with a Black Hole modifier, with
from the modifiers list pop-up menu. Completion set at 50%, Winding at 20%, Spin Speed
at 46% and Depth at 75.
4) Adjust the following options in the Properties
tray: Modifier tab: Atomize panel:
To set Black Hole attributes:
• Wiggle Effect: Controls the amount that
the particles move.
1) Select the object you want to modify.
• Particles Density: Drag the slider to the
left to decrease the density, or to the right 2) Click Properties tray: Modifiers tab.
to increase the density. A setting of 10 3) Choose Complex Deformations> Black Hole
makes the object solid again. from the modifiers list pop-up menu.
• Size of Particles: Drag the Size of Pieces 4) Adjust the following options in the Properties
slider to the right to increase the size of the tray: Modifier tab: Black Hole panel:
balls on the object's surface. Drag to the left
to decrease the size of the balls.
• Completion: Controls the state of the
vortex. Set this value to 0% at the beginning
of an animation, and 100% at the end.
Page 365 Carrara 6 Reference Guide
• Winding: Controls the rotation as the Black 3) Choose Complex Deformations> Dissolve
Hole deforms. A negative setting creates a from the modifiers list pop-up menu.
counter-clockwise rotation.
4) Adjust the following options in the Properties
• Spin Speed: Drag the slider to the right to tray: Modifier tab: Dissolve panel:
make the object turn faster as it travels down
• Completion: Drag the slider to the right to
the vortex.
dissolve more. In an animation, set this value
• Depth: Use the slider to control how far to 0% in the first frame and 100% in the last.
below the object the center of gravity is
• Size of Pieces: Drag the slider to the right to
placed. A low setting results in little gravity
increase the size of the pieces into which the
pull. A high setting results in a stronger pull.
object dissolves. This slider controls the size
of the pieces the object dissolves into.
Dissolve
Spherical Morph
The Dissolve modifier reduces the object to
triangles or polygons then diminishes the object so
The Spherical Morph modifier turns the selected
that it gradually fades away or disintegrates. You
object into a sphere.
can use this modifier to create interesting sci-fi
effects such as a transporter, or a mummy
dissolving before your eyes in a horror movie.
An object with a Spherical Morph modifier set to
70.
An object with a Dissolve modifier set to
Completion at 25 and Size of Pieces at 40%. To set Spherical Morph attributes:
To set Dissolve attributes: 1) Select the object you want to modify.
2) Click Properties tray: Modifiers tab.
1) Select the object you want to modify. 3) Choose Complex Deformations> Spherical
2) Click Properties tray: Modifiers tab. Morph from the modifiers list pop-up menu.
Chapter 17: Modifiers Page 366
4) Adjust the following setting in the Properties 4) Adjust the following options in the Properties
tray: Modifier tab: Spherical Morph panel: tray: Modifier tab: Spike panel:
• Completion: Drag the slider to the right to • Spike Density: Drag the slider to the right
make the object more like a sphere. In an to apply a greater number of spikes to your
animation, set this value to 0% in the first object
frame and 100% in the last frame.
• Length: Drag the slider to the right to make
the spikes longer.
• Radius: Drag the slider to the right to set a
Spike larger radius for the spikes.
• Messiness: Use the Messiness slider to
The Spike modifier adds needle-like pointed spikes control how wavy the spikes appear. A low
to the selected object. Use the Spike modifier to setting results in straighter spikes while a
add stubble to a character's chin or create a field of high setting results in wavier spikes.
grass blowing in the wind.
• Flow: Use the Flow slider to control the
wiggles of the spikes during animations.
This slider works with the Messiness slider.
The higher the value, the more the spikes
appear to move in an animation.
• Gravity: Use the Gravity slider to control
the strength of gravity on the spikes. The
higher the value, the more the spike will
bend downward
• Keep Original Object: Enable the Keep
Original Object checkbox if you want to
keep the original object while adding the
spikes around it. Disable it to replace the
object with spikes.
Warp
The Warp modifier takes the object's surface points
An object with a Spike modifier set with Spike that are farthest from the center of the object and
Density at 2, Length at 40$, Radius at 1.5, moves them out farther. At the same time, surface
Messiness at 10%, Flow at 30%, and Gravity at 20%
points that are nearest the center of the object move
in closer to the center.
To create Spikes:
Note The Warp modifier has no effect on spheres
because all the surface points are the same
1) Select the object you want to modify. distance from the center.
2) Click Properties tray: Modifiers tab.
3) Choose Complex Deformations> Spike from
the modifiers list pop-up menu.
Page 367 Carrara 6 Reference Guide
actions that are not otherwise possible. The
behavior modifiers basically fall into two
categories:
• The Bounce, Spin, and Shake behaviors
assign complex actions to an object.
• Point At and Track define or modify the
motion of one object based on the location or
motion of another object.
Note For information on the IK Terminator and
Kinverse Kinematics modifers, see “Inverse
Kinematics” on page 593.
Bounce
The Bounce behavior instructs an object to bounce
An object with a Warp modifier set to 125.
up and down along the global Z-axis. You can set
the upper and lower limits for the bounce, and
To set Warp attributes: specify the number of bounces per second.
Note The bounce behavior does not control an
1) Select the object you want to modify. object's lateral movement (along the X and Y
axes). However, if the object is already
2) Click Properties tray: Modifiers tab. moving along the XY plane, it bounces while
moving.
3) Choose Complex Deformations> Warp from
the modifiers list pop-up menu. The Bounce behavior is useful when you have a
4) Adjust the following option in the Properties specific effect in mind and wish to specify Bounce
tray: Modifier tab: Spike panel: parameters (like height and frequency) by hand.
However, natural bouncing is much easier to create
• Strength: Use the Strength slider to control using physics. For details, refer to “Physics” on
the amount of warping. A negative setting page 573.
moves surface points near the center away
from the center and surface points far from
the center in toward the center. A positive
setting moves surface points far from the
center farther away from the center and
points near the center closer to the center.
Behavior Modifiers
Behavior modifiers allow you to give objects sets
of instructions that give them an "activity" during
an animation. Behaviors reduce the number of key
frames you need to create and allow you to create
Chapter 17: Modifiers Page 368
• Start and Stop: Enter values in the Start
and Stop fields to limit the bounce to a
particular range in time.
Point At
The Point At behavior instructs an object to orient
itself "toward" another object through all or part of
the animation.
Use the Point At behavior to get a camera or light
to follow a particular object or group. You can also
use it to animate an object that always faces or
points at another, such as a satellite dish as it tracks
a satellite, or a sunflower as it follows the path of
the sun.
Use the Bounce modifier to bounce an object in an
animation.
To set bounce options:
1) Select the object you want to modify.
2) Click Properties tray: Modifiers tab.
3) Choose Behaviors> Bounce from the modifiers
list pop-up menu.
4) Adjust the following settings in the Properties
tray: Modifier tab: Bounce panel:
• Bounce per Second: Drag the slider to the
right to increase the number of bounces per
second.
Tip For a realistic effect, you can change the
number of bounces per second at the The Point At behavior is applied to the cone; The
beginning and end of your animation. cone continues to point at the cube no matter
where it moves.
• Floor: In the text field, enter the lower
limit of the bounce. This value is the
Note Edit > Point At differs from the Point At
modifier in two respects. First, Edit > Point
distance from the global universe Z=0 At only operates on cameras and lights.
plane that is the lower limit of bouncing. Second, it only makes the change "right
now," so it's not an animation tool.
• Height: In the field, enter the distance
above the floor level that is the upper limit To set attributes for Point At:
of bouncing.
1) Select the object you want to modify.
Page 369 Carrara 6 Reference Guide
2) Click Properties tray: Modifiers tab.
3) Choose Behaviors> Point At from the
modifiers list pop-up menu.
4) Set the following options in the Properties tray:
Modifiers tab: Point At panel:
• Towards: Click the button to open a
dialog where you can select the object that
should be followed.
• Axis: Select an Axis radio buttons to
choose which face of the object should
point at the target object.
Note: It is not necessary to set the Axis for a
camera or light. By default, the face with Use the Shake modifier to make an object jump in
an animation.
the light beam or the camera lens is
selected. Any other setting points the light
beam or camera lens at 90° or 180° to the
target. To set Shake attributes:
Note: For objects other than cameras or lights,
you'll need to specify which face of the 1) Select the object you want to modify.
object should be oriented toward the target.
For example, if you're working with a 2) Click Properties tray: Modifiers tab.
"pointing finger" object, select the axis that
describes the direction the finger points. 3) Choose Behaviors> Shake from the modifiers
list pop-up menu.
• Enabled: Check this option to turn the
behavior on and off at specific points in an 4) Set the following options in the Properties tray:
animation. A key frame is created each Modifiers tab: Shake panel:
time you turn the behavior on or off. • Jumps per second: Drag the slider to the
right to increase the number of times an
object jumps in a second.
Shake • Amplitude: Enter the length of the jumps.
The Shake behavior instructs an object to jump in
an animation. You can set the number of jumps per Spin
second, as well as the amplitude of the jumps.
The Spin behavior instructs an object to rotate on
one of its axes. You can set the number of cycles of
the spin per second.
Chapter 17: Modifiers Page 370
Using the Spin modifier to make an object spin in
an animation. Using the Track modifier, an object shadows
another as it moves through space.
Note To make the object spin in the opposite
direction, enter a negative value.
To set Track attributes:
To set Spin attributes:
1) Select the object you want to modify.
2) Click Properties tray: Modifiers tab.
1) Select the object you want to modify.
3) Choose Behaviors> Track from the modifiers
2) Click Properties tray: Modifiers tab.
list pop-up menu.
3) Choose Behaviors> Spin from the modifiers 4) Set the following options in the Properties tray:
list pop-up menu.
Modifiers tab: Track panel:
4) Set the following options in the Properties tray: • Towards: Click to open a dialog where
Modifiers tab: Spin panel:
you can select the object that should be
• Cycles per second: Drag the slider to the tracked.
right to increase the number of times the
• In: Enable the checkboxes for each axis on
object spins in a second. (A cycle is one
which you want the tracking behavior to
complete 360° rotation.)
occur.
• Axis: Select the axis of rotation.
• Track Rotation: Check this option if you
• Start and Stop: Enter values in the fields want the object to track the rotation as well
to limit the spin to a specific time range. as position.
• Enabled: Check the box to toggle the
behavior on and off at specific points in the
Track animation. A key frame is created each
time you turn the modifier on or off.
The Track behavior instructs an object to "shadow"
another as its moves through the universe.
Page 371 Carrara 6 Reference Guide
Waves • Frequency: Use the slider to control the
number of waves that occur within a given
time interval.
Carrara includes several types of Waves modifiers
so you can add waves to objects. • Phase: Use the slider to control the
position of the wave within a given time
interval.
• Limits: Use the sliders to control the
Circular Wave portion of the object on which the wave is
applied. The left control sets the bounding
The Circular Wave modifier distorts an object with box for one side of the axis; the right
a wave effect that ripples the surface in a circular control sets the bounding box limit for the
fashion. other side. For example, if the slider is set
at 25% and 75%, the wave starts at 25%
from the bottom of the object and
continues to the upper 75% of the object.
At 0% and 100%, the entire object is
modified.
• Wave Function: Select the 1 - cos or sin
radio button to toggle between a cosine
and sine wave pattern.
• Axis: Select the radio button for the axis
on which you want the wave to occur.
Linear Wave
The Linear Wave modifier distorts an object using
a wave effect that ripples the surface in a uniform
fashion.
Use the Circular Wave modifier for a circular wave
effect.
To set Circular Wave attributes:
1) Select the object you want to modify.
2) Click Properties tray: Modifiers tab.
3) Choose Waves> Circular Wave from the
modifiers list pop-up menu.
4) Set the following options in the Properties tray:
Modifiers tab: Circular Wave panel:
Use the Linear Wave modifier to create linear
• Height of Waves: Drag the slider to the waves.
right to create a higher wave.
Chapter 17: Modifiers Page 372
To set Linear Wave attributes: Wave
1) Select the object you want to modify. The Wave modifier distorts the object by pulling it
along an imaginary wavy sweep path. Use this
2) Click Properties tray: Modifiers tab.
modifier to simulate air or water currents.
3) Choose Waves> Linear Wave from the
modifiers list pop-up menu.
4) Set the following options in the Properties tray:
Modifiers tab: Linear Wave panel:
• Height of Waves: Drag the slider to the
right to increase the height of the waves.
• Frequency: Use the slider to control the
number of waves that occur within a given
time interval.
• Phase: Use the slider to control the
position of the wave within a given time
interval.
• Limits: Use the slider to control the
portion of the object on which the wave is
applied. The left control sets the bounding
box for one side of the axis; the right Apply the Wave modifier to distort an object along
control sets the bounding box limit for the a wavy sweep path.
other side. For example, if the slider is set
at 20% and 80%, the wave starts at 20% To set Wave attributes:
from the bottom of the object and
continues to the upper 80% of the object.
At 0% and 100%, the entire object is 1) Select the object you want to modify.
modified.
2) Click Properties tray: Modifiers tab.
• Wave Function: Select the 1 - cos or sin
3) Choose Waves> Wave from the modifiers list
radio button to toggle between a cosine
pop-up menu.
and sine wave pattern.
4) If you want to use Direct Manipulation, click its
• Axis: Select the radio button for the Axis
icon in the title bar until the On icon appears. A
where you want the wave to occur.
bounding box with a number of control handles
appears around the object. Drag the Number of
Note You cannot enable the checkbox for the
Waves slider to the right to increase the number
selected Axis. For example, if the Axis X
radio button is selected, you cannot enable of waves applied to the object.
the In X checkbox.
• In: Enable the checkboxes for each axis on
which you want the wave to occur.
Page 373 Carrara 6 Reference Guide
An object modified using a PlanarB wave.
Use Direct Manipulation to interactively set Wave • Radial: Wave moves from center point
properties.
outward.
5) Drag one of the corner handles to adjust the
height of the wave. Dragging away from the
object increases the wave's height. Or, use the
Height of Waves slider to set the wave height.
Dragging to the right increases the wave height.
6) Drag the center handles, or use the Phase slider
to control the wave position within a given time
interval.
7) Select the radio button for the Axis where you
want the wave to occur.
8) In the Shape section, choose a shape for your
wave. The available shapes are:
• PlanarA: Wave moves along the plane A. An object modified using a Radial wave.
• Cylindrical: Wave moves around the
outside of the object as if it were in a
cylinder.
An object modified using PlanarA wave.
An object modified using Cylindrical waves.
• PlanarB: Wave moves along the plane B.
Chapter 17: Modifiers Page 374
• The direction in which the wave is applied 3) If the polygons are not triangulated, select all of
depends on which Axis radio button is the polygons in your model and triangulate the
selected. polygons with the Model > Triangulate
Polygon command.
4) Return to the Assembly room. Choose Edit >
Smart Pack Duplicate to create a copy of the object.
5) Select the duplicate and switch back to the
Vertex modeler. When Carrara asks if you want
to create a new master or edit the master, choose
Morpher Create new master.
6) Modify the geometry but do not add any
Morpher allows one object to morph into another. vertices. Repeat steps 2 - 5 as many times as
The only restriction is that targets must have the desired; there is no limit on the amount of
same number of vertices as the object being morphs you can apply.
morphed. See “Using Morph Targets” on 7) In the Assembly room, select the object to be
page 223, for the preferred way of creating morph morphed, and the morph targets you created.
targets. Choose Edit > Group to group the object to be
morphed and the targets into one group.
8) Scale your targets down to 1% and move them
out 10000 in any direction. Do not hide your
object! An error will be generated if the targets
are set to invisible.
9) Add a morpher modifier to your base object.
Enter the name of the target in the target field. If
These settings will morph an object. the object was found and has the right number of
vertices, the name you typed in the field will
remain, otherwise 'Error' or 'Not Found' will
appear.
10) Use the morph slider to change the degree of the
effect. Negative values also work. If you edit one
of your targets, and it doesn't seem to modify
your base object, just hit the 'reload now'
checkbox on that morph.
The resulting morph.
Noise Deformer
The following procedure outlines the typical use of
Morpher: This deformer adds noise to the geometry of an
object. It can be used to simulate dilapidation and
1) Create your base shape, using the Spline, decay. This example illustrates the effect:
Metaball, or Vertex modeler.
2) If necessary, convert your object to a vertex
object and open it in the Vertex modeler.
Page 375 Carrara 6 Reference Guide
These settings will deform an object.
The resulting decay.
Set the following options:
• Seed This value "seeds" the random number
generator.
• Scaling Scales the noise each direction.
• Order and Persistence Please refer to the
introduction to noise present in the section
covering Noise Factory. See “Noise Factory”
on page 527.
• Limits Upper and Lower limits on the
Magnitude of the noise.
• Magnitude Changes the magnitude of the
disturbance.
Chapter 17: Modifiers Page 376
Page 377 Carrara 6 Reference Guide
18
Using Formulas in
Carrara
Carrara allows you to create mathematical
formulas that in turn create custom features. Using
formulas, you can define your own objects,
deformers, tweeners, shaders, gels, backgrounds,
and backdrops. The interface for creating formulas
is common for all items. The valid input and output
variables differ for each item you create. Formula
editing becomes technical quickly. Higher math or
programming experience is recommended.
This chapter describes the following:
• How to use a formula item
• The Formula Editor interface
• Supported functions, operators, constants, and
parameters
• The valid input and output variable for each
formula item.
Creating Formula Objects
Formula objects are 3D objects you create using
mathematical equations. The Formula Editor lets
you enter parameters, variables, and operators to
create unique objects.
Chapter 18: Using Formulas Page 378
To create a formula object, do one of the
following:
• To create a formula object of default size at the
center of the universe, choose Insert >
Formula.
• Click the Formula tool and drag it into the
scene window or Hierarchy section of the
Sequencer.
The Formula Editor.
The Formula tool.
3) When you are finished, return to the Assemble or
1) Double-click the object. The Formula controls Storyboard room.
appear.
When you’ve finished creating your formula,
Carrara creates an object and places it in the
scene window.
Use the Formula controls to create unique
objects. When your formula object is finished you can edit
it by adjusting its parameters.
2) Set the Formula controls to create an object of
the shape you want. Enter a formula into the
editing panel on the top, or edit the existing one.
• Parse tests and compiles the formula. If
there are any errors, Carrara gives you an
error report.
• More displays the Formula Editor.
You can change the shape of your formula object
by adjusting its parameters.
Page 379 Carrara 6 Reference Guide
Creating Formula Items 3) Select Pattern Functions > Formula from the
list. The formula controls appear on the selected
branch of the shader tree.
The method for creating a formula item depends on
the item you want to create. You can create the
following items using formulas: To create Formula gels:
• Primitive objects
1) Select a light other than Distant light.
• Deformers
• Tweeners 2) Display the Properties tray: Effects tab: Gel
panel.
• Shaders
• Gels 3) Choose Formula from the list. The formula
controls appear in the dialog.
• Backgrounds and Backdrops
To create Formula backgrounds or
To create a Formula primitive: backdrops:
1) Drag the Formula Primitive icon into the scene, 1) In the Properties tray, select the scene, then click
or choose Insert > Formula. the Effects tab.
2) Double-click the object to display the formula 2) Select Background or Backdrop.
controls, or click the Model room button.
3) From the (Background or Backdrop) pop-up,
choose Formula. The formula controls appear in
To create a Formula deformer: the Effects section in the Background or
Backdrop controls.
1) Click the Properties tray: Modifiers tab.
2) Choose Formula from the pop-up. The formula
controls appear in the Modifiers section. Formula Controls
The formula controls include a readout of the
To create Formula tweeners:
formula itself, sliders for adjusting parameters, a
Parse button, and a More button.
1) Double-click the gap between key events on the
time track. Carrara opens the Transition Options
dialog.
2) Choose Formula from the pop-up. The formula
controls appear in the Transition Options dialog.
To create Formula shaders:
1) Display the Shader Tree Editor by double-
clicking a shader in the Browser.
2) Select the shader tree component where you
want to use a formula.
Chapter 18: Using Formulas Page 380
2) When you are finished in the Formula Editor,
click OK.
3) In the formula controls, click the Parse button.
Parsing compiles the formula to run.
4) If appropriate to this formula, you can adjust the
parameter sliders.
Formula Operators
sin(x) sine of x
cos(x) cosine of x
tan(x) tangent of x
Use the Formula Editor controls to enter formulas asin(x) arcsine of x
and set variables. acos(x) arccosine of x
atan(x) arctangent of x
For a few items, the controls also include a preview atan2(y,x) arctangent of y/x
of sorts. (For the tweener formula, the preview is a sinh(x) hyperbolic sine of x
graph.) cosh(x) hyperbolic cosine of x
tanh(x) hyperbolic tangent of x
sqrt(x) square root of x
pow(x,y) x raised to the power of y
exp(x) exponential
log(x) logarithm
log10(x) base-10 logarithm
floor of x (The largest integer that is less
floor(x) than or equal to x)
ceiling of x (The smallest integer that is
ceil(x) greater than or equal to x)
abs(x) absolute value of x
mod(x,y) x modulus y
The formula editor for tweeners displays a
preview of the formula as a graph.
Comparison Operators
Editing Formulas <
<=
less than
less than or equal to
== equal to
!= not equal to
To create or edit a formula: > greater than
>= greater than or equal to
&& logical "and"
1) In the formula controls, click More. Carrara || logical "or"
opens the Formula Editor.
• You can type into the window to build
your formula. Be careful, the editor is Conditional
case-sensitive.
• Each statement must end with a semicolon. variable=((comparison)?(value if
TRUE):(value if FALSE))
Page 381 Carrara 6 Reference Guide
For example: shader is used in a color based channel, then color
output variables will have priority (meaning if
a=((b>1)?1:b); `value' and `red' are defined, then only `red' will be
used). The opposite applies when using the shader
The expression (b>1) is the comparison. If it's true, in a value based channel, like Shininess. (If `value'
the formula returns a=1. If it's false, the formula is defined, `value' will be used).
returns a=b.
Input Variables
Constants
These are parametric mapping
u and v coordinates.
PI These are the local space coordinates of
x, y and z the point being shaded.
These are the normal local coordinates
E nx, ny and nz (normalized vector).
These are the global space coordinates
X, Y and Z of the point being shaded.
NX, NY and These are the normal global coordinates
Animatable Input Parameters NZ (normalized vector).
p1, p2, p3, p4
These parameters can be set between -1 and +1.
Formula Deformer
The Formula Deformer iterates on all the points of
an object, deforming them one by one.
Variables
The variables valid for a particular item depend on Output Variables
its type. Refer to the section below that describes
the variables for the formula item you are creating. dx, dy and dz The local coordinates of the
To define a variable, just use it. Its initial value will deformed point. The range is -1 to +1 (0 is the
be 0. center.)
Formula Shader Input Variables
x, y, z The local coordinates of the point to be
deformed.
Output Variables
value (output is a grey level) or red, green, blue
(output is a color) Formula Tweener
The expected output is between 0 (black) and 1
(white or color maximum intensity).
Output Variables
You can use any of these output variables,
however, the program can't use `value' and any of value
`red', `green', and `blue' simultaneously. If the
Chapter 18: Using Formulas Page 382
Input Variables Formula Gel
t, tmin, tmax t is time. One t unit is 1/1800th of a
second. t is between tmin and tmax.
Output Variables
value or red, green, blue
Formula Backdrop
Refer to “Formula Shader” on page 382.
Output Variables Input Variables
value or red, green, blue
u,v (u,v) defines a point on the backdrop. The
Note: See the Formula Shader. range is between 0 and 1. (0,0) is the lower left
corner, (1,1) the upper right.
Input Variables
Formula Primitive (Object)
u,v (u,v) defines a point on the backdrop. The
range is between 0 and 1. (0,0) is the lower left
corner, (1,1) the upper right.
Output Variables
x,y,z local coordinates of the point defined by
Formula Background (u,v).
Output Variables Input Variables
value or red, green, blue u,v The parametric space coordinates. The range is
between 0 and 1.
Refer to “Formula Shader” on page 382.
Input Variables
x,y,z (x,y,z) is the global coordinates of the
direction vector, from the camera eye to the
background. The vector (x,y,z) is normalized and
each coordinate ranges between -1 and +1.
Page 383 Carrara 6 Reference Guide
19
Using Scene Effects
Carrara provides some environment options to help
complete the appearance of your scene in
renderings. These options include Ambient Light,
Atmospheres, Backgrounds, and Backdrops.
You’ll find the scene effects option in the
Properties tray: Effects tab after you select Scene
from the Instances tab or from the Sequencer tray.
The available choices for scene effects.
To apply a scene effect:
1) Click the working box to deselect any selected
objects, or select Scene from the Properties tray:
Instances tab.
2) Click the Properties tray: Effects tab.
3) Select the effect you want: Ambient,
Atmosphere, Background, or Backdrop.
4) Set the options for the effect in the panel that
drops down.
Chapter 19: Using Scene Effects Page 384
Note The results of Scene Effects settings are
visible in the final rendering or when you
render an area with the Test Render tool.
You can return to these settings, make
changes, and render again.
Ambient
Ambient light is uniform throughout the scene. It
radiates in every direction, having no specific
origin and casting no shadows.
Ambient light is useful for scene building, but you
will want to turn it down or even off for rendering,
since it tends to reduce the feeling of depth by
washing out shadows and contrast. Instead,
concentrated light sources (from specific lights)
bring out shadows and highlights and emphasize
your subject's form and surface features.
Tip A properly placed distant light is actually
more effective than ambient light for
Use the Effects tab to set the ambient light
simulating a daylight scene. controls.
Ambient light characteristics are scene settings. 3) Enter a percentage for the brightness.
Choose color and brightness to achieve the effect
you want. Remember, a strong ambient light level 4) To view your changes, use the Test Render tool.
washes out the effects of your specific lights.
Tip Use a warm color to simulate indoor light
and a cool color to simulate outdoor light.
Atmosphere
To set ambient light:
Carrara offers two fog effects--Distance Fog and
1) Display the Properties tray: Effects tab: Cloudy Fog--and two different simulations of sky -
Ambient panel. -Sky and Realistic Sky.
2) Click the color chip and select a color from the
color picker.
Atmosphere options in the Properties tray: Effects
tab: Atmosphere panel.
Page 385 Carrara 6 Reference Guide
Cloudy Fog Distance Fog
Cloudy Fog produces an effect that simulates the Distance Fog produces an effect like a haze, which
irregular clumping of clouds. is more apparent across greater distances. This fog
has uniform density.
To use Cloudy Fog:
To use Distance Fog:
1) In the Properties tray, choose Scene from the
Instances tab. 1) In the Properties tray, choose Scene from the
Instances tab.
2) In the Properties tray: Effects tab:
Atmosphere panel, choose Cloudy Fog. The 2) In the Properties tray: Effects tab:
available settings appear. Atmosphere panel, choose Distance Fog.
Use the Distance Fog to add depth to your
rendered scene.
3) Set the Distance Fog settings as you like:
• Start Radius sets the distance from the
Use Cloudy Fog to create clumps of clouds in your camera to where the fog begins.
scene.
• Extent Radius sets the distance beyond
3) Set the Distance Fog settings: the start of the fog where it becomes so
• Top and Bottom define the vertical range thick that visibility becomes zero.
(along the Z axis), where fog appears. When 4) Click the color chip to set its color. For
you are setting this option keep in mind that information on Carrara's color picker, refer to
altitude Z=0 runs through the center of the “Color Pickers” on page 496.
working box when the working box is in its
default position.
• Density determines fog thickness.
• Lumpiness determines how much the fog Realistic Sky
clumps together.
• Global Scale determines the spacing between Realistic Sky enhances the simulation offered by
the wisps of fog. Sky, using an even more accurate model to
simulate the optical phenomena created by the
4) Click the color chip to set its color. For atmosphere. You have probably noticed that the
information on Carrara's color picker, refer to color of an object changes slightly with its distance
“Color Pickers” on page 496. from the viewer (e.g. remote mountains appear
bluish). Realistic Sky enables you to create this
natural effect (called aerial perspective) on your
scene. Additionally, the physical model involved is
Chapter 19: Using Scene Effects Page 386
used to render the sky and the clouds, which makes Using the Realistic Sky
them more realistic than in previous versions of Atmosphere Editor
Carrara.
When you click the Edit button with Realistic Sky
To use Realistic Sky: selected in the Properties tray: Effects tab:
Atmosphere panel, the Atmosphere Editor displays
various properties for realistic sky. These settings
1) In the Properties tray, choose Scene from the are similar to those used for the Sky editor
Instances tab. discussed in “Using the Sky Atmosphere
2) In the Properties tray: Effects tab: Editor” on page 394.
Atmosphere panel, choose Realistic Sky.
Use Realistic Sky to provide your scene with the
natural effects of the atmosphere.
3) Adjust the general settings of your Realistic Sky:
• Enable Ground: If you don’t yet have a
terrain in your scene, enable this checkbox
The Atmosphere Editor.
to display an infinite plane as the Ground.
• Ground Color: Click the color swatch to The Atmosphere Editor contains:
set the color of the ground plane.
• The Preview section in the top left corner.
• Horizon Altitude: Set the Horizon
• The Sun Editor and the Moon Editor in the top
Altitude in relation to the working box.
right corner.
Cameras located below the horizon
altitude won’t see much. • The Atmospheric effects section in the bottom
half.
• Clouds Animation: Controls the Clouds
Animation by giving each keyframe an The following sections will guide you through the
elapsed time value. fast and simple process of creating a realistic sky in
4) Click the Edit button to open the Atmosphere Carrara. The first step is to configure the Preview
Editor, described next. Renderer options.
Configure the Preview Renderer
The Preview renderer is located in the upper-left
corner of the Realistic Sky editor.
Page 387 Carrara 6 Reference Guide
To render the preview: To get the correct aerial perspective:
1) Select the scene that you want to use in the • Indicate, in the lower Atmosphere section, the
preview renderer: scaling factor of your scene. Give an estimated
correspondence between the distances in the
• Choose My Scene to use your current
scene and what they stand for in reality.
scene in the preview renderer.
• Choose Default Scene to use a default You can tweak these values to get more or less
grassy plain for your preview. aerial perspective effect on your scene.
2) Click the Render button, on the right side. The
preview shows the Realistic Sky using the
current settings from the editor.
3) If you want changes to any parameter to
automatically refresh the preview, then check
Auto Refresh. If not, you will have to click
Render each time you make a change.
Enter the scaling factor that adjusts the scaling of
your scene to “real world” distances.
Note This scaling factor also takes into account
the cameras. Thus, a big scale can make
them go out of the atmosphere.
Putting the Sun in Place
Now that you have visualized the default settings
and applied the desired aerial perspective, use the
Sun section to adjust the Sun settings:
The preview section lets you choose between your
scene and a default scene.
Setting the Aerial Perspective
The Sun Editor.
If you are using your own scene in the Preview
renderer, you must first specify the size of your
world to get the correct aerial perspective effect
on your scene
Chapter 19: Using Scene Effects Page 388
To put the Sun in place: • Year: Enter the desired year that you want
to represent.
1) Click the trackball and drag in a direction. The • Month: Enter the desired month that you
correspondence between the cardinal points and want to represent
the working box orientation helps you position • Day: Enter the desired day that you want
the sun in your scene. to represent
2) Set the following additional properties as • Hour (GMT/Decimal Format): Enter the
desired: desired time, in decimal format, that you
• Sun: Click the color swatch to set the color want to represent. For example, 6:45 PM
of the Sun. would be 18.75. If entering time for a
location other than GMT, you’ll need to
• Aura: Click the color swatch to set the know the number of hours to offset by
color of the aura. (also allowing for daylight savings time).
• Night: Check this option if you want to put For example, California time is 7 hours
the sun behind the Earth. behind GMT on September 10, so you
enter 11.75 to correspond with 18.75
• Sun Size: Move the slider to set the size of
GMT. For further information, see
the Sun.
www.greenwichmeantime.com.
• Aura Size: Move the slider to set the size
• Latitude of Viewer’s Position: from -90
of the aura.
in the South Pole to 90 in the North Pole
3) For more accurate settings, click the Advanced
• Longitude of Viewer’s Position: from -
button to open the Sun properties dialog.
180 to 180, negative (positive) in the West
(East) of Greenwich
• Compute Sun Position: Click this button
to calculate the position of the sun based
on the above values.
• Altitude Angle: The altitude from the
horizon based on the computations. You
can also enter a value manually.
• Azimuth Angle: The azimuth (clockwise
movement) of the sun based on the
computations. You can also enter a value
manually.
Putting the Moon in Place
The Moon editor is located directly beneath the
Sun editor, and has similar settings as those found
in the basic Sun editor.
The Sun Properties dialog calculates the Sun's
position at a given date and location on Earth.
4) Set the following properties in the Sun Properties
dialog as desired:
Page 389 Carrara 6 Reference Guide
The Atmosphere Editor.
The Moon Editor
To adjust the luminosity:
To put the Moon in place:
• Move the Global Exposure slider to adjust the
luminosity of the scene.
1) Check the Show the Moon option to enable the
moon controls.
To modify the sky color
2) Click the trackball and drag in a direction. The
correspondence between the cardinal points and
the working box orientation helps you position The sky color mainly depends on the effect of the
the moon in your scene. air molecules on the light and the default color is
3) Set the other properties as needed: calculated for our planet's air. If you want to
modify the sky color, you can either:
• Moon: Click the color swatch to set the
color of the moon. • Move the Red, Green and Blue Intensities
• Aura: Click the color swatch to set the sliders, or;
color of the aura. • Pick up a color by clicking the Color swatch,
which will automatically calculate the
• Aura Size: Adjust the slider to set the size
associated Red, Green and Blue Intensities.
of the aura.
• Phase: Adjust the slider to adjust the phase Note The Sky simulation is based on a physical
of the moon, ranging from new moon to model and the default Red, Green and Blue
Intensities stand for measured values of the
full moon. air properties.
• Tilt: Adjust the slider to adjust the tilt of
the moon. To set the haze:
Modifying the Atmosphere The haze lies at the bottom of the atmosphere and
adds a visual effect that doesn't exist on the top of
You may want to change the visual impact of the the atmosphere. Control this effect with the
atmosphere on your scene. For this purpose, you Atmosphere Layer.
have several options in the Atmosphere Layer,
which is displayed by clicking the Atmosphere
icon (the top one) on the left side.
Chapter 19: Using Scene Effects Page 390
To set the fog:
1) The fog will appear in the region between the
horizon altitude (the ground) and an altitude that
you control with the Altitude slider.
2) If you want your fog to be more opaque, increase
the Intensity slider.
3) Finally, apply a Fog Color by clicking the color
swatch.
Adding Some Clouds
Example of a high density haze sky.
Realistic Sky provides you with four independent
1) If you want the haze more dense where it lies, cloud layers. To use a cloud layer, make sure you
increase the Haze Density slider. have its Enable option checked. To modify the
settings of a cloud layer, click its icon on the left
2) If you want the haze to be more present in your
side, which shows the Cloud Layer Editor.
sky, increase the Haze Altitude slider.
3) You can modify the haze color by using the Red,
Green and Blue Filters sliders: the more a color
is filtered by the haze, the less it is present in the
horizon (but still present up in the sky).
Adding Some Fog
While you can change the color of the sky at the
horizon thanks to the haze settings, you may also
want to add some fog that affects your objects in The Cloud Layer Editor enables you to shape,
position and animate the clouds.
the scene. For that purpose, click the Fog icon (the
second one) on the left side, which shows the Fog
Editor. To be able to use it, check Enable. To shape the clouds
1) If you want big thick clouds, then you can move
up the Thickness and Coverage sliders. If you
want thin Cirrus-like clouds, you must have a
small Thickness value.
2) If you want your clouds to be more uniform, you
can decrease the Lumpiness value.
3) Control the amount of intricate details of a cloud
with the Micro Details Level slider.
The Fog Editor.
4) Apply scaling factors to the clouds by moving
the X Ratio and Y Ratio sliders.
5) If you want to change the clouds' distribution,
click Shuffle to compute a brand new one.
Page 391 Carrara 6 Reference Guide
To position the clouds To get beautiful (realistic) skies
1) Increase the Altitude slider if you want this 1) In the Insert menu, choose a Sun Light or a
layer's clouds to appear higher in the sky. Moon Light to lighting your scene accordingly
to the Sun's or Moon's position.
2) To adjust the clouds' position to your scene, you
can rotate the layer around the z axis with the 2) The Red, Green and Blue Filters sliders for the
Layer Rotation slider. haze should have about the same values. It
comes from the fact that the light scattering (and
absorption) processed by the haze is almost
To animate the clouds independent of the wavelength. Increasing their
values makes the haze thicker.
1) Set the Movement Direction of this layer's 3) The Red, Green and Blue Intensities sliders for
clouds by moving the circular slider. If you want the sky color stand for the amount of light
them to move in the East (y axis) direction, move scattered by air molecules. Since these are
the cursor up to 90 degrees from the South (x measured physical values, you should not change
axis). them too much if you want your sky to keep
2) Set the Movement Speed of this layer's clouds looking terrestrial. The Reset Button allows you
by typing in the distance they traverse in one to restore the original settings.
hour. 4) If you want a beautiful sunset, set the Sun near
the horizon and see how realistic the sky color
Note Type in a distance in a certain unit and looks! Add clouds and see how their lighting is
Carrara automatically converts it in miles if nicely affected by the Sun.
you prefer Imperial units or kilometers if you
prefer metric units.
Tip A very hazy sunset has a big bright halo
3) If you want the clouds' shape to evolve quickly around the Sun. Reproduce this effect by
increasing the Haze Density.
over time, move up the Transformation slider.
Tips and Tricks
To speed up your workflow
1) Unless you want to check the effect of Realistic
Sky on the objects located under the Horizon
Altitude, you can enable the Ground option to
quickly render this region.
2) Clouds are mainly responsible for the
computation time of Realistic Sky. You may
want to start by setting the other features without
A simple example of a realistic sunset.
any cloud layers and then add the clouds.
3) Check Auto Refresh if you want to immediately 5) If you want overcast weather, you can use
visualize each of your changes. several cloud layers, with high values for
Thickness and especially the Coverage
parameters. Use the Layer Rotation and
Chapter 19: Using Scene Effects Page 392
Altitude sliders to have the different layers To use Sky:
superimposed as you like. Decrease the Global
Exposure of the Atmosphere Editor.
1) In the Properties tray, choose Scene from the
6) You may observe some artifacts in your sky if Instances tab.
you use some unusual settings. To correct them,
increase the Accuracy slider, on the top right 2) In the Properties tray: Effects tab:
corner of the Atmosphere Editor. Atmosphere panel, choose Sky.
7) Combine Realistic Sky with other environment
effects:
• Volumetric Clouds (refer to “Volumetric
Clouds” on page 118).
• Backgrounds and Backdrops: You can
load a map as a background and apply
Realistic Sky on it. See “Backgrounds and
Backdrops” on page 400
To create a nice animation Use Sky to add 3D cloud effects to your scene.
3) Adjust the Sky settings as appropriate:
1) Every parameter can be modified from a
keyframe to another to create an animation: the
• Ground Height defines the altitude of the
ground in your scene.
Sun's position, the fog intensity, the clouds' color
and so on. • Maximum Altitude defines the overall
2) If you want your clouds to change direction size of the Sky atmosphere. This value
scales the atmosphere in every direction.
during the animation, create a keyframe with a
For example, if Maximum Altitude is set
different value for the Movement Direction.
to 200", the haze, fog and cloud layers
You will see the clouds turning in the sky.
altitudes can be set from 0" (the ground) to
You can control the speed of your clouds animation 200". Generally, you should set the
by attributing each keyframe a number of run out Maximum Altitude to a value greater than
seconds. This way, you can choose to simply follow the overall size of your scene.
the Time Line or have a time control (and not
For special effects, you can set an Maximum
necessarily linear) dedicated to the clouds.
Altitude that is smaller than your scene. This
makes cloud layers appear below the highest object
in a scene, simulating the effect of an airplane or
Sky mountain going through the clouds. The
atmosphere always starts at altitude zero (z=0).
Objects below z=0 are invisible.
Sky simulates the interaction between light and the
earth's atmosphere. Based on a physical model of a
real atmosphere, Sky creates a realistic
Note The camera must be at an altitude greater
than zero. If your camera is below zero,
surrounding for objects in your scene. you'll see the atmosphere from below the
ground, which leads to interesting but
unpredictable results.
With the Sky effect, you can create various haze,
fog, rainbows, cloud, sun and moon effects. • Shuffle resets the random shape of the
clouds.
Page 393 Carrara 6 Reference Guide
• Completion defines when clouds start to The Preview Section
move and when they stop. Use this slider
in an animation. Typically, you would set The Preview section renders the atmosphere based
the time to 0% at the first frame of your on the current settings. Each time you modify a
animation and 100% at the last frame. parameter, the preview updates to show the result.
What you see in the Preview is exactly what you
4) To quickly and easily set up an atmosphere, get in your scene.
choose a setting from the Use Preset pop-up
menu. Carrara automatically sets all the The Preview has two display modes:
parameters for you. Or, to control each effect,
click the Edit button. The Atmosphere Editor • Standard Camera Mode
appears. • Fish-Eye Camera Mode
• Standard Camera Mode gives you a view of
the atmosphere using a conical camera looking
Using the Sky Atmosphere Editor to the West.
To access the Atmosphere Editor:
• In the Sky workspace, click the Edit button.
The Atmosphere Editor appears.
The Standard Camera preview mode.
The Atmosphere Editor.
The Atmosphere Editor contains: Standard Camera Mode only renders a small area
of the atmosphere but it is perfect for setting up a
• Preview section sunrise or a sunset.
• Sky Editor
• Sun Editor To simulate Standard Camera Mode in your
• Moon Editor final rendering:
• Layer Manager
• Layer Editor 1) Set the rendering camera to Front position.
2) In the Camera Palette, set the lens type to
Conical.
3) Raise the camera (Z=8 in).
Chapter 19: Using Scene Effects Page 394
Fish-Eye Camera Mode renders the whole The rainbow rendering is made of two parts: the
atmosphere as viewed from the ground through a primary rainbow and the secondary rainbow. The
fish-eye lens. You can use this mode to preview the intensity of the primary rainbow is about ten times
entire sky, not just the western horizon. greater that the intensity of the secondary one. By
adjusting the intensity setting you can make the
secondary and primary rainbows appear or
disappear.
Note The Sky rainbow reacts just like a real one.
To see a rainbow, you must carefully move
the sun behind the camera.
The Sun Editor
The Sun Editor lets you change the position, color,
aura (or halo) color and size of the sun.
The virtual trackball at the center of the Sun editor
lets you set the position of the sun.
The Fish-Eye Camera preview mode.
The Sky Editor
The Sky Editor lets you change the color of the sky
and the ground. You can also add or remove The Sun Editor.
rainbows.
To set the sun's position:
1) Click anywhere on the trackball and drag in the
The Sky Editor. direction you want to move the sun.
2) When the sun is in the desired position, release
To set the sky or ground color: the mouse button. The sun's position and sky
color are updated automatically.
1) Click the Sky or Ground color Swatch. You can Sky uses the convention illustrated below to map
also click the arrow next to the swatch. geographic directions to the Carrara perspective
2) Choose the desired color. window. To predict where the sun will appear,
keep the convention in mind.
The Rainbow slider controls the intensity of the
rainbow in your atmosphere. By default, the
rainbow intensity is 0% (invisible). Dragging the
Rainbow slider to the right to change the intensity
of the rainbow.
Page 395 Carrara 6 Reference Guide
To select a color for the sun's aura:
1) Click the arrow next to the Aura color swatch to
open a color palette. Or, click the swatch to open
a Color Picker.
2) Select the desired color.
The Moon Editor
The Moon Editor lets you change the position,
color, phase, aura (or halo color), and size of the
moon.
The Sky positioning convention.
Tip To see the sun in the Dynamic Preview, drag
it to the West.
To switch between day and night:
• Check the Night check box in the upper right The Moon Editor.
corner of the editor.
The virtual track ball at the center of the Moon
This moves the sun from one side of the Earth to editor lets you set the position of the moon.
the other. When the Night check box is selected,
the Sun is not visible in the atmosphere (since it is
on the other side of the Earth) and the sky darkens. To set the moon's position:
To set the sun's color: 1) Click anywhere on the trackball and drag in the
direction you want to move the moon.
1) Click the arrow next to the Sun color swatch to 2) When the moon is in the desired position, release
the mouse button.
open a color palette. Or, click the swatch to open
a Color Picker.
The moon's position and sky color are updated
2) Select the desired color. automatically.
Sky uses the convention illustrated below to map
To adjust the sun's aura size: geographic directions to the Carrara perspective
window. To predict where the moon is going to
appear, keep the orientation of the directions in
Use the Aura control to adjust the size of the sun's
mind.
aura.
• Drag the Aura control to the right to increase Tip To see the moon in the Dynamic Preview,
drag it to the West.
the aura or halo size, or to the left to decrease
it.
Chapter 19: Using Scene Effects Page 396
To switch between day and night:
• Click the Night check box in the upper right
corner of the editor.
The Night check box moves the moon from one
side of the Earth to the other.
To set the moon's color:
1) Click the arrow next to the Moon color swatch to
open a color palette. Or, click the swatch to open
a Color Picker. The Layer Manager.
2) Select the desired color.
To display or hide a layer:
Use the Aura control to adjust the size of the
moon's aura or halo.
• Click the Enable check box next to the layer.
When the layer is displayed, there is a check in
To adjust the moon's aura size:
the Enable check box.
• Drag the Aura control to the right to increase
To edit a layer:
the halo size, or to the left to decrease it.
To select a color for the moon's aura:
• Click the layer's icon. The settings for this
layer are displayed in the Layer Editor.
1) Click the arrow next to the Aura color swatch to Note When you edit a layer, you must display it to
open a color palette. Or, click the swatch to open see the result in the dynamic preview.
a Color Picker.
2) Select the desired color. The Layer Editor
The Layer Editor lets you edit the various types of
To change the moon's tilt and phase: layers you can add to an atmosphere. Its
appearance varies, depending on which layer is
selected for editing.
• Click the Moon Phase and Tilt selectors and
drag each one in the direction you want to tilt The Layer Editor types are:
the moon.
• Haze layer
The Layer Manager • Fog layer
• Cloud layer
The Layer Manager lets you edit the layers in your
atmosphere and display or hide them.
Page 397 Carrara 6 Reference Guide
Haze Layer Editor
Haze is a light fog that appears due to the humidity
found in the atmosphere.
The Fog Layer Editor.
To edit the fog color:
The Haze Layer Editor.
1) Click the arrow next to the color swatch in the
upper left corner of the Layer editor to open a
To edit the haze color: color palette, then choose the desired color. Or,
click the color swatch to open the Color Picker.
1) Click the arrow next to the color swatch in the 2) Adjust the sliders to the appropriate settings.
upper left corner of the Layer editor to open a • Intensity sets the intensity of the fog.
color palette, then choose the desired color. Or,
click the color swatch to open the Color Picker. • Start and End define the altitudes where
the fog starts and stops.
2) Adjust the sliders to the appropriate settings.
• Distance defines the distance at which the
• Intensity sets the intensity of the haze. fog begins to be visible.
• Altitude sets the altitude of the haze. The
value set in this slider is the height of the The distance, start, and end sliders use percentages
ground. based on the Maximum Altitude. For example, if
you set the Maximum Altitude to 200", the fog
• Distance sets the distance at which the layer altitudes can be set from 0" (0%) to 200"
haze begins to be visible. (100%.)
The altitude and distance percentages are based on
the Maximum Altitude. For example, if you set the Cloud Layer Editor
Maximum Altitude to 200", the haze layer altitude
can be set from 0" (0%) to 200" (100%.) Your atmosphere can have up to four layers of
clouds. The Cloud Layer editor lets you set the
color, size, altitude, and density for each cloud
Fog Layer Editor layer. When adjusting these settings, keep in mind
how the cloud layers you use will interact. You can
The Fog Layer editor lets you set the color, see this interaction in the Preview.
intensity, altitude, and distance of fog in your
atmosphere.
Chapter 19: Using Scene Effects Page 398
To edit the cloud color: The Rotation slider affects not only the appearance
of clouds, but the direction they move in an
animation as well.
1) Click the arrow next to the Clouds color swatch
to open a color palette. Or, click the color swatch The X and Y ratio controls control the size of the
to open the Color Picker. clouds in the layer.
2) Choose the desired color.
The Altitude control controls the altitude of the
The Cloud Layer editor provides seven graphic cloud layer.
cloud controls for adjusting the density and altitude
of clouds in the layer. Note By default, Cloud Layers are arranged with
Layer 1 set to the lowest altitude and Layer
4 at the highest.
Cloud Animation Sliders
The two sliders on the right let you control the
animation of the cloud layer. Use the first slider to
set the speed of the clouds. If you do not want the
clouds to move, set the slider to 0%.
Use the second slider to control the transformation
The Cloud Layer Editor. of the clouds over time. At 0% the shape of the
clouds remains the same.
To adjust a cloud control setting:
Rendering Sky
Use the three first sliders to set the cloud's contrast,
thickness and coverage. Together these settings After you're satisfied with the settings in the
determine the quality of the weather. Atmosphere Editor, click OK. Render the image as
usual. You'll soon see the atmosphere surrounding
The Thickness control lets you set the cloud your objects.
thickness from almost transparent clouds to thick
clouds in a heavy storm.
Animating Sky
Tip The cloud thickness setting is the most
important of the settings because it controls The Sky effects can be animated. Just by dragging
the density of the clouds and this affects the sun, you can create a photo-realistic sunset.
how light interacts with them. Like in the
real world, thin clouds scatter light and thick Carrara handles everything for you, including the
clouds absorb light. To create beautiful reddening of the sun as it approaches the horizon,
sunsets, drag the sun near the horizon and
add several layers of thin clouds. moving clouds, darkening skies, and scattering
light through the clouds. You can even modify the
The Coverage control determines the cloud atmosphere parameters to render alien planets.
coverage. Use this control to choose between a
blue sky and a completely overcast sky.
To use Sky in an animation:
The Lumpiness control sets the cloud's contrast.
The next four sliders are used to change geometry 1) Create your animation as usual.
of the cloud layer.
Page 399 Carrara 6 Reference Guide
2) With the Current Time Bar at 0:00:00, select Note An isometric camera cannot record a
Scene from the Properties tray. Background. If you are using an isometric
camera for your final rendering, use a
3) Select Properties tray: Effects tab: Backdrop instead.
Atmosphere panel: Sky.
• Backdrops: A backdrop is a 2D plane placed
4) Edit the Sky parameters. behind your scene, and that stays perpendicular
5) Set the Completion slider to 0%. to the camera. The backdrop appears in regions
of the rendering where there are no objects.
6) Jump to the end of your animation. The backdrop does not appear in reflections or
7) Set the Completion slider to 100%. interact with the lighting.
8) Render your animation as usual. Tip You may want to use both a backdrop and a
background. In this case, Carrara uses the
You can also use various Sky parameters over the background for the reflection environment
course of an animation. To do this, apply different and places the backdrop behind the objects.
parameters to different key frames. For example,
you could make the sky seem to become overcast
over time by setting the Sky parameters in the first None
frame to create a clear day, and then creating a key
frame and adjusting the Cloud density parameters
to create a cloudy day. When animated, the sky By default, or by selecting None, these areas
appears to become overcast. You can animate any appear black in the renderings.
of the Sky parameters in this way.
Bi Gradient Controls
Backgrounds and
A Bigradient Background or Backdrop creates a
Backdrops paired gradation for the background. This is an
easy way to create a sky and horizon.
When you render your scene, regions where there
are no objects are considered background areas. To use a bigradient for the background or
backdrop:
Carrara offers two features for filling in the space
between objects--background and backdrop.
1) In either the Properties tray: Effects tab:
• Backgrounds: The background gives you Background or Backdrop panel, choose
control over the scene environment. The Bigradient.
background is sometimes called an
environment map. During rendering, the
background is projected on the inside surface
of a giant sphere that surrounds your scene.
Any region of a rendering not occupied by an
object will show the background. The
background is also the environment reflected
by reflective objects. There are several types of
backgrounds available, which are described in
the following sections.
Chapter 19: Using Scene Effects Page 400
To select a formula for the background or
backdrop:
1) In either the Background panelProperties
tray: Effects tab: Background or Backdrop
panel, choose Formula.
Use the Bigradient controls to set up a simple two-
color backdrop.
1) Set the Bigradient settings as you like.
2) Select colors for Start Sky, End Sky, Start
Ground, and End Ground.
3) Use the Horizon slider to set the height of the
horizon.
Color Controls
Color sets a solid color as the background.
To use color background or backdrop:
1) Choose either the Properties tray: Effects
tab: Background or Backdrop panel: Color.
2) Adjust the color in the color chip.
Use the Formula controls to create unique
Formula Controls objects.
2) Double-click the object. The Formula controls
The Formula control creates a color pattern from a appear.
formula. You can devise your own formula to
create a new pattern. 3) Enter a formula into the editing panel on the top,
or edit the existing one.
The formulas for a Background or Backdrop differ. 4) Set the Formula controls to create an object of
The Background is projected onto a sphere, so it the shape you want:
uses a 3D system. The Backdrop is rectangular, so
it uses a 2D system. • Parse tests and compiles the formula. If
there are any errors, Carrara gives you an
error report.
• Animatable Parameters increase and
decrease the value of parameters.
Page 401 Carrara 6 Reference Guide
• More displays the Formula Editor. To use a HDR image for the background:
For more information on creating Formula objects,
refer to “Using Formulas in Carrara” on page 378. 1) In the Background panelProperties tray:
Effects tab: Background panel, choose
HDRI.
2) Click on the button to open the file dialog and
HDRI Controls select a.hdr file to use as your background.
3) Adjust the following settings:
The HDRI background uses a High Dynamic
Range Image (HDRI) as a background (Note that • Intensity: Increase or decrease the
there is no HDRI backdrop). Using the HDRI intensity of the map.
background is especially useful if you want to • Flip Horizontally or Vertically
create realistic reflections on your objects or
simply create complex lighting (using the sky light • Rotation: Rotates the map
option of the renderer). • Tile: Repeats the image. (You can use the
Horizontal and Vertical sliders to select the
What is HDRI? A HDR image (.hdr file) is a
number of repetitions).
special file format that stores an image with a lot
more precision than a regular bitmap format (such • Seamless: Creates tiling where the map is
a JPEG). In the real world, the intensity of the light flipped so that the side of each tile is
varies a lot more than on a regular photo. You can continuous.
see this when taking pictures of scenes lit by the • Interpolation: Use to create a smoother
sun: the areas in the shadows appear black whereas map
the areas under the sun appear almost white. An
HDR image will contain details in both the bright
areas and in the shadows.
Map Controls
What type of map is supported? There are several
types of HDRI maps (cube maps, sphere maps....).
At this point, only one type is supported: simple The tools and methods for using a map are the
spherical maps. They are easy to recognize: if you same for the background or backdrop.
look at the image the contains the map, it should
Map uses a bit-mapped image file as the
completely fill the rectangle of the image.
background. This is the best choice when you want
specific images in reflections.
Ideally, images for the background should have an
aspect ratio of 2:1 (twice as wide as they are tall).
Images for the backdrop should have the same
aspect ratio as the final rendering and be equal or
greater in resolution.
To select a map for the background or
backdrop:
1) In either the Properties tray: Effects tab:
The HDRI background controls Background or Backdrop panel, choose
Map.
Chapter 19: Using Scene Effects Page 402
2) Click the folder icon to locate and open a • Sampling produces the fastest but lowest
bitmapped image file. When you've opened an quality render.
image, a preview appears in the right panel.
• Summed Area Table produces a better
quality render, but uses more memory.
You may want to avoid it for large texture
maps.
• Gaussian Filtering produces the best
quality render.
Tip You can apply a filter to the map. For more
information, refer to “Rendering Effects” on
page 659.
Movie Controls
You can use a sequence of images in the
background of your scene. Use movies only when
you create an animation.
The Map controls let you use an imported image as
backdrop.
3) Set the Map controls:
• The directional buttons under the folder
icon change the image's orientation.
• Tile causes the image to repeat. The
Horizontally and Vertically sliders set the
number of tiles in each direction.
• Seamlessly tiles the image without visible
seams between tiles. Carrara flips adjacent
tiles vertically and/or horizontally as
necessary to avoid seams.
• Invert Color inverts the image's colors.
• Interpolate gets cleaner results in your
rendering.
• Brightness slider increases and decreases Use the Map Controls to import a movie as a
backdrop.
the image's brightness.
• Filtering determines the quality of the
render:
Page 403 Carrara 6 Reference Guide
To select a movie for the background or Flash Controls
backdrop:
1) In either the Properties tray: Effects tab:
Background or Backdrop panel, choose Casting Shadows on
Map.
Background Objects
2) Click the folder icon to locate and open an AVI
or QuickTime movie file. When you open a
The Shadow Catcher feature allows you to
move file, a preview appears, with a preview
generate true shadows for 3D objects, so they
player below it
appear on background imagery in a realistic way.
3) Set the Movie controls as you like.
The surface you apply to the Shadow Catcher
• The directional buttons change the image's
object provides the color and transparency level of
orientation.
the shadow. A Shadow Catcher object is rendered
• Tile causes the image to repeat. The only in the areas where it is in shadow. All other
Horizontally and Vertically sliders set the parts of the object display the background color or
number of tiles in each direction. image. Objects behind a Shadow Catcher object
are not visible.
• Seamlessly tiles the image without visible
seams between tiles. Carrara flips adjacent
tiles vertically and/or horizontally as Note Shadow Catcher objects work with Ray
Tracing or Hybrid Ray Tracing rendering
necessary to avoid seams. only. In all other rendering modes, they
appear as normal objects.
• Invert Color inverts the image's colors.
• Interpolate gets cleaner results in your To cast a shadow on a background:
rendering.
• Brightness slider increases and decreases
the image's brightness. 1) Create a simple model of the background object.
Use the background image to align the objects
• Filtering determines the quality of the and the camera's point of view. In the following
render: example, we want to cast the shadow of the
• Sampling produces the fastest but lowest saucer on a cityscape background image. A
quality render. stand-in cityscape is created as the Shadow
Catcher object.
• Summed Area Table produces a better
quality render, but uses more memory.
You may want to avoid it for large texture
maps.
• Gaussian Filtering produces the best
quality render.
Chapter 19: Using Scene Effects Page 404
The final rendered image.
Shadow-casting object and stand-in (Shadow
Catcher) objects. Adding Sound to Your
Scene
Carrara provides tools for adding a sound track to
animations you create. The sound track can have
any number of individual channels, each with
sounds placed at times you choose. When Carrara
renders an animation, it saves the sound track to
the final movie file.
Sound can be integrated in your workflow in two
ways. First, you can synchronize sound effects to
events in your animation. For example, if you have
an explosion in your animation, you can add an
explosion sound effect and place it in the sound
The background image.
track at the appropriate time.
2) Select the object or objects to which you want to
Second, you can create a sound track for your
apply the Shadow Catcher.
animation in an audio production package, and
3) Position the object that is casting the shadow then add the sound track to your animation so that
over the Shadow Catcher object. you can synchronize the events in the animation to
4) Go to the texture room and change the top shader the sound track.
to Shadow Catcher (in the Lighting Models
category).
5) Disable the Cast Shadows checkbox. Otherwise,
Shadow Catcher objects that cast shadows on
other objects can create an undesirable effect.
During rendering, the background becomes visible,
as though the image itself is shadowed.
Page 405 Carrara 6 Reference Guide
Creating Animations With
Sound
When you create a new file or open a file saved
with an older version of Carrara, the Sound track is
empty and the document has no sounds loaded.
You can add sound to an animation by first loading
sound files as master sounds, and then placing The Sounds tab in the Properties tray.
instances of them in the sound track. Currently,
Carrara supports sound files in uncompressed When you create a new document, or open an
Microsoft WAV and Apple AIFF formats. See existing document without sounds, the soundtrack
“Animation Features of the Sequencer Tray” on has a single, empty channel. The soundtrack can
page 539 for more information about using the have any number of simultaneous channels, each
Sequencer tray. with multiple sounds.
To load a master sound into the document: To add channels to the soundtrack:
1) Click on the Sounds tab in the Properties tray. • Click the + button next to the word
Alternatively, choose the Insert > Insert Sound Soundtrack in the Sequencer tray.
command.
2) Click the Add button. To remove channels from the soundtrack:
3) Select the sound file to load, click OK.
1) Select the channel to be removed by clicking on
When a master sound is loaded, a small preview the channel's name.
icon appears in the Sounds tab. This preview icon
of the master sound can then be dragged and 2) Click on the - button next to the word Sound
dropped into the soundtrack to create an instance of track in the Sequencer tray.
the sound. When you no longer want to have the
master sound in your document you can remove it.
To add sounds to the soundtrack:
For example, when you want to replace it with
another sound. Removing a master sound removes
all instances of that sound in the soundtrack. Drag a master sound preview icon into the sound
track and release it.
To remove a master sound from the
document:
1) Click on the Sounds tab in the Properties tray.
2) Select the master sound icon to be removed.
3) Click the Remove button. The Soundtrack section of the Sequencer.
A preview of the sound will appear, beginning at
the cursor location when you released the sound.
Chapter 19: Using Scene Effects Page 406
Sound instances can be positioned within their
channel by clicking and dragging them.
Note When you remove a channel from the
soundtrack, all sound instances in that
channel will be deleted with it.
Rendering Animations With
Sound
When rendering animations with sounds in the
sound track, the sounds are automatically written
to the resulting movie file after all frames have
been rendered. If you abort a render in progress,
sounds will be written to the animation up to when
the render aborted.
Note Not all of Carrara's output file formats
support sound writing. A warning message is
displayed if you try to render an animation
with sound to a format where the sound
track would be lost.
Page 407 Carrara 6 Reference Guide
20
Setting Cameras
Just as a live action photographer strategically
places cameras for different views of a scene, you
can set up cameras for viewing and rendering your
scene. This chapter covers how to create and use
cameras. It includes descriptions of the different
camera types and settings and how to manipulate
them to achieve dramatic viewing angles.
Cameras for Viewing and
Rendering
In the Assemble and Storyboard rooms, cameras
provide your viewpoints of the scene. For instance,
you can think of the scene window's 2D presets as
views through fixed cameras that point straight at
different sides of the working box. As you build
your scene, you can add and position new cameras
and shift your view to any of them to get the best
view for working.
Once you are finished building and lighting your
scene and are ready to render, you select a camera
as the viewpoint for your scene. Using this camera,
you set the Production Frame of the view that you
want to render, just like looking through a
viewfinder. The Production Frame, described in
the next section, shows you exactly how much of
your scene will be rendered.
Chapter 20: Setting Cameras Page 408
Note Carrara also lets you create camera effects Carrara's Cameras
like lens flare, filters, and depth of field. For
information on these and other rendering
effects, refer to “Rendering” on page 648. Carrara provides two types of cameras: conical and
isometric. This section explains the basic functions
of these cameras and the best usage of them. If you
The Camera's Field of View are familiar with basic photography concepts you
may skip this section. If you want more detailed
information, the techniques given in most
What you see in the scene window does not reference books on still and live action
necessarily equal what will be rendered. For photography may be applied to viewing and
example, you might adjust your view with the 2D photographing scenes in Carrara.
Pan and 2D Zoom tools, but these adjustments are
not updated to the settings of the current camera.
The Production Frame and the camera settings are
the key elements to determining the size and The Conical Camera
framing of the rendered scene.
A conical camera views a scene or object much as
The inner, dashed-line rectangle is called the Title the human eye does: from a single point that
Safe Margin. This is an "out of bounds warning" widens as the distance from the eye increases. This
for objects that approach the edge of the frame. creates perspective and the illusion of distant
Use this reference when developing video output. objects being smaller than close objects.
Because the edges of the video frame are often cut
off, the Title Safe Margin can keep objects fully A conical camera is most useful for visualizing
within the visible area when the animation is how this perspective affects your scene or model. It
displayed on video. is generally the type of camera you use for
rendering, since it most accurately reproduces how
our eyes perceive distance and depth.
The Production Frame and Title Safe Margin. The conical camera views scenes from a single
point that widens with distance.
For more information on the Production Frame and
Render Settings, refer to “Viewing the Production Conical Camera Lenses
Frame” on page 414 and “Rendering” on page 648
. With the conical camera, you can choose a lens
setting of Normal, Wide, Telephoto, or Zoom.
These correspond to lenses used on a real-world
35mm camera.
Page 409 Carrara 6 Reference Guide
• Wide has a focal length of 24 mm. This
provides a wider field of view and a smaller
image of your subject.
• Normal has a focal length of 50 mm and most
closely approximates the human field of
vision. It is the default lens for the Reference
view camera.
The conical camera is positioned far from the
subject, then zoomed in (long focal length).
To achieve exaggerated perspective, move the
camera closer and set the zoom to a lower number.
The normal view through the conical camera.
• Telephoto has a focal length of 200 mm. This
provides a larger image of your subject but a
narrower field of view.
• Zoom lets you set any focal length between 6
and 500 mm. The shorter the focal length, the
more of your scene you see and the smaller
your subject appears.
Distortions of the Conical Camera
The conical camera is positioned close to the
In real life, a conical camera creates certain subject, then zoomed out (short focal length).
distortions that do not equal what the human eye One distortion that is not captured by Carrara's
perceives. Some of these distortions are present in conical camera is background blur; with a real-life
the Carrara conical camera while others are not. camera, this occurs when you use a long focal
length.
The conical camera's view appears to bend in at the
sides while shrinking objects in the center of the
frame and enlarging objects at the sides.
When you move a conical camera away from the
subject and then zoom in, there is less distortion.
Chapter 20: Setting Cameras Page 410
In real life, using a long focal length causes The isometric camera views scenes from a plane
background blur. Use the Depth of Field controls rather than a point.
to simulate this effect.
You can simulate this background blur using the The most effective way to work is to model and
Depth of Field controls. For more information, align objects using an isometric camera, then
refer to “Using the Depth of Field Effect” on examine and render your work with a conical
camera. The 2D presets are views through
page 421.
isometric cameras.
Zooming with the isometric camera simply scales
The Isometric Camera the view, making objects appear larger or smaller.
While the conical camera views a scene from a Tip Use an isometric camera to render logos
single point, the isometric camera views a scene without perspective or distortion.
from a plane. In an isometric view, object size is
not related to distance from the camera, every edge
appears the size it actually is, and parallel lines The Spherical Camera
appear parallel instead of tapering as they would in
a perspective view. When doing a final rendering with the spherical
camera, the output image shows all objects that can
In contrast, from a conical camera, the scale of be seen from the camera's position, including
objects diminishes as their distance from the objects behind it!
camera increases.
This is useful when creating an immersive view of
a scene. Certain software products enable you to
take this image rendered with the spherical camera
in Carrara and save it as a QuickTime VR file. It
can then be used in a web browser, giving you an
interactive, 360° view of the original scene.
In the assemble room, the spherical camera
behaves like the conical camera and renders the
portion of the scene in front of it from a single
point.
Page 411 Carrara 6 Reference Guide
Changing Views For more about cameras, refer to “Setting
Cameras” on page 408.
The view of your scene shown in the document
window can be easily switched to see one or more
different views of your scene, or you can add Selecting a Camera
cameras to see other perspectives. All views are
shown through cameras; you can animate many of The default view of your scene is through the
them, render through them, and use modifiers on default camera. You can send the camera to many
them, and so on. Note that in addition to the default positions and orient it using the Camera
document window, other windows are associated tools. You can also add additional cameras to the
with your scene, such as Shader Editor Tree scene.
windows or the modeling windows used for editing
your objects. Refer to “Setting Cameras” on page 408 to learn
more.
All views are shown through a camera; you can
easily change which view is displayed and how
many views are displayed in the document To choose a camera to view your scene:
window. Click the view controls to select how
many views are displayed. Click the name of a
camera to select a different camera from the pop- • Choose the camera you want to use from the
up menu. camera list in the document window.
• If you have multiple views displayed, you can
Carrara uses two types of cameras: isometric and specify the camera for each one.
conical. The isometric cameras view the scene
without perspective. These views are similar to
architectural and engineering drawings, where To view your scene from a preset camera:
placement and absolute relations between objects
are important. In contrast, conical cameras view
• Choose one of the isometric camera views
the scene as the human eye would: objects far away
such as Left, Right, Top, Bottom, Front, or
appear smaller, and parallel lines converge at a
Back.
vanishing point.
For more information, refer to “Saving and Using
Note that six isometric cameras can't be
Camera Positions” on page 420.
repositioned: Top, Bottom, Front, Back, Left and
Right. They are attached to the working box and
move with it.
The Director's Camera, which is a perspective, Creating a New Camera
non-animatable camera, allows you to see a
perspective view of your scene. You can reposition A new camera appears in your scene as an object
the Director's camera as needed. It is useful for that faces downward. Cameras are objects with
navigating around in the scene without accidentally projections, just like lights and modeled objects.
animating a camera. You can move the camera as you would any other
object. You'll learn about special features for
If you ever "get lost" or aim a camera so you can't
moving and orienting cameras later in “Positioning
see where you are oriented, change to the
and Aiming Cameras” on page 414.
Reference position to re-orient yourself and re-aim
the camera.
Chapter 20: Setting Cameras Page 412
In the Hierarchy, cameras are listed as numbered
camera objects. You can rename a camera just like
any object. If you set up several cameras, you
might want to name them according to their
viewpoints. This makes it easier to select the view
you want. For more information on naming objects
in the Hierarchy, refer to “Naming Objects” on
page 322.
Drag a Camera tool icon into the scene window or
Hierarchy to create a new camera.
You may also choose Insert > Conical or
A new camera in a scene. Isometric to add the camera in the center of the
universe.
The current camera is not visible in the scene
window. Because you are viewing the scene Tip To make a camera easier to see (or see
through it, it is not visible within the scene. You around), you can change its size with the
create specific lights in the Assemble or scale control in the Properties tray: Motion
tab: Transform panel just as you can with
Storyboard room. All the light tools come off a any other object. This does not affect your
single pop-up menu. view through the camera.
To create a new camera:
Setting Camera Properties
1) Choose the type of camera you want from the
You can change the properties of the current
Create Camera tool pop-up menu.
camera using the Camera controls on the
2) Drag the camera into the scene window. Properties tray: General tab: Camera panel.
Note For more information on camera properties,
refer to “Carrara's Cameras” on page 409.
To change a camera's properties:
1) Select the camera you want to change.
2) Display the Properties tray: General tab:
Camera panel.
Page 413 Carrara 6 Reference Guide
what portion of a real-life scene will actually be
captured on film. By default, the Production Frame
appears as a rectangle on top of your view.
To view the Production Frame:
Use the Cameras panel to change the • Choose View > Show Production Frame. The
characteristics of the selected camera. Production Frame appears as a colored
rectangle in the Universe.
3) Expand the Camera list and choose the type of
camera you want: Conical or Isometric.
• Conical This camera has four settings: To resize the Production Frame:
Normal, Wide, Telephoto, and Zoom.
The slider has no effect unless you select
1) Choose the Selection tool.
Zoom. You can set a focal length between
6 and 500 mm. 2) Click the outer rectangle to select it. Handles
appear on each corner
• Isometric This camera provides a view in
which object size is not related to distance Drag a corner handle to resize in two dimensions.
from the camera (that is, there is no Hold down the Shift key while you drag to
vanishing point). With this camera, use a constrain proportions. The camera position does
Backdrop, not a Background. For more not change when you move or adjust the
information on using a Backdrop, refer to Production Frame. Only the camera's view is
“Backgrounds and Backdrops” on affected.
page 400.
4) The zoom slider adjusts the size of the view.
Setting the Production Frame Safe
Area
Positioning and Aiming When you create animations and graphics for video
Cameras or broadcast media, allowances must be made to
keep the most important visual elements within a
safe viewable area. If you don’t make allowances
Cameras (other than the current camera) appear in for overscanning, you may find that some elements
the scene window as objects. You can move them are not seen on the screen. This is known as the
anywhere in the 3D workspace and change their production frame safe area (also known as the title
angle with any of the standard positioning and safe area).
orientation features.
Carrara provides a visual guide that helps you keep
the important content in your scene within this safe
area. An inner, dashed-line rectangle serves as an
Viewing the Production "out of bounds warning" for objects that approach
Frame the edge of the frame.
You may need to experiment with the percentage
The Production Frame shows you exactly what setting to find the setting that's right for your video
portion of your scene will be rendered, just as output system.
looking through a camera's viewfinder shows you
Chapter 20: Setting Cameras Page 414
To adjust the Production Frame Safe Area:
1) Choose View > Production Frame. The
Production Frame Setting dialog appears.
2) Adjust the Production Frame Safe Area slider, or
enter the percentage you need.
3) Click OK. The inner dashed line updates to To work faster, you can move and orientate the
reflect the setting you choose. camera with a 3-button mouse using the following
shortcuts:
• Option/Alt + Left Mouse Button will rotate
Camera Navigation the camera (Dolly).
• Option/Alt + Right Mouse Button will Track
Carrara lets you directly manipulate the current the camera horizontally and vertically.
camera by using the camera controls to track, • Option/Alt + Middle Mouse Button will
dolly, pan, and bank the camera. move the camera back and forth.
• If your mouse is equipped with a Mouse
Wheel you can use it to move your camera
back and forth.
Note that in isometric views it is not the camera
that is moved when using those shortcuts but the
zoom and pan that are modified instead.
Tracking
You can track the current camera in the following
ways:
• Horizontal and vertical track
• Horizontal and depth track
• Vertical and depth track
• Depth track only
Tracking affects the camera's position without
affecting its orientation. The objects in your field
of view appear to change position in relation to
each other as you view your scene from different
Use the camera controls to interactively adjust vantage points.
the position of a camera.
The camera tracks in screen space, not on the axes
Tip You can also select the current camera and
of the universe or working box.
use the Position (Center and Hot Point) and
Rotation controls in the Properties tray:
Motion tab: Transform panel to move and
aim the camera numerically.
Page 415 Carrara 6 Reference Guide
To perform horizontal and vertical
tracking:
• Click the XY Track control and drag in the
scene up, down, left, and right. You can also The YZ Track control.
drag on the Track control itself. The XY Track
control moves the camera up, down, left, and • Drag left and right to perform depth
right in screen space. tracking.
• Drag up and down to perform vertical
tracking.
• The YZ Track control moves the camera
up, down, in, and out in screen space. This
changes your field of view and perspective
The XY Track control.
if you are using a conical camera.
To perform horizontal and depth tracking:
To perform depth tracking only:
• Click the XZ Track control and drag in the
scene. You can also drag on the Track control • When using any of the camera controls, hold
itself. down the Command/Ctrl key and drag upward
to move the camera forward.
• Hold down the Command/Ctrl key and drag
downward to move the camera back from your
subject.
The XZ Track control.
• Drag left and right to perform horizontal Dollying
tracking.
Dollying changes the camera's position and
• Drag up and down to perform depth
orientation while keeping it pointed at the same
tracking.
spot in the scene. The visual effect is similar to
• The XZ Track control moves the camera rotating an object, except in this case, it's the
left, right, in, and out in screen space. This camera that moves.
changes your field of view and perspective
if you are using a conical camera.
To dolly the camera:
To perform vertical and depth tracking:
1) Select the object around which you want to rotate
the camera. If you deselect all objects, the current
• Click the YZ Track control and drag in the camera rotates around the origin of the universe.
scene up, down, left, and right. You can also
2) Click on the arrow at the bottom right corner of
drag on the Track control itself.
the camera orientation control.
3) A choice of controls will be displayed. Select the
Dolly tool.
Chapter 20: Setting Cameras Page 416
To bank the camera:
1) Click on the arrow at the bottom right corner of
the camera orientation control.
The Dolly tool.
2) A choice of controls will be displayed.
4) Drag in the scene window to dolly the camera.
You can also drag on the camera orientation
control itself.
Panning Select the Bank tool.
3) Drag left and right to bank left and right. You can
Panning only changes the camera's orientation. To
also drag on the camera orientation control itself.
visualize panning, imagine standing in place and
looking through your camera's viewfinder. Turn
side to side and tilt up and down. The objects in
your field of view do not change position in Pointing a Camera at an
relation to each other.
Object
To pan the camera: In addition to the camera controls, Carrara offers
several methods of aiming cameras, including the
1) Click on the arrow at the bottom right corner of Point At command, the Point At modifier, and the
the camera orientation control. Direct Manipulation controls.
2) A choice of controls will be displayed Select the Tip To direct a camera to a particular area in
Pan tool. your scene, create a temporary object for
the camera to point at, then delete the
object. Remember that the camera points at
the hot point of the selected object.
The Point At Command
The Pan tool.
The Point At command is usually the easiest way
3) Drag in the scene window to pan the camera. to aim a camera in the general direction of an
You can also drag on the camera orientation object. This command points the camera at the hot
control itself. point of the object. Then, you can make precise
adjustments to the camera's position and aim using
the camera orientation controls.
Banking
Note You cannot point a camera at a light.
Banking changes the camera's orientation only,
rotating the camera on the Z axis. This creates the
effect of a tilted horizon, which is useful for
creating tilted cockpit views.
Page 417 Carrara 6 Reference Guide
To point a camera at an object: 3) Adjust the Point At controls as appropriate:
• Towards Enter the name of the target
1) To aim the current camera, select the object you object--the one you want the camera to
want to point at. You'll probably find it is easiest follow. Enter the name exactly as it
to select it in the Hierarchy. To aim a camera appears in the Hierarchy area of the
other than the current one, select both the camera Sequencer. (The text field is case-
and the object you want to aim it at. sensitive.)
2) Choose Edit > Point At. • Axis Leave this option as is. The axis
option sets which axis of the object should
The Point At command does not link the camera to point at the target.
the object selected. That is, if you move either the
• Enabled Check this box to turn on the
object or the camera, the camera no longer points
Point At modifier.
at the object. To make a camera follow an object,
use the Point At modifier, described in the next When you move the camera or the target object,
section. this camera reorients to point at it.
The Point At Modifier
Controlling a Camera Directly
If you want the camera to follow an object, apply
the Point At modifier. If either the object or the The Direct Manipulation controls for a camera
camera moves, the camera automatically reorients provide an on-screen description of the camera's
itself to point at the object in its new position. aim, zoom level, and position. You can drag
control handles to change these properties.
To have a camera follow an object:
Note These features are not available for the
current camera. You must view the camera
as an object to control it directly.
1) Select the camera you want to use.
2) On the Properties tray: Modifiers tab, click To display a camera's Direct Manipulation
the + sign to expand the list and choose controls:
Behaviors > Point At.
The Point At panel appears. 1) Select a camera.
2) Display the Properties tray: General tab:
Camera panel.
3) Click the Direct Manipulation button to display
the controls on the selected camera.
The Direct Manipulation button.
The controls appear as a set of wires with handles
at certain points. Each handle represents a control
Use the Point At controls to set the Point At you can drag to set properties.
modifier.
Chapter 20: Setting Cameras Page 418
You can also drag the target handle on one of the
camera’s projections to aim the camera on that
plane.
Drag the wireframe and projection handles to aim
the camera and set its properties.
Tip You may want to aim the camera with the
Direct Manipulation controls while looking You can also drag the Aim Control on any of the
through that camera. You can do this by camera’s projections.
looking through the camera in a different
pane. The camera rotates to aim where you place the
handle.
To aim the camera:
To move the camera:
• Drag the target handle, in front of the camera.
The target handle moves parallel to the active • Drag the handle behind the camera preview.
plane.
• You may also move the camera in the plane
• Hold down the Option/Alt key to drag the
where it is positioned by dragging the
target handle perpendicular to the active plane. corresponding handle on the camera's
• You can drag it out, extending the wire all the projections.
way to the point you want to aim at. The wire
shows the direction of the camera's aim.
As you drag the Camera Position control, the
camera rotates around the Camera Aim control.
The camera moves to the new position and orients
itself to point at the target.
As you drag the Camera Aim control, the camera
rotates around the Camera Position control.
Page 419 Carrara 6 Reference Guide
To change the camera’s zoom: 3) Type a name for this camera position and click
OK.
• Drag a corner of the rectangle in front of the
camera to change the zoom. Drag toward the To remove a preset from the list:
target object to zoom in.
• The rectangle in front of the camera represents
1) On the view navigation menu, select Set
the Production Frame.
Position to> Delete Position. The Delete
Camera Position dialog displays.
2) Select the position you want to remove and click
OK.
Drag the Zoom control to adjust the camera’s
zoom level.
Saving and Using Camera
Positions The Delete Camera Position dialog.
You can save any camera position you set. Saved To move a camera to a preset position:
positions are available from the camera list in the
upper left corner of the scene window.
1) Select the camera you want to look through from
the camera list. Choose one of your own cameras
To save a position as a preset: or the Director's Camera. Since the Carrara
preset isometric cameras are fixed, you cannot
1) Select the camera with the position and use the Set Position To option for them.
orientation you like. 2) From the camera list, choose Set Position To,
2) On the view navigation menu, select Set then choose a position from the list:
Position to> Save Position. The Save Camera • Left, Right, Top, Bottom, Front, and
Position dialog appears. Back These presets move the camera to
the position of the isometric preset
cameras.
• Director's Camera This preset moves the
camera to the current position of the
Director's Camera.
• Reference This preset moves the camera
The Save Camera Position dialog.
to the original view of the scene window.
Chapter 20: Setting Cameras Page 420
• User-created Any preset positions you To set Depth of Field options:
have created and saved appear here.
You can move the camera to any of these presets. 1) Select the camera on which the depth of field is
applied. (Usually it is the rendering camera).
Note Note the difference between the Left, Right, 2) In the Properties tray: Effects tab: Depth of
Top, Bottom, Front, and Back presets on the Field panel, check the Enable box and click the
top level of the camera list and those within
the Set Position To menu. On the top level, Edit button.
these settings refer to isometric cameras
that you cannot manipulate. The settings in 3) Set the Focus: the focus is the distance from the
the Set Position To menu refer to physical camera to the objects that appear sharp in the
locations to which you move the current
camera. image (the object is in focus).
When you jump into an object or group using any To set the focus, simply type in the distance or use
of the default preset positions, the camera goes the Focus tool. The Focus tool allows you to pick
with you--that is, it establishes the preset position the distance directly in the preview. When you
and orientation relative to the local universe you've click in the preview, a red arrow appears and the
jumped into. A custom position, on the other hand, focus distance will change to match the distance of
is kept as is when you jump in. This could result in the closest object at the center of the arrow.
an empty window when you jump into a group.
Choose a default preset or select an object and 1) Set the Lens Size to determine how much blur
Point At it to see the contents of the group. will be applied. A Lens Size of 0 will give you a
perfectly sharp image.
2) Enable Raytraced Depth of Field to get a better
Using the Depth of Field quality for the depth of field.
3) Use the preview to fine tune the image:
Effect
4) You can use the Zoom and Pan tools at the
bottom of the preview to get a better view of
Normally, every object appears in focus regardless some details in the image.
of its distance from the rendering camera. The
Depth Of Field effect simulates the lens of a real 5) Click OK to accept the settings and close the
life camera. It blurs the objects according to their Depth of Field dialog.
distance from the rendering camera.
Working with Multiple
Cameras
Multiple cameras help you arrange your objects by
providing different views of your scene. You can
switch between these views or use them
simultaneously by using a multi-pane layout of
your scene window and looking through a different
Depth of Field effect simulates the blur you'd see camera in each pane.
on objects that are not in focus.
When you are ready to render, you select one of the
cameras for the view to render. For details, refer
to“Rendering Camera” on page 662.
Page 421 Carrara 6 Reference Guide
Chapter 20: Setting Cameras Page 422
Page 423 Carrara 6 Reference Guide
21
Setting Lights
How objects appear in a Carrara scene is
influenced greatly by the light in which they are
viewed. Lighting contributes to effects such as
shadows and colors. Lighting also influences the
shaders applied to your objects. Sometimes you
can adjust the lighting instead of editing a shader to
create a specific result.
This chapter covers how to create and use lights. It
includes descriptions of the different types of
lighting and how you set the options for each.
Lighting in Carrara
Carrara supports two categories of lighting--
ambient and specific. There is one ambient light
setting, and three types of specific lights: bulb,
distant, and spot.
You may add as many lights as you like, but as the
number increases, so does the rendering time. Most
scenes can be lit with one, two, or at most three
well-placed lights.
Tip Carrara also lets you create visible light
spheres and cones as rendering effects. The
visible light cone effect is like a searchlight
cutting through the fog. For more
information, refer to “Rendering Effects” on
page 659.
Chapter 21: Setting Lights Page 424
Specific Lights box. The rays are parallel as they enter your
scene and they affect all objects. An example
of distant light is the way the sun lights the
Specific lights give you the greatest amount of earth..
control over your lighting, especially when you set
properties such as color, brightness, and shadow
strength.
Use Carrara's specific lights to light your scene for
mood and composition, and to give your rendering
a "sense of place." The types of specific lights
differ in how much and in what direction they
radiate.
• A bulb light emanates from a single point and
casts light evenly in all directions, like a naked
bulb in a lamp. Distant light.
Viewing Lighting Effects
You can quickly view your lighting effects using
the Test Render tool to preview lighting and
shading effects.
Bulb light. Use the Test Render tool to check lighting effects.
• A spot light emanates from a single point and To view the entire image,, use the Render room.
casts light in a specific direction. It works the For details, refer to “Rendering” on page 648.
same way as a stage spotlight by making what
appears in the light the center of attention.
Lighting Concepts
This section explains basic lighting concepts. If
you are already familiar with the subject, you may
skip this section. If you want more detailed
information, the techniques given in most standard
reference books on lighting and photography can
be applied in Carrara.
Spot light.
A good set of lighting conditions is an important
• A distant light source's position is step toward creating high-quality artwork. The
conceptually outside of the scene's universe, same scene rendered under varying light can
although you may choose to place the shape provide strikingly different results. For example,
representing its direction inside the working rendering with all lighting at zero brightness is like
Page 425 Carrara 6 Reference Guide
taking a photograph--without a flash--in the bottom
of a coal mine. Conversely, too much lighting
washes out subtle effects.
Three-Point Lighting
Three-point lighting is the classic way to place
lights. It provides illumination while preserving
shadows and the illusion of depth.
Place two lights at 45° angles to the front of your The results of three-point lighting.
scene. Make one of these a key light. This is the
main source of illumination and strong shadows.
Make the other a fill light, which softens the
shadows and supplies the mid-tones. Other Lighting Arrangements
Here are some of the effects of different light
placements.
Frontlighting is placing a light source in front of
your subject. This allows clear rendering of details
and colors, but reduces shadows and depth.
Frontlighting.
Three-point lighting.
It is also a good idea to color one of these lights Sidelighting creates dramatic light-and-shadow
warm and the other cool--which one you color effects. If you don't want some objects to be
warm and which cool depends on the mood and completely obscured by shadows, you can place a
effect you want to achieve. To simulate outdoor softer fill light in the scene on the opposite side of
light, choose a cool color for the key light; to the subject from the sidelight.
simulate indoor light, choose a warm color for the
key light.
Set a backlight behind your subject to separate it
from the background, adding a feeling of depth. If
you want to create the effect of light creeping over
the subject's features, elevate the light slightly.
Chapter 21: Setting Lights Page 426
Creating a New Light
Source
A new light appears in the scene as a colored object
that points toward the center of the universe.
Sidelighting.
Backlighting is placing a light source behind your
subject. This creates silhouettes. You can combine
backlighting with spots set at the side or front of
the subject to cast shadows from behind while
brightly illuminating a small area, such as a face.
A new light in a scene.
Lights are objects with projections, just like
Backlighting. cameras and modeled objects. You can move the
light as you would any other object. You'll learn
Bottomlighting is placing a light source below
about special features for moving and orienting
your subject. Like backlighting, this also creates
cameras later in “Positioning and Aiming Lights”
silhouettes. It can be very effective if you are
on page 434.
lighting a transparent subject. However, if you
want to show more detail, add a fill light above In the Hierarchy, lights are listed as numbered light
your subject. objects. You can rename a light just as you can any
object. If you set up several lights, you can name
them according to their position and type to make it
easier to select the light you want. For information
on naming objects, refer to “Using the Sequencer
Tray” on page 83.
You create specific lights in the Assemble or
Storyboard room. All the light tools appear off a
single pop-up menu.
Bottomlighting.
To create a new light source:
1) Choose the type of light you want from the
Create Light tool pop-up menu.
Page 427 Carrara 6 Reference Guide
Note You can also use these controls to adjust the
default distant light.
To set a light's properties:
1) Select the light.
2) Display the Properties tray: General tab:
Light panel.
3) Choose the type of light you want. When you
change the light type, the panel displays the
parameters appropriate to that type.
Setting Common Light
Click and hold the Light tool to view the light Characteristics
options.
2) Click in the scene window where you want to The characteristics of color, brightness, and
place the light. shadow control are common to distant, bulb, and
spot lights.
You can also choose Insert > (Type of) Light to
add a light at the center of the universe and then
To set common light characteristics:
drag it to any position you like.
If you want to create a light with the same settings 1) Display the Properties tray: General tab:
as an existing light, select the existing light, then Light panel.
choose Edit > Copy and Paste, or Edit >
Duplicate.
After creating a light, you can change its
properties.
Tip To make a light easier to see (or see
around), you can change its scale using the
Scale control in Properties tray: Motion tab:
Transform panel as you would any other
object. This does not affect the brightness of
a light or any other light characteristics.
Setting Light Properties
Once you have created a new light, you can specify
its type--distant, bulb, or spot--and then set its
options in the Properties tray. You can use the light
controls at any time to adjust the settings of a Common light characteristics.
selected light. 2) Adjust the controls as appropriate:
Chapter 21: Setting Lights Page 428
• Brightness sets the light's brightness. The Tip As with ambient light, you can use a distant
color chip launches the Carrara color light to soften the shadows cast by other
light sources. Position a distant light above
picker, which you can use to set a color for your scene, then experiment with light
the light. settings to diffuse the shadows from the
other lights.
• Casts Shadows makes the light cast
shadows.
• Shadow Intensity sets the intensity of Setting Bulb Light Characteristics
shadows. A lower setting creates weaker
shadows. By default, all lights except You can move bulb lights anywhere in the
ambient light cast shadows. Shadows workspace with any of the positioning features,
appear only in renderings. Use the Test including the Selection tool, Rotate tool, and The
Render tool or render the image to view positioning controls in the Properties tray:
the changes. Motion tab: Transform panel. Because bulb
lights shine equally in all directions, you do not
For more control over shadows, refer to “Shadow need to aim them.
Options” on page 438.
Bulb light controls appear in the Properties tray:
General tab: Light panel.
Setting Distant Light Direction
To set bulb light characteristics:
No matter where you position a distant light in
your scene, it behaves as if the source is a distant
object, sending parallel rays into your scene. To 1) Display the Properties tray: General tab:
change the direction of a distant light, change the Light panel.
orientation of the light. 2) Enter a value in the Range field. The units of
measure are those currently set in file
To set the direction of a distant light: preferences.
• Range is the distance from the light itself
to the point where the light disappears.
1) Select the distant light arrow.
The Distant Light is represented as an arrow in the
scene window.
2) Use the Rotate tool to point the arrow in the
The bulb light range is the distance from the light
direction in which you want the rays to shine. to the point where the light disappears.
3) Drag the Range Falloff slider to set a percentage.
• Range Falloff determines how the
The Rotate tool.
brightness of the light diminishes toward
the edge of its range. A falloff of 10%
Page 429 Carrara 6 Reference Guide
means that the light has full intensity from 3) Drag the Brightness slider to set the brightness of
the source through 90% of its range, then the light.
decreases linearly to the end of the range.
4) Click the color chip to select the color of the light
All these parameters interact with each other. For from the color picker.
example, using a soft-colored light with a low 5) Drag the Angular Falloff slider to set a
brightness setting may generate a result similar to a percentage.
darker-colored light with a higher brightness
setting. However, animating the individual • Angular Falloff is how the brightness of
parameters produces different results. the light diminishes toward the edge of the
light cone. A falloff of 10% means that the
light has full intensity from the center to
Note You may also use the Direct Manipulation
90% of the radius of the light cone, then
controls to set these features. Refer to
“Controlling a Bulb Light Directly” on decreases linearly to the edge of the cone.
page 437.
Setting Spot Light Characteristics
Spot lights appear in the scene window. You can
move them anywhere in the 3D workspace and
change their direction with any of the positioning
and orientation features, including the Selection
tool, the Rotate tool, and the Properties tray:
Motion tab: Transform panel controls.
To set spot light characteristics:
1) Display the Properties tray: General tab: As you increase the Angular Falloff, you decrease
the area that is 100% bright.
Light panel.
2) Drag the Half Angle slider to set a percentage. 6) Enter a Range value. The units of measure are
those currently set in File > Preferences>
• Half-angle is the angle of the radius of the
General Scene Settings.
cone. A narrow angle creates a beam like
that of a spot light. A wide angle creates a • Range is the distance from the light itself
beam like that of a floodlight. to the point where the light has no effect.
The range of the spot light is distance between
The spot light half-angle changes the diameter of the light's point of origin and the point where the
the light cone. light has no effect.
Chapter 21: Setting Lights Page 430
7) Drag the Range Falloff slider to set a percentage. Setting Shape Light
• Range Falloff determines how the Characteristics
brightness of the light diminishes toward
the edge of its range. A falloff of 10%
means that the light has full intensity from
the source through 90% of its range, then
decreases linearly to the end of the range.
Note You may also use the Direct Manipulation
controls to set these features. Refer to
“Controlling Lights Directly” on page 435.
Setting Tube Light Characteristics
To Set Shape Lights:
1) Set Brightness to control the intensity of the
light.
2) Use the Color chip to control the color of the
light when the Color option is set to Light Color.
3) Set the following controls: Range controls how
far away the light illuminates. While Range
To set tube lights:
Falloff controls how the brightness decreases at
the end of its range, Fall Off Rate controls how it
1) Set Brightness to control the intensity of the goes from full brightness to zero.
light. 4) Use Cast Shadows to turn shadows on and off,
2) Use the Color chip to control the color of the and Shadow Intensity to set how dark the
light when the Color option is set to Light Color. shadows are.
3) Use Range to control how far away the light 5) Use Width and Height to set the size of the light.
illuminates. While, Range Falloff controls how 6) Use Shape to specify the shape of the light.
the brightness decreases at the end of its range,
Fall Off Rate controls how the light goes from
full brightness to zero.
Making Anything Glow
4) Use Cast Shadows to turn shadows on and off,
and Shadow Intensity to set how dark the Anything Glows is a light that allows you to use
shadows are. any object as a source of light. Anything Glows
5) Use Length to set the length of the tube light. helps you create glowing objects that really cast
light, realistic lighting effects, and it allows you to
control many lights at the same time using Master
Lights.
Page 431 Carrara 6 Reference Guide
7) Use Origin to control the starting point of the
light rays.
8) Set the following mesh controls:
• Fidelity controls how detailed a mesh
Anything Glows will use when Origin is
set on Vertex or Facet. The higher the
Fidelity, the more detailed the mesh.
• Standoff specifies how far away from the
mesh the light ray starts. This keeps the
Anything Glows light ray from
intersecting the rendered mesh and causing
unwanted shadows.
• Minimum Distance controls how far away
from the mesh a point must be to be
illuminated. This keeps Anything Glows
from illuminating its own mesh.
• Resynch Position or Mesh tells Anything
Glows you have moved the object or
changed the geometry. If you render, make
a change, and then want to render again,
press this button to tell Anything Glows to
synch up with your object.
To make any object glow:
Tips and Tricks
1) Set Brightness to control the intensity of the
light. • Anything Glows 2 doesn't require that the Cast
Shadows option be turned off for Anything
2) The Color chip controls the color of the light Glows Items, but some scenes look better with
when the Color option is set to Light Color. it that way.
3) Set Range to control how far away the light • If you are far away from the object Anything
illuminates. While Range Falloff controls how Glows is using, turn Origin to Bounding Box
the brightness decreases at the end of its range, or Vertex. Turn it back to Facet when you get
Fall Off Rate controls how it goes from full close enough to see the details.
brightness to zero. • If you are far from the object Anything Glows
4) Use Cast Shadows to turn shadows on and off, uses, set the Color to Light Color instead of
and Shadow Intensity to set how dark the Object Color or Object Glow.
shadows are. • On rough surfaces (heavy bump) or surfaces
5) Set Color to determine what drives the light's with lots of color changes, you often won't be
color. able to tell the difference between an Origin of
Facet or Vertex. If your light only illuminates
6) Set Item to the name of the object to use for the those kinds of surfaces, use Vertex, it's much
light source. If the name of the object is not faster.
unique in the scene, you may not get the results • Gels are a great way to control Anything
you expect. If Anything Glows can't match the Glows output without changing the shader's
name, it won't emit any light. color or glow. Putting a slightly blurred
Chapter 21: Setting Lights Page 432
version of the objects glow map in Anything which only has two facets regardless of the
Glows' gel is a great way to simulate monitors Fidelity, makes a poor emitter. To create a flat
or TV screens. emitter, build a grid in the Vertex modeler.
• Set the Fidelity to the lowest setting that give
the results you need. The lower the Fidelity,
the faster Anything Glows renders. Setting Master Lights
• Use Light Smart Sampling on your render Characteristics
settings. Anything Glows is about three times
faster with Light Smart Sampling on and most
of the time you won't be able to tell the
difference in the resulting image.
Setting up Environmental Lighting
To activate Environment Lighting, select an object
in the 3DView and click Edit > Environment
Lighting.
Setting Environmental Lighting
Options:
1) Mesh Fidelity controls how detailed a mesh
Anything Glows will use when Origin is set on To set Master Lighting options:
Vertex or Facet. The higher the Mesh Fidelity,
the more detailed the mesh.
1) Apply To controls which types of lights will be
2) Quality specifies how many lights will be used.
changed, while Apply specifies which settings
At 1 Anything Glows will use 1 light for every
will be changed.
10 facets, at 6 Anything Glows will use 1 light
for each facet. 2) Brightness controls the intensity of the light. As
Percentage of Current Value will multiply the
3) Color determines what drives the light's color.
light's current value times the Brightness setting
Environment Lighting works by breaking up the to get the light's new value.
mesh into little chunks and assigning an Anything 3) The Color chip controls the color of the light
Glows light to each chunk. The plane primitive, when the Color option is set to Light Color.
Page 433 Carrara 6 Reference Guide
4) Range controls how far away the light To move the light perpendicular to the active
illuminates. Range Falloff controls how the plane, hold the Option/Alt key while you drag.
brightness decreases at the end of its range.
You can also drag one of the light's projections to
5) Use Cast Shadows to turn shadows on and off, position the light on that plane.
and Shadow Intensity to set how dark the
shadows are.
6) Default will restore the Master Light options to
the default values.
7) Last Run will restore the Master Light's settings
to the settings from the last time you clicked OK.
Positioning and Aiming
Lights
Drag a light's projection to position it on the plane
You can position lights as you would any object in where the projection lies.
your scene--by dragging a light or its projection, or
numerically by using the controls in Properties
tray: Motion tab: Transform panel. Pointing a Light at an Object
Note You can also use the Direct Manipulation
controls to move and aim lights. Refer to Carrara provides other methods of aiming lights,
“Controlling Lights Directly” on page 435. including the Point At command, the Point At
modifier, and the Direct Manipulation controls.
For information on positioning and orienting lights
numerically, refer to “Arranging Objects” on
page 318.
Tip To direct a light to a particular area in your
scene, create a temporary object for the
light to point at, then delete the object.
Remember that the light points at the hot
point of the selected object.
Positioning Lights by Dragging The Point At Command
You can drag lights as you would any other object The Point At command lets you point a light
in your scene. directly at an object.
To move a light: To point a light at an object:
1) Select the light. 1) Hold down the Shift key and select both the light
and the object you want to point it at.
2) Select the Selection tool.
3) Drag the light to where you want it. You may select multiple lights, but only one
object.
The light moves parallel to the active plane.
2) Choose Edit > Point At.
Chapter 21: Setting Lights Page 434
Carrara reorients the light to point at the hot point • Axis Leave this option as is. The axis
of the selected object. option sets which axis of the object should
point at the target. For a light, you only
The Point At command does not link the light to want to use the axis that emits the light.
the object. That is, if you move either element, the
light no longer points at the object. If you want to • Enabled Check this box to turn on the
maintain the distance between a light and the Point At modifier.
object it points at, group them. For more
When you move the target object, the light
information, refer to “Grouping Objects” on
reorients to point at it.
page 337. If you want the light to follow the object,
apply the Point At modifier, described in the next
section.
Controlling Lights Directly
The Point At Modifier The Direct Manipulation controls provide an on-
screen description of a light's aim and properties.
The Point At modifier aims a light at an object. If You can drag a light's control handles to change
the object moves, the light automatically reorients light properties.
itself to point at the object in its new position.
To display the Direct Manipulation controls
To have a light follow an object: on a light:
1) Select the light you want to use. 1) Select a light.
2) On the Properties tray: Modifiers tab, click 2) Display the Properties tray: General tab:
the + sign to expand the list and choose Point At. Light panel.
3) Click the Direct Manipulation button to display
the control handles on the selected light.
Use the Direct Manipulation button to display the
selected light's Direct Manipulation controls.
The controls appear as a set of wires with handles
The Point At controls appear.
at certain points. Each handle represents a control
you can drag to set properties.
Use the Point At controls to set the Point At
modifier.
The Direct Manipulation controls for a spot light
3) Adjust the Point At controls as appropriate: are shown below. The appearance and number of
these controls depend on the type of light you have
• Towards Enter the name of the target selected.
object--the one you want the light to
follow. Enter the name exactly as it
appears in the Hierarchy area of the
Sequencer. (The text field is case-
sensitive.)
Page 435 Carrara 6 Reference Guide
Drag the spot light's Aim control to set the point
the light aims at.
To move the position of the spot light:
• Drag the handle behind the light cone.
The control handles for a spot light. You can drag
these handles to move and aim a spot light and to
set its properties.
Directly Controlling Spot Lights
You can use the Direct Manipulation controls to
change all the characteristics of a spot light except
color. Drag the spot light's Position control to move the
light along a given plane.
You can also drag the handle on one of the light's
To aim the spot light: projections to position the light on that plane.
The light moves to the new position and orients
• Drag the control handle in front of the light
itself to point at the target.
cone.
• The handle moves parallel to the active
plane. To check the light cone diameter at a given
point:
• Hold down the Option/Alt key to drag the
handle perpendicular to the active plane.
You can drag the handle out, extending it Drag the handle on the direction wire, centered in
all the way to the point you want to aim at. the ring.
The wire shows the direction of the light
beam.
• You can also drag the target handle on one
of the light's projections to aim the light on
that plane.
• The light rotates to aim where you place
the handle.
Drag the Light Cone Cross-Section control to help
you visualize the diameter of the light cone in the
scene window.
Chapter 21: Setting Lights Page 436
The ring around the direction wire describes the To change the brightness:
cone diameter at that point. Notice that as you drag
the handle closer to the target, the ring expands.
Drag the handle on the wire that extends from the
light perpendicular to the direction wire.
Note The Cross-Section control is intended to help
you visualize the diameter of the light cone
at different ranges. It does not change any of
the light's properties.
To change the spot light's half angle:
Drag the handle on the ring perimeter.
Drag the Brightness control to set the spot light's
brightness.
Drag away from the light to increase the
brightness, or towards the light to decrease
brightness.
Controlling a Bulb Light Directly
Drag the Half Angle control to adjust the spot
light's half angle.
On a bulb light, brightness is the only control
Tip If you have the Properties tray: General available with Direct Manipulation.
tab: Light panel displayed, you can see the
effect of your changes in the preview and
settings.
To change the Angular falloff:
Hold down the Cmd/Ctrl key while dragging in The bulb light's brightness control.
toward the center of the ring.
To change a bulb light's brightness:
Drag the handle on the wire that extends sideways
from the bulb light.
Tip If you have the Properties tray: General
tab: Light panel displayed, you can see the
effect of your changes in the preview and
settings.
Drag the Angular Falloff control to set the spot
light's angular falloff.
Tip If you have the Properties tray: General
tab: Light panel displayed, you can see the
effect of your changes in the preview and
settings.
Page 437 Carrara 6 Reference Guide
Shadow Options
Objects block light and, therefore, cast shadows on
other surfaces. For each light, you can choose
between two methods to calculate shadows:
Raytraced shadows and Shadow buffer shadows.
Each of those methods allows you to create two
types of shadows:
• Hard shadows have sharp edges. The
transition from complete shadow to full light is
immediate.
Choose the shadow type in the Properties tray:
Effects tab: Shadow panel.
Hard shadows.
Shadow Casting
• Soft shadows create an obscurity at the
shadow edge. The shadow has a soft transition By default, all objects that are not transparent cast
between complete shadow and full light. shadows. There may be an instance where you
don't want an object to cast shadows. Carrara
allows you to turn Shadow Casting on and off for
individual objects.
To set shadow casting for the selected
object:
Soft shadows.
• In the Properties tray: General tab: General
panel, enable the Casts shadows option.
To set shadow options for a light:
1) Select the light you want to set. Raytraced Shadows
2) On the Properties tray: Effects tab: Shadow
panel, choose the method you want to calculate The Raytraced shadow is the default. It is the most
your shadows. accurate method for calculating shadows. It will
create very nice soft shadows but tends to be slow
with this type of shadow.
You can adjust the following settings:
Chapter 21: Setting Lights Page 438
• Enable Soft Shadows will create soft shadows • Bias controls the placement of the shadow.
instead of the simple hard shadows (Note that Increase this setting if your objects are
soft shadows take a quite a bit more time to self-shadowed. Decrease this setting if
render). shadows appear too far away from the
• Light Radius only affects soft shadows. It objects themselves.
determines how big the light source is and thus
how soft the shadows will be. Note that you
need to take into account the distance of the
light to the scene. A light that is far away will Using Gels
only create soft shadows if the radius is very
big (this is especially true for distant lights that
You can place an image as a mask or transparency
are always far from the scene).
in front of a light to project complex patterns and
• Quality only affects soft shadows. It images on your scene. The image you place in
determines how many rays are used to evaluate front of the light is called a gel. Gels are typically
the shadows. It recommended to use the lowest used on spot lights.
quality setting that works with your scene and
to only increase it if there is a visible artifact. If the gel is a 1-bit image, it becomes a mask.
White regions of the mask transmit the light, and
black regions block it. Bitmap gels can create
intricate effects, such as the shadow of a chain-link
Shadow Buffers fence, or the dappled shade under a tree.
Shadow buffers should be mostly used to create
soft shadows. They are usually much faster than
raytraced soft shadows, especially for complex
scenes. However they are not as accurate as
Raytraced Soft Shadows and do not let light go
through objects (even when the Light through
transparency option of the renderer is checked).
To set the Shadow buffers options:
A 1-bit gel used with a spot light.
1) Select a light.
2) On the Properties tray: Effects tab: Shadow Grayscale or color images create transparencies
panel, choose Shadow Buffer. when used as gels. Their image is projected into
your scene, just as a slide projector sends an image
3) Set shadow buffers controls. across the room. With a color image, you can
• Resolution determines the quality of the achieve many effects, such as sunlight filtering
shadow effect. A higher resolution uses through a stained glass window.
more memory.
• Blur Size increases the area of softness.
You need a higher setting here if you have
set a high Resolution.
Page 439 Carrara 6 Reference Guide
Select Blinds to create a gel that projects stripes
onto an object.
To set blinds options:
A grayscale gel.
1) On the Properties tray: Effects tab: Gel
Blinds, Gradient, and Blinds, Gradient, and panel, choose Blinds.
Formula are built-in gels. You may also load a
texture map or movie to use as a gel. An 8-bit gel
will probably provide all the color you need.
As you adjust the settings for these gels, a preview
displays at the right. Specific blend controls are
described later in this chapter.
Note Gels have no effect on distant lights.
To place a gel on a light: The Blinds controls.
2) Set the Blinds controls:
1) Select a light. Gels are generally used on spot or • Horizontal Count sets the number of
bulb lights. Your choice depends on the effect horizontal slats.
you want.
• Vertical Count sets the number of vertical
2) On the Properties tray: Effects tab: Gel slats.
panel, choose a type of gel:
• Horizontal Size sets the width of the
• None is the default. The light has no gel. vertical slats. The width is expressed as a
percentage of the gel frame.
The other options are discussed in the following
sections. • Vertical Size sets the height of the vertical
slats. The height is expressed as a
percentage of the gel frame.
Blinds Options
The Blinds option creates horizontal or vertical
stripes such as venetian blinds or prison bars.
Chapter 21: Setting Lights Page 440
Formula Options Carrara uses the Formula Editor in several places.
Use of the editor is common, but the type of
formula you're creating determines the valid input
The Formula option uses a mathematical formula and output variables. Refer to “Using Formulas in
to create colors and patterns in the gel. You can Carrara” on page 378 for details on using the
devise your own formula to create a new pattern. Formula Editor.
Gradient Options
The Gradient option uses a blend of two colors as
a gel. A gradient gel can be vertical or circular.
Select Formula to create a gel that projects a
pattern onto an object.
To select a formula for the gel:
1) On the Properties tray: Effects tab: Gel
panel, choose Formula.
Select Gradient to create a gel that projects a
pattern containing color transitions onto an
object.
To set gradient options:
1) On the Properties tray: Effects tab: Gel
panel, choose Gradient.
The Formula controls.
The Gradient controls.
2) If the current formula uses Parameter values, you
can adjust them to change the formula result. 2) Set the Gradient controls: Horizontal, Vertical,
3) If you want to edit the formula or create your or Circular sets the gradient pattern. Click the
own, click More. The formula editor appears. top color chip to select a start color, and the
bottom color chip to select an end color.
Page 441 Carrara 6 Reference Guide
• For a Horizontal gradient pattern, the start To load a map image as a gel:
color appears on the top and the end color
on the bottom.
1) On the Properties tray: Effects tab: Gel
• For a Vertical gradient pattern, the start panel, choose Map.
color appears on the left and the end color
on the right.
• For a Circular gradient pattern, the start
color appears on the inside and the end
color on the outside.
Map Options
The Map option uses a bit-mapped image file as
the gel. This is the best choice when you want
specific images in the gel.
The Map controls.
2) Click the Folder icon to display the Open dialog.
3) Use the Open dialog to locate and open the map
image you saved.
A preview appears on the Gel panel with the
image's dimensions given in pixels.
Select Map to create a gel that projects an image
onto an object. To set map controls:
You can use any 2D graphics program to create an
image for the gel. You might scan a photograph 1) Click the directional buttons next to the Folder
and use filters to accentuate or nominalize some icon to change the image's orientation.
aspects of the image. The gel does not need to be 2) Choose among the following options:
high-resolution. If you intend to use this gel on a
bulb light, create the image at an aspect ratio of • Tile makes the image repeat. Use the
2:1. If you are going to use this gel on a spot or Horizontally and Vertically sliders to set
distant light, use an aspect ratio of 1:1. the number of tiles in each direction.
• Seamlessly smoothes the transitions
Save the image file in a format that Carrara between tiles
supports and in a convenient folder.
• Invert Color inverts the image's colors.
For a list of the image file types that Carrara • Interpolate smoothes out textures for
supports, refer to “Importing 3D Objects” on zooming. This option works best with low
page 129. resolution textures, and may slow the
rendering.
Chapter 21: Setting Lights Page 442
• Brightness sets the image's brightness.
Note You can use Map options to place movies. To
do this, load movie images as a gel, just as
you would load map images.
Light Effects
You can add effects to your scene that simulate the
results obtained from photographic cameras and Use the CrossScreen effect to make a star-like
special lighting. You apply light effects on a light- effect.
by-light basis.
The light source must be visible from the camera to
produce an effect. It must be within the production
Note Light effects are post-render filters.
frame and not hidden behind or inside an object.
Although they simulate adjustments to your
lights and cameras, they do not actually
change any of your light or camera settings.
To set CrossScreen options:
Using the Preview 1) Select the light to which you want to apply an
effect.
All the light effects dialogs have a rendered 2) In the Properties tray: Effects tab: Light
preview that helps you to adjust the settings of a Effects panel, check the Enable CrossScreen
specific effect. box, then click Edit. The CrossScreen dialog
appears.
You can use the Zoom and Pan tools at the bottom
of the preview to get a better view of the details of
the image.
Clicking on the Render button after zooming in
will increase the quality of that part of the image
you are viewing. To display the full image again,
click on the Reset View button.
When you check the Auto Update box, the
preview is re-rendered each time you adjust a
control, otherwise you will need to click the
Render button after changing one or more
controls.
The CrossScreen controls.
1) Set the CrossScreen options:
CrossScreen • Glow Size sets the diameter of the glow.
• Star Size sets the star radius.
The CrossScreen effect adds a glow and star-like • Angle rotates the stars around the light
rays to every visible light source. source center.
• Branches sets the number of rays.
Page 443 Carrara 6 Reference Guide
• Intensity sets the effect intensity.
Glow
Glow simulates a photographic filter by adding a
glow around every visible light source. The effect
of the glow depends on the light's position, color,
and intensity.
The Glow controls.
3) Set the Glow options:
• Glow Size sets the diameter of the glow.
• Intensity sets the strength of the glow.
Nebula
The Nebula effect adds multicolored streaks
Glow created a visible glow around light sources.
around every visible light source.
The light source must be visible from the camera to
produce a glow. It must be within the production
frame and not hidden behind or inside an object.
To set Glow options:
1) Select the light to which you want to apply an
effect.
2) In the Properties tray: Effects tab: Light
Effects panel, check the Enable Glow box, then
click Edit. The Glow dialog appears.
Use the Nebula effect to simulate the light streaks
produced by a bright light pointed at the camera.
The light source must be visible from the camera to
produce a nebula effect. It must be within the
production frame and not hidden behind or inside
an object.
Note Render on a dark background to see the
Nebula effect.
Chapter 21: Setting Lights Page 444
To set Nebula options: Pulsator
1) Select the light to which you want to apply an Pulsator adds dotted streaks around every visible
effect. light source.
2) In the Properties tray: Effects tab: Light
Effects panel, check the Enable Nebula box,
then click Edit. The Nebula dialog appears.
The Nebula controls. Use the Pulsator effect to simulate the dotted
streaks of light produced by a flashing light.
3) Set the Nebula options: The light source must be visible from the camera to
• Radius 1 sets the streaks' starting radius. produce a pulsator effect. It must be within the
production frame and not hidden behind or inside
• Radius 2 sets the streaks' ending radius.
an object.
• Angle rotates the streaks around the light
source center.
To set Pulsator options:
• Branches sets the number of streaks.
• Thick makes the streaks thicker.
1) Select the light to which you want to apply an
• Intensity sets the streak intensity. effect.
2) In the Properties tray: Effects tab: Light
Effects panel, check the Enable Pulsator box,
then click Edit. The Pulsator dialog appears.
Page 445 Carrara 6 Reference Guide
To set Stars options:
1) Select the light to which you want to apply an
effect.
2) In the Properties tray: Effects tab: Light
Effects panel, check the Enable Stars box, then
click Edit. The Stars dialog appears.
The Pulsator controls.
3) Set the Pulsator options:
• Size sets the streak radius.
• Thickness sets the streaks' thickness.
• Angle rotates the streaks around the light
source center.
• Intensity sets the streak intensity. The Stars controls.
3) Set the Stars options:
•
Stars Size sets the stars' radius.
• Thickness sets the stars' thickness.
Stars adds a star around every visible light source. • Angle rotates the stars around the light
source center.
• Branches sets the number of rays.
• Diffraction splits the stars into rainbow
colors.
• Intensity sets the stars' intensity.
VarioCross
The VarioCross effect adds two streaks around
Use the star effect to add starry streaks around
every visible light source.
objects.
The light source must be visible from the camera to
produce a star effect. It must be within the
production frame and not hidden behind or inside
an object.
Chapter 21: Setting Lights Page 446
• Angle 1 rotates the first streak around the
light source center.
• Angle 2 rotates the second streak around
the light source center.
• Diffraction splits the streaks into rainbow
colors.
• Intensity sets the streaks' intensity.
Use the VarioCross effect to simulate the light
streaks produced by distant bright lights.
Light Cone
The light source must be visible from the camera to
produce a VarioCross effect. It must be within the
In the real world, light rays are visible when the
production frame and not hidden behind or inside
atmosphere contains small particles of dust or
an object.
vapor that diffuse light. The Light Cone effect
simulates the interaction between light from a spot
Note Render on a dark background to see the
light and smoke, fog, and dust.
VarioCross effect.
To set VarioCross options:
1) Select the light to which you want to apply an
effect.
2) In the Properties tray: Effects tab: Light
Effects panel, check the Enable VarioCross
box, then click Edit. The VarioCross dialog
appears.
Use the Light Cone effect to produce visible cones
of light in your scene.
The Light Cone effect post-processes the rendered
picture by adding visible light beams from spot
lights. The visible light beams accurately describe
the half angle of each spot light in the scene.
To set Light Cone options:
The VarioCross controls.
3) Set the VarioCross options: 1) Select the light to which you want to apply an
effect.
• Size sets the streak radius.
2) In the Properties tray: Effects tab: Light
• Thickness sets the streaks' thickness. Cone panel, check the Enable box, then click
Edit. The Light Cone dialog appears.
Page 447 Carrara 6 Reference Guide
• Enable makes objects in the light cone
cast shadows in the fog.
Note 3D Shadows is a powerful but costly effect.
The filter must pre-process and store buffers
for each spot light in your scene. High values
are costly in rendering time and memory
requirements. Do not use values higher than
200 unless you have a powerful computer
and you are working on high-resolution
pictures. Always start with a small value.
• Shadow Buffer Size sets the quality of the
3D shadow effect in the light cone.
6) To change the color of the fog, click on the color
The Light Cone controls.
chip. Carrara opens the system color picker so
you can choose a color.
3) Set the Fog options:
The color of the visible light cone results from the
• Use Gel allows you to use any gel on the interaction of the light's color and the fog color.
lights in the light cone effect. Enable this Yellow light in a white fog produces a yellowish
option only if you've applied gels to your light cone. In a blue fog, yellow light produces a
spot lights. green cone.
• Gel Buffer Size sets the quality of the gel
effect in the light cone. Drag to the right to • Intensity sets the strength of the light cone
increase quality of the gel in the light cone. effect.
Note To render textured light rays, the filter pre-
processes and stores buffers for each spot
light in your scene. High buffer values
produce better results, but are costly in Light Sphere
rendering time and memory requirements.
Don't use values higher than 200 unless you
have a powerful computer and are working The Light Sphere simulates the interaction between
on high-resolution pictures. Always start
with a small value. light from a bulb light and smoke, fog, and dust.
4) Set the Turbulence options:
• Enable produces swirls in the fog
medium.
• Animate makes the fog medium change
over time. This option slows down the
rendering. Enable it only when creating
animations.
• Turbulence Scale sets the mean size, in
inches, of the wreath of smoke. This slider Use the Light Sphere effect to add a ball of light in
ranges from 0.01 inches to 489 inches. your scene.
• Lumpiness sets the contrast level in the The Light Sphere effect post-processes the
wreath of smoke. rendered picture by adding a light sphere around
each bulb light.
5) Set the 3D Shadows options:
Chapter 21: Setting Lights Page 448
To set Light Sphere options:
1) Select the light to which you want to apply an
effect.
2) In the Properties tray: Effects tab: Light
Sphere panel, check the Enable box, then click
Edit. The Light Sphere dialog appears.
3) Set the Light Sphere options:
• Enable produces swirls in the fog
medium.
Lens Flare simulates the reflections produced by a
• Animate makes the fog medium change very strong light source.
over time. This option slows down the
rendering. Enable it only when doing The Lens Flare effect adds lens flares to one or
animations. more light sources in your final rendered image,
according to their positions, colors, and intensities.
• Turbulence scale sets the mean size, in
inches, of the wreath of fog. To get a lens flare effect, a light source must be
• Lumpiness sets the contrast level in the visible to the rendering camera. The light source
wreath of fog. must be within the production frame and not
hidden behind or inside another object--even if it is
• Intensity changes the strength of the light a transparent object. A spot light must be aiming
sphere effect. toward the rendering camera to produce a lens
flare. The camera must be within the light cone.
The Lens Flare effect uses three parameters to
render the effect: Light source color, Light source
intensity, and Lens Flare intensity.
To get brighter lens flares, use brighter light
sources. It also helps to lower the ambient light and
use darker backdrops.
Note If you are rendering with a white
background, you won't see the result of the
The Light Sphere controls. lens flare effect. Select a dark color for the
background.
To set Lens Flare options:
Lens Flare
1) Select the light to which you want to apply an
Lens flares are reflections of a strong light source
effect.
on the various components of the lens. Flare color
and size depend on the kind of glass and shape of 2) In the Properties tray: Effects tab: Lens
each lens component. Flare panel, click Edit. The Lens Flare dialog
appears.
Page 449 Carrara 6 Reference Guide
• Type sets the streak type. Choose a
Carrara preset or choose None.
• Intensity sets the strength of the streak
effect.
• Scale sets the size of the streaks.
• Rotation rotates the streaks for animated
effects such as a photon torpedo, which
spins as it moves.
• Color sets the color of the streaks.
6) Set the Halo controls. This section sets the
The Lens Flare controls. appearance of the ring you see when looking
directly at a light source. You can animate all the
3) Set the General controls:
attributes of a halo, but you cannot change the
• Settings sets the type of lens flare. Choose type of halo over time in an animation.
a Carrara preset and edit it as needed. If
• Type Choose Filled for a solid color ring,
you choose None, there is no lens flare.
or Lenticular for a ring in the full spectrum
• Brightness controls the overall intensity of of the rainbow that gradually fades in
the entire flare. intensity. Choose a color for a Filled halo,
• Colored renders the lens flare in color. or a starting color for a Lenticular halo.
When disabled, the lens flare is rendered in • Intensity sets the strength of the halo
grayscale. effect.
4) Set The Light Glow controls. Enable the option • Scale sets the size of the halo.
you want to apply, then click the color chip to
7) Set the Reflection controls. This section sets the
choose a color:
appearance of the set of circles that emanates
• Color enables and sets the color of the from the light on a line toward the camera lens.
light itself. You can animate all the attributes of a halo, but
• Glow enables and sets the color of the you cannot change the type of reflections over
time in an animation.
glow immediately surrounding the light.
• Inner enables and sets the color of the
• Type sets the reflection type. Choose a
Carrara preset or choose None.
inner glow gradation.
• Outer enables and sets the color of the
• Grayscale turns off color for the
reflections.
outer glow gradation.
• Intensity sets the strength of the light glow
• Intensity sets the strength of the reflection
effect.
effect.
• Scale sets the size of the light glow.
• Scale sets the size of the reflection.
5) Adjust the Streaks controls. This section sets the 8) Click OK when you are done.
appearance of the streaks you see when looking
at a light (such as a car headlight or street lamp).
You can animate all the attributes of a halo, but
you cannot change the type of streaks over time
in an animation.
Chapter 21: Setting Lights Page 450
Page 451 Carrara 6 Reference Guide
Working with
Shaders
In This Section
Chapter 22: Shading
Chapter 23: Shading Objects
Chapter 24: Creating and Editing Shader
Trees
Chapter 25: Shading Channels Reference
Chapter 26: Shader Components
Reference
22
Shading
You use Shaders to define an object's appearance.
They define not only the texture and color of an
object, but how it responds to light. Carefully
selected and properly applied shaders enhance the
realistic appearance of your scene.
This chapter introduces shaders--what they are and
which types of shaders are available--and it
provides background information you must know
when you create your own shaders. It also
introduces the Texture room, including the
windows, trays, palettes, and tools you use when
applying or creating shaders.
To learn how to apply shaders to your objects, refer
to “Applying Shaders” on page 462. Refer to
“Creating and Editing Shader Trees” on page 472
to learn how to create shaders.
Thinking about Textures
as Shaders
As with learning to think in 3D, you must learn
how to analyze surfaces around you to determine
how to recreate the same effects in Carrara. As you
start to use shaders, experimenting is the best way
to learn which shaders you can use to create which
types of effects.
Chapter 22: Shading Page 454
Refer to “Learning from Existing Shaders” on
page 460 for more information.
How Shaders Work
To work effectively with shaders, it helps to have
an understanding of how they work. In traditional
animation, images were drawn on different layers
of celluloid. For example, one layer was used for
background, one for items in the mid range, and
one for the foreground.
A rendered scene showing various textures.
You can think of shaders in a similar way. Each
channel of a shader is a different layer. Instead of
Carrara comes with a library of predefined shaders celluloid layers displaying background,
ready to use right out of the box; however, you can midground, and foreground layers for an
also purchase shaders from other vendors or even animation, shader channels display Color, Alpha,
create your own. Highlight, Shininess, Bump, Reflection,
Transparency, Refraction, Glow and subsurface
To locate other sources of shaders, visit the DAZ scattering.
3D Web site; to create your own shaders, refer to
“Creating and Editing Shader Trees” on page 472.
The best way to learn about shaders is to try them.
As you experiment using different shaders, you
might want to keep a log of how you think each
shader looks so you can quickly select an
appropriate shader for the desired effect.
What are Shaders?
A shader is a set of surface characteristics. Each
Layers used to compose a shader.
shader can contain settings for one or more of the
following attributes: Color, Alpha, Highlight, Shaders can get quite complex, but let's start with a
Shininess, Bump, Reflection, Transparency, simple example. Let's imagine how to create a
Refraction, Glow and subsurface scattering. simple shader for a piece of fruit, such as an
orange. In the Color channel, place a shade of the
In time, you'll build your own collection of shaders color orange.
by editing existing shaders and creating new ones
from scratch. Real oranges have some highlights and shine, so
you must set values for Highlight and Shine.
Note As you learn how to build your own shaders, Oranges have a distinctive bumpy texture, so you
you'll find the pre-defined shaders to be must place a bump texture in the Texture channel
invaluable. Examine them closely: they
demonstrate techniques you might not or use the Spots shader. Oranges aren't particularly
immediately discover through reflective; you wouldn't expect to see an image
experimentation or reading these chapters.
Page 455 Carrara 6 Reference Guide
reflected back from the surface of an orange. They Master Shaders
aren't transparent, they don't reflect or refract light,
nor do they glow, so no values are needed for the
Transparency, Reflection, Refraction, or Glow Once you create or place a shader in a scene,
channels. Carrara adds it to the Master Shaders list. These
shaders are stored in the document. As a part of the
scene, they can be edited or animated.
You can see the list of Master Shaders for a given
scene in the Sequencer. To shade an object in a
scene, you assign a Master Shader from the scene's
Master Shaders list.
By default, objects are assigned the first Master
Shader in the list named "Default." Modify this
Master Shader to define the default shader that is
assigned to future objects. For more information,
Channels needed to create a shader for an orange.
refer to “Modifying the Default Shader for a
This example demonstrated how to create a simple Scene” on page 470.
shader. Carrara makes it easy to create complex
shaders, where you use functions, operators, and Carrara allows you to purge any unused shaders
even other shaders are used to create new shaders. from your document using the Edit > Remove
Refer to “Creating and Editing Shader Trees” on Unused Shaders command. You'll want to do so
page 472 to learn more. periodically to reduce unnecessary overhead from
your scene.
Carrara applies one Master shader to each object.
Each object has only one Master shader applied to You always apply a single shader to an object;
it, although that shader might contain other sub- however, that shader might be composed of other
shaders. Refer to “Layers List Component” on shaders in what is known as a shader tree.
page 476 to learn more.
You can apply a Master Shader to one or more
To learn more about using shaders, refer to objects. Any changes you make to a Master Shader
“Applying Shaders” on page 462. are automatically made to all the objects using that
shader. For example, if you make a shader for an
antique chair leg, you could apply the shader to all
four legs of the chair.
The actual shader for an orange. Shaders listed in the Sequencer.
Chapter 22: Shading Page 456
You can vary the effect of using a shader on more • You can also use the Eyedropper tool to
than one object by using a Layers List shader and "grab" the shader from an object in the
applying layers to the object. To use the chair document window. Then click the object
example, if you wanted to add some scuffs to the to apply the shader.
chair legs, you could create and position layers,
then place a scuff texture in them. If you change your mind, use Undo to undo your
changes.
To store a Master Shader for reuse in another
scene, you must add it to the Browser. See
“Shaders” on page 94.
Shading Domains
Real objects are often composed of different
The Object Surface textures in different areas of the object. For
example, a log has bark on the outside and tree
rings on the sliced cross-section.
Every object has a surface that covers the entire
object. By applying a shader to an object's surface, Shading domains allow you to easily texture
you give the complete object its surface logical areas of an object. When you model a log as
characteristics. The default surface used for new a cylinder, for example, it has several shading
objects is a simple gray color. domains: the side face, the front face, and the back
face. (In this example, the front and back face
could use the same tree ring texture, but that isn't
always the case.) The modeler of the object
determines the number of shading domains. The
shader domains are separate UV mapping spaces of
the object, and each one has a separate number.
You have two ways to assign different shaders to
each shading domain:
• The simplest way is to use the shading
properties where you can directly assign a
The basic surface of a default object.
shader to a specific shading domain. This panel
Refer to “Layers List Component” on page 476 to is available in the Shading tab in the Assemble
learn more about creating Layers List shaders. room when you have selected an instance. It is
also available in the shading room.
To replace an object's surface: The Global shader is the shader that is going to be
used if a particular shading domain is empty. Note
that it is overridden if you assign a shader to one
1) Select a shader in the Browser tray: Shaders shading domain.
category or from the Sequencer's Master
Shaders list. To learn more how to apply a shader to an object
2) Drag it onto an object in the document window. with multiple shading domains, refer to “Shading
Part of an Object” on page 464.
• Carrara automatically applies the shader to
the object.
Page 457 Carrara 6 Reference Guide
The Texture Room
The main elements in the Texture room are the
Shader Tree Editor, Shader Preview, and Layers
tools. You use the Browser, introduced earlier,
extensively when applying shaders or saving them
for reuse.
The Shader Tree Editor
Shading properties
• Or you can use the Layer List shader. You The Shader Tree Editor gives you complete control
need to create a Layers List shader that over the appearance of your shaders. You can use
contains mapping shaders that allow you to the Shader Tree Editor to edit shaders stored in the
assign layer shaders to specific domains, and Browser or shaders you've applied to objects in
the layer shaders themselves. For example, your scene.
when creating the component shaders used on
a log object, the side of the log would have a
bark shader, and the ends of the log would
have a tree ring shader. The resulting Layers
List shader would be known as a log shader,
containing the two different component
shaders.
To learn more, refer to “Mapping Shaders” on
page 468.
The Shader Tree Editor, expanded.
The Shader Tree Editor lists the type of shader and
displays the appropriate branches and parameters.
Previewing the Shader
Shader domains of a cylinder object. The small previews in the left hand side of the
dialog show you a quick view of the whole shader
Before you learn more about shaders, you must tree. This helps you to easily identify a part of the
know more about the windows and tools available tree or sub-tree.
in the Texture window.
The shader preview window shows you how your
shader will appear on the surface of an object and
supplies you with immediate feedback when you
change shading parameters.
Chapter 22: Shading Page 458
Navigation in the Tree Shader Preview Window
The shader tree editor window displays the type of
You can set up the Shader Preview window to
shader and the components used to create it. You
preview your shader in a flat preview, sphere, or
have two ways to navigate through the tree:
even on any of the objects that use that shader.
• You can select an interesting part of the tree
displayed in the left hand side part of the
dialog. You will see the detail for this element,
or;
• You can use the Edit button in the right hand
side part of this editor to jump in and see a sub-
element. You can also use the Parent button to
go from a child to its parent in the tree.
If you'd like to see a very condensed view of the
tree, you can use the Filter Simple Shader function
by enabling the checkbox located at the top of the
editor. This mode will filter the information and
display only the interesting nodes in the left hand
side tree.
The Shader Preview window.
Wizard
Refer to “Building and Editing Shaders” on
At each level in the tree you have access to the page 478 to learn how to change the preview
shader wizard. You can easily import a shader modes.
from the library and assign it to the whole tree on
The shader preview is rendered every time you
only part of it.
modify the shader. You can change this by
disabling the Auto Update checkbox. In that case,
to see the result after modifying a parameter you
Multiple Editors will have to press the Render button. This mode
can be useful when working with very complicated
When you select one or more objects and click the and slow shaders.
Texture room button, you'll see a Shader Tree
Editor window for the shader used in each selected
object. For example, if you selected three objects
and two of them used the same shader, you'd see Layer Tools
two Shader Tree Editor windows.
The Layer tools help you create layer shaders and
You can edit multiple shaders at the same time. mapping shaders interactively in the shader
This allows you to easily drag and drop between preview window. You can also create layer shaders
shader tree editors. and mapping shaders in the Shader Tree Editor and
position them numerically or with the Select Layer
tool.
Here are the four available layer tools:
Page 459 Carrara 6 Reference Guide
• Select Layer Previewing Shading
• Polygon Layer
• Rectangle Layer Once you have created or edited a shader, you'll
• Oval Layer want to see how it looks when applied to a
particular object. When you view the shader in the
To learn more, refer to “Using Layer Shader Texture room, you'll always see it in a high-quality
Tools” on page 465. mode.
In the Assemble or Storyboard room you need to
use the Textured preview mode to accurately see
Managing Shaders the color variations created by the shaders over the
surface of your objects. Other preview modes use a
single color for each object. To preview the final
To view shaders in your scene: result in the rendered image, you can use the Test
Render tool.
1) Drag open the Sequencer tray. To use the Test Render tool, refer to “2D View
2) Click the Shaders button to display previews of Tools” on page 71.
the shaders.
To add shaders to the Sequencer: Learning from Existing
Shaders
• Drag a shader from the Browser to the
Sequencer.
One of the best ways to learn about shaders is to
closely examine the shaders provided with Carrara.
To remove a shader from the Sequencer: As you view a shader in the Shader Tree Editor,
you'll find out how it was composed and learn
tricks you can use when creating your own shaders.
1) Select the shader you want to remove from the
Sequencer. For a thorough discussion of shader channels and
2) Choose Edit > Delete or press Cmd/Ctrl+D to settings, refer to “Shader Structure and Content”
delete it. on page 472.
If an object was using that shader, the default
shader will be applied instead.
To remove all unused shaders from the
Sequencer:
• Choose Edit > Remove Unused Shaders.
Chapter 22: Shading Page 460
Page 461 Carrara 6 Reference Guide
23
Shading Objects
This chapter explains shading, the process of
assigning surface properties to your objects. By
designing and applying shaders, you can precisely
control the color, texture, and finish on your
objects. When Carrara renders your final artwork,
these characteristics determine whether an object
appears rough or smooth, shiny or dull, transparent
or opaque.
Carrara's drag-and-drop interface for applying
shaders makes shading easy. You'll keep a
collection of shaders in the Browser tray and
simply drop them onto your objects in the
Assemble, Storyboard, Texture rooms, or the
Scene Preview window. As you add a shader to the
scene, Carrara stores it in the Master Shader List
for the scene. You can also drag shaders from the
Sequencer to apply them to objects.
Applying Shaders
You can apply shaders several different ways: you
can apply a shader from the Browser; apply a
shader from the Sequencer; create a layer on an
object, then apply a shader to that layer; or drag a
shader from one scene to another.
Chapter 23: Shading Objects Page 462
You can apply shaders to the entire surface of an To apply a shader to an object's surface
object or only to certain areas, such as to layers in a (drag and drop):
Layers List shader or to the front face of a cylinder.
Refer to “Mapping Shaders” on page 468 to learn
how this is done. • Press the Shift key and drag a shader from the
Browser: Shaders category onto an object in
the document or Scene Preview window, or
onto an object's name in the Sequencer tray.
• Press the Shift key and drag a shader from the
Sequencer tray onto an object in the document
or Scene Preview window.
To apply a shader from another object:
1) Select the Eyedropper tool.
2) Click an object in the Assemble, Storyboard
A shader applied to part of an object.
room, or Scene Preview window to "grab" its
shader.
•
Shading an Entire Object Press Shift+Click to apply the shader and
keep the Eyedropper "full" of the current
shader so you can apply it to additional
When you create a new object, Carrara creates a objects.
default surface for it. To shade an entire object, you
• Press Cmd/Ctrl+click to select a different
simply apply a shader to the object's surface. You
shader instead of applying the shader
can drag and drop a shader from the Shaders
currently selected by the Eyedropper tool.
Browser or from another object.
3) Click the Eyedropper on an object to apply the
You can also edit an object's existing shader. For shader.
instructions, refer to “The Shader Tree Editor” on
page 458.
To apply a shader from an object in
By default the shader is assigned to the shading another scene:
domain located under the mouse cursor. If you
want to assign a shader to the whole object surface
(not just one of the shading domains) you can force 1) Select the Eyedropper tool and click to "grab"
that by pressing the Shift key. the shader from an object in the document or
Scene Preview window.
2) Switch scenes using the Scene Preview window.
Refer to “The Interactive Renderer” on
page 54.
3) Click an object to apply the shader. The shader is
automatically added to the Sequencer as a Master
Shader.
Page 463 Carrara 6 Reference Guide
You can also drag and drop a shader from the Layer Shaders
Master Shaders list in the Sequencer window onto
an object in the Assemble or Storyboard rooms, or
in the Scene Preview window. Many real-world objects have non-uniform
surfaces. Variations on an object's surface might be
If you are creating a non-animating scene, you as simple as a painted-on logo, or as complex as an
might want to apply a shader only to the facing intricate inlaid wood design.
surfaces of an object.
To achieve effects such as these, you can use
Carrara's layers. These tools are located in Texture
room, directly beneath the menu bar.
Shading Part of an Object
There are three methods for shading part of an
object: You can use the Layers tools to place Layers on
objects.
• Objects with multiple shading domains.
The Layers tools enable you to create a Layers List
• Layer Shaders shader. This allows you to apply different shaders
• Mapping Shaders to various regions on the surface of an object.
• Texture Map Shaders These regions, called layers, take the form of
geometric shapes. Once you create them, layers
can be selected, moved along the surface of the
object, modified (in shape, size, or shader content),
Objects with Multiple Shading overlapped, or deleted. You can create any number
Domains of layers on the surface of an object. Each layer
exists in the Layers List shader and you can edit its
shape, component shader, or opacity mask in the
If an object has more than one shading domain, Shader Tree Editor.
you can drag and drop a shader from the master
shader tab directly onto one shading domain. Because the Layers tools allow you to place other
While dragging over the 3D View window, the shaders in the layers, you're not limited to painting
shading domain candidate for the drop will be with color. You can paint with gold, marble, or
highlighted in red. You can quickly shade an object concrete and apply not only color, but bump,
with multiple shading domains using this technique reflection, transparency, and the other shading
attributes as well.
You can also drag your shader in the Shading tab
(this tab is located in the properties when you This section introduces the Layers tools and
select the object) and drop it on the correct shading explains how to use them. It also explains how
domain. In this tab, you can also access the shader Layers List shader layers relate to each other and to
wizard as well as assign a shader to one shading the object's surface. Finally, it discusses advanced
domain by using the popup that lets you choose topics such as mapping modes, and the Master and
one of the master shaders of the scene. Object shading layers.
Chapter 23: Shading Objects Page 464
Using Layer Shader Tools Drag to create a rectangle. As you drag, Carrara
draws a "rubber band" preview in real time, to
Carrara's Layers tools allow you to create layers show you the boundaries of the rectangle. Carrara
directly on your 3D objects. Each tool provides shades the layer when you release the mouse
visual feedback to show you how your layer button.
appears on the surface of your object.
The Layers tools work best on objects created in Polygon Tool
Carrara. You can create layers on an object
imported from another application, but you might
need to change the object's mapping mode to
achieve satisfactory results. For more information,
refer to “Editing Layer Shaders” on page 466. Click once to position each vertex of your
polygonal layer. As you position vertices, Carrara
draws the line segments connecting the vertices.
To use a Layers tool: Double-click at the last vertex to automatically
close the shape.
1) Choose a Layers tool. The behavior of each tool Although you can later resize or "stretch" a
is described below. polygonal layer, you won't be able to re-edit its
2) Draw on the surface of an object in the Shader vertices.
Preview window.
Ellipse Tool
Drag to create an ellipse. As you drag, Carrara
draws a "rubber band" preview in real time, to
show you the perimeter of the ellipse.
When you draw with the Rectangle or Ellipse tool,
your first mouse click positions one corner of your
layer's bounding rectangle, then you drag to
position the opposite corner. Carrara normally uses
the shortest path to connect these opposite corners-
-that is, the layer will not wrap all the way around
the object. If you want the shape to wrap "the other
Previewing layers. way" around your object, hold down the Option/
Alt key as you drag.
Rectangle Tool
Working with Layers
Once you've created layers, you can move, resize,
overlap, and delete them.
Page 465 Carrara 6 Reference Guide
To select a layer: Layering: How Layer Shaders
Interact
1) Choose the Layer Selection tool.
When you create a layer on the surface of an
object, the layer's shader overrides the shading
characteristics of the object's surface. Likewise,
when several layers overlap, the topmost layer's
2) Click the layer you want to edit. Carrara shows
shader overrides those below. That is, the last layer
the layout of the layer. The layer has four
in the list will appear to be "in front" of the other
handles, one at each corner.
layers.
To move a layer: There is one important corollary to this rule,
however. When a layer's shader has one or more
empty channels, it inherits the settings for these
• With the Layer Selection tool, drag the shape channels from the layer immediately above it (or
along the surface of the object. from the surface, if there is no layer above).
• You can also use the Shader Tree Editor to
numerically reposition a layer. Type the For example, if you create a layer on an object with
numeric value in the parameters to reposition a bumpy surface, any layer you create will also be
the specified layer. bumpy unless the shader you're using specifies
different bump settings. To create a smooth layer
on a bumpy object, you would use a shader with a
To delete a layer: constant value in the Bump channel.
The Shader Tree Editor allows you to control the
1) Select the shape. opacity of an object's layers. Unlike a shader's
2) Click the Trash can in the Shader Tree Editor. Transparency setting, layer opacity does not affect
an object's translucence; rather, it controls how
layers interact. If a layer's opacity is less than
To resize a layer: 100%, its shader does not fully override the
shaders of the surface and layers above; rather, the
shaders effects are mixed.
• With the Layer Selection tool, drag one of the
corner handles on the shape's bounding
rectangle. Drag toward the center of the shape
to shrink it. Drag outward to stretch it.
Editing Layer Shaders
• You can also use the Shader Tree Editor to The parameters for the different branches in the
numerically resize a layer. Type the numeric Shader Tree Editor allow you to edit the position
value in the parameters for the specified layer. and size of an object's layer with numerical
precision. You can also add and delete layers,
When you use the Shader Tree Editor to edit a
change layering, specify a layer's opacity, convert a
Layers List shader, the layers are listed in the
layer from one type to another, remove an object's
shader tree. You can edit the contents of the layer
surface, and change an object's mapping mode.
layers from within the Shader Tree Editor. Refer to
“Creating and Editing Shader Trees” on page 472 The Layers List shader displays the component
to learn more. shader and opacity mask for each applied layer.
Select which type of component shader you want
to use and the appropriate branches display in the
Shader Tree Editor.
Chapter 23: Shading Objects Page 466
To change the layering order:
1) Select the layer you want to reorder in the Shader
Tree Editor.
2) Drag the layer into the order you want.
In a moment, the object preview updates to your
changes.
Click the Plus icon to create a new layer shader.
2) Select the type of layer from the list.
Carrara creates a new layer on the surface of the
object. The new shape has the default size,
position, and shader--all of which you can change.
To delete a layer shader:
1) Select an element in the Shader Tree Editor.
2) Click the Trash can icon, or press Delete.
Select a layer and drag it to a new location in the
Shader Tree Editor.
To create a new layer shader:
Click the Trash Can icon or press Delete to remove
a layer shader.
1) Click the Plus icon from within a Mapping
branch of the Shader Tree Editor. To change the layer type:
• Choose the type you want from the Shape pop-
up menu that lists the name of the current type
of layer.
Page 467 Carrara 6 Reference Guide
Refer to “Mapping Components” on page 476 to
learn more. Each of these mapping shaders allows
you to change the way sub-shaders are projected on
the object.
Mapping shaders also allow you to define to which
shading domain of the object they can be assigned.
Use the Shape pop-up menu to change the current When you use the Layer Shader tools, Carrara
layer type.
automatically inserts Mapping Shaders for you so
that your layer shaders get applied to the
appropriate shading domain of the object.
Mapping Shaders
You can also add Mapping Shaders manually.
Most shader content is two-dimensional. Texture Refer to “Shading Channels Reference” on
maps, for example, are nothing more than 2D page 486.
images. Many procedural shader functions--
including Carrara's checkers and wires--also
produce two-dimensional image data.
Texture Maps
Carrara uses a process known as mapping or
projection mapping to apply this 2D shading
You can use a texture map to apply an image to an
information to the surface of a 3D object.
object. You can create a texture map with a
Carrara's interface allows you to shade objects separate 2D drawing program such as Painter or
without worrying about the internal "nuts and Photoshop. Then, the map is applied to the object.
bolts" of mapping. Most of the time, you can If the image file has an alpha channel associated
simply apply shaders on objects with the Layers with it, you can use that information as well.
tools and let Carrara take care of the details.
Texture maps allow you to create effects that
Occasionally, however, you might find that
would be cumbersome or impossible to create
changing an object's mapping mode makes it easier
for you to achieve the results you want. using other methods. Texture maps are useful
when you must create 2D effects, such as signs of
When you change an object's mapping mode, wear on an object or lettering.
Carrara changes the method it uses to map 2D
shapes and images to the object's surface. As a
result, the Layers tools behave differently on the
object. Depending on the shape of your object and
the mapping mode you choose, the difference can
be subtle or quite dramatic.
The four different mapping shaders are:
• Parametric Mapping shader
• Flat Mapping shader
• Cylindrical Mapping shader Object shaded using a texture map.
• Spherical Mapping shader
Chapter 23: Shading Objects Page 468
Note If any of the shaders in your shader files More on Master Shaders
contain Texture Map components that
reference external image files, you must
maintain the relative path from the shader If your scene contains several objects using the
files to the image files. same Master Shader, you can use the Master
Shader to make changes to the shading of all these
If you move either the shader files or the image
objects.
files to a different folder, Carrara prompts you to
locate the missing image files when it loads the When you create an object based on a Master
shader files into the Browser tray. object, Carrara automatically applies an instance of
a specific Master shader to all these objects. You
Refer to “Layer Components” on page 529 to learn
can then assign different Master Shaders to each
how to load a texture map and apply it to an object.
individual object. .
Here is an example of a spacecraft created using a
For more information on the relationship between
texture map.
objects and Master objects, refer to “Collision
Detection” on page 346.
For example, you might create a bottle and shade it
with a green glass shader. You could then duplicate
the bottle so that three copies appear in the scene.
Suppose you decided later that you wanted marble,
rather than glass bottles--you could reopen any
object using that shader, affecting all three bottles.
Carrara prompts you to confirm whether you want
to apply the change to all the objects using that
shader or whether you want to create a new Master
Shader.
Using a texture map.
Here is a similar spacecraft created without using a
texture map.
Same bottle (same Master Object), different
labels (different Master Shaders), same bottle
shader (Reference shader.)
The same object shaded without a texture map.
Page 469 Carrara 6 Reference Guide
If you choose to apply the change to all the objects, To rename a Master shader:
the Master Shader and all the objects using that
shader are updated. If you want to create a new
Master Shader, then Carrara switches to the Shader 1) Select a Master Shader in the Sequencer, either
Tree Editor so you can create the new shader. from the Hierarchy or from the Shader list.
2) Select the name of the shader in the Properties
If you use a Master object and want to create tray and type a new name.
variations of a shader, the individual objects will
not share the same Master Shader. For example, if
you want to create a series of bottles with different
labels, you must create separate Master Shaders for Modifying the Default Shader
each one. Each bottle will use a different Layers
List shader.
for a Scene
You can assign a Reference shader as the bottle When you create new objects in a scene, they are
layer so that several Master Shaders can refer to the assigned the Master Shader named "Default." You
same sub-shader. This allows you to edit the can modify this master shader to control what will
Reference shader and automatically update all the be the default shading of the objects in your scene.
Master Shaders that use that Reference shader.
To modify the default shader for a scene:
To edit a Master shader:
1) Switch to the Master Shaders view in the
1) Switch to the Master Shaders tab in the Sequencer.
Sequencer.
2) Double-click the icon for the Master Shader
2) Double-click the icon for the Master Shader your named "Default." The shader opens in the Shader
want to edit. Tree Editor window. Or you can select the
Master Shader and switch to the Texture room.
The shader opens in the Shader Tree Editor
window. Or you can select a Master Shader and 3) Edit the shader in the Shader Tree Editor.
switch to the Texture room.
To see to which objects a Master Shader is
applied:
1) Click the Master Shaders button in the Sequencer
tray. Previews of all of the Master Shaders
display.
2) Double-click the Master shader to switch to the
Texture room.
3) Click the pop-up menu in the upper left corner of
the Preview window.
A list of objects that use that shader displays.
Chapter 23: Shading Objects Page 470
Page 471 Carrara 6 Reference Guide
24
Creating and Editing
Shader Trees
Shaders are a powerful way of bringing your 3D
objects to life. You can use Carrara's extensive
libraries of shaders to add life to your objects, but
because there is no limit to the types of objects you
can create, you might need to build a unique shader
to suit each object you create.
Carrara's shader structure makes it possible to
create your own custom shaders. Much like mixing
your own colors for painting on an artist's palette,
you'll use the Shader Tree Editor to create an
infinite number of different textures, colors, and
surfaces.
This chapters explains the Shader Tree Editor and
guides you through the process of creating your
own shaders.
Shader Structure and
Content
This section and the two that follow--“Shader
Components Reference” on page 496 and
“Shading Channels Reference” on page 486--
explain the central concepts of defining shaders.
After reading these three sections, you should
understand how to define a shader by building a
shader tree from Carrara's shader components.
Chapter 24: Creating & Editing Shader Trees Page 472
When you're ready to start designing your own several sub-shaders. The tree can be as deep as
shaders, read the step-by-step instructions for using necessary. However, the deeper the shader tree, the
the Shader Tree Editor in “Building and Editing longer it will take to be calculated.
Shaders” on page 478.
You can use shaders as components when creating
other shaders. A sub-shader is simply a shader used
within another shader. You can use any type of
Shader Tree shader as a sub-shader. The only distinction is
whether the shader is at the top of the tree or
A shader is a set of surface properties that you can located under one of the branches.
assign to an object. Carrara features a modular
structure for defining shaders: the shader tree. The
shader tree's modular nature allows for great
flexibility in shader content.
Shader Channels
A shader tree is a set of shaders assembled in a When shading is calculated, several shading
hierarchical way. Each shader in the tree uses the channels are evaluated: Color, Alpha, Highlight,
output of its branches in the tree and combines Shininess, Bump, Reflection, Transparency,
these outputs to provide the final appearance of the Refraction, Glow, Subsurface Scattering, and
surface. Translucency.
In simple cases, the tree is only one level deep. To learn more about the shading channels, refer to
This is the case with the default Multi-Channel “Shading Channels Reference” on page 486.
shader.
To specify shader settings, you add components to
the shader tree in one or more of the channels. The
components beneath a particular channel represent
that channel's settings.
Depending on the components you use, the settings
in each channel can be simple or complex. The
Color channel might specify either a plain color or
a multi-color pattern. Likewise, the Reflection
channel might specify uniform or varying levels of
reflectiveness across the surface of an object. You
can also place functions in a channel. For example,
you could place the Marble or Wood functions in
the Color channel, instead of a color.
A shader need not contain settings in all of the
channels. If you don't want to define a particular
shading attribute, you can simply leave that
channel empty.
The shader tree of a Multi-Channel shader
contains many sub-shaders that are used to define In addition to the shading channels, the shader also
the appearance of the object in each shading defines displacement mapping that is applied to
channel.
the surface of the object. The displacement
In more complex cases, the tree has multiple levels. mapping uses a function defined on the surface
For example, the glow branch of a Multi-Channel
shader can contain a mixer shader that, in turn, uses
Page 473 Carrara 6 Reference Guide
(shader) to displace the surface of the object. To
learn more about displacement mapping, refer to
“Displacement Mapping” on page 492.
Shader Components
There are several types of shader components:
basic components, operators, functions, lighting
models, layers, and mapping components.
Basic Components
Basic components are the fundamental building
blocks of shaders. Colors, values, and texture maps
are examples of basic components. The diagram
below shows a shader tree built entirely with basic
Placing the Mixer operator in the shader tree
components. Notice the structural simplicity of the creates three branches. One for the mixing
tree--no branching occurs below the level of the function and one for each of the components
you're mixing.
channels. For more information on specific basic
components, refer to “Choosing Components” on
page 500.
Operators
To create more complex and varied shading
effects, you can use operators to combine the
effects of two basic components within a shading
channel. The arithmetic operators (Add, Subtract,
and Multiply) combine components
mathematically. An additional operator, the
versatile Mixer operator, uses functions to combine
components in many different ways. For more
information on specific operators, refer to The wood grain applied to this object was created
by using the Mixer operator with two colors and a
“Operators” on page 508. wood grain function.
The diagram below demonstrates the use of an When a component such as the Mixer operator has
operator. In this particular example, the Mixer branches extending below it, the component and all
operator is used in conjunction with the Wood the branches below are referred to as a sub-shader.
function to mix two colors in a wood grain pattern. Sub-shaders allow you to create truly complex
Notice that placing an operator in the shader tree effects--anywhere you can place a component on
causes the tree to branch. the shader tree, you can place a sub-shader instead.
The shader in the example below uses the Mixer
operator with the checkers function to create a
complex checkerboard pattern in the Color
Chapter 24: Creating & Editing Shader Trees Page 474
channel. Half the squares in the checkerboard are
spotted--the spot pattern is produced by a second
Mixer operator, nested as a sub-shader within the
first. The appearance of the remaining squares is
determined by a texture map, loaded into Carrara
from a 2D image file. This image file might
contain a multi-color gradient or fractal pattern, for
example.
The checkerboard pattern applied to this object
contains a second Mixer operator that produces
spots in one half of the squares in the checker
pattern.
The top level of a Multi-Channel Mixer shader tree
has only one branch, which affects all eight
shading channels. The Multi-Channel Mixer
operator always appears on that branch. The Multi-
Channel Mixer operator functions identically to the
Mixer operator, except that it mixes complete
shaders rather than individual shader components.
These complete shaders can be Multi-Channel
Using two Mixer operators in the shader tree lets shaders, as in the example above, part of Layered
you create a sub-shader.
List shaders, or other Multi-Channel Mixer
shaders. You can achieve complex shading effects
by nesting Multi-Channel Mixer
shaders.Instructions for creating and editing Multi
Channel, Layers List, and Multi-Channel Mixer
shaders appear in “Building and Editing Shaders”
on page 478.
Function Components
By choosing which function to use, you control
how the Mixer operator combines a pair of
components. Carrara comes with several functions,
including Cellular, Checkers, Wires, Wood, Spots,
Gradient, Psychedelic, and Marble. You can also
define your own function with a formula.
Page 475 Carrara 6 Reference Guide
For more information on specific functions, refer Layers List Component
to “Functions” on page 510. Refer to “Operators”
on page 508 to learn more about operators. Using a Layer List component as the root of your
Shader Tree enables you to use Layer Shaders and
Mapping Shaders, and add any number of Layer
Lighting Models Shaders to the object.
A lighting model is a special shader that defines the When you apply different textures to areas of an
way light interacts with the material. If there is no object, you are using a Layers List shader. The
lighting model in your shader tree, the default layers in a Layers List shader are stacked, as if one
lighting model (Phong) is used. was painted on top of another. You can modify the
layer ordering within the list.
A lighting model should be placed at the root of the
shading tree. It can also be placed in a layer as long Carrara specifies layers either by the shading
as there is no lighting model above it (only the top domains of the object or by the use of layer
lighting model is used). components. Refer to “Shading Domains” on
page 457 or “Objects with Multiple Shading
There are currently three lighting models in Domains” on page 464 to learn more.
Carrara: Phong, Anisotropic and shadow catcher.
• Phong is the default lighting model.
• Anisotropic simulates a material that reflects
light differently depending on the direction. It
can be used to simulate brushed metals, for
instance.
• Shadow catcher is used to cast shadows on a
background object (see “Casting Shadows on
Background Objects” on page 404).
Mapping Components
When you model an object such as a beveled text
object, the modeler of the object assigns shading
domains. Then, using a mapping component
shader, you can assign different component
shaders to each of those shading domains and
define how these shaders are applied to the 2D
surface of the object.
A Layers List shader.
Mapping allows you to easily texture different
logical areas of the object. You can apply
cylindrical mapping, flat mapping, spherical Layer Components
mapping, or projection mapping to an object or a
layer. You can specify the following types of layers:
For more information, refer to “Mapping • Rectangular
Components” on page 476. • Elliptical
Chapter 24: Creating & Editing Shader Trees Page 476
• Polygonal pattern with alternating squares of shiny, reflective
gold and rough granite. To accomplish this with a
Each Layer uses two sub-shaders: Multi-Channel shader, you would need to apply the
same mixer function to each channel. Fortunately,
• A primary sub-shader used to define the Carrara provides another type of tree structure, the
appearance within this layer Multi-Channel Mixer, which makes it easier to
• An opacity mask sub-shader used to define achieve effects like this. The diagram below
where the primary shader is applied within the illustrates how a Multi-Channel Mixer shader
layer works.
Reference Shader Component
A reference shader component allows you to
specify an existing shader by reference. When you
edit that other shader, Carrara automatically
updates all references to it.
For example, if you created a series of wine bottles
with different labels, you could set up the glass in
the bottle to be a reference shader. Then when you
edit the Glass shader, Carrara automatically
updates all of the bottles that refer to that shader.
To specify a reference shader: Any component you place under the Multi-Channel
Mixer affects all the shading channels.
1) In a Layers List shader, select Reference Shader.
2) Select one of the shaders listed in the Shaders
list.
Multi-Channel Shader
A Multi-Channel shader contains eight channels.
You can use any type of shader component in each
of those channels. Refer to “Shading Channels
Reference” on page 486 for more information.
The settings within the different channels combine
to determine the shader's overall appearance, but
settings in one channel have no effect on the
settings in the other channels. The checker pattern applied to this object has
alternating squares of gold and granite. It was
created using the Multi-Channel Mixer shader.
Multi-Channel Mixer Shader
Suppose you wanted to create a shader that mixed
attributes in all the shading channels at once. For
example, you might want to create a checkerboard
Page 477 Carrara 6 Reference Guide
Using Other Components as You can use the Shader Tree Editor to design a
Functions new master shader, modify a master shader already
used in your scene, or modify a master shader
You can actually use any component as a function you've stored in the Browser.
in the Mixer operator, or in the Blender channel.
This allows you to mix components in ways not To display the Shader Tree Editor:
supported by Carrara's basic functions.
When you use a component as a function, Carrara 1) Select one or more objects in the Assemble or
automatically converts its output to values so that Storyboard rooms, then click the Texture room
the Mixer operator or Blender channel can use it to button to switch to the Texture room.
mix the components on the Source 1 and Source 2
branches. 2) Carrara displays a Shader Tree Editor for each
Master Shader. You can resize the Shader Tree
Value and Texture map components are especially Editor windows as needed to view the contents
useful in place of functions. of the Editor. Select the control in the lower right
corner and drag to resize the window.
• You can use a Value component to blend the • When more than one object is selected,
components on the Source 1 and Source 2 and they all use the same shader, a single
branches of the Mixer operator in a given ratio. Shader Tree Editor displays and you can
A value of 50 blends the two components select which object you want to display in
evenly. Lower values favor the Source 1 the Preview window by clicking the pop-
component; higher values favor the Source 2 up menu in the upper left corner of the
component. preview window.
• You can use a black and white or grayscale
• When more than one object is selected,
texture map to mix the Source 1 and Source 2
and they all use different shaders, a
components in a custom pattern. For each
separate Shader Tree Editor window
white pixel in the image, the Mixer operator
displays for each shader.
uses the Source 1 component. For each black
pixel, the Mixer operator uses the Source 2 For example, if you select three objects and two
component. Intermediate shades produce a use the same shader, Carrara displays two Shader
blending of the two components. Tree Editors, one for each shader.
You can also use a shader or reference shader as a If you select two of three objects that use the same
Blender component. shader and start to edit the shader, Carrara prompts
you whether you want to modify that shader (and
apply the changes to all three objects), or clone the
shader and apply the new shader with changes to
Building and Editing only the selected objects.
Shaders The Shader Preview window shows you what the
shader you are editing looks like. Each time you
Most of the work in building and modifying a change the shader tree, Carrara updates the
shader takes place in the Shader Tree Editor. The preview to show how your change affects the
Browser: Shaders category and shader document shader.
windows are also useful.
Chapter 24: Creating & Editing Shader Trees Page 478
The Shader Preview window in sphere mode. ... or a preview of your object.
You can choose a spherical preview (as shown in
the previous figure), which shows you how your To switch between spherical, flat, and
shader will look on the surface of an object, a flat object preview:
preview, which gives you an undistorted view of
2D image data like texture maps, or a preview of
any object primitives that use this shader. 1) Click the text in the top left corner of the Shader
Preview window.
2) Choose one of the preview options from the list.
This change affects only the preview of the shader
you are currently editing,
To create a new shader:
1) Switch to the Texture room.
2) Choose Edit > New Master Shader. This
menu is also available if you use the left click on
the tab that contains the master shaders.
3) Use the Shader Tree Editor tools and features to
... a flat shader preview... design the shader.
• Choose a shader type, and add a
component from the lists.
Note Refer to “Shader Components Reference” on
page 496 for information on the shader
components. Instructions for navigating and
editing the shader tree appear below.
• Drag a shader from the Browser into an
appropriate place in the Shader Tree
Editor, where it becomes a sub-shader.
Page 479 Carrara 6 Reference Guide
• Open a shader document from the Browser You can also add or change components using the
and drag its components or sub-shaders lists in the Shader Tree Editor. The lists display
into the Shader Tree Editor. appropriate choices that you can use for the level of
shader tree you are currently editing.
Note If you drop a shader or sub-shader onto a
place holder where its type is inappropriate,
Carrara alerts you. For example, you can't To save the modifications to the shader:
put a Single Channel shader at the top of a
shader tree.
1) Make sure the Shader Tree Editor window for
4) When you're finished designing the new shader,
the shader you want to save is the active window.
either apply it to an object or add it to the
Browser. 2) Choose File > Save.
3) Carrara saves the changes into the Browser
To add the current shader to the Browser: document file.
4) If you want to save the shader under a different
name:
1) Drag the shader preview from the Sequencer to
the Browser. • Drag the preview into the Browser.
• Enter a new name.
Note You must drop the shader under a directory
column. 5) Close the Shader Tree Editor window when
you're done.
Carrara prompts you to name the new shader.
2) Enter a name and any comments, then click OK.
Editing Master Shader Names
To open/edit a shader from the Browser:
Once a Master shader becomes part of a scene, it is
listed in the Sequencer. You can rename the shader
Double-click on the shader you want to edit. if you want to.
1) Carrara opens it in a Shader Tree Editor window.
To rename a master shader:
2) Edit the shader by adjusting sliders and other
settings. 1) Switch to the Assemble room by clicking the
Assemble room button.
Note In the Browser, Carrara saves shaders as
documents. 2) Display the Sequencer tray by dragging it open if
needed.
Note If you don't see the Shader Tree Editor
3) Click the Master Shaders button in the
window right away, it might be hidden under
one of the floating palettes such as the Sequencer.
Sequencer or Browser trays.
4) In the Master Shaders list in the Sequencer,
You can drag and drop components or sub-shaders select the name of the shader you want to change.
from another Shader Tree Editor window or other 5) Display the Properties tray if needed.
open shader documents.
6) Edit the name of the shader in the Properties tray.
Chapter 24: Creating & Editing Shader Trees Page 480
To edit an object's shader: creating, you'll see a plus sign or the Trash can
icon, which you can click to add or remove
branches.
1) Click an object to select it.
2) Click the Texture room button to switch to the Carrara's drag-and-drop interface pertains not only
Shader Tree Editor. to applying shaders, but also to building them. You
can drag a component or sub-shader from one
3) Edit the shader tree by adding, removing, and branch of the shader tree to another. You can also
modifying shader components. drop a shader from the Shaders Browser onto a
branch of the shader tree or drag a sub-shader from
Instructions for navigating and editing the shader the tree into the Browser for storage.
tree follow.
.This section describes how to construct a shader
tree from a collection of components. For detailed
To edit a layer's shader:
descriptions of the different shader components
and a discussion of how they interact, refer to
1) Choose the layer component within the Shader “Shader Structure and Content” on page 472.
Tree Editor and make your changes to that layer.
2) If you want to revert your changes, use Undo. To specify a root shader type:
• Choose a shader from the pop-up menu such as
Navigating the Shader Tree Multi Channel, Multi-Channel Mixer, or
Layers List.
A complex shader tree has many levels; however,
This replaces the current contents of the Shader
it is displayed in a hierarchical view similar to
Tree Editor with an empty shader tree of the
Windows Explorer or the Macintosh Finder.
appropriate type.
Each time the tree branches, Carrara adds a new
level. You can resize the Shader Tree Editor
window, as needed, to view the entire shader
structure. You can also collapse or expand
branches, as needed, to view more or less detail.
Editing the Shader Tree
You build a shader by placing components and
sub-shaders on the branches of the shader tree. To
edit a shader tree, you simply add, remove, and The root shader type in the Shader Tree Editor
window.
replace shader components.
You can select options from the pop-up menus to To place a shader component or sub-shader
create your shader. Notice that you can nest on the shader tree:
shaders within other shaders to create complex
effects. Depending on the type of shader you are
1) Choose a shader from the pop-up menu.
Page 481 Carrara 6 Reference Guide
2) Choose the component you want to add from the Carrara replaces the entire contents of the channel
pop-up menu corresponding to the branch you with the component or sub-shader you drop.
want to edit.
For complete information on the components, refer
to “Shader Components Reference” on page 496. Shader Recipes
To move components by dragging: Here are a few shader recipes to get you started
creating your own shaders.
• Drag a sub-shader or component onto the When using refraction, you should have something
branch of the shader tree where you want it. behind your object to refract. You can set a
• You can drag a shader from the Browser. background in the scene settings.
• You can drag a component from another
open Shader Tree Editor window.
Chrome
Carrara copies the component or sub-shader you
drag onto the branch where you drop it, replacing
any contents that might have been there before. Chrome is a simple shader to create yet it can
create interesting effects in a scene as the chrome
When you drop a shader onto any branch of a object reflects what surrounds it.
Multi-Channel shader, Carrara places only the
contents of the applicable channel on the branch. If
the shader you're dropping has no components in
the applicable channel, Carrara notifies you, and
adds nothing to the branch.
Note When you drop a shader onto the Source 1 or
Source 2 branch of a Multi-Channel Mixer
shader, Carrara places the entire shader
you're dropping (all eight channels) on the
tree.
To remove the contents of a branch:
An object with a chrome shader applied.
1) Select a component or sub-shader.
To create chrome:
2) Choose Edit > Delete, click the Trash can icon,
or press the Delete/Backspace key.
1) Create a Multi-Channel shader.
To copy a component or sub-shader to 2) Set Color to Black.
another channel: 3) Set Highlight to White.
4) Place a Value slider in the Shininess channel, and
• Hold Cmd/Ctrl, then drag a component or sub- set it to 9%.
shader from its branch and drop it on a
5) Place a Value slider in the Reflection channel,
different channel tab.
then set it to 90% or 100%.
Chapter 24: Creating & Editing Shader Trees Page 482
7) Place a Value slider in the Refraction channel,
then set it to 19%.
8) Set Glow to Black.
Chrome in the Shader Tree Editor.
Ice Ice in the Shader Tree Editor.
Ice is another simple shader to create. Simply
select a shade of blue, and set a value in a few of
the channels. Pine
Pine uses a Mixer in the color channel. You can
change the colors used to create other types of
wood.
An object with an Ice shader applied.
To create Ice:
1) Create a Multi-Channel shader. An object with a pine shader applied.
2) Set Color to a black.
To create pine:
3) Place a Value slider in the Highlight channel and
set it to 35%.
1) Create a Multi-Channel shader.
4) Place a Value slider in the Shininess channel, and
set it to 15%. 2) Set Color to Mixer.
5) Place a color in the Transparency channel, then 3) Place a Value slider in the Highlight channel and
set it to an aqua (H-52, set it to 20%.
6) L-90, S-100).
Page 483 Carrara 6 Reference Guide
4) Place a Value slider in the Shininess channel and
set it to 7%.
5) Set Glow to color, and select Black.
An object with a beach ball shader applied.
Pine in the Shader Tree Editor.
To create a beach ball shader:
To set up the Color channel Mixer: 1) Create a Multi-Channel shader.
2) Place a Mixer in the Color channel.
1) Set Source 1 to light yellow. 3) Place another Mixer in the Source 1 channel.
2) Set Source 2 to light tan. 4) Place the color yellow in the Source 2 channel.
3) Set Blender to the Wood function and set the 5) Set Blender to Checkers, and set the Checkers
following values: options as follows:
• Set Global Scale to 50%. • Set Squares H to 12.
• Set Undulation to 37%. • Set Squares V to 0.
• Set Vein Count to 6.
• Set Vein Blending to 50%.
• Set Perturbation to 100%.
Beach Ball
This beach ball is created by using two Mixers and Beach ball in the Shader Tree Editor.
the Checkers shader. You can add more colors to
your beach ball by placing another Mixer in the 6) Place a Value slider in the Highlight channel and
Source 2 channel (where yellow is currently set it to 89%.
selected) and selecting two colors. Other than 7) Place a Value slider in the Shininess channel and
selecting the new colors, you would set it up like set it to 3%.
the Mixer placed in the Source 1 channel.
8) Place the color black in the Glow channel.
Chapter 24: Creating & Editing Shader Trees Page 484
To set up the secondary Mixer in the Source
1 channel:
1) Set Source 1 to Blue.
2) Set Source 2 to Red.
3) Set Blender to Checkers and set the following
options:
• Set Squares H to 6.
• Set Squares V to 0.
Page 485 Carrara 6 Reference Guide
25
Shading Channels
Reference
Color
No shading channel has a more obvious effect on
the appearance of an object or layer than the Color
channel. Depending on the components you place
beneath the Color channel, you can specify
anything from a plain color to a complex, multi-
color pattern.
• To specify a plain color, simply place a Color
component.
• To specify a multi-color pattern, use a Texture
Map component or combine colors with the
Mixer operator.
If you find that your single-color objects look
unrealistic, try using the Mixer operator with the
Spots function to create minute color variations.
Simply mix two slightly different hues in a pattern
of tiny spots, with Blending set to 0 for smooth
blends. When viewed from a distance, these subtle
color variations can give an object a more realistic
appearance.
The default content of the Color channel is a Color
component set to a shade of gray. Carrara assigns
the default content of each channel, as part of the
default primer, to each new object you create.
Carrara also uses the default content to calculate
the preview of a shader in the Shader Tree Editor
when a particular channel is empty.
Chapter 25: Shading Channels Reference Page 486
Alpha You can control the color, intensity, and size of an
object's highlights by placing shader components
beneath the Highlight and Shininess channels.
The alpha channel controls the opacity of the
material. An alpha value of 0% will make the
shader fully transparent, whereas an alpha value of
100% will make it fully opaque.
The alpha channel differs from the transparency
channel in the way the transparency is calculated:
• The transparency is additive, which means that
adding transparency to an object will only
make it brighter.
• The alpha creates a fading effect: as the alpha
decreases, the object disappears.
The alpha channel is usually used for compositing,
whereas the transparency channel is used to
simulate transparent materials (such as glass).
How highlight is reflected back to the viewer.
The Highlight channel controls highlight intensity.
Texture Map with Alpha A high value produces bright highlights; a low
Channel value produces dim highlights.
The Shininess channel controls highlight size. A
Texture map files can contain an alpha channel. high value produces small highlights; a low value
When you put such a texture map in the color produces large highlights.
channel, its alpha channel is multiplied by the
value in the alpha channel to calculate the alpha of Note Typically, highlights that are extremely
the material. So if the alpha value is 100% and you bright are very small; those that are softer
put a texture map in the color channel, its alpha spread larger.
channel will be directly applied to your material.
By default, highlights are white. You can specify
color highlights by placing a Color component (or
any component that produces color information) in
Highlight and Shininess the Highlight channel. Color has no effect on the
Shininess channel; any color information in the
Shininess channel is internally converted to values.
Most objects in the real world show highlights
when illuminated. These bright spots or streaks are The default content of both the Highlight channel
direct reflections of light sources, like the sun and the Shininess channel is a Value component set
glinting off a chrome bumper. to a value of 50.
Metallic objects have small, bright highlights. If you want varying levels of highlight or shininess
Plastics have dim, but large, highlights. And stones across the surface of an object or Layer, you can
usually have no highlights, unless polished. use a texture map or a function.
Page 487 Carrara 6 Reference Guide
Bump Texture maps and functions produce the best
results in the bump channel. As with the other non-
color channels, the Bump channel always converts
Bumpy and rough surfaces are difficult to model color information to grayscale.
geometrically. Imagine modeling the irregularities
of the skin of an orange, point after point--the task When you use a grayscale image in the Bump
would quickly become a nightmare. Fortunately, channel, lighter areas appear to be raised; darker
Carrara allows you to use a shader to simulate areas appear to be lowered. When you use a
variations on the surface of an object. function that produces values, areas with higher
values appear to be raised; areas with lower values
By placing shader components in the Bump appear to be lowered.
channel, you can "perturb" a smooth surface to
produce irregularities. This technique is known as • For the most convincing results, you should
bump mapping. Bump mapping can produce subtle create a smooth blend between extreme values
effects like the bumps and pits on the surface of an like black and white or 0 and 100.
orange, or more pronounced effects like the seams • If a grayscale image with hard edges between
on a baseball. black and white does not produce a satisfactory
bump effect, try applying a blur effect to the
image in an image-editing application.
• The relative height or "steepness" of the bumps
depends on how rapidly you blend between
extreme values. A blend that occurs over the
range of many pixels produces shallow,
gradual bumping. A blend that occurs over the
range of a few pixels produces steeper, more
sudden bumping.
The default content of the Bump channel is a Value
component set to a value of 0. This produces no
The textures on the baseball were created by bumping because there is no variation from pixel to
placing a texture map in the Bump channel.
pixel.
Bump mapping does not change the actual
topography of an object--no points are displaced.
To change the amount of bump:
Rather, it changes the angle at which light rays
reflect off the surface at certain points. This
technique tricks the eye into perceiving texture. 1) Adjust the Bump Amplitude slider located after
Because the bumpiness is just an illusion created the glow channel in a multi-channel shader.
by the renderer, the edge of the object remains
smooth. In most cases, this is not a problem. 2) This slider lets you strengthen or weaken the
However, if you require true surface variations to Bump effect.
appear on the silhouette of your object, you must 3) Apply your changes to the object. Use the Test
create them in the modeler. Render tool to check the results on the object.
To simulate bumps, the components you place
beneath the Bump channel must specify some
variation in the colors or values of adjacent pixels.
Consequently, placing a simple color or value in
the Bump channel does not produce bumping.
Chapter 25: Shading Channels Reference Page 488
Reflection
Many real-world surfaces are at least somewhat
reflective. Most types of metal and glass are
partially reflective. A mirror is so reflective that it
takes nearly all of its color from the environment
around it.
The reflection channel contains a reflection
shader which controls the properties of the
reflection. You can adjust the following parameters
for the reflection:
• Fresnel Term: In most materials, the amount
Reflection determines how much light is reflected
of light reflected from a surface depends on the off the surface of the object.
angle of view. This is the Fresnel effect that
can be noticed in glass, water and other Although a Value component works fine in the
transparent materials. The reflection is most Reflection channel, you can achieve both subtler
intense at low angles of view and less intense and more fantastic effects by using a Color
when directly facing the material surface. component instead.
• Blurry reflections: Reflections are not always
as sharp as a mirror. Most materials have much
• When you use color data (a Color component,
a Texture Map component, or a complex sub-
more diffuse reflection. Enabling blurry
shader) in the Reflection channel, its hue
reflections allows you to simulate that effect.
affects the tint of the reflection and its
• Maximum ray depth: Controls how many brightness determines the amount of reflection.
times a ray of light can bounce against the Darker colors produce less reflection; brighter
reflective surface. colors produce more.
• Maximum Attenuation: Determines when an • Using values in the Reflection channel
extra ray of light should be sent for reflections produces the same effect as using shades of
depending on the attenuation of the previous gray. Only the amount of reflection is affected.
bounces. This way, if you see a reflective
object through a barely transparent object, the Of course, if you want varying levels and tints of
reflection is not calculated which speeds up the reflection across the surface of an object or layer,
calculations. you can use a texture map or a function.
Carrara allows you to specify reflectiveness by The default content of the Reflection channel is a
placing shader components beneath the reflection Value component set to a value of 0.
shader.
Transparency
When light strikes an opaque surface, it simply
bounces off. When it strikes a semitransparent
surface, some light bounces off, but some passes
Page 489 Carrara 6 Reference Guide
through. As a result, you can see through a • When you use color data (a Color component,
semitransparent object. Glass, water, and clear a Texture Map component, or a complex sub-
plastic are examples of semitransparent materials. shader) in the Transparency channel, its hue
affects the appearance of colors viewed
The transparency channel contains a transparency through the transparent shader. Its brightness
shader. You can adjust the following parameters contributes to how transparent the shader is.
for the transparency: Darker colors produce less transparency;
brighter ones more.
• Fresnel Term: In most materials, the amount
• Using values in the Transparency channel
of light transmitted through the surface
produces the same effect as using shades of
depends on the angle of view. This is the
gray. Only the amount of transparency is
Fresnel effect that can be noticed in glass,
affected.
water and other transparent materials. The
transparency is less intense at low angles of • A 100% transparent surface might not be
view and most intense when facing the completely invisible--depending on the
material surface. settings in the other channels, it might still
refract and show highlights.
• Maximum ray depth: Controls how many
times a ray of light can go through the surface. The default content of the Transparency channel is
• Maximum Attenuation: Determines when an a value component set to 0.
extra ray of light should be sent for
transparency depending on the attenuation due
to the previous bounces.
You can specify transparency by placing shader
Refraction
components beneath the Transparency shader.
When light rays pass through a semi-transparent
Try using a function or a black and white texture object, their trajectories are deflected. This
map in the Transparency channel to create a shader phenomenon is known as refraction. Glass, fluids,
that makes transparent "holes" in an object. and other translucent materials refract light to some
degree. This results in a distorted view of objects
For example, placing the Wires function in the behind the refractive surface.
Transparency channel creates a wireframe effect.
The distorted view of the straw was created by
using refraction on the water glass
The amount of light that can pass through an
object is set through the Transparency channel. Try a simple refraction experiment: Stand a pencil
in a glass of water. Refraction "bends" the pencil
where it enters the water.
Chapter 25: Shading Channels Reference Page 490
Glow
The settings in a shader's Glow channel determine
the shader's luminance. An object whose shader
has a high degree of luminance will appear bright,
even if it is not lit by ambient light or external light
sources.
You can use glowing shaders to simulate things
like neon tubing, lit windows in a cityscape at
night, or the LED display of a digital clock. You
can also use them for the subtler purpose of
brightening a particular object in a dimly lit scene.
This allows you to emphasize an object without
affecting the lighting and mood of your entire
scene.
Light can bend as it passes through an object,
depending on the Refraction value.
A single Value component is generally all you'll
need to place in the Refraction channel.
Note The setting in the Refraction channel affects
only a shader with some degree of
transparency. Light must pass through to be
refracted.
Shaders simulating glass should have Refraction
values around 20. Shaders simulating water or ice
should have values somewhat lower. Try
experimenting with different values until you
achieve the effect you want.
• Color has no effect on the Refraction channel. A glowing shader allows you to create an effect
such as this streetlight.
Any color information in the Refraction
channel is internally converted to values. Objects with glowing shaders do not cast light on
other objects in the scene.
The default content of the Refraction channel is a
Value component set to a value of 0. Although you can use a Value component in the
Glow channel, a Color or Texture Map component
is more appropriate. For realistic results, try using
similar colors in the Color and Glow channels.
To create unusual effects, you can place markedly
different colors in these two channels. For
example, you might create a shader which appears
green when well lit, but glows red when covered in
shadow.
Page 491 Carrara 6 Reference Guide
• When you use color data (a Color component, Note that the subsurface scattering varies
a Texture Map, or a complex sub-shader) in the depending on the size of the objects to which it is
Glow channel, its hue determines the color of applied. The shader works in a way that a given
the glow, and its brightness determines the shader will simulate the same material properties
intensity. for all the objects it is applied to. However, if you
want to get the same effect at a bigger scale, you
For a related glow technique, refer to “Rendering will need to increase the translucency.
with an Aura” on page 654.
Displacement Mapping
Subsurface Scattering
Displacement mapping uses a shading function to
Subsurface scattering is the light that scatters displace the surface of the object. Contrary to the
through the volume of translucent materials. It is Bump channel that only modifies the surface
most visible in semi-opaque materials such as normal to simulate the appearance of a bumpy
marble, milk, wax, skin, etc. It is characterized by a surface, the displacement mapping creates actual
very smooth and diffuse lighting that filters geometry. It can be used to create all kinds of
through the material. bumpy materials (bark, tiles, rocks, etc.) or simply
to add details to an object.
Here is a quick description of the parameters used
for subsurface scattering: The advantage of using displacement mapping is
that you get correct shadows and edges.
• Intensity is the intensity of the effect.
• Translucency is the most important parameter
of the subsurface scattering shader. It
represents the depth to which the light diffuses
into the material. The higher the translucency
value, the deeper the light penetrates into the
material.
• Diffuse Reflection controls the intensity of the
scattering at the surface.
• Refraction Index controls the index of
refraction of the material (it has some impact
on the scattering intensity) that is used for the
subsurface scattering calculations.
• Fresnel Effect controls how the subsurface
scattering and the rest of the lighting is mixed.
100% is the most physically realistic. In that A sphere displaced by a checker board function
case, when the surface is facing the observer,
the light is 96% of subsurface scattering and To add displacement:
4% of light reflected from the surface. When
the surface is seen from the side it is the
contrary. When the slider is at 0, the 1) In the Assemble room, select the object that you
subsurface scattering is simply added to the want to change.
light reflected by the surface.
2) In the Properties tray: General tab: General
panel, click the Edit button to open the shader
editor.
Chapter 25: Shading Channels Reference Page 492
3) Click on the displacement tab of the shader Choose the type of shader that you want to use for
document. Options for displacement appear in displacement. “Using Texture Maps for
the Shader Editor. Displacement” on page 494 describes how to
assign a displacement texture map.
Using Subdivision with
Displacement Shaders
To achieve good precision on the displacement, it
is often useful to subdivide the mesh as discussed
in “Working With Subdivision Surfaces” on
page 236. However, it is often better to use the
native subdivision of the object. For instance, if
you are displacing an object created with
subdivision surface, it is recommended to increase
Displacement options in the Shader editor.
the subdivision count instead of using the
4) Choose the Top Shader to configure the displacement shader subdivision scheme.
following options:
The displacement shader offers its own subdivision
• Enable Displacement: Check this option method, which you can configure as described in
to enable the displacement shader. the steps that follow.
• Displace in 3D View: Displacment
mapping is applied to the mesh that is To use subdivision with displacement maps:
visible in the interactive preview (3D
view). Otherwise, the displacement is only
visi ble when rendering the object. 1) In the Subdivision section, configure the
• Amplitude: Sets the height of the following settings as desired:
displacement • Enable: Check this option to enable
• Offset: Decides which value of the subdivision in the displacement shader.
shading function is 0. The offset is • Smooth Surface: Check this option to
subtracted from the shading function so if smooth the subdivided surface before the
the shading function is below the offset the actual displacement is applied
displacement is done in the opposite
• Min. Sample Count: Defines the
direction of the normal.
minimum number of vertices that the mesh
• Smoothing Angle: Controls which edges should contain after the subdivision. This
will be smoothed. If the angle between two will create a uniform sampling of the
triangles is smaller than the smoothing mesh.
angle, the edge is smoothed, otherwise it is
• Extra Adaptive Steps: This is extremely
creased.
useful if the displacement function is
5) Enable or disable subdivision as discussed in smooth in most places with some big
“Using Subdivision with Displacement discontinuities (for instance a checked
Shaders” on page 493. board).
Page 493 Carrara 6 Reference Guide
Note: Each extra adaptive step multiplies the
number of triangles by four. Increase this
parameter carefully.
Using Texture Maps for
Displacement
After you assign the Top Shader properties for
displacement, you can assign a shader type to the
Displacement channel. Click the Displacement
button to select the type of displacement you want
to assign.
One common option is to use a grayscale texture
map to control the amount of displacement in a
UV-mapped object. If you want to choose a texture
map to control the amount of displacement, choose
Texture Map. The appropriate items then appear in
the Shader Editor.
To set properties for displacement maps:
Assigning a texture map to the displacement
1) Select Texture Map as the displacement type. channel.
2) The shader editor displays texture map options in
the right panel.
Shader Editor options for displacement texture
maps.
Chapter 25: Shading Channels Reference Page 494
3) Configure the settings for the displacement map
as described in “Texture Map” on page 504.
Shader Transforms
Some shaders can be transformed before they are
applied to an object. These shaders appear in the
shader tree with a pair of tabs, one of which is
Transform.
The Shader Transform tab allows you to move,
scale, and rotate a shader. Use it for fine
adjustments to the look of a shader in your scene,
or for creating interesting animated effects.
Transforms are particularly applicable to
projection mappings and noise shaders. You can
transform Cylindrical, Spherical, and Flat mapping
shaders, and the transform will affect all the
shaders under the mapping.
The object on the right has a transformed shader
applied.
The left sphere has a Lumber Yard shader applied.
The sphere on the right has the same shader, but
with the following transform applied to the Lumber
Yard shader.
The shader transform values.
Page 495 Carrara 6 Reference Guide
26
Shader Components
Reference
This section describes Carrara's different shader
components. It explains what each component does
and how to set each component's unique
parameters. Within this section, the components
are divided by type into groups: basic components,
operators, functions, layers, and mapping modes.
“Building and Editing Shaders” on page 478
explains how to use the Shader Tree Editor to place
shader components on the shader tree.
You might have received other shader components
in addition to those described here. Carrara's open
architecture allows developers to program their
own shader components in the form of plug-ins.
These third-party extensions join seamlessly with
Carrara's built-in shading tools.
Color Pickers
Carrara provides several different types of color
pickers you can choose from when you are
selecting colors for shaders or lights. In most cases,
the color picker is in a floating window that can
remain open as long as needed.
Your choice of a color model is for your
convenience only--it has no effect on the contents
of your final rendered image. As with other
Chapter 26: Shader Components Reference Page 496
rendering applications, Carrara always renders
RGB images. You can use an image processing
application to convert rendered images to CMYK
for separation.
To select a Color Picker type:
1) Click a color chip to display the Color Picker
dialog.
2) Select a color picker type from the list by
clicking the name in the upper left corner. The
available color pickers are:
• CMYK Sliders
• Color Mixer CMYK Sliders Color Picker.
• HLS Wheel Note If you are using CMYK, the closest color
match will be displayed in the color picker
• Lab Sliders window.
• RGB Sliders
• RGB Wheel
Color Mixer
• Web Colors
The color mixer allows you to mix four colors
Depending on which color picker you choose, together to create a blend of colors that you can
adjust the value in one of the following ways: choose from.
• Type a value To use the Color Mixer:
• Drag the sliders
• Click a color to select it 1) Click the first corner color square that you want
to change.
2) Click in the vertical HSV color bar to choose a
CMYK Sliders color.
3) The saturation bar at the right of the vertical
To use the CMYK Sliders Color Picker: HSV color bar updates to reflect your color
choice with varying degrees of saturation. Click
1) Two color squares appear in the color picker. in the Saturation bar to increase or decrease
The upper square is the color that is currently saturation.
assigned.
4) Repeat steps 1 through 3 for each corner color
2) Change the C, M, Y, and K values using one of that you want to change.
the following methods:
5) Click inside the large blended color area to
• Drag the slider left to decrease the setting choose your final color. The currently selected
or right to increase the setting color displays in the top color chip on the left.
• Click the numerical value that appears at
the right of the slider and enter a new value
3) Your color will update in your object.
Page 497 Carrara 6 Reference Guide
Color Mixer. HLS Wheel Color Picker.
HLS Wheel Lab Sliders
The HLS Wheel allows you to choose a color The Lab Sliders color mixer allows you to create
based on hue, light, and saturation values. You can colors that approximate those seen in human
enter HLS values manually or choose a color from vision. The L component is used to adjust lightness
the color matrix. contrast, and the A and B components are used to
adjust the balance of green/red and blue/yellow
If you want to reproduce a specific color and know opponent colors.
its HLS values, enter the values manually in the H,
L, and S text boxes. To visually select a color with the Lab sliders:
To visually select a color with the HLS Wheel: 1) Set the Light value with the L slider, or enter the
desired value in the text field at the right.
1) Use the outer ring to select the hue. Drag the
color marker around in the circle to select the hue 2) Use the a slider or text field to select the balance
value. of green to red.
2) Adjust light and saturation for the color inside 3) Use the b slider or text field to select the balance
the color triangle as follows: of blue to yellow.
• Drag the color indicator upward or
downward to make the color lighter or
darker.
• Drag the color indicator toward the left to
desaturate the color, and toward the right
to make the color more saturated.
Chapter 26: Shader Components Reference Page 498
Lab Sliders Color Picker. RGB Sliders Color Picker.
RGB Sliders RGB Wheel
The RGB Sliders color mixer allows you to create The RGB Wheel allows you to select an RGB color
colors based on the Red, Green, and Blue values. within a wheel, and then modify the color based on
Each slider can be adjusted to a setting of 0-255. HSV values. You can also adjust lightness or
darkness with a Value bar at the right side of the
To visually select a color with the Lab sliders: color picker.
1) Set the Red value with the R slider, or enter the To visually select a color with the RGB wheel:
desired value in the text field at the right.
1) Position the color selector in the RGB wheel to
2) Set the Green value with the G slider, or enter the
select the color that most closely approximates
desired value in the text field at the right.
the color you want to pick.
3) Set the Blue value with the B slider, or enter the
2) Adjust Hue, Saturation, or Value (lightness/
desired value in the text field at the right.
darkness) with the HSV number fields in the left
side of the color picker.
3) Use the vertical Value bar at the right side of the
color picker to make the color lighter or darker.
Page 499 Carrara 6 Reference Guide
RGB Wheel Color Picker. Web Colors Color Picker.
Web Colors
Choosing Components
The Web Colors color picker allows you to choose
from colors that are most compatible with Web There are several components that you can assign
browsers. Only web-safe colors appear in this color to a shader channel. The basic components at the
picker. top of the components list are frequently used for a
number of different types of shader channels.
To select a web-safe color:
1) Click inside the color selector area to find the To choose a component from the Shader
color that is closest to the color you want to use. Tree List:
2) Other web-safe colors that are close to the
selected color appear in a horizontal bar beneath
1) Select a channel in the Shader Tree List.
the main color selector area. Choose another
alternative that is more suitable, if desired. 2) Click the menu button to choose a component
from the menu.
3) The color formula for the web-safe color appears
in the text field in the left side of the color picker. 3) Set the options for the selected component in the
right portion of the shader tree editor.
4) Web-safe colors always consist of three pairs of
the numbers 00, 33, 66, 99, CC, or FF. You can
enter numerical values other than these in the
text entry box, but the color will no longer be
“web safe.” The closest color match will be
displayed in the color picker window.
Chapter 26: Shader Components Reference Page 500
Common Shader
Components
None
Choose None when you do not need to assign a
component to a shader channel. Existing channel
information will be removed.
Color
The Color component allows you to choose any
color from any of the color pickers, including a
Select a shader component from a menu in the
Shader Tree List. small color-picker that appears when you click the
arrow at the right of the color chip.
You can also use controls in the Shader Tree Editor
to choose a component for the selected shader
channel. There are three controls in the right
portion of the Shader Tree Editor:
• Selection Menu (1): Click the arrow to choose
a shader component using a menu similar to
that shown in the previous figure. In the shader tree, a Color component appears as
a Color chip.Click the arrow at the right of the
• Wizard: Click the Wizard button to select a chip to select a color, or use one of the Color
shader preset from the Scene Wizard. pickers.
• Parent: Click the Parent button (available in a Although you can place the Color component
multi-channel shader) to move up one level in anywhere on the shader tree, it's best suited for use
the Shader tree to view all shader channels in the Color, Highlight, Reflection, Transparency,
contained in the parent shader. and Glow channels, which are designed for color
input.
• In the Bump channel, the Color component
produces no effect because it gives a constant
value across the surface of an object. To create
the illusion of bumpiness, the Bump channel
requires variation across an object's surface.
For a thorough discussion of the Bump
The Shader Tree editor provides access to the channel, refer to “Bump” on page 488.
components menu (1). Open the Scene Wizard to
select a shader preset (2), and display all channels
• In a non-color channel--Shininess or
in a parent shader (3). Refraction--Carrara converts colors to values.
Dark colors convert to low values, light colors
to high values.
Page 501 Carrara 6 Reference Guide
For further discussion of how colors affect each
channel, refer to “Shading Channels Reference” on
page 486.
Color Gradient
The color gradient shader can transform a black
and white mapping into a color mapping. Two
parameters can be set: the gradient, and the shader
to which the gradient is applied.
The Color Gradient can be animated. Modifying or
adding a key at a time that is different from 0 will
create a keyframe.
The Gradient Picker
3) Two or more keys define the colors in the
gradient. At a minimum, there is one color key at
the beginning of a gradient, and another at the
end. You can modify the keys as follows:
To use a Color Gradient component: • To change the color of a key, select the
key to be modified. Then change the color
1) Select the shader channel that you want to using the color picker in the Gradient
configure. Picker.
1) Choose Color Gradient from the component • To modify the position of a key, either
menu. The options appear in the right pane of the click and drag they key to a new position,
Shader Tree Editor. or enter a value (between 0 and 1) in the
text field at the right side of the gradient
2) Click on the gradient button to open the gradient editor.
picker.
• To add a new key to the gradient, click
in the area of the color gradient to set the
position of the new key. You can then add
a key in one of three ways: Click the 'Add
key' button, modify the color with the
color picker, or click in the graduated scale
area to add the key, then modify its color.
• To delete a key, select the key to be
deleted then click on the 'Del key' or use
the Delete or Backspace keys of the
keyboard.
4) To set the shader, click the Edit button in the
Shader Tree editor to select from the Shader
popup menu.
Chapter 26: Shader Components Reference Page 502
the Horizontal Count and Vertical Count
sliders to increase the number of times that
the Flash file is repeated.
Choose the Flash file and configure the tiling of
the file in the Flash Shader tab.
4) In the Flash Shader tab, choose the following
options:
• Enable Transform: Check this option if
Choose the shader for the gradient from the you want to reposition, rescale, or rotate
shader popup menu.
the SWF file.
• Center: To change the center point for the
Flash Shader SWF file, enter the new coordinate(s) in
the X, Y, or Z fields.
The Flash Shader component allows you to use a • Scaling: To change one or two dimensions
Flash animation (SWF extension) as a shader. of the SWF file, enter the new size in the
However, in order for this shader to be visible in X, Y, or Z fields.
your final animation, you must export the finished • Overall: To change the size in all three
animation to the Viewpoint Experience dimensions at once, enter a new value in
Technology (VET) format. the Overall field.
• Rotation: To rotate the SWF file in one or
To assign a Flash Shader component to a more directions, enter the degrees of
shader: rotation in the X, Y, or Z fields.
1) Select the shader channel that you want to
configure.
2) Choose Flash Shader from the component
menu. The options appear in the right pane of the
Shader Tree Editor.
3) In the Flash Shader tab, choose the following
options: Choose the shader for the gradient from the
shader popup menu.
• Flash File: Click the Load button to locate
the Flash (SWF) file that you want to
assign to the shader.
• Tile: By default, the Flash file repeats once
across the entire width and height of the
object to which it is assigned. You can use
Page 503 Carrara 6 Reference Guide
Index of Refraction Single Channel
The Index of Refraction function converts IOR Use the Single Channel component when you want
values into Carrara refraction values. A list of to assign a specific channel to a shader component.
refraction values to reproduce a wide variety of The menu allows you to assign a Color, Alpha,
liquids, glasses, and gemstones is provided for you Highlight, Shininess, Bump, Reflection,
to choose from. Transparency, Refraction, or Glow channel.
To assign a Single Channel component to a
shader:
1) Select the shader channel that you want to
configure.
To assign an Index of Refraction component 2) Choose Single Channel from the component
to a shader: menu. The options appear in the right pane of the
Shader Tree Editor.
1) Select the shader channel that you want to 3) Choose the following options in the Shader Tree
configure. Editor:
2) Choose Index of Refraction from the • Channel: From the popup menu, choose
component menu. The options appear in the right one of the channel options (Color, Alpha,
pane of the Shader Tree Editor. Highlight, Shininess, Bump, Reflection,
3) Choose the following options in the Shader Tree Transparency, Refraction, or Glow).
Editor: • Shader: To set the shader, click the Edit
• Material: Displays a list of known index button in the Shader Tree editor to select
of refraction values. Choose (Other) in the from the Shader popup menu.
Material list to enable the Other Value
field so that you can manually enter a
value. Texture Map
• Other Value: Use this field to enter an
index of refraction not listed in the The Texture Map component allows you to use a
Material list. 2D image, such as a scanned photograph or paint-
type illustration, in your shader. You can also use
animated formats such as AVI and MOV as texture
Tips and Tricks maps.
• Check chemistry textbooks for index of Used effectively, texture maps can lend your
refraction values for things not listed in the shaders unparalleled realism. Many complex real-
Material list. world surfaces are nearly impossible to simulate
through other means.
You can use a 2D editor to create a texture map.
When you place a Texture Map component on the
shader tree, you must click the folder icon. Then
the standard Open dialog displays, prompting you
to choose an image.
Chapter 26: Shader Components Reference Page 504
A discussion of the Shader Tree Editor's display • Texture Preview: A thumbnail preview of
options and instructions for navigating the shader the image appears on the left of the
tree appears in “Building and Editing Shaders” on Texture map controls with the image's
page 478. dimensions in pixels displayed below it.
4) The tiling controls allow you to specify how you
To assign a Texture Map component to a want to tile the image on your object:
shader:
1) Select the shader channel that you want to
configure.
2) Choose Texture Map from the component
Tiling an Image
menu. The options appear in the right pane of the
Shader Tree Editor. • Tile: Check this option to tile your image.
3) Use the controls in the upper-left area of the • Seamlessly: If you want Carrara to rotate
Shader Editor to select and orient your image: and flip neighboring tiles to maximize
continuity, click the Seamlessly check box.
If your image is specifically designed for
seamless tiling, you don't need to enable
this option.
• H: Adjust the slider to the number of times
you want to tile the image horizontally.
• V: Adjust the slider to the number of times
you want to tile the image vertically.
5) The Filtering menu determines how the texture is
filtered during rendering:
Selecting an Image
• Load: Click this button to open a dialog
that allows you to select a texture.
• Reload: Click this button to reload the
Choosing Filtering options.
texture map in its original condition.
• Flip Vertical: Flips the texture vertically • Sampling: Sampling is the fastest and
on the object. lowest quality.
• Flip Horizontal: Flips the texture • Summed Area Table: Summed area table
horizontally on the object. takes a lot of memory and is not
recommended for big texture maps
• Rotate: Rotates the texture 90 degrees
clockwise on the object. • Gaussian Filtering: Gaussian provides the
best quality.
• Rotate Direction: Indicates the current
direction of rotation. 6) Additional options determine how certain colors
are represented or rendered in the image:
Page 505 Carrara 6 Reference Guide
files. However, internally saved maps
greatly increase the size of a file, which
can result in slower loading and saving.
• Externally: With an external map, you can
modify it with another program, and you
don't need to reload the map. If you move
Additional color options. an externally referenced image on your
hard drive, Carrara prompts you to locate
• Interpolate: Select the Interpolate check the image file the next time you open your
box, to specify that the texture map be scene file or a shader Browser document.
interpolated.
8) The last options control how the alpha channel is
• White is Invisible: The White is invisible used in your texture map:
check box allows you to achieve a type of
masking effect by instructing Carrara to
ignore any purely white pixels in the
image. For example, you could use this
option to place a logo with an irregular
shape on the surface of an object. Simply
The surface of this object was created by placing a
create a map with a white background and texture map in the color channel.
place it in the Color channel, then apply it
to an object using the Polygon tool. • Premultiplied Alpha:
Wherever there is a white pixel in the map, • Color and Alpha: Choose this option to
the layer or surface below shows through use both the color and alpha channels in
• Invert Color: Check this option to invert your shader.
the colors in the image. (For example, in a • Color Only: Choose this option to use
grayscale image, black inverts to white, only color information when an image also
and white inverts to black). contains an alpha channel.
• Brightness: Drag the slider to the right to • Alpha Only: Choose this option to use
increase the brightness. only the alpha information from your
7) By default, Carrara saves copies of all texture selected image.
maps internally. You can also have Carrara save
only a reference to an external file. Use the
options in the Save area to determine how Using Color Images as Texture
images are saved with the scene: Maps
Texture maps using color images are extremely
useful in the Color channel. You might import an
actual product logo as a texture map and apply it
like a decal to a 3D package model. Or to mimic an
Options in the Save section determine how images
are saved with the scene. extremely detailed natural surface, you could
import a small photographic sample of the surface
• Internally: In general, you can store maps and tile it--duplicate it a specified number of times-
internally unless your file contains -to cover your entire object.
particularly large texture maps (or many
smaller maps). Storing maps internally
avoids organizational hassles, because you
don't need to keep track of any external
Chapter 26: Shader Components Reference Page 506
If you use a black and white image, each black
pixel turns the attribute on (sets it to 100%); each
white pixel turns the attribute off. An 8-bit
grayscale image allows subtler effects, with 256
possible shades for each pixel. For example, a
grayscale blend from white to black in the
Transparency channel would make an object or
layer fade smoothly from opaque to transparent.
You can also use a black and white or grayscale
texture map with the Mixer operator, in place of a
function. For more information, refer to “Layer
Components” on page 529.
The surface of this object was created by placing a
texture map in the color channel.
Color texture maps are also appropriate in the
Highlight, Reflection, Transparency and Glow
channels.
If you use a color image in a non-color channel,
Carrara internally converts it to grayscale.
You can use an image of any color depth as a
texture map. Note, however, that Carrara cannot
use CMYK images as texture maps. If you want to
use a CMYK image, you must convert it to RGB
before importing it.
Black & White and Grayscale A grayscale texture map is frequently used in the
Transparency channel to make hair models appear
Images as Texture Maps more realistic.
You can use a black and white or grayscale texture
map in any channel (besides Color) to specify Value
varying levels of a particular shading attribute. The
shade of each pixel in the image determines the
level of the attribute for the corresponding point on There are two Value components. One allows you
the object or Layer. to set a value between 0 and 100%, and the other
allows you to set the value from 1 to 10000%.
You'll use the Value component frequently in
Page 507 Carrara 6 Reference Guide
every channel but the Color channel. The control Add (+)
appears as a slider in the right portion of the Shader
Tree Editor.
The Add operator sums the values of two
components. When you place the Add operator on
the shader tree, it appears as a node with two
branches extending below.
A Value component appears as a slider.
To assign a Value component to a shader:
When you place the Add operator in the Shader
1) Select the shader channel that you want to Tree Editor, it sums the values of the other
components in the tree.
configure.
2) Choose Value (0-100%) or Value (1-10000%) The two branches are placeholders for the
components you want to combine. For each point
from the component menu. A slider appears in
on a layer or object, the Add operator sums the
the right pane of the Shader Tree Editor.
values of the two components.
3) Drag the Value slider, or enter a value. The
number to the right of the slider displays the
current value.
• When used by itself, a Value component
Curve Filter
specifies a constant level for a particular
attribute across the surface of an object or The Curve Filter shader modifies the levels of a
Layer. For example, a 30% value in the black and white image.
Transparency channel means the shader
will make an object 30% transparent. Two parameters can be set:
• When used beneath a Color channel, • the first parameter is the shader to which the
Carrara converts its value to a shade of filter will be applied. It can be selected by the
gray. 0 converts to black, 100 to white. Shader popup menu.
• You can use a Value component to set the • the second parameter defines the curve. The
Opacity Mask of a layer in a Layers List default curve doesn't modify the image. To edit
shader. the curve, click on the curve button to open the
curve editor.
Operators
Operators allow you to create complex shading
effects by combining two or more components or
sub-shaders within a single shading channel.
Chapter 26: Shader Components Reference Page 508
When you place a Mixer operator on the shader
tree, it appears as a node with three branches below
it. The Source 1 and Source 2 branches are
placeholders for the two components you want to
mix. The mixing function resides on the Blender
branch.
The Mixer operator mixes the other components in
the shader tree.
For each point on an object, the Blender function
generates a value between 0 and 100. The Mixer
operator uses this value to combine the
component's sources. When the value is closer to 0,
more of the Source 1 component is used. When the
value is closer to 100, more of the Source 2
The Carrara Curve Editor component is used. You can also use a shader in
Four tools are available to edit the curve: the Blender branch.
• Move tool: Modifies the point's location by Some functions, like Checkers and Wires, generate
a value of 0 or 100 for each point. These functions
clicking and dragging it.
result in clear divisions between the two
• Add Point tool: Adds a new point to the curve components. Other functions, like Wood and
when it is clicked on. Spots, generate a range of values between 0 and
• Delete Point tool: Removes a point from the 100. These functions result in gradual blends
curve. between the components.
• Convert Tangent tool: Links or unlinks two
tangents of a point (when the curve is a smooth Tip The mixer function is very useful when you
curve) want to create a shader with two colors from
a black and white shader. For instance, if
you want a red and green checkerboard, you
The curve can be smoothed by checking the would create a mixer with the two colors
Smooth option (note that a smooth curve will be (red and green) and select the checker board
function as the blender.
slower to render than a linear one).
Multiply (*)
Mixer
The Multiply operator multiplies the values of the
The Mixer operator is one of Carrara's most source components.
versatile shading tools. It can produce a wide
variety of results, depending on which function
you choose to mix the two source components.
Page 509 Carrara 6 Reference Guide
branch and a Value component set to 100 in the
Source 1 branch. Try this technique on a complex
shader if you want to invert its colors.
When you place the Multiply operator in the
Shader Tree Editor, it multiplies the values of the
other components in the tree. Functions
You can use the Multiply Operator to tint a
grayscale bitmap by multiplying the bitmap shader In general, you'll use Functions almost exclusively
by a color shader. with the Mixer operator. You can, however, use
them by themselves. A function generates a value
between 0 and 100 for each point on an object or
layer.
Overlay
When you place a function on the Mixer operator,
the operator uses the values generated by the
The Overlay operator multiplies the values of its
function to mix the components on the Source 1
two sources but keeps the general look of the first
and Source 2 branches. Where the value equals 0,
one predominant.
Carrara uses the Source 1 component; where the
This operator is not a symmetrical operator, so the value equals 100, Carrara uses the Source 2
order of the two sources is important. A 'Swap component. Intermediate values produce a
Shaders' checkbox is available to invert their order blending of the two components.
easily.
When you place a function in a channel by itself, it
This operator can be used to bring noise to another assigns a value directly to each point on the object
shader. or Layer. In a non-color channel, Carrara uses each
value "as is." In any of the channels designed for
color input (Color, Highlight, Reflection,
Transparency or Glow), Carrara converts each
Subtract (-) value to a shade of gray, with 0 translating to white
and 100 to black.
The Subtract operator subtracts the value of the
Source 2 component from the value of the Source 1
component. Pattern Functions
Bricks
The Bricks function produces a pattern like a wall
When you place the Subtract operator in the of bricks. It assigns a value of 100 to the bricks and
Shader Tree Editor, it subtracts the value of the
Source 2 component from the value of the Source a value of 0 to the mortar. Bricks is a 2D function.
1 component.
Use the Bricks function to create a wall of bricks.
You can use the Subtract operator to invert the
value of another component. Just place the
component you want to invert in the Source 2
Chapter 26: Shader Components Reference Page 510
To create bricks:
1) Use the Horizontal and Vertical control the
number of bricks.
2) Grout controls the percentage of each row that
is grout.
3) No Grout on Border leaves the grout off of the
edges.
4) Curved Surfaces smoothes the transition
between brick and mortar.
5) Orientation changes the direction of the brick You can use the Checkers function to create a
checkerboard pattern on an object.
pattern.
To set Checkers options:
Caution
1) Drag the Squares H slider to set the number of
The Caution function produces a pattern of horizontal squares.
diagonal stripes. It alternates a value of 100 and a
value of 0 to the bands. Caution is a 2D function. 2) Drag the Squares V slider to set the number of
vertical squares.
Use the sliders to set the number of horizontal and
vertical squares.
By setting one of the sliders to 0, you get stripes--
either horizontal or vertical, depending on which
To create a caution band: slider is at 0.
You can use Checkers to create tile effects,
1) Bands control the number of stripes.
checkerboards, striped objects such as wall papers,
2) Pattern controls the pattern of the stripes. beachballs, or umbrellas.
3) Orientation changes the direction of the pattern.
To create stripes:
Checkers (and Stripes)
• Drag one of the sliders to 0.
The Checkers function produces a checkerboard or
The stripes will be either horizontal or vertical,
striped pattern. Every point is assigned a value of
depending on which slider is set to 0.
exactly 0 or 100, so no blending occurs. Checkers
is a 2D function.
Page 511 Carrara 6 Reference Guide
Formula Here is the suggested procedure for using this
extension:
The Formula function lets you design a mixing
function with a mathematical formula.
For more information, refer to “Using Formulas in
Carrara” on page 378.
Gradient
The Gradient function produces a gradual blend
Use the Plank function to supplement the wood
from one color to another. Gradient is useful in the shader.
Color and Transparency channels. Gradient is a 2D
function.
To use the plank shader:
1) Use Lumber Yard first to get your wood looking
just how want it to.
2) Move your mixer from the color channel to the
highlight channel. Change the color channel to a
new mixer.
3) Move wood to the second slot of your new
mixer.
4) Press Control and drag the lumber yard shader
from its spot in the old mixer to the mix spot in
the new mixer.
Use the Gradient function to blend two colors in
the shader. 5) Change the lumber yard in the new mixer to
'planks'.
To set Gradient options: 6) This will set all the parameters in the plank
shader identical to your wood.
1) Choose Direction > Horizontal or Vertical to 7) Copy into the bump channel, if desired.
set the direction of the blend.
2) Adjust the Turbulence slider to mix up the colors Options
as they change.
• Direction: Z, the default, provides a view as if
A low setting results in a uniform blend. A high
one cut a tree down and attempted to count the
setting increases irregularity in the blend.
rings. X and Y provide a view as if one cut a
tree into planks along each respective axis.
• Mapping: Choose between three - 3D Local,
Plank Shader 3D Global, 2D UV. 3D local is the default
value. The difference between global and local
This shader was designed primarily as a is fairly simple; each object has its own local
supplement to the wood shader. It has many of the coordinate system, choosing that option will
same parameters. See “Fire” on page 517. cause the shader to look identical even when
Chapter 26: Shader Components Reference Page 512
animated. If global mode is selected, the
appearance will differ based on the object's
global location. UV mapping uses UV
coordinates, this can often result in distortion;
nevertheless, it is still useful, especially when
used on an object you plan to morph.
• Seed: This value "seeds" the random number
generator.
• Scaling: Scales the shader.
• Order and Persistence: Please refer to the
introduction to noise introduction in the
section covering Noise Factory. See “Noise”
on page 527.
• Perturbation: This parameter sets the
amplitude of the turbulence. Higher values
lead to a more knotty looking surface.
• Grain Edge: The default value for this
parameter, 1, leaves a definite edge between
each band of wood. Decreasing this value This shader should be used with a mixer if you
makes for successively more even blending of want to give color to your shader (see “Add (+)” on
bands. page 508).
• Threshold Controls: These controls behave
identically to the threshold controls in Noise
Factory. See “Noise Factory” on page 527.
• Plank Controls:Controls the density of planks
(if desired). The default values of zero provide
no paneling. Increasing the density increases
the number of bands in each plank. To increase
the amount of planks visible, scale the texture
accordingly.
• Z Offset: This parameter creates random Use the Psychedelic function to create colorful
swirls on an object.
variation in the Z length of any given plank.
The higher the value, the greater the average
offset. To set Psychedelic options:
• Value Variation: This parameter controls the
maximum amount by which the intensity 1) Adjust the three Interference sliders to control
varies from plank to plank. the amount of interference applied to each plane.
The sliders range from -1.00 to 1.00. Each slider
controls the stripes applied on the specific plane.
Psychedelic A setting of 0 results in no interference on that
plane. Using all three planes, you can create
The Psychedelic shader function creates unusual more interesting design elements.
textures, including swirls of color reminiscent of 2) Enable the Use Global Coordinates check box to
the psychedelic Pop Art of the 1960s. When use the Global Coordinates for the Psychedelic
animated, the Psychedelic function can create function.
hypnotic or trippy effects. Psychedelic is a 3D
function.
Page 513 Carrara 6 Reference Guide
By default, the psychedelic function uses the Spherical Gradient
individual Object's coordinate system. The shading
is constant as you move and rotate the object. This shader is most useful when designing
explosions using particles. When applying this
When Use Global Coordinates is enabled, the shader to a particle system, be sure to check the
shading remains static in global space when the 'Global' option. In addition to setting the global
object moves. The object behaves as a "window" option, be sure to set the displacement values
on the shading. This is like moving your hand identical to the center of your particle system.
through the dappled shadows under a tree. Instead
of shadows, though, the psychedelic shading
passes across the moving object.
1) Drag the Scaling slider to control the size of the
design elements.
2) Adjust the Number of Stripes slider to control the
number of stripes in each element.
3) Adjust the Density slider to control the density of
the pattern.
4) Adjust the Phase slider to set the current position
in the psychedelic cycle.
Options
The Phase slider ranges from 0.00 to 1.00. The two
extreme settings display the cycle at the same • Seed : This value "seeds" the random number
point. generator.
• Scaling: Experiments with different
Use the flat preview to see how the shader changes combinations of x, y, and z scales to observe
when you adjust the Phase. the various effects.
• Displacement: These values set the center of
Note Phase settings are particularly useful in
the sphere.
animations. Set key events to animate the
Phase from 0 to one using the Oscillate: • Order and Persistence: Please refer to the
Saw/Loop tweener.
introduction to noise present in the section
covering Noise Factory. See “Noise Factory”
on page 527.
Scanlines
• Global: When this box is checked, the shader
will use global coordinates, meaning the
The Scanlines function produces scanlines.
appearance is dependent on the location of
object.
• Turbulence: This box enables turbulence.
• Level: This parameter sets the amplitude of the
turbulence.
To use scanlines:
1) Scan Lines controls the number of lines. Squares
2) Orientation controls the direction of the lines. The Squares function produces a pattern of random
grayscale squares. Squares is a 2D function.
Chapter 26: Shader Components Reference Page 514
Use the Squares function to create interesting Use the Tiles function to create interesting
effects. effects.
To use squares: To use Tile:
1) Horizontal and Vertical control the number of 1) Horizontal and Vertical control the number of
squares. tiles.
2) Brightness controls how light or dark the 2) Mortar controls the percentage of each row that
squares are. is grout.
3) Threshold makes the square black or white 3) Radius controls amount of curve on the corners
depending on if the grayscale value is greater or and edges of tiles.
lower than the threshold value.
4) No Mortar on Border leaves the grout off of
4) The Seed value provides the starting point for the edges.
the grayscale values.
5) Curved Surfaces smoothes the transition
5) Bricks Mode changes the pattern of the squares between tile and grout.
to be offset like bricks.
6) Try Equalize Ratios if your grout lines don't
render the same size horizontally and vertically.
Tips and Tricks 7) Negative inverts the output.
8) Orientation changes the direction of the tile
• Random mixtures of different square settings
pattern.
make great spaceship hulls. Put a squares in the
Mix operator with Threshold on and in the
right and left channels put Squares with
Tips and Tricks
different Horizontal and Vertical settings.
• Use the Multiply function with the Tile shader • Use Tile with a large Grout setting in the
in the Glow channel to make lit portholes or transparency channel to add air vents to
windows at night. machines.
• No tile is perfect, so combine with Noise in the
Bump channel to create more believable tiles.
Tile
The Tile function produces a pattern like a floor of Wires
tiles. It assigns a value of 100 to the tile and a value
of 0 to the grout. Tile is a 2D function. The Wires function produces a grid of lines. As
with the Checkers function, Wires assigns a value
of either 0 or 100 to each point on an object or
Page 515 Carrara 6 Reference Guide
Layer. Specifically, it assigns a value of 100 to the
lines of the grid and a value of 0 to the spaces.
Wires is a 2D function.
The grayscale option smoothes the transitions
between wires and spaces.
This option is especially useful in the Bump
channel, where gradual transitions produce striking
results. You can create textures for objects to
create, for example, a pumpkin or corrugated
sheetmetal. You can also use it along with the
Checkers function to create grouted tile.
Natural Functions
You can create a lined pattern on the surface of
an object using the Wires function.
Cellular
To set Wires options:
The Cellular function creates a surface that looks
like a network of cells. Cellular is a 2D function.
1) Drag the Horizontal count slider to set the You can use it effectively in the Color and Bump
number of lateral wires. channels. You can experiment with it in the other
2) Drag the Height slider to set the size of the lateral channels for other effects. Use Cellular to create
wires. organic surfaces such as alien skins, leather, or
exotic plant textures.
The thickness of the horizontal/vertical wires is
expressed as a percentage of the height/width of
the entire object or Layer. You can determine the
thickness of a single wire by dividing the
percentage by the number of wires. For example, if
ten horizontal wires represent 50% of a Layer's
height, the thickness of each wire is 5% of the
height.
1) Drag the Vertical count slider to set the number
of longitudinal wires.
2) Drag the Width slider to set the size of the
longitudinal wires.
3) Enable the Gray Scale option if you want to
smooth the transitions between the spaces and
the wires.
You can create skin-like textures by using the
Cellular function in the Shader Tree Editor.
Chapter 26: Shader Components Reference Page 516
To set Cellular options: Tip To create a good fire shader, you should put
the same fire component in the color and
glow channels.
1) Use the Shape menu to select the basic shape of
the cells.
To set Fire options:
2) Drag the Intensity slider to adjust the contrast
between the two colors. The slider ranges from
0% to 200%. Negative settings invert the image. 1) Set the Color parameter to control the color of
the fire. Typically, you'll choose an orange color.
3) Drag the Scale slider to change the size of the
cell shape. The slider ranges from 1% to 200%. 2) Set the Turbulence parameter to change the
turbulence of the fire. At 0%, it looks like a
4) Drag the markers on the Upper and Lower candle. At higher values, it flickers like a flame
Limits slider to controls the range of values in the wind.
created by the function.
3) Set the Completion slider to define when the
The range determines the balance between the two flame starts to move and when it stops.
(light and dark) components. The left marker Typically, set this value to 0% for the first frame
controls the lower limit. The right marker controls of your animation and to 100% for the last frame.
the upper limit. If you use the Fire shader in multiple channels,
the Completion value should be the same in
1) Enable the Fractal Version to use fractals instead every channel.
of more regular shapes for the cells. 4) Use the Shuffle button to randomize the
turbulence.
Using the Fractal Version can significantly
increase the time required to redraw and to render 5) Use the Transparency button when this shader is
your image. placed in the Transparency channel.
To create a realistic flame, apply the Fire shader
only to the Glow and Transparency channels.
Fire
The Fire shader simulates a flame. You can adjust
the effect from a steady candle flame to a turbulent Lumber Yard
wood fire. You can also animate this shader.
Lumber Yard can be used to create amazingly
realistic 3D procedural wood. It has a clear
advantage over texture maps. 3D objects will
appear to actually be cut out of a block of wood.
The Fire shader applied to an object and shown in
the Shader Tree Editor.
Page 517 Carrara 6 Reference Guide
• Threshold Controls: These controls behave
identically to the threshold controls in Noise
Factory. See “Noise Factory” on page 527.
• Plank Controls: Controls the density of
planks (if desired). The default values of zero
provide no paneling. Increasing the density
increases the number of bands in each plank.
To increase the amount of planks visible, scale
the texture accordingly.
• Z Offset: This parameter creates random
variation in the Z length of any given plank.
The higher the value, the greater the average
Use the Lumber Yard function to create
interesting effects. offset.
• Value Variation: This parameter controls the
• Direction: Z, the default, provides a view as if maximum amount by which the intensity
one cut a tree down and attempted to count the varies from plank to plank.
rings. X and Y provide a view as if one cut a
tree into planks along each respective axis.
• Mapping: Choose between three - 3D Local,
Marble
3D Global, 2D UV. 3D local is the default
value. The difference between global and local
The Marble function produces a marble pattern. It
is fairly simple; each object has its own local
assigns a value of 100 to the veins and a value of 0
coordinate system, choosing that option will
to the spaces between the veins. Like Spots and
cause the shader to look identical even when
Wood, Marble is a 3D function.
animated. If global mode is selected, the
appearance will differ based on the object's
global location. UV mapping uses UV
coordinates, this can often result in distortion;
nevertheless, it is still useful, especially when
used on an object you plan to morph.
• Seed: This value "seeds" the random number
generator.
• Scaling: All four scaling values are useful,
even in the 2D version of this extension.
Experiment with different combinations of x,
y, and z scales to observe the various effects.
• Order and Persistence: Please refer to the
introduction to noise in “Noise” on page 527.
• Perturbation: This parameter sets the
amplitude of the turbulence. Higher values
lead to a more knotty looking surface. You can create marble surfaces by using the
• Grain Edge: The default value for this Marble function in the shader tree.
parameter, 1, creates sharp edges between each To create realistic looking marble, use the Marble
band of wood. Decreasing this value smooth function in a layered shader to create layers of
the transition between the bands. marbled depths throughout your object.
Chapter 26: Shader Components Reference Page 518
To set Marble options:
1) Adjust the Global Scale slider to set the size of
the marble pattern in relation to the object.
2) Adjust the Vein count slider to set vein spacing.
High values produce dense vein patterns; low
values produce sparse vein patterns.
3) Adjust the Perturbation slider to control the size
of the "waves" in the veins.
4) Adjust the Undulation slider to control the
frequency of the waves in the pattern.
5) Adjust the Vein Blending slider to determine
whether the transitions between veins and spaces
are abrupt or gradual.
6) Use the Direction pop-up menu to set the
orientation of the marble pattern in relation to the
The Snow shader applied to an object and shown
object. in the Shader Tree Editor.
7) Click the Shuffle button to randomize the marble
pattern. To set Snow options:
Objects shaded with 3D functions like Spots,
Wood, and Marble appear to be carved or sculpted • Click the checkboxes to apply snow to
from solid blocks of material, but this appearance positive, negative, or both types of shapes.
is only skin-deep--all the objects you create in
Carrara, these objects are still "hollow." To
illustrate this point, if you make a marble object
Spots
partially transparent, you won't see veins running
through the inside of the object.
The Spots function produces a random pattern of
spots. The spots are irregular, more like leopard
spots than polka dots. You can use spots to create
Snow skin and building textures. Spots is a 3D function.
The Snow shader simulates snow. When you apply
snow to an object, it creates an effect according the
surfaces of your object.
The snow component allows you to apply snow to
positive shapes, negative shapes, or both types of
shapes. For best results, you should use Snow with
the mixer or multiply operators.
Page 519 Carrara 6 Reference Guide
You can create a spot pattern using the Spots
function in the Shader Tree Editor.
To set Spots options:
The Ripple shader applied to an object and shown
in the Shader Tree Editor.
1) Adjust the Size slider to control the size of the
spots. To set Ripple options:
2) Adjust the Blending slider to control how the
spots blend together.
1) Use the Time parameter to set the appearance
When Blending is set to 0%, the function produces over time when creating an animation. Set the
equal numbers of zero-value and 100-value spots, value to 0% in the first frame and to 100% in the
with gradual blending. last frame.
2) Set the Scale parameter to control the spacing of
When Blending is set to 50%, the function the ripples. Low values create small, closely
produces equal numbers of zero-value and100- spaced ripples; high values create fewer, widely
value spots, with abrupt transitions. spaced ripples.
3) Click the Shuffle button to randomize the spot 3) Set the Amplitude parameter to control the
pattern. height of the ripples. When applied to the Bump
channel, higher values will create a greater
degree of depth.
4) Set the Damping parameter to create a fading
Use the Shuffle button to randomize the pattern effect in the ripple. Higher values cause the
of spots. ripples to appear to fade as they move away from
the center.
5) Set the Center H and Center V sliders to control
Water: Ripples the horizontal and vertical position of the center
of the ripples.
The Ripples component simulates ripples in water.
By adjusting the parameters of concentric waves, 6) Use the Perturbation slider to control the amount
you can simulate disturbances on the surface of a of distortion in the ripple. This parameter is
calm pool of water. You can animate this shader. It dependent on the size of the object to which the
looks best when placed in the Bump channel. shader is applied. To obtain good results on small
objects, use very small values (2% to 9%).
Chapter 26: Shader Components Reference Page 520
To create a body of water: effects ranging from a calm sea to a turbulent
ocean. You can also animate this shader. It works
best when you apply it to the Bump channel.
1) In the Assemble room, add a Plane object.
2) Scale the plane as desired.
3) Create a Multi-Channel shader in the Shader
Editor Tree and apply it to the object.
4) Set the color to blue.
5) Set the transparency to 30%.
6) Apply the Ripple shader to the Bump channel
and set parameters as desired.
To create a shader with more than one ripple effect,
use the Plus operator (+) and set different Center H
and Center V values for each ripple.
Water: Waves
The Wave shader simulates water environments
such as oceans and lakes. By adjusting the
parameters, you can simulate a wide range of wave
The Wave shader applied to an object and shown
in the Shader Tree Editor.
To set Wave options:
1) Use the Time parameter to set the appearance
over time when creating an animation. Set the
value to 0% in the first frame and to 100% in the
last frame.
2) Set the Scale parameter to control the spacing of
the waves. Low values create small, closely
spaced waves; high values create fewer, widely
spaced waves.
3) Set Compute interferences to control the
interactions between waves. When enabled,
waves can eliminate each other. When disabled
waves can be added on top of each other.
Page 521 Carrara 6 Reference Guide
4) Set the Perturb value to add extra depth to the Wood
waves. When disabled, waves appear flatter,
with less variation. When enabled, the waves The Wood function produces a wood grain pattern.
appear to have more depth and color gradations. It assigns a value of 100 to the veins and a value of
5) Click the Add checkboxes to add additional 0 to the spaces between the veins. Wood is a 3D
waves to your shader. function.
For individual waves, you can set the following
options:
• Angle controls the orientation of the wave.
• Amplitude controls the height of the wave.
This is most effective when you apply it to the
Bump channel.
• Scale controls the frequency of ripples in
individual waves.
• Perturbation controls the distortion of the
wave. Higher values create more agitated
waves.
Scale and Perturbation are dependent on the size of
You can create a variety of wood grain textures by
the surface on which they are applied. Use lower mixing different colors with the Wood function.
values when you apply them to smaller objects.
To create different wood textures, use the Wood
function as a sub-shader in a Layers List shader to
To create a body of water: create more realistic types of wood.
1) In the Assemble room, add a Plane object. To set Wood options:
2) Scale the plane as desired.
3) Create a Multi-Channel shader in the Shader 1) Adjust the Global Scale slider to set the size of
Editor Tree and apply it to the object. the wood grain pattern in relation to the object.
• Set the color to blue. 2) Adjust the Vein count slider to set vein spacing.
High values produce dense vein patterns; low
• Set the transparency to 30%.
values produce sparse vein patterns.
• Apply the Waves shader to the Bump 3) Adjust the Perturbation slider to control the size
channel and set parameters as desired. of the "waves" in the veins.
You can also use the Waves shader to create a 4) Adjust the Undulation slider to control the
denim texture by mixing blue and white in the frequency of the waves in the grain.
Color channel. You can also create Sand by mixing
5) Adjust the Vein Blending slider to determine
brown and yellow, setting a high perturbation
whether the transitions between veins and spaces
value, and turning on Perturb values.
are abrupt or gradual.
6) Use the Direction pop-up menu to set the
orientation of the wood grain pattern in relation
to the object.
Chapter 26: Shader Components Reference Page 522
7) Use the Center pop-up menu to set whether the In the different projection mapping modes, Carrara
wood grain pattern is taken from the center of the maps the image onto an invisible primitive--a box,
tree, where the curvature of the veins is quite a sphere, or a cylinder that encloses the object.
pronounced or from a point farther from the Carrara then projects the image from the primitive
center, where the curvature is more gradual. onto the object itself.
There are three settings to choose from.
For the best results, you should choose the
8) Click the Shuffle button to randomize the wood primitive that best resembles the object you are
grain pattern. mapping. For example, spherical mapping would
be appropriate for a basketball and cylindrical
mapping would be right for a juice can.
Use the Shuffle button to randomize the pattern
of the wood grain.
Terrain Distribution
Projection Mapping
Projection Mapping shaders identify UV spaces
and UV coordinates. They determine to which
shading domain to apply themselves.
Mapping an image on a primitive object.
When you model an object such as a beveled text
object, the modeler of the object creates and When you choose Flat mapping, you can specify
assigns shading domains. Carrara uses these which face of the box primitive you want to map
domains to create the Mapping Mode components. onto. When you choose cylindrical or spherical
Each Mapping Mode component displays in a mapping, you can specify the orientation of the
Layers List shader so that you can apply primitive in relation to the object.
component shaders to the different shading
domains.
To add a mapping shader to a shader tree:
Because objects imported from other applications
contain limited information, parametric mapping
• If your Master Shader top shader is not a Layer
generally cannot be used on these objects.
List Shader, click the top branch list item and
When you shade an imported object, you must change it to a Projection Mapping shader.
choose one of Carrara's projection mapping modes:
The shader opens in the Shader Tree Editor
Flat Mapping, Spherical Mapping, or Cylindrical
window.
mapping.
Page 523 Carrara 6 Reference Guide
To change an object's mapping mode: Flat Mapping Shader
The Single Face mappings project the image on
1) Select an object and view its shader in the Shader
one side of the object. The projection continues
Tree Editor.
through to the other side of the object.
Use the Mapping Modes list to select a mapping
mode option for a selected object.
2) Use the pop-up menu to choose a mapping
mode--Parametric, Flat, Cylindrical, or
Spherical.
• The currently selected mapping mode This is how the various face Flat mapping options
displays in the branch of the Shader Tree appear on an object.
Editor.
By default, the image is aligned with the object's
• Carrara displays the options appropriate bounding box axes.
for the selected mode. (Parametric
mapping has no options.)
3) Set your options (described below). Parametric Mapping
4) Apply your changes.
Carrara's default mapping mode is known as
parametric mapping. Parametric mapping is like
applying a decal to an object's surface--each pixel
Cylindrical and Spherical Mapping in your image maps directly to a specific point on
Shader the surface of your object. This straightforward
approach minimizes distortion and loss of image
quality. You'll want to use parametric mapping for
To set the mapping alignment: most objects you create in Carrara. However,
parametric mapping cannot be used on Metaball
• Click the icon to choose the alignment you objects.
want--X, Y, or Z axis.
If you slice a cylindrical object, each slice uses the
same front face and back face information.
Chapter 26: Shader Components Reference Page 524
Environment Functions Slope
Environment
The environment shader can be used to shade
landscapes. The black and white image generated
can be modified with the altitude, the slope and the
orientation of a geometry.
3 tabs of settings are available to modify this Slope Settings
shader.
• Influence: the influence of the slope can be set
between 0 and 100%. An influence of 0%
Altitude means that the slope parameter won't modify
the shader at all.
• Slope: set the slope value in degrees here.
• Blend: blends around the Slope value.
• The Invert check box inverts the greyscale
values.
Orientation
Altitude Settings
• Influence: the influence of the altitude can be
set between 0 and 100%. An influence of 0%
means that the altitude parameter won't modify
the shader at all.
• Altitude Min: the altitude from which the
grayscale will start. If under this altitude
setting, the shader will be all white.
Orientation Settings
• Altitude Max: the altitude to which the
grayscale will go. If over this altitude setting, • Influence: the influence of the Orientation can
the shader will be all black. be set between 0 and 100%. An influence of
• The Invert check box inverts the greyscale 0% means that the Orientation parameter won't
values. modify the shader at all.
• Blend: blends around the Orientation value.
• Pitch: angle of the orientation axis with the z
axis. Modifies the up/down position of the
orientation axis.
• Direction: the direction in the ground plane.
Page 525 Carrara 6 Reference Guide
Slope 2) The Scale slider stretches the Wiggle function.
3) Height sets the dividing line between light and
The Slope function creates a pattern based on the dark.
slope of the surface. It assigns a value of 0 to
everything below the slope and a value of 100 to 4) Blend adjusts the distance over which the Height
everything above. Slope is a 3D function. change occurs.
5) Wiggle changes the amount of variation in the
dividing line.
6) Orientation changes the axis that drives
Height.
7) Space selects from between Global and the
object's Local coordinates.
Use the Slope function to create interesting
effects. Tips and Tricks
To use slope: • Elevation isn't just for outdoor scenes. Use it
for oozing barrels, flames, a sharpened pencil,
or anything else where the color changes based
1) The Seed value provides the starting point for on distance along an axis.
the Wiggle function. • A good rule of thumb for the Space option is,
2) The Global Scale slider stretches the Wiggle if it moves set it on Local, if not set it on
function. Global.
3) Slope sets the dividing line between light and
dark.
4) Blend adjusts the distance over which the Slope Noise Functions
change occurs.
5) Wiggle changes the amount of variation in the
dividing line. Fractal Noise
6) Space selects from between Global and the Fractal noise makes a random noise pattern
object's Local coordinates. between black and white. The fractal nature of this
shader gives more detail and subtlety to the pattern.
Elevation
The Elevation function creates a pattern based on
height. It assigns a value of 0 to everything below
the height and a value of 100 to everything above.
Elevation is a 3D function.
To create an elevation:
1) The Seed value provides the starting point for The Fractal Noise Settings tab
the Wiggle function.
Chapter 26: Shader Components Reference Page 526
Five noise presets are available. They can be 5) Space selects from between Global, Local, and
selected by clicking on the corresponding images. UV coordinates.
The following parameters can then be adjusted: 6) Threshold makes the pattern black or white
depending on if the grayscale value is greater or
• Scale: modifies the global scale of the texture. lower than the threshold value.
• Brightness: specifies the average value of the 7) Limits constrain the high and low values.
noise from a black value (-1) to a white value
(1).
• Contrast: sets the scale of the oscillations of Noise Factory
the noise around the average value.
• The Pattern and Density parameters modify the Noise is simply a field of random numbers. A type
way the fractal computation is done and are of noise that is more interesting is referred to as
only available if the Fractal option is checked. Perlin noise, or turbulence. Generally speaking,
• The Invert check box inverts the grayscale these words are interchangeable.
values.
• Reset restores the default values.
• Shuffle makes the random generator build a
new set of values.
• Noise can be set in a local space or a global
space.
Noise
The Noise function produces a noise pattern.
Use the Noise Factory function to create
interesting effects.
Perlin noise is a technique used to impose self-
similarity on noise. Perlin noise algorithms are
used to generate, among other things, clouds,
marble, wood, and jitter effects. A universal
Use the Noise function to create interesting
effects.
parameter of Perlin noise is the octave parameter.
Each successive octave of noise has a frequency
twice that of the previous octave. Therefore, each
To use noise: time you increase the octave parameter, the Perlin
Noise becomes more detailed and intricate. Some
shader extensions have an order parameter instead
1) The Seed value provides the starting point for
of an octave parameter. When order is a parameter,
the Turbulence function.
the extension is using so-called "reverse" Perlin
2) Brightness controls how light or dark pattern is. noise. In this case, a low order gives a very noisy
3) Global Scale makes the pattern larger or smaller. result, and each successive increase imposes more
order on the noise. Noise Factory uses the
4) Scale X makes the pattern larger or smaller along traditional Octaves, and Lumber Yard uses order.
the X axis. Scale Y makes the pattern larger or Another parameter that is common to Perlin noise,
smaller along the Y axis. Scale Z makes the is persistence. This parameter defines the rate at
pattern larger or smaller along the Z axis. which the amplitude decreases for each successive
Page 527 Carrara 6 Reference Guide
level of noise/order. Higher values of persistence • Threshold controls: Very similar to limits.
lead to greater levels of noise for both regular and The threshold is a middle value, that when
reverse Perlin noise. enabled, any numbers falling below it will be
set to 0, any above it to 1. The blending value
blends values close to the threshold.
Options • Interpolation Settings: Three options - none,
linear, and cubic. When None is used, any
values that occupy more than one pixel are not
Noise Type
interpolated, giving them a harsh, pixelated
Choose between three - Basic Noise, "Linoleum" look. This can be desirable in certain
Pattern, and Perlin Noise. Experiment with the situations. Linear and cubic are fairly similar,
linoleum pattern to understand what it does. one uses a simple linear function to perform
interpolation, and the other uses a cubic
• Mapping: Choose between three - 3D Local, function. Cubic, generally speaking, is more
3D Global, 2D UV. 3D local is the default CPU intensive and looks better, though at a
value. The difference between global and local distance, it is nearly impossible to distinguish
is fairly simple; each object has its own local linear from cubic.
coordinate system, choosing that option will
cause the shader to look identical even when
animated. If global mode is selected, the Turbulence
appearance will differ based on the object's
global location. UV mapping uses UV
coordinates, this can often result in distortion;
nevertheless, it is still useful, especially when
used on an object you plan to morph.
• Smoothing: When checked the shader
averages the value of each pixel with its Use the Turbulence function to create interesting
neighbors. effects.
• Seed: This value "seeds" the random number
generator. It is important to note that if Noise To use turbulence:
Factory is used twice, and all the values remain
the same, both instances will be identical.
• Scaling: These parameters control scaling. 1) The Seed value provides the starting point for
the Turbulence function.
• Intensity: Controls the brightness of the noise.
• Phase: Can be used to animate the texture. 2) Octaves controls the number of layers in
This really only works in 2D mode, in 3D Turbulence, each layer is finer than the last.
mode it will appear as if the texture is simply 3) Brightness controls how light or dark pattern is.
raising vertically. This can be useful for
4) Global Scale makes the pattern larger or smaller.
glowing effects, and so on.
• Limits: Upper and lower limits. Any values 5) Scale X makes the pattern larger or smaller along
that fall below the lower limit will be set to that the X axis.
number, any reaching above the upper limit 6) Scale Y makes the pattern larger or smaller along
will be set to that limit. the Y axis.
• Perlin Noise Parameters: Read the
7) Scale Z makes the pattern larger or smaller along
introduction to Perlin noise to learn more about
the Z axis.
its parameters. See “Noise Factory” on
page 527
Chapter 26: Shader Components Reference Page 528
8) Space selects from between Global, Local, and • CoverAll: The CoverAll layer creates a layer
UV coordinates. that covers the entire UV space of the object.
9) Threshold makes the pattern black or white You can adjust the layer order, layer position, and
depending on if the grayscale value is greater or opacity of a layer in a Layers List shader.
lower than the threshold value.
10) Limits constrain the high and low values.
To change the layer order:
Hair 1) Click a layer to select it.
2) Drag the layer to a new location within the list.
For infornation on hair shaders, see “Dynamic Hair The Shader Tree Editor changes to indicate
and Fur” on page 604. where you can place the layer.
3) Release the mouse button to drop the layer into
the new location. The preview updates to show
your change.
Layer Components
To adjust the position of a layer:
You can create layer components with the Layers
tools or you can add them in the Shader Tree
Editor, then size and position them numerically. 1) Click a layer to select it.
Each layer is displayed in a Layers List shader and 2) Drag it into a new location in the Preview
can have a sub-shader applied to it, as well as an window, or type the numeric values for the new
optional opacity mask sub-shader. location in the Shader Tree Editor.
The preview updates to show your change.
To adjust the layer opacity:
1) Click Opacity Mask and choose Value from the
pop-up menu.
2) Drag the slider or enter a number to choose a
new value.
The preview updates to show your change.
To specify a different compositing method:
Oval, Rectangle, and Polygon layers applied to an
object and shown in the Shader Tree Editor.
• Oval: The Oval layer creates a round or oval • Click Opacity Mask and choose one of the
layer. other shaders from the pop-up menu.
• Rectangle: The Rectangle layer creates a
rectangular or square layer.
• Polygon: The Polygon layer creates a layer
with multiple sides.
Page 529 Carrara 6 Reference Guide
Parametric mapping is like applying a decal.
Chapter 26: Shader Components Reference Page 530
Page 531 Carrara 6 Reference Guide
Animating
In This Section
Chapter 27: Animating
Chapter 28: Animation Techniques
Chapter 30: Dynamic Hair and Fur
27
Animating
This chapter explains general concepts about the
motion of Carrara objects:
• For a list of the steps involved in creating an
animation, see “What is Animation?” on
page 535.
• For useful animation principles to keep in
mind as you create your animation see
“Animation Principles” on page 535.
• Refer to “Key Frame Animation” on page 538
for an overview of using key frames to create
animation in Carrara.
In addition, this chapter introduces the main
animation tools in Carrara and briefly describes
how to use those tools. The main animation
features are:
• “Animation Features of the Sequencer Tray”
on page 539.
• “Storyboarding” on page 545.
Finally, there is a brief overview of animation
features found in other chapters:
• Refer to “Additional Animation Features” on
page 558.
• For specific information on applying
animation features, see “Animation
Techniques” on page 560.
• For specific information on character
animation, see “Character Animation” on
page 588.
Chapter 27: Animating Page 534
What is Animation? Steps to Creating an
Animation
When you animate with Carrara, you add a fourth
dimension--time--to your 3D illustrations. To Animation is an extension of creating an
create an animation, you change the arrangement illustration. For example, to create a scene you set
of your scene at different key points in time. up scene properties. To create an animation, you
Carrara then fills in the gaps to complete the change those properties over time. When you play
animation. the animation, the changing properties create
action.
You can animate almost everything in your scene.
For example, you can animate: In Carrara, you create an animation by moving to
different points in time and making changes in the
• the motion of objects, lights, and cameras scene to define the state of the action at that
• object size, shape, and shading attributes moment. These changes are called key frames.
• object modifier settings Carrara automatically fills in the transitions
• camera and light parameters between key frames to create the illusion of
motion. This can be done through the Storyboard
• ambient lighting, background, backdrop, and room or through the animation features in the
atmospheric effects. Sequencer tray, which are described in this chapter,
or by using one of the motion methods introduced
in “Animation Techniques” on page 560.
Animatable Properties
To create an animation:
Each characteristic of an object or effect that can
be animated is called a property. A typical object
or effect has many animatable properties. Some 1) Create objects using the basic geometric
properties, like those that define position and primitives and the modelers.
orientation, are common to all objects. Other 2) Build the scene by arranging objects and setting
properties are specific to certain types of objects. lights and cameras.
• Lights have special properties like brightness, 3) Animate the scene by making changes to the
falloff and gels. properties of the elements in your scene at
different points in time.
• Scene effects, like backgrounds, backdrops,
and atmospheres, have their own special 4) Render the final animation.
properties.
• The properties of an individual object depend
on several factors, including what type of
object it is, and what types of components are Animation Principles
used in its shader.
• Environmental primitives (like Fountain, The following sections include some helpful
Cloud and Fire) have special properties that animation principles and concepts to help you use
determine their shape. Carrara. This is by no means an exhaustive
• When you apply a modifier to an object, you explanation of computer animation, but some
add special animatable properties. issues you should take into account when you
create your animation.
Page 535 Carrara 6 Reference Guide
Simplifying Your Scenes Many of the principles of timing and motion
developed by cel animators apply to 3D animation
with Carrara as well. Many of these principles
In general, the 3D scenes you create for animation apply especially to character animation, but most
need not be as complex as a typical illustration are useful for any subject matter. For more
scene. The viewer's eye tends to be drawn toward information, you can refer to one of the many
motion and foreground elements. Static objects and excellent books on cartoon animation. .
background elements are scanned only casually. .
By reducing unnecessary detail, you can
dramatically reduce rendering times and keep the Squash and Stretch
size of your scene files manageable. When
preparing a scene for animation, keep the Squash and stretch are animator's terms for the
following guidelines in mind: exaggerated redistribution of an object's mass as it
moves or shifts positions. Squash and stretch
• Refine your animation. Keep the objects as portray the qualities of elasticity and weight in a
simple as possible. Detail is usually lost in an character or an object.
animation.
Think of a bouncing rubber ball. As it falls it
• Use fewer objects, and limit the number of
stretches; as soon as it hits the ground it is
reflective and transparent objects.
squashed. If the ball failed to change shape, the
• Use the minimum number of lights required to audience would interpret it as a solid, rigid mass.
achieve an effect. Additional light slow down
the rendering. You can accomplish squash and stretch in Carrara
• If a complex model remains in the background by animating an object's shape using the Vertex
for the duration of the animation, try modeler, the Spline modeler, the Metaball
substituting a simpler version. modeler, or the Stretch modifier.
• Avoid using a modeled background. Use an
image or a procedural one instead.
• If your camera view remains unchanged for an
entire scene, consider rendering a still image
with just the scene's background elements.
Then use this image as a backdrop and animate
only the foreground elements. This technique
requires some planning to make sure that
shadows and transparent objects don't give the
trick away.
Motion and Timing Principles
As an animator, the most important skill you can
master is the ability to portray motion
convincingly, whether it is intended to be realistic This moon's bouncing motion is exaggerated by
deforming its shape so that it stretches as it
or exaggerated and cartoonish. No matter how descends and squashes when it hits the surface.
good a 3D modeler you are, the timing of the
events in your animation are of paramount
importance.
Chapter 27: Animating Page 536
Lag and Overlap Secondary Motion
When an object moves from one point to another, Secondary motion adds realism and credibility to a
not everything has to move at once. For true-to-life scene. A character turning his head to stare at
movement, action that is secondary to the main something in disbelief shouldn't just turn his head;
activity can lag and overlap. For example, when his jaw should drop and his eyes should blink as
you animate a character in pursuit of a bus, well. The viewer focuses on the main action, but
different parts of the body move at different registers the secondary motion as supporting it.
speeds. The character's head may lead, followed by Carrara's Time Line gives you enough control to
his torso, and finally by his arms and legs. In manage even the finest details of your animation,
Carrara, the Inverse Kinematics modifier can be so you can add this kind of secondary detail.
used to experiment with poses that convey this type
of motion.
Anticipation and Follow-through
In anticipation of a major action, an animated
character often makes a small preliminary action in
the opposite direction. For example, a character
about to move screen right might first make a slight
movement screen left, then strike a pose before
moving screen right.
A realistic turn is created by moving the head of
the skeleton first, followed by the shoulders and
then the hips.
A flag waving back and forth is another example of
lag and overlap. It lags at one end of the arc and
overlaps when moving in the opposite direction.
You can use the sweep path and the envelope in
Carrara's Spline modeler to create lagging and
overlapping effects.
Before moving screen right, the skeleton moves
slightly to the left.
Follow-through is the continuance of motion after
Arc vs. Straight-Line Movement a major action is completed. A baseball bat does
not stop moving after hitting the ball; rather, it
Character motion appears more realistic if it
continues along its arc of motion. Anticipation and
follows an arc or curved path instead of a straight
follow-through make actions more believable.
line. Most objects affected by gravity also follow
curved, rather than straight trajectories.
Carrara's Bézier tweener is optimized for arc-type Exaggeration
movements. Try experimenting with its Tighten In
and Tighten Out settings to produce narrower or Exaggerating an action emphasizes it, making it
wider arcs. Motion paths are also great for this more prominent. For example, if intrigue is called
effect. Refer to “Motion Paths” on page 564 to for, have a character sneak instead of walk.
learn more about creating and using motion paths.
Page 537 Carrara 6 Reference Guide
If you want your animation to resemble footage See “Rendering” on page 648 for information on
from a hand-held camera, give your camera an compression.
exaggerated bobbing motion. Virtually any type of
action can be exaggerated to get an idea across.
Key Frame Animation
Timing
In Carrara, you animate objects by moving to
Timing is as important in animation as it is in any different points in time, then making changes in the
dramatic form. Consider the difference between an scene to define the state of the action at that time.
abrupt stop and a gradual slowdown. Each conveys These states are called key frames.
a completely different impression. In general, a
motion that continues at the same pace lacks Key frames are tied to real-world time increments,
interest and seems unreal. seconds and minutes. You can determine how
many key frames you want to run for your
If you are trying to animate realistic character animation (from 8 to 60 frames per second) so that
action, act out the sequence yourself, timing how you can run a fast draft, or create more seamless
long each pose is held and how long each action movement. This means you can create key frames
takes with a stopwatch. at specific points in time without worrying about
the number of frames in your final rendered
Timing is one of the most difficult aspects of
animation.
animation to master. The key frames you define at
different points on the Time Line must be You can edit a series of key frames in the
synchronized with those that came before and Storyboard room or using the Time Line in the
those that follow. Fortunately, you can use the Sequencer tray from any other room.
interactive nature of computer animation to fine-
tune your timing. Test your animation frequently Multiple key frames in the Storyboard room are
by previewing it in the 3D view or by dragging the useful when you want to see the effect of changes
Current Time bar back and forth between key on objects over several frames.
frames. Adjust the event's position until you're
satisfied with the timing. Viewing a single frame in the Assemble room or a
Modeling room is more useful for doing detailed
work on individual frames as you animate.
Compression Carrara provides additional methods for creating
key frames. Refer to “Animation Techniques” on
If you are not pressed for hard disk space, it usually
page 560 to learn about the other methods.
makes sense to render your animation without
compression. This ensures that you'll have a high
quality copy of the animation to work with.
Working from your uncompressed original, you
Tweeners
can save copies, experimenting with various
compression settings until you are satisfied with Carrara uses formulas called tweeners (from "be
both the image quality and playback rate. tween" ) to calculate the state of each object
between key frames. By specifying which tweener
An animation compressed multiple times degrades to use for each transition, you can control the rate
significantly, so you should render without of change between key frames in your animation.
compression if you intend to do any postprocessing
in another application.
Chapter 27: Animating Page 538
Carrara includes many different types of tweeners: Hierarchy List
linear (for a constant rate of change), Bézier (for
smooth motion paths and greater control over
acceleration and deceleration), discrete (for The Hierarchy list of the Sequencer tray displays a
instantaneous change), and oscillate (for textual representation of the scene's hierarchical
alternating back and forth between key frames). structure that includes objects (such as cubes or
spheres), cameras, lights, links, groups.
The Hierarchy is non-animatable. This means that
Animation Features of the you can't add or remove objects at specific points
in time. Nor can you change groups or links over
Sequencer Tray time.
In other words, the values of the properties on the
All of the grouping, linking, and organization tools Sequencer may change over time, but the
you use in the Sequencer tray to produce a 3D properties themselves must be constant. For
illustration are the same tools you use to produce example, a spot light can't become a distant light
an animation. over time; a bitmap background can't become a bi-
gradient.
In addition, the Sequencer tray also contains most
of the primary tools you need to create an
animation. It contains: To use the Hierarchy:
• The Hierarchy list
• Click an object's name to select it.
• Frame Rate Selector
• Click an object's name and drag it onto another
• Time Information
object name to link it to that object. Unlink by
• Render Range dragging it to any other level in the Hierarchy.
• The Scrubber • Select a child object by expanding its parent
• Key Frame and Tweener Markers object in the list, then clicking the child object.
• Animation Preview Controls • Click on Time Line expansion triangles to
reveal individual Time Lines.
The Sequencer tray is available in the Assemble,
Model, Storyboard, and Texture rooms. Refer
to“Using the Sequencer Tray” on page 83 for
general information on using the Sequencer tray.
Collapsing/Expanding the
This chapter focuses on the areas in the Sequencer Hierarchy
tray that are specific to animation.
The Hierarchy list can be expanded to show the
animatable properties of each object contained in
it. This allows you to animate each property
individually.
The animation controls and the Time Line section
of the Sequencer are used to create animations. It can also be collapsed to show fewer properties.
Page 539 Carrara 6 Reference Guide
• Hide Empty Group Tracks sets the
Sequencer to exclude properties that can't be
animated.
Frame Rate Selector
The frame rate selector lets you choose between 1
and 60 frames per second (fps). Typical frame rates
The Sequencer expanded to show some of an are 15 or 18 fps for multimedia (CD-ROMs), 24
Object's Properties.
fps for film, and 30 fps for NTSC video. You'll
probably want to use a lower frame rate for
To expand or collapse the Hierarchy: previewing, then increase the rate for final
rendering.
• Click the triangle to the left of the property. The Frame rate you select will appear on the Time
Line axis.
Displaying Specific Time Lines in To change the frames per second:
the Hierarchy List
Large scenes may have more time lines in the 1) Click the Sequencer tray: fps button (frames
Hierarchy than you want to work with at one time. per second).
To minimize the number of time lines displayed in
the Sequencer, you can select buttons on the
Sequencer tray to show only certain categories:
Select this button in the Sequencer to specify
which properties are displayed.
The FPS button in the Sequencer.
• Hide Non-Animated Tracks sets the
Sequencer to display only animatable 2) Select frames per second from 1 to 60.
properties that have key frames. (This excludes
animatable properties that are constant
throughout the animation.) Time Information
• Hide Non-Transform Tracks limits the
Sequencer to display only motion properties.
The Time Line is located to the right of the
(This excludes animatable properties that are
Hierarchy in the Sequencer tray, and provides a
constant throughout the animation.)
linear visual representation of the key frames that
• Hide Null Group Tracks sets the Sequencer make up an animation. It allows you to manipulate
to exclude animatable properties that have not key frames and move them to different points in
been applied to the object. time using points on the line.
Chapter 27: Animating Page 540
The Time Line displays a time track for each item
(object, effect, or property) currently shown in the
Hierarchy. Key frame markers on these tracks
represent key frames in the animation. For more
information on key frames, refer to “Creating
Explicit Key Frames” on page 548.
Elements of the Time Line The Current Time Bar in the Time Line window
indicates the current time in the Time Ruler.
A key frame marker on a particular time track
indicates a key frame that modifies the associated To change the current time or frame with
object, effect, or property. the time bar:
You can create, copy, delete, or move key frame
markers along the Time Ruler by dragging them. • Drag the Current Time bar to a different point
along the Time Ruler. The time or frame is
reflected in the Sequencer.
The key frame marker on the Time Line shows the
position of a key frame in an animation.
Time Scale and Frame Rate
The time scale is the amount of time between each
The Time Ruler mark on the Time Ruler. You can change the scale
of the axis to see more or less time displayed.
The Time Ruler extends across the top of the Time
Line. The ruler marks indicate time increments The frame rate indicates the number of frames
(minutes, seconds, and frames). displayed in each second, when previewing and
rendering.
Carrara has a display time/display frames toggle
button to swap the time ruler between the two types
The Time Ruler in the Time Line shows the length of information. The frame rate also determines the
of your animation.
number of tics (or marks) between major time
divisions on the Time Ruler.
The Current Time Bar
The Current Time bar or Current Frame bar is a
slider with a triangular handle that points to the
current time or frame on the time/frame axis. You
can switch between working with time or working
with frames.
As you slide the bar along the time axis, the time or
frame updates in the time scale/frame rate
indicator.
Page 541 Carrara 6 Reference Guide
The render range on the Time Ruler indicates the
length of your animation.
The render range must extend past all key frames if
you want to preview or render the entire animation.
The animation stops at the right boundary of the
render range. If your animation does not preview
or render to the end, verify that the render range
extends beyond the last key frame.
Toggles frame rate and time scale. In theory, the maximum render range is one frame
short of one hour (the entire length of the Time
Ruler). In practice, an animation that long would
Snap exceed the capacity of most hardware
configurations. Lengthy animations should be
When Snap is turned on, the Current Time bar and
produced in several short clips, which can then be
key frame markers will snap to individual frame
edited together in a video-editing application.
boundaries when you drag them.
To change the render range start and end
To control snapping to frame boundaries:
times:
Click the Snap checkbox at the top of the
1) Drag the right edge of the render range to set the
Sequencer tray.
end time.
2) Drag the left edge of the render range to set the
start time of the animation.
The Snap checkbox in the Sequencer tray.
Scrubber
The Scrubber is the bar above the Time Ruler. It
The Render Range
shows the current time, and 100% of the render
The render range depicts the portion of the range.
animation to be previewed or rendered. It is
represented by the non-shaded area of the Time
Line. Two yellow arrows in the Time Ruler also
indicate the beginning and the end of the render The Scrubber
range.
Chapter 27: Animating Page 542
To use the scrubber: Key Frames and Tweener Markers
on the Time Line
• Move the Current Time marker to preview the
animation. A key frame marker on the tracks of the Time Line
may represent a single key frame or several
coincident key frames, each relating to different
properties of the same object (the object on the
Allocated Time Sequencer to the left of the Time Line).
The allocated time is roughly the entire length of Tweeners appear between key frames. The location
the animation you're working on. The non- of a key frame marker along its track indicates the
allocated time is displayed as a dark shaded area on time at which the key frame occurs.
the right side of the sequencer. When you move the
Current Time bar past the end of the allocated time,
it is automatically adjusted. If you then need to set
the allocated time to a smaller value, you can use
the Allocated Time control.
The key frame marker in the Time Line Area
indicates the position of a key frame in the
animation Time Line.
Key Frames and the Hierarchy
A key frame modifies a single property. However,
whenever two or more coincident key frames
modify properties of the same object or effect, they
are represented on higher levels by a single key
frame marker. So, when you move, copy, or delete
a key frame marker that represents several
coincident key frames, all of the key frames it
The allocated time and its control.
represents are affected.
To manipulate the key frames separately, expand
Key Frames and Tweeners in the Hierarchy to the individual property level,
where the two key frames are represented by
the Sequencer Tray different key frame markers on separate tracks.
Key frames are stored animation values along a Following is a key frame marker on a collapsed
track. The Time Line displays a time track for each Hierarchy.
element (group, object, effect, property category,
or individual property) currently shown in the
Sequencer. Key frames and tweeners are indicated
with markers on the Time Line for each object in
the scene.
A key frame marker appears on its time track.
Page 543 Carrara 6 Reference Guide
When you expand the Hierarchy, you see that there Zooming in usually makes it easier to distinguish
are actually several individual key frames between overlapping key frames. You can zoom in
represented. with the Zoom tool.
The Zoom tool for zooming in on the Sequencer.
To zoom in and out in the Sequencer:
• Click the Zoom tool in the Sequencer tray and
click the location where you want to zoom in.
• To zoom out of the Sequencer, hold Alt, then
click while the Zoom tool is selected.
Animation Preview Controls
The animation preview controls consists of VCR-
like buttons for previewing and moving through
Expanding the Hierarchy to display the key frame your animation within the Assemble room, moving
marker.
forward or back one frame, and moving to the
beginning or end of the render range.
Overlapping Key Frame The render range is the yellow area of the Time
Ruler, which determines the starting and ending
Markers points for previewing or rendering an animation.
Sometimes two or more key frame markers appear
on the same time track at nearly, but not exactly the
same place (they may represent key frames
modifying the same property, or key frames Use the Animation Preview Controls to control the
preview your animation.
modifying different properties of the same object
or effect.) You can use the animation preview controls to
preview your animation at the current display
Depending on the current time scale (how closely
quality. Textured preview quality will slow down
you have zoomed in on the view of the Time Line
animations.
area), these markers may overlap.
Following are the buttons used with the animation
preview controls.
Jump directly to the first frame
Rewind of the render range
Previous
Step back one frame
This is what two overlapping key frame markers
Frame
look like on the Time Line.
Chapter 27: Animating Page 544
Stop Halt play
Features of the Storyboard
Room
Preview the animation forward
Play from the current time.
You can access the Storyboard room from any
Next Frame Advance one frame other room by clicking the Storyboard room button
to modify an existing scene in the Storyboard
Jump directly to the last frame room, or to start a new scene file using this room.
Fast Forward of the render range.
Loop when you play. Click again
Loop to disable loping.
Animation Preview Tips
When you preview an animation in the Assemble
room, Carrara does not skip any frames. If it can't
draw frames fast enough to maintain the current
frame rate, the preview takes longer to play.
Reducing the frame rate produces choppier motion, The Storyboard room.
but the preview will play closer to real time.
The image initially appears identically in all of the
Lowering the current display quality to wireframe
storyboard frames, with the first frame as a key
or box will speed up the preview without
frame.
sacrificing smoothness of motion.
To make changes to a frame, you select it and use
In some cases, you may want to render a low-
editing or animation tools. If you wish to use
resolution animation for preview purposes, rather
features that are available in the Assemble or
than preview the animation in the Assemble room.
Modeling rooms, you can move to those rooms
with the selected frame as the active image. You
can then edit the frame, then return to the
Storyboarding Storyboard room to see the effects of your changes
on the animation.
A storyboard is a series of drawn images showing In addition to the features of the Sequencer tray,
the key actions in an animation. The storyboard you can press Update to update the key frames
helps you quickly work out the viewpoint, framing, shown in the storyboard or press Up or Down to
and composition of the animation. scroll through the frames. When you press Update
while Selection is selected, the key frames for the
Because several frames of your animation are selected item in the Sequencer are updated in the
visible in sequence, it is easy to make changes. Storyboard.
Any change you make in a frame of your animation
causes the Storyboard to update the entire
animation.
Page 545 Carrara 6 Reference Guide
Working with Key Frames and
Tweeners
When you first switch to the Storyboard room with
a new document, the objects in the scene appear
the same in all of the frames. Your first frame is
automatically a key frame. As you modify frames
on the Storyboard, those frames also become key
frames. All of the other frames are interpolated.
Carrara identifies each frame containing key
The time position information at the bottom of a
frames with a dot next to the time/frame number so frame.
you can tell them from the other frames.
To work on key frames:
• Select Uniform to show frames with equal
increments of time according to the storyboard
frames per second indicator.
• Select Selection to show only the key frames
of the selection.
Uniform and Selection buttons in the Storyboard.
The dot at the bottom of the frame indicates that
this is a key frame.
Changing the Number of Key
The number at the bottom of the frame, to the left Frames
of the key frame indicator, shows the time position
of this frame in relationship to the frames per You can view from 8 to 28 frames at any one time.
second selected. (For example, if you have selected
6 frames per second, your first frame will say 00,
your second frame 01, your third 02 up to your 7th To change the number of visible key
frame, which will say 1.00 to indicate the frames:
completion of a second of time).
1) Select Storyboard room.
2) Click the Frames button at the bottom of the
Storyboard window.
Chapter 27: Animating Page 546
To change the frames per second:
1) Click the fps button (frames per second) located
at the bottom of the Storyboard window.
2) Select a frames per second value from 1 to 60.
3) Select a number of frames from the list.
Changing the Camera
You can change the camera for all of the frames in
the Storyboard room.
12 frames selected.
If you reduce the number of frames (for example, if To change the camera in the Storyboard
you have been working with 20 frames and decide room:
to only work with 10) only the first 10 of the 20
appear. Use the Up and Down button to scroll the
storyboard and view other frames. • Select the Storyboard room: Toolbar:
Camera.
If you expand the number of frames (for example,
if you have been working with 8 and decide to All of the frames change to the selected camera.
work with 28), the additional frames are appended
to your original frames.
Changing Frames per Second
Displayed
You can adjust the frames per second for the
storyboard, from 1 to 60 fps. See “Time Scale and
Frame Rate” on page 541.
Page 547 Carrara 6 Reference Guide
Creating Explicit Key After creating key frames, you may want to modify
the rule (tweener) Carrara uses to calculate the
Frames transitional states between keys. For more
information, see “Applying the Tweener” on
page 551.
In Carrara, key frames are tied to real-world time
increments--minutes and seconds--rather than to Typically, you create a key frame at the beginning
individual animation frames. This means you can and end of a particular action.
create key frames at specific points in time without
worrying about the number of frames in your final
rendered animation. To add key frames:
1) Select an object (or effect) in the Assemble room
or a frame in the Storyboard room.
2) Either click the object, or open the Sequencer
tray and click the Time Line for that object.
3) Drag the frame bar to the time position on the
time axis where you want to add a key frame on
that Time Line.
4) Use the standard Carrara tools, editors, trays, and
dialogs to modify the properties of the selected
object. Carrara places a key frame marker on the
appropriate track in the Time Line for that object.
5) Continue creating key frames at various points
along the Time Axis.
Carrara automatically calculates the transitional
states between key frames using tweeners. The
The is what Key Frame indicators look like in the transitions before and after the new key frame use
Storyboard room and Sequencer Tray
the tweener options established for the previous
You might work at a low frame rate (6 frames per key frame.
second is the default) to preview your animation on
screen. Then increase the frame rate to render your
final animation. .
Editing the Time Line
Once you have defined a key frame, you can
remove it, copy it, or move it along the Time Line After you've created several key frames, you may
to fine-tune the timing of your animation. want to change the timing of your entire animation,
or synchronize individual events within the
animation.
Adding Key Frames You can edit the Time Line to adjust the timing and
content of your animation. You can add key frame
Key frames are changes to the properties of objects markers, delete them, or move them along the
and effects in your scene at specific points in time. Time Axis.
You define key frames to set the changes that
create your animation.
Chapter 27: Animating Page 548
Editing Key Frames To move one or more selected key frames :
You can delete key frames, change their timing, • Drag the key frame marker along the Time
duplicate them while dragging, stretch a series over Axis to the desired point. If you've selected
time or copy them. You can also use a series of key several markers, drag one of them and they all
frame actions, such as snap, reverse, repeat, and will move. The time intervals between the
mirror. selected key frames remain the same.
Carrara lets you move a key frame marker past
neighboring key frame markers on the same time
Deleting Key Frame Markers track.
To delete a key frame marker, you select a key • To restrict a key frame marker to stay between
frame marker then select Edit > Delete. the previous and next key frame markers, hold
down the Shift key as you drag the key frame
To delete a key frame marker : marker.
1) Open the Sequencer tray. Duplicating Key Frames
2) From the Time Line, select one or more key
frame markers. You can duplicate a key frame and move it to
another location on the same time track by holding
3) Click the desired key frame marker.
down a modifier key while you drag a key frame
• Hold down the Shift key and click any marker. You may use this to return an object or
additional markers you want to select. effect to the same state at any point during an
animation.
• You may also drag a marquee around one
or several markers to select them.
4) Choose Edit > Delete, or press Delete. Carrara To duplicate key frames:
recalculates the tweeners.
1) Open the Sequencer tray.
Changing the Timing of Key 2) Hold down the Option/Alt key, and drag one or
more key frame markers along their time track(s)
Frames on the Time Line.
To change the timing of key frames, you move key
frame markers horizontally along the time tracks to
different points along the Time Axis. Nudging Key Frame Markers
You can move key frame markers in increments of
one pixel each.
Change timing of key frames by dragging key
To nudge selected key frame markers:
frame markers.
1) Open the Sequencer tray.
2) Select one or more key frame markers on the
Time Line.
Page 549 Carrara 6 Reference Guide
3) Press the left or right arrow key to move the Key Frame Actions
marker one screen pixel to the left or right. You
can also hold the Shift key down and press the Carrara provides some special features for
arrow keys to move one frame at a time. duplicating and modifying a series of key frames.
You can snap, reverse, repeat, or mirror a key
When you duplicate or Copy and Paste an object, frame sequence. You can also adjust the
you duplicate all of its animatable properties. positioning of the events so that they coincide with
Likewise, when you copy and paste objects into the start of the next frame.
other scenes, they carry their key frames.
Stretching a Series of Key Frames
over Time
You can stretch a series of key frames over time,
while maintaining the proportional timing between
the events. Key frame actions.
This is useful when you're satisfied with the
To use a Key Frame Action:
relative animation of a particular sequence, but you
want the entire sequence to speed up or slow down.
1) Open the Sequencer tray.
To compress or expand the timing between 2) On the Time Line, adjust the display to show the
a series of key frames: desired sequence of key frames. You may need
to change the time scale or expand the properties
of an object.
3) Select each marker in the sequence. You may
drag a marquee or press Shift+click.
Stretch or compress a series of key frames by
dragging the key frame markers.
Select a sequence of key frames.
1) Open the Sequencer tray.
4) Select the desired action from the action
2) Select three or more key frame markers on the selections.
Time Line.
3) Hold down the Command/Ctrl key and drag one
of the selected key frame markers.
The entire series of key frames will be stretched or
compressed, retaining the proportional timing
between the key frames.
Action selections in the Sequencer.
• Snap adjusts the positioning of the
selected events so that they coincide with
the start of the next frame.
• Reverse flips the order of the events so
that the last becomes first and vice versa.
Chapter 27: Animating Page 550
• Repeat duplicates the sequence and places A tweener requires a beginning and an ending key
the duplicate after the selected sequence. frame, although you can place the ending key
frame far out in time.
• Mirror duplicates the sequence, reverses
the duplicate, and places it after the
selected sequence.
Applying the Tweener
Carrara automatically applies a tweener in every
"gap" between key frames on the Time Line. The
This sequence was mirrored. default tweener is linear, which produces an even
rate of change between the two states.
You can achieve a different sort of transition by
Using Tweeners applying a different tweener.
You can use tweeners to create interesting and
subtle changes in the transitions between key
frames. Tweeners save you time by automatically
creating movements and changes that would be
extremely difficult with key frames alone.
Tweeners make your animation motions, and other
changes, more natural and sophisticated.
What is a Tweener?
The time period between any two key frames is
considered a transition. In the Time Line, you see
the transition as the "gap" between key frame
markers. Carrara uses a formula (the "tweener") to
create the transitional states so that the object or Use the Transition Options in the Properties to
effect changes smoothly between the two key select a type of tweener to apply to your
animation.
frames.
You won't always want a smooth, linear transition. To apply a tweener:
Sometimes you want an abrupt change of state.
Other times you want a transition that starts slowly
and accelerates to finish in a rush. You might even 1) Open the Sequencer tray.
want a transition that quickly alternates between 2) On the Time Line, set up beginning and ending
the before and after states, like a fluorescent light key frames.
flickering on.
3) Click the time track segment between the two
All of these transitions are possible by setting your key frame markers.
options for the tweener used between each pair of 4) Select a tweener type from the list.
key frames.
Page 551 Carrara 6 Reference Guide
5) Set the appropriate controls for the tweener. The To set Bézier tweener options:
controls for each type of tweener are described in
the sections that follow. As you move the
handles on a slider, the graph reflects the new 1) Open the Sequencer Tray.
settings. 2) On the Time Line, click the time track segment
between the two key frame markers. The
Notice the small graphic on each segment of the Transition Options display in the Properties tray.
time track. This graphic indicates the kind of
tweener that is applied. 3) Select a Bézier from the list. The Bézier tweener
controls appear. The two handles on the Ease-In/
Ease-Out slider on the Linear tweener to modify
the rate of change at the beginning and end of the
transition.
4) Drag the left handle to the right to start slowly.
5) Drag the right handle to the left to finish slowly.
The Tighten In/Out slider allows you to adjust
the trajectory of the transition--the "path" the
values take as they change from one key frame to
When there's a tweener applied to a time track,
the Tweener indicator appears. the next.
6) Drag the left handle to change the initial
trajectory.
Bézier Tweener
7) Drag the right handle to change the finishing
The Bézier tweener creates smooth motion paths. trajectory. Values near the extremes (0% and
For best results, use it on an object's transformation 100%) result in tighter trajectories (closer to
track. linear). Values near 50% result in looser (less
direct) trajectories. The default settings (33% in
The Bézier tweener has two controls that you can and 67% out) are optimized for natural, smooth
adjust--Ease-In/Out and Tighten-In/Out. motion.
Extreme Tighten In/Out settings result in tighter
trajectories. Values closer to 50% result in
smoother trajectories.
Use the Bézier Tweener options dialog to adjust Discrete Tweener
the curve of the tweener.
The Discrete tweener maintains the values from the
key frame that begins the transition until a specific
time in the transition is reached. Then the values
abruptly change to those of the key frame that ends
Chapter 27: Animating Page 552
the transition. Use the Discrete tweener when you Formula Tweener
want a property to change immediately, like
switching on a light. Formula creates a transition curve or pattern from a
formula. You can devise your own formula to
create a custom tweener.
To set discrete tweener options:
To use a formula for the tweener:
1) Open the Sequencer Tray.
2) On the Time Line, click the time track segment
between the two key frame markers. The 1) Open the Sequencer tray.
Transition Options display in the Properties tray. 2) From the Time Line, click the time track
3) Select Discrete from the list. segment between the two key frame markers.
The Transition Options display in the Properties
tray.
3) Select a Formula from the list. The Formula
controls appear.
The preview displays the result of the current
formula.
4) Set the Formula controls to create a tweener of
Use the Discrete Tweener options dialog to set the
the shape you want. Enter a formula into the
tweeners options. editing panel on the top, or edit the existing one.
1) Adjust the Threshold slider to specify the exact • Parse Click this button to test and compile
point during the transition where you want the the formula. If there are any errors, Carrara
change to occur. gives you an error report.
• Parameter Use these sliders to increase
The threshold value is a percentage of the
and decrease the value of parameters.
transition's entire duration. For example, if you
want the discrete change to occur halfway between • More Click this button to display the
the key frames, set the threshold to 50%. If you Formula Editor.
want the change to occur at the time of the first or
last key frame, set the threshold to 0% or 100%,
respectively. Linear Tweener
The Linear tweener creates gradual, direct
transitions between actions.
Page 553 Carrara 6 Reference Guide
When the graph line is straight, from the bottom
left to the top right corner, the transition proceeds
at an even rate from start to finish. This is the
default, but you can change it.
To set Linear tweener options:
1) Open the Sequencer tray.
2) On the Time Line, click the time track segment
between the two key frame markers. The
Transition Options display in the Properties tray.
3) Select Linear from the list.
4) Adjust the two handles on the Ease-In/Ease-Out
slider on the Linear tweener to modify the rate of
change at the beginning and end of the transition.
• Drag the left handle to the right to start
slowly.
• Drag the right handle to the left to finish
slowly.
You can see how different Ease-In and Ease-Out
settings affect your animation. Some objects move
faster at the beginning of the animation while
others move faster at the end of the animation.
Noise Tweener
Noise creates a transition based on a random value,
also referred to as noise.
Chapter 27: Animating Page 554
The preview displays the result of the current
noise setting.
• Seed This value "seeds" the random number
generator.
• T Scale Changes the frequency.
• Magnitude Changes the amplitude.
• Limits Upper and Lower limits on the Use the Oscillate Tweener options to set the shape
amplitude. of the oscillate wave and other attributes.
• Interpolation Controls Changes the type of
interpolation. None will result in sharp To set Oscillate tweener options:
(instantaneous) changes, linear will smooth the
transition, but changes in direction are very
sharp. Cubic provides smooth transitions. 1) Open the Sequencer tray.
2) From the Time Line, click the time track
segment between the two key frame markers.
Oscillate Tweener The Transition Options display in the Properties
tray.
The Oscillate tweener switches back and forth 3) Select Oscillate from the list.
between the start and end values several times
during the transition You can choose between 4) Click one of the Wave Shape radio buttons to
several wave forms to describe the alternation. choose the desired wave shape. The graph of the
wave shape shows how the switch occurs
between up and down phases.
• The Sine wave uses a sine curve to
alternate the before and after values.
• The Square wave alternates back and forth
between the first and last key frames with
no interpolation. One way to make a light
blink at one second intervals is to turn the
light on and off by setting key frames
every second on the light's time track. A
more efficient way is to turn a light on at
Event A and then turn it off, perhaps ten
seconds later, at Event B. Afterwards,
Page 555 Carrara 6 Reference Guide
apply the Oscillate tweener, and specify position. This works well when the first
ten oscillations (using the Square wave so position is a ball at height, and the second
that the switches are abrupt). The Oscillate position is the ball on the floor.
tweener switches the light on and off ten
5) Adjust the Nbr Oscillation slider to set the
times during the ten-second interval, using
number of times the values should alternate.
only two key frames and a single tweener.
6) Adjust the Damping slider to progressively
• The Saw/Loop wave interpolates linearly
diminish the amplitude of the oscillations. After
from its beginning value to its ending
each oscillation, the amplitude diminishes by the
value, then snaps back abruptly to the
damping factor percentage.
beginning value in each oscillation. You
can use this option to replicate an action, 7) Adjust the Up Phase slider to control how much
such as hitting a gong. The character's arm of each oscillation is dedicated to the "up phase."
is first placed in a drawn back position, For example, if you set the Up Phase value to
moves to strike the gong, and then snaps 90%, the object spends 90% of the oscillation
back. You can also use Saw/Loop to play a changing from A to B and only 10% changing
movie from start to end in a loop. from B to A.
Spline Tweener
The spline tweener is used in the graph editor
where you can control the tangents. See “Graph
Editor” on page 556.
Graph Editor
The graph editor gives you the ability to see,
understand and edit your animation with a high
level of control. You do not just see key frames but
also their values and how they are interpolated
during your animation.
This is what the Saw/Loop Wave Shape looks like Mini-graph Editor
when you apply Damping.
• The Triangular wave shape causes the In the timeline where you can edit the key frames,
transition to alternate back and forth you can display a mini graph editor for a
abruptly. parameter. This mini-graph editor is only available
for parameters that support it. This depends on
• The Bounce wave shape causes the each parameter type and also the parameter need to
transition to alternate, with abrupt change be animated (its timeline must contain more than
in and out of the second position and one key frame).
gradual change in and out of the first
Chapter 27: Animating Page 556
To display it, click on the + icon just before the Editing Key Frames in the
name of the parameter. It will open a small graph
bellow the timeline where the interpolated curve Graph Editor
will be visible.
To select and edit key frames, use the Pick tool.
Just select the key frame and drag. Note that you
can also move several key frames at the same time
by selecting them while pressing the shift key at
the same time or by using the marquee selection.
You can also use the key modifiers (alt/option or
control) to scale, duplicate, etc. For more
Mini-graph editor
information on this, see “Editing Key Frames” on
page 549.
Graph Editor
Editing Tangents
To switch back and forth between the graph editor
and the timeline mode, use the following button:
The main purpose of the graph editor is to let you
adjust the tangents that influence the interpolation
between two key frames. This gives you precise
control over the animation.
The graph editor mode is like the mini-graph but
here you can display multiple curves all together.
You have more room to clearly see the details.
Also, having multiple curves at the same time is Tangent Presets
useful if you want to adjust two different curves,
one according the other, or to align two key frames You can quickly setup the tangents using the
for instance. predefined presets. First select the key frames (one
or a multiple selection) that you want to modify
and select one of the following buttons:
To display a curve in the graph editor
• Select the parameter that you want to see in the
• The first one will create tangents to have a
hierarchy on the left. If you want to select
smooth interpolation.
multiple parameters, you can select more than
one while holding the shift key down. • The second button means linear interpolation.
This preset will remove the tangents.
• You can also select a group of parameters to
see all children displayed in the editor. For • The last one creates flat tangents. This is a
instance, if you select the group Position, the quick way to create tangents for a key frame
three curves for X, Y and Z will be visible. and edit it manually afterward.
Half-tangents
The tangent for a key frame is composed of two
half-tangents: the left and the right.
Page 557 Carrara 6 Reference Guide
You can create or remove one of the half-tangents interpolated is not compatible with tangents.
(left or right one) by clicking on one of the For this kind of parameter, you can only move
following buttons: the values in the graph editor and use another
tweener to control the interpolation, like a
Linear or Bezier tweener.
Half-tangents can be used in two modes:
• In linked mode, when you move, for instance, Additional Animation
the control point of the left half-tangent, the
right one will be modified as well to keep both
Features
half-tangents aligned.
• In unlinked mode, moving one control point Carrara also allows you to animate several other
will not modify the other one. types of objects and effects, including the
following:
To change the tangent mode, you can use these
buttons: • Modifiers (see “Modifiers” on page 354).
• Shapes of spline, vertex, and metaball objects.
For more information, refer to “Animating in
Other Rooms” on page 581.
• Characteristics of environmental primitives, to
achieve effects such as flickering flames or
Editing Tangents Control Points rising fog.
After creating tangents, select one control point You can also use animation in the following
using the Pick tool and drag to move it. This will additional ways:
modify the tangent according to the current mode
(linked or unlinked). • Add rotoscoping to your scenes.
If, while dragging, you hold the shift key, the • Create animations using motion paths or the
direction of the tangent is constrained. You will physical behaviors of objects.
only be able to modify the length of this tangent. • Use Physics to let your objects accelerate,
move, and interact in ways consistent with the
You can also press the alt/option key to switch laws of physics. For more information, refer
between linked and unlink tangents mode while to“Physics” on page 573.
dragging the control point.
Notes on Tangents
• The tangents are only available if the tweener
used is a Spline tweener. This means that if
you use an Oscillate tweener you will not be
able to have a tangent here. Also, using the
tangent presets may change this tweener and
replace it with a Spline.
• Some parameters do not support tangents. This
is the case, for instance, for the rotation and the
hot point, due to the fact that the way they are
Chapter 27: Animating Page 558
Page 559 Carrara 6 Reference Guide
28
Animation Techniques
In “Animating” on page 534, you learned about
key frame animation and were introduced to the
animation features in Carrara.
This chapter discusses the following motion
methods:
• Explicit (key frames)
• Motion paths
• Physics
In addition to these motion methods, you'll also
learn about animating in other rooms.
See “Character Animation” on page 588 to learn
about animating using skeletons.
All of the motion methods used by Carrara create
key frames. However, in some cases you create
them directly, and in other cases, Carrara calculates
the movement for you. For example, you create
key frames when you use the Storyboard room or
the Sequencer. Yet, when you use physics, you can
create key frames to set up the scene, but Carrara
calculates the motion.
To choose your motion method:
1) Select the object or group you are animating.
2) Choose the Properties tray: Motion tab:
Motion panel: and select a method from the
motion method pop-up menu.
Chapter 28: Animation Techniques Page 560
However, when animating along simple, curved
paths, it is often easier to offset an object's hot
point and animate its motion using rotation rather
than translation. You might want to do this using a
motion path.
An object always rotates around its hot point. By
default, an object or group's hot point is at the
center of its bounding box. However, you can
move the hot point anywhere, even some distance
The motion method list. from the object.
3) Select Still to create a non-moving object.
For example, you can point a camera at an object
4) If a warning message appears telling you that and move the camera's hot point to the center of the
you are changing motion methods, move the object. You could then rotate the camera around its
slider to determine the quality of the conversion. own hot point to animate a "fly-around" of the
object. This approach generally requires fewer key
frames than creating a similar motion path in the
usual way, and produces equal or better results.
Explicit Motion Method
In “Animating” on page 534, you learned about
key frames and the basic techniques for creating
explicit key frames. The sections that follow
introduce additional ways you can animate scenes
using explicit key frames.
For more specific information on key frames, refer
to “Key Frame Animation” on page 538 and
“Creating Explicit Key Frames” on page 548.
Tip Although you can use different motion
methods within a scene, you cannot use
more than one motion method per object.
What you can do is duplicate objects and use
different motion methods on each copy.
Then cloak and uncloak the objects to switch
between them at the right moments.
Animating with Rotation
You generally animate complex motion by moving
(translating) an object to various positions along
the desired path of motion and creating key frames
at each position. You can then apply the Bézier A fly-around of a clock tower.
tweener to smooth the motion.
For instructions on working with hot points, refer
to “Moving the Hot Point” on page 321.
Page 561 Carrara 6 Reference Guide
Duplicating Relative Motion group is duplicated and offset, the animated object
in the duplicate group moves along its own motion
with Groups path, within the group.
Duplicating an object or effect also duplicates its
animation data (its key frames and tweeners).
When key frames are duplicated in this fashion, the
values of the original object's properties are copied
exactly to the duplicate. In the case of motion, this
does not always produce the desired results.
Suppose you have animated an object, and you
decide to create a flock of identical objects, all
moving in the same way. The following figure
illustrates what happens when you duplicate your
object and offset the duplicate from the original.
A group containing an animated object, duplicated
and offset.
Rotoscoping
Rotoscoping lets you add live action or moving
textures by incorporating existing animations or
digitized videos (movies). You can use QuickTime
or Microsoft Video AVI (Windows) files as texture
maps or layers on objects, backgrounds, backdrops
and light gels.
An animated object, duplicated and offset. Rotoscoping is a general term that describes using
video selectively inside another movie. You can
Since the numerical coordinates of the original add live action or moving textures to your scene by
object at the second key frame were copied exactly rotoscoping with animations or digitized videos
to the duplicate object, the two objects end up in (movies) in your animation. Rotoscoping adds
the same location. realism and visual excitement to your animations.
You can avoid this problem by nesting the original You can use any movie file for rotoscoping. You
object within a group before duplicating. When an can use movies in any of the following places:
object is animated within a group, its position is
animated relative to the group, not relative to the • Texture map or layer on an object--including
global coordinate system. Therefore, when the in non-color channels, like Bump.
• Background or backdrop.
Chapter 28: Animation Techniques Page 562
• Light gel.
Using rotoscoping, you can create a scene where
both the background and the objects move.
The movie is referenced as a separate file. Its
pathname is relative to the animation file in which
it is used. When you move a scene file that uses
rotoscoping, be sure to maintain the relative path to
the movie file.
Rotoscoping is visible on objects in Textured
mode, but is not displayed on backgrounds,
backdrops and in gels until you render the
animation.
Synchronizing Movie Frames with
Animation and Looping
When you apply a movie, Carrara creates two key
frames--one at the start and one at the end of the
movie. You see the markers on the time track.
Beginning and ending markers indicate the start
and stop of your animation.
The ending event marker is placed according to the
duration of the movie--not the number of frames it
has. This means that the frame rate of the movie
should be compatible with the rate of the
animation.
Page 563 Carrara 6 Reference Guide
It isn't necessary that the movie begin at the first 6) Set the Up Phase slider to 100%. This rewinds
frame (frame 1). You can start at a later frame by the movie instantly after each cycle.
synchronizing the movie to the animation.
7) Adjust the Number of Oscillations slider to set
the number of times the movie should repeat.
To synchronize a movie with the animation: Each up slope in the graph represents one time
playing the movie.
1) Set the current time bar to the moment (frame) For precise work, you should calculate the correct
where you want to synchronize the animation. number of oscillations based on the number of
frames in the movie and the duration of the
2) Select the object or light onto which the move is
animation. You can adjust the end-of-movie
rotoscoped. (This is not necessary for a
marker, if necessary.
background or backdrop.)
3) Display the rotoscoped movie controls
• For a texture map, display the Shader Tree
Editor. Motion Paths
• For a light, display Properties tray:
Effects tab: Gel panel. Then choose Map Motion paths let you create and edit an animation
from the pop-up menu. in a scene from points on a straight or curving line.
This gives you a visual representation of the
• For the background or backdrop, display movement of the scene.
the Properties tray, select the Scene from
the Find list, then click the Effects tab and A motion path is a line curving through space that
choose Background or Backdrop controls. visually depicts both the path of the object during
animation and the position of key frames.
The rotoscoped movie controls in the Current
Shader Editor.
4) Use the animation preview controls to advance to
the movie frame you want synchronized with the
current frame of the animation.
To loop a movie:
1) Apply the movie at the start of the animation.
2) Drag the end-of-movie key frame marker out as A motion path lets you see the path of your object
far as you want the movie to continue. in an animation.
3) Double-click the track between the two movie
key frame markers.
4) Choose the Oscillate tweener.
5) Select the Saw/Loop Wave Shape.
Chapter 28: Animation Techniques Page 564
Creating Motion Paths 4) Use the Extend tool to place the turning points
and ends of the path on the active plane. Carrara
draws the path, using Bézier curves to connect
To move an object along a motion path, you assign the points. You can convert these curves to
a motion path method to an object, then create and corners using steps given later in this section.
edit the path.
5) Select the Selection tool to stop drawing the path.
To see your object move along the motion path,
To assign motion path animation to an you must place the object along the path at key
object: points. The distance along the path is the
animatable parameter.
1) Select Properties tray: Motion tab: Motion
panel: Motion Path. To move the object along the path use one
2) A dialog appears, warning you that you are about of the following methods:
to change the motion method (from the default of
Key Frame). Set the level of conversion you • To drag the object, Command/Ctrl click the
want. object and drag it along the path.
After you assign motion path animation, the • To move the object to a specific position on the
Motion Path tools are available. These tools appear path, enter a value for Distance Along Path in
whenever you select an object with motion path the Properties tray: Motion tab: Motion
animation panel. Carrara uses the unit of measurement
set in File preferences (General Scene
Settings).
To draw a motion path:
1) Position and orient the object at the start of the Moving the Motion Path
path. If you move the object later on, Carrara
automatically redraws the motion path to start at
After creating a motion path, you may want to
the new location.
move it to a different location in the scene.
2) Use the Working Box control to set the active
plane. This is where the path will be placed.
To move a motion path to a different
location:
1) Select the object that has a motion path.
The Working Box control.
2) Select the Move Entire Path tool in the motion
3) Select the Extend tool. path tools.
3) Click anywhere on the motion path and drag the
mouse.
The Extend tool.
Modifying Motion Paths
You can edit the path and change the way the
object moves along it in several ways:
Page 565 Carrara 6 Reference Guide
• Delete points
• Change points from curves to corners and vice
versa
• Directly manipulate Bézier curves
• Bank and reorient the object as it moves along
the path
Editing Points
Use the Motion Path tools to add, delete, and
convert points. Use the manipulation handles to Use the direct manipulation handles to manipulate
Bézier curves.
reshape the Bézier curves.
To delete points from the path: Tip You can show or hide the projections of the
motion path on the working box by checking
Display Projections in the Properties
1) Select the Delete Point tool. tray:Motion tab:Motion panel.
When the handles and the projections are
2) Click the points on the path that you want to visible, you can even drag the handles on the
working box to manipulate the bezier curve
delete. in a plane.
The Delete Point tool.
Banking and Aligning Objects
To convert curve points and corner points:
You can make an object's motion along a path
appear more realistic by using the align and bank
1) Select the Convert Point tool. options.
2) Click corner points to convert them to curve
points. Click curve points to convert them to When you align an object on the motion path, the
corner points. object continually reorients itself to follow the
path. For instance, a toboggan aligned on a path
would always point in the direction of its motion,
not the direction of its original position.
The Convert Point tool.
To directly manipulate Bézier curves:
1) If the manipulation handles are not visible,
enable Display Handles in the Properties tray:
Motion tab: Motion panel.
2) Drag the manipulation handles to reshape the
path.
Chapter 28: Animation Techniques Page 566
To align an object to the motion path
without banking it:
1) Select the object.
2) In the Properties tray: Motion tab: Motion
panel, select Align.
To automatically bank an object as it
moves along the path:
1) Select the object.
If an object is not aligned, it maintains its global
orientation throughout its movement along the 2) In the Properties tray: Motion tab: Motion
path.
panel, select Align and Bank.
3) Set the Maximum Bank slider to set the
maximum amount the object can tilt on the path.
A setting of 100% allows the object to bank 45°
on each side.
Motion Path Coordinate
System
When an object inside a hierarchy moves along its
motion path, there are several ways to interpret the
positions of the path in the scene. This is controlled
When the alignment option is set, the object by the Coordinate System radio buttons in the
changes its orientation to follow the curves of the Properties tray: Motion tab: Motion panel.
path.
When you bank an object, it swings in and out as it • Parent: the motion path follows the movements
turns corners and curves. of the object's parent. This was the only option
available prior to Carrara 4. In the example that
follows where the sphere is a child of the cube,
To keep an object with a motion path you can see how the sphere keeps moving
aligned to global coordinates: around the cube as it goes right.
1) Select the object.
2) In the Properties tray: Motion tab: Motion
panel, select Not Aligned.
As the object moves along the path, its rotation
around the X,Y and Z axis do not change. The motion path follows the parent of the sphere.
Page 567 Carrara 6 Reference Guide
• World: the motion path stays at the same place The track can then include four individual clips
regardless of the object's parent movement. In that contain a walk cycle, arm movements, head
the example below, the sphere is still a child of turns, and facial expressions. The beauty of this
the cube but doesn't follow it as it goes right. approach is that you can move the clips forward or
backward in the timeline without affecting the
contents of other clips.
If you right-click an Animation Group, Track, or
editable clip in the sequencer, a context menu
appears. The command options that are available
depend on whether you have an animation group,
The motion path stays in the same location.
track, or clip selected.
Non-Linear Animation
Creating an Animation Group
To begin with non-linear animation, you have to
first create at least one animation group. In the case
of a figure, an animation group is already created
for you
To create a new animation group, follow these
steps: • Cut: Cuts the selected item and places it into
the clipboard.
1) Select the object that you want to add to the • Copy: Copies the selected item and places it
animation group. into the clipboard.
2) Choose Animation > Create Animation • Paste: Pastes the selected item into the current
Group. The new animation group appears in the track.
Sequencer. An animation track appears, with the • Delete: Deletes the selected item.
items contained in the animation group listed • Duplicate: Duplicates the selected item.
beneath them. You’ll also see the Animation
• Group: Groups two or more animation groups
Group and the associated objects listed in the
together.
Instance tab in the Assemble Room.
• Ungroup: Removes grouping from items that
have previously been grouped.
• Add NLA Track: Adds a new animation track
Track and Clip Menu below the currently selected track.
Commands • New Editable Clip: Click this button to open
the Clip Creation dialog. You are prompted to
You can use an animation track to combine several enter a name for the clip, and whether to use
clips that contain individual portions of the the current frame as a starting point, or a
animation. For example, you can create an custom time that you enter. You also specify
animation track for one character in your scene. the length of the clip. After making your
choices, click OK to continue.
Chapter 28: Animation Techniques Page 568
• Edit Clip: Allows you to animate the items
that are assigned to an Editable Clip.
• Finished Editing Clip: Exits Edit mode and
applies all changes to the editable clip.
Using NLA Tracks
Adding NLA Animation Tracks
After you create an Animation Group, you can add
one or more tracks to it. Each track can hold the
animation clips for any object in your scene (or
multiple objects, if you prefer). Tracks are used to
layer animations… for example, you can use a
track to override the motion of a hand in a walk
cycle.
To create a new NLA Track,
• Name: Assign a name for the track in this
field.
1) Scroll through the Sequencer to find the
Animation Group that you want to add a track • Mute: Check this option to turn the track off so
into. that it has no affect on the animation.
• Use Offsets: Check this option to determine
2) Right-click on one of the tracks in the animation
whether the track will use the offset between
group. The menu described in “Track and Clip
clips.
Menu Commands” appears.
• Blend: Check this option to make the track
3) Choose Add NLA Track from the menu. The blend with previous tracks in areas where there
new track appears directly beneath the track you is no clip, or in the blend zone of clips.
initially selected.
• Mode: The mode decides how blending is
applied. Choose Override if you want the
tracks to override the values of the parameters
Animation Track Properties that are controlled by the clip. Choose
Additive if you want to add the values of the
After you create and select a track, you will notice track to the values of the clip.
the following properties in the Assemble Room, in • Parameters: Click this button to open the
the General tab. Parameters Selection dialog, which displays
the items that are included in the current NLA
Track. Check or uncheck the items that you
want to include in the animation track.
• New Editable Clip: Click this button to open
the Clip Creation dialog. Carrara prompts you
to enter a name for the clip, and to choose the
starting point for the clip. You can use the
current time as a starting point, or enter a
custom time in minutes, seconds, and frames
Page 569 Carrara 6 Reference Guide
(MM:SS:FF). Specify the length of the clip in
MM:SS:FF format. After making your choices,
click OK to continue.
Using NLA Clips
Creating Editable Clips
Clips are small segments of animation that can be
To create an editable clip:
moved forward or backward in time and looped
over a longer range of animation frames. In 1) Right-click in an animation track to display the
addition, clips can be layered with each other to context menu discussed in “Creating an
combine several individual motions into a single, Animation Group.”
fluid animation. For example you can create a clip
that makes your character move its arms and legs 2) Choose New Editable Clip. The Clip Creation
to create one segment of a walk cycle (left foot, dialog appears.
then right foot). Stretch the clip over time to make 3) Enter a name for the new clip in the Name field.
the character walk across the screen. A second clip
can make the character look right or left, and you 4) In the Start Time section, choose one of the
can move the clip forward or backward in time following options:
without affecting the walk cycle. A third clip can • Use Current Time: Choose this option to
contain facial expressions … a blink, for example, start the clip at the current frame.
that you can reuse in several places in the
animation and move wherever you want the blinks • Use Custom Time: Choose this option to
to occur. start the clip at a specified frame in your
animation. Time is entered in minutes,
The more you layer these clips, the more complex seconds, and frames (MM:SS:FF). Note
your animation becomes. Later, when you need to that you can always drag the clip forward
make changes to the animation, you only edit the or backward in the timeline if you enter an
clip that contains the portion you want to change. incorrect start time.
The other clips leave the rest of the animation 5) Specify the length of the clip in minutes,
intact until you edit other clips. seconds, and frames in the Length field.
When you first create a clip, it’s always editable 6) Click OK to create the clip.
because you have to create the desired actions
within it. The Clip Creation dialog shown below
appears when you create a new editable clip. Adding Animation to Editable Clips
At this point, you’ve created an animation group
that can contain one or more tracks. Each track can
contain one or more editable clips. The next step is
to edit the clip and add the keyframes necessary to
produce the actions you want to include in the clip.
For example, you can create the keyframes
necessary to create one segment of a walk cycle.
Chapter 28: Animation Techniques Page 570
To add animation to objects in an editable clip, • Color: Click the Color square to open a color
follow these steps: picker. This allows you to choose a display
color for the selected track. The clip displays
7) Right-click on the Editable Clip that you want to this color in the timeline when it is not
change. Editable clips are bounded by a red box. selected.
8) Choose Edit Clip from the menu. The clip is • Time Range: Displays the start and end times
highlighted in red in the NLA track, and is of the clip in minutes, seconds, and frames
labeled Clip (Editable). (MM:SS:FF).
9) Move the scrubber into the region of the editable • Blending:
clip. Add keyframes as necessary to animate the • Auto Blend: Choose Auto Blend to
objects to complete your desired animation automatically compute the blend zone
sequence. based on the previous clip and the next clip
10) When you are finished with the animation in the track.
sequence for the clip, right-click on the Clip • Start: Enter the location in the timeline
(Editable) clip in the NLA track, and choose where you want the blending to start. Time
Finished Editing Clip. is entered as MM:SS:FF.
• End: Enter the location in the timeline
where you want the blending to end. Time
Clip Properties is entered as MM:SS:FF.
When an editable clip is selected in the Sequencer, • Offsets:
the General tab in the Assemble Room allows you • Offsets Relative to Previous Clip: The offsets
to set the following properties: control how the position is matched between
the end of the previous clip and the beginning
of the current clip. For example, you can use
offset to match the position of the foot between
two walk cycle clips so that the character starts
the second walk cycle from the end of the first
one.
• Translation: Enter the location or
locations on the X, Y, and/or Z axes where
you want translation offsets to occur.
• Rotation: Enter the degrees of rotation
along the X, Y, and/or Z axes where you
want rotation offsets to occur.
• Match Previous Position: Click this button to
open the Match Previous Clip dialog shown in
the following figure. Options are:
• Current Time: Matches the end position
of the previous clip in the timeline to the
current position in the timeline.
• Clip Start Time: Matches the end position
of the previous clip in the timeline to the
• Name: Displays the current name for the beginning of the current clip.
editable clip. This field is editable.
Page 571 Carrara 6 Reference Guide
• Previous Clip End Time: Matches the When you add multiple instances of a master clip
beginning of the current clip to the end of into your scene, you can make changes to one
the previous clip in the timeline. instance and the changes will apply to all other
instances of the same clip. For example, if you
• Reference Object: Click the button to
create a clip of a figure dancing and apply it to
select the reference object that you want to
several characters, you can change the timing in
match.
one instance and the timing will update in the other
• Match Translation: Check or uncheck figures.
options to match the reference object along
the X, Y, and/or Z axes. To convert an editable clip to a Master Clip:
• Match Rotation: Check or uncheck 1) In the Sequencer, click the Editable Clip that you
options to match the rotation of the want to convert.
reference object along the X, Y, and/or Z
axes. 2) The General tab displays the properties for the
editable clip. Scroll to the bottom of the
• Edit Clip/Finished Editing Clip: Click this properties and click the Convert to Master Clip
toggle button to edit the animation in the button. The Clip Conversion dialog appears with
current clip, or to finish editing the clip. the following options:
• Convert to Master Clip: Click this button to
• Loop Offset: Click to select an object in
convert the editable clip to a master clip as
the clip that will determine how loop
described in “Creating Master Clips.”
offsets are calculated. If you use a clip to
create a loop on the animation, you still
need to offset the motion inside the clip
itself. The Loop Offset controls how this
offset is calculated, which body part is
used as a reference (foot or hip, for
example) and the offset vector between
two repetitions.
• Parameters: Check or uncheck the items
in the hierarchy that you want to include in
the master clip. This controls which
parameters are controlled by the clip. If the
clip does not control some parameters then
the current value of the track and/or
previous track (depending on the blending
options) are used for those parameters.
3) Click OK to exit the dialog. If not previously
present, a new Master Clip tab appears in the
right portion of the screen, behind the General
tab. This tab later allows you to adjust the loop
offset of the master clip whenever you need to.
Creating Master Clips
Master Clips are displayed in the Sequencer in the
Master Clips category. You can expand the section
Using Existing Master Clips
to display all Master Clips in your current project.
When you create master clips in your project, they
appear in the Clips tab in the Browser, as shown in
the following figure.
Chapter 28: Animation Techniques Page 572
1) Drag and drop any of the clips into the
sequencer, and drop them onto any NLA track.
2) Drag the clip forward or backward in the
timeline to reposition the clip if necessary.
3) Use the Loop Offset settings in the General tab to
control which body part is used for a reference,
and to control how the offset is calculated.
This cannon ball was animated using Initial
Velocity.
Physics and Key Frames
Physics precludes arbitrary position settings in key
frames. For example, if you apply Directional
Force to get an object to fall, you can't also make it
float in the air, defying gravity. The object must
Blending Animation Clips either obey physics (and fall) or float.
To blend clips, extend the blending area to the left When you assign physics to an object, Carrara
and right of the clip. If two clips overlap, the two removes all key frames except the starting key in
motions are blended, much like a crossfade frame 1 that would arbitrarily set position or
between audio or video tracks in a non-linear orientation on the object. Its other properties, like
editor. shading, remain animatable with key frames. To
preserve physics logic, Carrara won't let you move
an object that has physics applied later than frame
1.
Physics You can't set position or orientation key frames for
objects that use physics. You can, however, set key
The physics motion method specifies that your frames for the property values in the physics
objects accelerate, move, and interact in ways themselves. For example, you can accelerate an
consistent with the laws of physics. object, and then apply damping to stop it, and then
accelerate it in a different direction. You'll learn
Using physics allows you to create realistic more about this later in this section.
animations that would be excessively complex
with key frame motion alone. You can get objects Note Initial Velocity describes the object's inertia
to slide down a slope, bump into each other and in frame 1. Therefore, this force cannot be
bounce away, and other useful motions. You can changed with a key frame.
learn a lot about physics and how to use it by
You might want an object to respect physics, but
experimenting, or by viewing existing animations.
still be animated with key frames. The primary
application of this is to create an object that can
Note Physics may not work with some of the
modifiers.
Page 573 Carrara 6 Reference Guide
move with key frames while having objects
responding to physics bounce off of it. However,
such an object will be unaffected by forces.
Another possibility is to develop the animation
using physics, and then translate the result into key
frames by setting the motion method back to key
frame.
In the first frame Directional Force was set at X =
10. In the second frame Directional Force is set to
About Key Frames in Physics X = 0. Since no change in direction occurs, velocity
and trajectory remain unchanged.
You can change the physics settings to create key Next, the rocket rotates 90° and does another
frames. Before you try this, you need to understand engine burn (this is the same as adding a new
that the forces describe acceleration, not velocity. perpendicular Directional Force). The new
(Initial Velocity does set velocity, but it is only the trajectory is the combined effect of the initial
initial state. It cannot be used for a key frame.) acceleration and the secondary, perpendicular
acceleration. The new velocity is the product of the
For example, you can start an object moving with a old velocity and the new force
Directional Force of X=10. A couple of seconds (acceleration).
into the animation, change the Directional Force
values to X=0 to create a key frame.
When you play the animation, the object will not
stop at the moment of the key frame. It will
continue moving in X until it encounters a physical
object (and rebounds) or some other force acts on
it.
This works a lot like a rocket in space because
Carrara doesn't take into account friction or
gravity, because there is no air friction or default
gravity in Carrara.
Applying Directional Force is equivalent to an
engine burn. Shut off the engines and the rocket When the direction is changed in the third frame,
trajectory changes, but velocity remains constant.
coasts along on its trajectory. Without friction to
slow it down or gravity to pull it down, the rocket If you want to exert more control over transitions,
continues on this vector at this velocity you can use a Discrete tweener or use Damping
indefinitely. Force in key frames just prior to a change of
acceleration.
For more information, refer to “Key Frame
Animation” on page 538.
Chapter 28: Animation Techniques Page 574
Applying Physics to an Object object is selected. This panel allows you to enter
information on how physics behave in your
animation. You can experiment with modifying
Carrara includes a number of different forces that values to achieve the effect you want.
you can use to affect objects in your scene.
However, forces cannot affect an object unless you
assign physics motion to the object or objects you
want to affect.
To apply physics to an object:
1) Rewind your animation to frame 1.
2) Select the object to which you want to apply
physics.
3) In the Properties tray: Motion tab: Motion
panel, choose Physics from the animation list.
Physics Controls in the Properties tray: Motion tab:
Motion panel.
• Initial Velocity: Set Initial Velocity options
for one or more axes to determine the direction
of the object's movement. You can enter
positive or negative values. This setting applies
directional motion to an object in frame 1. If no
other force influences the object, it will
maintain its initial velocity indefinitely.
With the object selected, choose Physics from the
Properties tray: Motion tab: Motion panel.
4) Carrara notifies you that existing keyframes will
be converted. After you select conversion quality
options, click OK to continue.
5) The physics controls for the selected object
become available in the Properties tray:
Motion panel. These controls are described
in the following section.
6) Set additional options in the Properties tray:
Initial Velocity takes care of the lateral movement
Effects tab: Physical Properties panel as on this rocket.
outlined in Physics Effects, immediately
following the next section. • Initial Angular Velocity: Set Initial Velocity
options in each dimension to determine the
angle of the object's movement. You can enter
Physics Controls positive or negative values. This setting applies
angular motion to an object in frame 1. If no
other force influences the object, it will
When you select physics as your motion method, a
maintain its initial velocity indefinitely.
control panel appears in the Properties tray:
Motion tab: Motion panel when the affected
Page 575 Carrara 6 Reference Guide
Physics Effects Adding Forces to the Scene
With the object selected, click the Properties tray:
After you apply physics to an object and set the
Effects tab, to view the Physical Properties panel
physics controls and effects, you need to add one
and its controls.
or more forces to the scene in order to animate the
object with physics.
There are five different types of forces, each of
which will be described in more detail in the
sections that follow:
• Directional Force: Propels an object in one or
more directions.
• Point Force: Draws an object or objects
toward its center.
• Damping Force: Dampens or counters the
effect of another force.
Physical Properties appear in the Effects tab. • Torque Force: Rotates an object or objects
(like the blades of a fan)
• Collide with Other Objects: Specifies • Flow Force: Randomizes direction of one or
whether the specified object will collide or not. more objects.
An object with this option turned off can still
have forces applied to it, but it will ignore
geometry and move through other objects. To add forces to a scene:
• Collide with Hairs: Check this option if you
want physics to interact with the dynamic hair
1) Use one of the following methods:
in your scene. Note that this will increase
system resource requirements. • Choose Insert > and select one of the
• Material: Allows you to specify common Force options.
materials, which have preset values. These
materials can be used as is, or you can modify
their values as needed.
• Density: Sets the object's density.
• Bounce: Determines how far the object will
bounce back after colliding with another
object. A value of 0 sets no bounce, while a
Forces available in the Insert menu
value of 100 specifies that no energy is lost in
the bounce. Values over 100 are unrealistic • Drag one of the physics tools into the
although they can be used to create special scene. To apply a force to a single object
effects. or group, drag the force on top of the
• Friction: Determines how slippery the surface object in the hierarchy.
of the object is. When other objects slide on an
object with a high Friction setting, they will
lose kinetic energy and come to rest faster.
Chapter 28: Animation Techniques Page 576
6) Preview the animation to see how the forces
influence object motion. You might want to
extend the render range to see more action. For
more information on the render range, refer to
“The Render Range” on page 542.
7) After previewing, remember to rewind to frame
1. If you make changes without rewinding, you'll
be setting a key frame at this later moment of the
animation.
Select one of the physics tools and drag it into the
scene. Units of Measurement for Forces
2) Each force type has its own force helper object The default values for the units of forces can be set
that appears in the scene. This is a non-rendering or modified by selecting File > Preferences>
wireframe representation of the selected force. General Scene Settings.
You can select this object to orient the forces and
set the effect properties. Carrara uses the following consistent set of units of
force:
• Length: inches
• Time: s (seconds)
• Mass: g (grams)
• Acceleration: m/s2
• Angle: degrees
• Angular velocity: degrees/s
• Volumetric mass: g/dm3
Reorient the physics helper object to change the • Force: g*in/s2
direction of gravity.
• Velocity: in/s.
3) Enter the effects settings for the force you've
selected. The effects you add are specific to the
type of force you are adding, and are described in Directional Force and Effects
the sections that follow.
4) Repeat steps 1-3 to add additional forces if Directional force applies a force to an object. It
desired. You can apply any number of forces in does not set velocity. Directional force accelerates
any order. an object in one direction to produce the effect of
gravity--such as falling objects.
5) To simulate the physics motion for previewing
purposes, click the Simulate Physics tool.
Simulate Physics tool
Page 577 Carrara 6 Reference Guide
Directional Force Effects options.
• Strength: Sets the intensity of the force.
• Rocket: This property is used to apply the
Without direction force, the ball would continue force as a rocket, by making the force a
along its original trajectory indefinitely.
child of the object.
Point Force and Effects
Point Force accelerates an object towards the force
center. You can use point force to simulate the
gravitational pull of a celestial body.
It can also be used to simulate electromagnetism or
gravity in space. You can also invert the force to
repulse objects.
This trajectory is accomplished by adding a
directional force.
To set Directional Force Effects:
1) After adding physics to your object and setting
physics controls and settings, do one of the
following:
• Select Insert > Directional Force.
• Drag the Directional Force tool onto an When you use Initial velocity with Point Force you
can create an object that orbits another.
object or objects in the hierarchy.
2) Open the Properties tray: Effects tab. The
following options appear:
Chapter 28: Animation Techniques Page 578
Damping Force and Effects
Damping Force counters any other forces or
movement working on the object. It will slow an
object's velocity. Regardless of what inertia an
object has or what force is applied, damping
counters it.
Damping force works like fluid friction in that
opposes motion the same way a liquid surrounding
an object would.
You can use Point Force to place an object in orbit
around another.
To set Point Force Effects:
1) After adding physics to your object and setting
physics controls and settings, do one of the
following:
• Select Insert > Point Force.
• Drag the Point Force tool onto an object
or objects in the hierarchy.
2) Open the Properties tray: Effects tab. The
following options appear: Damping Force counters any force applied to an
object.
The effect of damping is not immediate. It's like
applying the brakes in a car. Even at maximum
braking, the car takes a few feet to slow down and
stop.
Point Force Effects options.
• Strength: Controls the intensity of the
force.
• Field Decay Rate: Controls the rate at
which the force diminishes with the
distance.
When you apply Damping Force to a pendulum in
your scene, it slowly brings it to rest.
Page 579 Carrara 6 Reference Guide
To set Damping Force Effects:
1) After adding physics to your object and setting
physics controls and settings, do one of the
following:
• Select Insert > Damping Force. Torque Force Effects options.
• Drag the Damping Force tool onto an • Strength: Controls the intensity of the
object or objects in the hierarchy. force.
2) Open the Properties tray: Effects tab. The
following options appear:
Flow Force and Effects
Flow Force creates randomized directional
motions. You can use Flow Force to give motion to
autumn leaves swept up by the wind.
Damping Force Effects options.
• Strength: Controls the intensity of the
force.
Torque Force and Effects
Torque Force applies a force that tends to rotate
objects. Use it to simulate a motor.
You can use Flow Force to send leaves drifting in
To set Torque Force Effects: every direction.
1) After adding physics to your object and setting
physics controls and settings, do one of the Physics Settings
following:
• Select Insert > Torque Force. Additional physics properties can be applied to the
entire scene. Select the Scene from the instance tab
• Drag the Torque Force tool onto an object and click the Physics tab to display the following
or objects in the hierarchy. options:
2) Open the Properties tray: Effects tab. The
following options appear: • Simulation Accuracy: High is better than
Medium only when objects interact at an
exceedingly rapid rate.
• Geometric Fidelity: At Low or Medium
levels, surface geometry is simplified to speed
up calculations. If an object doesn't seem to
move correctly, revert to the High setting
Chapter 28: Animation Techniques Page 580
• Gravity: Check the Use Default Gravity
checkbox to add gravity to your scene. Enter
the amount of gravity force to apply to the
scene in the value boxes provided.
Animating in Other Rooms
Animating an Object's Shape
You can animate an object by changing its shape
over time. To do this, create the object, change its
shape using a feature such as the modeler or a
modifier, then create a key frame for both the
original and the new shape. Carrara creates the
transitions necessary to "tween" the original into
the modified shape, thus creating motion.
The type of object determines which modeler you'll
use, and therefore, what modifications you can
make. For example, with the Spline modeler, you
can edit the cross-sections, sweep path, and scaling
envelope. With the volumetric primitives, like Fire
and Cloud, you use sliders to change the character
of the object.
An object changes shape over time.
Animating Spline Objects
You can change the shape of a spline object during
animation using the Spline modeler. For complete
information on the Spline modeler, refer to “Spline
Modeling Overview” on page 248.
Page 581 Carrara 6 Reference Guide
There are some limitations to the kinds of changes Start with the most complex shape your object will
you can make in your models, but generally you have during the entire animation.
can edit all cross-sections and points on an
extrusion path or scaling envelope.
To animate the spline shape:
Note You cannot add or delete cross-sections or
points, or change the basic structure of the
object. 1) Set the current time bar to the point where you
want the key frame to occur.
2) Select an object.
3) In the Spline modeler, adjust the points and
curves of any cross-section, extrusion path, or
envelope.
You may not add or delete points or add a cross-
section shape.
Carrara adds a key frame marker to the spline
object's Time Line.
To animate the shape of a spline object, first
create an object in the Spline modeler using cross-
sections and a sweep path.
A new key frame appears on the Master time track
to indicate the change of shape.
...then adjust the shapes in a different frame.
To create spline models whose shapes you
want to animate:
1) Create all of the control points for the extrusion When you run the animation, Carrara fills in the
action between the two shapes to show the
path. change of shape or movement.
2) Create all of the cross-sections, with all of the You can change the tweener between the two event
control points. markers and set the transition method.
Chapter 28: Animation Techniques Page 582
Animating Vertex Objects To animate the metaball shape:
You now have two ways to animate vertex objects. 1) Set the current time bar to the point where you
You can change the shape of a vertex object during want the key frame to occur.
animation using Morph Targets in the Vertex
2) Select the object to be animated.
modeler. For complete information on the Vertex
modeler, refer to “Vertex Modeling Overview” on 3) In the Metaball modeler, change the position of
page 174, “Vertex Modeling Basics” on the object's metaballs.
page 182, and “Vertex Modeling Techniques”
You may not add or delete metaballs.
on page 258.
Additionally you can create a skeleton and attach it
to a vertex object and use the skeleton to animate
the object. See “Character Animation” on page 588
to learn about character animation using a skeleton.
Note With the Vertex modeler, you can only
animate movement. You cannot perform any
operations such as loft, extrude, or sweep on
an object that will add or remove vertices.
Animating Metaball Objects
You can change the shape of a Metaball object To begin an animation, first create an object in
the Metaball modeler.
during animation using the Metaball modeler. For
complete information on the Metaball modeler,
refer to “Metaball Modeling” on page 304.
To create metaball models to animate:
1) Create all of the metaballs for the object.
Since you cannot add or delete metaballs during
the animation, you must create all you'll need at the
outset.
1) Shape the object into the desired form using any
of the modeler's features.
Since you can adjust the position of metaballs Then adjust the positions of the metaballs in a
different frame.
during the animation, the object you create at the
onset doesn't have to be the final form. You can Carrara adds a key frame marker to the metaball
move metaballs to deform the object over time. object's Time Line.
Page 583 Carrara 6 Reference Guide
5) Continue to adjust the properties to create new
key frames. Set the completion slider.
Some of these primitives have completion sliders
which you can animate from 0 to 100%.
For example, you might want the Fire to change
the quantity of flames or its upward speed.
When you run the animation, Carrara adds key
frames to simulate movement.
You can now change the tweener between the two
event markers and set the tweener's transition
method.
Animating Environmental
Primitives Fountain primitive with completion at 0%.
The environmental primitives are Fire, Clouds,
Fountain, and Fog. Although each of these
primitives has its own modeler, the technique for
animating them is the same.
Animations of the environmental primitives will
not be visible when previewing. You'll need to do a
test render to see the results.
To animate an environmental primitive's
Fountain primitive with completion at 50%.
shape:
1) Create the primitive and set the attributes you
want it to have at the start of the animation.
2) Click the Current Time bar at the point where
you want the key frame to occur.
3) Use the primitive's modeler or the features in the
Properties tray to change the primitive's
properties.
4) Click the time bar at the point where you want
the next frame of the volumetric primitive
Fountain primitive with completion at 100%.
animation.
Chapter 28: Animation Techniques Page 584
You can now change the tweener between these To cloak or uncloak an object at a specific
event markers to set the transition method. For point in time:
example, to get flickering flames, use the Oscillate
tweener.
1) Select the object.
2) Click on the key frame marker for that object on
Animating Object Motion the Time Line.
3) Enable or disable the Visible checkbox.
You can use rotation, duplication, and cloaking to
enhance some motion effects.
Refer to “Animating with Rotation” on page 561 to Animating Shaders
learn about rotation, or “Duplicating Relative
Motion with Groups” on page 562 to learn about Animating shaders opens a wide range of
duplication. possibilities. You can animate virtually any type of
change to a shader that you can imagine, from a
For instructions on working with hot points, refer
simple color change to a shifting geometric pattern.
to “Moving the Hot Point” on page 321.
(You can even make an object appear to change
from bricks to glass or from marble to metal.) For
Note You can rotate an object around its hot point
complete information on shaders, refer to
or around its center. To use the hot point, be
sure it is set in the Properties tray: Motion “Creating and Editing Shader Trees” on page 472.
tab: Transform panel: Rotate around
control.
The only limitation is that you cannot replace one
shader component with another during the course
of an animation. You cannot, for example, replace
Cloaking an Object a Wood function with a Spots function at a
particular point along the Time Line. Thanks to the
When you want an object to enter or exit (appear or flexible, modular nature of the Shader Tree Editor,
disappear) during the course of your animation, this turns out to be only a minor limitation.
you use a technique called cloaking.
To animate simple changes to shaders, use the
Cloaked objects are visible and can be manipulated Shader Tree Editor to adjust the parameters of
in the 3D view; they simply are not included in the individual shader components at specific points
rendering of your animation. along the Time Line. Examples of parameters you
can adjust include:
You can take advantage of cloaking to switch one
version of an object for another version of the same • Colors
object. This is advantageous when the two versions
• Values for attributes like transparency and
have contradictory properties, which you need at
shininess
different times of the animation. As long as the two
objects look the same, occupy the same space, and • Procedural function parameters, like the
cloak and uncloak in the same frame, the exchange number of squares in a checker pattern, or the
from the one to the other will be seamless. undulation of the veins in a wood pattern.
Page 585 Carrara 6 Reference Guide
A flower's shader animated over time.
Animating Shaders with the
Multi-Channel Mixer
The Multi-Channel Mixer component allows you
to animate more drastic changes to an object's
shader. In the following example, a Multi-Channel
Mixer is used to create a shader which animates
gradually from wood to glass.
An animation using rotoscoping in the
Rotoscoping in Non-Color Transparency channel.
Shader Channels The three corresponding frames from that movie
are shown in the left column. The white region in
each frame represents the portion of the doorway
The most common use of rotoscoping is in a that is transparent. The black region represents the
shader's Color channel, where it allows a movie to portion that is opaque.
be played on the surface of an object. However,
rotoscoping can also be used in other shader
channels to create stunning visual effects. See
“Rotoscoping” on page 562.
Animating with Modifiers
The example that follows illustrates the use of a
movie in an object's Transparency channel. Modifiers allow you to dynamically alter the shape
of an object depending on the type of modifier.
The three animation frames in the right column
show a doorway materializing from the floor up. Modifiers let you give objects sets of instructions
This effect was achieved by playing a grayscale that give them an activity during the animation or
movie in the doorway's Transparency channel. that dynamically alter the shape of an object.
Modifiers also reduce the number of key frames
you need to create and let you create actions that
are not otherwise possible.
Chapter 28: Animation Techniques Page 586
Modifiers are especially useful in animation
because they can be used to animate the shape of
entire groups, which cannot be edited directly in a
modeler.
A group animated with Bend and Twist modifier.
Types of Modifiers
• Modifiers like Stretch, Bend and Twist,
Explode, Dissolve, and Shatter produce
interesting animated effects that cannot be
achieved by other means. These do not need
any special instructions.
• Some modifiers, such as Bounce and Spin,
automatically assign complex actions to an
object. greatly reducing the number of key
frames you need to create. These and the other
modifiers are explained in detail in
“Modifiers” on page 354.
• Other modifiers, such as Point At and Track,
define or modify the motion of one object
based on the location or motion of another
object.
• The physics modifiers allow objects to move
and interact as though they obeyed the laws of
physics. The physics modifiers have special
characteristics. which are described in
“Physics” on page 573.
Page 587 Carrara 6 Reference Guide
29
Character Animation
In “Animating” on page 534, you learned about
key frame animation and were introduced to the
animation features in Carrara. In “Animation
Techniques” on page 560, you learned about
additional animation techniques.
This chapter discusses the character animation for
vertex objects.
In Carrara 6, bending an arm is as simple as
defining an articulation for the elbow and rotating
the articulation; the vertices of the arm will
automatically adjust their positions to make the
bend appear natural. To animate a character, you
simply need to create a skeleton, attach it to the
character, and then animate the skeleton.
Working with Bones
A bone is a helper object made of Wireframe that
is visible when you manipulate a scene but does
not show up in the final rendering.
A bone's articulation (or joint) is represented by an
octahedron around the bone's center of rotation.
This is also the hot point for the bone. This joint
cannot be moved independently from the bone.
A skeleton is a hierarchy of bones. You make a
skeleton by inserting bones in the scene and
dragging in the Hierarchy section of the Sequencer
Chapter 29: Character Animation Page 588
to create associations (see “Working with Objects”
on page 334) or by using the Bone tool. When a
bone is a child of another bone, two lines pointing
to its parent bone are added to its wire frame
display.
The root of the skeleton is the top-most bone of the
skeleton's hierarchy.
A complete skeleton.
The Bone Tool
You can easily insert a bone into a scene.
You can insert a bone using one of the
following methods:
• Use the Insert > Bone command.
The root bone.
• Drag the Bone tool's icon to the scene.
• Select the Bone tool, and then click inside the
scene.
The Bone tool.
When you select the Bone tool you can do the
following:
• Click and drag in the scene to have the newly
inserted bone follow the mouse.
• If another bone is selected, the new bone is
Two bones. created as a child of the selected bone. This
allows you to swiftly create skeletons.
• If you click on a bone to move it around, use
the Ctrl/Cmd key to contrain the movement to
the Z axis instead of the X/Y axis. This makes
it easier to move bones into position.
Page 589 Carrara 6 Reference Guide
• When you click to place the next bone, hold
the Shift key while you drag to change its size
instead of moving it.
Tip Creating a skeleton with the Bone tool is
easier when using the four view mode. See
“Displaying Multiple Camera Views” on
page 73.
Selecting a Bone
A bone can be selected with the Selection, Scale,
and Rotate tools, or with the Bone tool. When you
are working with the Bone tool, clicking a bone
selects the existing bone rather than creating a new
bone. This allows you to quickly create a new limb
on a skeleton without changing tools.
Bones are represented by different colors. All these Use the Transform panel to resize bones.
colors can be changed in the Preferences dialog,
It is possible to rescale a bone with the Scale tool.
under 3D View Colors:
But once a bone has children, the distance between
• By default, the Wireframe of a bone is drawn then changes and the skeleton doesn't match the
with the Primary Wireframe color. object it is going to control.
• When a bone is selected, it is drawn with the
Selected Object color (yellow, by default). To adjust the display size of a bone without
• The children of a selected bone are drawn with affecting the rest of the skeleton:
the Secondary Wireframe color (cyan by
default).
1) Select a bone that does not have any children.
2) Open the Properties tray: Effects tab and
under Bone, enter a new Display Size value.
Changing the Size of a Bone
One way to change the size of bones while you are
creating them is to press the Shift key while
dragging to position your bones. This scales the
current bone to the desired size. You can also
change the size of the selected bone or joint in the
Properties tray: Motion tab: Transform panel.
Enter a new value in the Overall field. Check the
Propagate Scaling option to apply the new value to
all child bones beneath the currently selected bone.
The Propagate Scaling option also works when you
set a new scale and then add additional child bones.
Chapter 29: Character Animation Page 590
Orient Joint options
• Orient Children Joints: Check this option to
orient joints automatically.
• Auto-resize Joints Display: When enabled,
A bone's properties.
bones are automatically resized according to
the starting and ending points of the mouse
position. When disabled, bones are created at a
Working with Joints default size and you can resize later.
Once you have created your skeleton, you usually
have to move the joints to put them in the right Orienting a Joint Manually
position. In doing that, if you do not rotate the local
space of those joints and you may have difficulties If you need to manually adjust the orientation of
setting up constraints, for instance. one or more joint, you can use the Lock Children
mode. This mode lets you rotate a joint and adjust
its local space, without moving the children. See
Orienting Joints “Arranging Objects Without Modifying its
Children” on page 330.
Automatically
How to manually orient one joint:
A tool can orient the joints of a skeleton for you 1) Select the joint that you want to align.
automatically. Choose the Animation > Orient
Joint command, and check or uncheck the 2) Click the Lock Child Objects icon in the main
following options: toolbar area.
Use the Lock Child Objects icon (outlined here)
when you want to align one joint without affecting
its children.
3) Select the Rotation tool. This tool shows a small
local space (three different colored lines meeting
at a center point) in the center of the rotation
sphere.
Page 591 Carrara 6 Reference Guide
4) Rotate this local space to align it the way you Attaching a Skeleton
want.
The Animation > Attach Skeleton command
attaches a skeleton to one or more vertex objects.
You cannot use this command on a skeleton that is
already attached to an object.
As the geometry and position of the attached
objects depends only on the position of their
skeleton, the Attach command sets the animation
method of those objects to still.
Rotating a Joint.
Note Since bones can only deform vertex objects,
other objects are automatically converted to
vertex objects by the attachment process.
Working with Skeletons
To attach a skeleton:
You can attach a skeleton to a vertex object so that
the movements of the bones change the geometry 1) Create a skeleton and move it inside the object
of the object. A vertex object attached to a skeleton (or objects). Select one bone of the skeleton.
is referred to as a skinned object. 2) Shift+click the objects in the 3D view, or in the
hierarchy, to select one or more vertex objects or
When an object is attached to a skeleton, you’ll
a group containing vertex objects. If you select a
notice the following:
different type of object, it will be converted to a
vertex object when you attach the bones.
• You cannot directly modify the position,
scaling, or orientation of the object. Instead, 3) Choose Animation > Attach Skeleton. The
you need to change the position, scaling, or Attach Skeleton dialog appears.
orientation of the root of the skeleton.
4) If desired, check the Only attach selected
• The position, scaling, and orientation of each objects option.
bone defines the reference position of the
bone. A bone can be sent back to its reference • When checked, only the selected vertex
position at anytime, even after the skeleton has objects will attach to the skeleton.
been detached from the object. Descendants of the selected object will not
attach.
• The position of any single vertex of the object
depends upon the position of several bones of • When not checked, the skeleton will affect
the skeleton. The bones affecting the position all of the vertex objects that are
of that vertex influence it by a percentage. The descendants of the selected objects or
sum of the influences of the bones of the groups.
skeleton over a single vertex is always 100%.
See “Editing the Bones Influences” on
page 597.
Chapter 29: Character Animation Page 592
To restore bones to their original position:
1) In the Assemble Room, select the object to
which the skeleton is attached.
2) Choose Animation > Send Bones to Reference
Position. The bones return to their original
values and the object moves accordingly.
Inverse Kinematics
The attach skeleton dialog box. Inverse Kinematics is a specialized modifier that is
applied to linked objects. Inverse Kinematics
provides the versatility of child-to-parent control.
It reduces the time it takes to create realistic
Detaching a Skeleton animations.
If you want to modify the geometry of your vertex Normally, movement is transmitted downward
object, you need to detach its skeleton. from parent to child in the hierarchy. When you
link a child to a parent object and apply inverse
The Animation > Detach Skeleton command kinematics, movement can also propagate up the
releases an object from the influence of its hierarchy--from the child to the parent. This means
skeleton. It also restores its geometry the state it that when you move a child object, the parent
was in before you applied the Attach Skeleton follows. Motion cannot propagate from a linked
command. child to its parent without Inverse Kinematics.
Refer to “Linking Objects” on page 340 for
information on link properties and constraints.
To detach a skeleton:
The movement is affected by the type of link
property and constraint you apply, for example, a
1) Select one or more skinned objects or a group Lock, Slider, or 2D link can constrain the
containing skinned objects (Shift+ click the movement of the child object in relation to the
objects in the 3D view or in the hierarchy). parent.
2) Choose Animation > Detach Skeleton, and
click the checkbox if desired. You can choose to If you use an arm as an example, linking the
detach only the selected objects. objects that make up the arm in a hierarchical
structure and placing the hot points at the joints,
you can rotate the arm at the shoulder or elbow,
and everything below that joint (toward the hand)
Restoring Bones to Their moves accordingly.
Original Positions To take a simple example, assume that an arm is
made of three parts: shoulder, elbow, and lower
You can set the position and orientation of one or arm. With Inverse Kinematics, you can move the
more bones to the values they had when the bones lower arm, which in turn forces the elbow and
were attached. shoulder to rotate and move to accommodate.
Page 593 Carrara 6 Reference Guide
You can easily animate the natural motion of an
arm using Inverse Kinematics
Before applying the Inverse Kinematics modifier
to an articulated object, you must link the objects
that make up the model and define properties and
constraints for the movement of each child in
relation to its parent. These constraints should
describe the desired range of motion for each part.
Refer to “Linking Objects” on page 340 for
information on linking one object to another. Refer
to “Applying Constraint Properties” on page 341
for information on setting constraints. This is how the arm is structured in the Hierarchy.
Note You must apply Inverse Kinematics to the
last child object in the link chain. You can
also apply it to other children higher up the
link chain. Then if you start a movement
farther up the chain, objects higher up the
chain move as well.
Tracking an Object
When animating a character with inverse
kinematics, the object with the IK behavior can
track another object (called the target). For
example, you can make a foot track a foot step
object. This way, as you move the character, the
inverse kinematics will keep the foot at the position
desired for the foot step (generally by bending or
extending the knee). If the target is not reachable,
the IK chain (the leg) extends itself to the
maximum possible and points toward the target.
See “IK Chains” on page 595.
Chapter 29: Character Animation Page 594
IK Terminators For example, you would use the following steps to
create an IK chain for the left leg of a character:
When you use the Inverse kinematics behavior, the 1) Use the Selection tool and click on your
propagation of the movement stops by default on character’s left hip bone.
the last parent that has a constraint. Using the IK
terminator makes it possible to stop that 2) Click the IK Chain tool, and then and click on
propagation earlier. For example, if you have a the left foot bone. Carrara automatically creates
skeleton with constraints on every bone and an an IK chain for the left leg, and inserts in the
Inverse kinematics behavior on the hand, moving scene an IK target object that the left foot will
the hand will also move the spine. But if you apply follow.
the IK terminator to the shoulder bone, moving the
The IK tool automatically adds:
hand will only move the arm.
• A ball joint constraint on each bone of the
chain that didn't have a constraint. Ball joint
IK Chains constraints allow you to rotate joints, but not
move them (see “Arranging Objects with
Constraints” on page 330 and “Types of
When animating a character, a common movement Constraints” on page 341.
is to make the arm reach for an object.
• An IK terminator behavior (see “IK
Since articulations in the human body only allow Terminators” on page 595) on the bone at the
rotations, positioning the arm using forward beginning of the chain (the left hip in the
kinematics involves first rotating the shoulder, then example)
the elbow, and finally the hand (and generally • An IK target object. This is an object similar to
starting over because the hand is not really where it the target helper, but with a different shape.
was supposed to be). See “Tracking an Object” on page 594.
• An Inverse Kinematics behavior (see “Inverse
On the other hand, using inverse kinematics (IK) Kinematics” on page 593) on the bone at the
automatically calculates the position of the elbow end of the chain (the left foot) set up to follow
and the shoulder so that the hand is as close as the IK target object that was created.
possible to where it is supposed to be. The hand
and the joints it affects when using IK constitute
what is called an IK chain.
Representation of IK Chains
Characters typically use inverse kinematics to
position intermediate joints when you select and In the 3D view, IK chains are represented by a line
move or rotate a body part. An inverse kinematic between the first and the last bone of the chain.
chain allows you to position all parts of a leg from
the hip down when you move a foot.
Creating an Inverse Kinematics chain with its
target is very easy with the IK Chain tool, located
in the left toolbar area.
IK Chain tool.
Page 595 Carrara 6 Reference Guide
An IK chain with its target.
Like the other modifier wireframes, the display
line can be hidden, displayed only when the object
is selected, or always displayed. To toggle between
those states, select the bone with the Inverse
Kinematics behavior, select the Modifiers tab in
the Properties tray, and then click on the direct
manipulation icon of the IK behavior.
Consecutive IK chains.
Any other case of sharing a bone between two IK
chains will result in the unwanted motion of one
chain when moving the other. For example, the IK
chains for the legs should not join at the pelvis.
One should end on the left hip, while the other ends
on the right hip.
IK Target
When a character is walking, the feet are supposed
to stay on the ground. But moving the character up
and down will move the feet above or below the
Click the Direct Manipulation icon for the IK ground. If the character has an IK chain on each
behavior to toggle the display on and off.
leg, adding a target position for each foot will
ensure that moving the character down bends the
knees and keeps the feet on the ground. Any object
Limitations of IK Chains can be used as target, but in most case one that is
not rendered (like the target helper) is more
Two IK chains can share one bone, but only when suitable.
they follow each other. For example it is possible
to have one IK chain consisting of the hip, knee,
ankle, and another chain between the ankle, foot,
and toes as shown in the following image.
Chapter 29: Character Animation Page 596
To specify the IK target: After you attach a skeleton and a vertex object, you
can switch to the Vertex modeler. The skinned
object is displayed in the Vertex modeler with the
1) Select the object with the IK behavior (such as deformations produced by the current position of
the foot). its skeleton. The tools and commands that allow
2) Click on the Properties tray: Modifiers tab. you to modify an un-skinned mesh are disabled,
and you can only change the influences of the
3) Click on the Select button in the IK settings to bones on the vertices.
choose the target. The target can be any object in
the scene, but generally the IK target object You have two ways to edit the bones influences:
works best.
4) To turn tracking on or off, click on Enable • Use the Weight Painting tool to quickly assign
tracking. This property can be animated so the or remove influence for some of the points.
IK chain doesn't have to track the target during • Use the slider to control precisely the influence
the entire animation. at the level of the vertices.
Using the Weight Painting
Tool
Editing the Influences with the
Weight Painting Tool
To use the Weight Painting tool:
1) With your boned object selected, switch to the
Model Room.
2) Set the Edit Mode in the Model Room to
The Inverse Kinematics settings. Animation Mode.
3) Select the Weight Painting tool.
Editing the Bones
Influences
Weight Painting tool
When you attach a skeleton to a vertex object, 4) Select a bone, using one of the following
Carrara automatically computes how the different methods:
bones of the skeleton affect the position of the
• Choose a bone from the Bone menu in the
different vertices of the object. Additionally,
Properties tray ( in the Weight Painting
Carrara allows you to adjust the calculated
section).
influences to fine-tune the results.
• Press the Control key while you select it
directly in the view.
Page 597 Carrara 6 Reference Guide
5) Choose the following settings as needed for the Weight Painting on DAZ/Poser
Weight Painting tool: Figures
• Mode: Choose Add to increase the
influence in areas, or Subtract to decrease You can also use the Weight Painting tool to edit
the influence. bone influences on DAZ/Poser figures. For
example, vertices can be selected by morph area
• Brush Size: Sets the radius of the brush. and then you can edit weights for the selected body
Increase or decrease the slider as needed. part with the weight painting tool.
• Strength: Decrease the setting for more
subtle changes, or increase it for stronger
changes.
• Smoothness: Controls the amount of
falloff in the brush.
• 3D Sphere Brush: Check this option to
make the brush aware of the depth. With this
option, you can paint locally on the mesh
without modifying influences somewhere
behind this area
6) The influence for the selected bone is
represented by a color range: yellow for strong,
orange for medium and grey for no influence.
Use the brush directly on your model to modify
the influences like a paint tool. You will see the
influence and the position of the model being Weight painting can be applied to a DAZ or Poser
figure’s body part.
updated in real time.
To use the weight painting tool on a DAZ/
Poser figure:
1) Load the desired figure into a Carrara scene.
2) Select the figure in the Assemble room, and
switch to the Model room.
3) Switch to Animation mode.
4) Choose Select > Select By > Morph Area. The
Choose a Morph Area dialog lists all morph
areas in the selected figure. Each of these morph
areas corresponds with one of the bones in the
DAZ or Poser figure.
The weight influence for a bone is represented by
a color range. 5) Select the morph area/body part that you want to
influence and choose OK. The vertices
associated with that part are selected and
highlighted.
6) Select the Weight Painting tool. The Weight
Painting options appear in the Properties tray.
Chapter 29: Character Animation Page 598
9) In the Figure Options section, select the channel
that you want to influence. The availability of
these options depends on the bone you select:
Weight Painting tool
• Rotation: Allows you to paint influences
that are applied when the selected bone is
rotated.
• Smooth Scale: Allows you to paint
influences that are applied when the
selected bone is scaled.
• Negative Bulge:
• Positive Bulge:
10) In the Axis section, select the axis of Rotation,
Negative Bulge, or Positive Bulge.
11) Paint on the model with the weight painting tool
to modify the existing influence as desired.
Saving Modified Weight Maps
You can save a modified weight map so that you
Weight Painting Options for a DAZ/Poser figure. can later reuse it in another scene.
7) Select the bone that you want to paint from the
Bone menu. To save a modified weight map:
8) Choose the following settings as needed for the
Weight Painting tool: 1) After your weight map is modified, choose the
• Mode: Choose Add to increase the Bones tab in the Model room.
influence in areas, or Subtract to decrease 2) In the Weight Map section, click the Save button.
the influence. The Save Weight Map As dialog appears.
• Brush Size: Sets the radius of the brush. 3) Locate the folder that will store your modified
Increase or decrease the slider as needed. weight map.
• Strength: Decrease the setting for more 4) Assign a name to your file and click Save.
subtle changes, or increase it for stronger Weight maps are saved with a .cwm extension.
changes.
• Smoothness: Controls the amount of
falloff in the brush. Loading Modified Weight Maps
• 3D Sphere Brush: Check this option to
make the brush aware of the depth. With You can save a modified weight map so that you
this option, you can paint locally on the can later reuse it in another scene.
mesh without modifying influences
somewhere behind this area To save a modified weight map:
1) Select the figure that you want to modify.
Page 599 Carrara 6 Reference Guide
2) Switch to the Model room, and select the Bones • Remove Bone: To remove a bone's influence,
tab. select the bone from the Remove Bone pop-up
menu. Note that you will not be able to remove
3) From the Weight Map panel, click the Load
the last influence.
button. The Load Weight Map dialog appears.
• Bone sliders: To change the influence of a
4) Use the Look in menu to select the folder that bone, select its slider and change its value. The
contains the weight map you want to load. position of the vertices changes as you modify
5) Highlight the file and click Open. The new the value. Also, the sliders of the other bones
weight maps are added to the figure. will be automatically adjusted to keep the sum
of the influences on each vertex to 100%.
Editing the Influences Over Examples of Influence
One or Many Vertices
The following screen shots show the skinning of an
When you are in Animation Mode in the modeler, arm represented by a cylinder. The shoulder bone
the Bones tab of the Properties tray displays is on the left of the images, the elbow in the middle
information about the influence of each bone that and the wrist on the right.
affects one or more selected vertices. Each bone's
The first image shows the arm and its skeleton just
influence is represented by a slider with the name
after they were attached (horizontal skeleton). In
of the bone.
the other images, the elbow is rotated by 90
degrees to bend the arm and each image shows
how changing the influences affect the skinning.
The second image shows the skinning with the
default influences on each vertex while the third,
fourth, and fifth images show extreme influence
values on each vertex.
The Bones influences properties.
After you select one or more vertices in the Model
room, switch to the Bones tab in Animation Mode,
and use the controls as follows:
• Add Bone: To add a new bone's influence,
select a bone from the Add Bone pop-up menu.
A new slider will be added to the list.
Chapter 29: Character Animation Page 600
Shoulder influence at 100% (top).Elbow's influence
Skeleton in reference position (top) and with set at 100% for each vertex (bottom).
default influences (bottom). The arm bends and
follows the skeleton.
The next image shows the shoulder's influence set
at 100% for each vertex. Note that the arm stays
horizontal.
When the elbow's influence is set at 100% for each
vertex, notice that the arm follows the elbow and
becomes vertical.
Shoulder and elbow influences set at 50% for each
vertex.
Page 601 Carrara 6 Reference Guide
When the shoulder and elbow influences are set at
50% for each vertex, the arm takes an average
position.
Note After you attach a skeleton to an object,
some commands become unavailable such as
copy, paste, duplicate, flip, and group.
When the current selection contains an item
on which a command cannot be performed,
that command becomes unavailable. If you
must perform the command on the item, you
must first detach the object from its
skeleton.
Tips and Tricks
• You can convert any object to a vertex object
by double-clicking it in the Assemble room
and using the Edit > Convert to Other
Modeler command.
• The geometry of the object you want to skin
must have enough vertices. To increase the
number of vertices, use the Subdivide
command of the Vertex modeler.
• You can put a skeleton in the Browser by
dragging its root from the Hierarchy section of
the Sequencer to the object's tab in the
Browser.
• Creating a skeleton is easier when using the
four-views mode and inserting new bones in
the top, left, and front views.
• To speed up the interaction with a complex
skinned model, open the Interactive Renderer
settings, and set the silhouettes to Boxes Only.
• To resize a skinned object, resize the root of its
skeleton.
• To change the geometry of a skinned object,
select the object, detach it, edit it, select a bone
of its former skeleton, and send all the bones to
their reference position, then select the object
and choose the Animation> Attach Skeleton
command.
• To change the hierarchy of the bones, use the
Hierarchy tray the way you would with any
other object or group.
Chapter 29: Character Animation Page 602
Page 603 Carrara 6 Reference Guide
30
Dynamic Hair and Fur
One of the most exciting new features of Carrara 6
is the addition of dynamic hair and fur... hair that
moves realistically when you animate a feature,
and that responds to forces and collisions with
other objects in your scene.
About Dynamic Hair
Dynamic hair is different than geometry-based hair
in that it is strand-based. There are two types of
hair strands: guide hairs and generated hairs. Guide
hairs help you style and shape the hair. Generated
hairs are the hairs that actually render in your
scene. When you move a guide hair, the generated
hairs move in the same direction.
Another key difference between dynamic hair and
geometry-based hair is that you won’t see a true
representation of dynamic hair until after it is
rendered. During render time, Carrara examines
all of the properties that you assign to the hair...
thickness, length, color, hair scale, and much more.
All of the properties are calculated out for the final
render. As a result, you may need to perform an
occasional render while you are styling the hair to
ensure that the final result appears the way you
intend it to appear.
Chapter 30: Dynamic Hair and Fur Page 604
Step 1: Add Hair to an
Object
The Hair tool, located in the main toolbar, allows
you to add hair to an object. Simply drag the Hair
tool and drop it on to an object in your scene.
Use the Hair tool to add hair to an object.
There are two ways that you can add hair to
objects, depending on whether or not the geometry
has UV maps assigned.
• Geometry-based objects without UV maps The Hair First Setup dialog allows you to add hair
to UV-mapped and non-UV-mapped objects.
present some challenges in regards to hair
placement. If you change the geometry of an 3) In the Hair Placement section, select one of the
object that does not have UV maps, following options:
whether by adding or removing
polygons or turning subdivision surfaces • Choose UV Based if your model is UV-
on or off, the hair will move to unpredictable mapped. Most objects that are compatible
places on the object. with DAZ Studio or Poser have UV
Mapping assigned to the geometry, making
• When objects are UV mapped, there is less this the most likely choice when importing
impact when you make changes to hair that DAZ content. If your object comes with
you have already placed. For example, if you texture maps, it is probably UV mapped.
subdivide the surfaces of a UV-mapped object
you may also need to modify the UV maps. • Choose Geometry Based if your object
However, the hair still appears pretty much does not have any UV mapping assigned to
where you expect it to appear. it. Typical cases for this might be
geometry primitives.
To add hair to an object: 4) In the Density section, choose one of the
following options:
• Choose Guide Based if you want to
1) Use the Content Browser to load your figure or control the density of the hair by increasing
object into the Carrara scene. or decreasing the settings associated with
2) From the main toolbar, select the Hair tool. Drag the hair guides. This is the most common
and drop the icon onto the object to which you option. This option offers more
want to add hair. The Hair First Setup dialog customizable control than the Texture Map
appears. option.
• Choose Texture Map if your object has
UV maps assigned. You will be able to use
the UVs and material assignments to
control density maps.
Page 605 Carrara 6 Reference Guide
5) If you choose the Texture Map option, click the • When you zoom into the hair on the object,
Manage Density Maps button to create and notice that some strands are colored and
choose the size of the density map that you others are white with a dot on the end. The
want to use. Instructions on how to use this white/circled hairs are the guide hairs, which
dialog are described in “Managing Density allow you later to style and comb the hairs
Maps” on page 606. more realistically.
6) Check or uncheck the Start with empty grow
region option as desired:
• When unchecked, hair will grow from all Managing Density Maps
polygons in the object.
• When checked, all polygons are left When you initially set up your hair object as
unassigned so that you can select specific described in “Step 1: Add Hair to an Object” on
polygons that will generate hair. page 605, you are asked if you want to manage the
density of the hair with guides or with density
7) Choose OK to complete the hair setup process. maps. If you click the Manage Density Maps
button you see the Manage Density Maps dialog
You are immediately transferred to the Model shown in the following figure.
Room, where you can set hair properties in the
Tool, General, and Dynamics tabs. The Tool tab Density is based on the type of UV mapping that is
is automatically selected for you in the right side of set up on your objects. It is important to note that
the interface. You’ll also notice a special Hair you can use a single global map only if the UV
Toolbar beneath the menu bar. coordinates on your object do not overlap.
Polygons share UVs when the texture is mapped in
two different places in your mesh, which can cause
overlapping UVs. In cases such as this, there are a
few ways to address it:
• Create more than one density map for your
object, assigning different density maps to the
shading domains in your object. This will only
work as long as the UV coordinates do not
overlap in a single shading domain.
• Use the Geometry-based option in lieu of the
UV map option.
• Edit the UV mapping in the UV editor so that
you no longer have overlapping UVs. Then
apply the hair to the mesh.
The controls in the Hair Toolbar have options and
property settings in the Tool tab.
The density of the hair determines the number of
If your object contains hair, when you look closer hairs that will be generated for each guide hair.
at the hair you’ll notice the following: When you initially create a hair object, the density
is set to the maximum level (or 100%).
• When polygons cannot grow hair they are
colored grey when in the hair room. When
polygons can grow hair they are highlighted
a different color.
Chapter 30: Dynamic Hair and Fur Page 606
2) To assign your custom map to other shading
domains in your object, scroll through the
Shading Domain list until you find the material
that you want to change. Click the button to view
a list of the available density maps, and select the
one you want to apply.
Objects with multiple materials contain shading
domains that can each have its own density map
assigned.
3) When you are done with your choices, click OK
to exit the Manage Density Maps dialog. You
return to the Hair First Setup dialog described in
“Step 1: Add Hair to an Object” on page 605.
Control hair density through image maps or
shading domains in the Manage Density Maps
dialog.
To manage density maps: Step 2: Create Hair Groups
and Grow Regions
1) The Maps section listed in the upper-left
corner of the dialog initially lists two maps: a Objects need at least one hair group to grow hair.
global map and a new map. Carrara creates one hair group on an object or
• Use the global map if you want to add hair group when you initially add hair to an object.
to the entire object. By default, global
You can create more than one hair group in a single
maps use an image map size of 256 by
object. In fact, multiple hair groups can prove very
256 pixels. Use the Size drop-down menu
useful you need to create different types of hair on
to select any size (in a power of 2) from 64
the same figure or object. For example, you can
by 64 pixels to 2048 by 2048 pixels. Larger
create separate hair groups for the skull, eyebrows,
maps provide finer densities.
eyelashes, and facial hair of a male character. After
• You can also create additional maps with you create the groups and assign polygons to them,
different resolutions, and apply them to you can assign different properties to them. The
other shading domains in your object. This hair on the skull can be short and thick. The
allows you to vary the density of the hair eyebrow hair can be coarser than the hair on the
from one part of your object to another. To head. The eyelash hairs are shorter and much less
define a new map, click the New Map dense. The facial hair could become a full-grown
button in the Maps panel. A new button beard, or the stubble of someone that is in need of a
named “New Map” appears in the list. shave.
Assign a name to the map in the Name field,
and select a map size from the drop-down You can also create a hair style that uses multiple
menu. hair groups. For example, you can create a man’s
hair style that has a hair group that creates short hair
Page 607 Carrara 6 Reference Guide
at the neck and the back of the head. A second hair • Click the Clear button in the Tool tab to
group can create longer hair that is styled to wave remove all polygons from the current hair
or curl the hair. group, or press the Ctrl/Cmd key while
you paint with the Grow Region tool
Multiple hair groups can also prove useful when to remove selected polygons.
styling hair in layers. For example, you can create a
hair group that includes a small number of polygon 3) Click the Hair Group button above the Tool
rows near the nape of the neck, and style them tab. Existing hair groups are displayed in the
properly. Then create a new group that adds a few drop-down list.
more rows of polygons immediately above the first 4) To create a new hair group, select New Hair
group, and style them. Continue in this manner Group. The Create New Group dialog appears.
until all of the polygons in the hair are assigned and
styled. 5) Enter a name for the new hair group and press
OK.
You create new hair groups in the Model Room. 6) Use the Grow Region tool to select the polygons
Initially, your object may only consist of one hair that you want to assign to the new group.
group, and all of the polygons in that group may be
assigned to that single group. 7) Repeat Steps 3 through 6 for each new group
you want to create. As you continue to create
new groups, the polygons that are already
assigned will display in one color, and the
polygons that you are assigning to the new group
display in another color. Unassigned polygons
remain gray.
Note Additional hair group options appear in the
General tab in the Model Room. These
The Hair Group section of the Tool tab allows you options allow you to rename the hair and
to create new hair groups. toggle its visibility.
The following steps show you how to remove all
polygons from an existing hair group and create
additional hair groups: Adding Hair to Selected
Shading Domains
To create hair groups:
Most DAZ figures (as well as other Poser-
compatible figures) use multiple textures and
1) Select the Hair object that you want to change.
multiple material zones. Most likely, you’ll want to
Polygons that are assigned to hair groups will
confine hair growth to the head of a human figure,
display in color. Unassigned polygons will be
rather than applying it to the entire body.
gray.
2) If the area that you want to include in the new If your object includes more than one shading
hair group is already assigned to an existing hair domain, you can select specific shading domains
group, you’ll need to remove the assigned on which to grow hair. You use the Grow Region
polygons: tool (the first tool in the Hair toolbar) to
accomplish this.
• Select the Grow Region tool from the
Hair Toolbar.
Note: The shading domains that you select vary,
depending on the material zones that are
present in your figure. DAZ’s Victoria 3, for
example, includes a material zone named
Skin Scalp, which is ideally suited for this
Chapter 30: Dynamic Hair and Fur Page 608
purpose. DAZ’s Victoria 4 includes two
material zones: SkinHead (which includes
the ears and the back of the head), and
SkinFace (which includes the front half of
the head). Selecting one or both of these
material zones will require clearing some of
polygons from the shading domains, using
the Grow Region tool.
Grow Region tool.
To select a shading domain on which to
grow hair:
1) Choose the Grow Region tool from the Hair
toolbar. Its properties appear in the Properties
tray: Tool tab.
2) If your character is displayed entirely in color, it
means that the entire figure is set to grow hair.
Gray areas indicate where no hair growth occurs.
To remove the hair growth areas from the entire Choose the desired shading domain from the
Select Shading Domain dialog.
figure. click the Clear button in the Properties
Tray: Tool tab. 4) Locate the shading domain you want to select
3) Click the Select By button in the Tool tab. The (such as 2_SkinHead, as used on DAZ’s Victoria
Select Shading Domain dialog appears. 4 or 4.1 figure). The selected shading domain is
highlighted by a yellow bar.
5) Click OK to assign the shading domain.
6) Repeat Steps 3 through 5 for each additional
shading domain that will grow hair.
Painting and Selecting Grow
Regions
If you do not want all polygons in the hair group to
grow hair, you can use the Grow Region tool in the
hair toolbar to add or remove specific polygons.
The Grow Region tool allows you select or deselect
the polygons that will grow hair on your object. The
Global pane of this tab displays the Enable
Symmetry option, which is discussed in more detail
in “Symmetrical Hair Styling” on page 617.
Page 609 Carrara 6 Reference Guide
Options for the Grow Region tool appear in the
Properties tray: Tool tab.
The options for the Grow Region tool appear in the
The Grow Region tool allows you to select Properties tray: Tool tab when the Grow Region
polygons that will grow hair.
tool is selected.
The Tool tab settings for the Grow Region tool
provide the following functions:
• Mode: Use controls in this area to choose the
mode in which polygons will be selected.
• Paint: When selected, you can use the
mouse to paint the polygons that grow
hair.
Tip Press the Shift key while painting to remove
polygons.
• Lasso: When selected, you can draw a
selection area around the polygons to
select them. Press the Cmd/Ctrl key while
selecting to remove polygons.
• No Overlapping Regions: Check this option
to ensure that when two grow regions meet that
the polygons in those regions do not overlap. If
you decide to add polygons to a new growth
group, they will be removed from other groups
Chapter 30: Dynamic Hair and Fur Page 610
that the polygons are already assigned to. This • Reference: In Reference mode, you edit
ensures that polygons are only assigned to one the hair on the object in its reference
grow region. position. This is useful when you want to
• Clear: Click this button to remove hair from all use symmetry on a figure that is in a non-
polygons in the object. If you are adding hair to symmetrical pose.
a human figure, you’ll probably want to click 3) To make symmetrical changes to the grow
this button immediately after you add a hair region, check the Enable Symmetry option. For
object, and then proceed to select polygons on further information on enabling this option, see
which to grow hair. “Symmetrical Hair Styling” on page 617.
• Select All: Selects all of the polygons in
the current object to add hair to them. 4) Choose one of the painting modes:
• Invert: Reverses the current polygon selection • Choose Paint mode to assign polygons by
so that all polygons that were formerly selected painting with a brush.
are deselected, and all polygons that were • Choose Lasso if you want to select
formerly deselected are selected. polygons with a selection marquee.
• Select By: Click this button to open the Select
5) Check the No Overlapping Regions option, if
Shading Domain dialog. When in Select mode,
desired, to add polygons that you paint to the
hair will be added to the groups (or shading
current growth region and remove them from
domains) that you select.
previously assigned regions.
• Deselect By: Click this button to open the
Select Shading Domain dialog. When in 6) Set the size and shape of the brush. You can
Deselect mode, hair will be removed from the press the Ctrl/Cmd key while using the tool to
groups (or shading domains) that you select. resize the brush.
• Invert: Inverts the current polygon selection to 7) Polygons that grow hair are colored green. To
add the polygons that were formerly not add polygons to the grow region, do any of the
assigned, and to remove the polygons that were following:
formerly assigned.
• If your object has multiple shading
• Radius: Adjusts the width of the Grow Region domains (such as different material zones
tool to select less or more polygons as you on a figure), click the Select By button and
move the tool over the object. select the shading domain that you want to
include. Repeat for each additional
Tip You can also Cmd/Ctrl click and drag the shading domain that you want to add.
tool to resize it.
• To paint your selection, increase or
• Flatness: Controls the shape of the brush. At decrease the Radius of the brush to the
0% the brush has a spherical shape, while at desired size. Adjust the Flatness setting, if
100% the brush is flattened into a circle. desired, to achieve the desired shape. Then
paint on the object to select the polygons.
To use the Grow Region tool: • To select all polygons in the object, click
the Select All button.
8) Unassigned polygons are colored gray. To
1) Click the Grow Region tool in the Hair toolbar.
remove polygons from the grow region, do any
2) In the Global section, choose the desired source of the following:
object mode:
• Normal: In Normal mode, you edit the
hair on the object in its skinned position.
Page 611 Carrara 6 Reference Guide
• If your object has multiple shading you can use controls in the General section to hide
domains, click the Deselect By button and them completely, or set a percentage of generated
select the shading domain that you want to hairs that are visible.
remove. Repeat for each additional
selection. The options are displayed in the following figure
and described below.
• To deselect by painting, press the Shift
key while you paint over polygons you
want to remove.
Step 3: Assign General
Hair Properties
After you create your hair groups, the next step in
the process is to assign some general properties to
the hair, so that you can obtain the best results with
the styling tools.
The Model Room contains three tabs that pertain to
hair: the Tool tab (which provides options for each General hair options control overall length,
thickness, and quality of all hairs in a hair group.
of the tools in the Hair Toolbar as they are selected),
the General tab, and the Dynamics tab. We’ll start • Length: Adjust the Length slider to lengthen
with the General tab first, since it is the next logical or shorten the hair. The default hair length is
place to visit. one foot.
• Thickness: Controls the thickness of each
strand of hair. Choose Thin, Medium, Large,
General Tab or Very Large from the selection menu. You
see the results of this setting at render time.
Medium and Large settings are most
The General tab provides options and controls appropriate for commonly-used figures. Thin
that affect all hair groups. You can control various is most appropriate for small objects viewed at
aspects of the hair, including length, thickness, hair closeup range. Very Large thickness is suitable
width (or scaling), rendering quality, and more. for grass and other grass-like plants.
You can also increase or decrease the number of • Scaling: Provides finer control of the thickness
segments in the hair to make it less “stiff.” These,
of each strand of hair. Larger values create
and more properties, are described below. coarser, thicker hairs. You see the results of
this setting at render time.
• Rendering Quality: Controls the appearance
Setting Hair Length, Thickness, of hair after it is rendered. Lower values create
and Rendering Quality hair that is rough and has aliased edges. Higher
values create smoother anti-aliased hair, but
Options in the General section allow you to adjust may take more resources to render.
the length, thickness, scaling, and rendering quality
of the hair. When working with generated hairs,
Chapter 30: Dynamic Hair and Fur Page 612
• Placement Type: Determines whether hair Naming, Hiding, and Showing Hair
placement is determined by UVs (UV Based) Groups
or by geometry (Geometry Based). You can use
this option to switch between modes at any time Controls in the Hair Group section allow you to
after you create your hair object. rename the current hair group or toggle its
• Show Generated Hairs: Check this option visibility. The properties in the hair group section are
to display an approximation of the generated as follows:
hairs before you render. Uncheck this option to
view only guide hairs.
• Display Percentage: With Show Generated
Hairs (above) checked, you can dial in the
percentage of hairs that are visible, from 0% to
100%.
At a minimum, you’ll find it helpful to make the
following adjustments to the hair before you begin Toggle visibility of a hair group in the Hair Group
to style it. section.
• Name: Enter a name for the current hair group
To set hair length and thickness: in this field.
• Visible: Determines whether or not the hair
group is visible in the scene viewport.
1) To set hair length, use one of the following
• Show in 3D View: When checked, displays
methods:
the generated hairs for the current hair group
• Choose Hair > Set Length, and enter the in the 3D view. When unchecked, hides the
lenth in the Set Hair Lenth dialog. Click generated hairs but keeps the guide hairs
OK to apply the new setting. visible.
• In the Properties tray: General tab:
General pane, adjust the Length value to
the desired length. Controlling Hair Segments and
2) Choose the Thickness that is most appropriate Hair Count
for the type of hair you are creating. Medium or
Large is recommended for DAZ or similar The options in the Hair (Per Hair Group) section
figures. Use the Spot Render tool to preview the are also important to configure before you start
changes you make. styling the hair. These settings control the number
of segments in each hair, and the number of hairs
3) Adjust the Scaling setting, if necessary, to fine in each hair group. You can also choose to create
tune the width of the hair strands. short hairs or long hairs, and enable or disable
4) Set remaining options discussed earlier in this automatic grouping.
section as required.
Each hair group has a number of generated hairs
associated with it. You can increase or decrease the
number of generated hairs associated with each hair
group to make the hair appear thicker or thinner.
For example, if you are creating hair on a human
figure, you may need more generated hairs on the
head than on the eyelashes.
Page 613 Carrara 6 Reference Guide
Guide Hairs Options
Guide hairs are colored white, and have an
adjustable point at their end. These guide hairs
determine the direction, length, flow, and style of
the hairs that are associated with it. You can also
brush the guide hairs to control the direction that
the generated hairs fall. Simple hair styles will need
fewer guide hairs than more complex styles. Even
simple styles will require more than one guide hair
to style the hair more naturally.
Control hair segments, hair count, and hair type in
the Hairs (Per Hair Group) section.
When you add more guide hairs, you have more
precise control over the shape of the hair, since the
To make the hair easier to style: system won’t have to do as much interpretation.
When you make a style, you might find it easier if
you turn off the generated hairs. Then use the set
1) Adjust the Segments Per Hair value as the guide hairs to somewhere between 200 and
necessary for the length or amount of curl you 1,000, and use at least 16 hair segments. This will
want to achieve in your hair style. Shorter hair help you create a shape for your hair style.
won’t need as many segments as longer hair
unless you want to make it very curly. For longer After your style is complete, reduce the number of
hair, increase the number of segments for easier guides to somewhere between 100 and 400,
styling and more fluid dynamic performance. A depending on the complexity of the style.
lower number of segments per hair makes the
hair straight and stiff, while a higher number Settings in the Guide Hairs (Per Hair Group)
makes the hair flow, relax, or curl more section allow you to control the number of
naturally. Note, however, that a higher number segments in each hair, and the number of guide hairs
of segments per hair can affect overall system that appear in each hair group.
performance.
2) Set the Hair Count to control the number of
hairs that are generated for each hair group on
the head. Increase the hair count to make the hair
fuller.
3) Use the Mode setting to choose the type of
hair that is being used on your object.
• Short Hairs/Fur: Choose this option for
short human hair, animal fur, and other
similar objects.
• Long Hairs: Choose this option for longer
human or animal hair similar to a horse
mane or tail). Control guide hair segments, count, and sampling
method in the Guide Hairs (Per Hair Group)
section.
• Override Segment Count: By default,
Carrara hair is created with four
segments in each guide. Check this option to
set a different value.
Chapter 30: Dynamic Hair and Fur Page 614
• Segments Per Guide: Increase or decrease the to be interpolated together. They should only be
number of segments that each guide hair uses. used to fix particular issues when the automatic
A lower number of segments produces hair that mode failes to interpolate the guides correctly.
is straighter. A higher value allows you to
create hair that is more wavy. In addition, short The Interpolation settings control how the hair is
straight hair needs fewer segments than longer generated from the guides. By default, the hairs are
hair. interpolated between all of the guides.
Note Many of the Hair tool settings will not appear
to produce different results when you have
a very low number of segments. When you
increase the guide hair segments to 6 or
more, many of the effects of the Hair tool
settings will be more obvious.
• Guide Count: Increase or decrease the setting
to create more guide hairs in your hair groups.
This setting applies the number of guide hairs
based on the Guide Sampling setting (below).
If you need to vary the number of guide hairs,
you can use the Add Guide Hairs tool in the Control how hairs move during styling with the
Interpolation (Per Hair Group) section.
Hair Toolbar.
• Guide Sampling: Determines the placement • Auto Grouping Section: Controls how hairs
of the guide hairs in relation to the polygons move when you style them.
beneath them.
• Enable: When enabled, allows you to
• Custom: Choose this option when you add control which guides will be used for
guides with the Add Guide Hair tool. interpolation of the guide shape. If you
• Polygon Center: Places the guide hairs at turn on auto-grouping, you can control
the center of the polygon that generates the how the hair interpolates between the
hair. groups.
• Uniform: Places the guide hairs randomly • Distance: Restricts auto-grouping to the
on the surface, using uniform repetition. guides that are close enough to the distance
setting. The Distance value sets the
• Symmetrical Sampling: Check this option if maximum distance from a hair to a guide,
you want the hair to be symmetrical from one where the guide can affect the shape of the
side to another. hair.
• Plane: Choose the plane of symmetry (YZ, • Angle: Restricts auto-grouping to guides
XZ, or XY) from the Plane popup menu. that are within the angle setting. The Angle
• Symmetry: (to be determined) value sets the maximum angle from a hair
to a guide. Guide hairs that have very
different angles are not interpolated
Parting and Grouping Hair together.
• Distance Along: Sets the distance along
Many hair styles contain parts along one side or at the length of the hair that the groups are
their center. The Interpolation controls aid in interpolated.
creating parts in the hair and allow you to assign
different properties to selected hair groups. They • Groups Section: The Groups section allows
are most useful if you want a group of guide hairs you to create new interpolation groups that
allow you to fine-tune the interpolation and
Page 615 Carrara 6 Reference Guide
correct problems with the auto grouping. We
recommend that you use this feature only at the
end of the process to correct problems that
cannot be solved any other way.
• New Group: Click this button to open the
Create Interpolation Group dialog, which
allows you to assign a name to the new
Interpolation group.
The Hair Toolbar and Tool
Tab
Controls in the Hair Toolbar allow you to visually
modify the hair density, length, and curliness.
Other tools allow you to perform global changes on
the hair, to add and remove guides, and to reset the
shape of the hair.
The tools in the Hair Toolbar allow you to visually
style the hair. Use the Tool tab in the Model Room
to set options for the selected tool.
The Hair Toolbar appears beneath the Model
Room’s menu bar (by default) when you have a
hair object selected. You can undock the toolbar to
leave it free-floating, or place it in the toolbar area at
the left side of the document window. The icons in the
toolbar, from left to right, are described in the
sections that follow.
From left to right, the icons are as follows:
• Grow Region tool, discussed earlier in
“Adding Hair to Selected Shading Domains”
on page 608
Chapter 30: Dynamic Hair and Fur Page 616
• Density Add tool discussed in “Density Add Symmetry option in the Properties tray: Tool
Tool and Density Remove Tool” on page 618 tab: Global pane. Enable this option to model and
• Density Remove tool discussed in “Density style your hair symmetrically.
Add Tool and Density Remove Tool” on
page 618 Note: It is important to note that symmetrical hair
styling will not work on an object that is not
• Density Paint tool discussed in “Density Paint symmetrical.
Tool” on page 619
• Hair Length tool discussed in “Hair Length
Tool” on page 620
• Brush tool discussed in “Brush Tool” on
page 621
• Straighten tool discussed in “Straighten Tool”
on page 624
• Hair Cut tool discussed in “Hair Cut Tool” on
page 626 Check the Enable Symmetry option in the Global
tab of the selected hair tool to make symmetrical
• Push tool, discussed in “Push Tool” on changes or selections.
page 627
The Source Object Mode options also assist in
• Smooth tool, discussed in “Check the Enable
applying symmetrical changes. These modes are
Symmetry option if you want to brush the
only used for skinned objects, and function as
hair symmetrically.” on page 627 follows:
• Curl tool, discussed in “Curl Tool” on
page 628 • Normal: In normal mode, you edit hair on the
• Clump tool, discussed in “Clump Tool” on object in its skinned position.
page 629 • Reference: In Reference mode, you edit the
• Reset Shape tool discussed in “Reset Shape” hair on the object in its original reference
on page 630 position (without applying the skinning). This
mode is very useful when you want to use
• Even Hair Segments tool discussed in “Even
symmetry on a figure that is not posed
Hair Segments” on page 630
symmetrically.
• Drape tool discussed in “Drape” on page 630
• Symmetrize tool, discussed in “Symmetrize”
on page 631
• Paint Selection tool discussed in “Paint
Common Tool Settings
Selection Tool” on page 631
• Add Guide Hair tool discussed in “Add Guide When you choose a hair styling tool from the Hair
Hair Tool” on page 632 Toolbar, its options and settings appear in the
Model Room’s Tool tab. There are a number of
• Remove Guide Hair tool discussed in settings that are common to several tools that
“Remove Guide Hair Tool” on page 633 allow you to “paint” settings onto your object.
These settings are as follows:
Symmetrical Hair Styling • Radius: This setting controls the size of the
brush that you are using, and is represented by
the size of the outer circle when the brush is
The tools in the Hair modeler allow you to perform used. Reduce the setting to use a smaller brush,
symmetrical operations while you create your hair and increase the setting to use a larger brush.
style. When applicable, you’ll find an Enable You can also adjust the radius of the brush by
Page 617 Carrara 6 Reference Guide
pressing the Shift or Ctrl/Cmd key while
pressing the left mouse button to resize
dynamically.
• Falloff: The falloff setting determines the area
of the brush that has the most strength. The
inner circle in the brush determines the area
where falloff begins. For example, if the falloff
setting is 50%, the brush will have full effect in
the area designated by the inner circle. The
effect will gradually fade to no effect by the
time it reaches the outer circle. You can also
adjust the falloff setting of the brush by
simultaneously pressing the Shift and Ctrl/
Cmd keys while pressing the left mouse button
to resize it dynamically. Use the Density Add and Density Remove tools to
paint in grayscale while increasing or decreasing
• Strength: This setting controls the amount of the density of the hair. Black areas are equal to 0%
density and white areas are equal to 100% density.
effect that the brush has on the operation. With
100% strength, the brush has full effect. When either of these tools are selected, the Tool
Reduce the strength setting to produce smaller tab displays options that allow you to set the radius,
changes with each stroke of the mouse until falloff, and strength of the brush as discussed in
you get the effect you want. “Controlling Brush Radius, Falloff, and Strength.”
To increase or decrease density:
Density Add Tool and Density
Remove Tool
1) Choose one of the following tools:
Use The Density Add tool to make hair more dense • To increase density in painted areas,
in areas that you paint over. This increases the choose the Density Add tool.
number of generated hairs that are created for each • To decrease density in painted areas,
hair group. choose the Density Remove tool.
2) In the Global section, choose the desired source
object mode:
• Normal: In Normal mode, you edit the
hair on the object in its skinned position.
Density Add tool.
• Reference: In Reference mode, you edit
Use the Density Remove tool to make hair less the hair on the object in its reference
dense in areas that you paint over. This decreases position. This is useful when you want to
the number of generated hairs that are created for use symmetry on a figure that is in a non-
each hair group. symmetrical pose.
3) If you want to apply symmetrical changes to the
density, check the Enable Symmetry option in
the Global panel.
4) Set the following properties:
Density Remove tool.
Chapter 30: Dynamic Hair and Fur Page 618
• Set the Radius of the brush to achieve the • White areas on the model indicate the
correct brush size. maximum amount of hair density. When you
initially create hair, density is set to the
• Set the Falloff to determine how quickly
maximum value.
the brush will fall of from maximum effect
(at the center) and no effect (at the outside • Black areas indicate where hair will not grow or
boundary of the brush). where the density is set to zero.
• Shades of gray in a hair area indicate values
• Set the Strength of the brush. 100%
that are somewhere between no density (black)
applies the density setting at its maximum
and maximum density (white).
value over the polygons that you paint.
Lower settings require repeated strokes to
achieve the same result.
5) Paint over the object to add or remove density in
the areas that you desire: When the hair is at its
maximum density the polygons will be white.
When density is at 0% the polygons will be
black.
Density Paint Tool
Use this tool to increase or decrease density in the
areas that you paint. Unlike the Add Density or
Remove Density brushes, the Density Paint Tool
The Density Paint tool allows you to paint a fixed
allows you to set a specific value for density, and it density on the hair.
increases or decreases appropriately where it
paints. In addition to the common Radius, Falloff, and
Strength settings, the Density Paint tool provides the
following options in the Tool tab:
• Density: This slider determines the maximum
amount of density that will be added to the
polygons that you paint with the brush. In other
Density Paint tool.
words, you can set the Density slider to 50%,
The Density setting controls the number of hairs and then paint in the areas that you want to
that exist in relation to a hair group. A hair density set to that value.
setting of 100% generates the full number of hairs
that are associated with a guide hair. A 50% hair
To set hair density to a specific value:
density setting generates half the number of
generated hairs.
1) To set density to a specific value over all
When using one of the Density tools, the display of polygons in the hair group, choose Hair > Set
the scene changes to display your model in Density.
grayscale:
2) Enter the desired value in the Set Hair Density
dialog.
Page 619 Carrara 6 Reference Guide
To change hair density in selected areas:
1) If you want to affect only certain guide hairs, use
the Paint Selection tool to select the guide hairs
you want to affect. With no selection made, all Hair Length tool.
guide hairs will be affected.
2) To increase or decrease density on all or selected
guides, click the Density Paint tool.
3) In the Global section, choose the desired source
object mode:
• Normal: In Normal mode, you edit the
hair on the object in its skinned position.
• Reference: In Reference mode, you edit
the hair on the object in its reference
position. This is useful when you want to
use symmetry on a figure that is in a non-
symmetrical pose.
4) If you want to apply symmetrical changes to the
density, check the Enable Symmetry option in
the Global panel.
5) Set the following properties:
• Set the Radius of the brush to achieve the
correct brush size. The Hair Length tool allows you to change the
length of the hair as you paint.
• Set the Falloff to determine how quickly
In addition to the common Radius, Falloff, and
the brush will fall of from maximum effect
Strength settings, the Hair Length tool provides the
(at the center) and no effect (at the outside
following options in the Tool tab:
boundary of the brush).
6) Set the Density setting to the amount of density • Flatness: Controls the shape of the brush. At
that you want to apply to the polygons over 0% the brush has a spherical shape, while at
which you paint. 100% the brush is flattened into a circle.
7) Set the Strength of the brush. 100% applies the • Restrict to Selection: Confines actions of the
density setting at its maximum value over the Hair Length tool to the guide hairs that
polygons that you paint. Lower settings require have been selected with the Paint Selection
repeated strokes to achieve the same result. tool, discussed previously.
• Length: The Length setting determines whether
8) Paint over the object to add or remove density in
hair will be lengthened or shortened when you
the areas that you desire.
paint. If the Length setting is higher than the
current length, the hair will grow. If the Length
setting is smaller than the current length, and if
Hair Length Tool Absolute is checked, the hair will get shorter.
Use the Hair Length tool to lengthen the hair on the
guide hairs that you paint.
Chapter 30: Dynamic Hair and Fur Page 620
• Absolute: With the Absolute option checked, • Uncheck the Absolute optionm to allow
the Length setting that you enter is applied to hair to grow by the amount designated in
all of the hairs that you paint. When unchecked, the Length field each time you paint over
the length of all underlying hair is increased or the hairs.
decreased based on the Length setting.
8) Adjust the Strength setting for more subtle or
more pronounced changes while you paint.
To change the length of the hair: 9) Paint over the areas where you want the hair to
grow.
1) If desired, use the Hair Selection tool to select
the guide hairs that you want to change. With no
selection made, all guide hairs will be affected. Brush Tool
2) Choose the Hair Length tool.
3) In the Global section, choose the desired source The Brush tool adds curl, waves, and styling to the
object mode: guide hairs. In addition to the common Radius,
Falloff, and Strength settings, the Brush tool
• Normal: In Normal mode, you edit the provides two modes of operation: Screen and
hair on the object in its skinned position. Surface.
• Reference: In Reference mode, you edit
the hair on the object in its reference
position. This is useful when you want to
use symmetry on a figure that is in a non-
symmetrical pose.
Brush tool.
4) If you want to apply symmetrical changes to the
density, check the Enable Symmetry option in
the Global panel. Screen Mode Options
5) Set the following properties:
In Screen mode, the following options apply in
• Set the Radius of the brush to achieve the
addition to the standard Radius, Falloff, and
correct brush size.
Strength settings:
• Use the Flatness slider to change the shape
of the brush if desired.
• Set the Falloff to determine how quickly
the brush will fall of from maximum effect
(at the center) and no effect (at the outside
boundary of the brush).
6) If you want to affect only selected guide hairs,
check the Restrict to Selection option. To affect
all areas, uncheck this option.
7) Enter a hair length in the Length field.
• Check the Absolute option if you do not
want the hair to exceed the set length.
Page 621 Carrara 6 Reference Guide
point is placed in the middle of the hair, you
will see the brush influence more hairs around
the brush when the Stiffness setting is
increased.
• Use Hair IK: Check this option to maintain
the hair segment lengths while you brush the
hair. This works similar to inverse kinematics in
bones. You can pull the last point of the hair
and all points before it will move accordingly
to match the new position if it can be reached.
When IK is off, you can change the length of
the hair and add additional segments to the
hair.
• Collision Distance: Allows you to specify a
value at which the hair will be considered to be
colliding with the surfaces it comes into
contact with. Hair will not be allowed to get
any closer than this value.
To brush hair in Screen mode:
1) If desired, use the Hair Selection tool to select
the guide hairs that you want to change. With no
selection made, all guide hairs will be affected.
Screen mode options for the Brush tool
2) Choose the Brush tool.
• Point: The Point slider adjusts the position 3) In the Global section, choose the desired source
of the guide’s point. You can use the + or – object mode:
buttons to move the point closer to or farther
away from the base of the head. This point • Normal: In Normal mode, you edit the
determines the point at which the hair moves hair on the object in its skinned position.
when you style the hair. For example, if you • Reference: In Reference mode, you edit
want to affect the style at the middle of the hair the hair on the object in its reference
guide, position the point in the middle, and position. This is useful when you want to
then brush the hair to pull the middle of the use symmetry on a figure that is in a non-
hair in that direction. symmetrical pose.
• Restrict to Selection: Confines actions of
4) Check the Enable Symmetry option if you want
the Remove Guide tool to the guide
to brush the hair symmetrically.
hairs that have been selected with the Paint
Selection tool, discussed previously. 5) In the Mode section, choose the Screen option.
• Apply Only to Visible Guide Hairs: Check 6) Adjust the Point slider to determine the point
this option to affect only the hairs that are from which the brush will move the hair.
facing toward you. Backward-facing geometry
will not be affected.
7) Check the Restrict to Selection option if you
want to restrict brushing to the selected guide
• Stiffness: With a high stiffness setting, pulling hairs.
on one point will attract the points of other
guide hairs that are near it. For example, if the
Chapter 30: Dynamic Hair and Fur Page 622
8) Check the Apply only to visible guide hairs • Restrict to Selection: Confines actions of the
option to prevent accidental brushing of the Brush tool to the guide hairs that have been
guide hairs on the opposite side of the head. selected with the Paint Selection tool,
discussed previously.
9) Adjust the Strength and Stiffness sliders to
obtain the desired amount of response from the • Curve: Controls the amount of curve that is
Brush tool. added to the guide hair as it is being brushed.
10) Check the Use Hair IK option if you want to
keep the hair at the set length while you brush it. To brush hair in Surface mode:
11) Set the Collision Distance value to closest value
that hair will move toward adjacent geometry. 1) If desired, use the Hair Selection tool to select
12) Drag the Brush tool across the guide hairs to the guide hairs that you want to change. With no
style the hair as desired. selection made, all guide hairs will be affected.
2) Choose the Brush tool.
3) In the Global section, choose the desired source
Surface Mode Options object mode:
In Surface mode, the following options apply: • Normal: In Normal mode, you edit the
hair on the object in its skinned position.
• Reference: In Reference mode, you edit
the hair on the object in its reference
position. This is useful when you want to
use symmetry on a figure that is in a non-
symmetrical pose.
4) Check the Enable Symmetry option if you want
to brush the hair symmetrically.
5) In the Mode section, choose the Surface option.
6) Set the Radius, Flatness, and Falloff settings for
the brush.
7) Check the Restrict to Selection option if you
want to restrict brushing to the selected guide
hairs.
8) Adjust the Strength and Curve settings to
control the amount of styling and curl that will be
applied to the hair.
9) Drag the Brush tool across the guide hairs to
style the hair as desired.
Surface Mode options for the Brush tool
• Flatness: Controls the shape of the brush. At
0% the brush has a spherical shape, while at
100% the brush is flattened into a circle.
Page 623 Carrara 6 Reference Guide
Straighten Tool • When the point is placed near the head,
changes take effect over the entire length
of the hair.
The Straighten tool removes curl or straightens the
guide hairs. The options for the Straighten tool are • When the point is placed at the tip of the
very similar to those listed for the Brush tool, but guide hair, the styling controls affect only
provide three different modes of operation: Screen, the tip of the hair.
Surface, and Selection. • When the point is placed in the middle of
the guide hair, styling is applied from the
position of the point to the tip of the hair.
• Restrict to Selection: Confines actions of
the Straighten tool to the guide
Straighten tool.
hairs that have been selected with the Paint
Selection tool, discussed previously.
• Apply Only to Visible Guide Hairs: Check
Screen Mode Options this option to affect only the hairs that are
facing toward you. Backward-facing geometry
will not be affected.
In Screen mode, the following options apply in
addition to the standard Radius, Falloff, and
Strength settings: To straighten hair in Screen mode:
1) If desired, use the Hair Selection tool to select
the guide hairs that you want to change. With no
selection made, all guide hairs will be affected.
2) Choose the Straighten tool.
3) In the Global section, choose the desired source
object mode:
• Normal: In Normal mode, you edit the
hair on the object in its skinned position.
• Reference: In Reference mode, you edit
the hair on the object in its reference
position. This is useful when you want to
use symmetry on a figure that is in a non-
symmetrical pose.
4) Check the Enable Symmetry option if you want
to brush the hair symmetrically.
5) In the Mode section, choose the Screen option.
6) Adjust the Radius and Falloff for the brush to
achieve the desired size and area for the
Screen mode options for the Straighten tool
Straighten tool.
• Point: The Point slider adjusts the position 7) Adjust the Point slider to determine the point
of the guide’s point. You can use the + or – from which the brush will move the hair.
buttons to move the point closer to or farther
away from the base of the head:
Chapter 30: Dynamic Hair and Fur Page 624
8) Check the Restrict to Selection option if you • Curve: Controls the amount of curve that is
want to restrict brushing to the selected guide added to the guide hair as it is being brushed.
hairs.
9) Check the Apply only to visible guide hairs To straighten hair in Surface mode:
option to prevent accidental brushing of the
guide hairs on the opposite side of the head.
1) If desired, use the Hair Selection tool to select
10) Adjust the Strength and Stiffness sliders to
the guide hairs that you want to change. With no
obtain the desired amount of response from the
selection made, all guide hairs will be affected.
Brush tool.
2) Choose the Straighten tool.
11) Drag the Brush tool across the guide hairs to
style the hair as desired. 3) In the Global section, choose the desired source
object mode:
• Normal: In Normal mode, you edit the
Surface Mode Options hair on the object in its skinned position.
• Reference: In Reference mode, you edit
In Surface mode, the following options apply:
the hair on the object in its reference
position. This is useful when you want to
use symmetry on a figure that is in a non-
symmetrical pose.
4) Check the Enable Symmetry option if you want
to brush the hair symmetrically.
5) In the Mode section, choose the Surface option.
6) Set the Radius, Flatness, and Falloff settings for
the brush.
7) Check the Restrict to Selection option if you
want to restrict brushing to the selected guide
hairs.
8) Adjust the Strength and Curve settings to
control the amount of styling and curl that will be
applied to the hair.
9) Drag the Straighten tool across the guide hairs to
straighten the hair as desired.
Surface Mode options for the Brush tool Selection Mode Options
• Flatness: Controls the shape of the brush. At In Selection mode, you can draw a selection
0% the brush has a spherical shape, while at marquee around the guide hairs that you want to
100% the brush is flattened into a circle. straighten. To deselect the guide hairs, either click
• Restrict to Selection: Confines actions of the outside the selection, or press the Ctrl/Cmd key
Straighten tool to the guide hairs that have while creating another selection marquee area
been selected with the Paint Selection around the guides you want to deselect.
tool, discussed previously.
Page 625 Carrara 6 Reference Guide
• Restrict to Selection: Confines actions of the
Remove Guide tool to the guide hairs that
have been selected with the Paint Selection
tool, discussed previously.
• Apply Only to Visible Guide Hairs: Check
this option to affect only the hairs that are
facing toward you. Backward-facing geometry
will not be affected.
To cut hair:
1) If desired, use the Hair Selection tool to select
Selection mode options for the Straighten Tool. the guide hairs that you want to change. With no
selection made, all guide hairs will be affected.
2) Choose the Hair Cut tool.
Hair Cut Tool 3) In the Global section, choose the desired source
object mode:
The Hair Cut tool allows you to shorten the length • Normal: In Normal mode, you edit the
of all or selected guide hairs. hair on the object in its skinned position.
In addition to the common Radius setting, the Hair • Reference: In Reference mode, you edit
Cut tool provides the following options in the Tool the hair on the object in its reference
tab: position. This is useful when you want to
use symmetry on a figure that is in a non-
symmetrical pose.
4) Check the Enable Symmetry option if you want
to brush the hair symmetrically.
5) Set the Radius of the brush to the desired size.
Hair Cut tool.
6) Check the Restrict to Selection option if you
want to restrict brushing to the selected guide
hairs.
7) Check the Apply only to visible guide hairs
option to prevent accidental brushing of the
guide hairs on the opposite side of the head.
8) Drag the Hair Cut tool across the points at the
bottom of the guide hairs to shorten the hair to
the desired length.
Hair Cut tool options
Chapter 30: Dynamic Hair and Fur Page 626
Push Tool 3) In the Global section, choose the desired source
object mode:
Use the Push tool to pull all or selected hairs away • Normal: In Normal mode, you edit the
from the surface of an object. This tool is hair on the object in its skinned position.
particularly useful to use after guide hairs have • Reference: In Reference mode, you edit
been moved too close to or inside the head after the hair on the object in its reference
draping or styling. position. This is useful when you want to
use symmetry on a figure that is in a non-
symmetrical pose.
4) Check the Enable Symmetry option if you want
to brush the hair symmetrically.
Push tool. 5) Adjust the Distance setting to the amount of
push that you want to obtain.
6) Check the Restrict to Selection option to use the
tool on the selected guide hairs. Leave this option
unchecked to apply the tool to all guide hairs.
7) Click the Apply button to push the hair by the
desired amount.
Smooth Tool
The Smooth tool smooths the variation along the
hairs. For example, if hair is very kinky you can
use the Smooth tool to reduce the kinkiness and
Push tool options. move it more toward a completely straight line.
When smoothed to the maximum amount, the hair
• Distance: Set the desired distance that you will be just a straight line from root to tip. Moving
want to push the hairs. the mouse farther away from the click point applies
• Restrict to Selection: Confines actions of the smoothing with greater strength.
Remove Guide tool to the guide hairs that
have been selected with the Paint Selection
tool, discussed previously.
• Apply: Click the Apply button to push the
selected hairs by the desired distance.
Smooth tool.
To push hair:
1) If desired, use the Hair Selection tool to select
the guide hairs that you want to change. With no
selection made, all guide hairs will be affected.
2) Choose the Push tool.
Page 627 Carrara 6 Reference Guide
Curl Tool
The Curl tool applies curl to selected guide hairs.
Moving the mouse farther from the click point
applies curl with greater strength.
Curl tool.
Smooth Tool options.
To smooth hair:
1) Choose the Smooth tool.
2) In the Global section, choose the desired source
object mode:
• Normal: In Normal mode, you edit the
hair on the object in its skinned position.
• Reference: In Reference mode, you edit
the hair on the object in its reference
position. This is useful when you want to
Curl Tool options.
use symmetry on a figure that is in a non-
symmetrical pose. • Frequency X: Controls the number of curls
• Check the Enable Symmetry option if along the X axis.
you want to brush the hair symmetrically. • Frequency Y: Controls the number of curls
along the Y axis.
3) Use the Smooth tool to make a rectangular
selection around the guide hairs that you want to • Anisotropy: Controls the size of the curl.
smooth.
• If Symmetry is enabled, you can select To curl hair:
guide hairs on one side of the head.
• Press the Ctrl/Cmd key while dragging the 1) In the General tab: Hairs (Per Hair Group)
mouse to deselect a rectangular area. panel, increase the Segments Per Hair setting to
4) After the selection is made, move the mouse over a value that will be suitable for creating smooth
the selection to achieve the amount of curls. If the value is set too low the hair will look
smoothness that you desire. If Symmetry is zig-zagged. For example, you can initially set the
enabled, you should see both sides getting value to 100 segments, and reduce it after you
smoother as you move the mouse. curl the hair.
2) Choose the Curl tool.
3) In the Global section, choose the desired source
object mode:
Chapter 30: Dynamic Hair and Fur Page 628
• Normal: In Normal mode, you edit the
hair on the object in its skinned position.
• Reference: In Reference mode, you edit
the hair on the object in its reference
position. This is useful when you want to Clump tool.
use symmetry on a figure that is in a non-
symmetrical pose.
4) Check the Enable Symmetry option if you want
to brush the hair symmetrically.
5) Adjust the Frequency X, Frequency Y, and
Anisotropy settings to achieve the amount of
curl that you want to add to the hair.
6) Use the Curl tool to make a rectangular selection
around the guide hairs that you want to curl.
• If Symmetry is enabled, you can select
guide hairs on one side of the head. Clump Tool options.
• Press the Ctrl/Cmd key while dragging the The Clump tool has only one property to set:
mouse to deselect a rectangular area.
7) After the selection is made, move the mouse over • Rate: Increase the Rate setting to increase the
the selection to achieve the amount of curl that number of hairs that are pulled
you desire. If Symmetry is enabled, you should
se both sides getting curlier as you move the
mouse. To clump hair:
Note The length of the guide hairs will increase so
1) If desired, use the Hair Selection tool to select
that the curled hair remains at
approximately the same length as the the guide hairs that you want to change. With no
uncurled hair. selection made, all guide hairs will be affected.
8) To use less system resources, return to the 2) Choose the Clump tool.
General tab: Hairs (Per Hair Group) panel 3) In the Global section, choose the desired source
and decrease the Segments Per Hair setting a object mode:
little bit at a time, while keeping the curl at an
acceptable level. • Normal: In Normal mode, you edit the
hair on the object in its skinned position.
• Reference: In Reference mode, you edit
Clump Tool the hair on the object in its reference
position. This is useful when you want to
use symmetry on a figure that is in a non-
The Clump tool deforms selected hairs toward a symmetrical pose.
reference hair. When you move the mouse farther
4) Check the Enable Symmetry option if you want
from the reference point, the clump is applied at a
to clump the hair symmetrically.
greater strength.
5) Adjust the Rate setting to control the size of the
hair clumps (the number of hairs that will clump
together when you use the tool). A high setting
Page 629 Carrara 6 Reference Guide
moves all selected hairs toward a common point, Even Hair Segments
whereas a lower setting moves a smaller group of
hairs toward a common point.
After you brush the hair, especially with the IK off,
6) Use the Clump tool to make a rectangular you can end up with hair segments that are uneven.
selection around the guide hairs that you want to This tool resamples the hair shape and makes all
clump. segments even.
• If Symmetry is enabled, you can select
guide hairs on one side of the head.
• Press the Ctrl/Cmd key while dragging the
mouse to deselect a rectangular area.
7) After the selection is made, move the mouse over Even Hair Segments tool.
the selection to achieve the amount of clump that
you desire.
• If Symmetry is enabled, you should se To even hair segments:
both sides clumping symmetrically. With a
high Rate setting, hairs will clump together 1) If desired, use the Hair Selection tool to select
as if being pulled together to make pigtails. the guide hairs that you want to change. With no
• If you use a high Rate setting with selection made, all guide hairs will be affected.
Symmetry turned off, all hairs will clump 2) Choose the Even Hair Segments tool.
together as if to make a bun or ponytail.
Reset Shape Drape
The Drape tool causes all guide hairs to relax and
Use the Reset Shape tool to remove styling from all appear more natural, based on the other settings
of the hair. This resets the guide hairs to straight you have applied to the guide hairs and generated
lines that are perpendicular to the polygon surface, hairs.
and point outward.
Drape tool.
Reset Shape tool.
To drape hair:
To reset the shape of the hair:
1) Click the Drape tool. The hairs will relaxto fall
1) If desired, use the Hair Selection tool to select
naturally over the growing surface.
the guide hairs that you want to change. With no
selection made, all guide hairs will be affected. 2) To convert the guide hairs to the relaxed shape,
open the Dynamics tab: Simulation panel.
2) Choose the Reset Shape tool. The selected hairs
Click the Convert button in the Draping section.
are reset to grow straight out and perpendicular
to the growing surface.
Chapter 30: Dynamic Hair and Fur Page 630
Symmetrize
Most of the Hair tools allow you to edit the hair
symmetrically, relative to a plane. In order for
symmetry to work, you need to enable symmetrical
modeling and choose the plane that will determine
the symmetry.
Symmetrize tool.
Use the Paint Selection tool to restrict styling and
To enable symmetrical modeling and to shaping to selected guide hairs.
choose the plane: In addition to the Radius setting, the following
settings are provided for the Paint Selection tool:
1) Open the Properties tray: General tab: Guide
Hairs (Per Hair Group) pane. • Point: The Point slider adjusts the position of
the guide’s point. You can use the + or –
2) Check the Symmetrical Sampling option to buttons to move the point closer to or farther
enable the symmetry plane. away from the base of the head:
3) Choose the desired plane (YZ, XZ, or XY) from • When the point is placed near the head,
the Plane popup menu. changes take effect over the entire length
of the hair.
To symmetrize hair: • When the point is placed at the tip of the
guide hair, the styling controls affect only
the tip of the hair.
• Click the Symmetrize tool.
• When the point is placed in the middle of
the guide hair, styling is applied from the
position of the point to the tip of the hair.
Paint Selection Tool • Apply Only to Visible Guide Hairs: Check
this option to affect only the hairs that are
Several tools allow you to restrict styling and facing toward you. Backward-facing geometry
shaping to selected hair guides. You can use the will not be affected.
Paint Selection tool to select the guide hairs you
want to edit. You can also control the portion of the
hair that you want to affect by adjusting the To select or deselect hair guides:
position of the point.
1) Choose the Paint Selection tool.
2) In the Global section, choose the desired source
object mode:
• Normal: In Normal mode, you edit the
Paint Selection tool. hair on the object in its skinned position.
Page 631 Carrara 6 Reference Guide
• Reference: In Reference mode, you edit
the hair on the object in its reference
position. This is useful when you want to
use symmetry on a figure that is in a non-
symmetrical pose.
3) Check the Enable Symmetry option if you want
to select hairs symmetrically.
4) Set the Radius of the brush. You can also press
the Ctrl/Cmd key while dragging the Paint
Selection tool in the document window to resize
the brush.
5) Use the Point slider or +/- buttons to adjust the
position of the point on the guide hairs. The
position of the point determines the portion of
the hairs that will be affected by the tools you
apply to the hair selection.
Add additional guide hairs where needed for
styling with the Add Guide Hair tool.
6) Check the Apply only to Visible Guide Hairs
option to prevent accidental selection of back- The General tab (discussed later) includes a setting
facing guide hairs. that allows you to globally increase or decrease the
7) Paint in the document window to select or number of guide hairs. However, in cases where
deselect hairs as follows: you want to add more guide hairs in specific areas,
use the Add Guide Hair tool to paint more guide
• To select hairs, paint over the hair guides hairs where you need them.
that you want to select. Selected guide
hairs turn orange. In addition to the common Radius, Falloff, and
• To deselect hairs, press the Shift key while Strength settings, the Add Guide Hair tool provides
painting over the guide hairs that you want the following options in the Tool tab:
to deselect.
• Flatness: Controls the shape of the brush. At
0% the brush has a spherical shape, while at
100% the brush is flattened into a circle.
Add Guide Hair Tool • No Deformation: When unchecked, the guide
hairs that you add will have a shape that is
When you create hair on an object that does not similar to those that are nearby. When
have UV maps applied, you may find that there are checked, guide hairs are added perpendicular
enough guide hairs to style the hair. However, when to the surface, regardless of the shape of
adding hair to the head of a figure, you may need to nearby hairs.
increase the number of guide hairs to provide better
control over styling the hair.
To add guide hairs:
1) Choose the Add Guide Hair tool.
2) In the Global section, choose the desired source
Add Guide Hair tool.
object mode:
• Normal: In Normal mode, you edit the
hair on the object in its skinned position.
Chapter 30: Dynamic Hair and Fur Page 632
• Reference: In Reference mode, you edit
the hair on the object in its reference
position. This is useful when you want to
use symmetry on a figure that is in a non-
symmetrical pose.
3) Check the Enable Symmetry option if you want
to add guides symmetrically.
4) Adjust the Radius, Flatness, and Falloff of the
brush.
5) Increase or decrease the Strength of the brush to
control the number of guide hairs that are added
while you paint.
6) Check or uncheck the No Deformation option to
determine the shape of the guide hairs that you
add.
7) Paint on the head in the areas that will receive the Remove guide hairs from selected areas with the
Remove Guide Hair tool.
additional guide hairs.
In addition to the common Radius, Falloff, and
Strength settings, the Remove Guide Hair tool
provides the following options in the Tool tab:
Remove Guide Hair Tool
• Flatness: Controls the shape of the brush. At
The Remove Guide Hair tool deletes guide hairs 0% the brush has a spherical shape, while at
from the polygons that you paint. 100% the brush is flattened into a circle.
• Restrict to Selection: Confines actions of the
Remove Guide tool to the guide hairs that have
been selected with the Paint Selection tool,
discussed previously.
Remove Guide Hair tool.
To remove guide hairs:
1) If desired, use the Hair Selection tool to select
the guide hairs that you want to affect. With no
selection made, all guide hairs will be affected.
2) Choose the Remove Guide Hair tool.
3) In the Global section, choose the desired source
object mode:
• Normal: In Normal mode, you edit the
hair on the object in its skinned position.
• Reference: In Reference mode, you edit
the hair on the object in its reference
position. This is useful when you want to
use symmetry on a figure that is in a non-
symmetrical pose.
Page 633 Carrara 6 Reference Guide
4) Check the Enable Symmetry option if you want
to remove guides symmetrically.
5) Adjust the Radius, Flatness, and Falloff of the
brush.
6) Check the Restrict to Selection option if you
want to only remove hair guides from a selected
area.
7) Increase or decrease the Strength of the brush to
control the number of guide hairs that are
removed while you paint.
8) Paint in the areas from which you want to
remove the guide hairs.
Dynamics Tab
The Dynamics tab controls how the hair behaves
when it is in motion during a simulation. If your
hair is too “bouncy” you can increase the stiffness
so that it stays in place. The Dynamics tab also
allows you to choose the forces in your scene that
will affect the movement of the hair.
There are three sections in the Dynamics tab:
Dynamics Properties (Per Hair Group), Simulation,
and Forces. Each of these tabs is described in the
sections that follow.
The Dynamics tab allows you to set how the hair
behaves during a dynamic simulation.
Chapter 30: Dynamic Hair and Fur Page 634
Dynamics Properties Simulation
Control hair stiffness and air damping in the
Dynamics Properties (Per Hair Group) Section.
• Stiffness Section: Hair that has a higher stiffness
setting will be less likely to change shape
during simulation.
• Root: Controls the amount of bending
from the hair’s reference position.
• Hair: Controls how much the hair is
allowed to bend.
Control the starting and ending times, quality of
• Shape: Controls how much the hair will try hair, and collision detection in the Simulation
section. You can also simulate or drape the hair on
to keep its reference shape and position. demand, and convert draped or styled hair to a
new reference shape.
• Damping Section:
• Air: This setting controls how much the • Time Range Section: This section
hair will interact or lose energy with the determines the time range in the
air. animation in which simulation will take place.
You can enter your own values if you are
• Density: This setting controls the number of working on a particular part of your animation.
hairs that are generated with each hair group.
The number of hairs defined in the Hair • Use Scene Time Range: Check this option
Count section are multiplied by this value to to perform dynamic hair simulations
determine the density. throughout the entire range of the scene.
Uncheck this option to enter a specific
time range.
• Start Time: Enter the start time of the
simulation in MM:SS:FF format.
• End Time: Enter the end time of the
simulation in MM:SS:FF format.
• Quality Section: This section determines the
quality of the simulation. Higher settings will
produce better results but make simulations
slower.
Page 635 Carrara 6 Reference Guide
• Simulation: Adjust this setting to raise or Forces
lower simulation quality.
• Hair: Controls the percentage of hair The Forces section allows you to choose the forces
segments to control during the simulation. in your scene that will be allowed to interact with
• Collision Section: This section determines the hair. Forces that are present in your scene will
whether the hair will be affected when it be listed in this area.
collides with other objects in the scene.
• Enable: Check this option to enable
collision detection. When disabled, hair
will poke through objects that it collides
with.
• Distance: This setting controls how close
the hairs should get to other objects before
a collision is detected.
• Simulation Section: Controls in the Simulate
section allow you to manually initiate
simulation calculations.
• Simulate: Press this button to begin
simulation.
• Clear: Press this button to remove the
current simulation data. When you play
an animation after clearing a simulation
the hair will not move.
• Draping Section: Controls in the Draping
Use the Forces section to select the forces in your
section allow you to initiate draping of hair, scene that will interact with the hair.
and to convert draped hair to a new shape.
• All Except: Check this option if you want to
• Drape All: Press this button to drape the
remove one or more forces that currently
hair a little bit at a time. The hair will react
interact with the hair.
to forces a little bit at a time. This
setting is different from simulation in • Only: Check this option if you want to
that it does not become animation data. You add forces to interact with the hair.
can press the Escape key at any point • Change: Click the Change button to open the
during the animation to use the current Choose Forces dialog. Forces that appear in
draped shape. your scene will be listed here. After you select
the forces that you want to add or remove, click
• Convert: Click this button to keep the
OK to return to the scene.
hairs in the draped shape.
• Iterations: This setting determines the
maximum number of times that forces are
applied to the hair before it stops draping.
Chapter 30: Dynamic Hair and Fur Page 636
Assemble Room Hair
Properties
You have a limited number of properties when you
work with hair in the Assemble Room. The upper
portion of the General tab in the Assemble Room
consists of two sections: General, and Hair.
The General section allows you to set visibility,
shadow options, and shaders.
• Name: By default, a new hair object is named
Hair. You can rename the hair in this field.
• Master: (need description)
• Visible: Check or uncheck this option to make
the hair visible in your scene.
• Animated: Check or uncheck this option to
allow or disallow animation on the hair
object.
• Casts Shadows: Check or uncheck this option
to allow the hair to cast shadows in your scene.
• Receive Shadows: Check or uncheck this
General hair properties in the Assemble Room are
similar to some of the Model Room options. option to allow the hair to receive shadows
from other objects in your scene.
• Shader Section: This section allows you to
General Properties assign or edit the shader that the hair uses.
• Selection Menu: Click the arrow to the right
Use the General section to assign the following of the current shader name to select
properties to the hair object: another shader that is already used in
your scene.
• Edit: Click the Edit button to open the
Hair Shader window, which allows you to
customize the current hair shader.
Page 637 Carrara 6 Reference Guide
• Preset: Click the Preset button to choose a • Rendering Quality: Use the arrows or enter a
shader preset for the current hair object. new value to raise or lower rendering quality
of the hairs.
• Show Generated Hairs: Check this option to
Hair Properties see the generated hairs while you work on the
hair. Uncheck this option to hide the hairs.
• Display Percentage: Adjust this slider to
You’ll find three sub-tabs in the Hair section, each raise or lower the percentage of
of which is described in the following sections. generated hairs that you see.
• Show Guide Hairs: Check this option to display
guide hairs (the hairs that are used to style the
General Tab hair). Guide hairs appear as yellow lines in the
Assemble room.
The options you can set in the General tab are as
follows:
Simulation Tab
The options you can set in the Simulation tab are as
follows:
Use the General hair section to control length,
thickness, scaling, and rendering options.
• Length: Enter a new value or use the arrows to
increase or decrease the length of the hair.
• Thickness: Use the drop-down menu to select
Thin, Medium, Large, or Very Large thickness Simulation properties can also be accessed in the
Assemble Room through the Simulation section.
setting.
• Scaling: Use the arrows or enter a new value to • Time Range Section: This section
increase or decrease the scaling of the hair, determines the time range in the
which also makes the hair thicker. animation in which simulation will take place.
You can enter your own values if you are
working on a particular part of your animation.
Chapter 30: Dynamic Hair and Fur Page 638
• Use Scene Time Range: Check this option press the Escape key at any point during
to perform dynamic hair simulations the animation to use the current draped
throughout the entire range of the scene. shape.
Uncheck this option to enter a specific • Iterations: This setting determines the
time range. maximum number of times that forces are
• Time Range: Enter the start time and end applied to the hair before it stops draping.
time of the simulation in MM:SS:FF
format.
• Quality Section: This section determines the Hair Group Tab
quality of the simulation. Higher settings will
produce better results but make simulations The options you can set in the Hair Group tab are
slower. as follows:
• Simulation: Adjust this setting to raise or
lower simulation quality.
• Hair: Controls the percentage of hair
segments to control during the simulation.
• Collision Section: This section determines
whether the hair will be affected when it
collides with other objects in the scene.
• Enable: Check this option to enable
collision detection. When disabled, hair
will poke through objects that it collides
with.
• Distance: This setting controls how close
the hairs should get to other objects before
a collision is detected.
• Simulation Section: Controls in the Simulate
section allow you to manually initiate
simulation calculations.
• Simulate: Press this button to begin
simulation.
Control hair group properties in the Assemble
• Clear: Press this button to remove the Room’s Hair Group tab.
current simulation data. When you play
an animation after clearing a simulation • Hair Group: Click this button to select a hair
the hair will not move. group to work with.
• Hair Count: Set the number of hairs that you
• Draping Section: Controls in the Draping want to generate for the hair group.
section allow you to initiate draping of hair,
and to convert draped hair to a new shape. • Stiffness Section: Hair that has a higher stiffness
setting will be less likely to change shape
• Drape All: Press this button to drape the during simulation.
hair a little bit at a time. The hair will react
to forces a little bit at a time. This setting • Root: Controls the amount of bending
is different from simulation in that it from the hair’s reference position.
does not become animation data. You can • Hair: Controls how much the hair is
allowed to bend.
Page 639 Carrara 6 Reference Guide
• Shape: Controls how much the hair will try
to keep its reference shape and position.
• Damping Section:
• Air: This setting controls how much the
hair will interact or lose energy with the
air.
• Density: This setting controls the number of
hairs that are generated with each hair group.
The number of hairs defined in the Hair
Count section are multiplied by this value to
determine the density.
Using Hair Shaders and
Presets
To create or edit a hair shader, go into the
Assemble Room. With the hair selected, click the
Shading tab, and then click the Edit button to open
the hair shader.
Hair shaders consist of properties that control the
color and appearance of the generated hairs.
As you make changes to the hair shader, the
preview window displays your changes. Check the
Auto Update button to update your changes
manually, or uncheck the option and click the
Render button to see a preview as needed.
From the Assemble room, click the Edit button in
the Shading tab to edit the hair shader.
Controlling Hair Color with
Hair shaders have different properties than those of Shaders
other materials. There are properties that control
the colors, shininess, and highlights of the hair.
You can also control thickness, length, density, When you expand the Color portion of the hair
frizz, kink, wave, and clump in the shader shader tree, you’ll see several settings that control
properties. the appearance of the hair. These properties
combine together to define the overall shade of the
The left portion of the shader window shows the hair. The properties include root color, tip color,
various types of shaders that you can combine to shininess, and highlight.
control the appearance of your hair.
Chapter 30: Dynamic Hair and Fur Page 640
Hair color properties define root and top colors,
and also add shininess and highlight.
• Root Color: Defines the color that is at the Additional hair properties available with hair
shaders.
root of the hair (closest to the polygons that
generate the hair). Root color is generally
darker than the tip color. Click the Color
button to select an option that defines the root
Hair Thickness
colors of the hair. If your object is UV-mapped
The Hair Thickness shader controls the thickness
and texture-mapped, you can also use a
of each individual generated hair. For example, the
Texture Map node to vary the colors on the
hairs on a bristle hair brush are thicker than human
head. For more realism, select a root color that
hair. Set to None if you do not want to control
is slightly darker than the tip color.
thickness with a shader. Choose Hair Thickness
• Tip Color: Defines the color at the loose end, Shader to set individual properties for root and tip
or tip, of the hair. Click the Color button to thickness.
select an option that defines the tip color. If
your object is UV-mapped and texture-
mapped, you can also use a Texture Map node
to vary the colors on the head. For more
realism, select a tip color that is slightly lighter
than the root color.
• Shininess: Controls the amount of shine in the
hair. Set the amount of shininess with Value
sliders (0-100% or 1-10000%). Hair Thickness shader properties.
• Highlight: Defines the color of highlights that
are generated by lights shining on the hair. Set Tip When using the Hair object to simulate
grass, you can use this property to make the
the amount of shininess with Value sliders (0- tips of the grass narrower than the roots.
100% or 1-10000%).
To add or remove a hair thickness shader:
Styling Hair with Shaders
1) Expand the Hair Shader tree to reveal the
Thickness shader tree.
Hair shaders also include various properties that
allow you to control the thickness, length, density, 2) Click the shader selection menu and do one of
frizz, kink, wave, and clumpiness of the hair. These the following:
properties appear in the lower portion of the hair • Choose None to remove a hair thickness
shader tree. shader.
Page 641 Carrara 6 Reference Guide
• Choose Hair Thickness Shader to add the Hair Density
shader to the property.
3) Set the following properties: The Hair Density shader allows you to control the
thickness of the hair. This setting is multiplied by
• Root Thickness: Adjust the slider to the number of hairs per hair group to determine the
increase or decrease the thickness of the number of hairs that appear in a given area. When
hair root. using a grayscale texture map, black is equal to a
• Tip Thickness: Adjust the slider to density setting of zero and white is equal to full
increase or decrease the thickness of the density. Click the button to select an option for
hair tip. your density shader, or choose None if you do not
want to control density with a shader.
Hair Length To add or remove a hair density shader:
The Hair Length shader allows you to vary the
length of the hair with a shader. Set to None if you 1) Expand the Hair Shader tree to reveal the
do not want to control length with a shader. Choose Density shader tree.
Hair Length Shader to create a shader that 2) Adjust the Value slider to decrease or increase
determines the overall length of the hair, and the hair density.
amount of length variation.
Adjust the Value slider to increase or decrease
hair density.
To add or remove a hair length shader: Hair Frizz
1) Expand the Hair Shader tree to reveal the Length The Hair Frizz shader controls the frizziness of the
shader tree. hair. Choose None if you do not want frizzy hair.
Choose Hair Frizz Shader to control the amount
2) Click the shader selection menu and do one of of frizz at the root and tip of the hair and to control
the following: the frequency at which the frizziness occurs.
• Choose None to remove a hair length
shader.
• Choose Hair Length Shader to add the
shader to the property.
3) Set the following properties:
• Length: Adjust the slider to increase or
decrease the length of the hairs.
• Length Variation: Adjust the slider to
vary the length of the hair by smaller or
larger amounts. Hair Frizz Shader properties.
Chapter 30: Dynamic Hair and Fur Page 642
To add or remove a hair frizz shader: To add or remove a hair kink shader:
1) Expand the Hair Shader tree to reveal the Frizz 1) Expand the Hair Shader tree to reveal the Kink
shader tree. shader tree.
2) Click the shader selection menu and do one of 2) Click the shader selection menu and do one of
the following: the following:
• Choose None to remove a hair thickness • Choose None to remove a hair thickness
shader. shader.
• Choose Hair Frizz Shader to add the • Choose Hair Kink Shader to add the
shader to the property. shader to the property.
3) Set the following properties: 3) Set the following properties:
• Root: Adjust the slider to increase or • Root: Adjust the slider to increase or
decrease the frizziness of the hair root. decrease the kink amount of the hair root.
• Tip: Adjust the slider to increase or • Tip: Adjust the slider to increase or
decrease the frizziness of the hair tip. decrease the kink amount of the hair tip.
• Frequency: Controls how the shader • Frequency: Controls how the shader
varies on the surface. A high frequency varies on the surface. A high frequency
means that the frizz will change faster on means that the kink will change faster on
the surface. the surface.
• Frequency Scaling: Controls the scaling • Frequency Scaling: Controls the scaling
of the frizz. of the kink.
Hair Kink Hair Wave
The Hair Kink shader controls the amount of kink The Hair Wave shader controls the amount of wave
in the hair. Choose None if you do not want to in the hair. Choose None if you do not want to
control the amount of kink in the hair. Choose control the waviness of the hair. Choose Hair
Hair Kink Shader to control the amount of kink at Wave Shader to control the amplitude of the wave
the root and tip of the hair and to control the at the root and tip of the hair and to control the
frequency at which the kink occurs. frequency at which the kink occurs. Frequency,
amplitude, and phase are controlled along the X
and Y axes.
Hair Kink Shader properties.
Page 643 Carrara 6 Reference Guide
• Phase X: Controls where the wave starts
along the X axis, offsetting the wave along
the X axis.
• Phase Y: Controls where the wave starts
along the Y axis, offsetting the wave along
the Y axis.
Hair Clump
The Hair Clump shader controls how much the hair
“clumps “or sticks together during simulation.
Choose None if you do not want to control the
Hair Wave Shader properties. clumpiness with a shader. Choose Hair Clump
Shader to define the hair count, clump percentage,
rate of clumping, and radius of clumpiness.
To add or remove a hair wave shader:
1) Expand the Hair Shader tree to reveal the
Thickness shader tree.
2) Click the shader selection menu and do one of
the following:
• Choose None to remove a hair thickness
shader.
• Choose Hair Wave Shader to add the
shader to the property. Hair Clump Shader properties.
3) Set the following properties:
• Root Amplitude: Controls the size of the To add or remove a hair clump shader:
waves at the root of the hair.
• Tip Amplitude: Controls the size of the 1) Expand the Hair Shader tree to reveal the
waves at the tip of the hair. Thickness shader tree.
• Frequency: Controls the number of waves 2) Click the shader selection menu and do one of
in the hair. the following:
• Frequency X: Controls the number of • Choose None to remove a hair thickness
waves along the X axis. shader.
• Frequency Y: Controls the number of • Choose Hair Clump Shader to add the
waves along the Y axis. shader to the property.
• Amplitude X: Controls the size of the 3) Set the following properties:
waves along the X axis. • Count: Controls the number of hair
• Amplitude Y: Controls the size of the clumps that area created.
waves along the Y axis. • Clump: Controls how much of the hair is
clumped together.
Chapter 30: Dynamic Hair and Fur Page 644
• Variation (Clump): Adds variation to the Note When using the Lasso selection method,
clumps created by the shader. your selection may also include polygons
that are facing away from the camera.
• Rate: Controls the shape of the clumps Always view your object from multiple camera
angles or rotate the camera as needed to
(how quickly they clump together). verify your selections.
• Radius: Controls the minimum radius of
4) After you select the desired polygons, you
each clump, which also affects the count.
can set hair properties in the General tab.
• Variation (Radius): Adds variation to the
5) Set length, thickness, and hair scale in the
radius of the hair clumps.
General section.
6) Add additional guide hairs in the Guide Hairs
section, or use the Add Guide Hair tool to paint
Creating Hair on a Human additional guide hairs where you need them.
Figure 7) After you have the desired length and a sufficient
number of guide hairs, you can drape the hair to
get a more relaxed shape to start with. Use the
The following example assumes that you have Drape tool in the Hair Toolbar, or the Drape All
loaded a human character and have dragged the button in the Simulation section of the Dynamics
Hair icon onto it as outlined in “Step 1: Add Hair tab.
to an Object” on page 605.
8) Use the hair styling tools in the Hair Toolbar to
add curl, cut, straighten, and change density as
To create hair on a figure: needed to complete your style.
9) When you get a style that you want to keep as the
1) To remove hair from all parts of a figure, first basic hair style, go back to the Simulation section
click the Grow Region tool in the Hair Toolbar. of the Dynamics tab and click the Convert
button. This “sets” the shape of the hair for the
2) In the Model Room, select the Tool tab and simulation.
click the Clear button. This removes the hair
from all polygons in your figure.
3) Use the Tool tab to select the method in which
you want to add polygons that grow hair.
Tip You may find that it is easiest to start in
Lasso selection mode to select a large area
of polygons, and then use the Paint method
to refine the selection.
• Choose Paint if you want to use the mouse
to select polygons as you move the mouse
over them.
• Choose Lasso if you want to draw a
selection rectangle over the polygons that
will grow hair. The polygons that are
added to the selection must be fully
contained within the selection rectangle.
The selected polygons update
dynamically while you draw the selection
over the area you want to select.
Page 645 Carrara 6 Reference Guide
Rendering
In This Section
Chapter 31: Rendering
Chapter 32: Rendering Engines
31
Rendering
About Rendering
Rendering is the process of capturing a view of a
three-dimensional scene and saving it as a 2D
image. An image has to be rendered before you can
print it or open it in an image editing or page-
layout program.
Carrara's rendering process can create photo-
realistic images because it considers all of the
objects in a scene simultaneously and calculates
not just forms, color, and texture, but the
interaction of lights and surfaces within the scene.
Since your Carrara scene exists in three
dimensional space you can take any number of
renderings of it--from different angles and even
with different lighting conditions. If you create an
object in a 2D drawing program and want to look at
it from another side, you have to redraw the object.
In Carrara, you simply move the camera to another
view and re-render the scene.
A rendering is a separate file and is stored on disk
in a different format. Carrara lets you save
renderings in many popular image formats: PICT,
Windows Bitmap (BMP), TIFF, Adobe
PhotoShop, and others. You can open your
renderings in an image-editing program, or place
them into virtually any application. Refer to
“Importing 3D Objects” on page 129.
Chapter 31: Rendering Page 648
The G-Buffer is a special feature of Carrara that
allows you to include special information in data
Using the Render Room
channels that are saved with the rendered image.
These channels can be manipulated in an image All of your rendering takes place in the Render
editing program to create special effects. Refer to room. You can either access the Render room
“Name File” on page 667 for more information. explicitly through the Render room button at the
top of the Carrara window, or by pressing
You can shorten rendering time by using multiple Command/Ctrl+5 from another room.
computers connected by a network. See “Network
Rendering” on page 653. Like other Carrara rooms, the Render room
contains trays for Properties and the Browser. In
You can render either a current scene or several addition, the contents of the Sequencer are
scenes sequentially using the batch list. replaced by a Render tray you use to select a file to
render or to accumulate several files to render in a
session. Refer to “The Properties Tray” on
page 651.
Steps Before You Render
The Render tray is unique to the Render room. You
Before you produce a rendered image, complete can open image files directly from the Render
the following steps: room or open and modify batch lists.
To prepare an image for rendering:
The Render Tray
1) Arrange the objects in the scene. Refer to
The contents of the Sequencer are replaced in the
“Arranging Objects” on page 318 and
Render room by the Render tray. Use this tray to
“Working with Objects” on page 334 for
assemble files to be rendered and to manage the
additional information.
way they are opened, rendered, and saved.
2) If desired, apply shaders to give the objects
interesting surfaces. Refer to “Shading” on The Render tray has two modes: Current Scenes
page 454 for more on shading. and Batch Queue. When you click the Current
Scenes tab in the Render tray, you'll see a list of the
3) Adjust the position and settings of the camera to
currently open files.
frame the view of the scene you want rendered.
Refer to “Positioning and Aiming Cameras” on When you click the Batch Queue tab, you can set
page 414. up a list of files for batch rendering.
4) Adjust Ambient Light, Background, and
Atmospheric settings. Refer to Ambient Light Batch rendering also allows you to manage system
for more information about setting ambient resources by rendering one or more scenes when
lights. you are away from your computer.
5) Apply any desired filters.
6) Verify that the scene is as you wish. You are
ready to render the scene.
Page 649 Carrara 6 Reference Guide
Batch Queue Selections
When you select the Batch Queue button, you
switch the Render tray to Batch Queue mode and a
selection of batch management controls display to
the right (top) of the batch list. The selections are:
• Add adds another file or batch list to the
The Render Tray current batch.
• Remove removes the selected file from the
To render a scene, do one of the following: current batch.
• Reset sets all of the files ready to be rendered
again.
• Press Cmd/Ctrl+R to start rendering using the
default render settings. • Clear clears all entries from the batch list.
• Click the Render room button or press Cmd/ • Load loads a previously saved batch.
Ctrl+5 to enter the Render room and make • Save saves the current batch.
additional rendering decisions such as adding • Launch starts the batch rendering process.
additional effects or setting resolution. • Pause allows you to quit Carrara and resume
rendering at a later time.
• Resume allows you to continue after selecting
Batch List Pause.
• Abort stops the batch rendering process.
The batch list contains the list of the scene files you
want to render. It can contain a single file or Pause allows you to quit Carrara, turn off your
multiple files. computer, and resume rendering at some later time.
Movies are resumed from their last incomplete
frame. Images are resumed from their last
incomplete rectangle.
If you use Pause while rendering a file using lossy
compression such as JPEG or GIF, double
compression artifacts will appear.
A list of files to be rendered in the Render tray.
To assemble images to render:
Current Scene Selections • From the Render tray, select Add and Remove
as needed to add files to be rendered to the
When you select the Current Scene button, you Render list.
have the two options: Render and Abort. Press • Select Reset to set all of the files ready to
Render to start the rending process and Abort to render again.
stop it at any point. • Select Clear to remove a selected image.
• Use Load to load a previously saved batch file
or Save to save the current batch as a batch list.
• Select Launch to launch the batch rendering
process or Abort to stop it.
Chapter 31: Rendering Page 650
• Select Pause to pause the rendering, Resume
to continue.
The Status indicator shows the progress of your
renderings.
The status indicator shows the status of your
rendering process.
The Image Window
When you render a scene, the image is displayed in
a window when rendering is done. If you want to
keep this rendering, save the file using the File >
Save command. The images are automatically
saved as files when using the Batch Queue mode.
When you open a rendered image, it's displayed in
the window shown below.
When Carrara is finished rendering, it displays the
final image an image window.
You can double-click a file name in the Batch
Queue list to open that image.
The Properties tray contains most of the special
rendering features in the Render room.
The Properties Tray
The top of the Properties tray contains tabs for
Renderer Settings, Output Settings, and Progress/
The Properties tray contains most of the special Statistics.
rendering features available in Carrara.
Page 651 Carrara 6 Reference Guide
Depending on your selection, different options 6) Select the file size, name, and format for the
appear in the main body of the Properties tray. output. Refer to “Selecting Output Settings” on
page 661.
For example, for Renderer Settings, you can select
a type of renderer. Once selected, you can then 7) Click the Render button, or press Cmd/Ctrl+R.
continue to choose options appropriate for that You can also press Cmd/Ctrl+R while in any
rendering engine. room to render the current scene using the
current settings.
Rendering the Current Scene
8) Check on the status of your rendering in the Stats
To render just the current (saved) scene from any window. Refer to “Rendering Statistics” on
room, you can go to the Render room and either page 669.
render it with the current rendering settings, or
9) Observe the rendered image in the Image
customize the render settings in the Properties tray.
window. Refer to “Batch List” on page 650.
Rendering from a Batch List
You can render a batch of files or select a file from
a pre-defined batch list.
To render from a batch list:
1) Go to the Render room by selecting the Render
icon or pressing Cmd/Ctrl+5.
The Render room
2) Click the Batch Queue tab
3) Do one of the following:
To render the current scene: • Click the Load button to load an existing
batch that has been previously saved to
your hard drive.
1) Create or open a scene.
• If desired, you can add or remove files
2) Go to the Render room by selecting the Render from the batch with the Add and Remove
icon or pressing Cmd/Ctrl+5. buttons.
3) Click the Current Scenes tab in the Render tray 4) If you wish to change the render settings on any
4) Click the scene file name in the Render tray. file, click it, then apply any desired settings in the
Refer to “The Render Tray” on page 649. Properties tray. Refer to “The Properties Tray”
on page 651.
5) Apply any desired rendering settings in the
Properties tray. Refer to “The Properties Tray”
on page 651.
Chapter 31: Rendering Page 652
You can specify different settings for each file, or • Ports: The ports should have a value
add the same file more than once and set up between 5000 and 65535. Port 1 must
different settings for each instance. This allows match the port number that you set in the
you to render several variations of the same file in preferences of the rendering node you plan
a single batch. to use.
The settings you specify in the batch list are • ID and Mask: The ID and the subnet mask
separate from the current settings which are used are given by the IP address of your
when you press Cmd/Ctrl+R. machine on the network. The ID and
subnet mask can be obtained on Windows
5) Select the file size, name, and format for the by typing "ipconfig" in Command Prompt
output of the selected file. Refer to “Selecting window.
Output Settings” on page 661. • Don’t Overwrite Rendering Output
6) When you have finished setting up all of the files Without Permission: Check this option to
in the batch that you wish to modify, click prevent overwriting files of the exact same
Launch. Refer to “Current Scene Selections” on name.
page 650. • Always Render in a New Window: Check
this option to start all renders in a new window.
7) Check on the status of files you are rendering in
the Stats window. Refer to “Rendering • Check Before Overriding Rendering:
Statistics” on page 669.
8) Observe the each image as it is rendered in the
Image window. Refer to “Batch List” on
page 650.
9) Double-click a file name in the batch list to open
the image file.
Rendering Preferences
Rendering Preferences
The options available in the Render Room Network Rendering
Preferences dialog are as follows:
• Batch Rendering: Even though the rendering engines of Carrara are
extremely fast, Carrara allows you to use other
• File Name Prefix: Enter a prefix to be
networked computers to speed up rendering.
added to all files that you render.
• File Name Suffix: Enter a suffix to be
added to all files that you render.
Setting up a Network
• Network Rendering: In the preference
panel for the render room, you can edit the
ports that are used for the network To perform network rendering, you need access to
rendering communication. computers on the same network. This can be done
using a simple Ethernet hub or router. Make sure
• Manual or Automatic: If the automatic that all the computers are located on the same IP
configuration does not work, you can subnet (this is usually the case as long as you have
manually set up the subnet ID and mask.
Page 653 Carrara 6 Reference Guide
only one hub or router on your network), because Troubleshooting Network
Carrara will look for rendering nodes only on this
subnet. Rendering
Once your network is in place, you need to install a There are a number of reasons why network
rendering node on each machine that is going to rendering might not work:
take part in the network rendering (except the
machine on which you are using Carrara). Then • Make sure that you are rendering in the batch
you need to start the rendering nodes so that they queue and that enable network rendering is
are waiting for the rendering to start. checked.
• First make sure that your computers can see
each other on the network (check the
Rendering on a Network "Computer near me" or Network
Neighborhood).
• Make sure that the rendering node is using the
After the rendering nodes on your networked
same port (Port 1) as the main application (see
machines are started, you are ready to launch
“Rendering Preferences” on page 653).
network rendering.
• Use the log feature to see if the rendering
nodes are properly registered by the main
To launch a network rendering: computer. If they are, they should show up in
the network log file.
1) Add the file you want to render to the batch list • Make sure that the ports used for the network
(see “Batch List” on page 650). rendering are not blocked by a firewall or
already in use by some other application. You
2) Select the rendering settings and output options. can try to change to ports to see if it changes
3) In the Properties tray, check Enable Network something.
Rendering .
4) Click on the Launch button.
Using Post Render Filters
Rendering with an Aura
Aura lets you render true glowing objects with an
outside aura. The light emitted from the glowing
objects can interact with fog or turbulent smoke.
Enable Network Rendering
The rendering is automatically launched on all the
rendering nodes that are available (up to the
number authorized by the license you purchase).
For each computer actually rendering on the
network, you should see a tile with an 'N' (for
Network).
Chapter 31: Rendering Page 654
3) Click the plus (+) sign, and choose 3D Aura from
the pop-up menu. The 3D Aura editor window
appears.
4) Drag the Radius slider to set the radius of the
aura. Radius describes the number of inches
before the aura fades out.
5) In the Turbulence section, check the Enable box
if you want swirls in the aura medium (smoke
wreaths).
6) Drag the Turbulence Scale slider to set the mean
size, in inches, of the wreath of smoke.
7) Drag the Lumpiness slider to set the contrast
level in the wreath of smoke.
Use the Aura filter to create glowing objects. 8) Enable the Animate option if you want the
medium to move (change over time). This option
Aura automatically detects which objects have a slows down the rendering. Use it only when
glow shader, letting you create impressive effects doing animations.
like laser beams, neon signs, or LEDs.
9) To change the color of the aura, click on the
Aura uses the shader Glow channel to know which color chip under the preview window. Carrara
object are glowing and which are not. Only objects opens the system color picker so you can choose
that have some degree of luminance in the Glow a color. The color of the final aura effect results
channel receive an aura. from the interaction of the object's glow color
and the aura color. Higher luminance values
result in a brighter glow and, therefore, a stronger
To set up the glow channel for an object: aura.
10) Drag the Intensity slider to change the strength of
1) Select the object you want have an aura. the aura effect.
2) Click the Texture button to go to the Shader
room.
3) In the Shader Tree Editor window, make sure the Rendering with Glare
top shader is a Multi-Channel shader.
4) Click in the Glow channel.
5) Adjust the Glow settings as desired. For
details on using the Glow channel, refer to
“Glow” on page 444.
To apply an aura to a scene:
1) Click the working box to deselect any objects in
the scene.
2) In the Properties tray, click the Filters tab.
Page 655 Carrara 6 Reference Guide
To set glare options: 3) Select the Filters tab then use the Plus (+) button
to add the Motion Blur filter.
• Height and Width controls the size of the
effect. To set Motion Blur options:
• Intensity controls how much glare is added.
• Shape defines the shape of the glare pattern. • Intensity: controls how many frames will be
• Algorithm specifies which algorithm is used used to compute the effect
to calculate the glare. • Blur: enables the blur of the frames used for
• Color controls the color of the halo when the the effect.
Algorithm is White. • Blur Radius: controls the strength of the blur
• Background Accept Glare controls if the • Ρενδερ Φιρστ Φραμεσ: ρενδερσ ορ νοτ
glare bleeds over to the background. τηε φιρστ φραμεσ οφ τηε ανιματιον.
Ωηεν υνχηεχκεδ, τηε φιρστ φραμεσ
αρε ρεπλαχεδ βψ α βλαχκ ιμαγε υντιλ
Motion Blur ενουγη δατα ηασ βεεν γατηερεδ.
•
When you take a family picture and someone
moves at just the wrong moment, that person's
image is blurry. In films, fast moving objects like
the wheels of a car will often be blurred. This Cartoon Rendering
effect is called Motion Blur. Refer to “Motion
Blur” on page 658 for additional information. Toon! is a post-render filter for Carrara that
changes your rendered output into a cartoon
The Motion Blur post render filter combines
drawing. Here are some of the features of Toon!:
successive frames of an animation to achieve that
real-life blurred effect on moving objects.
• Fully supports shaders
• Plays well with other filters
• Can group multiple objects together for the
purposes of tracing the outline
• Mixes traditional rendering and Toon!ing in
the same render
To set Toon! options:
Use the Motion Blur filter to enhance moving
objects.
• Line sets the color of the lines. Shadow sets
the depth of the shadows.
To add the Motion Blur filter to your scene: • Base adjusts the base color. Highlight adjusts
the highlight color.
1) In the Assemble room, select the Instances tab of • Toon Effect controls the mix of how much
the Properties tray. Toon! obscures the original render. While Line
Effect controls the mix of how much Toon!'s
2) Click on the first line of the hierarchy to display lines obscure the original render.
the scene properties.
Chapter 31: Rendering Page 656
• Shadow Size controls the size of the shadow. To Group things together:
While Highlight Size changes the size of the
highlight.
• Object Edge traces the edges of your models,
Sharp Edges traces the edges of objects, and
Edge in degrees controls how sharp the edge
must be before drawing a line. Toon can group items together for the purposes of
tracing an outline. It's not always convenient to
• Distance puts a line where there is a change in
build your models from one giant mesh. But if you
distance from the camera.
want Toon to treat it as one mesh, you can use
• Distance Threshold controls the difference in Toon Group.
distance from the camera that pixels must be
before drawing a distance line. 1) Select the items you want together.
• Shadow Edge traces the edges of shadows.
2) Use the Edit|Group menu to group the selected
While Highlight Edge outlines specular
items.
highlights.
• Algorithm reduces the jaggies in Toon!'s lines. 3) Select the new group in the Object Hierarchy or
Selections are None, Toon 1, Toon 2, and in the 3D View.
Custom. 4) On the Properties palette, select the Effects view.
• Toon 1 is the original Toon! algorithm. It's 5) Check the Toon Group checkbox.
slower, but doesn't fatten lines.
• Toon 2 is newer, faster, and smoothes To mix Raytracing and Toon:
better, but fattens the lines. Custom with
the default filter smoothes better than Toon
2, but doesn't stay as dark.
• When Custom is selected, you can adjust
how it smoothes using the nine values
below the Algorithm popup. The values
control how much line, shadow, or
highlight effect from surrounding pixels is
mixed with the middle pixel's effect.
• Passes controls how many passes of Toon! can mix Raytracing and the Toon effect. The
smoothing are applied when Algorithm is set Toon Override Effect allows you to control the
to Toon 2 or Custom. Toon and Line Effects on an object by object basis.
To make Toon! go faster:
Getting started with Toon!
Every effort has been made to make Toon! as fast
To add a post-render filter to your scene: as possible, but there are some options you can set
when you really need the speed.
1) Select the scene on the Properties palette. • Turn off the Smooth Lines option. On
2) Select the Filters view. animations with compression, Smooth Lines
may not be necessary.
3) Use the Plus button to add the Toon filter.
• If you do use line smoothing, Toon 2 is much
faster than Toon 1.
Page 657 Carrara 6 Reference Guide
• Lower your Line Widths - each time you In a real video camera, the camera shutter remains
double the line widths, Toon! must examine open for a short period of time and a moving object
four times as many pixels. creates a blurry imprint on the film along its
• On your render settings, turn off Adaptive trajectory. This blur along the motion of an object
Oversampling. is called Motion Blur.
One could think that Motion Blur is an undesirable
artifact of camera hardware. However it is an
Enhancing the Rendering important part of what makes a movie look real.
Without it, fast motions look unrealistic. Carrara
allows you to simulate motion blur by rendering
Carrara offers a number of options and settings to extra frames and combining them together to create
control and enhance rendering. To get the a similar effect to what a real camera generates.
rendering results you want, you must make several
choices and adjustments.
For example, you may want to: Using Motion Blur
• Change the camera or render from several The Motion Blur panel is located in the Properties
camera views. For details on cameras, refer to tray in the rendering rooms under the Rendering
“Setting Cameras” on page 408. tab:
• Set compression or render to several file types.
• Include the scene in a batch to render with
other scenes.
• Change the renderer, including quality and
features.
Your choices will be based on your expectations--
whether you are creating a draft rendering to check
the objects, rendering final artwork, or rendering
an animation.
All of these choices are available in the Properties
tray of the Render room.
Motion Blur options.
To add motion blur to your rendering:
Motion Blur
1) Check the Enable Motion Blur check box.
When rendering fast moving objects, 24 or even 60
frames per second are often not enough frames to 2) Select the number of extra frames you want to
capture the full complexity of the motion. For render.
example, a spinning propeller can complete a full 3) Adjust the motion blur settings.
rotation between 2 consecutive frames.
4) Render your scene.
Chapter 31: Rendering Page 658
Vector and 3D Motion Blur create a blurry trail only after or before the object
(This is especially useful to give the impression
Carrara offers two types of motion blur: Vector and of movement in a still image).
3D Motion Blur. You can use either one alone or 3) Adjust the Extra Frames slider to control how
both types can be combined together. many extra frames will be rendered to simulate
the blur.
3D Motion Blur uses a number of extra frames to
simulate the motion blur. It provides extremely 4) Adjust the Blur Intensity to control how much
realistic results because it takes into account every motion blur will be applied.
single effect that is affected by time (such as a
moving shadow, a reflection, or a deforming
object). However it often takes a great number of Motion Blur at time 0
frames to get a good result. When the number of
frames is too low, you get a very unpleasant effect. You can also use motion blur on still images.
However you have to be careful that the motion of
Vector Motion Blur allows you to render fewer the object exists before and after the frame you are
frames and still get a correct motion blur effect. It rendering. For that reason you should render a
works by interpolating the motion of objects frame at a time different than time 0 to get the full
between two frames to create a smooth looking motion blur effect.
output. You can combine it with 3D Motion Blur to
get better results simply by adding more frames. For the same reason, you should not start rendering
an animation at time 0. The proper way to render
Vector motion blur has a number of limitations: an animation with motion blur is to start your
animation at a later time. You can do that by
• It only deals with moving objects and not with
moving the start time of the rendering in the
shadows, reflections,...
Sequencer tray.
• It does not handle deforming objects properly.
• It can only be used with the photorealistic
renderer.
Rendering Effects
Rendering effects that become a permanent part of
the scene file are applied in the Assemble room.
Effects that are applied solely for the rendering and
that do not change the original scene file are
applied in the Render room and become part of the
The same scene rendered with (right) and without output file settings.
(left) vector blur.
For example, if you would like to apply shadows or
To set Vector Motion Blur options: bump, you select them through the Properties tray
in the Render room. The settings become a
permanent part of the original file as render
1) Check the Vector Blur checkbox. settings. If you wish to apply fog or backgrounds,
you must apply them in the Assemble room, then
2) Select Backward and Forward blur option to
switch to the Render room to render the image.
blur the motion in both directions around the
position of the object at the exact time of the
frame. (This is what a real movie camera does).
Select Backward Only or Forward Only to
Page 659 Carrara 6 Reference Guide
shading and shadows, you might turn off the other
ray-tracing options, like reflections and
transparency, which add to rendering time.
After making all the adjustments you need in order
to create the desired image, you can generate the
final high-resolution rendering.
Speeding up Rendering
There are several techniques you can use to reduce
your rendering time. These techniques are
especially useful when rendering animations that
may have hundreds, or even thousands, of
individual images to be rendered.
• If a Spline object is distant from the camera,
open it in the Spline modeler and lower its
surface fidelity to the minimum. This results in
the minimum amount of RAM being used for
its geometry.
• When an object leaves the frame, and isn't
reflected in any surface that you can see in the
rendering, activate its Cloak property. This
won't save memory, but it does save rendering
time. Objects that pass behind solid objects can
Same image with and without shadows. be cloaked to save time, too. Be careful that
you do not lose a cast shadow where one is
needed.
The Rendering Procedure You can speed up rendering by applying these
techniques:
After you've built a scene, set lights, and chosen a
viewpoint, you are ready for rendering. • Use the Draft Renderer to preview your object
positions and movement.
You will probably render your scene several times • Work with smaller image (frame) sizes. The
at different resolutions as you test your scene and standard for CD-ROM-based QuickTime
make adjustments. movies is half-screen size, or 320 by 240
pixels, although satisfying results can be
The first few renderings will probably be low achieved at 240 by 180. (You can then scale up
resolution proofs, so you can check your work. to full-screen size for VHS output, although
pixilation may be apparent when you scale up.)
At each proof stage, you can change your
Rendering Settings, depending on the image • Limit the number of frames per second to 15,
aspects you want to check. For example, if you which is adequate for QuickTime movies.
want to look at just the objects, you might use the (Video uses 30 fps and film 24 fps.)
Draft Renderer. Or if you are concerned only with • Simplify objects and reduce the number of
objects in the animation.
Chapter 31: Rendering Page 660
• Limit the number of lights. Because all rendering involves some spooling to
• For the Photorealistic Renderer, disable the disk, you need a large hard disk with plenty of free
Reflection, Transparency and Refraction space.
options.
To keep your hard disk running efficiently, use
• Use low detail accuracy (2-4 pixels) to speed disk utilities to scan for disk errors, and defragment
up rendering. your hard disk prior to starting a project or even a
• Keep objects near the background simple. (A long rendering session.
complex bitmapped background does not
affect rendering speed.) Don't run other programs in the background. Some
• Limit the size of texture maps. screen savers use as much CPU time as Carrara.
• Limit the number of reflective and transparent Renderings generated from the Batch Queue are
objects. automatically saved to disk. You can open these
• Divide animations into smaller files and files in Carrara by double-clicking on the file icon,
eliminate objects that won't be seen on-screen. or by double-clicking the name in the Batch Queue
• Turn off anti-aliasing when previewing list. Or, you can open and view them in another
rendered animation. graphics application.
• Close any opened Modeling windows to free
up memory.
Selecting Output Settings
Computer System Optimization
You must select the image size, camera, file
Carrara's performance is affected by available format, file name, and any G Buffers before you
RAM and disk space. You can never have a fast render.
enough computer, enough RAM or disk space, a
large enough monitor, or a fast enough computer.
With that in mind, here are some things you can do
to get the best performance out of your system. Image Size
If you have a scene that uses more RAM than you The resolution of a device, such as a monitor,
have, Carrara uses its own virtual memory system printer, scanner, or image setter, is described as the
to keep things running, spooling data back and number of pixels it can create for each inch of
forth to the hard disk. The greater the disparity image area: pixels (or dots) per inch (ppi or dpi).
between RAM needs and what is available, the
more speed it costs you. If the scene ends up (For example, the screen of an Apple color monitor
dipping into the operating system's virtual memory has 72 dots per inch (dpi). Each dot is a pixel, so an
as well, performance can be very poor. In this case, image that is 72 x 72 pixels would be one inch
adding RAM can improve speed, although this square on the screen of that monitor. VGA
makes the computer run more efficiently, not any monitors have slightly higher resolutions. Many
faster. color printers are capable of 300 dpi, and some
image setters can produce more than 2,500 dpi.
The fastest rendering takes place on a fast
processor with plenty of RAM. Systems used in This discrepancy in device resolution creates a
professional animation often need 128 MB RAM slight problem--pixels are different sizes on
or more. different devices, so an image displays or prints at
a different size on devices of different resolution.
For example, the 72 x 72 image that appears 1 in.
Page 661 Carrara 6 Reference Guide
square on the screen would be less than 1/4 in. A six-inch square image at 600 dpi may occupy as
when printed on a 300 dpi printer. (72 pixels drawn much as 100 MB on disk. (The size varies
at 300 dots per inch: 72/300 = 0.24 in.) depending on file format and image content.)
The solution is to set the rendering parameters 5) Enable the Keep Proportions option if you want
according to the size of the image you want from a to keep the same aspect ratio (ratio of width-to-
particular output device. height) when you change either the width or
height.
The original size, resolution and pixel aspect ratio
of your image appears in the fields in Image Size 6) Select a Pixel Aspect ratio if you are working on
selection of the Properties tray. a system that does not use square pixels.
You can accept the default size of the image, or The ratio is the width of the pixel divided by its
enter new information to change the image size and height. A ratio of 1.5 specifies large but not tall
other size-related properties. pixels. A ratio of 0.75 specifies slim, tall pixels.
7) Verify the properties by examining the
automatically generated information displayed
under Properties in the Image Size panel.
Rendering Camera
You can render from any of the cameras in the
scene. By default you will render from the current
camera. Refer to “Setting Cameras” on page 408
for more information about creating and using
cameras.
To change the camera, you use the Camera option
in the Properties tray.
Change the size-related properties in Image Size.
To set the image size and resolution:
1) Choose the Properties tray: Output Settings
button .
2) Select the Image Size panel.
3) In the Width and Height entry boxes enter the
dimensions and units you want for the picture. Select a camera view for your rendering.
Set the size according to your final output.
4) In the Resolution entry box, enter the resolution
(dots per inch) of the expected output device.
Chapter 31: Rendering Page 662
To select a camera view: To select a file format for a still scene:
1) Choose the Properties tray: Output Settings 1) Select Properties tray: Output Settings
button . button.
2) Select the Rendering Camera panel. 2) Select the File Format panel.
3) Select the Camera button. 3) Select Current Frame.
The list displays all cameras in your scene. 4) Select a file type from the list.
5) Click Options.
Note If you want to render one scene several
times from different cameras, use the Batch Carrara displays a dialog that lets you set features
Queue. for this file format.
File Format The Alpha Channel
Before you can render, you must select a file The alpha channel (also referred to as a mask in
format for the output, as well as other information other 2D and 3D software) is an extra channel that
needed to save in the selected format. You can can be saved in your image file. It is a "shadow"
render either the current frame or a movie. image of your scene. It describes where objects are
versus where they are not.
The File Format controls let you choose the type of
file saved to disk and set options for it. These The alpha channel is used as a selection of your
controls also let you specify the frame range and image when you paste onto a background in an
rate for rendering animations. image-editing program. Pasting a foreground
image onto a background is called compositing.
Certain effects such as lens flares or light cones
will also appear in the alpha channel allowing you
to create nice transparency effects when
compositing with another image.
Refer to your image-editing application's
documentation for instructions on selections,
masks and compositing.
Carrara puts the alpha channel data in channel #4,
the Alpha channel, which is where masks are
usually kept in applications like Painter and Adobe
Photoshop.
File Format properties.
Page 663 Carrara 6 Reference Guide
To render the alpha channel: The software compression and decompression
algorithms (called codecs) that you can select in
the Compression Settings dialog are provided with
1) Select a File Format that supports alpha channels QuickTime (Macintosh or Windows (if the player
(The checkbox for the alpha channel will be is installed)) or AVI (Windows). Codecs compress
enabled when you select such a file format. You data when you render an animation and
can use Tiff for still images or QuickTime for decompress the data when you play the movie.
movies, for example). Compression makes the file smaller, but degrades
2) Select "Render Alpha Channel" to enable alpha image quality. When you choose a compression
channel rendering. option, you are always choosing between image
quality and file size.
3) Select "Use Pre-multiplied Alpha" if you need
the alpha channel to be pre-multiplied into your Any Macintosh or Windows system with
image. QuickTime or AVI software can play back a
compressed movie.
Most image-editing applications (including Adobe
Photoshop) use standard alpha and not pre- If you are using hardware for MPEG compression,
multiplied alpha. Refer to the documentation of see the instructions that accompanied your board
your image-editing or movie-editing application to for a description of available compression options.
know if you need to use pre-multiplied alpha.
To select a movie compression option:
Choosing Movie Compression
Settings 1) Display the Properties tray.
2) Click the Output Settings button.
Rendering is computationally intensive, and
depending on the render settings, jobs may take 3) Make sure Movie is selected and choose a Movie
several hours to complete. If you have enough file type such as QuickTime or AVI.
memory, you can continue working on other jobs
4) In the File Format controls, click the Options
and render in the background.
button. The Compression Settings dialog
When using applications such as word processors appears.
or 2D drawing programs, the CPU is not using
If the movie type you selected doesn't support
maximum capability and spends a lot of time
compression, other options will display.
idling. Carrara takes advantage of this by taking
control of the CPU and performing its calculations
in the background. Carrara's renderers are designed
so that you can use other applications while
rendering.
Rendering animation requires a significant amount
of hard disk space. If you have disk space
limitations, you will want to compress the movie
that you render. If you have plenty of disk space,
you may want to render without compression. This
way you won't invest rendering time only to find
out that you used too much compression. You can
then re-open the movie file in Carrara and save it
with compression.
Chapter 31: Rendering Page 664
(avoid compressing twice). None is better for
reachieving when the highest image quality is
important.
• Animation . This codec works best for 8-bit
animation and computer-generated screen
images (as opposed to videotape images).
• It's often used for 3D animation. The image
quality (especially at higher quality settings) is
acceptable for informal movies. With this
codec, you can create movies up to full-screen
at any color depth. The Animation codec saves
the first image and then saves only changes
from one frame to the next. It also cuts out the
alpha channel, resulting in increased speed and
On Macintosh you can set compression options for smaller files.
Quicktime movies.
• Cinepak . This is a cross-platform codec for
QuickTime and AVI movies that is best suited
for video and CD-ROM playback. Movies take
a long time to compress, but they decompress
quickly at playback. Cinepak is best for 16-
and 24-bit animations. Cinepak has better
compression ratio, image quality, and faster
playback than Apple's Video codec.
• Component Video . This is best suited for the
archival or interim storage of digitized video
compression. At a compression ratio of 2 to 1,
Sample compression options in Windows for AVI Component Video requires lots of disk space.
movies.
Use this codec when image quality is more
1) Select one of the compressor options from the import than compression ratio or real-time
Compressor list. playback.
• Graphic . This is recommended for 8-bit still
Note Your actual compression may vary, images. Useful for compressing pre-dithered
depending on the version of QuickTime or animations in which decompression
Video for Windows you have installed. For
additional information, refer to your Apple performance is not as important as the
or Microsoft documentation. compression ratio.
• Photo-JPEG . This is recommended for
Macintosh Compression Options compression of still images with continuous
tones such as photographs. It works too slowly
• None . This is a lossless form of compression for animation, and discards some data (it's a
with a 2 to 1 (or less) compression ratio. This lossy compression method). Photo-JPEG is
codec converts an image's pixel depth from 32- recommended for archiving 16- and 24-bit
bit to 24-bit image format with no loss in source clips. This codec saves the image in
quality by combining the alpha channel byte. JPEG format, which results in high-quality
None is a good option for raw animation if you images with a high amount of compression.
have plenty of hard disk space. You may want
to use this as an intermediate step if you plan to Note You may have other JPEG options available.
edit your animation in Adobe Premiere
because Premiere re-compresses the movie
Page 665 Carrara 6 Reference Guide
• Video . This is Apple's QuickTime video To set compressor options for the
compressor. It is best for high-quality video QuickTime format:
clips that play in real time on faster Macintosh
machines. Its only option is color. Video is
appropriate for rotoscoping. This codec can 1) Choose a color depth from the Color list. The
play back regular animations, but the image depths available depend on the selected codec.
quality is not as high as when the Animator 2) Use the Quality slider to set the level of
compressor is used. compression.
The compression ratio is inversely proportional to
AVI Compression Options image quality. The Quality slider allows you to set
an optimum balance between the amount of
• Microsoft Video 1 . This codec compresses compression and image quality.
each frame of a clip (and is used for analog
video (8 and 16-bit). Some data is discarded 3) For a codec that uses key framing, enter a Key
(the codec is lossy). frame rate.
• Full Frames (Uncompressed). This option is
best for capturing full frames of analog video. The key frame is used in temporal compression
No compression is applied, so use of this codec methods. Each key frame is stored in its entirety.
requires lots of disk space. The next set of frames--up to the next key--are
saved only as changes.
• Cinepak Codec (Radius?). This is a cross-
platform codec for QuickTime and AVI. 4) For a codec that supports the feature, you can use
Movies take a long time to compress, but the Limit Data Rate option.
decompress quickly at playback. Cinepak is
optimized for 16- and 24-bit animations. 5) This allows you to set a maximum size for any
Cinepak has a better compression ratio, image frame. QuickTime automatically adapts the
quality, and playback than the Microsoft Video compression quality to maintain this rate. This
1 codec. feature is available for only a few codecs.When
you are finished setting options, close the options
• Intel Indeo Video R3.2. This codec uses
dialog.
higher compression ratios, and results in better
image quality and faster playback than
Microsoft Video 1.
• Microsoft RLE . Use this option for
compressing animation and computer-
synthesized 8-bit images.
• Intel Indeo Video Raw . Use this compression
method for capturing uncompressed video.
You will obtain superior image quality because
no compression is applied.
Tip For optimal compression, use the right frame
size: 160 x 120 for Apple Video compressor
and 240 x 180 for Cinepak. When using
Cinepak, frame dimensions should be
multiples of four for best performance.
Chapter 31: Rendering Page 666
The "Movie" formats (QuickTime, AVI, and
animated GIF) generate a single file that includes
all of the frames.
The "sequenced" formats generate a single file for
each frame. The files are numbered 000, 001, 002,
and so forth, to keep them in sequence. Sequenced
files are often used for transferring the animation to
other programs, such as Adobe Premiere.
1) Set the start and end points of the render range.
2) Select the frame rate from the list (in set
increments from 1 to 60 fps).
3) Click Options.
Carrara displays a dialog that lets you set features
for this file format.
Use the File Format controls to select a specific
format for the final rendered image.
Name File
To select a file format for a movie:
Use either the default file name or select a file
1) Select the Properties tray: Output Settings name. If you use the default, you automatically
button . write over the existing file. If you select In Named
File, you must choose the file name and storage
2) Select the File Format panel. location.
3) Select Movie.
Name your file
To name your rendered file:
4) Choose the movie file format you want from the
list.
1) Select the Properties tray: Output Settings
Movie formats include QuickTime Movie button .
(Macintosh or Windows (if the player is installed)),
2) Select the File Name panel.
AVI Movie (Windows), and a variety of sequenced
image formats.
Page 667 Carrara 6 Reference Guide
3) Select either Default File Name to write over the • Actual G-Buffers: This buffers store values in
existing file or In Named File to create a new a format that represent the actual value of the
file. channel. (For instance, for the distance it
would store a floating point value for each
Default File Name only automatically writes a file pixel.)
when you are rendering using a batch queue.
Not all file formats are capable of storing all of the
4) If you selected In Named File, select a path and channels possible.
enter a file name.
To save Actual GBuffers, you should save to the
RPF format.
G-Buffers To save image G-buffers you need to save to
Adobe Photoshop or TIFF formats.
Carrara can calculate and save several separate
channels of geometric and lighting information in
addition to your full color rendered image. These G-Buffer Options
are called G-Buffers.
The G Buffer options are:
• Fragment color: This is the color of object
that is the closest to the camera.
• Fragment Distance: This is the distance of the
object that is the closest to the camera. Lighter
pixels are closest to the camera, while dark
colors represent areas of the rendering that are
farthest from the camera.
• Fragment Coverage: This is the percentage of
the pixel that is covered by the object closest to
the camera.
Object index The object index relates each pixel in
the image to the object its corresponding point
The data in each of these channels describes the belongs to. With an object index loaded in Adobe
point in your 3D scene that each pixel in the image Photoshop, you can easily select individual objects
represents. For example, if the scene shows a with the Magic Wand, regardless of color. This
drinking glass on a wooden table, each pixel in the works as long as the objects do not overlap.
rendered image corresponds to a point--on the
glass or on the table--in your 3D scene. Normal vector The normal vector creates three
channels describing the direction that each surface
There are two types of G-Buffers: of the object faces. This information can be used
after rendering to simulate additional light sources.
• Image G-Buffers: These additional channels For example, it's possible to add directional
appear as grayscale images, where the gray lighting or glows in Photoshop by loading the
values represent information. normal channel to select all the surfaces that face in
a given direction, complete with information about
how those facings fall off.
Chapter 31: Rendering Page 668
3D Position The 3D position describes the To view scene information:
coordinate of each point in the image. 3D position
uses three channels, one for the x value, one for the
y value, and one for z. An example of how you 1) Select the Properties tray: Progress/Statistics
could use this information is to position low button .
hanging clouds, making use of the Z, or height, 2) Open the Scene Info panel.
channel.
3) Look at the list of items in the scene being
Surface Coordinates The surface coordinate is the rendered.
location of the point on the object in relation to the
object's surface coordinate system. This is two-
dimensional information which allows adding,
replacing, or repositioning texture maps on 3D
Rendering Progress
objects in an image editing program.
Rendering Progress reflects the start and estimated
end times for the rendering, as well as the elapsed
To select G-Buffer channels: time, time left and disk space.
1) Select the Properties tray: Output Settings To view rendering progress:
button .
2) Select the G-Buffers panel. 1) Select the Properties tray: Progress/Statistics
3) Enable the checkbox or each feature you want. button .
Do not enable channels that you don't need. Each 2) Open the Rendering Progress panel.
channel adds to file size considerably. 3) Look at the progress of the rendering of your
scene.
Rendering Statistics Animation Progress
You may want to keep track of the rendering
Animation progress shows the frame number
process for the current scene being rendered. You
currently being animated, the time rendering takes
do this through the Statistics button in the
for the average frame, and the number of frames
Properties tray.
left to be rendered.
To view scene information:
Scene Info
Scene Info gives basic information on the number 1) Select the Properties tray: Progress/Statistics
of objects lights, master objects, and master button .
shaders in your scene. 2) Open the Animation Progress panel.
3) Look at the progress of your animation.
Page 669 Carrara 6 Reference Guide
Renderer Statistics
Renderer Statistics tells you the number of rays
launched. Rays are used to compute the image.
These statistics are renderer-specific; for example,
Draft Renderer doesn't provide any statistics.
Rendering statistics are used to estimate the
complexity of your scene. More rays are launched
when your scene contains more reflection and or
transparency.
To view renderer statistics:
1) Select the Properties tray: Progress/Statistics
button .
2) Open the Renderer Statistics panel.
3) Look at the number of rays launched.
Chapter 31: Rendering Page 670
Page 671 Carrara 6 Reference Guide
32
Rendering Engines
Carrara offers three main rendering engines to
choose from: Draft, Photorealistic and Non-
Photorealistic Renderer (NPR).
Select your rendering engine.
Each engine has an advantage when you are
looking for a particular result. You select your
rendering engine from the Properties tray. Refer to
“The Properties Tray” on page 651.
• The Draft renderer is an excellent choice for
fast proofing. For more details see “Draft
Renderer” on page 673.
• The Photorealistic Renderer calculates the
effects of light rays from your light sources as
they encounter the objects in your scene. Ray
tracing shows most of the "real world" lighting
effects, including transparency, shadow,
reflection, and bump maps. It also supports
Global Illumination and Caustics. Refer to
“Photorealistic Renderer” on page 673.
Chapter 32: Rendering Page 672
• The Non-Photorealistic Renderer (NPR) • Gouraud : This method uses the colors at
creates images that imitates drawing and the corners of a polygon to determine the
painting effects. For more details see “Non- shading for the entire polygon. It then
Photorealistic Renderer” on page 679. blends the color across the polygon from
the corners.
To speed up rendering you can also render across
networks (Pro version only). See “Network • Textured: (Phong) This method shows all
Rendering” on page 653. of the details of the shape, color, and
texture of your objects, but takes longer to
calculate and draw.
To set a rendering engine and rendering • Sketch: This method shows a flat shaded
properties: image with pencil-sketched hard edges.
4) Select a lighting mode:
1) Select a scene from the Render tray.
• Fast Lighting : This mode uses a pre-
2) Display the Properties tray. existing lighting set and pre-calculated
3) Select Renderer Settings. textures. It renders quickly but doesn't
depict how the final scene will be
4) Choose a Rendering Engine from the Renderer rendered.
list.
• Actual Lighting : This mode uses the
5) Select or deselect the rendering preferences for lighting information contained in the
this object. scene. This option matches the lighting
you will see in the final rendered scene.
Draft Renderer
Photorealistic Renderer
Follow the instructions below for setting Draft
Renderer options. The Draft Renderer provides fast The Photorealistic Renderer should be used for
rendering and should be used for animation realistic rendering. It is based on the Raytracing
previewing. technology and supports global illumination and
caustic rendering.
To set the Draft renderer options:
To select the Photorealistic Renderer:
1) Select Properties tray: Renderer Settings
button: Renderer panel. • Choose Properties tray: Renderer Settings
2) Select Draft as the renderer. tab then choose Photorealistic from the list.
3) Select a Rendering mode: The Photorealistic Renderer settings are divided in
• WireFrame : This is the default rendering three different categories: Ray Tracing, Global
mode. WireFrame is particularly useful for Illumination and Caustics settings:
scene composition since it allows you to
align objects precisely.
Ray Tracing Settings
You can set the following options for raytracing:
Page 673 Carrara 6 Reference Guide
• Full Raytracing: Checking the option will • Shadow accuracy: Shadows usually require a
ensure the best rendering quality but will lower accuracy than objects. A low accuracy
usually slow down the rendering. (This (2-4 pixels will speed up the rendering) while a
corresponds to the difference between the old high accuracy (0.5 pixel) will assure that no
Ray Tracer and the Hybrid Ray Tracer of the detail is missed. The renderer automatically
previous versions). tries to pick up small details.
• Enable Shadows to render shadows. • Adjust the Filter Sharpness to control the
• Enable Reflections to render reflections on sharpness of your image. Very sharp images
reflective surfaces. will tend to show aliasing problems (stair case
effect) whereas a low value will tend to create
• Enable Refractions to render refraction
blurry images.
effects through transparent objects.
• Adjust the Maximum Ray Depth slider to set
• Enable Depth of Field to render scenes that
a limit on the number of interactions allowed
use depth of field settings.
for rays that reflect or refract.
• Enable Bump to render bump effects on
objects.
• Enable Transparency to render transparent
objects.
Note Reflectiveness, transparency, refraction,
and bump are Shader characteristics. Refer
to “Shading Channels Reference” on
page 486.
• Enable Light Through Transparency to
render lighting effects through transparent
objects.
• Select Gamma Correction to turn on the
gamma correction. (See “Gamma Correction”
on page 674.)
• Adjust the Gamma slider to set the value of
the gamma. A value between 2.2 and 2.6 is
usually correct for a standard computer
monitor. Check your monitor's documentation
for the actual gamma value. Note that some
video cards actually perform gamma The raytracing settings
correction so you might not need to do
anything. The Macintosh has a gamma
Gamma Correction
correction of 1.4 so you might want to use a
gamma of 1.8 to get the correct result on your The luminance of a typical monitor does not vary
monitor. in a linear fashion. It follows a function that is
• Select None, Fast, Good, or Best for characterized by a parameter called gamma. For
Antialiasing . (These options allow you to most monitors the gamma value varies between 2.2
smooth object or shadow edges.) and 2.6.
• Select a Object Accuracy setting if the
accuracy of some details are missing. This Carrara allows you to "gamma correct" your image
setting indicates the size of the smallest object so that it matches the luminance of your monitor.
or shadow in your scene. This allows you to view much more realistic
images. With Global Illumination the gamma
Chapter 32: Rendering Page 674
correction performs more than to correct the
image. It also assures that the textures are correctly
taken into account in the lighting calculations.
Note that an image that is gamma corrected will
tend to be much brighter than one that is not.
Global Illumination
Global Illumination is the simulation of advanced
lighting effects such as indirect diffuse lighting A logo rendered with only the diffuse lighting of
(radiosity effects), extended light sources and sky the sky.
illumination.
Indirect Lighting
Sky Light
In real life, much of the lighting you see is caused
You can use the light of the sky to illuminate your by indirect illumination. For example, the sun
scene. This is especially useful for outdoor scenes coming through a window only directly lights at a
to simulate the effect of a cloudy sky for instance. small part of a room. If there were no indirect
The sky light is controlled by the Background and illumination, the rest of the room would remain
the Atmosphere applied to the scene. black. That's what you see in images created with
typical raytracing. However, in real life, the light
bounces off of the ground, walls and ceiling,
To light a scene with the sky light you flooding the room with light.
must:
The Indirect Lighting option of Carrara allows you
to simulate the diffuse part of indirect lighting. The
1) Set up a Background or an Atmosphere in the diffuse part corresponds to that part of the light that
scene Properties. is reflected uniformly in all directions by each
2) Check the Sky Light checkbox in the Global surface as opposed to the specular part of the
Illumination panel. lighting that is reflected by shiny surfaces (mirror
effects) or by transparent objects. This is the main
3) Select the Intensity of the Sky Light using the component of indirect lighting in most cases and is
intensity slider. very useful in properly simulating indoor scenes.
4) Adjust these settings to control the quality of the
rendering of the sky light: Lighting Quality and
Interpolation.
Page 675 Carrara 6 Reference Guide
4) Make sure the ambient light of the scene is set to
a proper value (the ambient light settings are
accessible in the scene properties).
5) Render your scene.
Note: Contrary to the Full Indirect Lighting where
you should probably set the ambient light to 0, you
have to set the ambient light to a high value for
ambient occlusion otherwise it will have no effect.
Same image rendered only with raytracing (above) Area Light Sources
and Global Illumination (below).
In typical raytracing programs, most light sources
Notice how the light bounces off the ground to
are punctual light sources. This means that they
light up the entire room when the Indirect Lighting
come from a single point. Although direct sunlight
calculation is enabled.
can be approximated by such a mechanism, this is
clearly not the case for a tube like a neon.
Ambient Occlusion
Carrara provides a faster method to approximate
the result of global illumination: ambient
occlusion.
Ambient occlusion calculates the amount of light
that is visible from a point. It uses a hemisphere
centered on the point and calculates the percentage
of light that would be visible from that point if the
hemisphere was emitting light. This gives a much
more realistic lighting for your scene even though
it is only a rough approximation. A sphere illuminating a room. Notice the soft
lighting.
The radius of this hemisphere is very important. If
The renderer uses the glow channel of the shader to
you are rendering a room and you pick a radius
simulate extended light sources. Without Global
bigger than the room itself everything will be black
Illumination, the glow will only make the object
because the hemisphere will contain the walls. If
brighter, but if you enable the Indirect Lighting
you pick a radius that is too small, ambient
option, a glowing object will act as a light source.
occlusion will have only a small effect in corners.
This allows you to create light sources of any shape
and size.
To use Ambient Occlusion:
Tip You can use the Scale shader (instead of the
Value shader) to make very bright objects. If
1) Select Indirect Lighting in the rendering you want to make an object emit a very
bright light of a given color (for instance,
properties. red), you can use a multiply operator
between a Color and a Scale shader.
2) Select Ambient Occlusion as the calculation
method.
3) Select the radius used for the Ambient Occlusion
calculation.
Chapter 32: Rendering Page 676
• Indirect Light activates the calculation for
indirect lighting. Note that the renderer will
also take into account the light coming from
glowing primitives.
• Intensity controls the intensity of the
How to set up the glow channel in the shader indirect lighting, and corresponds 100% to
room.
a physically accurate effect.
• Interpolation speeds up rendering through the
Irradiance Maps use of a caching mechanism to avoid
recomputing the light for every pixel.
Irradiance maps store the full solution of the global
illumination. You can use them to speed up your • Precision controls the precision of the
animation renderings. interpolation. A value of 0% can be used to
get a quick preview of the lighting.
If you are rendering a static scene (where nothing • Improved Edges triggers more accurate
is moving except the camera), you do not need to calculations of edges and corners. It removes
recalculate the global illumination for each frame. most of the shadow and highlights that can
Just select the option called "one for all frames" appear in corners.
and the rendering engine will assume that the scene
is static and render animations much faster. • Show Photon Map displays a quick
approximation of the indirect lighting. This is
useful to get quick feedback on the lighting
Load/Save Irradiance Maps within a scene. This approximation is also used
when the final calculation is done. Use this
When working on a static scene, you can also save setting to select the proper photon map
an irradiance map and then reuse the map over and precision.
over to render it from different point of view.
You can also use this feature for some more
interesting effects. For instance, you could render
the irradiance map for a scene without texture so
that the Global Illumination solution is faster and
less noisy and then use that irradiance map to
render your scene with the texture applied.
Settings
You can enable or disable the following options to
add Global Illumination to your scenes:
Global Illumination Settings
• Sky Light activates the illumination by the sky
dome. Note that it can be used with or without • Photon Count controls the number of
the Indirect Light option to speed up the photons emitted to sample the indirect
rendering. lighting. When rendering, the memory
used is proportional to this value. Use
• Intensity controls the intensity of the sky higher values only when necessary since
light. this can significantly slow rendering
Page 677 Carrara 6 Reference Guide
performance. You need high precision • Use low accuracy settings: Indirect lighting
when your scene contains many small tends to vary very slowly so you do not need a
illumination details or thin walls. lot of accuracy to get the correct image. An
• Lighting Quality controls the quality of the accuracy of 8 to 16 pixels is usually enough to
final calculation. The rendering time increases get good results. Use high accuracy only if
quickly when you increase the quality. Since there are some small details of indirect lighting
rendering can be very slow in order to obtain a that are missing.
high-quality result, increase the quality value • Use spot lights: When you are lighting your
carefully until the desired quality is obtained. scene, you can help the renderer by using a
• Accuracy controls the accuracy of the spot light that only lights the most important
rendering. Setting it to a small value ensures area of the scene. All types of lights work, but
that you do not miss small details of they might give you longer rendering times
illumination. Since the indirect lighting usually and lowered image quality.
varies slowly, it is recommended to use a low • Avoid huge scenes: If you are creating an
accuracy for indirect lighting (8 - 16 pixels). image of the interior of a house, limit the
Rendering time increases quickly as accuracy exterior world. Each object you add to a scene
goes up. Even if you set a low accuracy, the increases the rendering time.
renderer will, in most cases, still pick up small • If your scene is static, you can avoid
details. Use a high accuracy setting only when recalculating the lighting at every frame by
the details of the indirect lighting are incorrect. using the correct irradiance map options.
Troubleshooting Global Illumination
Caustics
You can correct the following types of problems.
Light filtering through corners : If you use a low Overview
resolution photon map and very thin walls, the
When light is transmitted through transparent
light tends to go through the walls at corners. To
objects such as a glass or a bottle, or when the light
avoid this problem, make sure that your objects
is reflected by a mirror, it tends to create very
have a thickness. If this problem still occurs with a
specific illumination patterns called caustics . One
thin wall, you can either increase the photon count
typical example of caustics is the light effects you
or increase the size of the wall.
can see in a swimming pool.
White Objects : When using reflection and
transparency you might get very white objects.
Usually the shading properties of your objects are Settings
not realistic (that is, your objects are creating
lighting energy). To avoid this problem, make sure
that the sum of the reflection, transparency, and
color channels remains below 100%.
Speeding up Global Illumination
The caustic settings
Here are some tips to improve rendering speed
when using Global Illumination: • Enable activates calculation of the caustics.
• Use Ambient Occlusion.
Chapter 32: Rendering Page 678
• (Caustics) Intensity controls the intensity of Note If you use field rendering, choose 60 fps
the caustics. (100% corresponds to a (NTSC) for the rendering frame rate.
physically accurate effect.)
• Photon Count controls the number of photons
that are emitted to sample the caustics. Higher Non-Photorealistic Renderer
values mean more precise caustics but also
longer rendering times.
• Filter size : This slider allows you to control
Overview
how blurry the edges of the caustics will be.
Higher values tend to make the edges very
For many years the goal of computer graphics has
smooth and blurry.
been to create synthetic images as realistic as
possible. This search for realism has led to images
Note Global Illumination and Caustics are only
that are more and more realistic. However, very
available with the Photorealistic Renderer.
often what an artist really wants is to create a
representation of reality. In this context realism is
not the goal anymore and the artist is therefore
given free expression which allows him to express
himself in many different ways. It is this freedom
of expression that the Non-Photorealistic Renderer
(NPR) of Carrara is meant to give back to the artist.
The NPR renderer allows you to create images that
imitate various painting and drawing styles. Yet it
is not meant as much to imitate as to give you the
freedom to create your own styles.
The same image rendered without caustics
(above) and with caustics (below). Notice how the
light concentrates through the sphere.
Misc Settings
• Enable Multi-Threading: This option allows
Painterly rendering of a face.
Carrara to use an extra thread for rendering. If
you have a multi-processor computer, a thread
will be created for each processor in order to
take advantage of all of them for rendering. Basic Concepts
• Select the Enable Field Rendering option if
There are a few basics concepts that need to be
you are rendering an animation for video and
understood before you can start using the NPR
you want to render the interlaced fields
renderer:
separately.
Page 679 Carrara 6 Reference Guide
• Paper: The paper is the background of your
image. Everything that is going to be rendered
will be drawn on top of that.
• Layers: Your image will be composed of
different layers: the background layer, the
diffuse layer, the highlight layer and the
outline layer. These layers are drawn on top of
each other (the background layer is drawn first
on top of the paper and the outline layer is
drawn last)
• Brush Strokes: The most important concept of
the NPR renderer is the concept of brush
strokes. Everything it renders is composed of a
number of brush strokes. You can control the
brushes at two different levels:
Global Settings for NPR Rendering
• At the renderer level: by changing the
parameters of the renderer. • Paper Color: Controls the color of the paper.
• At the geometry level: The brush size and • Min Brush Size: Controls the minimum size
shape depends on the triangle shapes so by of a brush stroke as a percentage of the image
editing your mesh you can influence your size. Increasing this value will create a less
rendering. (Smaller brushes are used to paint accurate painting effect.
smaller triangles). • Max Brush Size: Controls the maximum size
of a brush stroke as a percentage of the image
size.
NPR Parameters • Diffuse Layer: Activates the diffuse layer.
This will paint everywhere on the objects
except in the shadow and highlight areas if
Global Parameters they are activated.
• Highlights: Activates the highlight layer.
• AntiAliasing: This parameter controls the
amount of antialiasing that is performed on the • Shadows: Activates the shadow layer. This
image. Increasing the antialiasing will create will turn on shadow calculation.
smoother images by smoothing edges and • BackGround: Activates the background layer.
removing noise. Be careful as a high level of It is important to understand how the
antialiasing will slow down the rendering. background layer differs from the paper. The
• Filter Sharpness: This parameter controls background layer is actually painted on top of
how sharp your final image will be. It the paper. If the brush strokes are sparse, you
complements the antialiasing parameter. A low will be able to see the paper through it. The
value will create a blurry picture and a high background layer will use the backdrop of the
value will tend to show aliasing. scene.
• Outline: Activates the outline layer which will
draw the outline of objects.
Chapter 32: Rendering Page 680
Layer Parameters • Transparency: controls the transparency of
the brush strokes relative to each other. This is
The NPR also contains layer tabs (Diffuse, a very important parameter since it really
Highlights, Shadows, and Background, for controls the final appearance of the rendering.
example). You can edit each layer separately. Each • Orientation: This panels controls the
of the following parameters apply to one single orientation of the brush strokes on each
layer at a time: triangle. Selecting several orientations will
combine them (If horizontal and vertical are
• Object Clipping: If checked, all brushes of the
selected, for example, you will get a diagonal
current layer will be clipped by the edges of
orientation). Here is a description of the
the object. This allows you to create very clean
available orientations:
outlines for painted objects.
• Horizontal:
• Brush: By click on the brush image, a dialog
opens that offers a selection of brushes that can • Vertical:
be used to paint in the current layer. • U: the brush strokes follow the U texture
• Brush Color controls the color of the brush coordinates on the surface of the object.
that is used for this layer. (For example you • V: the brush strokes follow the V texture
can select a dark grey color for shadows). Note coordinates on the surface of the object.
that it will have no effect if "Use Object Color" • Triangle: The brush strokes are orientated
is selected. according to the longest side of the triangle.
• Use Object Color: If checked, the color of the • Normal: The brush strokes are orientated
brush will be the color of the object at the according to the normals of the object.
brush location (including lighting), otherwise • Hue: The brush strokes are orientated
the color selected in the Brush Color field will according to the angle which corresponds to
be used. the hue of the color. (very useful for
• Thickness/Length: These sliders control the backgrounds).
thickness/length of the brush strokes. • Random controls the amount of
• Intensity: Controls the intensity of the random randomization used for the brush.
variations of the brush color. A value of zero
will lead to a uniform color whereas a value of
100% will create a very random intensity
distribution. Note that high values of this
parameter might cause flashing effects in
animations.
Outline and Shadow layer.
Page 681 Carrara 6 Reference Guide
Appendix
33
Glossary
This Glossary provides an alphabetical listing of
the special terms used in describing 3D modeling
and animating.
A
Alignment, relative Setting two or more objects to
some meaningful spatial relationship, such as
centering them or distributing them evenly along a
line.
Alignment, text Text alignment affects text
objects of more than one line. The lines of text
may be aligned to their left edge, their center, or to
their right edge.
Alpha Channel The top byte of a 32-bit pixel
that is used for data other than color. The channel
may hold mask or transparency data.
Ambient Light That light responsible for the
overall, diffuse lighting of a 3D scene, similar to
daylight in the real world.
Anti-aliasing Intermediate colors (or shades of
gray) in the pixels between contrasting colored
regions. Anti-aliasing improves the appearance of
objects in renderings by removing jagged, stair-step
edges.
Aspect Ratio The ratio of the width of an image to
its height (x:y). For example, the aspect ratio of an
image 640 x 480 pixels is 4:3.
Chapter 33: Glossary Page 684
Atmospheric Effects Atmospheric Bounding Box A hypothetical box drawn around
conditions or phenomena that affect the clarity or an object or group of objects. A bounding box is
mood of a scene. Fog and smoke are examples of the smallest rectangular box in which the object (or
atmospheric effects. group of objects) fits completely. The bounding box
is parallel to the axes of the object. The bounding
Attitude See Orientation. box is shown (around the preview of selected
objects and groups) in the 3D view, and it is the
Axis A hypothetical linear path. The X, Y, and Z bounding box—not the object itself—that casts
axes (width, height, and depth, respectively) define projections onto the working box grid.
the directions of the 3D universe. The axis along
which an object is rotated is the axis of rotation. An
object’s axes are parallel to its bounding box. C
Child An object linked to another object (its
B parent) in the hierarchy. When the parent is moved,
the child and all grandchildren go with it. The
Backdrop A picture that is automatically parent-child link is used to enable articulation of
composited behind a 3D scene. The matte paintings complex objects.
used in traditional movie making are an example of
backdrops. Colinear Two or more objects that are in the
same line.
Background, reflected 2D images that show up
on reflective surfaces (metal, glass, etc.). Reflected Color, CMYK The subtractive color model,
backgrounds increase the realism of such surfaces. used in printing. Colors are created by assembling
Reflected backgrounds are also knows as different densities of cyan, magenta, yellow, and
environment maps. black pigments on a surface. When white light
strikes the surface, only specific bandwidths are
Bézier Curve A path defined by the position reflected— depending on the density of the
of four control points (at the ends of the tangents of specific pigments. The reflected bandwidths
the vertices). The length and angle of the tangents create the perceived color. The CMYK model is
describe the deviation from a linear path that the called the subtractive model because the pigments
curve follows between vertices. subtract (by absorption) the bandwidths of white
light that do not contribute to the specified color.
Bit Depth The number of bits used to define the
shade or color of each pixel in an image. A 1-bit Color Depth See Bit Depth.
image is black and white. An 8-bit grayscale image
provides 256 shades of gray (2 to the 8th power is Color, RGB The additive color model, used in
256). An 8-bit color image provides 256 colors. A computer monitors. Colors are created by adding
24-bit image provides over 16 million colors: 8 bits varying degrees of red, green, and blue light. For
are used for red, 8 are for blue, and 8 for green. information on the varying degrees, refer to Bit
Depth.
Bitmap A pixel-based image.
Complex Object An object constructed of several
Boolean An object created by combining two simple objects that are linked or grouped. For
objects using mathematical operators (Booleans). example, a telephone— comprised of the grouped,
The two objects may be subtracted one from simple objects: cord, handset, and cradle—would
another, merged, or intersected to form the Boolean be considered a complex object.
object.
Component, shader An elementary building
block of a shader tree.
Page 685 Carrara 6 Reference Guide
Concentric Having the same center.
E
Constrain To restrict object movement to a
particular plane, axis, or angle. The working box is Extrusion The method of creating a 3D object by
the primary tool for constraining an object. moving a 2D cross-section along a path (the sweep
path). The Spline modeler uses this method.
Control Points The knobs at the ends of Bézier
tangents used to adjust a Bézier curve.
F
Coplanar Occurring in the same plane.
Face The back (first cross-section shape) or front
Cross-Section One of the planes on which 2D (last shape) of an extruded object.
shapes are drawn in the Spline modeler to create a 3D
object. Objects have two or more cross-sections. Formula A mathematical expression that, with
input, returns a meaningful set of values. Formulas
may be used to create objects, define a tweener
D curve, or create a color pattern in a shader, gel,
background, or backdrop.
Deformers See Modifiers.
Dithering The process of approximating pixel G
colors when reducing the color depth of an image or
mapping to a different palette. Dithering can G-Buffer (Geometry Buffer) A type of
improve transitions between colors when reducing a information carried on optional channels of a
24-bit image to 8-bit format. rendered image. The G-Buffer carries an aspect
of three dimensionality with the 2D rendering. This
Dolly, Pan, and Track The computer equivalents can assist 2D filters and paint tools during
of the real world camera movement commands. retouching.
With Dolly, the camera moves around in 3D
space as if gliding on the surface of a sphere that Global Mixer A shader component that mixes all
has the object of interest as its center. Inversely, using channels of its component shaders.
Pan, the camera acts as the center of the sphere
and rotates at a fixed position in space to track an Global Universe A Cartesian coordinate system
object or view a scene, much like a movie camera with the origin of the X, Y, and Z axes (0, 0, 0) at the
can rotate on a tripod to follow a moving object. center of the universe. The Global Universe is
Finally, Track moves the camera in a plane fixed and is not affected by changes made to the
perpendicular to the direction in which the working box.
camera is pointing.
Glow Channel A shading channel that holds data
DXF A standard 3D file format originally describing an object’s luminescence or glow.
developed by Autodesk, makers of
AutoCAD, for the purpose of exchanging CAD data Gouraud An object preview mode in the Assemble
between various 3D software applications. Widely room which shows objects with shading at a low
used as a poor man’s exchange file format, DXF level of detail.
only offers support for basic geometric information
Grayscale An image in which the pixels are
(no textures).
defined with 8 bits, which provides 256 levels of
gray.
Group A set of collected objects. Grouping
enables a set of objects to behave as one.
Chapter 33: Glossary Page 686
Links (Also known as Constraints.) A variety of
H child/parent relationships and constraints on relative
motion to simulate traditional, real world
Hierarchy The tree structure in the mechanical links. Shafts, axis, and ball joints are
Sequencer tray that lists the objects in the scene examples of constraints.
and shows their logical relationships (links and
groups). The Hierarchy also includes listings for
the animatable properties of each object. M
Highlights Regions on an object where light Mask The mask is a grayscale image, stored in
reflects directly into the viewpoint. Highlights channel 4 of a rendering, which describes where
appear as bright spots on smooth! shiny objects and objects are versus where they are not. In a 2D
are almost nonexistent on rough!dull objects. image editing program, the mask is used to generate
a selection, which helps you composite your
Hot Point A special, active, movable point located rendered scene with other background imagery.
by default at the center of an object or group. The hot
point is used as the reference for rotation and for Master Objects The mold from which object
some positioning and alignment operations. instances are created. If a master object is modified,
all of the objects derived from it are modified
similarly.
I-J-K
Master Shader The shader assigned to an object.
Icon A pictorial representation of a tool, object, Each object can have only one Master Shader.
file, or other program item. An item is selected by However, that Master Shader may be composed of
clicking once, or sometimes double-clicking, on its multiple sub-shaders.
icon.
Metaball modeler A modeler that uses blob
Jaggies The appearance of stair-step, jagged primitives to create 3D objects.
edges in a pixmap image. Jaggies can be reduced
with anti-aliasing. Modifiers Properties that can be applied to any
object (or group of objects) to modify its geometry.
Key Frame A moment in the animation where Asymmetric scaling, bend, twist, and shatter
an object’s characteristics change. Key events are operations are examples of modifiers available in
marked on the time track for each animatable Carrara.
property.
Motion Path A curve, visible in the scene window,
that shows where an object will move during the
L course of an animation.
Leading A text property that determines the
vertical space between lines of text. The default N–O
leading value is 120% of the font’s point size.
Decreasing the percentage makes vertical spacing Non-Photorealistic Renderer (NPR) creates
more compact, while increasing the percentage images that imitates drawing and painting effects.
expands it.
Normal Vector A ray perpendicular to an object’s
Letter Spacing A text property that determines the surface at a given point.
horizontal spacing between characters in an entire
word, line, or text block. A lower value decreases
spacing, while a higher value increases it.
Page 687 Carrara 6 Reference Guide
Object Any 3D volume or other item that appears Plane A hypothetical, 2D construct that may
in the universe, including cameras and lights. When exist at any attitude in space. A plane can be
objects are grouped, their group is also described as envisioned as a flat sheet of invisible paper that
an object. stretches infinitely in two dimensions. In Carrara,
planes are used to constrain the direction of
Object/Group Coordinate System Groups and translation of an object. The working box shows the
individual objects have their own local coordinate angle at which the constraint planes are set. By
systems. The origin of a group or object’s coordinate default, the planes of the working box are set parallel
system is the center of its bounding box. The axes to the axes of the current local universe.
are parallel to the sides of the bounding box.
Point As a unit of measure, a point is 1/72 of an
Operator A shader component that inch. Point also refers to Bézier vertex and control
combines other shaders to form a sub-shader. points.
Orientation The direction an object faces as Point of View (also viewpoint) The position and
defined by the compound effect of the object’s angle from which you view a scene. The point of
rotation around the X, Y and Z axis. Usually, the view (POV) is always through a camera. You may
most important aspect of an object’s orientation is add several cameras, positioned and angled
its relation to other objects. An object’s relation to differently, and switch the POV between them.
the viewpoint can be changed by moving the When you render an image, you choose the POV
current camera. from which the image should be taken.
Oversampling Rendering at a higher resolution, Position, absolute The X, Y, Z coordinates of an
then bringing the resolution back down to minimize object’s hot point in the Global Universe.
artifacts like aliasing.
Position, relative The placement of an object in
relation to another object. For example, a book
P might be on top of a table.
Pan See Dolly, Pan, and Track. Preview The display of an object in the 3D View
or Modeling window or the color chip of a shader
Penumbra The region of partial shadow at the in the Browser or Sequencer. Also refers to a
edge of the full shadow. In Carrara, you can achieve rendering with a low resolution setting.
nice penumbras with the Soft DRT Shadows option
for lights. Primitive An object created by definition, rather
than modeling. A primitive object cannot be
Phong An object preview mode in the Assemble dismantled into components. The Sphere, Cube,
room which shows objects with shading at a low Cylinder, Cone, and Icosahedron are the basic
level of detail. primitives in Carrara. The environmental
primitives include Fountain, Fog, Cloud, and Fire.
Pipeline An extrusion in which the cross-section is
always perpendicular to the sweep path. Production Frame The computer equivalent
of the viewfinder in a regular camera. The
Pitch The aspect of an object’s attitude that
production frame can be thought of as describing the
describes its angular deviation along its vertical
area of the 3D scene that will be rendered into an
(top-to-bottom) axis.
image.
Pixel (picture element) One dot in a 2D image.
Computer images are created as an array of such
dots, each having a specific color. See also
Resolution and Bit Depth.
Chapter 33: Glossary Page 688
Projection The silhouette of an object’s bounding
box on one of the three visible planes of the grid. S
The hot point of the selected object or group also
casts a projection. Projections are used for Scaling, object The percentage an object is resized.
translation and rotation. Each object instance may be scaled from the
dimension of its master, which has a scaling of 1.
Properties The collection of characteristics
applied to (or available for) an object. Properties Scaling, text Scaling changes the width of
for the selected object appear in the Properties characters without affecting their height. A value
tray. below 100% results in characters that are narrower
than usual, while a value above 100% results in
characters wider than usual.
R
Shape A 2D path that may be open (a line) or
Ray Tracing A procedure for generating a closed, such as an oval or a polygon. Shapes are
rendering. The ray tracer sends hypothetical rays of used in cross-sections when modeling. In shading,
light from the sources in the scene and calculates the paint shapes are used to specify regions for shading.
visual effects, for each pixel in the rendering, as
the rays encounter and reflect from the objects in Skinning The process of applying a vertex object
the scene. to a skeleton for the purpose of animating the
vertex object.
Reference A fixed point or plane used as the
starting point for some operation. The hot point, the Spline modeler A modeler that uses cross-sections,
center of the bounding box, and the corners of the sweep paths, and scaling envelopes to create 3D
bounding box are common reference points. objects.
Reflection The phenomenon of light bouncing off Sub-shader Any shader used as a component
objects. within a shader tree.
Refraction The phenomenon of light deflecting as Sweep Path The curve or line along which shapes
it passes through a translucent object, like glass or are extruded when modeling. Called the sweep or
fluid. extrusion path, the path is defined by one line on
the bottom plane and one line on the back plane in
Render The process of capturing a 2D image from the modeling window. The compound curvature of
a 3D scene. these two lines defines the path itself.
Resolution For an image, the number of pixels in
each dimension. For devices, like a printer or the T
monitor screen, resolution is given in dots per inch
(dpi) or dots per centimeter. Texture Map A 2D image used as a shader.
Root The highest level of the Sequencer Hierarchy. 3D (three-dimensional) An object or volume
When you look at a group, the group box is the that exists in the dimensions of width, height, and
highest level of the Hierarchy, and therefore, the depth.
local root.
TIFF (Tagged Image File Format) An image
file format often used for transfer between
applications or platforms. Carrara opens TIFF
images in RGB format, but not in CMYK format.
Tiling The technique of repeating a small image
across a larger surface to cover it.
Page 689 Carrara 6 Reference Guide
Track See Dolly, Pan, and Track. Working Box System The working box’s own
coordinate system. The attitude of its axes and the
Translation Any manipulation of the position or position of its origin (at the center of the working
attitude of an object. Also, an extrusion in which box) change as you move and reorient the working
the cross-section remains at one angle, regardless box.
of the curvature of the sweep path.
Translucence The characteristic of an object that Y–Z
allows light to pass through it.
Yaw The aspect of an object’s attitude that
2D (two-dimensional) An image, shape, path, or describes its angular deviation along its linear (front-
plane that exists in the dimensions of width and to-back) axis.
height only.
Z-Buffer A rendering technique that uses z (depth)
Tweener A formula used to control the transition information in sorting object facets.
between two key events.
U–V
Universe The 3D root of the Hierarchy. The
Universe’s coordinate system is absolute (does
not move or rotate).
URL Uniform Resource Locator, the address of
an item on the internet.
UV A 3D coordinate mapping system. UV
coordinates are used in parametric mapping to
align points on the shader with points on the object.
Vertex A control point on a path. Paths begin,
change angle, and end at vertices.
Viewpoint See Point of View.
W
Word Spacing A text property that determines the
horizontal spacing between words. A lower value
decreases spacing, while a higher value increases it.
Working Box The three visible grid planes in the
scene window. Called the working box because
you’ll move it as you work to constrain operations
to certain planes.
Chapter 33: Glossary Page 690
Page 691 Carrara 6 Reference Guide
Tutorials
34
Tutorials
Setting up Your Workspace
The workspace refers to the layout of windows, trays, and tools. Some of Carrara software's windows can
be customized to suit the way you work. The following sections describe how you can customize the
Carrara workspace.
This is a sample workspace configuration for Carrara.
To hide/display windows and trays:
• Choose Windows > and the name of the window or tray you want to hide/display. Open windows have
a check mark beside them. The choices are:
• Assemble: Switches to the Assemble Room.
• Model: Switches to the Model Room.
• Storyboard: Switches to the Storyboard Room.
• Texture: Switches to the Texture Room.
Chapter 34: Tutorials Page 694
• Render: Switches to the Render Room.
• Maximized Window Mode: Maximizes the scene window, or displays it in a resizeable window.
• Full Screen Mode: Maximizes the Carrara application window or displays it in a resizeable
window.
• Hide Application: Minimizes the Carrara application window.
• Sequencer: Switches to the Sequencer Tray (if not selected), or hides/unhides it if active.
• Properties: Shows or hides the Properties tray at the right side of the application.
• Browser: Switches to the Browser Tray (if not selected), or hides/unhides it if active.
• Render Scene: Switches to the Render Room and starts rendering your scene.
• You can also drag trays open by clicking on the tray's handle and dragging it.
• If a tray's handle is hidden, use the Windows menu to display it.
Click and drag tray handles to open or resize windows and trays.
Creating a New Tree
To model realistic trees, it is recommended that you start with a picture of a real tree. However, you can
also play with the parameters and see what you get. Several trees and plants appear in the Browser Tray.
To study their properties, click the Objects tab, and open the Basic Plants section. Add a tree to your scene,
and then click to open it in the Plant Editor.
This tutorial explains step-by-step how to model a simple tree: an Aspen.
Step 1: Start the Plant Editor
1) Choose File > New, and create a new empty scene, medium size.
2) Choose Insert > Plant. The Plant Editor appears.
Page 695 Carrara 6 Reference Guide
Step 2: The Trunk
In the Experts tab:
1) First we need to choose the tree generator we will use. Since Aspens are organized around a main axis, we
will choose the Centered generator.
Chapter 34: Tutorials Page 696
In the Trunk tab:
2) In the Aspect of Trunk section, adjust the following settings to make the trunk long, thin, and straight with
the top narrower than the bottom. Since Aspens usually have a very straight trunk, we do not need to set
Angle or Curve settings:
• Trunk Width: 1.0
• Trunk Decay: .80
• Trunk Length: 6.0
3) In the Roots section:, adjust the following settings to create a slight expansion at the base of the trunk, and
to create some root lobes:
• Flare: 0.45
• Lobes: 9
• Lobe Depth: 0.13
Page 697 Carrara 6 Reference Guide
Step 3: Main Branches
To assign an overall shape to the branches, go to the Tree Shape tab:
1) In the Generation section, expand the Pruning popup menu.
2) Select Half-Cylindrical.
Chapter 34: Tutorials Page 698
We now want to grow branches along this trunk.
1) Return to the Experts tab.
2) In the Aspect of Branch section, we want to set the length and width ratios for the branches as they relate
to the width of the trunk. We'll also set the starting and ending angles for the branches of the tree so that
they move closer toward the trunk as the branches get higher. The branches will also decrease in width
toward the top due to negative values for Start and End Angle Evolution. The settings are as follows:
• Width Ratio: 0.35
• Width Decay: 0.05
• Length Ratio: 0.3
• Start Angle: 80
• Start Evolution: -0.62
• End Angle: 65
• End Evolution: -0.24
• Tip: Check this option to grow a child branch at the end of the trunk.
3) In the Distribution of Subbranches section, the Phillotaxy Angle setting causes the branches to spiral
around the trunk with a natural look. The Margin Length setting determines the percentage of the trunk that
will not have branches. Also, a small setting for Internode Length creates dozens of main branches:
• Phillotaxy Angle: 137.5
• Internode Length: 0.02
• Margin Length: 0.40
Page 699 Carrara 6 Reference Guide
Step 4: Terminal Branches
In the Experts tab:
1) Click the Gen. 2 tab to add a second generation of branches, that will follow the same type of scheme as the
main branches.
2) In the Aspect of Branch section, you'll set suitable ratios for the length and width, and set the branch
angles so that they move closer to the trunk as they move closer toward the top of the tree. The Start Angle
will only vary along the parent branch:
• Width Ratio: 0.30
• Length Ratio: 0.35
• Start Angle: 70
• Start Angle Evolution: -0.19
• End Angle: 40
• End Angle Evolution: 0
• Tip: Check this option to add an extra child branch at the end.
Chapter 34: Tutorials Page 700
3) In the Distribution of Subbranches section, the following settings keep one-third of the branches without
child branches. There will also be fewer second-generation branches due to the Internode Length setting.
The spiraling of branches around the tree will be kept at the default value:
• Phyllotaxy Angle: 137.5
• Internode Length: 0.04
• Margin Length: 0.33
Step 5: The Foliage
In order to add leaves to our Aspen, we can either use one of the predefined leaf types or model our own
leaf as a vertex object.
1) Switch to the Leaf tab.
2) Click the Choose a Leaf button. The Scene Wizard opens to the Leaves options and click OK. When asked
if you want to import the shader, click OK again.
3) In the Leaves Distribution section, the following settings cause leaves to grow only on terminal branches.
There will be many leaves that grow under a large angle to the branch, and will be distributed alternately on
either side of the branches. Set the following values:
• Generation of Leaves: 1
Page 701 Carrara 6 Reference Guide
• Angle around Branch: 68.0
• Distribution on Branches: Alternate
• Leaves Quantity: 14.0
4) In the Leaf Appearance section, we'll set the size of the leaves. The Size Evolution setting will cause the
leaf size to decrease slightly along the branches. The Foliage Shape setting of Use Value causes the leaves
not to have a particular shape, but instead passes on the value of the Size Evolution parameter. The Leaf
Orientation setting causes the leaves to bend slowly downward, with the Leaf Twist setting causing a lot of
variation in leaf orientation:
• Leaf Size: 0.6
• Evolution: -0.1
• Shape of Foliage: Use Value
• Leaf Orientation: 111.70
• Leaf Twist: 35.0
Step 6: Render and Save
To render a preview of the tree:
1) Choose Tree from the Preview pop-up menu.
2) Click the Render button to see a rendered preview of the tree and the leaves. This allows you to preview
your tree and make additional changes before you save it.
Chapter 34: Tutorials Page 702
3) After you finish your tree, click the Save As button at the top of the Plant Editor. The Save Preset dialog
appears.
4) Locate the folder into which you want to save the tree, and assign a filename of your choice (such as
Aspen.car).
5) Click Save to save the preset.
6) If desired, go to the Objects tab in the Browser Tray, and add the folder that contains the tree to your folder
list.
Arranging Objects
Tutorial: Aligning Objects
The following section is a step-by-step tutorial that shows you how to align three objects.
Page 703 Carrara 6 Reference Guide
To align the hot points of three objects:
1) Use the object primitives pop-up menu to drag three simple objects into your scene.
Three objects in the working box.
2) Select all three objects by holding down the Shift key while clicking each object. The first object you select
becomes the anchor object.
3) Choose Edit > Align. The Align dialog appears.
4) Click to choose both the X and Y axes.
5) From the Alignment pop-up menu, select Align.
6) From the Reference pop-up menu, select the Hot Point.
The Align dialog with the specified settings.
7) Click OK. The objects are aligned along the X and Y axes.
Chapter 34: Tutorials Page 704
The objects are aligned.
Vertex Modeling
Tutorial: Duplicating Objects
This section provides a quick step-by-step lesson to help you see the practical applications of duplicating
with symmetry.
To create an airplane:
1) Create the airplane's fuselage and one wing.
2) Select the wing.
3) Move the Drawing plane to the center of the airplane.
Page 705 Carrara 6 Reference Guide
The Drawing plane will behave like a mirror between the original object and its duplicate.
1) Choose Edit > Duplicate with Symmetry.
The plane now has two wings of the exact size and shape.
You can repeat the same procedure to complete the tail.
Spline Modeling
Tutorial: Compound Shapes
The section that follows is a step-by-step tutorial that shows you how to create a simple compound shape.
To create a compound shape:
1) Use the Rectangle Primitive tool to draw a square on the Drawing plane.
Chapter 34: Tutorials Page 706
First, draw a square.
2) On the same Drawing plane, use the Oval Primitive tool to draw a circle within the square.
Next, draw a circle within the square, on the same Drawing plane.
3) Select both shapes by pressing Command/Ctrl+A, Shift-clicking, or dragging a marquee around both
shapes with the Selection tool.
4) Choose Arrange > Combine as Compound. The circle cuts away from the square.
Although much simpler, this figure uses the same techniques as the hollowed-out log.
Page 707 Carrara 6 Reference Guide
Tutorial: Twisting
The following section is a step-by-step tutorial that shows you how to create a simple twisted object.
To create a twisted bar:
1) Place a square on the first cross-section.
First create a square cross-section on the Drawing plane.
2) Select the final point on the sweep path and choose Sections > Create to create another cross-section.
3) Select each cross-section and choose Sections > Center.
Then center the two cross-sections.
4) Choose Arrange > Rotate.
5) In the Rotate dialog, enter an angle of 720°.
6) Enable Twist Surface.
7) Click OK.
Chapter 34: Tutorials Page 708
The completed twisted bar.
Tutorial: Bevel
The following section is a step-by-step tutorial that shows you how to create a text with a bevel in the
Spline modeler.
To bevel a text in the Spline modeler:
1) Select the Text tool and click in the first cross section.
2) Type "DAZ 3D" or another text, set the Font Size to 200 and click OK.
3) Choose Arrange > Center Selection.
The text without bevels.
4) In properties, check Back Face, set the depth to 0.50 in and choose a bevel type.
Page 709 Carrara 6 Reference Guide
The bevel on the back face of the first cross section and its properties.
5) Select the final point on the sweep path and choose the Sections > Create, then select the last cross section
(#2).
6) In properties, make sure Skin point-to-point is pressed, then check Front Face, set the depth to 0.50 in and
choose a bevel type.
The bevel on the front face of the last cross section and its properties.
Tutorial: Drawing a Sweep Path in 3D
The picnic table frame in this tutorial is modeled by drawing a continuous path in 3D--the diagrams that
follow illustrate the process.
Tip This is a good place to take advantage of Carrara's multi-pane display of the modeling window. To switch
between planes, click in the appropriate pane. You will be able to see your changes concurrently in the
other planes.
Chapter 34: Tutorials Page 710
To draw a sweep path in 3D:
1) Create a small circular cross-section and center it. This will give you a round bar.
2) Extend the sweep path to the end of the working box by moving its points.
3) Click the Pen tool.
4) On the left plane, draw a point down perpendicular to the sweep path. As you draw, Carrara adds points on
the ground plane as well.
5) On the ground plane, add a point to the right, perpendicular to the sweep path.
6) Switch to the left plane and select the last point. Then draw a point up from the selected point, as shown.
Page 711 Carrara 6 Reference Guide
7) Switch back to the ground plane, select the last point and extend the line to the right as shown.
8) Continue switching from the left and ground plane, adding points as shown.
Chapter 34: Tutorials Page 712
9) Finally, working on the left plane, close the path by drawing from the last point to the original point.
Page 713 Carrara 6 Reference Guide
10) To complete the table, just add some boards for the table-top and seats.
Tutorial: Spirals
The following sections provide step-by-step instructions for creating different types of spirals.
“To make a "snail" spiral:
1) Place a circle on the Drawing plane.
2) Open the Spiral dialog.
3) Specify 5 or more as the Number of turns.
4) Decrease the cross-section Scaling to approximately 10%.
5) Decrease the Spiral Scaling to approximately 10%.
6) Click OK.
Chapter 34: Tutorials Page 714
The completed snail spiral.
“To make a "tunnel" spiral:
1) Place a circle on the Drawing plane.
2) Open the Spiral dialog.
3) Specify 5 or more as the Number of turns.
4) Increase the Spiral Scaling (to 300%, for instance).
5) Click OK.
The completed tunnel spiral.
Page 715 Carrara 6 Reference Guide
“To make a "rope" spiral:
1) Place a circle on the Drawing plane.
2) Open the Spiral dialog.
3) Specify 5 or more as the Number of turns.
4) Decrease the Distance to axis setting (from 8.00 to 2.00, for instance).
5) Click OK.
The completed rope spiral.
Tutorial: Working with a Circular Sweep Path
To create a lathe object using a circular sweep path:
1) Draw your lathe profile in the cross-section plane.
Chapter 34: Tutorials Page 716
Lathe profile in cross-section plane.
2) Choose Geometry > Extrusion Preset> Torus. The Torus dialog appears.
Use the Torus dialog to create a circular sweep path.
3) Enter a value in the Distance to axis entry box. This value specifies the distance of the cross-section from
the torus' central axis, which is the radius of the object.
Lathed object using Torus preset.
4) Click OK.
Page 717 Carrara 6 Reference Guide
You might need to experiment with the radius of the torus to achieve the effect you want. Simply repeat
steps 2 and 3, and enter a different dimension--Carrara replaces the old torus with the new one.
Metaball Modeling Tutorial
The lessons in this tutorial will lead you through the techniques of metaball modeling.
Lesson 1: Using Negative and Positive Blobs
The Metaball modeler lets you create 3D objects by manipulating blob elements.
To create a simple metaball object:
1) In the Assemble room, drag the Metaball Object tool into the sequencer.
The Metaball Object tool.
2) Click the Model button to open the Metaball Modeling window.
The Model button.
The Metaball Modeling window.
3) Command/right-click to display the Ghost Menu. Choose the Positive Cube primitive and drag in the
Modeling window.
Chapter 34: Tutorials Page 718
The Ghost Menu.
The Positive Cube tool.
4) Select the Mesh Preview button to change to Mesh Preview mode.
The Preview Mode buttons.
Command/right-click to display the Ghost Menu. Choose the Scale in Z tool and drag it left in the
Modeling window to flatten the cube.
The Scale in Z tool.
You should have an object that looks like this:
To model with negative and positive blob elements:
1) Command/right-click to display the Ghost Menu. Choose the Negative Sphere primitive and drag in the
Modeling window.
Page 719 Carrara 6 Reference Guide
The Negative Sphere tool.
2) Drag the negative sphere over the flattened cube. The negative element pushes away the skin surface of the
cube.
Negative sphere and positive cube.
3) Command/right-click to display the Ghost Menu. Choose the Positive Sphere primitive and drag in the
Modeling window.
The Positive Sphere tool.
4) Drag the positive sphere to the corner of the flattened cube.
5) Choose Edit > Duplicate to duplicate the positive sphere and drag the new sphere to another corner of the
flattened cube.
6) Duplicate the positive sphere two more times, and drag the new spheres to the remaining corners of the
flattened cube.
Your object should now look like this:
Chapter 34: Tutorials Page 720
7) Click the Assemble room button.
This is how your metaball object should look in the Assemble room:
Lesson 2: Create a Teddy Bear
In Lesson 1, you learned how to create blob elements. In Lesson 2, you'll tackle a more complex project:
creating a teddy bear.
To create the head and belly of the teddy bear:
1) In the Assemble room, drag the Metaball Object tool into the Sequencer.
2) Click the Model button to open the Metaball Modeling window.
3) Switch to the Front view of the Modeling window.
To do this, hold the Option/Alt key while Command/right-clicking to display the Alternate Ghost Menu.
Roll out to Front.
Page 721 Carrara 6 Reference Guide
The Alternate Ghost Menu.
The Front view of the Metaball Modeling window.
4) Choose Ghost > Positive Sphere and drag in the center of the Modeling window.
5) Choose Edit > Duplicate to duplicate the positive sphere. Move it to the top of the existing sphere.
6) Choose Ghost > Scale.
The Scale tool.
7) Drag left to scale down the top sphere.
Chapter 34: Tutorials Page 722
So far, your teddy bear should look like this:
To transform the head and belly blobs:
1) Switch to the Left view of the teddy bear. (Hold the Option/Alt key while Command/right-clicking to
display the Alternate Ghost Menu. Roll out to Front.)
2) Choose the Selection tool.
The Selection tool.
3) Select the belly blob.
4) Choose Ghost > Scale in Y. Flatten the belly blob slightly.
Page 723 Carrara 6 Reference Guide
5) Using the same technique, flatten the head blob slightly.
6) Choose Ghost > Rotate in X.
7) Rotate the belly blob so that the teddy bear reclines slightly.
8) So far, your teddy bear should look like this:
Teddy bear with belly and head.
To create the teddy bear's muzzle:
1) Choose the Selection tool and select the head.
2) Choose Edit > Duplicate to create the muzzle blob.
3) Drag it to the right and position it next to the head blob.
4) Use the Ghost > Scale and Scale in Z tools to scale down and flatten the muzzle blob.
Chapter 34: Tutorials Page 724
Teddy bear with belly, head, and muzzle.
To create a lower paw:
1) Choose Ghost > Positive Sphere and drag in the Modeling window.
2) Choose Ghost > Scale in Z and flatten the paw.
3) Choose Ghost > Rotate in X. Hold the Shift key while dragging to rotate the paw by 90°.
4) Choose Alternate Ghost > Ref.
5) Choose the Selection tool and drag the paw blob to position it just below the left side of the belly.
6) Choose Ghost > Rotate and rotate the paw blob slightly so the teddy bear appears to be seated.
7) Choose the Assign Color tool.
The Assign Color tool.
8) Roll out to the red option and release the mouse button.
Your teddy bear should now look like this:
Teddy bear with belly, head, muzzle, and lower paw.
Page 725 Carrara 6 Reference Guide
To create an upper paw:
1) Choose the Mesh Preview tool to switch to Mesh Preview mode.
2) Duplicate the paw blob.
3) Drag it upward, holding the Command/Ctrl key to drag it perpendicular to the Drawing plane. Position the
paw on the upper left side of the belly.
4) Scale the upper paw down.
5) Rotate the paw to give it a natural look.
So far, your teddy bear should look like this:
Teddy bear with belly, head, muzzle, and lower and upper paw.
To create an ear:
1) Switch to the Front view.
2) Create a small sphere using the Positive Sphere primitive.
3) Drag it to the upper left of the head blob.
4) Switch to the 3D view and choose Primitives Preview mode.
You now have one half of a teddy bear:
Chapter 34: Tutorials Page 726
Half of a teddy bear.
To complete the teddy bear:
1) Switch to the Left view.
2) Choose the Select Primitive By Color tool and roll out to the red option.
The Select Primitive by Color tool.
The paw blobs and the ear blob are selected.
3) Choose Edit > Duplicate with Symmetry.
4) Switch to the 3D view.
5) Position the right paws and right ear next to the head and belly blobs.
6) Switch to Mesh Preview. Use the Rotate tool to view your teddy bear from all sides.
Rendered teddy bear.
Page 727 Carrara 6 Reference Guide
Shader Components
Tutorial: Overlay
The following tutorial uses the Overlay mixer to create perturbations in a layered shader. This shader is
meant to be used on the model of a canyon.
First we create some variations in color with the altitude.
Shader settings for changing colors with altitude
Then we multiply it using the curve filter.
A curve filter raises the number of variations
The resulting shader has enough lines, but they are too smooth. To distorted them, we are going to overlay
some noise into the map. There are 2 places noise could be overlaid:
• At a low level in the elevation map.
Chapter 34: Tutorials Page 728
A noise is overlaid into the environment map
• At a higher level after the elevation map has been made more complex with the curve filter.
A noise is overlaid after modification of the map by the curve filter
• A combination of the 2 would lead to a suitable shader for a canyon.
A shader with 2 noises
Tutorial: Environment
The environment shader is well suited to building complex landscape textures. The following example
explains how snow can be added to the top of a mountain range. For this, the environment shader is used as
a mixer between a snow shader and a ground shader.
Page 729 Carrara 6 Reference Guide
Environment used as a Mixer
First, we set the altitude where we want the first traces of snow to appear and then the altitude where we
want there to only be snow.
Altitude settings
Then we set the slope parameters. To clearly see the effect of the slope on the shading, we will temporarily
set the influence of the altitude to 0%. Now, the snow will appear only when ground reaches a certain
slope.
Slope settings
Next we set the influence of the orientation. (Sun or wind could modify the distribution of the snow around
the mountains.) Again, to clearly see the effects of the orientation on the shading, we will temporarily set
the influence of the other parameters to 0%.
Orientation settings
Finally we restore the desired influence to the Altitude and the Slope.
Chapter 34: Tutorials Page 730
Final rendering of the mountain
Building Scenes
Tutorial: Grouping
The following section is a step-by-step tutorial that shows how to link and create a group out of several
objects. Here, you'll use simple primitives to create a group called "Jack-in-a-box."
To create a group:
1) Use the object primitives pop-up menu to drag two spheres, a cone, cube, and cylinder into your scene.
2) Use the Resize tool to scale one of the spheres as shown in the following illustration.
3) Arrange and align the objects as shown. For details on alignment, refer to “Aligning Objects” on
page 331.
Page 731 Carrara 6 Reference Guide
The object primitives used to create a jack-in-a-box.
4) Open the Sequencer, if it is not already open. The objects are listed in the Hierarchy.
The objects in the scene are listed in the Hierarchy.
5) Click the small Sphere to select it.
6) In the Properties tray: General tab: General panel, change the name of the smaller sphere to "Pom
Pom."
The sphere is renamed "Pom Pom".
7) Click to select the Cone, and change its name to "Hat."
8) Click to select the Sphere, and change its name to "Head."
Chapter 34: Tutorials Page 732
9) Click to select the Cube, and change its name to "Torso."
10) Click to select the Cylinder, and change its name to "Box." The new names appear in the Hierarchy.
The objects' new names appear in the Hierarchy.
11) In the Hierarchy, drag the Pom Pom onto the Hat, to make it a child of the Hat.
The Pom Pom is made a child of the Hat.
12) In the Hierarchy, drag the Hat onto the Head, to make it a child of the Head.
The Hat is made a child of the Head.
13) In the Hierarchy, drag the Head onto the Torso.
The Head is made a child of the Torso.
Page 733 Carrara 6 Reference Guide
14) In the Hierarchy, drag the Box onto the Torso.
The Box is made a child of the Torso.
15) Shift+click the Torso, Head, Hat, Pom Pom, and Box. All these objects are selected.
16) Choose Edit > Group. A group listing appears in the Hierarchy under the current root object.
17) In the Hierarchy, click the group.
18) In the Properties tray: General tab: General panel, change the name of the group to "Jack-in-a-box."
The objects are now linked and grouped.
19) Click the right triangle next to "Jack-in-a-box" to expand the contents of the group in the Hierarchy.
The group "Jack-in-a-box" as it appears in the Hierarchy.
Chapter 34: Tutorials Page 734
The Jack-in-a-box is surrounded by a single group bounding box.
Animation Techniques
Tutorial: Creating a Motion Path
The following is a step-by-step tutorial showing you how to create a simple motion path for a bouncing
ball. You'll set the method to Motion Path, create the path, then adjust it as needed.
To set the motion path method:
1) In the Assemble room, drag a sphere primitive into your scene.
2) Place it high in the scene as shown.
Page 735 Carrara 6 Reference Guide
Placing a sphere into your scene.
3) In the Properties tray, change the motion method to Motion Path.
Changing the motion method.
4) Accept the default values for the quality of conversion.
You can specify the quality of conversion when you switch animation methods.
To create the motion path:
1) Click the right plane of the Working Box control to set that plane as the active plane.
The Working Box control.
2) Click the Extend tool.
Chapter 34: Tutorials Page 736
The Extend tool.
3) Click near the bottom of the right plane of the working box to set the bottom of the bounce. Clicking and
dragging at the same time will curve the path. Place the point near the ground plane.
Creating the first point.
4) Click above that point, but still on the right plane of the working box.
Creating the second point.
5) Click down low again, near the edge of the working box.
Page 737 Carrara 6 Reference Guide
Creating the last point.
To adjust the motion path:
1) Click the Selection tool.
The Selection tool.
Adjusting the curve of the path.
2) Click the points and drag to adjust the position of the path.
3) Click the handles and drag to adjust the curve of the motion path.
Chapter 34: Tutorials Page 738
The finished motion path.
4) Use the Scrubber on the Sequencer to preview your results.
Tutorial: Applying a Force to an Object
The following is a step-by-step tutorial showing you how to create a simple physics animation for a ball.
You'll set the method to Physics, apply directional force, and then adjust the values as needed.
To set the physics method:
1) In the Assemble room, drag a sphere primitive into your scene.
Placing a sphere into your scene.
2) Place it in the scene as shown.
3) In the Properties tray, change the motion method to Physics.
Page 739 Carrara 6 Reference Guide
Changing the motion method.
To apply Directional Force:
1) Click the Directional Force tool, and drag it into your scene. You could also select Insert > Directional
Force.
The Directional Force tool.
The Directional Force Object displays as an element in your scene.
2) Click the Rotate tool.
3) Rotate the force so that it points at the object as shown.
Chapter 34: Tutorials Page 740
Rotate the force so that it aims at the sphere.
4) Click the Selection tool.
The Selection tool.
5) Select the projection of the force and move it to align with the sphere. Use the projections of the sphere to
assist you in aligning the force.
Aim the force directly at the sphere.
6) Drag the Properties tray open if needed.
7) Click the Effects tab in the Properties tray.
8) Click the Rocket check box in the Directional Force panel.
Page 741 Carrara 6 Reference Guide
The Directional Force Object displays as an element in your scene.
9) Click the Simulate Physics tool to preview your animation. Notice that the Rocket check box causes the
sphere to accelerate as it moves further from the force.
Simulate Physics tool.
Tutorial: Animating Shaders
To build this animatable shader, a wood shader and a glass shader were first created separately and stored
in the Browser tray. A new shader was then created incorporating both.
Chapter 34: Tutorials Page 742
When the Multi-Channel Mixer is set to 0, the wood shader
contributes 100% of the surface properties to the shader.
To create the new shader:
1) Apply the Multi-Channel Mixer to mix all shader channels at once.
2) Drop the original wood and glass shaders into the Source 1 and Source 2 branches of the tree, respectively.
3) Drop a Value component Blender branch. This will be used as the Mixer function.
The animated shaders components in the Shader editor.
Page 743 Carrara 6 Reference Guide
To animate the shader:
• The value set in this Value component determines the contribution of each original shader to the mix:
• When the value is 0, the wood shader contributes 100%.
• When the value is 1, the glass shader contributes 100%. When the value is 0.5, the two shaders are
mixed equally.
Move to different points in time and adjust the Value setting. You would set the value to 0 at one key frame
and to 100 at the next
Using the Multi-Channel Mixer you can adjust the values of two sub-shaders and have the texture of an object
completely change over time.
Chapter 34: Tutorials Page 744
The same technique can be used to animate between different types of components within a single shader
channel, except that you would use a Mixer component instead of a Multi Channel Mixer. This technique
also allows you to animate a cross-fade between two bitmap images or movies. Just put the two bitmaps or
movies in the Source 1 and Source 2 branches of the Mixer.
Character Animation
Tutorial: Character Animation
This tutorial walks you through some of the advanced features of Carrara related to Bone setup, Skinning,
and Animation. It assumes that you have previously read the chapters related to Animation including this
chapter. Note that this tutorial is aimed at intermediate to advanced users.
In this tutorial you will learn the following skills:
• Creating Bones
• Creating a Skeleton
• Attaching a Skeleton to an Object
• Setting Constraints and Inverse Kinematics
• Animating the Bones
Before You Start
While Character Animation is one of the most exciting and rewarding task in 3D, it is also recognized by
many to be as one of the most difficult to master.
You need to be comfortable with basic scene manipulation and animation concepts. If you need a refresher,
refer to the other sections of the manual covering:
• Object selection
• Object groups
• View manipulation
• Key framing
Character Animation
Character Animation is the process of animating an existing 3D model. There are generally two
approaches used, depending on the structure of the object to be animated. The first is used when animating
structured objects made of mechanical parts such as a robot. In this case, animation is easy because each
part can be moved and rotated. This technique is simple but does not work with organic shapes that are
made of one or more 3D objects.
Page 745 Carrara 6 Reference Guide
To animate organic models, such as an animal or a human figure, you have to use a different and more
complicated approach that allows deformation of the model. The goal of this tutorial is to introduce you to
this technique.
An organic 3D model is generally made of a single object. It has no internal structure. In the case of, for
instance, a human model, a 3D software application sees only a single object. It cannot determine where
the head or the arms are located. It is therefore, not capable of animating them without assistance. To solve
this problem, you need to define the internal structure of the organic model or, in other words, create the
model's skeleton.
As in the real world, the object's skeleton is made of bones. Your first task will be to create these bones.
Fortunately, you don't need to reproduce a complete physical skeleton in order to animate the model. The
bones are only needed to define the object's general structure.
To be useful in animation, the bones must depict a logical structure or hierarchy. A good strategy is to start
from a central bone and add branches to identify the different parts of the character. In the case of a bipedal
model such as a human, you can start by adding a central bone located in the middle of the back and,
moving downward, add bones for the hips, the legs, the feet, and finally the toes. Moving up the model,
you add bones for the main vertebras, neck, and head. A similar approach is used for the arms (or
tentacles), and any other needed appendices. Ultimately, you not only define the various elements of the
skeleton but also a hierarchy. This structure simplifies the animation process.
Once the skeleton is created, you attach it to the 3D model. Carrara then uses the defined structure to
deform the object during the animation. After attaching the bones to the 3D object, the model becomes a
3D puppet. As Carrara automatically handles the deformations, animating the object is as simple as
selecting a bone and moving it.
Playing with this virtual puppet is actually quite amusing. But first, let's see how the bones are created.
To start the Character Animation Tutorial:
• Start Carrara, and open the file "Spooky01.car" located in the Tutorial/Bones folder.
Lesson 1: Creating the Bone Structure
If you have not yet opened "Spooky01.car", do it now. You should now see "Spooky". Open the Sequencer
tray to see the scene hierarchy. By opening the "Spooky" group, you can see that the model is simple. It is
made of a large object called "Body" and a few other objects to add details.
Because they are part of the object Body, there is obviously no way to animate the tail or arms of Spooky.
You need to add bones to the object to animate it.
Note Note that the body of Spooky is quite smooth (that is, the surface is detailed). This ensures that no
creases will appear when the bones deform the object. It is usually a good strategy to create organic
shapes with a large number of facets to avoid severe distortion with bone deformation.
Chapter 34: Tutorials Page 746
Step 1: Creating the First Bone
Remember that all other child bones start from the first bone. It is important that the first or Top Bone is
placed in a proper location. While there is no general rule, it should be placed close to the center of the
body.
Spooky in Left View and Front View.
To create the first bone:
1) Switch to Left View.
2) Use the Zoom tool to zoom and center Spooky in the Document Window. You can also click to select
Spooky and use the View > Zoom Selected view to zoom and center the character.
3) Select the Bone tool.
4) Click around the center of Spooky's belly (below his arm).
5) Open the Properties tray: Motion: Transform and set the Center X to 0 if necessary, in order to center
the bone.
Page 747 Carrara 6 Reference Guide
6) Switch to Front View to verify that the bone is centered.
Spooky with the first bone in place.
To see an example, open "Spooky02.car".
Step 2: Creating the Bones in the Tail
In this second step, you will create the bones needed to animate Spooky's tail.
To create bones in the tail:
1) Return to the Left View and zoom on Spooky.
2) Select the Top Bone (labeled Bone) created in Step 1.
3) Select the Bone tool. Click below the first bone to create the second bone.
4) With the new bone selected, open the Properties tray: Motion tab: Transform Panel. Set the Overall scale to
60. Press Enter to set the new size. Then check the Propagate Scaling option. The current joint and all
additional joints you add will use the new size.
5) Return to the Left view, and click repeatedly to create five to six bones following the shape of the tail.
6) You can reposition the bones as necessary with the Selection/Move tool.
To see an example, open "Spooky03.car".
Chapter 34: Tutorials Page 748
The bones of the tail.
Step 3: Creating the Bones in the Head
This step is very similar to the previous one. In Step 3 you create a second branch of bones starting from
the top bone.
To create bones in the head:
1) Return to the Left View and zoom in on Spooky.
2) Select the top bone (the one labeled “Bone”, which you created in Step 1).
3) Select the Bone tool. Click above the first bone centered on the shoulder. Use the Overall scaling option in
the Properties tray: Motion tab: Transform panel to resize the current bone to 60% as described in the
previous step.
4) Return to the Left View and click repeatedly to create five to six bones following the shape of the head.
Page 749 Carrara 6 Reference Guide
The bones of the head.
To see the structure you have created, Open the Sequencer Tray or the Instances tab in the Properties tray
and look at the hierarchy starting at "Bone".
The Bone hierarchy in the Instances tab.
You may want to rename the bones to help the animation and selection.
To rename the bones:
1) Select the top bone (labeled Bone).
Chapter 34: Tutorials Page 750
2) Open the Properties tray: General tab.
3) Enter a new name for the bone in the Name field.
4) Select each additional bone in the hierarchy and assign a new name.
In the example shown below, the bones have been renamed as follows:
• Bone renamed to Hip.
• Bones 1 through Bone 6 renamed to Tail 1 through Tail 6.
• Bone 7 renamed to Chest.
• Bones 8 through 12 renamed to Head 1 through Head 5.
Renamed bones shown in the Instances tab.
To see an example, open "Spooky04.car".
Step 4: Creating the Bones in the Arms
By switching to the Director Camera, notice that Carrara has properly positioned the bones in the right
plane.
Note To assist positioning of the bones, Carrara uses the Active Plane. A new bone is always created in the
plane that contains the previous bone and parallel to the Active Plane.
Page 751 Carrara 6 Reference Guide
The bones shown through the Director’s camera.
Until now, you have worked in the Left view only. As the arms are mostly parallel to the top Plane, most of
the work is going to be done in the Top view.
To create bones in the arms:
1) Return to the Left View and zoom in on Spooky.
2) Select the bone now labeled Chest in the preceding examples (the first bone you created above the root
bone). The selected bone should be at the level of the shoulder.
3) Switch to the Top View and zoom in on Spooky.
4) Select the Bone tool.
5) Create the bones in the right arm:
• One in the shoulder (which you can later rename to Right Shoulder).
• One in the elbow (which you can later rename to Right Elbow).
• One at the end of the arm (which you can later rename to Right Arm).
Chapter 34: Tutorials Page 752
The right arm bones shown in Top view.
6) Switch to the Front view.
7) Choose the Selection tool. Click the Right Shoulder bone, and move the end point to the center of the right
shoulder. Repeat this process for the Right Elbow and Right Arm bones.
Reposition the right arm bones in the Front view.
8) You can use the Duplicate with Symmetry command to duplicate the right arm bones for the left arm. To
begin, select the Right Shoulder bone, either by clicking it, or by choosing it from the Instances tab or
Sequencer tray. The Right Elbow and Right Arm bones will also be selected in the hierarchy.
9) Choose Edit > Duplicate with Symmetry. The Duplicate with Symmetry dialog appears.
10) In the Plane Axis section, choose the X axis. Leave the Plane Offset set to zero. Then click OK or press
Enter. The arm bones are duplicated on the left side.
Page 753 Carrara 6 Reference Guide
Choose the X axis for the symmetry plane.
11) Rename the bones to Left Shoulder, Left Elbow and Left Arm. The bone setup is now finished. To see an
example, open "Spooky05.car".
Chapter 34: Tutorials Page 754
Bones are duplicated with symmetry and renamed for the left arm.
Lesson 2: Creating a Virtual Puppet
In this lesson you will learn how to attach the bones to an object and how to play with the virtual puppet
you have created.Once the skeleton has been created, you simply need to attach it to Spooky. Once this
step is completed, you will have your first 3D puppet, and it will be ready to be animated.
This lesson also covers Bones manipulation, Inverse and Forward Kinematics.
Step 1: Attaching the Bones
The first step is to attach the bones created in the Lesson 1 to Spooky.
To attach the bones:
1) Open the Sequencer Tray or the Instances tab, and select the top bone in the Hierarchy (which has been
renamed to Hip in the previous tutorial).
2) Shift+click to select the "Spooky" group.
Page 755 Carrara 6 Reference Guide
3) Select Animation > Attach Skeleton.
4) When the Attach Skeleton dialog appears, click OK. Carrara attaches the bone structure to the 3D Object.
The 3D Puppet is ready to be animated.
Note As demonstrated in this Tutorial, not only can Carrara apply a skeleton to an object but also to a group of
objects. This powerful feature allows the animation of complex characters made of multiple parts and
textures.
Step 2: Creating IK Chains
Animating the character is much easier after creating some IK chains. See “IK Chains” on page 595.
To create an IK chain:
1) Switch to Camera 1 View. Dolly and zoom in the camera to see Spooky.
2) Select the bone at the extremity of the right arm (which in our example has been renamed to Right Arm).
3) Select the Create IK Chain tool (in the left toolbar) and click on the right shoulder.
The Create IK Chain tool.
4) Now select the IK target that was created and move it around; the arm is deformed in a realistic way.
5) Repeat the process for other bones of Spooky. Soon, you will have a complete 3D puppet that you can
deform in various ways without destroying its general shape.
IK Chains are added to the arms.
Chapter 34: Tutorials Page 756
To see an example of Spooky with Inverse Kinematics and Constraint set on both arms, open
"Spooky06.car".
Note It is best to create short IK chains of 3 to 4 bones as longer chains will slow the animation process and can
generate unpredictable results. Inverse Kinematics tries to move the bones in a realistic way. But,
Inverse Kinematics is an algorithm and cannot always guess what you have in mind. By reducing the
numbers of bones with Inverse Kinematics, you reduce the number of solutions possible for each
movement and therefore will obtain more realistic movements.
Page 757 Carrara 6 Reference Guide
Exaggeration 537
Numerics Graph editor 556
In other rooms 581
2D Circles 193 Key Frames 538
2D Pan Tool 71 Lag and overlap 537
2D Primitive Tools 162 Metaball objects 583
2D Rectangles 192 Motion and Timing 536
2D Vertex Objects 189 Motion Paths
2D View Tools 71 Coordinate system 567
2D Zoom Tool 72 Creating 565
3D Cones 185 Editing points 566
3D Cubes 184 Modifying 565
3D Cylinders 185 Moving 565
3D Grid 187 Motion paths 564
3D Manipulators 232 Non-linear 568
3D Oval 188 Adding animation to editable clips 570
3D Polygon 188 Adding tracks 569
3D Polyhedrons 186 Animation groups 568
3D Preview 104 Blending clips 573
3D Preview window 81 Clip menu 568
3D Primitive Tools 160 Clip properties 571
3D Rectangle 187 Creating editable clips 570
3D Spheres 183 Creating master clips 572
3D View Colors 62 Track menu 568
3D View Preferences 62 Track properties 569
3DMF Export 144 Using master clips 572
3DMF Import 130 Object motion 585
3DS Export 144 Object shapes 581
3DS Import 130 Principles 535
Relative motion with groups 562
Rotoscoping 562
A Secondary motion 537
Sequencer Tray 539
Shaders 585
Active Plane
Simplifying Scenes 536
Choosing 75
Spline objects 581
Adobe® After Effects® 144
Squash and Stretch 536
Alpha channel 487
Steps to create 535
Ambient effects 385
Synchronizing with Movies 563
Ambient Occlusion 676
Timing 538
Animating
Tweeners 538
Techniques 560
Vertex objects 583
Animating shaders 585
With modifiers 586
Animation 534
With rotation 561
Aligning objects 566
Animation Menu
and Physics 573
Attach Skeleton 592
Animatable properties 535
Create Animation Group 568
Anticipation and follow-through 537
Detach Skeleton 593
Arc movement vs straight movement 537
Orient Joint 591
Banking 566
Animation preview controls 544
Characters 588
Anything Glows 431
Cloaking 585
Application Preferences 56
Compression 538
Applying modifiers 356
Environmental primitives 584
Area Light Sources 676
Arrange Menu Editing influences 597, 600
Bevel 285 Orienting manually 591
Break Apart Compound 291 Restoring to original position 593
Center Selection 286 Selecting 590
Combine as Compound 291 Working with 588
Convert Text to Outlines 282 Booleans
Rotate 285, 293 Intersecting objects 266
Scale 284 Joining two objects 266
Assemble Room 47 Operators 265
Menu Commands 68 Performing 266
Overview 67 Subtracting objects 266
Tools 69 Using 264
Atmosphere Bounding Boxes 75
Modifying 390 Bricks pattern 510
Atmosphere Editor Bridge tool 245
Sky 394 Browser menu
Atmosphere effects 385 Add Folder 90
Auras 654 Delete File 89
Duplicate File 90
Get Info 89
B Remove Folder 91
Resave All Folders 91
Backdrops 400 Resave Folder 91
Bi Gradient 400 Update Folder 91
Color 401 Browser Tray 53, 87
Formulas 401 Adding folders 90
Map 402 Artwork tab 95
Background objects Clip tab 94
Casting shadows on 404 Content tab 95
Backgrounds 400 Deleting files 89
Bi Gradient 400 Display modes 88
Color 401 Duplicating files 89
Formulas 401 Editing files 90
HDRI 402 File information 89
Maps 402 Hiding 88
Movies 403 Icons 88
Beveling shapes 285 Menu 89
Bézier Tweener 552 Misc tab 95
Biovision BVH Import 131 Objects tab 92
Blinds 440 Removing folders 90
Blob primitives 305 Resaving folders 91
Inserting 310 Scene tab 91
Blobs Shaders tab 94
Blending 314 Showing 88
Duplicating 313 Tabs 91
Moving 312 Updating folders 91
Resizing 312 Using Runtime folders 95
Rotating 313 Bump channel 488
Selecting 311 BVH Import 131
Bones
And weight painting tool 597
Bone tool 589
Changing sizes 590
Page 759 Carrara 6 Reference Guide
Cumulus 1 and 2 Clouds 120
C Old Volumetric Clouds 122
Cloudy fog effects 386
CAD Formats 142 CMYK Sliders 497
Camera rotation tools 71 Collision Detection 346
Camera tracking tools 70 Color channel 486
Cameras Color Component 501
Aiming 331, 419 Color Gradient Component 502
Banking 417 Color Mixer 497
Changing in Storyboard room 547 Color Pickers 496
Changing views 412 CMYK 497
Conical 409 Color Mixer 497
Controlling directly 418 Lab sliders 498
Creating 412 RGB Sliders 499
Displaying multiple views 73 RGB Wheel 499
Dollying 416 Web colors 500
Field of View 409 Cones 160, 185
Isometric 411 Conforming Clothing 139
Moving 419 Conical cameras 409
Navigation 415 Constraints
Panning 417 2D Plane 342
Pointing at objects 417 Applying 341
Positioning 414 Arranging objects with 330
Production frame 414 Axis 342
Properties 413 Ball Joint 342
Rendering 662 Building chains of 346
Safe area 414 Controlling directly 345
Saving positions 420 Custom 342
Selecting 412 Lock 343
Settting 408 None 342
Spherical 411 Setting Controls 343
Tracking 415 Shaft 343
Using multiple 421 Slider 343
Using presets 420 Types 341
Viewing with 408 Construct Menu
Zooming 420 Insert 2D
Cartoon rendering 656 Circle 193
Caustics 678 Curve 192
Caution pattern 511 Interpolated Curve 191
Cellular function 516 Polyline 190
Center of rotation 329 Rectangle 193
Character animation 588 Insert 3D
Checkers pattern 511 Cone 185
Child objects Cube 184
Locking 330 Cylinders 186
Circles 193 Grid 187
From center 194 Oval 188
From diameter 194 Polygon 189
From three points 194 Polyhedrons 186
Cloaking objects 585 Rectangle 187
Closing files 85 Sphere 184
Clouds 118 Loft 262
Big Cumulus 119 Organic 263
Content
Adding Runtime notes 97 DirectX Export 145
Using 87 DirectX Import 133
Content files Displacement
DAZ content 95 Deleting 240
Poser cameras 97 Hiding 240
Poser conforming clothing 97 Showing 240
Poser content 95 Texture maps 494
Poser expressions 97 Displacement mapping 492
Poser faces 97 Displacement Maps
Poser figures 97 Exporting 244
Poser hair 97 Displacement painting 240
Poser hand poses 97 Displacement shaders with subdivision 493
Poser Injection poses 98 Distance fog effects 386
Poser lights 98 Document Window 52
Poser morphs 98 Using 72
Poser poses 98 Double-sweep surfaces 264
Poser props 98 Draft Renderer 673
Using 95 Draft renderer 672
Coons surfaces 263 Drawing Plane 177
Co-planar faces DXF Export 145
Merging 221 DXF Import 132
Counter 353 Dynamic extrusions 259
CR2/CRZ 136, 137 Dynamic Hair
Cross-sections 288 Adding density 618
Beveling 294 Adding guide hairs 632
Centering 290 Adding to an Object 605
Creating 288 And shading domains 608
Disconnecting 292 Assemble room properties 637
Displaying 290 Brushing 621
Emptying 291 Clump shader 644
Extruding 259 Clumping 629
Filling 291 Coloring with shaders 640
Intermediate 289 Common tool settings 617
Modeling with Multiple 291 Creating grow regions 607
Moving among 289 Creating hair groups 607
Removing 289 Curling 628
Twisting 293 Cutting 626
Cubes 160, 184 Density Maps 606
Current time 541 Density maps
Curves 190, 191 Managing 607
Closing 222 Density shader 642
Extracting Edges 222 Draping 630
Interpolated 190 Dynamic properties 635
Custom Terrains 104 Dynamics 634
Cylinders 161, 185 Evening hair segments 630
Frizz shader 642
General hair properties 612
D Grow Region tool 609
Growing hair regions 609
DAZ format 131 Guide Hair options 614
DAZ Studio 131 Hair count 613
Depth of field 421 Hair groups 613, 639
Deselecting objects 203 Hair length 612, 620
Hair segments 613
Page 761 Carrara 6 Reference Guide
Hair shaders 640 Flip 349
Hair thickness 612 Group 283, 338, 355
Hair toolbar 616 Hide/Show in 3D View 320
Kink shader 643 New Master Shader 479
Length shader 642 Paste 84, 285, 428
On human figure 645 Point At 331, 369, 418, 434
Painting density 619 Promote to Master 348
Parting and grouping 615 Redo 85
Pushing out from scalp 627 Remove Unused Shaders 456, 460
Removing density 618 Send to Origin 325
Removing guide hairs 633 Split Object 350
Rendering quality 612 Undo 84
Resetting hair shape 630 Ungroup 283
Selecting guide hairs 631 Edit menu
Simulating 635 Align 214
Simulation 638 Duplicate 211
Smoothing 627 Duplicate with Symmetry 211
Straightening 624 Flip 214
Styling 614 Replicate 212
Styling with shaders 641 Editors
Symmetrical styling 617 Shader Tree 458
Symmetrizing 631 Effects 384
Thickness shader 641 Ambient 385
Using forces with 636 Applying 384
Wave shader 643 Atmosphere 385
Backdrops 400
Backgrounds 400
E Cloudy Fog 386
Distance fog 386
Edges Realistic sky 386
Creasing 238 Sky 393
Defined 175 Empty Scene 46
Deleting 210 Environmental lights 433
Extracting along 235 Explicit motion method 561
Extracting around 235 Extrusion
Filleting 216 Straight 249
Moving along 236 Extrusion envelopes 298
Quick Filleting 235 And sweep path 299
Selecting 197 Using 300
Selecting adjoining 198 Extrusions
Working with 205 Dynamic 259
Edit Menu Path Sweep 260
3D Boolean 266 Spiral 297
Align 331 Straight 297
Center Hot Point 322 Torus 298
Convert to Other Modeler 335, 602
Copy 84, 285, 428
Counter 353 F
Cut 84
Delete 84, 319, 460, 482, 549 FBX Export 146
Duplicate 314, 347, 351, 428 FBX Import 133
Duplicate with Symmetry 314, 350 Field of view 409
Environment LIghting 433 File Format Preferences 60
File Menu OpenGL 60
Close 85 Shader Editor 63
Export 143 Shading Room 64
3DMF Export 144 Spline Modeler 254
3DS Export 144 UI Colors 61
Adobe After Effects 144 UI Effects 57
DirectX Export 145 Vertex Modeler 177
DXF Export 145 Reset Preferences 64
FBX Export 146 Save 85, 651
OBJ Export 147 Save As 85, 92
ShockWave3D Export 146 Files
VET Export 148 Opening 47
VRML Export 146 Filmbox FBX Import 133
Import 129, 130 Filter Layers List 102
3DMF Import 130 Fire 123
3DS Import 130 Fire function 517
Biovision BVH 131 Flash Shader component 503
COB Import 142 Flattening Objects 234
CR2, CRZ 136 Fog 126
DAZ Import 131 Forces
DirectX 133 Damping Force 579
DXF Import 132 Directional Force 577
FBX 133 Flow Force 580
HR2, HRZ Import 139 Point Force 578
IGES Import 142 Torque Force 580
Infini-D Import 143 Formula gels 441
LWO Import 134 Formulas
OBJ Import 135 Animatable Input Parameters 382
OpenNurbs Import 142 Comparison operators 381
Poser Native Import 136 Conditional 381
PP2, PPZ 140 Constants 382
PZ3, PZZ 140 Controls 380
RayDream Import 143 Creating 378
Realviz XML Import 141 Creating items 380
SAT Import 142 Editing 381
Shapes as Sweep Paths 283 Formula Backdrop 383
Shapes to Cross-Sections 283 Formula Background 383
STEP Import 142 Formula Gel 383
SynthEyes Import 142 Formula Primitive 383
VDAFS Import 142 Formula Shaders 382
New 46, 47 Formula Tweeners 382
Open 47, 129 Operators 381
Preferences Using 378
3D View 62, 330 Variables 382
3D View Colors 62 Fountains 125
Application 56, 84 Fractal noise 526
File Format 60 Frame rate 541
General 44, 56 Frame rate selector 540
General Scene Settings 59, 323, 430, 577 Frames per Second
Imaging, Scratch Disk 58 Changing 547
Interface Settings 61
Keyboard Shortcuts 57
Metaball Modeler 307
Modeling Room 63
Page 763 Carrara 6 Reference Guide
Navigating 336
G Reorganizing 337
Highlight channel 487
G-Buffers 668 HLS Wheel 498
Gels 439 Holes
General Preferences 56 Creating 222
General Scene Settings Preferences 59 Filling 222
Geometry Menu HR2/HRZ 139
Extrusion Envelope 283, 300
None 300
Symmetrical 301 I
Translation 301
Extrusion Method Icosahedrons 161
Pipeline 297 IGES 142
Translation 297 IK (Inverse Kinematics) 593
Extrusion Preset Image size 661
Spiral 297 Images
Straight 297 Backdrop 195
Modeling Box Size 256 Modeling with 194
Reset Envelope 300 Index of Refraction component 504
Surface Fidelity 287, 315 Indirect Lighting 675
Surface Threshold 314 Infinite Planes 162
Ghost menu 306 Shading 162
Glare 655 Insert Menu
Global Illumination 675 Anything Glows 428
Glossary 684 Bone 589
Glow channel 491 Bulb 428
Gordon surfaces 264 Clouds 121
Gradient lights 441 Cone 160
Gradient pattern 512 Conical 409, 413
Graph Editor Cube 160
Editing tangents 557 Cylinder 161
Graph editor 556 Damping Force 576, 579
Grid 187 Directional Force 576, 577
Changing 76 Distant 428
Settng up 77 Fire 124
Grid Planes Flow Force 576, 580
Showing and hiding 77 Fog 126
Grouping objects 337 Formula 379, 380
Groups Fountain 125
Bounding boxes 339 Hair 605
Jumping in and out 340 Icosahedron 161
Jumping into 334 Infinite Plane 162
Opening and closing 339 Insert Sound 406
Isometric 411, 413
Metaball Object 308
H Moon Light 428
Ocean 127
Hair Old Volumetric Cloud 122
Dynamic 604 Particle Emitter 166
Height map 103 Plane 162
Hierarchy Plant 112
Building 336 Point Force 576, 578
Replicator 353 Duplicating 549
Shape Light 428 Editing 549
Sphere 160 Editing in Graph Editor 557
Spherical 411 Explicit 548
Splat 164 Nudging 549
Spline Object 255 Stretching over time 550
Spot 428 Working with 546
Sun Light 428 Keyboard Shortcuts
Surface Replicator 353 Changing 57
Terrain 102
Text 164
Torque Force 576, 580 L
Tube Light 428
Vertex Object 175, 183 Lab Sliders 498
Volumetric Clouds 118 Landscape Wizard 46
Insert menu Lathing 261, 300
Bone 589 With Circular sweep paths 302
Instance objects With extrusion envelopes 301
Editing 348 Layer shaders 464
Interactive Preview Lighting
Rendering Modes 82 Back 427
Interactive Renderer 54, 81 Bottom 427
Interface Settings 61 Front 426
Intersecting objects 266 Indirect 675
Inverse Kinematics Side 426
IK Chains 595 Three-point 426
IK Targets 596 Lights 424
IK Terminators 595 Aiming 331
Tracking objects 594 Anything Glows 431
Inverse Kinematics (IK) 593 Blinds 440
Irradiance Maps 677 Bulb 429, 437
Isometric cameras 411 Bulb lights 425
Characteristics 428
Controlling directly 435
J Creating 427
CrossScreen 443
Joining two objects 266 Distant 429
Joints Distant lights 425
Orienting automatically 591 Dragging 434
Working with 591 Effects 443
Environmental 433
Formulas 441
K Gels 439
Glow 444
Kaydara FBX Export 146 Gradients 441
Key Frames 538, 543 Lens Flare 449
Actions 550 Light Cone 447
Adding 548 Light Sphere 448
And hierarchy 543 Map 442
And physics 573 Master 433
Changing number of 546 Nebula 444
Changing timing 549 Point At Modifier 435
Deleting 549 Pointing 434
Page 765 Carrara 6 Reference Guide
Positioning 434 Converting 195
Previews 443 Model Menu
Properties 428 Triangulate Polygon 375
Pulsator 445 Model menu
Shape 431 Add Thickness 234
Specific 425 Close Curve 222
Spot 430, 436 Crease Edges 239
Spot lights 425 Decimate 218
Stars 446 Deform 356
Three-point Lighting 426 Detach Polygons 210
Tube 431 Empty Polygon 222
VarioCross 446 Extract Along 235
Viewing effects 425 Extract Around Edge 235
Linking objects 340 Extract Curve 223
Locking child objects 330 Fast Fillet Edge 235
Lofting 262 Fill Polygon 222
Lumber yard function 517 Flatten 234
LWO Import 134 Merge Coplanar Faces 221
Move Edge along Edge 236
Move to Drawing Plane 233
M Offset Surface 235
Remove Duplicate Points 221
Manipulator Properties 233 Reverse Polygon Normals 223
Manipulators Smooth Edges 239
Changing size 330 Subdivide 216
Move 232 Tesselate 218
Rotate 232 Triangulate n-gons (>4 points) 221
Scale 232 Triangulate non-planar faces 220
Universal 233 Triangulate Polygon 220
Marble function 518 Unlink 210
Master lights 433 Untriangulate Polygon 220
Master objects Weld 208
Creating instances of 347 Model Room 48
In the hierarchy 347 Modelers
Operations 348 Text modeler 40
Working with 347 Vertex modeler 40, 41
Master Shaders 469 Modeling Room Preferences 63
Editing names 480 Modifiers 354
Master shaders 456 Applying 354, 356
Menus 52 Basic Deformations 361
Metaball modeler Offset 361
3D View 306 Rotate 361
Changing drawing plane 308 Scale 362
Changing view 309 Shatter 363
Creating objects 310 Shear 363
Ghost menu 306 Taper 364
Opening 307 Behavior Modifiers 368
Previewing objects 309 Bounce 368
Setting preferences 307 Point At 369
working in 308 Shake 370
Metaball modeling 304 Spin 370
Metaball modeling window 305 Track 371
Metaball objects Bend and Twist 357
Bulge 358
Complex Deformations 364 Modifying 223
Atomize 364
Black Hole 365
Dissolve 366 O
Spherical Morph 366
Spike 367 OBJ Export 147
Warp 367 OBJ Import 135
Controlling directly 356 Object properties
Explode 359 Setting 286
Formula 360 Object surfaces 457
Punch 360 Objects
Smart Pack 375 Adding thickness 234
Morpher 375 Aligning 214, 331
Noise Deformer 375 Arranging with constraints 330
Stretch 360 Changing Definition 216
Waves 372 Decimating 218
Circular Wave 372 Duplicating 211, 350
Linear Wave 372 Duplicating with Symmetry 211
Wave 373 Editing 334
Moon Editing in a different modeler 335
Placing in sky 389 Flattening 234
Morph Targets Grouping 337
Defining morph areas 224 Grouping and linking 337
Using 223 Linking 340
Morph targets Locking children 330
Adding vertices 224 Master objects 347
Animating in Assemble Room 226 Moving to Drawing Plane 233
Animating in Model Room 226 Offsetting surfaces 235
Creating 224 Properties 214
Creating on Figures 227 Replicating 211, 351
Editing 225 Selecting 199
Editing on Figures 229 Shading 462, 463
Exporting figure morphs 230 Shading portions 464
Importing figure morphs 231 Splitting 350
On figures 227 Subdividing 216
Removing vertices 224 Tesselating 217
Motion Blur 656 Transforming 232
Motion paths 564 Triangulating 219
Move manipulator 232 Oceans 127
Moving objects to drawing plane 233 Offsetting surfaces 235
Old Volumetric Clouds 122
OpenGL Preferences 59
N OpenNurbs 142
Organic models, creating 263
N-gons Oval 188
Triangulating 221
Noise 527
Noise factory 527 P
Non-Photorealistic renderer (NPR) 679
Non-photorealistic renderer (NPR) 673 Particle Systems 166
Non-planar faces Blur effects 172
Triangulating 220 Editing 166
Normals Particle emission 168
Page 767 Carrara 6 Reference Guide
Particle life 168 Polymeshes
Particle physics 169 Subdividing 237
Particle placement 167 Poser Character 136, 137, 139
Particle shading 168 Poser Hair 139
Particle spawning 170 Poser Props 140
Previewing 170 Poser Scene 140
Settings 166 Poser® Native Import 136
Shading 171 Post render filters 654
Shape and quantity 167 PP2/PPZ 140
Working in 3D View 172 Preferences
Photorealistic Renderer 673 3D View 62
Photorealistic renderer 672 3D View Color 62
Physics 573 Application 56
And key frames 573 File Format 60
Applying to objects 575 General 56
Controls 575 General Scene Settings 59
Effects 576 Imaging and Scratch Disk 58
Forces Interface Settings 61
Adding 576 Modeling Room 63
Damping Force 579 OpenGL 59
Directional Force 577 Resetting 64
Flow Force 580 Shader Editor 63
Point Force 578 Shading Room 64
Torque Force 580 UI Effects 57
Units of Measurement 577 User Interface Color 61
Settings 580 Preview Mode
Planes 162 Bounding Box 78
Plank Shader pattern 512 Choosing 77
Plant Editor 112 Flat 78
General properties 112 Gouraud 78
Mesh settings 113 Textured 79
Plants 111 Wireframe 78
Branch Properties 114 Preview Renderer
Creating 111 Realistic sky 387
Experts Plant Parameters 117 Previewing Objects 180
Leaf Properties 115 Primitive Tools
Tree Shape Parameters 116 Geometric 158
Trunk properties 113 Production frame 414
Point At Modifier 418 Projections 75
Pointing cameras 417 Properties Tray 53
Points Using 79
Removing duplicates 221 Properties tray
Polygon 188 Effects tab 384
Polygons Ambient panel 385
Deleting 210 Atmosphere panel 126, 386, 387, 393, 400
Detaching 210 Backdrop panel 402, 404
Emptying 222 Background panel 400, 401, 402, 404
Filling 222 Blur panel 172
Selecting 199 Gel panel 440, 441, 442
Polyhedrons 186 Lens Flare panel 449
Polyline tool 190 Light Cone panel 447
Polylines 189 Light Effects panel 443, 444, 445, 446, 447
Converting to polygons 190 Light Sphere panel 449
Defined 175 Shadow panel 438, 439
General tab AVI movies 666
General panel 322, 438 Batch list 650, 652
Light panel 428, 429, 430, 435, 437 Batch queue 650
Misc panel 139 Cartoon 656
Particle Emitter panel 172 Caustics 678
Model tab 214 Current scene 650, 652
Selection panel 237, 242 Draft renderer 672, 673
Symmetry panel 239 Effects 659
Modifiers tab 435 Enhancing 658
Morph tab 224 File format 663
Motion tab Gamma correction 674
Constraint panel 341, 344 G-Buffers 668
Transform pane 97 Glare 655
Transform panel 163, 322, 323, 324, 326, Global Illumination 675
329, 428, 429, 430, 434 Troubleshooting 678
Rendering tab 651 Image size 661
Selection tools 203 Image window 651
Shaders For Object panel Indirect lighting 675
Global tab 180 Irradiance Maps 677
PZ3/PZZ 140 Macintosh movies 665
Motion Blur 656
Motion blur 658
R Movie compression 664
Naming files 667
Realistic Sky Network 653, 654
Aerial perspective 388 Setting up 653
Atmosphere Editor 387 Troubleshooting 654
Clouds 391 Non-photorealistic renderer 679
Fog 391 Non-photorealistic renderer (NPR) 673
Haze 390 NPR Parameters 680
Modifying atmosphere 390 Optimizing computer for 661
Moon placement 389 Output settings 661
Preview renderer 387 Photorealistic Renderer 673
Sky color 390 Photorealistic renderer 672
Sun placement 388 Post render filters 654
Tips and tricks 392 Preferences 653
Realistic sky effects 386 Preparing for 649
Realviz XML Import 141 Procedures 660
Rectangle 187 Progress 669
Rectangles 192 Properties tray 651
Redoing 85 Raytracing 673
Reflection channel 489 Rendering camera 662
Refraction channel 490 Rendering engines 672
Render range 542 Scene info 669
Render Room 51 Selecting the renderer 673
Render room 649 Sky light 675
Render tray 649 Speeding up 660, 678
Rendering 648 Statistics 669, 670
Alpha channels 663 Rendering camera 662
Ambient Occlusion 676 Replicator 351
Animation progress 669 Replicators
Area light sources 676 Using 353
Auras 654 Restoring Selections 201
RGB Sliders 499
Page 769 Carrara 6 Reference Guide
RGB Wheel 499 All 290
Ripples function 520 Current 290
Rooms 47 Selecting Edges 197
Root shader 481 Selecting objects 199
Rotate Manipulator 232 Selecting polygons 199
Rotating Selecting Vertices 197
Constraining rotation 329 Selection Menu 201
Free-rotating an object 329 Selection menu
Numerical rotation 329 Add to Saved Selections 201
With manipulators 329 Connect 204
Rotation Grow 205
Center of rotation 329 Invert Selection 204
Nudging with keyboard 330 Loop 203
Rotoscoping 562 Name
In non-color Shader channels 586 Edges 202
Ruled surfaces 263 Polygons 202
Runtime folders 95 Polymesh 202
Adding 96 Vertices 202
Described 95 Restore Selection 201
Notes 97 Ring 204
Using 96 Select By
Name 241
Shading Domain 241
S Select by
Name 202
Safe area 414 Shrink 205
SAT 142 Selection modes 196
Saving files 85 Edge 197
Scale Manipulator 232 Polygon 197
Scanlines pattern 514 Regular 197
Scene Vertex 197
Editing contents 84 Selection tools 196
Scene effects 384 in Properties tray 203
Scene Preview 54 Selections
Scene Wizard 46 Edge propagation 198
Scenes Growing 205
Creating 45 Hiding 202
Effects 384 Inverting 204
Empty 46 Looping from 203
Landscape Wizard 46 Named selections 201
Scene Wizard 46 Restoring 201
Scrubber 542 Ring from 204
Sections Menu Selecting between 204
Center 286, 290, 301 Selecting by Name 202
Create 283, 288 Shrinking 205
Create Multiple 289 Soft selections 200
Cross-Section Options 291, 292, 293 Transforming 232
Go To 290 Viewing statistics 201
Next 289 Working with 196
Previous 289 Sequencer Tray 53, 539
Remove 289 Using 83
Set Shape Number 292 Sequencer tray
Show Displaying timelines 540
Frame rate selector 540
Hierarchy list 539 Default scene 470
Time information 540 Defined 455
Using the Hierarchy 539 Ellipse tool 465
Shader Editor Preferences 63 Environment 525
Shader tree Altitude 525
Editing 481 Elevation 526
Navigating 481 Orientation 525
Root shader 481 Slope 526
Shader tree editor 458, 478 Functions 510
Shader trees Bricks 510
Creating 472 Caution 511
Editing 472 Cellular 516
Shaders 454 Checkers 511
Adding to Browser 480 Fire 517
Animating 585 Formulas 512
Applying 462 Gradient 512
Beach Ball 484 Lumber yard 517
Building 478 Marble 518
Channels 473, 486 Plank shader 512
Alpha 487 Psychedelic 513
Bump 488 Scanlines 514
Color 486 Snow 519
Displacement Mapping 492 Spherical gradients 514
Glow 491 Spots 519
Highlight 487 Squares 514
Reflection 489 Stripes 511
Refraction 490 Tile 515
Shininess 487 Water ripples 520
Subdivision and Displacement 493 Water waves 521
Subsurface Scattering 492 Wires 515
Texture Map with Alpha 487 Wood 522
Texture Maps as Displacement 494 How shaders work 455
Transparency 489 Ice 483
Chrome 482 Layer 464
Components 474, 496 Layer Components 529
Basic 474 Layer tools 459, 465
Black and White images 507 Layers
Choosing 500 Editing 466
Color 501 Interaction 466
Color gradient 502 Working with 465
Flash 503 Learning from existing 460
Functions 475 Managing 460
Grayscale images 507 Mapping 468
Index of Refraction 504 Master 456, 469
Layers List 476 Multi-channel 477
Lighting Models 476 Multi-Channel mixer 477
Mapping 476 Multiple editors 459
Operators 474 Noise
Reference Shaders 477 Fractal 526
Single channel 504 Noise 527
Texture map 504 Noise Factory 527
Using color images as texture maps 506 Turbulence 528
Value 507 Opening from Browser 480
Creating 479 Operators 508
Page 771 Carrara 6 Reference Guide
Add 508 Attaching 592
Curve Filter 508 Detaching 593
Mixer 509 Working with 592
Multiply 509 Skinning spline objects 293
Overlay 510 Sky
Subtract 510 Atmosphere Editor 394
Pine 483 Cloud Aninimation 399
Polygon tool 465 Cloud Layer 398
Previewing 458, 459, 460, 479 Fog Layer 398
Rectangle tool 465 Haze Layer 398
Removing unused 456 Layer Editor 397
Shader recipes 482 Layer Manager 397
Slope 525 Moon Editor 396
Structure 472 Preview 394
Sub-shaders 481 Realistic sky effects 386
Terrain Distribution Sky editor 395
Cylindrical mapping 524 Sun editor 395
Flat mapping 524 Sky effects 393
Parametric mapping 524 Sky light 675
Projection mapping 523 Snow function 519
Spherical mapping 524 Soft Selections 200
Texture Maps 468 Sound
Transforms 495 Adding 405
Trees 473 Creating animations with 406
Navigating 459 Rendering animations with 407
Using components as functions 478 Specific lights 425
Wizard 459 Spheres 160, 183
Shading domains 457 Spherical cameras 411
Creating 267 Spherical gradient pattern 514
Multiple 464 Spiral extrusions 297
Shading objects 462 Splat Primitive 164
Shading Room Preferences 64 Spline modeler
Shading terrains 108 3D View 252
Shading vertex objects 266 Centering selections 285
Shadows Changing views 256
Buffers 439 Creating shapes 276
Casting 438 Cross-section planes 252
On backgrounds 404 Drawing plane 252
Options 438 Extrusion envelope 254
Raytraced 438 Inserting primitives 277
Shapes Opening 255
Beveling 285 Overview 248
Compounding 290 Previewing objects 256
Grouping 283 Resizing the modeling box 255
Importing 2D 283 Setting preferences 254
Moving 284 Skinning objects 293
Numbering 292 Sweep path 253
Rotating 284 Spline modeling
Scaling 284 Concepts 248
Working with 282 Cross-sections 250
Shininess channel 487 Lathing 249
ShockWave3D Export 146 Scaling 249
Single Channel component 504 Sweep paths 250
Skeletons Spline modeling techniques 251
Spline modeling window 251 Bump properties 110
Spline objects Changing height 105
Converting 195 Custom 104
Splines Distribution layers 109
Adding points 280 Distribution types 108
Circular 277 Erosion 106
Control handles 281 Filter reference 106
Deleting points 280 Filters 107
Drawing shapes 278 Generators 106
Editing shapes 279 Layers 108
Polygonal 278 Map editor 104
Rectangular 277 Noise properties 110
Rounded rectangle 277 Orientation properties 111
Spots function 519 Painting 105
Squares pattern 514 Shading 108
STEP 142 Slope properties 111
Storyboard Room 50 Test Render Tool 71
Storyboard room 545 Text Objects 164
Storyboarding 545 Text objects
Stripes pattern 511 Breaking apart 282
Subdividing polymeshes 237 Texture Map component 504
Subdivision surfaces 236, 493 Texture maps 468
Subsurface scattering 492 Texture maps as displacement 494
Subtracting objects 266 Texture Maps with Alpha channel 487
Sun Texture Room 50
Placing in sky 388 Texture room 458
Surface fidelity 287, 314 Three-point lighting 426
Surface Replicator 352 Tile pattern 515
Surfaces Time information 540
Object 457 Time Line
Sweep paths 294 Editing 548
And cross sections 296 Time scale 541
Drawing in 3D 295 Timeline
Pipeline 296 Allocated time 543
translation 296 Current time 541
Symmetrical modeling 239 Elements 541
Symmetry Frame Rate 541
Changing 349 Render range 542
Symmetry Plane 349 Scrubber 542
Using 240 Snap 542
SynthEyes™ Import 142 Time Scale 541
Timeline markers 543
Timelines
T Displaying 540
Tools 52
Tangents 2D Pan 71, 409
Editing in Graph Editor 557 2D View 71
Presets 557 2D Zoom 72, 409
Terrain Properties 103 3D Object Manipulation 69
Terrains 102 Add Point 280
Adding craters 106 Add Vertex 207
Advanced generators 108 Bank 417
Altitude properties 110 Bone 589
Bridge 245
Page 773 Carrara 6 Reference Guide
Camera 70 Selection 414
Camera Rotation 71 Spheres 160
Circle 193 Spline primitive 277
Cloud 121 Surface Replicator 351, 353
Convert Point 281 Target Weld 209
Coons Surface 263 Terrain 102
Crater 106 Tesselate 218
Crease 239 Test Render 71
Create Camera 413 Text 164
Curve 192 Tracking 70
Customizing Locations 69 Volumetric Clouds 118
Cut 349 Weight Painting 597
Delete Point 280 Weld 208
Delete tool 207 Toon rendering 657
Displacement Painting 241, 243 Topology
Dolly 416 Cleaning 220
Double Sweep 264 Torus extrusions 298
Dynamic Extrusion 259 Transforming objects 232
Elevation Paint 105 Transforming selections 232
Environmental Volumetric Primitive 101 Transparency channel 489
Erosion 106 Trays
Extract Along 235 Browser Tray 87
Extract Around 235 Triangulating n-gons 221
Fillet 216 TrueSpace Import 142
Fire 124 Turbulence 528
Focus 421 Tweeners 538, 543
Fog 127 Applying 551
Formula 379 Bezier 552
Fountain 125 Defined 551
Geometric Primitive 159 Discrete 552
Gordon Surface 264 Formula 553
Infinite Plane 162 Linear 553
Interpolated Curve 191 Noise 554
Lathe 261 Oscillate 555
Link 209 Spline 556
Magnet tool 205 Using 551
Move 322 Working with 546
Move Along 236
Object Preview 77
Ocean 127 U
Pan 417
Particle Emitter 164 UI Effects Preferences 57
Path Sweep 260 Undo Levels
Pen 278 Setting 84
Plant 111 Undoing 84
Polyline 190 Universal Manipulator 233
Primitive 160 User Interface Colors 61
Quick Fillet 235 UV Mapping
Raise 105 2D View 271
Rectangle 193 3D View 270
Replicator 351 Custom mapping 269
Rotate 321, 329, 330 Display Panel 273
Ruled Surface 263 Edit Panel 272
Scale 326, 328
Editing UV Maps 270 Use Collision Detection 346
Predefined mapping 268 Use Constraints 330
Projection Panel 272 Zoom 72
Specifying mapping modes 268 View menu
Hide Selection 202
Viewpoint Experience Technology 148
V Volume Clouds 121
Volumetric Clouds 118
Value component 507 3D Preview 121
VDAFS 142 Light to use 118
Vertex Properties 120
Defined 175 Shape 119
Vertex Modeler VRML Export 146
3D View 176
Active plane 178
Changing views 179 W
Concepts 175
Drawing Plane 177 Wavefront OBJ Export 147
Drawing plane 178 WaveFront OBJ Import 135
Hiding planes 178 Waves function 521
Modeling Window 178 Web Colors 500
Opening 176 Weight Maps
Overview 174 Loading 599
Preferences 177 Saving 599
Previewing objects 180 Weight Painting
Showing planes 178 On DAZ Figures 598
Window 175 Windows
Vertex modeling techniques 258 Displaying 54
Vertex tools Windows Menu
Using 182 Assemble 47
Vertices Browser 88
Adding 207 Full Screen Mode 54
Attracting with magnets 205 Hide Application 54
Deleting 207 Maximized Window Mode 54
Editing influences 600 Model 47
Filleting 216 Properties 80, 355
Linking 209 Render 47
Moving 205 Storyboard 47
Numerical positions 206 Texture 47
Selecting 197 Wires pattern 515
Unlinking 209 Wood function 522
Welding 207 Working Box
Working with 205 Aligning to an object 75
VET 148 Aligning to coordinates 76
View Menu Changing 75
Grid 77 Returning to Origin 76
Production Frame 415 Using 74
Reset 2D Pan 72
Send Drawing Plane to 179
Send Working Box to 76 X
Send Working Box to Object 76
Send Working Box to Origin 76 XML Import 141
Show Production Frame 414
Page 775 Carrara 6 Reference Guide
You might also like
- The Subtle Art of Not Giving a F*ck: A Counterintuitive Approach to Living a Good LifeFrom EverandThe Subtle Art of Not Giving a F*ck: A Counterintuitive Approach to Living a Good LifeRating: 4 out of 5 stars4/5 (5822)
- The Gifts of Imperfection: Let Go of Who You Think You're Supposed to Be and Embrace Who You AreFrom EverandThe Gifts of Imperfection: Let Go of Who You Think You're Supposed to Be and Embrace Who You AreRating: 4 out of 5 stars4/5 (1093)
- Never Split the Difference: Negotiating As If Your Life Depended On ItFrom EverandNever Split the Difference: Negotiating As If Your Life Depended On ItRating: 4.5 out of 5 stars4.5/5 (852)
- Grit: The Power of Passion and PerseveranceFrom EverandGrit: The Power of Passion and PerseveranceRating: 4 out of 5 stars4/5 (590)
- Hidden Figures: The American Dream and the Untold Story of the Black Women Mathematicians Who Helped Win the Space RaceFrom EverandHidden Figures: The American Dream and the Untold Story of the Black Women Mathematicians Who Helped Win the Space RaceRating: 4 out of 5 stars4/5 (898)
- Shoe Dog: A Memoir by the Creator of NikeFrom EverandShoe Dog: A Memoir by the Creator of NikeRating: 4.5 out of 5 stars4.5/5 (540)
- The Hard Thing About Hard Things: Building a Business When There Are No Easy AnswersFrom EverandThe Hard Thing About Hard Things: Building a Business When There Are No Easy AnswersRating: 4.5 out of 5 stars4.5/5 (349)
- Elon Musk: Tesla, SpaceX, and the Quest for a Fantastic FutureFrom EverandElon Musk: Tesla, SpaceX, and the Quest for a Fantastic FutureRating: 4.5 out of 5 stars4.5/5 (474)
- Her Body and Other Parties: StoriesFrom EverandHer Body and Other Parties: StoriesRating: 4 out of 5 stars4/5 (822)
- The Sympathizer: A Novel (Pulitzer Prize for Fiction)From EverandThe Sympathizer: A Novel (Pulitzer Prize for Fiction)Rating: 4.5 out of 5 stars4.5/5 (122)
- The Emperor of All Maladies: A Biography of CancerFrom EverandThe Emperor of All Maladies: A Biography of CancerRating: 4.5 out of 5 stars4.5/5 (271)
- The Little Book of Hygge: Danish Secrets to Happy LivingFrom EverandThe Little Book of Hygge: Danish Secrets to Happy LivingRating: 3.5 out of 5 stars3.5/5 (403)
- The World Is Flat 3.0: A Brief History of the Twenty-first CenturyFrom EverandThe World Is Flat 3.0: A Brief History of the Twenty-first CenturyRating: 3.5 out of 5 stars3.5/5 (2259)
- Devil in the Grove: Thurgood Marshall, the Groveland Boys, and the Dawn of a New AmericaFrom EverandDevil in the Grove: Thurgood Marshall, the Groveland Boys, and the Dawn of a New AmericaRating: 4.5 out of 5 stars4.5/5 (266)
- The Yellow House: A Memoir (2019 National Book Award Winner)From EverandThe Yellow House: A Memoir (2019 National Book Award Winner)Rating: 4 out of 5 stars4/5 (98)
- A Heartbreaking Work Of Staggering Genius: A Memoir Based on a True StoryFrom EverandA Heartbreaking Work Of Staggering Genius: A Memoir Based on a True StoryRating: 3.5 out of 5 stars3.5/5 (231)
- Team of Rivals: The Political Genius of Abraham LincolnFrom EverandTeam of Rivals: The Political Genius of Abraham LincolnRating: 4.5 out of 5 stars4.5/5 (234)
- On Fire: The (Burning) Case for a Green New DealFrom EverandOn Fire: The (Burning) Case for a Green New DealRating: 4 out of 5 stars4/5 (74)
- The Unwinding: An Inner History of the New AmericaFrom EverandThe Unwinding: An Inner History of the New AmericaRating: 4 out of 5 stars4/5 (45)
- MODULE 5 3D ENVIRONMENT AND COMMAND TOOLS With Quiz PDFDocument6 pagesMODULE 5 3D ENVIRONMENT AND COMMAND TOOLS With Quiz PDFKenneth BesmonteNo ratings yet
- Nevasta Fara CusurDocument60 pagesNevasta Fara CusurArdelean EmanuelNo ratings yet
- Aula de OpenGLDocument149 pagesAula de OpenGLLais LodiNo ratings yet
- Archexteriors Vol 34Document10 pagesArchexteriors Vol 34Thanh NguyenNo ratings yet
- Local Laplacian Filters - DetailedDocument11 pagesLocal Laplacian Filters - DetailedDavid SaccoNo ratings yet
- Bilinear InterpolationDocument4 pagesBilinear InterpolationSridhar PanneerNo ratings yet
- Computer ArtDocument20 pagesComputer ArterokuNo ratings yet
- MCQ Cad1Document11 pagesMCQ Cad1Abdelaziz sharafNo ratings yet
- CSE4204 - Computer Graphics Lab - 1Document17 pagesCSE4204 - Computer Graphics Lab - 1আনিকা সিদ্দিকাNo ratings yet
- Government Polytechnic Washim: Micro Project of Applied Multimedia TechniquesDocument9 pagesGovernment Polytechnic Washim: Micro Project of Applied Multimedia TechniquesAshu Dhoke83% (6)
- Topic 4.2 WORKING WITH SELECTION AND LAYER BASICSDocument17 pagesTopic 4.2 WORKING WITH SELECTION AND LAYER BASICSStorage DeviceNo ratings yet
- Bio Image XDDocument39 pagesBio Image XDarengunaNo ratings yet
- ProfiledataDocument47 pagesProfiledataMr.KneZZzNo ratings yet
- (2012!05!07) Landscape SignageDocument26 pages(2012!05!07) Landscape SignageAdam V. ArzateNo ratings yet
- Morphological Operations: Dilation AND ErosionDocument20 pagesMorphological Operations: Dilation AND ErosionRama Bhadra Rao MadduNo ratings yet
- DJ Smash - Moscow Never SlipsDocument2 pagesDJ Smash - Moscow Never SlipsВладимир СамофаловNo ratings yet
- Lastexception 63792413593Document46 pagesLastexception 63792413593Hey Moon S7No ratings yet
- Billinghurst The Magic BookDocument3 pagesBillinghurst The Magic BookCazaNo ratings yet
- Metal by Tutorials 2edDocument722 pagesMetal by Tutorials 2edPaul WhatterNo ratings yet
- Moneytrans Logo - Google SearchDocument1 pageMoneytrans Logo - Google SearchMaria JaycelNo ratings yet
- 3d Map Generator-Terrain Short-InstructionsDocument29 pages3d Map Generator-Terrain Short-InstructionsAhmed Bikarnaf0% (1)
- Presentation On ARDocument23 pagesPresentation On ARNu YangNo ratings yet
- Search in Tamil Computer Graphics and Multimedia and Animation Notes PDF - Google SearchDocument2 pagesSearch in Tamil Computer Graphics and Multimedia and Animation Notes PDF - Google SearchverrasomanNo ratings yet
- The Digikam Handbook PDFDocument320 pagesThe Digikam Handbook PDFFrancisco VieiraNo ratings yet
- Proposed Guideline For Ict Culminating ActivityDocument1 pageProposed Guideline For Ict Culminating ActivityChristopher Jr. GallegoNo ratings yet
- Munsell Soil Color Charts 2022Document19 pagesMunsell Soil Color Charts 2022IANKA CELESTINO ALMEIDA OLIVEIRANo ratings yet
- Creating Perfect Photos From Your Slide and Negative Scans With ColorPerfect VueScan ProfessionalDocument8 pagesCreating Perfect Photos From Your Slide and Negative Scans With ColorPerfect VueScan ProfessionalB DarbariNo ratings yet
- Vishveshwarya Technological University BELAGAVI - 590018.: A Mini Project Report OnDocument35 pagesVishveshwarya Technological University BELAGAVI - 590018.: A Mini Project Report OnSoul ReaperNo ratings yet
- How To Change The Export Resolution of A Powerpoint SlideDocument4 pagesHow To Change The Export Resolution of A Powerpoint SliderameshjeyNo ratings yet
- FUSIONDocument11 pagesFUSIONRodrigoHuamanNo ratings yet