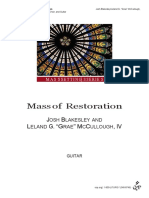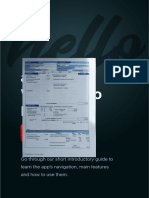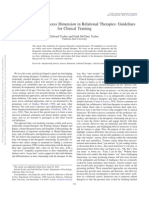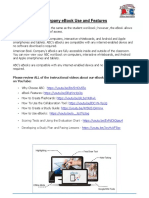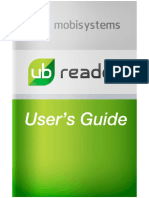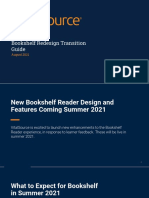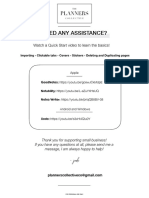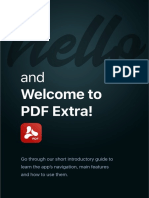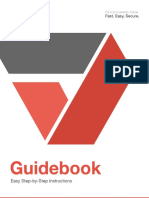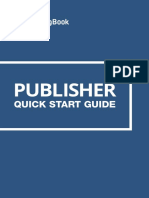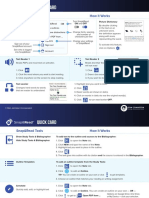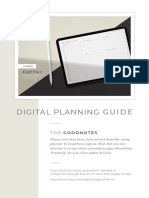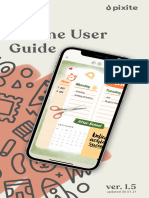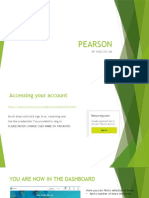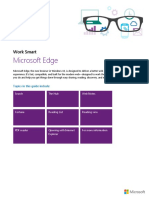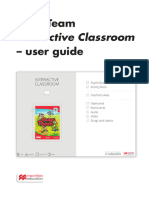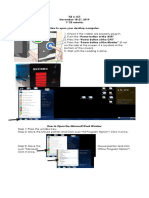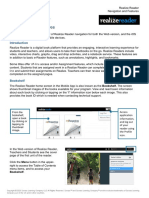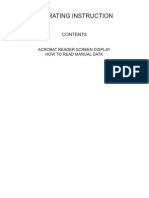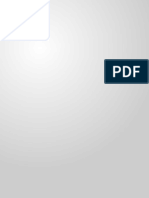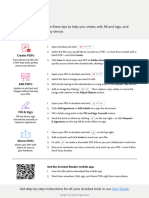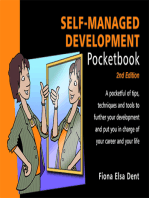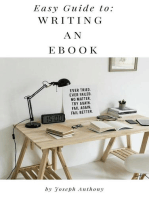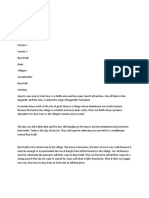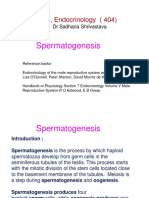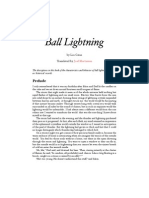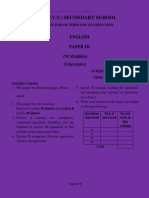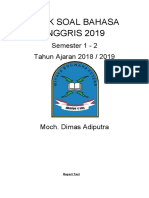Professional Documents
Culture Documents
EVantage Quick Reference Guide
EVantage Quick Reference Guide
Uploaded by
Greg Yu0 ratings0% found this document useful (0 votes)
298 views1 pagethis is evantage guide
Copyright
© © All Rights Reserved
Available Formats
PDF, TXT or read online from Scribd
Share this document
Did you find this document useful?
Is this content inappropriate?
Report this Documentthis is evantage guide
Copyright:
© All Rights Reserved
Available Formats
Download as PDF, TXT or read online from Scribd
Download as pdf or txt
0 ratings0% found this document useful (0 votes)
298 views1 pageEVantage Quick Reference Guide
EVantage Quick Reference Guide
Uploaded by
Greg Yuthis is evantage guide
Copyright:
© All Rights Reserved
Available Formats
Download as PDF, TXT or read online from Scribd
Download as pdf or txt
You are on page 1of 1
Quick Reference Guide
eVantage Setup Bookshelf™ Desktop
1. How to register 1. Search
To use your new eBook you will need to create an account here: Simply enter a key word and press on enter to do a basic search.
http://www.gilmore.ca/eVantageRegistration/ You can also conduct an advanced search by utilizing the drop
down menu and selecting Advanced Search
2. Accessing your eBook online
2. Multiple Book Search:
Go to https://evantage.gilmoreglobal.com/signin and login with your
username and password From the main Bookshelf™ screen, add your search criteria in the
search field found on the top right of your screen to search through
3. Accessing your eBook on your desktop (Mac and PC) all titles currently in your Bookshelf™.
Download the Bookshelf™ application here: 3. Highlights and Notes
https://support.vitalsource.com/hc/en-us/categories/200132467-
Bookshelf-for-Mac-and-PC • Open a book
• With your mouse, select the particular message of interest
4. Accessing your eBook on your iPad / iPhone or iTouch
• Select the highlighter you wish to use
Add the Bookshelf™ app found on iTunes • Click on Highlight or Make Note. To add a new highlighter
https://itunes.apple.com/ca/app/Bookshelf™/id389359495?mt=8 you simply need to click on found on the bottom left of
your screen. You can change the colour, rename or delete a
5. Accessing your eBook on your Android or Kindle Fire device
highlighter by right clicking on its’ icon.
Add the Bookshelf™ app found on Google Play
4. How to change the current view
https://support.vitalsource.com/hc/en-us/categories/200139976-
Bookshelf-for-Android-and-Kindle-Fire Once you have opened a book you will be able to modify your
current view by utilizing the Hide Navigation and Page Layout
buttons.
Collaboration/Sharing 5. How to add a friend
1. What does sharing do? To add a friend, click on Edit > Preferences > Friends. Enter their
name and e-mail address. Click on add friend. Your friends will be
Sharing allows users to view or share highlights and notes with other able to subscribe to your friends only highlighters
users.
6. Subscribe to Highlights or Notes
2. Syncing your highlights and notes between devices By clicking on you will be able to subscribe to a classmates
notes and highlights by entering their e-mail address.
Syncing notes between workstations, online and mobile devices is
done automatically. 7. How to Share Highlights and Notes
Select the highlighter and click on Share this highlighter with...
iPad / iPhone / iPod Touch
1. Search Bookshelf™ Online
To view the search field on the iPad you must have the Bookshelf™ in 1. Search
landscape view. As you type the term it will automatically narrow your
search. This can also be done across multiple books from the main To conduct a search, enter the search criteria in the Search field and
screen. click on enter. This can be done within a book or through the main
page.
2. Highlights and notes:
2. Go to a specific page:
• Press and hold the area to start the highlight process.
• Use the white dots to select the area you wish to highlight. From inside a book:
• Click on Make Highlight to finish this process. • Click on printed page
• To change the highlighter click on the highlighted area and click • Enter a page number
on ChangeHighlight. To add a note to the highlighted section, • Click on ok.
click on Add Note. 3. Highlights and notes:
3. Share Highlights and Notes To make a note or highlight in the online platform you must first
On the main screen of the Bookshelf™ App, click on the highlighter highlight the text and click on Make Highlight. Once the highlight is
you wish to use and then click again on the right arrow symbol. This made, you may click on the text and either Change Highlighter or
will bring you to the highlight editing page where you will be able to Add a Note.
share your highlighter with anyone or restrict to friends only. 4. Collaboration
Click on Change Highlighter and click on Edit. This will bring you to
a screen to add or modify existing highlighters.
Updated May 12, 2014
You might also like
- Miller - The Drama of The Gifted ChildDocument3 pagesMiller - The Drama of The Gifted ChildTopan Setiadi83% (6)
- Mass of Restoration: J B L G. "G " M C, IvDocument16 pagesMass of Restoration: J B L G. "G " M C, Ivpaulo jong50% (2)
- Atlas of MylonitesDocument305 pagesAtlas of Mylonitesvishalukey100% (4)
- PDF Extra ManualDocument12 pagesPDF Extra ManualAslien Pérez SalcedoNo ratings yet
- WelcomeDocument15 pagesWelcomeVictor MotoraNo ratings yet
- AGCO Parts Books Customer GuideDocument14 pagesAGCO Parts Books Customer GuideAugusto NuñezNo ratings yet
- Public Relation in HospitalDocument6 pagesPublic Relation in HospitalAnusha Verghese80% (5)
- Teyber Process CommentsDocument8 pagesTeyber Process Commentstomdolak100% (1)
- Publishers Business Plan & Strategic Plan ELEVATE ConsultancyDocument70 pagesPublishers Business Plan & Strategic Plan ELEVATE ConsultancyTumim67% (3)
- Instructions 2Document9 pagesInstructions 2liliannapilatoNo ratings yet
- About ORLDocument8 pagesAbout ORLmicheald.lucy900No ratings yet
- American Book Company Ebook Use and FeaturesDocument6 pagesAmerican Book Company Ebook Use and FeaturesJ GaleNo ratings yet
- Read Me - User GuideDocument2 pagesRead Me - User GuideAntikira NovichakaNo ratings yet
- UB Reader User's Guide - 80700Document10 pagesUB Reader User's Guide - 80700mikyboy777No ratings yet
- Bookshelf Transition Guide UK 2021Document53 pagesBookshelf Transition Guide UK 2021Pranay PrasoonNo ratings yet
- Instructions Guide 2Document19 pagesInstructions Guide 2Liliana AvilaNo ratings yet
- InstagramHacks Guide enDocument9 pagesInstagramHacks Guide enPenelope MeloNo ratings yet
- PDF ManualDocument12 pagesPDF ManualIesFernandoAguilarQuignonNo ratings yet
- PDF Extra ManualDocument12 pagesPDF Extra Manualalabi basit gbolahanNo ratings yet
- PdfFiller How To GuideDocument138 pagesPdfFiller How To GuideMathias Reyes MartínezNo ratings yet
- DTR DocumentsDocument138 pagesDTR DocumentsMary Anne AbayaNo ratings yet
- BOOK-Improve Your Writing SkillsDocument194 pagesBOOK-Improve Your Writing SkillshazalNo ratings yet
- How To Create Compelling Ebooks: That People Will Actually Want To Read!Document14 pagesHow To Create Compelling Ebooks: That People Will Actually Want To Read!César YarlaquéNo ratings yet
- Media Fsbi Embark How ToDocument11 pagesMedia Fsbi Embark How ToLuis Carlos RodriguezNo ratings yet
- MSPublisher NotesDocument16 pagesMSPublisher NotesEvans OchiengNo ratings yet
- Quick Start GuideDocument14 pagesQuick Start GuideaseNo ratings yet
- Snap Read Quick CardDocument2 pagesSnap Read Quick Cardapi-522617204No ratings yet
- 5 User GuideDocument7 pages5 User GuideSoléna CtnNo ratings yet
- Bde1317b-Zinnia Iphone GuideDocument103 pagesBde1317b-Zinnia Iphone GuideBruna TavaresNo ratings yet
- i3LEARNHUB-QuickStartGuide 2020Document64 pagesi3LEARNHUB-QuickStartGuide 2020BAMBA LACINANo ratings yet
- Blogs: Create A New Blog Using Your Google AccountDocument20 pagesBlogs: Create A New Blog Using Your Google AccountAnand SNo ratings yet
- Qgdbs 009Document2 pagesQgdbs 009Việt AnhNo ratings yet
- Pearson: My English LabDocument10 pagesPearson: My English LabFilippo BorghiNo ratings yet
- Skills and Tools in Delivering Technology Enhanced LessonDocument7 pagesSkills and Tools in Delivering Technology Enhanced LessonzehvNo ratings yet
- Delicious Set Up HelpsheetDocument6 pagesDelicious Set Up Helpsheetsal_in_nz1314No ratings yet
- Itec Ms Word 2016Document15 pagesItec Ms Word 2016YasraNo ratings yet
- Guide To Book CreatorDocument9 pagesGuide To Book CreatormeNo ratings yet
- Lifestyle Vision Board: Manifest and Brainstorm With This WhiteboardDocument17 pagesLifestyle Vision Board: Manifest and Brainstorm With This WhiteboardАнна КудряшоваNo ratings yet
- 5612 Microsoft Edge WSG ExternalDocument8 pages5612 Microsoft Edge WSG ExternalFranklin OyosNo ratings yet
- How To Create Presentations in SwayDocument10 pagesHow To Create Presentations in SwayceyrangulhuseynovaNo ratings yet
- Bondi Reader ManualDocument13 pagesBondi Reader ManualTomescu DragosNo ratings yet
- Instructions For: Interactive Whiteboard SoftwareDocument22 pagesInstructions For: Interactive Whiteboard SoftwareWalisson WildfireNo ratings yet
- Kobo Ereader Touch User Guide 110610Document54 pagesKobo Ereader Touch User Guide 110610cbetterNo ratings yet
- Guidebook For Organizer (English)Document18 pagesGuidebook For Organizer (English)Youth For NationNo ratings yet
- Instructions BrochureDocument22 pagesInstructions BrochureInes Monica Abad EspinozaNo ratings yet
- Prepas/getting Started With ToolBookDocument39 pagesPrepas/getting Started With ToolBookOMAR IKENNo ratings yet
- Manual Oxford Learners Bookshelf EngDocument8 pagesManual Oxford Learners Bookshelf Engluxmonovdilshod2001No ratings yet
- User GuideDocument36 pagesUser Guideanngli4No ratings yet
- Ms Word TipsDocument19 pagesMs Word Tipsdirekjohn jaclalaglevaNo ratings yet
- Tle 6Document9 pagesTle 6Jessieca Aday SagerNo ratings yet
- Getting Started With Onenote 2013: Information ServicesDocument9 pagesGetting Started With Onenote 2013: Information ServiceschinbomNo ratings yet
- PDF Extra HelpDocument12 pagesPDF Extra HelpAyse AyseNo ratings yet
- Welcome Guidebook: Step-by-Step InstructionsDocument41 pagesWelcome Guidebook: Step-by-Step InstructionsRoxan DandanNo ratings yet
- Building Blocks of Academic Writing 1660151365Document181 pagesBuilding Blocks of Academic Writing 1660151365elmahdiafaf95No ratings yet
- Ebrary GuideDocument18 pagesEbrary Guidehouetofirmin2021No ratings yet
- Realize Reader: Navigation and FeaturesDocument14 pagesRealize Reader: Navigation and FeaturesKonstantinNo ratings yet
- Welcome To Word: Easier Reading On Your PhoneDocument6 pagesWelcome To Word: Easier Reading On Your Phonevardhan sheshamatamNo ratings yet
- Operating Instruction: Acrobat Reader Screen Display How To Read Manual DataDocument12 pagesOperating Instruction: Acrobat Reader Screen Display How To Read Manual DatadonerekmekNo ratings yet
- Instructions and TipsDocument21 pagesInstructions and Tipsافضل التلعاب الاندرويد والايفونNo ratings yet
- iPrint&Label User's Guide Apple Devices PDFDocument9 pagesiPrint&Label User's Guide Apple Devices PDFKar LeeNo ratings yet
- DC23 AcrobatQuickTipsPDF v3.2 AoDocument1 pageDC23 AcrobatQuickTipsPDF v3.2 AovbminiprojectNo ratings yet
- Welcome To PDF Expert: Fast, Robust and Beautiful PDF EditorDocument12 pagesWelcome To PDF Expert: Fast, Robust and Beautiful PDF Editorprophet4107_69295635No ratings yet
- Focus l1 at HelpfileDocument9 pagesFocus l1 at HelpfileKlevisLAdemajNo ratings yet
- Electromagnetism Laws and Equations: Andrew Mchutchon Michaelmas 2013Document13 pagesElectromagnetism Laws and Equations: Andrew Mchutchon Michaelmas 2013Burhan AliNo ratings yet
- Sinif Ingilizce 2. Donem 1. Yazili Acik Uclu 2Document2 pagesSinif Ingilizce 2. Donem 1. Yazili Acik Uclu 2Seçil Polat TetikNo ratings yet
- Legend Situ BagenditDocument6 pagesLegend Situ BagenditFaika NabilaNo ratings yet
- Spermatogenesis: Zoology, Endocrinology (404)Document15 pagesSpermatogenesis: Zoology, Endocrinology (404)Alishba FaixanNo ratings yet
- Motion NCert SolutionDocument23 pagesMotion NCert SolutionRamKumarSharmaNo ratings yet
- Presentation (1) - WPS OfficeDocument14 pagesPresentation (1) - WPS OfficeOkkim QuilaNo ratings yet
- Diane Richardson's AppDocument9 pagesDiane Richardson's Apptopher_sandersNo ratings yet
- N1911A-N1912A P-Series Power MetersDocument14 pagesN1911A-N1912A P-Series Power MetersMan CangkulNo ratings yet
- Liu Cixin - Ball LightningDocument22 pagesLiu Cixin - Ball LightningLi Qi100% (2)
- Labor Relations - Atty. Santamaria Up To Article 302 (2018)Document72 pagesLabor Relations - Atty. Santamaria Up To Article 302 (2018)IshNo ratings yet
- The OffenseDocument1 pageThe OffenseRabelais MedinaNo ratings yet
- Parts of The 1987 ConstitutionDocument6 pagesParts of The 1987 ConstitutionDESA GALE MARASIGANNo ratings yet
- 2022-English Paper IIIDocument9 pages2022-English Paper IIIChikondi KanamaNo ratings yet
- Ed350 The Apple of My EyeDocument27 pagesEd350 The Apple of My Eyeapi-260448295No ratings yet
- Kazmarski-Mus149-Assignment 4Document5 pagesKazmarski-Mus149-Assignment 4api-510873791No ratings yet
- American Cinematographer - 2017 - 03Document96 pagesAmerican Cinematographer - 2017 - 03lucioNo ratings yet
- BANK SOAL-fixDocument24 pagesBANK SOAL-fixjasaku cleNo ratings yet
- 4 Huge Benefits of Meditation (And How To Get Started Today)Document16 pages4 Huge Benefits of Meditation (And How To Get Started Today)Jia Huay Chang (MY)No ratings yet
- Dka AlgorithmDocument1 pageDka AlgorithmAbhinav AggarwalNo ratings yet
- 02 - Fundamentals of OcclusionDocument22 pages02 - Fundamentals of OcclusionElena VasilescuNo ratings yet
- Editing TextDocument4 pagesEditing TextA R ShamimNo ratings yet
- Gosik Famly Tree - 3 3 2012Document2 pagesGosik Famly Tree - 3 3 2012api-101011105No ratings yet
- Sickle CellDocument21 pagesSickle CellLeon0% (1)
- Outlining, Paraphrasing, and SummarizingDocument16 pagesOutlining, Paraphrasing, and SummarizingFernandKevinDumalayNo ratings yet