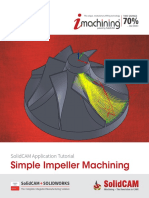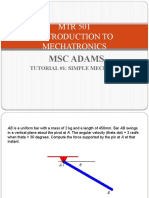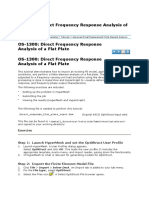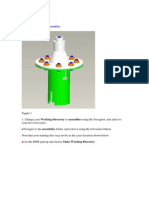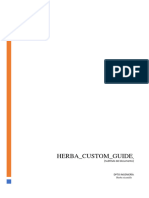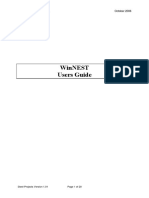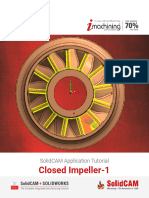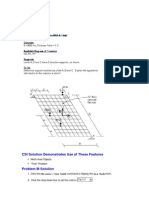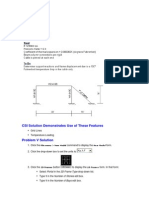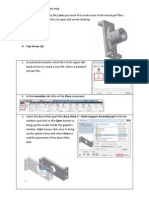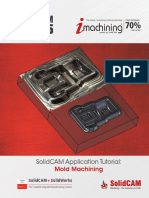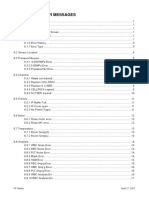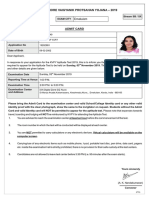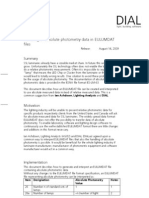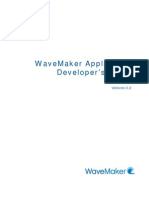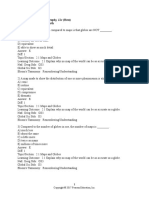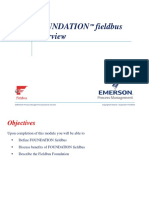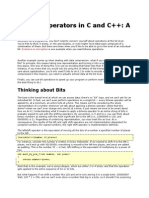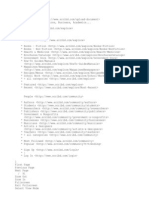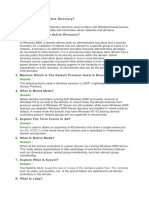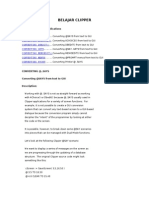Professional Documents
Culture Documents
PROCEDURE - Assembling Using Automatic: Close Window Erase Not Displayed
PROCEDURE - Assembling Using Automatic: Close Window Erase Not Displayed
Uploaded by
abdul0 ratings0% found this document useful (0 votes)
17 views5 pagesThis document provides steps for assembling components using the automatic assembly option in CAD software:
1. Disable datum displays and select the automatic assembly option.
2. Assemble the BODY, SHAFT, and COVER components automatically by selecting surfaces, which creates coincident constraints.
3. Assemble the ARM component and change the automatic constraint from coincident to centered to align the cone tapers, then add an angle offset plane constraint.
Original Description:
assembly pdf
Original Title
Asm Automatic
Copyright
© © All Rights Reserved
Available Formats
PDF, TXT or read online from Scribd
Share this document
Did you find this document useful?
Is this content inappropriate?
Report this DocumentThis document provides steps for assembling components using the automatic assembly option in CAD software:
1. Disable datum displays and select the automatic assembly option.
2. Assemble the BODY, SHAFT, and COVER components automatically by selecting surfaces, which creates coincident constraints.
3. Assemble the ARM component and change the automatic constraint from coincident to centered to align the cone tapers, then add an angle offset plane constraint.
Copyright:
© All Rights Reserved
Available Formats
Download as PDF, TXT or read online from Scribd
Download as pdf or txt
0 ratings0% found this document useful (0 votes)
17 views5 pagesPROCEDURE - Assembling Using Automatic: Close Window Erase Not Displayed
PROCEDURE - Assembling Using Automatic: Close Window Erase Not Displayed
Uploaded by
abdulThis document provides steps for assembling components using the automatic assembly option in CAD software:
1. Disable datum displays and select the automatic assembly option.
2. Assemble the BODY, SHAFT, and COVER components automatically by selecting surfaces, which creates coincident constraints.
3. Assemble the ARM component and change the automatic constraint from coincident to centered to align the cone tapers, then add an angle offset plane constraint.
Copyright:
© All Rights Reserved
Available Formats
Download as PDF, TXT or read online from Scribd
Download as pdf or txt
You are on page 1of 5
PROCEDURE - Assembling using Automatic
Close Window Erase Not Displayed
Assembly\Automatic AUTOMATIC.ASM
Task 1: Use the Automatic option to assemble components.
1. Disable all Datum Display types.
2. Select Assemble from
the Assemble types drop-down
menu in the Component group.
3. In the Open dialog box, select
component BODY.PRT and click
Open.
4. Right-click and select Default
Constraint.
5. Middle-click to complete the
component.
6. Click Assemble .
7. In the Open dialog box, select
component SHAFT.PRT and
click Open.
8. Reorient the assembly.
9. Reorient SHAFT.PRT
approximately as shown.
10. Notice that the Constraint Type
is set to Automatic .
11. Select the surfaces.
12. Notice that the system creates a
Coincident constraint.
13. Drag the SHAFT.PRT up and out
of the hole.
14. Select the two surfaces.
15. In the dashboard, select the
Placement tab.
• Edit the Constraint Type to
Distance if necessary.
16. Edit the distance value to 1.
17. Right-click and select New
Constraint.
18. Select the two surfaces.
19. In the Placement tab, edit the
Constraint Type to Angle Offset
if necessary.
20. Edit the angle value to -35 or
35 as necessary to achieve the
position shown.
21. Middle-click to complete the
component.
22. Click Assemble .
23. In the Open dialog box, select
component COVER.PRT and
click Open.
24. Reorient COVER.PRT
approximately as shown.
25. Again, notice that the Constraint
Type is set to Automatic .
26. Select the surfaces.
27. Notice that the system creates a
Coincident constraint.
28. Right-click and select New
Constraint.
29. Select the two surfaces.
30. Notice that the system creates
an Oriented constraint.
31. Right-click and select New
Constraint.
32. Select the two surfaces.
33. Select the Placement tab.
• Edit the Constraint Type to
Coincident if necessary.
34. Middle-click to complete the
component.
35. Click Assemble .
36. In the Open dialog box, select
component ARM.PRT and click
Open.
37. Reorient ARM.PRT
approximately.
38. Again, notice that the Constraint
Type is set to Automatic .
39. Select the surfaces.
40. Notice that the system creates a
Coincident constraint.
41. Notice that the taper direction of
the cones is not aligned.
42. In the dashboard, select the
Placement tab.
• Edit the Constraint Type to
Centered .
43. Enable Plane Display .
44. Right-click and select New
Constraint.
45. Select the two planes.
46. Notice that the system creates
an Angle Offset constraint.
47. In the Placement tab, edit the
Constraint Type to Coincident
.
48. Middle-click to complete the
component.
This completes the procedure.
You might also like
- SolidCAM 2019 Simple Impeller MachiningDocument27 pagesSolidCAM 2019 Simple Impeller MachiningdullecncNo ratings yet
- SD RRB DocumentDocument12 pagesSD RRB DocumentДмитрий Харланов100% (2)
- SolidCAM 2022 5-Axis Basic Training Vol-2Document45 pagesSolidCAM 2022 5-Axis Basic Training Vol-2FelipeNo ratings yet
- VXmodel - Tutorial 1 - Scan-to-CAD 1 - ENDocument25 pagesVXmodel - Tutorial 1 - Scan-to-CAD 1 - ENshahnawaz875No ratings yet
- Ece415 Turning TutorialDocument20 pagesEce415 Turning TutorialRobert CollinsNo ratings yet
- Boundary Selection and Gap ClosingDocument17 pagesBoundary Selection and Gap ClosingnaninoNo ratings yet
- Animation Pro eDocument18 pagesAnimation Pro ejanaaidaasNo ratings yet
- Rd-3150: Seat Model With Dummy Using HypercrashDocument45 pagesRd-3150: Seat Model With Dummy Using HypercrashSupriya Sanjay PadaleNo ratings yet
- Instructions For Using Abaqus/cae in Analyzing Pipe CrackDocument10 pagesInstructions For Using Abaqus/cae in Analyzing Pipe CracknxdavidNo ratings yet
- MTR 501 Introduction To Mechatronics: MSC AdamsDocument53 pagesMTR 501 Introduction To Mechatronics: MSC AdamsTaha_Khot_1705No ratings yet
- HyperMesh Geometry CleanupDocument8 pagesHyperMesh Geometry Cleanupvijendra_1893No ratings yet
- Proe 06Document18 pagesProe 06Harpreet SinghNo ratings yet
- HyperMesh - HyperMesh Solver Interfaces Tutorials - Nastran - Setting Up Nastran Static Analysis in HyperMesh - HM-4200Document7 pagesHyperMesh - HyperMesh Solver Interfaces Tutorials - Nastran - Setting Up Nastran Static Analysis in HyperMesh - HM-4200swiftNo ratings yet
- OS-1030 3D Inertia Relief Analysis Using OptiStructDocument6 pagesOS-1030 3D Inertia Relief Analysis Using OptiStructNikhil GadaveNo ratings yet
- Robot Assembly TutorialDocument24 pagesRobot Assembly TutorialSrboljub BrkićNo ratings yet
- Exercise 3 - Reorganizing A Bumper ModelDocument9 pagesExercise 3 - Reorganizing A Bumper Modelandrestrg03No ratings yet
- Exercise: Creating and Editing Solid GeometryDocument11 pagesExercise: Creating and Editing Solid GeometrymuhannedNo ratings yet
- Os 1300Document10 pagesOs 1300Dharmaraj ManojNo ratings yet
- MasterCAM X5 TutorialDocument7 pagesMasterCAM X5 Tutorialtedfill100% (1)
- Modify 3D Solids Modify 3D Solids Modify 3D Solids Modify 3D Solids Tutorial Tutorial Tutorial TutorialDocument18 pagesModify 3D Solids Modify 3D Solids Modify 3D Solids Modify 3D Solids Tutorial Tutorial Tutorial TutorialricardoNo ratings yet
- FRFDocument10 pagesFRFvinod reddy mNo ratings yet
- Working Directory:: AssembliesDocument38 pagesWorking Directory:: AssembliesMario Machin GarciaNo ratings yet
- Một số lệnh làm việc CURVE trong NXDocument25 pagesMột số lệnh làm việc CURVE trong NXTungdinh NguyenNo ratings yet
- Solidcam Application Tutorial: Simple ImpellerDocument27 pagesSolidcam Application Tutorial: Simple Impellerdavid_valdez_83No ratings yet
- Uge 3 PDFDocument21 pagesUge 3 PDFmetalservis2009No ratings yet
- SolidCAM 2022 Closed Impeller Machining Vol-2Document101 pagesSolidCAM 2022 Closed Impeller Machining Vol-2FelipeNo ratings yet
- SolidCAM 2022 5-Axis Basic Training Vol-3Document33 pagesSolidCAM 2022 5-Axis Basic Training Vol-3FelipeNo ratings yet
- P3D TricksDocument8 pagesP3D TricksJaime DominguezNo ratings yet
- Creating and Editing Shapefiles in ArcMapDocument4 pagesCreating and Editing Shapefiles in ArcMapFernando PizarroNo ratings yet
- 5 6 0 Nastra4D TrainiingDocument8 pages5 6 0 Nastra4D TrainiingNurul HudaNo ratings yet
- MCX Co2 Rail Car BODY Rough PARALLEL InchDocument16 pagesMCX Co2 Rail Car BODY Rough PARALLEL InchThanh NgoNo ratings yet
- SolidWorks Tutorial BIG REDDocument59 pagesSolidWorks Tutorial BIG REDNikola VojisavljevicNo ratings yet
- En - WinNEST - Users GuideDocument20 pagesEn - WinNEST - Users Guidecianurel2184No ratings yet
- 4-Midsurfacing-Insert PlanesDocument10 pages4-Midsurfacing-Insert PlanesAryan BhadoriyaNo ratings yet
- Create Assembly Model Top DownDocument8 pagesCreate Assembly Model Top Downsorry can'thelpitNo ratings yet
- Ejemplo Sap2000Document11 pagesEjemplo Sap2000Oscar CalderonNo ratings yet
- Week 12 - Project 2 - Piston Mechanical Event SimulationDocument20 pagesWeek 12 - Project 2 - Piston Mechanical Event SimulationRogério Vilella JunqueiraNo ratings yet
- SolidCAM 2022 Closed Impeller Machining Vol-1Document147 pagesSolidCAM 2022 Closed Impeller Machining Vol-1FelipeNo ratings yet
- Aspen Tutorial ReactionDocument20 pagesAspen Tutorial ReactionCésar AlbuquerqueNo ratings yet
- Exercise 05Document45 pagesExercise 05Shreyas SudhirNo ratings yet
- CSI Solution Demonstrates Use of These Features: Mesh Area Objects "Trick" ProblemDocument4 pagesCSI Solution Demonstrates Use of These Features: Mesh Area Objects "Trick" ProblemSofiane BensefiaNo ratings yet
- Tutorial SAP200 Through Truss BridgeDocument7 pagesTutorial SAP200 Through Truss BridgeAdam JrNo ratings yet
- 03 AlignmentsDocument4 pages03 AlignmentsJayson J. PagalNo ratings yet
- Problem JBeamonElasticFoundationDocument5 pagesProblem JBeamonElasticFoundationLuffy D. PiratesNo ratings yet
- Exercise: Importing and Repairing CAD Geometry DataDocument7 pagesExercise: Importing and Repairing CAD Geometry DatamuhannedNo ratings yet
- HM-3110: Meshing Without Surfaces: Exercise: Meshing A BracketDocument7 pagesHM-3110: Meshing Without Surfaces: Exercise: Meshing A BracketmuhannedNo ratings yet
- Manual Ply Creation RevDocument10 pagesManual Ply Creation RevImam Munadi AniesNo ratings yet
- Autodesk - Training - Using SplinesDocument18 pagesAutodesk - Training - Using Splinescristianalonso3259No ratings yet
- CSI Solution Demonstrates Use of These Features: File Menu New Model New ModelDocument5 pagesCSI Solution Demonstrates Use of These Features: File Menu New Model New ModelSofiane BensefiaNo ratings yet
- CH 13 Shaft Support Assembly HelpDocument4 pagesCH 13 Shaft Support Assembly Helpapi-241720955No ratings yet
- Viga Sobre Fundación ElásticaDocument7 pagesViga Sobre Fundación ElásticaDieggo100% (1)
- Start Autodesk Robot Structural Analysis ProfessionalDocument15 pagesStart Autodesk Robot Structural Analysis ProfessionalreyNo ratings yet
- CFD For MEP Exercise 1Document19 pagesCFD For MEP Exercise 1Peter Harry Halire YucraNo ratings yet
- Game Controller Core ModificationDocument10 pagesGame Controller Core Modificationkimo480No ratings yet
- CIM and Automation Lab ManualDocument39 pagesCIM and Automation Lab ManualHareesha N G67% (3)
- ENE Lab 2Document18 pagesENE Lab 2Jed EnricusoNo ratings yet
- SolidCAM 2015 Mold MachiningDocument177 pagesSolidCAM 2015 Mold Machininghed_pan100% (1)
- Problem BConcretewallDocument7 pagesProblem BConcretewallTedy_WonleleNo ratings yet
- AutoCAD 2014 For Interior DesigningDocument25 pagesAutoCAD 2014 For Interior DesigningJasi100% (1)
- Manual Manager PDFDocument455 pagesManual Manager PDFmuzenbergNo ratings yet
- ITIL4 Public FAQsDocument8 pagesITIL4 Public FAQsFlavio.bocaNo ratings yet
- ER ModelingDocument31 pagesER Modelingnouman ASLAMNo ratings yet
- Dell VMWare OEM License Tel: 63346455 / 63341373 Fax: 63341615 / SMS/Whatsapp - 8777 6955 / Wechat ID - BizgramSG Bizgram Asia Pte Ltd (ROC :200903547Z) Shop & Collection : 1 Rochor Canal Road, # 05-49 / 50 Simlim Square, Singapore 188504.Document1 pageDell VMWare OEM License Tel: 63346455 / 63341373 Fax: 63341615 / SMS/Whatsapp - 8777 6955 / Wechat ID - BizgramSG Bizgram Asia Pte Ltd (ROC :200903547Z) Shop & Collection : 1 Rochor Canal Road, # 05-49 / 50 Simlim Square, Singapore 188504.Bizgram AsiaNo ratings yet
- Chapter 6 Error Messages: April 27, 2012 XP Series S/MDocument34 pagesChapter 6 Error Messages: April 27, 2012 XP Series S/MspirisNo ratings yet
- Venture Capital FundingDocument40 pagesVenture Capital FundingFortuneNo ratings yet
- Cryptography and Network Security Overview & Chapter 1: Fifth Edition by William StallingsDocument85 pagesCryptography and Network Security Overview & Chapter 1: Fifth Edition by William StallingsKazi Mobaidul Islam ShovonNo ratings yet
- Exercise-04 - Noise Margin and Realization of Logic GatesDocument4 pagesExercise-04 - Noise Margin and Realization of Logic GatesSumanth KakaniNo ratings yet
- ACE and Mini-ACE - Where Are They Used - Data Device CorporationDocument15 pagesACE and Mini-ACE - Where Are They Used - Data Device CorporationRamu BanothNo ratings yet
- CandidateHallTicket PDFDocument2 pagesCandidateHallTicket PDFPinkNo ratings yet
- Registration Form ACE2014Document3 pagesRegistration Form ACE2014Shashank JainNo ratings yet
- Handling of Absolute Photometry Data in EULUMDAT FilesDocument2 pagesHandling of Absolute Photometry Data in EULUMDAT Filesmoezzat13No ratings yet
- SolidCAM Manufacturing Whats New 2014Document80 pagesSolidCAM Manufacturing Whats New 2014paulbarrisNo ratings yet
- Fette CatalogDocument13 pagesFette CatalogDouglas LaranjeiraNo ratings yet
- DHS Federated Info Sharing Technology RecommendationsDocument5 pagesDHS Federated Info Sharing Technology RecommendationsForbesNo ratings yet
- WaveMaker User GuideDocument148 pagesWaveMaker User GuideMelquizedek Fernandes dos Santos100% (1)
- SM A10 050 A Remote Controller InformationDocument52 pagesSM A10 050 A Remote Controller Informationလမင္း ငယ္No ratings yet
- IRCTC LTD, Booked Ticket Printing PDFDocument2 pagesIRCTC LTD, Booked Ticket Printing PDFsmrtsaravananNo ratings yet
- Key For NOD32Document8 pagesKey For NOD32Alin HînceştiNo ratings yet
- Chapter 2Document44 pagesChapter 2Teddy Matthew AudleyNo ratings yet
- Fieldbus FoundationDocument38 pagesFieldbus FoundationFelipe Andrés Espinoza RivasNo ratings yet
- Spa Pcdmis 2017r2 CMM ManualDocument430 pagesSpa Pcdmis 2017r2 CMM ManualVicente Luis MoscardóNo ratings yet
- Enum CreatorDocument23 pagesEnum CreatorLuisEnriqueNuñoveroNo ratings yet
- Bitwise Operators in C and C++Document6 pagesBitwise Operators in C and C++Appu Durai100% (1)
- New SOD Report FormatDocument8 pagesNew SOD Report FormatLakhan ChhapruNo ratings yet
- CIMA Economics For Business Fundamentals Past PapersDocument13 pagesCIMA Economics For Business Fundamentals Past Papersharrwin77No ratings yet
- Wintel Interview QuestionsDocument41 pagesWintel Interview Questionsrahul kumarNo ratings yet
- Belajar ClipperDocument61 pagesBelajar Clipperh4n_h4nNo ratings yet