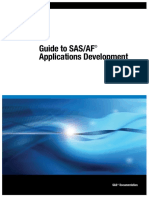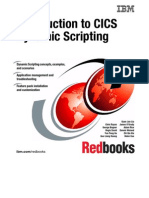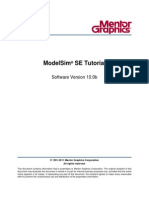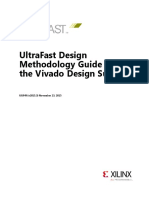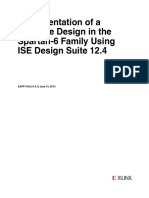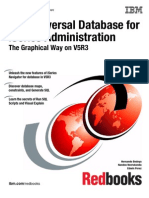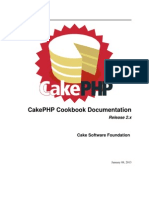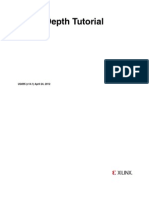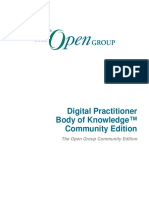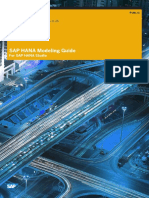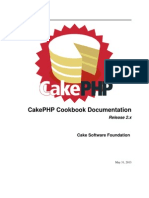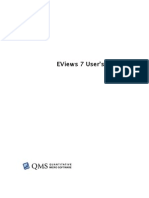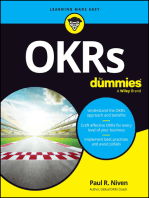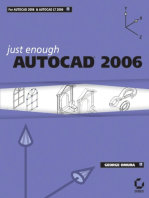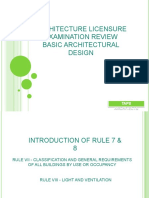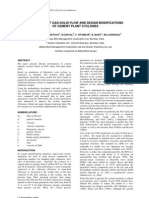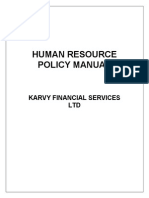Professional Documents
Culture Documents
Discover Cube Base: Tutorial
Discover Cube Base: Tutorial
Uploaded by
Yadav AnujOriginal Title
Copyright
Available Formats
Share this document
Did you find this document useful?
Is this content inappropriate?
Report this DocumentCopyright:
Available Formats
Discover Cube Base: Tutorial
Discover Cube Base: Tutorial
Uploaded by
Yadav AnujCopyright:
Available Formats
Discover Cube Base Tutorial
Discover Cube Base Tutorial
Citilabs®
Discover Cube Base
Tutorial
Version 4.2
Copyright © 2006–2007 Citilabs, Inc. All rights reserved.
Citilabs is a registered trademark of Citilabs, Inc. All other brand names and product names used in this book are
trademarks, registered trademarks, or trade names of their respective holders.
The information contained in this document is the exclusive property of Citilabs. This work is protected under United
States copyright law and the copyright laws of the given countries of origin and applicable international laws, treaties,
and/or conventions. No part of this work may be reproduced or transmitted in any form or by any means, electronic or
mechanical, including photocopying or recording, or by any information storage or retrieval system, except as expressly
permitted in writing by Citilabs.
Citilabs has carefully reviewed the accuracy of this document, but shall not be held responsible for any omissions or
errors that may appear. Information in this document is subject to change without notice
Document Revision 42-001-0
October 18, 2007
Discover Cube Base Tutorial
Contents
About This Document . . . . . . . . . . . . . . . . . . . . . . . . . . . . . . . . . . . . . . . . . . . . . . v
Chapter 1 Introduction to Cube Base . . . . . . . . . . . . . . . . . . . . . . . . . . . . . . . . . . . . . . . . . . 1
What is Cube Base? . . . . . . . . . . . . . . . . . . . . . . . . . . . . . . . . . . . . . . . . . . . . . . . . . . . . 2
The Cube software suite . . . . . . . . . . . . . . . . . . . . . . . . . . . . . . . . . . . . . . . . . . . . . . . 3
Architecture . . . . . . . . . . . . . . . . . . . . . . . . . . . . . . . . . . . . . . . . . . . . . . . . . . . . . . . . . . . 4
Cube Voyager . . . . . . . . . . . . . . . . . . . . . . . . . . . . . . . . . . . . . . . . . . . . . . . . . . . . . 5
Cube Cargo . . . . . . . . . . . . . . . . . . . . . . . . . . . . . . . . . . . . . . . . . . . . . . . . . . . . . . . 5
Cube Dynasim . . . . . . . . . . . . . . . . . . . . . . . . . . . . . . . . . . . . . . . . . . . . . . . . . . . . 6
Cube Analyst . . . . . . . . . . . . . . . . . . . . . . . . . . . . . . . . . . . . . . . . . . . . . . . . . . . . . . 6
Working environment . . . . . . . . . . . . . . . . . . . . . . . . . . . . . . . . . . . . . . . . . . . . . . . . . 8
Developer mode . . . . . . . . . . . . . . . . . . . . . . . . . . . . . . . . . . . . . . . . . . . . . . . . . . 9
Applier mode . . . . . . . . . . . . . . . . . . . . . . . . . . . . . . . . . . . . . . . . . . . . . . . . . . . . 10
Integration with ArcGIS . . . . . . . . . . . . . . . . . . . . . . . . . . . . . . . . . . . . . . . . . . . . . . . 11
Integration of the Cube modules . . . . . . . . . . . . . . . . . . . . . . . . . . . . . . . . . . . . . . 12
Chapter 2 Getting Started. . . . . . . . . . . . . . . . . . . . . . . . . . . . . . . . . . . . . . . . . . . . . . . . . . . . . 13
Demonstration users . . . . . . . . . . . . . . . . . . . . . . . . . . . . . . . . . . . . . . . . . . . . . . . . . 14
Licensed users. . . . . . . . . . . . . . . . . . . . . . . . . . . . . . . . . . . . . . . . . . . . . . . . . . . . . . . . 16
Chapter 3 Developing Base Data . . . . . . . . . . . . . . . . . . . . . . . . . . . . . . . . . . . . . . . . . . . . . 19
Developing highway networks . . . . . . . . . . . . . . . . . . . . . . . . . . . . . . . . . . . . . . . . 20
Creating zones and zone centroid connectors . . . . . . . . . . . . . . . . . . . . . . . . . 33
Modeling intersections . . . . . . . . . . . . . . . . . . . . . . . . . . . . . . . . . . . . . . . . . . . . . . . 40
Creating a public transit network. . . . . . . . . . . . . . . . . . . . . . . . . . . . . . . . . . . . . . 50
Creating labels . . . . . . . . . . . . . . . . . . . . . . . . . . . . . . . . . . . . . . . . . . . . . . . . . . . . . . . 64
Discover Cube Base Tutorial iii
Contents
Chapter 4 Developing a Model . . . . . . . . . . . . . . . . . . . . . . . . . . . . . . . . . . . . . . . . . . . . . . . 73
Developing catalogs, applications, and scenarios . . . . . . . . . . . . . . . . . . . . . . 74
Readying models for user application . . . . . . . . . . . . . . . . . . . . . . . . . . . . . . . . . 93
Chapter 5 Learning More . . . . . . . . . . . . . . . . . . . . . . . . . . . . . . . . . . . . . . . . . . . . . . . . . . . . . 103
User support . . . . . . . . . . . . . . . . . . . . . . . . . . . . . . . . . . . . . . . . . . . . . . . . . . . . . . . . 104
User forum . . . . . . . . . . . . . . . . . . . . . . . . . . . . . . . . . . . . . . . . . . . . . . . . . . . . . . . . . . 105
Training . . . . . . . . . . . . . . . . . . . . . . . . . . . . . . . . . . . . . . . . . . . . . . . . . . . . . . . . . . . . . 106
Consulting and assistance . . . . . . . . . . . . . . . . . . . . . . . . . . . . . . . . . . . . . . . . . . . 107
Chapter 6 Acquiring Cube Base . . . . . . . . . . . . . . . . . . . . . . . . . . . . . . . . . . . . . . . . . . . . . . 109
Licensing options. . . . . . . . . . . . . . . . . . . . . . . . . . . . . . . . . . . . . . . . . . . . . . . . . . . . 110
Contacts . . . . . . . . . . . . . . . . . . . . . . . . . . . . . . . . . . . . . . . . . . . . . . . . . . . . . . . . . . . . 111
Index . . . . . . . . . . . . . . . . . . . . . . . . . . . . . . . . . . . . . . . . . . . . . . . . . . . . . . . . . . . . . . . 113
iv Discover Cube Base Tutorial
Discover Cube Base Tutorial
About This Document
Welcome to Cube Base!
Discover Cube Base Tutorial will introduce you to the features and
capabilities of Cube Base. Though this document is not a
comprehensive user’s guide and does not replace training courses,
this document does include information and exercises that can
help you understand how Cube Base works, what Cube Base can
do, and how you might start using Cube Base for analyzing your
transportation systems.
This document contains the following chapters:
• Chapter 1, “Introduction to Cube Base” — Introduces you to
Cube Base and to the features and architecture of the Cube
software suite.
• Chapter 2, “Getting Started” — Includes installation
instructions for the Cube demonstration software and exercise
data.
• Chapter 3, “Developing Base Data” — Guides you through
exercises that demonstrate how you can use Cube Base to
develop the base data for a transportation planning model.
• Chapter 4, “Developing a Model” — Guides you through
exercises that demonstrate how to create the structure to store
and run a transportation planning model.
• Chapter 5, “Learning More” — Discusses the additional
resources available for learning more about Cube.
Discover Cube Base Tutorial v
About This Document
• Chapter 6, “Acquiring Cube Base” — Provides more information
on how you can acquire a customized Cube software suite.
vi Discover Cube Base Tutorial
Discover Cube Base Tutorial
1 Introduction to Cube Base
This chapter introduces you to Cube Base and to the features and
architecture of the Cube software suite. Topics include:
• What is Cube Base?
• The Cube software suite
• Architecture
• Working environment
• Integration with ArcGIS
• Integration of the Cube modules
Discover Cube Base Tutorial 1
Introduction to Cube Base
1 What is Cube Base?
What is Cube Base?
Cube Base is the core module of the Cube software suite. Cube Base
provides the user interface that supports all Cube modules. Cube
Base offers tools for:
• Developing, editing, manipulating, mapping, and graphing
data, using geographic information system (GIS) techniques
and other functions
• Designing and applying the modeling and microsimulation
process
• Creating, managing, comparing, and analyzing scenarios
You can integrate Cube Base with ESRI’s ArcGIS to use advanced GIS
functions.
You can also use Cube Base to update and apply models developed
in Citilabs’ other travel forecasting systems, TP+, TRIPS, and
Tranplan.
Optional extensions available for Cube Base include:
• Cube Reports — Adds advanced, high-quality reporting and
charting
• Cube Cluster — Adds functions that enable model processes to
run across multiple computer processors, either within one or
on multiple personal computers
• Cube Web (available soon) — Allows users to access their
model system through a standard Web browser
2 Discover Cube Base Tutorial
Introduction to Cube Base
The Cube software suite 1
The Cube software suite
Cube Base is part of the Cube software suite, a comprehensive set
of modules that support transportation planning. With Cube, you
can generate decision-making information quickly using powerful
modeling and GIS techniques, statistics and comparisons,
high-quality graphical output, and a variety of reporting methods.
To help you complete transportation planning and engineering
tasks, Cube offers:
• Two unique working modes:
Developer mode — Allows you to design and develop
transportation models
Applier mode — Allows you to quickly and easily apply
models for building, testing, and evaluating scenarios
• A set of modules and extensions that work within the single,
integrated Cube software environment, using one data source.
The modules support:
Passenger forecasting (Cube Voyager)
Freight forecasting (Cube Cargo)
Traffic microsimulation (Cube Dynasim)
Trip matrix optimization (Cube Analyst)
The extensions support:
Dynamic traffic assignment (Cube Avenue)
Reporting and charting (Cube Reports)
Running models across multiple processors (Cube Cluster)
• An intuitive model and application workspace that allows you
to easily manipulate data
• Direct access to and from ArcGIS, the industry standard for GIS
systems
• Tools for developing and sharing high quality 2D and 3D
animations
Discover Cube Base Tutorial 3
Introduction to Cube Base
1 Architecture
Architecture
Cube is a modular system. You can supplement the main
component, Cube Base, with one or more Cube modules, which
support specific planning techniques. Several modules offer
extensions, which enhance a module’s feature set. You only need to
acquire the modules and extensions required for your tasks.
This section discusses each of the supplementary Cube modules:
• Cube Voyager
• Cube Cargo
• Cube Dynasim
• Cube Analyst
4 Discover Cube Base Tutorial
Introduction to Cube Base
Architecture 1
Cube Voyager
Cube Voyager combines Citilabs’ latest technologies to forecast
personal travel. Cube Voyager uses a modular, script-based
structure. This structure allows you to incorporate any modeling
methodology in your forecast, including standard four-step
models, discrete-choice models, and activity-based models.
Advanced methodologies allow you to model junction-based
capacity restraints for highway analysis, and discrete-choice
pathbuilding for multiroute transit assignment. Cube Voyager
includes highly flexible network and matrix calculators to calculate
travel demand and to compare scenarios in detail.
Cube Voyager uses an open and user-friendly framework to model
a wide variety of planning policies and improvements at the urban,
regional, and long-distance levels. You can create a comprehensive
library of planning functions under the general Cube framework,
and use that library to model various policies and improvements.
With a well-defined library, you can easily manage data and code
complex methodologies with a simple step-by-step approach.
An optional extension is available for Cube Voyager:
• Cube Avenue — Adds advanced dynamic traffic assignment, or
“mesoscopic assignment,” to Cube Voyager
Cube Cargo
Cube Cargo forecasts freight movement. Cube Cargo uses a
commodity-based approach to study freight demand. Therefore,
Cube Cargo can forecast both commodity demand and truck flows.
You can use Cube Cargo to test a wide variety of policies and
infrastructure improvements, such as alternative pricing strategies
or freight-specific facilities.
Discover Cube Base Tutorial 5
Introduction to Cube Base
1 Architecture
Cube Cargo works seamlessly with other Cube components,
including Cube Voyager and Cube Analyst. Cube Cargo also works
with TP+ and TRIPS. With Cube Cargo, you can leverage your
existing passenger data and existing models to add freight
forecasting.
With Cube Cargo, you can forecast:
• Tons of goods by commodity type and by transport mode,
which you can use to analyze flow of goods
• Number of trucks by truck type, which you can use to analyze
truck vehicle flows
Cube Dynasim
Cube Dynasim simulates multimodal traffic at a microscopic level.
Cube Dynasim helps planners and engineers design and analyze
the interaction between alternative infrastructure designs,
operating characteristics, and travel demand forecasts. With Cube
Dynasim, you can simulate any sized system, and easily share data
with other Cube functional libraries.
Cube Dynasim captures all the dynamics of time-dependent traffic
phenomena using sophisticated driver-behavior models. Cube
Dynasim performs detailed operational analysis of complex traffic
on roads while realistically representing the flow of automobiles,
trucks, buses, rail, and pedestrians.
Cube Dynasim provides stunning 2D and 3D animations and
graphics for clear evaluation.
Cube Analyst
Cube Analyst (formerly called Cube ME) estimates and updates
statistically optimized trip matrices for base-year automobile, truck,
and public transit trips. An accurate origin-destination matrix of
existing travel is one of the most valuable pieces of data for
transportation planning. This matrix is the basis for forecasting and
6 Discover Cube Base Tutorial
Introduction to Cube Base
Architecture 1
for almost all important comparative analyses. Cube Analyst
enables planners to manipulate the extensive data set used for
updating and developing the matrix.
Cube Analyst uses mathematical techniques to find trip matrices
consistent with observed transport demand and counted data.
Cube Analyst reproduces hand-based methods more accurately
and efficiently.
Discover Cube Base Tutorial 7
Introduction to Cube Base
1 Working environment
Working environment
Cube Base offers a convenient working environment to support
analysis with all Cube modules. The user interface has three
principal working areas:
• Scenario Manager— For managing scenarios and associated
input and output data and reports
• Graphics window — For developing and editing transportation
networks, and producing high-quality charts and maps
• Application Manager — For building and documenting the
model process through a flow chart interface
Scenario
Manager
Graphics
window
Application
Manager
Through Cube Base, you can operate Cube in two modes:
• Developer mode
• Applier mode
8 Discover Cube Base Tutorial
Introduction to Cube Base
Working environment 1
Developer mode
In developer mode, Cube allows you to design a model structure,
manipulate the associated data, and create the interfaces for model
appliers to use the model efficiently. Model developers mainly use
the flow-chart style Application Manager.
Application
Manager
Discover Cube Base Tutorial 9
Introduction to Cube Base
1 Working environment
Applier mode
In applier mode, Cube makes much of the model system read-only,
including the model steps, model coefficients, and other
parameters. Model appliers mainly use Scenario Manager and the
model menu associated with the selected scenario. Developers can
customize the model menu to offer the choices needed for
developing and testing scenarios.
Scenario
Manager
Model
menu
10 Discover Cube Base Tutorial
Introduction to Cube Base
Integration with ArcGIS 1
Integration with ArcGIS
In addition to the three principal Cube windows, Cube provides
direct access to ArcGIS. You can move data to ArcGIS by clicking the
ArcGIS icon located at the bottom right of the Cube interface and
switching from Cube to ArcGIS.
ArcGIS icon
Cube transfers all of the layers and data to ArcGIS along with a
standard ArcGIS *.mxd file. Cube writes the data in ESRI-standard
shape format. Analysts can use the data within ArcGIS and easily
bring the data back to Cube for modeling and simulation.
Discover Cube Base Tutorial 11
Introduction to Cube Base
1 Integration of the Cube modules
Integration of the Cube modules
You access the Cube modules—Cube Voyager, Cube Cargo, Cube
Dynasim, and Cube Analyst—through Cube Base’s Application
Manager window. You can integrate other products from Citilabs,
such as TRIPS, TP+, and Tranplan, in the same way.
From Application Manager, you can use the Cube modules and
other integrated products as functions when developing a
modeling and simulation process. You can also integrate other user
programs, such as specialized routines in C++, C, Fortran, or any
other programming language, in the same way. Finally, you can
integrate third-party software products, such as Microsoft Excel
and Crystal Reports, within the Cube working environment.
12 Discover Cube Base Tutorial
Discover Cube Base Tutorial
2 Getting Started
Discover Cube Base Tutorial is accompanied by a CD that contains
Cube software along with the Cubetown data that the exercises
use. Install the software and data before proceeding to the
exercises.
This chapter describes installation steps for:
• Demonstration users
• Licensed users
Discover Cube Base Tutorial 13
Getting Started
2 Demonstration users
Demonstration users
Demonstration users are those who have not yet purchased Cube
but are evaluating the software. Demonstration users can install
the demonstration version of the software along with Cubetown
data.
To install demonstration software
1. Insert the CD into your computer.
The Welcome window opens.
2. Click install demonstration version and follow the wizard’s
instructions.
Some important notes:
On the Select Products dialog, select:
• Cube Base (with Cube Reports)
• Cube Voyager (with Cube Analyst)
• Cube Cargo
14 Discover Cube Base Tutorial
Getting Started
Demonstration users 2
• Cubetown (Demo Model)
On the Choose Destination Location dialog, you can alter
the directory where the wizard installs Cubetown data files.
NOTE: The file paths given in the tutorial directions assume
you install Cubetown data in the C:\Cubetown directory.
For this installation, you can find the Cube software by
clicking the Start button, pointing to All Programs, and
choosing Citilabs Demo Software.
Discover Cube Base Tutorial 15
Getting Started
2 Licensed users
Licensed users
Licensed users are those who have purchased Cube software. To
install your software and license, follow the instructions that
accompanied your license. To use the tutorial, however, you must
install the Cubetown data in addition to the licensed version of the
software. You can install Cubetown data and software from the CD.
To install Cubetown data
1. Insert the CD into your computer.
The Welcome window opens.
2. Click install licensed version and follow the wizard’s
instructions.
16 Discover Cube Base Tutorial
Getting Started
Licensed users 2
Some important notes:
On the Select Products dialog, select the Cubetown (Demo
Model) check box.
NOTE: If you have not yet installed your licensed software,
you can select those check boxes and do so now.
On the Choose Destination Location dialog, you can alter
the directory where the wizard installs Cubetown data files.
NOTE: The file paths given in the tutorial directions assume
you install Cubetown data in the C:\Cubetown directory.
For this installation, you can find the Cube software by
clicking the Start button, pointing to All Programs, and
choosing Citilabs Licensed Software.
Discover Cube Base Tutorial 17
Getting Started
2 Licensed users
18 Discover Cube Base Tutorial
Discover Cube Base Tutorial
3 Developing Base Data
All transportation planning models require base data—data
describing the transportation supply, such as roads and public
transit service, and data describing travel demand, such as
population and employment.
This chapter guides you through exercises that demonstrate how
you can use Cube Base to develop the base data for a
transportation planning model. These exercises demonstrate:
• Developing highway networks
• Creating zones and zone centroid connectors
• Modeling intersections
• Creating a public transit network
• Creating labels
Discover Cube Base Tutorial 19
Developing Base Data
3 Developing highway networks
Developing highway networks
Transportation planning models use highway networks to describe
road facilities. When developing highway networks with Cube, you
might:
• Geocode and develop the network from maps and other
printed data sources
• Input an existing network and update it for use in your model
• Develop a network from GIS data sources, such as TIGER data in
the U.S., or similar sources available in other locations
This exercise demonstrates how to develop a network from a GIS
data source in ESRI shape data format.
To develop a highway network
1. Open Cube without specifying a catalog.
a. Start Cube.
You can:
• Double-click the Cube icon on your desktop.
• Click the Start button, point to All Programs, point to
Citilabs Demo Software, and choose Cube Demo, if you
installed the demonstration version.
• Click the Start button, point to All Programs, point to
Citilabs Licensed Software, and choose Cube, if you
installed the licensed version.
20 Discover Cube Base Tutorial
Developing Base Data
Developing highway networks 3
Cube displays the Welcome to Cube dialog box.
b. Click Cancel.
Cube opens without opening a catalog.
2. Open the file containing the shape data for our network.
a. On the File menu, choose Open.
b. Navigate to the C:\Cubetown\Lessons\Develop a Highway
Network directory.
c. In Files of type, select Shape/Image Files.
d. Select Highway_Network.shp.
e. Click Open.
Discover Cube Base Tutorial 21
Developing Base Data
3 Developing highway networks
Cube opens the shape file in a graphics window. The file
covers an urbanized area, and contains information on
most of the roads.
By default, Cube displays the forms in shape files in light
blue.
22 Discover Cube Base Tutorial
Developing Base Data
Developing highway networks 3
3. Change the color of the displayed shape forms.
a. Click the Layer Control button .
Cube opens the Layer Control dialog box.
b. Select LIN:Highway_Network.shp and click Layer Properties.
Cube opens the Polyline Layer Parameters dialog box.
c. Next to Link, select the Color check box, and click Change.
Discover Cube Base Tutorial 23
Developing Base Data
3 Developing highway networks
Cube opens the Polyline Link Color Specifications 1 dialog
box.
d. In the Color Palette list, select div-orange-blue.
e. Click Insert on the menu bar.
Cube inserts a link line.
f. Click dark blue on the color palette.
Cube updates the link color to dark blue.
g. Click All Done on the menu bar.
24 Discover Cube Base Tutorial
Developing Base Data
Developing highway networks 3
Cube closes the dialog boxes and redraws the shape forms
in the selected color.
Cube allows you to save color styles. On the Polyline Link
Color Specifications dialog box, specify a Group Name
before clicking All Done, and Cube will remember the
settings. Then in the future, if you want to set the color of
links to that same color, you can select the group name
from the drop down list on the Polyline Layer Parameters
dialog box.
4. Build the highway network.
a. On the GIS Tools menu, choose Build Network from Shape.
Cube opens the Save Highway Network File dialog box.
b. In the File name box, type example.net.
Discover Cube Base Tutorial 25
Developing Base Data
3 Developing highway networks
c. Click Save.
Cube opens the Build Highway Network from Line Shape
File dialog box.
26 Discover Cube Base Tutorial
Developing Base Data
Developing highway networks 3
d. Configure the properties to match the data in the shape
file.
Property Entry/Description
1--way/2-way Select Use indicator field. This indicates that
Options a field in the shape file has data about
whether roads are one-way or two-way.
Select ONEWAY_TWO in the field list. This is
the field in the shape file that indicates
one-way and two-way roads.
Distance Options Select Add Distance Field and leave Scale
set to 1.0.
Node Grouping LImit Enter 0.0001
This value determines when Cube creates
new nodes in areas with many nodes. Citilabs
recommends using a very small value.
Starting New Node Enter 100.
Number This is the first node number Cube uses when
creating nodes.
Highest Zone Enter 25.
Number This is the highest zone number Cube will
create.
NOTE: The shape file has two fields, called A and B, which
have node numbers. Therefore, leave A-Node Field Name
and B-Node Field Name unchanged, and do not select the
Clear all values in the A-Node and B-Node fields first check
box, which would cause Cube to re-number the nodes.
Discover Cube Base Tutorial 27
Developing Base Data
3 Developing highway networks
e. Click Build.
Cube builds a highway network from the shape file.
5. Display the highway network.
a. Click the Layer Control button .
b. On the Layer Control dialog box, double-click Highway.
Cube opens the Highway Layer Parameters dialog box.
c. Next to File Name, click Browse.
28 Discover Cube Base Tutorial
Developing Base Data
Developing highway networks 3
d. In the Open HWYLAYER file dialog box, select
EXAMPLE.NET, the file we just created, and click Open.
e. On the Highway Layer Parameters dialog box, click All
Done.
Cube displays the highway network along with the source
shape file. The highway network simplifies shapes into
straight lines.
6. Convert the network to true shapes.
a. On the GIS Tools menu, choose True Shape Display.
Discover Cube Base Tutorial 29
Developing Base Data
3 Developing highway networks
Cube opens the Display True Link Shape dialog box.
b. Click On.
An Information dialog indicates the number of shapes
found.
c. Click OK.
30 Discover Cube Base Tutorial
Developing Base Data
Developing highway networks 3
Cube updates the highway network display. The highway
network now takes the form of the shape file.
7. Examine the link attributes available in the highway network.
a. In the Select Top Layer list, select HWY:EXAMPLE.NET.
Cube makes the recently created highway network the
active layer.
b. Click any road in the network.
Discover Cube Base Tutorial 31
Developing Base Data
3 Developing highway networks
Cube opens the Highway Links editor. The editor shows the
attributes available in the highway network. These are
same attributes found in the source shape file.
8. Close Cube.
a. On the File menu, choose Exit.
b. At the prompt, click Yes to save the project file.
c. On the Save Project File dialog, click Save.
d. At the prompt, click Yes to close all windows and exit.
32 Discover Cube Base Tutorial
Developing Base Data
Creating zones and zone centroid connectors 3
Creating zones and zone centroid connectors
Transportation planning models use a zone system to generate
demand. Each zone has a center, called a centroid. You associate
centroids with the highway network using special links, called
centroid connectors. Cube offers some automated techniques that
reduce the time to create centroids and centroid connectors.
This exercise demonstrates how to use Cube’s automated
techniques to add centroids and centroid connectors to a highway
network.
To create centroids and centroid connectors
1. Open Cube without specifying a catalog.
a. Start Cube.
You can:
• Double-click the Cube icon on your desktop.
• Click the Start button and choose the Cube program.
Cube displays the Welcome to Cube dialog box.
b. Click Cancel.
Cube opens without displaying a catalog.
2. Open the project file for this exercise.
a. On the File menu, choose Open.
b. Navigate to C:\Cubetown\Lessons\Developing Centroids.
c. In File of type, select Visual Workspace Files.
d. Select EXAMPLE.VPR.
e. Click Open.
Discover Cube Base Tutorial 33
Developing Base Data
3 Creating zones and zone centroid connectors
Cube opens the highway network file, which matches the
network you created in the previous example.
3. Display the transportation analysis zones in the boundary layer.
a. Click the Layer Control button .
b. On the Layer Control dialog box, double-click Boundary.
34 Discover Cube Base Tutorial
Developing Base Data
Creating zones and zone centroid connectors 3
Cube opens the Boundary Layer Parameters dialog box.
c. Next to File Name, click Browse.
d. In the Open BDYLAYER File dialog box, select taz.shp, and
click Open.
e. On the Boundary Layer Parameters dialog box, click All
Done.
Discover Cube Base Tutorial 35
Developing Base Data
3 Creating zones and zone centroid connectors
Cube displays the highway network along with the zone
boundaries.
4. Automatically add centroids.
a. On the Node menu, choose Automatic Add Centroid.
Cube opens the Select an Item dialog box.
36 Discover Cube Base Tutorial
Developing Base Data
Creating zones and zone centroid connectors 3
b. Select TAZ and click OK.
An information dialog tells you that Cube added 16 zone
centroids.
c. Click OK.
Cube updates the network diagram, placing centroids in
the geographic center of the zone boundaries. Cube uses
the numbering from the zone boundary shape file.
Centroids
5. Automatically generate centroid connectors.
a. On the Node menu, choose Automatic Add Centroid
Connectors.
Cube opens the Automatic Centroid Connectors
Generation dialog box.
Discover Cube Base Tutorial 37
Developing Base Data
3 Creating zones and zone centroid connectors
b. Configure the properties for automatic centroid connector
generation.
• In Maximum Distance for Connections, enter 4.
• In Do NOT Connect to the Anode or Bnode of a link IF,
enter:
FUNC_CLASS=1-2
c. Click OK.
Cube generates the centroid connectors and opens an
Information dialog informing you that it generated 16.
d. Click OK.
38 Discover Cube Base Tutorial
Developing Base Data
Creating zones and zone centroid connectors 3
Cube updates the highway network diagram to show the
centroid connectors.
Centroid
connector
6. Save your work and exit Cube.
a. On the File menu, choose Save.
b. On the File menu, choose Exit.
c. At the prompt, click Yes to save the project file.
d. At the prompt, click Yes to close all windows and exit.
Discover Cube Base Tutorial 39
Developing Base Data
3 Modeling intersections
Modeling intersections
With Cube, you have three options for modeling highway
congestion:
• No congestion — Apply no capacity restraint.
• Link-based congestion — Use the “standard” method for
constraining network flow in the traffic assignment model.
• Junction-based congestion — Simulate the congestion on a
road network by modeling what happens at intersections and
merges. This method offers more accurate results, but requires
more data preparation.
This exercise demonstrates how to code the intersection
information necessary for junction-based congestion.
To model junction-based congestion at an intersection
1. Open Cube without specifying a catalog.
a. Start Cube.
You can:
• Double-click the Cube icon on your desktop.
• Click the Start button and choose the Cube program.
Cube displays the Welcome to Cube dialog box.
b. Click Cancel.
Cube opens without displaying a catalog.
2. Open the project file for this exercise.
a. On the File menu, choose Open.
b. Navigate to the C:\Cubetown\Lessons\Representing
Intersections directory.
c. In Files of type, select Visual Workspace Files.
d. Select EXAMPLE.VPR.
e. Click Open.
40 Discover Cube Base Tutorial
Developing Base Data
Modeling intersections 3
Cube opens the highway network with zone boundaries
displayed.
3. Display the aerial photo of the intersection.
a. Click the Layer Control button .
b. On the Layer Control dialog box, double-click Image.
Cube opens the Image Layer Parameters dialog box.
c. Click Browse.
d. Navigate to the C:\Cubetown\Media directory.
e. Select Export.tif.
f. Click Open.
g. In the Image Layer Parameters dialog box, click All Done.
Discover Cube Base Tutorial 41
Developing Base Data
3 Modeling intersections
Cube inserts an aerial photo on the network diagram.
Though not required, the aerial photo will help us code the
intersection.
Aerial photo
4. Focus the network diagram on the intersection.
a. Click the View Center on Nodes button .
b. At the prompt for a node number, enter 744 and click OK.
c. At the prompt for a window width, enter 1000 and click OK.
42 Discover Cube Base Tutorial
Developing Base Data
Modeling intersections 3
Cube centers the network diagram on the intersection.
5. Create the intersection data file.
a. On the Intersection menu, choose Open/Create Input
Intersection Data File.
b. In the Open Intersection Data File dialog box, navigate to
the C:\Cubetown\Lessons\Representing Intersections
directory.
c. In the File name box, type example.ind.
d. Click Open.
e. Click OK to create a new file.
The Intersection Data Editor opens.
f. Click Cancel to close the Intersection Data Editor.
Discover Cube Base Tutorial 43
Developing Base Data
3 Modeling intersections
6. Change the measurement units from meters (default) to feet
for this intersection data file.
a. On the Intersection menu, choose Intersection Data File
Settings.
Cube opens the Intersection Settings dialog box.
b. Under Units of Measurement, select Feet.
c. Click OK.
d. At the prompt, click Yes to factor existing values for all
intersections.
7. Code the intersection.
a. With the Pointing Mode tool selected, click the node in
the center of the screen.
Cube opens the Highway Nodes editor.
b. Click the Show Input Intersection Data button .
44 Discover Cube Base Tutorial
Developing Base Data
Modeling intersections 3
Cube opens the Intersection Data Editor for the node.
The intersection type is unknown, indicating that the
intersection is not coded.
c. In the intersection type list, select Adaptive Signal,
Geometric (HCM).
NOTE: Cube offers two techniques for modeling
intersection capacity:
• Saturation flows, developed in the UK.
• Geometric, developed in the USA.
Geometric is the method used in the Highway Capacity
Manual (HCM). Cube follows the methods and
calculations published in the most recent version of the
HCM.
d. Under Intersection Attributes, click Phases.
The Intersection Data Editor updates to show the phases
defined at the intersection.
Discover Cube Base Tutorial 45
Developing Base Data
3 Modeling intersections
e. Define two phases for the signal at this intersection.
• In the phase 1 box, click the arrows on the east-west
traffic, indicating a green signal for traffic in those
directions.
• In the phase 2 box, click the arrows for the northbound
traffic, indicating a green signal for traffic in that
direction.
• In the grid, enter the time in seconds for each signal
cycle.
Phase Actual Min Max
1 60 45 100
2 60 45 100
Cycle 125 95 205
f. Under Intersection Attributes, click Lane Geometry.
The Intersection Data Editor updates to show the lane
geometry defined at the intersection.
46 Discover Cube Base Tutorial
Developing Base Data
Modeling intersections 3
g. Configure the lane geometry to match the aerial photo.
• For traffic from the west, create a left-turn lane and a
straight-only lane.
Set the number of lanes to 1 for each movement.
• For traffic from the south, create a right-turn lane, a
straight-only lane, and a shared left-turn-and-straight
lane.
Set the number of lanes to 1 for the left movement, to 2
for the straight movement, and to 1 for the right
movement. Select the check box between the left
movement and the straight movement, indicating that
they share the left lane.
• For traffic from the east, create a right-turn lane and a
straight-only lane.
Set the number of lanes to 1 for each movement.
Discover Cube Base Tutorial 47
Developing Base Data
3 Modeling intersections
h. Save the intersection configuration to the library of
intersection types.
i. Click Save To Library.
The Intersection Library dialog box opens.
ii. In Intersection Name, type My Example Intersection.
iii. Click OK.
An Information dialog box informs you that Cube saved
the library file.
iv. Click OK.
i. On the Intersection Data Editor, click OK to close the editor.
j. Click the close button to close the Highway Nodes editor.
48 Discover Cube Base Tutorial
Developing Base Data
Modeling intersections 3
k. On the Post menu, choose Intersection Locations.
Cube adds an icon to the diagram, indicating that an
adaptive signal is configured.
8. Save the intersection file.
a. On the Intersection menu, choose Save Intersection Data
File.
b. At the prompt, click Yes to confirm the saved changes.
9. Exit from Cube.
a. On the File menu, choose Exit.
b. At the prompt, click Yes to save the project file.
c. At the prompt, click Yes to close all windows and exit.
Discover Cube Base Tutorial 49
Developing Base Data
3 Creating a public transit network
Creating a public transit network
Cube allows you to code all types of public transit, such as bus,
tramway, and heavy rail. This exercise demonstrates how you can
code a bus line.
To create a bus line
1. Open Cube without specifying a catalog.
a. Start Cube.
You can:
• Double-click the Cube icon on your desktop.
• Click the Start button and choose the Cube program.
Cube displays the Welcome to Cube dialog box.
b. Click Cancel.
Cube opens without displaying a catalog.
2. Open the project file for this exercise.
a. On the File menu, choose Open.
b. Navigate to the C:\Cubetown\Lessons\Developing a Public
Transit Network directory.
c. In Files of type, select Visual Workspace Files.
d. Select EXAMPLE.VPR.
e. Click Open.
50 Discover Cube Base Tutorial
Developing Base Data
Creating a public transit network 3
Cube opens the highway network with zone boundaries
displayed.
3. Create a transit layer file.
a. Click the Layer Control button .
b. On the Layer Control dialog box, double-click Transit.
Discover Cube Base Tutorial 51
Developing Base Data
3 Creating a public transit network
The Transit Layer Parameters dialog box opens.
c. Next to File Name, click Browse.
Cube opens the Open TRNLAYER File dialog box.
d. Navigate to the C:\Cubetown\Lessons\Developing a Public
Transit Network folder.
e. In the File name box, type example.lin.
f. Click Open.
g. At the prompt, click Yes to create the file.
Cube opens a Select New Transit File Format dialog box.
h. Select Voyager PT Line Format and click OK.
Cube opens another Select New Transit File Format dialog
box.
52 Discover Cube Base Tutorial
Developing Base Data
Creating a public transit network 3
i. Select Voyager PT Line Format and click OK.
j. In the Transit Layer Parameters dialog box, click All Done.
Cube closes the dialog box.
4. Make the transit layer the active layer.
In the Select Top Layer list, select TRN:example.lin.
In Cube, the top layer is the active layer, available for editing.
5. Situate the displayed diagram to help create the transit line.
a. Click the View Center on Nodes button .
b. At the prompt for a node, type 791 and click OK.
c. At the prompt for a window width, type 25000 and click OK.
Discover Cube Base Tutorial 53
Developing Base Data
3 Creating a public transit network
Cube updates the view, zooming in and centering on the
intersection.
d. On the Post menu, choose One-way Arrow on Network.
Cube updates the diagram, inserting arrows on one-way
roads in the direction of travel.
e. On the Post menu, choose All Nodes.
Cube opens the Posting Selection dialog box.
54 Discover Cube Base Tutorial
Developing Base Data
Creating a public transit network 3
f. Click OK to accept the default node settings.
Cube updates the diagram, inserting node numbers at each
node in the network.
6. Add a transit line.
a. On the Transit menu, choose Line Manager.
Cube opens Transit Line Manager.
Transit Line Manager lists the transit files available for
editing, and the transit lines in the selected file.
b. Under Line Options, click New.
Cube opens the Add New Line dialog box.
c. In Enter Line Name, type Red Flash.
d. Click OK.
Transit Line Manager now lists the new transit line.
Discover Cube Base Tutorial 55
Developing Base Data
3 Creating a public transit network
7. Configure the route for the transit line.
a. With the Red Flash transit line selected in Transit Line
Manager, click Edit under Line Options.
Cube opens the Transit Route editor.
b. Click the Route Edit tool .
The cursor mode changes, indicated as a crosshair ,
ready to trace the transit line.
We will code a transit line from the northern portion of the
window to the downtown area at the southern portion of
the window.
c. Click node 804.
The node flashes.
NOTE: The text in the status bar at the bottom of the screen
informs you of the different ways you can code a transit
line. By clicking, we create a route by indicating the stop
nodes.
56 Discover Cube Base Tutorial
Developing Base Data
Creating a public transit network 3
d. Click node 798.
Cube adds a link in the transit line, starting at node 804 and
traveling to node 798, using the minimum path. The transit
line stops at nodes 804 and nodes 798.
Discover Cube Base Tutorial 57
Developing Base Data
3 Creating a public transit network
e. Click the remaining nodes where the transit line stops:
• Node 791
• Node 784
• Node 780
• Node 764
• Node 763
• Node 754
f. Press the ESC key to exit from line coding mode.
g. On the Transit Route editor, click the Save Current Item
button .
58 Discover Cube Base Tutorial
Developing Base Data
Creating a public transit network 3
8. Define the transit line’s characteristics.
a. Drag the edge of the Transit Route editor to lengthen the
window.
The expanded tool window shows all the nodes in the
transit route.
Nodes preceded with a hyphen compose the route, but are
not stops—no passengers board or alight at these nodes.
Cube permits passengers to board and alight at other
nodes.
b. In the Mode box at the top of the node list, enter 1,
indicating a bus line.
c. Click the Insert Row button .
Discover Cube Base Tutorial 59
Developing Base Data
3 Creating a public transit network
Cube opens the Select an Item dialog box, which lists
variables that you can add to the transit line.
d. Select Headway[1] and click OK.
Cube adds a headway for modeling period 1 to the transit
line’s definition.
e. Select Color and click OK.
Cube adds color to the transit line’s definition.
f. Click Cancel to close the Select an Item dialog box.
g. Configure the added properties on the Transit Route editor.
• In the Color box, type 3.
• In the Headway[1] box, type 10.
h. Click the Save Current Item button .
i. Click the close button to close the Transit Route editor.
j. Click anywhere on the diagram window other than the
transit route, clearing the transit route selection.
60 Discover Cube Base Tutorial
Developing Base Data
Creating a public transit network 3
Cube updates the diagram to reflect the configuration,
displaying the transit route in red.
NOTE: Cube displays selected items in yellow.
9. Save changes to the transit line.
a. On the Transit menu, choose Line Manager.
Cube opens the Transit Line Manager.
b. Under File Options, click Save to save the changes we have
made to the transit route file.
c. Click Exit to close the Transit Line Manager.
10. Update the diagram to only show nodes at transit stops.
a. On the Transit menu, choose Show Stop/Non-Stop Nodes.
Discover Cube Base Tutorial 61
Developing Base Data
3 Creating a public transit network
Cube opens the Transit Stops Display Options dialog box.
b. Clear the Display Non-Stop Nodes check box.
c. Click OK.
Cube updates the diagram, only showing nodes at the
points where the transit line stops.
62 Discover Cube Base Tutorial
Developing Base Data
Creating a public transit network 3
11. Exit from Cube.
a. On the File menu, choose Exit.
b. At the prompt, click Yes to save the project file.
c. At the prompt, click Yes to close all windows and exit.
Discover Cube Base Tutorial 63
Developing Base Data
3 Creating labels
Creating labels
By adding labels, such as road signs or call-out text, you can
enhance the readability of diagrams. Such labels can help you
identify key elements, making a project much easier to use. In
Cube, you insert labels by adding one or more drawing layers.
To insert interstate symbols on project map
1. Open Cube without specifying a catalog.
a. Start Cube.
You can:
• Double-click the Cube icon on your desktop.
• Click the Start button and choose the Cube program.
Cube displays the Welcome to Cube dialog box.
b. Click Cancel.
Cube opens without displaying a catalog.
2. Open the project file for this exercise.
a. On the File menu, choose Open.
b. Navigate to the C:\Cubetown\Lessons\Using Drawing
Layers directory.
c. In Files of type, select Visual Workspace Files.
d. Select EXAMPLE.VPR.
e. Click Open.
Cube opens the highway network with zone boundaries
displayed.
3. Create a drawing layer file.
a. Click the Layer Control button .
b. On the Layer Control dialog box, double-click Drawing.
64 Discover Cube Base Tutorial
Developing Base Data
Creating labels 3
The Drawing Layer Parameters dialog box opens.
c. Next to File Name, click Browse.
Cube opens the Open DRWLAYER File dialog box.
d. Navigate to the C:\Cubetown\Lessons\Using Drawing
Layers folder.
e. In the File name box, type example.drw.
f. Click Open.
g. In the Drawing Layer Parameters dialog box, click All Done.
Cube closes the dialog box.
4. Make the drawing layer the active layer.
In the Select Top Layer list, select DRW:example.drw.
In Cube, the top layer is the active layer, available for editing.
5. Insert an interstate route symbol on the diagram.
a. On the Drawing/Screenline menu, point to New Object, and
choose Symbol.
Discover Cube Base Tutorial 65
Developing Base Data
3 Creating labels
The cursor changes into a crosshair for drawing a box that
will contain the symbol.
b. Draw an appropriately sized box next to the intersection in
the center of the map.
Box
Cube opens the Symbol/Layer Properties dialog box.
66 Discover Cube Base Tutorial
Developing Base Data
Creating labels 3
c. Configure the properties to present the interstate route
symbol.
Property Description Entry
Name Name that identifies I-40
the symbol in the
project file.
Symbol Symbol that Cube
displays on the map.
NOTE: After you select the
icon, the color automatically
changes to blue.
Label Text that Cube 40
displays in the symbol.
d. Click OK.
e. Press ESC to return the cursor to pointing mode.
f. Click anywhere on the map to clear the object selection.
Discover Cube Base Tutorial 67
Developing Base Data
3 Creating labels
You can view the inserted interstate route symbol on the
map.
6. Copy the route symbol to a new location.
a. Click the interstate route symbol.
b. Click the Copy to Clipboard button .
c. Click the Paste from Clipboard button .
d. Click another location on the highway.
Cube inserts the symbol.
e. Press ESC to exit copy mode.
68 Discover Cube Base Tutorial
Developing Base Data
Creating labels 3
f. Click the map to clear the object selection.
7. Copy and modify the symbol for another highway.
a. Click the interstate route symbol.
b. Click the Copy to Clipboard button .
c. Click the Paste from Clipboard button .
d. Click a location on the north-south highway.
Cube inserts the symbol.
e. Press ESC to exit copy mode.
f. Click the map to clear the object selection.
Discover Cube Base Tutorial 69
Developing Base Data
3 Creating labels
g. Double-click the new road symbol.
NOTE: Make sure the cursor is not in move mode when
you double-click.
Cube opens the Symbol/Label Properties dialog box.
h. Modify the properties for the new symbol.
Property Value
Name I-25
Label 25
i. Click OK.
Cube updates the symbol on the map.
70 Discover Cube Base Tutorial
Developing Base Data
Creating labels 3
j. Click the map to clear the object selection.
8. Save the drawing and exit Cube.
a. On the Drawing/Screenline menu, choose Save File.
b. On the File menu, choose Exit.
c. At the prompt, click Yes to save the project file.
d. At the prompt, click Yes to close windows and exit.
Discover Cube Base Tutorial 71
Developing Base Data
3 Creating labels
72 Discover Cube Base Tutorial
Discover Cube Base Tutorial
4 Developing a Model
Transportation planning models require a structure that allows you
to study the effects of varying inputs. In Cube, that structure
consists of:
• Applications — Describe the model Cube uses to process data.
You use Application Manager to develop models. You save the
models as applications.
• Scenarios — Link a specific set of inputs to an application. You
develop scenarios to apply applications. A scenario links a
specific set of inputs to an application.
• Catalogs — Store related applications and data. You create
catalogs as the container for your work. Catalogs provide
convenient access to the applications and scenarios you need
to complete a study.
This chapter guides you through exercises that demonstrate how
to create the structure to store and run a transportation planning
model:
• Developing catalogs, applications, and scenarios
• Readying models for user application
Discover Cube Base Tutorial 73
Developing a Model
4 Developing catalogs, applications, and scenarios
Developing catalogs, applications, and scenarios
When developing a new Cube project, you must develop the
catalog, applications, and scenarios to support the project. That
process consists of:
• Creating the supporting structure — You must create the
catalog to store the project files and the applications.
• Creating the model process — You must create the model that
Cube uses to process inputs for each application.
• Linking the model to inputs and outputs — You must link the
model to inputs and outputs defined for your application. You
might define scenario-specific inputs that users can easily
change for new scenarios.
• Creating scenarios and menus — You must create the menus
that model appliers use for inputting scenario data and running
scenarios. You can customize the menus, creating a unique
style and design for your project. You might define initial
scenarios, ready for users to apply.
This exercise demonstrates how:
• To create the catalog and application structure
• To create a model process linked to application inputs and
outputs
• To create scenarios for non-expert use
To create the catalog and application structure
1. Open a new catalog in Cube.
a. Start Cube.
You can:
• Double-click the Cube icon on your desktop.
• Click the Start button and choose the Cube program.
Cube displays the Welcome to Cube dialog box.
74 Discover Cube Base Tutorial
Developing a Model
Developing catalogs, applications, and scenarios 4
b. Select Create New Catalog.
c. Click OK.
d. In the New Catalog File dialog box, navigate to the
C:\Cubetown\Lessons\Catalogs and Applications directory.
e. In File name, type: Example.cat.
f. Click Save.
Cube creates and opens the catalog, displayed with
Scenario Manager.
By default, Scenario Manager contains four sections:
• Scenarios — Lists defined scenarios. By default, Cube
creates the Base scenario, which you can use for model
validation or some other case appropriate for
comparisons.
Discover Cube Base Tutorial 75
Developing a Model
4 Developing catalogs, applications, and scenarios
• Applications — Lists defined applications (the model
processes).
• Data — Provides quick access to data files. By default,
Cube creates three folders, called Inputs, Outputs, and
Reports, for storing the data associated with the
selected scenario.
• Keys — Lists model parameters that you can substitute
with different values in different scenarios.
2. Create a new application.
a. On the File menu, choose New.
b. Click New Application.
Cube opens the Application Information dialog box.
76 Discover Cube Base Tutorial
Developing a Model
Developing catalogs, applications, and scenarios 4
c. Enter basic information to define the application.
Property Value
Application Group Name Example
Application Group Code EX
Version No. 00
Application Group Type a Voyager
Application Description Application used in lessons.
a. Indicates whether the model will use Cube Voyager or one of
Citilabs’ legacy systems.
d. Click OK.
The Save Application As dialog box opens with File name
specified as EXAMPL00.APP, based on your entries.
e. Navigate to the C:\Cubetown\Lessons\Catalogs and
Applications directory.
f. Click Save.
3. Add the application to the catalog.
a. Right-click in Application Manager and choose Add
Application to Catalog.
Cube adds the application to the catalog.
b. Click the Save Catalog button, just above the catalog tab.
Cube saves the application in the catalog.
NOTE: Clicking the Save File button saves the file active in
the main window—in this case, Application Manager.
Discover Cube Base Tutorial 77
Developing a Model
4 Developing catalogs, applications, and scenarios
To create a model process linked to application inputs and outputs
1. Create a traffic assignment model process.
a. On the Program menu, point to Passenger Forecasting,
point to VOYAGER, and choose HIGHWAY Highway
Assignment.
Cube opens the Select an Item dialog box, which offers
model templates you can use.
b. Select Single Matrix Equilibrium Traffic Assignment using
Time.
c. Click OK.
Cube opens a dialog box for entering input and output
files.
d. Click the Done menu.
78 Discover Cube Base Tutorial
Developing a Model
Developing catalogs, applications, and scenarios 4
Cube opens the template in Application Manager, with the
Highway box selected.
The boxes to the left of the Highway box show possible
inputs to this model step. A defined input, shown in blue, is
the script file. The script file tells the Highway process what
to do. We selected a preprogrammed, or template, function
(Single Matrix Equilibrium Traffic Assignment using Time),
which defines the script. However, we chose not to specify
the input and output files when prompted. Instead, we will
define keys to represent these values.
2. Add a key for representing the highway network input.
a. Under Keys in Scenario Manager, right-click and choose
Add.
Cube opens the New Key dialog box.
Discover Cube Base Tutorial 79
Developing a Model
4 Developing catalogs, applications, and scenarios
b. Enter values to define the key for entering the highway
network.
Property Value
Name Network
Prompt Highway network input:
Type File Name
Control Radio Buttons
c. Under List of Allowed Values, click Add.
80 Discover Cube Base Tutorial
Developing a Model
Developing catalogs, applications, and scenarios 4
Cube opens the Add to List of Allowed Values for Key dialog
box.
d. Specify the files that users can choose for the network
input.
i. Click Browse.
Cube opens the Open dialog box for specifying files.
ii. Navigate to the C:\Cubetown\Lessons\Catalogs and
Applications directory, if necessary.
iii. Optional. In the File name box, type *.net and click
Open.
The dialog box displays a list of files with the .net
extension.
iv. Select BASE.NET and click Open.
Cube inserts the file in the Value box on the Add to List
of Allowed Values for Key dialog box.
v. Click Add.
Cube inserts the file to the list.
vi. Click Browse to open the Open dialog box.
vii. Select CITIMART.NET and click Open.
viii. Click Add to insert the file to the list.
ix. Click OK to close the dialog box.
Discover Cube Base Tutorial 81
Developing a Model
4 Developing catalogs, applications, and scenarios
In the New Key dialog box, the Permitted Values list
contains the selected files.
e. Click OK.
Scenario Manager adds the network key under Keys.
3. Add a key for representing the trip matrix input.
a. Under Keys in Scenario Manager, right-click and choose
Add.
Cube opens the New Key dialog box.
82 Discover Cube Base Tutorial
Developing a Model
Developing catalogs, applications, and scenarios 4
b. Enter values to define the key for entering the trip matrix.
Property Value
Name Trips
Prompt Trip matrix input:
Type File Name
Control Radio Buttons
List of C:\Cubetown\Lessons\Catalogs and
Allowed Applications\Base.mat
Values C:\Cubetown\Lessons\Catalogs and
Applications\Citimart.mat
NOTE: Click the Add button and select these files, as
you did in step d for adding the key for the highway
network input.
If Microsoft Access is installed on your computer,
Windows might display .mat files as a Microsoft
Access shortcut without the file extension.
Discover Cube Base Tutorial 83
Developing a Model
4 Developing catalogs, applications, and scenarios
c. Click OK.
Scenario Manager lists two new keys under Keys.
4. On the File menu, choose Save Catalog to save the changes we
made to the catalog.
84 Discover Cube Base Tutorial
Developing a Model
Developing catalogs, applications, and scenarios 4
5. Link the keys to the appropriate values in the application.
a. In Application Manager, right-click the Network File box on
the input side of the Highway box.
Input side
b. On the opened command menu, point to Link to, and
choose Link to Catalog Key.
Cube opens the Link to Catalog Key dialog box.
c. Under Keys, double-click Network.
Cube inserts the key in the Data Name box.
Discover Cube Base Tutorial 85
Developing a Model
4 Developing catalogs, applications, and scenarios
d. Click OK.
Cube adds an arrow to the left of the Network File box,
indicating that the input comes from a key.
e. Right-click the Matrix File 1 box on the input side of the
Highway box, point to Link to, and choose Link to Catalog
Key.
f. Under Keys in the Link to Catalog Key dialog box, double-
click Trips.
Cube inserts the key in the Data Name box.
g. Click OK.
h. Click anywhere in Application Manager to clear the object
selection.
Application Manager displays arrows before both inputs,
defined to use the linked keys.
86 Discover Cube Base Tutorial
Developing a Model
Developing catalogs, applications, and scenarios 4
6. Configure application outputs.
a. Right-click the Print File box on the output side of the
Highway box.
Output side
b. Choose Auto Name Chosen File.
c. At the prompt, click Yes to create files in the application
directory.
d. Right-click the Network File box on the output side of the
Highway box, and choose New File.
Cube opens the Save As dialog box.
e. In the File name box, type assign.net and click Save.
NOTE: As configured, each time you run the application,
Cube writes to the same output file, over-writing existing
files.
7. Configure scenario-specific output files.
a. Right-click the Network File output box, and choose Make
File Scenario Specific.
Cube opens the Scenario Specific Data dialog box.
Discover Cube Base Tutorial 87
Developing a Model
4 Developing catalogs, applications, and scenarios
b. Select the Make Data File Scenario Specific check box.
The dialog box makes additional options available for
specifying where to store the files and how to name the
files.
c. Click OK, accepting the default selections.
d. Click anywhere in Application Manager to clear the object
selection.
Note that Application Manager displays a dot to the right of
the Network File box, indicating that the output is scenario-
specific.
8. Hide the predefined inputs and outputs that the application
does not use.
On the View menu, choose Hide unused files (All Programs).
Application Manager updates the window to only show
defined inputs and outputs.
NOTE: Later, you can select that command again to see the
unused files, if necessary.
To create scenarios for non-expert use
1. Examine the default model menu for the Base scenario.
a. Under Scenarios in Scenario Manager, double-click Base.
88 Discover Cube Base Tutorial
Developing a Model
Developing catalogs, applications, and scenarios 4
Cube opens the scenario’s model menu for the current
application.
Those using the application use the model menu to define
scenario-specific values. We defined the model menu’s
content—the group labels and radio buttons—when we
created the application keys.
b. Click Cancel to close the dialog box.
2. Customize the application’s model menu.
a. Right-click the Example.cat tab at the top of Scenario
Manager, and choose Properties.
Cube opens the Catalog Properties dialog box.
This dialog box specifies global settings for the catalog.
Discover Cube Base Tutorial 89
Developing a Model
4 Developing catalogs, applications, and scenarios
b. On the Scenario Editing tab, click Browse next to Bitmap
File.
c. In the Open dialog box, select Cubetown.bmp, an image to
appear in the background of the model menu window.
If necessary, navigate to the
C:\Cubetown\Lessons\Catalogs and Applications directory
to find this file.
d. Click Open.
Cube inserts the file name in Bitmap File box on the Catalog
Properties dialog box.
e. Clear the two check boxes:
• Use Default Background Color
• Use Default Font for Prompts
f. Click Background Color.
Cube Opens the Color dialog box.
g. Select orange.
h. Click OK to close the Color dialog box.
i. Click Font for Prompts.
Cube opens the Font dialog box.
j. In the Color list, select White.
k. Click OK to close the Font dialog box.
l. Click OK to close the Catalog Properties dialog box.
90 Discover Cube Base Tutorial
Developing a Model
Developing catalogs, applications, and scenarios 4
m. Under Scenarios in Scenario Manager, double-click Base.
Cube opens the model menu, customized to reflect our
configuration.
n. Click Cancel to close the model menu.
3. Set the input files for the Base scenario.
a. Under Scenarios, double-click Base.
Cube opens the model menu for the Base scenario.
b. Choose the input files for the Base scenario.
• Under Highway network input, select BASE.NET.
• Under Trip matrix input, select Base.mat.
c. Click OK.
Cube sets these as the input files for the scenario and closes
the model menu.
4. Create a second scenario.
a. Under Scenarios, right-click Base and choose Add Child.
b. In the name space, enter:
Citimart
Cube opens the Scenario Properties dialog box. If desired,
you can enter text that describes the scenario in the
Description box.
Discover Cube Base Tutorial 91
Developing a Model
4 Developing catalogs, applications, and scenarios
c. Click OK.
Cube opens the model menu for the Citimart scenario.
d. Set the input files for the Citimart scenario.
• Under Highway network input, select CITIMART.NET.
• Under Trip matrix input, select CitiMart.mat.
e. Click OK.
Cube sets these as the input files for the scenario and closes
the model menu.
5. Save the catalog and application.
a. On the File menu, choose Save to save the application.
b. On the File menu, choose Save Catalog to save the catalog.
6. Exit from Cube.
a. On the File menu, choose Exit.
b. At the prompt, click Yes to close all windows and exit.
92 Discover Cube Base Tutorial
Developing a Model
Readying models for user application 4
Readying models for user application
In the previous exercise, we developed the catalog, application,
and scenario menus needed for a Cube project. Before releasing
the project to non-experts, however, you will want to fine-tune the
catalog, ensuring that the catalog presents proper images and that
Cube operates in the appropriate mode.
This exercise demonstrates how to fine-tune a model to make it
ready for use by non-experts.
To ready models for user application
1. Open the lesson catalog in Cube.
a. Start Cube.
You can:
• Double-click the Cube icon on your desktop.
• Click the Start button and choose the Cube program.
Cube displays the Welcome to Cube dialog box.
b. Select Open an Existing Catalog.
c. Click OK.
Cube opens the Open Catalog File dialog box.
d. Navigate to the C:\Cubetown\Lessons\Making the Model
Ready for Application directory.
e. Select Example.cat and click Open.
Discover Cube Base Tutorial 93
Developing a Model
4 Readying models for user application
Cube opens the lesson catalog.
2. Open the application we want to ready for user application.
Under Applications in Scenario Manager, double-click
EXAMPLE.
94 Discover Cube Base Tutorial
Developing a Model
Readying models for user application 4
Application Manager opens, displaying the application’s
defined model process.
3. Compare the input diagrams for the two defined scenarios.
a. Double-click the Network File box, on the input side of the
Highway box.
Discover Cube Base Tutorial 95
Developing a Model
4 Readying models for user application
Cube opens a graphics window that displays the input
highway network defined for the scenario.
The background map, color, legends, and other features are
set in a file stored with the application.
b. Close the graphics window by clicking the close button .
c. Under Scenarios, expand the defined scenarios by clicking
next to Base.
d. Select Citimart to make it the active scenario.
e. In Application Manager, click the Network File box, on the
input side of the Highway box.
96 Discover Cube Base Tutorial
Developing a Model
Readying models for user application 4
Cube changes the color to yellow, indicating that the box is
the selected object, and changes the name to
CITIMART.NET, the name of the input file.
f. Double-click the CITIMART.NET box.
Cube opens a graphics window that displays the input
highway network defined for the scenario.
The diagram lacks the background map, color, and legends
that the Base scenario’s diagram offered. This input file is
not associated with a graphics project file.
g. Close the graphics window by clicking the close button .
Discover Cube Base Tutorial 97
Developing a Model
4 Readying models for user application
4. Configure a background image for use in application input
diagrams.
a. On the Application menu, choose Properties.
Cube opens the Application Information dialog box.
b. Click the browse button next to Visual Project File.
Cube opens the Select Visual Project File dialog box.
c. If necessary, navigate to the C:\Cubetown\Lessons\Making
the Model Ready for Application directory.
d. Select BASE.VPR and click Open.
e. Click OK to close the Application Information dialog box.
f. On the File menu, choose Save to save the application.
5. View the updated background image.
a. In Application Manager, double-click CITIMART.NET, the
network input file.
98 Discover Cube Base Tutorial
Developing a Model
Readying models for user application 4
Cube opens a graphics window that displays the input
highway network defined for the scenario. Now, the
network displays the background map, color, and legends.
Because the background information is now associated
with the application, any new network diagrams for this
application will display the same background information.
b. Close the graphics window by clicking the close button .
6. Set Cube’s operating mode for this catalog.
a. Right-click the Example.cat tab at the top of Scenario
Manager, and choose Properties.
Discover Cube Base Tutorial 99
Developing a Model
4 Readying models for user application
Cube opens the Catalog Properties dialog box. This dialog
box specifies global settings for the catalog.
b. Select the Model User tab.
This tab indicates Cube’s operating mode for the catalog.
Currently, Model Developer is selected. Working in
developer mode, we have created a model structure,
manipulated the associated data, and created an interface
for model appliers.
Switching to applier mode is the last step in model
development. Once switched, the catalog will open in
applier mode.
If desired, you can define different applier groups, each
with different access capabilities, and you can password-
protect changes between operating modes and between
applier groups.
c. Clear the Apply Password Protection when switching Applier
Group check box.
d. Select Model Applier and click OK.
100 Discover Cube Base Tutorial
Developing a Model
Readying models for user application 4
Scenario Manager no longer displays the Keys section. Non-
expert users should not change keys.
e. Under Scenarios, double-click Base.
Cube opens the Base scenario’s model menu in applier
mode. In applier mode, the model menu opens as a
window within the application. Also, in applier mode, the
model menu offers Edit buttons to provide direct access to
the input and output files.
Discover Cube Base Tutorial 101
Developing a Model
4 Readying models for user application
More sophisticated models are likely to have many user
prompts.
Working in applier mode, model users, or “appliers,” can use
Scenario Manager to add and run scenarios, and to open
and examine inputs and outputs. In applier mode,
Application Manager is read-only. Opened in applier mode,
the catalog offers users a convenient and simple working
environment.
7. Exit from Cube.
a. On the File menu, choose Exit.
b. At the prompt, click Yes to close all windows and exit.
c. At the prompt, click Yes to save changes to the catalog.
102 Discover Cube Base Tutorial
Discover Cube Base Tutorial
5 Learning More
Citilabs is committed to helping you get the most out of Cube. This
chapter discusses resources available to learn more about Cube:
• User support
• User forum
• Training
• Consulting and assistance
Discover Cube Base Tutorial 103
Learning More
5 User support
User support
Citilabs provides free user support for all new product or upgrade
purchases. You can purchase additional user support on an annual
basis through a software maintenance contract. A current
maintenance contract provides you with user support and free
software updates.
104 Discover Cube Base Tutorial
Learning More
User forum 5
User forum
Citilabs has an online user forum. Through the user forum, you can
exchange information and ideas with others who use Citilabs
software, drawing on the large wealth of knowledge available from
the Citilabs user community. We encourage you to join at:
http://groups.yahoo.com/group/citilabs
Discover Cube Base Tutorial 105
Learning More
5 Training
Training
Citilabs holds training sessions at least two times per year in each of
our offices in San Francisco, London, and Washington, D.C. We also
provide additional training courses in other major cities.
For a listing of currently scheduled courses and locations, visit our
Web site:
http://www.citilabs.com/training
If you have specific training needs not met by our regular course
offerings, please contact us. We would be happy to work with you
to develop training appropriate for your specific needs.
106 Discover Cube Base Tutorial
Learning More
Consulting and assistance 5
Consulting and assistance
Citilabs is a full-service multimodal transportation software and
planning firm. We offer a range of consulting services to meet the
needs of small and large public agencies:
• Passenger travel model development for small and
medium-sized communities
• Commodity, freight, and truck traffic forecasting
• Development of specialized planning software applications
and utilities
• Research and implementation of advanced planning methods
To find out more about the range of services offered by Citilabs,
contact our transportation planning services division. Send e-mail
to wwhite@citilabs.com.
Discover Cube Base Tutorial 107
Learning More
5 Consulting and assistance
108 Discover Cube Base Tutorial
Discover Cube Base Tutorial
6 Acquiring Cube Base
This chapter discusses available licensing options for Cube Base
and provides a list of representatives you can contact for more
information about Cube Base or to initiate a purchase:
• Licensing options
• Contacts
Discover Cube Base Tutorial 109
Acquiring Cube Base
6 Licensing options
Licensing options
Citilabs offers standard desktop licenses—licenses that you can
install and use on a single computer at any given time. Citilabs also
offers server licenses—multiple seat licenses that you install on a
central computer, which lends them to authorized users as needed,
subject to seat limitations.
Discounts are available for multiple seats, either multiple desktop
licenses or with server licenses.
110 Discover Cube Base Tutorial
Acquiring Cube Base
Contacts 6
Contacts
Citilabs sells Cube Base directly in most parts of the world. In some
countries, Citilabs uses distributors.
To obtain a quote, or for further information about Cube Base,
contact the appropriate representative for your part of the world.
USA Pacific Coast
Michael Clarke – mclarke@citilabs.com
USA Central
Matthew Martimo – mmartimo@citilabs.com
USA Atlantic Coast
Wade White – wwhite@citilabs.com
Latin America
Vladimir Majano – vmajano@citilabs.com
UK/Northern Europe/Middle East/Australasia
Tor Vorraa – tvorraa@citilabs.com
Southern Europe/Africa
Alberto Brignone – abrignone@citilabs.com
Asia/Pacific
Matthew Martimo – mmartimo@citilabs.com
Discover Cube Base Tutorial 111
Acquiring Cube Base
6 Contacts
112 Discover Cube Base Tutorial
Discover Cube Base Tutorial
Index
A catalogs
Application Manager adding applications to 77
accessing modules with 12 creating 74
applier mode limits 102 description 73
description 8 operating mode, setting 99
hiding unused inputs/outputs 88 centroid connectors
input indicator 86 definition 33
output indicator 88 generating 37
applications centroids
adding to catalog 77 adding to network 36
configuring background image for 98 definition 33
creating 76 Citilabs 107
description 73 colors
inputs, configuring 79–84 model menu 90
linking keys to 85 shape forms, setting 23
outputs, configuring 87 styles, saving 25
processes for 74 transit line 60
scenarios, creating for 88 congestion types 40
applier mode consulting 107
configuring 100 copying labels 68
description 10 Crystal Reports 12
functions in 101 Cube
ArcGIS integration 11 ArcGIS integration 11
feature summary 3
B installing 13
base data 19 integrating other products 12
boundary layer 34 Cube Analyst 6
bus lines. See transit lines Cube Avenue 5
Cube Base
C acquiring 111
C++ 12 interface description 8
capacity, intersection 45 module integration 12
.cat files 75 operating modes 8
summary 2
Cube Cargo 5
Discover Cube Base Tutorial 113
Index
Cube Dynasim 6 G
Cube ME. See Cube Analyst graphics window
Cube Voyager 5 description 8
focus on node 42
D
data file H
boundary layer 35 headway, adding to transit line 60
catalog 75 Highway Capacity Manual 45
drawing layer 65 highway links editor 32
highway network 25 highway networks
intersections, creating 43 adding centroids 36
transit files 55 building from shape files 25
transit layer 52 converting to true shapes 29
visual project 98 developing 20
developer mode displaying 28
description 9 linking to zones 33
setting 100 highway nodes editor 44
diagrams
background images, configuring 98 I
displaying photos on 41 image layer 41
displaying road directions 54 images
focus on node 42 adding to model menu 90
labels, displaying on 64 background for diagrams 98
showing transit stops 61 inputs
drawing layer default, configuring 91
adding objects to 65 defining allowed files 81
creating 64 hiding unused 88
.drw files 65 specifying for model 79
installation
E demonstration users 14
editors licensed users 16
highway link 32 intersection data editor 45–48
highway nodes 44 intersections
intersection data 45–48 coding 44
transit route 56, 59 creating data file for 43
focus on 42
F lane geometry 46
file formats measurement units 44
cat 75 modeling junction-based congestion 40
drw 65 phases 45
mxd 11 photos, displaying for 41
net 25 type, specifying 45
shp 35 interstate symbol, inserting 67
vpr 98
focus, on node 42 J
fonts, model menu 90 junction-based congestion 40
Fortran 12
114 Discover Cube Base Tutorial
Index
K nodes
keys displaying on diagram 61
creating for model input 79 transit stops, designating 59
description 76
indicator in Application Manager 86 O
linking to application 85 one-way roads
displaying on diagram 54
L indicator in shape file 27
labels outputs
copying 68 configuring for application 87
creating 65 configuring scenario-specific 87
modifying 69 hiding unused 88
using on diagrams 64 scenario-specific, indicator 88
lanes, defining geometry 46
layers P
boundary 34 passwords, operating modes 100
drawing 64 photos, displaying on network diagrams 41
highway network 28 post menu
image 41 all nodes 54
making active 65 intersection locations 49
properties 23 one-way arrow on network 54
transit 51
libraries, intersection types 48 R
.lin files 52 route symbols
links adding to diagram 65
See also centroid connectors copying 68
attributes, viewing 31 modifying 69
colors, setting 23
S
M Scenario Manager
maintenance contract 104 applier mode functions 102
.mat files 83 description 8
Microsoft Excel 12 sections, developer mode 75
model menus scenarios
customizing 89 configuring default inputs 91
defining inputs for 79 creating model menus for 88
uses for 10 description 73
models, creating 78 processes for 74
modules shape data
accessing 12 building networks from 25
list of 4 importing 21
.mxd files 11 .shp files 35
signal phases, defining 45
N stops on transit lines
.net files 25 displaying 61
node numbers indicating 59
displaying on diagram 55
generating 27 T
TP+ 12
traffic assignment model, creating 78
Discover Cube Base Tutorial 115
Index
training 106 transit route editor 56, 59
Tranplan 12 transit, coding 50
transit layer, creating 51 transportation analysis zones, displaying 34
transit lines TRIPS 12
adding 55 true shape display 29
characteristics 59 two-way roads 27
characteristics, adding 59
coding 56 U
color attribute 60 units, intersection 44
configuring route 56 user forum 105
creating 50–63 user support 104
files for 55
headway 60 V
new line 55 .vpr file 98
stops, indicating 59
stops, showing 61
116 Discover Cube Base Tutorial
Citilabs, Inc.
312 Clay Street, Suite 180
Oakland, CA 94607 USA
World Wide Web
www.citilabs.com
You might also like
- Salesforce Creating On Demand Apps PDFDocument402 pagesSalesforce Creating On Demand Apps PDFCecilio Gutierrez67% (3)
- Black Man's Burden PaperDocument6 pagesBlack Man's Burden PaperSarah ColegroveNo ratings yet
- Aquaponic Design Plans Everything You Needs to Know: Everything You Need to Know from Backyard to Profitable BusinessFrom EverandAquaponic Design Plans Everything You Needs to Know: Everything You Need to Know from Backyard to Profitable BusinessNo ratings yet
- Creating and Configuring Graphics Tutorial Guide PDFDocument100 pagesCreating and Configuring Graphics Tutorial Guide PDFYe Kyaw ThuNo ratings yet
- Mesh Mixer TutorialDocument60 pagesMesh Mixer Tutorialorangramai100% (1)
- (Fluid Mechanics and Its Applications 110) Roelof Vos, Saeed Farokhi (Auth.) - Introduction To Transonic Aerodynamics-Springer Netherlands (2015)Document561 pages(Fluid Mechanics and Its Applications 110) Roelof Vos, Saeed Farokhi (Auth.) - Introduction To Transonic Aerodynamics-Springer Netherlands (2015)Kunal GargNo ratings yet
- Sbo42sp5 Bip Java DG en PDFDocument340 pagesSbo42sp5 Bip Java DG en PDFvadivel.km1527100% (1)
- Fiber To Fiber and Fiber To Metal FrictionDocument49 pagesFiber To Fiber and Fiber To Metal FrictionMuhammad Khalil AzharNo ratings yet
- Getting Started With SAS Enterprise Miner 7.1Document72 pagesGetting Started With SAS Enterprise Miner 7.1Erick Saravia SanchezNo ratings yet
- Modelsim SE 6.3a TutorialDocument176 pagesModelsim SE 6.3a TutorialNeoFireRazielNo ratings yet
- SAS-AF AppdevgdDocument228 pagesSAS-AF AppdevgdJerome VallonNo ratings yet
- Asynchronous Apex APIDocument118 pagesAsynchronous Apex APIRaghu Dutt CheruvuNo ratings yet
- Modelsim TUTORIAL PDFDocument82 pagesModelsim TUTORIAL PDFhasbiiieNo ratings yet
- Certification Study Guide Series IBM Tivoli Application Dependency Discovery Manager V7.1 Sg247764Document224 pagesCertification Study Guide Series IBM Tivoli Application Dependency Discovery Manager V7.1 Sg247764bupbechanhNo ratings yet
- Jenkins Continuous Integration Cookbook PDFDocument88 pagesJenkins Continuous Integration Cookbook PDFbrandnewindianNo ratings yet
- Jenkins Continuous Integration Cookbook PDFDocument88 pagesJenkins Continuous Integration Cookbook PDFВлад КафарскийNo ratings yet
- Eminer HelpDocument72 pagesEminer HelpRamana Reddy GNo ratings yet
- Getting Started With SAS Activity-Based Management 7.2, Second EditionDocument198 pagesGetting Started With SAS Activity-Based Management 7.2, Second EditionAlain DenantesNo ratings yet
- Haizea ManualDocument81 pagesHaizea ManualJaya NirmalaNo ratings yet
- Osgibook Preview 20091217Document313 pagesOsgibook Preview 20091217José Luis BarrosNo ratings yet
- SQL AssistDocument390 pagesSQL AssistSistema De Información De ReservasNo ratings yet
- Csts 250 CBDocument110 pagesCsts 250 CBAlka BarhateNo ratings yet
- Sas Va 6.3Document666 pagesSas Va 6.3nagap1914No ratings yet
- Cics ScriptingDocument402 pagesCics ScriptingDinesh Reddy P100% (1)
- Modelsim Se TutDocument205 pagesModelsim Se TutAbdul MutaalNo ratings yet
- Cubes - Lightweight Python OLAP FrameworkDocument103 pagesCubes - Lightweight Python OLAP FrameworkStefan Urbanek100% (1)
- Admin ToolDocument472 pagesAdmin ToolrigamezNo ratings yet
- Postgis-2 0 0Document612 pagesPostgis-2 0 0Prabesh ShresthaNo ratings yet
- Splunk 6.0.3 IndexerDocument209 pagesSplunk 6.0.3 IndexerLexs TangNo ratings yet
- Developers-Handbook enDocument208 pagesDevelopers-Handbook enRbNo ratings yet
- Book of Vaadin PocketDocument824 pagesBook of Vaadin PocketAhmed AliNo ratings yet
- EViews 8 Users Guide IDocument847 pagesEViews 8 Users Guide Ifernandesg11No ratings yet
- Ug949 Vivado Design MethodologyDocument364 pagesUg949 Vivado Design Methodologyjerry tsengNo ratings yet
- Drools DocsDocument875 pagesDrools Docsmodern gooNo ratings yet
- Xapp1104 S6FailSafe DesignDocument110 pagesXapp1104 S6FailSafe DesignNgo DucNo ratings yet
- DB2 Universal Database For Iseries AdmDocument264 pagesDB2 Universal Database For Iseries Admcmiranda_589170No ratings yet
- Hyperion Essbase Admin Guide PDFDocument1,112 pagesHyperion Essbase Admin Guide PDFkgoofNo ratings yet
- SAP HANA Modeling GuideDocument266 pagesSAP HANA Modeling GuideDamandeep Thakur100% (1)
- SAPHANA Modeling Guide forSAP HANA StudioDocument266 pagesSAPHANA Modeling Guide forSAP HANA StudioKSKrishNo ratings yet
- Cake PHPDocument750 pagesCake PHPRameshNo ratings yet
- Cake PHP CookbookDocument758 pagesCake PHP CookbookZyk ZynNo ratings yet
- Ise Tutorial Ug695Document150 pagesIse Tutorial Ug695Apurv SinghNo ratings yet
- vbaUK PDFDocument156 pagesvbaUK PDFricardo prezziNo ratings yet
- DPBo KDocument503 pagesDPBo KFarmsleytiNo ratings yet
- Devsecguide To KubernetesDocument11 pagesDevsecguide To KubernetesRohitNo ratings yet
- Introduct To SAS Enterprise Miner 6.1Document76 pagesIntroduct To SAS Enterprise Miner 6.1Sachin SreeramNo ratings yet
- Cake PHP CookbookDocument750 pagesCake PHP CookbookLeandro CostaNo ratings yet
- SAP HANA Modeling Guide For SAP HANA Studio en PDFDocument264 pagesSAP HANA Modeling Guide For SAP HANA Studio en PDFJesús Pérez GonzálezNo ratings yet
- SAP HANA Modeling Guide For SAP HANA Studio enDocument264 pagesSAP HANA Modeling Guide For SAP HANA Studio enRamesh Babu PindigantiNo ratings yet
- EViews 8 Command RefDocument723 pagesEViews 8 Command RefTapas DasNo ratings yet
- Xcelsius Pro Userguide enDocument228 pagesXcelsius Pro Userguide enPadma100% (1)
- Cake PHP CookbookDocument760 pagesCake PHP CookbookBagas AdetaNo ratings yet
- EViews 7 Users Guide IDocument686 pagesEViews 7 Users Guide Iitaliano5100% (3)
- SIMPLE SQL SQL Begginers Guide To Master SQL and Boost CareerDocument369 pagesSIMPLE SQL SQL Begginers Guide To Master SQL and Boost CareerSowda AhmedNo ratings yet
- CSS Hacks and Filters: Making Cascading Stylesheets WorkFrom EverandCSS Hacks and Filters: Making Cascading Stylesheets WorkRating: 3 out of 5 stars3/5 (5)
- Programming the Photon: Getting Started with the Internet of ThingsFrom EverandProgramming the Photon: Getting Started with the Internet of ThingsRating: 5 out of 5 stars5/5 (1)
- OCP Oracle Database 11g Administration II Exam Guide: Exam 1Z0-053From EverandOCP Oracle Database 11g Administration II Exam Guide: Exam 1Z0-053No ratings yet
- Azure Mastery Blueprint: A Guide to Mastering Microsoft's Cloud EnvironmentFrom EverandAzure Mastery Blueprint: A Guide to Mastering Microsoft's Cloud EnvironmentNo ratings yet
- Programming the Intel Galileo: Getting Started with the Arduino -Compatible Development BoardFrom EverandProgramming the Intel Galileo: Getting Started with the Arduino -Compatible Development BoardRating: 5 out of 5 stars5/5 (1)
- Aquaponics Design Plans, Construction, Operation, and Income: Organic FoodFrom EverandAquaponics Design Plans, Construction, Operation, and Income: Organic FoodNo ratings yet
- Code Leader: Using People, Tools, and Processes to Build Successful SoftwareFrom EverandCode Leader: Using People, Tools, and Processes to Build Successful SoftwareRating: 4.5 out of 5 stars4.5/5 (2)
- Census Literacy 2011Document40 pagesCensus Literacy 2011arpit_optimismNo ratings yet
- Atd2017 PressDocument6 pagesAtd2017 PressЗорица ПрокопићNo ratings yet
- Khao Sat Chat Luong Dau Nam Mon Tieng Anh Lop ChinDocument15 pagesKhao Sat Chat Luong Dau Nam Mon Tieng Anh Lop Chinngulozthu547No ratings yet
- Logical Levels - by Robert DiltsDocument15 pagesLogical Levels - by Robert DiltsAntony Innocent100% (3)
- 019 Jan-Feb 1963Document8 pages019 Jan-Feb 1963edicioneshalbraneNo ratings yet
- ASP NET Programming NotesDocument7 pagesASP NET Programming NotesRohit Yadav100% (1)
- CRT 3Document7 pagesCRT 3Dickson phiriNo ratings yet
- Archl Design LectureDocument38 pagesArchl Design LectureZpartx NikzNo ratings yet
- Ststistical Treatment of DataDocument3 pagesStstistical Treatment of DatavhineNo ratings yet
- TheThirdSector Print v1Document2 pagesTheThirdSector Print v1Brady T. Chin100% (1)
- Bacteria From PrescottDocument19 pagesBacteria From PrescottYekitaSNo ratings yet
- 6th Edition APA Format For The EssayDocument3 pages6th Edition APA Format For The EssaySangar IsmailNo ratings yet
- NorthStar L3 U3 Reading Writing - Student BookDocument24 pagesNorthStar L3 U3 Reading Writing - Student BookYuraima BustamanteNo ratings yet
- Ati RN Proctored Comprehensive Predictor 2019 Form CDocument22 pagesAti RN Proctored Comprehensive Predictor 2019 Form CWalterChansfnc100% (46)
- IGCSE Section 1 TestDocument3 pagesIGCSE Section 1 TestNanaAduNanaNo ratings yet
- Simulation of Gas-Solid Flow & Design Modifications of Cement Plant CyclonesDocument8 pagesSimulation of Gas-Solid Flow & Design Modifications of Cement Plant CyclonesNael100% (1)
- Autodesk 2014 Product Key'sDocument3 pagesAutodesk 2014 Product Key'sVictor Alberto Arostegui YalicoNo ratings yet
- Cover Letter SampleDocument1 pageCover Letter SampleVarna KanungoNo ratings yet
- Carel μRack - mRack - User manual Eng PDFDocument44 pagesCarel μRack - mRack - User manual Eng PDFAnonimo100% (1)
- Garcia de La Sienra The Modal Laws of EconomicsDocument24 pagesGarcia de La Sienra The Modal Laws of EconomicsEleutheros1No ratings yet
- FAS Systems SystemLevel Diagnostics Guide PDFDocument30 pagesFAS Systems SystemLevel Diagnostics Guide PDFtelhemnosNo ratings yet
- Karvy HR ProjectDocument28 pagesKarvy HR ProjectSonya WilliamsNo ratings yet
- Midterm Evaluation 2015Document3 pagesMidterm Evaluation 2015api-282881075No ratings yet
- Life Expectancy of Males: Kimpa, Ashraf D. BSMT 1-A Biostatistics Activity # 3Document5 pagesLife Expectancy of Males: Kimpa, Ashraf D. BSMT 1-A Biostatistics Activity # 3User SmuggNo ratings yet
- DEH Governor - Mitsubishi Heavy Industries, LTD PDFDocument2 pagesDEH Governor - Mitsubishi Heavy Industries, LTD PDFhamidkatebi100% (1)
- Global Supply Chain Control TowersDocument16 pagesGlobal Supply Chain Control TowersTebaterror100% (2)