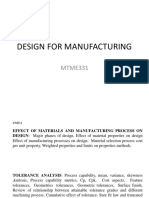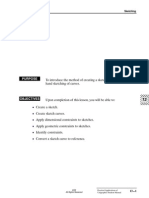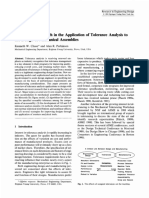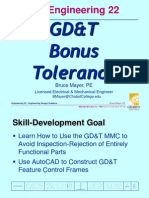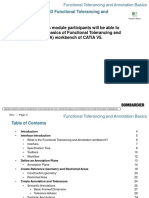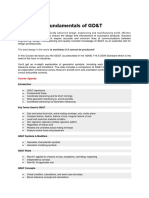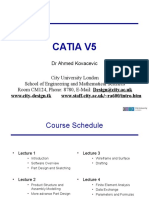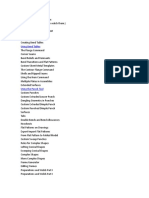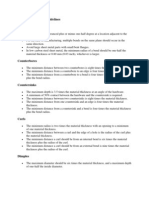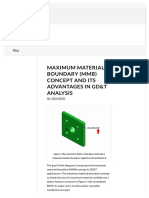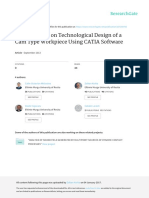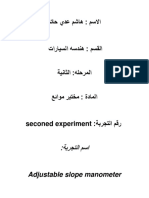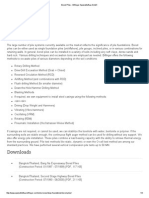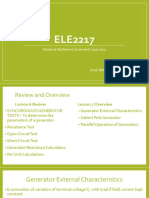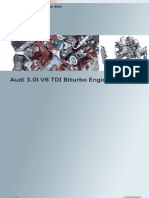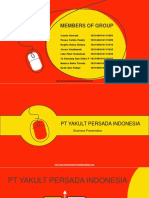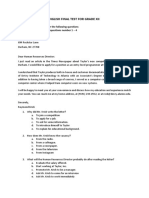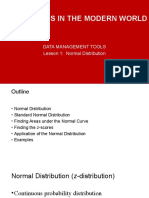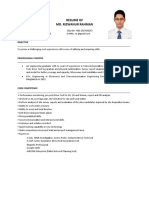Professional Documents
Culture Documents
Aerospace Sheet Metal Design. CATIA V5 PDF
Aerospace Sheet Metal Design. CATIA V5 PDF
Uploaded by
Luis Angel GonzálezOriginal Title
Copyright
Available Formats
Share this document
Did you find this document useful?
Is this content inappropriate?
Report this DocumentCopyright:
Available Formats
Aerospace Sheet Metal Design. CATIA V5 PDF
Aerospace Sheet Metal Design. CATIA V5 PDF
Uploaded by
Luis Angel GonzálezCopyright:
Available Formats
Aerospace Sheet Metal Design
Student Notes:
CATIA V5 Training
Foils
Aerospace Sheet
Metal Design
Copyright DASSAULT SYSTEMES
Version 5 Release 19
January 2009
EDU_CAT_EN_ASL_FF_V5R19
Copyright DASSAULT SYSTEMES 1
Aerospace Sheet Metal Design
About this course
Student Notes:
Objectives of the course
Upon completion of this course you will be able to:
- Manage Sheetmetal parameters
- Create and modify the design of a Hydro-formed Sheetmetal Part
- Generate and draw a flattened part
- Create a Knowledge Expert Check using characteristic curves
Targeted audience
Aerospace Designers
Prerequisites
Students attending this course should have knowledge of Part Design,
Assembly Design, and Wireframe & Surface Design
8 hrs
Copyright DASSAULT SYSTEMES
Copyright DASSAULT SYSTEMES 2
Aerospace Sheet Metal Design
Student Notes:
Table of Contents (1/4)
Introduction to Aerospace Sheet Metal Design 7
ASL Workbench Presentation 8
ASL Parameters 12
Loading Data 13
Modifying Default Thickness and Bend Radius 15
Modifying Default Bend Allowance 16
Choosing Joggle Compensations 17
Runout Formulas 18
Creating the Web 20
Creating the Web 21
Creating a Surfacic Web 23
Modifying the Web 25
Creating a Surfacic Flange 26
Creating a Surfacic Flange 27
Intersecting Surfacic Flanges on a Web 34
Modifying a Surfacic Flange 35
Creating a Corner Relief 36
Creating a Corner Relief 37
Copyright DASSAULT SYSTEMES
Copyright DASSAULT SYSTEMES 3
Aerospace Sheet Metal Design
Student Notes:
Table of Contents (2/4)
Modifying a Corner Relief 39
Create Corner or Chamfer on Sharp Edges 40
Creating a Joggle 41
Creating a Joggle by Depth 42
Creating a Joggle with an Input Surface 45
Joggle Run out Formulas 47
Modifying a Joggle 48
Creating Flanges other than Surfacic Flanges 49
Creating a Flange 50
Create a Hem 51
Create a Tear Drop 52
Create a User Flange 53
Modifying Flanges other than Surfacic Flanges 54
Creating a Cutout 55
Creating a Cutout 56
Modifying a Cutout 61
Creating Stamps 62
Creating a Flanged Hole 63
Copyright DASSAULT SYSTEMES
Copyright DASSAULT SYSTEMES 4
Aerospace Sheet Metal Design
Student Notes:
Table of Contents (3/4)
Creating a Bead 64
Creating a Circular Stamp 65
Creating a Surface Stamp 66
Creating a Flanged Cutout 67
Creating a Stiffening Rib 68
Creating a Curve Stamp 69
Creating a User Stamps 70
Modifying a Stamp 72
Creating a Hole 73
Creating a Hole 74
Creating a Circular Cutout 78
Creating a Circular Cutout 79
Modifying a Circular Cutout 80
Point or Curve Mapping 81
Duplicate ASL Feature by applying a Pattern 82
Modifying a Feature 83
Modifying a Feature 84
Generating Folded and Flattened parts 87
Copyright DASSAULT SYSTEMES
Copyright DASSAULT SYSTEMES 5
Aerospace Sheet Metal Design
Student Notes:
Table of Contents (4/4)
Folding / Unfolding the Part 88
Using Multi-View 89
Flat Solid linked to ASL Designed Part 90
Drawing Generation 91
Drawing Generation 92
Administration 93
About Standards 94
Setting Standard Parameters 95
Setting Parameters for a Designer 96
Customizing Standards Files to define Design Tables 97
How to use Knowledge Expert 98
Copyright DASSAULT SYSTEMES
Copyright DASSAULT SYSTEMES 6
Aerospace Sheet Metal Design
Student Notes:
Introduction to Aerospace Sheet Metal Design
In this lesson you will learn about main features of Aerospace Sheet Metal Design
workbench
Copyright DASSAULT SYSTEMES
Copyright DASSAULT SYSTEMES 7
Aerospace Sheet Metal Design
Student Notes:
ASL Workbench Presentation (1/4)
Modifying CATIA environment
Tools > Option > General
General
User Interface Style: CATIA P3
Accessing the Workbench
Copyright DASSAULT SYSTEMES
Copyright DASSAULT SYSTEMES 8
Aerospace Sheet Metal Design
Student Notes:
ASL Workbench Presentation (2/4)
User Interface : General Presentation
Product tree
Sketcher
ASL tools
ASL features
Standard
tools
Copyright DASSAULT SYSTEMES
Copyright DASSAULT SYSTEMES 9
Aerospace Sheet Metal Design
Student Notes:
ASL Workbench Presentation (3/4)
User Interface : ASL Tools Sheet Metal Default
Parameters
Creating a Web
Creating a Surfacic Flange
Creating a Joggle
Creating a Flange
Unfolding / Folding the Part
Creating a Cut Out
Creating a Hole
Creating Stamps
Creating a Corner Relief
Point and Curve Mapping
Copyright DASSAULT SYSTEMES
Creating Corner and Chamfer
Creating a Pattern
Copyright DASSAULT SYSTEMES 10
Aerospace Sheet Metal Design
Student Notes:
ASL Workbench Presentation (4/4)
User Interface : ASL Tools
Creating a Flange Creating Corner and Chamfer
Flange User Flange
Corner
Hem
Tear Drop Chamfer
Creating Stamps Creating Pattern
Flanged
User Stamp
Hole
Bead Curve Stamp Rectangular User Pattern
Stiffening Rib Pattern
Copyright DASSAULT SYSTEMES
Circular Stamp
Flanged Cutout Circular Pattern
Surface Stamp
Copyright DASSAULT SYSTEMES 11
Aerospace Sheet Metal Design
Student Notes:
ASL Parameters
In this lesson you will learn the setting parameters of an Aerospace Sheet Metal part
Copyright DASSAULT SYSTEMES
Copyright DASSAULT SYSTEMES 12
Aerospace Sheet Metal Design
Student Notes:
Loading Data (1/2)
You can link parameters table files such as Extruded Hole Std or Bead Std for
example as well as Joggle Compensation Methods to the Sheet Standard . xls file,
just by indicating their name in the corresponding column.
Copyright DASSAULT SYSTEMES
Copyright DASSAULT SYSTEMES 13
Aerospace Sheet Metal Design
Student Notes:
Loading Data (2/2)
Prior to utilizing such design table you should declare correct path where
parameters tables are stored
Tools > Options > General > Document
Other Folders / Configure ,or
DL Name Allowed and Configure
Copyright DASSAULT SYSTEMES
Copyright DASSAULT SYSTEMES 14
Aerospace Sheet Metal Design
Student Notes:
Modifying Default Thickness and Bend Radius
Click the Sheet Before starting to generate the part it is necessary to set
Metal Parameters default parameters such as Thickness and Bend Radius
icon
Select the Parameters Tab
Set Thickness and Bend
Radius entering directly the
values
Copyright DASSAULT SYSTEMES
Another way to set parameters is to open a Sheet Standards Files and
accessing to the design table by the corresponding button
Copyright DASSAULT SYSTEMES 15
Aerospace Sheet Metal Design
Student Notes:
Modifying Default Bend Allowance
A formula is associated to the K factor and could be deactivated (Right Button
Formula Deactivate)
Select Bend
Allowance tab
Copyright DASSAULT SYSTEMES
Copyright DASSAULT SYSTEMES 16
Aerospace Sheet Metal Design
Student Notes:
Choosing Joggle Compensations
Select Joggle
Compensation
method
Select Run out
calculation
method and
coefficient
Select one run
out formula out
of 3 types
Copyright DASSAULT SYSTEMES
Copyright DASSAULT SYSTEMES 17
Aerospace Sheet Metal Design
Student Notes:
Runout Formulas (1/2)
Default Formula :
Runout = Coeff * Depth
No Formula : erases
formulas on ALL
part joggles
Design Table Formula :
choose a path to an .xls or .txt file
Copyright DASSAULT SYSTEMES
Copyright DASSAULT SYSTEMES 18
Aerospace Sheet Metal Design
Student Notes:
Runout Formulas (2/2)
There is a particular syntax to use in order to create the design table.
As you can see on the picture, it can be described as follows :
The A Column (Formula Names) contains String Parameters
The B and C Columns contain Real Parameters (no unit)
The D Column contains Length Parameters (unit)
The E Column (Formula Bodies) uses previous Real & Length parameters (a1, a2,
a3) for its own
formulas (as you can see, not all existing parameters must be used in the formula)
Copyright DASSAULT SYSTEMES
Copyright DASSAULT SYSTEMES 19
Aerospace Sheet Metal Design
Student Notes:
Creating the Web
In this lesson you will learn creating the web.
Copyright DASSAULT SYSTEMES
Copyright DASSAULT SYSTEMES 20
Aerospace Sheet Metal Design
Student Notes:
Creating the Web (1/2)
The web is the fix feature when we unfold the part
A. Click the Web icon
B. Select a plane or a close
sketch which support the
web
C. Select curves, planes or surfaces to
define the limits of the web.
The limiting elements must intersect.
Copyright DASSAULT SYSTEMES
Copyright DASSAULT SYSTEMES 21
Aerospace Sheet Metal Design
Student Notes:
Creating the Web (2/2)
D. As soon as selected elements
make a closed area, a preview
of web is suggested
The contour must be selected
in the logic sequence.
If necessary Select Web
Material Direction.
Reverse by clicking on the red
arrow which is perpendicular
to the web support.
Copyright DASSAULT SYSTEMES
Copyright DASSAULT SYSTEMES 22
Aerospace Sheet Metal Design
Student Notes:
Creating a Surfacic Web (1/2)
A. Click the Web icon
B. Select a surface that can be
developed, even a curved one,
which supports the web
C. Select a reference wire and an invariant
point as references for the unfolding of the
web.
The reference wire must be located on one
of the limits and the invariant point on the
reference wire.
Select curves, planes or surfaces to define
the limits of the web.
The limiting elements must intersect.
Copyright DASSAULT SYSTEMES
As soon as selected elements make a
closed area, a preview of web is suggested
The contour must be selected in the logic
sequence.
Copyright DASSAULT SYSTEMES 23
Aerospace Sheet Metal Design
Student Notes:
Creating a Surfacic Web (2/2)
Extrude.4
Folded View
D. If necessary Select Web
Material Direction.
Reverse by clicking on the
red arrow which is
perpendicular to the web
support
Extrude.3 Folded
View
Copyright DASSAULT SYSTEMES
Use this corner as Project.1 Folded Extrude.2
Invariant Point View Folded View
Copyright DASSAULT SYSTEMES 24
Aerospace Sheet Metal Design
Student Notes:
Modifying the Web
Modify the web by accessing the Web Definition dialog box
1. Double-click the Web feature in the tree
2. Change Support Geometry or Boundary Elements
3. Select a Boundary Element it becomes then a
Reference Element and you can then:
Add After
Add Before
Replace
Copyright DASSAULT SYSTEMES
Remove
Insert
Multiple Sel. option is available when
You can also Remove All elements
Add After or Add Before are activated
Copyright DASSAULT SYSTEMES 25
Aerospace Sheet Metal Design
Student Notes:
Creating a Surfacic Flange
In this lesson you will learn to create a Surfacic Flange.
Copyright DASSAULT SYSTEMES
Copyright DASSAULT SYSTEMES 26
Aerospace Sheet Metal Design
Student Notes:
Creating a Surfacic Flange (1/7)
Selecting the Base Feature
A. Click the Surfacic Flange icon
B. Click the Base Feature
tab
C. Select the web or a flange as
Base Feature
Copyright DASSAULT SYSTEMES
Copyright DASSAULT SYSTEMES 27
Aerospace Sheet Metal Design
Student Notes:
Creating a Surfacic Flange (2/7)
Selecting the Support : Support Type Select the
support type
Support type : Click the
Support tab
A. Exact : the support is the surface A
geometry selected
B. Approximation : the selected surface is
approximated into a ruled surface and
the maximum deviation can be
computed according to an
approximation length
C. Angle : the surface of the flange is
defined by a curve an angle and a
support length
C
B
Copyright DASSAULT SYSTEMES
Copyright DASSAULT SYSTEMES 28
Aerospace Sheet Metal Design
Student Notes:
Creating a Surfacic Flange (3/7)
Selecting the Support : Flange Directions Flange Support
Select Directions (Reverse by clicking on
the corresponding red arrows) :
A. Flange Direction A
B. Flange Material direction B
C. Flange Base Feature Direction
C
Flange Base
Feature
Copyright DASSAULT SYSTEMES
Copyright DASSAULT SYSTEMES 29
Aerospace Sheet Metal Design
Student Notes:
Creating a Surfacic Flange (4/7)
Define the Edge Of Part (EOP) Select the type
flange length
A. Length From OML : length between the curve
defining the top of the flange and the Outer Mold
Line (OML)
A
B. Element FD (Folded) : Boundary element is a surface
or a plane which intersects the flange surface or a
wire projected on the flange surface
C. Element FP (Flattened) : Boundary element is a
surface or a plane which intersects the flattened
flange surface or a wire projected on the flattened
flange surface
B
C
Copyright DASSAULT SYSTEMES
Copyright DASSAULT SYSTEMES 30
Aerospace Sheet Metal Design
Student Notes:
Creating a Surfacic Flange (5/7)
Defining Sides and Corners :
SIDE TYPES
Click the Sides and
Select each Side type
Corners tab Standard: they are automatically defined at
the web limit and the perpendicular plans are
kept (the user doesn’t have to define them)
None: no side computed (only the EOP is able
to define them)
Element FD: they can be defined by a
geometrical element FD (Curve or surface)
Element FP: they can be defined by a
geometrical element FP (Curve or surface)
Select each
Corner type
CORNER TYPES (angle defined Two texts indicate
between the EOP and the sides) Flange Sides
(Side & corner 1
Copyright DASSAULT SYSTEMES
Corner: between the side and the
Side & Corner 2)
EOP (defined with a radius value)
None: No corner computed (only the
EOP is able to define the contour of
the flange)
Copyright DASSAULT SYSTEMES 31
Aerospace Sheet Metal Design
Student Notes:
Creating a Surfacic Flange (6/7)
Process tab: Manufacturing Process and specific K_ Factor
Manufacturing process
Hydro pressed or Break
Formed
General K_Factor (information only for the
can be locally current CATIA release)
altered for a
specific Surfacic
Flange
Copyright DASSAULT SYSTEMES
Copyright DASSAULT SYSTEMES 32
Aerospace Sheet Metal Design
Student Notes:
Creating a Surfacic Flange (7/7)
Compensation tab: Joggle and Flange Sides Compensations
Apply or not Joggle Compensation method
selected in Sheetmetal Parameters definition
Choose Flange Sides
Compensation method
Copyright DASSAULT SYSTEMES
Copyright DASSAULT SYSTEMES 33
Aerospace Sheet Metal Design
Student Notes:
Intersecting Surfacic Flanges on a Web
It is possible to intersect two surfacic flanges on a web. This means that you
can choose as a support a web with an existing surfacic flange that will go
through the new surfacic flange.
The intersecting flanges are automatically detected, and the geometry of the
first flange is relimited to enable the creation of the second flange; the
unfolded view is computed accordingly. You can then remove the sharp
vertex in the corner by creating a corner relief or a cutout at the intersection
of the surfacic flanges.
Copyright DASSAULT SYSTEMES
Copyright DASSAULT SYSTEMES 34
Aerospace Sheet Metal Design
Student Notes:
Modifying a Surfacic Flange
A. Double Click the Flange in the part or in the tree and the Flange Definition
dialog box is displayed
B. Modify desired parameters and click OK to validate
Copyright DASSAULT SYSTEMES
Copyright DASSAULT SYSTEMES 35
Aerospace Sheet Metal Design
Student Notes:
Creating a Corner Relief
In this lesson you will learn to create a Corner Relief
Copyright DASSAULT SYSTEMES
Copyright DASSAULT SYSTEMES 36
Aerospace Sheet Metal Design
Student Notes:
Creating a Corner Relief (1/2)
Setting corner relief parameters
Part must be flattened
A B
A. Click the Fold/Unfold icon to
flatten the part
B. Click the Corner Relief icon
C. Select both involved flanges
C
D. Select the sketch of the corner relief
profile or access to standard contour D
catalog or enter the Sketcher
workbench to create the profile
Support Redefinition option is used
Copyright DASSAULT SYSTEMES
when user wants flanges sides to
be impacted (lengthened) by corner
relief profile
Copyright DASSAULT SYSTEMES 37
Aerospace Sheet Metal Design
Student Notes:
Creating a Corner Relief (2/2)
Setting corner relief parameters
E. The red arrow determines the material E
Web
side to be removed. Change direction Flanges
if necessary selected
F. Update the part if necessary
G. Fold back the part
Corner relief profile
Copyright DASSAULT SYSTEMES
F G
Copyright DASSAULT SYSTEMES 38
Aerospace Sheet Metal Design
Student Notes:
Modifying a Corner Relief
A. Double Click the Corner Relief in the tree when the part is flattened
and the Corner Relief Definition dialog box is displayed
B. Modify desired parameters and click OK to validate
B
Copyright DASSAULT SYSTEMES
Copyright DASSAULT SYSTEMES 39
Aerospace Sheet Metal Design
Student Notes:
Create Corner or Chamfer on Sharp Edges
1 Select Corner 2 Key Radius value
or Chamfer icon
3 Select Edges to be worked or
Select all
In case of chamfer
Copyright DASSAULT SYSTEMES
definition you will first
have to choose the
type Length1/Length2
or Length1/Angle
Copyright DASSAULT SYSTEMES 40
Aerospace Sheet Metal Design
Student Notes:
Creating a Joggle
In this lesson you will learn about creating a Joggle
Copyright DASSAULT SYSTEMES
Copyright DASSAULT SYSTEMES 41
Aerospace Sheet Metal Design
Student Notes:
Creating a Joggle by Depth (1/3)
Using a flange A
B C
D
The vector normal to the joggle
plane determines the side on which
the joggle is to be created (run out) Click the
Joggle icon Result
A. Select the flange as joggle
support
B. Select the joggle plane
C. Select the role of the plane
D. Select Depth Type
Joggle Flange
direction
Web
The vector normal to
the flange support
determines the depth
direction
Copyright DASSAULT SYSTEMES
The selected plane
either start the joggle
or end it.
Joggle plane
Copyright DASSAULT SYSTEMES 42
Aerospace Sheet Metal Design
Student Notes:
Creating a Joggle by Depth (2/3)
Setting joggle parameters
D. Depth : offset at the support
surface
E. Run out : length between the
original surface of the flange and
the new surface.If desired you can
deactivate formula
F. Clearance : offset between the
Joggle Plane and the end radius
G. Start Radius : radius linked
with the original surface
H. End Radius : radius D
linked with the new
surface E
F
Copyright DASSAULT SYSTEMES
G
H
Copyright DASSAULT SYSTEMES 43
Aerospace Sheet Metal Design
Student Notes:
Creating a Joggle by Depth (3/3)
Using a web
B
C
A. Click the Joggle icon
D
B. Select the Web as joggle
support
A
C. Select the joggle plane and the
role of the plane
D. Select Offset Type as Depth
Copyright DASSAULT SYSTEMES
Result Web
C
Copyright DASSAULT SYSTEMES 44
Aerospace Sheet Metal Design
Student Notes:
Creating a Joggle with an Input Surface (1/2)
B
Using an offset surface
C
A. Click the Joggle icon D
B. Select the flange as
joggle support A
C. Select the joggle plane
and the role of the plane
D. Select Surface Type
Flange
Joggle direction
Offset Surface
Joggle plane
Copyright DASSAULT SYSTEMES
Copyright DASSAULT SYSTEMES 45
Aerospace Sheet Metal Design
Student Notes:
Creating a Joggle with an Input Surface (2/2)
The parameters work the same way as with a depth except for the offset surface which
obviously replaces the depth parameter. We get this result at the end :
Copyright DASSAULT SYSTEMES
Copyright DASSAULT SYSTEMES 46
Aerospace Sheet Metal Design
Student Notes:
Joggle Run out Formulas
Default: Coeff *Depth None : no formula
Design Table : chosen
Formula of the table
Copyright DASSAULT SYSTEMES
Design Table :
Resulting run out
Copyright DASSAULT SYSTEMES 47
Aerospace Sheet Metal Design
Student Notes:
Modifying a Joggle
A. Double Click the Joggle in the tree and the Joggle
Definition dialog box is displayed
B. Modify desired parameters and click OK to
validate
Copyright DASSAULT SYSTEMES
Copyright DASSAULT SYSTEMES 48
Aerospace Sheet Metal Design
Student Notes:
Creating Flanges other than Surfacic Flanges
In this lesson you will learn to create Flanges using various options
Creating a Flange
Click the pull down arrow
and select the desired icon
Hem User Flange
Tear Drop
Flange
Copyright DASSAULT SYSTEMES
Copyright DASSAULT SYSTEMES 49
Aerospace Sheet Metal Design
Student Notes:
Creating a Flange
2 Select Spine
1 Click Flange icon
Choose Basic or Relimited option, If
3 Relimited you will then select two
relimiting elements
4
Copyright DASSAULT SYSTEMES
4 Key Flange parameters: Radius, Length, Angle
5 Select OK
Copyright DASSAULT SYSTEMES 50
Aerospace Sheet Metal Design
Student Notes:
Create a Hem
2 Select Spine
1 Click Hem icon
Select Basic or Relimited option, If
3 Relimited you will then select two
relimiting elements
Copyright DASSAULT SYSTEMES
5 Select OK 4 Key Flange parameters: Radius, Length
Copyright DASSAULT SYSTEMES 51
Aerospace Sheet Metal Design
Student Notes:
Create a Tear Drop
2 Select Spine
1 Click Tear Drop icon Choose Basic or Relimited option, if you
3 select Relimited option then you need to
select two relimiting elements
Copyright DASSAULT SYSTEMES
5 Select OK 4 Key Flange parameters: Radius, Length
Copyright DASSAULT SYSTEMES 52
Aerospace Sheet Metal Design
Student Notes:
Create a User Flange
2 Select Spine
1 Click User Flange icon
3 Select Profile
Choose Basic or Relimited option, if you
4 select Relimited option then you need to
Copyright DASSAULT SYSTEMES
select two relimiting elements
5 Select OK
Copyright DASSAULT SYSTEMES 53
Aerospace Sheet Metal Design
Student Notes:
Modifying Flanges other than Surfacic Flanges
1. Double Click the Flange in the specification tree or on the geometry itself and the
appropriate Flange Definition dialog box is displayed
2. Modify desired parameters and/or specification elements and then click OK to
validate Step 1
Step 2
Copyright DASSAULT SYSTEMES
Copyright DASSAULT SYSTEMES 54
Aerospace Sheet Metal Design
Student Notes:
Creating a Cutout
In this lesson you will learn to create a Cutout
Copyright DASSAULT SYSTEMES
Copyright DASSAULT SYSTEMES 55
Aerospace Sheet Metal Design
Student Notes:
Creating a Cutout (1/5)
Creating a profile as Cutout profile
Create a sketch on the web
1 surface or on a flange surface 1
2 Define a closed contour
3 Exit the sketcher
4 Click the Cutout icon to display the
Cutout Definition dialog box
2
4
Copyright DASSAULT SYSTEMES
Copyright DASSAULT SYSTEMES 56
Aerospace Sheet Metal Design
Student Notes:
Creating a Cutout (2/5)
Using a profile : Setting cutout Parameters
Select Sheetmetal standard or Sheetmetal pocket
5 option. Sheet metal standard for sheet passing 5
through cutout. Sheet metal pocket for depth
smaller than sheet thickness
6
Three End Limit Types are available :
6
Dimension : depth is define by a specific value 7
Up to next : the limit is the first face the application
detects while extruding the profile 10
Up to last : the application will limit the cutout onto the 9
last possible face encountered by the extrusion 8
7 Select the profile previously created with the sketcher
8 Select the material part to keep : click on the Reverse
Side button or on the orange arrow
9 Determine the cutout side : click on the
Reverse Direction button or on the red arrow
Copyright DASSAULT SYSTEMES
10 Lying on skin allows selection of a 3D
curve as profile definition
8
Copyright DASSAULT SYSTEMES 57
Aerospace Sheet Metal Design
Student Notes:
Creating a Cutout (3/5)
Inserting a profile instance from a catalogue
Prior to inserting profile instance from catalogue, you should set up
catalogue access through Tools / Options / Mechanical Design / Aerospace
Sheet Metal
Click the Cutout icon to
display the Cutout
1
Definition dialog box
2 Select the Open Catalogue
icon 1
Select the Power Copy
Family Object or User
3
Feature Family Object
3
2
Copyright DASSAULT SYSTEMES
Copyright DASSAULT SYSTEMES 58
Aerospace Sheet Metal Design
Student Notes:
Creating a Cutout (4/5)
Inserting a profile instance from a catalogue (cont’d)
4
4 Double click on
Slot_contour
5
5 Select the web plane as
Ref_Plane input, a point as 6
Ref_Point and a line as
Ref_Axis for orientation
purpose
6 Select Parameters
7 Select Design table icon and/or
modify Angle value
8 Select 8th row
7
8
9 Click OK and Close all
windows related to contour
Copyright DASSAULT SYSTEMES
instantiation
9
Copyright DASSAULT SYSTEMES 59
Aerospace Sheet Metal Design
Student Notes:
Creating a Cutout (5/5)
Inserting a profile instance from a catalogue (cont’d)
Check that orange arrow is
10 pointed inside the profile
and click OK
10
Copyright DASSAULT SYSTEMES
Copyright DASSAULT SYSTEMES 60
Aerospace Sheet Metal Design
Student Notes:
Modifying a Cutout
A. Double Click the Cutout on the part or in the tree and the Cutout Definition dialog
box is displayed.
B. Modify desired parameters and click OK to validate.
Copyright DASSAULT SYSTEMES
Copyright DASSAULT SYSTEMES 61
Aerospace Sheet Metal Design
Student Notes:
Creating Stamps
In this lesson you will learn to create and modify Stamps
Creating Stamps
Click the pull down arrow
and select the desired icon
User Stamp
Circular
Flanged
Flanged Stamp Curve Stamp
Cutout
Hole Surface Stiffening
Bead
Stamp Rib
Copyright DASSAULT SYSTEMES
Copyright DASSAULT SYSTEMES 62
Aerospace Sheet Metal Design
Student Notes:
Creating a Flanged Hole
1 Click the Flanged Hole icon
Select a point
2 previously created
Select the surface
3 where you want to
place the hole
4 Change parameters, such as radius,
angle, flat pattern by entering values
or using Standards Files
Select Design table icon to select
parameters (example to follow)
5
Copyright DASSAULT SYSTEMES
Change the hole
direction by clicking on
the orange arrow and
select OK
Copyright DASSAULT SYSTEMES 63
Aerospace Sheet Metal Design
Student Notes:
Creating a Bead
1 Web
Click the Bead icon
Surface
2
Select the wire the
bead will rely on
3
Change parameters by entering
values or using Standard Files
5
Copyright DASSAULT SYSTEMES
Modify Bead direction by
4 clicking the orange arrow if
needed and click OK
Select Design table icon to select
parameters
Copyright DASSAULT SYSTEMES 64
Aerospace Sheet Metal Design
Student Notes:
Creating a Circular Stamp
1 Click the Circular stamp icon
2 Select a point
previously created
3
Select the surface
where you want to
place the hole
4
Change parameters by entering
values or using Standards Files
Select Design table icon to select
parameters
5
Copyright DASSAULT SYSTEMES
Change the stamp direction
by clicking on the orange
arrow if needed and select
OK
Copyright DASSAULT SYSTEMES 65
Aerospace Sheet Metal Design
Student Notes:
Creating a Surface Stamp
1 Click the Surface stamp icon
2 Select a closed contour
previously created
3
Change parameters by entering
values or using Standards Files
Select Design table icon to select
parameters
Change the stamp direction by
4
clicking on the orange arrow if
needed and select OK
Copyright DASSAULT SYSTEMES
Example with Opening Edge
Copyright DASSAULT SYSTEMES 66
Aerospace Sheet Metal Design
Student Notes:
Creating a Flanged Cutout
1 Click the Flanged Cutout icon
2
Select a closed contour
previously created
3 Change parameters by entering
values or using Standards Files
Copyright DASSAULT SYSTEMES
Select Design table icon to select
parameters
4 Change the stamp direction
by clicking on the orange
arrow if needed and select
OK
Copyright DASSAULT SYSTEMES 67
Aerospace Sheet Metal Design
Student Notes:
Creating a Stiffening Rib
1 Click the Stiffening Rib icon 2 Select the external face
of a straight bend
3 Change parameters by entering
values or using Standards Files
Select Design table icon to select
Copyright DASSAULT SYSTEMES
parameters
Copyright DASSAULT SYSTEMES 68
Aerospace Sheet Metal Design
Student Notes:
Creating a Curve Stamp
2
1 Select a
Click the Curve wire
stamp icon previously
created
Change parameters by entering values or
using Standards Files
3
Select Design table icon to select parameters
Example of Half Pierce 5
Change the stamp
direction by clicking
on the orange arrow
Copyright DASSAULT SYSTEMES
if needed and select
OK
Copyright DASSAULT SYSTEMES 69
Aerospace Sheet Metal Design
Student Notes:
Creating a User Stamps (1/2)
Create a User Stamp
Before actually creating the user stamp, you should first define or import
the punch and eventually the die that will later be used for actual
stamping
1
Import the Punch from a
catalog into a specific Body
Copyright DASSAULT SYSTEMES
Copyright DASSAULT SYSTEMES 70
Aerospace Sheet Metal Design
Student Notes:
Creating a User Stamps (2/2)
2 Select User
Stamp icon
3 Select outer face of bend
you want to punch
4 Select appropriate icon:
With Die or With opening
Select Punch Body
5 and Position on
context option
Punch Body
Copyright DASSAULT SYSTEMES
Copyright DASSAULT SYSTEMES 71
Aerospace Sheet Metal Design
Student Notes:
Modifying a Stamp
A. Double Click the stamp to be
modified
B. Modify desired parameters and
click Preview if you wish
C. Click OK to validate
Copyright DASSAULT SYSTEMES
C B
Copyright DASSAULT SYSTEMES 72
Aerospace Sheet Metal Design
Student Notes:
Creating a Hole
In this lesson you will learn to create a Hole
Copyright DASSAULT SYSTEMES
Copyright DASSAULT SYSTEMES 73
Aerospace Sheet Metal Design
Student Notes:
Creating a Hole (1/4)
A. Click Hole tool
B
A
B. Select a point on the web
C. Select the web
D. Choose a bottom limit for
the hole
D
E. Specify the values as
needed E Blind Up To Next Up To Last
F. Specify the direction of the
G D
hole
F
G. Position the hole on
Up To Plane Up To Surface
the web H
Copyright DASSAULT SYSTEMES
H. Choose a bottom type H
for the hole
Flat bottom V bottom
Copyright DASSAULT SYSTEMES 74
Aerospace Sheet Metal Design
Student Notes:
Creating a Hole (2/4)
I. Select the type of hole
Simple Counter bored
J. Select the Bottom Type of a threaded
Tapered hole
J
Countersunk
Counter drilled
Copyright DASSAULT SYSTEMES
Copyright DASSAULT SYSTEMES 75
Aerospace Sheet Metal Design
Student Notes:
Creating a Hole (3/4)
K. Specify other Thread Parameters
Hole Diameter, Pitch, Right or Left-Threaded, Add or Remove
Standards
To add or remove one or several
standards, you can use these two
buttons.
By default, the Hole Diameter is
automatically calculated in accordance
with the Thread Diameter and the
K Standard. You can modify it to get a non-
standard thread .
By default, the Pitch is automatically
calculated in accordance with the Thread
Diameter and the Standard. You can
modify it to get a non standard thread.
Copyright DASSAULT SYSTEMES
You can choose a Left or Right-
Threaded hole by selecting one of these
two options.
Copyright DASSAULT SYSTEMES 76
Aerospace Sheet Metal Design
Student Notes:
Creating a Hole (4/4)
L. Specify Deformation
You can create a cylindrical hole in
folded and unfolded view by clicking
on No Deformation option in the
L
Deformation tab.
Copyright DASSAULT SYSTEMES
Copyright DASSAULT SYSTEMES 77
Aerospace Sheet Metal Design
Student Notes:
Creating a Circular Cutout
In this lesson you will learn to create a Circular Cutout
Copyright DASSAULT SYSTEMES
Copyright DASSAULT SYSTEMES 78
Aerospace Sheet Metal Design
Student Notes:
Creating a Circular Cutout
A. Create a point on the web A
B. Select Circular Cutout
B
icon
C. Select the point previously
created
D. Select web as support
E
C
E. Select additional points if
necessary D
F. Select type of hole F
G
G. Enter Diameter value
and click OK
Copyright DASSAULT SYSTEMES
Copyright DASSAULT SYSTEMES 79
Aerospace Sheet Metal Design
Student Notes:
Modifying a Circular Cutout
A. Double Click the Circular Cutout
on the part or in the tree and the
Circular Cutout Definition dialog
box is displayed
B. Modify desired parameters and
click OK to validate
C. Click Preview if you wish
B C
Copyright DASSAULT SYSTEMES
Copyright DASSAULT SYSTEMES 80
Aerospace Sheet Metal Design
Student Notes:
Point or Curve Mapping
1 Select Point or Curve
mapping icon
2
3
Select the Context ASL
Feature (the one from which
transformation is deduced)
Select Elements to be
3
mapped
Copyright DASSAULT SYSTEMES
Mapping can be done from
3D to 2D and conversely
Copyright DASSAULT SYSTEMES 81
Aerospace Sheet Metal Design
Student Notes:
Duplicate ASL Feature by applying a Pattern
1 Select appropriate
Pattern icon
Rectangular, Circular or
User defined Pattern
2 Select Feature to be
duplicated
3
Copyright DASSAULT SYSTEMES
Fill in all fields
necessary for Pattern
definition and select OK
Copyright DASSAULT SYSTEMES 82
Aerospace Sheet Metal Design
Student Notes:
Modifying a Feature
In this lesson you will learn to modify a feature
Copyright DASSAULT SYSTEMES
Copyright DASSAULT SYSTEMES 83
Aerospace Sheet Metal Design
Student Notes:
Modifying a Feature (1/3)
Accessing feature definition window
A. Double Click the Feature to be
modified on the part or in the
tree and the Feature Definition
dialog box is displayed (ex. :
the first flange definition)
B. Modify desired parameters and
click OK to validate ( here we
suppress the first corner of the
flange).
Update if necessary
Copyright DASSAULT SYSTEMES
Copyright DASSAULT SYSTEMES 84
Aerospace Sheet Metal Design
Student Notes:
Modifying a Feature (2/3)
Modifying Sketcher Support
1. Edit the sketch linked to
the feature to be modified
(ex. : the first Cutout A
definition)
Two ways:
A. Double-click on the
sketch in the tree B
B. Edit the feature
definition window
and click the
Sketcher button
2. Modify the closed 3. Exit the sketcher and
contour update if necessary
Copyright DASSAULT SYSTEMES
Copyright DASSAULT SYSTEMES 85
Aerospace Sheet Metal Design
Student Notes:
Modifying a Feature (3/3)
A. Change to WFS workbench
A
B. Modify a support surface. Here we modify
the offset of a flange support surface
C. Change to ASL workbench and update
B
C
Copyright DASSAULT SYSTEMES
Copyright DASSAULT SYSTEMES 86
Aerospace Sheet Metal Design
Student Notes:
Generating Folded and Flattened parts
In this lesson you will learn to Fold / Unfold a part.
Copyright DASSAULT SYSTEMES
Copyright DASSAULT SYSTEMES 87
Aerospace Sheet Metal Design
Student Notes:
Folding / Unfolding the Part
1. Select the Unfold icon to 2. Select the Unfold icon
flatten the part according to again and the part is
the web folded back
Copyright DASSAULT SYSTEMES
Copyright DASSAULT SYSTEMES 88
Aerospace Sheet Metal Design
Student Notes:
Using Multi-View
1. Click the Multi-View icon to 2. Select Window > Tile -
unfold the part in a second Horizontally menu item to
window display both windows
Copyright DASSAULT SYSTEMES
Copyright DASSAULT SYSTEMES 89
Aerospace Sheet Metal Design
Student Notes:
Flat Solid linked to ASL Designed Part
1. Copy the Part Body out 2. Paste As Result With Link
of the ASL designed part Flat mode into another part
or in another Body of the
same part
You obtain a Solid (linked to
Copyright DASSAULT SYSTEMES
initial ASL part) where you
can add on Excess and Tabs
Copyright DASSAULT SYSTEMES 90
Aerospace Sheet Metal Design
Student Notes:
Drawing Generation
In this lesson you will learn to generate a drawing of an ASL part.
Copyright DASSAULT SYSTEMES
Copyright DASSAULT SYSTEMES 91
Aerospace Sheet Metal Design
Student Notes:
Drawing Generation
Change to Drafting
1 Workbench and select an
empty sheet
2 Select the Unfolded
View icon
3 Select the web
on the part
4 Select a place on the sheet
where to locate the
flattened view
Copyright DASSAULT SYSTEMES
NB : the characteristic curves
are generated in the drawing
Copyright DASSAULT SYSTEMES 92
Aerospace Sheet Metal Design
Student Notes:
Administration
In this lesson you will learn Administration Tasks.
Copyright DASSAULT SYSTEMES
Copyright DASSAULT SYSTEMES 93
Aerospace Sheet Metal Design
Student Notes:
About Standards
Standards are embedded in the sheet metal part
Standards are administrator-defined
A standard file is available by default
Editing the standard file
The standard file can be edited using an interactive editor. This editor provides
an easy-to-use graphic interface to let you customize the parameters included
in the standard file.
Copyright DASSAULT SYSTEMES
Copyright DASSAULT SYSTEMES 94
Aerospace Sheet Metal Design
Student Notes:
Setting Standard Parameters
Administrators can for instance :
Customize the graphic properties of characteristic curves in both 3D (Aerospace
Sheet metal Design workbench) and 2D views (Generative Drafting workbench).
Manage the visibility of all characteristic curves (BTL, IML, OML and 2nd OML) in
folded and unfolded 2D views through standards.
Invisible curves Visible curves
Copyright DASSAULT SYSTEMES
Copyright DASSAULT SYSTEMES 95
Aerospace Sheet Metal Design
Student Notes:
Setting Parameters for a Designer
The designer can also Manage the visibility of all characteristic curves
(BTL, IML, OML and 2nd OML) in folded and unfolded 2D views through
standards. in Tools/Options/Mechanical Design/Aerospace Sheet Metal
Design with the display tab)
Copyright DASSAULT SYSTEMES
Copyright DASSAULT SYSTEMES 96
Aerospace Sheet Metal Design
Student Notes:
Customizing Standards Files to define Design Tables
In the Sheet metal Parameters Window, you can choose the sheet standard files
and then select the values you want in the given design table.
In the example below, you can see that the thickness and default bend radius are
driven by design tables, hence they are grayed out (i.e. you can’t modify the values)
Copyright DASSAULT SYSTEMES
Copyright DASSAULT SYSTEMES 97
Aerospace Sheet Metal Design
Student Notes:
How to use Knowledge Expert
In order to perform a clearance check, you can use the characteristic curves like IML
and OML in Check formulas, in the Knowledge Expert Workbench
Thus you can see if the security clearance is verified or not
Copyright DASSAULT SYSTEMES
Copyright DASSAULT SYSTEMES 98
Aerospace Sheet Metal Design
Student Notes:
To Sum Up
In this course you have learned how to:
Manage sheet metal parameters
Create and modify the design of an Hydro formed Sheet Metal Part by defining
its internal features:
Web
Surfacic Flanges
Joggles
Different kinds of flanges
Corner Relieves
Cutouts
Different kinds of Stamps
Holes
Points and Curves Mapping
Corners and Chamfers
Patterns
Generate a flattened part
Draw a flattened part
Fulfill some administration tasks
Create a Knowledge Expert Check using characteristic curves
Copyright DASSAULT SYSTEMES
Copyright DASSAULT SYSTEMES 99
You might also like
- AS1530.7 1998 Part 7 Smoke Control Door and Shutter Assemblies - Ambient and Medium Temperature Leakage Test ProcedureDocument18 pagesAS1530.7 1998 Part 7 Smoke Control Door and Shutter Assemblies - Ambient and Medium Temperature Leakage Test Procedureluke hainesNo ratings yet
- CATIA V5 FEA Tutorials Release 20Document24 pagesCATIA V5 FEA Tutorials Release 20roandlucNo ratings yet
- DFM Pre RequistesDocument93 pagesDFM Pre Requistesavinash babuNo ratings yet
- Chemraz: Superior Chemical ResistanceDocument33 pagesChemraz: Superior Chemical ResistanceDario BitettiNo ratings yet
- (Alexei Lapkin, David Constable) Green Chemistry Me (B-Ok - CC) PDFDocument337 pages(Alexei Lapkin, David Constable) Green Chemistry Me (B-Ok - CC) PDFAlex Sustaita100% (1)
- Manual Unigraphics NX - 13 SketchingDocument108 pagesManual Unigraphics NX - 13 SketchingWagner AndradeNo ratings yet
- Part Design AdvancedDocument196 pagesPart Design AdvancedAdi FieraNo ratings yet
- 1991 - A Survey of Research in The Application of Tolerance Analysis To The Design of Mechanical AssembliesDocument15 pages1991 - A Survey of Research in The Application of Tolerance Analysis To The Design of Mechanical AssembliesflavioferiNo ratings yet
- DrawingpackagerobotarmDocument12 pagesDrawingpackagerobotarmapi-244906204No ratings yet
- Greene Tweed o Ring Catalog en PBDocument29 pagesGreene Tweed o Ring Catalog en PBDaniel Villaflor100% (1)
- Geometric Dimensioning & TolerancingDocument47 pagesGeometric Dimensioning & TolerancingVinoth BalasubramaniyanNo ratings yet
- 2015 SolidWorks - WeldmentsDocument19 pages2015 SolidWorks - WeldmentsKiran Kumar KondapalliNo ratings yet
- Engr 22 Lec 20 Sp07 GDT 2 Bonus TolDocument28 pagesEngr 22 Lec 20 Sp07 GDT 2 Bonus TolpdmnbraoNo ratings yet
- R19-MOD Generic MBD Functional Tolerancing and Annotations BasicsDocument57 pagesR19-MOD Generic MBD Functional Tolerancing and Annotations BasicsNataraj SNo ratings yet
- GDT TutorialDocument76 pagesGDT TutorialSivananthaa MurtheeNo ratings yet
- Partdesign - Solidmodelling CATIA V5Document187 pagesPartdesign - Solidmodelling CATIA V5spsharmagnNo ratings yet
- Snap Fit Calculations W Friction - For Base Housing and LidDocument20 pagesSnap Fit Calculations W Friction - For Base Housing and Lidsachoo17No ratings yet
- 3D Functional Tolerancing & Annotation: CATIA TrainingDocument64 pages3D Functional Tolerancing & Annotation: CATIA TrainingMehdin MujanovicNo ratings yet
- Fundamentals of GD&TDocument7 pagesFundamentals of GD&TPalani TrainerNo ratings yet
- 3d Modeling Fea CATIA v5Document25 pages3d Modeling Fea CATIA v5Jasime IhocuNo ratings yet
- WWW Tec Ease Com GDT Terms PHPDocument14 pagesWWW Tec Ease Com GDT Terms PHPlaboratorioNo ratings yet
- 1.airbus Catia v5 Part DesignDocument90 pages1.airbus Catia v5 Part DesignRaghavendraNo ratings yet
- CATIA V5 LecturesDocument60 pagesCATIA V5 LecturesMurali Anirudh100% (1)
- Catia SurfaceDocument70 pagesCatia SurfaceMidiatraining TreinamentosNo ratings yet
- K-Factors Using Bend Tables: Sheet Metal Design LessonsDocument8 pagesK-Factors Using Bend Tables: Sheet Metal Design LessonsJose Luis SanchezNo ratings yet
- Using Sheet Metal Bodies in SOLIDWORKS Simulation: Model CreationDocument6 pagesUsing Sheet Metal Bodies in SOLIDWORKS Simulation: Model CreationBlashko GjorgjievNo ratings yet
- Sheetmetal Design GuidelinesDocument5 pagesSheetmetal Design GuidelinesVikram Borkhediya0% (1)
- Basic GD&T PDFDocument236 pagesBasic GD&T PDFVinothkumar MNo ratings yet
- Catia V5-Questions & AnswersDocument72 pagesCatia V5-Questions & AnswersPAn Di YAnNo ratings yet
- Mil PRF 121gDocument14 pagesMil PRF 121gacapocNo ratings yet
- Edu Cat en Kwe FF v5r17 Knowledge Expert Student GuideDocument66 pagesEdu Cat en Kwe FF v5r17 Knowledge Expert Student GuideCarlos PregoNo ratings yet
- Aerospace Sheetmetal Design - DassaultDocument331 pagesAerospace Sheetmetal Design - DassaultGehteuch Nixan100% (1)
- Class A SurfacesDocument23 pagesClass A Surfacespmm05479No ratings yet
- Unigraphics NX Interview Questions and AnswersDocument8 pagesUnigraphics NX Interview Questions and AnswersKaustav SahaNo ratings yet
- Catia v5 Sheet Metal Design PDFDocument84 pagesCatia v5 Sheet Metal Design PDFFer AltamiranoNo ratings yet
- CATIA Drafting: One Day Training Day 2 Turbine Tesing Lab, Department of Mechanical Engineering Kathmandu UniversityDocument1 pageCATIA Drafting: One Day Training Day 2 Turbine Tesing Lab, Department of Mechanical Engineering Kathmandu UniversityGurung GurungNo ratings yet
- Cswasample Exam PrufungsvorbereitungDocument34 pagesCswasample Exam Prufungsvorbereitungemilio jose castillo fuentes100% (1)
- Maximum Material Boundary (MMB) and Its Advantages in GD&T AnalysisDocument6 pagesMaximum Material Boundary (MMB) and Its Advantages in GD&T AnalysisSangeethaNo ratings yet
- CATIA R2016x Functionnal OverviewDocument46 pagesCATIA R2016x Functionnal OverviewXaockaNo ratings yet
- Core & Cavity Design: CATIA TrainingDocument15 pagesCore & Cavity Design: CATIA TrainingMehdin MujanovicNo ratings yet
- GD&T TipsDocument2 pagesGD&T TipsNaveen Kumar MadasettyNo ratings yet
- Aerospace Sheetmetal Design: What's New? Getting StartedDocument244 pagesAerospace Sheetmetal Design: What's New? Getting StartedVikas JagadeeshNo ratings yet
- Tangless 8pp en (Recoil Insert)Document8 pagesTangless 8pp en (Recoil Insert)WK SinnNo ratings yet
- Solidworks 2018 Reference Guide: A Comprehensive Reference Guide With Over 250 Standalone TutorialsDocument70 pagesSolidworks 2018 Reference Guide: A Comprehensive Reference Guide With Over 250 Standalone TutorialsInnabilaNo ratings yet
- Solidworks Work FlowDocument15 pagesSolidworks Work FlowFran IgledominguezNo ratings yet
- Plastic Part Design TutorialDocument13 pagesPlastic Part Design Tutorialsathya_jbNo ratings yet
- Abaqus For Catia v5 Tutorial - Schroff - GoodDocument30 pagesAbaqus For Catia v5 Tutorial - Schroff - GoodLarry MarNo ratings yet
- How To Perform Assembly Tolerance Stack Up Analysis by Worst Case MethodDocument3 pagesHow To Perform Assembly Tolerance Stack Up Analysis by Worst Case MethodPramod BeharaNo ratings yet
- Exercises WireframeandSurfaceDocument107 pagesExercises WireframeandSurfaceTam BotNo ratings yet
- Composites DesignDocument185 pagesComposites DesignagrbovicNo ratings yet
- Mathematical Concepts of CATIA V5Document18 pagesMathematical Concepts of CATIA V5kailashparmar1100% (1)
- EDU CAT EN V5E AF V5R16 Lesson7 Toprint7 PDFDocument189 pagesEDU CAT EN V5E AF V5R16 Lesson7 Toprint7 PDFleydonhdNo ratings yet
- Edu Cat en Cts Ci v5r19Document3 pagesEdu Cat en Cts Ci v5r19hippokgNo ratings yet
- SolidWorks 2015 Learn by doing-Part 3 (DimXpert and Rendering)From EverandSolidWorks 2015 Learn by doing-Part 3 (DimXpert and Rendering)Rating: 4.5 out of 5 stars4.5/5 (5)
- Design For Manufacture And Assembly A Complete Guide - 2020 EditionFrom EverandDesign For Manufacture And Assembly A Complete Guide - 2020 EditionNo ratings yet
- SolidWorks 2015 Learn by doing-Part 2 (Surface Design, Mold Tools, and Weldments)From EverandSolidWorks 2015 Learn by doing-Part 2 (Surface Design, Mold Tools, and Weldments)Rating: 4.5 out of 5 stars4.5/5 (5)
- 6.1 Lecture 6Document7 pages6.1 Lecture 6Luis Angel GonzálezNo ratings yet
- 1.1 Lecture 1Document6 pages1.1 Lecture 1Luis Angel GonzálezNo ratings yet
- 3D Functional Tolerancing and Annotation PDFDocument154 pages3D Functional Tolerancing and Annotation PDFLuis Angel GonzálezNo ratings yet
- Modelling and Simulation of Flapping Wing in Catia v5Document24 pagesModelling and Simulation of Flapping Wing in Catia v5Luis Angel GonzálezNo ratings yet
- Design and Analysis of Counter Shaft Usi PDFDocument4 pagesDesign and Analysis of Counter Shaft Usi PDFLuis Angel GonzálezNo ratings yet
- Some Aspects On Technological Design of PDFDocument7 pagesSome Aspects On Technological Design of PDFLuis Angel GonzálezNo ratings yet
- Indian SummerDocument26 pagesIndian SummerLuis Angel GonzálezNo ratings yet
- ISA - Study Guide Table of ContentsDocument3 pagesISA - Study Guide Table of Contentsasdf123asdfasdfNo ratings yet
- هاشم عدي حاتم سيارات ثاني التجربة الثانيهDocument6 pagesهاشم عدي حاتم سيارات ثاني التجربة الثانيههاشم عديNo ratings yet
- Bored Piles - Bilfinger Spezialtiefbau GMBHDocument4 pagesBored Piles - Bilfinger Spezialtiefbau GMBHOga MeoNo ratings yet
- The Fruit Garden CAL: Columbine & AcanthusDocument7 pagesThe Fruit Garden CAL: Columbine & AcanthusMiraNo ratings yet
- Water Content in SoilDocument4 pagesWater Content in SoilJohn Paul CristobalNo ratings yet
- Jack and The Beanstalk Treatment-2Document10 pagesJack and The Beanstalk Treatment-2api-668257195No ratings yet
- Lecture 7 - Synchronous Generators 7 PDFDocument28 pagesLecture 7 - Synchronous Generators 7 PDFDorwinNeroNo ratings yet
- Sewing Skills Checklist PDFDocument44 pagesSewing Skills Checklist PDFyemkem100% (1)
- SSP 604 - Audi 30l v6 Tdi Biturbo Engine EngDocument23 pagesSSP 604 - Audi 30l v6 Tdi Biturbo Engine Engfrancois.garcia31100% (1)
- Business Presentation YAKULTDocument12 pagesBusiness Presentation YAKULTJosuaNo ratings yet
- 765 KV, 400 KV, 230 KV & 132 KV Grid Network (Existing, U/C & Planned)Document1 page765 KV, 400 KV, 230 KV & 132 KV Grid Network (Existing, U/C & Planned)SSDNo ratings yet
- Asme A13.1 - 1996Document27 pagesAsme A13.1 - 1996lohv100% (1)
- English Final Test Grade XiiDocument9 pagesEnglish Final Test Grade XiiLiza RahmawatiNo ratings yet
- Gear Trains: 8.1. Angular Velocity RatioDocument16 pagesGear Trains: 8.1. Angular Velocity RatioaddisudagneNo ratings yet
- The Normal DistributionDocument30 pagesThe Normal DistributionJohn Rich CaidicNo ratings yet
- SCM and TQM: by Junaid ShaheedDocument8 pagesSCM and TQM: by Junaid ShaheedjunaidsNo ratings yet
- Coal Ash Dewatering SolutionDocument23 pagesCoal Ash Dewatering Solution류태하No ratings yet
- BSD-GL-HAL-HMS-100 - (Terms & Definitions)Document42 pagesBSD-GL-HAL-HMS-100 - (Terms & Definitions)Eduard GadzhievNo ratings yet
- Chapter8-Campuran Pada Tingkat Molekuler - Part 1Document58 pagesChapter8-Campuran Pada Tingkat Molekuler - Part 1Uswatun KhasanahNo ratings yet
- HDR10+ System Whitepaper: September 4, 2019 HDR10+ Technologies, LLCDocument14 pagesHDR10+ System Whitepaper: September 4, 2019 HDR10+ Technologies, LLCDragomir ConstantinNo ratings yet
- Advanced Landscape DesignDocument10 pagesAdvanced Landscape DesignSomhita DasNo ratings yet
- Md. Rizwanur Rahman - CVDocument4 pagesMd. Rizwanur Rahman - CVHimelNo ratings yet
- Mid Rex 7Document22 pagesMid Rex 7Sudeshna RoyNo ratings yet
- Cefixime and Palpitations - From FDA ReportsDocument3 pagesCefixime and Palpitations - From FDA ReportsMuhammad UbaidNo ratings yet
- Structural Engineering Professor Step III: Ucsd Academic Biography/Bibliography FormDocument30 pagesStructural Engineering Professor Step III: Ucsd Academic Biography/Bibliography FormCesar Paul Purihuaman MoraNo ratings yet
- 3B Reactions of Alcohols and ThiolsDocument27 pages3B Reactions of Alcohols and ThiolsAnloraine GonzalesNo ratings yet
- Dhauliganga ProjectDocument2 pagesDhauliganga ProjectAntra Chowdhury100% (1)
- KONAN Emmanuel Sales Technical Engineer 16 Juin 23Document1 pageKONAN Emmanuel Sales Technical Engineer 16 Juin 23EMMANUEL KONANNo ratings yet