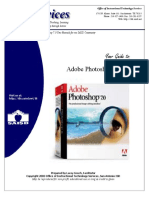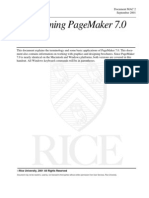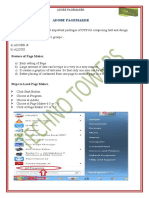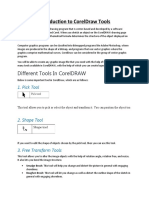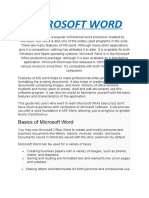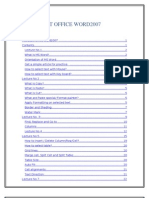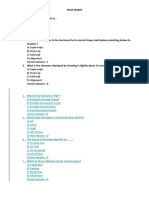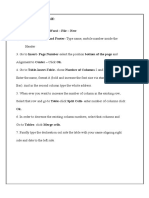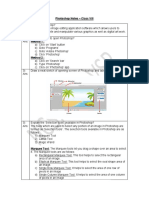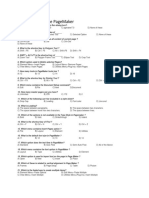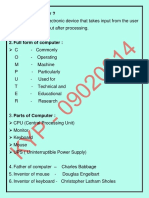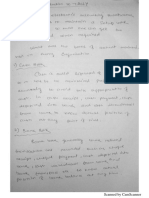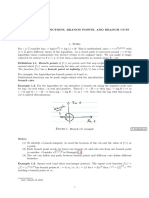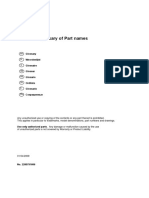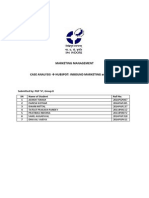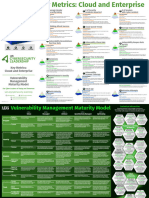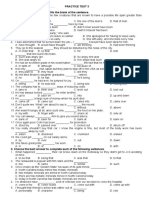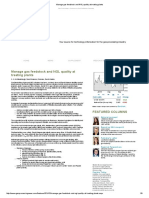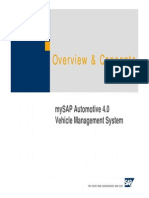Professional Documents
Culture Documents
Page Maker
Page Maker
Uploaded by
Sushil kumarCopyright:
Available Formats
You might also like
- Adobe Photoshop 7.0 Manual PDFDocument62 pagesAdobe Photoshop 7.0 Manual PDFravi sarma100% (6)
- Page Maker 7.0 NotesDocument23 pagesPage Maker 7.0 Notesmbmf9969% (36)
- List of The Basic Tools of CorelDRAWDocument3 pagesList of The Basic Tools of CorelDRAWUrsFriend00859% (17)
- MS Office Made Easy-Complete NotesDocument73 pagesMS Office Made Easy-Complete NotesVIKASYOJANAEduCare100% (6)
- Ms Word NotesDocument28 pagesMs Word Notesmsaizad90% (20)
- United EMS Workers: AFSCME Local 4911 - BylawsDocument26 pagesUnited EMS Workers: AFSCME Local 4911 - BylawsBrandon Bigos100% (2)
- Top 45 Adobe Photoshop Interview Questions & AnswersDocument8 pagesTop 45 Adobe Photoshop Interview Questions & Answersresta anggerbesiNo ratings yet
- Corel Draw 12Document44 pagesCorel Draw 12vis3012No ratings yet
- Photoshop7.0 FINAL PDFDocument75 pagesPhotoshop7.0 FINAL PDFEzekiel T. Mostiero0% (1)
- Corel DrawDocument34 pagesCorel DrawAnkur Singh100% (1)
- Photoshop Question With AnswerDocument15 pagesPhotoshop Question With AnswermonojdekaNo ratings yet
- Shri Krishan Institute of Education Ms-PaintDocument10 pagesShri Krishan Institute of Education Ms-Paintadi100% (1)
- Introduction To Adobe PhotoshopDocument21 pagesIntroduction To Adobe PhotoshopRomeo Ribena InkheadNo ratings yet
- Basic Solid Edge V19 TutorialDocument48 pagesBasic Solid Edge V19 TutorialGoran Miodragovic100% (6)
- PageMaker Short NotesDocument37 pagesPageMaker Short NotesSur Velan100% (1)
- Pagemaker Notes 1Document21 pagesPagemaker Notes 1kvnsaibabuNo ratings yet
- Perfect Pagemaker NotesDocument21 pagesPerfect Pagemaker NoteskvnsaibabuNo ratings yet
- Ms Word 2007 NotesDocument12 pagesMs Word 2007 NotesNavin RaiNo ratings yet
- Notes CorelDRAWDocument59 pagesNotes CorelDRAWrajmtech88% (8)
- Adope Page Maker NotesDocument49 pagesAdope Page Maker NotesSvb Chary100% (1)
- CorelDRAW ToolsDocument33 pagesCorelDRAW ToolsBijal dedhiaNo ratings yet
- Wordpad Notepad & PaintDocument7 pagesWordpad Notepad & PaintMuhammad AhmerNo ratings yet
- CorelDraw Complete Notes DITDocument27 pagesCorelDraw Complete Notes DITMohammad HunzalaNo ratings yet
- Corel Draw English NotesDocument16 pagesCorel Draw English NotesRagnar BjornNo ratings yet
- Ms Word NotesDocument26 pagesMs Word NotesKapil Chauhan100% (1)
- Word NotesDocument17 pagesWord NotesnandukyNo ratings yet
- Introduction To CorelDraw ToolsDocument5 pagesIntroduction To CorelDraw ToolsHinglish AddaNo ratings yet
- Pagemaker: Subject Code:16Rsbe4:1 Unit-IDocument15 pagesPagemaker: Subject Code:16Rsbe4:1 Unit-IDeepanshuNo ratings yet
- MS-Powerpoint 2007 NotesDocument5 pagesMS-Powerpoint 2007 NotesAyub Shaikh100% (1)
- It Practical 10 NEWDocument21 pagesIt Practical 10 NEWManan Gupta100% (2)
- Photoshop Tools and Their FunctionsDocument1 pagePhotoshop Tools and Their FunctionsBhem Boy100% (1)
- Ms Word NotesDocument27 pagesMs Word NotesKarthik Hari100% (1)
- MS Paint NotesDocument4 pagesMS Paint Notesprahlad kumar75% (4)
- Unit I - Introduction To CorelDRAW X5Document28 pagesUnit I - Introduction To CorelDRAW X5mllalaguna87% (15)
- Syntax: Syntax Error Refers To An Error in The Syntax of A SequenceDocument33 pagesSyntax: Syntax Error Refers To An Error in The Syntax of A SequenceGopesh KediaNo ratings yet
- Photoshop Interview QuestionsDocument6 pagesPhotoshop Interview QuestionsSahu RsNo ratings yet
- Page MakerDocument7 pagesPage MakerDaVid Silence Kawlni0% (1)
- MCA-I SEM - MCA1610-Prog Lab-I-Office Automation Tools-Lab Manual PDFDocument52 pagesMCA-I SEM - MCA1610-Prog Lab-I-Office Automation Tools-Lab Manual PDFAnonymous PDGLsjN1Q50% (3)
- MS Office Lab ManualDocument60 pagesMS Office Lab Manualvijay8154171% (7)
- Photoshop Notes Class 8Document3 pagesPhotoshop Notes Class 8Tanish100% (1)
- 100 MCQ of Adobe PageMakerDocument11 pages100 MCQ of Adobe PageMakerDeven Gokani75% (8)
- Photoshop 7 Selection Tools (Key Short CutsDocument4 pagesPhotoshop 7 Selection Tools (Key Short CutsGeorgegeorgeb100% (1)
- Computer NotesDocument23 pagesComputer NotesHarshit KumarNo ratings yet
- Corel Draw Practice Exercises With Effects: Exercise 8Document4 pagesCorel Draw Practice Exercises With Effects: Exercise 8Prince Khalid100% (2)
- Photoshop Practical BookDocument46 pagesPhotoshop Practical BookgumasheNo ratings yet
- Graphic Designing (MCQS)Document29 pagesGraphic Designing (MCQS)Noman AsifNo ratings yet
- IT 402 Digital Documentation Class 10 Questions and Answers - CBSE Skill EducationDocument17 pagesIT 402 Digital Documentation Class 10 Questions and Answers - CBSE Skill EducationManoj DalakNo ratings yet
- Lab Manual 6Document17 pagesLab Manual 6Ayesha MajidNo ratings yet
- Information Sheet No. 1: Introduction To CoreldrawDocument13 pagesInformation Sheet No. 1: Introduction To CoreldrawCarl Steven AtencioNo ratings yet
- Microsoft Word: Information and Communication TechnologyDocument80 pagesMicrosoft Word: Information and Communication TechnologyEdrianne J.No ratings yet
- Ps Question PaperDocument22 pagesPs Question Paperkishore100% (2)
- The Desktop: Corel Draw InterfaceDocument16 pagesThe Desktop: Corel Draw InterfaceSam AliNo ratings yet
- Digital Documentation-Session 1 - StylesDocument2 pagesDigital Documentation-Session 1 - Styles29 Monish IX-DNo ratings yet
- PAGEMAKERDocument5 pagesPAGEMAKERDaVid Silence KawlniNo ratings yet
- Adobe Pagmaker6Document15 pagesAdobe Pagmaker6anon_799086399No ratings yet
- 528 16cacca1b 2020051909060754Document24 pages528 16cacca1b 2020051909060754sathishNo ratings yet
- MS Word TutorialDocument33 pagesMS Word TutorialKaziRafiNo ratings yet
- MS Wod, MS PowerPoint, MS ExcelDocument42 pagesMS Wod, MS PowerPoint, MS ExcelAhmad HassanNo ratings yet
- Unit II Computer NotesDocument10 pagesUnit II Computer NotesVargab KalitaNo ratings yet
- Tutorial 1 - InDesignDocument24 pagesTutorial 1 - InDesignReich P. JanolinoNo ratings yet
- M WordDocument36 pagesM WordbookmoonNo ratings yet
- Operational AmpDocument9 pagesOperational AmpSushil kumarNo ratings yet
- Michelson ExpDocument8 pagesMichelson ExpSushil kumarNo ratings yet
- Tally Note1Document29 pagesTally Note1Sushil kumarNo ratings yet
- Scanned by CamscannerDocument23 pagesScanned by CamscannerSushil kumarNo ratings yet
- Cell ModelDocument8 pagesCell ModelSushil kumarNo ratings yet
- Branch CutsDocument4 pagesBranch CutsSushil kumarNo ratings yet
- Reciprocal LatticeDocument35 pagesReciprocal LatticeSushil kumarNo ratings yet
- One Pager v2Document2 pagesOne Pager v2JuanCarlosMarrufoNo ratings yet
- IR7243 en ModuloDocument2 pagesIR7243 en ModuloAitor Tapia SaavedraNo ratings yet
- Ed 00 (EN-NL-FR-DE-ES-SV-IT-RUS)Document42 pagesEd 00 (EN-NL-FR-DE-ES-SV-IT-RUS)Mesafint kassieNo ratings yet
- Configuration of SINAMICS and MICROMASTER Drives With Drive ES in PCS7Document68 pagesConfiguration of SINAMICS and MICROMASTER Drives With Drive ES in PCS7Hans MortenNo ratings yet
- Hubspot CaseDocument4 pagesHubspot CaseTatsat Pandey100% (1)
- PDFDocument6 pagesPDFMiko SeveraNo ratings yet
- Test Bank For Interactive Statistics 3 e 3rd Edition 0131497561Document4 pagesTest Bank For Interactive Statistics 3 e 3rd Edition 0131497561Lorraine Holcombe100% (42)
- Design and Fabrication of Micro Jet Engine With T/W of 8:1: Sri Ramakrishna Engineering CollegeDocument13 pagesDesign and Fabrication of Micro Jet Engine With T/W of 8:1: Sri Ramakrishna Engineering CollegeAdithya AnandhanNo ratings yet
- N-Extruder - Cereales y Concentrados PDFDocument4 pagesN-Extruder - Cereales y Concentrados PDFJaderNo ratings yet
- Strategies For Student Success 7 T-Tess Teacher Self Assessment-3 GoalsDocument4 pagesStrategies For Student Success 7 T-Tess Teacher Self Assessment-3 Goalsapi-324009850No ratings yet
- SANS MGTPS METRICS v1.3 01-23Document2 pagesSANS MGTPS METRICS v1.3 01-23fapaba6010No ratings yet
- Agreement To Sel1 - DulaniDocument4 pagesAgreement To Sel1 - DulaniGirish SharmaNo ratings yet
- Load Line and Q-PointDocument3 pagesLoad Line and Q-PointRavi Kanth M NNo ratings yet
- Technical Analysis: Chart Patterns: Justin KuepperDocument9 pagesTechnical Analysis: Chart Patterns: Justin KuepperBùi Công LộcNo ratings yet
- Lecture 2 AERONAUTICAL NOMENCLATUREDocument20 pagesLecture 2 AERONAUTICAL NOMENCLATUREIvan GluhenkiyNo ratings yet
- Esports Yr2 Unit 10 Event Task 1Document2 pagesEsports Yr2 Unit 10 Event Task 1api-629646795No ratings yet
- Tumabini Vs PeopleDocument7 pagesTumabini Vs PeopleAthea Justine YuNo ratings yet
- Cables and Suspension BridgesDocument30 pagesCables and Suspension BridgesParmit Chhasiya100% (2)
- Dwnload Full Intermediate Microeconomics and Its Application 11th Edition Nicholson Solutions Manual PDFDocument36 pagesDwnload Full Intermediate Microeconomics and Its Application 11th Edition Nicholson Solutions Manual PDFmateopnpowell100% (13)
- Practice Test 3Document6 pagesPractice Test 3Quỳnh AnhNo ratings yet
- CRSI-Designers Responsibility For Rebar Design PDFDocument16 pagesCRSI-Designers Responsibility For Rebar Design PDFk_maheswari3397No ratings yet
- 50 Percentage Problems With SolutionsDocument31 pages50 Percentage Problems With SolutionsAbhilash LoveNo ratings yet
- Manage Gas Feedstock and NGL Quality at Treating PlantsDocument9 pagesManage Gas Feedstock and NGL Quality at Treating PlantsidiotstrialNo ratings yet
- Sri Manakula Vinayagar: Engineering CollegeDocument33 pagesSri Manakula Vinayagar: Engineering CollegeElamurugan PeriyasamyNo ratings yet
- 01 VMS Overview&ConceptsDocument32 pages01 VMS Overview&ConceptsAnonymous rjsnUw9xpU100% (4)
- Curriculum Vitae: 1 .Personal DataDocument2 pagesCurriculum Vitae: 1 .Personal DataMamadou Gueye100% (1)
- Radiation Resistance of ElastomersDocument3 pagesRadiation Resistance of ElastomersBubai111No ratings yet
- Lieberose Solar Park - Presentation-WorkedDocument43 pagesLieberose Solar Park - Presentation-WorkedNeetu RajaramanNo ratings yet
- Borchert Epochs SummaryDocument5 pagesBorchert Epochs SummaryDafri EsfandiariNo ratings yet
Page Maker
Page Maker
Uploaded by
Sushil kumarOriginal Description:
Copyright
Available Formats
Share this document
Did you find this document useful?
Is this content inappropriate?
Report this DocumentCopyright:
Available Formats
Page Maker
Page Maker
Uploaded by
Sushil kumarCopyright:
Available Formats
Page Maker is one of the most important packages of DTP for composing text and design.
Page Maker is presented by two groups:-
a) ADOBE &
b) ALDUS.
Feature of Page Maker.
a) Easy setting of Page.
b) Realizable set of operator.
c) Large amount of data can be type in a very in a easy manner.
d) Facilities of import and export.
e) It creates a graphics of text area. So that only one area can be effectible at time.
f) Better placing of contained from one page to another page in a very easy manner.
Steps to Load Page Maker.
Click Start Button.
Choose at Program.
Choose at Adobe.
Choose at Page Maker 6.5 or 7.0
Click at Page Maker 6.5 or 7.0
Title Bar:- It is used to display the name of currently open the file with application button.
Menu Bar:- It is used to display a list of menu and each menu contained a list of sub menu.
Rules: - It is used to set margin.
TOOL BOX:- It is used to display a list of tools for composing text and design.
Pointer Tool: - Pointer tool is used to select move and resize text block and graphic.
Text Tool: - Text tool is used to type, select, and edit text.
Rotation Tool: - Rotation tool is used to select and rotate any object.
Crop Tool: - It is used to trim. The imported graphic.
Line Tool: - It is used to draw straight line in any direction.
Constrained Line Tool: - It is used to draw a rectangular or square.
Rectangle Tool: - It is used to draw a rectangular or square.
Rectangle Frame Tool: - It is used to draw a rectangular place holder for text and
graphics.
Ellipse Tool: - It is used to draw ellipse on circle.
Ellipse Frame Tool: - It is used to draw circular or oval place holder for text &
graphics.
Polygon Frame Tool: - It is used to draw different type of polygon.
Polygon Frame Tool: - It is used to draw different type of polygon place holder for
text & design.
Hand Tool: - It is used to scroll. The page or to preview a text hyperlink.
Zoom Tool: - It is used to magnified on reduce an area of the page.
Control Palette: - It is used to set different option in character view. Comma View or in
Selected object.
Control Palette in Character View
Font Face: - It is used to charge the name of font select text.
Type Style Button: - It is used to apply. Normal, bold, italic, underline. Reverse, strike
through on the selected text.
Type Size Option:- It is used to specified type size in point nudge amount is 0.1 point.
Leading Option: - It is used to specific vertical spaces between the two lines or
paragraph. Auto turns, automatically leading at 120% of type size, Nudge amount is
0.1 Inch.
Case Button: - It is used to specific small caps or all caps or deselects both buttons.
Position Button: - It is used to specific superscript or subscript.
Export Tracing Button: - It is used to type or select the amount of space between
letters and words.
Steps to load control palettes.
Click Window Menu.
Click at Control Palette.
Ctrl + ' (Single inverted comma)
Color Palette: - It is used to charge fill and outline color of the selecte object.
Stapes to load color palette.
Click window menu.
Click at show color or Ctrl+J.
File:
New: - It is used to create a new file.
Open the file menu.
Click on New.
Recent Publication: - It is used to display the name of currently open file.
Open the file menu.
Click on recent publication
Click at anyone file name.
Place: - It is used to place the contained of any other file
into current application file.
Open the file menu.
Click on place.
Select anyone file name
Click on open.
Click the mouse pointer at any location of page.
Link manager:- it is used to display information about the
link file.
Open the file menu.
Click on link manger.
Document Setup: - It is used to set
properties about the document.
Open the file menu.
Click on document set up.
Set the properties.
Click on OK button.
Printer Style: - It is used to create your own printing style.
Open the file menu.
Click on printer style.
Click on define.
Click on new.
Give style name.
Click on OK button.
Click at edit button.
Set the properties.
Click on OK button.
Preference: - It is used to set the properties of rulers.
Open the file menu.
Click on preference.
Click on general.
Select the measurement of rulers.
Click on OK button.
Exit: - it is used to come output from Adobe Page Maker.
Edit:
Undo : - it is used to clear any current action.
Cut : - it is used to cut any selected text or object.
Copy: - it is used to copy any selected text or object.
Paste: - It is used to Paste the Cut or copied text or object.
Clear: - It is used to delete any selected text or object.
Select All: - It is used to select all text or object.
Deselect All: - It is used to remove the selection the selected object.
Open the Edit menu.
Click on Deselect all.
Paste Multiple: - it is used to paste multiply
copies of any object.
Select the object and copy it.
Open the Edit menu.
Click on Paste Multiply.
Gives number of copies.
Set horizontal and vertical offset.
Click on OK button.
Insert Object: - It is used to insert object form
other application file.
Open the Edit menu.
Click on Insert object.
Click on Pint Brush picture.
Click on ok button.
Edit story: - It is used to open an edition for writing long stories, thesis etc.
Open the Edit menu.
Click on edit story.
Write the story.
Open the Edit menu.
Click on Edit Layout.
Click the mouse pointer on the page.
Edit Original:- It is used to open the original source of the imported text or object for
editing Select the imported text or object.
Open the Edit menu.
Click on Edit Original.
Layout
Go To Page: - It is used to move the Cursor on the specified page.
Open the Layout menu.
Click on go to page.
Give page number.
Give on OK button.
Insert Pages: - It is used to insert new pages in the document.
Open the Layout menu.
Click on insert pages.
Give page number.
Click on OK button.
Remove Page: - It is used to remove from the document.
Open the Layout menu.
Click on Remove Page.
Give Page number.
Click on OK Button.
Sort Pages: - It will display all the pages of the document at a time.
Open the layout menu.
Click on Sort Pages.
Go Back: - It is used to move the cursor one page back.
Open the Layout menu.
Click on Go Back.
Go Forward: - It is used to move the cursor one Page forward.
Open the layout menu.
Click on Go Forward.
Column Guides: - It is used to insert multiple columns on the page.
Open the layout menu.
Click on Column Guide.
Give number of column & spaces between columns.
Click on OK button.
Copy Master Guide: - It is used to copy guides from master page to normal page.
Go in the master page.
Insert guide line.
Come in the normal page.
Click layout menu.
Click at master copy guide.
Auto Flow: - When you will place the content of another file and if the content is greate
than the page size, then auto flow automatically insert new pages and fit the content on those
page.
Click layout menu.
Click at Auto flow.
Click file menu.
Click at place.
Select the file menu.
Click open.
Click OK.
Click the cursor on the page.
TYPE:
Font: - It is used to change the font face or font name.
Select the text.
Click type menu.
Click at font.
Click at any one font name.
Size: - It is used to change the size of select text.
Select the text.
Click type menu.
Click at size.
Click at any one size.
Leading: - It is used to insert spaces between the two lines on paragraph.
Select the text.
Click type menu.
Click at leading.
Click at any one position.
Type Style: - It is used to change the style of selected text.
Select the text.
Click type menu.
Click on type style.
Click at any one style.
Expert Kerning: - It is used to insert minor spaces between the text.
Select the text.
Click type menu.
Click at Expert Kerning.
Select the properties.
Click OK.
Expert Tracking: - It is used to set the spaces between the two letter or words
Select the text.
Click type menu.
Click at expert tracking.
Click at any one position.
Horizontal Scale: - It file the selected text according to the selected by person.
Select the text.
Click type menu.
Click at Horizontal Scale.
Click at any one position.
Character: - It is used to charge font name, size, leading, horizontal scale, color, position
etc, of text at a time.
Select the text.
Click type menu.
Click at character.
Set the property.
Click OK.
Paragraph: - It is used to set the paragraph properties.
Select the paragraph.
Click type menu.
Click at paragraph.
Give spaces.
Click OK.
Indent/Tabs: - It is used to set the tab stop position
Click type menu
Click at Indent/Tab.
Give tab position.
Click at position.
Click at add tab.
Click at apply.
Click OK.
Hyphenation: - It is used to apply Hyphen between the words.
Click type menu.
Click at Hyphenation.
Click at OK.
Click at Manual Place plus.
Algorithm or Manual plus dictionary.
Click at Add.
Click at OK.
Alignment: - It is used to set a alignment of text or paragraph.
Select the text.
Click type menu.
Click at alignment.
Click at any one alignment option
Style: - It is used to apply selected style or the selected text.
Select the text.
Click type menu.
Click at style.
Click at anyone style.
Define Style: - It is used to create your own style.
Click type menu.
Click at define style.
Click at new.
Give style name.
Click OK.
Click at character.
Set the property.
Click OK.
ELEMENT
Fill: - It is use to change the fill style of selected object.
Select the object.
Click element menu.
Click at fill.
Click at anyone style.
Stoke: - It is used to set the outline style of an object.
Select the object.
Click element menu.
Click at stroke.
Click at anyone stoke style.
Fill & Stroke: - It is used to select fill & stroke color
& style of the select object.
Select the object.
Click element menu.
Click at fill & stroke.
Select the color Style.
Click OK.
Frame: - It is used to create or modify the frame.
Attach content: - It is used to attach the content inside the frame.
Select the text & frame.
Click element menu.
Click at frame.
Click at attach content.
Delete Content: - It is used to delete content frame the frame.
Select the frame.
Click element menu.
Click at frame.
Arrange: - It is used to arrange two graphics either back position or forward position.
Align Object: - It is used to align a picture vertically or horizontally into the frame for better
adjustment or for better outlook.
Click the delete content.
Change to frame: - It is used to convert the selected object into frame and frame onto
object.
Select the object.
Click element menu.
Click at frame.
Click at change to frame.
Text Wrap: - It us used to change the flow of text (wrap option).
Write the text.
Place the object on the text.
Select the text.
Click element menu.
Click at text wrap.
Click at anyone wrap option.
Click OK.
Mask: - It is used to apply masking on the selected object.
Selected the mask object.
Click element menu.
Click at mask.
Unmask: - It us used to unmask the mask object.
Selected the mask object.
Click element menu.
Click at unmask.
Group: - It is used to group more than two objects onto one for moving together.
Ungroup: - Just reverse to group.
Lock Position: - It us used to lock any object to move from to one place to another place.
Unlock: - Just reverse.
Polygon Setting: - It is used for setting polygon option.
Click element menu.
Click at polygon setting.
Select no. of side and star in set.
Click OK.
Rounded Corner: - It is used to change the corner of rectangle.
Click element menu.
Click at rounded corner.
Selected anyone corner style.
Click OK.
Lick Option: - It is used to set option related to link.
Click element menu.
Click at link information.
Click at update automatically.
Click at OK.
Non- Printing: - It us used to set selected object as non-printing object.
Selected the objected.
Click element menu.
Click at non-printing.
Remove Transformation: - It is used to remove the transformation effect from the
transform object.
Selected the transform object.
Click element menu.
Click at remove transformation.
Plug-ins: - It us used to contain some predefined options like change case, bullet,
numbering, drop cape, word count etc.
Change Case: -
Select the text.
Click utilities menu.
Click at plug ins.
Click at change case.
Selected any one case.
Click applies.
Click OK.
Bullet & Numbering: -
Select the text.
Click at utilities menu.
Click at bullet & numbering
Select anyone bullet style
Click OK.
Drop Cap:-
Selected the character.
Click utilities.
Click at plug in.
Click at drop cape.
Selected the line.
Click applies.
Click at close.
Find: - It is used to find any word from the document.
Click utilities menu.
Click at find.
Write the word.
Click at find.
Find Next: - It is used to find next occurrence of given word.
Click utilities menu.
Click at find next.
Change: - It is used to replace any word of the document with a new word.
Click utilities menu.
Click at change.
Write the word.
Click at change or change all.
Spelling: - It is used to check the spelling mistake.
Click utilities menu.
Click at spelling.
Click at start.
Select the correct word.
Click at replace.
NOTE: - Find, Find next, change, spelling will be highlight only in edit story.
Book: - It is used to create a list of books so that it can print automatically one by one at the
time of printing.
Click utilities printing.
Click at books.
Select the file name.
Click at insert.
Click OK.
Index Entry:-
Select the word.
Click utilities menu.
Click at index entry.
Click at Add.
Click OK.
Show Index:-
Click utilities menu.
Click at show index.
Create Index: -
Click utilities menu.
Click at create index.
Gives title of index.
Click OK.
Click the mouse pointer one of page.
Create TOC (Table of Content):
Click utilities menu.
Click at create TOC.
NOTE: Index Entry, show Index, Create Index, Create TOC (Table of content all these
option are related to creation and showing index.
Define Color: - It is used to add new color for editing existing color of the color the color
palette.
To Modify color.
Click utilities menu.
Click at define color.
Select the color name.
Click at edit.
Set the properties.
Click OK.
To add new Color.
Click utilities menu.
Click at define color.
Click at new.
Give color name.
Set the properties of color.
Click OK.
VIEW
Display Master Item: - It is used to show or hide master item to the normal pages.
Click view menu.
Click at display master item.
Display non- printing item: - It is used to show or hide non-printing items.
Zoom In: - It is used to magnify the page.
Click view menu.
Click at zoom in.
Actual Size: - It is used to display the actual size of page.
Click view menu.
Click at actual size.
Fit in Window: - It is used to fit the page in window size.
Click view menu.
Click at fit in window.
Entire Paste Board: - It is used to display the paste board.
Click view menu.
Click entire paste board.
Zoom To: - It is used to magnify the page according to the selected %
Click view menu.
Click at zoom to.
Click at anyone%
Show Rulers: - It is used to show or hide rulers.
Click view menu.
Click at show ruler.
Zero Lock: - It is used to lock the zero position of ruler.
Click view menu.
Click at zero lock.
Show Guides: - It is used to clear the guide lines form the page.
Click view menu.
Click at lock guide.
Clear Guide Gulde: - It is used to clear the guide from the page.
Click view menu.
Click at clear ruler guide.
Send Guide to Back: - It is used to send guide lines to back of object or bring guide lines to
form of object.
Click view menu.
Click at send guide to bank.
You might also like
- Adobe Photoshop 7.0 Manual PDFDocument62 pagesAdobe Photoshop 7.0 Manual PDFravi sarma100% (6)
- Page Maker 7.0 NotesDocument23 pagesPage Maker 7.0 Notesmbmf9969% (36)
- List of The Basic Tools of CorelDRAWDocument3 pagesList of The Basic Tools of CorelDRAWUrsFriend00859% (17)
- MS Office Made Easy-Complete NotesDocument73 pagesMS Office Made Easy-Complete NotesVIKASYOJANAEduCare100% (6)
- Ms Word NotesDocument28 pagesMs Word Notesmsaizad90% (20)
- United EMS Workers: AFSCME Local 4911 - BylawsDocument26 pagesUnited EMS Workers: AFSCME Local 4911 - BylawsBrandon Bigos100% (2)
- Top 45 Adobe Photoshop Interview Questions & AnswersDocument8 pagesTop 45 Adobe Photoshop Interview Questions & Answersresta anggerbesiNo ratings yet
- Corel Draw 12Document44 pagesCorel Draw 12vis3012No ratings yet
- Photoshop7.0 FINAL PDFDocument75 pagesPhotoshop7.0 FINAL PDFEzekiel T. Mostiero0% (1)
- Corel DrawDocument34 pagesCorel DrawAnkur Singh100% (1)
- Photoshop Question With AnswerDocument15 pagesPhotoshop Question With AnswermonojdekaNo ratings yet
- Shri Krishan Institute of Education Ms-PaintDocument10 pagesShri Krishan Institute of Education Ms-Paintadi100% (1)
- Introduction To Adobe PhotoshopDocument21 pagesIntroduction To Adobe PhotoshopRomeo Ribena InkheadNo ratings yet
- Basic Solid Edge V19 TutorialDocument48 pagesBasic Solid Edge V19 TutorialGoran Miodragovic100% (6)
- PageMaker Short NotesDocument37 pagesPageMaker Short NotesSur Velan100% (1)
- Pagemaker Notes 1Document21 pagesPagemaker Notes 1kvnsaibabuNo ratings yet
- Perfect Pagemaker NotesDocument21 pagesPerfect Pagemaker NoteskvnsaibabuNo ratings yet
- Ms Word 2007 NotesDocument12 pagesMs Word 2007 NotesNavin RaiNo ratings yet
- Notes CorelDRAWDocument59 pagesNotes CorelDRAWrajmtech88% (8)
- Adope Page Maker NotesDocument49 pagesAdope Page Maker NotesSvb Chary100% (1)
- CorelDRAW ToolsDocument33 pagesCorelDRAW ToolsBijal dedhiaNo ratings yet
- Wordpad Notepad & PaintDocument7 pagesWordpad Notepad & PaintMuhammad AhmerNo ratings yet
- CorelDraw Complete Notes DITDocument27 pagesCorelDraw Complete Notes DITMohammad HunzalaNo ratings yet
- Corel Draw English NotesDocument16 pagesCorel Draw English NotesRagnar BjornNo ratings yet
- Ms Word NotesDocument26 pagesMs Word NotesKapil Chauhan100% (1)
- Word NotesDocument17 pagesWord NotesnandukyNo ratings yet
- Introduction To CorelDraw ToolsDocument5 pagesIntroduction To CorelDraw ToolsHinglish AddaNo ratings yet
- Pagemaker: Subject Code:16Rsbe4:1 Unit-IDocument15 pagesPagemaker: Subject Code:16Rsbe4:1 Unit-IDeepanshuNo ratings yet
- MS-Powerpoint 2007 NotesDocument5 pagesMS-Powerpoint 2007 NotesAyub Shaikh100% (1)
- It Practical 10 NEWDocument21 pagesIt Practical 10 NEWManan Gupta100% (2)
- Photoshop Tools and Their FunctionsDocument1 pagePhotoshop Tools and Their FunctionsBhem Boy100% (1)
- Ms Word NotesDocument27 pagesMs Word NotesKarthik Hari100% (1)
- MS Paint NotesDocument4 pagesMS Paint Notesprahlad kumar75% (4)
- Unit I - Introduction To CorelDRAW X5Document28 pagesUnit I - Introduction To CorelDRAW X5mllalaguna87% (15)
- Syntax: Syntax Error Refers To An Error in The Syntax of A SequenceDocument33 pagesSyntax: Syntax Error Refers To An Error in The Syntax of A SequenceGopesh KediaNo ratings yet
- Photoshop Interview QuestionsDocument6 pagesPhotoshop Interview QuestionsSahu RsNo ratings yet
- Page MakerDocument7 pagesPage MakerDaVid Silence Kawlni0% (1)
- MCA-I SEM - MCA1610-Prog Lab-I-Office Automation Tools-Lab Manual PDFDocument52 pagesMCA-I SEM - MCA1610-Prog Lab-I-Office Automation Tools-Lab Manual PDFAnonymous PDGLsjN1Q50% (3)
- MS Office Lab ManualDocument60 pagesMS Office Lab Manualvijay8154171% (7)
- Photoshop Notes Class 8Document3 pagesPhotoshop Notes Class 8Tanish100% (1)
- 100 MCQ of Adobe PageMakerDocument11 pages100 MCQ of Adobe PageMakerDeven Gokani75% (8)
- Photoshop 7 Selection Tools (Key Short CutsDocument4 pagesPhotoshop 7 Selection Tools (Key Short CutsGeorgegeorgeb100% (1)
- Computer NotesDocument23 pagesComputer NotesHarshit KumarNo ratings yet
- Corel Draw Practice Exercises With Effects: Exercise 8Document4 pagesCorel Draw Practice Exercises With Effects: Exercise 8Prince Khalid100% (2)
- Photoshop Practical BookDocument46 pagesPhotoshop Practical BookgumasheNo ratings yet
- Graphic Designing (MCQS)Document29 pagesGraphic Designing (MCQS)Noman AsifNo ratings yet
- IT 402 Digital Documentation Class 10 Questions and Answers - CBSE Skill EducationDocument17 pagesIT 402 Digital Documentation Class 10 Questions and Answers - CBSE Skill EducationManoj DalakNo ratings yet
- Lab Manual 6Document17 pagesLab Manual 6Ayesha MajidNo ratings yet
- Information Sheet No. 1: Introduction To CoreldrawDocument13 pagesInformation Sheet No. 1: Introduction To CoreldrawCarl Steven AtencioNo ratings yet
- Microsoft Word: Information and Communication TechnologyDocument80 pagesMicrosoft Word: Information and Communication TechnologyEdrianne J.No ratings yet
- Ps Question PaperDocument22 pagesPs Question Paperkishore100% (2)
- The Desktop: Corel Draw InterfaceDocument16 pagesThe Desktop: Corel Draw InterfaceSam AliNo ratings yet
- Digital Documentation-Session 1 - StylesDocument2 pagesDigital Documentation-Session 1 - Styles29 Monish IX-DNo ratings yet
- PAGEMAKERDocument5 pagesPAGEMAKERDaVid Silence KawlniNo ratings yet
- Adobe Pagmaker6Document15 pagesAdobe Pagmaker6anon_799086399No ratings yet
- 528 16cacca1b 2020051909060754Document24 pages528 16cacca1b 2020051909060754sathishNo ratings yet
- MS Word TutorialDocument33 pagesMS Word TutorialKaziRafiNo ratings yet
- MS Wod, MS PowerPoint, MS ExcelDocument42 pagesMS Wod, MS PowerPoint, MS ExcelAhmad HassanNo ratings yet
- Unit II Computer NotesDocument10 pagesUnit II Computer NotesVargab KalitaNo ratings yet
- Tutorial 1 - InDesignDocument24 pagesTutorial 1 - InDesignReich P. JanolinoNo ratings yet
- M WordDocument36 pagesM WordbookmoonNo ratings yet
- Operational AmpDocument9 pagesOperational AmpSushil kumarNo ratings yet
- Michelson ExpDocument8 pagesMichelson ExpSushil kumarNo ratings yet
- Tally Note1Document29 pagesTally Note1Sushil kumarNo ratings yet
- Scanned by CamscannerDocument23 pagesScanned by CamscannerSushil kumarNo ratings yet
- Cell ModelDocument8 pagesCell ModelSushil kumarNo ratings yet
- Branch CutsDocument4 pagesBranch CutsSushil kumarNo ratings yet
- Reciprocal LatticeDocument35 pagesReciprocal LatticeSushil kumarNo ratings yet
- One Pager v2Document2 pagesOne Pager v2JuanCarlosMarrufoNo ratings yet
- IR7243 en ModuloDocument2 pagesIR7243 en ModuloAitor Tapia SaavedraNo ratings yet
- Ed 00 (EN-NL-FR-DE-ES-SV-IT-RUS)Document42 pagesEd 00 (EN-NL-FR-DE-ES-SV-IT-RUS)Mesafint kassieNo ratings yet
- Configuration of SINAMICS and MICROMASTER Drives With Drive ES in PCS7Document68 pagesConfiguration of SINAMICS and MICROMASTER Drives With Drive ES in PCS7Hans MortenNo ratings yet
- Hubspot CaseDocument4 pagesHubspot CaseTatsat Pandey100% (1)
- PDFDocument6 pagesPDFMiko SeveraNo ratings yet
- Test Bank For Interactive Statistics 3 e 3rd Edition 0131497561Document4 pagesTest Bank For Interactive Statistics 3 e 3rd Edition 0131497561Lorraine Holcombe100% (42)
- Design and Fabrication of Micro Jet Engine With T/W of 8:1: Sri Ramakrishna Engineering CollegeDocument13 pagesDesign and Fabrication of Micro Jet Engine With T/W of 8:1: Sri Ramakrishna Engineering CollegeAdithya AnandhanNo ratings yet
- N-Extruder - Cereales y Concentrados PDFDocument4 pagesN-Extruder - Cereales y Concentrados PDFJaderNo ratings yet
- Strategies For Student Success 7 T-Tess Teacher Self Assessment-3 GoalsDocument4 pagesStrategies For Student Success 7 T-Tess Teacher Self Assessment-3 Goalsapi-324009850No ratings yet
- SANS MGTPS METRICS v1.3 01-23Document2 pagesSANS MGTPS METRICS v1.3 01-23fapaba6010No ratings yet
- Agreement To Sel1 - DulaniDocument4 pagesAgreement To Sel1 - DulaniGirish SharmaNo ratings yet
- Load Line and Q-PointDocument3 pagesLoad Line and Q-PointRavi Kanth M NNo ratings yet
- Technical Analysis: Chart Patterns: Justin KuepperDocument9 pagesTechnical Analysis: Chart Patterns: Justin KuepperBùi Công LộcNo ratings yet
- Lecture 2 AERONAUTICAL NOMENCLATUREDocument20 pagesLecture 2 AERONAUTICAL NOMENCLATUREIvan GluhenkiyNo ratings yet
- Esports Yr2 Unit 10 Event Task 1Document2 pagesEsports Yr2 Unit 10 Event Task 1api-629646795No ratings yet
- Tumabini Vs PeopleDocument7 pagesTumabini Vs PeopleAthea Justine YuNo ratings yet
- Cables and Suspension BridgesDocument30 pagesCables and Suspension BridgesParmit Chhasiya100% (2)
- Dwnload Full Intermediate Microeconomics and Its Application 11th Edition Nicholson Solutions Manual PDFDocument36 pagesDwnload Full Intermediate Microeconomics and Its Application 11th Edition Nicholson Solutions Manual PDFmateopnpowell100% (13)
- Practice Test 3Document6 pagesPractice Test 3Quỳnh AnhNo ratings yet
- CRSI-Designers Responsibility For Rebar Design PDFDocument16 pagesCRSI-Designers Responsibility For Rebar Design PDFk_maheswari3397No ratings yet
- 50 Percentage Problems With SolutionsDocument31 pages50 Percentage Problems With SolutionsAbhilash LoveNo ratings yet
- Manage Gas Feedstock and NGL Quality at Treating PlantsDocument9 pagesManage Gas Feedstock and NGL Quality at Treating PlantsidiotstrialNo ratings yet
- Sri Manakula Vinayagar: Engineering CollegeDocument33 pagesSri Manakula Vinayagar: Engineering CollegeElamurugan PeriyasamyNo ratings yet
- 01 VMS Overview&ConceptsDocument32 pages01 VMS Overview&ConceptsAnonymous rjsnUw9xpU100% (4)
- Curriculum Vitae: 1 .Personal DataDocument2 pagesCurriculum Vitae: 1 .Personal DataMamadou Gueye100% (1)
- Radiation Resistance of ElastomersDocument3 pagesRadiation Resistance of ElastomersBubai111No ratings yet
- Lieberose Solar Park - Presentation-WorkedDocument43 pagesLieberose Solar Park - Presentation-WorkedNeetu RajaramanNo ratings yet
- Borchert Epochs SummaryDocument5 pagesBorchert Epochs SummaryDafri EsfandiariNo ratings yet