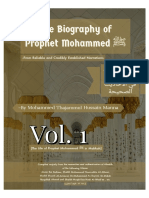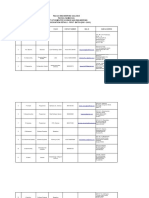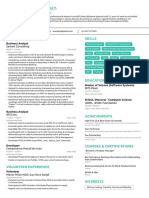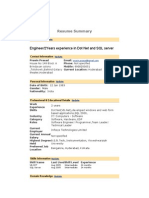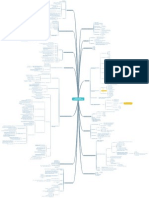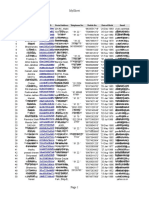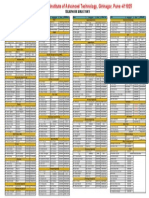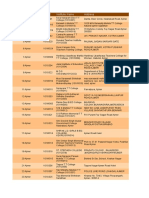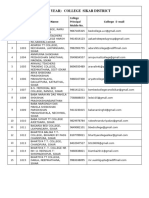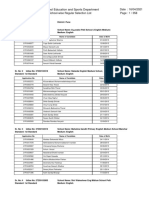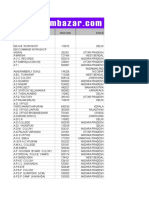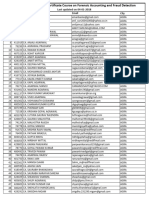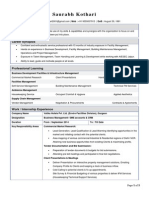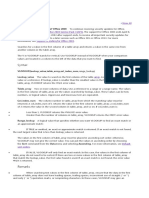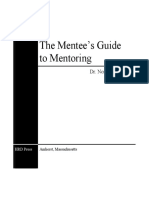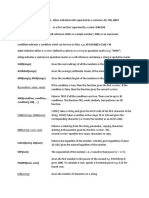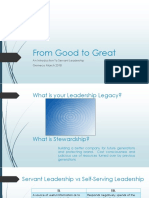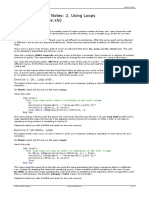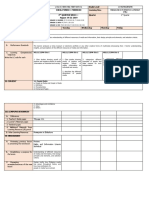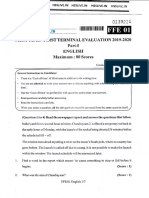Professional Documents
Culture Documents
2013 Advance Excel Formula
2013 Advance Excel Formula
Uploaded by
Papa KingOriginal Title
Copyright
Available Formats
Share this document
Did you find this document useful?
Is this content inappropriate?
Report this DocumentCopyright:
Available Formats
2013 Advance Excel Formula
2013 Advance Excel Formula
Uploaded by
Papa KingCopyright:
Available Formats
Microsoft Excel 2013
Advanced Formulas
____________________________________________________________________________
Commonly Used Excel Formulas
Look Up Values in a List of Data:
Let's say you want to look up an employee's phone extension by using their badge number or the
correct rate of a commission for a sales amount. You look up data to quickly and efficiently find specific
data in a list and to automatically verify that you are using correct data. After you look up the data, you
can perform calculations or display results with the values returned. There are several ways to look up
values in a list of data and to display the results. There are two Lookup functions: VLOOKUP and
HLOOKUP.
When to use what:
VLOOKUP looks at a value in one column, and finds its corresponding value on the same row in
another column. Use VLOOKUP when your comparison values are located in a column (Vertical)
to the left of the data you want to find
HLOOKUP searches for a value in the top row of a table or an array of values, and then returns a
value in the same column from a row you specify in the table or array. Use HLOOKUP when
your comparison values are located in a row across the top of a table of data, and you want to
look down a specified number of rows (Horizontal).
VLOOKUP
Syntax - VLOOKUP(lookup_value,table_array,col_index_num,range_lookup)
Sample - =VLOOKUP(1,A2:C10,2,True) OR =VLOOKUP(1,A2:C10,2,False)
Meaning: Look up value 1 in cell ranges A2:C10; if found give me the data in column #2 from the
same row where 1 was found. True means give me exact or approximate match; False, the exact match.
Lookup_value (Required): The value to search in the first column of a table_array, meaning the value you
want to look up must be in the first column of the range of cells you specify in table-array. It can be a
value (either a number or text) or a reference cell such as A23. If the lookup_value is a text, place it in
double quotes. If lookup_value is a number and smaller than the smallest value in the first column of
table_array, VLOOKUP returns the #N/A error value.
Table_array (Required): One or more columns of data. Use a reference to a range or a range name. The
values in the first column of table_array are the values searched by lookup_value. These values can be
Page 1 of 14 MS Excel Advanced Formulas 6/17/2015:mms
text, numbers, or logical values. Uppercase and lowercase texts are equivalent. You cannot have
duplicate values in the leftmost column of the lookup range.
Col_index_num (Required): It is the column number (starting with 1 for the left-most column of table-
array) that contains the return value. A col_index_num of 1 returns the value in the first column in
table_array (in the same row); a col_index_num of 2 returns the value in the second column in
table_array (in the same row), and so on. If col_index_num is:
Less than 1, VLOOKUP returns the #VALUE! error value.
Greater than the number of columns in table_array, VLOOKUP returns the #REF! error value.
Range_lookup (Optional): A logical value that specifies whether you want VLOOKUP to find an exact
match or an approximate match:
If TRUE or omitted, an exact or approximate match is returned. If an exact match is not found, the
next largest value that is less than lookup_value is returned. The values in the first column of
table_array must be placed in ascending sort order; otherwise, VLOOKUP may not give the correct
value. You can put the values in ascending order by choosing the Sort command from the Data
menu and selecting Ascending.
If FALSE, VLOOKUP will only find an exact match. In this case, the values in the first column of
table_array do not need to be sorted. If there are two or more values in the first column of
table_array that match the lookup_value, the first value found is used. If an exact match is not
found, the error value #N/A is returned.
Remarks
When searching text values in the first column of table_array, ensure that the data in the first
column of table_array does not have leading spaces, trailing spaces, inconsistent use of straight
( ' or " ) and curly ( ‘ or “) quotation marks, or nonprinting characters. In these cases, VLOOKUP may
give an incorrect or unexpected value. (Use =TRIM(Cell address) function to get rid of leading or
trailing spaces.)
When searching number or date values, ensure that the data in the first column of table_array is
not stored as text values. In this case, VLOOKUP may give an incorrect or unexpected value.
If range_lookup is FALSE and lookup_value is text, then you can use the wildcard characters,
question mark (?) and asterisk (*), in lookup_value. A question mark matches any single character;
an asterisk matches any sequence of characters. If you want to find an actual question mark or
asterisk, type a tilde (~) preceding the character.
Let’s open LookUps.xlsx workbook and practice this function under TravelExpense worksheet.
Remember Vlookup function begins with an equal sign “=” like a formula. We will be looking for exact
matches on all examples below.
1. Select cell H2. Enter a VLookup function to look for the name “Julie Baker” in this worksheet.
2. Select cell H3. Enter a VLookup function to look for the name “Julie Baker” and if found, find
how much she spent on Plane Tickets.
Page 2 of 14 MS Excel Advanced Formulas 6/17/2015:mms
3. Select cell H4. Enter a VLookup function to look for the name begins with “Ellie” and if found,
find me how much Total she spent.
See results in the next worksheet TEResult in the same workbook.
In the same workbook, let’s look at another example where VLookup function is used to find matching
information. In the example, the function is used to find whether any customer on 5/18/15 list is a
repeated customer – are they on the list of customers in column A?
1. Select cell F7. Enter a VLookup function to find the value in D7 in the range of data A7 through
A26. You only want an exact match.
2. Copy the formula in cell F7 through F17 using the fill handle. Remember to change the table
array A7:A26 into an absolute cell range before copying so that we are going to use the same
table array for every formula we copied down.
See results in the next worksheet VMResult.
HLOOKUP (Look up values horizontally in a list. ) Searches for a value in the top row of a table
or an array of values, and then returns a value in the same column from a row you specify in the
table or array.
Syntax
HLOOKUP(lookup_value,table_array,row_index_num,range_lookup)
Lookup_value (Required): The value to be found in the first row of the table. Lookup_value can
be a value, a reference, or a text string.
Table_array (Required): A table of information in which data is looked up. Use a reference to a
range or a range name.
The values in the first row of table_array can be text, numbers, or logical values.
If range_lookup is TRUE, the values in the first row of table_array must be placed in
ascending order: ...-2, -1, 0, 1, 2,... , A-Z, FALSE, TRUE; otherwise, HLOOKUP may not
give the correct value. If range_lookup is FALSE, table_array does not need to be
sorted.
Uppercase and lowercase texts are equivalent.
Sort the values in ascending order, left to right.
Row_index_num (Required): The row number in table_array from which the matching
value will be returned. A row_index_num of 1 returns the first row value in table_array, a
row_index_num of 2 returns the second row value in table_array, and so on. If
row_index_num is less than 1, HLOOKUP returns the #VALUE! error value; if
row_index_num is greater than the number of rows on table_array, HLOOKUP returns the
#REF! error value.
Page 3 of 14 MS Excel Advanced Formulas 6/17/2015:mms
Range_lookup (Optional): A logical value that specifies whether you want HLOOKUP to find an
exact match or an approximate match. If TRUE or omitted, an approximate match is returned. In
other words, if an exact match is not found, the next largest value that is less than lookup_value
is returned. If FALSE, HLOOKUP will find an exact match. If one is not found, the error value #N/A
is returned.
Remarks
If HLOOKUP can't find lookup_value, and range_lookup is TRUE, it uses the largest value
that is less than lookup_value.
If lookup_value is smaller than the smallest value in the first row of table_array, HLOOKUP
returns the #N/A error value.
If range_lookup is FALSE and lookup_value is text, you can use the wildcard characters,
question mark (?) and asterisk (*), in lookup_value. A question mark matches any single
character; an asterisk matches any sequence of characters. If you want to find an actual
question mark or asterisk, type a tilde (~) before the character.
In the same workbook, open the worksheet named “HLOOKUP”. In the example, the names of the
students are in row 1 and their grades appear from rows 2 through 5 for four different subjects.
Assume, you are only interested in searching for grades for Steve and Will.
Select cell B9. Enter a HLookup function to retrieve Steve’s AP Cal grade.
o Look for the value in cell A9 (Steve).
o In cell ranges (A1:G5)
o If found, give me the value in the row #2 (AP Cal) in the same column where you find the
value “Steve”. And find an exact match.
Select cell B10. Enter a HLookup function to retrieve Will’s AP Cal grade. Use the same concept
above.
Select cell C9. Enter a HLookup function to retrieve Steve’s AP Lang grade. Use the same
concept above.
Select cell B11. Enter a HLookup function to retrieve Will’s AP Lang grade. Use the same
concept above.
See the result in the next worksheet HLookupResult.
Page 4 of 14 MS Excel Advanced Formulas 6/17/2015:mms
Logical Functions OR Conditional Formulas:
Logical functions can be used to create conditional formulas to test whether conditions are true or false
and making logical comparisons between expressions.
Comparing two values: A simple equation with two values as a formula will return either TRUE or FALSE
constant value. For example, if you want to see whether the value in A2 is greater than the value in A3
and want to receive either TRUE or FALSE in your result, simply type =A2>A3.
Open the ConditionalFormula workbook and do practice in the Compare worksheet as follows:
Select cell A7. Enter a formula to get either TRUE or FALSE for the condition - Is A2 greater than
number in A3?
Select cell A8. Enter a formula to get either TRUE or FALSE for the condition - Is A3 less than or
equal to the number in A4?
Select cell A9. Enter a formula to get either TRUE or FALSE for the condition - Is A2 greater than
the combination of A3+A4?
See result in next worksheet – CompareResult.
Logical Function 1: AND
AND Function: Returns TRUE if all its arguments are TRUE; returns FALSE if one or more
argument is FALSE. Each logical values are separated by commas.
Syntax
AND(logical1,logical2, ...)
Logical1, logical2, ... are 1 to 255 conditions you want to test that can be either TRUE or
FALSE.
Open ANDCondition worksheet in the same workbook and practice as follows:
Select cell A7. Enter an AND condition formula to find out - Is A2 greater than A3 AND
A3 greater than A4?
Select cell A8. Enter an AND condition formula to find out - Is A4 greater than A3 AND
A2 greater than A3?
See result in next worksheet – ANDResult.
Logical Function 2: OR
OR Function: Returns TRUE if any argument is TRUE; returns FALSE if all arguments are FALSE.
Syntax
OR(logical1,logical2,...)
Logical1,logical2,... are 1 to 30 conditions you want to test that can be either TRUE or
FALSE.
Open ORCondition worksheet in the same workbook and practice as follows:
Select cell A7. Enter an OR condition formula to find out - Is A2 greater than A3 OR A3
greater than A4?
Select cell A8. Enter an OR condition formula to find out - Is A2 greater than A3 OR A4
greater than A3?
Page 5 of 14 MS Excel Advanced Formulas 6/17/2015:mms
Select cell A9. Enter an OR condition formula to find out - Is A3 greater than A2 OR A4
greater than A3?
See result in next worksheet – ORResult.
Logical Function 3: XOR (new in 2013)
XOR Function: Returns a logical Exclusive Or of all arguments. You can look at it this way - The
Exclusive Or logical operation returns True if one (and only one) of two supplied conditions
evaluate to True. It can be thought of as "either A or B, but not both A and B". You can enter up
to 254 conditions so generally, the Exclusive Or operation evaluates to True if an odd number of
conditions evaluate to True.
Syntax
XOR(logical1, [logical2],…)
Logical1, logical2,… Logical 1 is required, subsequent logical values are optional. 1 to 254
conditions you want to test that can be either TRUE or FALSE, and can be logical values, arrays,
or references.
Open the XORCondition worksheet and practice the followings:
Select cell A7. Enter a XOR condition formula to find out - Is A2 greater than A3 XOR A3
greater than A4?
Select cell A8. Enter a XOR condition formula to find out – Is A2 greater than A3 XOR A4
greater than A3?
Select cell A9. Enter a XOR condition formula to find out - Is A2 greater than A3 XOR A2
greater than A4 XOR A3 greater than A4 XOR A4 greater than A2?
See result in next worksheet – XORResult.
Logical Function 4: NOT
NOT Function: Reverses the value of its argument. This function receives a logical value and
simply returns the opposite logical value. I.e. if supplied with the value TRUE, the Not function
returns FALSE and if supplied with the value FALSE, the function will return the value TRUE. Use
NOT when you want to make sure a value is not equal to one particular value.
Syntax
NOT(logical)
Logical is a value or expression that can be evaluated to TRUE or FALSE.
Remark
If logical is FALSE, NOT returns TRUE; if logical is TRUE, NOT returns FALSE.
Open the NOTCondition worksheet and see examples and results.
Page 6 of 14 MS Excel Advanced Formulas 6/17/2015:mms
Logical Function 5: IF
IF Function: Tests a user-defined condition and returns one result if the condition is TRUE, and
another result if the condition is FALSE. Use IF to conduct conditional tests on values and
formulas.
Syntax
IF(logical_test,value_if_true,value_if_false)
Formula with the IF function
logical_test: The condition that you want to check. This argument can use any comparison
calculation operator (=, >, <, =>, =<, <>).
value_if_true: The value to return if the condition is true. Value_if_true can be another
formula.
value_if_false: The value to return if the condition is false. Value_if_false can be another
formula.
Open IFCondition worksheet to practice the followings:
1. Simple IF Condition
Select cell H2. Enter an IF condition formula to achieve the result – If the value in cell B2
is greater than 500, give me the excess amount over 500, or else just give me the text
“OK”.
You may copy the formula in H2 to all the way to cell H17 by using the Fill Handle.
2. Combined IF and Other Conditions
The IF function can be used combined with other functions. After opening an IF
function, immediately follow with another function in parenthesis. See example below.
=If(And(B2>B3,B3>B4),”OK”, “Not OK”) – this argument asks for if both conditions
B2>B3 and B3>B4 are true, give me the text “OK”, or else “Not OK”.
Do the practice in the same worksheet as follows.
Select cell I2. Enter an IF/AND combined nested formula to achieve the result – If the
value in cell B2 is greater than 500 AND the value is C2 is greater than 1000, give me the
text “OVER”, or else give me the text “OK”.
Copy the formula in I2 all the way to cell I17 by using the Fill Handle.
3. Nested IF Conditions
The IF function is frequently 'nested' in Excel. That means the value_if_true or the
value_if_false argument is replaced with another call to the If function. See example in
the worksheet NestIFExample.
=IF(A1=1,"red", IF(A1=2,"blue", IF(A1=3,"green",”black”))) – If the value in cell A1=1,
give me the text “red”, if the value in cell A1=2, give the text “blue”, if the value in cell
A1=3, give me the text “green”, or else give me “black” for all other numbers. Note that
for every opened parenthesis, you need to have a closed parenthesis. Notice the color
for each pair in your formula bar area. Change the number in cell A1 from zero to other
numbers to see the result in cell A2. Note: You can leave out the alternative result
“black” to get FALSE in your result instead of the text “black”.
Page 7 of 14 MS Excel Advanced Formulas 6/17/2015:mms
To do exercise for this Nested IF Conditions, use the worksheet IFCondition.
Select cell J2.
Create Nested IF functions in cell J2 meeting the following criteria:
1) If Total expense is less than 3000, the office will cover the full cost.
2) If Total expense is more than 3000 but less than 5000, the office will cover full
up to 3000 and 50% beyond 3000.
3) If Total expense is more than 5000, the office will cover full up to 3000 and 50%
between 3000 and 5000 and 25% beyond 5000.
Hints:
1) =IF(G2<3000,G2,….)
2) =IF(G2<5000,3000+(G2-3000)*50%,…)
3) =IF(G2>5000,3000+1000+(G2-5000)*25%)
When to use what Functions:
a) Create a conditional formula that results in a logical value (TRUE or FALSE)
To do this task, use the AND, OR, and NOT functions, and operators.
b) Create a conditional formula that results in another calculation or in values other than TRUE
or FALSE
To do this task, use the IF, AND, and OR functions.
Note: Up to 64 IF functions can be nested as value_if_true and value_if_false arguments to construct
more elaborate tests.
COUNT FUNCTION USING IF: There are times that you simply want to count the number of cells that
meet a criterion; for example, to count the number of times a particular city appears in a customer list.
Use COUNTIF function to accomplish this goal.
COUNTIF
The COUNTIF function counts the number of cells within a range that meet a single criterion that you
specify.
Syntax: =COUNTIF(range, criteria)
Range: Required. One or more cells to count, including numbers or names, arrays, or references
that contain numbers. Blank and text values are ignored.
Criteria: Required. A number, expression, cell reference, or text string that defines which cells
will be counted. For example, criteria can be expressed as 32, ">32", B4, "apples", or "32". Be
sure to enclose the criteria argument in double quotes unless you are looking for an exact
value like 32. Arguments to find text and value that uses operators need double quotes.
Wildcard characters —the question mark (?) and asterisk (*)—can be used in criteria such as
“Bu*” to find any cell that begins with “Bu” followed by any strings. A question mark matches
Page 8 of 14 MS Excel Advanced Formulas 6/17/2015:mms
any single character. An asterisk matches any sequence of characters. If you want to find an
actual question mark or asterisk, type a tilde (~) in front of the character.
Open the worksheet named “COUNTIF” in the same workbook ConditionalFormulas.xlsx.
Select cell H2.
Enter a COUNTIF formula to count how many times the name “Buchanan” (in other words, the
value in cell G2) appears in the cell range: B2:B800.
Do the same for the next cells H3 through H10. Note: If you opt to use the text string
“Buchanan” in your cell H2 formula, you will have to rewrite formulas in cells H3 through H10 to
find different salesmen individually. However, if you use the cell reference such as G2 and keep
the cell range B2:B800 into an absolute range, then you can use Fill Handle to copy the formula
all the way down to H10.
The value in cell H11 should turn into 799 once you fill in cell H2 through H10 with formula.
See results in column K (cells K2 through K10).
Let’s do another practice of finding values (Dollar Amount) greater than certain values in cells H14 and
H15.
Select cell H14.
Enter a COUNTIF formula to count how many times the order amount in cell range E2:E800 go
over $10,000.
Select cell H15.
Enter a COUNTIF formula to count how many times the order amount in cell range E2:E800 go
over $5,000.
See results in cells K14 and K15.
COUNTIFS: On the other hand, if you have more than one criterion you want to specify, USE THE
COUNTIFS. It applies criteria to cells across multiple ranges and counts the number of times all criteria
are met.
Syntax: COUNTIFS(criteria_range1, criteria1, [criteria_range2, criteria2]…)
criteria_range1: Required. The first range in which to evaluate the associated criteria.
criteria1: Required. The criteria in the form of a number, expression, cell reference, or text
that define which cells will be counted. For example, criteria can be expressed as 32, ">32",
B4, "apples", or "32".
criteria_range2, criteria2, ...: Optional. Additional ranges and their associated criteria. Up
to 127 range/criteria pairs are allowed.
Sample: COUNTIFS(B2:B800,"Smith",E2:$800,">500") – In this formula, we are looking how
many times the text string “Smith” appear in cell range B2:B800 AND the value is greater
than 500 in cell range E2:E800 for the same row where “Smith” is found.
Important! Each additional range must have the same number of rows and columns as the
criteria_range1 argument. The ranges do not have to be adjacent to each other.
Page 9 of 14 MS Excel Advanced Formulas 6/17/2015:mms
Open the worksheet named “COUNTIFS” in the same workbook ConditionalFormulas.xlsx.
Select cell H3.
Enter a COUNTIFS formula to find out whether the salesman “Buchanan” has any Order Amount
greater than $10,000. Remember to place quotes around your criterion searches. Buchanan did
not have order amount that exceeds 10000, the answer is zero. Note: Just like in the above
COUNTIF function, if you use cell references and keep the cell ranges as absolutes, then you can
use Fill Handle to copy cells from cell H3 all the way down to H11.
The total in cell H12 should be 10 since only 10 order amounts by all these salesperon exceed
10000.
See results in cells H15 through H23.
Goal Seek
Goal Seek function lets you set a formula cell to achieve a desired result by changing the value of one of
the variables in the equation. In other words, Goal Seek lets you start with the desired result, and it
calculates the input value that will give you that result. Goal Seek works only with one variable input
value.
Note: The cell that Goal Seek changes must be referenced by the formula in the cell that you specified in
the Set cell box.
Practice: Open the WhatIfAnalysis.xlsx workbook and follow the steps in the GoalSeek worksheet.
In this example, we want to find out how much of the change in Misc. income if we need to seek the
Income Totals to be at $4000.
1. Set up the formula as usual by using separate cells for each variable. In this example, cell B8
already has the =SUM(B5:B7) formula to add Wages, Interest/Dividends, and Misc.
2. On the Data tab, in the Data Tools group, click What-If Analysis, and then click Goal Seek.
3. In the Set cell box, enter the reference for the cell that contains the formula that you want
to resolve. In this example, the formula contains in cell B8 and we selected that cell
already.
4. In the To value box, type the formula result that you want. We want to test if we want
Income Totals to be at 4000. Type in 4000 in the box.
5. In the By changing cell box, enter the reference for the cell that contains the value that you
want to or you can adjust. In this example, the only line item we can adjust is Misc. So click
on cell B7. Click OK.
6. Cell B7 just displayed the value determined by the Goal Seek.
7. Try finding how much you will have to make in Misc. figure if you are seeking goal of having
the Income Totals up to $5000. Start with step 1 through 5 above using the desired
amount to 5000 in To value box.
Page 10 of 14 MS Excel Advanced Formulas 6/17/2015:mms
Scenarios
A scenario is a set of values that Excel saves and can substitute automatically in cells on a worksheet.
You can create and save different groups of values on a worksheet and then switch to any of these new
scenarios to view different results. Each scenario can accommodate up to 32 variable values.
How many scenarios can you create for a workbook? - Limited by available memory; a summary report
shows only the first 251 scenarios.
For example, you want to create several different scenarios on your household budget since you see the
possibility of working hours being cut back.
Open the worksheet Scenario in the same workbook WhatIfAnalysis.xlsx .
In this worksheet, we will use the cells in red as our variables. In other words, we will
change these multiple variables to find out how our Income totals, Cash short/extra,
and Total Expenses values cells are affected. We also named these cells appropriately.
Naming cells give us distinctive advantage in using these cells in formula. Assume the
sheet shows the current status of the budget. We want to create a scenario with given
figures and will name it “Current Status”:
1) Follow the steps below.
a. Select cell B5 (first variable cell).
Page 11 of 14 MS Excel Advanced Formulas 6/17/2015:mms
b. In Data Tools Group, click the arrow next to the What-If-Analysis and select the
Scenario Manager.
c. Click on the Add button in the Scenario Manager Window. Add Scenario window will
pop up.
d. Type in Current Status in the Scenerio name box.
e. Next, click inside the Changing cells box. The first variable cell B5 is there already since
it was selected in step 1 above. Hold down the Control button on the keyboard and
click the remaining cells B7,F9,F13,F17,F19 individually to include in our variable group
of cells.
f. Click on OK. Scenario
Values box will appear. In
there, all cells that would
be changed while creating
different scenarios wil be
listed. Note the scroll
down on the right to see
more cells at the bottom of
the window. Note the
names of those cells which
clearly identifies which cell
you are changing such as
Wages instead of cell B5. Also note the Add button on the bottom left. If you want to
add more variable cells, you can click on the Add button and add more cells. Remember
only if you name the cells ahead then you will see the names on the left. Or else the
cells will be identified by a generic cell address.
g. Click OK.
h. Click the Close button on next window. You have just created a single scenario that
includes 6 different variables (cells B5, B7,F9,F13,F17,F19).
Page 12 of 14 MS Excel Advanced Formulas 6/17/2015:mms
2) Let’s create another scenario with 30% pay cut on Wages but you are willing to work overtime
and increase your Misc. income up to $800. And you are also willing to cut down Dining, Movie,
Clothing, and Music costs to 50%. See what happen to our Income totals, Cash short/extra, and
Total Expenses values cells. Follow the same steps above a through h. Name this scenario 30%
Paycut. Change the values in Scenario Values box as:
a. Wages: 2100 (30% cut off 3000)
b. Misc: 800 (Willing to make more overtime to increase this income)
c. Dining_out: 40 (50% cut)
d. Movies: 25 (50% cut)
e. Clothing: 50 (50% cut)
f. Music: 25 (50% cut)
g. Then click on the Show button to see the changes reflected in Income totals, Cash
short/extra, and Total Expenses values cells.
3) Create another scenario with 50% pay cut on Wages, Misc. up $800. And still cut down the
variable cells to 50% of original value. Be sure to go back to the Current Status scenario to see
the original first. Select the Current Status scenario and click on Show button then create a new
scenario. Call this scenario 50% Paycut.
To display your different scenarios that you just created:
1. Open Scenario Manager by following the same steps 1 through 3 above.
2. Click on the name of the scenario that you want to display.
3. Click Show. Note: After you close the Scenario Manager Dialog box, the values from the last
scenario that you displayed remain on the worksheet. If you saved your initial values as a
scenario, you can display those values before you close the Scenario Manager Dialog box.
See results in the worksheet ScenarioResult.
To create a Scenario Summary Report:
1. On the Data tab, in the Data Tools group, click What-If Analysis, and then click Scenario
Manager. Try in the ScenarioResult worksheet.
2. Click Summary.
3. Click Scenario summary.
4. In the Result cells box, enter the references for the cell F2 that refer to cells whose values are
changed by the scenarios. If you want to see more than one cells, separate multiple references
with commas.
Note: Scenario reports do not automatically recalculate. If you change the values of a
scenario, those changes will not show up in an existing summary report, but will show up if you
create a new summary report.
Page 13 of 14 MS Excel Advanced Formulas 6/17/2015:mms
To merge scenarios:
1. Select the worksheet in which to store the merged scenarios results. In this example, select the
worksheet WorstScenario. We want to combine this worksheet with ScenarioResult worksheet
where there are 3 scenarios stored.
2. Open Scenario Manager in the worksheet
WorstScenario. Click on the Merge button.
3. In the Merge Scenarios dialog box, select
ScenarioResult worksheet to merge with
the WorstScenario worksheet. Click OK.
4. You will see the 3 scenarios from the
ScenarioResult worksheet are now merged
onto the WorstScenario worksheet.
Page 14 of 14 MS Excel Advanced Formulas 6/17/2015:mms
You might also like
- Vol.1 Authentic SeerahDocument463 pagesVol.1 Authentic SeerahHans Peter100% (2)
- JavaScript Multiple Choice Questions and AnswersDocument7 pagesJavaScript Multiple Choice Questions and Answersstiffleradam100% (2)
- Annexure A Advt ER 01 2016Document928 pagesAnnexure A Advt ER 01 2016Sharp ToungeNo ratings yet
- ListDocument149 pagesListManish KanwalNo ratings yet
- Entire Chennai in One Excel SheetDocument129 pagesEntire Chennai in One Excel Sheeteswarsg0% (2)
- Research Paper On DHCP, DNS and APIPADocument5 pagesResearch Paper On DHCP, DNS and APIPAEr Sailesh Paudel100% (1)
- Ms Word LayoutDocument3 pagesMs Word LayoutAbhishek Dabar100% (1)
- Paavai Engineering College Pachal Namakkal Department of Computer Science and Engineering Alumni Assosiation Details - First Batch (2001-2005)Document113 pagesPaavai Engineering College Pachal Namakkal Department of Computer Science and Engineering Alumni Assosiation Details - First Batch (2001-2005)bhuvans80_mNo ratings yet
- Recommended Tools & Equipments - Version 1.1Document188 pagesRecommended Tools & Equipments - Version 1.1Seshagiri DeenadayaluNo ratings yet
- Swati Jain: Work Experience SkillsDocument1 pageSwati Jain: Work Experience SkillsSwati JainNo ratings yet
- CCTNS RajasthanDocument3 pagesCCTNS RajasthanRahulanandsharmaNo ratings yet
- Resume of UshaDocument6 pagesResume of UshasmaplaNo ratings yet
- CISSP Telecommunications and Network SecurityDocument1 pageCISSP Telecommunications and Network SecurityonlysubasNo ratings yet
- 5f3aad8764988 - Bihar New Replasment Data (Autorecovered)Document617 pages5f3aad8764988 - Bihar New Replasment Data (Autorecovered)Fanepel, ldaNo ratings yet
- 5shikhar 4001 To 4160 08 11 2017Document14 pages5shikhar 4001 To 4160 08 11 2017Shikhar AgarwalNo ratings yet
- Essar Petrol Pump ListDocument21 pagesEssar Petrol Pump ListRajesh PramanikNo ratings yet
- Farm Houses Farm Farm Farm Houses Houses Houses: Policy On Policy OnDocument9 pagesFarm Houses Farm Farm Farm Houses Houses Houses: Policy On Policy OnAnkit PatidarNo ratings yet
- Lesson 8: IPSecDocument61 pagesLesson 8: IPSecMahmmoud MahdiNo ratings yet
- Diat Contacts HodDocument1 pageDiat Contacts HodEr Mahendra KeshriNo ratings yet
- List of Premier ConsutantsDocument4 pagesList of Premier ConsutantsCharles100% (1)
- B.Ed. Colleges List RAJASTHANDocument136 pagesB.Ed. Colleges List RAJASTHANDilip Goliya100% (2)
- Teacher & School DetailDocument1 pageTeacher & School DetailKartik DesaiNo ratings yet
- Security Report 8.6Document121 pagesSecurity Report 8.6rajakumarrockzNo ratings yet
- Dist Jun 2019Document3 pagesDist Jun 2019DrAshiq A100% (1)
- CS771 IITK EndSem SolutionsDocument8 pagesCS771 IITK EndSem SolutionsAnujNagpal100% (1)
- Cover Letter Template PDFDocument1 pageCover Letter Template PDFSteveNo ratings yet
- Domain 1 PDFDocument22 pagesDomain 1 PDFKrish krishNo ratings yet
- PDF NCR DDDocument14 pagesPDF NCR DDMayankNo ratings yet
- Key Word RecordDocument16 pagesKey Word RecordJamie JordanNo ratings yet
- 2-Pandit Deendayal Upathyaya Univ Sikar-Teacher Training CollegesDocument19 pages2-Pandit Deendayal Upathyaya Univ Sikar-Teacher Training CollegesPramodNo ratings yet
- MRSPTU BBA (Sem 1-6) SyllabusDocument30 pagesMRSPTU BBA (Sem 1-6) SyllabusGurpreet SandhuNo ratings yet
- Telephone DirectoryDocument39 pagesTelephone DirectoryRahul SinhaNo ratings yet
- Pune Rte Selected List 2021Document358 pagesPune Rte Selected List 2021Kishor Gaikwad0% (1)
- Objective: Atul Kumar DokaniaDocument3 pagesObjective: Atul Kumar DokaniaRavi ManiyarNo ratings yet
- Ethics Committee RegistrationDocument6 pagesEthics Committee RegistrationAdarsh khilawdiyaNo ratings yet
- Tikaram Jagannath Arts, Commerce & Science College Short Demand Outstanding ReportDocument3 pagesTikaram Jagannath Arts, Commerce & Science College Short Demand Outstanding ReportAniketNo ratings yet
- IT Companies PuneDocument38 pagesIT Companies PuneKarthik InbarajaNo ratings yet
- PH HR Contacts ListDocument1 pagePH HR Contacts ListRojNo ratings yet
- Network Hospital List For Cashless - TTK HealthcareDocument542 pagesNetwork Hospital List For Cashless - TTK HealthcareArun AngadiNo ratings yet
- 524all India Pin Code ListDocument560 pages524all India Pin Code Listmdasifkhaleel100% (1)
- Port and ProtocolDocument8 pagesPort and ProtocolRamin MohammadiNo ratings yet
- Head Manufacturing - ResumeDocument6 pagesHead Manufacturing - Resumerkgnanduri100% (4)
- GATE Data Base Management System BookDocument12 pagesGATE Data Base Management System BookMims12No ratings yet
- Aurona Technologies: Resume ID Name Date of Birth Resume Title EducationDocument10 pagesAurona Technologies: Resume ID Name Date of Birth Resume Title EducationArun TalluriNo ratings yet
- IGNOU AOM-01 Free Solved Assignment 2012Document9 pagesIGNOU AOM-01 Free Solved Assignment 2012lubeans0% (1)
- Brochure Base DataDocument108 pagesBrochure Base DataPankaj GoenkaNo ratings yet
- JNU Telephone DirectoryDocument50 pagesJNU Telephone DirectoryYasir Arfat100% (1)
- Dgca Directory 2019Document15 pagesDgca Directory 2019ABHISHEK BANADANo ratings yet
- Updated List of SIs and ASIs NDMCDocument12 pagesUpdated List of SIs and ASIs NDMCsunildubey02No ratings yet
- Attachment ADocument34 pagesAttachment AKenisha ThomasNo ratings yet
- CA Email ID'sDocument77 pagesCA Email ID'sagrilandncrNo ratings yet
- Top 50 Leading HR Companies of IndiaDocument3 pagesTop 50 Leading HR Companies of Indiakarantandon620% (1)
- Resume SourabhDocument3 pagesResume SourabhimadNo ratings yet
- Jagannath International Management School: List of PDCS Minor Projects BBA III SemesterDocument38 pagesJagannath International Management School: List of PDCS Minor Projects BBA III SemesterMohammad Umair Tahir100% (1)
- Sumit Tickoo ResumeDocument7 pagesSumit Tickoo ResumethilakNo ratings yet
- Advance Excel Full NotesDocument104 pagesAdvance Excel Full NotesAnkur SinghNo ratings yet
- Vlookup: SyntaxDocument4 pagesVlookup: SyntaxStBernadette DivineAcademyNo ratings yet
- VLOOKUP Function in ExcelDocument2 pagesVLOOKUP Function in ExcelnbushscribdNo ratings yet
- VLOOKUP Function in ExcelDocument2 pagesVLOOKUP Function in ExcelnbushscribdNo ratings yet
- Lookup Lookup N Xcel: Jitendra NainaniDocument14 pagesLookup Lookup N Xcel: Jitendra NainaniJitendra NainaniNo ratings yet
- Vlookup LBYBUS2Document18 pagesVlookup LBYBUS2BeaNo ratings yet
- Syllabus - Management BDocument5 pagesSyllabus - Management BPapa KingNo ratings yet
- Medicinal PlantsDocument82 pagesMedicinal PlantsPapa KingNo ratings yet
- Foundation Reaction Force - HankookDocument6 pagesFoundation Reaction Force - HankookPapa KingNo ratings yet
- Educational - Research PowerpointDocument22 pagesEducational - Research PowerpointPapa King100% (1)
- Research WritingDocument68 pagesResearch WritingPapa KingNo ratings yet
- Financial Management-Part 1Document44 pagesFinancial Management-Part 1Papa KingNo ratings yet
- The Effective Habit For All Employee For Better PerformanceDocument5 pagesThe Effective Habit For All Employee For Better PerformancePapa KingNo ratings yet
- Worksheet, Workbook and Cell Navigation Shortcut Key EffectDocument3 pagesWorksheet, Workbook and Cell Navigation Shortcut Key EffectPapa KingNo ratings yet
- Nurturing Company Culture-eBookDocument17 pagesNurturing Company Culture-eBookPapa KingNo ratings yet
- Time Warner CableDocument41 pagesTime Warner CablePapa King100% (1)
- How To Operate A Caterpillar D9 DozerDocument1 pageHow To Operate A Caterpillar D9 DozerPapa KingNo ratings yet
- Mentees Guide To MentoringDocument83 pagesMentees Guide To MentoringPapa King100% (1)
- Internal Climbing Reaction Forces - HankookDocument6 pagesInternal Climbing Reaction Forces - HankookPapa KingNo ratings yet
- Functions ExcelDocument2 pagesFunctions ExcelPapa KingNo ratings yet
- From Good To Great: An Introduction To Servant Leadership Gemeco March 2018Document33 pagesFrom Good To Great: An Introduction To Servant Leadership Gemeco March 2018Papa KingNo ratings yet
- Human Resource Department: Feed For The BrainDocument9 pagesHuman Resource Department: Feed For The BrainPapa KingNo ratings yet
- TIme Management For Managers & SupervisorsDocument24 pagesTIme Management For Managers & SupervisorsPapa KingNo ratings yet
- Advance Excel - Part 2 of 2Document73 pagesAdvance Excel - Part 2 of 2Papa KingNo ratings yet
- Advance Excel - Part 1 of 2Document76 pagesAdvance Excel - Part 1 of 2Papa KingNo ratings yet
- Excel VBA Course Notes 2 - LoopsDocument4 pagesExcel VBA Course Notes 2 - LoopsPapa KingNo ratings yet
- Training Enrollment Justification FormDocument2 pagesTraining Enrollment Justification FormPapa KingNo ratings yet
- Excel VBA Course Notes 1 - BasicsDocument4 pagesExcel VBA Course Notes 1 - BasicsPapa KingNo ratings yet
- Training Enrollment Justification FormDocument2 pagesTraining Enrollment Justification FormPapa KingNo ratings yet
- 6 Laplace TransformDocument65 pages6 Laplace TransformvaibhavNo ratings yet
- MIL DLL 2nd Quarter AUG 19-23Document4 pagesMIL DLL 2nd Quarter AUG 19-23Sheila Mauricio GarciaNo ratings yet
- Lesson Plan - M LetterDocument3 pagesLesson Plan - M Letterapi-350255036No ratings yet
- Name of Teacher: Amada, Diane Grade and Section: FOUR-ROSEDocument3 pagesName of Teacher: Amada, Diane Grade and Section: FOUR-ROSEveron euniciaNo ratings yet
- 1 Art EnglezaDocument6 pages1 Art EnglezaTufecciu ElleNo ratings yet
- QM3G Programming ManualDocument121 pagesQM3G Programming ManualCicero MelloNo ratings yet
- Passive Pet GrammarDocument5 pagesPassive Pet GrammarIulia NojeNo ratings yet
- KWL ChartDocument1 pageKWL Chartapi-433436266100% (1)
- GEEL 3 Module 1.1Document7 pagesGEEL 3 Module 1.1De Nev OelNo ratings yet
- Unit 3Document3 pagesUnit 3Audrina WesleyNo ratings yet
- Get Thee A Wife, Get Thee A Wife!': Much Ado About NothingDocument18 pagesGet Thee A Wife, Get Thee A Wife!': Much Ado About NothingBENNET WILSONNo ratings yet
- 5599-9001-003EN1014 Front Furajare Autocapturant EnglishDocument44 pages5599-9001-003EN1014 Front Furajare Autocapturant EnglishGabriel RusuNo ratings yet
- English Lesson Plan (KSSR)Document3 pagesEnglish Lesson Plan (KSSR)Suhashini RajNo ratings yet
- Communication Secrets PDFDocument26 pagesCommunication Secrets PDFnektar nektariniNo ratings yet
- Step by Step Guide To Holy HAJJ Simple, Concise & Complete: Tanveer A Padder & FamilyDocument94 pagesStep by Step Guide To Holy HAJJ Simple, Concise & Complete: Tanveer A Padder & Familymof199No ratings yet
- Huygens Principle and Laws of Rfraction and ReflectionDocument6 pagesHuygens Principle and Laws of Rfraction and Reflectionmahimamg2003No ratings yet
- Hsslive Xi English Term 1 Aug 2019 QNDocument7 pagesHsslive Xi English Term 1 Aug 2019 QNgeethu neethu100% (1)
- Svastivachanam SanskritDocument14 pagesSvastivachanam SanskritDurgavenkat LakshmiNo ratings yet
- Breif Biography of Hazrat Khaja Bande Nawaz Gesu Daraz GulbergaDocument17 pagesBreif Biography of Hazrat Khaja Bande Nawaz Gesu Daraz GulbergaMohammed Abdul Hafeez, B.Com., Hyderabad, IndiaNo ratings yet
- Ext 2Document12 pagesExt 2swanandlawangareNo ratings yet
- Chino Japanese Verbs at A Glance (ISBN 4770019858)Document180 pagesChino Japanese Verbs at A Glance (ISBN 4770019858)Sorina Vacarescu100% (1)
- Modul Sble1042 Ecom IIDocument163 pagesModul Sble1042 Ecom IITambi SiakNo ratings yet
- An IoT Based Patient Health Monitoring S PDFDocument9 pagesAn IoT Based Patient Health Monitoring S PDFJoko RifaiNo ratings yet
- Hand Out - Module-3-Intersubjectivity-Wk-3-Final-P.10Document8 pagesHand Out - Module-3-Intersubjectivity-Wk-3-Final-P.10LilowsNo ratings yet
- What To Do About An Overtalker: by Nancy WartikDocument3 pagesWhat To Do About An Overtalker: by Nancy WartikChompNo ratings yet
- Distributional Semantics in Linguistic and Cognitive Research Article in Italian Journal of LinguisticsDocument3 pagesDistributional Semantics in Linguistic and Cognitive Research Article in Italian Journal of LinguisticsRodrigo SanzNo ratings yet
- Idiomatic Expressions Are Groups of Words With An Established Meaning Unrelated To The Meanings of The Individual WordsDocument6 pagesIdiomatic Expressions Are Groups of Words With An Established Meaning Unrelated To The Meanings of The Individual Wordsheebeakchulhyun PHNo ratings yet
- Geometry ExercisesDocument12 pagesGeometry Exercisesann millendezNo ratings yet