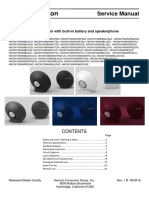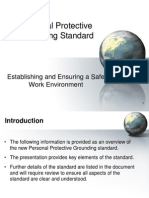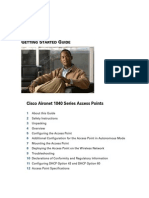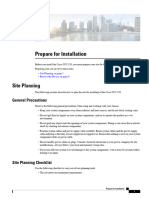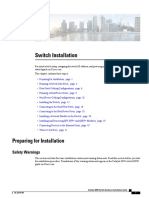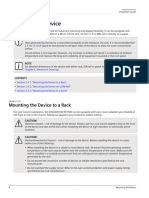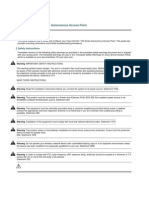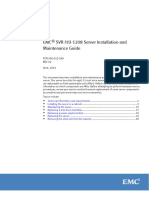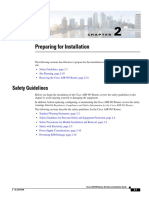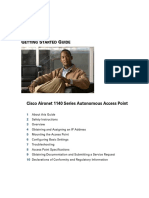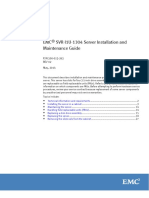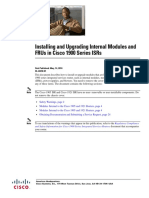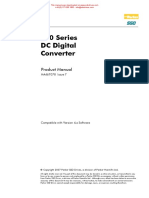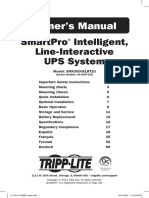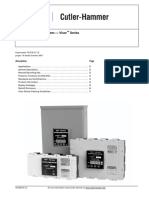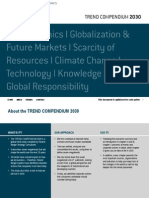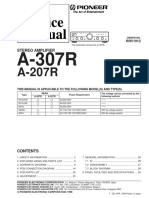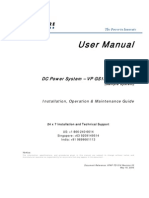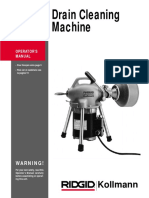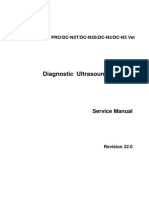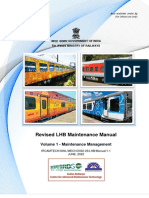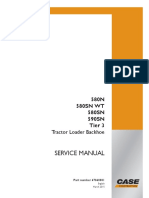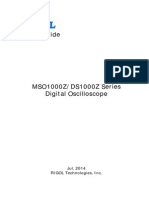Professional Documents
Culture Documents
Installing The Server: Preparing For Installation
Installing The Server: Preparing For Installation
Uploaded by
opekozOriginal Description:
Original Title
Copyright
Available Formats
Share this document
Did you find this document useful?
Is this content inappropriate?
Report this DocumentCopyright:
Available Formats
Installing The Server: Preparing For Installation
Installing The Server: Preparing For Installation
Uploaded by
opekozCopyright:
Available Formats
Installing the Server
• Preparing for Installation, on page 1
• Installing the Server in a Rack, on page 4
• Initial Server Setup, on page 10
• NIC Mode and NIC Redundancy Settings, on page 15
• Updating the BIOS and Cisco IMC Firmware, on page 16
• Accessing the System BIOS, on page 17
Preparing for Installation
This section contains the following topics:
Installation Warnings and Guidelines
Note Before you install, operate, or service a server, review the Regulatory Compliance and Safety Information for
Cisco UCS C-Series Servers for important safety information.
Warning IMPORTANT SAFETY INSTRUCTIONS
This warning symbol means danger. You are in a situation that could cause bodily injury. Before you
work on any equipment, be aware of the hazards involved with electrical circuitry and be familiar with
standard practices for preventing accidents. Use the statement number provided at the end of each
warning to locate its translation in the translated safety warnings that accompanied this device.
Statement 1071
Warning To prevent the system from overheating, do not operate it in an area that exceeds the maximum
recommended ambient temperature of: 35° C (95° F).
Statement 1047
Installing the Server
1
Installing the Server
Installation Warnings and Guidelines
Warning The plug-socket combination must be accessible at all times, because it serves as the main disconnecting
device.
Statement 1019
Warning This product relies on the building’s installation for short-circuit (overcurrent) protection. Ensure that
the protective device is rated not greater than: 250 V, 15 A.
Statement 1005
Warning Installation of the equipment must comply with local and national electrical codes.
Statement 1074
Warning This unit is intended for installation in restricted access areas. A restricted access area can be accessed
only through the use of a special tool, lock, and key, or other means of security.
Statement 1017
Warning This equipment must be grounded. Never defeat the ground conductor or operate the equipment in the
absence of a suitably installed ground conductor. Contact the appropriate electrical inspection authority
or an electrician if you are uncertain that suitable grounding is available.
Statement 1024
Warning For Nordic countries (Norway, Finland, Sweden and Denmark) this system must be installed in a
Restricted Access Location, where the voltage of the main ground connection of all equipment is the
same (equipotential earth) and the system is connected to a grounded electrical outlet.
Statement 328
Warning High leakage current – earth connection essential before connection to system power supply.
Statement 342
Installing the Server
2
Installing the Server
Rack Requirements
Warning This equipment must be externally grounded using a customer-supplied ground wire before power is
applied. Contact the appropriate electrical inspection authority or an electrician if you are uncertain
that suitable grounding is available.
Statement 366
Caution To ensure proper airflow it is necessary to rack the servers using rail kits. Physically placing the units on top
of one another or “stacking” without the use of the rail kits blocks the air vents on top of the servers, which
could result in overheating, higher fan speeds, and higher power consumption. We recommend that you mount
your servers on rail kits when you are installing them into the rack because these rails provide the minimal
spacing required between the servers. No additional spacing between the servers is required when you mount
the units using rail kits.
Caution Avoid uninterruptible power supply (UPS) types that use ferroresonant technology. These UPS types can
become unstable with systems such as the Cisco UCS, which can have substantial current draw fluctuations
from fluctuating data traffic patterns.
When you are installing a server, use the following guidelines:
• Plan your site configuration and prepare the site before installing the server. See the Cisco UCS Site
Preparation Guide for the recommended site planning tasks.
• Ensure that there is adequate space around the server to allow for accessing the server and for adequate
airflow. The airflow in this server is from front to back.
• Ensure that the air-conditioning meets the thermal requirements listed in the Environmental Specifications.
• Ensure that the cabinet or rack meets the requirements listed in the Rack Requirements, on page 3.
• Ensure that the site power meets the power requirements listed in the Power Specifications. If available,
you can use an uninterruptible power supply (UPS) to protect against power failures.
Rack Requirements
The rack must be of the following type:
• A standard 19-in. (48.3-cm) wide, four-post EIA rack, with mounting posts that conform to English
universal hole spacing, per section 1 of ANSI/EIA-310-D-1992.
• The rack-post holes can be square 0.38-inch (9.6 mm), round 0.28-inch (7.1 mm), #12-24 UNC, or #10-32
UNC when you use the Cisco-supplied slide rails.
• The minimum vertical rack space per server must be four rack units (RUs), equal to 7.0 in. (177.8 mm).
Supported Cisco Slide Rail Kits
The server supports the following rail kit options:
Installing the Server
3
Installing the Server
Installing the Server in a Rack
• Cisco part UCSC-RAIL-4U-M5= (ball-bearing slide rail kit)
• Cisco part UCSC-CMA-4U-M5= (cable management arm)
Rack Installation Tools Required
The slide rails sold by Cisco Systems for this server do not require tools for installation.
Slide Rail and Cable Management Arm Dimensions
The slide rails for this server have an adjustment range of 24 to 36 inches (610 to 914 mm).
The optional cable management arm (CMA) adds additional length requirements:
• The additional distance from the rear of the server to the rear of the CMA is 5.4 inches (137.4 mm).
• The total length of the server including the CMA is 35.2 inches (894 mm).
Installing the Server in a Rack
Warning To prevent bodily injury when mounting or servicing this unit in a rack, you must take special
precautions to ensure that the system remains stable. The following guidelines are provided to ensure
your safety:
This unit should be mounted at the bottom of the rack if it is the only unit in the rack.
When mounting this unit in a partially filled rack, load the rack from the bottom to the top with the
heaviest component at the bottom of the rack.
If the rack is provided with stabilizing devices, install the stabilizers before mounting or servicing the
unit in the rack.
Statement 1006
Step 1 Remove the inner rail from the slide rail assembly:
a) Slide out the intermediate and inner slide rails until they click and lock in the fully open position.
b) Hold down the inner rail release clip and at the same time, pull the inner rail free from the assembly.
c) Push down the rail release latch while you collapse the intermediate rail back into the rail assembly.
Installing the Server
4
Installing the Server
Installing the Server in a Rack
Figure 1: Removing the Inner Rail From the Assembly
1 Rail release latch 2 Inner rail release clip
Step 2 Attach the inner rails to the sides of the server:
Note The inner rails are not identical: there is a left rail and a right rail (as viewed from the chassis front). The inner
rails are marked with “L” for left or “R” for right.
a) Align the left inner rail marked “L” with the left side of the chassis (as viewed from the front). Align the 10 keyed
slots in the rail with the 10 pegs on the side of the chassis.
b) Set the keyed slots over the pegs, and then slide the rail toward the front to lock it in place on the pegs.
c) Install the right inner rail marked “R” to the right side of the chassis (as viewed from the front).
Installing the Server
5
Installing the Server
Installing the Server in a Rack
Figure 2: Attaching the Inner Rail to the Side of the Server
1 Left side of chassis 3 Right-side inner rail marked "R"
2 Right side of chassis -
Step 3 Install the slide rail assemblies into the rack:
Note The slide rail assemblies are not identical; there is a left rail and a right rail (as viewed from the rack front).
The assemblies are marked with “L” for left or “R” for right.
a) Align the front end of the left-side slide-rail assembly (marked “L”) with the left-front rack-post (as you face the
front of the rack).
The slide rail front-end wraps around the outside of the rack post and the mounting pegs enter the rack-post holes
from the outside-front.
The bottom of the slide rail assembly lines up with the intended bottom of the rack unit.
b) Push the front mounting pegs into the rack-post holes until you hear them click and lock.
c) Adjust the slide-rail length until it reaches the rear rack post perfectly level.
Note Ensure that the rail is perfectly level and that the same height rack-post holes are used in the front and rear
posts.
d) Hold open the rear-peg spring latch, then push the rear mounting pegs into the rear rack-post-holes
The rear mounting pegs enter the rear rack-post holes from the inside of the rack post.
e) Release the rear-peg spring latch to lock the rear pegs in place.
f) Attach the second slide-rail assembly to the opposite side of the rack. Ensure that the two slide-rail assemblies are at
the same height and are level front-to-back.
Caution Ensure that all pegs are fully inserted into the rack post holes before installing the server to the rack.
Installing the Server
6
Installing the Server
Installing the Server in a Rack
Figure 3: Attaching the Rail Assembly to the Rack Post
1 Front mounting pegs, entering rack-post holes 3 Rear peg spring-latch
from the outside front
2 Rear mounting pegs, entering rack-post holes -
from inside rear
Step 4 Pull the inner slide rails on each assembly out toward the rack front until they hit the internal stops and lock in place.
Step 5 Insert the server into the slide rails:
Caution This server can weigh up to 146 pounds (66.2 kilograms) when fully loaded with components. We recommend
that you use a minimum of two people or a mechanical lift when lifting the server. Attempting this procedure
alone could result in personal injury or equipment damage.
Note The rack rail channels are fragile to side loads. Install the chassis gently to avoid damaging the rails.
a) Align the rear ends of the inner rails that are attached to the server sides with the front ends of the empty intermediate
rails on the rack.
Caution Ensure that the inner rails on the chassis are parallel with the intermediate rails on the rack. This could
require adjusting the mechanical lift position up-down and left-to-right. Consider using shims if your lift
does not support these motions. The ends of the inner rail must align up-down and side-to-side with the
ends of the intermediate rails.
b) Very slowly push the chassis toward the rack. Ensure that the rail ends mesh to each other and are fully engaged at
the top and bottom of the rail channels.
Installing the Server
7
Installing the Server
Installing the Server in a Rack
c) Slowly push the inner rails into the slide rails on the rack until they stop at the internal stops.
d) Press the release clip on each inner rail inward, and then continue pushing the server into the rack until its front
slam-latches engage with the rack posts.
Caution Ensure that both inner rail release clips are pushed in before pushing the server into the rack. Push the
server into the rails slowly to avoid damaging the rails. Let go of the release clip buttons as the server begins
to push in.
Figure 4: Inner-Rail Release Clip
1 Intermediate rail extended from outer rail 3 Inner rail release clip
2 Inner rail attached to server -
Step 6 (Optional) Secure the server in the rack more permanently by using the two screws that are provided with the slide rails.
Always perform this step if you plan to move the rack with servers installed.
With the server fully pushed into the slide rails, open a hinged slam latch lever on the front of the server and insert a
screw through the hole that is under the lever. The screw threads into the static part of the rail on the rack post and prevents
the server from being pulled out. Repeat for the opposite slam latch.
Caution Depressing the release clips on the inner rails allows the chassis to slide all the way out of the intermediate rails
and could result in injury or equipment damage. When you pull the chassis outward from the rack, it stops at
internal locking stops. Do not depress the inner-rail release clips unless you intend to slide the chassis back
into the rack or to fully remove the chassis from the rack. It is recommended that when you test pulling the
chassis out from the rack for the first time that you place the mechanical lift under the chassis to avoid an
accidental drop.
Installing the Server
8
Installing the Server
Installing the Cable Management Arm (Optional)
Installing the Cable Management Arm (Optional)
Note The cable management arm (CMA) is reversible left-to-right. To reverse the CMA, see Reversing the Cable
Management Arm (Optional), on page 10 before installation.
Step 1 With the server pushed fully into the rack, slide the CMA tab of the CMA arm that is farthest from the server onto the
end of the stationary slide rail that is attached to the rack post. Slide the tab over the end of the rail until it clicks and
locks.
Figure 5: Attaching the CMA to the Rear Ends of the Slide Rails
1 CMA tab on arm farthest from server attaches 3 CMA tab on width-adjustment slider attaches
to end of stationary outer slide rail. to end of stationary outer slide rail.
2 CMA tab on arm closest to the server attaches 4 Rear of server
to end of inner slide rail attached to server.
Step 2 Slide the CMA tab that is closest to the server over the end of the inner rail that is attached to the server. Slide the tab
over the end of the rail until it clicks and locks
Step 3 Pull out the width-adjustment slider that is at the opposite end of the CMA assembly until it matches the width of your
rack.
Step 4 Slide the CMA tab that is at the end of the width-adjustment slider onto the end of the stationary slide rail that is attached
to the rack post. Slide the tab over the end of the rail until it clicks and locks.
Installing the Server
9
Installing the Server
Reversing the Cable Management Arm (Optional)
Step 5 Open the hinged flap at the top of each plastic cable guide and route your cables through the cable guides as desired.
Reversing the Cable Management Arm (Optional)
Step 1 Rotate the entire CMA assembly 180 degrees, left-to-right. The plastic cable guides must remain pointing upward.
Step 2 Flip the tabs at the ends of the CMA arms so that they point toward the rear of the server.
Step 3 Pivot the tab that is at the end of the width-adjustment slider. Depress and hold the metal button on the outside of the tab
and pivot the tab 180 degrees so that it points toward the rear of the server.
Figure 6: Reversing the CMA
1 CMA tab on end of width-adjustment slider 2 Metal button on outside of tab
Initial Server Setup
Note This section describes how to power on the server, assign an IP address, and connect to server management
when using the server in standalone mode. To use the server in Cisco UCS Manager integration, specific
cabling and settings are required. See Installation For Cisco UCS Manager Integration.
Installing the Server
10
Installing the Server
Connecting to the Server Locally For Setup
Server Default Settings
The server is shipped with these default settings:
• The NIC mode is Shared LOM EXT.
Shared LOM EXT mode enables the 1-Gb/10-Gb Ethernet ports and the ports on any installed Cisco
virtual interface card (VIC) to access the Cisco Integrated Management Interface (Cisco IMC). If you
want to use the 10/100/1000 dedicated management port to access Cisco IMC, you can connect to the
server and change the NIC mode as described in Setting Up the System With the Cisco IMC Configuration
Utility, on page 13.
• The NIC redundancy is Active-Active. All Ethernet ports are utilized simultaneously.
• DHCP is enabled.
• IPv4 is enabled.
Connection Methods
There are two methods for connecting to the system for initial setup:
• Local setup—Use this procedure if you want to connect a keyboard and monitor directly to the system
for setup. This procedure can use a KVM cable (Cisco PID N20-BKVM) or the ports on the rear of the
server.
• Remote setup—Use this procedure if you want to perform setup through your dedicated management
LAN.
Note To configure the system remotely, you must have a DHCP server on the same
network as the system. Your DHCP server must be preconfigured with the range
of MAC addresses for this server node. The MAC address is printed on a label
that is on the pull-out asset tag on the front panel. This server node has a range
of six MAC addresses assigned to the Cisco IMC. The MAC address printed on
the label is the beginning of the range of six contiguous MAC addresses.
Connecting to the Server Locally For Setup
This procedure requires the following equipment:
• VGA monitor
• USB keyboard
• Either the supported Cisco KVM cable (Cisco PID N20-BKVM); or a USB cable and VGA DB-15 cable
Step 1 Attach a power cord to each power supply in your server, and then attach each power cord to a grounded AC power outlet.
Wait for approximately two minutes to let the server boot to standby power during the first bootup. You can verify system
power status by looking at the system Power Status LED on the front panel. The system is in standby power mode when
the LED is amber.
Installing the Server
11
Installing the Server
Connecting to the Server Remotely For Setup
Step 2 Connect a USB keyboard and VGA monitor to the server using one of the following methods:
• Connect an optional KVM cable (Cisco PID N20-BKVM) to the KVM connector on the front panel. Connect your
USB keyboard and VGA monitor to the KVM cable.
• Connect a USB keyboard and VGA monitor to the corresponding connectors on the rear panel.
Step 3 Open the Cisco IMC Configuration Utility:
a) Press and hold the front panel power button for four seconds to boot the server.
b) During bootup, press F8 when prompted to open the Cisco IMC Configuration Utility.
Note The first time that you enter the Cisco IMC Configuration Utility, you are prompted to change the default
password. The default password is password. The Strong Password feature is enabled.
The following are the requirements for Strong Password:
• The password can have minimum 8 characters; maximum 14 characters.
• The password must not contain the user’s name.
• The password must contain characters from three of the following four categories:
• English uppercase letters (A through Z)
• English lowercase letters (a through z)
• Base 10 digits (0 through 9)
• Non-alphabetic characters !, @, #, $, %, ^, &, *, -, _, =, “
Step 4 Continue with Setting Up the System With the Cisco IMC Configuration Utility, on page 13.
Connecting to the Server Remotely For Setup
This procedure requires the following equipment:
• One RJ-45 Ethernet cable that is connected to your management LAN.
Before you begin
Note To configure the system remotely, you must have a DHCP server on the same network as the system. Your
DHCP server must be preconfigured with the range of MAC addresses for this server node. The MAC address
is printed on a label that is on the pull-out asset tag on the front panel. This server node has a range of six
MAC addresses assigned to the Cisco IMC. The MAC address printed on the label is the beginning of the
range of six contiguous MAC addresses.
Step 1 Attach a power cord to each power supply in your server, and then attach each power cord to a grounded AC power outlet.
Installing the Server
12
Installing the Server
Setting Up the System With the Cisco IMC Configuration Utility
Wait for approximately two minutes to let the server boot to standby power during the first bootup. You can verify system
power status by looking at the system Power Status LED on the front panel. The system is in standby power mode when
the LED is amber.
Step 2 Plug your management Ethernet cable into the dedicated management port on the rear panel.
Step 3 Allow your preconfigured DHCP server to assign an IP address to the server node.
Step 4 Use the assigned IP address to access and log in to the Cisco IMC for the server node. Consult with your DHCP server
administrator to determine the IP address.
Note The default user name for the server is admin. The default password is password.
Step 5 From the Cisco IMC Server Summary page, click Launch KVM Console. A separate KVM console window opens.
Step 6 From the Cisco IMC Summary page, click Power Cycle Server. The system reboots.
Step 7 Select the KVM console window.
Note The KVM console window must be the active window for the following keyboard actions to work.
Step 8 When prompted, press F8 to enter the Cisco IMC Configuration Utility. This utility opens in the KVM console window.
Note The first time that you enter the Cisco IMC Configuration Utility, you are prompted to change the default
password. The default password is password. The Strong Password feature is enabled.
The following are the requirements for Strong Password:
• The password can have minimum 8 characters; maximum 14 characters.
• The password must not contain the user’s name.
• The password must contain characters from three of the following four categories:
• English uppercase letters (A through Z)
• English lowercase letters (a through z)
• Base 10 digits (0 through 9)
• Non-alphabetic characters !, @, #, $, %, ^, &, *, -, _, =, “
Step 9 Continue with Setting Up the System With the Cisco IMC Configuration Utility, on page 13.
Setting Up the System With the Cisco IMC Configuration Utility
Before you begin
The following procedure is performed after you connect to the system and open the Cisco IMC Configuration
Utility.
Step 1 Set the NIC mode to choose which ports to use to access Cisco IMC for server management:
• Shared LOM EXT (default)—This is the shared LOM extended mode, the factory-default setting. With this mode,
the Shared LOM and Cisco Card interfaces are both enabled. You must select the default Active-Active NIC
redundancy setting in the following step.
Installing the Server
13
Installing the Server
Setting Up the System With the Cisco IMC Configuration Utility
In this NIC mode, DHCP replies are returned to both the shared LOM ports and the Cisco card ports. If the system
determines that the Cisco card connection is not getting its IP address from a Cisco UCS Manager system because
the server is in standalone mode, further DHCP requests from the Cisco card are disabled. Use the Cisco Card
NIC mode if you want to connect to Cisco IMC through a Cisco card in standalone mode.
• Shared LOM—The 1-Gb/10-Gb Ethernet ports are used to access Cisco IMC. You must select either the
Active-Active or Active-standby NIC redundancy setting in the following step.
• Dedicated—The dedicated management port is used to access Cisco IMC. You must select the None NIC redundancy
setting in the following step.
• Cisco Card—The ports on an installed Cisco UCS Virtual Interface Card (VIC) are used to access the Cisco IMC.
You must select either the Active-Active or Active-standby NIC redundancy setting in the following step.
See also the required VIC Slot setting below.
Step 2 Set the NIC redundancy to your preference. This server has three possible NIC redundancy settings:
• None—The Ethernet ports operate independently and do not fail over if there is a problem. This setting can be
used only with the Dedicated NIC mode.
• Active-standby—If an active Ethernet port fails, traffic fails over to a standby port. Shared LOM and Cisco Card
modes can each use either Active-standby or Active-active settings.
• Active-active (default)—All Ethernet ports are utilized simultaneously. The Shared LOM EXT mode must use
only this NIC redundancy setting. Shared LOM and Cisco Card modes can each use either Active-standby or
Active-active settings.
Step 3 Choose whether to enable DHCP for dynamic network settings, or to enter static network settings.
Note Before you enable DHCP, you must preconfigure your DHCP server with the range of MAC addresses for
this server. The MAC address is printed on a label on the rear of the server. This server has a range of six
MAC addresses assigned to Cisco IMC. The MAC address printed on the label is the beginning of the range
of six contiguous MAC addresses.
The static IPv4 and IPv6 settings include the following:
• The Cisco IMC IP address.
For IPv6, valid values are 1 - 127.
• The gateway.
For IPv6, if you do not know the gateway, you can set it as none by entering :: (two colons).
• The preferred DNS server address.
For IPv6, you can set this as none by entering :: (two colons).
Step 4 (Optional) Make VLAN settings.
Step 5 Press F1 to go to the second settings window, then continue with the next step.
From the second window, you can press F2 to switch back to the first window.
Step 6 (Optional) Set a hostname for the server.
Step 7 (Optional) Enable dynamic DNS and set a dynamic DNS (DDNS) domain.
Step 8 (Optional) If you check the Factory Default check box, the server reverts to the factory defaults.
Installing the Server
14
Installing the Server
NIC Mode and NIC Redundancy Settings
Step 9 (Optional) Set a default user password.
Note The factory default username for the server is admin. The default password is password.
Step 10 (Optional) Enable auto-negotiation of port settings or set the port speed and duplex mode manually.
Note Auto-negotiation is applicable only when you use the Dedicated NIC mode. Auto-negotiation sets the port
speed and duplex mode automatically based on the switch port to which the server is connected. If you disable
auto-negotiation, you must set the port speed and duplex mode manually.
Step 11 (Optional) Reset port profiles and the port name.
Step 12 Press F5 to refresh the settings that you made. You might have to wait about 45 seconds until the new settings appear
and the message, “Network settings configured” is displayed before you reboot the server in the next step.
Step 13 Press F10 to save your settings and reboot the server.
Note If you chose to enable DHCP, the dynamically assigned IP and MAC addresses are displayed on the console
screen during bootup.
What to do next
Use a browser and the IP address of the Cisco IMC to connect to the Cisco IMC management interface. The
IP address is based upon the settings that you made (either a static address or the address assigned by your
DHCP server).
Note The factory default username for the server is admin. The default password is password.
To manage the server, see the Cisco UCS C-Series Rack-Mount Server Configuration Guide or the Cisco UCS
C-Series Rack-Mount Server CLI Configuration Guide for instructions on using those interfaces for your
Cisco IMC release. The links to the configuration guides are in the Cisco UCS C-Series Documentation
Roadmap.
NIC Mode and NIC Redundancy Settings
Table 1: Valid NIC Redundancy Settings For Each NIC Mode
NIC Mode Valid NIC Redundancy Settings
Shared LOM Active-active
EXT
Dedicated None
Shared LOM Active-active
Active-standby
Installing the Server
15
Installing the Server
Updating the BIOS and Cisco IMC Firmware
Cisco Card Active-active
Active-standby
This server has the following NIC mode settings that you can choose from:
• Shared LOM EXT (default)—This is the shared LOM extended mode, the factory-default setting. With
this mode, the Shared LOM and Cisco Card interfaces are both enabled. You must select the default
Active-Active NIC redundancy setting in the following step.
In this NIC mode, DHCP replies are returned to both the shared LOM ports and the Cisco card ports. If
the system determines that the Cisco card connection is not getting its IP address from a Cisco UCS
Manager system because the server is in standalone mode, further DHCP requests from the Cisco card
are disabled. Use the Cisco Card NIC mode if you want to connect to Cisco IMC through a Cisco card
in standalone mode.
• Shared LOM—The 1-Gb/10-Gb Ethernet ports are used to access Cisco IMC. You must select either the
Active-Active or Active-standby NIC redundancy setting in the following step.
• Dedicated—The dedicated management port is used to access Cisco IMC. You must select the None
NIC redundancy setting in the following step.
• Cisco Card—The ports on an installed Cisco UCS Virtual Interface Card (VIC) are used to access the
Cisco IMC. You must select either the Active-Active or Active-standby NIC redundancy setting in the
following step.
See also the required VIC Slot setting below.
This server has the following NIC redundancy settings that you can choose from:
• None—The Ethernet ports operate independently and do not fail over if there is a problem. This setting
can be used only with the Dedicated NIC mode.
• Active-standby—If an active Ethernet port fails, traffic fails over to a standby port. Shared LOM and
Cisco Card modes can each use either Active-standby or Active-active settings.
• Active-active (default)—All Ethernet ports are utilized simultaneously. The Shared LOM EXT mode
must use only this NIC redundancy setting. Shared LOM and Cisco Card modes can each use either
Active-standby or Active-active settings.
Updating the BIOS and Cisco IMC Firmware
Caution When you upgrade the BIOS firmware, you must also upgrade the Cisco IMC firmware to the same version
or the server does not boot. Do not power off the server until the BIOS and Cisco IMC firmware are matching
or the server does not boot.
Cisco provides the Cisco Host Upgrade Utility to assist with simultaneously upgrading the BIOS, Cisco IMC,
and other firmware to compatible levels.
The server uses firmware obtained from and certified by Cisco. Cisco provides release notes with each firmware
image. There are several possible methods for updating the firmware:
Installing the Server
16
Installing the Server
Accessing the System BIOS
• Recommended method for firmware update: Use the Cisco Host Upgrade Utility to simultaneously
upgrade the Cisco IMC, BIOS, and component firmware to compatible levels.
See the Cisco Host Upgrade Utility Quick Reference Guide for your firmware release at the documentation
roadmap link below.
• You can upgrade the Cisco IMC and BIOS firmware by using the Cisco IMC GUI interface.
See the Cisco UCS C-Series Rack-Mount Server Configuration Guide.
• You can upgrade the Cisco IMC and BIOS firmware by using the Cisco IMC CLI interface.
See the Cisco UCS C-Series Rack-Mount Server CLI Configuration Guide.
For links to the documents listed above, see the Cisco UCS C-Series Documentation Roadmap.
Accessing the System BIOS
Step 1 Enter the BIOS Setup Utility by pressing the F2 key when prompted during bootup.
Note The version and build of the current BIOS are displayed on the Main page of the utility.
Step 2 Use the arrow keys to select the BIOS menu page.
Step 3 Highlight the field to be modified by using the arrow keys.
Step 4 Press Enter to select the field that you want to change, and then modify the value in the field.
Step 5 Press the right arrow key until the Exit menu screen is displayed.
Step 6 Follow the instructions on the Exit menu screen to save your changes and exit the setup utility (or press F10). You can
exit without saving changes by pressing Esc.
Installing the Server
17
Installing the Server
Accessing the System BIOS
Installing the Server
18
You might also like
- Ultimate Guide: Wiring, 8th Updated EditionFrom EverandUltimate Guide: Wiring, 8th Updated EditionRating: 3.5 out of 5 stars3.5/5 (4)
- Onyx Mini: Harman KardonDocument22 pagesOnyx Mini: Harman KardonThai LamNo ratings yet
- DM-5125 Operation ManualDocument146 pagesDM-5125 Operation Manualnath cruz80% (5)
- Personal Protective Grounding - Training PresentationDocument31 pagesPersonal Protective Grounding - Training PresentationIrfan UllahNo ratings yet
- Manual Solid State Logic AWS V4Document45 pagesManual Solid State Logic AWS V4Miguel QuirosNo ratings yet
- AP 1040 Get StartDocument34 pagesAP 1040 Get StartjachamonsterNo ratings yet
- Preparing For InstallationDocument10 pagesPreparing For Installationjwg94546No ratings yet
- B c3850 Hig Chapter 010Document22 pagesB c3850 Hig Chapter 010Alberto FloresNo ratings yet
- Manual Instalacion 900CRDocument16 pagesManual Instalacion 900CRgeovanyhazellopezsixtosNo ratings yet
- About This Guide: Document ObjectivesDocument68 pagesAbout This Guide: Document ObjectivesAngel MuñozNo ratings yet
- Cisco Aironet 1140 Series AP Getting Started GuideDocument44 pagesCisco Aironet 1140 Series AP Getting Started GuideMohd Faizal RezaNo ratings yet
- Installing The Switch: Before You BeginDocument12 pagesInstalling The Switch: Before You Beginmerlin_druidaNo ratings yet
- Installing and Connecting Cisco 2921 RouterDocument44 pagesInstalling and Connecting Cisco 2921 Routerjames opioNo ratings yet
- Manual Cisco Systems Cisco Aironet 3700 Series AIRCAP3702IAK9Document44 pagesManual Cisco Systems Cisco Aironet 3700 Series AIRCAP3702IAK9pabloNo ratings yet
- 2941 MWR InstallDocument20 pages2941 MWR InstallluisNo ratings yet
- RX1500 Hardware-Installation-Guide en 16Document1 pageRX1500 Hardware-Installation-Guide en 16harrypotter 05No ratings yet
- AC650 Frame 1-3 HA464828U003 - ENDocument70 pagesAC650 Frame 1-3 HA464828U003 - ENMery Helen Barraza DelgadoNo ratings yet
- Cisco Aironet 1140 Series Getting Started GuideDocument34 pagesCisco Aironet 1140 Series Getting Started GuideDmitryNo ratings yet
- ManualDocument36 pagesManualolivierdlsNo ratings yet
- Aironet 3600 SeriesDocument40 pagesAironet 3600 SeriesvictorrangelsanderoNo ratings yet
- NS QuickStartMPX5500 GuideDocument11 pagesNS QuickStartMPX5500 GuidesudharaghavanNo ratings yet
- Installation: This Chapter Describes The Setup of The Access Point and Includes The Following SectionsDocument8 pagesInstallation: This Chapter Describes The Setup of The Access Point and Includes The Following SectionsAngel Bernardo Gomez LizanaNo ratings yet
- Ss90-Installation GuideDocument87 pagesSs90-Installation Guidealoysobeck1988No ratings yet
- Cisco Aironet 1140 Series Autonomous Access Point: 1 About This GuideDocument20 pagesCisco Aironet 1140 Series Autonomous Access Point: 1 About This GuideJeremy VinsonNo ratings yet
- Parker SSD Drives 690PB To PF Installation ManualDocument170 pagesParker SSD Drives 690PB To PF Installation ManualIGHORODJENo ratings yet
- Quick Start Guide Guía de Inicio Rápido Guida Di Riferimento Rapido Kurzanleitung Guide de Démarrage RapideDocument72 pagesQuick Start Guide Guía de Inicio Rápido Guida Di Riferimento Rapido Kurzanleitung Guide de Démarrage RapideCosmeFulanitoNo ratings yet
- Catalyst 2960-S Hardware InstallationDocument24 pagesCatalyst 2960-S Hardware InstallationFredys Alberto Villarreal RhenalsNo ratings yet
- EMC SVR-I1U-1208 Server Installation and Maintenance Guide: P/N 300-013-549 REV 02 June, 2013Document30 pagesEMC SVR-I1U-1208 Server Installation and Maintenance Guide: P/N 300-013-549 REV 02 June, 2013Afif Al FattahNo ratings yet
- HA463550U001Document220 pagesHA463550U001Abilash KempegowdaNo ratings yet
- Switch Installation: Safety WarningsDocument30 pagesSwitch Installation: Safety WarningsaliNo ratings yet
- Quick Start Ex2200 CDocument8 pagesQuick Start Ex2200 CAbdul KuddusNo ratings yet
- P10eai srn1bDocument304 pagesP10eai srn1bwillianalvespereira1988No ratings yet
- MR46 Installation GuideDocument19 pagesMR46 Installation Guidemannymtz70wkNo ratings yet
- Preparing For Installation: Safety GuidelinesDocument24 pagesPreparing For Installation: Safety GuidelinesluisisidoroNo ratings yet
- Ap1140aut Getstart PDFDocument36 pagesAp1140aut Getstart PDFjorlugonNo ratings yet
- Parker 631 Full Product Manual PDFDocument185 pagesParker 631 Full Product Manual PDFEverton LuisNo ratings yet
- Variador 650vDocument146 pagesVariador 650valvaro velasquezNo ratings yet
- MT506V46Install 060223 PDFDocument8 pagesMT506V46Install 060223 PDFHoa Lưu LyNo ratings yet
- MT-500 Series: MT-510T, MT-508T Installation Instruction 1.0 Installation and Startup GuideDocument8 pagesMT-500 Series: MT-510T, MT-508T Installation Instruction 1.0 Installation and Startup GuideTRITRONIX INDUSTRIAL SOLUTIONNo ratings yet
- Environmental Requirements - DANDocument4 pagesEnvironmental Requirements - DANDaniel VallesNo ratings yet
- C121 860526839 ImVision Controller Instructions Jan 14Document6 pagesC121 860526839 ImVision Controller Instructions Jan 14Josel ArevaloNo ratings yet
- 35mm Film Scanner: Reference ManualDocument56 pages35mm Film Scanner: Reference ManualFranck JanonNo ratings yet
- Touchstone DG1670 Data Gateway User's GuideDocument48 pagesTouchstone DG1670 Data Gateway User's GuideMustafa VuralNo ratings yet
- EMC SVR-I1U-1304 Server Installation and Maintenance Guide: P/N 300-013-263 REV 02 May, 2013Document29 pagesEMC SVR-I1U-1304 Server Installation and Maintenance Guide: P/N 300-013-263 REV 02 May, 2013Girango GringoNo ratings yet
- 690+ Series AC Drive: Software Product ManualDocument242 pages690+ Series AC Drive: Software Product ManualDanilo CarvalhoNo ratings yet
- Inst Upgr Int ModsDocument24 pagesInst Upgr Int Modssorin birouNo ratings yet
- Cisco Prime Infrastructure Appliance Hardware Installation GuideDocument18 pagesCisco Prime Infrastructure Appliance Hardware Installation Guidefaisal juwailesNo ratings yet
- Nwksp3: Comnet Solar Powered SystemDocument20 pagesNwksp3: Comnet Solar Powered SystemJMAC SupplyNo ratings yet
- Parker 590C - Full Product Manual - NoteDocument241 pagesParker 590C - Full Product Manual - Notepyae soneNo ratings yet
- Safety Instructions-Rack Mount ENDocument4 pagesSafety Instructions-Rack Mount ENdeniwahyud channelNo ratings yet
- Manual de Instalare Unitate de Control Umirs QuadroSenseDocument26 pagesManual de Instalare Unitate de Control Umirs QuadroSensemr.crysty24No ratings yet
- S27 Installation Proceedure & Planning - TGENIPP001Document58 pagesS27 Installation Proceedure & Planning - TGENIPP001vlamlt2008No ratings yet
- Tripp Lite Owners Manual 889506Document84 pagesTripp Lite Owners Manual 889506Alexey VurdiNo ratings yet
- s3l System Guide 80099 Port Ver02Document313 pagess3l System Guide 80099 Port Ver02Josias Nascimento SilvaNo ratings yet
- User's Manual: Sierra VideoDocument52 pagesUser's Manual: Sierra VideoSlobodan FilipovicNo ratings yet
- 514C DC Controller: Product ManualDocument44 pages514C DC Controller: Product ManualRIGID TYRESNo ratings yet
- Quick Start Guide: 450 Series RadiosDocument19 pagesQuick Start Guide: 450 Series RadiosjoseNo ratings yet
- Power Systems ClipperDocument8 pagesPower Systems ClipperBilly SeasonsNo ratings yet
- HA465038U004Document214 pagesHA465038U004Hayden LovettNo ratings yet
- Audel Guide to the 2005 National Electrical CodeFrom EverandAudel Guide to the 2005 National Electrical CodeRating: 4 out of 5 stars4/5 (1)
- Practical, Made Easy Guide To Building, Office And Home Automation Systems - Part OneFrom EverandPractical, Made Easy Guide To Building, Office And Home Automation Systems - Part OneNo ratings yet
- Eca 1972Document38 pagesEca 1972opekozNo ratings yet
- Backgrounder - China's Naval Modernization and Implications For The United StatesDocument12 pagesBackgrounder - China's Naval Modernization and Implications For The United Statesopekoz100% (1)
- Trend Compendium 2030Document145 pagesTrend Compendium 2030opekozNo ratings yet
- İngilizce: Diğer Sayfaya GeçinizDocument27 pagesİngilizce: Diğer Sayfaya GeçinizopekozNo ratings yet
- Appendix-A - Installation Guidance Note - Sphera ESDDocument8 pagesAppendix-A - Installation Guidance Note - Sphera ESDTishikesan KamalathasanNo ratings yet
- GEB d11T PDFDocument23 pagesGEB d11T PDFVictor AugustoNo ratings yet
- Pioneer A-307r 207r Stereo AmplifierDocument33 pagesPioneer A-307r 207r Stereo AmplifiermhegyptNo ratings yet
- GBA-1000 Clinical Chemistry Analyzer Operator's ManualDocument122 pagesGBA-1000 Clinical Chemistry Analyzer Operator's ManualAbhishek MandalNo ratings yet
- Diagrama Ekf 1111tcDocument55 pagesDiagrama Ekf 1111tcLeonardo pizarroNo ratings yet
- Instruction Manual: High Performance Compact InverterDocument41 pagesInstruction Manual: High Performance Compact InverterMadison MadisonNo ratings yet
- Valere Smps Gs150aDocument41 pagesValere Smps Gs150areddi_mohanNo ratings yet
- Conductivity MeterDocument2 pagesConductivity MeterUmbraSeriiNo ratings yet
- Ridgid k50 ManualDocument31 pagesRidgid k50 ManualDiego Toro100% (1)
- Ecografo Mindray DC-N Ceries PDFDocument233 pagesEcografo Mindray DC-N Ceries PDFJhei ORNo ratings yet
- Verity Cms - 042832 PDFDocument124 pagesVerity Cms - 042832 PDFPatricia MendozaNo ratings yet
- Endress HauserDocument36 pagesEndress HauserCapacitacion TodocatNo ratings yet
- Revised LHB Manual Vol I Draft PDFDocument29 pagesRevised LHB Manual Vol I Draft PDFSreenivas. PNo ratings yet
- dx200 6Document23 pagesdx200 6HogogogonNo ratings yet
- SM4 User GuideDocument62 pagesSM4 User GuideJorge NonesNo ratings yet
- Com - Opera.mini - Native.operafileo File:///storage/emulated/0/download/manual Rps 450 GB Vec626r0 PDFDocument86 pagesCom - Opera.mini - Native.operafileo File:///storage/emulated/0/download/manual Rps 450 GB Vec626r0 PDFMamadou djibril BaNo ratings yet
- Service Bulletin: Engine Wiring Harness Chafing - 200/225/250/275 VeradoDocument4 pagesService Bulletin: Engine Wiring Harness Chafing - 200/225/250/275 VeradoJason WilliamNo ratings yet
- Avtron Neutral Grounding ResistorsDocument6 pagesAvtron Neutral Grounding ResistorsRaul CasperNo ratings yet
- Catalogo INGESCO ENGDocument32 pagesCatalogo INGESCO ENGBogdan MondocNo ratings yet
- OPERATION & MAINTENANCE MANUAL 50 HZ: G625 - G690 - G750XW/XFDocument106 pagesOPERATION & MAINTENANCE MANUAL 50 HZ: G625 - G690 - G750XW/XFErmias BeyeneNo ratings yet
- CASE 47860801 PreviewDocument61 pagesCASE 47860801 PreviewYesenia Gpe VegaNo ratings yet
- Optronic Technical BulletinsDocument18 pagesOptronic Technical BulletinsAlexander StollznowNo ratings yet
- Rigol DS1054Z UserGuideDocument262 pagesRigol DS1054Z UserGuidenivlarkNo ratings yet
- Foxboro FM242Document16 pagesFoxboro FM242jose luisNo ratings yet
- Training Material SEE RTDocument43 pagesTraining Material SEE RTSaurabh Kumar SinghNo ratings yet
- Measurements and Computations of The Performance of Grounding Systems Buried in Multilayer SoilsDocument8 pagesMeasurements and Computations of The Performance of Grounding Systems Buried in Multilayer SoilsTana AzeezNo ratings yet
- O270404a MilDocument68 pagesO270404a MilAyud EconomicNo ratings yet