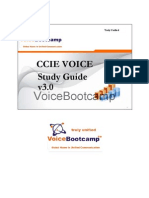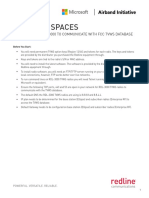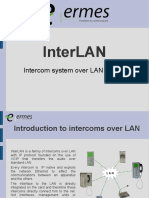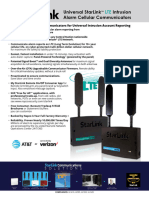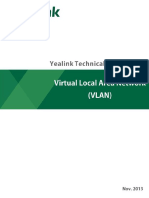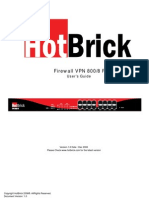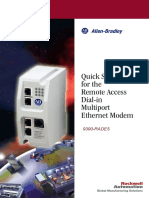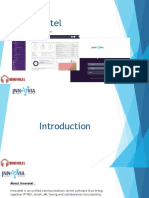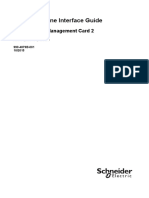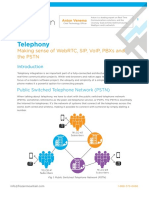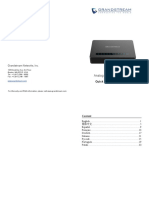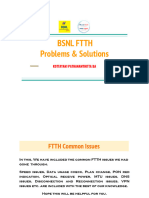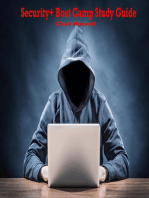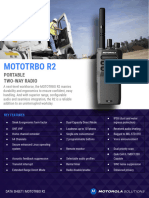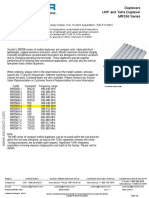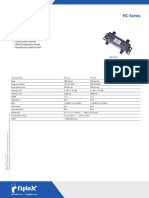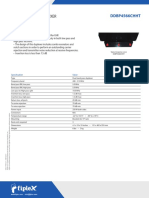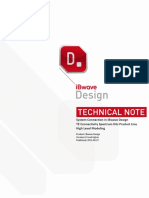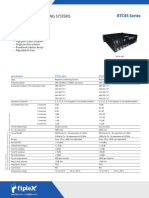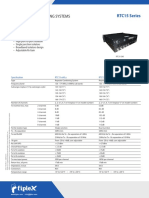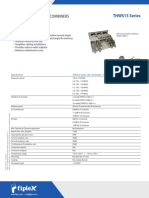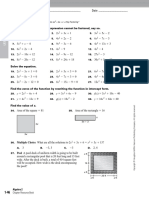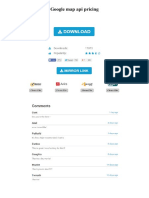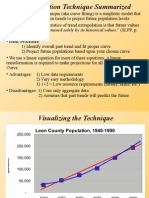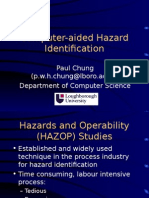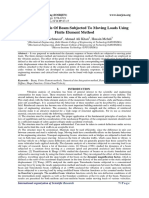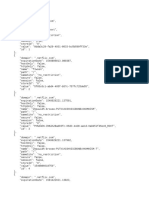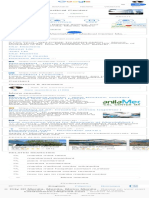Professional Documents
Culture Documents
1234
1234
Uploaded by
Bao Quoc MaiCopyright
Available Formats
Share this document
Did you find this document useful?
Is this content inappropriate?
Report this DocumentCopyright:
Available Formats
1234
1234
Uploaded by
Bao Quoc MaiCopyright:
Available Formats
Terminology / Acronyms: The following terminology is used throughout this QSG. STEP 6: Place a phone call.
BAA: Broadband Active Antenna SIM: Subscriber Identity Module 1. Choose either POTS or VoIP handset.
TU: Terminal Unit VoIP: Voice over Internet Protocol 2. Remove the handset from the base and ensure a dial tone is present.
3. For all calls using the Iridium Voice Services, dial 9 before the number. When making a
PoE: Power over Ethernet WAN: Wide Area Network
local call, simply dial the extension.
POTS: Plain Old Telephone Service Wi-Fi: Wireless Network
4. Call a known number to test call and voice clarity
GETTING STARTED Call the Iridium automated message: (9) 1-480-752-5105 Thales MissionLINK™
STEP 1: Connect Phone (standard POTS handset) or Ethernet VoIP Phone to TU.
Note: The MissionLINK™ system contains PBX functionality, where both local calls and outside Quick Start Guide
calls can be made. Local extensions can be dialed directly from another local phone, but outside
The TU front has a main power switch, one RJ-14 jack for POTS, three PoE RJ-45 connections for
calls require dialing a “9” in order to connect to an outside line prior to dialing the phone
VoIP phones or Computers, and one WAN connection port.
number.
STEP 7: Access the internet.
Once your device has successfully connected to the TU, open the Management Portal
http://portal.thaleslink to verify the satellite connection.
Verify:
• No active alerts (DASHBOARD or ALERTS page on the Management Portal)
• Satellites detected (go to STATUS SERVICE), signal strength bars (top right of screen)
should show more than 1 bar as available. This document contains technology controlled for export by the U.S. Department of
• Check that the antenna has a clear view of the sky or the alerts if voice or data calls fail. Commerce in accordance with Export Administration Regulations. Diversion contrary to
Try loading a small website such as www.google.com to verify your internet connection. U.S. law prohibited.
If the page loads successfully you are ready to browse the internet.
THALES MANAGEMENT PORTAL
TU Front Panel Detail
POTS Phone connection
By default the POTS phone(s) are pre-configured to use the Iridium voice lines without any
additional configuration. The TU can accept up to 2 POTS phones (with RJ-14 Splitter).
VoIP (or Thales SureLINK IP Handset) Phone connection
By default, the TU has (3) extensions preconfigured for use with POTS phones, VoIP phones, or
Thales IP handsets as shown in the table below. If using a VoIP phone, Thales recommends
CISCO SPA504G and Grand Stream GXP2140 models for ease of use with Thales MissionLINK™.
Other brands and models may work but have not been tested by Thales. Follow your VoIP
phone configuration guide to connect using the following parameters.
From the factory, the defaults for the three phone lines are shown below:
Extension 1: (make and receive calls on line 1 User: "1001"
of your SIM) Password: "1001" When you first log into the Thales Management Portal, you will notice menu choices down the
Host: "sip.thaleslink" left hand side of the screen. Each of these menu options are discussed in more detail in the
Protocol: udp Thales MissionLINK™ User Manual.
Extension 2: (will make and receive calls on line User: "1002"
2 of your SIM) Password: "1002" Status – Provides status of each of the Devices, GPS, LAN, Phones, Services, and the INTRODUCTION
Host: "sip.thaleslink" SIM card. This Quick Start Guide (QSG) provides instructions for initial start-up of the Thales MissionLINK™
Protocol: udp Alerts – Provides a listing of system alerts system up to and including making a basic phone call and accessing the Internet. This QSG is only
Extension 3: (will make and receive calls on line User: "1003" Calls – Provides information relating to Calls, including current calls, call history, and for use on Thales MissionLINK™ systems that have been successfully installed per the Installation
3 of your SIM) Password: "1003" call management. guide (Document # 84465). After initial start-up, for more detailed operational procedures,
Host: "sip.thaleslink" Distress – This section is where you send a distress signal. reference the Thales MissionLINK™ User Manual (Document # 84468) located on the Thales
Protocol: udp Settings – This section is where the administrator can set operating parameters/ website and also accessible through the Thales MissionLINK™ Management Portal.
settings for sending messages, using Wi-Fi, WAN, LAN, Satellite, data, and phone.
By default, Extensions 1 and 2 are mapped to POTS phone connections and Extension 3 is System – This section allows the operator to perform system backups, view data
flexible. A VoIP phone can be configured to any extension, even those assigned to the POTS usage, reset the system, and view/update system firmware.
lines. The Thales SureLINK IP Handset will have a default of 1001 or extension 1, so that will Diagnostics – The section enables the administrator to run self-test, check system
automatically work the same as the first POTS line. status, and view diagnostics logs entries.
About – Provides system level information for the antenna, modem, power supply,
system, VoIP Module, and Wi-Fi
Help – Provides a link to the Thales MissionLINK™ User Documentation, Installation
Instructions, and Quick Start Guide.
This document contains technology controlled for export by the U.S. Department of Commerce in
Thales Defense & Security, Inc.
22605 Gateway Center Drive | Clarksburg MD 20871 accordance with Export Administration Regulations. Diversion contrary to U.S. law prohibited.
Toll-Free 1.800.324.6089 | Phone: 240.864.7000 | Fax: 240.864.7920
3 Email: Customer.Service@thalesdsi.com | Website: www.thalesdsi.com
PN 3402174-1 Rev B
IMPORTANT: DOWNLOAD INSTRUCTIONS MANUALS NOW STEP 2: Know your Thales MissionLINK™ Step 4 (Cont.)
It may be necessary to know details about your Thales MissionLINK™ system when calling for TU Status LED’s
help or service. Indicator Description
IMEI is unique to each unit and can be found on the back plate of the TU. This IMEI can also be System
found in the http://portal.thaleslink under the ABOUT tab. Solid GREEN System functioning properly
Wi-Fi Antenna Flashing GREEN System busy (Booting up)
(included)
Power cable (not IMSI is a unique identifier to each SIM card. This IMSI can also be found in the Solid RED Fault (minor issue)
shown) http://portal.thaleslink under the STATUS SIM tabs. (SIM must be inserted) Flashing RED Critical fault (major issue)
Satellite
Terminal Unit (TU) Solid BLUE Connected and passing data (over satellite)
Solid GREEN System functioning properly
Flashing GREEN Acquiring satellite
Solid RED Fault (minor issue)
Flashing RED Critical fault (major issue)
Power Button Wi-Fi
OFF Wi-Fi OFF
10ft Ethernet cable Flashing GREEN Wi-Fi busy
(included)
Solid Green System functioning properly
Solid RED Fault (minor issue)
1. Open outer carton, remove Terminal Unit (TU), DC Power Cable, and Ethernet Cable (or Flashing RED Critical fault (major issue)
Wi-Fi antenna).
2. Connect TU to a 10-32VDC power source, turn on TU and wait for System LED to go solid. STEP 5: Connect to Thales MissionLINK™ Management portal to configure system.
Option A: Via Wi-Fi.
(Note: System ( ) and/or Satellite ( ) LEDs may be red since the antenna is not
Thales MissionLINK™ IMEI and IMSI from mobile device 1. Power on the MissionLINK™ TU and let it boot up (may take a few minutes).
connected.)
2. On the wireless device, find and select the SSID ThalesLINK as an available Wi-Fi access
3. Once the System LED is solid and not blinking, the Management Portal can be accessed to
STEP 3: Install SIM point. No password is required on initial setup and is left to the user to add WPA2
download the manuals.
Remove SIM Cover. protection with a password during this configuration process.
4. Connect a PC to LAN port shown with Ethernet cable (optional – use Wi-Fi antenna).
3. Open a browser and type: http://portal.thaleslink (do not type .com or any other
5. Select “ThalesLINK” in network settings (either W-Fi or LAN settings page).
extension)
6. Open a web browser, Type: http://portal.thaleslink (Do not type .com or any other
4. As a default, no changes to setup are necessary, but advanced users may want to configure
extension). Note: If there is a problem connecting, try http://portal.thaleslink/#
their preferred system settings.
7. Select Help Tab on the left side of screen.
5. Once the Management Portal opens, click LOGIN button. Enter “admin” for Login ID and
8. Download User Manual, Installation Manual and Quick Start Guide.
Password.
9. Turn TU off, disconnect peripherals and proceed with installation manual instructions.
6. At this time it is advised that you change the password. To Change Password: Go to
Install SIM card from Air-time provider as below. Insert card with contacts down as shown until SETTINGS GENERAL and change the password for the Admin User.
SYSTEM OVERVIEW it clicks into place. Be sure to engage the lock for the SIM Card and secure the SIM Cover once
the SIM Card has been locked into place. Option B: Via (PC, Mac or Linux) Ethernet connection
1. With your computer connect the Ethernet RJ-45 Cable (included) to any of the 3 Ethernet
ports on the TU. (Do not connect to the WAN port identified on the TU with a box around
the port.)
2. Via the network settings on your computer’s operating system, enable the MissionLINK ™
connection.
3. Open a web browser and type: http://portal.thaleslink (do not type .com or any other
extension)
4. As a default, no changes to setup are necessary, but advanced users may want to configure
their preferred system settings.
5. Once the Management Portal opens, click LOGIN button. Enter “admin” for the Login ID
and Password.
6. At this time it is advised that you change the Management Portal admin password. To
Installing SIM card and engaging the lock Change Password: Go to SETTINGS GENERAL and change the password for the Admin
User.
STEP 4: Power the Thales MissionLINK™ unit.
NOTE: If you forget the Wi-Fi WPA2 password or the admin password, press and hold the reset
Before powering the unit, make sure the DC power cable is connected to a 10-32VDC source,
pin on the back of the box (while powered on) in order to reset the system to factory settings.
the polarity is correct, and the DC cable is securely connected to the TU. The antenna must also
All custom configuration settings will be lost.
be connected per the installation manual. Power the unit by pressing and releasing the power
button on the TU (see Figure on page 3). NOTE: After the button is pressed and released, a few
Thales MissionLINK™ typical system components are:
seconds will pass before the System LED (left) starts flashing. It may take a few minutes on
A. Terminal Unit (TU)
initial startup for all 3 LEDs on the unit top to turn solid GREEN or BLUE.
B. Broadband Active Antenna (BAA)
C. Cables
D. SIM Card (From Iridium Air Time Provider)
E. POTS Phone (not included)
F. VoIP Phone(s) (not included)
G. Advanced setups may have Cellular Modem or network connected (not included)
H. Laptop/PC (not included) System, Satellite and Wi-Fi Status LED’s
Thales MissionLINK™ User Interface Login
2 4
5
You might also like
- The Self-Taught Programmer - The Definitive Guide To Programming ProfessionallyDocument300 pagesThe Self-Taught Programmer - The Definitive Guide To Programming ProfessionallyLucas celestino100% (1)
- Lab 5-1 - Basic Manual Phone Configuration Using The CLI - Packet TracerDocument12 pagesLab 5-1 - Basic Manual Phone Configuration Using The CLI - Packet TracerMubba AhmedNo ratings yet
- CCIE Voice Study Guide v3.0Document329 pagesCCIE Voice Study Guide v3.0Farooq Jaleel100% (1)
- CCNPv6 ROUTE SBA Skills-Based AssessmentDocument3 pagesCCNPv6 ROUTE SBA Skills-Based AssessmentBrian Svendsen100% (1)
- Batch & MS-DOS ProgrammingDocument29 pagesBatch & MS-DOS ProgrammingAlphi ShafeekNo ratings yet
- Composites Part A - Applied Science and Manufacturing Volume 35 Issue 7-8 2004 (Doi 10.1016/j.compositesa.2004.01.014) J. Cugnoni Th. Gmür A. Schorderet - Identification by Modal Analysis of CompoDocument11 pagesComposites Part A - Applied Science and Manufacturing Volume 35 Issue 7-8 2004 (Doi 10.1016/j.compositesa.2004.01.014) J. Cugnoni Th. Gmür A. Schorderet - Identification by Modal Analysis of CompokkkrajaNo ratings yet
- Troubleshooting IP Phones 6-29-11 FINALDocument20 pagesTroubleshooting IP Phones 6-29-11 FINALFreddy Olivares CortesNo ratings yet
- TV White Spaces: Configuring Rdl-3000 To Communicate With FCC Tvws DatabaseDocument9 pagesTV White Spaces: Configuring Rdl-3000 To Communicate With FCC Tvws Databasealex BecerraNo ratings yet
- IP Phone Boot Up ProcessDocument8 pagesIP Phone Boot Up ProcessDustinNo ratings yet
- DVG 5121SPDocument3 pagesDVG 5121SPLalit AroraNo ratings yet
- CC Voiceoverip05!10!05 ArcDocument4 pagesCC Voiceoverip05!10!05 ArcRajib RahmanNo ratings yet
- Truecom™ Building Communications System: General FeaturesDocument8 pagesTruecom™ Building Communications System: General FeaturesANo ratings yet
- It Watchdog GoosDocument29 pagesIt Watchdog GoosSady KanettiNo ratings yet
- Callfinder® Cdma & GSMDocument7 pagesCallfinder® Cdma & GSMyayank_opNo ratings yet
- Troubleshooting Dial Technology Connectivity IOS DDR Initiates CallDocument17 pagesTroubleshooting Dial Technology Connectivity IOS DDR Initiates CallRafael Ricardo Rubiano PavíaNo ratings yet
- Mediatrix 2102 - Configuration GuideDocument15 pagesMediatrix 2102 - Configuration Guidekarin_j17No ratings yet
- Tarif Premi AKB OJKDocument17 pagesTarif Premi AKB OJKShari MarksNo ratings yet
- Honeywell Alarmnet Internet Connectivity TestDocument3 pagesHoneywell Alarmnet Internet Connectivity TestAlarm Grid Home Security and Alarm MonitoringNo ratings yet
- Smart Hub User GuideDocument46 pagesSmart Hub User Guidelazylion_caNo ratings yet
- Cis188 8 ConvergedNetworks Part2Document103 pagesCis188 8 ConvergedNetworks Part2agaver2No ratings yet
- Cisco VLANsDocument7 pagesCisco VLANskrs4kesharaNo ratings yet
- A737A StarLink Intrusion LTEDocument2 pagesA737A StarLink Intrusion LTEbill080808No ratings yet
- Telephone Self-Diagnostic System (TSS-1000) : Page 1 of 4Document4 pagesTelephone Self-Diagnostic System (TSS-1000) : Page 1 of 4ricardo Reyna floresNo ratings yet
- A Teldat H1+ DS v1 8Document9 pagesA Teldat H1+ DS v1 8João FelicianoNo ratings yet
- Y 4Document5 pagesY 4dexterrootNo ratings yet
- Ip Dect 10 System GuideDocument10 pagesIp Dect 10 System Guideeduar47No ratings yet
- H.323 / Sip Voip Gateway: Vip GW Quick Installation GuideDocument20 pagesH.323 / Sip Voip Gateway: Vip GW Quick Installation GuideEduardo Soto TorresNo ratings yet
- Grandstream Networks, Inc.: Analog Telephone Adaptor With FXS/FXO PortDocument20 pagesGrandstream Networks, Inc.: Analog Telephone Adaptor With FXS/FXO PortJulian RamirezNo ratings yet
- Autopatch 510SA II Manual de Servicio y PropietarioDocument38 pagesAutopatch 510SA II Manual de Servicio y PropietarioWilfredo A. Freitez R.No ratings yet
- 4Ge+2Pots+Wifi Gpon Ont User ManualDocument25 pages4Ge+2Pots+Wifi Gpon Ont User ManualShubham VishwakarmaNo ratings yet
- TechCorner 18 - Do I Need A Managed Switch? An Overview of Some Features A Managed Switch OffersDocument8 pagesTechCorner 18 - Do I Need A Managed Switch? An Overview of Some Features A Managed Switch OffersQuantumAutomationNo ratings yet
- Pap2t Alarm Installation&ProvisioningguideDocument12 pagesPap2t Alarm Installation&ProvisioningguideDavid WormstoneNo ratings yet
- TC1320 enDocument10 pagesTC1320 enaanyudhaNo ratings yet
- Tait DS TAIT-AXIOM-MobileDocument4 pagesTait DS TAIT-AXIOM-MobileForoughNo ratings yet
- VLAN Feature On Yealink IP PhonesDocument22 pagesVLAN Feature On Yealink IP PhonesFarrukh AhmedNo ratings yet
- CCNA Workbook - VLAN With LABDocument13 pagesCCNA Workbook - VLAN With LABprinceharit48No ratings yet
- Alcatel Telephone ManualDocument14 pagesAlcatel Telephone ManualScribdTranslationsNo ratings yet
- Hotbrick 800 - 8F ManualDocument77 pagesHotbrick 800 - 8F ManualAngel M. TolentinoNo ratings yet
- LCTN0017 Accessing Remote DevicesDocument11 pagesLCTN0017 Accessing Remote DevicesProxicastNo ratings yet
- Quick Start Guide For The Remote Access Dial-In Multiport Ethernet ModemDocument16 pagesQuick Start Guide For The Remote Access Dial-In Multiport Ethernet ModemdilipNo ratings yet
- Innovatel-Presentation-Ver 3.0Document60 pagesInnovatel-Presentation-Ver 3.0Adhm HossamNo ratings yet
- 2 NS1000 V3.0 Remote Worker Features - Rev1.0 - 06aug2013Document46 pages2 NS1000 V3.0 Remote Worker Features - Rev1.0 - 06aug2013Rami AssafNo ratings yet
- gxp1450 Quick Install - 1 PDFDocument23 pagesgxp1450 Quick Install - 1 PDFRG RojasNo ratings yet
- Grandstream IP PhoneDocument23 pagesGrandstream IP PhoneFoysol AhmedNo ratings yet
- Lab4 VOIP CCNADocument21 pagesLab4 VOIP CCNAxml xmlNo ratings yet
- Wireless Access Point Supporting Router Mode: Quick Installation GuideDocument24 pagesWireless Access Point Supporting Router Mode: Quick Installation Guidewwallace82No ratings yet
- Atlas IP and Atlas IP Plus Quick Start Guiderev15Document4 pagesAtlas IP and Atlas IP Plus Quick Start Guiderev15Yor DanNo ratings yet
- LiftnetinstallationmanualDocument15 pagesLiftnetinstallationmanualAliNo ratings yet
- United States Marine Corps: Quality of ServiceDocument17 pagesUnited States Marine Corps: Quality of ServicexkerberosxNo ratings yet
- Pmar-9llm9n R2 enDocument37 pagesPmar-9llm9n R2 enspectrumNo ratings yet
- VLAN Feature On Yealink IP Phones - V9.42Document28 pagesVLAN Feature On Yealink IP Phones - V9.42ClementNo ratings yet
- FTTH Solution PDFDocument38 pagesFTTH Solution PDFGajini Satish100% (1)
- User Manual 5638061Document28 pagesUser Manual 5638061Rodrigo OriveNo ratings yet
- RP Satellite User ManualDocument27 pagesRP Satellite User ManualThiaGO BarrosNo ratings yet
- fd604gw DX Datasheet v2.0Document5 pagesfd604gw DX Datasheet v2.0Mohammed AbdallaNo ratings yet
- Telephony: Making Sense of Webrtc, Sip, Voip, Pbxs and The PSTNDocument11 pagesTelephony: Making Sense of Webrtc, Sip, Voip, Pbxs and The PSTNHerve EgnakouNo ratings yet
- W52PDocument4 pagesW52PRoberto GmNo ratings yet
- Analog Telephone Adaptor: Grandstream Networks, IncDocument20 pagesAnalog Telephone Adaptor: Grandstream Networks, Inclazib koceilaNo ratings yet
- VLAN Network IssueDocument6 pagesVLAN Network Issuegardi nitaNo ratings yet
- FTTH Problems and SolutionsDocument38 pagesFTTH Problems and SolutionsbhpyforeverNo ratings yet
- Cisco Network Administration Interview Questions: CISCO CCNA Certification ReviewFrom EverandCisco Network Administration Interview Questions: CISCO CCNA Certification ReviewRating: 4.5 out of 5 stars4.5/5 (6)
- Computer Networking: An introductory guide for complete beginners: Computer Networking, #1From EverandComputer Networking: An introductory guide for complete beginners: Computer Networking, #1Rating: 4.5 out of 5 stars4.5/5 (2)
- R2 Datasheet APACDocument4 pagesR2 Datasheet APACBao Quoc MaiNo ratings yet
- Digital TETRA Infrastructure System: Powerful - Secure - Reliable - ScalableDocument6 pagesDigital TETRA Infrastructure System: Powerful - Secure - Reliable - ScalableBao Quoc MaiNo ratings yet
- Specs - Sinclair Duplexer MR356B-2 UHF 50WDocument2 pagesSpecs - Sinclair Duplexer MR356B-2 UHF 50WBao Quoc MaiNo ratings yet
- Specs - HYTERA PD78XG UL PortableDocument6 pagesSpecs - HYTERA PD78XG UL PortableBao Quoc MaiNo ratings yet
- Catalog Ups EastDocument24 pagesCatalog Ups EastBao Quoc MaiNo ratings yet
- UHF Corporate Collinear Antennas: CC450 SeriesDocument1 pageUHF Corporate Collinear Antennas: CC450 SeriesBao Quoc MaiNo ratings yet
- Specs - Sinclair Q2222e Dup VHF 120wDocument2 pagesSpecs - Sinclair Q2222e Dup VHF 120wBao Quoc MaiNo ratings yet
- R HDB 40 2002 Oas PDF eDocument65 pagesR HDB 40 2002 Oas PDF eBao Quoc MaiNo ratings yet
- Tetra Ms Test: Software Option 897 808Document56 pagesTetra Ms Test: Software Option 897 808Bao Quoc MaiNo ratings yet
- RF Directional Couplers 380 - 2700 MHZ: Rsa SeriesDocument1 pageRF Directional Couplers 380 - 2700 MHZ: Rsa SeriesBao Quoc MaiNo ratings yet
- Expandable Multicouplers UHF and Tetra Exp. Multicouplers C3024 SeriesDocument2 pagesExpandable Multicouplers UHF and Tetra Exp. Multicouplers C3024 SeriesBao Quoc MaiNo ratings yet
- Mobile Band Reject Duplexers Helical Type - 136 - 520 MHZ: DHL SeriesDocument3 pagesMobile Band Reject Duplexers Helical Type - 136 - 520 MHZ: DHL SeriesBao Quoc MaiNo ratings yet
- SC127-3db Hybrid VHF and Uhf-FiplexDocument1 pageSC127-3db Hybrid VHF and Uhf-FiplexBao Quoc MaiNo ratings yet
- Dual Bandpass Duplexer For Uhf - 406 - 512 MHZ: Ddbp4566ChhtDocument1 pageDual Bandpass Duplexer For Uhf - 406 - 512 MHZ: Ddbp4566ChhtBao Quoc MaiNo ratings yet
- TE Spectrum High Level ModelingDocument20 pagesTE Spectrum High Level ModelingBao Quoc MaiNo ratings yet
- Uhf Repeater Combining Systems 380 - 520 MHZ: Rtc45 SeriesDocument2 pagesUhf Repeater Combining Systems 380 - 520 MHZ: Rtc45 SeriesBao Quoc MaiNo ratings yet
- VHF Repeater Combining Systems 136 - 174 MHZ: Rtc15 SeriesDocument2 pagesVHF Repeater Combining Systems 136 - 174 MHZ: Rtc15 SeriesBao Quoc MaiNo ratings yet
- Uhf Receiver Multicouplers Dual Band Pass - 400 - 520 MHZ: RCD SeriesDocument1 pageUhf Receiver Multicouplers Dual Band Pass - 400 - 520 MHZ: RCD SeriesBao Quoc MaiNo ratings yet
- Uhf Control Station Combiners 330 - 512 MHZ: Thws45 SeriesDocument1 pageUhf Control Station Combiners 330 - 512 MHZ: Thws45 SeriesBao Quoc MaiNo ratings yet
- VHF Control Station Combiners 136 - 174 MHZ: Thws15 SeriesDocument2 pagesVHF Control Station Combiners 136 - 174 MHZ: Thws15 SeriesBao Quoc MaiNo ratings yet
- VHF Transmitter Combiners Cavity and Hybrid - 136 - 174 MHZDocument2 pagesVHF Transmitter Combiners Cavity and Hybrid - 136 - 174 MHZBao Quoc MaiNo ratings yet
- Band Pass Preselectors 150 - 174Mhz & 440 - 500Mhz: Product FeaturesDocument1 pageBand Pass Preselectors 150 - 174Mhz & 440 - 500Mhz: Product FeaturesBao Quoc MaiNo ratings yet
- Tadiran Coral Config GuideDocument31 pagesTadiran Coral Config GuideBao Quoc MaiNo ratings yet
- Bs 421Document2 pagesBs 421Bao Quoc MaiNo ratings yet
- Coating Thickness Gages For: ALL Metal SubstratesDocument4 pagesCoating Thickness Gages For: ALL Metal SubstratesBalamurugan BalahaisninNo ratings yet
- VS2005 VWD En-Us PDFDocument5,286 pagesVS2005 VWD En-Us PDFAlicia Mary PicconeNo ratings yet
- Canon Service Tool v3400 ResetterDocument6 pagesCanon Service Tool v3400 ResetterRodrigoNo ratings yet
- Acterna EST 120-125Document8 pagesActerna EST 120-125Athai TcmNo ratings yet
- 1-4 Practice - ADocument2 pages1-4 Practice - AStanleyNo ratings yet
- Impact LX49+ 61+ User Guide ENG 1.0Document28 pagesImpact LX49+ 61+ User Guide ENG 1.0ijwshepherdNo ratings yet
- Google Map API PricingDocument3 pagesGoogle Map API PricingMaricruzNo ratings yet
- Solutions 86Document1 pageSolutions 86Charana StudiosNo ratings yet
- BMC Bladelogic Network Automation: Business ChallengeDocument4 pagesBMC Bladelogic Network Automation: Business ChallengeArif MohmmadNo ratings yet
- ProfileDocument4 pagesProfileudayNo ratings yet
- Week 2 Nptel Digital ElectronicsDocument74 pagesWeek 2 Nptel Digital ElectronicsApoorva KaradiNo ratings yet
- CIS Module 1 Journey To The CloudDocument12 pagesCIS Module 1 Journey To The CloudCricket CastleNo ratings yet
- Service Design Guide PDFDocument11 pagesService Design Guide PDFAngie Hattingh100% (2)
- Mesmer XSI Illuminated Character 2004 Edition PDFDocument390 pagesMesmer XSI Illuminated Character 2004 Edition PDFRonaldo Mirandah100% (1)
- Extrapolation Technique SummarizedDocument27 pagesExtrapolation Technique Summarizedsohail1985No ratings yet
- Computer-Aided Hazard Identification: Paul Chung (P.w.h.chung@lboro - Ac.uk) Department of Computer ScienceDocument38 pagesComputer-Aided Hazard Identification: Paul Chung (P.w.h.chung@lboro - Ac.uk) Department of Computer Scienceamit64007No ratings yet
- 16 Optimizing Linux System Performance 7043Document5 pages16 Optimizing Linux System Performance 7043gabjonesNo ratings yet
- Chapter 4 Tutorial1Document11 pagesChapter 4 Tutorial1Muhammad Ali AfzalNo ratings yet
- B04510717 PDFDocument11 pagesB04510717 PDFDUNNo ratings yet
- Upaya Peningkatan Profesionalisme Guru Melalui Kegiatan Kelompok Kerja Guru Pendidikan Agama Islam Di Kecamatan Samigaluh, Kabupaten Kulon ProgoDocument20 pagesUpaya Peningkatan Profesionalisme Guru Melalui Kegiatan Kelompok Kerja Guru Pendidikan Agama Islam Di Kecamatan Samigaluh, Kabupaten Kulon ProgoAndriAiShiteruNo ratings yet
- Method ABAPDocument10 pagesMethod ABAPFlorin ZavateNo ratings yet
- Oracle TOAD Lab Guide PDFDocument85 pagesOracle TOAD Lab Guide PDFmanjunathNo ratings yet
- Netflix Premium Cookie 4Document3 pagesNetflix Premium Cookie 4Acel DiterNo ratings yet
- ManilamedDocument1 pageManilamedLeisha SisonNo ratings yet
- How To Begin A Digital Drawing Using ProcreateDocument3 pagesHow To Begin A Digital Drawing Using Procreateapi-445291783100% (1)
- RAIDXpert2 UserGuide Enu PDFDocument140 pagesRAIDXpert2 UserGuide Enu PDFlianaNo ratings yet