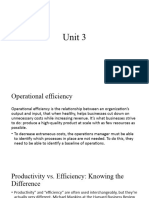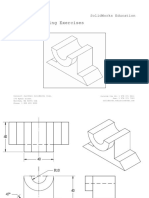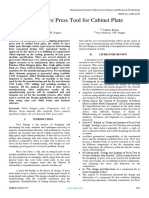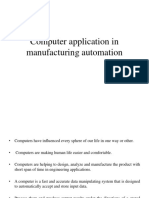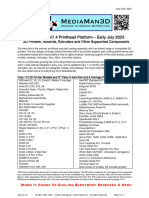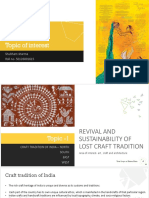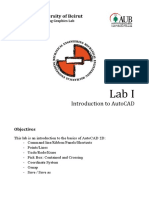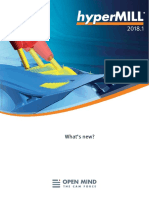Professional Documents
Culture Documents
Pointloader 1.1: Orangeapps
Pointloader 1.1: Orangeapps
Uploaded by
Juan Jesús García MontañoOriginal Title
Copyright
Available Formats
Share this document
Did you find this document useful?
Is this content inappropriate?
Report this DocumentCopyright:
Available Formats
Pointloader 1.1: Orangeapps
Pointloader 1.1: Orangeapps
Uploaded by
Juan Jesús García MontañoCopyright:
Available Formats
OrangeApps
PointLoader 1.1
User documentation
As of 28/02/2019
Document Version 1.3
Hint: This documentation currently only applies to KRC4
robots
2 Initiation
© Copyright 2019
Orange Apps GmbH
Arnikaweg 1
87471 Durach
Germany
www.orangeapps.de
This documentation may - even partially – be copied and reposted. In the excerpts
reproduction a reference to the copyright owner and to this document must be noted.
The contents of this document have been tested with the described software. Since deviations
cannot be excluded, no guarantee for full compliance can be taken.
PointLoader 1.1, User documentation, Version 1.3, As of: 28/02/2019
Initiation 3
History of document versions
Version Date Author Reason for change / Comment
1.0 15/11/2017 Christian Mayer First release for KRC2 and KRC4
1.1 18/05/2018 Christian Mayer Command HALT implemented
1.2 18/06/2018 Christian Mayer Chapter 4 update, Chapter 9.1.1 new
1.3 28/02/2019 Christian Mayer New version PointLoader V1.1 for KRC4
Contents
1 Initiation .......................................................................................... 5
1.1 Target group ..................................................................................................................5
1.2 Representation of information ....................................................................................5
1.3 Terminology used .........................................................................................................5
1.4 5
1.5 Symbols and fonts ........................................................................................................6
1.6 Trademarks ....................................................................................................................6
2 Product Description ....................................................................... 7
2.1 Characteristics ..............................................................................................................7
2.2 Scope of delivery ..........................................................................................................7
2.3 Application area / environment ...................................................................................7
2.4 CPC ................................................................................................................................7
2.5 Requirements for running the software .....................................................................8
3 Safety .............................................................................................. 9
4 Installation, Uninstallation, Update ............................................. 10
4.1 KRC4 ........................................................................................................................... 10
4.1.1 System requirements for installation ...................................................................... 10
4.1.2 Install PointLoader or upgrade to new version ....................................................... 10
4.1.3 Uninstall PointLoader ............................................................................................... 11
4.1.4 KSS Update ............................................................................................................. 11
4.1.5 Installed files ........................................................................................................... 12
4.2 KRC2 ........................................................................................................................... 13
4.2.1 System requirements for installation ...................................................................... 13
4.2.2 Install PointLoader or upgrade to new version on KRC2 ....................................... 13
4.2.3 Uninstall PointLoader .............................................................................................. 14
4.2.4 KSS Update ............................................................................................................ 14
4.2.5 Installed files ........................................................................................................... 15
5 Licensing ...................................................................................... 16
5.1 Licenses for robots, Office Lite office computer and ............................................ 16
5.1.1 Robot license .......................................................................................................... 16
5.2 Use license file ........................................................................................................... 16
5.2.1 Before installing PointLoader .................................................................................. 16
PointLoader 1.1, User documentation, Version 1.3, As of: 28/02/2019
4 Initiation
5.2.2 After installing PointLoader ..................................................................................... 16
6 Quick start .................................................................................... 17
7 Operation ...................................................................................... 18
7.1 Survey ......................................................................................................................... 18
7.2 KRL module “RunPointLoader” ............................................................................... 19
7.3 KRL-Modul "PointloaderMain" ................................................................................. 19
7.4 KRL-Modul "CadCommands" ................................................................................... 19
7.5 CAD/CAM file .............................................................................................................. 19
7.5.1 File Name ............................................................................................................... 19
7.5.2 Location .................................................................................................................. 19
7.5.3 Available commands ............................................................................................... 19
7.5.3.1 Commands for movements........................................................................... 20
7.5.3.2 Approximation parameters............................................................................ 20
7.5.3.3 Unsupported commands............................................................................... 20
7.5.3.4 Unsupported keywords and characters ........................................................ 20
7.5.3.5 Subroutines ................................................................................................... 21
8 Production .................................................................................... 22
9 HMI ................................................................................................ 23
9.1 HMI KRC4.................................................................................................................... 23
9.1.1 File-Open-Dialog ..................................................................................................... 25
9.1.2 User Technology Variables ..................................................................................... 25
9.1.2.1 Labeling of the variables in the HMI ............................................................. 26
9.2 HMI KRC2.................................................................................................................... 28
10 Logging ......................................................................................... 30
11 Examples of commands in CAD/CAM file .................................. 31
12 Messages ...................................................................................... 33
12.1 License ........................................................................................................................ 33
12.2 Program execution .................................................................................................... 34
PointLoader 1.1, User documentation, Version 1.3, As of: 28/02/2019
Initiation 5
1 Initiation
1.1 Target group
This documentation is intended for users with the following skills:
▪ Advanced KRL programming skills
▪ Advanced knowledge of the robot controller system
1.2 Representation of information
These notes indicate that death or severe personal injury will be
safe or very likely to occur if precautions are not taken.
These notes indicate that death or serious bodily injury could
occur if precautions are not taken.
These notes indicate that minor personal injury can result if
precautions are not taken.
These notes indicate that damage may occur if precautions are
not taken.
This manual contains useful tips or special information for the
current topic.
1.3 Terminology used
Term Description
The Human-Machine Interface (HMI) is an interface that a person
HMI
communicates via a machine.
KSS KUKA System Software
SmartPad Robot control terminal
KRL KUKA Robot Language
1.4
PointLoader 1.1, User documentation, Version 1.3, As of: 28/02/2019
6 Initiation
1.5 Symbols and fonts
The following symbols and fonts are used in the syntax descriptions:
Syntax element Representation
▪ Font Courier New
KRL-Code
▪ Upper case letters
Examples: GLOBAL; ANIN ON; OFFSET
Elements that must be ▪ Italics
replaced by program-
▪ Upper/lower case letters
specific entry
Examples: State; Value;
▪ In angle brackets
Optional elements
Example: <Check>
Elements that are mutually ▪ Separated by the symbol "|"
exclusive
Example: IN |OUT
1.6 Trademarks
. NET Framework is a trademark of Microsoft Corporation.
Windows is a trademark of Microsoft Corporation.
PointLoader 1.1, User documentation, Version 1.3, As of: 28/02/2019
Product Description 7
2 Product Description
PointLoader is a tool to continuously reload positions and technology commands from an
externally generated file into a KRL-module during the robot is running. The software package
consists basically of four parts:
1. Plugin for reading and loading the commands from the CAD/CAM file
2. HMI to display various parameters
3. KRL module for interaction with the plugin and for the call of routines for movements and
technology actions
4. KRL module containing technology routines
2.1 Characteristics
▪ Memory Optimized loading of a CAD/CAM file (* .src or .txt) into the robot controller with
more than 3 million points
▪ Movement types PTP, LIN, CIRC, Joint, SPTP, SLIN, SCIRC, SPL
▪ Indication of external axes E1-E6 in the CAD/CAM file is supported
▪ Time-optimized continuous loading and running the points in the KRL motion program (50
points <500ms)
▪ From the main menu, and from the machining program callable HMI for interaction with
the operator
▪ freely programmable velocity parameters (changeable during runtime)
▪ HMI with estimation of the completion time
▪ Multilingualism of the HMI (delivery English and German, can be extended by user)
▪ Automatic Setup to install and uninstall (KUKA Options Package)
▪ Fully reinstallation when running a KSS update
▪ License mechanism for operating the software on selected robots
▪ Runs under KSS 8.2 / 8.3 (KRC4) and KSS 5.5/5.6 (KRC2)
▪ Available in the modes T1, T2, AUT, EXT
2.2 Scope of delivery
The software is delivered as technology package for easy installation on the robot. It includes
all the necessary components for installation and operation:
2.3 Application area / environment
The software runs on all KUKA robots with KSS8.2 or 8.3 without CPC protection.
2.4 CPC
If the software should be used on robots with CPC protection, a CPC certificate is required
before installation. This can be created on demand.
PointLoader 1.1, User documentation, Version 1.3, As of: 28/02/2019
8 Product Description
2.5 Requirements for running the software
Hardware
▪ KUKA robots KRC4
▪ KUKA robots KRC2
Software
▪ KUKA KSS 8.2/8.3 (KRC4) or KSS 5.5/5.6 (KRC2 ed05)
▪ Runtime license
PointLoader 1.1, User documentation, Version 1.3, As of: 28/02/2019
Safety 9
3 Safety
The software described in this document is for reloading externally generated CAD/CAM files
into the KUKA robot controller KRC4. It is designed according to the prior art.
The software may be used according to specification, safety-conscious. The use must be in
compliance with this document and license agreements.
Unauthorized use can cause damage to the robot, the environment and the health of persons.
PointLoader 1.1, User documentation, Version 1.3, As of: 28/02/2019
10 Installation, Uninstallation, Update
4 Installation, Uninstallation, Update
The installation/uninstallation is done via the additional software option. This function is located
in the main menu under start-up.
Make a complete backup of your robot before installation,
uninstallation or upgrade of the software!
4.1 KRC4
4.1.1 System requirements for installation
Minimum Hardware Requirements
▪ KUKA System Software 8.3
If KUKA.CPC is used on the robot a software certificate is
required in order to install PointLoader. In this case please
contact our customer service (Email to info@orangeapps.de)
before buying the software.
4.1.2 Install PointLoader or upgrade to new version
Requirement
▪ User group Expert
▪ Operation Mode T1 or T2
For installation on the three systems, real Robot, Office Lite and Office PC follow these steps:
Method
1. Extract the .Zip file
2. Copy the installation folder OrangeApps.PointLoadercontaining the setup files to a
USB stick or directly to a drive on the target system (for example, d: \).
3. If you are already in possession of a valid license file, copy it to the files in the
installation folder. The license file is automatically detected and installed during setup.
Alternatively, you can manually install the license file after installation.
4. When installing from a USB stick, connect this to the controlling PC or the SmartPad.
5. Choose Start-up→ Additional software from the main menu.
6. Click the button New software.
7. You’ll get a list of available software for installation. If there’s no entry
OrangeApps.PointLoaderin the list, click Refresh. If now the entry appears, go to step
10
8. If the entry does not appear, the drive from where to install must be configured first. To
do this, choose Configuration. In the new window you now have the option to select
the path where to find the folder OrangeApps.PointLoader.
9. Select an empty cell in the installation paths for options and click path selection.
The available drives are displayed. Select the drive on which the folder
OrangeApps.PointLoaderis located and save your selection with Save. The window
PointLoader 1.1, User documentation, Version 1.3, As of: 28/02/2019
Installation, Uninstallation, Update 11
closes. OrangeApps.PointLoadershould now appear as an entry in the list. If this is
not the case, press Refresh and/or repeat steps 7 to 8
10. Highlight the entry OrangeApps.PointLoaderand press Install. Confirm the security
prompt with Yes.
11. Read the license agreement carefully. Explain your agreement to the license terms by
clicking I Accept and continue the installation by clicking Continue. If you do not agree
with the license terms, please cancel the installation by clicking Cancel.
12. The installation will be prepared now. To perform the final installation the control PC has
to be restarted. This can immediately be executed by clicking Reboot Control PC now
or later by clicking later.
13. If you select later, the window is closed. In order finalize the installation proceed with
step 14. If you select Reboot Control PC now, a restart of the control PC will be
performed. Step 15 is then executed.
14. Perform a shutdown of the control PC by clicking shutdown in the main menu.
15. During reboot of the control PC PointLoader will be installed on the computer.
16. Remove the USB stick from the PC.
4.1.3 Uninstall PointLoader
Requirement
▪ User group Expert
Method
1. Choose commissioning→ Additional software from the main menu.
2. Highlight the OrangeApps.PointLoaderand click Uninstall. Answer the security prompt
with Yes. The uninstallation is prepared. After completion of the preparatory work, a
message box appears. To perform the final installation the control PC has to be restarted.
To perform the final installation the control PC has to be restarted. This can immediately
be executed by clicking Reboot Control PC now or later by clicking later.
3. If you select later, the window is closed. In order finalize the uninstallation proceed with
step 4. If you select Reboot Control PC now, a restart of the control PC will be
performed. Step 5 is then executed.
4. Perform a shutdown of the control PC by clicking shutdown in the main menu.
5. During reboot of the control PC PointLoader will be uninstalled from the computer.
4.1.4 KSS Update
When updating the KSS software within the KSS versions 8.2/8.3 PointLoader is automatically
reinstalled. The current state of KRL Module “RunPointLoader” will be saved and automatically
restored after the KSS update.
PointLoader 1.1, User documentation, Version 1.3, As of: 28/02/2019
12 Installation, Uninstallation, Update
4.1.5 Installed files
To operate the software, the following files are installed:
File Files Function
SmartHMI.exe.PointLoader.config Plugin
C:\KRC\SmartHMI
PointLoader.dll
Language database
Pointloader.kxr for plugin
C:\KRC\DATA
PointloaderUser.kxr Language database
for user parameters
CadCommands (src und dat) KRL-motion module
C:\KRC\ROBOTER\KRC\R
PointLoaderMain (src and dat)
1\TP\PointLoader
PointLoaderData.dat
"User Module"
C:\KRC\ROBOTER\KRC\R User interface for
PointLoaderUser (src and dat)
1\TP\PointLoader parameters and user
actions
Userprogram to load
C:\KRC\R1\Program RunPointLoader (src and dat) and run CAD/CAM
file
ExamplePosFile.src CAD/CAM file with
D:\ examples
ExamplePosFile.txt
PointLoader 1.1, User documentation, Version 1.3, As of: 28/02/2019
Installation, Uninstallation, Update 13
4.2 KRC2
4.2.1 System requirements for installation
Minimum Hardware Requirements
▪ Installation on KRC2: KUKA System Software >=5.5
If KUKA.CPC is used on the robot a software certificate is
required in order to install PointLoader. In this case please
contact our customer service (Email to info@orangeapps.de)
before buying the software.
4.2.2 Install PointLoader or upgrade to new version on KRC2
Condition
▪ Expert group
▪ Operation Mode T1 or T2
For installation on the three systems, real Robot, Office Lite and Office PC follow these steps:
Method
Installation is done via Setup → install additional software in the main menu.
1. Extract the .Zip file
2. Copy the installation folder OrangeApps.PointLoader containing the setup files to a
USB stick or directly to a drive on the target system (for example, d: \).
3. When installing from a USB stick, connect this to the controlling PC or the SmartPad.
4. Choose Setup → install additional software from the main menu.
5. Click the button New SW.
6. You’ll get a list of available software for installation. If there’s no entry
OrangeApps.PointLoader in the list, click Refresh. If now the entry appears, go to
step 9.
7. If the entry does not appear, the drive from where to install must be configured first. To
do this, choose Config. In the new window you now have the option to select the path
where to find the folder OrangeApps.PointLoader.
8. Select an empty cell in the installation paths for additional software and click
Browse. The available drives are displayed. Select the drive on which the folder
OrangeApps.PointLoader is located and save your selection with Apply. Close the
window with Apply. The entry OrangeApps.PointLoader should now appear in the list.
If this is not the case, press refresh and/or repeat steps 7 to 8
9. Highlight the entry OrangeApps.PointLoader and press Install. Confirm the security
prompt with Yes.
10. Read the license agreement carefully. Explain your agreement to the license terms by
clicking I Accept and continue the installation by clicking Continue. If you do not agree
with the license terms, please cancel the installation by clicking Cancel. Use the
Softkeys on the bottom of the KCP to click a button.
11. The installation will be prepared now. To perform the final installation the control PC has
to be restarted. This can immediately be executed by clicking Reboot Controller or
later by clicking Later.
PointLoader 1.1, User documentation, Version 1.3, As of: 28/02/2019
14 Installation, Uninstallation, Update
12. If you select Later, the window is closed. In order to finalize the installation proceed with
step 13. If you select Reboot Control PC now, a restart of the control PC will be
performed. Step 14 is then executed.
13. Perform a shutdown of the control PC. During reboot of the control PC PointLoader will
be installed on the computer.
14. Remove the USB stick from the PC.
Entry in the main menu
To open HMI: Monitor → PointLoader
Entry in the Info window
After successful installation the entry "OrangeApps.PointLoader" is displayed in the menu
Help→Info→Options,
Modified robot system files
None
4.2.3 Uninstall PointLoader
Condition
▪ Expert groups
Method
1. Choose commissioning → Additional software from the main menu.
2. Highlight the OrangeApps.PointLoader and click Uninstall. Answer the security
prompt with Yes. The uninstallation is prepared. After completion of the preparatory
work, a message box appears. To perform the final installation the control PC has to be
restarted. To perform the final installation the control PC has to be restarted. This can
immediately be executed by clicking Reboot Control PC now or later by clicking later.
3. If you select later, the window is closed. In order to finalize the uninstallation proceed
with step 4. If you select Reboot Control PC now, a restart of the control PC will be
performed. Step 5 is then executed.
4. Perform a shutdown of the control PC by clicking shutdown in the main menu.
5. During reboot of the control PC PointLoader will be uninstalled from the computer.
4.2.4 KSS Update
When updating the KSS software within the KSS versions 5.5/5.6 Pointloader is automatically
reinstalled. The current state of KRL Module “RunPointLoader” will be saved and automatically
restored after the KSS update.
PointLoader 1.1, User documentation, Version 1.3, As of: 28/02/2019
Installation, Uninstallation, Update 15
4.2.5 Installed files
To operate the software, the following files are installed:
File Files Function
PointLoader.dll Plugin
C:\KRC\TP\Pointloader
PointLoader.mdb Language Database
PointLoaderLoad (src and dat) KRL-motion module
C:\KRC\ROBOTER\KRC\R1\TP\
PointLoaderMain (src and dat)
PointLoader
PointLoaderData.dat
“User Module”
C:\KRC\ROBOTER\KRC\R1\TP\ User interface for
PointLoaderUser (src and dat)
PointLoader parameters and user
actions
C:\KRC\R1\TP\PointLoader\Lic PointLoader_*.lic Runtime License
Userprogram to load
C:\KRC\ROBOTER\KRC\R1\Pro
RunPointLoader (src und dat) and run CAD/CAM
gram
file
Example.src Example CAD/CAM
D:\ file showing all
Example.txt available commands
PointLoader 1.1, User documentation, Version 1.3, As of: 28/02/2019
16 Licensing
5 Licensing
To use PointLoader, a license file is required for each robot serial number. A license file is also
required for office computer and Office Lite.
Characteristics
▪ The licensing mechanism includes a time-limited emergency mode in the event of a
robotic exchange. Within 14 days a new license file must be created and applied to the
license folder.
5.1 Licenses for robots, Office Lite office computer and
Trial licenses can be obtained directly at www.orangeapps.de. Runtime licenses are delivered
on receipt of the license fee.
5.1.1 Robot license
In order to obtain a valid license, you need the serial number of the robot. These can be found
on the rating plate of the robot or in the robot software in the Help menu
Help→Info→Robot→Serial number.
5.2 Use license file
5.2.1 Before installing PointLoader
If the license file is available before installation, copy the license file to the setup folder.
5.2.2 After installing PointLoader
If the license file is available after installation, copy the license file manually to the folder
"C:\KRC\TP\PointLoader\Lic \"
PointLoader 1.1, User documentation, Version 1.3, As of: 28/02/2019
Quick start 17
6 Quick start
The program “RunPointLoader” is the main user program. This program starts the loading of
the CAD/CAM file and starts the execution of the working program.
Method KRC4
▪ Create a CAD/CAM file according to the available commands and copy to a drive on
the robot or a network drive
▪ Open the HMI from the Main Menu (PointLoader → Full or Halfscreen)
▪ Click on to select the CAD/CAM file
▪ Click on to start the loading of the selected CAD/ CAM file.
➔ After successful loading the program “RunPointLoader” is automatically selected
▪ Select the operation mode and start the program
Method KRC2
▪ Create a CAD/CAM file according to the available commands and copy to a drive on
the robot or a network drive
▪ Open the HMI from the Main Menu (PointLoader → Full or Halfscreen)
▪ Click on „File open“ to select the CAD/CAM file
➔ The program “RunPointLoader” is automatically selected
▪ Select the operation mode and start the program
After every loading of a CAD/CAM program the file
D:\PLSkippedLines.txt is generated. This file contains
all lines of the CAD/CAM program that PointLoader can
not execute.
PointLoader 1.1, User documentation, Version 1.3, As of: 28/02/2019
18 Operation
7 Operation
7.1 Survey
The software consists of KRL modules and a plugin (dll) which interact with each other. The
movements and commands are executed in a KRL-module which is continuously filled by the
plugin with command information. The commands are read line by line from a CAD/CAM file
by the plugin before start of the movement. The whole information is stored memory optimized
in an internal list.
Schematic representation
KRL Module
"RunPointLoader"
CAD/CAM file
Calls with commands,
e.g.:
$VEL.CP=0.125
Plugin Spindle_Vel(6000)
KRL-Module- writes reads Spindle_Start()
reads the
"PointLoaderMain" CAD/CAM file Cooling()
LIN {X ….}
LIN {X ….}
LIN {X ….}
Fills the module
continously with ….
commands from
the CAD/CAM
Calls file, calculates
processing times
KRL-Module writes and displays
"CadCommands" with information on
user specific routines the HMI
HMI
PointLoader 1.1, User documentation, Version 1.3, As of: 28/02/2019
Operation 19
The selection and loading of the CAD / CAM file is done via the HMI buttons. After
successful loading, the KRL module "RunPointLoader" is automatically selected. From there,
the working program can be started by the operator. In order for the buttons on the HMI to be
active, no program may be selected in the robot.
7.2 KRL module “RunPointLoader”
This program is the main program for the user. From here the module “PointLoaderMain” is
called.
7.3 KRL-Modul "PointloaderMain"
This modul is the production program. It is filled continuously with data from the memory.
7.4 KRL-Modul "CadCommands"
During loading of the CAD/CAM file all "non-motion" commands are written into the file
CadCommands.src by the plugin. Local declarations are written to the file CadCommands.dat.
For this to work, markers are inserted in both files. These markers may not be removed or
modified.
If called functions or variables are not available or used
incorrectly, compilation errors occur in this file.
The markers must not be modified or removed.
7.5 CAD/CAM file
The complete CAD/CAM file is sequentially read by the plugin. The determined commands
and parameters such as movement types, coordinates, speed, etc. are stored and later
continuously written to two arrays of the KRL-module “PointLoaderMain”.
The CAD/CAM file must follow specific rules shown in the next chapters.
7.5.1 File Name
The file name is arbitrary. The file extension must be *.src or *.txt. The KRL-specific information
in the header can be omitted.
7.5.2 Location
The file can be located directly on the robot or on a network drive. For faster reading the file
should be located on the robots harddrive.
7.5.3 Available commands
In the CAD/CAM file different commands can be used. These commands are interpreted by
the plugin and written continuously into arrays. Comment lines and unsupported commands
and lines are not imported and are therefore not available to the work program.
PointLoader 1.1, User documentation, Version 1.3, As of: 28/02/2019
20 Operation
All other commands, such as User-specific instructions or program calls are entered in the
CadCommands.src file.
Unsupported commands are skipped. The file D:\KRC\Roboter\Log\PLSkippedLines.txt”
shows all lines of the CAD/CAM file which have been skipped.
The KRL-variable “PlSkippedLines” shows the number of skipped lines.
7.5.3.1 Commands for movements
Following commands are available:
▪ PTP $POS_ACT
▪ PTP xHOME
▪ PTP {X …,Y …,,,,C …,E1…,….E6, S …, T …} C_DIS
▪ PTP {A1 …,A2 …,,,,A6 …,E1…,….E6} C_DIS
▪ LIN {X …,Y …,,,,,,C …,E1…,….E6} C_DIS
▪ CIRC {X …,Y …,,,,,,C …,E1…,….E6},{X …,Y …,,,,,,C …,E1…,….E6} C_DIS
▪ SPTP {X …,Y …,,,,C …,E1…,….E6} C_DIS
▪ SLIN {X …,Y …,,,,,,C …,E1…,….E6} C_DIS
▪ SCIRC {X …,Y …,,,,,,C …,E1…,….E6},{X …,Y …,,,,,,C …,E1…,….E6} C_DIS
The specification of the external axes, Status and Turn, and the approximation
parameters is optional.
7.5.3.2 Approximation parameters
For approximation the parameters C_DIS,C_VEL,C_PTP or C_ORI can be used. For
each movement command only one parameter can be given.
7.5.3.3 Unsupported commands
Unsupported commands are all logic commands for loops and program branches:
▪ IF
▪ WHILE
▪ Repeat
▪ Loop
▪ Switch
▪ For
▪ Goto
If one of these keywords is found, the loading of the CAD / CAM file is aborted.
7.5.3.4 Unsupported keywords and characters
Lines starting with certain keywords are ignored:
PointLoader 1.1, User documentation, Version 1.3, As of: 28/02/2019
Operation 21
▪ DEF
▪ ;
▪ &
▪ END
▪ GLOBAL
▪ ENDFCT
7.5.3.5 Subroutines
No local or global subprograms may be defined in the CAD / CAM file.
PointLoader 1.1, User documentation, Version 1.3, As of: 28/02/2019
22 Production
8 Production
First, a CAD / CAM file is selected via the file selection dialog in the HMI. The path to this file
is stored in a KRL variable and displayed in the HMI. Then the loading button in the HMI can
be used to start the import of the CAD / CAM file. For the buttons to be active in the HMI, no
program may be selected. After successful loading of a file, the program "RunPointLoader" is
automatically selected. This can now be started in all operating modes.
After approaching the home position, the actual processing program is started via the function
call "PointLoaderMain (int TOOL, int BASE)”. The specification of a tool and base number is
optional if a tool and a base are specified in the CAD / CAM file.
The specification of tool and base is only necessary if no tool and
base data are set in the CAD / CAM file.
PointLoader 1.1, User documentation, Version 1.3, As of: 28/02/2019
HMI 23
9 HMI
The HMI is used to display various robot parameters. In addition, the progress of the current
machining program is displayed.
In the HMI a file open dialog is available to select the desired CAD/CAM file
9.1 HMI KRC4
The HMI can be opened from the main menu under the entry "PointLoader" as a half or full
page window or automatically by the call to load the CAD / CAM file
Called from the main menu:
PointLoader 1.1, User documentation, Version 1.3, As of: 28/02/2019
24 HMI
View
2 3
1 Name and Path of actual CAD/CAM file
2 Button to open the File-Open-dialog. Only active if no program is running
Button to load the selected CAD/Cam file into the memory. Only active if no program
3
is running
The progress bar shows the number of commands of the CAD / CAM file and the
number of the current command. While loading a CAD / CAM file, the loading
progress is displayed.
4
More information:
▪ Starting time
▪ Elapsed time since start
PointLoader 1.1, User documentation, Version 1.3, As of: 28/02/2019
HMI 25
▪ Remaining time and resulting completition time
Display of:
▪ Actual TCP position
5 ▪ Distance ton ext target position
▪ Path velocity of TCP in m/s and mm/min
(during PTP movements the velocity gets 0!)
The currently set feed rate can be changed with the plus-minus key in the range 50
6
... .150%. The new value becomes valid after reaching the next point.
Value of the HMIUserVarBool1, HMIUserVarBool2, HMIUserVarBool3,
HMIUserVarReal1
For the bool variables:
Red = the value of the variable is FALSE
7
Green = the value of the variable is TRUE
The label of the variable can be adjusted in the file PointLoaderUser.kxr in the
directory C: \ KRC \ DATA. After an adjustment, the system must be restarted.
9.1.1 File-Open-Dialog
After clicking on the folder icon, the File-Open dialog appears. There, the CAD/CAM file to be
loaded can be selected. The shown path can be preset via the KRL variable "DefaultPath" in
the module "PointLoaderData.dat". On delivery, drive D: is preset. In order not to preset a path
and display all drives accessible by the robot, the line
DefaultPath[]=“D:\“ can either be outcommented or
DefaultPath [] = " " is set. Note the space between the quotation marks. Otherwise, a
compilation error occurs.
9.1.2 User Technology Variables
The user can use this variables anywhere on the robot to show their value on the HMI.
Representation
Elements Type
HMIUserVarReal1 Real Value
HMIUserVarBool1 bool
HMIUserVarBool2 bool
HMIUserVarBool3 bool
PointLoader 1.1, User documentation, Version 1.3, As of: 28/02/2019
26 HMI
The variables are defined in C:\KRC\Roboter\R1\TP\POintLoader\PointLoaderUser.dat
9.1.2.1 Labeling of the variables in the HMI
The labelling of these variables in the HMI is multilingual. When changing the language of the
HMI, the text of the label is translated into the actual language of the HMI if a key is found in
the language database. To change or add a labeling modify the language database
"C:\KRC\DATA\PointLoaderUser.kxr".
Default languages in this file are German and English.
Changes in this file take effect after a restart of the robot.
Entry in C:\KRC\DATA\PointLoaderUser.kxr
<uiText key="strHMIUserVarReal1">
<text xml:lang="de-DE">HMIUserVarReal1</text>
<text xml:lang="en-US">HMIUserVarReal1</text>
</uiText>
<uiText key="strHMIUserVarBool1">
<text xml:lang="de-DE">HMIUserVarBool1</text>
<text xml:lang="en-US">HMIUserVarBool1</text>
</uiText>
<uiText key="strHMIUserVarBool2">
<text xml:lang="de-DE">HMIUserVarBool2</text>
<text xml:lang="en-US">HMIUserVarBool2</text>
</uiText>
<uiText key="strHMIUserVarBool3">
<text xml:lang="de-DE">HMIUserVarBool3</text>
<text xml:lang="en-US">HMIUserVarBool3</text>
</uiText>
de-DE: german translation
en-US: english translation
Modfiy or add keys according to the following countries character table to show your own text
on the labels.
PointLoader 1.1, User documentation, Version 1.3, As of: 28/02/2019
HMI 27
Country codes
Elements Language Elements Language
cs Czech sk Slovak
because Danish sl Slovenian
de German fi Finnish
en English tr Turkish
it Spanish el Greek
fr French ru Russian
it Italian ko Korean
ugh Hungarian sk Slovak
nl Dutch sl Slovenian
pl Polish fi Finnish
pt Portuguese sv Swedish
ro Romanian tr Turkish
PointLoader 1.1, User documentation, Version 1.3, As of: 28/02/2019
28 HMI
9.2 HMI KRC2
To open the HMI click on the entry „PointLoader“ in the main menu folder „Display“
Menu entry
View
2 3
PointLoader 1.1, User documentation, Version 1.3, As of: 28/02/2019
HMI 29
1 Name and Path of actual CAD/CAM file
Button to open the file open dialog. Only active if no program is selected or program
2 is reset. After selecting a file, the user program "RunPointLoader" is automatically
selected.
3 Button to close the HMI
Further information:
▪ Progress bar
▪ Starting time
4 ▪ Elapsed time since start
▪ Remaining time and resulting completition time
▪ Path velocity of TCP in m/s and mm/min
(during PTP movements the velocity gets 0!)
5 License information
PointLoader 1.1, User documentation, Version 1.3, As of: 28/02/2019
30 Logging
10 Logging
After every loading of a CAD/CAM file two text files are created in the folder
C:\KRC\Roboter\Log.
The file “PLSkippedLines.txt” shows all lines which PointLoader could read but does not have
a command for it and therefore has skipped these lines.
The number of skipped lines are represented by the KRL-variable “PLSkippedLines”.
The file “PlLastReadLIne.txt” shows the last read line of the CAD/CAM file.
PointLoader 1.1, User documentation, Version 1.3, As of: 28/02/2019
Examples of commands in CAD/CAM file 31
11 Examples of commands in CAD/CAM file
$VEL.CP=-1 ;if $vel.CP=-1 , -2, or -3 then $vel.cp is set to the
value of the KRL-variable pl_RapidFeed, pl_ContactFeed, pl_WorkFeed
$VEL.CP=0.002
$ACC.CP=2.0 ;calls the routine AccCP and set $Acc.CP to 2.0
$VEL_AXIS[1]=20 ;$Vel_AXIS[Number]=Value
$ACC_AXIS[1]=100 ;$ACC_AXIS[Number]=Value
$VEL_EXTAX[1]=20 ;$Vel_EXTAX[Number]=Value
$ACC_EXTAX[1]=100 ;$ACC_EXTAX[Number]=Value
;SET LIN AND ARC MOTION VARIABLES
$VEL.ORI1=200
$VEL.ORI2=200
$ACC.ORI1=100
$ACC.ORI2=100
$IPO_Mode=#Base ;#TCP, calls the routine SetIpoMode
$OV_PRO=50 ;sets the program override
$ORI_TYPE=#VAR ;alignment of the TCP during LIN movement
Spindle_Stop(1) ;calls the routine spindle_stop
ToolChange(1,2) ;calls the routine ToolChange
ToolBase(1,2) ;calls the routine ToolBase and sets the $tool to
tool_data[1] and $base to base_data[2]
Spindle_Vel(4000,1) ;calls the Spindle_Vel
Cooling(1,0) ;calls the routine Cooling
Vacuum(1,1) ;calls the routine Vacuum
Spindle_Start(1) ;calls the routine Spindle_Start
$BASE=BASE_DATA[15] ;calls the routine Base and sets the $base to
base_data[15]
$TOOL=TOOL_DATA[15] ;calls the routine Tool and sets the $tool to
tool_data[15]
$TOOL={X 10, Y 20, Z 30, A 0, B -90, c 0} ;sets $tool to specific
data
$BASE={X 1000, Y 20, Z 30, A 0, B 0, c 0} ;sets $base to specific
data
;external kinematic : $BASE =
EK(MACHINE_DEF[No].ROOT,MACHINE_DEF[No].MECH_TYPE,BASE_DATA[No])
;Option 1:
$BASE = EK(MACHINE_DEF[2].ROOT,MACHINE_DEF[2].MECH_TYPE,{x 0,y 0,z
0,a 0,b 0,c 0}:BASE_DATA[1]:{x 0,y 0,z 0,a 0,b 0,c 0})
;Option 2:
$BASE =
EK(MACHINE_DEF[2].ROOT,MACHINE_DEF[2].MECH_TYPE,BASE_DATA[1]:{x 0,y
0,z 0,a 0,b 0,c 0})
;Option 3:
$BASE = EK(MACHINE_DEF[2].ROOT,MACHINE_DEF[2].MECH_TYPE,{x 0,y 0,z
0,a 0,b 0,c 0}:BASE_DATA[1])
;Option 4:
$BASE =
EK(MACHINE_DEF[2].ROOT,MACHINE_DEF[2].MECH_TYPE,BASE_DATA[1])
; Frames must be given as aggregate like {x ...,y ...,z ...,a ...,b
...,c ...}!!! No variables allowed.
$ANOUT[1]=1.8 ;sets the analog output $Anout[Nr]=Value
PointLoader 1.1, User documentation, Version 1.3, As of: 28/02/2019
32 Examples of commands in CAD/CAM file
PTP xHOME
PTP $POS_ACT
PTP {A1 0, A2 -90, A3 90, A4 0, A5 -45, A6 0, E1 0}
PTP {X 1450, Y 110, Z 2000, A 9.952, B 0, c 0, E1 0, E2 0, S
'B110',T 'B110011'} C_DIS ;PTP with Status and Turn binary
PTP {X 1450, Y 110, Z 2000, A 9.952, B 0, c 0, E1 0, E2 0, S 6,T 51}
;PTP with Status and Turn decimal
$VEL.CP=0.167 ;calls the routine VelCp and sets $vel_cp to 0.167
INTERRUPT OFF 3 ;calls the routine InterruptOnOff and switches off
the interrupt with given number
INTERRUPT ON 3 ;calls the routine InterruptOnOff and switches on the
interrupt with given number
WAIT FOR $IN[1]==FALSE ;calls the routine WaitIN and waits for the
given value off an input
$OUT[1]=TRUE ;calls the routine SetOutPut and sets the output 1 to
True
LIN {X 1501, Y 110, Z 2000, A 9.952, B 0, c 0} C_DIS
$VEL.CP=0.002
CIRC {X 1507.5, Y 105, Z 2000, A 9.952, B 0, c 0},{X 1508, Y 108, Z
2000, A 9.952, B 0, c 0} C_DIS
CIRC {X 1508.5, Y 109, Z 2005, A 9.952, B 0, c 0},{X 1509, Y 111, Z
2005, A 9.952, B 0, c 0} C_DIS
LIN {X 1508.8, Y 110, Z 2000, A 9.952, B 0, c 0} C_DIS
$OUT[2]=TRUE
LIN {X 1514, Y 110, Z 2000, A 9.952, B 0, c 0}
$advance=3
WAIT FOR $IN[1]==False
$ACC.CP=2
Spindle_Vel(6000,0)
Spindle_Start(1)
LIN {X 1515, Y 110, Z 2000, A 9.952, B 0, c 0} C_DIS
PointLoader 1.1, User documentation, Version 1.3, As of: 28/02/2019
Messages 33
12 Messages
12.1 License
Message Description
Dialog message: The license file is invalid, for example, wrong
serial number, or a term expiring license has
License for the product PointLoader
expired.
invalid or expired. Contact your system
integrator. A new license file fixes the problem.
Quit message:
Commands were used in the CAD / CAM file
The generated file CadCommands.src which lead to compilation errors in the
has errors. Please check! CadCommands file.
RunPointLoader can't be selected.
Dialog message:
There is no license file on the system.
No license for the product PointLoader
A new license file fixes the problem.
available. Contact your system integrator.
Status message: Appears in time limited licenses if the
X days left to expire license remaining period is <15 days.
No license file found for the robot with the
Status message:
serial number X (X = serial number).
No license file for robot X available
A new license file fixes the problem.
No valid license for the robot with the serial
Status message:
number X (X = serial number).
License for robot X invalid or expired
A new license file fixes the problem.
When using a run-length limited license is
Info message:
detected that the date of the robotic system
Date has been manipulated. License has was changed. The license is valid.
been reset!
A new license file fixes the problem.
PointLoader 1.1, User documentation, Version 1.3, As of: 28/02/2019
34 Messages
12.2 Program execution
Message Description
Info message: The file format of the CAD/CAM file is not
Unknown file extension ".src" or “.txt”
Info message: Loading a CAD/CAM file has been triggered,
but no file was selected. The variable
No position file selected FilePath[] is empty.
Dialog message: The CAD/CAM file filename could not be
File filename could not be found found. Check the path.
When reading the CAD/CAM file an error has
occurred. Check contents of the file.
Quit message:
The file
Error reading the position data filename C:\KRC\Roboter\Log\PLLastReadLine.txt
shows the last read line. This line maybe
gives a hint why an error occurred.
Info message: The positions could not be loaded into the
Error position download Array
Info message: Loading of the CAD/CAM file filename was
Loading of file filename started. started.
Info message:
Progress Indicator loading the CAD/CAM file
Loading in process: ... read%
Info message: The loading of the CAD/CAM file has been
aborted. Maybe the stop button has been
Loading of file filename aborted pushed.
Info message: The loading of the CAD/CAM file has been
Loading of file filename completed completed
When calculating the time display an error
Info message: has occurred. Make screenshot of the time
Error calculating time display. display, create, archive, record and report
errors to OrangeApps.
The commands read by the plugin could not
Info message: be written to the arrays in PointLoader.src.
Error writing KRL data. Maybe the command in the CAD/CAM file is
wrong.
PointLoader 1.1, User documentation, Version 1.3, As of: 28/02/2019
You might also like
- The Subtle Art of Not Giving a F*ck: A Counterintuitive Approach to Living a Good LifeFrom EverandThe Subtle Art of Not Giving a F*ck: A Counterintuitive Approach to Living a Good LifeRating: 4 out of 5 stars4/5 (5835)
- The Gifts of Imperfection: Let Go of Who You Think You're Supposed to Be and Embrace Who You AreFrom EverandThe Gifts of Imperfection: Let Go of Who You Think You're Supposed to Be and Embrace Who You AreRating: 4 out of 5 stars4/5 (1093)
- Never Split the Difference: Negotiating As If Your Life Depended On ItFrom EverandNever Split the Difference: Negotiating As If Your Life Depended On ItRating: 4.5 out of 5 stars4.5/5 (852)
- Grit: The Power of Passion and PerseveranceFrom EverandGrit: The Power of Passion and PerseveranceRating: 4 out of 5 stars4/5 (590)
- Hidden Figures: The American Dream and the Untold Story of the Black Women Mathematicians Who Helped Win the Space RaceFrom EverandHidden Figures: The American Dream and the Untold Story of the Black Women Mathematicians Who Helped Win the Space RaceRating: 4 out of 5 stars4/5 (903)
- Shoe Dog: A Memoir by the Creator of NikeFrom EverandShoe Dog: A Memoir by the Creator of NikeRating: 4.5 out of 5 stars4.5/5 (541)
- The Hard Thing About Hard Things: Building a Business When There Are No Easy AnswersFrom EverandThe Hard Thing About Hard Things: Building a Business When There Are No Easy AnswersRating: 4.5 out of 5 stars4.5/5 (350)
- Elon Musk: Tesla, SpaceX, and the Quest for a Fantastic FutureFrom EverandElon Musk: Tesla, SpaceX, and the Quest for a Fantastic FutureRating: 4.5 out of 5 stars4.5/5 (474)
- Her Body and Other Parties: StoriesFrom EverandHer Body and Other Parties: StoriesRating: 4 out of 5 stars4/5 (824)
- The Sympathizer: A Novel (Pulitzer Prize for Fiction)From EverandThe Sympathizer: A Novel (Pulitzer Prize for Fiction)Rating: 4.5 out of 5 stars4.5/5 (122)
- The Emperor of All Maladies: A Biography of CancerFrom EverandThe Emperor of All Maladies: A Biography of CancerRating: 4.5 out of 5 stars4.5/5 (271)
- The Little Book of Hygge: Danish Secrets to Happy LivingFrom EverandThe Little Book of Hygge: Danish Secrets to Happy LivingRating: 3.5 out of 5 stars3.5/5 (405)
- The World Is Flat 3.0: A Brief History of the Twenty-first CenturyFrom EverandThe World Is Flat 3.0: A Brief History of the Twenty-first CenturyRating: 3.5 out of 5 stars3.5/5 (2259)
- The Yellow House: A Memoir (2019 National Book Award Winner)From EverandThe Yellow House: A Memoir (2019 National Book Award Winner)Rating: 4 out of 5 stars4/5 (98)
- Devil in the Grove: Thurgood Marshall, the Groveland Boys, and the Dawn of a New AmericaFrom EverandDevil in the Grove: Thurgood Marshall, the Groveland Boys, and the Dawn of a New AmericaRating: 4.5 out of 5 stars4.5/5 (266)
- A Heartbreaking Work Of Staggering Genius: A Memoir Based on a True StoryFrom EverandA Heartbreaking Work Of Staggering Genius: A Memoir Based on a True StoryRating: 3.5 out of 5 stars3.5/5 (231)
- Team of Rivals: The Political Genius of Abraham LincolnFrom EverandTeam of Rivals: The Political Genius of Abraham LincolnRating: 4.5 out of 5 stars4.5/5 (234)
- On Fire: The (Burning) Case for a Green New DealFrom EverandOn Fire: The (Burning) Case for a Green New DealRating: 4 out of 5 stars4/5 (74)
- The Unwinding: An Inner History of the New AmericaFrom EverandThe Unwinding: An Inner History of the New AmericaRating: 4 out of 5 stars4/5 (45)
- Chapter 1 - Introduction To Process and TechnologyDocument43 pagesChapter 1 - Introduction To Process and Technologythảo nguyễnNo ratings yet
- Unit 3Document97 pagesUnit 3sruthimannam28No ratings yet
- Digital Fabrication SyllabusDocument5 pagesDigital Fabrication SyllabusmadyNo ratings yet
- Fagor Whitepaperconversational ProgrammingDocument4 pagesFagor Whitepaperconversational ProgrammingSaif Uddin AhmedNo ratings yet
- Tribology July 2018 (2010 Scheme)Document39 pagesTribology July 2018 (2010 Scheme)Gopal KumarNo ratings yet
- Free SolidWorks SessionDocument22 pagesFree SolidWorks Sessionkhaled saleemNo ratings yet
- BE - CBCS - RV - RESULT - TXT - Notepad PDFDocument197 pagesBE - CBCS - RV - RESULT - TXT - Notepad PDFZia AhmedNo ratings yet
- CIM Question BankDocument5 pagesCIM Question Bankselvi6496No ratings yet
- Report Cad Cam.Document12 pagesReport Cad Cam.Wan Azlizan Zakaria33% (3)
- 10 Me 61Document217 pages10 Me 61Vikram KedambadiNo ratings yet
- 1 CAM Intro FinalDocument41 pages1 CAM Intro FinalSourav MukherjeeNo ratings yet
- Cutting Technology: Presented By-Neera ChandraDocument49 pagesCutting Technology: Presented By-Neera ChandradhiyaneshNo ratings yet
- Powerful, Versatile, Easy To Use CAD Software For The Design of Complex 3D PartsDocument9 pagesPowerful, Versatile, Easy To Use CAD Software For The Design of Complex 3D PartspatgigNo ratings yet
- Industrial Automation Industrial Automation: Cad/Cam and CNCDocument24 pagesIndustrial Automation Industrial Automation: Cad/Cam and CNCGuillermo RamirezNo ratings yet
- Project Report CCCR RicoDocument52 pagesProject Report CCCR RicoKshitijKumarNo ratings yet
- CADKEY Applications GuideDocument34 pagesCADKEY Applications Guiderkdas_sust5091No ratings yet
- Detailed Drawing Exercises: Solidworks EducationDocument51 pagesDetailed Drawing Exercises: Solidworks EducationlutherblackNo ratings yet
- Progressive Press Tool For Cabinet PlateDocument2 pagesProgressive Press Tool For Cabinet PlateInternational Journal of Innovative Science and Research TechnologyNo ratings yet
- Computer Application in Manufacturing AutomationDocument26 pagesComputer Application in Manufacturing AutomationNikesh MoreNo ratings yet
- Hero Me Gen7.4 Printer-Component Support V4.0Document4 pagesHero Me Gen7.4 Printer-Component Support V4.0Pene0% (1)
- Autocad Lab ManualDocument84 pagesAutocad Lab ManualRaghu RamNo ratings yet
- CAMDocument9 pagesCAMJay JoshiNo ratings yet
- Programming Methods of RobotsDocument2 pagesProgramming Methods of RobotsSyedZameer100% (2)
- Topic of Interest: Shubham Sharma Roll No-50126001615Document7 pagesTopic of Interest: Shubham Sharma Roll No-50126001615shubham sharmaNo ratings yet
- Data Sheet SolidcamDocument2 pagesData Sheet SolidcamCrea mundoNo ratings yet
- Autocad Lab1 Exercise ClassDocument14 pagesAutocad Lab1 Exercise Classdidi9696No ratings yet
- HyperMill 2018 1Document16 pagesHyperMill 2018 1Kang Balyes TeaNo ratings yet
- Time Table (Online Lectures) 20-21 - Revised 3Document6 pagesTime Table (Online Lectures) 20-21 - Revised 3anilNo ratings yet
- 2020 MIRDC Seminar ScheduleDocument9 pages2020 MIRDC Seminar ScheduleKristee Ann KellyNo ratings yet
- Ivoclar Digital - Equipment-CAM PDFDocument20 pagesIvoclar Digital - Equipment-CAM PDFAtiqah LatipNo ratings yet