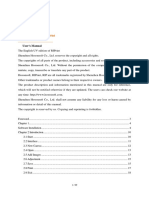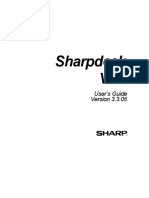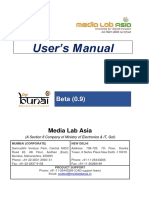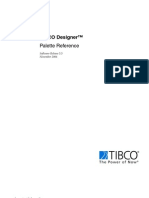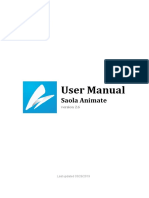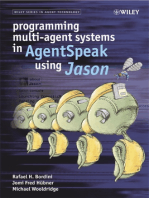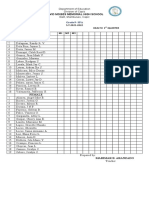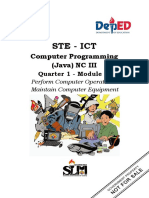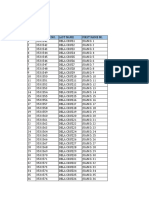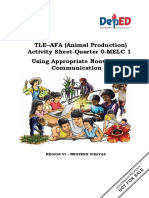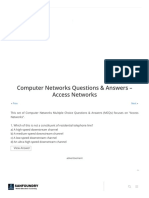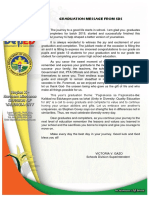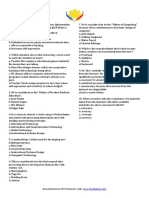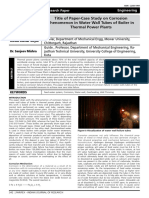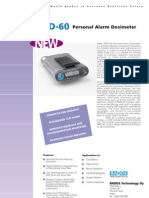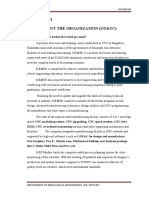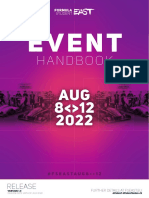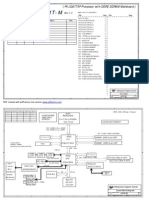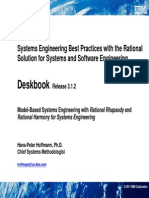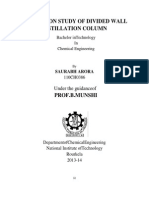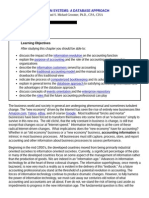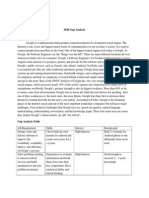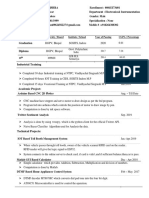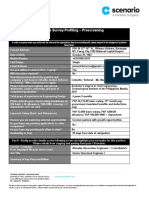Professional Documents
Culture Documents
Ms Powerpoint 2010
Ms Powerpoint 2010
Uploaded by
Ronnel SingsonCopyright
Available Formats
Share this document
Did you find this document useful?
Is this content inappropriate?
Report this DocumentCopyright:
Available Formats
Ms Powerpoint 2010
Ms Powerpoint 2010
Uploaded by
Ronnel SingsonCopyright:
Available Formats
Microsoft PowerPoint 2010
Prepared by Computing Services at the Eastman School of Music – July 2010
Contents
Microsoft Office Interface ................................................................................................................................................ 4
File Ribbon Tab ................................................................................................................................................................. 5
Microsoft Office Quick Access Toolbar............................................................................................................................. 6
Appearance of Microsoft PowerPoint .............................................................................................................................. 7
Creating a New Presentation............................................................................................................................................ 8
Opening a Presentation .................................................................................................................................................... 8
Saving a Presentation ....................................................................................................................................................... 9
Home Tab – Styling your Presentation ........................................................................................................................... 10
Font Formatting .......................................................................................................................................................... 10
Cut/Paste Text ............................................................................................................................................................ 10
Copy/Paste Text.......................................................................................................................................................... 10
Paragraph Formatting ................................................................................................................................................ 10
Working with Slides .................................................................................................................................................... 11
Drawing ...................................................................................................................................................................... 11
Find & Replace ............................................................................................................................................................ 11
Insert Tab – Inserting Objects......................................................................................................................................... 12
Headers and Footers .................................................................................................................................................. 12
Symbols ...................................................................................................................................................................... 12
Media Clips ................................................................................................................................................................. 12
Tables.......................................................................................................................................................................... 13
Pictures ....................................................................................................................................................................... 13
Links ............................................................................................................................................................................ 13
Design Tab – Slide Layout ............................................................................................................................................... 14
Page Setup .................................................................................................................................................................. 14
Themes ....................................................................................................................................................................... 14
Transitions Tab ............................................................................................................................................................... 15
Transitions .................................................................................................................................................................. 15
Animations Tab ............................................................................................................................................................... 16
Animations.................................................................................................................................................................. 16
Slide Show Tab................................................................................................................................................................ 17
Start Slide Show .......................................................................................................................................................... 17
Set Up ......................................................................................................................................................................... 17
2 © 2010 Eastman Computing Services
Monitors ..................................................................................................................................................................... 17
Review Tab ..................................................................................................................................................................... 18
Proofing ...................................................................................................................................................................... 18
Language..................................................................................................................................................................... 18
Comments .................................................................................................................................................................. 18
Compare ..................................................................................................................................................................... 18
View Tab ......................................................................................................................................................................... 19
Presentation Views ..................................................................................................................................................... 19
Show ........................................................................................................................................................................... 19
Zoom ........................................................................................................................................................................... 19
Window ...................................................................................................................................................................... 19
Drawing Tools Format Tab ............................................................................................................................................. 20
Drawing Formatting.................................................................................................................................................... 20
Picture Tools Format Tab ............................................................................................................................................... 20
Picture Formatting...................................................................................................................................................... 20
Presentation Tips ............................................................................................................................................................ 21
Keep It Simple ............................................................................................................................................................. 21
Keep It Clear ............................................................................................................................................................... 21
3 © 2010 Eastman Computing Services
Microsoft Office Interface
Microsoft Office 2010 improves the ribbon interface that was introduced in Microsoft Office 2007. The Microsoft
Office Ribbon is a set of tools that are grouped together in a related set of tabs.
Quick Access Toolbar Ribbon Tabs Hide the Ribbon
Tools shown here are Click any tab on the ribbon Click this icon to minimize
always visible. You can add to display the tools that are the ribbon and provide
your favorite tools to this related to that task. more work space.
toolbar.
Dialog Box Launchers Ribbon Groups
Dialog box launcher icons next to any Each ribbon tab contains groups, and each group
ribbon group label can be clicked to contains a set of related tools. Here, the Paragraph
open a dialog box with more options for group on the Home tab contains tools for how text
that group. should be aligned within the presentation slide.
Tools on each ribbon tab are further organized into logical groups called ribbon groups. In the example below, Slide
Show is the active tab of the Ribbon and all ways to start a PowerPoint presentation can be found in the Start Slide
Show section of the Slide Show tab.
4 © 2010 Eastman Computing Services
File Ribbon Tab
The Microsoft Office Button that was introduced in Microsoft Office 2007 and was found in the upper-left
corner of Microsoft PowerPoint 2007 has been replaced with a File tab on the ribbon in Microsoft Office 2010.
Clicking on File will
open a full screen
menu that allows
PowerPoint 3 4
presentations to be
created, saved,
deleted, moved, and 1
printed. Selecting the
File tab when a saved 2
presentation
(PowerPoint file) is
open will default to
the Info view {1}. This
view displays the
properties of the file, 5
such as the file size
and the creation,
modification, and
printing dates of the file.
When the File tab is selected upon opening PowerPoint, it will default to the Recent view {2}. The view displays
recently opened presentations {3} along with recently used file locations {4}.
Selecting Options {5} opens the PowerPoint Options menu in which the settings of Microsoft PowerPoint 2010 can
be configured. Settings include configurations with proofing options, ribbon customization, and the Quick Access
toolbar.
5 © 2010 Eastman Computing Services
Microsoft Office Quick Access Toolbar
The Microsoft Office Quick Access Toolbar allows for a customizable toolbar displaying a set of commands
independent of the tab on the Ribbon that is currently displayed.
To customize the Quick Access Toolbar, click the down arrow to the right of the commands. A popup menu will
appear with available commands. Click on the command to add it to the Quick Access Toolbar. If you don’t see the
command you want in the popup menu, select More Commands from the menu. This will open a new window that
will allow you to select from all available Office commands. You will also find the option to display the Quick Access
Toolbar below the ribbon.
6 © 2010 Eastman Computing Services
Appearance of Microsoft PowerPoint
After opening Microsoft PowerPoint, you will be taken to a blank presentation and see the following screen.
The default view in Microsoft
PowerPoint 2010 is Normal,
displaying the presentation in a
view that allows you to see a
preview of all slides available along
the left, the slide work area (main
portion of screen), and the notes area associated with a slide along the bottom. The view can be changed by
selecting the View tab on the ribbon and selecting one of the other Layout options from the Presentation Views
logical group. For additional information about the various views, see the section on the Presentation Views below.
You can also change the Presentation View by clicking the view icons along the bottom of the PowerPoint.
To change the zoom of the presentation, click the – or + icons or drag the slider along the bottom of PowerPoint.
7 © 2010 Eastman Computing Services
Creating a New Presentation
To begin a new presentation, click the File tab and then click New. The New Presentation window will appear,
giving you various options
to create a new
presentation.
You can start from a blank
presentation by selecting
Blank presentation (this is
selected by default) and
then clicking Create.
You can also create a new
presentation from a pre-
existing template in one
of the categories under
the Office.com Templates
section.
Opening a Presentation
To open an existing presentation, click the File tab and then click Open. The Open window will appear. Select the
location where you saved the file,
then click the file name from the
list and click the Open button. You
can also double click on the file
from the list to open the
presentation.
8 © 2010 Eastman Computing Services
Saving a Presentation
To save a presentation, click the File tab and then click Save. If this is a new presentation that you are saving for the
first time, the Save As dialog box will open
up. Select the location where you would
like the file to be saved, enter a File name
and then click the Save button. The default
file format is the PowerPoint Presentation
(*.pptx) file format. This format ensures
that all presentation formatting is saved
and will be available the next time the file
is opened. Note that .pptx files are unable
to be opened within PowerPoint 2003 and
earlier. If the presentation needs to be
shared with a computer with PowerPoint
2003 or earlier, change the ‘Save as type’
to PowerPoint 97-2003 Presentation
(*.ppt). Note that .ppt file type removes
certain types of formatting.
If you have previously saved the presentation, clicking Save under the File tab will save changes to the existing file.
If you prefer to have your changes saved to a different file, click the File tab and then click Save As.
In addition to saving as a .ppt and .pptx, Excel 2010 has the ability to save directly to a PDF file. To save a
presentation as a PDF, click the File tab, and then click Save & Send. Click on Create PDF/XPS Document and then
click Create PDF/XPS. Select the location where you would like the file to be saved, enter a File name, ensure ‘Save
as type’ is set to PDF (*.pdf) and then click the Publish button. Note: The presentation should also be saved as a
PowerPoint file as it’s not possible to edit the PDF document from within Microsoft PowerPoint.
9 © 2010 Eastman Computing Services
Home Tab – Styling your Presentation
This tab can be used to style your presentation, including the formatting of fonts and paragraphs.
Font Formatting
Highlight the text you want to format and then select the font, size, style, and
color under the Font group. For additional font options, click the Show Font
Dialog Box icon.
Additionally, when you select a section of text, a faded menu will appear with
font formatting options. Moving your mouse over this popup menu will bring it
in focus and allow you to select basic formatting options.
If you want to select all of the text on a page, click Select Select All under the Editing group. PowerPoint 2010
will also allow you to select multiple sections of text simultaneously. To select multiple sections, hold the Ctrl key on
the keyboard and then highlight multiple sections of text.
Cut/Paste Text
Highlight the text you wish to move, click on Cut under the Clipboard group, move your cursor to the desired
location, and click on Paste under the Clipboard group.
Copy/Paste Text
Highlight the text you wish to copy, click on Copy under the Clipboard group, move your cursor to the desired
location, and click on Paste under the Clipboard group.
Paragraph Formatting
Paragraph formatting options are available under the Paragraph group.
The following options are available from the Paragraph group:
Bullets and numbered lists
Indentations, Sorting & Line Spacing
Alignment
Text Direction, Align Text (vertically), and Convert to SmartArt
For additional paragraph formatting options, click the Show
Paragraph Dialog Box icon.
10 © 2010 Eastman Computing Services
Working with Slides
New presentations will be created with one slide.
To add an additional slide, click New Slide under the Slides group.
To remove a slide, highlight the slide you wish to remove and click Cut under the Clipboard
group.
To change the layout of a slide, click Layout under the Slides group and select
the desired layout type.
Drawing
The Drawing Group offers tools for adding hand drawn objects to a presentation, such as lines, rectangles, triangles,
ovals, arrows, and other shapes. Select the shape from the Drawing group and then draw the shape in the
presentation. You can also arrange and apply styles to any hand drawn objects from the Drawing group.
See the Drawing Tools Format Tab section below for information on working with drawing objects within a
PowerPoint presentation.
Find & Replace
A word or phrase can be found within your presentation by using the Find command. Select Find under the Editing
group, enter the word or phrase in the “Find what” box and click the Find Next button.
A word or phrase can be replaced with another using the Replace command. Select Replace under the Editing
group, enter the word or phrase that you want replaced in the “Find what” box and enter the word or phrase that
should replace the existing word or phrase in the “Replace with” box. You can replace all occurrences of the word or
phrase by clicking the Replace All button or replace the word or phrase one at a time by clicking the Replace button.
11 © 2010 Eastman Computing Services
Insert Tab – Inserting Objects
This tab can be used to insert various types of objects, including tables, images, illustrations, links, text, symbols, and
media.
Headers and Footers
To have a consistent footer on each slide of a presentation, click
on Header & Footer from the Text group and then select the
footer components that you want included.
Components include Date and time, Slide number, and
customized text (Footer).
The option can also be set to not show the footer on the title
slide.
To have a consistent header and footer on each notes or
handouts page of a presentation, click on Header & Footer from
the Text group, click the Notes and Handouts tab and then select
the header and footer components that you want included.
Components include Date and time, customized text (Header),
Page Number, and customized text (Footer).
Symbols
Symbols that aren’t found on a normal keyboard can be added to Microsoft PowerPoint presentations by selecting a
text area and pressing either the Equation or Symbol from the Symbols group.
Media Clips
To insert a video clip, click Video under the Media group and then select Video from File if you have a video file you
would like to use or Clip Art Video if you would like to use a clip from the Microsoft collection.
12 © 2010 Eastman Computing Services
To insert an audio clip, click Audio under the Media group and then select Audio from File if you have an audio file
you would like to use or Clip Art Audio if you would like to use a clip from the Microsoft collection. If you have a
microphone connected to your computer you can also select Record Audio to record your own audio.
Tables
To create a table, click the Table icon from the Tables group and then select the number
of cells you want. The example at the right has a table that is 6 cells wide by 5 cells high.
If you need a table that is larger than 10 cells wide by 8 cells high, click Insert Table.
The Insert Table window will open up.
From here, the number of columns and rows can be specified.
Pictures
Place your cursor where the picture is to be inserted and then select Picture from the Images group. Navigate to the
directory where the picture is located, click the file name and then click the Insert button. See the Picture Tools
Format Tab.
Links
Links to websites or other locations within a PowerPoint presentation can be created by using the Links group.
To include a link to a website, select Hyperlink from the Links group. Enter the text that should be displayed in the
presentation in the Text to display: text box and the web site address in the Address: text box and then click OK.
13 © 2010 Eastman Computing Services
Design Tab – Slide Layout
This tab can be used to set slide layout options for a PowerPoint presentation.
Page Setup
The Page Setup group contains the options to specify the slide size and orientation.
Click Page Setup under the Page Setup group to make
changes to your slide size and orientation.
To only change the page orientation of your
presentation, click Slide Orientation under the Page
Setup group and then select Portrait or Landscape.
Themes
To set a theme for your presentation, select the theme you wish to use under the Themes group. For additional
themes, select the More icon under the Themes group. More themes will be shown along with an option to
download more themes from the Microsoft Office Online site.
The theme colors, fonts, and effects can be changed by using the options to the right of the themes.
14 © 2010 Eastman Computing Services
Transitions Tab
This tab can be used to add transitions to the slides within the presentation.
Transitions
To set a transition between your slides, highlight
the slides you want the transition applied to and
then select the transition under the Transition to
This Slide group.
In the example to the right, the first and second
slides have been selected and would have the
same transition applied.
For additional transitions, select the More icon
under the Transitions to This Slide group.
A transition sound and the speed of the
transition can also be set from options
within the Timing group.
15 © 2010 Eastman Computing Services
Animations Tab
This tab can be used to add animations to the slides within the presentation.
Animations
To add animations for the objects on a slide, select the object and then select the animation that you would like
applied from the Animation group. For additional animations, select the More icon under the Animation group.
PowerPoint also gives you the option to setup a customized animation to specify exactly how you want an animation
to appear. This option will allow you to add an effect and then specify when the effect should start, what direction it
will use, and how fast it will run.
16 © 2010 Eastman Computing Services
Slide Show Tab
This tab is used for setting up and starting a slide show in presentation mode.
Start Slide Show
You can choose to start your slide show from the beginning of the
presentation, from the current slide that is in focus, or a customized
slide show can be setup to allow slides to appear in a certain order
throughout the show.
Set Up
The Set Up group provides options for setting up your slide show for different purposes, such as a presentation by a
speaker, browsing by an individual, or automatically run at a kiosk. You can also add narrations and timing for slides
to automatically advance.
Monitors
The Monitors group provides options for how you want the show to appear on the monitor, including the resolution
to be used, which screen the presentation should be displayed on if using two monitors (a laptop and projector) with
the 2nd in extended display mode instead of mirrored mode, and the option to show the presentation in presenter
view if using the two monitors option in extended display mode.
The presenter view can be useful as it will display
the slide that is currently being presented along
with the notes for that slide to the right, all of the
slides in the presentation along the bottom, and a
clock to show you how long you have been
presenting for.
17 © 2010 Eastman Computing Services
Review Tab
This tab is used to review your presentation, including proofing the presentation, adding comments, and comparing
presentation files.
Proofing
The proofing group assists with proofing your presentation after it is finished.
Click the Spelling icon to check for spelling problems within the presentation.
Click the Thesaurus icon to open the Microsoft Thesaurus. If you highlight a word and then click the Thesaurus icon,
the thesaurus will automatically look up the highlighted word.
Language
Click the Translate icon to translate your presentation from one language to another.
Click the Language icon to set the language that will proof your presentation.
Comments
To insert a comment in a presentation, highlight the text you want commented and then click New Comment under
the Comments group. A comment box will appear to the right of your presentation where you can enter the
comment.
To remove the comment, click the comment box and then click Delete under the Comments group.
Compare
The compare group allows comparing the changes in the current presentation against another presentation. To
select the presentation file to compare against, click the Compare icon and locate the file to compare, highlight it,
and click the Merge button.
The review pane will now open on the right side of the window. Under the Slides tab, a list of changes, if any, will be
described. Accepting or rejecting changes can be done by clicking their respective button in the Compare group. In
order to save any changes made, click the End Review button in the Compare group and click continue.
18 © 2010 Eastman Computing Services
View Tab
This tab is used to set how you want your presentation to be viewed while you are working on it.
Presentation Views
Normal
Switches to normal view, where you can work on one slide at a time or organize the structure of all the slides in your
presentation.
Slide Sorter
This view displays miniature versions of all slides in a presentation, complete with text and graphics. In slide sorter
view, you can reorder slides, add transitions, and add animation effects. You can also set the timings for electronic
slide shows.
Notes Page
Switches to notes view, where a smaller version of the slide will display and a larger notes area will allow you to
enter additional notes for the slide.
Reading View
This view runs the presentation in a full-screen presentation mode, beginning with the current slide if you are in
normal view or the selected slide if you are in slide sorter view.
Show
The Show group allows different components of PowerPoint to be displayed, including the ruler, gridlines, and
guides.
Zoom
With the Zoom group, the zoom level of the presentation can be set.
To change your zoom level, click the Zoom icon under the Zoom group.
Window
If you are working with multiple PowerPoint presentations, you can switch between them by clicking the Switch
Windows icon under the Window group.
19 © 2010 Eastman Computing Services
Drawing Tools Format Tab
This tab can be used to make changes to objects that are hand-drawn in Microsoft PowerPoint presentations.
Drawing Formatting
To add more shapes to a slide, select the shape from the Insert Shapes group and draw it on the slide until it reaches
the desired size. To change the shape of an object, select the object, select Edit Shape, click Change Shape and
select the desired shape that you would like the object to become.
Use the options under the Shape Styles group to make changes to the properties of drawn objects, such as the
shape style, fill, outline, and effects.
To insert WordArt in a slide, Click Text Box under the Insert Shapes group and then draw a text box on the screen.
After the text has been inserted, you can highlight it and apply formatting to the WordArt by using the options
under the WordArt Styles group.
Picture Tools Format Tab
This tab can be used to make changes to pictures that are added to Microsoft PowerPoint presentations.
Picture Formatting
Use the options under the Adjust group to make changes to the properties of pictures, such as brightness, contrast,
and color.
Use the options under the Pictures Styles group to select a pre-defined style for your picture or manually set the
picture shape, border, and effects.
Use the options under the Arrange group to set text wrapping around the picture, rotate the picture, and position &
align the picture.
Use the options under the Size group to crop the picture to trim unwanted parts and resize the picture.
20 © 2010 Eastman Computing Services
Presentation Tips
Keep It Simple
1. Avoid using too many colors.
2. Use the same background/style throughout.
3. Find a font that is readable and stick with it.
4. Animation, slide transition and sound effects have their uses but may irritate your audience if they are over-used.
5. Resist the temptation to overcrowd your slides.
Keep It Clear
1. Aim for a maximum of 8 lines of text per slide.
2. Write concise bullet points - you can fill in the details when you speak.
3. Use diagrams where appropriate to illustrate concepts.
4. Transition information- Bullets appearing all at once on a slide may lead the audience to read ahead instead of
listening to you.
21 © 2010 Eastman Computing Services
You might also like
- 锐印 Riprint: User'S ManualDocument69 pages锐印 Riprint: User'S ManualLuis Rangel100% (3)
- ABY WiringDocument57 pagesABY WiringHamit MavriqiNo ratings yet
- Programming FPGAs: Getting Started with VerilogFrom EverandProgramming FPGAs: Getting Started with VerilogRating: 3.5 out of 5 stars3.5/5 (2)
- Manual DELFTShipDocument81 pagesManual DELFTShipNicolae ArhireNo ratings yet
- 100 Top WiFi Multiple Choice Questions and Answers - Connect My GuruDocument9 pages100 Top WiFi Multiple Choice Questions and Answers - Connect My GuruRonnel SingsonNo ratings yet
- Smi2800 User ManualDocument10 pagesSmi2800 User Manualvanhuong87100% (1)
- Interview Questions MLDocument83 pagesInterview Questions MLkprdeepak100% (1)
- Installation GuideDocument111 pagesInstallation GuideAlgenis De Leon RamirezNo ratings yet
- TPA - Manual Programming Edicad32 Vol2Document117 pagesTPA - Manual Programming Edicad32 Vol2G DNo ratings yet
- Manual 11 mc0Document79 pagesManual 11 mc0smail sNo ratings yet
- Plaxis3dce v20.04 2 ReferenceDocument596 pagesPlaxis3dce v20.04 2 Reference駱建澄No ratings yet
- User Manual DigiBunai PDFDocument53 pagesUser Manual DigiBunai PDFDinesh Bhathela100% (1)
- Card Maker 1.0.0.2: by Tim StairDocument30 pagesCard Maker 1.0.0.2: by Tim StairRoel Carlo PanganibanNo ratings yet
- Tib Designer PalettesDocument271 pagesTib Designer PalettesSree KrithNo ratings yet
- 3BSE017091R301 - en Operate IT A1.1 - Graphics - Users GuideDocument192 pages3BSE017091R301 - en Operate IT A1.1 - Graphics - Users Guideershivkumar2002No ratings yet
- Microsoft95a The Windows Interface Guidelines-A Guide For Designing Software C2 NOT CORRUPTED PDFDocument372 pagesMicrosoft95a The Windows Interface Guidelines-A Guide For Designing Software C2 NOT CORRUPTED PDFektawhatsisNo ratings yet
- Tib Designer PalettesDocument280 pagesTib Designer PalettesbajjurianNo ratings yet
- TIBCO ETL (Data Exchange)Document204 pagesTIBCO ETL (Data Exchange)Idit CohenNo ratings yet
- Manual Labdesk Dvt50 enDocument111 pagesManual Labdesk Dvt50 enbilal khanNo ratings yet
- Printer 277dwDocument160 pagesPrinter 277dwJiri ZrzavyNo ratings yet
- Multimedia SystemDocument85 pagesMultimedia SystemElsabet TesfayeNo ratings yet
- I CT MaterialsDocument87 pagesI CT MaterialsSravya BaurisettyNo ratings yet
- Fundamentals of Multimedia v4Document154 pagesFundamentals of Multimedia v4harshtur0No ratings yet
- L2Divine Guide Book: Last Updated: 2013-09-18Document92 pagesL2Divine Guide Book: Last Updated: 2013-09-18Gabriel CassNo ratings yet
- ICTBroadcast, A Unified Autodialer Software, Enterprise Edition User GuideDocument37 pagesICTBroadcast, A Unified Autodialer Software, Enterprise Edition User GuideTahir AlmasNo ratings yet
- PC GSGDocument78 pagesPC GSGEima Siti NurimahNo ratings yet
- Saola-Animate v2.6 UserManual enDocument183 pagesSaola-Animate v2.6 UserManual enDouglas SimiyuNo ratings yet
- Manual Main Type 8Document73 pagesManual Main Type 8Cnci ANo ratings yet
- Power Point PCDocument15 pagesPower Point PCNam PtNo ratings yet
- 304 Photoshop 6 Tips Page 1 of 49Document49 pages304 Photoshop 6 Tips Page 1 of 49joelsonreisNo ratings yet
- Ebook Microsoft Office 2010Document202 pagesEbook Microsoft Office 2010T MaharajaNo ratings yet
- Wonderware Guide To Creating Intouch Windows ProgrammaticallyDocument106 pagesWonderware Guide To Creating Intouch Windows ProgrammaticallyamishNo ratings yet
- The DAMA Guide To The Data Management Bo PDFDocument430 pagesThe DAMA Guide To The Data Management Bo PDFsid100% (3)
- The DAMA Guide To The Data Management Body of Knowledge (DAMA-DMBOK Guide)Document40 pagesThe DAMA Guide To The Data Management Body of Knowledge (DAMA-DMBOK Guide)Jason WangNo ratings yet
- Sam Help 2022 11 21 r3Document1,055 pagesSam Help 2022 11 21 r3Kelvine AmukwayaNo ratings yet
- Chapter 1 Introduction: Who The Book Is For What's in This Book System LanguageDocument14 pagesChapter 1 Introduction: Who The Book Is For What's in This Book System LanguageNaveen KumarNo ratings yet
- Manual 12 mc0 PDFDocument81 pagesManual 12 mc0 PDFNa'iim ZakriNo ratings yet
- Learning Animate CC SampleDocument52 pagesLearning Animate CC Samplesuruchi dandu100% (1)
- FieldGenius GNSS - 2021 Quick Start Guide - GenericDocument28 pagesFieldGenius GNSS - 2021 Quick Start Guide - GenericLouis AndrewsNo ratings yet
- Modelsim UserDocument632 pagesModelsim UserhemantsaxnaNo ratings yet
- Color ToolDocument540 pagesColor Toolpawelskot67% (3)
- Excel 2016 GuideDocument103 pagesExcel 2016 GuidePaksi PujiantoNo ratings yet
- HYperion - Interactive Designer Guide PDFDocument365 pagesHYperion - Interactive Designer Guide PDFsmruti_2012No ratings yet
- Manual Wysiwyg R23Document462 pagesManual Wysiwyg R23erqm03No ratings yet
- Programming the Photon: Getting Started with the Internet of ThingsFrom EverandProgramming the Photon: Getting Started with the Internet of ThingsRating: 5 out of 5 stars5/5 (1)
- Programming Arduino: Getting Started with SketchesFrom EverandProgramming Arduino: Getting Started with SketchesRating: 3.5 out of 5 stars3.5/5 (5)
- Programming Arduino: Getting Started with Sketches, Third EditionFrom EverandProgramming Arduino: Getting Started with Sketches, Third EditionNo ratings yet
- Programming the Intel Galileo: Getting Started with the Arduino -Compatible Development BoardFrom EverandProgramming the Intel Galileo: Getting Started with the Arduino -Compatible Development BoardRating: 5 out of 5 stars5/5 (1)
- Fritzing for Inventors: Take Your Electronics Project from Prototype to ProductFrom EverandFritzing for Inventors: Take Your Electronics Project from Prototype to ProductNo ratings yet
- How Useful is the Information Ratio to Evaluate the Performance of Portfolio Managers?From EverandHow Useful is the Information Ratio to Evaluate the Performance of Portfolio Managers?No ratings yet
- Corporate Management, Corporate Social Responsibility and Customers: An Empirical InvestigationFrom EverandCorporate Management, Corporate Social Responsibility and Customers: An Empirical InvestigationNo ratings yet
- United under SAP: The process of eliminating information islands for ThyssenKrupp in China (Zhongshan)From EverandUnited under SAP: The process of eliminating information islands for ThyssenKrupp in China (Zhongshan)No ratings yet
- Programming Multi-Agent Systems in AgentSpeak using JasonFrom EverandProgramming Multi-Agent Systems in AgentSpeak using JasonRating: 3 out of 5 stars3/5 (1)
- No. Students Name: David Moises Memorial High SchoolDocument12 pagesNo. Students Name: David Moises Memorial High SchoolRonnel SingsonNo ratings yet
- Civil Service Form No. 48 Template 1Document1 pageCivil Service Form No. 48 Template 1Ronnel SingsonNo ratings yet
- Master LIst of Grade 8 SY 2021-2022Document10 pagesMaster LIst of Grade 8 SY 2021-2022Ronnel SingsonNo ratings yet
- DTR (Form 48.) Ronnel2021Document22 pagesDTR (Form 48.) Ronnel2021Ronnel SingsonNo ratings yet
- COM PROG - JAVA NC III Module 6 GRADE10 4Document32 pagesCOM PROG - JAVA NC III Module 6 GRADE10 4Ronnel Singson100% (1)
- TEACHERID MAKERfree - XLSBDocument43 pagesTEACHERID MAKERfree - XLSBRonnel SingsonNo ratings yet
- TLE-AFA (Animal Production) : Activity Sheet-Quarter 0-MELC 1Document13 pagesTLE-AFA (Animal Production) : Activity Sheet-Quarter 0-MELC 1Ronnel SingsonNo ratings yet
- Access Networks - Computer Networks Questions & Answers - SanfoundryDocument7 pagesAccess Networks - Computer Networks Questions & Answers - SanfoundryRonnel SingsonNo ratings yet
- Graduation MessageDocument1 pageGraduation MessageRonnel SingsonNo ratings yet
- Computer Network Basics Questions & Answers - SanfoundryDocument6 pagesComputer Network Basics Questions & Answers - SanfoundryRonnel SingsonNo ratings yet
- Ste-Ict: Computer Systems Servicing NC IiDocument48 pagesSte-Ict: Computer Systems Servicing NC IiRonnel SingsonNo ratings yet
- History Defines A Chronological Record of Significant Events Often With An Explanation of Their CausesDocument1 pageHistory Defines A Chronological Record of Significant Events Often With An Explanation of Their CausesRonnel SingsonNo ratings yet
- Module 2 - SLM - CSS - G8 - TCEW - 4WEEKSDocument28 pagesModule 2 - SLM - CSS - G8 - TCEW - 4WEEKSRonnel SingsonNo ratings yet
- Certificate FireDocument1 pageCertificate FireRonnel SingsonNo ratings yet
- Lesson Plan in CHS 10 HandtoolsDocument3 pagesLesson Plan in CHS 10 HandtoolsRonnel SingsonNo ratings yet
- Information and Communication TechnologyDocument2 pagesInformation and Communication TechnologyRonnel SingsonNo ratings yet
- Lesson Plan in CHS 10 HandtoolsDocument3 pagesLesson Plan in CHS 10 HandtoolsRonnel SingsonNo ratings yet
- Grade 9 and 10 Exam Dmmhs With No AnswerDocument4 pagesGrade 9 and 10 Exam Dmmhs With No AnswerRonnel SingsonNo ratings yet
- Case Study On Corrosion Water Tube BoilersDocument3 pagesCase Study On Corrosion Water Tube BoilersSalem Garrab100% (2)
- Rad60 DosimeterDocument2 pagesRad60 DosimeterScott TylerNo ratings yet
- Handbook Palm - VDocument244 pagesHandbook Palm - VAmos GutmanNo ratings yet
- Valvula Solenoide Evsi DanfossDocument2 pagesValvula Solenoide Evsi DanfossJurandir Laureano SILVA JUNIORNo ratings yet
- Understanding and Applying The Open Group Architecture Framework (TOGAF)Document64 pagesUnderstanding and Applying The Open Group Architecture Framework (TOGAF)robogormanNo ratings yet
- CNC MillingDocument54 pagesCNC Millingsuraj j kNo ratings yet
- Fseast Event HandbookDocument31 pagesFseast Event HandbookDomiiiNo ratings yet
- FrontDocument24 pagesFrontBEST STREET WORKOUT LCNo ratings yet
- CPD 6 Application FormDocument2 pagesCPD 6 Application FormMj Ong PiersonNo ratings yet
- Ecs g31t-m Rev 1.0 SCHDocument28 pagesEcs g31t-m Rev 1.0 SCHiskenderbeyNo ratings yet
- Analisis Penerapan Digitalisasi Online Arsip (Doa) Pegawai Pada Pengelolaan Tata Naskah Aparatur Sipil Negara Badan Kepegawaian Dan Pengembangan Sumber Daya Manusia (BKPSDM) Kabupaten BoneDocument8 pagesAnalisis Penerapan Digitalisasi Online Arsip (Doa) Pegawai Pada Pengelolaan Tata Naskah Aparatur Sipil Negara Badan Kepegawaian Dan Pengembangan Sumber Daya Manusia (BKPSDM) Kabupaten Boneramadi ramNo ratings yet
- IBM Rational Harmony Deskbook Rel 3.1.2Document142 pagesIBM Rational Harmony Deskbook Rel 3.1.2Randy DarnowskyNo ratings yet
- ConverterDocument2 pagesConverterFlorin NicolaNo ratings yet
- CommDocument12 pagesCommJohnLerryNo ratings yet
- DWCDocument52 pagesDWCTeeranun NakyaiNo ratings yet
- Corporate BrochureDocument11 pagesCorporate BrochureHasan RiadNo ratings yet
- Ritsu Mate ApplicationDocument6 pagesRitsu Mate ApplicationMher MaterianoNo ratings yet
- Chapter 1Document23 pagesChapter 1yvergara00No ratings yet
- D11T AMA Parts Manual (SEBP5803-00)Document929 pagesD11T AMA Parts Manual (SEBP5803-00)felix omar florez villalbaNo ratings yet
- Emergency Breakdown at 132kv Grid Station Bhagwal and Restoration of Power SupplyDocument25 pagesEmergency Breakdown at 132kv Grid Station Bhagwal and Restoration of Power SupplyMehtab AhmedNo ratings yet
- Gap AnalysisDocument2 pagesGap AnalysisCarol LeeNo ratings yet
- Customer Complaint Form: CCF NoDocument1 pageCustomer Complaint Form: CCF NoyzarvelascoNo ratings yet
- Ba CompressorDocument78 pagesBa CompressorclintonNo ratings yet
- New ResumeDocument2 pagesNew Resumeakash mishraNo ratings yet
- Duty Torque For ExtrudersDocument8 pagesDuty Torque For ExtrudersZaki SubehiNo ratings yet
- Digital Photogrammetry 7Document26 pagesDigital Photogrammetry 7Krishna Reddy KondaNo ratings yet
- Prescreen - StructuralDocument3 pagesPrescreen - StructuralJohnStaCruzNo ratings yet