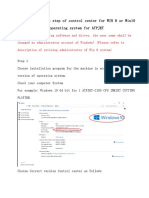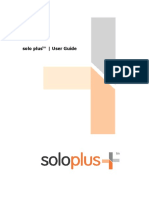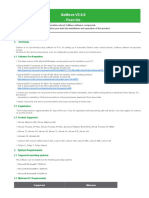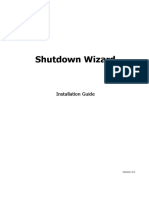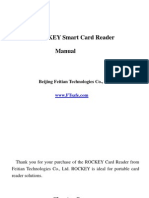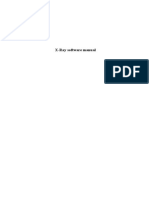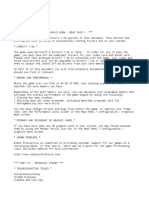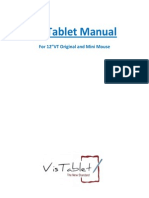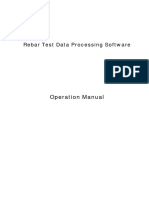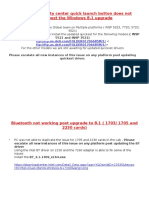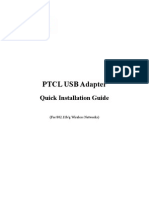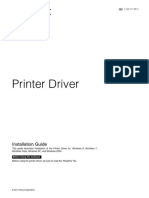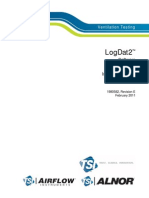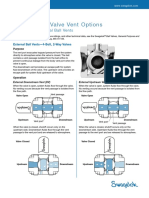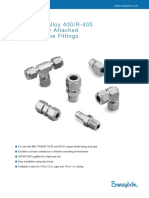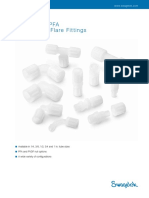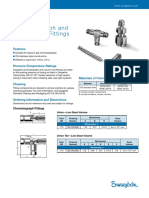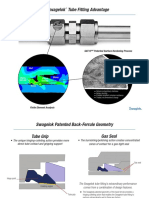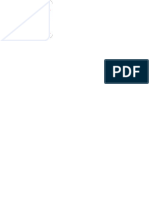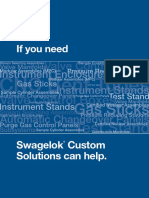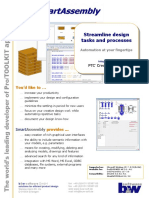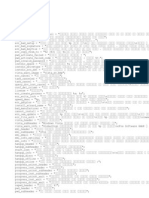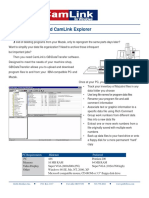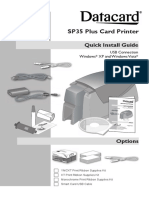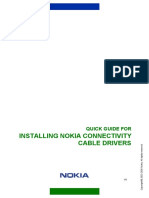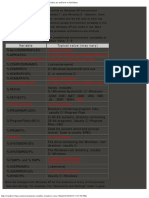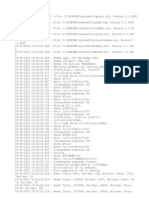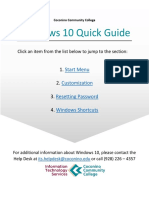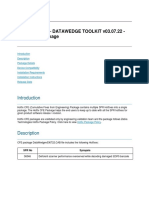Professional Documents
Culture Documents
eDTR Software Installation Guide
eDTR Software Installation Guide
Uploaded by
AlexOriginal Title
Copyright
Available Formats
Share this document
Did you find this document useful?
Is this content inappropriate?
Report this DocumentCopyright:
Available Formats
eDTR Software Installation Guide
eDTR Software Installation Guide
Uploaded by
AlexCopyright:
Available Formats
eDTR Software Installation Guide
Table of Contents
Running the Installer ................................................................................................... 3
Installation ................................................................................................................... 8
Registration ............................................................................................................... 13
Activation .................................................................................................................. 16
Verification ................................................................................................................ 19
PDF Viewer ............................................................................................................... 23
Known Issues............................................................................................................ 24
eDTR™ 1.2.2 Installation Guide August 2010 Page 2 of 29
Running the Installer
Insert the eDTR™ Flash Drive into the PC’s USB slot
If autoplay on the computer is enabled and allows the autorun feature to launch
automatically, you will be taken directly to Installer. Autorun is turned off by default
on Windows Vista and 7 but Autoplay knows how to produce a window upon drive
insertion that should give the user some options for what to do. The exact behavior
can vary based on configuration of the PC.
1. If autorun is disabled and autoplay requires you to select which action to take
a. You will see a window similar to this:
Figure 1 Windows XP AutoPlay Window
eDTR™ 1.2.2 Installation Guide August 2010 Page 3 of 29
Figure 2 Windows Vista/7 AutoPlay Window
b. Select eDTR™ and click the OK button on XP and simply click the
icon on Vista or 7.
2. If autoplay doesn’t automatically display the window above, you will need to
launch the eDTR™ manually from Windows Explorer.
a. Go to Start, My Computer
eDTR™ 1.2.2 Installation Guide August 2010 Page 4 of 29
Figure 3 Windows XP Start Menu
Figure 4 Windows Vista/7 Start Menu
eDTR™ 1.2.2 Installation Guide August 2010 Page 5 of 29
Figure 5 Windows XP My Computer View
Figure 6 Windows Vista/7 My Computer View
b. Double click the appropriate Removable Drive where you see the
eDTR™ to open it.
eDTR™ 1.2.2 Installation Guide August 2010 Page 6 of 29
If the autorun feature is allowed to execute on this machine when you open
the drive this way, you will be taken directly to Installation.
If the autorun feature is not allowed to execute, you will be taken to window
where you can view the contents of the drive instead that will look similar to
this:
Figure 7 Windows XP Explorer Window
Figure 8 Windows Vista/7 Explorer Window
c. Double click the eDTR™.exe to launch the eDTR™.
eDTR™ 1.2.2 Installation Guide August 2010 Page 7 of 29
Installation
You will see the following dialog box only when launching the eDTR™ from the Flash
Drive using a variation of the previous steps or by inserting the drive into the PC.
Figure 9 Windows XP Flash Drive Launch Window
Figure 10 Windows Vista/7 Flash Drive Launch Window
1. Click the button “Install on PC” to continue with installing the eDTR™.
2. You will be taken to the eDTR™ Setup Wizard which will guide you through the
remainder of the installation process.
eDTR™ 1.2.2 Installation Guide August 2010 Page 8 of 29
Note: On Windows Vista and 7 by default the User Access Control will prompt
the user when software needs to be installed since it is considered a change to the
system. Depending on the exact configuration of the machine, a dialog box like this
will be shown. This should be very familiar to the user for whenever they have had
to install or change the configuration of their PC.
Figure 11 Windows Vista/7 UAC Window for eDTR™ Setup
Note: The visual appearance and behavior of the eDTR™ Setup Wizard and
other eDTR™ windows are for the most part nearly identical between
Windows XP, Vista, and 7 so each platform will not be shown unless there is a
difference worth noting.
Figure 12 eDTR™ Setup Wizard Initial Step
eDTR™ 1.2.2 Installation Guide August 2010 Page 9 of 29
3. Click the Next button.
Figure 13 eDTR™ Setup Wizard Additional Tasks Step
4. Decide if desktop icon should be created and click the Next button.
Figure 14 eDTR™ Setup Wizard Ready to Install Step
5. Click the Install button.
eDTR™ 1.2.2 Installation Guide August 2010 Page 10 of 29
Figure 15 Windows XP Installing Step
Figure 16 Windows Vista/7 Installing Step
6. The installation process will take a few minutes to install all of the contents
eDTR™ 1.2.2 Installation Guide August 2010 Page 11 of 29
Figure 17 eDTR™ Setup Final Step
7. When you see this screen, the installation of the software and catalog contents
have been installed. If you wish to continue from here directly to registering and
activating the new installation, leave Launch eDTR™ checked.
Click the Finish button.
eDTR™ 1.2.2 Installation Guide August 2010 Page 12 of 29
Registration
When the eDTR™ is run for the first time or anytime while it is not registered and
activated, it will prompt you with the following registration dialog box.
Figure 18 eDTR™ Registration for Single Distributor
1. The Swagelok location will be automatically defined with the appropriate
distributor. If your distributor is part of a collection of distributors with the same
Swagelok code, you will see all of the possible distributor selections available in
a pull down selector.
eDTR™ 1.2.2 Installation Guide August 2010 Page 13 of 29
Optional Selector for Multiple Distributors
For example, if the eDTR™ Flash Drive was ordered by any of the
distributors in the collection of distributors with the IDAHO code will see a
pull down for Swagelok location with the ability to choose any of the 3
IDAHO locations:
Figure 19 eDTR™ Registration for Multiple Distributor Option
eDTR™ 1.2.2 Installation Guide August 2010 Page 14 of 29
Figure 20 eDTR™ Registration Completed
2. The end user for the new eDTR™ installation should enter all of their
information. The Activation button will not be enabled until all fields are entered.
The email address used needs to be a valid email address so that the activation
email can be sent to the user.
Click the Activation button.
Note: The previous steps for the registration process will be able to save the entered
information if there is no Internet connection available, however the user will not be
able to activate the software. There must be an Internet connection so the activation
process can continue. The eDTR™ software cannot be used until it is properly
activated.
eDTR™ 1.2.2 Installation Guide August 2010 Page 15 of 29
Activation
When the eDTR™ is run for the first time or anytime while it is not registered and
activated, it will prompt you with the following registration dialog box.
Figure 21 eDTR™ Activation Window
1. Within a few minutes, you should receive an email like the one below.
Figure 22 Sample eDTR™ Activation Email
eDTR™ 1.2.2 Installation Guide August 2010 Page 16 of 29
You can either use the link provided in the email to activate the eDTR™ directly on
the server or you can copy and paste the code directly into the activation form.
2. Clicking the link in the email (or copying pasting the link into your web
browser directly) will produce an activation page like the one below.
Figure 23 Activation Page After Link Clicked
Figure 24 eDTR™ Activation
3. If you clicked the link and received the activation page through your web
browser, you can then proceed by clicking the Verify Activation button.
eDTR™ 1.2.2 Installation Guide August 2010 Page 17 of 29
Optionally, if you did not activate via the link in your web browser, you can
copy and paste the code directly into the Activation dialog box
Figure 25 eDTR™ Activation Copying Code from Email
Optional If you entered the code from the email, click the Activate button to continue.
4. When the activation is complete, you will receive the following dialog box.
Figure 26 eDTR™ Activation Successful
5. To continue at this point to use the eDTR™, click the Restart button. This
is only to restart the eDTR™, not your computer. Otherwise you can click
Close to end.
eDTR™ 1.2.2 Installation Guide August 2010 Page 18 of 29
Verification
After installing, you may wish to verify that the eDTR™ is installed and has the
required PDF viewing dependencies installed. If you clicked Restart from the last
step, you can proceed to step 2.
1. To run the eDTR™ from the All Programs Menu, select Swagelok. eDTR™
Figure 27 Windows XP Start Menu Item for eDTR™
Figure 28 Windows Vista/7 Start Menu Item for eDTR™
Selecting the eDTR™ menu item should launch the eDTR™ and you should see the
main interface if a valid PDF viewer is installed and configured correctly for the
eDTR™.
eDTR™ 1.2.2 Installation Guide August 2010 Page 19 of 29
Figure 29 eDTR™ Sotware Running & Ready
2. To verify the eDTR™ registration information is now saved with the installation as
expected, click the About menu item in the top menu bar.
Figure 30 Selecting About Menu Item
eDTR™ 1.2.2 Installation Guide August 2010 Page 20 of 29
Figure 31 eDTR™ with About Page Selected
Figure 32 Windows XP eDTR™ About Page Details
eDTR™ 1.2.2 Installation Guide August 2010 Page 21 of 29
Figure 33 Windows Vista/7 eDTR™ About Page Details
If you are able to see information in the about page similar to this, then everything
should be installed and working correctly and the installation process is complete.
eDTR™ 1.2.2 Installation Guide August 2010 Page 22 of 29
PDF Viewer
Valid PDF Viewers
You see as the last entry in the screen shot above, the PDF Viewer used by eDTR™
is Acrobat Reader 9. Valid viewers are either Adobe Acrobat (any edition) or
Adobe Reader. Version 7 or newer of either viewer application is required.
Missing valid PDF Viewer
If when you try to verify the eDTR™ installation by launching it from the start menu
icon, the PC does not have a valid PDF Viewer installed, you will see a dialog box
Figure 34 eDTR™ Missing Adobe Reader Install Window
Click Install Adobe Reader 9 button.
Figure 35 Adobe Reader 9 Install Wizard
eDTR™ 1.2.2 Installation Guide August 2010 Page 23 of 29
Known Issues
Window Sizing Issue
Dialog boxes that appear to be incorrectly sized as you see in the examples below,
are a result of your computer’s DPI setting being set to something other than 96 DPI
(which is the default).
Figure 36 Improper sizing of Activation Successful dialog box
Figure 37 Improper sizing of Update dialog box
eDTR™ will be updated soon to accommodate the various DPI settings without a
need to change anything on the computer. For now, you can change this DPI setting
on your computer to resolve the issue.
eDTR™ 1.2.2 Installation Guide August 2010 Page 24 of 29
Steps to change your DPI settings:
Figure 38 Windows XP Control Panel - Select and open Display
Figure 39 Windows Vista/7 Control Panel - Select and open Display
eDTR™ 1.2.2 Installation Guide August 2010 Page 25 of 29
Figure 40 Windows XP Display Properties - Settings Tab & Advanced Button
Figure 41 Windows XP Set DPI Setting to 96 DPI
eDTR™ 1.2.2 Installation Guide August 2010 Page 26 of 29
Figure 42 Windows Vista/7 Display Properties – Set Display to Smaller – 100%
After making the change to 96 DPI or “Smaller”, you will need to click Ok, then Ok
on the Display Properties form. A restart of your computer will also be needed for the
change to take affect.
Proxy Authorization Issue
eDTR™ will function over HTTP protocol and through a company’s proxy server so
long as that proxy server doesn’t require specific authentication / credentials.
If the company’s proxy server requires specific application authentication or user
credentials, you will get an error message indicating that the server is not reachable
and reference to “error 407 Proxy Authentication” from the proxy server.
At this time, unless the company’s IT department allows traffic across HTTP port
through a proxy server without specific authorization requirement, the activation
process cannot continue.
The ability for eDTR™ to accept and provide user credentials and proxy server
configuration information will be coming in a near future release.
eDTR™ 1.2.2 Installation Guide August 2010 Page 27 of 29
Antivirus Software Conflict
Some antivirus software, namely Microsoft Security Essentials, will complain about a
file it finds as part of the eDTR™ installation. This file is autorun.inf and it is only
used at the time when the user inserts the drive as a convenient helper to provide the
user with an autoplay capability.
The person installing or using the eDTR™ or the company’s IT contact may come
across a warning from Microsoft Security Essentials (or other software) that this file is
considered a problem and will respond with removing the file.
It is OK to allow this file to be deleted. It will not affect the usage of the eDTR™.
This conflict may also show up during the installation procedure when the files are
being copied and a popup message asking how to handle will show up. There should
be a button for ‘Ignore’. Choose ‘Ignore’ and allow the installation to continue.
You may see messages like this as well regarding permission to write this file on
installation:
Figure 43 File Access Denied message for autorun.inf when installing
Just choose ‘Skip’ if you see this message. You don’t need to install this file.
If the file was not skipped and Microsoft Security Essentials caught the file and is
waiting for a decision to be made, you will see this message in the lower right corner
of the desktop:
eDTR™ 1.2.2 Installation Guide August 2010 Page 28 of 29
If you click Show Details, you should be able to remove the file in question:
autorun.inf.
The next release of eDTR™ will not attempt to copy this file to the installation and
this issue will go away.
Custom Installation Selection
The current release of the eDTR™ does not allow the installer to select a custom
installation location. This will be an option available in a new future release.
Swagelok – TM Swagelok Company
©2012 Swagelok Company
Printed in USA
January 2012, R1
CORP-0062
eDTR™ 1.2.2 Installation Guide August 2010 Page 29 of 29
You might also like
- ATPJET Control Center Install in Windows 8 or 10 64 BitDocument15 pagesATPJET Control Center Install in Windows 8 or 10 64 BitmonsalvesolNo ratings yet
- Solo Plus - User GuideDocument41 pagesSolo Plus - User GuideBane Radovic100% (1)
- Vatech EasyDent Installation ManualDocument19 pagesVatech EasyDent Installation ManualSimon Templar100% (1)
- BH165GDIWinx86 12000ENDocument5 pagesBH165GDIWinx86 12000ENdexterisNo ratings yet
- SoMove v2.9.0 ReadMeDocument3 pagesSoMove v2.9.0 ReadMeMagda DiazNo ratings yet
- vr7000_vr7000s_data_extraction_procedureDocument28 pagesvr7000_vr7000s_data_extraction_procedureteejayauhelioNo ratings yet
- Figure 1. Determining The Operating System Type: Watch The Companion Video TutorialDocument21 pagesFigure 1. Determining The Operating System Type: Watch The Companion Video Tutorialkhaliq_rehmanNo ratings yet
- User Manual DTVP30MR PDFDocument11 pagesUser Manual DTVP30MR PDFmahmoudNo ratings yet
- Wifi User ManualDocument88 pagesWifi User ManualkoopamoxoNo ratings yet
- Geovision 8 Manual ch1 PDFDocument79 pagesGeovision 8 Manual ch1 PDFAleksandar MiloševićNo ratings yet
- Manual For dm32 Configurator SoftwareDocument16 pagesManual For dm32 Configurator Softwaremahmoud ezzNo ratings yet
- Shutdown Wizard User ManualDocument14 pagesShutdown Wizard User ManualMoh AmmedNo ratings yet
- Smart Application Install ManualDocument27 pagesSmart Application Install ManualCherinet dubaleNo ratings yet
- Shutdown Wizard User ManualDocument14 pagesShutdown Wizard User ManualOscar GarciaNo ratings yet
- SCR200 Manual enDocument16 pagesSCR200 Manual enAwiee WatanabeNo ratings yet
- RX Manual SoftwareDocument67 pagesRX Manual SoftwareCineFilm CANo ratings yet
- Jet Usb InstallDocument13 pagesJet Usb InstallFirstface LastbookNo ratings yet
- X-Ray Software Mannul - V1.2Document63 pagesX-Ray Software Mannul - V1.2Fernando Lourenço0% (1)
- Windows Tricks by Ricardo Pantoja: Followed by Double-Right Click. That's ItDocument8 pagesWindows Tricks by Ricardo Pantoja: Followed by Double-Right Click. That's ItRicardo J PantojaNo ratings yet
- SmartPRINT User Manual 232002540G 01 - 20230531Document27 pagesSmartPRINT User Manual 232002540G 01 - 20230531Steven SoederNo ratings yet
- ReadmeDocument9 pagesReadmeArnab ChakrabartiNo ratings yet
- User Manual: MpptrackerDocument43 pagesUser Manual: Mpptrackervideo76tvNo ratings yet
- InstallWizard User ManualDocument19 pagesInstallWizard User ManualPousada Sol MongaguáNo ratings yet
- Watchdog Guide IDDocument18 pagesWatchdog Guide IDAnonymous gX0jFSXNo ratings yet
- New Manual of VisTablet PDF Version (Final)Document0 pagesNew Manual of VisTablet PDF Version (Final)mcx_usaNo ratings yet
- Manual of Rebar Test Data Processing SoftwareDocument47 pagesManual of Rebar Test Data Processing SoftwareUjjal RegmiNo ratings yet
- Windows 7 Gercutter PRO Driver InstallationDocument6 pagesWindows 7 Gercutter PRO Driver InstallationAlioth Orozco CaballeroNo ratings yet
- DTLockerplus UserManualDocument22 pagesDTLockerplus UserManualkamaradeNo ratings yet
- Datatraveler Vault - Privacy User ManualDocument29 pagesDatatraveler Vault - Privacy User ManualkiongNo ratings yet
- Css q2 Week7 g12Document5 pagesCss q2 Week7 g12Jandeil GurreaNo ratings yet
- Installation Guide OPS662 PDFDocument6 pagesInstallation Guide OPS662 PDFKhairo ArtNo ratings yet
- 7000 System SetupDocument17 pages7000 System SetupChristian J. FrankeNo ratings yet
- Game Design With Unity Engine and InstallationDocument10 pagesGame Design With Unity Engine and InstallationSchrodinger CatNo ratings yet
- Windows Mobility Center Quick Launch Button Does Not Work Post The Windows 8.1 UpgradeDocument18 pagesWindows Mobility Center Quick Launch Button Does Not Work Post The Windows 8.1 UpgradeRS SainathNo ratings yet
- Back Up Network Adapter SettingsDocument8 pagesBack Up Network Adapter SettingsSyhenSyumanNo ratings yet
- SNMP Web Manager User Manual PDFDocument25 pagesSNMP Web Manager User Manual PDFYonPompeyoArbaizoTolentinoNo ratings yet
- Soundtest-Master Reader: User ManualDocument18 pagesSoundtest-Master Reader: User ManualluisgebNo ratings yet
- Tech Note 872 - Running AlarmDBLogger As Windows Service On Windows 2008 and Windows 7Document5 pagesTech Note 872 - Running AlarmDBLogger As Windows Service On Windows 2008 and Windows 7Lucas CunhaNo ratings yet
- Convert Your Windows Server 2008 R2 To A WorkstationDocument25 pagesConvert Your Windows Server 2008 R2 To A WorkstationAnonymous ZntoXciNo ratings yet
- EP802 Printer Driver Installation and Uninstall ManualDocument19 pagesEP802 Printer Driver Installation and Uninstall Manual0d serviceNo ratings yet
- 2018 MOT Database Update: Installation Instructions I323782Document12 pages2018 MOT Database Update: Installation Instructions I323782Boomer BoomerNo ratings yet
- TCM OS Driver Setup Package User ManualDocument7 pagesTCM OS Driver Setup Package User ManualjuanperexzNo ratings yet
- TCM OS Driver Setup Package User Manual PDFDocument7 pagesTCM OS Driver Setup Package User Manual PDFjuanperexzNo ratings yet
- Instruction For Installing WMD DriverDocument11 pagesInstruction For Installing WMD Driveresteban casanovaNo ratings yet
- Installing RTLDocument2 pagesInstalling RTLAmine AmineNo ratings yet
- Procedure For Installing Service Manual Viewer and Service Manual DataDocument28 pagesProcedure For Installing Service Manual Viewer and Service Manual DataKrzysztof Ostrowski (ketchupsan)No ratings yet
- Quick Start Guide PDFDocument28 pagesQuick Start Guide PDFcpl sbNo ratings yet
- An1020-25st QigDocument20 pagesAn1020-25st QignumbtilldeathNo ratings yet
- KDA_M5526cdw_AmazonFAQ_0827Document34 pagesKDA_M5526cdw_AmazonFAQ_0827mafutakaba2No ratings yet
- SolarPower User Manual For Hybrid 2KW 3KW InverterDocument51 pagesSolarPower User Manual For Hybrid 2KW 3KW InverterkkkkNo ratings yet
- Installation Guide EnglishDocument22 pagesInstallation Guide Englishbioserviceltda2022No ratings yet
- eID Plugin Installation Guide: User DocumentationDocument21 pageseID Plugin Installation Guide: User DocumentationMohamed AmineNo ratings yet
- Installation PDR09 KAT-T307-005Document39 pagesInstallation PDR09 KAT-T307-005muhammad syahriandyNo ratings yet
- Experiment:-7: Step 1. Insert The Windows 7 Operating System Disk Into Your DVD Drive, and ThenDocument8 pagesExperiment:-7: Step 1. Insert The Windows 7 Operating System Disk Into Your DVD Drive, and ThenVishv PatelNo ratings yet
- DocumentationDocument3,797 pagesDocumentationVictor HeiseNo ratings yet
- VirtualXP ManualDocument31 pagesVirtualXP Manualandrewb2005No ratings yet
- TSI LogDat2 Install Guide 2011reDocument25 pagesTSI LogDat2 Install Guide 2011reNathan VoNo ratings yet
- VME102 User GuideDocument40 pagesVME102 User GuideKosygin LeishangthemNo ratings yet
- Gaugeable Alloy 400/R-405 Mechanically Attached Pipe and Tube FittingsDocument8 pagesGaugeable Alloy 400/R-405 Mechanically Attached Pipe and Tube FittingsAlexNo ratings yet
- Welding Purge Panel WPP Series: Features and BenefitsDocument2 pagesWelding Purge Panel WPP Series: Features and BenefitsAlexNo ratings yet
- Swagelok Welding System: M200 Power SupplyDocument4 pagesSwagelok Welding System: M200 Power SupplyAlexNo ratings yet
- Pressure Gauges: For Panel Builders PBG SeriesDocument2 pagesPressure Gauges: For Panel Builders PBG SeriesAlexNo ratings yet
- Process Ball Valve Vent Options: E X Ternal and Internal Ball VentsDocument4 pagesProcess Ball Valve Vent Options: E X Ternal and Internal Ball VentsAlexNo ratings yet
- Swagelok Welding System: M200 Power SupplyDocument4 pagesSwagelok Welding System: M200 Power SupplyAlexNo ratings yet
- Stream Selector System: For Process Analyzer ApplicationsDocument12 pagesStream Selector System: For Process Analyzer ApplicationsAlexNo ratings yet
- Gaugeable Alloy 400/R-405 Mechanically Attached Pipe and Tube FittingsDocument8 pagesGaugeable Alloy 400/R-405 Mechanically Attached Pipe and Tube FittingsAlexNo ratings yet
- High-Purity PFA Fine Thread Flare FittingsDocument12 pagesHigh-Purity PFA Fine Thread Flare FittingsAlexNo ratings yet
- Gaugeable Alloy 400/R-405 Mechanically Attached Pipe and Tube FittingsDocument8 pagesGaugeable Alloy 400/R-405 Mechanically Attached Pipe and Tube FittingsAlexNo ratings yet
- PFA Plug Valves: 43 SeriesDocument2 pagesPFA Plug Valves: 43 SeriesAlexNo ratings yet
- Gaugeable Chromatograph and Column End Fittings: FeaturesDocument2 pagesGaugeable Chromatograph and Column End Fittings: FeaturesAlexNo ratings yet
- Intensive, Hands-On Training For Ma Ximum Results: Who Should AttendDocument2 pagesIntensive, Hands-On Training For Ma Ximum Results: Who Should AttendAlexNo ratings yet
- Orbital Welding System: Micro Weld HeadsDocument4 pagesOrbital Welding System: Micro Weld HeadsAlexNo ratings yet
- VCO O-Ring Face Seal FittingsDocument12 pagesVCO O-Ring Face Seal FittingsAlexNo ratings yet
- PDFDocument3 pagesPDFAlexNo ratings yet
- Process Ball Valve Handle Options: Handle Kits and Factor Y-Installed HandlesDocument6 pagesProcess Ball Valve Handle Options: Handle Kits and Factor Y-Installed HandlesAlexNo ratings yet
- 031310Document3 pages031310AlexNo ratings yet
- The Swagelok Tube Fitting Advantage: SAT12 Patented Surface Hardening ProcessDocument2 pagesThe Swagelok Tube Fitting Advantage: SAT12 Patented Surface Hardening ProcessAlexNo ratings yet
- Swagelok Adapters, Reducers and Port Connectors Are To Be Used ONLY in Swagelok Tube Fittings. Do Not Mix or Interchange Parts With Those of Other ManufacturersDocument1 pageSwagelok Adapters, Reducers and Port Connectors Are To Be Used ONLY in Swagelok Tube Fittings. Do Not Mix or Interchange Parts With Those of Other ManufacturersAlexNo ratings yet
- SAF 2507 Seamless Super Duplex Tubing: Fractional SizesDocument2 pagesSAF 2507 Seamless Super Duplex Tubing: Fractional SizesAlexNo ratings yet
- If You NeedDocument5 pagesIf You NeedAlexNo ratings yet
- SmartAssembly 02Document1 pageSmartAssembly 02imrans04No ratings yet
- Deer Hunter 2005: The Readme FileDocument4 pagesDeer Hunter 2005: The Readme FileMunteanu RaduNo ratings yet
- Windows 7 Ultimate SP1 32 Bit LITEDocument7 pagesWindows 7 Ultimate SP1 32 Bit LITEAbu Salma WisnuNo ratings yet
- TituloDocument5 pagesTituloDiego LaiNo ratings yet
- CfspdimlDocument64 pagesCfspdimleflehenyehNo ratings yet
- Gb/Datatransfer and Camlink Explorer: PC Requirements Minimum PreferredDocument1 pageGb/Datatransfer and Camlink Explorer: PC Requirements Minimum Preferrednnn765No ratings yet
- Installation Instructions: Windows Loader 3.1.exeDocument2 pagesInstallation Instructions: Windows Loader 3.1.exekumaraNo ratings yet
- Distributed File System (DFS)Document27 pagesDistributed File System (DFS)mrrcsureshNo ratings yet
- lp2012-32s 18279Document4 pageslp2012-32s 18279Obed AdhinataprayaNo ratings yet
- Gina Gpo Installation GuideDocument19 pagesGina Gpo Installation GuideSojan MathewNo ratings yet
- How Do I Manually Uninstall My Windows ESET Product - ESET KnowledgebaseDocument16 pagesHow Do I Manually Uninstall My Windows ESET Product - ESET Knowledgebasegeorge_adi_2200No ratings yet
- SP35 Plus Card Printer: Quick Install GuideDocument8 pagesSP35 Plus Card Printer: Quick Install GuidelftrevNo ratings yet
- Jenis Jenis Windows XPDocument3 pagesJenis Jenis Windows XPantosevicNo ratings yet
- Installing Nokia Connectivity Cable Drivers: Quick Guide ForDocument6 pagesInstalling Nokia Connectivity Cable Drivers: Quick Guide ForMilton David Rios SerratoNo ratings yet
- Environment Variables in Windows Vista, 7, and 8 - What They Are and How To FiDocument2 pagesEnvironment Variables in Windows Vista, 7, and 8 - What They Are and How To FiseitancalinNo ratings yet
- Modemlog - Zte Usb Modem Fff1 #2Document2 pagesModemlog - Zte Usb Modem Fff1 #2Qamar Zaman100% (1)
- Manually Installing or Removing The Ebus Universal Pro DriverDocument13 pagesManually Installing or Removing The Ebus Universal Pro DriverDanielec1No ratings yet
- Release Notes - Driver Configuration Utility v1.600.1.29595Document5 pagesRelease Notes - Driver Configuration Utility v1.600.1.29595Erlison Fabrício SantanaNo ratings yet
- Nero RegaeDocument2 pagesNero Regaealejandro_ledezma_2No ratings yet
- Free Mcsa Guide To Installing and Configuring Microsoft Windows Server 2012 R2 Exam 70 410 Ebooks Online LibraryDocument4 pagesFree Mcsa Guide To Installing and Configuring Microsoft Windows Server 2012 R2 Exam 70 410 Ebooks Online LibraryAmrinderSinghNo ratings yet
- CleanMem Setup LogDocument5 pagesCleanMem Setup LogRizky Febrian OesmanoedienNo ratings yet
- Windows 10 100% Disk Usage in Task Manager (SOLVED) - Driver EasyDocument46 pagesWindows 10 100% Disk Usage in Task Manager (SOLVED) - Driver EasyMrinal K MahatoNo ratings yet
- Waves FileDocument34 pagesWaves FileDavid SousaNo ratings yet
- Windows 10 Guide PDFDocument10 pagesWindows 10 Guide PDFAbeyMulugetaNo ratings yet
- Work A RoundsDocument4 pagesWork A Roundsnoniggin nignogNo ratings yet
- Crack Microsoft Excel Password FreeDocument5 pagesCrack Microsoft Excel Password FreeHoang VânNo ratings yet
- User GuideDocument24 pagesUser GuideChicoNo ratings yet
- Release Notes - DATAWEDGE TOOLKIT v03.07.22 - Hotfix CFE PackageDocument3 pagesRelease Notes - DATAWEDGE TOOLKIT v03.07.22 - Hotfix CFE PackageOmar SanchezNo ratings yet
- Giao Trinh ExcelDocument100 pagesGiao Trinh ExcelHuỳnh Hồng HanhNo ratings yet
- Rubberducky Wallpaper ChangerDocument1 pageRubberducky Wallpaper ChangerderpNo ratings yet