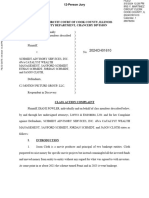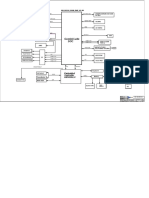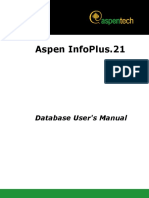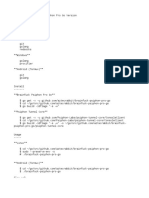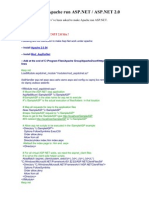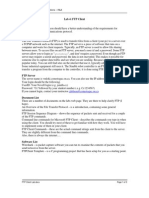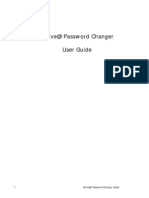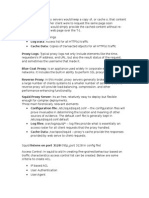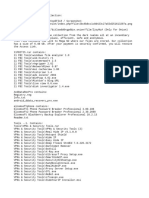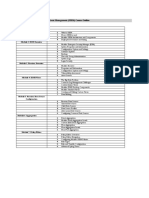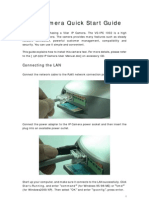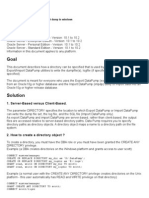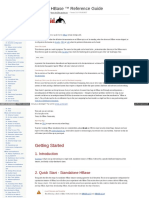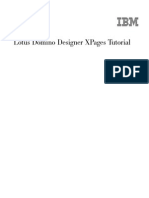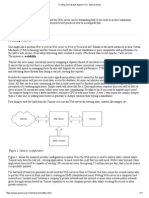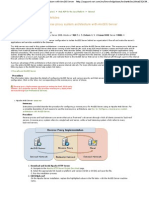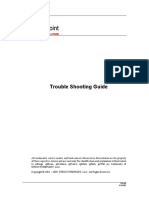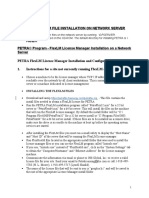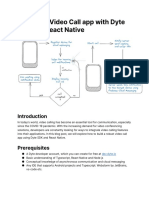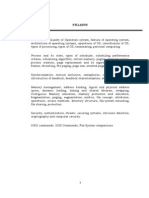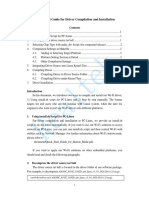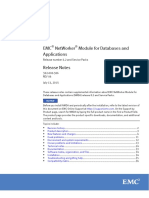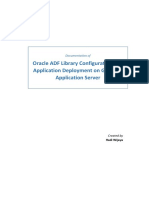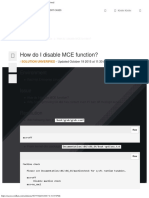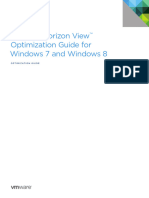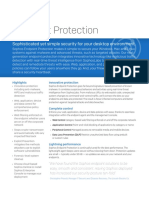Professional Documents
Culture Documents
0 ratings0% found this document useful (0 votes)
63 viewsNetwork Setting Sentinel Rms
Network Setting Sentinel Rms
Uploaded by
mukhzinrashidCertain tools are provided to help manage and monitor a Sentinel RMS license server, including LSERVOPTS which allows configuring server options like logging usage and errors. WlmAdmin can be used to administer license management activities like monitoring licenses and servers, viewing license and user details, and shutting down servers. It allows discovering servers on the local subnet and defining servers to monitor.
Copyright:
© All Rights Reserved
Available Formats
Download as PDF, TXT or read online from Scribd
You might also like
- Cloth FraudDocument90 pagesCloth FraudTHRNo ratings yet
- Online W2 GuideDocument49 pagesOnline W2 GuideG sNo ratings yet
- EM - A8316C - 200B - ENE V2.0B (Block-Diagram)Document1 pageEM - A8316C - 200B - ENE V2.0B (Block-Diagram)LABORATORIO ACCOMPUTERNo ratings yet
- SharePoint 2013 MigrationDocument17 pagesSharePoint 2013 MigrationGowtham RajamanickamNo ratings yet
- Aspeninfoplus21db2006 5 UsrDocument66 pagesAspeninfoplus21db2006 5 Usrbenvenutocl100% (3)
- Log in To The Site PDFDocument1 pageLog in To The Site PDFAhmad AhmadNo ratings yet
- Twilio Design SpecificationDocument7 pagesTwilio Design SpecificationkallepalliNo ratings yet
- Endpoint Troubleshooting Steps-1Document7 pagesEndpoint Troubleshooting Steps-1FLybYbYNo ratings yet
- BCT 4.5 - Administrator Guide-EnDocument118 pagesBCT 4.5 - Administrator Guide-Ennarse8488No ratings yet
- READMEDocument4 pagesREADMEMohammad Amirul HamzahNo ratings yet
- Openfire-Spark On Windows Server 2008 R2 With SSO PDFDocument9 pagesOpenfire-Spark On Windows Server 2008 R2 With SSO PDFAlejandro Barquero RamírezNo ratings yet
- Aspenone V8.4: Installation, Configuration, and ImplementationDocument74 pagesAspenone V8.4: Installation, Configuration, and ImplementationMarcioLazNo ratings yet
- LogSentinel SIEM DatasheetDocument11 pagesLogSentinel SIEM DatasheetMuhammad SulaimanNo ratings yet
- Configuring Store ForwardDocument8 pagesConfiguring Store ForwardsybaritzNo ratings yet
- Solution 121625Document3 pagesSolution 121625sybaritz100% (1)
- Terminal ServerDocument3 pagesTerminal ServerAmandeep Singh BirdiNo ratings yet
- How To Set Up FTP Server For Ifs Document ManagementDocument4 pagesHow To Set Up FTP Server For Ifs Document ManagementIndika Ranasinghe0% (1)
- Block Storage Listener For Detecting File-Level IntrusionsDocument21 pagesBlock Storage Listener For Detecting File-Level Intrusionswelly_3No ratings yet
- How To Make Apache Run ASPDocument2 pagesHow To Make Apache Run ASPRichard RivasNo ratings yet
- Lab 4: FTP Client Objectives: EECE3140 Data Communications - R&ADocument3 pagesLab 4: FTP Client Objectives: EECE3140 Data Communications - R&AGrendizer69No ratings yet
- New Dedicated Server Information: 1 MensajeDocument2 pagesNew Dedicated Server Information: 1 MensajejuansojoNo ratings yet
- DE10 Standard OpenCL 18.0Document31 pagesDE10 Standard OpenCL 18.0Hadji MhamedNo ratings yet
- 192.168.100.1 RgCmConfigurationDocument10 pages192.168.100.1 RgCmConfigurationTravis MosleyNo ratings yet
- 277695-NetBackup Status Code 41Document17 pages277695-NetBackup Status Code 41Rohidas WadekarNo ratings yet
- PowerShell With Office 365 - Part 1Document55 pagesPowerShell With Office 365 - Part 1georoNo ratings yet
- Bots EDI Translator Documentation: Release 3.2.0Document166 pagesBots EDI Translator Documentation: Release 3.2.0Houari HouNo ratings yet
- Active@ Password Changer GuideDocument14 pagesActive@ Password Changer GuideOBTDeanNo ratings yet
- Captcha Sniper Users GuideDocument11 pagesCaptcha Sniper Users GuideJedd GardnerNo ratings yet
- Haxorware Firmware TutorialDocument5 pagesHaxorware Firmware Tutorialamigod_t3No ratings yet
- For 572 NotesDocument3 pagesFor 572 NotesLalit BhakuniNo ratings yet
- 4.2 BigHand Enterprise Core Product Technical RequirementsDocument21 pages4.2 BigHand Enterprise Core Product Technical RequirementsRob DunphyNo ratings yet
- The Net - Device' Structure: A Look at The Main Kernel-Object Concerned With A Linux System's Network Interface ControllerDocument17 pagesThe Net - Device' Structure: A Look at The Main Kernel-Object Concerned With A Linux System's Network Interface ControllerShiva prasadNo ratings yet
- How To Setup FTP ServerDocument4 pagesHow To Setup FTP ServerMark BrownNo ratings yet
- 232 Pdfsam TCPIP Professional Reference Guide TQW DarksidergDocument11 pages232 Pdfsam TCPIP Professional Reference Guide TQW Darksidergbharath_mv7No ratings yet
- Haxorware ReadmeDocument3 pagesHaxorware ReadmeArmin MuminovićNo ratings yet
- Toaz - Info Hacker Pro PRDocument78 pagesToaz - Info Hacker Pro PRJoris Van der graafNo ratings yet
- 3.2.1.4 Lab - Locating Log FilesDocument17 pages3.2.1.4 Lab - Locating Log Filestukang rusuhNo ratings yet
- Ip Address ClassesDocument10 pagesIp Address ClassesMike CartierNo ratings yet
- Helpfull Commands For FatratDocument3 pagesHelpfull Commands For Fatratsekhar728626No ratings yet
- McAfee SIEM Course ContentDocument2 pagesMcAfee SIEM Course ContentJohn ManniNo ratings yet
- Control System Security: A Case Study in CollaborationDocument17 pagesControl System Security: A Case Study in Collaborationaugur886No ratings yet
- IP Camera Quick Start GuideDocument13 pagesIP Camera Quick Start GuideDarren BorgNo ratings yet
- How To Fix 3728 Error CodeDocument7 pagesHow To Fix 3728 Error CodeHu MaNo ratings yet
- Modifying The Sb5101 With The Blackcat UsbjtagDocument5 pagesModifying The Sb5101 With The Blackcat UsbjtagoptimusmaximusyNo ratings yet
- How To Specify A Directory For Export Dump in WindowsDocument4 pagesHow To Specify A Directory For Export Dump in WindowsSHAHID FAROOQNo ratings yet
- IBM How To Set Up SSL Using A Third-Party Certificate Authority (CA) - United StatesDocument4 pagesIBM How To Set Up SSL Using A Third-Party Certificate Authority (CA) - United StatesIulian DreghiciuNo ratings yet
- Configuring+Tomcat-Connector+for+IIS+8 0+ (Windows+Server+2012+or+Windows+8)Document8 pagesConfiguring+Tomcat-Connector+for+IIS+8 0+ (Windows+Server+2012+or+Windows+8)osvserNo ratings yet
- EmDocument10 pagesEmbharath100% (1)
- One-TimePasswordAuthentication UACPDocument114 pagesOne-TimePasswordAuthentication UACPalvin bautistaNo ratings yet
- FactoryTalk Historian SE - PI Web Services vs. PI Web APIDocument5 pagesFactoryTalk Historian SE - PI Web Services vs. PI Web APIDiegoFonsecaNo ratings yet
- Hbase Apache Org Book HTMLDocument482 pagesHbase Apache Org Book HTMLSaiKiranNo ratings yet
- WPDT PDFDocument24 pagesWPDT PDFAvadh KumarNo ratings yet
- Get Blackberry Apps Serials and Activation CodesDocument10 pagesGet Blackberry Apps Serials and Activation CodesGVNNo ratings yet
- Fronting Tomcat With Apache or IIS - Best PracticesDocument11 pagesFronting Tomcat With Apache or IIS - Best PracticesBan Mai XanhNo ratings yet
- 4500 Service ManualDocument176 pages4500 Service ManualAleksey Ivanov100% (1)
- Configure A Reverse Proxy System Architecture With ArcGIS ServerDocument13 pagesConfigure A Reverse Proxy System Architecture With ArcGIS ServerSarfraz KhokharNo ratings yet
- Xpress-MP Licensing User Guide: Release 2007A and LaterDocument10 pagesXpress-MP Licensing User Guide: Release 2007A and LaterLuis Ramirez CNo ratings yet
- License Server Linux GuideDocument13 pagesLicense Server Linux GuideSuperNo ratings yet
- Troubleshooting GuideDocument15 pagesTroubleshooting GuideAlfie Angelo ReyesNo ratings yet
- FlexLM PETRA InstallDocument6 pagesFlexLM PETRA InstallCarlos RodriguezNo ratings yet
- How To InstallDocument2 pagesHow To InstallJaswin BNo ratings yet
- LochDNS MyDNS Appliance Appliance User GuideDocument11 pagesLochDNS MyDNS Appliance Appliance User GuideVL RickettsNo ratings yet
- Building A Video Call App With Dyte SDK and React NativeDocument4 pagesBuilding A Video Call App With Dyte SDK and React NativeRonz Shrivastava0% (1)
- AWS Certified Cloud Practitioner Slides v2.6Document480 pagesAWS Certified Cloud Practitioner Slides v2.6Fatih OzcanNo ratings yet
- Sep2 Meterview: Energy Measurement and ManagementDocument2 pagesSep2 Meterview: Energy Measurement and ManagementAdil HameedNo ratings yet
- Operating System MCA33Document173 pagesOperating System MCA33api-3732063100% (2)
- ISM 3253 Topics 2: Form, Control, EventDocument35 pagesISM 3253 Topics 2: Form, Control, EventlalithaNo ratings yet
- Ir Esources Anager: EnvistaDocument4 pagesIr Esources Anager: EnvistaЧингизNo ratings yet
- Hyperion Installations.1.0Document117 pagesHyperion Installations.1.0api-26942036No ratings yet
- (GUIDE) All-In-One Defy Beginner's Guide - Xda-DevelopersDocument6 pages(GUIDE) All-In-One Defy Beginner's Guide - Xda-DeveloperssasoneNo ratings yet
- How To Install The ST LINK V2 USB Driver For Windows 7Document6 pagesHow To Install The ST LINK V2 USB Driver For Windows 7Phan An50% (2)
- Mod Menu Log - Com - Hitrock.hideonlineDocument17 pagesMod Menu Log - Com - Hitrock.hideonlinem35177922No ratings yet
- Qis College of Engineering and Technology: Security Launcher: Making Data Protection For Lost or Stolen Android DevicesDocument16 pagesQis College of Engineering and Technology: Security Launcher: Making Data Protection For Lost or Stolen Android DevicesNALLURI PREETHINo ratings yet
- Cad KeyDocument7 pagesCad KeyEzhil RaghavanNo ratings yet
- Docks Stands Driver RRFDW wn32 6.3.9600.2202 A13 03Document4 pagesDocks Stands Driver RRFDW wn32 6.3.9600.2202 A13 03An LươngNo ratings yet
- Quick Start Guide For Driver Compilation and InstallationDocument6 pagesQuick Start Guide For Driver Compilation and InstallationvijayNo ratings yet
- NetWorker Module For Databases and Applications 8.2 and Service Packs ReleasDocument41 pagesNetWorker Module For Databases and Applications 8.2 and Service Packs ReleasJagdish ModiNo ratings yet
- Documentation of ADF Application Deployment and Configuration On GlassfishDocument15 pagesDocumentation of ADF Application Deployment and Configuration On Glassfisha8149wkNo ratings yet
- How Do I Disable MCE Function - Red Hat Customer PortalDocument4 pagesHow Do I Disable MCE Function - Red Hat Customer Portalmountaineer07No ratings yet
- Upgrade Procedure: 375 Field CommunicatorDocument8 pagesUpgrade Procedure: 375 Field CommunicatorNacho NachoNo ratings yet
- LogDocument27 pagesLogValerianus jahangNo ratings yet
- SEZ Online Manual-DSC Signing With Java Applet: V Ersion 1.0Document24 pagesSEZ Online Manual-DSC Signing With Java Applet: V Ersion 1.0VeeregowdaNo ratings yet
- OoadDocument3 pagesOoadapi-3763551No ratings yet
- VMware View OptimizationGuideWindows7 ENDocument37 pagesVMware View OptimizationGuideWindows7 ENgepenks831No ratings yet
- (PROJECT NAME) Transition Plan: ApproversDocument2 pages(PROJECT NAME) Transition Plan: ApproversVictoria muneneNo ratings yet
- User Guide - Using Mentor Graphics Design KitDocument43 pagesUser Guide - Using Mentor Graphics Design Kitvishvakirana100% (1)
- Sophos Endpoint DsnaDocument2 pagesSophos Endpoint DsnaKevin DsouzaNo ratings yet
- Update Firmware Es5008a - SM - EN - 0002Document9 pagesUpdate Firmware Es5008a - SM - EN - 0002COPIATOR BIZHUBNo ratings yet
- Cd-Key: Rollercoaster TycoonDocument5 pagesCd-Key: Rollercoaster TycoonLawrens SitanggangNo ratings yet
Network Setting Sentinel Rms
Network Setting Sentinel Rms
Uploaded by
mukhzinrashid0 ratings0% found this document useful (0 votes)
63 views9 pagesCertain tools are provided to help manage and monitor a Sentinel RMS license server, including LSERVOPTS which allows configuring server options like logging usage and errors. WlmAdmin can be used to administer license management activities like monitoring licenses and servers, viewing license and user details, and shutting down servers. It allows discovering servers on the local subnet and defining servers to monitor.
Original Description:
Description of different function
Original Title
Network setting sentinel rms
Copyright
© © All Rights Reserved
Available Formats
PDF, TXT or read online from Scribd
Share this document
Did you find this document useful?
Is this content inappropriate?
Report this DocumentCertain tools are provided to help manage and monitor a Sentinel RMS license server, including LSERVOPTS which allows configuring server options like logging usage and errors. WlmAdmin can be used to administer license management activities like monitoring licenses and servers, viewing license and user details, and shutting down servers. It allows discovering servers on the local subnet and defining servers to monitor.
Copyright:
© All Rights Reserved
Available Formats
Download as PDF, TXT or read online from Scribd
Download as pdf or txt
0 ratings0% found this document useful (0 votes)
63 views9 pagesNetwork Setting Sentinel Rms
Network Setting Sentinel Rms
Uploaded by
mukhzinrashidCertain tools are provided to help manage and monitor a Sentinel RMS license server, including LSERVOPTS which allows configuring server options like logging usage and errors. WlmAdmin can be used to administer license management activities like monitoring licenses and servers, viewing license and user details, and shutting down servers. It allows discovering servers on the local subnet and defining servers to monitor.
Copyright:
© All Rights Reserved
Available Formats
Download as PDF, TXT or read online from Scribd
Download as pdf or txt
You are on page 1of 9
Administration Settings & Tools
Certain settings and tools have been provided to make managing/monitoring
your Sentinel RMS License server easier. Their use is not necessary, but they
may be useful for trouble shooting or analyzing network usage. All of these tools
should be found in your Sentinel RMS server directory (default path is: Program
Files\Common Files\SafeNet Sentinel\Sentinel RMS Server\WinNT
Optional Server configuration settings
LSERVOPTS - Set License Server Options: Certain properties of the license
server may be controlled by setting up the local environment variable,
LSERVOPTS. The variable has several options as described below.
-l usage-log-file Specifies the name and location of the license server’s
usage log file, which enables usage logging. By default,
usage logging is disabled.
-z usage-log-file-size The maximum size of the usage log file. The size can be
specified in bytes, kilobytes, or megabytes. For instance,
-z 2000 means 2000 bytes, -z 2k means 2 kilobytes, -z
2m means 2 megabytes. The default value is 1 mega-
byte. Once the maximum size of the file is reached, the
license server will create a backup log file unless the -x
option has been used; the -x option causes the license
server to simply stop logging transactions. If log file
backups are not disabled by -x, when the log file reaches
its maxi-mum size the contents of the log file are moved
into a new file that has the same name as the original
log file but which has two numeric digits appended to its
name. For example, if the original log file is named
lserv.log, the first backup file will be named lserv.log.00.
The next time a backup file is created, the new file will
use the next available backup number (e.g.,
lserv.log.01). The maximum number of backup files is
99; you can move existing backup log files to another
directory and the license server will begin again with 00.
If clients are connected to the license server when the
backup file is created, dummy records are created for
any pending transactions in the backup file;
corresponding dummy records are created in the new
file. The dummy records are identified by the user name
-x By default, on overflow of the usage log file, the file
contents will be moved into a backup file. New usage
records are then written to the original file until it
overflows again. If the -x option is specified, the file will
not be backed up on overflow; instead the license server
will simply stop writing further records to the file.
-f error-file Specifies the name and location of the error file where
the license server will log occurrences of unexpected
conditions. By default, this is disabled until the option is
specified. Then the license server will append to the
lserv.log file in the current directory.
-com percentage Commuter licensing uses the same license tokens as
other network licenses. To ensure that not all license
tokens are used up by commuters, set the –com option
to the percentage of license tokens you want to be used
for commuter licensing. Once that percentage of tokens
are used by commuter licenses, no more will be made
available to commuters until tokens are returned.
For Win2000 edit the environment variables by opening the
“System” control panel and selecting the “Environment” tab. Type
the variable name and value string on the lines provided and click
the set button to enable the variable.
WlmAdmin.exe - Administer License Management Activities:
Description: Provides information on licensing activities. Includes information on
license servers detected, details on active licenses, and information on licensed
users. WlmAdmin also performs a variety of administrative functions. See below
for more information.
Who/Where: Run by an administrative user on a stand-alone, client, or license
server computer. Using Windows Explorer, navigate to the location of the
WLMADMIN.EXE file, and double-click the file to start the program.
Monitoring Licenses and License Servers: You can use WlmAdmin to see
what licenses are being serviced by which license servers and see information
on those licenses. You will see information about each license: whether it can be
a commuter license, what feature/version is licensed, how many users are using
the license, the license expiration date, and so on.
Shutting Down the License Server
In the license server pane of the main WlmAdmin window, right-click on the
license server you want to shut down and select Shutdown Server from the
menu
Using WlmAdmin to Monitor Licenses and License Servers
The first time you start WlmAdmin, it shows an empty screen, but as soon as
you have selected license servers to monitor, WlmAdmin displays information
about them. You can also see information about licenses on the license servers
and the users who use them.
Setting WlmAdmin Preferences
You can choose what WlmAdmin displays when it starts. From the Edit menu,
select the Preferences command:
To always show the license servers you have defined (see below), select
the Discover defined servers on startup check box.
To automatically discover and display the license servers on your
subnet, select Discover subnet servers on startup check box. Be sure to
select Save these preferences to a file to save your choices.
Other preference settings you can choose are:
Show client library error handler messages to pass license management
error messages from SentinelLM through to WlmAdmin.
Broadcast Interval to select the number of seconds between broadcasts
to the network to discover license servers.
Timeout Interval to select the number of seconds at which WlmAdmin will
stop trying to contact a license server. If you have a large network or a
slow one, you might want to increase this number if you find WlmAdmin
has difficulty retrieving information from license servers.
Selecting the License Servers
The first step to using WlmAdmin is to select what license servers you are
interested in monitoring. To create a list of Defined License Servers:
1. Go to the Edit menu and select the Defined Server List command.
2. Type a license server name and click the Add button to add a server to
the list. If you are not sure of the license server computer’s host name,
you can wait for WlmAdmin to display license servers in the Subnet
Servers area of the left-hand pane of the main window to see what
license servers are available on the network.
3. Once a license server is defined, you can add more or select a server
and click Remove to remove it from the list.
4. Click OK to return to the main WlmAdmin screen.
To Discover All License Servers on Your Network Subnet
Go to the left-hand pane of the main WlmAdmin window and double-click
Subnet Servers. WlmAdmin will broadcast to the network to discover all license
servers and display them here.
To Refresh the Network Display
Right-click on Defined Servers or Subnet Servers and select Refresh to tell
WlmAdmin to display new information on that group of license servers. You may
also select Refresh All from the View menu to refresh the display for all license
servers shown.
To See Information on a License Server
Click the name of a license server in the left-hand pane of the main window. In
the right-hand pane of the display, you see the IP or IPX address of the computer
containing the license server and its host name.
To Add or Remove a License Server from the Defined Server List
Right-click the name of a license server in the left-hand pane of the main window.
From the menu, select Add to Defined List or Remove from Defined List.
To Shut Down a License Server
Right-click the name of a license server in the left-hand pane of the main window.
From the menu select Shutdown Server.
To Add a License Code to the License Server from the Keyboard
1. Right-click the name of a license server in the left-hand pane of the main
window. From the menu select Add Feature. To add the license by
typing in the license code, select From a String.
2. Type the license code in the License code box.
3. If this is a redundant license code, enter the token distribution criteria in
the Distribution criteria box in this format:
Server1:tokens1^Server2:tokens2... where Server is an IP address, IPX
address, or host name of the computer containing a redundant license
server and tokens is the number of license tokens to be allocated to that
redundant license server. Note that all Server:tokens arguments must be
separate with a ^ symbol.
4. To permanently add the license code to the license server license file as
well as temporarily adding it to the license server memory (only in effect
until the license server is rebooted), select the Add feature to server’s
file check box.
5. Click Add.
To Add a License Code to the License Server from a File
1. Right-click the name of a license server in the left-hand pane of the main
window. From the menu select Add Feature. Select From a File and To
Server (to add the license code temporarily to the license server
memory, only in effect until the license server is rebooted) or To Server
and its File (to add the feature both temporarily to the license server
memory and permanently to its license file).
2. Now select the license code file from the standard file selection window.
To Change the Log File for a Selected License Server:
To begin a new log file for a selected license server, right-click the license server
and select Change log file name.
To See Information on a License
1. In the left-hand pane of the main WlmAdmin window, click the + sign to
the left of a license server to see what licenses it is servicing. (Once you
have expanded the license server information, you can click the - sign to
collapse the information again.) If a license server does not have a + sign
next to it, it does not currently have licenses installed.
2. Click the name of a license. In the right-hand pane of the display you see
information on the characteristics of the license. The exact information
you see depends on the license. In addition to basic information, such as
how many concurrent users can use the license, when it expires, what
users currently are using the license, the display can include whether the
license can be used for commuter licensing, and if the license is a
redundant license. If the license is a redundant license, you will see how
its tokens are distributed and what license servers can service it.
3. Double-click a license to see if any users are using the license. (Once
you have expanded the license information, you can click the - sign to
collapse the information again.) Tip If a user symbol is red, that user is in
a queue waiting for an available License.
4. Click the name of a user. In the right-hand pane of the display you see:
user name and host name of the computer the user is on. If this user is in
a reservation group, you see the name of the group. You also see
information on how long the user has been using this license.
To Delete a License from the License Server
To delete a license from a license server, right-click the license name and select
Remove Feature. The license will be removed from the license server’s memory
until the license server is rebooted.
Exiting WlmAdmin
To leave WlmAdmin, go to the File menu and select Exit.
WlsGrMgr - Setting Group Reservations
Group reservations give you the ability to exercise local administrative controls
by associating a series of groups with each feature and reserving for each group
a certain number of license tokens. Any license tokens not specifically
reserved can be used by anyone.
Including/Excluding Users or Computers
Selected users can be allowed to run certain applications or can be prevented
from accessing applications. This can be used as an additional security measure.
Certain computers can also be allowed to run or prevented from running
applications. This can help to balance application usage when you want to
prevent users from running applications on heavily loaded computers or file
servers.
How the Reservation File Works
The reservation file tells Sentinel RMS how many license tokens are reserved for
members of different groups. For example, the Sales department could be a
group with ten members for which 15 license tokens are reserved. The members
might be network users or specific computers on the network. The
reservation file might also tell Sentinel RMS that certain members of the
group are excluded from taking license tokens.
The groups defined must be mutually exclusive. Different groups for the same
feature should not have common users or computers. The number of license
tokens reserved for a feature cannot exceed the number of concurrent users
specified in the license code for that feature.
When the license server receives a request, it checks whether the user making
the request belongs to a group. If so, and license tokens are available for that
group, the license server will issue the token(s) and decrement the token
count on the license server. Otherwise, requests will be serviced with
tokens that have not been reserved and that are available. Users for
whom tokens have been reserved have first call on available tokens.
At start up, the license server consults the environment variable, LSRESERV, for
the path and file name of the reservation file. If the variable is not set, the local
directory is searched for the file, lsreserv. If no file is found, the license
server assumes that no reservations exist.
Reservation File Characteristics
The following apply to groups:
A maximum of 256 groups with 256 members (user names or computer
IDs) each are supported.
Groups must be mutually exclusive.
Different groups for the same feature should not have common users or
computers.
Group names and member names cannot exceed 64 characters each.
The number of license tokens reserved for a feature cannot exceed the
number of concurrent copies specified in the license code for that
feature.
If you want to exclude all members of a group from using license tokens
for a feature, you can specify 0 tokens.
If the number of license tokens reserved is greater than the number of
concurrent copies specified for the feature in the license code, the
number of tokens specified in the license code will be used.
Editing the Reservation File (WlsGrMgr)
The WlsGrMgr utility can be used to create or edit a reservation file.
Tip: You can call WlsGrMgr from within WlmAdmin by using the Edit |
Reservation File command.
To make a new reservation file, select the New command from the File
menu. Or use the Open command on the File menu to edit an existing
reservation file.
Note that if you create a new reservation file in a directory containing an
existing reservation file, WlsGrMgr will append a number to the name of the
new reservation file to avoid overwriting the existing one (for example,
lreserv1, lreserv2, and so on).
To add definitions for who can use license tokens for specific licenses,
right-click in the Feature Name area of the screen and select Add from
the menu. The New Feature Wizard appears.
Click Next. The wizard asks for the feature name and the version
(optional) of the license. After entering that information, click Next.
Now the wizard asks for a group name and the number of tokens to
reserve for that group.
Now you see a box where you can add the members of the group. Click
Add to add a new member. You are asked to enter the name of the
member, and whether it is a user (if so, use the user’s login name) or a
machine (use the name of the computer on your network). You are also
asked if you want to include or exclude this user or machine. Click OK to
finish the definition.
Once one or more users are defined, you can click Remove All to
remove all of them and start over or select a specific member and click
Remove to remove just that member.
Click Finish to go back to the main screen. At the main screen, you can
see the results of adding groups and members:
After at least one feature has been defined, you can define another
group to use that feature. Right-click in the Group area and select Add
from the menu to add a new group. Do not add the same users or
computers to different groups using the same feature.
Lsusage.exe - Display the Sentinel RMS Usage Log File
Description: Displays a summary of application usage, providing information on
license transactions contained in the license server usage file. See below for a
sample.
Who/Where: Run from the operating system command prompt by an
administrative or application user on a stand-alone, client, or license server
computer.
Options: One or more of the following options must be specified:
-l log-file Selects the license server log file to display. Must be
specified. If this is the only option, the summary will be
displayed on the screen.
-c CSV-format-file Specifies the name of an output file to which the output
will be written in Comma-Separated Values (CSV)
format. This CSV file can be used with Microsoft Access
to produce graphical reports.
-f feature1[,version1] Specifies feature(s) and version(s) to be included in the
output.
feature2[,version2]… Note that version is optional. If this option is not
supplied, the output will contain all features and versions
in the log file.
-m start-month Specifies the first month (1-12) of the time period to be
included in the output. If not specified, then the -a option
is ignored and January 1 is assumed for the start month
and start day.
-a start-day Specifies the first day (1-31) of the month to be included
in the output. For example, if you have specified March
as the start month, specifying a start day of 1 means that
the output will be for a time period beginning with March
1. If not included, and the -m option is included, a start
day of 1 is assumed.
-y start-year Specifies the first year of the time period to be included
in the output. Use four digits to specify the year. If not
included, then -m and -a are ignored and the output
begins with the first data in the file.
-M end-month Specifies the last month (1-12) of the time period to be
included in the output. If not specified, then the -A option
is ignored and the default value of December 31 is
assumed.
-A end-day Specifies the last day (1-31) of the month to be included
in the output. If not included, and the -M option is
included, an end day of 31 is assumed.
-Y end-year Specifies the last year of the time period to be included
in the output. Use four digits to specify the year. If not
included, then -M and -A are ignored, and the output
ends with the last data in the log file.
-h Displays a list of all options that can be used.
Creating License Server Use Reports
Sentinel RMS provides the ability on Windows computers to use Microsoft
Access to create graphical reports of license server use. To use this feature, you
will need to use the lsusage -c option to create a comma-separated values
(CSV) file from the license server log file. See the section above for information
on this option. By use of other lsusage options, you can create an output file with
use data for specific features and for specific time periods. Once you have
created the CSV file, here is how to create graphical reports: Note You must
have Microsoft Access on the computer on which you want to run reports. Also,
keep the number of features for which you are generating reports to a reasonable
number (15 to 20) or the reports may not be very easy to read because there
simply won’t be room for a clear display.
To Import the CSV File:
1. Within Microsoft Access, open the MDB file provided with SentinelLM:
ReportDB.mdb.
2. Select the Table tab.
3. Click New.
4. Select Import Table.
5. Select the CSV file you created with lsusage and click Import. Tip In
Microsoft Access, not all file types are installed by default. If you do not
have the text file type installed, run the Access Setup program, click Add/
Remove, then select Data Access and Change Option to install the text
file type.
6. The Import Text Wizard is displayed. Continue to click Next until it asks
“Where would you like to store your data.”
7. Select In an existing table and select the table Lservlog. (If instead of
adding to an existing Lservlog table you want to create a new one, delete
any rows that are already in the Lservlog table before importing new
data.)
8. Click Finish. Don’t forget to keep the table name set to Lservlog.
To Creating Reports
Once the log file use data is imported into the Lservlog table as discussed above,
you can now create reports for that data.
1. Within Microsoft Access, open the ReportDB.mdb file. You will
immediately see the SentinelLM report selection screen.
2. You can now select the date range of the report by specifying Start Date
and End Date.
3. Now select the type of report you want to create:
Total number of tokens granted per feature
Maximum number of tokens granted per feature
Average number of tokens created per feature
Total usage time per feature
Total number of tokens denied per feature
Percentage of licenses denied per feature
Tip: When using lsusage to create the CSV file that is the input to these
reports, you can limit the data to usage information for specific
features and versions.
Lsrvdown.exe - Shut Down the License Server:
Description: Shuts down the named license server.
Format: lsrvdown host_name
Who/Where: Run from the operating system command prompt by an
administrative user on a client or license server computer. On Windows
2000/2003, any user with administrative privileges may use lsrvdown unless the
license server was started by a user logged in as Administrator, in which case,
only Administrator can shut the license server down. The computer on which you
are running lsrvdown must be in the same network domain as the license server
computer.
Options: host_name specifies the name of the computer that is running the
license server that you want to shut down.
You might also like
- Cloth FraudDocument90 pagesCloth FraudTHRNo ratings yet
- Online W2 GuideDocument49 pagesOnline W2 GuideG sNo ratings yet
- EM - A8316C - 200B - ENE V2.0B (Block-Diagram)Document1 pageEM - A8316C - 200B - ENE V2.0B (Block-Diagram)LABORATORIO ACCOMPUTERNo ratings yet
- SharePoint 2013 MigrationDocument17 pagesSharePoint 2013 MigrationGowtham RajamanickamNo ratings yet
- Aspeninfoplus21db2006 5 UsrDocument66 pagesAspeninfoplus21db2006 5 Usrbenvenutocl100% (3)
- Log in To The Site PDFDocument1 pageLog in To The Site PDFAhmad AhmadNo ratings yet
- Twilio Design SpecificationDocument7 pagesTwilio Design SpecificationkallepalliNo ratings yet
- Endpoint Troubleshooting Steps-1Document7 pagesEndpoint Troubleshooting Steps-1FLybYbYNo ratings yet
- BCT 4.5 - Administrator Guide-EnDocument118 pagesBCT 4.5 - Administrator Guide-Ennarse8488No ratings yet
- READMEDocument4 pagesREADMEMohammad Amirul HamzahNo ratings yet
- Openfire-Spark On Windows Server 2008 R2 With SSO PDFDocument9 pagesOpenfire-Spark On Windows Server 2008 R2 With SSO PDFAlejandro Barquero RamírezNo ratings yet
- Aspenone V8.4: Installation, Configuration, and ImplementationDocument74 pagesAspenone V8.4: Installation, Configuration, and ImplementationMarcioLazNo ratings yet
- LogSentinel SIEM DatasheetDocument11 pagesLogSentinel SIEM DatasheetMuhammad SulaimanNo ratings yet
- Configuring Store ForwardDocument8 pagesConfiguring Store ForwardsybaritzNo ratings yet
- Solution 121625Document3 pagesSolution 121625sybaritz100% (1)
- Terminal ServerDocument3 pagesTerminal ServerAmandeep Singh BirdiNo ratings yet
- How To Set Up FTP Server For Ifs Document ManagementDocument4 pagesHow To Set Up FTP Server For Ifs Document ManagementIndika Ranasinghe0% (1)
- Block Storage Listener For Detecting File-Level IntrusionsDocument21 pagesBlock Storage Listener For Detecting File-Level Intrusionswelly_3No ratings yet
- How To Make Apache Run ASPDocument2 pagesHow To Make Apache Run ASPRichard RivasNo ratings yet
- Lab 4: FTP Client Objectives: EECE3140 Data Communications - R&ADocument3 pagesLab 4: FTP Client Objectives: EECE3140 Data Communications - R&AGrendizer69No ratings yet
- New Dedicated Server Information: 1 MensajeDocument2 pagesNew Dedicated Server Information: 1 MensajejuansojoNo ratings yet
- DE10 Standard OpenCL 18.0Document31 pagesDE10 Standard OpenCL 18.0Hadji MhamedNo ratings yet
- 192.168.100.1 RgCmConfigurationDocument10 pages192.168.100.1 RgCmConfigurationTravis MosleyNo ratings yet
- 277695-NetBackup Status Code 41Document17 pages277695-NetBackup Status Code 41Rohidas WadekarNo ratings yet
- PowerShell With Office 365 - Part 1Document55 pagesPowerShell With Office 365 - Part 1georoNo ratings yet
- Bots EDI Translator Documentation: Release 3.2.0Document166 pagesBots EDI Translator Documentation: Release 3.2.0Houari HouNo ratings yet
- Active@ Password Changer GuideDocument14 pagesActive@ Password Changer GuideOBTDeanNo ratings yet
- Captcha Sniper Users GuideDocument11 pagesCaptcha Sniper Users GuideJedd GardnerNo ratings yet
- Haxorware Firmware TutorialDocument5 pagesHaxorware Firmware Tutorialamigod_t3No ratings yet
- For 572 NotesDocument3 pagesFor 572 NotesLalit BhakuniNo ratings yet
- 4.2 BigHand Enterprise Core Product Technical RequirementsDocument21 pages4.2 BigHand Enterprise Core Product Technical RequirementsRob DunphyNo ratings yet
- The Net - Device' Structure: A Look at The Main Kernel-Object Concerned With A Linux System's Network Interface ControllerDocument17 pagesThe Net - Device' Structure: A Look at The Main Kernel-Object Concerned With A Linux System's Network Interface ControllerShiva prasadNo ratings yet
- How To Setup FTP ServerDocument4 pagesHow To Setup FTP ServerMark BrownNo ratings yet
- 232 Pdfsam TCPIP Professional Reference Guide TQW DarksidergDocument11 pages232 Pdfsam TCPIP Professional Reference Guide TQW Darksidergbharath_mv7No ratings yet
- Haxorware ReadmeDocument3 pagesHaxorware ReadmeArmin MuminovićNo ratings yet
- Toaz - Info Hacker Pro PRDocument78 pagesToaz - Info Hacker Pro PRJoris Van der graafNo ratings yet
- 3.2.1.4 Lab - Locating Log FilesDocument17 pages3.2.1.4 Lab - Locating Log Filestukang rusuhNo ratings yet
- Ip Address ClassesDocument10 pagesIp Address ClassesMike CartierNo ratings yet
- Helpfull Commands For FatratDocument3 pagesHelpfull Commands For Fatratsekhar728626No ratings yet
- McAfee SIEM Course ContentDocument2 pagesMcAfee SIEM Course ContentJohn ManniNo ratings yet
- Control System Security: A Case Study in CollaborationDocument17 pagesControl System Security: A Case Study in Collaborationaugur886No ratings yet
- IP Camera Quick Start GuideDocument13 pagesIP Camera Quick Start GuideDarren BorgNo ratings yet
- How To Fix 3728 Error CodeDocument7 pagesHow To Fix 3728 Error CodeHu MaNo ratings yet
- Modifying The Sb5101 With The Blackcat UsbjtagDocument5 pagesModifying The Sb5101 With The Blackcat UsbjtagoptimusmaximusyNo ratings yet
- How To Specify A Directory For Export Dump in WindowsDocument4 pagesHow To Specify A Directory For Export Dump in WindowsSHAHID FAROOQNo ratings yet
- IBM How To Set Up SSL Using A Third-Party Certificate Authority (CA) - United StatesDocument4 pagesIBM How To Set Up SSL Using A Third-Party Certificate Authority (CA) - United StatesIulian DreghiciuNo ratings yet
- Configuring+Tomcat-Connector+for+IIS+8 0+ (Windows+Server+2012+or+Windows+8)Document8 pagesConfiguring+Tomcat-Connector+for+IIS+8 0+ (Windows+Server+2012+or+Windows+8)osvserNo ratings yet
- EmDocument10 pagesEmbharath100% (1)
- One-TimePasswordAuthentication UACPDocument114 pagesOne-TimePasswordAuthentication UACPalvin bautistaNo ratings yet
- FactoryTalk Historian SE - PI Web Services vs. PI Web APIDocument5 pagesFactoryTalk Historian SE - PI Web Services vs. PI Web APIDiegoFonsecaNo ratings yet
- Hbase Apache Org Book HTMLDocument482 pagesHbase Apache Org Book HTMLSaiKiranNo ratings yet
- WPDT PDFDocument24 pagesWPDT PDFAvadh KumarNo ratings yet
- Get Blackberry Apps Serials and Activation CodesDocument10 pagesGet Blackberry Apps Serials and Activation CodesGVNNo ratings yet
- Fronting Tomcat With Apache or IIS - Best PracticesDocument11 pagesFronting Tomcat With Apache or IIS - Best PracticesBan Mai XanhNo ratings yet
- 4500 Service ManualDocument176 pages4500 Service ManualAleksey Ivanov100% (1)
- Configure A Reverse Proxy System Architecture With ArcGIS ServerDocument13 pagesConfigure A Reverse Proxy System Architecture With ArcGIS ServerSarfraz KhokharNo ratings yet
- Xpress-MP Licensing User Guide: Release 2007A and LaterDocument10 pagesXpress-MP Licensing User Guide: Release 2007A and LaterLuis Ramirez CNo ratings yet
- License Server Linux GuideDocument13 pagesLicense Server Linux GuideSuperNo ratings yet
- Troubleshooting GuideDocument15 pagesTroubleshooting GuideAlfie Angelo ReyesNo ratings yet
- FlexLM PETRA InstallDocument6 pagesFlexLM PETRA InstallCarlos RodriguezNo ratings yet
- How To InstallDocument2 pagesHow To InstallJaswin BNo ratings yet
- LochDNS MyDNS Appliance Appliance User GuideDocument11 pagesLochDNS MyDNS Appliance Appliance User GuideVL RickettsNo ratings yet
- Building A Video Call App With Dyte SDK and React NativeDocument4 pagesBuilding A Video Call App With Dyte SDK and React NativeRonz Shrivastava0% (1)
- AWS Certified Cloud Practitioner Slides v2.6Document480 pagesAWS Certified Cloud Practitioner Slides v2.6Fatih OzcanNo ratings yet
- Sep2 Meterview: Energy Measurement and ManagementDocument2 pagesSep2 Meterview: Energy Measurement and ManagementAdil HameedNo ratings yet
- Operating System MCA33Document173 pagesOperating System MCA33api-3732063100% (2)
- ISM 3253 Topics 2: Form, Control, EventDocument35 pagesISM 3253 Topics 2: Form, Control, EventlalithaNo ratings yet
- Ir Esources Anager: EnvistaDocument4 pagesIr Esources Anager: EnvistaЧингизNo ratings yet
- Hyperion Installations.1.0Document117 pagesHyperion Installations.1.0api-26942036No ratings yet
- (GUIDE) All-In-One Defy Beginner's Guide - Xda-DevelopersDocument6 pages(GUIDE) All-In-One Defy Beginner's Guide - Xda-DeveloperssasoneNo ratings yet
- How To Install The ST LINK V2 USB Driver For Windows 7Document6 pagesHow To Install The ST LINK V2 USB Driver For Windows 7Phan An50% (2)
- Mod Menu Log - Com - Hitrock.hideonlineDocument17 pagesMod Menu Log - Com - Hitrock.hideonlinem35177922No ratings yet
- Qis College of Engineering and Technology: Security Launcher: Making Data Protection For Lost or Stolen Android DevicesDocument16 pagesQis College of Engineering and Technology: Security Launcher: Making Data Protection For Lost or Stolen Android DevicesNALLURI PREETHINo ratings yet
- Cad KeyDocument7 pagesCad KeyEzhil RaghavanNo ratings yet
- Docks Stands Driver RRFDW wn32 6.3.9600.2202 A13 03Document4 pagesDocks Stands Driver RRFDW wn32 6.3.9600.2202 A13 03An LươngNo ratings yet
- Quick Start Guide For Driver Compilation and InstallationDocument6 pagesQuick Start Guide For Driver Compilation and InstallationvijayNo ratings yet
- NetWorker Module For Databases and Applications 8.2 and Service Packs ReleasDocument41 pagesNetWorker Module For Databases and Applications 8.2 and Service Packs ReleasJagdish ModiNo ratings yet
- Documentation of ADF Application Deployment and Configuration On GlassfishDocument15 pagesDocumentation of ADF Application Deployment and Configuration On Glassfisha8149wkNo ratings yet
- How Do I Disable MCE Function - Red Hat Customer PortalDocument4 pagesHow Do I Disable MCE Function - Red Hat Customer Portalmountaineer07No ratings yet
- Upgrade Procedure: 375 Field CommunicatorDocument8 pagesUpgrade Procedure: 375 Field CommunicatorNacho NachoNo ratings yet
- LogDocument27 pagesLogValerianus jahangNo ratings yet
- SEZ Online Manual-DSC Signing With Java Applet: V Ersion 1.0Document24 pagesSEZ Online Manual-DSC Signing With Java Applet: V Ersion 1.0VeeregowdaNo ratings yet
- OoadDocument3 pagesOoadapi-3763551No ratings yet
- VMware View OptimizationGuideWindows7 ENDocument37 pagesVMware View OptimizationGuideWindows7 ENgepenks831No ratings yet
- (PROJECT NAME) Transition Plan: ApproversDocument2 pages(PROJECT NAME) Transition Plan: ApproversVictoria muneneNo ratings yet
- User Guide - Using Mentor Graphics Design KitDocument43 pagesUser Guide - Using Mentor Graphics Design Kitvishvakirana100% (1)
- Sophos Endpoint DsnaDocument2 pagesSophos Endpoint DsnaKevin DsouzaNo ratings yet
- Update Firmware Es5008a - SM - EN - 0002Document9 pagesUpdate Firmware Es5008a - SM - EN - 0002COPIATOR BIZHUBNo ratings yet
- Cd-Key: Rollercoaster TycoonDocument5 pagesCd-Key: Rollercoaster TycoonLawrens SitanggangNo ratings yet