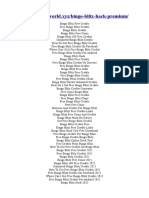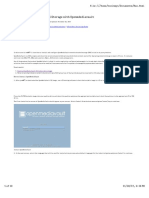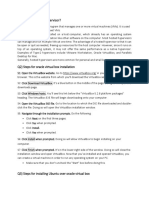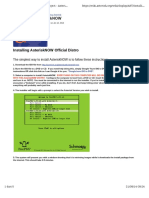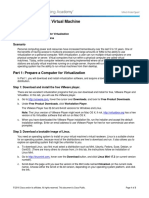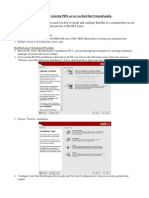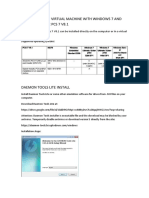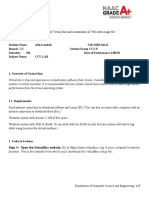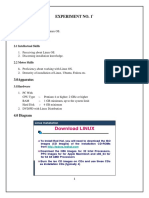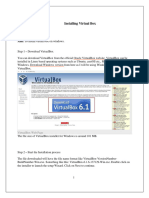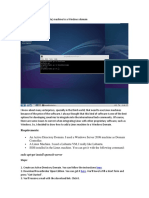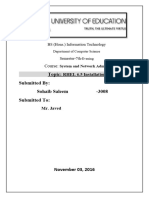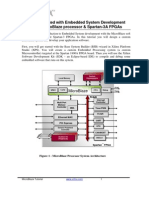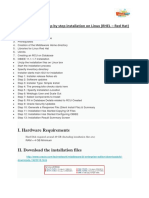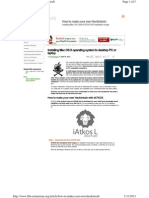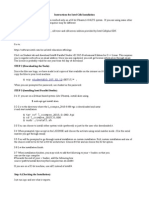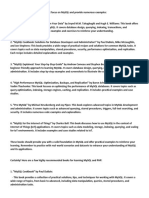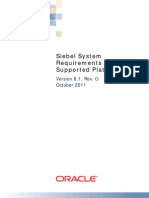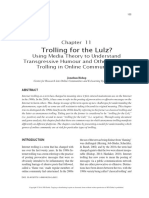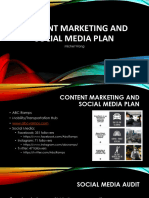Professional Documents
Culture Documents
Open Squid Box Install
Open Squid Box Install
Uploaded by
Jansen SamantraOriginal Description:
Copyright
Available Formats
Share this document
Did you find this document useful?
Is this content inappropriate?
Report this DocumentCopyright:
Available Formats
Open Squid Box Install
Open Squid Box Install
Uploaded by
Jansen SamantraCopyright:
Available Formats
OpenSquidBox
- Step by Step Installation
1. Download the latest OpenSquidBox (OSB) 64 bits ISO file http://osb.unveiltech.com/
2. Transfer your ISO file to a CDROM or to a bootable USB stick. See instruction on how to
create a bootable USB drive if needed.
3. On your appliance (PC/Server/Virtual Machine) (see technical requirements) boot from the
CDROM or USB stick (Bios menu to select boot drive)
You should get the following screen after booting. Choose the installation mode (graphic or
text). Text mode is usually faster.
If your hardware is compliant with the technical requirement (64bits) then after few seconds
you should get the following screen. If not then please try it on another hardware.
Copyright Unveil Technology
4. Select your language from the list
5. From this point, it will automatically install on your Pc/Server hard drive all necessary files
including Linux OS and OpenSquidBox software appliance. Make sure to get Internet access
in order for the installation program to download all necessary binaries from Linux Servers.
Copyright Unveil Technology
6. When all files will be copied and downloaded from Internet onto your hard drive, the
installation is almost finished and your appliance will automatically reboot to terminate the
installation process.
Copyright Unveil Technology
7. A second automatic reboot is required at the end of this step. The installation is then finished
8. The second reboot will then start the OpenSquidBox software appliance automatically –
Below is the boot menu that will start your OpenSquidBox after few seconds
Copyright Unveil Technology
9. When starting, your OpenSquidBox will display the following messages. These are just
informational messages and should be ignored.
10. The OpenSquidBox initialization (screen below) may take a while (several seconds to few
minutes) to calculate your best DNS settings. Make sure your appliance is able to access
Internet here otherwise it won’t be able to go further.
Copyright Unveil Technology
11. When the OpenSquidBox is running, it displays the following information. Showing you the
username and password (root, unveiltech) to get full access to your OpenSquidBox.
12. If you want to make settings from our nice Graphical Web Console, type on your PC’s
browser the IP address of your OSB to log onto the web console (e.g. 192.168.127.127:81).
To display your OpenSquidBox IP address go on the Linux console (screen above) and log-in
to type the following command line “ifconfig”.
Below is the Graphical Web Console. ENJOY !!!
Copyright Unveil Technology
13. Below are the different settings possibilities.
Feel free to change/modify or improve the product and to share it with us to help other benefit for
this Open Source product.
Copyright Unveil Technology
You might also like
- ITEC 625 9042 Computer Systems ArchitectureDocument11 pagesITEC 625 9042 Computer Systems ArchitectureAnas ToufeeqNo ratings yet
- v8.0 Last Update Oct2020 Important InstructionsDocument7 pagesv8.0 Last Update Oct2020 Important InstructionsDevops AnilNo ratings yet
- An Ultimate Guide to Kali Linux for BeginnersFrom EverandAn Ultimate Guide to Kali Linux for BeginnersRating: 3.5 out of 5 stars3.5/5 (4)
- Bingo Blitz Free Credits 2022 UpdatedDocument3 pagesBingo Blitz Free Credits 2022 Updatedapi-566458628No ratings yet
- Tutorial OpenmediavaultDocument22 pagesTutorial OpenmediavaultinjokerNo ratings yet
- Own Create NASDocument10 pagesOwn Create NASyekhaungmoeNo ratings yet
- Use Three SystemsDocument7 pagesUse Three SystemsTanishq KapoorNo ratings yet
- CAD Lab Manual - CompleteDocument52 pagesCAD Lab Manual - CompleteChandni SinghNo ratings yet
- Prac4 C002 IccDocument16 pagesPrac4 C002 IccchintuNo ratings yet
- Asterisk I SoDocument5 pagesAsterisk I SoRizky DNo ratings yet
- Lab #1Document23 pagesLab #1Omar KadirovNo ratings yet
- Install Openfiler and Configure LUNsDocument26 pagesInstall Openfiler and Configure LUNsSubash CtNo ratings yet
- Koha Guide Book by Saad ArshadDocument104 pagesKoha Guide Book by Saad ArshadSaadArshad100% (1)
- 2.2.4.7 Lab - Install A Linux Virtual MachineDocument3 pages2.2.4.7 Lab - Install A Linux Virtual MachineNAJMNo ratings yet
- SWL Practical File akshaySAINIDocument18 pagesSWL Practical File akshaySAINImehaksamra777No ratings yet
- Prj4ServerV1 1Document5 pagesPrj4ServerV1 1touseef kalyarNo ratings yet
- OBIEE 11g InstallationDocument39 pagesOBIEE 11g InstallationjyotithakurNo ratings yet
- Cyber Security Lab NewDocument35 pagesCyber Security Lab NewVicky VickneshwariNo ratings yet
- Experiment 1: Flowchart To Install Windows & LinuxDocument6 pagesExperiment 1: Flowchart To Install Windows & LinuxAFAQ CUNo ratings yet
- CS Lab Manual1Document14 pagesCS Lab Manual1Vicky VickneshwariNo ratings yet
- Horto Works Sa D Ox With Virtualbox: April 2015Document16 pagesHorto Works Sa D Ox With Virtualbox: April 2015newbiesNo ratings yet
- Software and APP Installation Directions For IoT InternshipDocument4 pagesSoftware and APP Installation Directions For IoT InternshipPoorna ChandraNo ratings yet
- Openmediavault Guide For Odroid SbcsDocument7 pagesOpenmediavault Guide For Odroid SbcsWélyqrson Bastos AmaralNo ratings yet
- Installing Oracle Developer 6i On UbuntuDocument2 pagesInstalling Oracle Developer 6i On Ubuntulamxung123No ratings yet
- Cs3461 Operating System Lab Manual-1-4Document24 pagesCs3461 Operating System Lab Manual-1-4vikashtamilaNo ratings yet
- Dedicated Asterisk PBX Server On Red Hat 9 Install GuideDocument4 pagesDedicated Asterisk PBX Server On Red Hat 9 Install Guideit-scribNo ratings yet
- Code Composer Studio: Integrated Development Environment (IDE) v5Document7 pagesCode Composer Studio: Integrated Development Environment (IDE) v5velishalakrishnaNo ratings yet
- Os L FinalDocument70 pagesOs L Finalgikaj60650No ratings yet
- 1.1.1.4 Lab - Installing The CyberOps Workstation Virtual Machine - ILMDocument5 pages1.1.1.4 Lab - Installing The CyberOps Workstation Virtual Machine - ILMAna Rosa garciaNo ratings yet
- OS Practical File (1900651)Document59 pagesOS Practical File (1900651)Gurjot Singh 651No ratings yet
- Siemens Simatic PCS 7 InstallDocument21 pagesSiemens Simatic PCS 7 InstallnewtothisNo ratings yet
- Worksheet Experiment CCV 1Document23 pagesWorksheet Experiment CCV 1abhi goyalNo ratings yet
- 0.1 Installation: 0.1.1 LinuxDocument9 pages0.1 Installation: 0.1.1 LinuxRicky VelascoNo ratings yet
- 7.4.7 Lab - Install The Virtual Machine LOGRADocument6 pages7.4.7 Lab - Install The Virtual Machine LOGRAAna Belen Gavilanes EscobarNo ratings yet
- Experiment No. 1': Download LINUXDocument93 pagesExperiment No. 1': Download LINUXkanchanNo ratings yet
- cc-LAB UpdatedDocument61 pagescc-LAB Updatedjayapriya kceNo ratings yet
- Install ABAP Trial VM PDFDocument16 pagesInstall ABAP Trial VM PDFchandru.sNo ratings yet
- Unix Linux ExperimentsDocument25 pagesUnix Linux ExperimentsShashi shekharNo ratings yet
- Os New File Mehak LaptopDocument39 pagesOs New File Mehak Laptopbmehak154No ratings yet
- Compilation Guide A13 AllWinneRDocument5 pagesCompilation Guide A13 AllWinneRJunior GuerreiroNo ratings yet
- CC Lab Manual - PART IDocument92 pagesCC Lab Manual - PART Ijagadeesh210802No ratings yet
- How To Add A LinuxDocument8 pagesHow To Add A Linuxjhperez.itNo ratings yet
- Deployment Team PDFDocument8 pagesDeployment Team PDFrajen_rajuNo ratings yet
- Virtualized ISO Imaging On ODADocument21 pagesVirtualized ISO Imaging On ODAmiguelangel.mirandarios1109No ratings yet
- Osdc Virtualization 2023.03.31 PDFDocument53 pagesOsdc Virtualization 2023.03.31 PDFSarah AliNo ratings yet
- RHEL Installation - SohaibDocument11 pagesRHEL Installation - SohaibsohaibchNo ratings yet
- Installing - MediaWiki Using VirtualBoxDocument13 pagesInstalling - MediaWiki Using VirtualBoxzonzisaNo ratings yet
- S3embedded Tutorial XPS SDK FlowDocument13 pagesS3embedded Tutorial XPS SDK FlowPedro Antonio Duran CaneoNo ratings yet
- OBIEE 11.1.7.0 Step by Step Installation On Linux (RHEL - Red Hat)Document14 pagesOBIEE 11.1.7.0 Step by Step Installation On Linux (RHEL - Red Hat)AndinetNo ratings yet
- How To Install A MultiBoot System With WindowsDocument6 pagesHow To Install A MultiBoot System With WindowsgurungeNo ratings yet
- Linux Unit 2Document25 pagesLinux Unit 2Adeefa AnsariNo ratings yet
- 7.4.7 Lab - Install The Virtual MachineDocument5 pages7.4.7 Lab - Install The Virtual MachineDiego Chi VilchezNo ratings yet
- Cloud Computing Lab Manual-NewDocument150 pagesCloud Computing Lab Manual-NewAlka SinghNo ratings yet
- Run Macos Virtual MachineDocument66 pagesRun Macos Virtual Machinei4nfareNo ratings yet
- Application Setup CIBCDocument4 pagesApplication Setup CIBCUmang ChamariaNo ratings yet
- Q4OS Setup and UsingDocument14 pagesQ4OS Setup and Usingsaul camposNo ratings yet
- Cara Instal OS DarwinDocument7 pagesCara Instal OS DarwinArif NugrohoNo ratings yet
- Iatkos Dell Vostro 1500 Mac Os XDocument5 pagesIatkos Dell Vostro 1500 Mac Os XSreedhar Babu GarapatiNo ratings yet
- Cloud ComputingDocument100 pagesCloud ComputingMuthu meenaNo ratings yet
- Cilk InstallationDocument2 pagesCilk InstallationMeet ShahNo ratings yet
- Igcse Ict Chapter 4 To 7 NotesDocument41 pagesIgcse Ict Chapter 4 To 7 Notesasfas asf as100% (1)
- Understanding Single Sign-On (SSO) Between IBM WebSphere Portal and IBM Lotus DominoDocument26 pagesUnderstanding Single Sign-On (SSO) Between IBM WebSphere Portal and IBM Lotus DominoAshish Daga100% (9)
- MySQL BooksDocument2 pagesMySQL BooksPhantom BlackNo ratings yet
- Glam Affiliate Advertising AgreementDocument26 pagesGlam Affiliate Advertising Agreementerickschonfeld100% (1)
- ICT: An IntroductionDocument8 pagesICT: An IntroductionAlfredo VergaraNo ratings yet
- Siebel System Requirements and Supported Platforms: Version 8.1, Rev. O October 2011Document115 pagesSiebel System Requirements and Supported Platforms: Version 8.1, Rev. O October 2011Jiri BartlNo ratings yet
- DVR 8 Canales Cpcam Avc796zadDocument2 pagesDVR 8 Canales Cpcam Avc796zadTecnoSmartNo ratings yet
- Summer Training Project Report On Social Media Marketing in IndiaDocument68 pagesSummer Training Project Report On Social Media Marketing in IndiaPrathmesh ShuklaNo ratings yet
- Srs of AppoloDocument7 pagesSrs of AppoloAwaneesh RajNo ratings yet
- March 2020 Prod TrackerDocument97 pagesMarch 2020 Prod TrackerflordelunaNo ratings yet
- Jonathan Bishop TrollingDocument18 pagesJonathan Bishop TrollingChristina GrammatikopoulouNo ratings yet
- Microsoft Viva Feature Comparision Nov23Document1 pageMicrosoft Viva Feature Comparision Nov23Ricardo SilvaNo ratings yet
- Letter From Ed Stelmach's Lawyer To Dave Cournoyer Re: Edstelmach - CaDocument3 pagesLetter From Ed Stelmach's Lawyer To Dave Cournoyer Re: Edstelmach - CaDavid CournoyerNo ratings yet
- Harvard Referencing Guide v2Document27 pagesHarvard Referencing Guide v2doaaNo ratings yet
- Oracle Linux 9-Install Oracle LinuxDocument49 pagesOracle Linux 9-Install Oracle LinuxDavidNo ratings yet
- BCA Syllabus PDFDocument36 pagesBCA Syllabus PDFSuman PandeyNo ratings yet
- Visualising Software Architecture - SIMON BROWNDocument70 pagesVisualising Software Architecture - SIMON BROWNtdloi03vnNo ratings yet
- Company Profile Sankalptech "MLM Software"Document11 pagesCompany Profile Sankalptech "MLM Software"Sankalp SoftwaresNo ratings yet
- HTML CourseDocument25 pagesHTML CourseRohitKrishnaNo ratings yet
- How To Restore The Default Settings in Project Professional - EPMDocument4 pagesHow To Restore The Default Settings in Project Professional - EPMpieremicheleNo ratings yet
- Class 12 Ip Sample Question PaperDocument9 pagesClass 12 Ip Sample Question Paperniranjana binuNo ratings yet
- Alfresco Workdesk Installation Guide-4.1Document72 pagesAlfresco Workdesk Installation Guide-4.1jordimon1234100% (1)
- En PowerpointDocument1 pageEn Powerpointex posedNo ratings yet
- Using Urls in Cognos 8Document20 pagesUsing Urls in Cognos 8ijagdishraiNo ratings yet
- Azure InterviewDocument4 pagesAzure InterviewsatishNo ratings yet
- Ionic 4 Forms Tutorial - Login & Register UI Example With Theming - TechiediariesDocument15 pagesIonic 4 Forms Tutorial - Login & Register UI Example With Theming - TechiediariesEstebanRodriguezNo ratings yet
- Static Residential Proxiesidpkf PDFDocument10 pagesStatic Residential Proxiesidpkf PDFproxylists2640No ratings yet
- Content Marketing and Social Media PlanDocument6 pagesContent Marketing and Social Media PlanneoneolucaslucasNo ratings yet