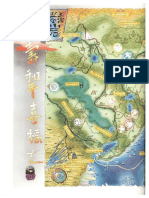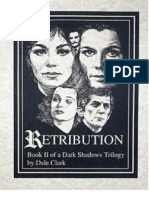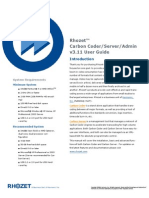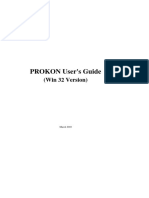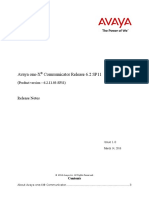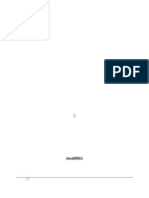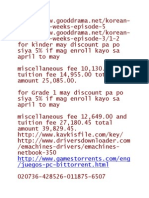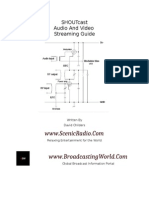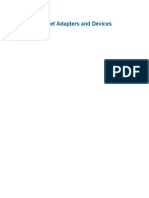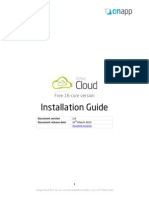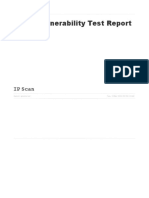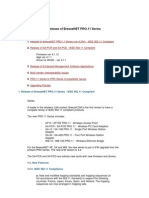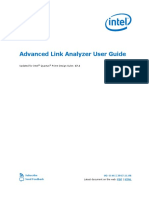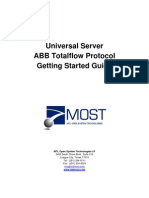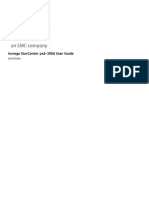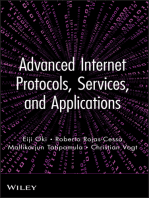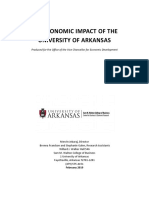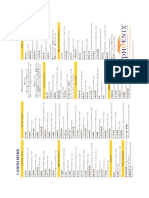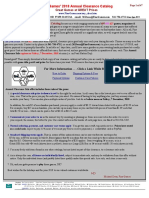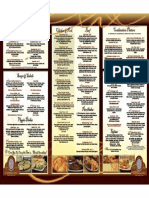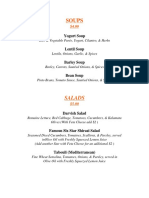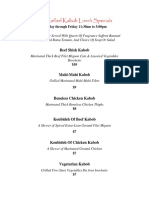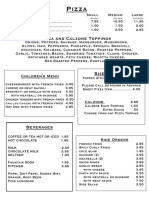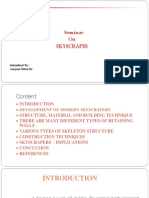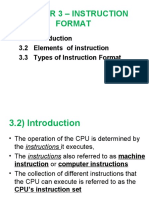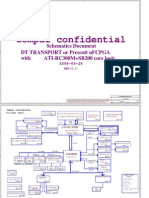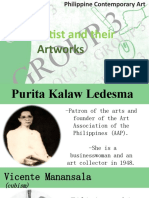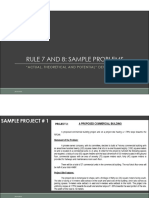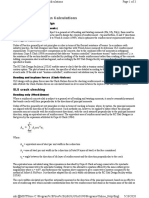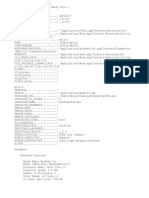Professional Documents
Culture Documents
Source Connect User Guide
Source Connect User Guide
Uploaded by
danddminisOriginal Title
Copyright
Available Formats
Share this document
Did you find this document useful?
Is this content inappropriate?
Report this DocumentCopyright:
Available Formats
Source Connect User Guide
Source Connect User Guide
Uploaded by
danddminisCopyright:
Available Formats
Source-Connect Pro® 3.
9 User Guide
Source Elements © 2005-2016 Source-Connect Pro 3.9 User Guide 1
Table of Contents
Table of Contents
1. Introducing Source-Connect®
1.1 About Source-Connect
1.2 What’s new in Source-Connect Pro 3.9?
2. Installation
2.1: System requirements
2.2: Network configuration
2.3: Downloading and Installing Source-Connect
3. Setup and Settings
3.1: Basics
3.2 Audio Input and Output
3.3: Getting Around
3.4: About Source-Connect
3.5: Source-Connect Pro: Setting session parameters - Overview
3.6.1: Setting session parameters - Bitrate
3.6.2: Setting session parameters - Resilience
3.6.3: Setting session parameters - Port
3.6.4: Setting session parameters - Buffer
3.6.5: Setting session parameters - Recommended defaults
3.6.6: Autologin
3.6.7: Alert
3.6.8: Show offline contacts
4. Your Profile and Contacts
4.1: Configuring your Profile
4.2: Managing your Contacts list online
5. Using Source-Connect
5.1: Logging in
5.2 Establishing a session
5.3 Network timeouts
5.4 Session status
5.5 Instant Messaging
5.6 Remote Transport Sync (RTS)
5.7 Closing a Source-Connect session
5.8 Logging out of Source-Connect
5.9 Privacy
6. Source-Connect Link
6.1 What’s Source-Connect Link?
6.2 Quick-Start: Using Link
6.3 Example uses
6.4 Pro Tools HD and RTAS
6.5 Remote Transport Sync
6.6 Supported DAWS / Audio Hosts
Source Elements © 2005-2016 Source-Connect Pro 3.9 User Guide 2
6.7 Troubleshooting Link
7. VPN Mode
7.1 About Source-Connect Pro and VPN mode
7.2 Activating VPN mode:
7.3 Using VPN mode
7.4 VPN mode and Hamachi
8. The Q Manager: Auto-Restore and Replace
8.1 Ultra-QuickStart Guide
This section is provided for the most common case uses.
8.2. ‘Lifecycle’ of a recording
8.3 Launch and configure the Q Manager for recording
8.4 Login Mode
8.5 FTP settings
8.6 Using Auto-Restore and Auto-Replace: Details
8.7. What is Auto-Restore and Auto-Replace?
8.8. Comprehensive Q Manager interface overview
8.9 Invalid Q Manager settings and warnings
8.10 Q Activity panel
8.11. Troubleshooting Auto-Restore and Replace
8.12 Common Q Manager issues
9. Source-Stream: Firewall & Network traversal
9.1 What is Source-Stream?
10. Troubleshooting and known issues
10.1 Troubleshooting
10.2 Known Issues
10.3 Integrated debugging with Support
11. Contact Support
Source Elements © 2005-2016 Source-Connect Pro 3.9 User Guide 3
1. Introducing Source-Connect®
Source-Connect Pro 3.9 is a standalone application for Mac OSX 10.7 – 10.11 that
supports high-quality recording and monitoring of audio signals over the internet and
allows for input and output directly into your DAW of choice.
1.1 About Source-Connect
Source-Connect provides professional studio access to high quality, real-time audio streaming from within
your editing environment, along with Remote Transport Sync (RTS), for remote synchronization of
recording sessions.
To reduce the channel bandwidth requirements while maintaining low delay and high quality
communications, Source-Connect uses a state-of-the-art AAC codec developed by Fraunhofer IIS.
Source-Connect Pro 3.9 no longer includes the Apt-X Extended algorithm from APT.
In addition to streaming and RTS capabilities, Source-Connect also provides Contacts management and
Instant Messaging features. You can add or remove contacts and edit your personal settings and profile
by logging in to your account on the Source-Connect website.
Source Elements © 2005-2016 Source-Connect Pro 3.9 User Guide 4
1.2 What’s new in Source-Connect Pro 3.9?
Source-Connect Pro 3.9 supports “Source-Stream”, a method for bypassing firewall restrictions. This
means you can travel and use Source-Connect almost anywhere you can get broadband internet (some
firewall restrictions may still apply, contact our Support team for details).
Source-Connect Pro 3.9 is a fully standalone application and features Source-Connect Link, a set of AAX,
RTAS, Audio Units and VST plugins that directly send audio to many supported hosts.
Since version 3.7.0, Source-Connect Link supports 32-bit AAX sessions and 64-bit Audio Units.
Source-Connect Pro now also allows you to connect using your audio settings at the higher sample rates
of 88.2 kHz, 96 kHz, 176.4 kHz and 192 kHz. This functionality works with both Source-Link and built-in
audio.
For documentation specific to using Source-Connect Link see Section 6.
For a general overview of the Source-Connect versions and features see:
http://www.source-elements.com/products/source-connect/versions
Source-Connect 3.9 includes integrated debugging features, to help you work with our Support team. See
the Troubleshooting section for more information.
Source Elements © 2005-2016 Source-Connect Pro 3.9 User Guide 5
2. Installation
2.1: System requirements
Supported Host Versions and Hardware
Support for Mac OSX from OSX version 10.7 and up.
Source-Connect Pro supports most core-audio and ASIO drivers as of the writing of this manual.
Source-Connect requires an audio driver to launch. If your computer does not have one, you can install
the free Source-Nexus driver from http://source-elements.com/products/source-nexus
Clock issues with certain digital audio connections:
The Mac Pro computers known as ‘Nehalem’ and ‘Westmere’ do not always support correctly locking to
an external clock source. This can be problematic when connecting via an optical/digital method to
external hardware such as the Digi192. Please contact Support for other options or see Appendix 1.
Source-Connect supported sample-rates:
Source-Connect currently supports 44.1 kHz, 48 kHz, 88 kHz, 96 kHz, 176.4 kHz and 192 kHz.
Source-Connect supported bit-rates:
Source-Connect supports 16 bit, 24 bit and 32 bit sessions.
Compatibility
Source-Connect 3.9 is compatible to connect with all 3.0 versions and up, except for some Remote
Transport Sync, Q Manager and codec limitations. Source-Stream requires that both sides of the
connection are on Source-Connect 3.9 and have Source-Stream enabled.
Contact Support if you have connection questions.
Source Elements © 2005-2016 Source-Connect Pro 3.9 User Guide 6
2.2: Network configuration
To establish an audio session between two studios, direct peer-to-peer communication is required
between two hosts each running Source-Connect. Internet communication occurs over the UDP protocol,
which is a low level and very fast Internet Protocol. It is therefore required that your firewall and/or router
is configured properly to enable such communication.
For most operations you will open UDP 6000-6001 in your firewall and/or port forward these ports to your
computer’s IP address.
Please review the online Network Guide for specific details on getting your Network configured for
Source-Connect:
http://source-elements.com/support/networkguide
Bandwidth:
Source-Connect requires an Internet connection with bandwidth of at least 300 kbps in both directions.
You may need to configure your firewall and/or router if you are inside a network or have an active
firewall. Corporate firewalls and routers may be able to provide QoS services to increase your application
bandwidth. Please refer to our detailed network-specific information if you have difficulty connecting
successfully.
You can get an idea of your bandwidth via Internet Speed test sites, such as
http://www.speakeasy.net/speedtest. However, please note that a report from a site in California does not
mean that you will be getting the same bandwidth when connecting to a peer in, say, Australia.
Additional firewall information
Source-Connect will make outgoing requests from any available TCP port to ports 80 (or 5222 on earlier
versions) on our servers. All TCP ports should be allowed to make outgoing connections to and from the
firewall. Most networks allow these connections by default.
For additional information on configuring your network, please refer to:
http://source-elements.com/support/networkguide
You will find here an illustrated step-by-step guide on configuring your network, along with Advanced
documentation for IT administrators.
For detailed assistance please contact Support.
Source Elements © 2005-2016 Source-Connect Pro 3.9 User Guide 7
2.3: Downloading and Installing Source-Connect
All Source Elements software is obtained by download directly from your account on the website.
To get access to the Downloads page you will need:
1. A physical iLok dongle
2. A valid evaluation or purchased license for Source-Connect
For more information on the iLok:
http://source-elements.com/support/ilok
If you requested an evaluation license, or purchased a license you should have also created a new
Source Elements account at the same time. Use this account to login to your account and download the
software.
If you did not receive an account please contact Support.
Installing Source-Connect
You should now have downloaded the correct software for your iLok license.
Launch the installer and follow the instructions. Newer versions of Source-Connect will install over
existing installations.
Installing InterLok Extensions:
You must have the InterLok Extensions installed to allow Source-Connect to recognise your iLok. InterLok
extensions are installed with the Installer Application. The installer will not overwrite extensions which are
more recent, and will only upgrade older versions. You may need to restart the computer if this is the first
time you have installed the InterLok Extensions.
Source Elements © 2005-2016 Source-Connect Pro 3.9 User Guide 8
Installing ReWire
Some systems will have a previous installation of ReWire, and on Mac OSX the permissions may be such
that Source-Connect cannot install the required components. If you encounter a failed installation issue, it
is likely due to this. If you are not using ReWire you can safely remove any previous ReWire components
from your system. Remove the following folder:
/Library/Application Support/Propellerheads Software
And Source-Connect will be able to complete the installation. Note that if you have existing ReWire
components for other programs, for example Melodyne or Reason, you should backup, rather than
delete, this folder and restore when required.
Uninstalling on Mac OSX
To uninstall Source-Connect, open the Installer image and run the Uninstaller package. This will not
remove your settings and Q Manager folder. To manually remove all your stored Source-Connect and Q
Manager data delete this folder:
/Library/Application Support/Source Elements
Uninstalling on Windows
You can uninstall on Windows using the Remove Programs feature in the Windows system.
Source Elements © 2005-2016 Source-Connect Pro 3.9 User Guide 9
3. Setup and Settings
3.1: Basics
The following is a quick guide, which does not include working with Auto-Restore, Auto-Replace or
Remote Transport Sync. See the section 5 and 8 in this guide for information on working with these
technologies.
Basic steps in using Source-Connect are as follows:
1. Launch the Source-Connect application.
2. Log in with your username and password.
3. Set up your audio I/O. See the documentation specific to your DAW from our support page
or contact our support team for assistance. See Section 6 for documentation on using Source-
Connect Link.
4. Setup your audio session parameters. Parameters that can be set are bitrate, resilience
and buffer size. You may also need to specify a port. If in doubt, use the default settings.
5. Select an online contact in your Contacts list and press ‘Connect’ in the Status (top) panel.
This will connect both studios with a real-time streaming-audio session. Instant Messaging will
be activated between the connected partners, and if the sample rate and channels are the
same (e.g. 48khz mono), RTS (Remote Transport Sync) will also be enabled. During the
session, you send compressed audio data to each other over the Internet. Be advised that if
either user does not have sufficient bandwidth or has excess packet loss there is a possibility
of an audible dropout. To minimize dropouts, see the support documentation online. You can
also work with the Q Manager to ensure full-quality recording is achieved.
6. Disconnect. This will end your audio session with the remote studio.
7. Log out.
Source Elements © 2005-2016 Source-Connect Pro 3.9 User Guide 10
3.2 Audio Input and Output
To record in a host such as Pro Tools or Logic, you will need to route the signal to and from Source-
Connect to your DAW. For best practice we suggest using the optical port on your hardware, or you can
use Source-Connect Link. Source-Connect also supports Source-Nexus for low-latency multi-channel
links.
See the documentation for your DAW on the main Source-Connect Pro support page, or contact our
support team for assistance.
3.3: Getting Around
Source-Connect consists of multiple tabs. Simply click on the Tab title in the center section of Source-
Connect to show that tab. You can collapse Source-Connect to its minimum size by clicking on the open
tab header.
3.4: About Source-Connect
The About Box provides information on which version of Source-Connect you have installed. To view the
About box, go to the Apple menubar, click on Source-Connect and then ‘About Source-Connect Pro’:
Opening the About Box:
Source Elements © 2005-2016 Source-Connect Pro 3.9 User Guide 11
3.5: Source-Connect Pro: Setting session parameters - Overview
To modify your settings, select the Settings tab.
Audio I/O
You will set your Audio I/O settings here, including whether to send and receive in Mono or Stereo, and
the sample rate of 44.1 kHz, 48 kHz, 88.2 kHz, 96 kHz, 176.4 kHz and 192 kHz. See Section 6 on using
Source-Link.
Network Settings
Ultimately the actual capability of your network connection will determine the consistency of your sending
and receiving reception. However you can optimize the quality of reception with the bitrate, buffer and
resilience settings you choose to use.
The following network parameters can be specified:
• Send Settings (Bitrate and Resilience)
• Receive Settings (Port, Buffer, Restore and Replace)
See the following section for more information on these settings. You can also test and view the status of
the specific UDP ports via the Port Test button.
Source Elements © 2005-2016 Source-Connect Pro 3.9 User Guide 12
General Preferences
You can choose to have Source-Connect as a floating window with the Always on Top option. This is
useful when you are working in Pro Tools for example, and want to monitor the connection. This option
helps to make Source-Connect ‘feel’ like a plug-in.
You also have several alert options:
● Alert repeat: single, repeat (until connection time-out), or none
● Alert level: 0db to -25db
● On request: ask, accept last or accept all
The ‘on request->accept last’ will automatically allow the last connection partner to reconnect. This can
be helpful during debugging or sessions that may be having network difficulties. ‘Accept all’ is useful if
you are not going to be in front the computer to accept the connection request.
3.6.1: Setting session parameters - Bitrate
These settings affect the audio stream that you will be sending. Note that you cannot change these
settings while you are connected to a remote user. To change your settings you must first disconnect,
make your changes, and then reconnect.
IMPORTANT: With sessions at 48khz, sending bitrates below 64kbps mono and 128kbps stereo will
require sample-rate conversion as we cannot transfer the lower bitrates at the native sample-rate. If you
are working with RTS or Restore or Replace and your session is at 48khz sample-rate you must work
with at least 64kbps mono or 128kbps stereo minimum.
Source Elements © 2005-2016 Source-Connect Pro 3.9 User Guide 13
Source-Connect Pro bitrates:
Mono: AAC 32, 48, 56, 64, 56, 96, 112, 128, 160 kbps
Stereo: AAC 64, 56, 112, 128, 192, 224, 256, 320 kbps
The higher the bitrate, the higher the quality of the stream at sending side. However, higher bit rates
require more resources as they increase the network load. For example, using a bitrate of 64 kbps
(kilobits) will require approximately 20 KB (KiloBytes) of data per second on your actual network, which
corresponds to about 200k in required network speed.
In an ideal world, you should be able to achieve a rate equal to your purchased speed (divided by 8 (to
get bytes), less 10% (TCP/IP and general Internet overhead). It is unlikely you will ever see that speed
however, due to issues including network congestion or overloading on your local network, ISP level, or
backbone, and extended hop counts. Generally, therefore, we recommend a minimum of 300 kbps up
and down to achieve a reasonable stream at 64 kbps.
For higher bitrate transfers you will need more resources - with business cable (1.5mb up/down) or a T1
you may find you are able to transfer multiple streams of 320kbps stereo!
3.6.2: Setting session parameters - Resilience
In general a resilience setting of ‘1’ should be used.
Higher resilience settings than ‘1’ are generally more effective over very high speed connections. A
resilience setting of ‘0’ is not recommended unless you are on the same LAN or you have a dedicated
network with no other traffic interference.
Source Elements © 2005-2016 Source-Connect Pro 3.9 User Guide 14
3.6.3: Setting session parameters - Port
Source-Connect requires a set of UDP ports to be available to establish a connection.
This should be a number between 1024 - 65534. For proper operation, 2 successive UDP ports should be
opened in your firewall and/or mapped in your router (where the first port is the number you specify in the
Port field in the Settings panel). For example, if you wish to use port 6000, ports 6000 and 6001 should
be opened and mapped to your computer’s internal IP address.
Verify the port status with the Port Test button. It should return ‘successful’. Please see the online
Network Guide for more information on the Port Test:
http://source-elements.com/support/networkguide
3.6.4: Setting session parameters - Buffer
The higher the buffer value, the higher the possibility of avoiding audible packet loss. On the other hand,
a higher buffer value means a longer communication delay. If you are on a T1 or higher connection (both
remote plug-ins) you may find that reducing the buffer size offers lower delay with the same quality
experience. If you or your remote connection are on cable or DSL, a higher buffer is recommended.
A value of at least 200ms is recommended, as values lower than this disable additional recovery
algorithms designed to avoid packet loss.
Additionally, the ideal setting for our recovery algorithms to work is to set the buffer to at least double the
ping time between you and your connected user. If your latency increases too much you can set a higher
buffer on the side of the connection that needs to receive the highest quality stream.
Source Elements © 2005-2016 Source-Connect Pro 3.9 User Guide 15
3.6.5: Setting session parameters - Recommended defaults
Setting the bitrate at 96kbps, resilience of 1 and a receiver buffer of 200ms is the ideal setting for most
voice situations as it requires the least resources, consumes less bandwidth and provides excellent audio
quality. Lower bitrates provide easier transmission in less-than-ideal network situations.
We recommend understanding your network resources as much as possible, as this
allows you to achieve optimal results.
3.6.6: Autologin
When Autologin is checked, you are automatically logged in with your existing settings intact upon
initializing Source-Connect. Each time you open a session with Source-Connect enabled, and Autologin
checked, you will be automatically logged in and be ready to connect.
3.6.7: Alert
Not staring at your monitor? Source-Connect will let you know with an brief aural alert when someone is
requesting a connection. To have the alert repeat for 30 seconds, select ‘Repeat’. It will stop once any
connection request made to you times out. If you prefer to switch this off, simply select the option ‘None’
in your Settings panel.
3.6.8: Show offline contacts
If you find your Contacts list has become rather long, you can make it more manageable by unselecting
the ‘Show offline contacts’ checkbox. This will now only show any of your Contacts who are logged in and
can make it much easier to find the Contact you are looking for when starting a session. See the next
section for more about managing Contacts.
Source Elements © 2005-2016 Source-Connect Pro 3.9 User Guide 16
4. Your Profile and Contacts
4.1: Configuring your Profile
Your Contacts list and profile is managed on the Source-Connect website under your Account, which you
can access by pressing the ‘Go to online account’ in the Login panel, or logging in to your account directly
online. You can choose what information to display (or not to display). Your basic profile information is
available to your Contacts via the Source-Connect software and, depending on the level of privacy you
choose, may be viewable to all other users of Source-Connect.
See the Account and Profile pages for available options:
http://source-elements.com/account
4.2: Managing your Contacts list online
To add a new Contact, simply search or browse for the contact you wish to add and click on the ‘Add
contact’ button:
http://source-elements.com/contacts
IMPORTANT: Newly added Contacts may not be immediately visible in your list while you are logged in
to the Source-Connect plug-in. If you have added a new Contact, or know that a Contact has added you,
please log out, and log back in to refresh the list. The website will let you know if you need to do this once
you add a new Contact.
Source Elements © 2005-2016 Source-Connect Pro 3.9 User Guide 17
5. Using Source-Connect
5.1: Logging in
To login, enter your username and password and press the “Login” button. If your login is successful, the
Status panel will change its view: it will now show that you are able to establish an audio session.
5.2: Establishing a session
Upon logging in, the Contacts panel will list the users you have chosen to display in your Contacts list.
Detailed user information is shown in the section at the right of the panel, and can be viewed by double
clicking on a username in the list.
Before connecting to a user and establishing an audio session, it is always recommended that you check
your settings.
Source Elements © 2005-2016 Source-Connect Pro 3.9 User Guide 18
To initiate an audio session, select the user in the Contacts panel with whom the session is to be
established. It is only possible to connect to users who have Online status: that is, the users who are
online and not already engaged in a session.
Upon selecting a user in the list, press the ‘View profile’ button. You will see that their name, email
address and any personal details they may have provided appear in the left part of the Contacts panel.
This can help you to confirm that you are actually connecting to the user you want.
To connect:
Select the user you wish to connect with in the Contacts list and press the ‘Connect’ button in the Status
panel to request a connection.
If the remote user agrees to the dialog that appears immediately on their screen, the session is
established. If both users’ port settings are correctly set and the audio settings are appropriate for your
respective bandwidths, sending and receiving will begin.
Audio activity is displayed in the signal meter. Otherwise (if the remote user disagrees or the request
times out), the session is not established and a corresponding alert message is displayed.
Source Elements © 2005-2016 Source-Connect Pro 3.9 User Guide 19
Failed connection:
If you do not see a blinking ‘sending’ or ‘receiving’ light at the top of the plug-in it means that there is a
problem with the network. Please review the Network Guide for information on how to resolve this:
http://source-elements.com/support/networkguide
5.3: Network timeouts
Request timeout: 30 seconds
This is the time required to reply to the confirmation dialog when establishing audio session. If you make
a request, and see that your user stays listed as ‘busy’, you know that they are online, but are away from
their computer. You can cancel your request at any time by pressing disconnect.
Streaming timeout
If the audio session is established but no audio data is received your ‘receiving’ blinker light will stop
blinking to let you know that the network is not sending you any audio. If this happens during your session,
try disconnecting and reconnecting with a lower bitrate and resilience setting.
Source-Connect session timeout
Source-Connect keeps your connection alive indefinitely, until you either log out, close your Pro Tools
session or disconnect your network. In some cases you may receive a dialogue ‘Connection reset by
peer’: this means you were unexpectedly disconnected – usually because your network was no longer
responding. Go ahead and reconnect. If the problem persists it is due to insufficient bandwidth resources.
Automatic reconnection in case of Network failure
Source-Connect will also recognize if the connection has been lost with the Source-Connect servers. If
this is the case, it will not disconnect your session automatically, but continue to assume that your
Contact partner is still available. Once the server connection is restored you will see an Instant Message
stating this. This is a new feature designed to help in cases where network anomalies stop you from
making a server connection, but you may still have peer-to-peer network service and you can continue
with your audio session.
Source Elements © 2005-2016 Source-Connect Pro 3.9 User Guide 20
5.4: Session status
When the session is successfully established, the current session properties are shown in the Status
panel. You are informed of the bitrate quality and sample rate that is being sent and received, and
whether you are sample-rate converting.
Session properties:
Sending light: If the connection is successful your sending light will blink.
If you do not have a sending light blinking but you do have a receive light, it is likely to be an audio
application/hardware problem. Try restarting and verify your host settings.
Receive light: If the connection is successful your receiving light will blink.
If you do not have a receiving light blinking it is likely to be a firewall or other network problem. You
should verify that the port test is successful on both sides. See the online Network Guide for more
information.
Sample-rate: The sample-rate that Source-Connect is receiving
The sample-rate listed below the sending and receiving status indicate the sample-rate that the
codec within Source-Connect is working at and not necessarily the same sample-rate that the
host application is set at. If they are different Source-Connect will indicate that it is sample-rate
converting.
NOTE: Sample-rate converting is not compatible with Auto-Restore and Auto-
Replace or with Remote Transport Sync.
Source Elements © 2005-2016 Source-Connect Pro 3.9 User Guide 21
‘Q’ icon on sending meter: The other side has ‘Restore’ or ‘Replace’ checked in their
Settings panel and is capable of requesting Restore and Replace
processes. When you are sending Q processes Source-Connect will
cache the entire session to your hard-drive. You can delete this cache
via the Q Manager.
‘Q’ icon on receiving meter: You have ‘Restore’ or ‘Replace’ checked in your Settings
panel and are capable of requesting Restore and Replace processes.
Q Manager - IMPORTANT:
If the Q icon has a red slash through it means that the Q Manager is not correctly configured
however this will not affect your Source-Connect audio connection in any way. Please review
Section 8 on Auto-Restore and Replace.
5.5: Instant Messaging
During an audio session it is often useful to exchange instant messages with remote user, for example if
you are not able to send or receive a signal for any reason, or you do not wish to interrupt the audio
signal with a message to the other side.
To send a message, type in the lower textbox at the bottom of Instant Messaging panel and enter your
message. Press either enter or return key or click the Send button. Sent and received messages appear
in the text display panel above.
Messaging Focus:
Note that after sending a message, the keyboard focus will be in the messaging panel. You will need to
⌘+Tab back to your audio host or click back with the mouse.
Source Elements © 2005-2016 Source-Connect Pro 3.9 User Guide 22
5.6: Remote Transport Sync (RTS)
RTS is an integrated method of synchronizing remotely connected Pro Tools (or other DAWs that
support ReWire) transports. Purpose-built for ADR, over-dubbing and remote monitoring RTS makes
distance collaboration easier and more efficient than it’s ever been. Source-Connect 3.5.1 onwards
implements several new features and now includes support for Tempo maps.
The following is a very brief overview. For specific instructions and screenshots, please see the
comprehensive Remote Transport Sync FAQ:
http://source-elements.com/support/source-connect-rts
How to enable RTS:
1. Create a new mono Audio or Aux track.
2. From the Inserts->RTAS(AAX)-> Instruments menu, instantiate ‘Se ReWire’.
(Note: you do not have to select an input or output in this track).
3. When you establish a session over Source-Connect the SEND and RECEIVE buttons will
now be enabled in the RTS panel.
Using RTS
To use RTS, one user must be in SEND mode and the other in RECEIVE. The RECEIVE
user has no transport controls - effectively they are now slaved to the SEND user who has 2 possible
types of operation: ADR mode or Mix/review mode.
Source-Connect Pro fully supports both ADR or Mix/review modes.
Source-Connect Standard can receive Mix/reviw mode but only send and receive ADR mode.
Please review the Remote Transport Sync FAQ for details on ADR or Mix/review modes and running an
RTS session.
http://source-elements.com/support/source-connect-rts
5.7: Closing a Source-Connect session
A Source-Connect session can be disconnected by pressing the Disconnect button in Status panel, by
logging out, or quitting Source-Connect.
Source Elements © 2005-2016 Source-Connect Pro 3.9 User Guide 23
5.8: Logging out of Source-Connect
Logging out can be performed manually by pressing the Log out button in the Settings panel. Once you
are logged out, you can log in again at any time and with any valid Source-Connect account.
5.9: Privacy
Once you have established a connection and you are sending and receiving audio, you are sending data
directly to and receiving from only your remote user. Instant Messages are not captured or stored on our
servers.
For a comprehensive outline of our Privacy policy, please read:
http://source-elements.com/info/privacy
Source Elements © 2005-2016 Source-Connect Pro 3.9 User Guide 24
6. Source-Connect Link
6.1 What’s Source-Connect Link?
Source-Connect Link provides a direct, internal connection via AAX, RTAS, Audio Units and VST plugins
to and from the Source-Connect application directly to your supported DAW of choice , such as Pro Tools,
Logic, Nuendo etc.
Source-Connect Link is a quick, easy way to use Source-Connect, Remote Transport Sync, and the
Q Manager with your DAW when you don’t have the external equipment and/or an appropriate audio
interface to use Source-Connect with its own audio device.
This enables you to use the full features and stability of the Standalone application while taking
advantage of the flexibility and recording/mixing features of your DAW without needing additional cables
or audio interfaces.
Source-Connect Link with Pro supports the following sample rates:
■ 44.1 kHz
■ 48 kHz
■ 88.2 kHz
■ 96 kHz
■ 176.4 kHz
■ 192 kHz
Using higher sample rates
While the higher sample rates of 88.2 and 96khz are supported, Source-Connect will downsample these
to 44.1 and 48khz respectively for transmission. For this reason, you cannot use RTS or the Q Manager
with these sample rates.
Source Elements © 2005-2016 Source-Connect Pro 3.9 User Guide 25
6.2 Quick-Start: Using Link
A video introduction is available here:
http://source-elements.com/support/videos
A quick-start guide follows:
1. Instantiate “Source-Connect Link” into your DAW on an Aux track
In Pro Tools, for example, this plugin is under the ‘Other’ menu, or listed under ‘Source Elements’. Follow
the user guide of your DAW to learn how to insert plug-ins, or see our available guides here:
http://source-elements.com/support/link/
2. Note the plugin ID that shows up in the plugin window
Source Elements © 2005-2016 Source-Connect Pro 3.9 User Guide 26
3. Select this ID in the Source-Connect Settings->Audio I/O menu
To determine where in your Audio I/O you choose to use the Link plug-in see the next section below
(6.3).
6.3 Example uses
There are four common use cases for using the Link plugin:
1. Record
You want to record your connection partner from Source-Connect into your DAW.
Place the link plug-in in your DAW so it is the last item in the path prior to your record track. Then select
Link as your output in the Audio I/O Settings in Source-Connect. For talk back use any direct audio input
of your choice for the into Source-Connect
2. Send a mix
You want to send a live audio mix from your DAW to your Source-Connect partner.
In your DAW create a duplicate channel that has your main mix for as its input, Route your talk back
through your DAW and into this channel. Then place the link plug-in on this channel. Select Link as your
input in the Audio I/O Settings in Source-Connect. Select a direct audio output of your choice so you can
hear your connection partner.
3. Send a processed microphone signal
You want to use plugins or processing built-in to your DAW before sending your microphone signal to
Source-Connect.
Place the link plug-in in your DAW so it is the last item in the path, after any plugins or processing you
need to do. Then select Link as your input in the Audio I/O Settings in Source-Connect. To hear your
connection partner, in Source-Connect use any direct audio output of your choice in Source-Connect
Source Elements © 2005-2016 Source-Connect Pro 3.9 User Guide 27
4._Send and receive through your DAW
In certain cases you may wish to use Link for both sending and receiving to your DAW. This may be the
case where record and monitoring is being switched several times during the session, or in a large
session where the engineer may want all their I/O integrated in one mixer. To set up link in this way there
are two basic options.
a- One link plugin for Input and Output. In this mode Select the same link ID in Source-Connect for input
and output. In your DAW place Source-Connect in the same routing configuration as you would have
with Source-Connect 3.0 RTAS/VST/AU (input to the track equals the Source-Connect Send signal and
the output of the track is the Source-Connect Receive signal).
b- One link plugin for Input and one link for Output. Some DAWS do not allow the routing flexibility for the
convenience of an integrated send/receive plug-in. In the case where separate link plug-ins are required
the user should combine the routing for methods 1 and 2.
Please note: the downside to using the Link plugin for both send and receive is that its additional latency
can cause an excessive delay of up to 150ms depending on your DAW settings.
6.4 Pro Tools HD and RTAS
Older Pro Tools HD with simple RTAS and no AAX support do not support the use of the Source-Connect
Link plug-in for reliable performance. Pro Tools HD users should use the proper external digital I/O setup
with Source-Connect Pro. While the Source-Connect Link RTAS plug-in will work in Pro Tools HD,
because of various issues with the RTAS engine in Pro Tools HD, certain intermittent performance
situations can arise.
Read more about this issue here:
http://source-elements.com/support/hd-issues
Source Elements © 2005-2016 Source-Connect Pro 3.9 User Guide 28
6.5 Remote Transport Sync
Sync to Picture, ADR and for overdubbing
You can use Link in any of the three scenarios above. Then initiate the SeRewire device in your DAW’s
rewire feature set. Please refer to your DAWs Rewire instructions as well as the specific RTS section of
this manual for further information.
6.6 Supported DAWS / Audio Hosts
This is not a comprehensive list, please contact us if you are not sure if your DAW is supported.
Pro Tools Digital Performer
Logic GarageBand
Nuendo Ableton Live
Cubase Adobe Audition (except recording)
Reaper Many VST hosts on Windows
Unsupported hosts
These hosts have been found to not work with Source-Connect due to the way that they are configured
to use plugins or due to incompatibilities.
Twisted Wave Tracktion
Sound Forge Adobe Audition (for recording)
6.7 Troubleshooting Link
The main issue with Source-Connect Link may be additional latency. To mitigate latency between
Source-Connect and your DAW try setting your plugin buffers and DAW host processing buffers to the
lowest possible setting.
For example in Pro Tools open your Playback Engine settings and lower the Host Processing buffer to
256 or lower. Source-Connect Link is a slim-line plugin and should not incur much CPU usage.
Another issue may be that you are not receiving audio from Source-Connect to Link on Mac OSX. To
resolve this make sure that Source-Connect and your DAW launch with the same sample-rate; you may
also delete the Audio Midi preferences and restart your computer.
Source Elements © 2005-2016 Source-Connect Pro 3.9 User Guide 29
7. VPN Mode
7.1 About Source-Connect Pro and VPN mode
Source-Connect operates as a peer-to-peer type application over the UDP protocol, and this can cause
connectivity problems when attempting to establish a two-way data connection in an unconfigured or very
strict network. Factors such as firewalls and multi-layer subnets will generally make it difficult to walk into
a venue and be confident of establishing a two-way Source-Connect session. Additionally, certain
environments have strict security policies, so allowing firewall and network configurations are not
possible.
As a solution, Source-Connect Pro can operate in VPN mode. This solves three problems: connectivity
confidence, security, and privacy.
VPN mode and connectivity confidence
VPN connections operate over the TCP protocol and can function even within strict networks and proxy
servers because it is possible to tunnel over HTTP. If a suitable VPN solution is implemented, all the end-
user requires is a software client that they need to run when they wish to connect. Access can be strictly
managed with unique, time-critical passwords. Cisco, for example, has such a VPN solution available
where the client software is freely distributable and operates transparently. Or, solutions utilising IPSEC
may be suitable, which can be activated with built-in Mac OSX software for example.
VPN Security / Privacy
Where security and privacy are concerns, the best solution is one where you have complete control over
the security methods. When Source-Connect Pro is in VPN mode it is configured to disallow connections
to external IP addresses, so you can be confident that your network is secure.
7.2 Activating VPN mode:
When launching Source-Connect, instead of logging in with your username and password, press the
‘VPN mode’ button on the left of the login panel.
Source-Connect will now open in VPN mode.
When VPN mode is activated, your own private IP address is available under the ‘this address’ menu. To
connect to a user on your private network, simply enter their IP address and port in the ‘connect to’
section. When your settings are correctly entered, simply connect as you would in Source-Connect. The
remote user will be asked if they wish to connect. Upon accepting the request your session now begins.
Source Elements © 2005-2016 Source-Connect Pro 3.9 User Guide 30
7.3 Using VPN mode
1. First, ensure that your VPN network is running then login into ‘VPN Mode’ instead of logging in
with your username. You should see that your VPN IP address is available via the drop down menu in the
Contacts panel. Generally, you can check that your VPN is active and your connection partner is
available by entering the IP address of the user you are connecting to and running the ‘ping’ test. If you
can’t ping that computer, you may not be able to connect via Source-Connect VPN. Some networks may
not support the ‘Ping’ test so check with your IT administration where possible.
2. If you are on an active VPN you should be ready to make and accept a connection. If VPN mode
cannot find a valid private IP address you will receive a dialog informing you of this. Please quit Source-
Connect and check your Internet Connection if this occurs.
3. Once you are ready to connect, you will see your IP address listed in
the ‘My IP address and port’ menu. If you have more than one IP listed, select the IP address that
corresponds to the network interface you intend to use. At least one side of the connection needs to
communicate their IP address to the other connecting computer. You should also let them know what
base port you are using (if it is not the default 6000).
4. To connect to another user, simply type in their IP address in the ‘connect to’ section. Note that
this can only be a private IP address. This is to ensure complete security on your part, so you are
confident knowing VPN mode will never send traffic to an unauthorized network.
5. If you are on a complex network, for example you are on different subnets, you
may need to administer your common router so it knows to connect you. For information on managing
your network, contact your IT personnel or get in touch with us at support.
6. When you are ready to connect press the ‘CONNECT’ button in the Status panel. If the network is
properly configured, you will be immediately connected and your session will run like a normal Source-
Connect session.
For technical support, you are welcome contact us. Please note, however, that when
working with private networks we are unable to offer assistance directly on Source-
Connect without being given access credentials to your VPN.
7.4 VPN mode and Hamachi
Source-Connect Pro supports the free LogMeIn Hamachi® VPN application. This allows you to make a
secure connection over most firewalled networks without requiring any previous setup. A full guide on
using Hamachi is available here:
http://source-elements.com/support/hamachi/pro-and-hamachi
Source Elements © 2005-2016 Source-Connect Pro 3.9 User Guide 31
8. The Q Manager: Auto-Restore and Replace
This section provides a complete overview on using Source-Connect from version 3.2 and up with
Restore and Replace. Q Manager version 2 provides easier and faster Restore and Replace operations,
plus several additional back-up options.
This section is divided into 12 parts:
■ 8.1 Ultra-QuickStart Guide
■ 8.2 Lifecycle of a recording
■ 8.3 Launch and Configure the Q Manager for recording
■ 8.4 Login mode
■ 8.5 FTP settings
■ 8.6 Using Auto-Restore and Auto-Replace: Details
■ 8.7 What is Auto-Restore and Auto-Replace?
■ 8.8 Comprehensive Q Manager interface overview
■ 8.9 Invalid Q Manager settings and warnings
■ 8.10 Q Activity panel
■ 8.11 Troubleshooting
■ 8.12 Common Q Manager issues
This section starts with a step-by-step guide to using Auto-Restore and Auto-Replace. It is important that
you understand what settings need to be verified. This is briefly covered in section 8.1: Ultra-QuickStart
Guide, so please review section 8.3. Launch and Configure the Q Manager for recording if your
recording needs are outside of the scope of the QuickStart guide.
The online Q Manager Help guide is also available directly from on the Q Manager setup panel and will
take you to the comprehensive Q Manager guide online. You can refer to this guide whenever needed for
quick help.
If you have any questions on working with the Q Manager and Auto-Restore and Auto-
Replace please contact Support.
Source Elements © 2005-2016 Source-Connect Pro 3.9 User Guide 32
8.1 Ultra-QuickStart Guide
This section is provided for the most common case uses.
1. Launch Source-Connect Pro and connect using 44.1khz or 48khz, with bitrate of 64kbps mono or
higher.
2. The Q manager will login automatically. Check that your FTP service is active. If you get an FTP error
see the FTP error section of this manual or contact Support.
3. Set your audio files folder / session folder in the Q Manager Setup panel. This is the folder where you
will record your actual files to.
4. Make sure you have Restore and Replace checked in the Source-Connect settings panel.
5. Connect with Source-Connect to your connection partner and check that you have a Q icon on the
Receive status, next to the blinking Receive light.
6. Record a test file – it should show up immediately in your Q Requests. If it says Restored, select and
choose Replace Now from options menu.
If it progresses and comes back saying Replaced, you’re good to go!
Source Elements © 2005-2016 Source-Connect Pro 3.9 User Guide 33
8.2. ‘Lifecycle’ of a recording
This section is a step-by-step guide to using Source-Connect Pro for Auto-Restore and Auto-Replace. It
shows how the Q Manager works by describing the ‘lifecycle’ of a file recorded in Pro Tools and the
subsequent restore and final replace process.
1. Enable Restore and Replace in your Source-Connect Pro settings
To request Restore data you must have the ‘Q restore’ checkbox checked in the Source-Connect Pro
Settings panel. To request Replace data you must have the
‘Q Replace’ checkbox checked. You can use either or if you need, or disable both if you are just
monitoring the connection.
2. Request a Source-Connect session
When you request a Source-Connect session with Restore or Replace checked, your connection partner
will be show a dialog indicating that you wish to receive Restore or Replace data.
Source Elements © 2005-2016 Source-Connect Pro 3.9 User Guide 34
3. Ready to record
If your partner accepts you have now established a Source-Connect session with Restore and Replace
enabled. You should now see a Q icon to the left of the Receiving meter, indicating that you can receive
Restore and Replace data. If your connection partner also has Source-Connect Pro and has the
Restore/Replace boxes checked you will see a Q by your Sending meter also.
4. Recording an audio file
In this example we are sending a sine-tone signal via the Signal Generator plug-in to be recorded, and for
the purposes of demonstration we are causing a significant number of dropped packets. You can see on
the waveform in the timeline when the recording is significantly degraded:
IMPORTANT: As noted previously in this document it is necessary to ensure that your recorded signal
is passed directly to your record track, with no volume changes or other plug-in processes in between
Source-Connect and the record track. This ensures that the Q Manager will able to fully restore and
replace your recordings.
Source Elements © 2005-2016 Source-Connect Pro 3.9 User Guide 35
5. Restoring the audio file in the background
Once you stop recording the Q Manager will start the restore process. You can continue recording
multiple files as the restore process does not interrupt your session in any way. If you have the ‘Send
status notifications to Source-Connect IM’ option enabled in the Advanced settings of the Q Manager, you
will see the result of the process in your Source-Connect Instant Message window as files are processed:
6. Taking a look at the restored file
Since we have recorded a sine-tone signal, it is simple to see visually how the restore process works.
Select the filename in the Pro Tools bin and choose ‘Recalculate waveform overviews’. We can now
compare the files before and after the restore process visually:
Before and after the restore process:
We can now see (and hear on playback) that we have a completely restored audio file with perfect
playback.
Source Elements © 2005-2016 Source-Connect Pro 3.9 User Guide 36
7. Replacing the file with full resolution PCM data
It is not necessary to restore your audio files if you only need the replace process. However, if your files
are currently being restored you’ll need to wait until this process completes before activating the replace
process. To activate the replace process there are two options: manually per file or all available files at
once.
Replace now
To process files individually, highlight that file in the Q Requests panel and select ‘Replace now’:
Start Replace process
To process all available files in the Q Requests menu, select the ‘Start Replace process’ from the Q
Menubar dropdown menu:
You will see an Instant Message (if IM notifications are enabled) to let you know that the Replace process
has completed and the status of the file in the Q Requests panel will be ‘Replaced’. Depending on the
size of your files and the available bandwidth between you and your connection partner, this process will
take some time, and longer than the restore process. Click on the arrow next to the filename to show the
current progress. If the file is very large you will see a percentage of the progress.
Source Elements © 2005-2016 Source-Connect Pro 3.9 User Guide 37
Once the process is complete you now have the full resolution PCM files in your edit window of your
DAW.
8. Detecting whether your audio files are ready for Restore and Replace
It is possible that because of your audio I/O routing, the Q signal is not being detected in your recorded
Source-Connect audio - even though you have the Q icon displayed. Often this is because the I/O you
are sending audio through is also used with other input sources. To verify whether this is the case, or if
you have set the wrong Audio Files folder in the Q Manager you can try manually scanning a file. If the
file status comes back 'Q not present' it means that it was either not recorded from Source-Connect, or
the aux you used was not a clean aux. We recommend creating a brand new aux channel in the I/O
settings of Pro Tools and testing your record again.
To manually scan a file choose Scan file(s) from the Requests options menu, then select a file that has
been recorded via the Source-Connect connection.
Source Elements © 2005-2016 Source-Connect Pro 3.9 User Guide 38
8.3 Launch and configure the Q Manager for recording
Launching Source-Connect and the Q Manager
When you launch Source-Connect, the Q Manager will also launch. By default, the Q Manager will login
with the Source-Connect username and password that is entered in Source-Connect. If you logout and
login to Source-Connect with another account, the Q Manager will also be logged in to that new account.
Setting your Session Record directory
Generally, the only step you will need to take is to set your Session folder directory. This is the actual
folder where you record your audio files, e.g. the ‘Audio Files’ folder in Pro Tools and Logic.
Source Elements © 2005-2016 Source-Connect Pro 3.9 User Guide 39
8.4 Login Mode
The Q Manager is designed to automatically login to your Source-Connect account you are currently
working with for ease of use. However under some situations you may need to modify your Login
settings.
Login Mode: Auto
Under Auto Mode, the Q Manager will login to the Source-Connect currently used. If you logout of
Source-Connect and login to another account, the Q Manager will also login to this new account. When
using Auto mode, take care you are not using an account that may also be used in another computer, if
you have multiple rooms. It is important that the same Q Manager account is logged in to the same
computer that the original Source-Connect session was recorded on, due to the local data storage.
Login Mode: Manual
You can set a permanent account to be used by the Q Manager. When launched it will only login to this
account and not switch when Source-Connect may use a different account. This is useful, for example, in
a large studio where you don’t have a fixed account per computer. You can use as many Q Manager
accounts as you have multi-connect accounts (See your Profile on the Source-Connect website or ask
Support).
The Q Manager will try to login to your Source-Connect when you click the Save button.
Login Mode: VPN Mode
When using VPN Mode in Source-Connect, you must have the Q Manager in VPN Mode also, as it uses
a different protocol to communicate with your remote Source-Connect connection
partner. If you are in Auto Login Mode, the Q Manager will automatically switch to
VPN Mode if you are in VPN Mode in Source-Connect. If you are set to Manual mode,
you will need to manually switch to VPN Mode.
Source Elements © 2005-2016 Source-Connect Pro 3.9 User Guide 40
8.5 FTP settings
The Q Manager only transfers audio and Q data via the FTP protocol. This requires that you have an
active FTP account to request Q data from your connection partner. The FTP account
you use should not be a highly secure account: in order to transmit data to each other
this account information will be communicated to the other side. While Source-
Connect and the Q Manager do this silently, it may be possible for the other side to
‘listen’ and detect your FTP login information.
Because the Q Manager communicates your FTP login, only the side requesting data will transmit the
FTP login information to be used. It is not important that the other side has a valid FTP account. The
same is for Source-Connect Standard – because Standard cannot request Restore or Replace data it
does not have any FTP login information stored to use. So, if you are the side requesting Restore and
Replace, your FTP account will be used for those data transfers.
Setting your FTP account
You can set your FTP account manually via the Q Manager login settings.
Testing your FTP account
The Q Manager will validate your FTP account by sending a test file on each login or on changing your
login settings. The test file will need to be written and downloaded from your FTP site. This means your
FTP account much have read and write permission. You can also set a specific FTP path if you need to
do so.
Source Elements © 2005-2016 Source-Connect Pro 3.9 User Guide 41
8.6 Using Auto-Restore and Auto-Replace: Details
1. To enable Auto-Restore and Auto-Replace recording on your end, make sure 'restore' and ‘
‘replace’ is checked in the Settings panel. If your remote contact wishes to record with
Auto-Restore/Replace enabled, they should also enable these settings. It is not necessary to both
sides to enable restore, only the side which will be recording. Also, you don’t need to enable
Restore if you just want Replace.
2. Connect to your remote contact over Source-Connect. If Auto-Restore and/or Replace is
enabled, you will see a 'Q' icon on your receiving meter, meaning that you can record and receive
Auto-Restore and Replace data. Note: sample-rate converting or stereo to mono converting is
not supported. You will receive a message and your Q will have a red slash if sample rate and
channel count are not the same on both sides.
3. Record the original signal received from Source-Connect.
IMPORTANT: If you pass the Source-Connect signal through any filters, reverbs or any other kind of
signal processing including changes in volume the file will NOT be restored or replaced. We recommend
you use bussing to send the signal from Source-Connect or Source-Connect Link plugin to your record
track unaltered. Source-Connect Pro fully supports mono and stereo recordings.
4. If any dropped packets occurred during your recording, the Q Manager will repair your
recorded file in the background and send an Instant Message to the IM window of Source-
Connect with the status of the file process.
You can disable the Instant Message option in the Advanced settings of the Q Manager.
Source Elements © 2005-2016 Source-Connect Pro 3.9 User Guide 42
Activating Auto-Replace
If the 'replace' option was enabled in Source-Connect, you will be able to easily replace the encoded and
decoded recorded audio with the original PCM audio from your remote contact. There are two ways you
can replace recorded audio files: per file individually, or all available files at once.
Manual Auto-Replace
To activate the Auto-Replace process for a single recorded file, simply select the audio file you wish to
replace in the Q Requests menu of the Activity panel and select 'Replace Now' from the drop-down menu.
The time required to replace the file with the original PCM depends on the size of the file and the
available bandwidth. We recommend that you wait until your session is complete before activating the
Auto-Replace process, as the process will be much faster and will utilize all your bandwidth without
disrupting your Source-Connect session.
Auto-Replace all
To Auto-Replace all available files at once, select the 'Start Replace process' from the menubar drop-
down menu. All available recorded files will be processed, and if your remote contact has not paused
transfers, deleted that particular Q Uploads session, or shut down the machine or the Source-Connect Q
Manager, you can activate the Auto-Replace process at any time after your session, whether it is an hour
later or a week.
Source Elements © 2005-2016 Source-Connect Pro 3.9 User Guide 43
8.7. What is Auto-Restore and Auto-Replace?
With traditional long-distance recording, whether with Source-Connect, ISDN or any network-based
transmission, the send signal is subject to various issues which may cause dropped packets and
therefore ‘glitches’ in your recorded audio. Previously the only method to ensure a fully complete
recording was to ensure your connection partner was also recording locally, so you could transfer this
audio after your session and manually replace it in your edit.
Source-Connect with Q is the only available automated method to ensure that your recordings are perfect
every time, with our Auto-Restore functionality. Additionally, with Auto-Replace you can request the
original PCM audio and replace the compressed AAC without requiring any additional effort.
How does it work?
First, an overview of how audio is transferred and recorded over packet-based transmission lines:
1. The audio signal is sent through Source-Connect, and is split into packets.
2. These packets are sent sequentially to your connected partner over the internet.
3. If a network error occurs, a packet may not arrive in time.
4. If this occurs you will hear a minor glitch in the received audio signal.
Source Elements © 2005-2016 Source-Connect Pro 3.9 User Guide 44
Source-Connect has built-in error correction modes to try and resolve these dropped packet issues in real
time, however under certain circumstances a packet may not be retrieved in time to recover the signal
before it is recorded.
Auto-Restore resolves this problem by working in the background in non-realtime and restoring your
recorded audio files.
5. The audio file is scanned when recording completes.
6. If any missing packets are detected they are requested from your connected partner, who
stored them during the connection.
7. Your file is restored and is now available for flawless playback.
Auto-Replace
Auto-Replace works in a similar way, except the packets which are requested from your connected
partner are of the original PCM data which was sent into the Source-Connect plug-in, and instead of only
requesting those packets which did not arrive in time, all packets are requested. A complete replacement
of the decoded AAC audio is then made with the full resolution PCM audio. An important distinction
between Replace and Restore, is that Replace operations will take longer to transfer due to PCM being
uncompressed data. Generally we would recommend you activate the Replace process once your
session is complete.
Source Elements © 2005-2016 Source-Connect Pro 3.9 User Guide 45
8.8. Comprehensive Q Manager interface overview
This section is a complete overview of all available options and their functions.
Settings panel
1. Status and Login
Choose which Login mode to use. If your login details are correct you will see that the Q Manager
successfully logs in with Status: Online. The Q Manager will take 5-30 seconds to login, depending on the
availability of your FTP service.
Source Elements © 2005-2016 Source-Connect Pro 3.9 User Guide 46
2. Session folder
Your Session folder is very important – you must select the folder you are going to be recording into or
the Q Manager will not be able to detect the files to be processed. Choose the Audio Files folder of your
Pro Tools session. You can either click the Choose button and find your Audio Files folder in the dialog
that pops up, or you can drag the folder from your Finder window.
Once you have chosen your Session folder, any newly recorded files will be processed automatically by
the Q Manager. If you have existing files that you would like processed, press Rescan All and see your
Activity – Requests panel for details.
This option is useful for when you have existing files in your Audio Files folder which require processing.
For example, you may not have restored or replaced your Source-Connect recorded files, or there may
have been an error which required a reboot, for example.
Rescan all files can also be used to reload a session which contains multiple files for which processing
has been delayed for some reason, for example you are using FTP mode and you wish to Replace all
files at the end of the day in a batch.
3. Delete all upload session data
Each time that you establish a session where your connection partner has selected Restore and/or
Replace, Source-Connect will immediately begin storing all session data in compressed and/or PCM
form. This can quickly fill a hard drive: at the rate of 56MB per hour for Restore and 700MB per hour for
Replace.
The Q Manager helps you keep track of your hard drive availability by letting you know when you have
less than 20% available.
You can choose to delete this stored upload data at any time, and once you have deleted this data your
connection partner will not be able to request any Restore or Replace processes. Please ensure that your
connection partner has received everything they need before you delete this data.
If you choose to delete your session data while connected, your current session will not be deleted. This
can be useful if you find you are running out of drive space and cannot reestablish the session.
Source Elements © 2005-2016 Source-Connect Pro 3.9 User Guide 47
4. Advanced
Additional settings are available under Advanced:
Q data folder
The default location for the Q data folder where all your upload stored data is saved to is:
/Library/Application Support/Source-elements/Q data/
You can choose to store this data in any location, however we strongly suggest that you set this once and
leave it. If the Q Manager attempts to send Restore or Replace data to your connection partner, and this
folder location has been changed, the process will fail.
Send status notifications to Source-Connect IM
For each available recorded file in your Audio Files folder, the status of the file can be sent as an IM
message to your Source-Connect Instant Messaging panel. This can be useful for quickly monitoring the
status of your recorded files. Note that this feature requires that you are logging into Source-Connect as
the same username as entered in the Q Manager. For example, if you are logged in as ‘username’ in the
Q Manager, you cannot be logged in as ‘username*b’ in Source-Connect or you will not receive the IM
messages. If this is the case, the next time you login as ‘username’ into Source-Connect your IM
messages will be shown to you.
Start with Source-Connect
If this is checked, the Q Manager will always launch automatically with Source-Connect. If you are not
intending to use the Q Manager in any way, for example you use Source-Connect primarily for bridging,
you can disable this option.
Source Elements © 2005-2016 Source-Connect Pro 3.9 User Guide 48
5. Q Manager version
This shows your installed version of the Q Manager. Source Elements periodically releases updates, so if
you are having any issues please contact Support with this information.
6. Shutdown Q
Press this to shut down the Q Manager. You can also Quit via the icon on the Dock, or use the File menu.
Once the Q Manager is shut down, any requests made to you from your connection partner will not be
communicated and they will receive a process error.
Source Elements © 2005-2016 Source-Connect Pro 3.9 User Guide 49
8.9 Invalid Q Manager settings and warnings
If your Q Manager settings are invalid for some reason, you’ll be given a dialog warning. Possible
warnings are:
· Invalid username or password
· Invalid FTP settings
· Duplicate login, possibly on different machines
· Q Manager is unable to connect to the internet
Invalid username or password
This means that your username and password are incorrectly entered, or your username has not been
validated to work with Source-Connect 3.0 and up. If you are sure that your username and password are
correct, you can validate your details simply by visiting the Download page on the Source Elements
website:
http://source-elements.com/downloads
Then click on the Download page for your Source-Connect version. The username and password that
you are logging into Support with will now be validated to work with the Q Manager
Invalid FTP settings
This means that you entered either none or incorrect FTP settings in your Network Profile. It is important
that you have a valid FTP account, or the Q Manager will not login.
Source Elements © 2005-2016 Source-Connect Pro 3.9 User Guide 50
Duplicate login on different machines
If you see this error, it means that another computer is currently logged in with your username and
password. If you choose to continue the other machine will be logged out. It will get this same message,
so be aware that if someone else is seeing this you may have an issue of both of you not being able to
login. It can also mean that your computer restarted unexpectedly, and the Q Manager did not manually
log out, in which case ignore this message and continue with your login.
Q Manager cannot connect to the Internet
If the Q Manager cannot connect to the internet, perhaps due to a firewall settings or other network
configuration issues, the status will be Offline. Check that your internet connection is working, and if you
have a built-in firewall you will need to allow access to the Q Manager and Q Daemon.
Source Elements © 2005-2016 Source-Connect Pro 3.9 User Guide 51
8.10 Q Activity panel
This panel gives you a full overview of what files are being processed, what the result was, and allows
you to fully manage your restore and replace processes.
Introduction: What’s going on?
When you record a file in your Audio Files folder, the Q Manager will analyze the file to determine
whether it is suitable for processing. If the recorded file was created with Source-Connect and the Q
Manager is set to ‘listen’ to the Audio Files folder that this file was recorded to, the Q Manager will list it
immediately after the recording is completed and, if needed and the settings are at the default, a restore
process will take place. Depending on the length of the file, the number of dropped packets, and the
available bandwidth, the file can be fully restored within a few seconds. All files are subsequently listed in
the Activity panel with the corresponding process status.
Source Elements © 2005-2016 Source-Connect Pro 3.9 User Guide 52
Activity panel: Q Requests
Q Requests Overview
Each time you establish a Source-Connect session, the Q Manager will create a new Session in the ‘Q
Requests’ panel. All files recorded during this particular session will be listed under this session, allowing
you to manage your files per connection. A new session is created each time you connect with Source-
Connect.
File status:
Next to the filename will be the status of that file. When the Q Manager first detects a file, it is scanned to
see if any restore operations are required. If not, the file status will be ‘Restore not required’. Otherwise,
the file proceeds to be restored, or if you or the other side has transfers paused, the file will remain
‘Waiting for requested’ until transfers are resumed. Additionally, if you manually scan a file (see next
section) and the audio file was not recorded with Source-Connect the status will be 'Q not present'.
File process status:
There are two possible processes for files: Restore and/or Replace. Each process can be viewed by
clicking on the arrow next to the filename. The status will change according to the stage of the process.
When a process is complete the status is ‘done’.
For each process, a progress bar will show to indicate the process is underway. Depending on the length
of the recorded file and the transfer speed between you and the other side, the progress bar can be an
indication of how much time the process will take. Note that there are many factors involved and the time
required will vary depending on the size, bandwidth and requested process type. Restore processes are
generally very fast. For Replace processes a full replacement of the decoded AAC audio is made with the
full resolution PCM audio. Thus the transfer of an entire Replace session this may require some time.
Source Elements © 2005-2016 Source-Connect Pro 3.9 User Guide 53
Q Requests: Options menu
For each file and session, you have additional options available to you via the Options menu. Depending
on what you have highlighted, various options will be available to you.
File actions:
Scan file(s)
This option allows you to scan a particular file or files which have not been processed. This can be useful
if there has been a system error and certain file processes have not been completed, or if you have a
very large number of files from a previous session and only need to process particular files. This option
can also be useful when there are certain errors which result in a newly recorded file not showing up in
the Requests menu, for example a Pro Tools CPU error may result in new files remaining undetected.
Multiple files can be selected in the File dialog by holding down the ‘Shift’ or ‘Command’ keys.
Reveal in finder
Reveal the highlighted file in the Mac OSX finder
Cancel
This option is available to use when a file is currently being processed. This option is useful, for example,
when you have a very large file which is being processed or a transfer is underway and you prefer to
cancel the process. You can restart the process by selecting Restore or Replace now.
Source Elements © 2005-2016 Source-Connect Pro 3.9 User Guide 54
Restore now
To start the Restore process on an individual file, highlight the file to be processed and select Restore
now. If the file has not been restored already, and the other side has not deleted or moved the
corresponding data and is online, your file will be restored.
Replace now
To start the Replace process on an individual file, highlight the file to be processed and select Replace
now. If the other side is compatible with the Replace process and has not deleted or moved the
corresponding data and is online, your file will be replaced.
Transfer actions:
These options apply to your overall network transfers, not to individual files.
Cancel
Cancel all current Request transfers. Any current file transfers underway will be cancelled. You can
restart transfers by using the appropriate Restore or Replace option.
Session actions:
Rename
It is highly recommended that you rename the Session name for easier management. You can do this by
highlighting the Session name and selecting ‘Rename’ from the Q Requests Options menu. You can
rename the session at any time.
Remove from view
Over time your Q Requests panel will become full of session data. Once your session is complete and
your data transfers are successful, you can remove a session from view. This does not delete existing
files or data, it only ‘hides’ the session.
To show a session again, select the Audio Files folder in the Setup panel with ‘Rescan all files’ selected
and Apply. Your session will show up again in the Requests panel.
Undo Replace
To ensure the integrity of your recorded audio files, the Q Manager allows you the option to undo the
Replace process in the event of a corrupted process.
NOTE: This option requires that ‘Backup before replace’ is checked in the Advanced panel.
Delete Backup
This option deletes the Replace data backup for your highlighted session. Once your session is fully
replaced or other processes are completed successfully as required, you can delete the backup to
preserve disk space.
Remove all from view
This is the same as 'Remove from view', however it will remove all visible sessions in your Requests
panel. This is a great way to quickly clear the panel.
Import
If an transfer has failed, or if you choose to have the remote connection partner manually transfer the Q
session, use this menu to import that data file, or you can simply drag the data file onto the Activity panel.
Source Elements © 2005-2016 Source-Connect Pro 3.9 User Guide 55
Activity panel: Q Uploads
Q Uploads Overview
If your connected partner is recording and requesting Restore or Replace data, you’ll be storing data on
your side to enable the Restore and Replace processes. You will see the status of this data storage and
any requested transfers in the ‘Q Uploads’ panel.
Each upload process will show a progress bar and the current status. The currently active session will be
displayed in blue lettering, for easy viewing. When the upload is completed successfully the status will be
‘Done’.
The current disk usage is displayed to help you know when you may need to allocate additional
resources, or delete the session data from disk (see further in this section).
Q Uploads: Options menu
For session you have additional options available to you via the Options menu.
Rename session
For easier session management and later session recognition you can rename the session.
Source Elements © 2005-2016 Source-Connect Pro 3.9 User Guide 56
Delete selected session
Once your connected partner has successfully completed all required transfers you can delete the
Uploads session to preserve disk space. Note that this option is not undoable. It will mean that your
connected partner will no longer be able to request any further restore or replace operations.
Delete all session data from disk
If you know that your recording partner has successful completed all Restore and Replace processes,
you can now delete all session data from disk. This will permanently remove all stored data to date. You
will be asked to confirm this action. After deleting all data you will see that the disk usage at the bottom of
the panel has gone down to a small number.
This option is not available to you while currently connected via Source-Connect.
The remaining Export options are explained in the following section.
Source Elements © 2005-2016 Source-Connect Pro 3.9 User Guide 57
Activity panel: Export session options
This powerful feature of the Q Manager allows the export of the stored session data from the Sending
side. What this means is that if Auto-Restore or Replace fails for any reason, you'll always have a perfect
back up of the entire session from the moment you were connected. The session is provided in various
formats depending on what method is preferred.
Once there are drop-outs (if any!), the Sending side will see that a Session has been created in the
Uploads panel of the Q Manager Activity. Once you disconnect the session is now available to be
exported.
These options are available for all Source-Connect Pro users assuming the Q Manager was correctly
configured for both sides while during the connection, i.e. there was no red slash in the Q icon in the
Source-Connect connection status.
Export MP4
To export the session as an mp4, select the Session name in Q Uploads, and choose 'Export mp4' from
the Uploads options menu.
Source Elements © 2005-2016 Source-Connect Pro 3.9 User Guide 58
The export helper application will launch, and you will be asked to save the file.
By default the filename is the date and time of the session connection. You can rename the file as
required. This file can be played in any MP4 player, such as Quicktime or iTunes, or it can be imported
directly into most editors.
You can choose the cancel the export process by hitting the Cancel button.
Once the Export is complete you can now play back your complete session without network dropouts,
and email or FTP this to your connection partner.
Export PCM
This option is only available for Source-Connect Pro, if the Receiving side has the Replace option for
Source-Connect Pro, and the Replace checkbox was enabled for that connection. The same method
applies as for Export MP4 above.
Source Elements © 2005-2016 Source-Connect Pro 3.9 User Guide 59
Export Restore and Replace
Export Restore and Replace is highly useful in case of issues of your connection partner not receiving
your data due to network errors or FTP failure. Essentially this is a manual process of transferring the
Restore and Replace data, instead of automatically having it transferred by the Q Manager on request.
When you are disconnected from your session, select Export Restore or Replace: Restore will export the
AAC data and Replace will export the PCM data. The Replace export process will require additional disk
space and transfer time.
You will be prompted to save the data file:
You can now manually transfer this data file to your remote connection partner, by email or FTP for
example.
Source Elements © 2005-2016 Source-Connect Pro 3.9 User Guide 60
Your connection partner will receive this data file and import it by using either the Import option on the Q
Requests menu, or dropping the file onto the Requests panel.
The Q Manager will import the data:
When a Restore or Replace session has been exported and successfully imported, that session will have
an green R icon (for Restored) or orange R icon (for Replace).
Source Elements © 2005-2016 Source-Connect Pro 3.9 User Guide 61
This indicates that all files for the session have been successfully Restored or Replaced and no more
operations are required for this session.
Activity panel: Cancel all
If a transfer is in process and you need to conserve bandwidth or no longer wish for the process to
continue, the Cancel All button will pause all transfers currently in process.
You can resume any transfers again at any time, however transfers will be reset so any data that has
been uploaded or downloaded will begin again.
Source Elements © 2005-2016 Source-Connect Pro 3.9 User Guide 62
Activity: Q Requests Information panel
Information about each session, file and transfer process is available by highlighting a line in the Q
Requests panel and viewing the info panel underneath the session list.
The information available is:
Name: Name of the file
State: Current status of the file
Restored: How many packets (or ‘drops’) were detected and recovered by the restore process
Replaced: How many replace ‘pieces’ are to be transferred and processed
Session ID: The session ID used for file management
Error: For successful processes the error number is blank. If an error occurred the number will
indicate the nature of the error. See Troubleshooting and Error reporting for more information on finding
out what the possible errors are and how to resolve them.
Duration: Duration of the file
Created: Date that the file was recorded
Time: Time that the file was recorded
Restore: Whether the restore process is available to you
Replace: Whether the replace process is available to you
Activity: Q Uploads Information panel
Similar information about each session transfer process is available by highlighting a line in the Q
Uploads panel and viewing the info panel underneath the session list.
Source Elements © 2005-2016 Source-Connect Pro 3.9 User Guide 63
Q Menubar options
The Q Manager has several functions available to you via the Menubar and also provides a quick glance
at what processes are active:
Set session folder
Use this option to quickly change your Audio Files folder between sessions. After you select the folder the
Setup panel will show and you’ll need to click on Apply to save the new folder setting.
Q Requests
This shows all files available for restore and replace and the total overall percentage processed.
Start Replace process
This option is only available to you via this menu: it will start the replace process for all available files in
your Q Requests menu. Note this may take some time if you have a large number of files. Individual or all
processes can be cancelled as needed via the Q Requests option menu.
Show Activity / Settings panel
Open the Activity or Settings panel.
Source Elements © 2005-2016 Source-Connect Pro 3.9 User Guide 64
Q Manager Menu options
The Q Manager menu offers a ‘Clean up’ process. Over time your sessions, while being removed from
view, may cause your Q Manager database to become very large. Cleaning up your database is
recommended once in awhile, you will be warned if your disk usage is less than 20% on the Q Manager
by a red bold text notification.
Simply choose ‘Clean up’ from your Q Manager menu and any sessions no longer in view in your Activity
panel will be permanently removed.
Source Elements © 2005-2016 Source-Connect Pro 3.9 User Guide 65
8.11. Troubleshooting Auto-Restore and Replace
For each file and process there is a status. For successful files the status will be Restored or Replaced
depending on the type of process last completed. If you see that the status for a file, or files, is ‘Failed to
restore’ or ‘Failed to replace’ it means that either you or your connection partner has invalid settings or a
component is not properly installed or configured.
There are various reasons as to why a file may fail to replace or restore. To find out the exact reason for
a failed process, select the file in the Q Requests panel:
Now, look at the error code message to the very bottom:
For example, this error tells us that the Q Manager was quit before the process could be completed. To
resolve this, simply restart the process.
Q Manager errors are rare, and generally mean that the other side is offline, or has moved or
deleted the Q data. Contact support with any specific questions, we will be able to provide
detailed information on a case-by-case basis.
Source Elements © 2005-2016 Source-Connect Pro 3.9 User Guide 66
8.12 Common Q Manager issues
A comprehensive guide is available online:
http://source-elements.com/support/q
The following are common reasons why Auto-Restore and Auto-Replace may fail.
Verify the following:
1. Check that Q is enabled. You should have a Q icon to the left of your Source-Connect receiving
meter if you are the recording end, and on the Sending meter if you are the sending end. Verify that the
Restore and/or Replace checkboxes are checked in the Source-Connect Pro Settings panel before
establishing a connection.
2. It is important that you do not have any audio plug-ins or volume level changes between the
signal from Source-Connect and your record channel. You must have both the Source-Connect Link aux
track and your record track set to 0dB or the Q Manager will not be able to process your files, and you
cannot insert any other plug-ins between Source-Connect and your record track.
3. Pro Tools errors, for example CPU errors, may cause the Q Manager to not detect the file. If this
is the case, reapply the Q Manager with ‘Rescan all files’ selected or select ‘Scan file(s)’ from the Q
Requests menu in the Activity panel.
4. Verify your Q Manager settings:
● Your username and password should be correctly entered
● Ensure that you have selected the correct Audio Files folder for your current Pro Tools session
● Ensure that your FTP settings are correct and accessible to the Q Manager.
5. Q Manager should be launched: make sure you can view the Q Manager via the MenuBar icon.
NOTE: Files which are recorded with Source-Connect when the Q Manager is not launched can be later
processed by rescanning the Audio Files directory.
6. Files should be recorded while Source-Connect session was established.
Files recorded when Source-Connect is not established will not appear for processing in the Q Manager.
7. Sample-rate converting is not supported.
Verify your connection is not sample-rate converting.
Source Elements © 2005-2016 Source-Connect Pro 3.9 User Guide 67
9. Source-Stream: Firewall & Network traversal
This section explains what Source-Stream is, and how to use it for two purposes: achieving a connection
when you are behind a strict firewall or complicated network, and making a long-distance connection over
the Public Internet.
To use Source-Stream, you will need a compatible version of Source-Connect Pro or Pro X,
version 3.9 or higher.
9.1 What is Source-Stream?
Source-Stream will relay traffic for you using the best possible network path available between servers.
You and your connection partner may choose to be on the same server, if this is the nearest for you both,
or you may choose different servers to manage your traffic as it crosses the globe.
For example, if you are in Australia and your connection partner is in Paris, you may choose to use the
Singapore service while your partner uses the UK service. If both of you are on mainland Europe, you
would both use the UK service. Or similarly, if both of you are on the West Coast of the U.S, both of you
use the West Coast service. The idea is to connect to the service closest to you and use it like a kind of
direct portal to your destination.
9.2 Setting up Source-Stream
Visit the Source-Connect settings panel on your Dashboard. The Source-Stream panel will only be
available to you if you have a license for the support versions, and have a current Support contract.
Source Elements © 2005-2016 Source-Connect Pro 3.9 User Guide 68
10. Troubleshooting and known issues
10.1 Troubleshooting
The Support section of the website provides much more detail on troubleshooting.
Most issues are network related, you should follow the Network Guide:
http://source-elements.com/support/networkguide
A quick overview of common issues follows:
Low audio quality, many artifacts
Try to reduce your bitrate and increase the buffer size. You may also be experiencing hardware issues:
for example, check that your hardware matches your session sample-rate and try increasing your
hardware playback buffer size.
Audio is clicking on a regular basis:
Because Source-Connect 3.9 is outside of Pro Tools and has a low processor footprint, you should not
see any CPU-related recording issues. Most Pro Tools HD issues are related to clock source
inconsistencies. Verify that your clock is set correctly, and that the Mac’s I/O is set up to sync with the
correct clock source.
The clock source settings can be found under the Audio Midi Setup application in Applications->Utilities.
Automatically disconnected, ‘Connection reset by peer’ dialogue
There may be severe network congestion occurring. This can happen if you are inside a LAN where many
other users are downloading and uploading large files. Reduce your bitrate, increase the buffer size and
reconnect.
User has suddenly gone offline
In the event of an unexpected disconnect, due to hardware, software or network failure, your remote user
may not re-appear until the server has recognised that they have timed-out. This can take up to 60
seconds. To expedite the process of the server recognising that a user has inadvertently logged out,
users can log out and log back in.
See the following section on Known Issues for additional information.
Source Elements © 2005-2016 Source-Connect Pro 3.9 User Guide 69
10.2 Known Issues
Unsupported Pro Tools versions:
The Q Manager with Auto-Restore and Replace is not available for any Pro Tools 6 version.
CPU speed / RAM configurations:
Because USB devices (for example, if you are using an Mbox for your audio I/O) also require additional
resources we recommend running Source-Connect on newer machines. If your computer is configured
with insufficient resources, you may experience difficulty while reading and writing to disk, and your DAW
may tell you that you have insufficient resources.
It is not recommended that you connect your audio devices via a USB hub unless the hub is self-
powered.
Network bandwidth:
The most common cause of difficulty is insufficient network resources. Assuming your network has
sufficient bandwidth the issue may be due to internal congestion, for example an FTP server is running or
other people are heavily using the network. A common fix for this is to install a dedicated DSL line, or
apply QoS (‘Quality of Service’) settings on the router.
For further details and tools see the Support section online or contact Support.
10.3 Integrated debugging with Support
Source-Connect 3.9 comes with a new integrated debugging method to send connection information to
Support when requested. To send a debug session, click on the Help menu and choose ‘Start debug
session’. Once the issue has been reproduced, click on ‘Stop debug session’.
After a few seconds your Support person will be provided with the following information:
Source Elements © 2005-2016 Source-Connect Pro 3.9 User Guide 70
■ Source-Connect build number
■ Audio device and selected parameters
■ Login status
■ Selected ports
■ Connection test result
■ Local and external IP address for you and your connection partner (if you have established a
connection)
■ Q Manager status
■ Any connection error messages
This information is sent over an encrypted channel and can be permanently deleted and shared on
request.
10.4 Reporting Issues
To report an issue, please provide the following information:
1. Source-Connect build number (available from the About box)
2. System configuration (Operating system, computer hardware)
3. DAW version and hardware e.g. Pro Tools HD 8.0.1, Digi192
4. Network configuration i.e. LAN, DSL, wireless etc
5. Source-Connect settings: username, bitrate, buffer and port.
6. Bandwidth report, for example from http://speakeasy.net/speedtest
7. Description of what action(s) you were taking when the issue occurred, for
example who you were connected to and what the settings were.
8. Where possible, send a Debug request via Source-Connect.
Technical Support is available via email, telephone and directly over Source-Connect.
Source Elements © 2005-2016 Source-Connect Pro 3.9 User Guide 71
11. Contact Support
Contact Source Elements for technical and general support:
Comprehensive documentation is available on our website. If your question is not answered please
contact us via telephone, email or we can arrange communication over other methods such as Skype on
request.
Online support:
http://www.source-elements.com/support
Online forum:
http://source-elements.com/community
Telephone:
http://source-elements.com/contact
After hours:
Please leave a message with your name and phone number and we will return your call as soon as
possible. If we can’t take your call immediately we call back at least the same day, if not earlier. We can
also schedule an appointment for a convenient time for you.
Email:
support@source-elements.com
When emailing Support, please provide us with the information required to resolve the issue: for example,
your Source-Connect login, computer type, host version, and as much detail about the problem you are
having as possible. This will assist us in responding to you with relevant assistance more rapidly.
Source Elements © 2005-2016 Source-Connect Pro 3.9 User Guide 72
You might also like
- Legend of The Five Rings Rokugan MapDocument2 pagesLegend of The Five Rings Rokugan MapdanddminisNo ratings yet
- Connectivity Service PDFDocument368 pagesConnectivity Service PDFDiogo Palermo Tobler0% (1)
- PROKON User's Guide PDFDocument636 pagesPROKON User's Guide PDFSAMERJARRAR12394% (17)
- Dale Clark's Dark ShadowsDocument92 pagesDale Clark's Dark ShadowsJoshua Arnold Durham100% (1)
- 2.3.7.A ResidentialSitePlanningDocument4 pages2.3.7.A ResidentialSitePlanningAnonymous Zi6sJ1mNo ratings yet
- Client / Server Communications Library For Visual Foxpro Programmer'S ManualDocument13 pagesClient / Server Communications Library For Visual Foxpro Programmer'S ManualAq Konco TaniNo ratings yet
- OspreyConnect Release Notes PDFDocument6 pagesOspreyConnect Release Notes PDFKURTNo ratings yet
- Cisco Spiad - Labv1.3.1Document91 pagesCisco Spiad - Labv1.3.1fernando JmzNo ratings yet
- Speeding Up Your Network Connection: Disabling Unneeded ProtocolsDocument4 pagesSpeeding Up Your Network Connection: Disabling Unneeded Protocolssijun03No ratings yet
- Carbon UserGuideDocument167 pagesCarbon UserGuideAlan Banks100% (1)
- AC2400 Gigabit Router: Dual-BandDocument20 pagesAC2400 Gigabit Router: Dual-BandingemajaryNo ratings yet
- Prok On Users GuideDocument636 pagesProk On Users GuideTrần Minh ThuậnNo ratings yet
- Microsoft Lync & Need PortsDocument35 pagesMicrosoft Lync & Need PortsmurdermanxNo ratings yet
- Avaya One-X Communicator Client R6 2 SP11 GA Release NotesDocument19 pagesAvaya One-X Communicator Client R6 2 SP11 GA Release NotesmichaelbelskyNo ratings yet
- SAP Remote Access and Connectivity Service Access With Internet SAProuterDocument8 pagesSAP Remote Access and Connectivity Service Access With Internet SAProuterlofaszjoska90No ratings yet
- Seminar ReportDocument22 pagesSeminar ReportVaibhav BhurkeNo ratings yet
- Peer Enabler ArchitectureDocument5 pagesPeer Enabler ArchitectureiVortexhq100% (2)
- PROLINK H5004N ADSL - PsDocument68 pagesPROLINK H5004N ADSL - PsRuel BalabisNo ratings yet
- What IsDocument30 pagesWhat IsAreez Nur IjinNo ratings yet
- Design and Implementation of An Embedded Web Server Based On ARMDocument4 pagesDesign and Implementation of An Embedded Web Server Based On ARMNitin NicksNo ratings yet
- Cisco Spa 3102 User GuideDocument100 pagesCisco Spa 3102 User GuidetebeidNo ratings yet
- 232-002250-00 Rev A SonicOS 5.9.0.1 Release NotesDocument20 pages232-002250-00 Rev A SonicOS 5.9.0.1 Release NotesdelphmeerNo ratings yet
- Mikrotik ManualDocument232 pagesMikrotik ManualBogdan BusilaNo ratings yet
- Internt ProposalDocument23 pagesInternt ProposalMaina KaniaruNo ratings yet
- Technology Requirements v12 FullDocument3 pagesTechnology Requirements v12 FullWarren BakerNo ratings yet
- SHOUTcast Audio and Video Streaming GuideDocument27 pagesSHOUTcast Audio and Video Streaming GuideDavid Childers100% (1)
- 2010-1-00289-IF Bab 4.1Document30 pages2010-1-00289-IF Bab 4.1Muchamad Aldi AnantaNo ratings yet
- Connect User 3.6.6 WindowsDocument33 pagesConnect User 3.6.6 WindowsGábor VasváriNo ratings yet
- GlobalProtect Configuration Rev IDocument54 pagesGlobalProtect Configuration Rev IJimmy Alfaro HernandezNo ratings yet
- ASLogDocument6 pagesASLogLucian MormogeacNo ratings yet
- Adapter User Guide For IntelDocument173 pagesAdapter User Guide For InteljballmusicNo ratings yet
- TechInfo - AU400Document46 pagesTechInfo - AU400maran.suguNo ratings yet
- SRS - Live Video StreaminingDocument5 pagesSRS - Live Video StreaminingPrashant KumarNo ratings yet
- PALO ALTO - Getting Started: Quality of ServiceDocument12 pagesPALO ALTO - Getting Started: Quality of ServiceIgi SiviNo ratings yet
- ESGS Software UMN v2.1 PDFDocument364 pagesESGS Software UMN v2.1 PDFcross_of_northNo ratings yet
- Onapp Cloud Free Version Installation GuideDocument17 pagesOnapp Cloud Free Version Installation GuidetomaestaNo ratings yet
- IOS & IPadOS 13.1 Beta 1 Release NotesDocument26 pagesIOS & IPadOS 13.1 Beta 1 Release NotesDigital NomadNo ratings yet
- Vulnerability Test Report: IP ScanDocument32 pagesVulnerability Test Report: IP ScanJorge FalconiNo ratings yet
- C3871Document5 pagesC3871ghiulaivNo ratings yet
- CW 54ubDocument28 pagesCW 54ubChristian EncinasNo ratings yet
- Wireless Sync Howto: Using Jpilot To Sync Your Palmos Device To Your Desktop Across A Wireless (802.11B) NetworkDocument9 pagesWireless Sync Howto: Using Jpilot To Sync Your Palmos Device To Your Desktop Across A Wireless (802.11B) Networka.gNo ratings yet
- Red Hat Enterprise Linux-5-5.4 Technical Notes-En-USDocument375 pagesRed Hat Enterprise Linux-5-5.4 Technical Notes-En-USAmin Anwar100% (1)
- Wsc2011 Tp39 m1 Actual enDocument9 pagesWsc2011 Tp39 m1 Actual enJhody Setiawan SekardonoNo ratings yet
- Z TransformDocument209 pagesZ TransformMartín AlejandroNo ratings yet
- Source-Nexus Basic 1.1 User GuideDocument14 pagesSource-Nexus Basic 1.1 User GuidemacpatorNo ratings yet
- ProxifierDocument38 pagesProxifierZiera Ke AiNo ratings yet
- RHF2S308 WEB User Manual-V1.0Document15 pagesRHF2S308 WEB User Manual-V1.0Mario Vladimir Suarez ChanchayNo ratings yet
- ABB Totalflow Getting StartedDocument53 pagesABB Totalflow Getting Starteddaleramlakhan5714No ratings yet
- Step-by-Step Guide: Deploy Remote Access With VPN Reconnect in A Test LabDocument38 pagesStep-by-Step Guide: Deploy Remote Access With VPN Reconnect in A Test LabNakul SinghalNo ratings yet
- SNMPC 7.2: Getting StartedDocument48 pagesSNMPC 7.2: Getting StartedJavier Santiago BorghiNo ratings yet
- Prokon Prog ManualDocument636 pagesProkon Prog Manualburntbread90No ratings yet
- Sun Secure Global Desktop Software Relaease NotesDocument57 pagesSun Secure Global Desktop Software Relaease Notesfplinux1No ratings yet
- "Talk2M Free+" Remote-Access Connectivity Solution For eWON DevicesDocument54 pages"Talk2M Free+" Remote-Access Connectivity Solution For eWON Devicestorbel torbelNo ratings yet
- Mobile FTP Client - An Android ApplicationDocument41 pagesMobile FTP Client - An Android ApplicationOscar ParraNo ratings yet
- Iomega StorCenter 35098 Px4-300d Network Storage ManualDocument115 pagesIomega StorCenter 35098 Px4-300d Network Storage ManualOrelvi SantosNo ratings yet
- The Compete Ccna 200-301 Study Guide: Network Engineering EditionFrom EverandThe Compete Ccna 200-301 Study Guide: Network Engineering EditionRating: 5 out of 5 stars5/5 (4)
- CompTIA A+ Complete Review Guide: Core 1 Exam 220-1101 and Core 2 Exam 220-1102From EverandCompTIA A+ Complete Review Guide: Core 1 Exam 220-1101 and Core 2 Exam 220-1102Rating: 5 out of 5 stars5/5 (2)
- Set Up Your Own IPsec VPN, OpenVPN and WireGuard Server: Build Your Own VPNFrom EverandSet Up Your Own IPsec VPN, OpenVPN and WireGuard Server: Build Your Own VPNRating: 5 out of 5 stars5/5 (1)
- Phoenix Chinese Cuisine Alhambra Menu 2021Document1 pagePhoenix Chinese Cuisine Alhambra Menu 2021danddminisNo ratings yet
- Economic Impact of University of ArkansasDocument91 pagesEconomic Impact of University of ArkansasdanddminisNo ratings yet
- AnimationWorldMagazine 1998 Nov AWNMag3.8Document103 pagesAnimationWorldMagazine 1998 Nov AWNMag3.8danddminisNo ratings yet
- Phoenix Chinese Cuisine Alhambra Menu 2021Document1 pagePhoenix Chinese Cuisine Alhambra Menu 2021danddminisNo ratings yet
- Phoenix Chinese Cuisine Chinatown Menu 1Document1 pagePhoenix Chinese Cuisine Chinatown Menu 1danddminisNo ratings yet
- S F I F: Niversity of RkansasDocument2 pagesS F I F: Niversity of RkansasdanddminisNo ratings yet
- University of Arkansas, Fayetteville: Organizational ChartDocument1 pageUniversity of Arkansas, Fayetteville: Organizational ChartdanddminisNo ratings yet
- Transit and Parking Web Site: University of Arkansas Parking Map 2019-2020Document1 pageTransit and Parking Web Site: University of Arkansas Parking Map 2019-2020danddminisNo ratings yet
- Finegames 2018 ClearanceDocument47 pagesFinegames 2018 ClearancedanddminisNo ratings yet
- Maple Hill Rose Hill: Wilson ParkDocument2 pagesMaple Hill Rose Hill: Wilson ParkdanddminisNo ratings yet
- China Menu Sandpoint IdahoDocument1 pageChina Menu Sandpoint IdahodanddminisNo ratings yet
- China Palace MenuDocument3 pagesChina Palace MenudanddminisNo ratings yet
- ddacm: 1" Trill TiwmiDocument1 pageddacm: 1" Trill TiwmidanddminisNo ratings yet
- 4-Piece Ultima Table Set Includes:: The FIDM StoreDocument2 pages4-Piece Ultima Table Set Includes:: The FIDM StoredanddminisNo ratings yet
- Menu OnlineDocument8 pagesMenu OnlinedanddminisNo ratings yet
- Lenovo c340c440 HMM 20130114 PDFDocument67 pagesLenovo c340c440 HMM 20130114 PDFdanddminisNo ratings yet
- Varieties: New Lodge Pin! Holidays Offer Chance For Your Lodge To ShineDocument8 pagesVarieties: New Lodge Pin! Holidays Offer Chance For Your Lodge To ShinedanddminisNo ratings yet
- Planning A Party or Special Event?: Wish To Upgrade Your Event? Ask About Our Enhanced ServicesDocument2 pagesPlanning A Party or Special Event?: Wish To Upgrade Your Event? Ask About Our Enhanced ServicesdanddminisNo ratings yet
- Lunch MenuDocument1 pageLunch MenudanddminisNo ratings yet
- Nep Appetizers 42012 BDocument1 pageNep Appetizers 42012 BdanddminisNo ratings yet
- Pizza: Pizza and Calzone ToppingsDocument1 pagePizza: Pizza and Calzone ToppingsdanddminisNo ratings yet
- ThesisL HosseiniDocument90 pagesThesisL Hosseiniannisa nur wahyuniNo ratings yet
- CS2302-Computer Networks - Anna University Engineering Question Bank 4 UDocument49 pagesCS2302-Computer Networks - Anna University Engineering Question Bank 4 UsamlawNo ratings yet
- Civil SkyscrapersDocument35 pagesCivil SkyscrapersABHISEKH JUYALNo ratings yet
- EXo Administrator Guide 4.3Document171 pagesEXo Administrator Guide 4.3hans09No ratings yet
- Pile Load TestDocument35 pagesPile Load TestWaqas HassanNo ratings yet
- Chapter 3 - Instruction FormatDocument17 pagesChapter 3 - Instruction Formattestscribd9898No ratings yet
- Ancient Metals 3Document123 pagesAncient Metals 3palcoletoNo ratings yet
- My XorgDocument17 pagesMy XorgKuldeep KushwahaNo ratings yet
- Layout Caw Langkawi-ModelDocument1 pageLayout Caw Langkawi-ModelMohd FadlyNo ratings yet
- Acuson X300 Syngo Service Information 741-7384Document100 pagesAcuson X300 Syngo Service Information 741-7384bbas6825No ratings yet
- Acer Aspire 1670 (Compal LA-2411) SchematicsDocument65 pagesAcer Aspire 1670 (Compal LA-2411) SchematicspotkesNo ratings yet
- Hytect LP Fassade GB PDFDocument142 pagesHytect LP Fassade GB PDFAdmir MatoshiNo ratings yet
- Cisco Visual Networking IndexDocument22 pagesCisco Visual Networking Indexshdotcom11004No ratings yet
- Pca G9Document25 pagesPca G9Rene PanaliganNo ratings yet
- ERP Product BookletDocument27 pagesERP Product BookletkishoreNo ratings yet
- Arch503 Adsp F2F 042823Document13 pagesArch503 Adsp F2F 042823Rain Velasco PascuaNo ratings yet
- RC Slab DesignDocument3 pagesRC Slab Designnaveen srinivasNo ratings yet
- Symantec DLP 14.6 System Requirements GuideDocument61 pagesSymantec DLP 14.6 System Requirements Guidedbf75100% (1)
- Parquet: Columnar Storage For The PeopleDocument27 pagesParquet: Columnar Storage For The PeopleManpreet Singh KhuranaNo ratings yet
- Base Plate Design (Pin) Asd For CompressionDocument54 pagesBase Plate Design (Pin) Asd For CompressionEmdadul HuqNo ratings yet
- VNX Event Enabler - 4.9.3.0Document12 pagesVNX Event Enabler - 4.9.3.0Akshay KumarNo ratings yet
- KpAstro InstallDocument3 pagesKpAstro InstallMohamed BilalNo ratings yet
- Chapter 2Document114 pagesChapter 2aregawi weleabezgiNo ratings yet
- Oracle E-Business Suite Release 12.2.6 Readme (Doc ID 2114016.1)Document18 pagesOracle E-Business Suite Release 12.2.6 Readme (Doc ID 2114016.1)KingNo ratings yet
- 4 Kerja TanahDocument116 pages4 Kerja Tanahنور أزلينNo ratings yet
- Howto Install PHP 5.4, 5.5 or 5.6 On CentOS 6 and CentOS 7Document3 pagesHowto Install PHP 5.4, 5.5 or 5.6 On CentOS 6 and CentOS 7carillpowerNo ratings yet
- The Story of The SkyscraperDocument4 pagesThe Story of The SkyscraperPablo BandeiraNo ratings yet
- Performance Study On Multipath Routing Algorithm Using Temporarily Ordered Routing Algorithm (TORA) Using Link '" Reversal in Wireless NetworksDocument4 pagesPerformance Study On Multipath Routing Algorithm Using Temporarily Ordered Routing Algorithm (TORA) Using Link '" Reversal in Wireless NetworksEditor IJTSRDNo ratings yet