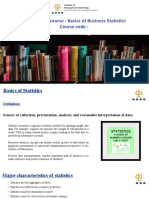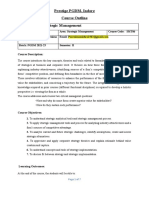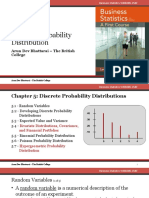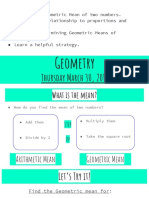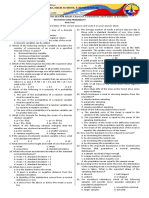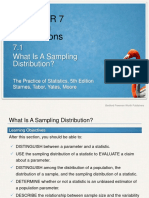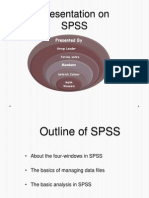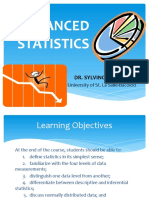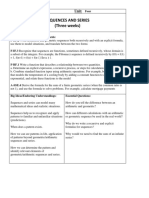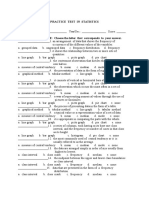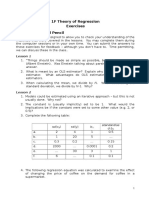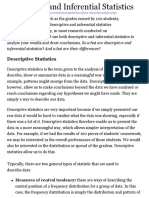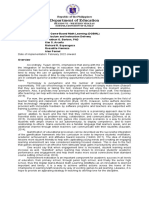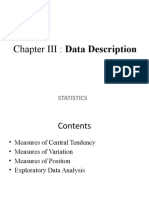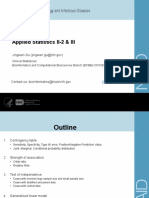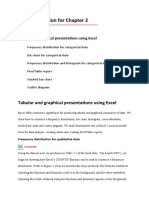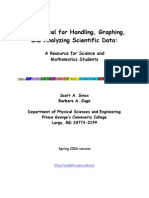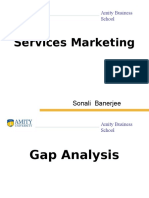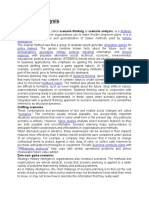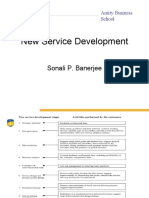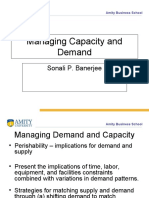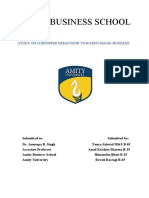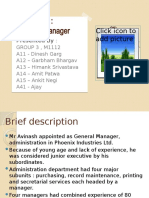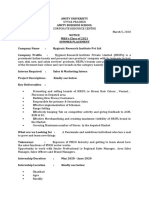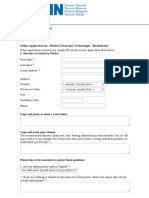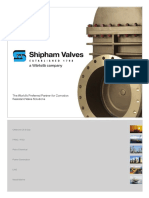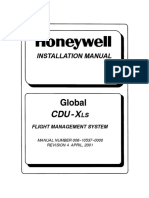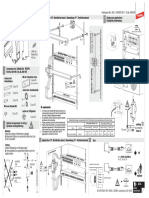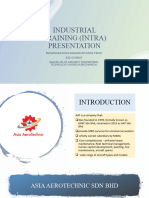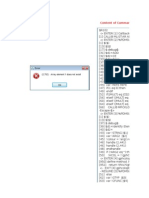Professional Documents
Culture Documents
0 ratings0% found this document useful (0 votes)
74 viewsTabular and Graphical Descriptive Techniques Using MS-Excel
Tabular and Graphical Descriptive Techniques Using MS-Excel
Uploaded by
Varun LalwaniThis document discusses descriptive statistics and how to summarize categorical and quantitative data using Excel. It covers:
1) Constructing frequency distributions, bar graphs, and pie charts to summarize categorical variables using functions like COUNTIF.
2) Creating relative frequency and percent frequency distributions to show proportions of categorical data.
3) Building frequency distributions and histograms for quantitative data using the FREQUENCY function and Chart Wizard.
4) How Excel automatically links data, frequency counts, and charts so they update together when the source data changes.
Copyright:
© All Rights Reserved
Available Formats
Download as PDF, TXT or read online from Scribd
You might also like
- Chat GPTDocument13 pagesChat GPTsuly maniyahNo ratings yet
- Engineering MathematicsDocument33 pagesEngineering MathematicsIfiok UsoroNo ratings yet
- Sequence of Operation of FahuDocument1 pageSequence of Operation of FahuahmedNo ratings yet
- Graphical and Tabular Descriptive TechniquesDocument40 pagesGraphical and Tabular Descriptive TechniquesJpagNo ratings yet
- Basics of Business StatisticsDocument66 pagesBasics of Business StatisticsSimran TutejaNo ratings yet
- Module 2 College and Advance AlgebraDocument5 pagesModule 2 College and Advance AlgebraJeorge Ornedo HugnoNo ratings yet
- STPDF2 - Descriptive StatisticsDocument74 pagesSTPDF2 - Descriptive StatisticsEunnicePanaligan100% (1)
- Categorical Data Analysis-Tabular and GraphicalDocument16 pagesCategorical Data Analysis-Tabular and GraphicalSaurabh ShirodkarNo ratings yet
- Types of Data & The Scales of Measurement: Data at The Highest Level: Qualitative and QuantitativeDocument7 pagesTypes of Data & The Scales of Measurement: Data at The Highest Level: Qualitative and QuantitativeSanthosh K SNo ratings yet
- Strategic Management Outline 21-23 PMDocument7 pagesStrategic Management Outline 21-23 PMakshaya VyasNo ratings yet
- Assessment of Number SenseDocument27 pagesAssessment of Number Senseinalal100% (1)
- LESSON 1 Introduction To StatisticsDocument39 pagesLESSON 1 Introduction To StatisticsJhay Anne Pearl Menor100% (1)
- Concept of Research DesignDocument157 pagesConcept of Research DesignVishal ShuklaNo ratings yet
- Data Are Collection of Any Number of Related ObservationsDocument13 pagesData Are Collection of Any Number of Related Observationsolive103No ratings yet
- Ways of Presenting DataDocument25 pagesWays of Presenting DataRina Jane Surita-JusayanNo ratings yet
- 5.0 Discrete Probability DistributionDocument82 pages5.0 Discrete Probability DistributionTanish AgrawalNo ratings yet
- Geometric Mean Lesson SlidesDocument16 pagesGeometric Mean Lesson Slidesapi-355836159No ratings yet
- Stat Post TestDocument3 pagesStat Post TestHershey MonzonNo ratings yet
- Parameters and StatisticsDocument12 pagesParameters and StatisticsShe EnaNo ratings yet
- Hypergeometric DistributionDocument4 pagesHypergeometric DistributionTaimoor Ul HassanNo ratings yet
- Nonparametric LectureDocument31 pagesNonparametric LecturejsembiringNo ratings yet
- 05 Presentation of DataDocument17 pages05 Presentation of DataReinaNo ratings yet
- Presentation On SPSS: Presented byDocument58 pagesPresentation On SPSS: Presented byFatiima Tuz Zahra100% (1)
- Lesson Plan Mean Mode MedianDocument6 pagesLesson Plan Mean Mode MedianSalmizam IzamNo ratings yet
- Advanced Stat Day 1Document48 pagesAdvanced Stat Day 1Marry PolerNo ratings yet
- 2 Parametric Test Part IDocument120 pages2 Parametric Test Part IeiraNo ratings yet
- CSCDocument16 pagesCSCJennifer Camacho100% (1)
- Sequence and SeriesDocument32 pagesSequence and SeriesEr Puneet GoyalNo ratings yet
- Diagrammatic &graphical Presentation of DataDocument54 pagesDiagrammatic &graphical Presentation of DataVishal_Mishra_335488% (8)
- Chi Square and AnnovaDocument29 pagesChi Square and AnnovaLloyd Lamington100% (1)
- ASCEFinalReport8 4 04Document24 pagesASCEFinalReport8 4 04Dhiraj KasliwalNo ratings yet
- Data PresentationDocument81 pagesData PresentationHero LaguitNo ratings yet
- Unit 7 Sequences and Series Unit PlanDocument6 pagesUnit 7 Sequences and Series Unit PlanRonard OriolNo ratings yet
- 09 Sampling DistributionDocument15 pages09 Sampling DistributionMuhammad AbdullahNo ratings yet
- LESSON 2 Introduction To Statistics ContinuationDocument32 pagesLESSON 2 Introduction To Statistics ContinuationJhay Anne Pearl Menor100% (1)
- Practice Test in StatisticsDocument3 pagesPractice Test in StatisticsJoy Cabato Bayno100% (1)
- Test of Function (Equation) and Operation On FunctionsDocument18 pagesTest of Function (Equation) and Operation On FunctionsMac Avelino de JesusNo ratings yet
- 1 e ExercisesDocument31 pages1 e ExerciseszubairulhassanNo ratings yet
- Laerd Statistics 2013Document3 pagesLaerd Statistics 2013Rene John Bulalaque Escal100% (1)
- Stat 1x1 Final Exam Review Questions (Units 13, 14, 15)Document8 pagesStat 1x1 Final Exam Review Questions (Units 13, 14, 15)Ho Uyen Thu NguyenNo ratings yet
- Wilcoxon Signed-Rank TestDocument13 pagesWilcoxon Signed-Rank TestYogi Dwi Jaya PerkasaNo ratings yet
- How To Use The Likert Scale in Statistical AnalysisDocument3 pagesHow To Use The Likert Scale in Statistical AnalysisAbhinandan Mishra100% (1)
- RO6 Math GamesDocument7 pagesRO6 Math GamesJeanrose Pagunsan FloresNo ratings yet
- Business Statistics Final ReviewerDocument1 pageBusiness Statistics Final ReviewerJonna LynneNo ratings yet
- Lecture 3 Role of Statistics in ResearchDocument34 pagesLecture 3 Role of Statistics in ResearchFazlee KanNo ratings yet
- Chapter 1 Quantitative AnalysisDocument16 pagesChapter 1 Quantitative AnalysisMinase TilayeNo ratings yet
- Chapter 3 Data DescriptionDocument140 pagesChapter 3 Data DescriptionNg Ngọc Phương NgânNo ratings yet
- WS4 T-Test of Two Independent SamplesDocument3 pagesWS4 T-Test of Two Independent SamplesLovelie WagasNo ratings yet
- Module 2 Collection and Presentation of DataDocument8 pagesModule 2 Collection and Presentation of DataPrincess YmasNo ratings yet
- Applied Statistics II-2 and IIIDocument59 pagesApplied Statistics II-2 and IIIMagnifico FangaWoro100% (1)
- Obe Nce 311Document12 pagesObe Nce 311Jayson IsidroNo ratings yet
- The Scheffé Test and The Tukey TestDocument14 pagesThe Scheffé Test and The Tukey TestAutumn LlorenNo ratings yet
- Handout Numerical AnalysisDocument3 pagesHandout Numerical AnalysisBhavesh ChauhanNo ratings yet
- Mathematics in The Modern World SOURCEDocument8 pagesMathematics in The Modern World SOURCERex Jason FrescoNo ratings yet
- Exploratory and Confirmatory Factor Analysis PDFDocument2 pagesExploratory and Confirmatory Factor Analysis PDFRobNo ratings yet
- Linear AlgebraDocument466 pagesLinear Algebramfeinber100% (1)
- Sample Size for Analytical Surveys, Using a Pretest-Posttest-Comparison-Group DesignFrom EverandSample Size for Analytical Surveys, Using a Pretest-Posttest-Comparison-Group DesignNo ratings yet
- EXCEL Data AnalysisDocument5 pagesEXCEL Data AnalysisN MNo ratings yet
- Excel Guidelines Chapter2Document15 pagesExcel Guidelines Chapter2Kainaz PattaniNo ratings yet
- Using Excel For Handling, Graphing, and Analyzing Scientific DataDocument20 pagesUsing Excel For Handling, Graphing, and Analyzing Scientific Datapartho143No ratings yet
- Marketing Warfare and Dominance StrategiesDocument4 pagesMarketing Warfare and Dominance StrategiesVarun LalwaniNo ratings yet
- Services Marketing: Sonali BanerjeeDocument18 pagesServices Marketing: Sonali BanerjeeVarun LalwaniNo ratings yet
- Scenario Analysis: Scenario Analysis, Also Called Scenario Thinking or Scenario Analysis, Is ADocument14 pagesScenario Analysis: Scenario Analysis, Also Called Scenario Thinking or Scenario Analysis, Is AVarun LalwaniNo ratings yet
- Mba-301-Strategic ManagementDocument1 pageMba-301-Strategic ManagementVarun LalwaniNo ratings yet
- Mba-301-Strategic ManagementDocument1 pageMba-301-Strategic ManagementVarun LalwaniNo ratings yet
- Services Marketing: Amity Business SchoolDocument24 pagesServices Marketing: Amity Business SchoolVarun LalwaniNo ratings yet
- Services Marketing PricingDocument63 pagesServices Marketing PricingVarun LalwaniNo ratings yet
- Strategic Management: Course Code: MBA 201 Credit Units: 03 Course ObjectiveDocument2 pagesStrategic Management: Course Code: MBA 201 Credit Units: 03 Course ObjectiveVarun LalwaniNo ratings yet
- Services MarketingDocument38 pagesServices MarketingVarun LalwaniNo ratings yet
- New Service Development: Sonali P. BanerjeeDocument17 pagesNew Service Development: Sonali P. BanerjeeVarun LalwaniNo ratings yet
- Amity Business School: Service RecoveryDocument9 pagesAmity Business School: Service RecoveryVarun LalwaniNo ratings yet
- Application of Disruptive Technologies in Business: Mba (M&S) Section-B Mba (RM) Section-ADocument18 pagesApplication of Disruptive Technologies in Business: Mba (M&S) Section-B Mba (RM) Section-AVarun LalwaniNo ratings yet
- Managing Capacity and DemandDocument19 pagesManaging Capacity and DemandVarun LalwaniNo ratings yet
- Amity Business School: Customer Expectations of ServiceDocument15 pagesAmity Business School: Customer Expectations of ServiceVarun LalwaniNo ratings yet
- Module - 3 Artificial IntelligenceDocument19 pagesModule - 3 Artificial IntelligenceVarun LalwaniNo ratings yet
- Amity Business School: Study On Consumer Behaviour Towards Maggi NoodlesDocument44 pagesAmity Business School: Study On Consumer Behaviour Towards Maggi NoodlesVarun LalwaniNo ratings yet
- Page 1 of 7 01 Jul 2019Document7 pagesPage 1 of 7 01 Jul 2019Varun LalwaniNo ratings yet
- Case Study The New ManagerDocument9 pagesCase Study The New ManagerVarun Lalwani100% (1)
- Questionnaire On Nature of ConflictDocument2 pagesQuestionnaire On Nature of ConflictVarun LalwaniNo ratings yet
- 1621201971019421Document3 pages1621201971019421Varun LalwaniNo ratings yet
- 63325revised Summer Internship Notice Hygienic Research Institute Pvt. Ltd. 2021Document2 pages63325revised Summer Internship Notice Hygienic Research Institute Pvt. Ltd. 2021Varun LalwaniNo ratings yet
- C57c7for InternshipDocument8 pagesC57c7for InternshipVarun LalwaniNo ratings yet
- Study On Vehicle Loan Disbursement ProceDocument11 pagesStudy On Vehicle Loan Disbursement ProceRuby PrajapatiNo ratings yet
- Sop MMD 08 11 Purchase Order Terms and Conditions PDFDocument7 pagesSop MMD 08 11 Purchase Order Terms and Conditions PDFIip EriyaniNo ratings yet
- Gender Informality and PovertyDocument15 pagesGender Informality and Povertygauravparmar1No ratings yet
- UHN - Careers at UHN - Job Application PDFDocument4 pagesUHN - Careers at UHN - Job Application PDFKARTHIKEYAN ARTISTNo ratings yet
- Buyer Decision ProcessDocument3 pagesBuyer Decision ProcesswahirumaisaNo ratings yet
- SPP ADC Flightplan UnderstandingDocument25 pagesSPP ADC Flightplan UnderstandingYesid BarraganNo ratings yet
- Performance Task 1. Piecewise FunctionDocument3 pagesPerformance Task 1. Piecewise FunctionKatherine Jane GeronaNo ratings yet
- Cut List Cheat SheetDocument1 pageCut List Cheat SheetmeredithNo ratings yet
- AdvertisingDocument16 pagesAdvertisingSun KambojNo ratings yet
- G.R. No. L 55935 Marcopper Vs GarciaDocument11 pagesG.R. No. L 55935 Marcopper Vs GarciaAnonymous n3dNSUfFuNo ratings yet
- The 2020 Lithium-Ion Battery Guide - The Easy DIY Guide To Building Your Own Battery Packs (Lithium Ion Battery Book Book 1)Document101 pagesThe 2020 Lithium-Ion Battery Guide - The Easy DIY Guide To Building Your Own Battery Packs (Lithium Ion Battery Book Book 1)Hangar Graus75% (4)
- 3 Odometer DisclosureDocument1 page3 Odometer DisclosureJuan Carlos MartinezNo ratings yet
- Shipham Special Alloy ValvesDocument62 pagesShipham Special Alloy ValvesYogi173No ratings yet
- CDUXLSIMDocument336 pagesCDUXLSIMlocoboeingNo ratings yet
- Basic Grooming For Men and WomenDocument2 pagesBasic Grooming For Men and WomenJohn Ernest Grana50% (2)
- Wbcviii PDFDocument1,192 pagesWbcviii PDFDaniel PinheiroNo ratings yet
- Intro To Career in Data Science: Md. Rabiul IslamDocument62 pagesIntro To Career in Data Science: Md. Rabiul Islamgouri67100% (1)
- Statistics Mcqs - Estimation Part 6: ExamraceDocument45 pagesStatistics Mcqs - Estimation Part 6: ExamraceLloyd SebastianNo ratings yet
- 1631 - Eu - 0911 - 064739 - Dpa M Cle RJ45B 48 PDFDocument2 pages1631 - Eu - 0911 - 064739 - Dpa M Cle RJ45B 48 PDFIrving GuatemalaNo ratings yet
- Corpo 106 01Document49 pagesCorpo 106 01Richie SalubreNo ratings yet
- (INTRA) - DEC2020-Presntation-MUHAMMAD AMIRUL AKASHAH BIN MOHD FAHMIDocument18 pages(INTRA) - DEC2020-Presntation-MUHAMMAD AMIRUL AKASHAH BIN MOHD FAHMIasfafasfNo ratings yet
- RTS DOC - User Manual - V1.10 (PT)Document207 pagesRTS DOC - User Manual - V1.10 (PT)DJ Jose DJ Pep LoverRememberSessionNo ratings yet
- A GMM Approach For Dealing With Missing DataDocument41 pagesA GMM Approach For Dealing With Missing DataraghidkNo ratings yet
- Curriculum VitaeDocument3 pagesCurriculum Vitaenotapernota101100% (2)
- Product Classification: SL110 Series Modular Jack, RJ45, Category 6, T568A/T568B, Unshielded, Without Dust Cover, BlackDocument2 pagesProduct Classification: SL110 Series Modular Jack, RJ45, Category 6, T568A/T568B, Unshielded, Without Dust Cover, BlackDWVIZCARRANo ratings yet
- Group 8 Design Main Report + Appendix (1) 1 400Document400 pagesGroup 8 Design Main Report + Appendix (1) 1 400Manishaa Varatha RajuNo ratings yet
- Pdms List Error CaptureDocument4 pagesPdms List Error Capturehnguyen_698971No ratings yet
- MatchmakerDocument43 pagesMatchmakerMatthew MckayNo ratings yet
Tabular and Graphical Descriptive Techniques Using MS-Excel
Tabular and Graphical Descriptive Techniques Using MS-Excel
Uploaded by
Varun Lalwani0 ratings0% found this document useful (0 votes)
74 views20 pagesThis document discusses descriptive statistics and how to summarize categorical and quantitative data using Excel. It covers:
1) Constructing frequency distributions, bar graphs, and pie charts to summarize categorical variables using functions like COUNTIF.
2) Creating relative frequency and percent frequency distributions to show proportions of categorical data.
3) Building frequency distributions and histograms for quantitative data using the FREQUENCY function and Chart Wizard.
4) How Excel automatically links data, frequency counts, and charts so they update together when the source data changes.
Original Description:
Stats
Copyright
© © All Rights Reserved
Available Formats
PDF, TXT or read online from Scribd
Share this document
Did you find this document useful?
Is this content inappropriate?
Report this DocumentThis document discusses descriptive statistics and how to summarize categorical and quantitative data using Excel. It covers:
1) Constructing frequency distributions, bar graphs, and pie charts to summarize categorical variables using functions like COUNTIF.
2) Creating relative frequency and percent frequency distributions to show proportions of categorical data.
3) Building frequency distributions and histograms for quantitative data using the FREQUENCY function and Chart Wizard.
4) How Excel automatically links data, frequency counts, and charts so they update together when the source data changes.
Copyright:
© All Rights Reserved
Available Formats
Download as PDF, TXT or read online from Scribd
Download as pdf or txt
0 ratings0% found this document useful (0 votes)
74 views20 pagesTabular and Graphical Descriptive Techniques Using MS-Excel
Tabular and Graphical Descriptive Techniques Using MS-Excel
Uploaded by
Varun LalwaniThis document discusses descriptive statistics and how to summarize categorical and quantitative data using Excel. It covers:
1) Constructing frequency distributions, bar graphs, and pie charts to summarize categorical variables using functions like COUNTIF.
2) Creating relative frequency and percent frequency distributions to show proportions of categorical data.
3) Building frequency distributions and histograms for quantitative data using the FREQUENCY function and Chart Wizard.
4) How Excel automatically links data, frequency counts, and charts so they update together when the source data changes.
Copyright:
© All Rights Reserved
Available Formats
Download as PDF, TXT or read online from Scribd
Download as pdf or txt
You are on page 1of 20
Basic Concepts of Statistical Studies
Department of Decision Sciences
Dr RS Rai
M.Sc. (Statistics), M.I.B., Ph.D. (Statistics)
Professor - Decision Sciences
Amity Business School
Director - Research, Planning & Statistical Services
Amity University Uttar Pradesh
Sector 125, Noida 201313, UP, INDIA
E: rsrai@amity.edu, sankhyiki@gmail.com
M: +91-9971711930
Descriptive Statistics:
Tabular and Graphical Displays
Summarizing Data for a Categorical Variable
Summarizing Data for a Quantitative Variable
Categorical data use labels or names
to identify categories of like items.
Quantitative data are numerical values
that indicate how much or how many.
Choosing the Type of Graphical Display
◼ Displays used to show the distribution of data:
Bar Chart Pie Chart Dot Plot
Histogram Stem-and-Leaf Display
◼ Displays used to make comparisons:
Side-by-Side Bar Chart Stacked Bar Chart
◼ Displays used to show relationships:
Scatter Diagram Trendline
Using Excel for Tabular and Graphical Presentations
Excel offers extensive capabilities for constructing tabular and
graphical summaries of data.
Excel can be used to construct a frequency distribution, bar graph,
pie chart, histogram, crosstabulation, and scatter diagram.
We will see two of Excel’s most powerful tools: the Chart Wizard
and the PivotTable Report.
Frequency Distribution and Bar Graph for
Qualitative Data
Excel can be used to construct a frequency distribution and a bar
graph for qualitative data.
Data on soft drink purchases. Excel file name: SoftDrink
Frequency distribution: The COUNTIF function can be used to
construct a frequency distribution for the data in Excel file
SoftDrink.xlsx. Refer to Figure 2.10 as we describe the steps
involved. The formula worksheet (showing the functions and
formulas used) is set in the background, and the value worksheet
(showing the results obtained using the functions and formulas)
appears in the foreground.
FREQUENCY DISTRIBUTION
A frequency distribution is a tabular summary of data showing the
number (frequency) of items in each of several nonoverlapping
classes.
Let us use the example to demonstrate the construction and
interpretation of a frequency distribution for qualitative data. Coke
Classic, Diet Coke, Dr. Pepper, Pepsi, and Sprite are five popular
soft drinks.
The label “Brand Purchased” and the data for the 50 soft drink purchases are in
cells A1:A51.
We also entered the labels “Soft Drink” and “Frequency” in cells C1:D1.T
he five soft drink names are entered into cells C2:C6. Excel’s COUNTIF function
can now be used to count the number of times each soft drink appears in cells
A2:A51. The following steps are used.
Step 1. Select cell D2
Step 2. Enter =COUNTIF($A$2:$A$51,C2)
Step 3. Copy cell D2 to cells D3:D6
Relative Frequency and Percent Frequency
Distributions
A frequency distribution shows the number (frequency) of items in
each of several nonoverlapping classes.
However, we are often interested in the proportion, or percentage,
of items in each class.
The relative frequency of a class equals the fraction or proportion of
items belonging to a class. For a data set with n observations, the
relative frequency of each class can be determined as follows:
A relative frequency distribution gives a tabular summary of data
showing the rela-tive frequency for each class. A percent
frequency distribution summarizes the percent frequency of the
data for each class.
RELATIVE FREQUENCY AND PERCENT
FREQUENCY DISTRIBUTIONS
Bar Graph and Pie Chart
A bar graph, or bar chart, is a graphical
device for depicting qualitative data
summarized in a frequency, relative
frequency, or percent frequency distribution.
On one axis of the graph (usually the
horizontal axis), we specify the labels that
are used for the classes (categories). A
frequency, relative frequency, or percent
frequency scale can be used for the other
axis of the graph (usually the vertical axis).
Then, using a bar of fixed width drawn
above each class label, we extend the length
of the bar until we reach the frequency,
relative frequency, or per-cent frequency of
the class. For qualitative data, the bars
should be separated to emphasize the fact
that each class is separate.
Create a Column Chart in Excel
Select a cell in the data range.
On the Ribbon's Insert tab, click Column Chart, and click the first
subtype -- 2D Clustered Column
This creates a chart that is embedded on the active worksheet, with
both the series shown as columns
Create a Pie Chart in Excel
Select a cell in the data range.
On the Ribbon's Insert tab, click Pie or Dougnut Chart, and click
the first subtype -- 2D Pie
This creates a chart that is embedded on the active worksheet
Frequency Distribution and Histogram for Quantitative Data
Excel can be used to
construct a frequency
distribution and a
histogram for
quantitative data.
Excel file: Audit.xlsx
Frequency distribution
Frequency distribution Excel’s FREQUENCY
function can be used to construct a frequency
distribution for quantitative data.
Refer to Figure as we describe the steps involved.
The formula worksheet is in the background, and the
value worksheet is in the foreground. The label “Audit
Time” is in cell A1 and the data for the 20 audits are
in cells A2:A21.
We make the five classes 10–14, 15–19, 20–24, 25–
29, and 30–34.
The label “Audit Time” and the five classes are
entered in cells C1:C6. The label “Upper Limit” and
the five class upper limits are entered in cells D1:D6.
We also entered the label “Frequency” in cell E1.
Excel’s FREQUENCY function will be used to show
the class frequencies in cells E2:E6
Step 1. Select cells E2:E6
Step 2. Type, but do not enter, the following
formula:
=FREQUENCY(A2:A21,D2:D6)
Step 3. Press CTRL + SHIFT + ENTER and the
array formula will be entered into each of the
cells E2:E6
The values displayed in the cells E2:E6 indicate
frequencies for the corresponding classes.
Referring to the FREQUENCY function, we see
that the range of cells for the upper class limits
(D2:D6) provides input to the function.
These upper class limits, which Excel refers to as
bins, tell Excel which frequency to put into the
cells of the output range (E2:E6). For example,
the frequency for the class with an upper limit, or
bin, of 14 is placed in the first cell (E2), the
frequency for the class with an upper limit, or
bin, of 19 is placed in the second cell (E3), and
so on.
Histogram
To use Excel’s Chart Wizard to construct a histogram for the audit time data, we
begin with the frequency distribution as shown in Figure.
The frequency distribution worksheet and the histogram output are shown in the
Figure on this slide.
The following steps describe how to use the Chart Wizard to develop the
histogram of the audit time data.
Step 1. Select cells E2:E6
Step 2. Click the Chart Wizard button on the Standard toolbar (or select the
Insert menu and choose the Chart option)
Step 3. When the Chart Wizard - Step 1 of 4 - Chart Type dialog box appears:
Choose Column in the Chart type listChoose Clustered Column
from the Chart sub-type display Click Next >
Step 4. When the Chart Wizard - Step 2 of 4 - Chart Source Data dialog box
appears:
Select the Series tab and thenClick in the Category (X) axis labels box Select cells
C2:C6Click Next >
Step 5. When the Chart Wizard - Step 3 of 4 - Chart Options dialog box
appears:
Select the Titles tab and then
Type Histogram for Audit Time Data in the Chart title box
Type Audit Time in Days in the Category (X) axis box
Type Frequency in the Value (Y) axis box
Click Next >
Step 6. When the Chart Wizard - Step 4 of 4 -
Chart Location dialog box appears:
Specify a location for the chart (we used
the current worksheet by selecting As object
in)
Click Finish
At this point, the worksheet will show a
column chart produced by Excel. However,
gaps will appear between the rectangles.
Because the adjacent rectangles in a histogram
touch, we need to edit the chart in order to
eliminate the gaps between the rectangles. The
following steps describe this process.
Step 1. Double-click on any rectangle in the
column chart
Step 2. When the Format Data Point dialog
box appears:
Select the Series Options tab
Enter 0 in the Gap width box
The histogram will appear as shown
Finally, an interesting aspect of the worksheet is that Excel has
linked the data in cells A2:A21 to the frequencies in cells E2:E6
and to the histogram.
If an edit or revision of the data in cells A2:A21 occurs, the
frequencies in cells E2:E6 and the histogram will be updated
automatically to display a revised frequency distribution and
histogram.
Try one or two data edits to see how this automatic updating works.
You might also like
- Chat GPTDocument13 pagesChat GPTsuly maniyahNo ratings yet
- Engineering MathematicsDocument33 pagesEngineering MathematicsIfiok UsoroNo ratings yet
- Sequence of Operation of FahuDocument1 pageSequence of Operation of FahuahmedNo ratings yet
- Graphical and Tabular Descriptive TechniquesDocument40 pagesGraphical and Tabular Descriptive TechniquesJpagNo ratings yet
- Basics of Business StatisticsDocument66 pagesBasics of Business StatisticsSimran TutejaNo ratings yet
- Module 2 College and Advance AlgebraDocument5 pagesModule 2 College and Advance AlgebraJeorge Ornedo HugnoNo ratings yet
- STPDF2 - Descriptive StatisticsDocument74 pagesSTPDF2 - Descriptive StatisticsEunnicePanaligan100% (1)
- Categorical Data Analysis-Tabular and GraphicalDocument16 pagesCategorical Data Analysis-Tabular and GraphicalSaurabh ShirodkarNo ratings yet
- Types of Data & The Scales of Measurement: Data at The Highest Level: Qualitative and QuantitativeDocument7 pagesTypes of Data & The Scales of Measurement: Data at The Highest Level: Qualitative and QuantitativeSanthosh K SNo ratings yet
- Strategic Management Outline 21-23 PMDocument7 pagesStrategic Management Outline 21-23 PMakshaya VyasNo ratings yet
- Assessment of Number SenseDocument27 pagesAssessment of Number Senseinalal100% (1)
- LESSON 1 Introduction To StatisticsDocument39 pagesLESSON 1 Introduction To StatisticsJhay Anne Pearl Menor100% (1)
- Concept of Research DesignDocument157 pagesConcept of Research DesignVishal ShuklaNo ratings yet
- Data Are Collection of Any Number of Related ObservationsDocument13 pagesData Are Collection of Any Number of Related Observationsolive103No ratings yet
- Ways of Presenting DataDocument25 pagesWays of Presenting DataRina Jane Surita-JusayanNo ratings yet
- 5.0 Discrete Probability DistributionDocument82 pages5.0 Discrete Probability DistributionTanish AgrawalNo ratings yet
- Geometric Mean Lesson SlidesDocument16 pagesGeometric Mean Lesson Slidesapi-355836159No ratings yet
- Stat Post TestDocument3 pagesStat Post TestHershey MonzonNo ratings yet
- Parameters and StatisticsDocument12 pagesParameters and StatisticsShe EnaNo ratings yet
- Hypergeometric DistributionDocument4 pagesHypergeometric DistributionTaimoor Ul HassanNo ratings yet
- Nonparametric LectureDocument31 pagesNonparametric LecturejsembiringNo ratings yet
- 05 Presentation of DataDocument17 pages05 Presentation of DataReinaNo ratings yet
- Presentation On SPSS: Presented byDocument58 pagesPresentation On SPSS: Presented byFatiima Tuz Zahra100% (1)
- Lesson Plan Mean Mode MedianDocument6 pagesLesson Plan Mean Mode MedianSalmizam IzamNo ratings yet
- Advanced Stat Day 1Document48 pagesAdvanced Stat Day 1Marry PolerNo ratings yet
- 2 Parametric Test Part IDocument120 pages2 Parametric Test Part IeiraNo ratings yet
- CSCDocument16 pagesCSCJennifer Camacho100% (1)
- Sequence and SeriesDocument32 pagesSequence and SeriesEr Puneet GoyalNo ratings yet
- Diagrammatic &graphical Presentation of DataDocument54 pagesDiagrammatic &graphical Presentation of DataVishal_Mishra_335488% (8)
- Chi Square and AnnovaDocument29 pagesChi Square and AnnovaLloyd Lamington100% (1)
- ASCEFinalReport8 4 04Document24 pagesASCEFinalReport8 4 04Dhiraj KasliwalNo ratings yet
- Data PresentationDocument81 pagesData PresentationHero LaguitNo ratings yet
- Unit 7 Sequences and Series Unit PlanDocument6 pagesUnit 7 Sequences and Series Unit PlanRonard OriolNo ratings yet
- 09 Sampling DistributionDocument15 pages09 Sampling DistributionMuhammad AbdullahNo ratings yet
- LESSON 2 Introduction To Statistics ContinuationDocument32 pagesLESSON 2 Introduction To Statistics ContinuationJhay Anne Pearl Menor100% (1)
- Practice Test in StatisticsDocument3 pagesPractice Test in StatisticsJoy Cabato Bayno100% (1)
- Test of Function (Equation) and Operation On FunctionsDocument18 pagesTest of Function (Equation) and Operation On FunctionsMac Avelino de JesusNo ratings yet
- 1 e ExercisesDocument31 pages1 e ExerciseszubairulhassanNo ratings yet
- Laerd Statistics 2013Document3 pagesLaerd Statistics 2013Rene John Bulalaque Escal100% (1)
- Stat 1x1 Final Exam Review Questions (Units 13, 14, 15)Document8 pagesStat 1x1 Final Exam Review Questions (Units 13, 14, 15)Ho Uyen Thu NguyenNo ratings yet
- Wilcoxon Signed-Rank TestDocument13 pagesWilcoxon Signed-Rank TestYogi Dwi Jaya PerkasaNo ratings yet
- How To Use The Likert Scale in Statistical AnalysisDocument3 pagesHow To Use The Likert Scale in Statistical AnalysisAbhinandan Mishra100% (1)
- RO6 Math GamesDocument7 pagesRO6 Math GamesJeanrose Pagunsan FloresNo ratings yet
- Business Statistics Final ReviewerDocument1 pageBusiness Statistics Final ReviewerJonna LynneNo ratings yet
- Lecture 3 Role of Statistics in ResearchDocument34 pagesLecture 3 Role of Statistics in ResearchFazlee KanNo ratings yet
- Chapter 1 Quantitative AnalysisDocument16 pagesChapter 1 Quantitative AnalysisMinase TilayeNo ratings yet
- Chapter 3 Data DescriptionDocument140 pagesChapter 3 Data DescriptionNg Ngọc Phương NgânNo ratings yet
- WS4 T-Test of Two Independent SamplesDocument3 pagesWS4 T-Test of Two Independent SamplesLovelie WagasNo ratings yet
- Module 2 Collection and Presentation of DataDocument8 pagesModule 2 Collection and Presentation of DataPrincess YmasNo ratings yet
- Applied Statistics II-2 and IIIDocument59 pagesApplied Statistics II-2 and IIIMagnifico FangaWoro100% (1)
- Obe Nce 311Document12 pagesObe Nce 311Jayson IsidroNo ratings yet
- The Scheffé Test and The Tukey TestDocument14 pagesThe Scheffé Test and The Tukey TestAutumn LlorenNo ratings yet
- Handout Numerical AnalysisDocument3 pagesHandout Numerical AnalysisBhavesh ChauhanNo ratings yet
- Mathematics in The Modern World SOURCEDocument8 pagesMathematics in The Modern World SOURCERex Jason FrescoNo ratings yet
- Exploratory and Confirmatory Factor Analysis PDFDocument2 pagesExploratory and Confirmatory Factor Analysis PDFRobNo ratings yet
- Linear AlgebraDocument466 pagesLinear Algebramfeinber100% (1)
- Sample Size for Analytical Surveys, Using a Pretest-Posttest-Comparison-Group DesignFrom EverandSample Size for Analytical Surveys, Using a Pretest-Posttest-Comparison-Group DesignNo ratings yet
- EXCEL Data AnalysisDocument5 pagesEXCEL Data AnalysisN MNo ratings yet
- Excel Guidelines Chapter2Document15 pagesExcel Guidelines Chapter2Kainaz PattaniNo ratings yet
- Using Excel For Handling, Graphing, and Analyzing Scientific DataDocument20 pagesUsing Excel For Handling, Graphing, and Analyzing Scientific Datapartho143No ratings yet
- Marketing Warfare and Dominance StrategiesDocument4 pagesMarketing Warfare and Dominance StrategiesVarun LalwaniNo ratings yet
- Services Marketing: Sonali BanerjeeDocument18 pagesServices Marketing: Sonali BanerjeeVarun LalwaniNo ratings yet
- Scenario Analysis: Scenario Analysis, Also Called Scenario Thinking or Scenario Analysis, Is ADocument14 pagesScenario Analysis: Scenario Analysis, Also Called Scenario Thinking or Scenario Analysis, Is AVarun LalwaniNo ratings yet
- Mba-301-Strategic ManagementDocument1 pageMba-301-Strategic ManagementVarun LalwaniNo ratings yet
- Mba-301-Strategic ManagementDocument1 pageMba-301-Strategic ManagementVarun LalwaniNo ratings yet
- Services Marketing: Amity Business SchoolDocument24 pagesServices Marketing: Amity Business SchoolVarun LalwaniNo ratings yet
- Services Marketing PricingDocument63 pagesServices Marketing PricingVarun LalwaniNo ratings yet
- Strategic Management: Course Code: MBA 201 Credit Units: 03 Course ObjectiveDocument2 pagesStrategic Management: Course Code: MBA 201 Credit Units: 03 Course ObjectiveVarun LalwaniNo ratings yet
- Services MarketingDocument38 pagesServices MarketingVarun LalwaniNo ratings yet
- New Service Development: Sonali P. BanerjeeDocument17 pagesNew Service Development: Sonali P. BanerjeeVarun LalwaniNo ratings yet
- Amity Business School: Service RecoveryDocument9 pagesAmity Business School: Service RecoveryVarun LalwaniNo ratings yet
- Application of Disruptive Technologies in Business: Mba (M&S) Section-B Mba (RM) Section-ADocument18 pagesApplication of Disruptive Technologies in Business: Mba (M&S) Section-B Mba (RM) Section-AVarun LalwaniNo ratings yet
- Managing Capacity and DemandDocument19 pagesManaging Capacity and DemandVarun LalwaniNo ratings yet
- Amity Business School: Customer Expectations of ServiceDocument15 pagesAmity Business School: Customer Expectations of ServiceVarun LalwaniNo ratings yet
- Module - 3 Artificial IntelligenceDocument19 pagesModule - 3 Artificial IntelligenceVarun LalwaniNo ratings yet
- Amity Business School: Study On Consumer Behaviour Towards Maggi NoodlesDocument44 pagesAmity Business School: Study On Consumer Behaviour Towards Maggi NoodlesVarun LalwaniNo ratings yet
- Page 1 of 7 01 Jul 2019Document7 pagesPage 1 of 7 01 Jul 2019Varun LalwaniNo ratings yet
- Case Study The New ManagerDocument9 pagesCase Study The New ManagerVarun Lalwani100% (1)
- Questionnaire On Nature of ConflictDocument2 pagesQuestionnaire On Nature of ConflictVarun LalwaniNo ratings yet
- 1621201971019421Document3 pages1621201971019421Varun LalwaniNo ratings yet
- 63325revised Summer Internship Notice Hygienic Research Institute Pvt. Ltd. 2021Document2 pages63325revised Summer Internship Notice Hygienic Research Institute Pvt. Ltd. 2021Varun LalwaniNo ratings yet
- C57c7for InternshipDocument8 pagesC57c7for InternshipVarun LalwaniNo ratings yet
- Study On Vehicle Loan Disbursement ProceDocument11 pagesStudy On Vehicle Loan Disbursement ProceRuby PrajapatiNo ratings yet
- Sop MMD 08 11 Purchase Order Terms and Conditions PDFDocument7 pagesSop MMD 08 11 Purchase Order Terms and Conditions PDFIip EriyaniNo ratings yet
- Gender Informality and PovertyDocument15 pagesGender Informality and Povertygauravparmar1No ratings yet
- UHN - Careers at UHN - Job Application PDFDocument4 pagesUHN - Careers at UHN - Job Application PDFKARTHIKEYAN ARTISTNo ratings yet
- Buyer Decision ProcessDocument3 pagesBuyer Decision ProcesswahirumaisaNo ratings yet
- SPP ADC Flightplan UnderstandingDocument25 pagesSPP ADC Flightplan UnderstandingYesid BarraganNo ratings yet
- Performance Task 1. Piecewise FunctionDocument3 pagesPerformance Task 1. Piecewise FunctionKatherine Jane GeronaNo ratings yet
- Cut List Cheat SheetDocument1 pageCut List Cheat SheetmeredithNo ratings yet
- AdvertisingDocument16 pagesAdvertisingSun KambojNo ratings yet
- G.R. No. L 55935 Marcopper Vs GarciaDocument11 pagesG.R. No. L 55935 Marcopper Vs GarciaAnonymous n3dNSUfFuNo ratings yet
- The 2020 Lithium-Ion Battery Guide - The Easy DIY Guide To Building Your Own Battery Packs (Lithium Ion Battery Book Book 1)Document101 pagesThe 2020 Lithium-Ion Battery Guide - The Easy DIY Guide To Building Your Own Battery Packs (Lithium Ion Battery Book Book 1)Hangar Graus75% (4)
- 3 Odometer DisclosureDocument1 page3 Odometer DisclosureJuan Carlos MartinezNo ratings yet
- Shipham Special Alloy ValvesDocument62 pagesShipham Special Alloy ValvesYogi173No ratings yet
- CDUXLSIMDocument336 pagesCDUXLSIMlocoboeingNo ratings yet
- Basic Grooming For Men and WomenDocument2 pagesBasic Grooming For Men and WomenJohn Ernest Grana50% (2)
- Wbcviii PDFDocument1,192 pagesWbcviii PDFDaniel PinheiroNo ratings yet
- Intro To Career in Data Science: Md. Rabiul IslamDocument62 pagesIntro To Career in Data Science: Md. Rabiul Islamgouri67100% (1)
- Statistics Mcqs - Estimation Part 6: ExamraceDocument45 pagesStatistics Mcqs - Estimation Part 6: ExamraceLloyd SebastianNo ratings yet
- 1631 - Eu - 0911 - 064739 - Dpa M Cle RJ45B 48 PDFDocument2 pages1631 - Eu - 0911 - 064739 - Dpa M Cle RJ45B 48 PDFIrving GuatemalaNo ratings yet
- Corpo 106 01Document49 pagesCorpo 106 01Richie SalubreNo ratings yet
- (INTRA) - DEC2020-Presntation-MUHAMMAD AMIRUL AKASHAH BIN MOHD FAHMIDocument18 pages(INTRA) - DEC2020-Presntation-MUHAMMAD AMIRUL AKASHAH BIN MOHD FAHMIasfafasfNo ratings yet
- RTS DOC - User Manual - V1.10 (PT)Document207 pagesRTS DOC - User Manual - V1.10 (PT)DJ Jose DJ Pep LoverRememberSessionNo ratings yet
- A GMM Approach For Dealing With Missing DataDocument41 pagesA GMM Approach For Dealing With Missing DataraghidkNo ratings yet
- Curriculum VitaeDocument3 pagesCurriculum Vitaenotapernota101100% (2)
- Product Classification: SL110 Series Modular Jack, RJ45, Category 6, T568A/T568B, Unshielded, Without Dust Cover, BlackDocument2 pagesProduct Classification: SL110 Series Modular Jack, RJ45, Category 6, T568A/T568B, Unshielded, Without Dust Cover, BlackDWVIZCARRANo ratings yet
- Group 8 Design Main Report + Appendix (1) 1 400Document400 pagesGroup 8 Design Main Report + Appendix (1) 1 400Manishaa Varatha RajuNo ratings yet
- Pdms List Error CaptureDocument4 pagesPdms List Error Capturehnguyen_698971No ratings yet
- MatchmakerDocument43 pagesMatchmakerMatthew MckayNo ratings yet